ps人像合成
怎么用PS对烟雾人像进行合成
1、【打开】PS软件,新建画布800x1380像素;载入所需要的画笔;
打开人物素材,使用【快速选择工具】抠选人物,【Ctrl+Alt+R】选择并遮住,【Ctrl+J】复制图层,【拖入】到新建的画布内。
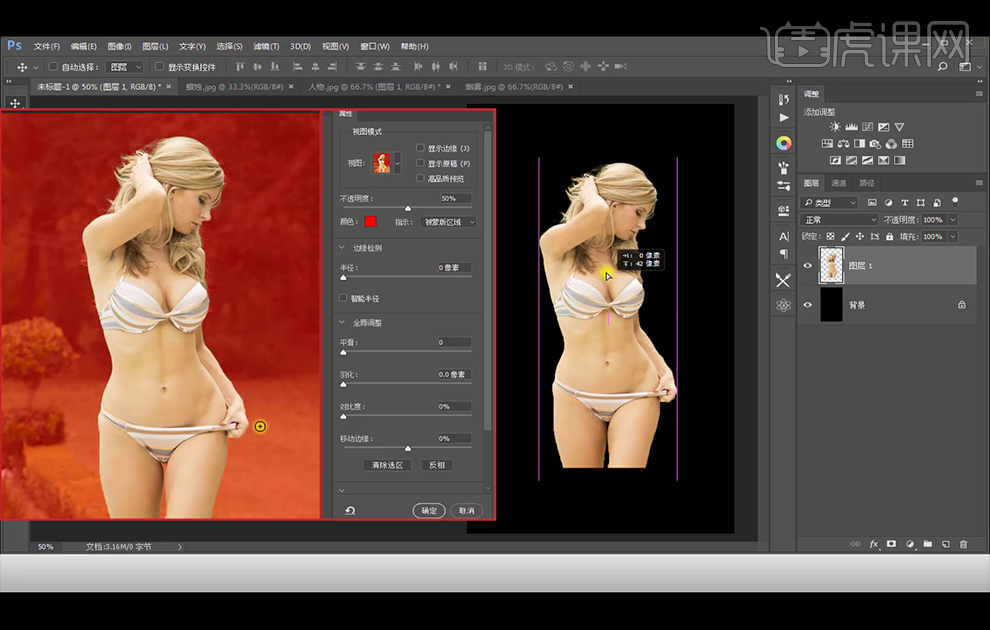
2、【Ctrl+Shift+U】去色,添加【照亮边缘】滤镜。
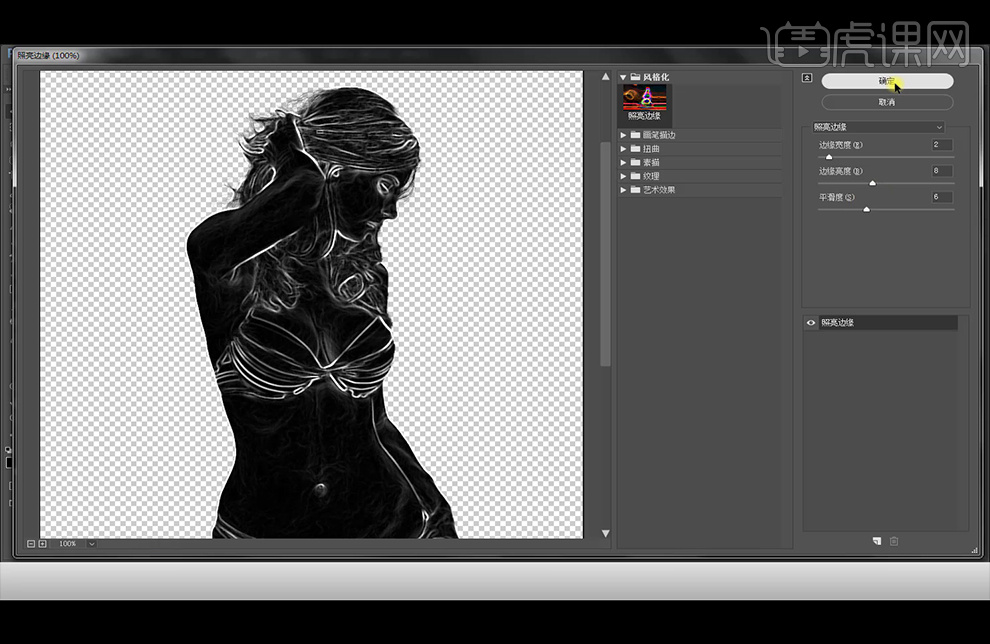
3、【Ctrl+Alt+2】复合通道高光,【Ctrl+J】复制;选择图层1【Ctrl+Alt+3】红通道高光,【Ctrl+J】复制; 选择图层1【Ctrl+Alt+4】绿通道高光,【Ctrl+J】复制;选择图层1【Ctrl+Alt+5】蓝通道高光,【Ctrl+J】复制; 选择复制出来的图层,【Ctrl+E】合并。
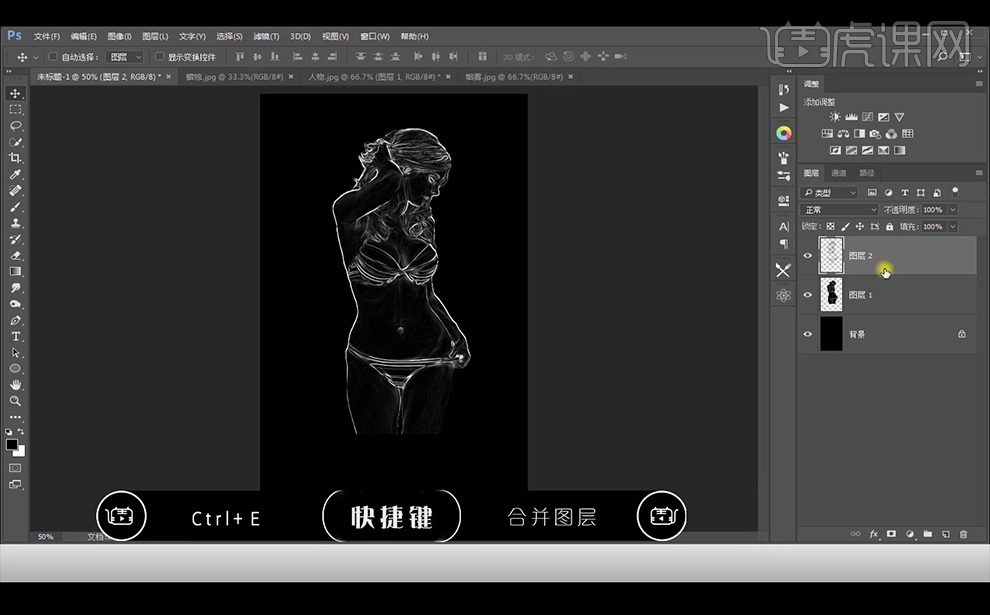
4、 【Ctrl+Shift+Alt+N】新建图层,使用硬边缘【画笔工具】,画笔大小改为4像素,前景色设置为白色,使用【钢笔工具】勾出 条路径,并右键【描边路径】,使用以上方法给整个人物【描边路径】。
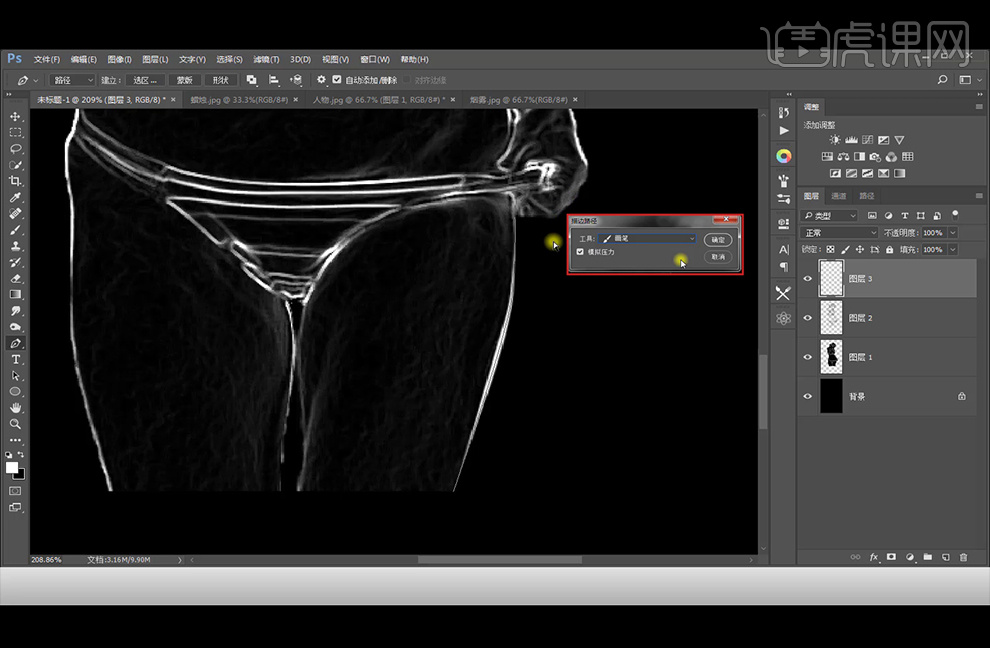
5、描完所需路径,框选所有的路径,【Delete】删除路径,添加图层样式【外发光】。
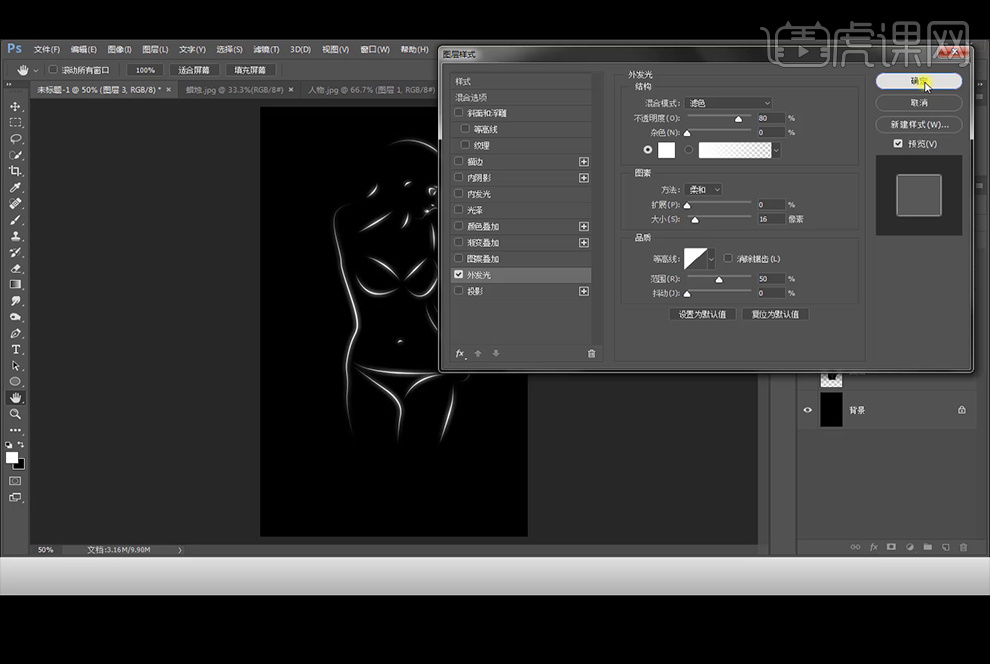
6、选择【图层2】,使用【橡皮擦】工具擦除不需要的部分,将图层3和图层2合并。
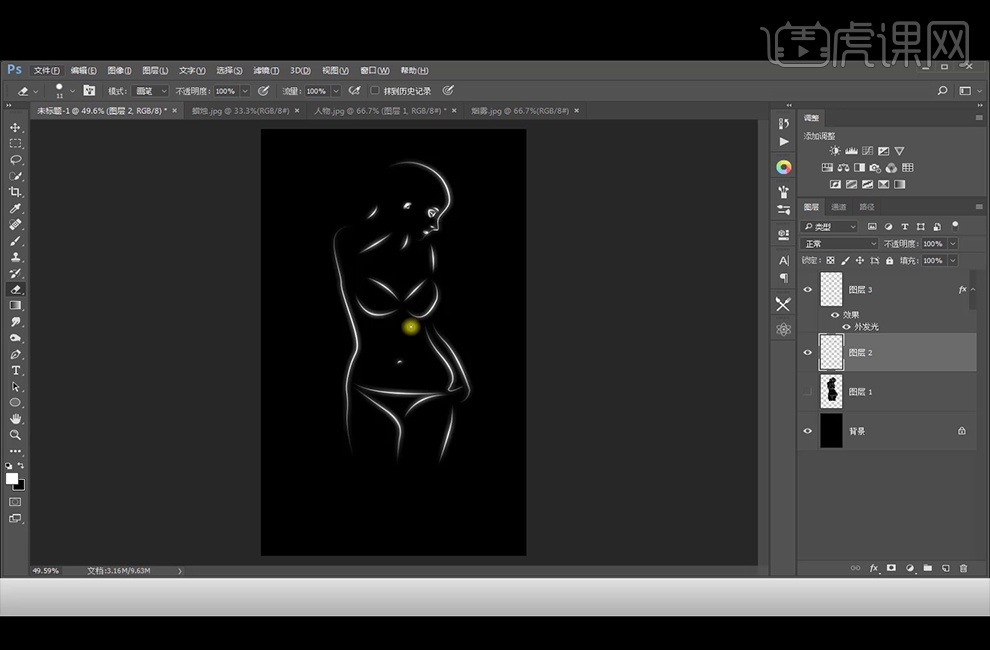
7、【Ctrl+T】调整大小,【拖入】烟雾素材,放在所需位置,【Ctrl+U】去色,【图层模式】改为【滤色】,【Ctrl+T】变形。
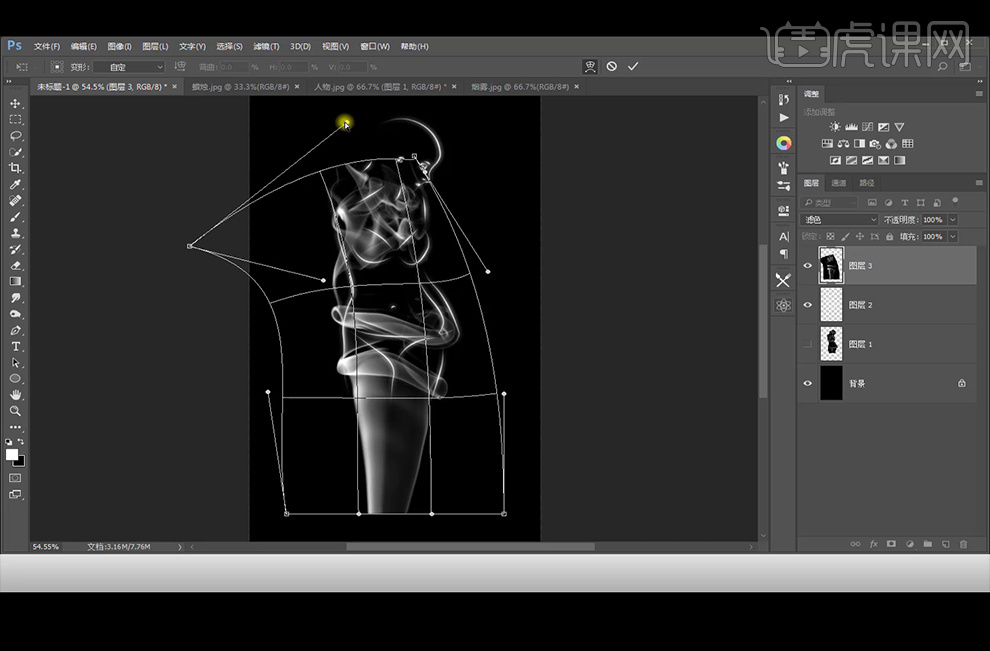
8、选择白色硬边【画笔工具】,再选择【钢笔工具】勾路径,【描边路径】,选择【橡皮擦】工具,降低不透明度,擦除不需要的部分。
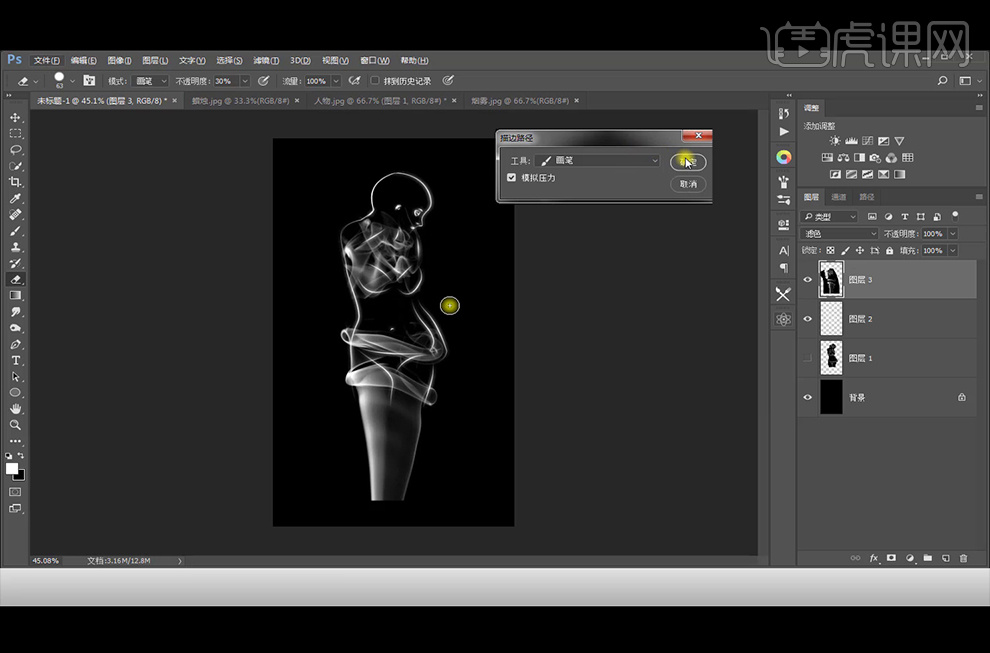
9、选择【图层3】和【图层2】,【Ctrl+T】缩小;【拖入】蜡烛素材,Ctrl+U】去色,【图层模式】改为【滤色】,【Ctrl+T】缩小,水平翻转,变形。
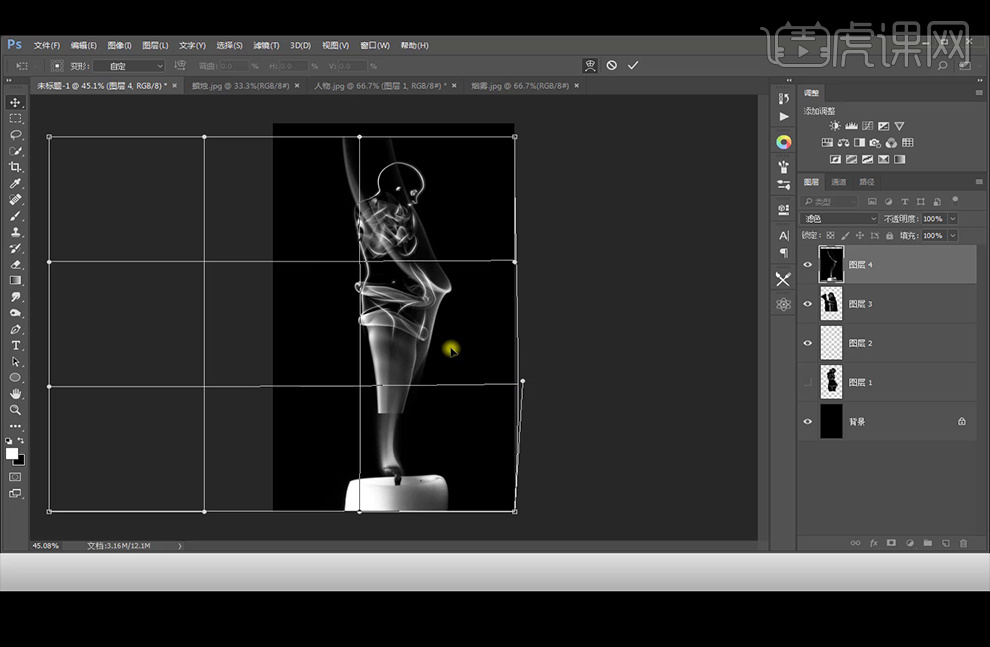
10、选择【橡皮擦】工具,将不透明度调整为100%,擦除不需要的部分,添加【蒙版】,使用黑色柔边【画笔工具】,降低画笔不透明度,擦除不需要的部分。
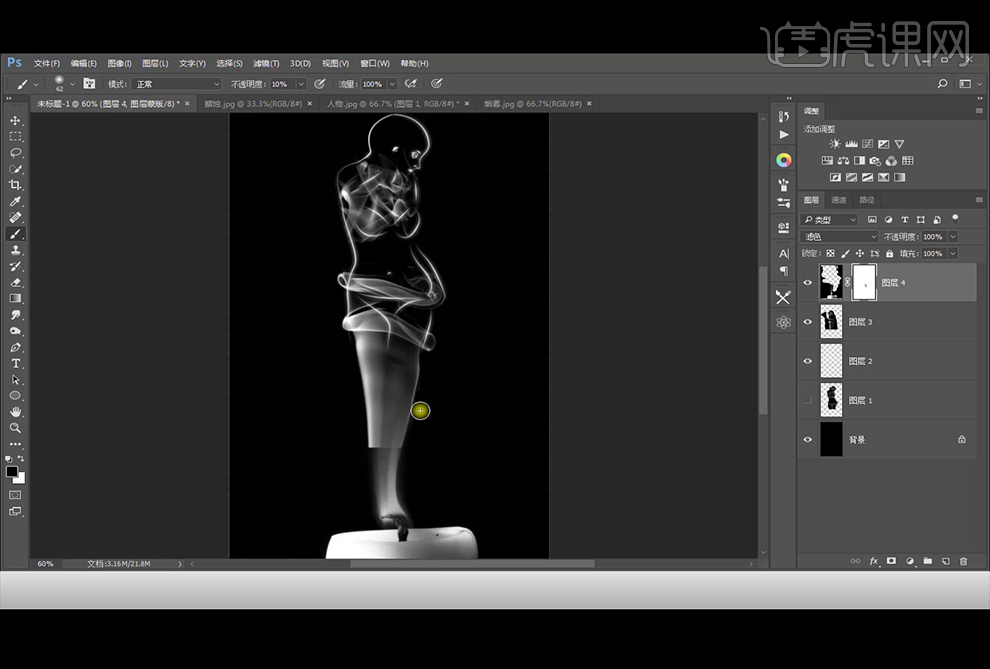
11、选择【图层3】,添加【蒙版】,继续使用黑色柔边【画笔工具】擦除不需要的部分。
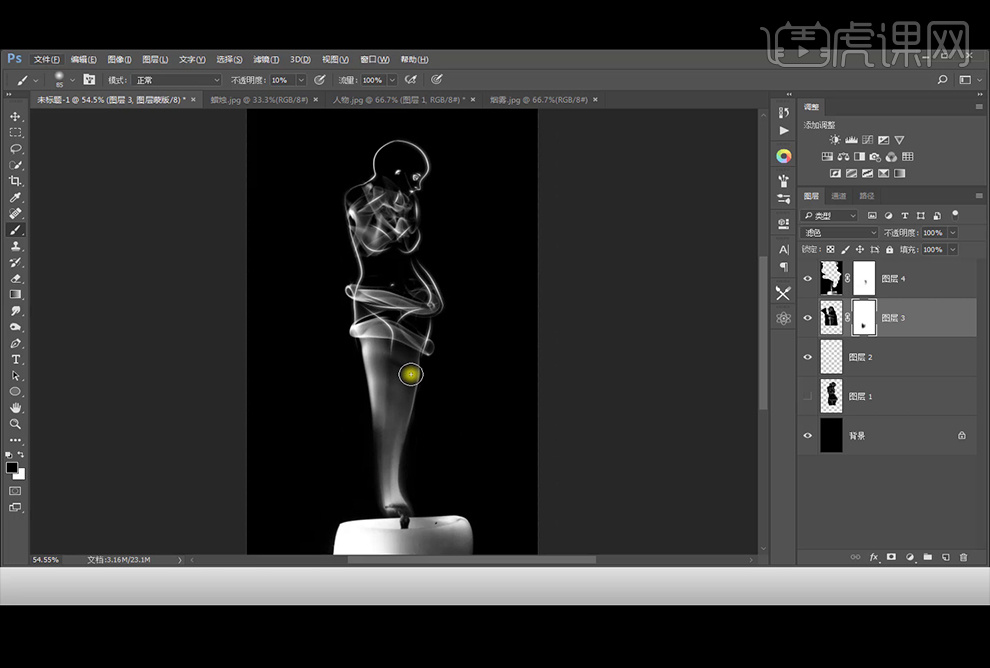
12、新建【图层】,选择【烟雾画笔】,在画面中点一下,【Ctrl+T】变形。

13、选择【橡皮擦】工具,擦除不需要的部分。
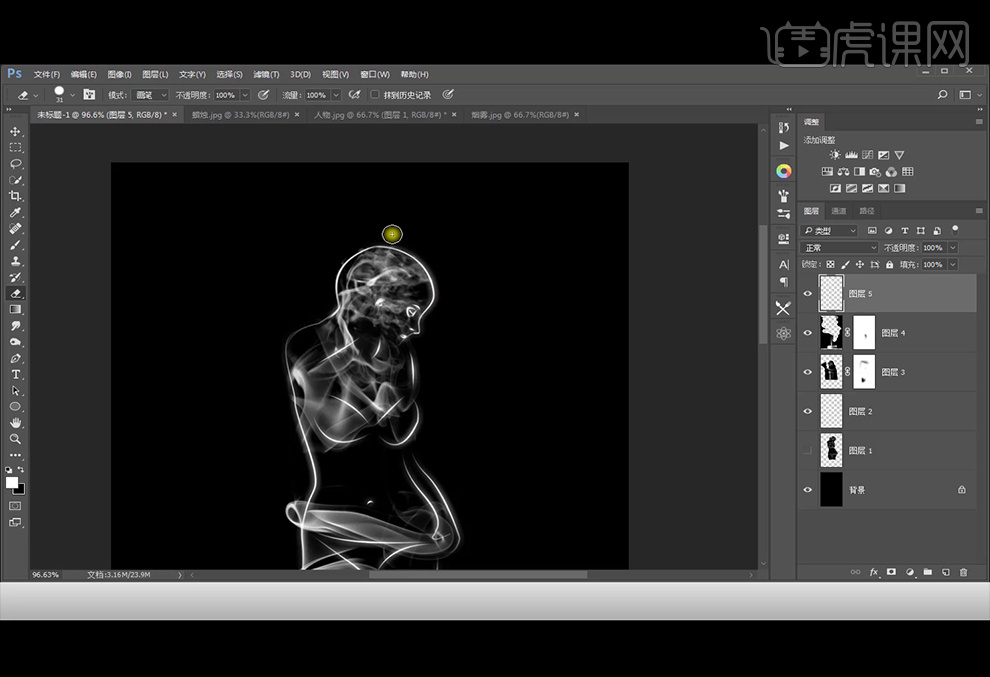
14、新建【图层】, 选择另外一个【烟雾画笔】,在画面中点一下,【Ctrl+T】变形。

15、添加【蒙版】,使用黑色柔边【画笔工具】擦除不需要的部分。
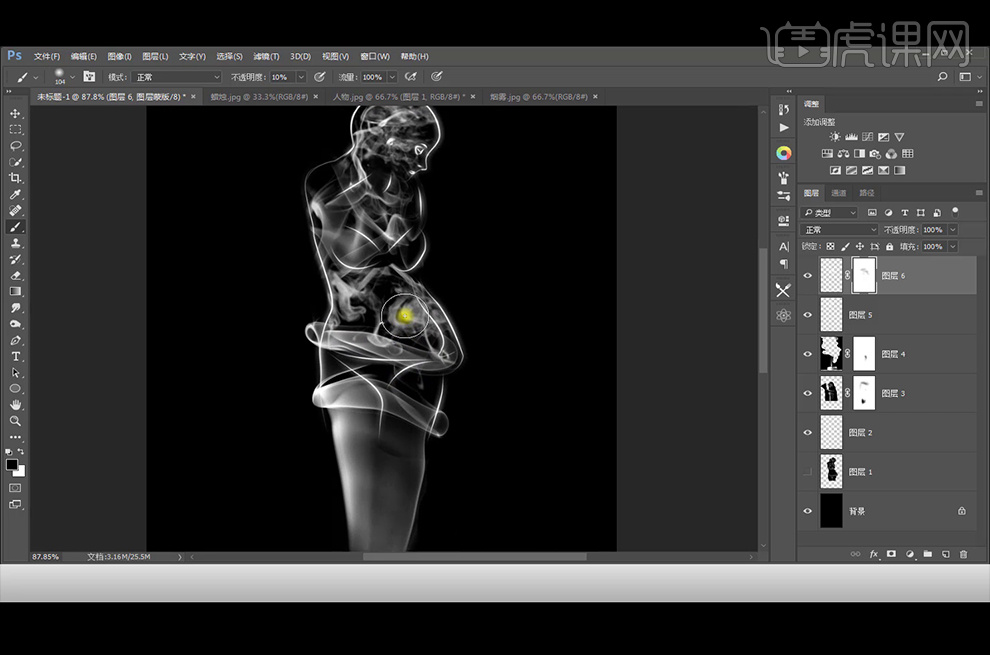
16、新建【图层】, 选择另外一个【烟雾画笔】,并调整画笔的角度,在画面中点一下,【Ctrl+T】变形。

17、选择【橡皮擦】工具,擦除不需要的部分,【Ctrl+J】复制一层,【Ctrl+T】水平翻转,移动到合适位置。
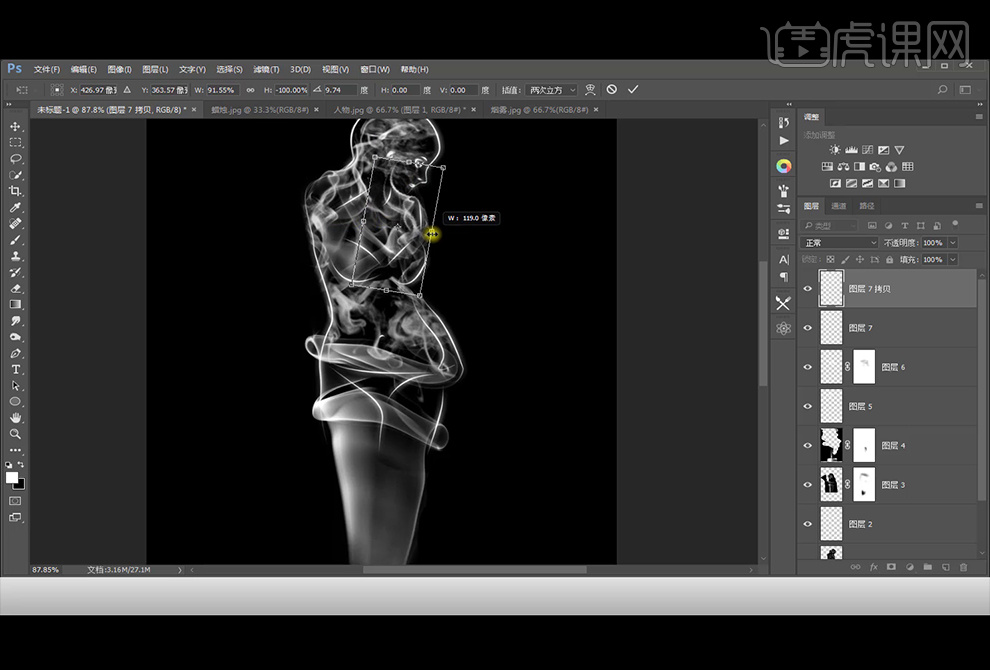
18、选中所有图层,【Ctrl+G】编组,复制【组】,选择复制出来的【组】,【Ctrl+E】合并。
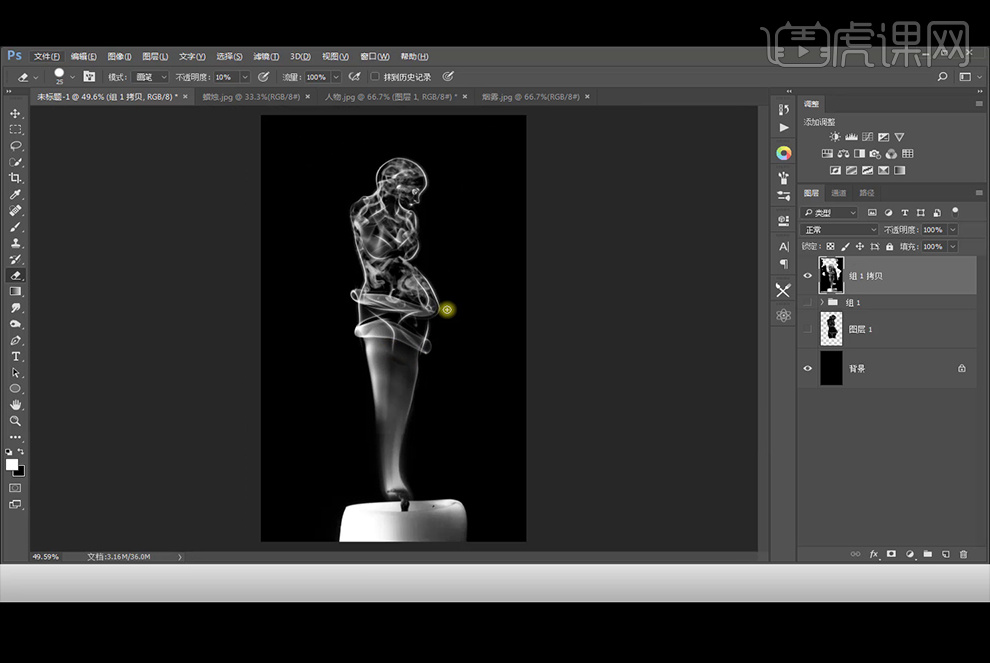
19、添加【色阶】。
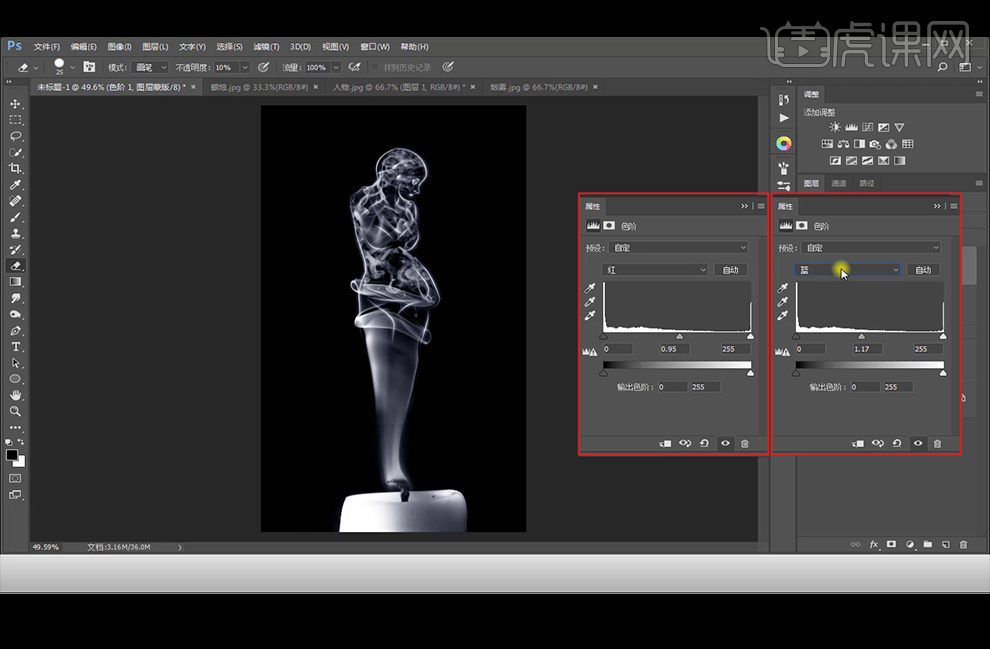
20、最终效果如下。

PS怎么合成波西米亚风公主人像
1. 新建【画布】,拖入【背景】,调整大小和位置。【Ctrl+J】复制一个,Ctrl+T】右键选择【垂直翻转】,再【水平翻转】。添加【蒙版】,用【渐变工具】隐藏不需要的部分。
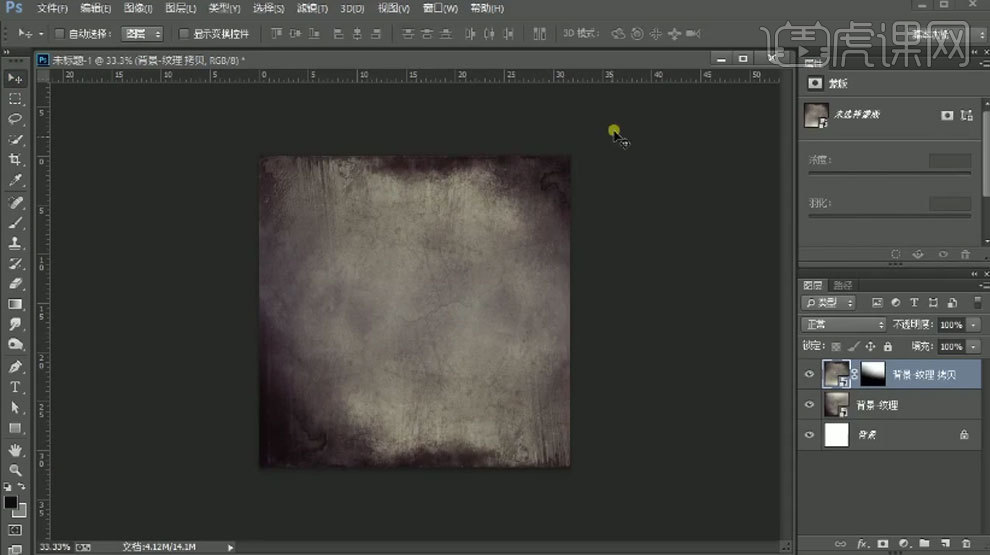
2. 拖入【深绿色素材】,调整大小。模式为【柔光】。拖入【云雾】,调整大小。模式为【正片叠底】,降低不透明度。
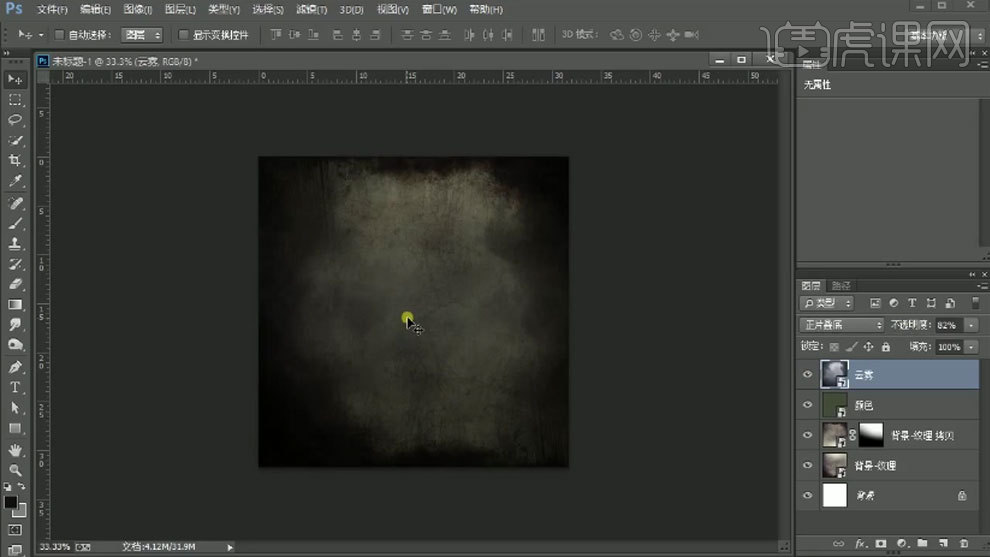
3. 新建【渐变】图层】,选择【暗绿色到暗黄色】渐变,勾选【反选】。模式为【颜色减淡】。
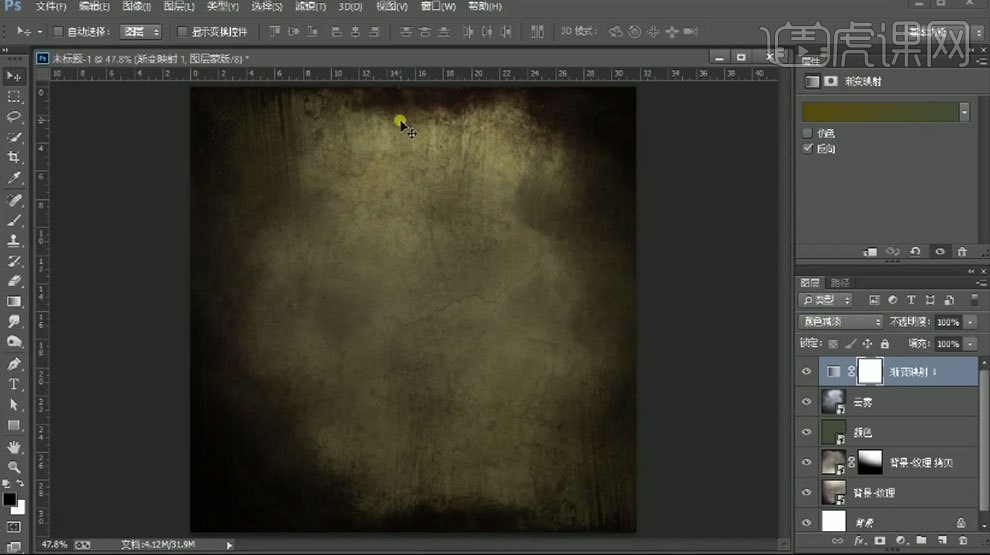
4.拖入【人物】素材,新建【图层】,用【污点修复工具】处理皮肤不干净的地方。新建【图层】,吸取皮肤的颜色,用【画笔】涂抹人物皮肤光影过渡不自然的地方。
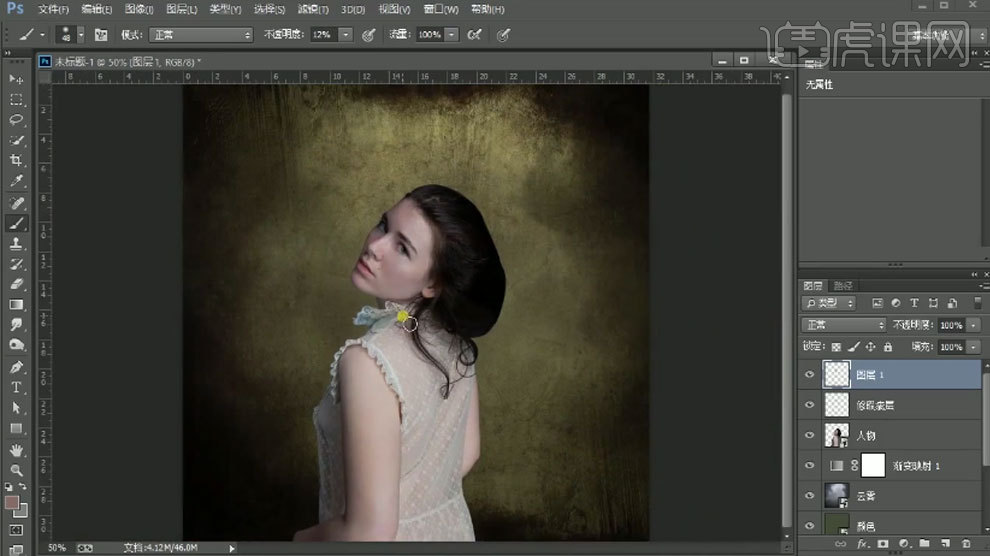
5.【Ctrl+E】合并人物图层,转为智能对象。复制人物,模式改为【线性光】。【Ctrl+I】反相。点击【滤镜-其它-高反差保留】,调整半径。再一个添加【高斯模糊】。
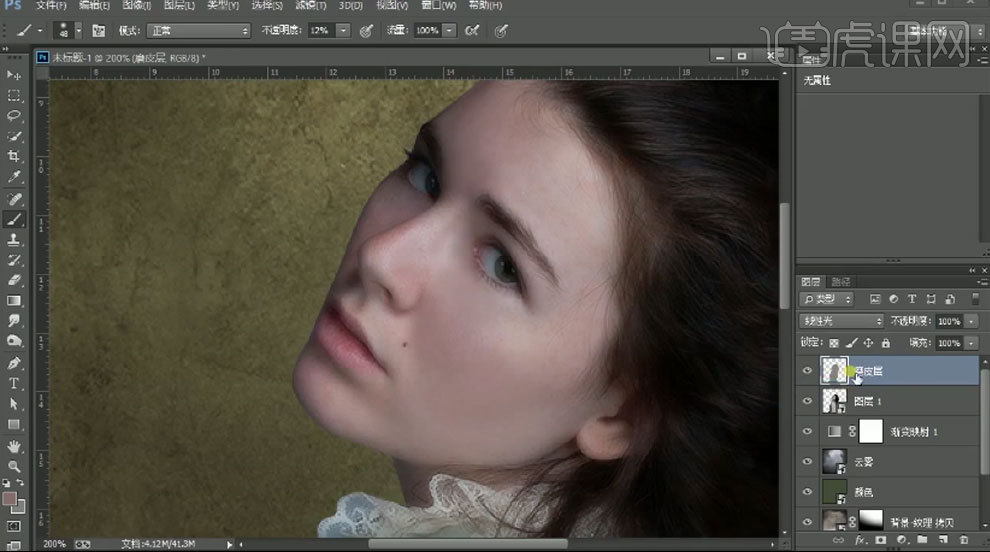
6.给它添加【蒙版】,蒙版上填充黑色。用【白色画笔】擦出需要磨皮的部分。【Ctrl+单击缩略图】调出人物选区,填充【中性灰】,模式为【柔光】,再复制一个,分别命名为【暗部】和【亮部】。
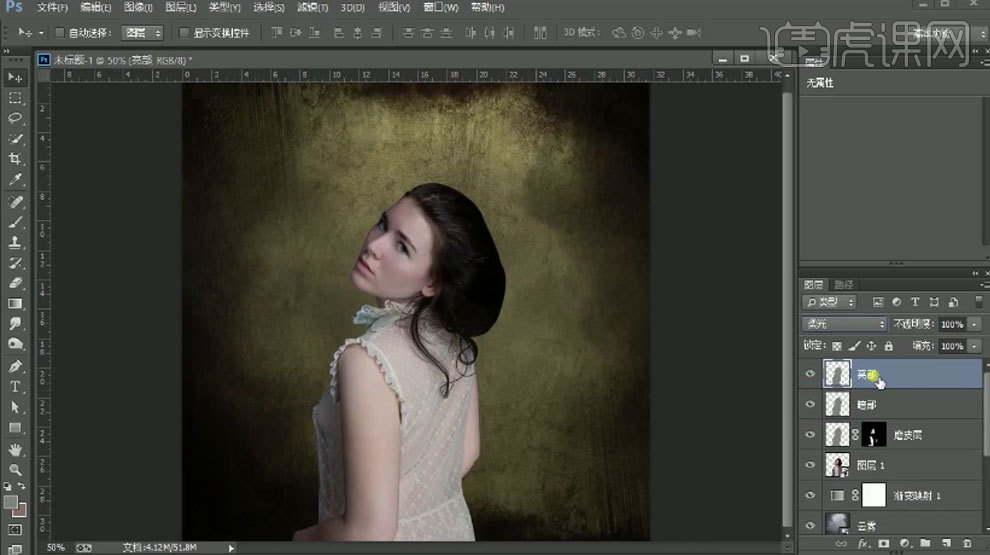
7.新建【黑白图层】,作为观察层,前景色为【黑色】,用【加深工具】再暗部图层上涂抹人物暗部,前景色为【白色】,用【减淡工具】再亮部图层上涂抹人物亮部。删除黑白图层。
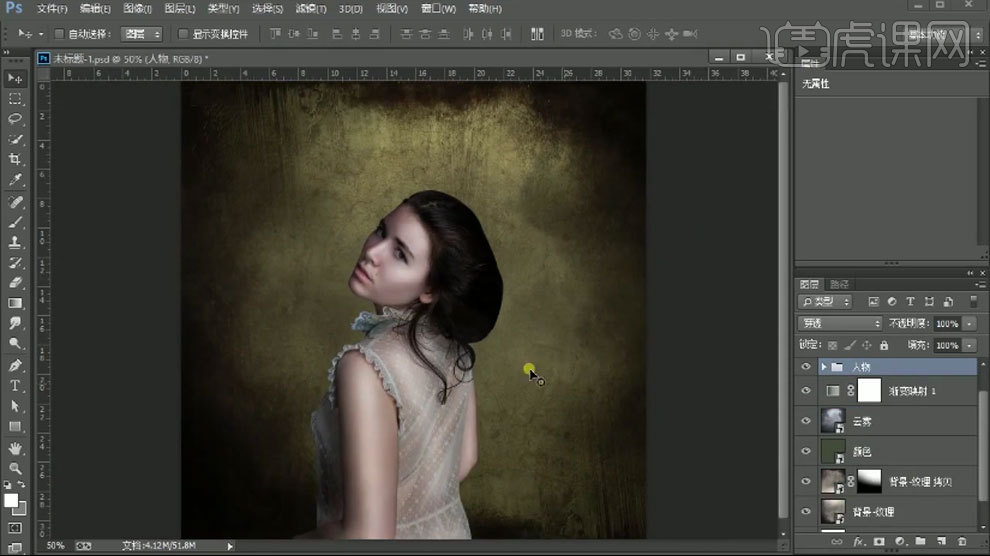
8.给人物添加【色彩平衡】,中间调增加黄色、红色和绿色。添加【曝光度】,增加曝光度,调整灰度系数校正。
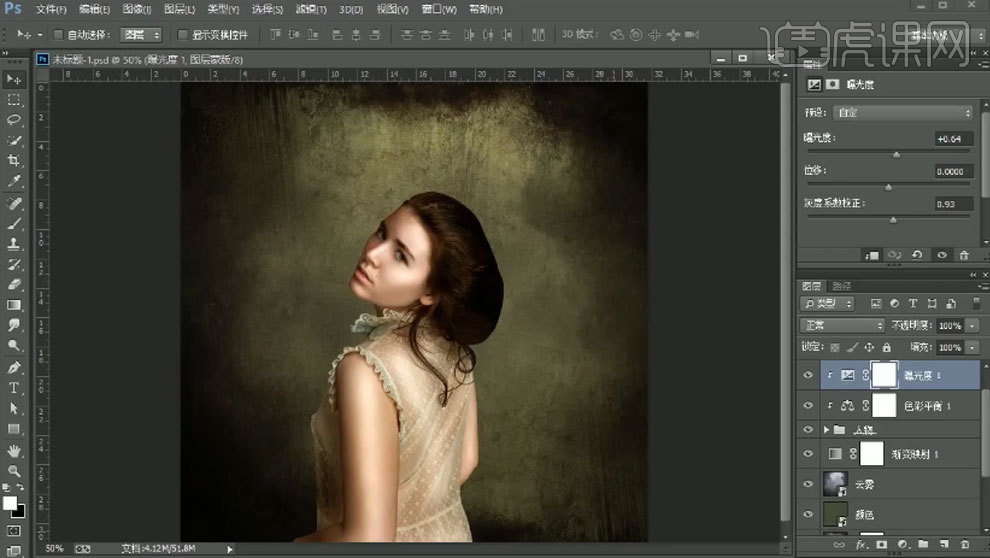
9.拖入【假发】,【Ctrl+T】右键选择【水平翻转】,调整大小和位置。添加【蒙版】,用【黑色画笔】将素材融合在一起。
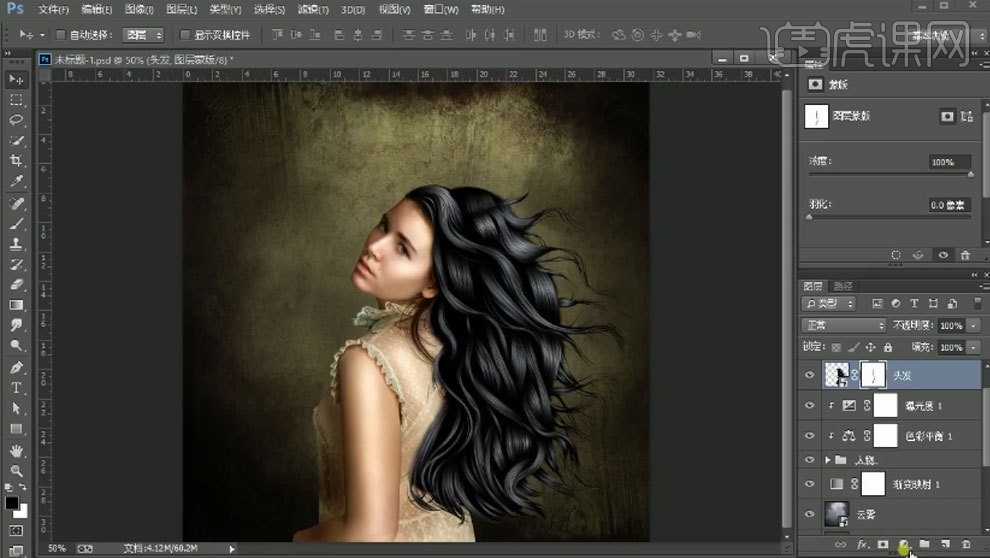
10.给假发添加【色相/饱和度】,选择【着色】,调整色调。人物上方新建【图层】,用【黑色画笔】绘制头发再身体上的阴影。模式为【正片叠底】。
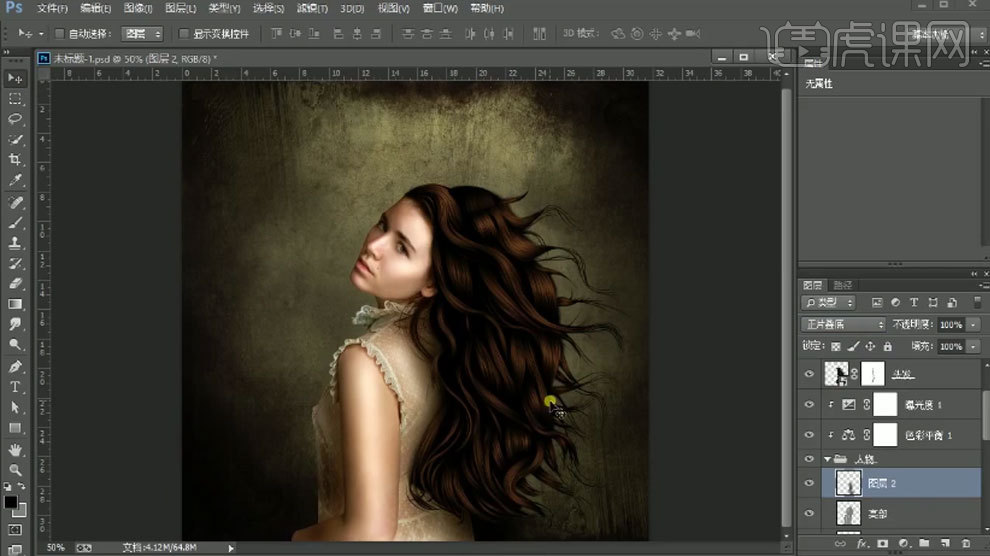
11..拖入【头饰】,调整大小和位置。添加【蒙版】,擦掉多余的部分。复制透视,下面的图层栅格化图层,锁住,填充黑色。移动位置。添加【高斯模糊】。添加【蒙版】,用【渐变工具】过渡下。

12.给头饰添加【亮度/对比度】,降低亮度,增加对比度。新建【剪切图层】,用【黑色】画笔】涂抹暗部区域。拖入【首饰】,水平翻转。调整大小和位置。
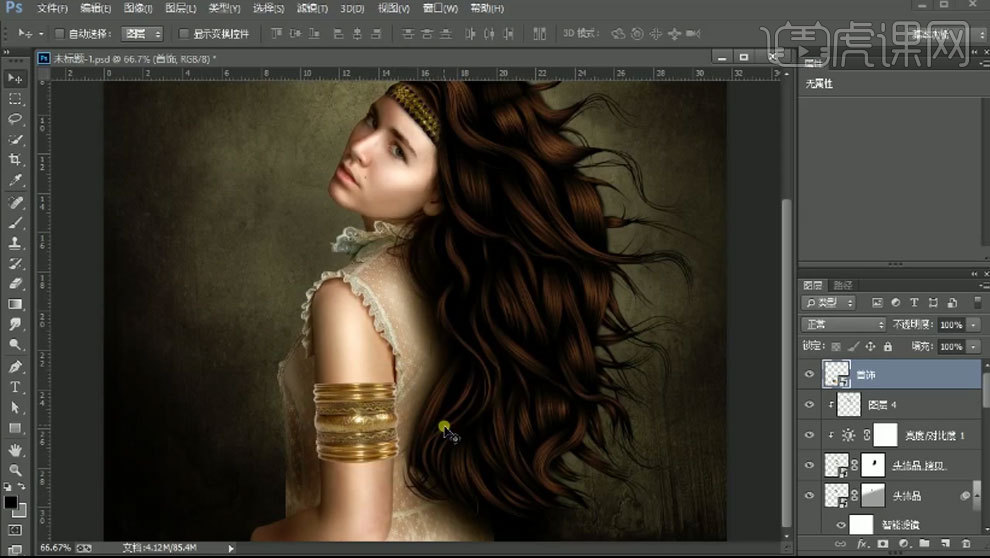
13.给它添加【亮度/对比度】,降低亮度,增加对比度。新建【剪切图层】,【矩形工具】再左右两侧画一个矩形,颜色为【黑色】。模式为【正片叠底】,点击【窗口-属性】,调整【羽化】。
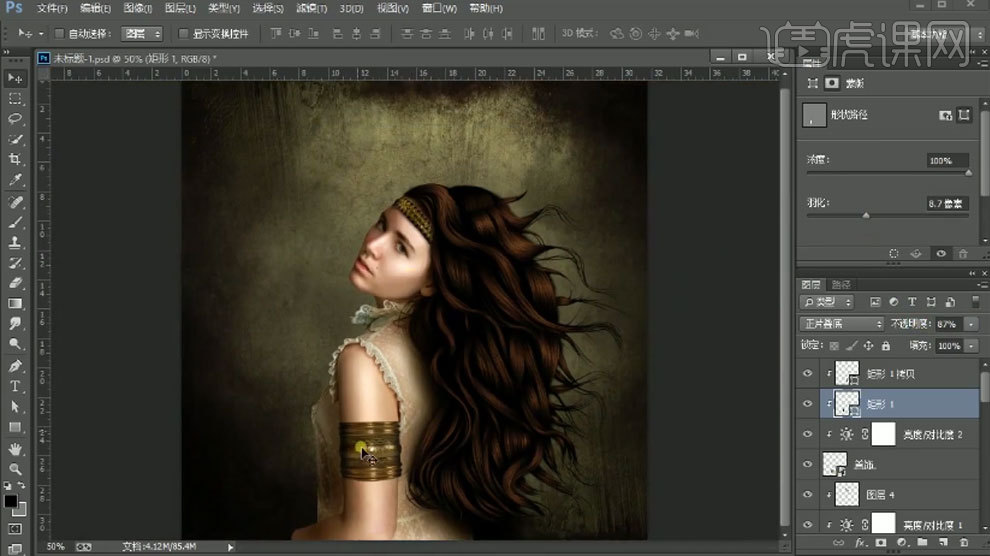
14.同样的方法绘制它的阴影。拖入另一个头饰,调整角度和位置。给它添加【色相/饱和度】,选择着色,调整色调。

15.给它添加【曲线】,压暗。再添加【曝光度】,增加曝光度,调整灰度系数校正。同样的方法绘制阴影。

16.【Ctrl+G】将这个头饰编组,【Ctrl+J】复制,移动位置。调整下色调和明暗。拖入【闪电】,调整大小和位置。
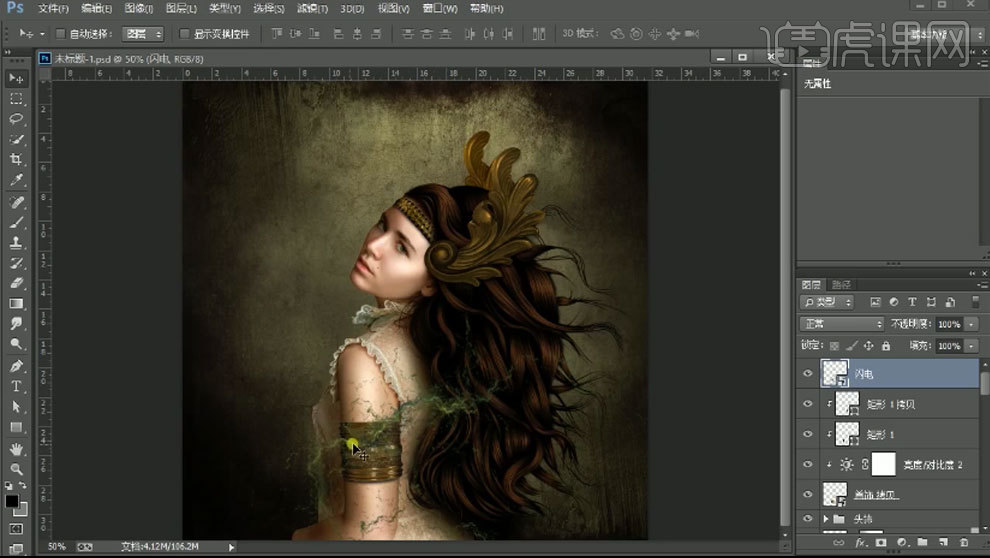
17.给闪电添加【内发光】图层样式,颜色为【红色】,模式为【叠加】,调整参数。模式为【线性减淡(添加)】。给它添加【曝光度】,调整一下。

18.拖入【星空素材】,模式为【变亮】。添加【色阶】,加强对比。调整位置。新建【渐变】,选择【黑色到透明渐变】,压暗下面。新建【图层】,用【深绿色烟雾画笔】提亮中间,模式为【颜色减淡】。

19.【Ctrl+Shift+Alt+E】盖印图层,转为智能对象,点击【滤镜-Camera Raw 滤镜】,调整色调。再点击【滤镜-Nik Software-Color Efex Pro 4】,点击【交叉冲印】,选择合适的【方式】。

20.最终效果如图示。






