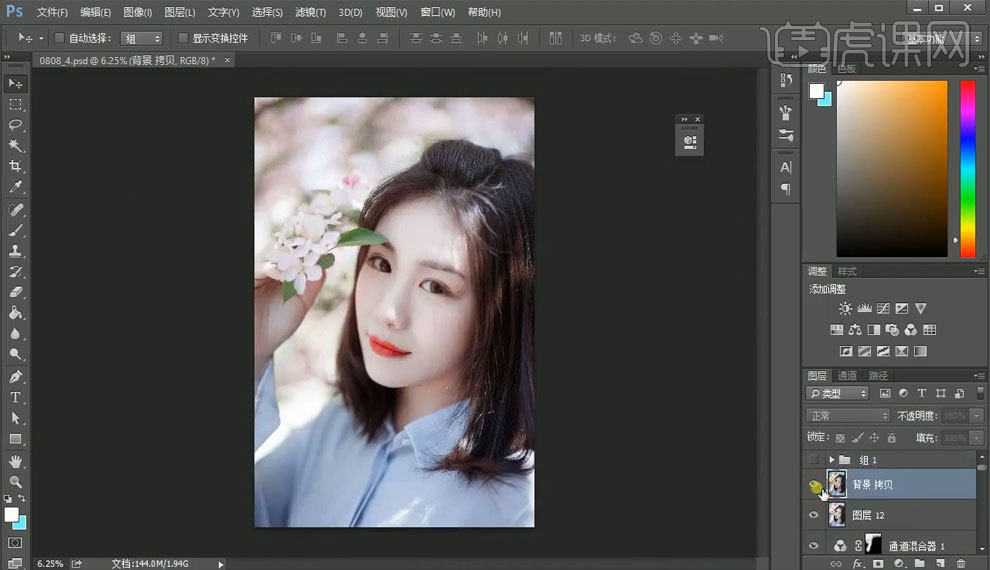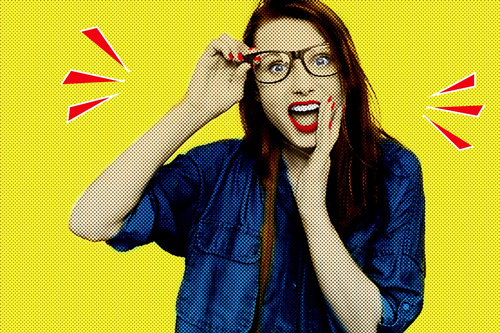ps人像处理
1. 打开素材,【Ctrl+J】复制图层,选择【滤镜】Camera Raw滤镜,调整【曝光】+0.30,【阴影】+61,【黑色】+32。选择【调整画笔】,调整【曝光】+0.50,进行调整。

如何用PS后期处理人像样片
1. 打开素材,【Ctrl+J】复制图层,选择【滤镜】Camera Raw滤镜,调整【曝光】+0.30,【阴影】+61,【黑色】+32。选择【调整画笔】,调整【曝光】+0.50,进行调整。

2. 选择【色调曲线】,红色,RGB,进行调整,点击确定。打开素材,选择【矩形选框工具】,进行选区。将其拖动到图层中,【图层模式】滤色,【Ctrl+T】调整位置。【Alt+单击蒙版】,选择【画笔工具】,白色画笔,进行涂抹。
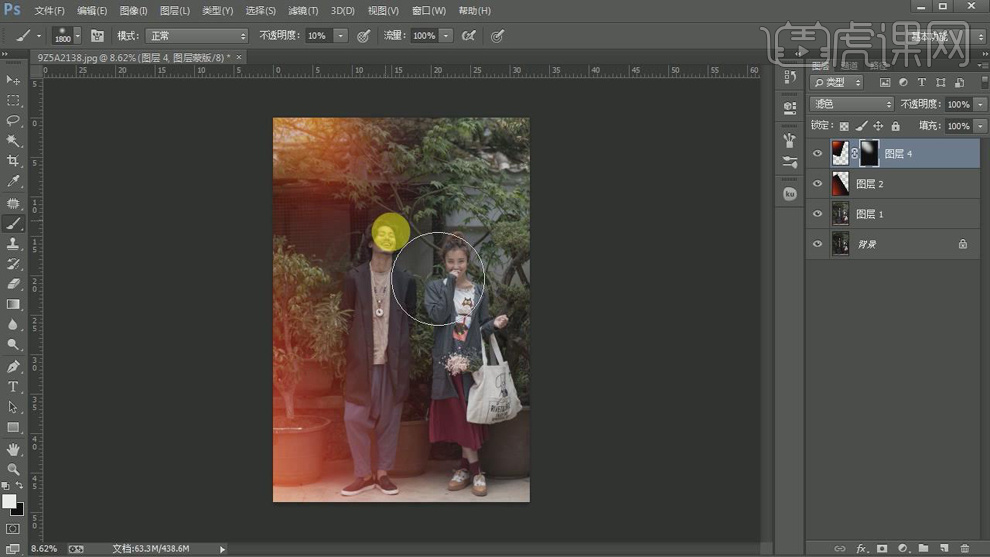
3. 【Ctrl+G】图层编组。【不透明度】60%。新建【曲线】,进行压暗调整。【Ctrl+I】蒙版反向,选择【画笔工具】,白色画笔,不透明度60%,进行涂抹。重复操作。【Ctrl+G】图层编组。
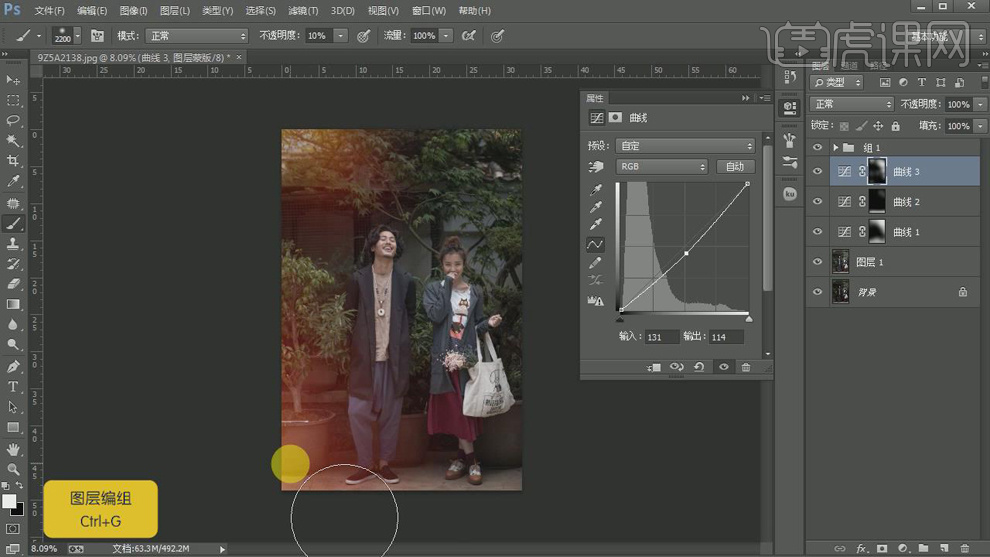
4. 新建【亮度/对比度】亮度27。选择【渐变工具】,进行调整。选择【B】画笔工具,白色画笔,进行涂抹。
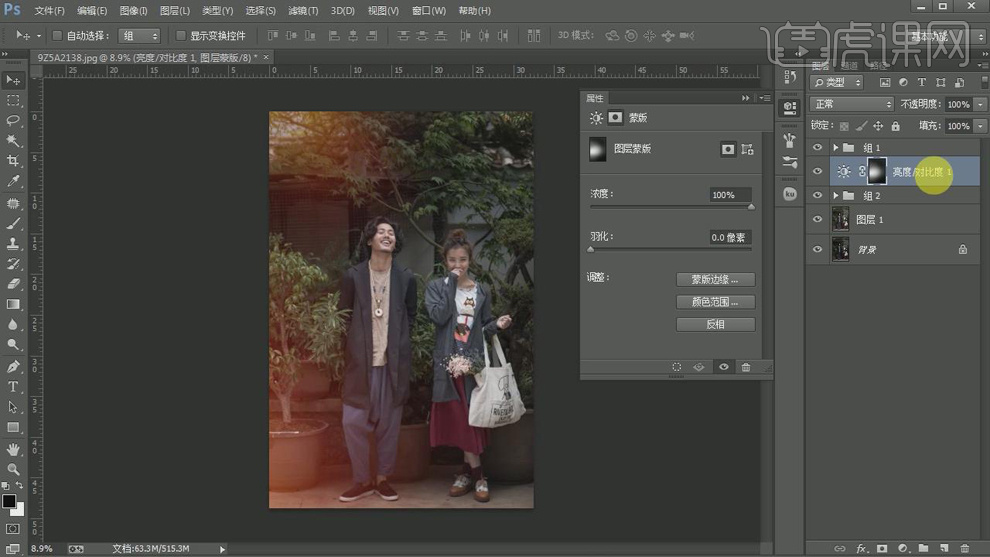
5. 【Ctrl+J】复制图层,选择【滤镜】液化,进行液化调整。选择【J】修补工具,进行修复。选择【W】魔棒工具,进行选区。【Shift+F6】羽化22像素。【Ctrl+M】曲线,进行提亮调整。

6. 新建【自然饱和度】自然饱和度+25。新建【色彩平衡】高光【红色】+2,【黄色】-12。中间调【红色】+1,【黄色】-3。阴影【青色】-4,【蓝色】+1。
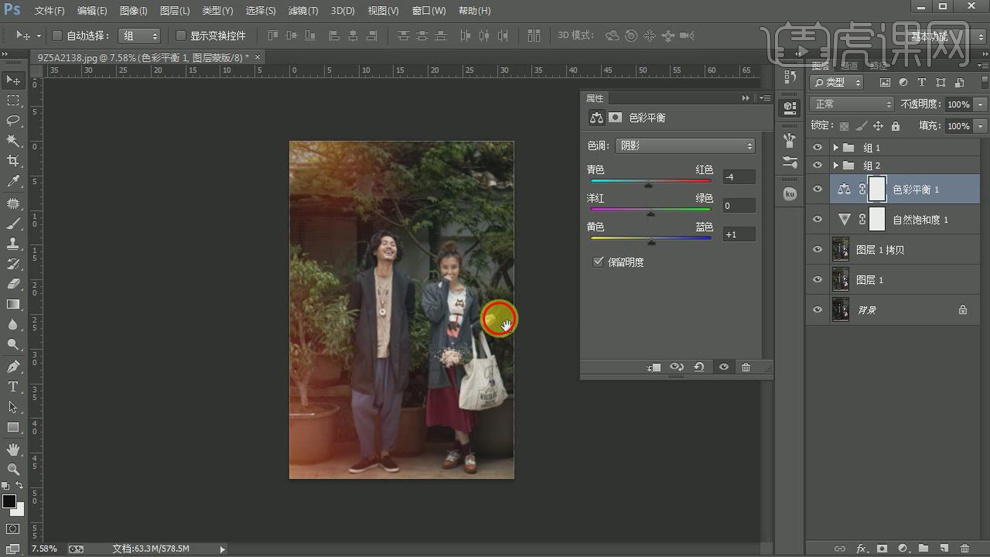
7. 新建【曲线】。【图层模式】柔光。选择【画笔工具】,黑色画笔,不透明度60%,进行涂抹。
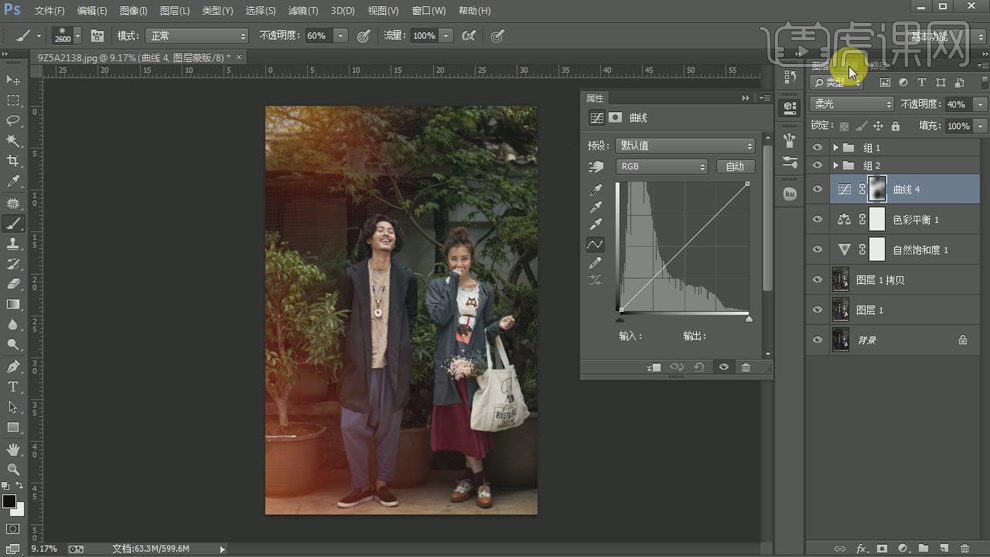
8. 选择【通道】面板,选择【绿色】通道,【Ctrl+单击缩览图】调出选区。回到【图层】面板,新建【曲线】,进行提亮调整。选择【画笔工具】,黑色画笔,进行涂抹。新建【曲线】6,【图层模式】柔光,选择【画笔工具】,黑色画笔,进行涂抹。
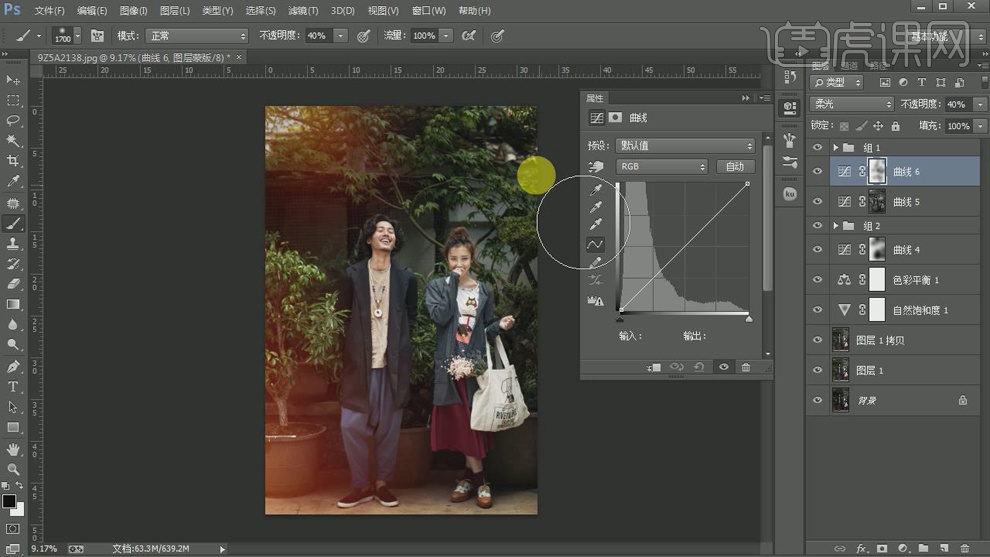
9. 新建【色阶】,调整【输出色阶】6,255。【Ctrl+I】蒙版反向,选择【画笔工具】,白色画笔,进行涂抹。新建【可选颜色】黑色【青色】+11%。选择【画笔工具】,黑色画笔,进行涂抹。
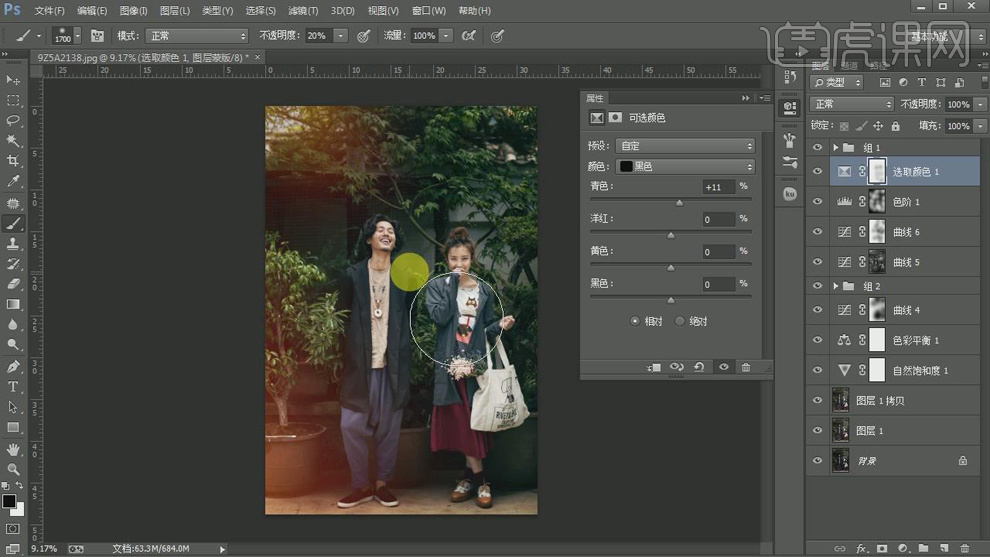
10. 新建【曲线】7,进行调整。新建【曲线】8,进行压暗调整。选择【图层】面板,【Ctrl+单击缩览图】调出选区,【Ctrl+Alt+Shift+E】盖印图层。【删除】盖印图层。

11. 选择【滤镜】模糊【高斯模糊】137.9像素。新建【色彩平衡】中间调【红色】+36,【黄色】-55。高光【红色】+27,【黄色】-31。重复操作。添加【蒙版】,【Ctrl+I】蒙版反向,选择【渐变工具】,进行调整。选择【画笔工具】,黑色画笔,进行涂抹。
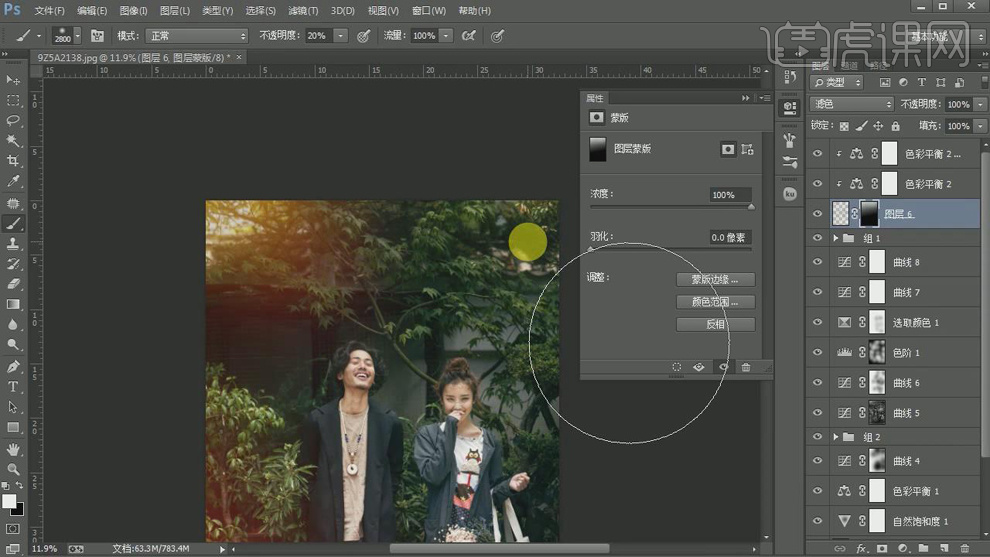
12. 【Ctrl+Alt+Shift+E】盖印图层。选择【图像】计算,【通道】灰色,【通道】灰色,【混合】正片叠底,点击确定。选择【通道】面板,【Ctrl+单击缩览图】。回到【图层】面板,新建【亮度/对比度】亮度149。新建【色彩平衡】高光【红色】+17,【黄色】-36。
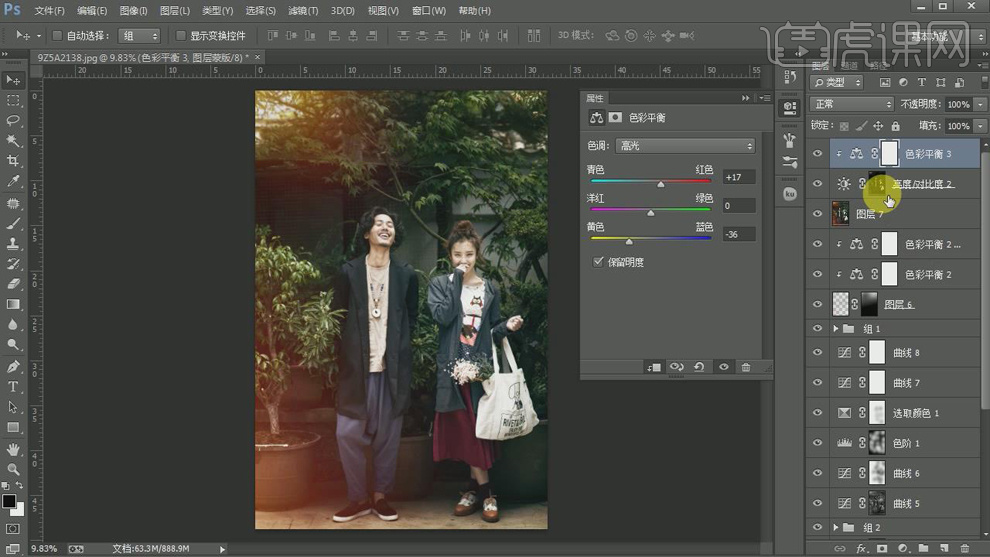
13. 【Ctrl+G】图层编组。【Alt+单击蒙版】,选择【画笔工具】,白色画笔,不透明度30%,进行涂抹。【Ctrl+Alt+Shift+E】盖印图层。选择【滤镜】Camera Raw滤镜,调整【清晰度】+26。【Alt+单击蒙版】,选择【画笔工具】,白色画笔,不透明度30%,进行涂抹。
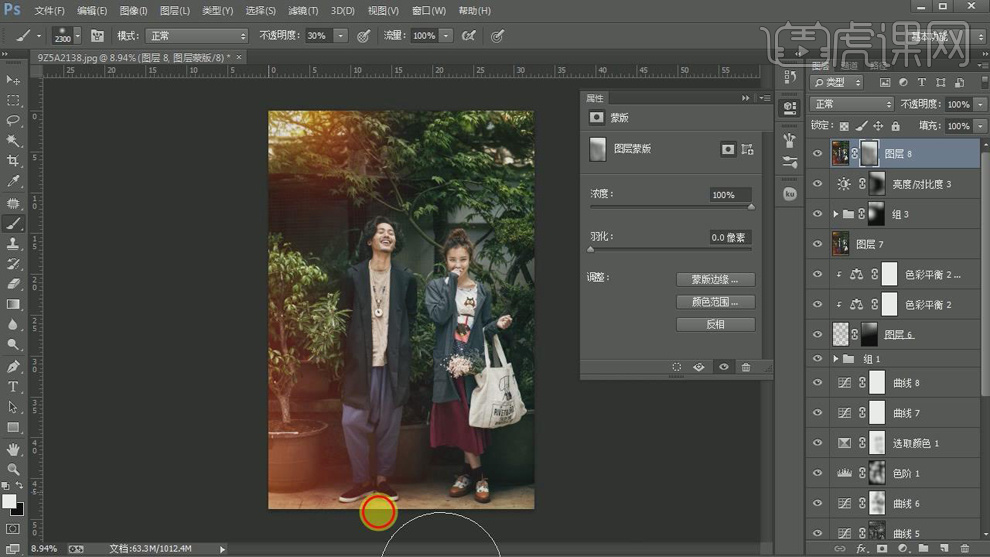
14. 【Ctrl+Alt+Shift+E】盖印图层,选择【滤镜】锐化【USM锐化】数量8%,半径1000.0像素。选择【滤镜】其他【高反差保留】2.0像素。【图层模式】柔光。
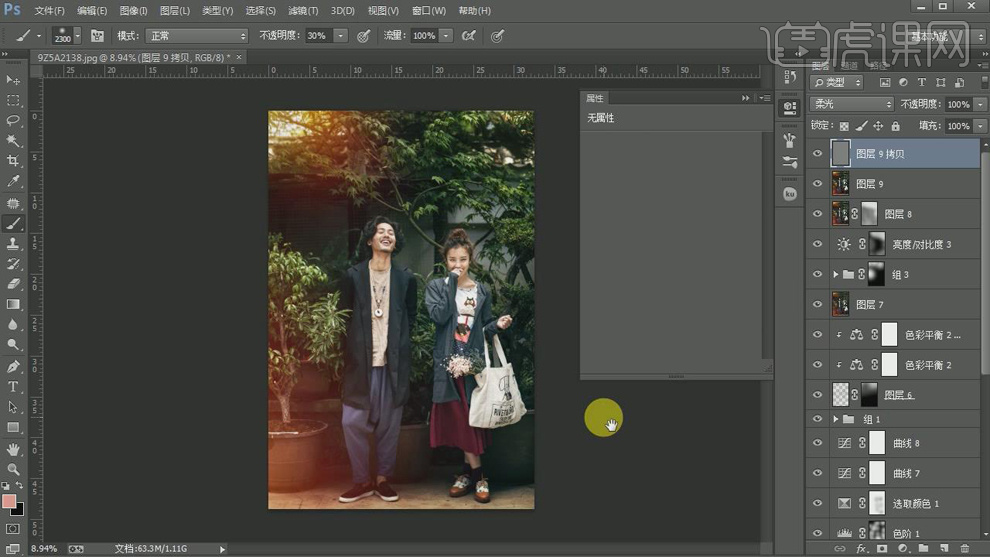
15. 最终效果如图所示。

如何用PS进行人像后期处理
1.导入素材, Camera Raw滤镜,调整【曝光】+0.20,【高光】+8,【阴影】+11,【黑色】+4,打开图像。

2.进入PS,【Ctrl+J】复制图层,选择【修补工具】,进行修复。选择【滤镜】液化,进行液化调整。择【滤镜】Imagenomic【Portraiture】,进行调整。
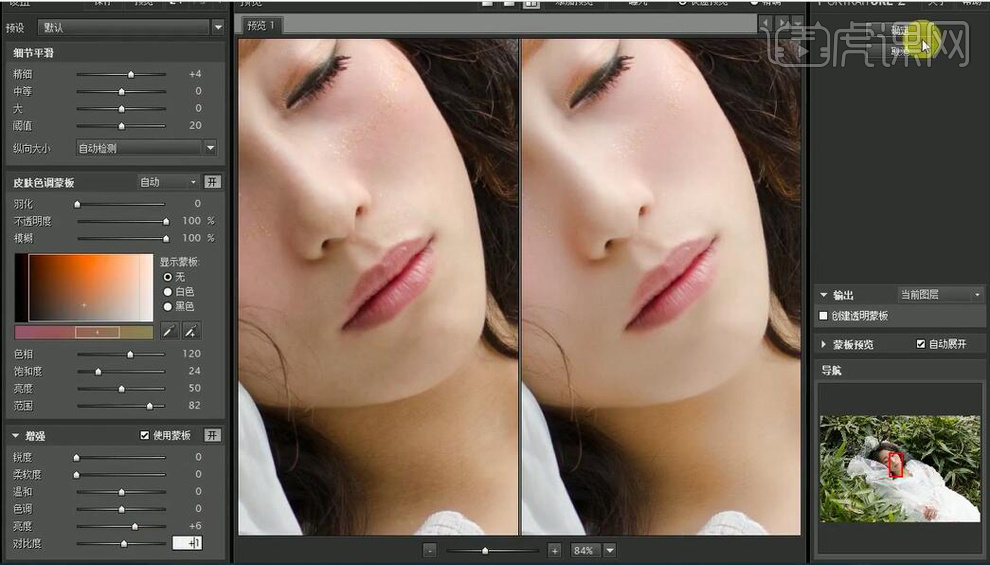
3.新建【图层】,【图层模式】柔光。新建【渐变映射】黑色到白色渐变,新建【曲线】,进行压暗调整。选择【画笔工具】,白色画笔,进行涂抹。
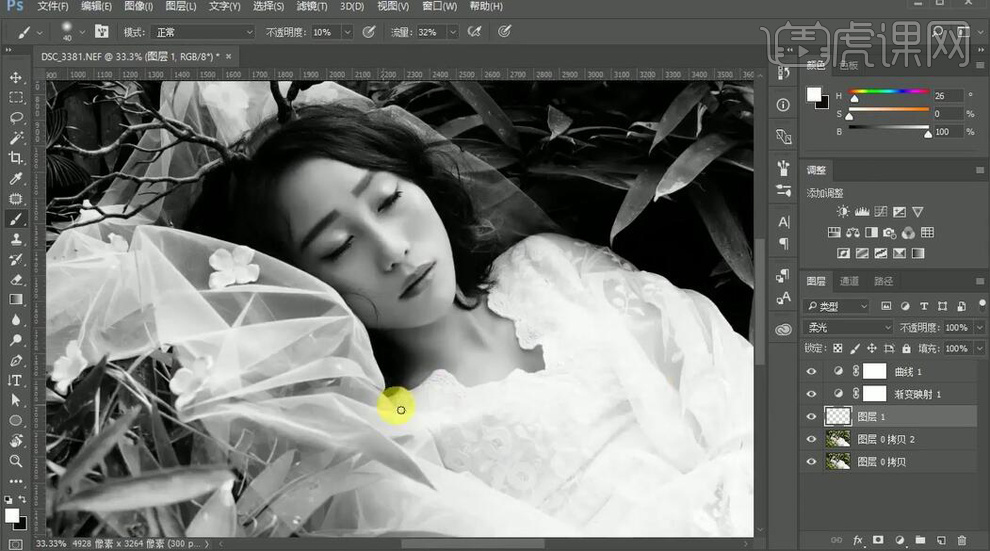
4.删除【渐变和曲线】图层。【Ctrl+J】复制图层,选择【滤镜】模糊【高斯模糊】11像素。【图层模式】变亮。添加【蒙版】,选择【画笔工具】,黑色画笔,进行涂抹。

5.【Ctrl+J】复制图层,选择【滤镜】模糊【高斯模糊】22.2像素。添加【蒙版】,【Ctrl+I】蒙版反向,选择【画笔工具】,白色画笔,进行涂抹。

6.新建【图层】,选择【画笔工具】,烟雾画笔,进行涂抹。选择【滤镜】模糊【高斯模糊】101.4像素。图层【不透明度】64%。

7.新建【色相/饱和度】绿色【色相】+34,【饱和度】-13,【明度】-24。新建【曲线】,进行对比调整。新建【可选颜色】红色【青色】-74%,【洋红】+4%,【黄色】+7%。黄色【青色】+18%,【黄色】-12%。绿色【青色】+52%,【洋红】+11%,【黄色】-38%。

8.新建【曲线】,进行提亮调整。【Ctrl+I】蒙版反向,选择【画笔工具】,白色画笔,进行涂抹。新建【曲线】,进行压暗调整。【Ctrl+I】蒙版反向,选择【画笔工具】,白色画笔,进行涂抹。

9.新建【图层】,【图层模式】颜色。设置前景色。选择【画笔工具】,进行涂抹。图层【不透明度】50%。新建【曲线】,蓝,进行调整。新建【色相/饱和度】色相-20。【Ctrl+I】蒙版反向,选择【画笔工具】,白色画笔,进行涂抹。

10.新建【色阶】,调整2,1.00,255。新建【亮度/对比度】亮度4,对比度4。新建【可选颜色】黄色【黄色】-37%,【青色】-20%。新建【曲线】,进行压暗调整。【Ctrl+I】蒙版反向,选择【画笔工具】,白色画笔,进行涂抹。

11.最终效果如图所示。

PS过曝及色调不均人像如何处理
1、[打开]PS软件,[打开]素材文档。具体显示如图示。
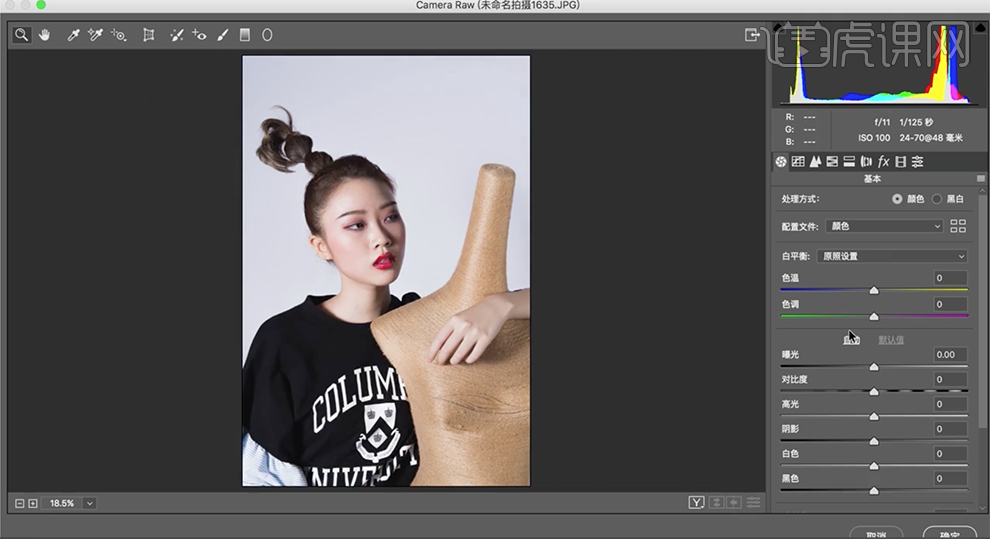
2、单击[基本],具体参数如图示。具体效果如图示。

3、单击[HSL]-[明亮度],具体参数如图示。具体效果如图示。
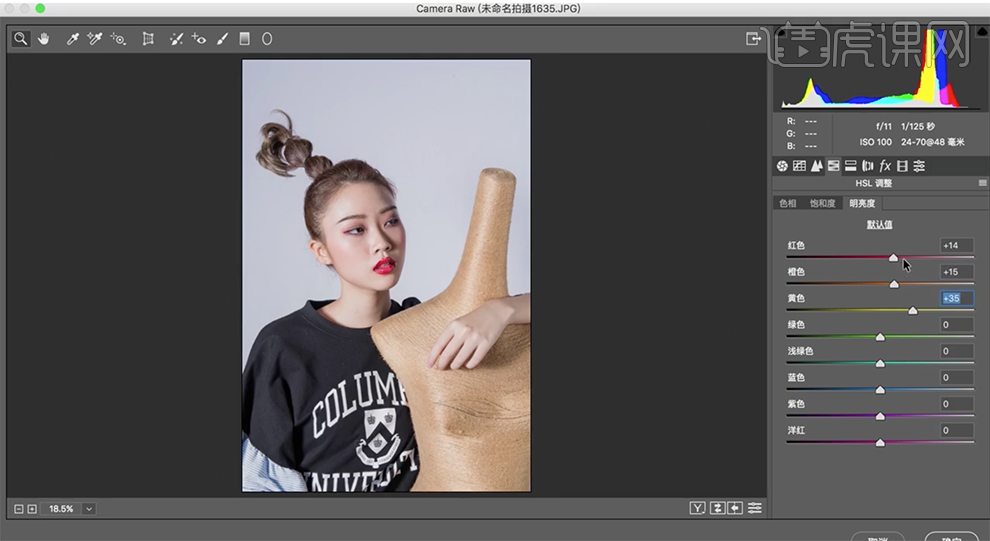
4、单击[色调曲线],具体参数如图示。具体效果如图示。
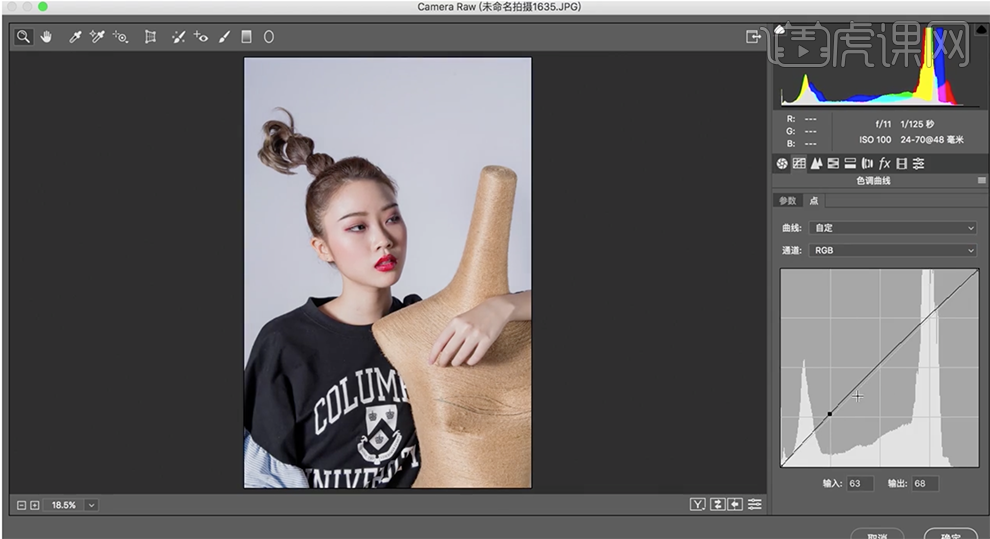
5、单击[校准],具体参数如图示。具体效果如图示。
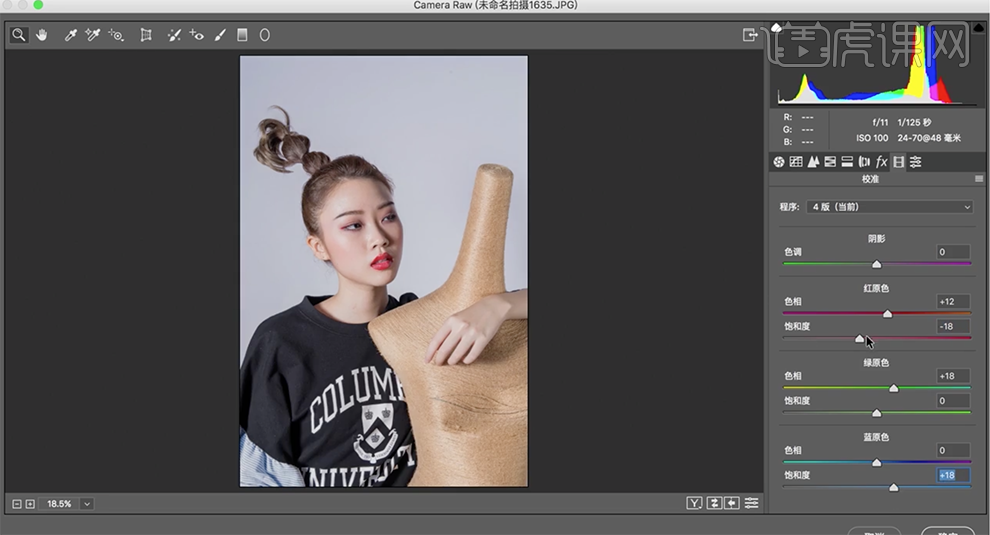
6、使用[历史记录画笔]涂抹人物细节,按Ctrl单击图层[载入选区],按[Ctrl+Shift+I]反选,[新建]曲线图层,具体参数如图示。具体效果如图示。
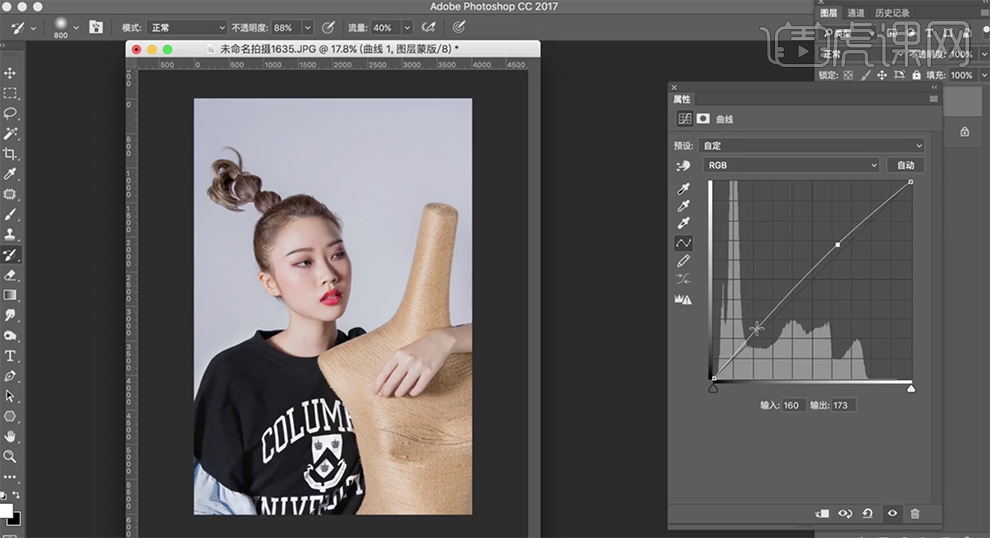
7、使用相同的方法[载入选区],[新建]色阶图层,具体参数如图示。具体效果如图示。

8、[新建]可选颜色图层,选择[黄色],具体参数如图示。具体效果如图示。

9、选择[红色],具体参数如图示。具体效果如图示。

10、[新建]色相饱和度图层,选择[红色],具体参数如图示。具体效果如图示。
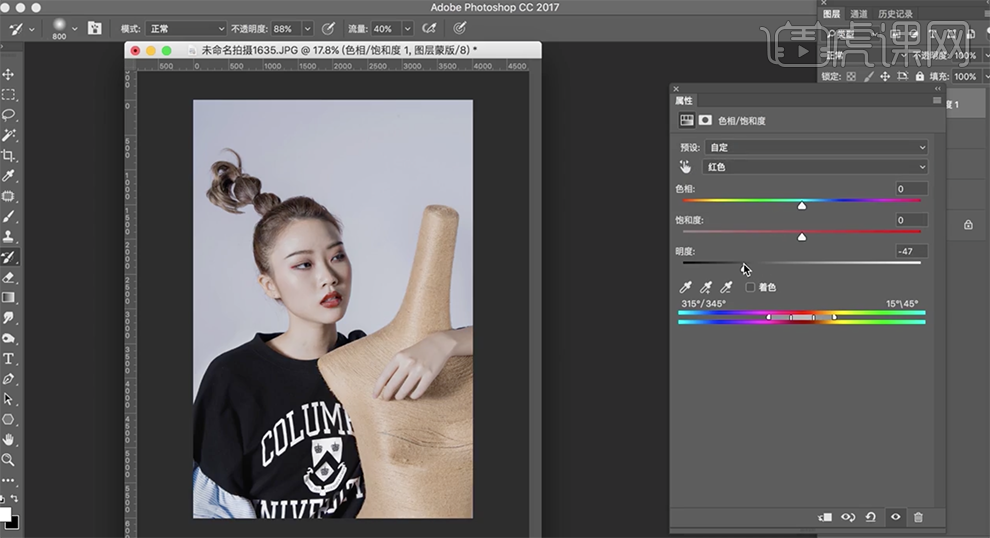
11、按[Ctrl+I]蒙版反向,使用[画笔工具]涂抹人物头发区域。按[Ctrl+Alt+Shift+E]盖印图层,[新建]黑白图层,参数默认,[选择]盖印图层,使用[修补工具]修复皮肤瑕疵细节,[隐藏]黑白图层。具体效果如图示。
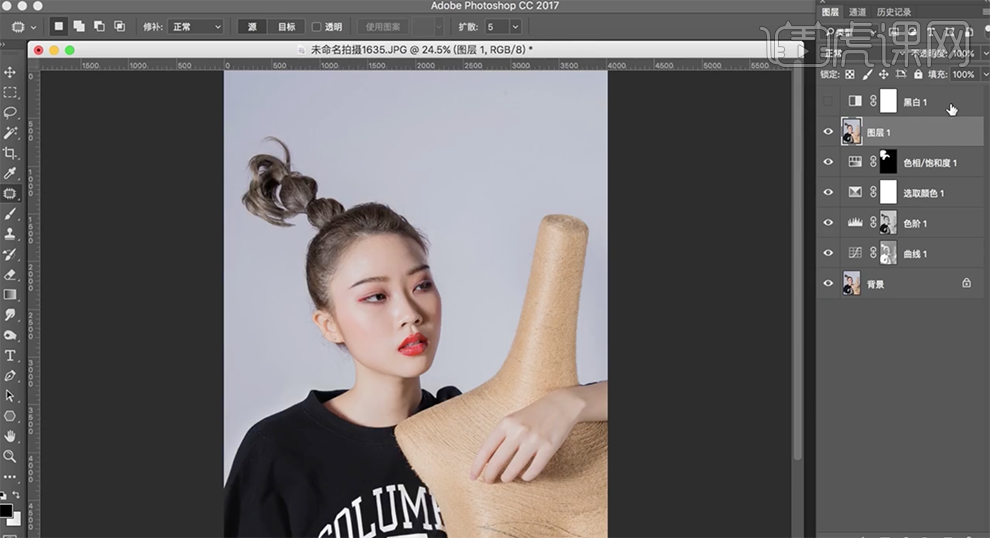
12、[删除]黑白参考图层,[复制]盖印图层2次,[选择]拷贝图层,单击[滤镜]-[模糊]-[高斯模糊],具体参数如图示。具体效果如图示。

13、[选择]拷贝2图层,单击[图像]-[应用图像],具体参数如图示。具体效果如图示。
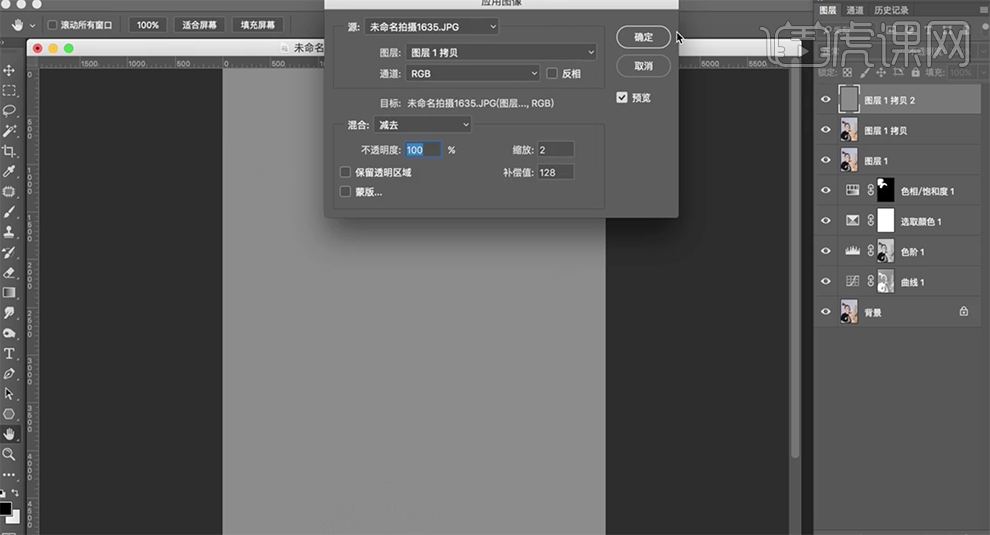
14、[图层模式]线性光,[选择]拷贝图层,单击[滤镜]-[磨皮插件],具体参数如图示。具体效果如图示。

15、按[Ctrl+Alt+Shift+E]盖印图层,使用[仿制图章工具]修复皮肤细细节。在顶层按[Ctrl+Alt+Shift+E]盖印图层,单击[滤镜]-[液化],调整人物形体细节。具体操作如图示。
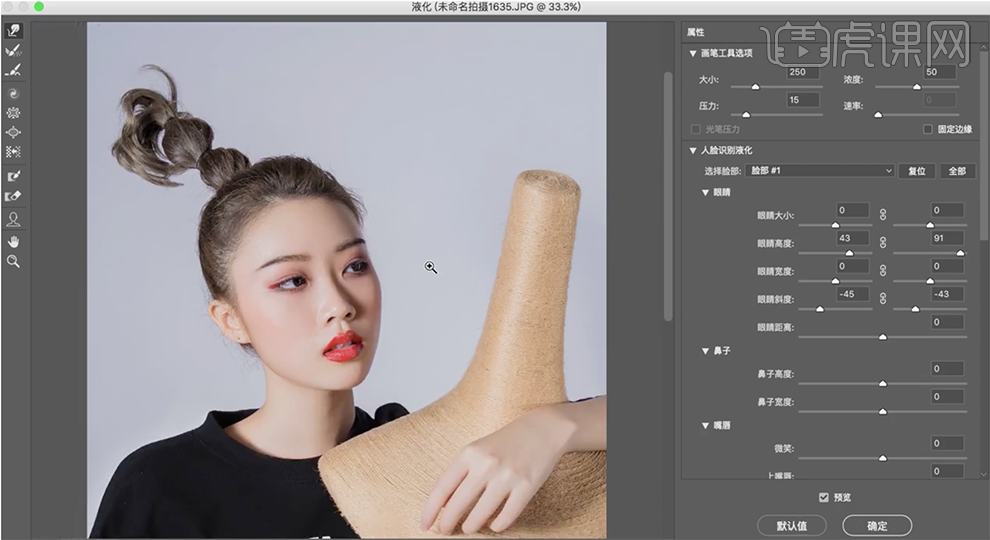
16、使用[修复补工具]修复瑕疵细节,使用[魔棒工具]选择背景区域,[羽化]2PX,[新建]曲线图层,选择[红色],具体参数如图示。具体效果如图示。

17、选择[蓝色],具体参数如图示。具体效果如图示。
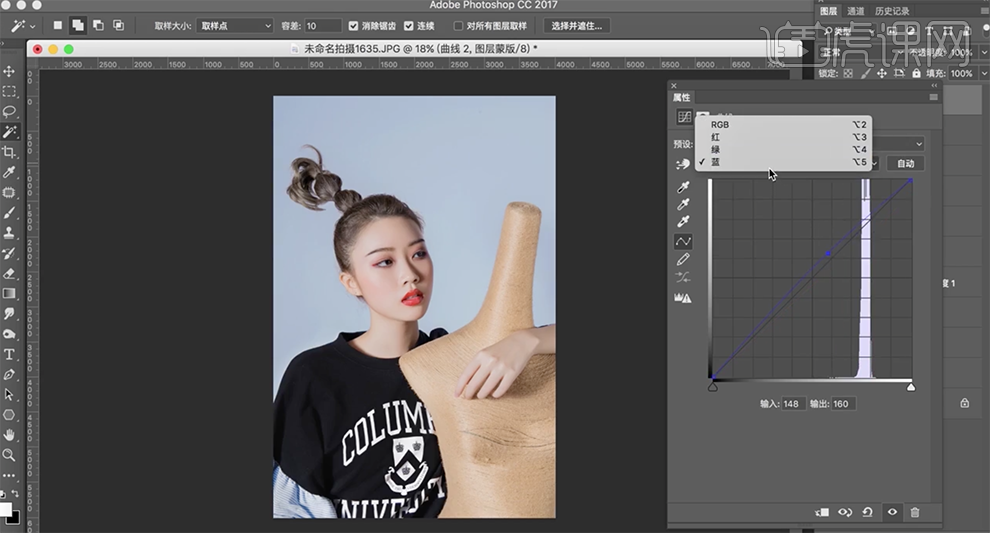
18、选择[绿色],具体参数如图示。具体效果如图示。

19、[选择]盖印图层,使用[画笔工具]涂抹背景细节。在顶层按[Ctrl+Alt+Shift+E]盖印图层,单击[滤镜]-[NIK]-[Color Efex Pro4],选择[色调对比],具体参数如图示。具体效果如图示。

20、[新建]色相饱和度图层,选择[红色],具体参数如图示。具体效果如图示。

21、[新建]可选颜色图层,选择[红色],具体参数如图示。具体效果如图示。

22、按[Ctrl+I]蒙版反向,使用[画笔工具]涂抹需要的区域。使用[快速蒙版工具]选择人物眼睛区域,[新建]亮度对比度图层,具体参数如图示。具体效果如图示。
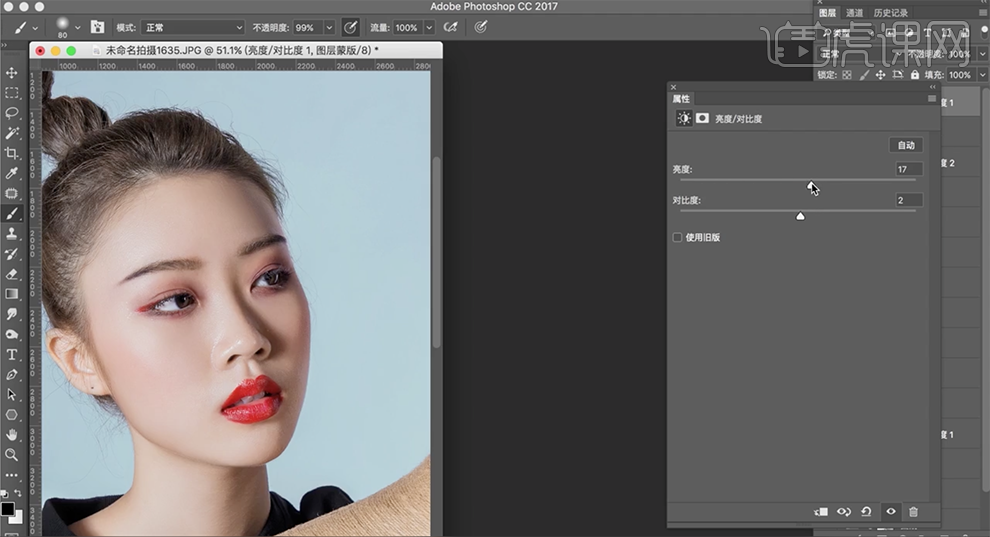
23、[新建]色阶图层,具体参数如图示。具体效果如图示。
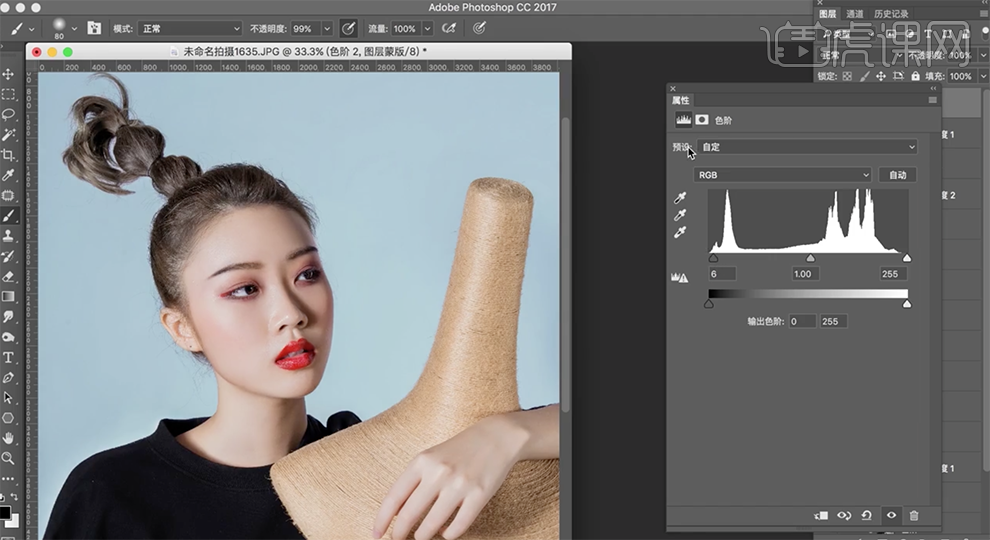
24、按[Ctrl+I]蒙版反向,使用[画笔工具]涂抹需要的区域。按[Ctrl+Alt+Shift+E]盖印图层,单击[滤镜]-[锐化]-[USM锐化],具体参数如图示。具体效果如图示。
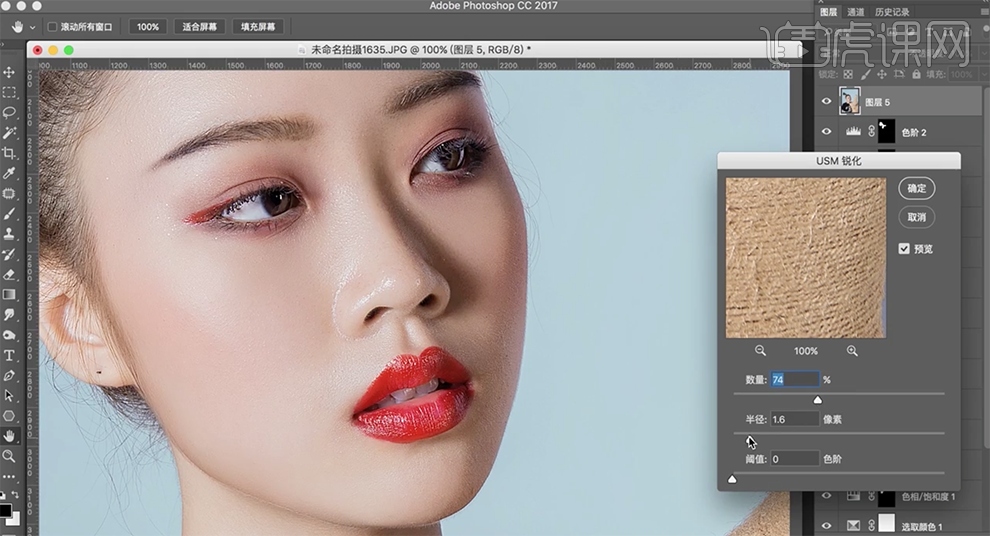
25、最终效果如图示。

如何用PS对人像进行后期处理
1、[打开]PS软件,[打开]素材文档。具体显示如图示。
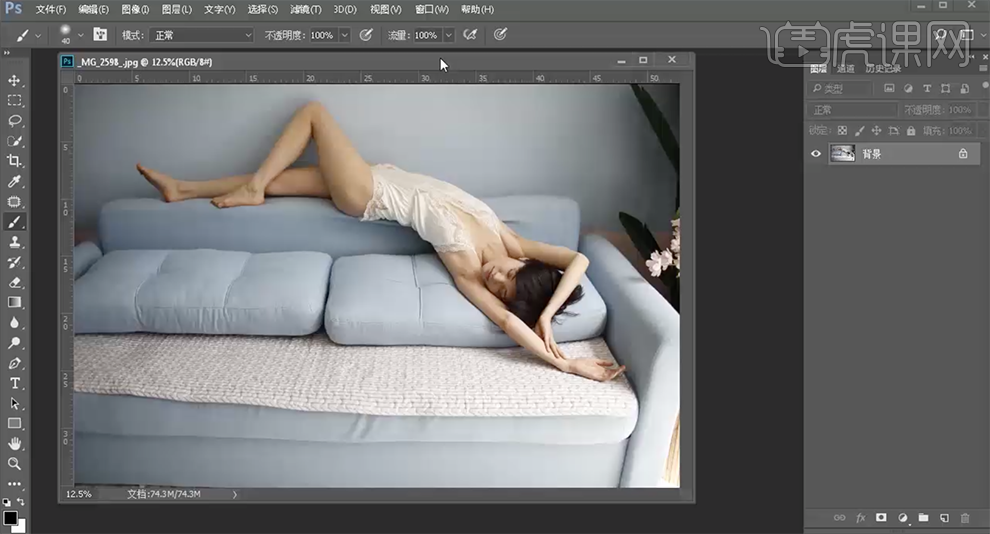
2、单击[滤镜]-[Camera Raw滤镜],单击[HSL]-[明亮度],具体参数如图示。具体效果如图示。
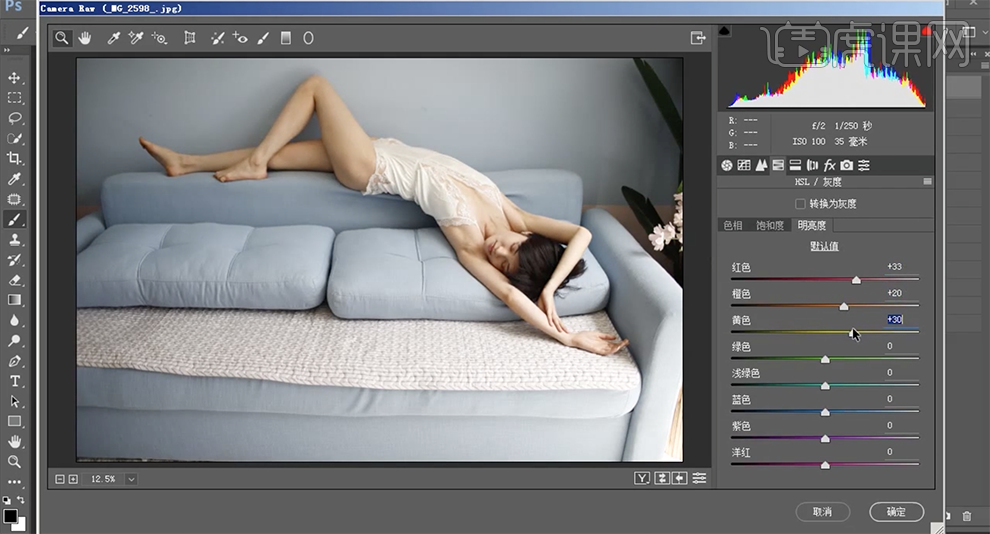
3、单击[基本],具体参数如图示。具体效果如图示。

4、单击[效果],具体参数如图示。具体效果如图示。

5、单击[相机校准],具体参数如图示。具体效果如图示。
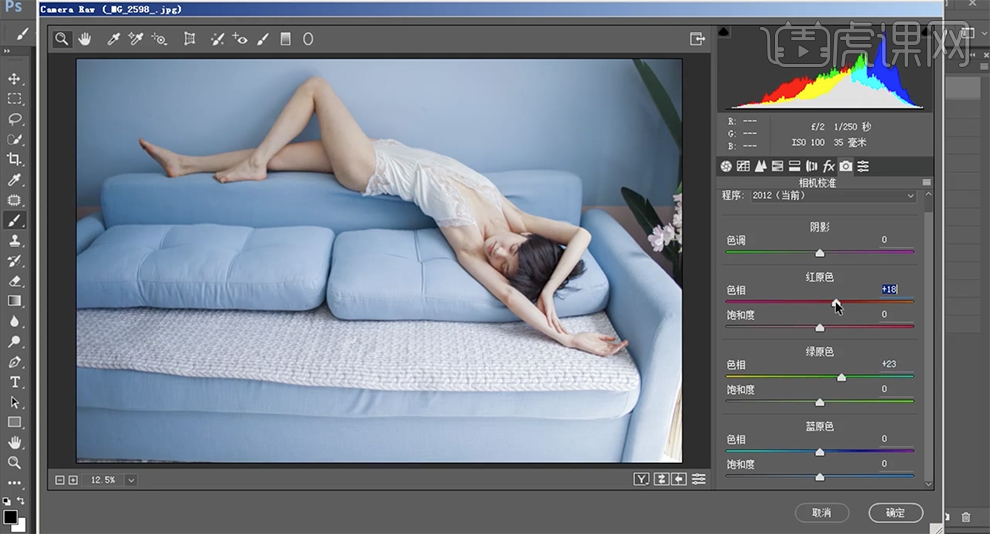
6、单击[HSL]-[明亮度],具体参数如图示。具体效果如图示。
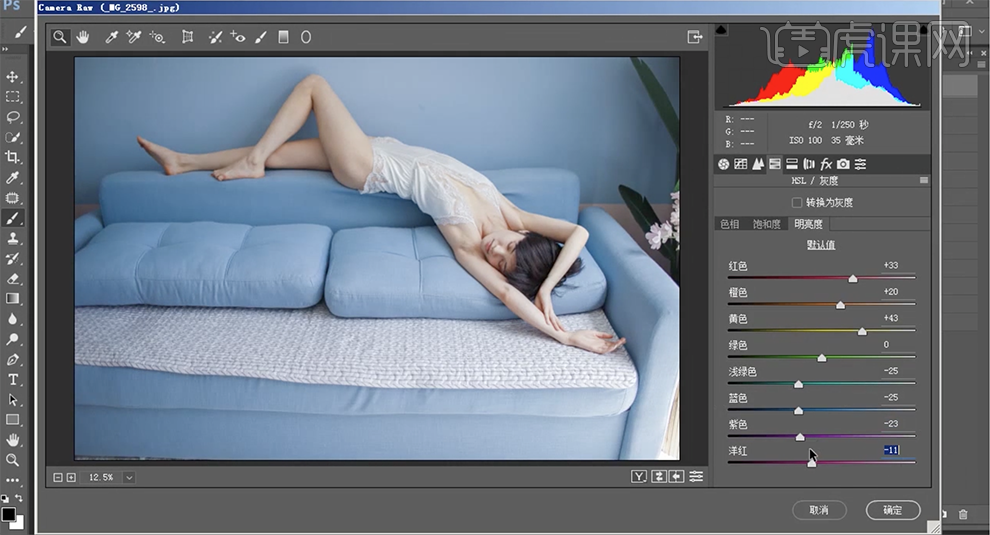
7、单击[饱和度],具体参数如图示。具体效果如图示。

8、单击[色调曲线],选择[蓝色],具体参数如图示。具体效果如图示。

9、选择[红色],具体参数如图示。具体效果如图示。
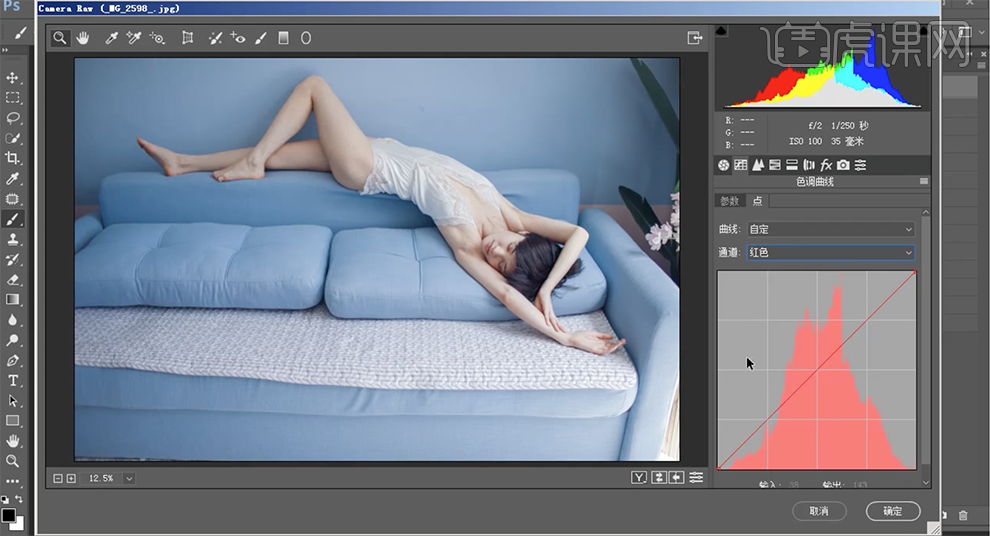
10、单击[HSL]-[色相],具体参数如图示。具体效果如图示。
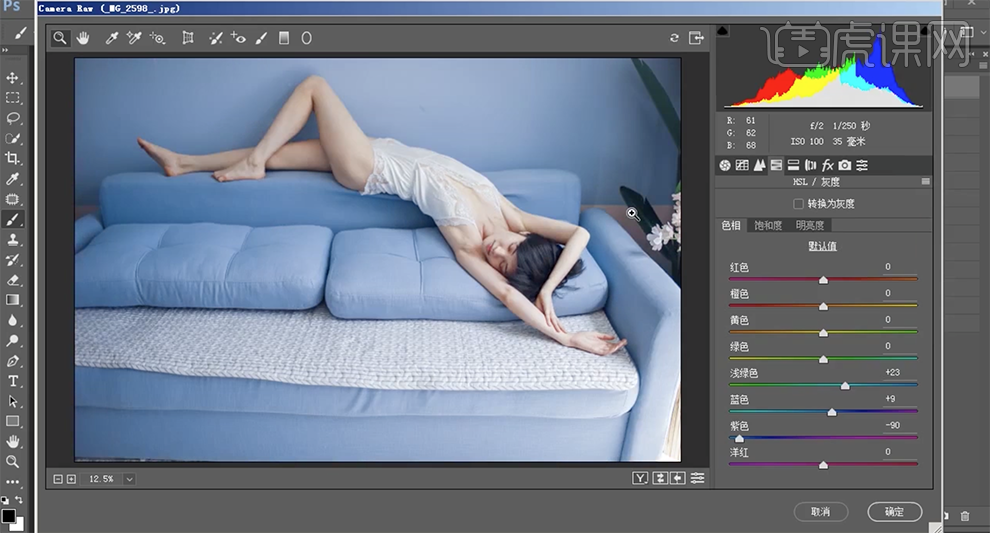
11、[复制]图层,使用[仿制图章工具]和[修补工具]修复画面瑕疵细节。具体效果如图示。

12、单击[滤镜]-[Camera Raw滤镜],单击[细节],具体参数如图示。具体效果如图示。
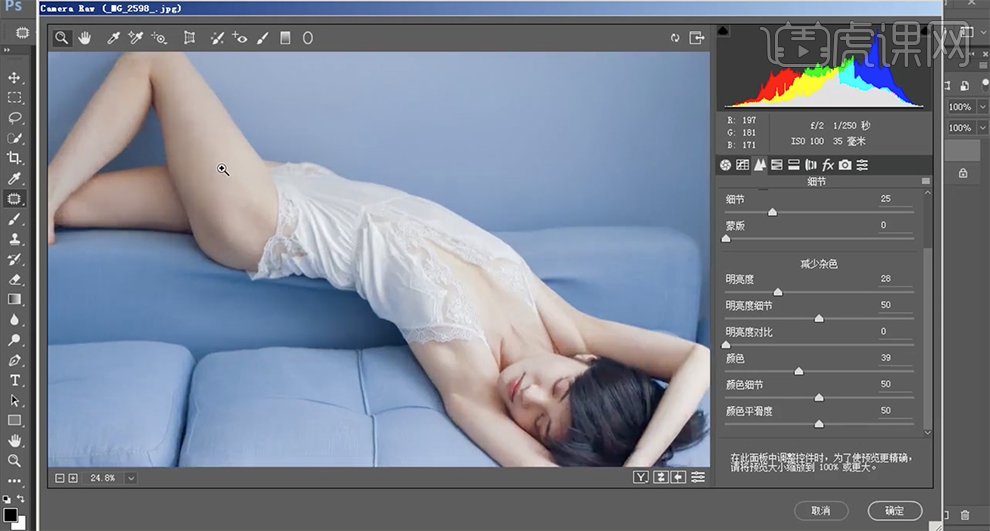
13、单击[滤镜]-[液化],调整人物形体细节。具体效果如图示。

14、按[Ctrl+Alt+2]提取高光区域,按[Ctrl+J]复制图层,[复制]图层,[图层模式]滤色,[不透明度]40%。具体效果如图示。

15、[选择]关联图层,按[Ctrl+G]编组。按[Ctrl+Alt+Shift+E]盖印图层,[复制]图层2次。[选择]拷贝图层,单击[滤镜]-[模糊]-[高斯模糊],具体参数如图示。具体效果如图示。

16、[选择]顶层拷贝图层,单击[图像]-[应用图像],具体参数如图示。具体效果如图示。
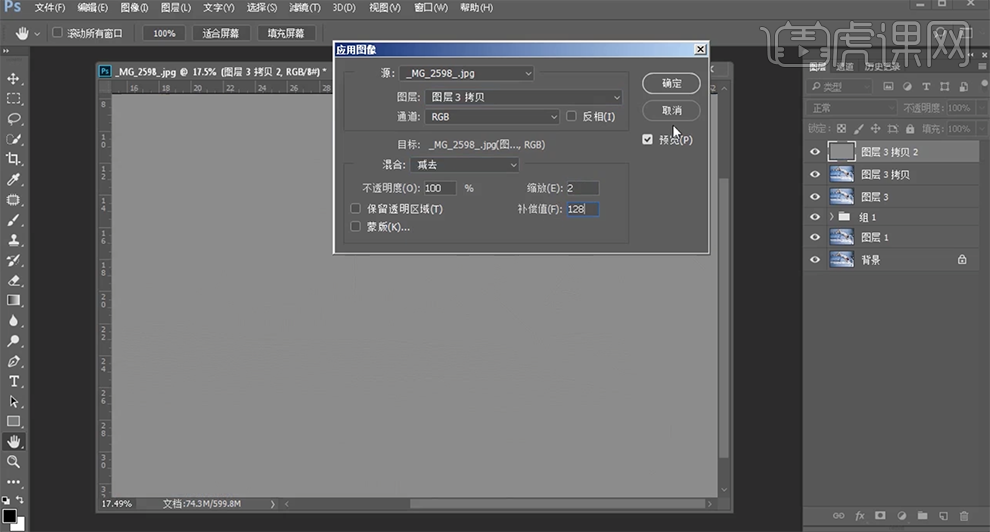
17、[图层模式]线性光,[新建]黑白图层,具体参数如图示。具体效果如图示。
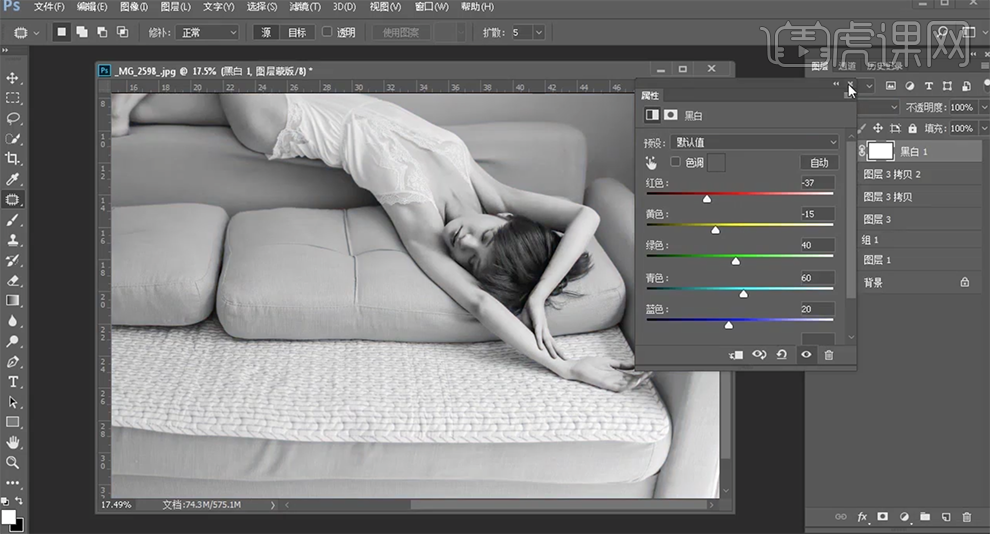
18、[选择]拷贝图层,使用[仿制图章工具]修复皮肤明暗细节。[隐藏]黑白图层,使用[快速蒙版工具]选择调色区域,[新建]色相饱和度图层,选择[红色],具体参数如图示。具体效果如图示。
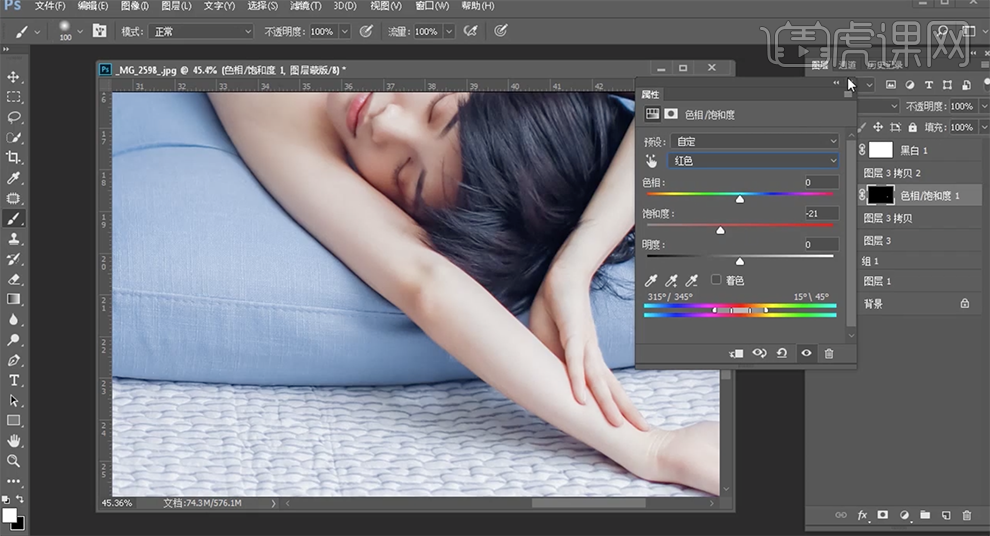
19、在顶层按[Ctrl+Alt+Shift+E]盖印图层,单击[滤镜]-[液化],调整画面形状细节。具体效果如图示。
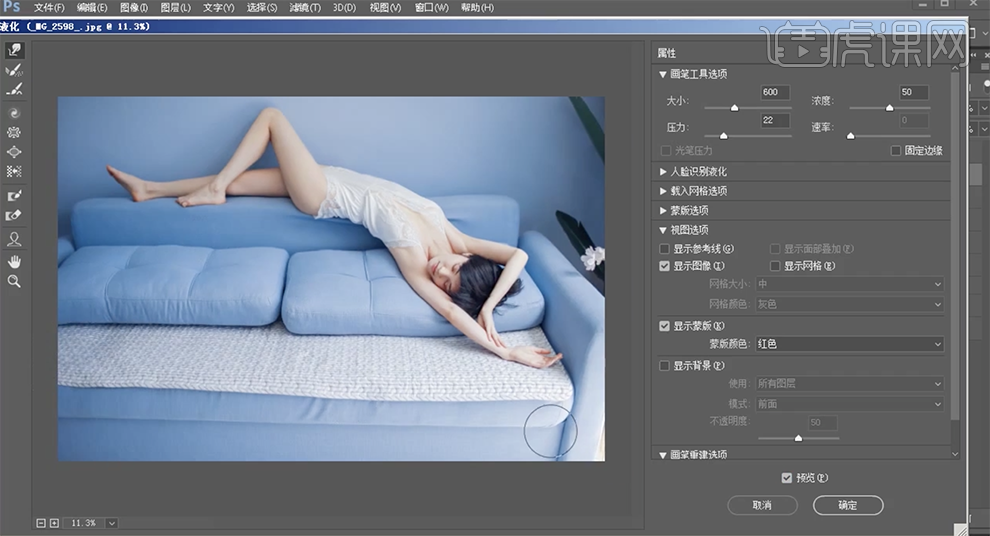
20、使用[快速蒙版工具]选择沙发调色区域,[新建]可选颜色图层,选择[蓝色],具体参数如图示。具体效果如图示。
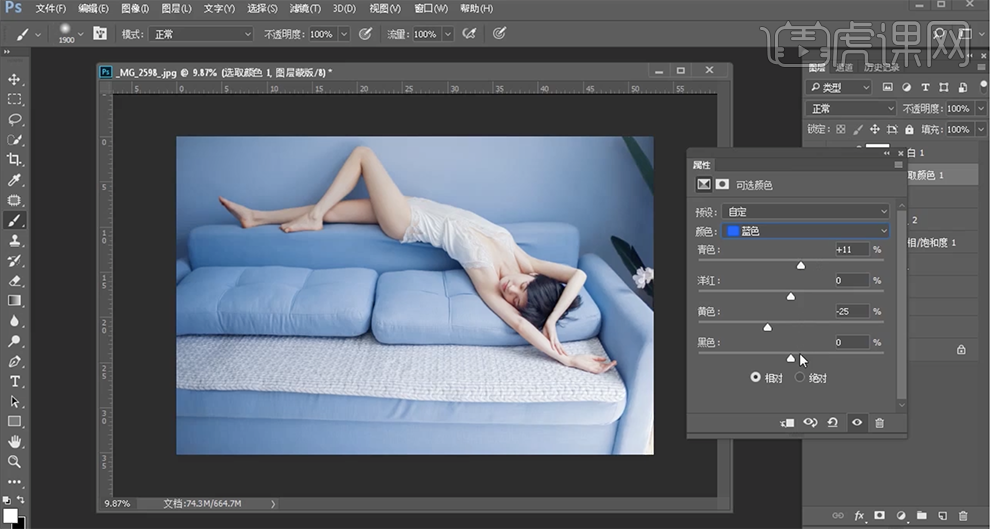
21、选择[青色],具体参数如图示。具体效果如图示。
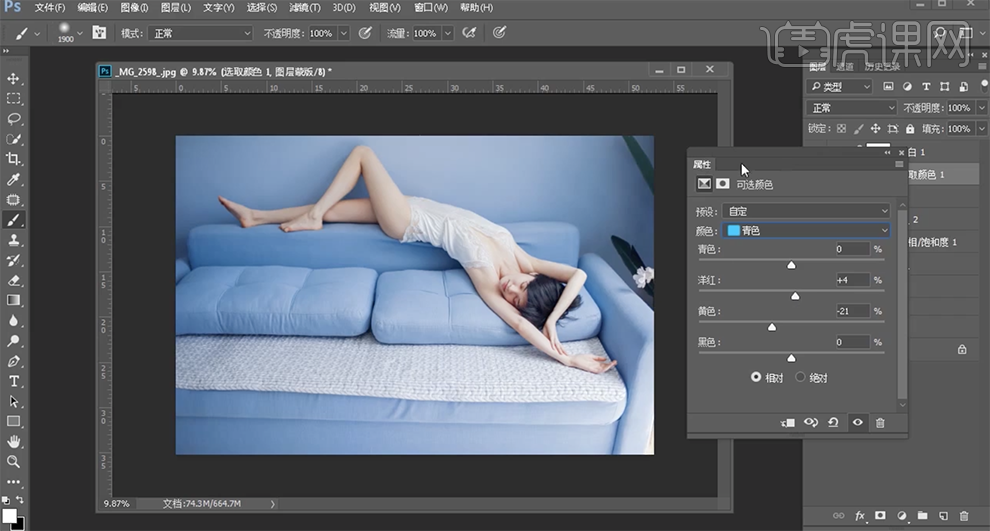
22、按Ctrl单击图层蒙版[载入选区],[新建]自然饱和度图层,具体参数如图示。具体效果如图示。
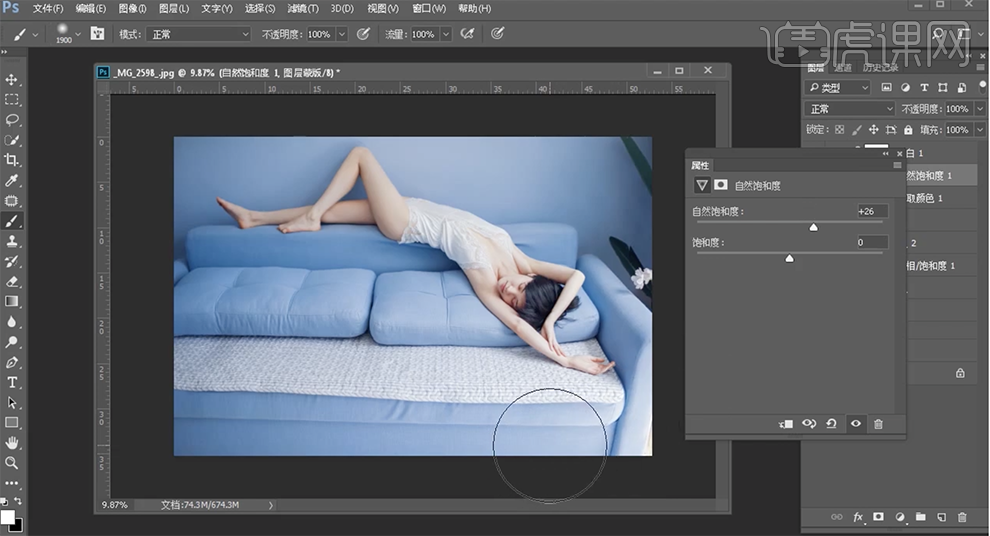
23、使用相同的方法[载入调色区域],[新建]曲线图层,具体参数如图示。具体效果如图示。
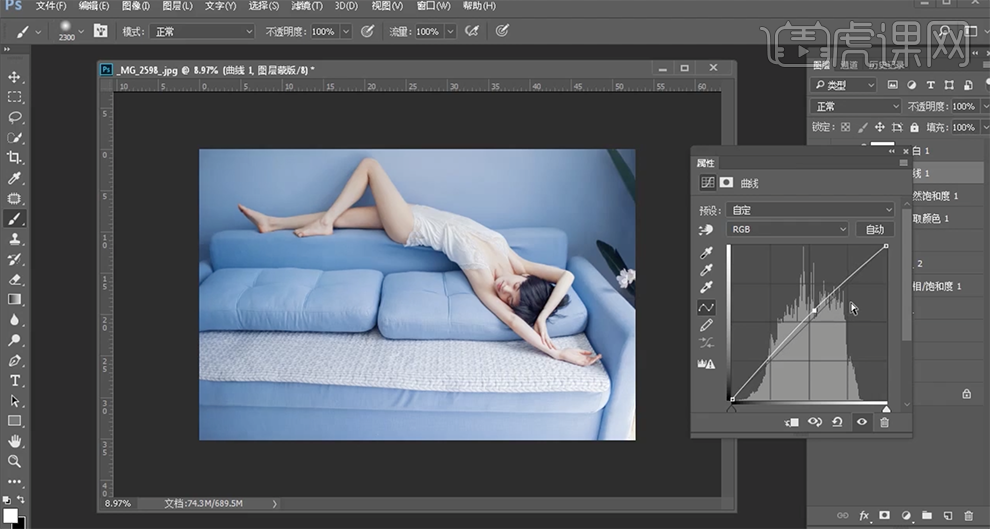
24、按Ctrl单击图层蒙版载入选区,[新建]可选颜色图层,选择[青色],具体参数如图示。具体效果如图示。

25、[新建]照片滤镜图层,具体参数如图示。具体效果如图示。

26、[不透明度]57%,按[Ctrl+Alt+Shift+E]盖印图层。单击[滤镜]-[锐化]-[USM锐化],具体参数如图示。具体效果如图示。
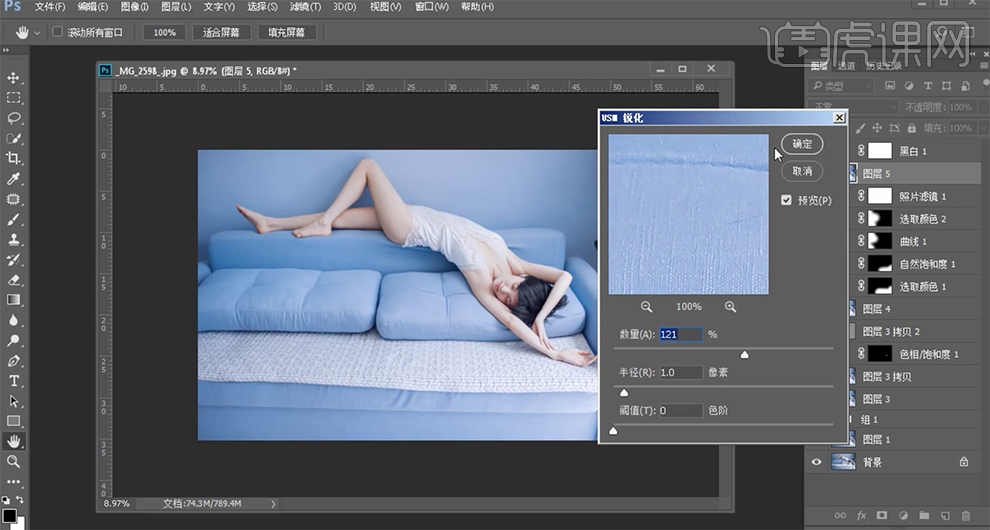
27、[新建]颜色查找图层,具体参数如图示。具体效果如图示。

28、[不透明度]9%,[拖入]文字装饰素材,根据设计思路排列至画面合适的位置。具体效果如图示。
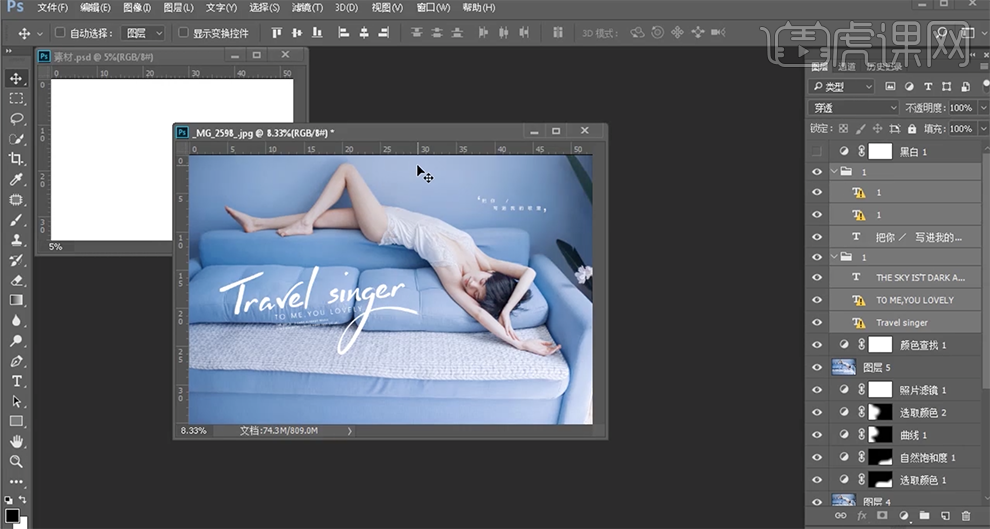
29、最终效果如图示。

如何用PS对人像进行精细化处理
1.本课主要内容【课程目的】【课程重点】以及【课程难点】如图所示。
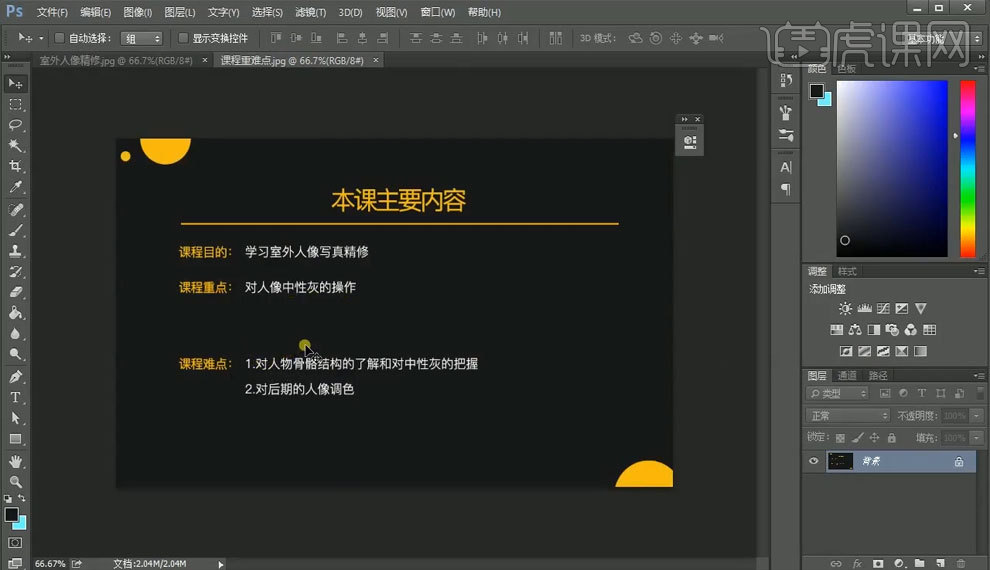
2.【复制图层】进入【Camera Raw】进行降低曝光值数值为-0.45。
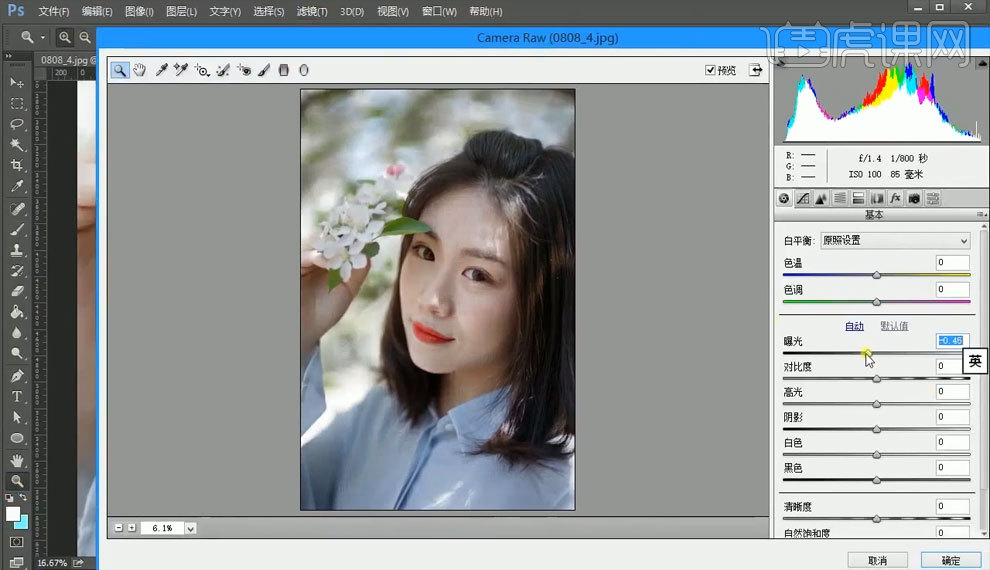
3.使用【修复画笔工具】对人物脸部的痘印斑点进行修饰。
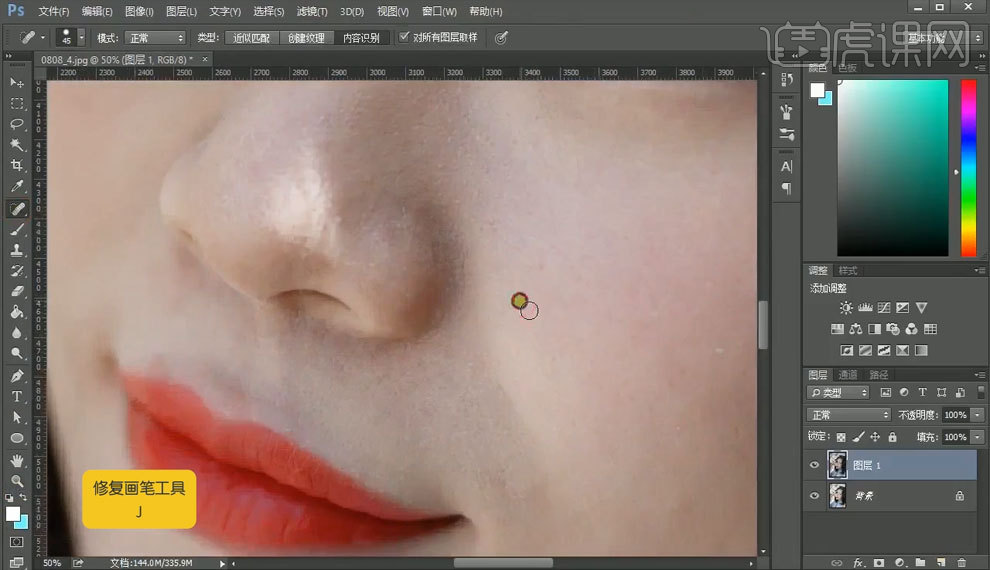
4.使用【液化工具】对人物脸型进行一个调整。
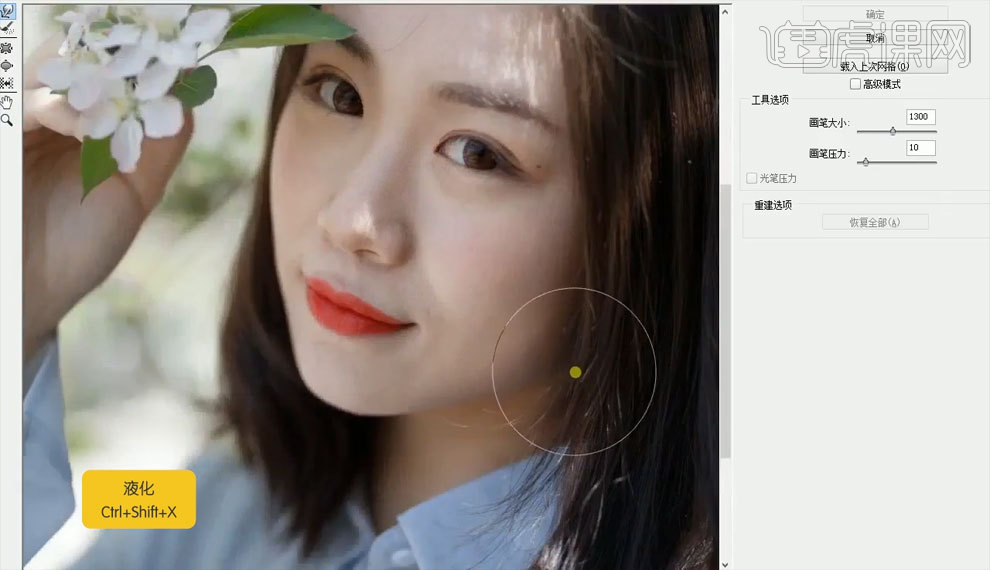
5.建立【黑白图层】给它一个【曲线】调亮再来一个【曲线】压暗建立一个观察组。

6.填充一个808080的【中性灰】数值。
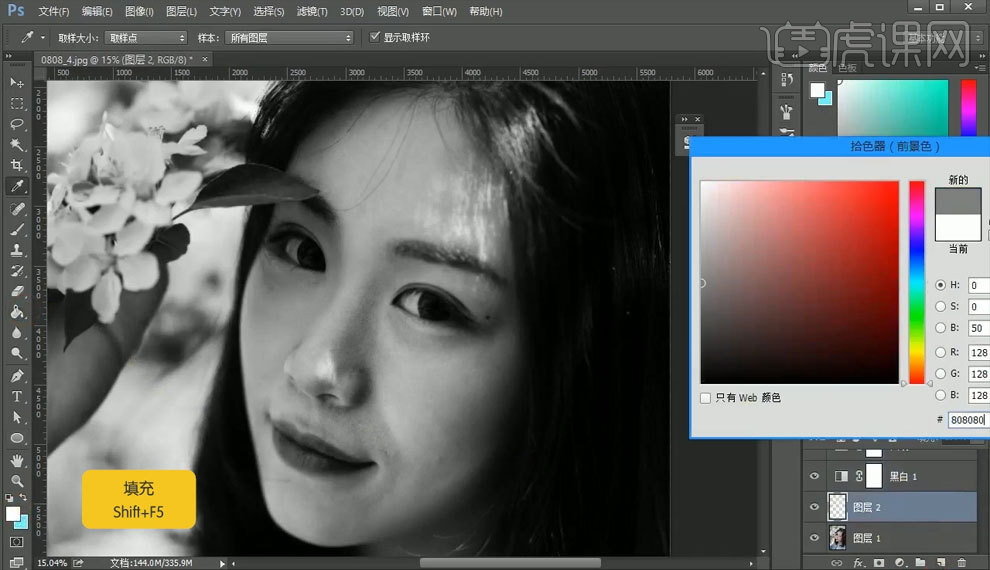
7.【盖印图层】使用【仿制图章工具】对人物鼻子上进行修饰。

8.【盖印图层】模式【线性光】进行一个【高反差保留】数值24。
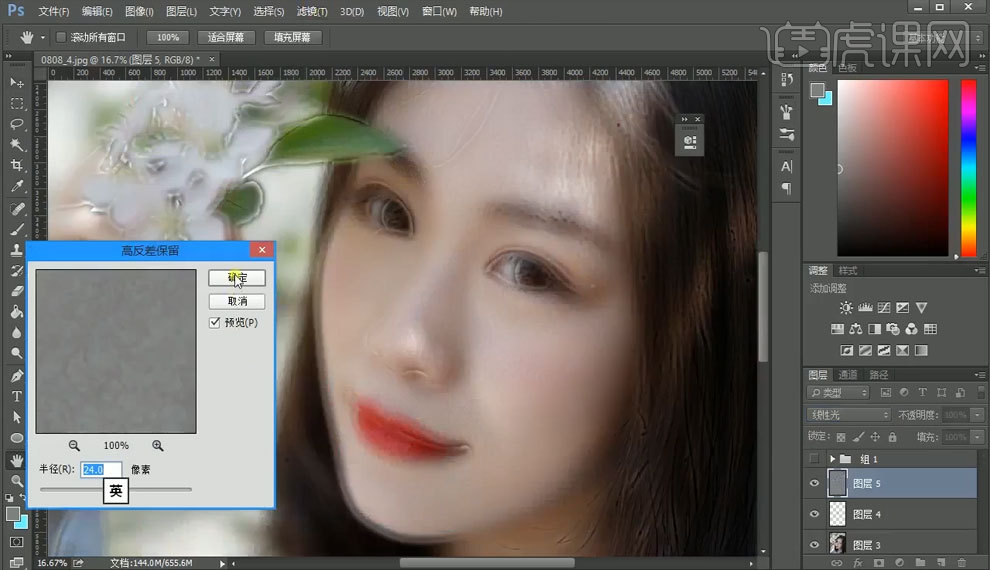
9.使用【画笔工具】对人物脸部缺失的地方进行补充一点颜色。
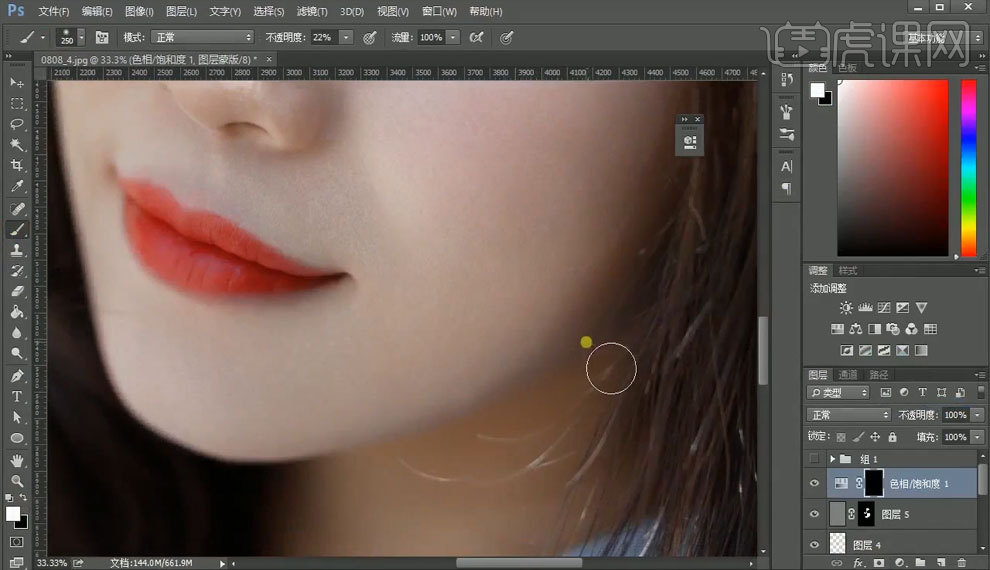
10.【盖印图层】得到图层六【新建图层】七填充【中性灰】混合模式为【柔光】使用减淡再次修图。
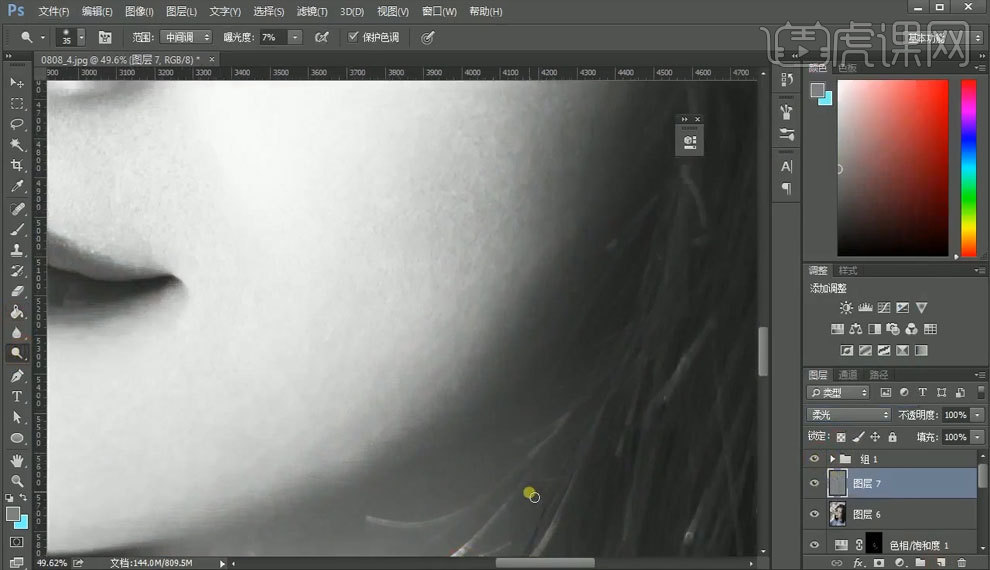
11.使用【色相饱和度】对图片进行调色。

12.再使用【色阶】进行一下调整。
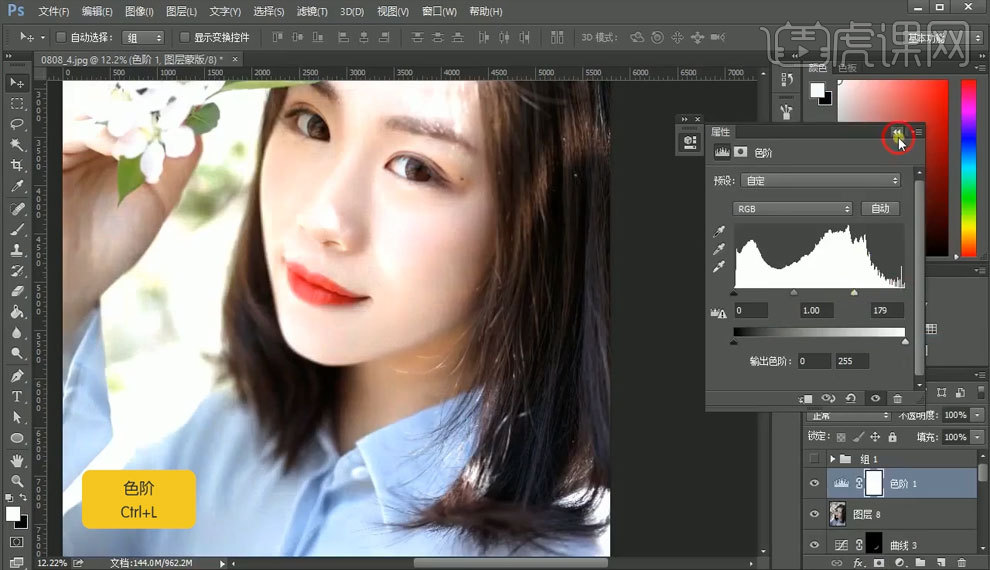
13.【盖印图层】【滤镜】【Noise】【油画滤镜】让皮肤变得细腻,数值如图。
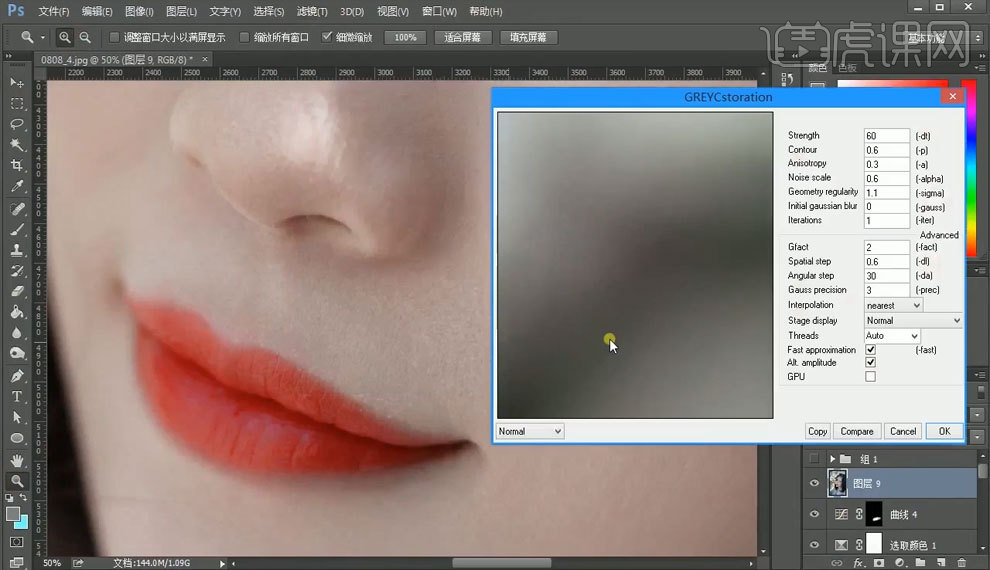
14.使用【修复画笔工具】将人物嘴边的白点去掉。

15.使用【滤镜】【模糊】【高斯模糊】数值如图。

16.添加一个粉蓝色的【渐变映射】。
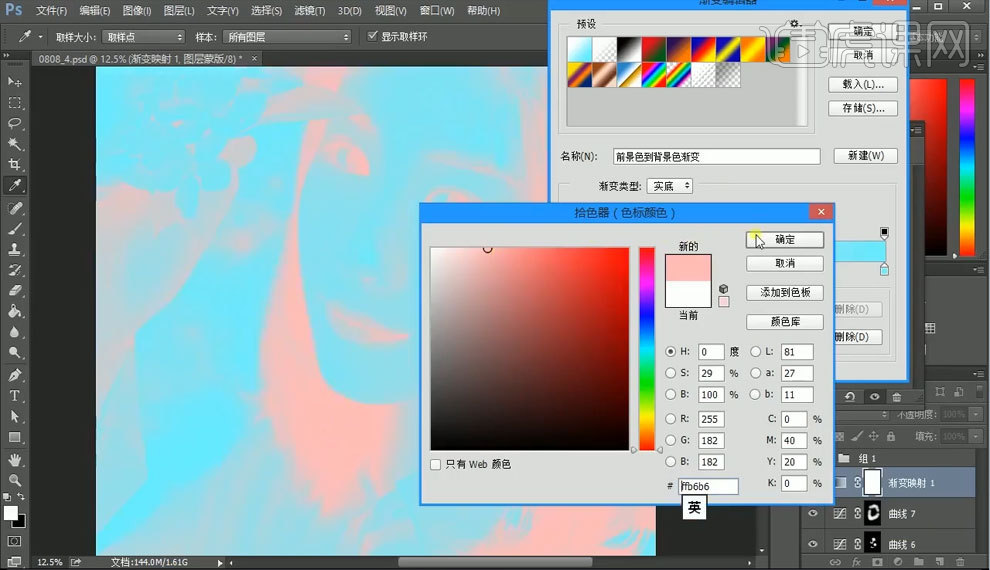
17.使用【色彩平衡】给人物添加一个粉色,数值如图。

18.最终效果图。