人像模特精修
现在ps软件最常用的功能就是人像模特精修,进行人像模特精修的时候首先要拖入我们准备好的素材,在Camera Raw进行调整,尤其是对图片的色彩平衡调整,接着就需要使用曲线工具进行调整并添加蒙版填充黑色,接着使用画笔工具进行处理,绘制阴暗关系以及阴影的问题,下一步就是使用高反差保留进行处理,下面让我们来详细的了解一下关于人像模特精修的知识介绍吧!

PS户外女模特精修
1、打开【PS】,拖入素材,进入Camera Raw中进行调整。
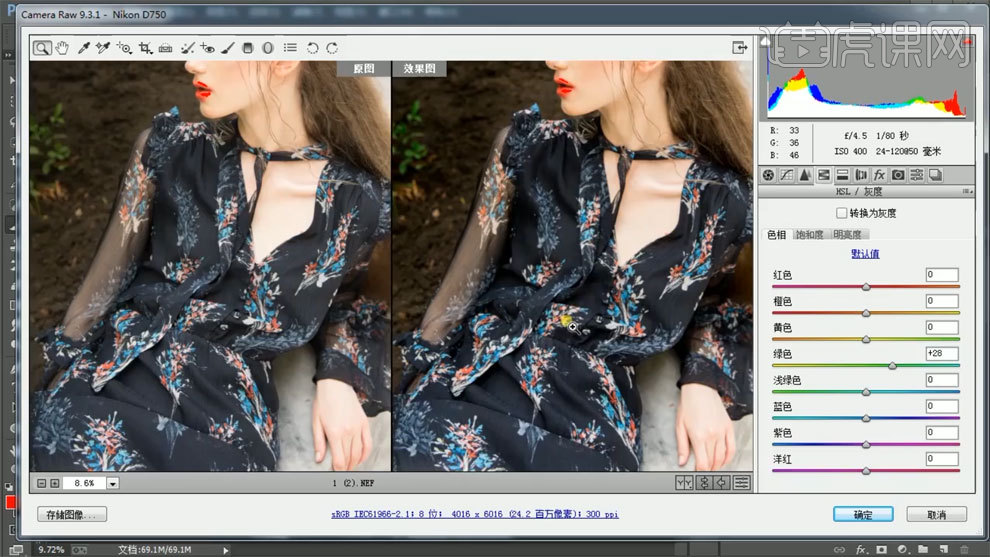
2、使用【色彩平衡】进行调整。
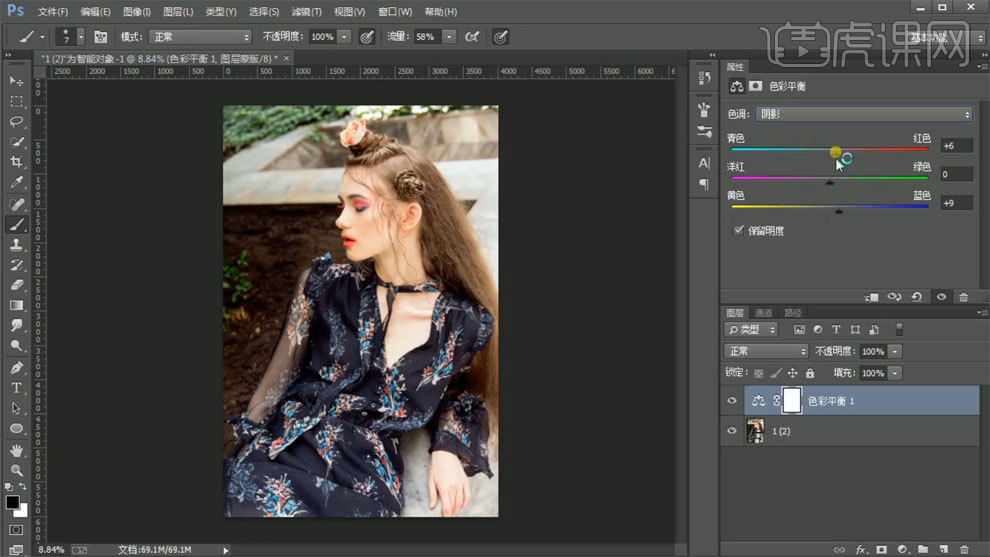
3、使用【可选颜色】进行调整。
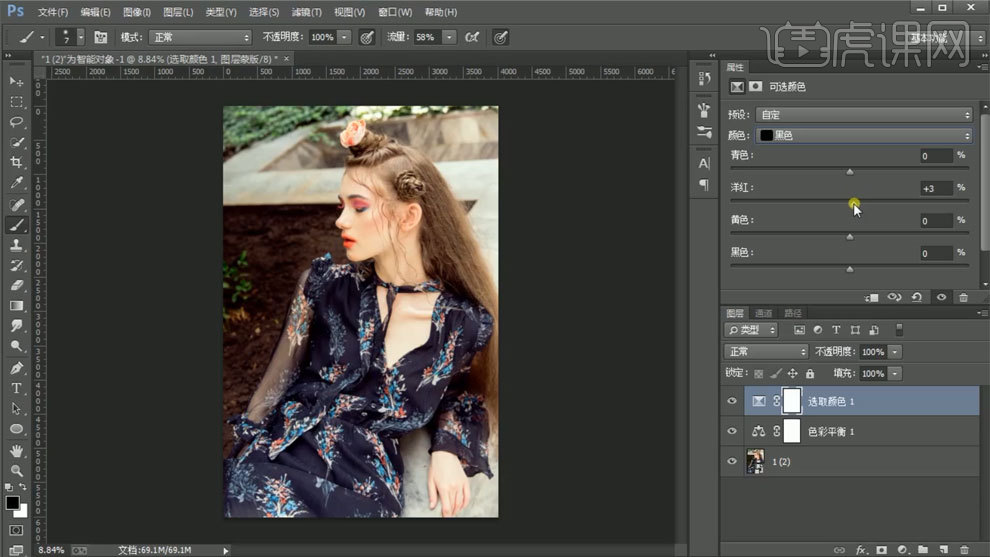
4、使用【曲线工具】进行调整,蒙版填充黑色,使用【画笔工具】进行处理。
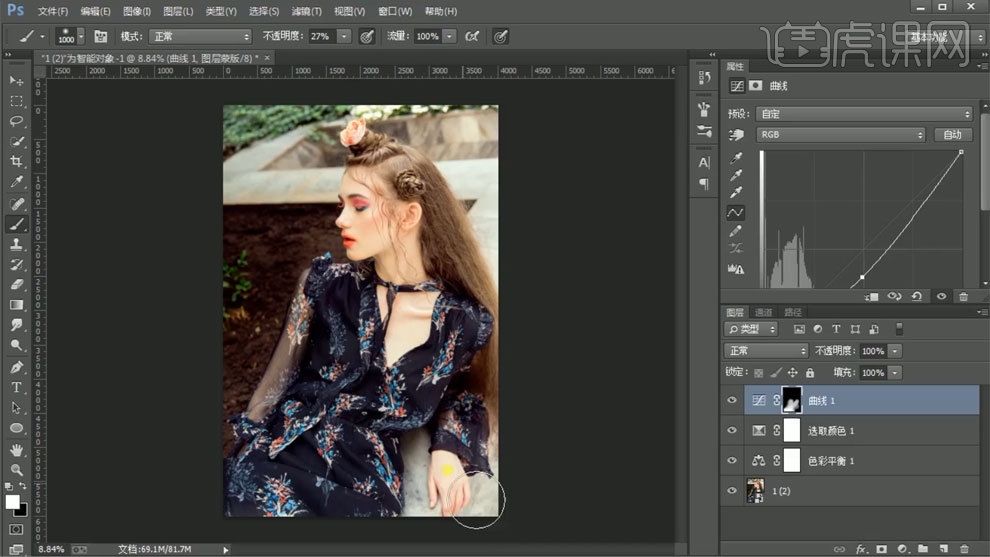
5、新建黑白观察图层,新建中性灰图层,使用【画笔工具】处理明暗关系。
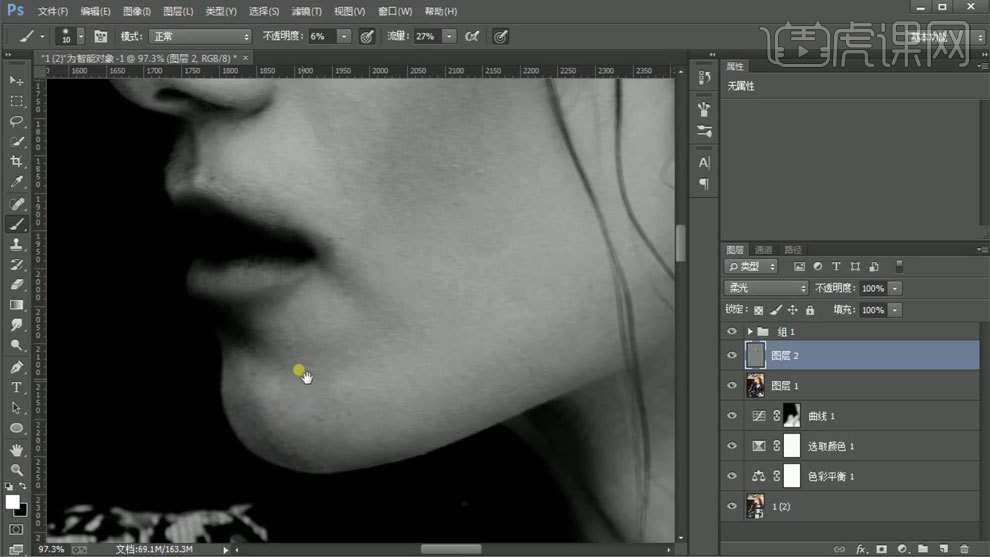
6、【Ctrl+Alt+shift+E】盖印图层,【Ctrl+J】复制图层,模式选择线性光。
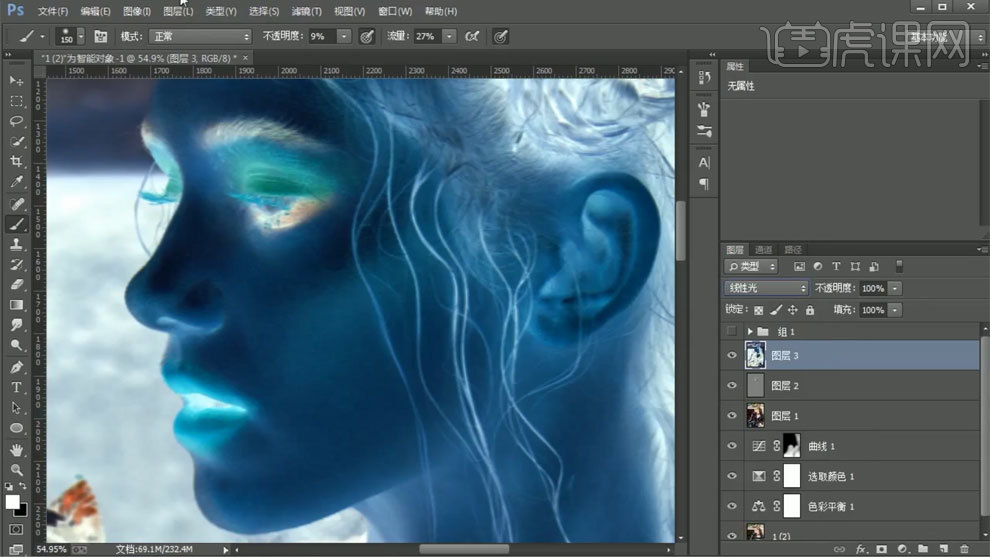
7、使用【高反差保留】和【高斯模糊】进行处理,添加蒙版填充黑色,使用【画笔工具】涂抹皮肤。
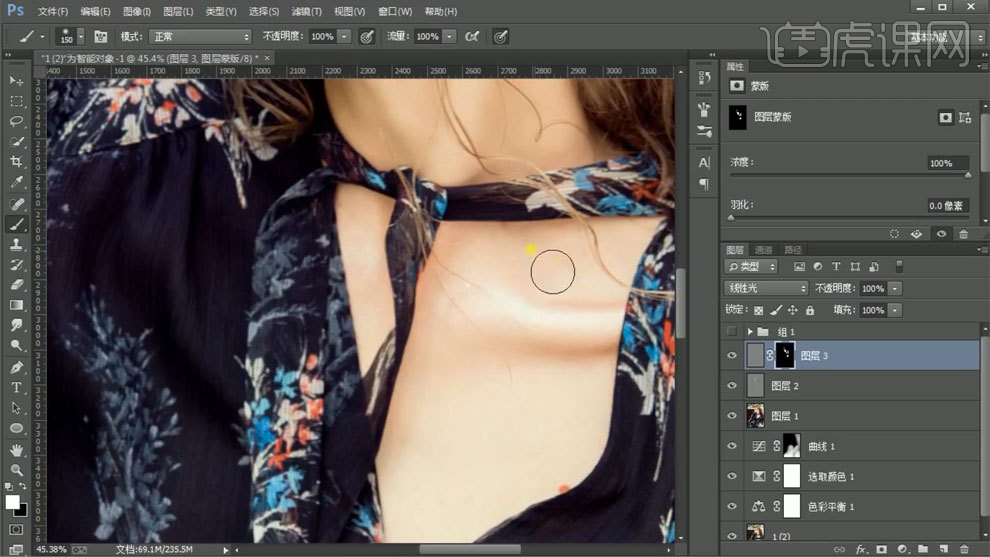
8、【Ctrl+Alt+shift+E】盖印图层,使用【曲线工具】进行该调整。
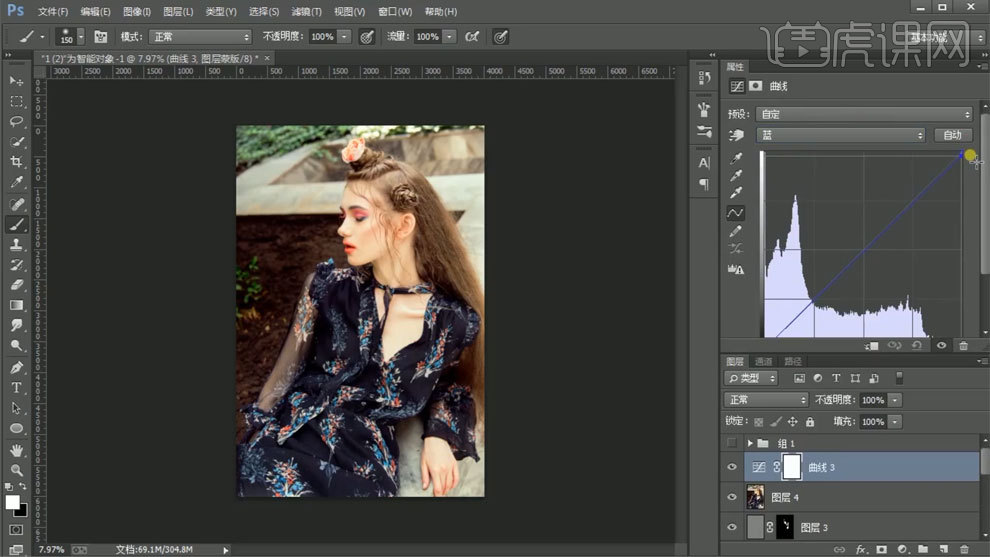
9、使用【曲线工具】进行调整,蒙版填充黑色,使用【画笔工具】进行处理。
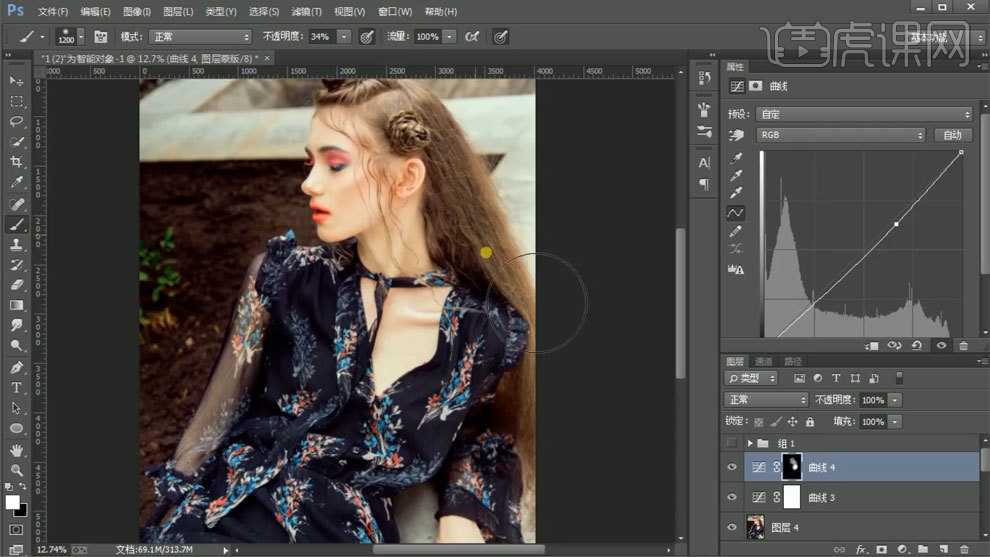
10、使用【色彩平衡】进行调整。
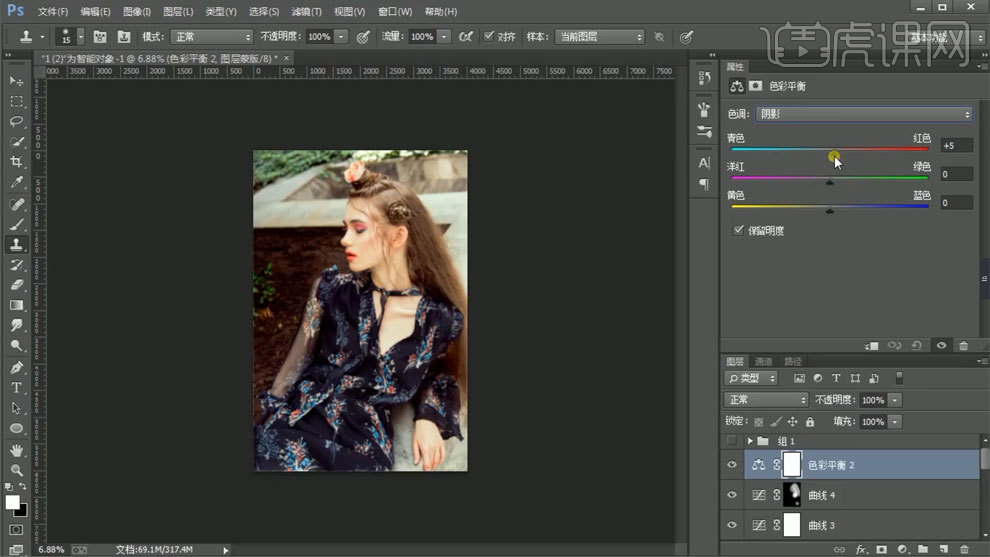
11、添加黑白渐变映射,模式选择柔光,调整不透明度,使用【画笔工具】进行处理。
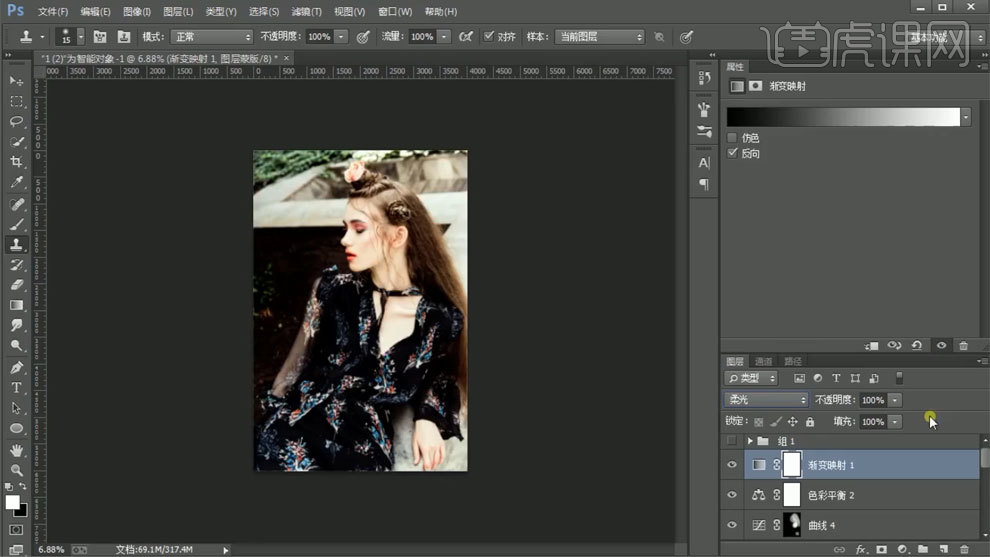
12、【Ctrl+Alt+shift+E】盖印图层,使用【高反差保留】进行处理,模式选择线性光。
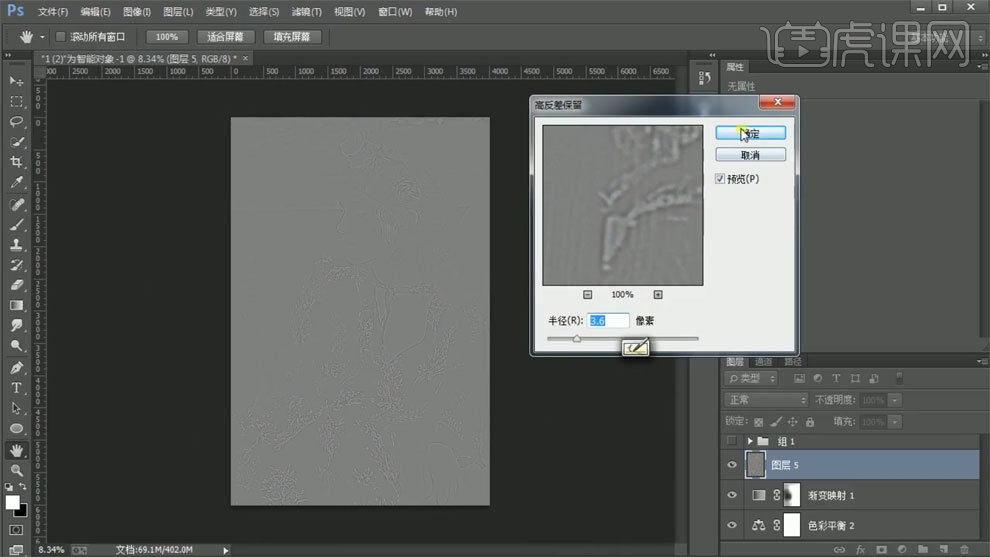
13、使用【曲线工具】进行调整。
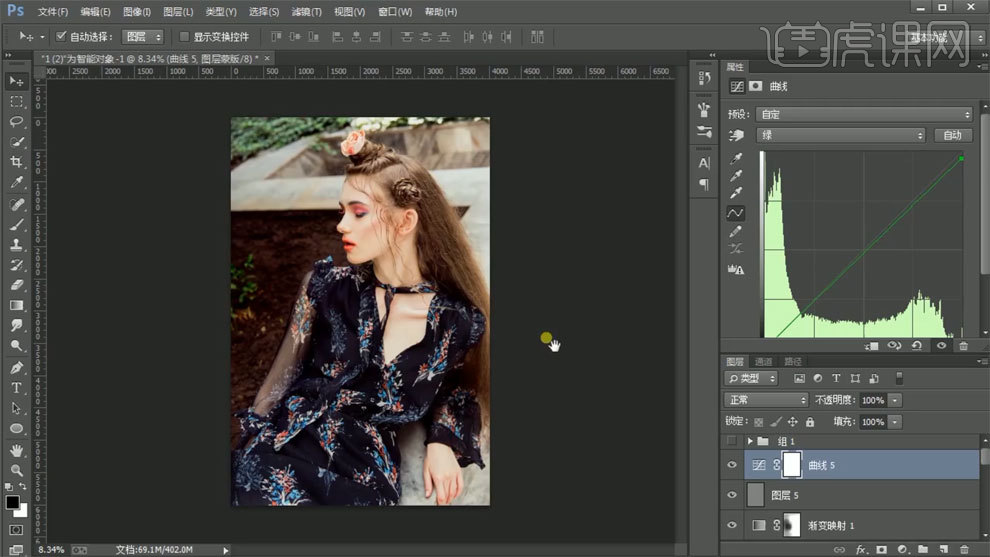
14、最终效果如图所示。
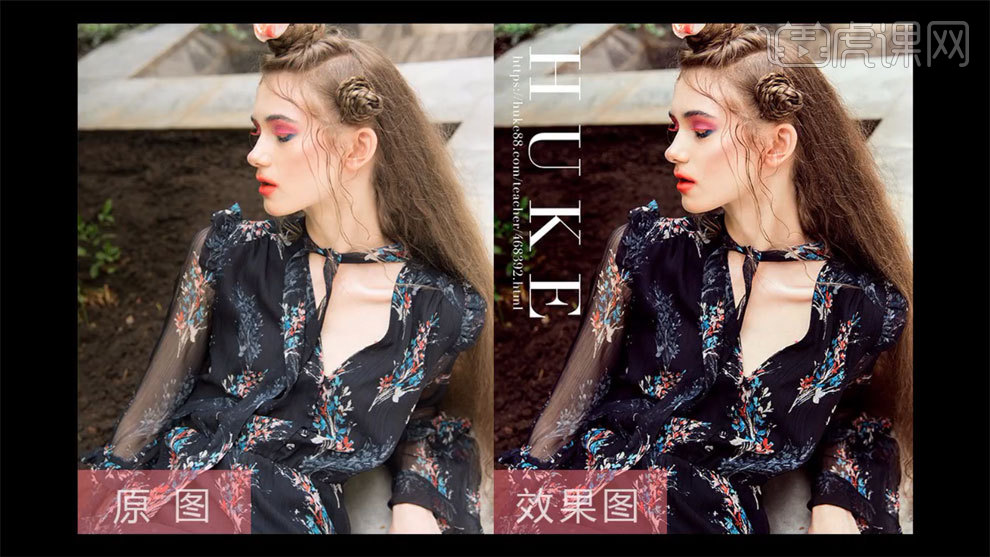
PS如何将彩妆女模特人像精修
1、打开【原图-CTRL+J复制一层-命名为修瑕疵】然后使用【污点修复画笔】修饰‘皮肤的杂质’。‘琐碎的毛发’使用【修补工具】进行修饰。
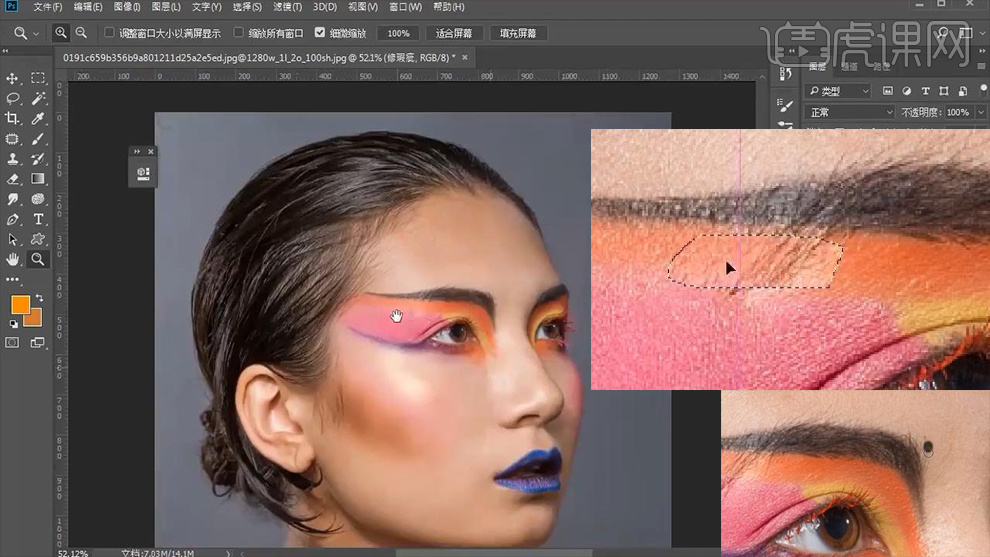
2、调整完成后【CTRL+J复制-命名为液化】修饰‘模特的形体’。
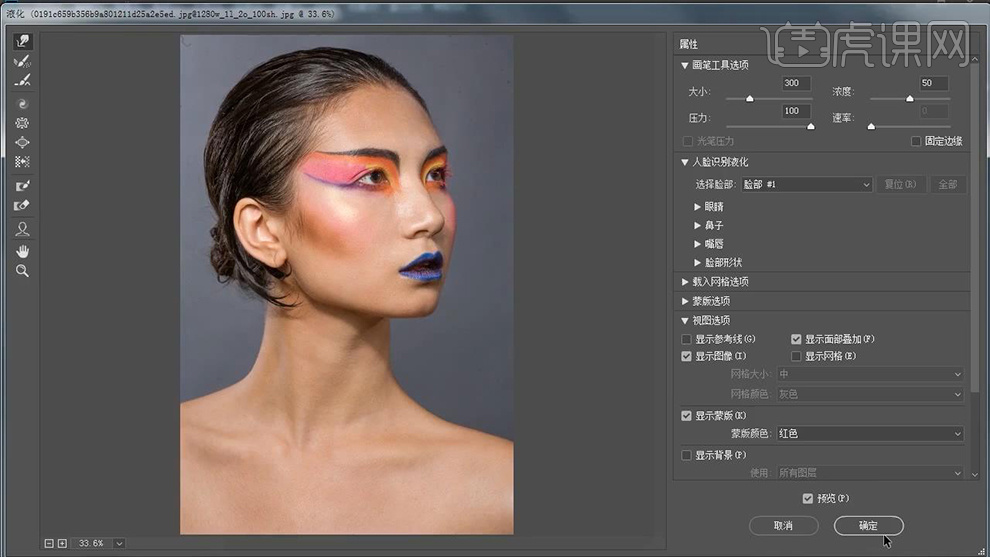
3、然后【复制一层-命名为瑕疵】【修补工具-框选头发-CTRL+J复制】然后移动位置,添加【蒙版】调整过渡-增加‘发量’。
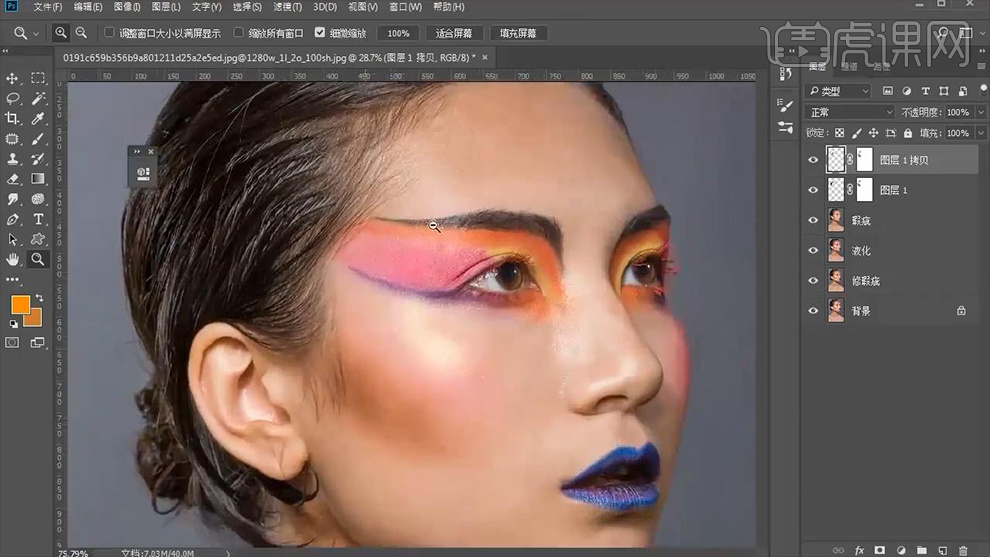
4、【新建图层】【钢笔-绘制多条路径】然后全部选中,调整【画笔的参数】使用【钢笔-右键-描边路径】。
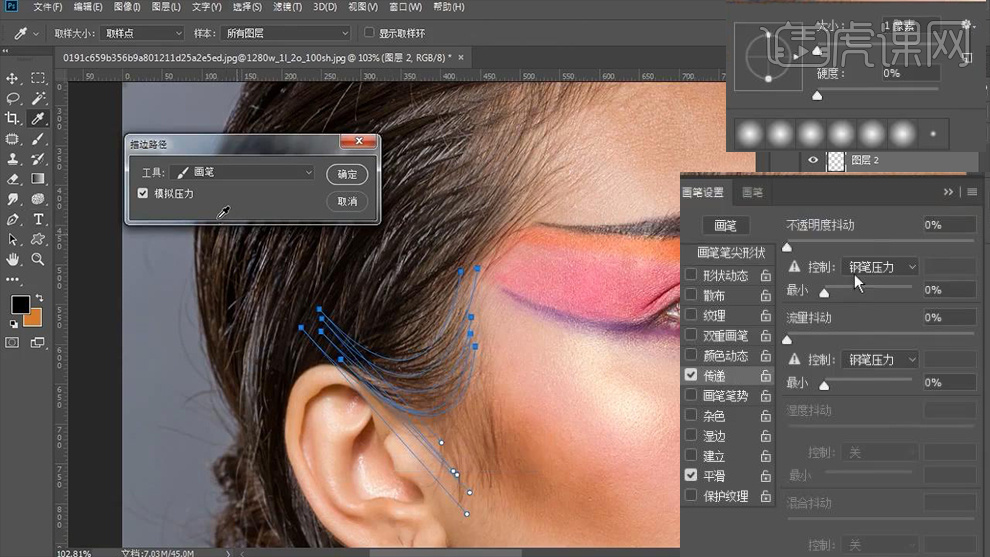
5、同样的方法绘制‘其他发量相对较少的位置’。
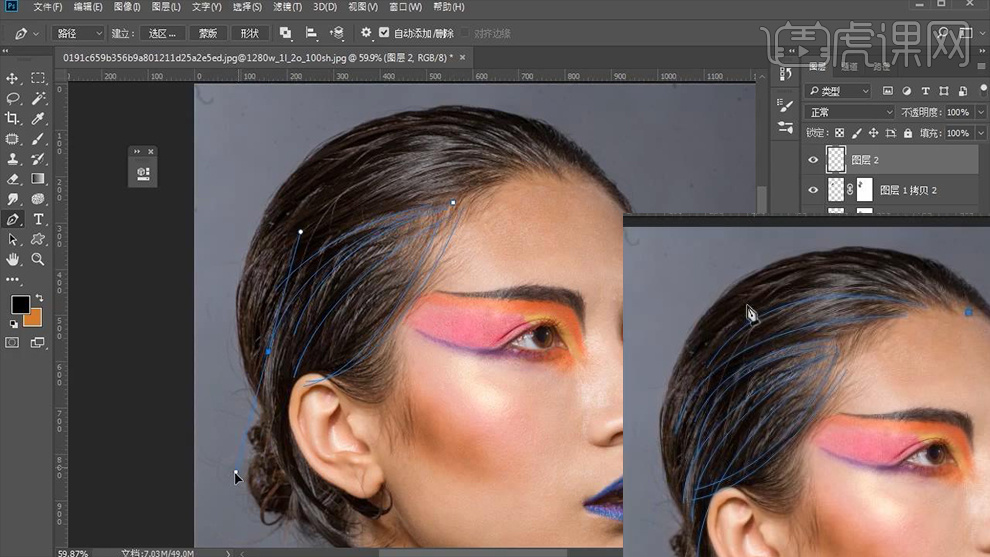
6、然后【CTRL+ALT+SHIFT+E盖印图层】【命名为代用】【复制一层-命名为磨皮】打开【通道面板-复制一层蓝色通道】添加【高反差保留】进行‘磨皮操作’。
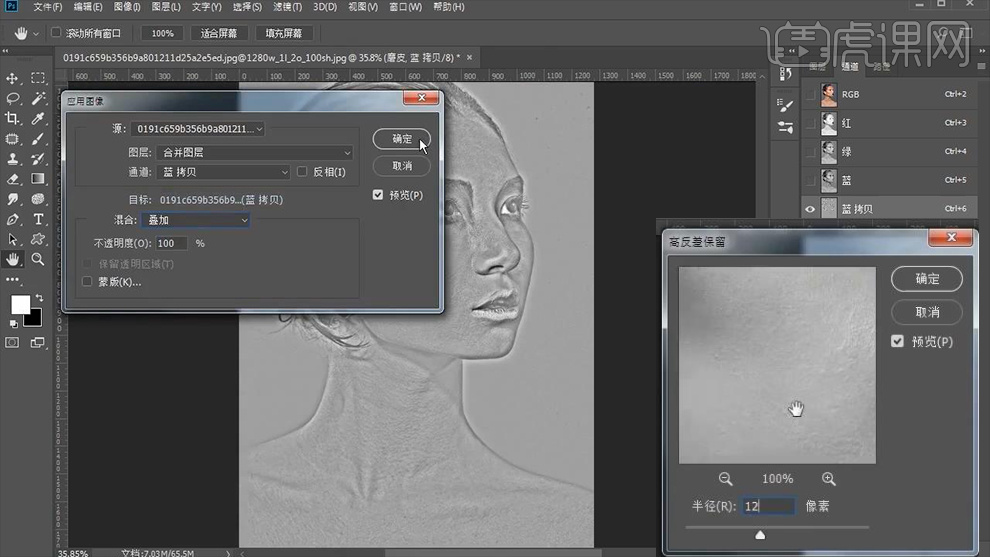
7、执行【图像-应用图像】(五次,最后一次混合模式改为颜色减淡)使用【橡皮擦】涂抹掉‘除皮肤以外的部分’。
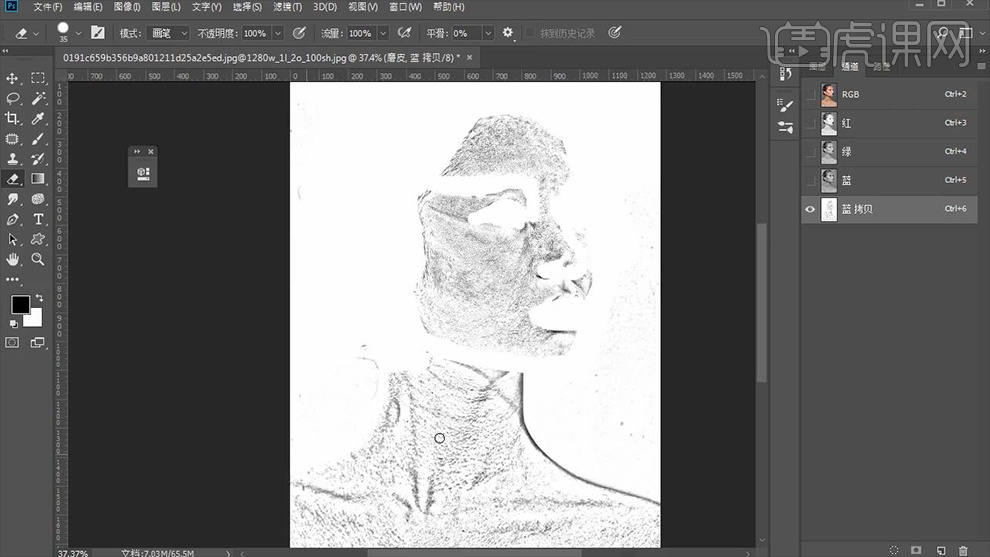
8、【CTRL+M调整曲线】【CTRL+I反相】按住【CTRL单击缩略图-提取选区】回到【图层面板-添加曲线】。
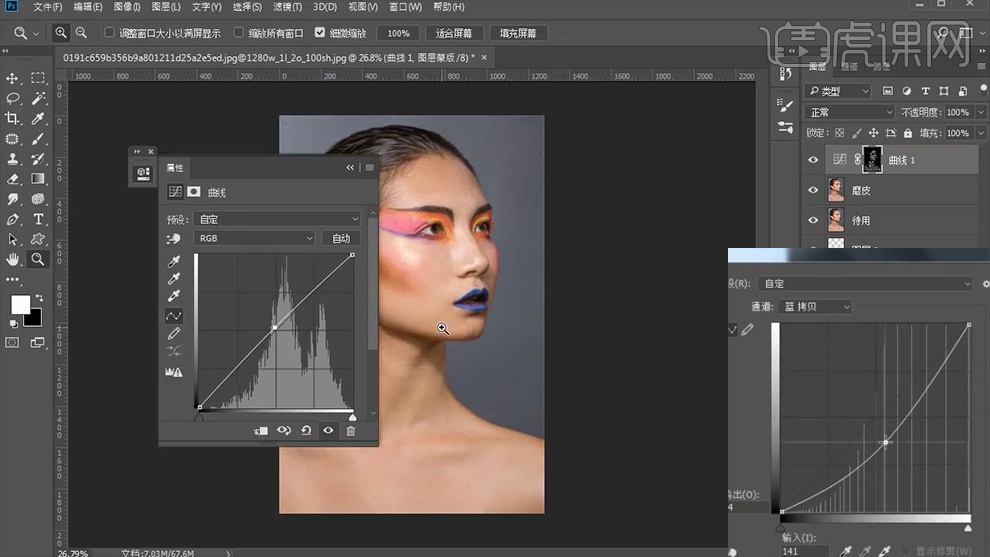
9、 观察画面,不够细节,同上的方法继续‘磨皮’。
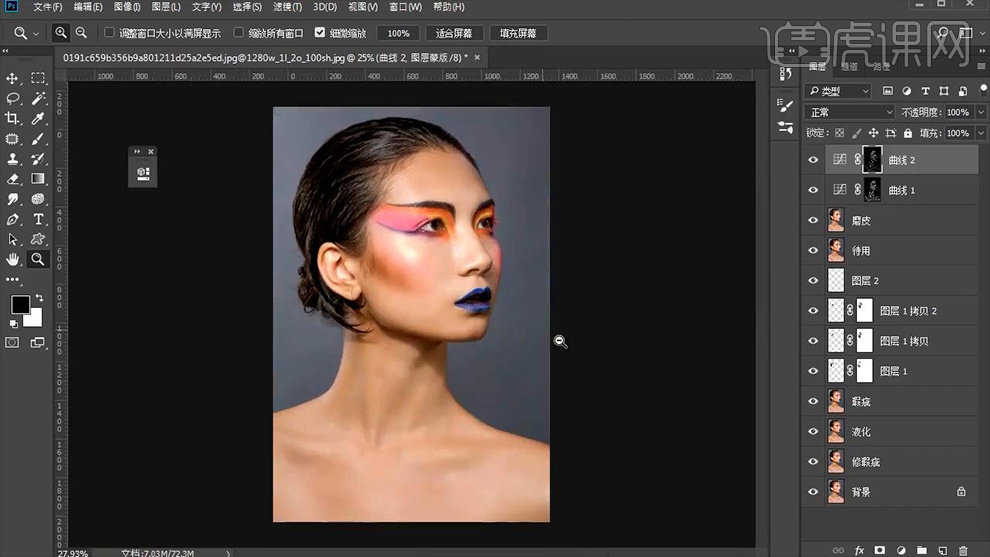
10、使用【修补工具】修饰‘背景的杂质’‘碎发部分-使用钢笔-绘制选区-使用仿制图章工具在选区内-进行修饰’。
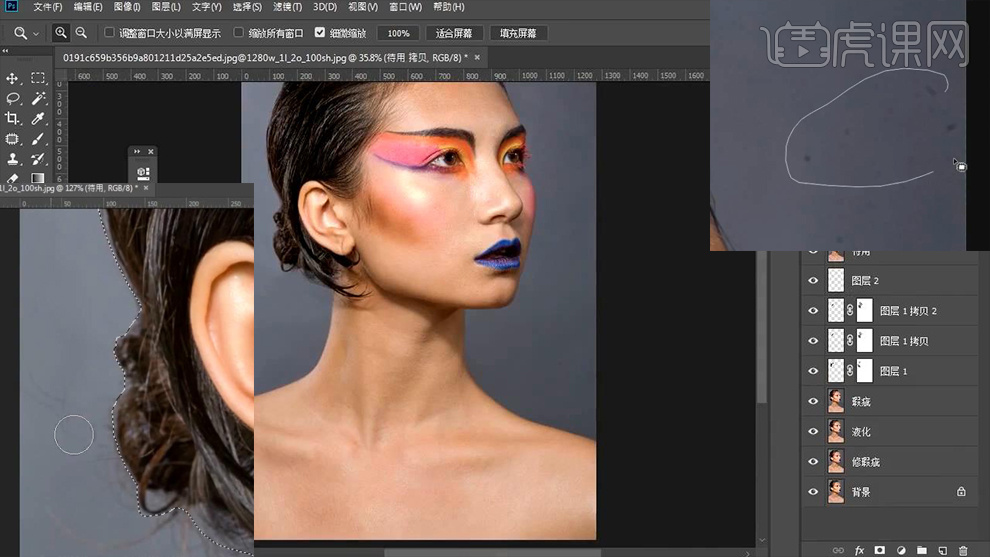
11、【CTRL+SHIFT+ALT+E盖印图层】【转化为智能对象】打开【Camera Raw滤镜】调整参数如图。
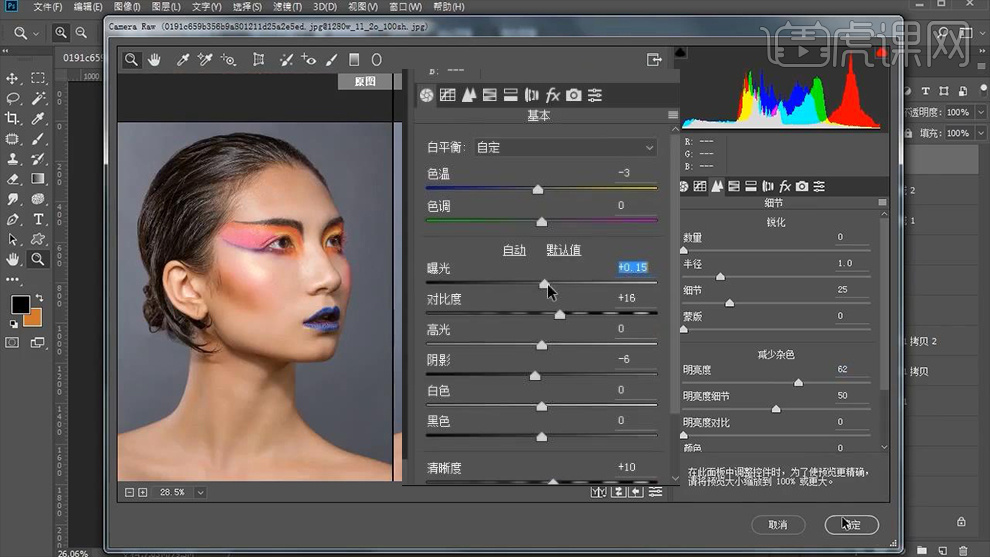
12、【CTRL+J复制一层-栅格化图层】【CTRL+SHIFT+N新建图层】【创建剪切蒙版】(中性灰图层-黑色加深,白色简单、画笔不透明度降低)。
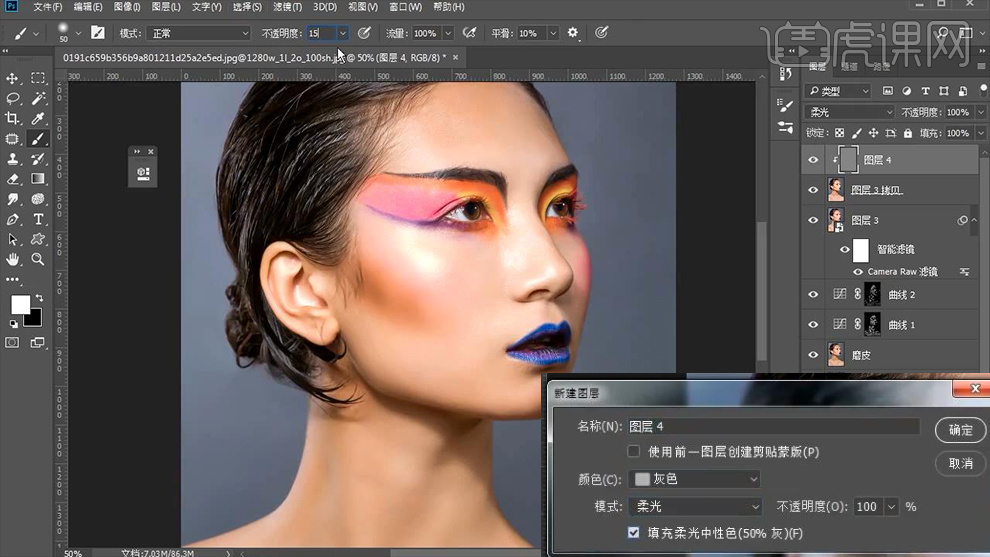
13、新建【黑白调整层】作为观察层(复制一层-混合模式改为叠加)【最后编组-命名为观察组】。
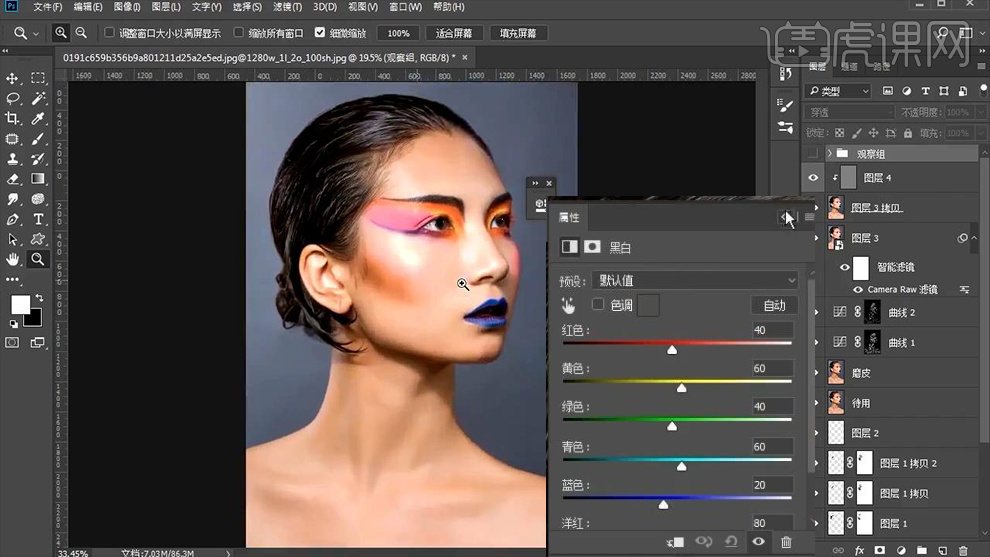
14、然后使用【黑色前景色的画笔压暗,白色画笔提亮的原则】进行皮肤、头发、耳朵等位置光影的塑造(显示/隐藏观察组,观察画面整体效
果)。
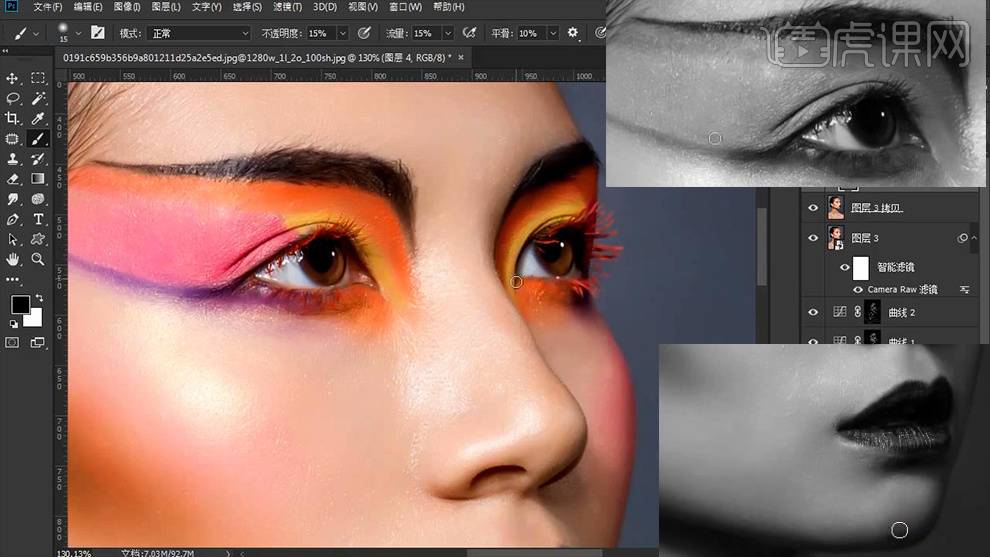
15、【锁骨、颈部】等位置的操作方法同上。
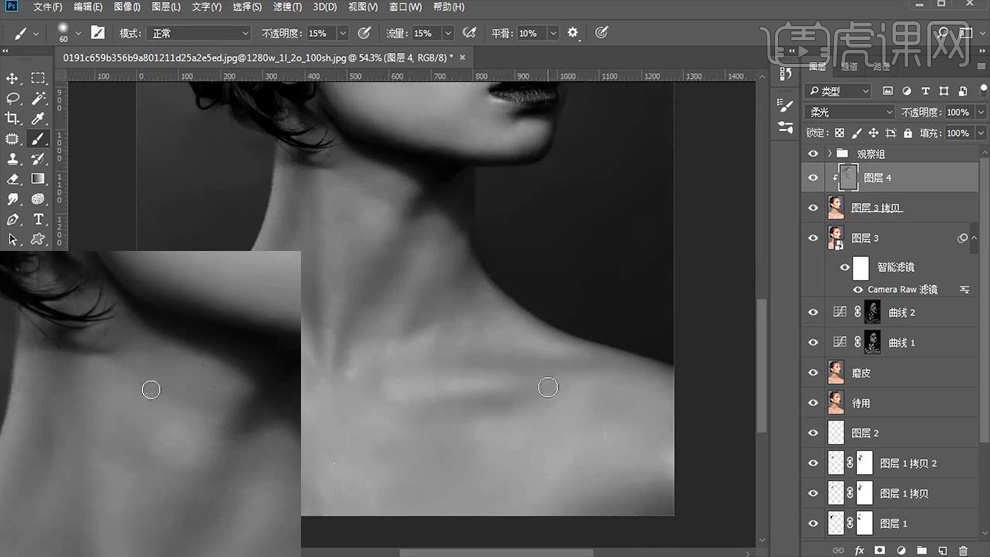
16、然后【关闭观察组】在【中性灰图层上】根据画面效果,继续使用【画笔】进行涂抹。
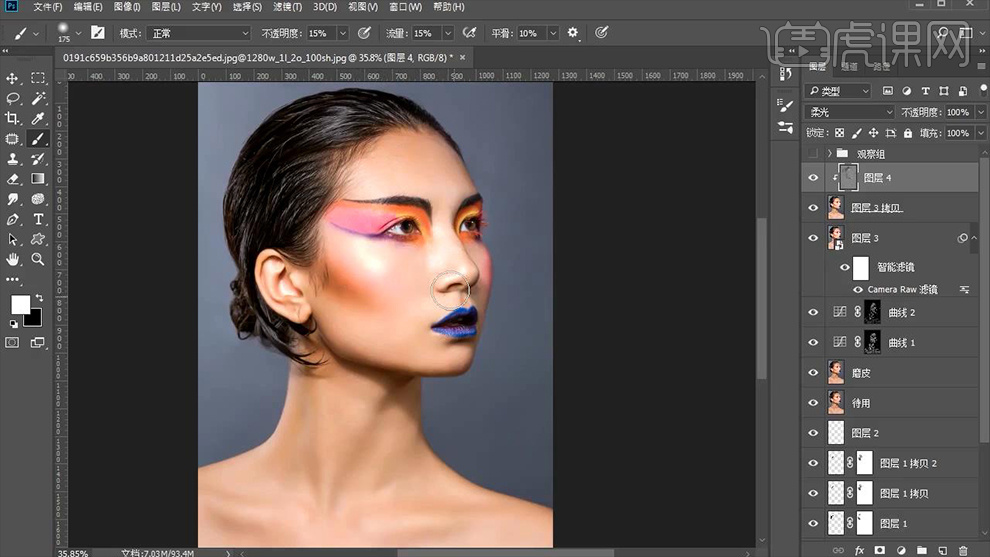
17、调整差不多后,【CTRL+SHIFT+ALT+E盖印图层】使用【减淡工具-单独对眼睛进行调整,‘瞳孔使用加深工具-进行调整’】。
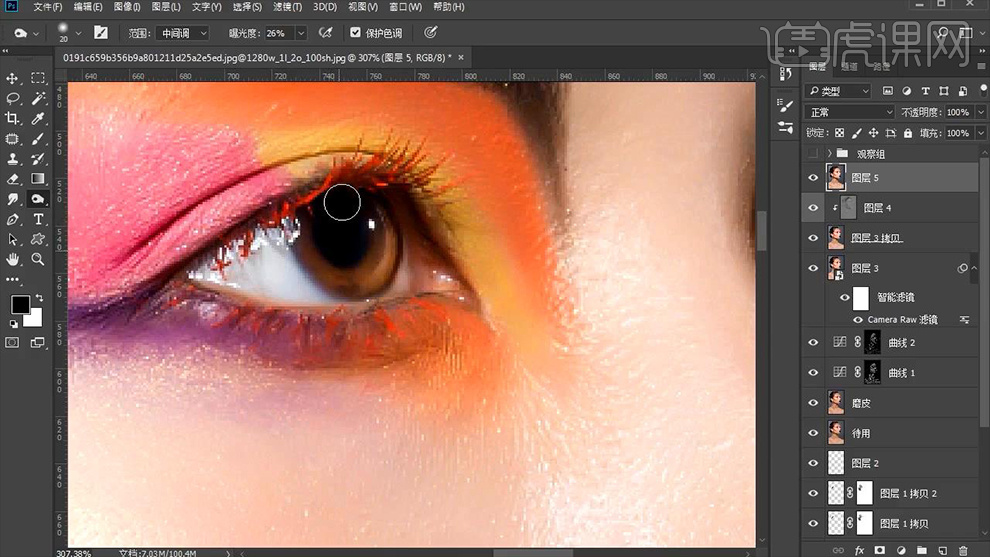
18、【右侧眼睛】进行同样的操作处理。
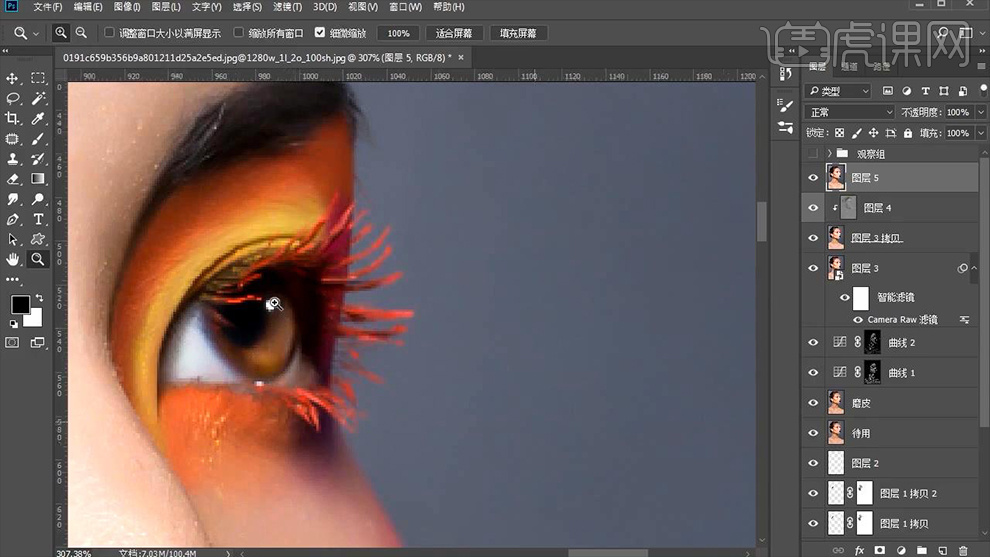
19、添加【可选颜色】调整参数如图,强化妆容的颜色。
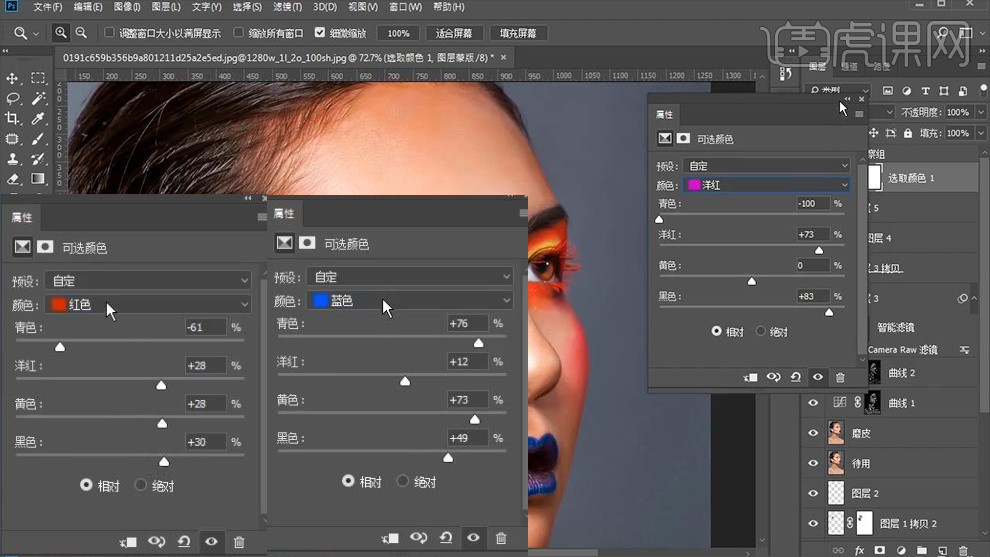
20、【CTRL+I反相蒙版】然后使用【橡皮擦】涂抹带妆的位置,使其显示。
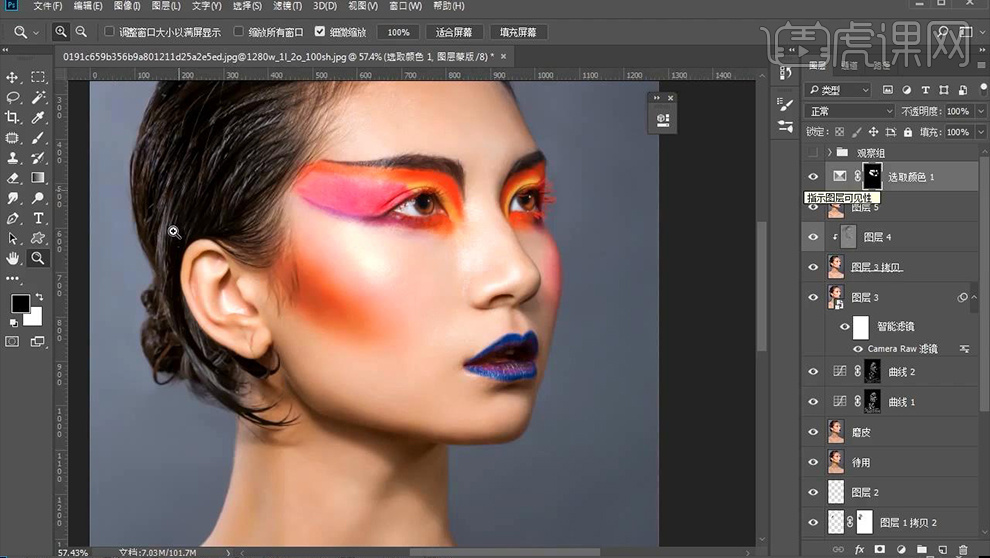
21、继续【新建可选颜色】【创建剪切蒙版】。
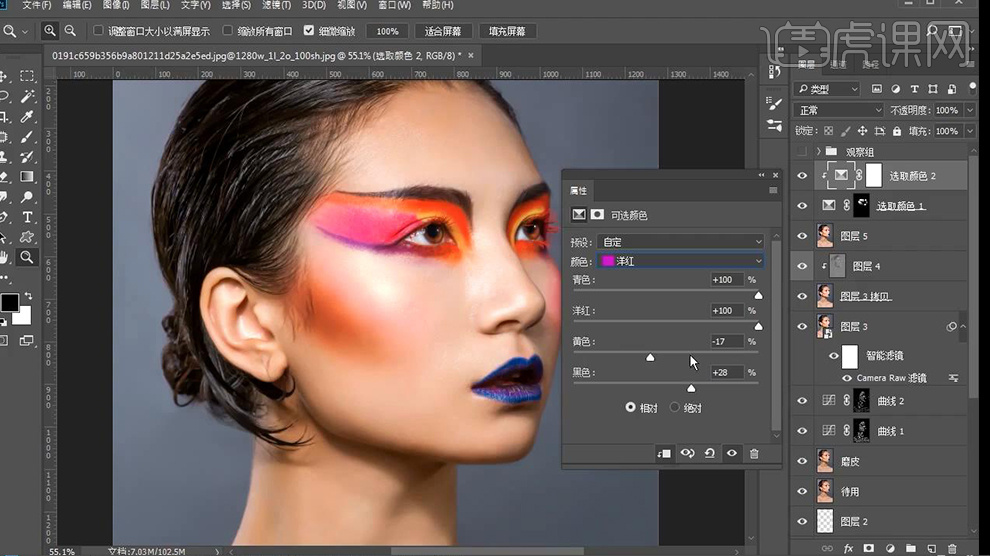
22、【画笔工具】【选用合适颜色】涂抹‘颧骨位置-制作腮红效果’。
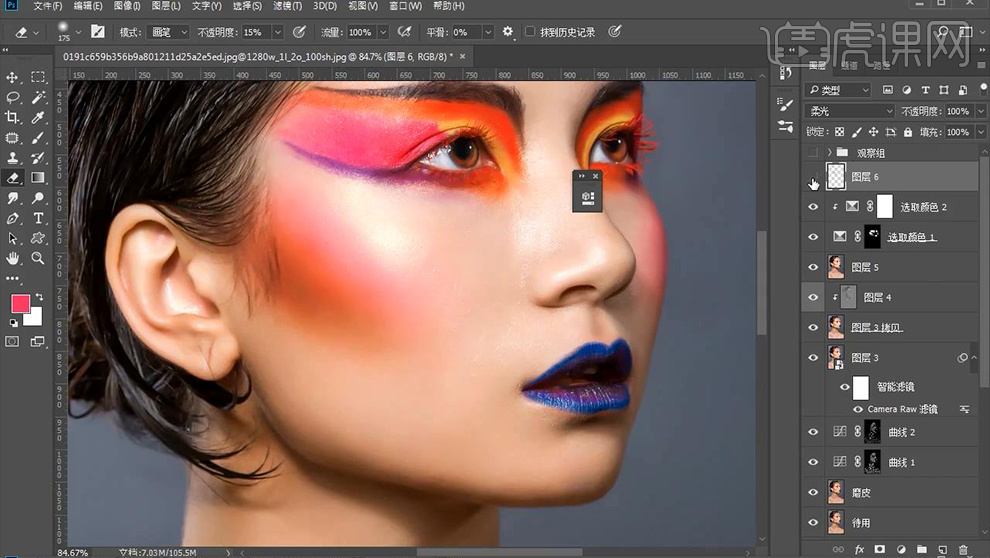
23、然后【新建色阶】参数如图。
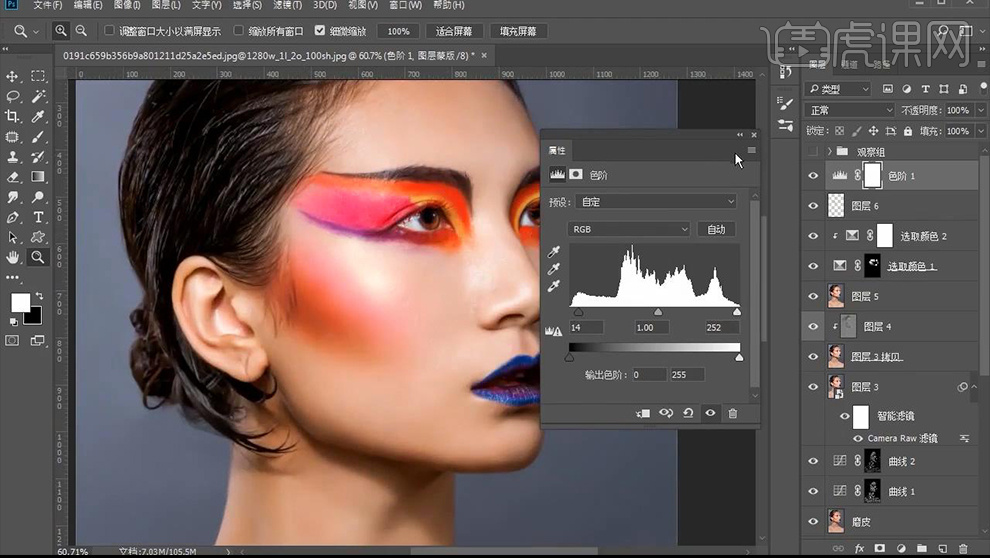
24、【色彩平衡、曲线】参数如图。
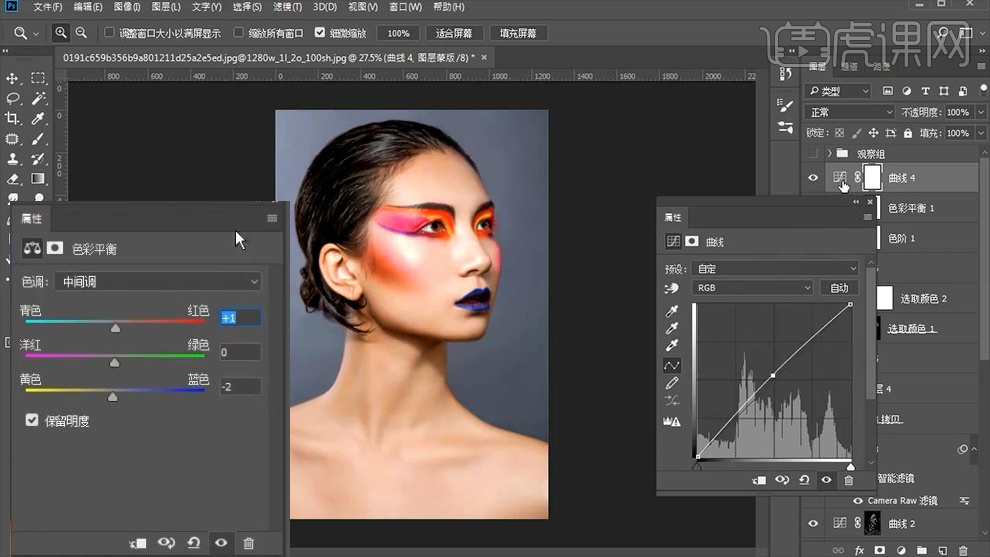
25、【复制一层待用图层-置于顶层】【原图解锁-置于顶层】。
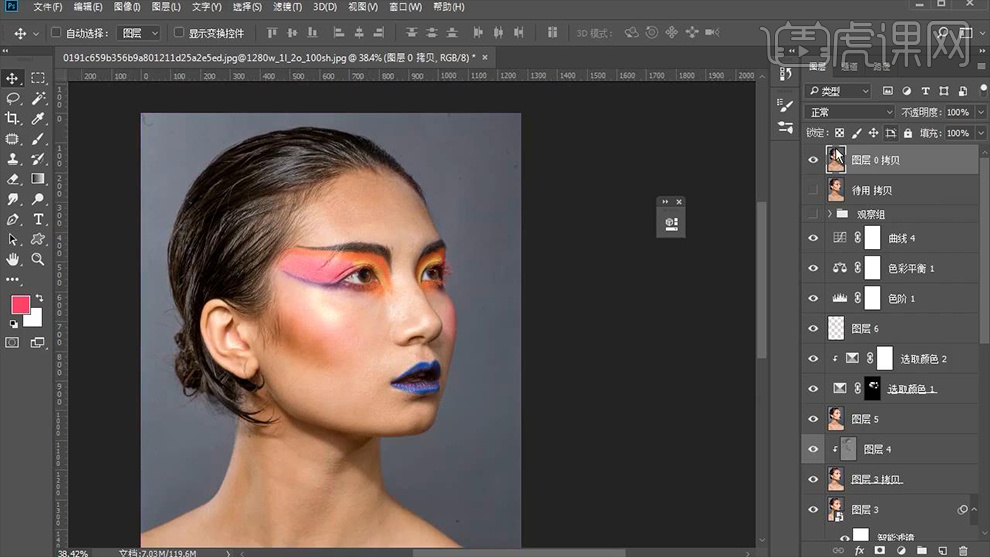
26、【待用图层-混合模式改为线性光】【添加-高反差保留】【适当降低图层不透明度】。
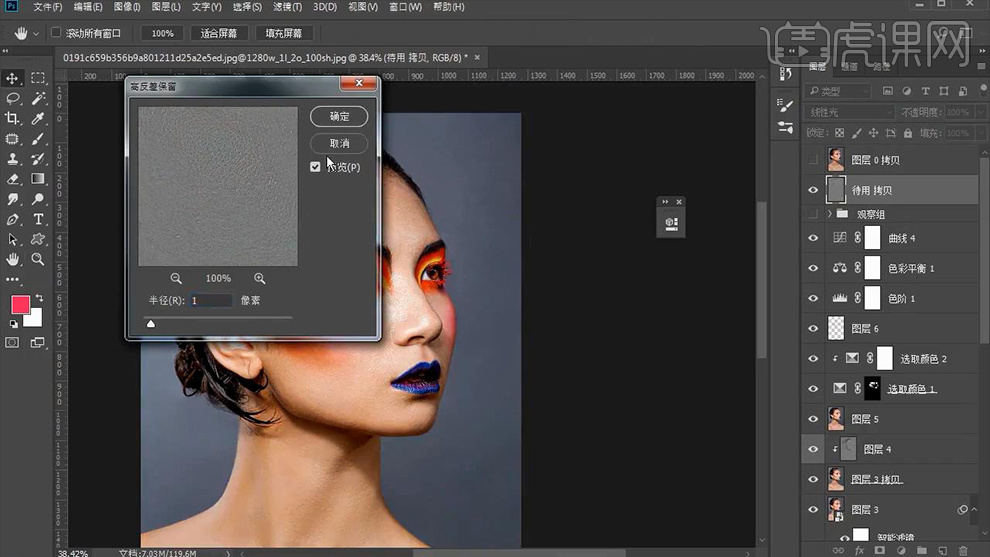
27、在【待用图层拷贝图层上】使用【橡皮擦】涂抹‘头发’。
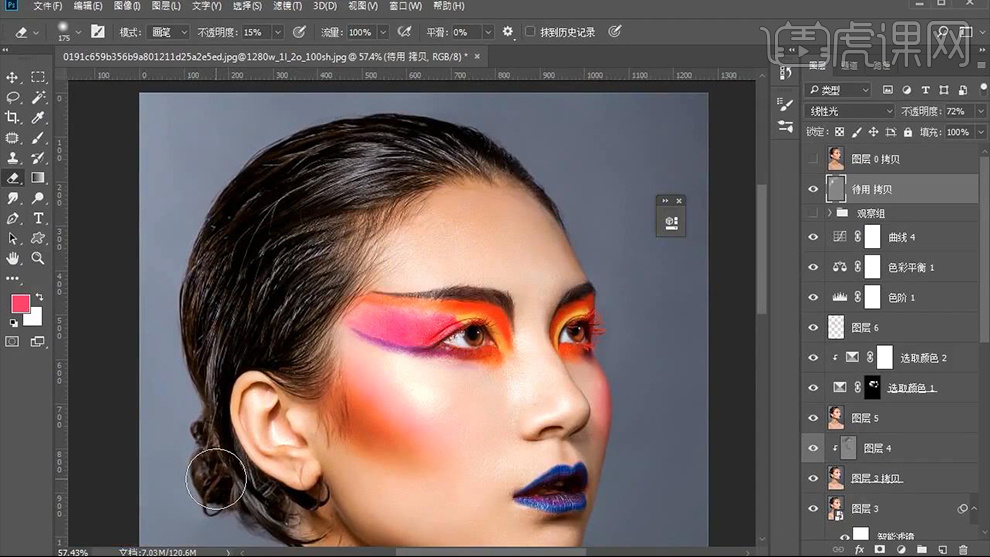
28、最终效果如图所示。

PS如何精修彩妆女模特人像
1、打开【原图-CTRL+J复制一层-命名为修瑕疵】然后使用【污点修复画笔】修饰‘皮肤的杂质’。‘琐碎的毛发’使用【修补工具】进行修饰。
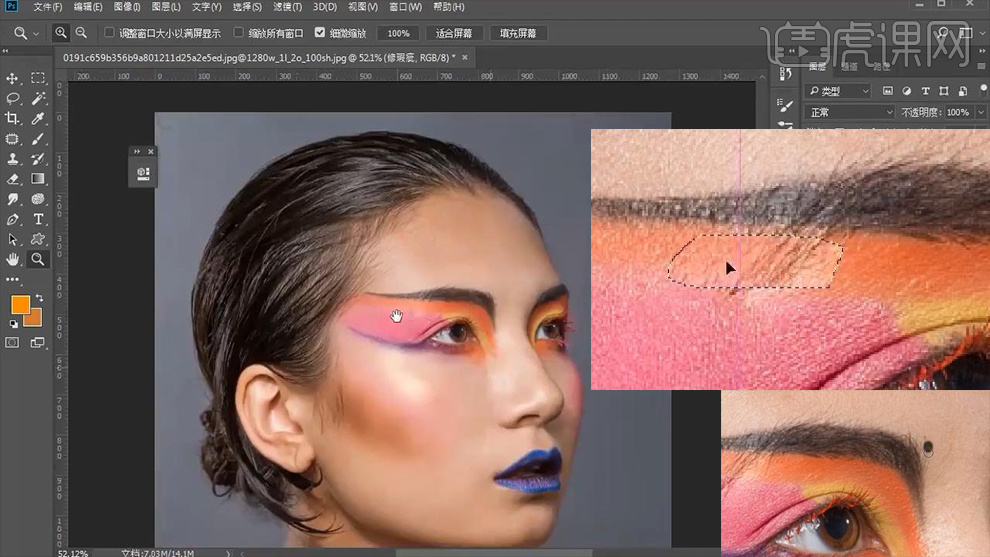
2、调整完成后【CTRL+J复制-命名为液化】修饰‘模特的形体’。
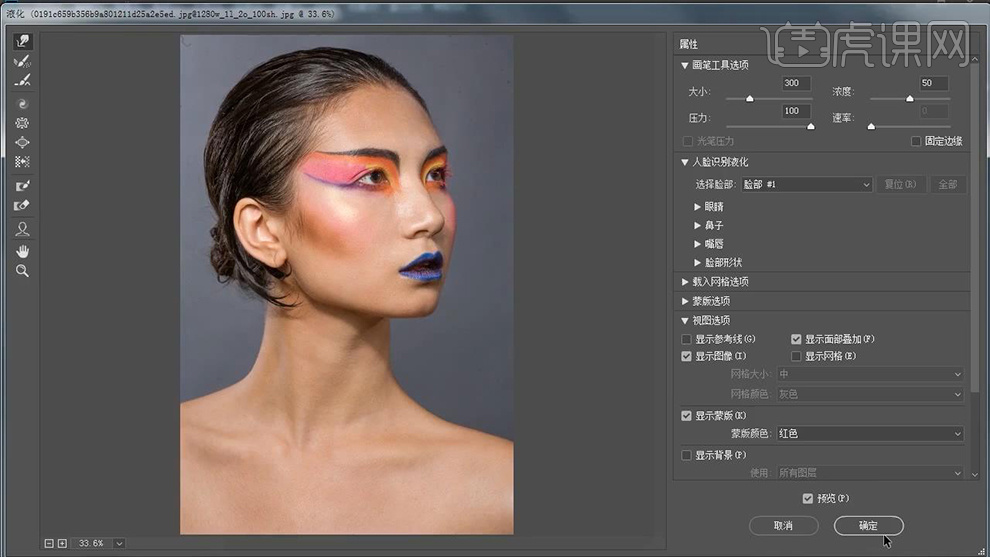
3、然后【复制一层-命名为瑕疵】【修补工具-框选头发-CTRL+J复制】然后移动位置,添加【蒙版】调整过渡-增加‘发量’。
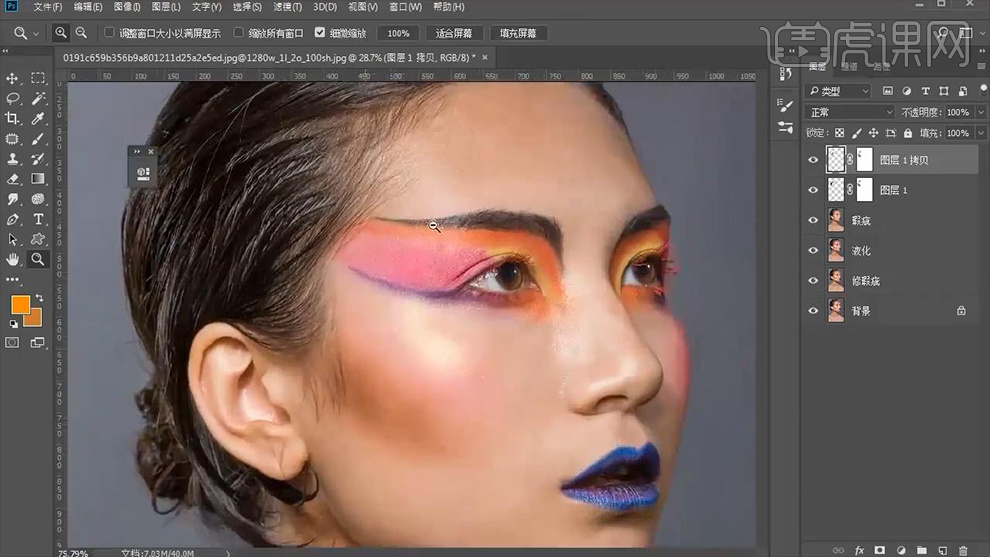
4、【新建图层】【钢笔-绘制多条路径】然后全部选中,调整【画笔的参数】使用【钢笔-右键-描边路径】。
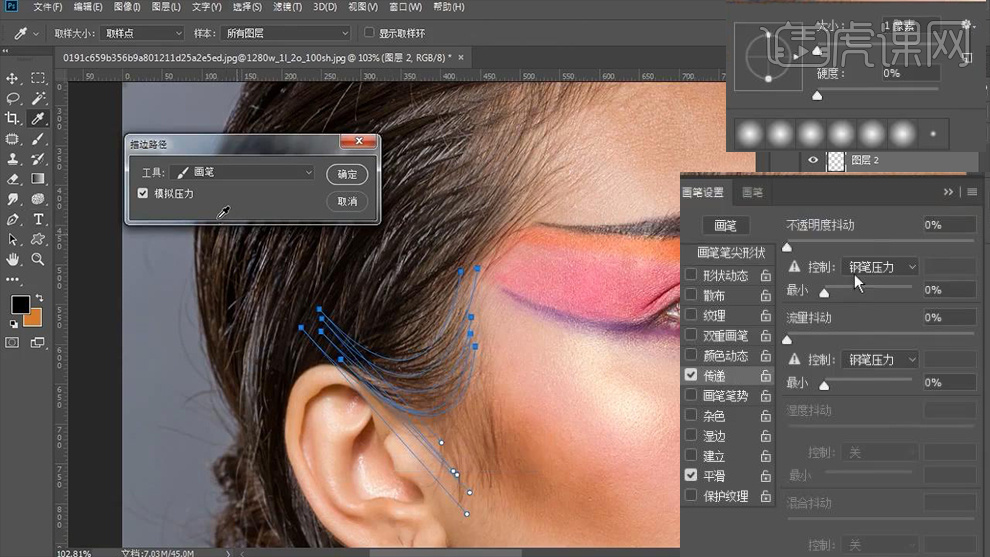
5、同样的方法绘制‘其他发量相对较少的位置’。
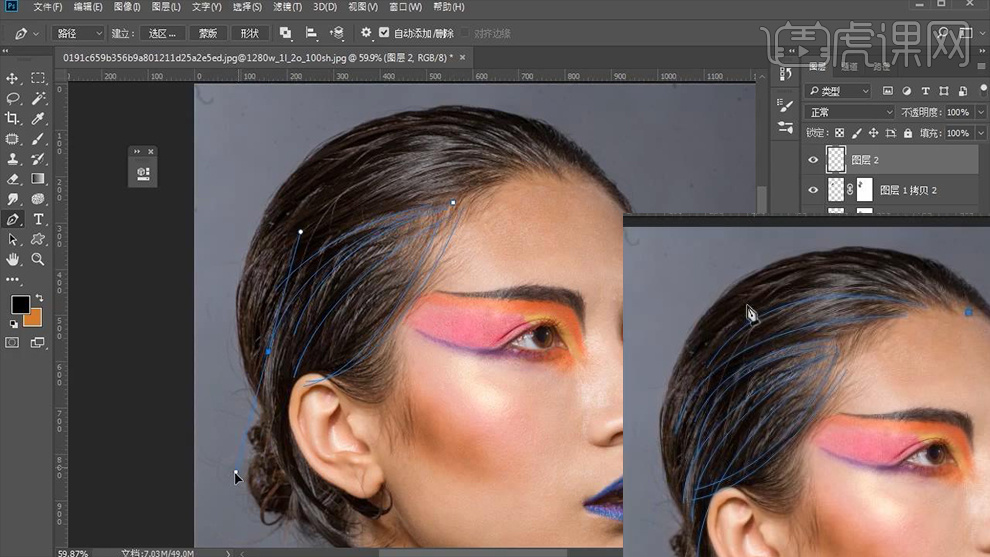
6、然后【CTRL+ALT+SHIFT+E盖印图层】【命名为代用】【复制一层-命名为磨皮】打开【通道面板-复制一层蓝色通道】添加【高反差保留】进行‘磨皮操作’。
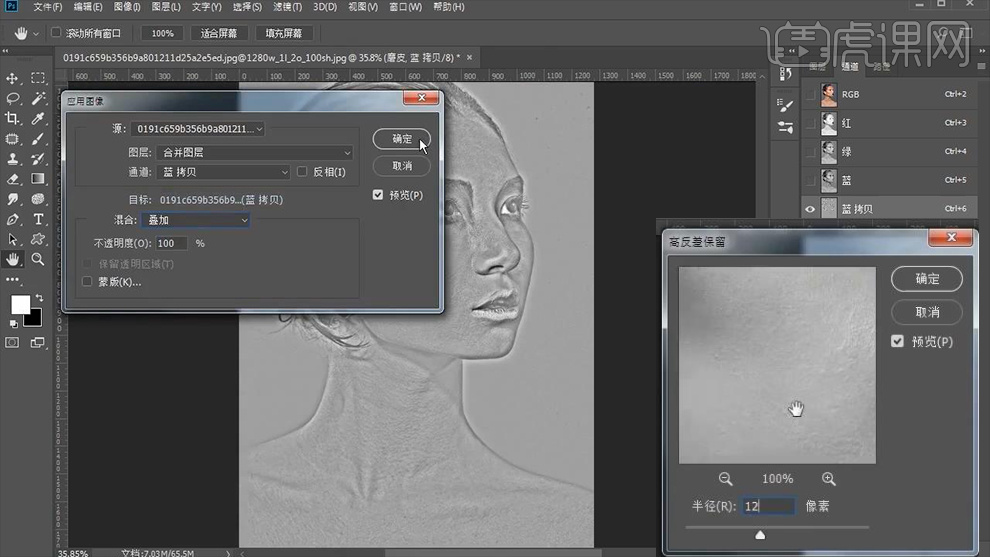
7、执行【图像-应用图像】(五次,最后一次混合模式改为颜色减淡)使用【橡皮擦】涂抹掉‘除皮肤以外的部分’。
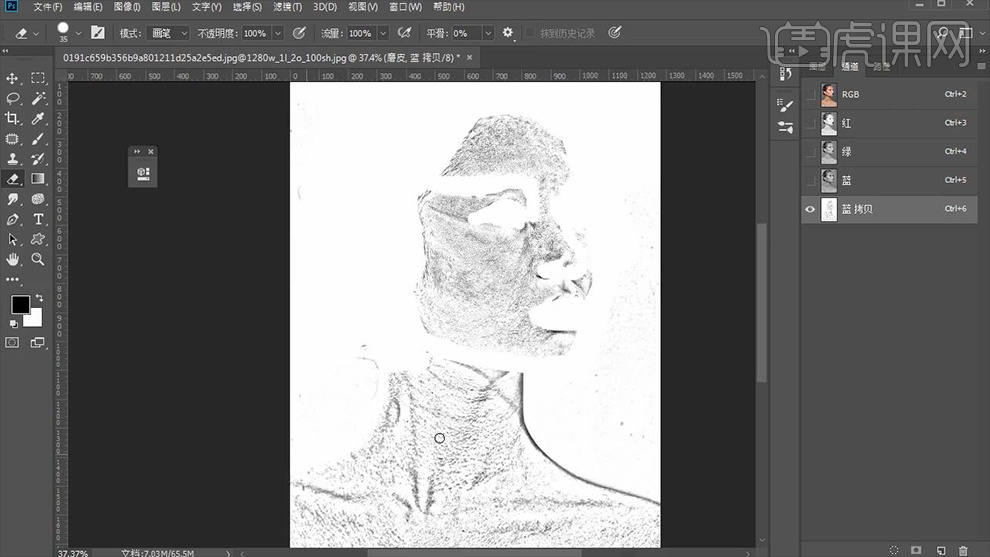
8、【CTRL+M调整曲线】【CTRL+I反相】按住【CTRL单击缩略图-提取选区】回到【图层面板-添加曲线】。
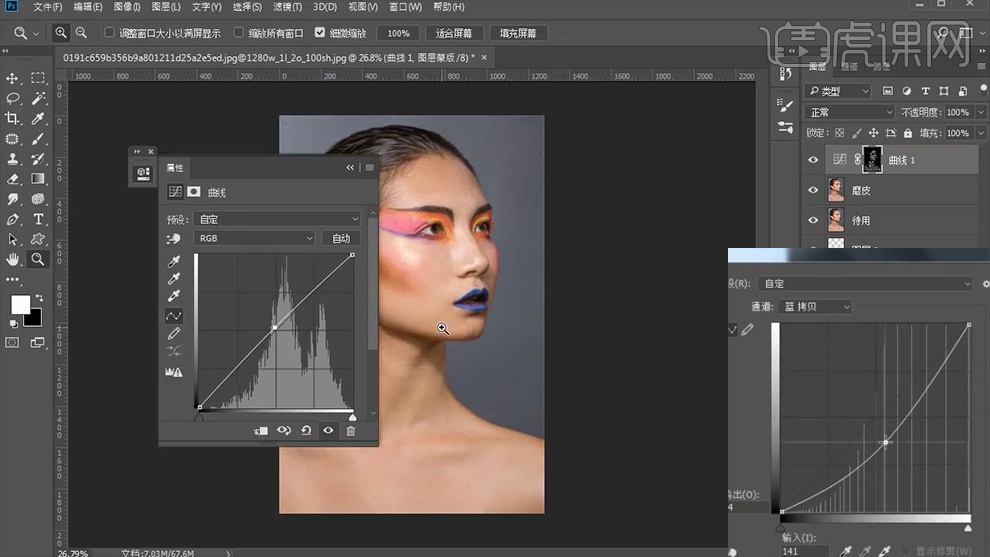
9、 观察画面,不够细节,同上的方法继续‘磨皮’。
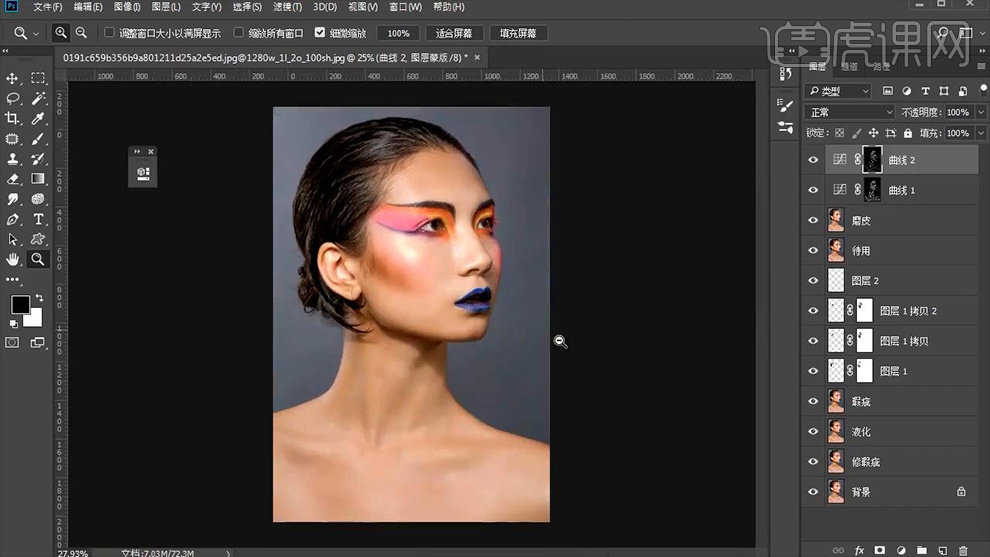
10、使用【修补工具】修饰‘背景的杂质’‘碎发部分-使用钢笔-绘制选区-使用仿制图章工具在选区内-进行修饰’。
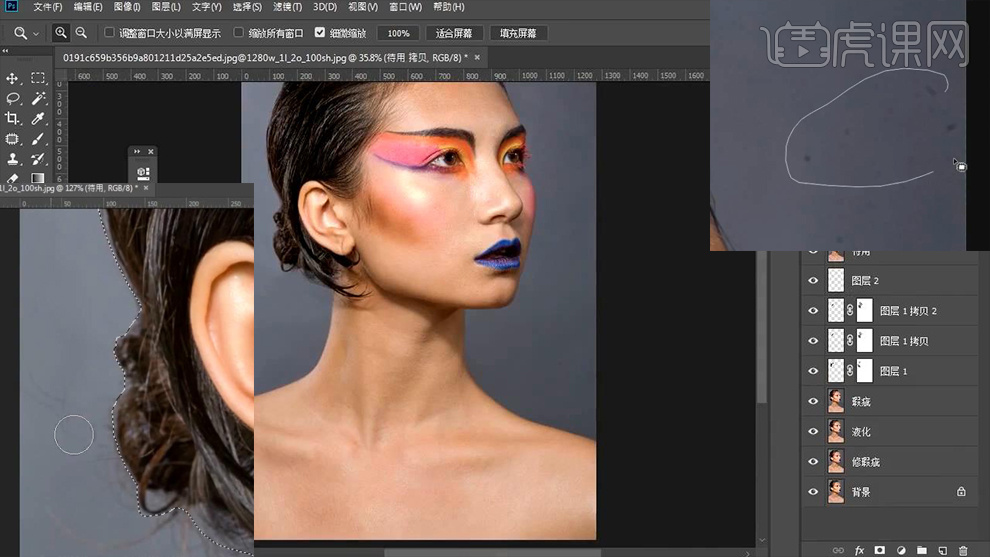
11、【CTRL+SHIFT+ALT+E盖印图层】【转化为智能对象】打开【Camera Raw滤镜】调整参数如图。
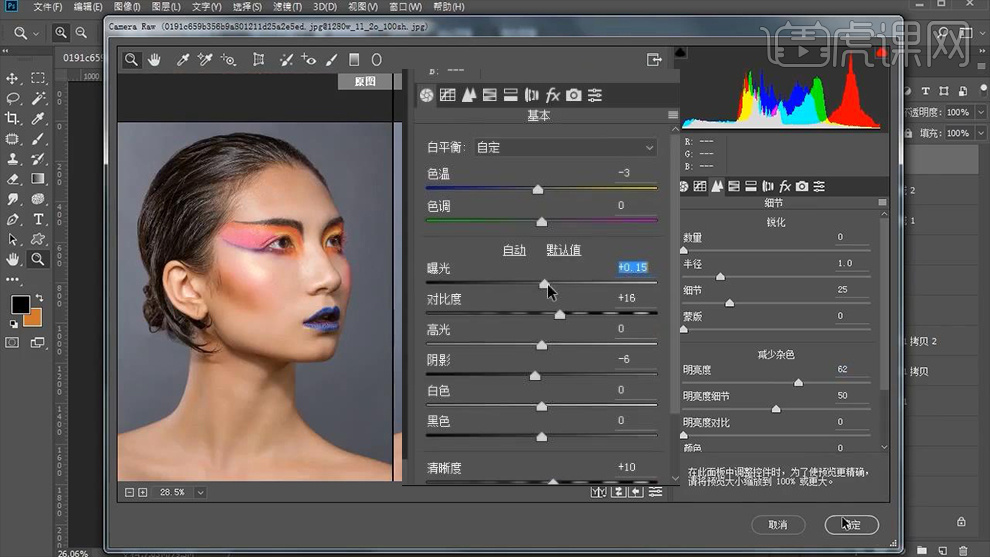
12、【CTRL+J复制一层-栅格化图层】【CTRL+SHIFT+N新建图层】【创建剪切蒙版】(中性灰图层-黑色加深,白色简单、画笔不透明度降低)。
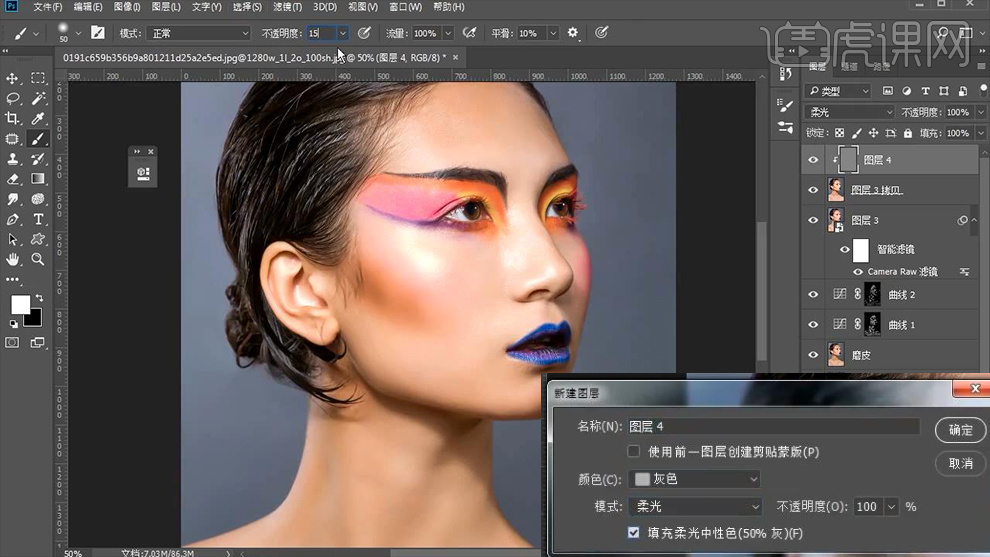
13、新建【黑白调整层】作为观察层(复制一层-混合模式改为叠加)【最后编组-命名为观察组】。
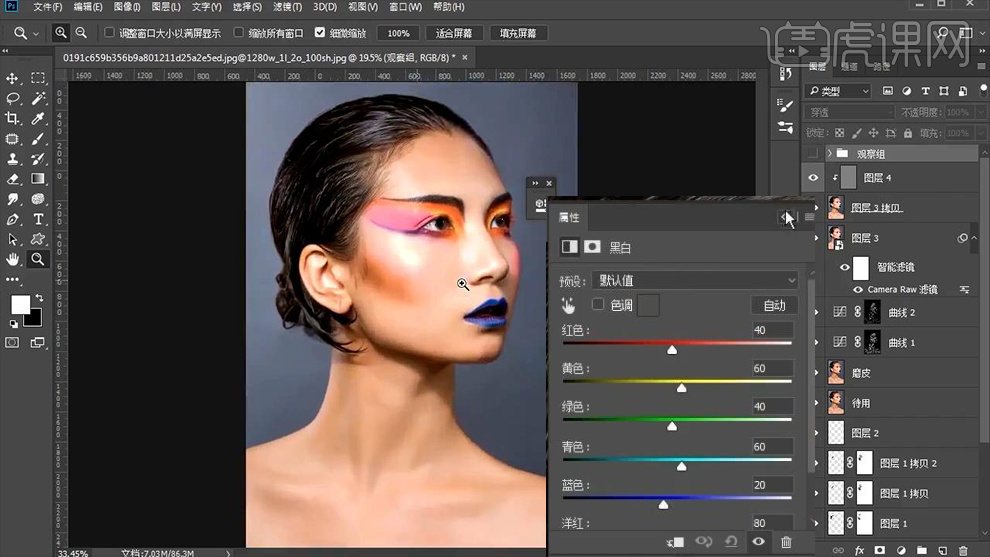
14、然后使用【黑色前景色的画笔压暗,白色画笔提亮的原则】进行皮肤、头发、耳朵等位置光影的塑造(显示/隐藏观察组,观察画面整体效
果)。
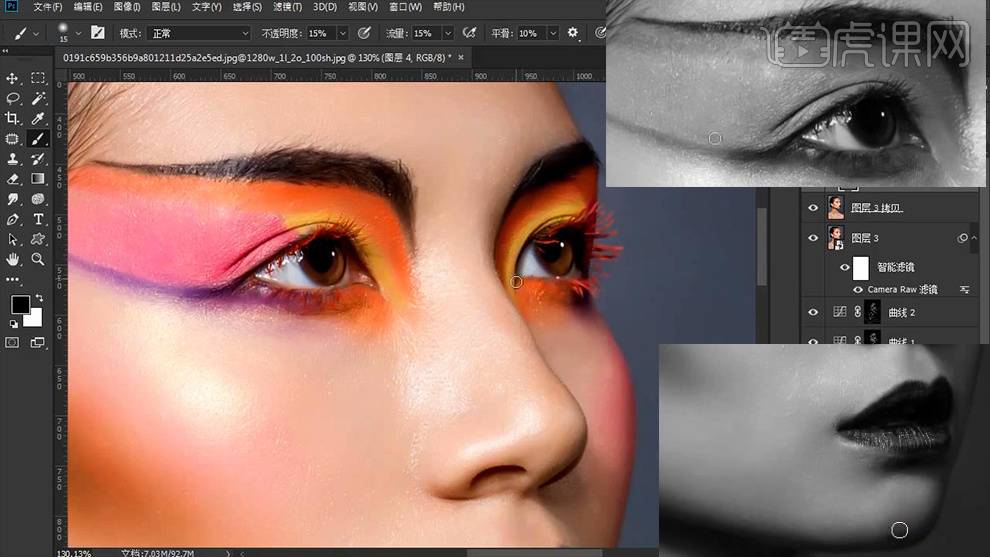
15、【锁骨、颈部】等位置的操作方法同上。
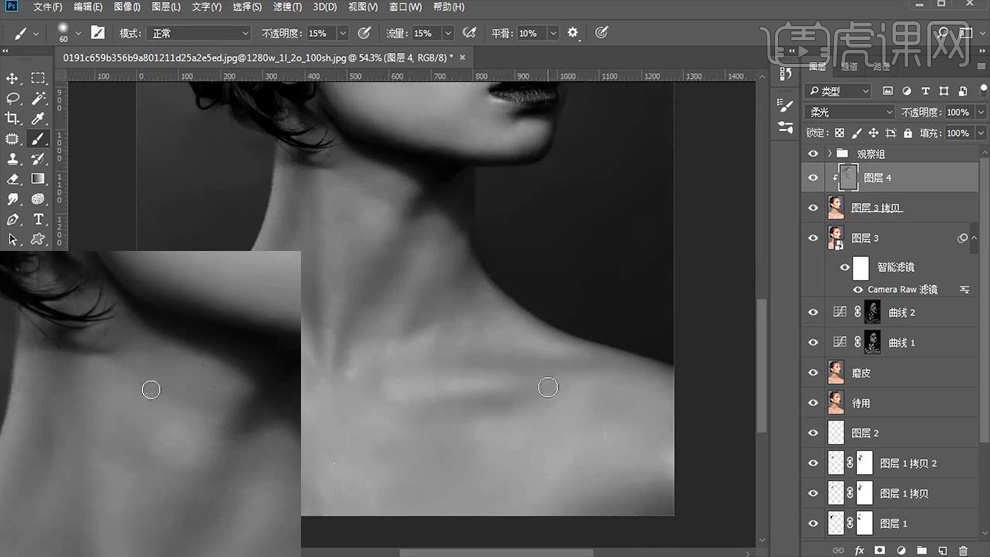
16、然后【关闭观察组】在【中性灰图层上】根据画面效果,继续使用【画笔】进行涂抹。
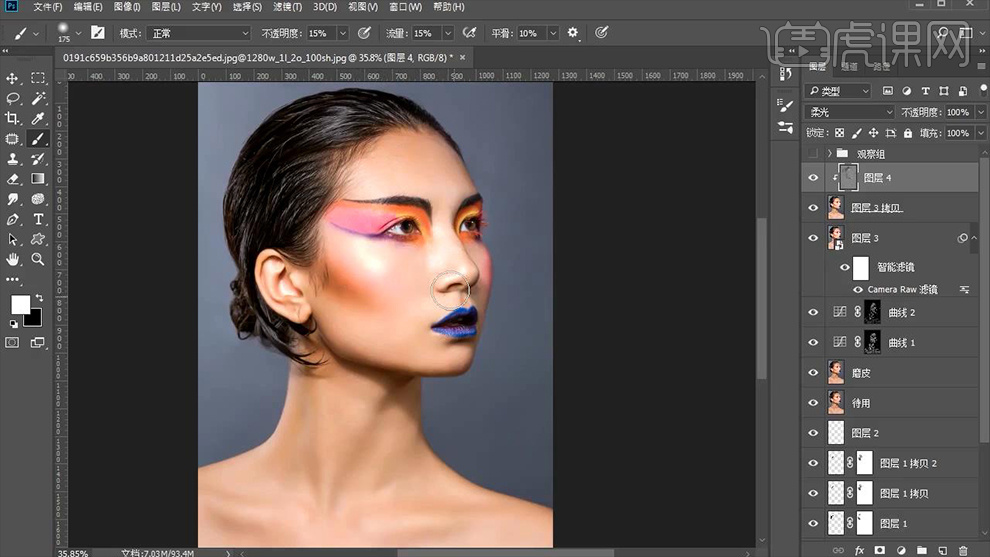
17、调整差不多后,【CTRL+SHIFT+ALT+E盖印图层】使用【减淡工具-单独对眼睛进行调整,‘瞳孔使用加深工具-进行调整’】。
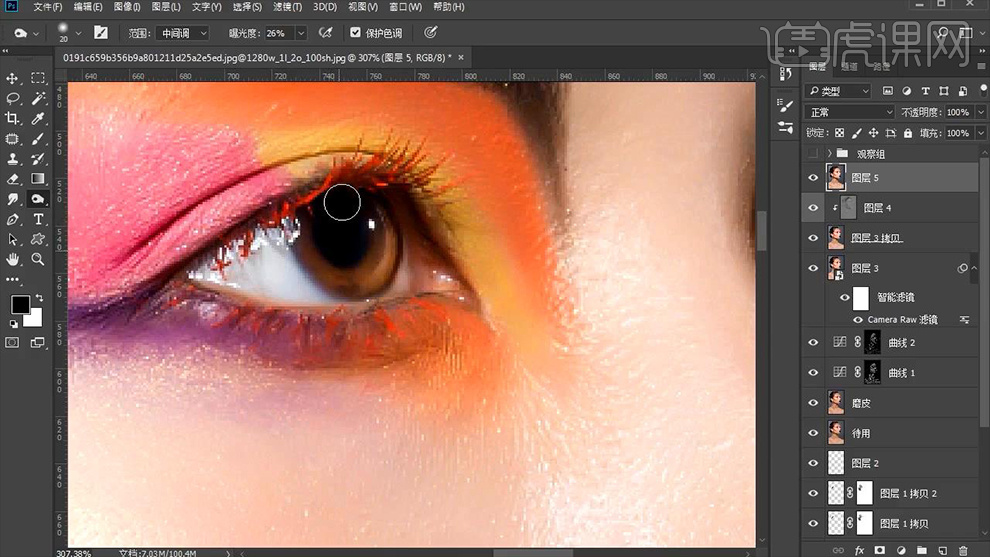
18、【右侧眼睛】进行同样的操作处理。
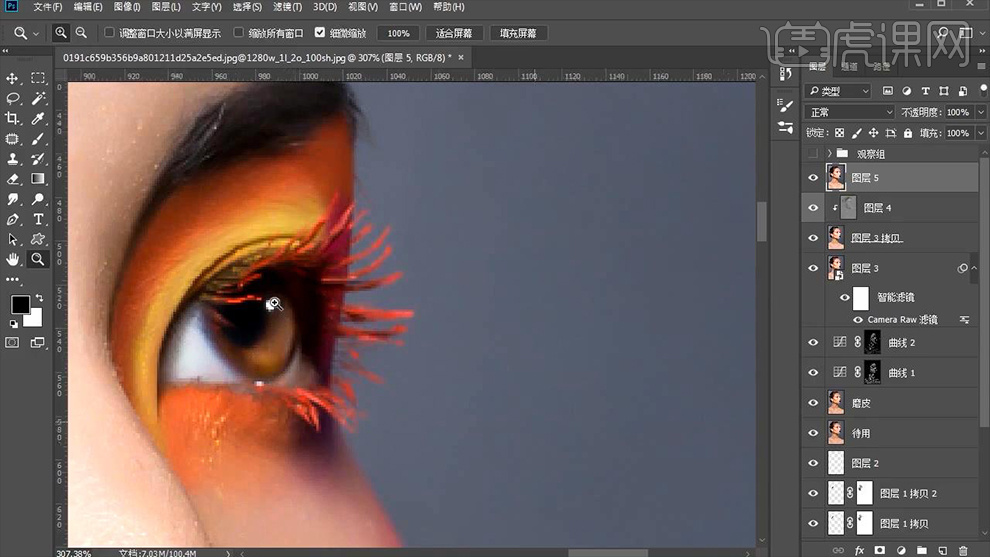
19、添加【可选颜色】调整参数如图,强化妆容的颜色。
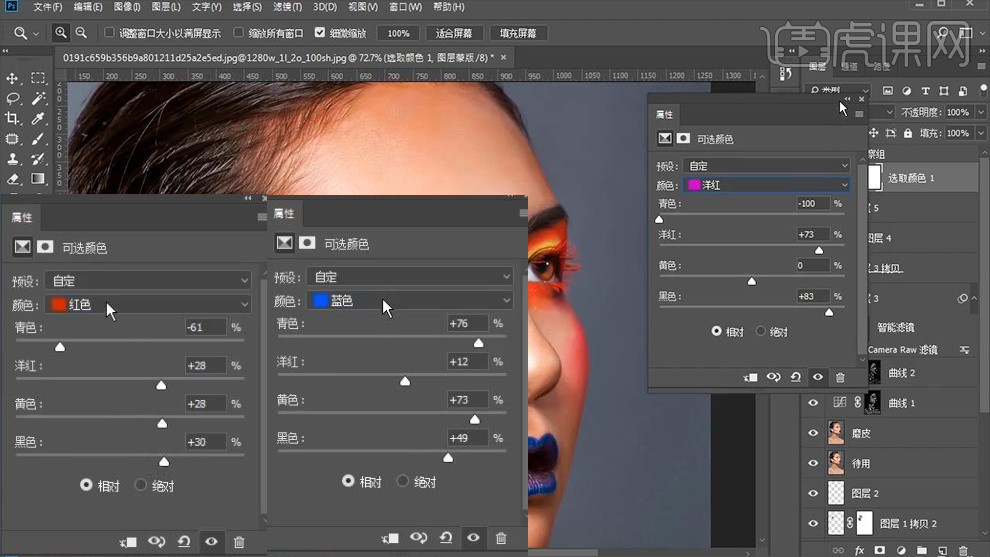
20、【CTRL+I反相蒙版】然后使用【橡皮擦】涂抹带妆的位置,使其显示。
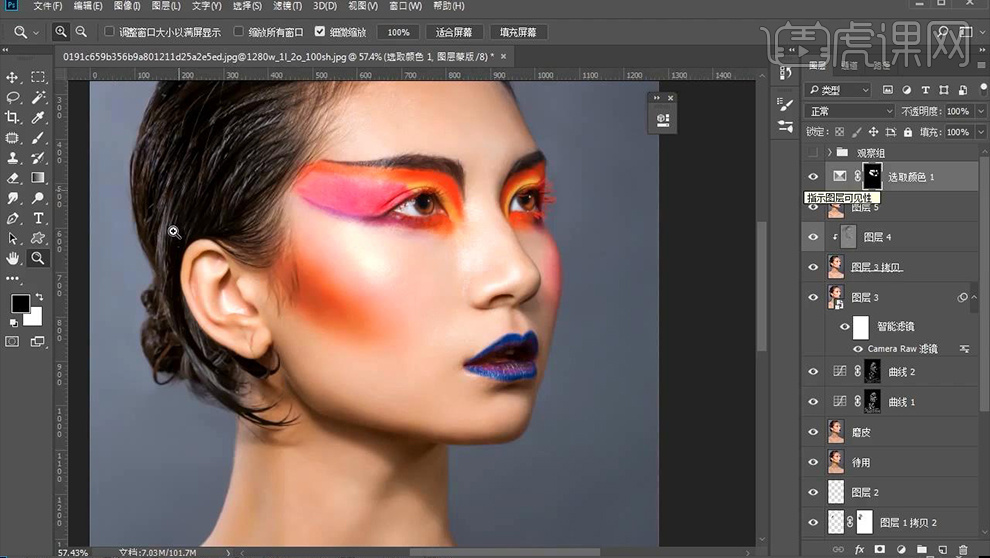
21、继续【新建可选颜色】【创建剪切蒙版】。
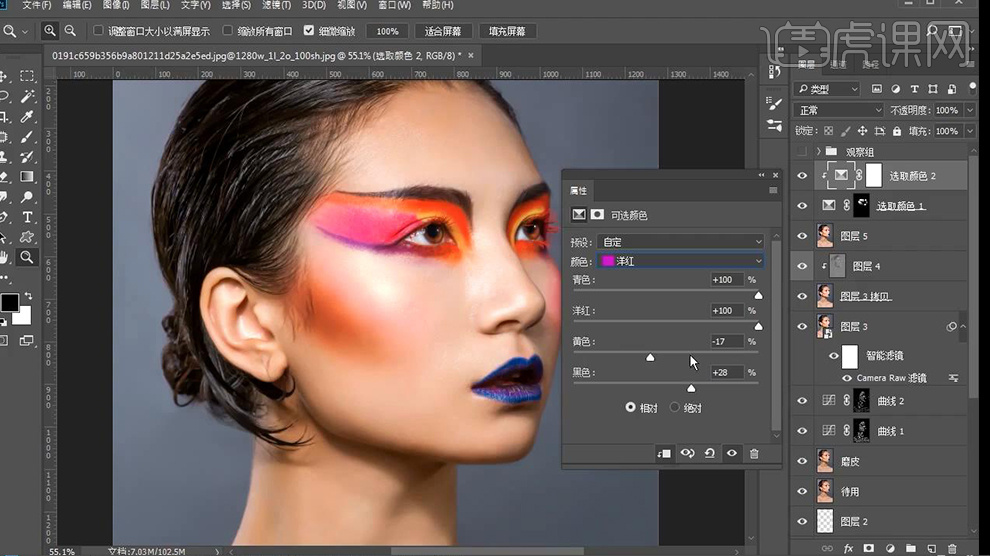
22、【画笔工具】【选用合适颜色】涂抹‘颧骨位置-制作腮红效果’。
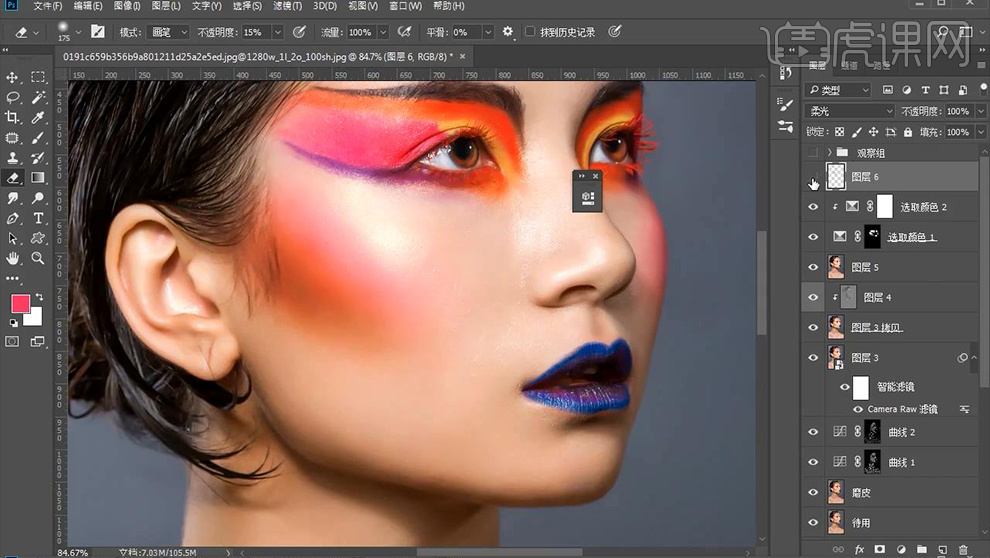
23、然后【新建色阶】参数如图。
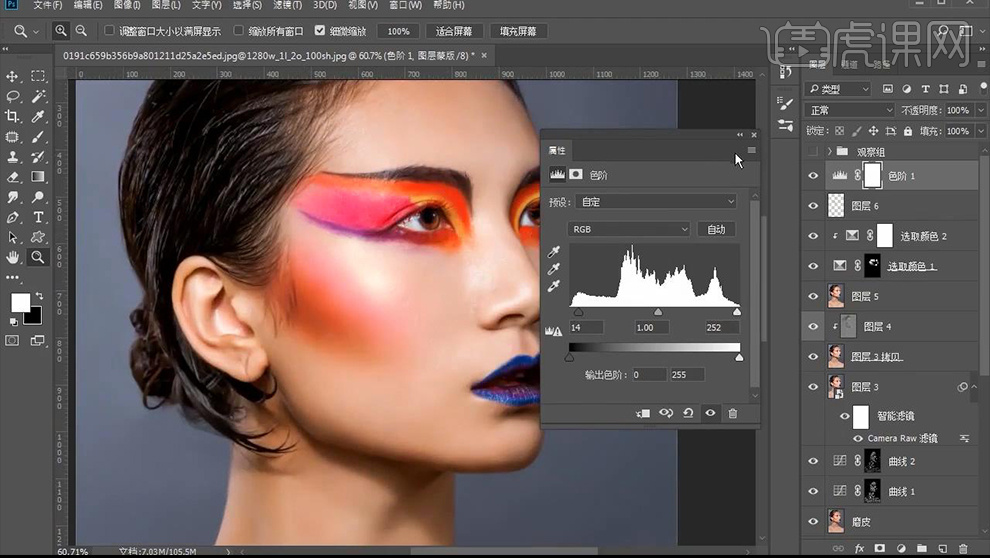
24、【色彩平衡、曲线】参数如图。
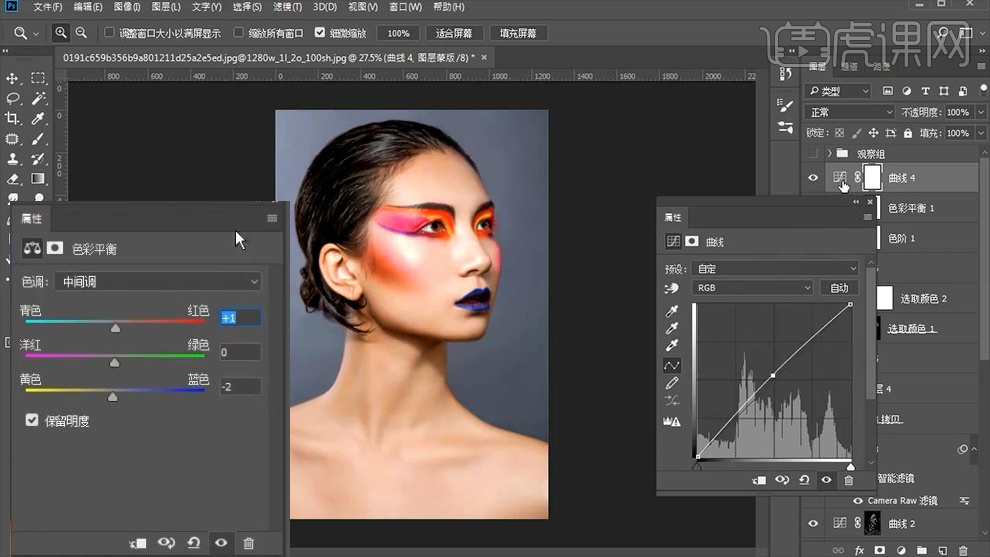
25、【复制一层待用图层-置于顶层】【原图解锁-置于顶层】。
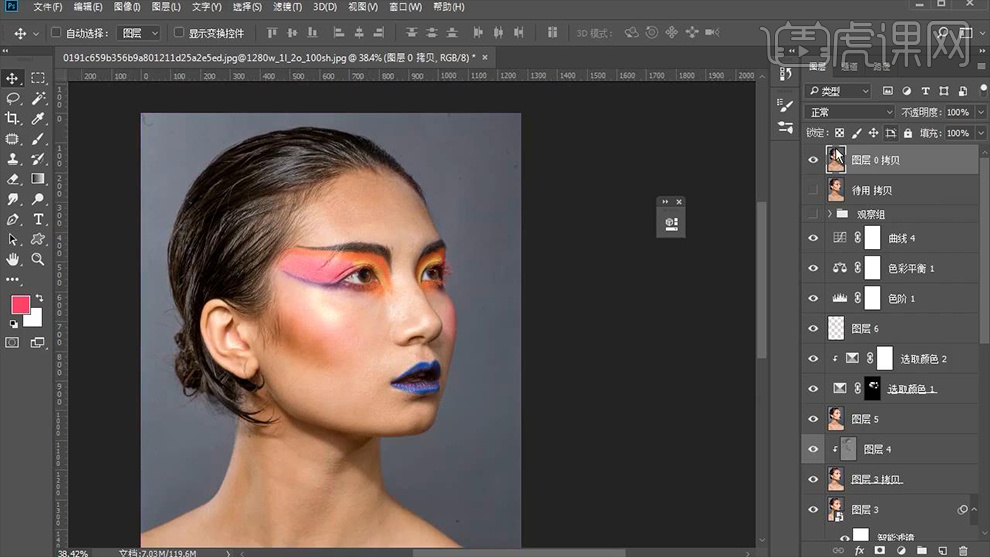
26、【待用图层-混合模式改为线性光】【添加-高反差保留】【适当降低图层不透明度】。
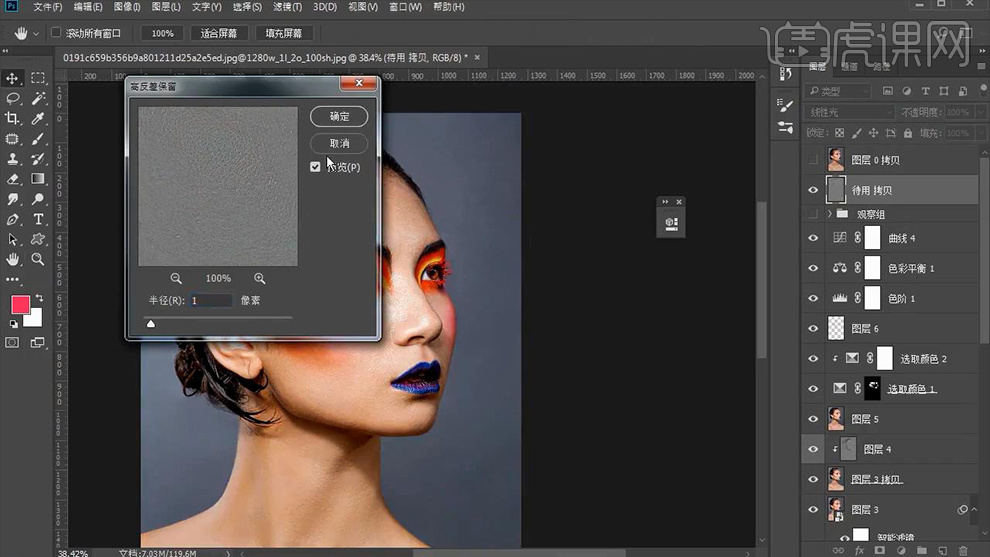
27、在【待用图层拷贝图层上】使用【橡皮擦】涂抹‘头发’。
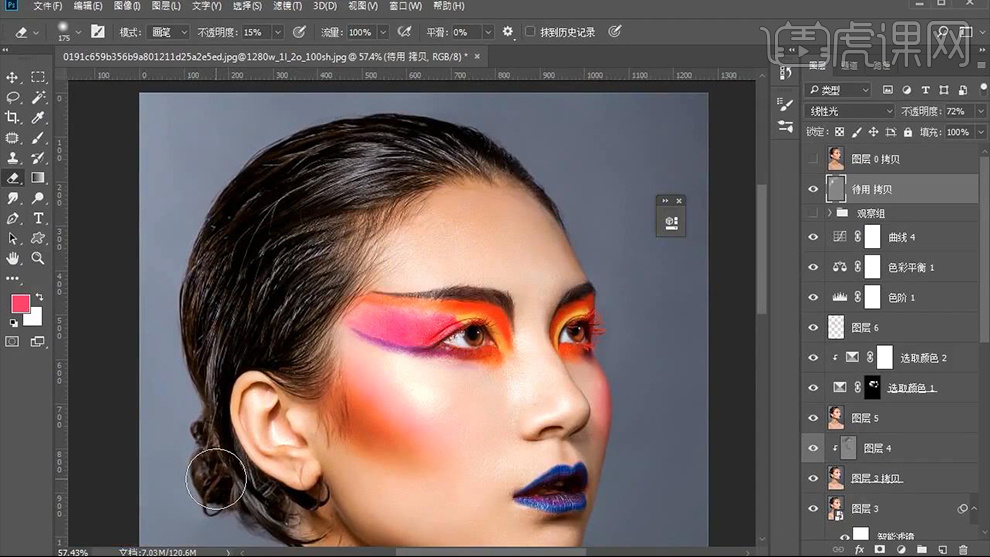
28、最终效果如图所示。

PS如何制作杂志模特黄色小花人像
1、本课主要内容如图示。
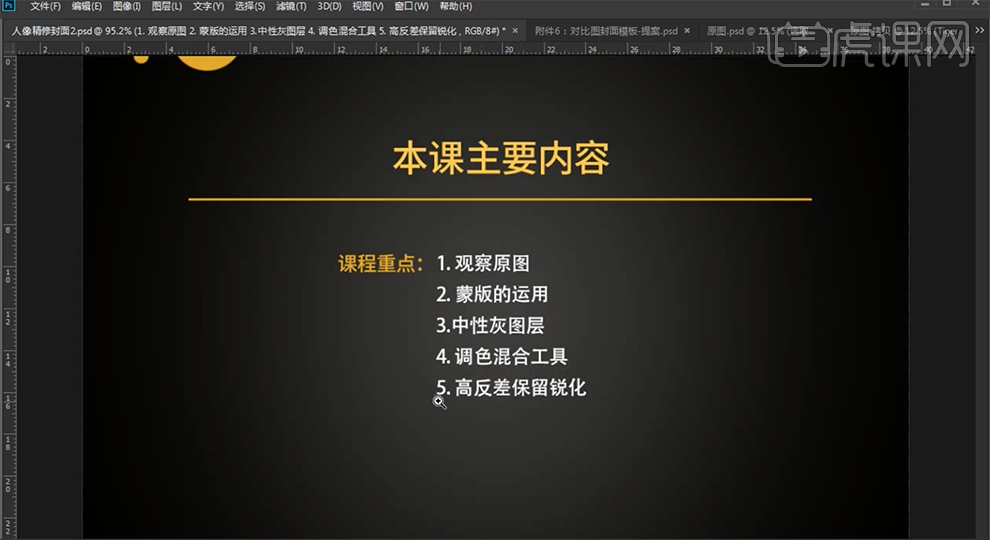
2、[打开]PS软件,[打开]素材图片。具体效果如图示。
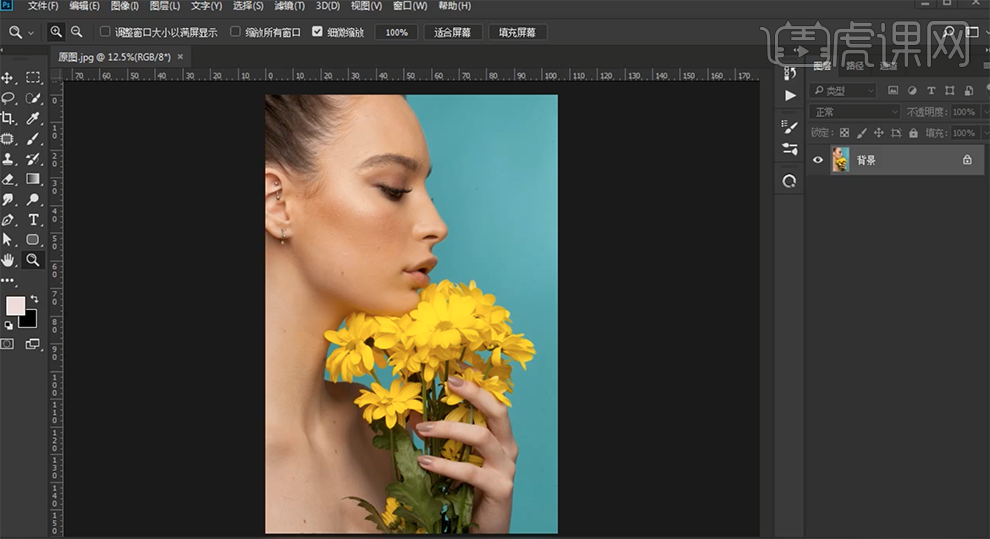
3、[复制]图层,[拖入]参考线至合适的位置。使用[矩形选区]框选中间区域,按[Ctrl+Shit+I]反选,[新建]颜色填充图层,[填充]黑色。具体效果如图示。
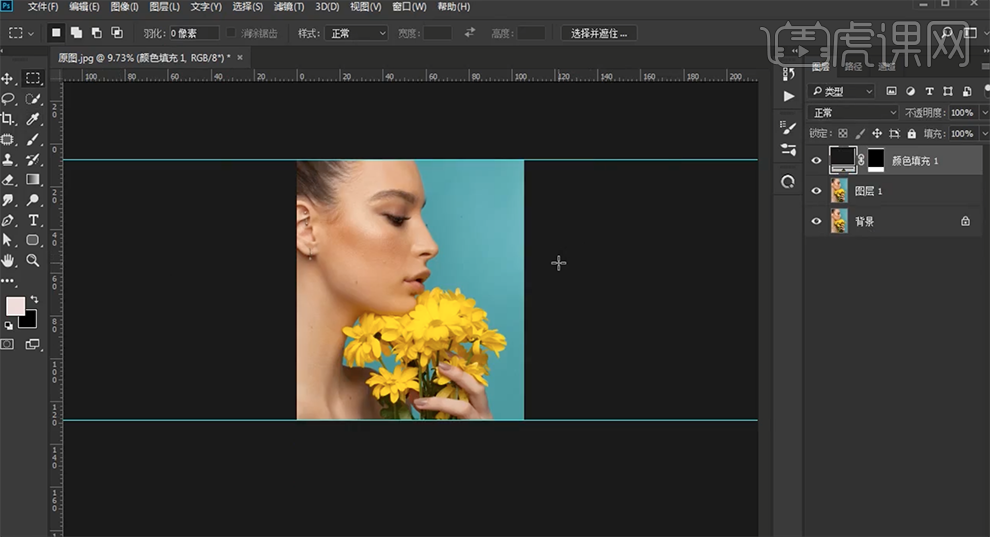
4、[重命名]图层1,使用[修复画笔工具]修复画面瑕疵细节,[复制]图层,[重命名]图层。单击[滤镜]-[Camera raw滤镜],单击[细节],具体参数如图示。具体效果如图示。
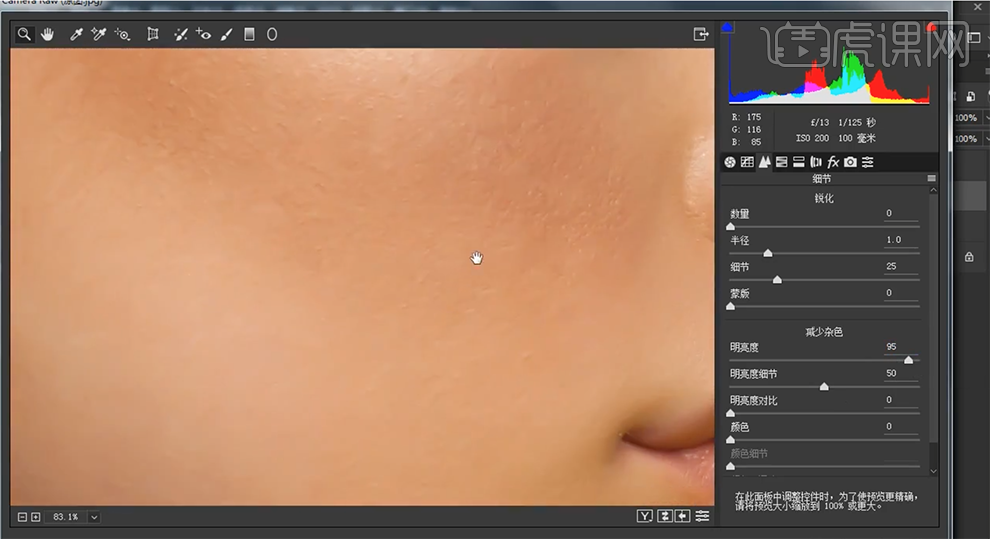
5、[复制]保留细节图层,调整图层顺序,[图层模式]线性光,单击[滤镜]-[其他]-[高反差保留]值3,[不透明度]54%。具体效果如图示。
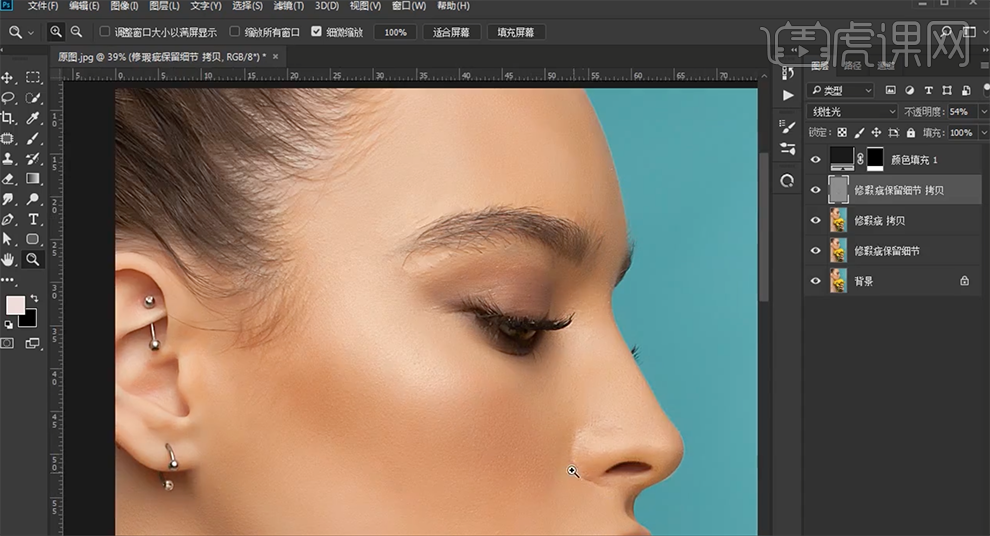
6、[新建]中性灰图层,[图层模式]柔光。[新建]黑白观察关联图层,调整光影至合适的效果。[选择]中性灰图层,根据光影规律,使用[画笔工具]涂抹画面明暗细节。具体效果如图示。
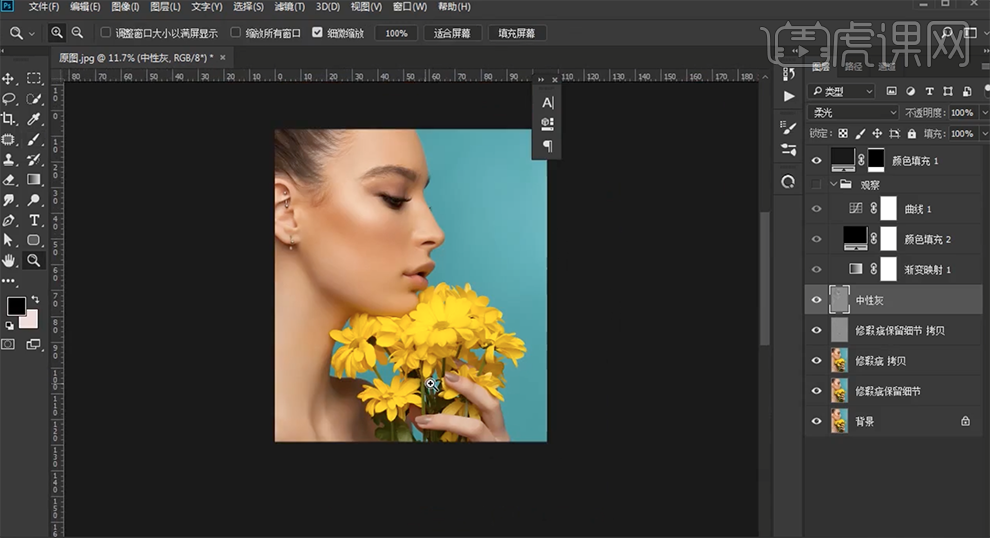
7、按[Ctrl+Alt+Shift+E]盖印图层,[复制]图层,使用[修复画笔工具]修复画面瑕疵细节。[新建]色相饱和度图层,[选择]红色,具体参数如图示。具体效果如图示。
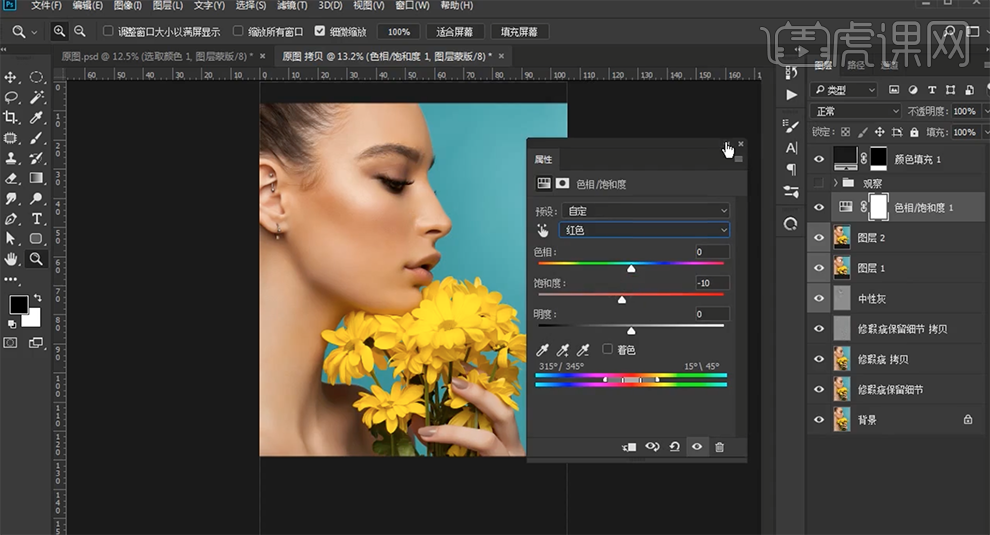
8、[新建]色彩平衡图层,[选择]阴影,具体参数如图示。具体效果如图示。
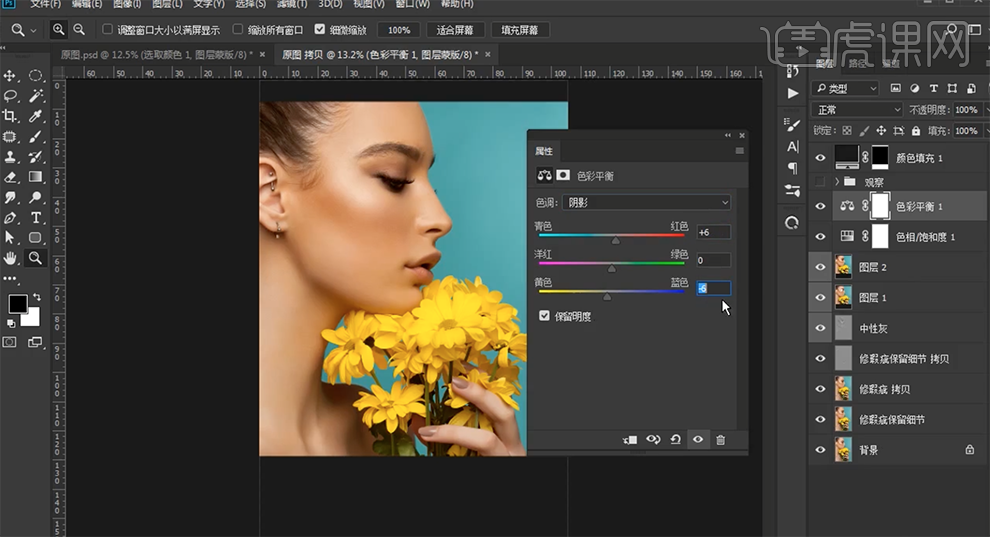
9、[新建]可选颜色图层,[选择]红色,具体参数如图示。具体效果如图示。
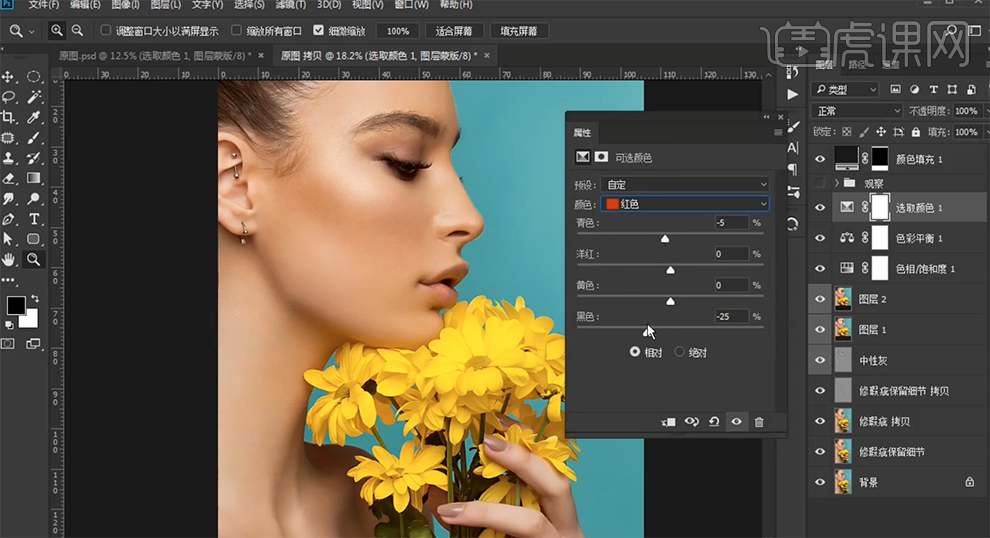
10、[新建]中性灰图层,[图层模式]柔光。根据光影规律,使用[画笔工具]涂抹画面明暗细节。具体效果如图示。
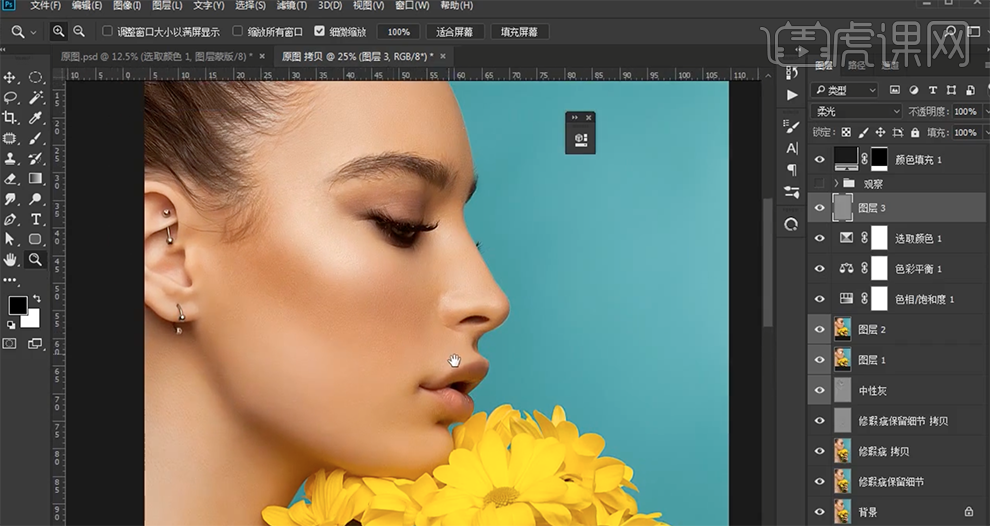
11、按[Ctrl+Alt+Shift+E]盖印图层,[复制]图层2次,[重命名]图层。[选择]高斯模糊图层,单击[滤镜]-[模糊]-[高斯模糊]值3,[选择]红性光图层,单击[图像]-[应用图像],具体参数如图示。具体效果如图示。
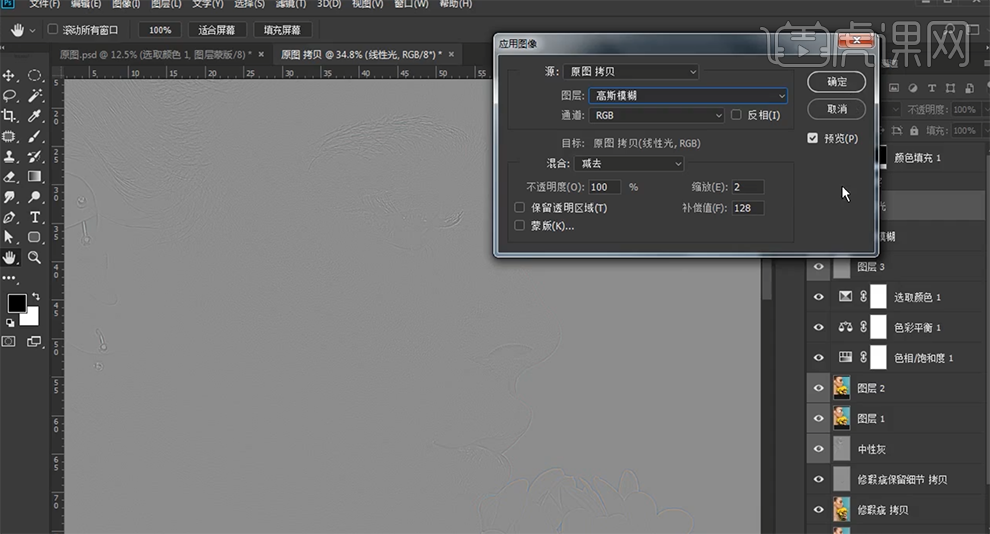
12、[图层模式]线性光,[复制]高斯模糊图层,单击[滤镜]-[模糊]-[高斯模糊],具体参数如图示。具体效果如图示。
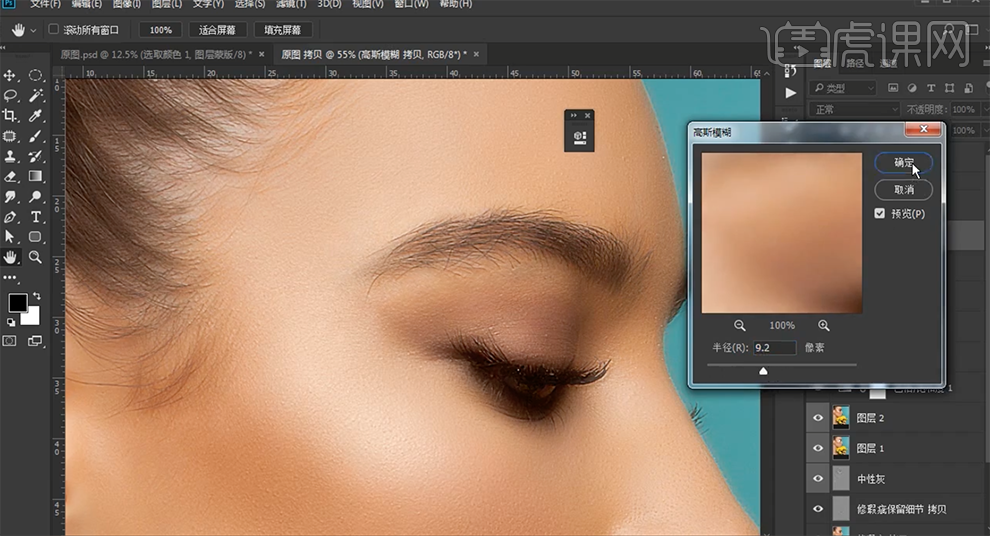
13、[添加]图层蒙版,按[Ctrl+I]蒙版反向,使用[橡皮擦工具]擦除画面细节。[复制]保留细节图层,调整图层顺序至顶层,单击[滤镜]-[其他]-[高反差保留]值3,[图层模式]线性光。具体效果如图示。
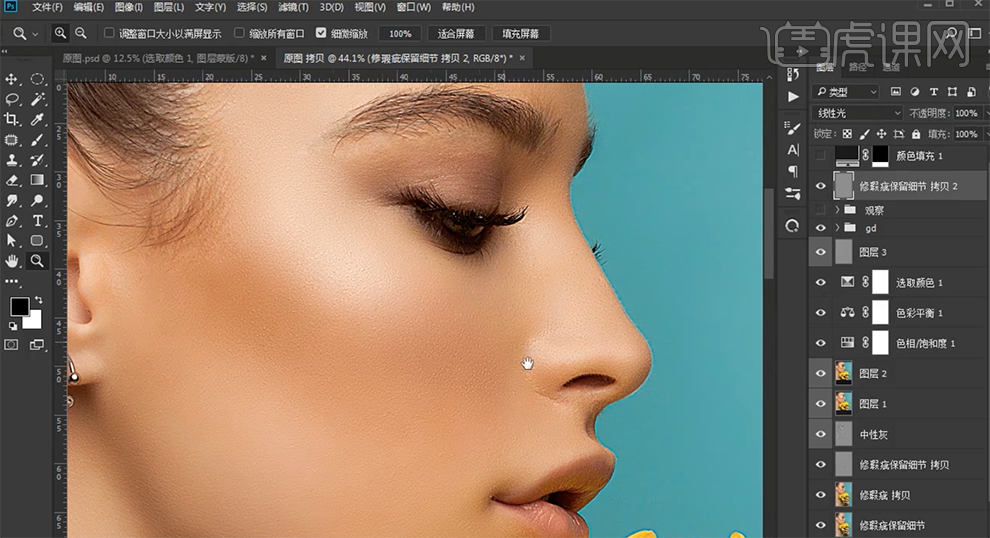
14、[拖入]文字素材,根据设计思路排列至画面合适的位置。具体效果如图示。
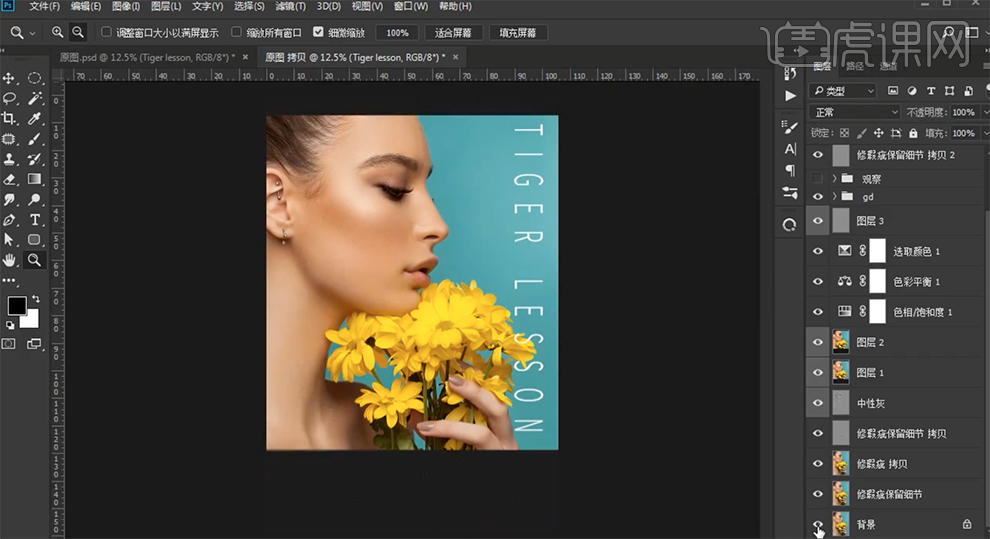
15、最终效果如图示。

如何用PS精修欧美棚拍模特人像
1.打开素材,【Ctrl+J】复制图层,新建【色彩平衡】中间调【红色】+16,【黄色】-11。高光【红色】+10,【黄色】-13。新建【曲线】,进行提亮调整。新建【可选颜色】红色【青色】-29,【洋红】+8。黄色【洋红】+5。
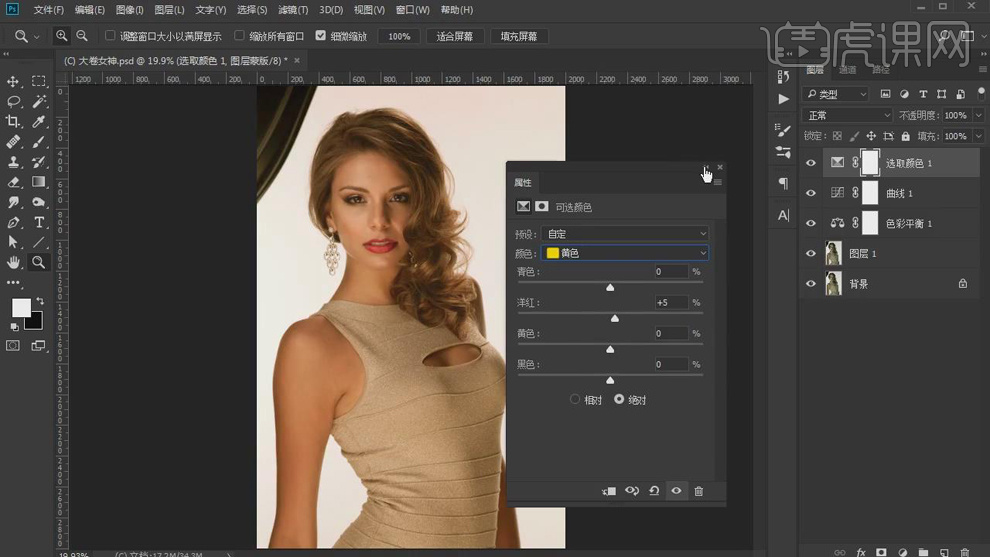
2.【Ctrl+G】图层编组。选择【滤镜】液化,进行液化调整。【Ctrl+Alt+Shift+E】盖印图层。选择【污点修复画笔工具】,进行修复。选择【仿制图章工具】,进行修复。
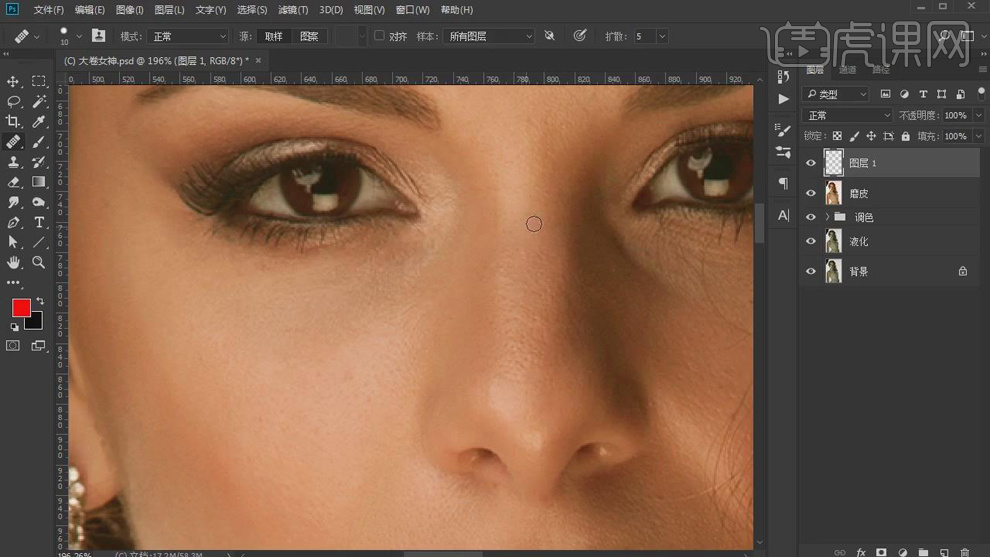
3.新建【图层】,选择【画笔工具】,【吸管工具】吸取颜色,不透明度20%,流量20%,进行涂抹皮肤。 选择【橡皮擦工具】,进行擦除。
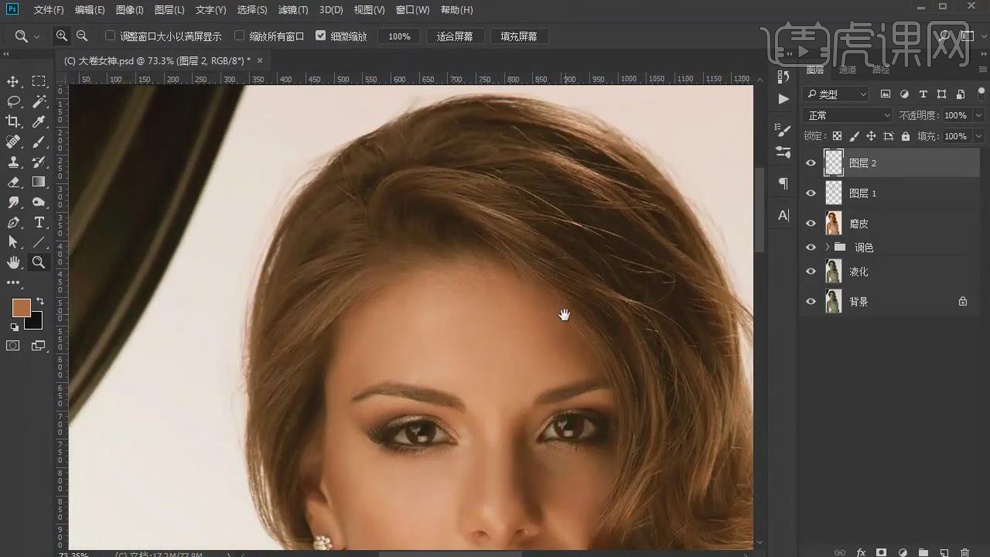
4.新建【图层】3,选择【仿制图章工具】,【Alt】取样,不透明度60%进行修复。【Ctrl+J】复制磨皮图层,进行修复。【Ctrl+Alt+Shift+E】盖印图层。
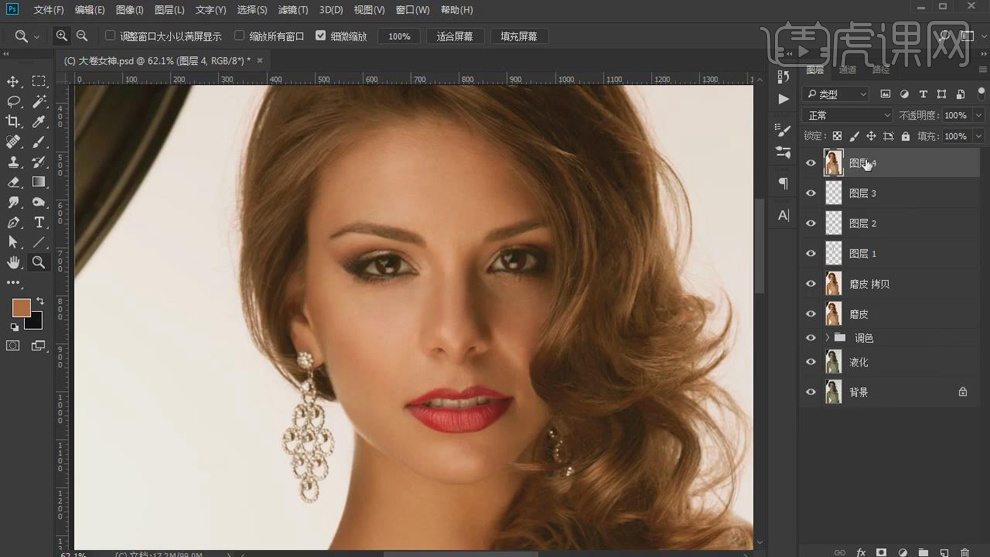
5.新建【黑白】,【Ctrl+J】复制图层,【图层模式】柔光。【Ctrl+G】图层编组。【Ctrl+Shift+N】新建图层,【颜色】灰色,【模式】柔光,勾选【填充柔光中性色50%灰色】。选择【画笔工具】,白色画笔,不透明度15%,流量15%,【X】切换前后背景色黑色,进行涂抹出阴影与高光。
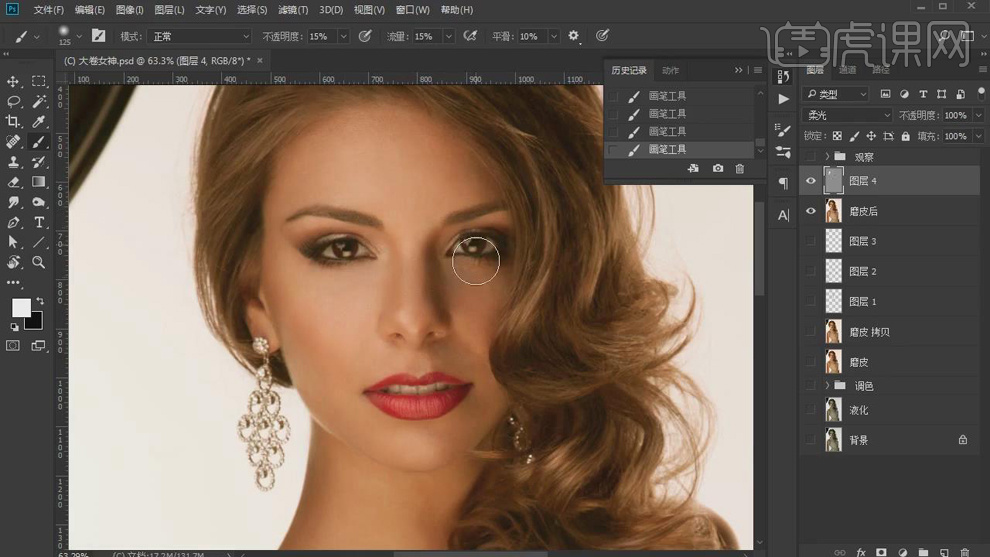
6.【Ctrl+Alt+Shift+E】盖印图层。选择【滤镜】Camear Raw滤镜,调整【细节】减少杂色【明亮度】56,【明亮度细节】44。
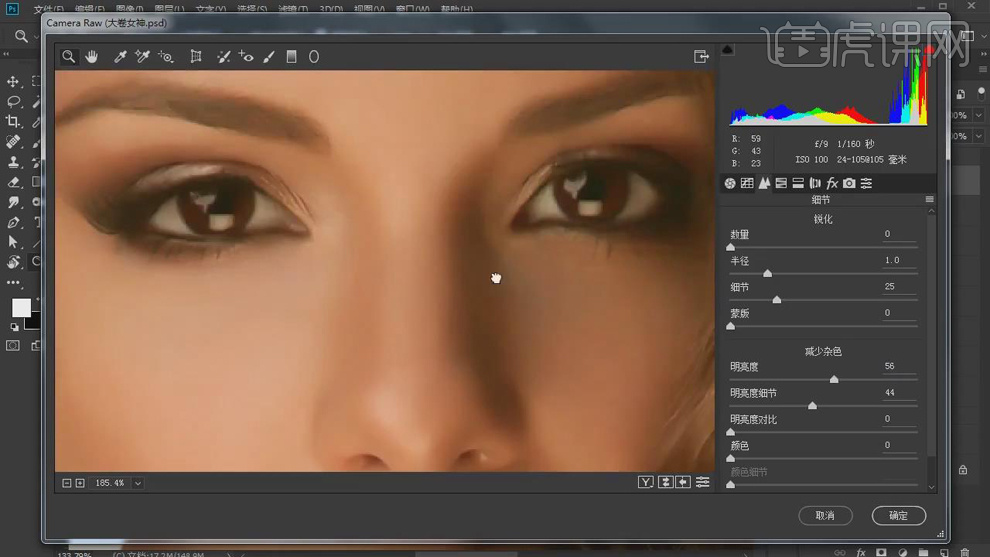
7.移动图层到上方,【图层模式】线性光。选择【滤镜】其他【高反差保留】1像素。选择【滤镜】Camear Raw滤镜,选择【效果】颗粒【数量】10,【大小】13。
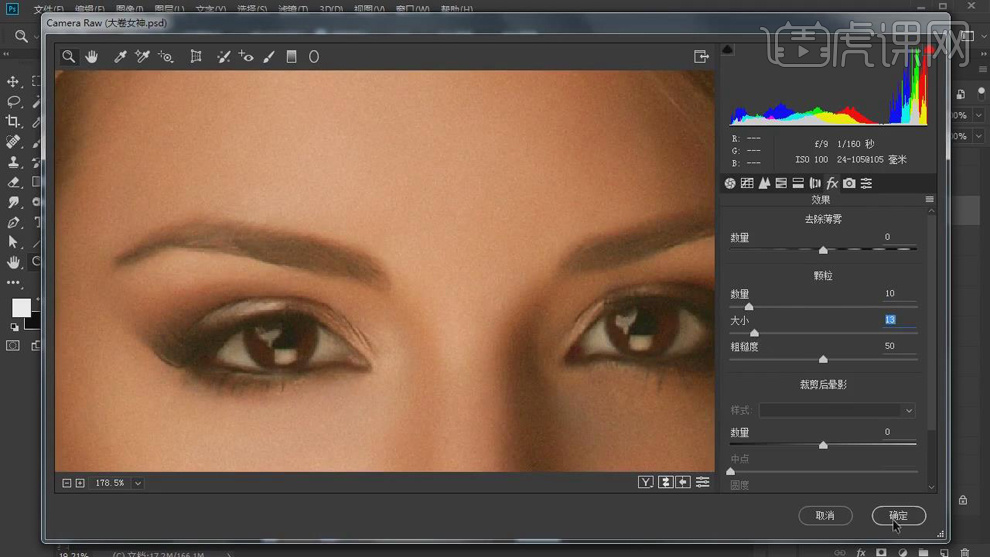
8.新建【黑白】。【Ctrl+I】反向,选择【橡皮擦工具】,进行擦除。【Ctrl+Alt+Shift+E】盖印图层。选择【套索工具】,进行选区。【Ctrl+T】进行调整大小与位置。添加【蒙版】,选择【画笔工具】,进行涂抹。
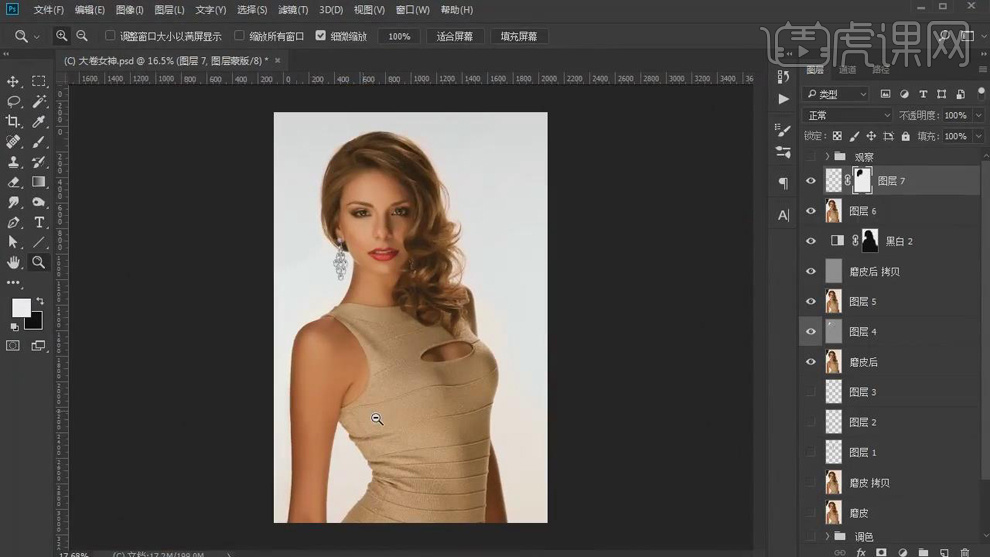
9.新建【色阶】,调整7,1.00,238。新建【曲线】,蓝,进行调整。【Ctrl+I】反向,选择【橡皮擦工具】,进行擦除。新建【可选颜色】白色【黄色】+23%,【洋红】+3%。【Ctrl+I】反向,选择【橡皮擦工具】,进行擦除。
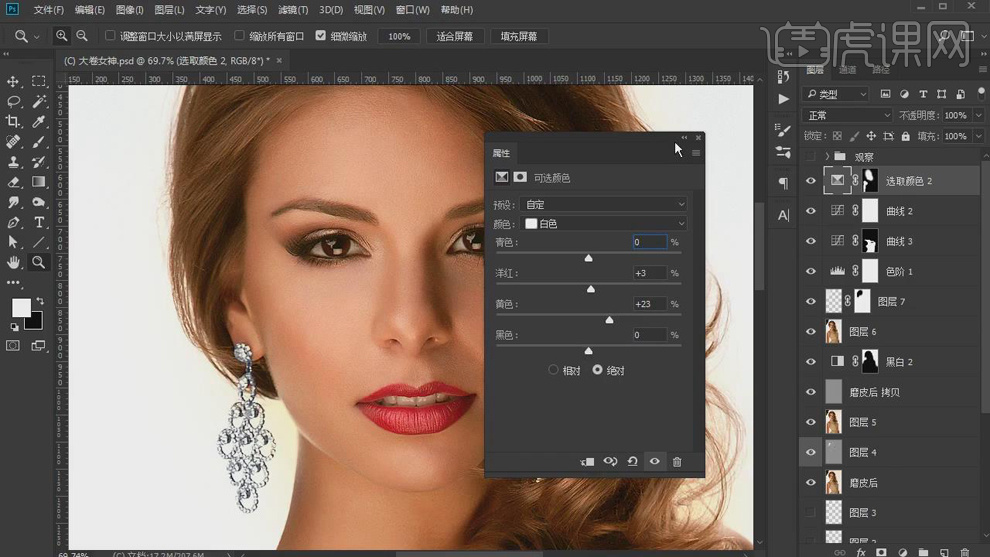
10.新建【色相/饱和度】饱和度+16。。【Ctrl+I】反向,选择【橡皮擦工具】,进行擦除。新建【色彩平衡】中间调【蓝色】+15,【青色】-3。选择【橡皮擦工具】,进行擦除。
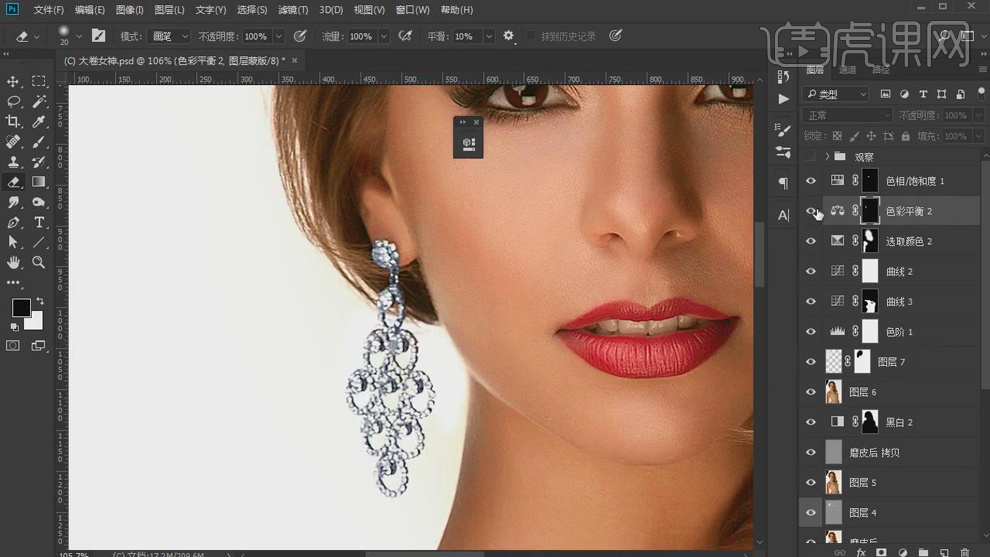
11.新建【色阶】,调整17,1.00,206。新建【色彩平衡】3,中间调【青色】-11。调整【曲线】,【橡皮擦】进行擦除。新建【可选颜色】红色【黄色】-7%。
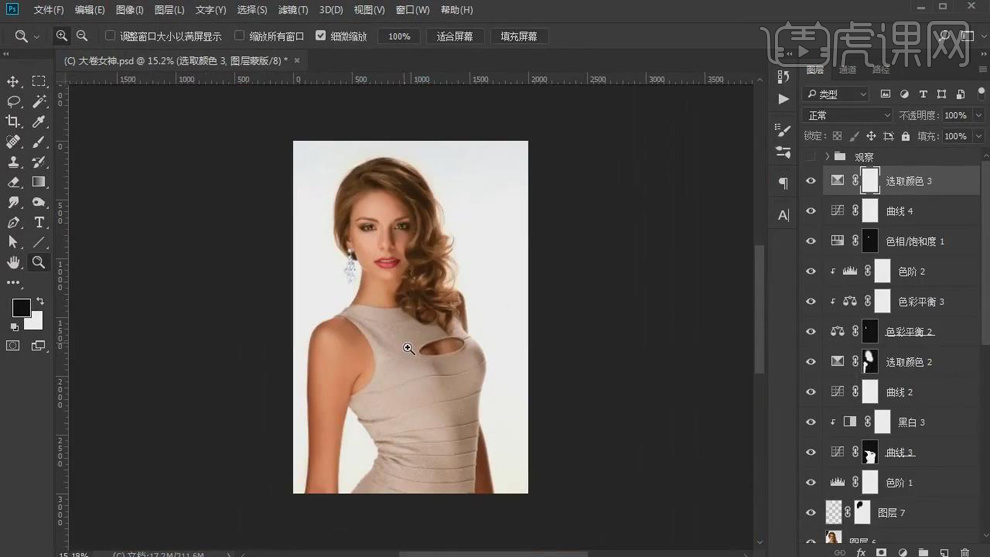
12.最终效果如图所示。






