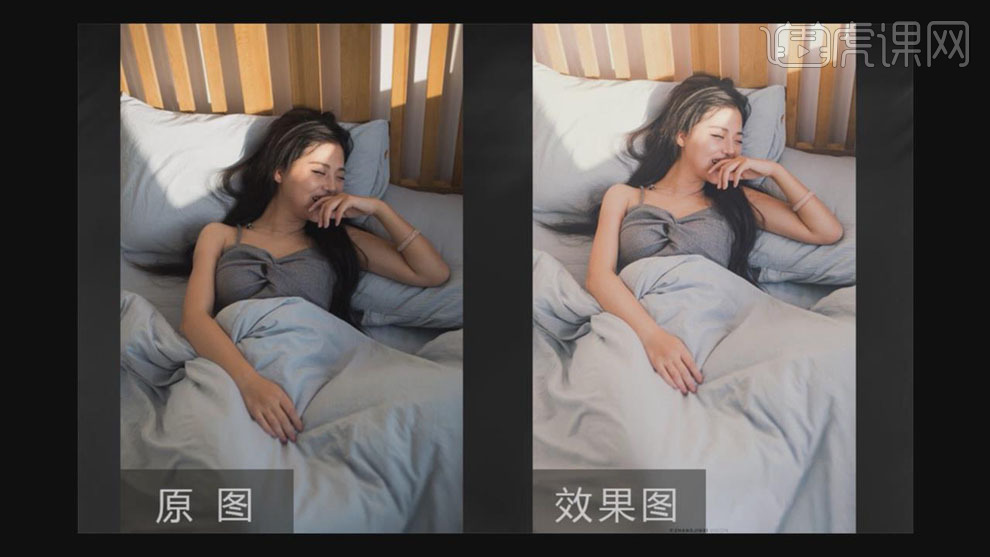ps人像写真
怎样用PS对人像写真进行修图及调色
1、[打开]PS软件,[打开]素材文档。具体显示如图示。

2、单击[基本],具体参数如图示。具体效果如图示。

3、单击[相机校准],具体参数如图示。具体效果如图示。

4、单击[HSL]-[明亮度],具体参数如图示。具体效果如图示。

5、单击[饱和度],具体参数如图示。具体效果如图示。

6、单击[色相]具体参数如图示。具体效果如图示。
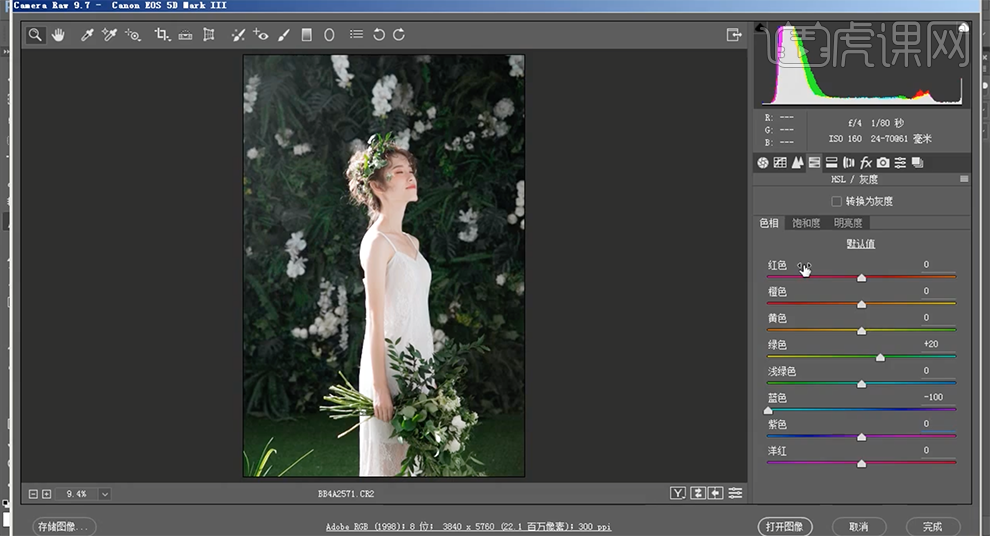
7、单击[色调曲线],选择[红色通道],具体参数如图示。具体效果如图示。

8、单击[编辑]-[预设]至默认的文档。使用[修复画笔工具]修复画面瑕疵细节。具体效果如图示。
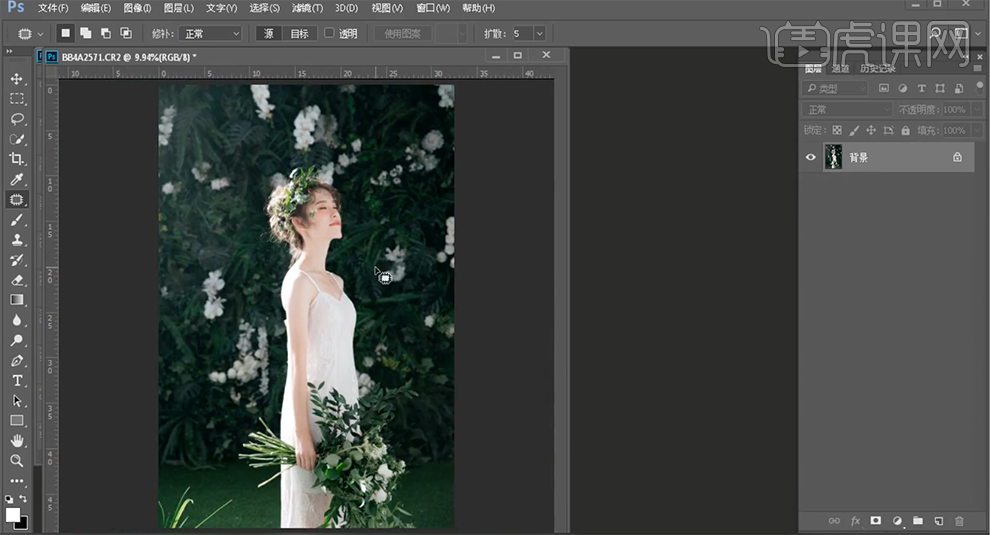
9、[复制]图层2次,[选择]图层1,单击[滤镜]-[模糊]-[高斯模糊],具体参数如图示。具体效果如图示。
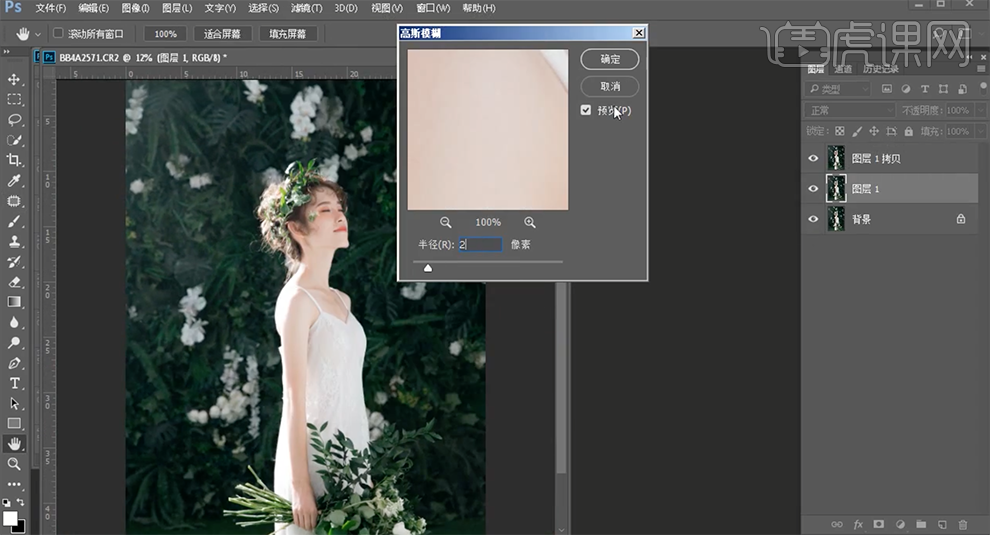
10、选择拷贝图层,单击[图像]-[应用图像],具体参数如图示。具体效果如图示。
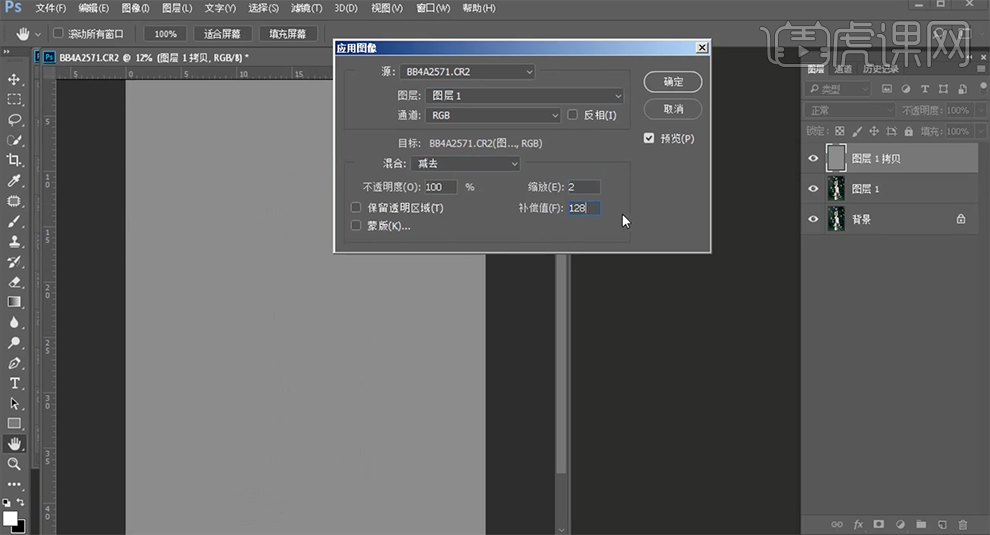
11、[图层模式]线性光,[新建]黑白调整图层,具体参数如图示。具体效果如图示。
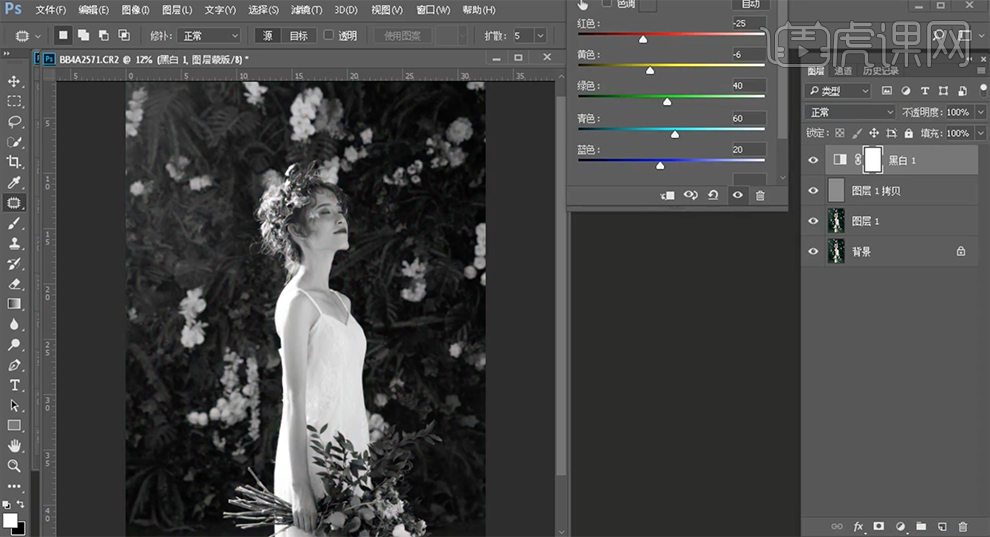
12、[选择]图层1图层,单击[滤镜]-[磨皮插件],具体参数如图示。具体效果如图示。

13、使用[仿制图章工具]根据明暗结构,修复人物皮肤细节,[隐藏]黑白参考图层。具体效果如图示。
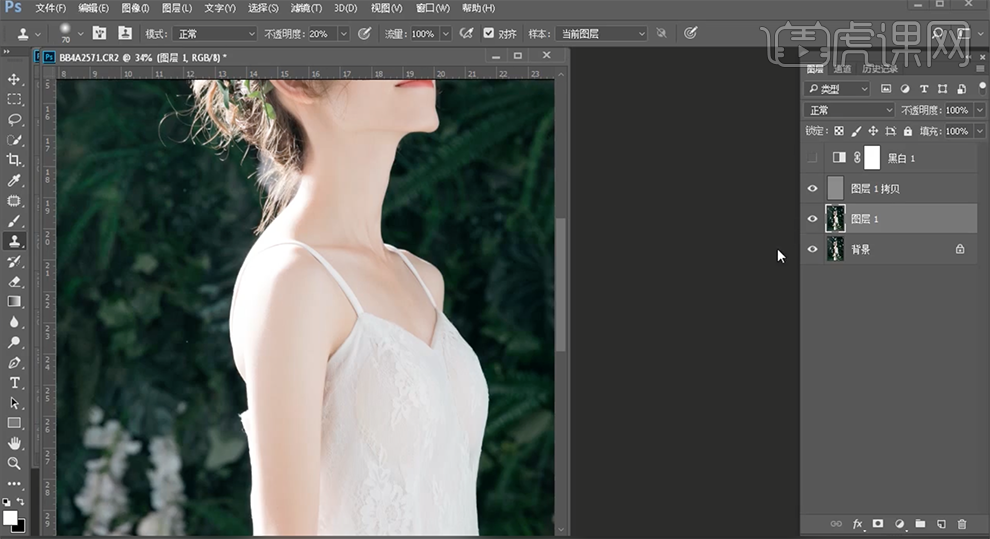
14、在顶层按[Ctrl+Alt+Shift+E]盖印图层,使用[修复画笔工具]修复画面瑕疵细节,单击[滤镜]-[液化],调整人物形体细节。具体效果如图示。
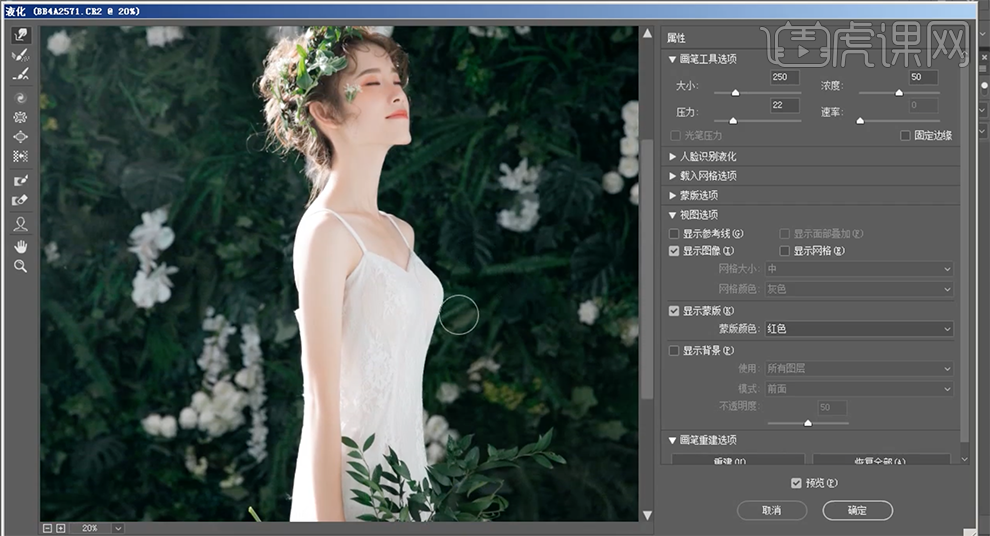
15、按Ctrl单击通道图层[载入选区],[新建]图层,[填充]白色。[图层模式]柔光,[不透明度]74%。具体效果如图示。

16、使用相同的方法载入选区,[新建]曲线图层,具体参数如图示。具体效果如图示。

17、按[Ctrl+G]编组,按Alt键添加[图层蒙版],使用[画笔工具]涂抹细节。[打开]图组,[新建]色彩平衡图层,选择[阴影],具体参数如图示。具体效果如图示。
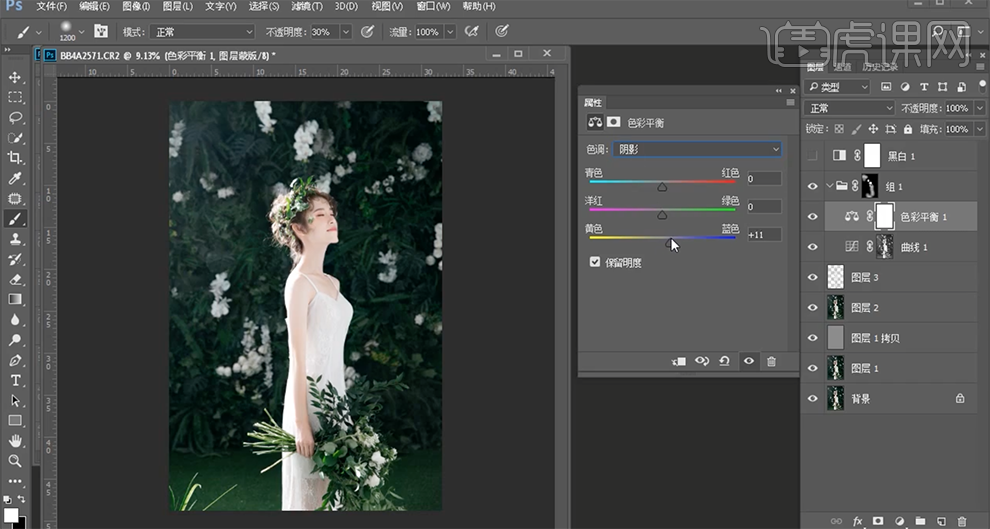
18、在顶层按[Ctrl+Alt+Shift+E]盖印图层,单击[滤镜]-[Camera Raw滤镜],单击[基本],具体参数如图示。具体效果如图示。
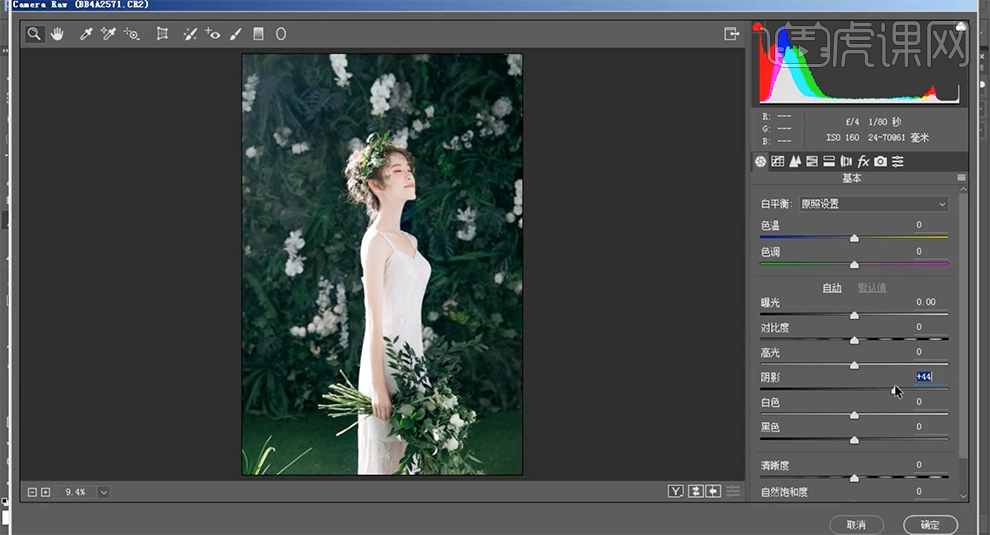
19、按Alt键添加[图层蒙版],使用[画笔工具]涂抹细节。[新建]可选颜色图层,选择[黑色],具体参数如图示。具体效果如图示。

20、按[Ctrl+I]蒙版反向,使用[画笔工具]涂抹细节。[新建]可选颜色图层,选择[绿色],具体参数如图示。具体效果如图示。
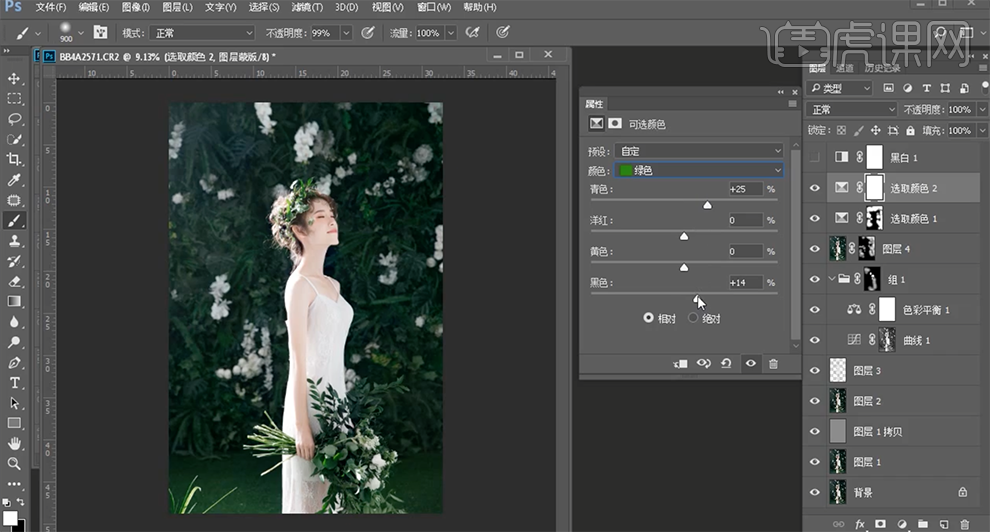
21、[新建]可选颜色图层,选择[红色],具体参数如图示。具体效果如图示。
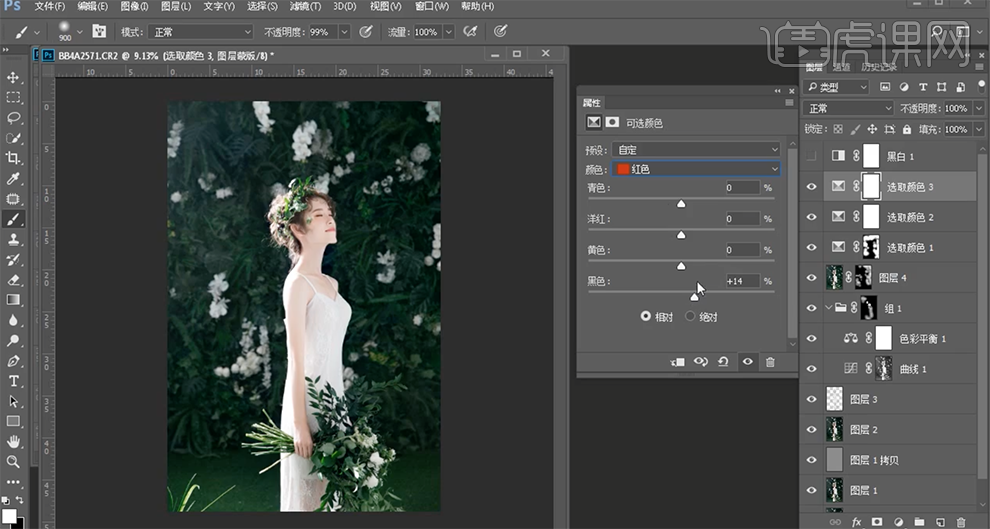
22、[新建]颜色查找图层,具体参数如图示。具体效果如图示。
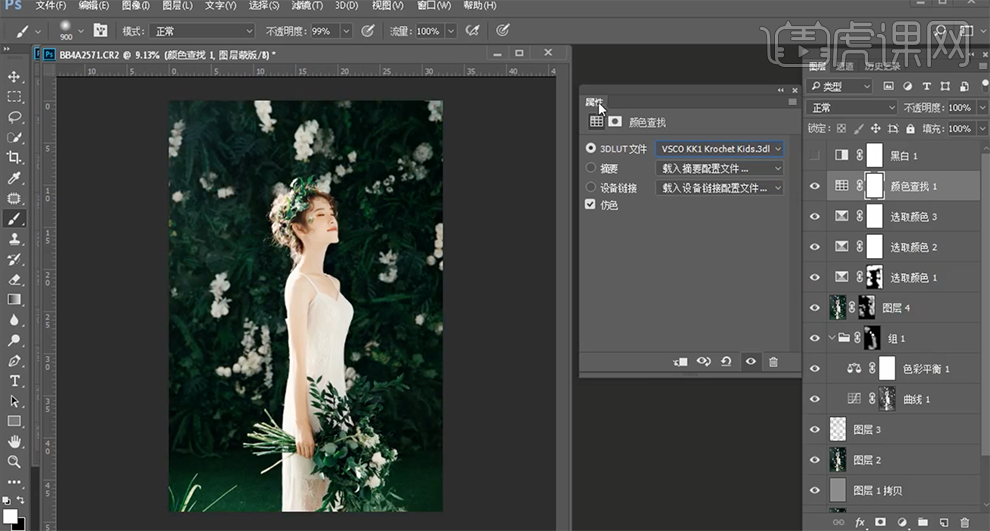
23、[不透明度]18%,[新建]可选颜色图层,选择[黑色],具体参数如图示。具体效果如图示。
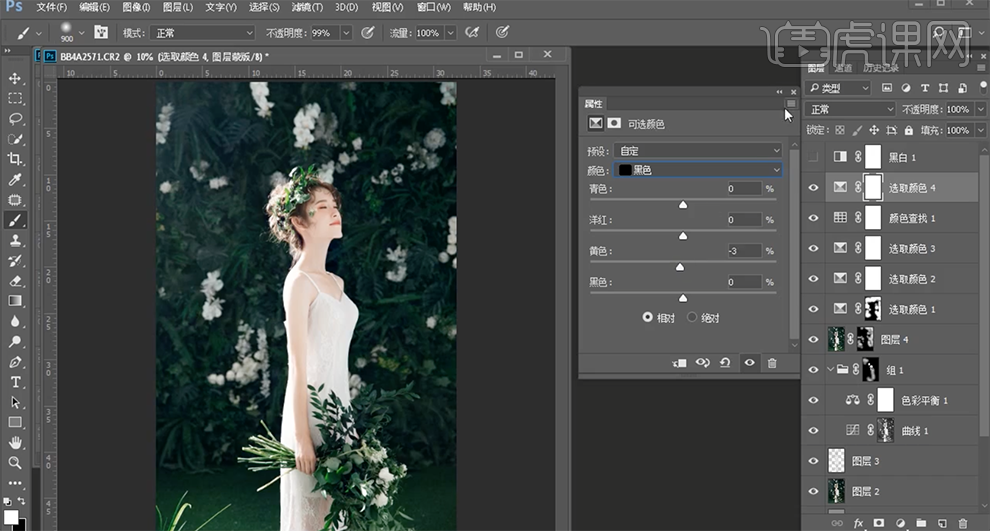
24、[新建]可选颜色图层,选择[黄色],具体参数如图示。具体效果如图示。
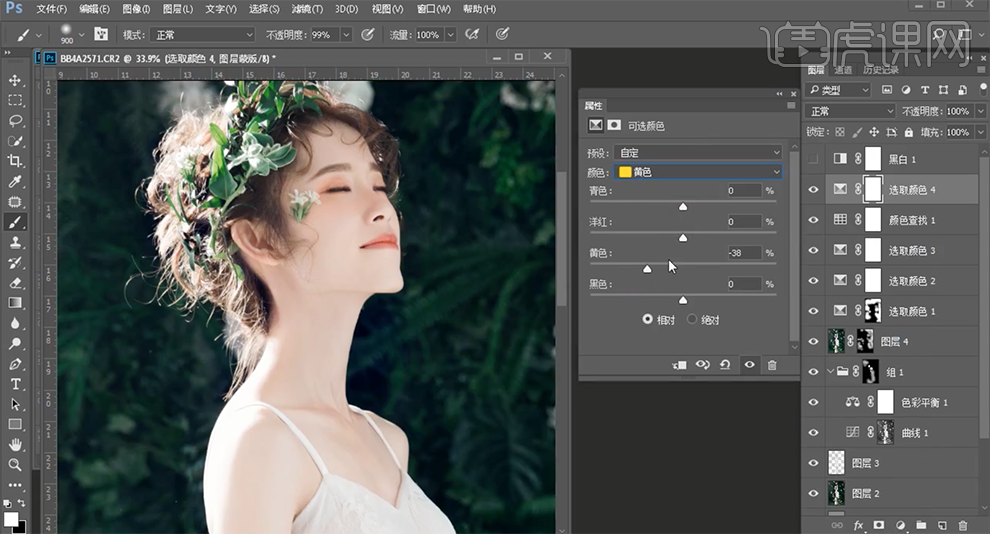
25、[新建]色阶图层,选择[蓝色],具体参数如图示。具体效果如图示。
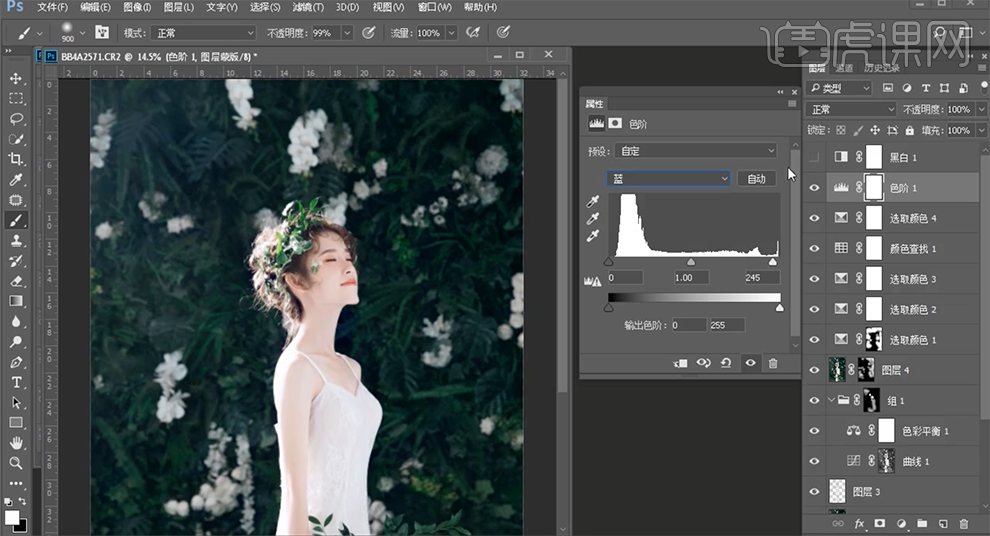
26、按[Ctrl+Alt+Shift+E]盖印图层,使用[快速蒙版工具]选取调色区域,[新建]色彩平衡图层,选择[高光],具体参数如图示。具体效果如图示。
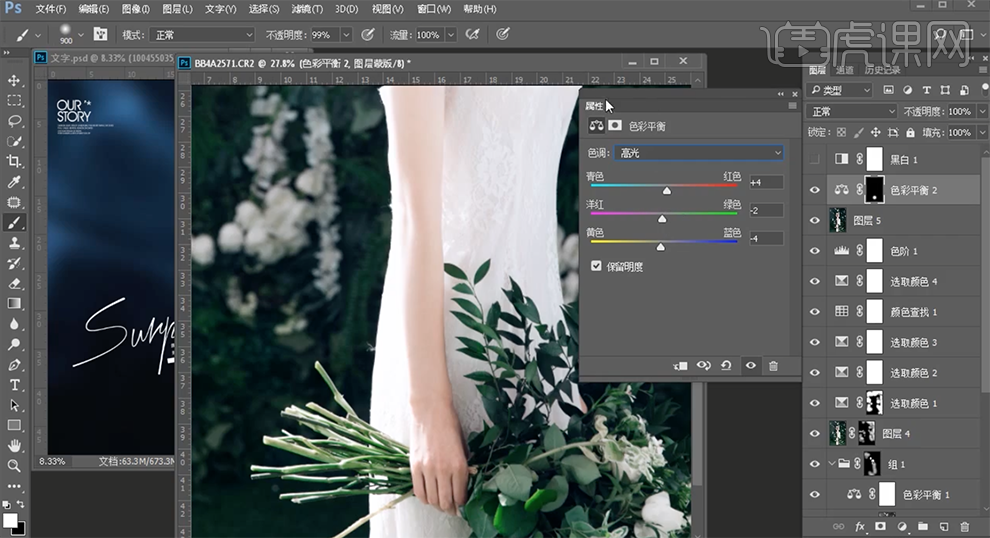
27、使用[快速蒙版工具]选取调色区域,[新建]亮度对比度图层,具体参数如图示。具体效果如图示。
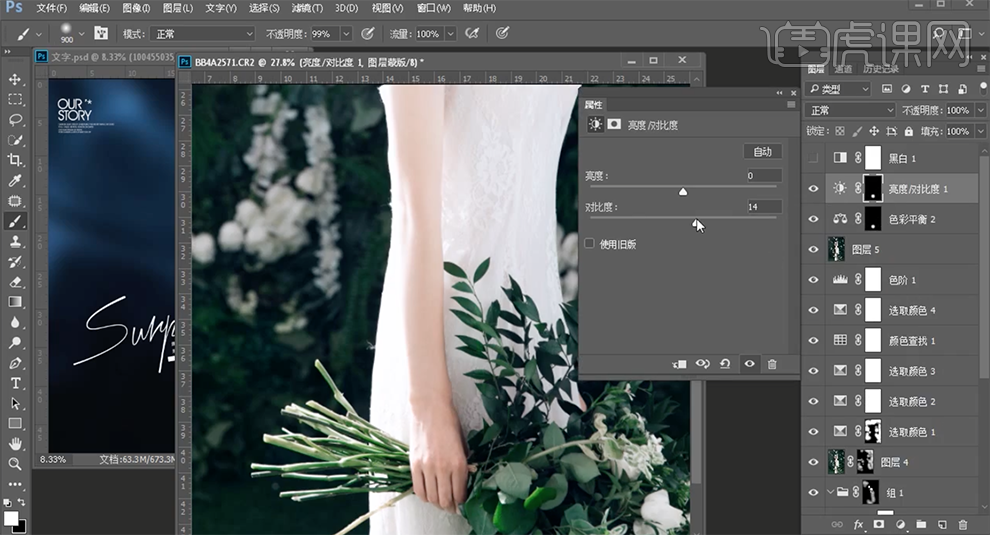
28、[拖入]雾素材,调整大小排列至合适的位置。添加[图层蒙版],使用[画笔工具]涂抹多余的部分。[图层模式]滤色,[不透明度]90%。具体效果如图示。
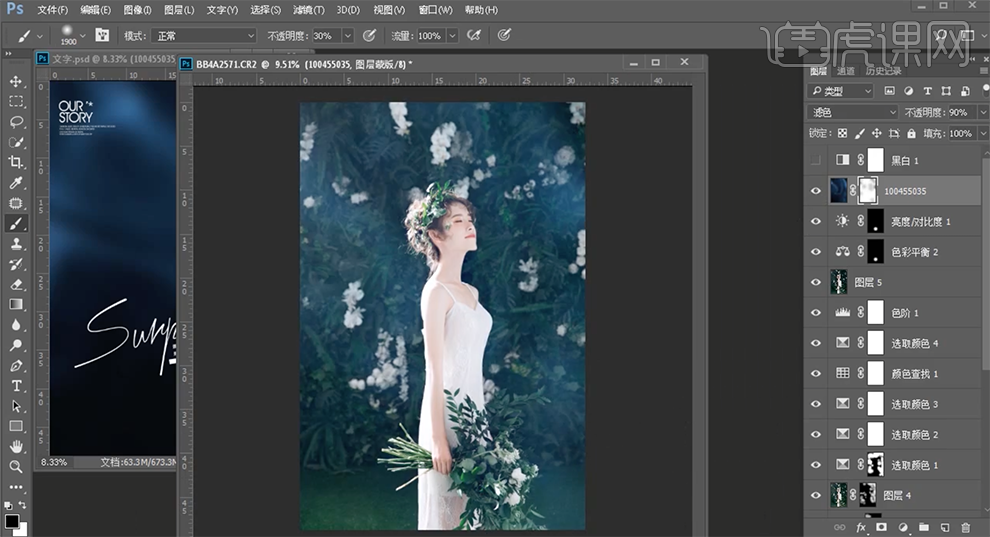
29、[复制]图层,[图层模式]柔光,[不透明度]17%。具体效果如图示。

30、[新建]黑白图层,[图层模式]柔光,[不透明度]11%。具体效果如图示。
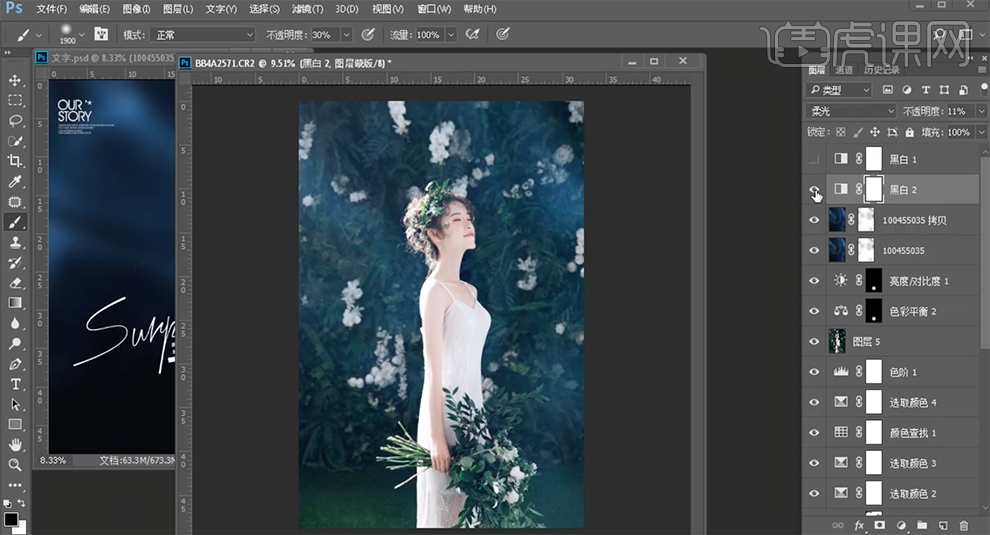
31、[复制]烟雾图层,单击[图层蒙版],使用[渐变工具]调整烟雾在画面的细节。在顶层[新建]亮度对比度图层,具体参数如图示。具体效果如图示。
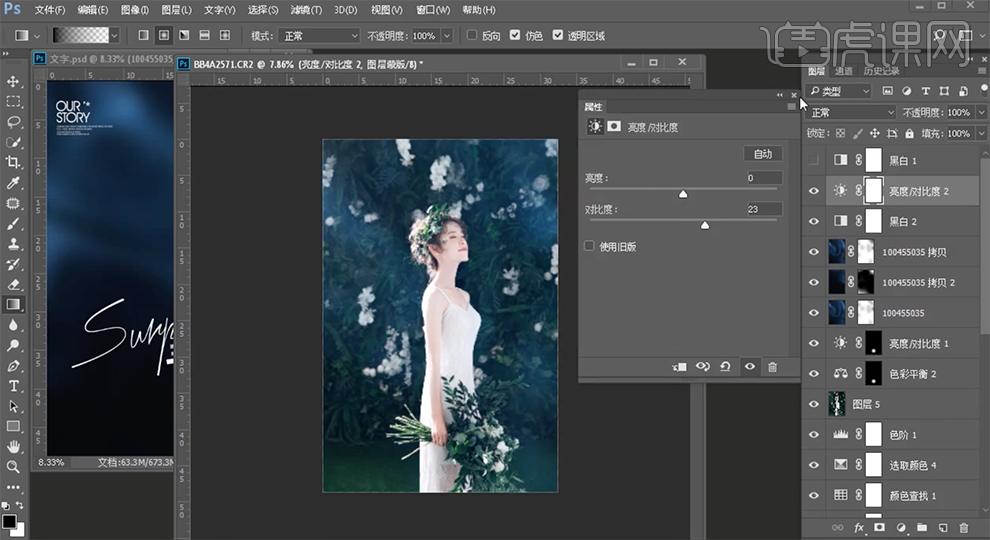
32、按[Ctrl+I]蒙版反向,使用[画笔工具]涂抹多余的部分。[选择]盖印图层,单击[滤镜]-[锐化]-[USM锐化],具体参数如图示。具体效果如图示。
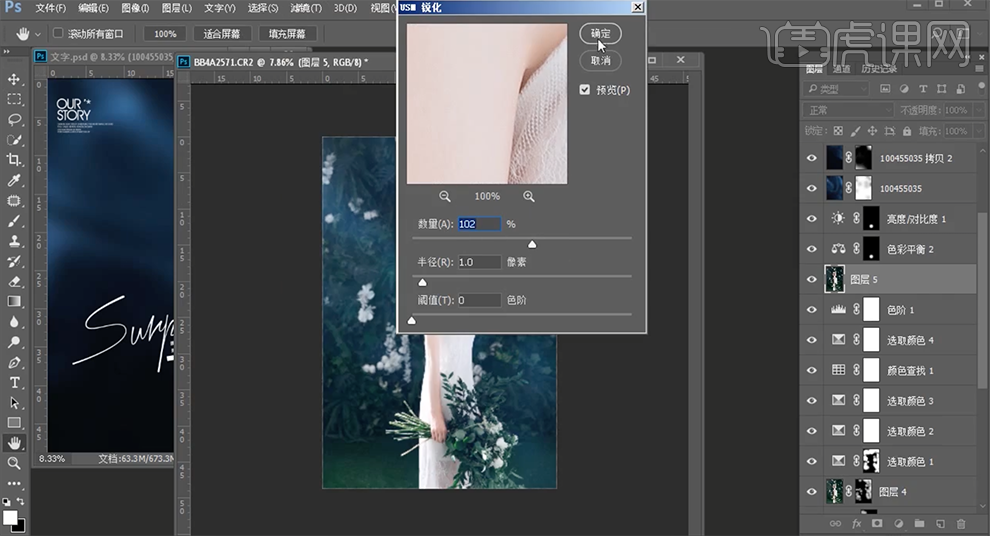
33、[拖入]文字装饰素材,调整图层顺序排列至合适的位置。按Ctrl单击图层[载入高光区域],[新建]亮度对比度图层,具体参数如图示。具体效果如图示。

34、最终效果如图示。

怎样用PS对花丛人像写真进行调色
1.本课主要内容具体如图所示。
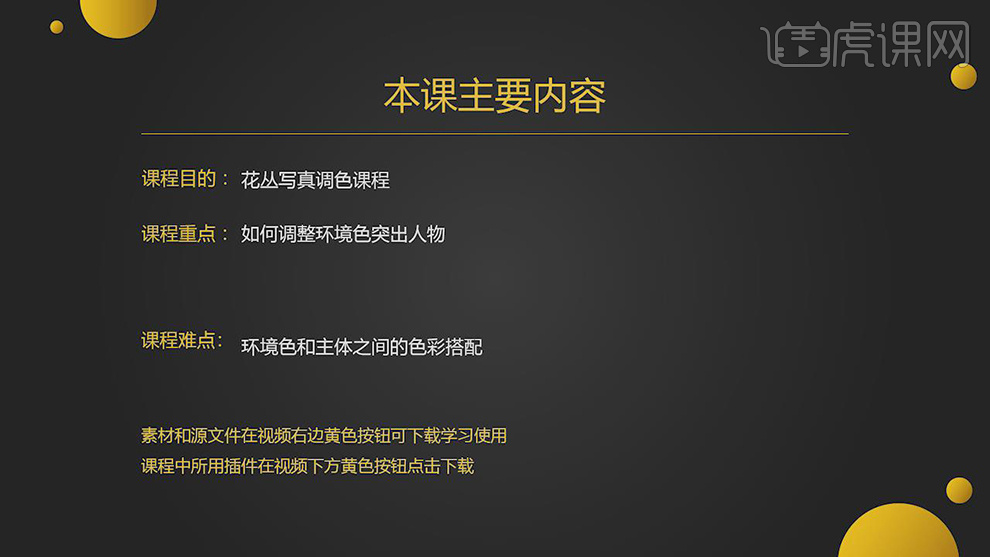
2.【打开】PS,导入【素材】,【Ctrl+Shift+X】液化,对人物进行液化调整,具体如图示。

3.使用【修补工具】,对人物皮肤进行修复瑕疵,具体如图示。
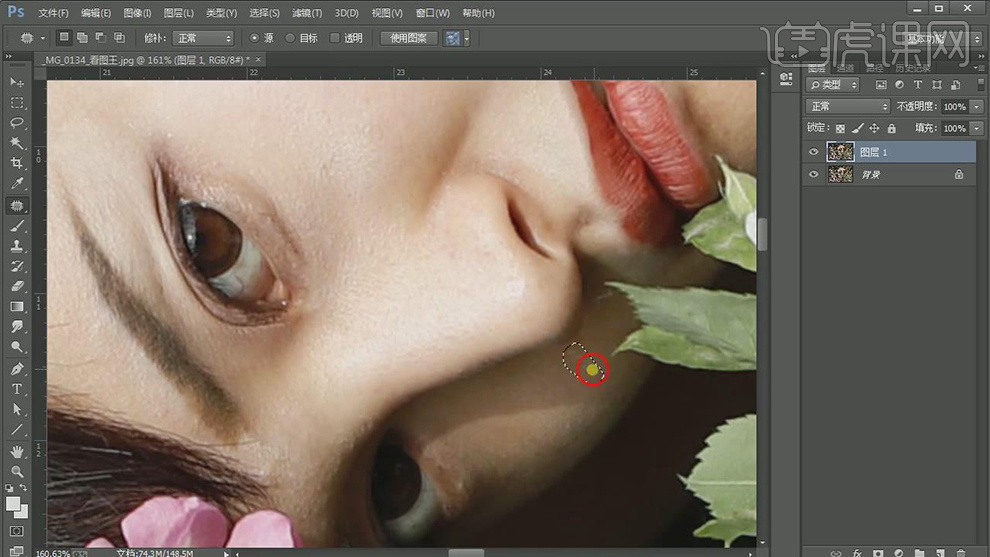
4.【Ctrl+J】复制图层,【图层模式】线性光,【滤镜】-【其他】-【高反差保留】,具体如图示。
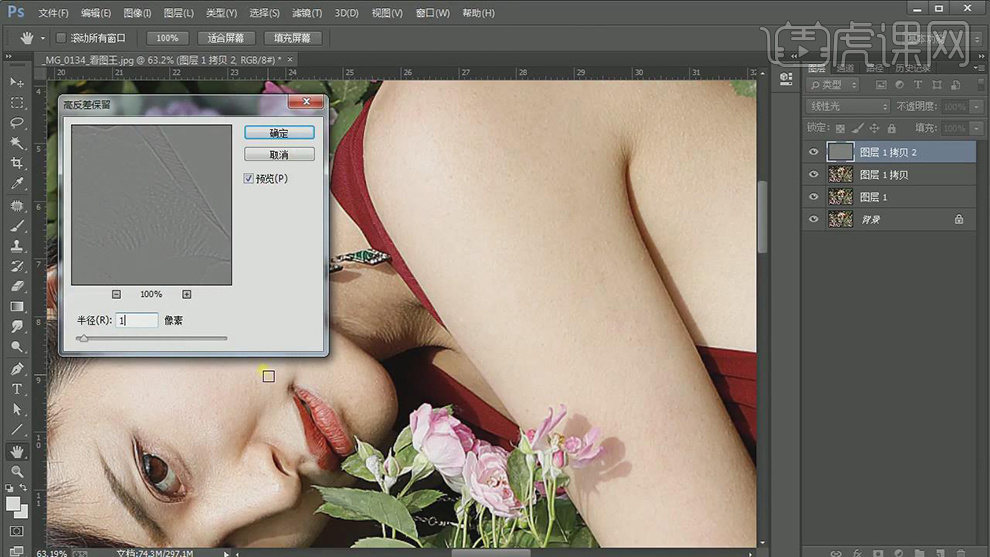
5.【滤镜】-【Imagenomic】-【Portraiture】,吸管吸取皮肤,具体如图示。
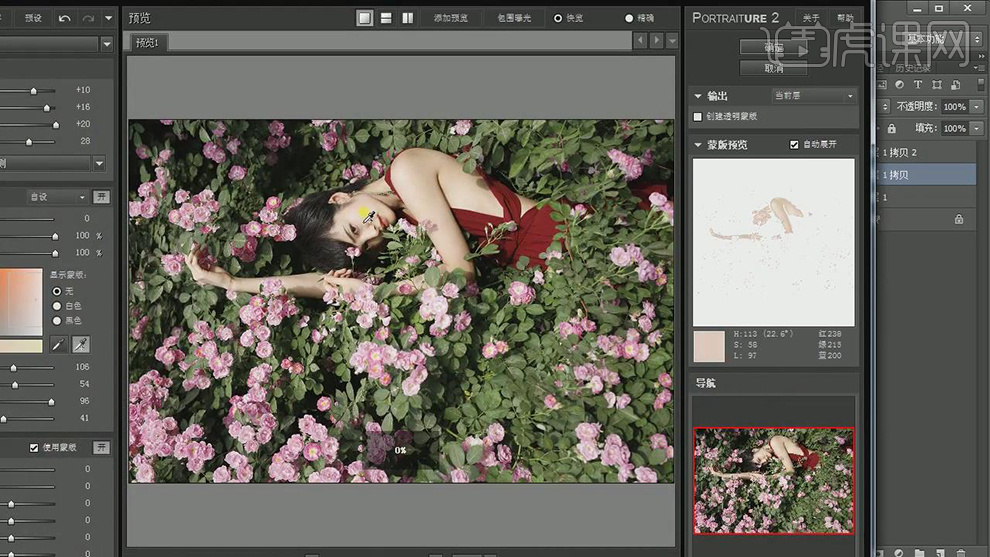
6.【Alt+单击蒙版】,使用【画笔工具】,白色画笔,进行涂抹,具体如图示。
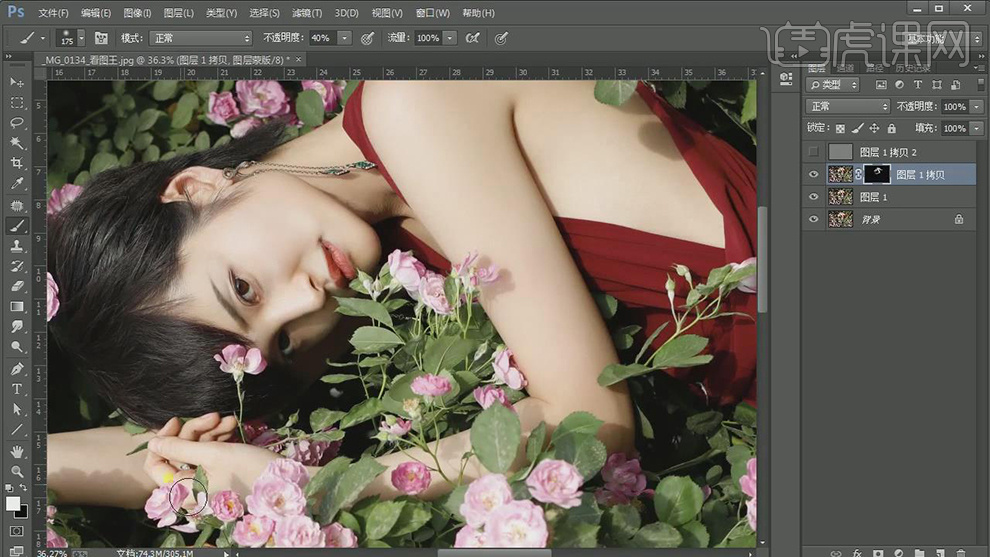
7.使用【S】仿制图章工具,【Alt】取样,进行修复,具体如图示。

8.添加【蒙版】,【Ctrl+I】蒙版反向,使用【画笔工具】,白色画笔,进行涂抹,具体如图示。

9.新建【色相/饱和度】,调整【黄色】参数,具体参数效果如图示。
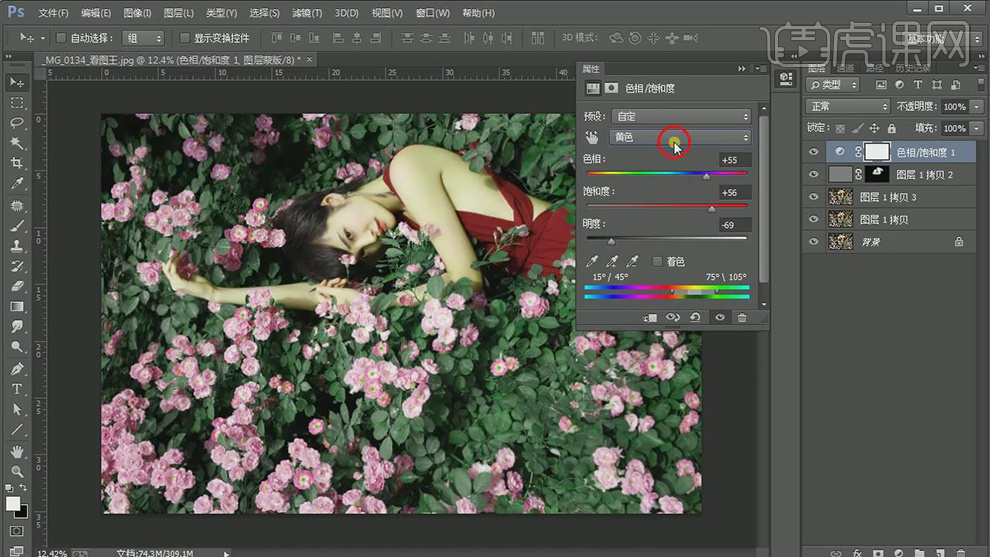
10.【色相/饱和度】面板,调整【洋红】参数,具体参数效果如图示。
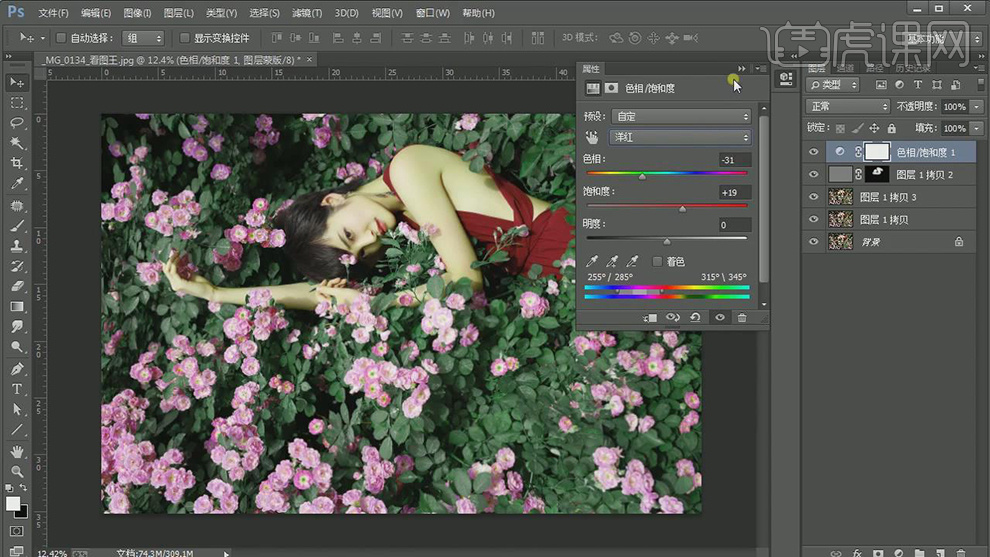
11.新建【色相/饱和度】,调整【红色】参数,具体参数效果如图示。
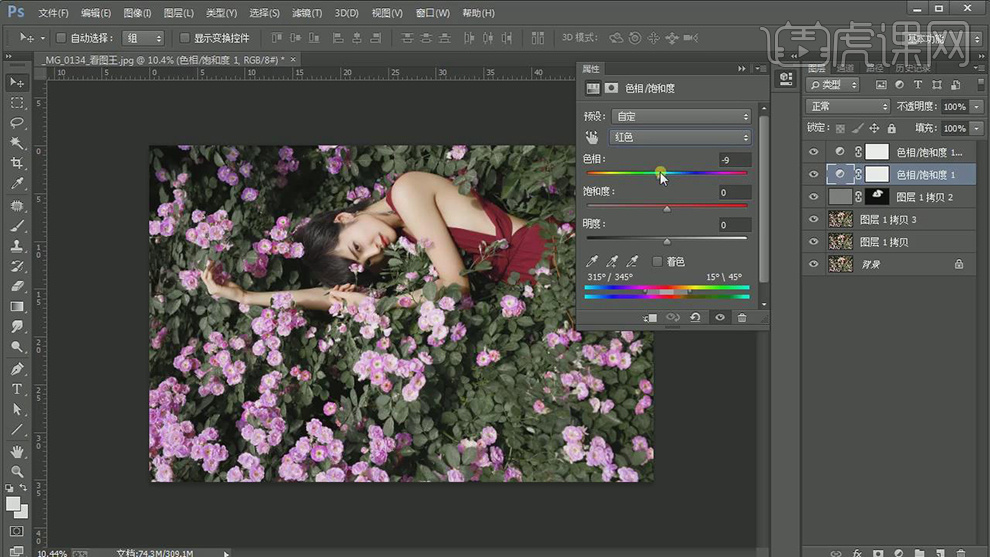
12.【Ctrl+Alt+Shift+E】盖印图层。【滤镜】-【Camera Raw】滤镜,调整【HSL/灰度】色相参数,具体参数效果如图示。

13.【HSL/灰度】面板,调整【饱和度】参数,具体参数效果如图示。

14.【HSL/灰度】面板,调整【明亮度】参数,具体参数效果如图示。

15.【相机校准】面板,调整【绿原色】参数,具体参数效果如图示。

16.【基本】面板,调整【基本】参数,具体参数效果如图示。

17.使用【魔棒工具】,选区【皮肤】,【Shift+F6】羽化22像素,新建【曲线】,调整【参数】,具体参数效果如图示。

18.新建【可选颜色】,调整【绿色】参数,具体参数效果如图示。
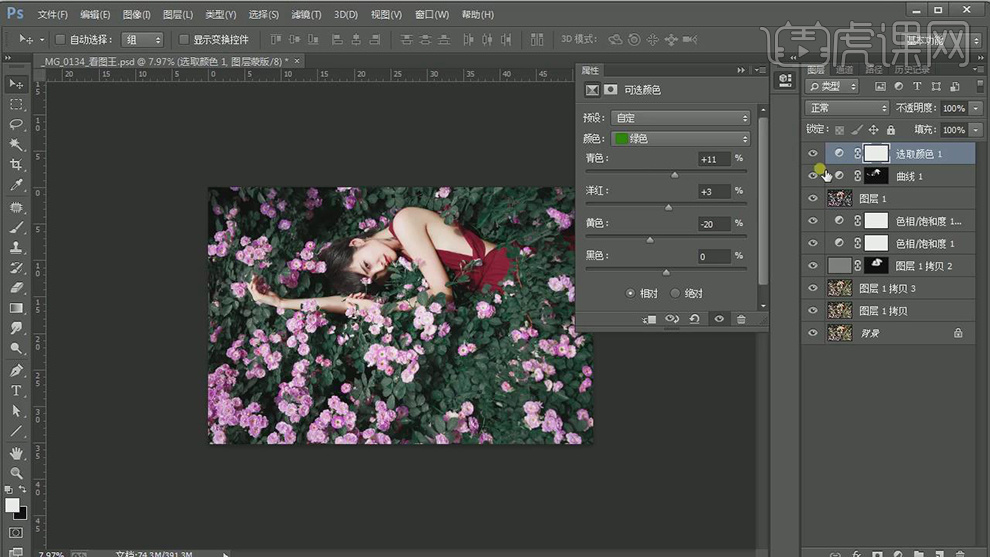
19.【可选颜色】面板,调整【黄色】参数,具体参数效果如图示。
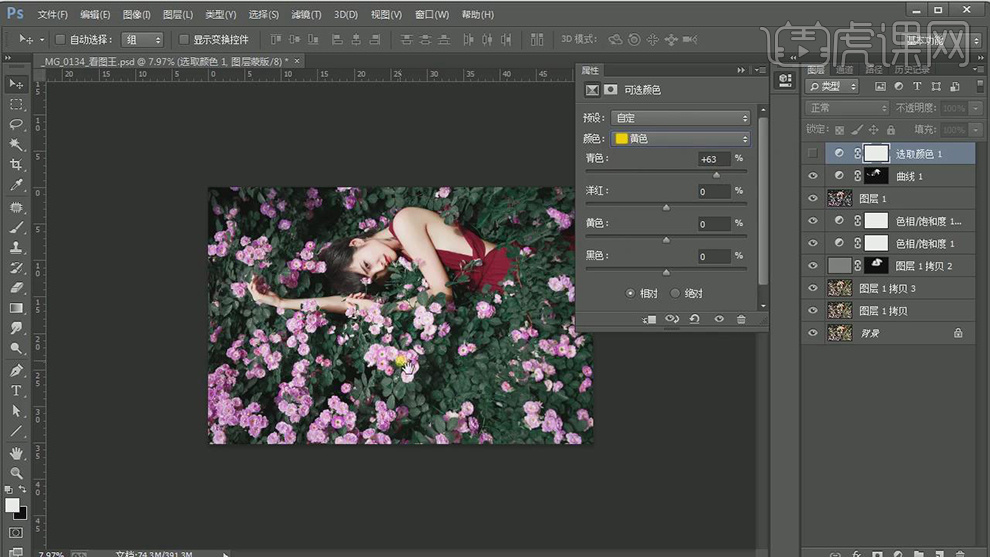
20.【Ctrl+Alt+Shift+E】盖印图层。【滤镜】-【锐化】-【USM锐化】,具体如图示。

21.【Ctrl+Alt+Shift+E】盖印图层。【滤镜】-【其他】-【高反差保留】2像素,【图层模式】柔光,具体如图示。

22.最终效果具体如图所示。

怎样用PS对人像写真进行调色分析
1、[打开]PS软件,[打开]素材文档。具体显示如图示。
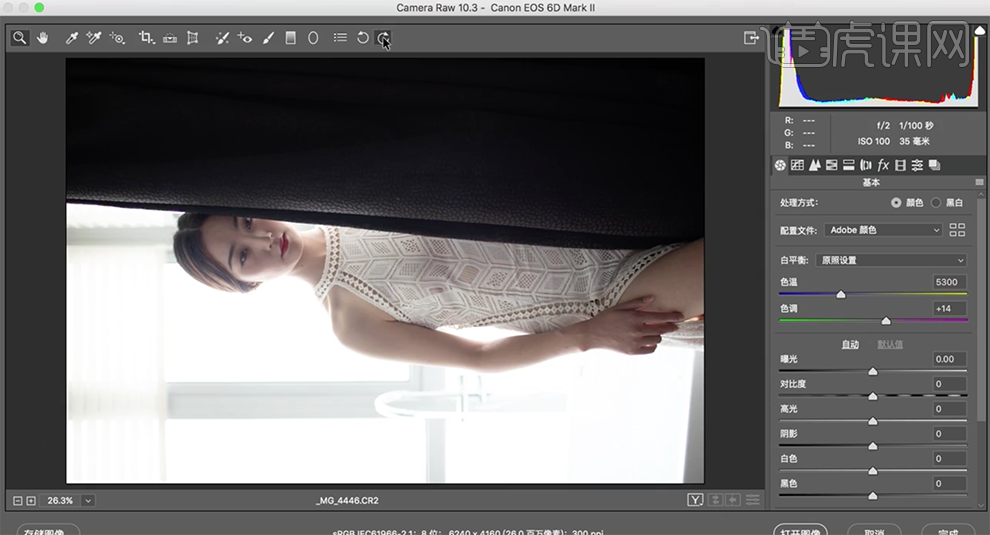
2、单击[逆时针旋转]图像,使用[调整画笔],调整参数,在画面合适的位置涂抹。具体效果如图示。
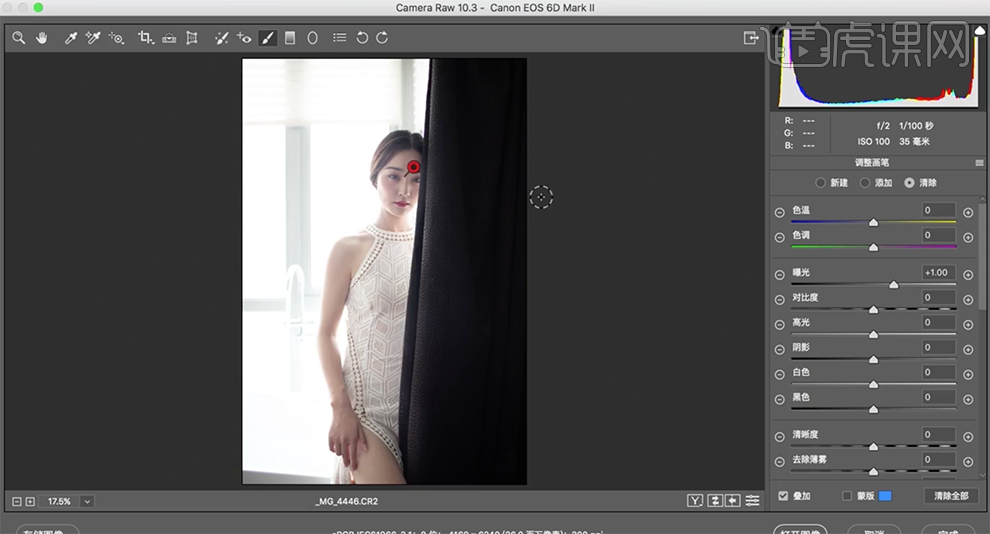
3、单击[基本],具体参数如图示。具体效果如图示。

4、单击[校准],具体参数如图示。具体效果如图示。
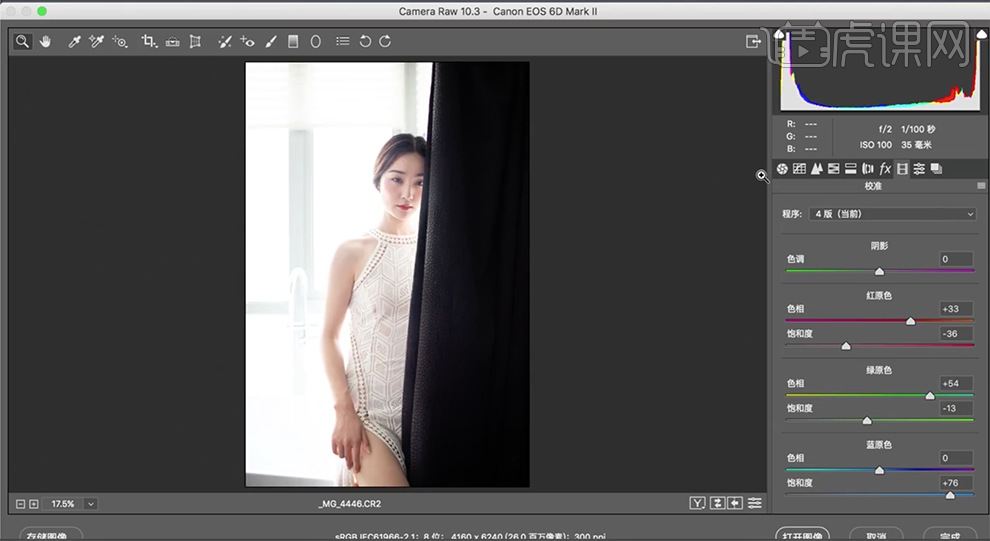
5、单击[HSL]-[明亮度],具体参数如图示。具体效果如图示。
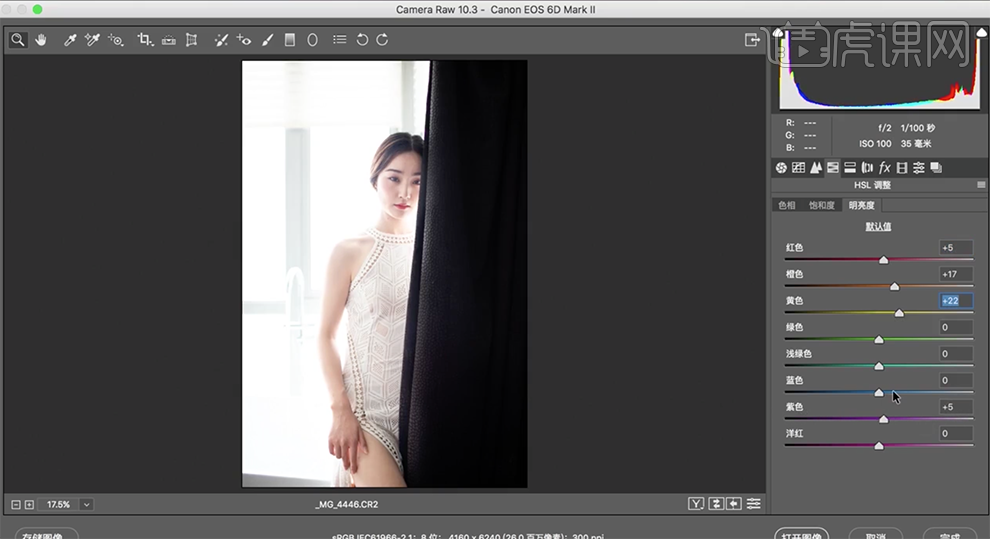
6、单击[饱和度],具体参数如图示。具体效果如图示。
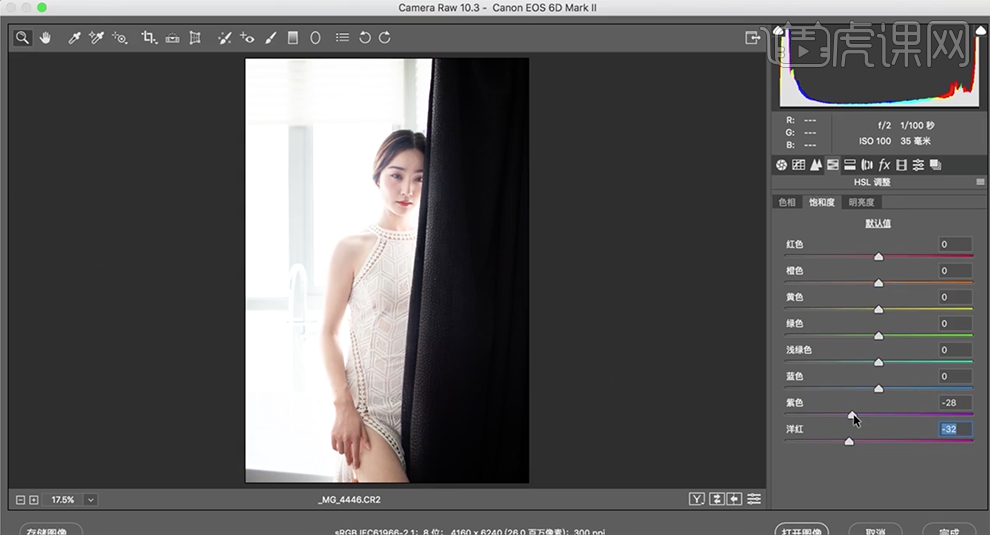
7、使用[修复画笔工具]修复画面瑕疵细节,单击[滤镜]-[液化],调整人物形体细节。具体效果如图示。
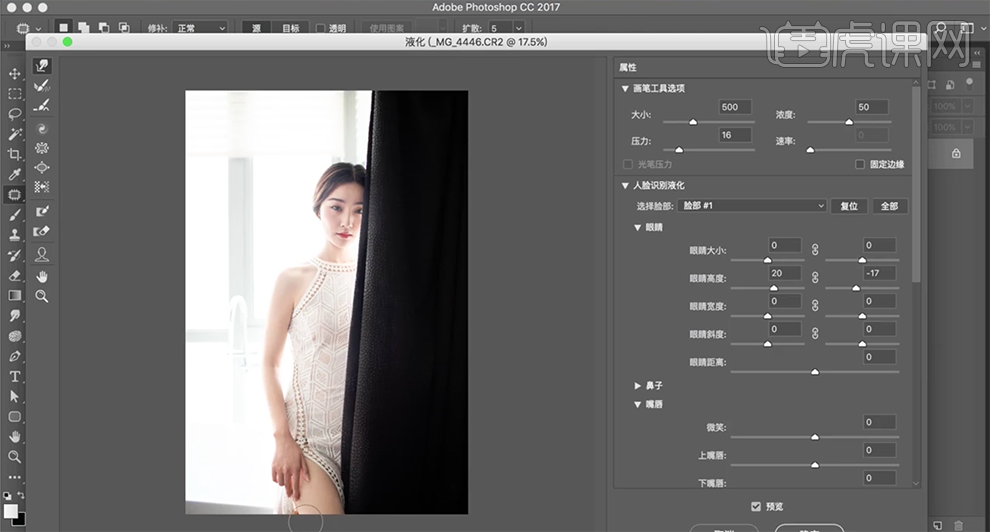
8、[复制]图层2次,[选择]图层1,单击[滤镜]-[模糊]-[高斯模糊],具体参数如图示。具体效果如图示。

9、[选择]拷贝图层,单击[图像]-[应用图像],具体参数如图示。具体效果如图示。
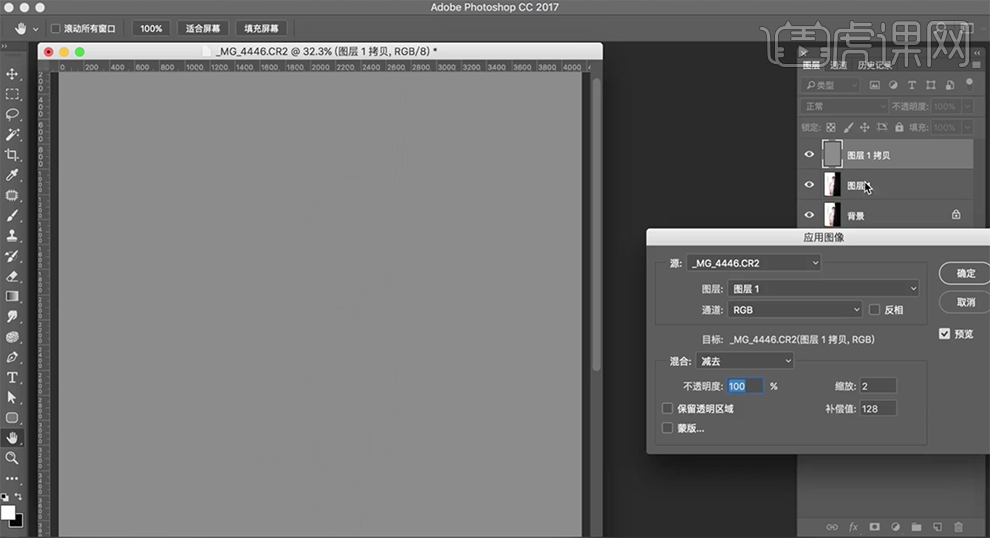
10、[图层模式]线性光,[新建]黑白图层,调整人物暗部细节至合适的效果。[选择]图层1,单击[滤镜]-[磨皮插件],具体参数如图示。具体效果如图示。
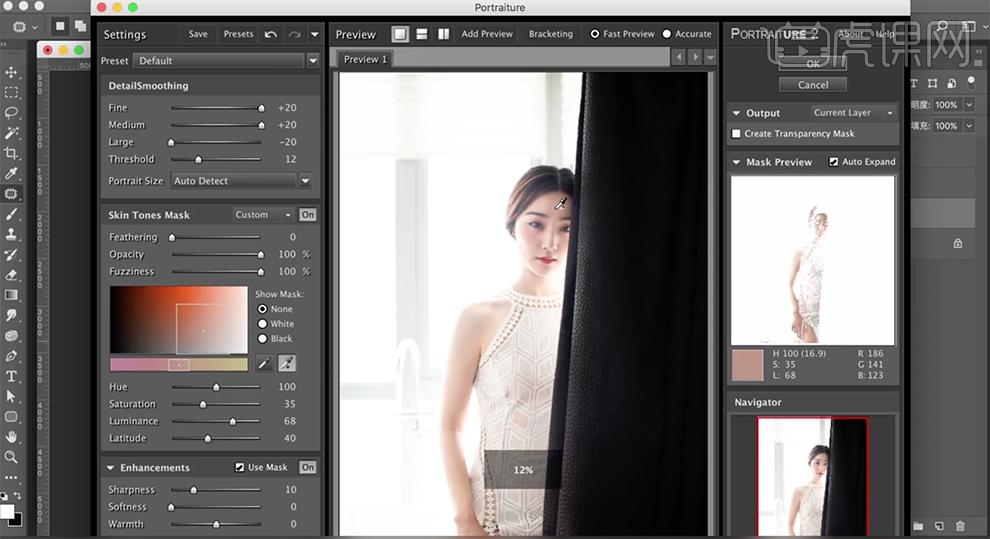
11、使用[仿制图章工具],根据光影规律,修复皮肤的明暗细节,[隐藏]黑白图层。具体效果如图示。
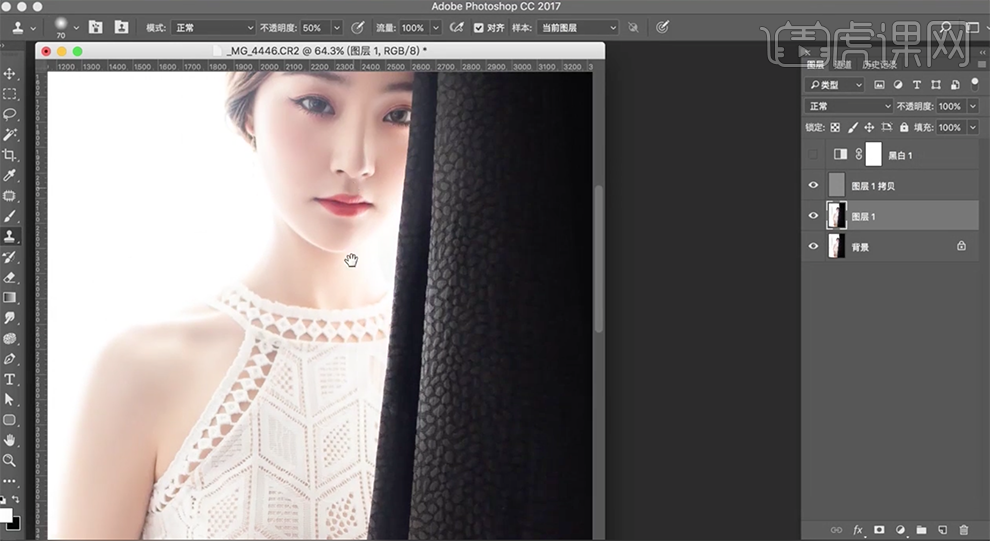
12、使用[快速蒙版工具]选取人物眼睛区域,[新建]亮度对比度,调整参数至合适的效果。具体效果如图示。
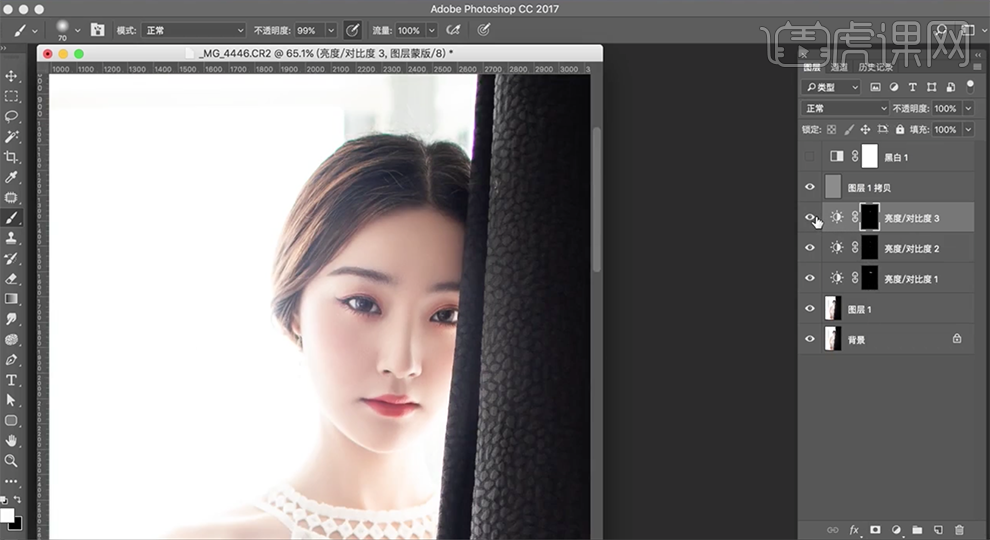
13、使用相同的方法载入人物手部区域,[新建]可选颜色图层,选择[红色],调整参数至合适的效果。具体效果如图示。
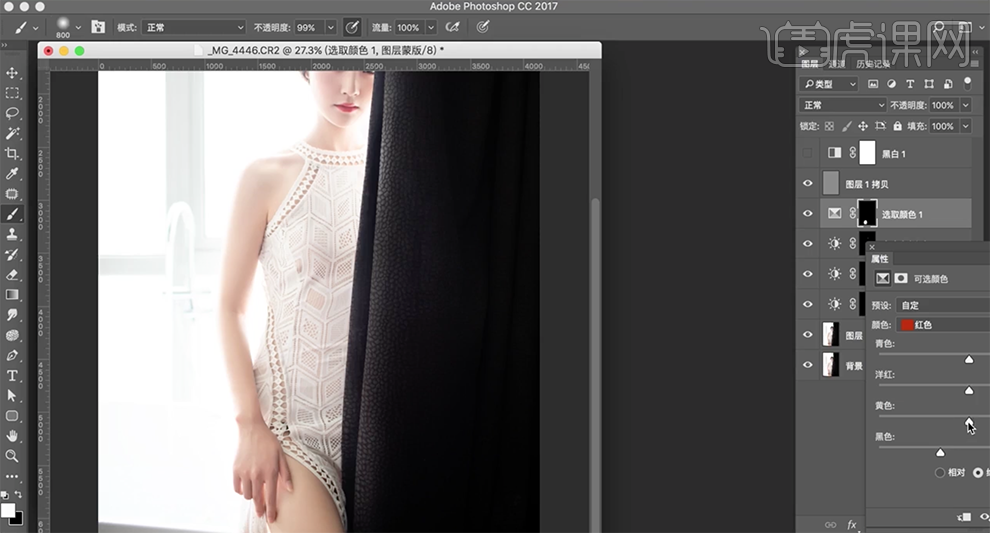
14、[新建]曲线图层,调整画面亮度至合适的效果。按[Ctrl+I]蒙版反向,使用[画笔工具]涂抹人物区域。具体效果如图示。
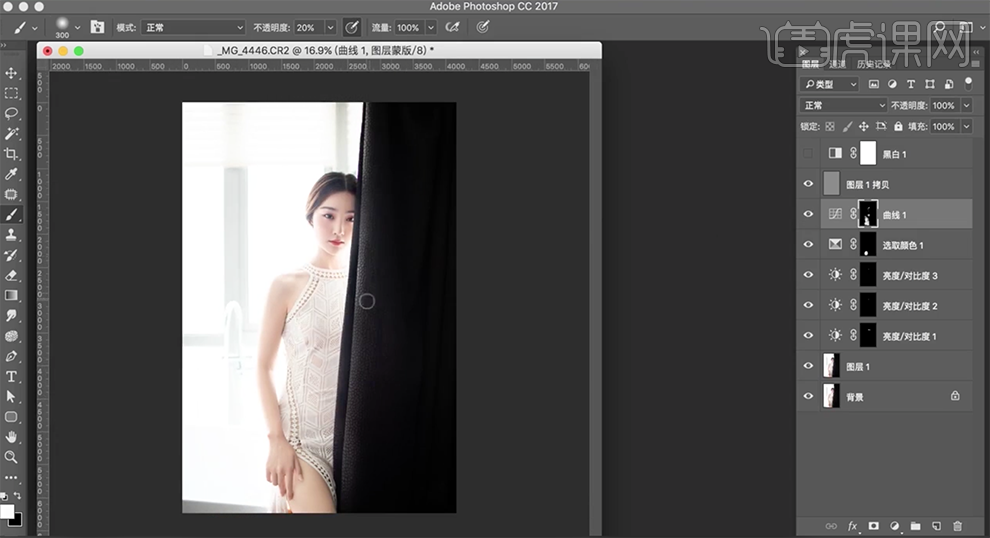
15、在顶层按[Ctrl+Alt+Shift+E]盖印图层,使用[选取工具]选择背景区域,按[Ctrl+J]复制图层。单击[滤镜]-[模糊]-[高斯模糊],具体参数如图示。具体效果如图示。
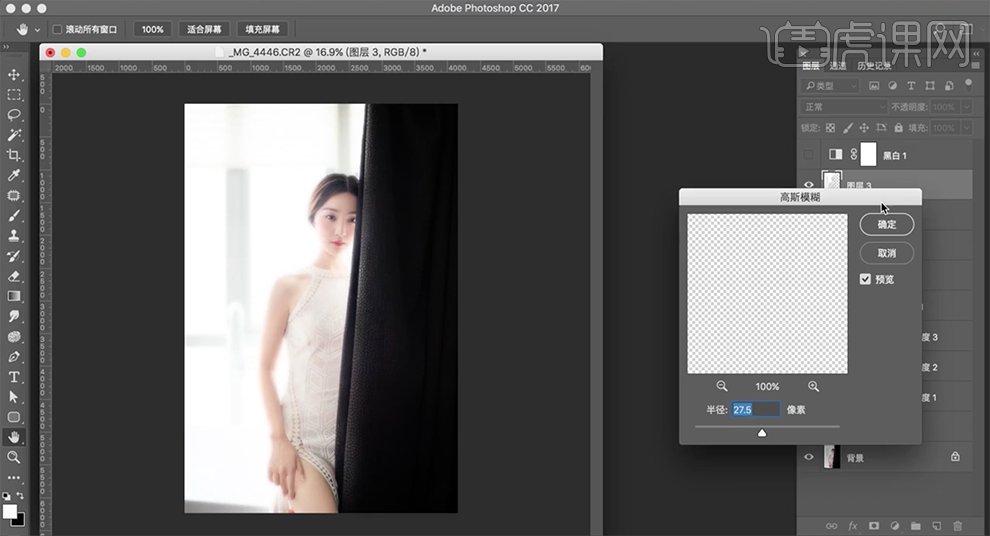
16、添加[图层蒙版],使用[画笔工具]涂抹细节。[新建]可选颜色图层,选择[黄色],调整参数至合适的效果。具体效果如图示。
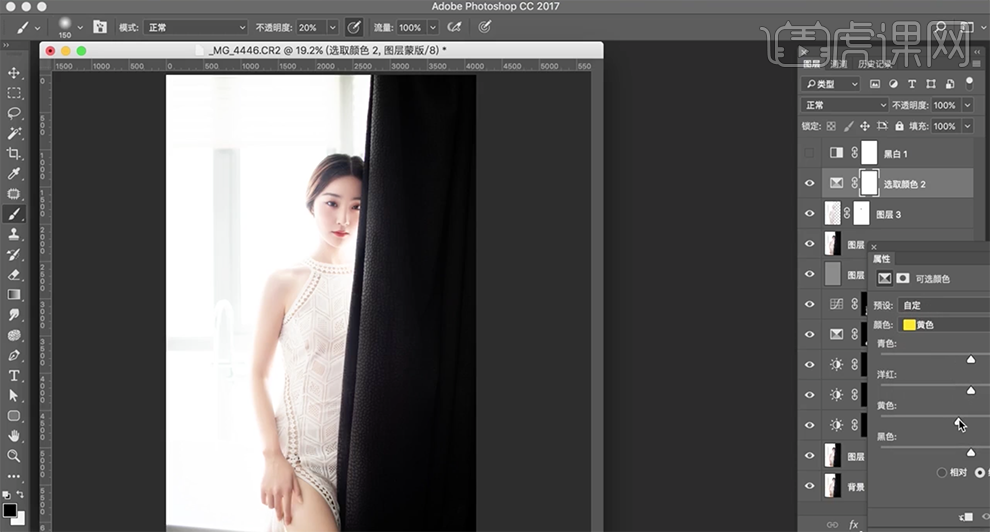
17、选择[红色],调整参数至合适的效果。具体效果如图示。
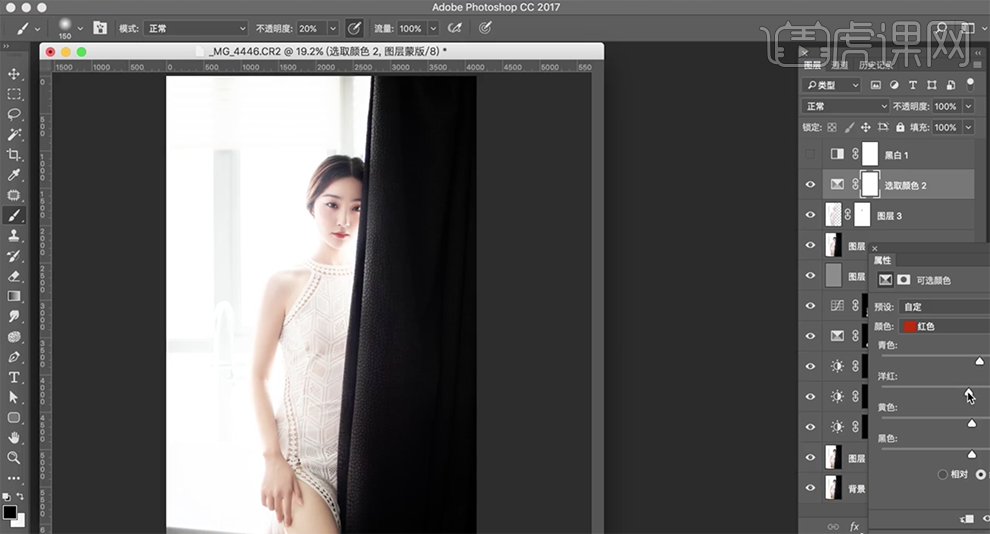
18、使用[快速蒙版工具]选择人物手部区域,[新建]可选颜色图层,选择[黄色],调整参数至合适的效果。具体效果如图示。
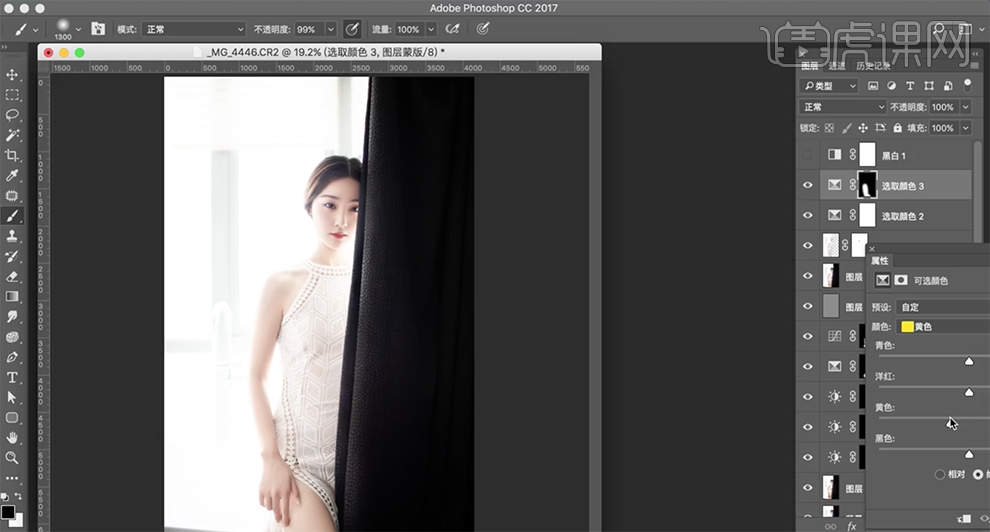
19、使用相同的方法调整皮肤细节,[新建]色阶图层,选择[蓝色],调整画面色调至合适的效果。具体效果如图示。
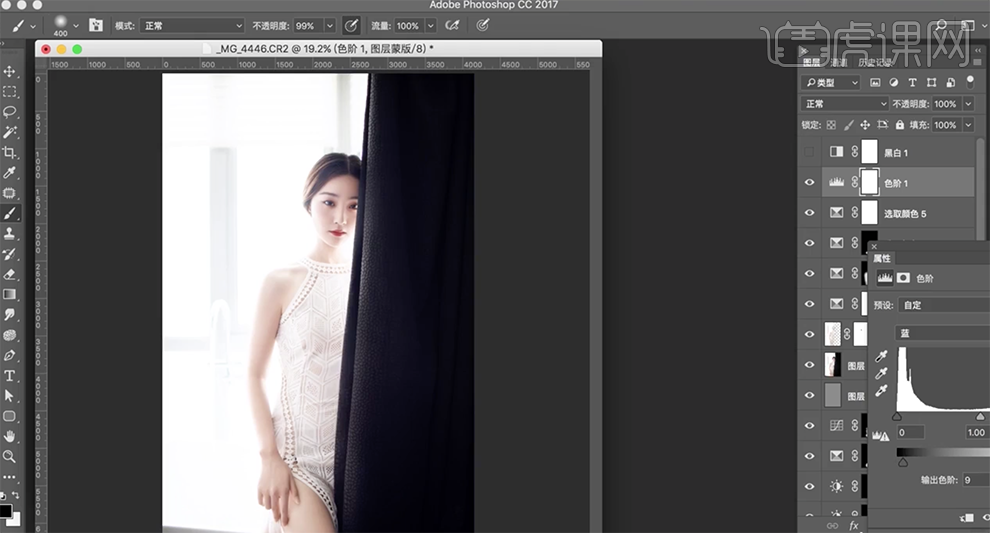
20、选择[绿色],调整画面色调至合适的效果。具体效果如图示。
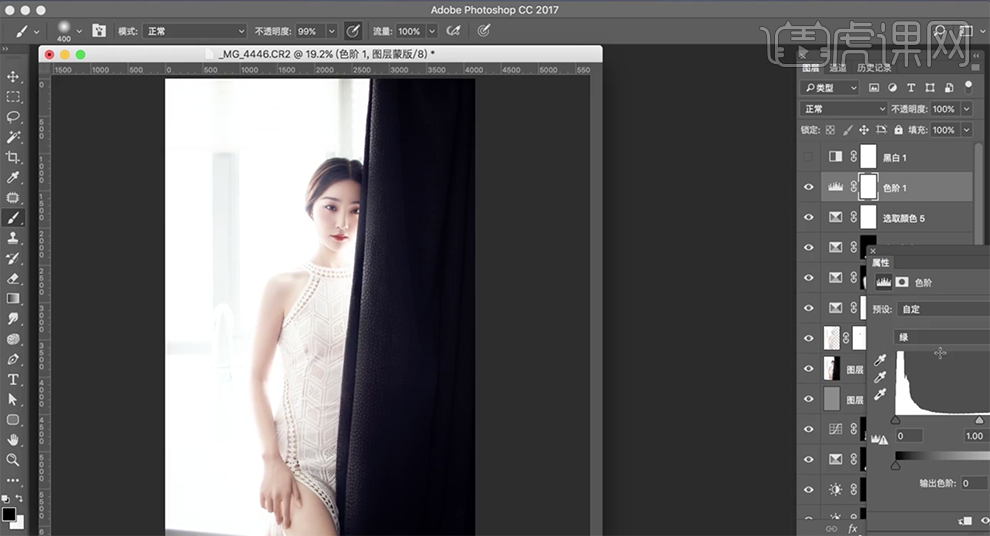
21、[新建]可选颜色图层,选择[黑色],调整参数至合适的效果。具体效果如图示。
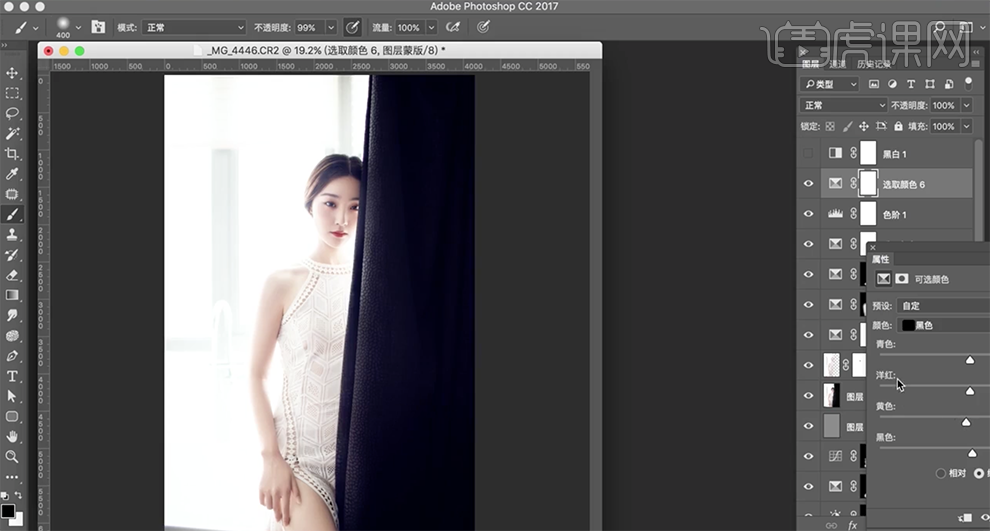
22、[拖入]文字装饰素材,根据设计思路调整大小排列至画面合适的位置。在光原图层下方[新建]可选颜色图层,选择[红色],调整参数至合适的效果。具体效果如图示。
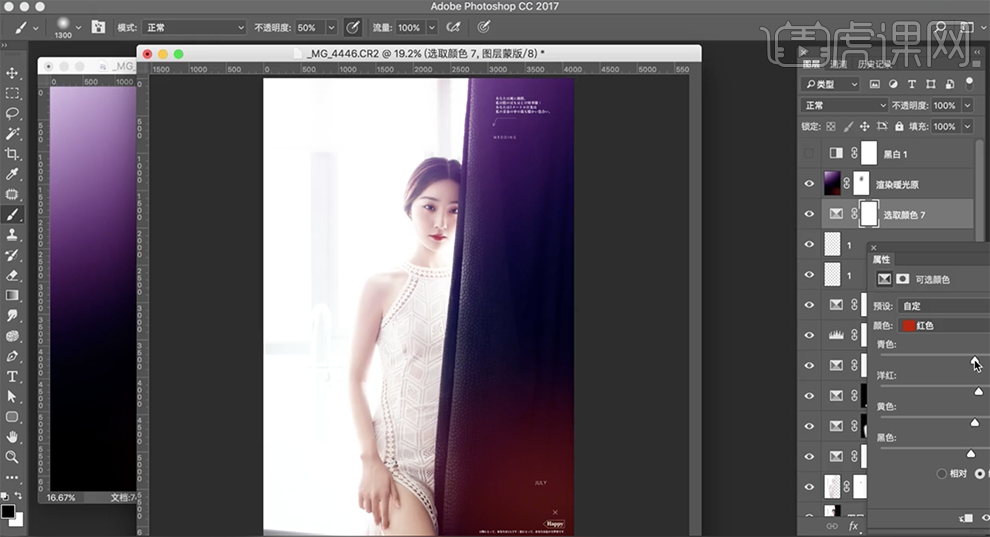
23、使用[快速蒙版工具]选择调色区域,[新建]色相饱和度图层,选择[红色],具体参数如图示。具体效果如图示。
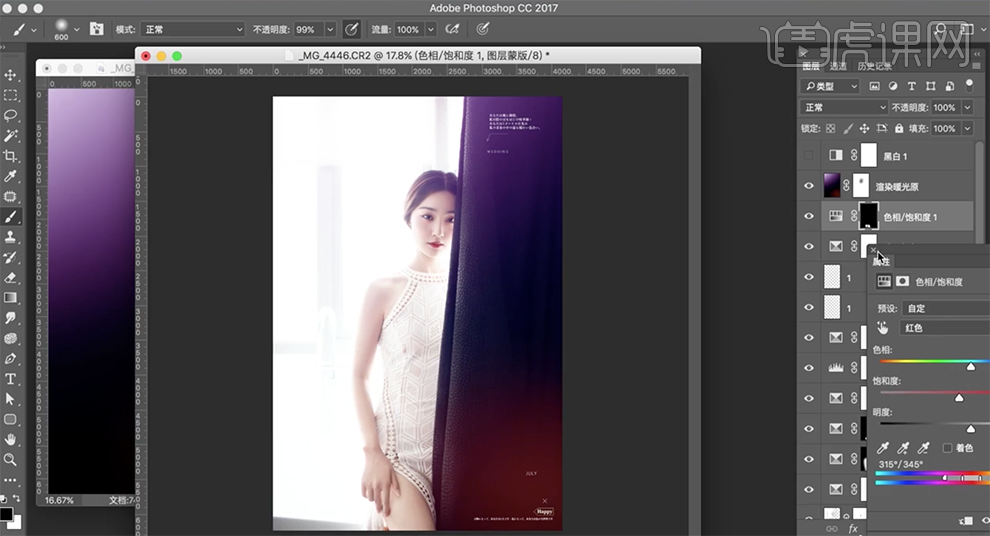
24、调整画面整体细节,最终效果如图示。

如何用PS对人像写真色调进行详解
1.【打开】PS,【导入】素材,进入【Camera Raw】滤镜,调整【色调曲线】面板参数,具体参数效果如图示。
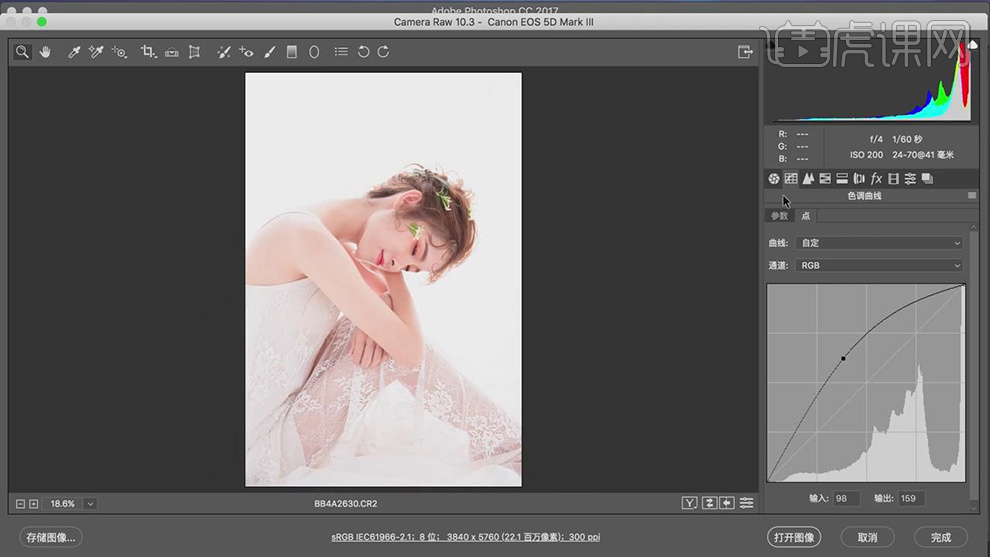
2.【基本】面板,调整【参数】,具体参数效果如图示。
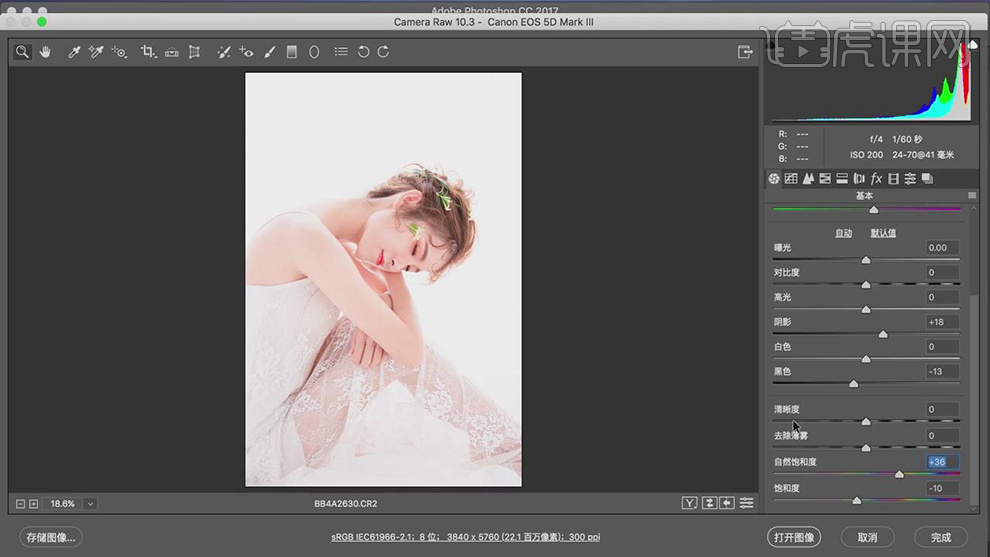
3.【校准】面板,调整【参数】,具体参数效果如图示。
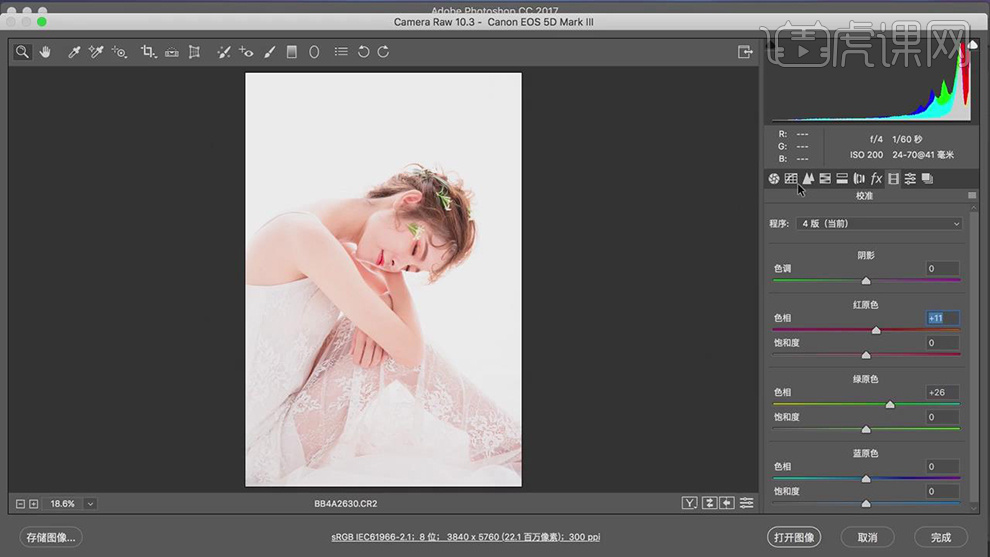
4.【HSL/灰度】面板,调整【明亮度】参数,具体参数效果如图示。
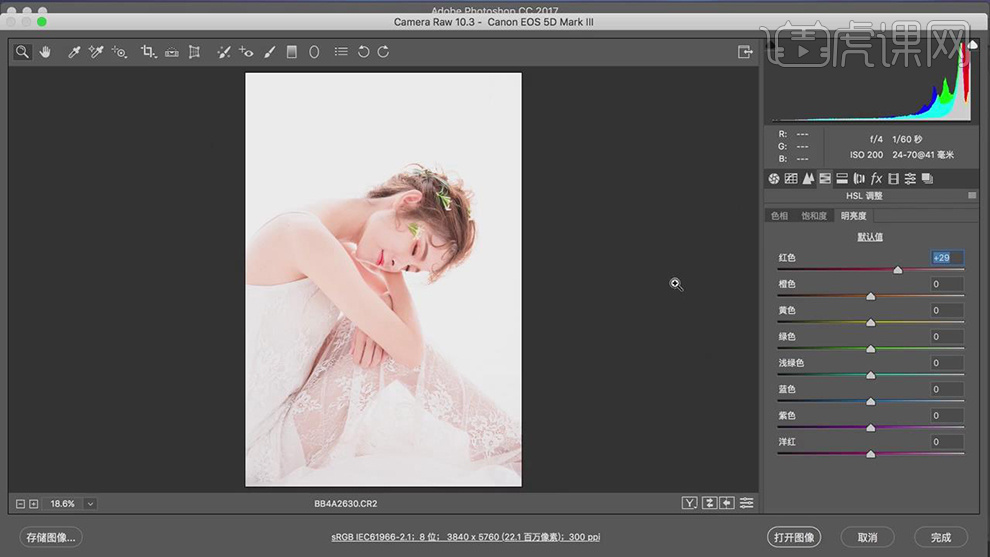
5.使用J【修补工具】,对人物进行修复瑕疵,进行【选区】,【Ctrl+Shift+F】渐隐,调整【参数】,具体如图示。
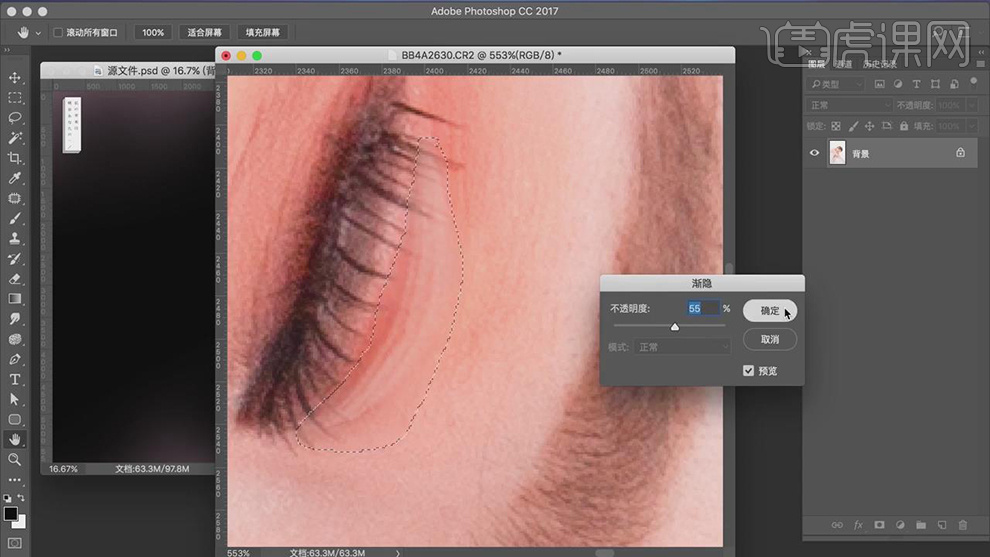
6.【Ctrl+Shift+X】液化,对人物进行液化调整,具体如图示。
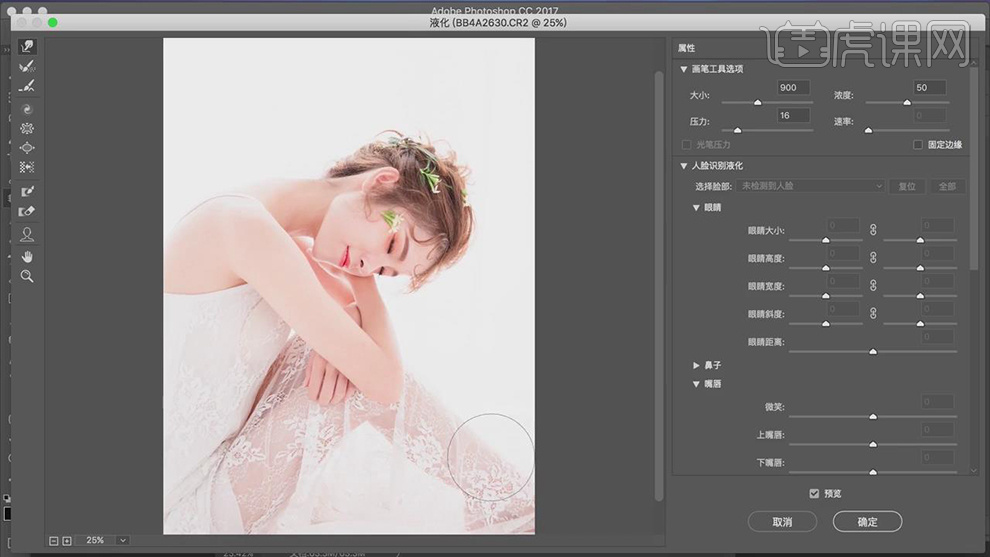
7.【Ctrl+J】复制两个图层,【滤镜】-【模糊】-【高斯模糊】2像素。另一图层,【图像】-【应用图像】,【图层】图层1,【混合】减去,【缩放】2,【补偿值】128。【图层模式】线性光。
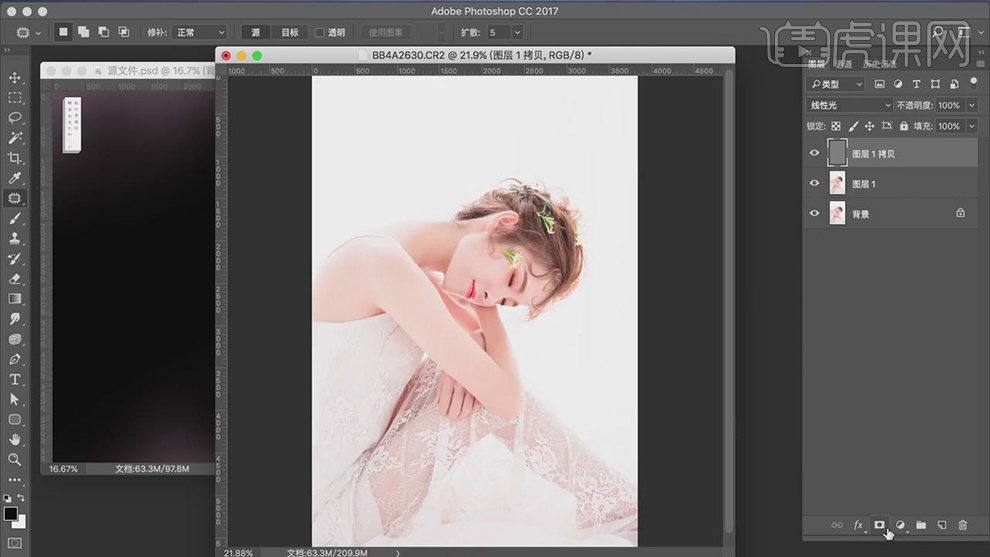
8.新建【黑白】观察层,调整【参数】,具体参数效果如图示。
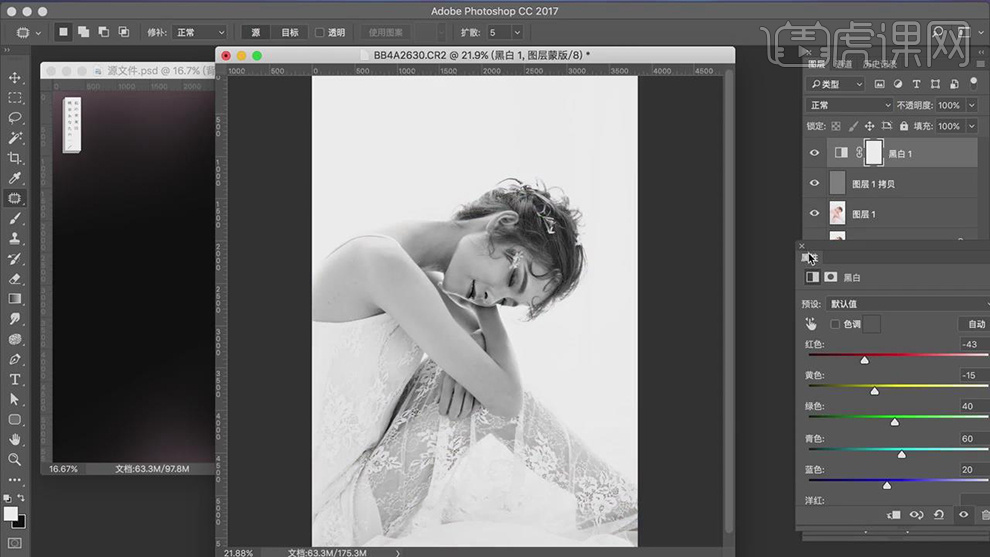
9.使用【S】仿制图章工具,不透明度30%,Alt取样,进行涂抹修复,具体如图示。
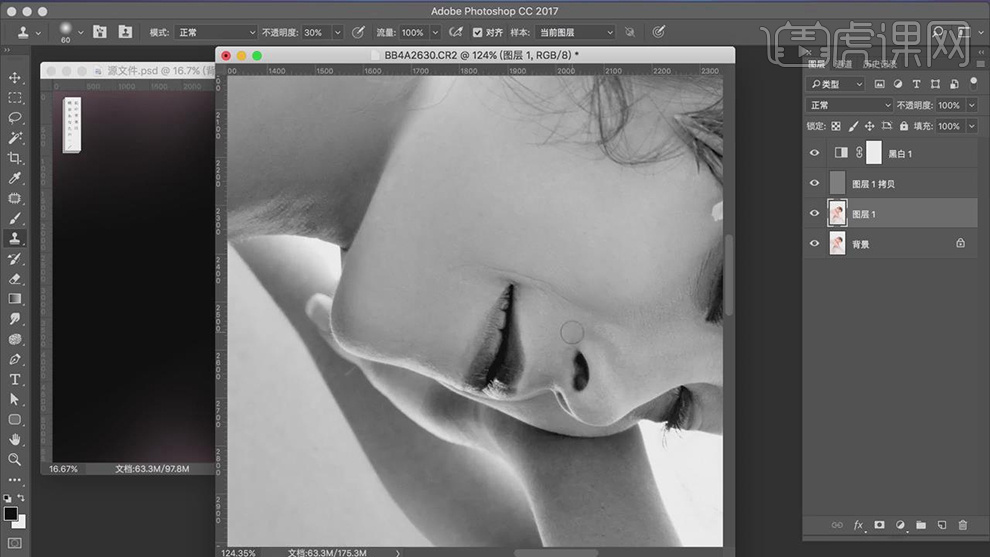
10.导入【文字素材】,调整【位置】,新建【图层】,【Alt】吸取人物颜色,使用【渐变工具】,四周拉动渐变,具体如图示。
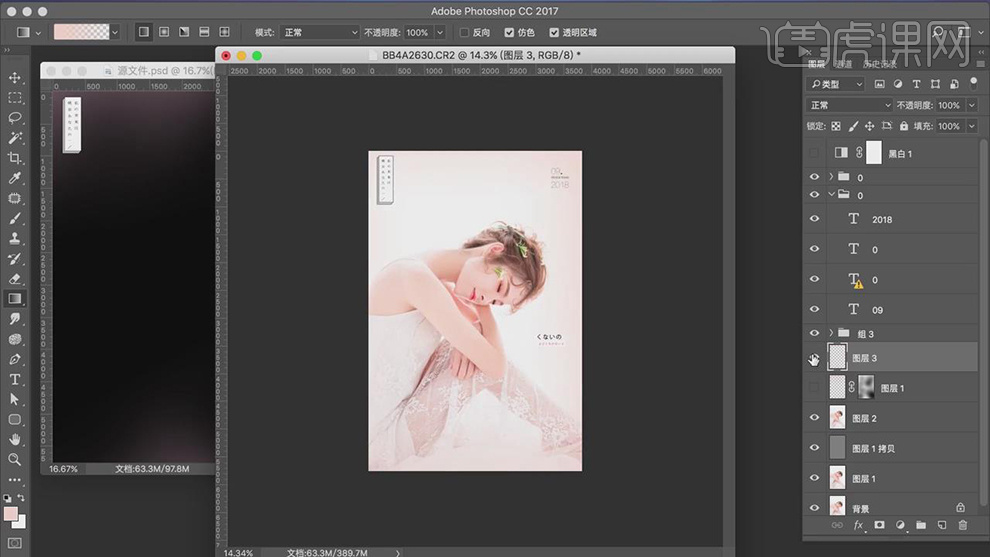
11.【Ctrl+B】色彩平衡,调整【参数】,具体参数如图示。
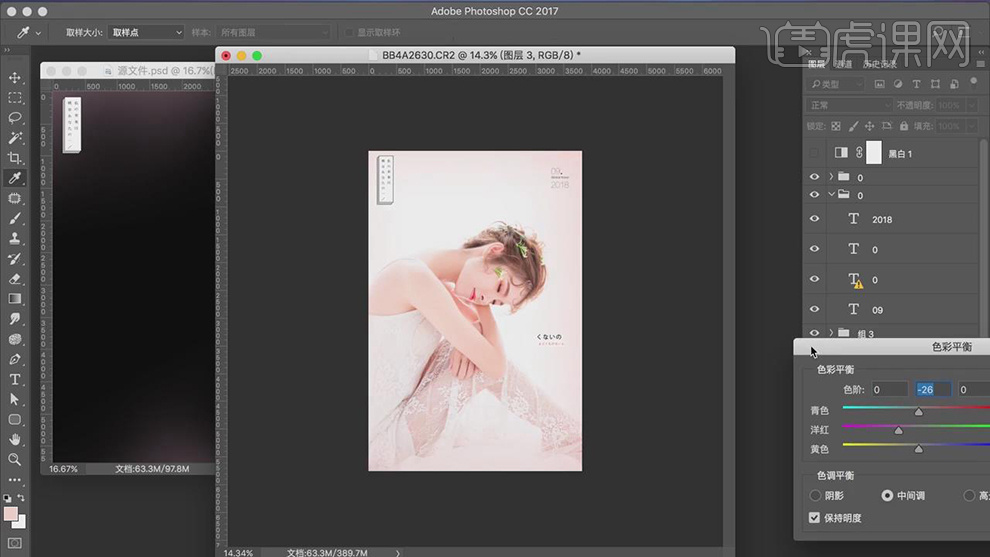
12.点击【添加蒙版】,使用【画笔工具】,黑色画笔,进行涂抹人物,具体如图示。
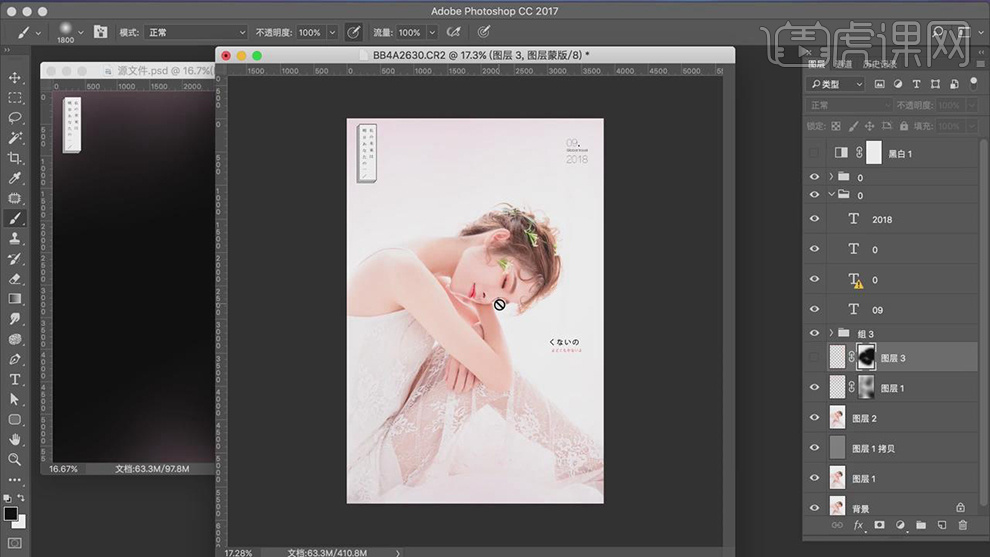
13.最终效果具体如图所示。

如何用PS制作人像写真
1. 打开【ps】,【置入】原始图片,【Ctrl+Shift+A】打开【Camera Raw】滤镜,在【镜头校正】中勾选【删除色差】和【启用配置文件校正】。
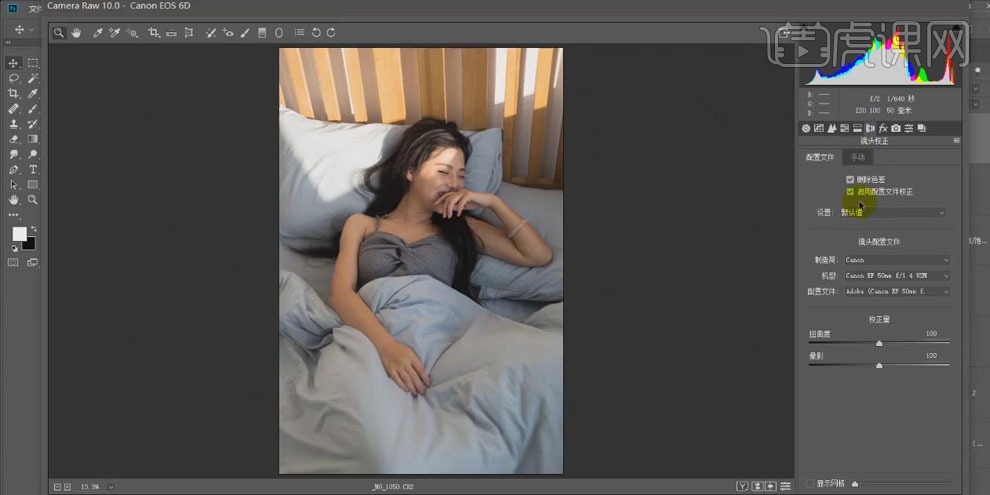
2. 在【基本】面板中,调节【曝光】、【阴影】、【高光】的参数,效果如下。
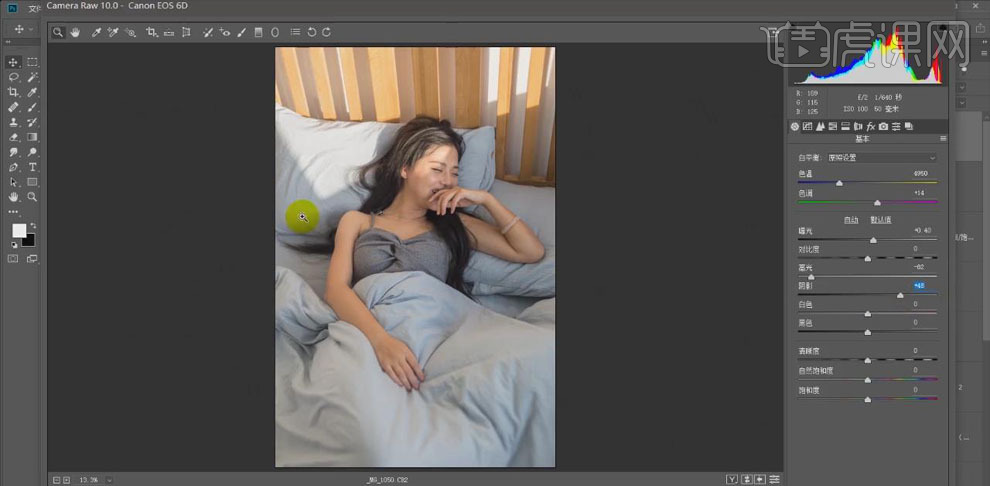
3. 使用【裁剪工具】将照片的上方裁剪掉一部分,同时向下拉,使下方有一定的余量;使用【选框工具】选取下方的空白处,【Shift+F5】填充,【内容识别】。
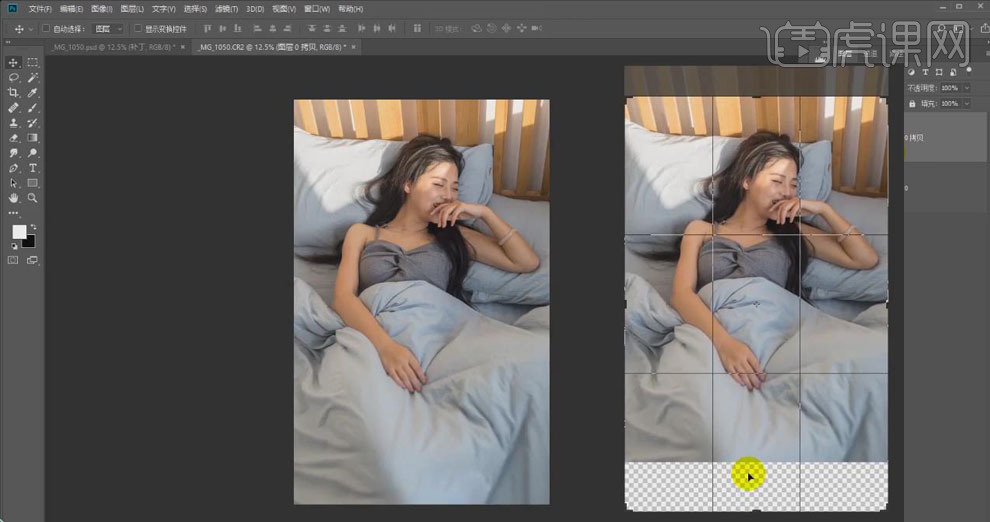
4.【Ctrl+J】复制人像图层,【Ctrl+Shift+X】进行液化处理,对模特的脸部及身体轮廓进行修饰。效果如下。
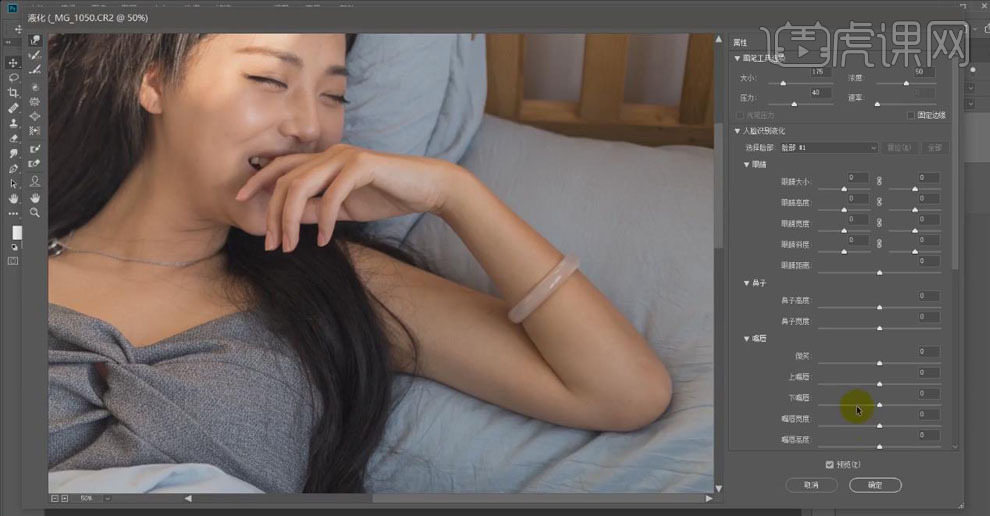
5. 使用【修复画笔工具】对模特脸部和胳膊上的瑕疵进行修饰。效果如下。
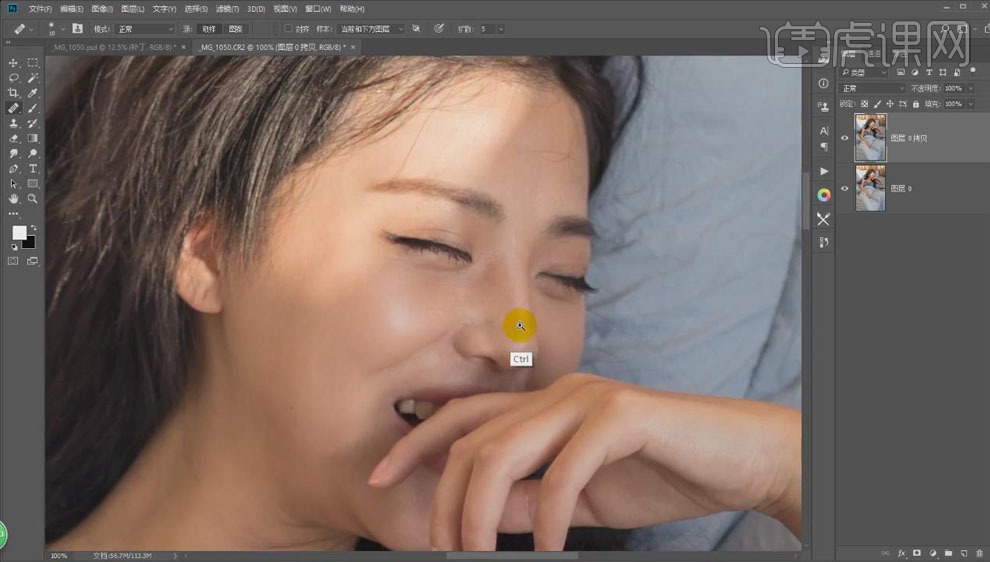
6.【Ctrl+Shift+N】新建图层,模式为【柔光】,勾选【填充柔光中性灰】;使用【画笔】在需要加深的地方涂抹,加一些光影。

7. Ctrl+Shift+Alt+E】盖印图层,【Ctrl+Shift+A】打开【Camera Raw】滤镜,在【基本】面板中调节【色温】、【高光】、【阴影】等参数。具体如下。
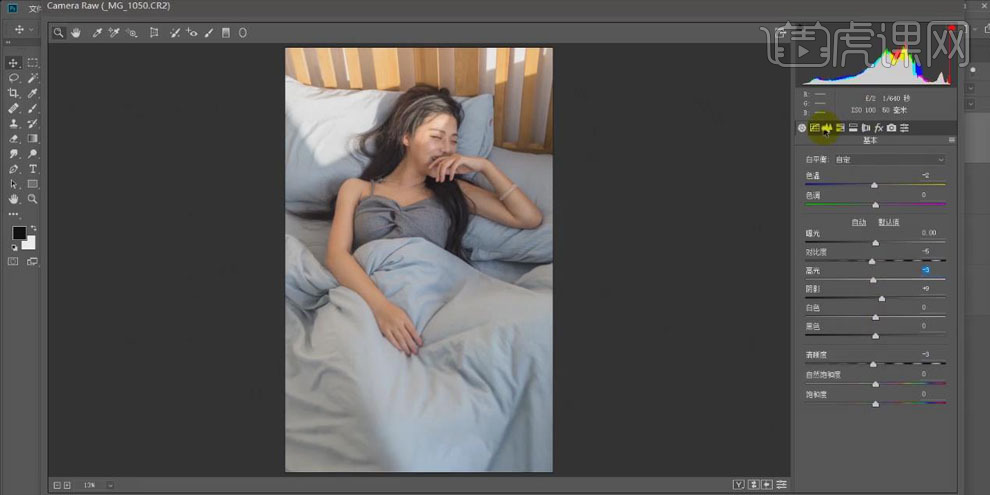
8. 点击【HSL】面板,降低橙色的【饱和度】为-2,提高【明亮度】8;点击【分离色调】面板,调整【高光】和【阴影】的各部分参数。具体如下。
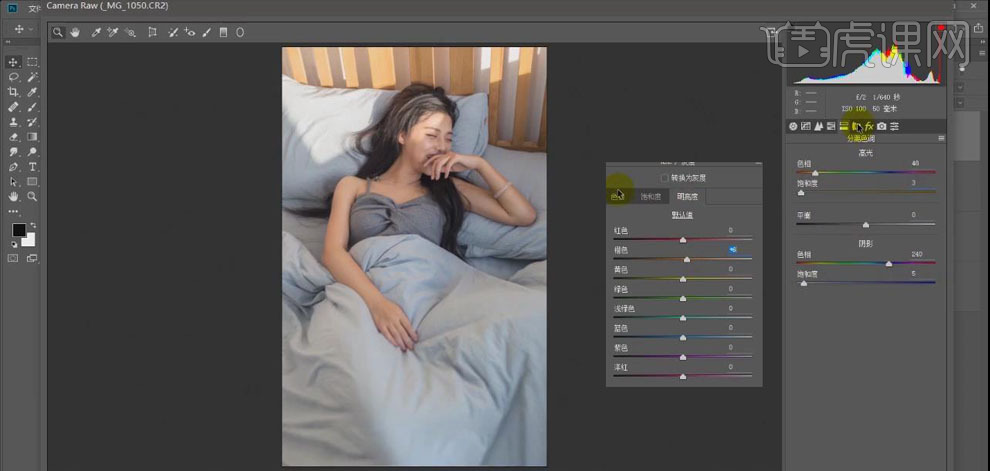
9. 点击【相机校准】,调节【红原色】和【绿原色】的色相,使模特的皮肤更通透。
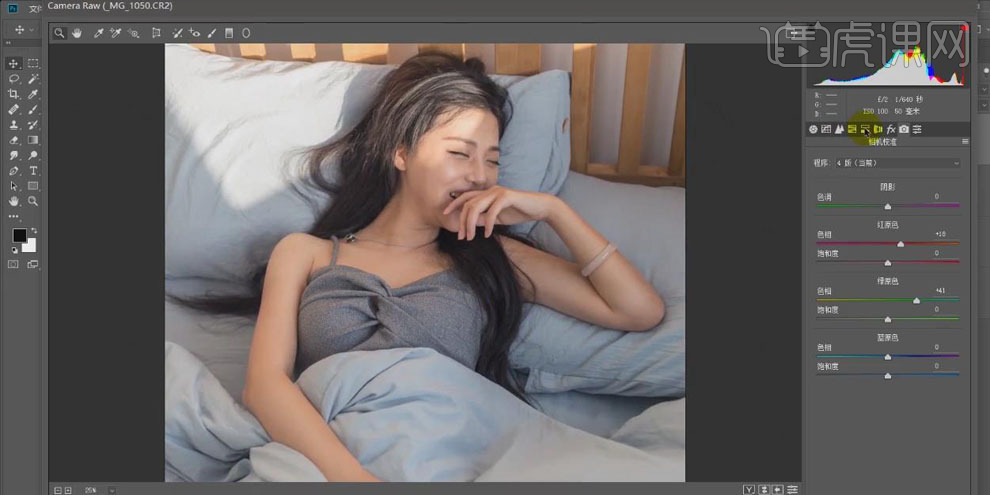
10. 新建图层,【Alt+Delete】填充黑色,选择白色【画笔工具】,【不透明度】为【10%】,在画布的左上角涂抹出由亮到暗的光影,点击【滤镜】、【高斯模糊】,将光影柔化。
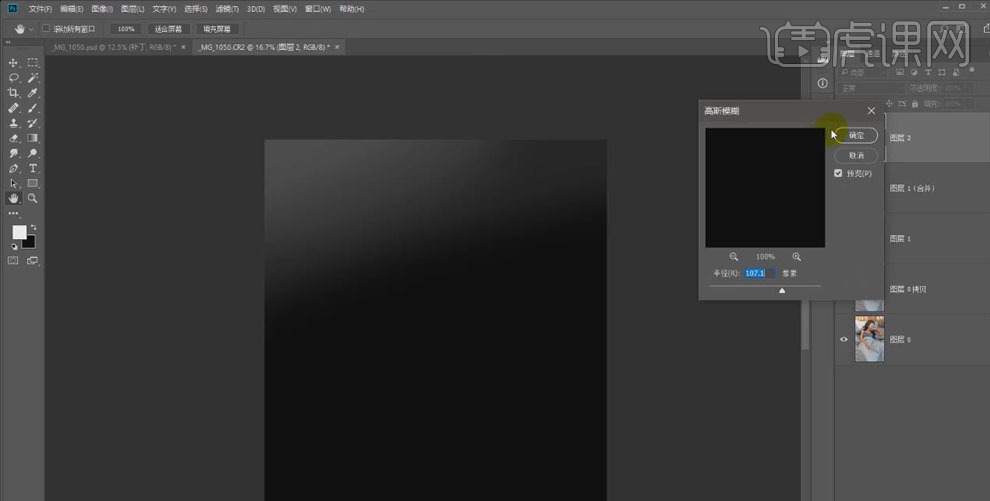
11. 将光影图层的图层模式改为【滤色】,降低【不透明度】为【60%】。
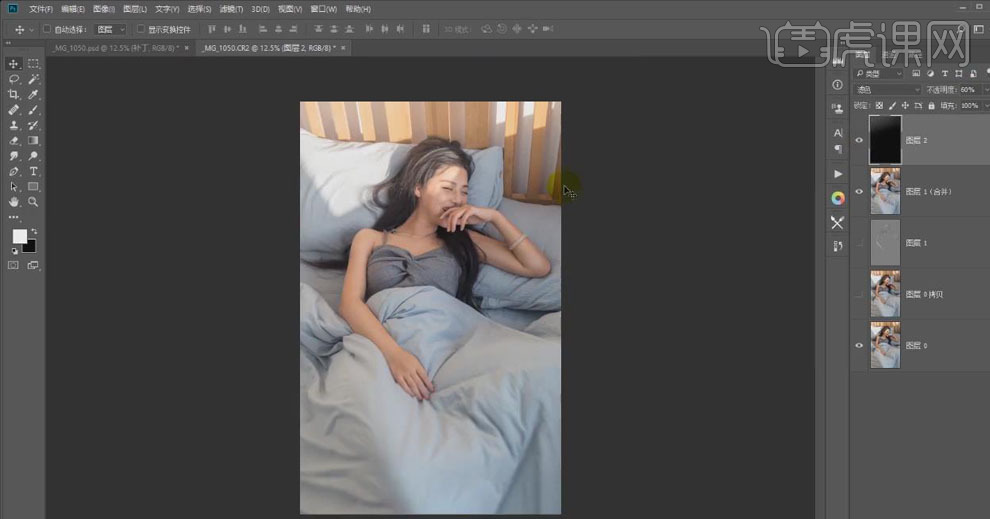
12. 添加【曲线】调整层,稍微向上拉动曲线,【Ctrl+I】反相蒙版,选择白色【画笔】,【不透明度】为【50%】,在图中间部分透明,提亮中间的亮度。
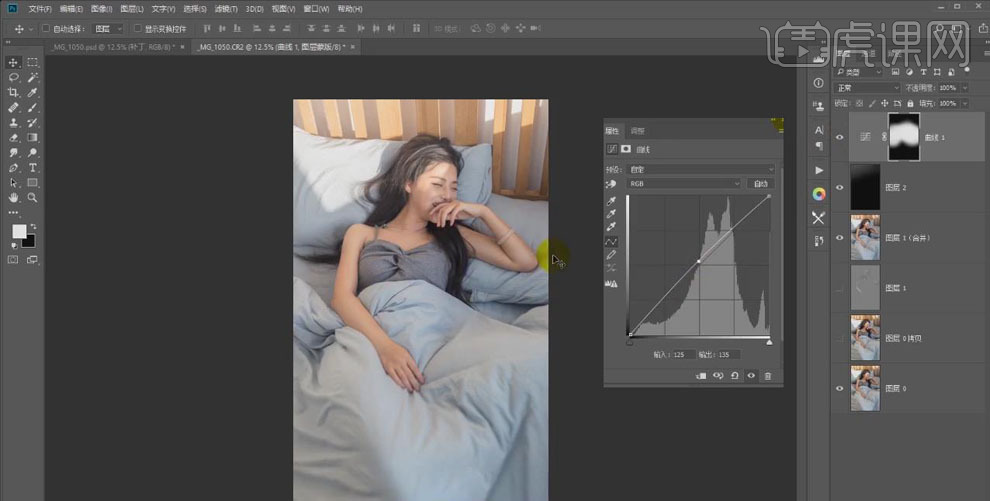
13. 选中图层【Ctrl+E】合并,【Ctrl+Shift+A】打开【Camera Raw】滤镜,在【fx】中调节【颗粒】的大小、数量等参数,给照片添加噪点;在【分离色调】中,调节【高光】、【阴影】的参数,具体如下。
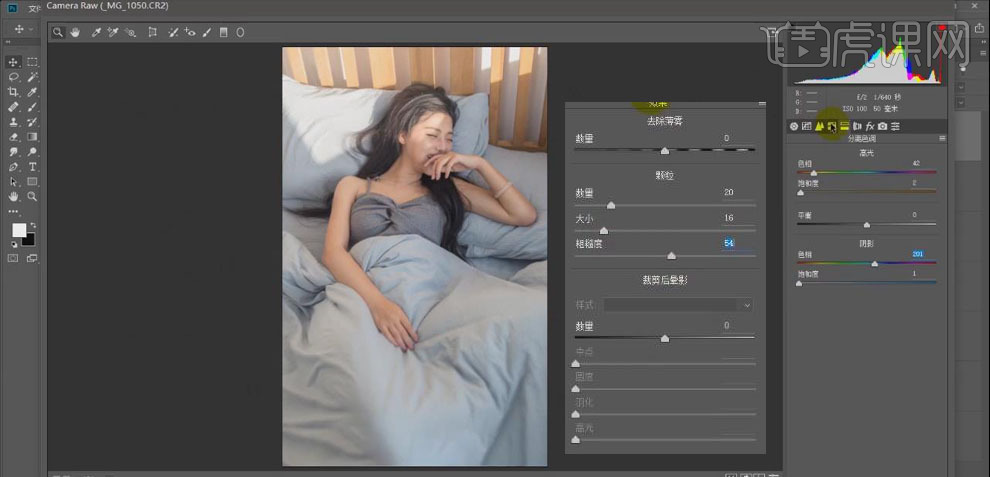
14. 添加【曲线】调整层,调节曲线让图片稍微有一点灰色,【3px】左右;再将暗部加一点蓝,高光稍微加点黄。
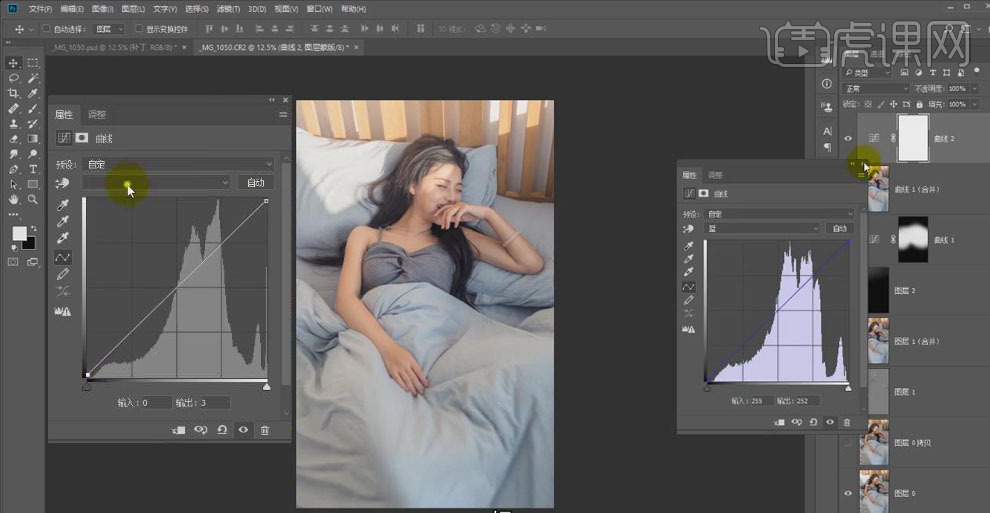
15. Ctrl+Shift+Alt+E】盖印图层,点击【滤镜】、【其他】、【高反差保留】,【2px】,将图层模式改为【柔光】。
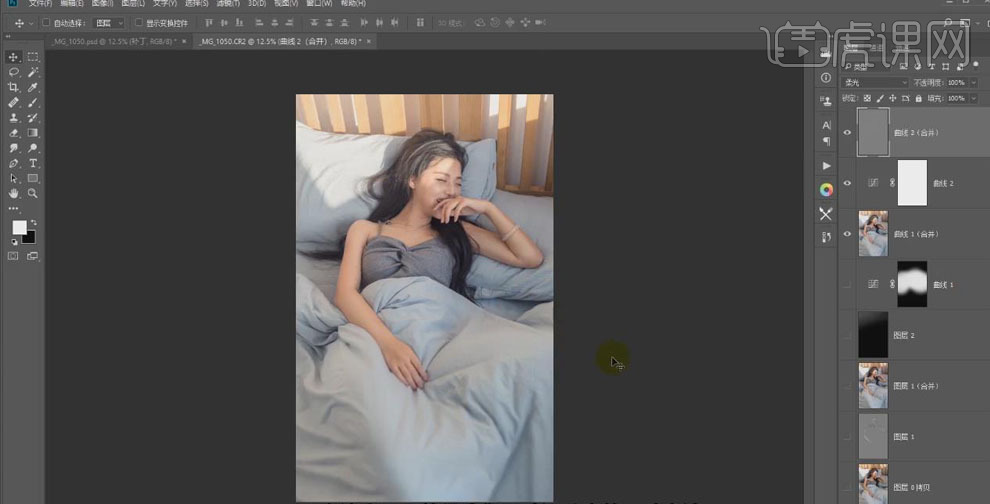
16. 最终效果如图所示。