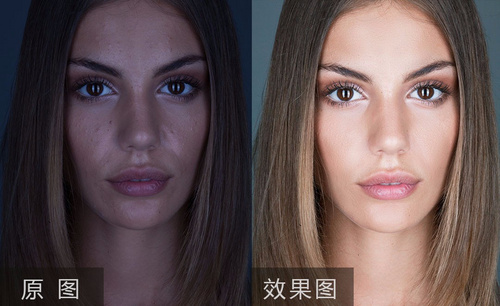ps商业人像
如何用PS图像合成漂浮感商业香水广告
1.【新建】1080x660像素【分辨率】为300的画布,拖入背景和人物素材,【Ctrl+T自由变换】,放置合适位置大小。
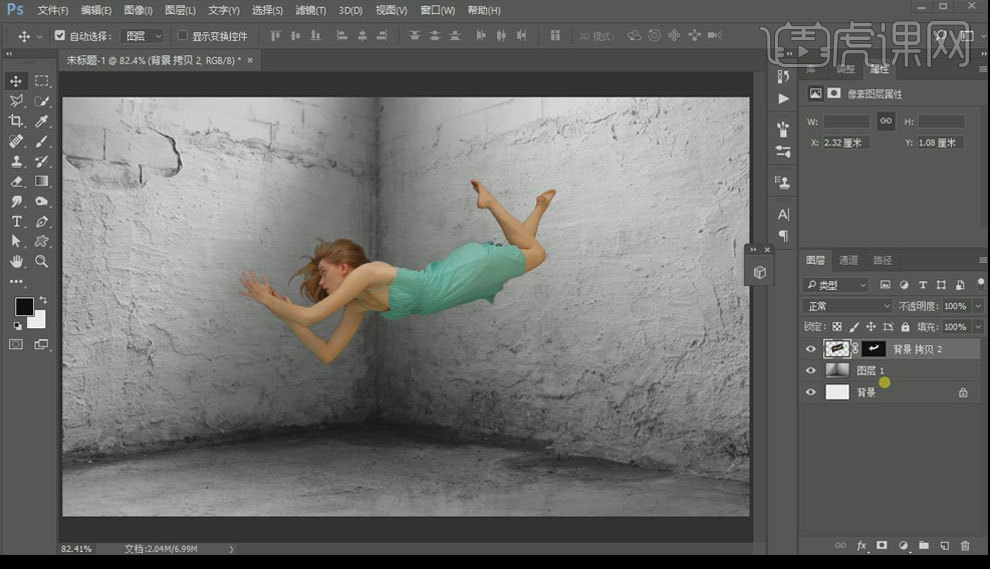
2.添加【色相饱和度】调整图层,【剪切到图层】,降低【饱和度】为-36,新建【曲线】调整图层,【剪切到图层】,降低人物的暗部,提高人物的亮部,新建【亮度对比度】调整图层,【剪切到图层】,增加【亮度】为51。
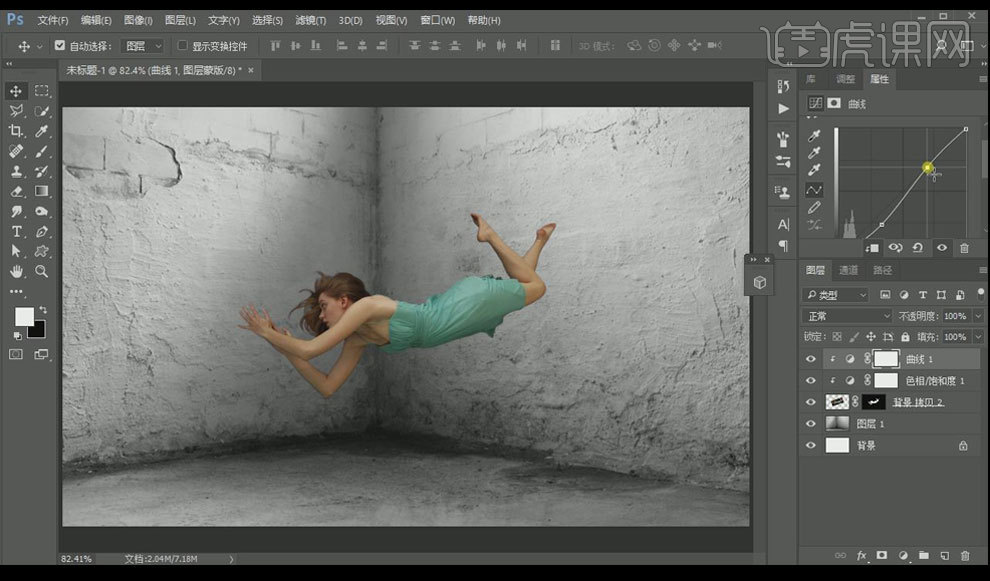
3.【新建图层】,【按Alt键】【创建剪贴蒙版】,【填充中性灰】,【混合模式】改为【叠加】,【减淡工具】涂抹人物的受光面,【加深工具】,调整【曝光度】为33%,压暗人们的背光部。
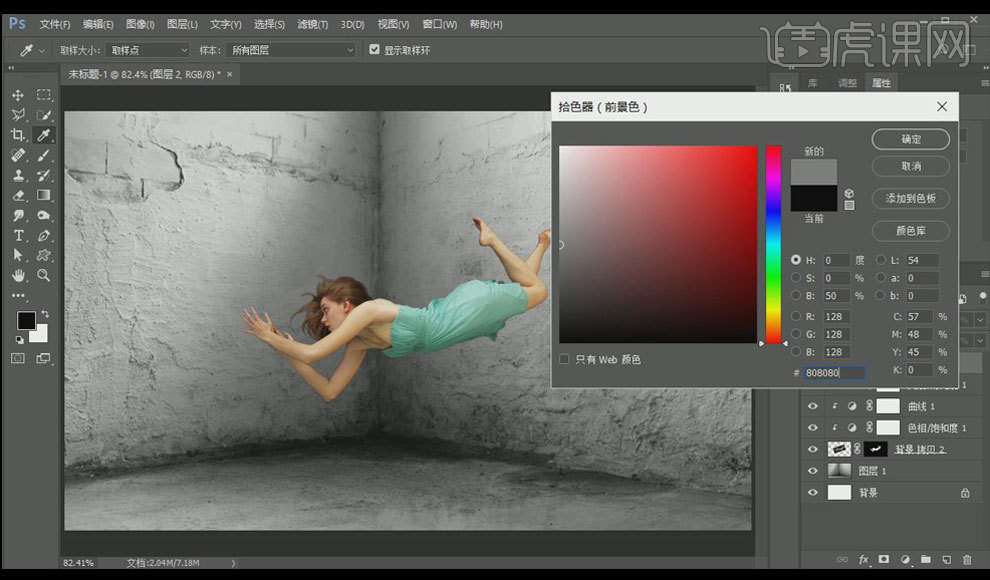
4.【新建图层】,【按Alt键】【创建剪贴蒙版】,用【吸管工具】吸取人物边缘的颜色,选择较小的0硬度画笔,在人物边缘涂抹,降低人物周围的黑边,不同的部位吸取不同的颜色,进行涂抹,选中所有人物相关图层,【Ctrl+G编组】,命名为女孩。
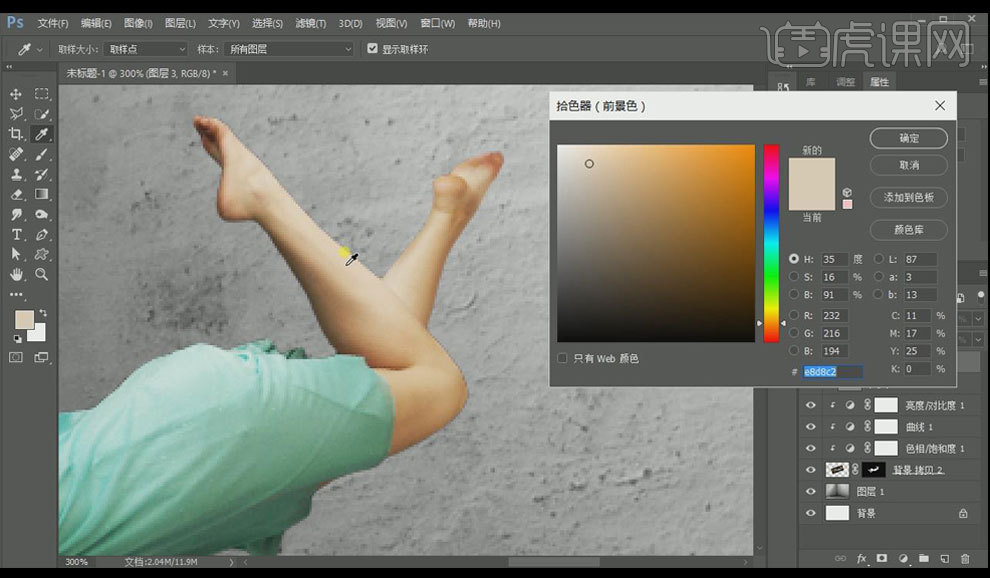
5.拖入椅子素材,【Ctrl+T自由变换】,放置合适位置大小,新建【色阶】调整图层,【剪切到蒙版】,调整数值以此为40、0.88、247。
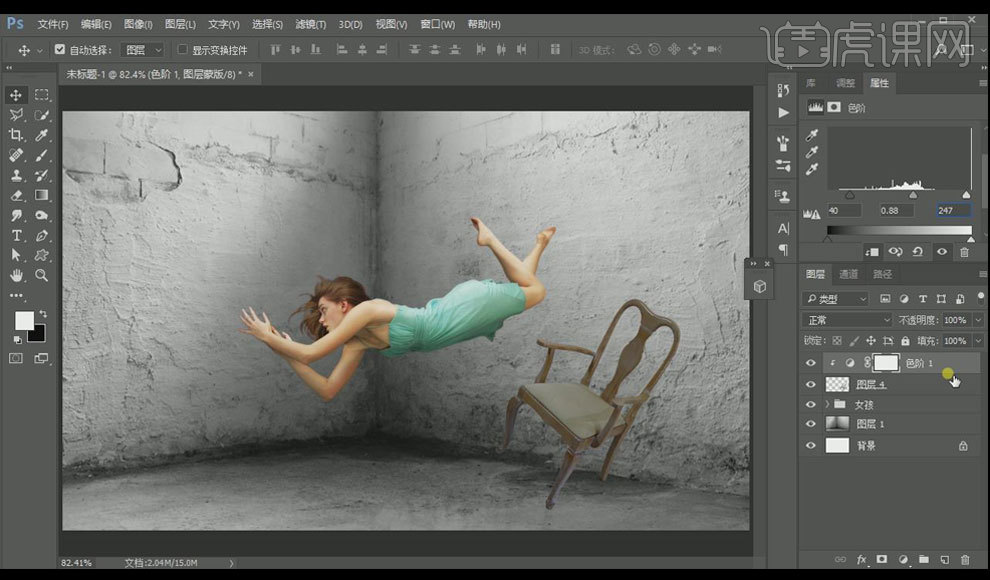
6.【新建图层】,【按Alt键】【创建剪贴蒙版】,【填充中性灰】,【混合模式】改为【叠加】,【减淡工具】提亮受光面,【加深工具】压暗背光面。
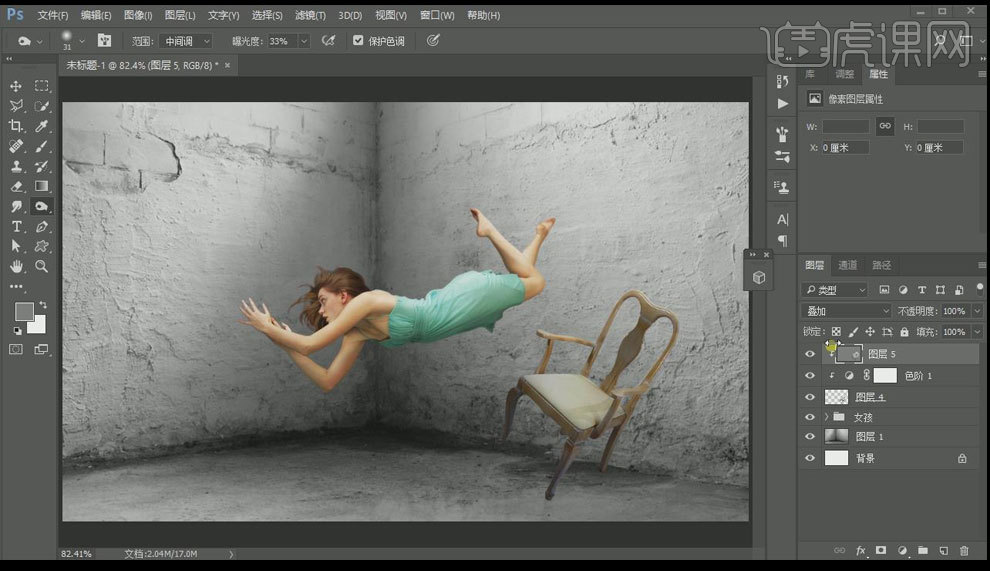
7.给椅子图层新建【色相饱和度】调整图层,增加【饱和度】为22,新建【亮度对比度】调整图层,增加【对比度】为47。
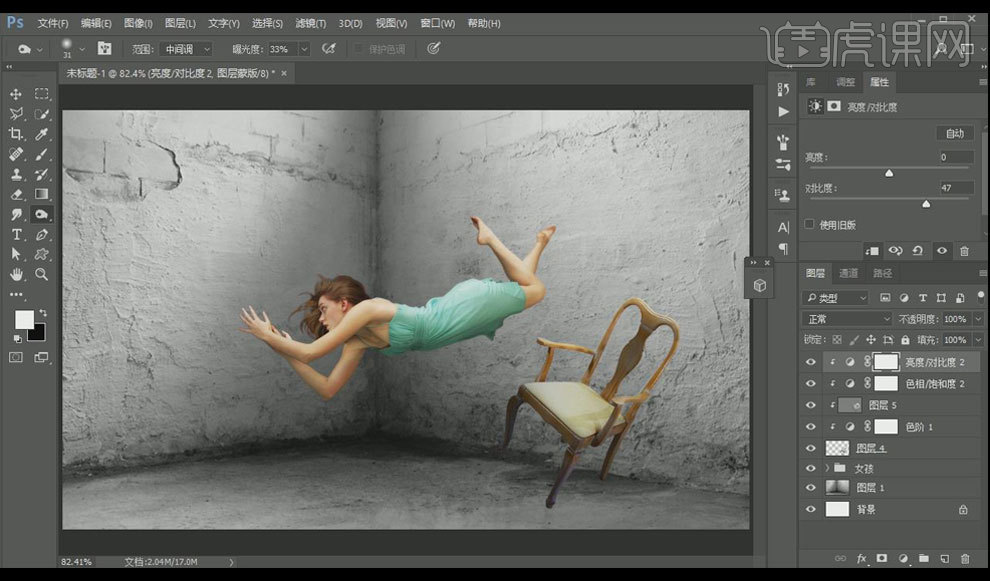
8.在女孩下方【新建图层】,【黑色软性画笔】,在女孩下方点一下,【Ctrl+T自由变】换将点拉长成投影,【降低不透明度】为46%,【复制】两个,分别放置在前方和后方,作为人物胳膊和腿部的投影。
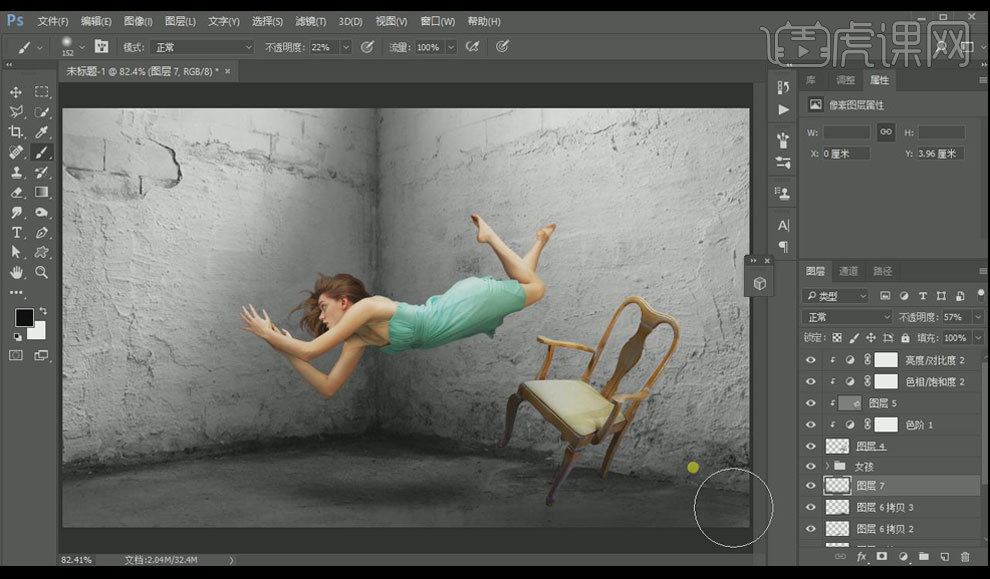
9.【复制】一层投影,放大和透视使得地面右侧压暗一些,【新建图层】,画笔工具【不透明度】22%,将地面颜色降低,图层【不透明度】为57%。
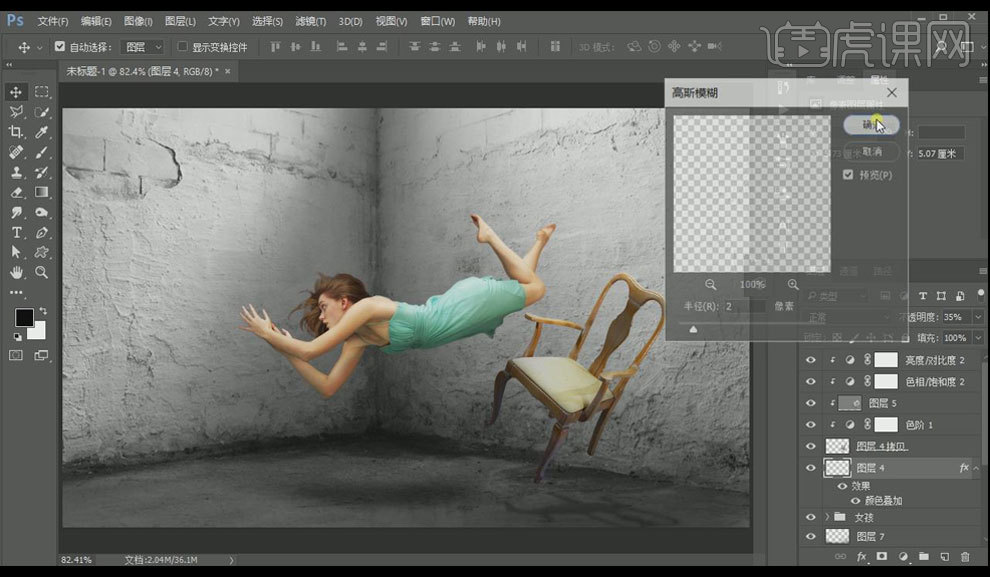
10.【复制】椅子图层,添加【颜色叠加】,设置为【黑色】,【Ctrl+T自由变换】【右键】【扭曲】,将图层往下拖动作为椅子投影,【降低不透明度】为35%,【高斯模糊】,数值设置为2像素,选择椅子相关图层,【Ctrl+G编组】,命名为椅子。
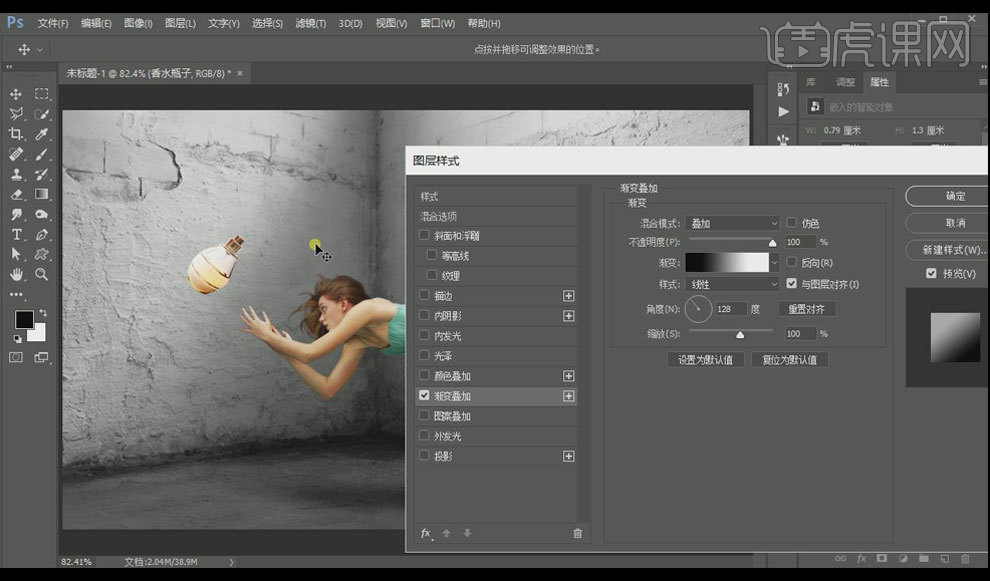
11.拖入香水瓶素材,选择【渐变叠加】,【新建图层】,【按Alt键】【创建剪贴蒙版】,【填充中性灰】,【混合模式】改为【叠加】,【加深工具】压暗暗部,【曝光度】调整为33%,【减淡工具】提亮亮部,【曝光度】调整为20%。
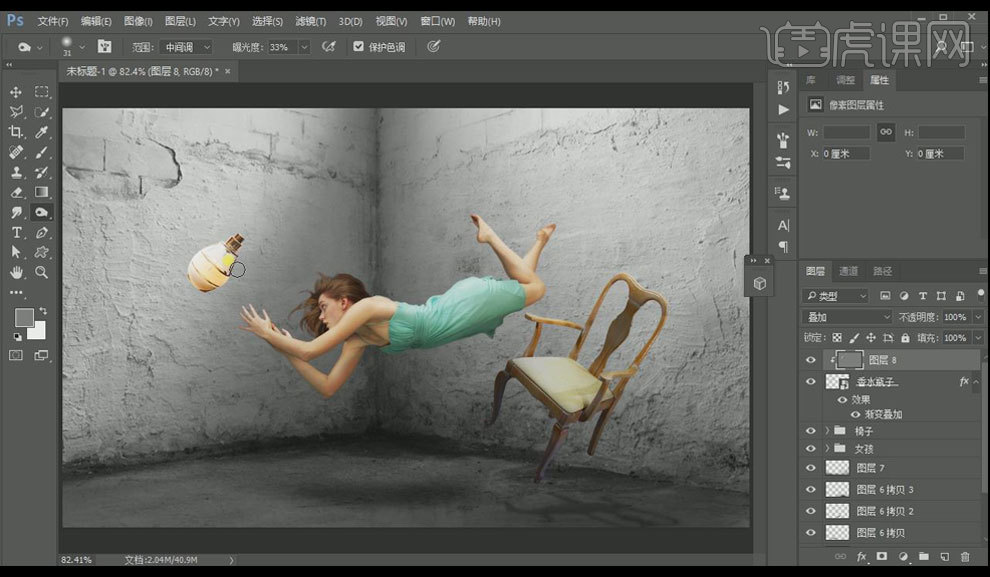
12.新建【色相饱和度】调整图层,降低【饱和度】为-24,新建【可选颜色】调整图层,选择【白色】,增加【黑色】调到100%,【青色】+9、【洋红】+45、【黄色】+44,选择【中性灰】,【黑色】+25、【黄色】+47。

13.新建【曲线】调整图层,【剪切到图层蒙版】,稍微压暗一些,并在【图层蒙版】上,用【画笔工具】擦掉过暗的部分,在几个调整图层上再次进行细节调整。

14.给香水瓶添加【图层蒙版】,【不透明度】设置为20%,【黑色画笔】,在玻璃部分涂抹一下,【新建图层】,【剪切到图层】,用【褐色】的【画笔】,在香水瓶的暗部进行涂抹,执行【滤镜】【模糊】【高斯模糊】,数值设置为6.8像素,【图层模式】改为【叠加】。
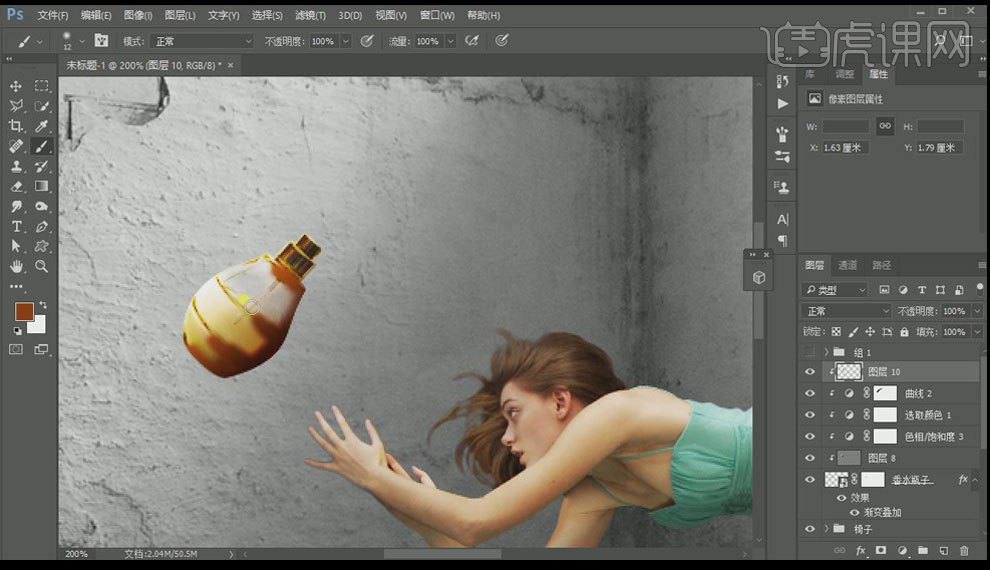
15.再次【新建中性灰】调整图层,分别用【加深】和【减淡工具】在香水瓶部分进行涂抹,【新建图层】,【剪切到图层】,选择【深褐色】,在瓶子棱角的部分,进行涂抹,【混合模式】改为【滤色】,【降低不透明度】为30%,将香水图层编组。

16.拖入玫瑰素材,【套索工具】,删除多余部分,放置在香水图层下方,调整好位置,【减淡工具】,将受光面进行涂抹。
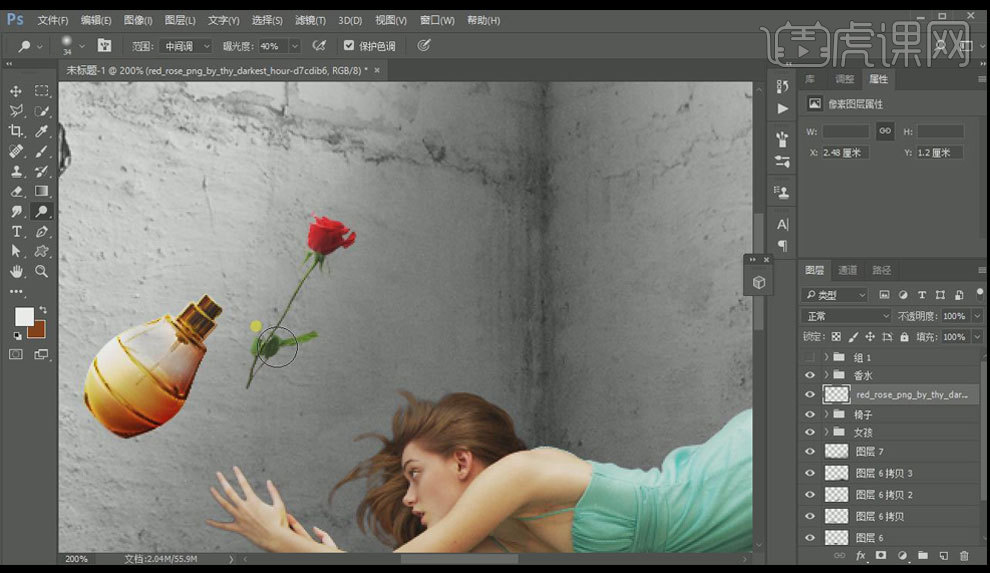
17.在香水图层上方,新建【可选颜色】调整图层,【黑色】+38,在【图层蒙版】上擦除过于暗的地方。


18.导入笔刷素材,选择【喷雾画笔】,在画面上点一下,【Ctrl+T自由变换】,放置合适位置,【右键】【变形】,让前方边的宽一些。
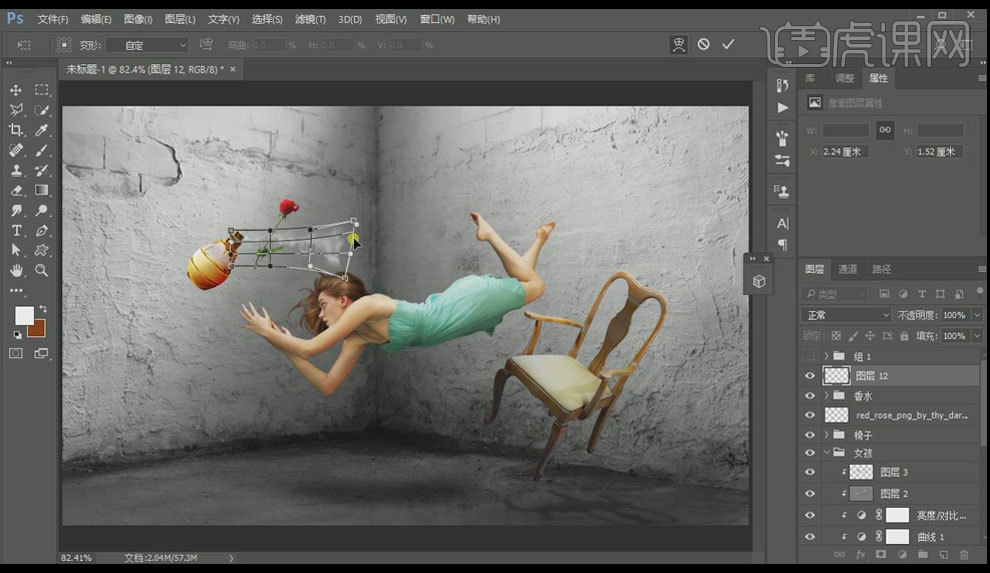
19.给香水图层添加【色相饱和度】调整图层,【降低饱和度】为-24。
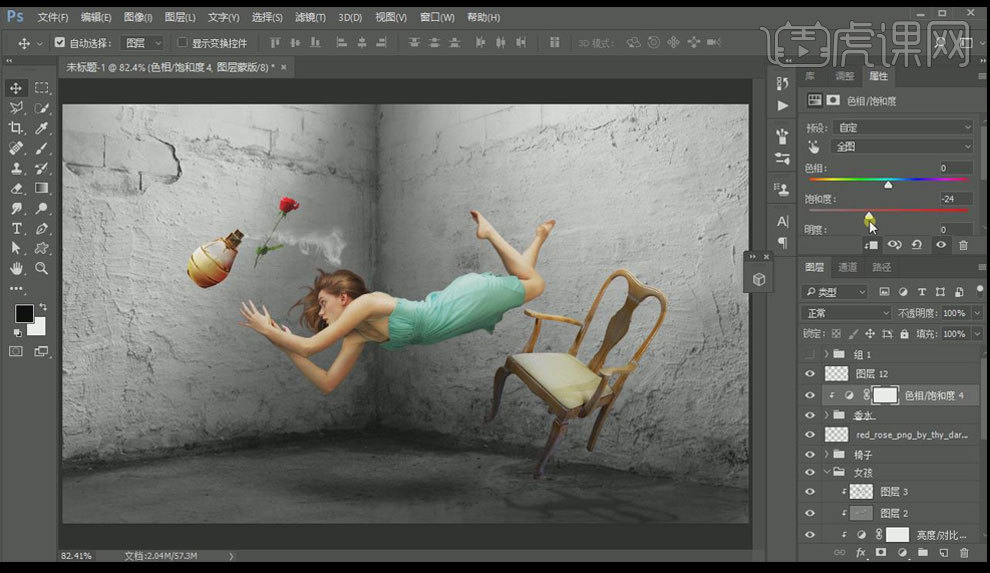
20.拖入光影素材,【图层模式】改为【叠加】,放大至合适大小,【新建图层】,选择【橙色】,【圆形柔边画笔】,在画面上点一下,【自由变化】,放大到合适位置,【混合模式】改为【滤色】。

21.【复制】一层放在左侧,再次【复制】一个,【混合模式】改为【柔光】,【降低不透明度】为37%,右边也【复制】一个,【降低不透明度】为18%,光效图层【编组】。
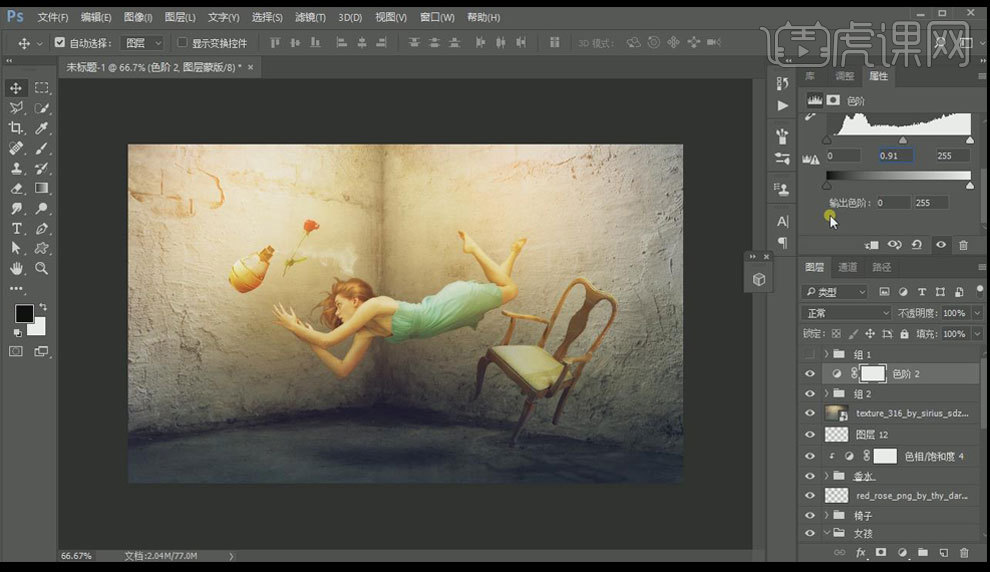
22.添加【色阶】调整图层,选择【蓝色】,【输出色阶】调整为28、225,【中间调】调整为0.84,选择【红色】,【中间调】设置为0.91,【输出色阶】调整为11、225,。
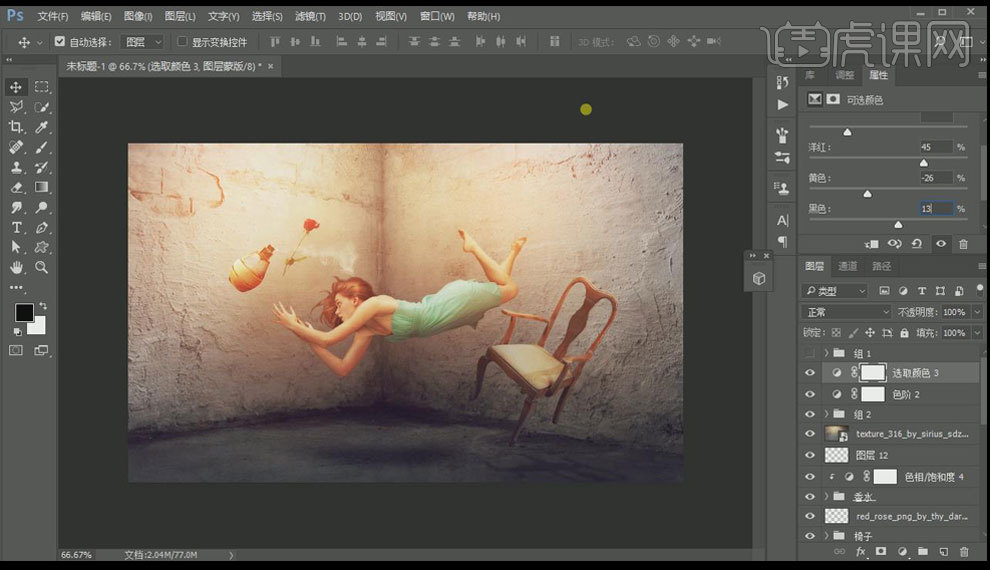
23.新建【可选颜色】调整图层,选择【黄色】,【青色】-51、【洋红】45、【黄色】-26、【黑色】13。
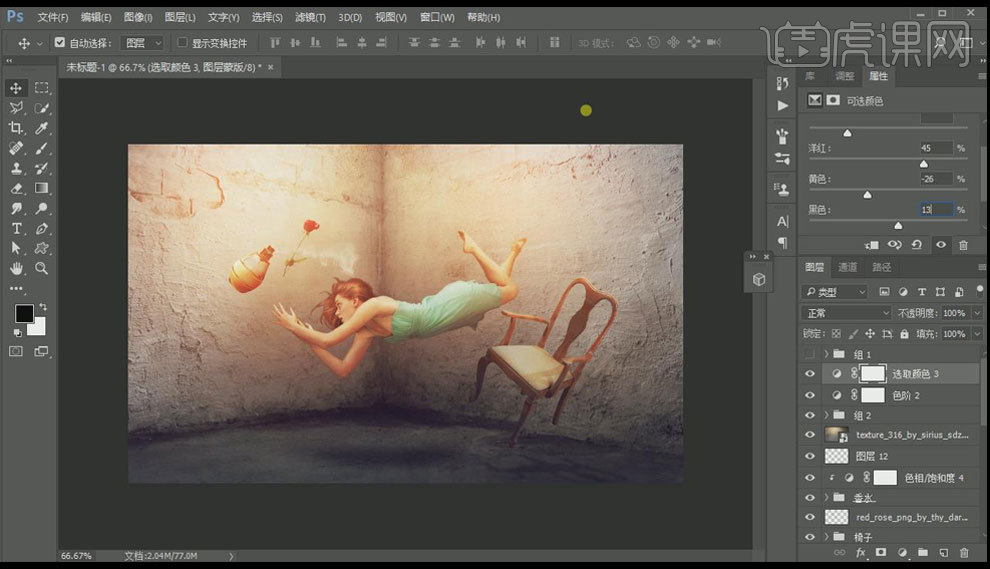
24.【盖印图层】,再【复制】一次,【混合模式】改为【柔光】,【高斯模糊】,4.4像素,【降低不透明度】为35%。
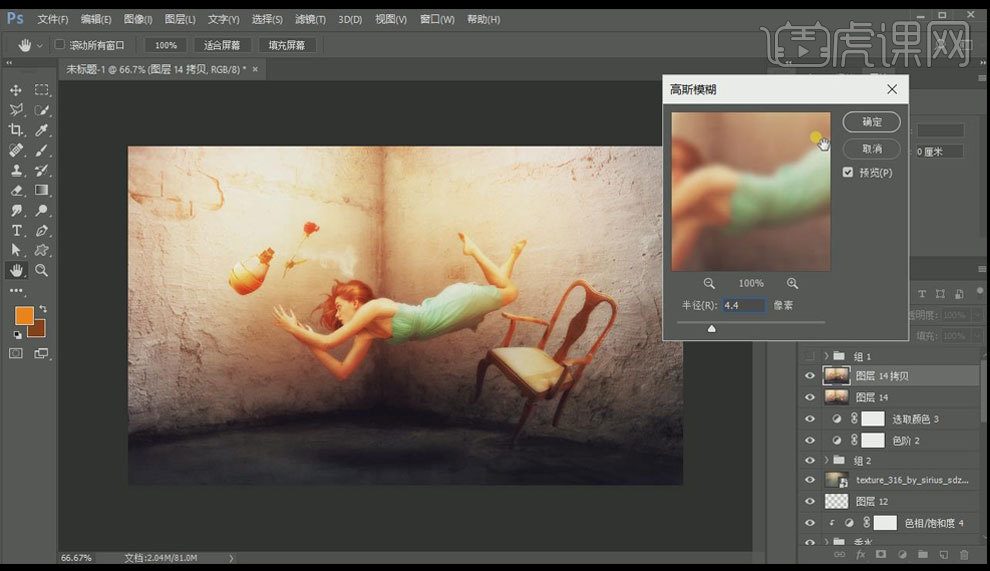
25.【盖印图层】,【混合模式】改为【线性光】,点击【滤镜】【其他】【高反差保留】,半径0.6像素。
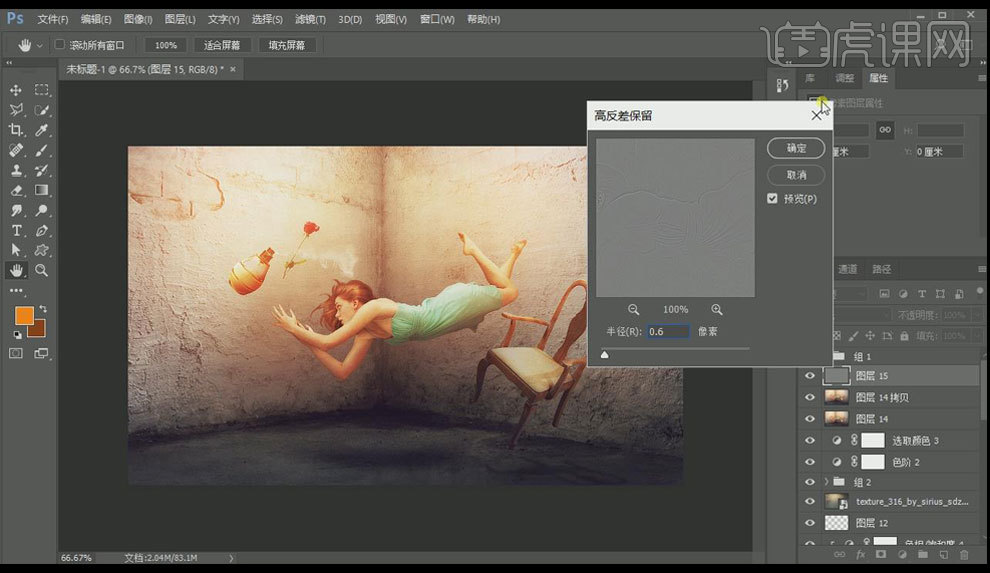
26.最终效果如图所示。

PS燕窝商品人像后期制作
1.课程主要内容如下。
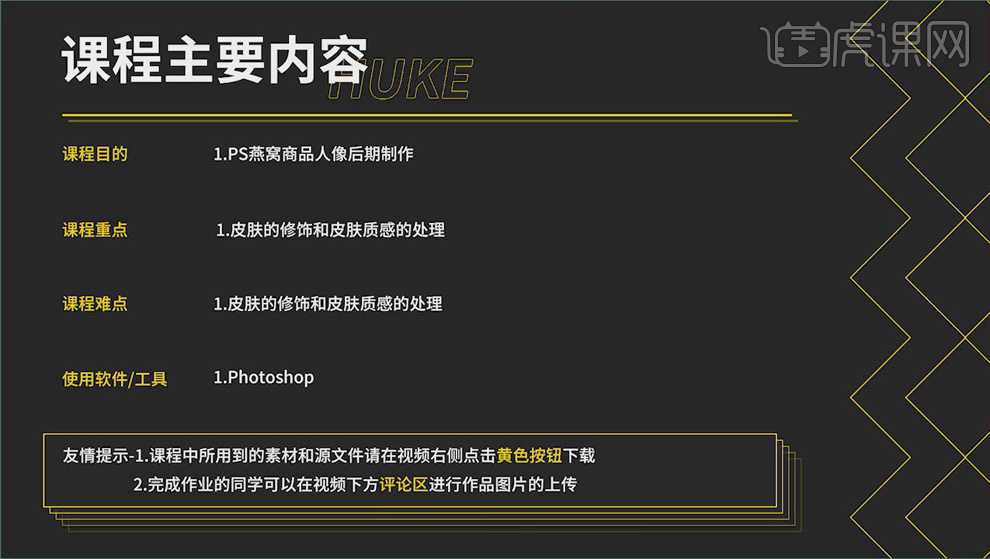
2.本课作业。
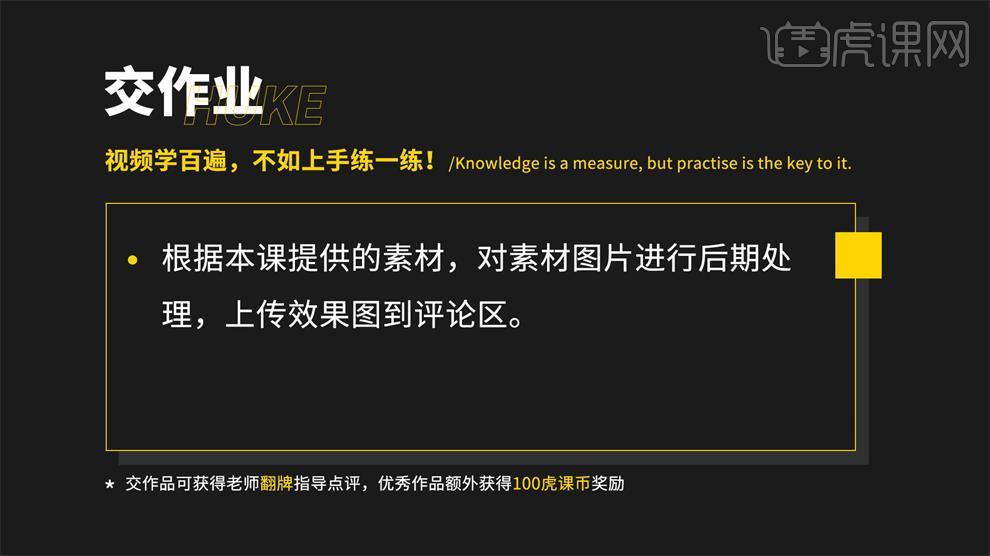
3.照片的缺点:模特脸部及产品一些位置过曝;背景颜色不均匀,有褶皱。
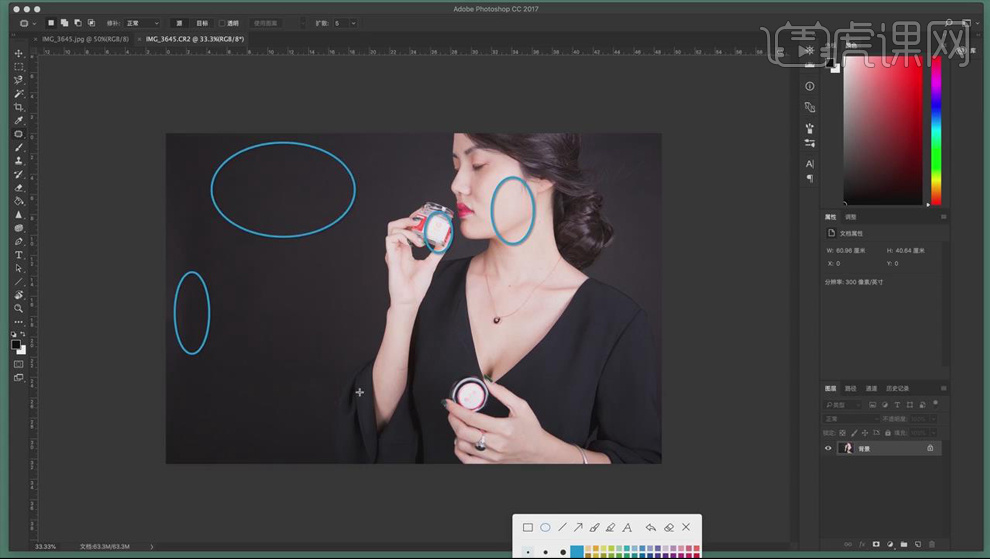
4.【Ctrl+Shift+A】打开camera raw滤镜,调整【高光】-18,【阴影】-42,【色温】-3,【白色】-13,【黑色】-9,【对比度】+2。
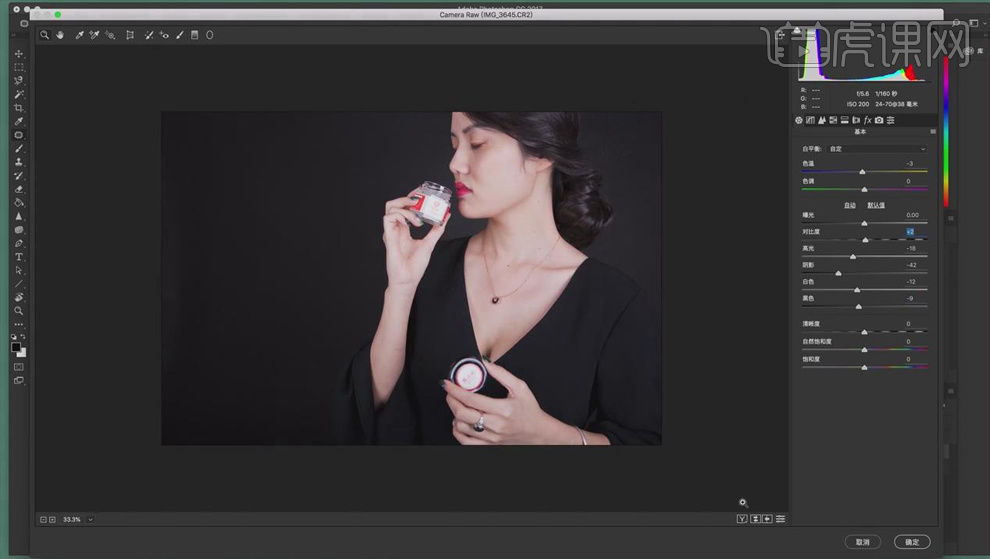
5.点击【相机校准】,调整蓝原色的【饱和度】+11,红原色【饱和度】+2;点击【HSL】,橙色的【饱和度】-2,【色相】-3,【明亮度】+3;红色的【饱和度】+4,【色相】+3,【明亮度】-2;调整肤色。
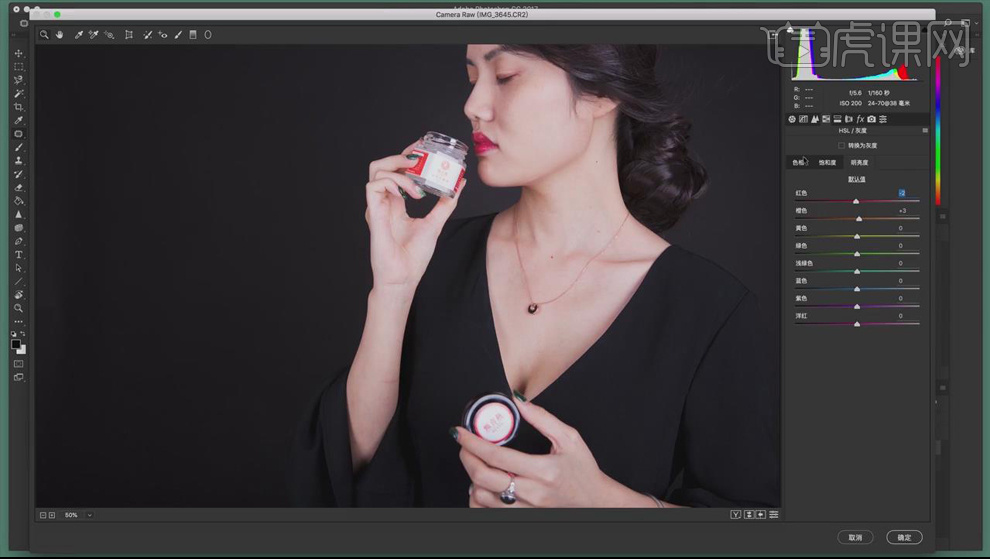
6.使用【套索工具】选择产品商标的区域,【Shift+F6】羽化20px,【Ctrl+M】调整曲线,降低亮度增加对比。
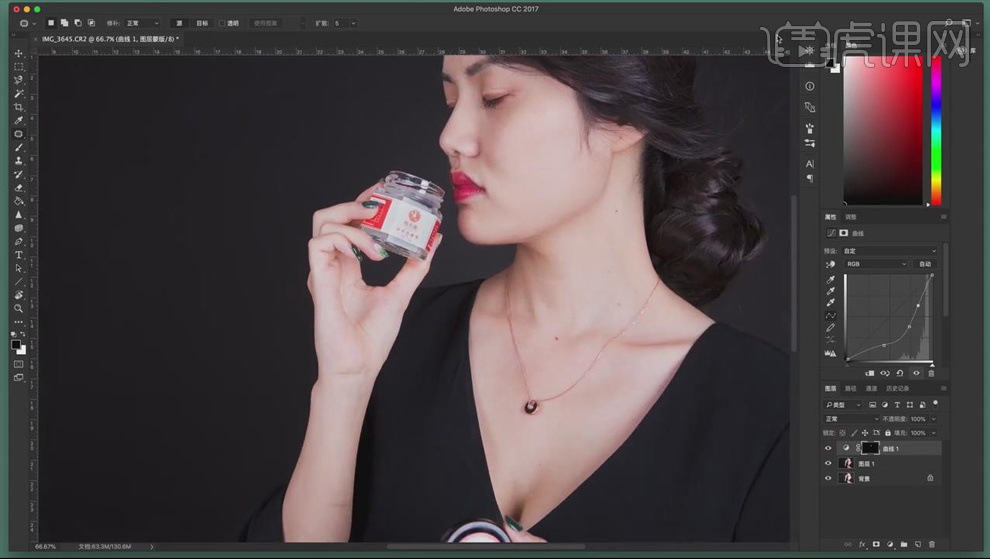
7.【Ctrl+shift+Alt+E】盖印图层,创建【可选颜色】层,选择【红色】,【青色】-2,【洋红】-2,【黄色】+4,【黑色】-6;选择【黄色】,【青色】-7,【黄色】-27,【黑色】-19,【洋红】-14;调整肤色。
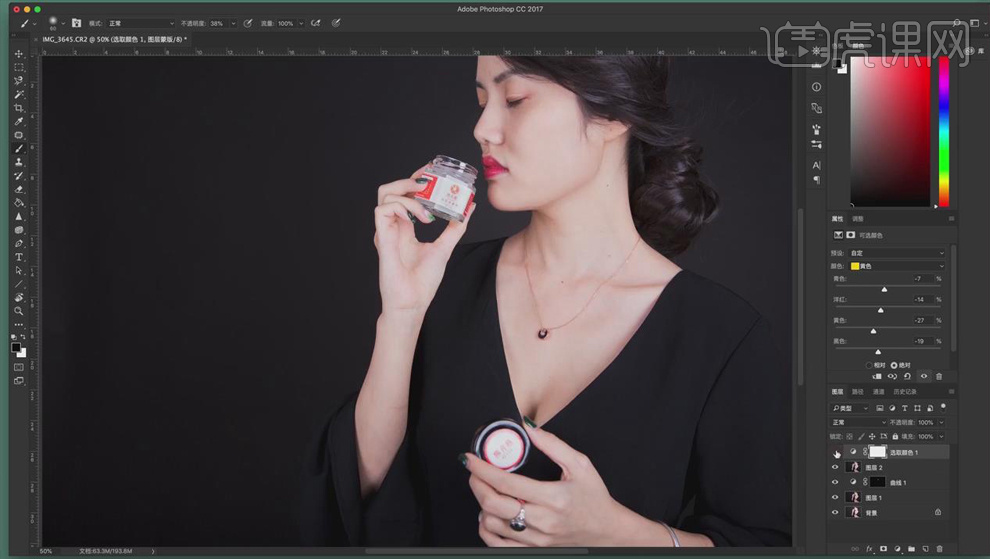
8.【Ctrl+shift+Alt+E】盖印图层,【Ctrl+Shift+X】液化图像,修饰脸部轮廓。
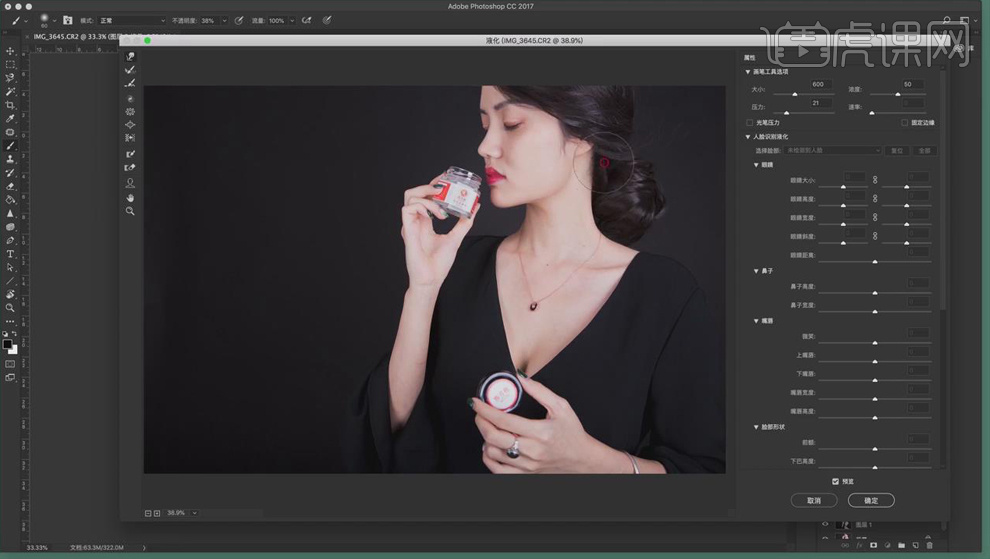
9.【Ctrl+J】复制人像图层,使用【污点修复工具】处理双眼皮贴,使用【修补工具】处理脸部的痘痘等瑕疵。
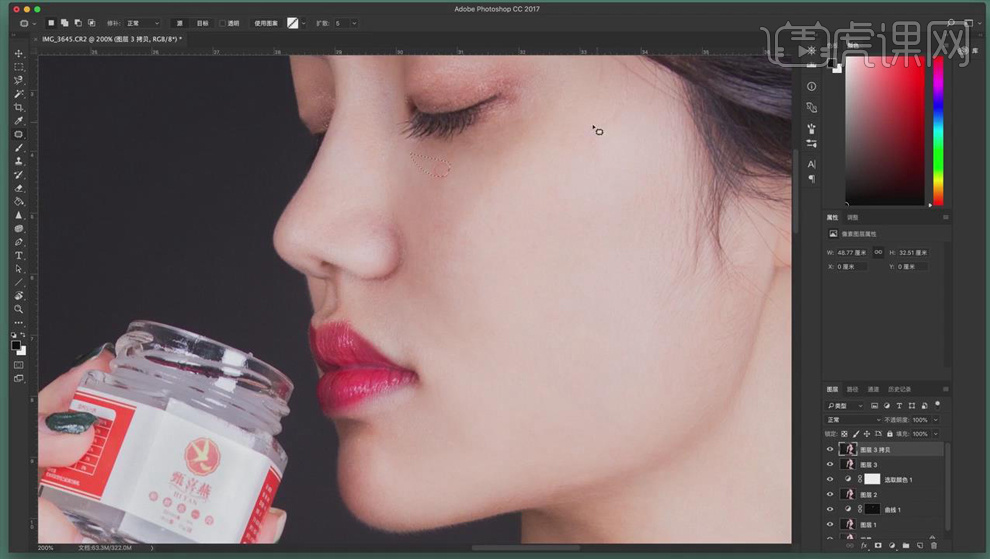
10.【Ctrl+shift+Alt+E】盖印图层,【Ctrl+J】复制出两个图层,选择“拷贝1”图层,【高斯模糊】3px,选择“拷贝2”图层,【应用图像】,【混合】减去,图层模式【线性光】。
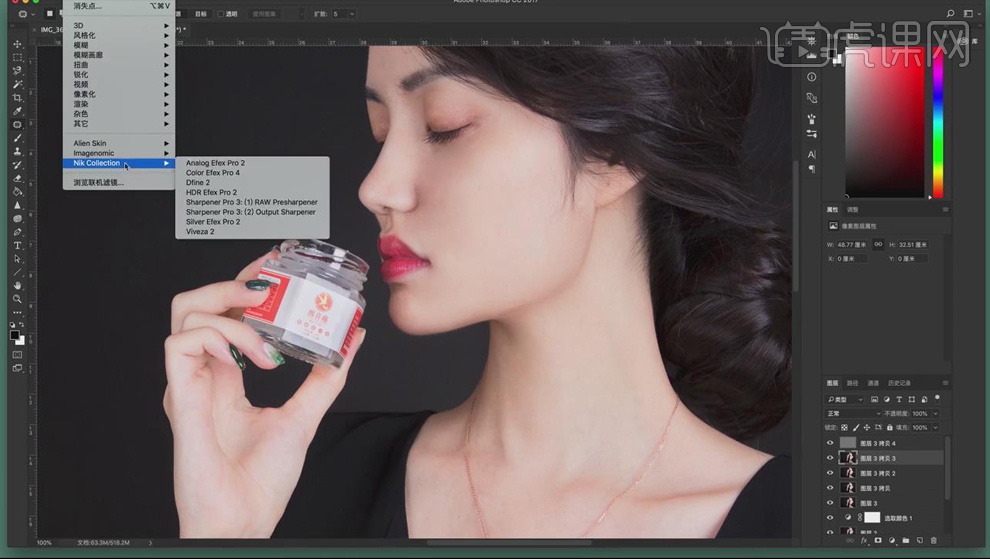
11.选择高斯模糊的图层,使用【portraiture】插件进行磨皮,使用【吸管】吸取皮肤的颜色;选择【图章工具】涂抹脸部皮肤,均匀光影,图章工具的【不透明度】12%。

12.【Ctrl+shift+Alt+E】盖印图层,选择【画笔工具】,模式【柔光】,【不透明度】8%,前景色改为黑色,加深面部的暗部,白色【画笔】提亮高光区域,增强明暗对比,增加立体感。

13.【Ctrl+shift+Alt+E】盖印图层,点击【图像】、【模式】、【Lab模式】,点击【通道】、【明度】图层,【USM锐化】,【数量】80%,【半径】5px;再次【usm锐化】,【数量】80%,【半径】1.2px。

14.将图像模式调整为【RGB模式】,选择图层【添加蒙版】,使用【画笔工具】,使用黑色【画笔】将头发、背景等不需要锐化的位置擦出来。
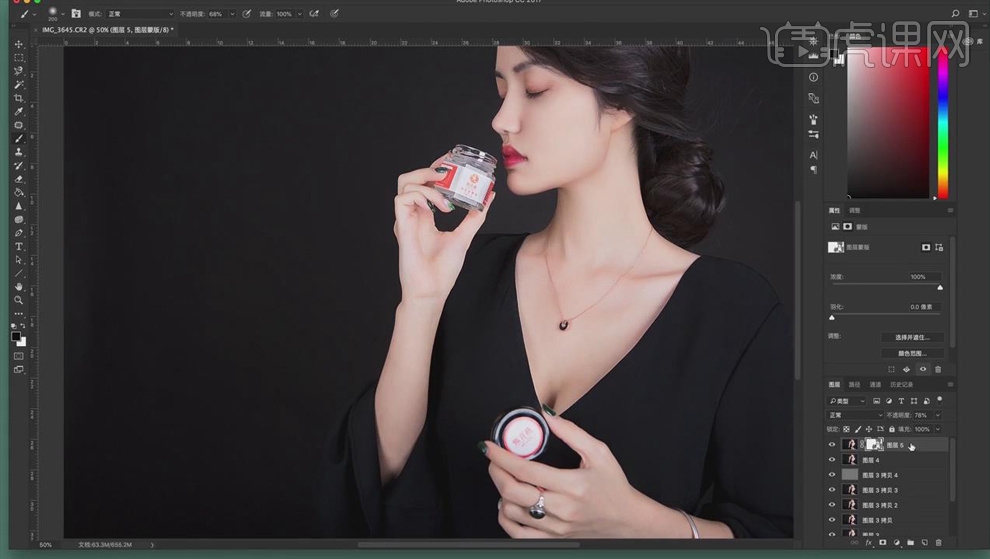
15.【Ctrl+shift+Alt+E】盖印图层,选择【画笔工具】,模式【柔光】,【不透明度】20%,前景色改为黑色,涂抹背景,突出人物。

16.最终效果如图所示。

17.课后作业如下。
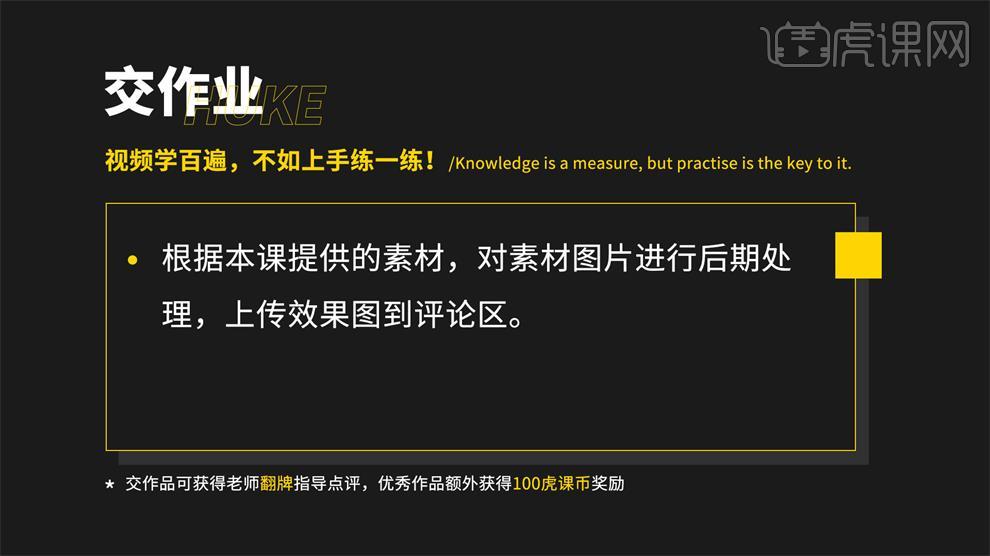
PS怎么合成啤酒商业的奇幻图像
1. 新建【画布】。拖入【背景素材】,【Ctrl+J】复制背景,留着备用。【Ctrl+T】调整背景的大小和位置。拖入【船素材】,调整大小和位置。右键选择【透视】,调整透视。
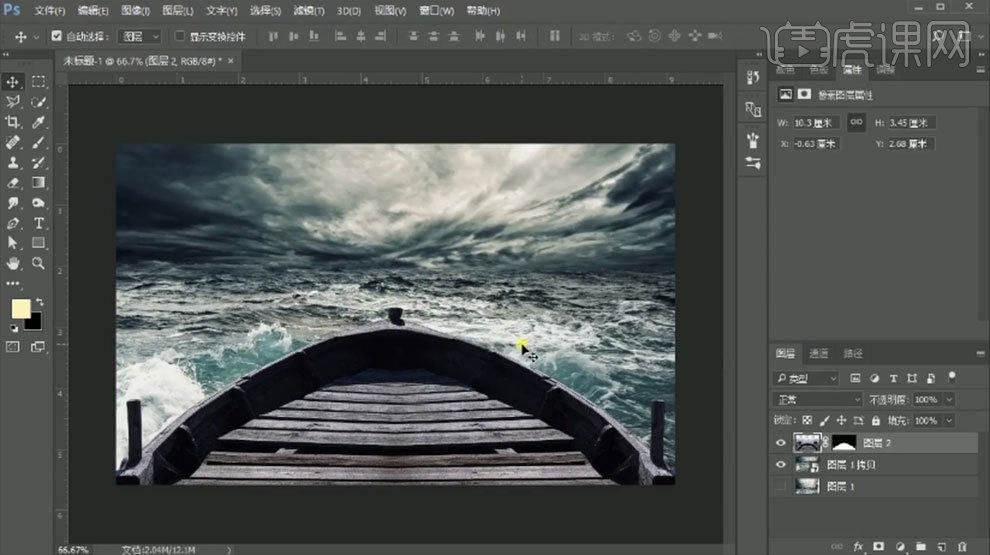
2. 拖入【酒瓶】,调整角度和位置。栅格化图层,点击-【滤镜-液化】,把酒瓶下面拖动出弧形。拖入【天空素材】,放在背景图层上方,调整大小和位置。添加【蒙版】,用【前景到透明渐变】按住【Shift】键从下往上拉渐变。
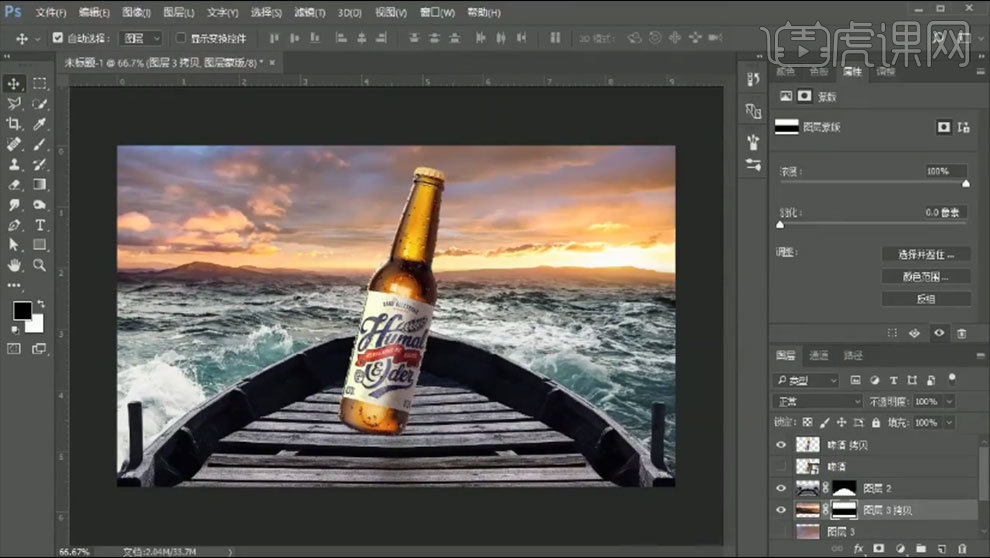
3. 拖入【触角素材】,添加【蒙版】,【Ctrl+单击缩略图】调出啤酒选区,用【画笔】擦掉啤酒上面的触角。调出船的选区,再擦掉船上面的触角。拖入另一个触角,调整角度和位置。同样的方法将不需要的部分擦除。
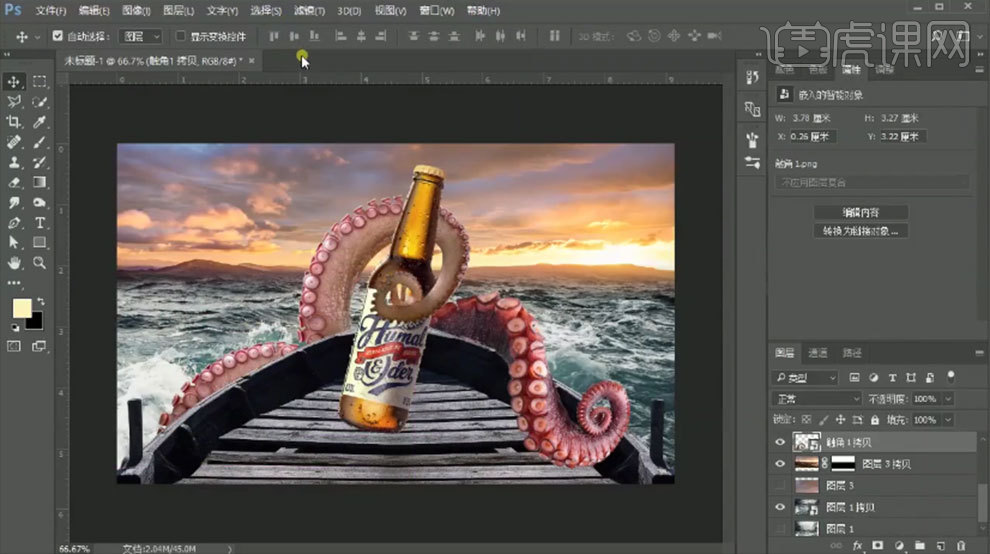
4. 拖入【裂缝】,模式为【正片叠加】,【Ctrl+T】缩小,右键选择【透视】,调整透视。【Ctrl+J】复制多层。新建【图层】,再用【钢笔工具】绘制一些裂缝形状,【Ctrl+Enter】路径转为选区,填充黑色。
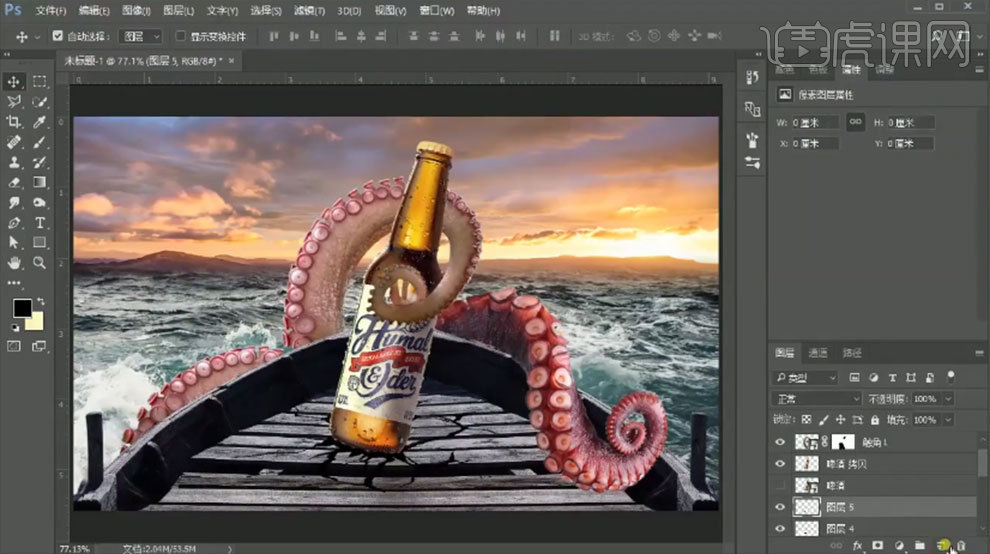
5. 新建【图层】,用【矩形选框工具】画一个矩形,填充黑色。调整透视。点击-【滤镜-模糊-高斯模糊】,调整半径。降低不透明度。添加【蒙版】,用【渐变工具】虚化远处的影子。用【加深工具】加强近处的影子。
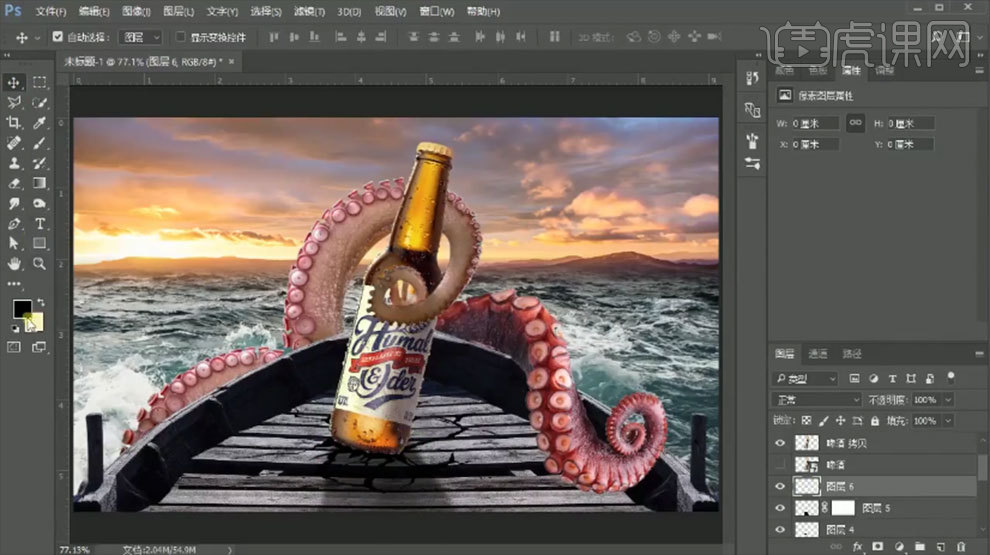
6. 新建【图层】,用【椭圆选框工具】画一个椭圆,选择【浅黄色到橙色】的【径向渐变】。从上往下拉渐变。再【Ctrl+T】调整形状,添加【高斯模糊】。模式为【柔光】,降低不透明度。【Ctrl+G】将它们分别编组。
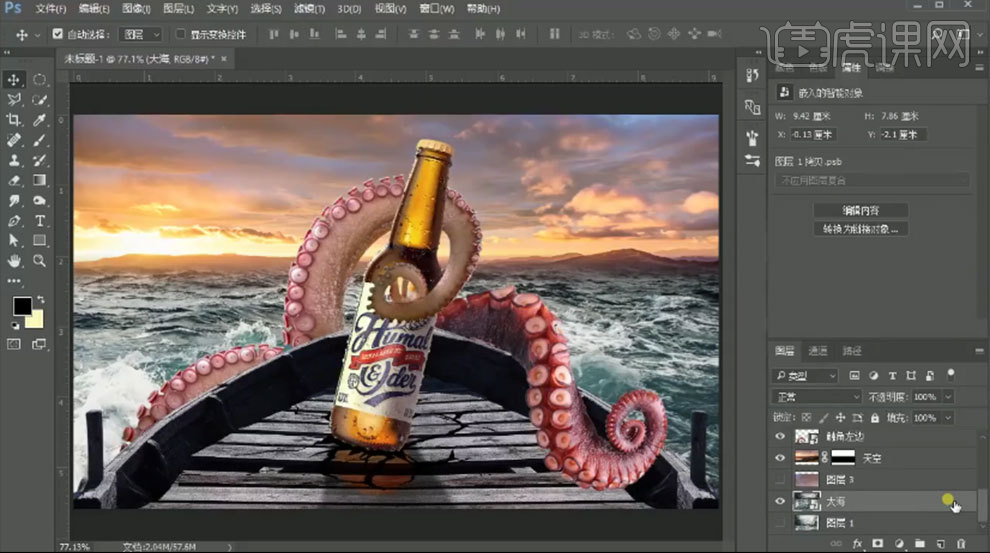
7. 给大海添加【色彩平衡】,调整中间调和高光偏青色和蓝色。添加【亮度/对比度】,降低亮度和对比度。添加【色相/饱和度】,降低饱和度,调整色相。

8. 复制大海,放在调色层上方,添加【可选颜色】,调整蓝色通道。添加【蒙版】,用【渐变工具】隐藏前面的大海。给天空添加【可选颜色】,调整蓝色和中性色。添加【色彩平衡】,调整色调。添加【色相/饱和度】,增加饱和度。
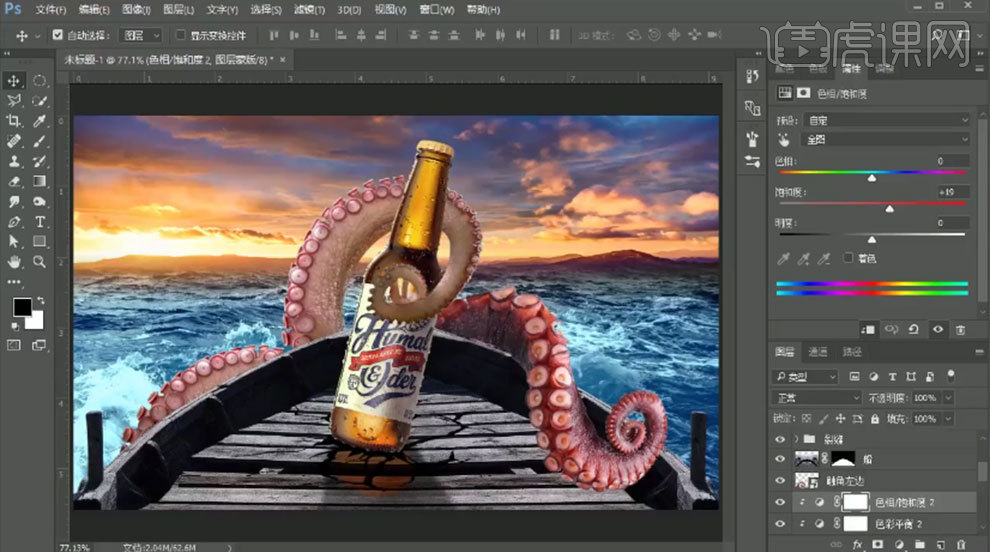
9. 拖入【海浪素材】,调整大小和形状。在船上面也拖入【水花】。将它们分别编组,右键选择【合并组】。选择【海浪上】,点击-【滤镜-锐化-智能锐化】。添加【蒙版】,用【画笔】擦掉多余的部分。
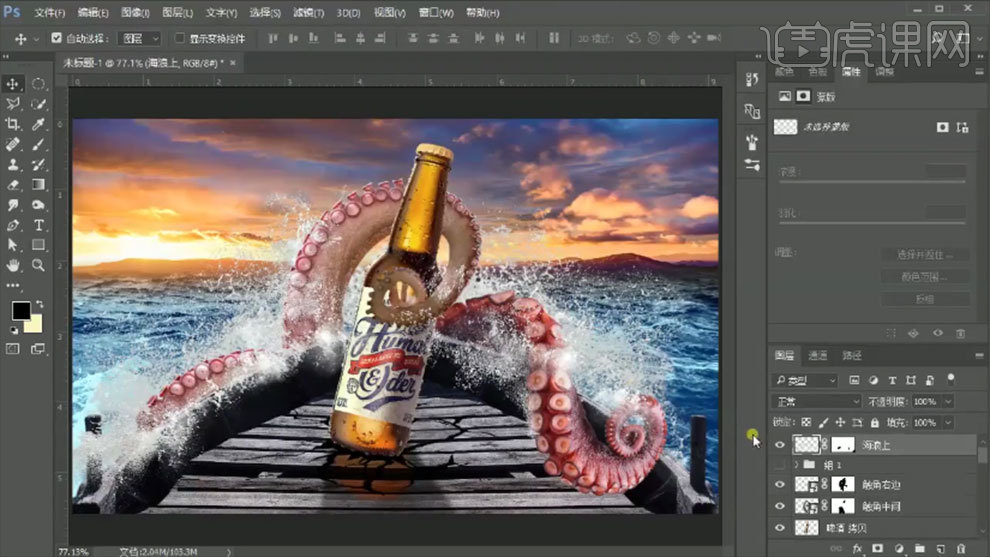
10. 啤酒图层上方新建【图层】,【Alt+单击图层间】创建剪切蒙版,填充【中性灰】,模式为【叠加】。用【加深】和【减淡】工具加强啤酒的明暗对比。给船添加【色彩平衡】,调整色调。

11. 船上方新建【剪切图层】,选择【黑色画笔】,降低不透明度和流量,在船上涂抹。新建【剪切图层】,用【淡黄色画笔】在船头上涂抹,模式为【叠加】。降低不透明度。添加【曲线】,降低亮度。

12. 下面的海浪上方新建【中性灰图层】,剪切图层蒙版,模式为【叠加】。用【加深】和【减淡】工具加强明暗对比。同样的方法处理上面的海浪。

13. 给下面的海浪添加【色彩平衡】,调整色调。添加【可选颜色】,调整中性色。添加【色彩平衡】,调整高光色调。同样的方法调整上面海浪的色调。新建【剪切图层】,用【淡黄色画笔】涂抹上面的海浪。下面的海浪也是同样的方法。

14. 选择中间触角图层,用【中性灰图层】的方法加强明暗对比。同样的方法调整左右两边的触角。选择中间触角图层,添加【色相/饱和度】,降低饱和度。添加【色彩平衡】,调整色调。同样的方法调整左边触角的色调。

15. 酒瓶上方新建【剪切图层】,用【黑色画笔】绘制触角在酒瓶上的投影。用同样的方法绘制酒瓶在中间触角的投影,以及右边触角在船上的投影。
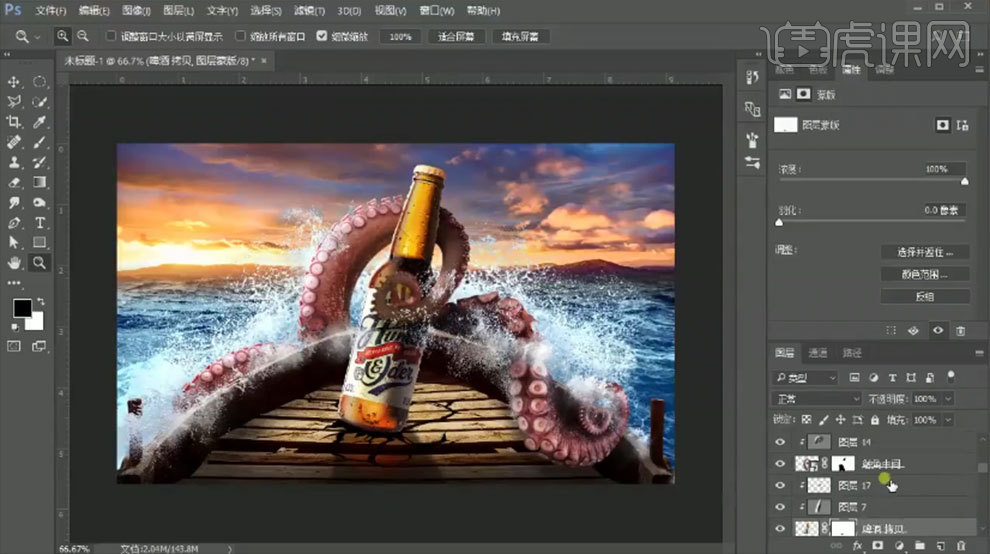
16. 酒瓶上方新建【剪切图层】,用【淡黄色画笔】涂抹酒瓶的受光部。再新建【剪切图层】,用【白色画笔】再最左边绘制高光。选择这里两个图层,降低不透明度。同样的方法在触角上绘制环境光。
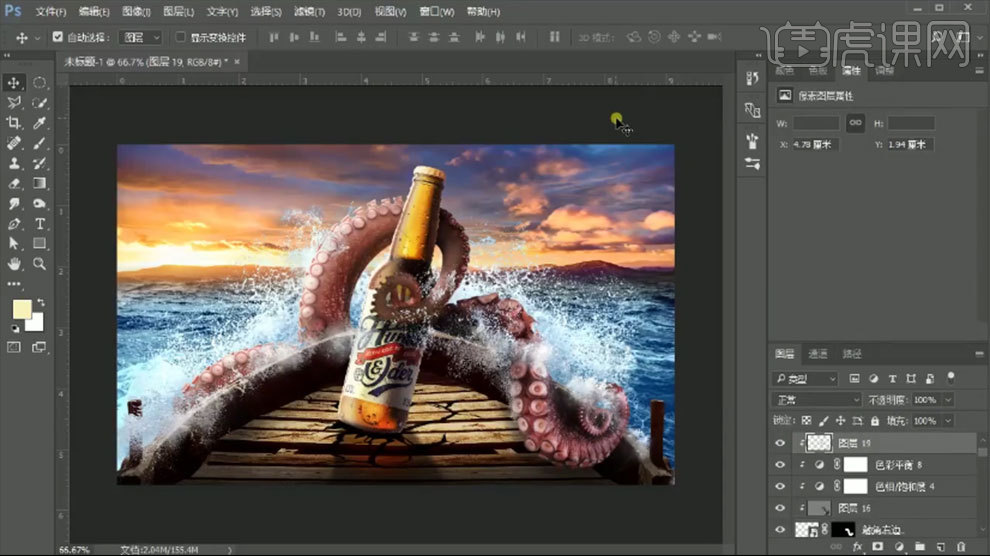
17. 船的上方新建【剪切图层】,用【黑色画笔】涂抹北右边触角遮挡的地方。拖入【海盗帽】,放在船的右边,调整透视。通过【蒙版】去掉阴影。在下方新建【图层】,用【黑色画笔】绘制阴影。再用【中性灰图层】加强明暗对比。
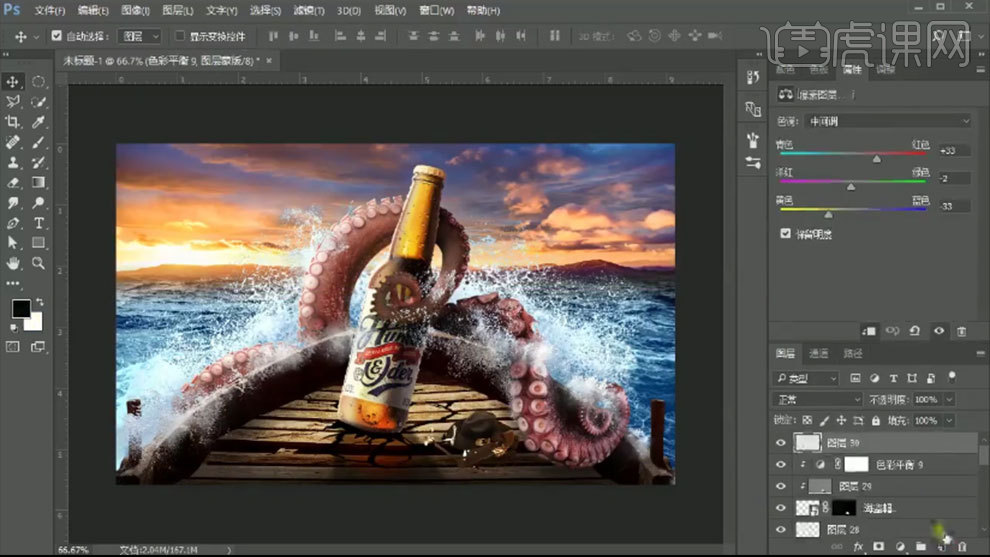
18. 给帽子添加【色彩平衡】,调整色调。新建【剪切图层】,用【黑色画笔】涂抹过亮的地方。拖入【望远镜素材】,同样的方法调整。
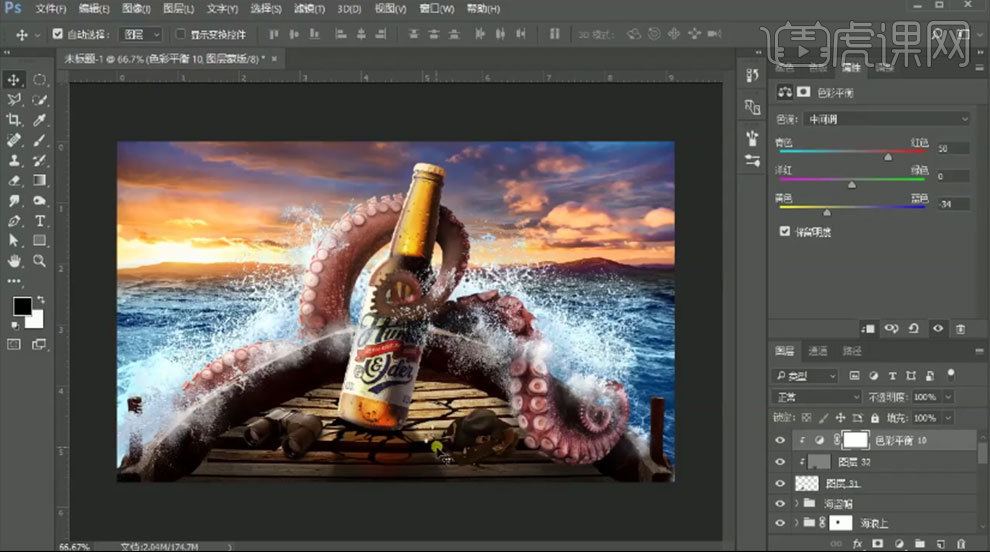
19. 拖入【海鸥素材】,调整大小和位置。用【中性灰图层】调整海鸥的光影关系和明暗对比。添加【色彩平衡】,调整色调。选择【船图层】,点击-【滤镜-锐化-智能锐化】,调整参数。

20.拖入海浪,同样的方法处理。并添加【智能锐化】效果。给整体画面添加【照片滤镜】,颜色为【蓝色】,调整浓度。添加【颜色查找】,选择【第5个】。降低不透明度。用【黑色画笔】在蒙版上擦除天空部分。

21. 在天空上方新建【图层】,用【淡黄色柔边画笔】点几下。模式为【柔光】。给啤酒添加【曲线】,提亮亮度。添加【亮度/对比度】,增加亮度和对比度。【Ctrl+Shift+Alt+E】盖印图层,点击-【滤镜-其它-高反差保留】,0.6像素。模式为【叠加】。

22.最终效果如图示。

PS如何合成商业创意士力架图像
,1.新建【画布】。拖入【背景素材】,调整大小和位置。拖入【人物素材】,【P】钢笔工具,勾勒人物,【Ctrl+Enter】路径转为选区,【Ctrl+J】复制图层。
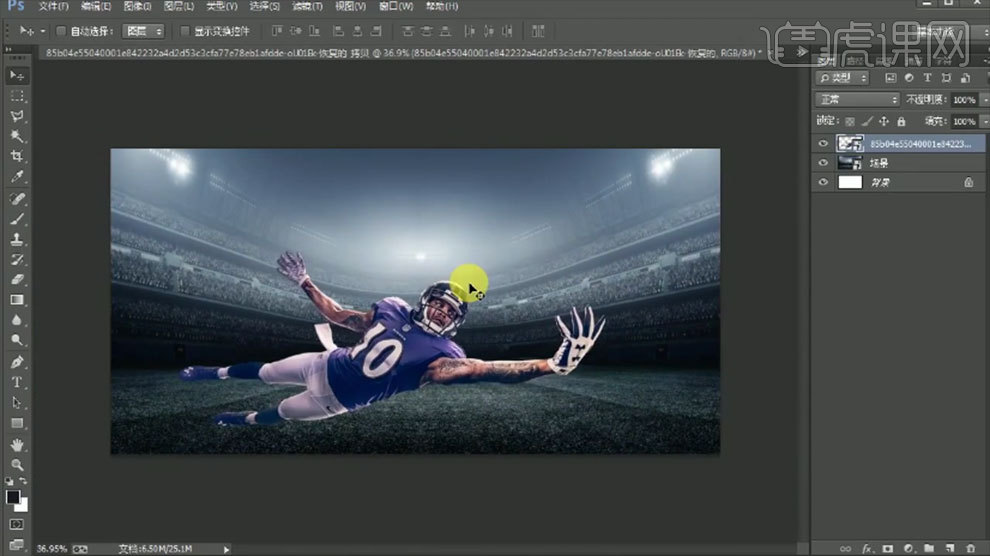
2. 拖入【士力架素材】,用【魔棒工具】选取白色部分,删除。调整大小和位置。添加【蒙版】,用【画笔】擦出手。【文字工具】输入【文案】。【Ctrl+T】调整大小,再做点斜切。
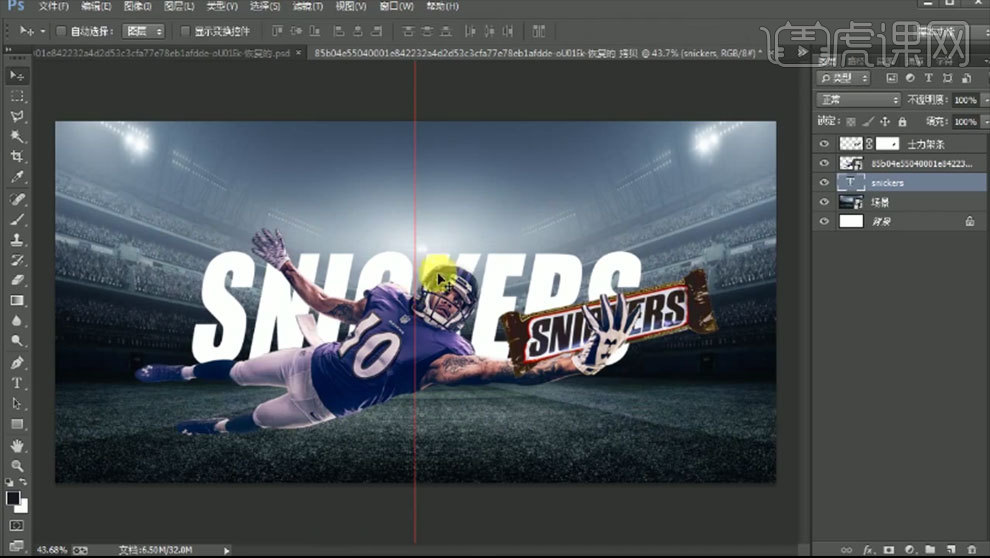
3. 拖入另一个人物素材,调整大小和位置。拖入【橄榄球素材】,【魔棒工具】选取背景,再用【M】选框工具,按住【Shift】加选选区,选取橄榄球。【Ctrl+Shift+I】选区反向,【Ctrl+J】复制。调整大小角度和位置。
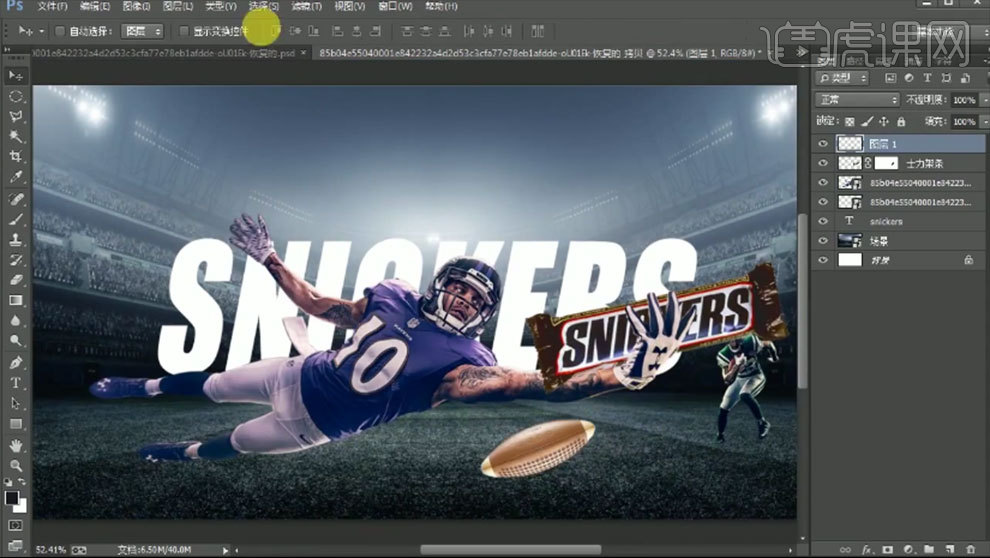
4. 点击-【滤镜-模糊-动感模糊】,调整角度和距离。按住【Alt】键拖动复制2个,调整大小和位置。拖入【飞溅巧克力】,用【魔棒工具】删除黑色背景。添加【蒙版】,擦除多余的部分。复制多个,调整位置,擦除多余的部分。
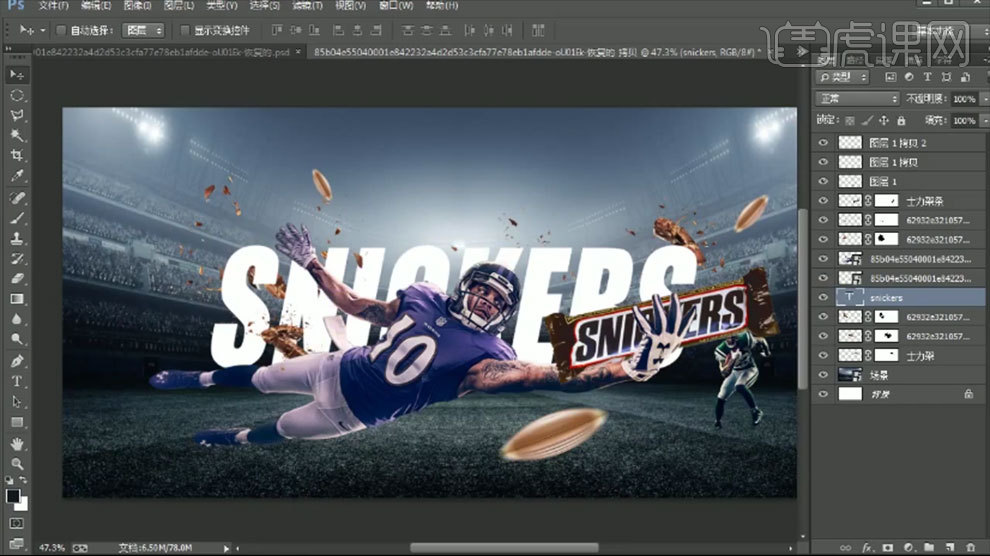
5. 拖入【桶装士力架】,同样的方法制作。拖入【光效素材】,模式为【滤色】。调整位置。栅格化图层,【L】套索工具,选取部分文字前面的光效,【V】移动工具,调整位置。用【橡皮檫工具】过渡边缘。
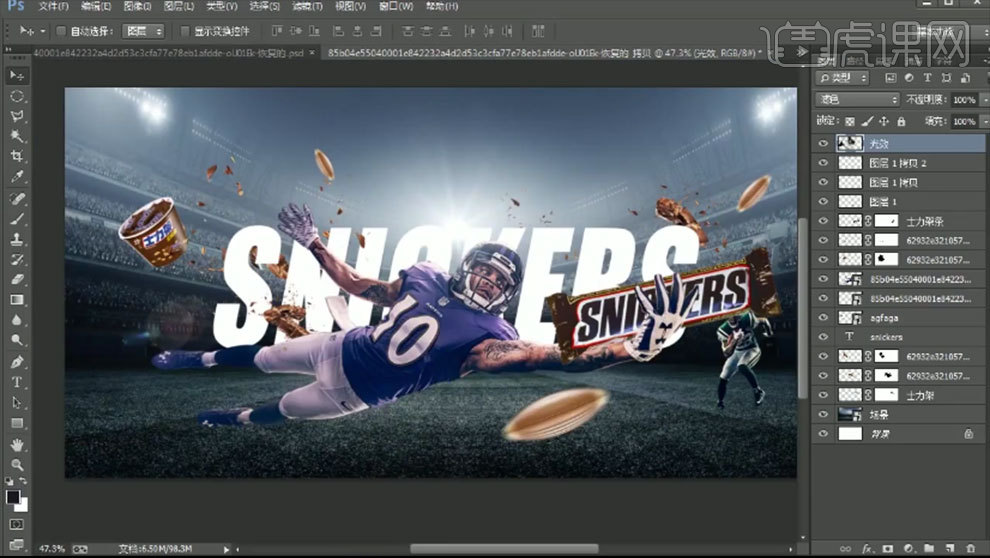
6. 人物图层上方新建【图层】,【Alt+单击图层间】创建剪切蒙版,模式为【叠加】。用【黑色画笔】涂抹人物暗部。同样的方法处理手上的士力架。给士力架和人物添加【色阶】,加强对比。给人物添加【自然饱和度】,降低自然饱和度和饱和度。
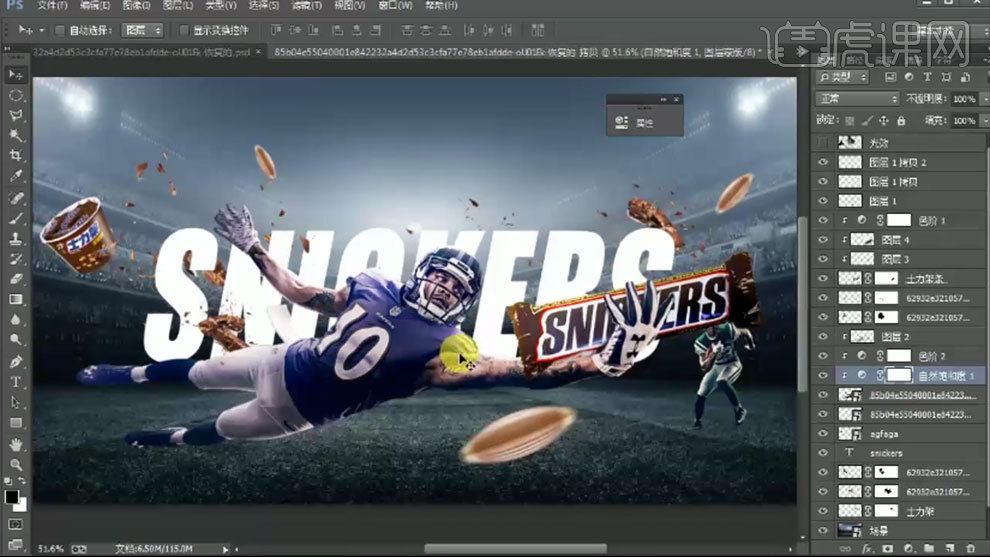
7. 同样的给另一个人物绘制光影效果。背景上方新建【图层】,用【套索工具】勾勒影子形状。填充黑色,点击-【滤镜-模糊-高斯模糊】,调整半径。降低不透明度,用【橡皮擦工具】过渡影子。
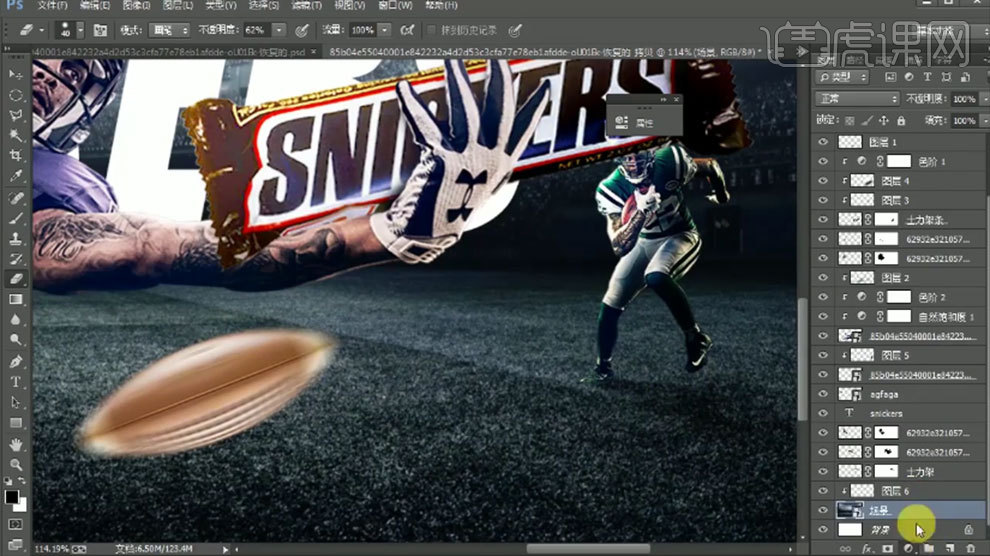
8. 给背景添加【色阶】,加强对比。文字上方新建【剪切图层】,用【深灰色画笔】,降低画笔不透明度,涂抹文字下方。同样的方法处理旁边物体的光影。
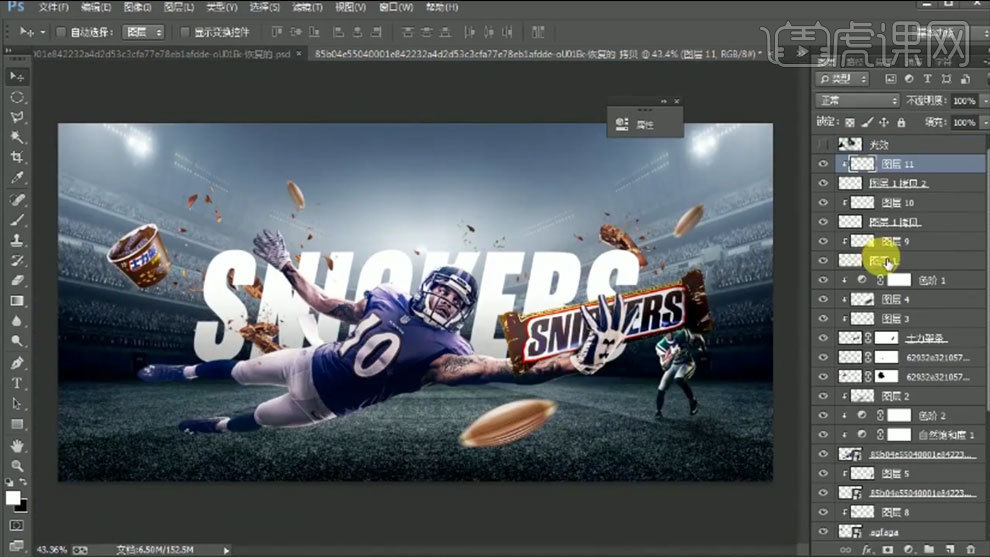
9.最终效果如图示。
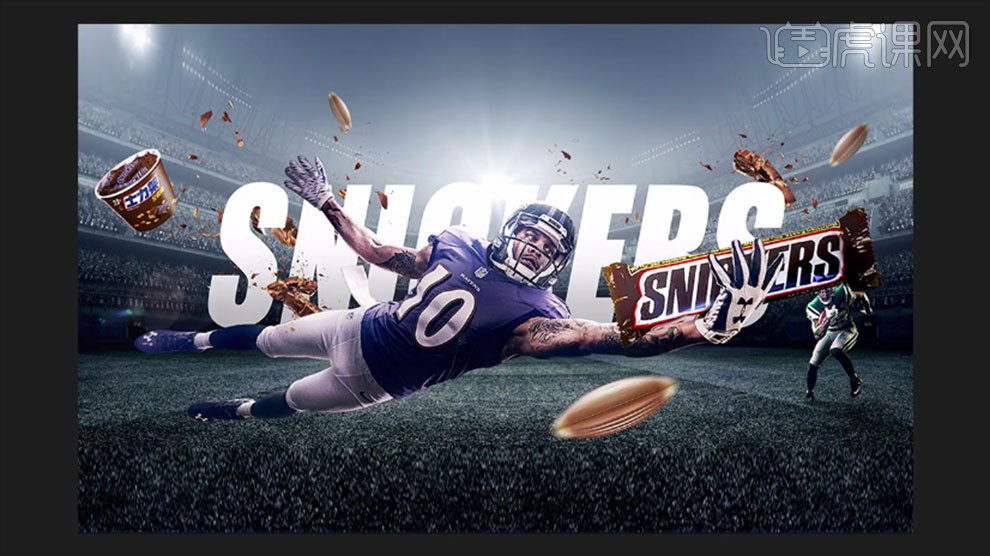
PS怎么合成啤酒商业场景图像
1. 新建【画布】。拖入【背景素材】,【Ctrl+J】复制背景,留着备用。【Ctrl+T】调整背景的大小和位置。拖入【船素材】,调整大小和位置。右键选择【透视】,调整透视。
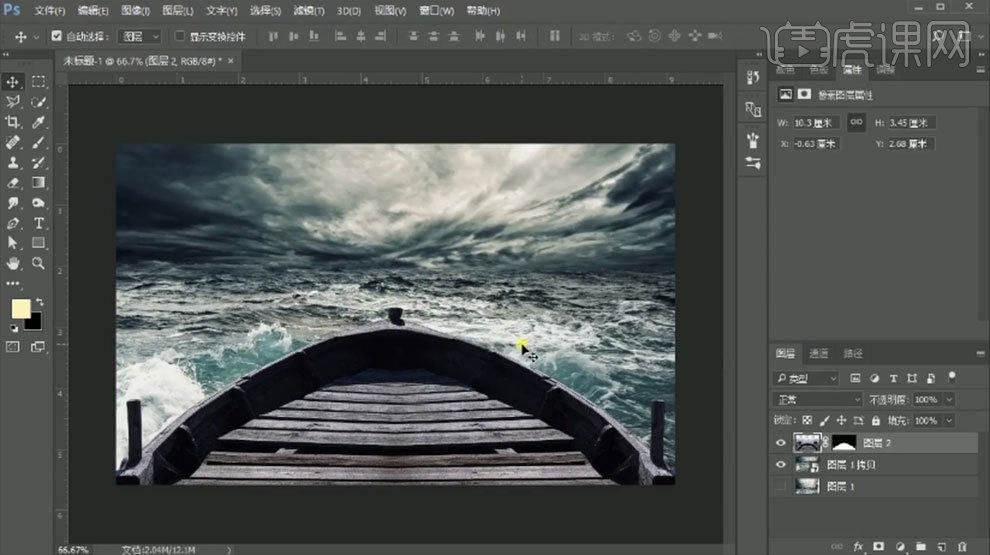
2. 拖入【酒瓶】,调整角度和位置。栅格化图层,点击-【滤镜-液化】,把酒瓶下面拖动出弧形。拖入【天空素材】,放在背景图层上方,调整大小和位置。添加【蒙版】,用【前景到透明渐变】按住【Shift】键从下往上拉渐变。
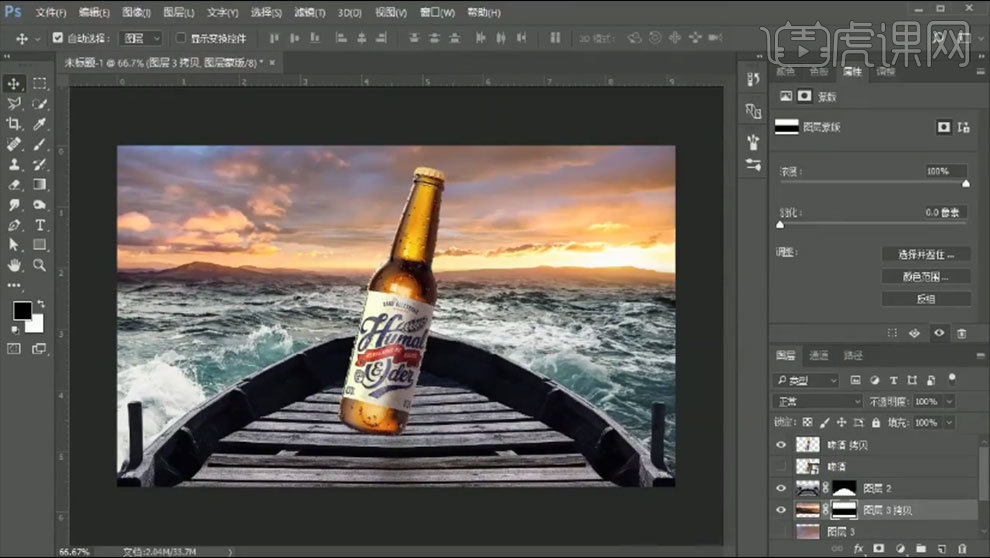
3. 拖入【触角素材】,添加【蒙版】,【Ctrl+单击缩略图】调出啤酒选区,用【画笔】擦掉啤酒上面的触角。调出船的选区,再擦掉船上面的触角。拖入另一个触角,调整角度和位置。同样的方法将不需要的部分擦除。
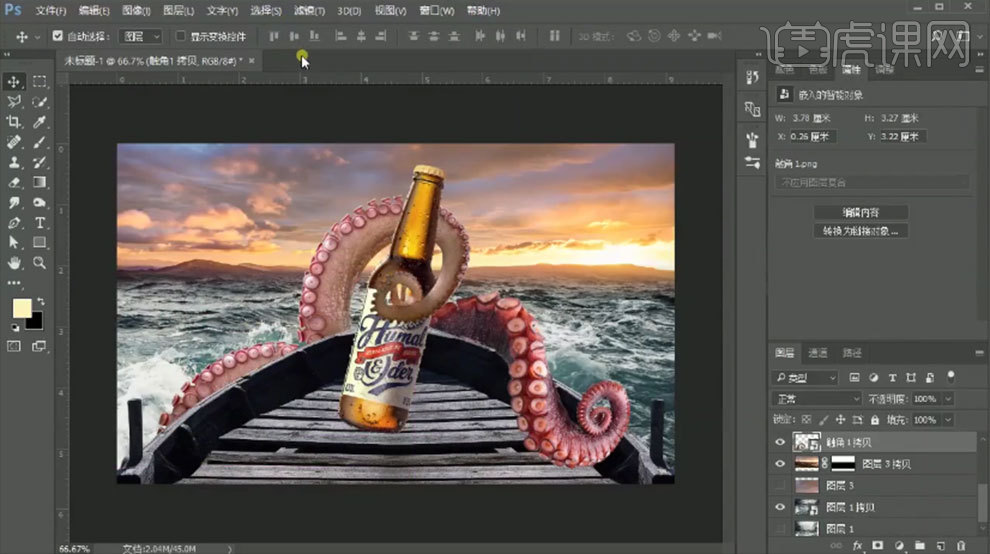
4. 拖入【裂缝】,模式为【正片叠加】,【Ctrl+T】缩小,右键选择【透视】,调整透视。【Ctrl+J】复制多层。新建【图层】,再用【钢笔工具】绘制一些裂缝形状,【Ctrl+Enter】路径转为选区,填充黑色。
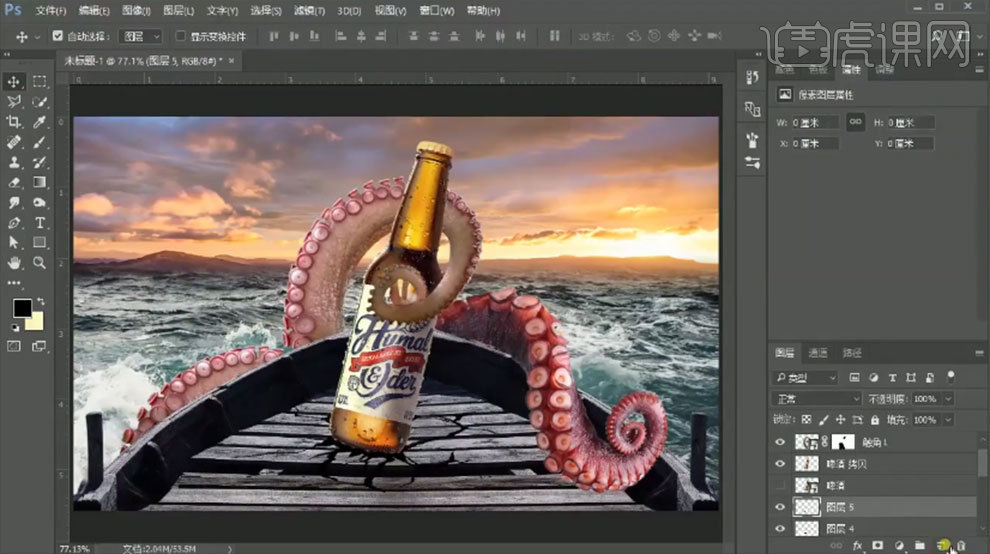
5. 新建【图层】,用【矩形选框工具】画一个矩形,填充黑色。调整透视。点击-【滤镜-模糊-高斯模糊】,调整半径。降低不透明度。添加【蒙版】,用【渐变工具】虚化远处的影子。用【加深工具】加强近处的影子。
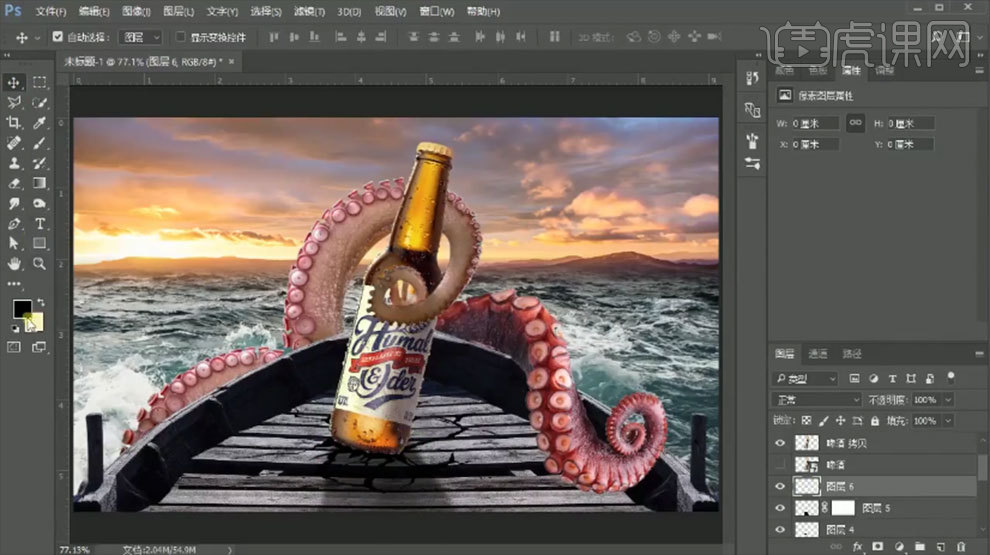
6. 新建【图层】,用【椭圆选框工具】画一个椭圆,选择【浅黄色到橙色】的【径向渐变】。从上往下拉渐变。再【Ctrl+T】调整形状,添加【高斯模糊】。模式为【柔光】,降低不透明度。【Ctrl+G】将它们分别编组。
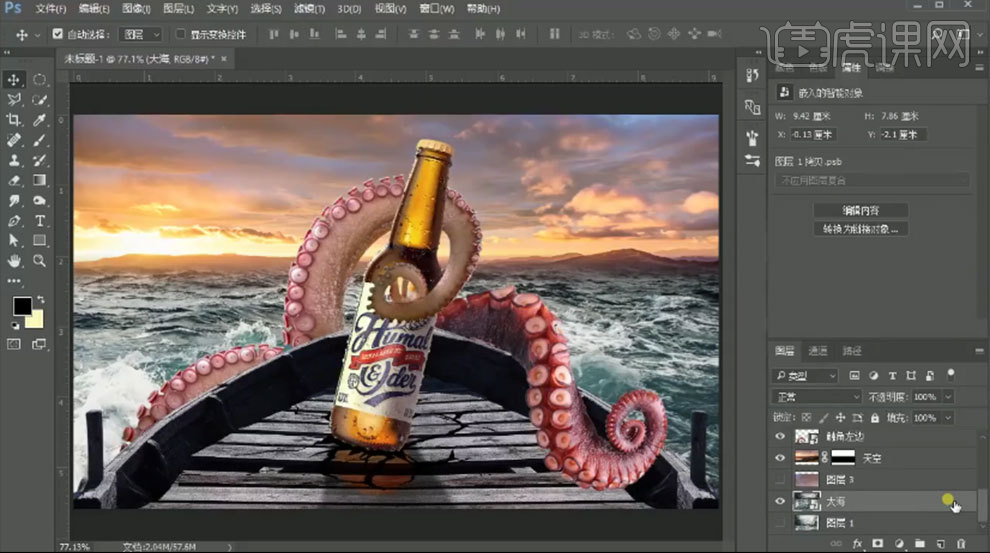
7. 给大海添加【色彩平衡】,调整中间调和高光偏青色和蓝色。添加【亮度/对比度】,降低亮度和对比度。添加【色相/饱和度】,降低饱和度,调整色相。

8. 复制大海,放在调色层上方,添加【可选颜色】,调整蓝色通道。添加【蒙版】,用【渐变工具】隐藏前面的大海。给天空添加【可选颜色】,调整蓝色和中性色。添加【色彩平衡】,调整色调。添加【色相/饱和度】,增加饱和度。
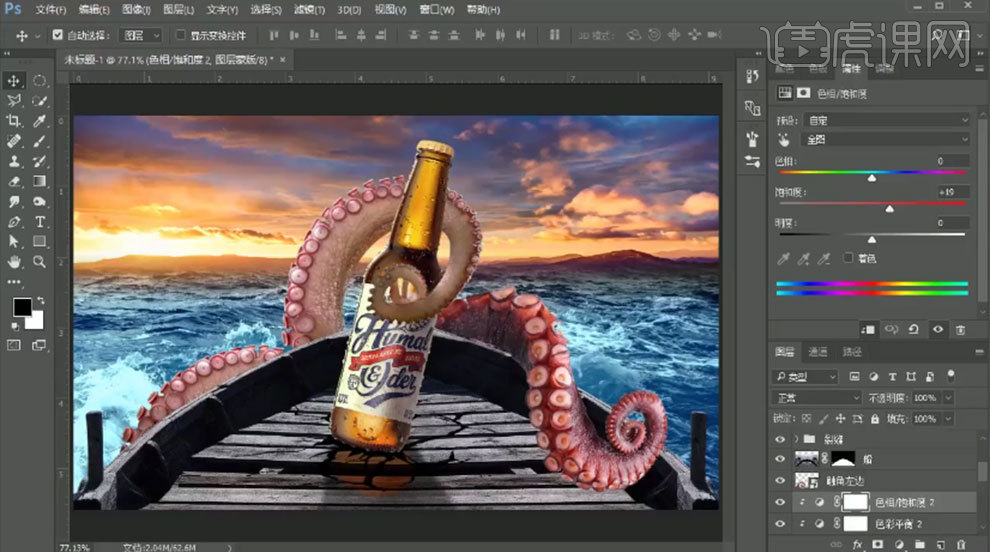
9. 拖入【海浪素材】,调整大小和形状。在船上面也拖入【水花】。将它们分别编组,右键选择【合并组】。选择【海浪上】,点击-【滤镜-锐化-智能锐化】。添加【蒙版】,用【画笔】擦掉多余的部分。
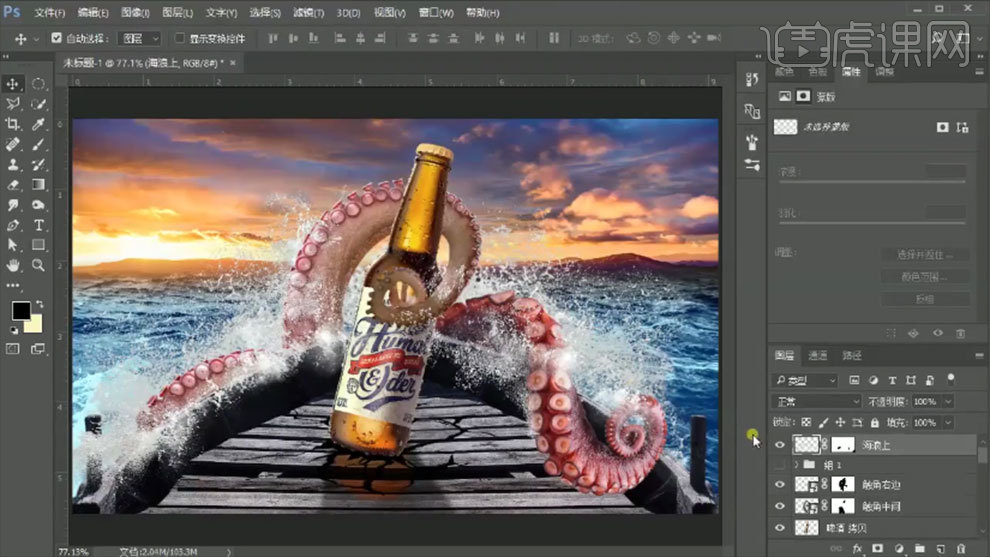
10. 啤酒图层上方新建【图层】,【Alt+单击图层间】创建剪切蒙版,填充【中性灰】,模式为【叠加】。用【加深】和【减淡】工具加强啤酒的明暗对比。给船添加【色彩平衡】,调整色调。

11. 船上方新建【剪切图层】,选择【黑色画笔】,降低不透明度和流量,在船上涂抹。新建【剪切图层】,用【淡黄色画笔】在船头上涂抹,模式为【叠加】。降低不透明度。添加【曲线】,降低亮度。

12. 下面的海浪上方新建【中性灰图层】,剪切图层蒙版,模式为【叠加】。用【加深】和【减淡】工具加强明暗对比。同样的方法处理上面的海浪。

13. 给下面的海浪添加【色彩平衡】,调整色调。添加【可选颜色】,调整中性色。添加【色彩平衡】,调整高光色调。同样的方法调整上面海浪的色调。新建【剪切图层】,用【淡黄色画笔】涂抹上面的海浪。下面的海浪也是同样的方法。

14. 选择中间触角图层,用【中性灰图层】的方法加强明暗对比。同样的方法调整左右两边的触角。选择中间触角图层,添加【色相/饱和度】,降低饱和度。添加【色彩平衡】,调整色调。同样的方法调整左边触角的色调。

15. 酒瓶上方新建【剪切图层】,用【黑色画笔】绘制触角在酒瓶上的投影。用同样的方法绘制酒瓶在中间触角的投影,以及右边触角在船上的投影。
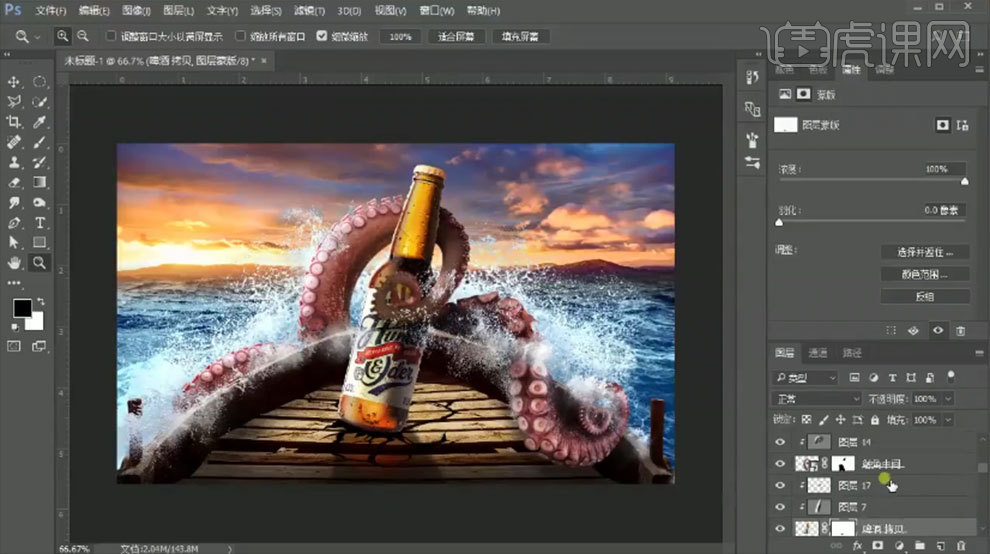
16. 酒瓶上方新建【剪切图层】,用【淡黄色画笔】涂抹酒瓶的受光部。再新建【剪切图层】,用【白色画笔】再最左边绘制高光。选择这里两个图层,降低不透明度。同样的方法在触角上绘制环境光。
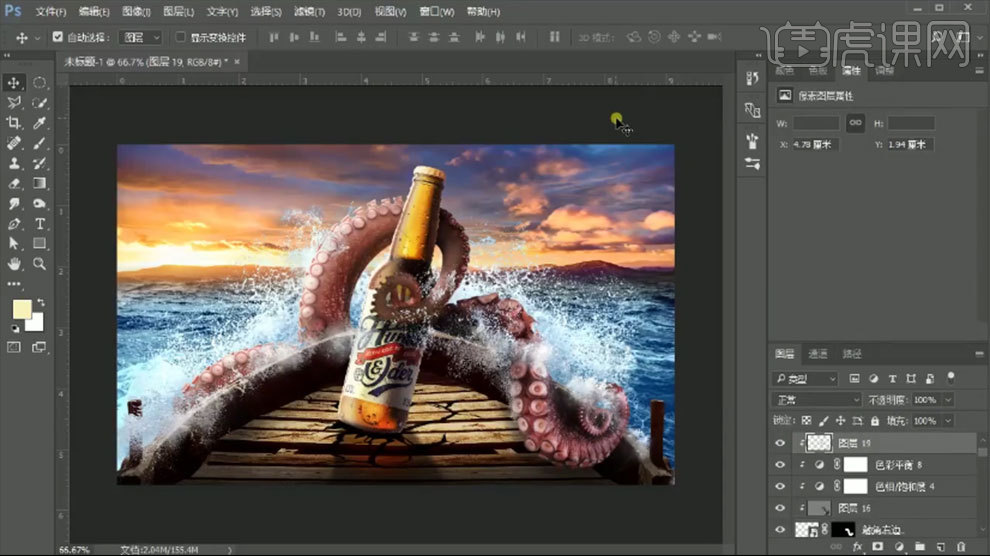
17. 船的上方新建【剪切图层】,用【黑色画笔】涂抹北右边触角遮挡的地方。拖入【海盗帽】,放在船的右边,调整透视。通过【蒙版】去掉阴影。在下方新建【图层】,用【黑色画笔】绘制阴影。再用【中性灰图层】加强明暗对比。
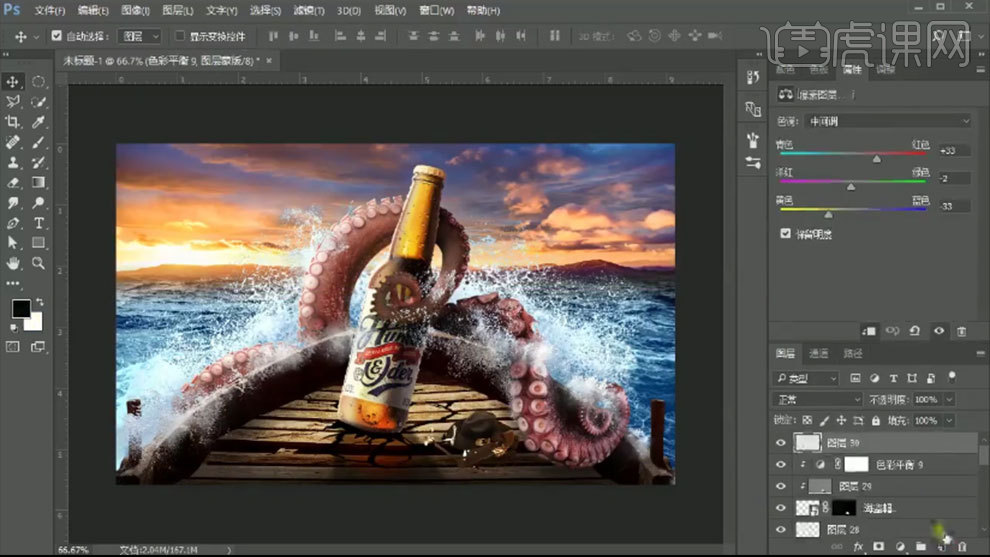
18. 给帽子添加【色彩平衡】,调整色调。新建【剪切图层】,用【黑色画笔】涂抹过亮的地方。拖入【望远镜素材】,同样的方法调整。
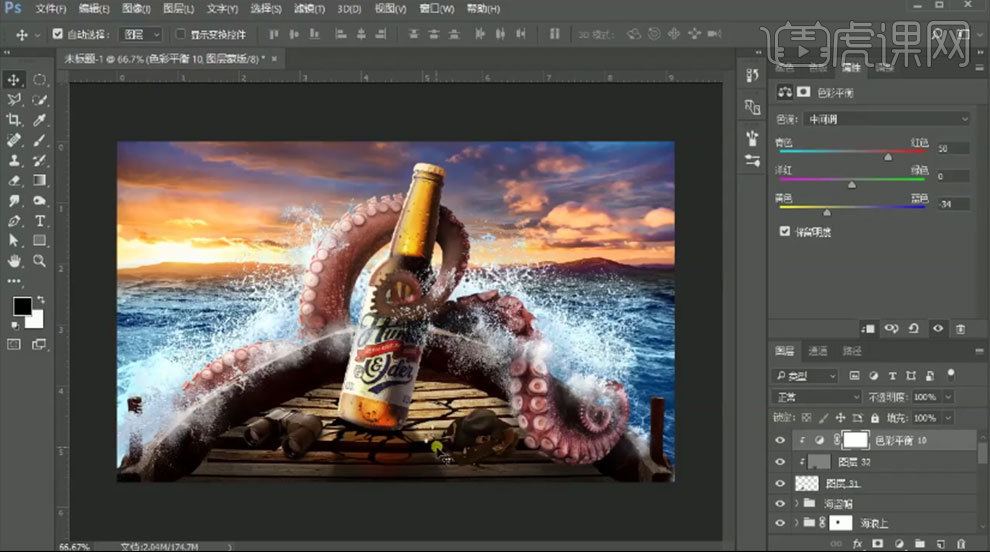
19. 拖入【海鸥素材】,调整大小和位置。用【中性灰图层】调整海鸥的光影关系和明暗对比。添加【色彩平衡】,调整色调。选择【船图层】,点击-【滤镜-锐化-智能锐化】,调整参数。

20.拖入海浪,同样的方法处理。并添加【智能锐化】效果。给整体画面添加【照片滤镜】,颜色为【蓝色】,调整浓度。添加【颜色查找】,选择【第5个】。降低不透明度。用【黑色画笔】在蒙版上擦除天空部分。

21. 在天空上方新建【图层】,用【淡黄色柔边画笔】点几下。模式为【柔光】。给啤酒添加【曲线】,提亮亮度。添加【亮度/对比度】,增加亮度和对比度。【Ctrl+Shift+Alt+E】盖印图层,点击-【滤镜-其它-高反差保留】,0.6像素。模式为【叠加】。

22.最终效果如图示。