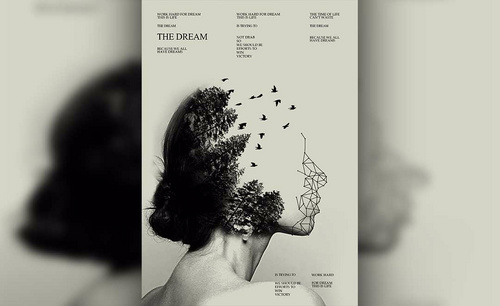创意人像合成
PS怎样创意合成彩色水墨人像
1、本课主要是讲双重曝光的水墨人像合成,[打开]PS软件,[打开]素材文档。具体显示如图示。
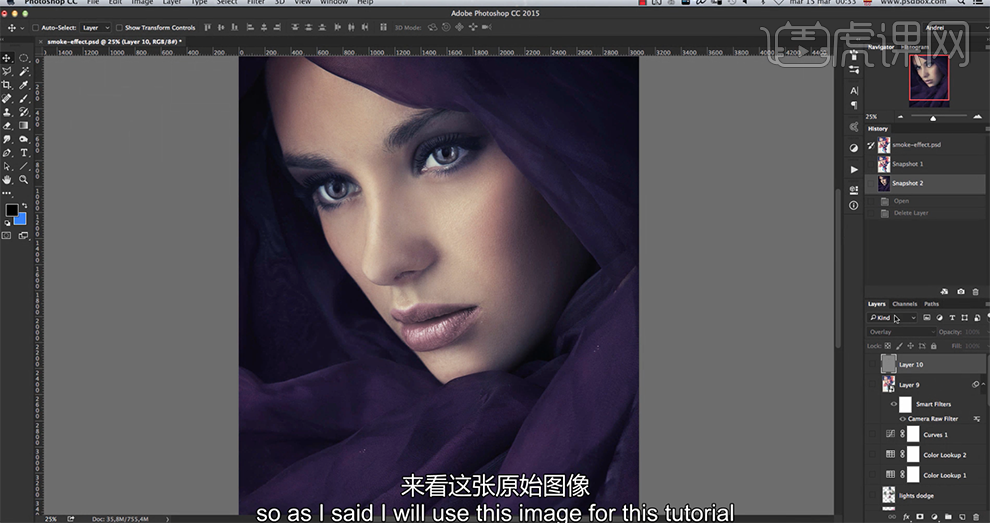
2、[新建]颜色填充图层,[填充]颜色#e3e3e3。单击[滤镜]-[杂色]-[添加杂色],具体参数如图示。具体效果如图示。
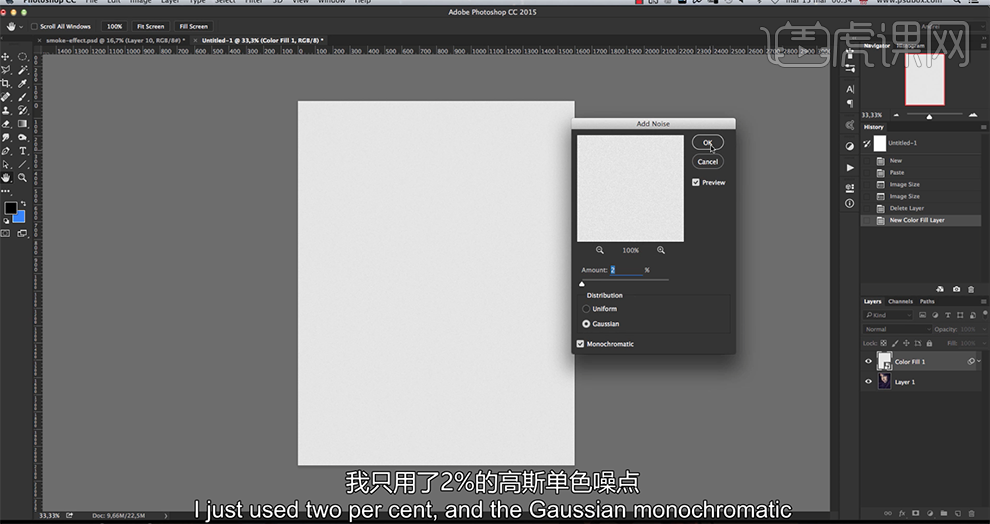
3、单击[滤镜]-[滤镜库]-[纹理]-[浮雕效果],具体参数如图示。具体效果如图示。
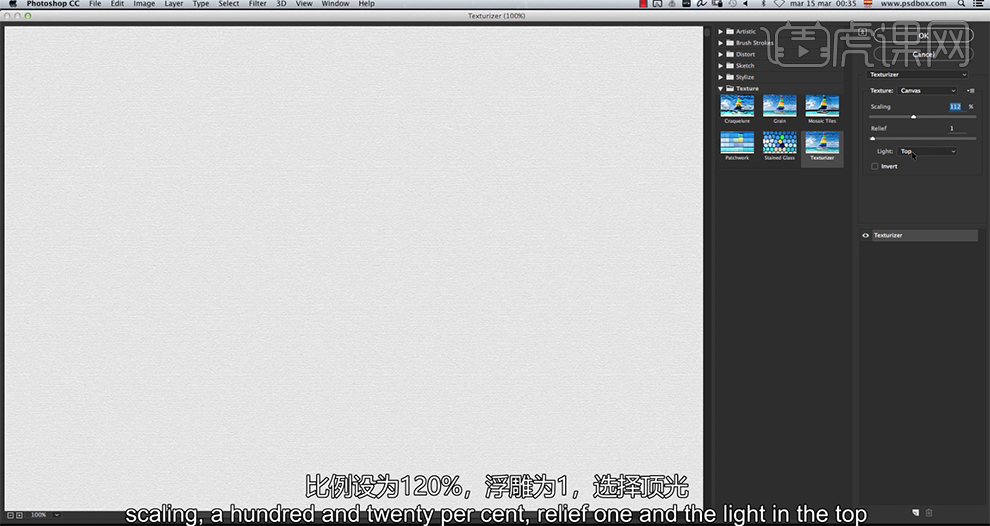
4、[复制]背景图层,移动拷贝图层至顶层。 [打开]素材文档,使用[套索工具]套选合适的区域,按[Ctrl+C]复制,[新建]文档,按[Ctrl+V]粘贴。调整背景细节,按[Ctrl+I]反相。具体效果如图示。
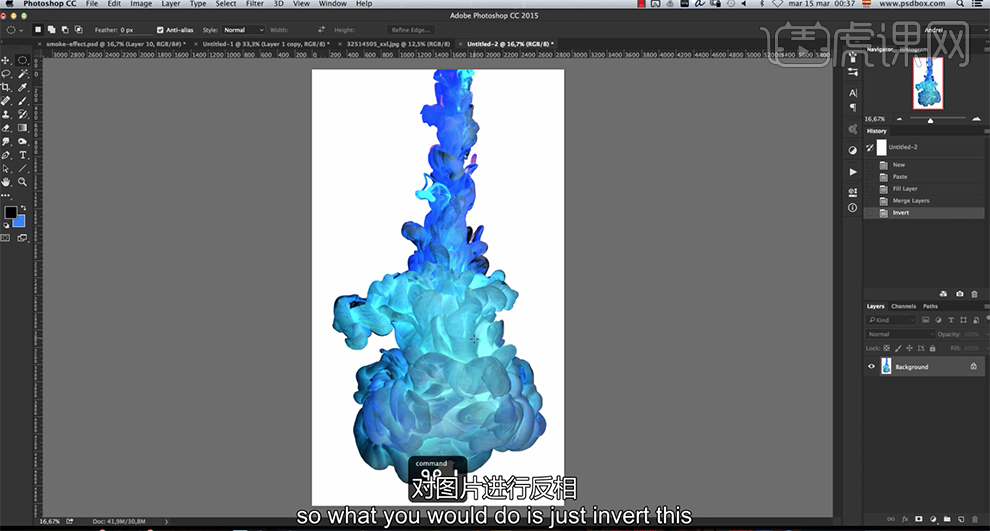
5、使用[裁剪工具]调整图片高度,单击[编辑]-[自定义笔刷]。具体操作如图示。
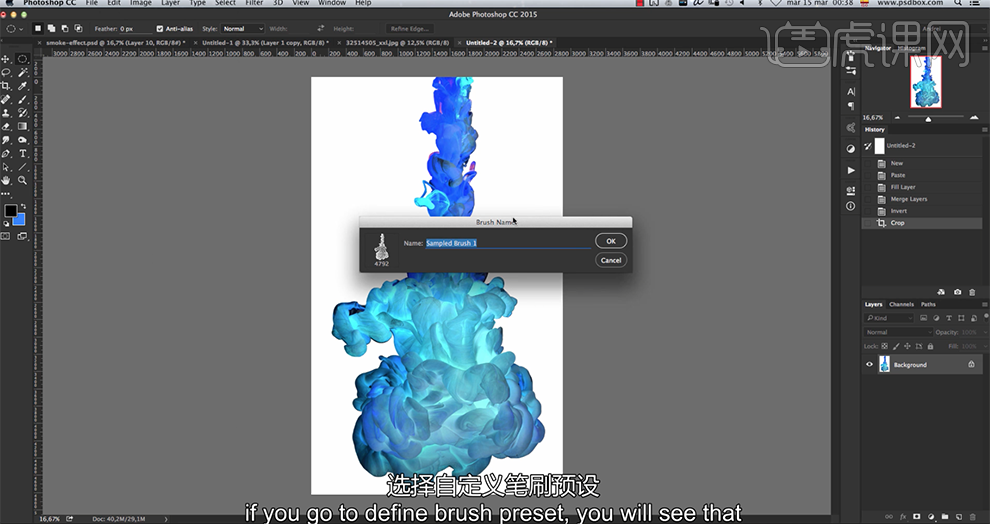
6、[新建]色相饱和度图层,具体参数如图示。具体效果如图示。
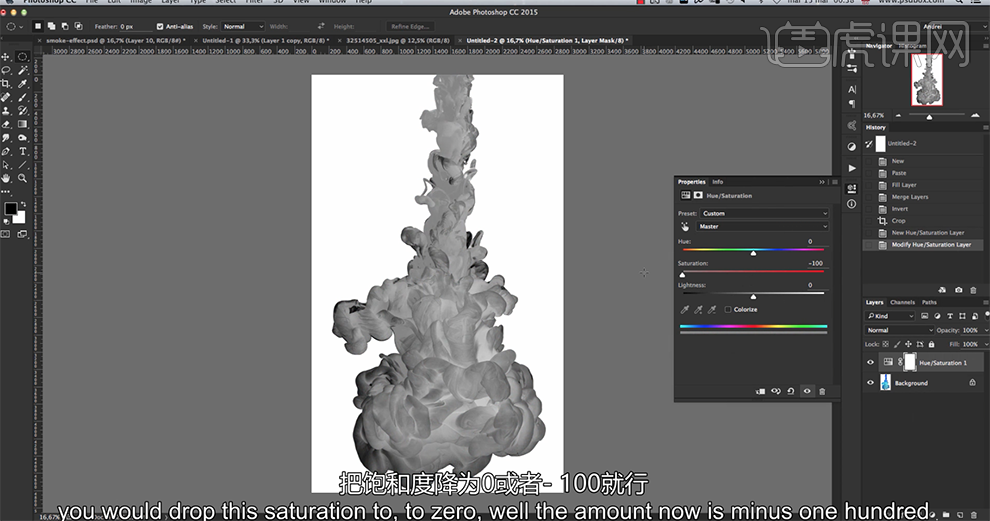
7、[返回]素材文档图层,[复制]顶部人像图层合适的次数,按Alt键添加[图层蒙版],根据设计思路,单击[图层蒙版],使用[画笔工具],选择[自定义笔刷],调整大小和属性,涂抹蒙版需要的区域。具体效果如图示。
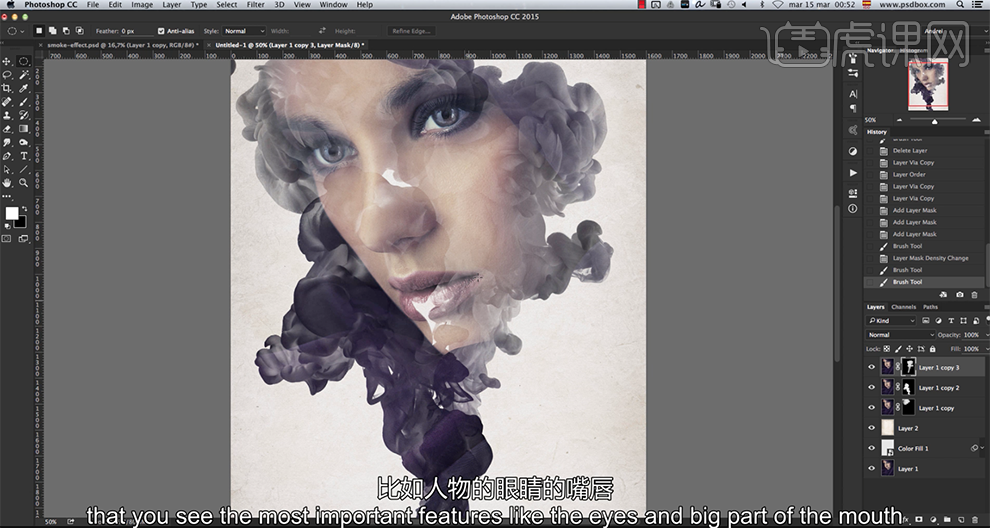
8、[选择]关联图层,按[Ctrl+G]编组,[重命名]肖像。[拖入]准备好的水墨素材,调整大小和图层顺序,根据设计思路排列至画面合适的位置。具体效果如图示。
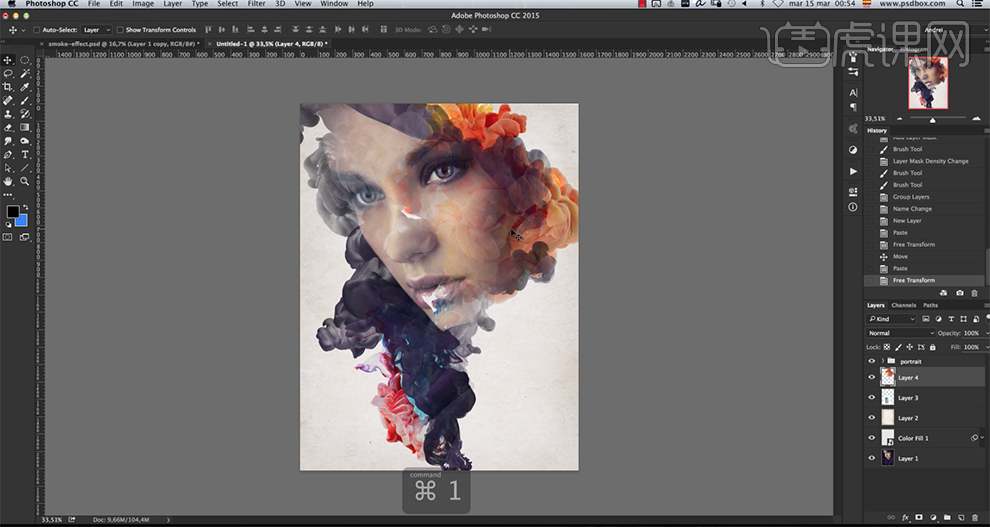
9、[打开]肖像图组,[选择]拷贝3图层蒙版,按[Ctrl+L]打开色阶,调整明暗细节,具体参数如图示。具体效果如图示。
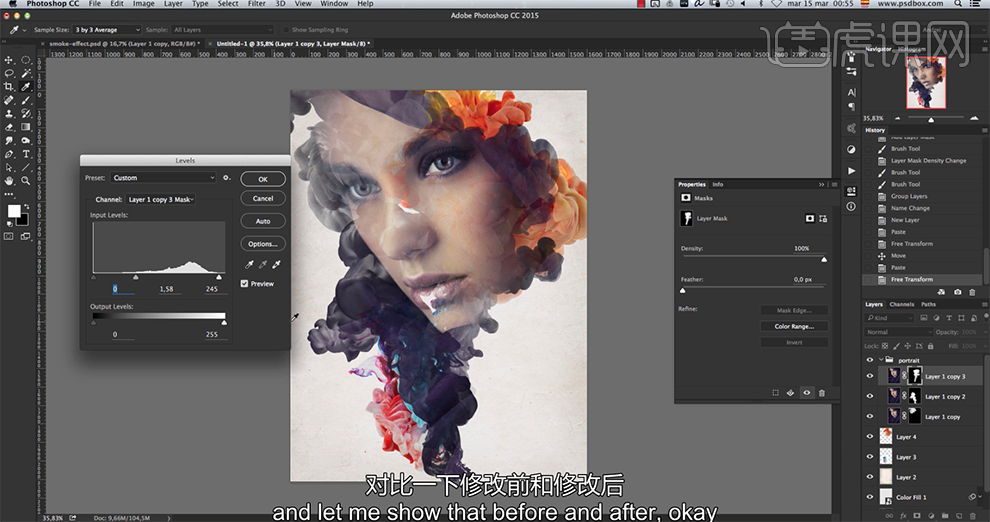
10、[选择]底部水墨素材图层,[新建]色相饱和度图层,单击[剪切图层],具体参数如图示。具体效果如图示。
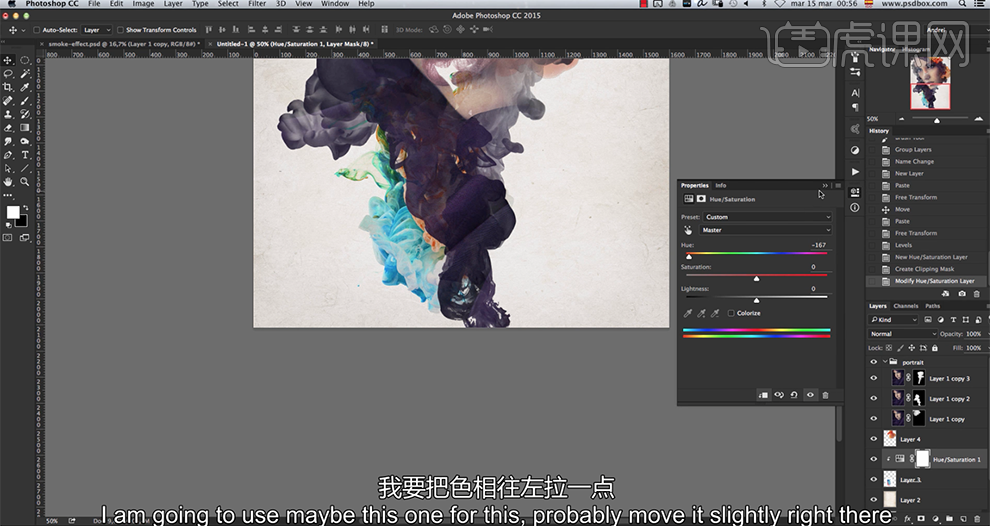
11、根据设计思路,拖入准备好的其他的关联素材,按Alt键单击肖像图组[创建剪切图层],调整角度和大小排列至合适的位置。按Alt键添加[图层蒙版],按Ctrl单击对应素材拷贝图层蒙版[载入选区],[填充]白色。具体效果如图示。

12、按Ctrl单击素材图层蒙版[载入选区],在顶层[新建]图层,[填充]黑色。[填充]0%,打开[图层选项]-[内发光],具体参数如图示。具体效果如图示。
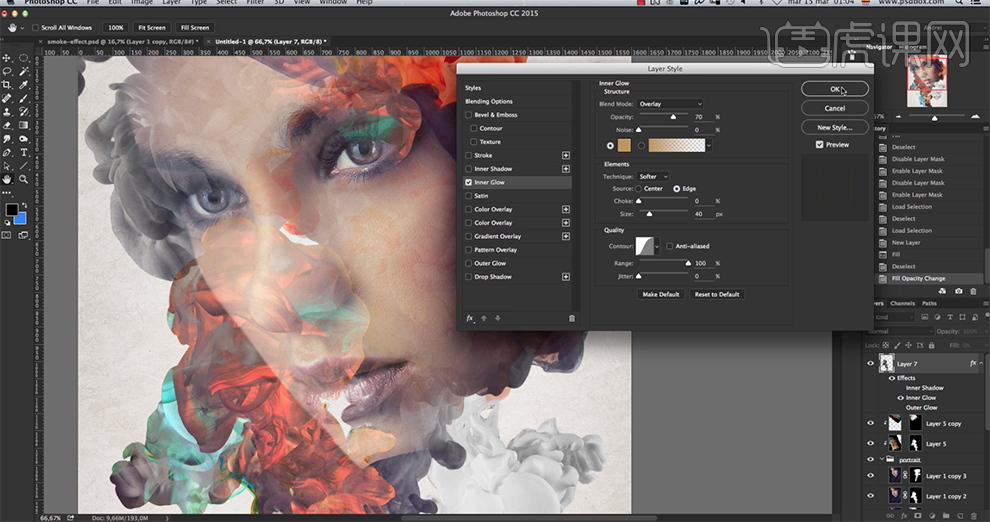
13、[新建]图层,[重命名]灯光滤色,[图层模式]滤色。使用[画笔工具],选择[椭圆笔刷],调整大小,选择合适的颜色,根据设计思路在画面合适的位置涂抹。具体效果如图示。
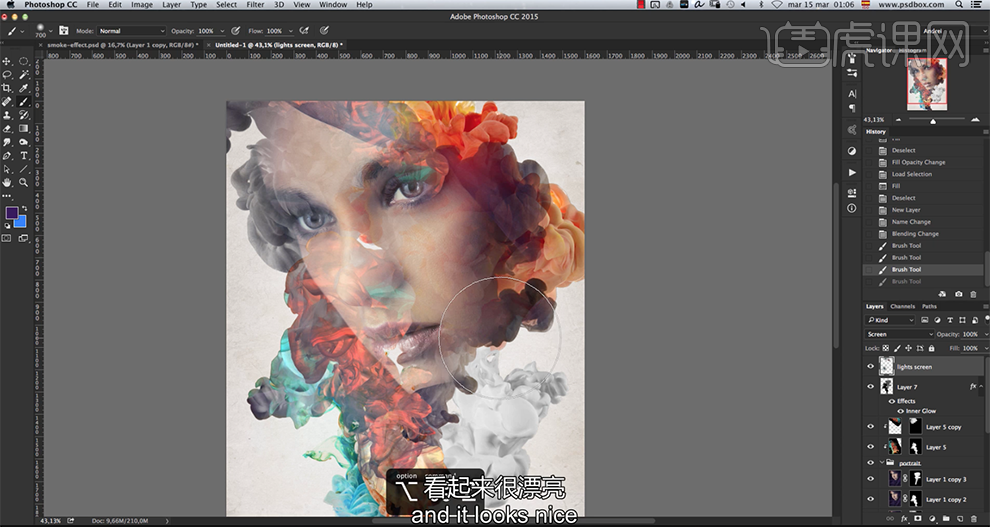
14、[新建]图层,[重命名]灯光减淡,[图层模式]颜色减淡。使用[画笔工具],选择合适的颜色,根据设计思路在画面合适的位置涂抹。具体效果如图示。
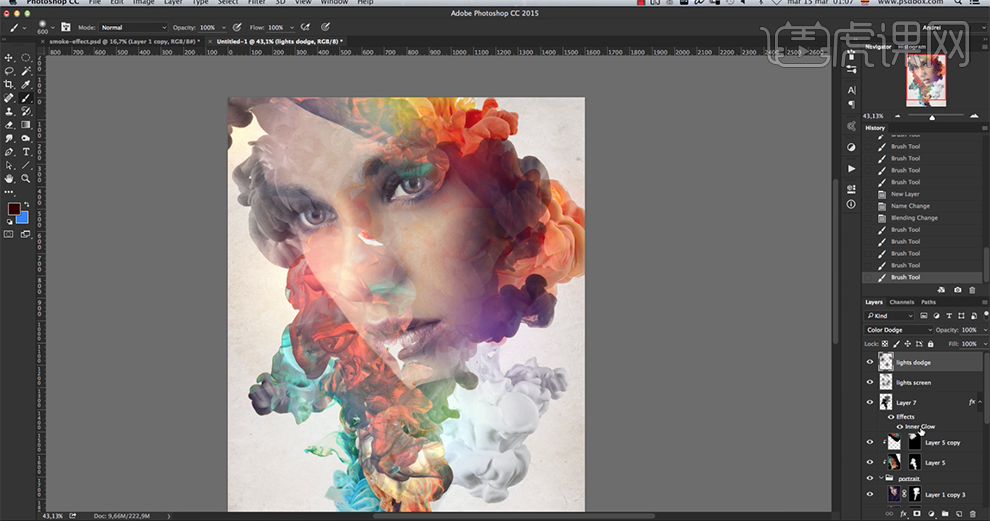
15、[新建]颜色查找图层,具体参数如图示。具体效果如图示。
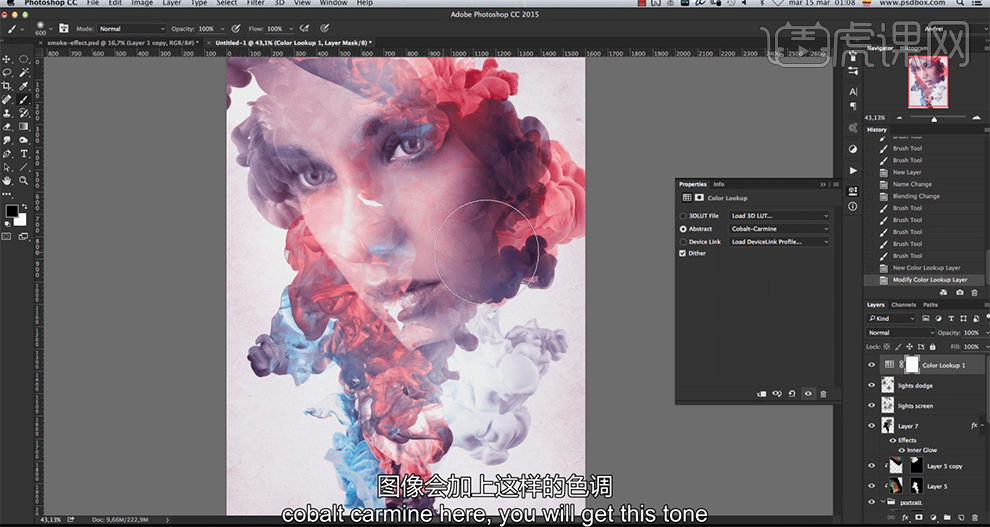
16、[图层模式]颜色,[不透明度]35%。[新建]颜色查找图层,具体参数如图示。具体效果如图示。
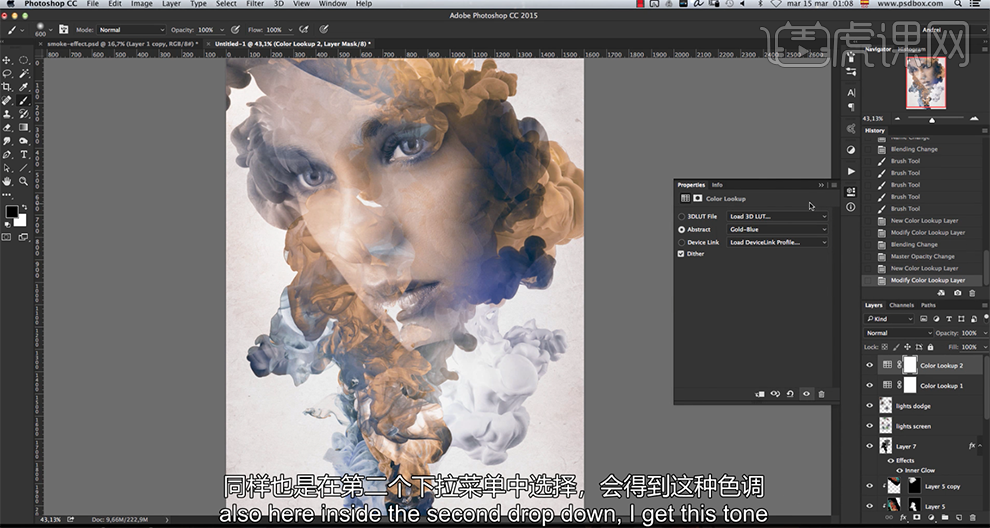
17、[不透明度]40%,[新建]曲线图层,选择[蓝色],具体参数如图示。具体效果如图示。
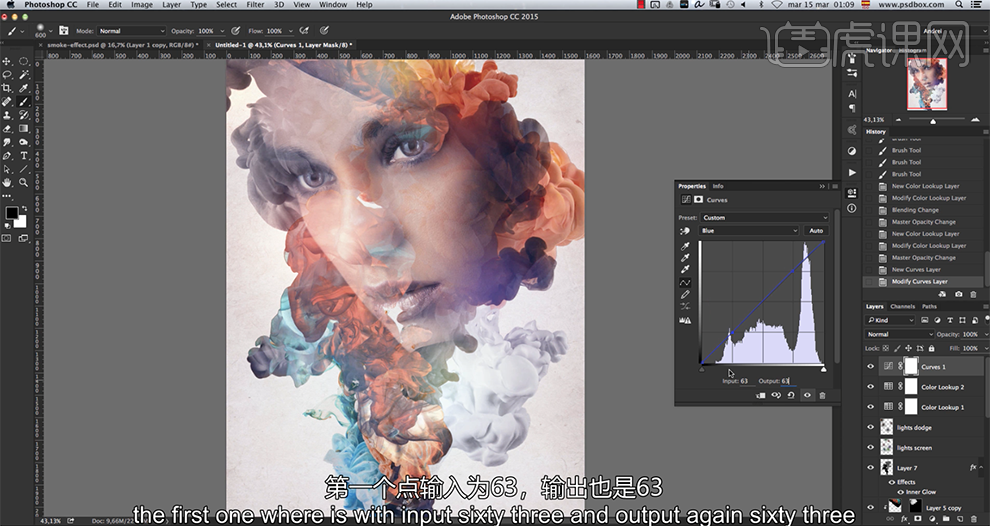
18、选择[绿色],具体参数如图示。具体效果如图示。
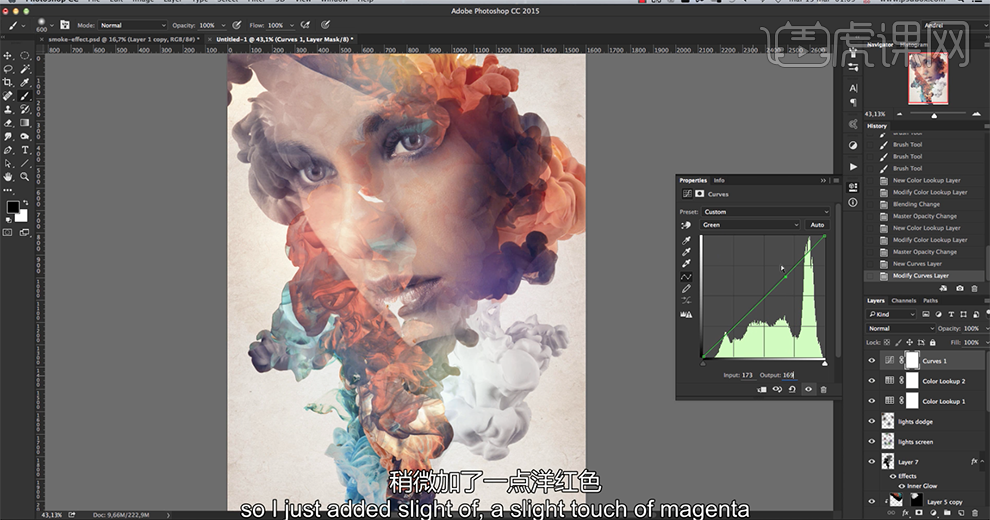
19、选择[红色],具体参数如图示。具体效果如图示。
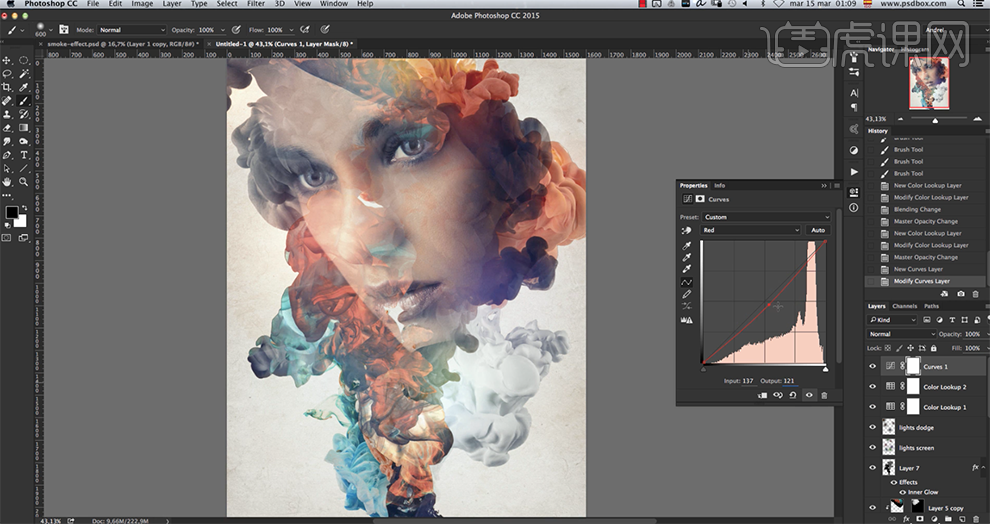
20、按[Ctrl+Alt+Shift+E]盖印图层,右击[转换为智能对象]。单击[滤镜]-[Camera Raw滤镜],单击[基本],具体参数如图示。具体效果如图示。
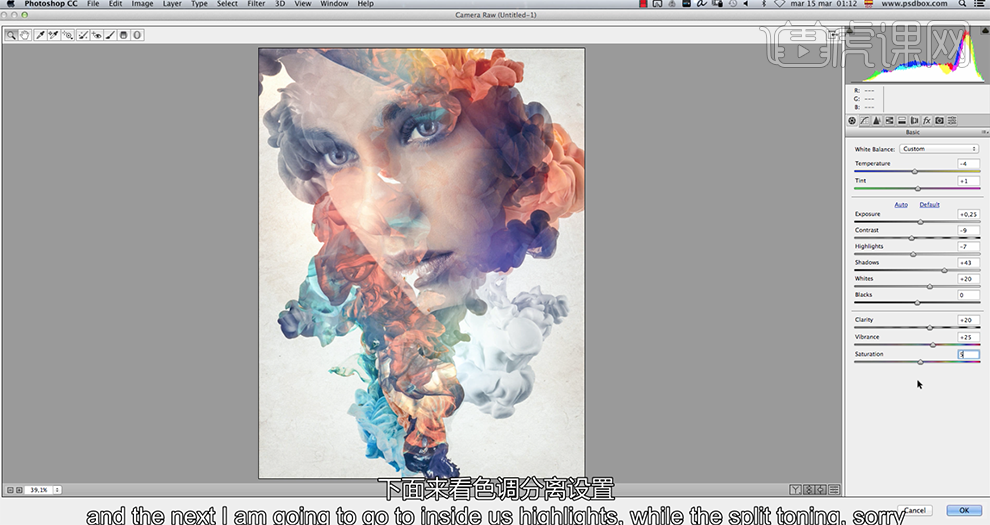
21、单击[色调分离],具体参数如图示。具体效果如图示。
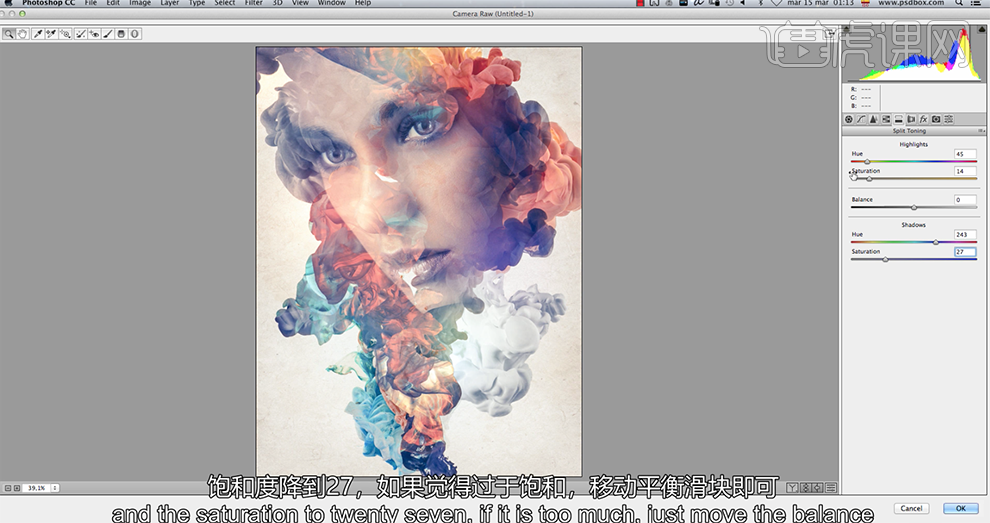
22、单击[效果],具体参数如图示。具体效果如图示。
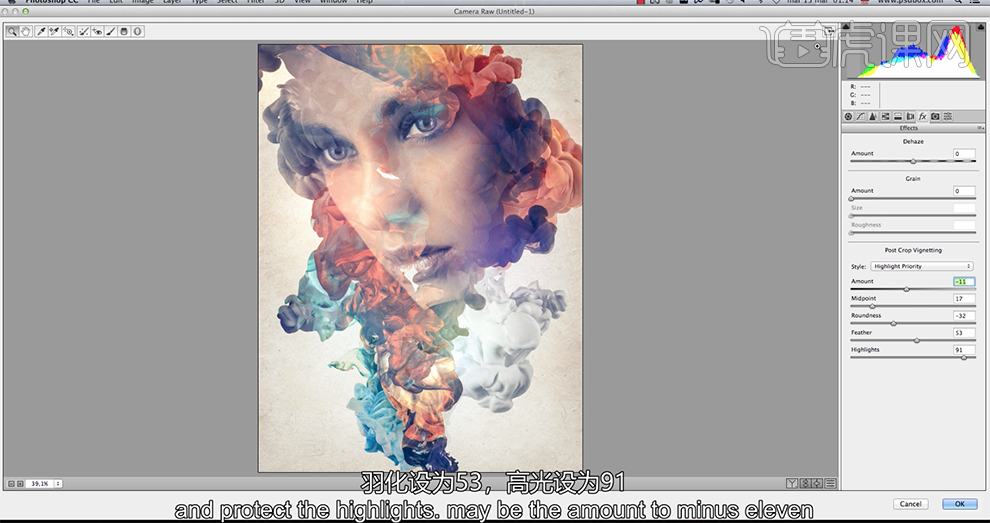
23、[新建]渐变叠加图层,[渐变颜色]如图示。具体效果如图示。
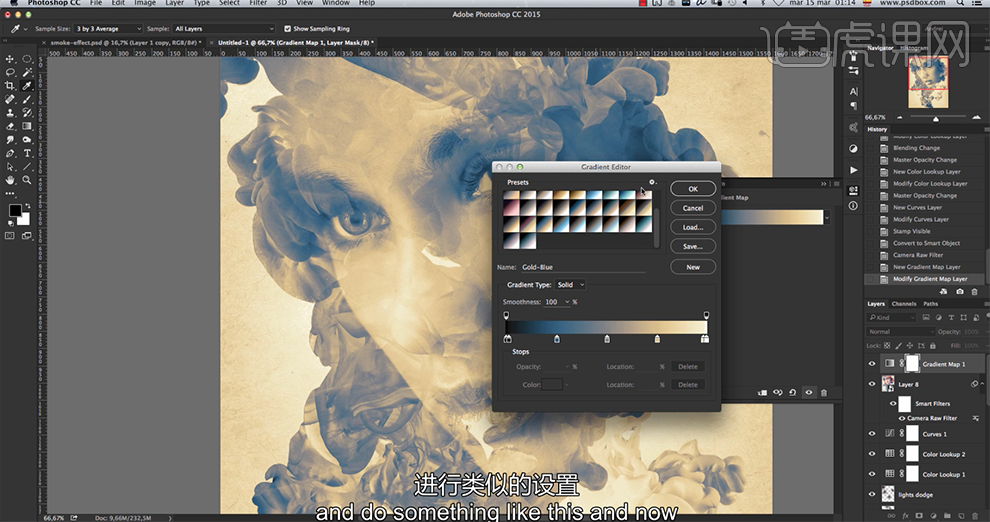
24、[图层模式]强光,[不透明度]39%。具体效果如图示。
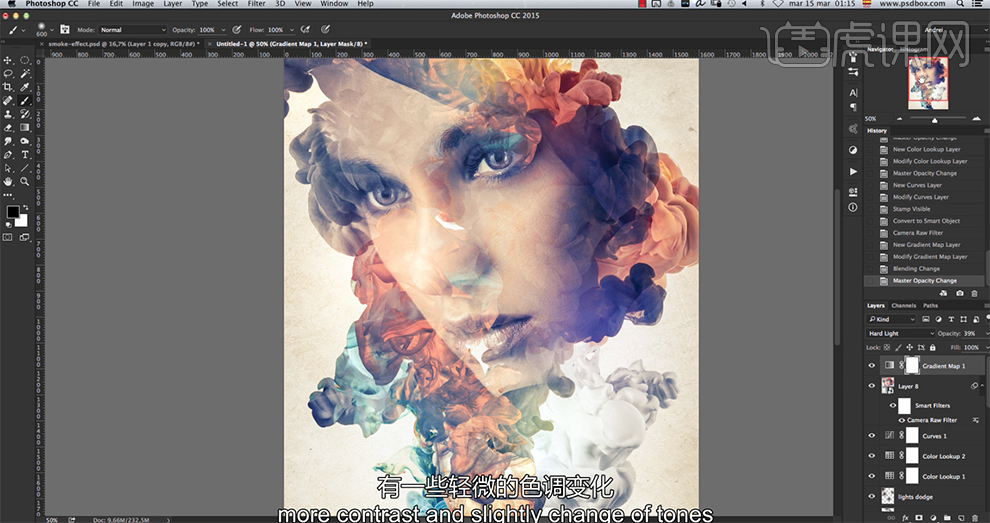
25、最终效果如图示。

怎样用PS对石膏像进行创意合成
1.打开【Ps】。新建【画布】,解锁画布,添加【颜色渐变】图层样式,修改【颜色】,勾选【反向】。新建【图层】,用【画笔】在画布上涂抹。再新建【图层】,修改颜色,在画布上涂抹。
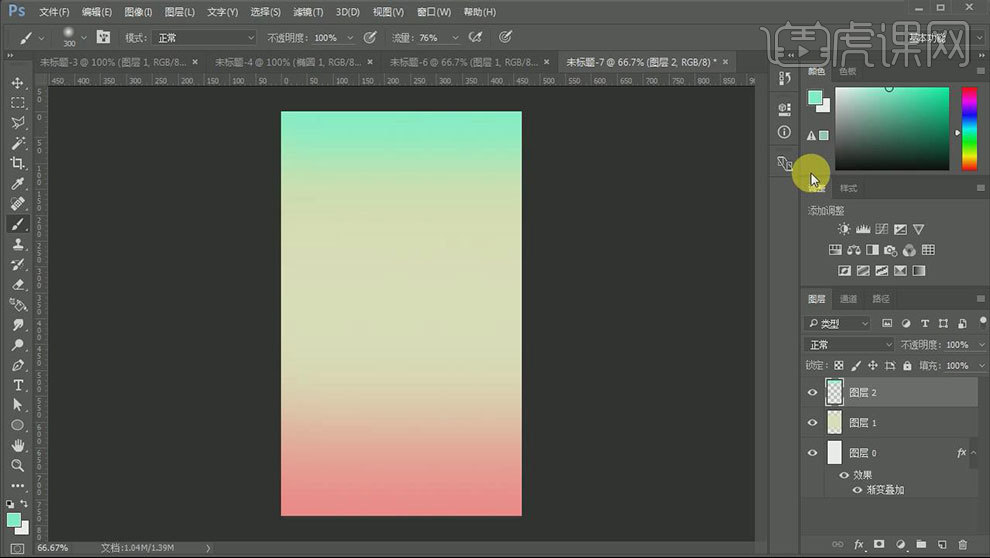
2.新建【画布】,用【椭圆工具】画一个圆,颜色为【黑色】。全选它,点击-【编辑-定义图案】,回到刚刚的画布,新建【图层】,全选,点击-【编辑-填充】,选择刚绘制的图案。模式为【柔光】,降低不透明度。
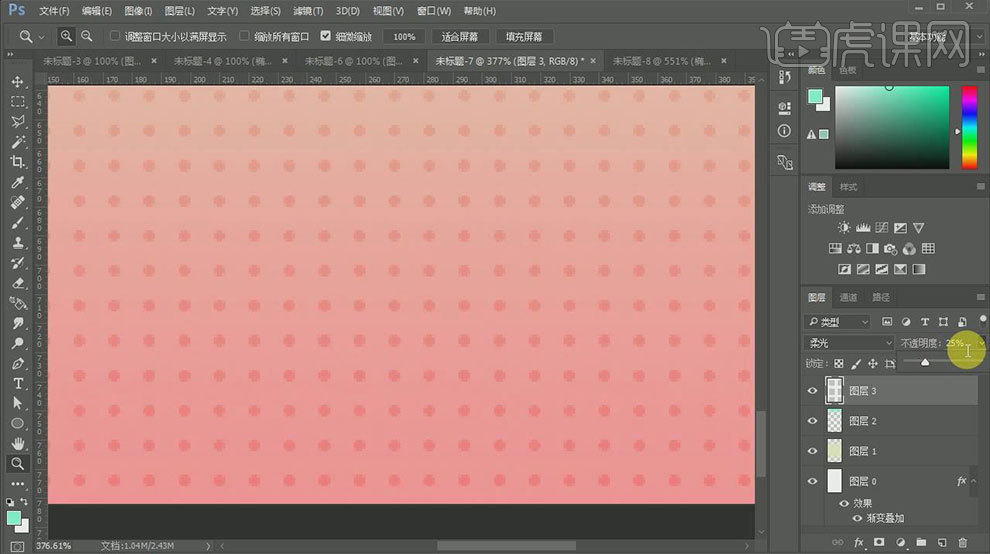
3.添加【蒙版】,擦除中间图案。新建【图层】,用【椭圆工具】画一个圆,进入【图层样式】,勾选【颜色叠加】,调整颜色和参数。混合选项中勾选【将内部效果混合成组】,取消【将剪切图层混合成组】。新建【图层】,创建剪切蒙版。修改颜色,用【画笔】在园内涂抹。
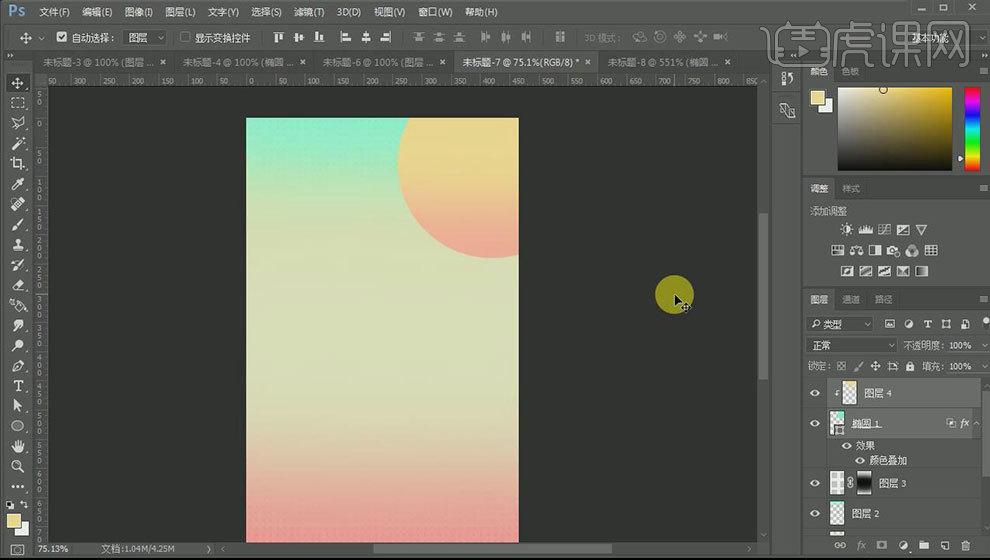
4.同样的方法绘制其它的圆。给圆添加【投影】图层样式,修改颜色和参数。将文字组复制到2画布中。拖入【主体】和【花】素材,调整大小和位置。
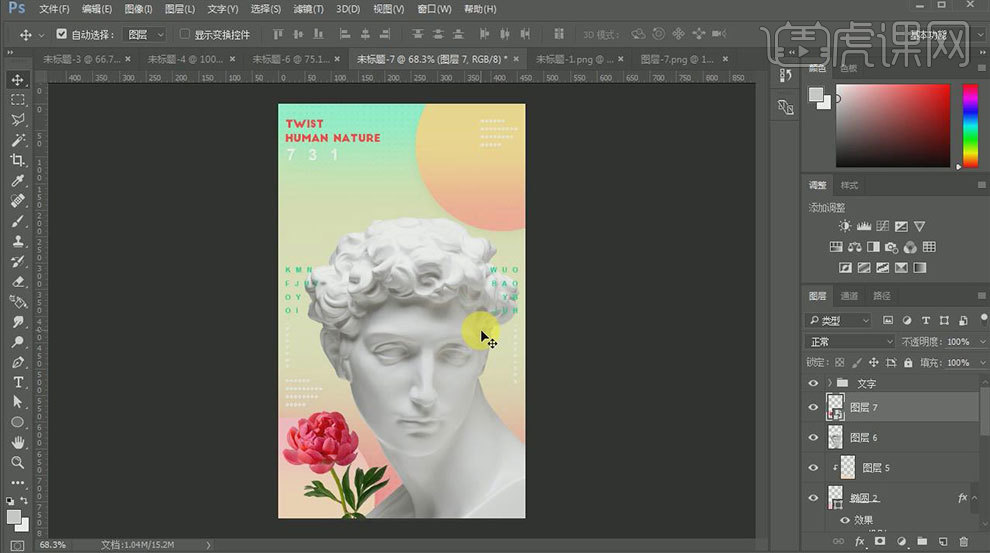
5.选择石膏图层,点击-【滤镜-锐化-USM锐化】,调整锐化值。点击-【图像-调整-色阶】,加强明暗对比。【Ctrl+J】复制一个,作为备用。
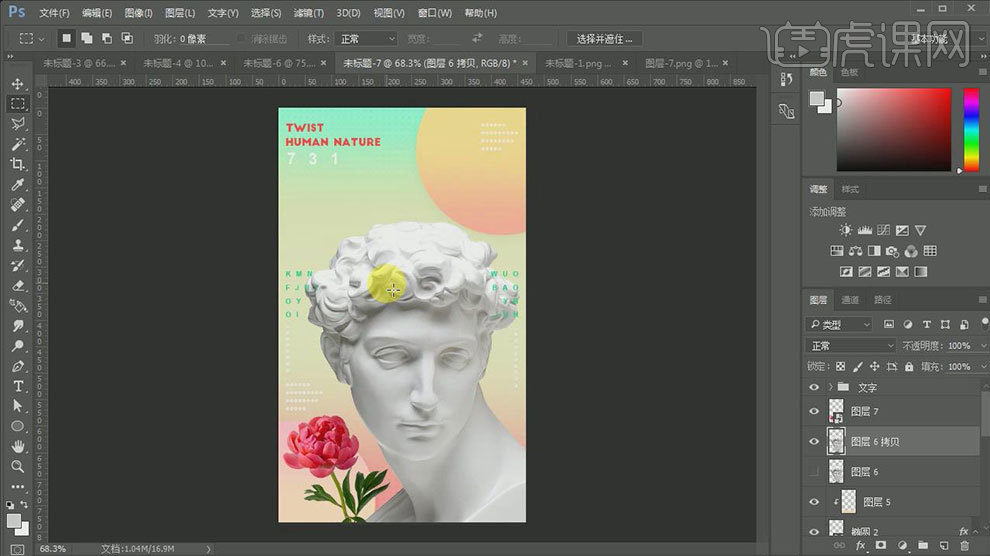
6.用【矩形选框工具】将石膏进行切割,调整位置。用【椭圆工具】画出切面。颜色为【白色】,复制一层,颜色为【背景色】,调整大小。新建【图层】,用【画笔】绘制暗部。【Ctrl+G】编组,复制一个,移到上面。
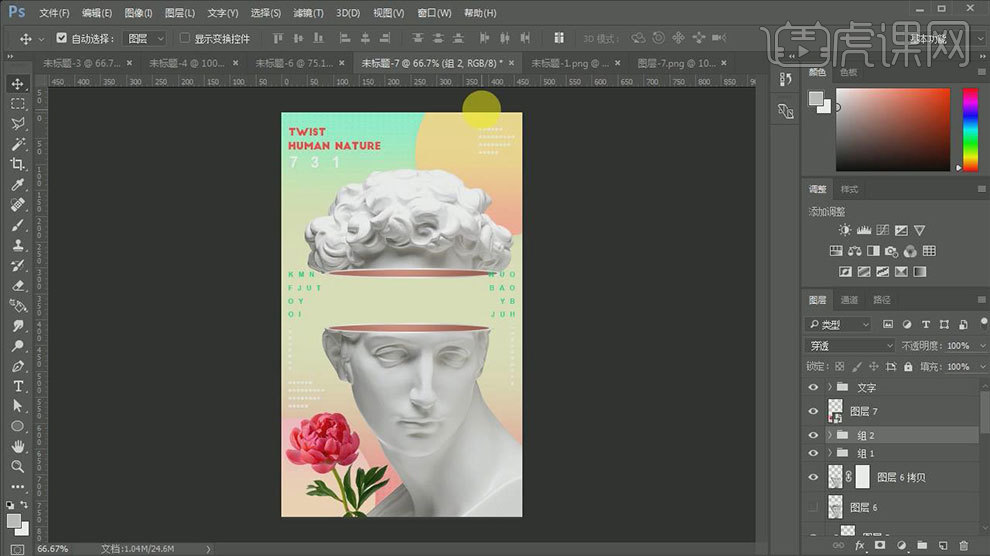
7.拖入【石膏素材】,调整大小和位置。点击-【图像-调整-亮度/对比度】,加亮。点击-【滤镜-杂色-减少杂色】,调整参数。用【钢笔工具】沿着轮廓勾选。点击【反选】,添加【蒙版】。下面也是同样的方法操作。
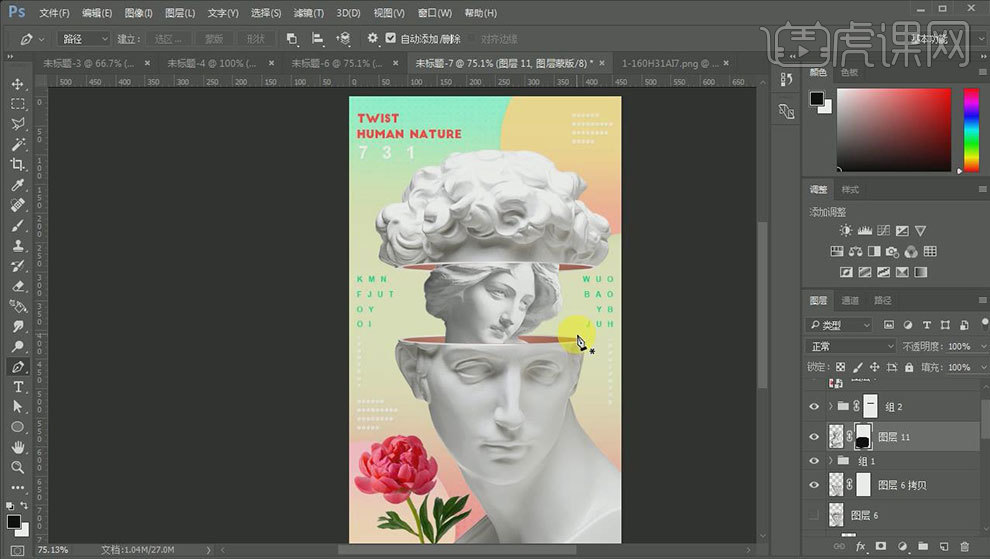
8.拖入【树叶素材】,调整大小角度和位置。【Ctrl+G】编组,添加【蒙版】,将多余的部分擦除。复制一个,【Ctrl+E】合并图层,点击-【图像-调整-色相/饱和度】,调整色相。新建【曲线】,压暗。用【画笔】擦掉上面部分。
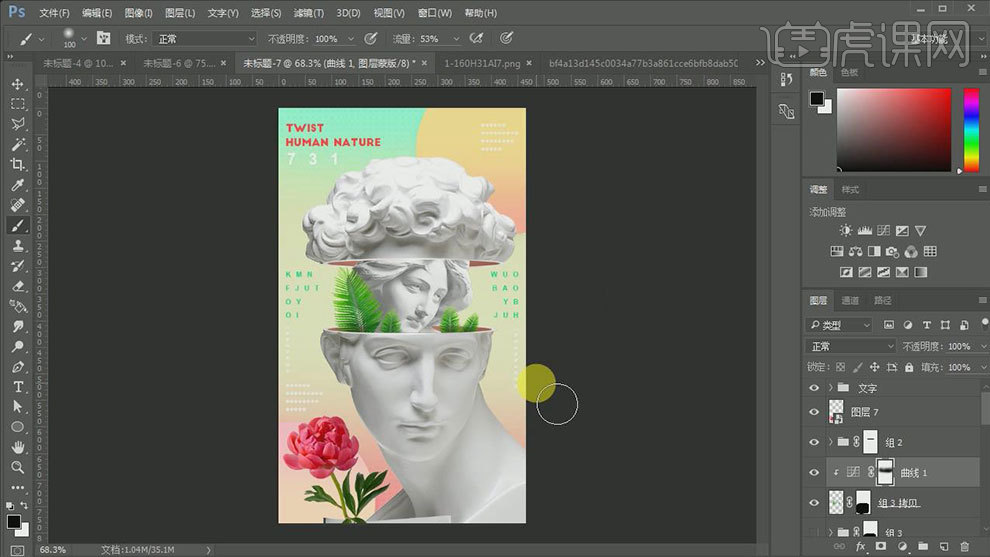
9.新建【图层】,吸取背景色,用【画笔】绘制石膏的环境光。用【钢笔工具】勾勒出眼睛形状。【Ctrl+Enter】路径转为选区,填充花的颜色。
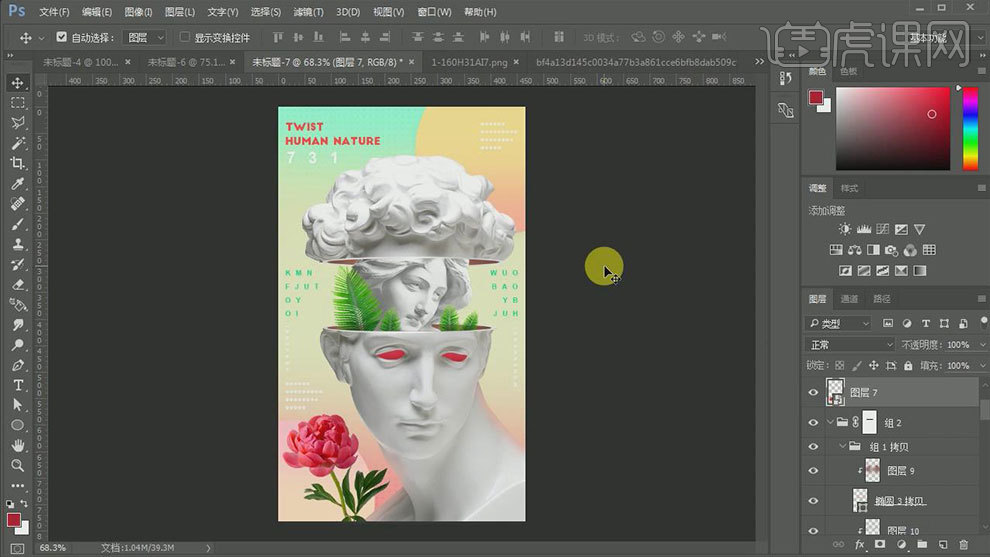
10.选择花图层,点击-【图像-调整-色相/饱和度】,调整色调。给形状添加【曲线】,压暗。用【画笔】擦掉不需要的部分。
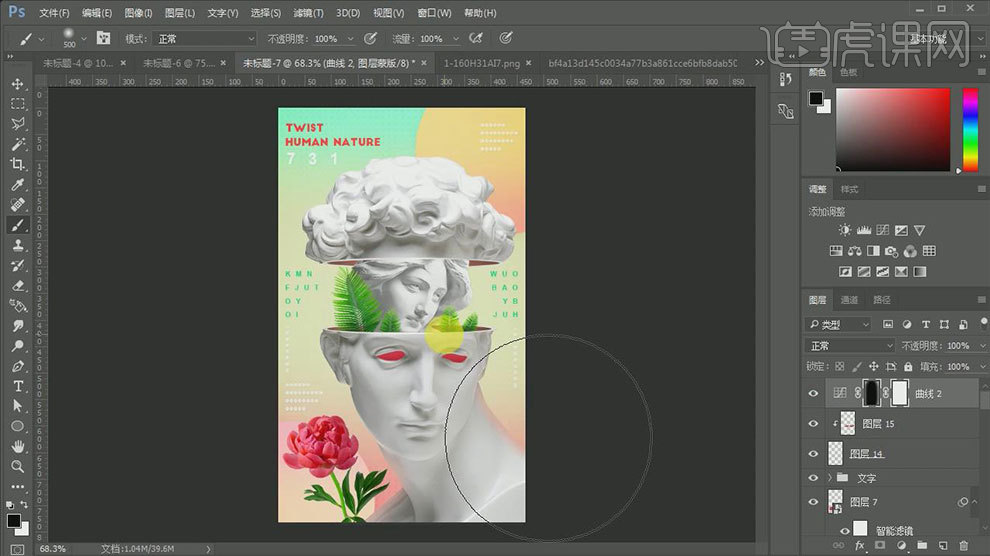
11.最终效果如图示。
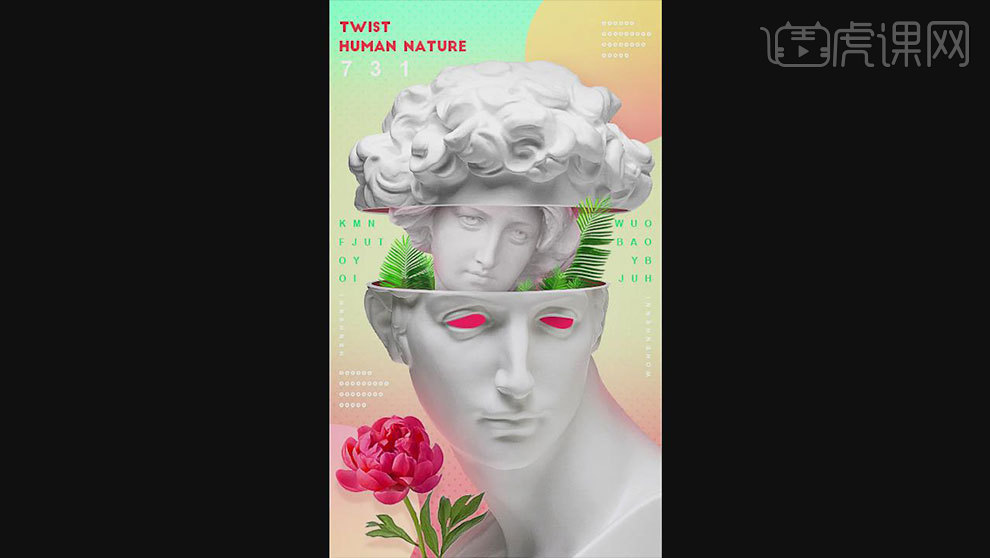
PS怎么对瓶中人创意进行图像合成
1、【打开】PS软件,新建画布1764x1930像素,颜色设置为灰色#4d4d4d,新建【图层】,【Alt+Delete】填充前景色;继续新建【图层】,颜色设置为浅灰色#ededed,选择从前景色到透明的【渐变】,使用【径向渐变】,在画面中拉渐变;添加【蒙版】,前景色设置黑色,选择【渐变工具】,使用【线性渐变】在蒙版里拉渐变。
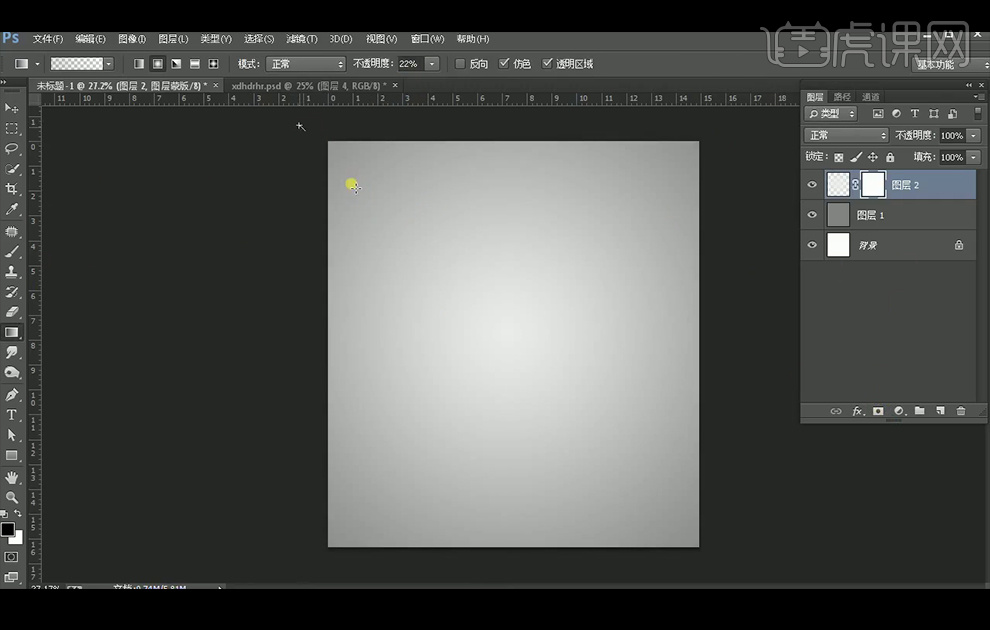
2、新建【图层】,颜色设置为深灰色#6e6e6e,使用【渐变工具】在画面底部拉渐变,多复制几层,【Ctrl+E】合并。
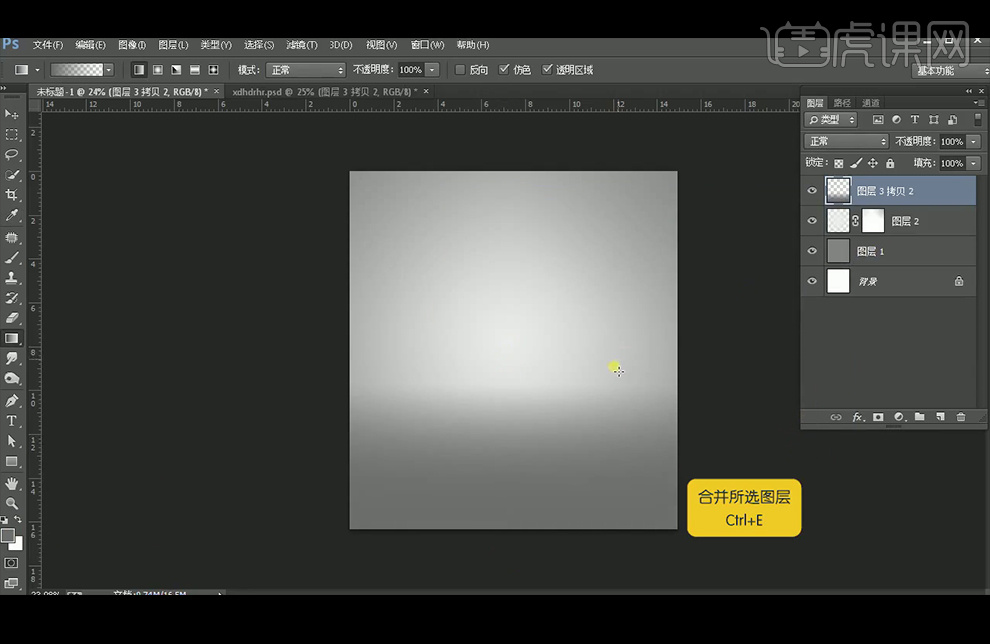
3、继续新建【图层】,颜色设置为浅灰色#e6e6e6,选择【渐变工具】,使用【径向渐变】在画面中拉渐变;选择【图层3】和【图层3拷贝】,【Ctrl+T】向下拉,制作出地面;将所有图层编组命名为【背景】。
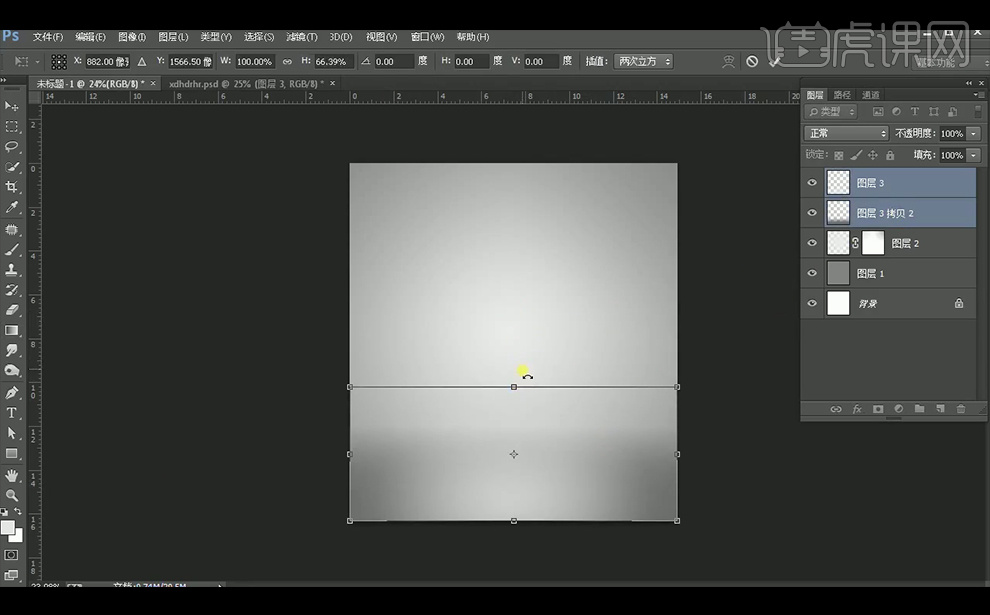
4、【拖入】瓶子素材,调整大小与位置。
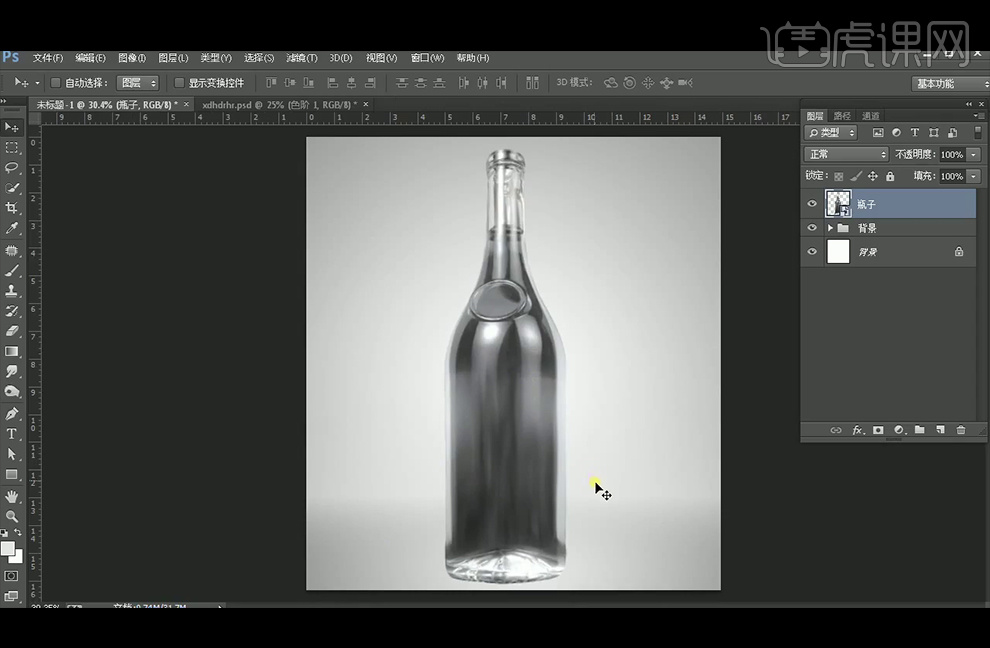
5、添加【色阶】并创建【剪切蒙版】。
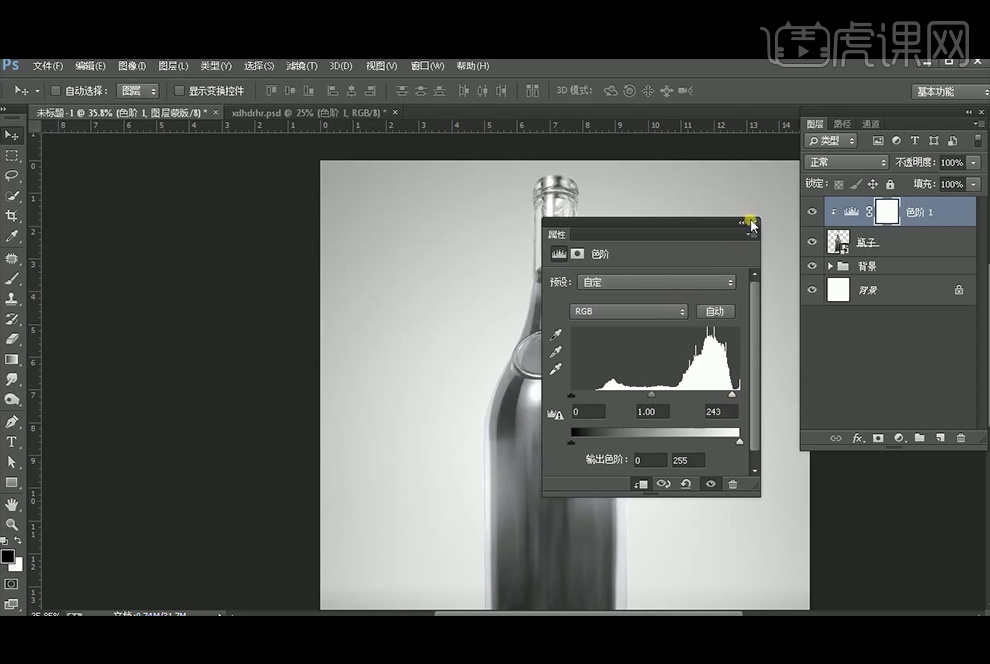
6、添加【色相/饱和度】,【图层模式】改为【正片叠底】。
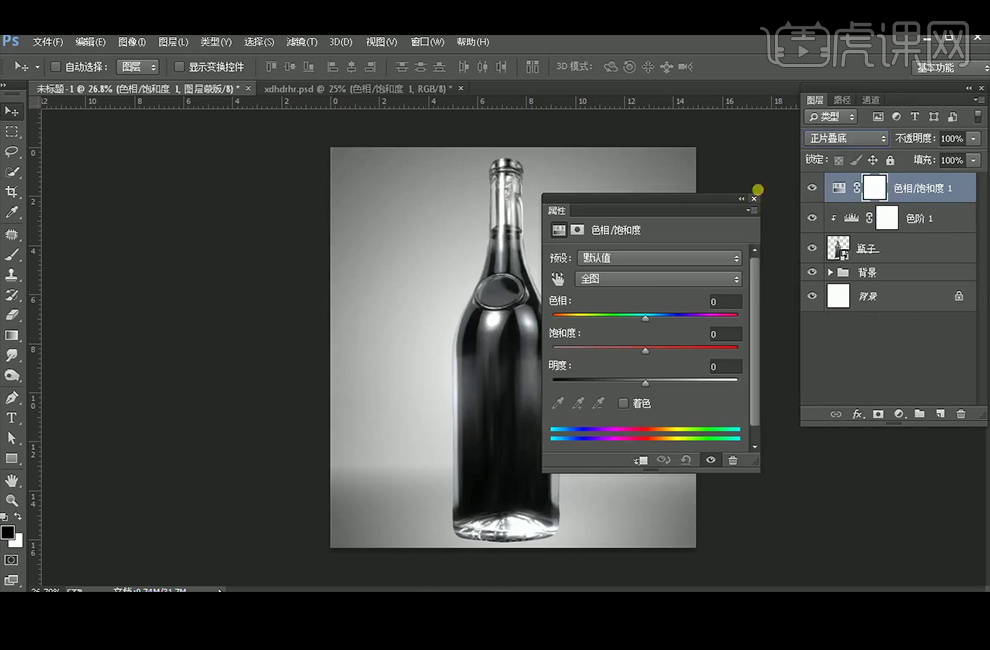
7、添加【颜色查找】;将图层编组命名【瓶子】。
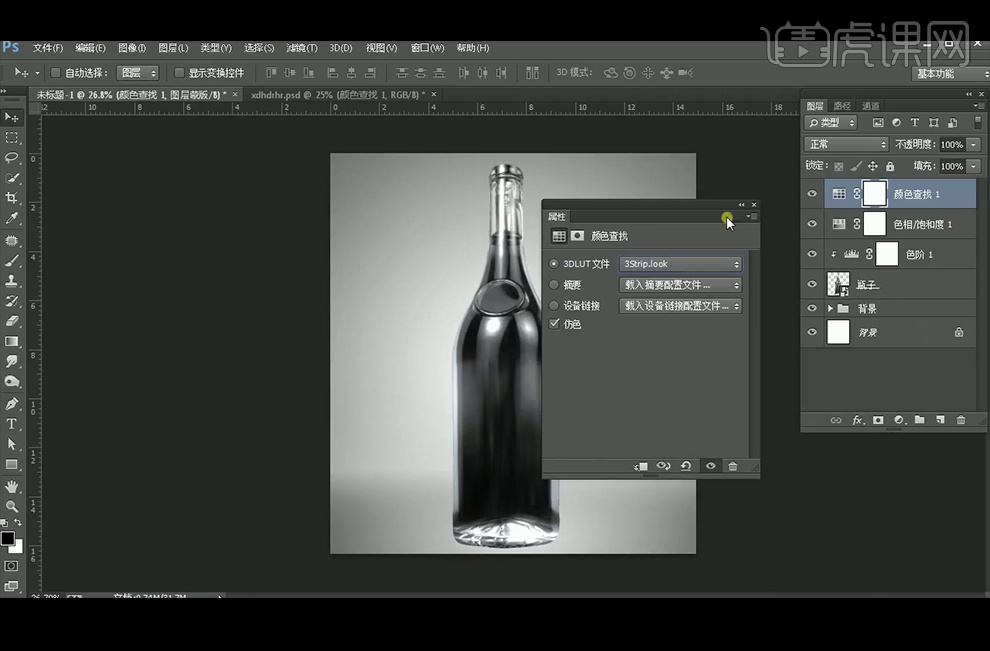
8、【拖入】人物素材,放在所需位置,【图层模式】改为【滤色】,得到瓶子的选区,并执行【选择】-【修改】-【收缩】:收缩量15像素,并添加【蒙版】。
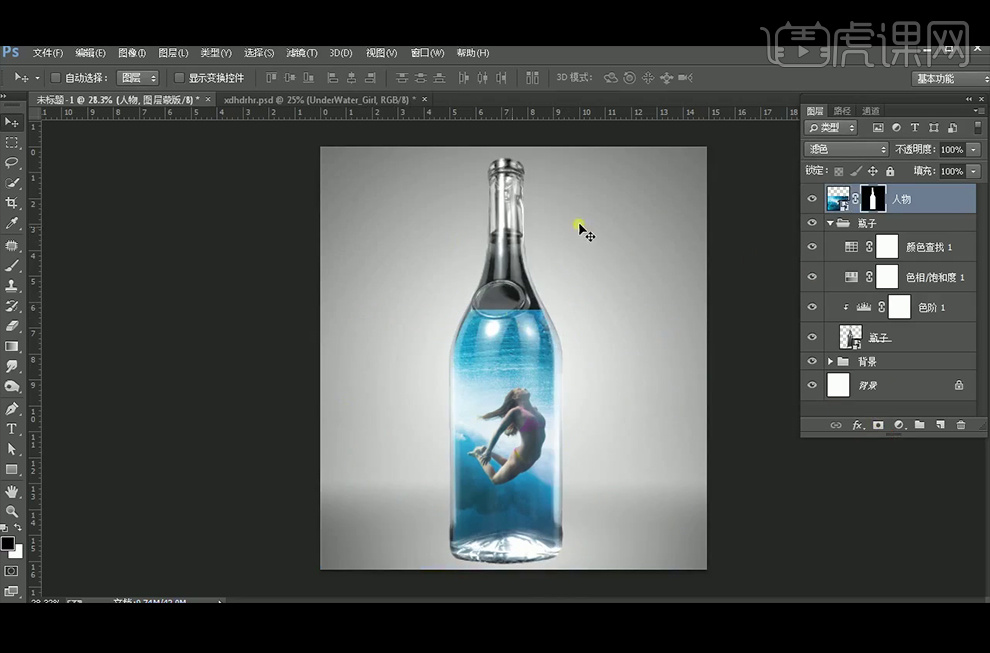
9、【Ctrl+J】复制一层,并删除蒙版;使用【矩形选框工具】框出一矩形,【Ctrl+J】复制一层,矩形使用【矩形选框工具】在右边框出一矩形,【Ctrl+J】复制一层,并调整图层之间的位置。
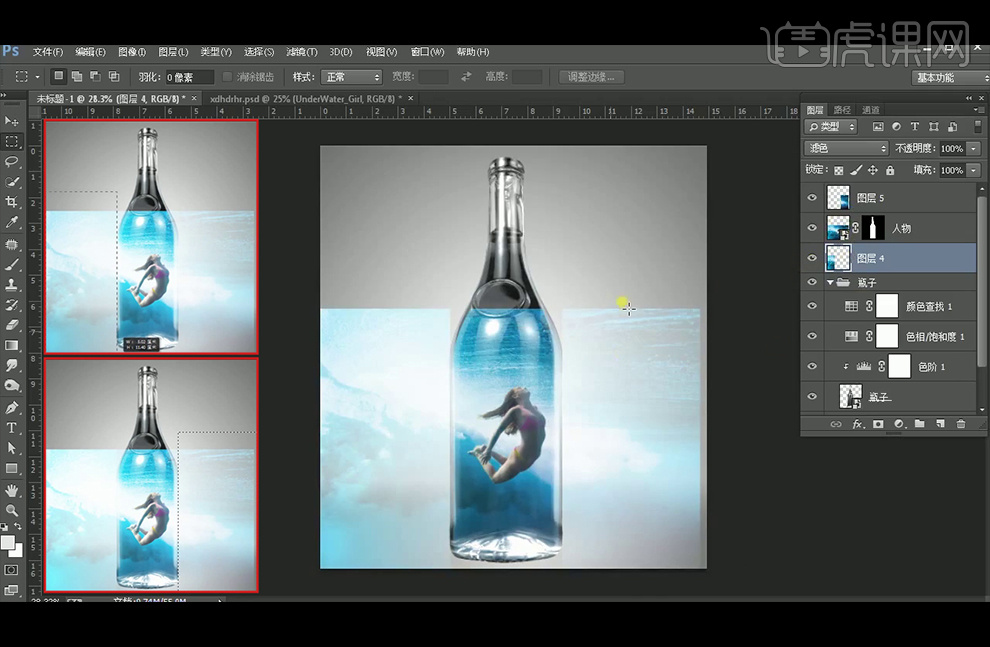
10、将【图层4】放到所需位置,并降低图层不透明度,添加【蒙版】擦除不需要的部分。
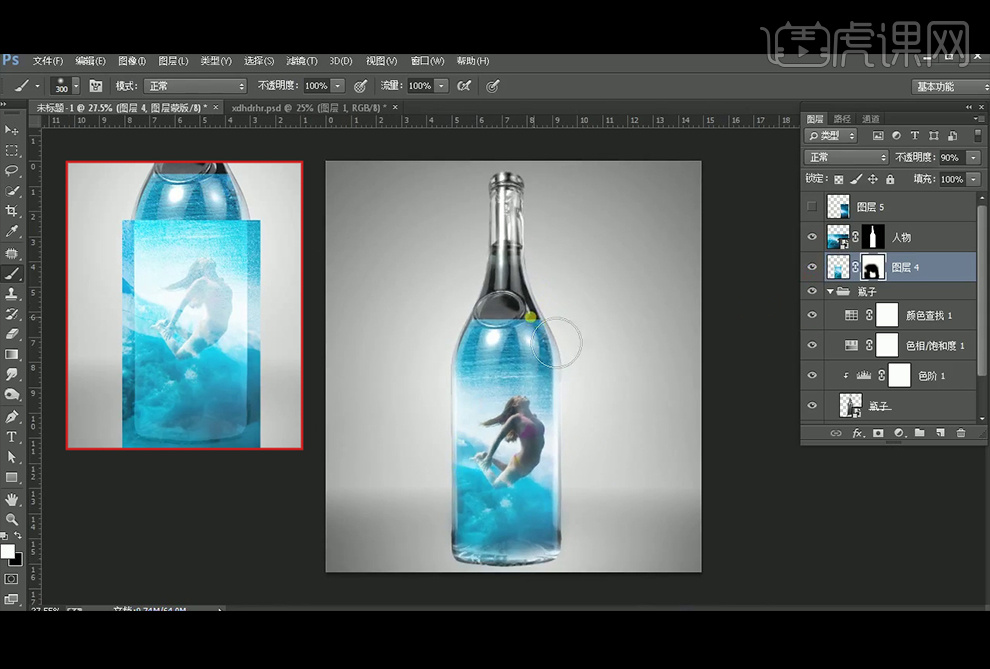
11、将【图层5】放置在所需位置,并得到瓶子的【选区】,并执行【选择】-【修改】-【收缩】:收缩量15像素,并添加【蒙版】,并使用黑色柔边【画笔工具】擦除不需要的部分,并编组命名为【人物】。
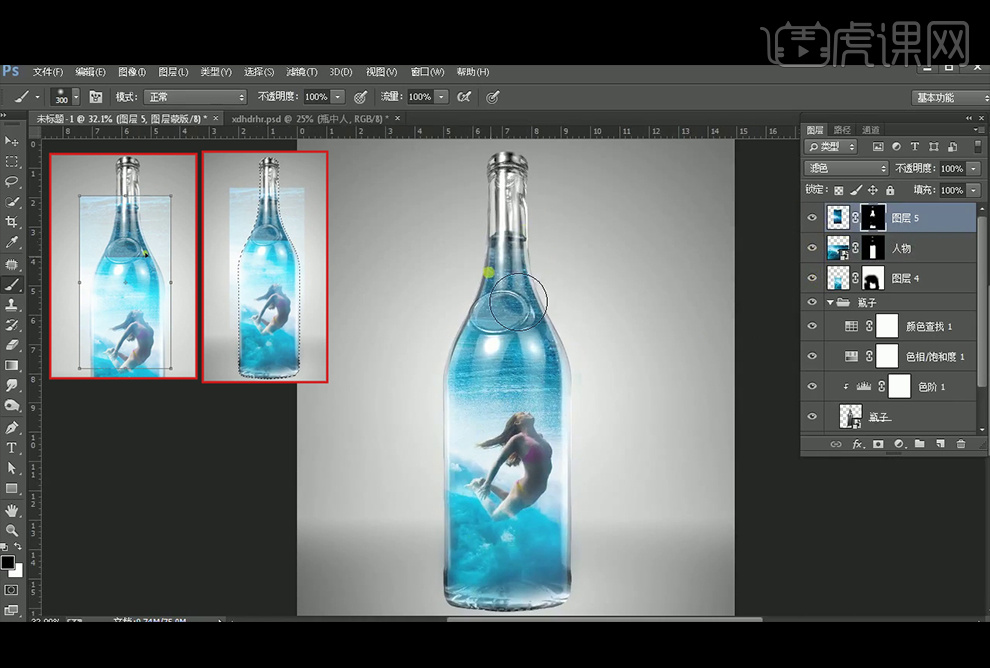
12、使用白色柔边【画笔工具】柔和下边缘。
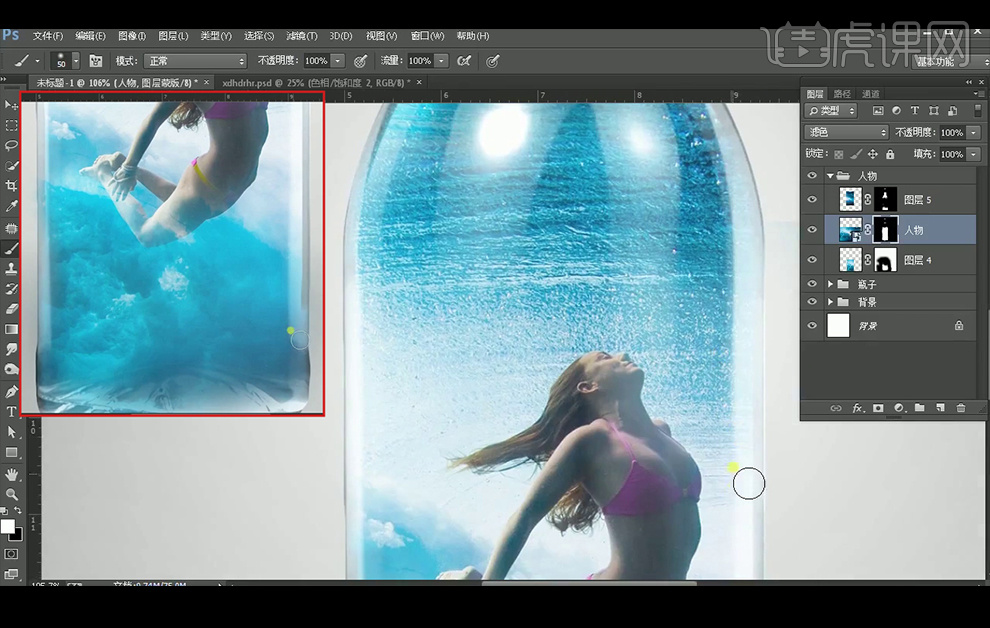
13、添加【色相/饱和度】并创建【剪切蒙版】。
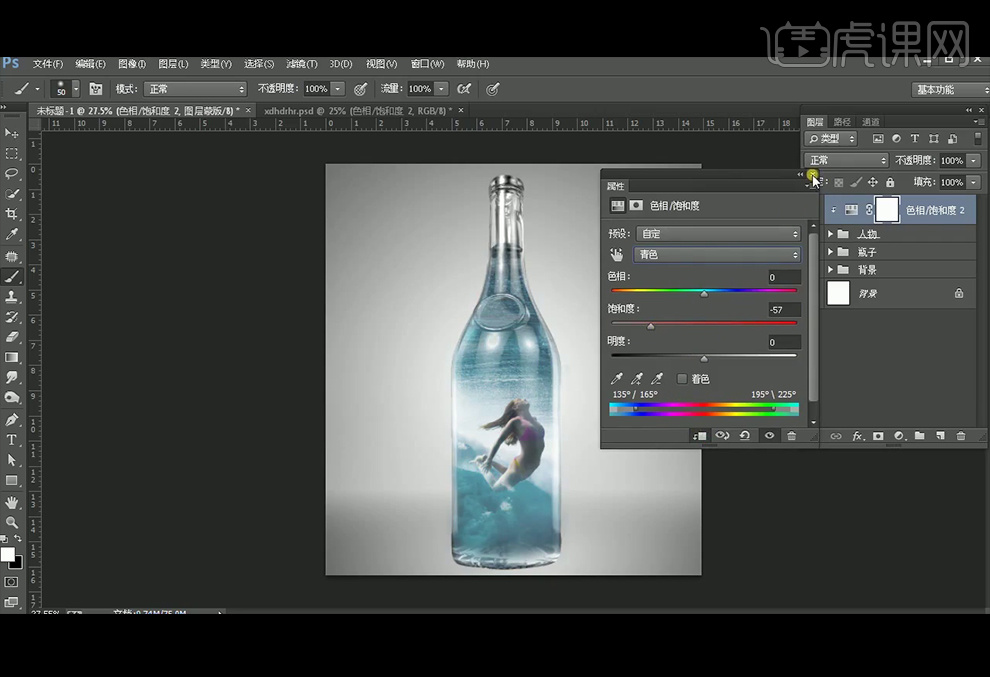
14、添加【照片滤镜】并创建【剪切蒙版】。
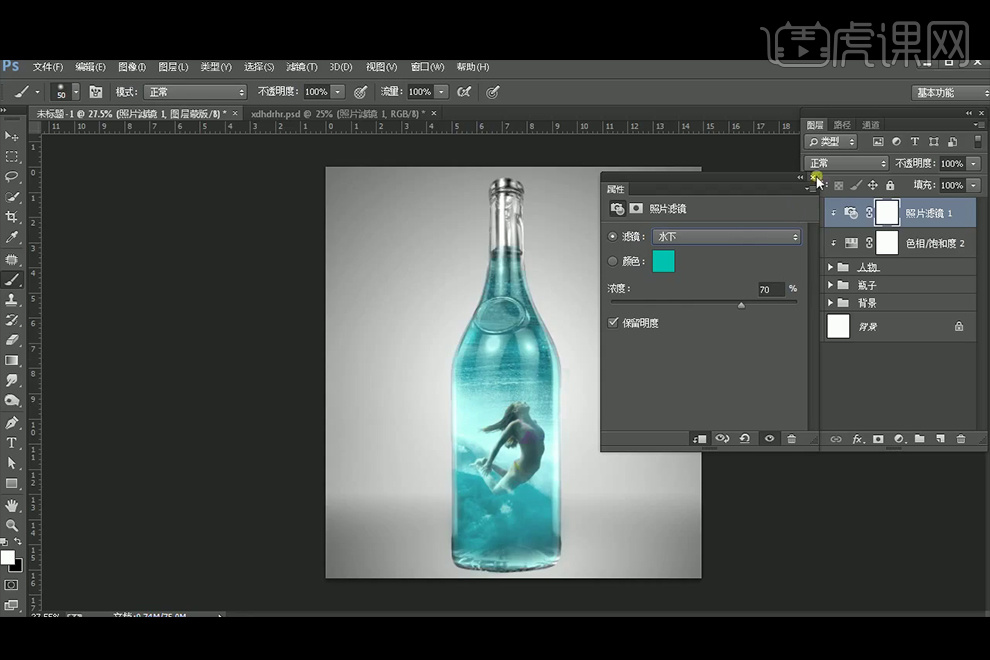
15、将【人物组】,【瓶子组】,【调整层】复制一层,并【Ctrl+E】合并;【Ctrl+T】垂直翻转放置合适位置,并降低不透明度。
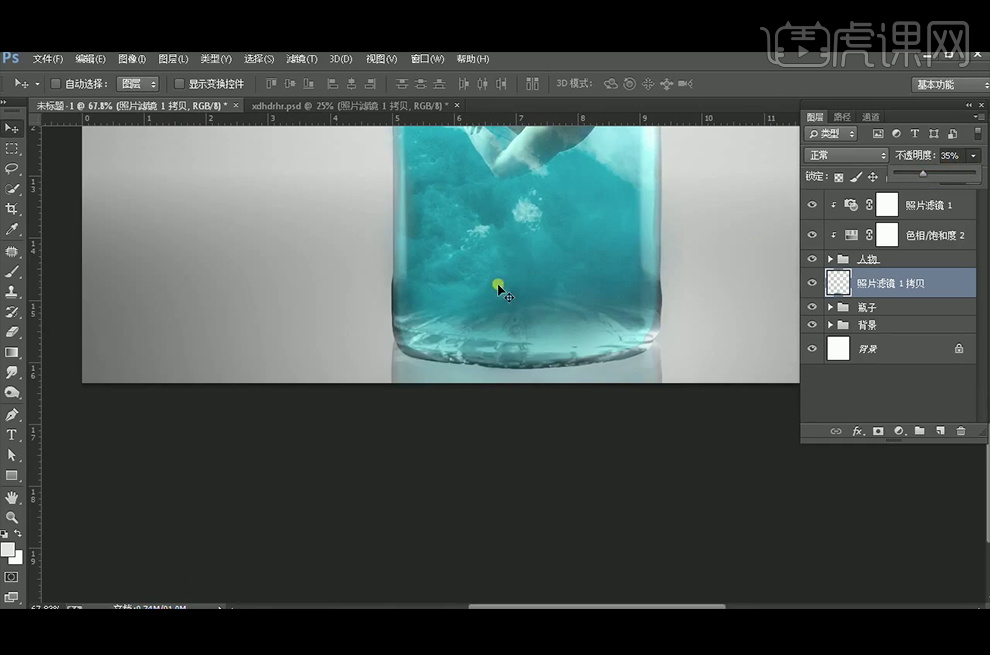
16、使用【橡皮擦工具】擦柔和一点。
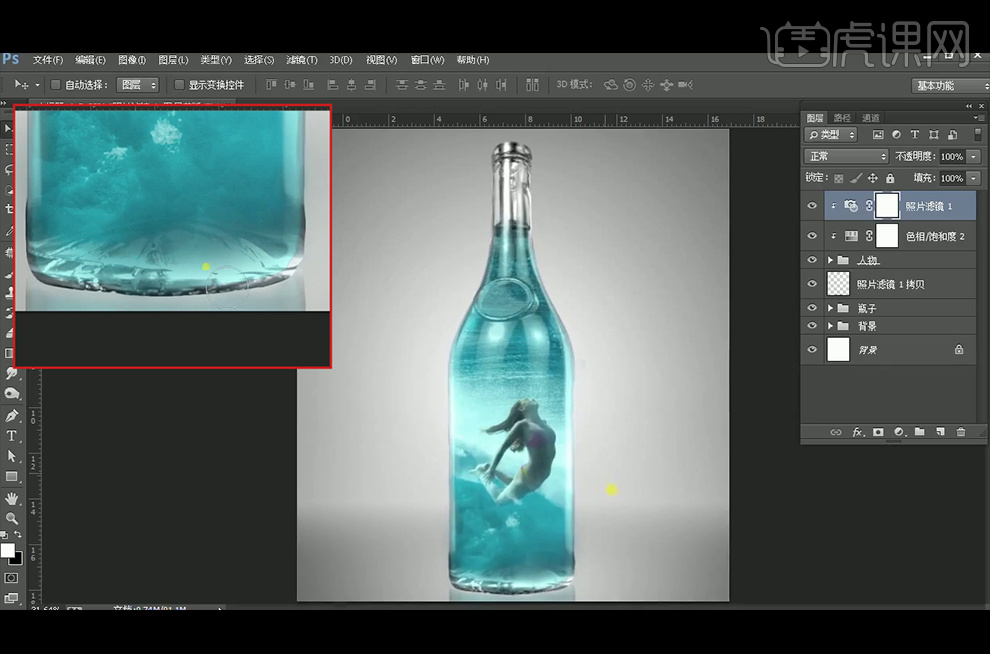
17、最终效果如下。