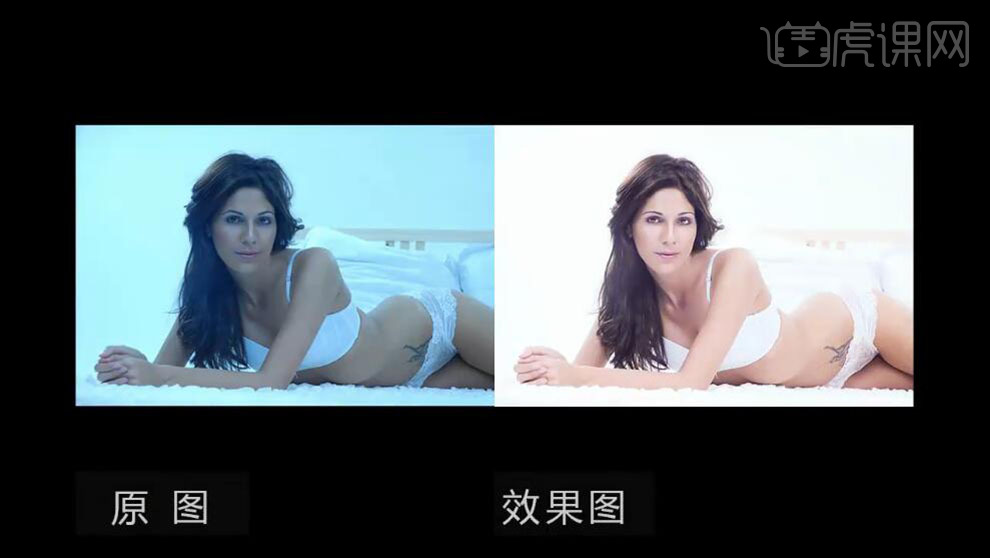人像摄影修图
人像摄影修图一定是离不开lr软件和ps软件,因为这两个软件都是非常适合人像修图的,而且修出来的效果非常的不错,lr软件和ps软件都是非常先进的科技,里边功能非常多,可以满足各种需求,那么在制作人像修图时一定先需要打开lr软件,选择白平衡,将照片的曝光度以及亮度修进行修改。那么以下内容就是有关一系列的具体操作,我们一起来看一下吧。

用LR和PS进行人像修图方法
1.打开【LR】,导入图片,勾选【删除色差】和【启用配置文件校正】。
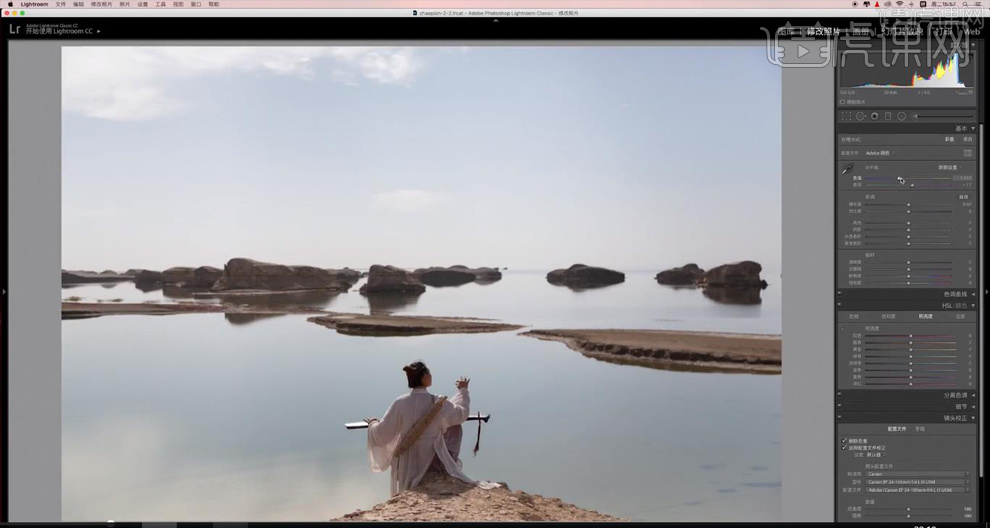
2.【白平衡】偏蓝,稍微增加【曝光度】,【高光】往左压到底,提亮【阴影】,稍微增加【黑色色阶】和【白色色阶】,具体调整如图所示。
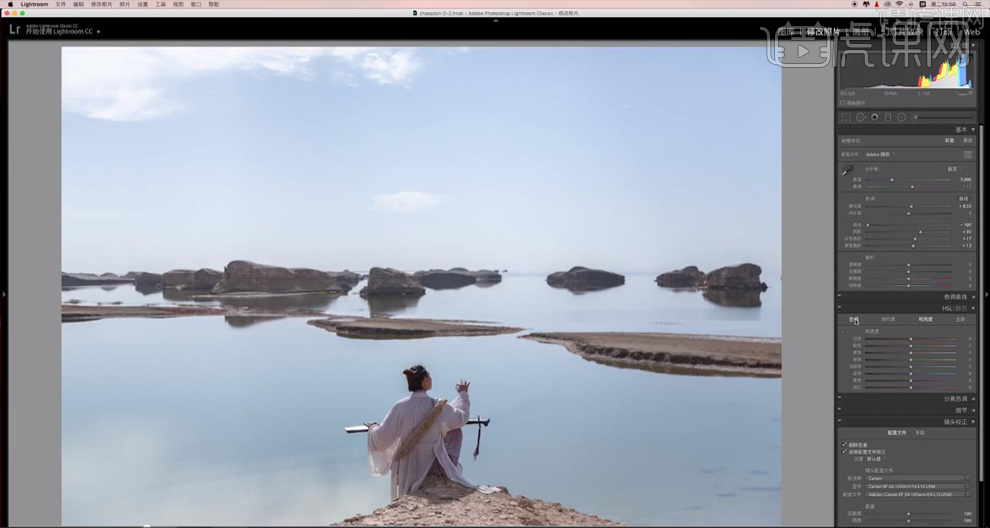
3.【HSL调整】部分,提高【橙色】的【明亮度】。
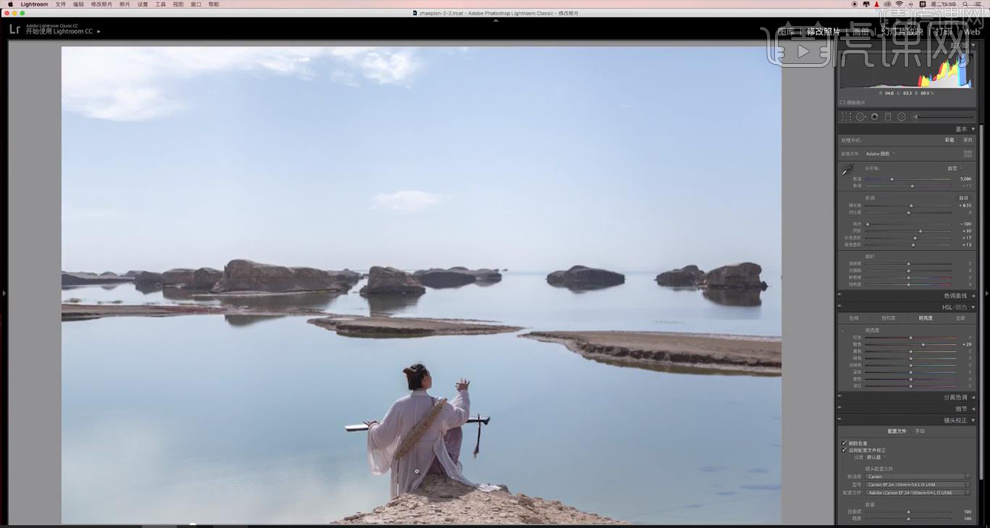
4.选择【调整画笔】,加高【阴影】到24,提亮人物的衣服和头发部分。
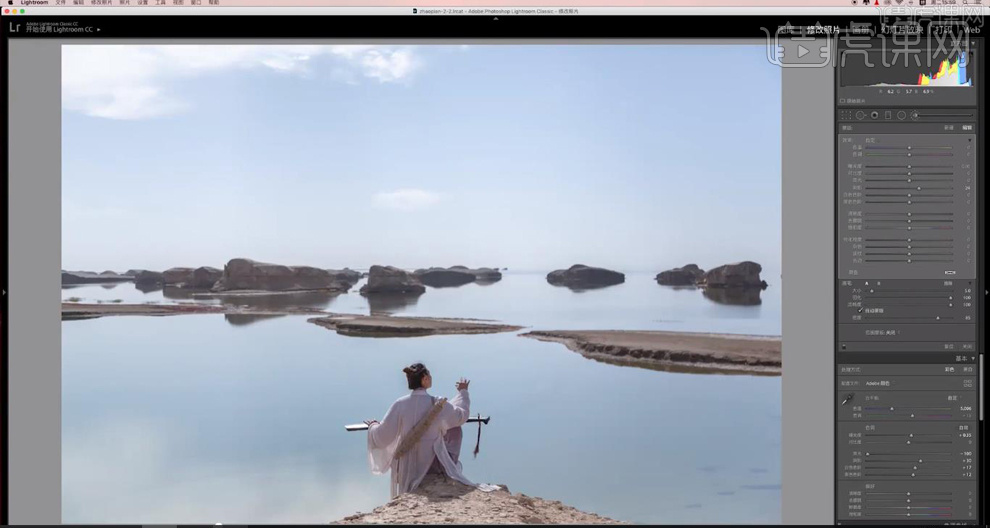
5.稍微增加【蓝色】的【明亮度】,增加【鲜艳度】;最后调整对比图如图所示。
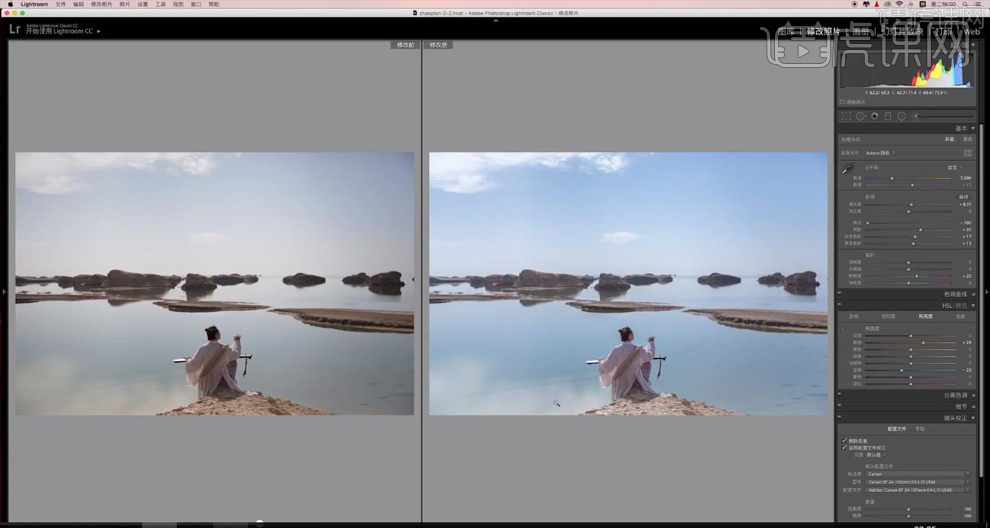
6.在【LR】的【修改图片】的左下角点击【复制】,到同一次拍摄的有云彩的天空图片中,【Ctrl+V】粘贴。
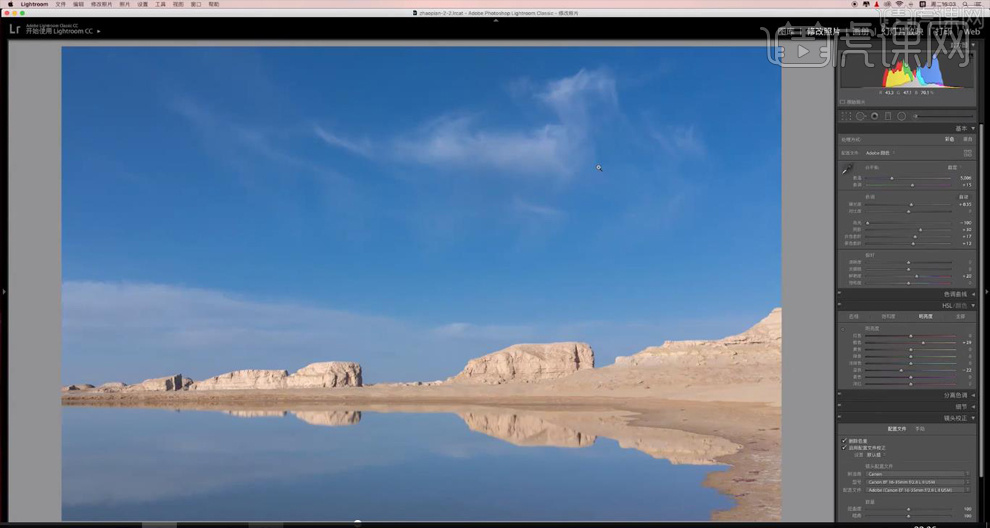
7.进入【PS】中,使用【裁剪工具】把不需要的部分裁剪掉,保留云彩。
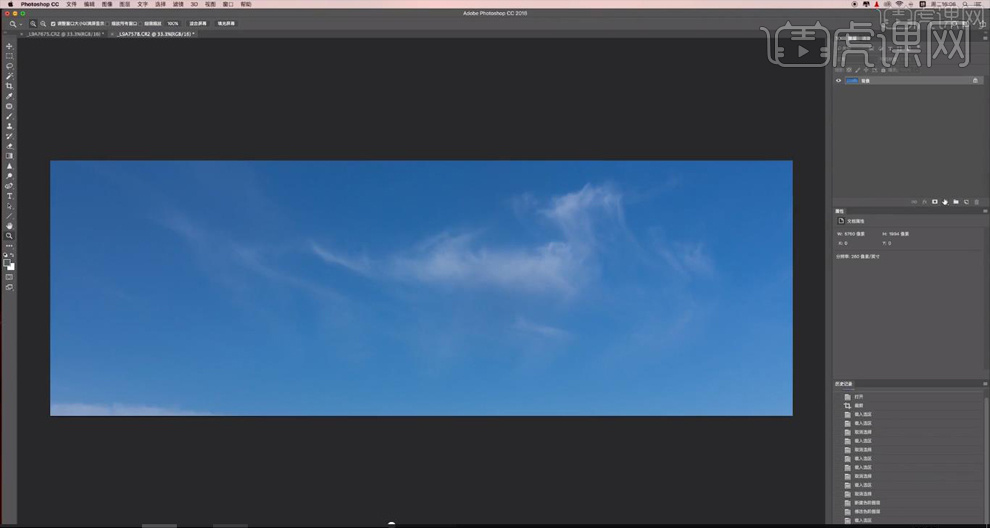
8.打开【色阶】,提亮【高光】,降低【暗部】,具体调整如图所示。
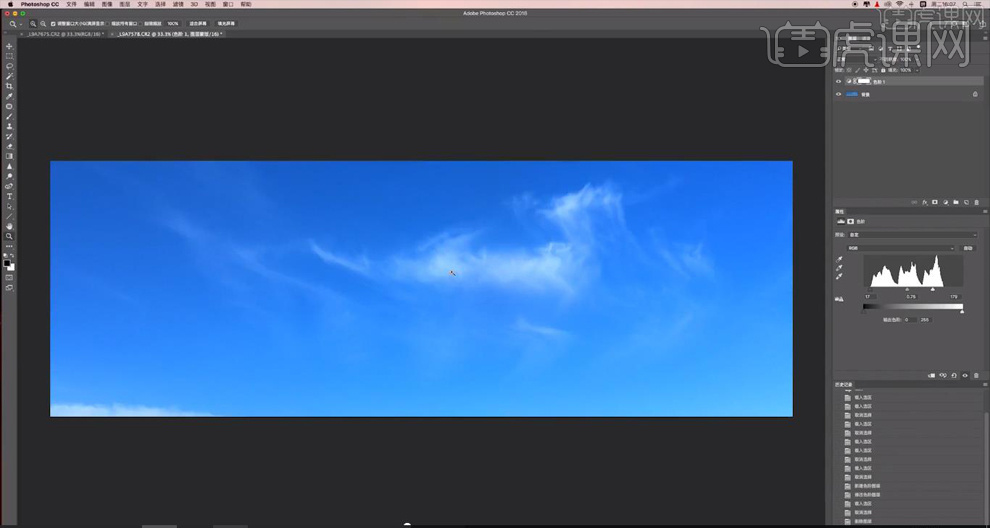
9.【Ctrl+Shift+Alt+E】盖印图层,【Ctrl+Shift+Alt+2】提取高光。
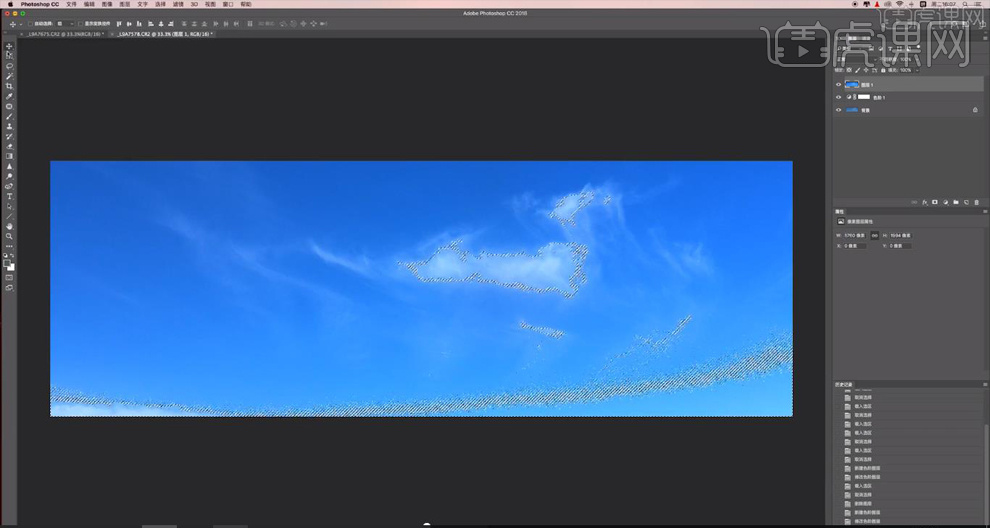
10.使用【移动工具】把云彩移动到图层中,【滤色】模式,单击【添加图层蒙版】,选择【画笔工具】,【不透明度】30%,擦出界线让它没有明显的过渡。
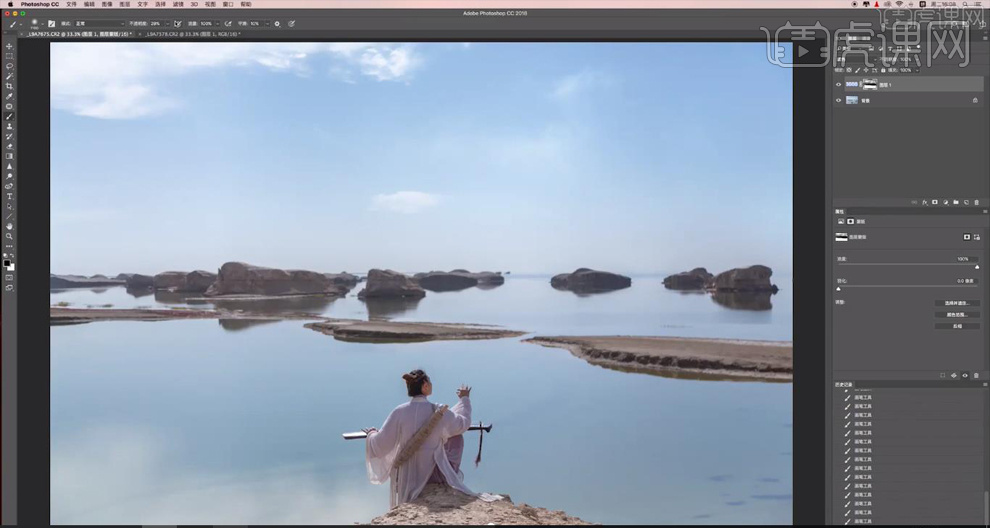
11.盖印图层,使用【修补工具】修掉环境中不需要的部分。
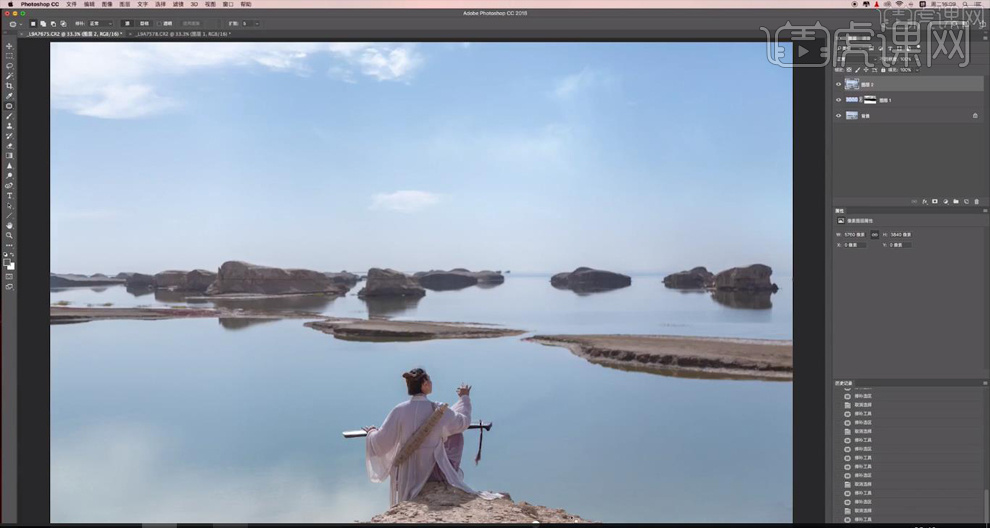
12.盖印图层,选择【滤镜】-【液化】,将下面泥土的形状进行调整,对人物发型和轮廓进行液化处理。
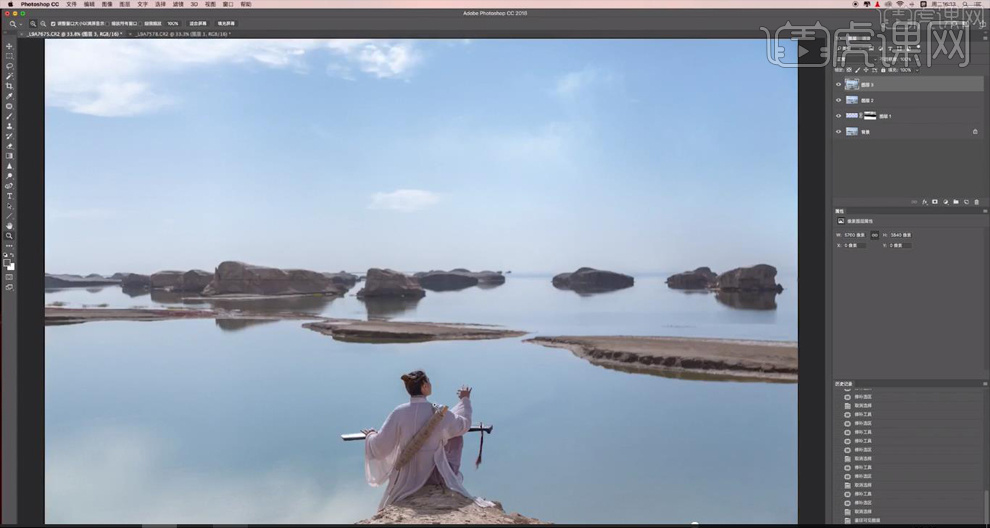
13.盖印图层,使用磨皮插件对人物进行磨皮处理;【添加图层蒙版】,填充【黑色】,使用【画笔工具】擦出需要磨皮的部分。
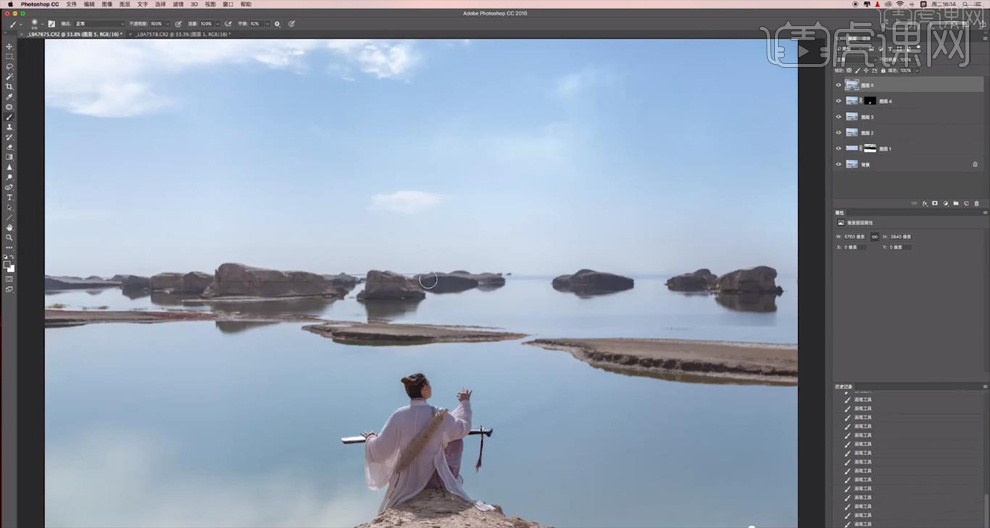
14.盖印图层,选择【滤镜】-【其它】-【高反差保留】,【半径】2.1像素;图层混合模式【柔光】。
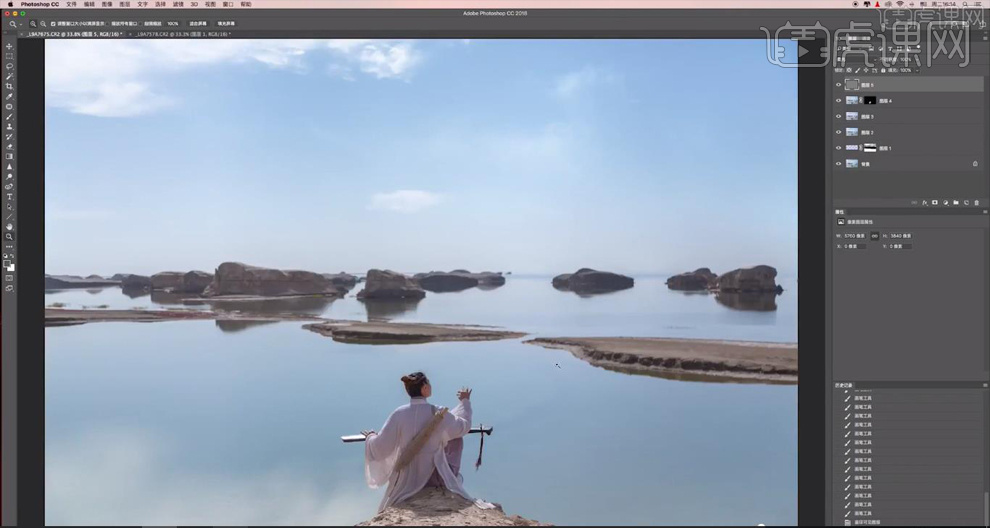
15.打开【胶片】插件,选择【山与海】的预设,降低【整体强度】,关掉【颗粒】。
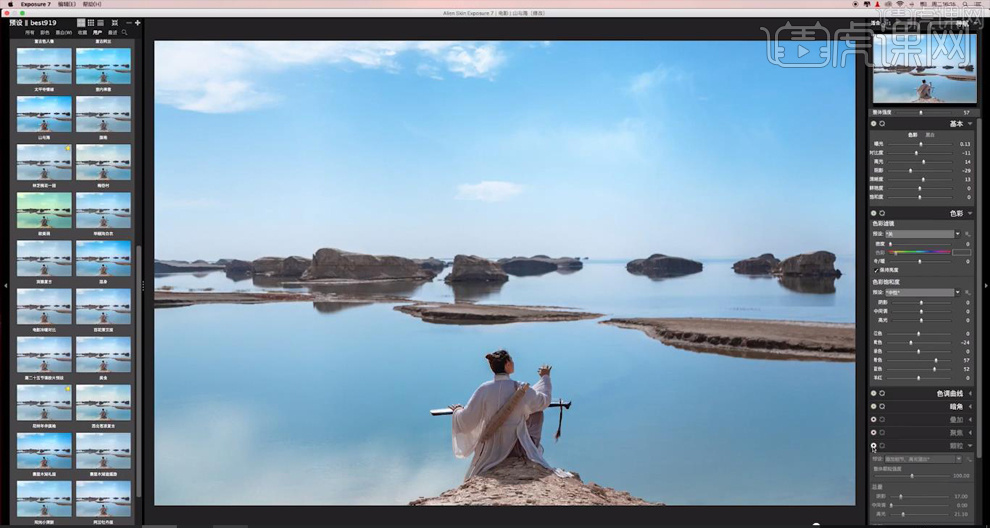
16.选择【滤镜】-【Camera Raw 滤镜】,对【高光】【阴影】进行修正处理,具体如图所示。
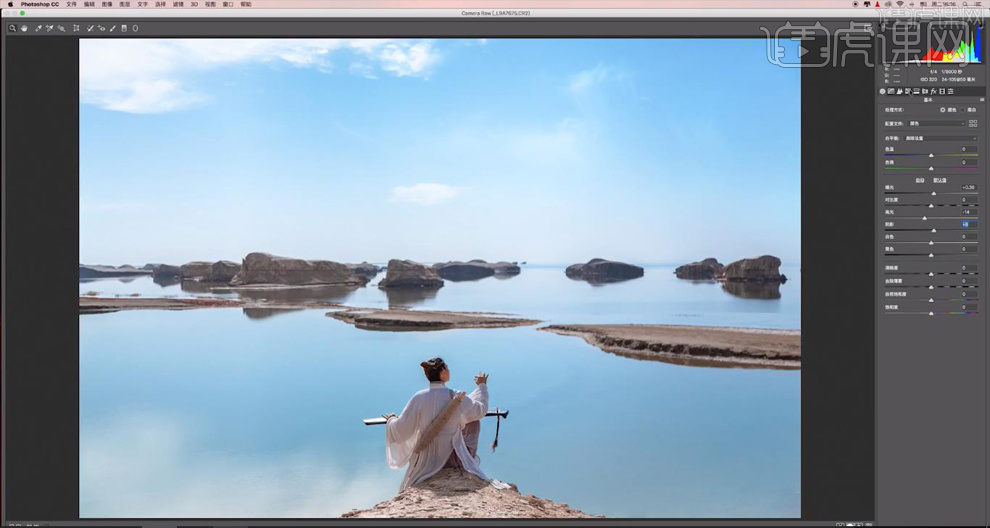
17.添加【可选颜色】,选择【白色】,具体调整如图所示。
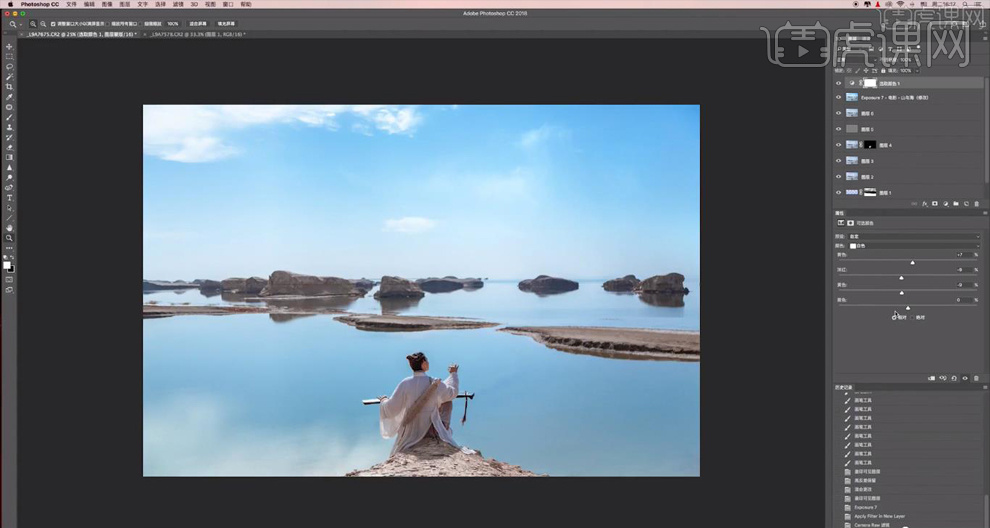
18.盖印图层,【Ctrl+Shift+Alt+2】提取高光,【Ctrl+J】复制出来,【柔光】模式。
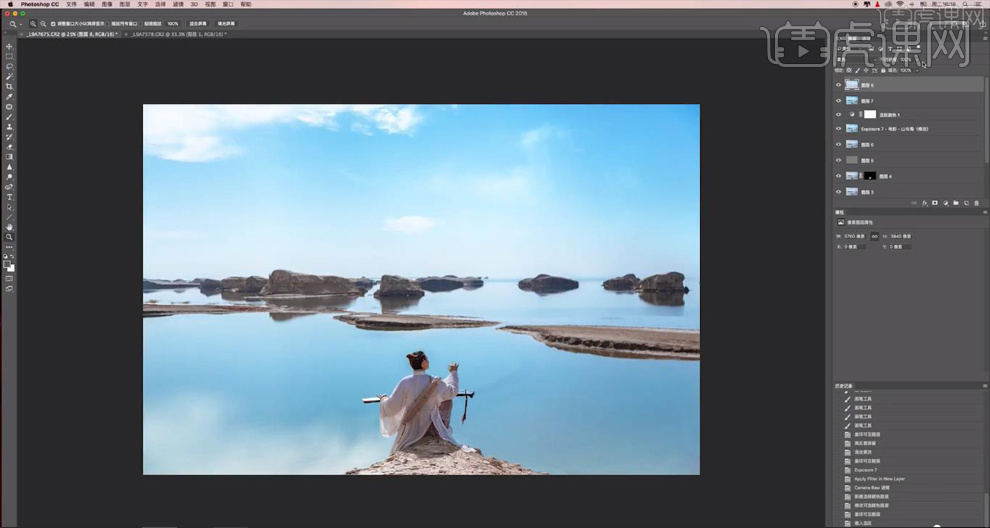
19.单击【添加图层蒙版】,选择【画笔工具】,【不透明度】降到30%左右,使用【黑色】画笔把高光比较含混的地方擦回去。
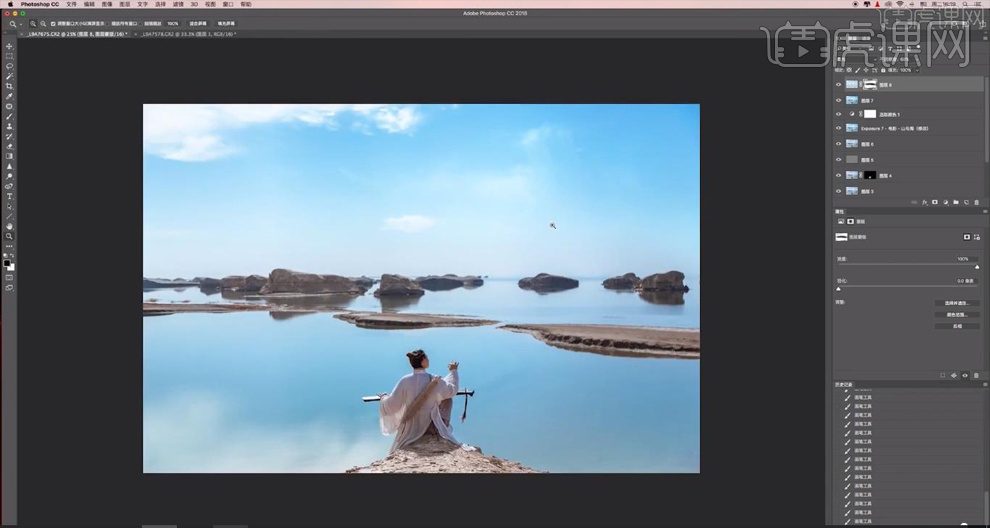
20.最终效果图如图所示。

用PS制作人像修图棚拍人像处理
1、【打开】PS软件,【打开】案例文档。具体显示如图示。
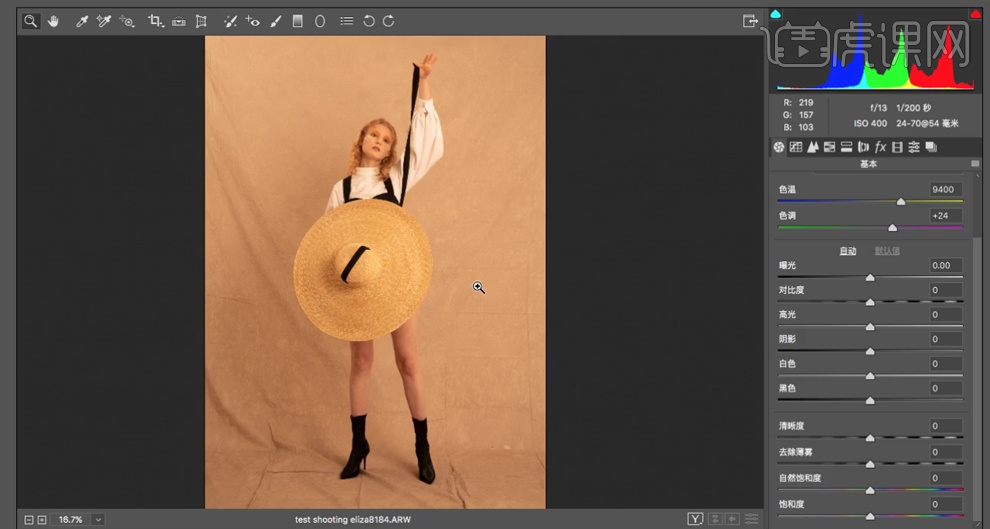
2、单击【基本】,具体参数如图示。具体效果如图示。
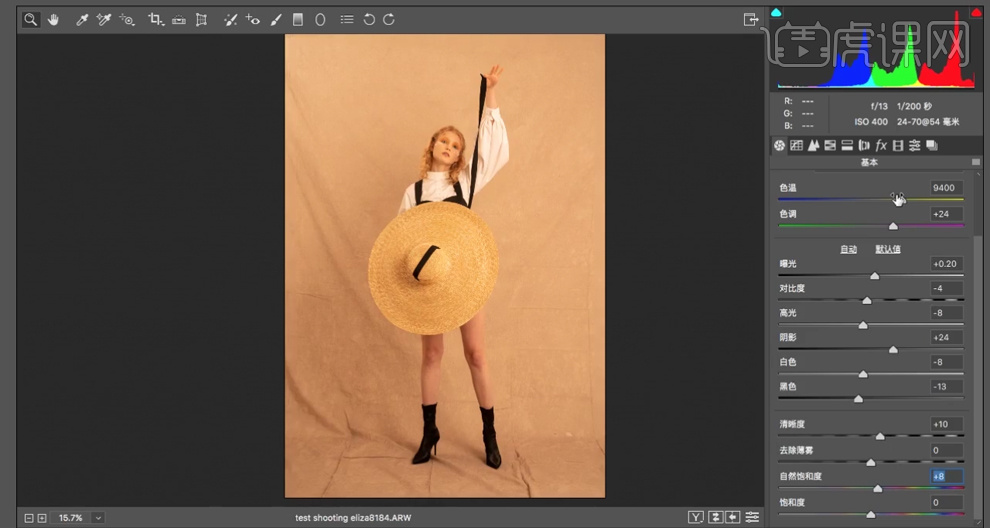
3、单击【细节】,具体参数如图示。具体效果如图示。
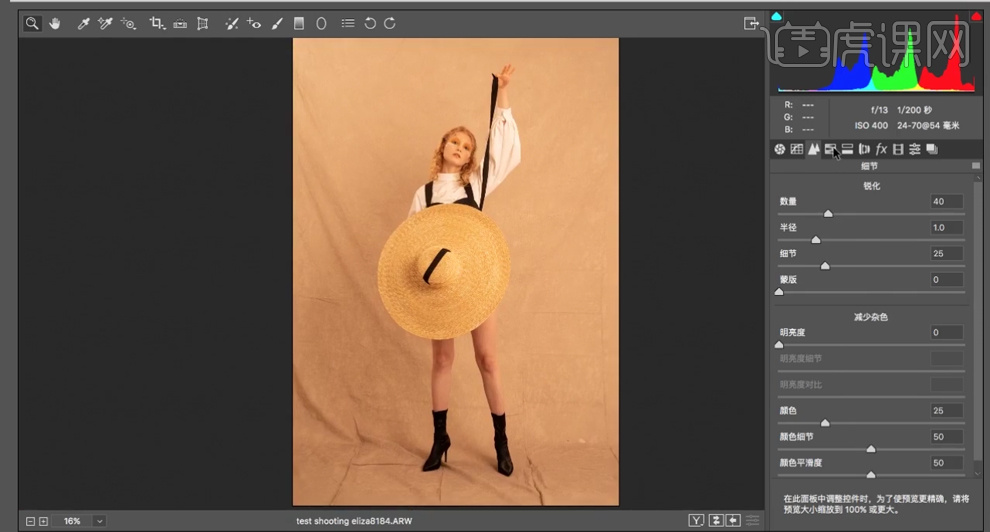
4、单击【HSL】-【饱和度】,具体参数如图示。具体效果如图示。
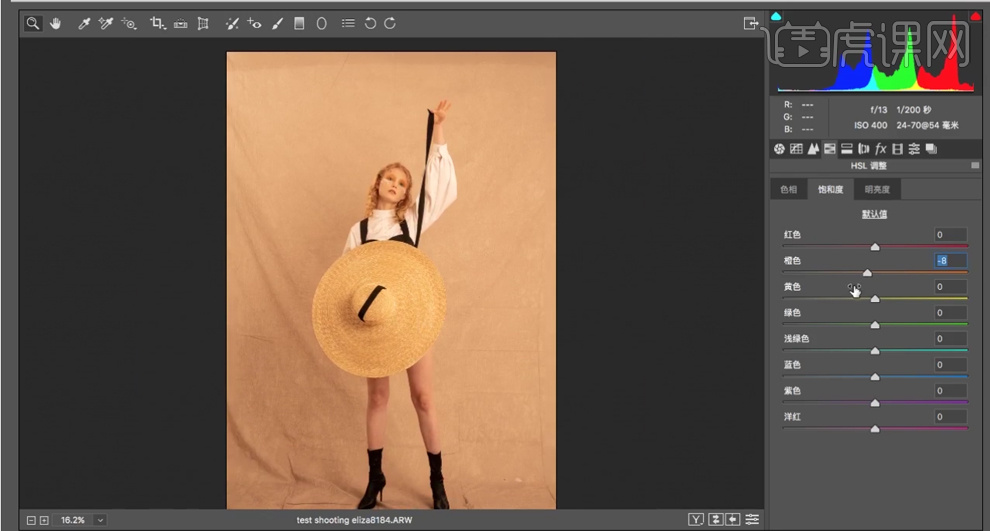
5、单击【色相】,具体参数如图示。具体效果如图示。
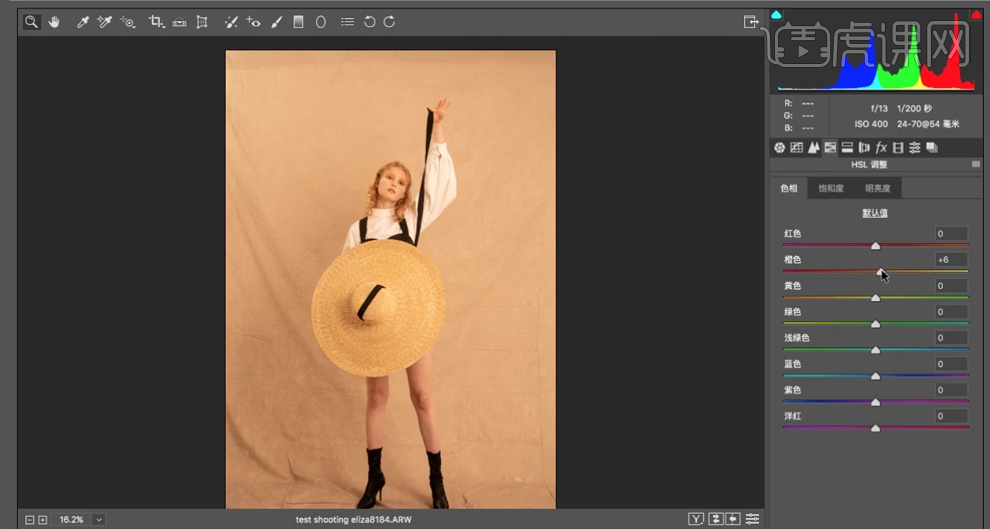
6、单击【明亮度】,具体参数如图示。具体效果如图示。
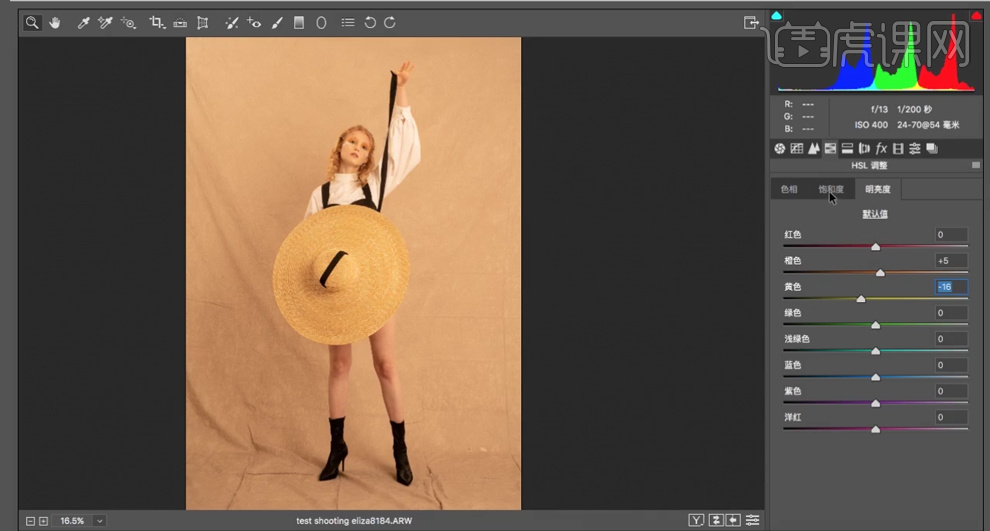
7、单击【校准】,具体参数如图示。具体效果如图示。
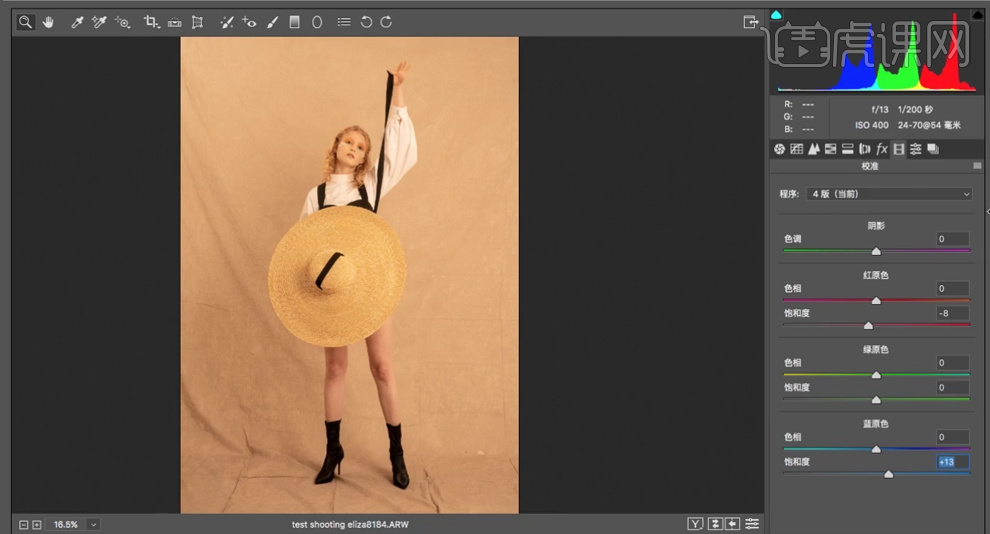
8、【复制】图层,使用【矩形选区】框选人物脚合适的区域,按【Ctrl+T】向下微拉。单击【滤镜】-【液化】,调整人物形体细节。具体效果如图示。
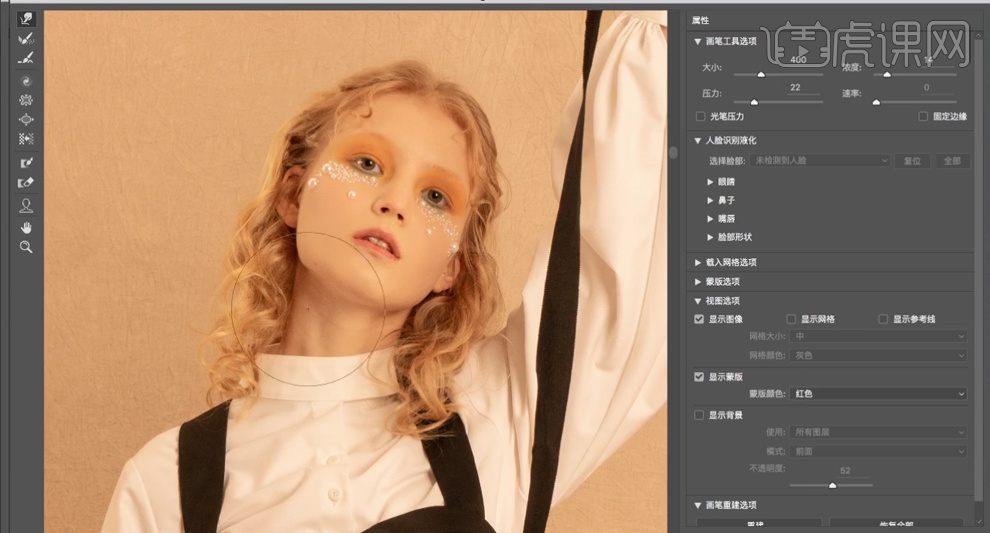
9、使用【修复工具】修复画面瑕疵细节,【新建】曲线图层,具体参数如图示。具体效果如图示。
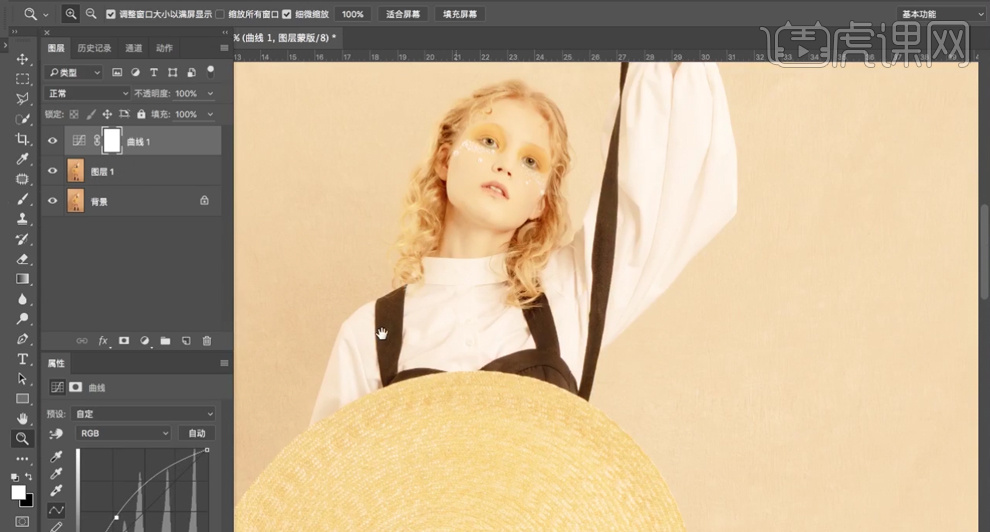
10、按【Ctrl+I】蒙版反向,【新建】曲线图层,具体参数如图示。具体效果如图示。
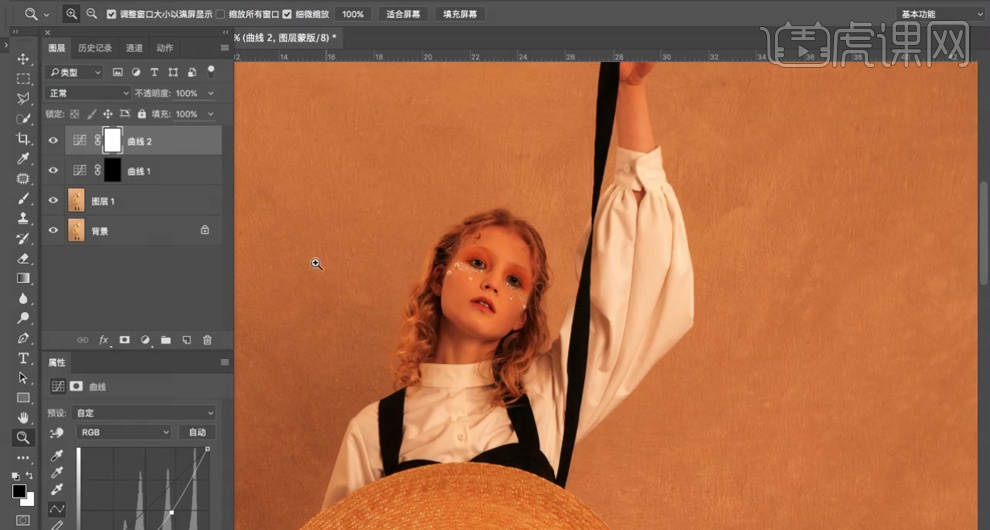
11、按【Ctrl+I】蒙版反向,【选择】关联图层,按【Ctrl+G】编组,【重命名】双曲线。【新建】图层【填充】黑色,【图层模式】柔光,【复制】图层,【图层模式】颜色。具体显示如图示。
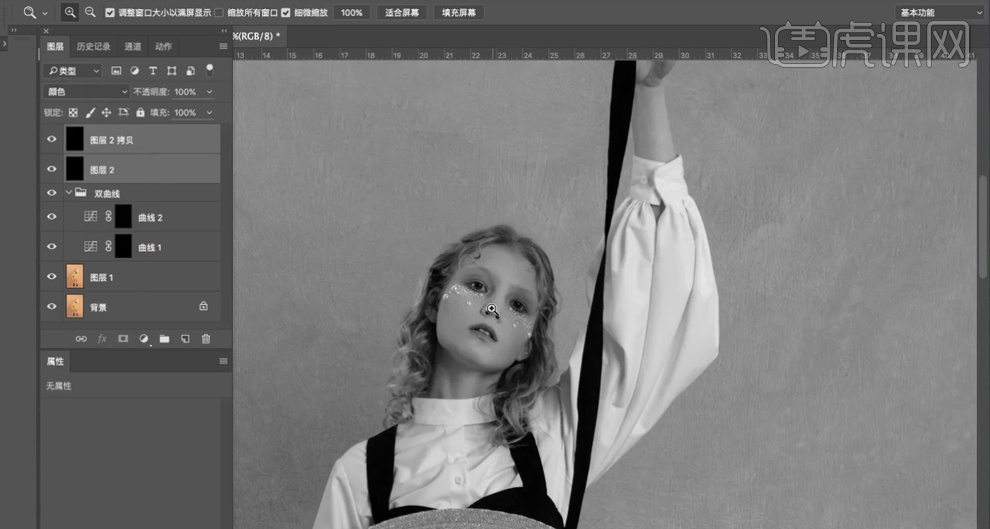
12、【新建】曲线图层,具体参数如图示。具体效果如图示。
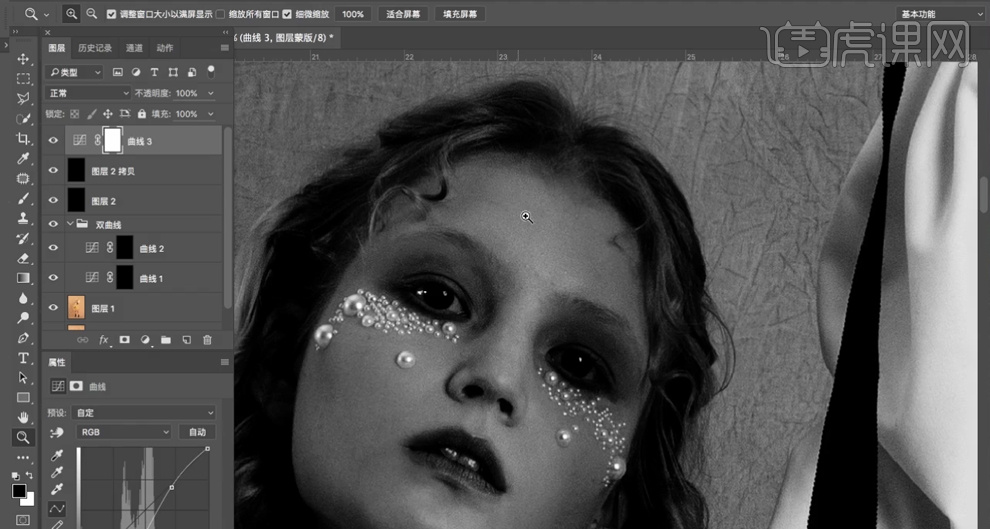
13、【选择】关联图层,按【Ctrl+G】编组,【重命名】双曲线观察层。【打开】双曲线图组,根据观察层明暗细节变化,使用【画笔工具】,依次单击曲线图层蒙版 ,调整大小涂抹皮肤明暗细节。具体效果如图示。
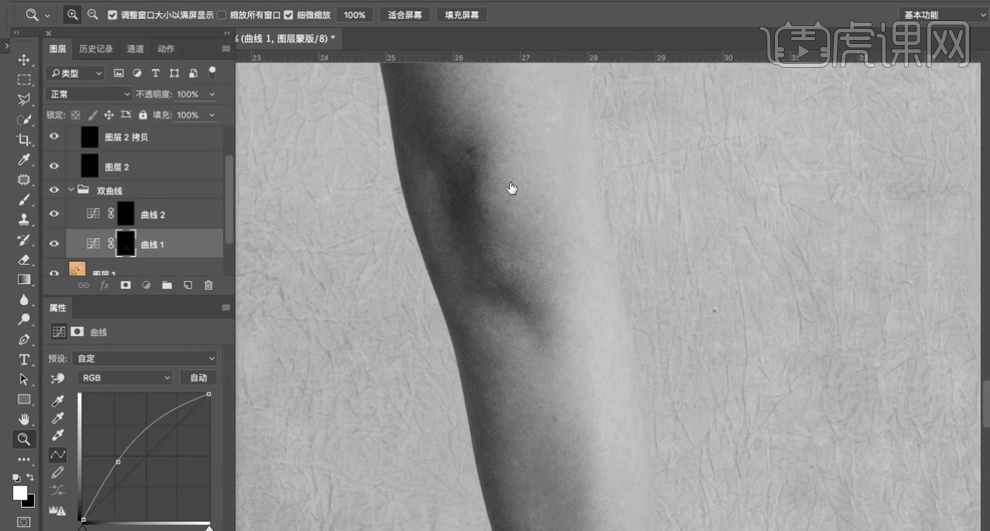
14、【隐藏】观察层图组,按【Ctrl+Alt+Shift+E】盖印图层,【新建】色相饱和度图层,具体参数如图示。按【Ctrl+I】蒙版反向,使用【画笔工具】,调整大小涂抹皮肤细节。具体效果如图示。
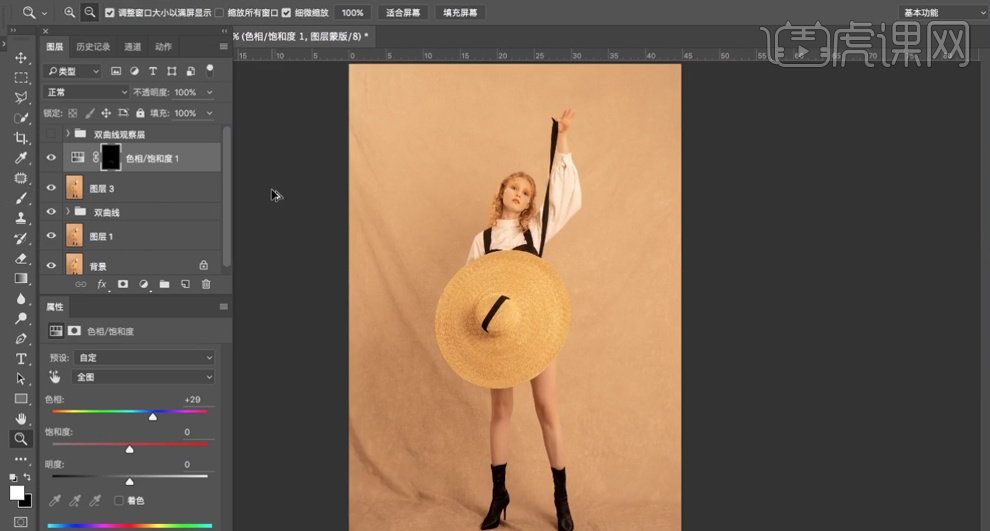
15、按【Ctrl+Alt+Shift+E】盖印图层,【新建】曲线图层,具体参数如图示。按【Ctrl+I】蒙版反向,使用【画笔工具】,调整大小涂抹皮肤细节。具体效果如图示。
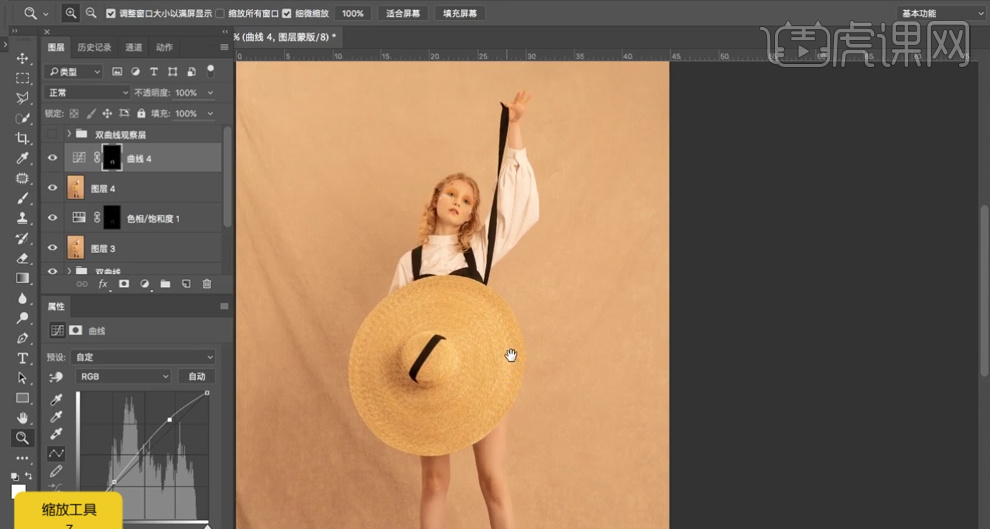
16、按【Ctrl+Alt+Shift+E】盖印图层,【新建】黑白渐变映射图层,具体参数如图示。【图层模式】明度,【不透明度】31%。具体效果如图示。
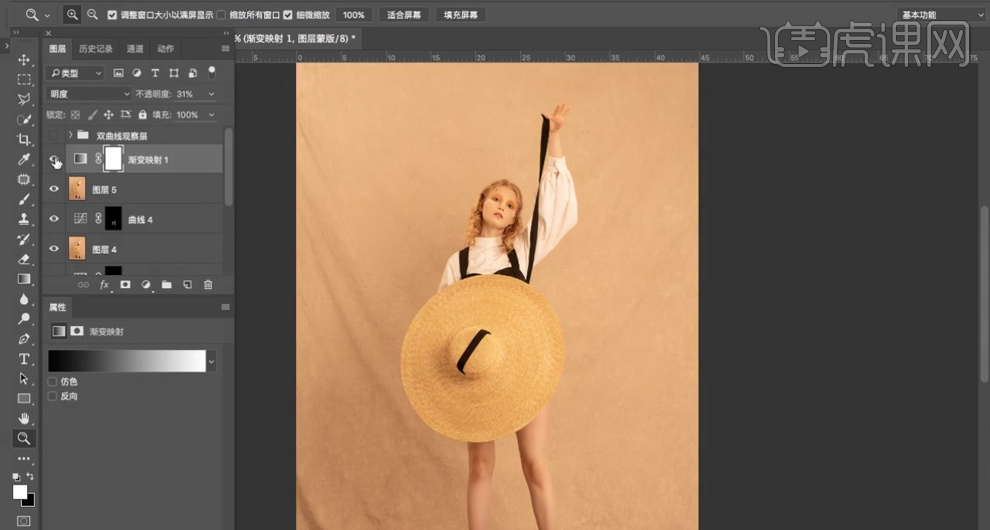
17、按【Ctrl+Alt+Shift+E】盖印图层,最终效果如图示。

如何用ps制作图书馆人像拍摄教学
1.室内拍摄时注意人物面部的光线,尽量保持面部光线充足,利用自然光,选择光线好的位置来进行拍摄。
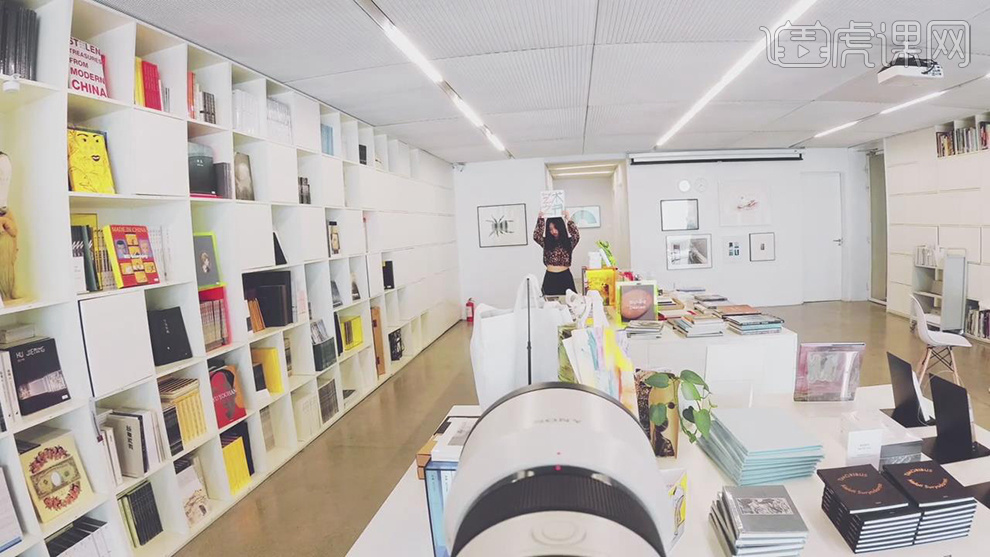
2.使用相机为索尼的a7m3,镜头为70-200f4,中长焦段,拍摄的安全快门为镜头焦段的倒数,拍摄时快门的速度要高于安
全快门,使其拍出清晰的照片。

3.在室内,引导模特摆出动作,通过试拍查看场景中的光线情况以及使模特热身,更快的进入状态。引导模特趴在桌子上,
头往一侧靠一下,微笑对准镜头来进行拍摄。
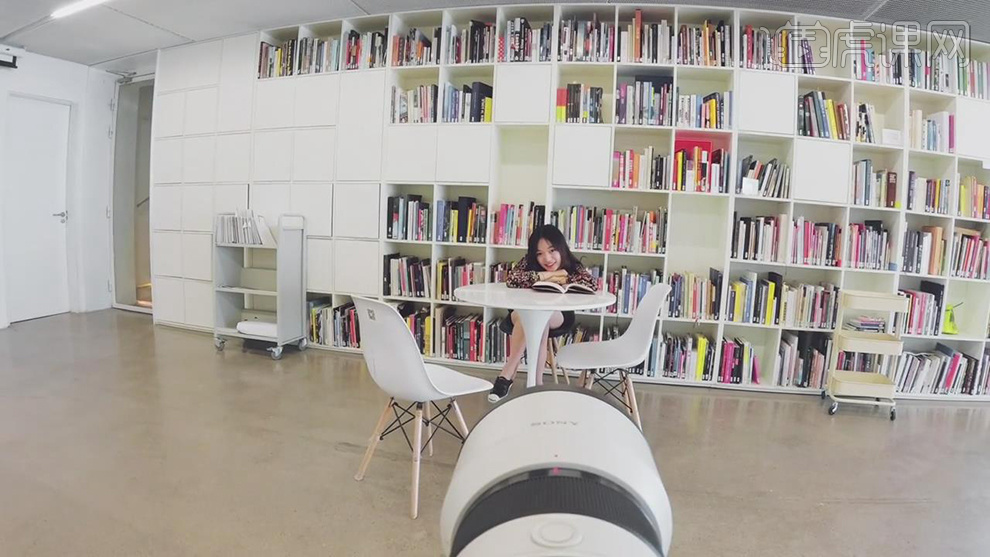
4.使用Sony a7m3相机,镜头70-200G,光圈F4,快门1/500,ISO200拍摄所得。

5.引导模特将头部看向一侧,使其自然光照射在脸上,使其脸上变亮,来进行拍摄。
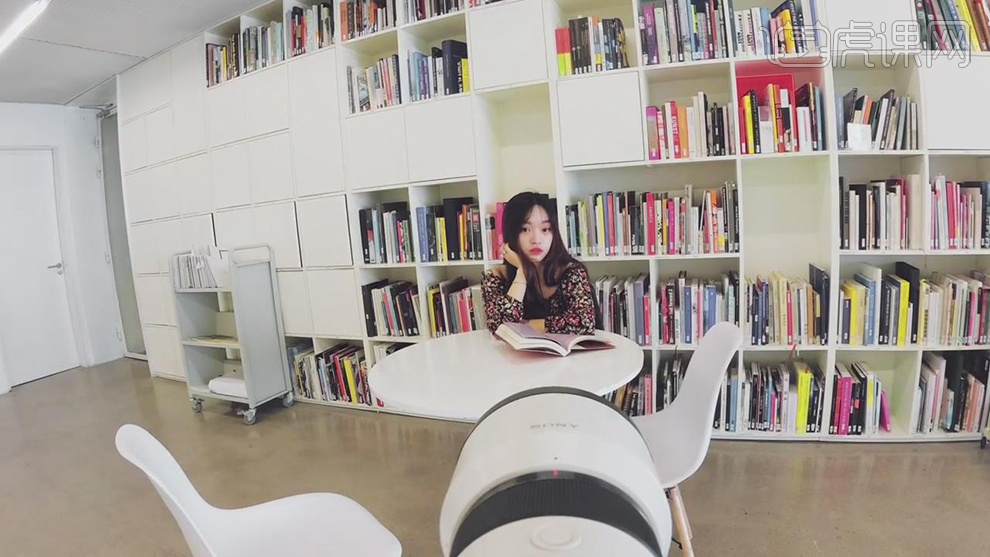
6.改变拍摄位置,采用竖构图来进行拍摄。引导模特背靠于书架上,头微微下低,来进行拍摄。

7.使用Sony a7m3相机,镜头70-200G,光圈F4,快门1/250,ISO200拍摄所得。
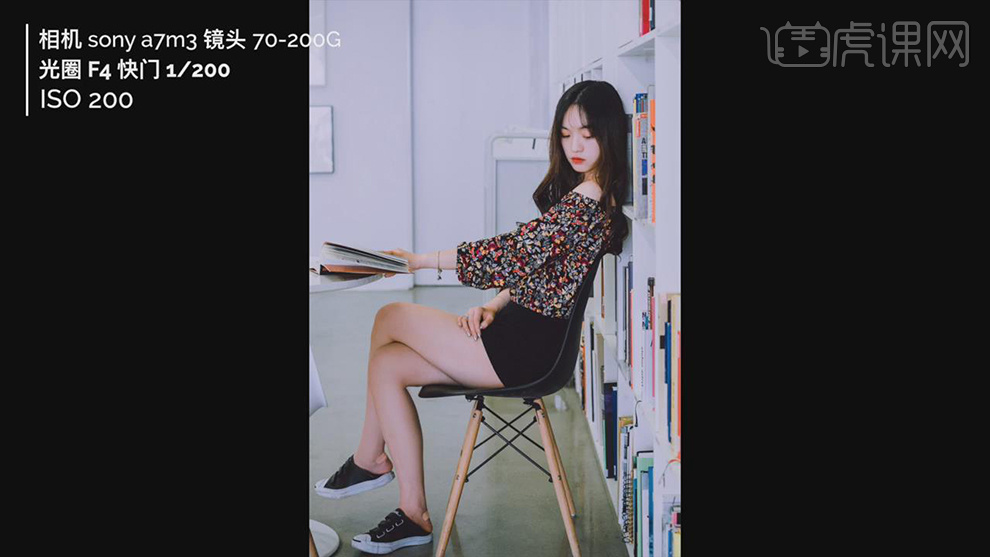
8.选择拍摄位置,引导模特摆出姿势,将白色书包当做前景来进行拍摄。

9.引导模特在于两本书之间,使其模特微笑的看准镜头来进行抓拍拍摄。
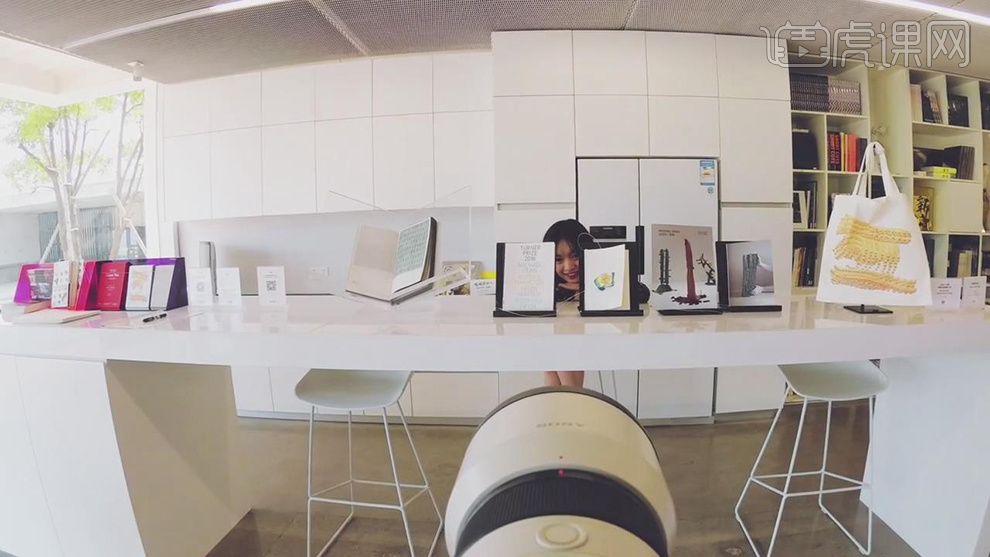
10.在室外,通过窗户对准在室内的模特来进行拍摄,使其前景虚化来达到效果。
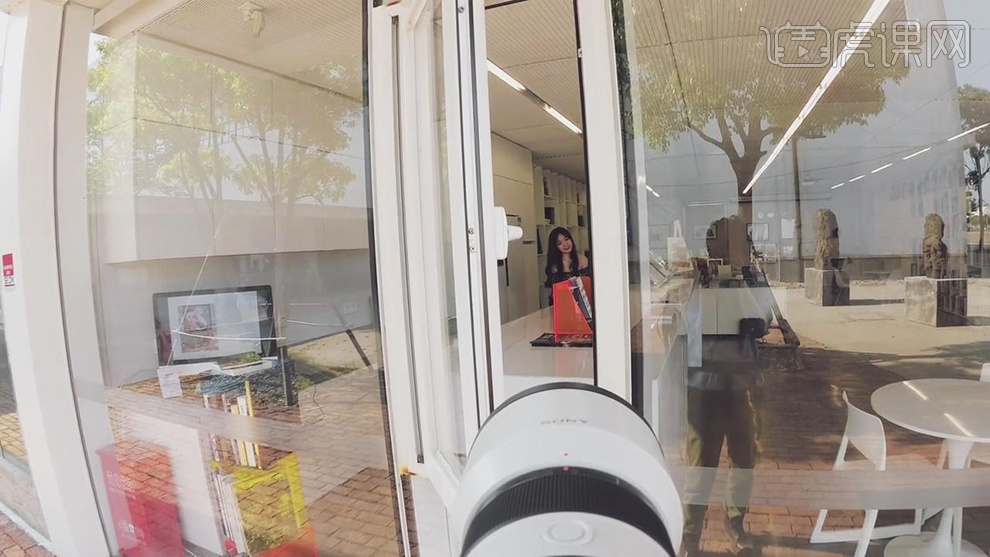
11.在室外,通过玻璃窗户对准在室内的模特摆出看书的姿势来进行拍摄,拍摄出玻璃反光的效果。
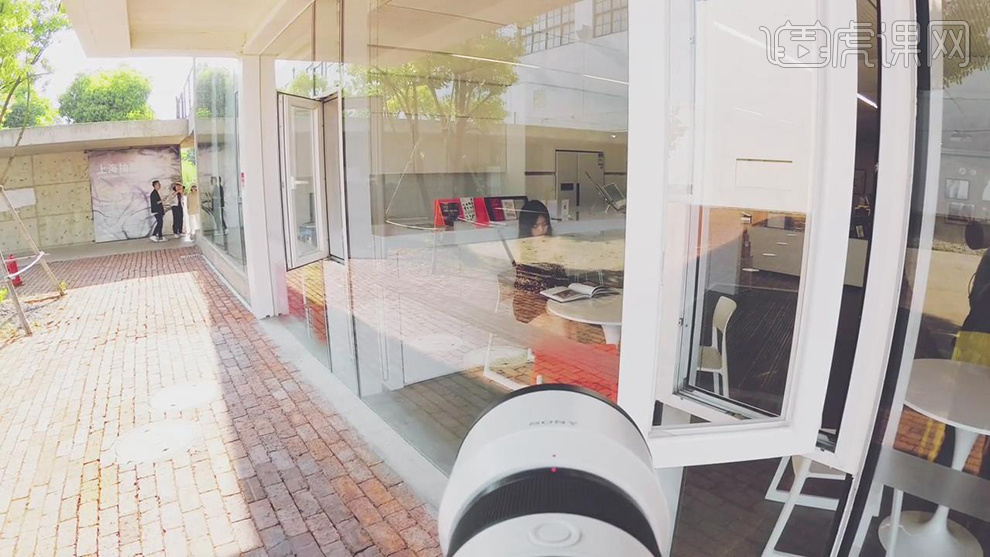
12.使用Sony a7m3相机,镜头70-200G,光圈F4,快门1/250,ISO200拍摄所得。

PS如何用性感人像进行修图
1、本课内容如图示。
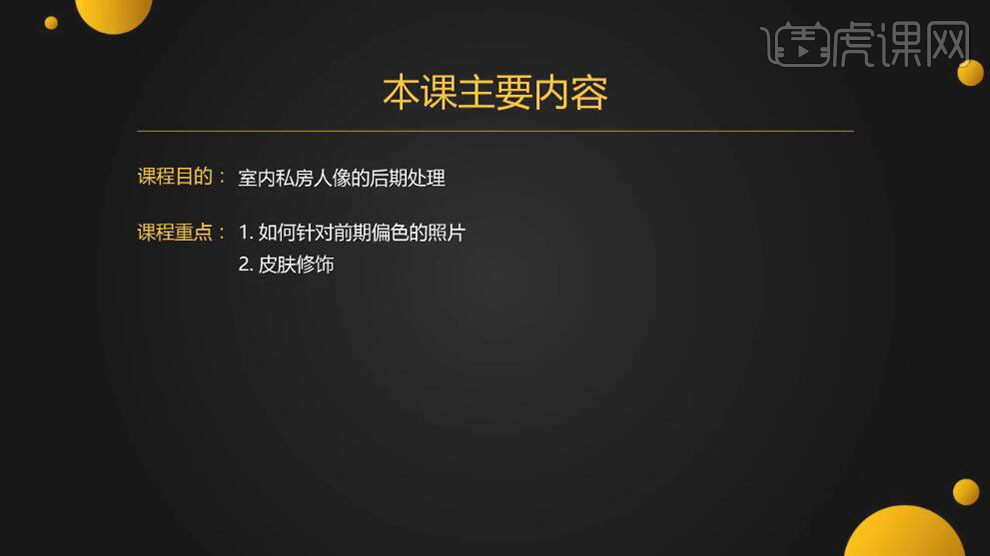
2、【打开】PS软件,【打开】人像文档。具体效果如图示。
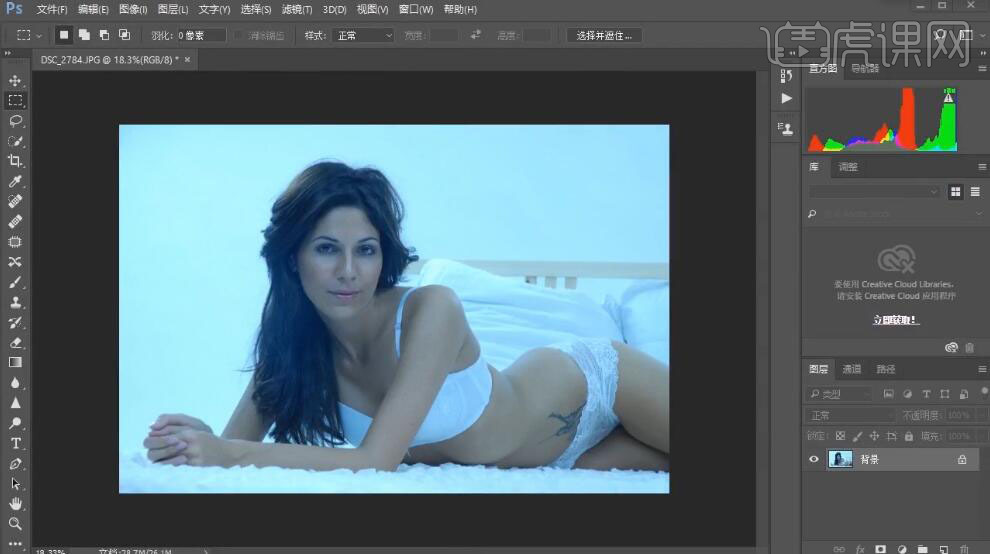
3、单击【滤镜】-【CreamRaw滤镜】,使用吸管工具在木头上单击,具体参数如图示。具体效果如图示。
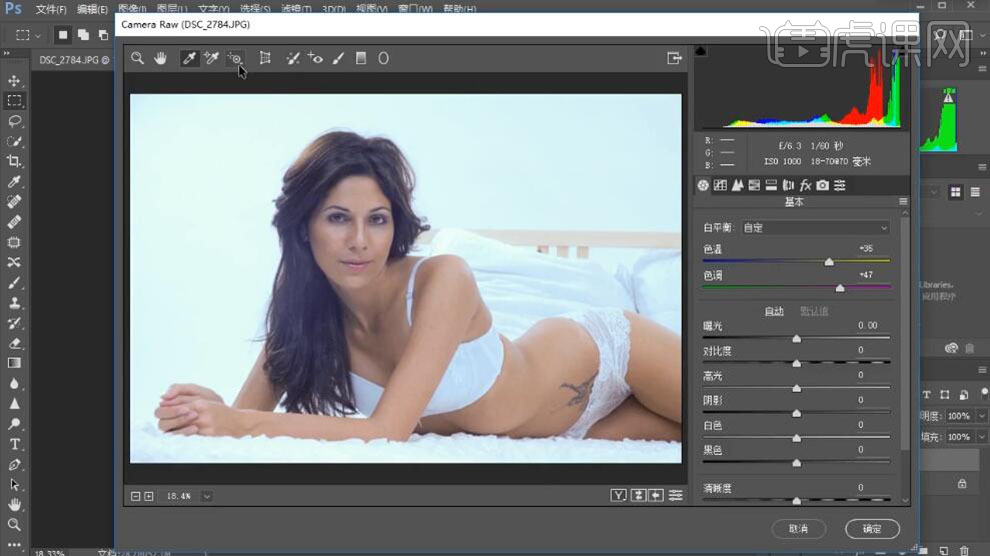
4、单击【细节】,具体参数如图示。具体效果如图示。
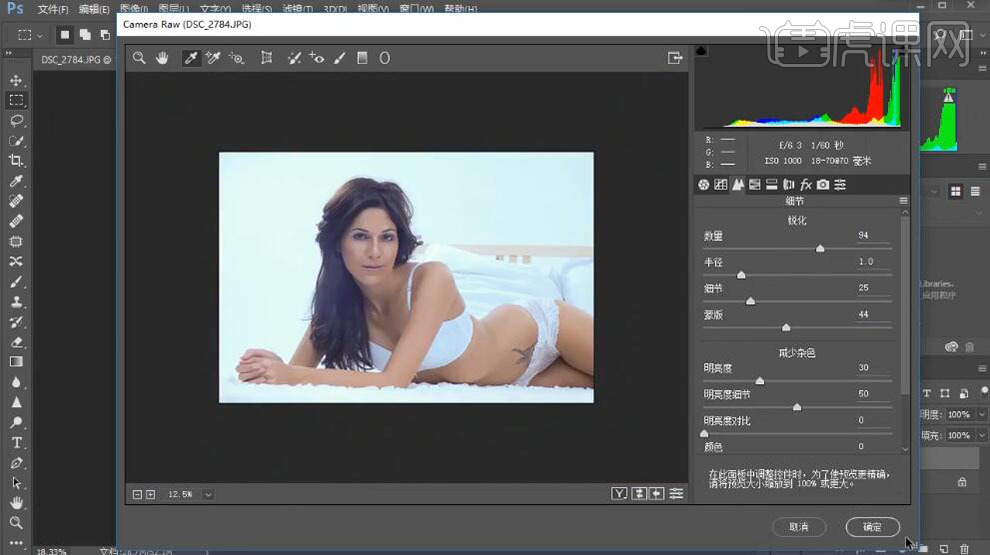
5、按Alt键单击【新建图层】,具体参数如图示。
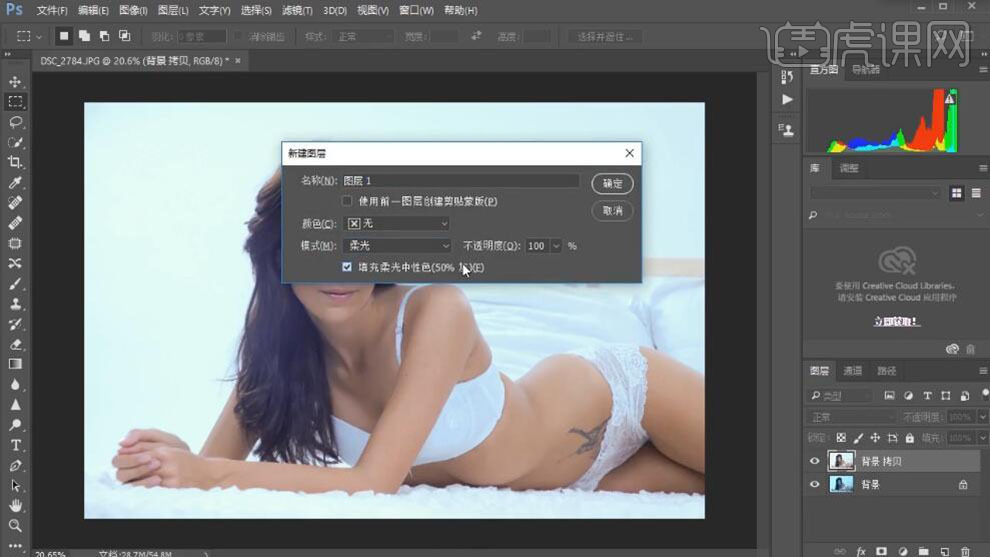
6、使用【画笔工具】,【颜色】白色,调整画笔属性,在画面合适的位置涂抹。具体效果如图示。
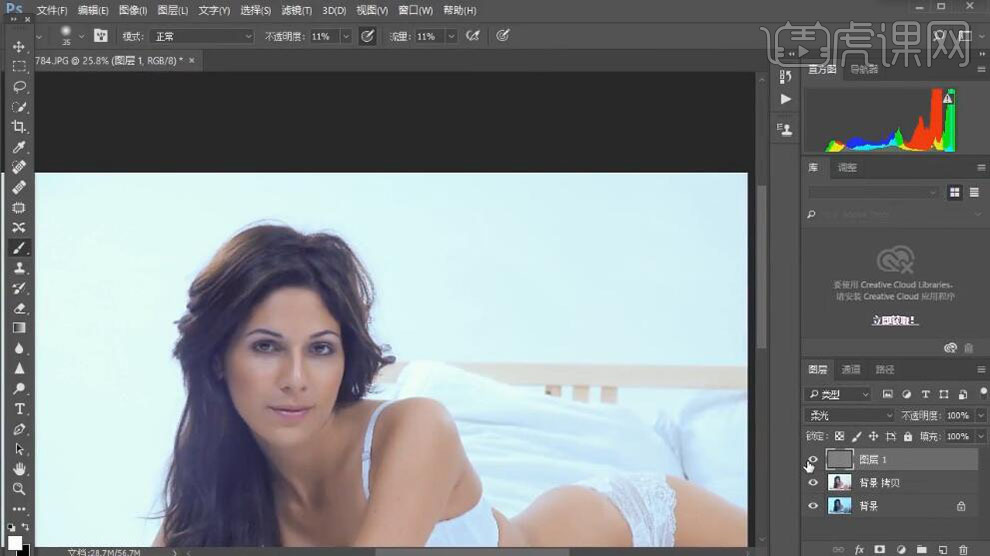
7、【新建】黑白图层,【新建】曲线图层,具体参数如图示。具体效果如图示。
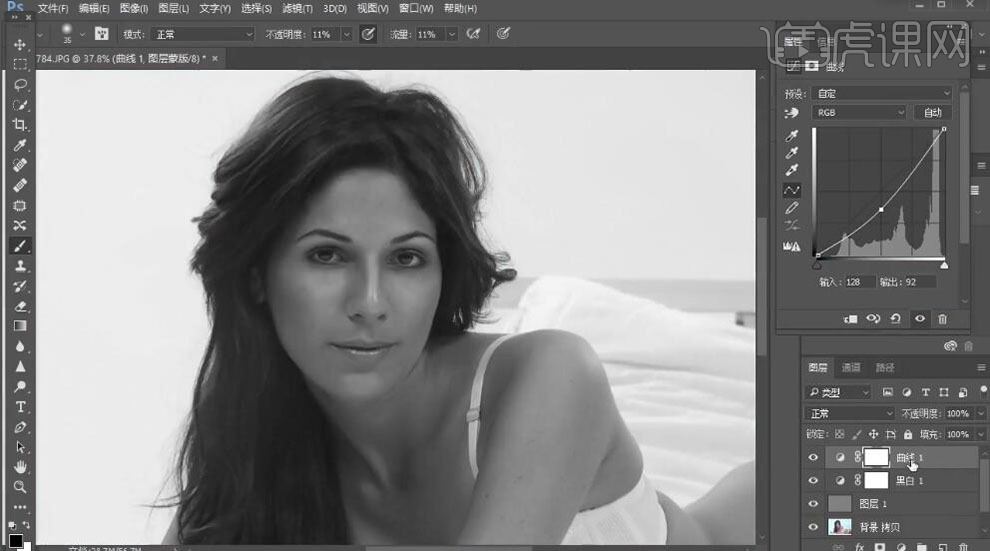
8、【选择】黑白关联图层,按【Ctrl+G】编组,使用【画笔工具】在中性灰图层上方合适的位置涂抹。【隐藏】图组,【新建】曲线图层,具体参数如图示。具体效果如图示。
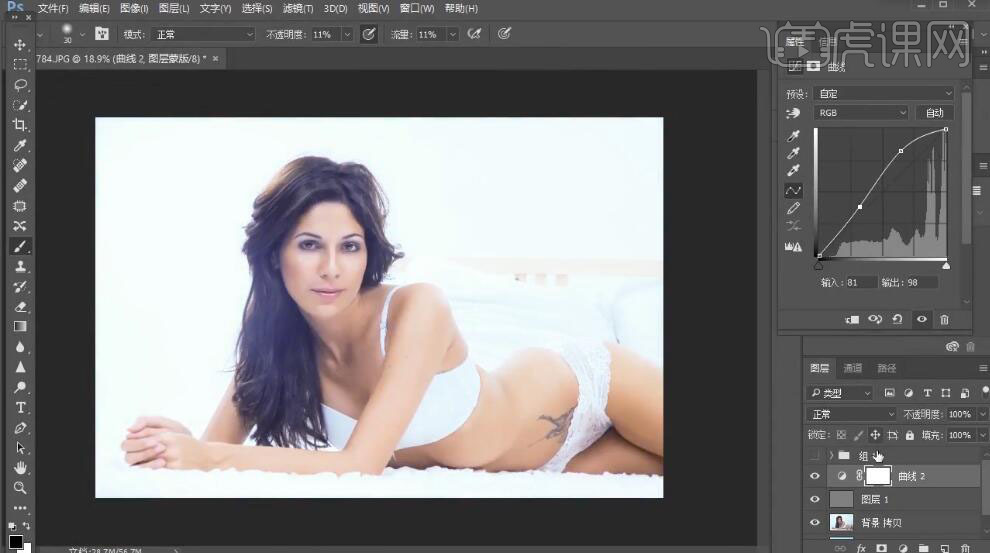
9、按【Ctrl+I】蒙版反相,使用【画笔工具】,调整画笔属性,在人物合适的位置涂抹。具体效果如图示。
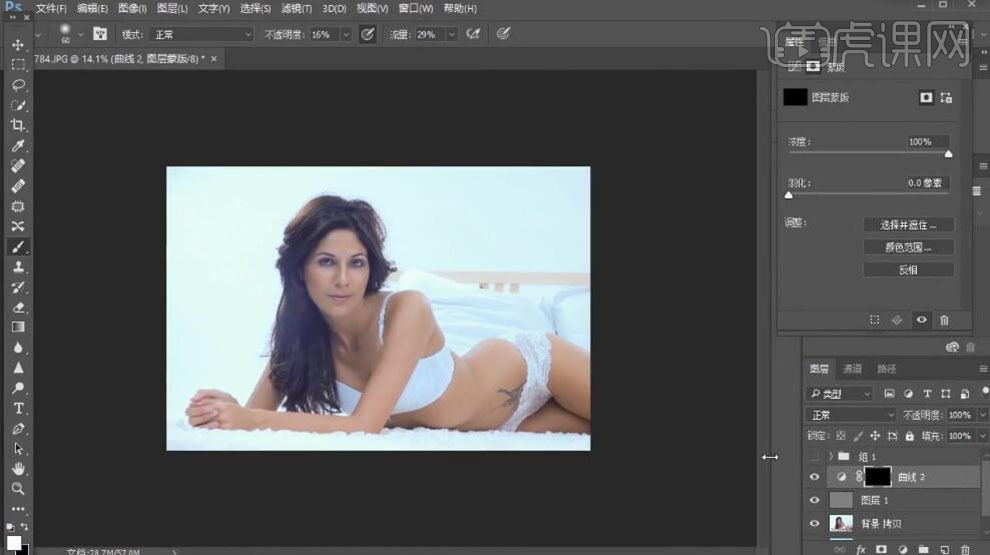
10、【新建】曲线图层,具体参数如图示。具体效果如图示。
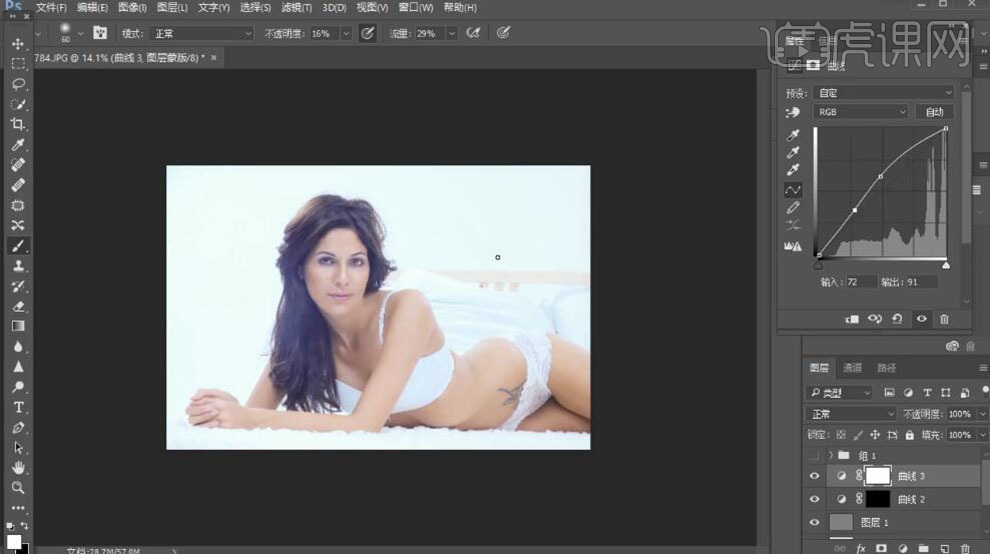
11、【新建】色相饱和度图层,具体参数如图示。具体效果如图示。
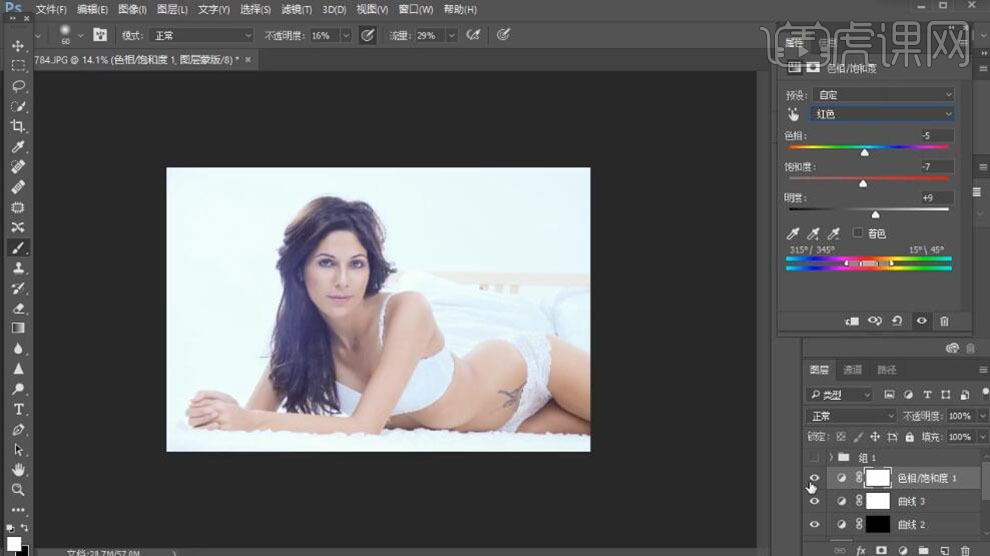
12、按【Ctrl+Alt+Shift+E】盖印图层,单击【滤镜】-【液化】,调整人物轮廓细节。具体效果如图示。
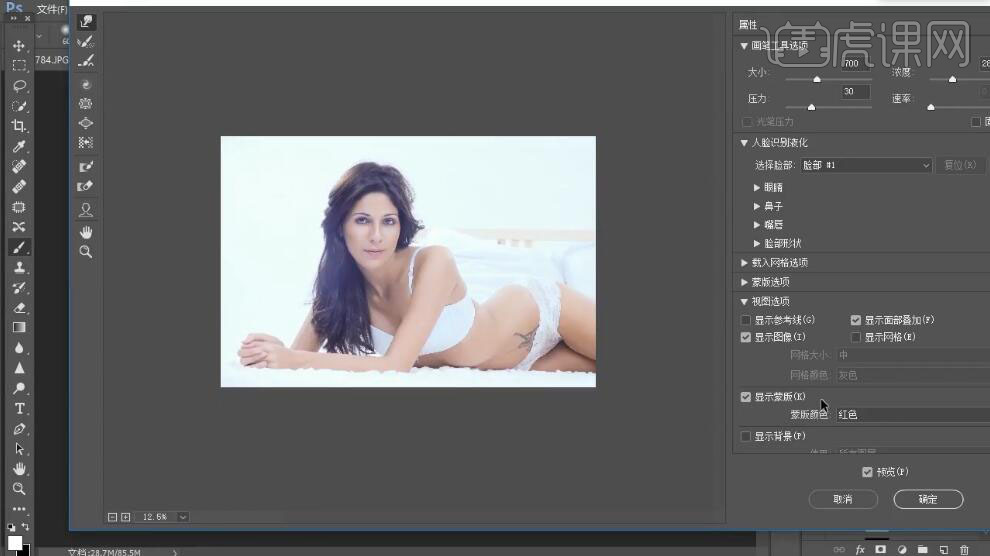
13、【新建】曲线图层,【选择】蓝色通道,具体参数如图示。具体效果如图示。
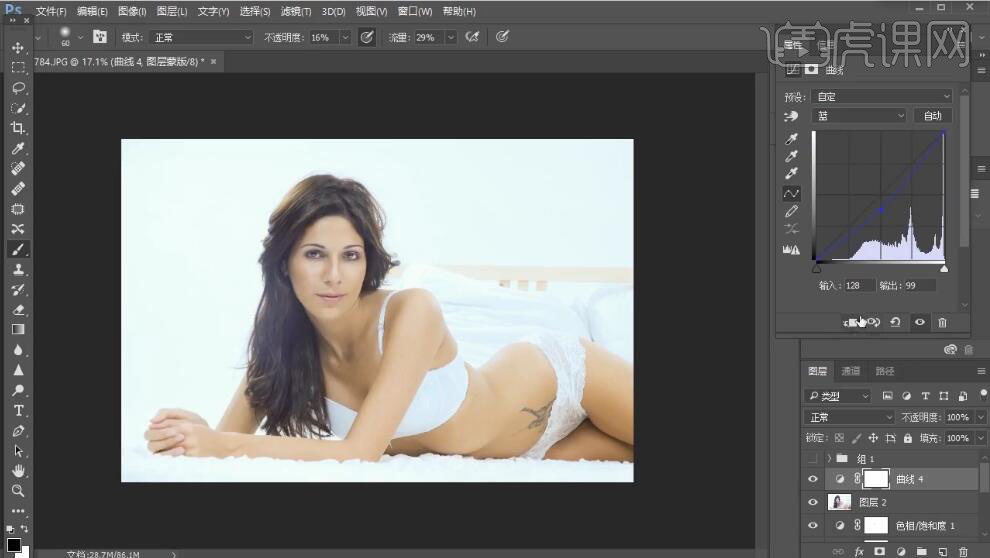
14、按【Ctrl+I】蒙版反相,使用【画笔工具】,调整画笔属性,在人物合适的位置涂抹。具体效果如图示。
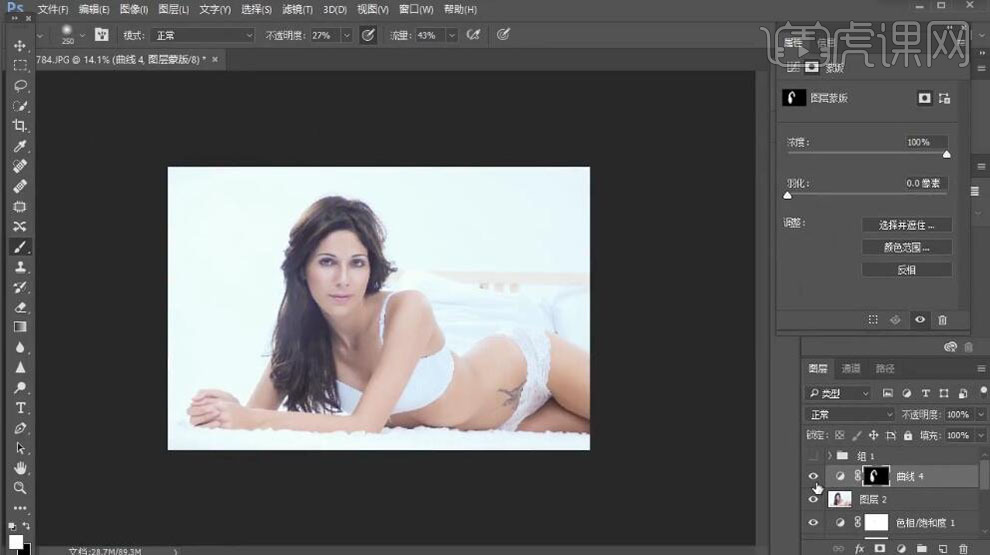
15、【新建】曲线图层,具体参数如图示。具体效果如图示。
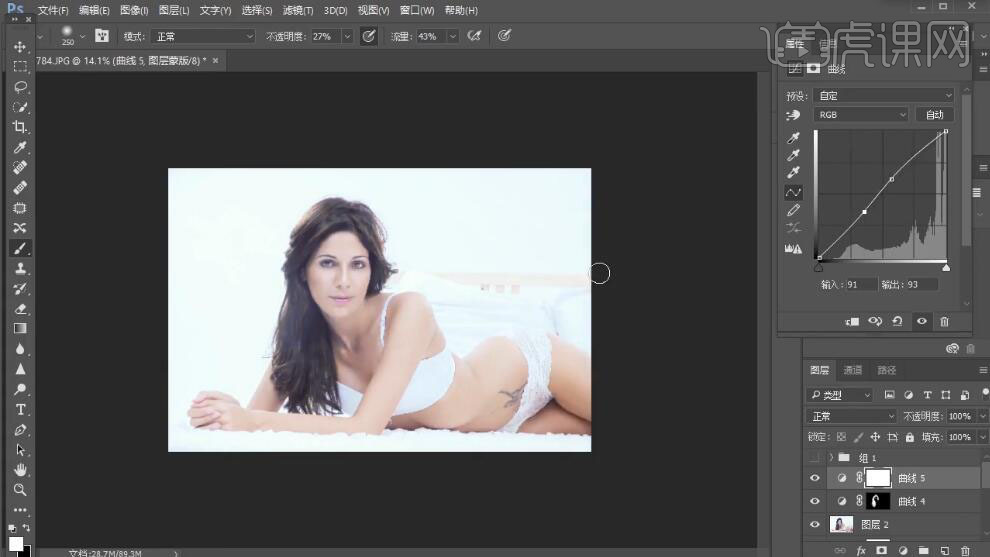
16、按【Ctrl+Alt+Shift+E】盖印图层,单击【滤镜】-【其他】-【高反差保留】,具体参数如图示。具体效果如图示。
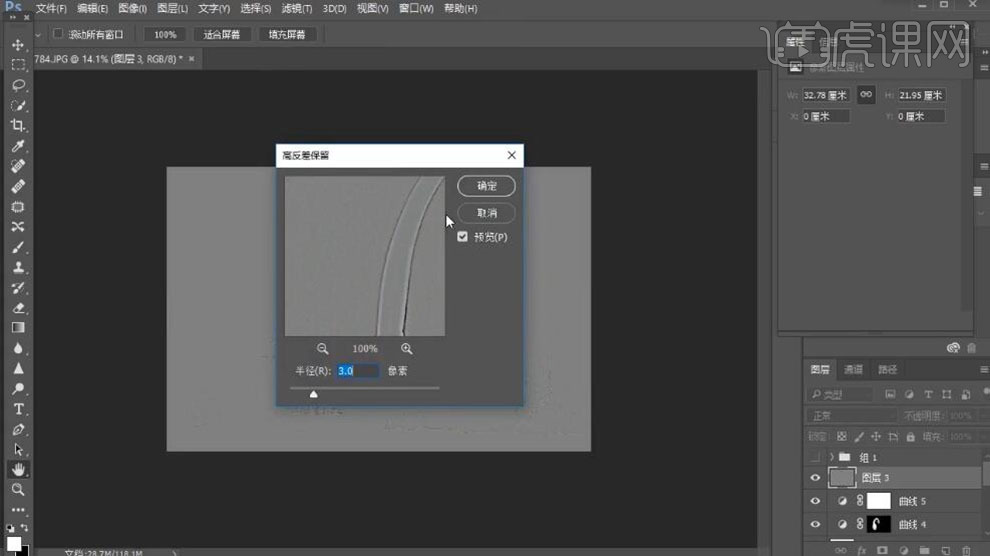
17、【图层模式】柔光。具体效果如图示。
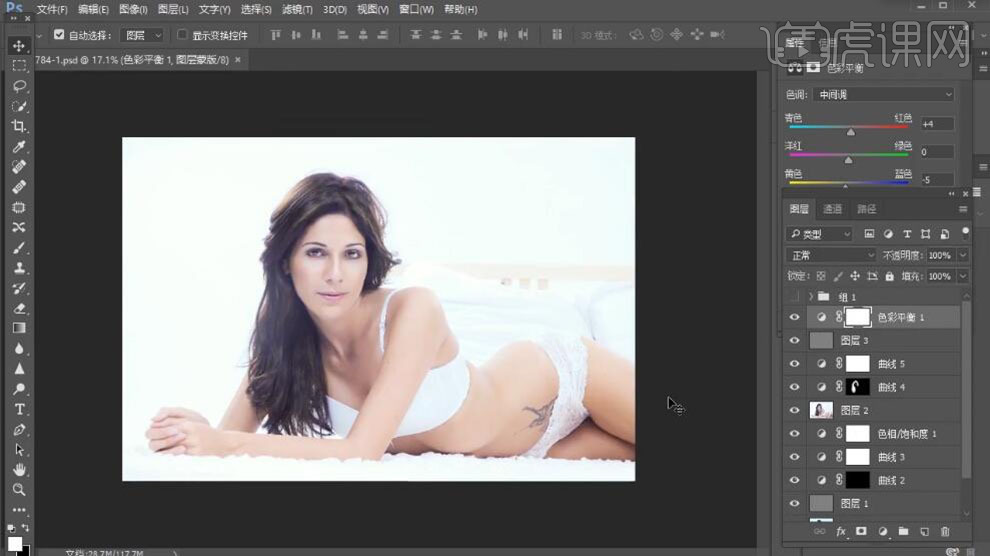
18、最终效果如图示。
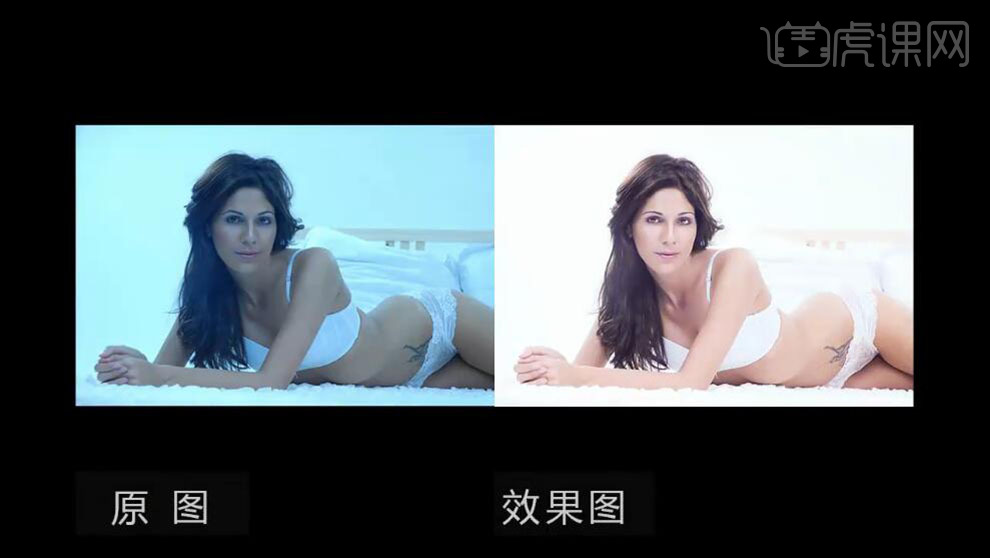
怎样用PS性感人像修图
1、本课内容如图示。
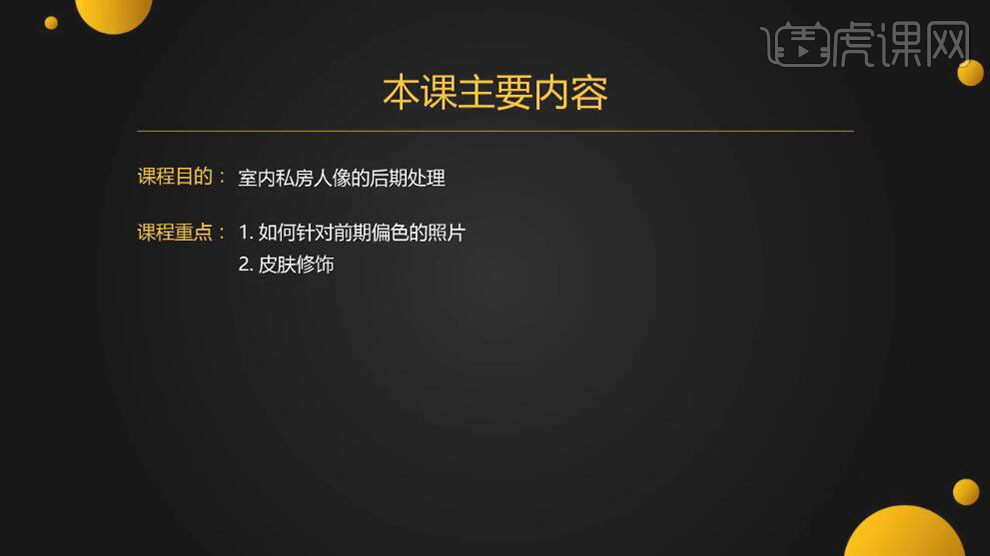
2、【打开】PS软件,【打开】人像文档。具体效果如图示。
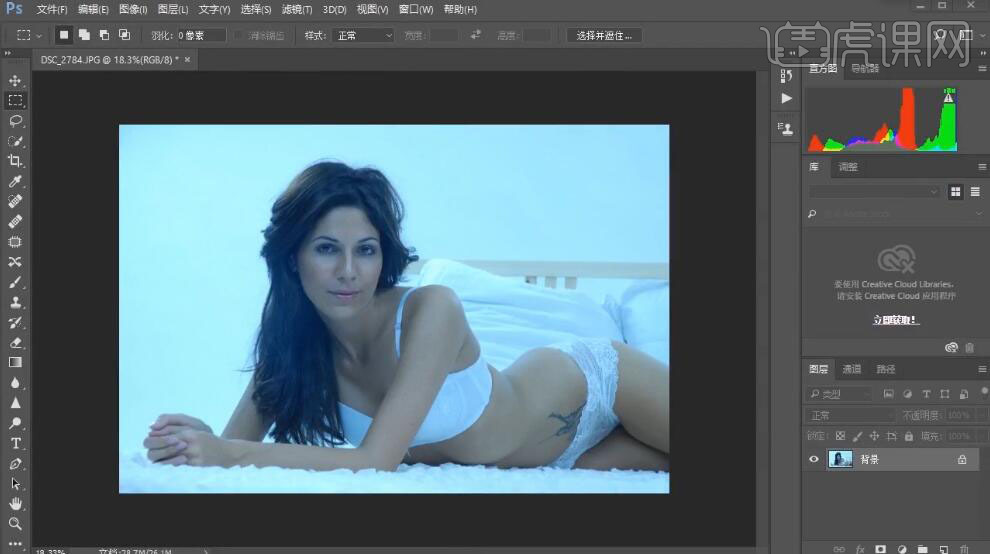
3、单击【滤镜】-【CreamRaw滤镜】,使用吸管工具在木头上单击,具体参数如图示。具体效果如图示。
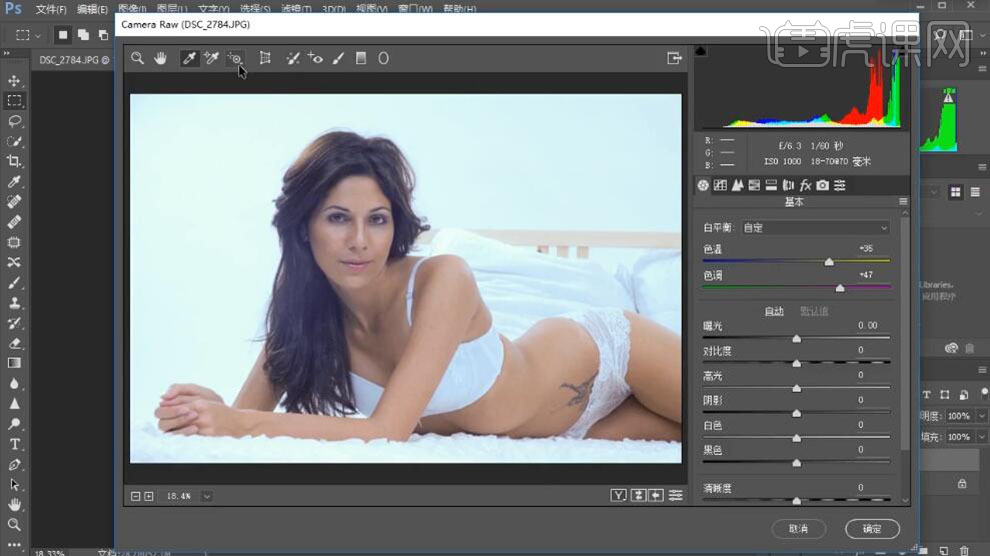
4、单击【细节】,具体参数如图示。具体效果如图示。
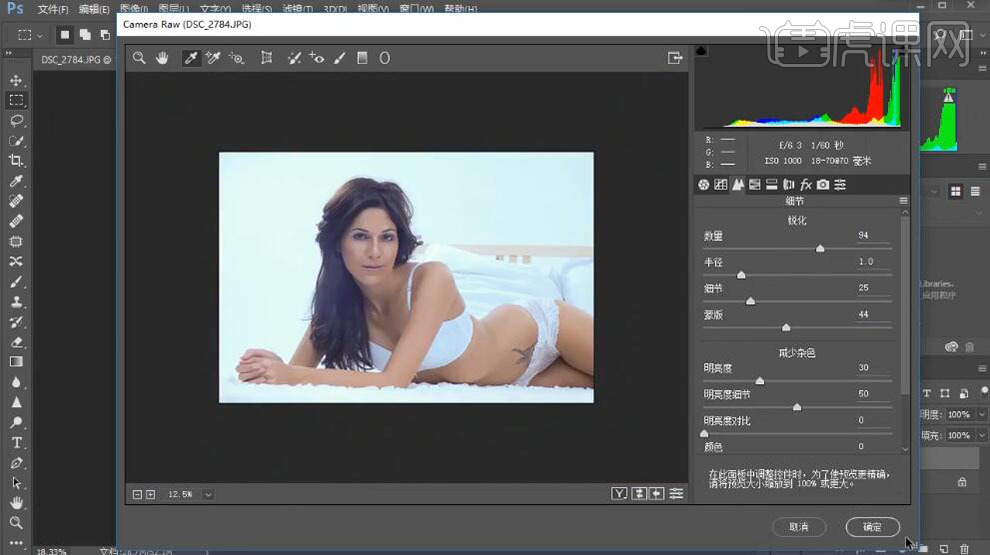
5、按Alt键单击【新建图层】,具体参数如图示。
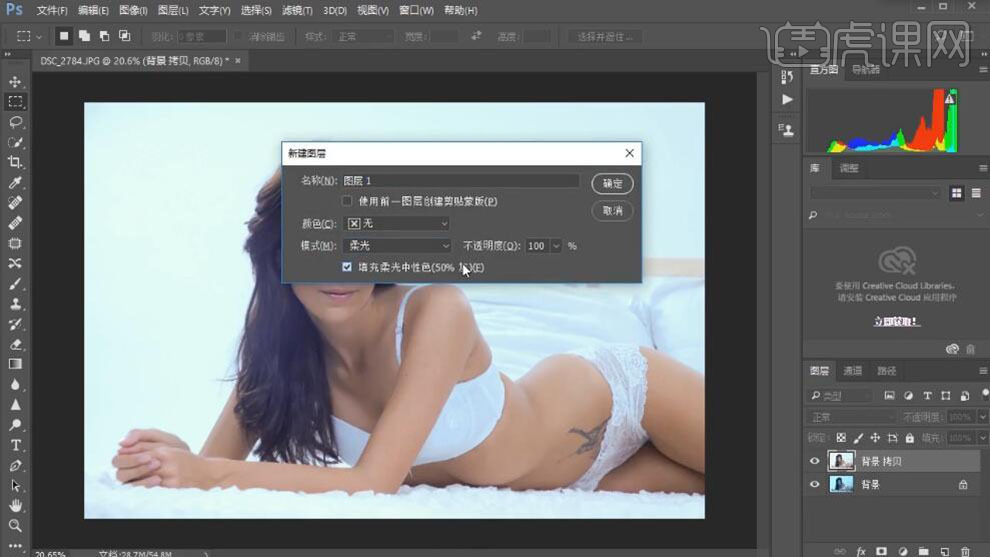
6、使用【画笔工具】,【颜色】白色,调整画笔属性,在画面合适的位置涂抹。具体效果如图示。
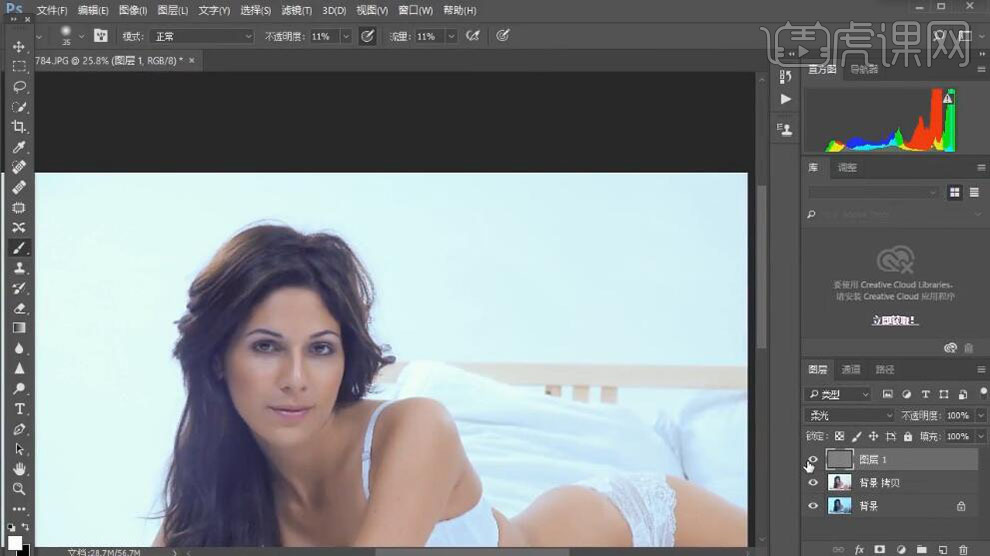
7、【新建】黑白图层,【新建】曲线图层,具体参数如图示。具体效果如图示。
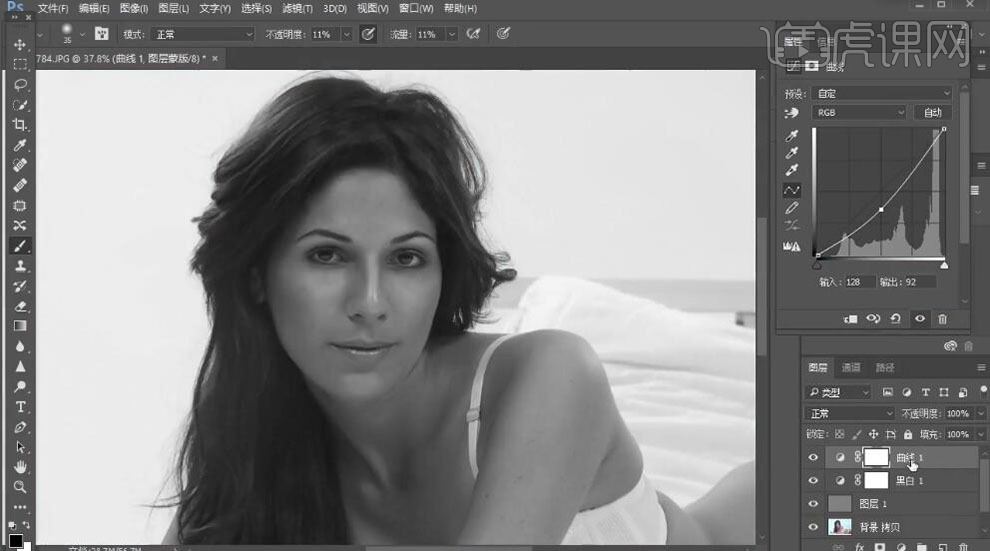
8、【选择】黑白关联图层,按【Ctrl+G】编组,使用【画笔工具】在中性灰图层上方合适的位置涂抹。【隐藏】图组,【新建】曲线图层,具体参数如图示。具体效果如图示。
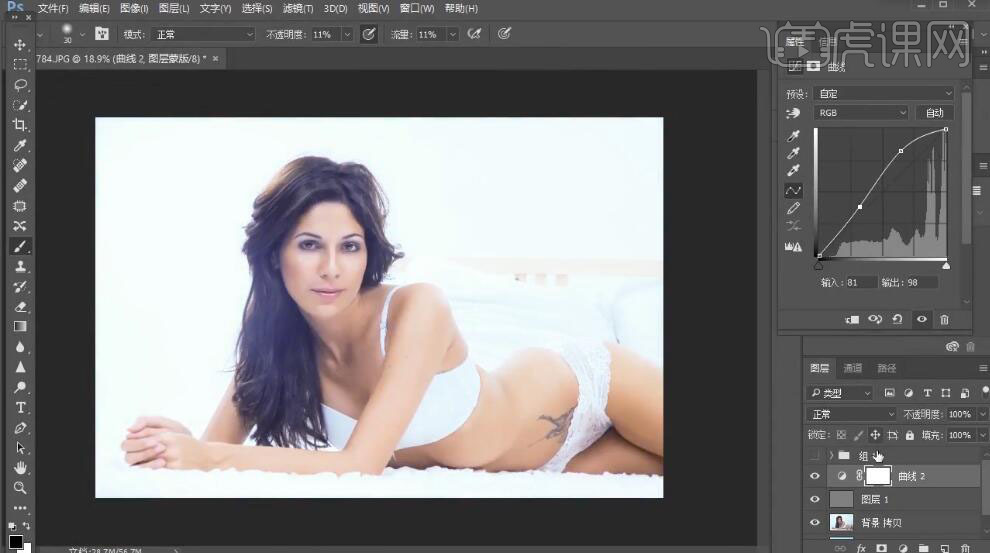
9、按【Ctrl+I】蒙版反相,使用【画笔工具】,调整画笔属性,在人物合适的位置涂抹。具体效果如图示。
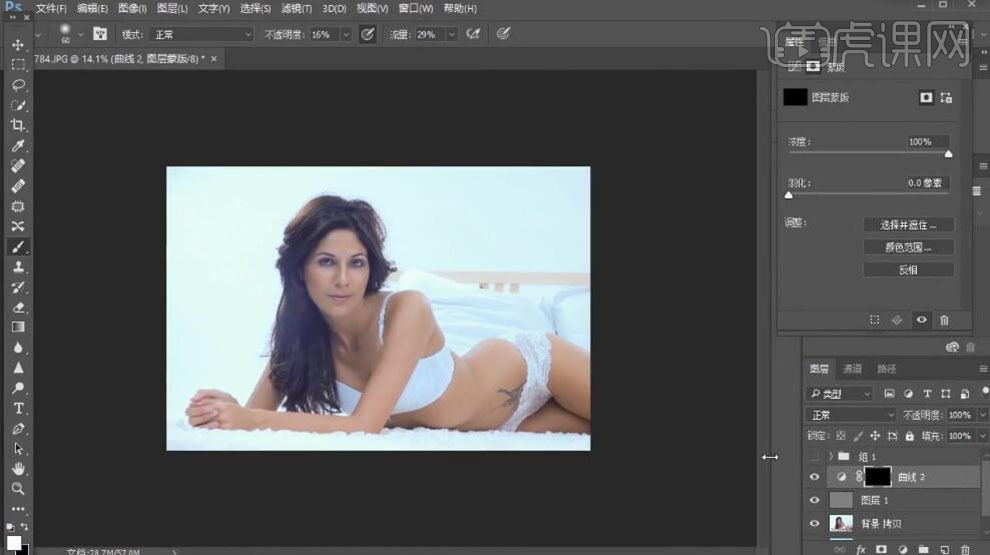
10、【新建】曲线图层,具体参数如图示。具体效果如图示。
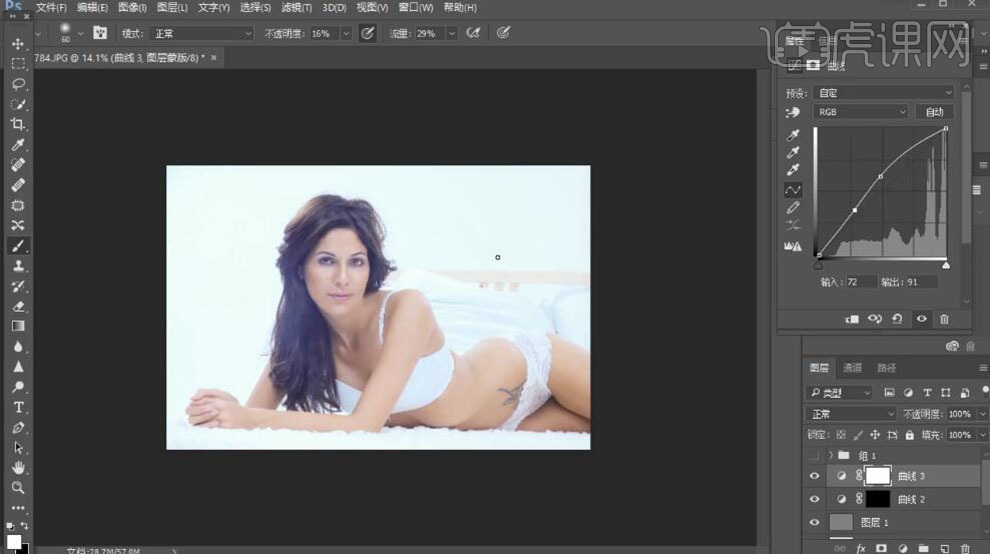
11、【新建】色相饱和度图层,具体参数如图示。具体效果如图示。
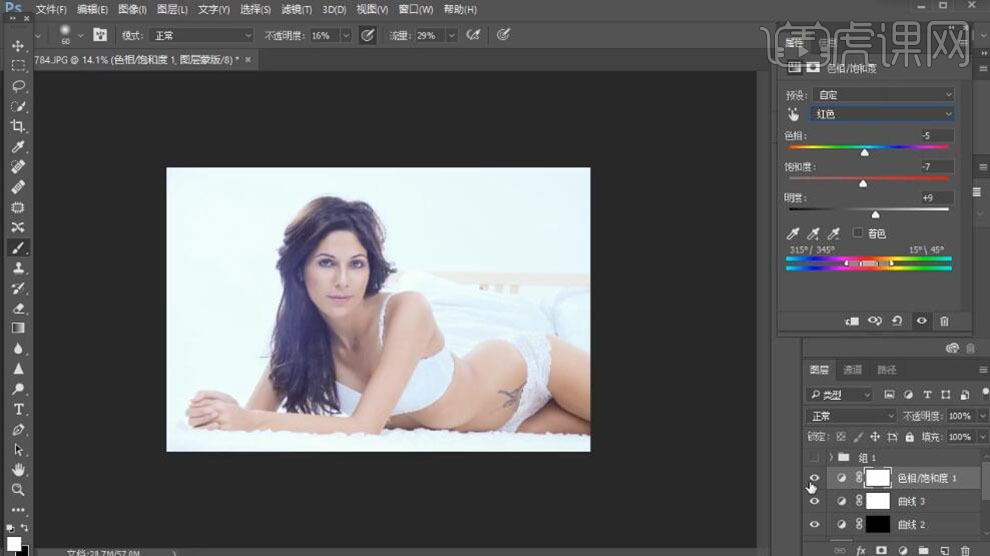
12、按【Ctrl+Alt+Shift+E】盖印图层,单击【滤镜】-【液化】,调整人物轮廓细节。具体效果如图示。
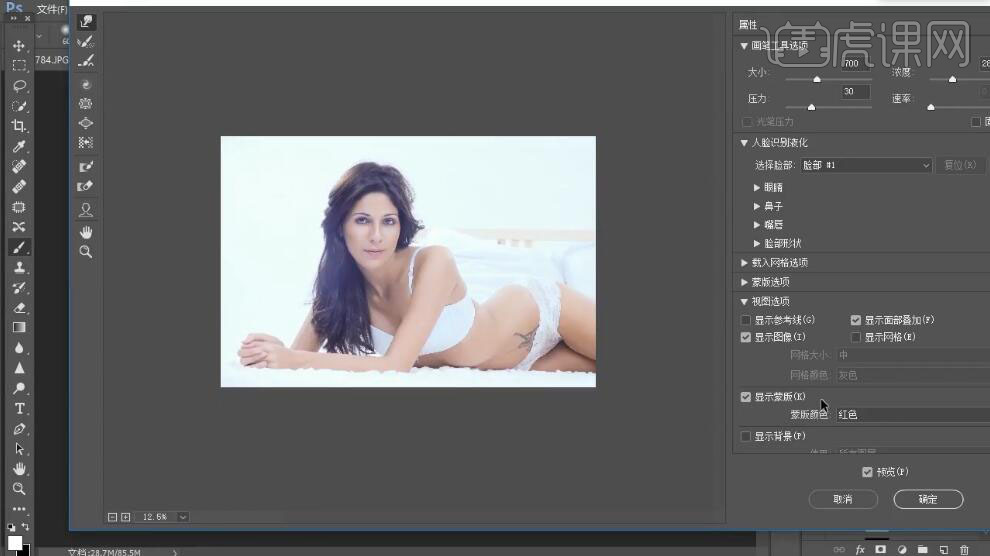
13、【新建】曲线图层,【选择】蓝色通道,具体参数如图示。具体效果如图示。
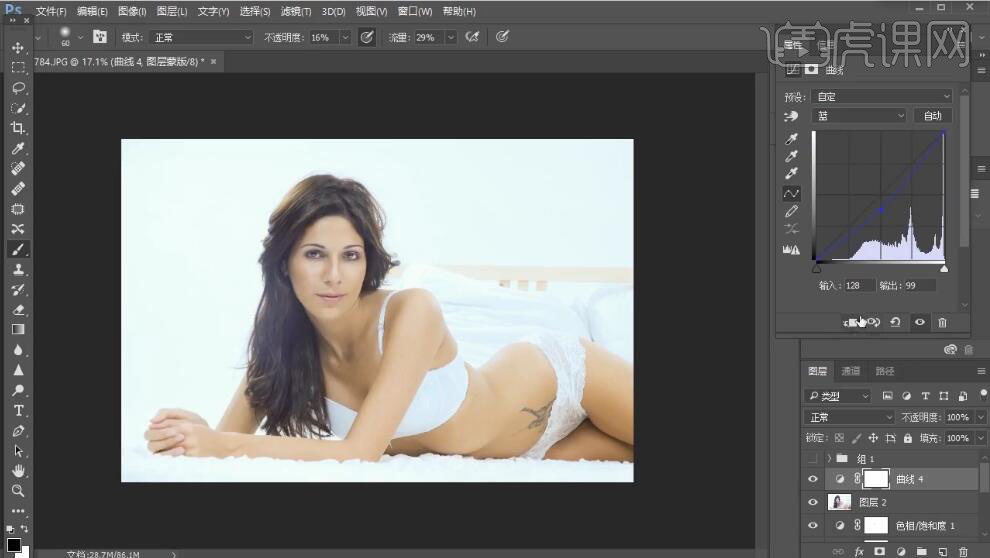
14、按【Ctrl+I】蒙版反相,使用【画笔工具】,调整画笔属性,在人物合适的位置涂抹。具体效果如图示。
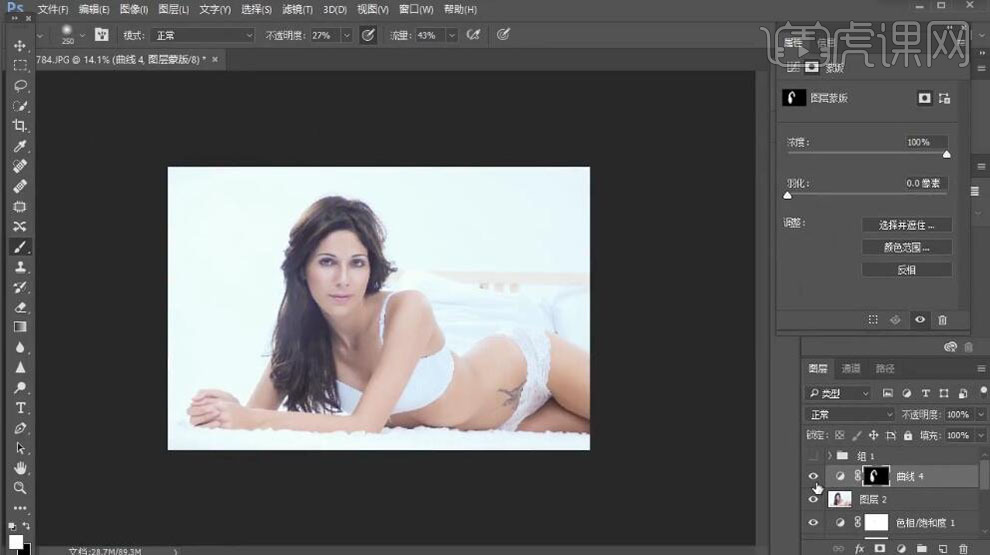
15、【新建】曲线图层,具体参数如图示。具体效果如图示。
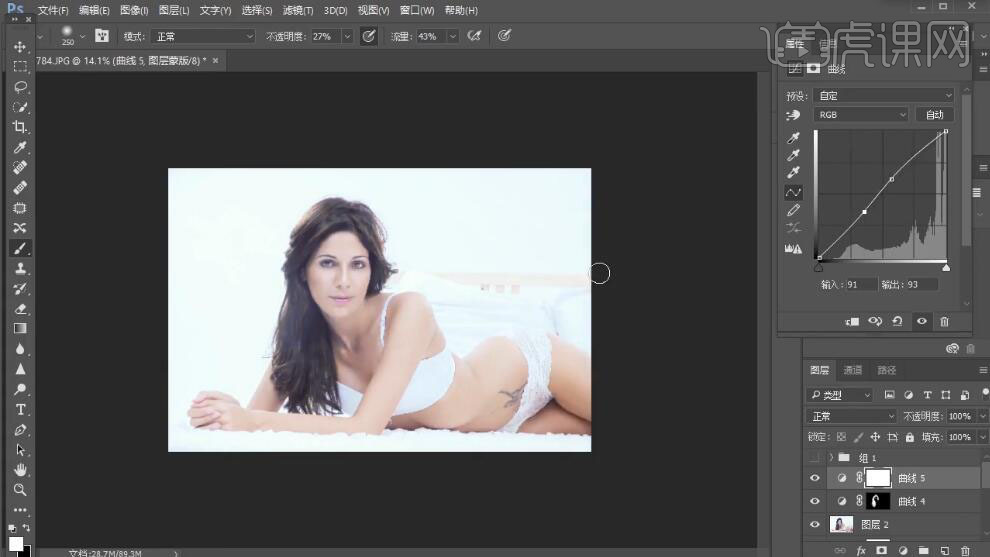
16、按【Ctrl+Alt+Shift+E】盖印图层,单击【滤镜】-【其他】-【高反差保留】,具体参数如图示。具体效果如图示。
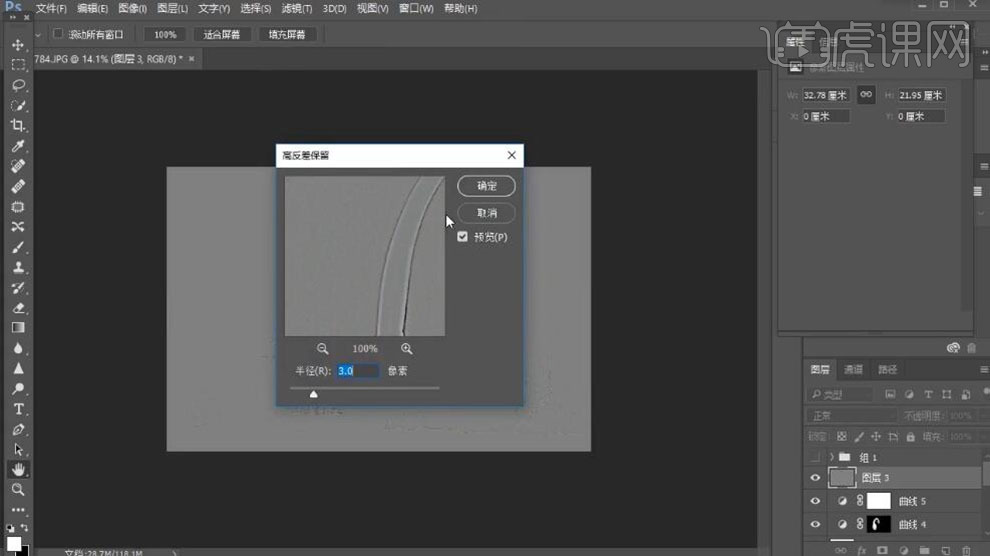
17、【图层模式】柔光。具体效果如图示。
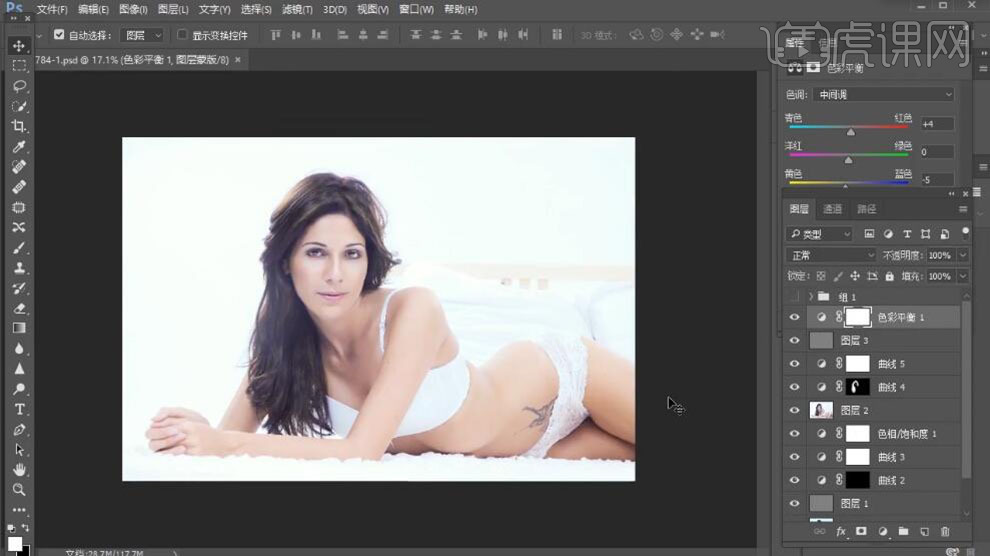
18、最终效果如图示。