人像摄影后期
在影楼或者是摄影完毕后都会运用修图软件进行人像摄影后期,运用ps软件都会使后期的照片效果更佳,首先要先打开ps软件并进行液化调整,然后对图片进行修改调色并添加滤镜。如果图片有瑕疵要新建一个图层对新建的图层使用橡皮擦工具进行修改,用修复笔工具修复模特或者是客户面部上的瑕疵,同时也要修复一下不太美观的地方。那么具体的操作过程是怎么样的呢?那就让我们一起来看看吧!

PS制作人像后期教程
1.打开PS,导入素材,【Ctrl+Shift+X】液化,进行液化调整。
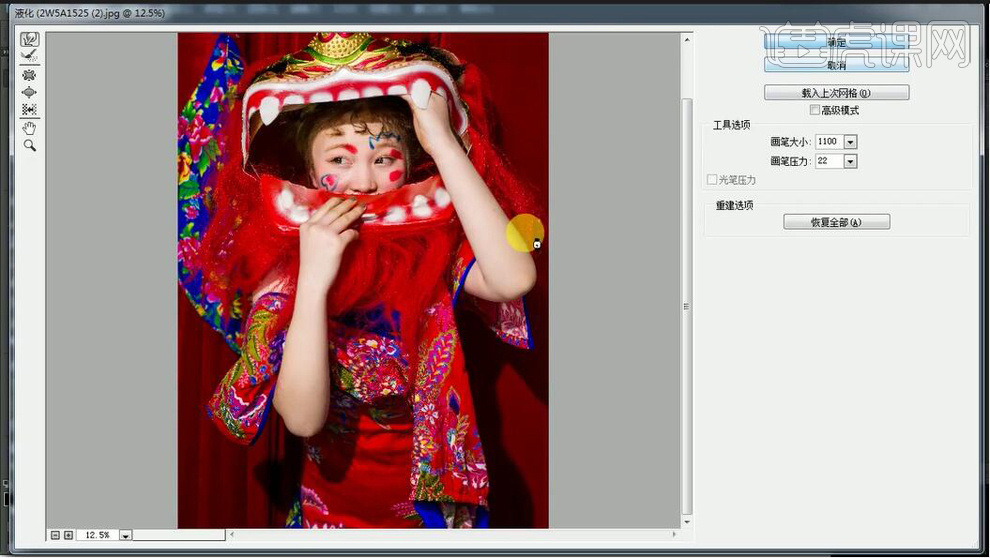
2.选择【J】修补工具,进行修复。新建【渐变映射】黑色到白色渐变,【图层模式】柔光。图层【不透明度】31%。
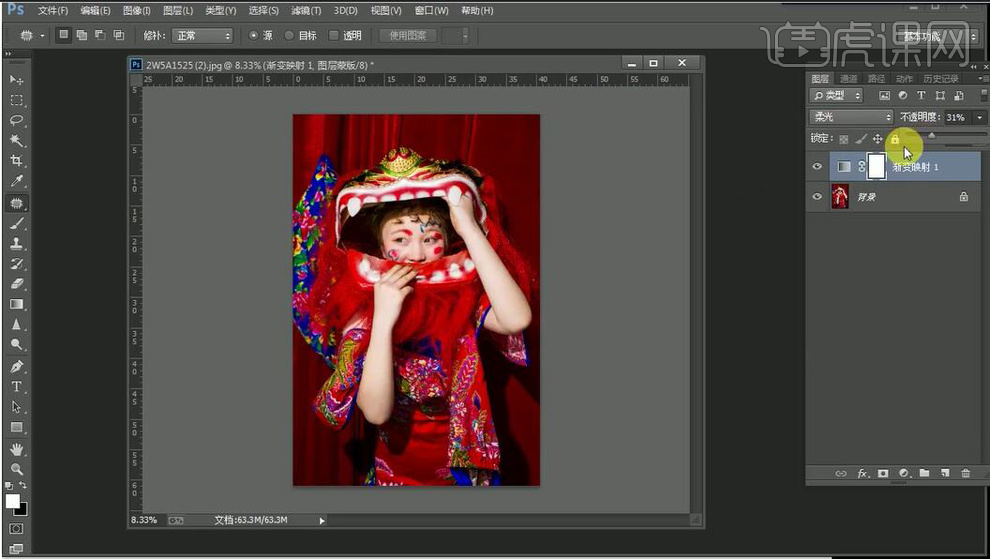
3.新建【可选颜色】红色【青色】-54%。黄色【黄色】+21%。绿色【青色】+100%,【黄色】+100%。青色【青色】+100%。蓝色【黄色】-46%,【黑色】+99%。洋红【洋红】+100%。
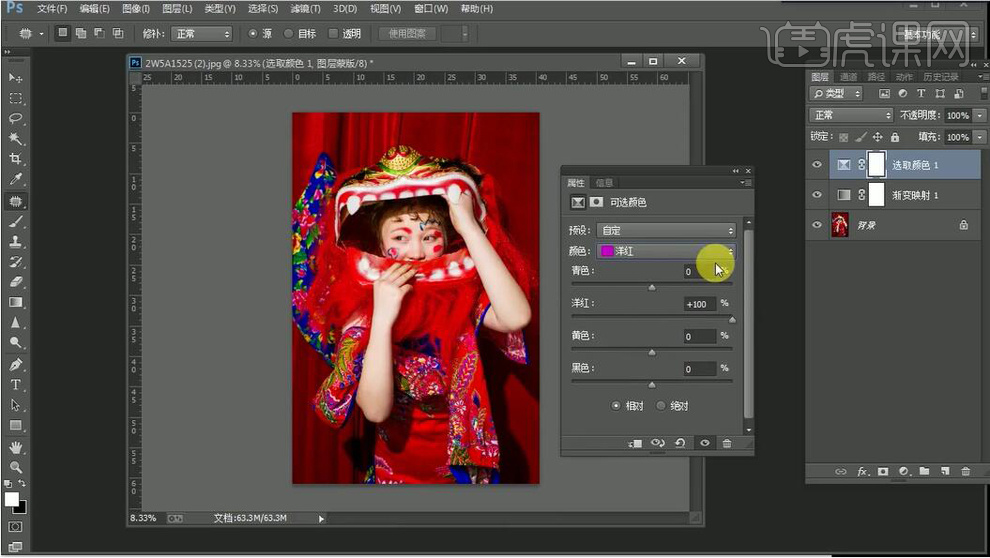
4.【Ctrl+Shift+E】合并图层。导入素材,拖入图层中,调整位置。

5.选择【滤镜】Imagenomic【Portraiture】,点击确定。【Ctrl+J】复制图层,选择【滤镜】其他【高反差保留】8.0像素。【图层模式】柔光。

6.最终效果如图所示。

如何用PS制作人像拍摄后期
1. 在【ps】中打开原始素材,在【Camera Raw】滤镜的【基本】面板中调节【阴影】和【高光】的参数;点击【镜头校正】,勾选【删除色差】、【启用配置文件校正】,消除四周的暗角,调节【晕影】。
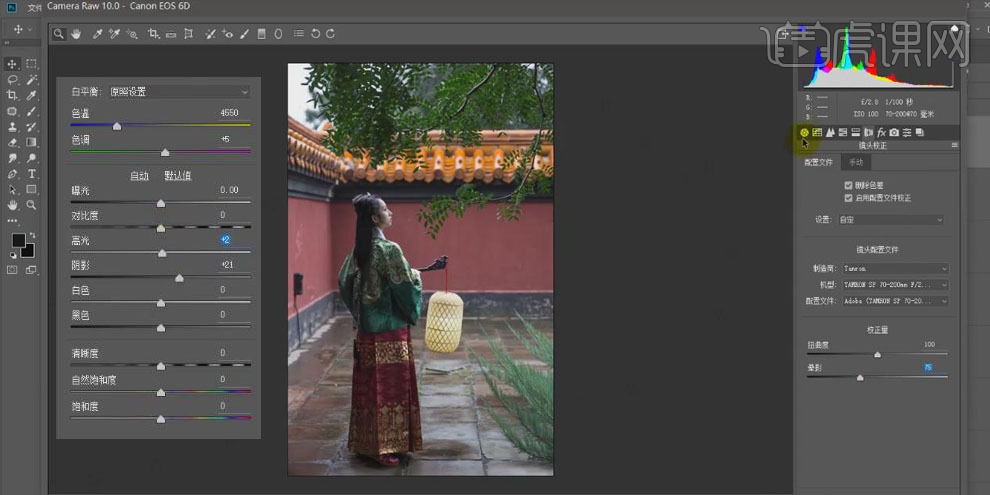
2. Ctrl+J】复制人像图层,使用【裁剪工具】选中向下拉出一定距离,使用【选框工具】框选模特腰部以下的位置,【Ctrl+T】选中向下拉长;同样的方法,将图片的上方也向上拉长。
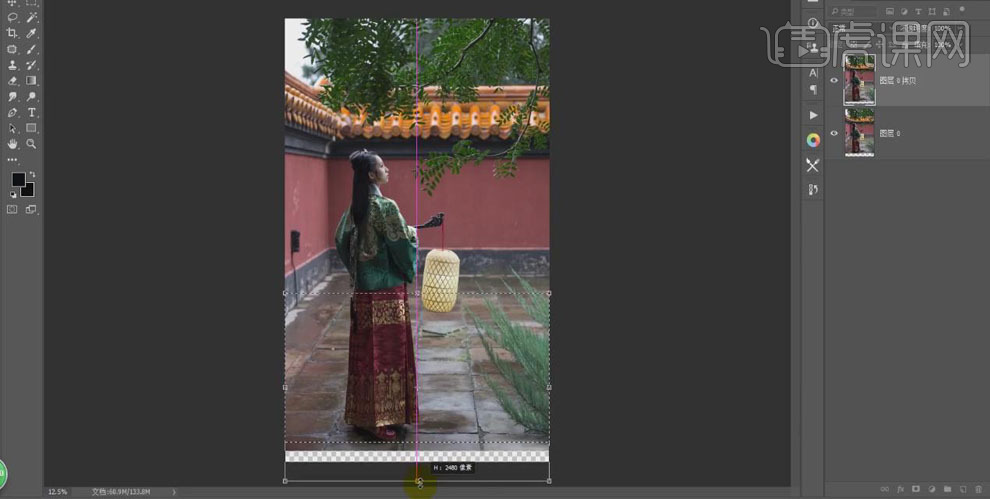
3、使用【选框工具】选择下方的空白处,【Shift+F5】进行填充,【内容识别】;在人像图层的上方新建图层,使用【仿制图章工具】对底面的纹理进行仿制。效果如下。
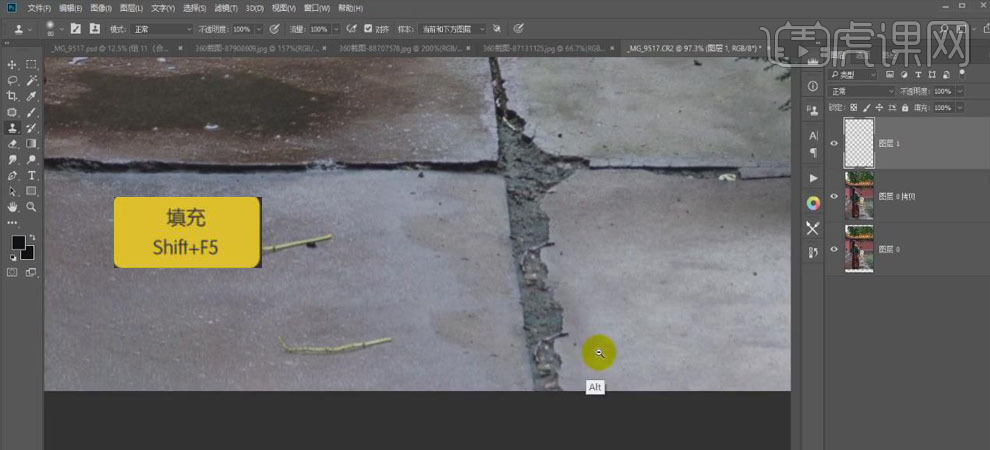
4. 选中图层【Ctrl+E】合并;使用【修复画笔工具】对背景墙好人地面上的瑕疵进行修复。
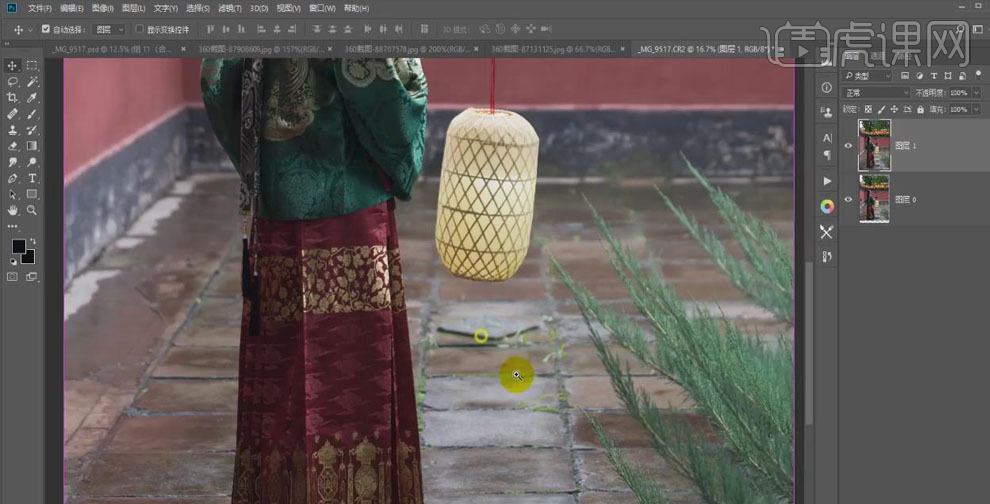
5.使用【选框工具】选取地面的一部分,【Ctrl+J】复制出来,【Ctrl+J】再次复制,右击选择【水平翻转】,并移动到合适的位置;给图层添加【图层蒙版】,使用黑色【画笔工具】将两边多余的擦除。
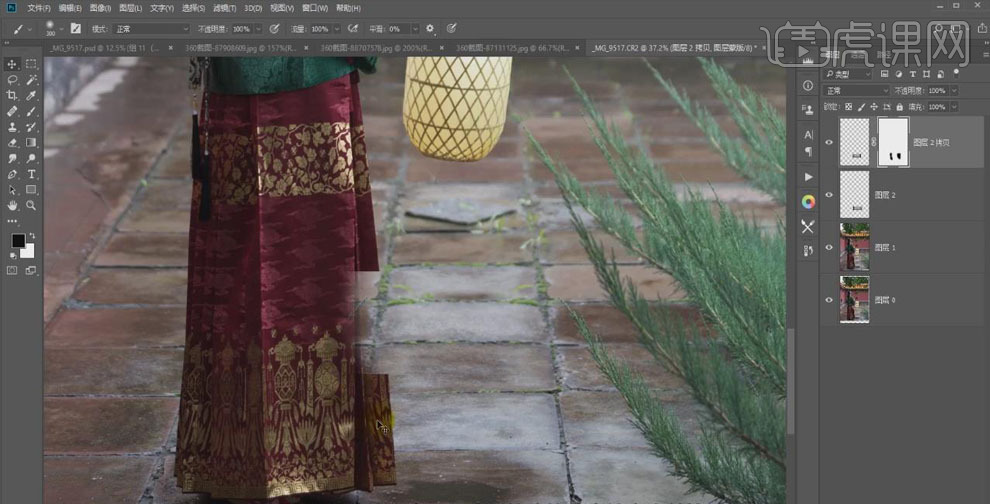
6. 选中两图层【Ctrl+E】合并;将其移动到地面有瑕疵的地方,【Ctrl+T】调整大小,添加【图层蒙版】,使用黑色【画笔工具】擦除周围多余的部分;点击【滤镜】、【高斯模糊】,半径【3px】,将其虚化。
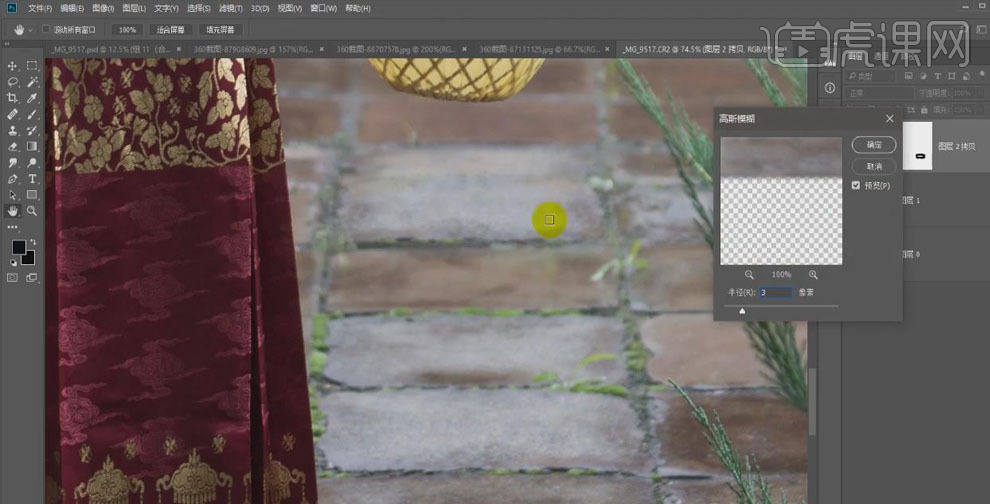
7. 使用【选框工具】选中模特,【Ctrl+Shift+X】打开【液化】,对模特的脸部及身体轮廓进行液化处理。效果如下。
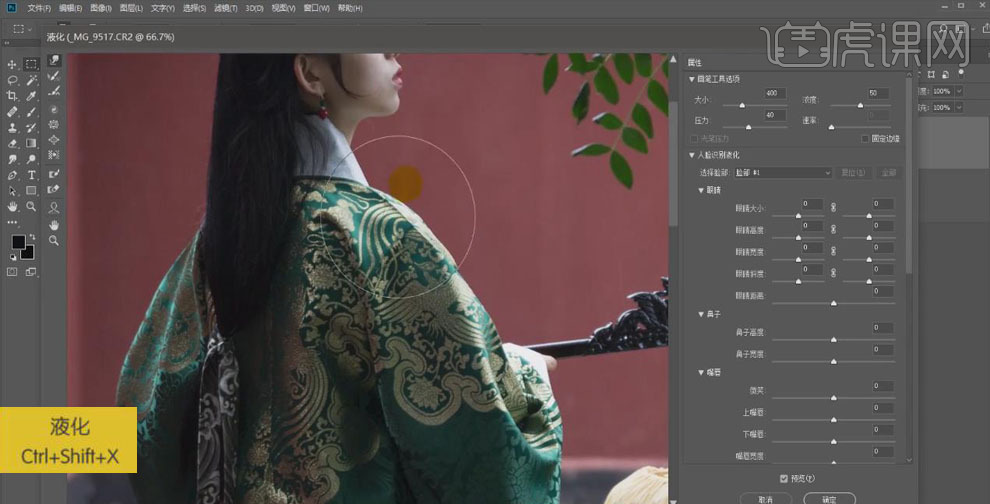
8.使用【修复画笔工具】修复模特脸部的痘痘;【Ctrl+Shift+N】新建中性灰图层,选择【柔光模式】,勾选【填充柔光中性色】,使用【修复画笔工具】对脸部和头发进行修饰。
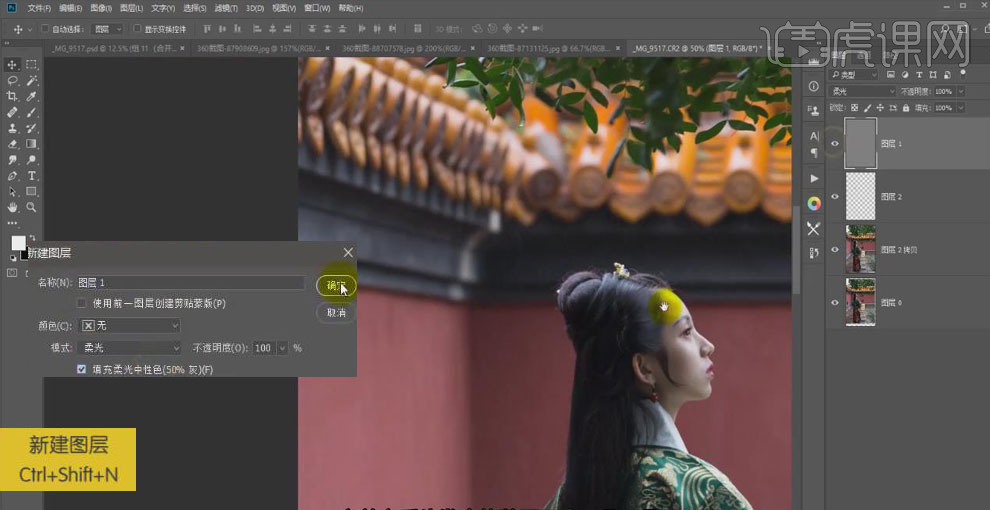
9.添加【色相/饱和度】调整层,选择【红色】,提高【饱和度】,降低【明度】;使用黑色【画笔工具】在模特裙子和黄色的墙顶上涂抹,将加红的颜色去除。
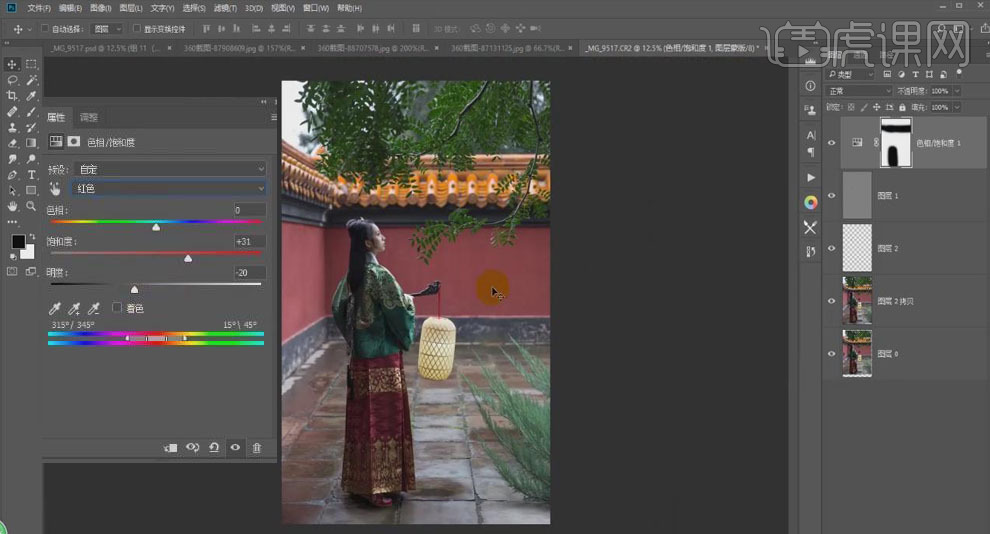
10. 添加【可选颜色】调整层,选择【绿色】,调节各部分的参数,使图中的绿色稍微偏青。
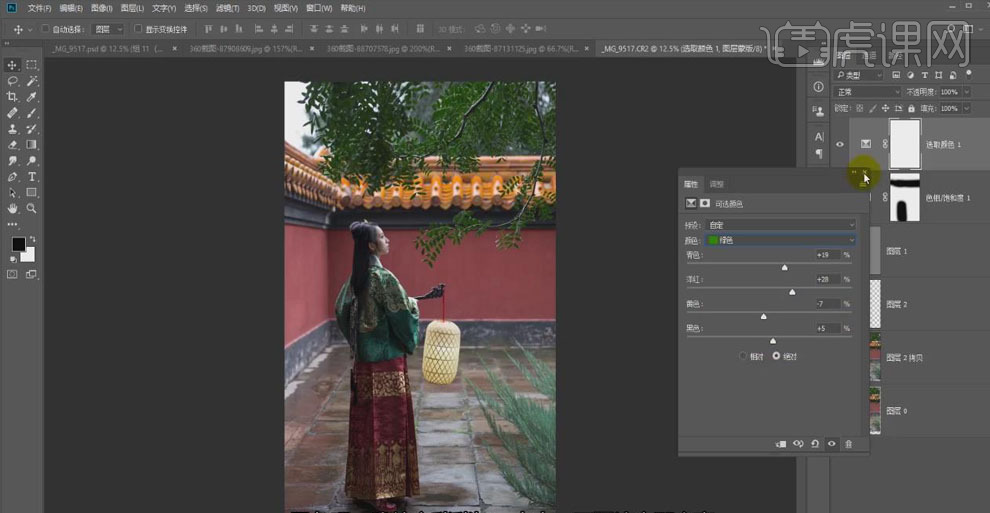
11. 选择调整层和人像图层【Ctrl+E】合并;【置入】“底图”素材,【正片叠底】图层模式;添加【色阶】调整层,将整体稍微提亮;将图层【不透明度】降低为【60%】。
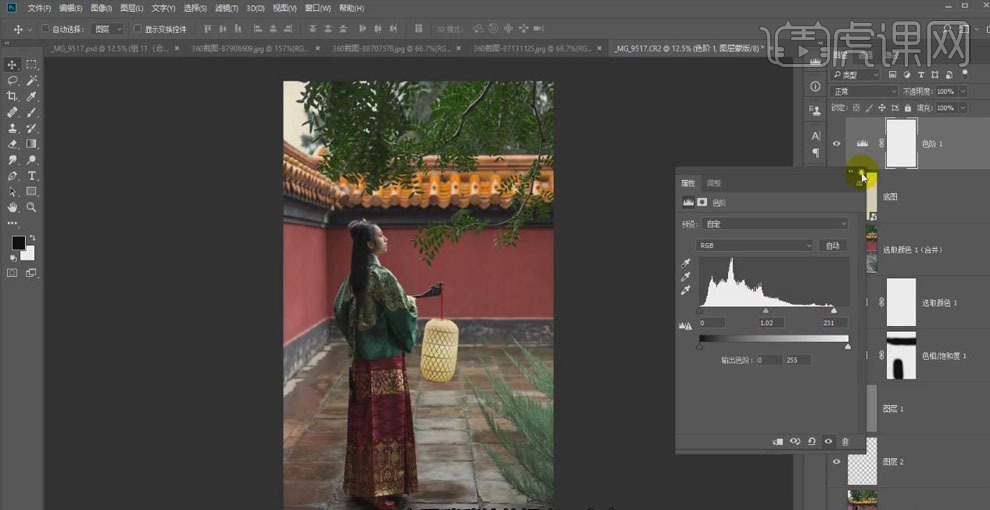
12. 在合并图层的上方新建图层,【Alt+Delete】填充黑色;点击【滤镜】、【灯光工厂】,在图中建立一个光源,点击【滤镜】、【高斯模糊】,半径【7.8px】,淡化摩尔纹。
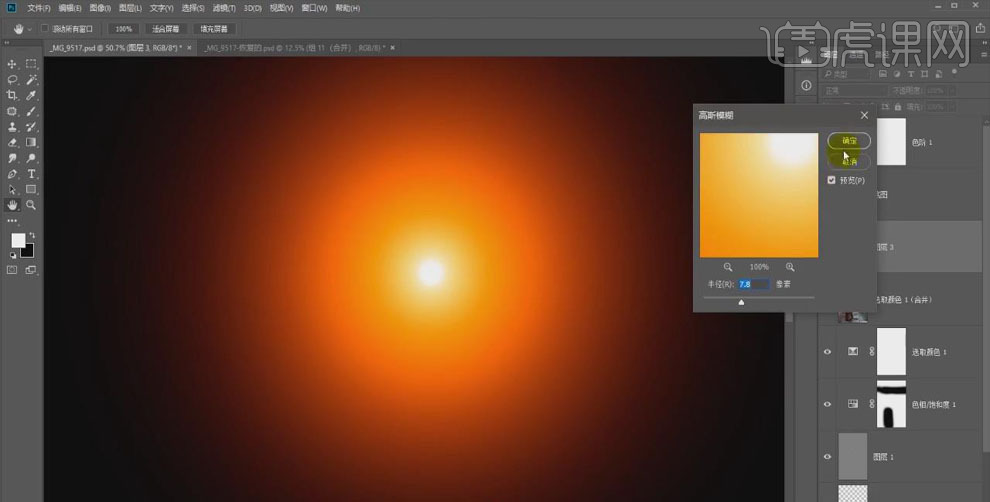
13. 将图层模式改为【滤色】,【Ctrl+T】图中灯光的大小并移动到灯笼中心的位置,降低【不透明度】为【80%】。
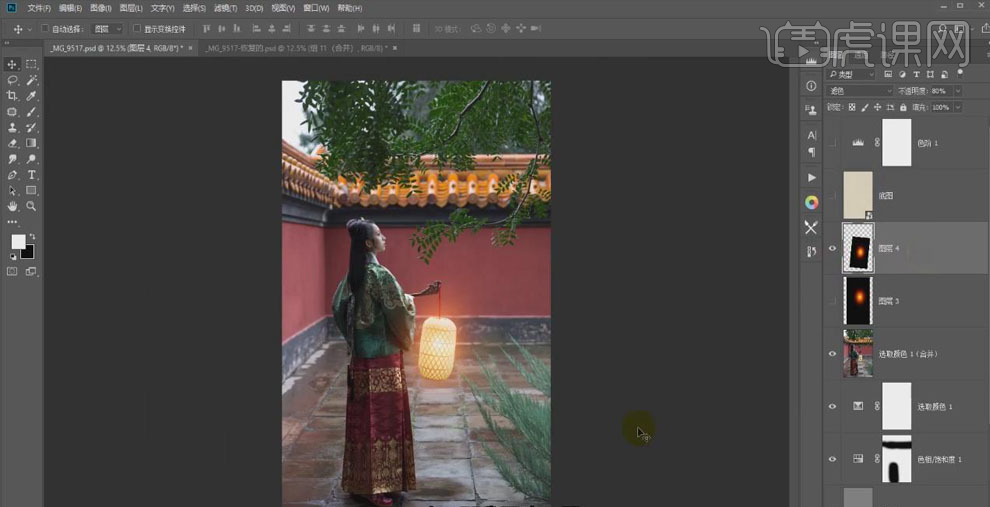
14.【Ctrl+J】复制灯光图层,【Ctrl+T】将灯光放大,点击【滤镜】、【高斯模糊】,半径为【67px】,将光源中间的亮光点晕染开;调整【不透明度】为【20%】。
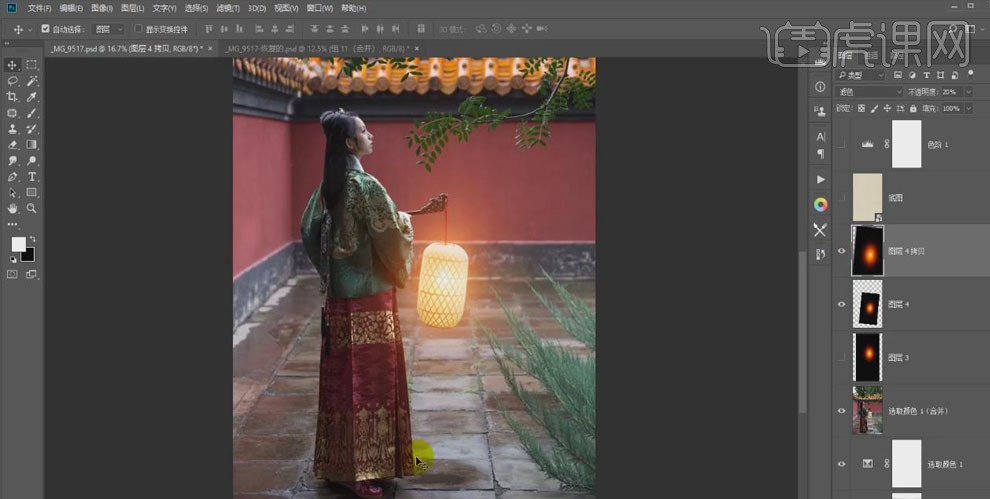
15. 新建图层,使用【选框工具】绘制椭圆形选区,【Alt+Delete】填充黄色,图层模式为【滤色】;点击【滤镜】、【高斯模糊】,半径为【37px】,【Ctrl+T】调整阴影的大小和位置。
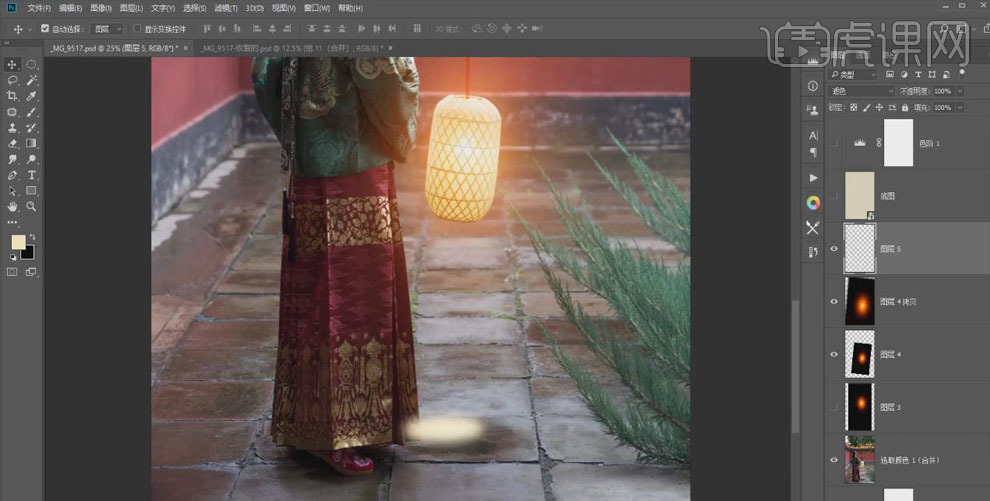
16. 给椭圆图层添加【图层蒙版】,使用【钢笔工具】勾选遮挡裙子的阴影,【Ctrl+Enter】转为选区,【羽化】【0.5 px】,【Alt+Delete】填充黑色;降低【不透明度】为【50%】。
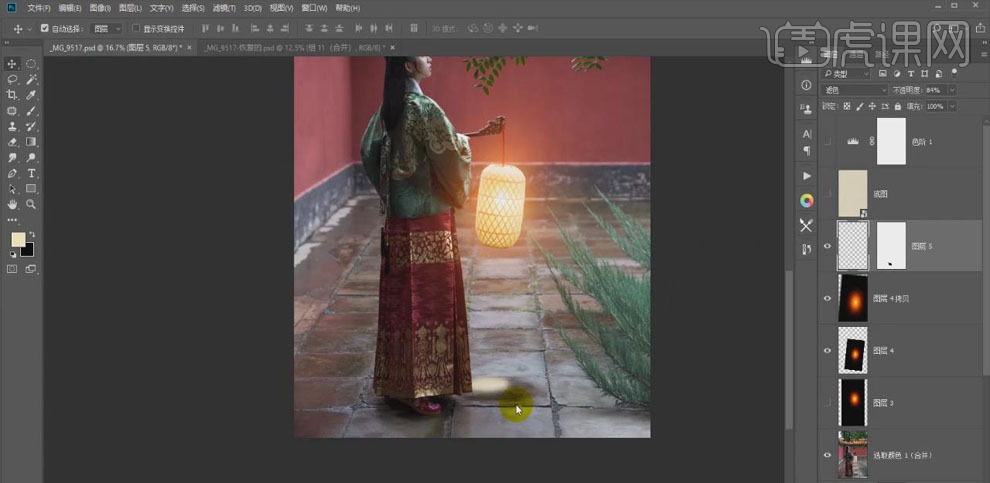
17. 【Ctrl+Shift+N】新建三个空白图层,添加【图层蒙版】,分别填充朱红色【#903e40】、【墨绿色#2a3e33】、【赭石色#bc9878】;选中红色图层,使用白色【画笔工具】在红色墙上涂抹,将朱红色晕染开;同样的,使用画笔在墨绿色图层上涂抹树叶部分,在赭石色图层上涂抹底面部分。
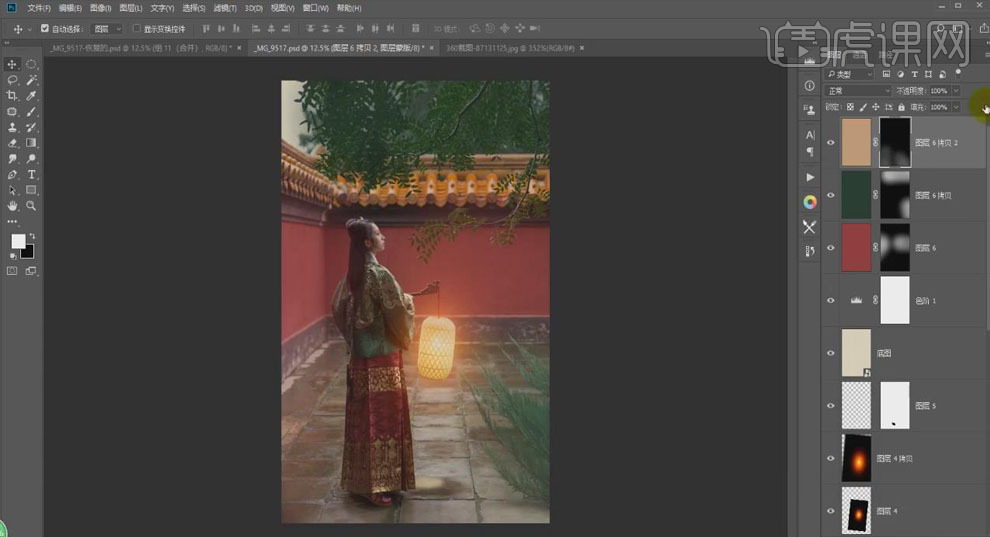
18. 选中三个图层【Ctrl+G】编组,给组添加【蒙版】,使用白色【画笔】在模特脸部的位置涂抹,使其不受色彩太多的影响。
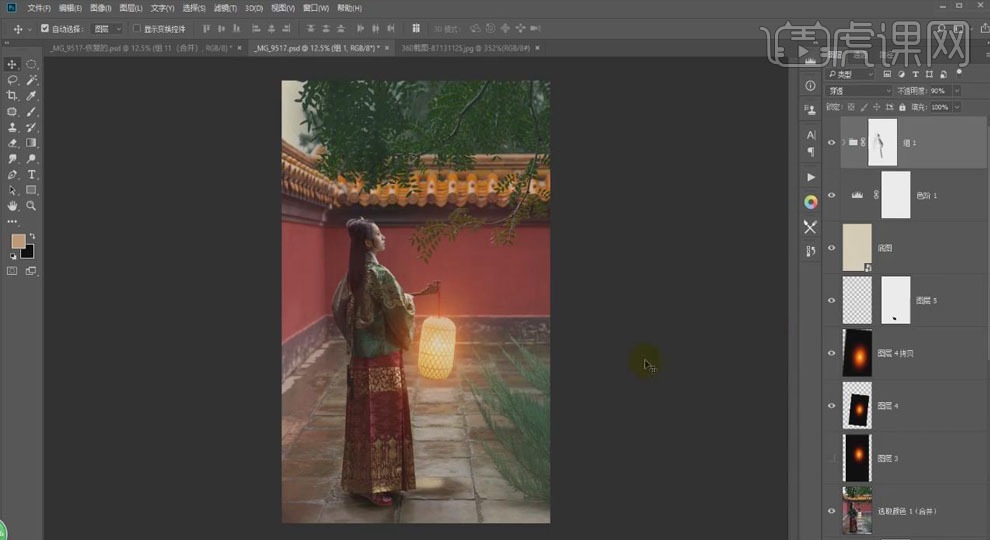
19. 新建【曲线】调整层,将曲线向下拉降低亮度;给曲线层添加【图层蒙版】,【Alt+Delete】填充黑色;使用白色到透明的【线性渐变】从画面的四周向中间拉出渐变,用黑色【画笔工具】将需要提亮的灯笼和人脸擦亮。
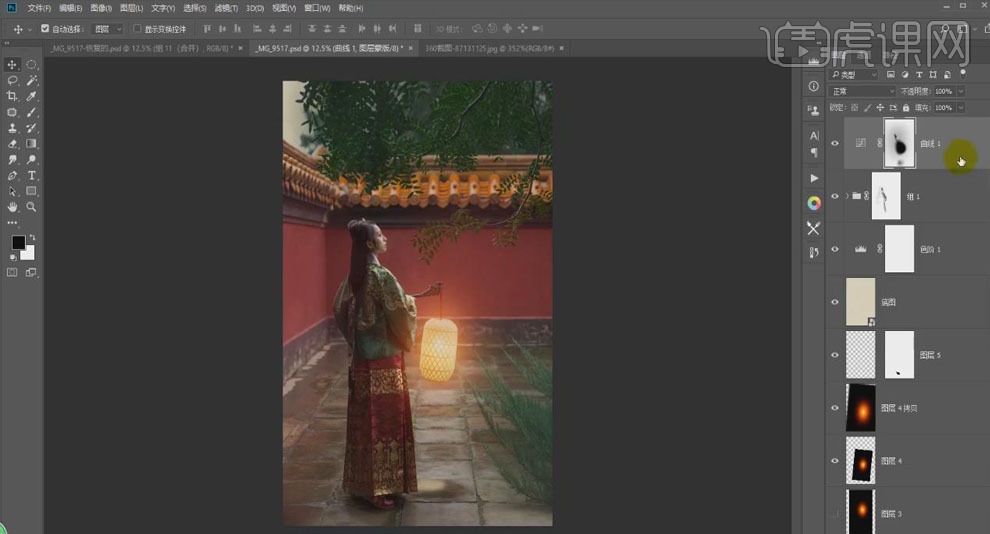
20. 新建空白图层,使用黑色到透明的【线性渐变】从画面的四周向中间拉渐变,使四周暗下来,使用白色【画笔】将需要提亮的灯笼和人脸擦亮。【Ctrl+E】合并图层,使用【裁剪工具】进行裁切。
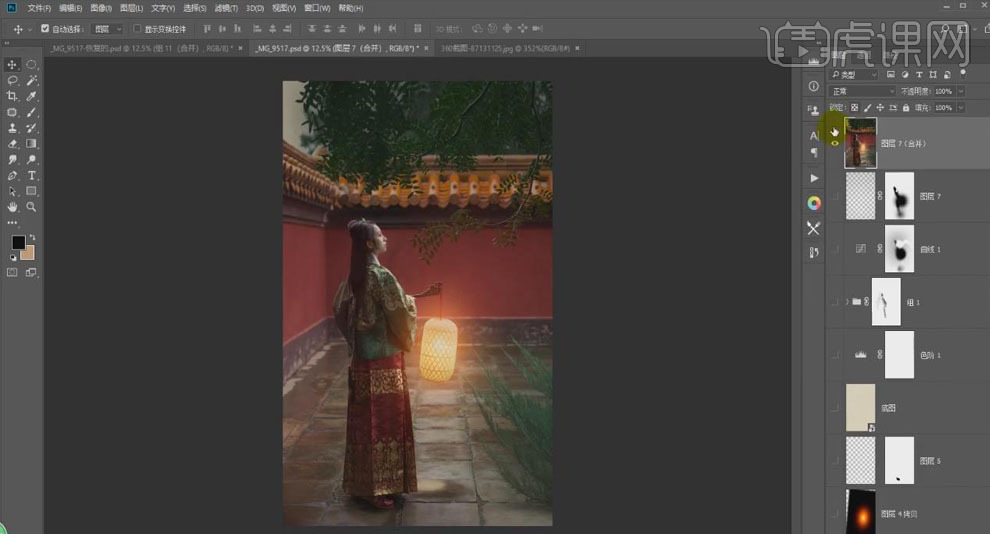
21. 【Ctrl+Shift+A】打开【Camera Raw】滤镜,调节【高光】、【阴影】、【对比度】等参数。点击【HSL】面板,降低【红色】和【绿色】的饱和度,降低【绿色】的明度。
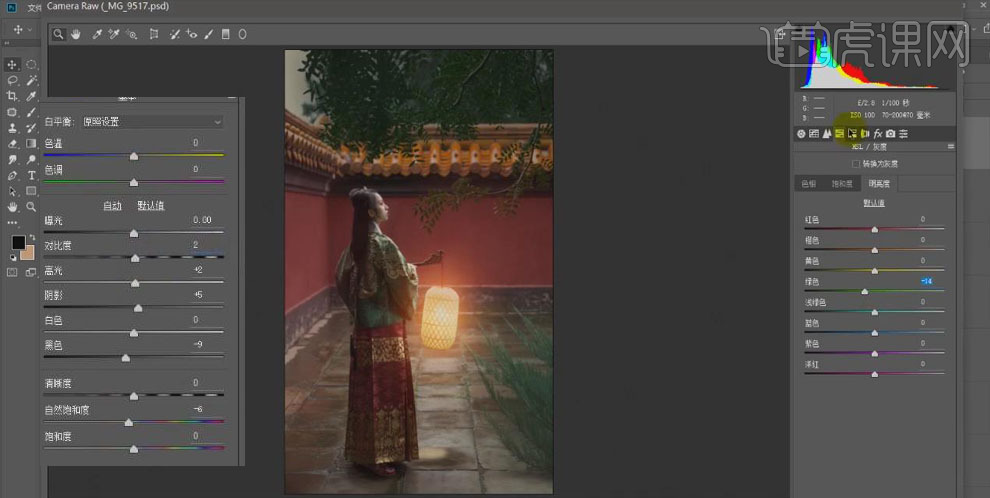
22. 点击【分离色调】,调节【高光】和【阴影】中的数值;在【fx】中降低【数量】的数值,增大【羽化】,做出黑天的效果。
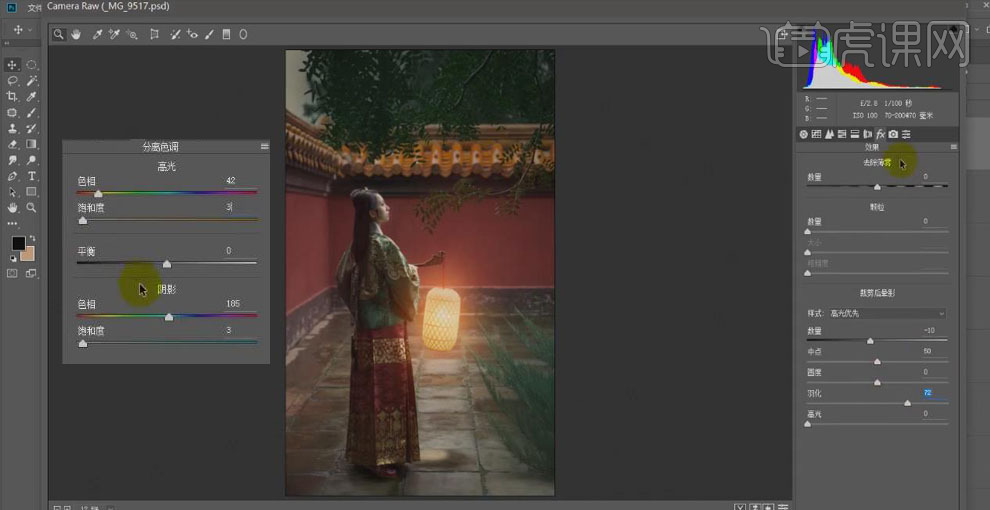
23. 【置入】雨点素材,图层模式为【滤色】,【Ctrl+T】调整大小和角度;点击【滤镜】、【高斯模糊】,半径为【20px】;添加【图层蒙版】,使用【画笔】将模特脸上的雨点擦除。
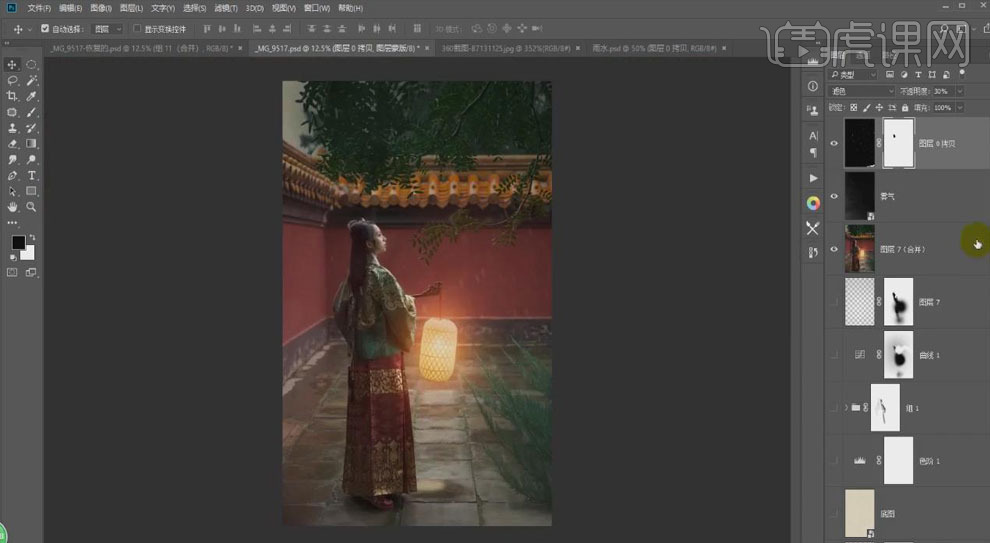
24.【Ctrl+Shift+A】打开【Camera Raw】滤镜,在【fx】中调节【颗粒】的数量、大小等参数;点击【镜头校正】,调节【晕影】的数量。
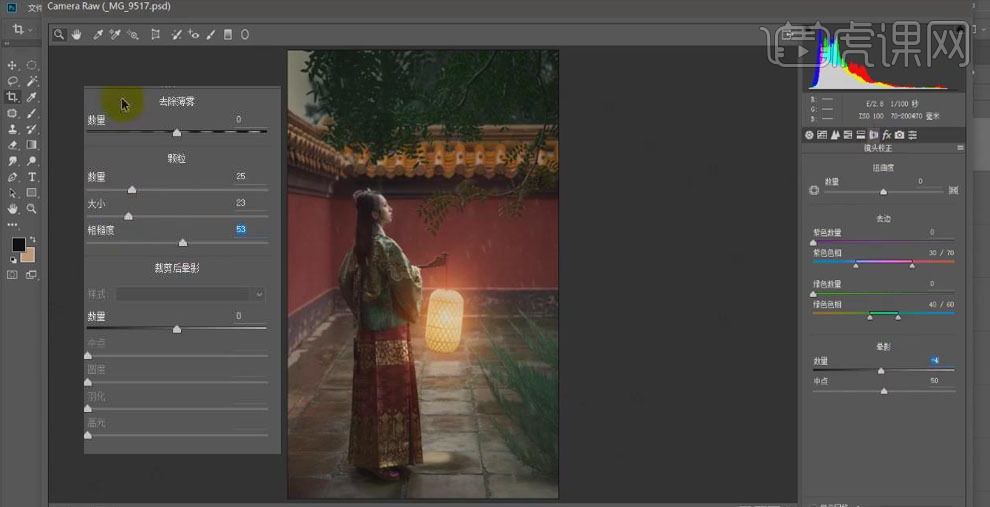
25. 【置入】logo,移动到右下角。最终效果如图所示。

怎样用PS制作人像后期
1.本课主要内容具体如图所示。
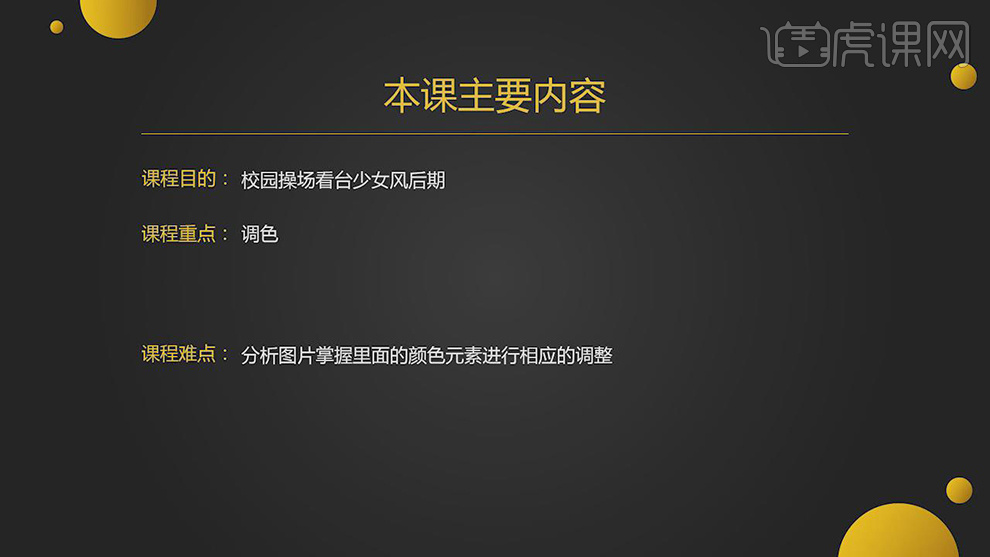
2.【打开】PS,【导入】素材,【滤镜】-【Camera Raw】滤镜,调整【基本】参数,具体参数效果如图示。
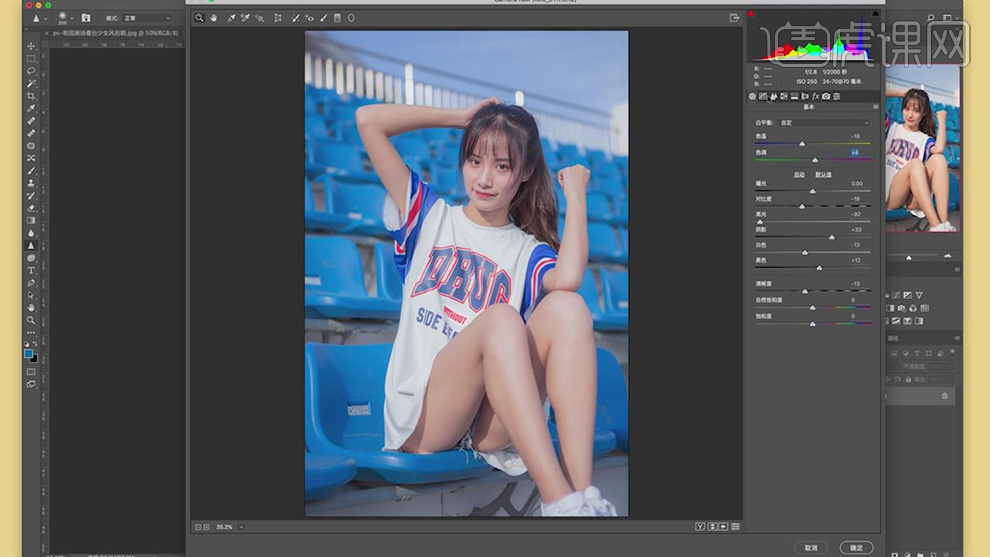
3.【细节】面板,调整【减少杂色】参数,具体参数效果如图示。
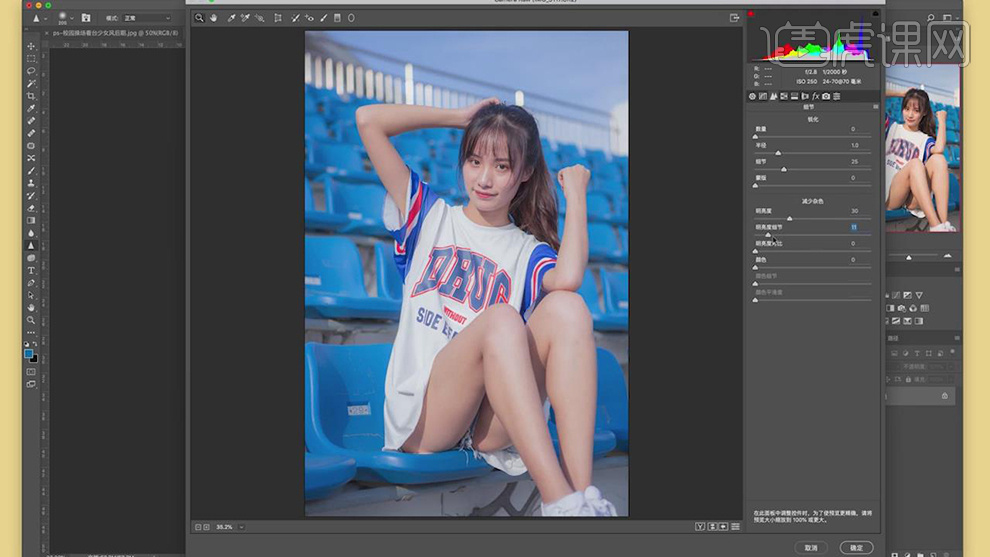
4.【HSL/灰度】面板,调整【明亮度】参数,具体参数效果如图示。
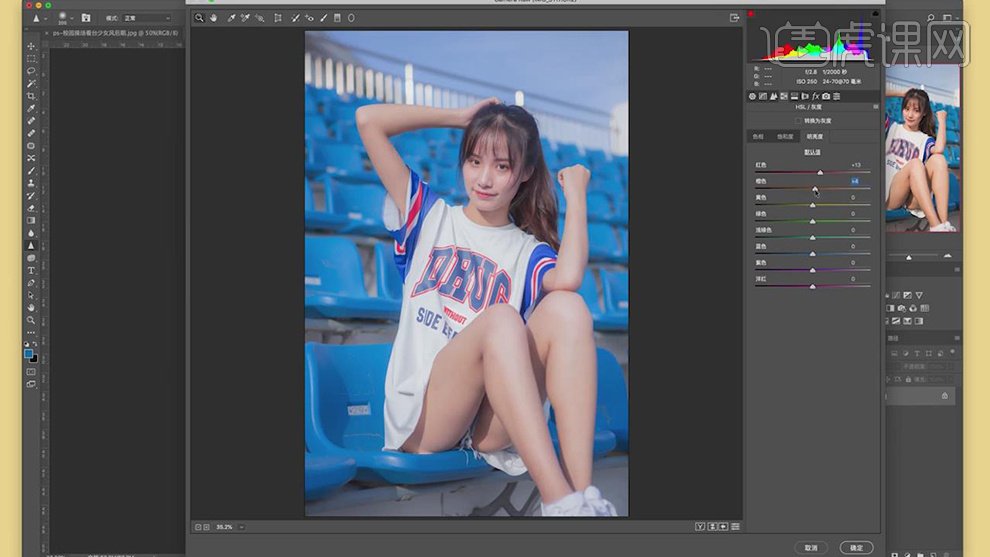
5.【HSL/灰度】面板,调整【饱和度】参数,具体参数效果如图示。
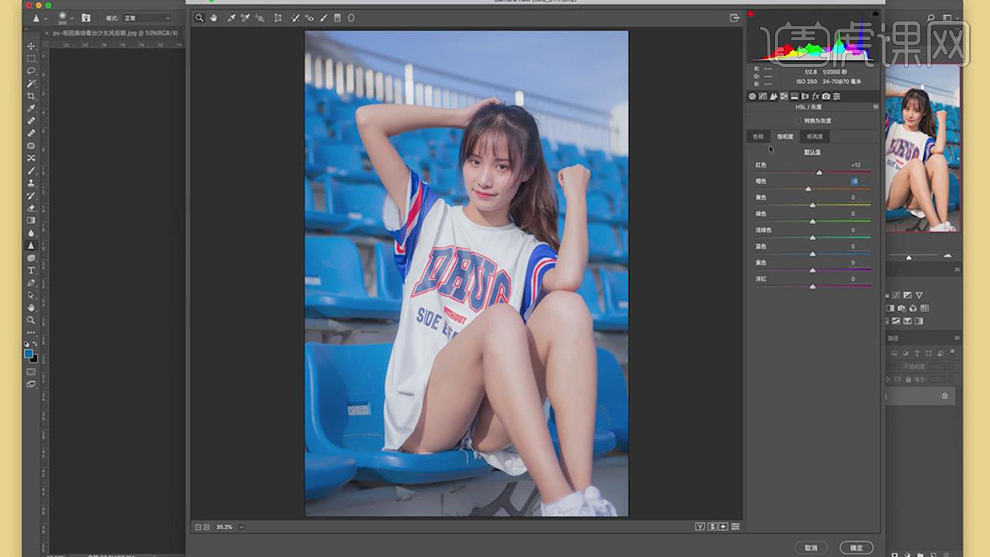
6.【HSL/灰度】面板,调整【色相】参数,具体参数效果如图示。
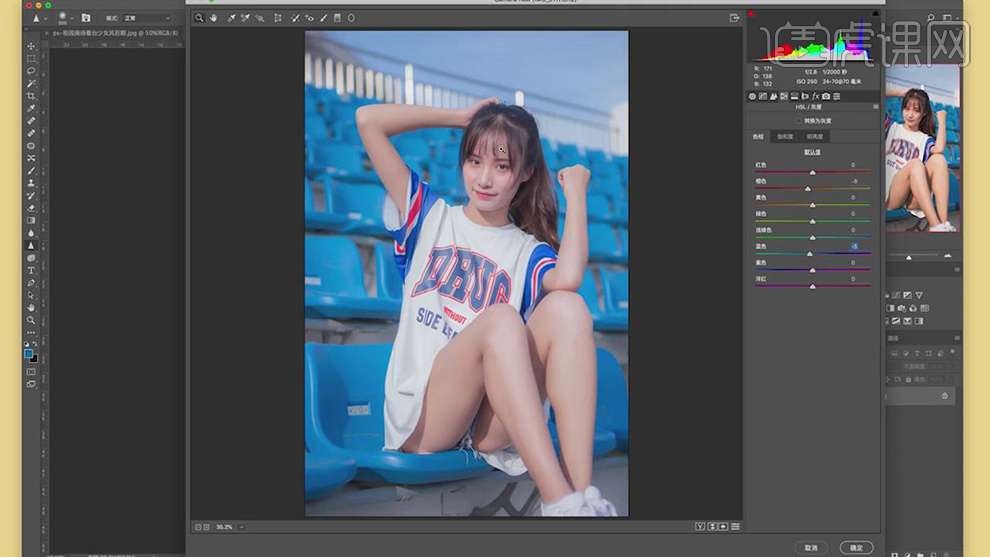
7.【分离色调】面板,调整【高光】与【阴影】参数,具体参数效果如图示。
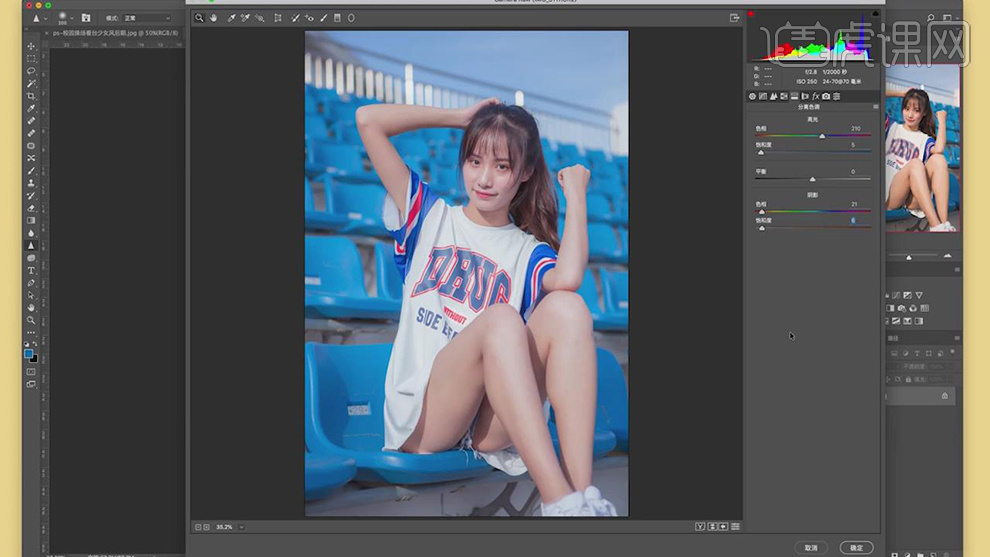
8.【相机校准】面板,调整【红原色】、【绿原色】与【蓝原色】参数,具体参数效果如图示。
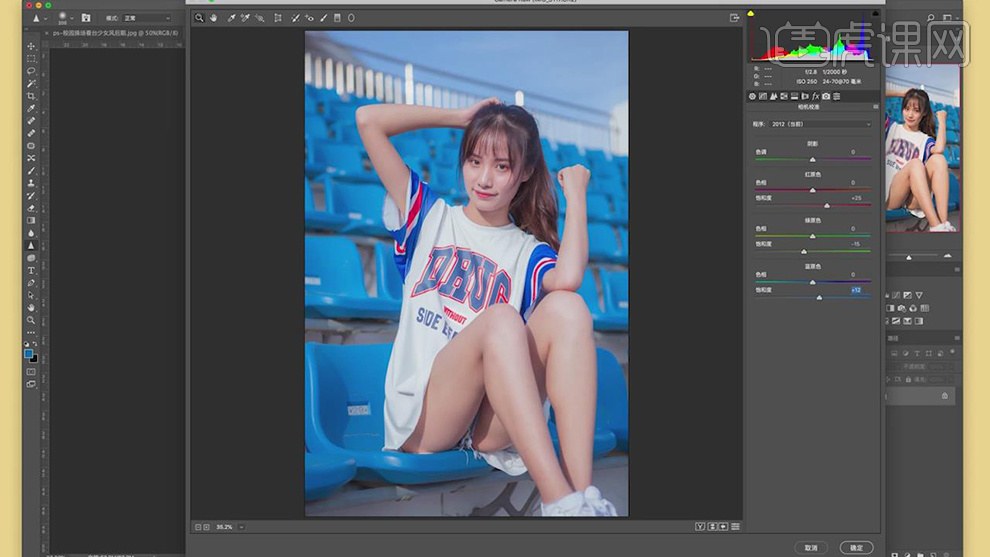
9.【色调曲线】面板,调整【曲线】参数,具体参数效果如图示。
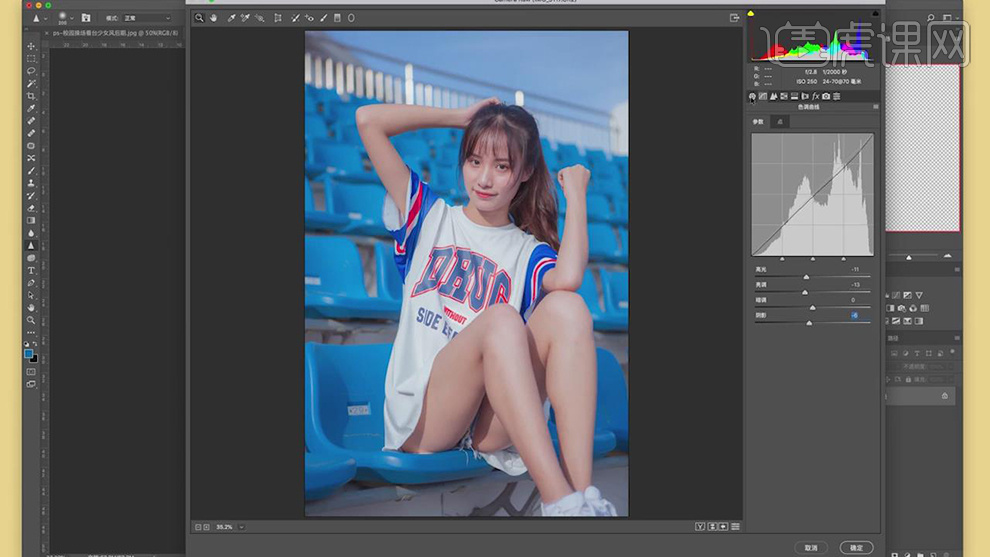
10.点击【确定】,进入【PS】,新建【可选颜色】,调整【蓝色】参数,具体参数效果如图示。
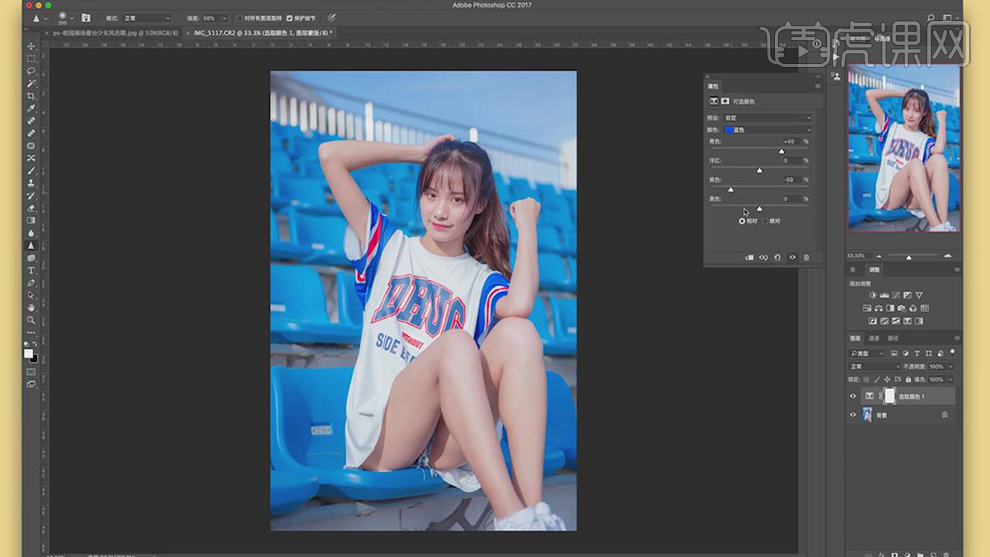
11.【可选颜色】面板,调整【青色】参数,具体参数效果如图示。
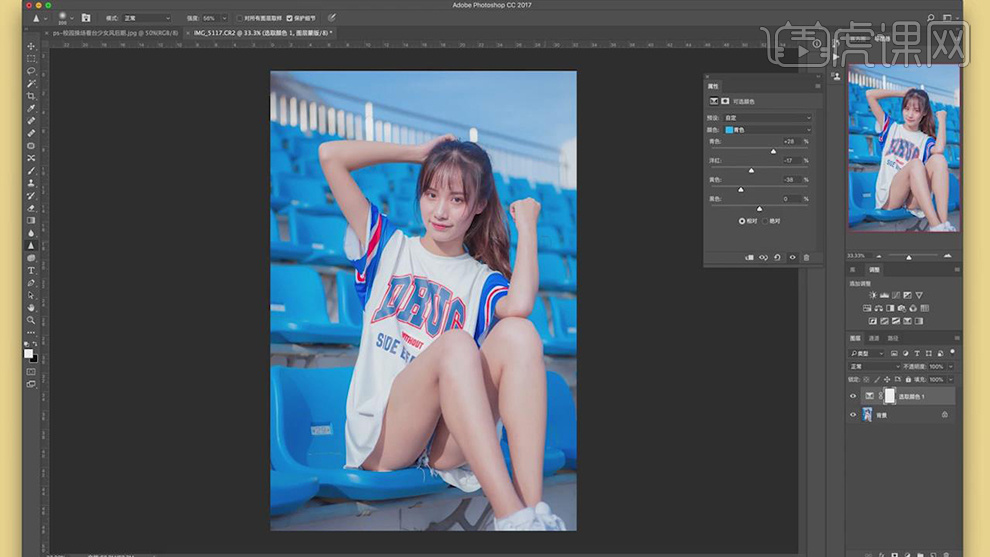
12.【可选颜色】面板,调整【红色】参数,具体参数效果如图示。
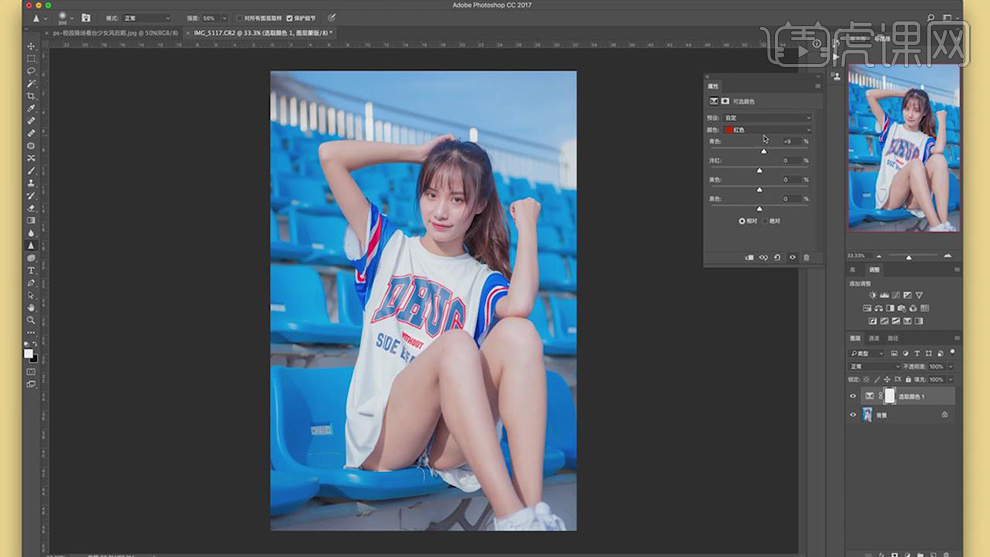
13.【可选颜色】面板,调整【黄色】参数,具体参数效果如图示。
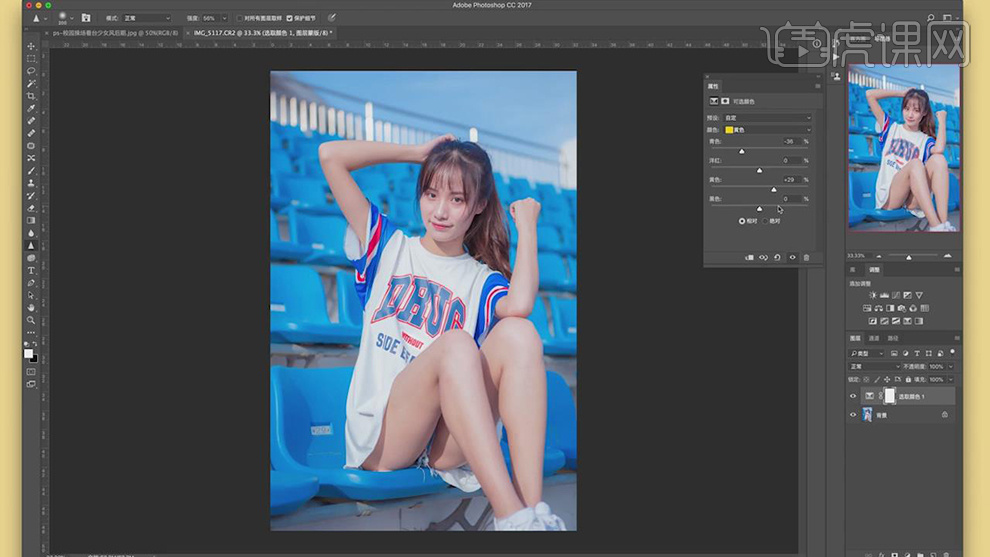
14.【可选颜色】面板,调整【白色】参数,具体参数效果如图示。
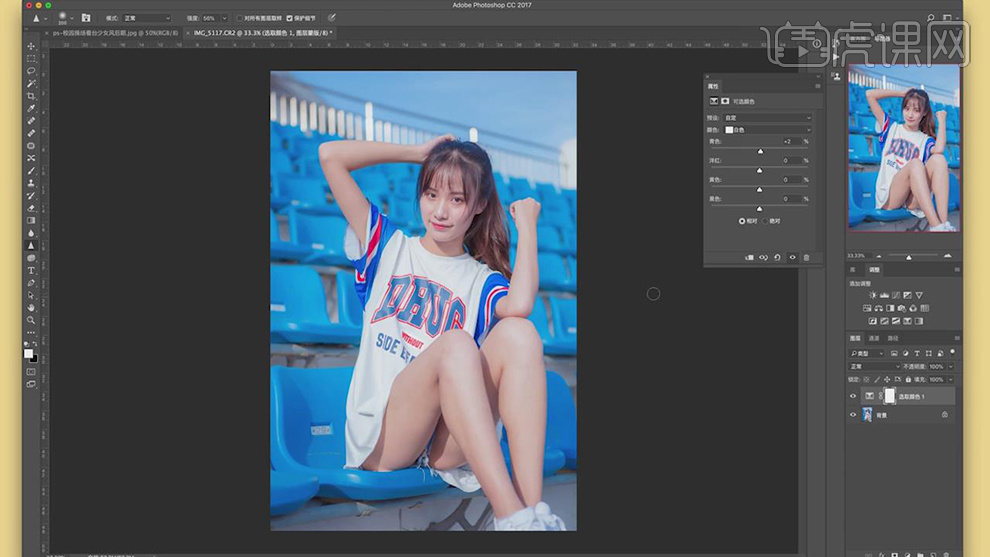
15.新建【可选颜色】,调整【青色】参数,具体参数效果如图示。
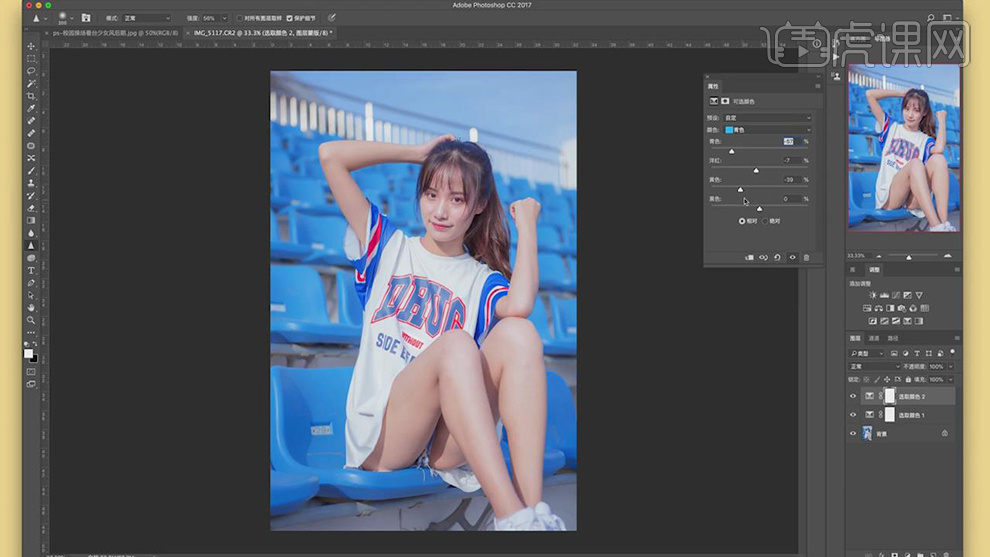
16.【可选颜色】面板,调整【蓝色】参数,具体参数效果如图示。
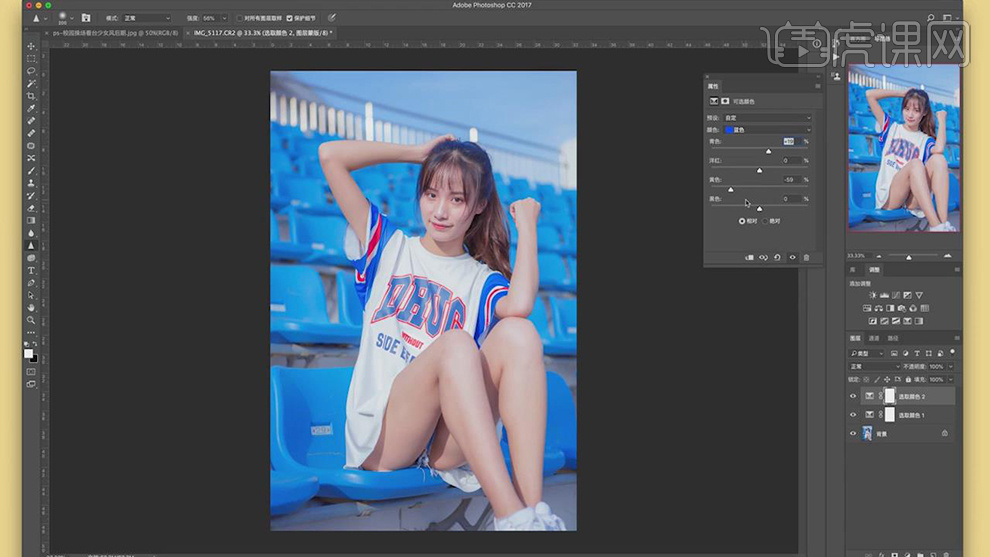
17.【可选颜色】面板,调整【红色】参数,具体参数效果如图示。
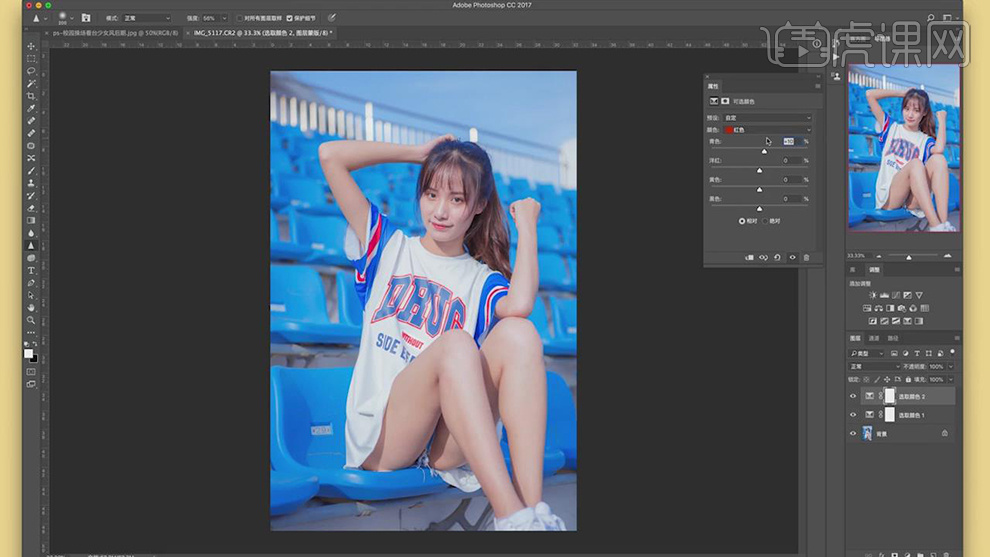
18.【可选颜色】面板,调整【黄色】参数,具体参数效果如图示。
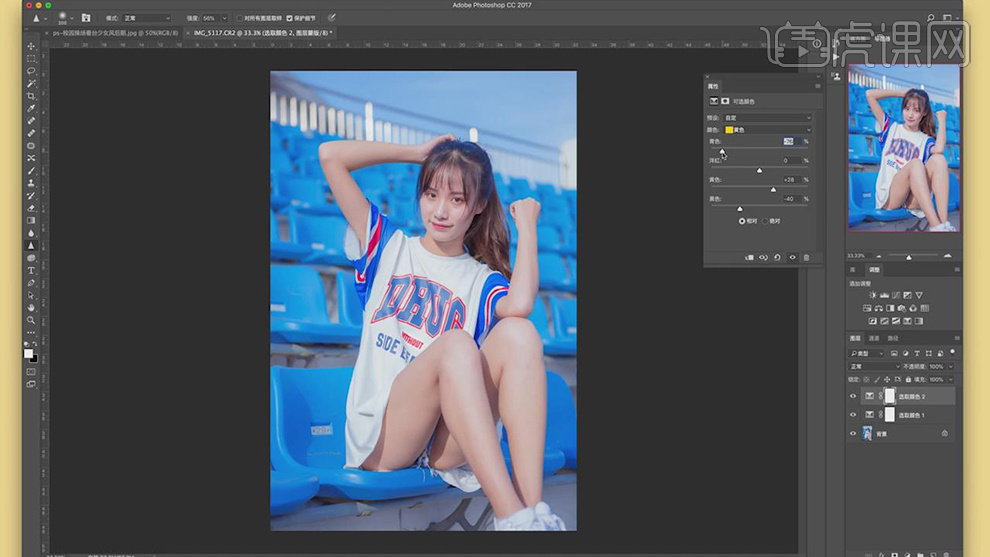
19.【Ctrl+J】复制图层,使用【修补工具】,来修复皮肤瑕疵,具体如图示。
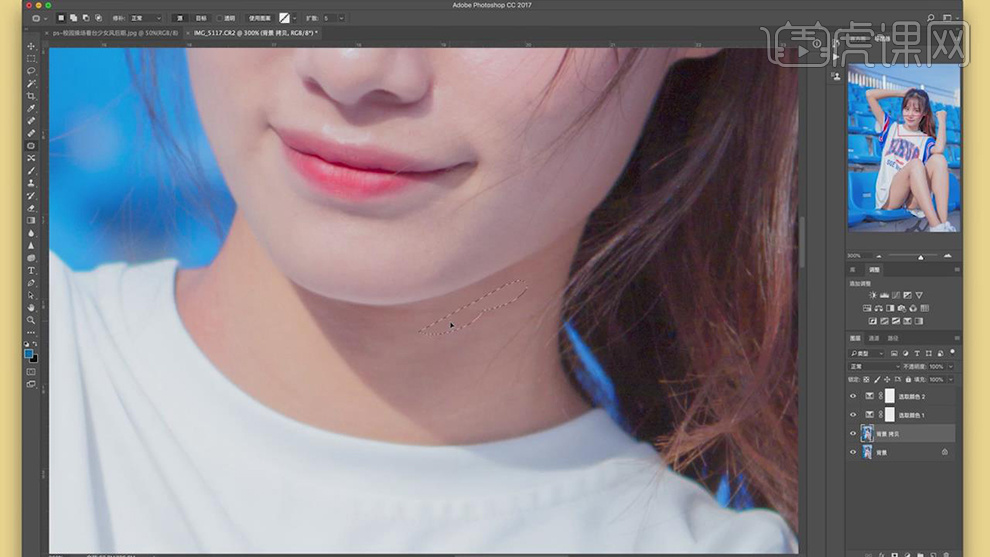
20.【Ctrl+Alt+Shift+E】盖印图层,【Ctrl+J】复制两个图层,点击【图层1拷贝】,【滤镜】-【模糊】-【高斯模糊】2像素,具体如图示。
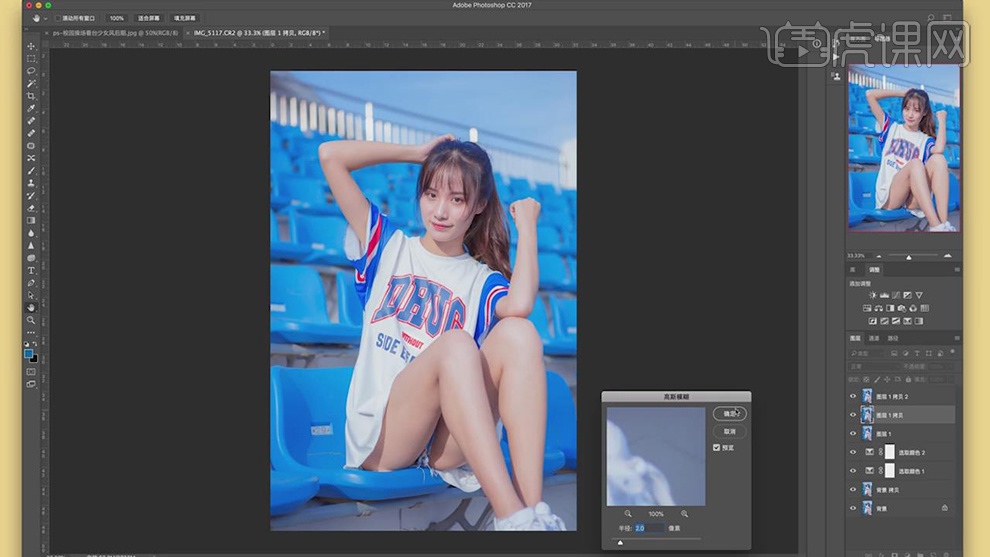
21.点击【图层1拷贝2】,【图像】-【应用图像】,【图层】图层1拷贝,【混合】减去,【缩放】2,【补偿值】128。调整【图层模式】线性光,具体如图示。
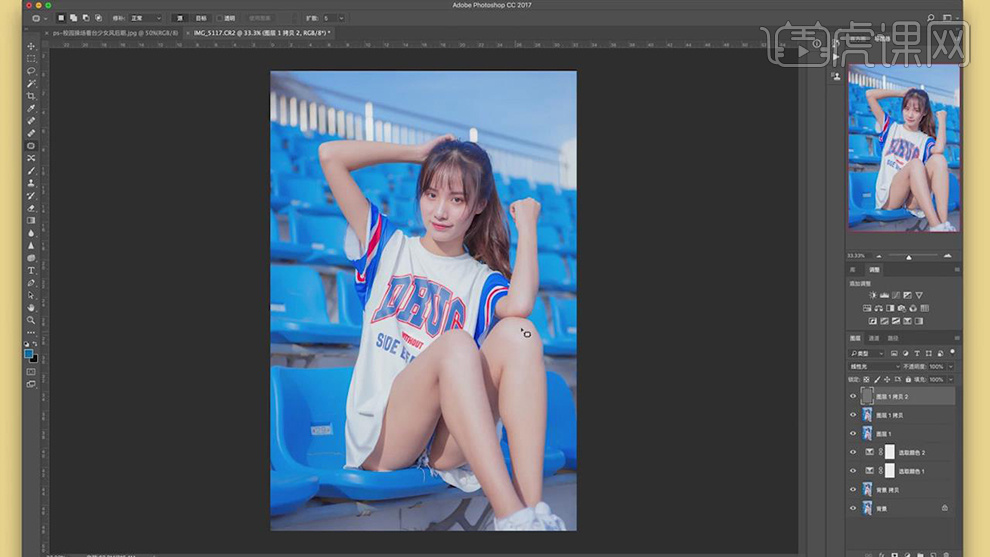
22.新建【黑白】,调整【参数】,具体参数效果如图示。
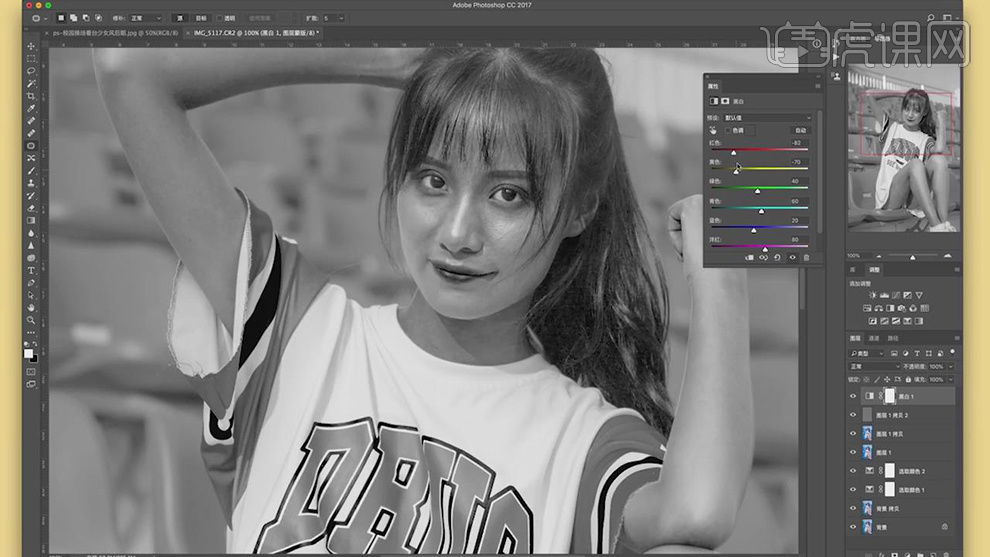
23.【滤镜】-【Imagenomic】-【Portraiture】,【吸管】吸取皮肤,调整【参数】,具体如图示。
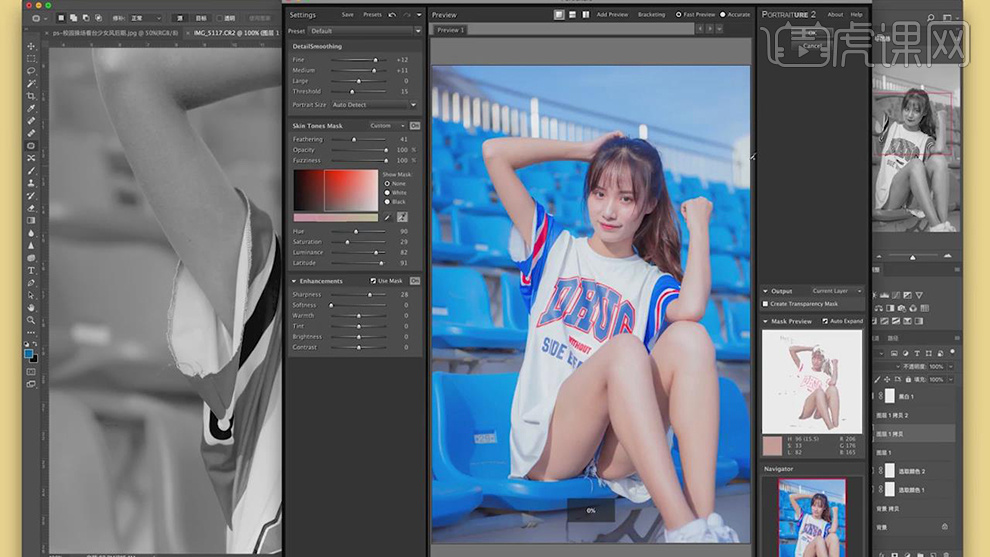
24.使用【S】仿制图章工具,不透明度19%,【Alt】取样,进行涂抹,具体如图示。
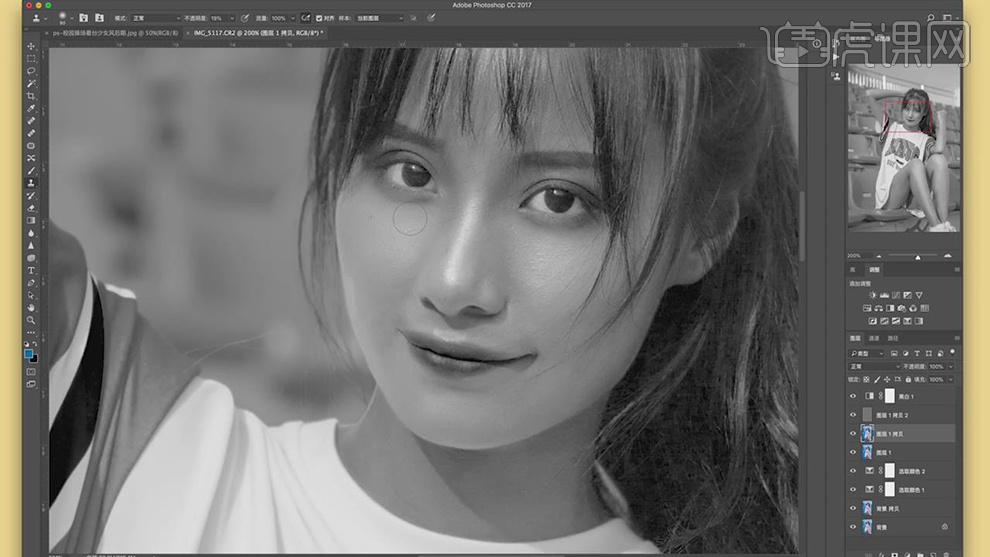
25.【删除】黑白,【Ctrl+Alt+Shift+E】盖印图层,【Ctrl+J】复制图层,【Ctrl+Shift+X】液化,对人物进行液化调整,具体如图示。
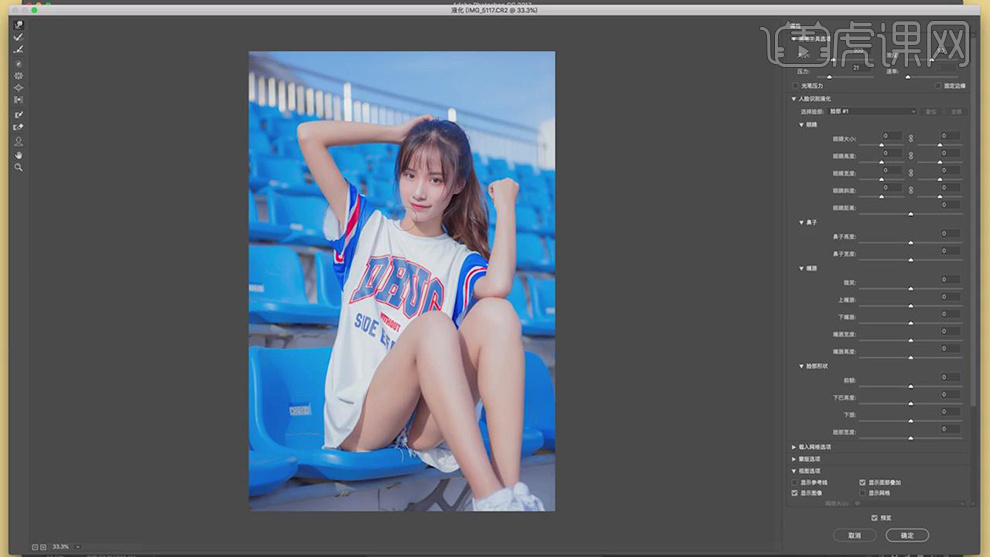
26.【Ctrl+J】复制图层,使用【锐化工具】,涂抹眼睛,具体如图示。
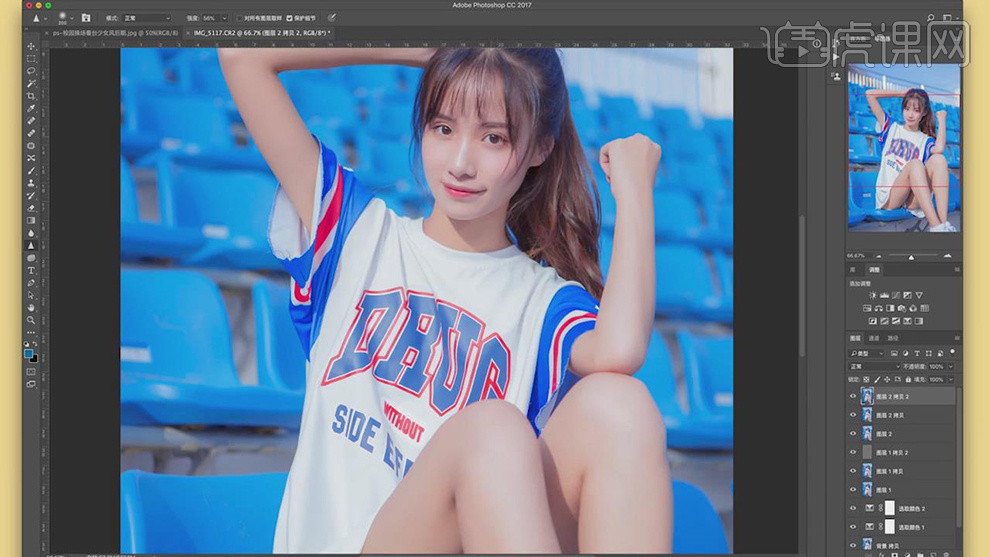
27.最终效果具体如图所示。

PS如何制作双重影泡泡人像后期
1、本课主要内容如图示。
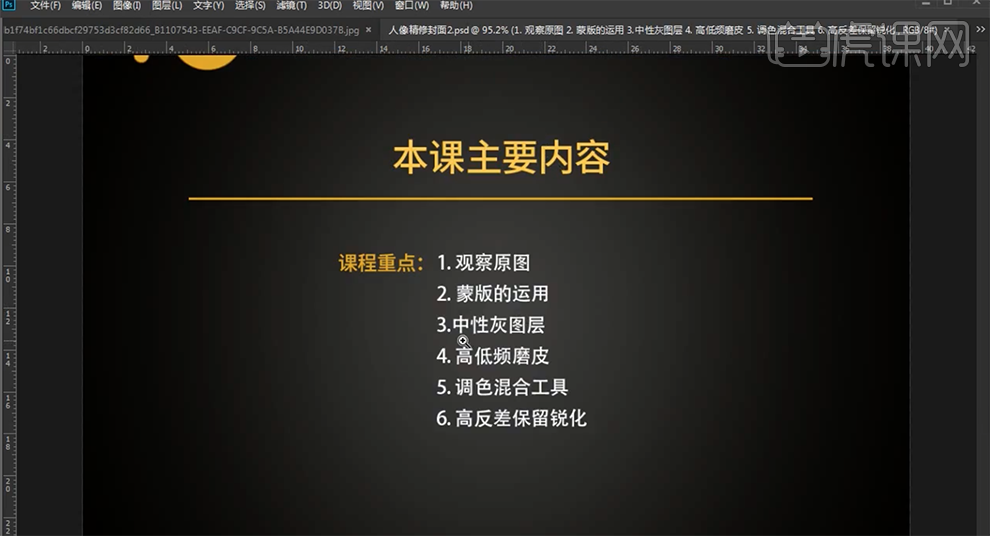
2、[打开]PS软件,[打开]素材图片。具体效果如图示。
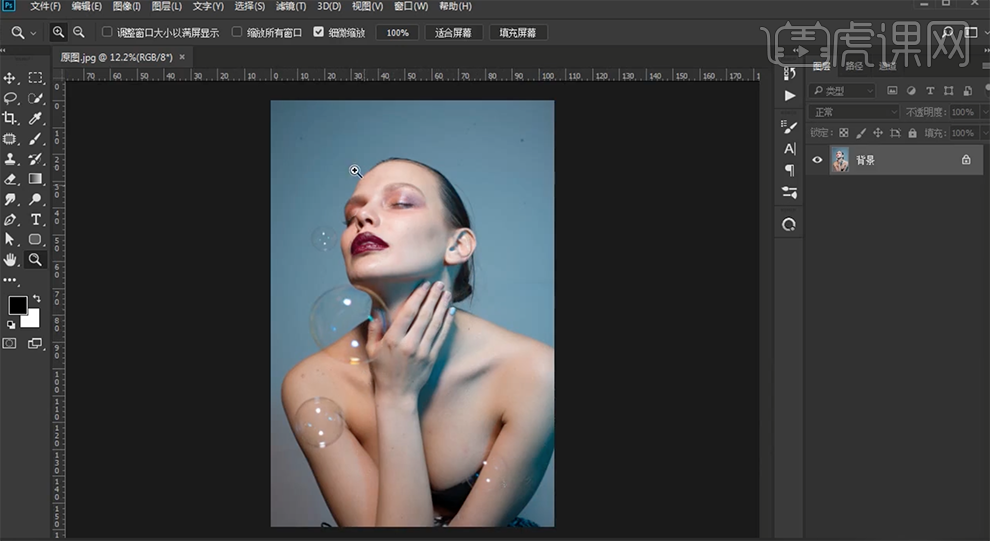
3、[复制]图层,单击[滤镜]-[液化]调整人物形体细节,使用[修复画笔工具]修复画面瑕疵细节。具体效果如图示。
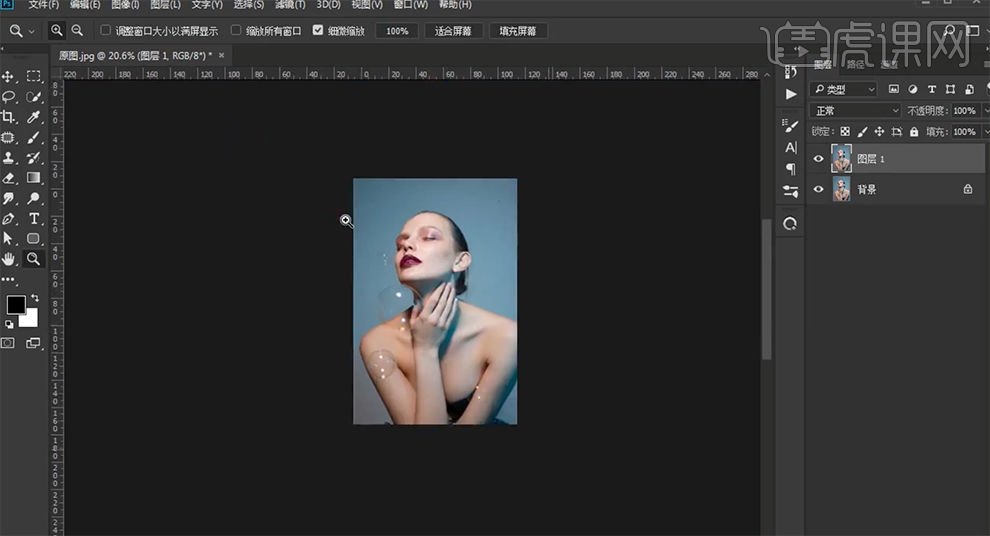
4、[复制]图层2次,[重命名]图层。[隐藏]细节图层,[选择]模糊图层,单击[滤镜]-[模糊]-[高斯模糊],具体参数如图示。具体效果如图示。
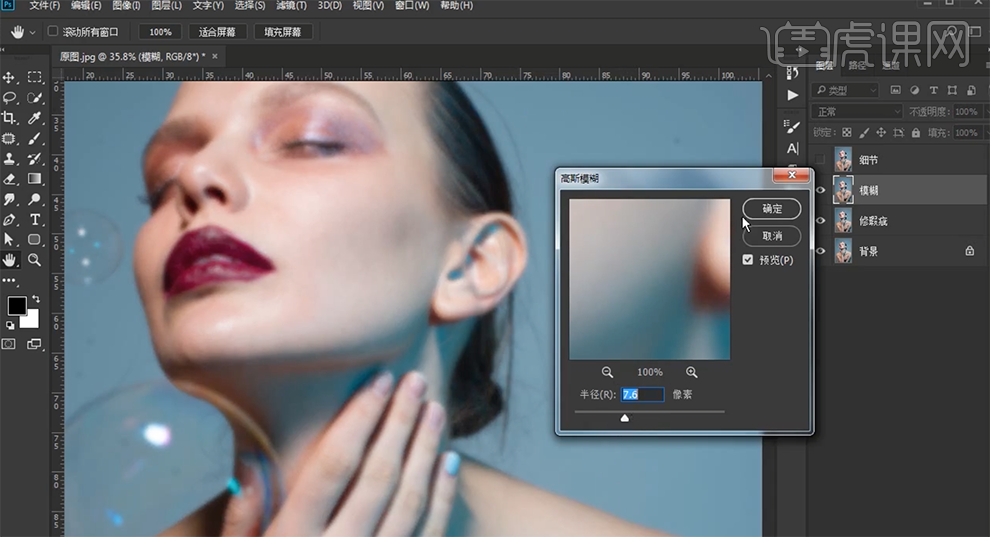
5、添加[图层蒙版],使用[橡皮擦工具]擦除多余的部分。[打开]细节图层,[图层模式]线性光,单击[滤镜]-[其他]-[高反差保留]值2。具体效果如图示。
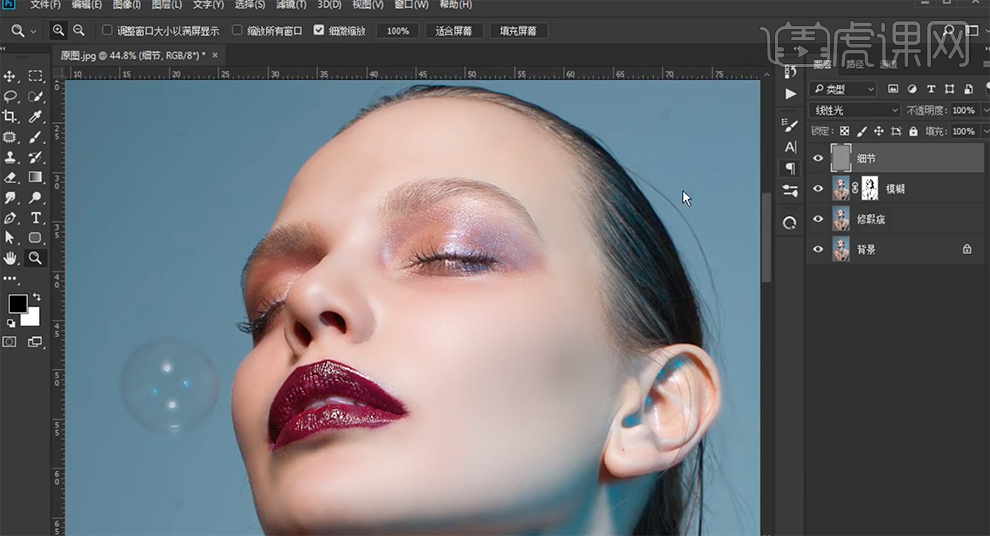
6、[选择]关联图层,按[Ctrl+G]编组,[重命名]磨皮后。[新建]图层,使用[画笔工具],[吸取]背景颜色,涂抹背景瑕疵细节。按[Ctrl+Alt+Shift+E]盖印图层,使用[修复画笔工具]修复画面瑕疵细节。具体效果如图示。
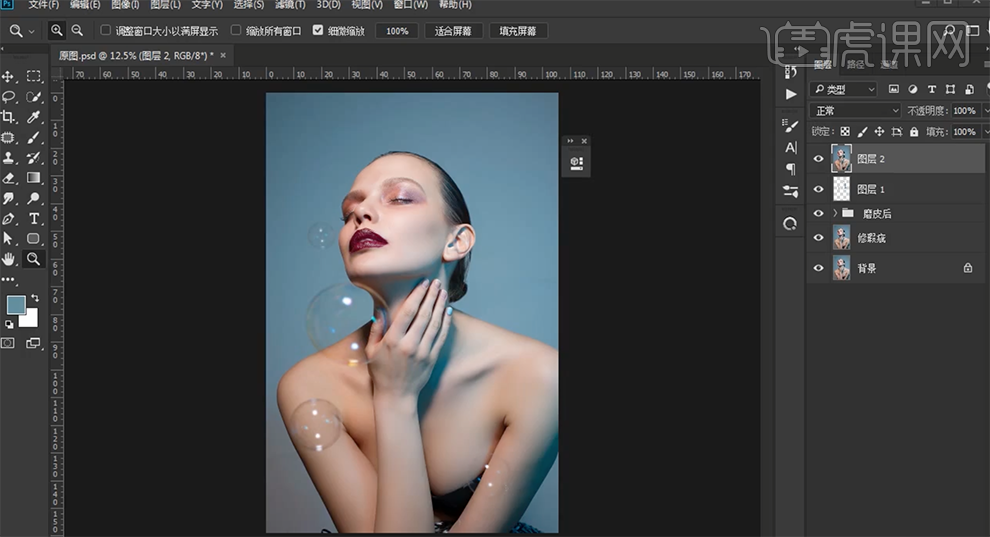
7、[新建]中性灰图层,[图层模式]柔光。[新建]黑白观察调整图层,调整参数至合适的光影效果。具体效果如图示。
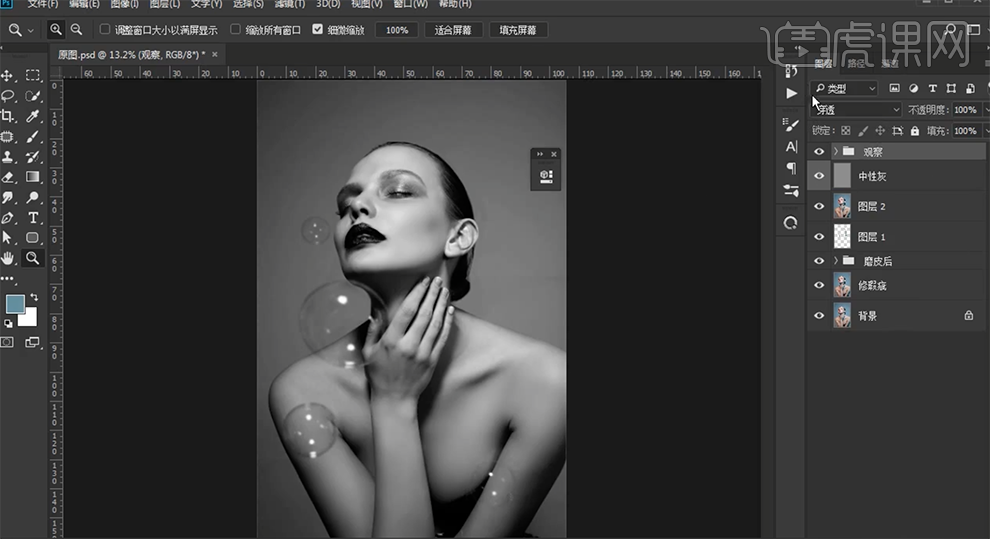
8、[选择]中性灰图层,使用[画笔工具],根据黑白观察组的光影,根据光影规律以及人物头部结构,涂抹明暗细节。具体效果如图示。
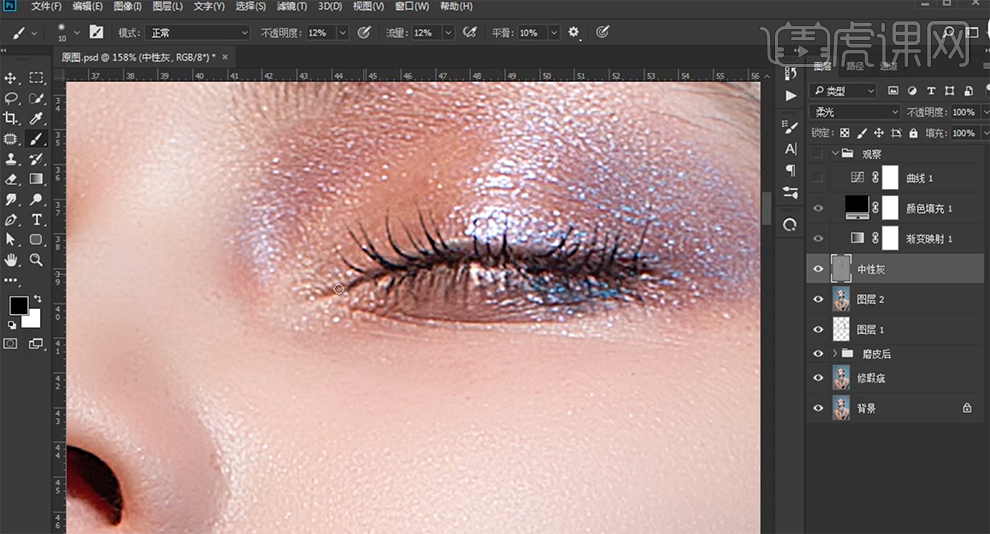
9、[新建]图层,使用[画笔工具],吸取口红颜色,涂抹嘴唇细节。具体效果如图示。

10、[新建]颜色填充图层,[填充]淡粉色,[图层模式]正片叠底,[不透明度]49%。按[Ctrl+Alt+2]选择高光区域,[填充]黑色,按[Ctrl+I]反相。具体效果如图示。
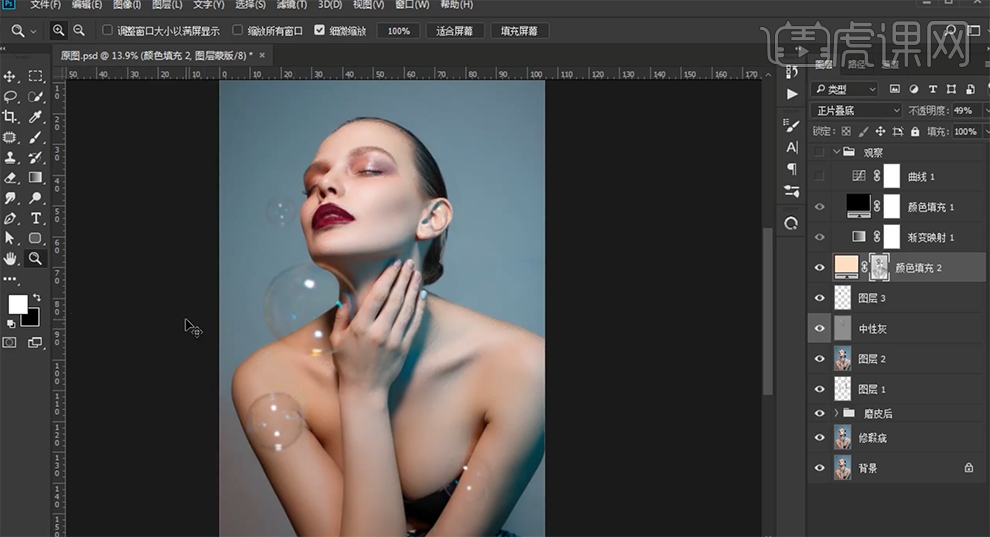
11、[新建]颜色填充图层,[填充]粉色,[图层模式]正片叠底,[不透明度]42%。按[Ctrl+Alt+2]选择高光区域,[填充]黑色,按[Ctrl+I]反相。具体效果如图示。
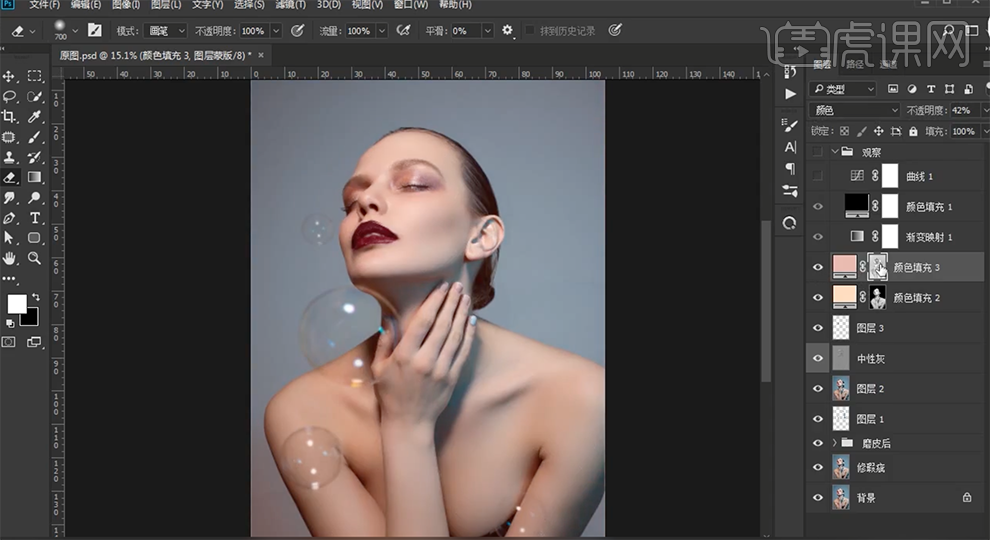
12、[新建]可选颜色图层,[选择]红色,具体参数如图示。具体效果如图示。
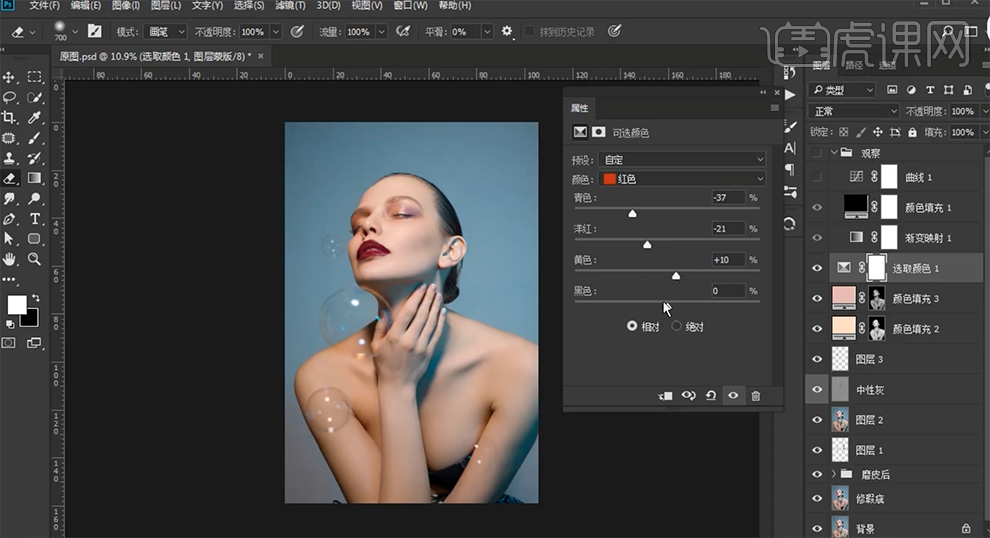
13、[选择]黄色,具体参数如图示。具体效果如图示。
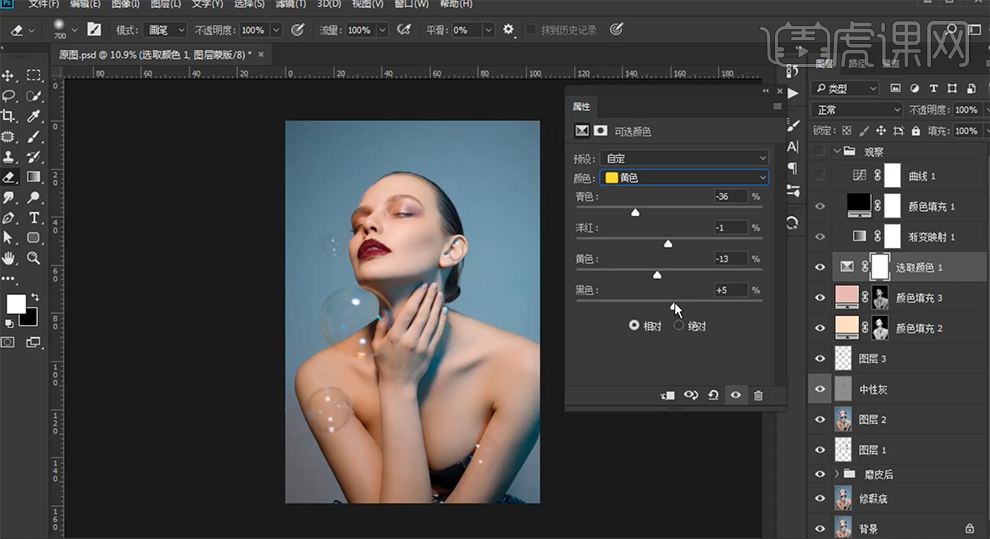
14、[选择]青色,具体参数如图示。具体效果如图示。
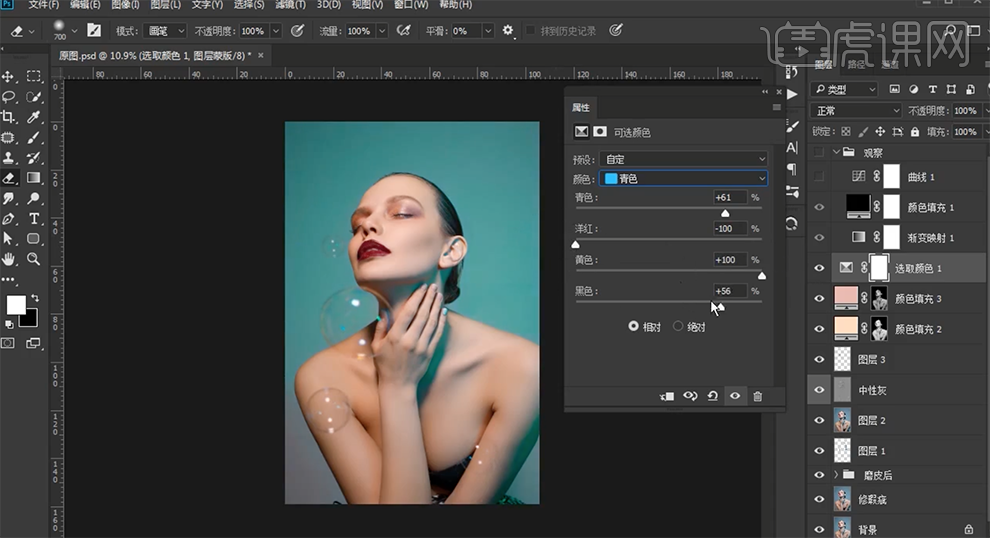
15、[选择]蓝色,具体参数如图示。具体效果如图示。
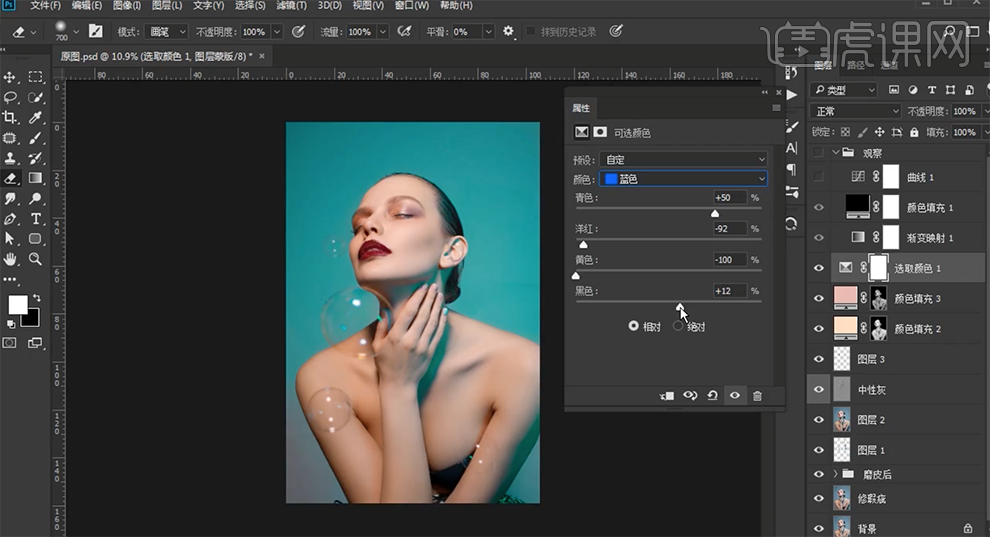
16、[选择]黑色,具体参数如图示。具体效果如图示。
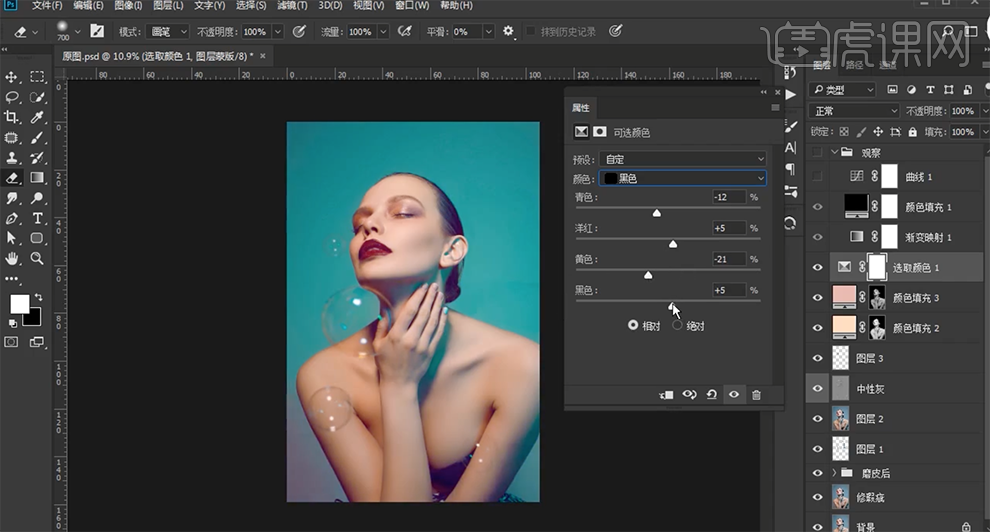
17、按[Ctrl+Alt+Shift+E]盖印图层,[复制]图层,单击[滤镜]-[其他]-[高反差保留]值1,[图层模式]线条性光。具体效果如图示。
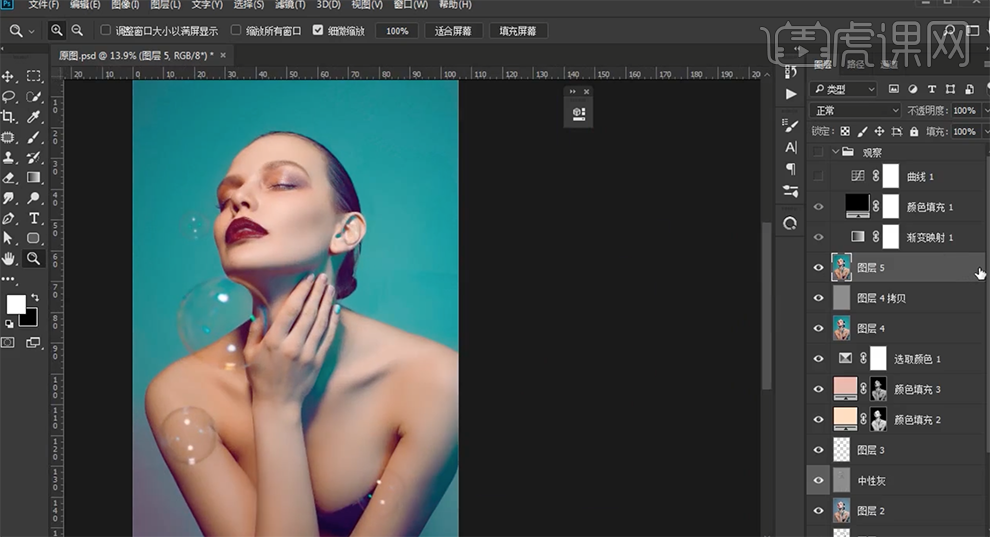
18、按[Ctrl+Alt+Shift+E]盖印图层,打开[图层样式]-[混合选项],具体参数如图示。具体效果如图示。
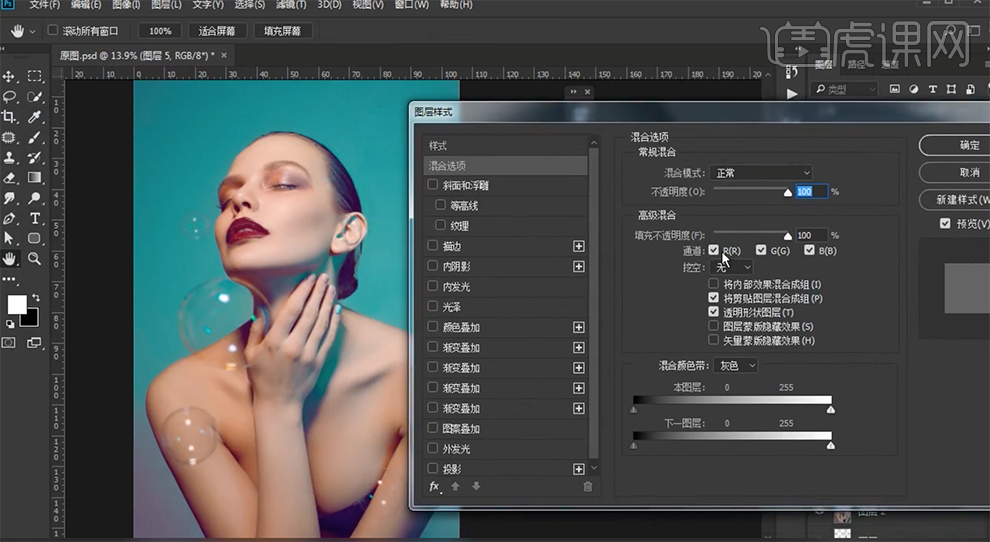
19、[移动]图层至合适的位置,打开[图层样式]-[混合选项],具体参数如图示。具体效果如图示。
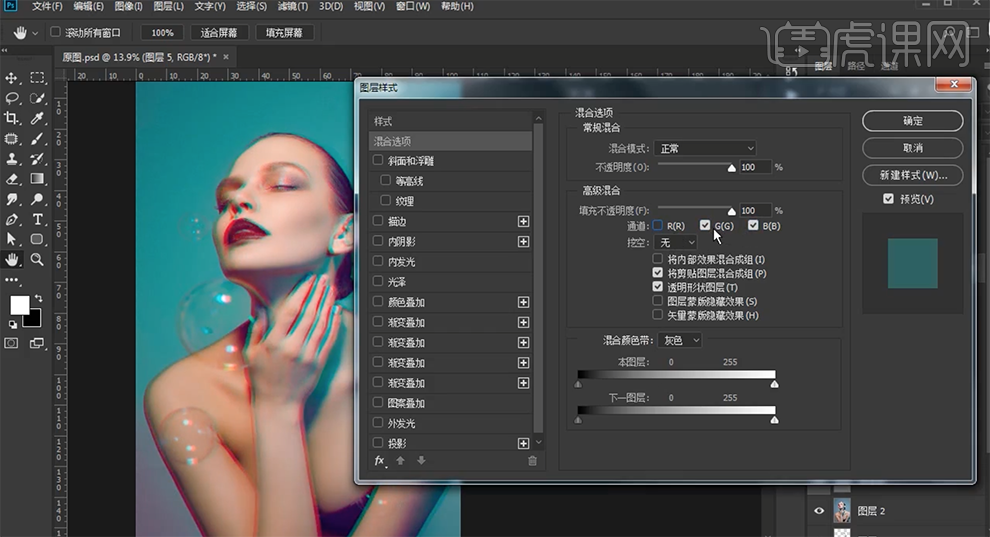
20、[隐藏]图层5,按[Ctrl+Alt+Shift+E]盖印图层。[打开]关闭图层,最终效果如图示。

如何用PS打造人像背影后期风格
1.打开素材,【Ctrl+J】复制图层,选择【滤镜】Camera Raw滤镜,调整【色温】-10,【曝光】+0.50,【对比度】-12,【高光】-58,【阴影】+13,【白色】+28,【自然饱和度】+23。

2.选择【HSL/灰度】,选择【目标调整工具】,进行调整,色相【橙色】+5,【黄色】+1,【绿色】+37,【浅绿色】+2,【紫色】+23,【洋红】+4。饱和度【绿色】-11,【浅绿色】-2,【红色】+3,【橙色】-18,【蓝色】-1【紫色】-32明亮度【绿色】+42,【浅绿色】+2,【蓝色】+8。

3.选择【相机校准】蓝原色【饱和度】+10,点击确定。进入PS,新建【可选颜色】绿色【青色】+36%,【黄色】-28%。青色【青色】+12%。

4.新建【色彩平衡】高光【青色】-6,【蓝色】+4。阴影【蓝色】+4。新建【曲线】,高光提亮,暗部回收,进行调整。

5.【Ctrl+Alt+Shift+E】盖印图层。选择【V】移动工具,移动到模板中,【Ctrl+T】按【Shift】调整大小与位置。调整【图层2】位置。
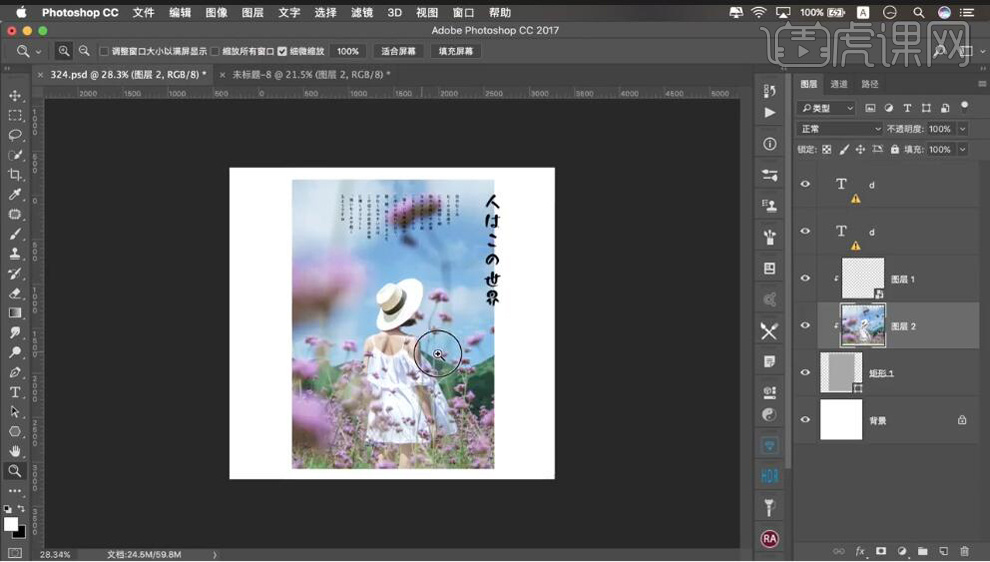
6.最终效果如图所示。






