摄影后期调色
拍摄完一组照片以后,肯定是要对照片进行后期修复的,那给摄影后期调色的一定是要用到ps软件,因为ps人家一般都会用做照片或者其他后期制作,里面的功能非常齐全,而且操作起来也是非常的简单,如果想利用ps使用,cosplay的后期调色,那么首先要打开ps软件,然后将所需素材拖入画布中,对素材进行调色,那么下面的内容就是有关调色的一些知识大家来看一下。

PS如何使用Cosplay后期调色
1.本课主要内容具体如图所示。

2.【打开】PS,导入【素材】,【Ctrl+M】曲线,调整【曲线】,具体如图示。
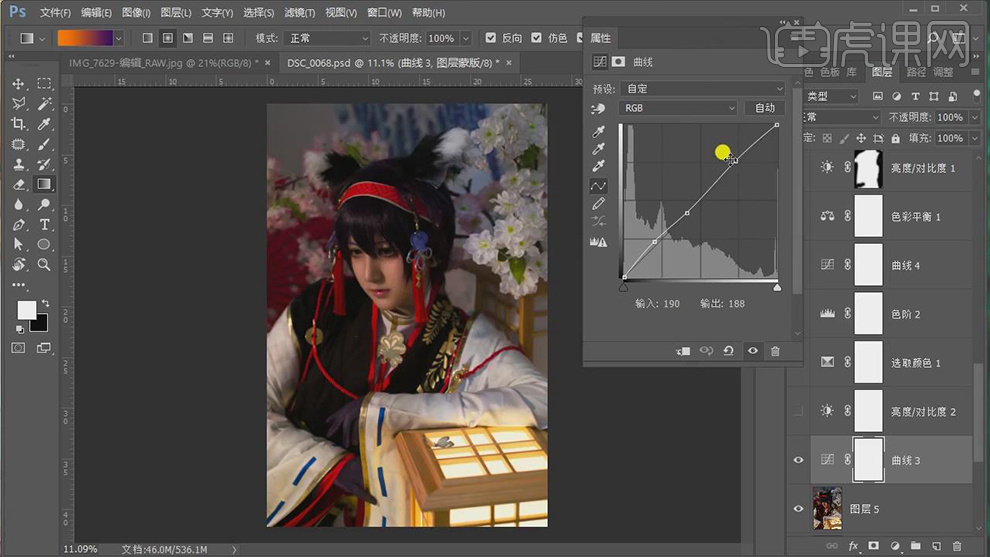
3.新建【亮度/对比度】,调整【亮度】与【对比度】参数,具体参数如图示。
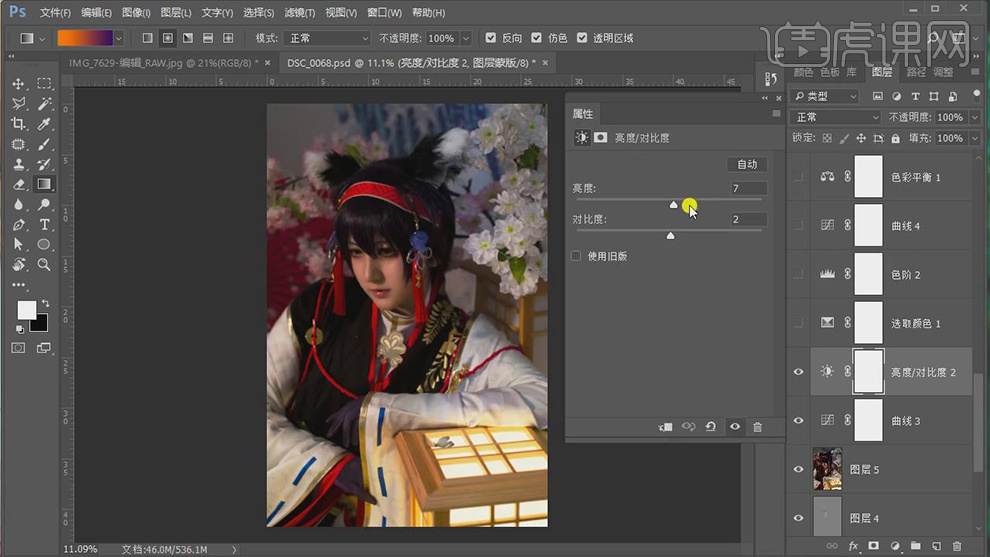
4.新建【可选颜色】,调整【红色】-1%,具体如图示。
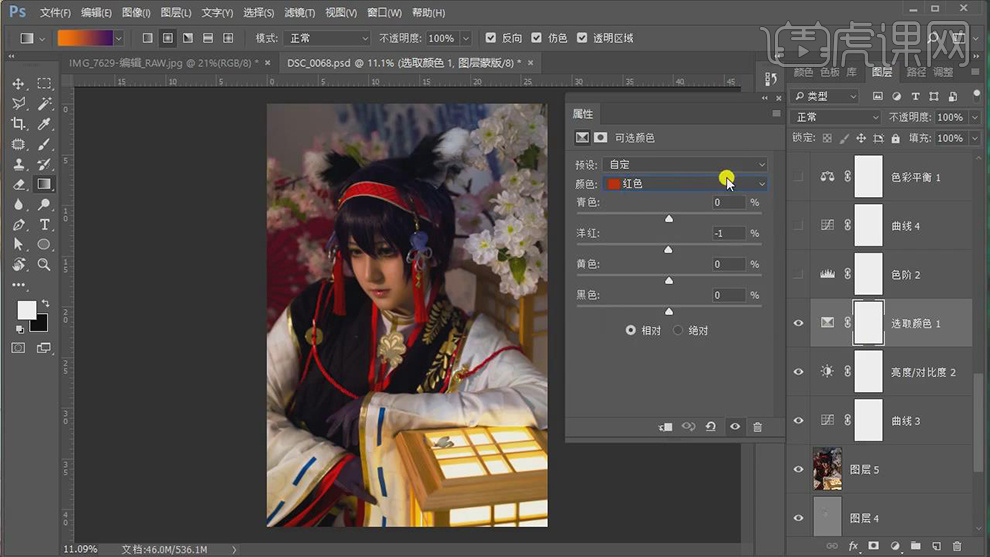
5.【可选颜色】面板,调整【黄色】参数,具体参数如图示。
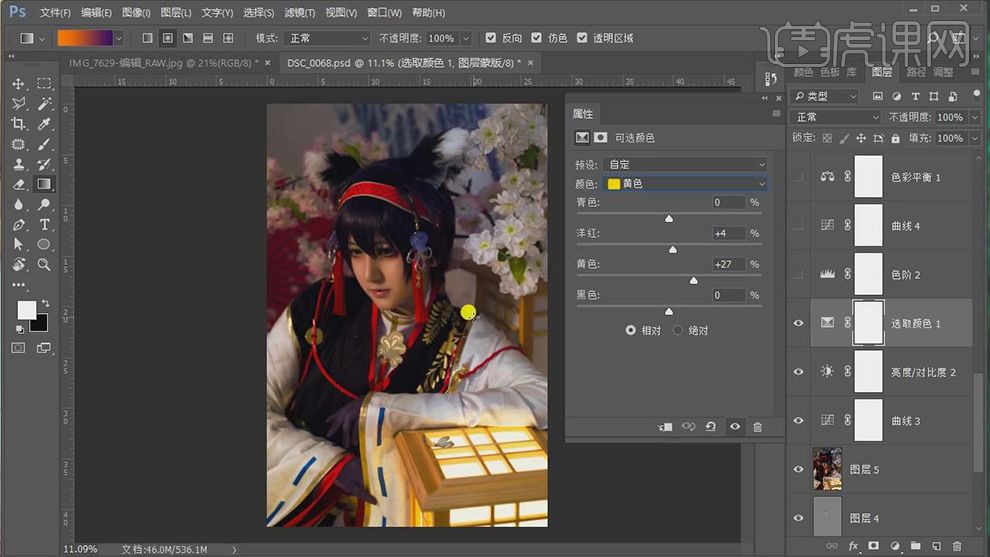
6.【可选颜色】面板,调整【白色】参数,具体参数如图示。
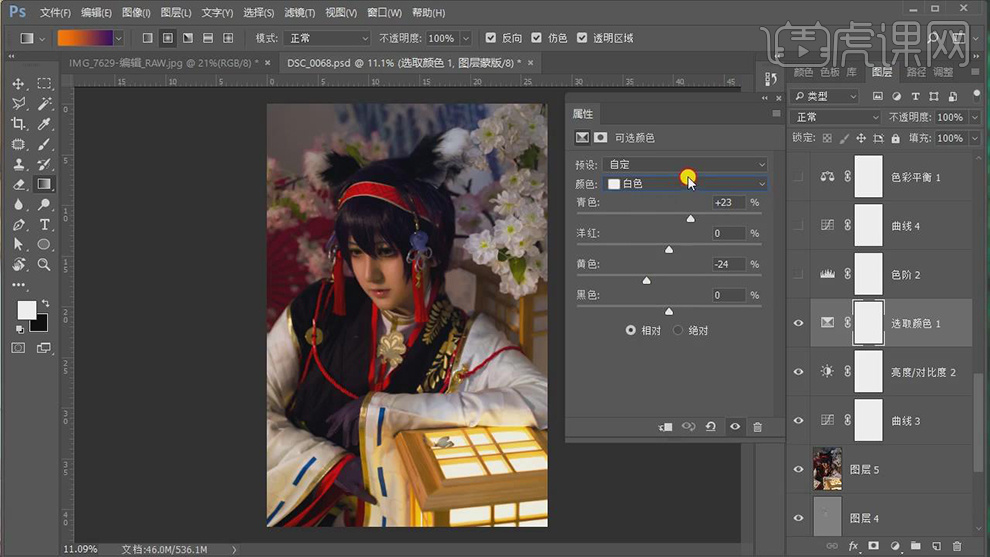
7.【可选颜色】面板,调整【中性色】参数,具体参数如图示。
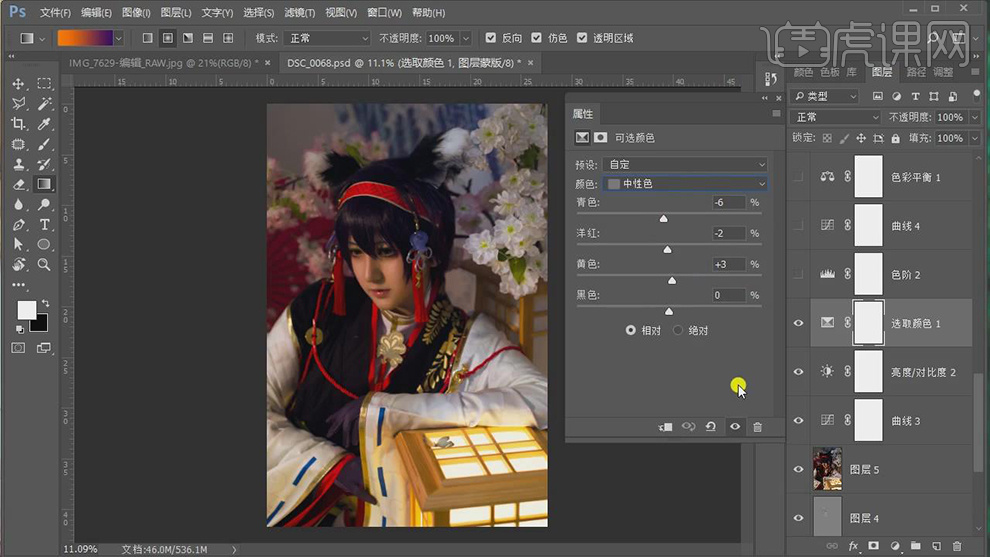
8.【可选颜色】面板,调整【黑色】参数,具体参数如图示。
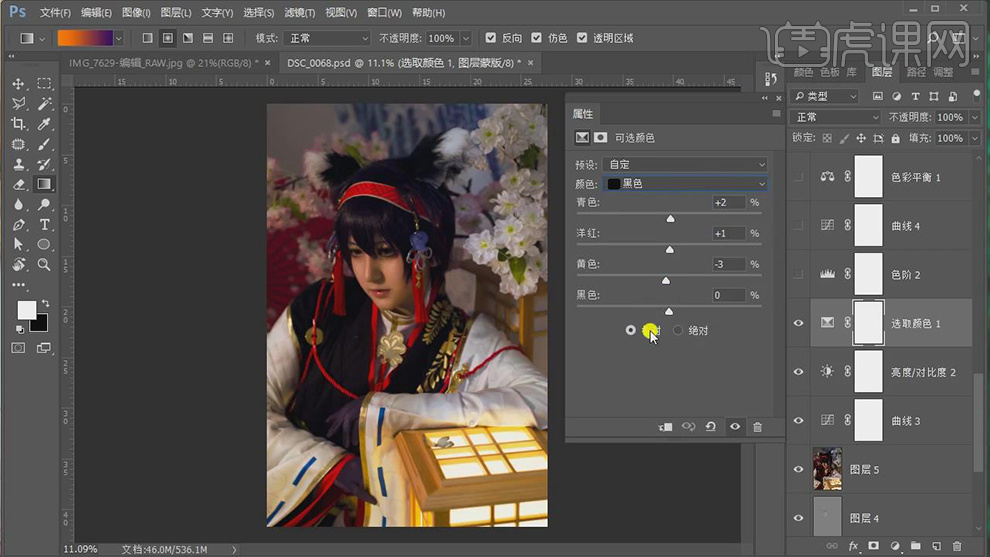
9.【Ctrl+L】色阶,调整【色阶】参数,具体参数如图示。
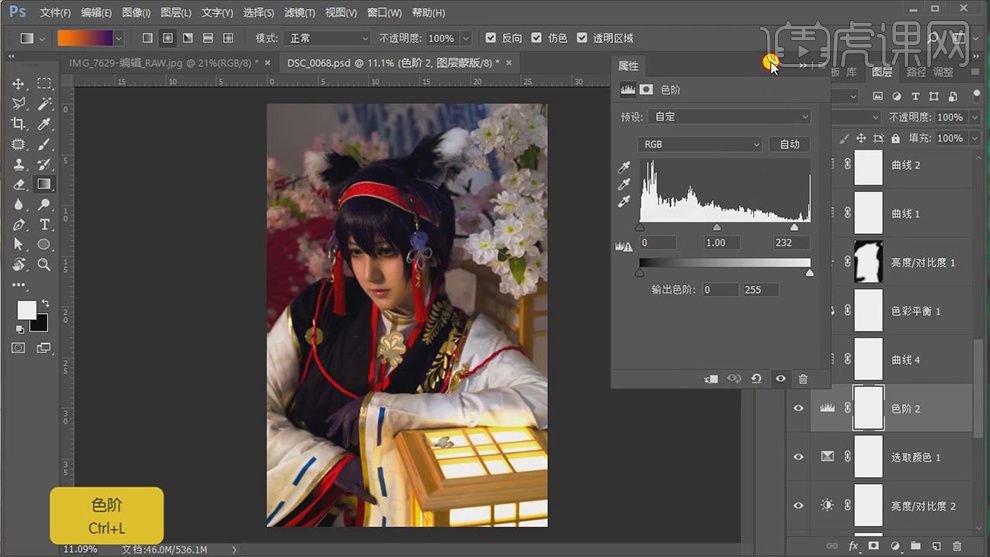
10.新建【曲线】,调整【曲线】RGB,红,绿,蓝参数,具体参数如图示。
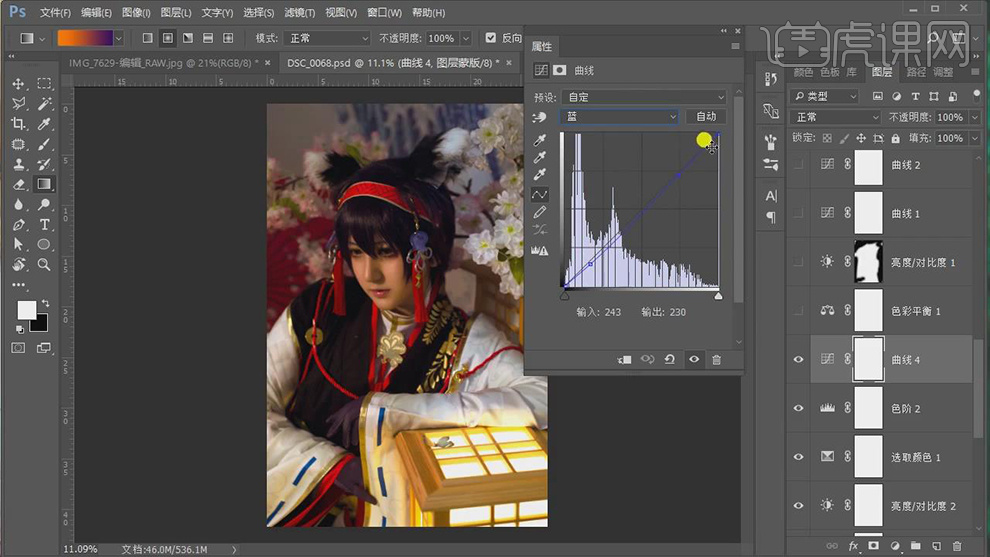
11.【Ctrl+B】色彩平衡,调整【中间调】参数,具体参数如图示。
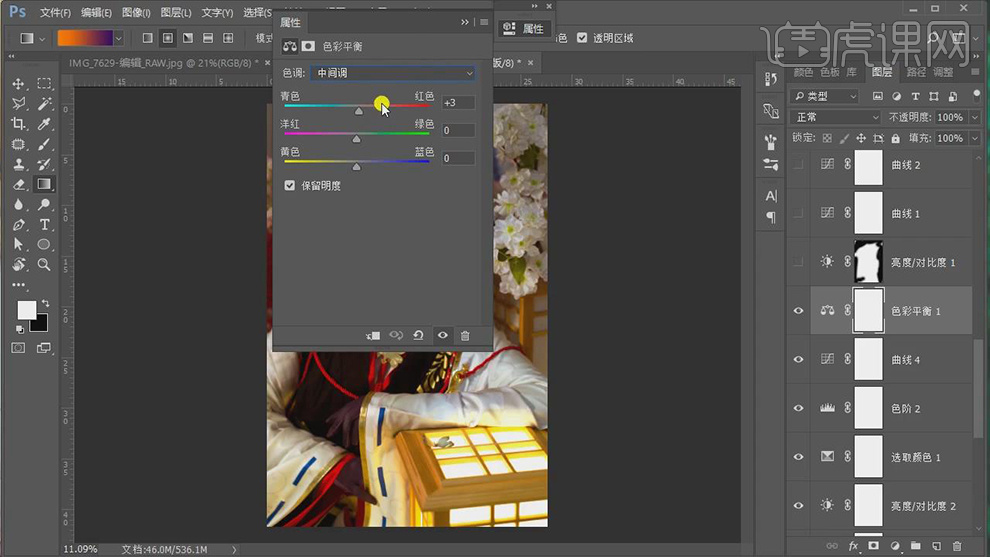
12.【色彩平衡】面板,调整【阴影】参数,具体参数如图示。
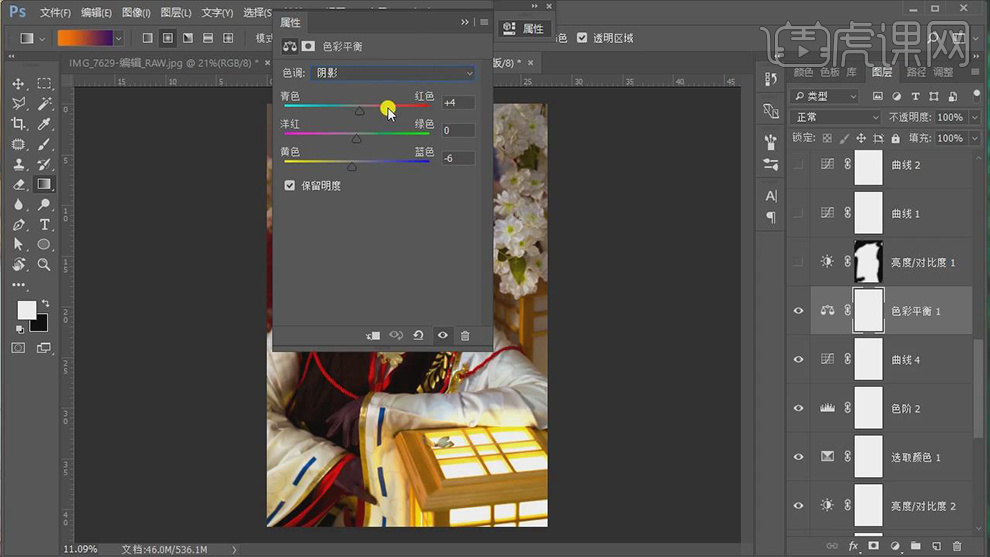
13.【色彩平衡】面板,调整【高光】参数,具体参数如图示。
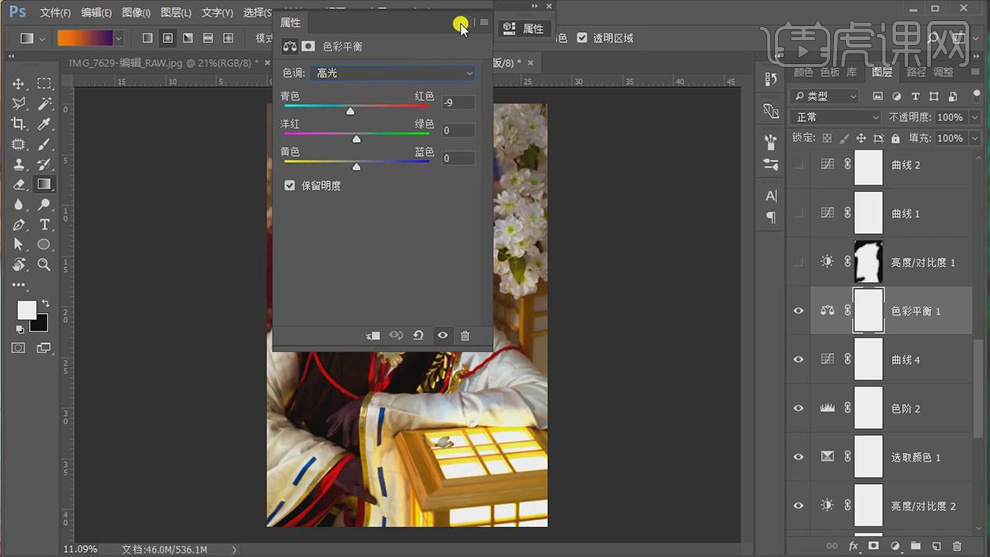
14.新建【亮度/对比度】,使用【画笔工具】,黑色画笔,涂抹边缘,具体如图示。
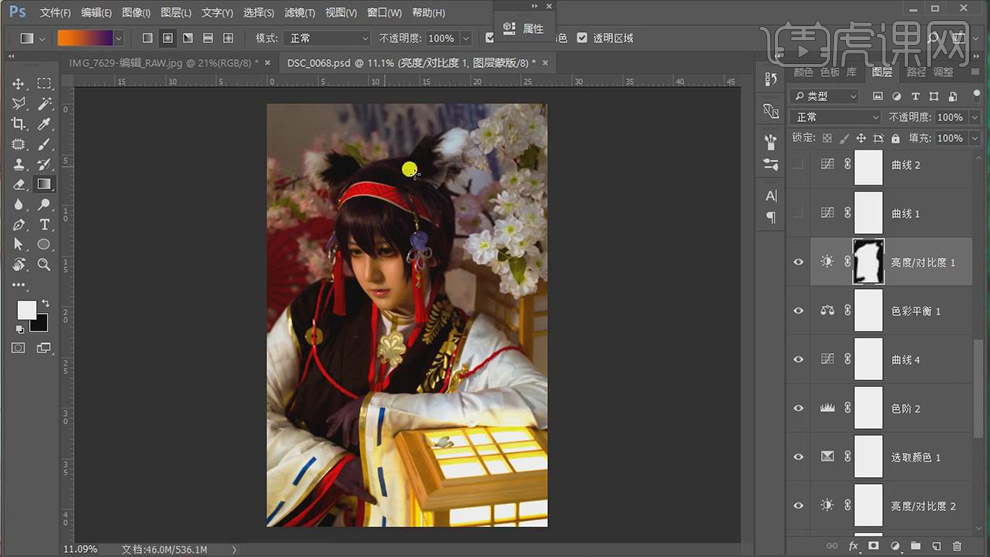
15.新建【曲线】,进行提亮调整,具体如图示。
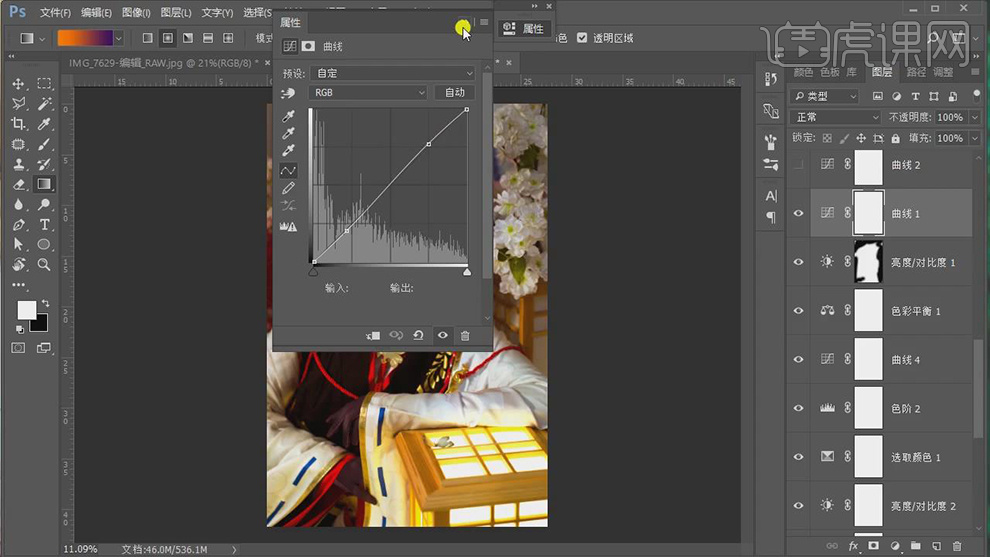
16.使用【L】修补工具,对人物脸部进行选区。新建【可选颜色】,调整【黄色】参数,具体参数如图示。
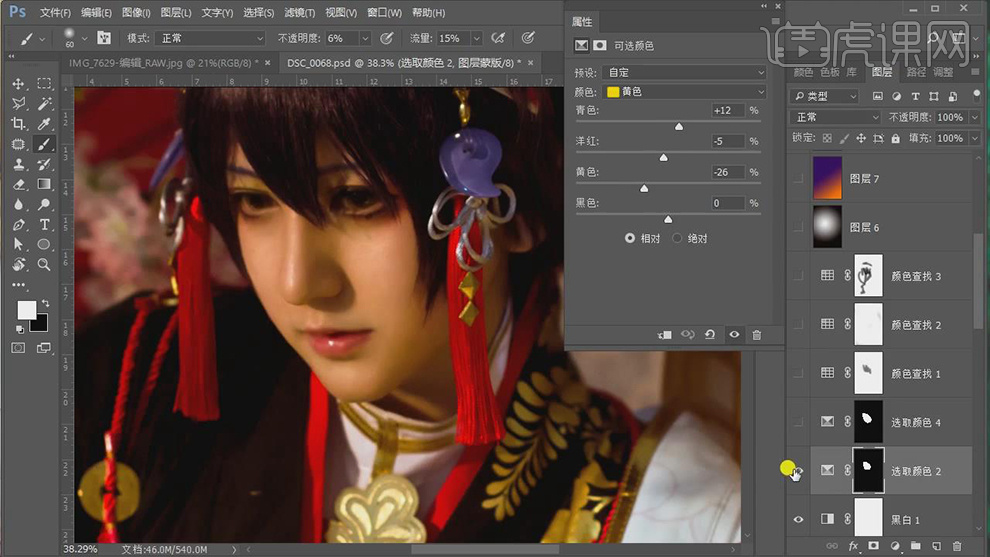
17.新建【颜色查找】,调整【3DLUT文件】,调整【不透明度】20%,具体如图示。
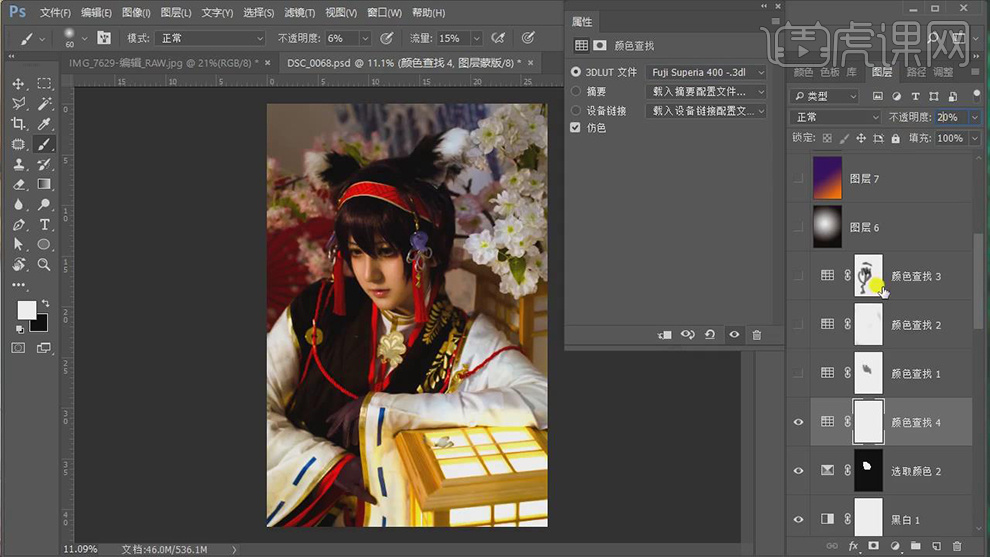
18.新建【图层】,【G】渐变工具,使用【径向滤镜】,黑色到白色渐变,调整【图层模式】柔光,【不透明度】20%,具体如图示。
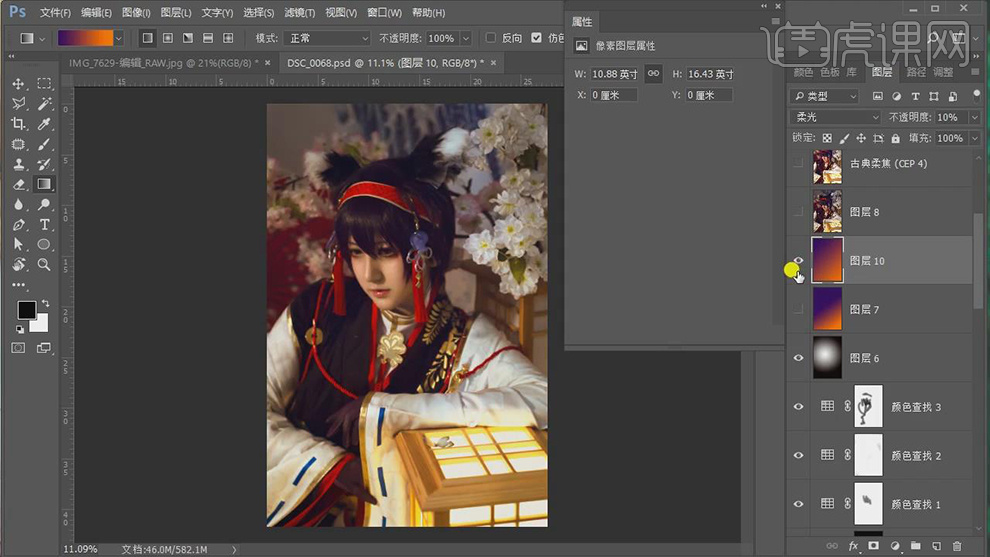
19.【Ctrl+Shift+N】新建图层,【G】渐变工具,使用【径向滤镜】,调整【图层模式】柔光,【不透明度】10%,具体如图示。
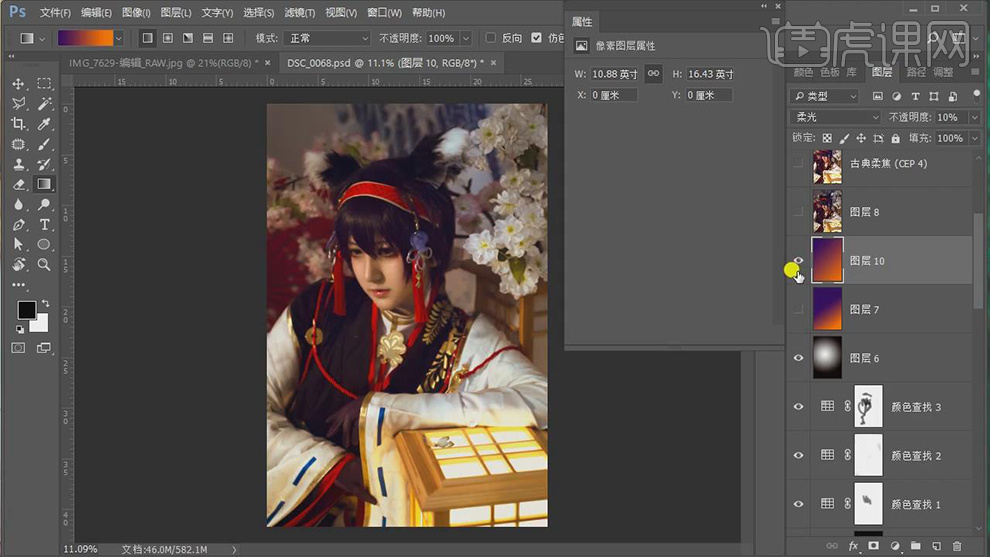
20.【Ctrl+Alt+Shift+E】盖印图层。【滤镜】-【Nik Collection】-【Color Efex Pro】,点击【古典柔焦】,具体如图示。

21.新建【可选颜色】,调整【黄色】参数,具体如图示。
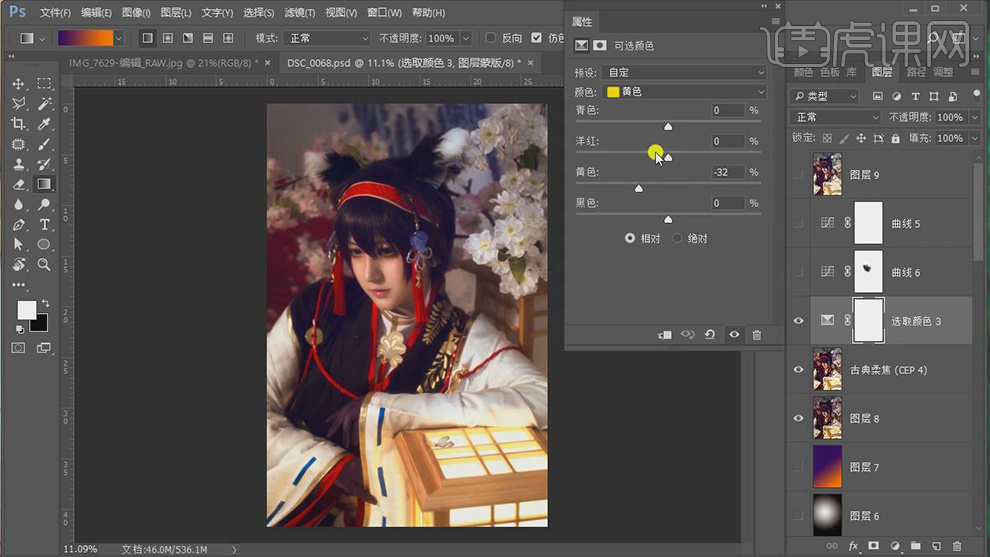 22.新建【曲线】,调整【曲线】参数,使用【画笔工具】,黑色画笔,涂抹脸部,具体参数如图示。
22.新建【曲线】,调整【曲线】参数,使用【画笔工具】,黑色画笔,涂抹脸部,具体参数如图示。
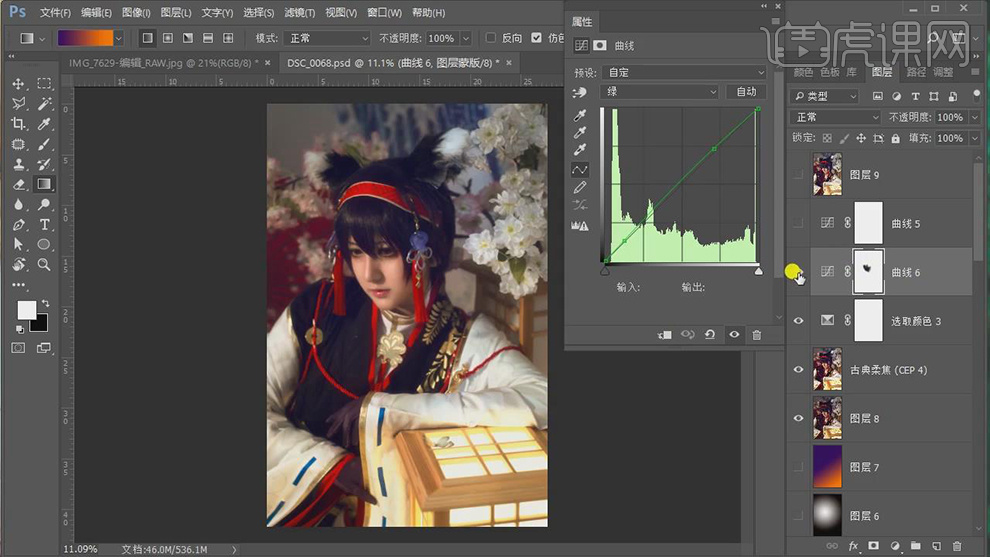
23.新建【曲线】,调整【曲线】参数,具体如图示。
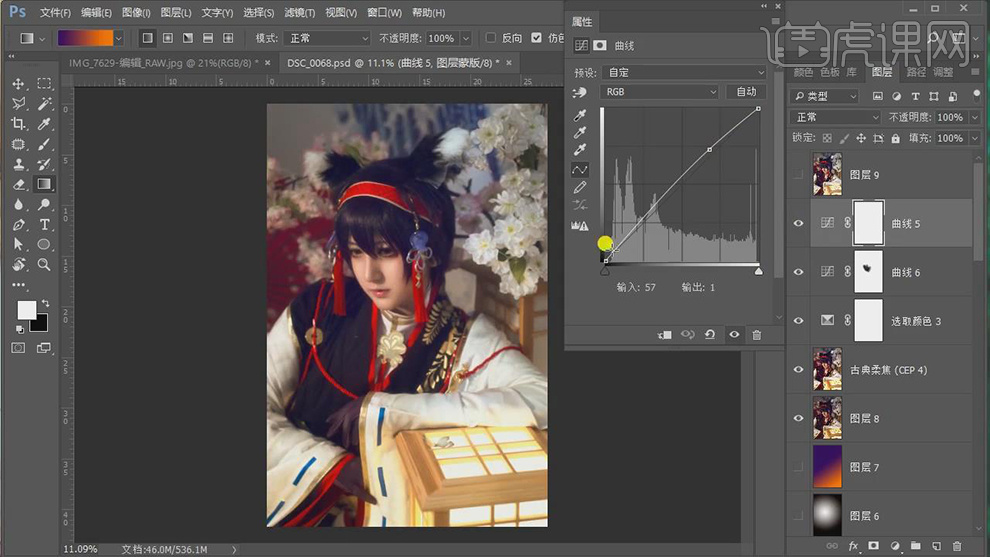
24.最终效果具体如图示。

怎样用PS后期调色夏至
1.导入素材,【Ctrl+J】复制图层,选择【滤镜】 Camera Raw滤镜,调整【曝光】+0.70,【对比度】-66,【清晰度】-62。

2.进入PS,【Ctrl+J】复制图层,【图层模式】线性光。选择【滤镜】其他【高反差保留】2.6像素。【Ctrl+Alt+Shift+E】盖印图层。

3.选择【滤镜】杂色【添加杂色】高斯分布,数量9.51%,点击确定。【图层模式】柔光。新建【自然饱和度】自然饱和度+81,饱和度-25。
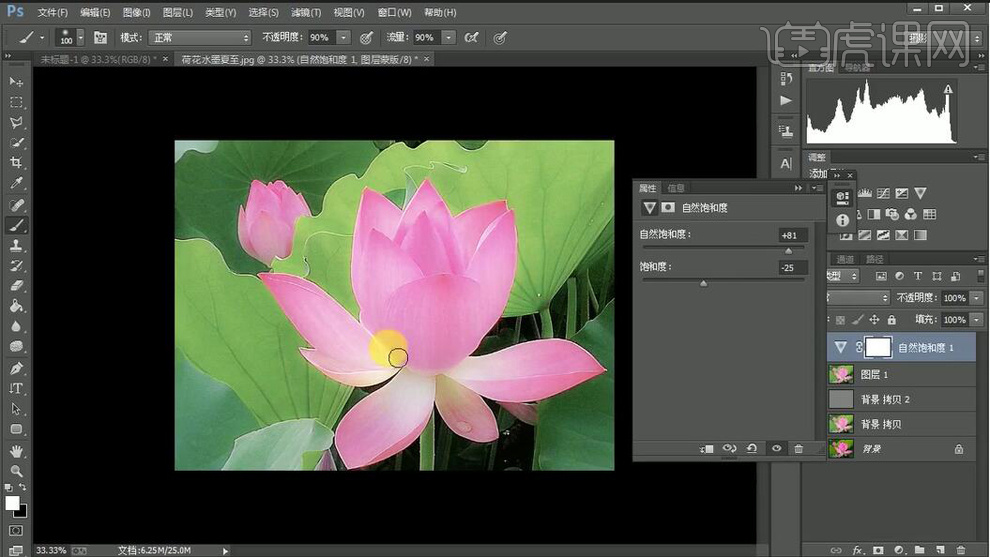
4.新建【可选颜色】绿色【青色】+84%,【洋红】+81%,【黄色】-53%。【Ctrl+Alt+Shift+E】盖印图层。
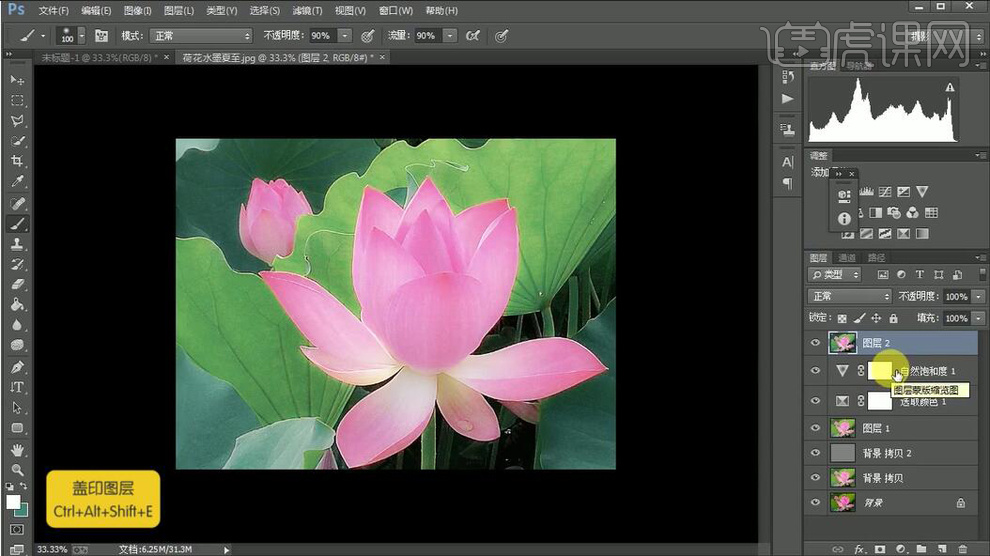
5.选择【滤镜】风格化【查找边缘】。【图层模式】柔光。选择【滤镜】其他【高反差保留】80.6。【Alt+单击蒙版】,选择【画笔工具】,白色画笔,进行涂抹。【Ctrl+Alt+Shift+E】盖印图层。
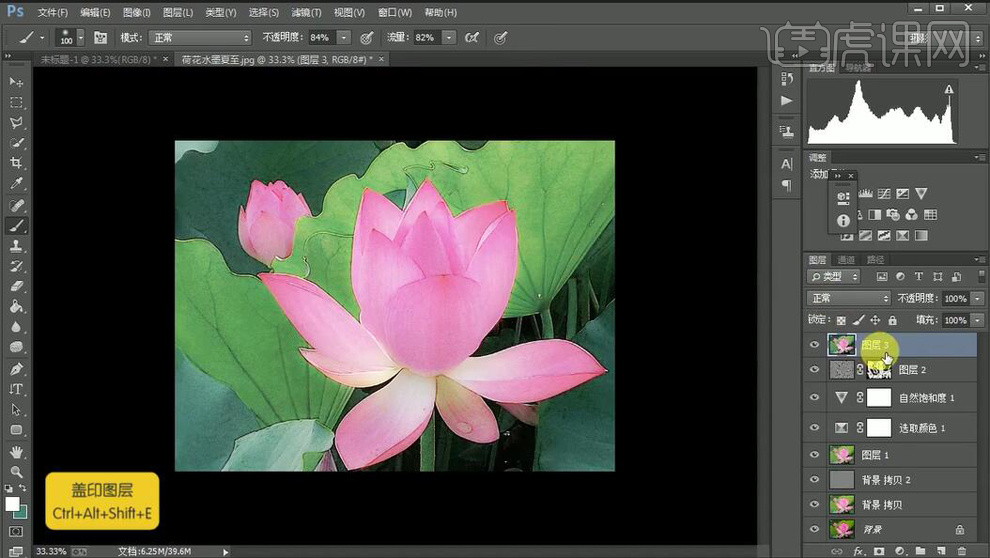
6. 选择【污点修复画笔工具】,进行修复。导入素材,拖入图层中,调整位置与大小。

7.最终效果如图所示。

PS如何在雪景后期调色
1.使用【PS】打开原图,【ctrl+J】复制一层。

2.调整【可选颜色】调整如图所示。
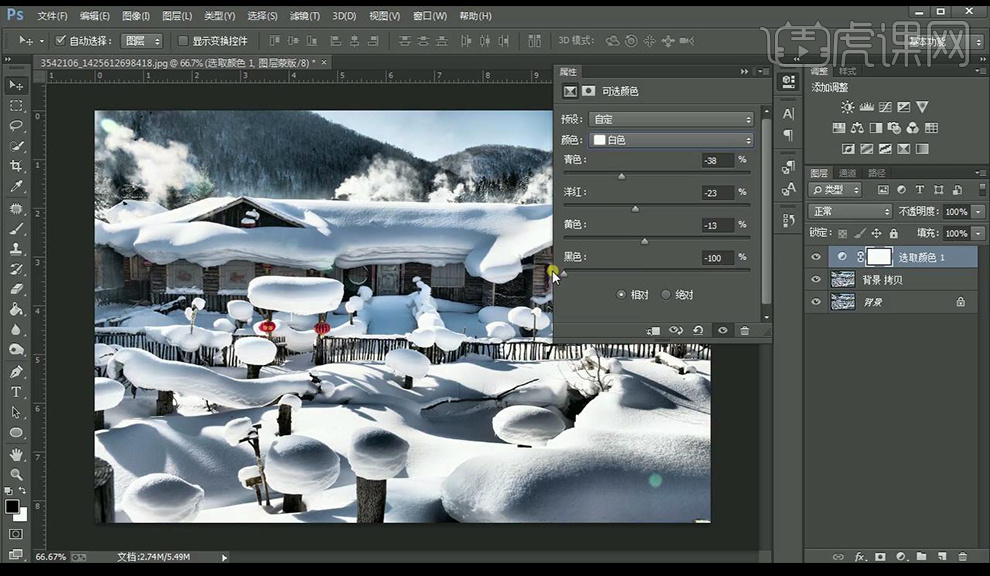
3.调整【色彩平衡】调整如图所示。
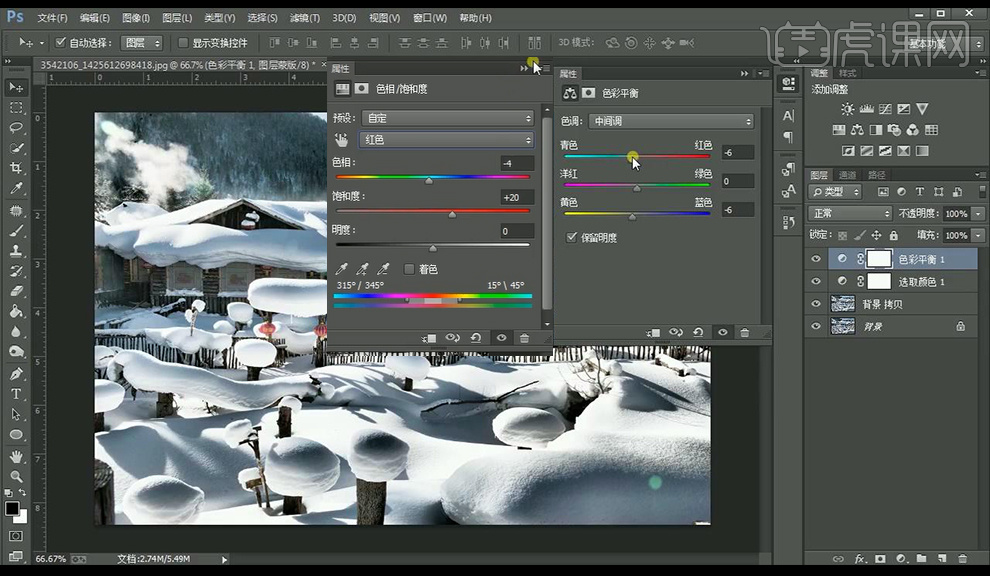
4.调整【曲线】调整如图所示。
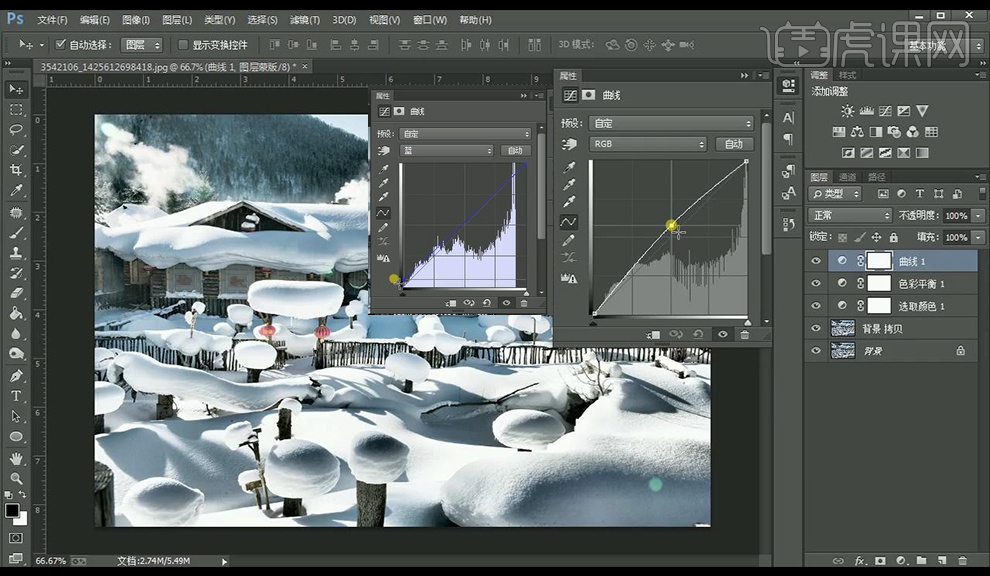
5.调整【自然饱和度】调整如图所示。
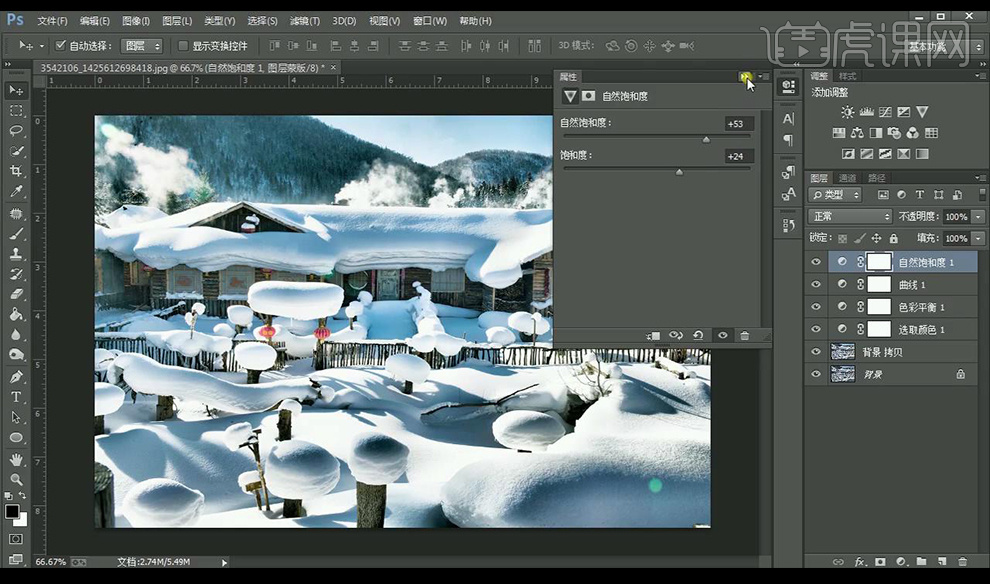
6.调整【色彩平衡】调整如图所示,使用【渐变工具】拉一下背景。
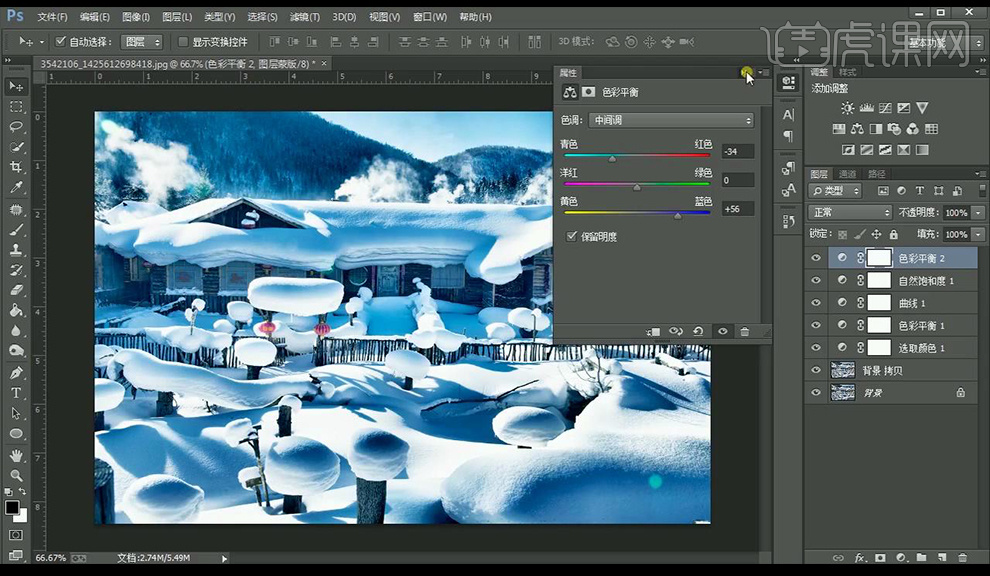
7.调整【亮度对比度】调整如图所示。
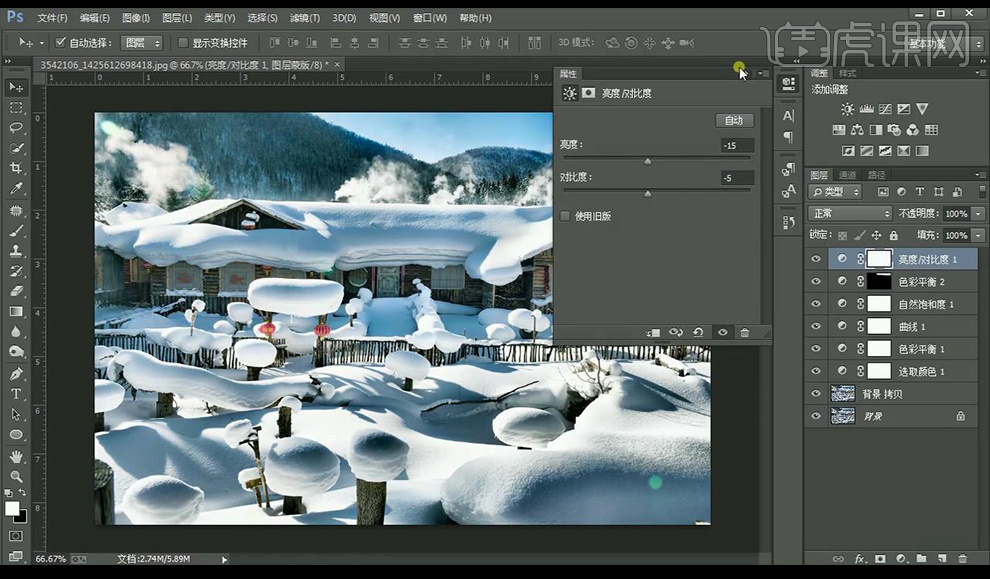
8.调整【色彩平衡】调整如图所示。
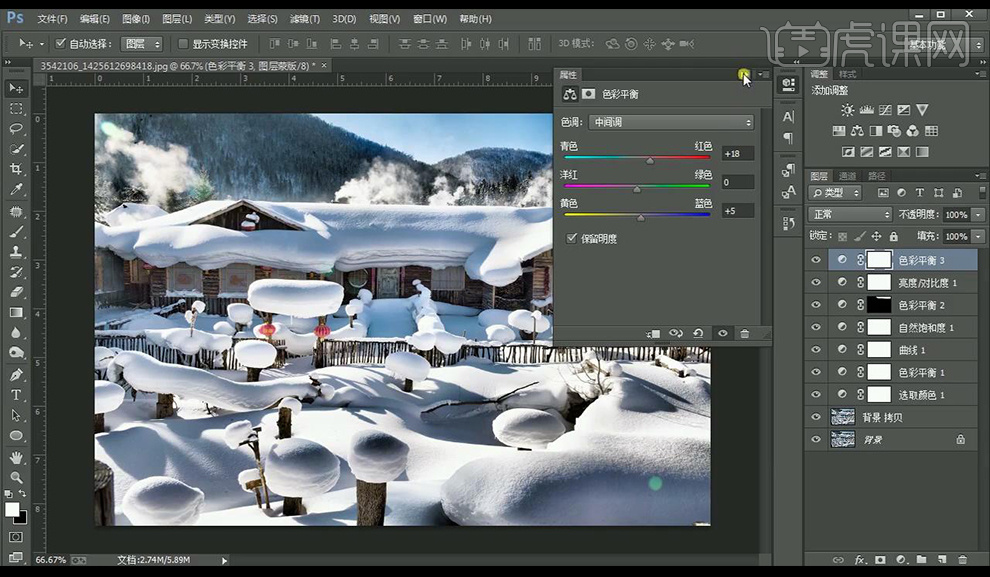
9.调整【可选颜色】调整如图所示。
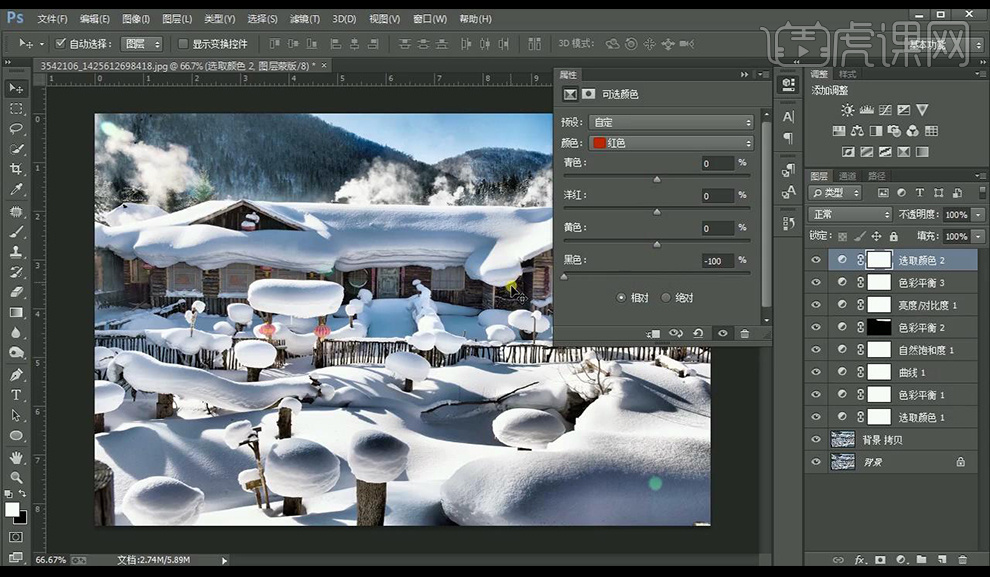
10.调整【自然饱和度】调整如图所示。
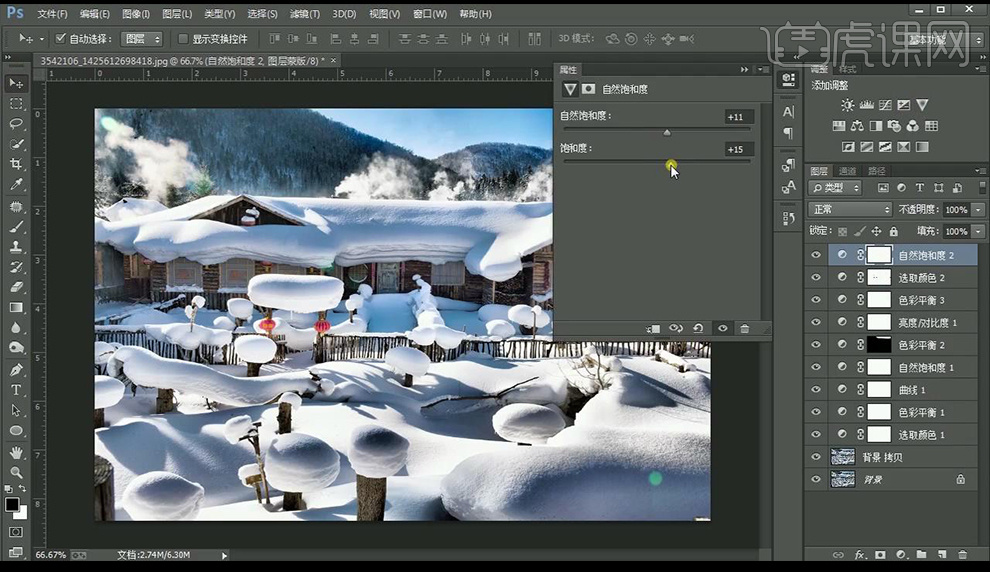
11.调整【曲线】调整如图所示,使用【渐变工具】拉一下背景。
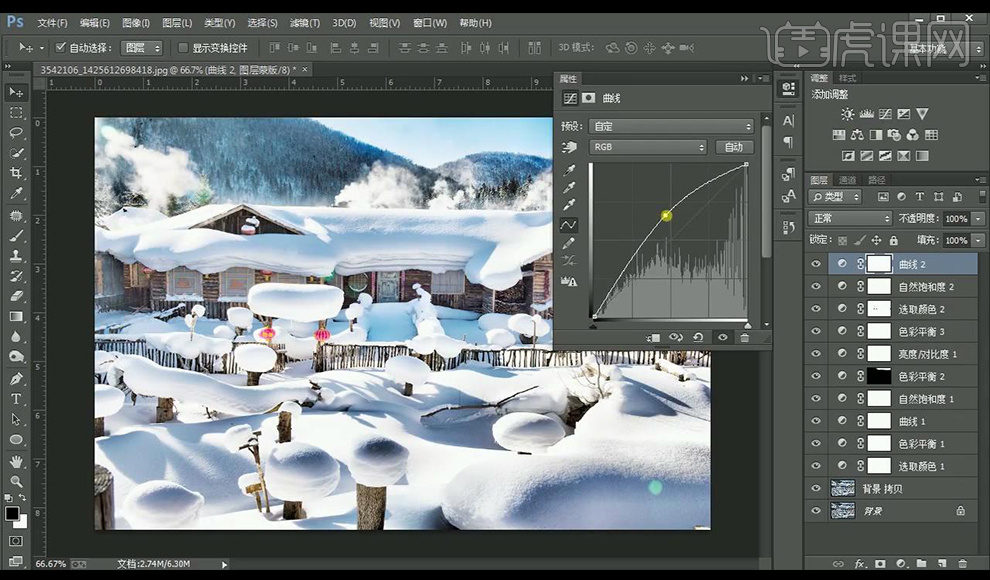
12.调整【曲线】调整如图所示。
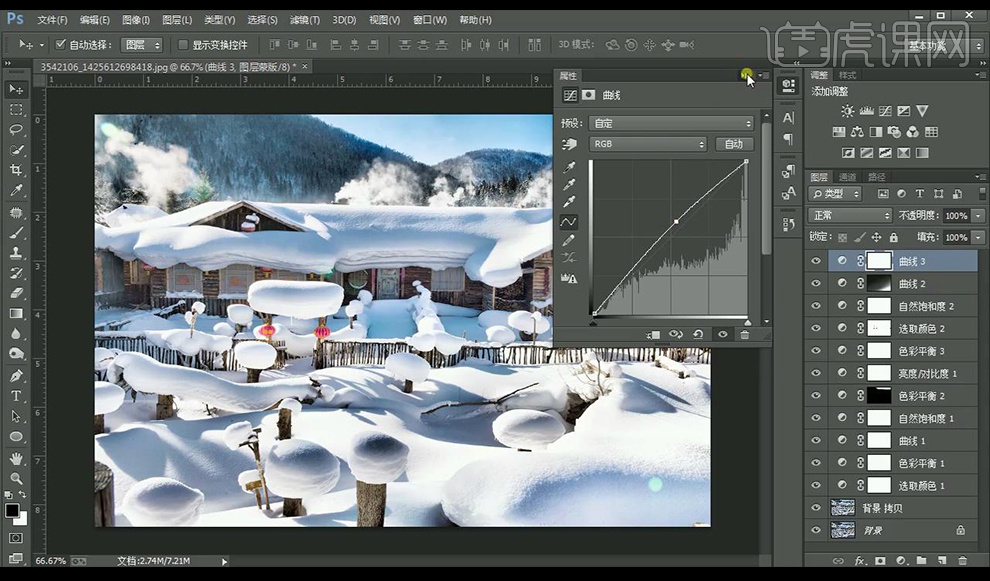
13.调整【色彩平衡】调整如图所示。
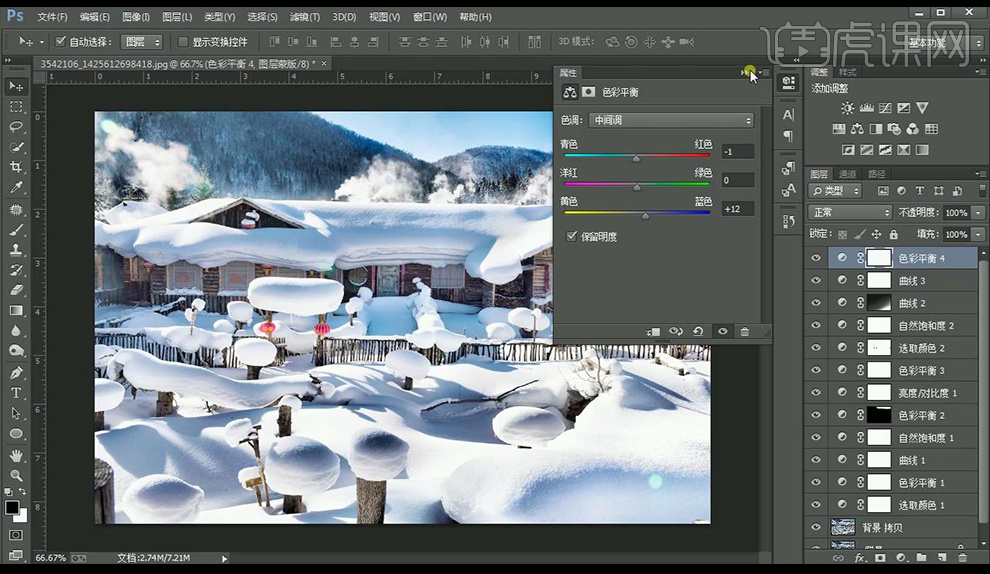
14.对图片添加【USM锐化】。
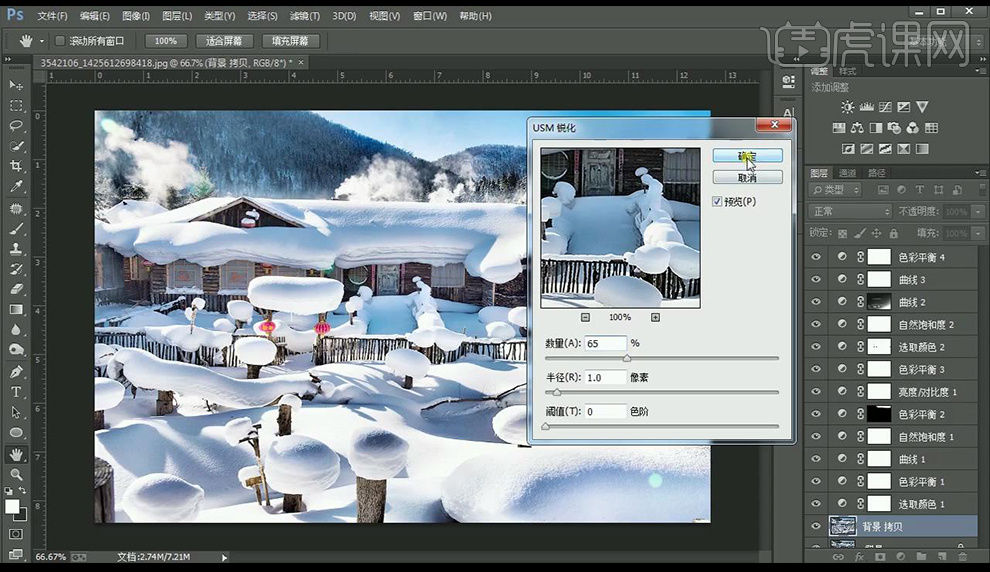
15.调整【自然饱和度】调整如图所示。
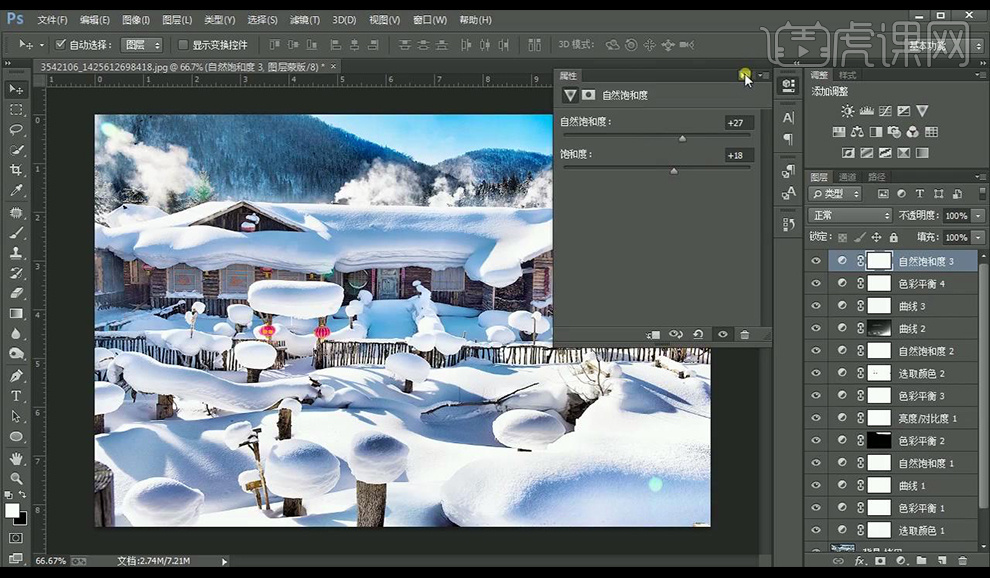
16.效果如图所示。

PS如何在雪景后期调色
1.使用【PS】打开原图,【ctrl+J】复制一层。

2.调整【可选颜色】调整如图所示。
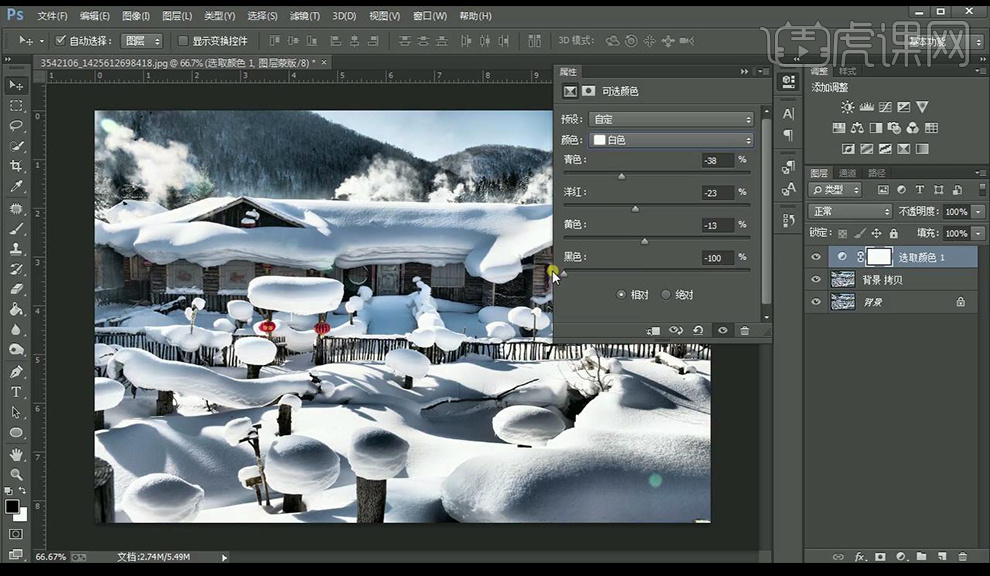
3.调整【色彩平衡】调整如图所示。
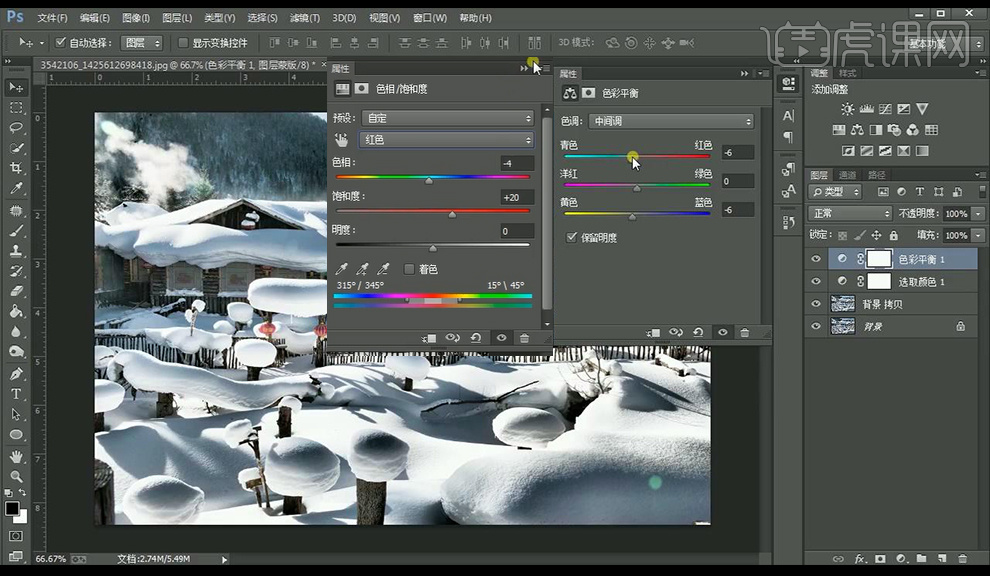
4.调整【曲线】调整如图所示。
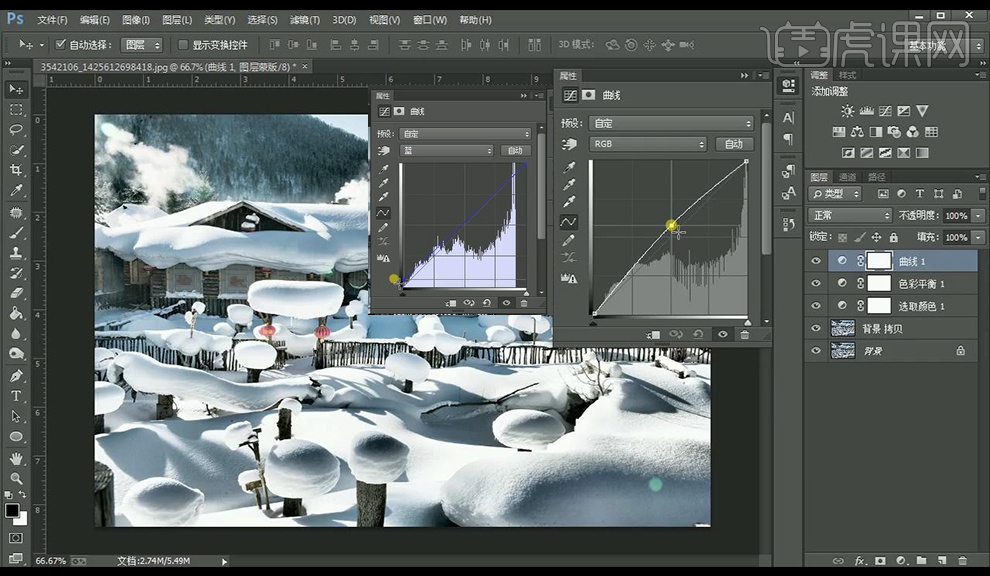
5.调整【自然饱和度】调整如图所示。
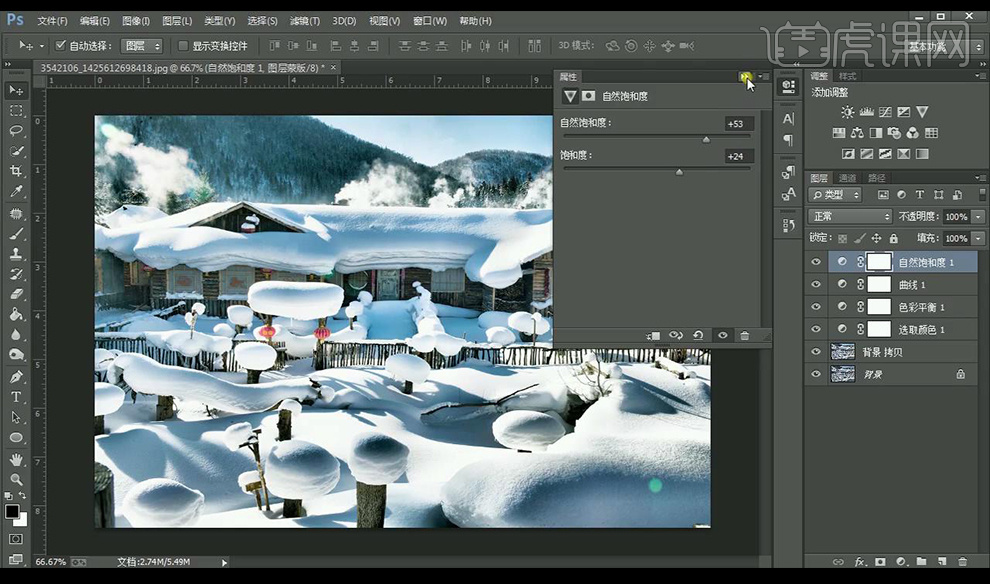
6.调整【色彩平衡】调整如图所示,使用【渐变工具】拉一下背景。
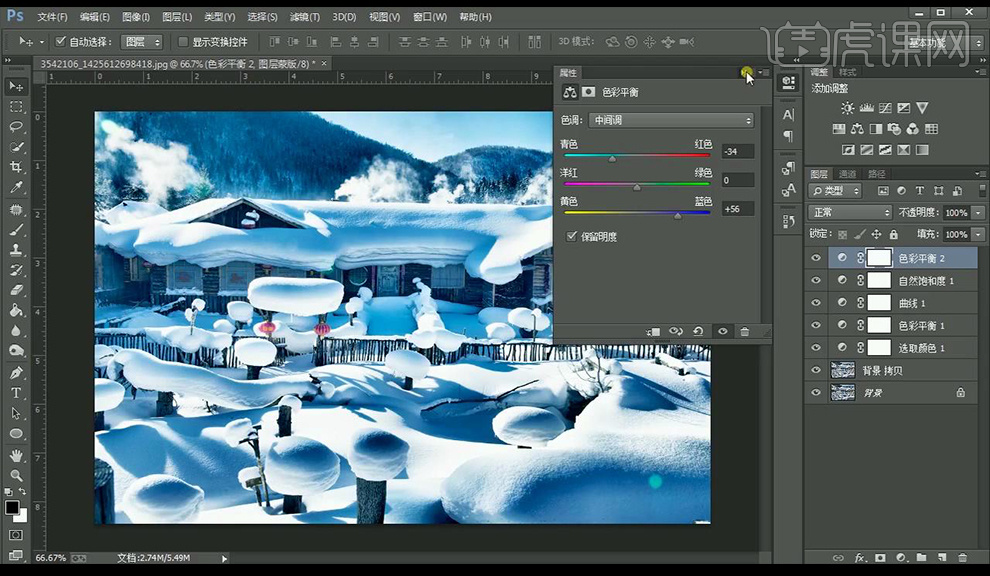
7.调整【亮度对比度】调整如图所示。
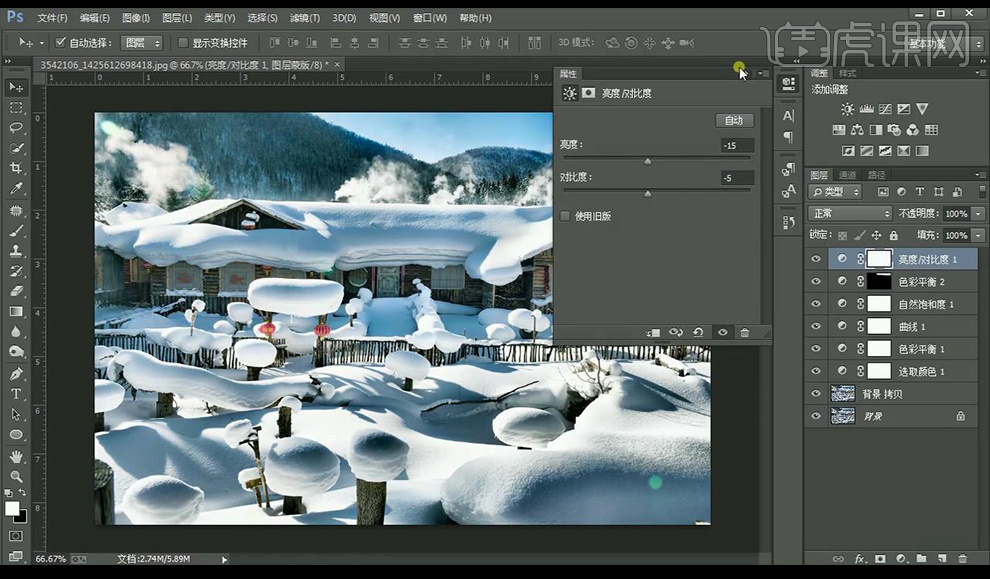
8.调整【色彩平衡】调整如图所示。
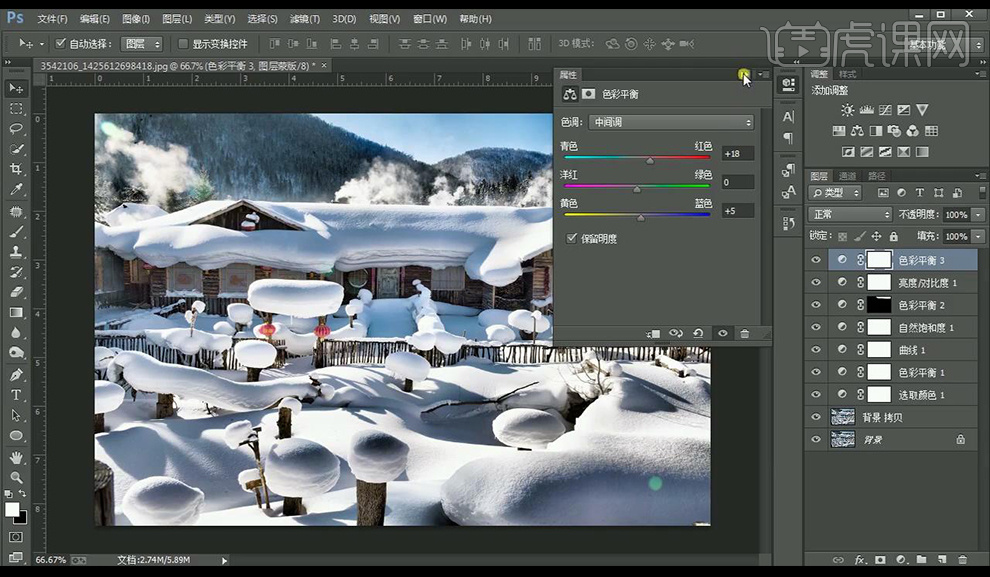
9.调整【可选颜色】调整如图所示。
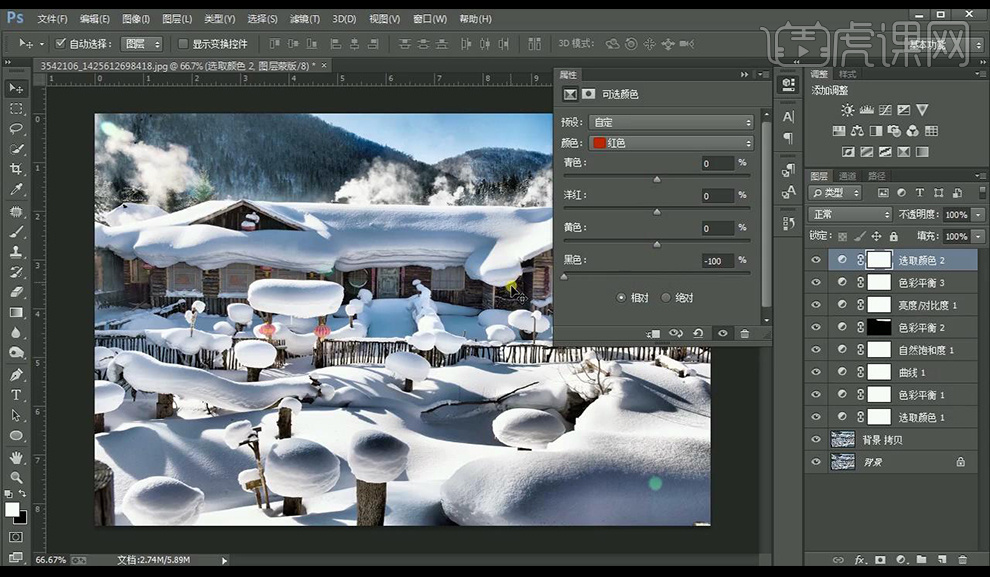
10.调整【自然饱和度】调整如图所示。
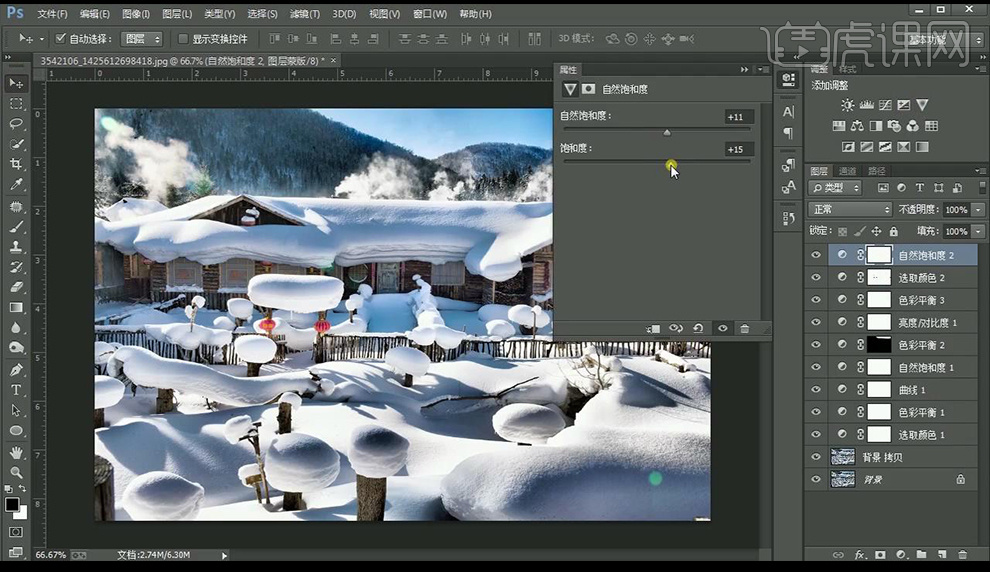
11.调整【曲线】调整如图所示,使用【渐变工具】拉一下背景。
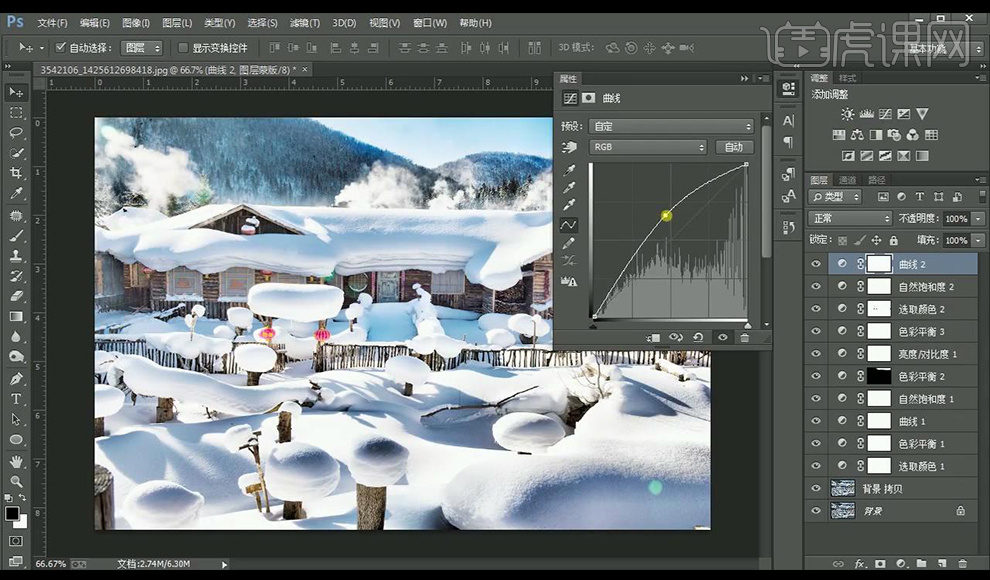
12.调整【曲线】调整如图所示。
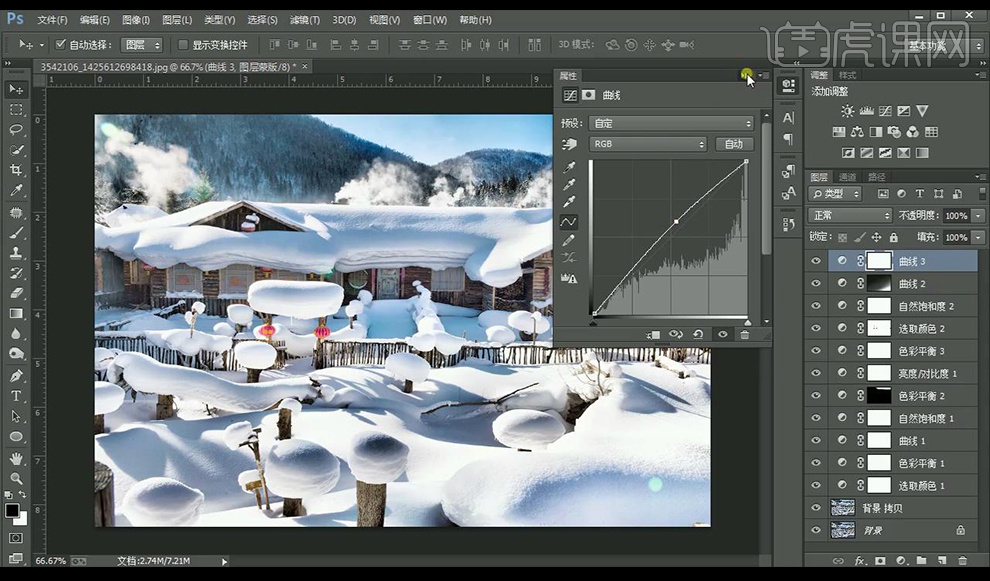
13.调整【色彩平衡】调整如图所示。
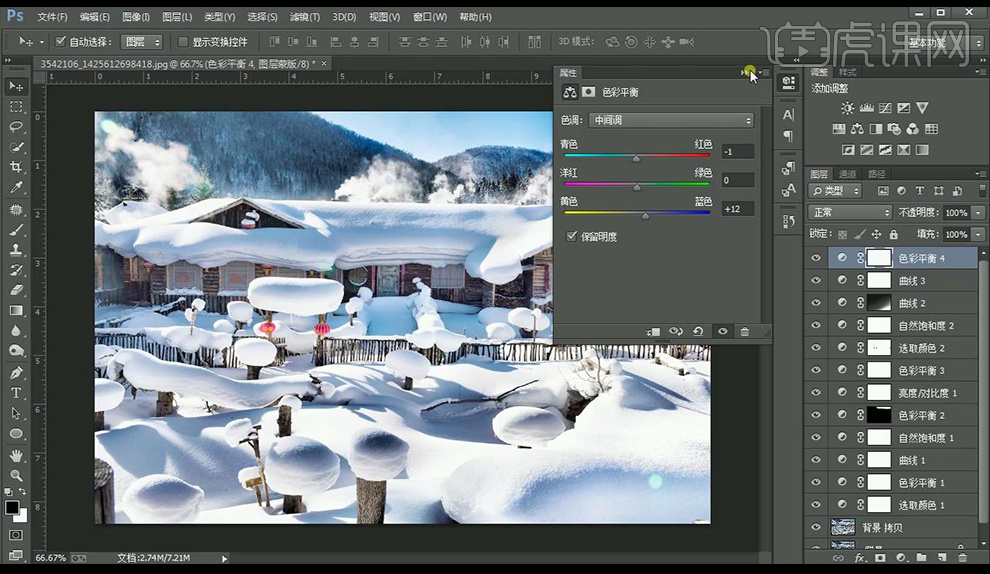
14.对图片添加【USM锐化】。
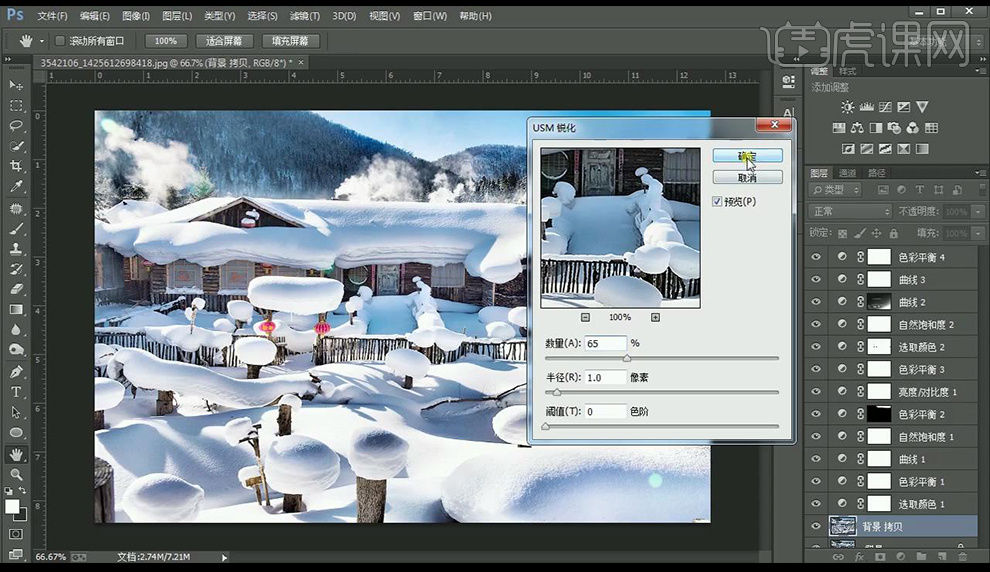
15.调整【自然饱和度】调整如图所示。
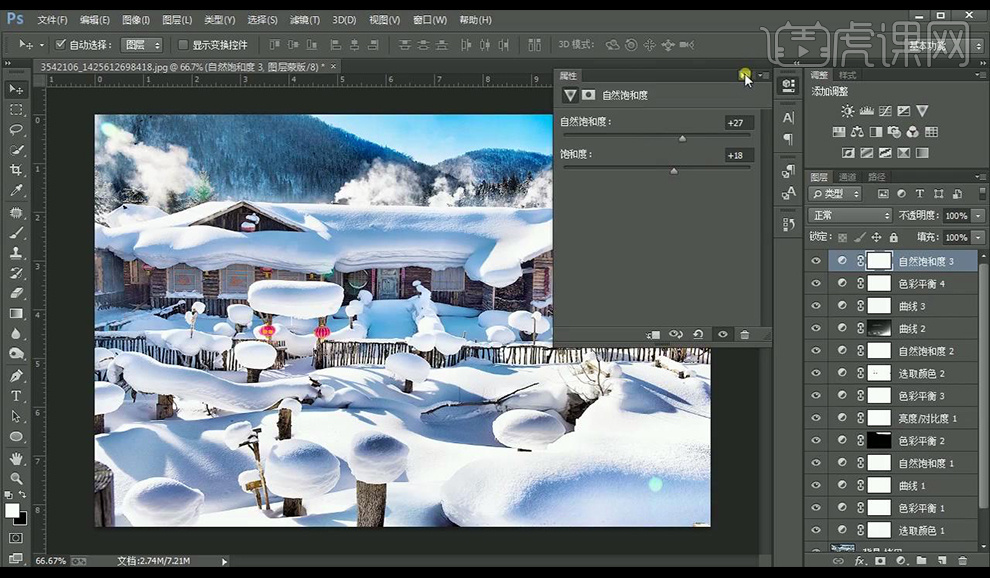
16.效果如图所示。

如何用PS进行后期调色
1. 打开PS,导入素材。选择【滤镜】Camera RAW滤镜,调整【色温】+20【色调】+10【高光】-42【阴影】+8【白色】-17【黑色】+9【自然饱和度】+51。

2. 选择【HSL/灰度】饱和度【橙色】-20。明亮度【橙色】+19。选择【相机校准】蓝颜色【饱和度】+33。选择【色调曲线】线性绿色,进行调整,点击确定。

3. 【Ctrl+J】复制图层,选择【J】修补工具,进行修复。选择【仿制图章工具】不透明度40%流量30%,进行修复。按住【Alt】键进行取样。
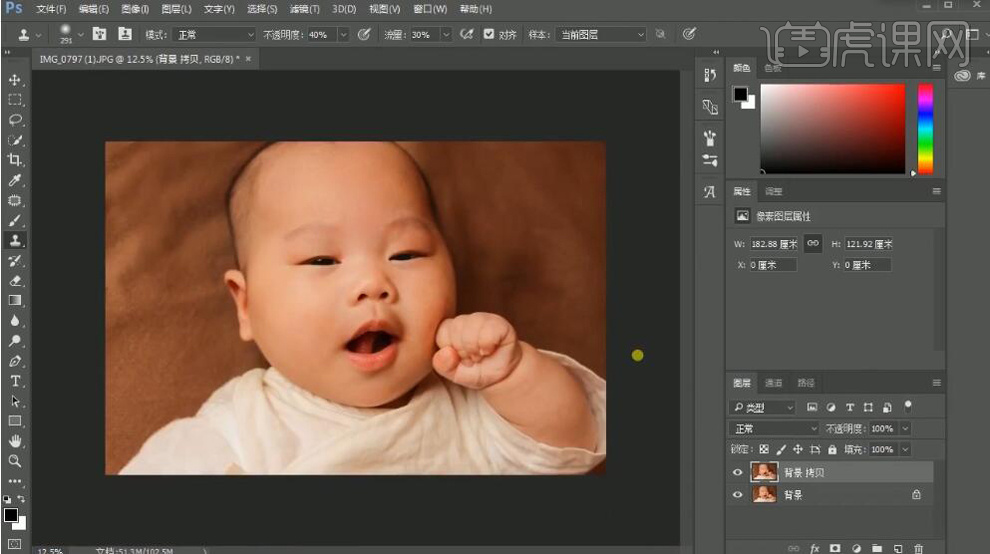
4. 选择【套索工具】进行选区,羽化33像素。【滤镜】模糊【高斯模糊】6.6像素。【Ctrl+D】取消选区。选择【套索工具】进行选区,羽化100像素。【Ctrl+L】色阶0,1.09,255。复制【图层】,【图层模式】滤色,【不透明度】7%。【Ctrl+Shift+Alt+E】盖印图层。
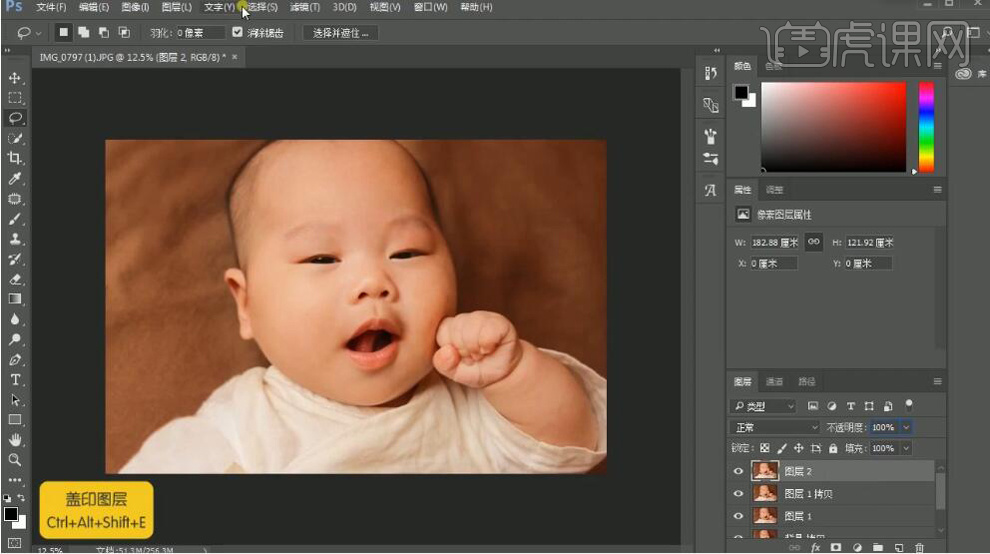
5. 选择【滤镜】Imagenomic【Portraiture】,【阈值】33,点击确定。选择【滤镜】锐化【USM锐化】数量88半径9.8,点击确定。

6. 最终效果如图所示。






