人像古风摄影
人像古风摄影后还需要ps软件来做后期的修图,Ps软件试一下高科技技术,而且它里边的功能非常之多,可以供我们去选择,可将所需要后期制作的照片达到理想的效果,比如我们在做人像古风摄影的后期首先我们需要打开ps软件,然后将需要修改的照片或者素材拖进软件中,单机hsl已增加照片的饱和度,后续的制作过程可以参考以下的内容。

PS制作古风外景人像色彩分析
1、本课视频的作业内容如图示。
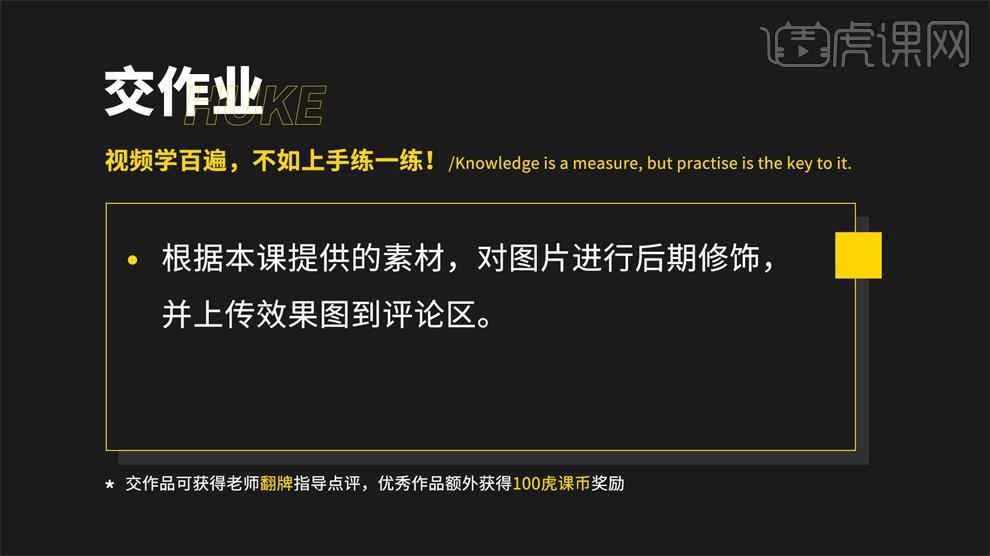
2、本课主要内容如图示。
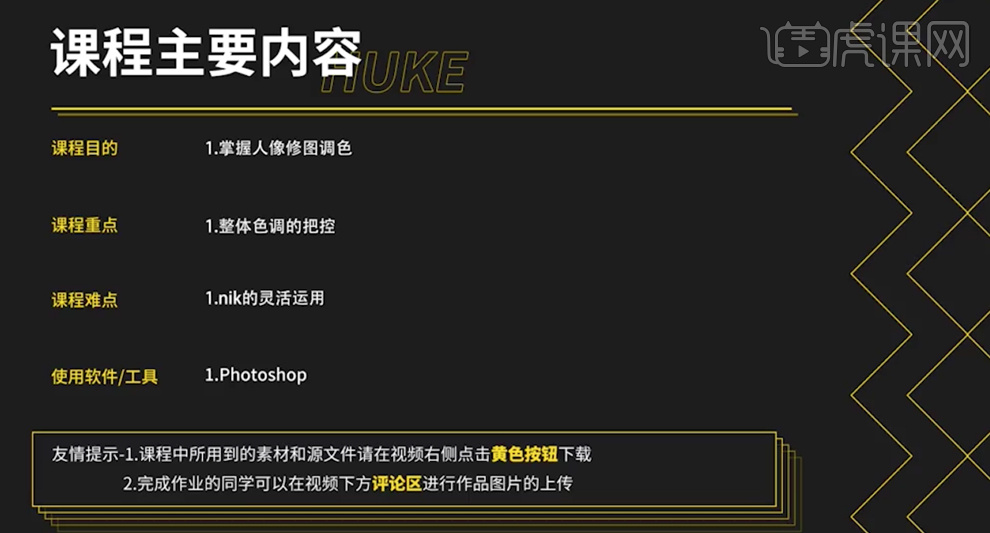
3、[打开]PS软件,[打开]案例文档。单击[HSL]-[饱和度],调整绿色和蓝色饱和度至合适的效果,具体参考参数如图示。具体效果如图示。

4、单击[校准],具体参考参数如图示。具体效果如图示。

5、单击[打开图像],使用[修补工具]修复画面瑕疵细节,单击[滤镜]-[液化],调整人物形体细节。具体效果如图示。

6、[复制]图层2次,[选择]图层1,单击[滤镜]-[模糊]-[高斯模糊],具体参数如图示。具体效果如图示。

7、[选择]拷贝图层,单击[图像]-[应用图像],具体参数如图示。具体效果如图示。
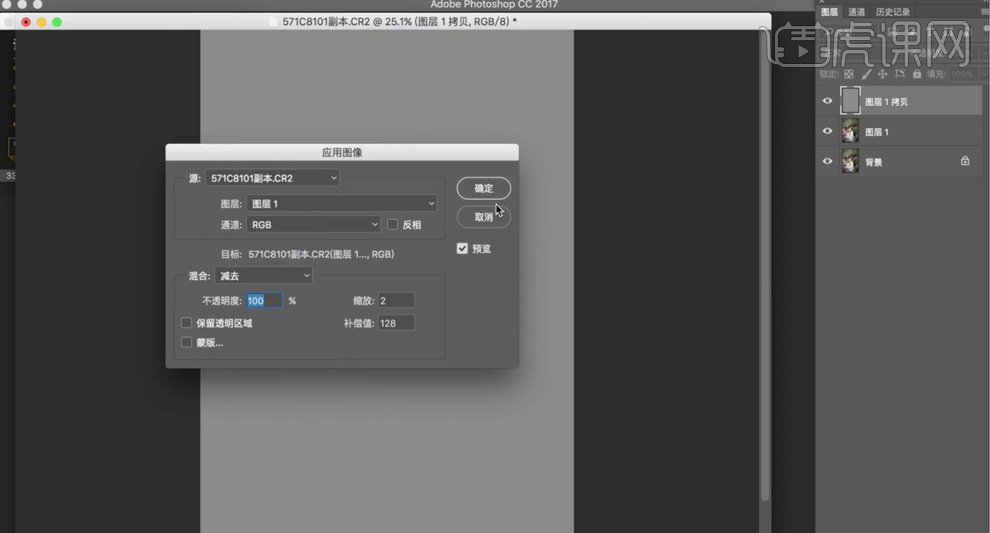
8、[图层模式]线性光,[选择]图层1,单击[滤镜]-[磨皮插件],具体参数如图示。具体效果如图示。
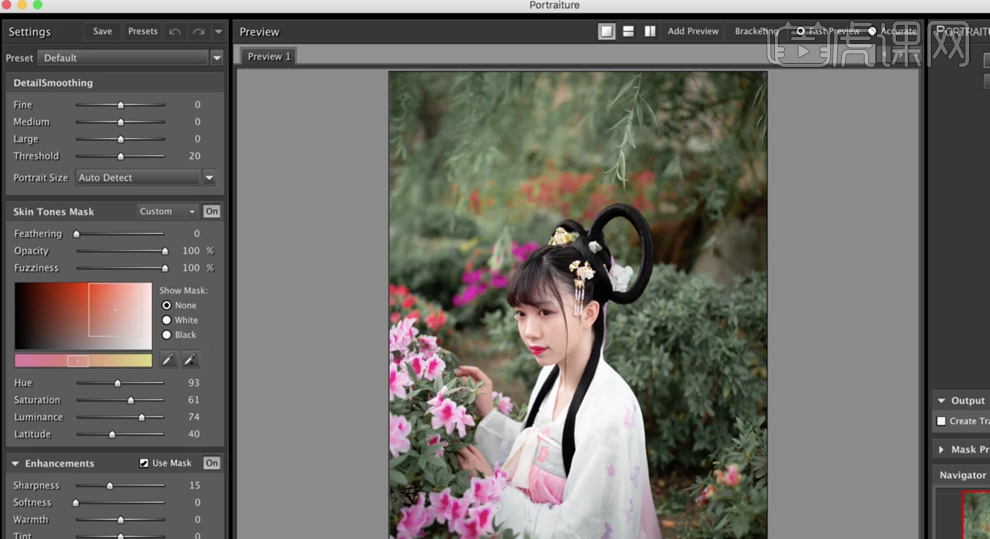
9、使用[仿制图章工具]修复皮肤瑕疵细节,[新建]图层,[图层模式]颜色,[重命名]图层。使用[画笔工具],吸取皮肤颜色,涂抹皮肤明暗细节。具体效果如图示。

10、在顶层按[Ctrl+Alt+Shift+E]盖印图层,单击[滤镜]-[NIK]-[Color Efex Pro4],选择[相片风格],具体参数如图示。具体效果如图示。

11、添加[图层蒙版],使用[画笔工具]涂抹细节。[新建]色相饱和度图层,选择[青色],具体参数如图示。具体效果如图示。

12、[新建]色相饱和度图层,选择[红色],具体参数如图示。具体效果如图示。

13、选择[黄色],具体参数如图示。具体效果如图示。

14、按[Ctrl+I]蒙版反向,使用[画笔工具]涂抹需要的区域。在色相饱和度1图层下方[新建]图层,[图层模式]颜色,使用[画笔工具]吸取背景颜色,涂抹画面背景细节。具体效果如图示。

15、[新建]曲线图层,具体参数如图示。具体效果如图示。

16、按[Ctrl+I]蒙版反向,使用[画笔工具]涂抹需要的区域。[新建]曲线图层,具体参数如图示。具体效果如图示。

17、按[Ctrl+I]蒙版反向,使用[画笔工具]涂抹需要的区域。在顶层[新建]曲线图层,[图层模式]明度,选择[红色],具体参数如图示。具体效果如图示。

18、选择[绿色],具体参数如图示。具体效果如图示。

19、按[Ctrl+I]蒙版反向,使用[画笔工具]涂抹需要的区域。[拖入]烟雾素材,根据设计思路调整大小排列至合适的位置。[新建]颜色查找图层,具体参数如图示。具体效果如图示。

20、[不透明度]18%,[新建]颜色查找图层,具体参数如图示。具体效果如图示。

21、[不透明度]13%,[新建]曲线图层,[图层模式]颜色,选择[蓝色],具体参数如图示。具体效果如图示。

22、[新建]曝光度图层,具体参数如图示。具体效果如图示。

23、[新建]黑白图层,参数默认。[图层模式]柔光,[不透明度]48%。按[Ctrl+I]蒙版反向,使用[画笔工具]涂抹需要的区域。具体效果如图示。

24、使用[快速蒙版工具]涂抹眼睛区域[建立选区],[新建]可选颜色图层,选择[红色],具体参数如图示。具体效果如图示。
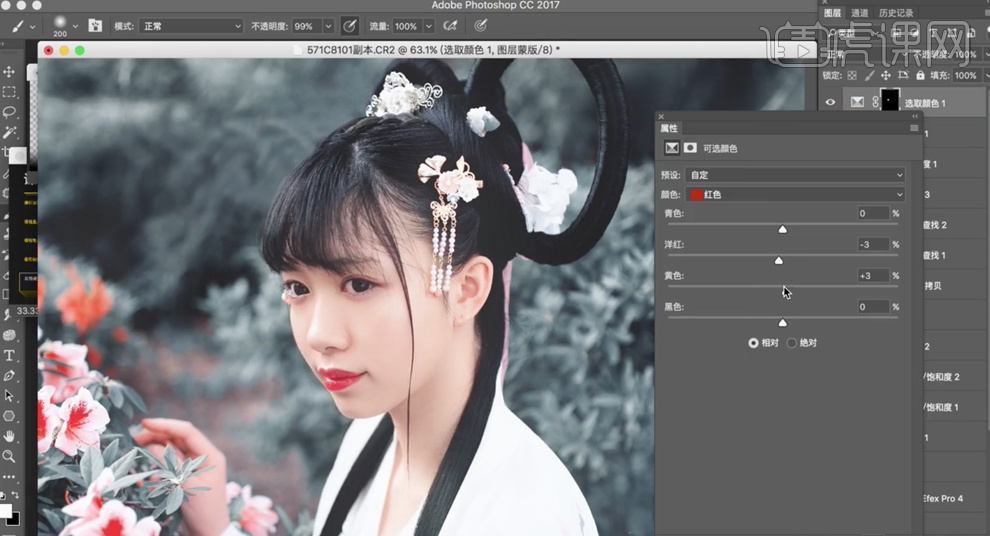
25、[新建]颜色填充图层,[填充]黑色,[不透明度]8%。具体效果如图示。
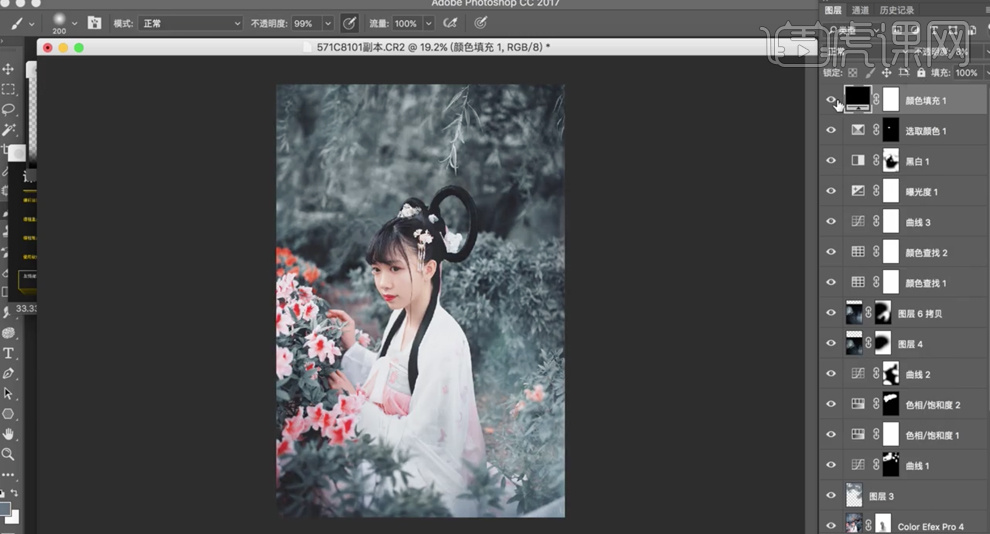
26、[新建]曲线图层,[图层模式]颜色,选择[蓝色],具体参数如图示。具体效果如图示。

27、[新建]曲线图层,选择[红色],具体参数如图示。具体效果如图示。

28、选择[绿色],具体参数如图示。具体效果如图示。

29、按[Ctrl+I]蒙版反向,使用[画笔工具]涂抹需要的区域。[拖入]文字装饰素材,根据设计思路调整大小排列至合适的位置。具体效果如图示。
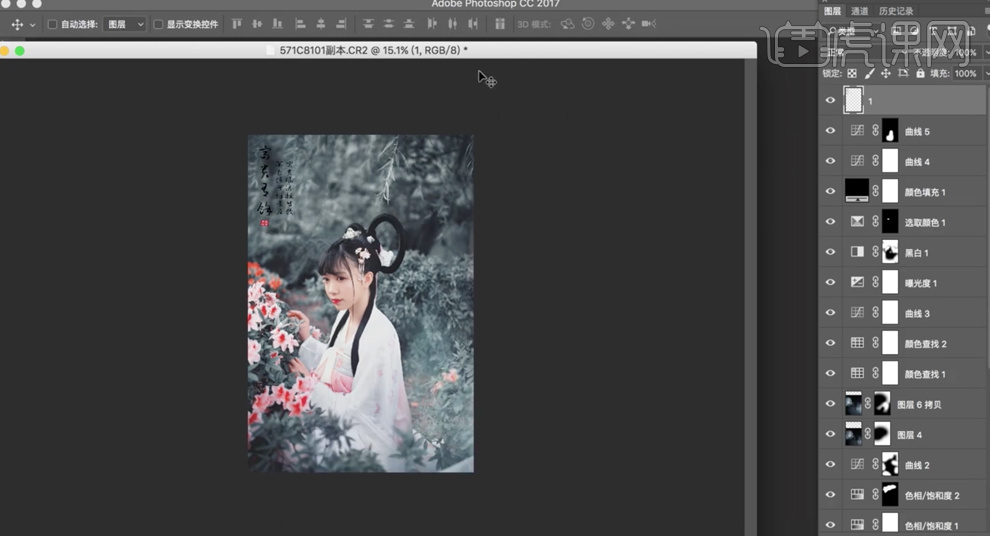
30、按[Ctrl+Alt+Shift+E]盖印图层,使用[快速蒙版工具]套选头发区域[建立选区],按[Ctrl+J]复制图层,单击[滤镜]-[液化],调整头发形状细节。具体效果如图示。
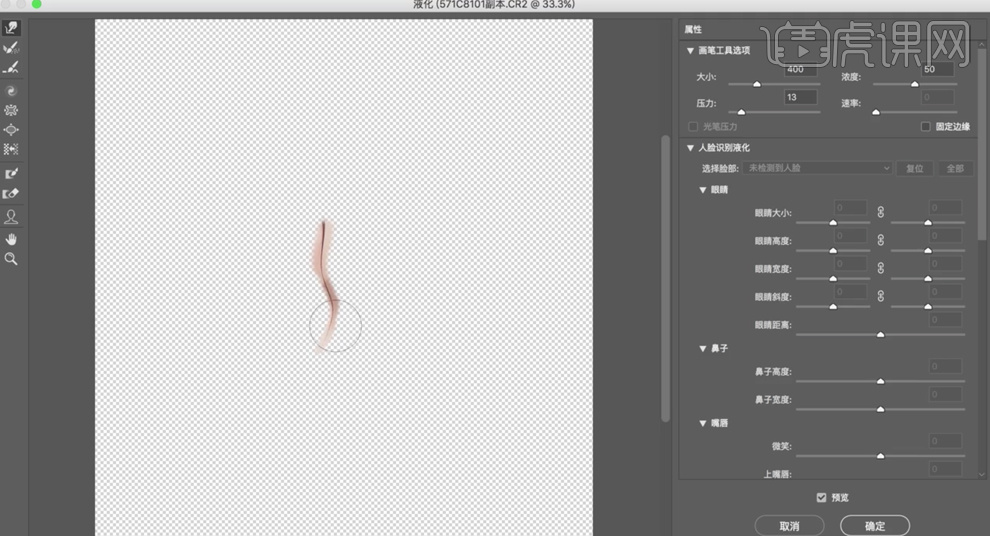
31、[不透明度]99%,添加[图层蒙版],使用[画笔工具]涂抹多余的区域。[选择]盖印图层,使用[修补工具]修复面部头发瑕疵细节。具体效果如图示。

32、最终效果如图示。

用PS制作古风人像粉色系教程
1.课后作业如图所示。
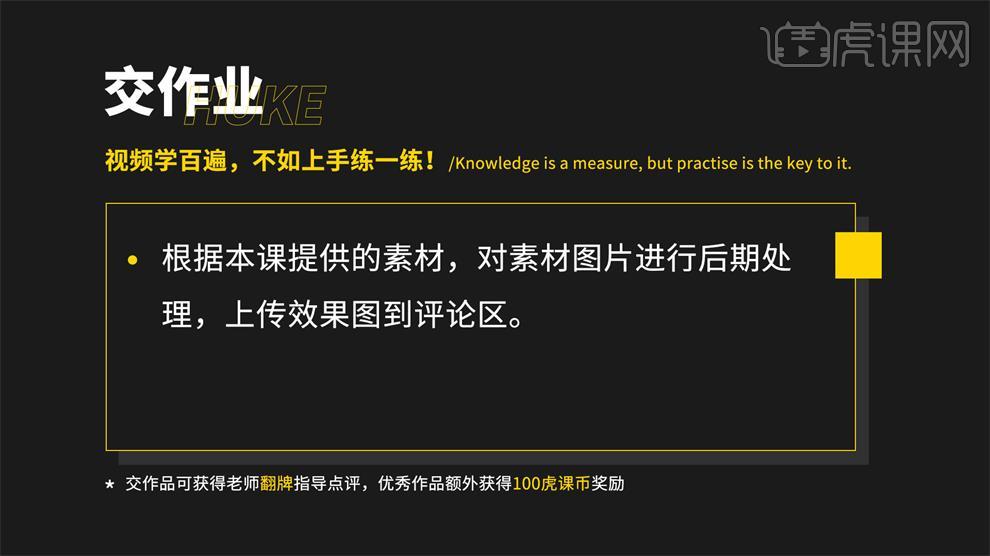
2.课程主要内容如图所示。
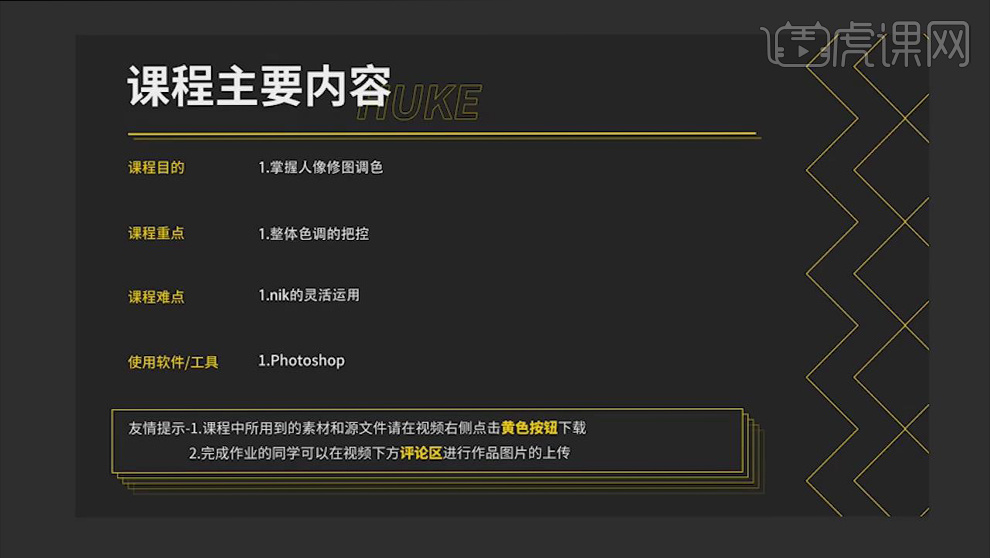
3.打开【PS】,打开原图,通过【色调曲线】提亮明度,具体调整如图所示。

4.【基本】面板,【对比度】+15,【高光】-33,【阴影】-29,【黑色】+100,【去除薄雾】+12。

5.【校准】面板,【红原色】的【色相】+5,【饱和度】-21;【绿原色】的【色相】+62,【饱和度】+49;【蓝原色】的【饱和度】+63。

6.【HSL调整】面板,【色相】部分【黄色】+18,【绿色】+17,【浅绿色】+20,【蓝色】+18,【紫色】+18,【洋红】+16;【饱和度】部分【绿色】-64;【明亮度】部分【黄色】+16,【绿色】+19,【紫色】+16,【洋红】-6。

7.【镜头校正】部分,勾选【启用配置文件校正】,【扭曲度】100,【晕影】75。

8.点击【打开图像】,使用【修补工具】修掉皮肤上的痘痘等瑕疵部分,具体效果如图。
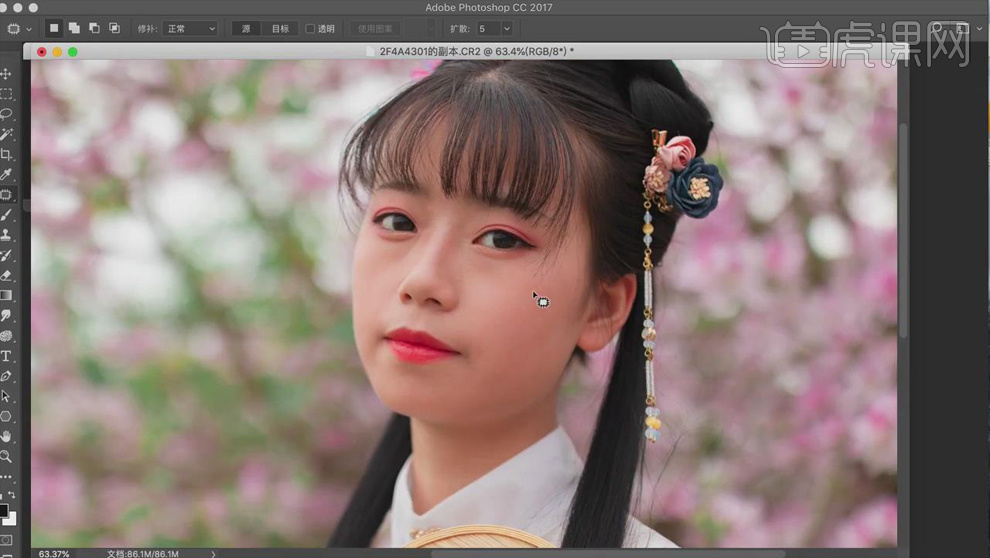
9.【Ctrl+J】复制两层,选中中间的一层,选择【滤镜】-【模糊】-【高斯模糊】,【半径】2像素。
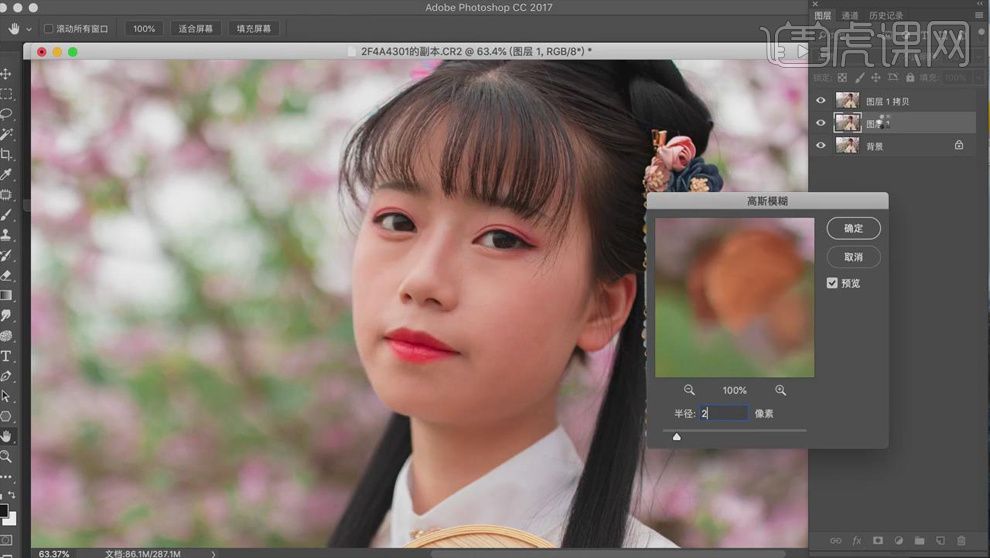
10.选中上面的一层,选择【图像】-【应用图像】,【图层】图层1,【混合】减去,【不透明度】100%,【缩放】2,【补偿值】128;【图层模式】线性光。
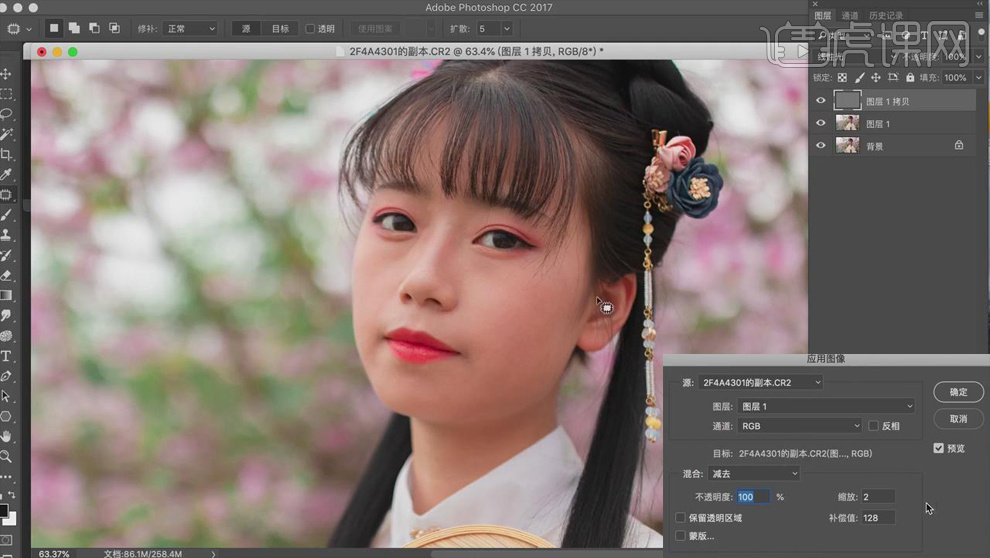
11.新建【黑白】层,选中【图层1】,选择【滤镜】-【Imagenomic】-【Portraiture】,用【吸管】吸取皮肤的色彩,对皮肤进行磨皮处理。
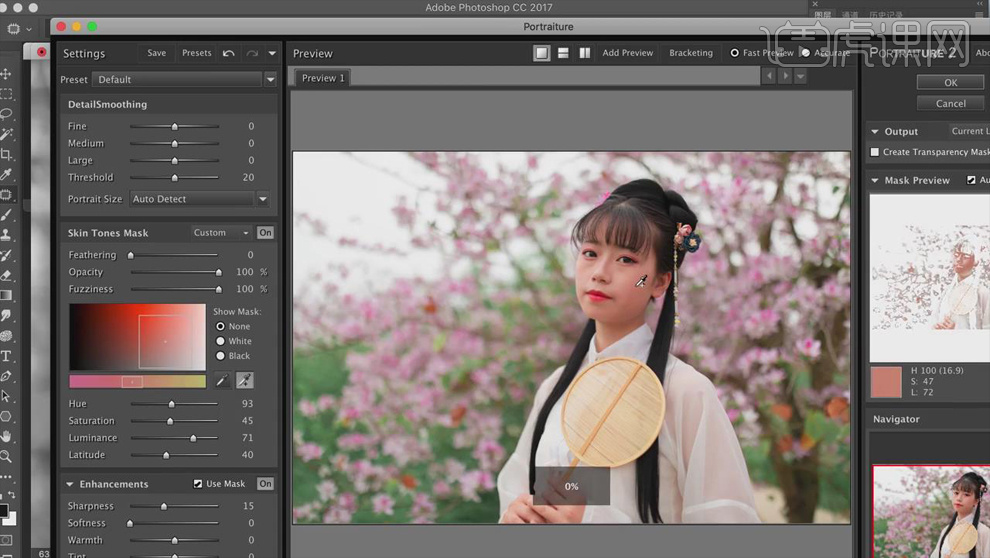
12.降低【不透明度】,隐藏高低频层,【Ctrl+Shift+Alt+E】盖印图层,效果如图。

13.打开【黑白】层,选择【图层2】,选择【仿制图章工具】,【不透明度】30%,修饰人物皮肤细节,效果如图。
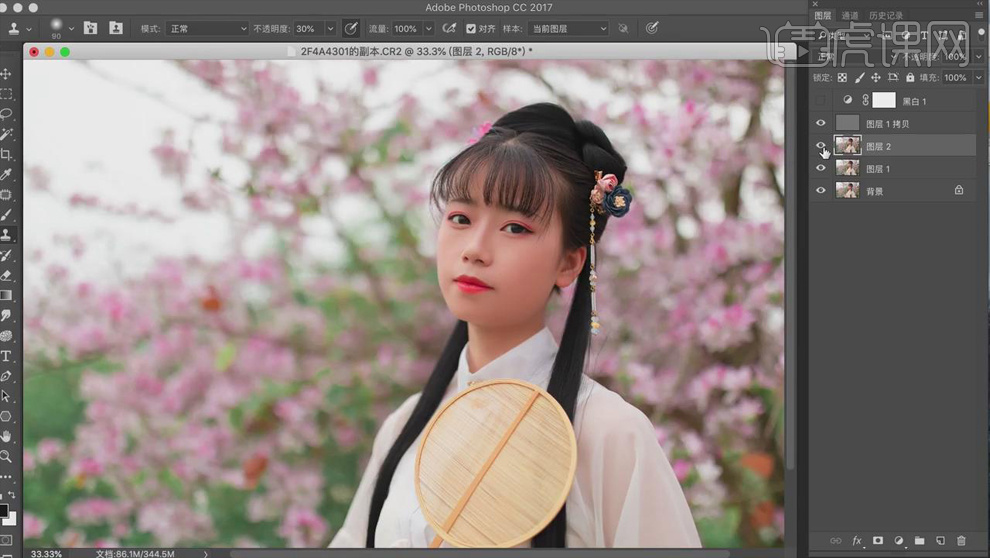
14.盖印图层,【Ctrl+Shift+X】打开【液化】面板,对面部进行轻微液化处理,效果如图。

15.添加【颜色查找】,【3DLUT文件】2395,图层【不透明度】70%。

16.新建【色阶】,【红】加红,【绿】加洋红,【蓝】加蓝,使用【黑色】画笔在蒙版上把人物擦回来,具体如图所示。

17.新建【可选颜色】,【黄色】部分控制【黄色】,加点【洋红】;【红色】部分稍微加一点【黄色】。

18.新建【色阶】,提亮背景的【明度】,【Ctrl+I】蒙版反向,使用【白色】画笔提亮背景。

19.新建【色彩平衡】,【阴影】部分加红和蓝,【高光】加青,【中间调】加青、洋红和蓝 ,效果如图。

20.【Ctrl+Shift+Alt+E】盖印图层,选择【滤镜】-【Nilk Collection】-【Color Efex Pro 4】,选择【相片风格】,【强度】0%,降低背景的对比。
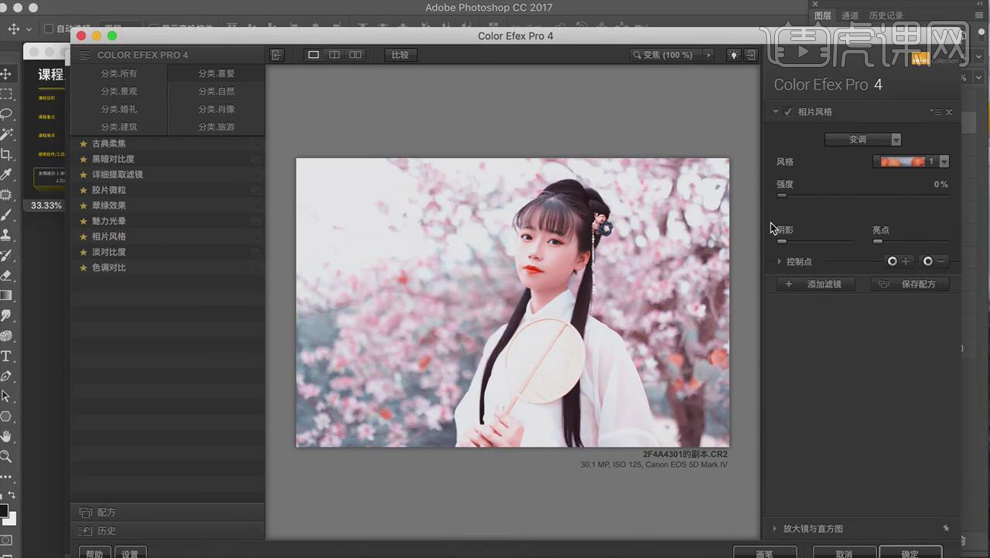
21.单击【添加图层蒙版】,使用【黑色】画笔擦出人物部分,效果如图。
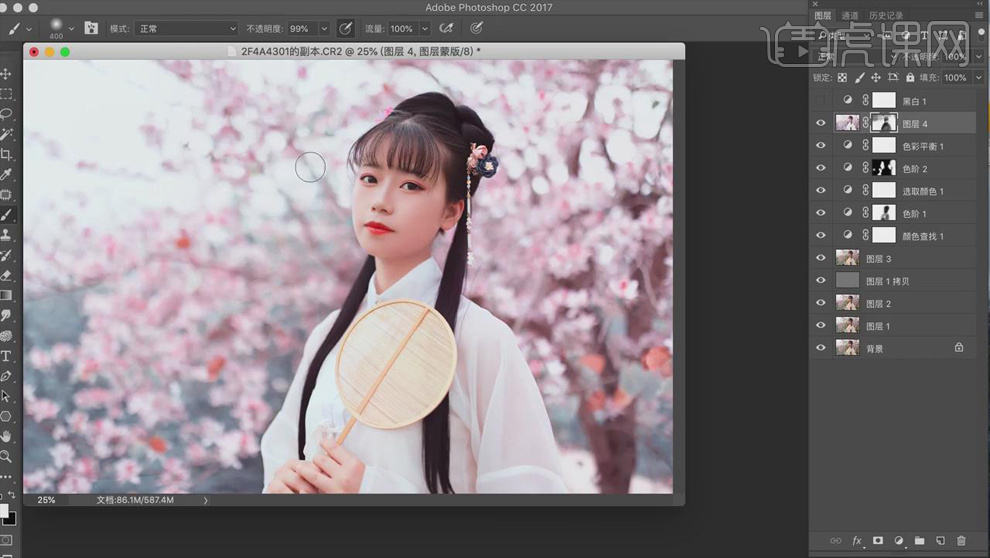
22.盖印图层,【快速选择】工具选择发红的头发,添加【色相/饱和度】,【红色】部分降低【饱和度】,增加一点【明度】。
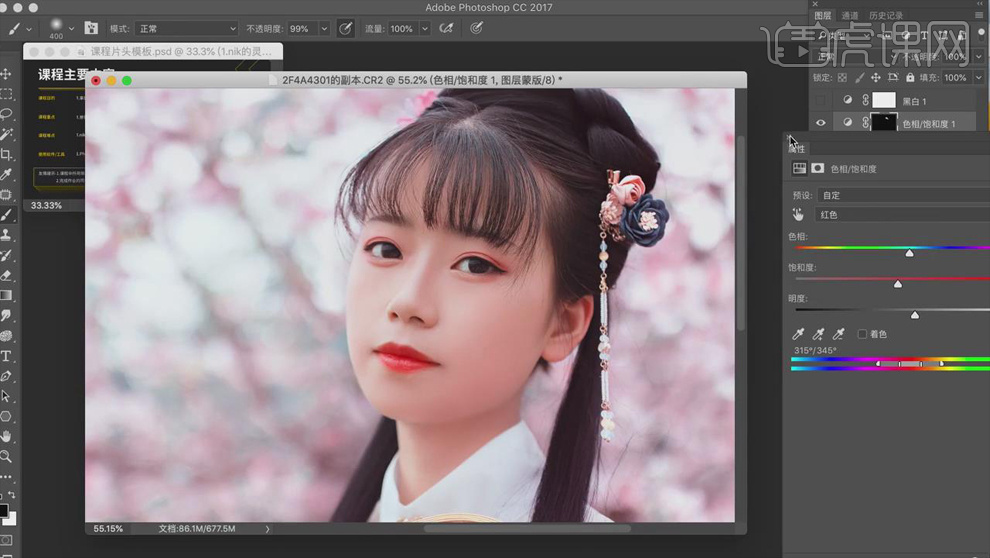
23.添加【曲线】,压暗曲线,【Ctrl+I】蒙版反向,使用【白色】画笔涂抹头发。

24.新建【曲线】,选择【明度】,压暗【红色】、【绿色】和【蓝色】曲线,具体如图所示。

25.新建【曲线】,选择【颜色】,稍微降低【红色】,【蓝色】曲线稍微加一点黄色,具体如图。

26.新建【色相/饱和度】,【红色】部分【色相】-4,【饱和度】-9,【明度】+11;【Ctrl+I】蒙版反向,使用【白色】画笔涂抹口红,调整口红的颜色。

27.最终效果对比图如图所示。

28.课后作业如图所示。
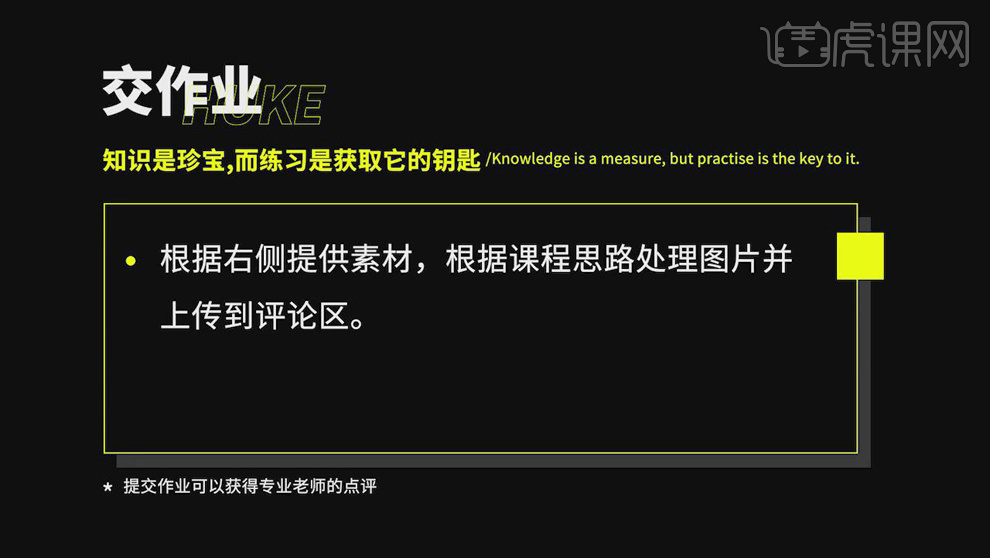
用PS制作彼岸花古风人像及修图
1、本课主要内容如图示。
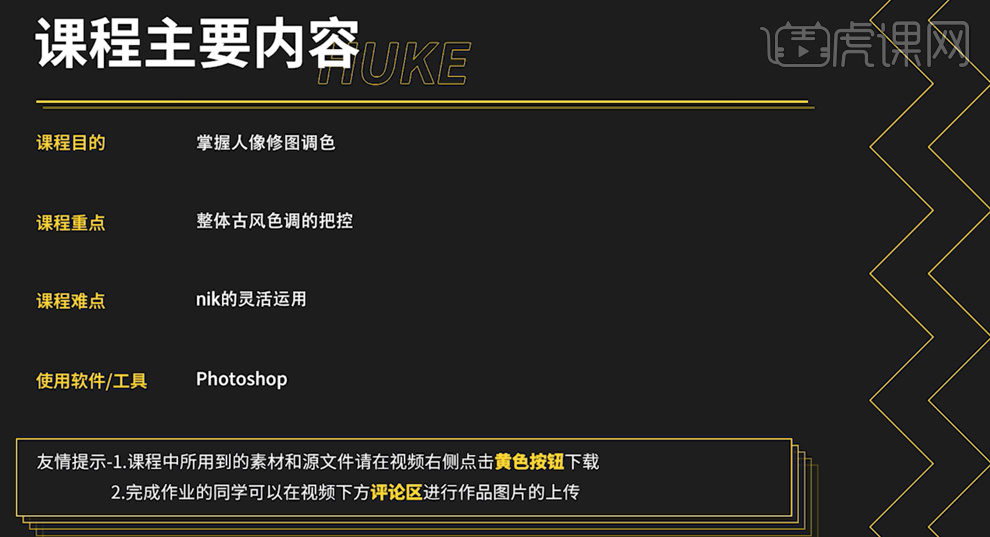
2、作业内容如图示。
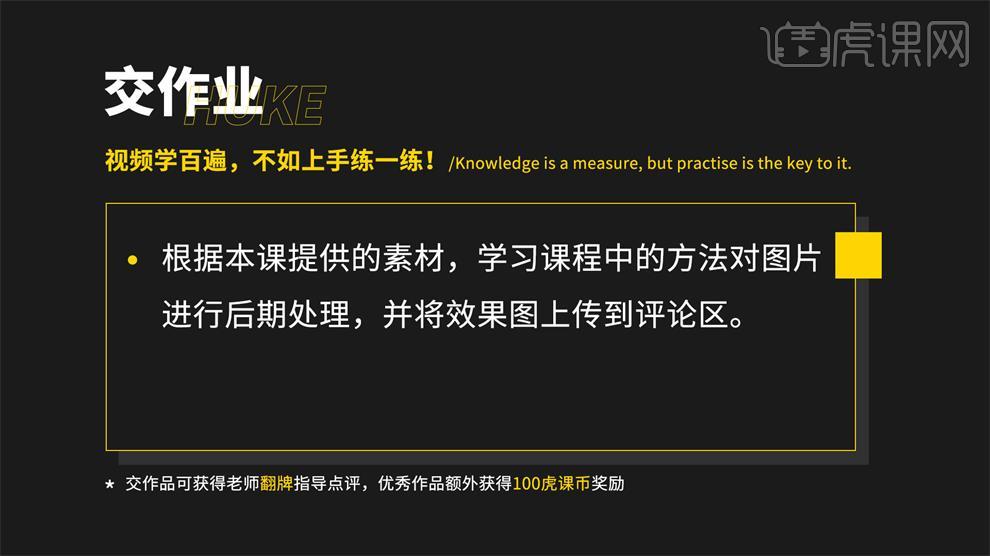
3、[打开]PS软件,[打开]素材文档,单击[基本],具体参数如图示。具体效果如图示。

4、单击[HSL]-[饱和度],具体参数如图示。具体效果如图示。

5、单击[色相],具体参数如图示。具体效果如图示。

6、单击[明亮度],具体参数如图示。具体效果如图示。

7、单击[校准],具体参数如图示。具体效果如图示。

8、单击[打开图像],[新建]黑白图层,具体参数如图示。具体效果如图示。
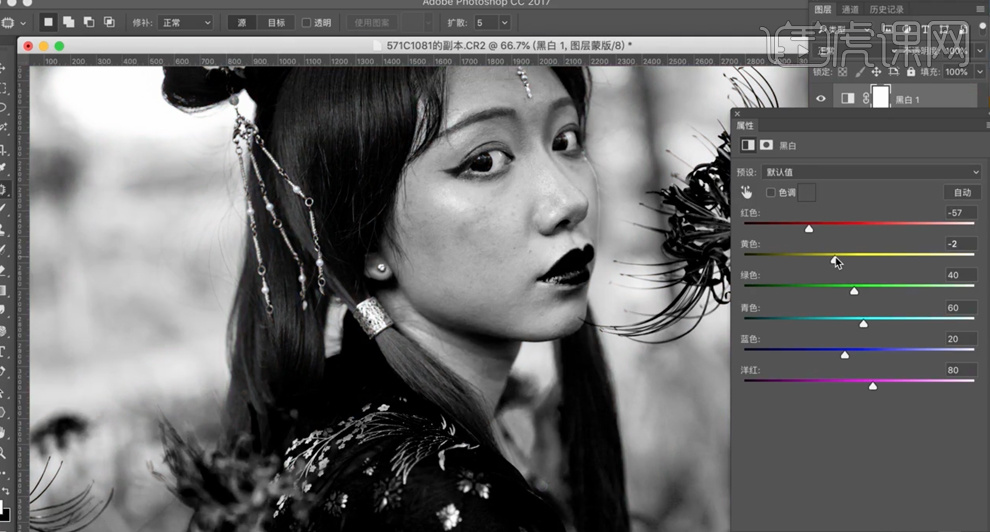
9、[选择]背景图层,使用[修复画笔工具]修复画面瑕疵细节,单击[滤镜]-[液化],调整人物形体细节。具体效果如图示。
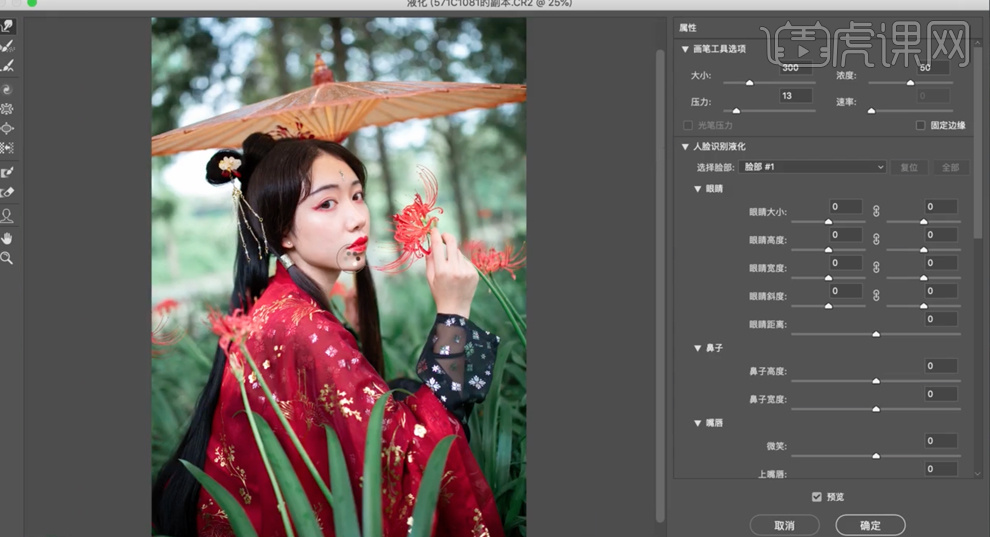
10、[复制]图层2次,[选择]拷贝图层,单击[滤镜]-[模糊]-[高斯模糊]值2PX,[选择]拷贝2图层,单击[图像]-[应用图像],具体参数如图示。具体效果如图示。
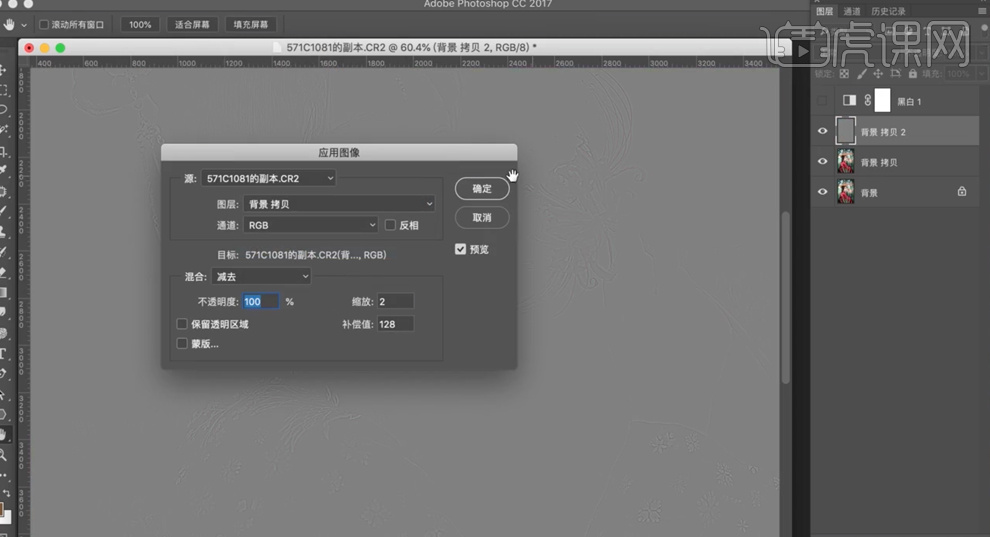
11、[图层模式]线性光,[选择]拷贝图层,单击[滤镜]-[磨皮插件],具体参数如图示。具体效果如图示。
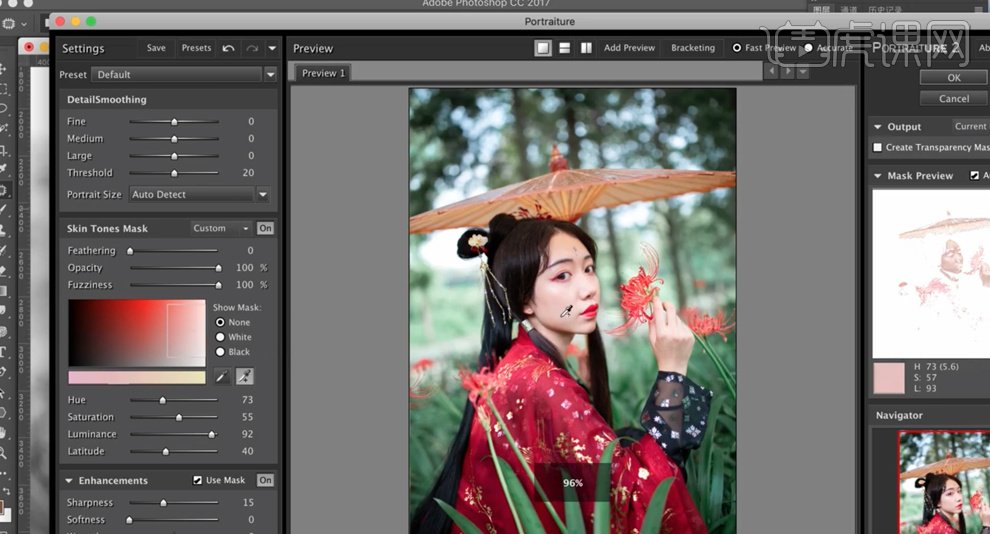
12、[不透明度]66%,按[Ctrl+Alt+Shift+E]盖印图层,使用[仿制图章工具]修复皮肤瑕疵细节。具体效果如图示。

13、[隐藏]黑白图层,在顶层按[Ctrl+Alt+Shift+E]盖印图层,[新建]曲线图层,选择[红色],具体参数如图示。具体效果如图示。
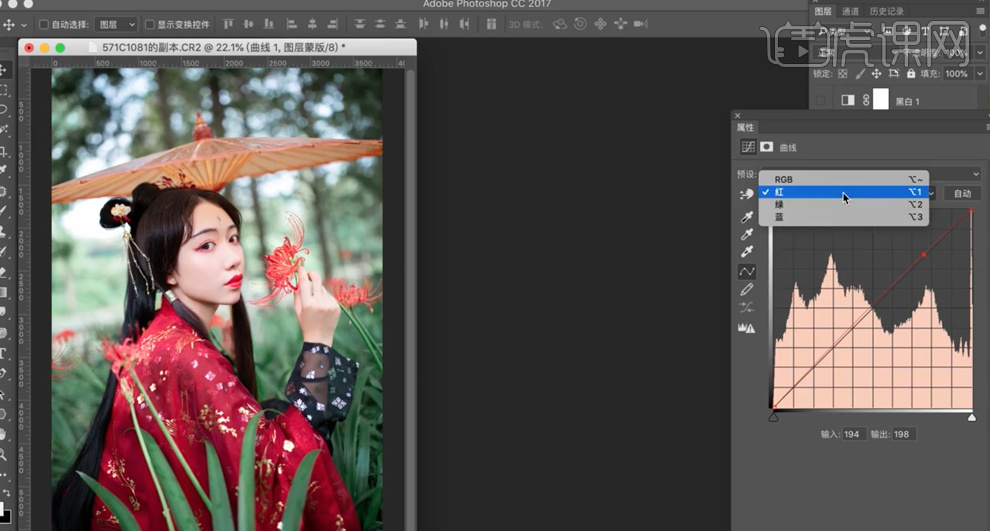
14、选择[蓝色],具体参数如图示。具体效果如图示。
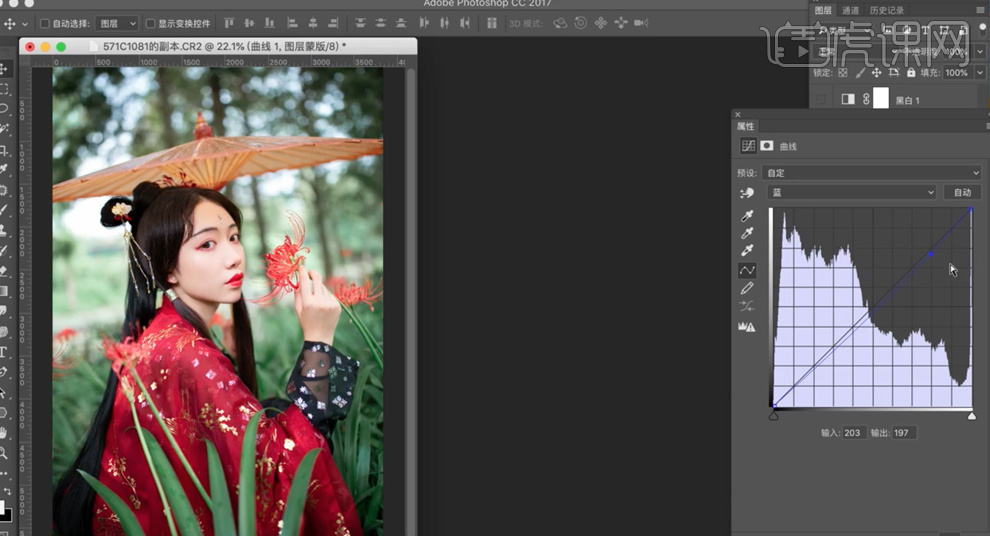
15、按[Ctrl+I]蒙版反相,使用[画笔工具]涂抹皮肤区域。按[Ctrl+Alt+Shift+E]盖印图层,单击[滤镜]-[NIK]-[Color Efex Pro4],添加[相片风格],具体参数如图示。具体效果如图示。

16、[不透明度]80%,添加[图层蒙版],使用[画笔工具]涂抹皮肤细节。[新建]色相饱和度图层,选择[青色],具体参数如图示。具体效果如图示。
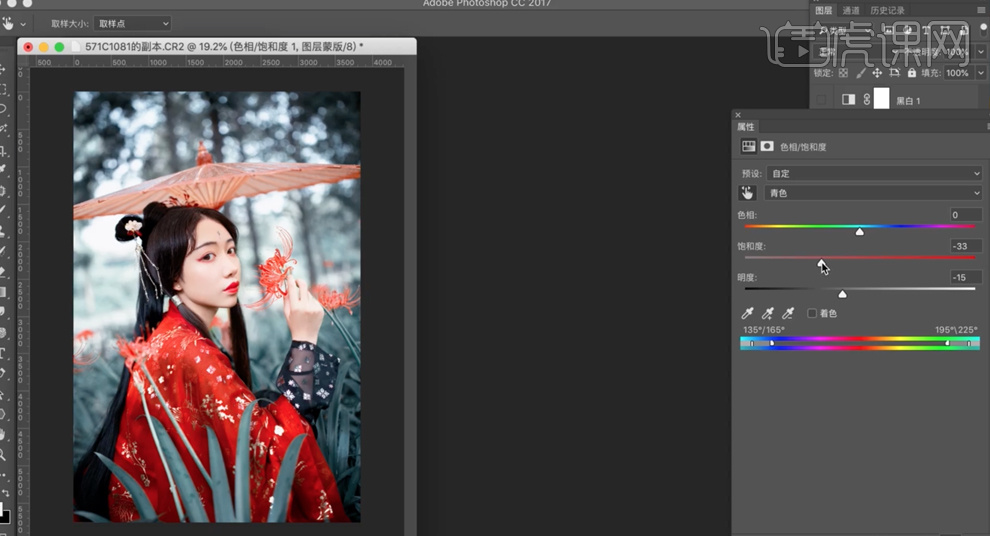
17、[新建]可选颜色图层,选择[红色],具体参数如图示。具体效果如图示。
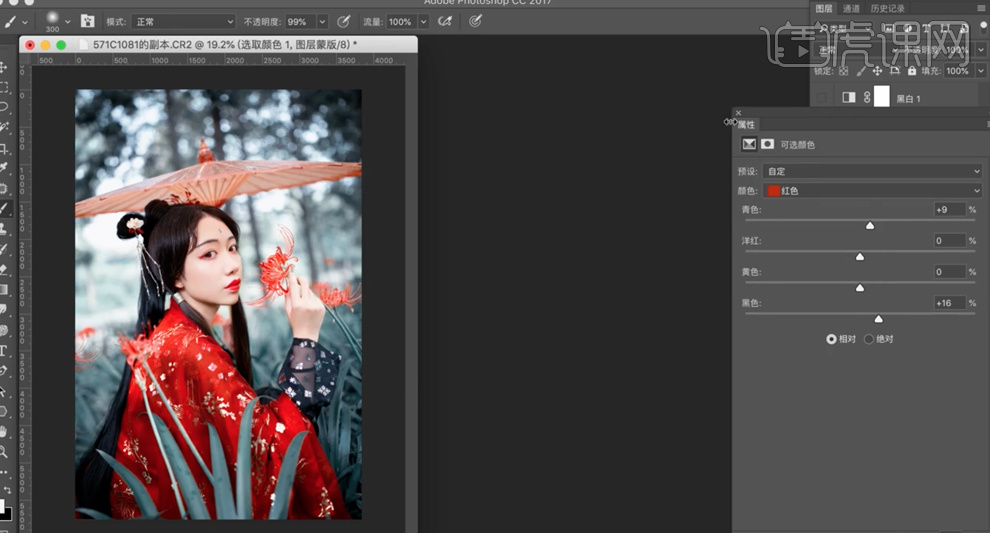
18、按[Ctrl+I]蒙版反相,使用[画笔工具]涂抹皮肤区域。[新建]色相饱和度图层,选择[红色],具体参数如图示。具体效果如图示。
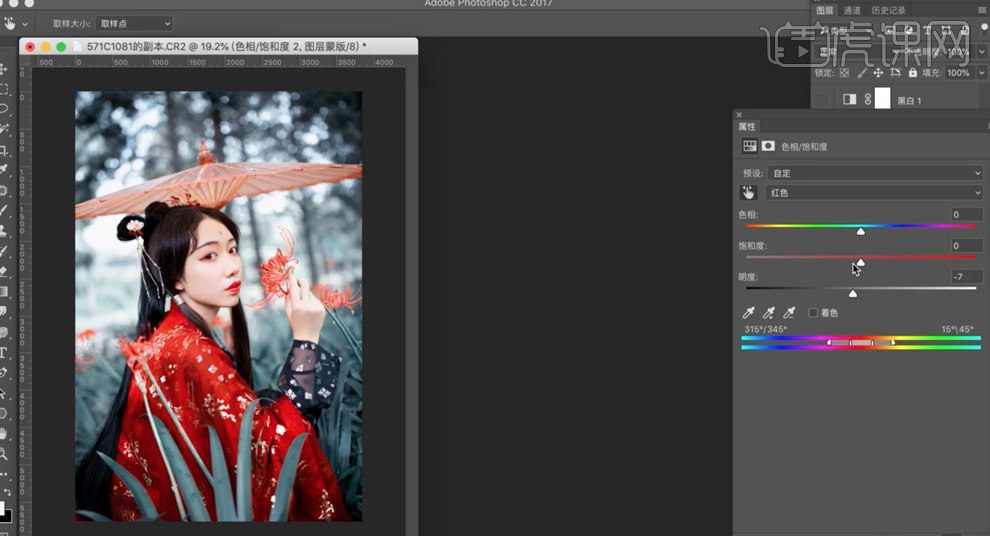
19、按Alt键单击[创建剪切图层],[新建]色相饱和度图层,选择[红色],具体参数如图示。具体效果如图示。
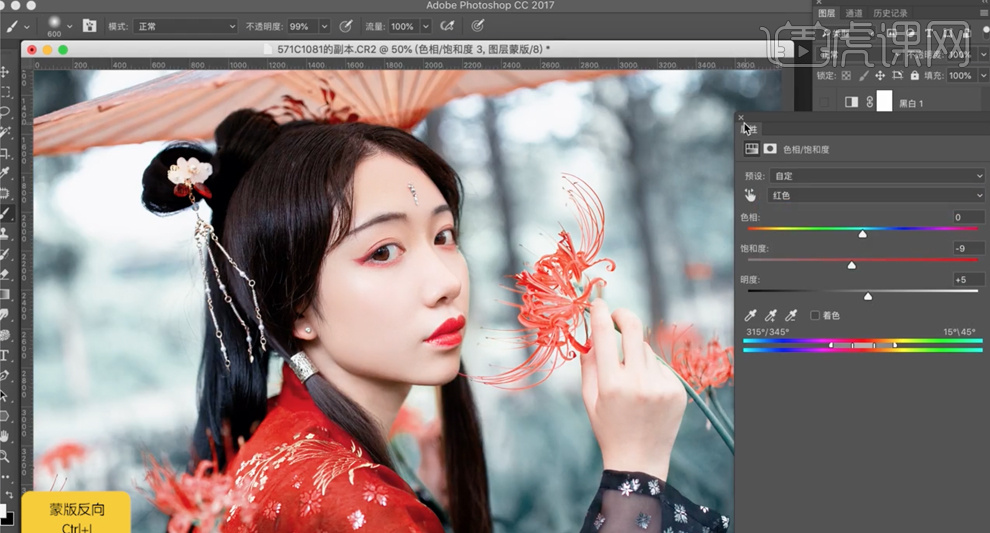
20、按[Ctrl+I]蒙版反相,使用[画笔工具]涂抹皮肤区域。[新建]曲线图层,选择[蓝色],具体参数如图示。具体效果如图示。
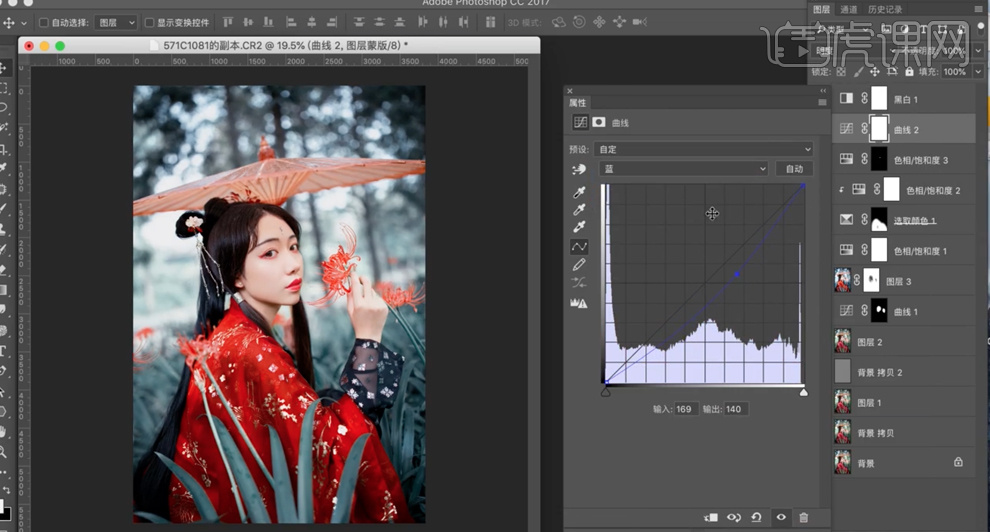
21、选择[红色],具体参数如图示。具体效果如图示。
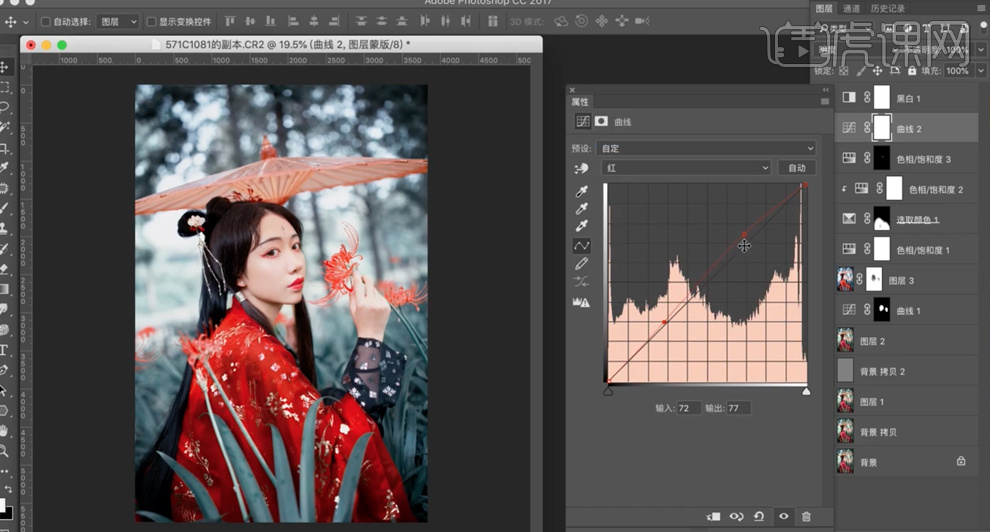
22、选择[绿色],具体参数如图示。具体效果如图示。
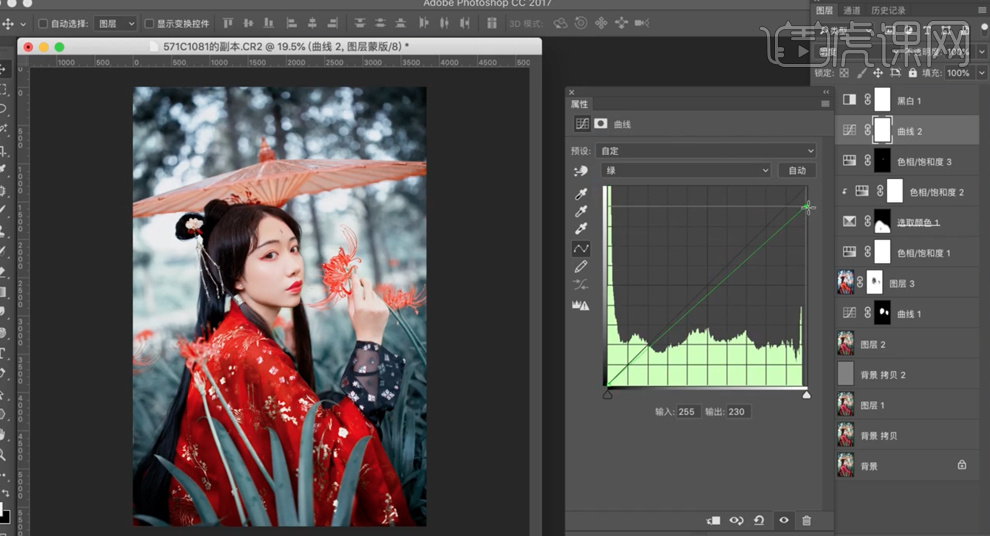
23、[新建]色相饱和度图层,选择[红色],具体参数如图示。具体效果如图示。
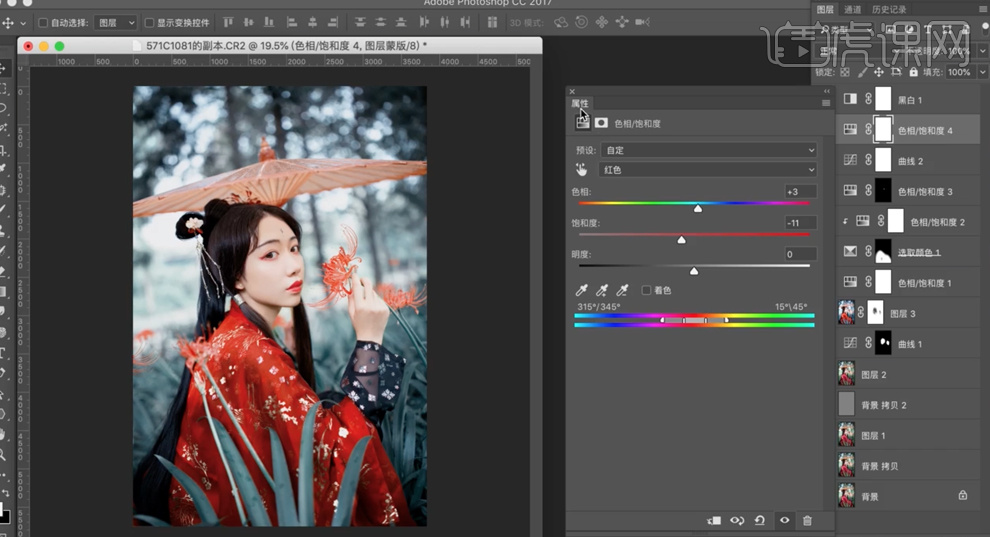
24、[新建]曲线图层,具体参数如图示。具体效果如图示。
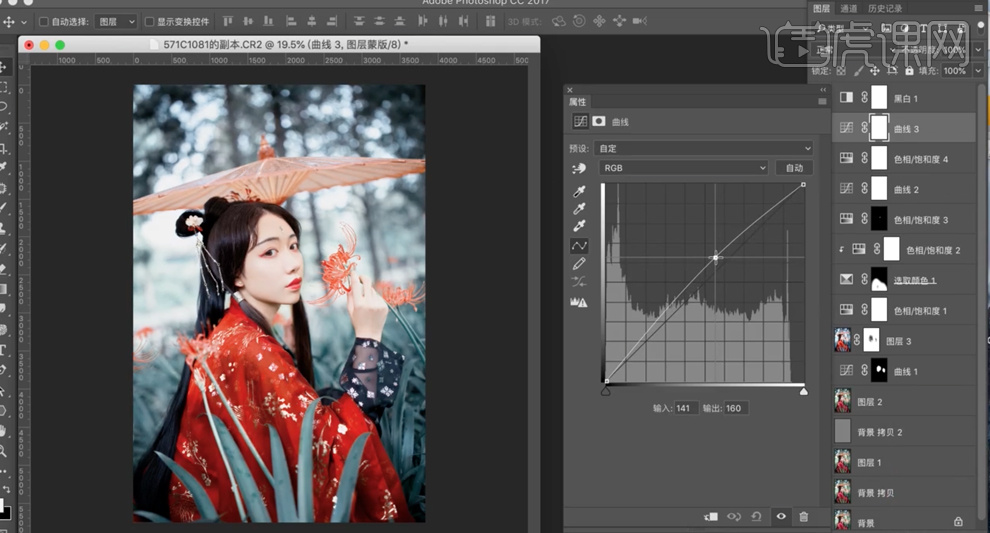
25、按[Ctrl+I]蒙版反相,使用[画笔工具]涂抹画面明暗细节。[新建]曲线图层,具体参数如图示。具体效果如图示。
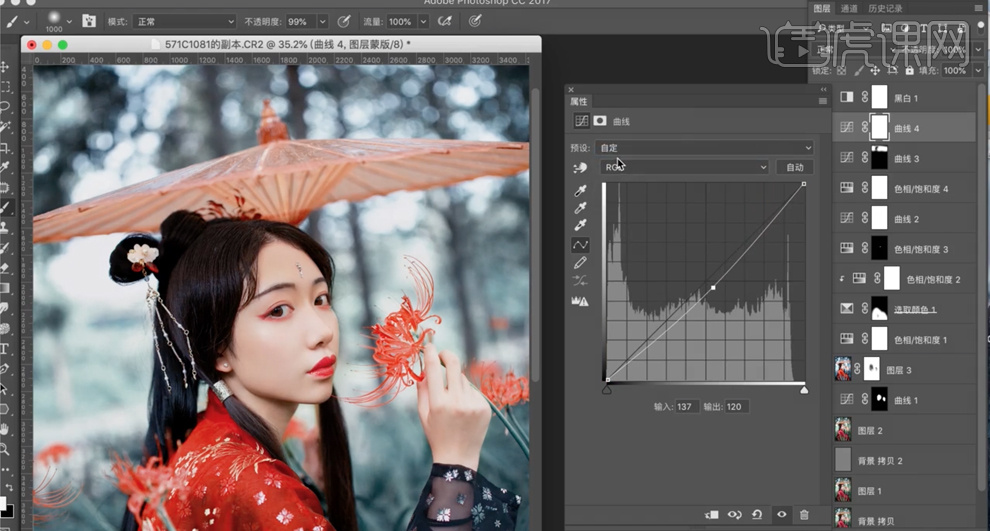
26、选择[红色],具体参数如图示。具体效果如图示。
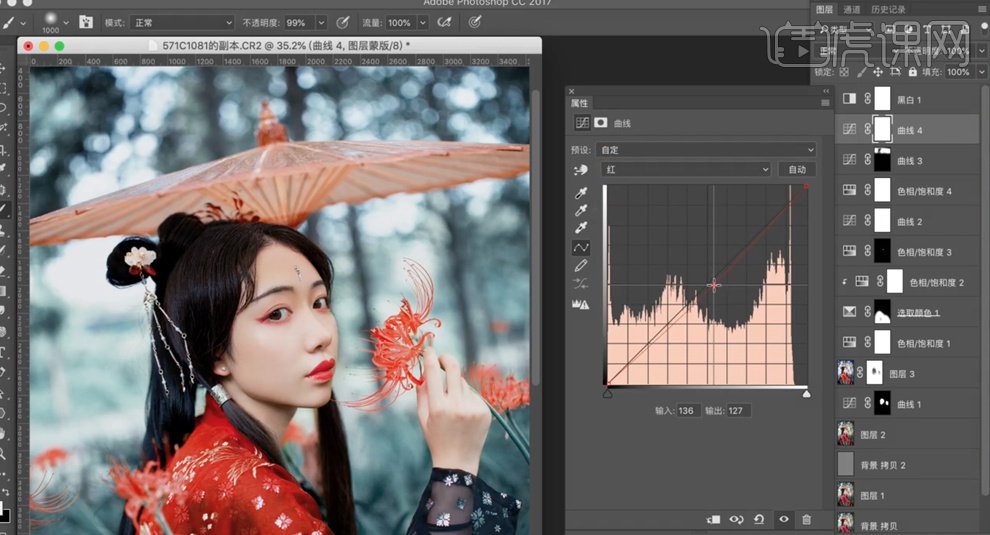
27、按[Ctrl+I]蒙版反相,使用[画笔工具]涂抹皮肤细节,根据视觉思路调整曲线明暗细节。具体效果如图示。
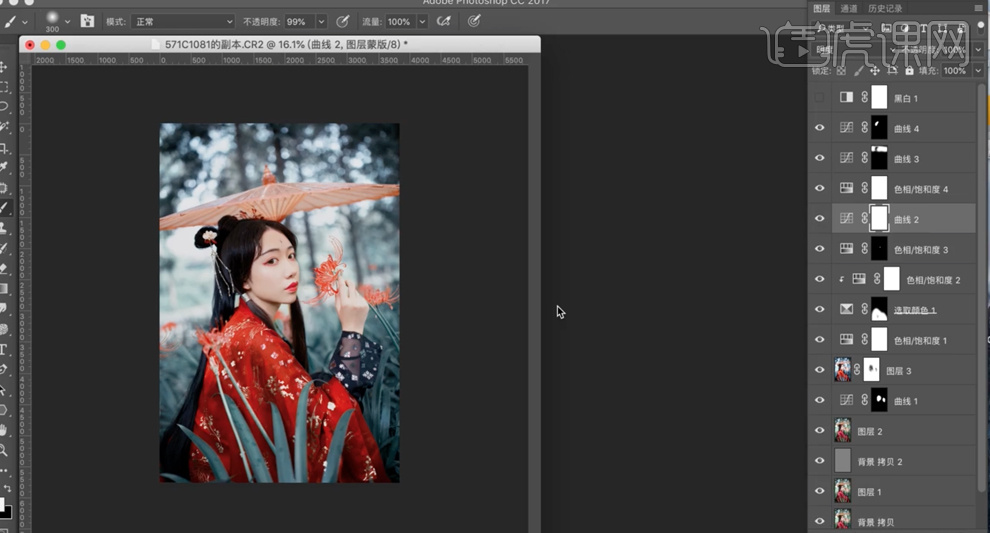
28、最终效果如图示。

怎样用ps后期精修古风人像
1、打开【PS】,拖入素材,【Ctrl+J】复制图层,【Ctrl+T】重新构图。
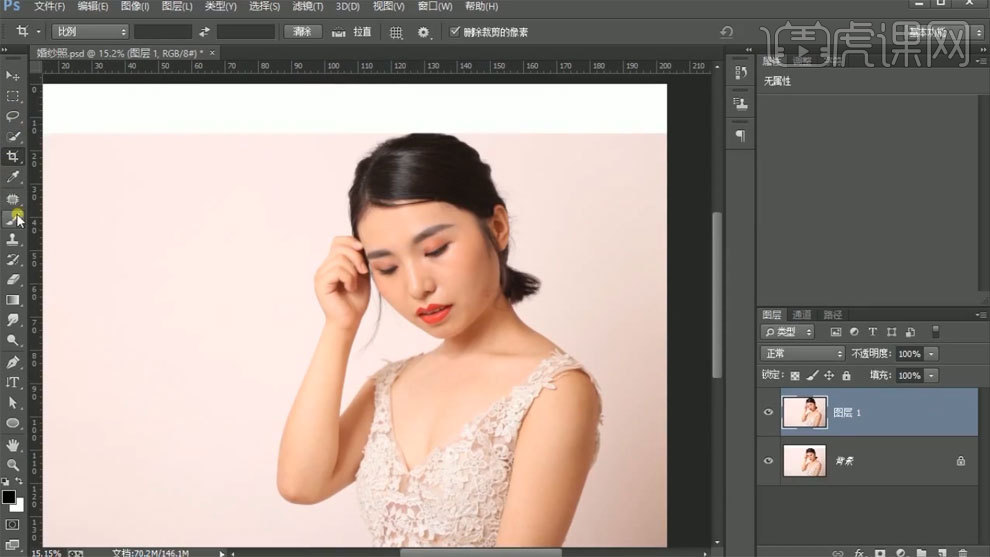
2、使用【液化工具】进行处理。
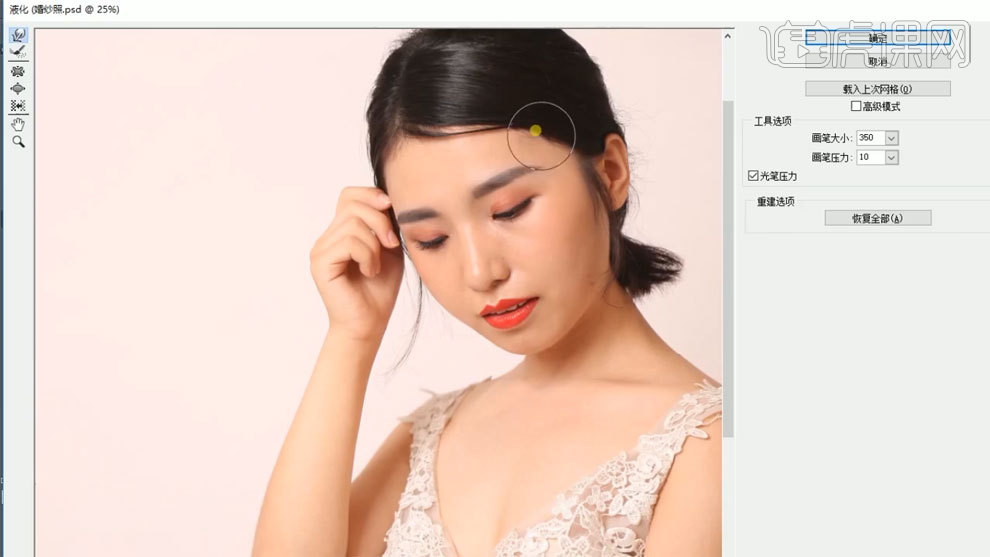
3、使用【套索工具】进行选区,【Ctrl+J】复制,【Ctrl+T】自由变换进行调整。
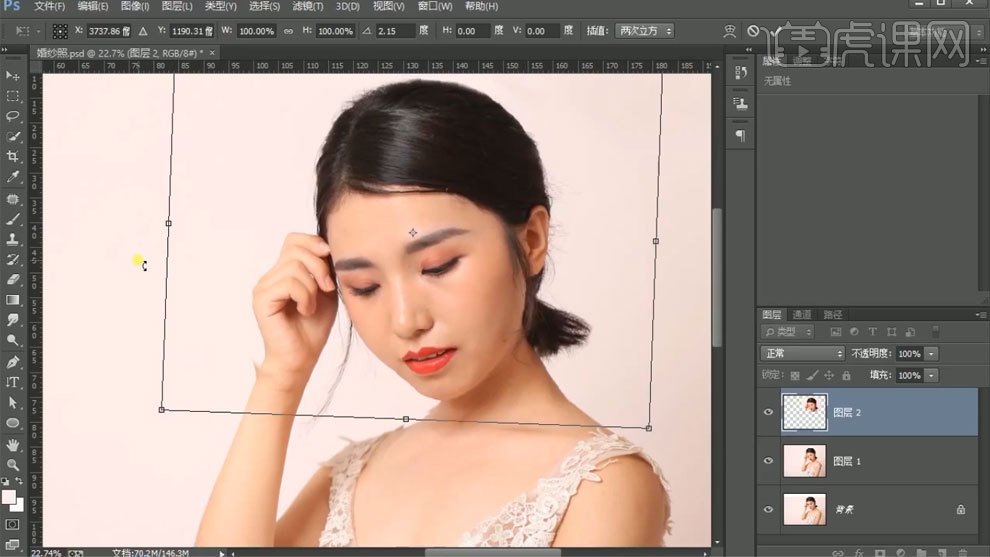
4、使用【套索工具】进行选区,【Ctrl+T】自由变换进行调整。
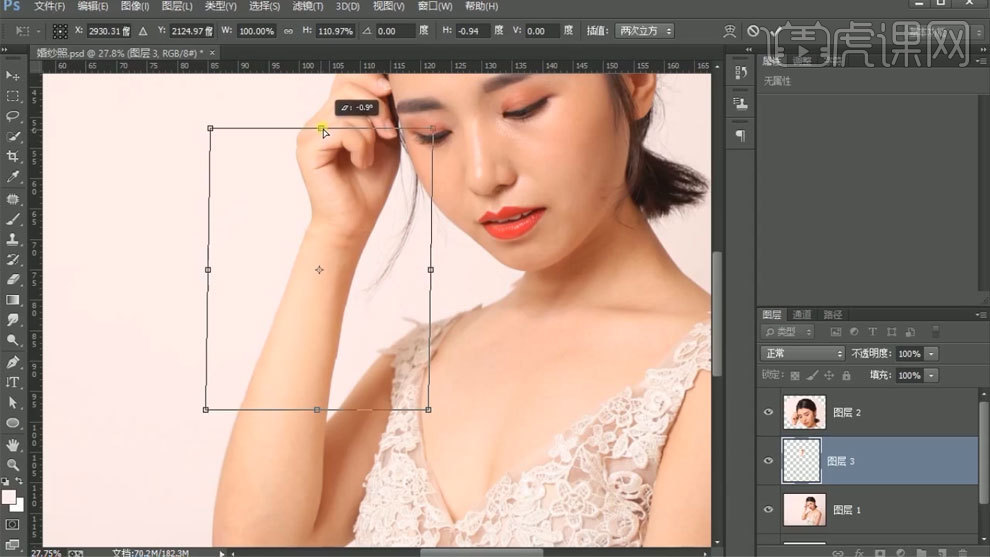
5、使用【液化工具】进行处理。
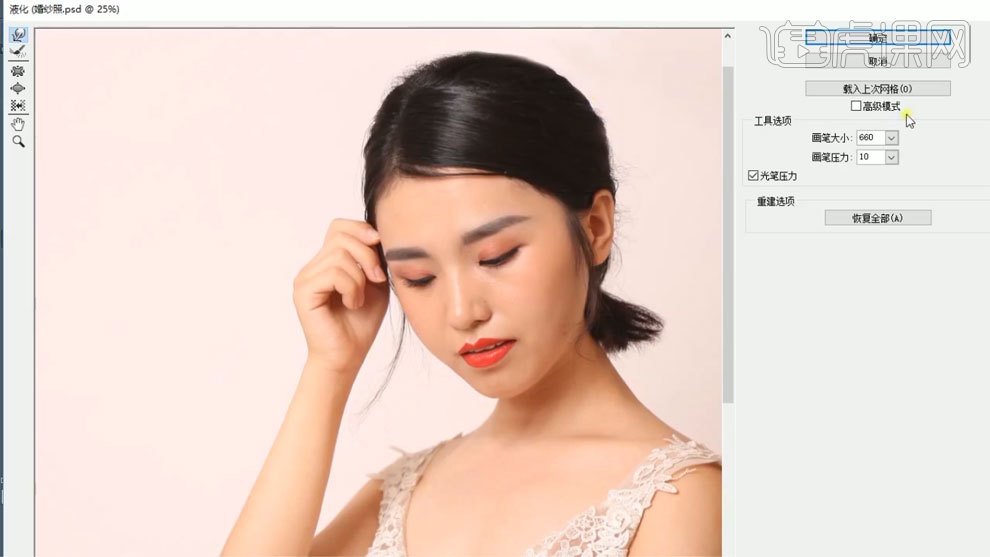
6、使用【套索工具】进行选区,【Ctrl+J】复制,移动好位置后擦除多余部分。
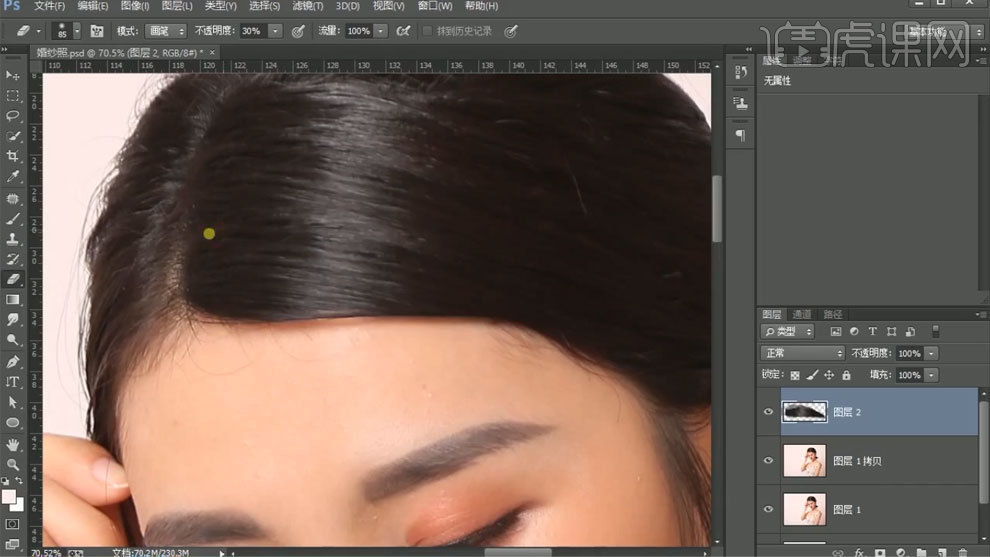
7、新建黑白观察图层,使用【污点修复画笔】处理瑕疵。
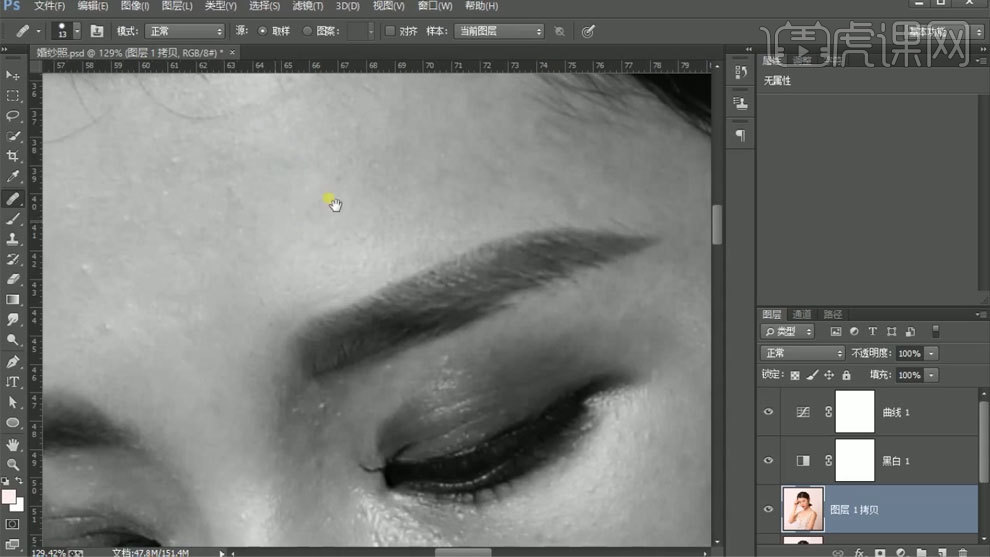
8、新建图层,使用【图章工具】进行处理。
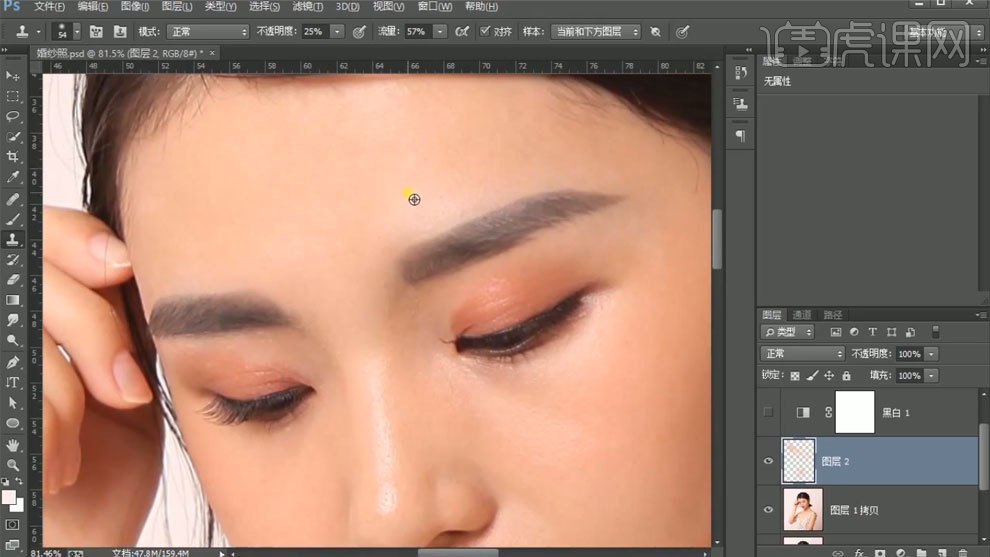
9、新建一个提亮曲线和一个压暗曲线,通过两个图层使用【画笔工具】处理明暗关系。
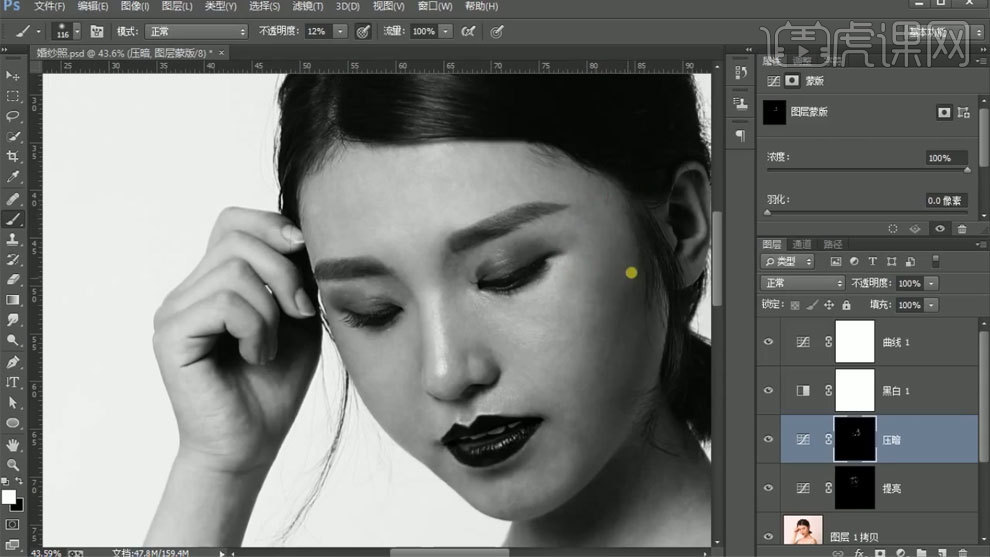
10、【Ctrl+Alt+shift+E】盖印图层,新建图层,使用【图章工具】进行处理。
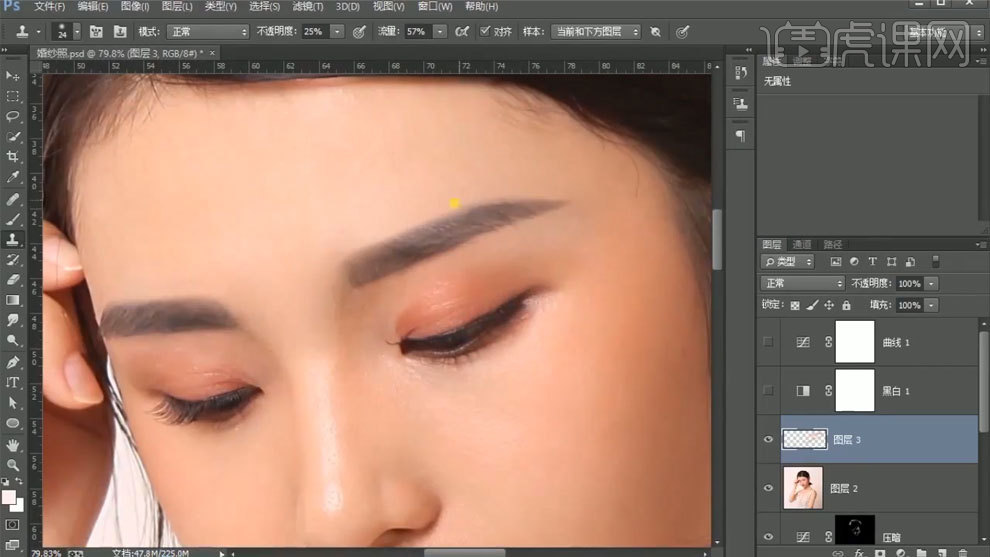
11、使用【曲线工具】进行调整,蒙版填充黑色,使用【画笔工具】进行处理。
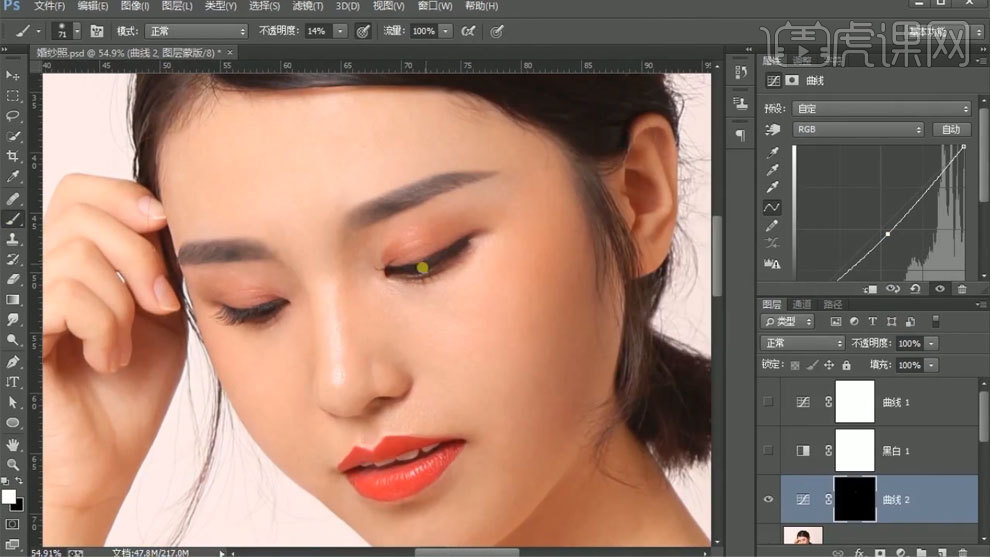
12、新建图层,使用【图章工具】进行处理。
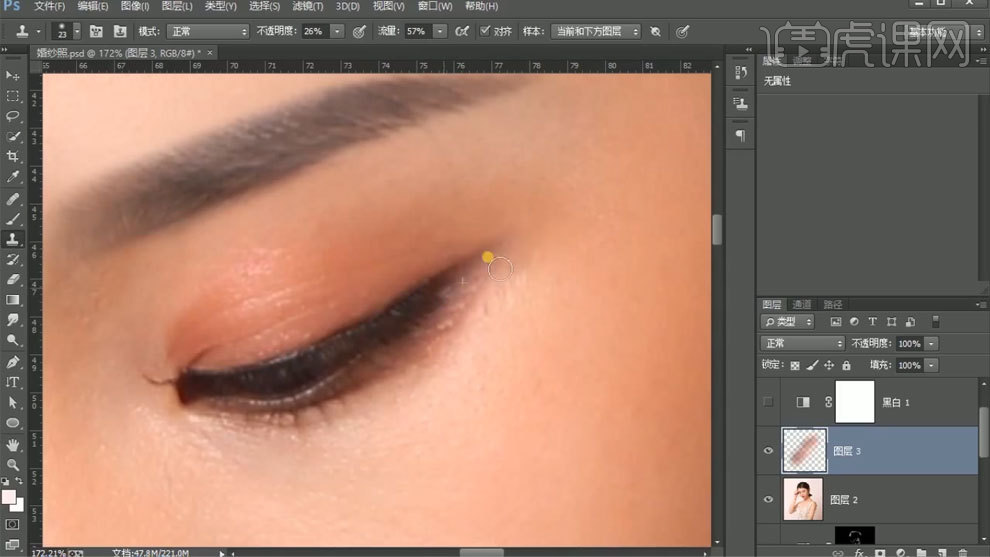
13、使用【曲线工具】进行调整,蒙版填充黑色,使用【画笔工具】进行处理。
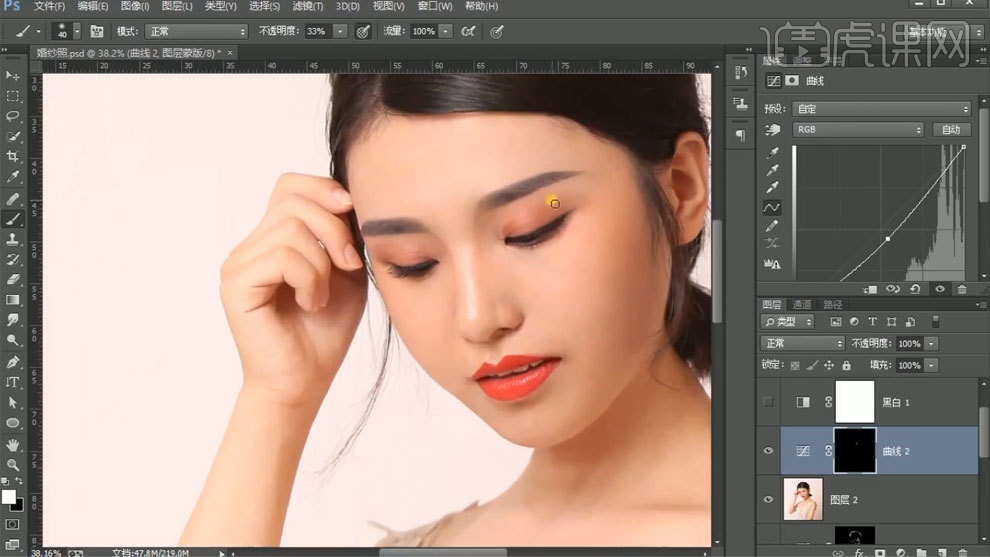
14、新建图层,使用【图章工具】进行处理。
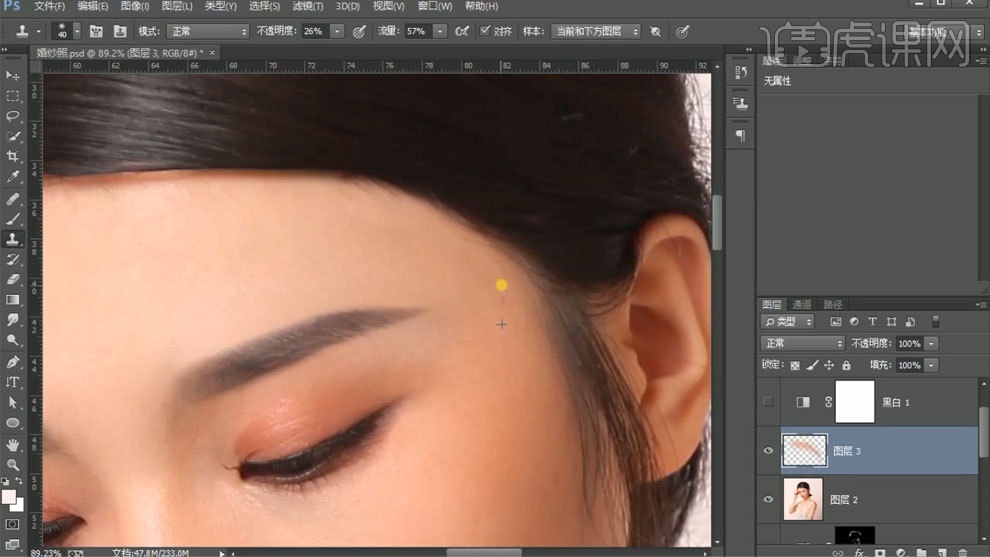
15、使用【液化工具】进行处理。
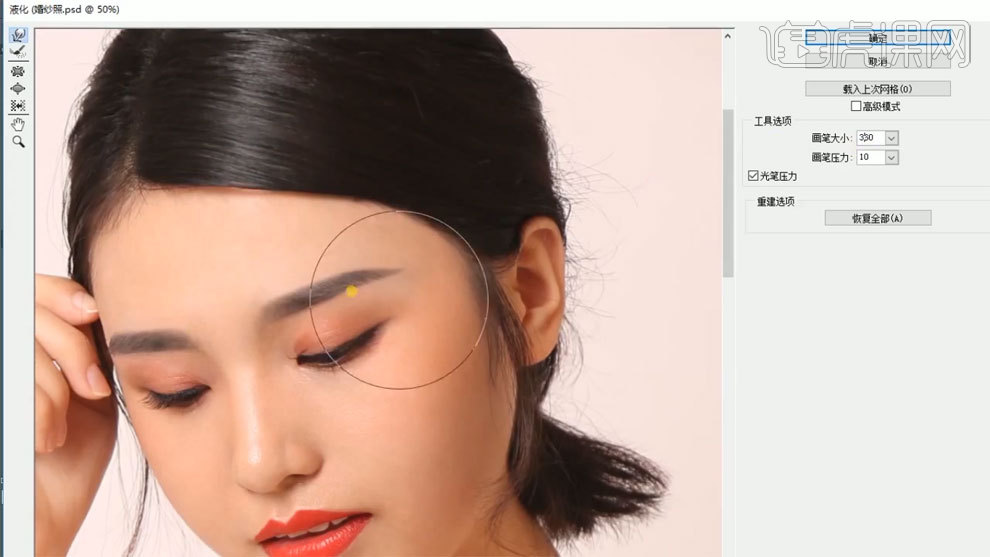
16、使用【套索工具】进行选区,使用【可选颜色】进行调整。
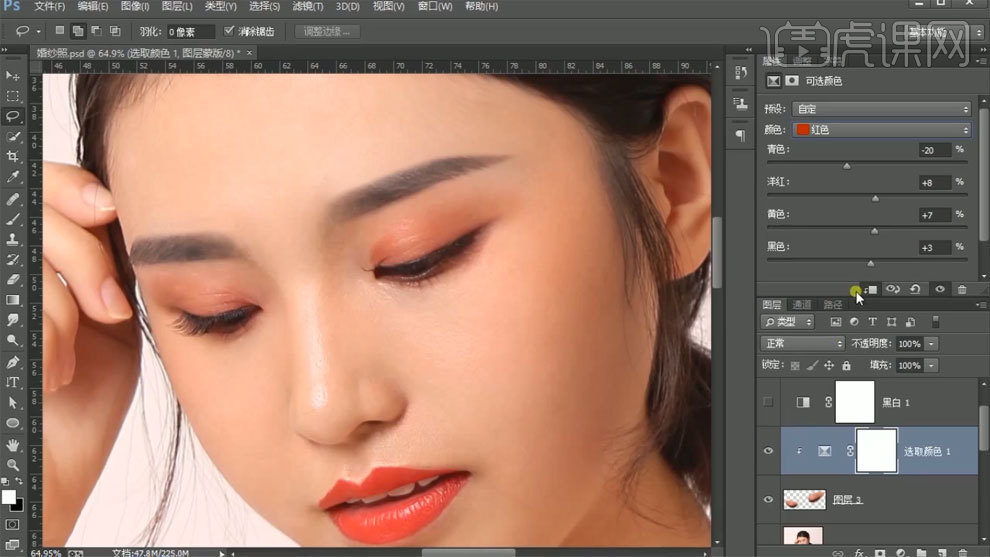
17、使用【色相饱和度】进行调整。
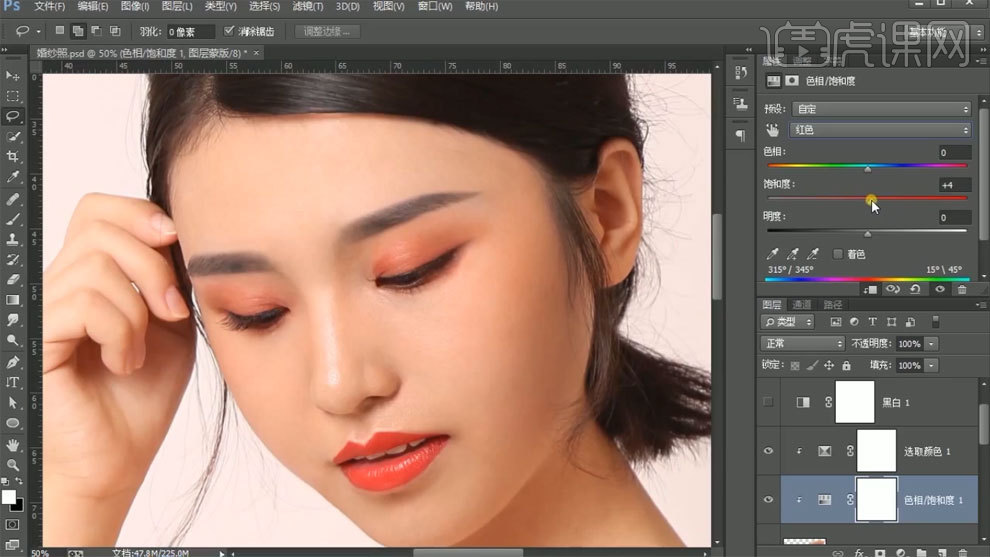
18、使用【可选颜色】进行调整。
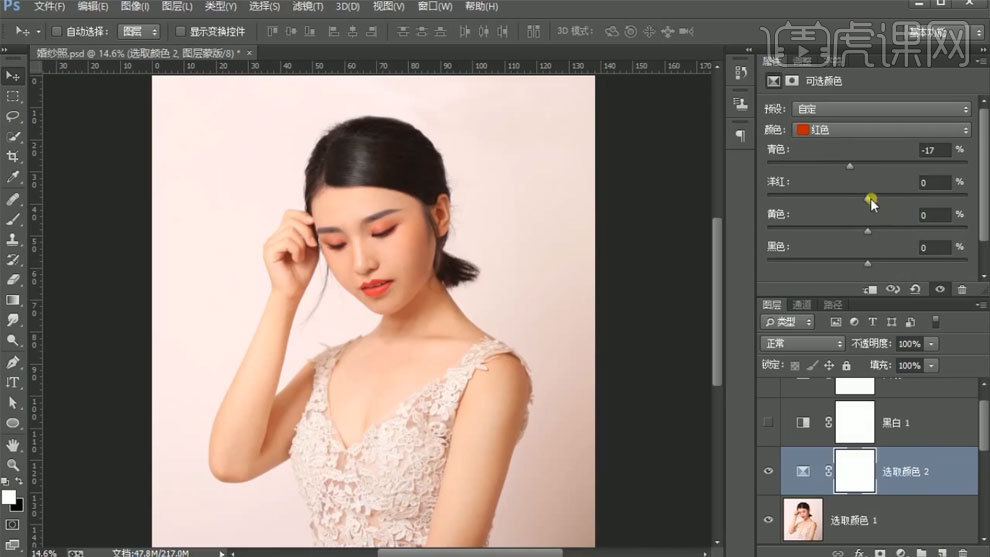
19、使用【色相饱和度】进行调整。
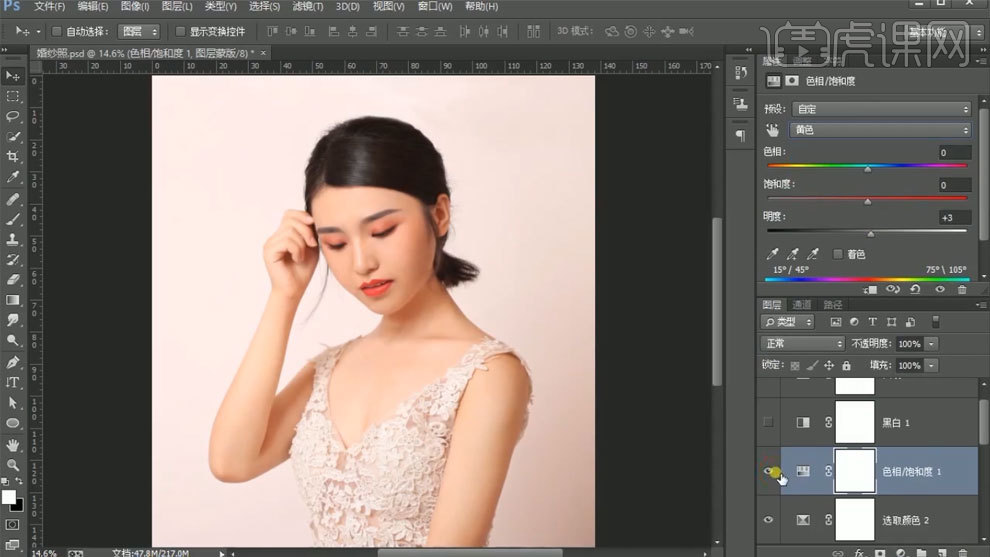
20、使用【曲线工具】进行调整,蒙版填充黑色,使用【画笔工具】进行处理。
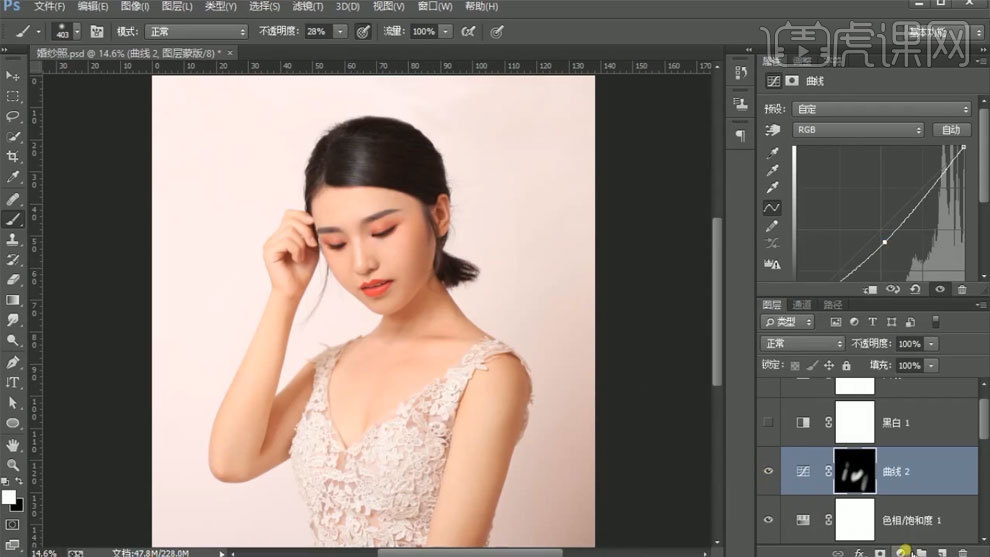
21、使用【可选颜色】进行调整,蒙版填充黑色,使用【画笔工具】进行处理。
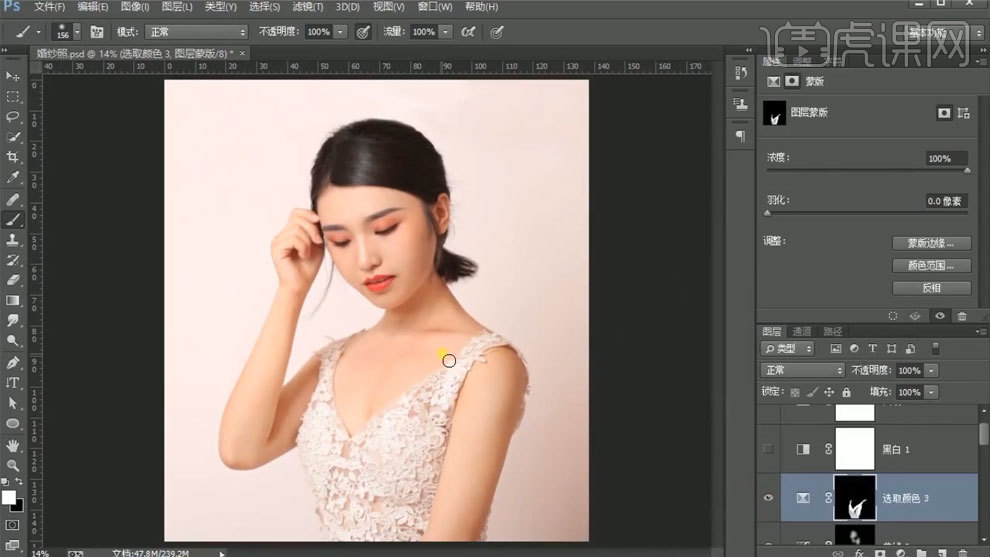
22、【Ctrl+Alt+shift+E】盖印图层,【Ctrl+J】复制图层,【Ctrl+I】蒙版反向,模式选择线性光。
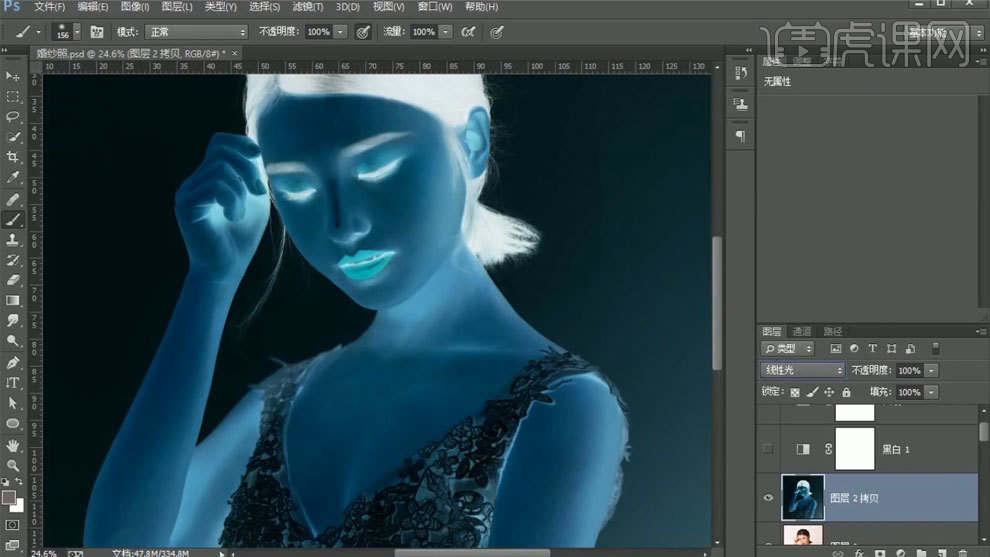
23、使用【高反差保留】和【高斯模糊】进行处理,添加蒙版填充黑色,使用【画笔工具】涂抹皮肤。
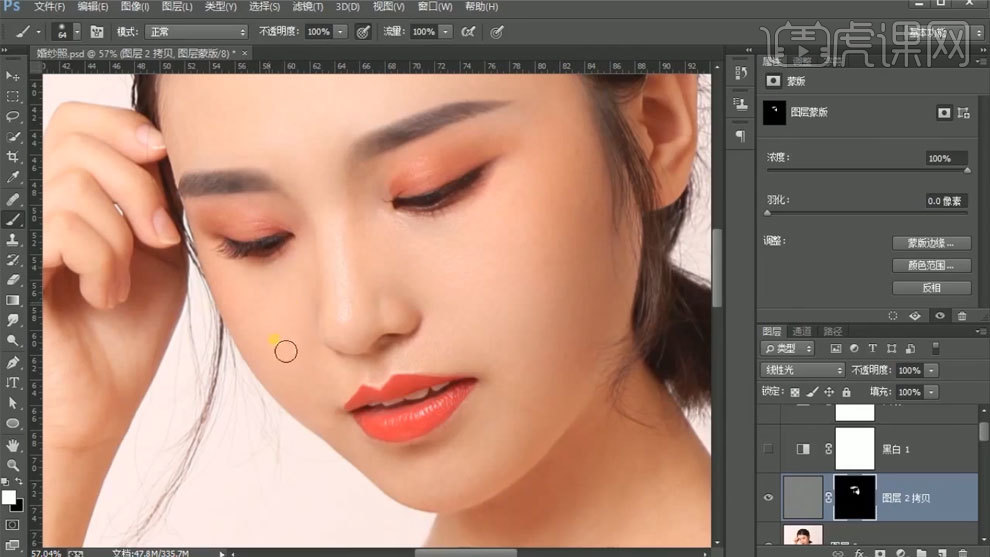
24、使用【套索工具】进行选区,使用【可选颜色】进行调整。
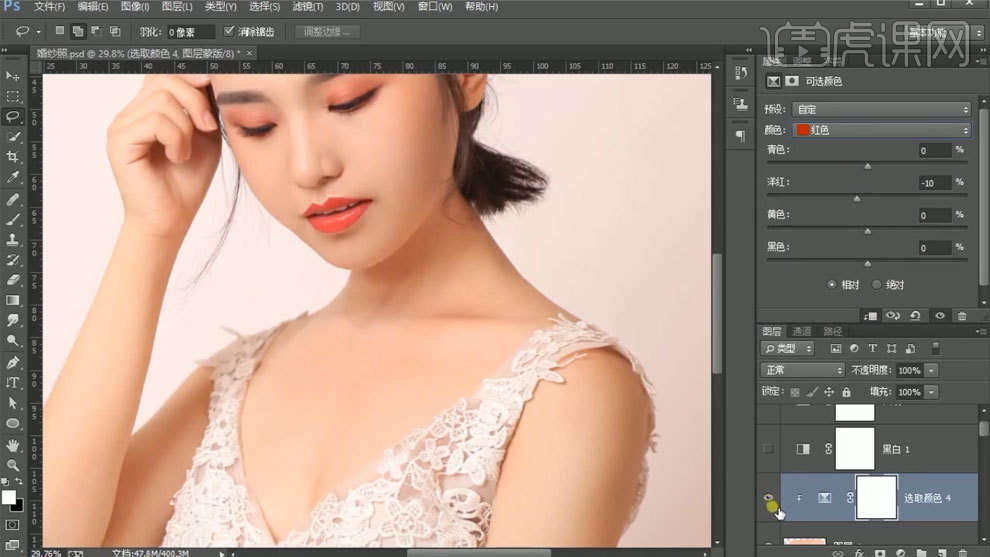
25、使用【椭圆工具】框选,对图片进行重新构图。
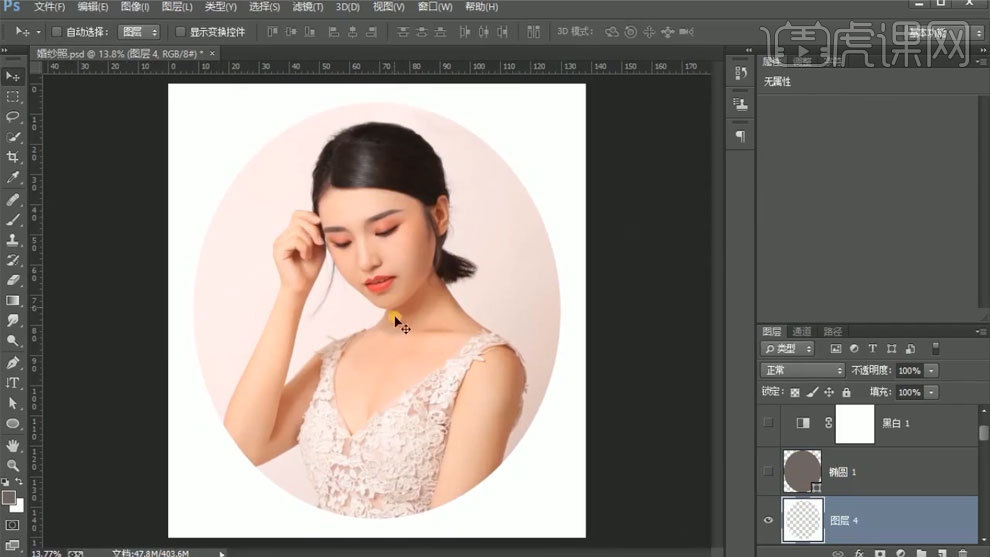
26、【Ctrl+J】复制图层,使用【高反差保留】进行处理,模式选择叠加。
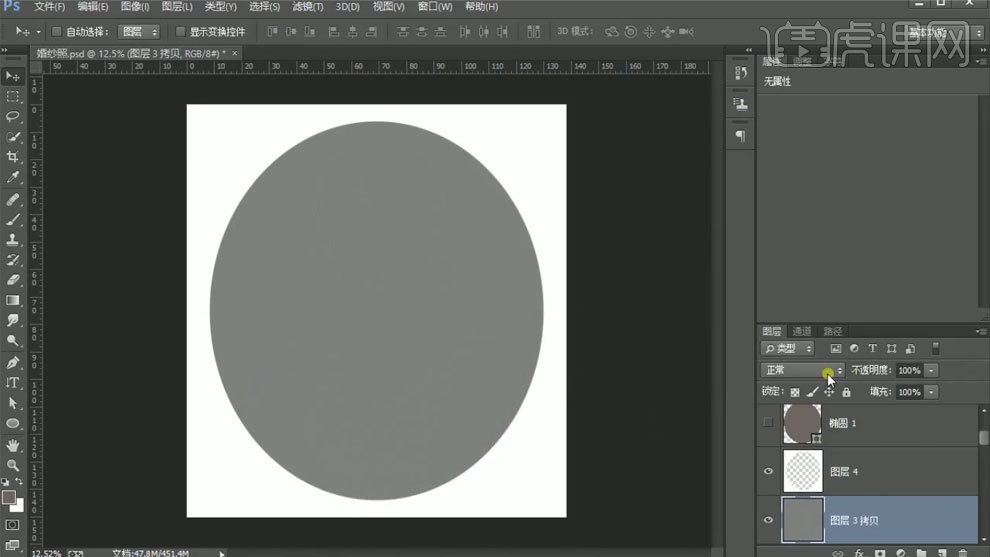
27、最终效果如图所示。

PS典雅古风人像后期教程
1.导入素材,Camera RAW滤镜,选择【镜头校正】勾选【删除色差】与【启用配置文件校正】。选择【基本】,调整【曝光】-0.50,【高光】-60,【阴影】+26,【白色】+5,【黑色】-20,【清晰度】-10。

2.选择【渐变滤镜】,【曝光】-0.45,【高光】-19,【白色】+14,进行调整。选择【HSL/灰度】色相【橙色】+6,【黄色】+48,【绿色】+31。饱和度【橙色】-15,【黄色】-62,【绿色】-63,【蓝色】-18。明亮度【橙色】+16,【蓝色】+15。

3.选择【相机校准】红原色【饱和度】-25。绿原色【饱和度】+37。蓝原色【饱和度】+44。选择【分离色调】高光【色相】48,【饱和度】5。阴影【色相】209,【饱和度】3。选择【色调曲线】,红色,绿色,蓝色,进行调整。

4.进入PS,【Ctrl+J】复制图层,【Ctrl+Shift+A】ACR滤镜,选择【径向滤镜】,进行调整。【Ctrl+E】合并图层。选择【修补工具】,进行修复。
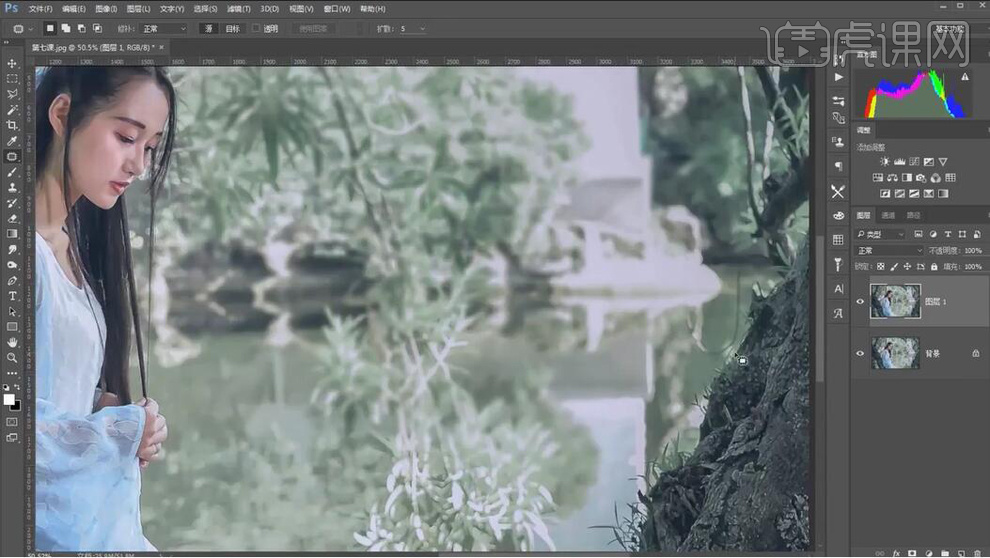
5.【Ctrl+J】复制图层,选择【滤镜】液化,进行液化调整。新建【色相/饱和度】饱和度-59。添加【蒙版】,【Ctrl+I】蒙版反向,选择【画笔工具】,白色画笔,不透明度50%,进行涂抹。
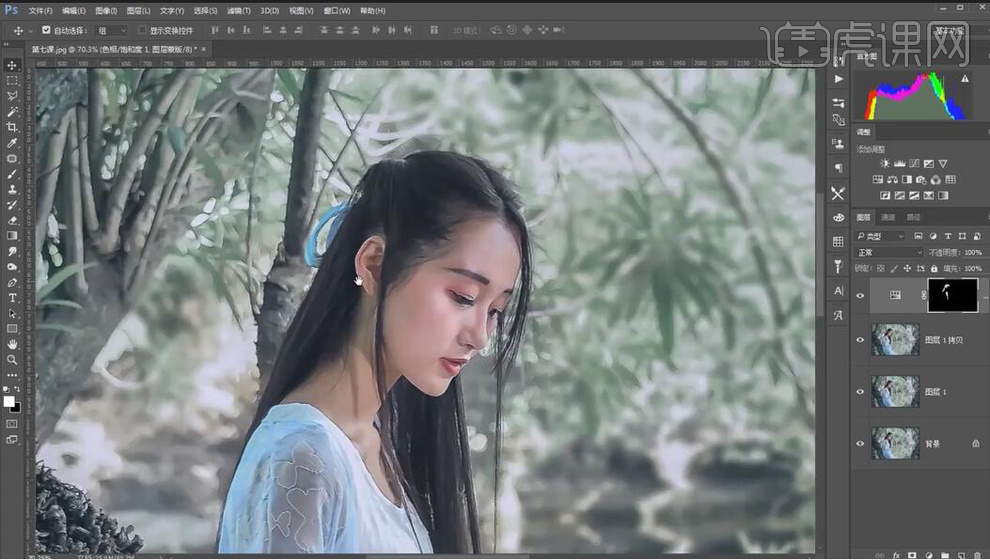
6.新建【可选颜色】红色【青色】+4%,【洋红】-10%,【黄色】+15%,【黑色】-10%。黄色【青色】-18%,【洋红】-6%,【黄色】+10%,【黑色】-11%。
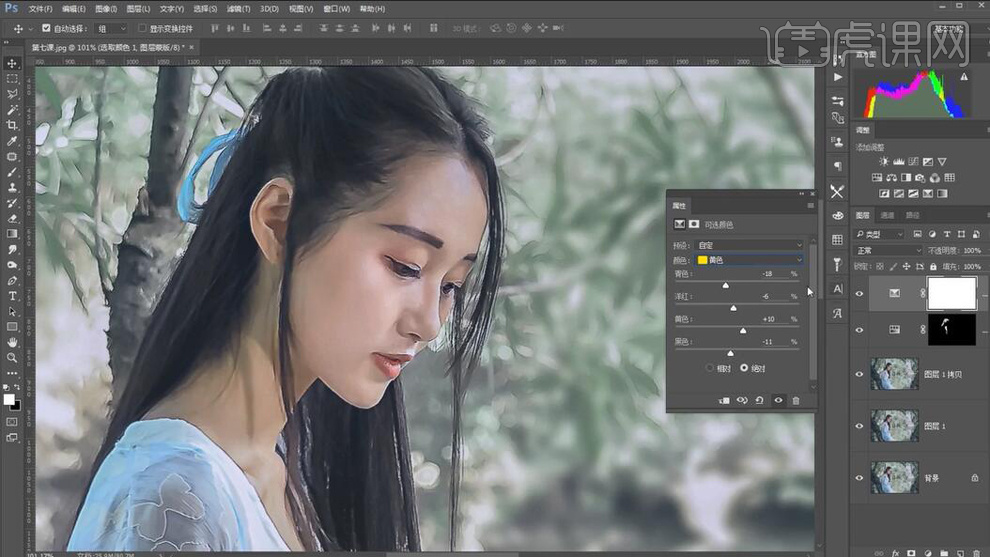
7.【Ctrl+Alt+Shift+E】盖印图层。新建【图层】,【Shift+F5】填充50%灰色,【混合】柔光。图层【模式】柔光,选择【画笔工具】,黑色画笔,不透明度10%,【X】切换前背景色,进行涂抹。

8.新建【亮度/对比度】对比度20。【图层模式】明度。导入素材,拖入图层中。【Ctrl+J】复制图层,【图层模式】滤色。添加【蒙版】,选择【画笔工具】,黑色画笔,进行涂抹。【Ctrl+T】水平翻转。添加【蒙版】,选择【画笔工具】,黑色画笔,进行涂抹。
【Ctrl+Alt+Shift+E】盖印图层。

9.【Ctrl+J】复制图层,【图层模式】柔光,选择【滤镜】模糊【高斯模糊】49.8。选择【滤镜】Camera RAW滤镜,调整【清晰度】-19。添加【蒙版】,选择【画笔工具】,黑色色画笔,不透明度40%,进行涂抹。

10.【Ctrl+Alt+Shift+E】盖印图层。选择【图像】调整【阴影/高光】阴影【数量】24%,【半径】31像素。新建【色相/饱和度】蓝色【饱和度】-32。
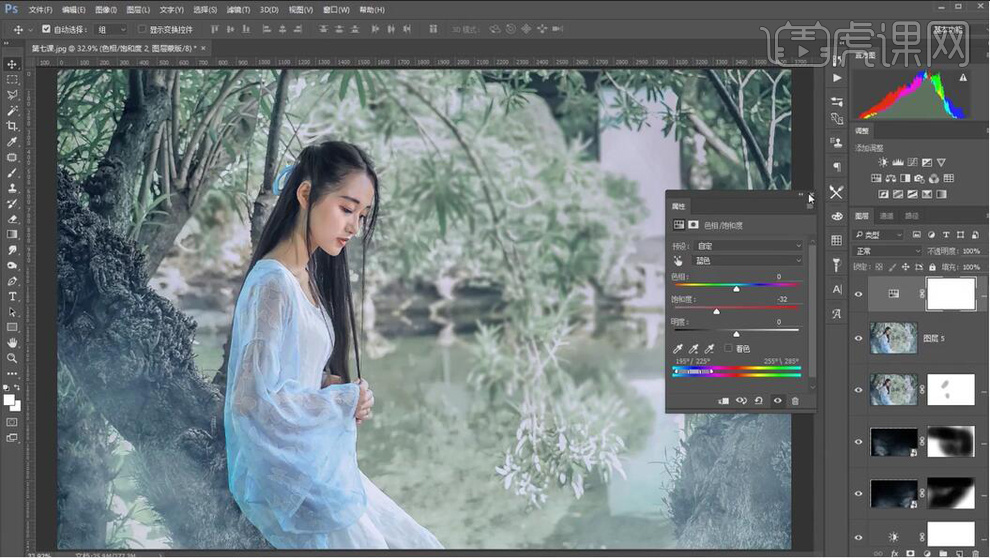
11. 导入素材,调整位置。
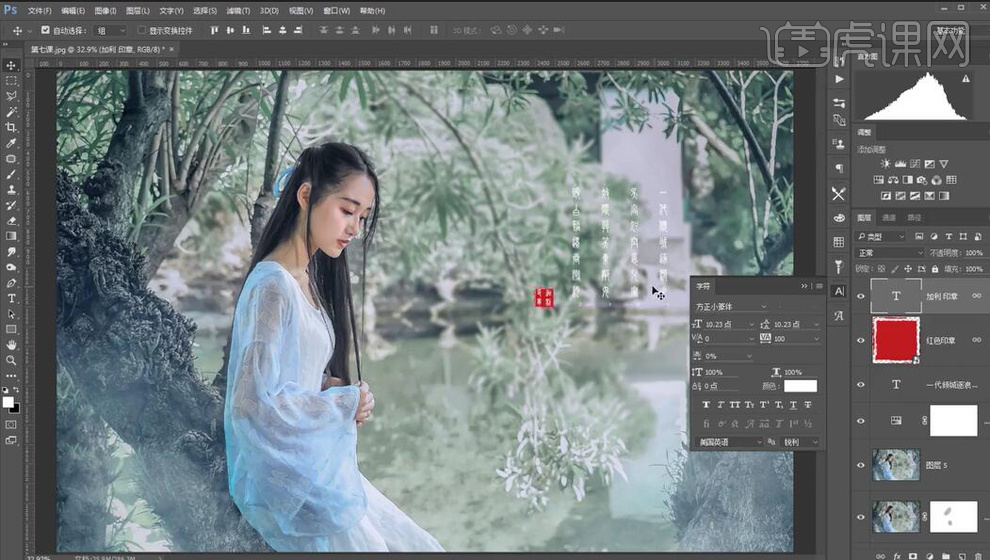
12. 最终效果如图所示。




