儿童摄影修片
有了小宝宝之后,每年都会拍摄一组艺术照,以留作记念,关于儿童摄影有许多学习的地方,因为儿童更为活跃,我们要抓住这些特点进行拍摄,另外儿童摄影后期修片也是需要学习的一个内容。以下是用PS对儿童小清新外景后期修片的教程,一起来看看。本课内容是外景小清新的精修,重点是转档,难点是调色。打开PS导入素材,点击基本,查看各种参数,进行各种细节调整,拖入文字装饰,复制图层,模式为柔光。

PS儿童小清新外景后期修片
1、本课主要内容如图示。
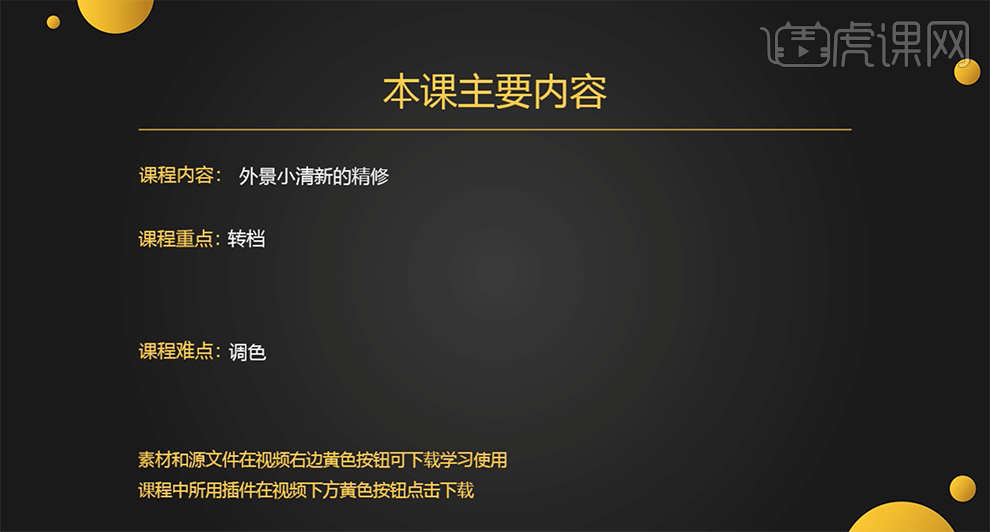
2、[打开]PS软件,[打开]素材文档。具体效果如图示。

3、单击[基本],具体参数如图示。具体效果如图示。

4、单击[细节],具体参数如图示。具体效果如图示。

5、单击[HSL]-[明亮度],具体参数如图示。具体效果如图示。

6、单击[饱和度],具体参数如图示。具体效果如图示。

7、单击[相机校准],具体参数如图示。具体效果如图示。

8、使用[修复画笔工具]修复画面瑕疵细节,使用[魔棒工具]选择皮肤暗部区域,[新建]色阶图层,具体参数如图示。具体效果如图示。
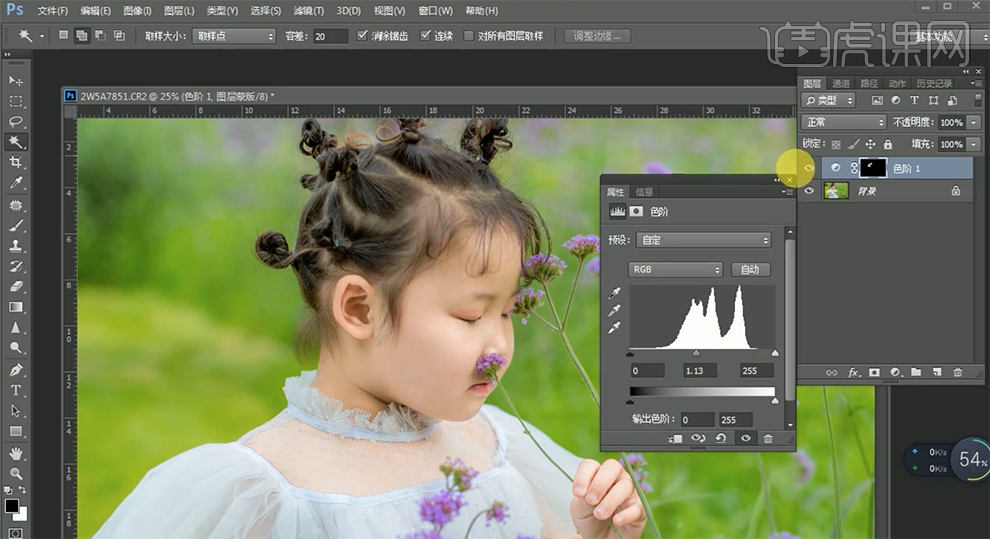
9、使用[魔棒工具]选择手部皮肤区域,[新建]色阶图层,具体参数如图示。具体效果如图示。
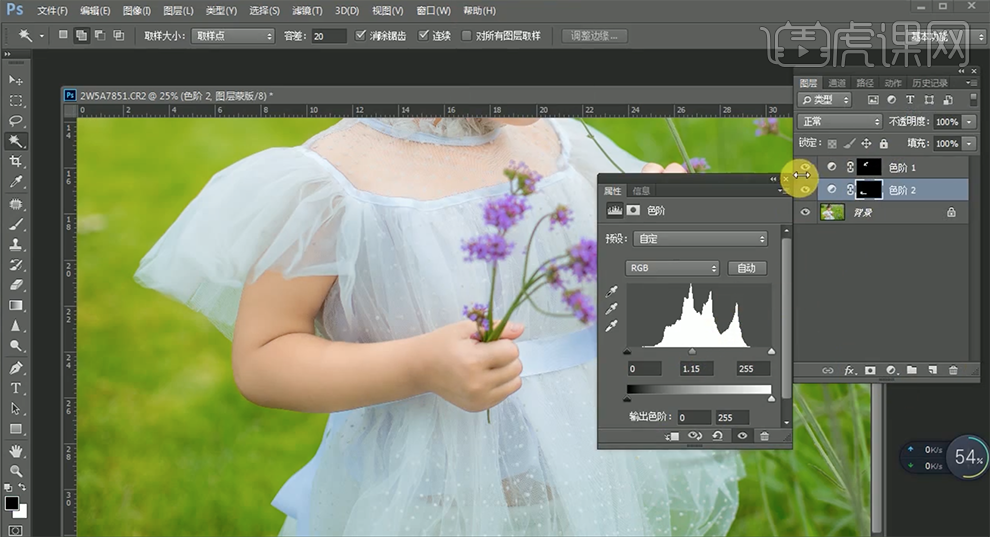
10、[新建]可选颜色图层,[选择]红色,具体参数如图示。具体效果如图示。

11、[选择]黄色,具体参数如图示。具体效果如图示。

12、[选择]绿色,具体参数如图示。具体效果如图示。
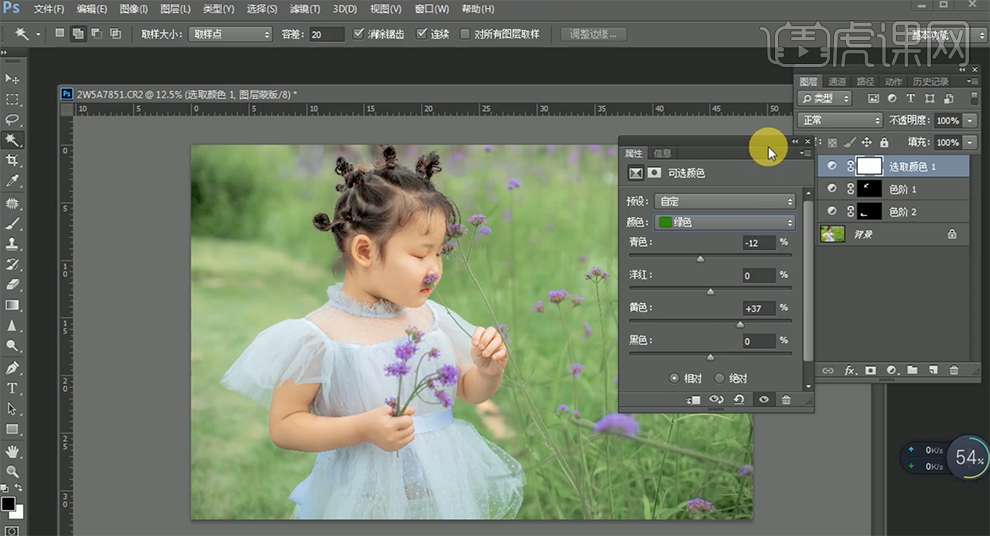
13、[新建]可选颜色图层,[选择]黄色,具体参数如图示。具体效果如图示。
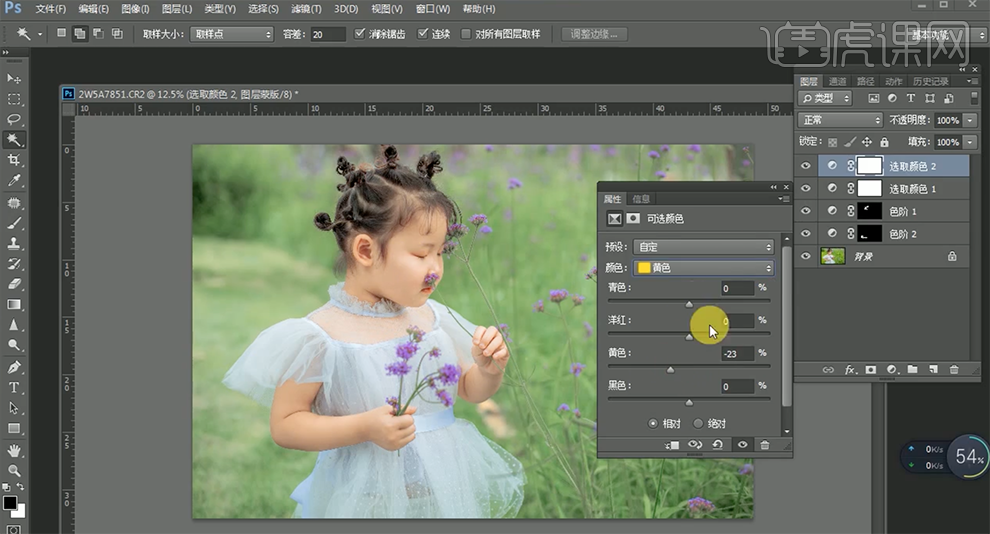
14、[拖入]文字装饰素材,放置合适的位置。按[Ctrl+Alt+Shift+E]盖印图层,单击[滤镜]-[磨皮插件],具体参数如图示。具体效果如图示。
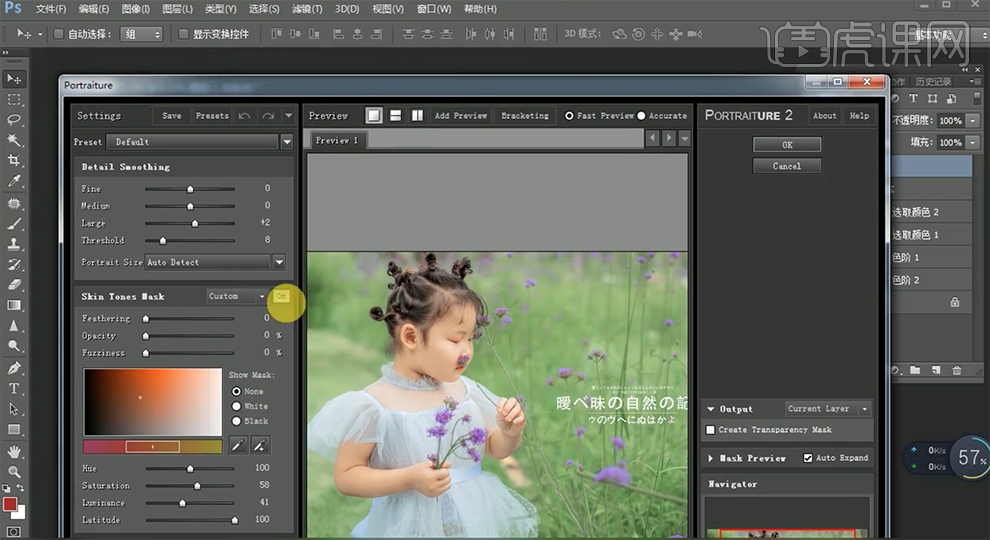
15、[复制]图层,[图层模式]柔光,单击[滤镜]-[其他]-[高反差保留]值10。具体效果如图示。

16、最终效果如图示。

PS如何进行儿童小清新的后期修片
1、本课主要内容如图示。
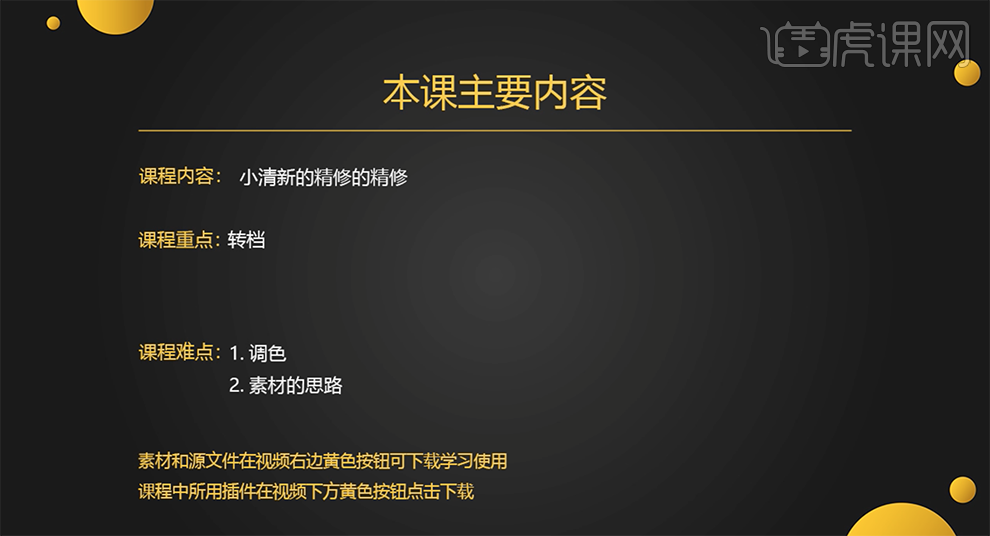
2、[打开]PS软件,[打开]素材文档。具体效果如图示。

3、单击[基本],具体参数如图示。具体效果如图示。

4、单击[HSL]-[明亮度],具体参数如图示。具体效果如图示。

5、单击[饱和度],具体参数如图示。具体效果如图示。

6、单击[相机校准],具体参数如图示。具体效果如图示。

7、使用[矩形工具]调整背景瑕疵细节,使用[修复画笔工具]修复人物面部瑕疵细节。具体效果如图示。
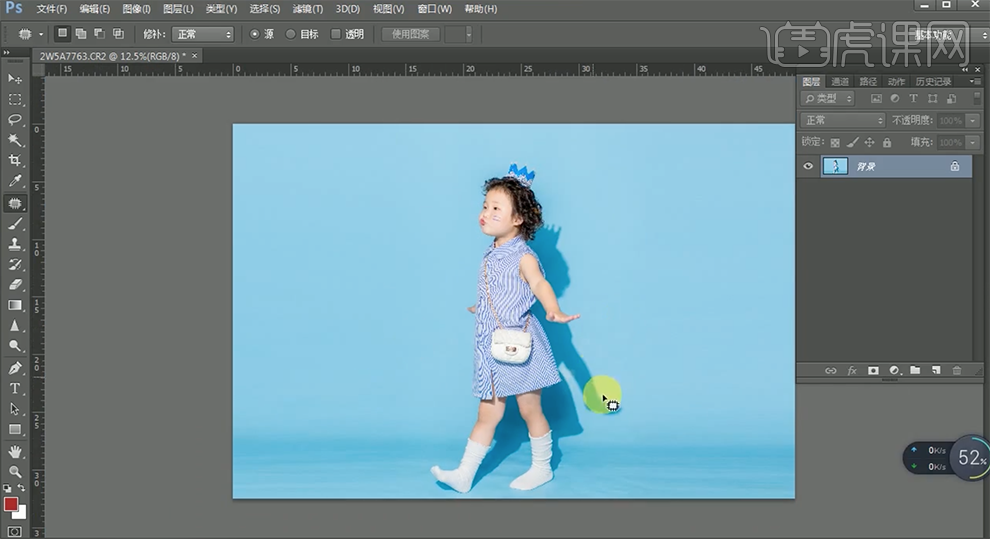
8、[新建]可选颜色图层,[选择]红色,具体参数如图示。具体效果如图示。
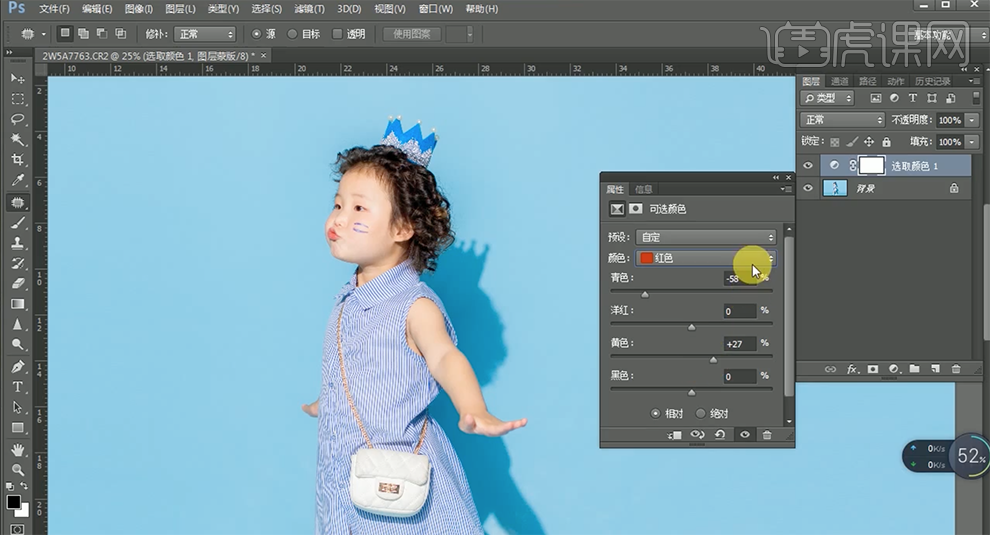
9、[选择]黄色,具体参数如图示。具体效果如图示。
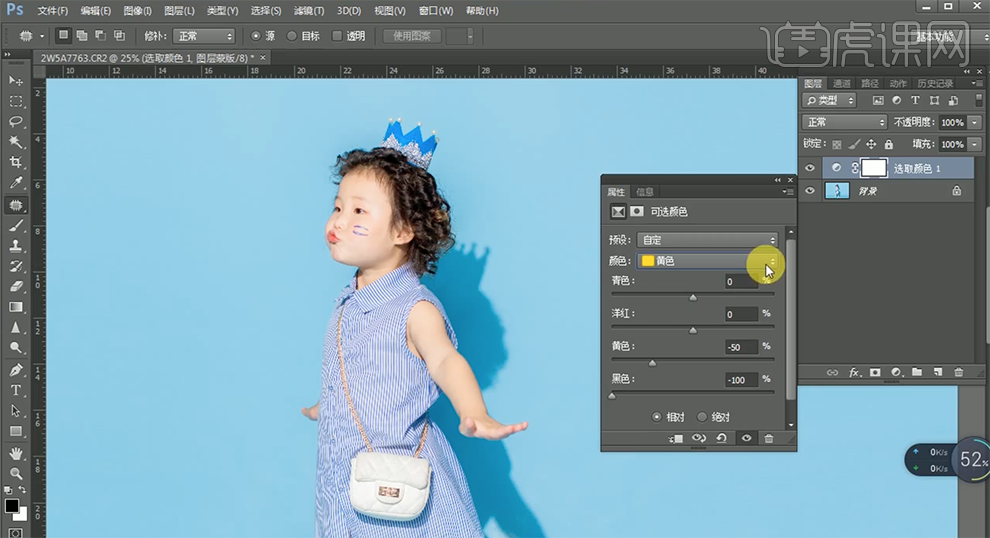
10、[选择]青色,具体参数如图示。具体效果如图示。

11、[选择]蓝色,具体参数如图示。具体效果如图示。

12、[拖入]装饰图案素材,调整大小,根据设计思路排列至合适的位置。使用[矩形工具]框选人物对象,调整人物位置。具体效果如图示。
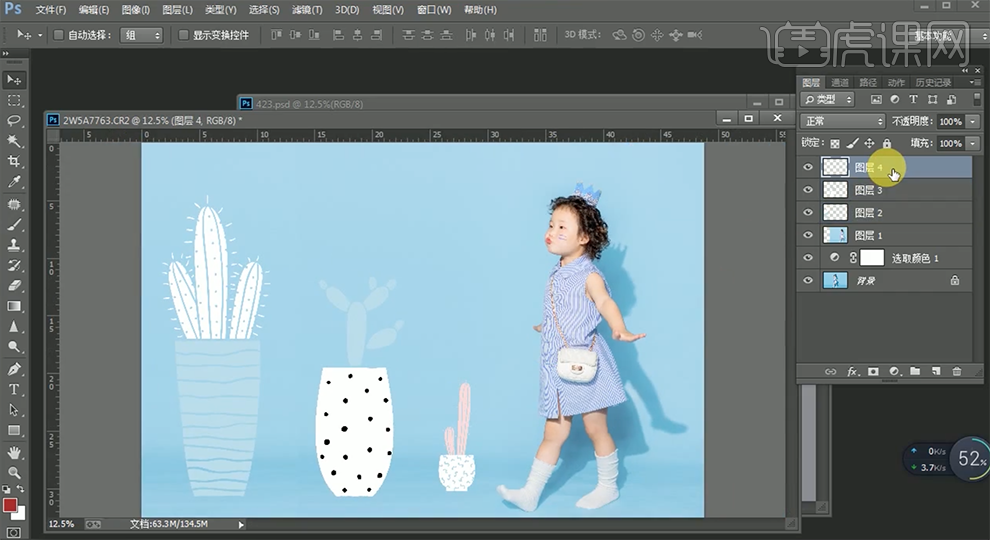
13、按[Ctrl+Alt+Shift+E]盖印图层,单击[滤镜]-[磨皮插件],具体参数如图示。具体效果如图示。
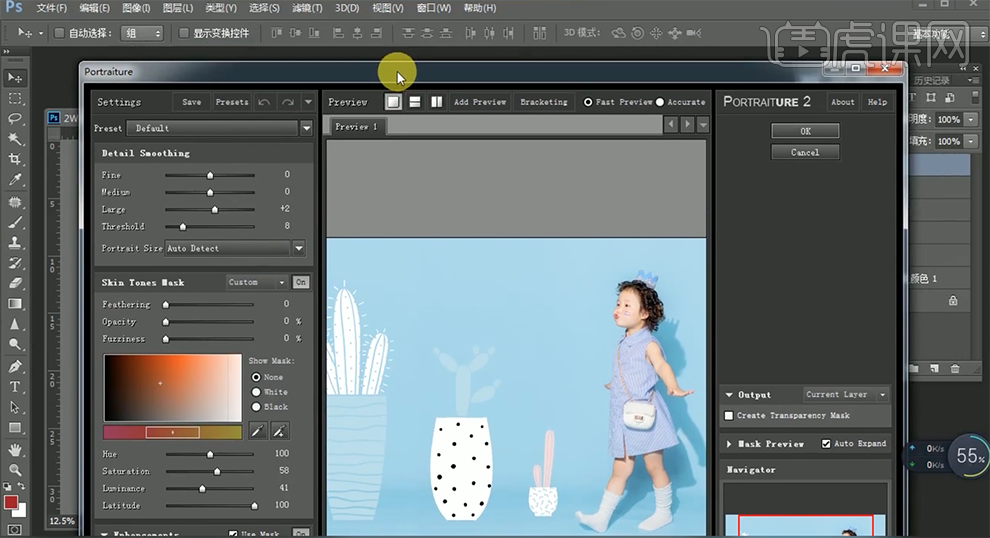
14、[复制]图层,[图层模式]柔光,单击[滤镜]-[其他]-[高反差保留]值10。具体效果如图示。
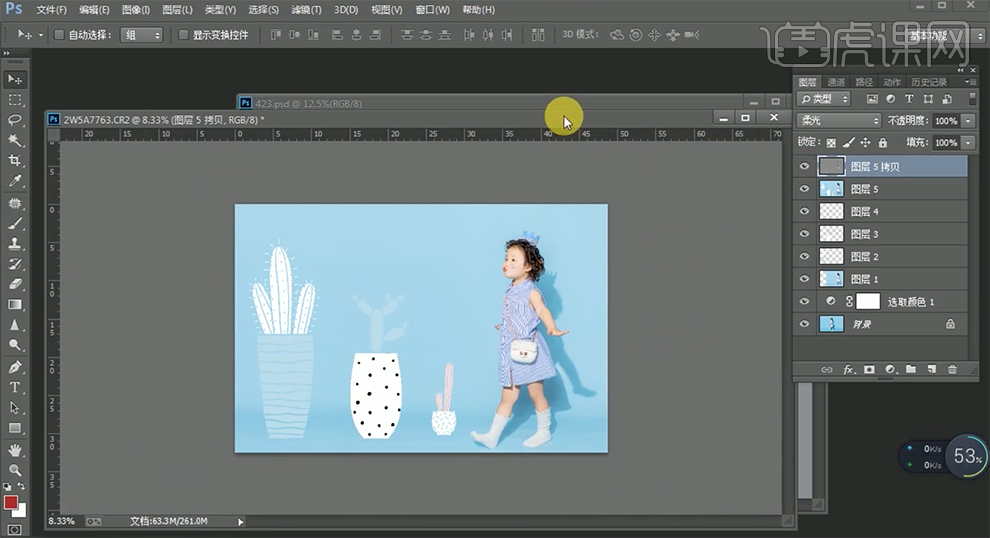
15、最终效果如图示。
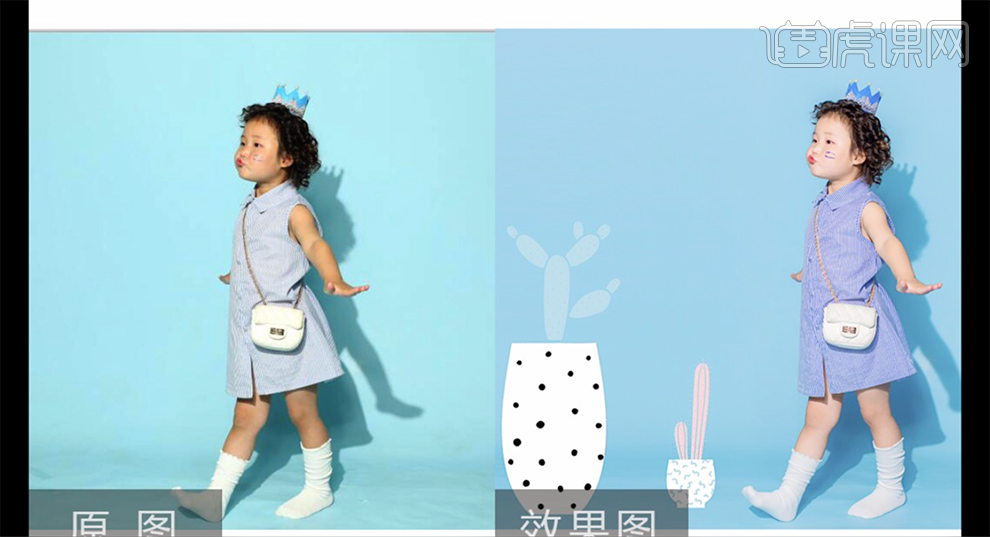
PS怎么进行儿童棚拍主题修片
1、[打开]PS软件,[打开]素材文档。具体效果如图示。
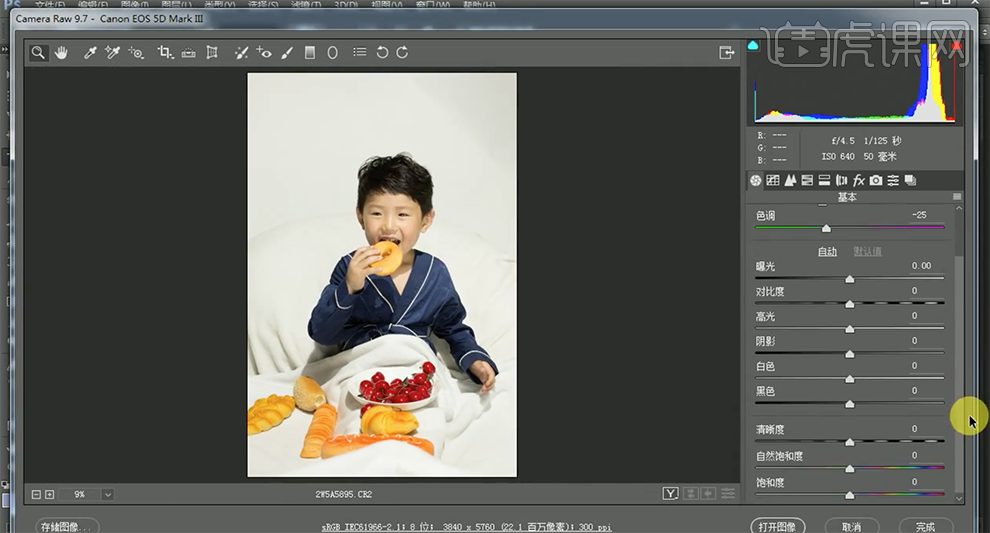
2、单击[基本],具体参数如图示。具体效果如图示。

3、单击[细节],具体参数如图示。具体效果如图示。
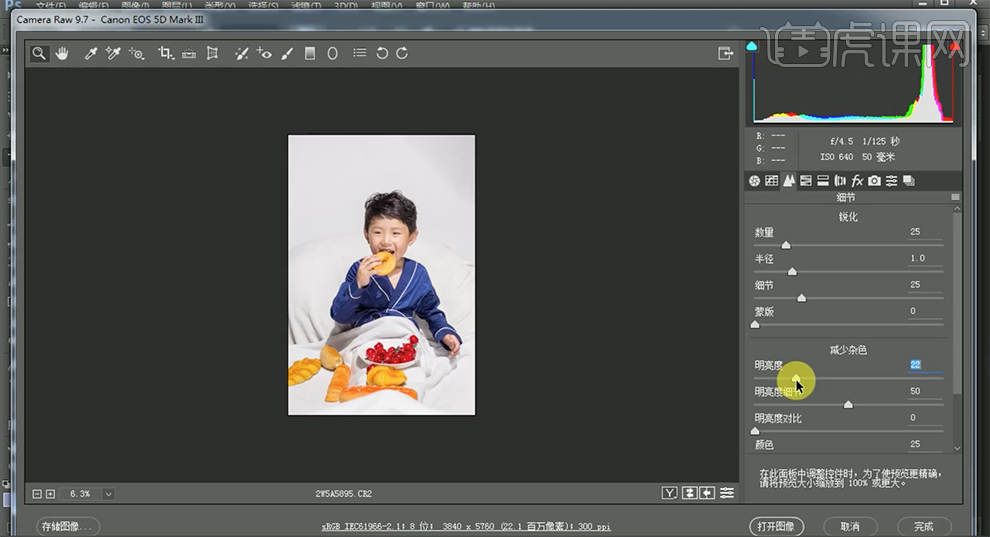
4、单击[HSL]-[明亮度],具体参数如图示。具体效果如图示。
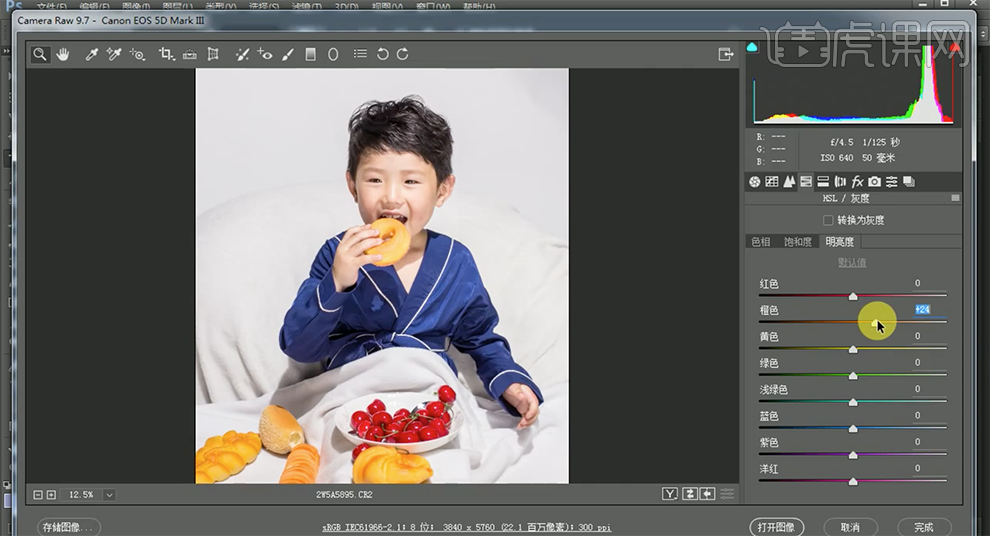
5、单击[饱和度],具体参数如图示。具体效果如图示。
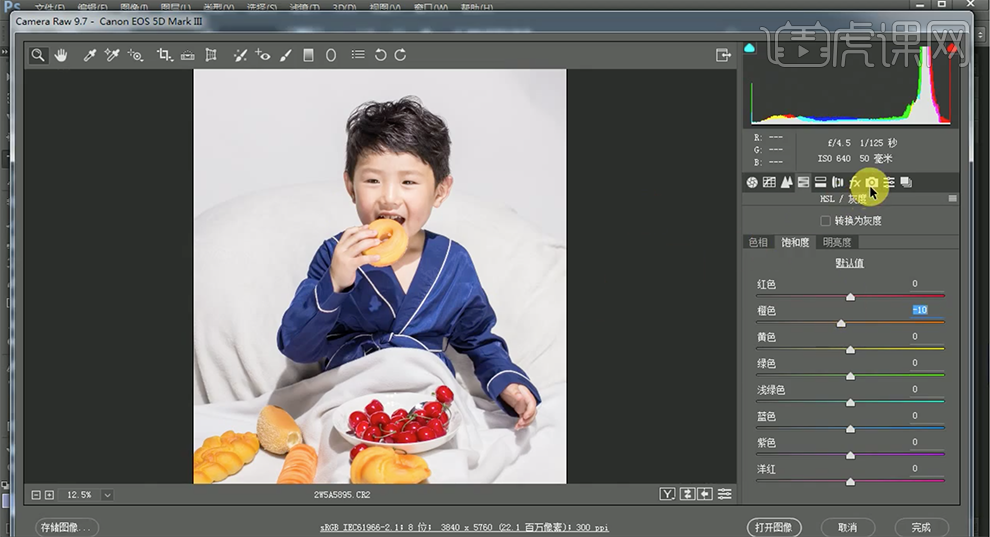
6、单击[相机校准],具体参数如图示。具体效果如图示。
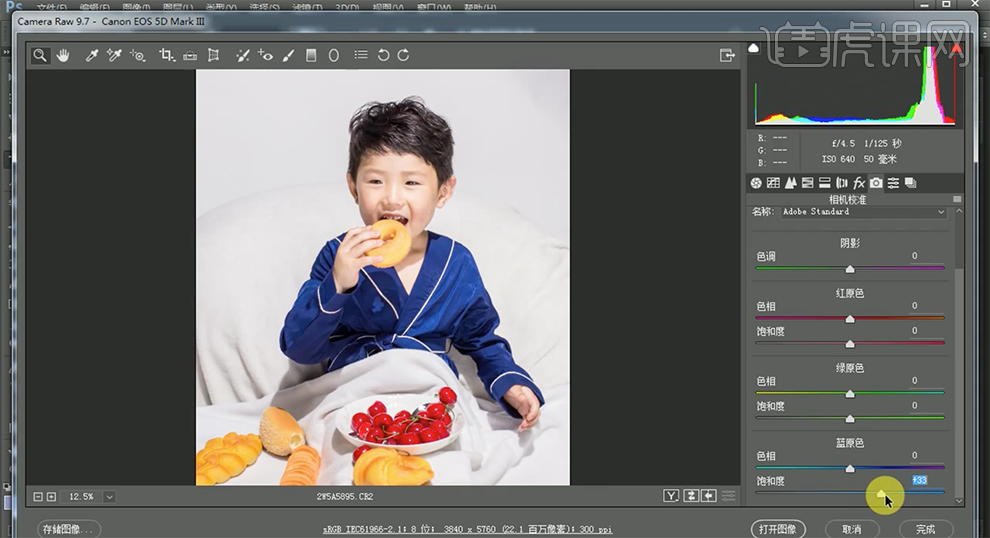
7、使用[修复画笔工具]修复画面瑕疵细节,使用[魔棒工具]选择人物皮肤暗部区域,[新建]色阶图层,具体参数如图示。具体效果如图示。
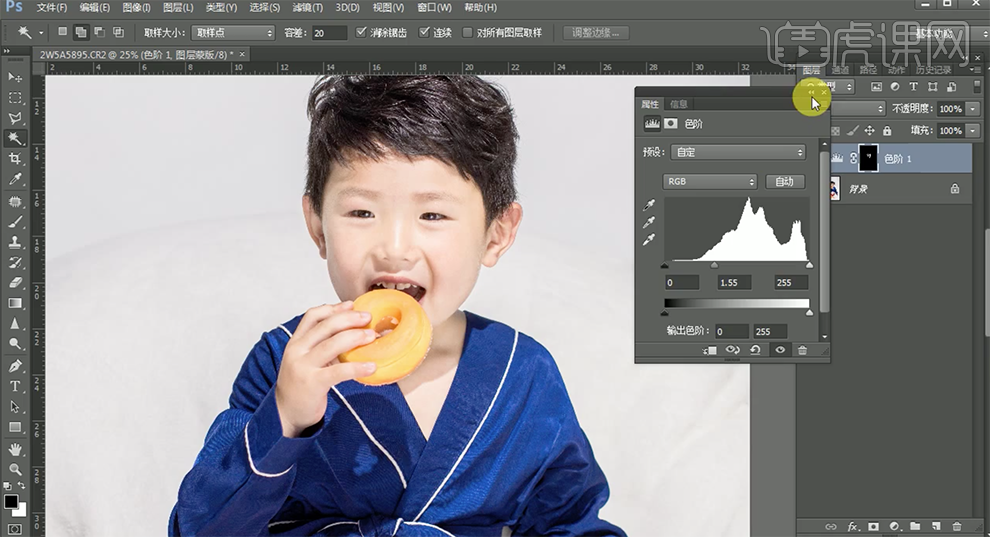
8、[新建]黑白渐变映射图层,[图层模式]柔光,[不透明度]33%。具体效果如图示。
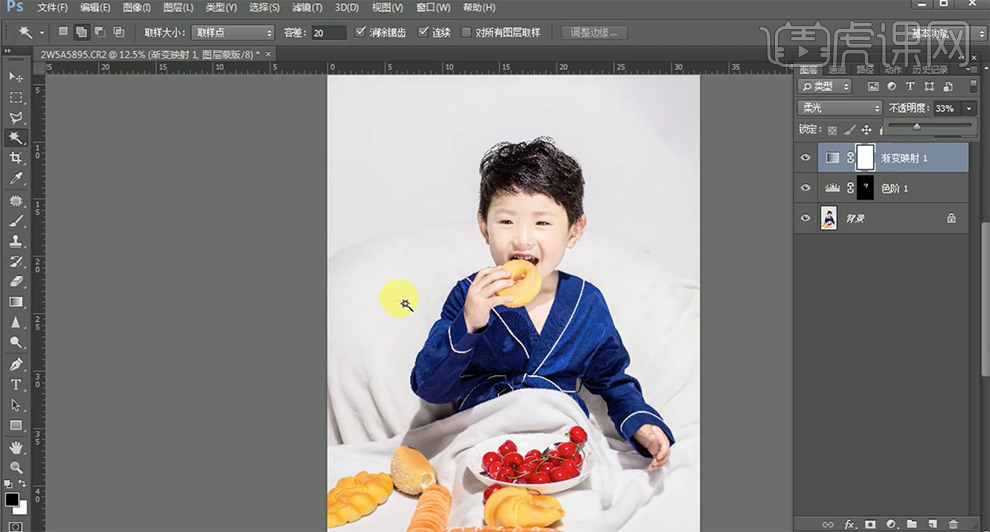
9、[新建]可选颜色图层,[选择]红色,具体参数如图示。具体效果如图示。
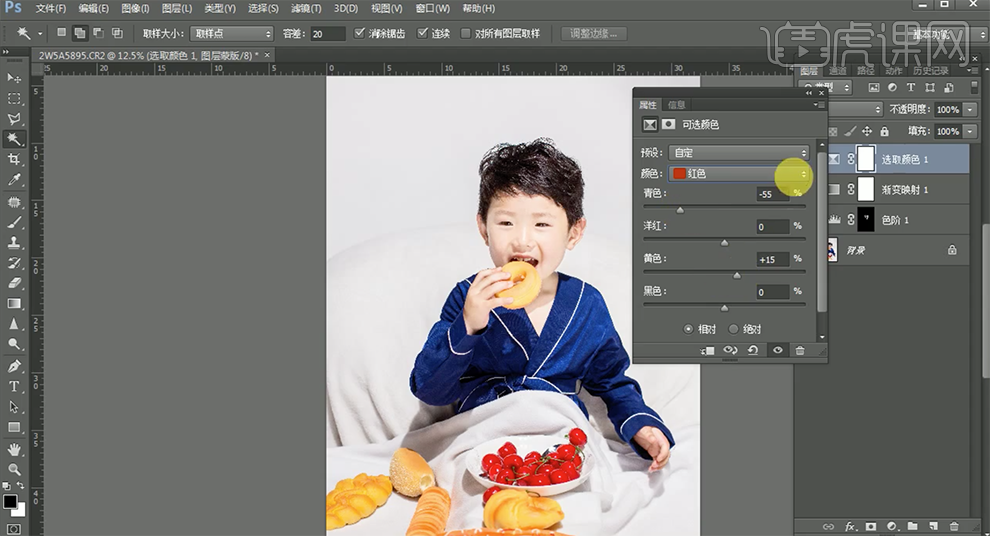
10、[选择]黄色,具体参数如图示。具体效果如图示。
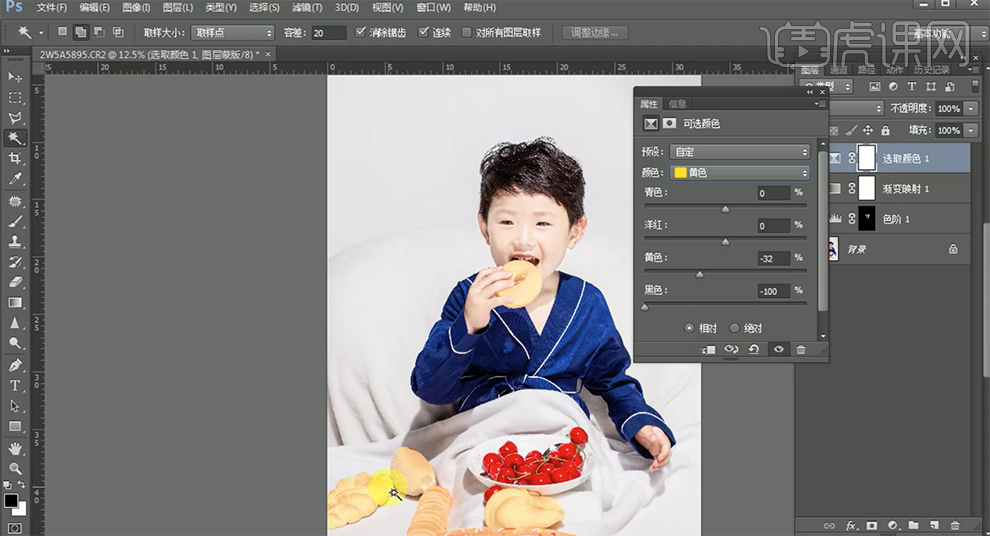
11、[选择]蓝色,具体参数如图示。具体效果如图示。
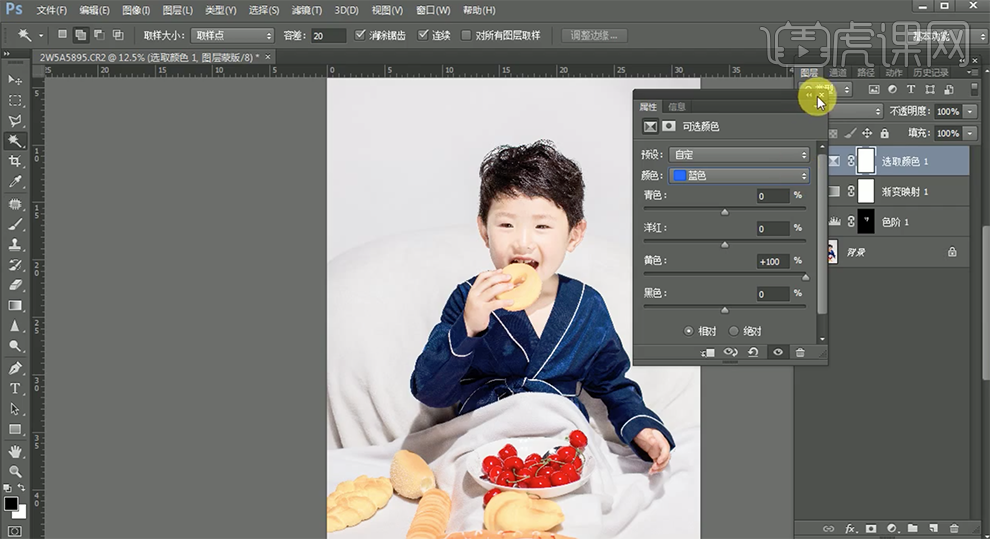
12、使用[画笔工具]涂抹蒙版区域细节,[拖入]文字素材,根据设计思路调整大小,排列至合适的位置。具体效果如图示。
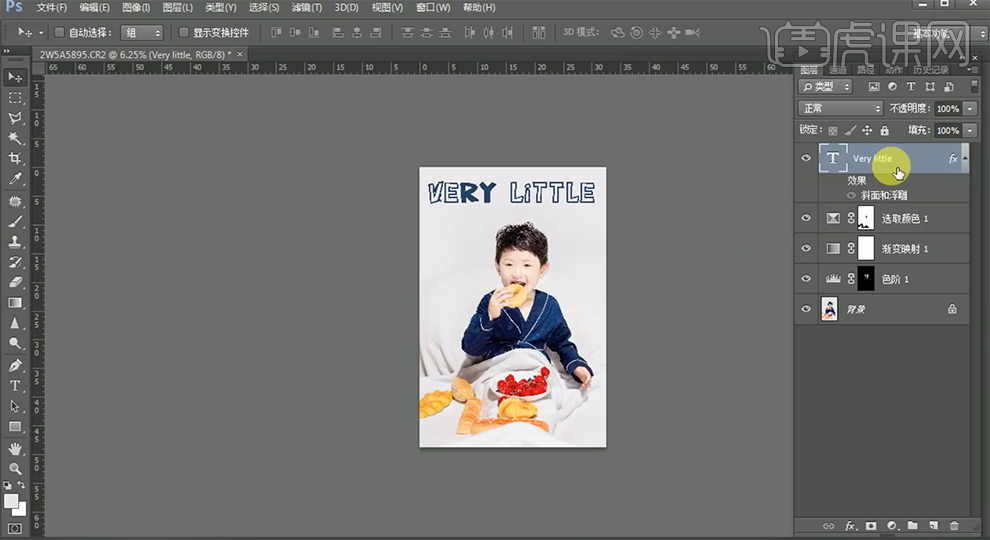
13、按[Ctrl+Alt+Shift+E]盖印图层,单击[滤镜]-[磨皮插件],具体参数如图示。具体效果如图示。
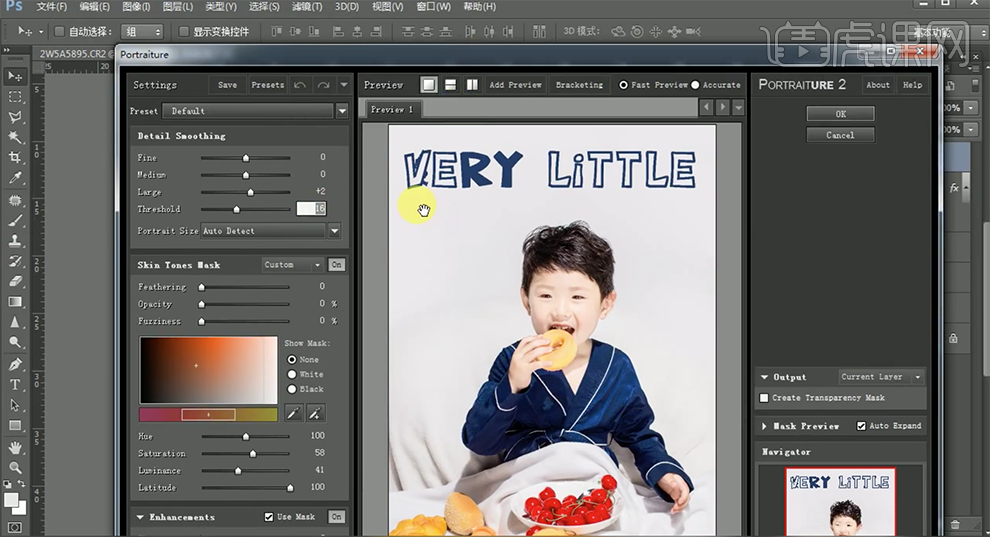
14、[复制]图层,单击[滤镜]-[其他]-[高反差保留]值10PX,[图层模式]柔光。具体效果如图示。
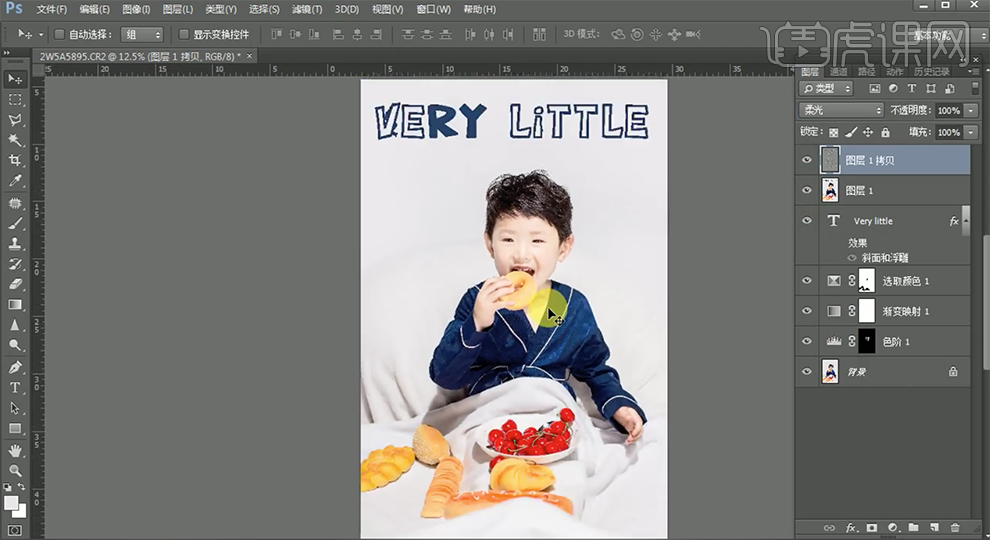
15、按[Ctrl+Alt+Shift+E]盖印图层,最终效果如图示。
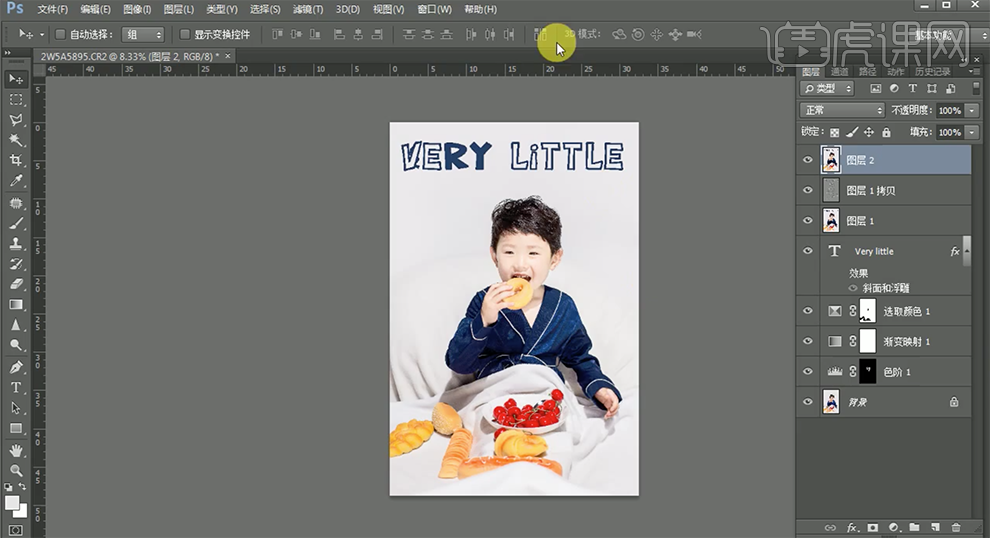
PS怎么进行儿童棚拍后期修片
1、本课主要内容如图示。
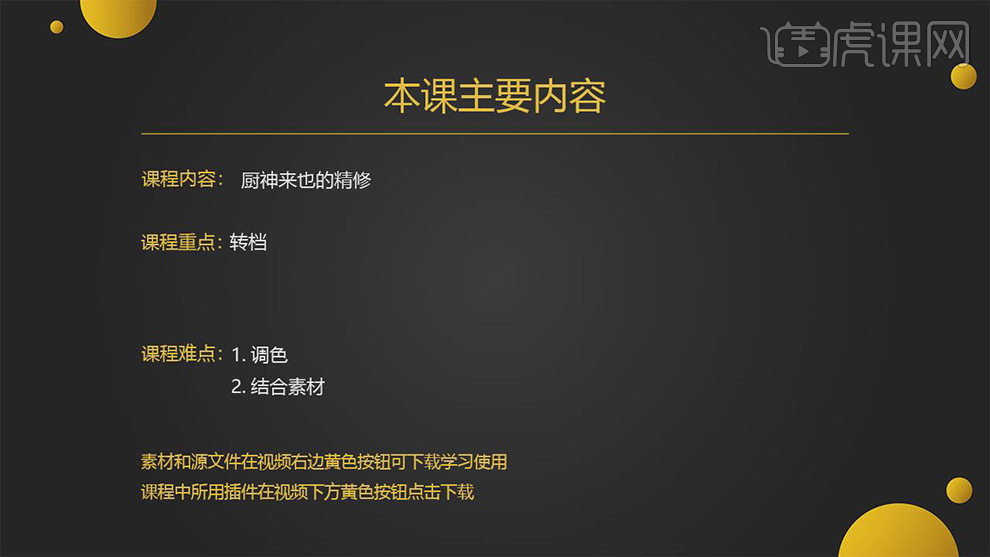
2、【打开】PS软件,【打开】素材文档。具体效果如图示。

3、单击【基本】,具体参数如图示。具体效果如图示。

4、单击【细节】,具体参数如图示。具体效果如图示。

5、单击【HSL】-【明亮度】,具体参数如图示。具体效果如图示。

6、单击【饱和度】,具体参数如图示。具体效果如图示。

7、单击【相机校准】,具体参数如图示。具体效果如图示。

8、使用【修复画笔工具】修复人物皮肤瑕疵细节,使用【魔棒工具】选择人物暗部,【羽化】合适的大小,【新建】色阶图层,具体参数如图示。具体效果如图示。
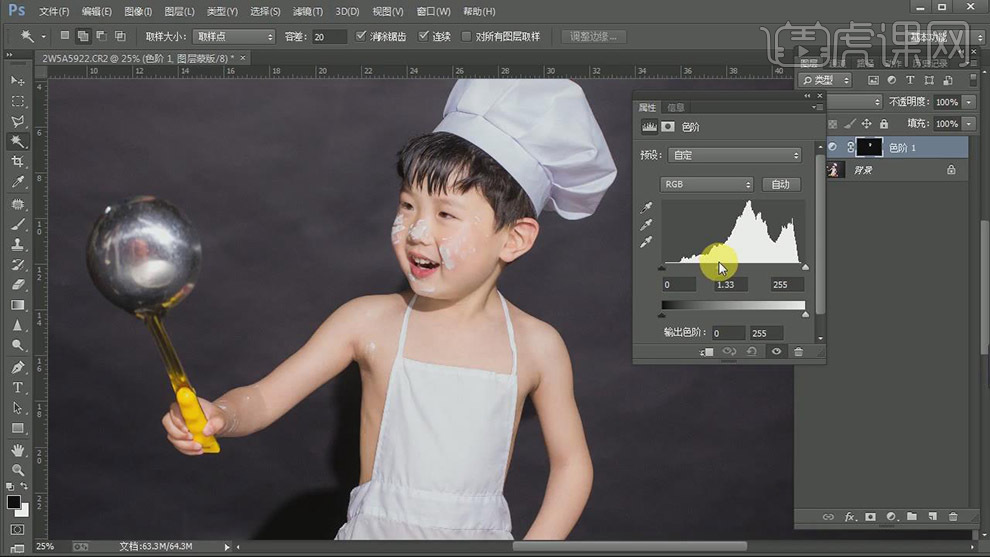
9、【新建】黑白渐变映射图层,【图层模式】柔光,【不透明度】26%。具体效果如图示。

10、【新建】可选颜色图层,【选择】红色,具体参数如图示。具体效果如图示。
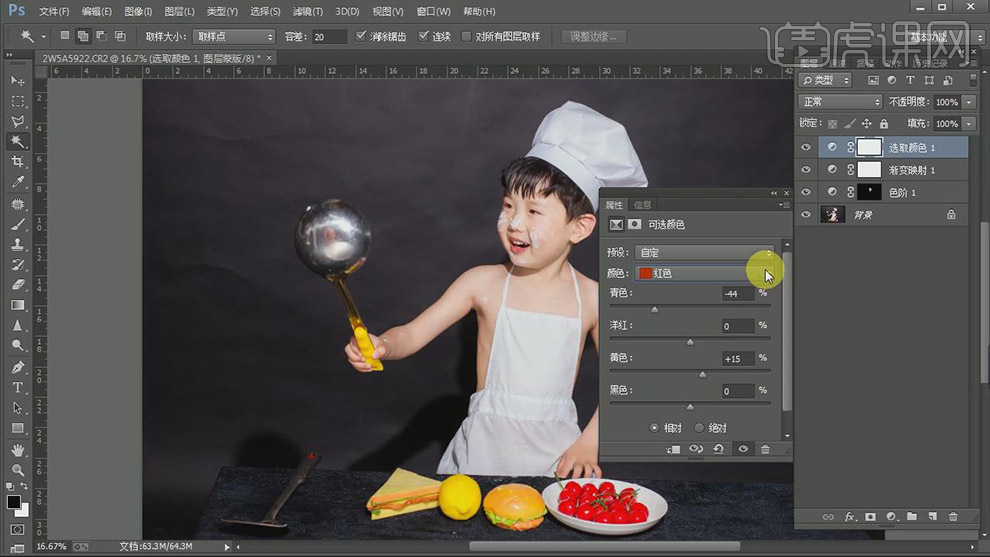
11、【选择】黄色,具体参数如图示。具体效果如图示。
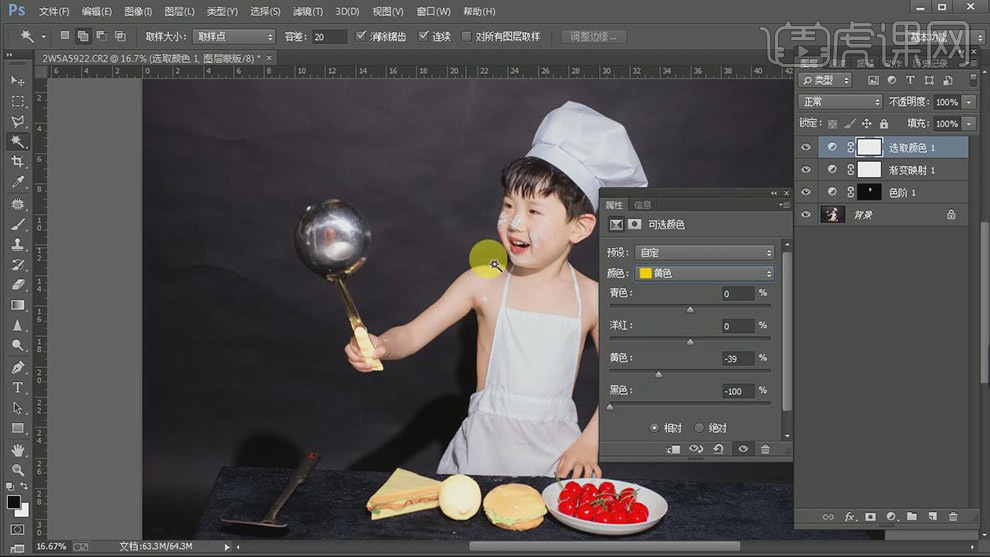
12、单击【图层蒙版】,使用【画笔工具】涂抹多余的部分。【新建】黑白渐变映射图层,【图层模式】柔光。使用【画笔工具】涂抹蒙版人物区域。具体效果如图示。
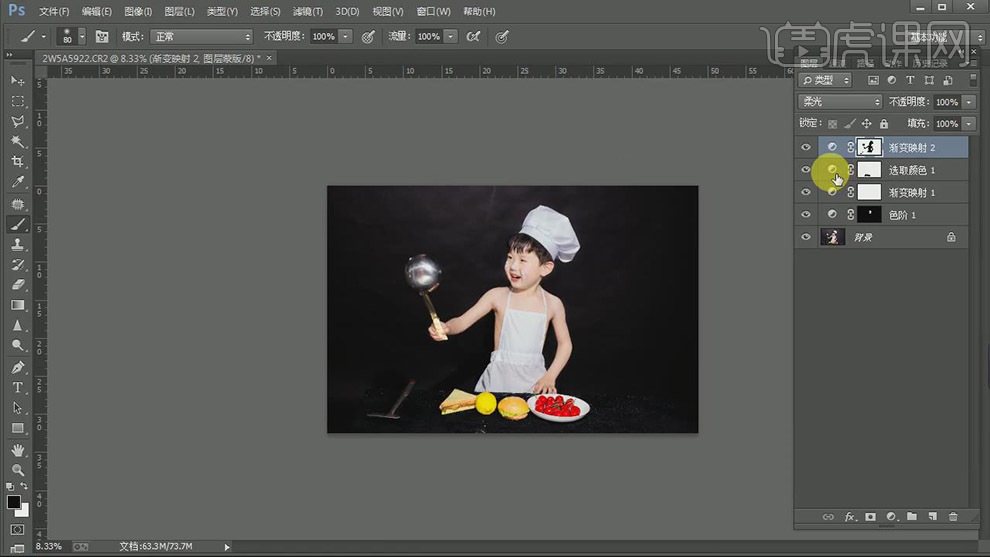
13、【复制】图层,【选择】背景图层,使用【修复画笔工具】修复背景瑕疵细节。在最顶层按【Ctrl+Alt+Shift+E】盖印图层,【拖入】准备好的关联装饰素材,调整大小,根据设计思路,排列至版面合适的位置。具体效果如图示。

14、按【Ctrl+Alt+Shift+E】盖印图层,单击【滤镜】-【磨皮插件】,具体参数如图示。具体效果如图示。
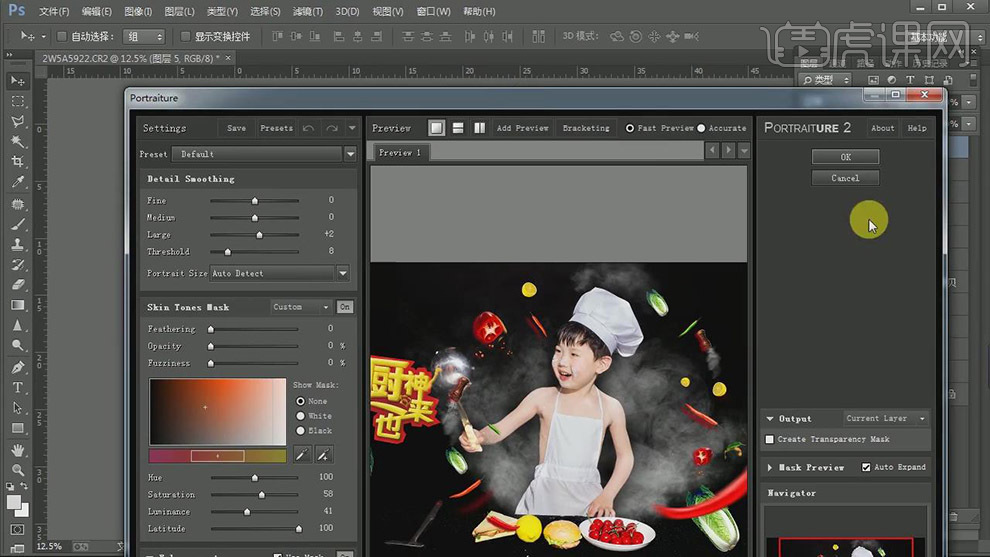
15、【复制】图层,单击【滤镜】-【其他】-【高反差保留】值10,【图层模式】柔光。具体效果如图示。
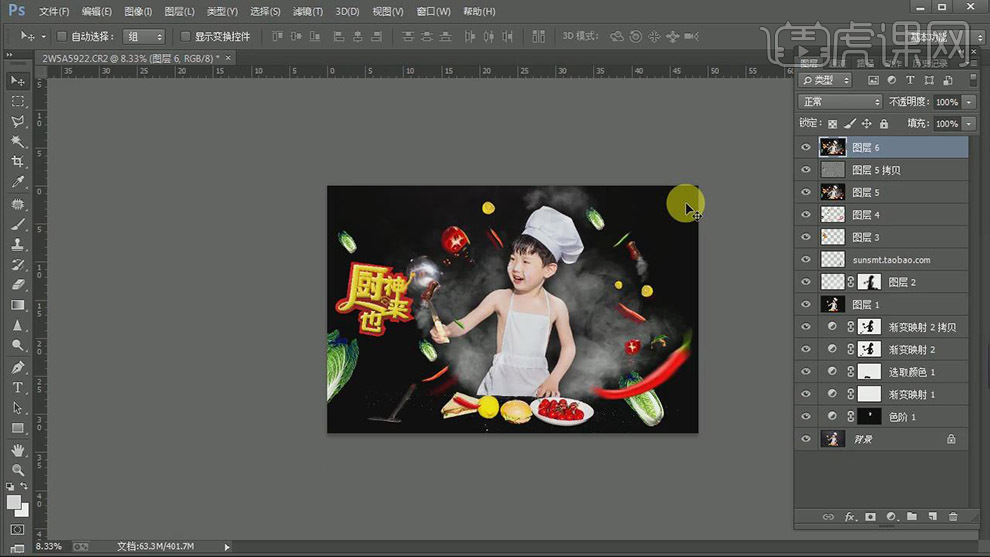
16、最终效果如图示。

用PS怎样后期修片儿童人像
1.打开素材,新建【渐变映射】黑色到白色渐变。【图层模式】柔光。图层【不透明度】30%。
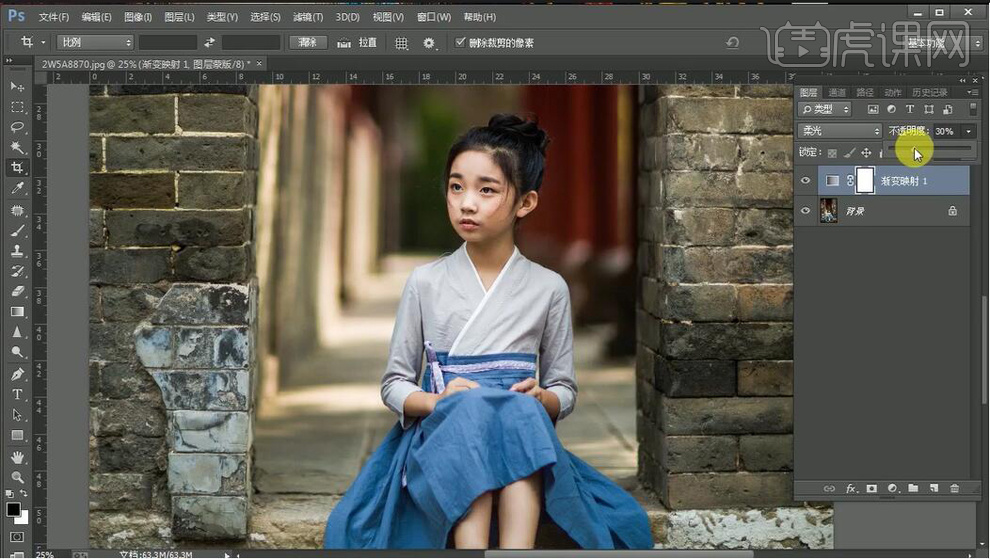
2.新建【可选颜色】红色【青色】-49%,【黄色】+15%,【黑色】-18%。黄色【黄色】-13%,【黑色】-100%。青色【青色】+57%,【黑色】+33%。蓝色【黄色】+100%,【黑色】+38%。洋红【黄色】+100%。
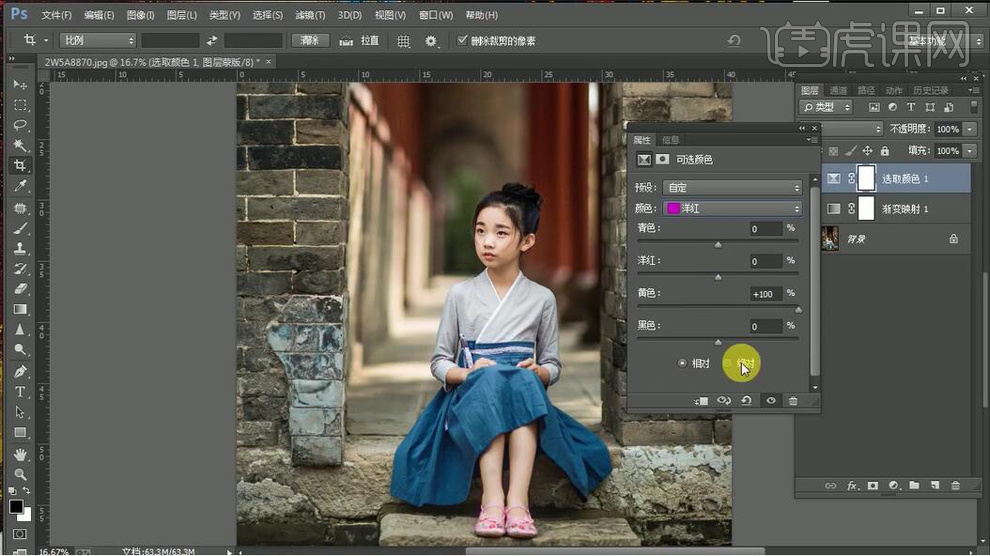
3.【Ctrl+Alt+Shift+E】盖印图层。选择【W】魔棒工具,进行选区皮肤。【Shift+F5】羽化5像素。新建【色阶】,调整0,1.31,255。
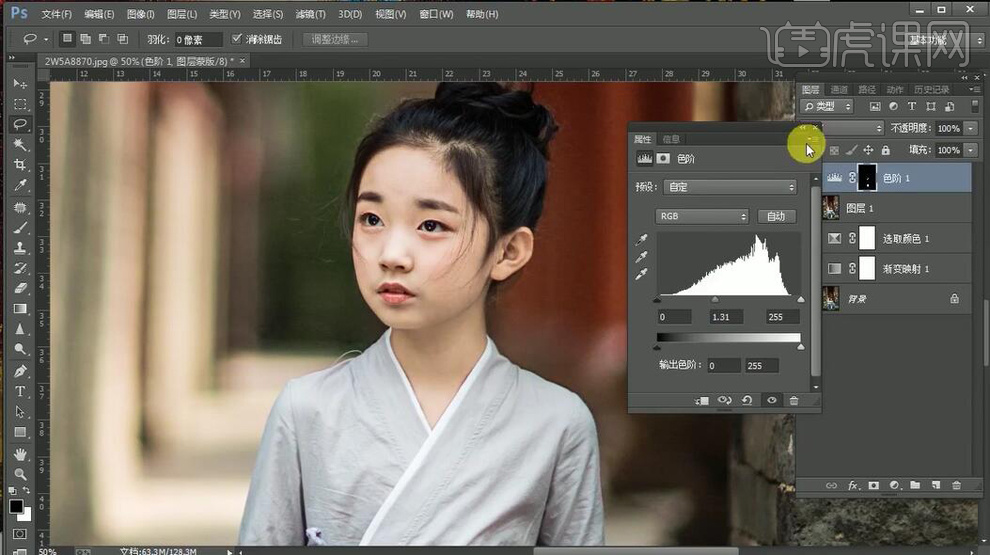
4.【Ctrl+Alt+Shift+E】盖印图层。选择【修补工具】,进行修复。选择【V】将素材,拖入图层中,调整位置。图层【不透明度】14%。添加【蒙版】,选择【画笔工具】,黑色画笔,进行涂抹。
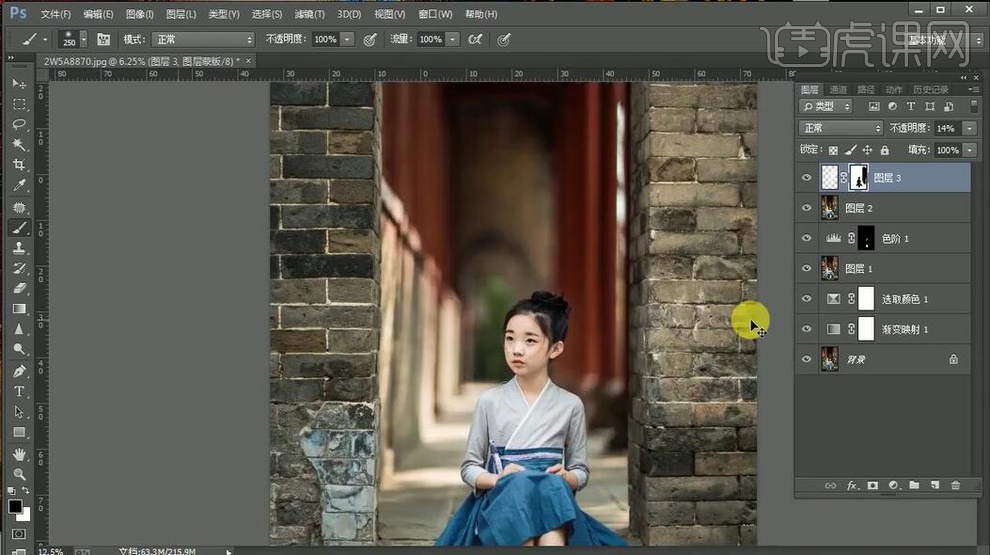
5.【Ctrl+Alt+Shift+E】盖印图层。选择【滤镜】Imagenomic【Portraiture】,点击确定。
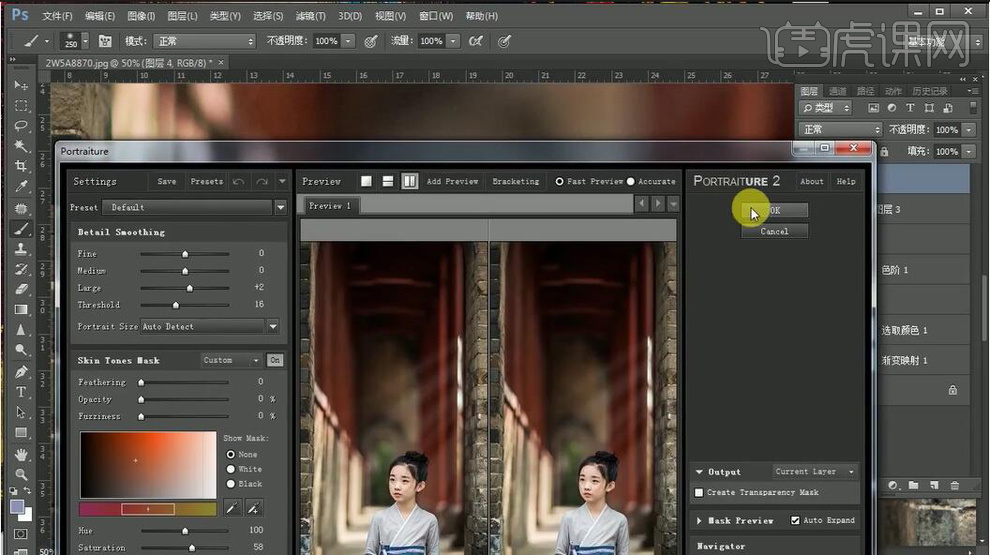
6.选择【滤镜】锐化【USM锐化】数量57%,半径1.5像素,点击确定。
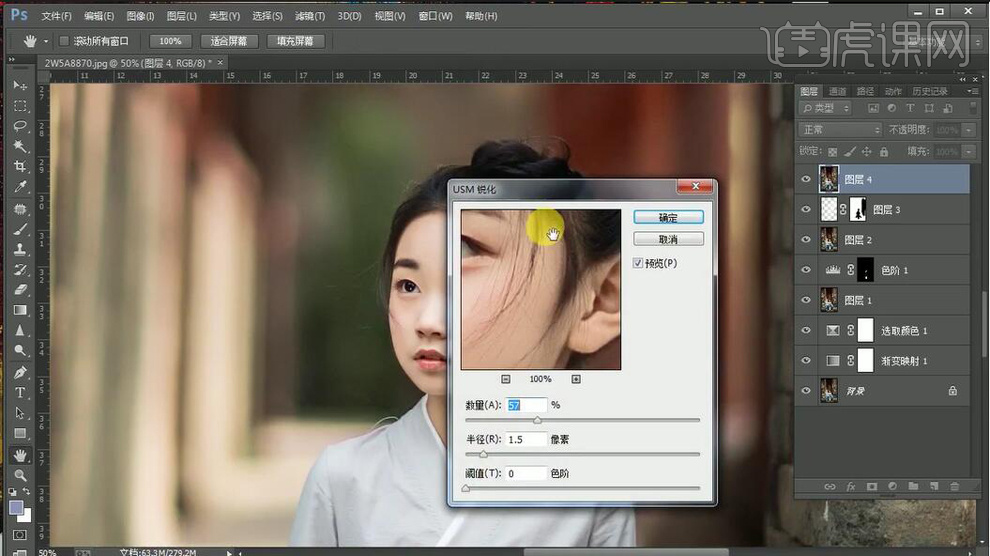
7.最终效果如图所示。



