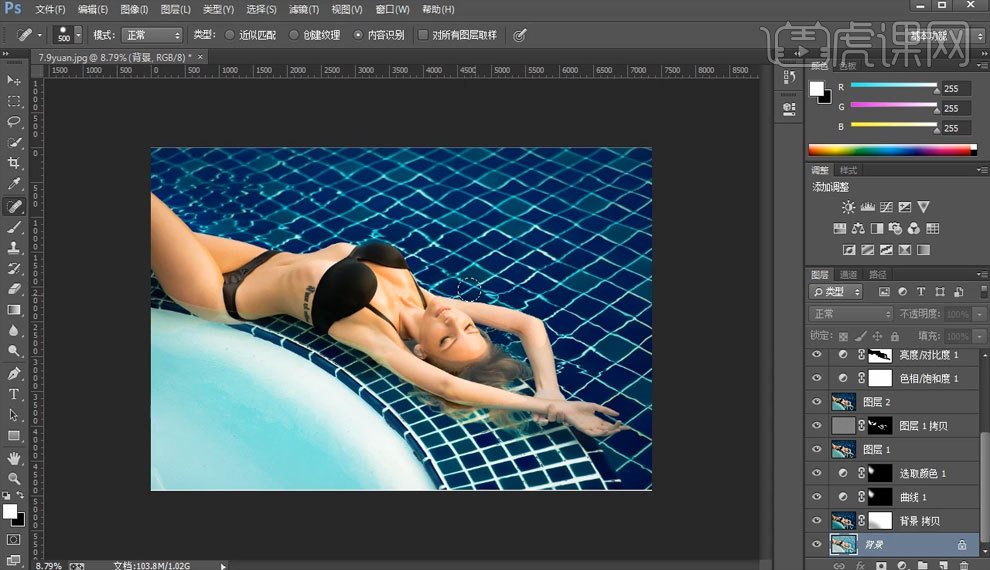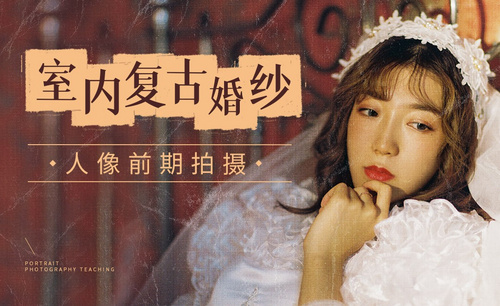人像摄影前期
在外出旅游或者是在影楼拍摄照片的时候肯定会拍很多的照片那么人像摄影前期要准备什么呢?在摄影的时候最好切换多个场景,多个场景的切换是很重要的。拍摄的时候光线也是要好的,也可以使用补光灯进行拍摄。拍摄完毕后可以使用ps软件进行后期的修饰。给模特或者是人物的面部进行磨皮和修改人物面部的瑕疵调整。那具体的操作方式是什么呢?快让我们来看看吧!

人体结构美学人像后期如何制作
1、[打开]PS软件,[打开]人体结构素材。通过黑白灰的色调观察人体头像的明暗结构细节。具体分析如图示。
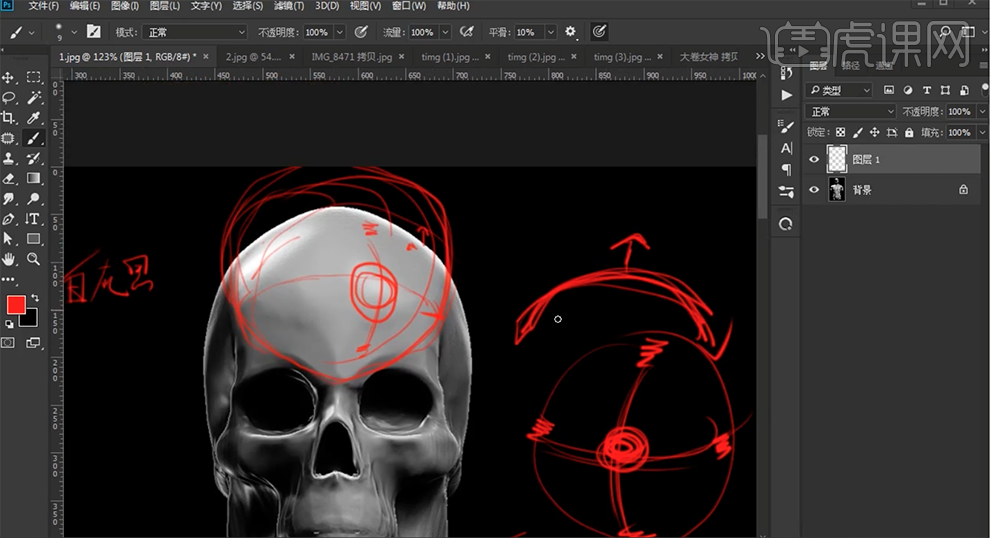
2、[打开]人像素材文档,[新建]黑白图层,[新建]色阶图层,具体参数如图示。具体效果如图示。
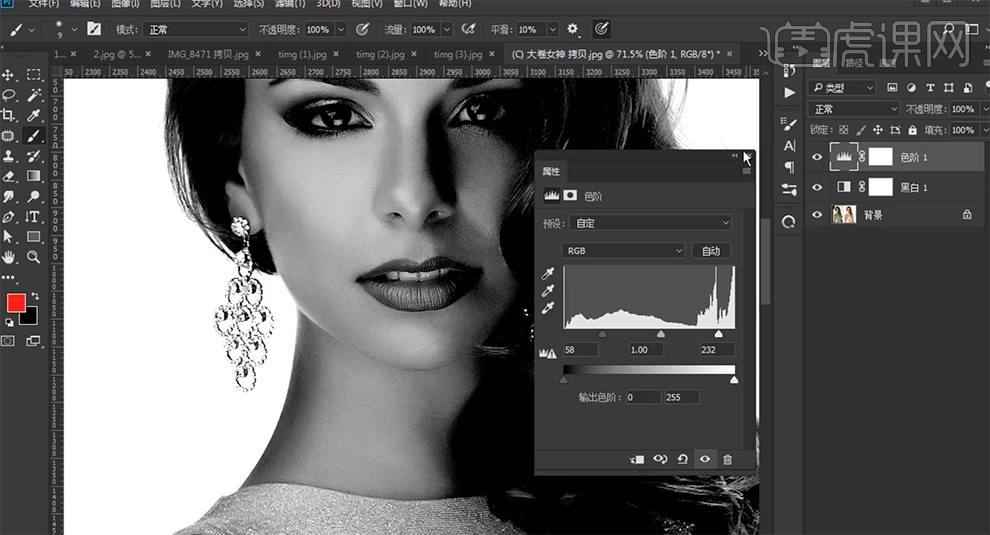
3、根据黑白调整图层,根据人体头部结构,确定人物头部的明暗细节,调整人物头部明暗细节。具体分析如图示。
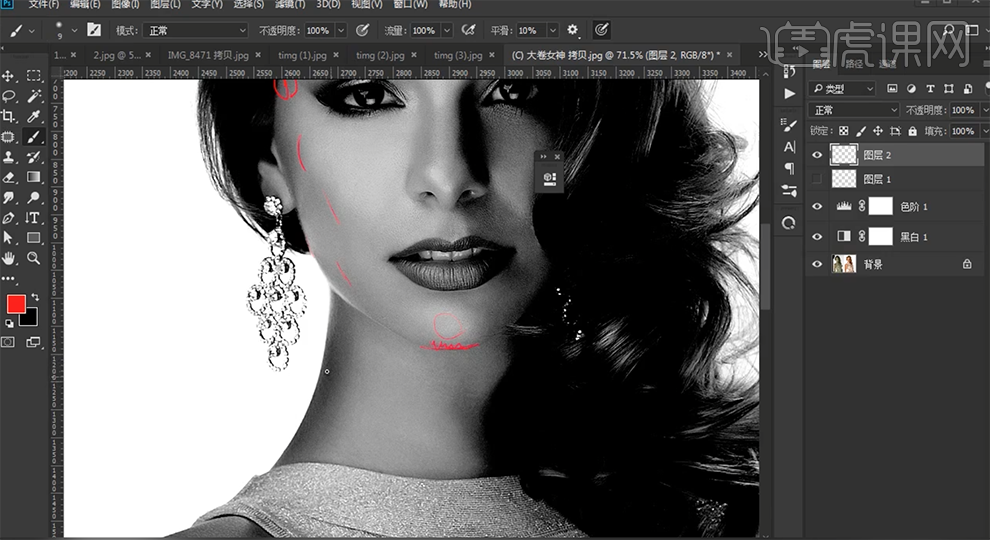
4、[打开]人头的多视角,根据不同视角了解人头像的明暗面细节。具体如图示。
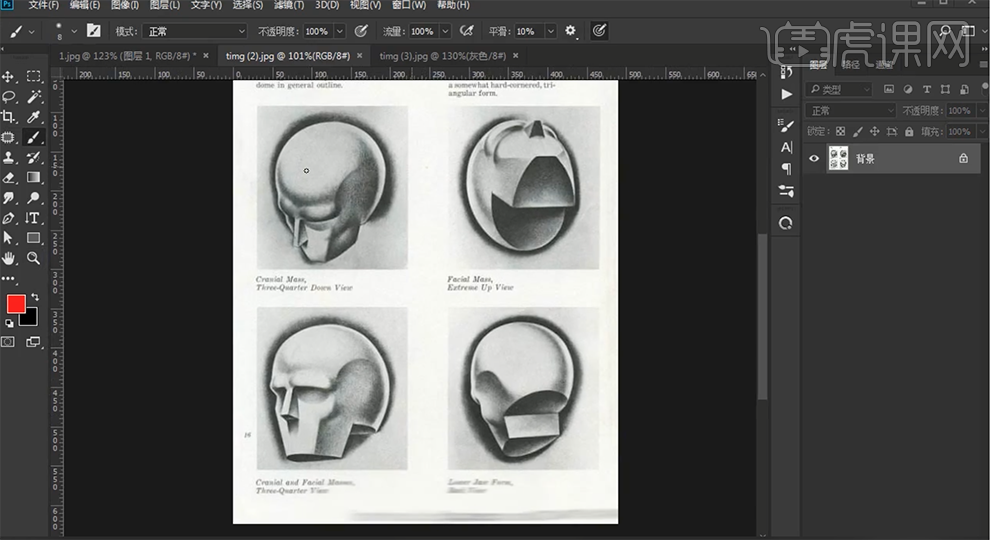
5、[打开]素材文档,通过人头的多个不同面的明暗以及人头的结构,修复人物面部立体细节。具体分析如图示。

6、[返回]人体结构文档,从结构的正面了解人物脖子区域的明暗走向。具体分析如图示。
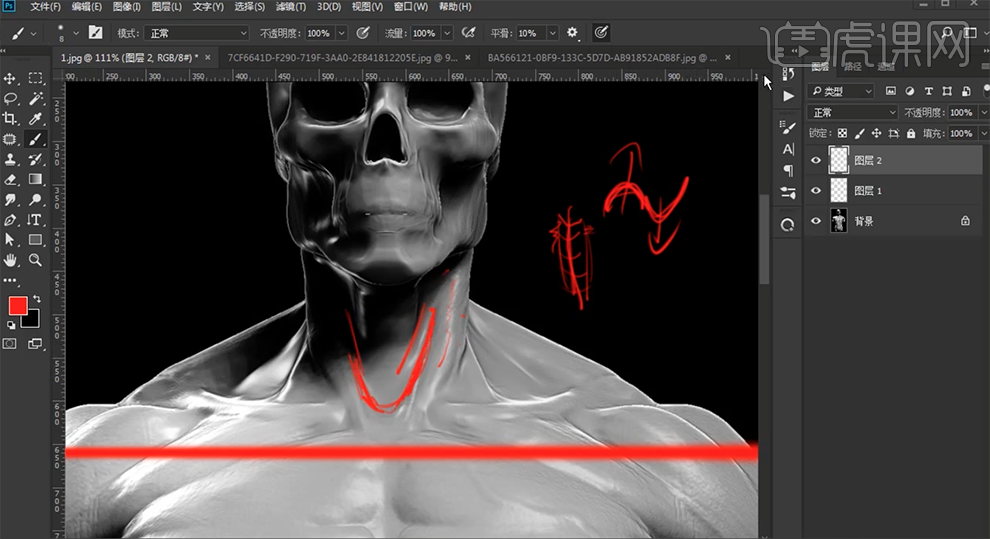
7、[打开]人像素材文档,在原图根据人体结构的光影细节,对人物进行修正。具体分析如图示。
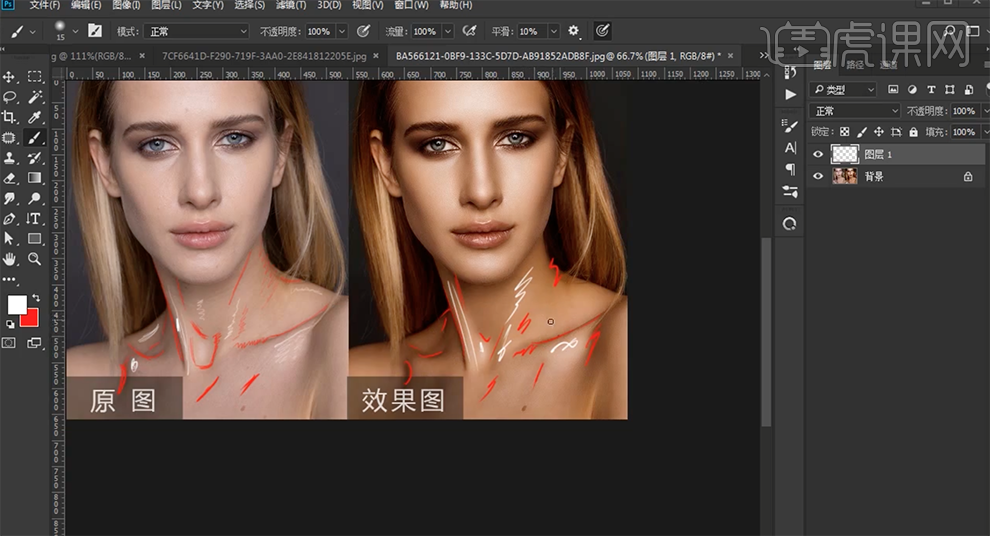
8、[返回]人体结构文档,分析人体的肌肉组织结构间的相连的明暗部细节,黑白灰的过渡细节。具体分析如图示。
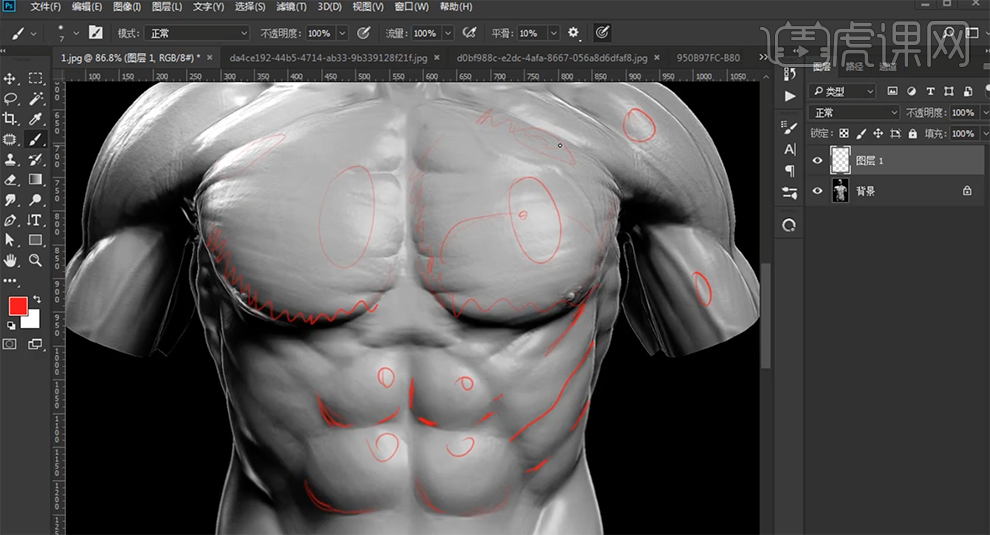
9、不同性别的人体,肌肉的结构组织相连的明暗细节基本上都一样。女性身体结构的明暗细节如图示。
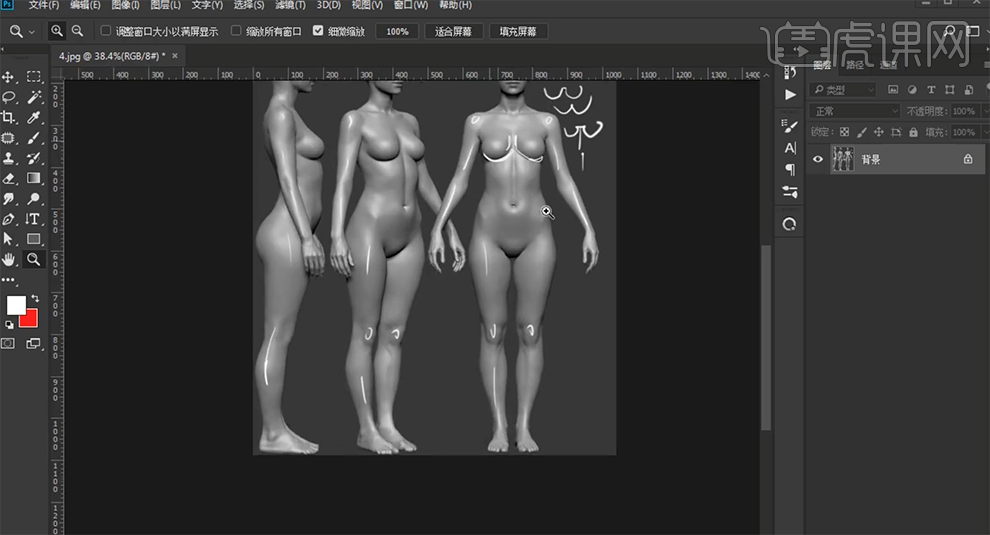
如何用ps对人像进行拍摄
1、本课主要是讲如何拍摄一张光线以及场景构图合适的小清新照片。

2、在拍摄前期与模特进行沟通,根据思路引导模特更自然的表达肢体语言。具体参考如图示。

3、当模特所处的背景光线不足的时候,面部需要朝着光线的位置,然后根据模特的表情进行抓拍。抓拍效果如图示。

4、将树当前景,模特站在树的后面,使用70-200的焦段进行对焦抓拍模特特写。抓拍效果如图示。

5、关于小清新活泼的场景抓拍,与模特沟通进行互动,使用高速连拍进行抓拍。具体效果如图示。

6、拍摄前与模特沟通偶尔的望上镜头时进行高速连拍,抓拍效果如图示。

7、转换场景采用小花作前景,拍摄前需要思考模特的表情以及动作是否与场景相关联,以及当前的光线与模特之间的位置。抓拍效果如图示。

8、模特依靠在墙角时,拍摄前需要注意模特身上的直射光线以及身边的植物参照物,怎样的抓拍效果会更佳。具体抓拍效果如图示。

9、当背景为饱和度高的场景时,拍摄前需要注意场景周边的杂物,选择合适的角度进行拍摄。具体抓拍效果如图示。

10、拍摄小清新照片前需要根据模特的特性搭配合适的服装,场景以及天气的选择都需要考虑到位,光线到位的户外可以将人物拍摄更为通透,避免因光线不足而无法将模特的特性展现,另外场景的选择以及构图是拍摄的必要条件。具体参考如图示。

怎样用ps制作时尚人像拍摄准备
1、本课主要讲解的内容顺序从器材到拍摄前期准备,拍摄过程中的安全以及拍摄时构图和相机设置的数据。

2、户外天台人像拍摄的时候需要做的前期准备工作首先需要找一个合适的环境,根据环境光找到合适的拍摄角度,以及光影最佳的合适位置和时间。

3、户外拍摄最需要注意安全隐患问题,找一个安全的角落以及模特所站的合适拍摄的光影位置是否安全。

4、户外拍摄准备的器材单反相机一台,定焦镜头(35,50,85)适合拍人像的变焦镜头(通过构图背景,对背景进行柔和),35广角定焦镜头(适合背景的构图),引响器(通过外置闪光灯调和阳光),外拍灯(在采光不足的情况下使用),反光板(逆光的时候给模特补光)以及其他的摄影辅助器材。

5、户外拍摄需要注意环境光源的强弱,以及拍摄逆光的时候需要采用外接闪光灯对人物进行补光和柔光板。

6、户外拍摄模特时造型妆容准备,根据现场的环境以及拍摄的主题准备适合的服装以及妆面。

如何用PS制作人像之水面倒影
1.【打开】PS,【导入】素材,进入【Camera Raw】滤镜,【镜头校正】面板,勾选【删除】与【启用配置文件校正】,调整【校正量】参数,具体如图示。
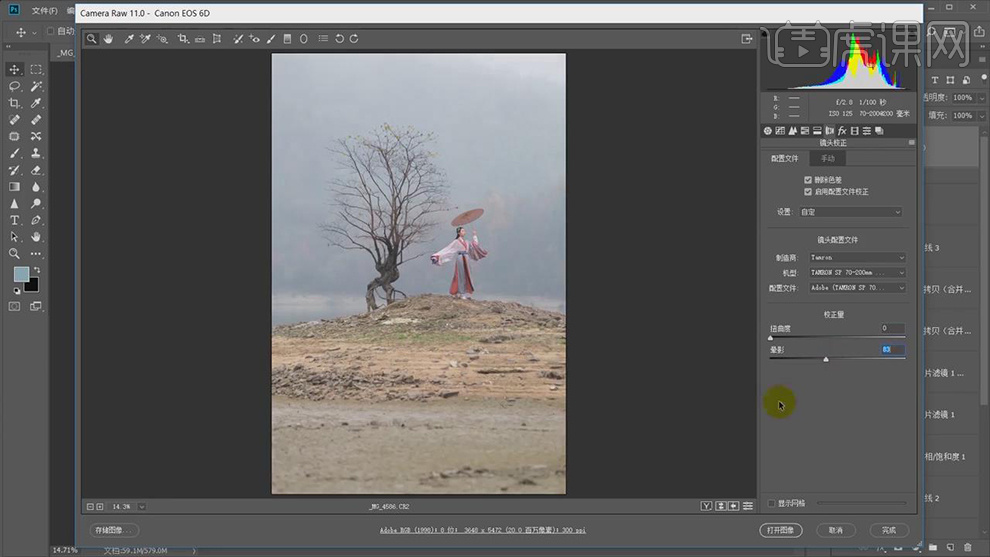
2.点击【打开图像】,进入【PS】,【图像】-【模式】-【Lab颜色】。【图像】-【模式】-【RGB颜色】。【Ctrl+J】复制图层,使用【裁剪工具】,对画面进行裁剪,具体如图示。
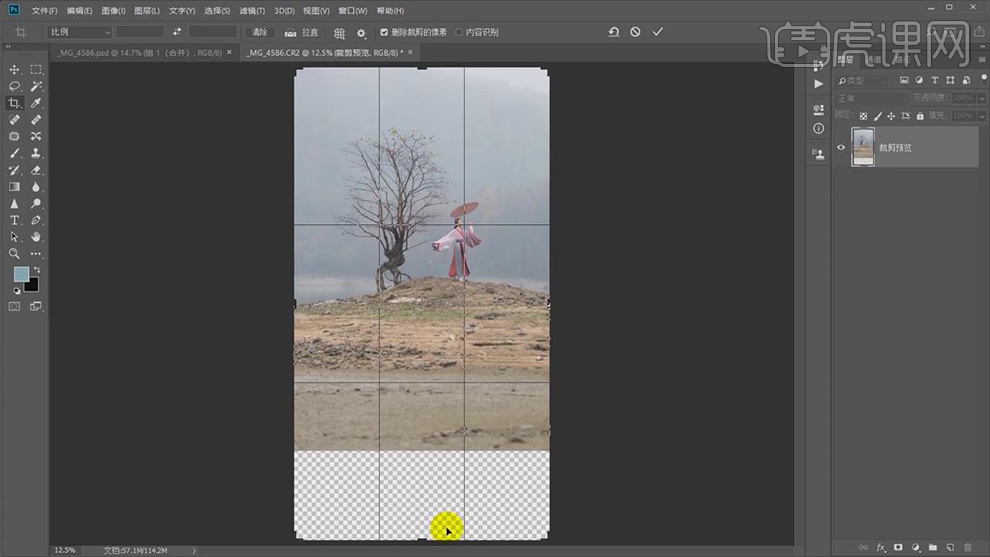
3.使用【矩形选框工具】,拉出矩形选框,【Shift+F5】填充内容识别,具体如图示。
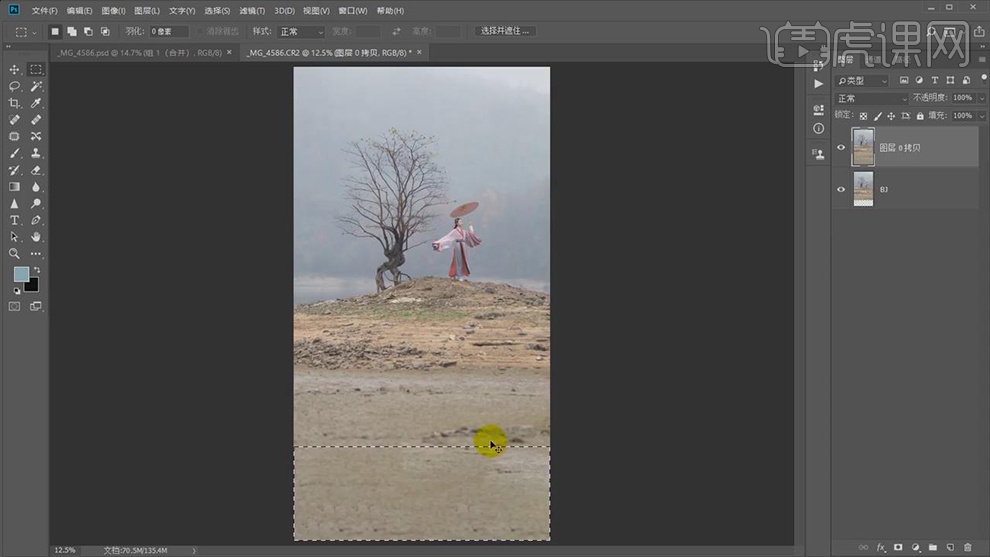
4.【Ctrl+Shift+X】液化,对人物进行液化调整,具体如图示。
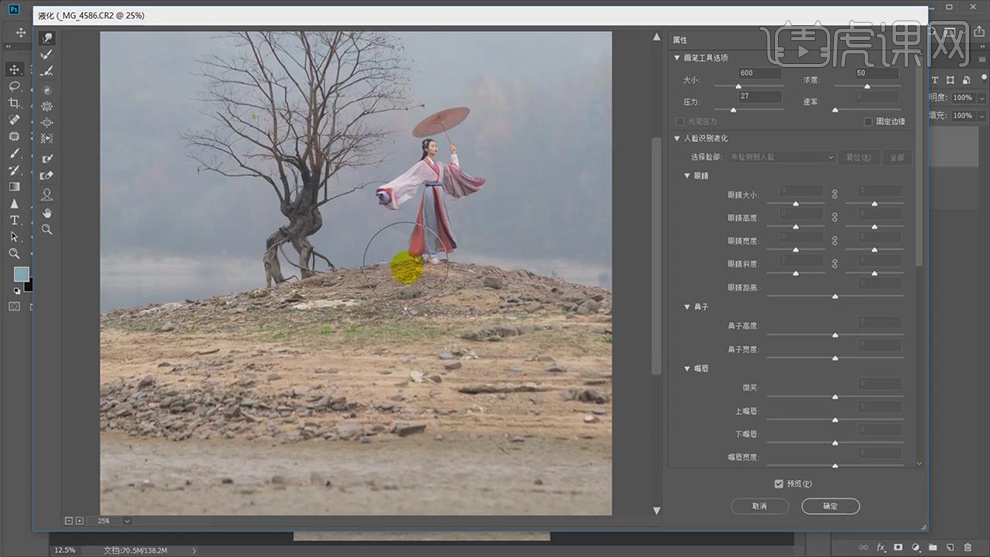
5.【滤镜】-【Flaming Pear】-【Flood】,调整【参数】,具体参数效果如图示。
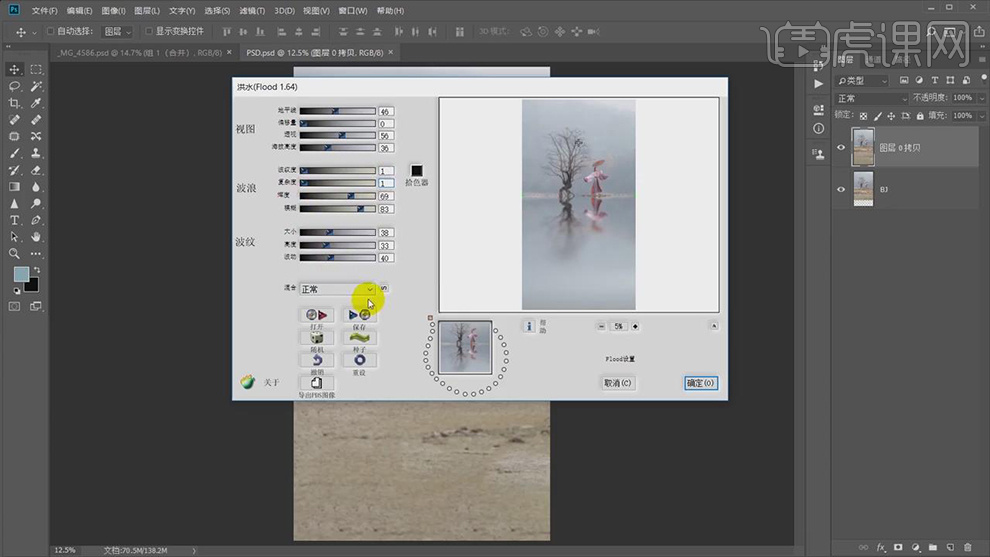
6.使用【裁剪工具】,对画面进行裁剪,具体如图示。
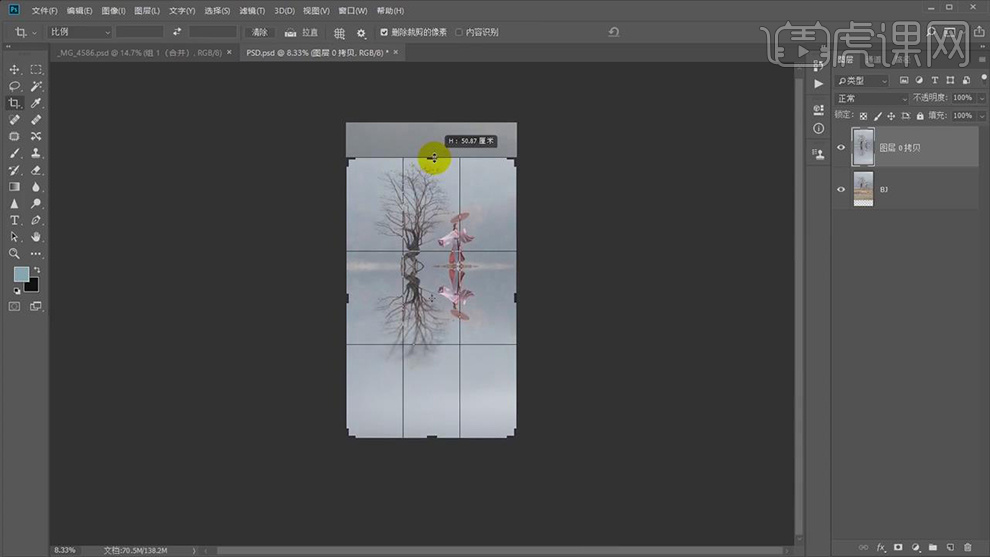
7.新建【图层】,使用【画笔工具】,选择【烟雾升腾】画笔,【I】吸管工具,【吸取】颜色【bbc5cc】,进行涂抹,具体如图示。
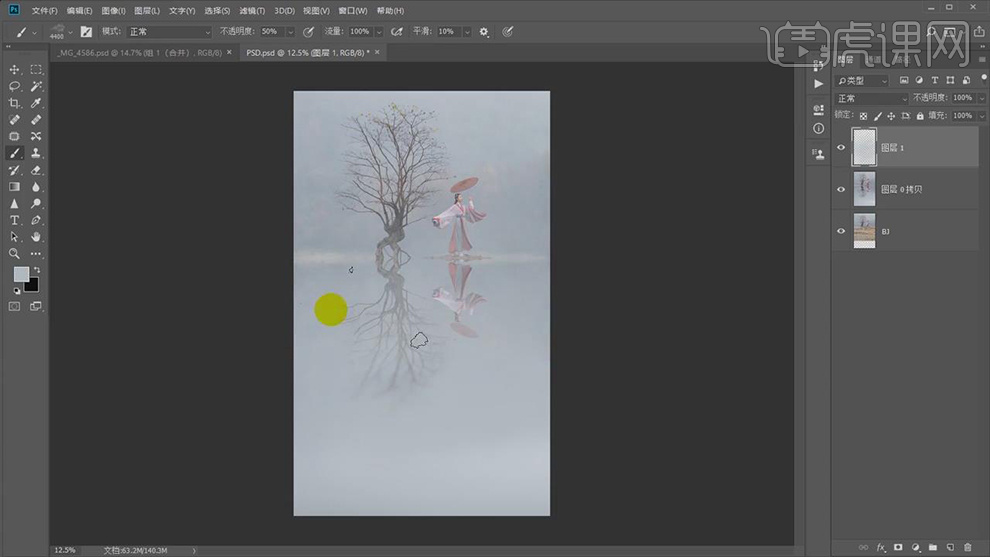
8.使用【矩形选框工具】,拉出矩形选框,【Ctrl+J】复制图层,【滤镜】-【模糊】-【动感模糊】,调整【角度】90,【距离】45,具体如图示。
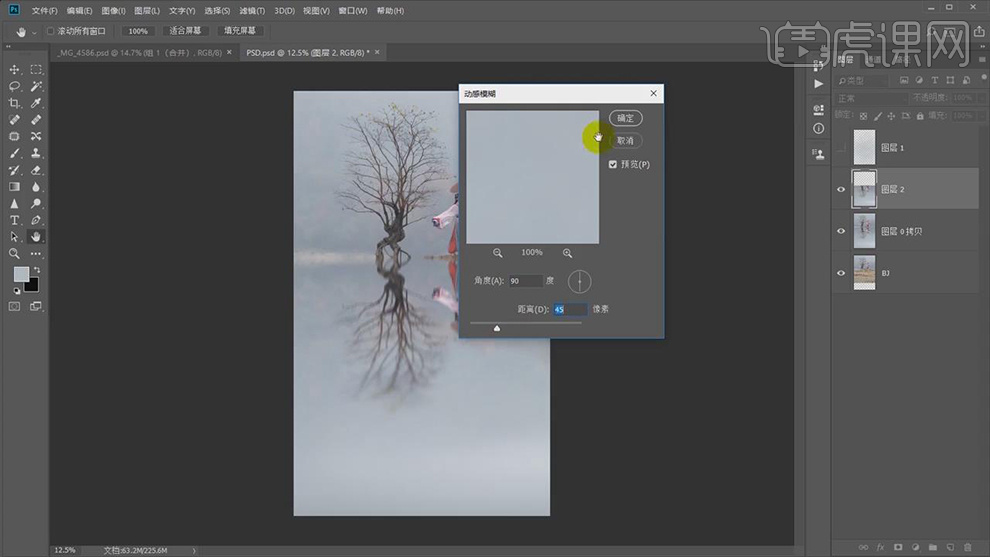
9.按【Alt+单击蒙版】,使用【渐变工具】,白色到透明渐变,不透明度65%,拉出渐变,调整图层【不透明度】62%,具体如图示。
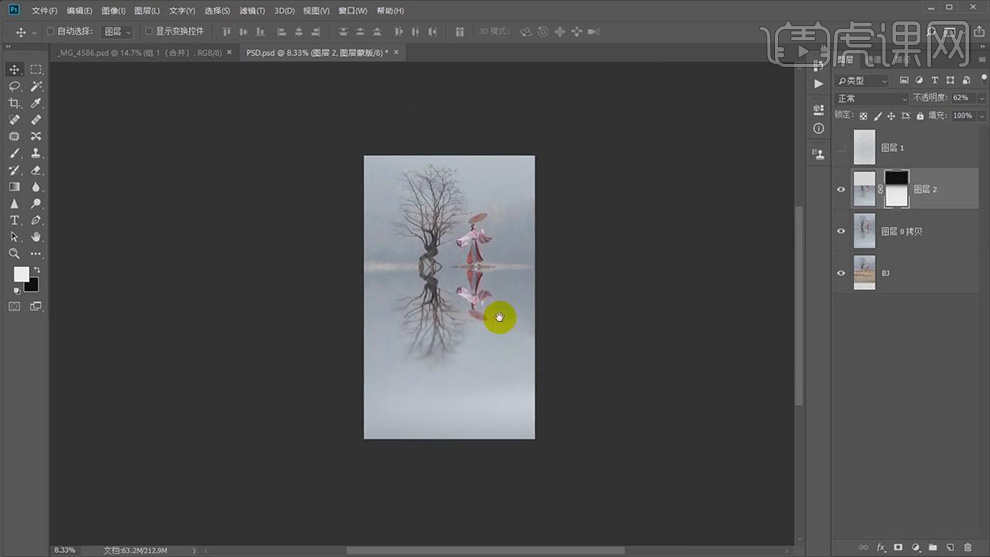
10.【Ctrl+E】合并所选图层。【Ctrl+Shift+A】Camera Raw滤镜,调整【基本】面板参数,具体参数效果如图示。
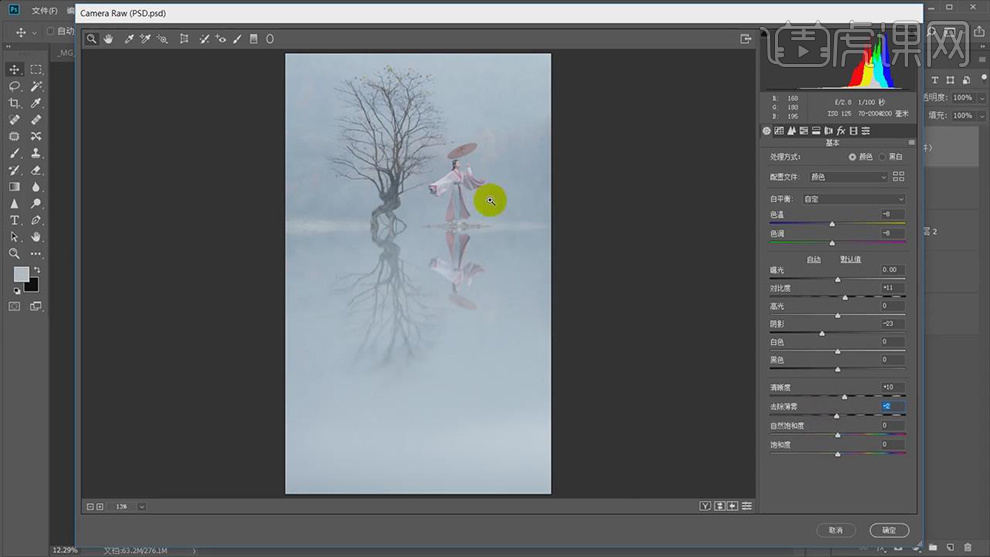
11.【HSL调整】面板,调整【色相】参数,具体参数效果如图示。
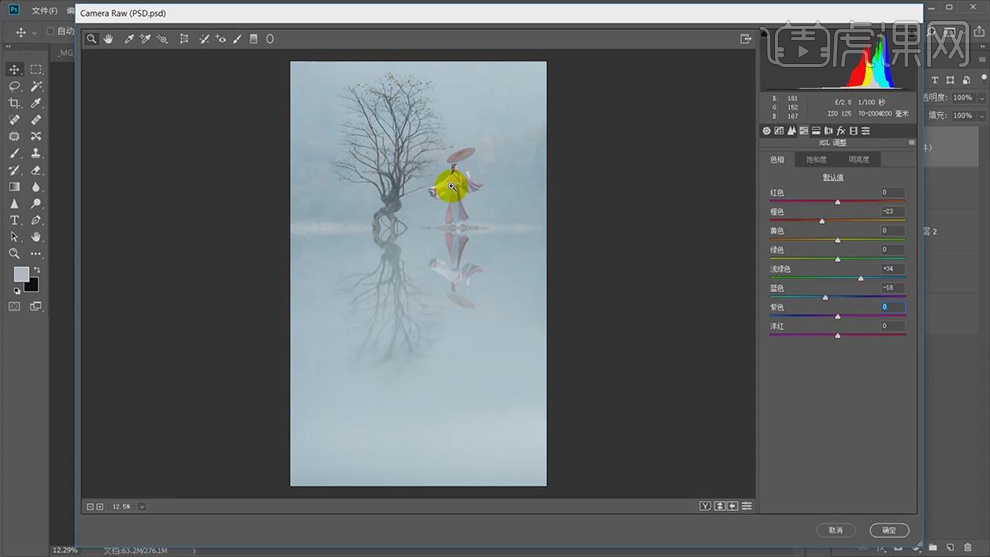
12.【HSL调整】面板,调整【饱和度】参数,具体参数效果如图示。
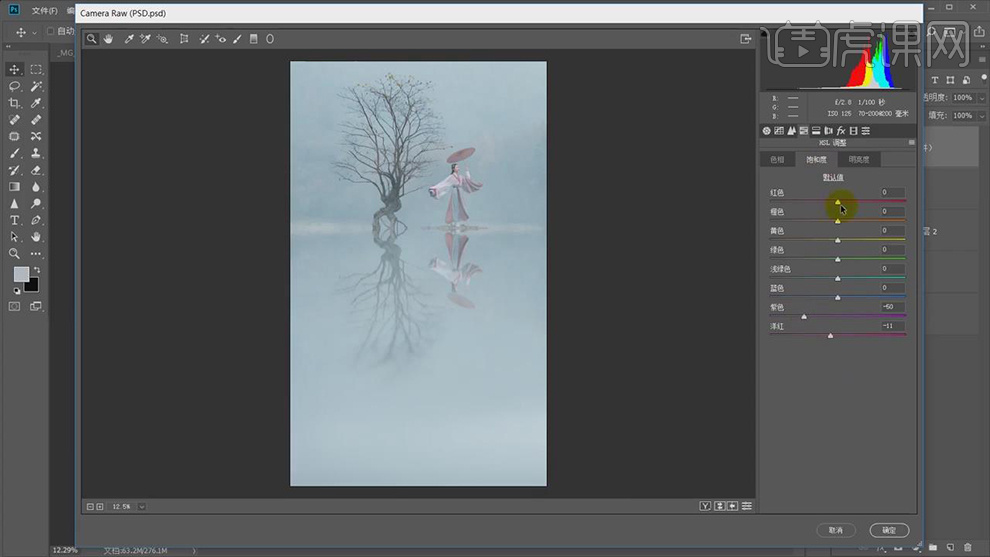
13.【HSL调整】面板,调整【明亮度】参数,具体参数效果如图示。
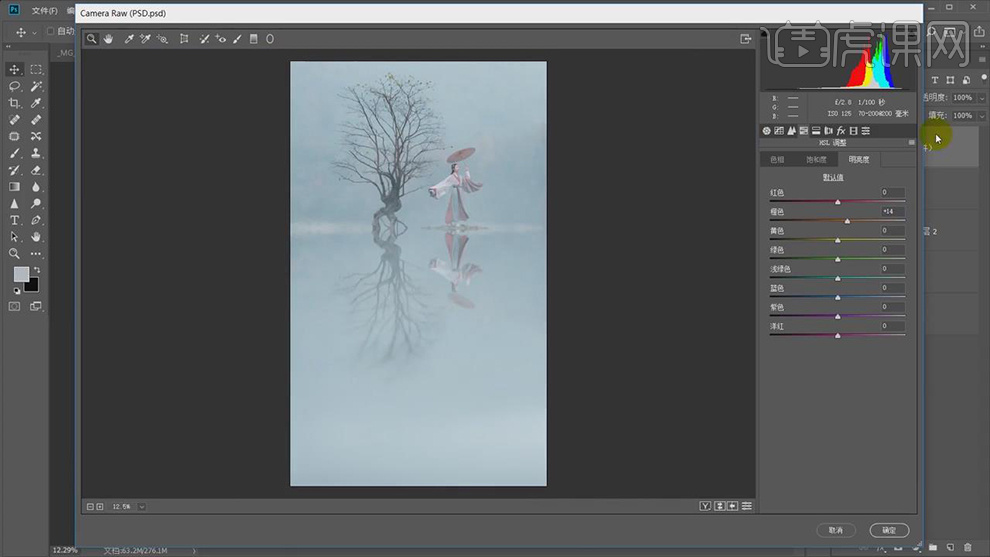
14.【分离色调】面板,调整【高光】与【阴影】参数,具体参数效果如图示。
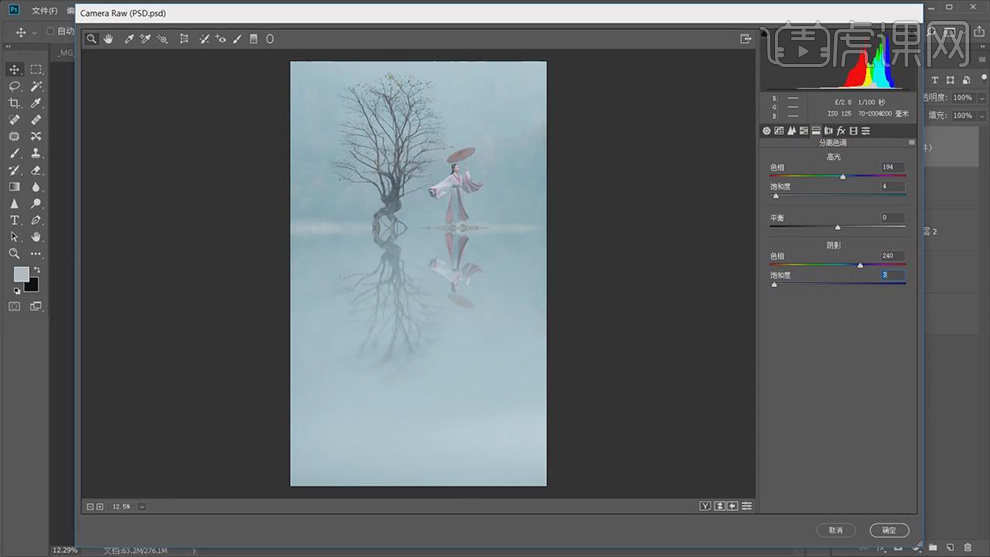
15.新建【色彩平衡】,调整【高光】参数,具体参数效果如图示。
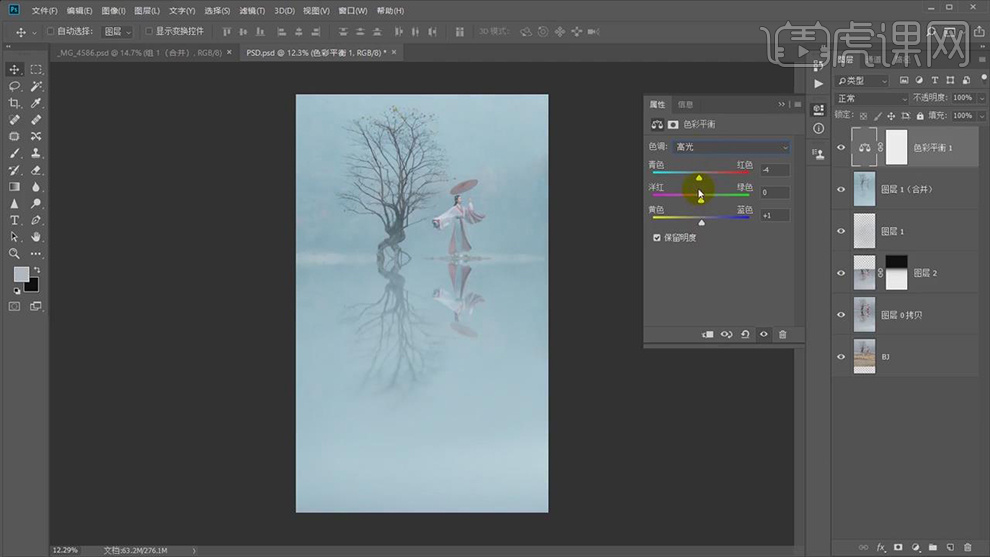
16.【色彩平衡】面板,调整【中间调】参数,具体参数效果如图示。
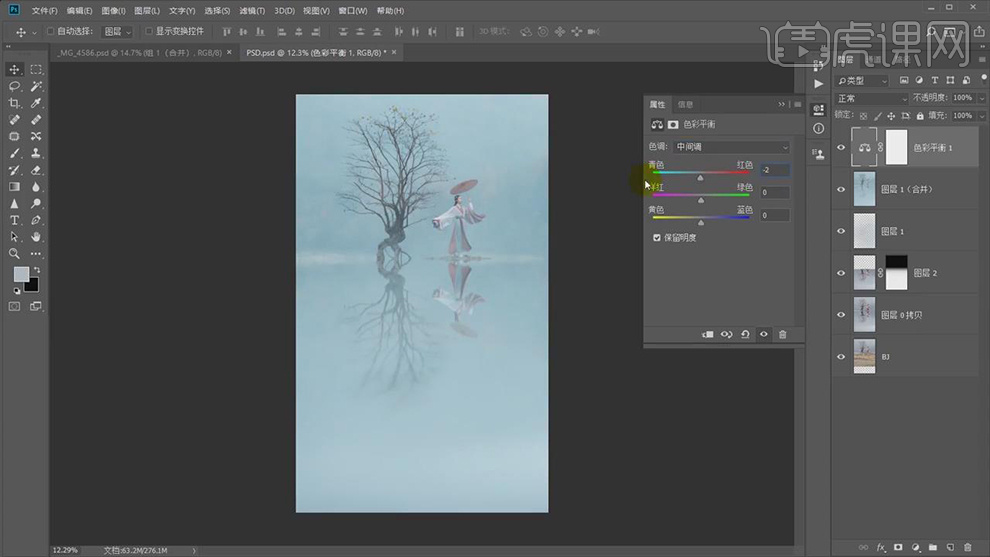
17.【色彩平衡】面板,调整【阴影】参数,具体参数效果如图示。
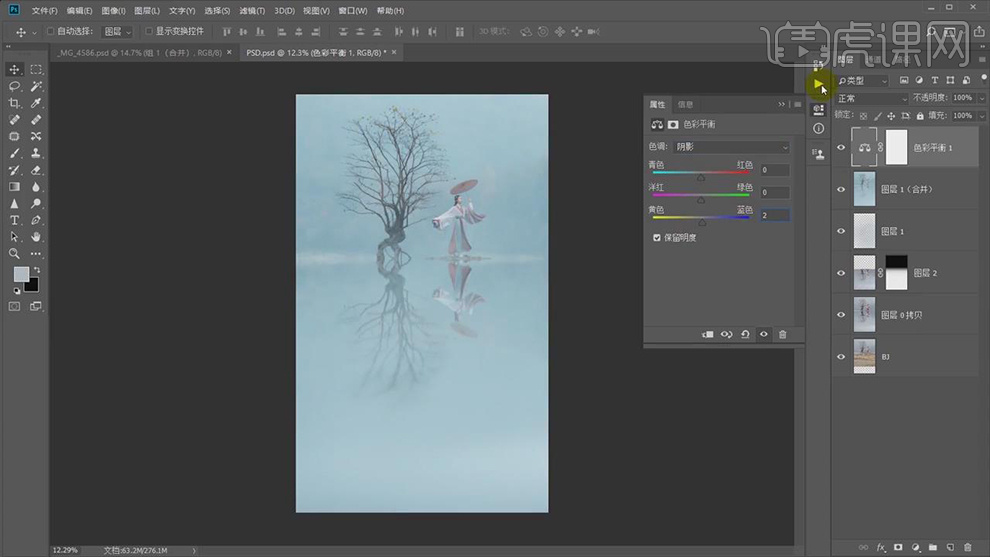
18.新建【图层】,调整【图层模式】颜色,使用【画笔工具】,选择【柔边圆】画笔,【I】吸管工具,【吸取】颜色,进行涂抹,具体如图示。
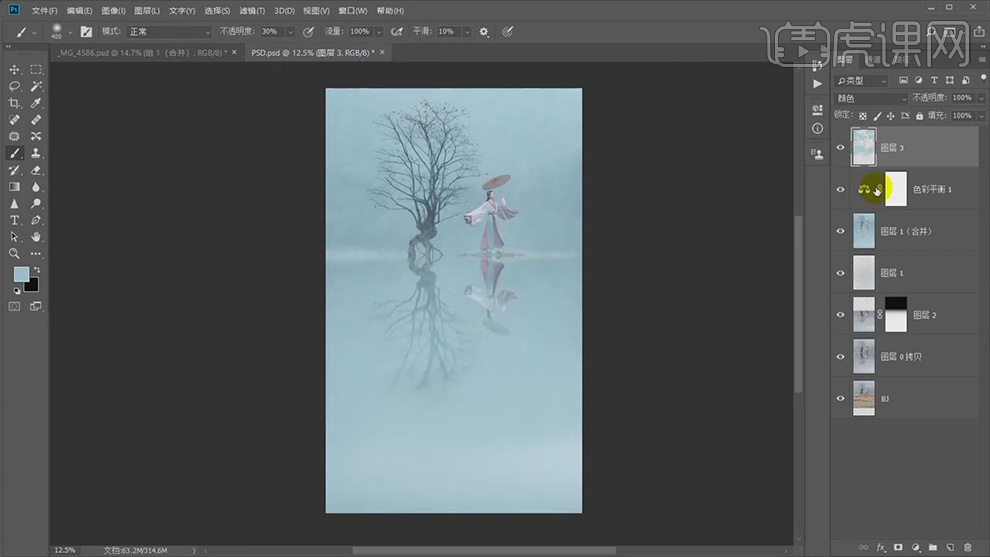
19.新建【色相/饱和度】,调整【红色】参数,具体参数效果如图示。

20.【Ctrl+I】蒙版反向,使用【画笔工具】,白色画笔,进行涂抹,具体如图示。

21.新建【曲线】,调整【RGB曲线】参数,具体如图示。
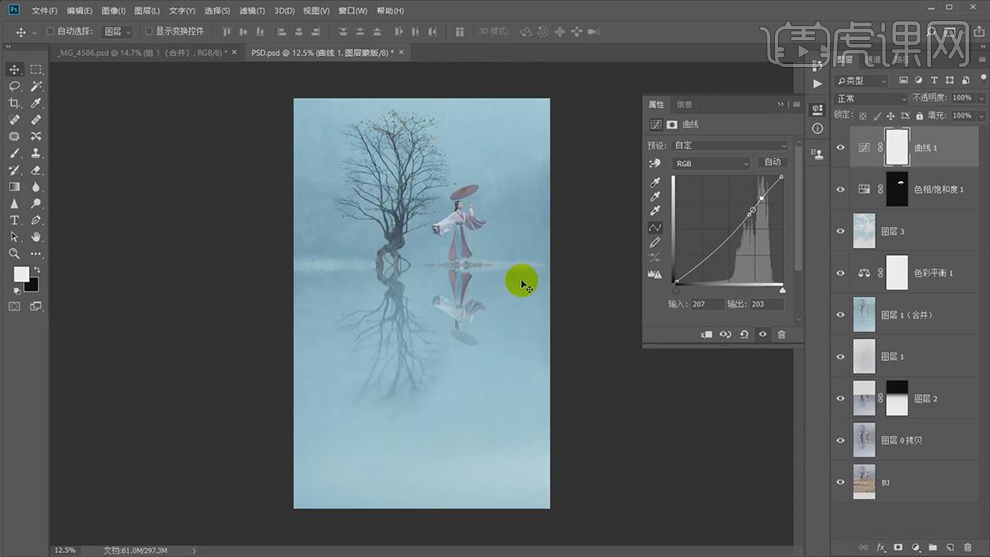
22.【曲线】面板,调整【蓝色】曲线,具体如图示。
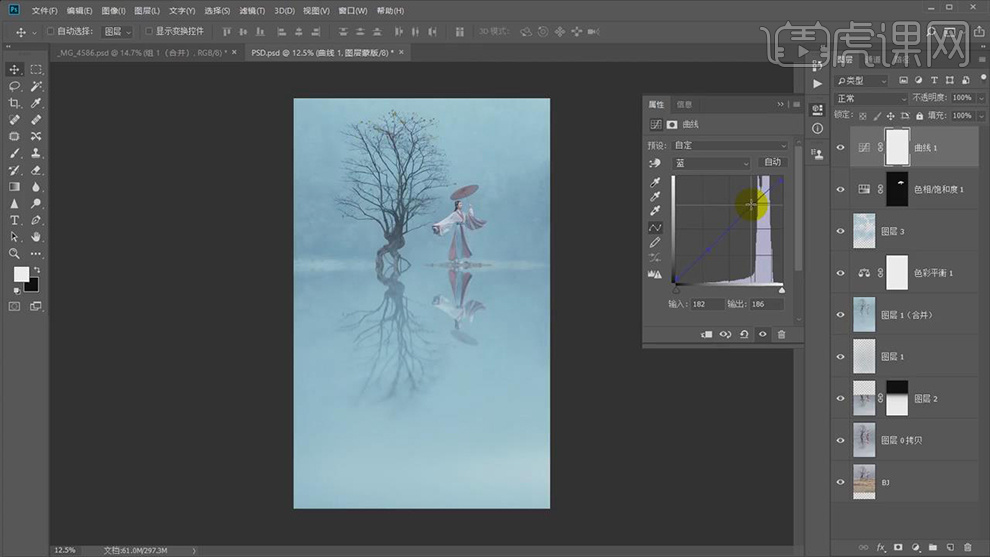
23.【曲线】面板,调整【绿色】曲线,具体如图示。
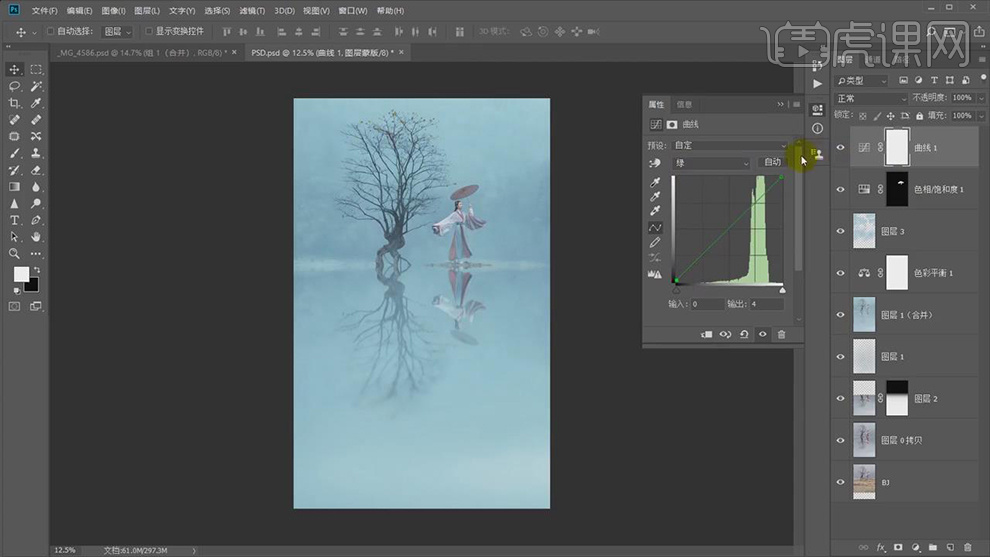
24.【Ctrl+Alt+E】合并所选图层,【Ctrl+Shift+A】Camera Raw滤镜,【效果】面板,调整【颗粒】参数,具体如图示。
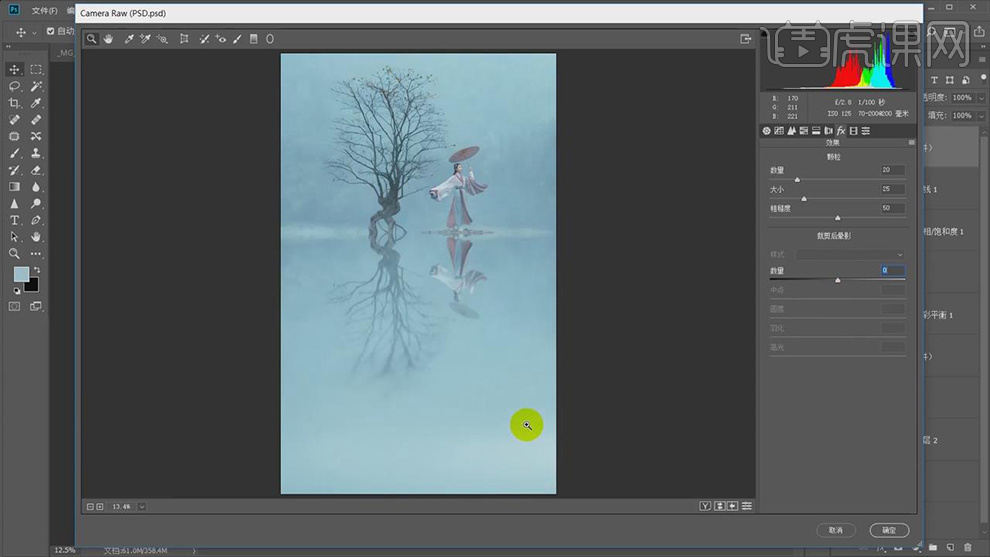
25.【滤镜】-【其他】-【高反差保留】2像素,调整【图层模式】柔光,具体如图示。
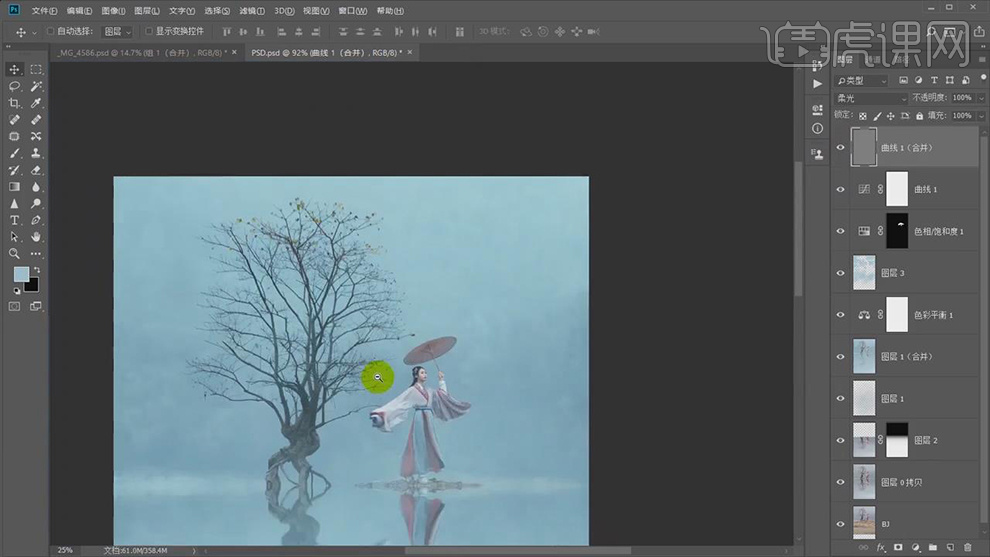
26.【导入】文本素材,拖动到【图层】在,调整【位置】。调整【烟雾】图层位置,新建【色相/饱和度】,点击【创建剪切蒙版】,调整【参数】,具体参数效果如图示。
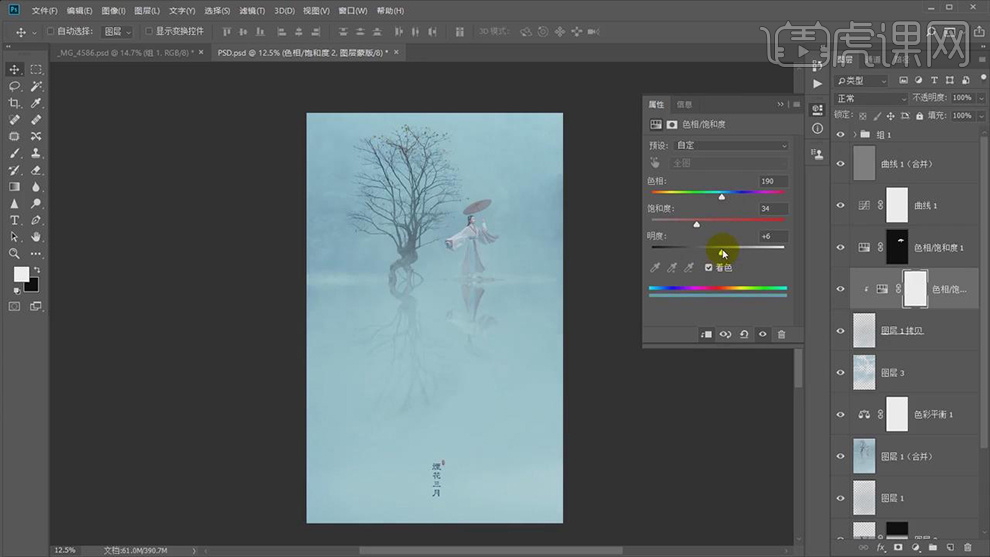
27.调整图层【不透明度】46%,最终效果如图示。
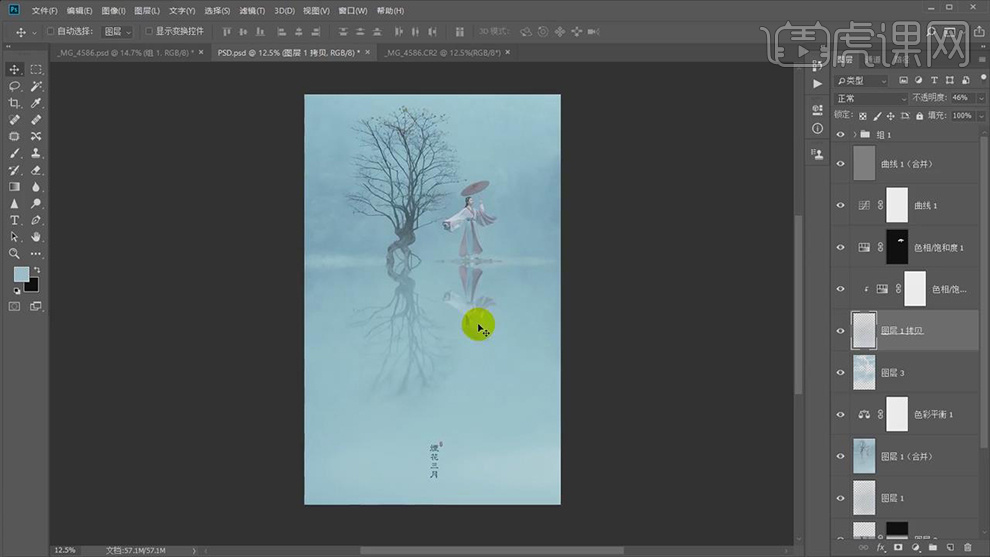
28.最终效果具体如图所示。

camera raw工具系统讲解和修图前期的图像分析
1.使用【Camera Raw滤镜】对图片进行调整,数值如图。

2.对【色相】进行调整数值如图。
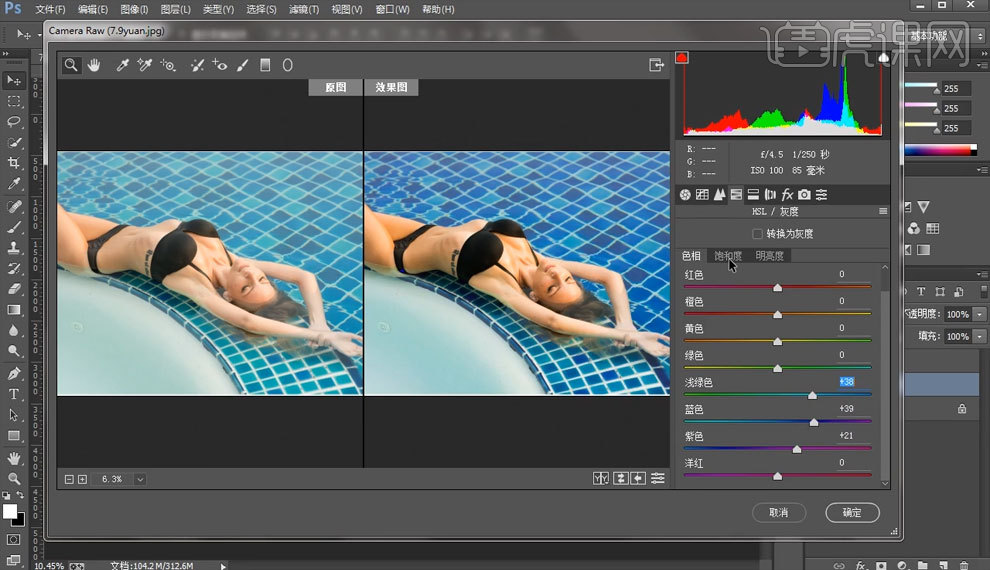
3.【饱和度】也进行适当的加强,如图所示。
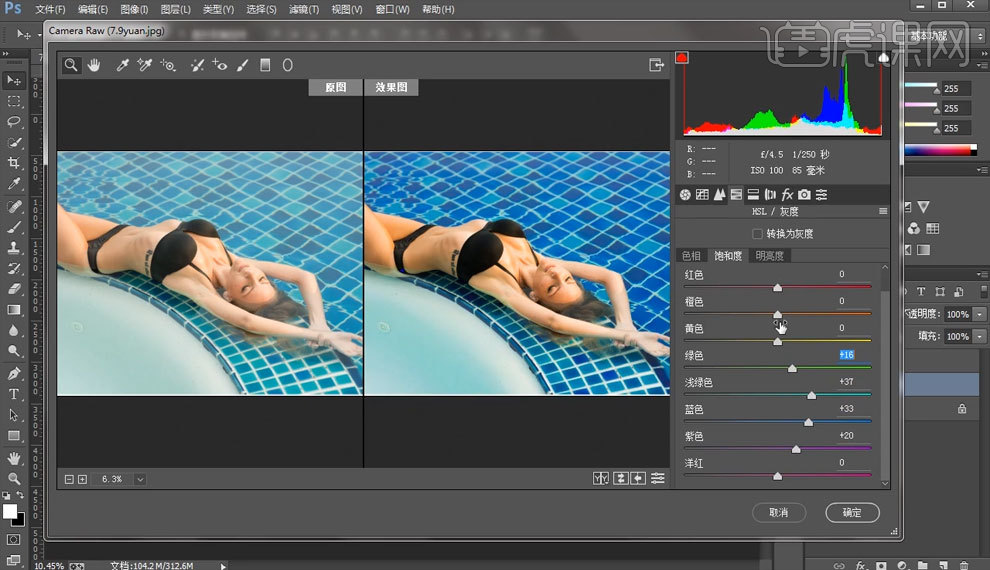
4.接着再对【明亮度】进行压暗,数值如图。
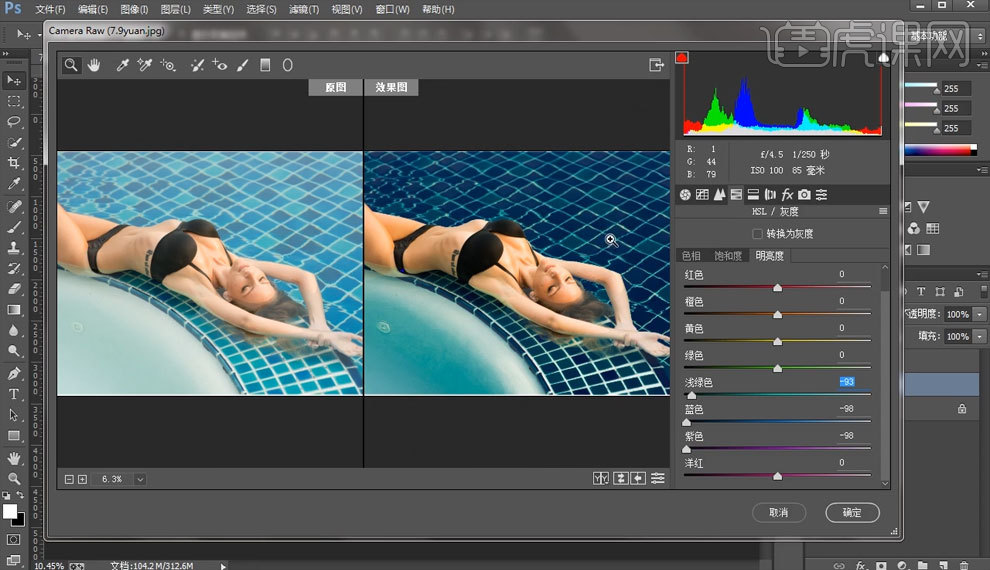
5.使用【细节】中的【减少杂色】进行调节,如图所示。
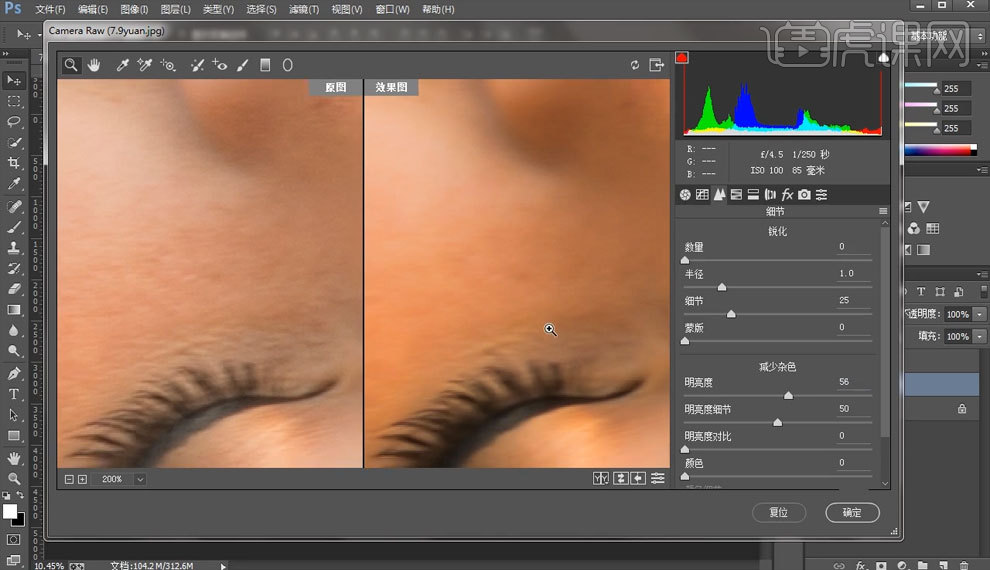
6.添加一个【曲线】对画面进行提亮。
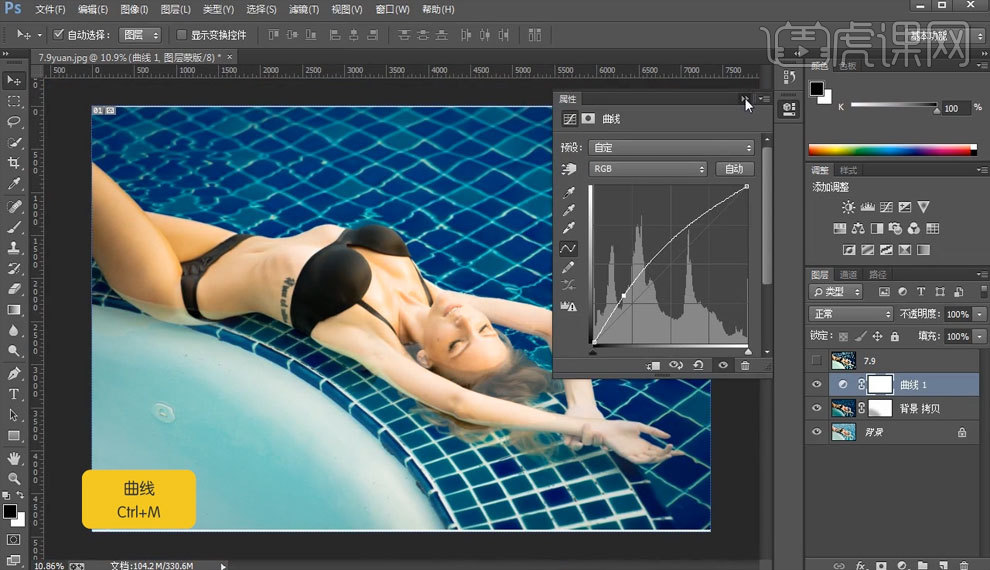
7.使用【可选颜色】青色降低洋红提高,数值如图。
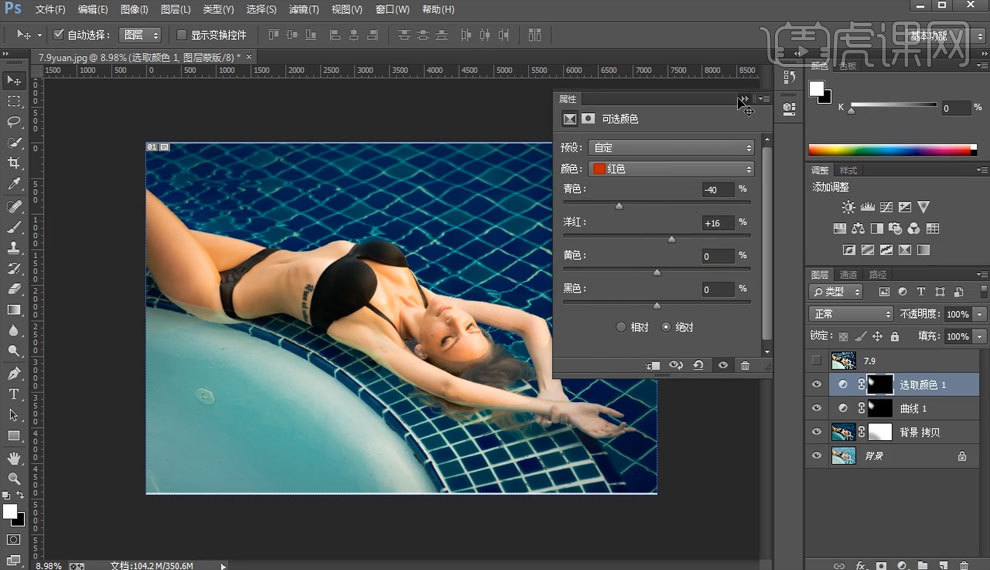
8.使用【修复画笔工具】对人物皮肤进行一个简单的处理。
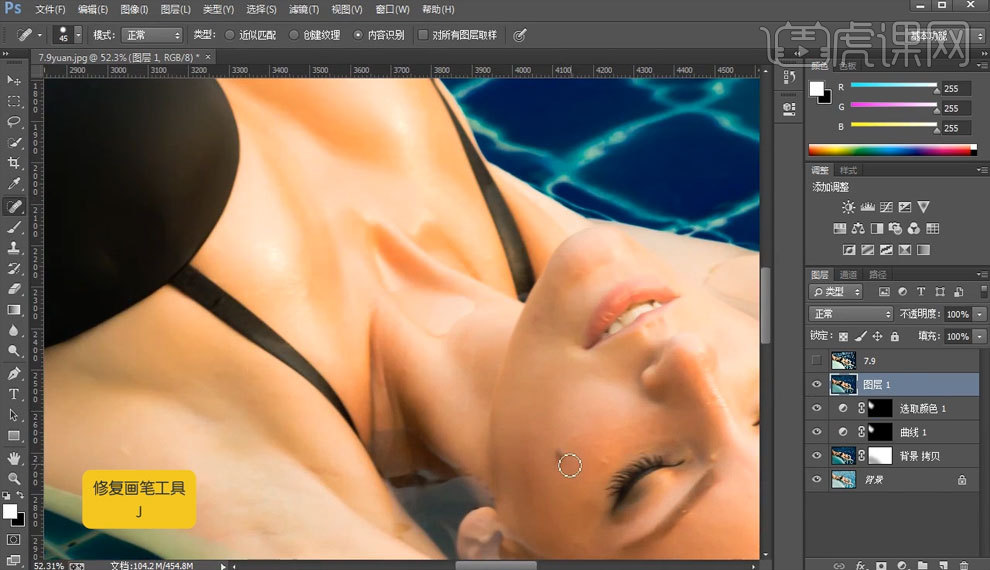
9.使用【高反差保留】半径数值设为6。
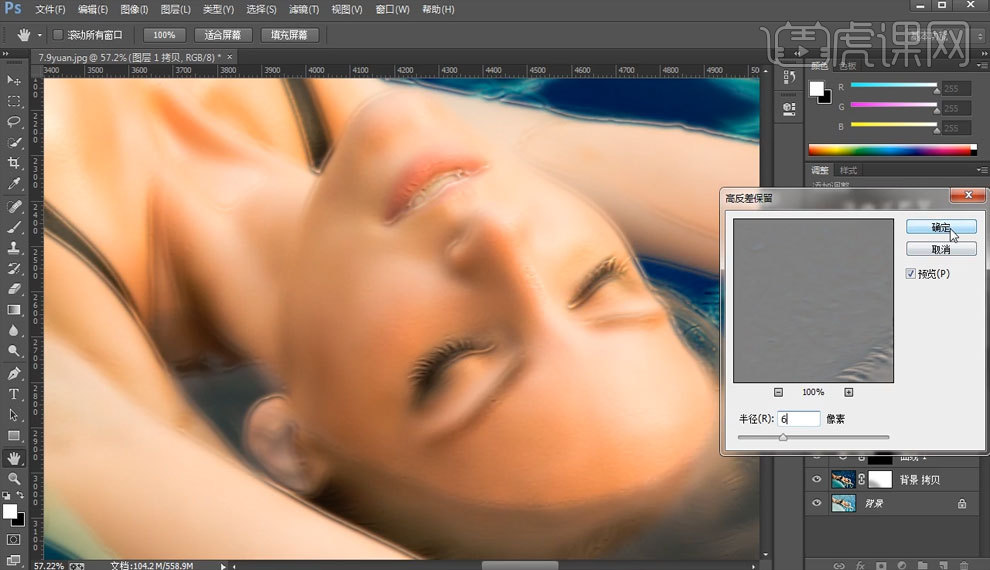
10.接着再使用【高斯模糊】半径数值6像素。
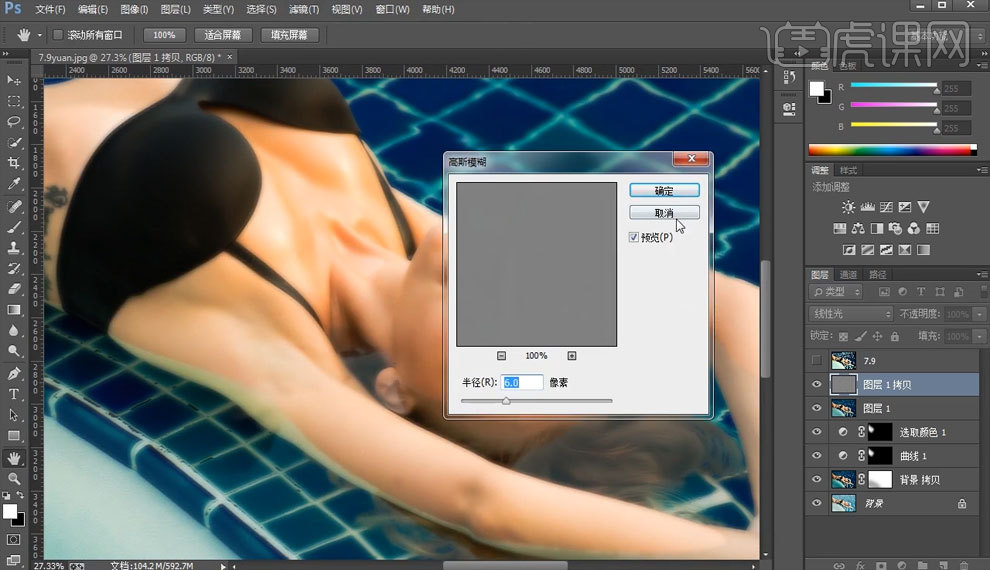
11.使用一个【色相饱和度】进行调节,数值如图。
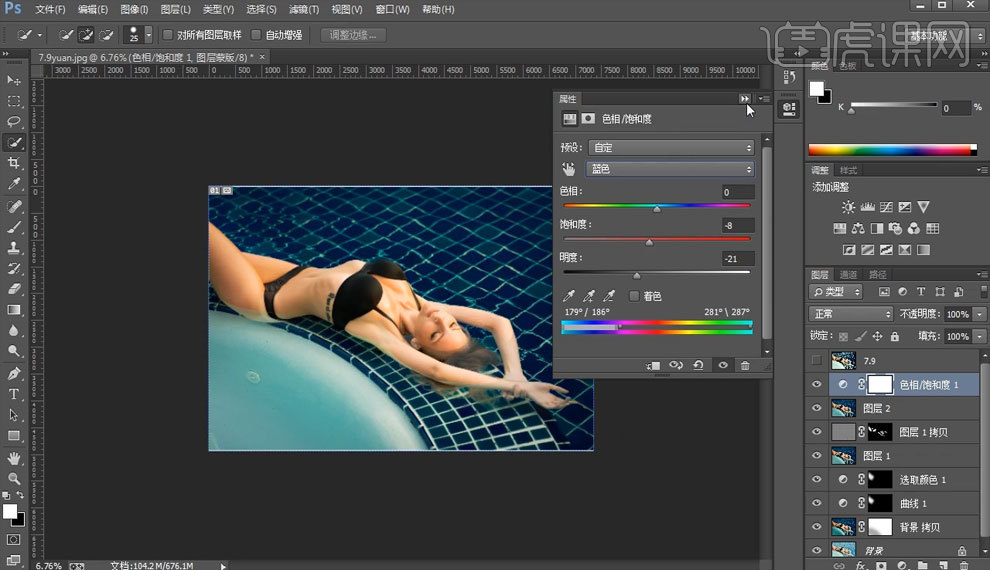
12.使用【亮度对比度】调整数值如图。
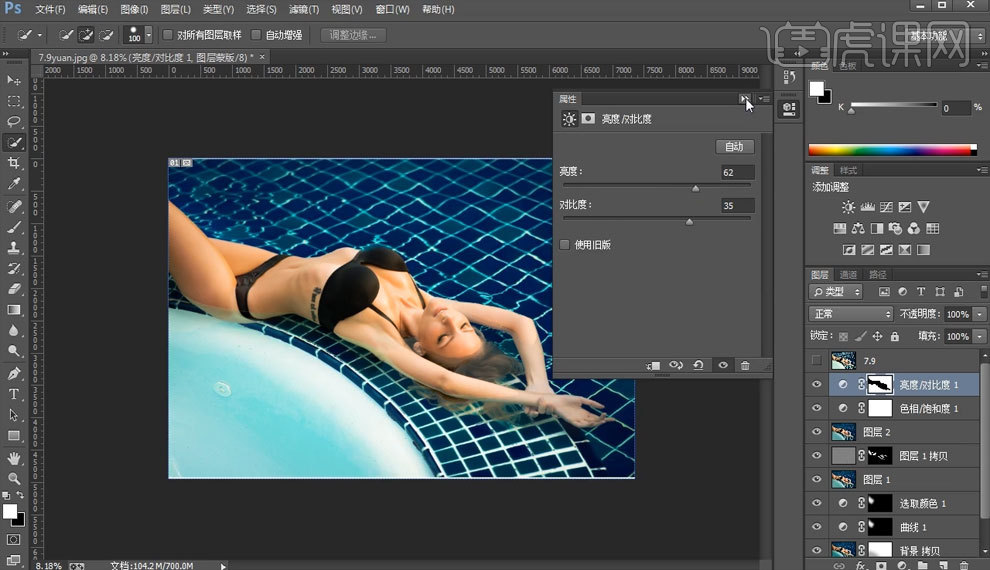
13.最终效果图。