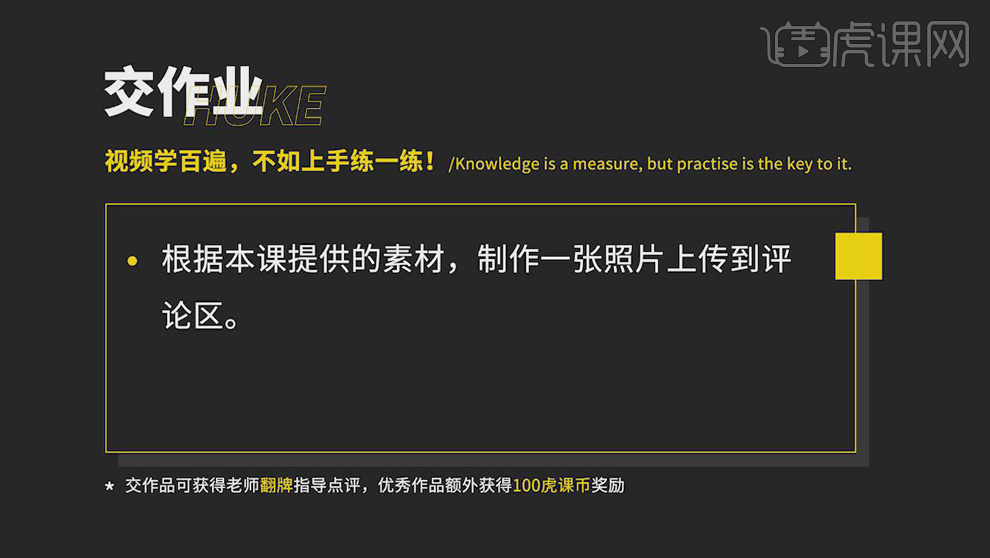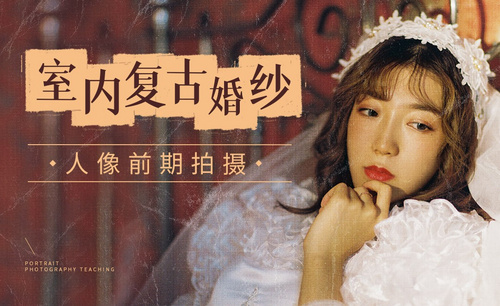古装摄影
古装摄影的后期制作一定要使用到UG这项软件,因为这个软件可以将复古摄影修复至理想效果,而且整个的操作过程也是比较简单的,大概只需要几分钟就可完成。在操作过程中需要打开邮寄这个软件,然后选择文档,选择其中的装备以及组件和添加各项功能从而完成古装摄影后期的制作,如果大家好好想了解一下具体的操作过程,那么就一起来看一下以下内容吧。

UG如何进行复古留音机模型的装配
1.课后作业如图所示。
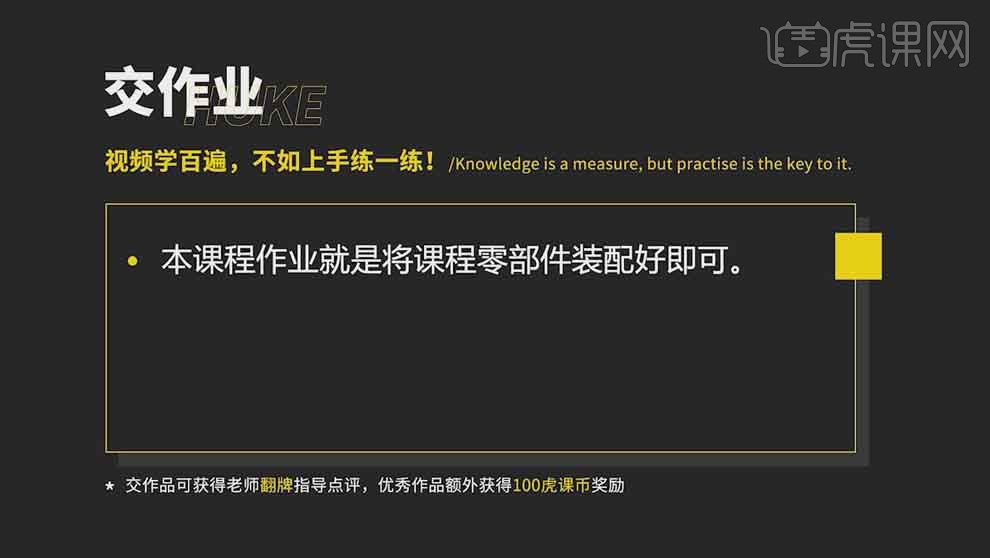
2.课程主要内容如图所示。
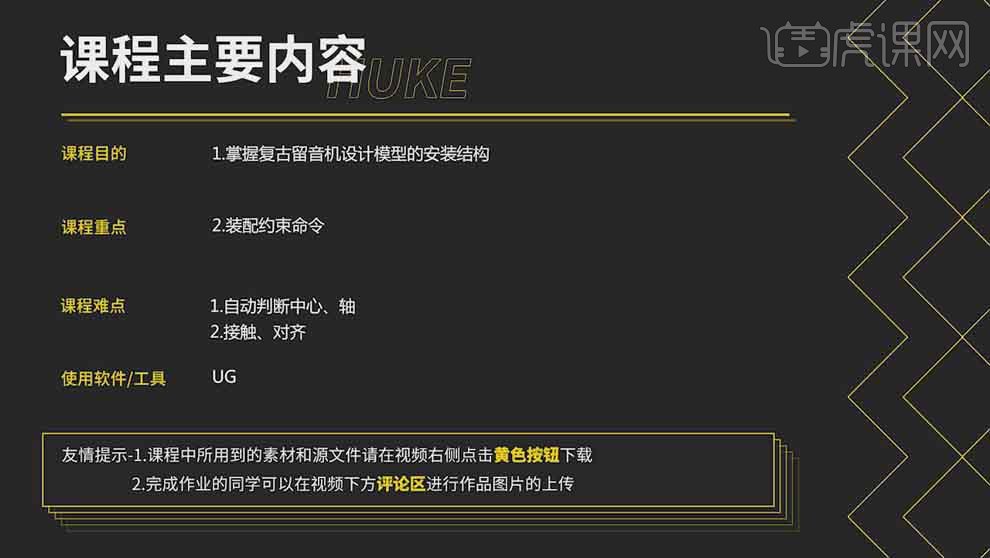
3.本课案例如图所示。
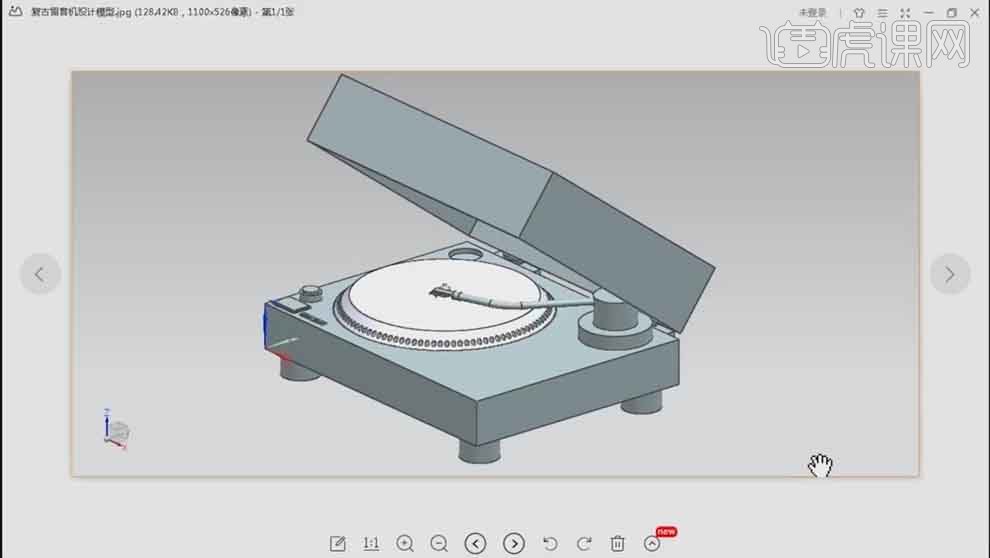
4.打开【UG】,新建【文档】,选择【装配】-【组件】-【添加】,选择【下壳】组件,【定位】绝对原点,【引用集】模型,点击【确定】。
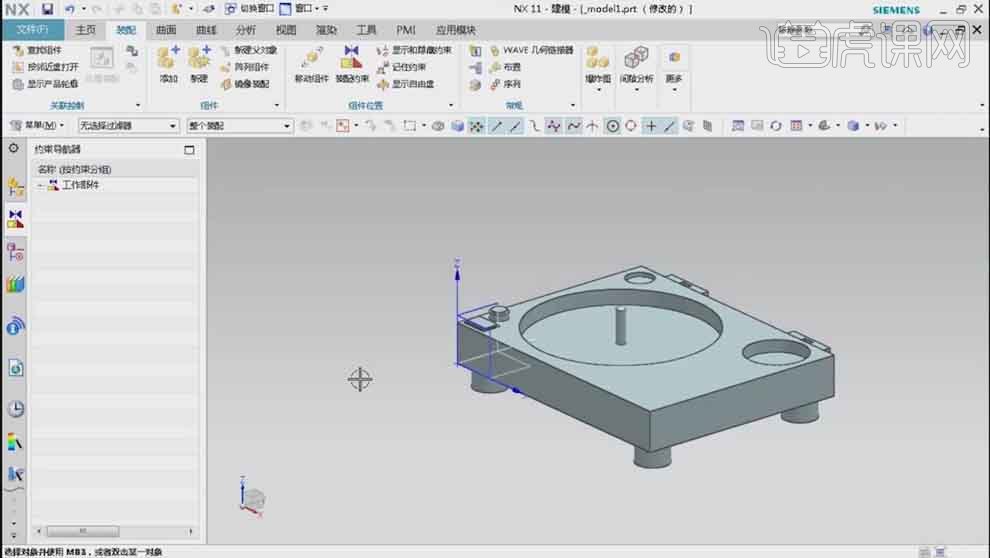
5.选择【装配】-【组件】-【添加】,选择【按钮】,【定位】根据约束,【引用集】模型。
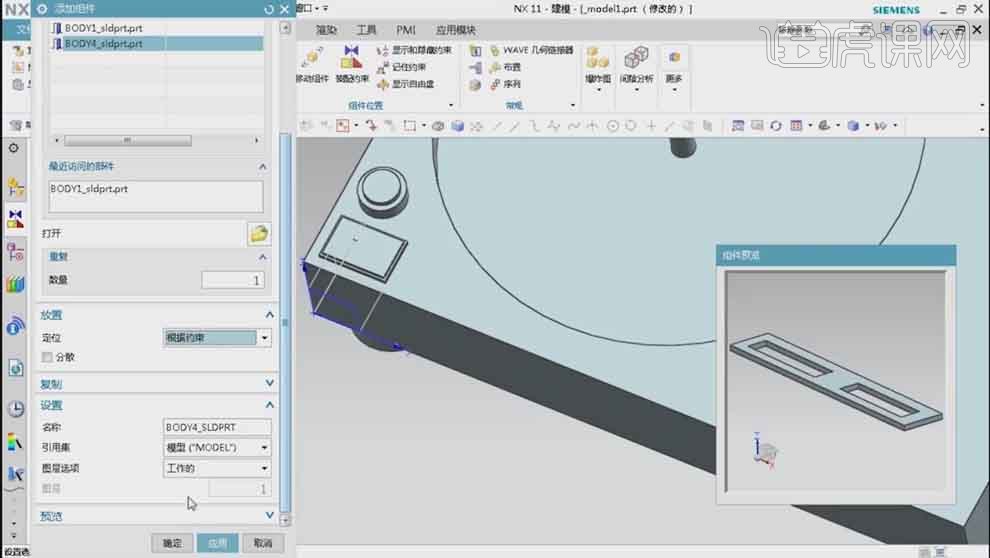
6.选择【装配约束】,【方位】对齐,选择对齐的两个面;选择【距离】,【距离】11mm,具体位置如图。

7.同样的方法添加【按键】组件,使用【移动组件】移动位置;【装配约束】,【方位】接触,选择需要接触的两个面,效果如图。
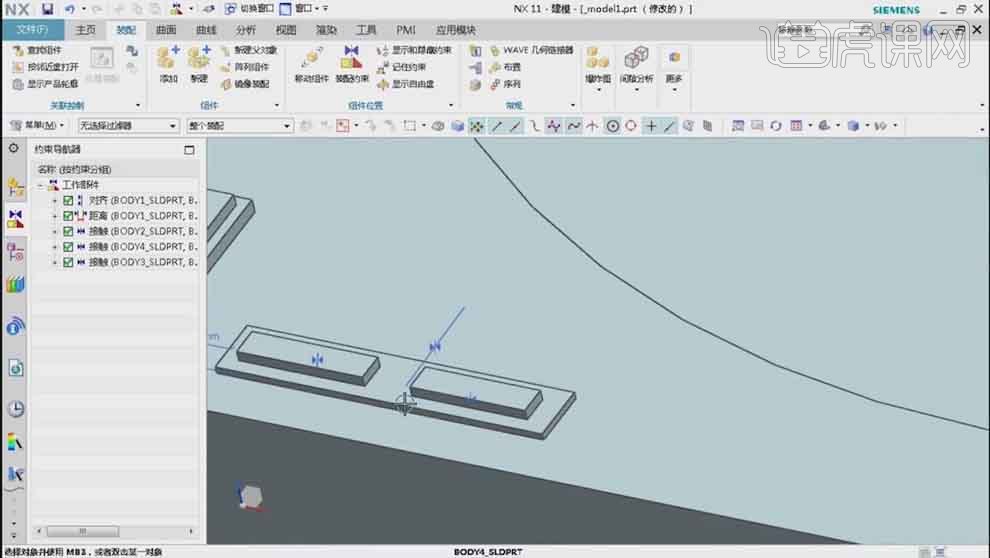
8.同样的方法添加【碟片】组件,【约束类型】的【方位】为【自动判断中心/轴】,定位孔和轴的位置;再选择【对齐】,选择需要对齐的边,效果如图。

9.同样的方法装配其它组件,最终装配效果如图所示。

10.课后作业如图所示。
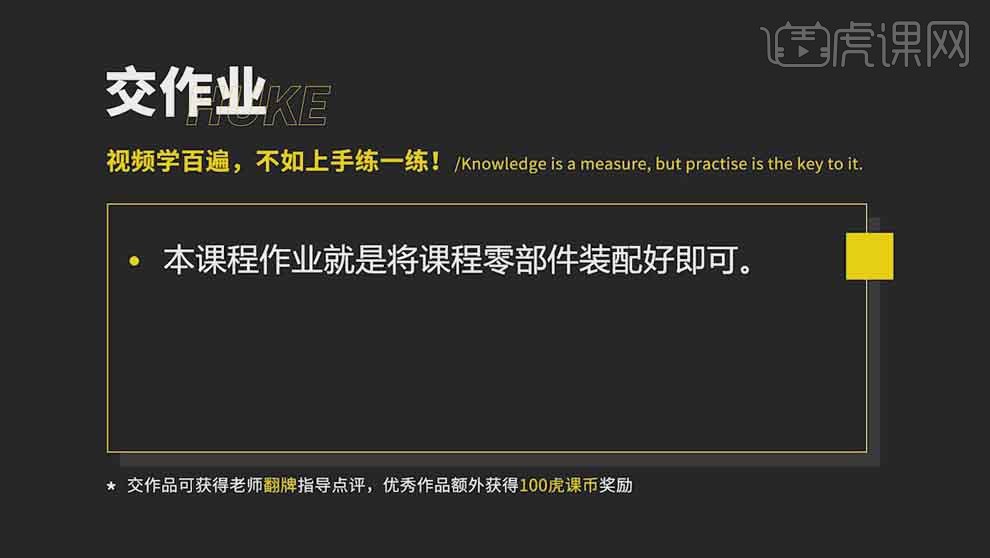
看古装剧学如何进行思维配色设计
这节课主要讲解,看古装剧学配色--设计思维课,感兴趣的一起来学习吧。
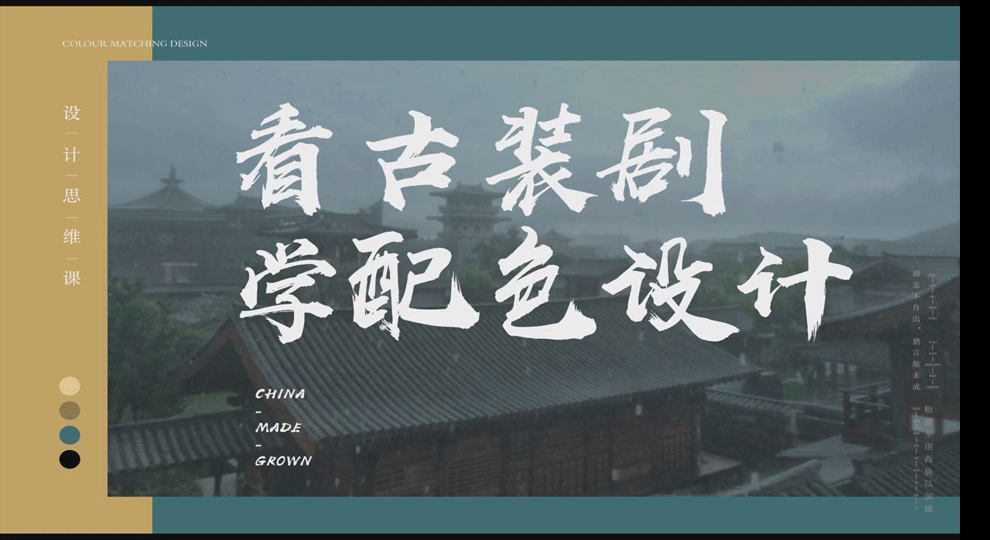
学完本课内容后,大家可以完成下图布置的作业,在视频下方提交作业,讲师会一一解答。
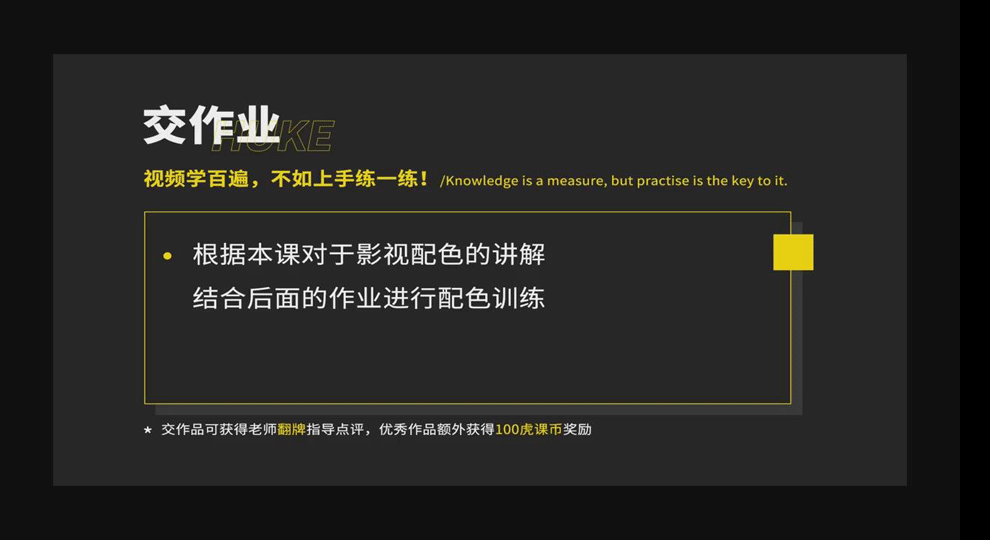
那我们开始今天的教材吧。
1.影视剧中的配色才是最实用的配色。

2.影视中不同的朝代会展现不一样的配色。主要以黑色,黄色,红色为主要用色。

3.色彩多元化的使用是代表时代的进步。上图是汉朝,没有提升太多的色调;下图是唐朝,色彩上面增加了很多亮丽的和
鲜艳的颜色。
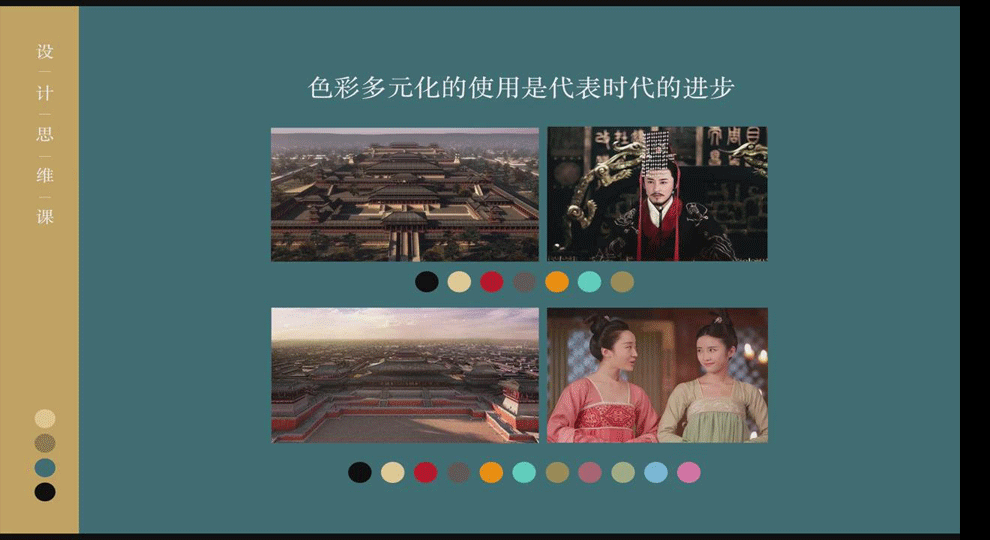
4.古老的色彩也能代表着色彩的实用和经典。清朝融入了满族本身的文化,色彩也变的更加的大胆。
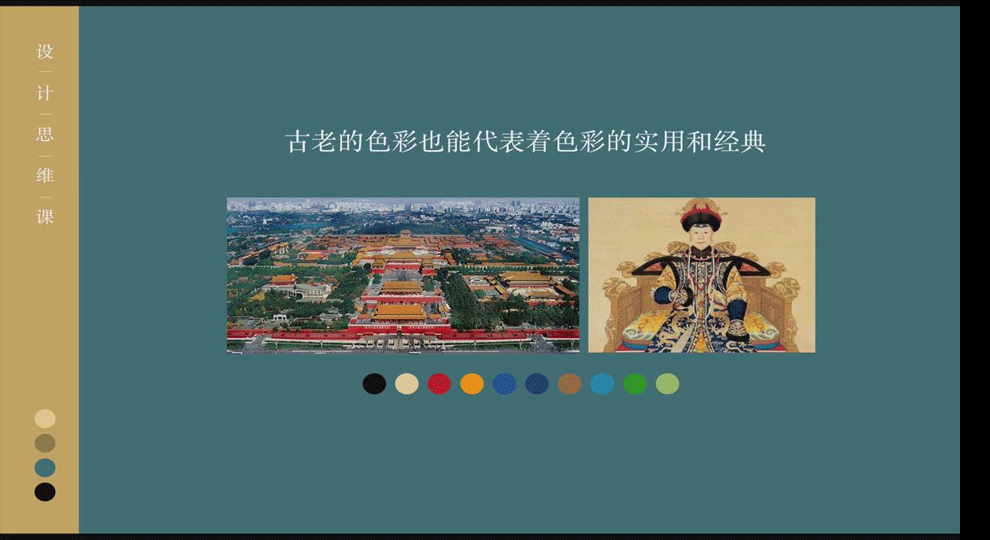
5.古装剧《长安十二时辰》,讲述的是一个在大唐辉煌时代的故事。
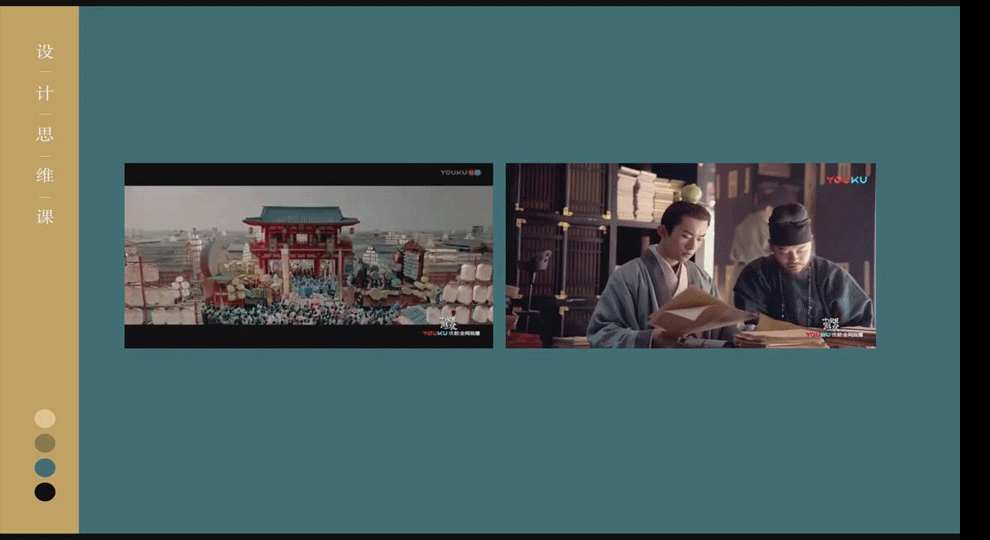
6.开拍的盛世景象,油画般的美术场景,十分的惊艳,称之为饕餮盛宴。
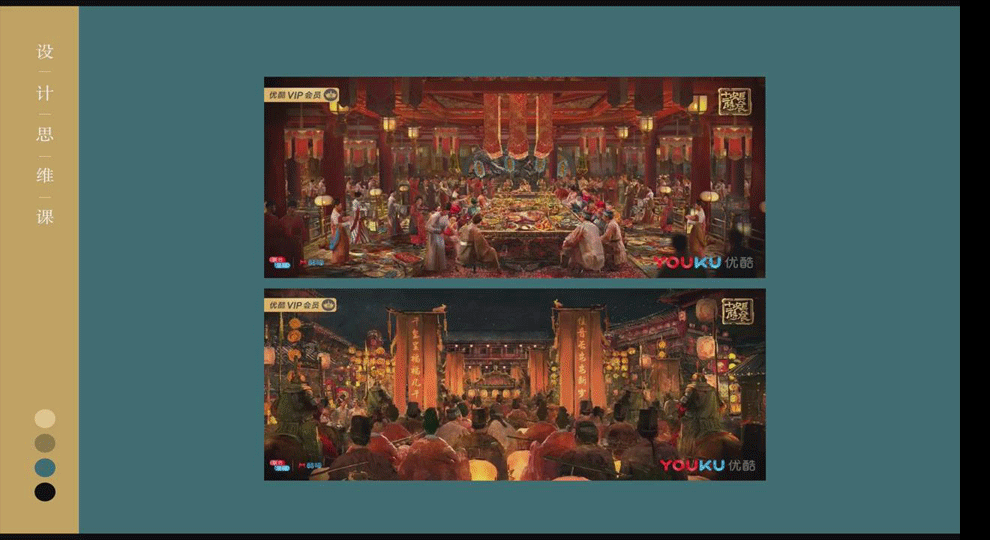
7.拍摄的构图上运用了多个经典的手法:黄金的螺旋构图、九宫格的构图方式。
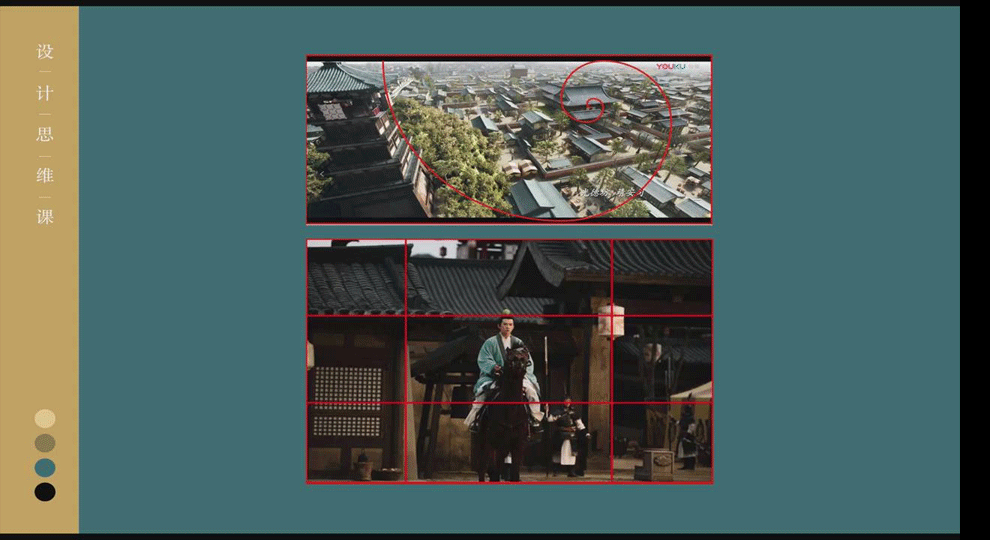
8.纵深的构图、斜线的构图手法。
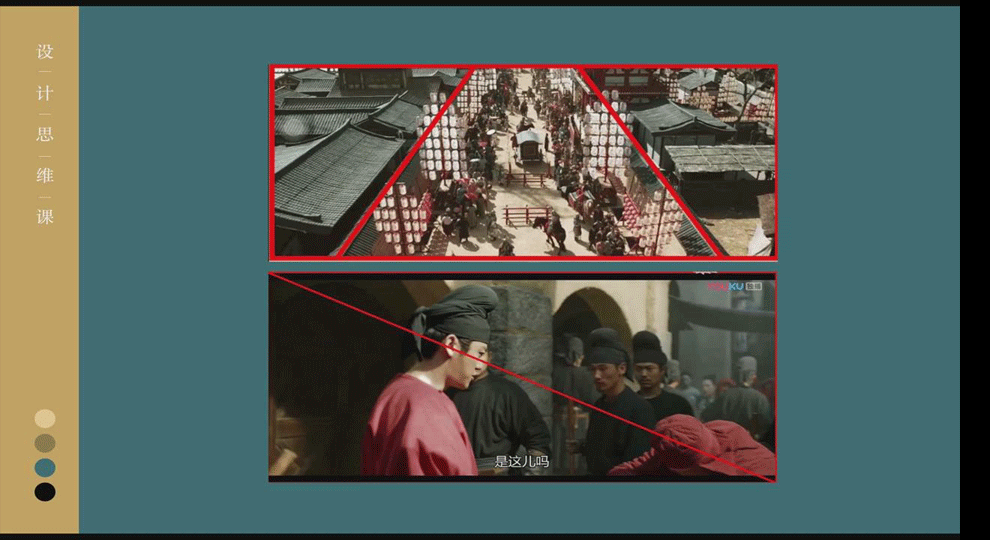
9.服饰配色,充满了浓浓西域的胡味,从色调上面整部剧采用偏冷色调的配色,饱和度较低的莫兰迪色。
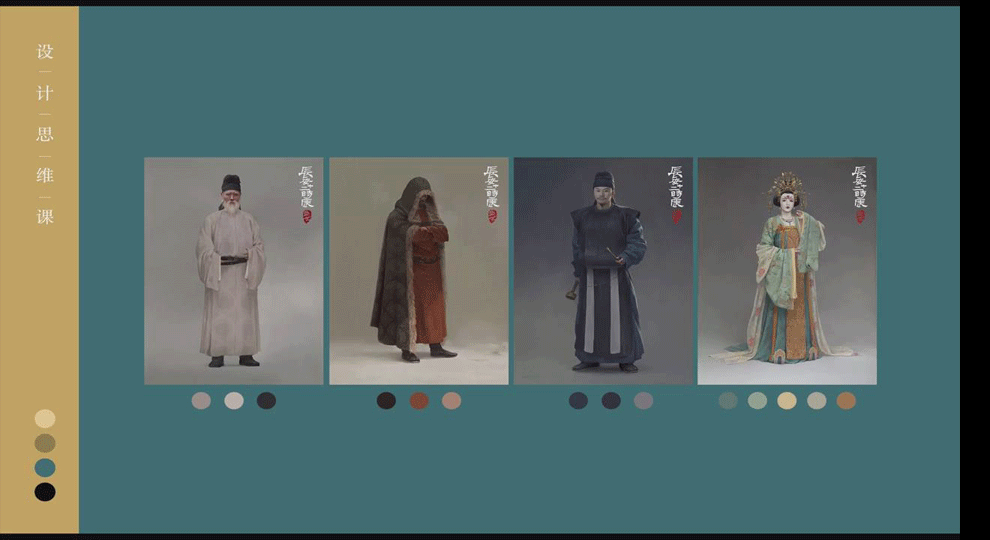
10.莫兰迪色代表的是高级灰色调,不鲜亮、不张扬,整体的感觉像蒙了一层灰的感觉,有一种长期耐看高级的感觉。
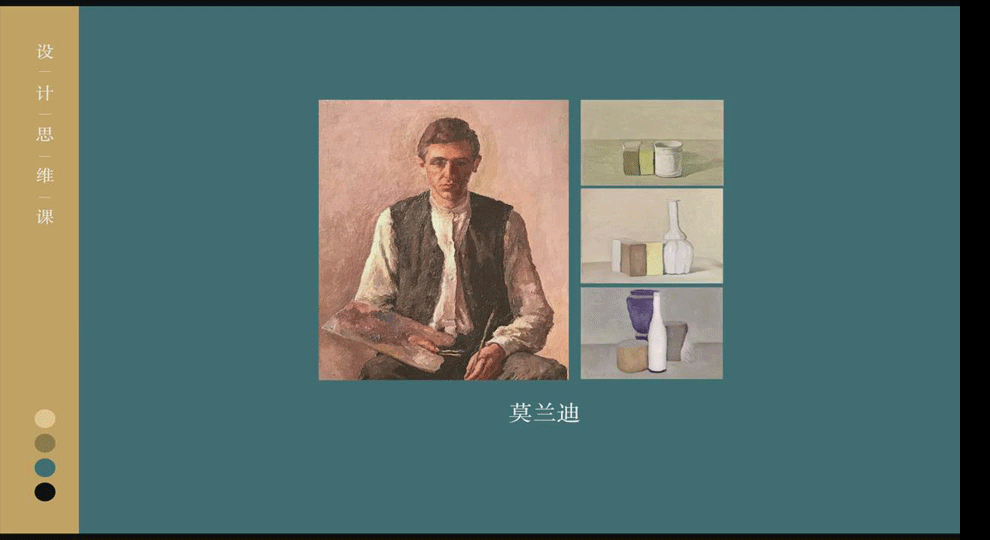
11.古装剧《延禧攻略》展现莫兰迪色调的使用。
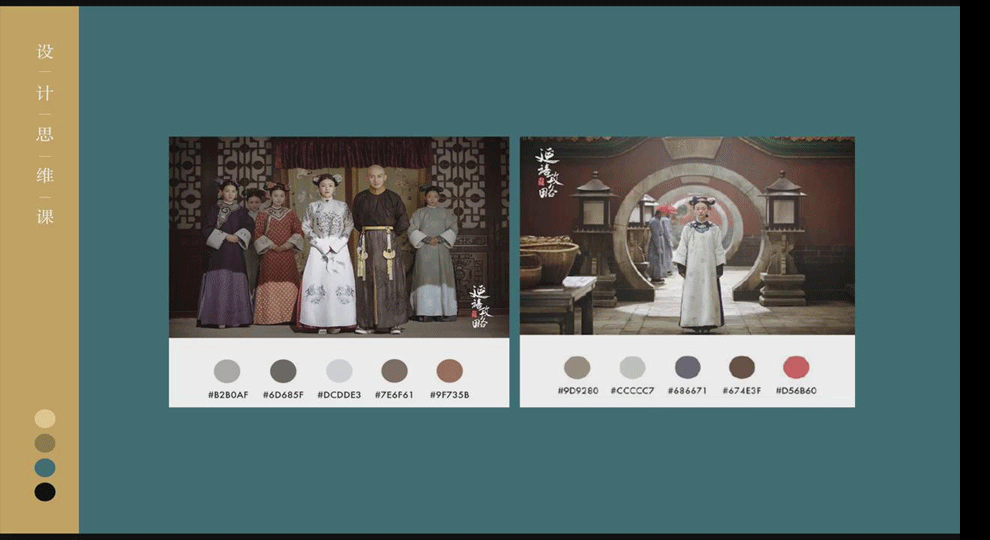
12.场景配色,既亮眼又带有克制和简约的感觉,整体电影的色调、环境、服装呈现出中国传统配色之美。
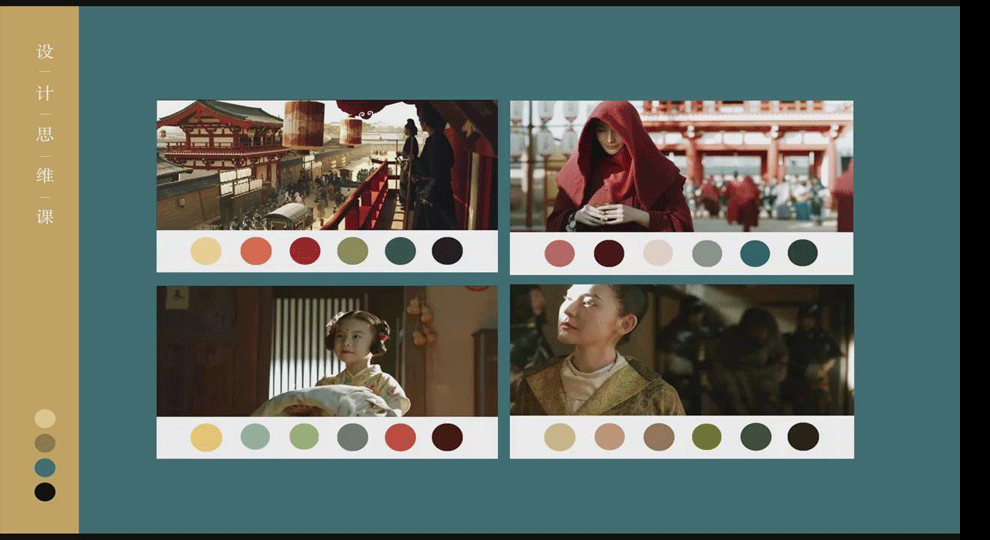
13.《妖猫传》视觉画面偏暖色的色调,运用了大量的金黄色,朱红色,褐石色等近似于敦煌壁画的色彩,体验华贵奢靡
的一个色彩。
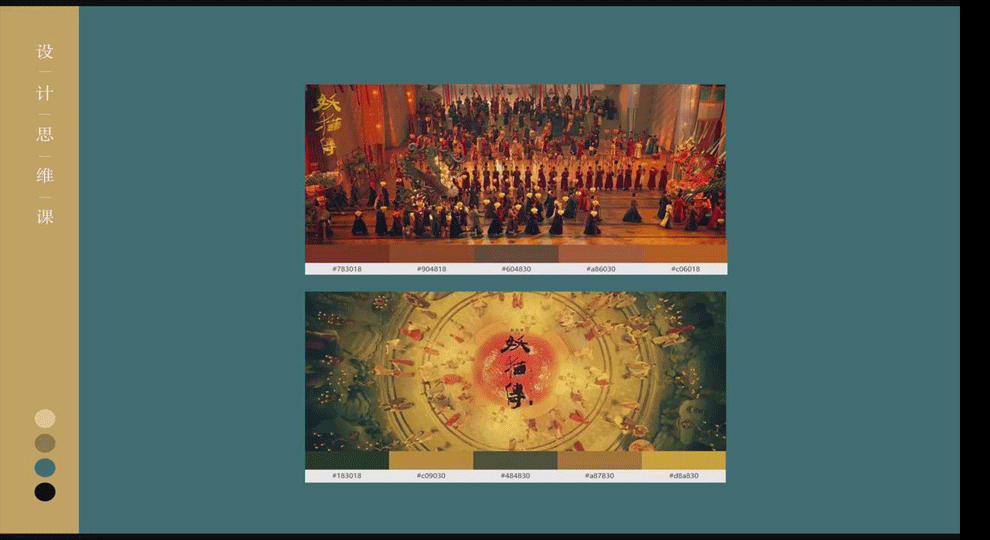
14.对于配色的基本薄弱的学员,可以找到比较好的图像,将图像改变成索引模式,再选择颜色表就会出现图像中所有使用
颜色的色值。
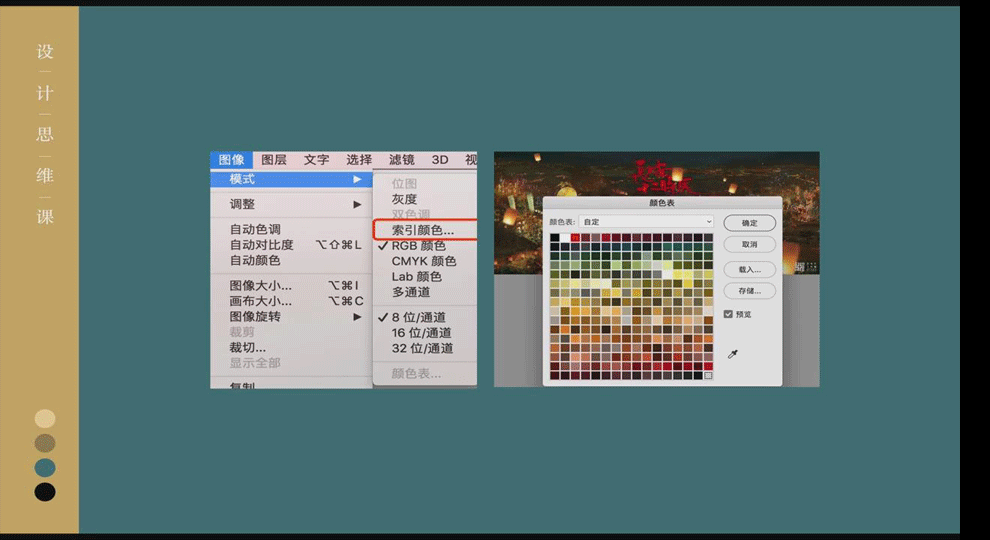
15.从影视中的配色运用到实际应用中。案例1:产品替代了橘黄色的色值,而橘色的色块变成了画面中的点缀色,使用墨
绿色做底色,黄色作辅助色。
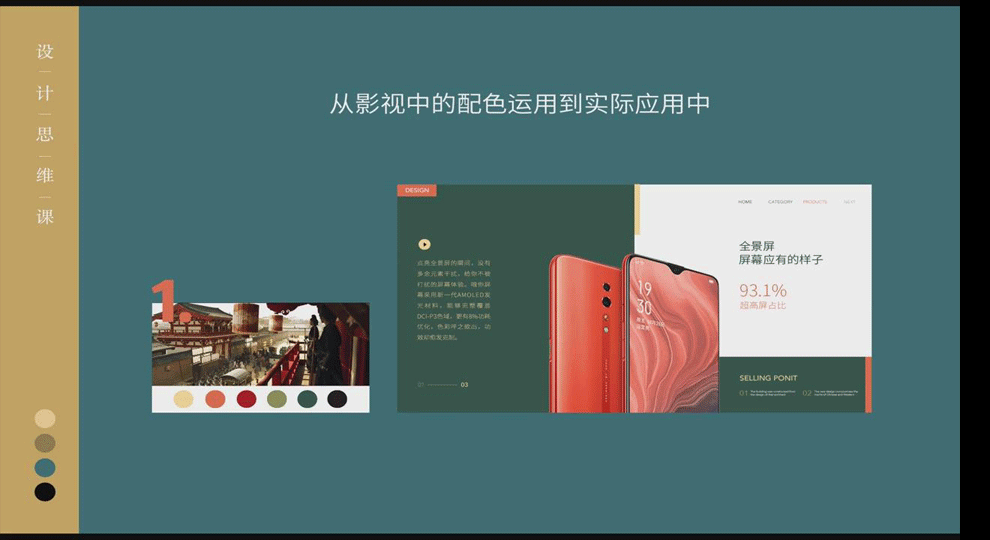
16.从影视中的配色运用到实际应用中。案例2:背景选择偏重或偏深的蓝绿色,再利用产品的粉色作为点缀,使用黄色作
辅助色,进行整体的设计。
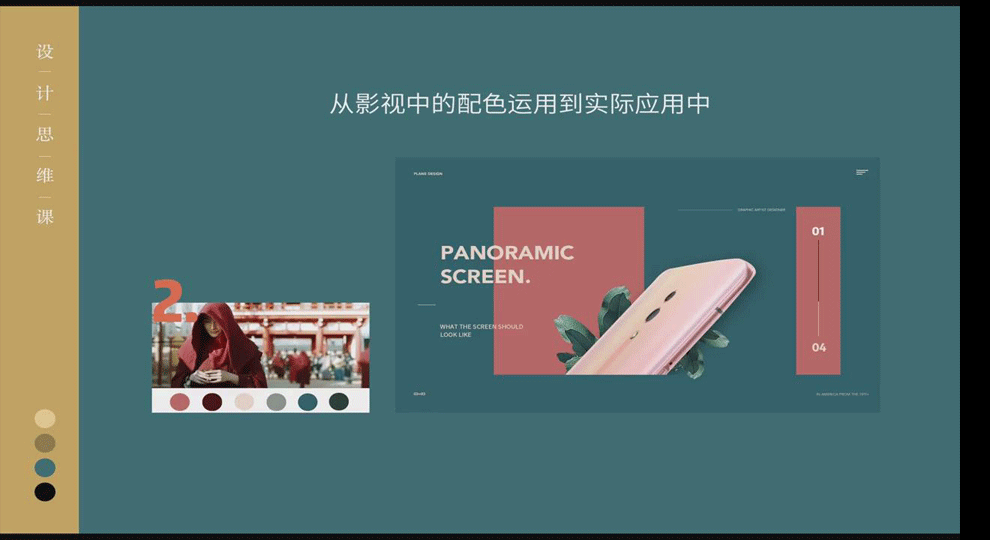
17.从影视中的配色运用到实际应用中。案例3:以海报的展示方式来表现配色的使用。
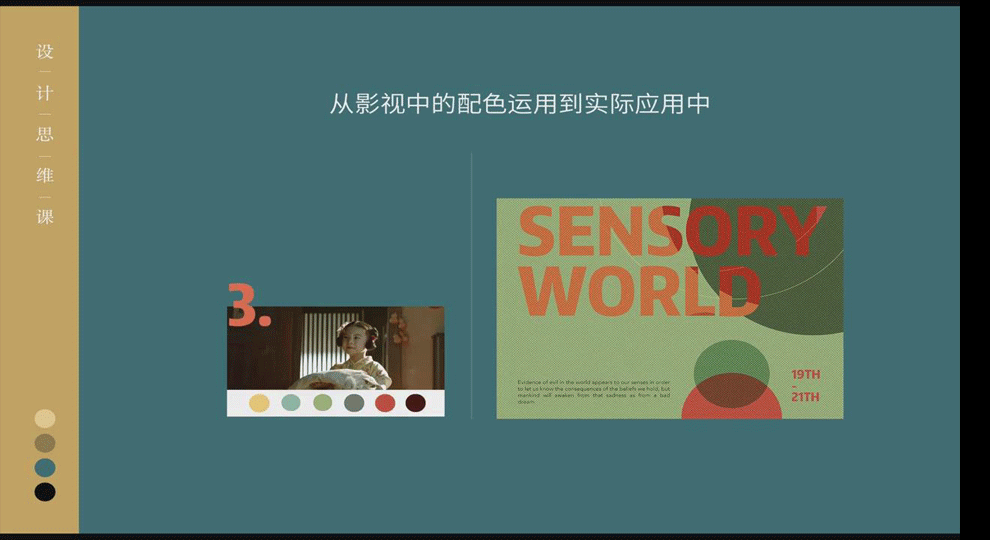
18.从影视中的配色运用到实际应用中。案例4:以海报的展示方式来表现配色的使用,分析强弱层次关系,色调之间比例
关系、情绪进行筛选。
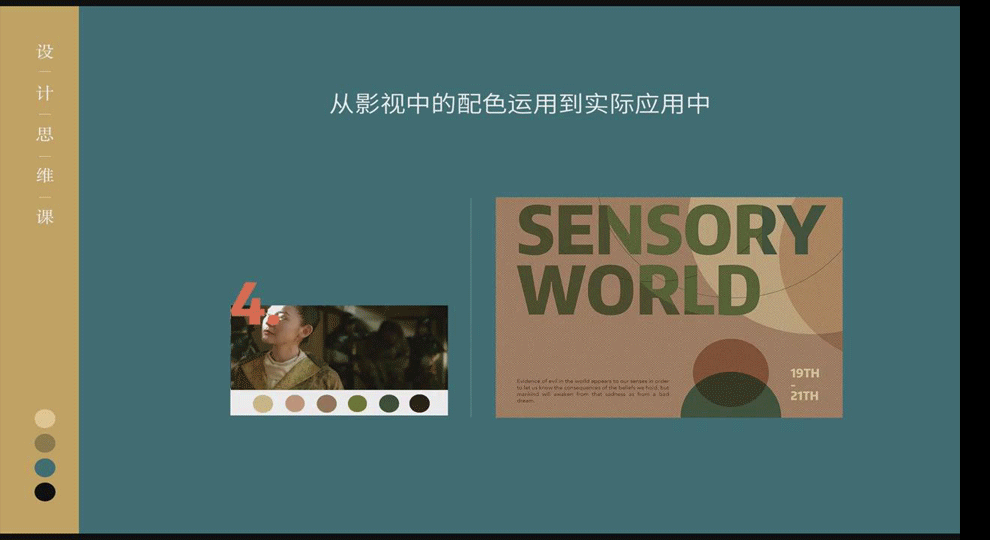
19.掌握配色方法更快提升设计美感。配色不单单可以解决设计上的配色难题,还可以解决CG和插画绘画上的一个难题。
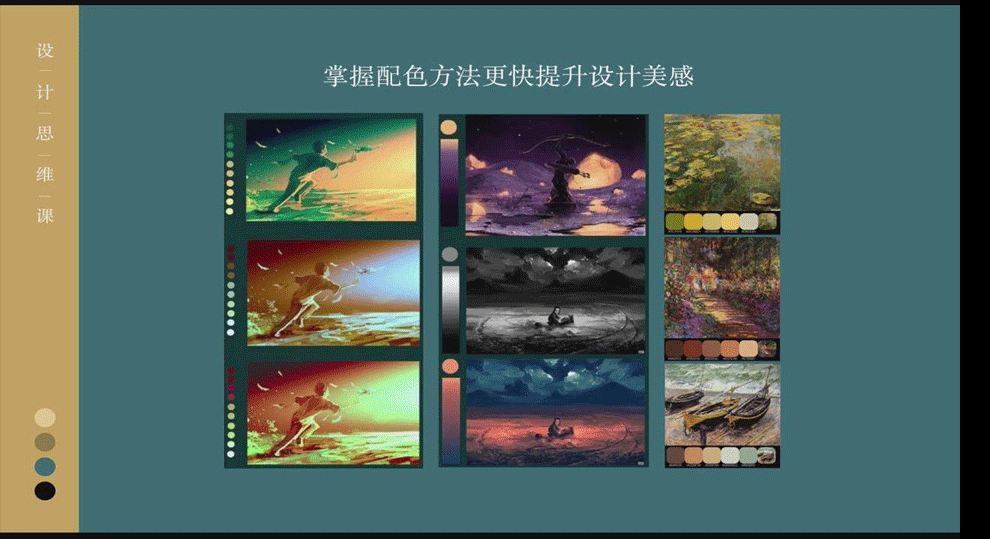
20.掌握配色方法更快提升设计美感。可以根据剧中找的配色,结合自己应用上面具有针对性的学习。
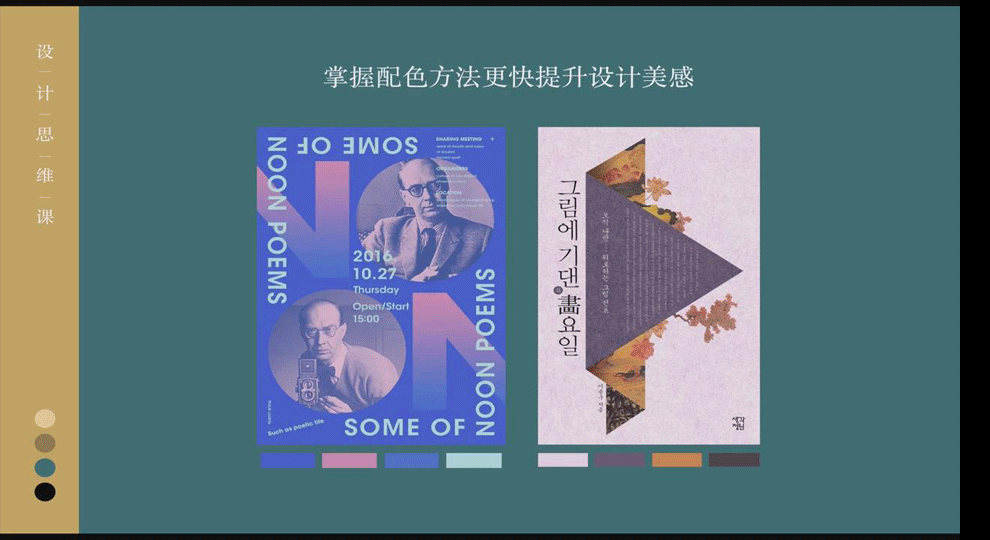
21.将图片和色块拼合在一起,做成一个类似于灵感的图库。
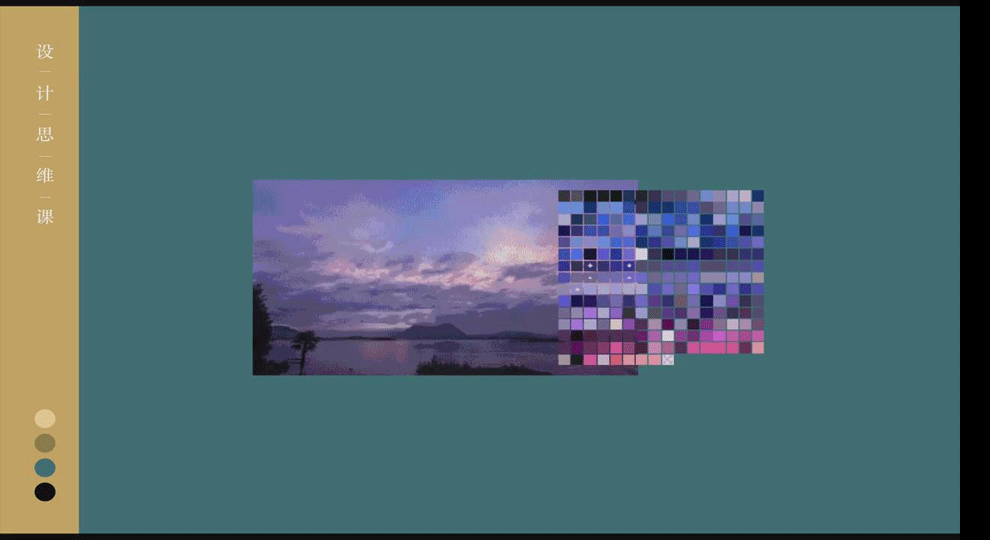
22.本节课课后作业:根据本课对于影视配色的讲解,结合后面的作业进行配色训练。
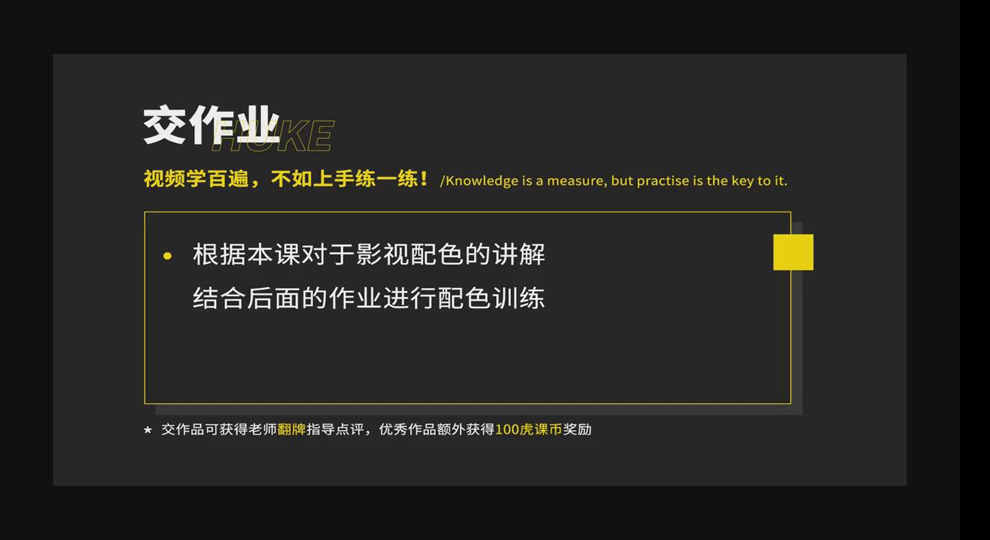
23.这节课讲解结束。
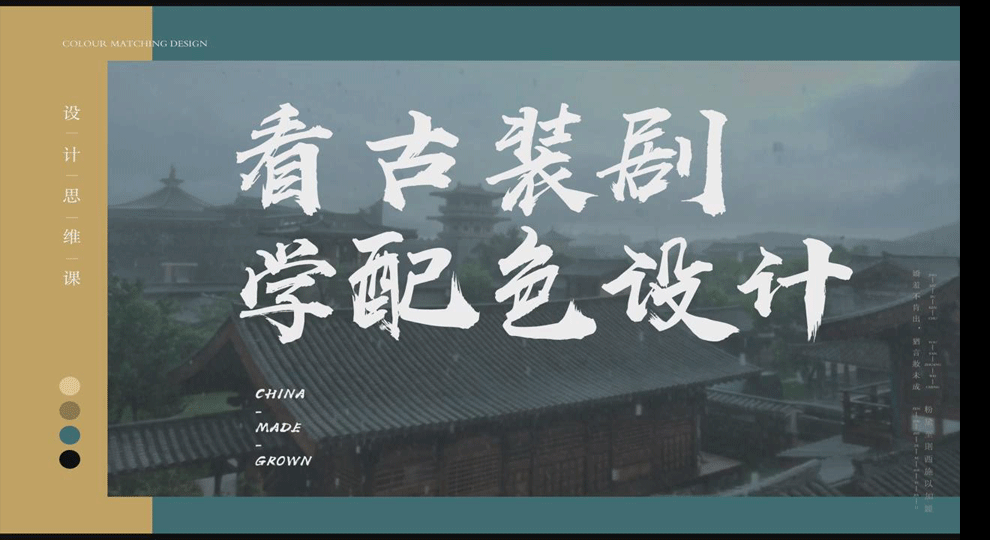
用PS制作中国红古装婚纱处理方法
1、[打开]PS软件,[打开]素材文档。具体效果如图示。

2、[复制]图层,使用[仿制图章工具]和[修复画笔工具]修复画面瑕疵细节。具体效果如图示。
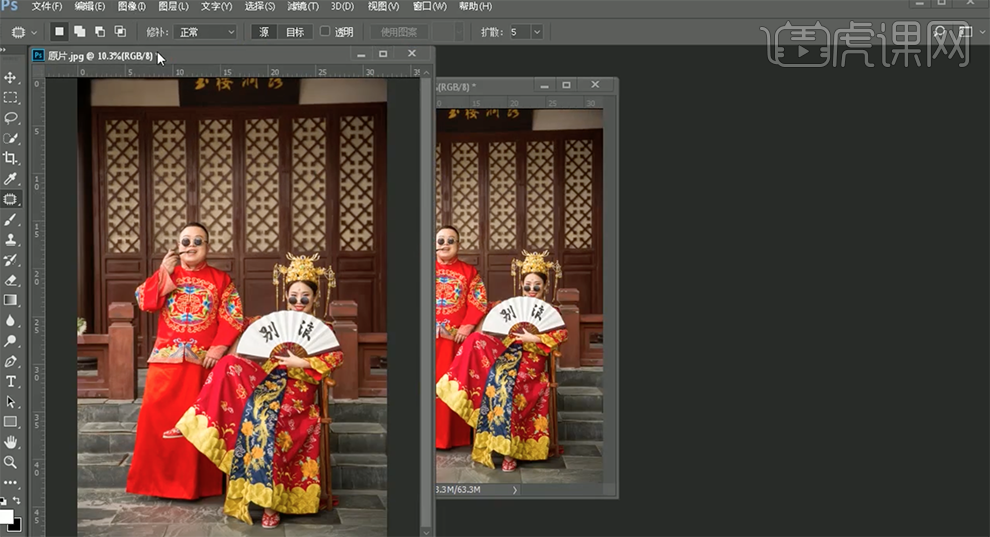
3、[复制]文档,单击[图像]-[调整]-[HDR色调],具体参数如图示。具体效果如图示。

4、[新建]曲线图层,具体参数如图示。具体效果如图示。
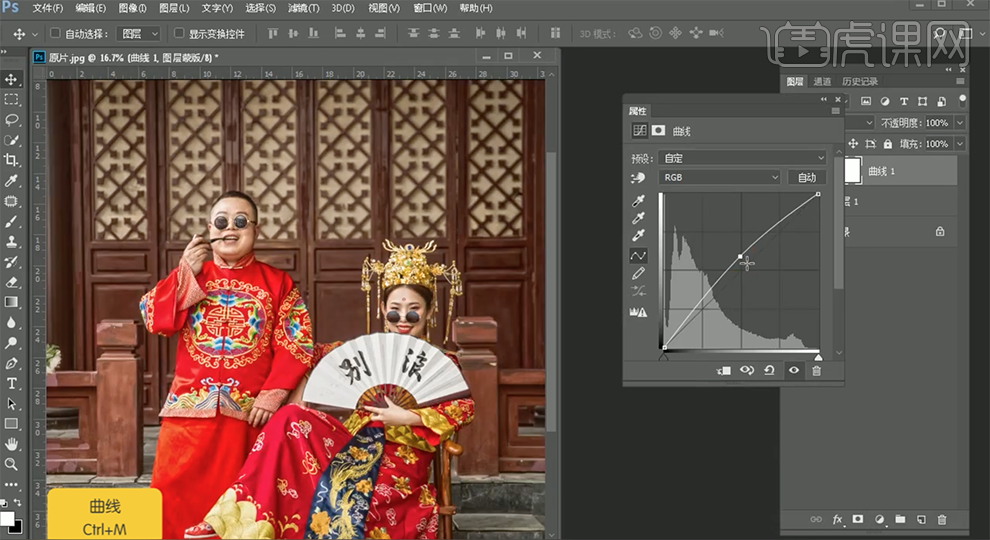
5、按[Ctrl+I]蒙版反向,使用[画笔工具]涂抹多余的部分。[新建]曲线图层,具体参数如图示。具体效果如图示。
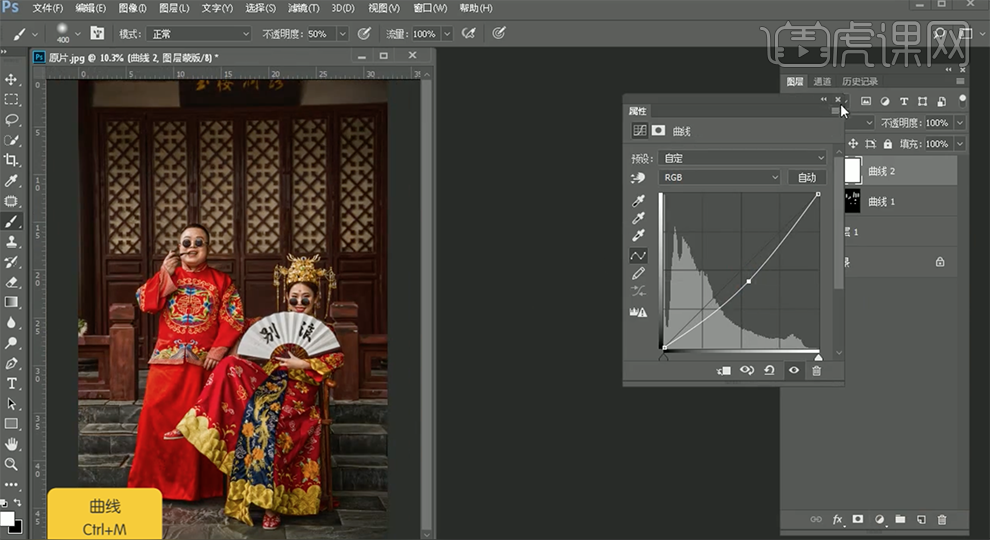
6、按[Ctrl+I]蒙版反向,使用[画笔工具]涂抹多余的部分。按[Ctrl+Alt+Shift+E]盖印图层,单击[滤镜]-Camera Raw滤镜],单击[基本],具体参数如图示。具体效果如图示。

7、单击[HSL]-[明亮度],具体参数如图示。具体效果如图示。

8、按Ctrl单击图层[载入选区],[选择]红色通道图层,单击[图像]-[应用图像],具体参数如图示。具体效果如图示。
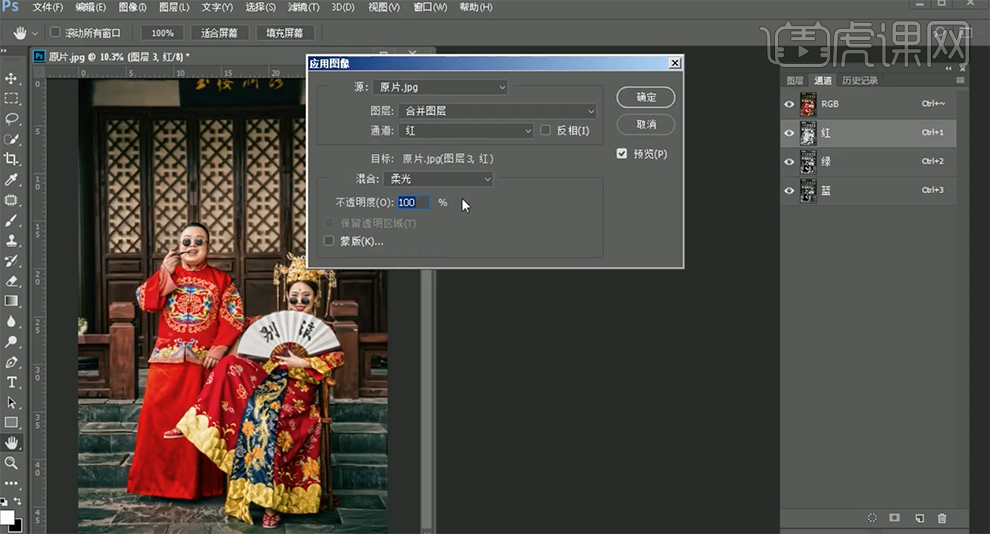
9、[不透明度]91%,按[Ctrl+Alt+Shift+E]盖印图层,使用[修复画笔工具]修复画面瑕疵细节。单击[滤镜]-[液化],调整人物形体细节。具体效果如图示。

10、[复制]图层2次,[选择]第一个复制图层,单击[滤镜]-[模糊]-[高斯模糊],具体参数如图示。具体效果如图示。
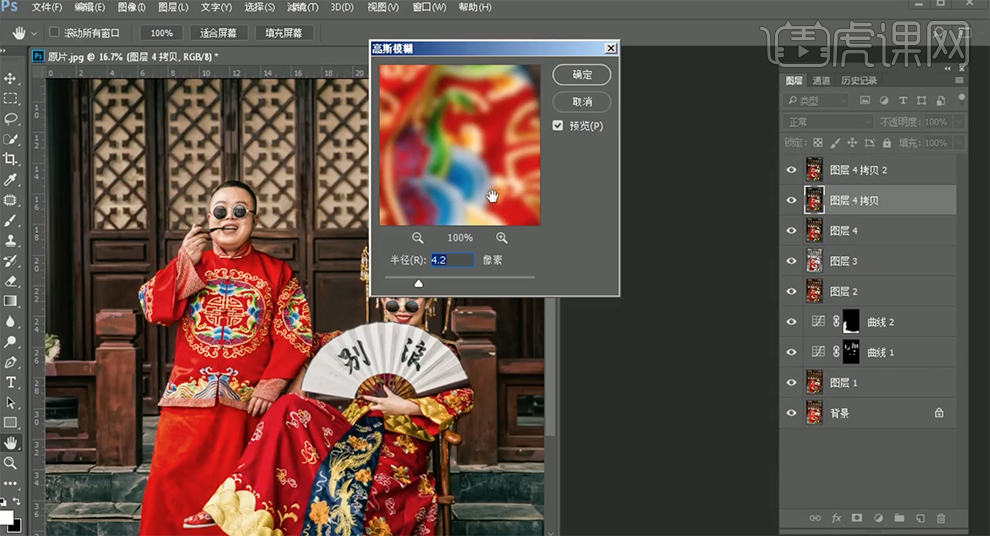
11、[选择]顶层拷贝图层,单击[图像]-[应用图像],具体参数如图示。具体效果如图示。
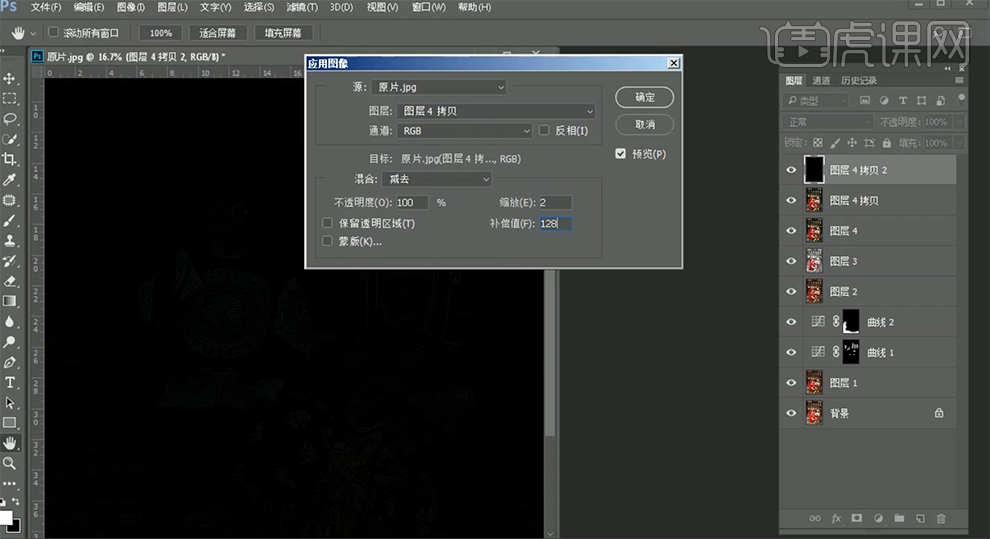
12、[图层模式]线性光,[新建]曲线图层,[选择]红色,具体参数如图示。具体效果如图示。
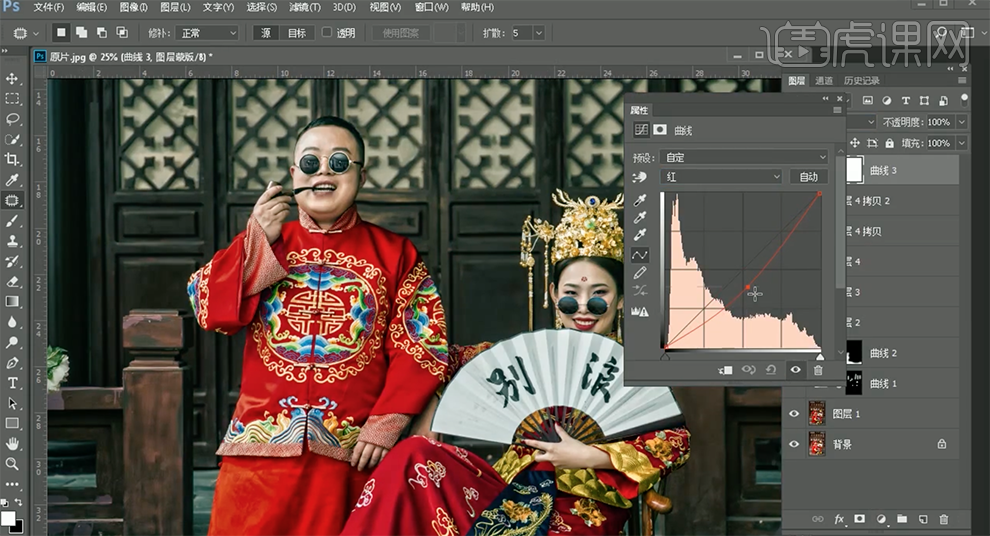
13、单击[滤镜]-[磨皮插件],具体参数如图示。具体效果如图示。
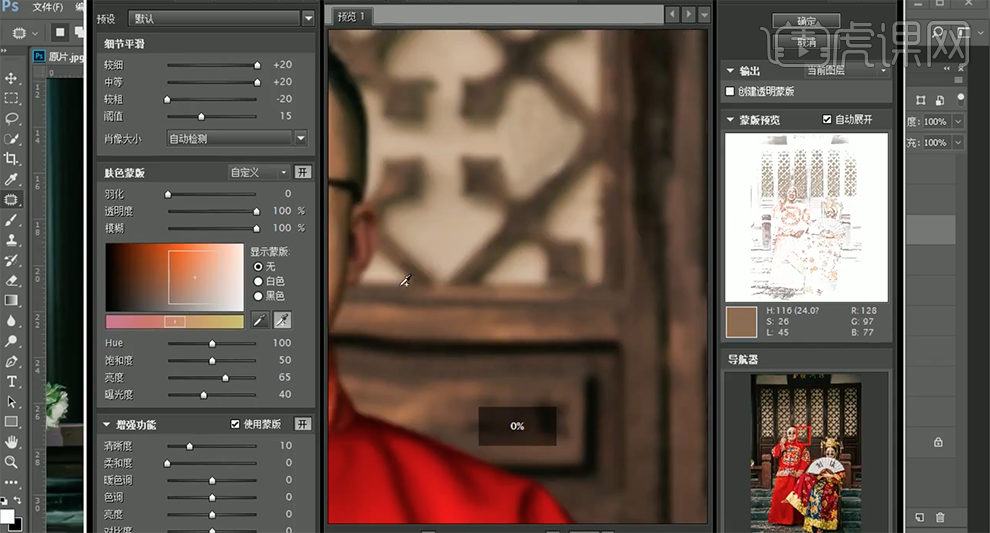
14、按[Ctrl+Alt+Shift+E]盖印图层,使用[快速蒙版工具]选取人物眼睛区域,[新建]亮度对比度图层,具体参数如图示。具体效果如图示。
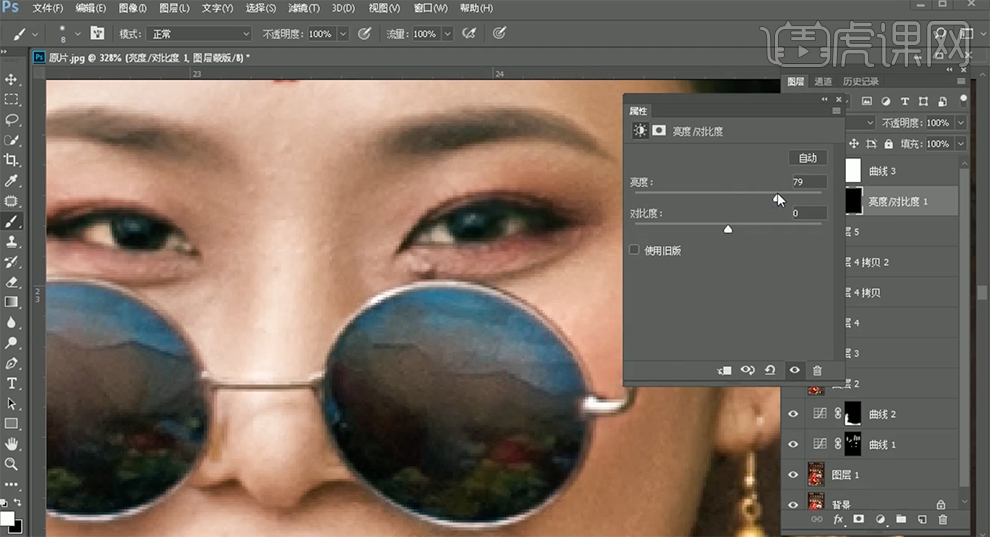
15、按Ctrl单击图层蒙版[载入选区],[新建]色相饱和度图层,具体参数如图示。具体效果如图示。
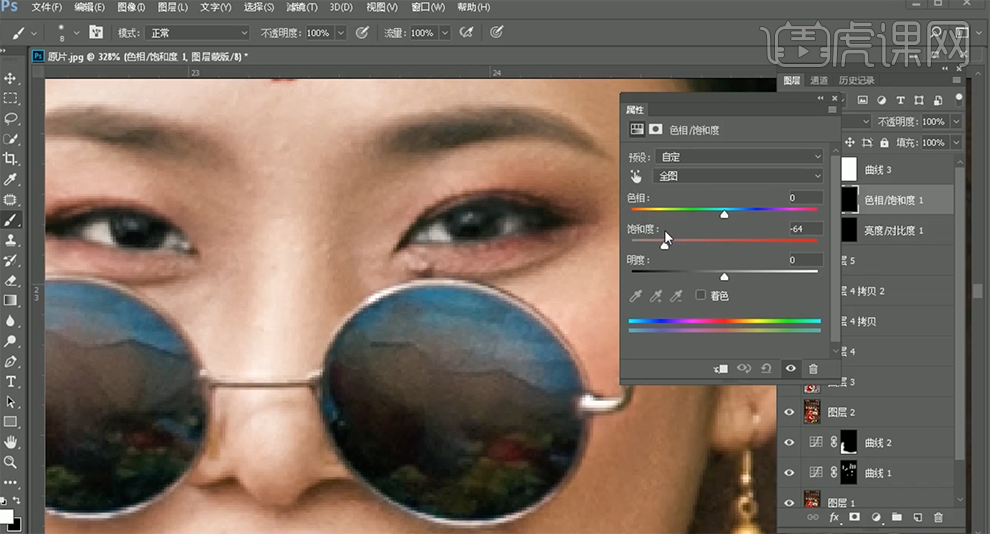
16、[新建]色阶,具体参数如图示。具体效果如图示。
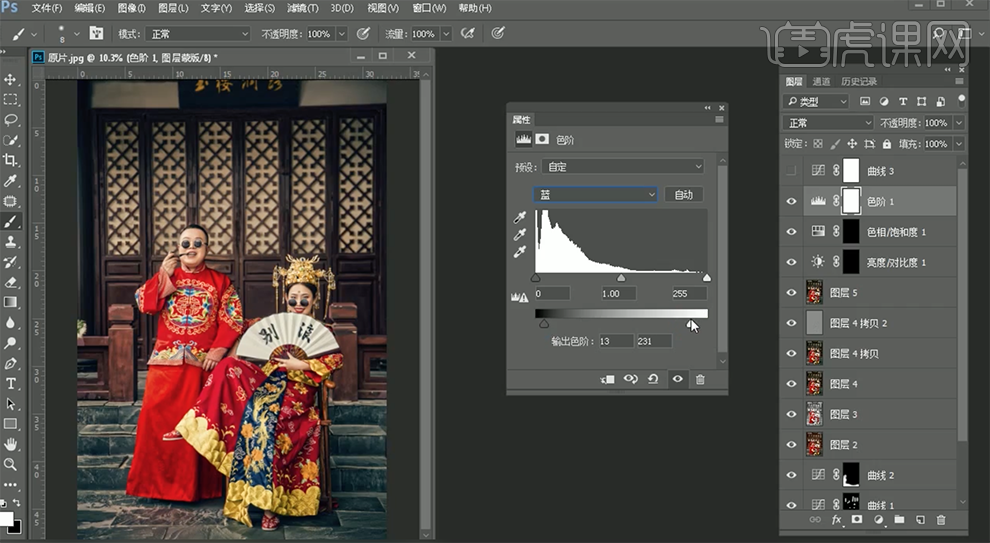
17、[新建]可选颜色图层,[选择]黑色。具体效果如图示。
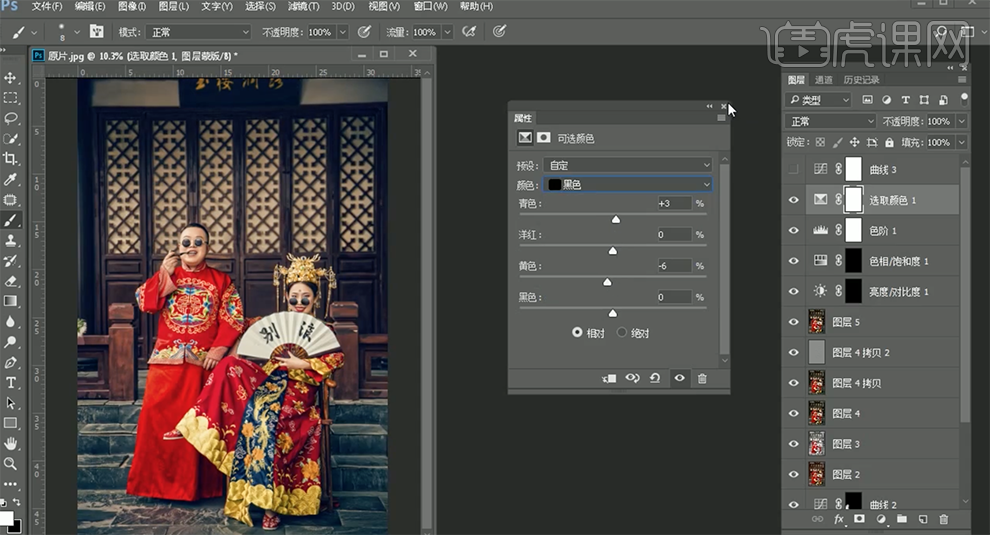
18、按[Ctrl+Alt+Shift+E]盖印图层,按Ctrl单击图层[载入选区],[新建]渐变映射图层。[图层模式]明度,[不透明度]49%。具体效果如图示。

19、[新建]曲线图层,具体参数如图示。具体效果如图示。
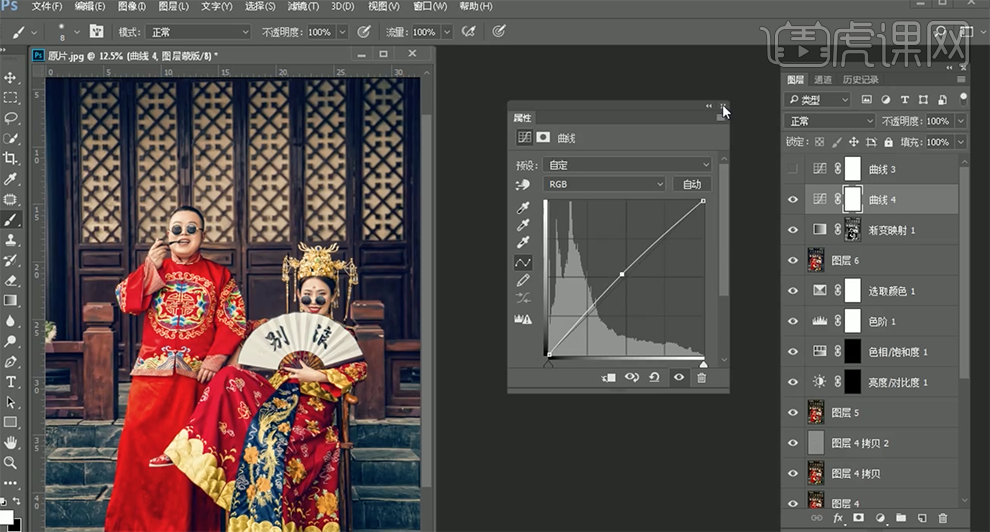
20、[新建]可选颜色图层,[选择]红色。具体效果如图示。
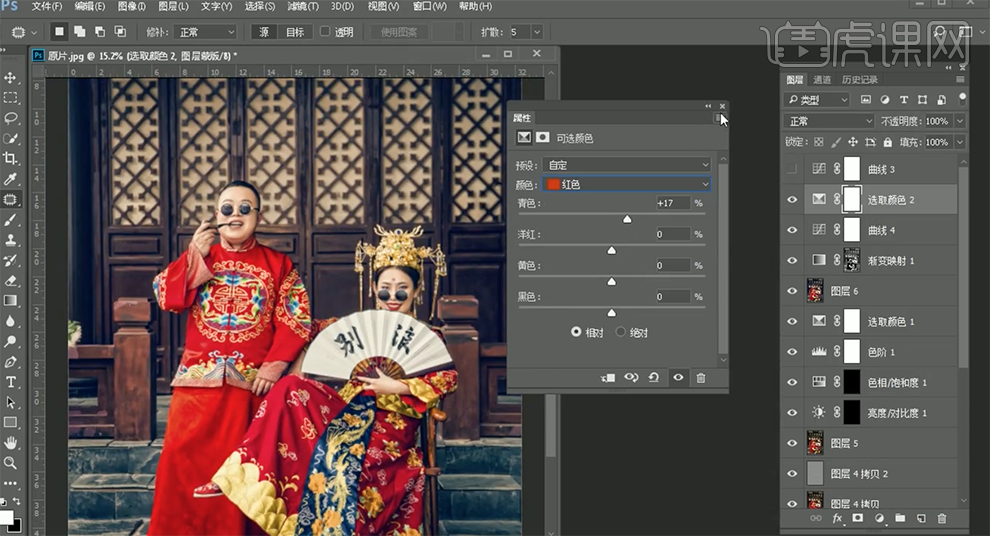
21、按[Ctrl+I]蒙版反向,使用[画笔工具]涂抹多余的部分。按[Ctrl+Alt+Shift+E]盖印图层,[复制]图层。[拖入]文字素材,调整大小,根据设计思路排列至画面合适的位置。具体效果如图示。
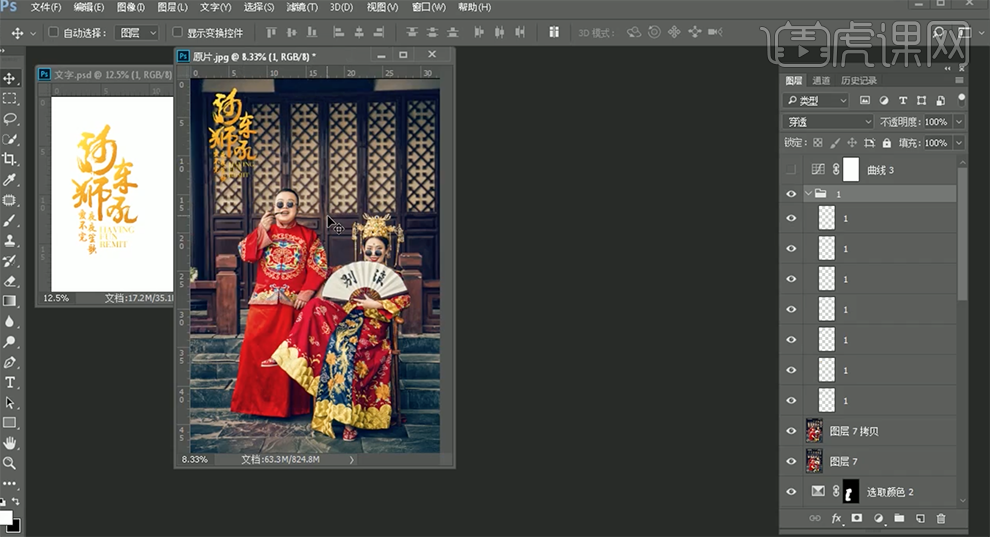
22、最终效果如图示。

使用PS制作古装唯美色调详解
1.【打开】PS,【导入】素材,进入【Camera Raw】滤镜,【基本】面板,调整【高光】-83,【白色】-57,【去除薄雾】+32,具体如图示。

2.点击【调整画笔】,调整【高光】-25,涂抹衣服,具体如图示。

3.【HSL调整】面板,调整【色相】绿色-3,浅绿色-12,蓝色+14,紫色-18,洋红-60,具体如图示。

4.【HSL调整】面板,调整【明亮度】红色+10,橙色+8,绿色+19,浅绿色+44,具体如图示。

5.点击【打开图像】,进入【PS】,使用【修补工具】,修复人物脸部瑕疵部分,具体如图示。
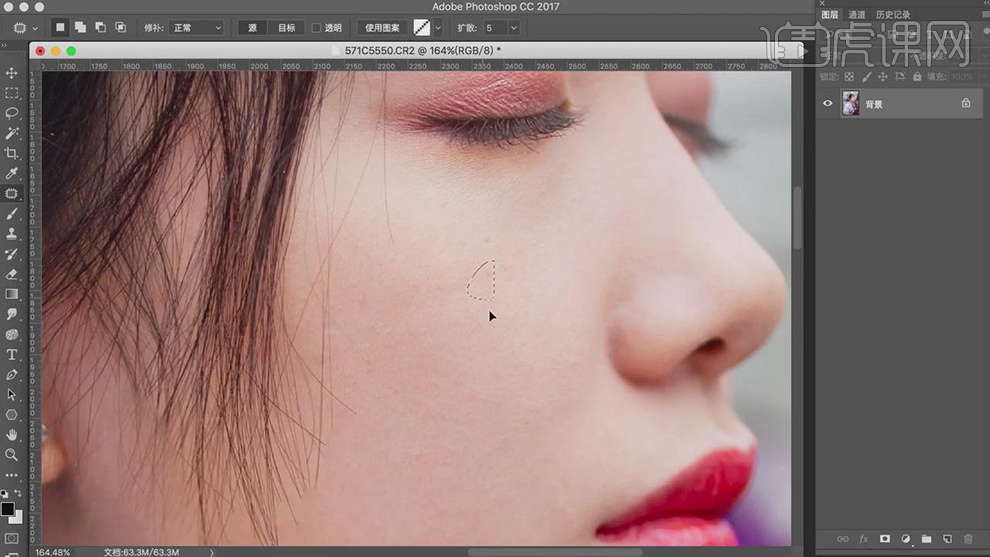
6.【Ctrl+Shift+X】液化,对人物进行液化调整,具体如图示。
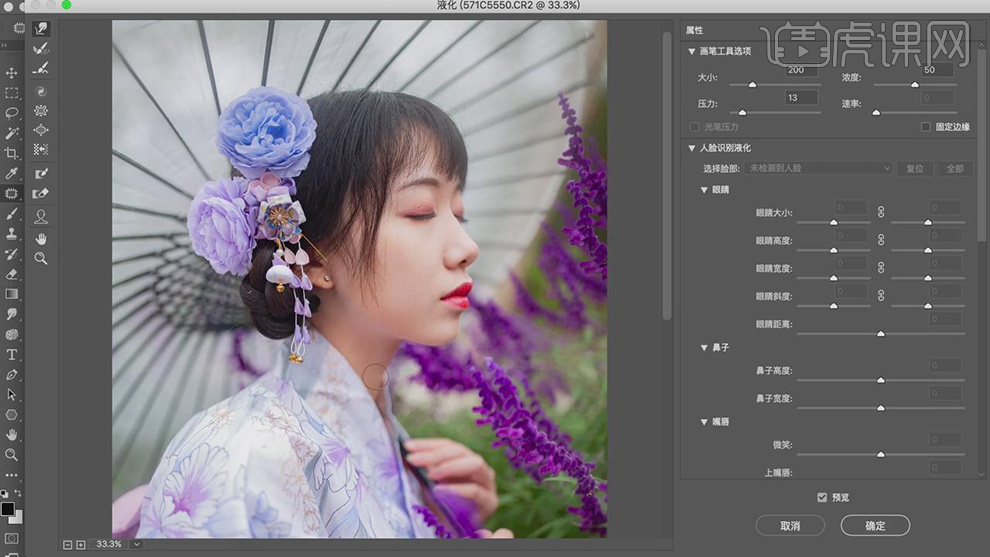
7.新建【曲线】,调整【RGB】曲线,具体如图示。
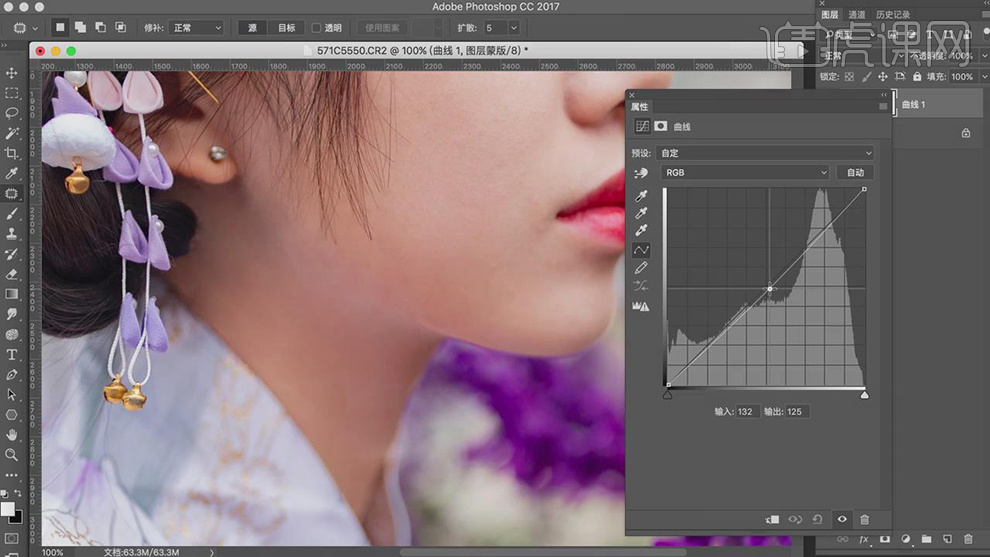
8.【曲线】面板,调整【蓝色】曲线,进行稍微压暗。【Ctrl+I】蒙版反向,使用【画笔工具】,白色画笔,不透明度50%,进行涂抹皮肤,具体如图示。
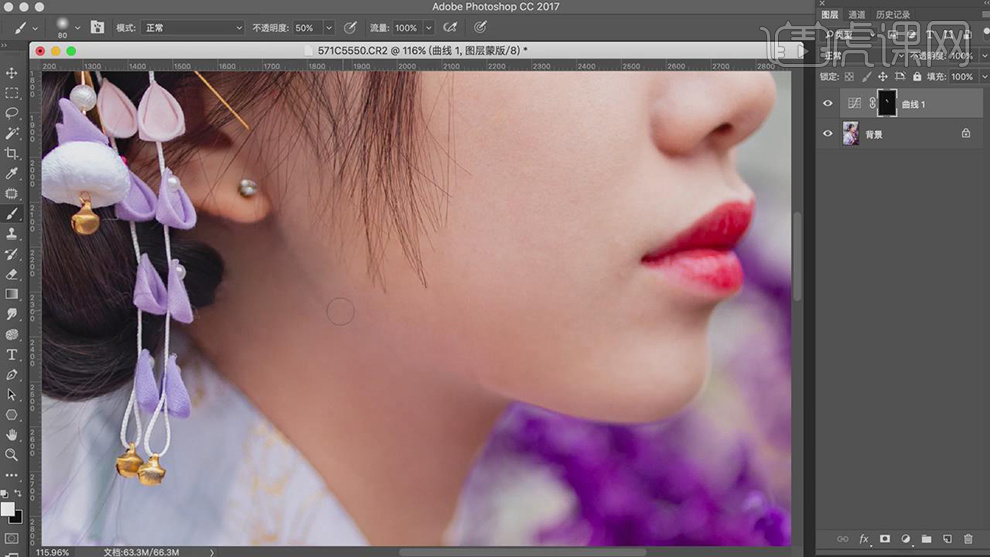
9.【Ctrl+Alt+Shift+E】盖印图层,【Ctrl+J】复制两个图层,【滤镜】-【模糊】-【高斯模糊】,调整【半径】2像素,具体如图示。
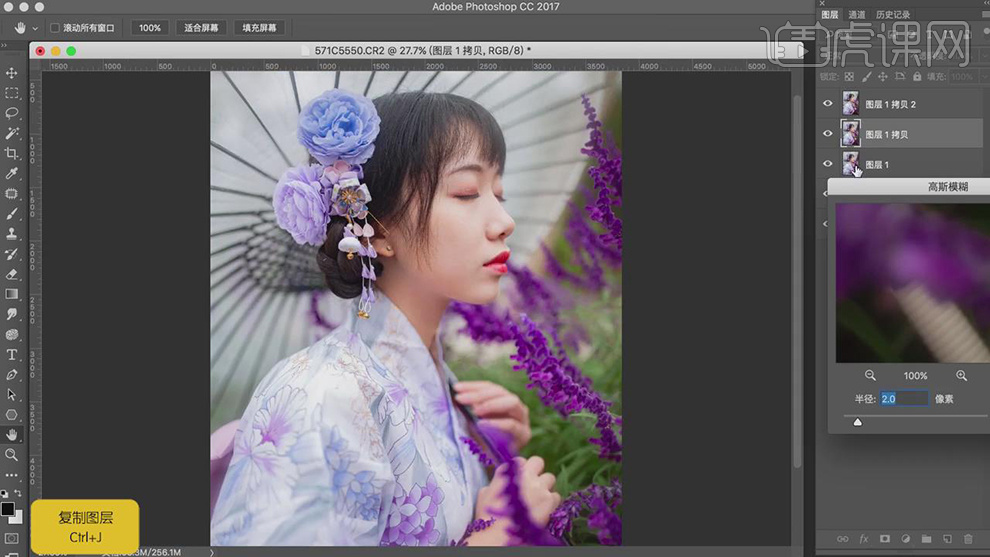
10.【图层1拷贝2】图层,【图像】-【应用图像】,调整【图层】图层1拷贝,【混合】减去,【缩放】2,【补偿值】128,调整【图层模式】线性光。
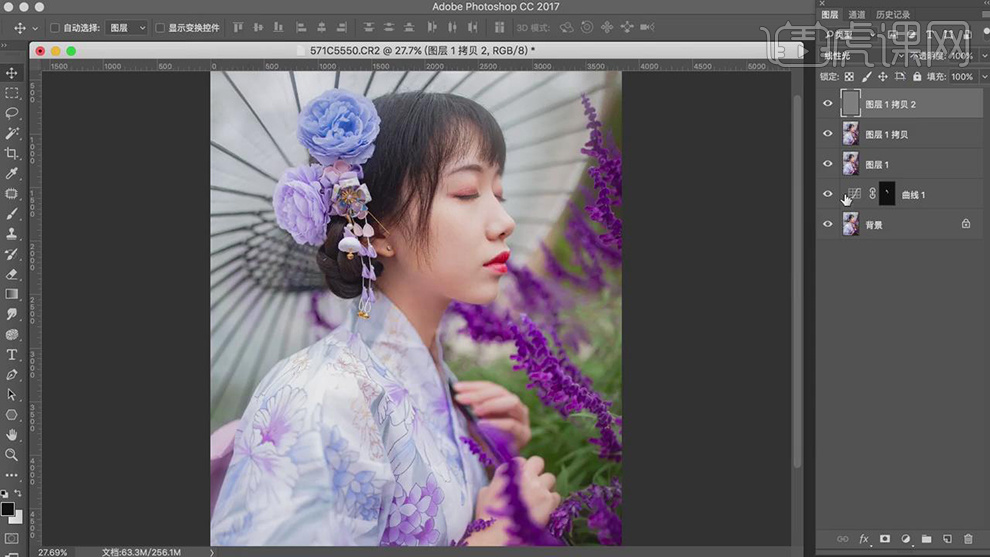
11.【滤镜】-【Imagenomic】-【Portraiture】,使用【吸管】点击皮肤,具体如图示。
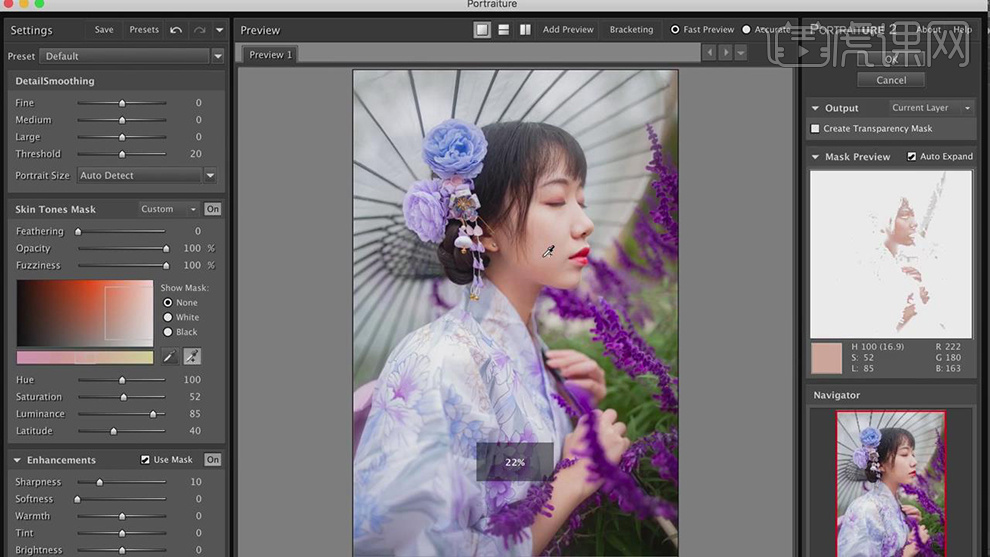
12.【Ctrl+Alt+Shift+E】盖印图层,使用【S】仿制图章工具,【Alt】取样,不透明度30%,进行涂抹皮肤,具体如图示。
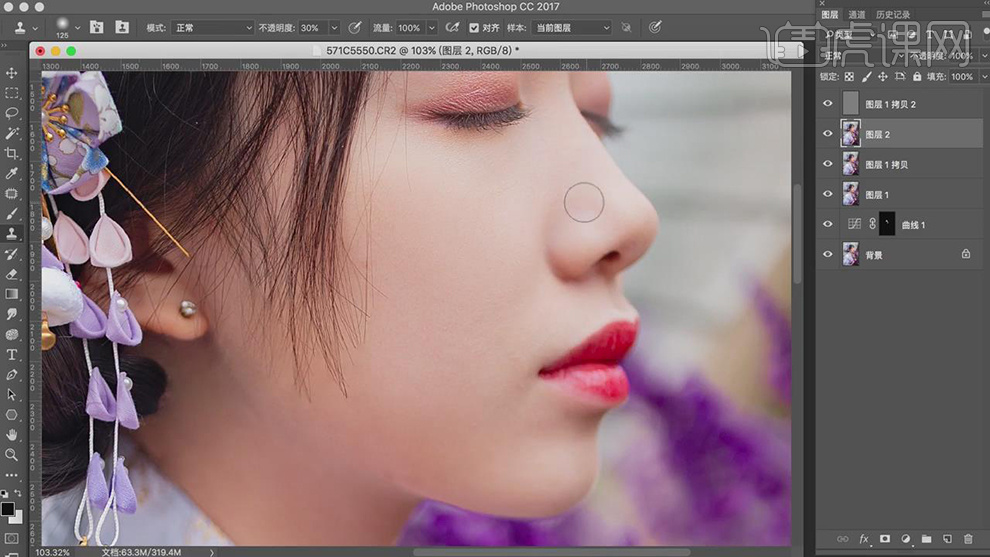
13.新建【曲线】,进行压暗调整,【Ctrl+I】蒙版反向,使用【画笔工具】,白色画笔,进行涂抹皮肤,具体如图示。
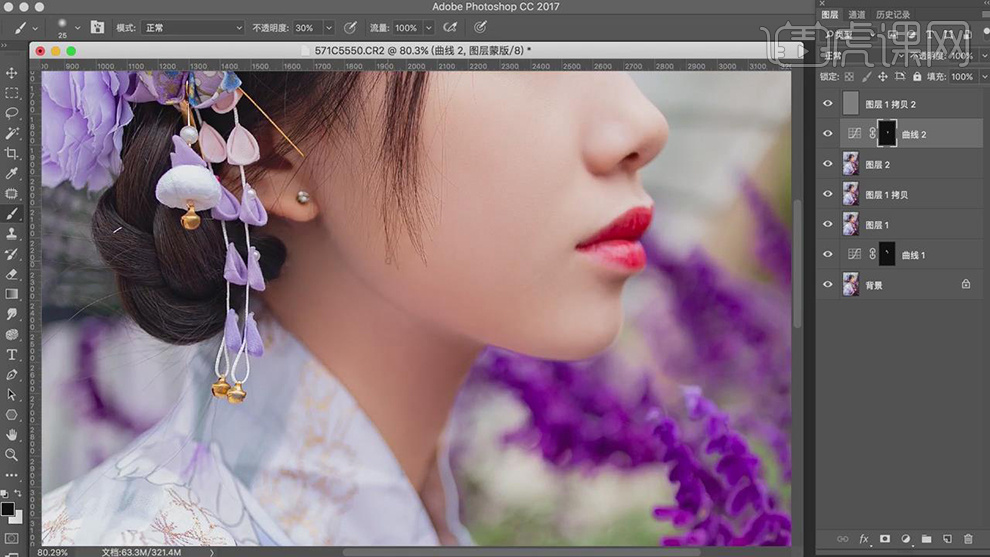
14.【Ctrl+Alt+Shift+E】盖印图层,【Ctrl+Shift+X】液化,对人物进行液化调整,具体如图示。
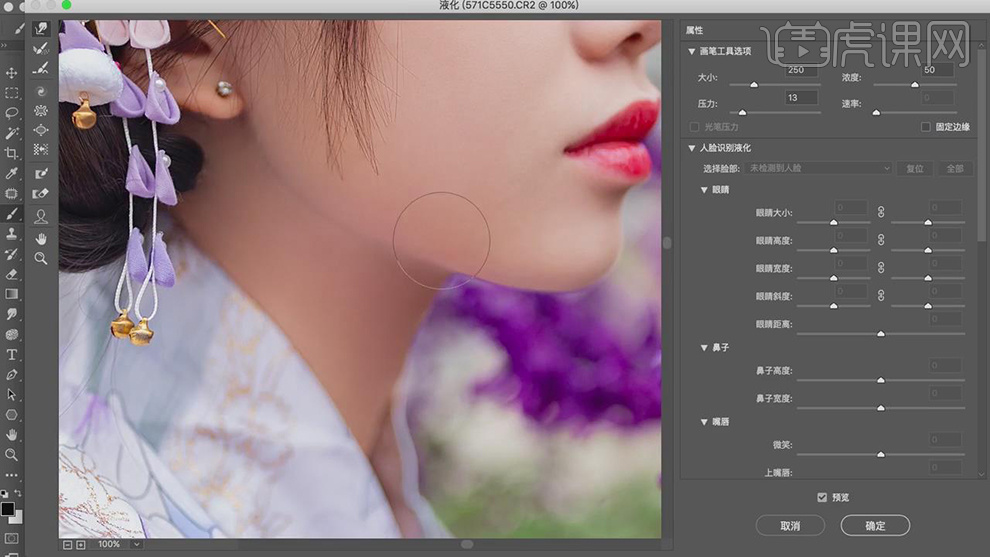
15.使用【Q】快速蒙版工具,进行选区脖子,按【Q】退出快速蒙版,得到选区。新建【曲线】,调整【RGB】曲线,具体如图示。
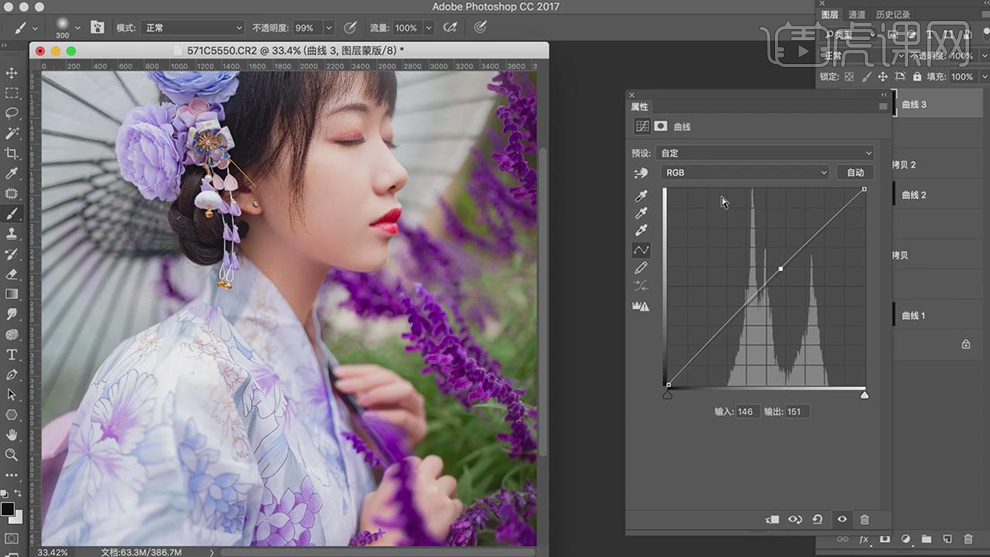
16.再次使用【Q】快速蒙版工具,进行选区脖子,按【Q】退出快速蒙版,得到选区。新建【曲线】,调整【RGB】曲线,具体如图示。
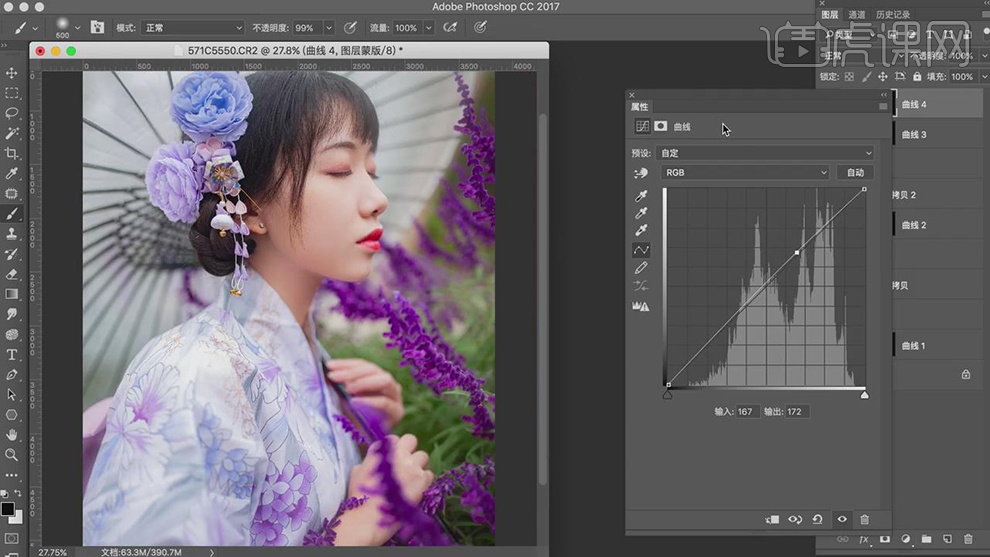
17.新建【颜色查找】,调整【3DLUT文件】Kodak 5205 Fuji 2395。【Ctrl+I】蒙版反向,使用【画笔工具】,白色画笔,进行涂抹,具体如图示。
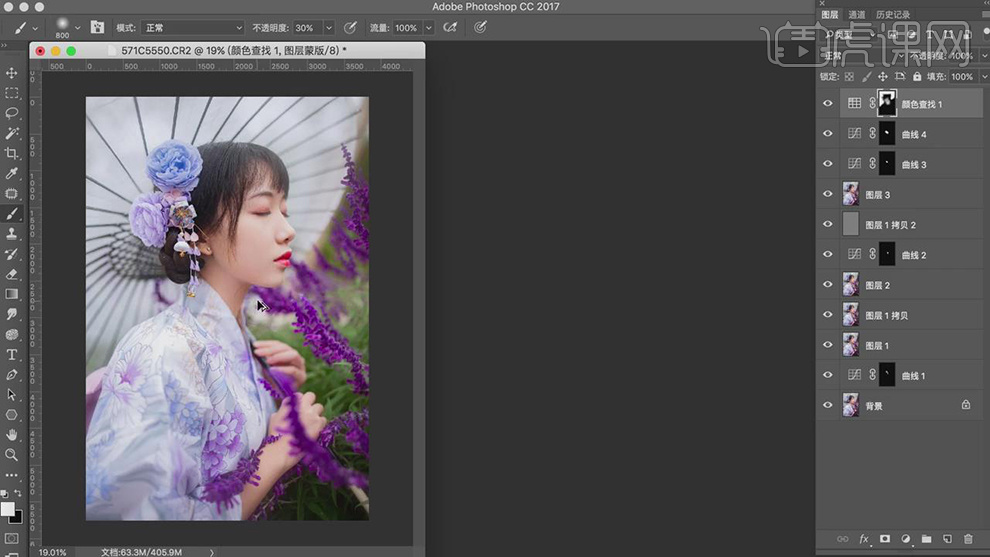
18.新建【色彩平衡】,调整【中间调】青色-7,蓝色+16,具体如图示。
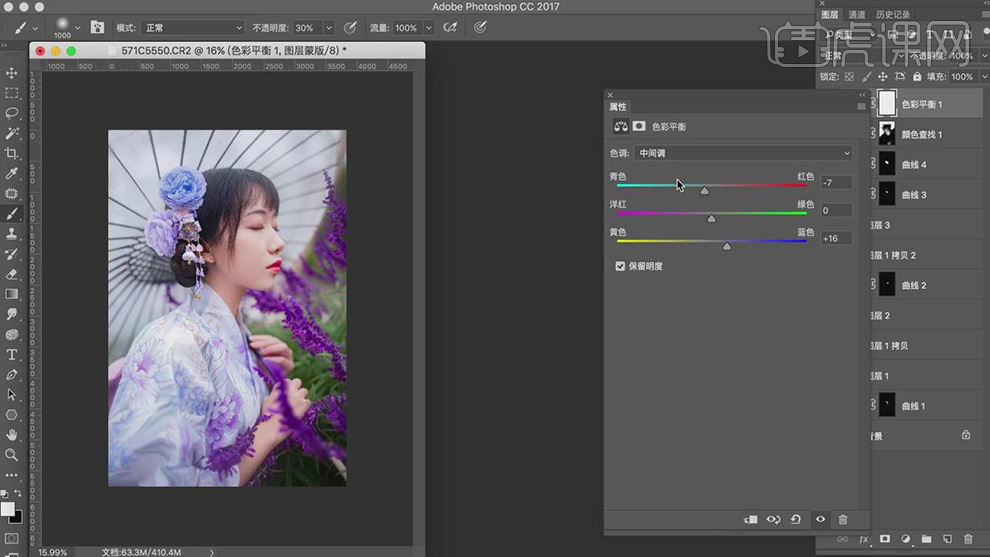
19.【色彩平衡】面板,调整【阴影】青色-5,蓝色+5,具体如图示。
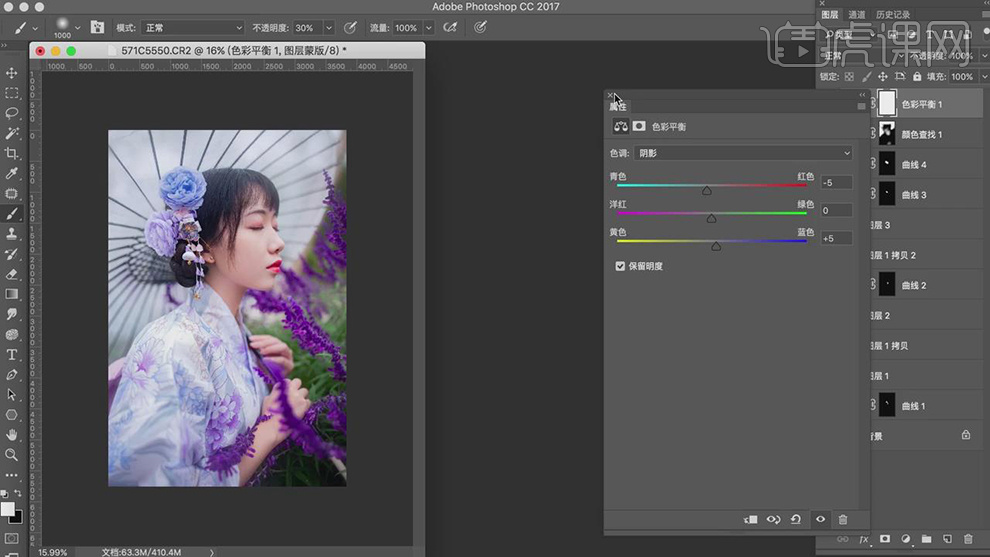
20.新建【色彩平衡】,调整【中间调】青色-7,洋红-27,蓝色+28。【Ctrl+I】蒙版反向,使用【画笔工具】,白色画笔,进行涂抹背景,具体如图示。
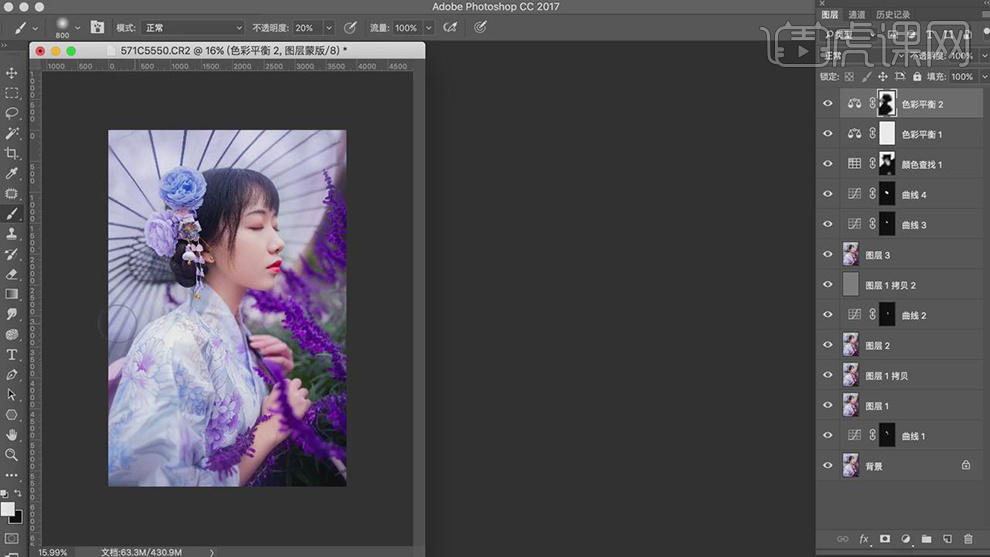
21.【Ctrl+Alt+Shift+E】盖印图层,【滤镜】-【Nik Collection】-【Color Efex Pro4】,点击【魅力光晕】,调整【参数】,具体如图示。
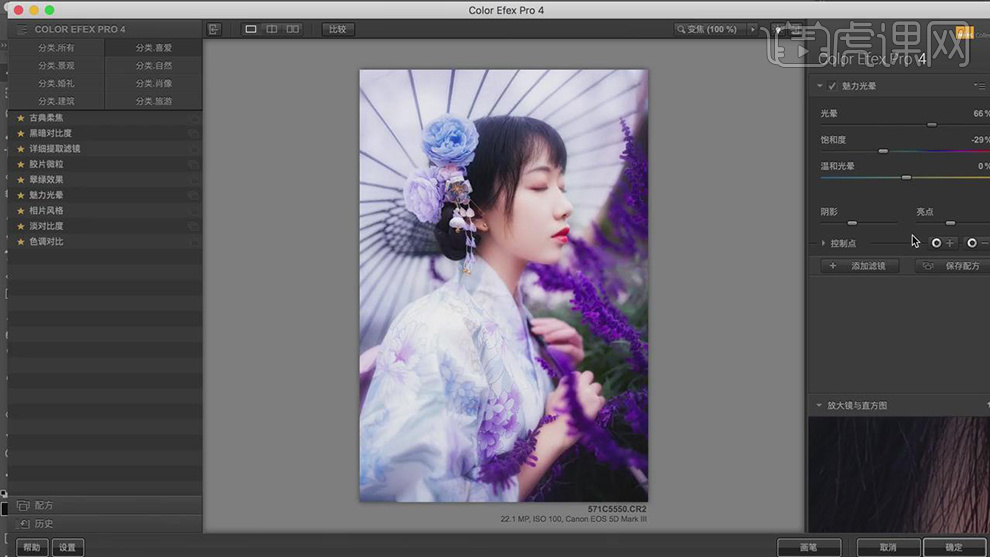
22.添加【蒙版】,【Ctrl+I】蒙版反向,使用【画笔工具】,白色画笔,进行涂抹,具体如图示。
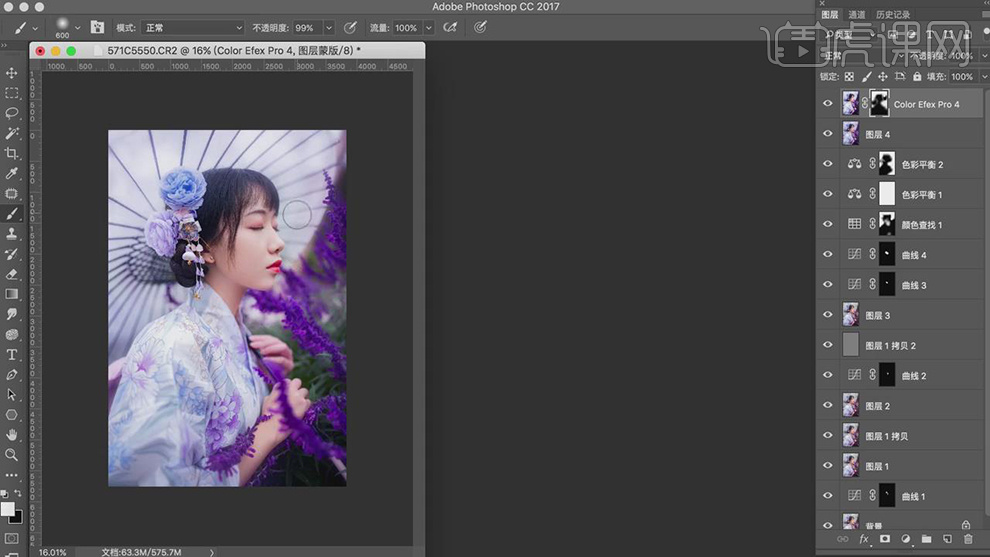
23.新建【照片滤镜】,调整【滤镜】冷却滤镜(82)。调整图层【不透明度】22%,具体如图示。
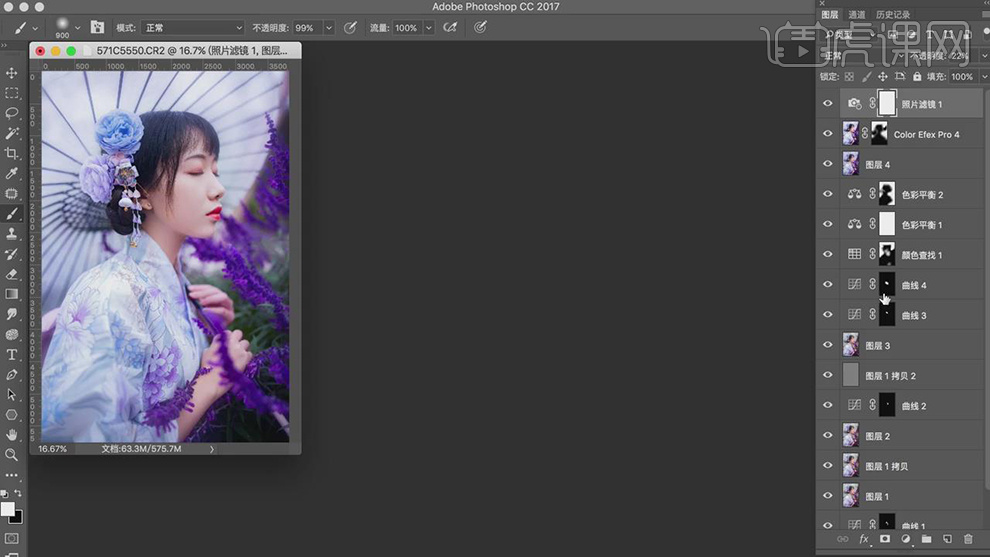
24.新建【色彩平衡】,调整【高光】青色-5。【阴影】青色-6,具体如图示。
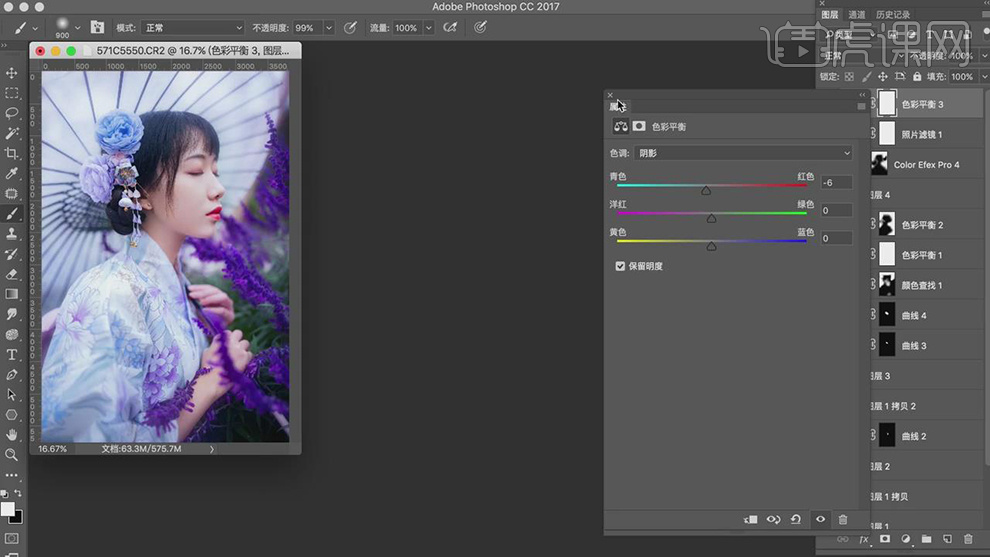
25.新建【曲线】,调整【RGB】曲线,具体如图示。
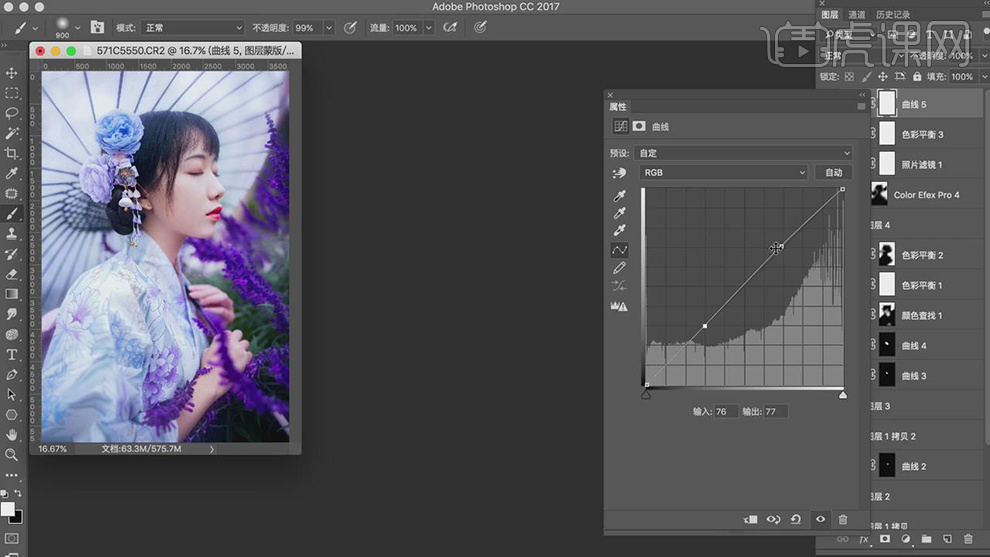
26.【Ctrl+Alt+Shift+E】盖印图层,【滤镜】-【锐化】-【USM锐化】,调整【数量】52%,具体如图示。
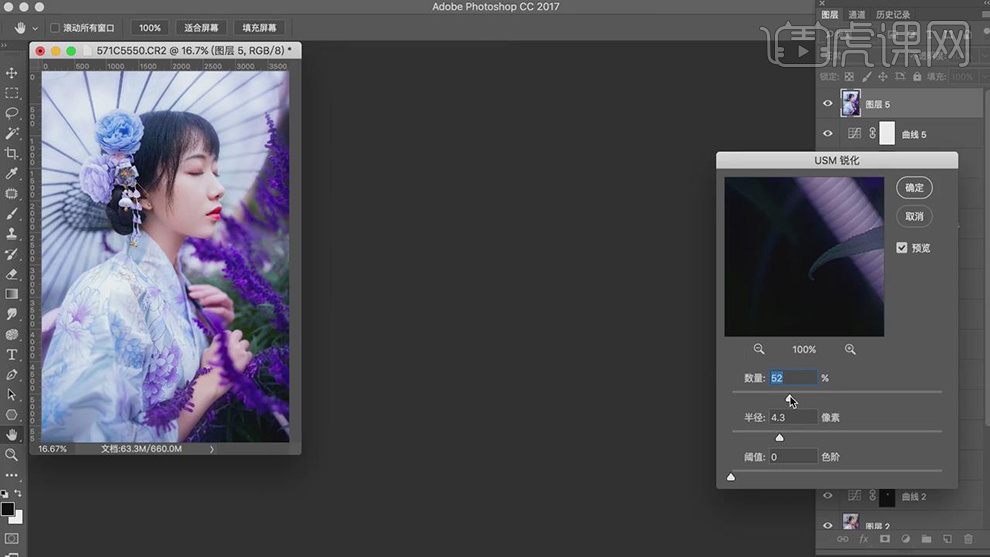
27.添加【蒙版】,使用【画笔工具】,黑色画笔,进行涂抹头发,具体如图示。
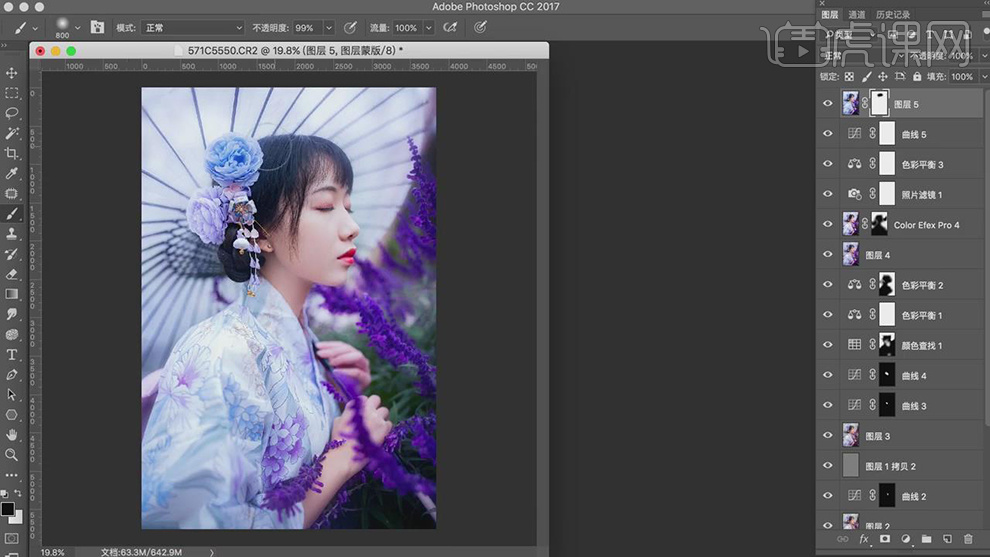
28.新建【曲线】,进行提亮调整。【Ctrl+I】蒙版反向,使用【画笔工具】,白色画笔,进行涂抹人物,具体如图示。
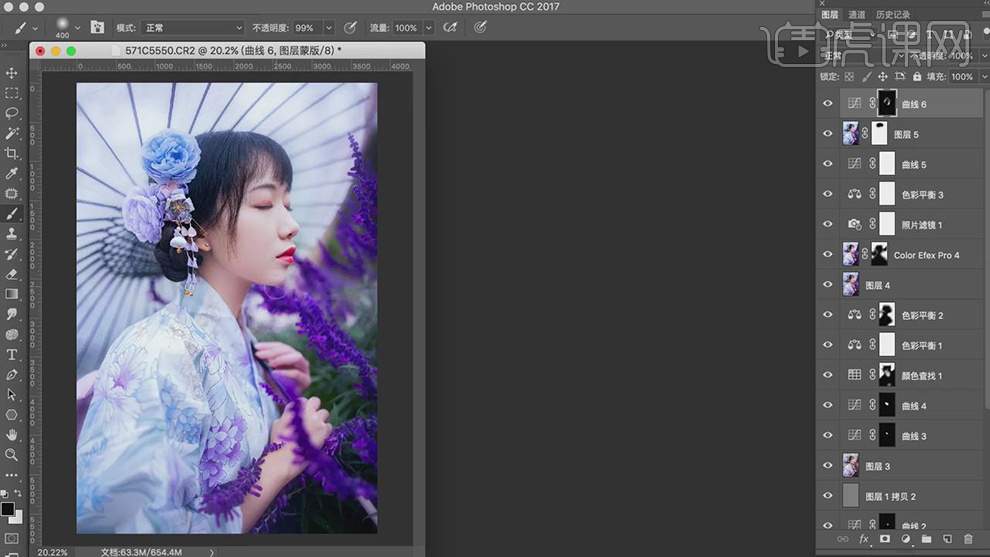
29.新建【曲线】,调整【红】曲线,具体效果如图示。
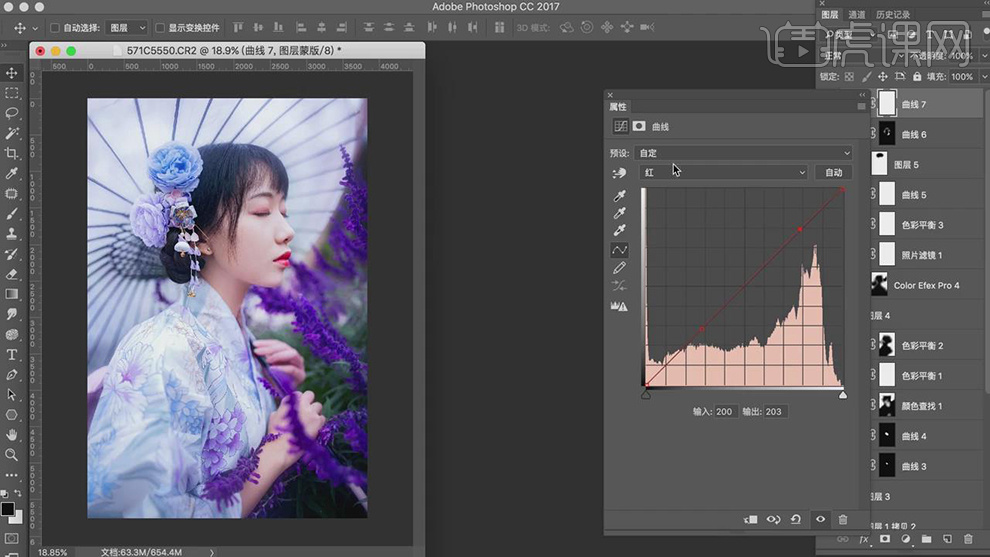
30.最终效果具体如图所示。

使用PS进行棚拍古装人像调色
1.课后作业如图所示。
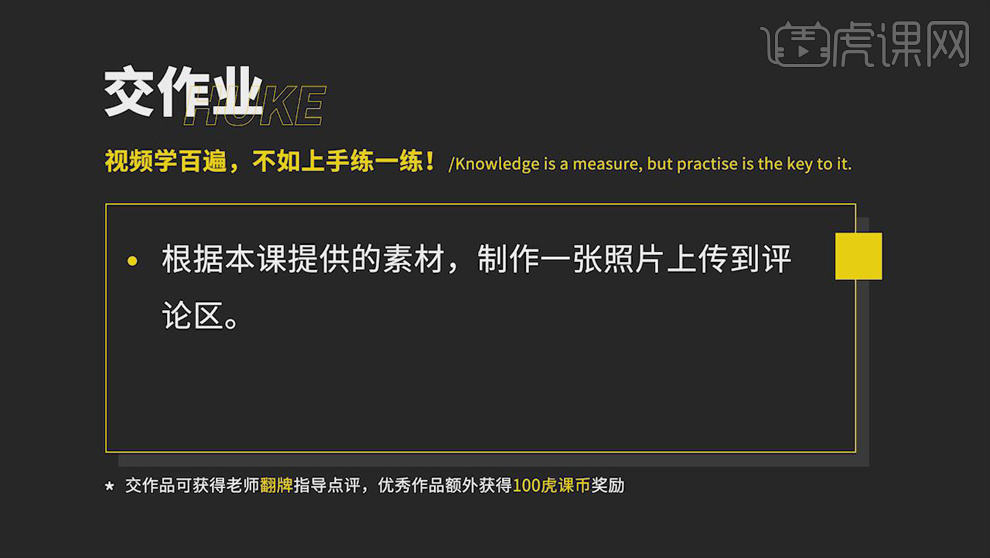
2.课程主要内容如图所示。
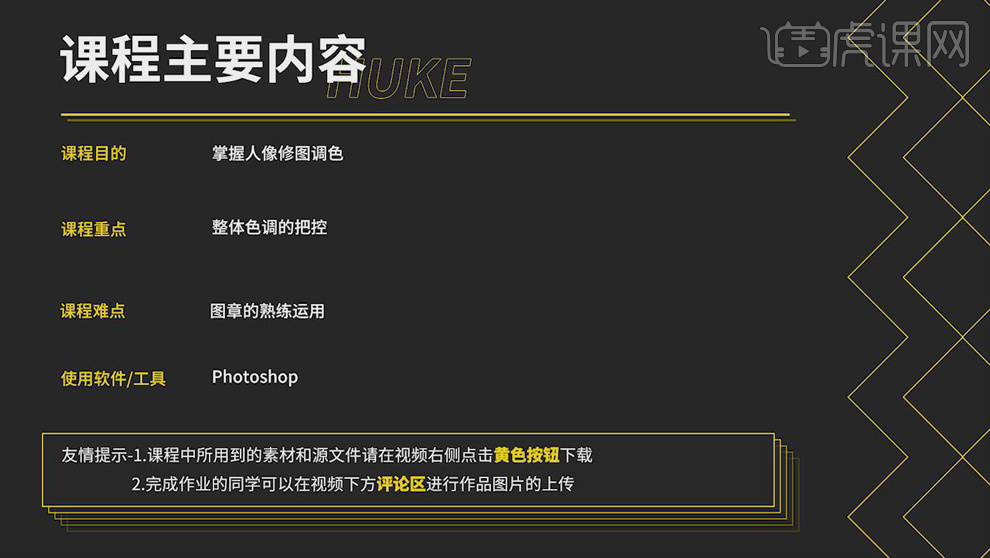
3.打开【PS】,打开原图,【色调曲线】部分提高暗部的调子,具体调整如图所示。
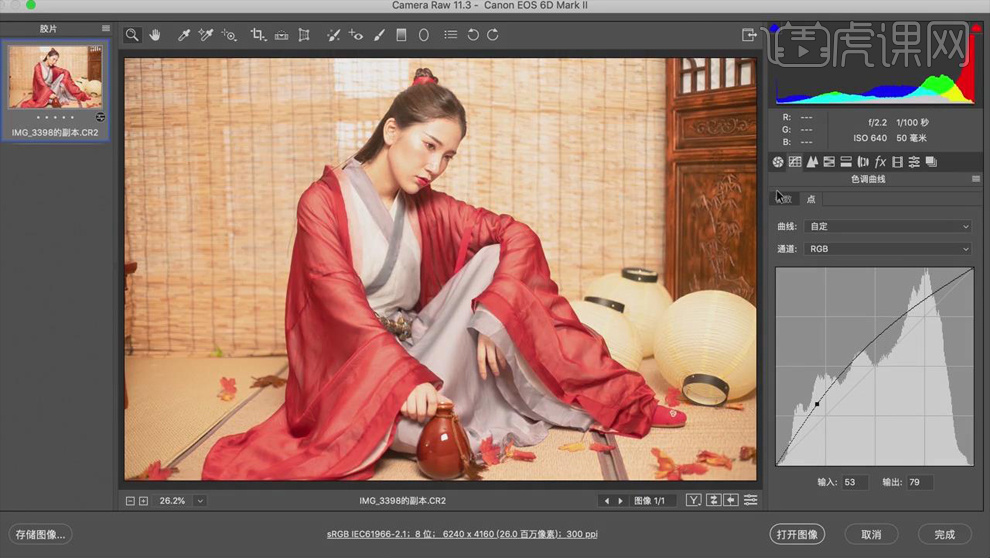
4.【基本】:【色温】7750,【色调】-12,【曝光】-0.4,【对比度】+28,【高光】-73,【阴影】-7,【白色】-3,【黑色】+36,【纹理】+10,【清晰度】+17,【去除薄雾】+27。
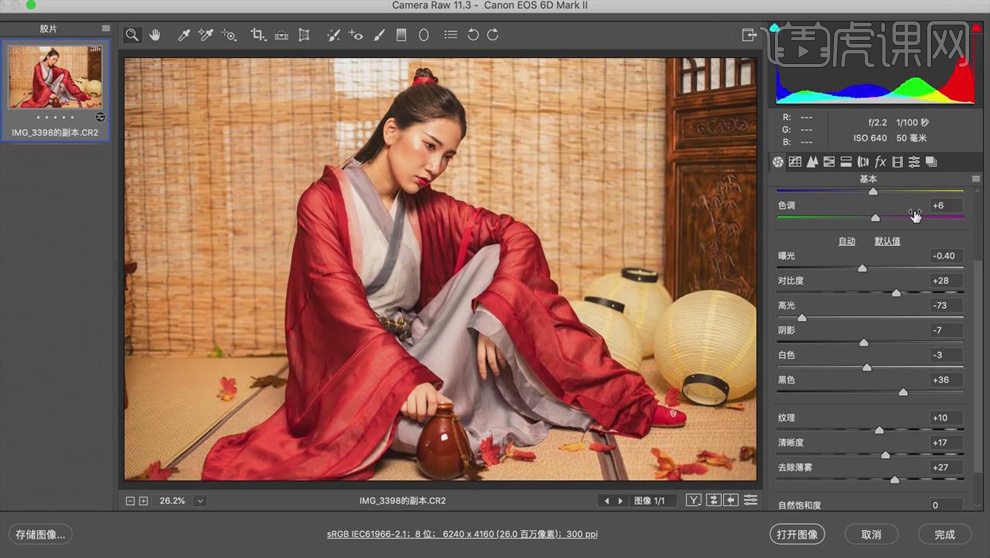
5.【HSL调整】:【色相】部分【红色】-23;【饱和度】部分【红色】-13,【黄色】-45;【明亮度】部分【红色】-8,【橙色】-1。
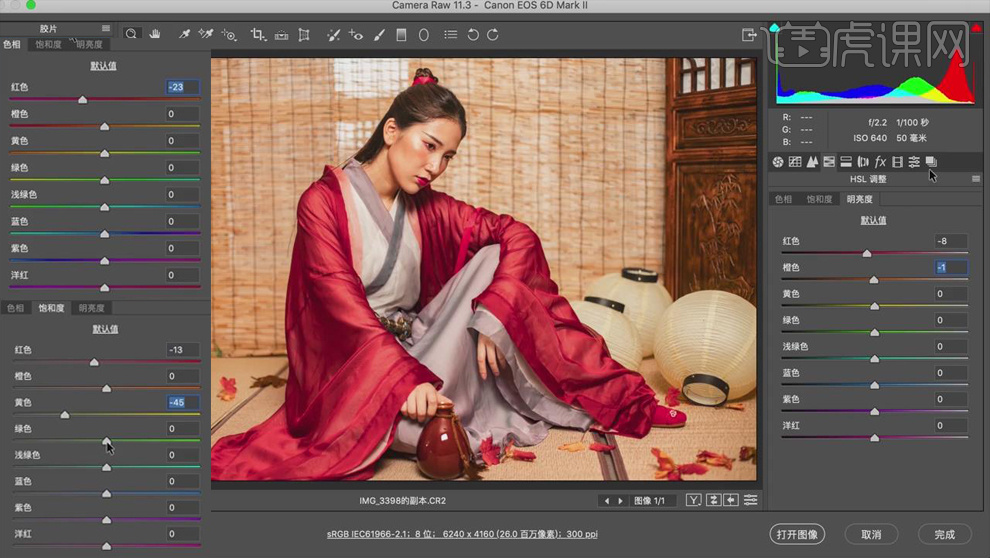
6.【校准】:【红原色】部分【色相】+5;【绿原色】部分【色相】+29,【饱和度】+39;【蓝原色】部分【饱和度】-48。
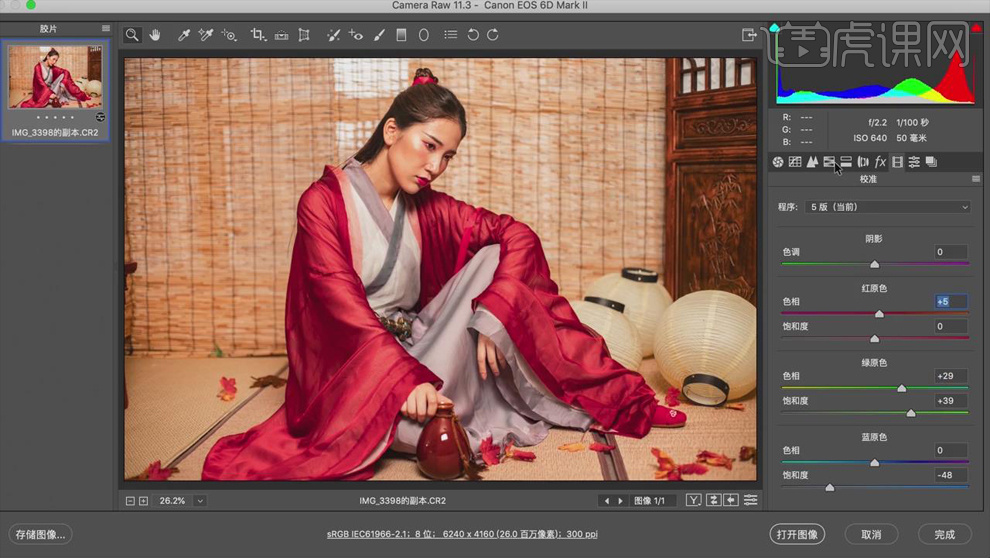
7.【分离色调】:【高光】部分【色相】227,【饱和度】16;【阴影】部分【色相】38,【饱和度】15。
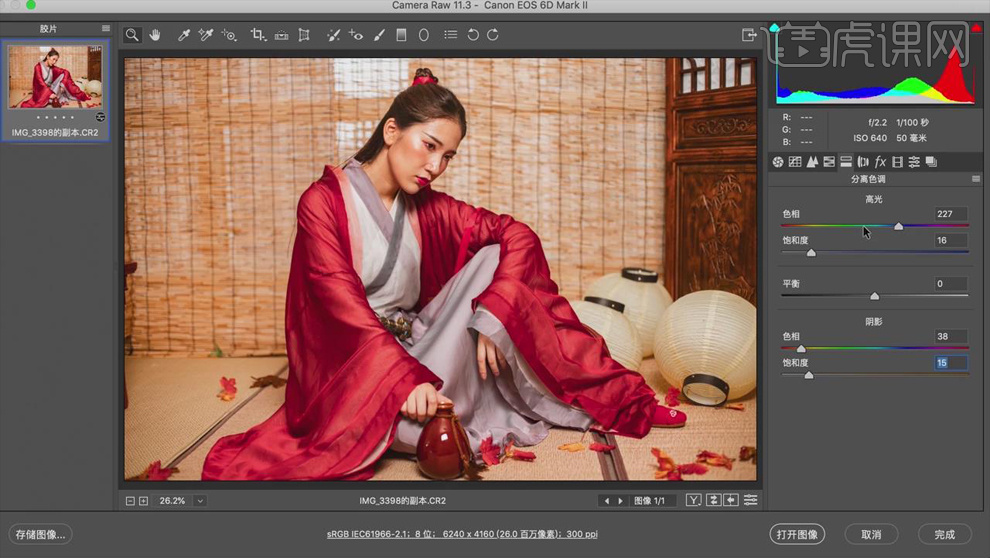
8.点击【打开图像】,使用【矩形选框工具】框选左侧桌角部分,【Ctrl+T】往左拉。
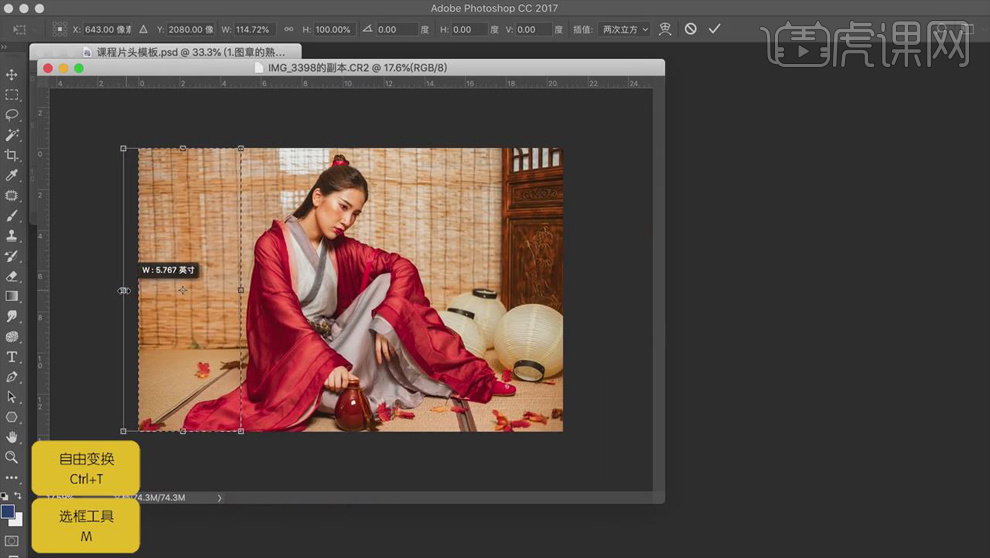
9.使用【修补工具】修掉人物皮肤上小的缺点,具体效果如图所示。
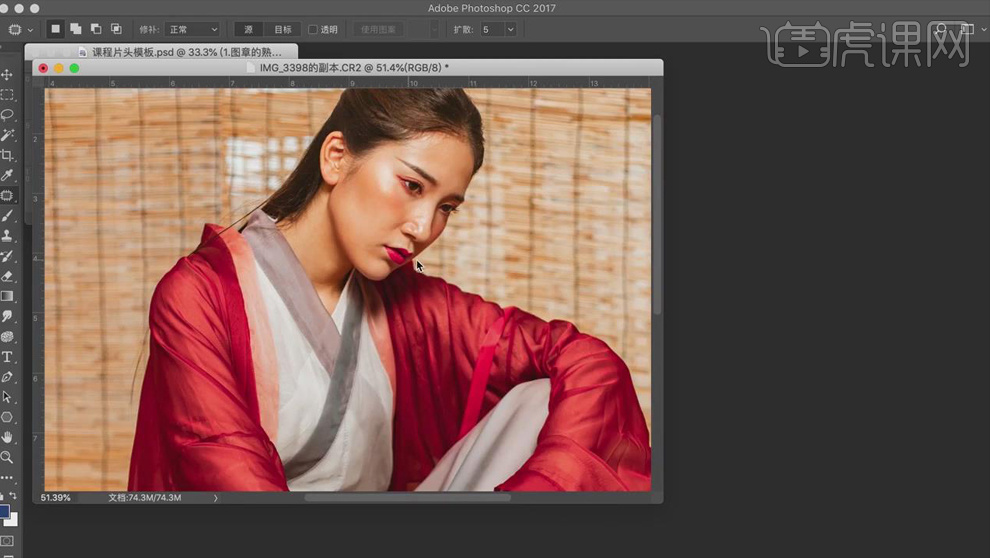
10.【Ctrl+Shift+X】打开【液化】面板,对人物轮廓进行液化处理。
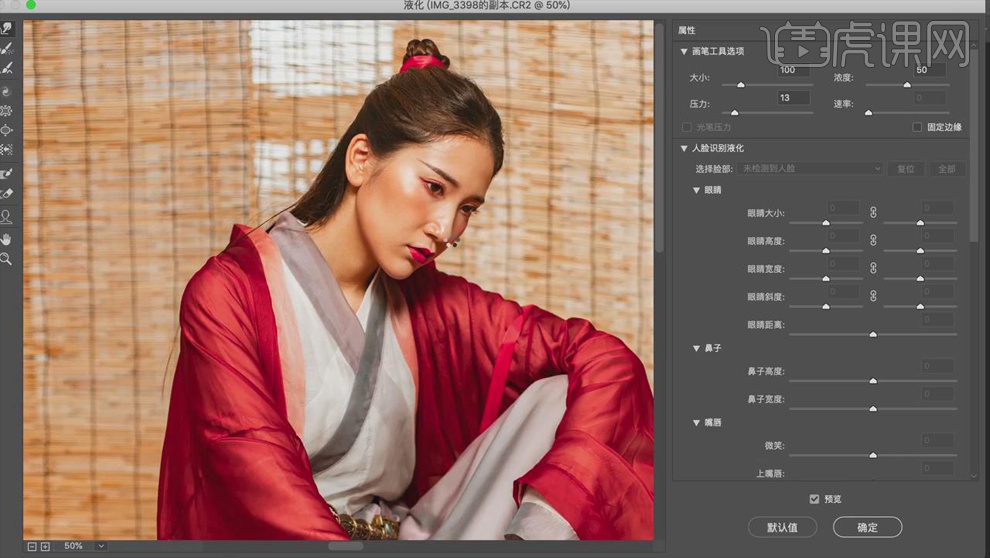
11.【Ctrl+J】复制图层,选择【图像】-【调整】-【阴影/高光】,【阴影】部分【数量】11%,【色调】94%。
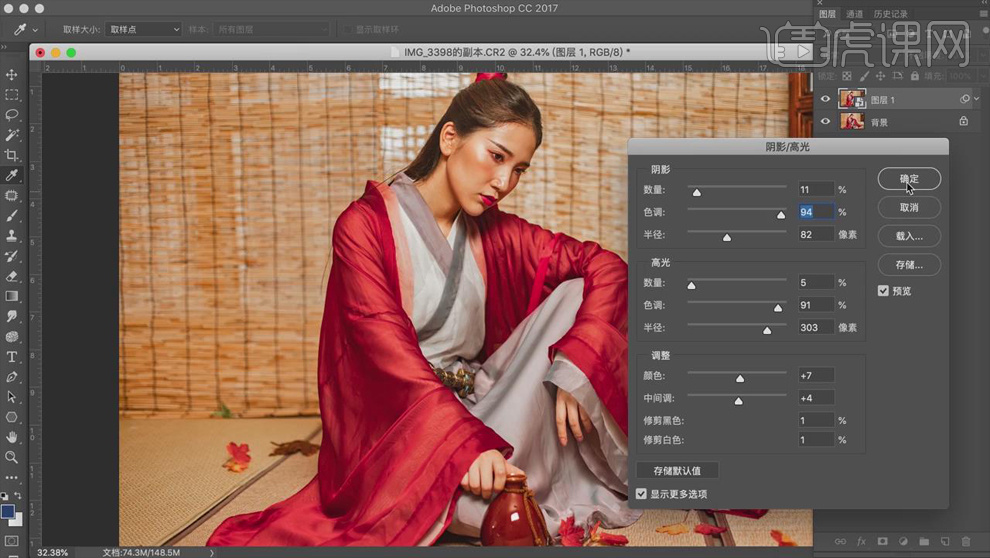
12.【Ctrl+Shift+Alt+E】盖印图层,【Ctrl+J】复制两层,选中中间的一层,选择【滤镜】-【模糊】-【高斯模糊】,【半径】2像素。
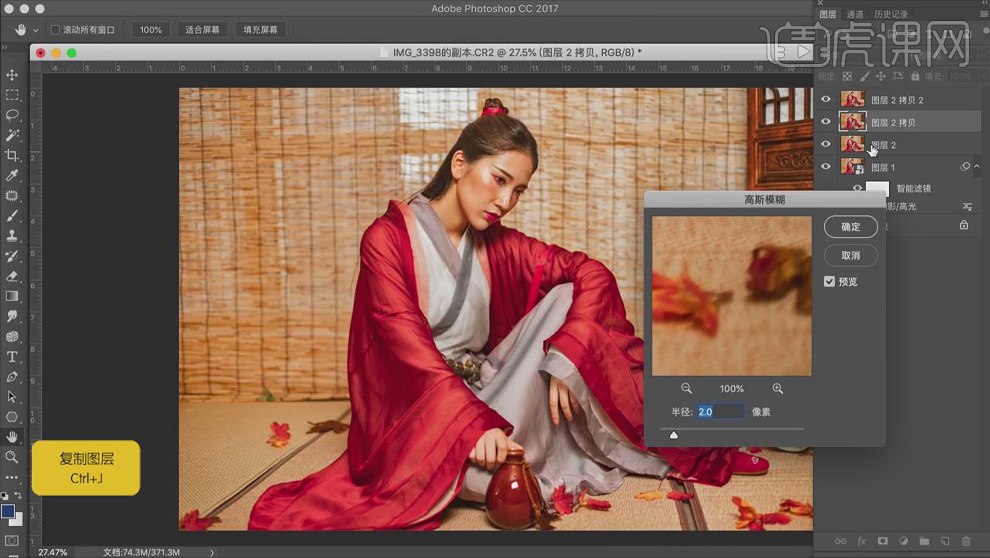
13.选中上面的图层,选择【图像】-【应用图像】,【图层】图层2拷贝,【混合】减去,【缩放】2,【补偿值】128;【图层模式】线性光。
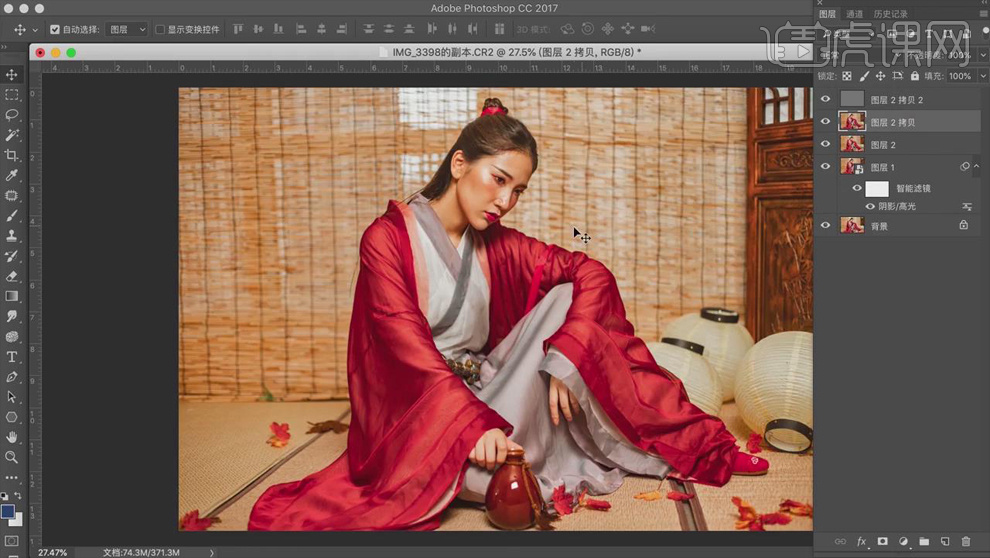
14.复制【图层2拷贝】,选择【滤镜】-【Imagenomic】-【Portraiture】,选择【吸管】,吸取皮肤的色彩,对人物进行磨皮处理。
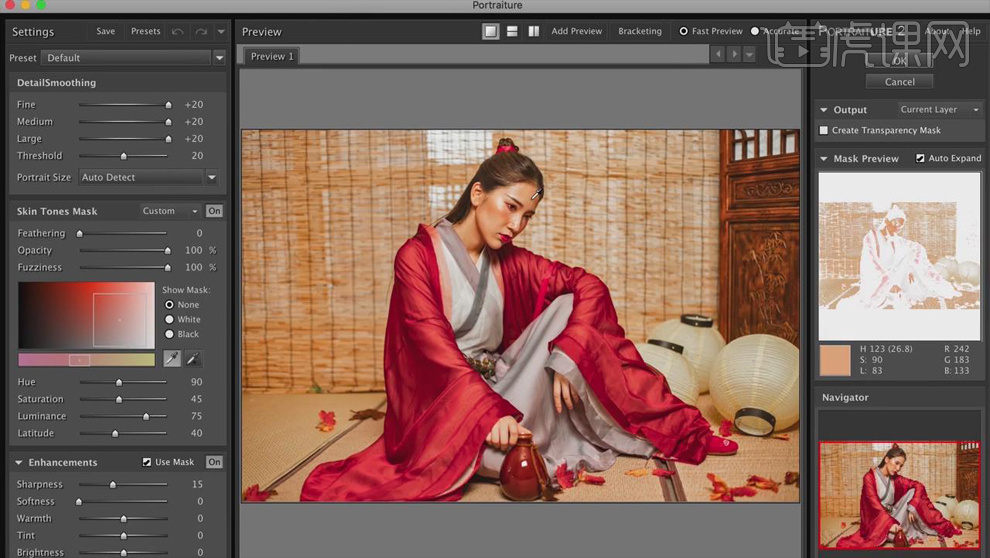
15.新建【曲线】,调整如图,按住【Alt】键单击图层间【创建剪切蒙版】,降低图层【不透明度】,锐化效果如图所示。
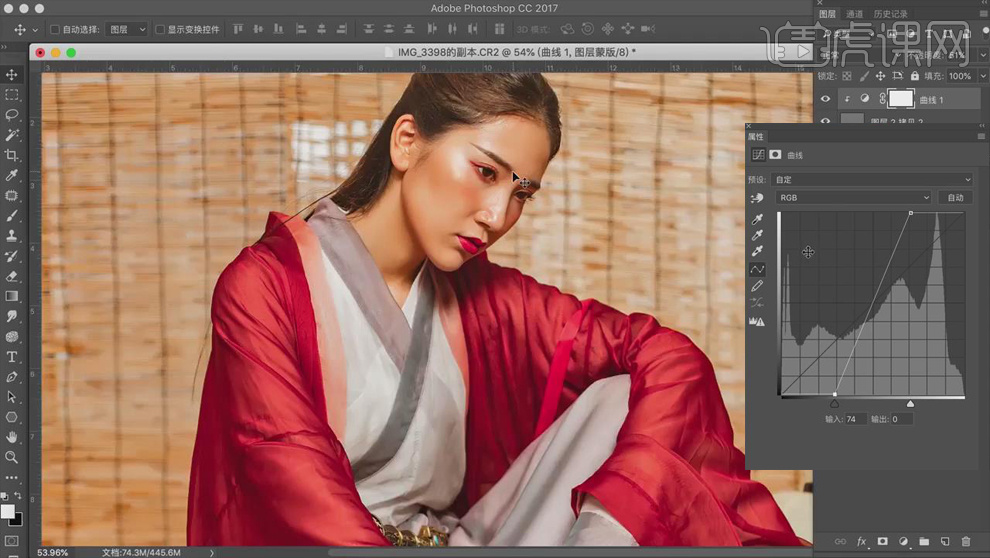
16.新建【黑白】,选择【仿制图章工具】,【不透明度】30%,处理光影关系,具体效果如图所示。
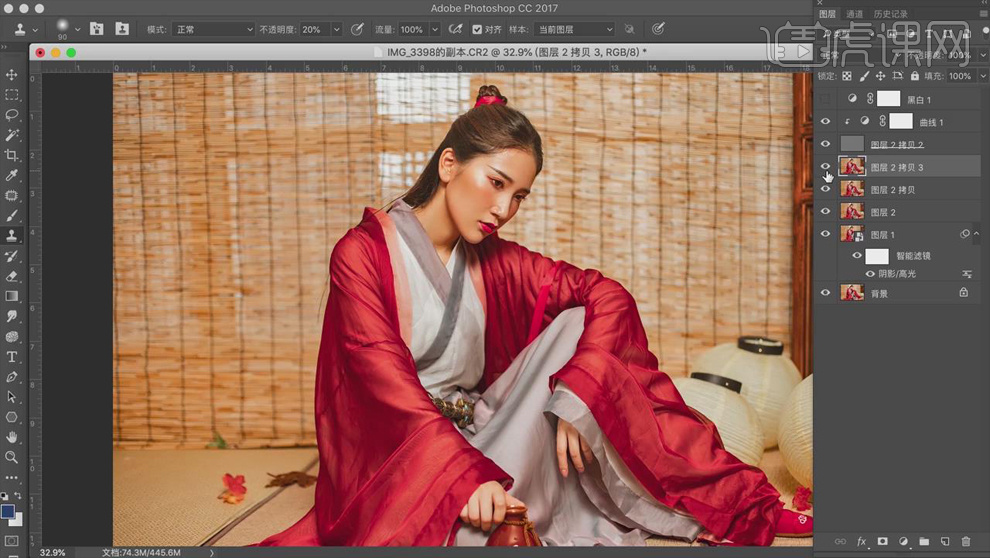
17.选择【滤镜】-【Nik Collection】-【Color Efex Pro4】,【像素风格】变调,具体如图所示。
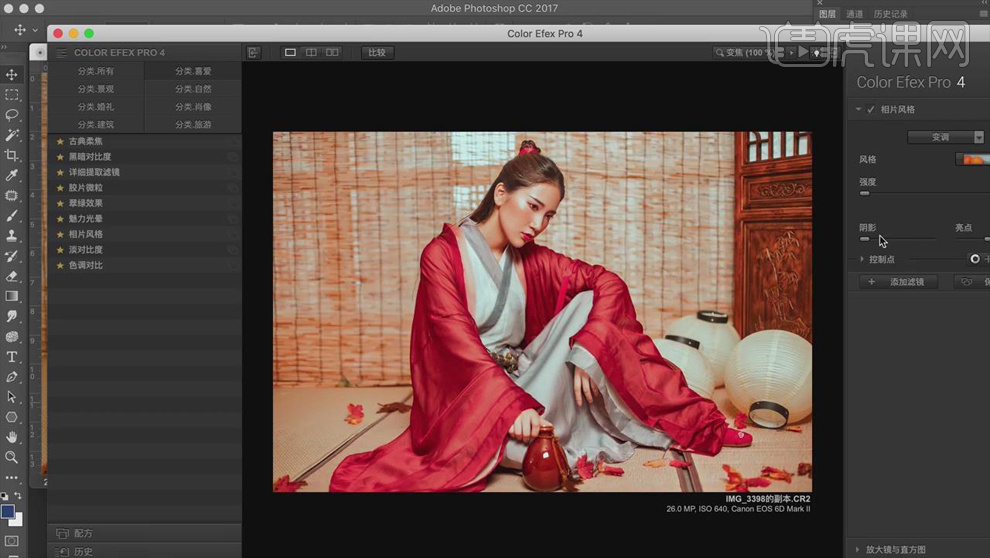
18.选择【颜色查找】,【3DLUT文件】J3,降低图层【不透明度】,效果如图。
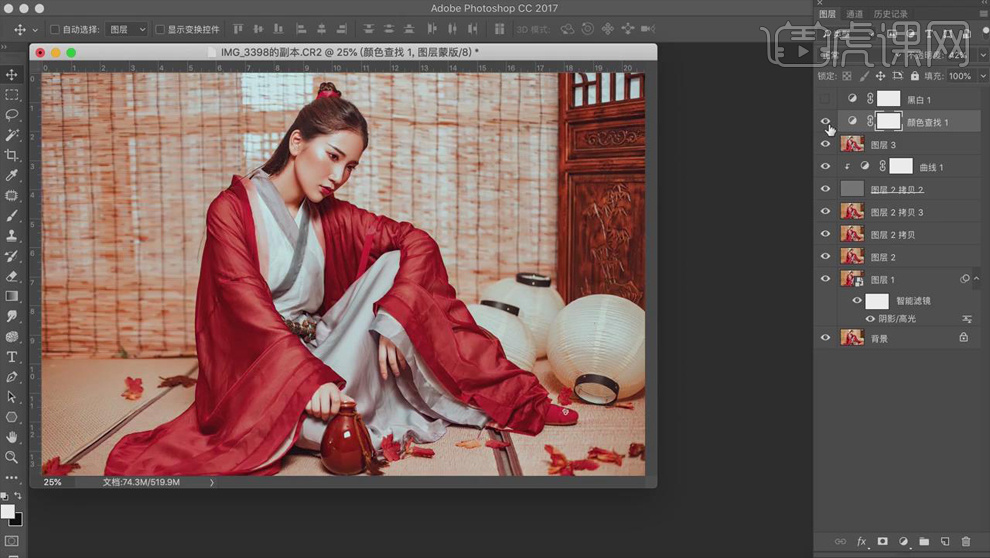
19.【Ctrl+U】新建【色相/饱和度】,【红色】部分【色相】+3,【饱和度】-5,【明度】-11。
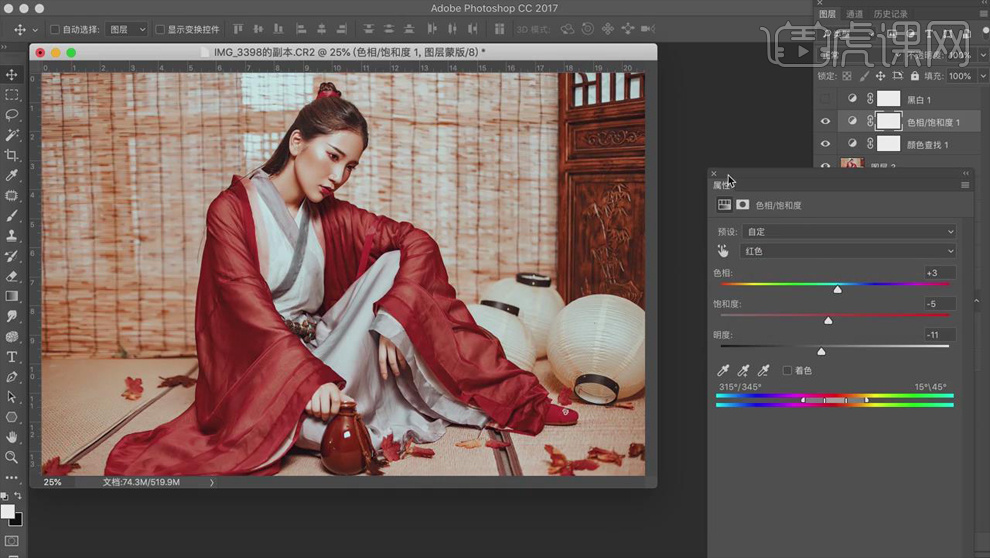
20.【Ctrl+B】新建【色彩平衡】,【中间调】部分【青色】+2,【绿色】+6,【黄色】+6;【高光】部分【青色】+6,【绿色】+6;【阴影】部分【青色】+3,【绿色】-6,【黄色】+6。
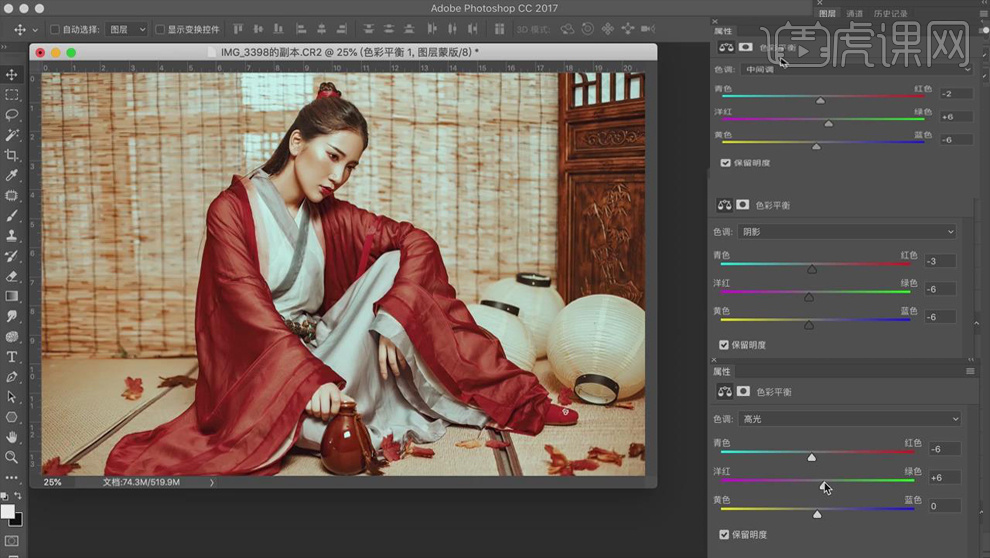
21.【Ctrl+M】新建【曲线】,降低【高光】,提高【暗部】;【红】和【绿】曲线具体调整如图所示。
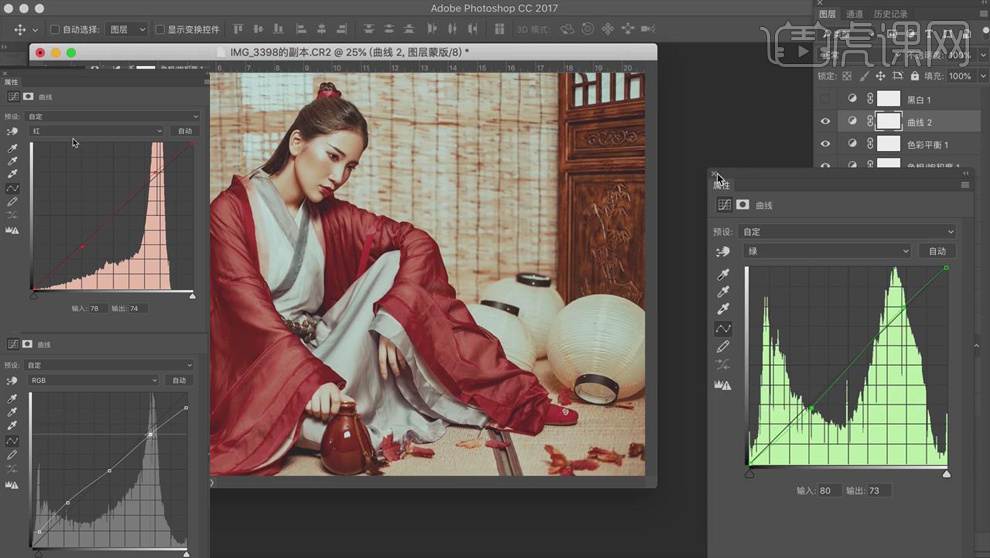
22.【Ctrl+L】新建【色阶】,【绿色】的【输出色阶】3,【蓝色】的【输出色阶】17,具体调整如图所示。
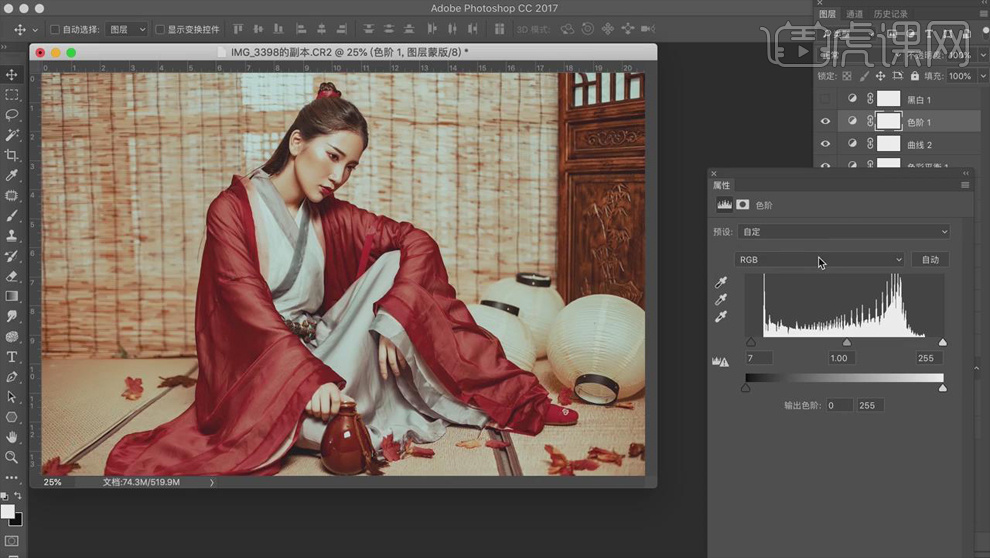
23.【Ctrl+U】新建【色相/饱和度】,【青色】部分【饱和度】-24,【明度】+30。
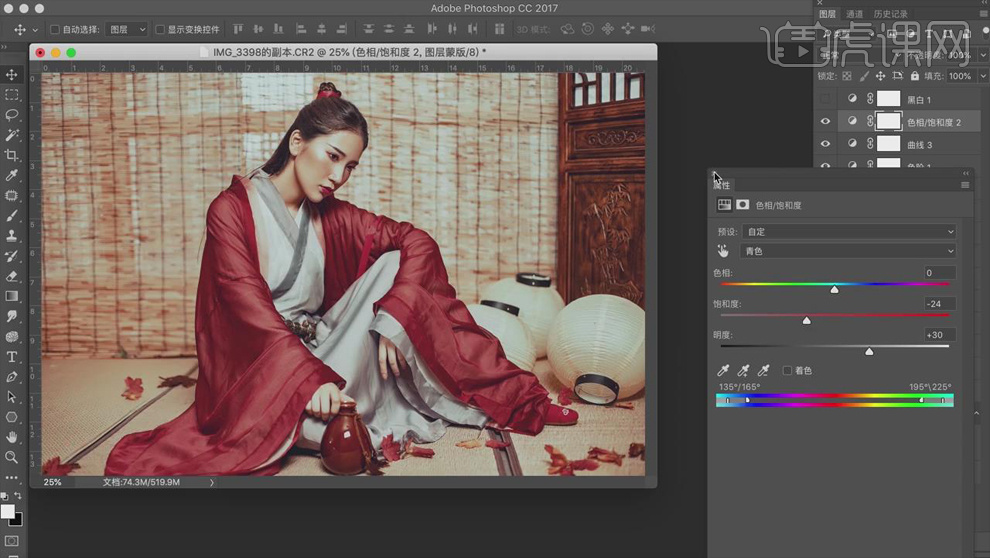
24.加入文字,最终效果对比图如图所示。

25.课后作业如图所示。