日系摄影修图
拍摄完一组照片以后如果想要照片效果非常不错的话那么肯定是要使用ps技术将原图修复至效果。比如日系摄影修图就是要用到ps软件,在精修摄影修图的时候要将ps软件打开,把原图放入图层中,然后对图片进行下一步的修改,可以使用画笔功能,对脸部以及皮肤瑕疵部位进行修整,其次要对照片进行提亮一增加饱和度,下面的内容就是具体的操作过程。

使用PS制作日系儿童人像精修
1.本课【主要内容】【课程重点】【课程难点】如图所示。

2.复制选中图层【Ctrl加J】得到图层1。

3.利用【液化】工具对人物形态进行一些修整。
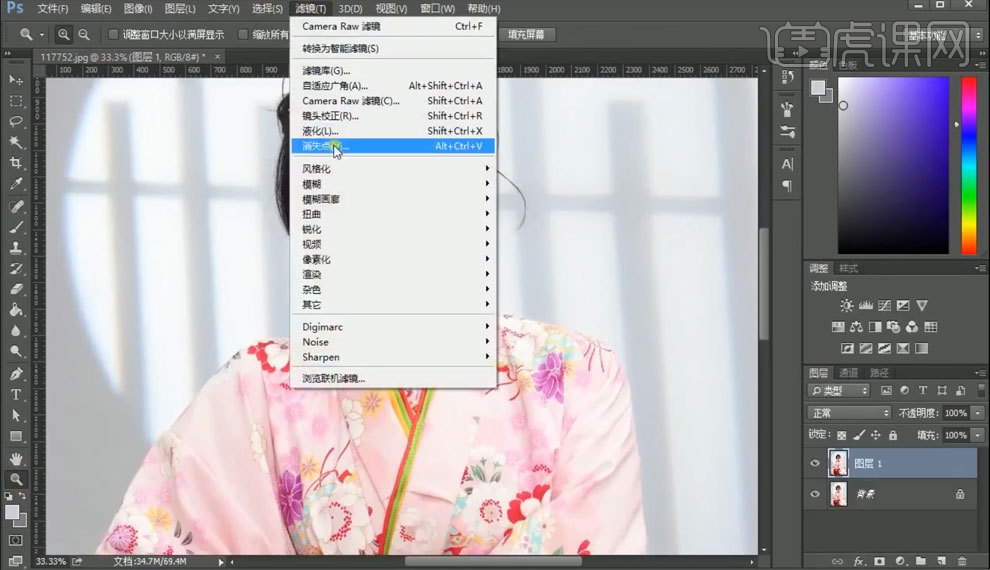
4.使用【画笔】对脸部进行修整,画笔压力数值10。
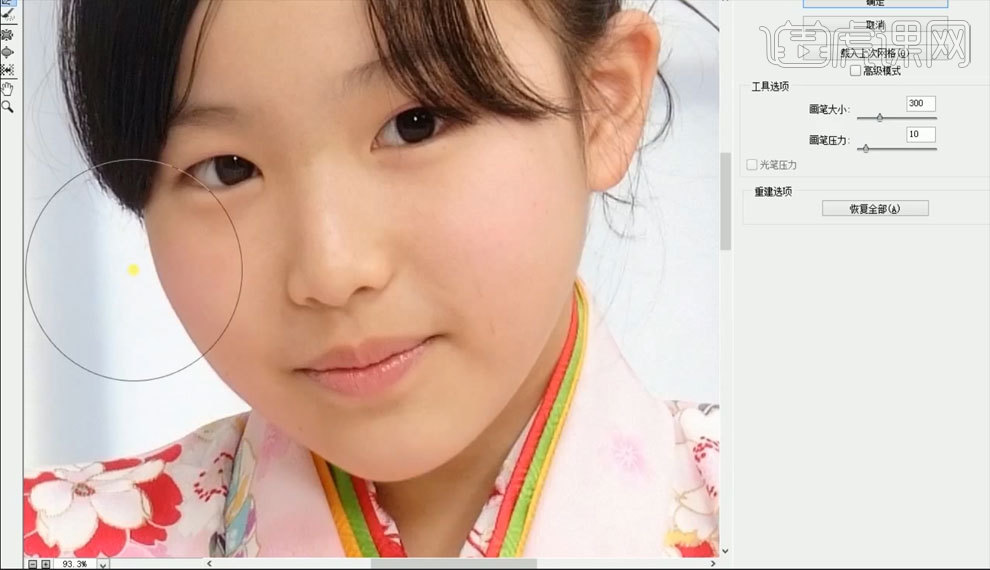
5.现在使用【画笔】工具修整体型,画笔压力数值不变。
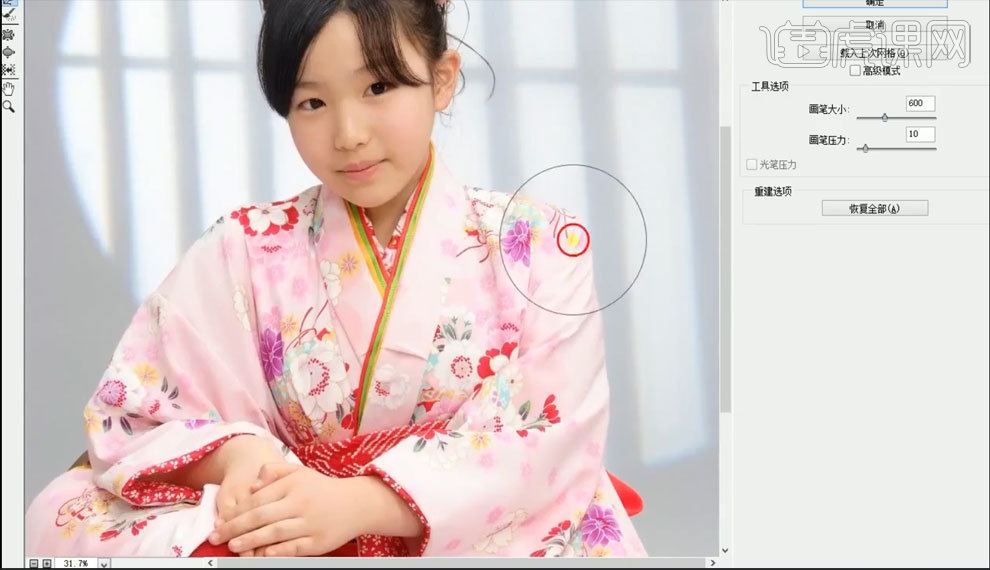
6.对眼睛进行一个修饰,注意一定要保留原始的特征。
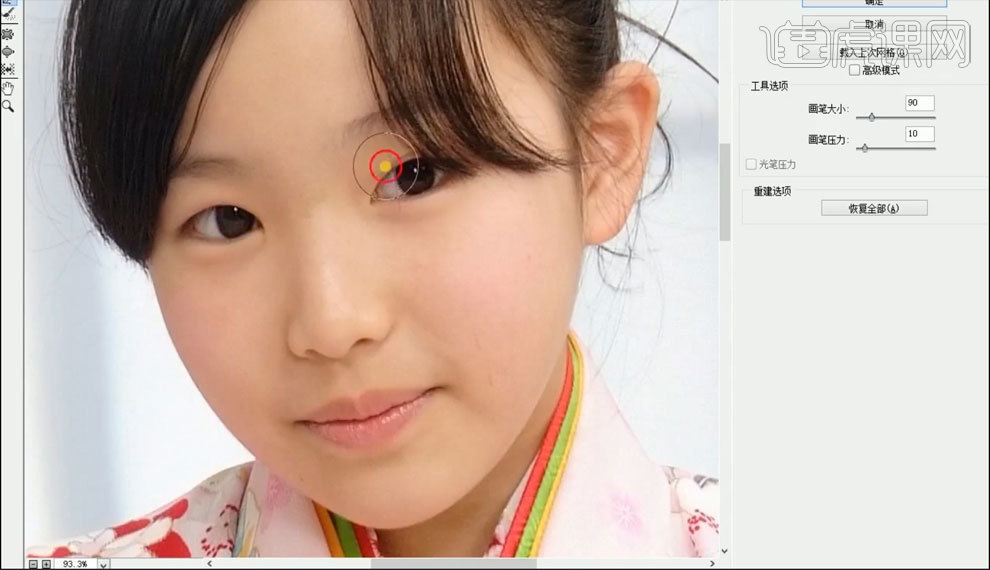
7.接下来进行二次【液化】处理。
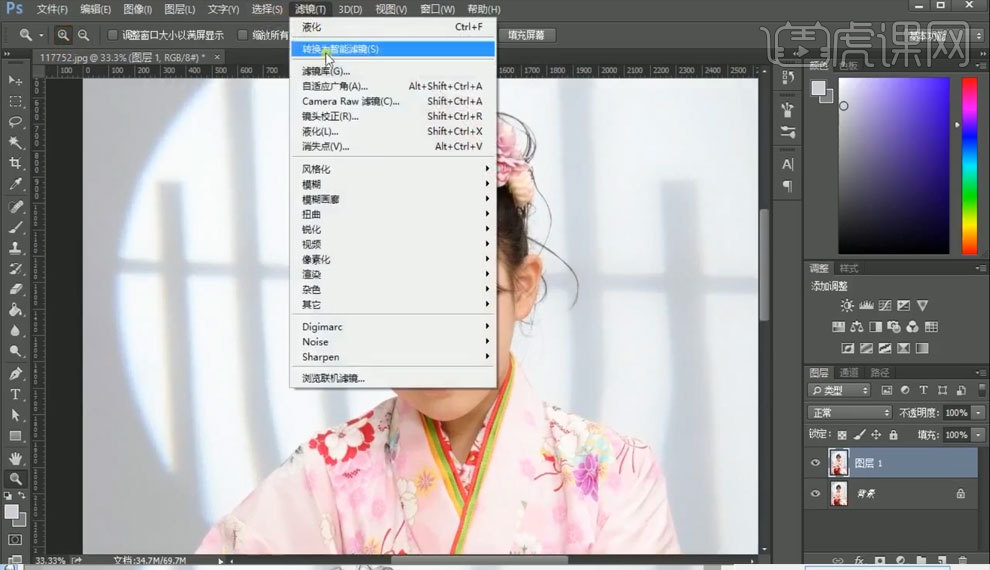
8.液化人物后背景墙的竖条有些歪,使用液化对其修复。
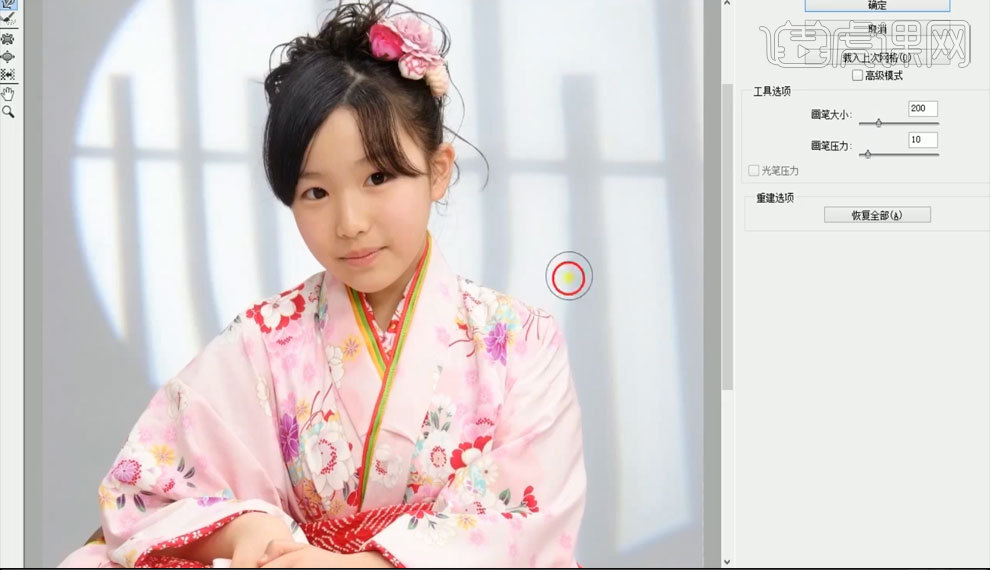
9.进入【滤镜】-【Camera Raw滤镜】进行一个简单的调色和曝光值。
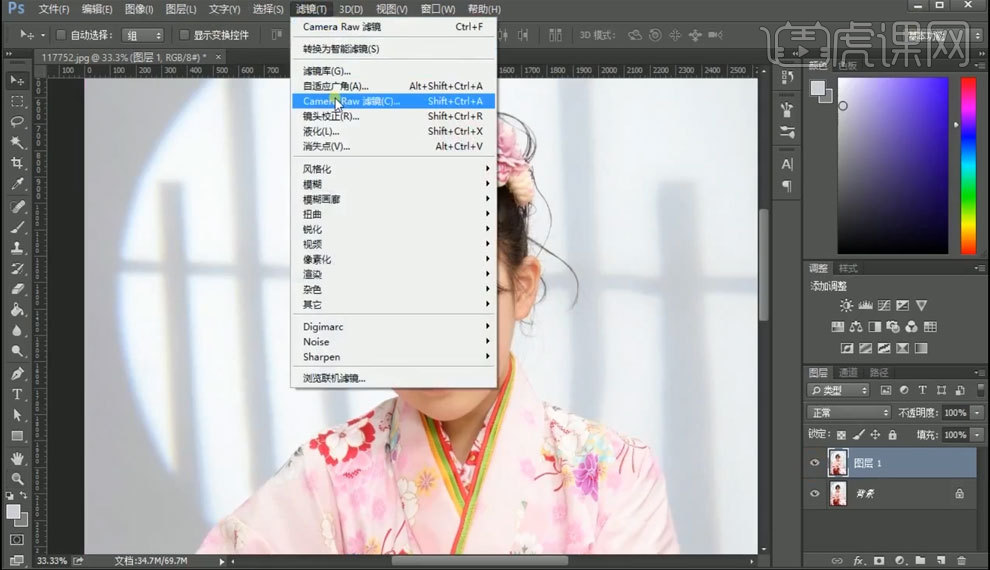
10.走的日系风格,【色温】-5,【曝光】0.15。
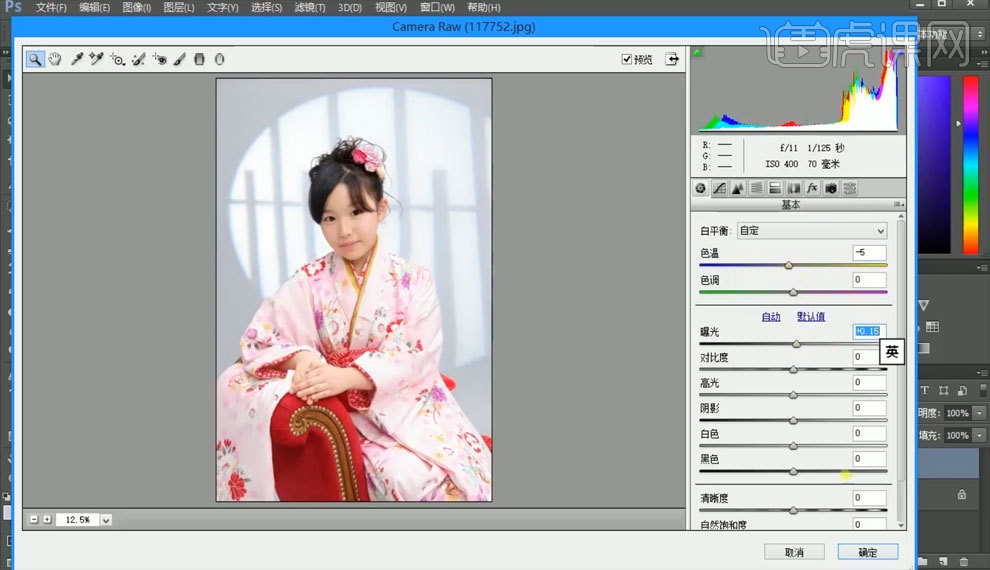
11.使用【修复画笔】工具去除脸部的黑点。
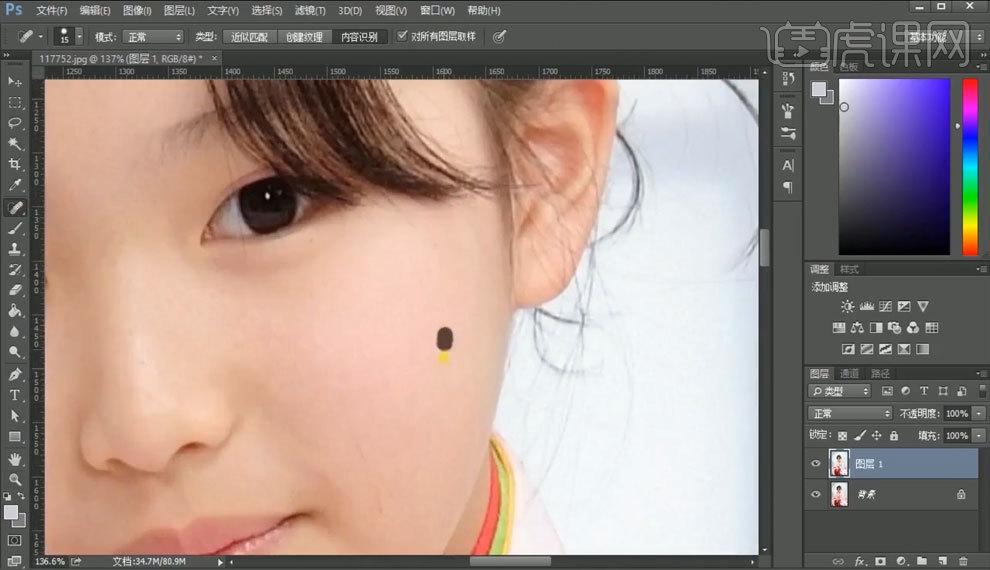
12.给它一个粉色的【渐变映射】。
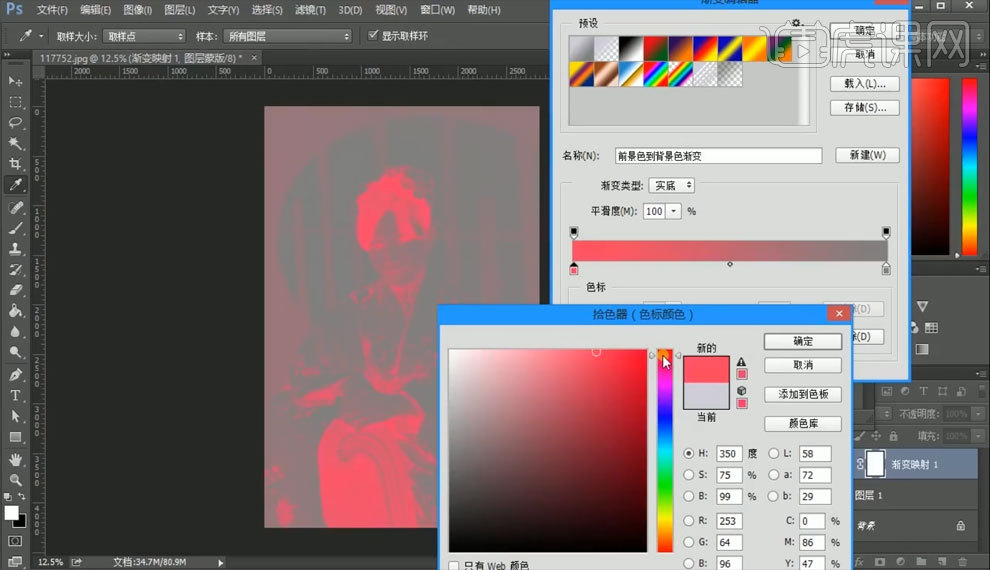
13.混合模式改为【叠加】再把不透明度降低。
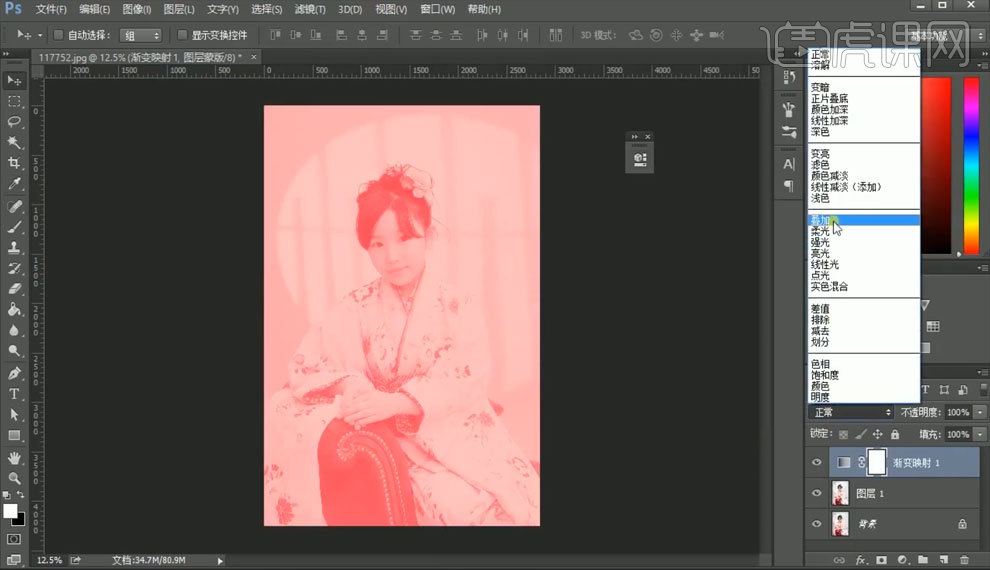
14.把【不透明度】【填充】各降低一半整个图片会显得很和谐,看一下降低后的效果。

15.复制选中图层【Ctrl+J】重新复制一个【渐变映射】图层。

16.把复制的【渐变映射】拷贝面板上的不透明度和填充拖到100%把滤镜下方的不透明度设置为63%画笔流量设为100用画笔把人物涂出,凸显背景的粉色。

17.添加一个【色相饱和度】主要是给人物的那个座椅进行一个调色。

18.这边我们用到一个【曲线】对它座椅部分进行一些提亮。

19.接着给他一个图层盖印【Ctrl+Alt+Shift+E】得到图层4。

20.我们用【Noise】里的【GREYCstoration】油画功能。
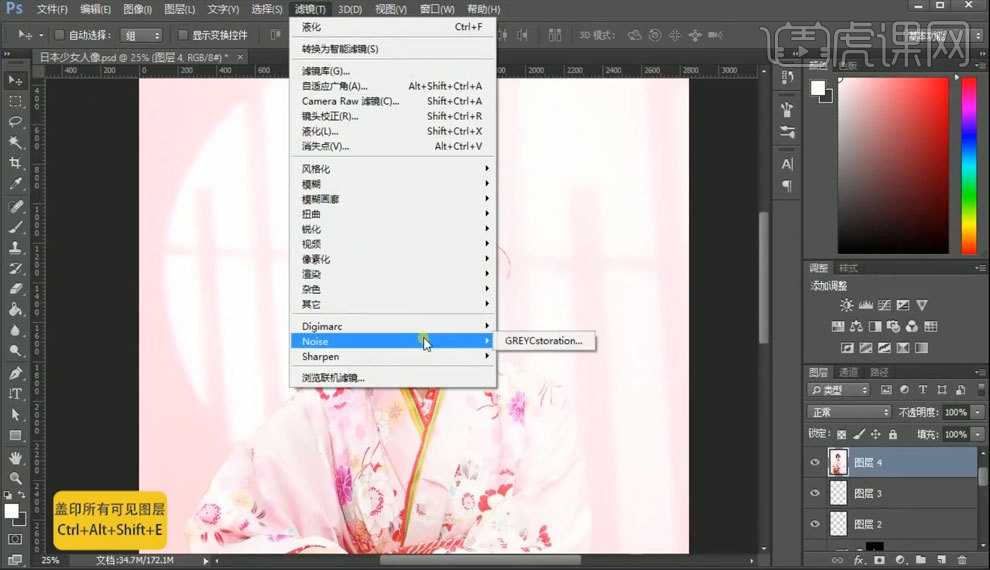
21.使用【滤镜油画】工具进行优化。
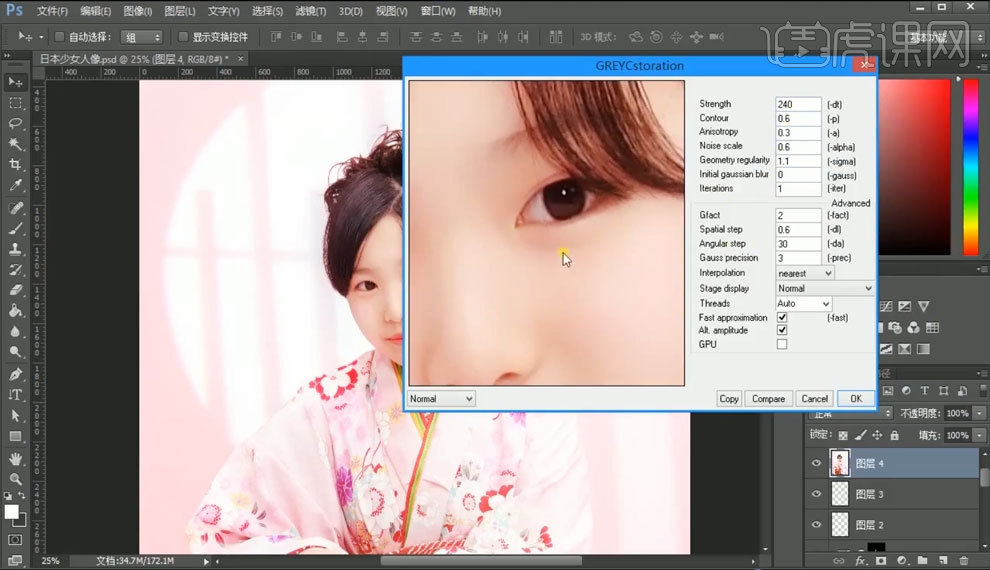
22.添加樱花背景【素材】。
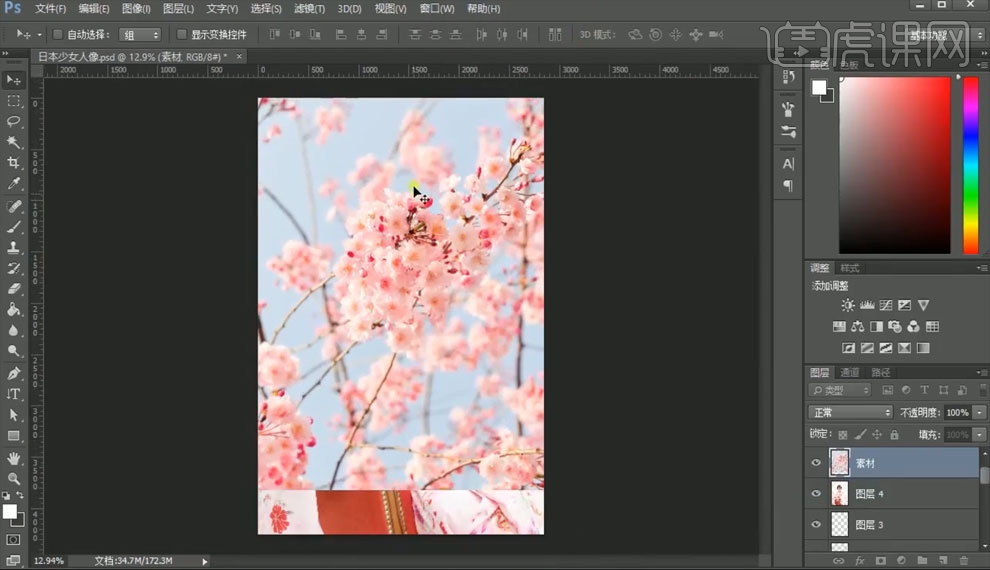
23.使用白色【画笔】对人物进行一个擦除。

24.在图层4上新建一个【色相饱和度】将人物和背景更匹配,饱和度数值调到-8。

25.基本上做完了。

26.前后对比图。

PS日系少女人像精修如何进行
1、本课主要内容如图示。
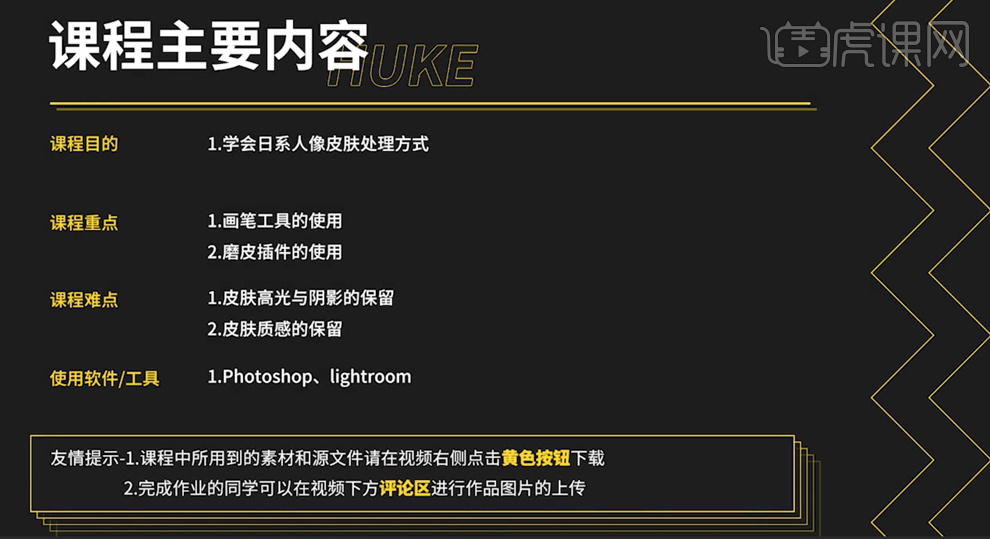
2、课后作业内容如图示。
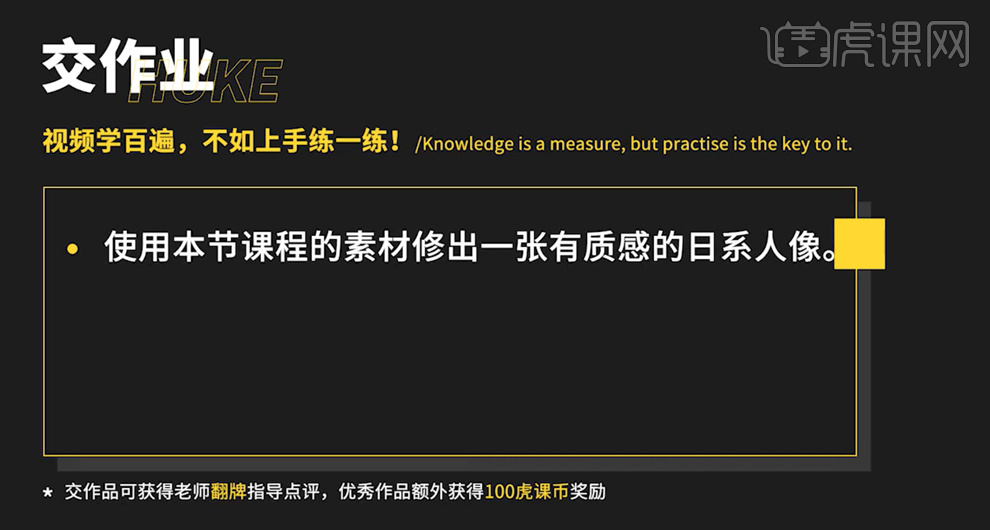
3、[打开]LR软件,[打开]素材文档,单击[基本],具体参数如图示。具体效果如图示。
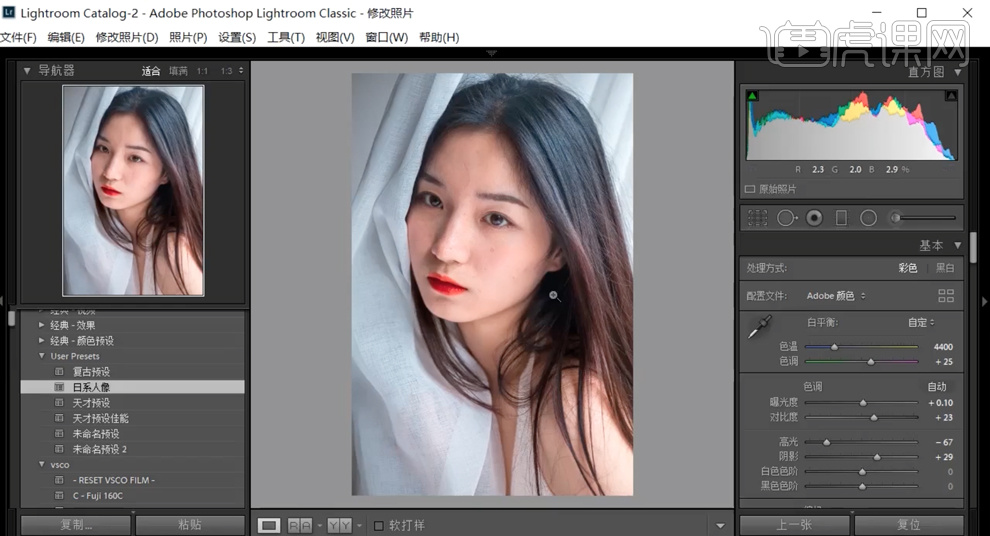
4、单击[镜头校正],具体参数如图示。具体效果如图示。
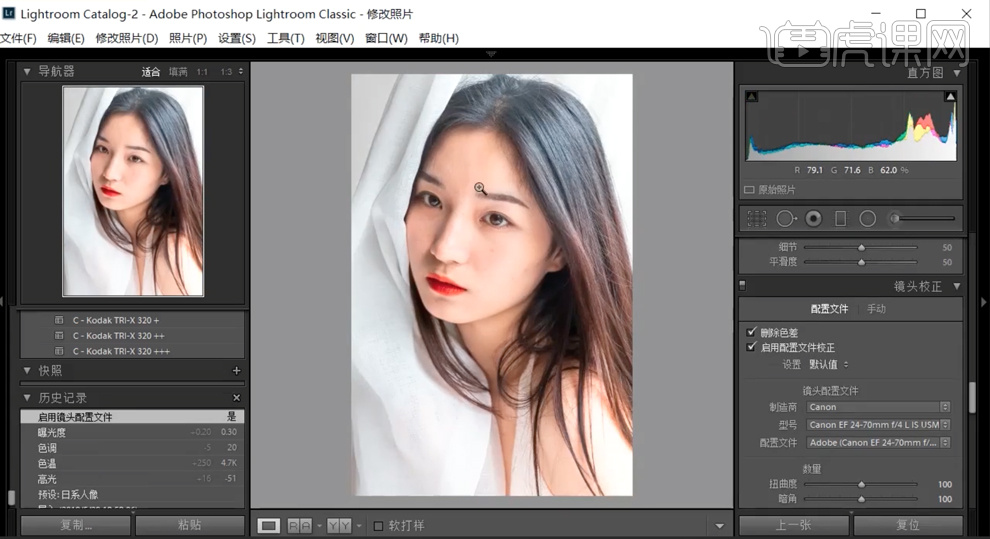
5、右击图片[在应用程序中编辑]-[在PS软件中编辑],[复制]图层,在图层下方[新建]图层,[选择]拷贝图层,单击[滤镜]-[其他]-[高反差保留]值3.2,按Alt键单击空白图层[创建剪切图层],[图层模式]叠加。具体效果如图示。
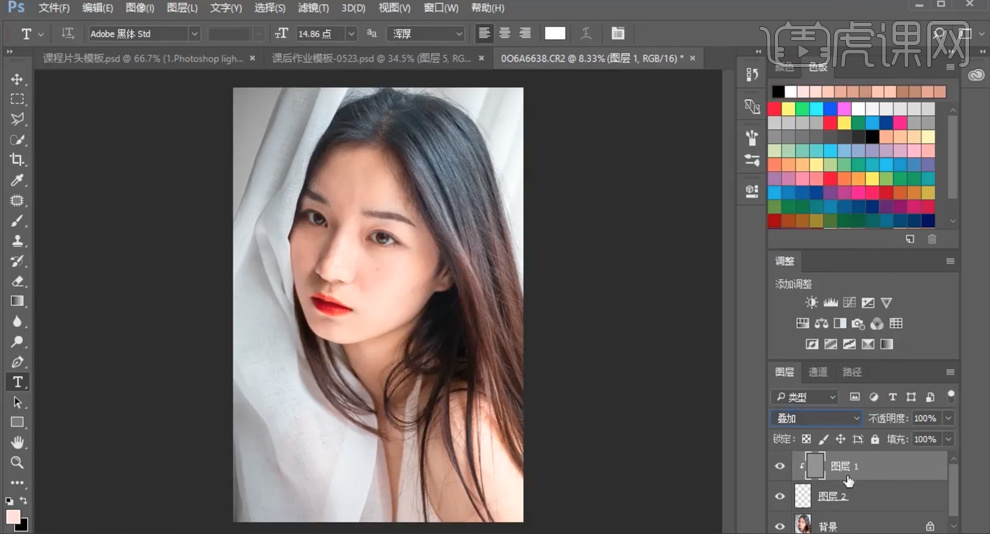
6、[选择]空白图层,使用[画笔工具],吸取皮肤颜色,调整画笔大小和属性,涂抹皮肤细节。[选择]背景图层,使用[修复工具]修复面部皮肤瑕疵。具体效果如图示。
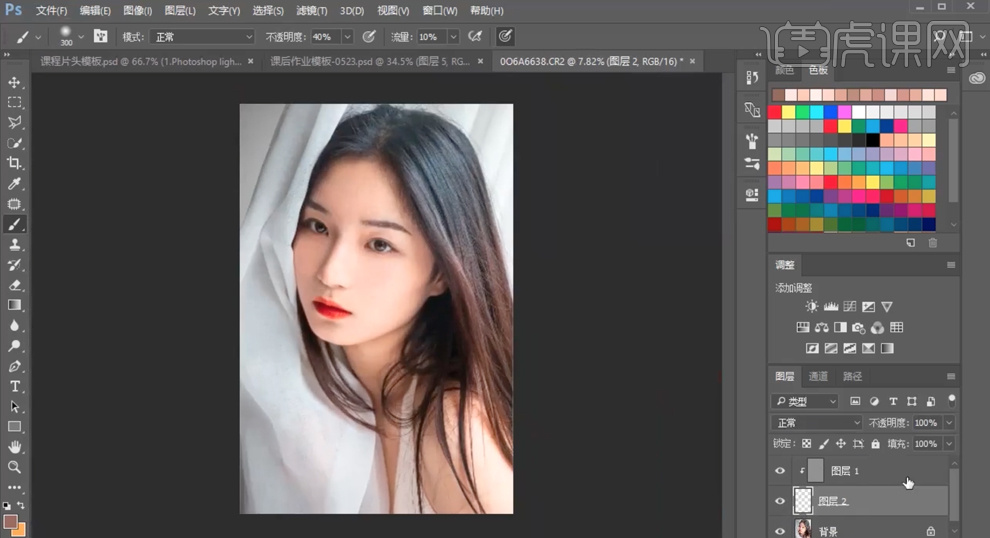
7、在顶层按[Ctrl+Alt+Shift+E]盖印图层,单击[滤镜]-[液化],调整人物形体细节。具体效果如图示。
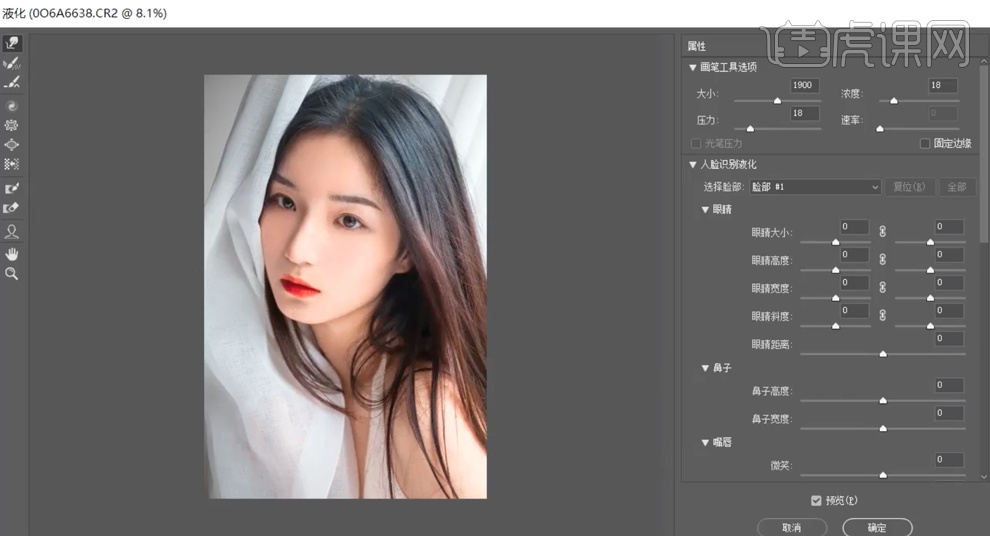
8、使用[修复工具]修复画面瑕疵细节,单击[滤镜]-[磨皮插件],具体参数如图示。具体效果如图示。
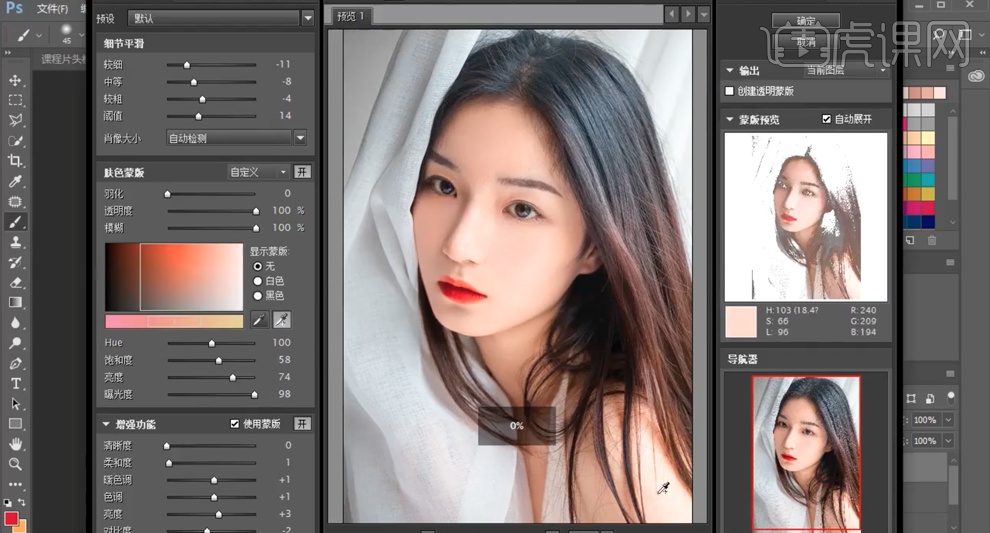
9、[新建]色彩平衡图层,选择[中间调],具体参数如图示。具体效果如图示。
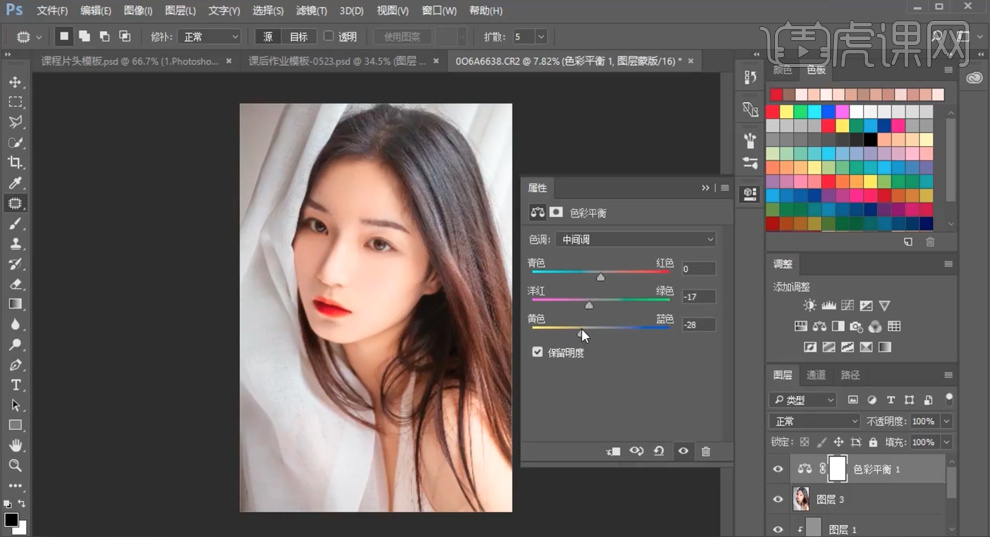
10、选择[阴影],具体参数如图示。具体效果如图示。
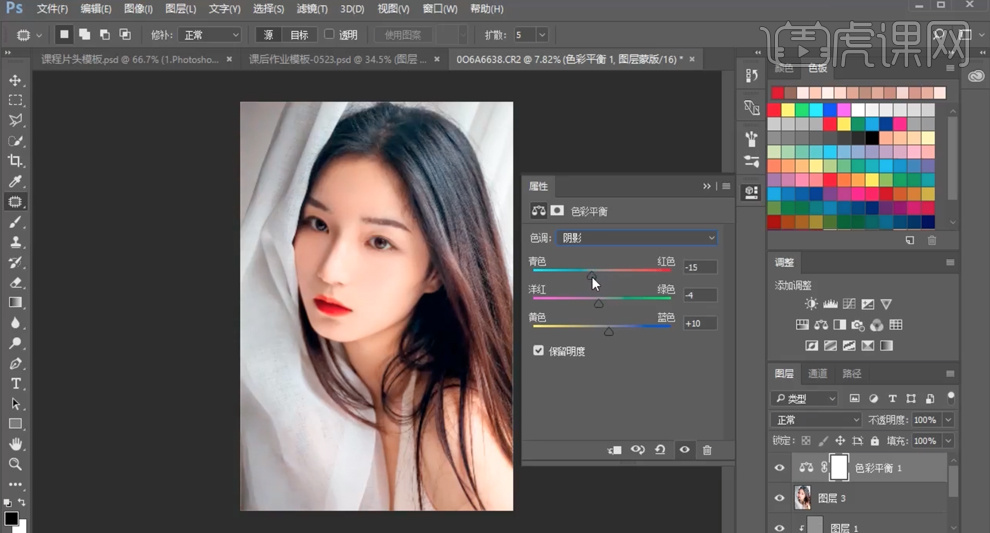
11、选择[高光],具体参数如图示。具体效果如图示。
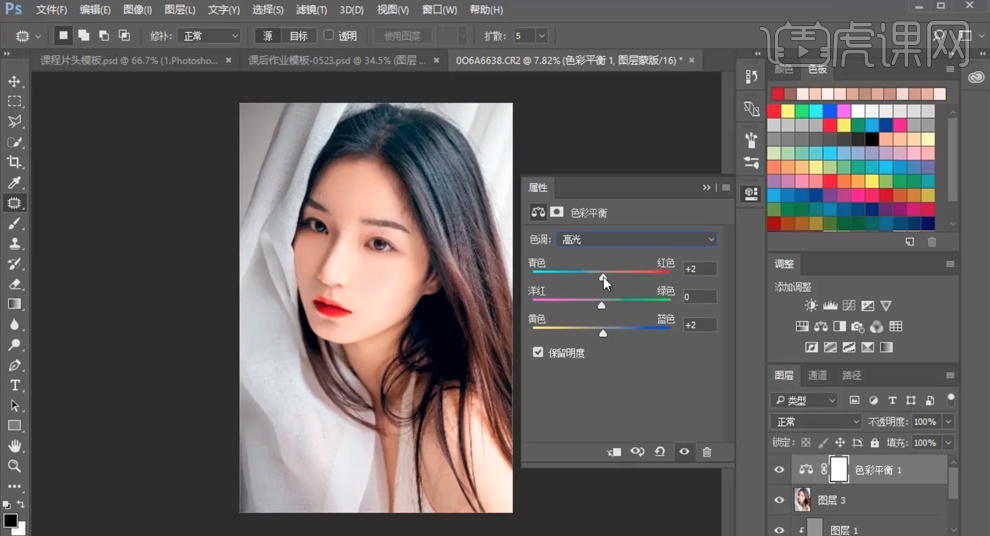
12、[新建]可选颜色图层,选择[红色],具体参数如图示。具体效果如图示。
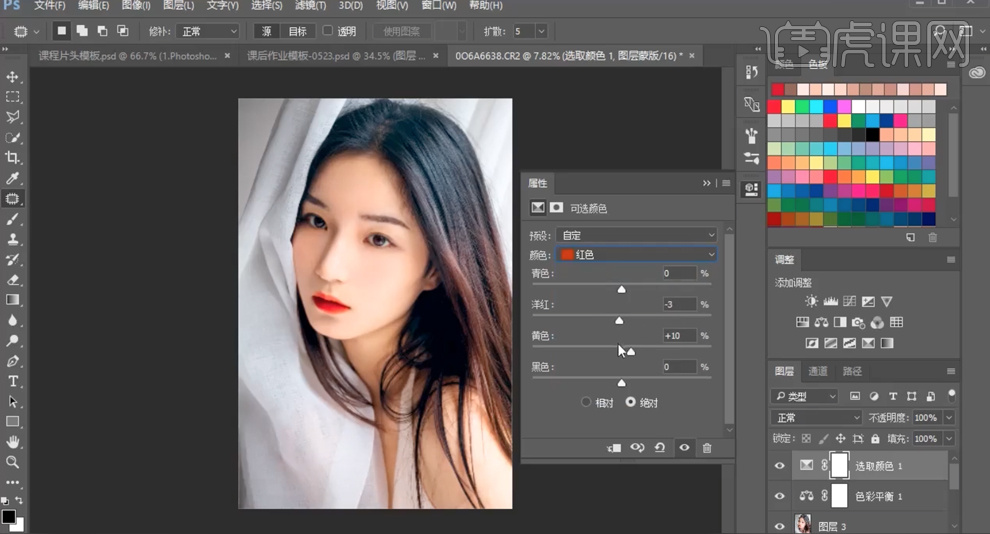
13、选择[白色],具体参数如图示。具体效果如图示。
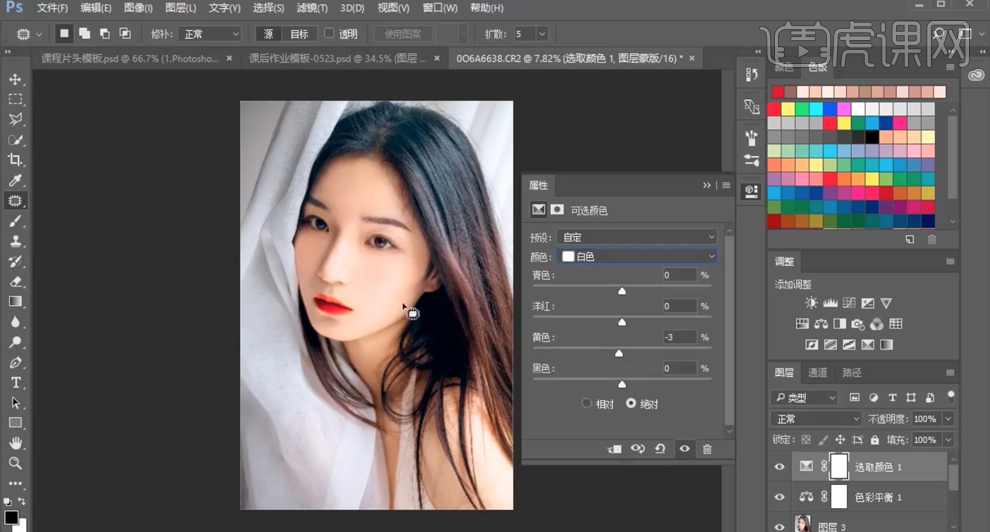
14、选择[黑色],具体参数如图示。具体效果如图示。
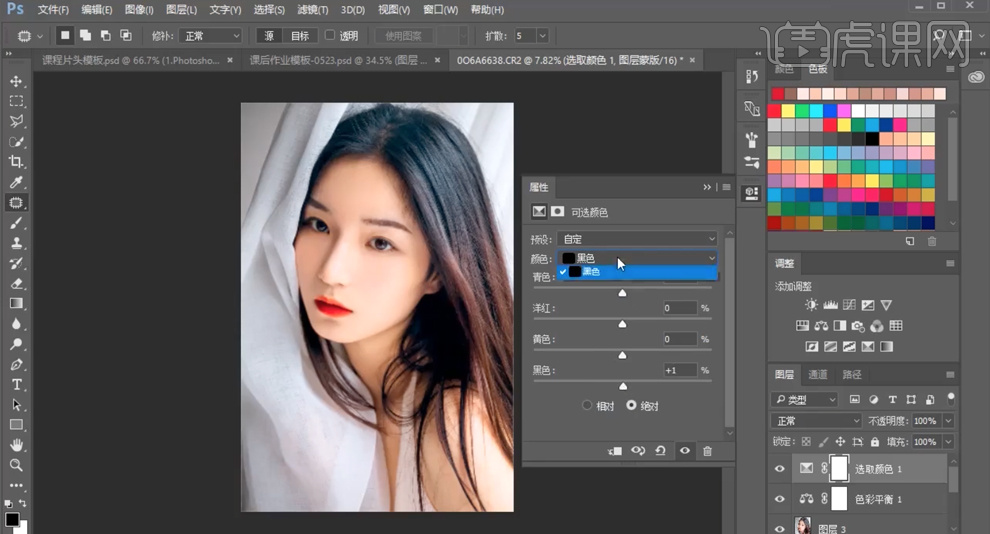
15、选择[白色],具体参数如图示。具体效果如图示。
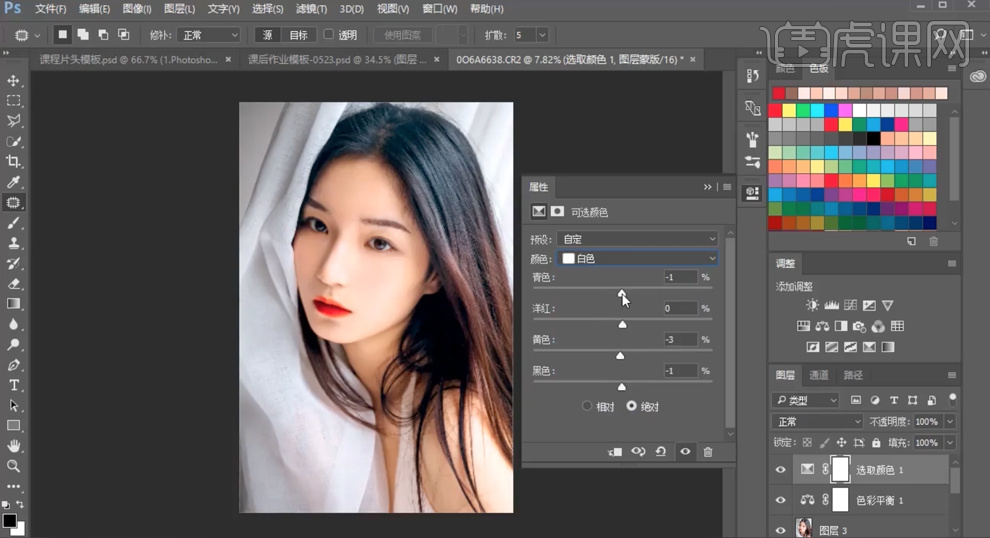
16、选择[黄色],具体参数如图示。具体效果如图示。
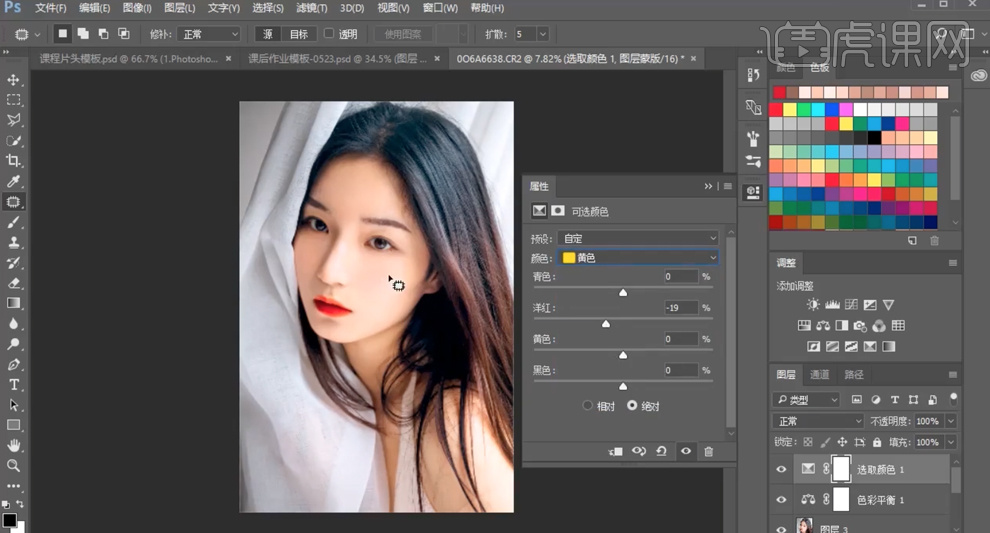
17、最终效果如图示。

怎么用PS将图像修成日系少女风
1、打开PS,导入图片素材。并按住【ctrl+j】,复制一个图层。

2、单击【滤镜】,选择【camera RAW滤镜】。
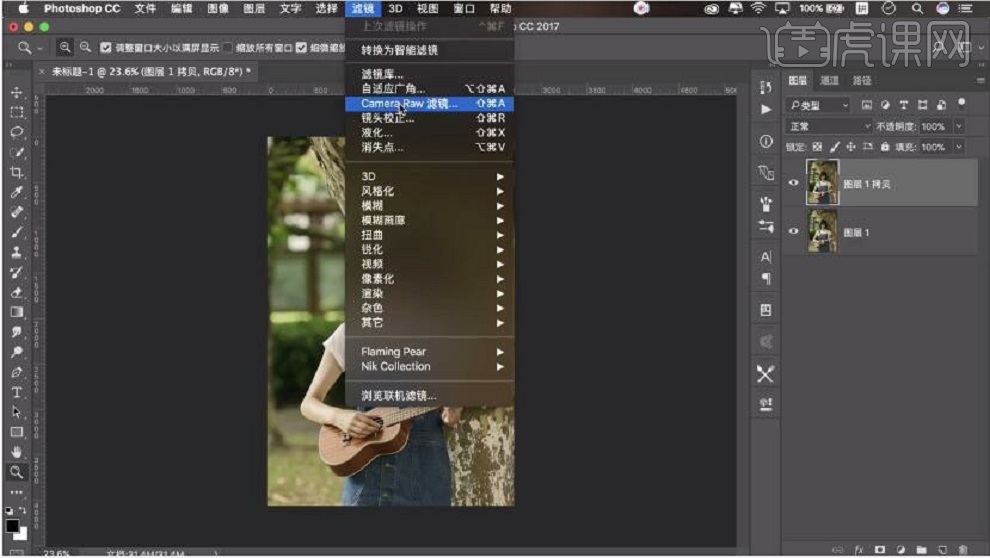
3、由于原图曝光较低,先加大【曝光】值。
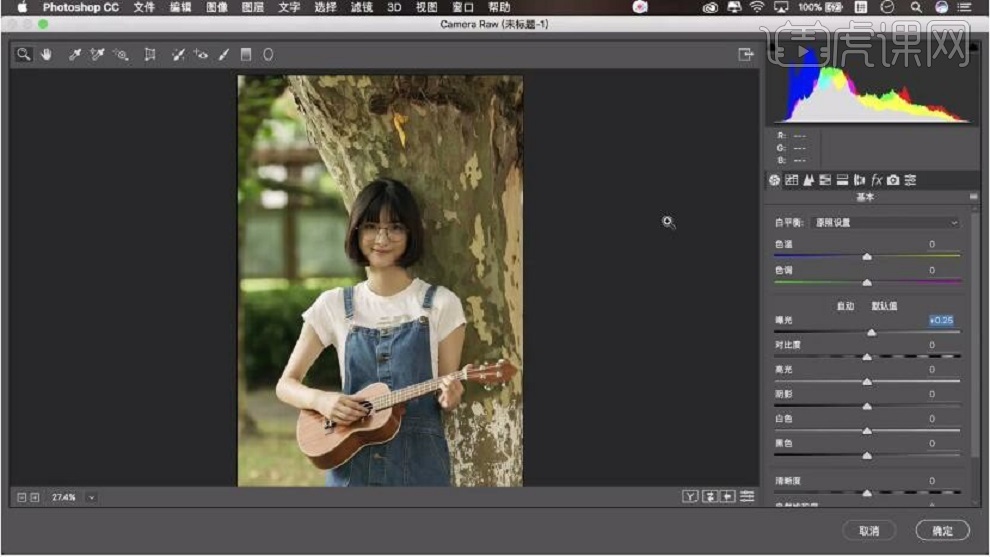
4、降低【色温】,增加【色调】值,使图片偏冷色调。

5、降低【对比度】和【高光】,增强【阴影】、【白色】和【自然饱和度】,使画面看起来更加清晰。
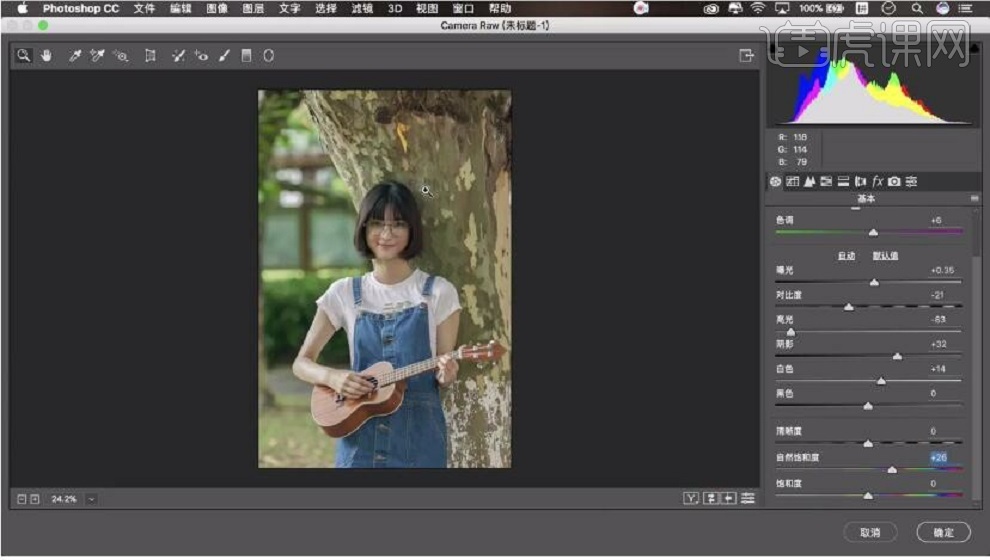
6、选择【相机校准】,提高蓝色饱和度,使画面更加柔和。
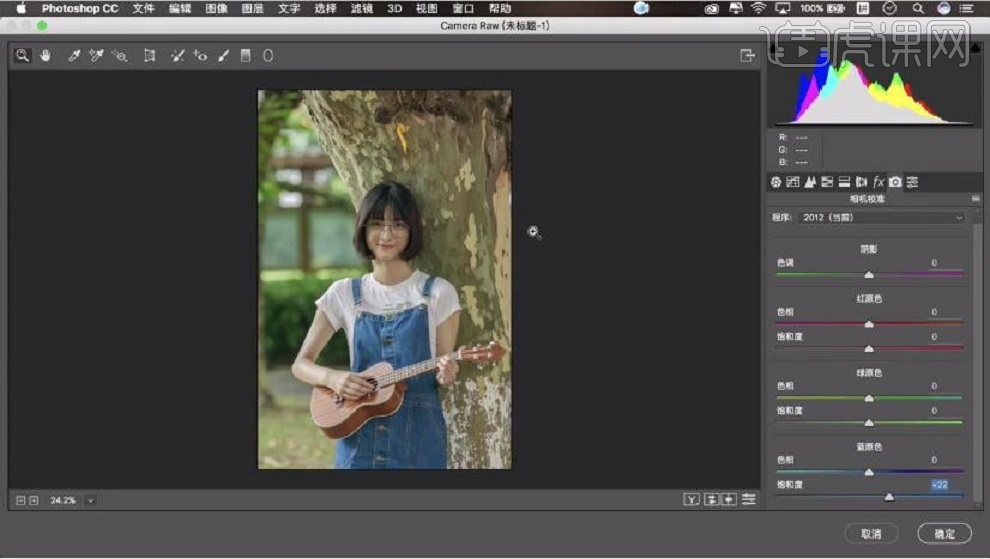
7、选择【HSL灰度】,增加【橙色】使皮肤更加白皙,增加【绿色】,使画面看起来更亮;增加【蓝色】,使服装看起来更加明亮。

8、选择【饱和度】,提高【蓝色】,使服装更明亮,增加【绿色】,使背景更加透彻。
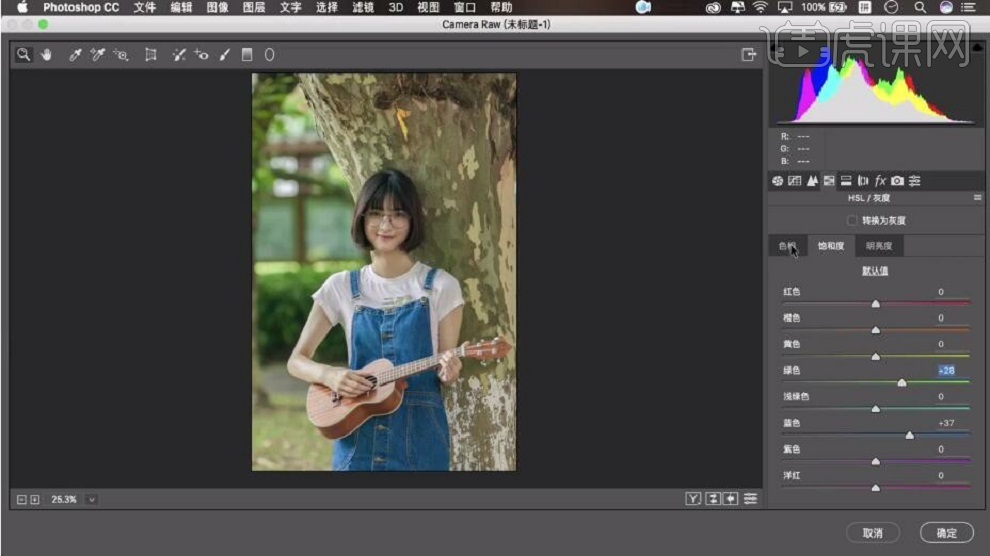
9、选择【色相】,增加【绿色】,使背景更加鲜艳,并点击确定。

10、打开右下角可选颜色。调整【红色】、【绿色】和【蓝色】。
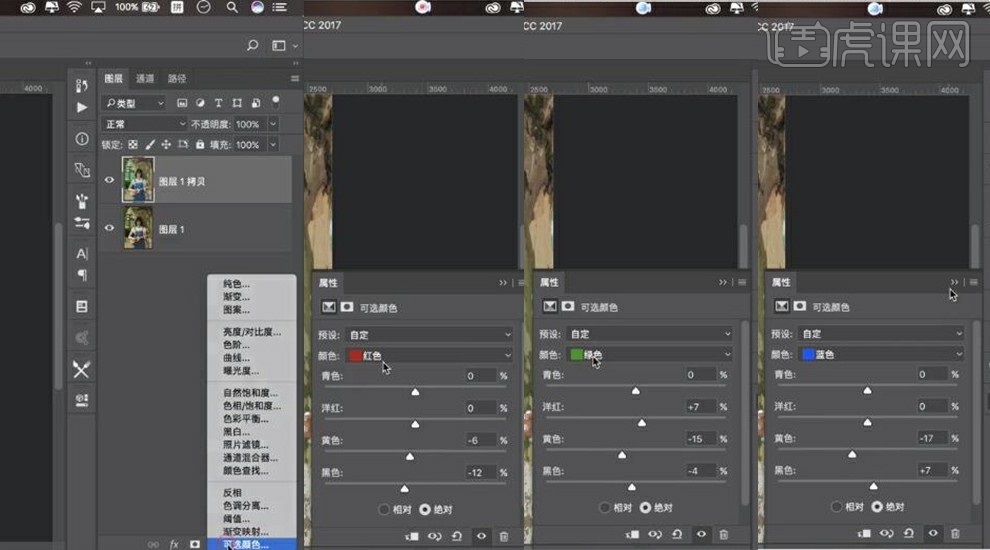
11、打开【色彩平衡】,调整图片高光,使图片偏冷色调。

12、按住【Alt+Ctrl+shift+E】,盖印图层。

13、选择【滤镜】-【液化】,对人物的身材进行调整。
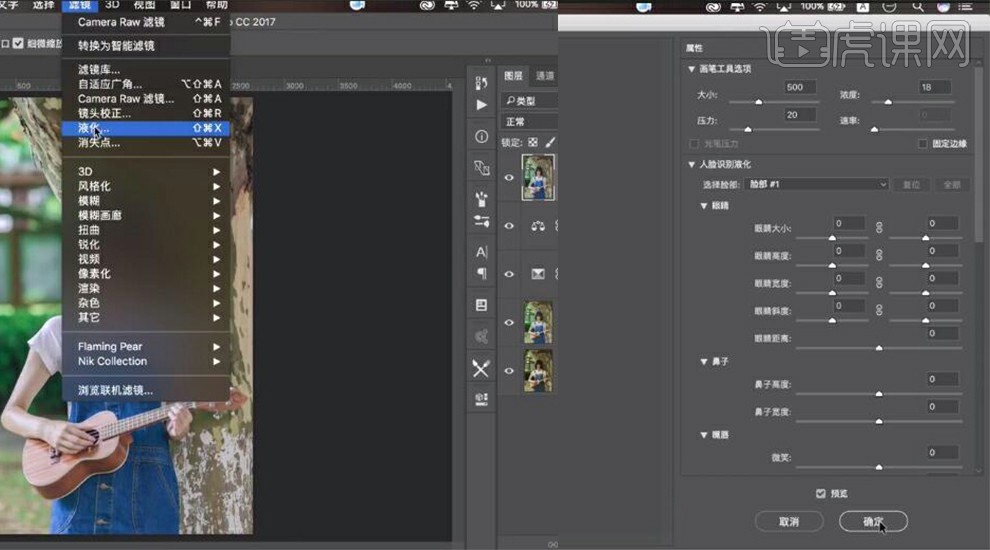
14、单击【滤镜】,选择【camera RAW滤镜】。
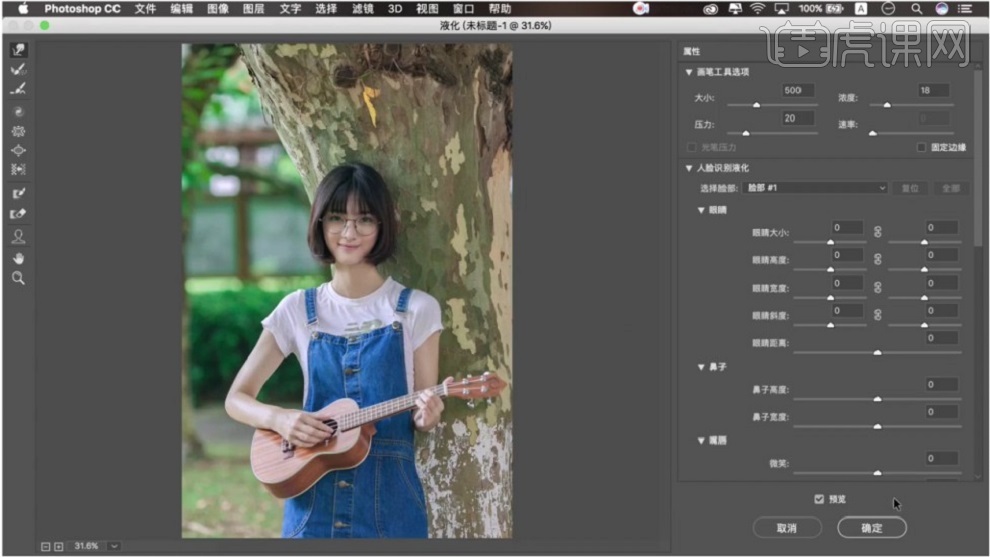
15、调高图片的【曝光】,降低【色温】,降低【高光】,提高【阴影】和【自然饱和度】。
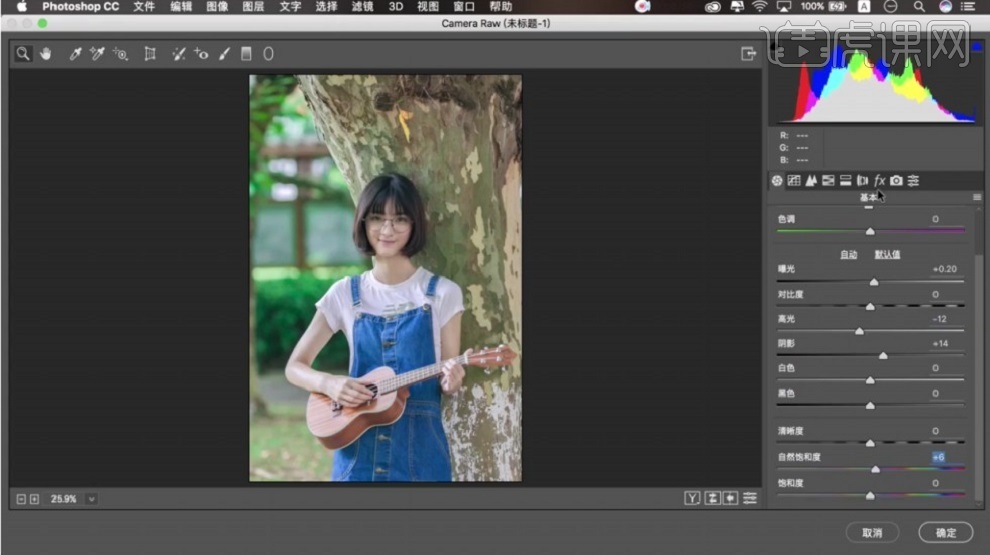
16、进入【效果】面板,选择【去除薄雾】,降低参数。使人物有朦胧感。

17、选择【色彩平衡】,调整【中间调】,使画面看起来不那么苍白。
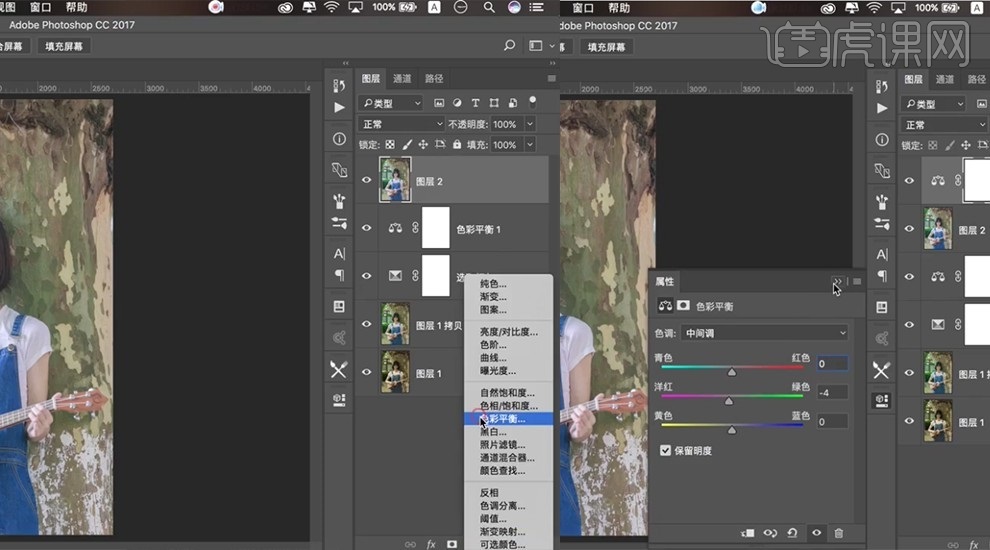
18、选择【曲线】,分别调整【RGB通道】、【红色通道】、【绿色通道】、【蓝色通道】。使画面主体偏冷色。
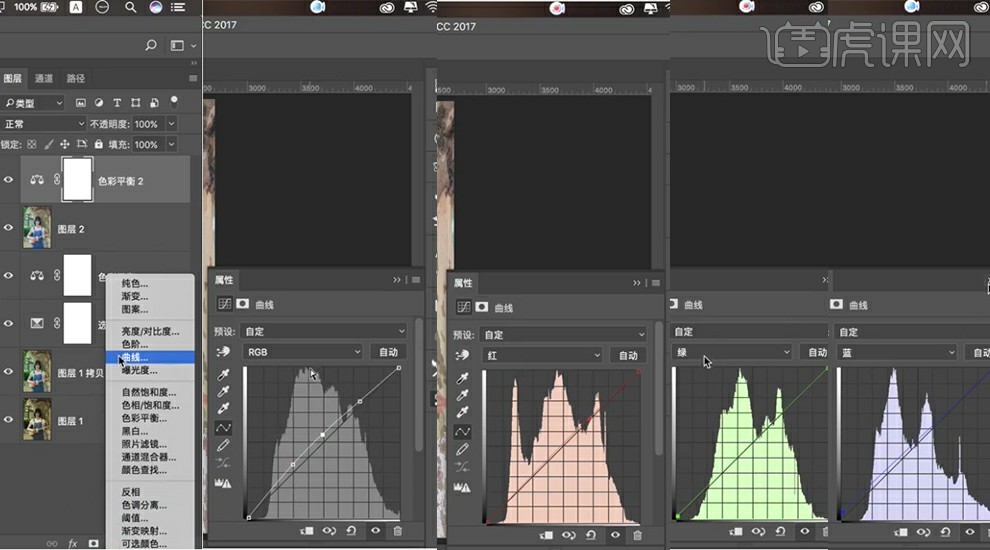
19、拖入文字素材并更改为白色,完成调色。

日系人像后期PS修片教程
1.打开素材,选择【滤镜】Camera Raw滤镜,调整【曝光】+0.60,【高光】-100,【阴影】+13,【白色】-38,【黑色】+38,【清晰度】+10。

2.选择【HSL/灰度】明亮度【蓝色】+38,【紫色】+32,【洋红】+40。选择【相机校准】红原色【饱和度】-17。蓝原色【饱和度】+23。

3.进入PS,新建【可选颜色】白色【青色】+45%,【洋红】-3%。中性色【青色】+6%,【洋红】+3%,【黄色】-12%。新建【曲线】,蓝,进行调整。
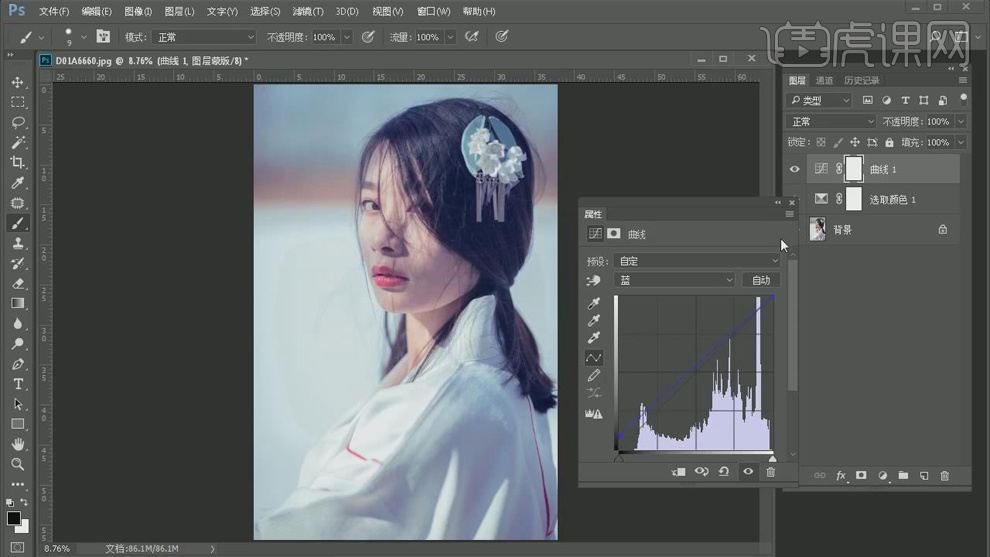
4.新建【纯色】蓝色。【图层模式】滤色。图层【不透明度】8%。新建【渐变映射】黑色到白色渐变。【图层模式】明度。图层【不透明度】55%。
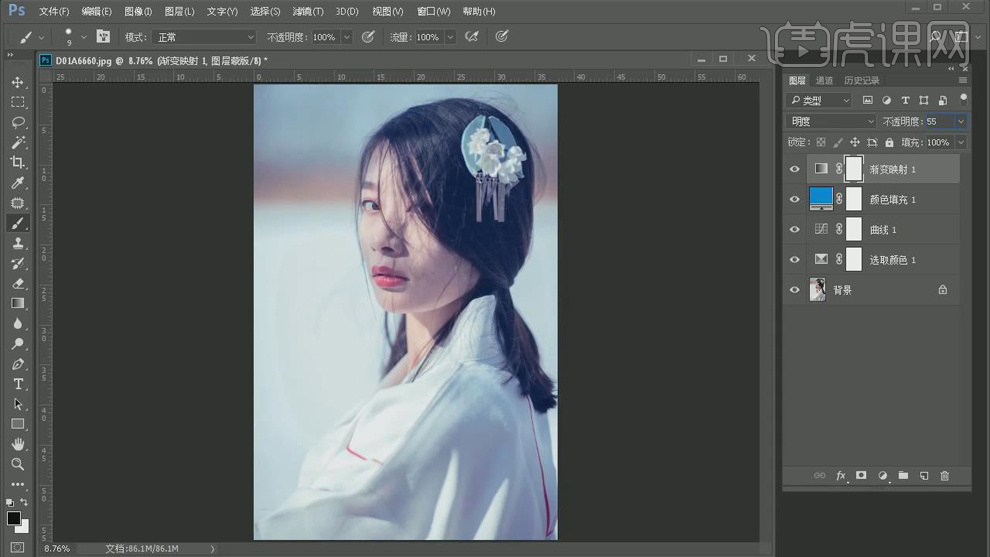
5.【Ctrl+J】复制图层,选择【快速蒙版工具】,进行选区。新建【曲线】,进行提亮调整。新建【颜色查找】Kodak2395。【Ctrl+Delete】填充背景色黑色,选择【画笔工具】,白色画笔,进行涂抹。
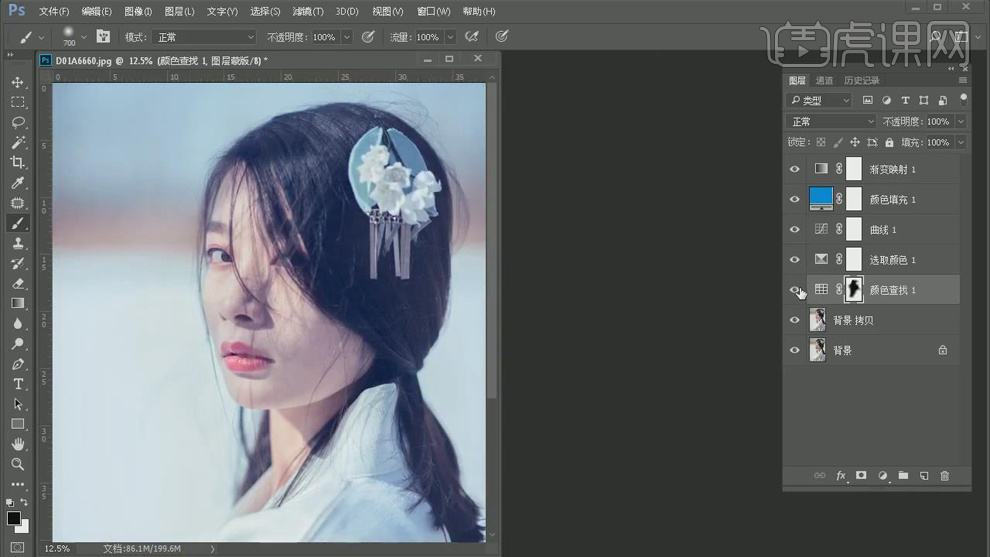
6.选择【快速蒙版工具】,进行选区面部。新建【色阶】,调整【红】0,1.00,247。【绿】0,1.00,249。选择【快速蒙版工具】,进行选区。新建【曲线】2,红,绿,分别进行调整。
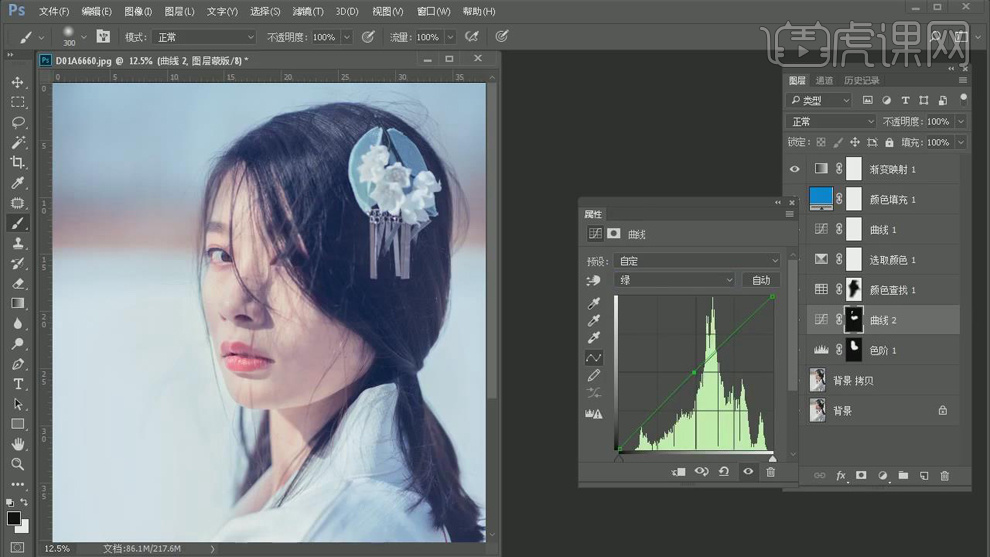
7.选择【快速蒙版工具】,进行选区。新建【曲线】3,绿,分别进行调整。选择【快速蒙版工具】,进行选区。新建【色阶】2,【红】0,1.00,246。【绿】,进行调整。
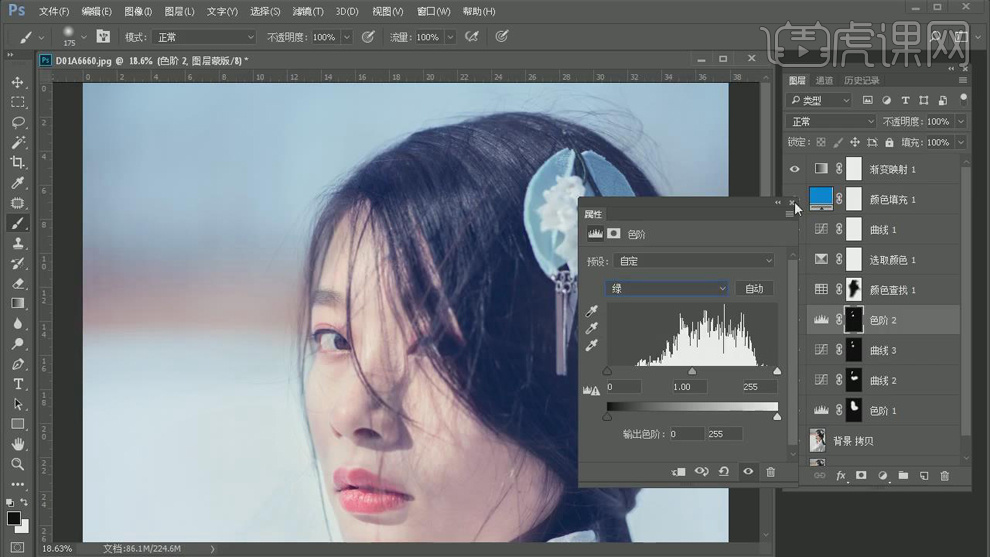
8.导入素材,拖入图层中。【Ctrl+T】调整大小与位置。添加【蒙版】,选择【渐变工具】,进行调整。新建【曲线】4,进行提亮调整。【Ctrl+Delete】填充背景色黑色蒙版,选择【画笔工具】,白色画笔,进行涂抹。
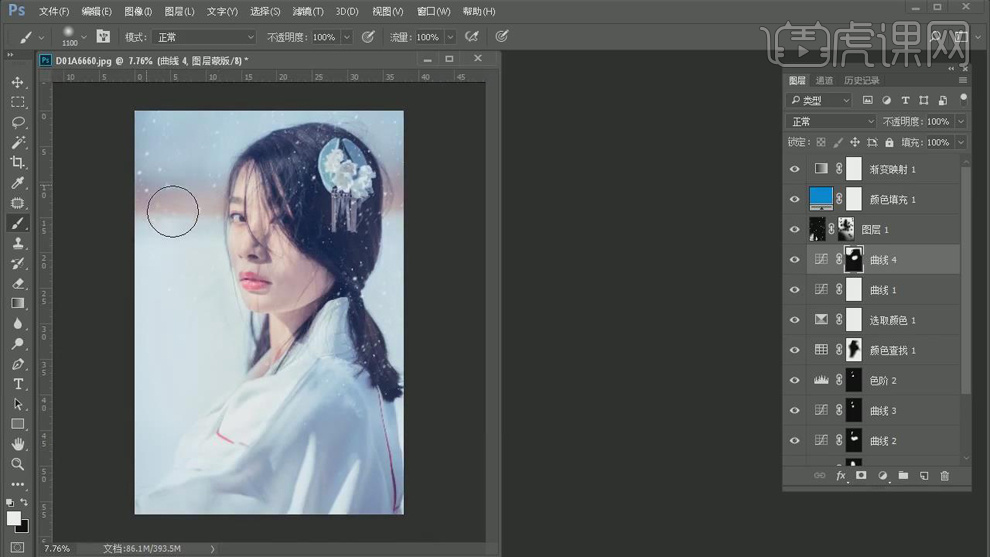
9.【Ctrl+Alt+Shift+E】盖印图层。【Ctrl+Shift+X】液化,进行液化调整。选择【快速蒙版工具】,进行选区。新建【色相/饱和度】红色【饱和度】-11。选择【快速蒙版工具】,进行选区。新建【曲线】5,进行调整。
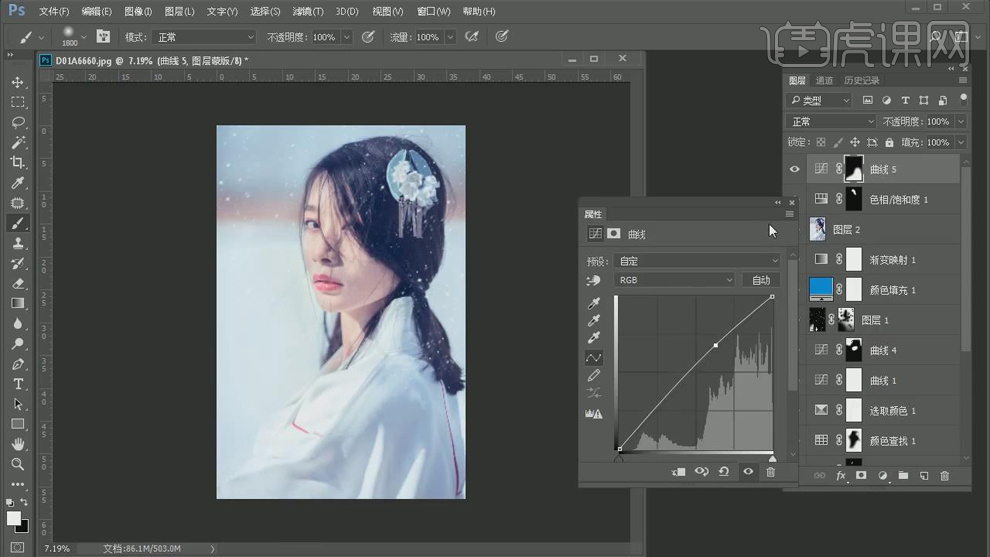
10.选择【修补工具】,进行修复瑕疵。选择【滤镜】Imagenomic【Portraiture】,吸管工具吸取颜色,点击确定。选择【仿制图章工具】,不透明度30%,【Alt】取样,进行修复。

11.选择【快速蒙版工具】,进行选区。新建【亮度/对比度】亮度4,对比度5。【Ctrl+G】图层编组。选择【快速蒙版工具】,进行选区。新建【可选颜色】白色【黑色】+29%。新建【可选颜色】白色【青色】+10%。图层【不透明度】54%。
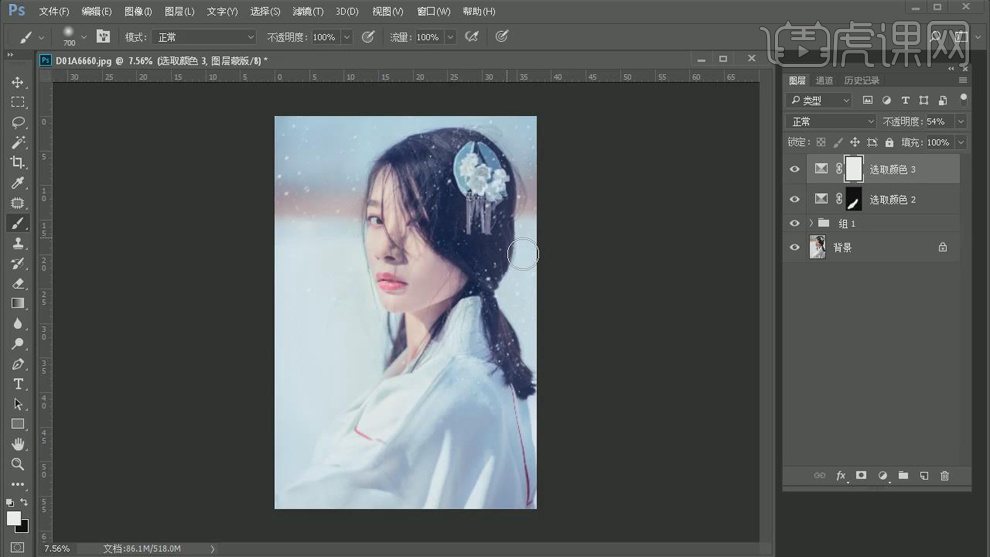
12.最终效果如图所示。

PS如何进行日系街拍人像小清新修片
1、本课主要内容如图示。
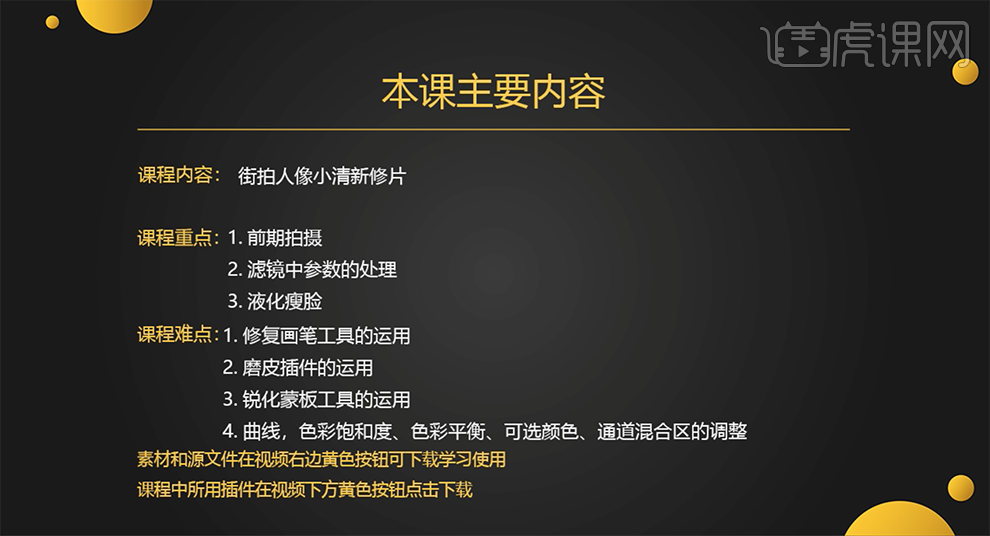
2、[打开]PS软件,[打开]NEF照片文档。具体效果如图示。
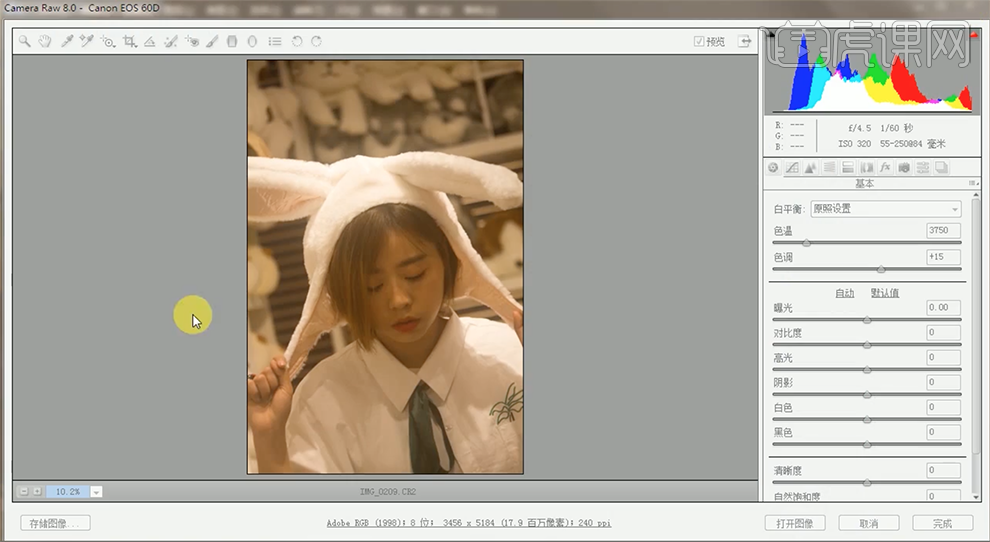
3、单击[基本],具体参数如图示。具体效果如图示。
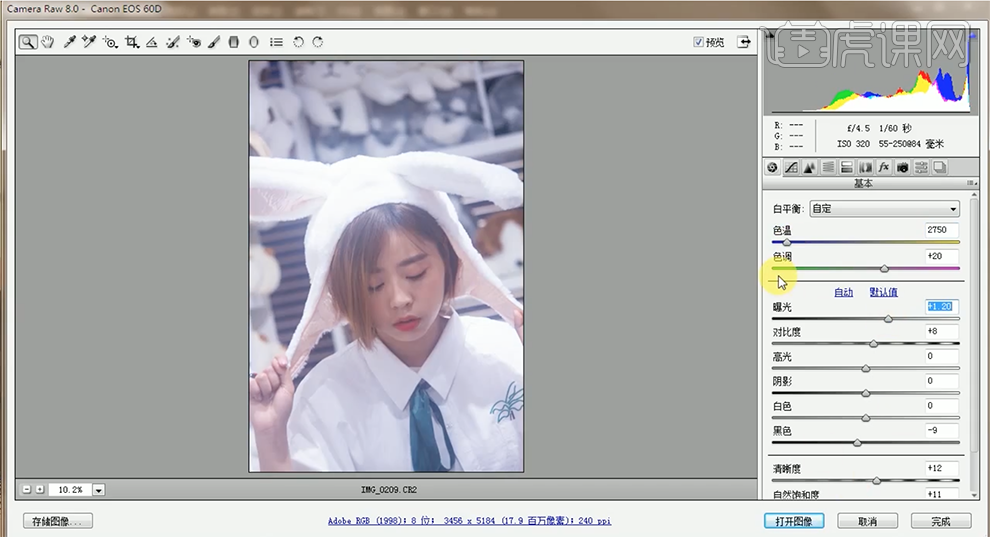
4、单击[打开图像],[复制]图层,单击[滤镜]-[液化],使用[调整画笔工具],具体参数如图示,调整人物形体。具体效果如图示。
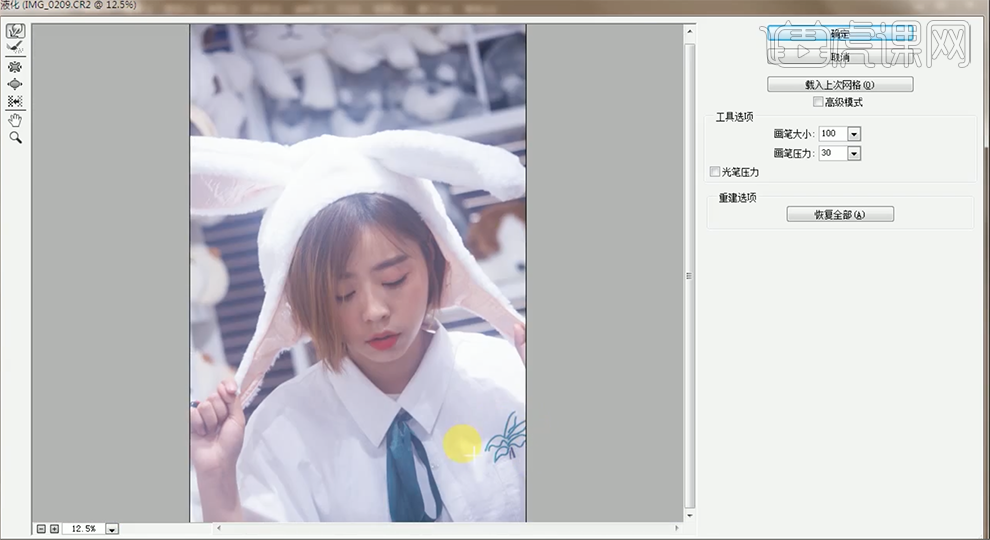
5、使用[修复画笔工具]修复画面瑕疵细节。单击[滤镜]-[磨皮插件],具体参数如图示。具体效果如图示。
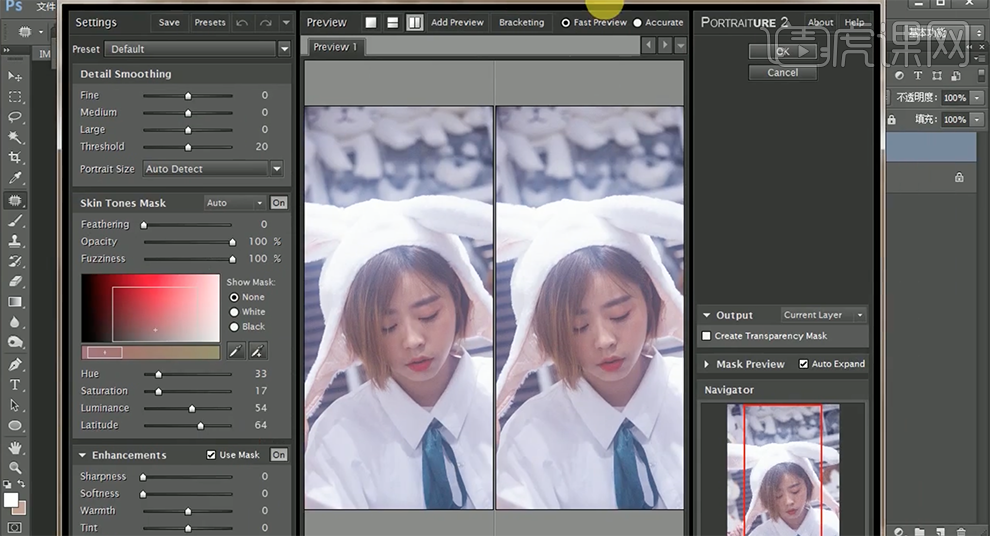
6、按[Ctrl+J]复制图层,按[Ctrl+E]向下合并图层。单击[滤镜]-[锐化]-[USM锐化],具体参数如图示。具体效果如图示。
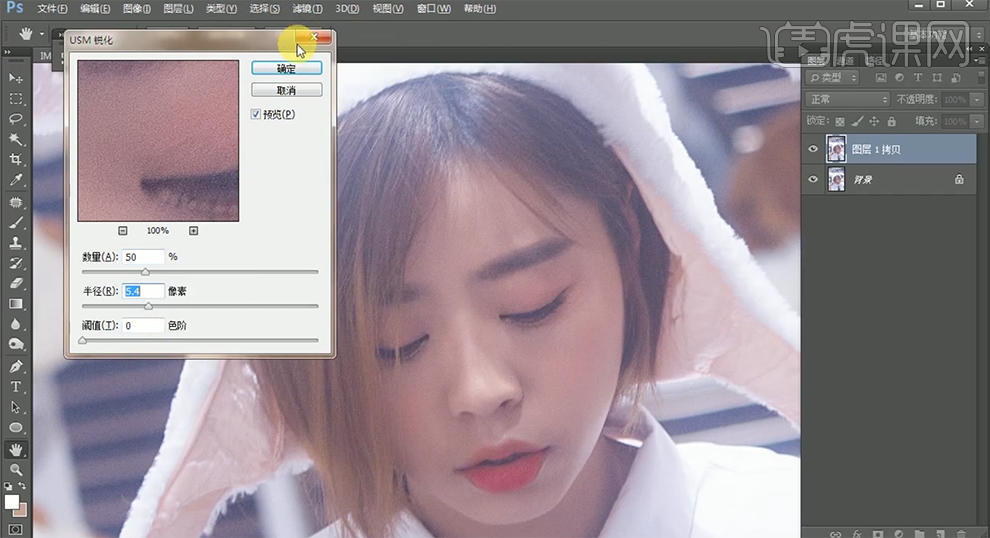
7、添加[图层蒙版],使用[画笔工具]涂抹多余的部分。具体效果如图示。
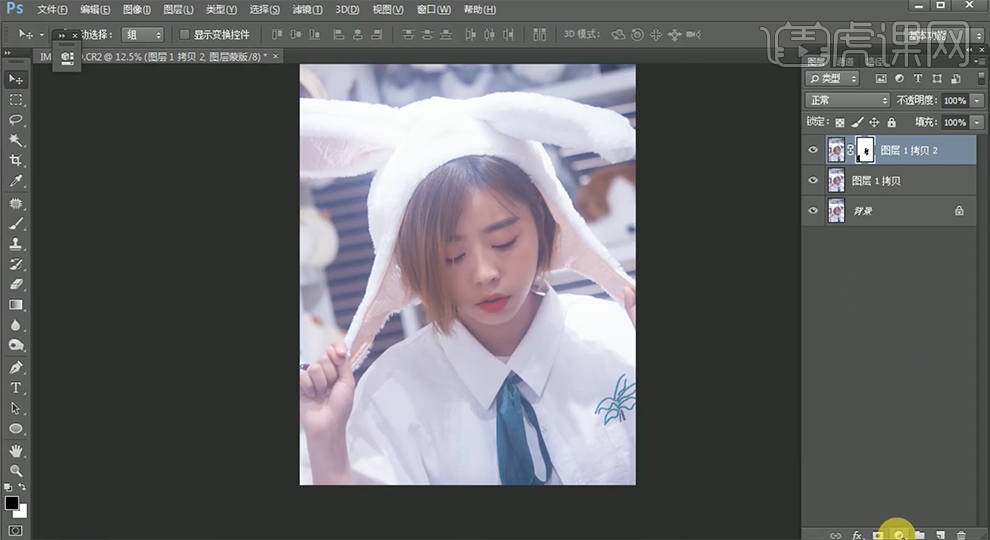
8、[新建]曲线图层,具体参数如图示。具体效果如图示。
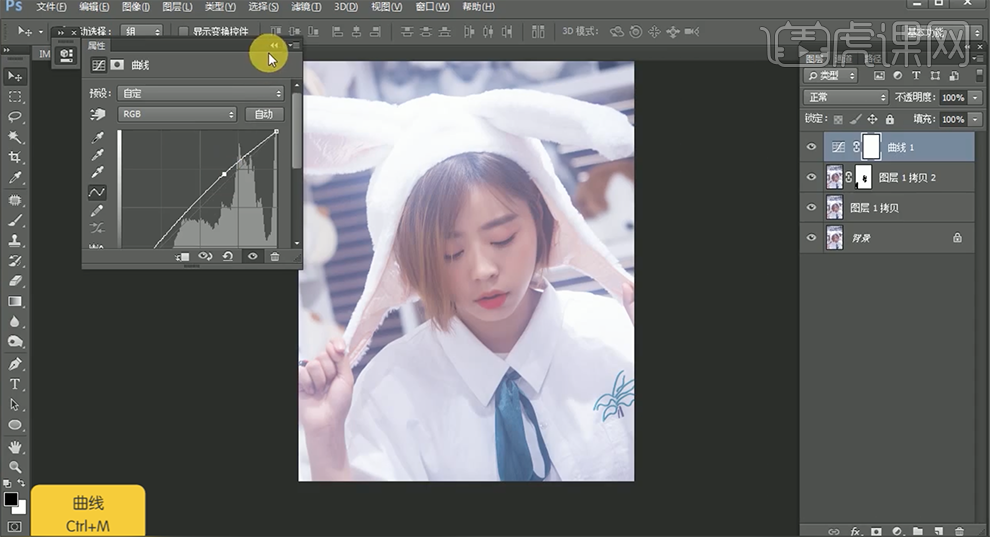
9、[新建]可选颜色图层,[选择]白色,具体参数如图示。具体效果如图示。
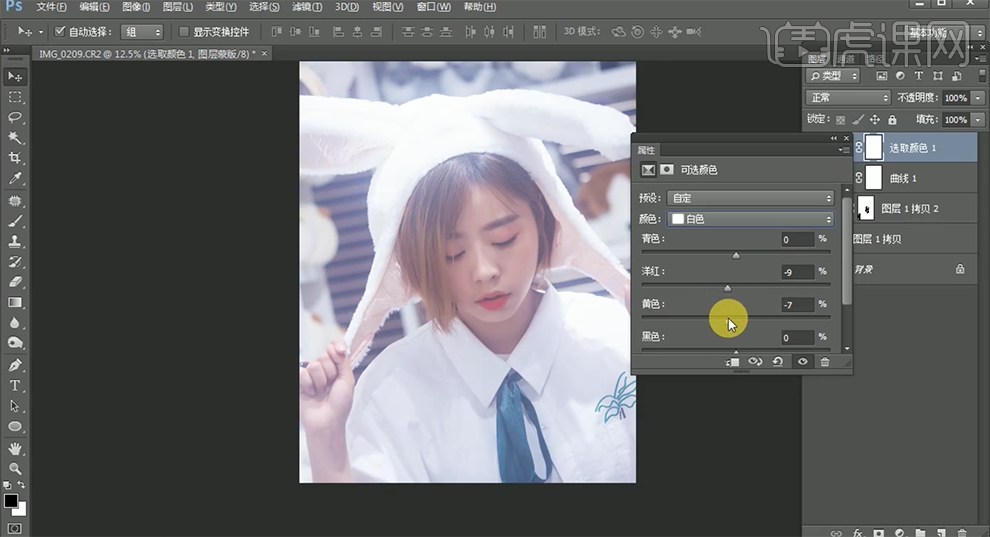
10、[选择]白色,具体参数如图示。具体效果如图示。
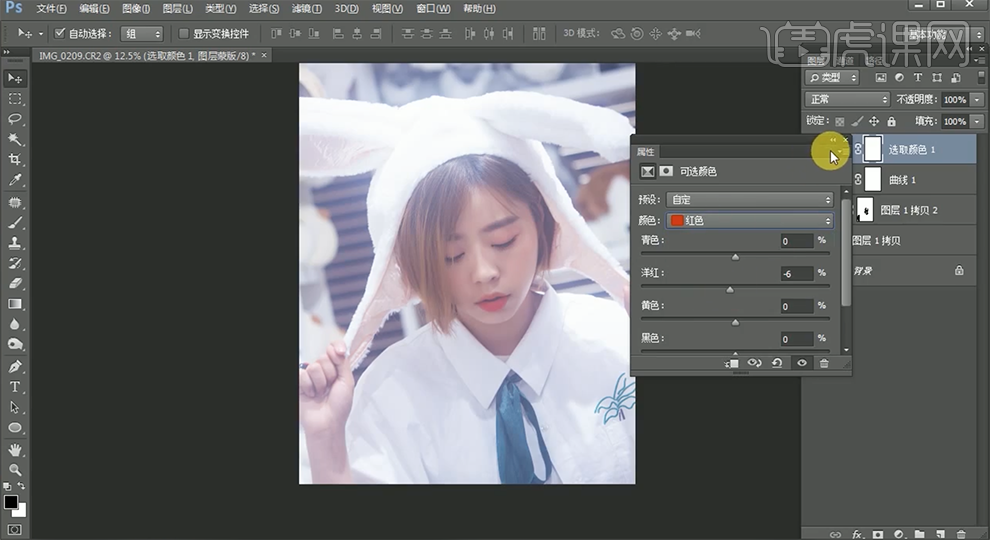
11、[新建]色相饱和度图层,具体参数如图示。具体效果如图示。
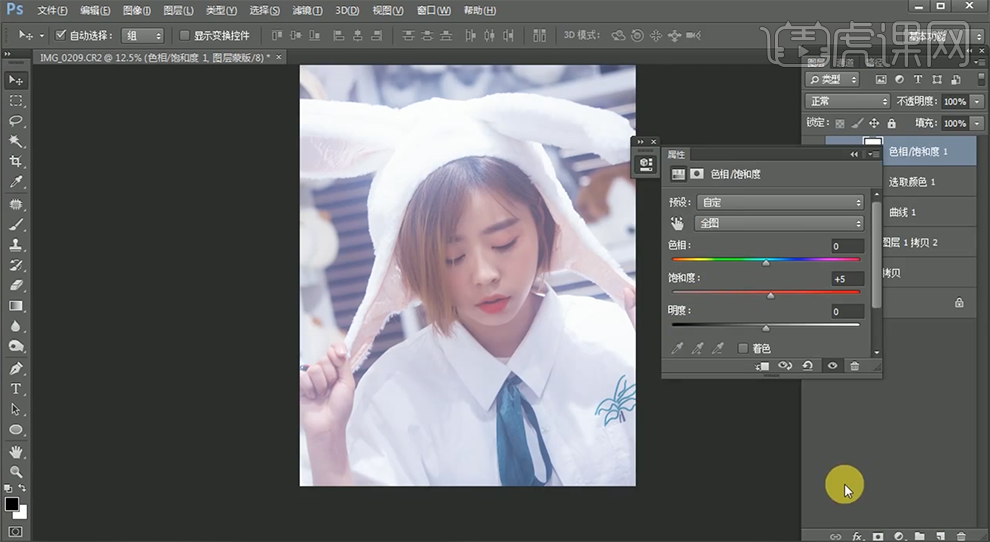
12、[新建]曲线图层,[选择]红色通道,具体参数如图示。具体效果如图示。
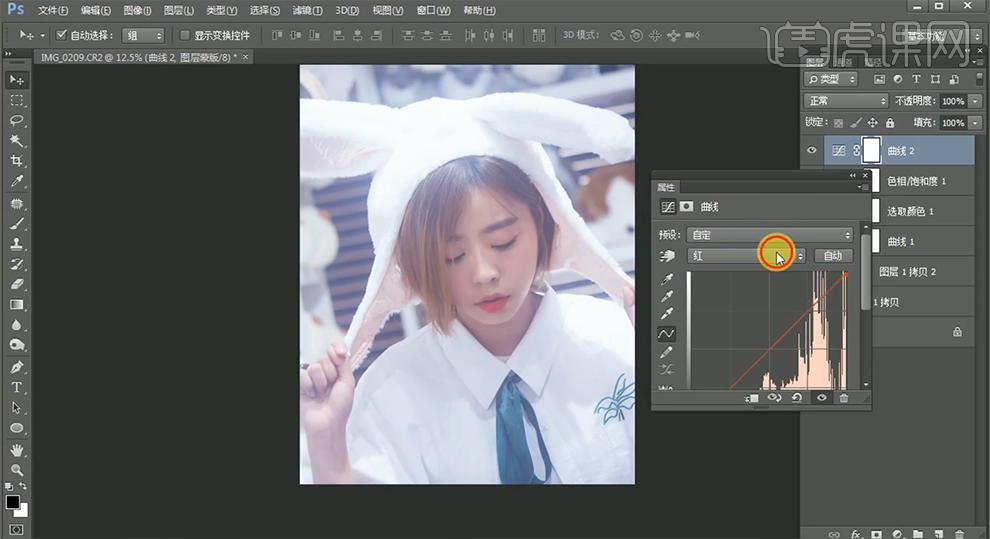
13、[选择]蓝色通道,具体参数如图示。具体效果如图示。
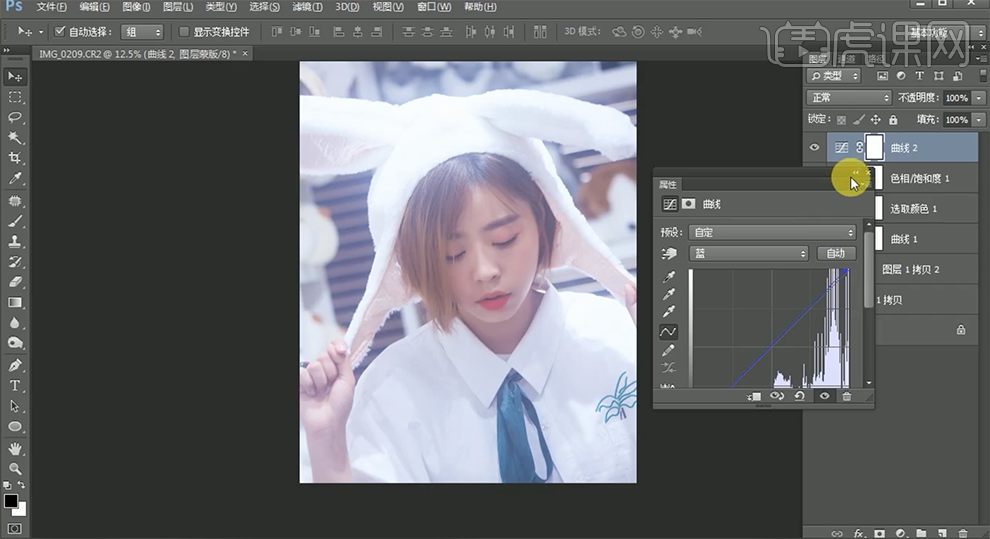
14、[新建]通道混和器,[选择]蓝色通道,具体参数如图示。具体效果如图示。
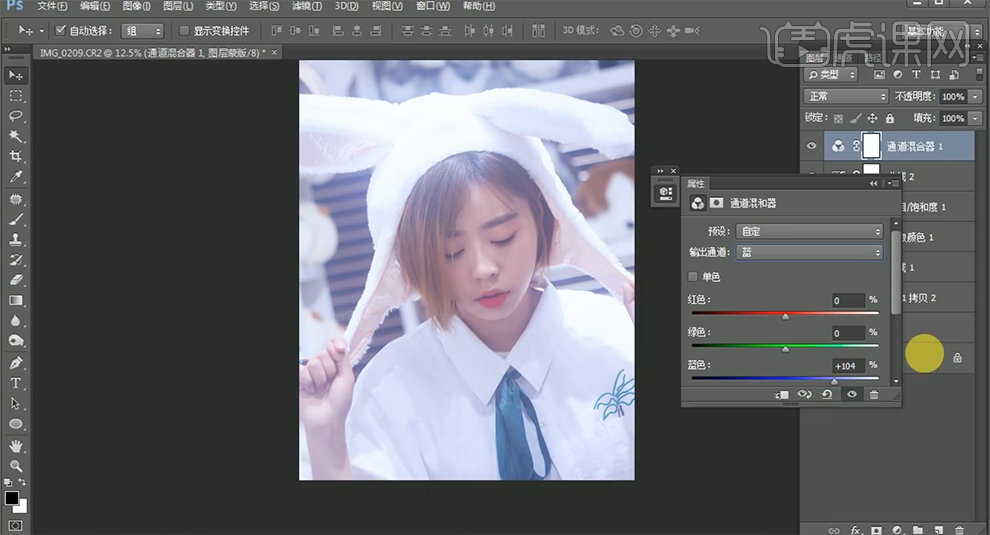
15、[新建]曲线图层,具体参数如图示。具体效果如图示。
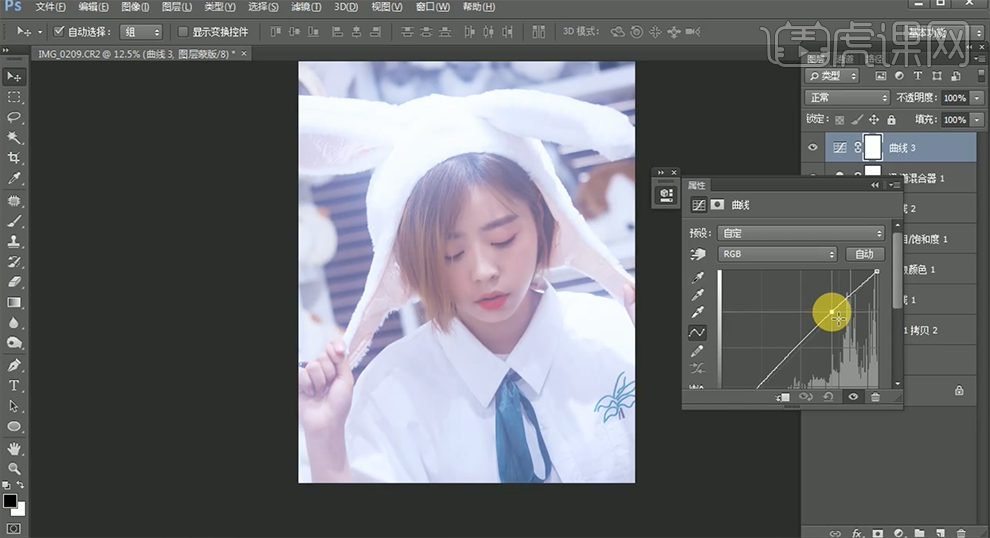
16、[新建]色彩平衡图层,[选择]阴影,具体参数如图示。具体效果如图示。
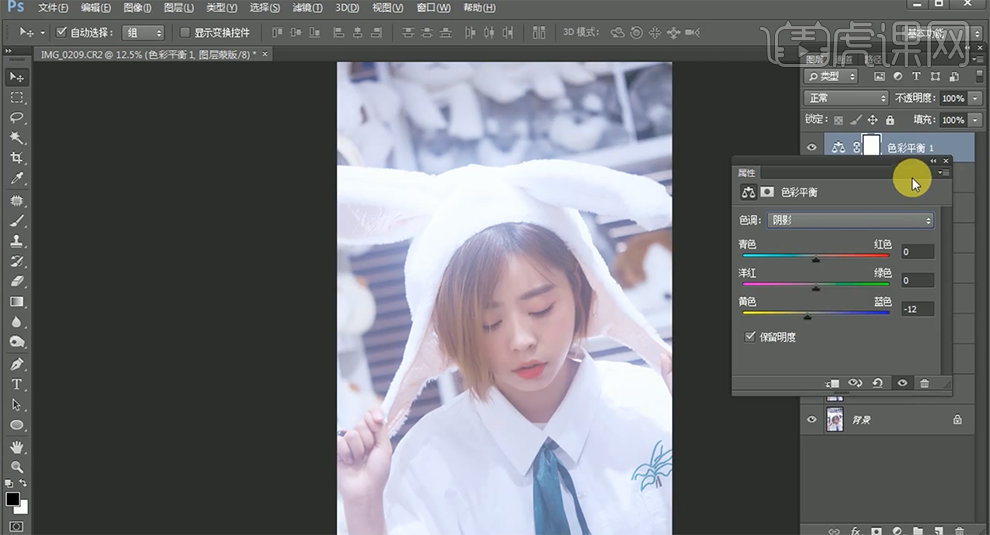
17、[新建]通道混和器,[选择]蓝色通道,具体参数如图示。具体效果如图示。
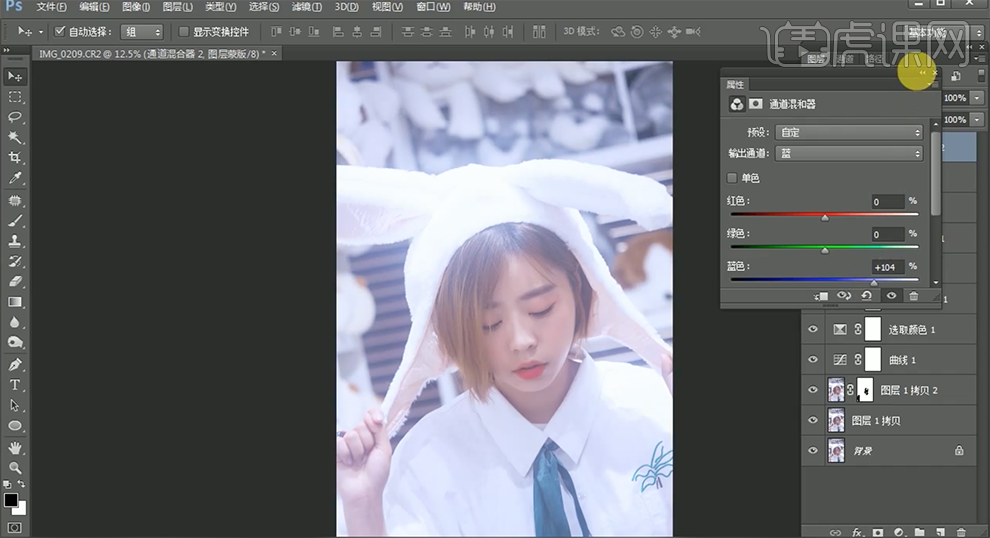
18、最终效果如图示。






