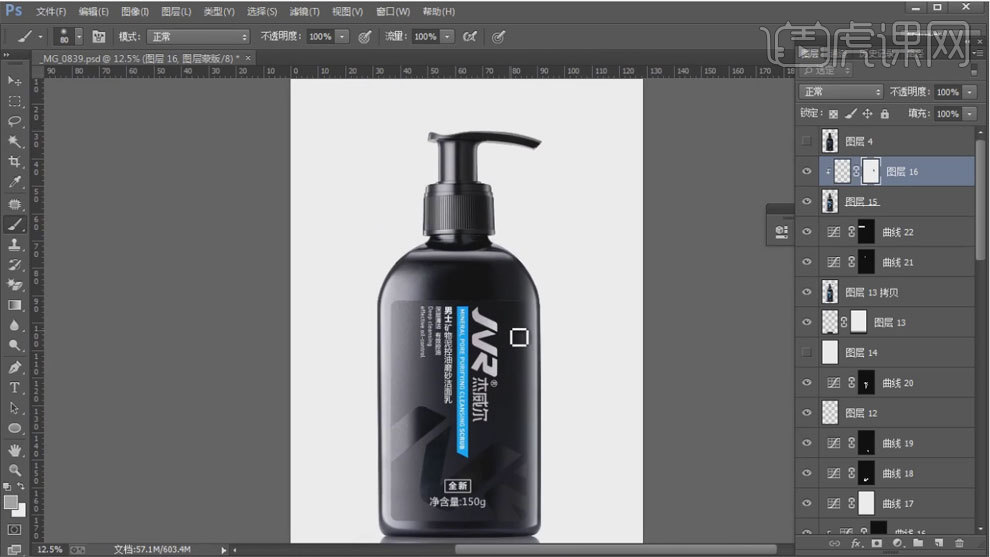摄影产品修图
摄影产品修图是对拍摄后的照片进行修改,修改出来后的摄影照片会更有光泽感和色泽感。要根据图片的结构的质感和颜色来进行修图。拍摄的时候要根据物体的颜色和质感来选择光影的反射,高光是决定不同产品材质的重要因素,可以用ps软件来进行对产品的修改, 并选择调节色度的饱和感和亮度,然后选择钢笔工具或者是画笔工具进行细节的修改,但具体要怎么做呢?下面就让我们来看看吧!

从光感结构和颜色来说产品来修图
1、本课主要是讲修图的基本课程。

2、本课的作业内容如图示。
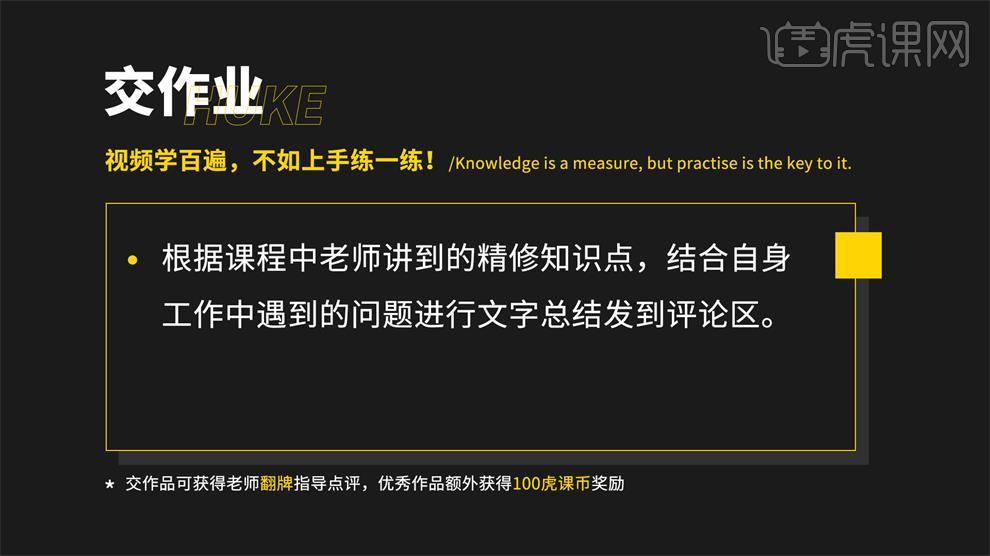
3、为什么进行产品精修,因为精修是对产品最好的尊重,可以让产品以最佳的姿态呈现,通过将产品进行精修可使产品的点击率增加,同时增加转化率。具体分析如图示。

4、本课主要的目的内容如图示。
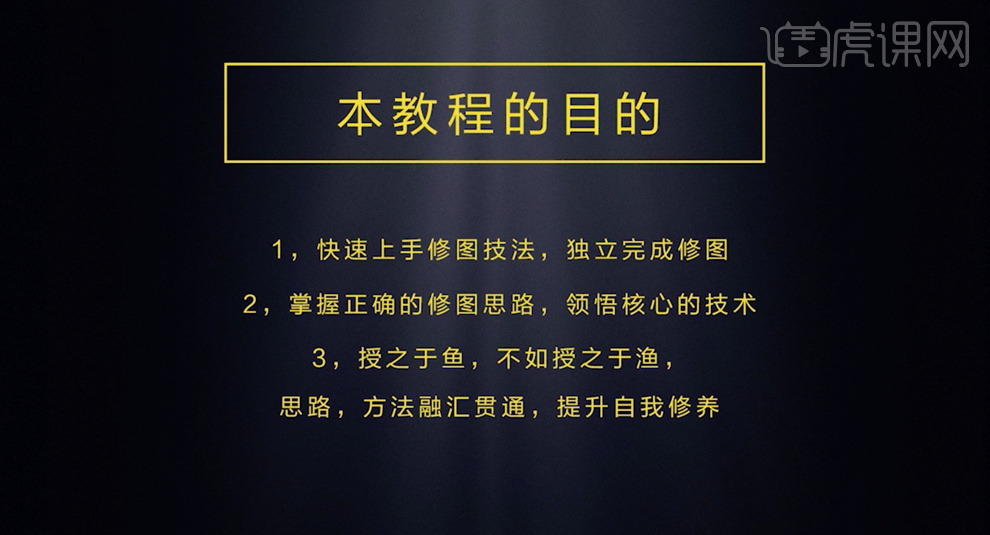
5、案例中的产品是通过精修,使得产品的外观更具有色泽感。具体参考如图示。
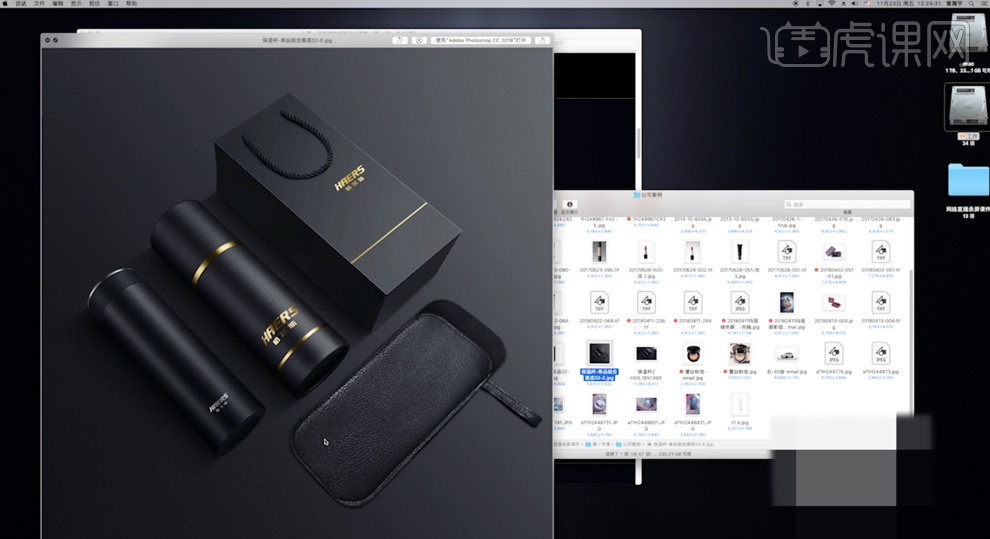
6、产品修图通过产品的光感,结构,质感和颜色的四大要素来进行修图。具体分析如图示。
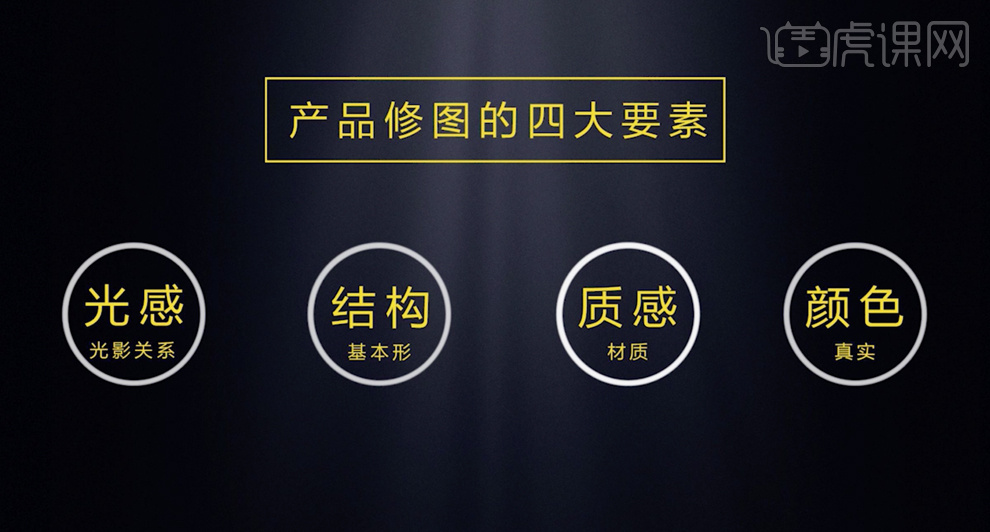
7、所谓光感,即指光影,可以塑造物体的体积感。具体分析如图示。

8、通过光影塑造物体的体积感,通过光的照射使物体产生明暗关系。具体分析如图示。

9、物体的通过三大面和五大调来反映物体的体积感,所谓三大面即为背光面,受光面和侧光面,五大调即指高光,灰部,明暗交界线,反光和投影。具体参考如图示。
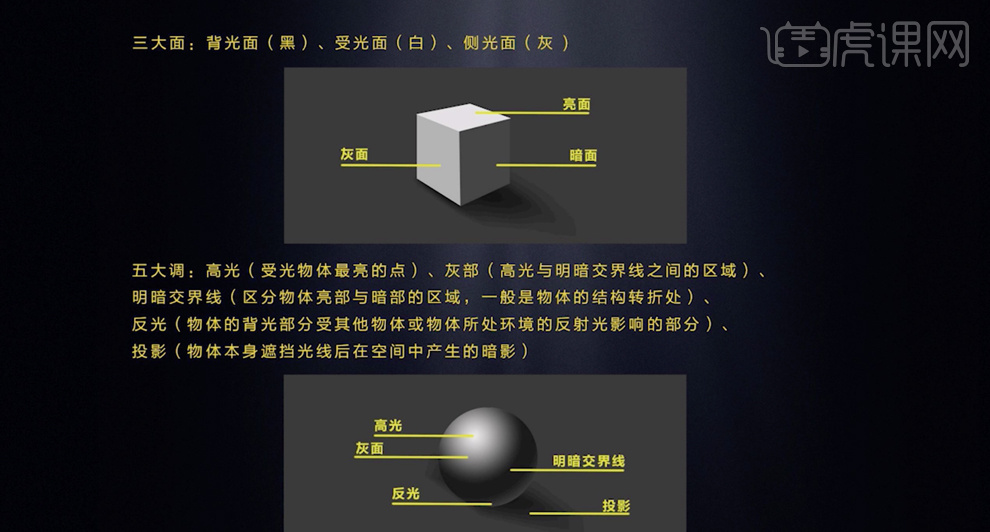
10、实物在光的照射下形成光影的反射,具体参考如图示。

11、所谓产品的结构,即指产品的基本形状,将产品按照基本形状进行拆分,然后再细化和修图。具体参考如图示。

12、例如酒瓶,将产品按照基本形状进行拆分,通过光影过渡色彩对产品进行细节处理和修图。具体分析如图示。
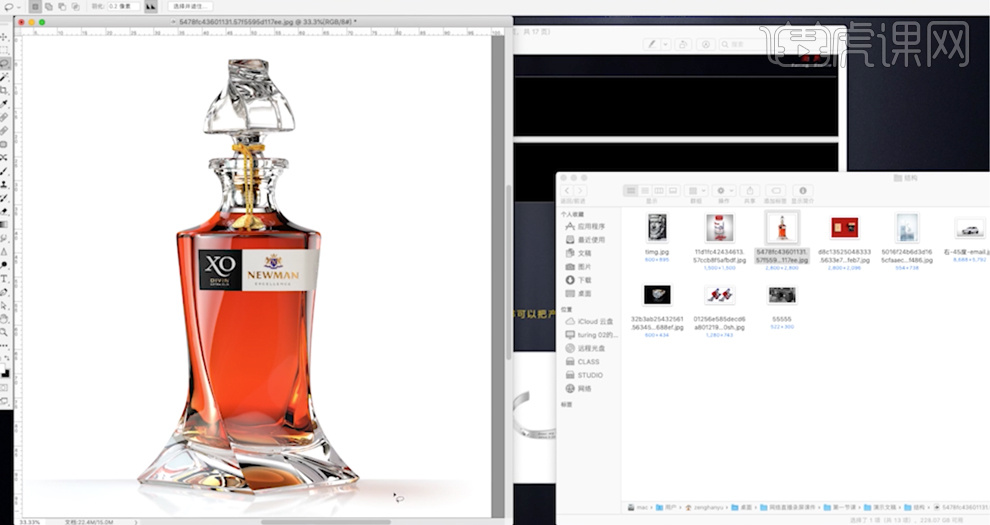
13、所谓材质,即指物体的质感,不同的产品外观有不同的质感,而质感与物体本身的材质有关,第二个与光源有关。具体分析如图示。

14、金属的质感在光照的情况下,通过光源反射出材质的质感。具体参考如图示。
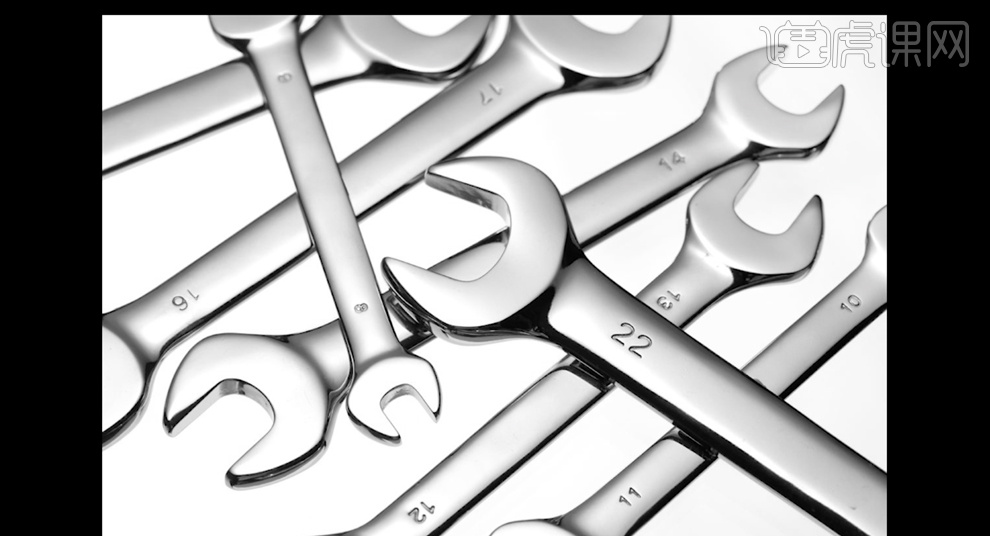
15、产品的高光因材质的不同,高光的反射不同,通过高光来呈现产品的质感。具体参考如图示。

16、案例中的画面,使用高光来呈现产品的质感。具体参考如图示。
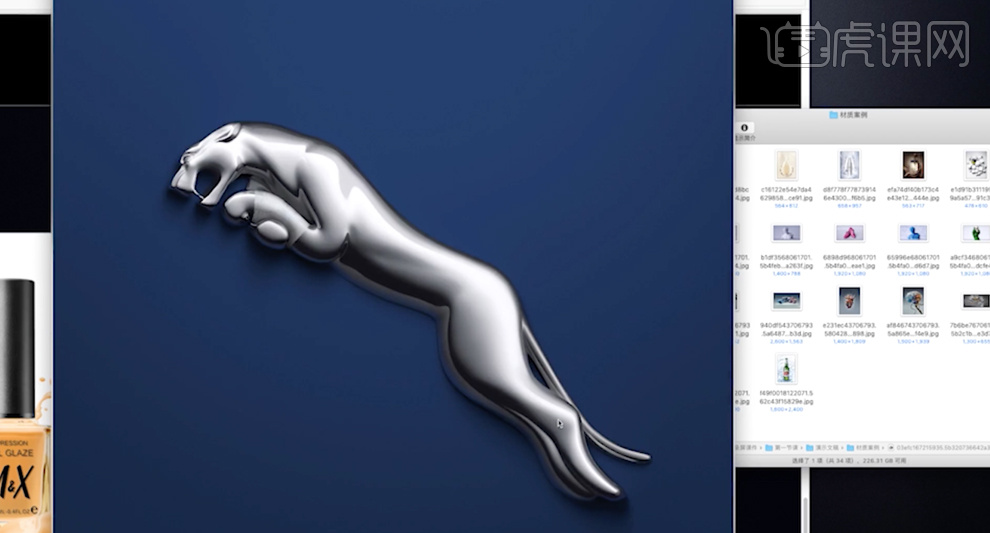
17、产品的颜色是用于体现产品真实的质感,通过颜色来反射产品所处的环境光影,透出产品的质感。具体分析如图示。

18、案例中的画面通过产品本身的颜色来反射产品的质感,通过产品的颜色来反射产品所处的环境。具体分析如图示。

19、手表的光影颜色反射出的色彩以至于可以呈现产品的材质质感,具体参考如图示。
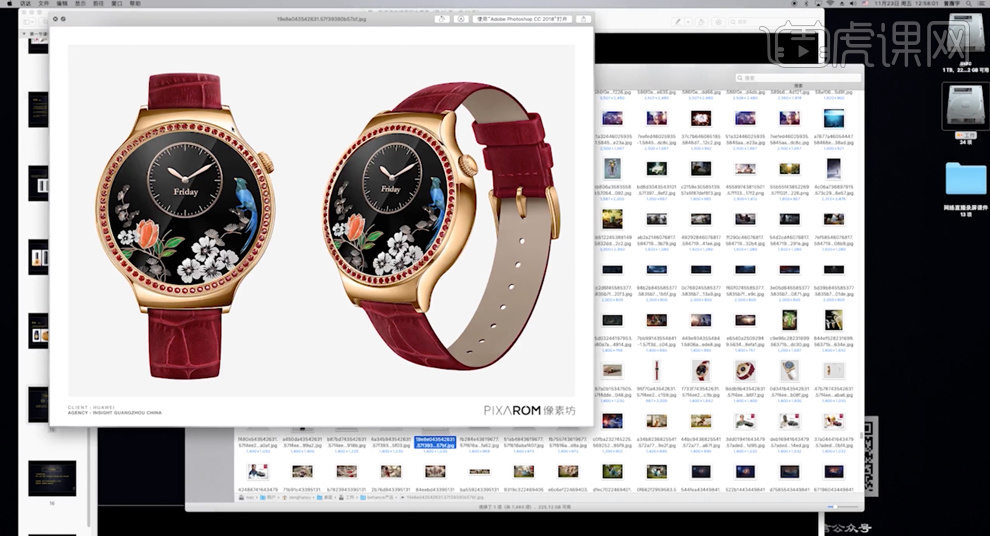
20、下节课主要是讲产品的精修步骤,具体预告内容如图示。

21、抠图的方法常用的可以使用钢笔,通道和画笔来将产品从背景中抠出来,具体参考如图示。

PS不锈钢产品修图方式
本课教程的目的是掌握不锈钢电器修图方式,根据提供的场景源文件渲染一张清晰的大图,喜欢的一起来学习吧。

学完本课内容后,同学们可以根据下图作业布置,在视频下方提交作业图片,老师会一一解答。
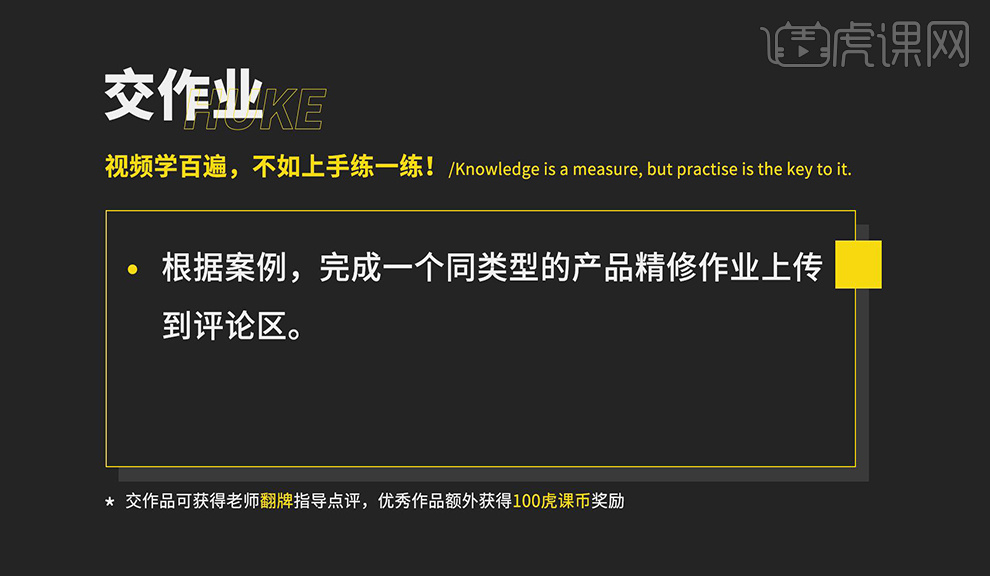
那我们开始今天的教程吧。
1.打开PS,导入素材,了解如何做拉丝效果,贴图效果,制作透视黑白灰。
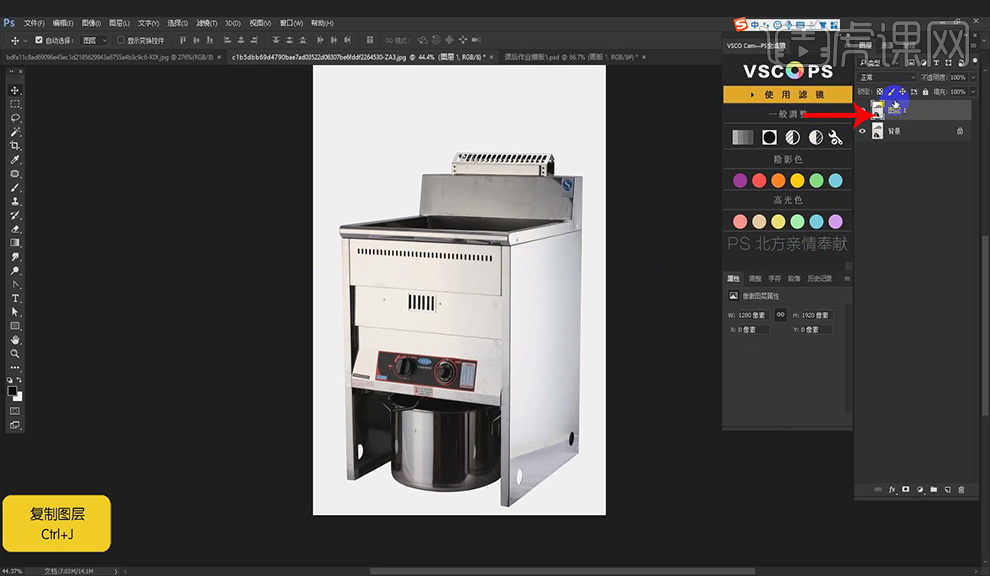
2.【Ctrl+J】复制图层,按【魔棒工具】选择白色区域,按【Ctrl+Shift+I】反向,按【Ctrl+J】复制图层。
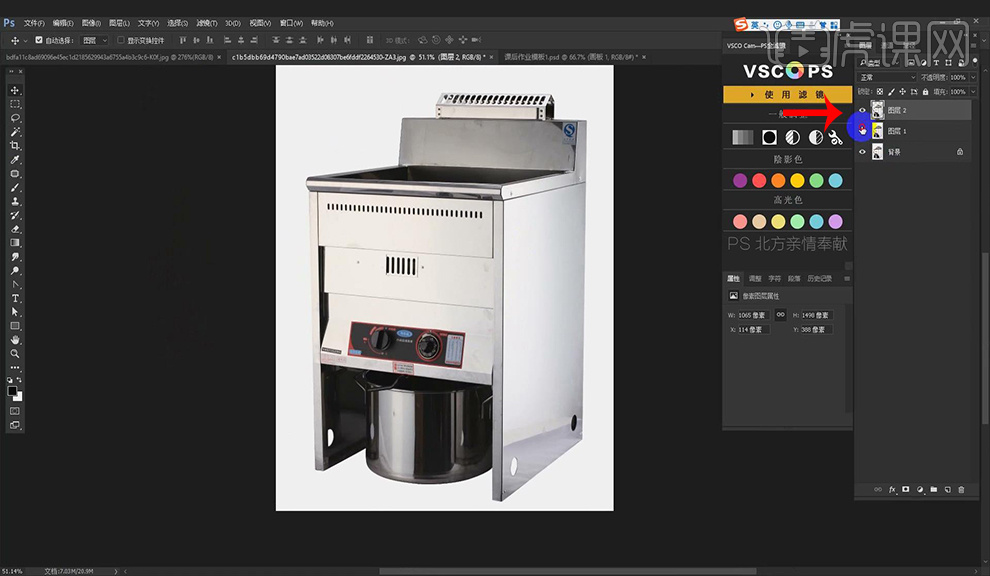
3.新建图层,按【Ctrl+Delete】填充背景色白色,右键【转换为只能图像】,按【Ctrl+T】自由变换图形,按【Ctrl+Shift】制作拉伸透视。
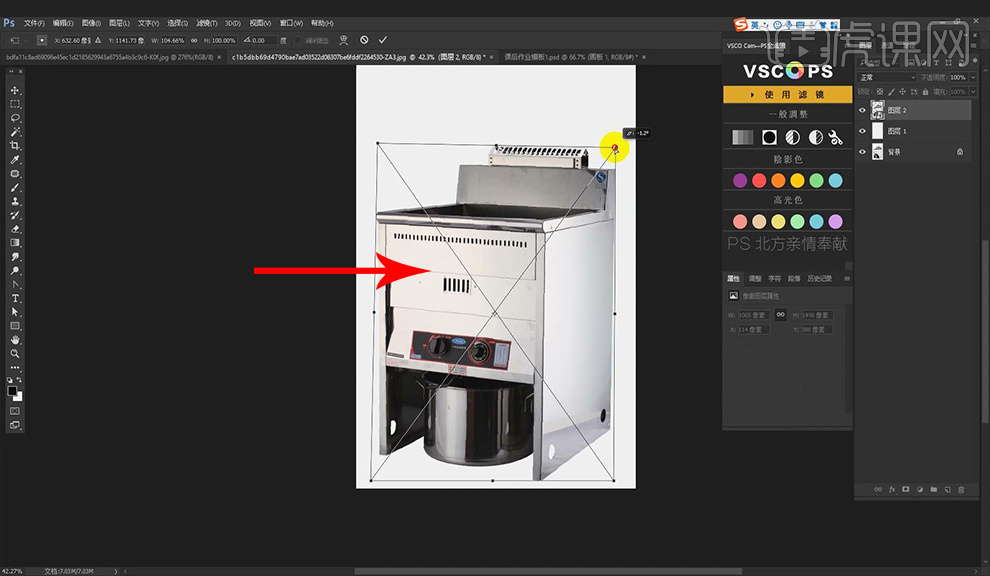
4. 点击历史记录【盖印快照】查看效果,选择【滤镜】-【Camera Raw滤镜】,调整【清晰度】10,【黑色】100,【白色】36,【对比度】9,【曝光】0.15,具体如图所示。
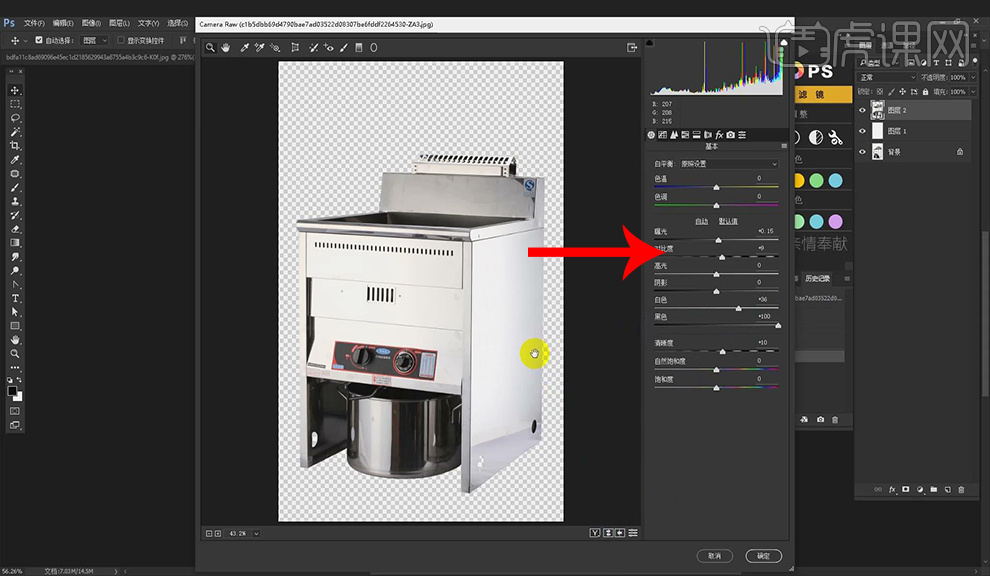
5.调整【明亮度细节】87,【明亮度】50,在【HSL】,调整【橙色】-100,调整 【曝光】0,【白色】18,将【黄色】-100,【绿色】-100,单击【确定】。
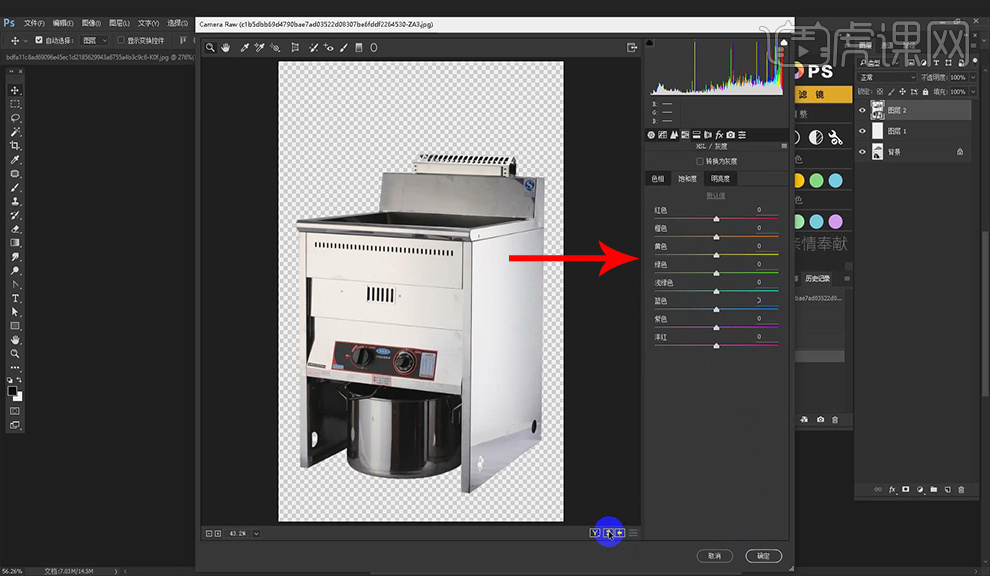
6.【Ctrl+J】复制图层,右键【栅格化】,调整名称【备份】按【Ctrl+G】打组,添加【图层蒙版】,调整组名字【产品】。
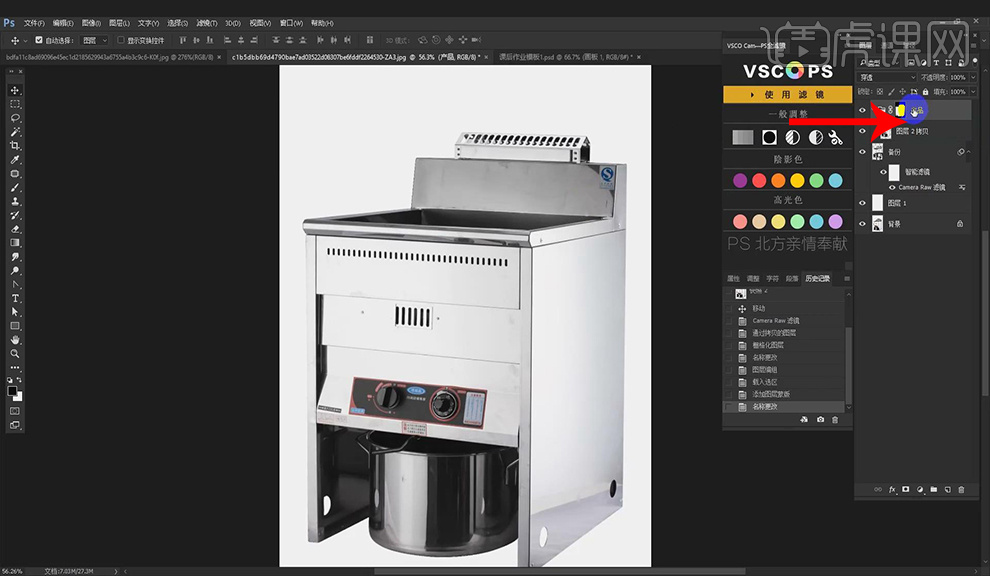
7. 选择【钢笔工具】,绘制【贴图】按【Ctrl+回车】转换为选区,按【Ctrl+J】复制图层,同样方法复制所有贴图图层。
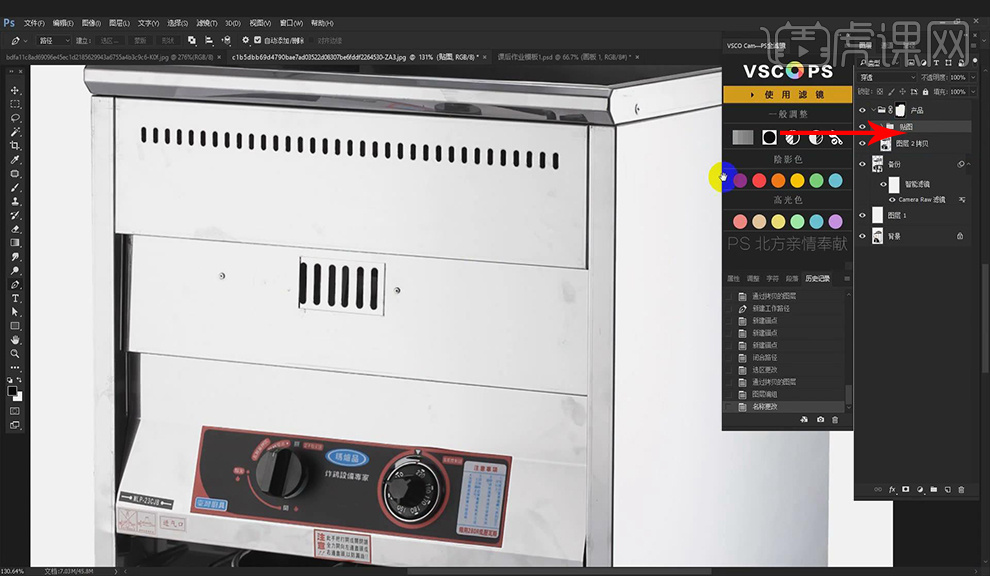
8.按【Ctrl+G】将贴图打组,修改名字【贴图】,使用【钢笔工具】绘制选区,按【Ctrl+回车】转换为选区,添加【曲线】调整图层,调整曲线,具体如图所示。
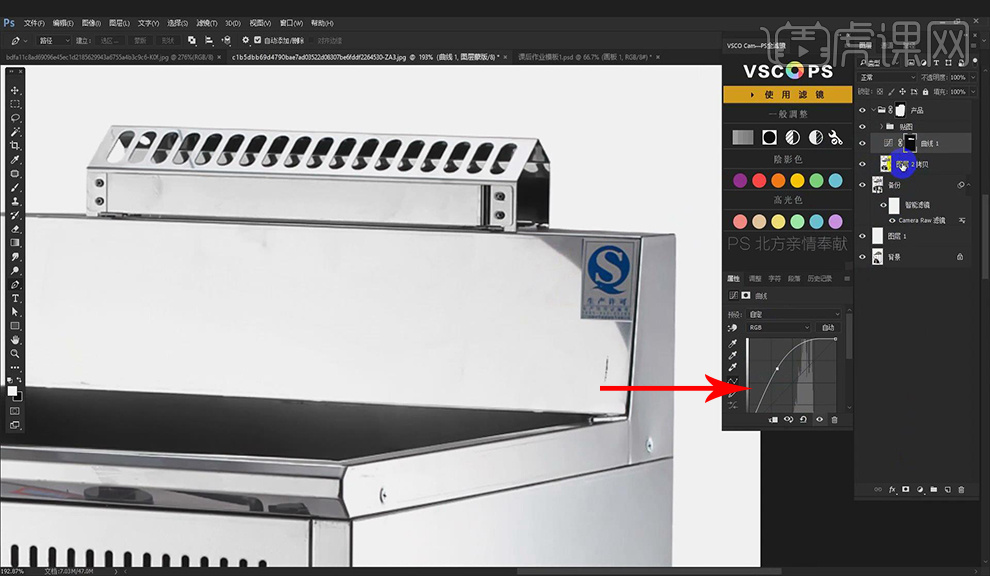
9.按【Ctrl】点击图层,按【Ctrl+J】复制图层,按【Ctrl+G】打组,修改组名称【上面】,选择【画笔工具】,按【Ctrl】点击图层,给组添加【图层蒙版】,选择【混合器画笔工具】,选择【潮湿】,选中图层涂抹。
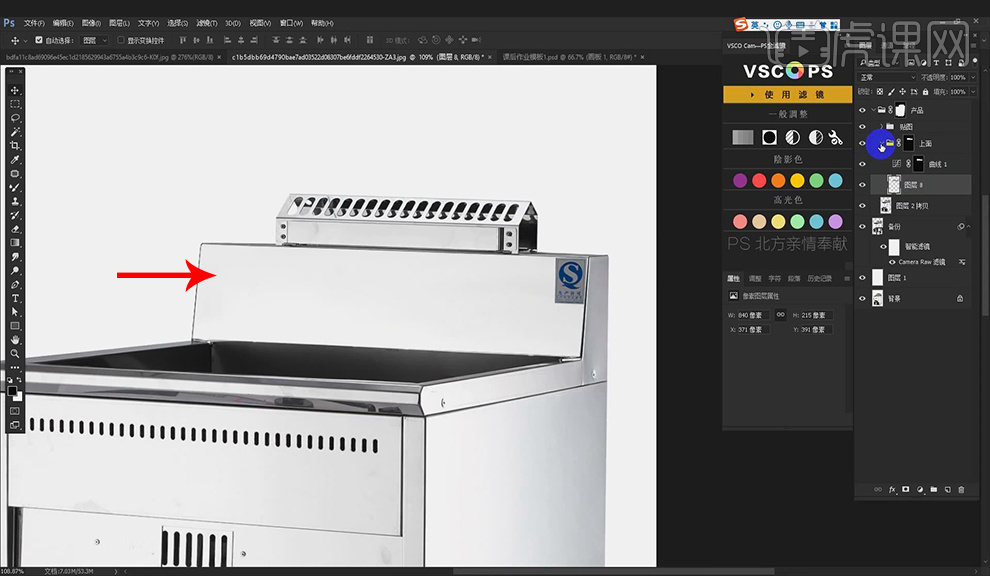
10.选择【钢笔工具】,绘制选区,按【Ctrl+回车】转换为选区,按【Ctrl+J】复制图层,按【Ctrl+G】打组,修改组名称【头部】,给组添加【图层蒙版】,添加【曲线】调整图层,调整曲线,具体如图所示。
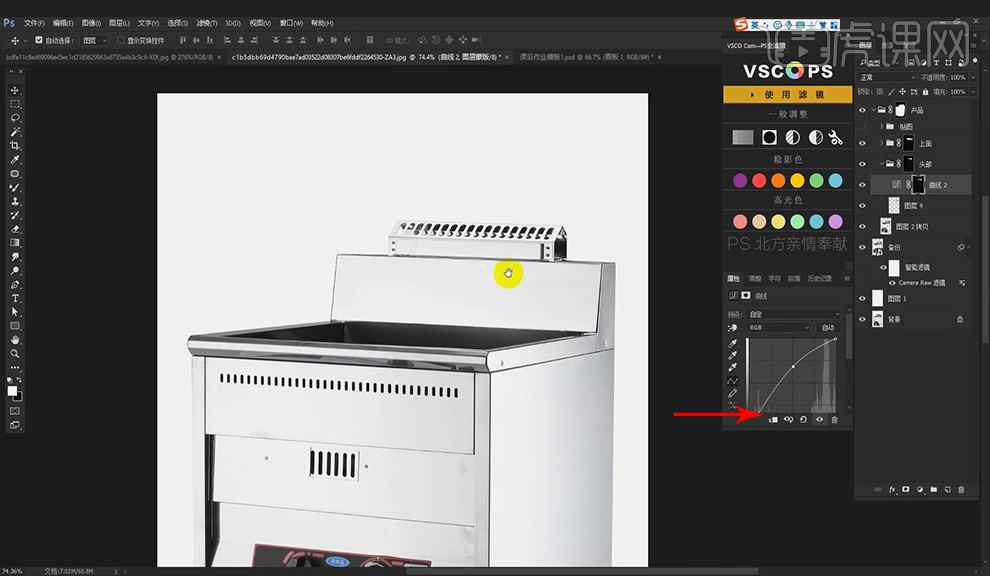
11.选择图层使用【画笔工具】,进行修瑕,选择【钢笔工具】,绘制选区,按【Ctrl+回车】转换为选区,按【Ctrl+J】复制图层,按【Ctrl+G】打组,修改名称【细节】,给组添加【图层蒙版】,添加【曲线】调整图层,调整曲线,具体如图所示。
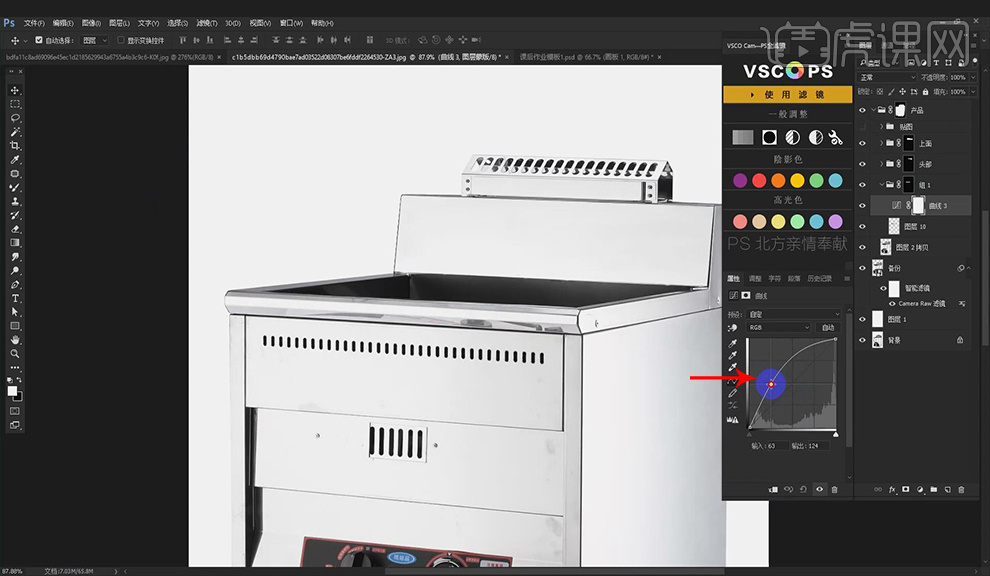
12.选择图层使用【画笔工具】,进行修瑕,选择【钢笔工具】,绘制选区,按【Ctrl+回车】转换为选区,按【Ctrl+J】复制图层,按【Ctrl+G】打组,修改名称【正面】,给组添加【图层蒙版】,添加【色阶】调整图层,具体如图所示。
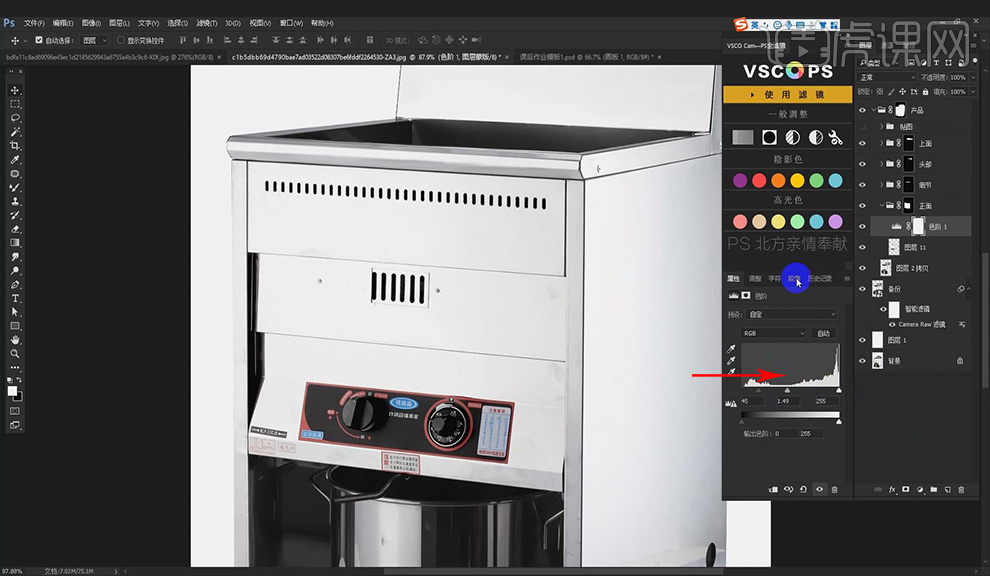
13.选择图层使用【画笔工具】,进行修瑕,选择【钢笔工具】,绘制选区,按【Ctrl+回车】转换为选区,按【Ctrl+J】复制图层,按【Ctrl+G】打组,修改名称【底部】,给组添加【图层蒙版】,添加【曲线】调整图层,调整曲线,具体如图所示。
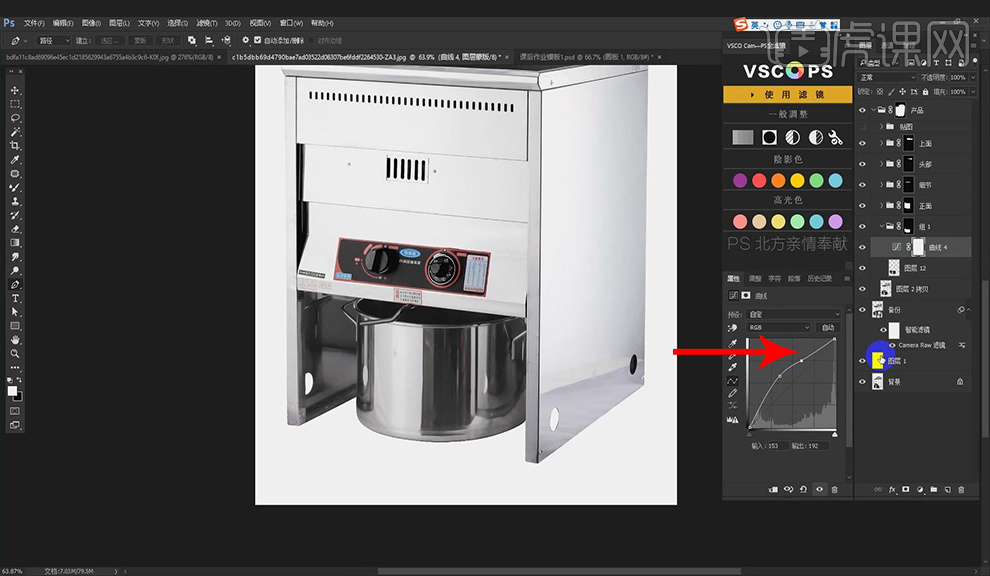
14.给组添加【曲线】调整图层,调整曲线,调整【不透明度】,按【Ctrl+J】复制图层。
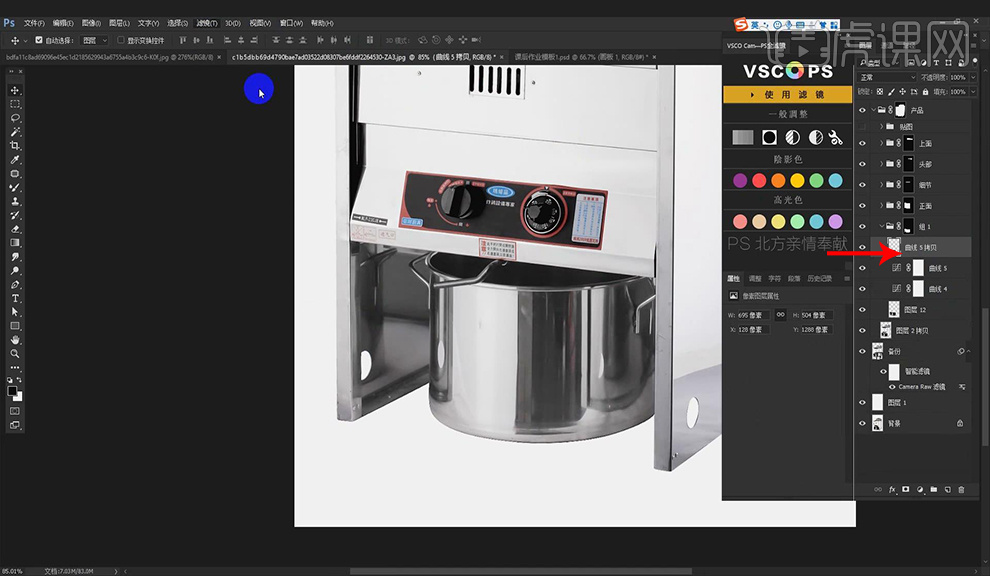
15.选择【滤镜】-【Camera Raw滤镜】调整【清晰度】35,调整【明亮度】85,【明亮细节度】92,调整【基本】-【黑色】59,单击【确定】,具体如图所示。
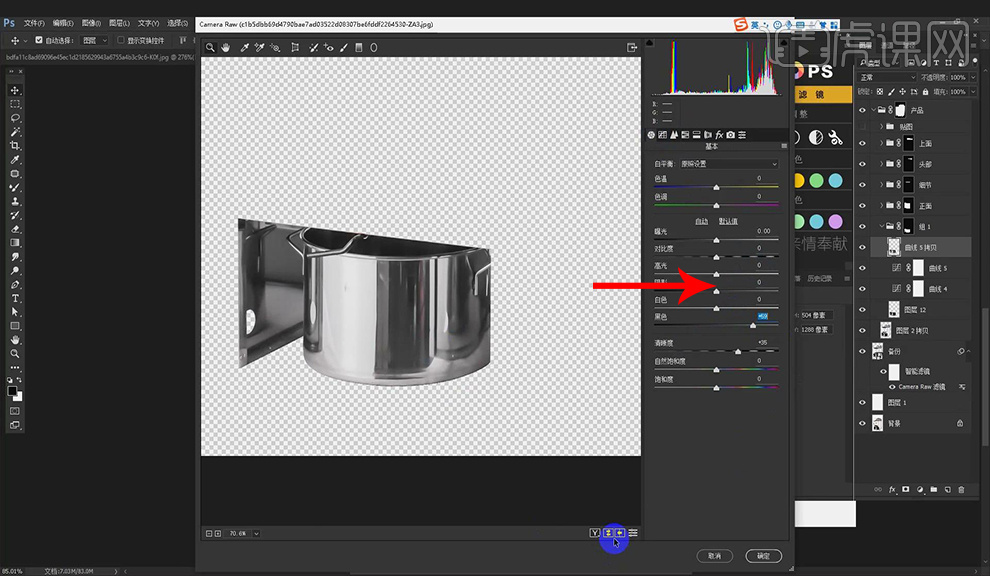
16.选择图层使用【画笔工具】,进行修瑕,选择【滤镜】-【其他】-【高反差保留】,混合模式【线性光】,具体如图所示。
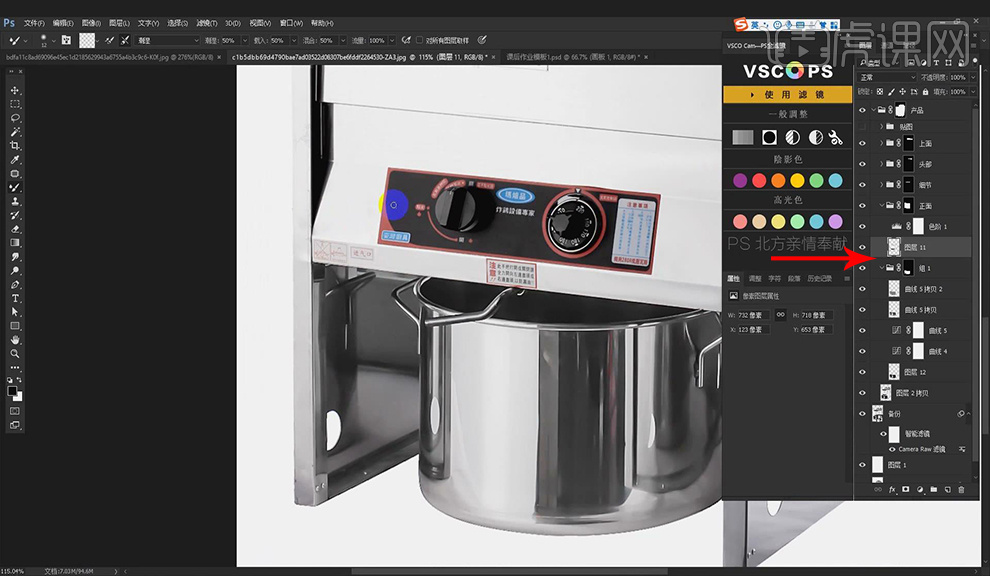
17.选择图层调整【不透明度】60%,选择【修补工具】,选中标签,进行扣除,选择【画笔工具】修瑕。
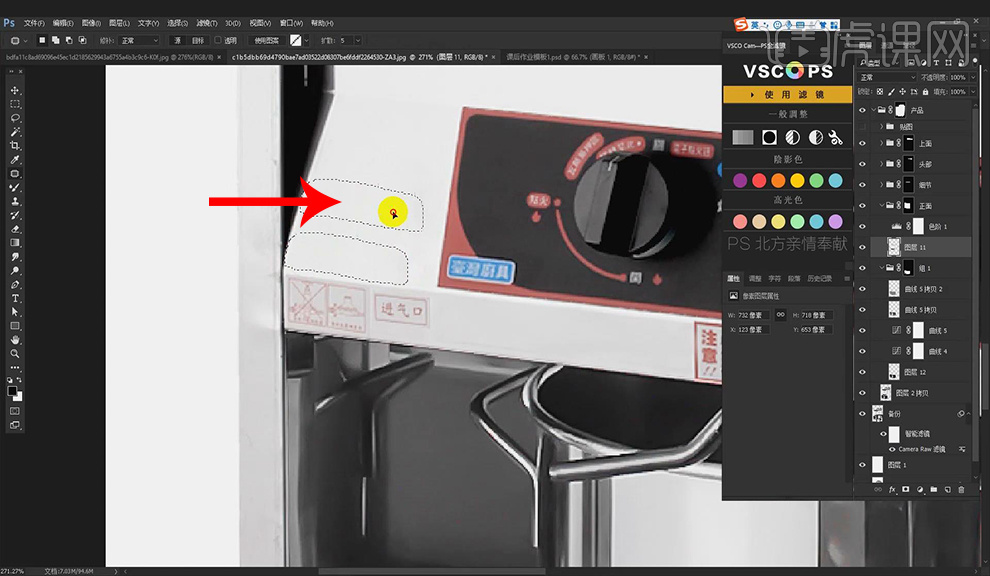
18.选择【钢笔工具】,绘制选区,按【Ctrl+回车】转换为选区,按【Ctrl+J】复制图层,按【Ctrl+G】打组,修改名称【亮面】,按【Ctrl+J】复制底部两个图层,按【Ctrl+E】合并所选图层,添加【色阶】调整图层,调整色阶,具体如图所示。
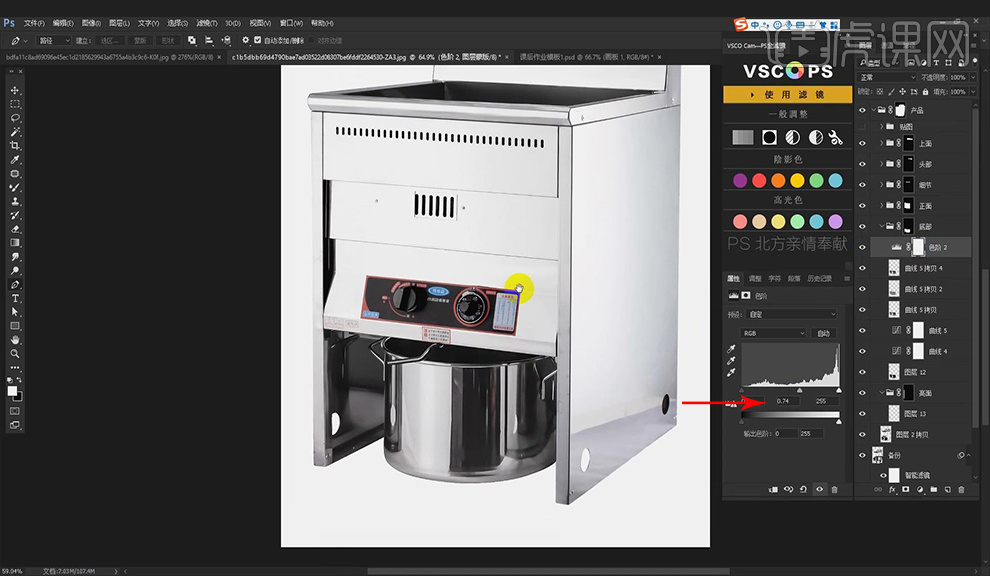
19.选择【亮部】组,添加【曲线】调整图层,调整曲线,使用【画笔工具】进行修瑕,选择【钢笔工具】,绘制选区,按【Ctrl+回车】转换为选区,按【Ctrl+J】复制图层,按【Ctrl+G】打组,修改名称【亮面2】,选择【画笔工具】修瑕。
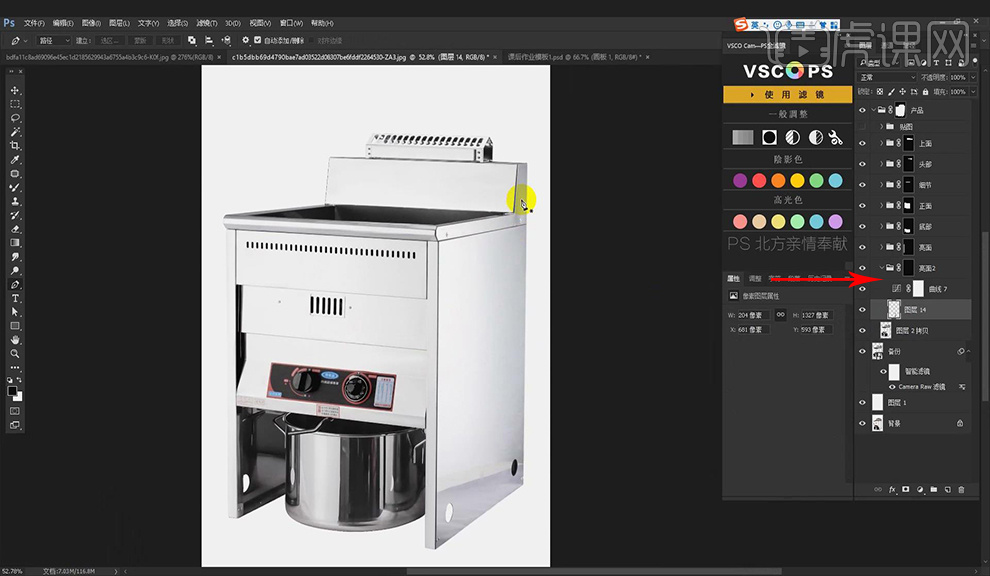
20.选择【钢笔工具】,绘制选区,按【Ctrl+回车】转换为选区,按【Ctrl+J】复制图层,按【Ctrl+G】打组,修改名称【暗部】,添加【曲线】调整图层,调整曲线,具体如图所示。
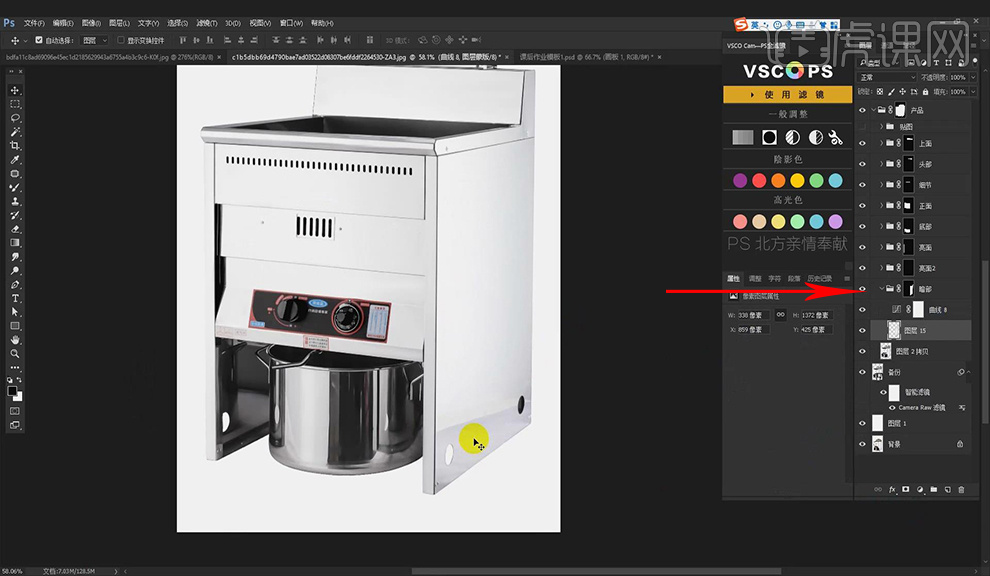
21.选择【画笔工具】修瑕。选择【钢笔工具】,绘制圆圈选区,按【Ctrl+回车】转换为选区,按【Ctrl+J】复制图层,继续使用【画笔工具】修瑕,选择【钢笔工具】,绘制圆圈选区,按【Ctrl+回车】转换为选区,按【Ctrl+J】复制图层,按【Ctrl+T】调整位置。
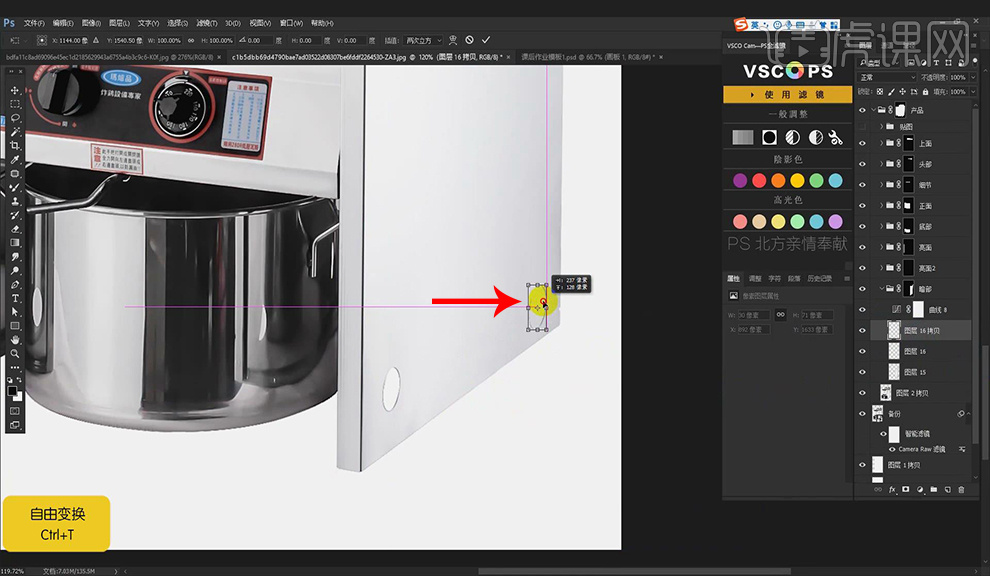
22.使用【魔棒工具】选择圆圈,选择【图层】删除,使用【橡皮擦】擦除瑕疵,选择【画笔工具】修瑕。
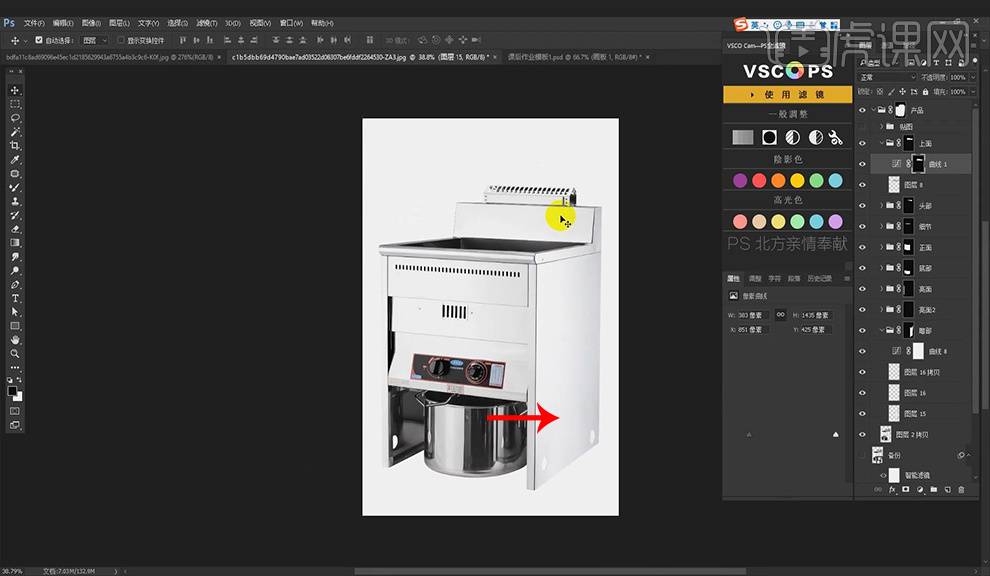
23.选择【历史记录】快照,进行观察, 选择【贴图】,按【Ctrl+T】调整透视, 选择标签,选择【滤镜】-【Camera Raw滤镜】,调整【清晰度】2,【高光】23,【对比度】10,【曝光】0.75,点击【确定】,具体如图所示。
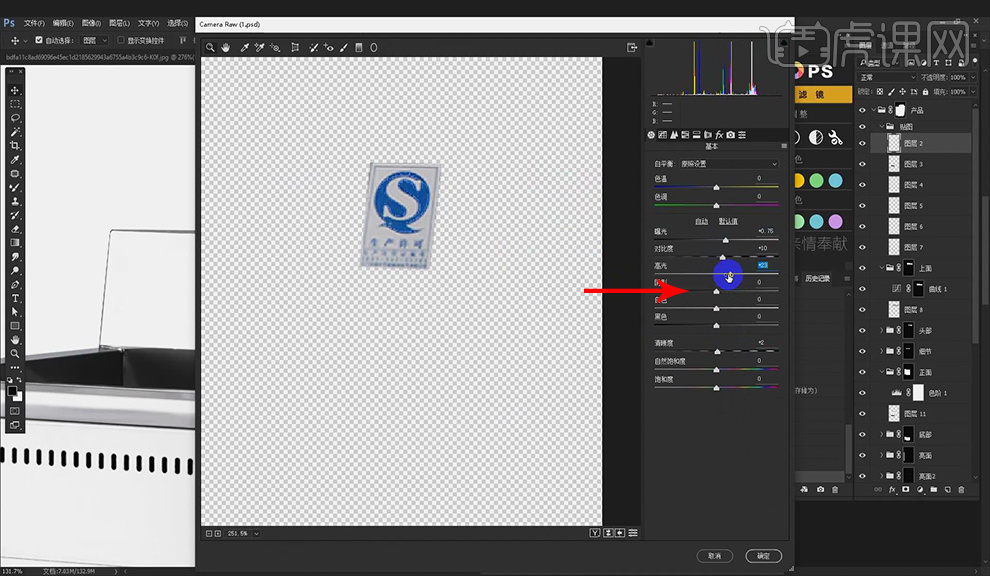
24. 选择标签,选择【滤镜】-【Camera Raw滤镜】,【清晰度】53,【对比度】23,【明亮度】29,【明亮度细节】100,单击【确定】,具体如图所示。
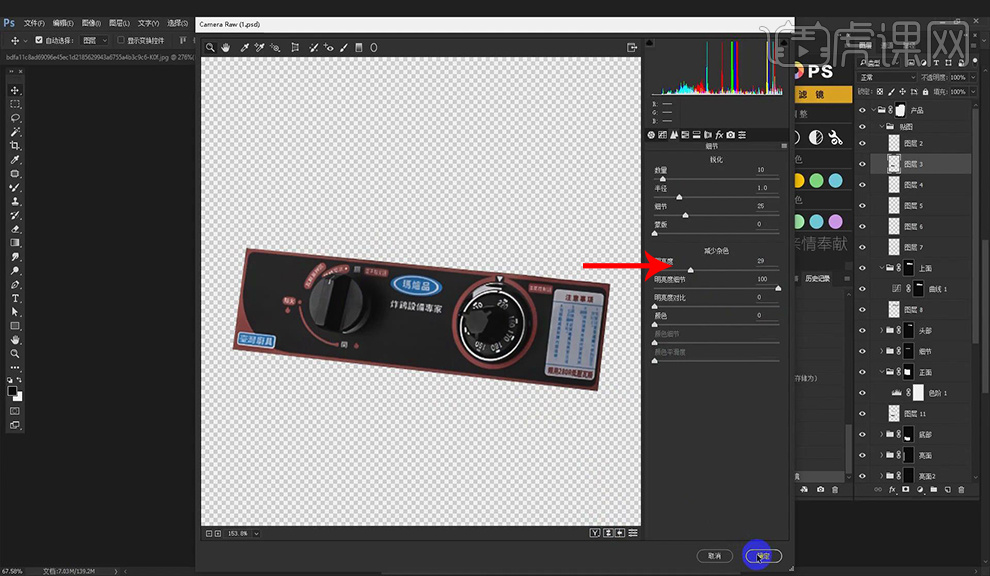
25.选择剩余标签,按【Ctrl+E】合并选区,选择【滤镜】-【Camera Raw滤镜】,调整【清晰度】68,【高光】13,单击【确定】,具体如图所示。
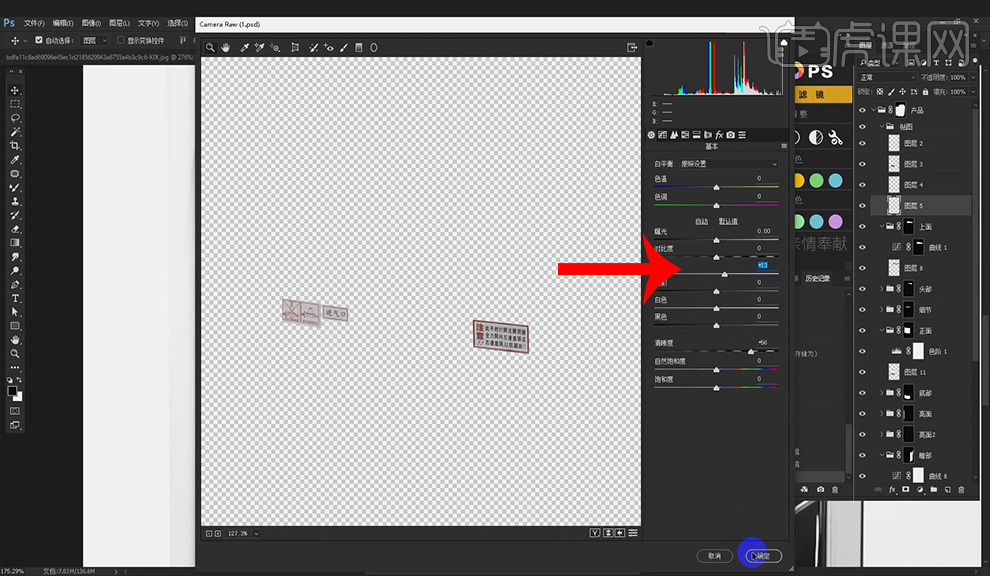
26. 选择标签,选择【滤镜】-【Camera Raw滤镜】,【清晰度】46,单击【确定】, 按【Ctrl+J】复制图层,调整图层位置,修改名称【细节】,, 按【Ctrl+J】复制图层,按【Ctrl+Shift+A】,打开【Camera Raw】,调整【橙色】-65,【饱和度】-【橙色】99,【红色】100,单击【确定】,具体如图所示。
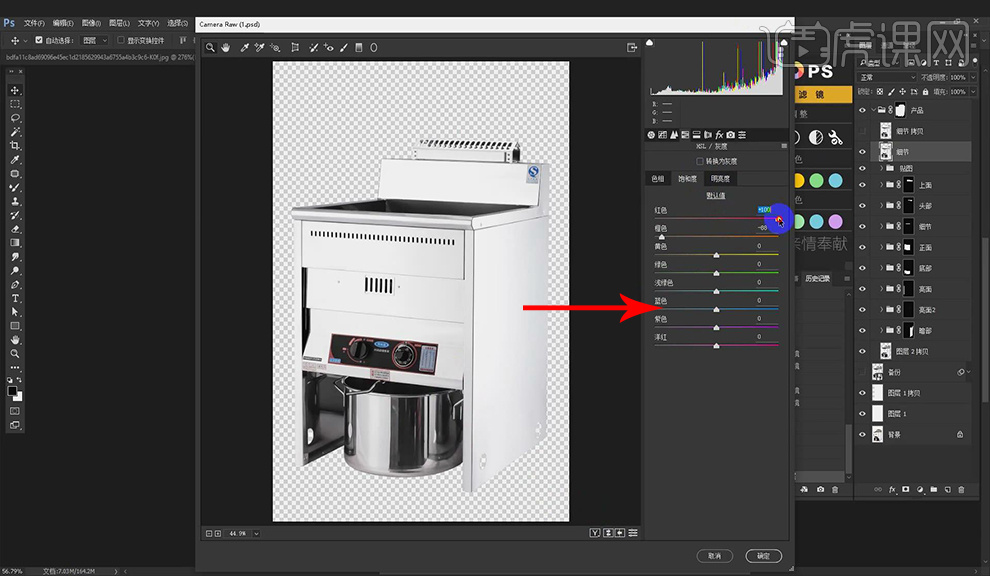
27.将拉丝素材拖入ps,混合模式【正片叠底】,按【Ctrl+L】色阶,调整色阶,单击【确定】具体如图所示。
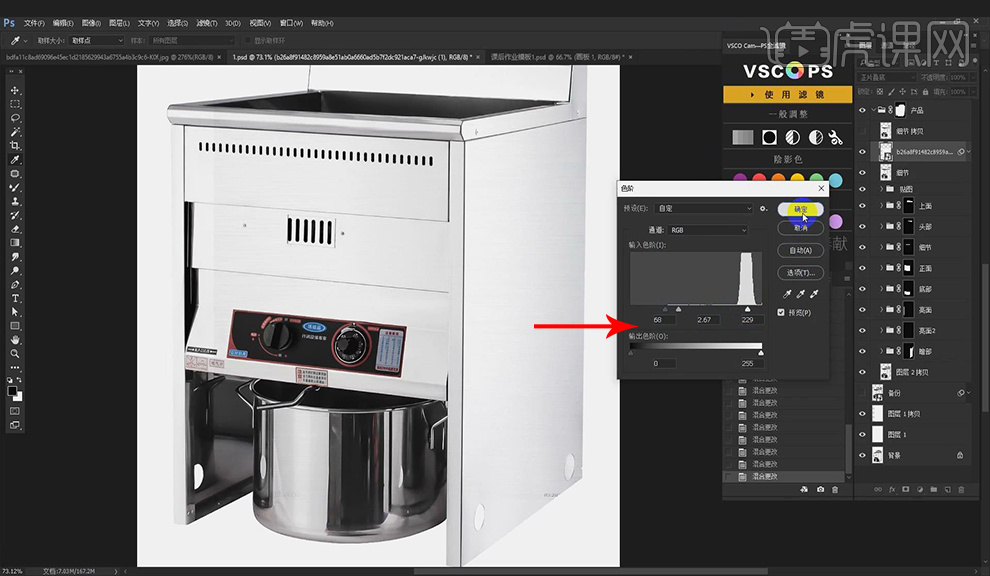
28.右键【栅格化图层】,按【Ctrl+J】复制图层,将图层拖拽到【暗部】图层,按【Ctrl+T】自由变化,调整透视,具体如图所示。
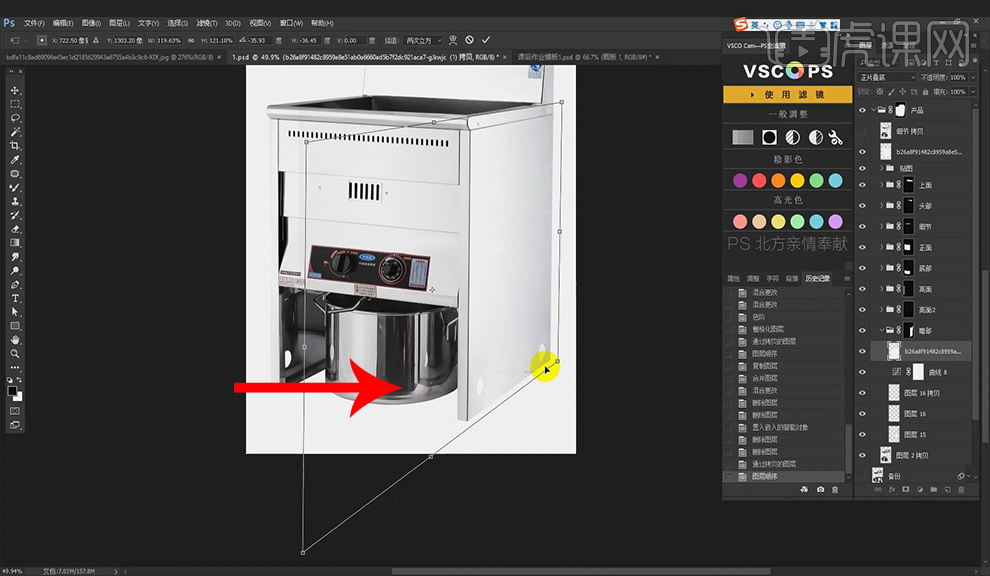
29.按【Ctrl+J】复制图层,拖拽到【亮部】图层,按【Ctrl+T】自由变化,调整透视,.按【Ctrl+J】复制图层,拖拽到【上面】图层,按【Ctrl+T】自由变化,调整透视,同样方法制作【正面】、【细节】 、【亮面】拉丝效果。
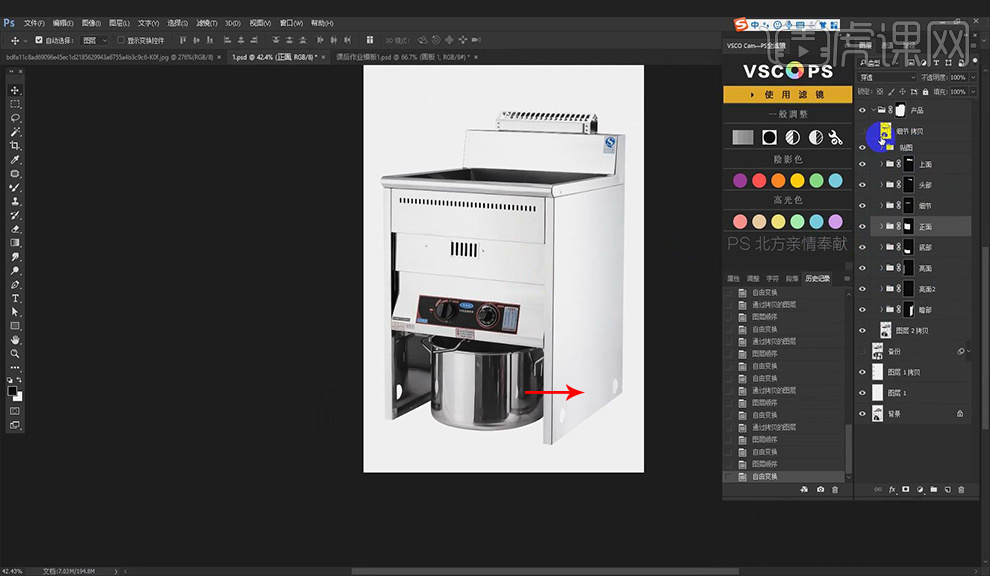
30.在【历史记录】添加快照,进行观察,选择图层,按【Ctrl+J】复制图层,按【Ctrl+E】合并图层,选择【滤镜】-【杂色】-【添加杂色】,输入10,单击【确定】,具体如图所示。
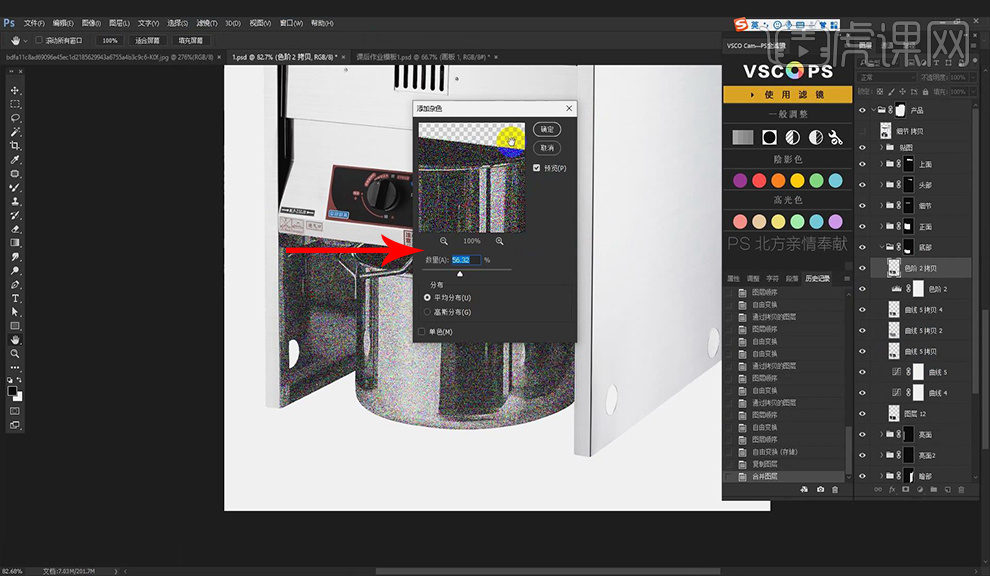
31.修改【混合模式】正片叠底,调整【不透明度】20%,具体如图所示。
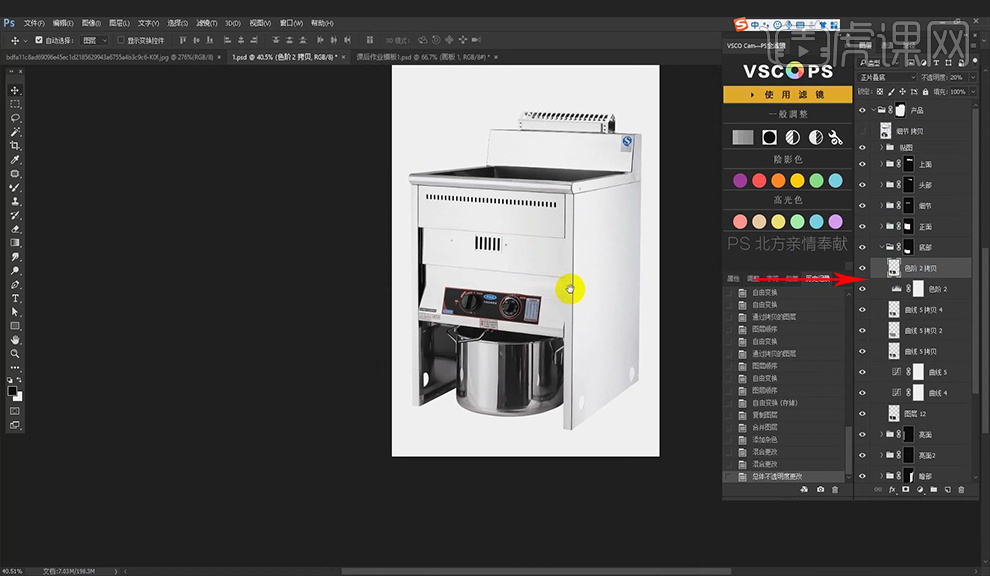
32.本课作业具体如图所示。
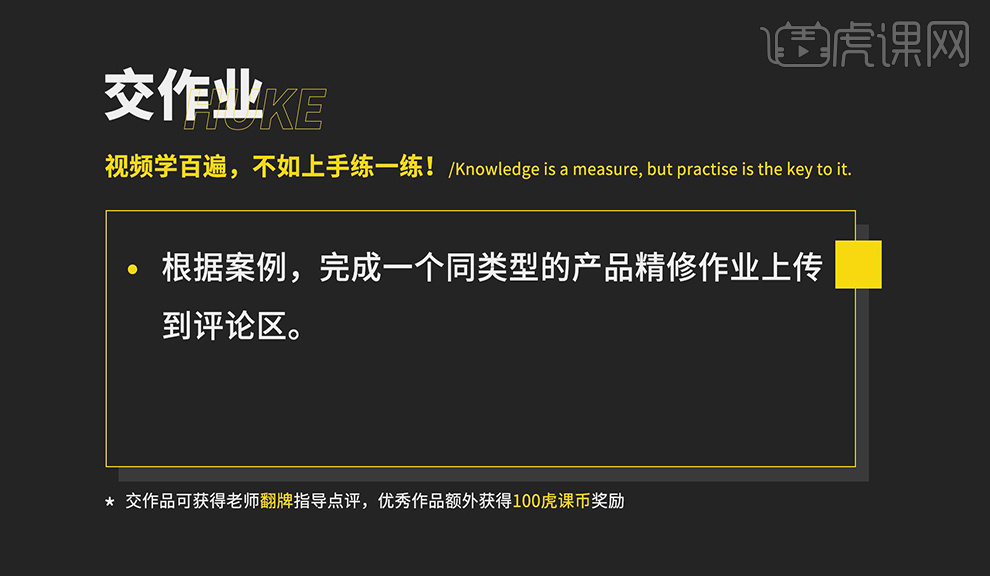
怎么用PS精修红色电饭煲产品图
1.使用【PS】打开原图,将产品单独抠出,新建一个白色背景图层。
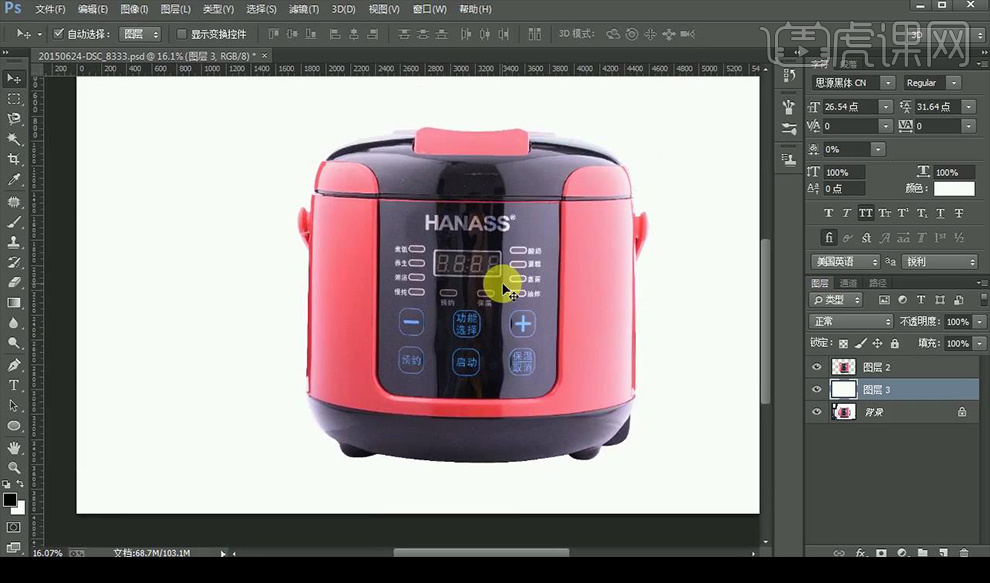
2.编组,添加图层蒙版,选中产品选区,【ctrl+I】反向,进行填充黑色。
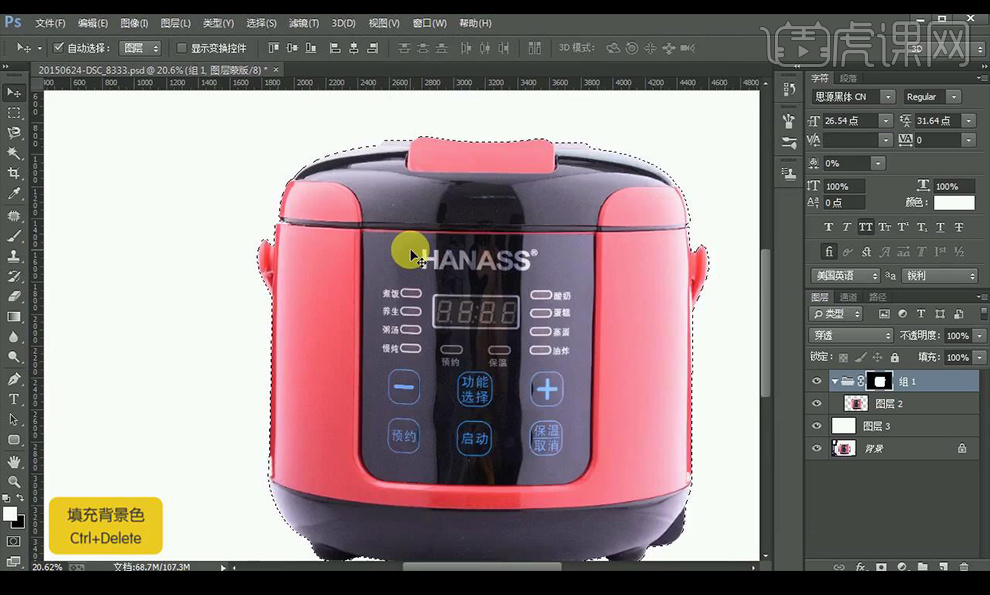
3.新建图层,使用【钢笔工具】选中前面红色部分的选区,使用【渐变工具】拉出产品固有色。
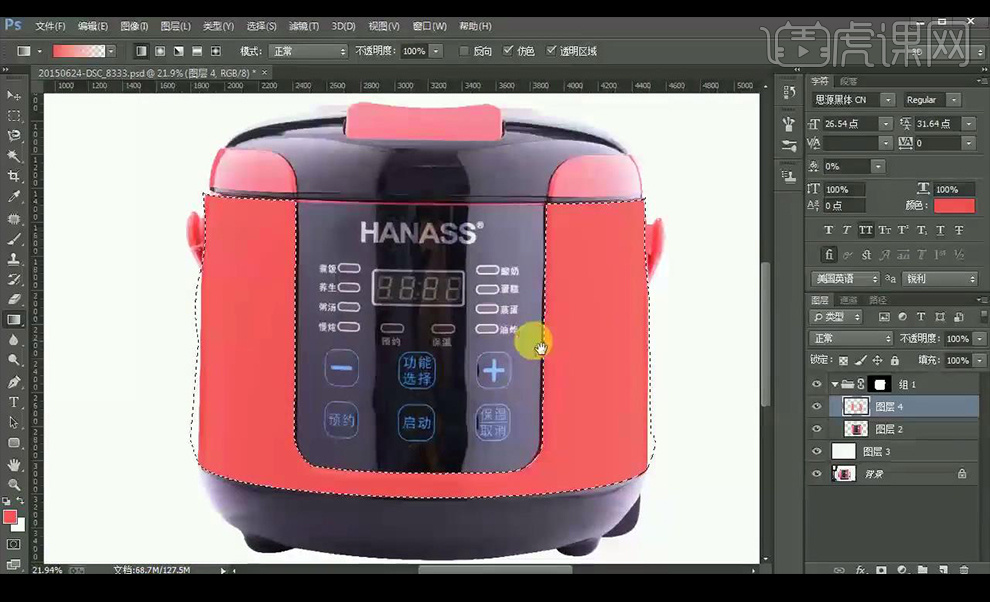
4.新建图层,选中红色部分选区,使用【钢笔工具】框选暗部选区,拉出暗色渐变。
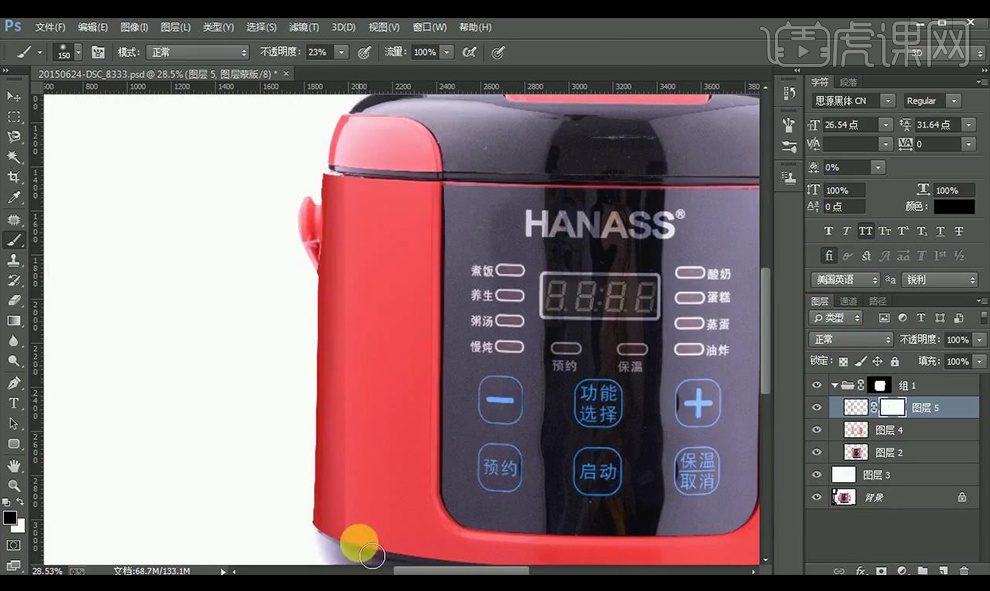
5.新建图层使用【钢笔工具】绘制底部的暗面选区,添加蒙版,使用【画笔工具】进行融合涂抹。
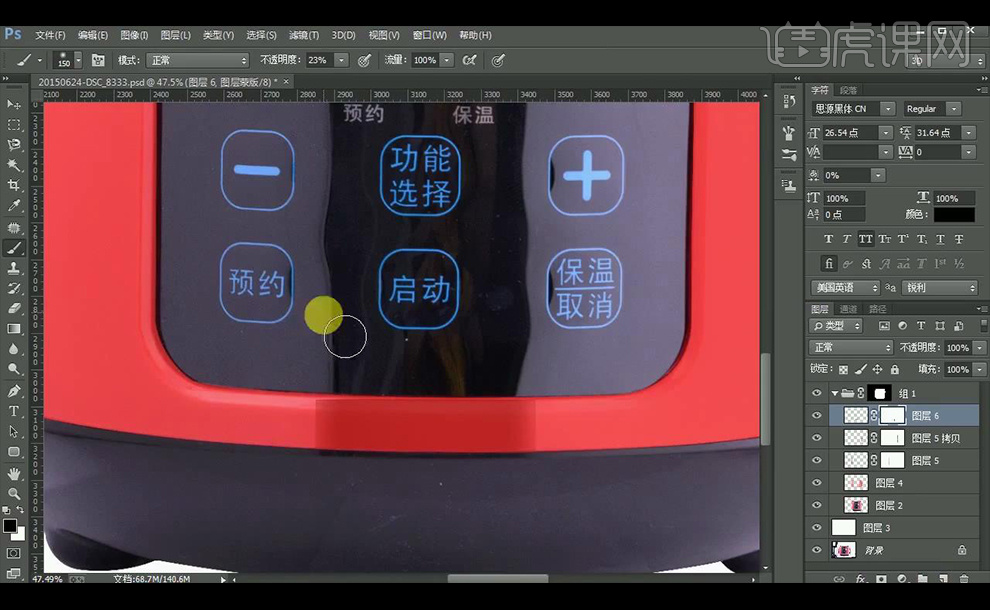
6.新建图层,选中红色部分选区,使用【钢笔工具】框选暗部反光部分选区,拉出亮色渐变。
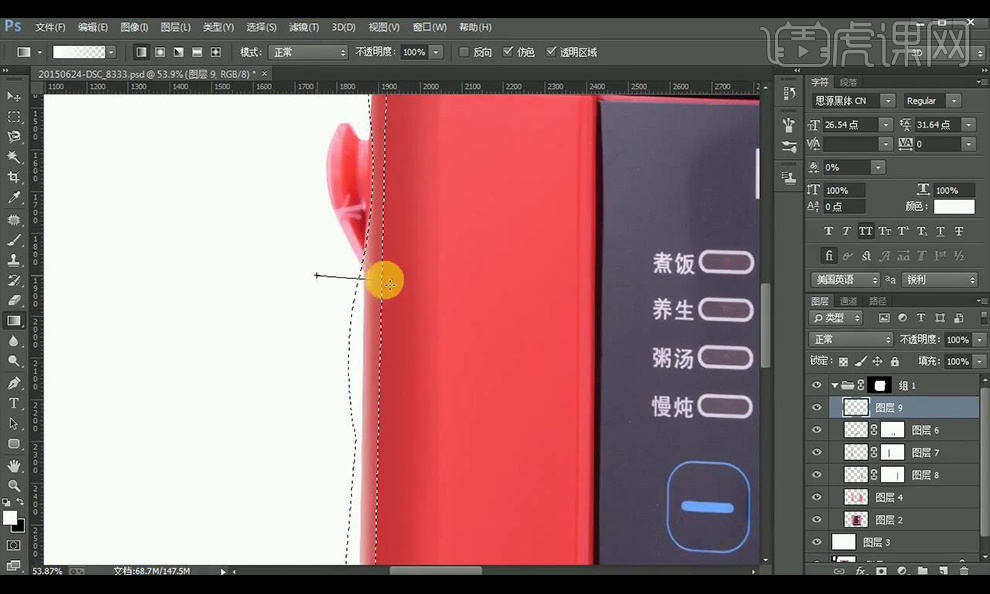
7.接下来使用【钢笔工具】绘制凹陷部分的光影效果如图所示。
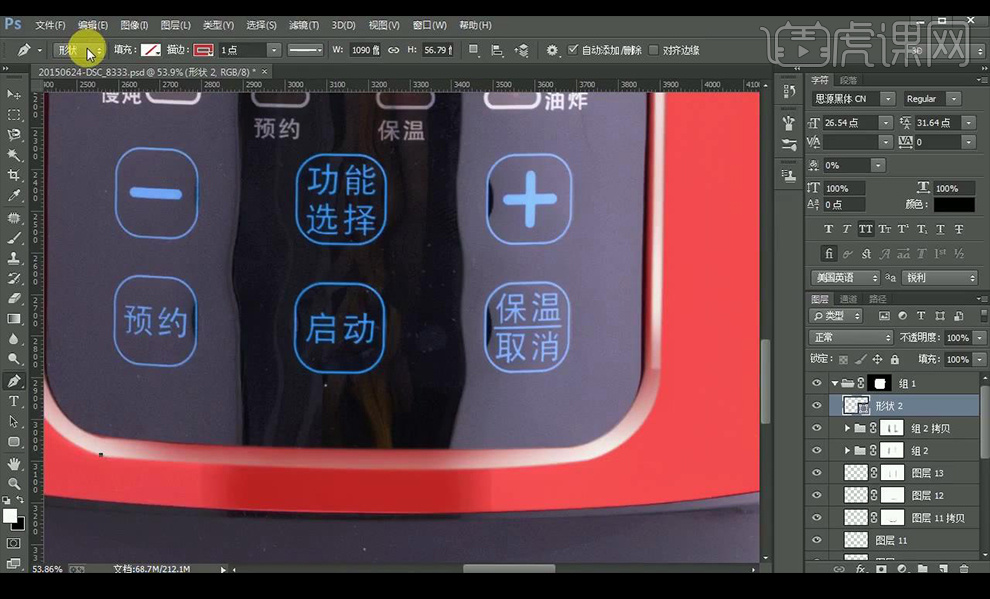
8.新建图层,选中红色部分选区,使用【钢笔工具】框选亮部选区,拉出亮色渐变。
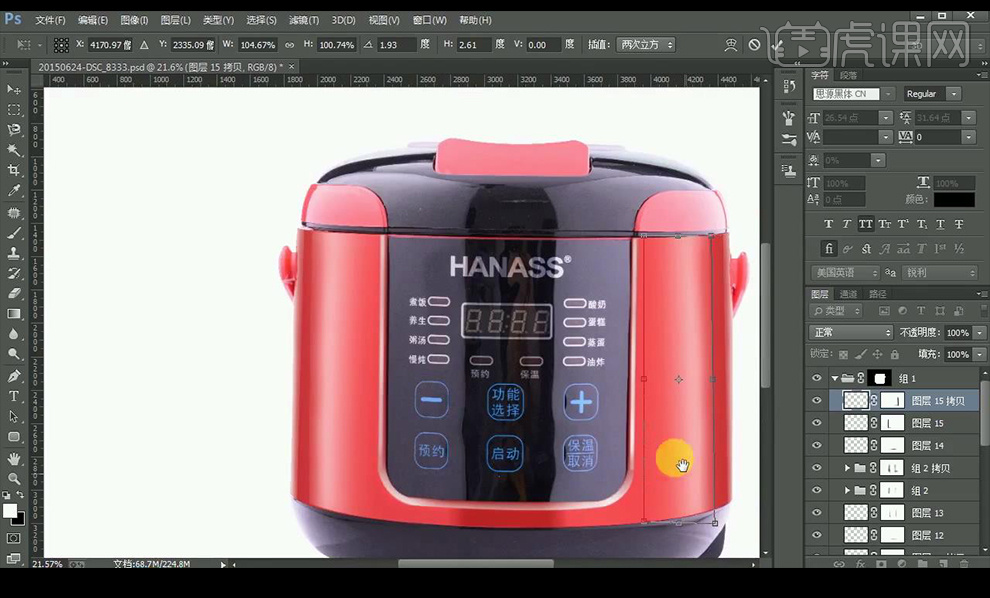
9.接下来绘制上面的红色部分光影效果如图所示。
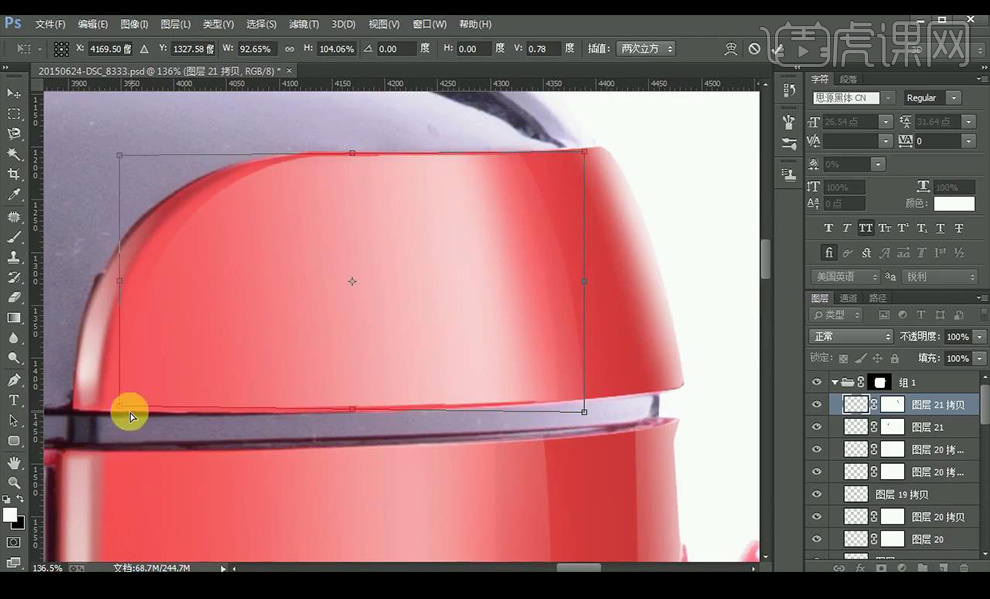
10.接下来绘制底部的黑色部分光影效果如图所示。
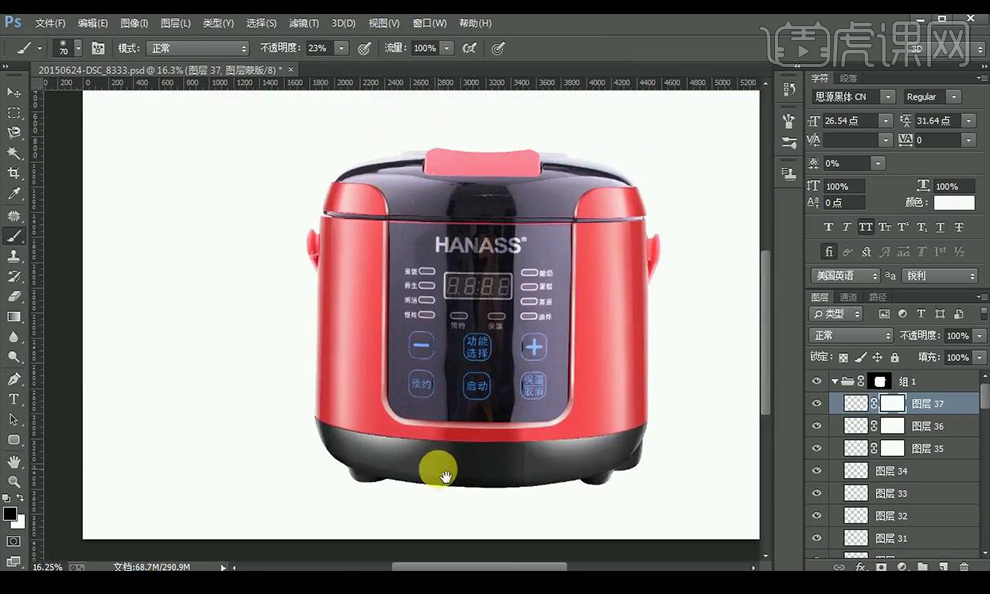
11.接下来使用上面方式绘制上面部分的黑色部分光影效果如图所示。
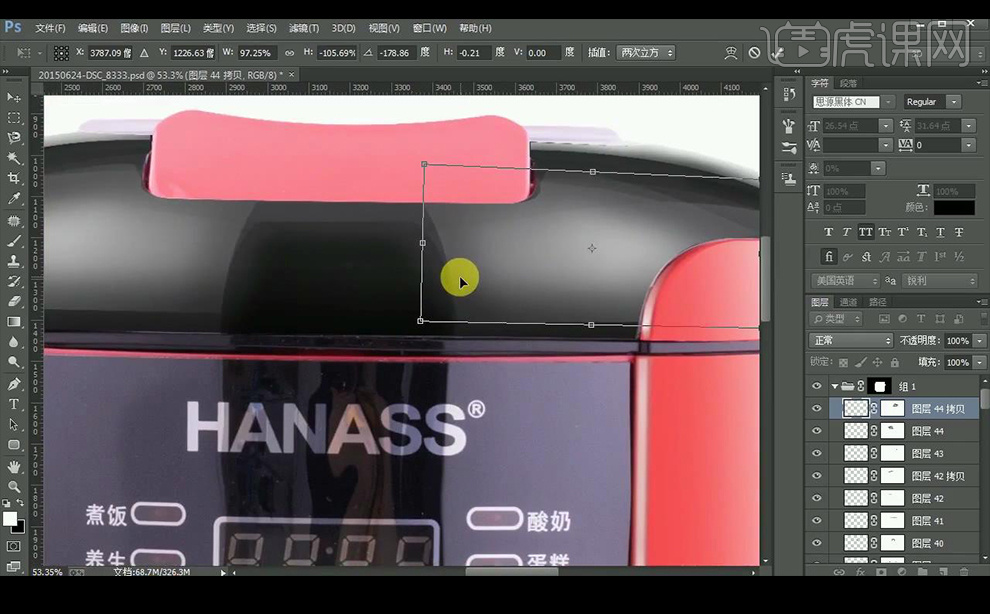
12.接下来绘制上下部分的接缝处光影效果如图所示。
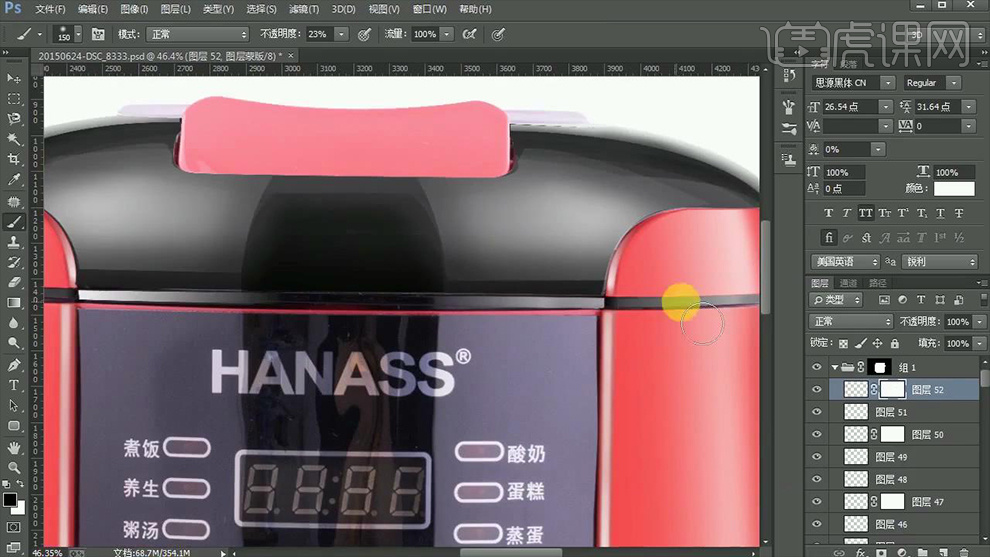
13.接下来绘制顶部的红色部分光影效果如图所示。
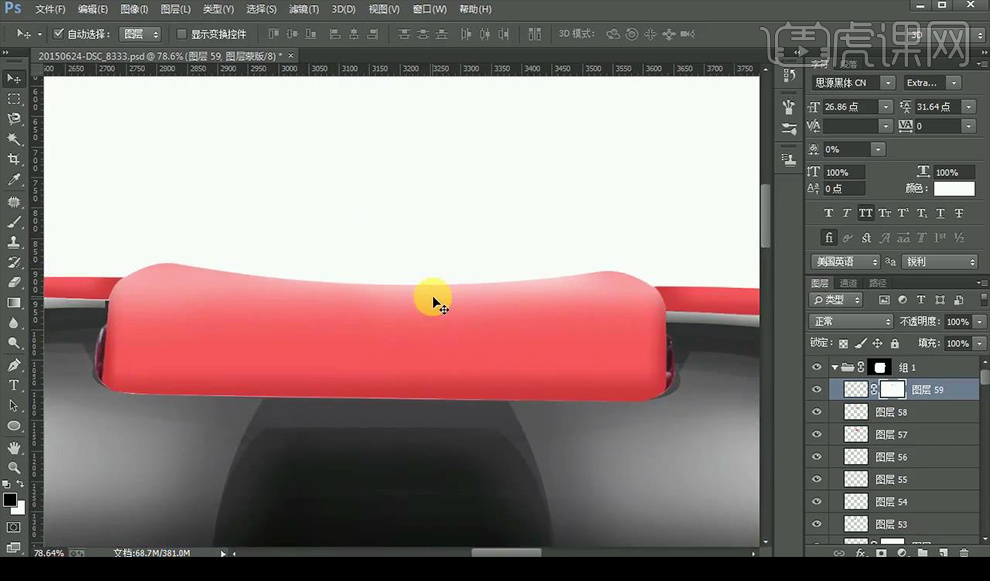
14.接下来绘制前面的操作区黑色部分光影效果如图所示。
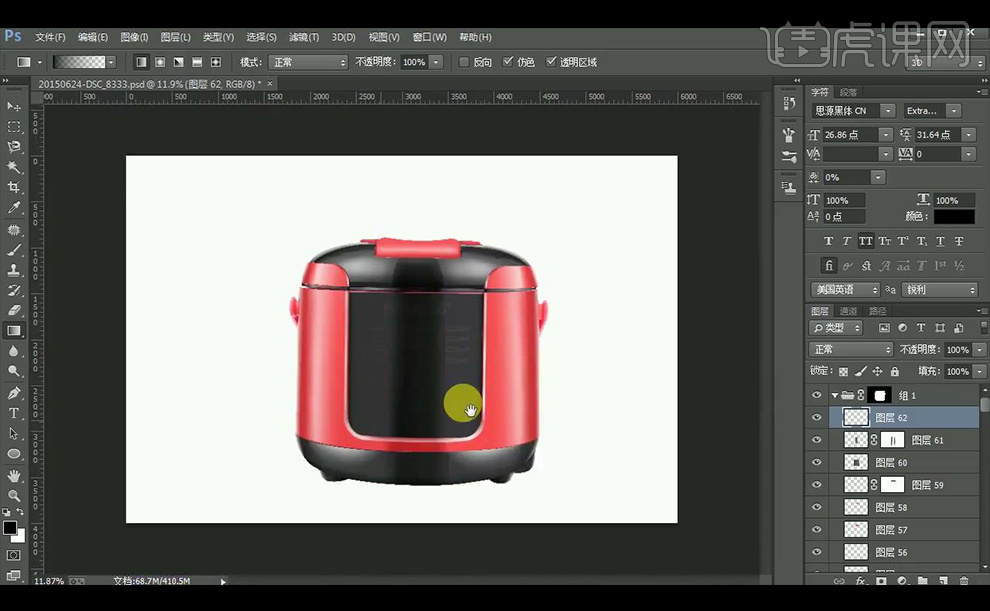
15.接下来输入操作区文案,进行调整摆放。

16.接下来再进行绘制光影效果如图所示。

17.将所有调整的进行编组,复制一层混合模式为【柔光】降低不透明度。
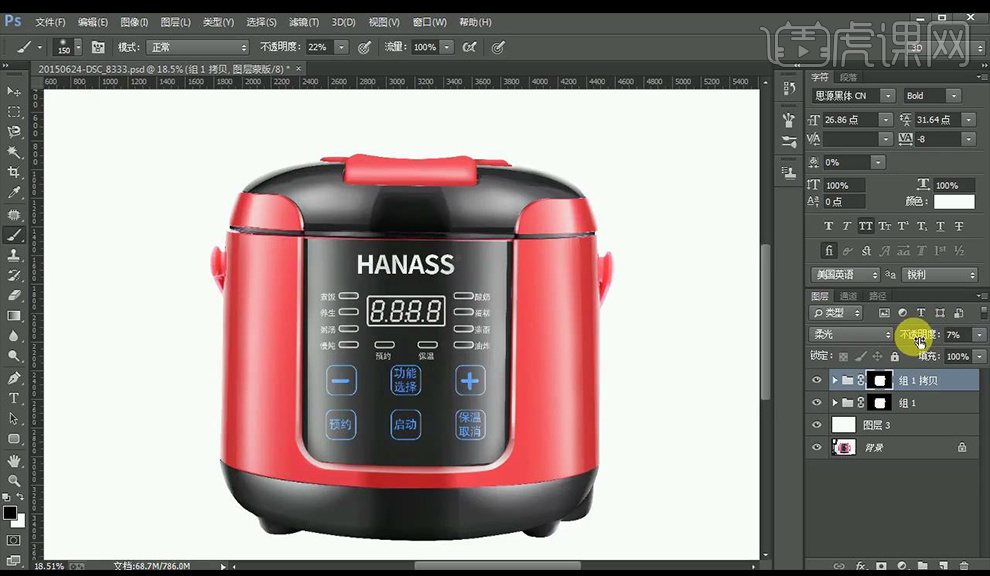
18.调整【色相/饱和度】调整如图所示。
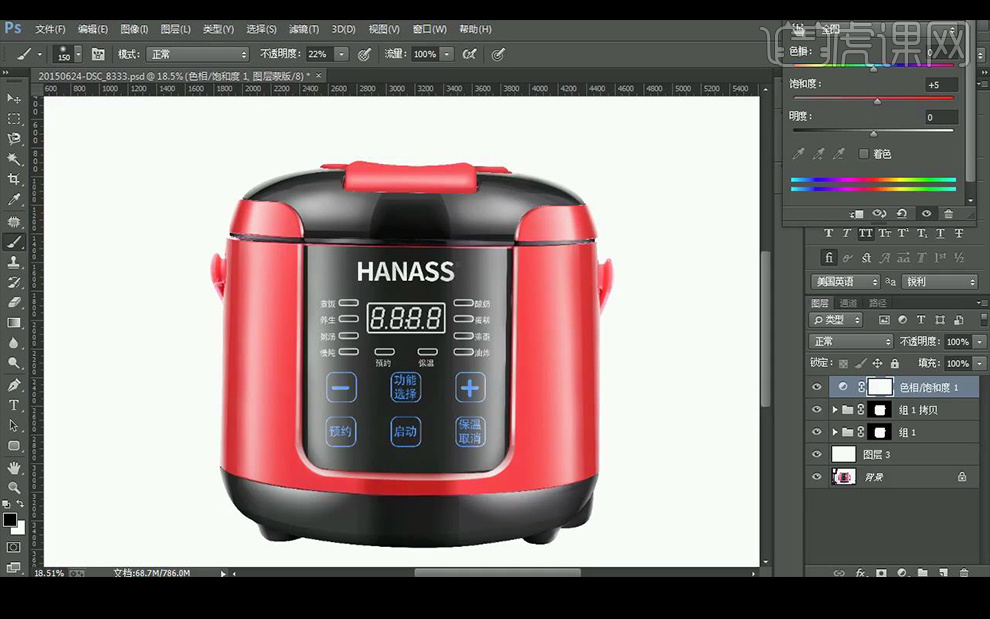
19.最终效果如图所示。

用PS如何对妆品产品图进行精修
1、打开【PS】,拖入素材,在Camera Raw中打开图片。
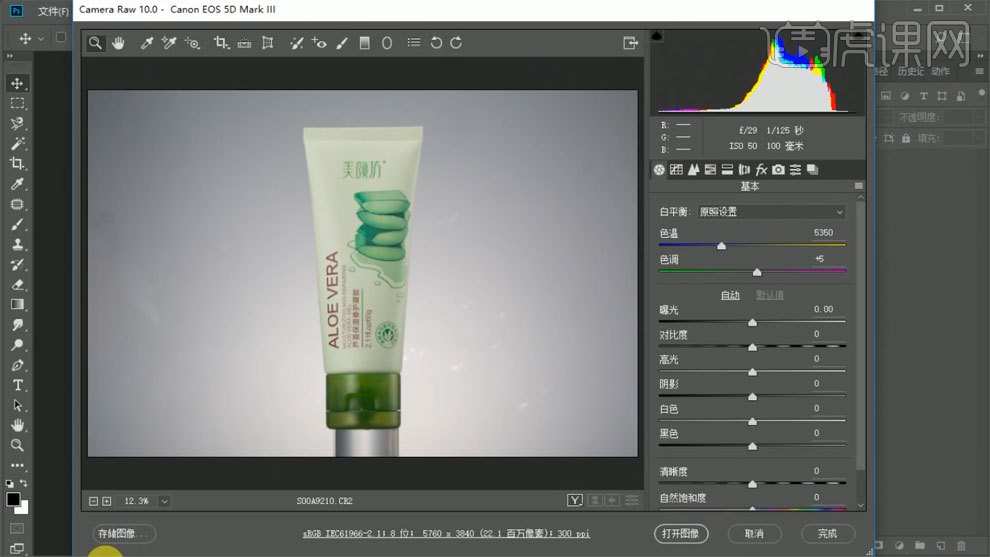
2、使用【白平衡工具】吸取白色或者灰色,调整白平衡。
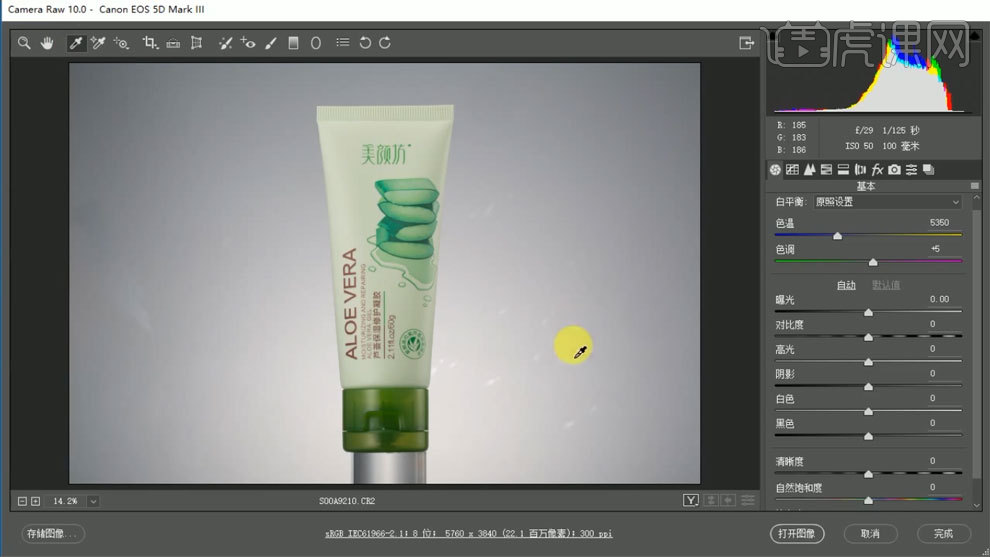
3、观察直方图,调整各项参数,观察图片,对产品进行处理。
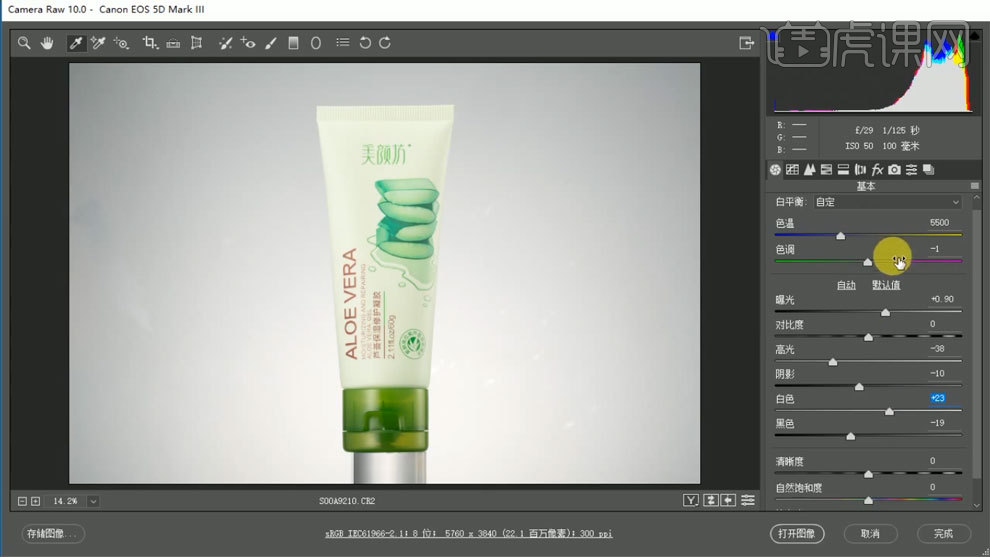
4、拉出参考线,【Ctrl+T】自由变换矫正产品。
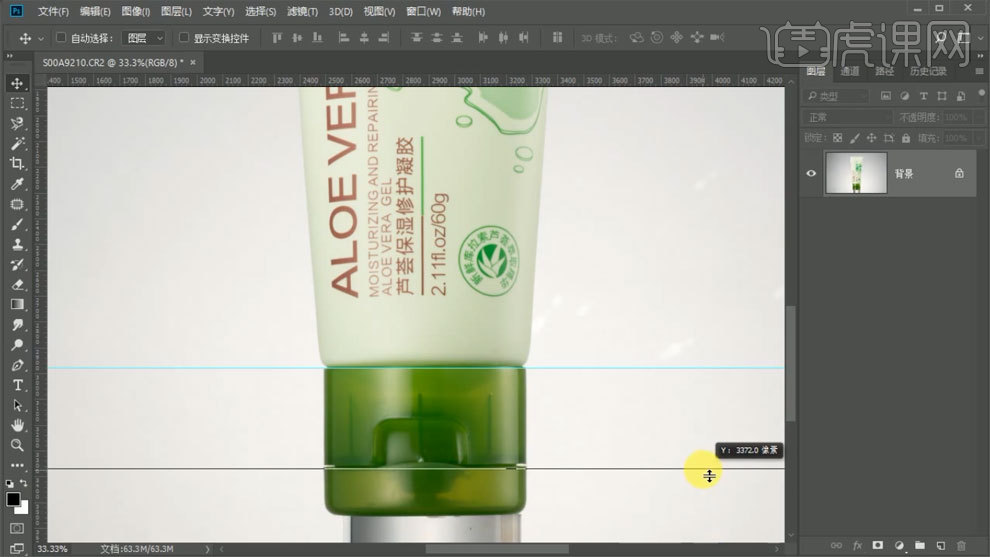
5、使用【钢笔工具】勾出路径,【Ctrl+Enter】路径转换为选区,【Shift+F6】羽化。
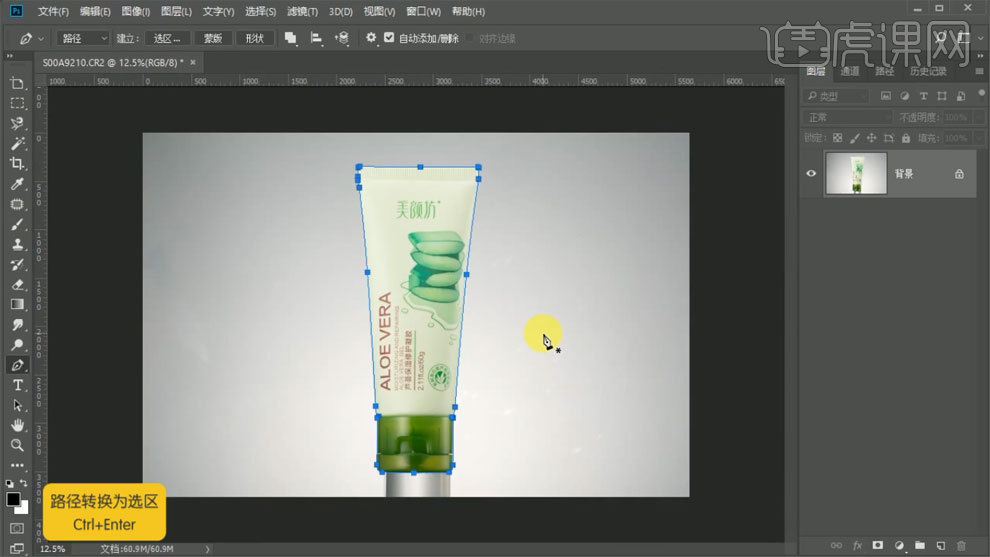
6、【Ctrl+J】复制图层,新建图层填充白色。
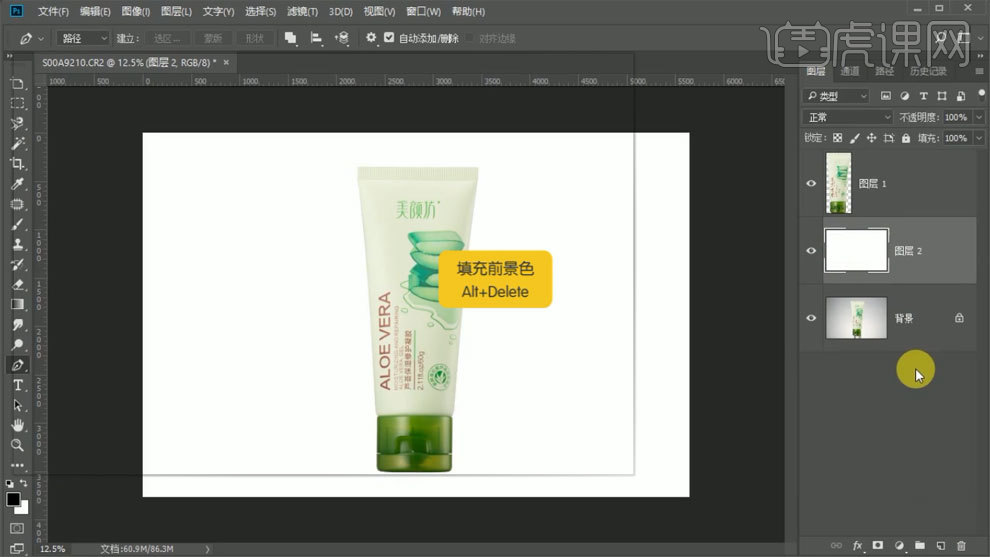
7、使用【矩形选框工具】框选,使用【修补工具】处理LOGO。
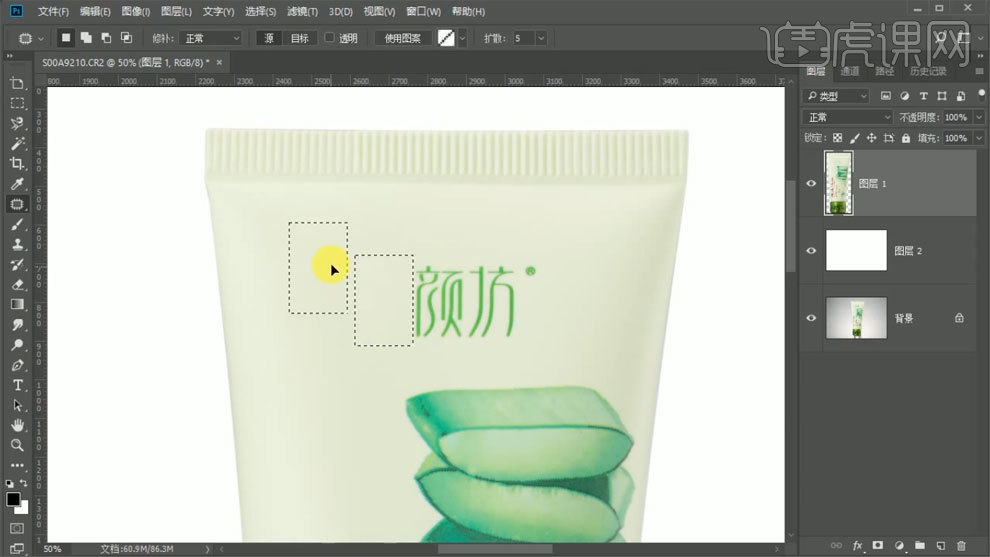
8、继续使用【矩形选框工具】和【修补工具】处理瓶身的文案。
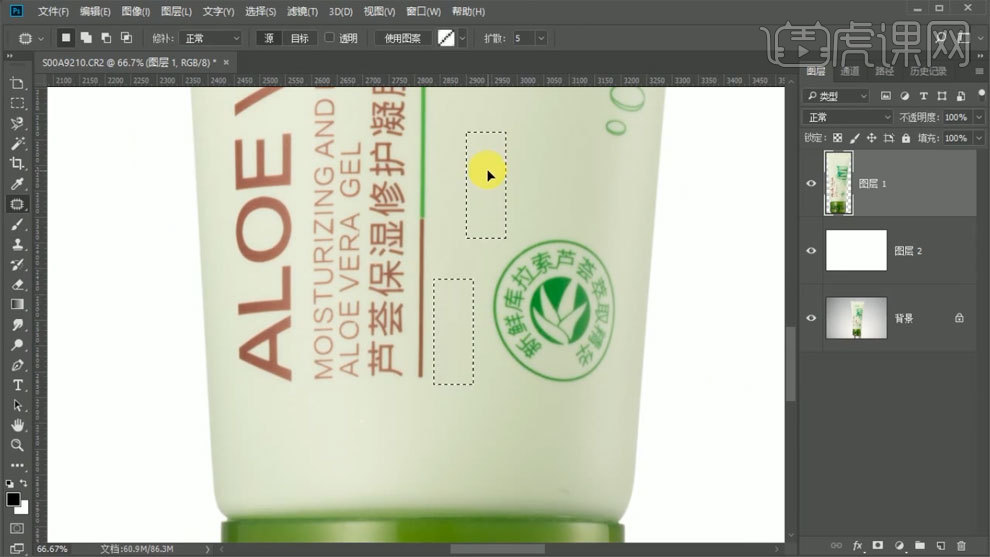
9、使用【仿制图章工具】处理瓶身比较难处理的大块部分。
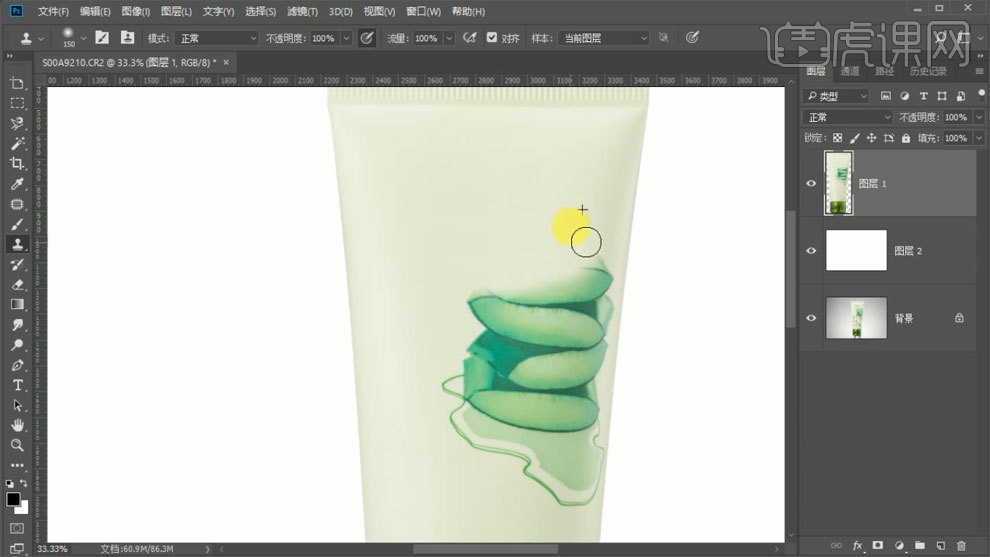
10、使用【污点修复画笔】处理瓶盖上的点状瑕疵。
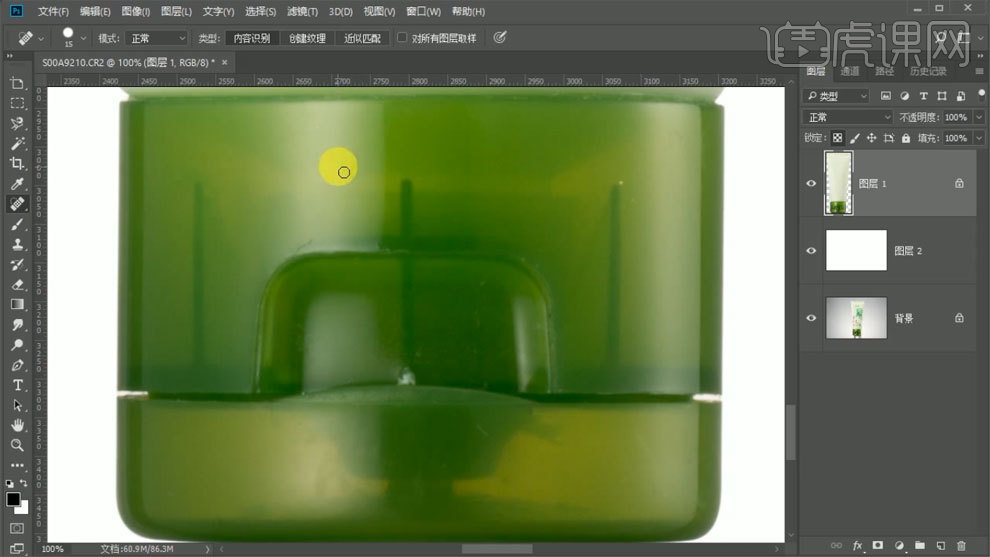
11、配合使用【修补工具】和【图章工具】处理瑕疵。
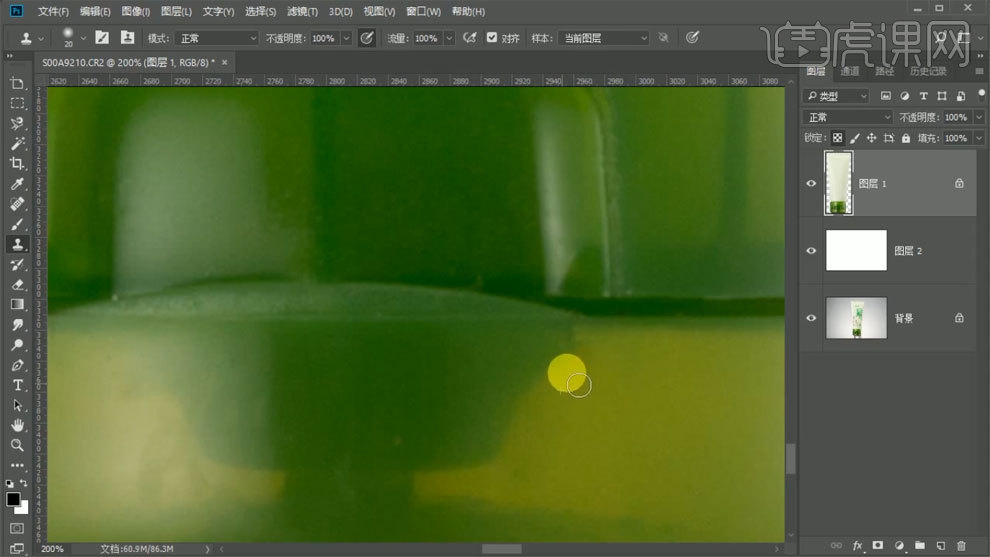
12、最终效果如图所示。
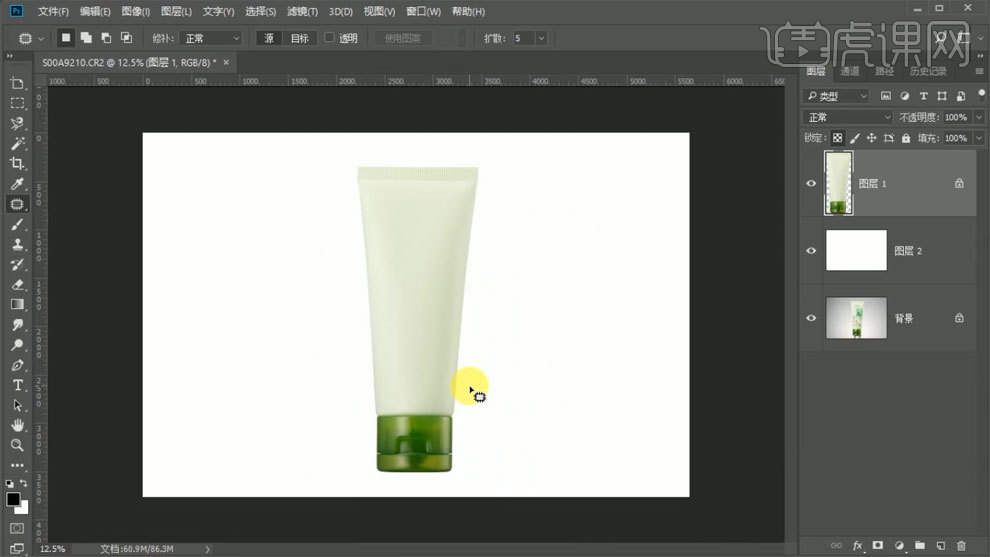
PS对洁面乳产品图精修
1、打开【PS】,拖入素材,首先我们进行一个图片的退底,用钢笔工具勾出路径,【Ctrl+Enter】建立选区,然后【Ctrl+J】复制一层。
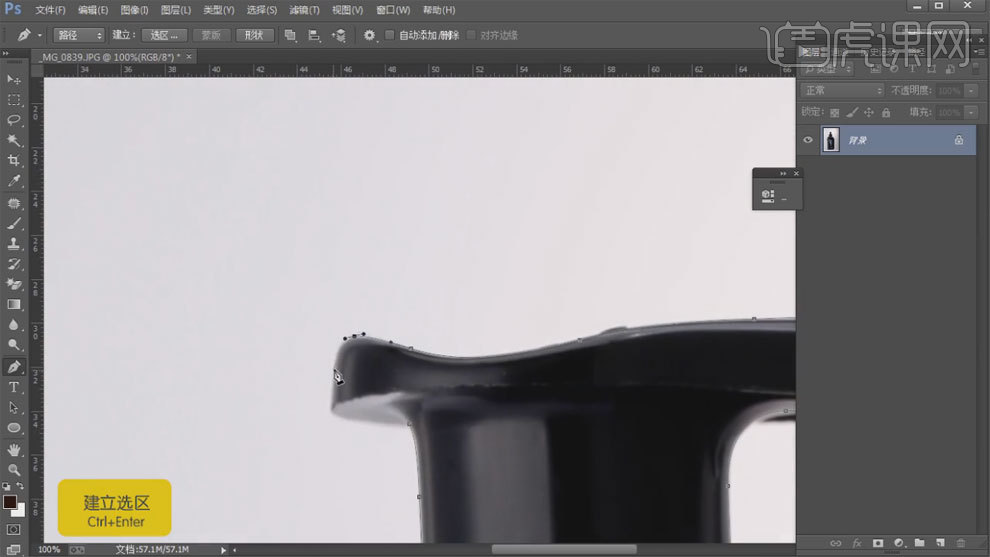
2、然后图层1下方新建图层【Ctrl+Shift+N】,填充白色。
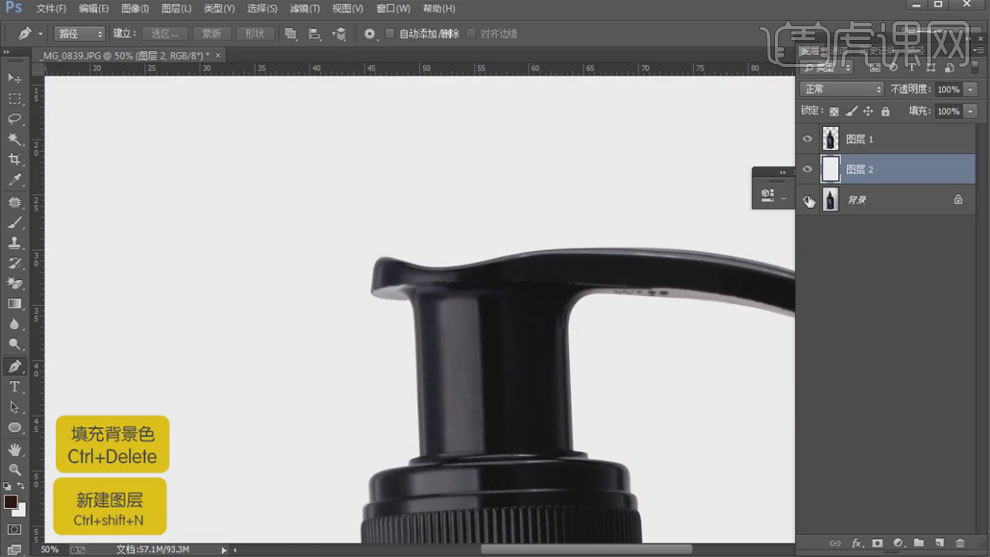
3、选择图层1,【Ctrl+J】复制一层。创建剪贴蒙版【Ctrl+Alt+G】,选择高斯模糊,进行模糊,添加蒙版,蒙版内填充黑色,选择画笔工具,进行涂抹。
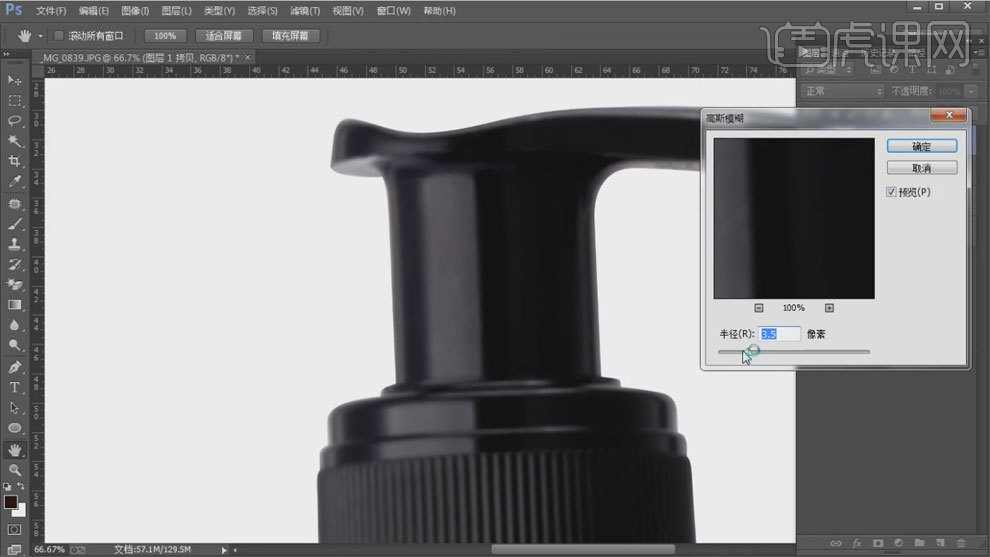
4、选择图层1,选择修补工具,消除素材上的杂点。
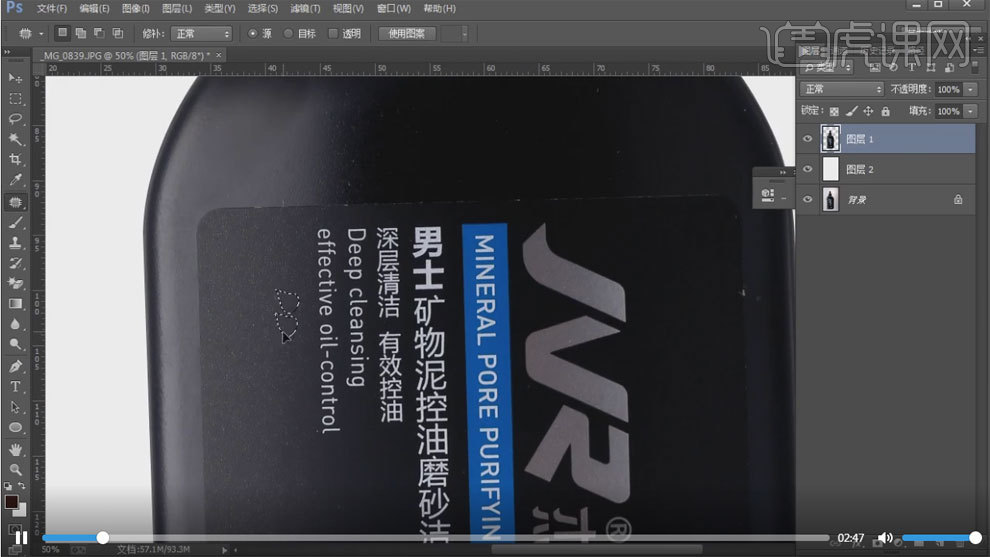
5、选择图层1,选择矩形选框工具,建立选区,【Ctrl+J】复制一层。现在拉出参考线,将素材对齐参考线,选择图层1,【Ctrl+T】旋转,移动。
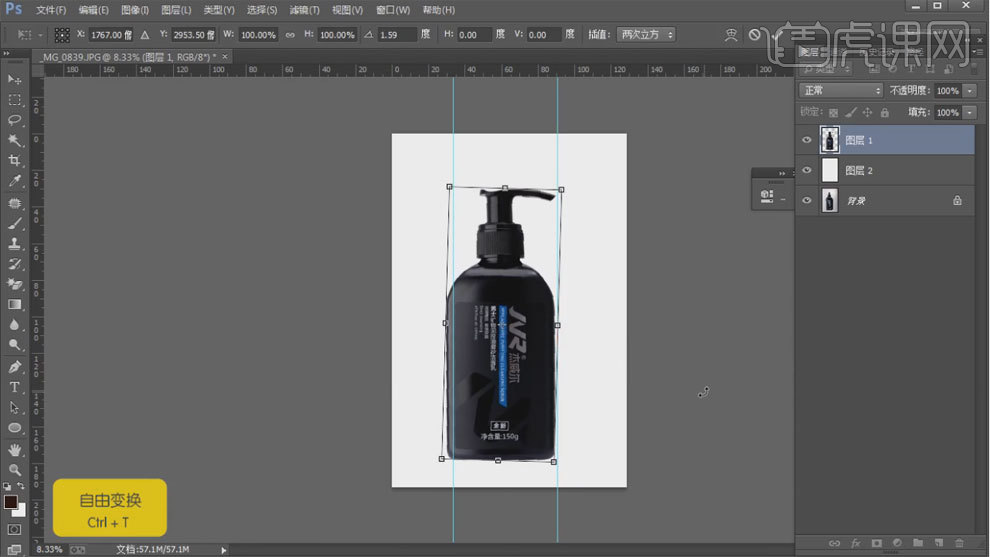
6、选择图层1,新建图层【Ctrl+Shift+N】,创建剪贴蒙版【Ctrl+Alt+G】,选择画笔工具,按住Alt,替换颜色为灰色,进行涂抹。
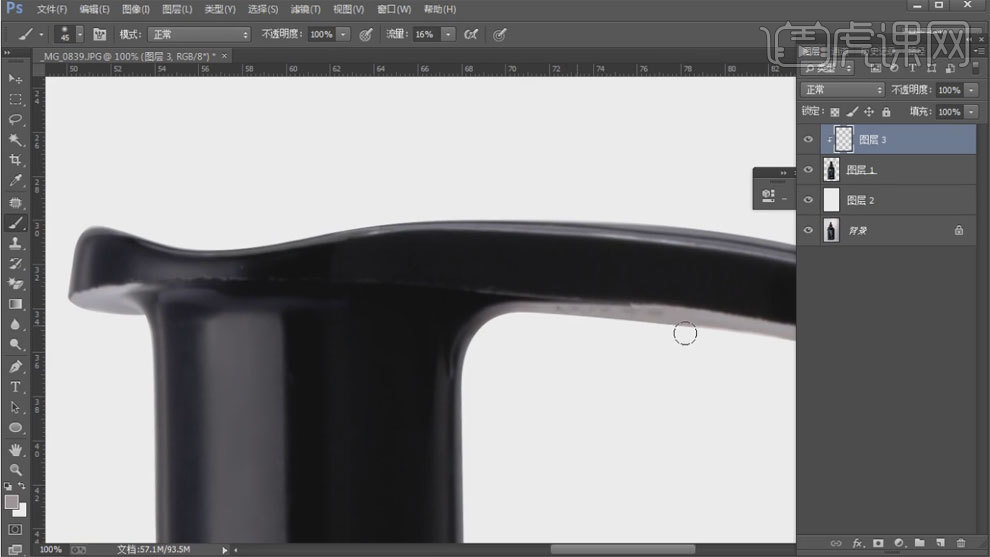
7、选择钢笔工具,勾出路径,【Ctrl+Enter】建立选区,新建图层【Ctrl+Shift+N】,创建剪贴蒙版【Ctrl+Alt+G】,选择印章工具,进行替换涂抹。
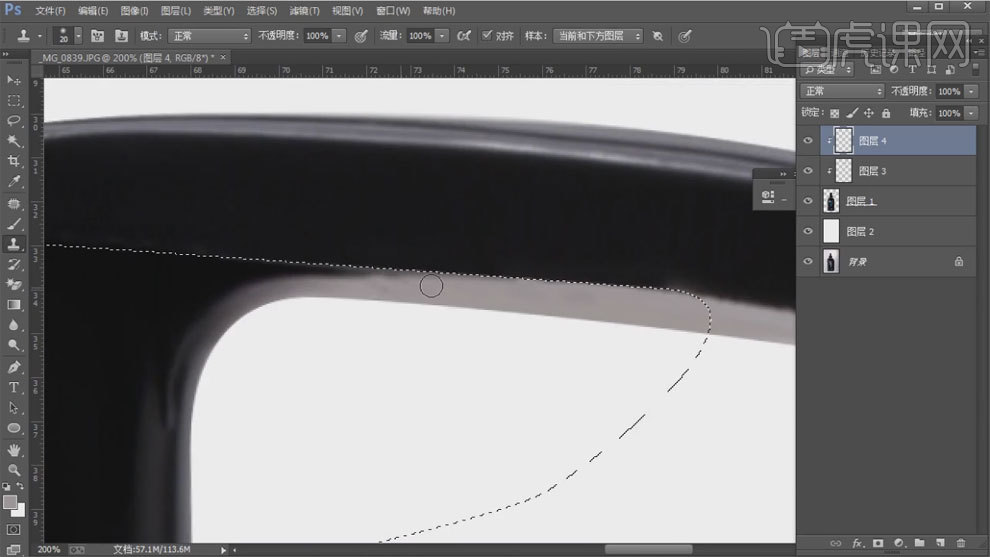
8、选择矩形选框工具,建立选区,新建曲线,拉亮,创建剪贴蒙版【Ctrl+Alt+G】,选择渐变工具,进行渐变。
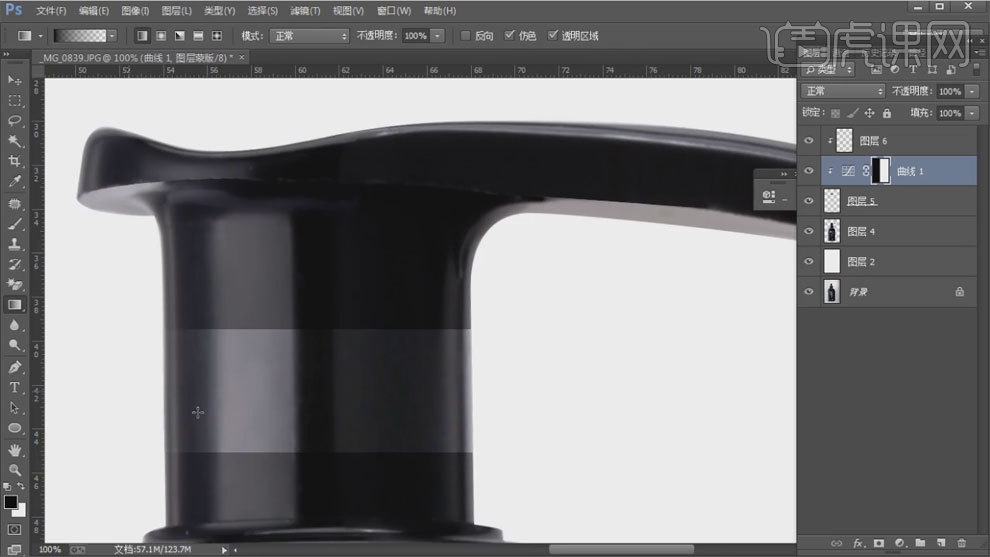
9、新建曲线,拉亮,创建剪贴蒙版【Ctrl+Alt+G】,选择高斯模糊,进行模糊。选择渐变工具,进行渐变。降低不透明度。
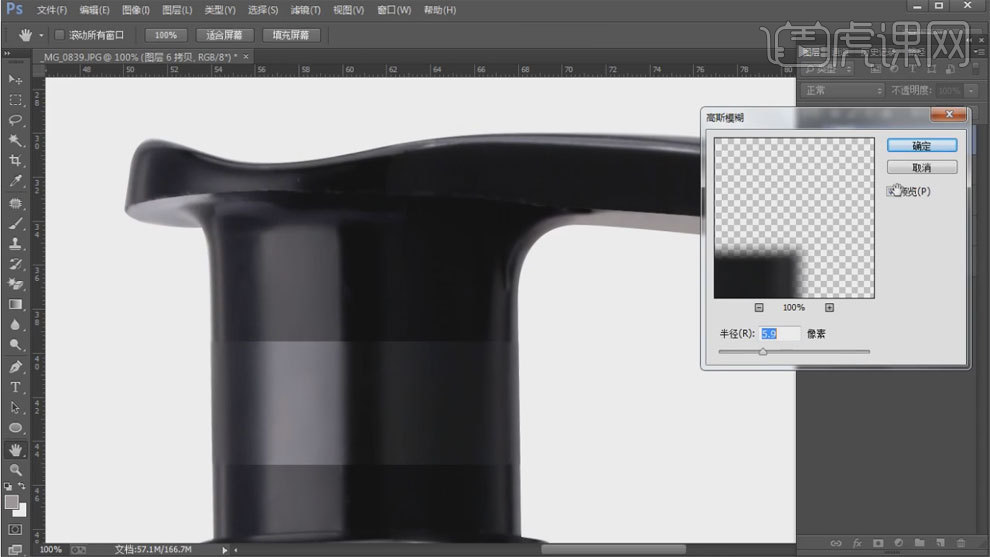
10、选择矩形选框工具,建立选区,新建曲线,拉亮,创建剪贴蒙版【Ctrl+Alt+G】,调整曲线,选择渐变工具,进行渐变。选择高斯模糊,进行模糊。
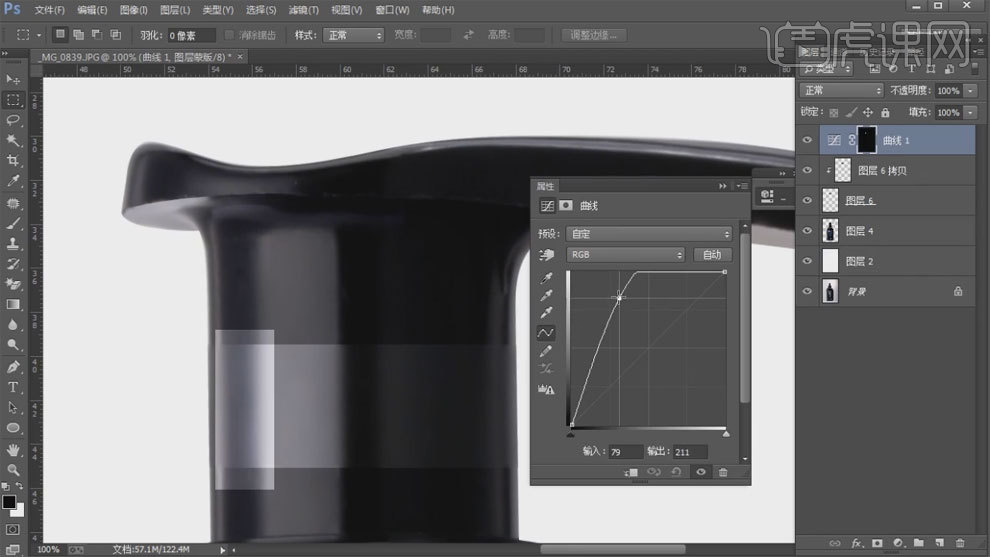
11、选择图层5,选择钢笔工具,勾出路径,【Ctrl+Enter】建立选区,新建曲线,拉亮,选择渐变工具,进行渐变。
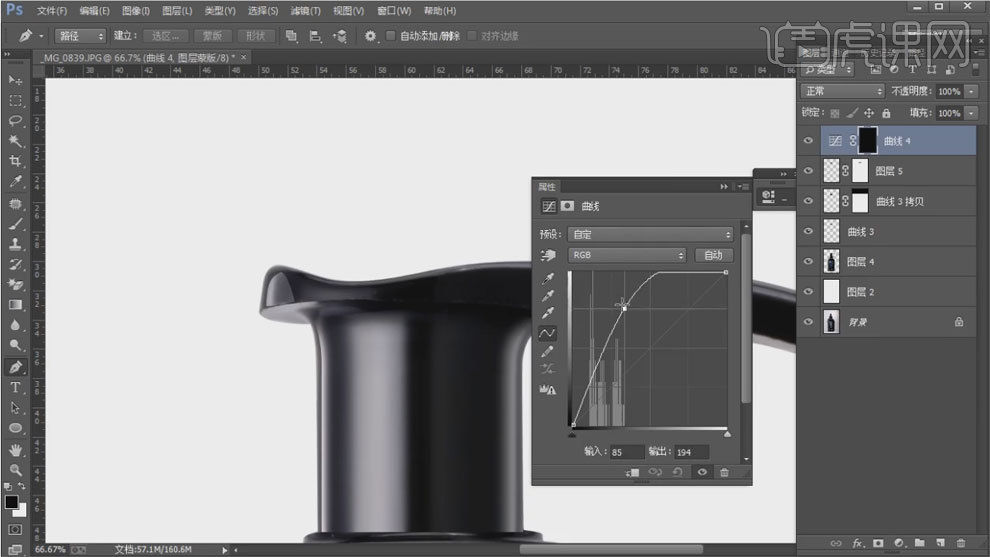
12、选择钢笔工具,勾出路径,【Ctrl+Enter】建立选区,新建曲线,拉亮,调整曲线,选择画笔工具,进行涂抹,选择渐变工具,进行渐变。
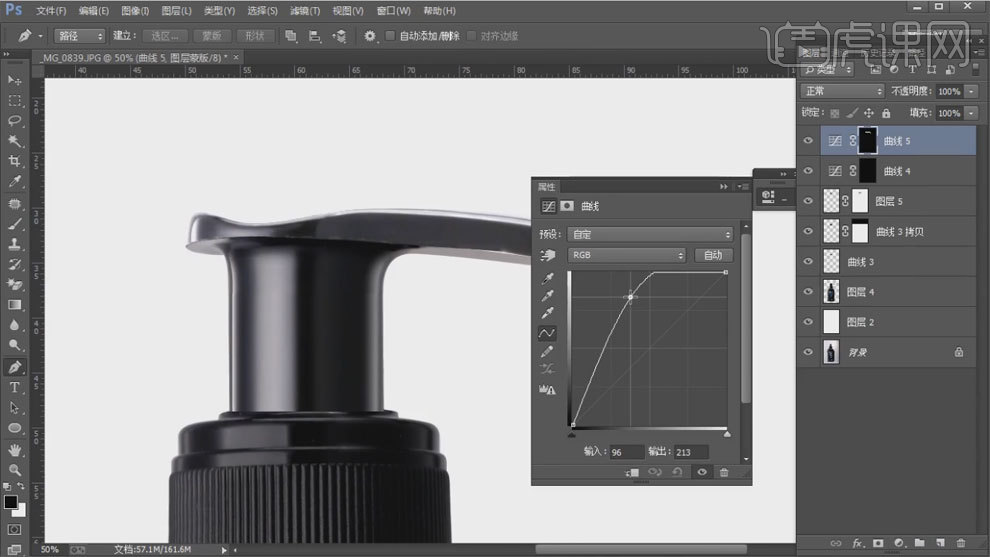
13、打开路径选项,拉出路径,存储路径,【Ctrl+Enter】建立选区,选择印章工具,新建图层【Ctrl+Shift+N】,进行替换涂抹。
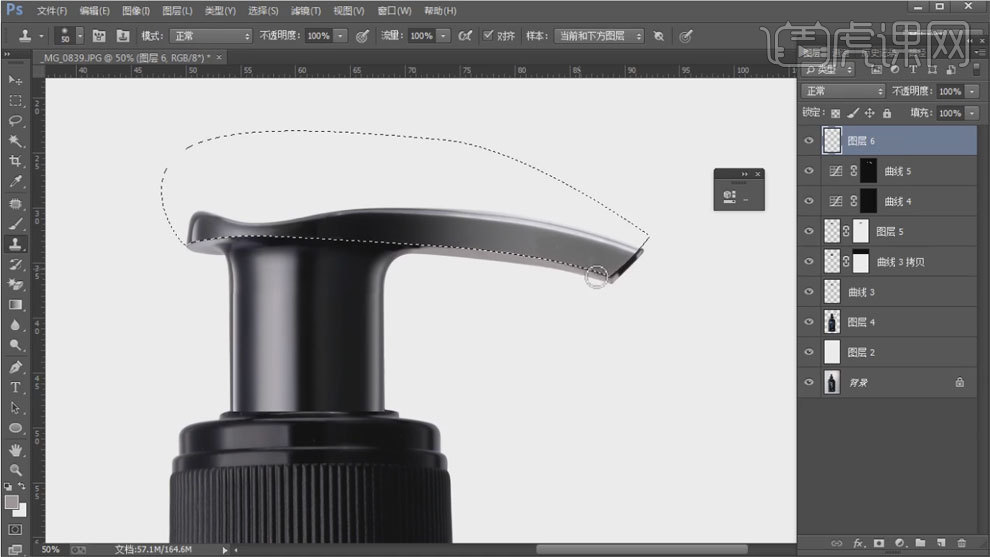
14、选择图层5,打开路径选项,拉出路径,【Ctrl+Enter】建立选区,新建图层【Ctrl+Shift+N】,选择印章工具,进行替换涂抹。
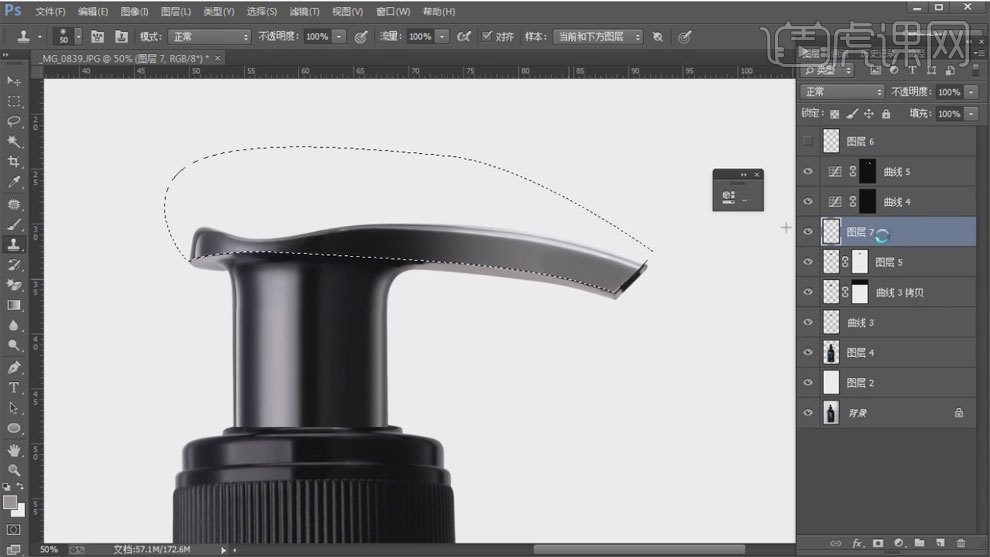
15、选择图层:曲线5,选择渐变工具,进行渐变。
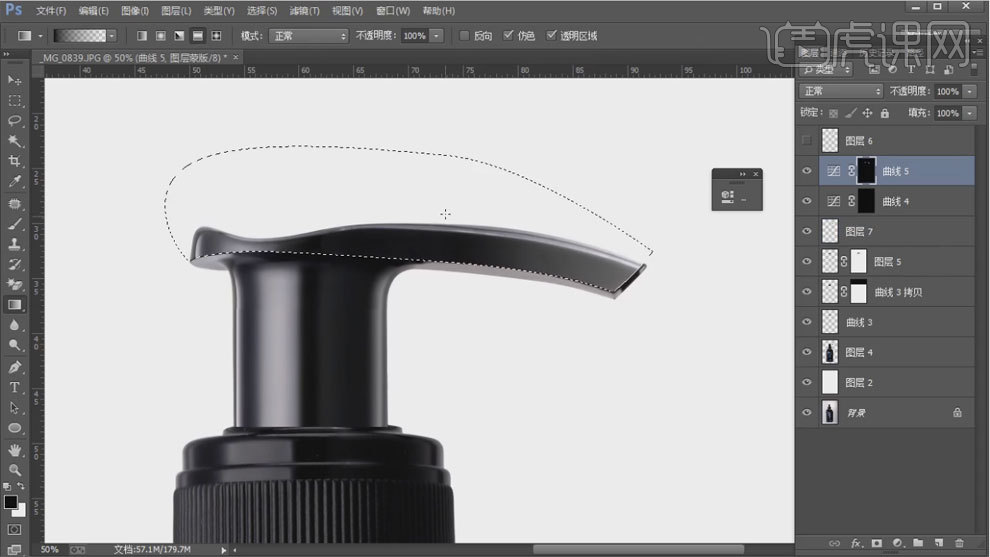
16、打开路径选项,拉出路径,【Ctrl+Enter】建立选区,新建图层【Ctrl+Shift+N】,选择印章工具,进行替换涂抹。
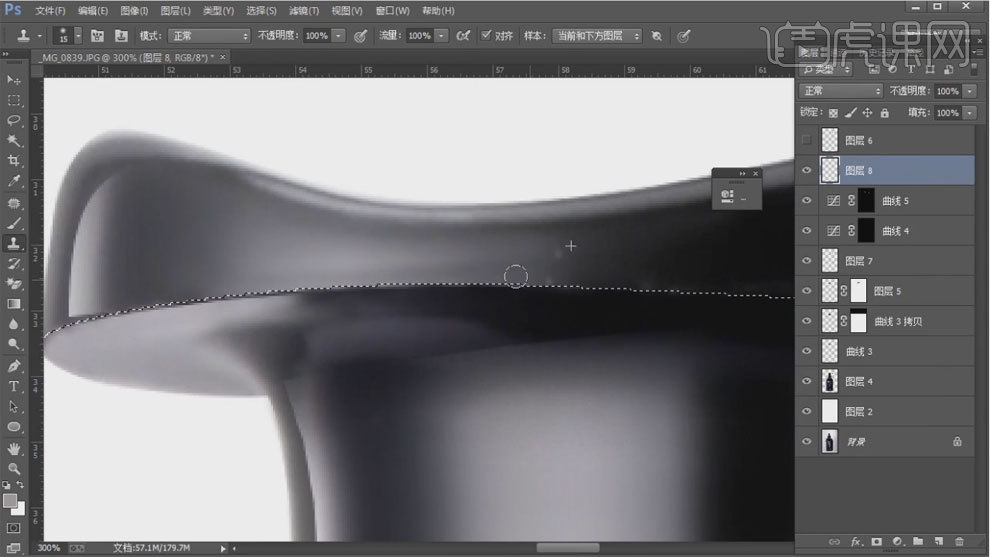
17、选择图层:曲线3,建立图层选区,新建曲线,压暗。
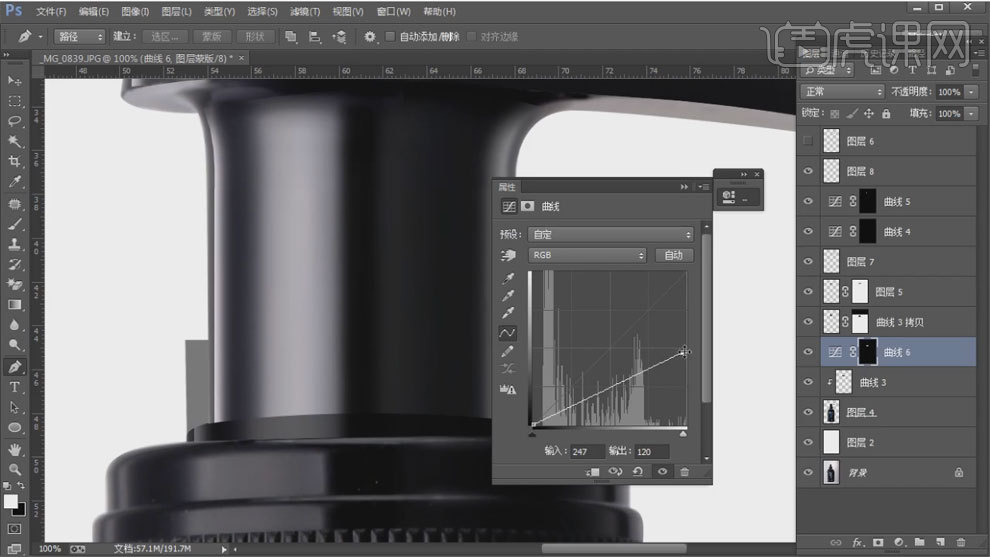
18、选择钢笔工具,勾出路径,【Ctrl+Enter】建立选区,进行羽化【Shift+F6】,填充黑色,创建剪贴蒙版【Ctrl+Alt+G】。
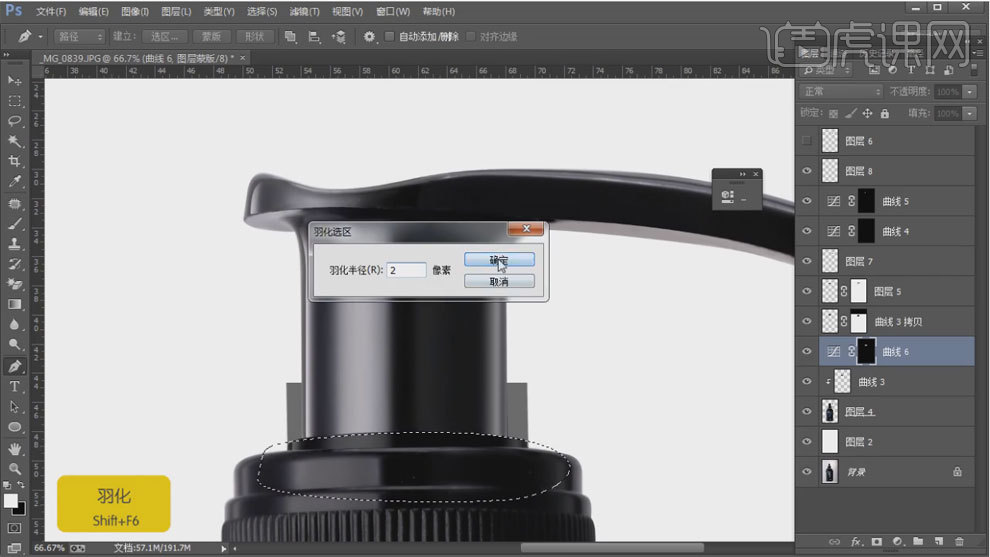
19、选择钢笔工具,勾出路径,【Ctrl+Enter】建立选区,选择图层:曲线3拷贝,新建曲线,压暗。
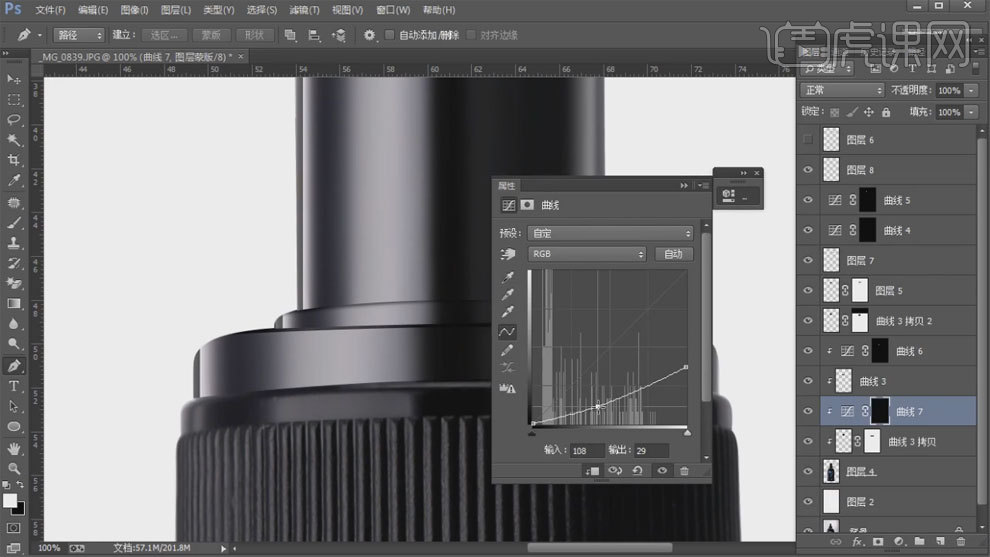
20、将图层:曲线8,下拉到”曲线3拷贝”之下,【Ctrl+T】旋转,选择高斯模糊,进行模糊,选择渐变工具,进行渐变。
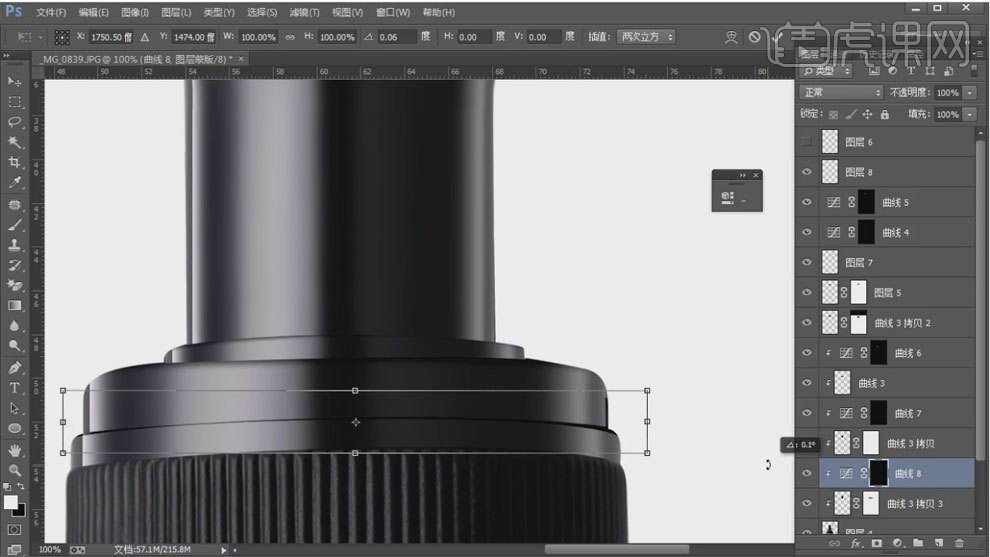
21、选择图层4,选择矩形选框工具,建立选区,【Ctrl+J】复制一层,创建剪贴蒙版【Ctrl+Alt+G】,新建曲线,拉亮,选择渐变工具,进行渐变。
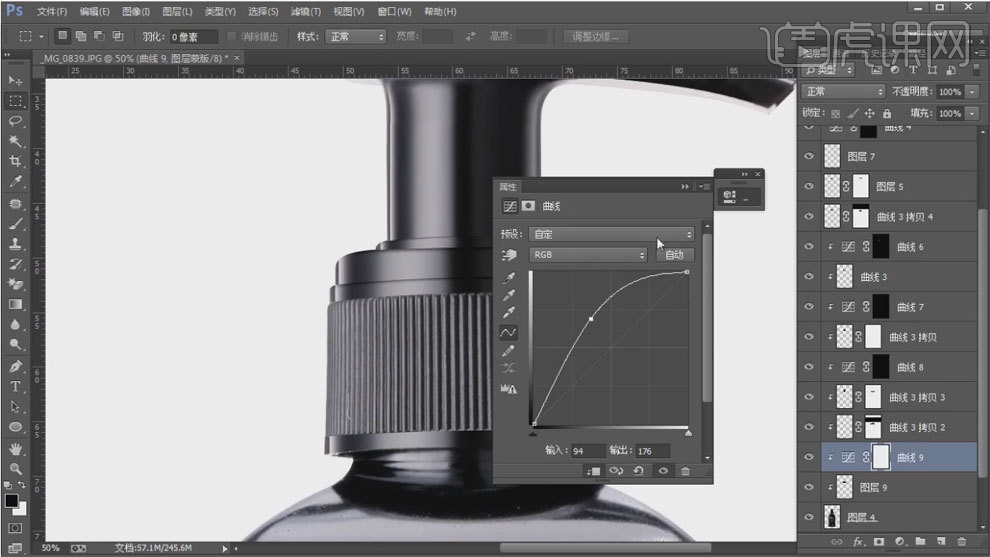
22、选择矩形选框工具,建立选区,新建曲线,拉亮,
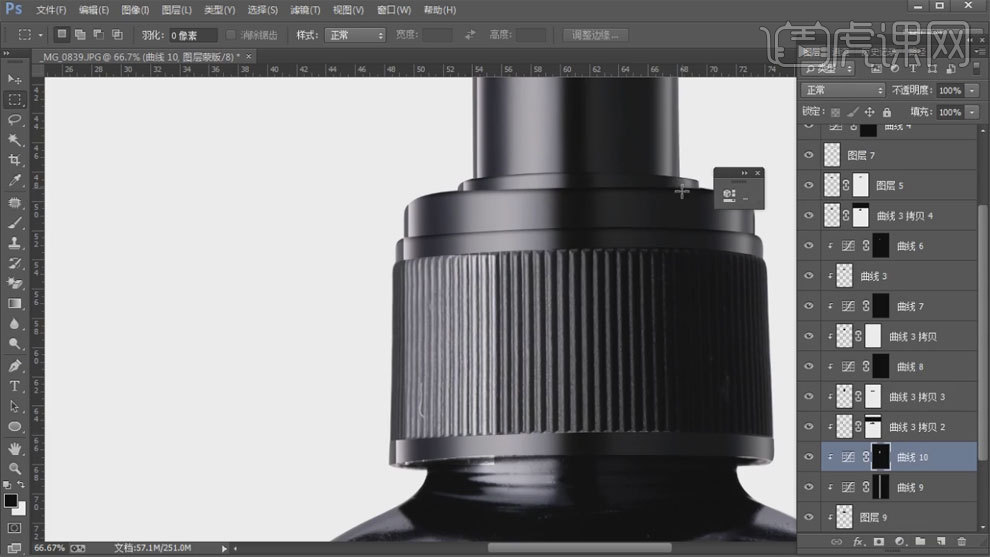
23、选择矩形选框工具,建立选区,新建曲线,拉亮,调整曲线,选择渐变工具,进行渐变,调整曲线,【Ctrl+T】旋转,移动,选择高斯模糊,进行模糊,选择渐变工具,进行渐变。
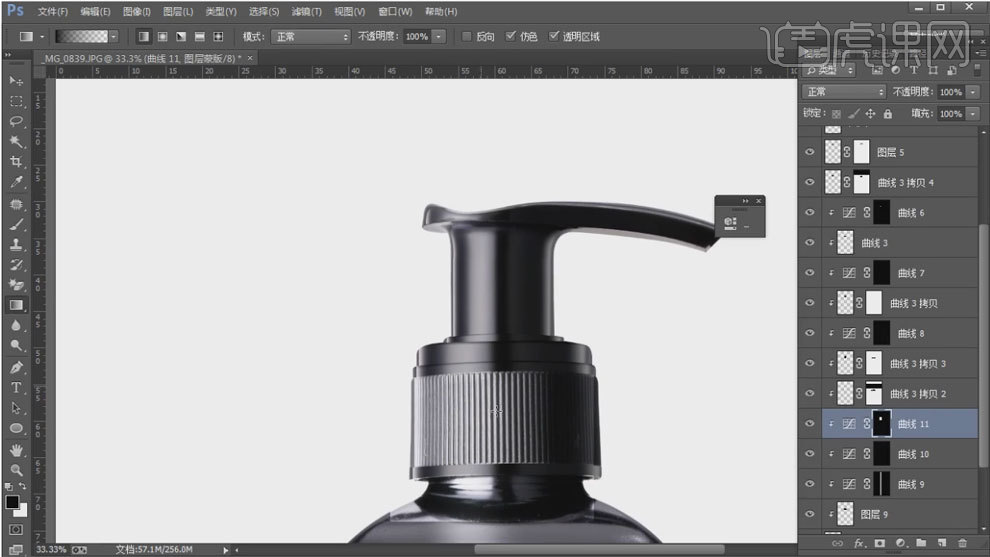
24、选择图层:曲线9,选择渐变工具,进行渐变。
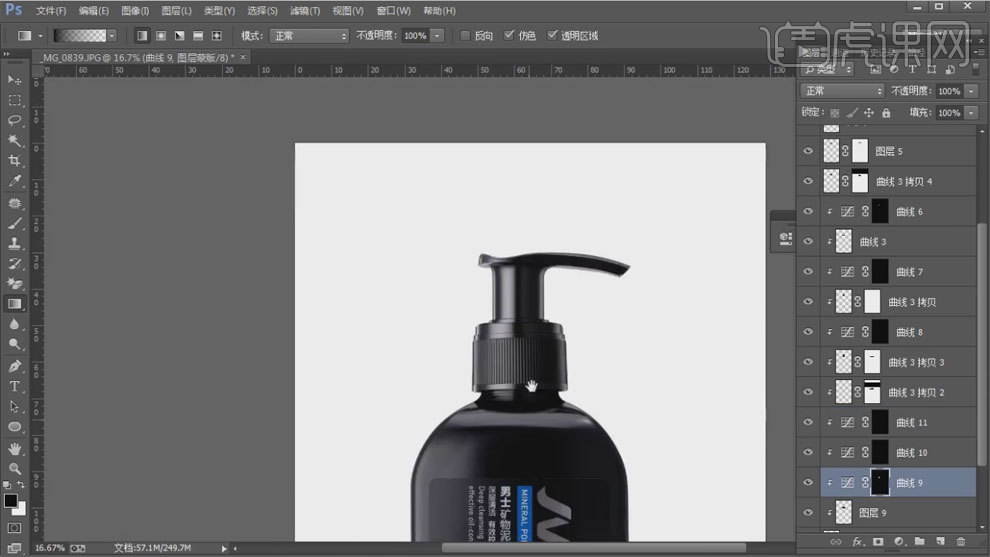
25、选择图层10,选择钢笔工具,勾出路径,【Ctrl+Enter】建立选区,新建曲线,拉亮,创建剪贴蒙版【Ctrl+Alt+G】。选择渐变工具,进行渐变。

26、选择图层10,选择修补工具,消除素材上的杂点。
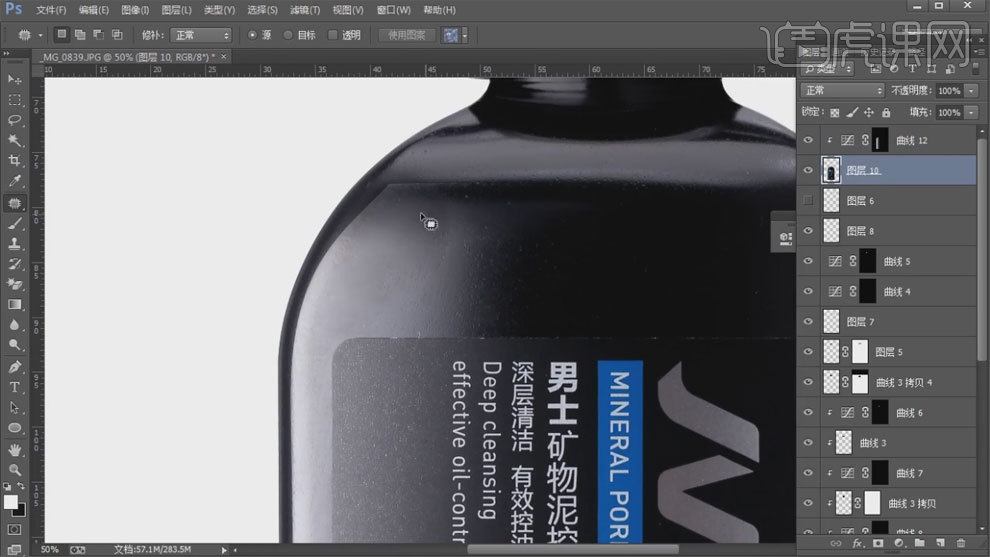
27、选择图层:曲线12,选择高斯模糊,进行模糊,选择渐变工具,进行渐变。
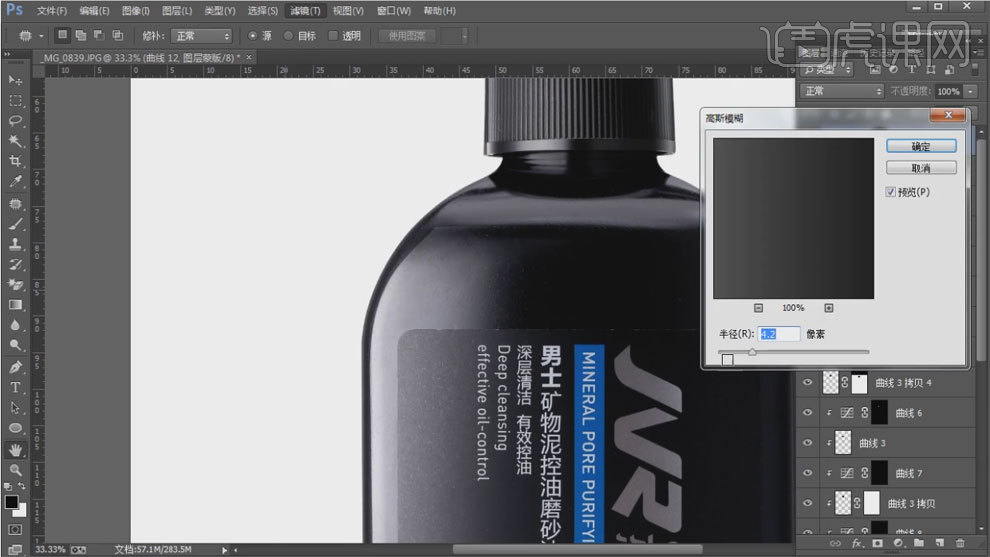
28、新建曲线,拉亮,创建剪贴蒙版【Ctrl+Alt+G】,选择渐变工具,进行渐变。降低不透明度。
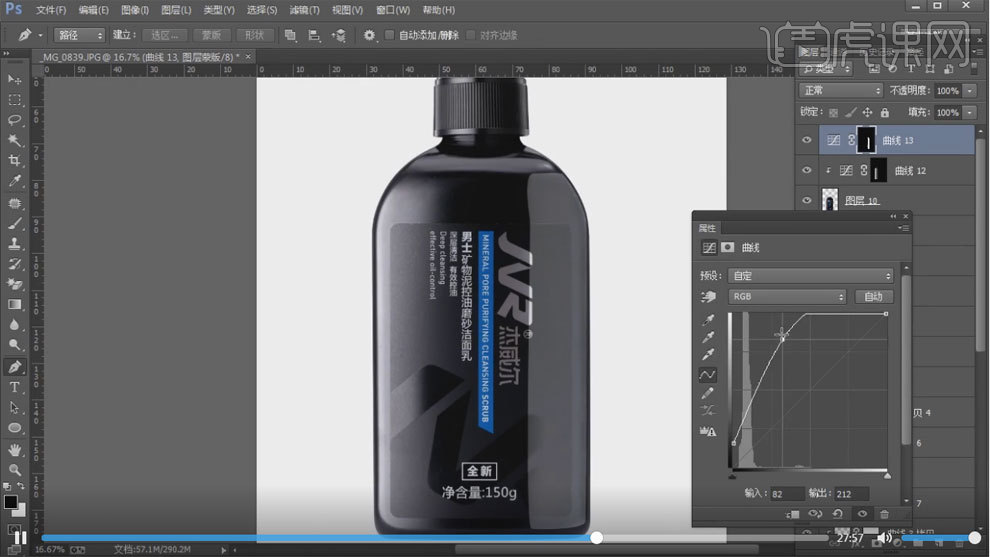
29、选择钢笔工具,勾出路径,【Ctrl+Enter】建立选区,新建曲线,拉亮,选择渐变工具,进行渐变。降低不透明度。
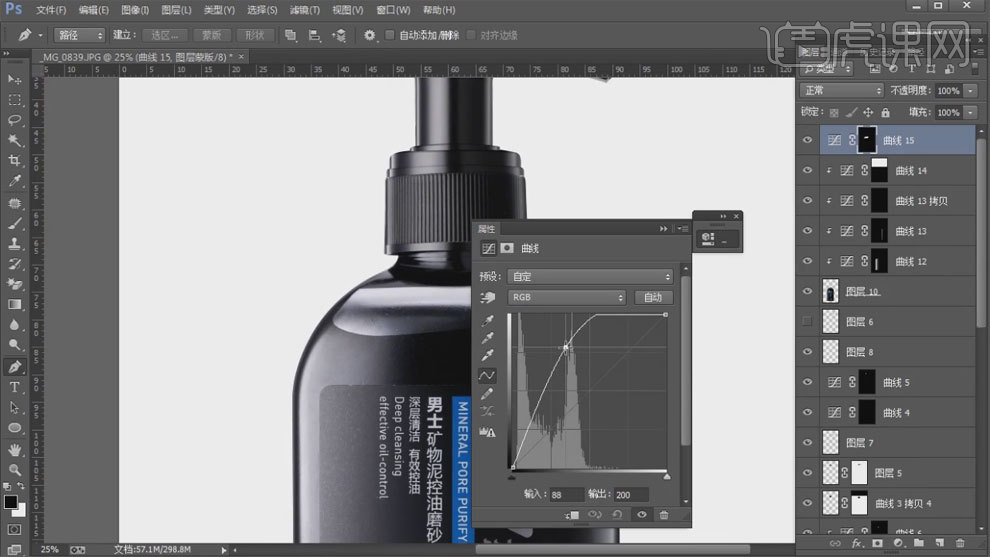
30、选择钢笔工具,勾出路径,【Ctrl+Enter】建立选区,新建曲线,拉亮,调整曲线。
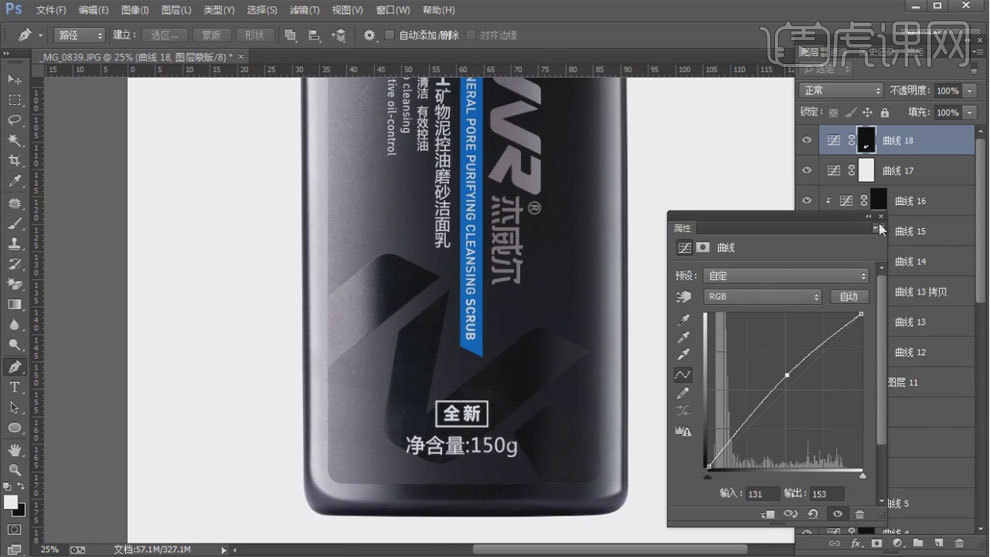
31、选择钢笔工具,勾出路径,【Ctrl+T】移动路径,旋转,拉伸,【Ctrl+Enter】建立选区,新建曲线,拉亮,【Ctrl+T】移动。

32、选择图层4,打开通道选项,选择蓝色通道,下拉复制一层,选择矩形选框工具,建立选区,反选【Shift+Ctrl+I】,填充黑色,【Ctrl+L】调整色阶数值。
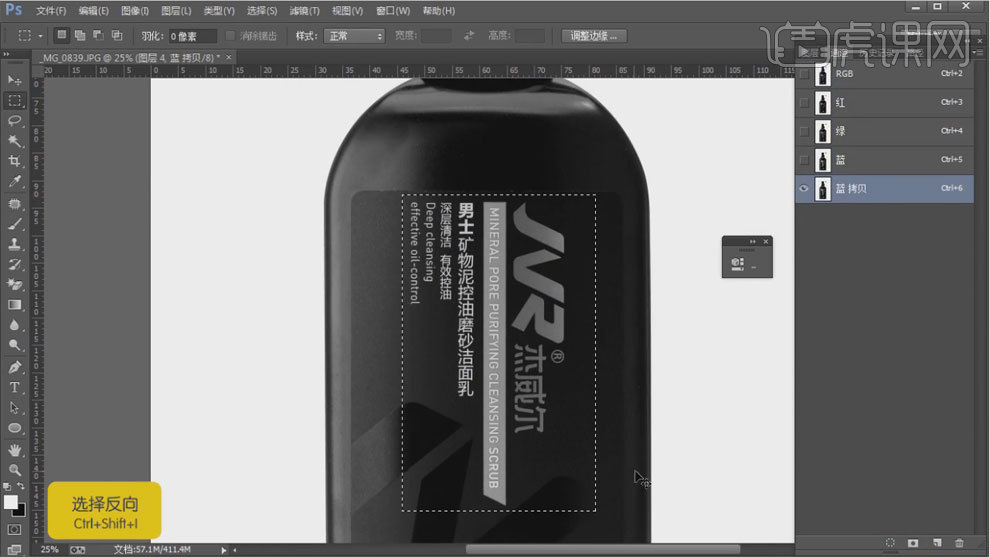
33、在图层13下方新建图层【Ctrl+Shift+N】,填充白色,选择图层13,【Ctrl+T】垂直翻转,移动,添加蒙版,选择渐变工具,进行渐变。
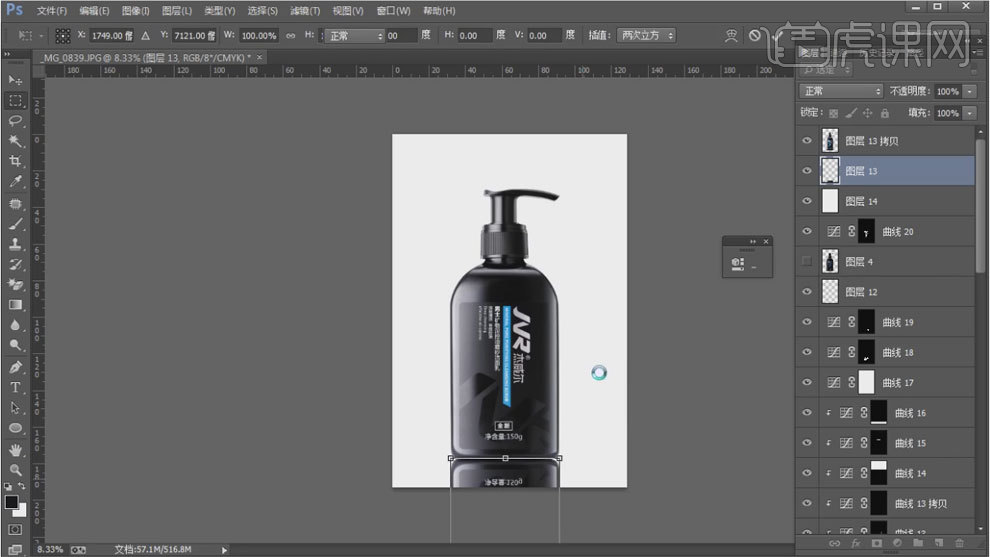
34、最终效果如图所示。