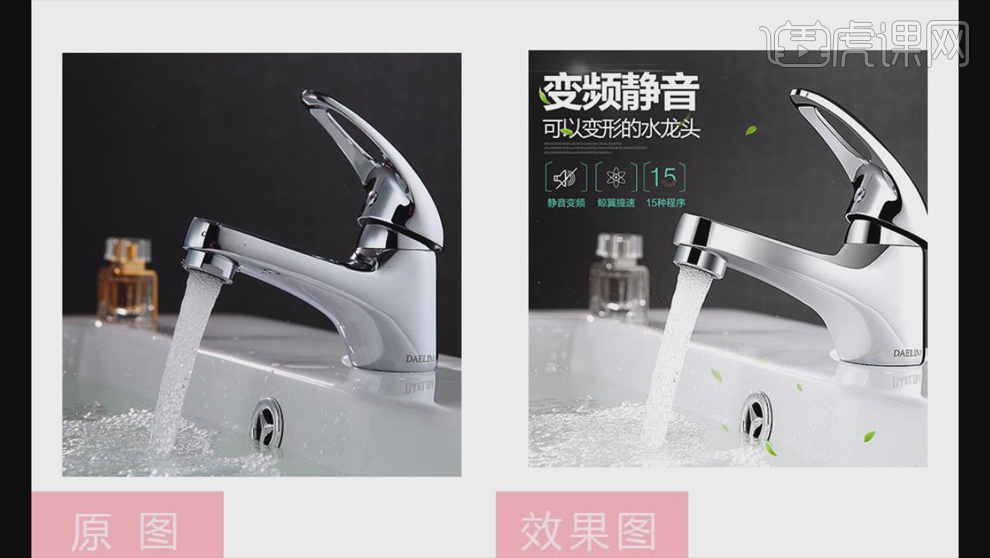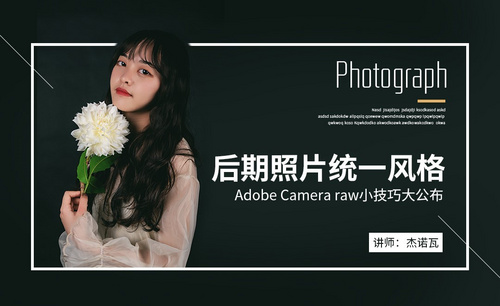摄影照片修图
要说给摄影照片修图那么一定是离不开ps软件的帮助,首先我们来简单的介绍一下ps软件,此项软件功能主要是可以给照片做后期修复的,经过ps软件修复后的照片,可以说非常的不错,而且可以让照片上面的一些瑕疵修复到理想的效果,还可以将照片的亮度以及饱和度达到最佳,下面一些内容就是有关ps修复照片的一些过程和对比效果,大家参考一下吧。

PS登记照修图及二次构图注意事项
1、[打开]PS软件,[打开]素材文档。具体参数如图示。具体效果如图示。
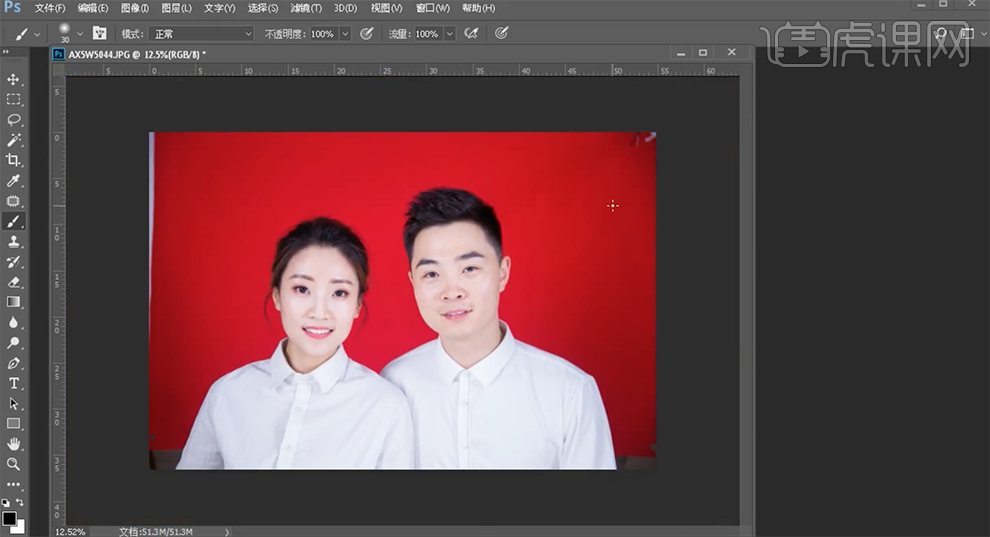
2、使用[修复画笔工具]和[仿制图章工具]修复画面瑕疵细节。具体效果如图示。

3、单击[滤镜]-[液化]调整人物形体细节。单击[滤镜]-[Camera Raw滤镜],单击[HSL]-[明亮度],具体参数如图示。具体效果如图示。
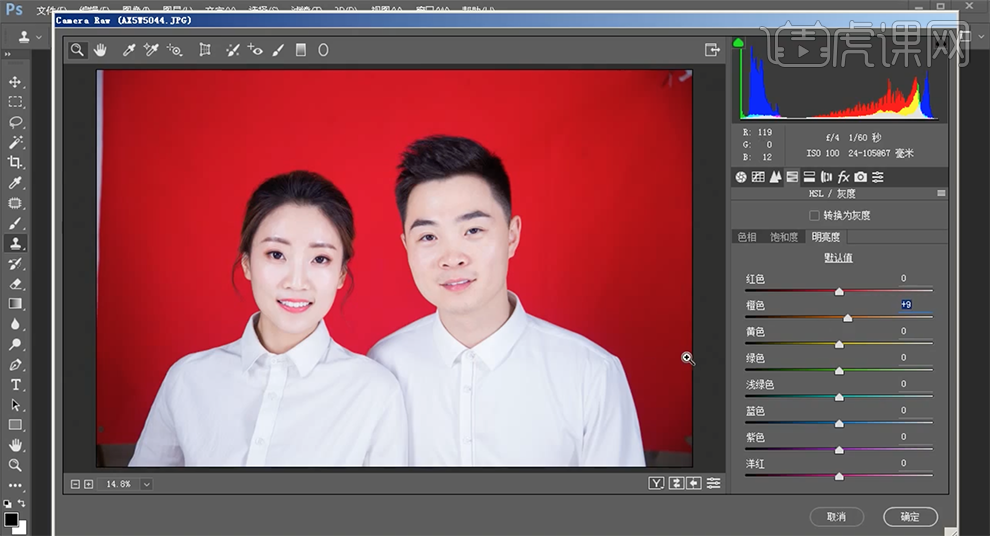
4、单击[色相],具体参数如图示。具体效果如图示。
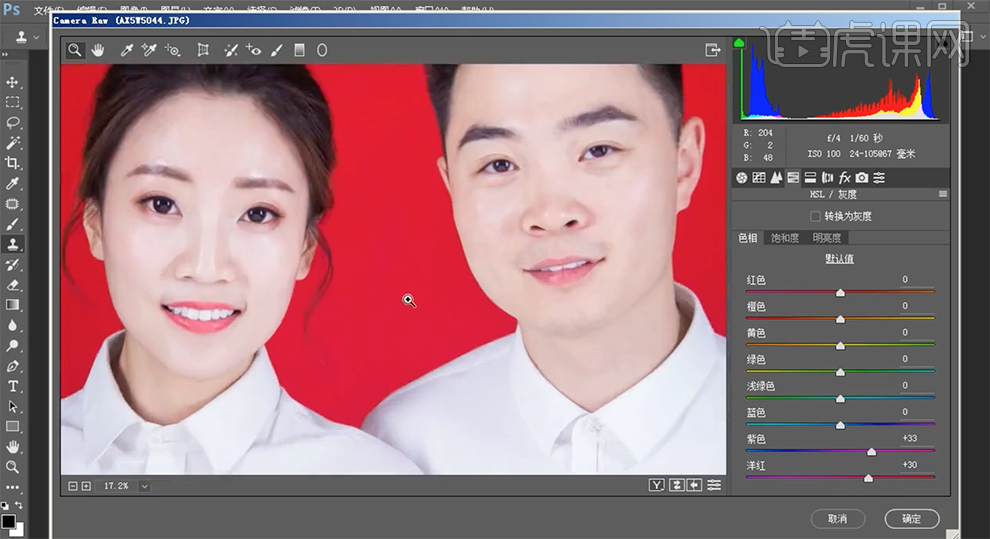
5、单击[镜头校正],具体参数如图示。具体效果如图示。
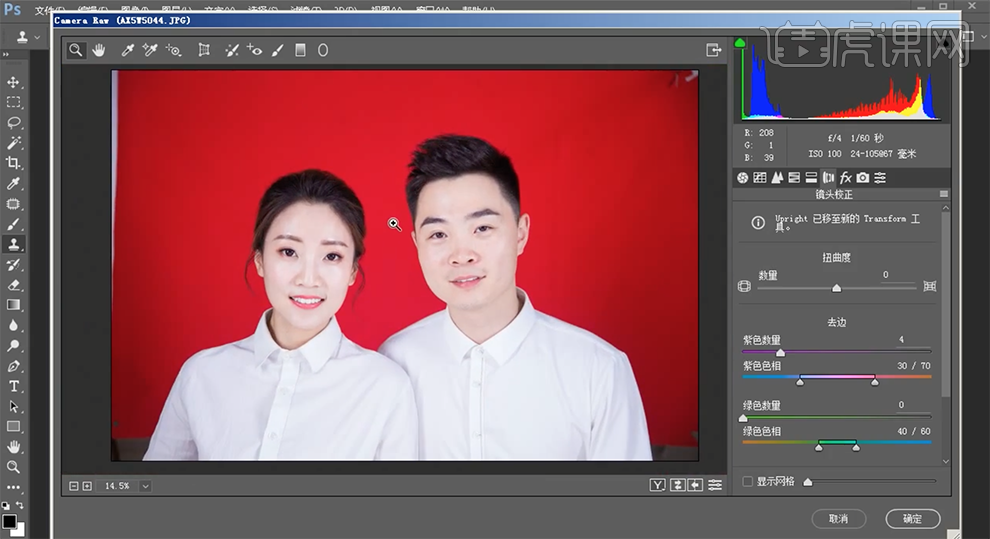
6、[复制]图层2次,[选择]图层1,单击[滤镜]-[模糊]-[高斯模糊],具体参数如图示。具体效果如图示。
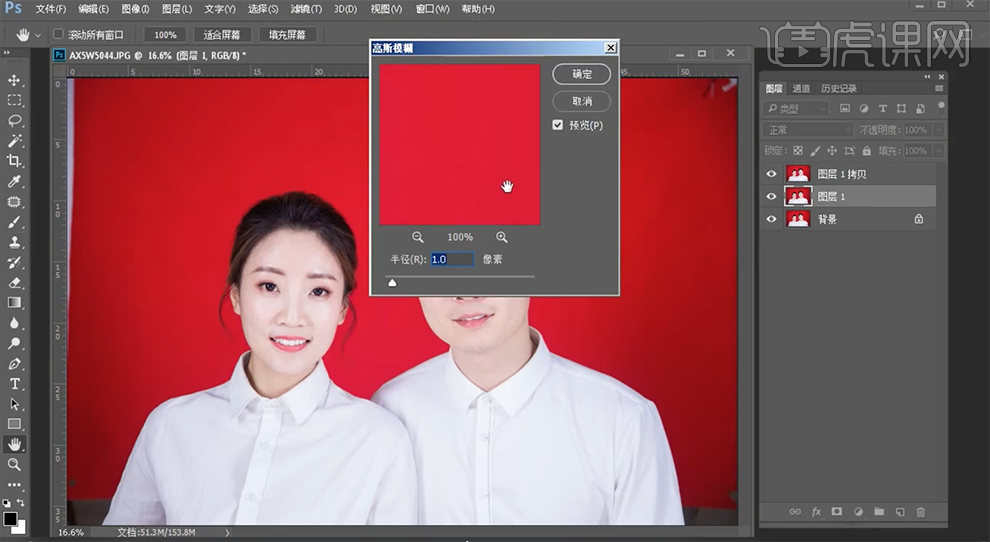
7、[单击]顶层拷贝图层,单击[图像]-[应用图像],具体参数如图示。具体效果如图示。
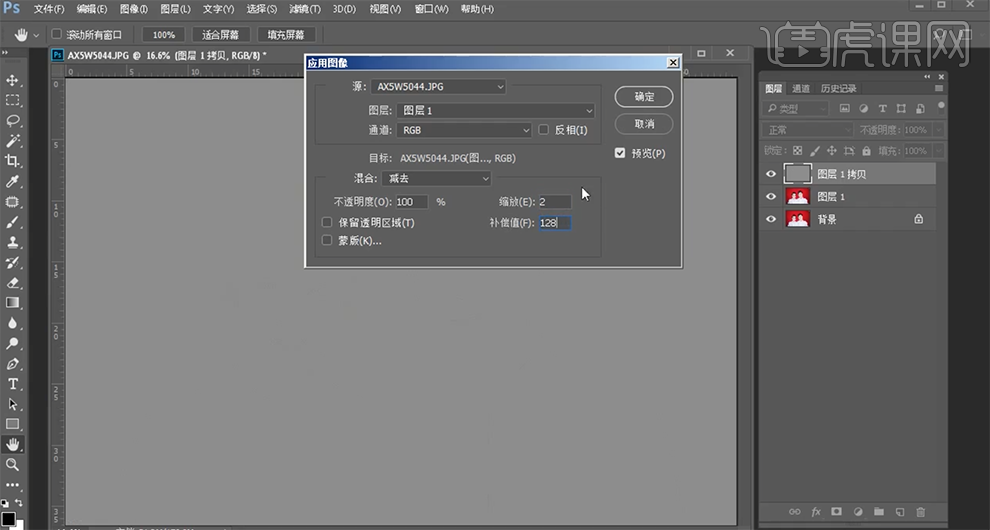
8、[图层模式]线性光。[选择]图层1,使用[快速蒙版工具]选择男生鼻子区域,[新建]可选颜色图层,[选择]红色,具体参数如图示。具体效果如图示。
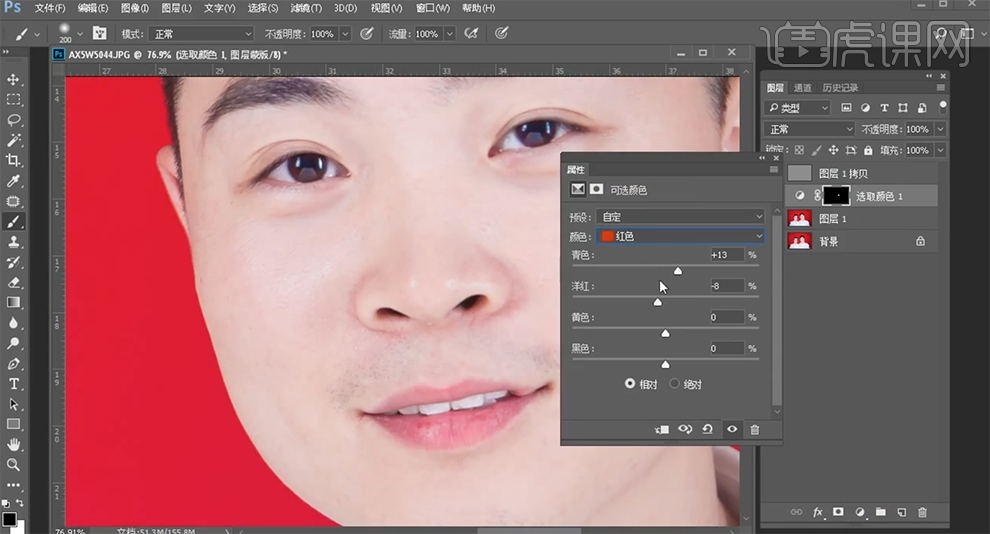
9、[选择]洋红,具体参数如图示。具体效果如图示。
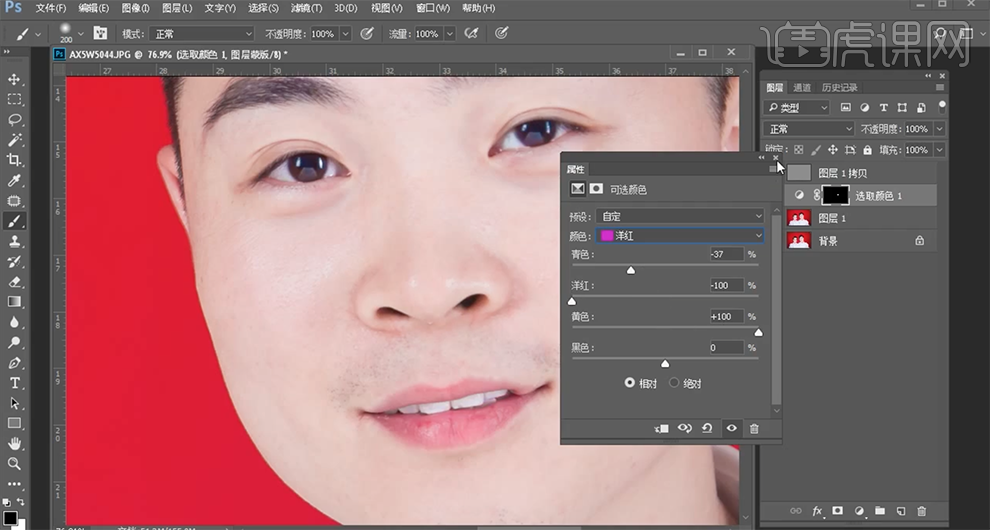
10、使用[快速蒙版工具]选择男生眼睛区域,[新建]可选颜色图层,[选择]洋红,具体参数如图示。具体效果如图示。
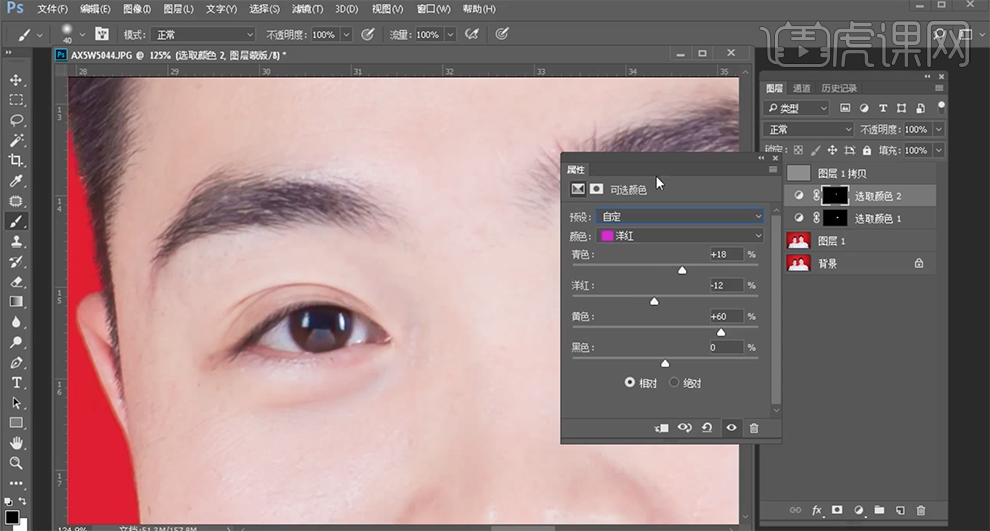
11、使用[快速蒙版工具]选择女生眼睛区域,[新建]亮度对比度图层,具体参数如图示。具体效果如图示。
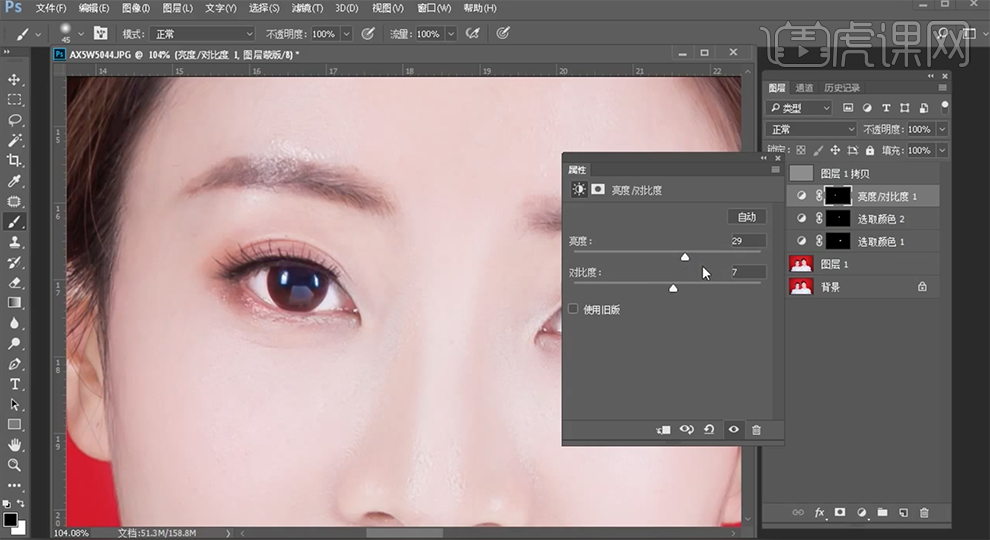
12、[新建]色相饱和度图层,具体参数如图示。具体效果如图示。
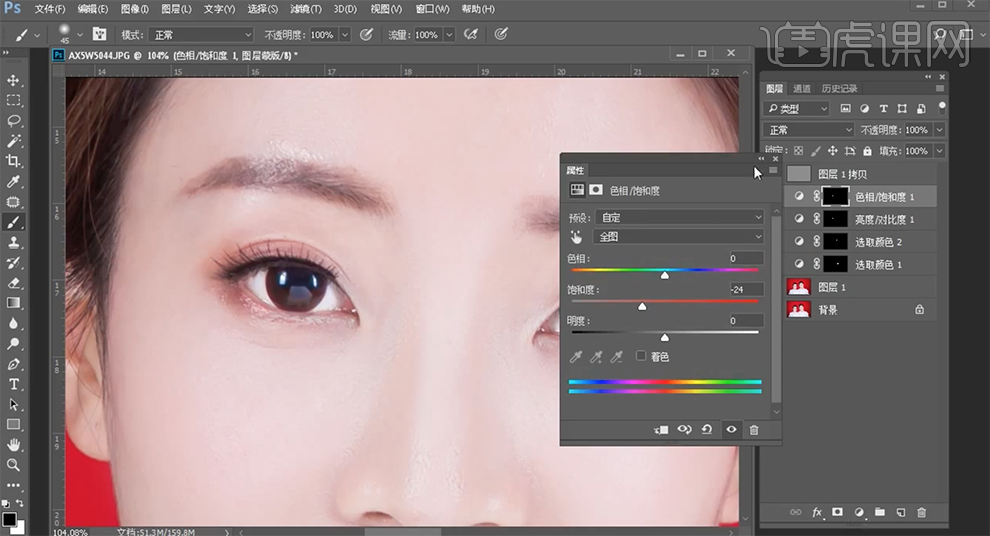
13、使用相同的方法载入调色区域,[新建]曲线图层,具体参数如图示。具体效果如图示。
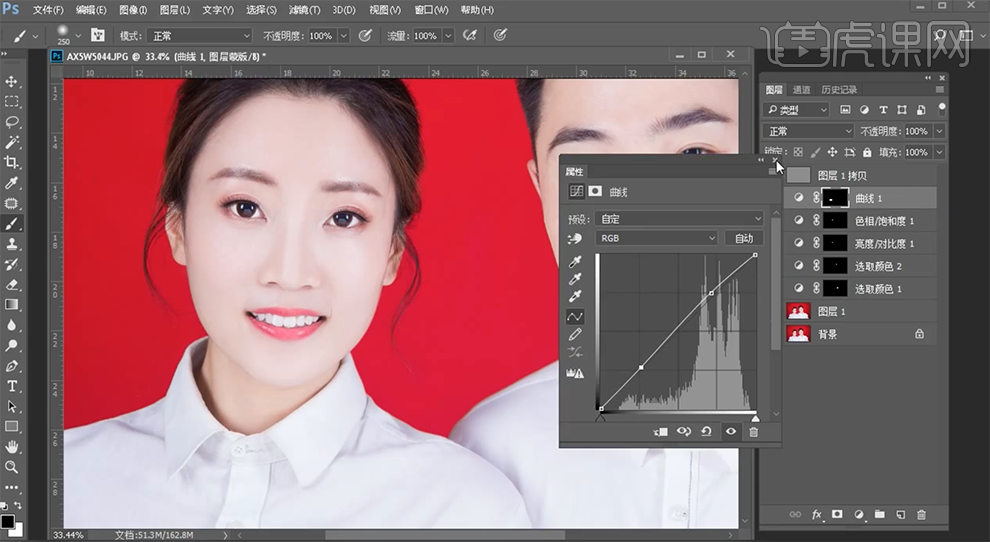
14、在顶层按[Ctrl+Alt+Shfit+E]盖印图层,使用[裁剪工具]对画面进行二次构图,[新建]画布,具体参数如图示。
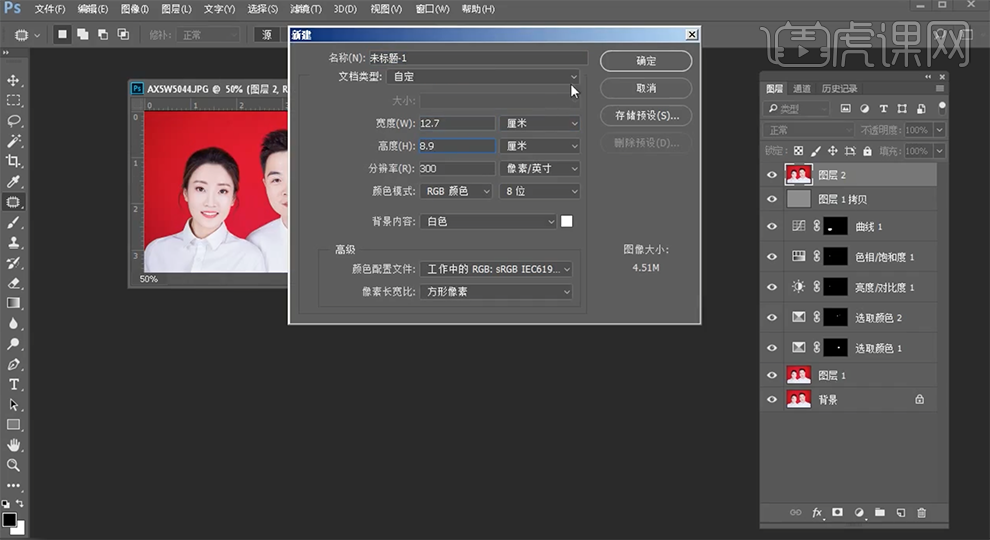
15、[选择]盖印图层,单击[滤镜]-[Camera Raw滤镜],单击[HSL]-[饱和度],具体参数如图示。具体效果如图示。
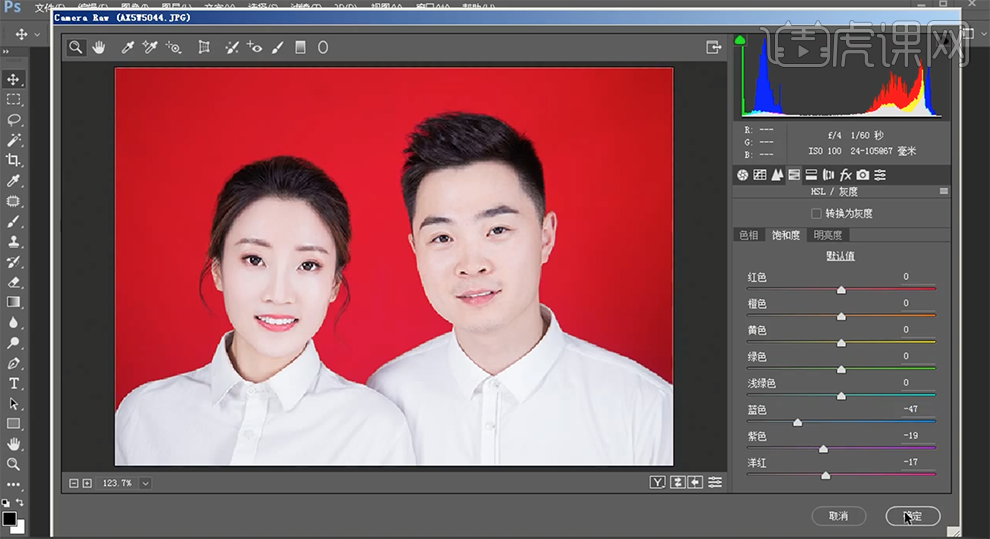
16、[选择]盖印图层,[拖动复制]至新文档排列至合适的位置。按Alt键[拖动复制]合适次,根据设计思路,排列至合适的位置。具体效果如图示。
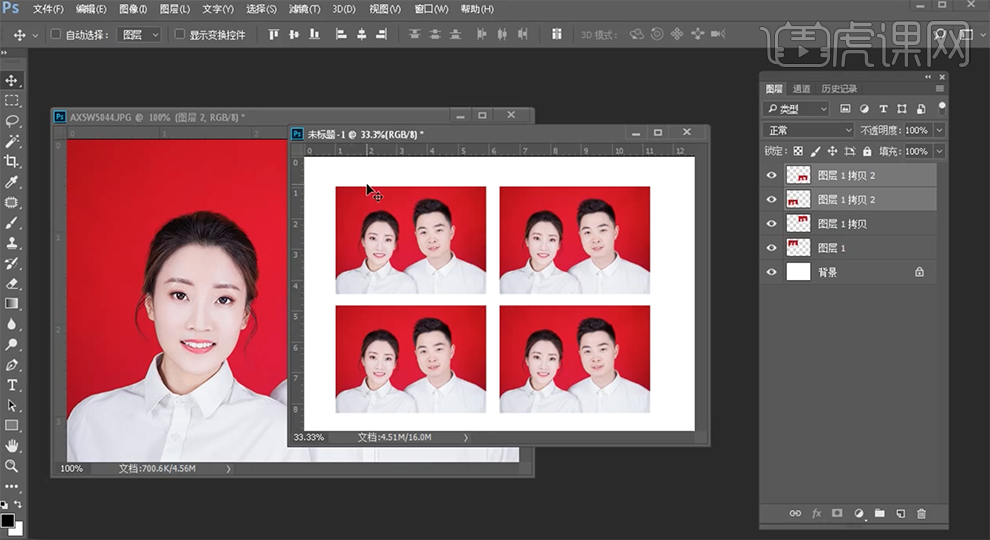
17、最终效果如图示。
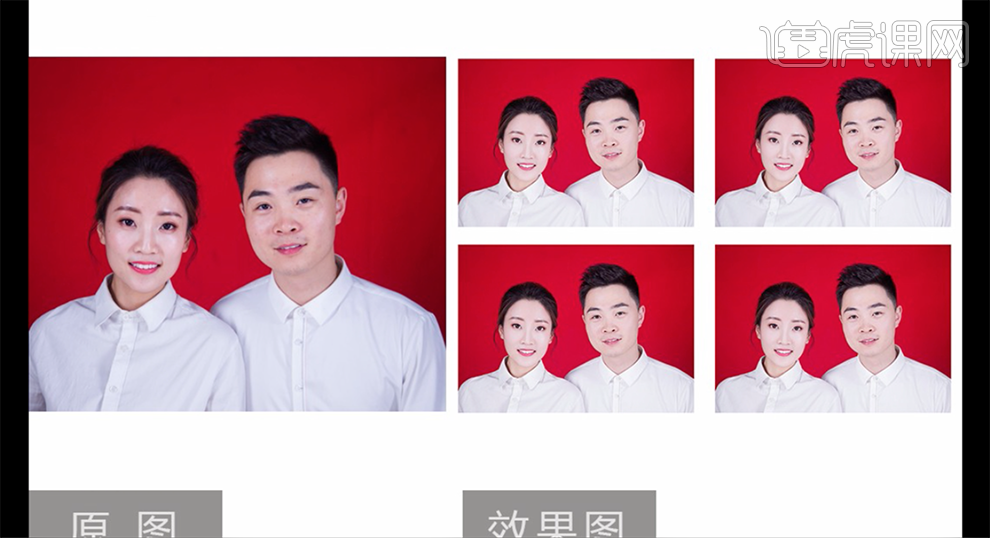
PS修出干净的户外情侣写真照片
1.【打开】PS,【导入】素材,【Ctrl+J】复制图层,【滤镜】-【液化】,对人物进行液化调整,具体如图示。

2.【Ctrl+J】复制图层,使用【修复画笔工具】,【Alt】取样,进行涂抹脸部与皮肤瑕疵部分,具体如图示。
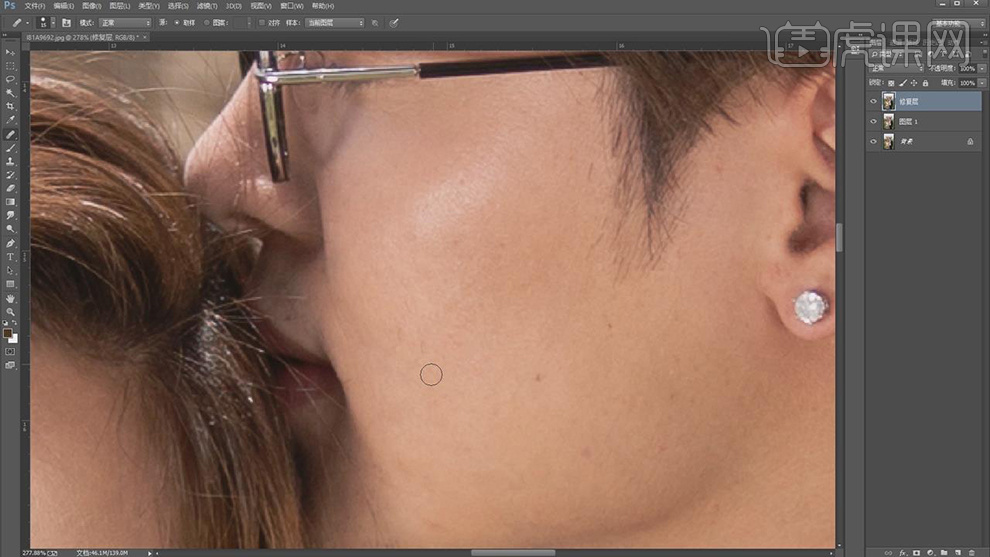
3.使用【仿制图章工具】,【Alt】取样,不透明度78%,进行涂抹衣物,具体如图示。
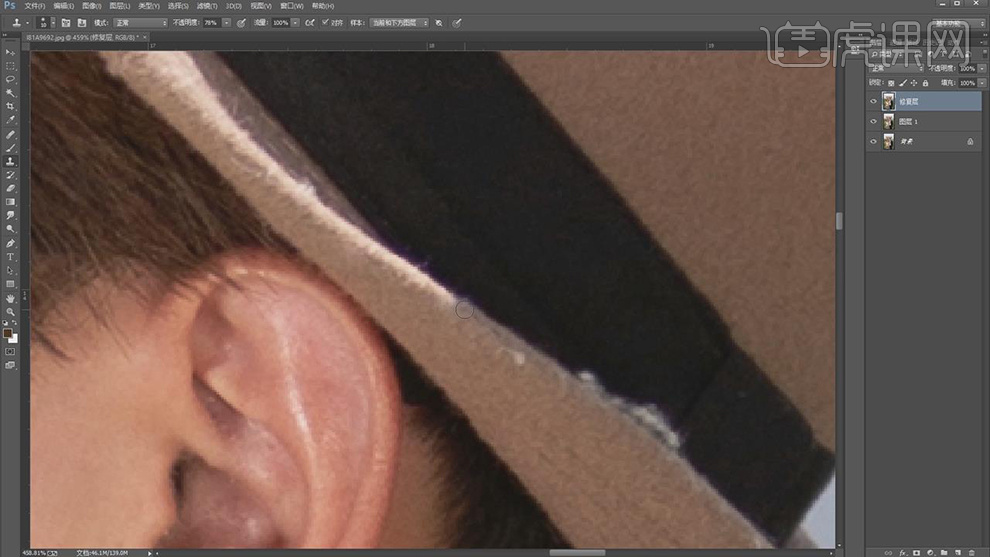
4.使用【魔棒工具】,【容差】11,进行选区衣服,【Shift+F6】羽化2像素,使用【仿制图章工具】,【Alt】取样,进行涂抹,具体如图示。
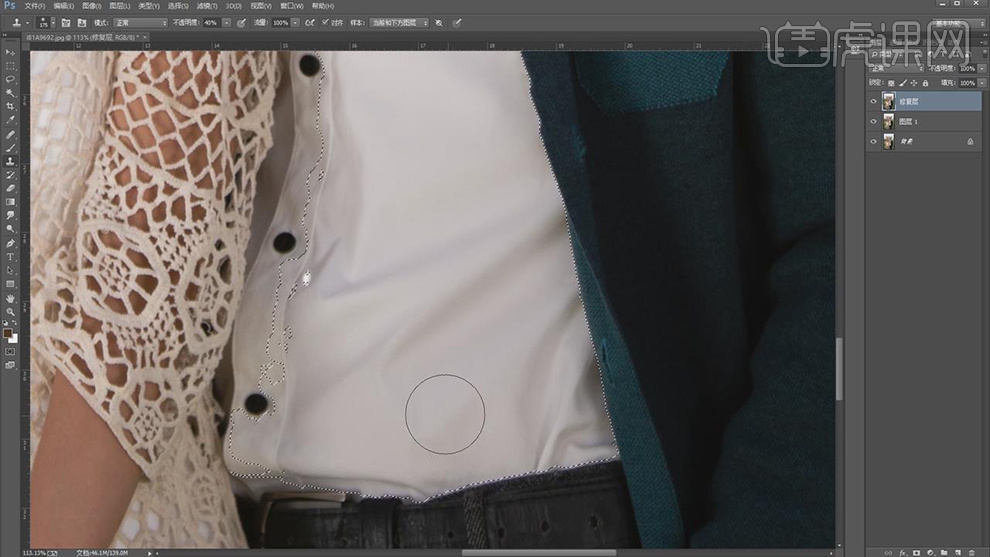
5.【Ctrl+J】复制两个图层,【滤镜】-【模糊】-【高斯模糊】4像素,具体如图示。
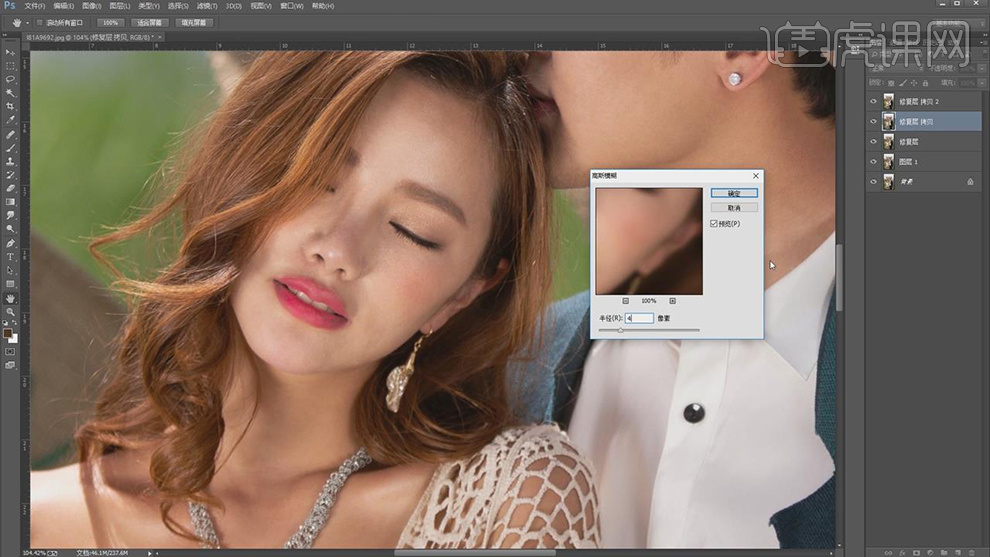
6.【图像】-【应用图像】,调整【图层】修复 拷贝,【混合】减去,【缩放】2,【补偿值】128,调整【图层模式】线性光,具体如图示。
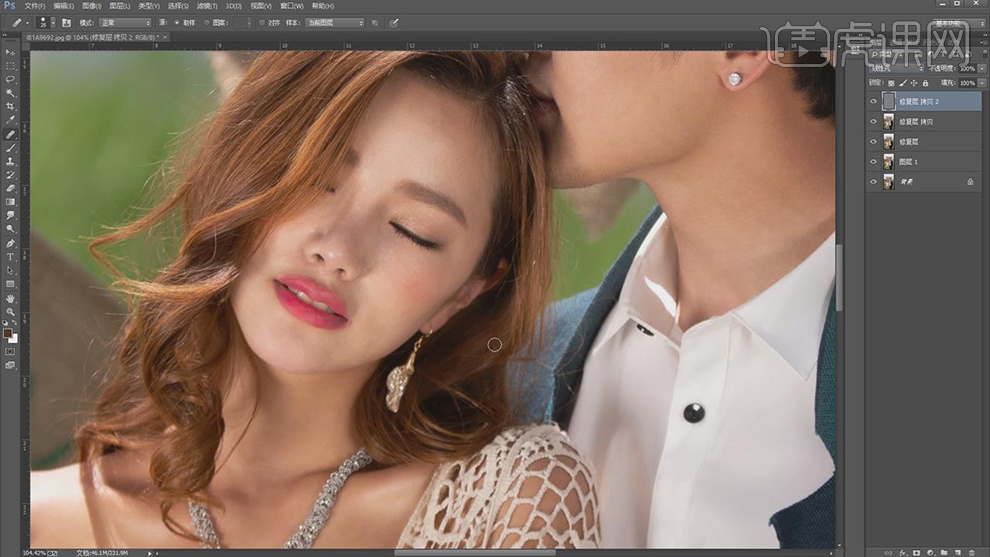
7.【Ctrl+J】复制图层,【滤镜】-【Imagenomic】-【Portraiture】,【吸管】点击皮肤,具体如图示。
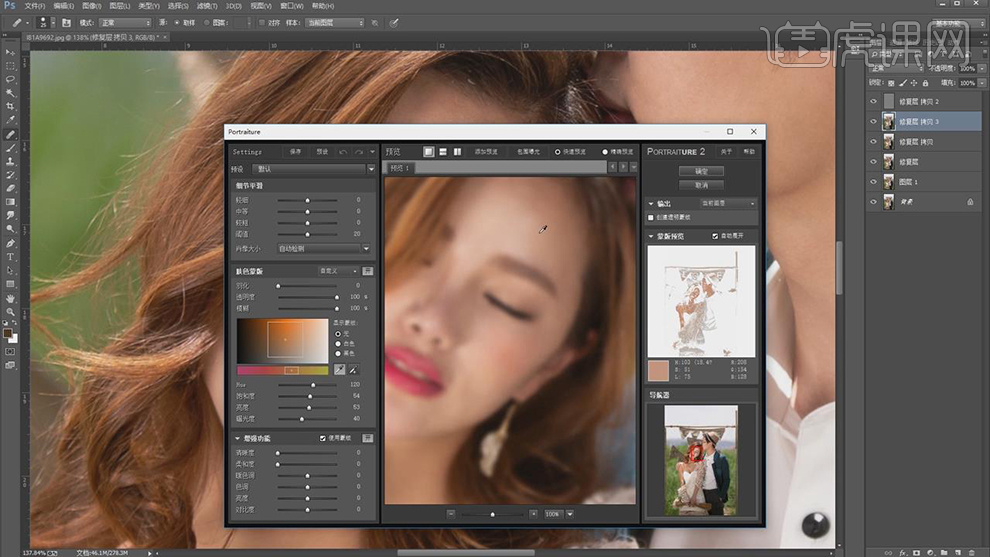
8.按【Alt+单击蒙版】添加黑色蒙版,使用【画笔工具】,白色画笔,不透明度40%,进行涂抹皮肤,具体如图示。
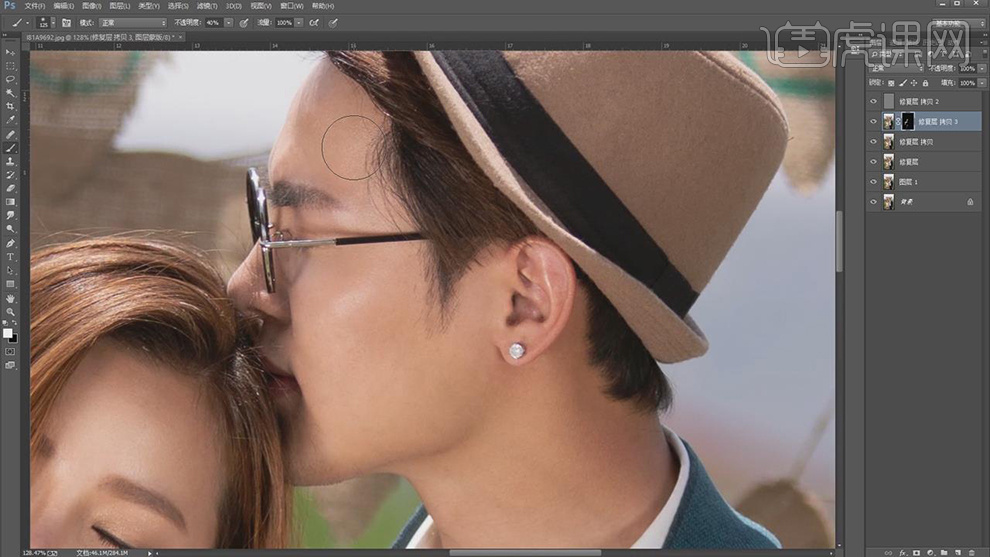
9.【Ctrl+E】合并所选图层,【Ctrl+J】复制图层,使用【仿制图章工具】,【Alt】取样,不透明度20%,进行涂抹脸部与皮肤,具体如图示。
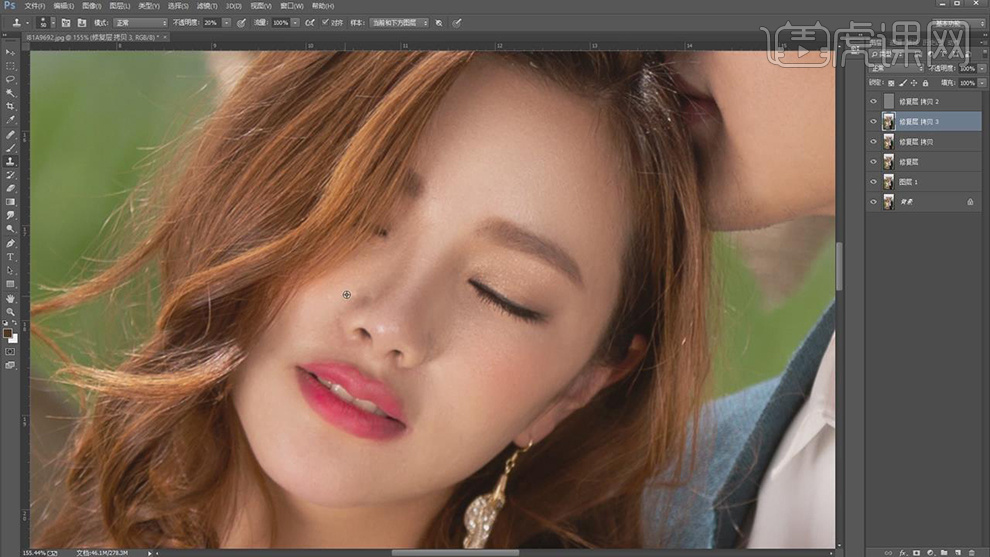
10.新建【图层】,【S】仿制图章工具,【样本】当前和下方图层,【Alt】取样,【不透明度】20%,进行涂抹皮肤,具体如图示。
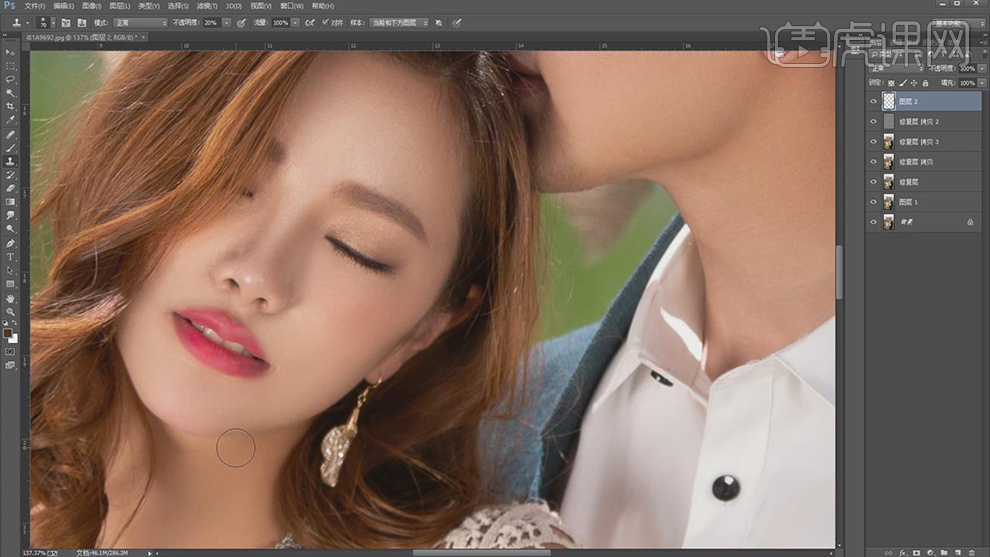
11.按【Q】快速蒙版,使用【画笔工具】,进行选区皮肤,按【Q】退出快速蒙版得到选区,新建【曲线】,进行提亮调整,具体如图示。

12.按【Q】快速蒙版,使用【画笔工具】,进行选区衣服,按【Q】退出快速蒙版得到选区,新建【曲线】,进行提亮调整,具体如图示。

13.新建【色相/饱和度】,调整【红色】+12。【Ctrl+I】蒙版反向,使用【画笔工具】,白色画笔,不透明度40%,进行涂抹皮肤,具体如图示。
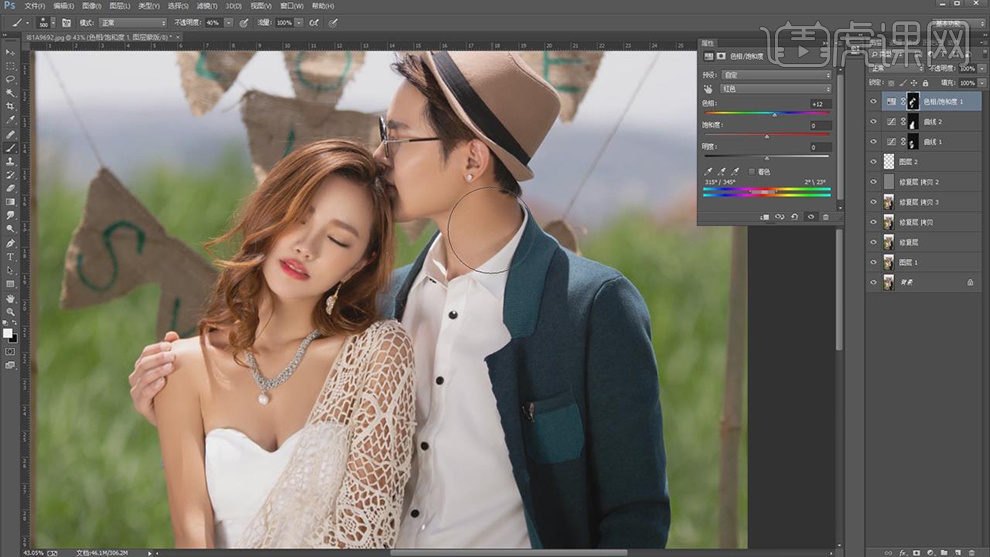
14.【Ctrl+Alt+Shift+E】盖印图层,【滤镜】-【Camera Raw】滤镜,调整【基本】面板参数,具体参数效果如图示。
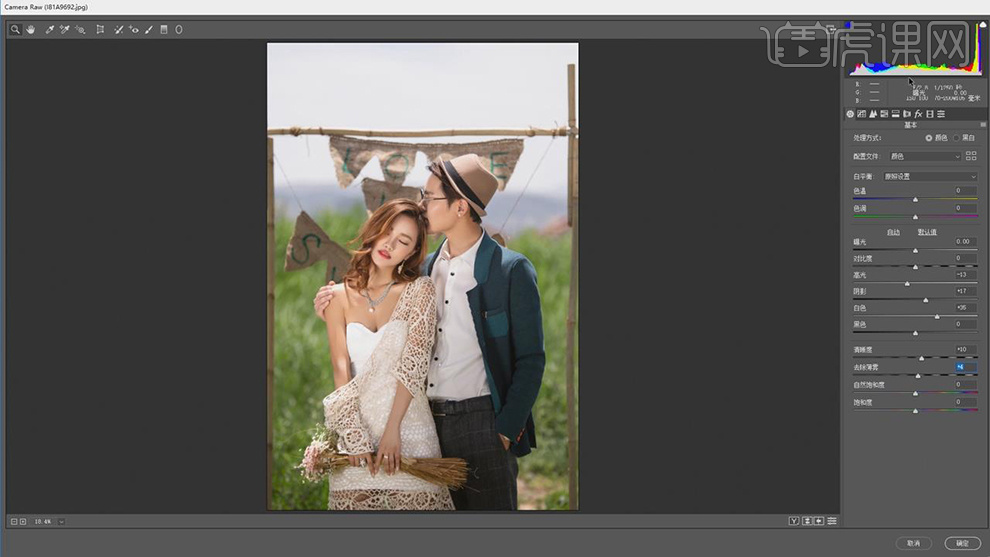
15.【HSL调整】面板,调整【饱和度】参数,具体参数效果如图示。
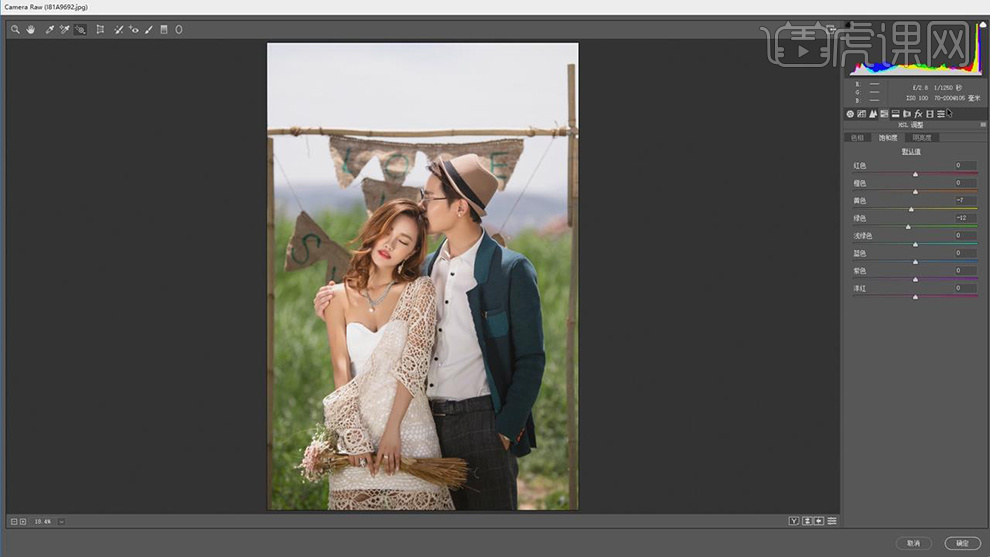
16.【校准】面板,调整【绿原色】与【蓝原色】参数,具体参数效果如图示。
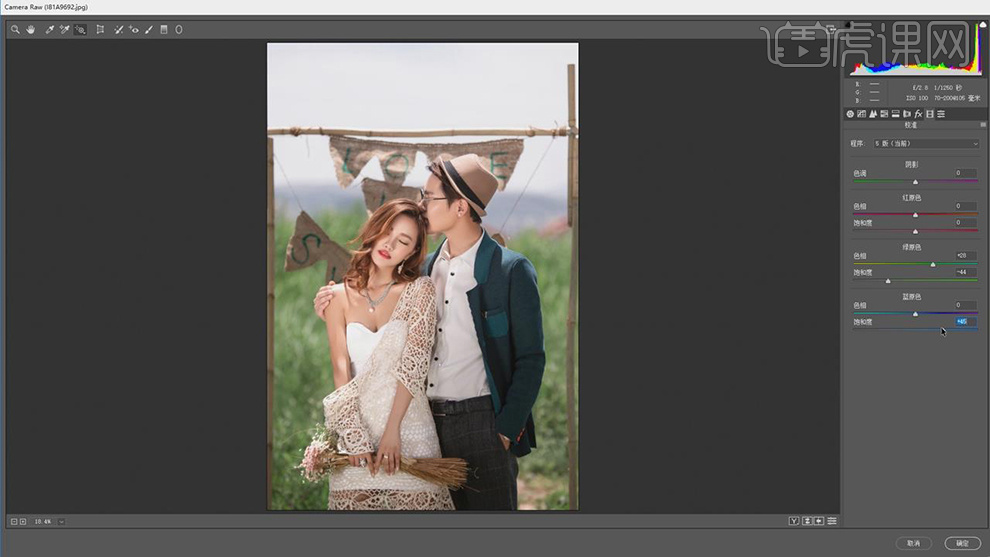
17.【HSL调整】面板,调整【色相】参数,具体参数效果如图示。
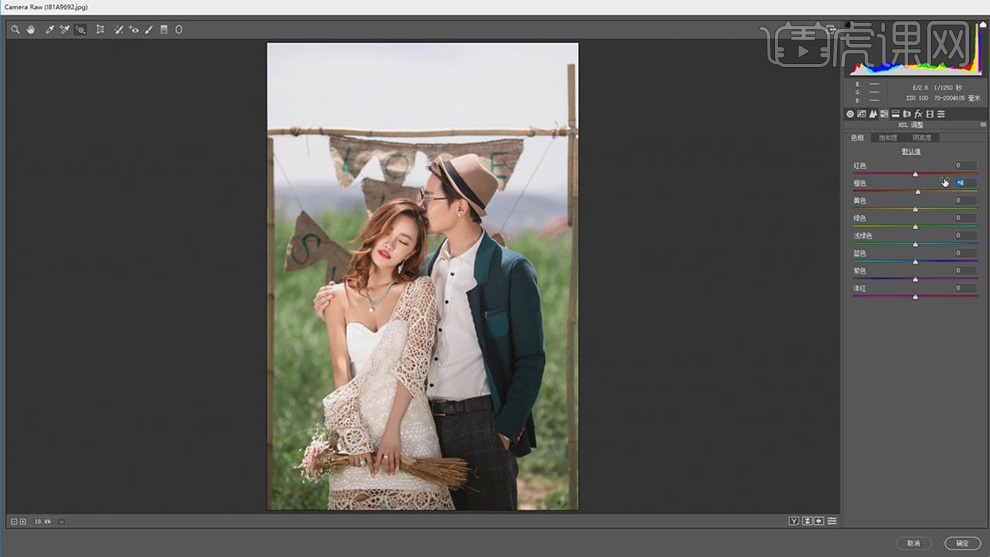
18.【色调曲线】面板,调整【RGB】曲线,具体如图示。
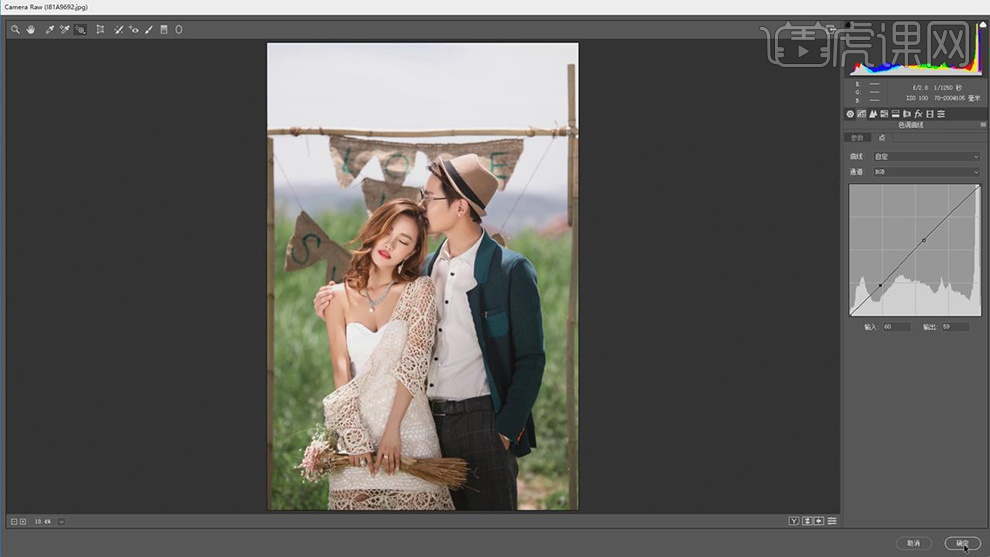
19.【锐化】面板,调整【锐化】参数,具体参数效果如图示。
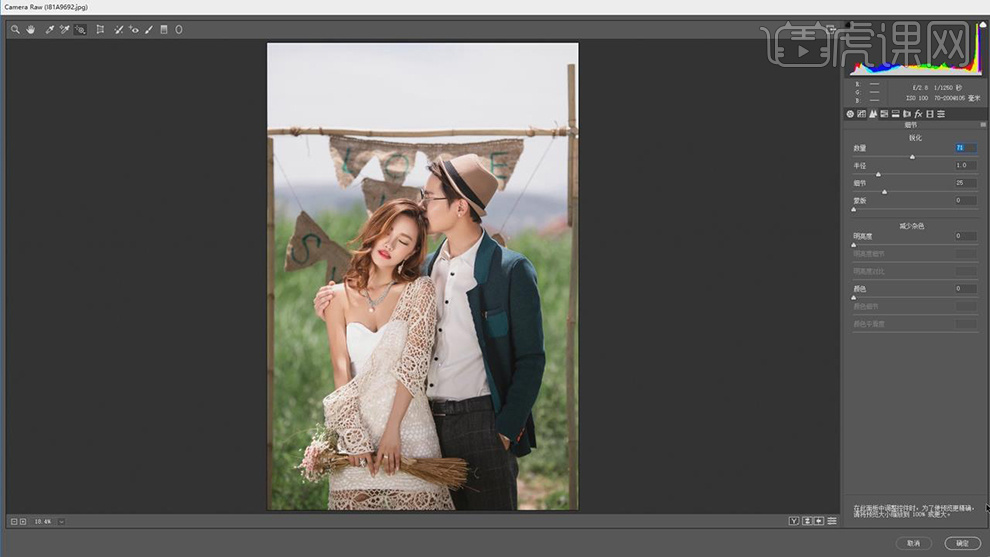
20.【Ctrl+J】复制图层,【滤镜】-【锐化】-【USM锐化】,调整【参数】,具体如图示。

21.最终效果具体如图所示。
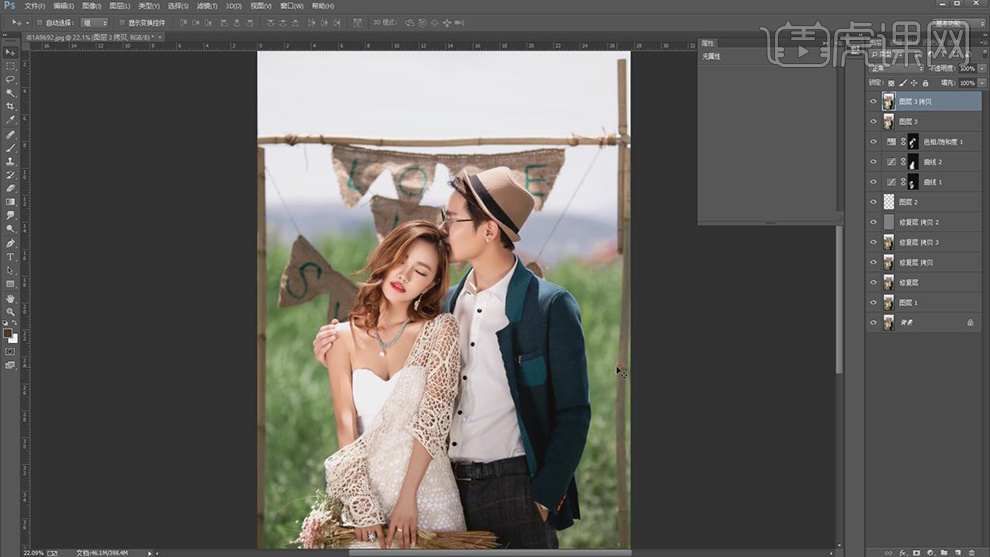
22.最终效果前后对比如图示。

怎样用PS进行照片图像合成
1、打开PS,导入图片,【Ctrl+J】复制图层。
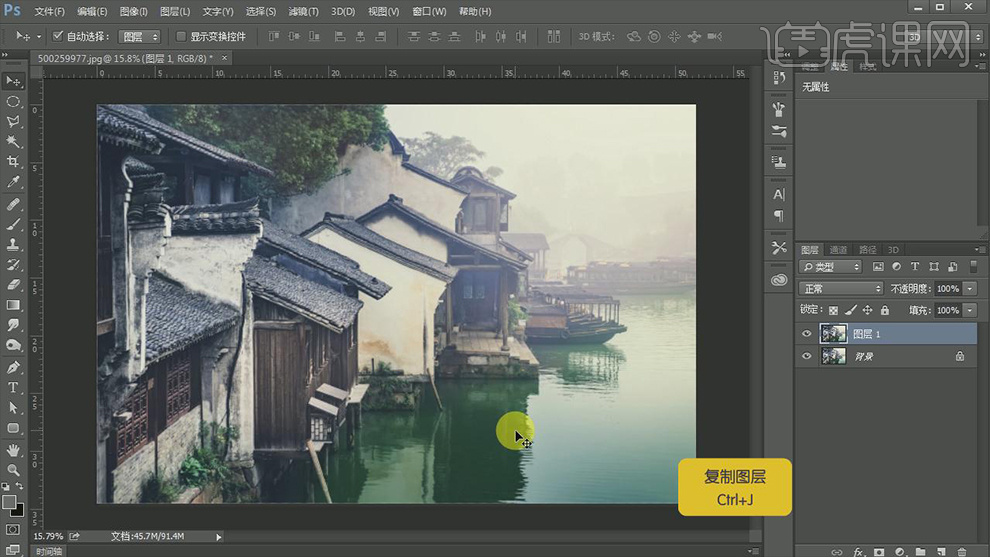
2、【Ctrl+L】色阶,吸取图片浅色和深色地方,调整图像明暗。

3、【Ctrl+J】复制图层,【滤镜】-【风格化】-【查找边缘】,【Ctrl+Shift+U】去色,如图。
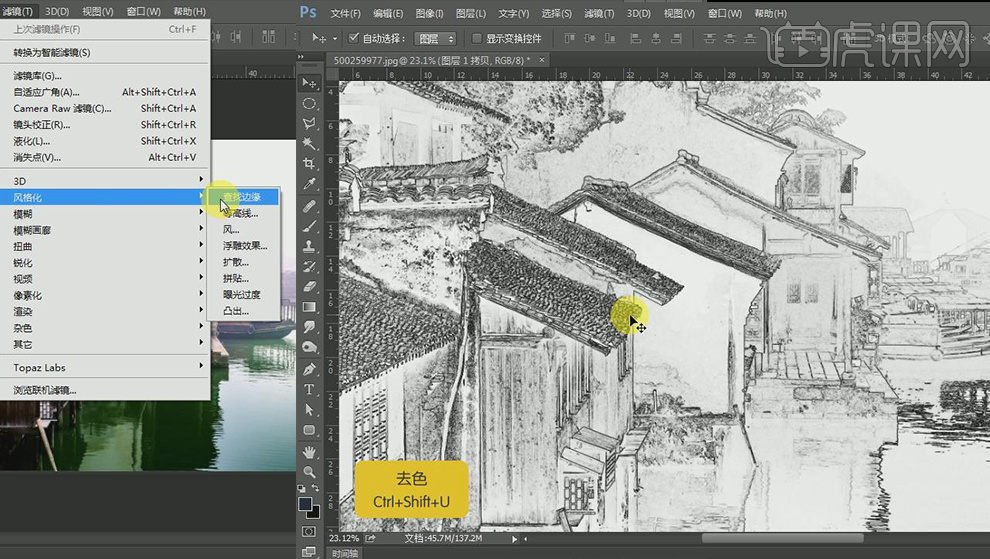
4、【Ctrl+L】色阶,调整图像明暗,【图层模式】-【叠加】,【不透明度】80%,如图。

5、【Ctrl+J】复制背景图层,【滤镜】-【模糊】-【方框模糊】半径23px,【滤镜】-【滤镜库】-【画笔描边】-【喷溅】半径13,平滑度8;【图层模式】-【叠加】,效果如图。

6、添加【色相/饱和度】、【亮度/对比度】,参数如图。

7、【裁切工具C】裁切图像,置入素材,调整大小,放到合适的位置,完成。

PS照片图转圆珠笔效果制作
1.将图片拖入【PS】,【Ctrl+J】复制。
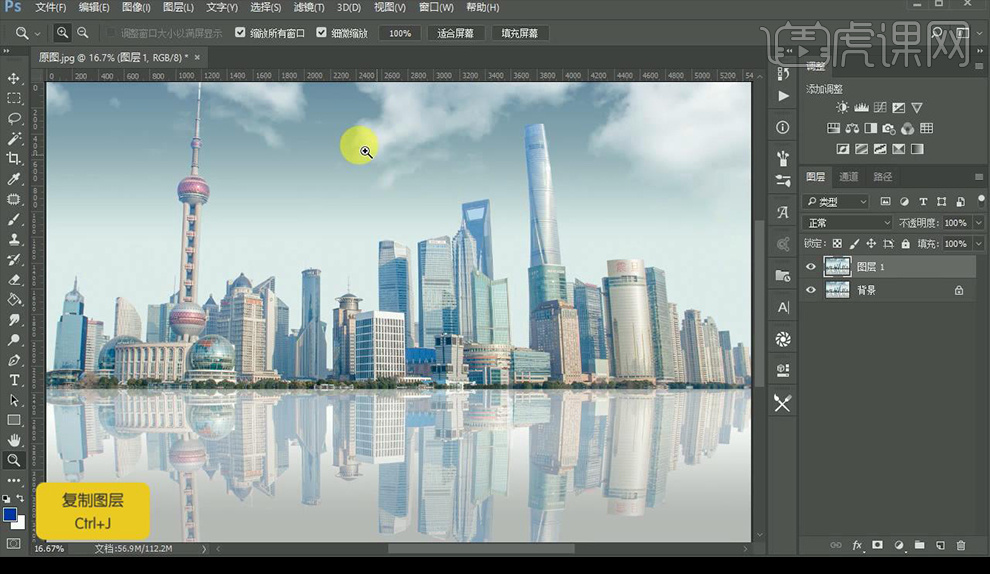
2.【滤镜】-【风格化】-【查找边缘】。
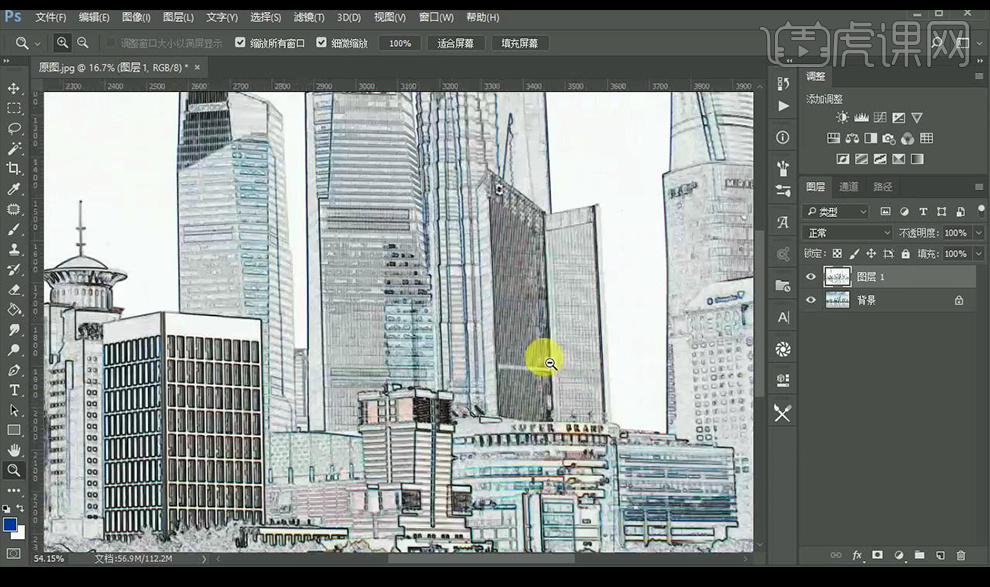
3.【图像】-【调整】-【黑白】。
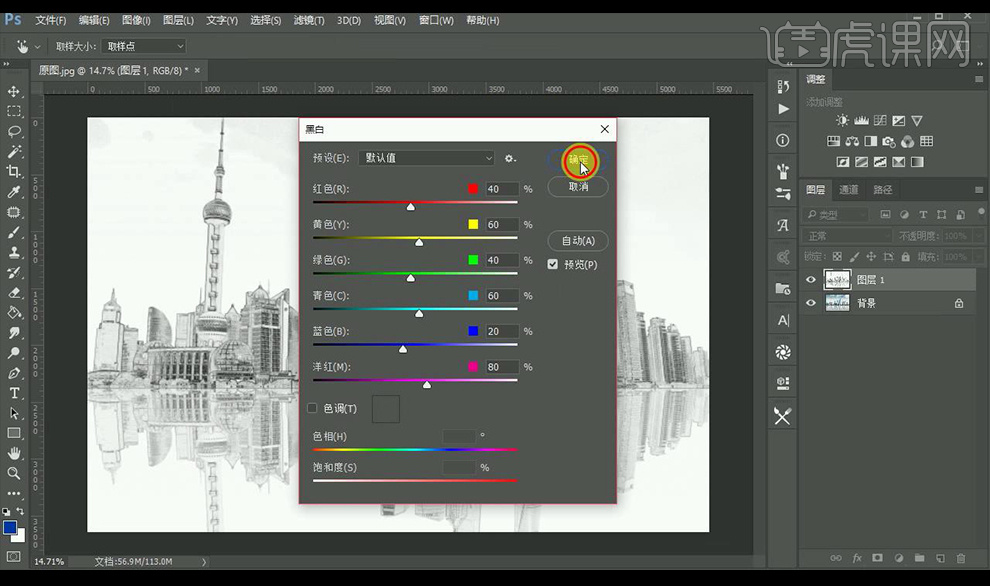
4.【Ctrl+L】色阶进行调整。
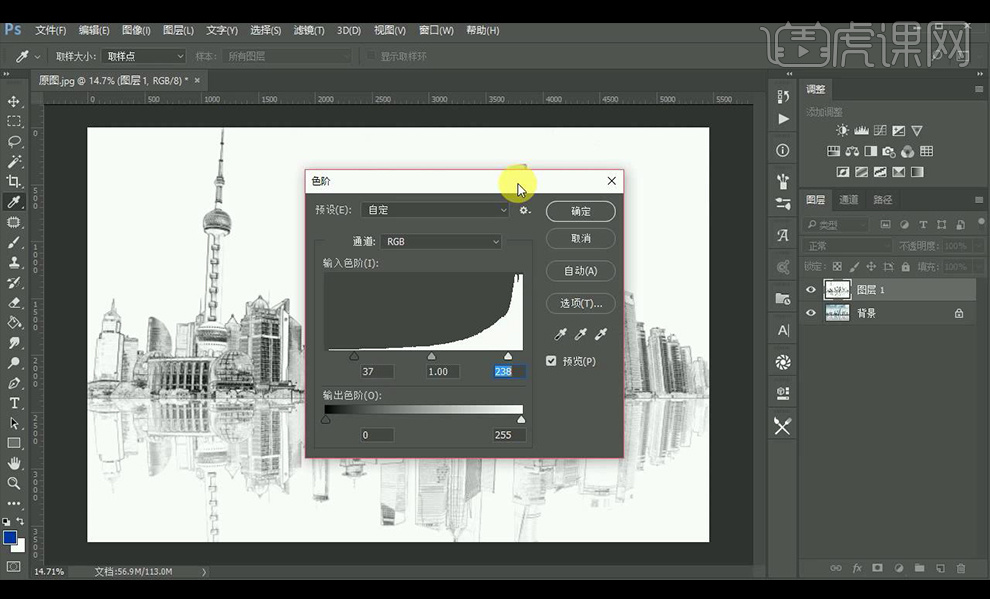
5.拖入宣纸素材,调整【黑白】,【栅格化图层】,拖到图层1下方,创建剪切蒙版。
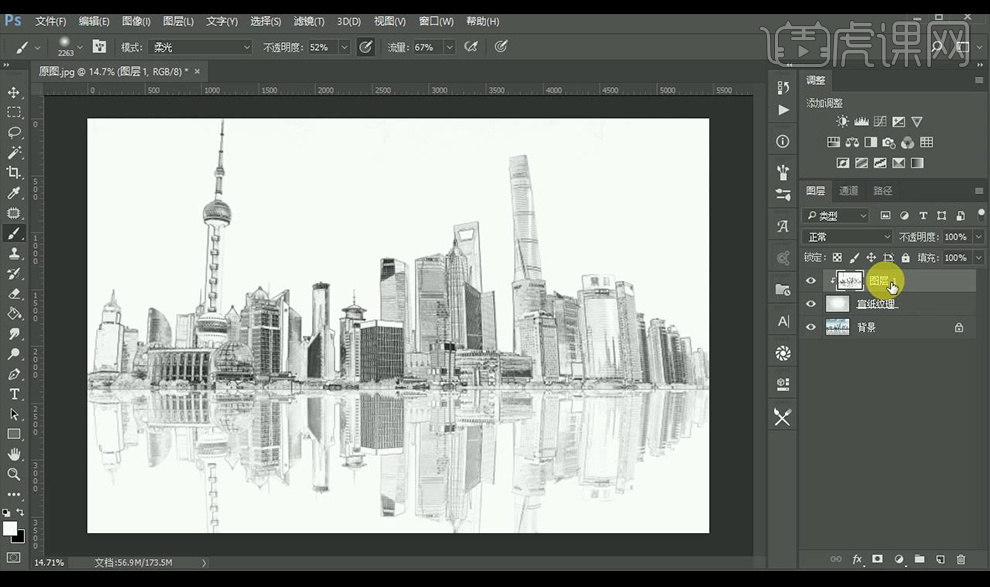
6.新建图层,点击【油漆桶工具】,填充【蓝色】混合模式改为【滤色】。
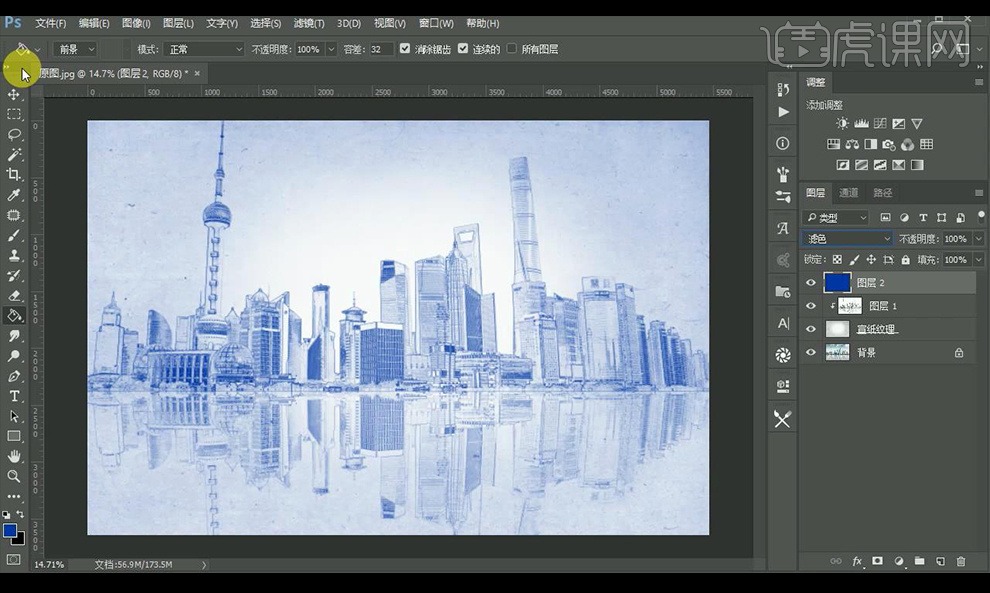
7.新建图层,绘制矩形选框,使用【画笔工具】载入画笔,进行涂抹。
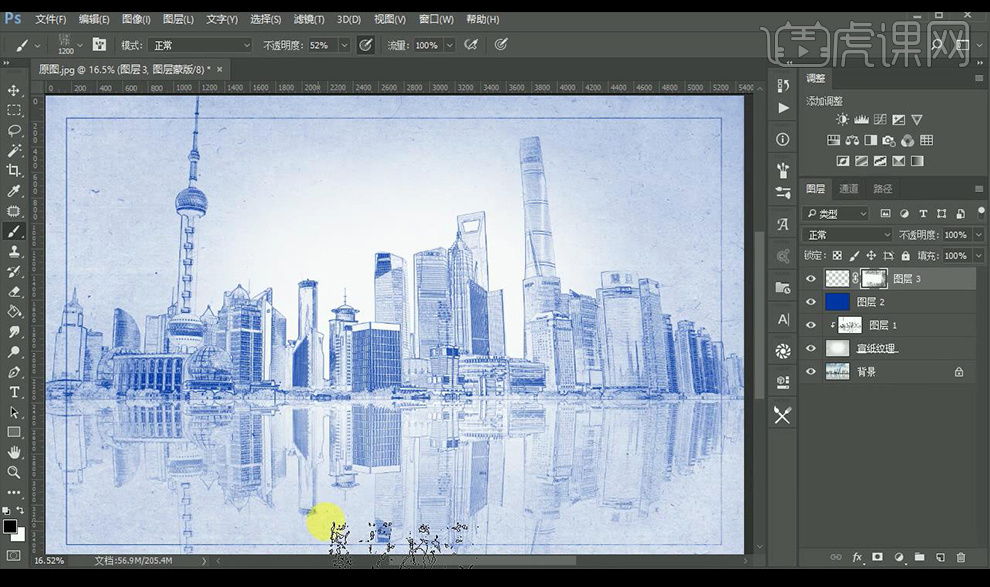
8.输入文案,【钢笔工具】勾边,【画笔工具】进行涂抹。
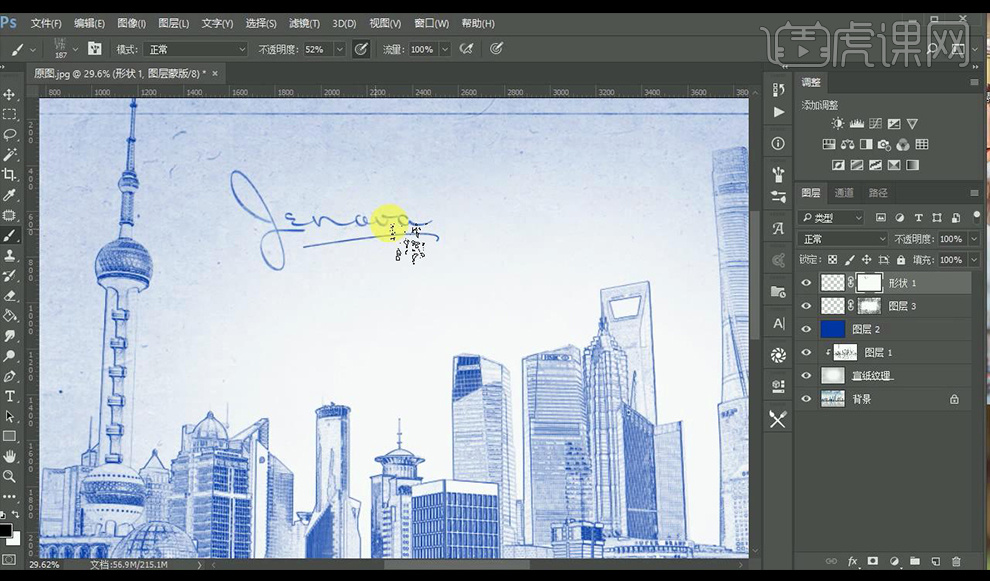
9.效果如图所示。
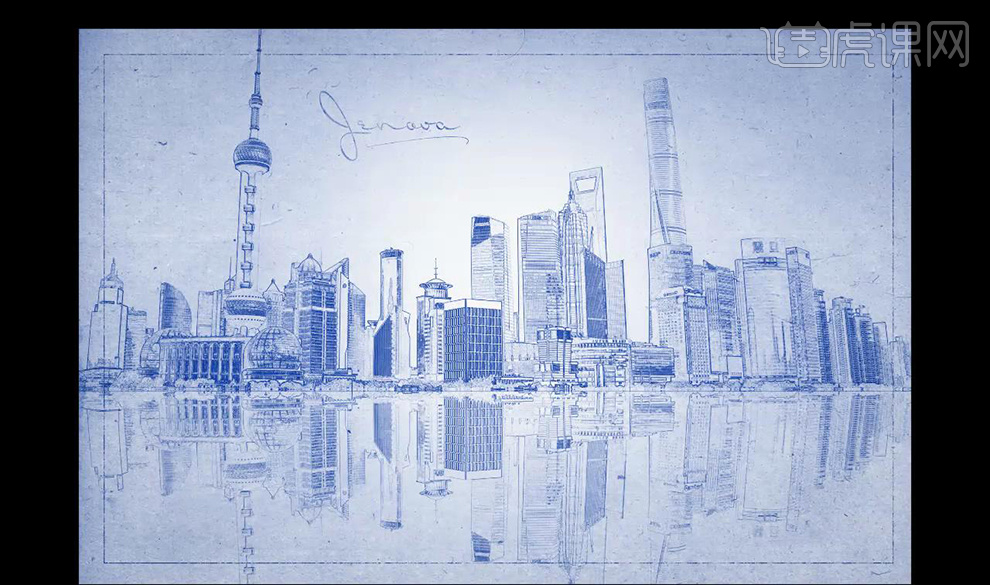
PS水龙头照片广告运用修图
1.本课主要内容如图所示。
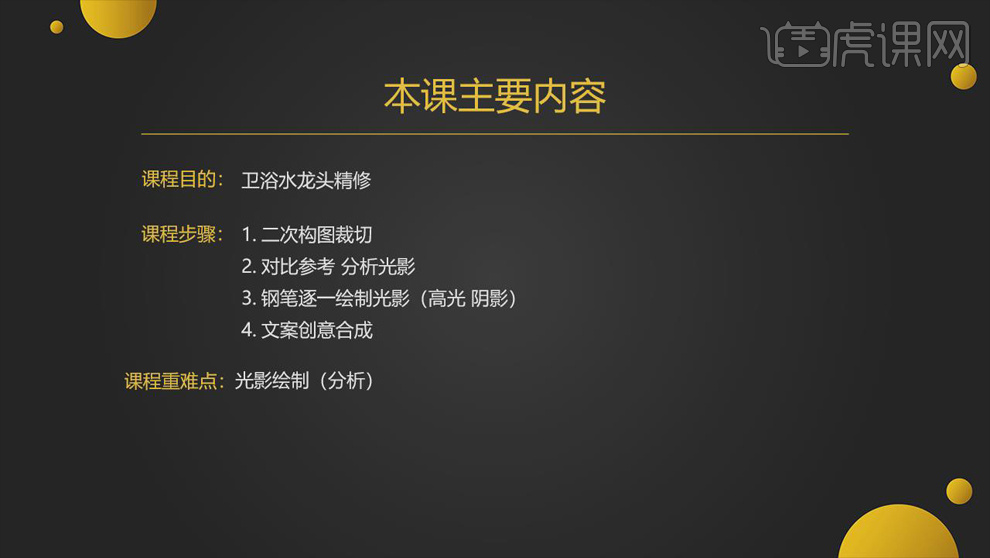
2.打开【PS】,导入图片,使用【裁剪工具】对图片进行二次构图,将图片变成方形。
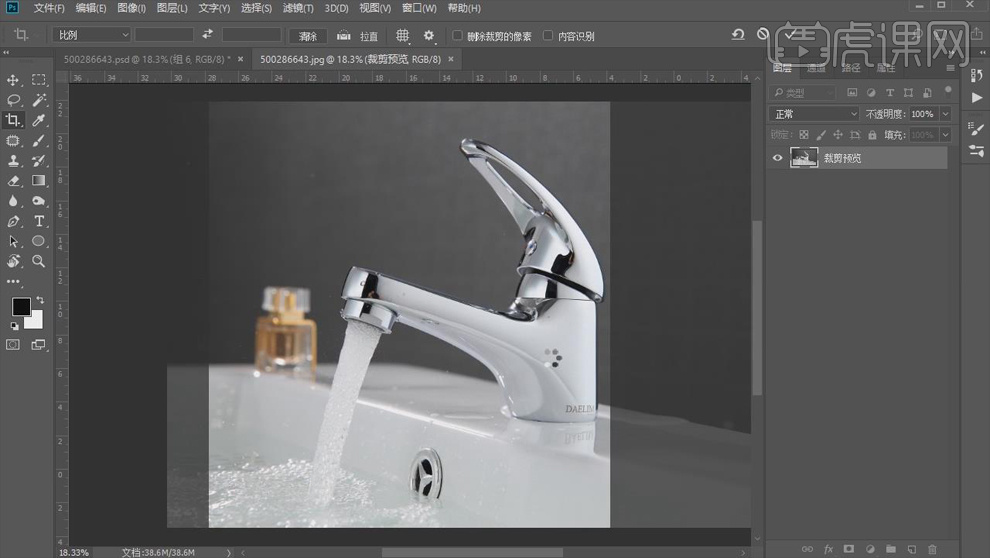
3.【Ctrl+J】复制一层,使用【钢笔工具】把水龙头出水口的部分抠出来,双击【路径】保存路径,【Ctrl+Shift+I】反选,使用【仿制图章工具】把旁边的瑕疵修掉。
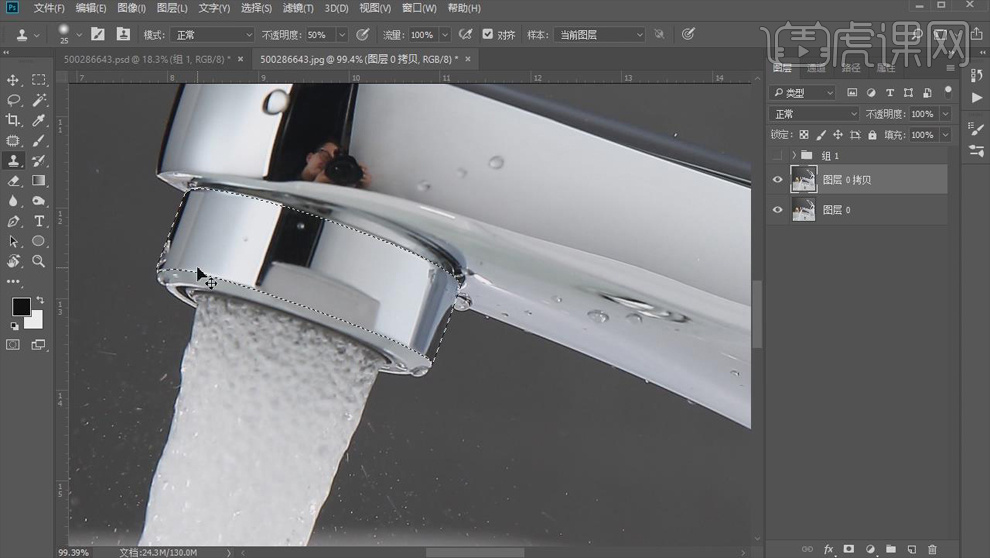
4.【Ctrl+Shift+N】新建图层,反选,填充一个颜色,【Ctrl+D】取消选区。
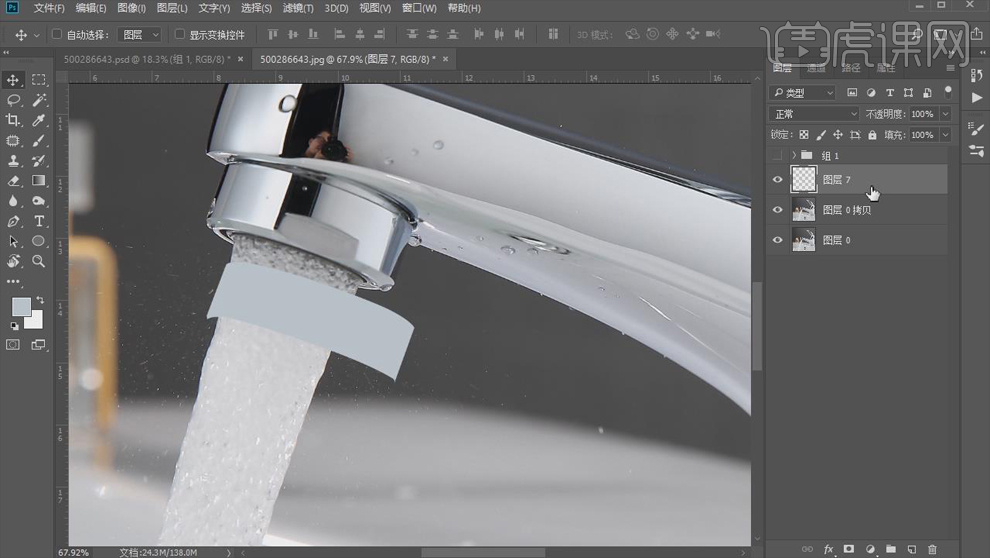
5.【双击】图层打开【图层样式】面板,选择【渐变叠加】,具体调整如图所示。
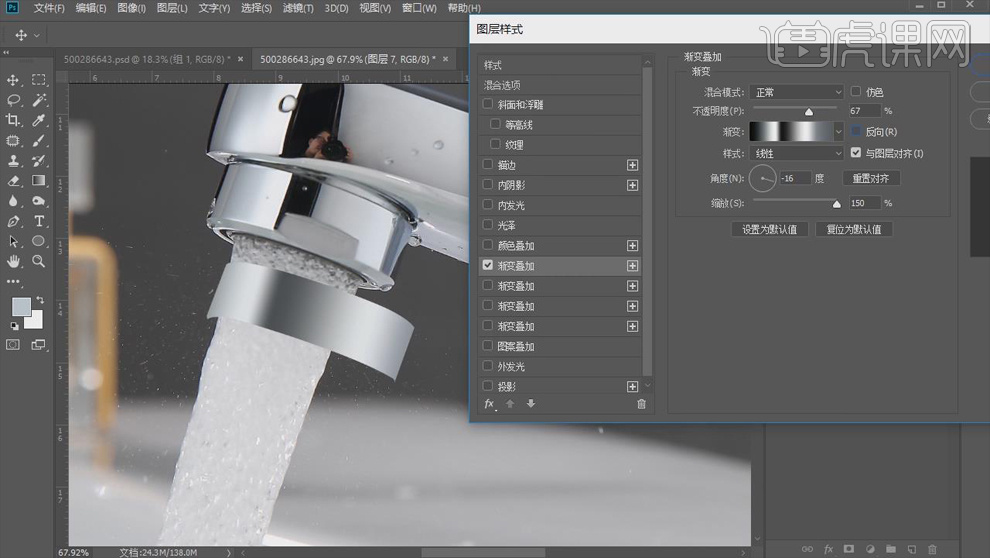
6.复制图层,底下的图层右键选择【转换为智能对象】;选中上面的图层,按住【Alt】键单击图层间【创建剪切蒙版】。

7.新建图层,【创建剪切蒙版】,使用【钢笔工具】勾勒黑色的部分,【Ctrl+Enter】路径转换为选区,填充【黑色】,【Ctrl+D】取消选区,【Ctrl+F】高斯模糊2像素。
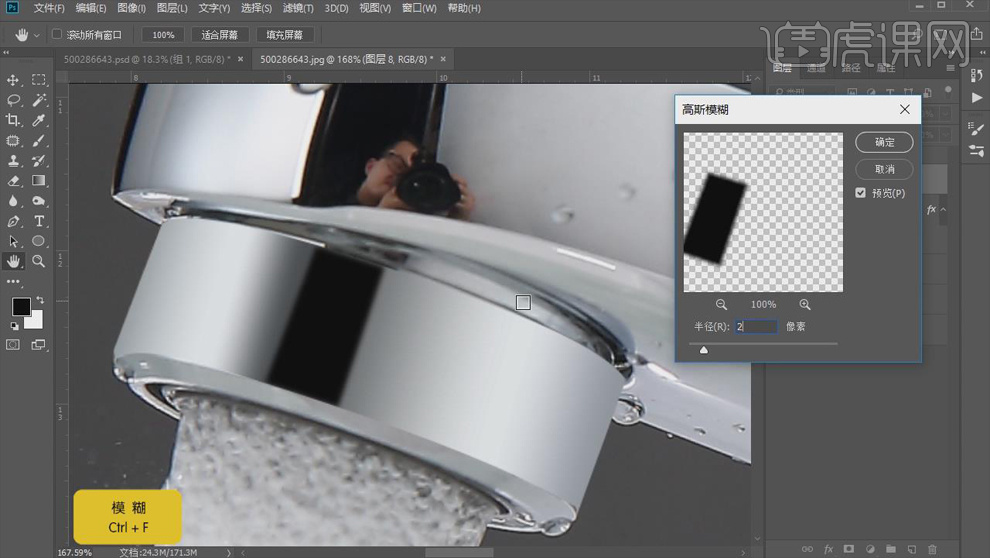
8.同样的方式做出两边的暗部,具体如图所示。
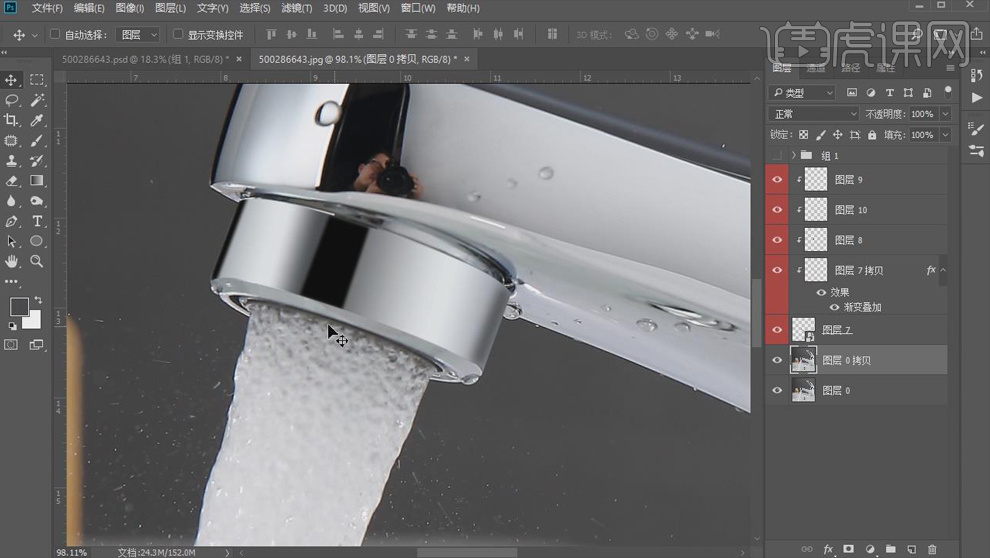
9.使用【仿制图章工具】对水口上的水珠进行修饰。
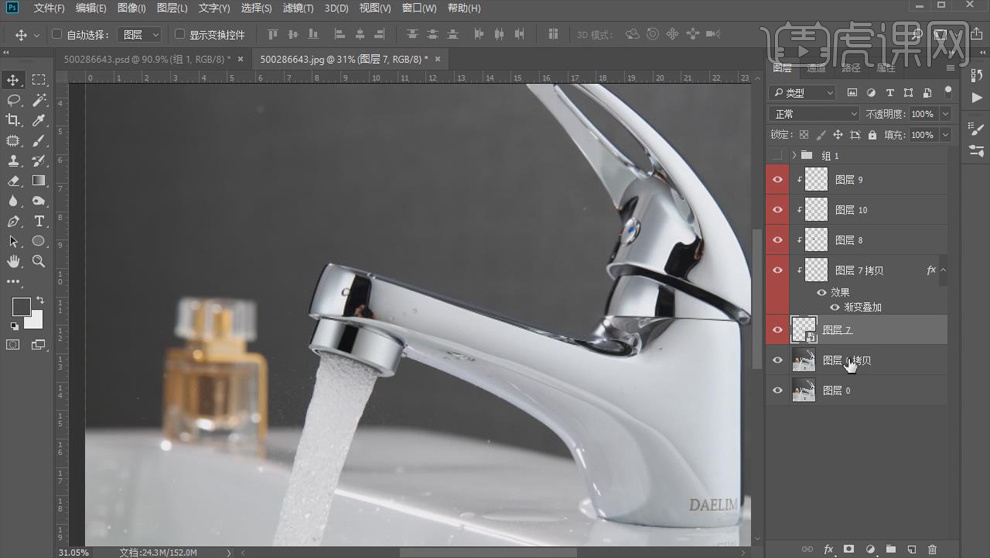
10.使用【钢笔工具】抠出水龙头下面的部分,转换为选区后【Shift+F6】羽化2像素。
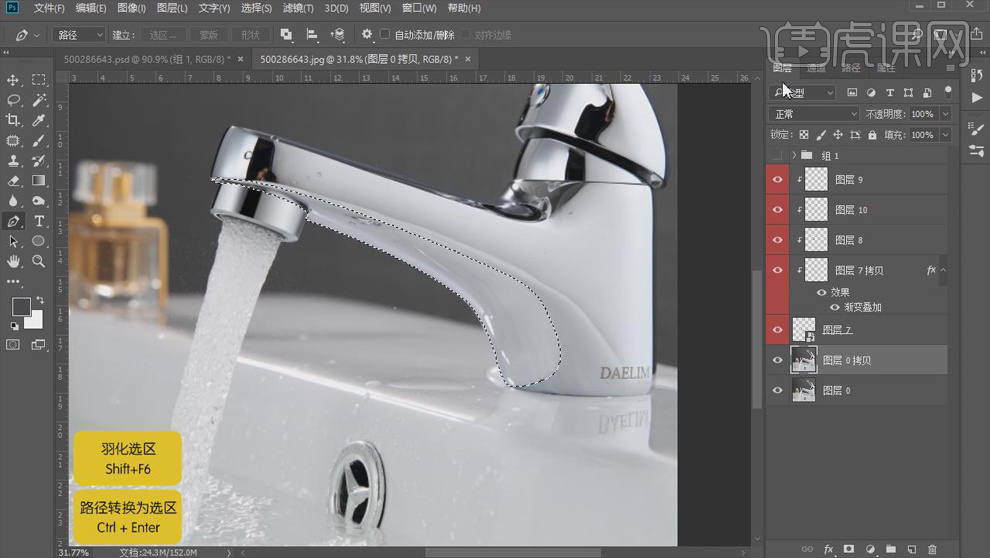
11.按住【Ctrl】键单击图层缩略图调出选区,【Ctrl+J】复制出来,【羽化】4像素,填充颜色。
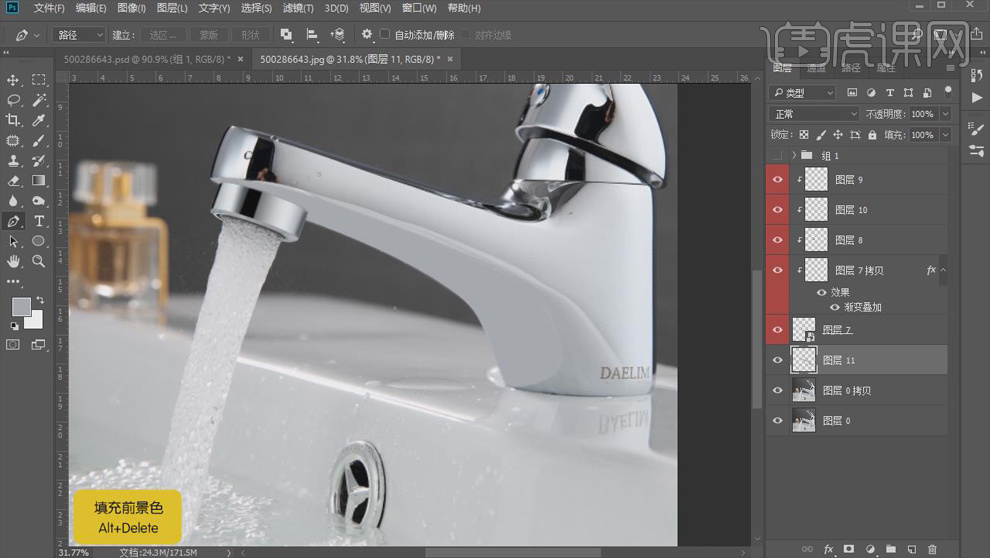
12.新建图层,【创建剪切蒙版】,使用【钢笔工具】画出反光的部分,填充亮一点的颜色,降低【填充】。
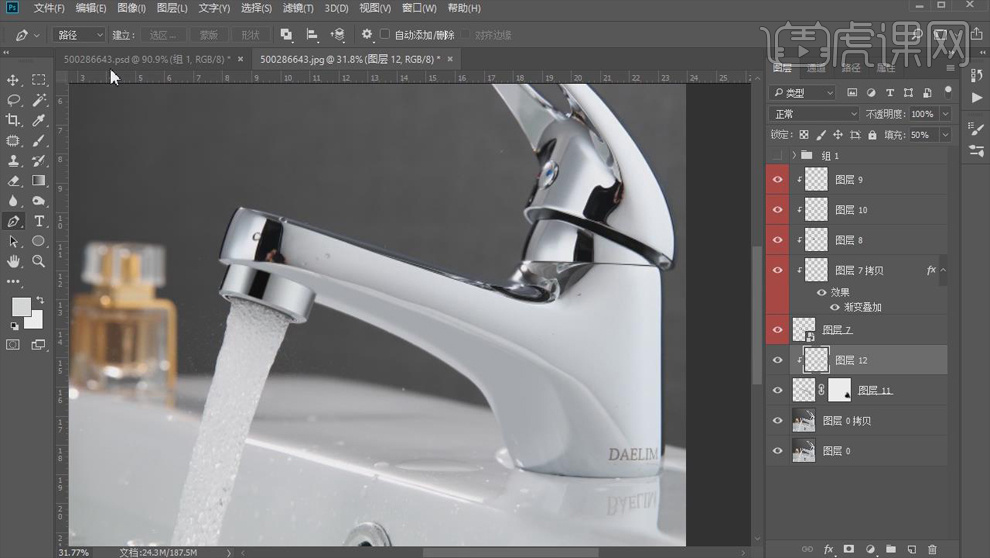
13.同样的方式处理其它部分,具体效果如图所示。
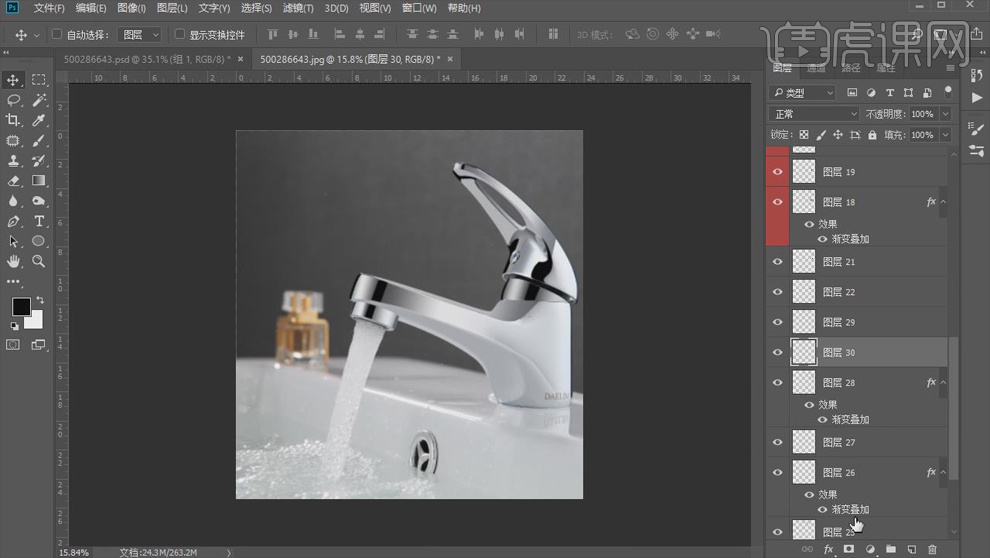
14.使用【修补工具】修复水龙头上面的瑕疵部分,做好之后【Ctrl+G】编组。
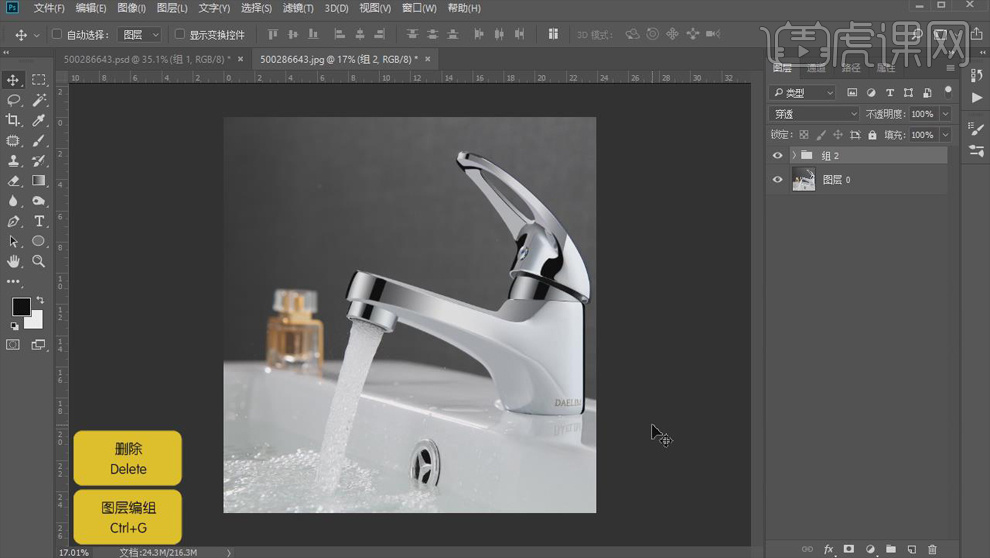
15.使用【套索工具】选中旁边的瓶子,【羽化】5像素;新建【色相/饱和度】,吸取瓶子的颜色,把它的颜色去掉。
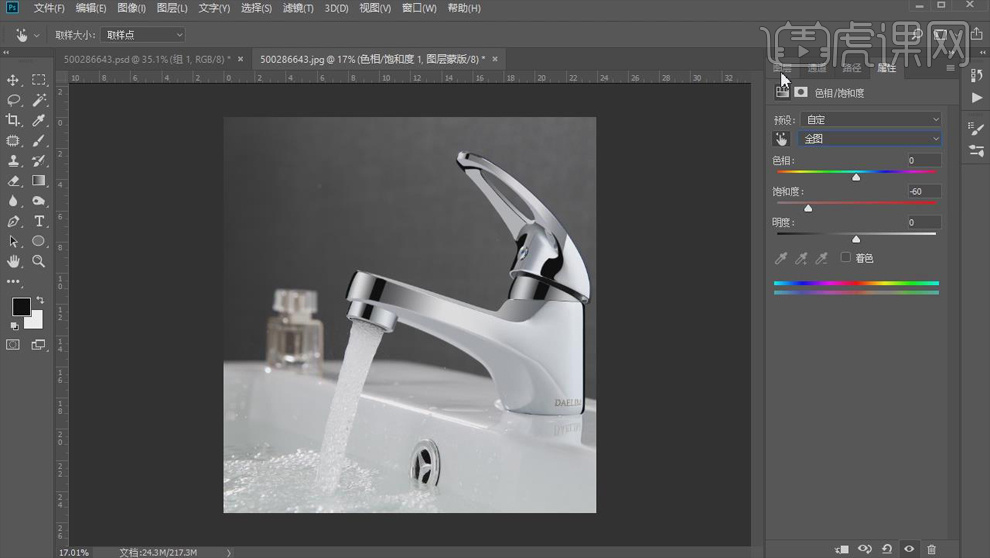
16.【Ctrl+Shift+N】新建图层,【模式】柔光,勾选【填充柔光中性色】。
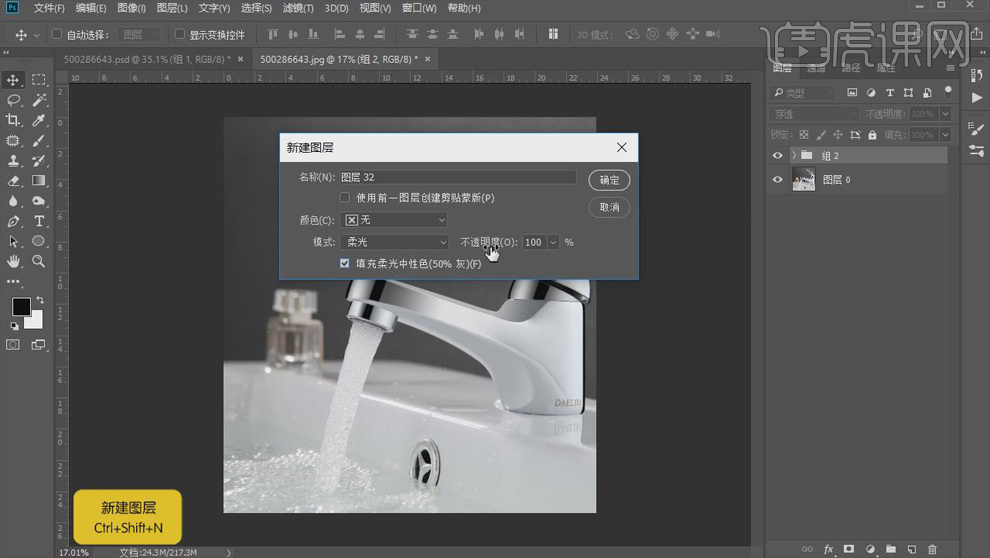
17.选择【画笔工具】,颜色【黑色】,【不透明度】10%,擦拭背景的暗部。
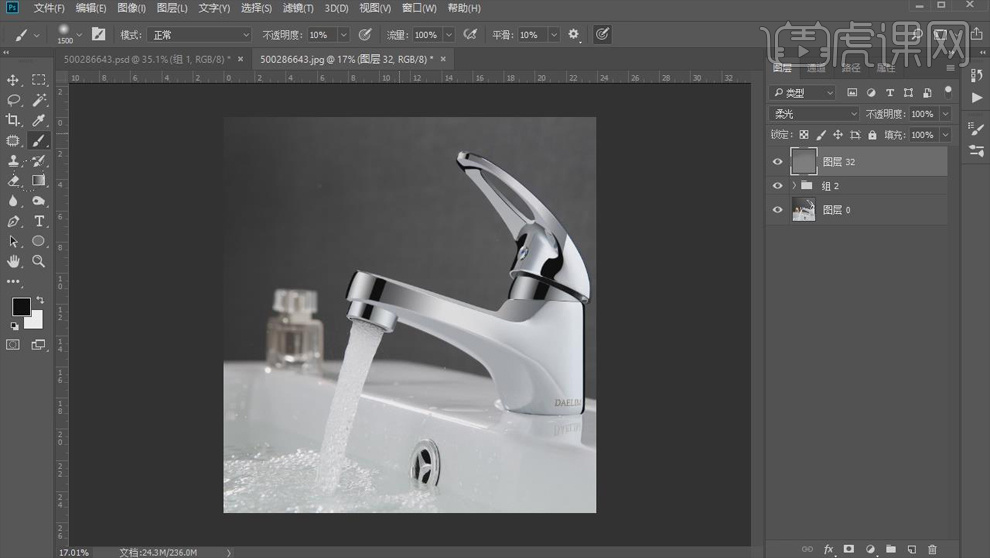
18.将文案复制进来,调整到合适的位置;【Ctrl+Shift+Alt+E】盖印图层,复制一层,选择【滤镜】-【其它】-【高反差保留】,【半径】3像素,图层模式【线性光】。
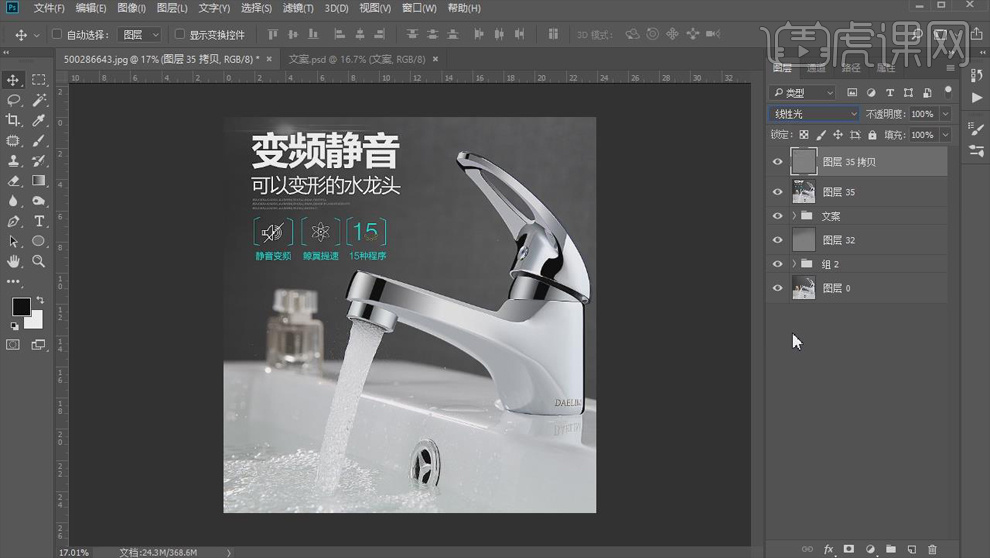
19.新建【色阶】,增加对比度,具体调整如图所示。

20.新建【渐变映射】,具体调整如图,降低【不透明度】。
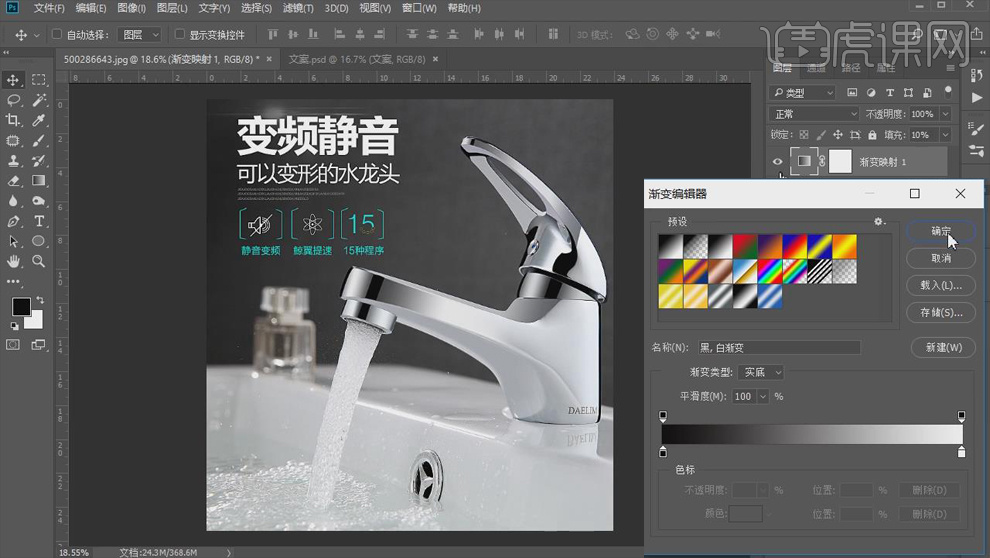
21.将叶子素材放进画面,适当调整大小和位置。

22.最终效果对比图如图所示。