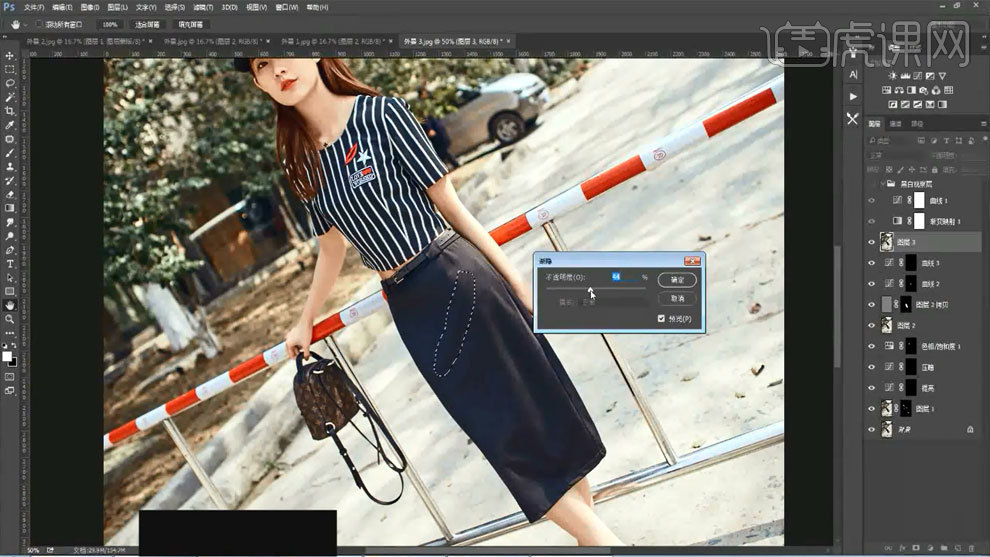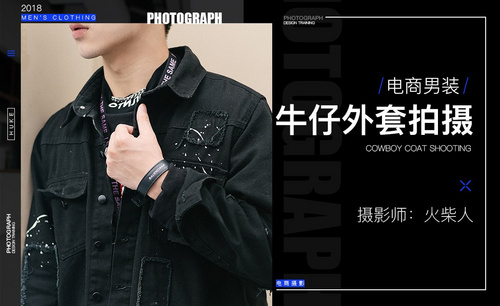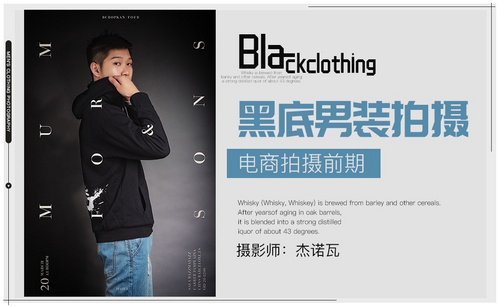淘宝摄影
如果想要将一个产品销量提高上去不但要注重产品质量,而且产品图片要求也是非常的高,这样才可以吸引跟多顾客的眼球,在制作淘宝摄影好奇的时候一定会用到ps软件,首先我们需要打开ps软件,然后在软件中找到画布这项功能,将图片拖入画布,对图片颜色光泽,亮度都需要进行修改。下面的内容就是有关,具体操作过程的一些步骤,我们大家看一下吧。

怎么用PS对淘宝客服模板进行制作
1、打开【PS-新建画布-190x110px】背景【填充线性黄色渐变-FFD400到FFEC94】。
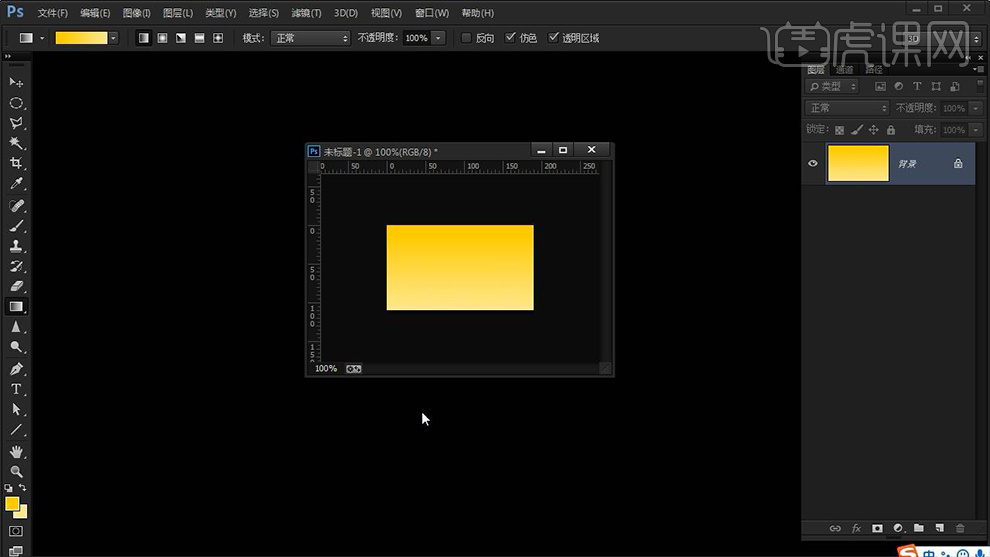
2、打开【三角素材】将【素材移动到画布中】新建【色相饱和度调整层】调整参数如图(创建剪切蒙版)。
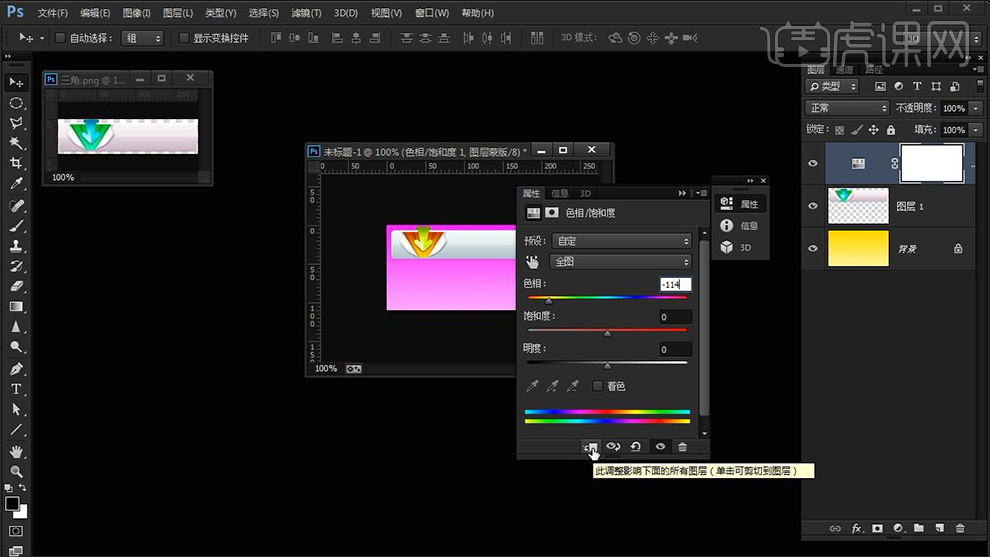
3、使用【字符工具】输入【客服中心】调整【字号大小】。
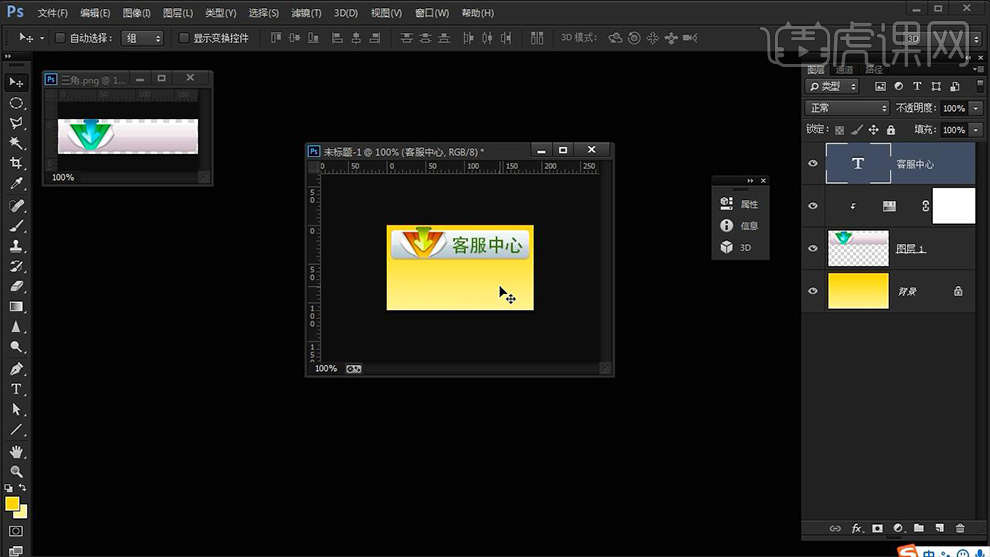
4、按住【ALT】拖动【复制一份】重新输入【文字-工作时间XXX】【字号14.7点】。
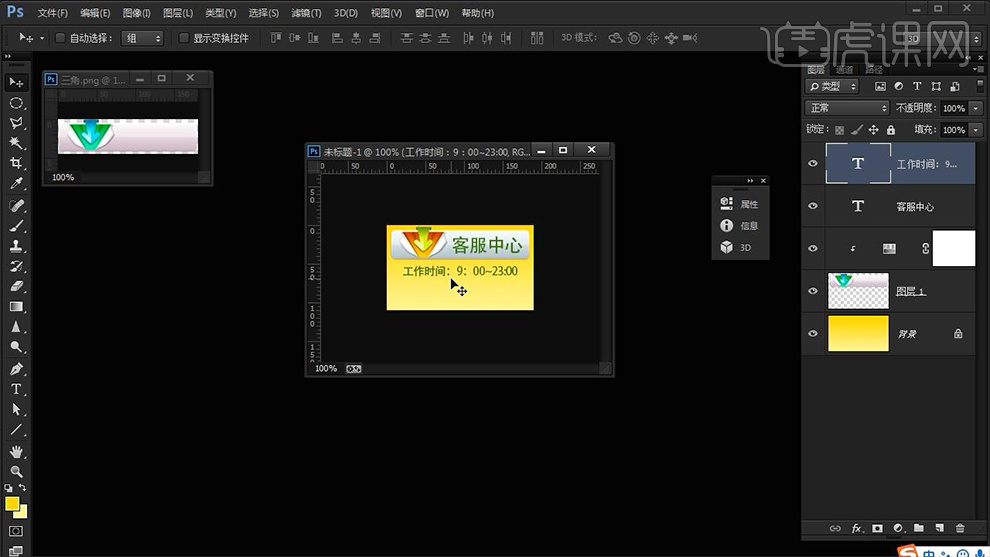
5、继续按住【ALT】拖动【复制一份】输入【联系客服】。
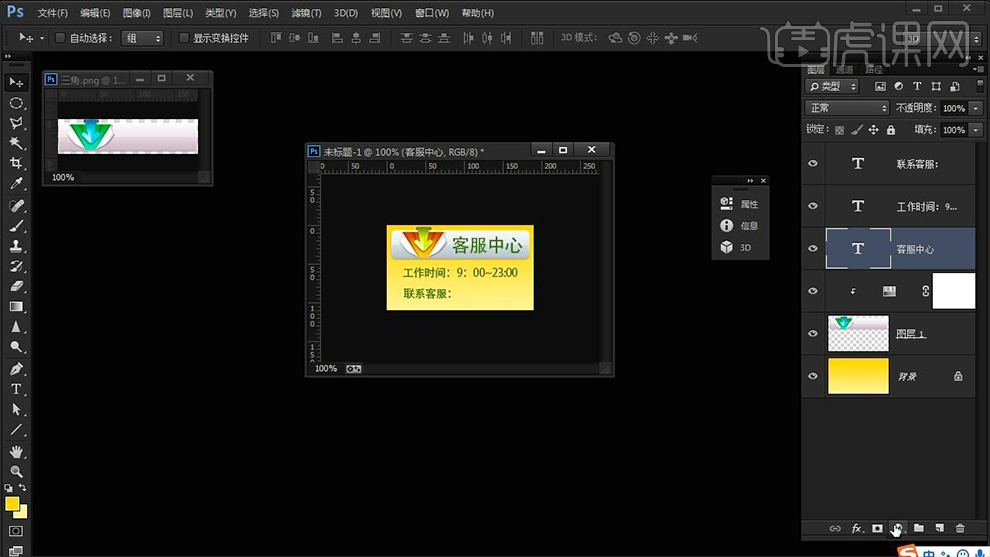
6、选择【客服中心图层】添加【图层样式-渐变叠加-1c0000→552603】。
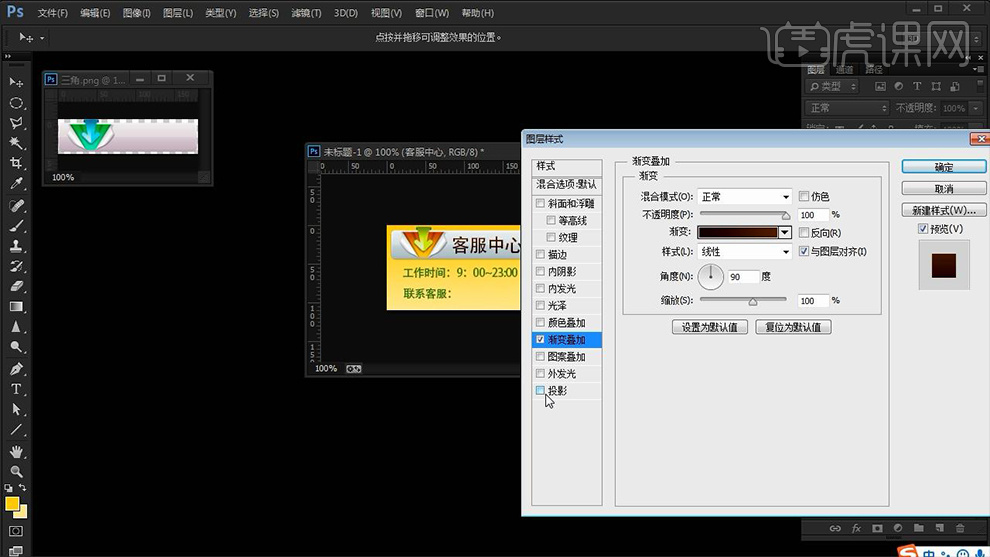
7、继续添加【图层样式-投影】参数如图。
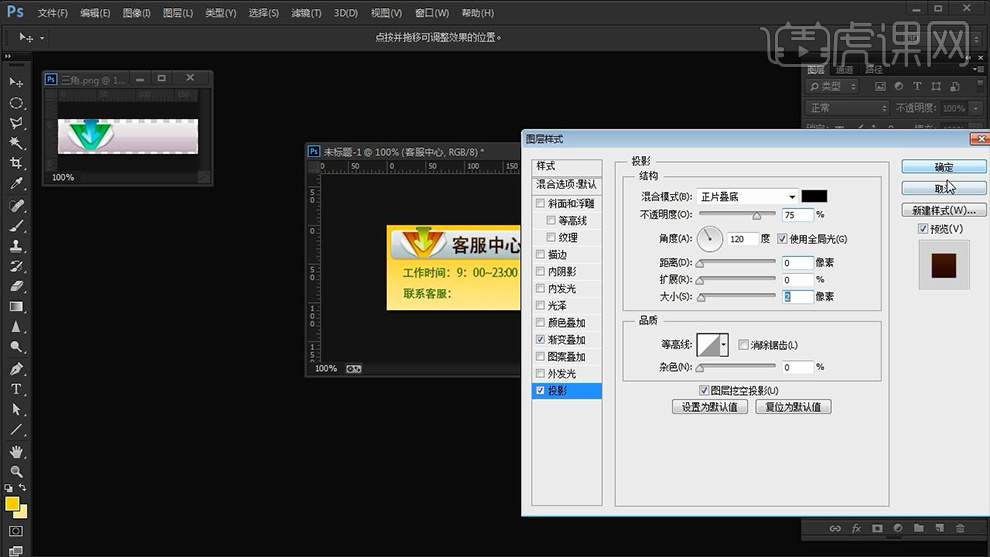
8、然后【右键-拷贝图层样式】然后【粘贴图层样式-到其他的两个图层】。
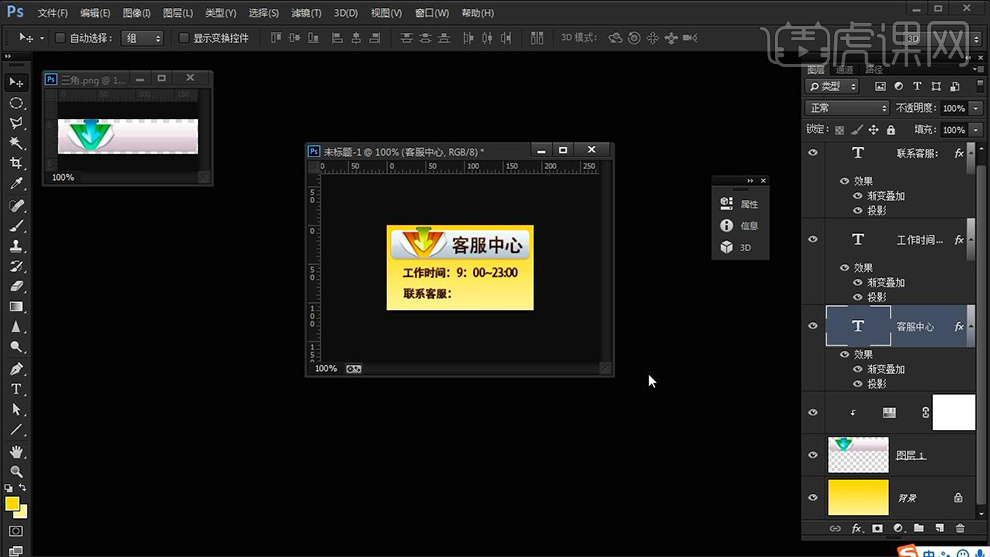
9、然后修改【投影】的参数(继续拷贝图层样式-粘贴图层样式到其他图层)。
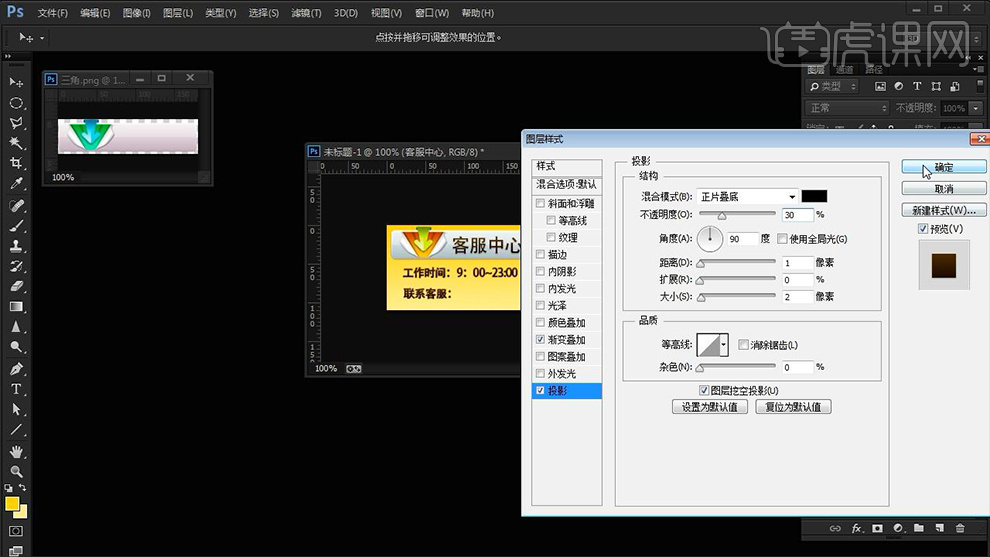
10、本节课内容到此结束。

怎么能用PS把淘宝模特服装处理
1、打开Capture One工具,选择需要修正的图片,标注五星。

2、调整高动态范围中的高亮,压低高光,显示衣服细节。

3、选择曲线工具,在蓝色通道中调整,给暗部增加蓝色。

4、选择颜色工具,给暗部增加一些色调,如图所示。

5、在颜色编辑器中使用肤色工具,使用吸管吸取肤色,如图所示。

6、和原图进行比较,发现问题再进行调整。

7、把修过的图片导入到PS再进行调整。

8、用Portraiture工具对皮肤进行磨皮处理,参数如图所示。
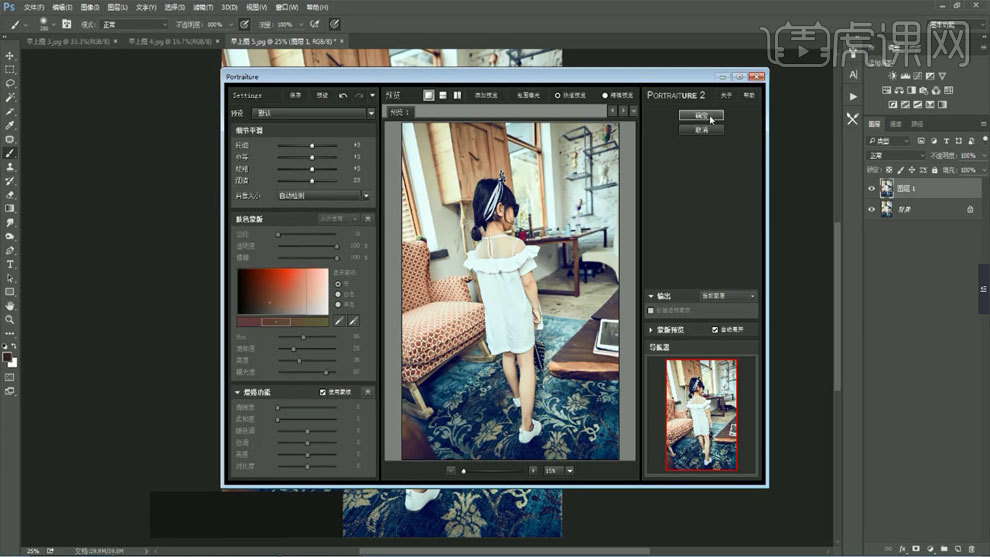
9、使用盖印图册工具,用修补工具对衣服的褶皱进行处理。
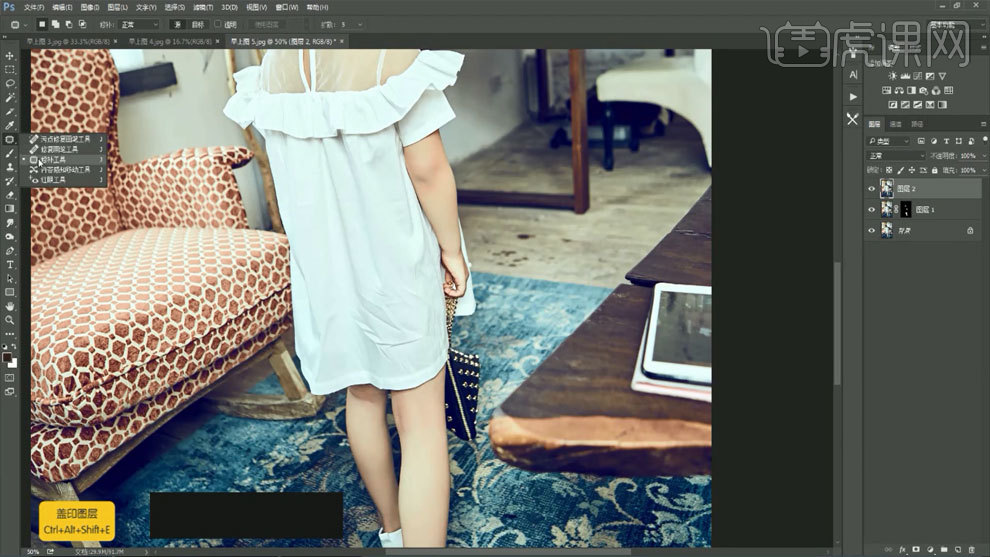
10、按住R键旋转图片,方便对图片勾选的处理。
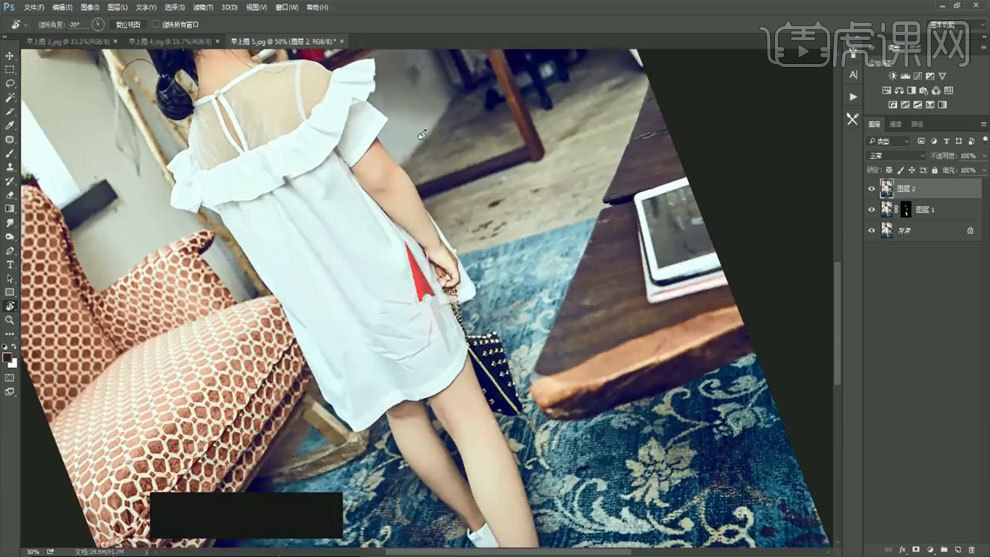
11、复制两个图层,对拷贝一图层使用高斯模糊工具进行处理,如图所示。
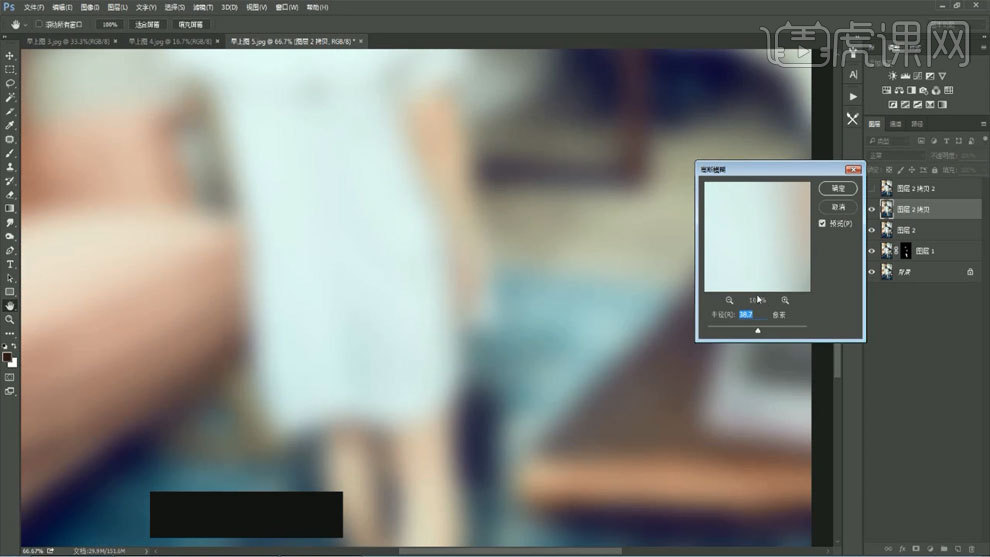
12、选择拷贝图层二,使用应用图像工具,参数如图所示。
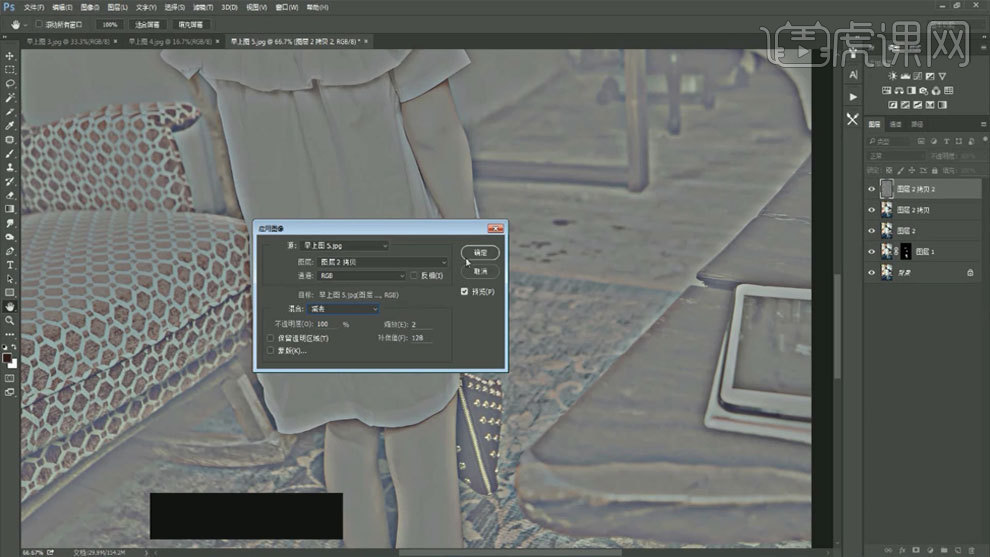
13、选择拷贝图层一,选出褶皱区域,使用羽化工具进行羽化,再用高斯模糊进行处理。
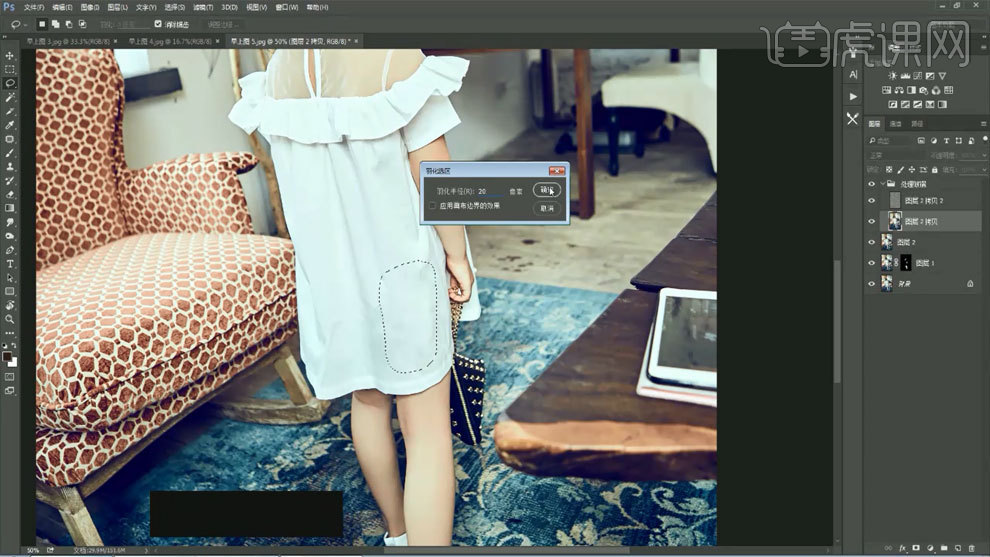
14、新建空白图层,选择图章工具对小的褶皱部分进行处理。

15、用白平衡工具中的吸管吸取图片中的白色或灰色,校正白平衡。
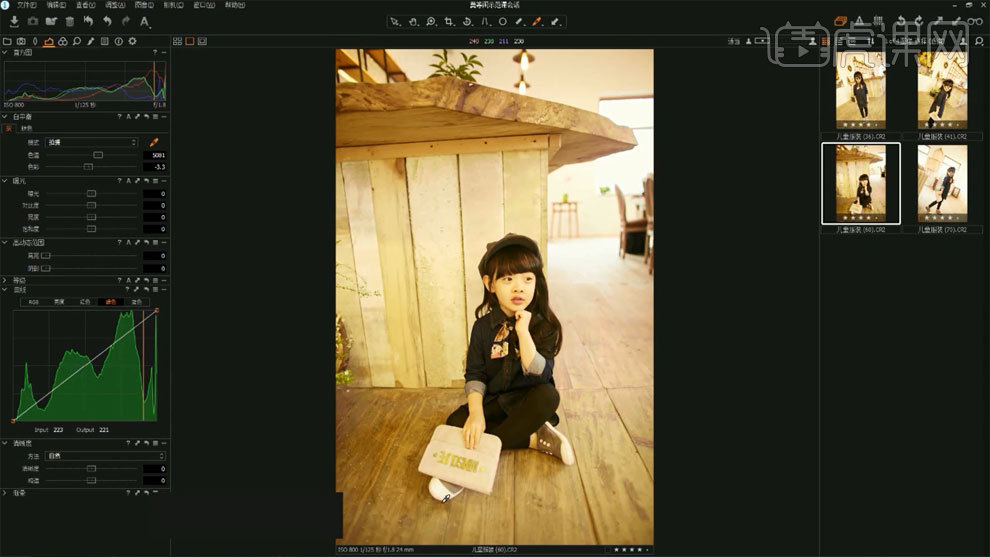
16、使用噪点抑制工具,调高明亮度,降低图片噪点。
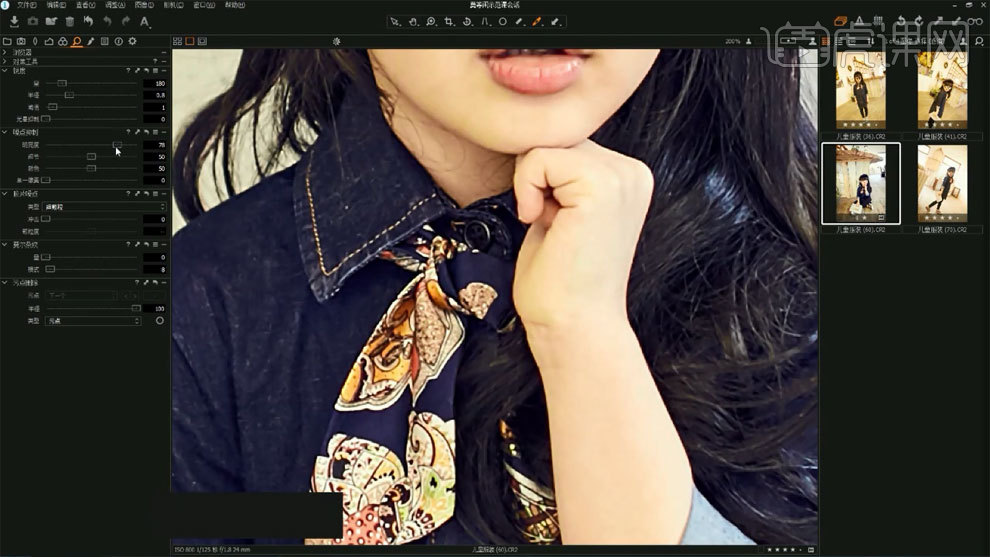
17、用颜色编辑器中的吸管工具吸取蓝色,降低饱和度和亮度。
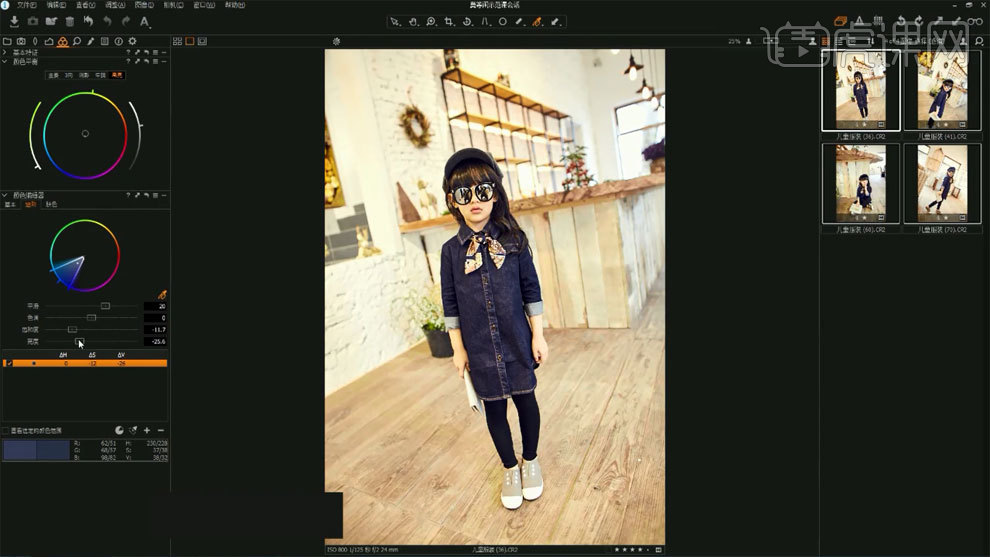
18、使用液化工具,对衣服部分进行调整。
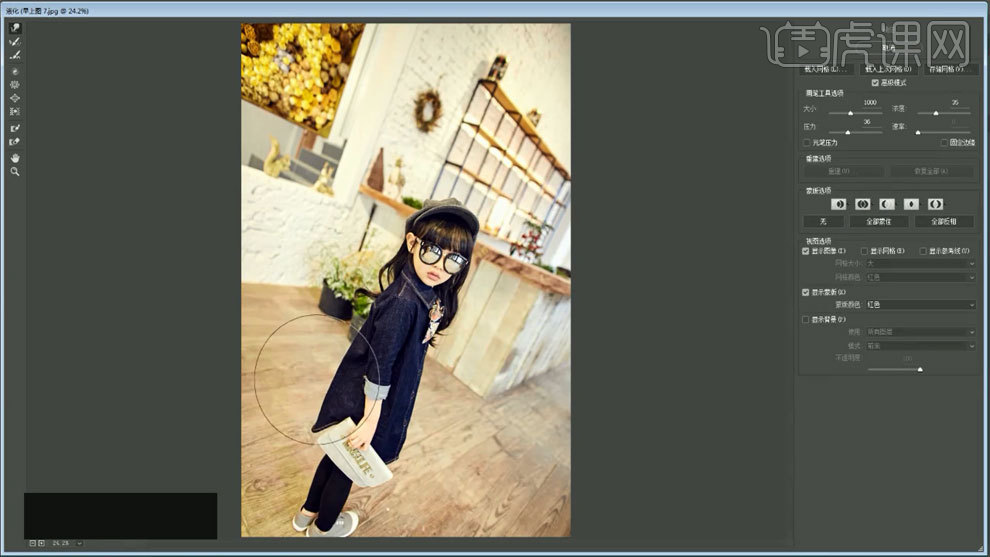
PS如何能把淘宝模特的人物分析
1、了解面部骨骼结构和肌肉结构,如图所示。
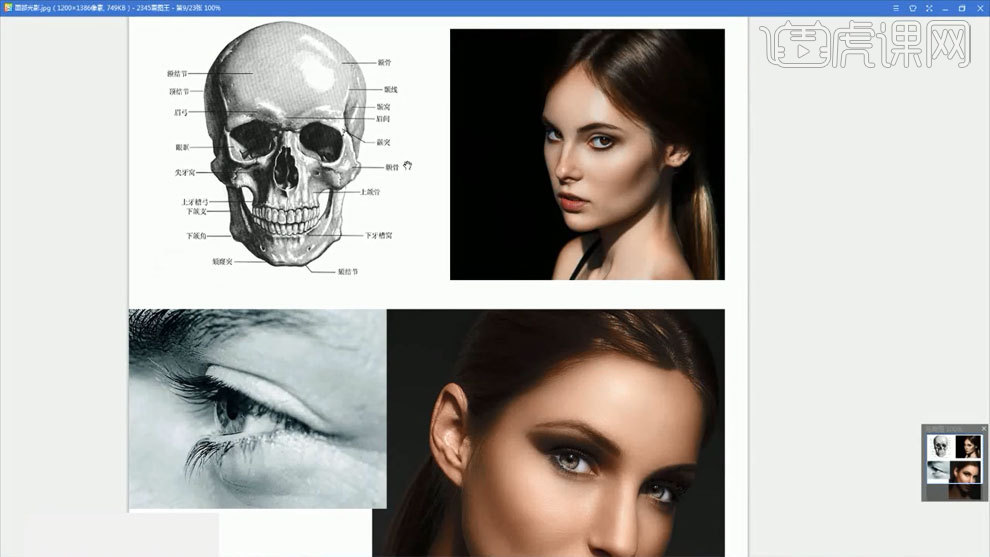
2、红色标注为高光部分,如图所示。
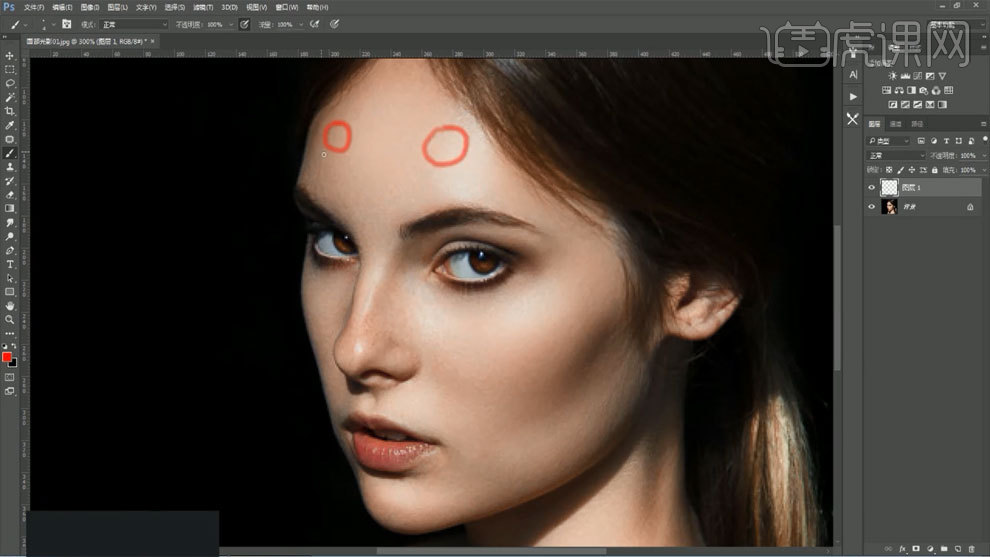
3、眉弓部位受到眉毛影响,会在眉毛外侧产生高光。
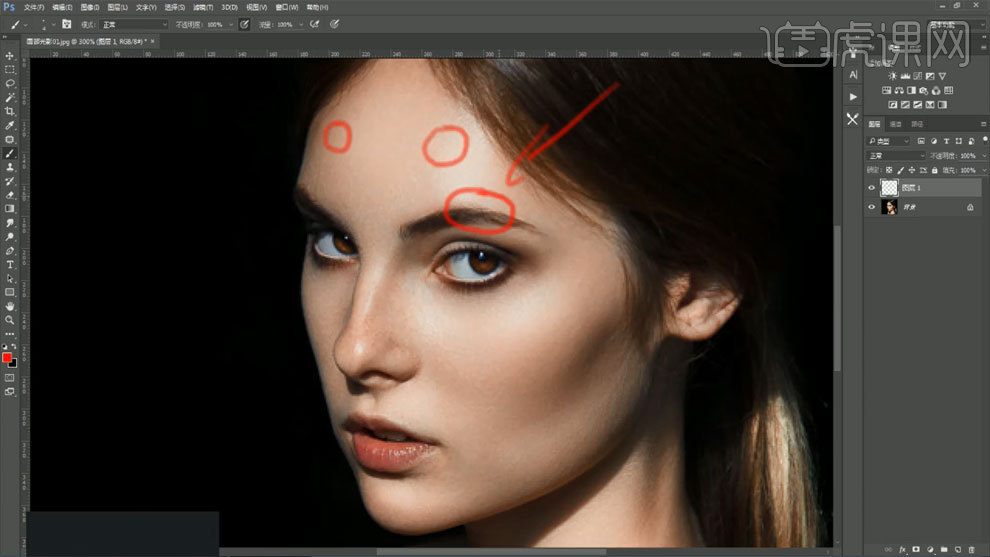
4、颧骨部位属于凸起点,颧骨附近的高光会减弱。
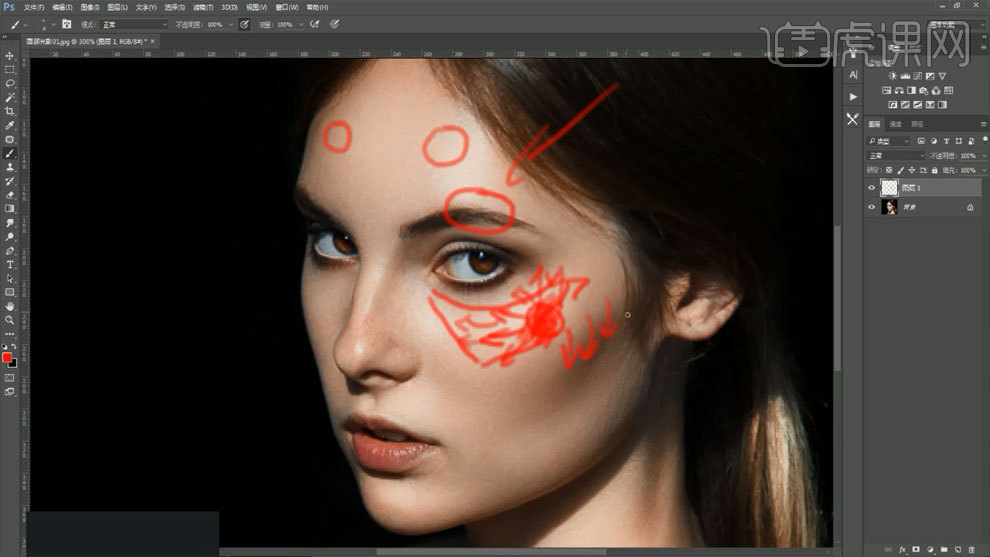
5、颧骨下方属于暗部区域,用黑色进行标注。
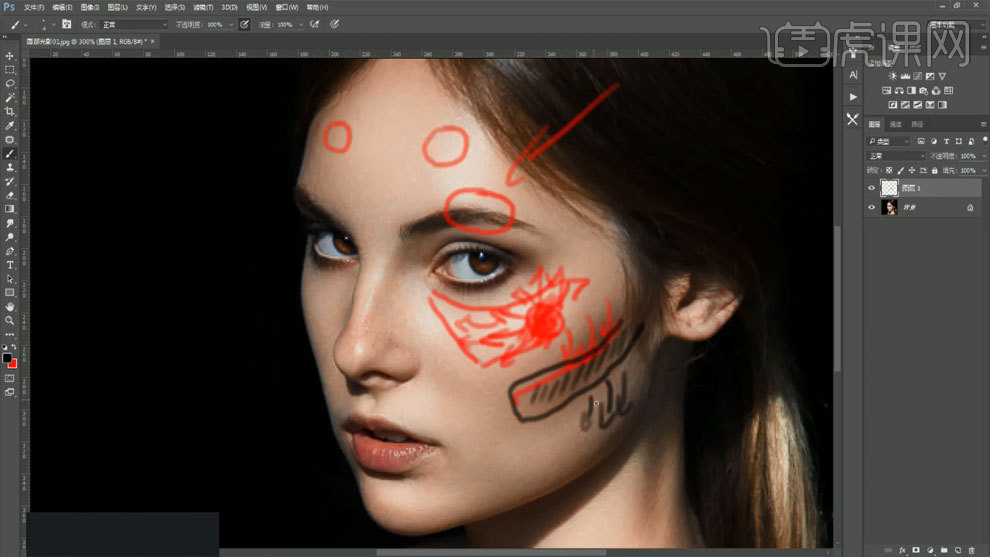
6、眼窝和眼角部位属于暗部区域,如图所示。
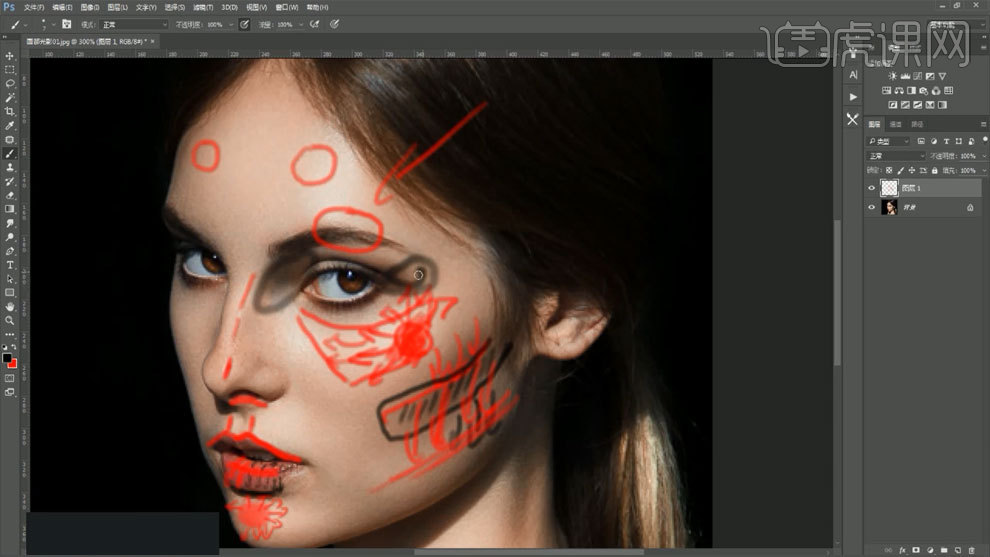
7、上眼睑和眉毛受到光线照射,产生高光。
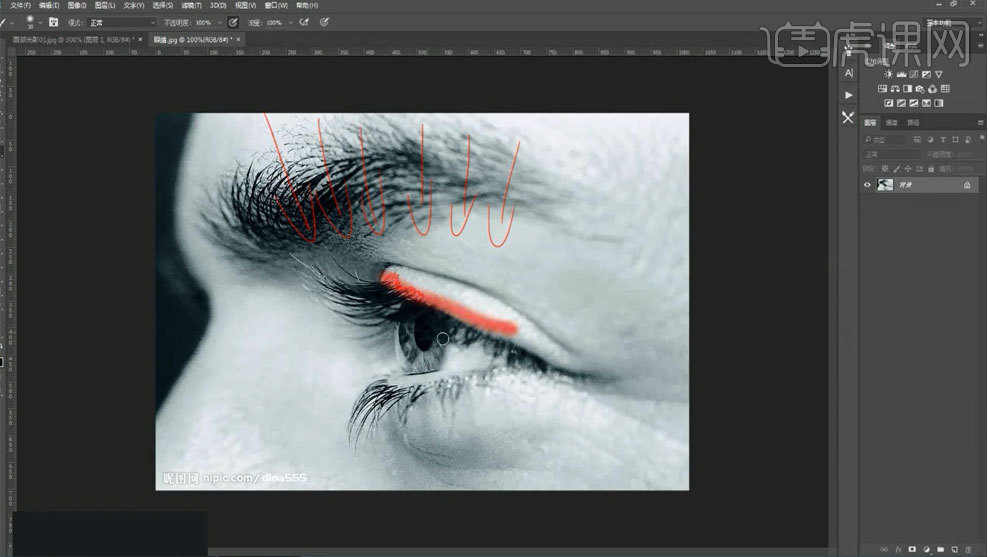
8、眼球的上半部分受到眼睑和眼睫毛的遮挡,会产生微微的暗部。
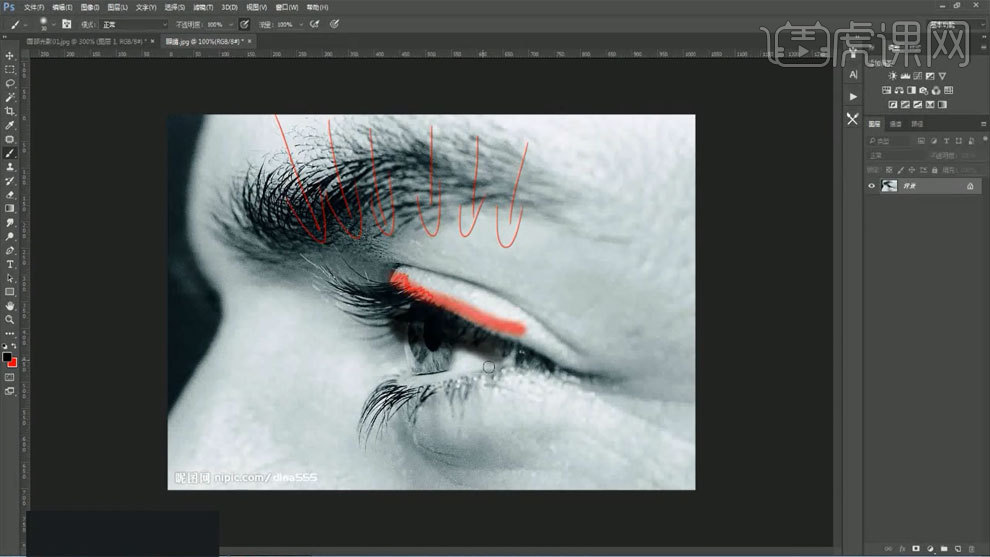
9、眼球的下半部分会产生轻度高光,下眼睑的上半部分也会产生高光。
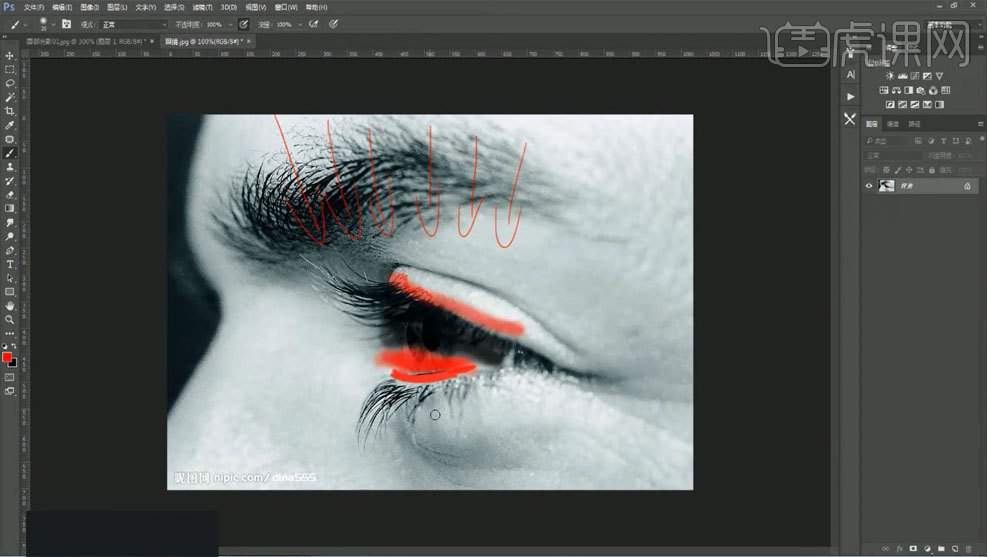
10、头发受到光线照射产生高光,如图所示。
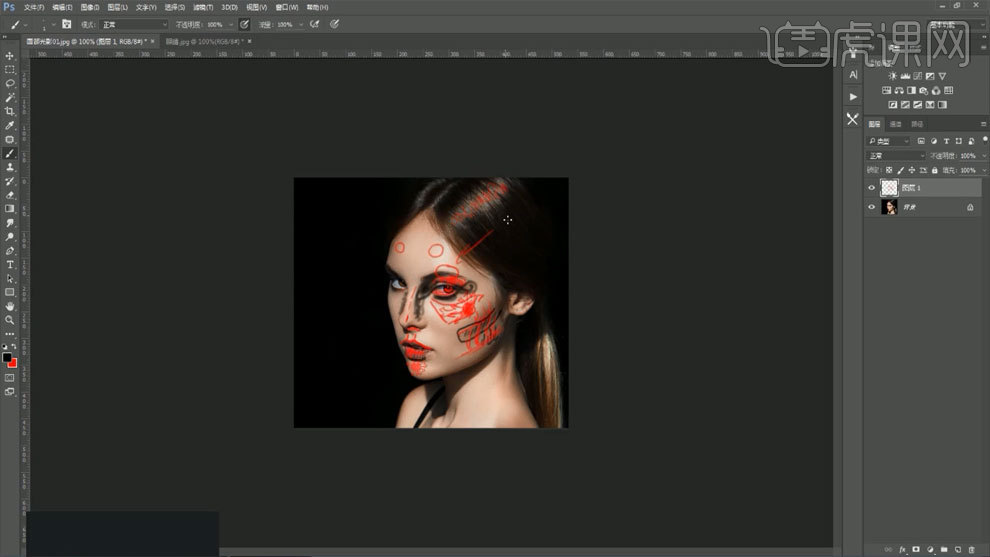
11、颧骨下方的暗部到亮度要做好过渡,如图所示。
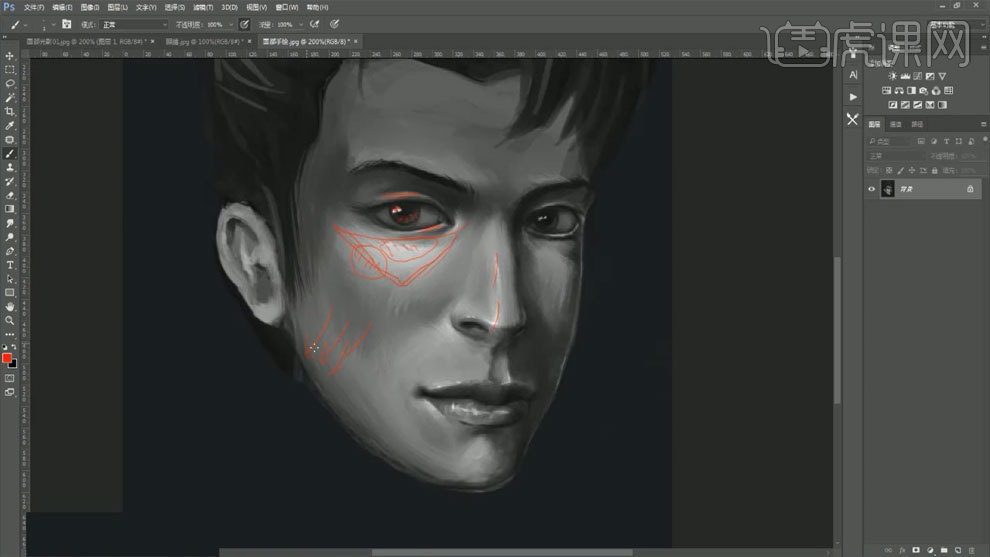
怎样将PS将淘宝模特人物精修
1、了解面部骨骼结构和肌肉结构,如图所示。
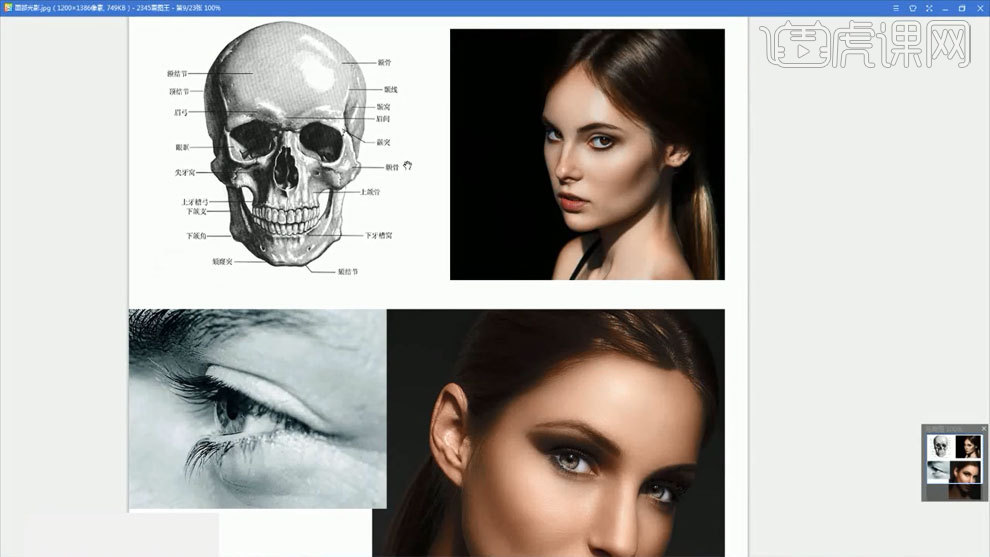
2、红色标注为高光部分,如图所示。
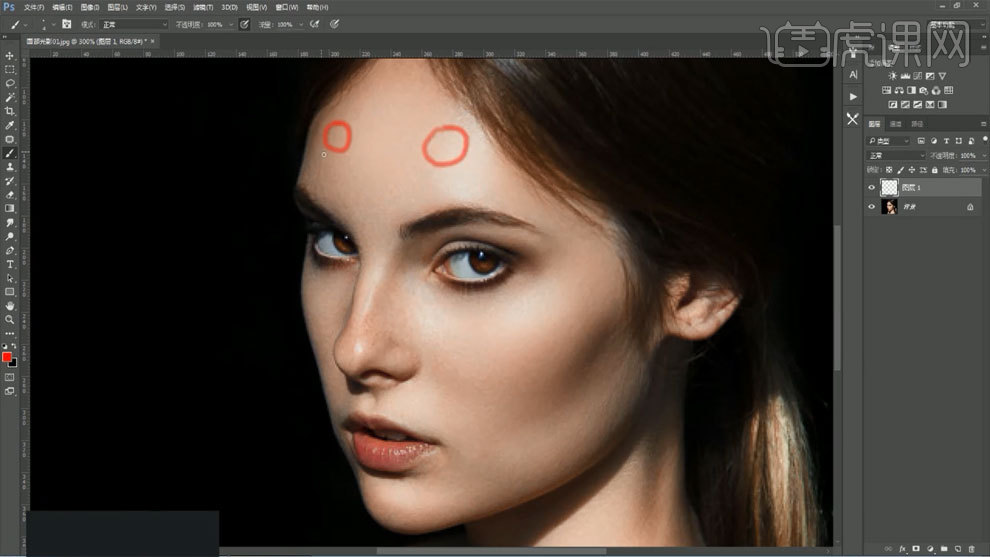
3、眉弓部位受到眉毛影响,会在眉毛外侧产生高光。
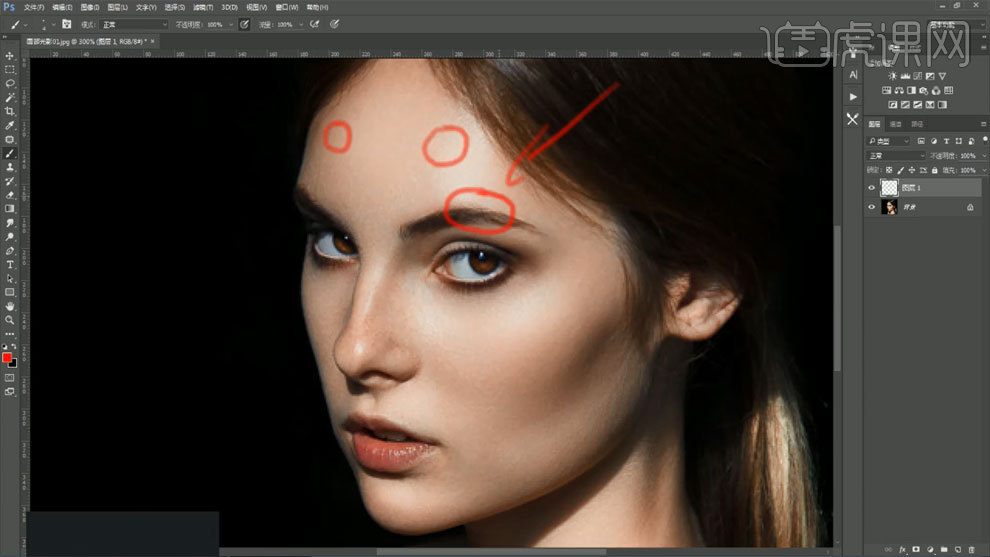
4、颧骨部位属于凸起点,颧骨附近的高光会减弱。
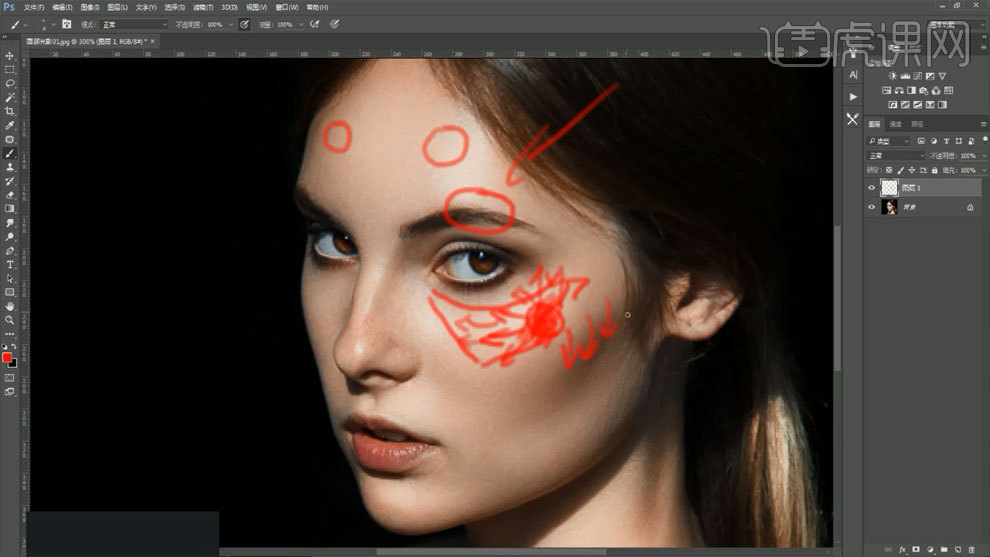
5、颧骨下方属于暗部区域,用黑色进行标注。
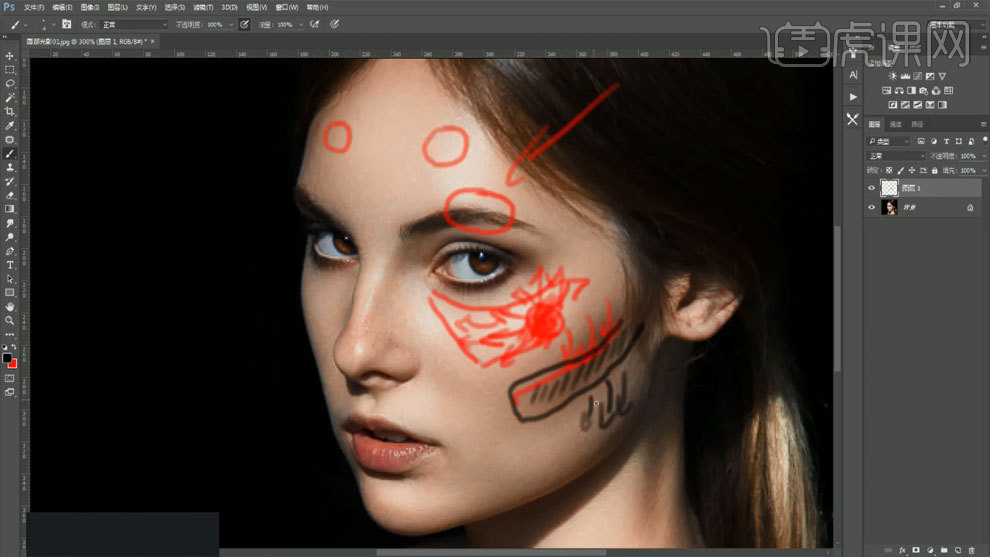
6、眼窝和眼角部位属于暗部区域,如图所示。
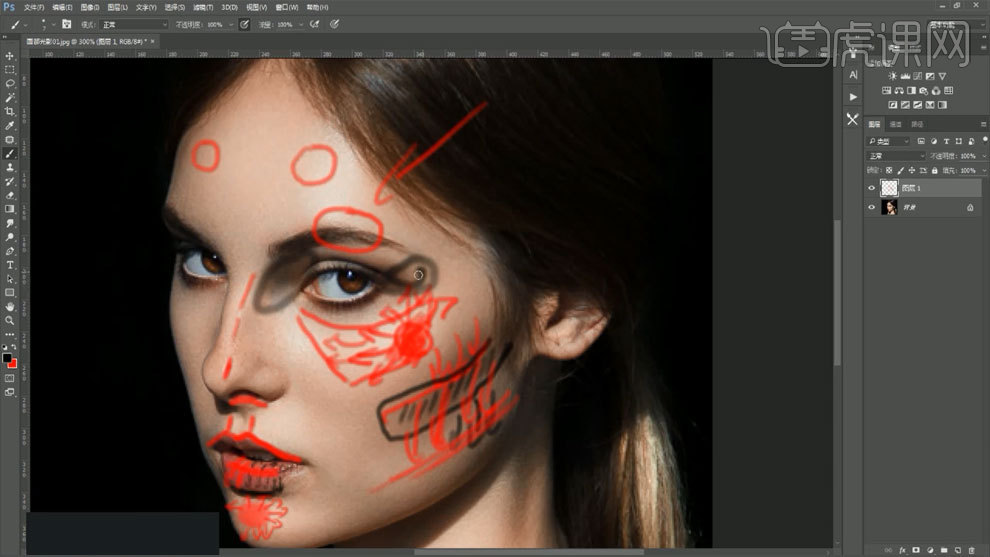
7、上眼睑和眉毛受到光线照射,产生高光。
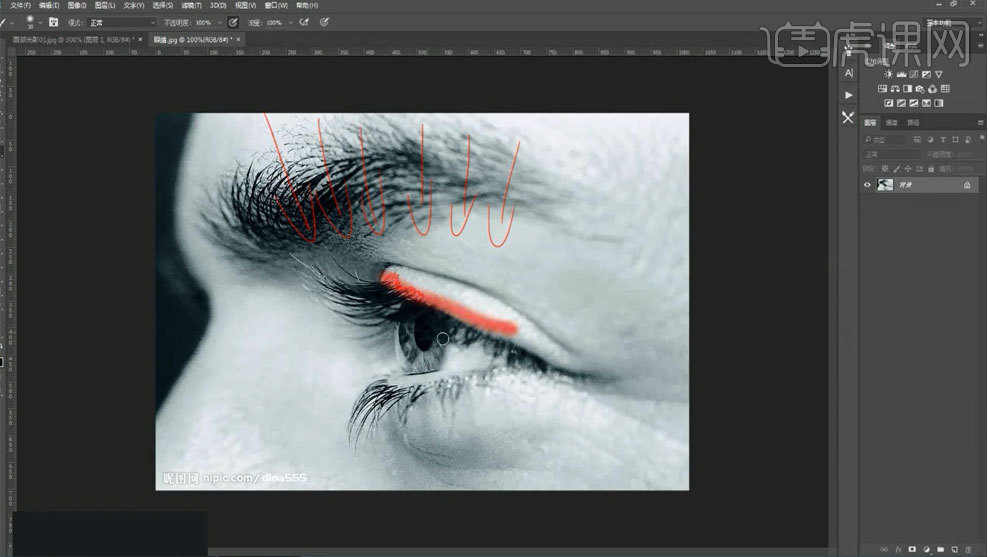
8、眼球的上半部分受到眼睑和眼睫毛的遮挡,会产生微微的暗部。
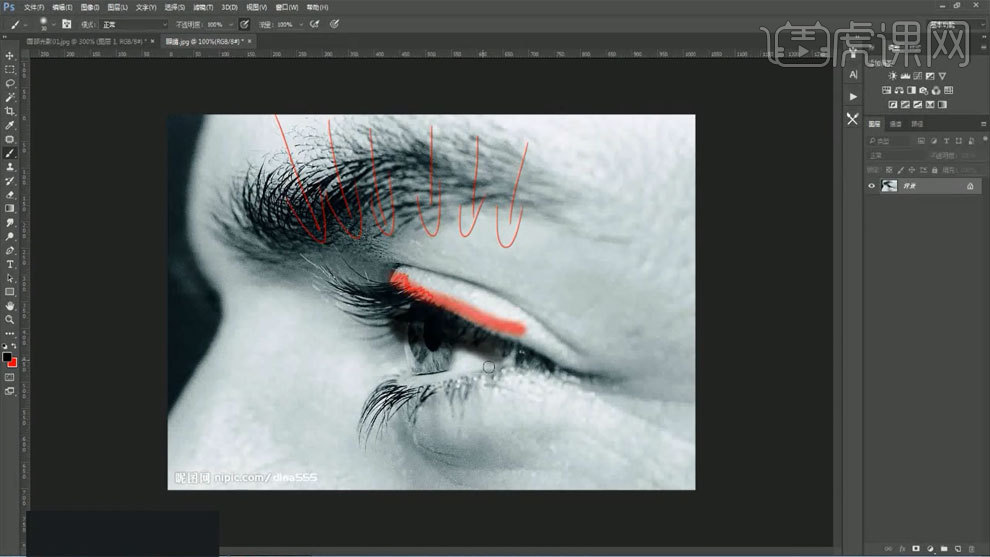
9、眼球的下半部分会产生轻度高光,下眼睑的上半部分也会产生高光。
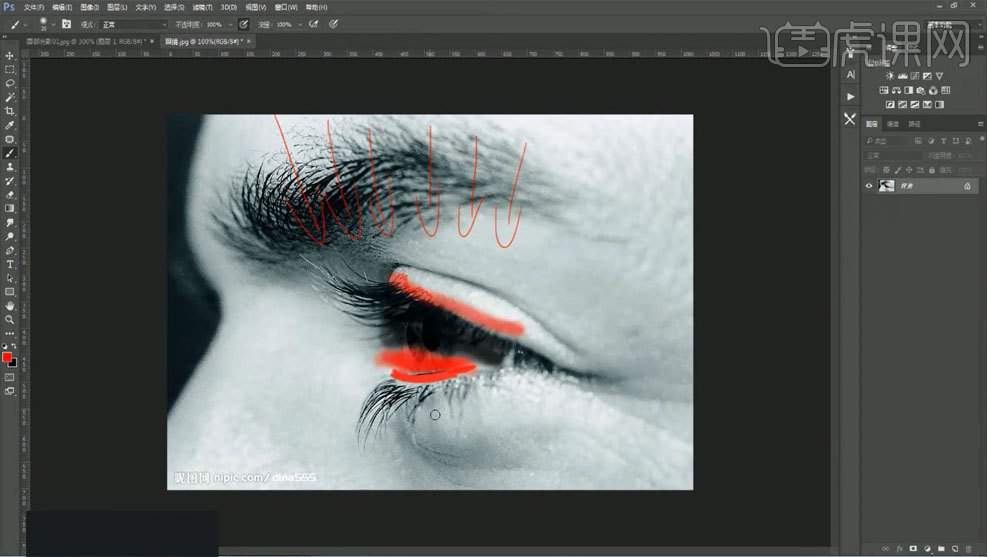
10、头发受到光线照射产生高光,如图所示。
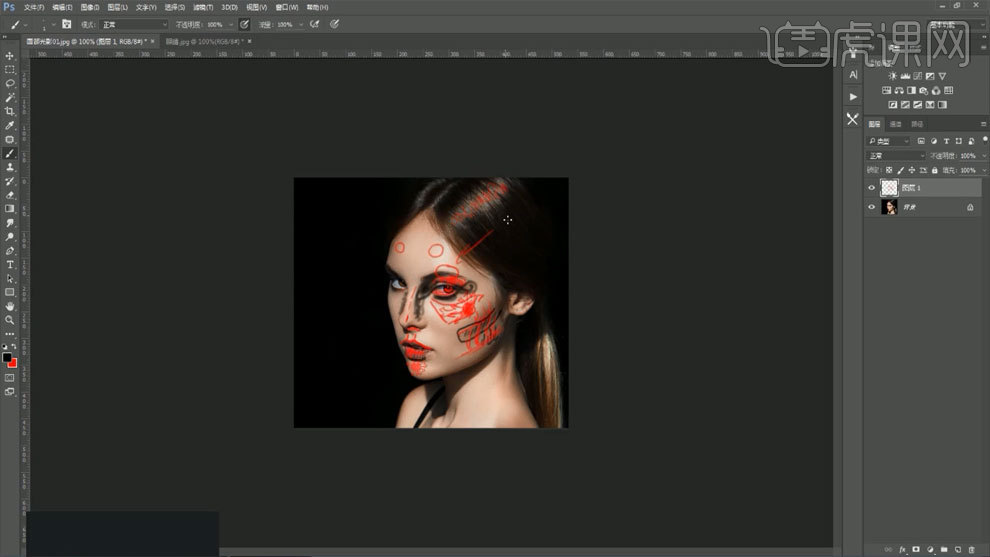
11、颧骨下方的暗部到亮度要做好过渡,如图所示。
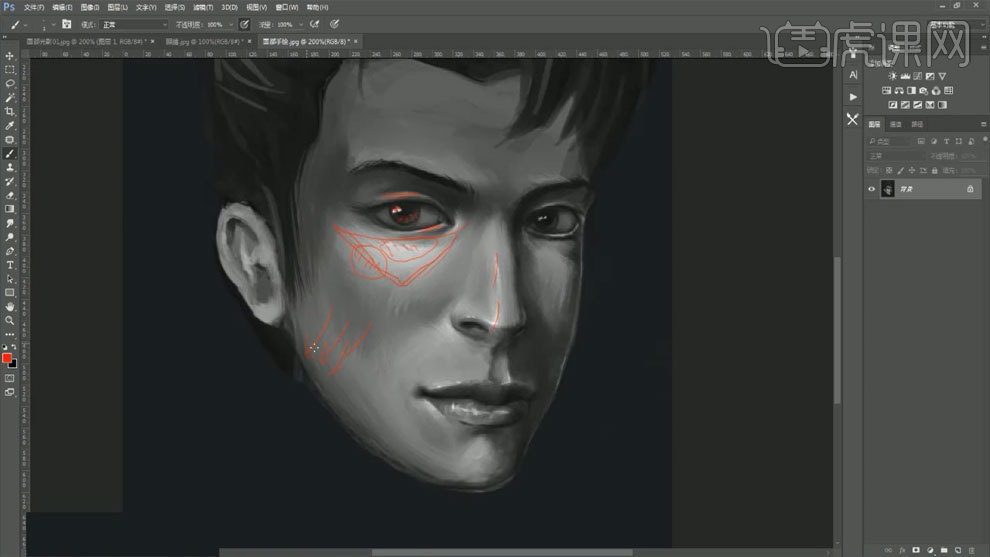
怎么用ps对淘宝女装模特精修
1、调整曝光、高范围动态和构造等基础数据,完成对图片的初步修改,如图所示。
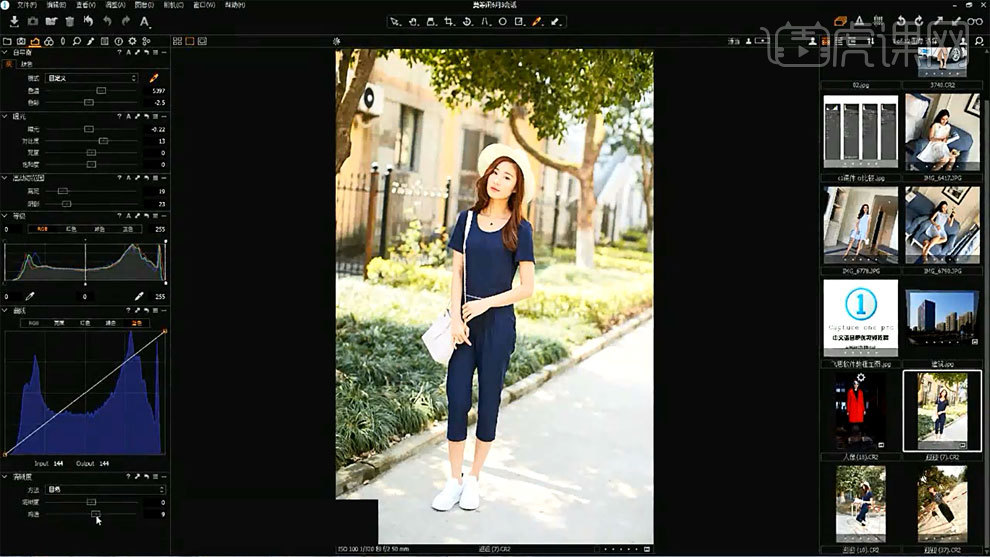
2、选择颜色平衡工具,给暗部加上蓝色,压下明度。
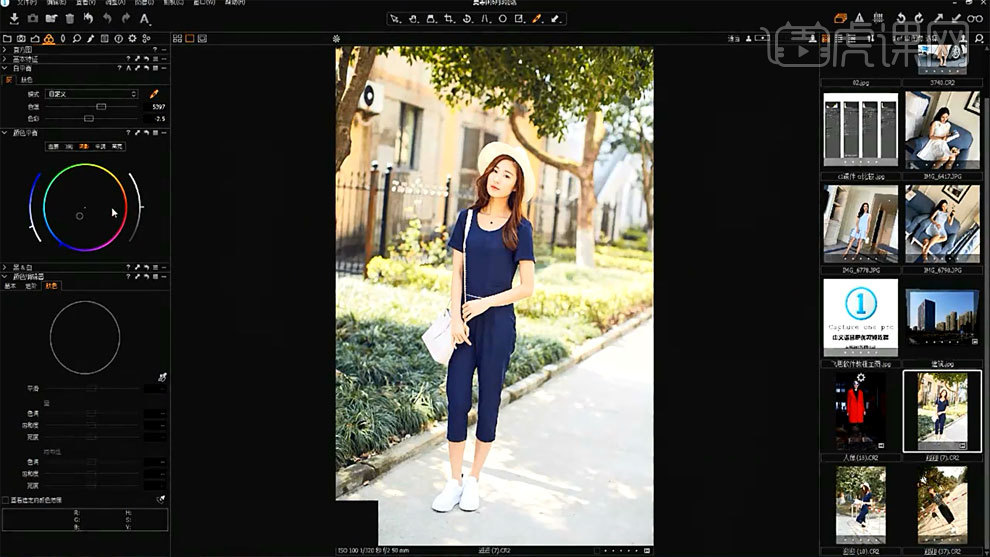
3、选择颜色编辑器工具,对肤色不均匀处进行调整,如图所示。
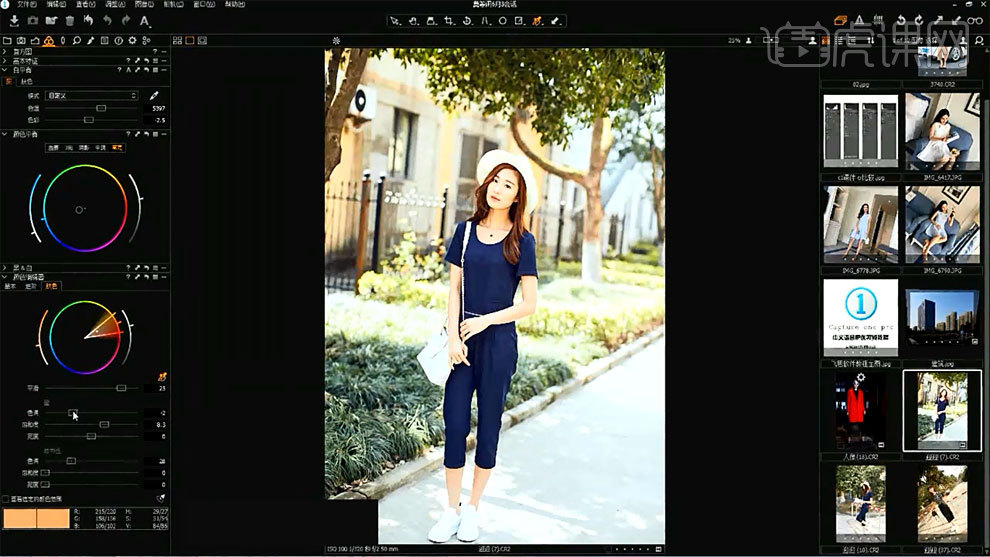
4、选择进阶选项,用吸管工具吸取植物颜色,对树叶部分进行调整。
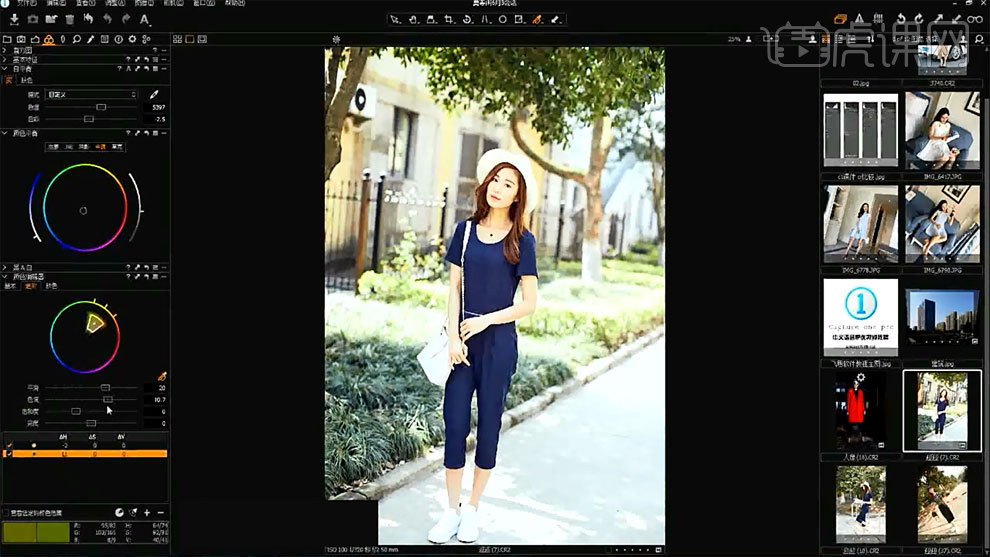
5、选择曲线工具,调整数值,如图所示。
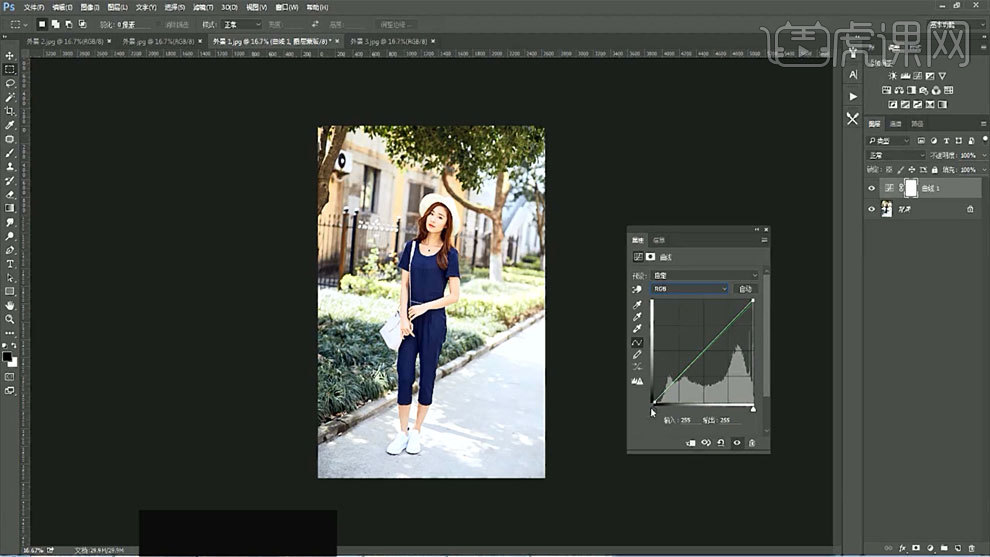
6、选择磨皮工具,对人物进行磨皮处理。
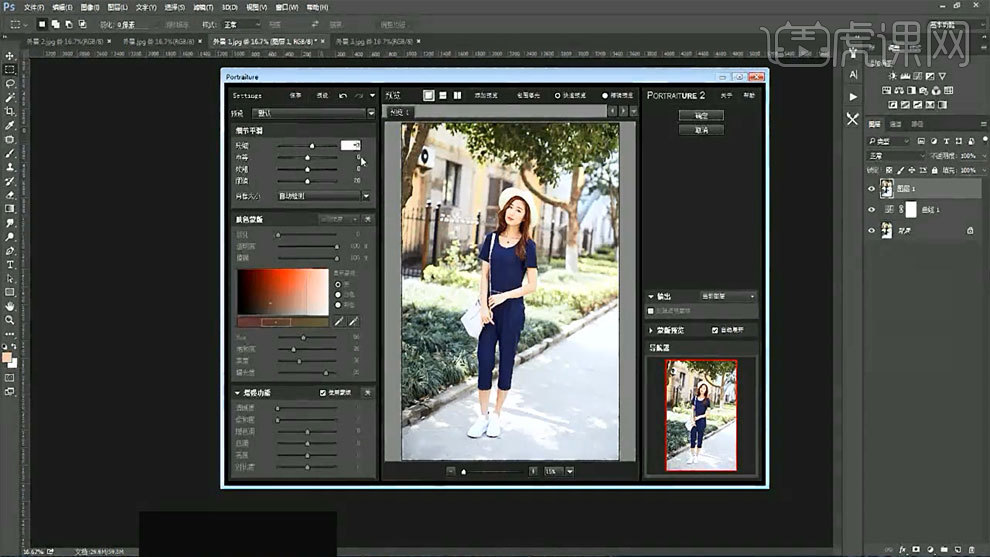
7、在可选颜色工具中,调整红色和黄色数值,对人物进行调整。
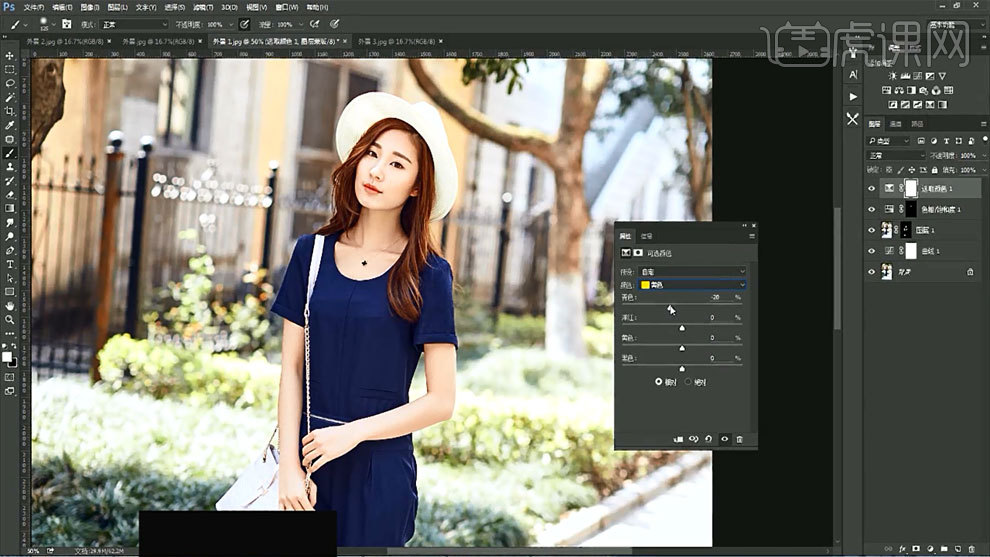
8、盖印图层,选择液化工具,对人物形体进行调整。

9、选择污点修复画笔工具,对人物面部皮肤进行处理。

10、选择磨皮工具,对皮肤进行磨皮处理。
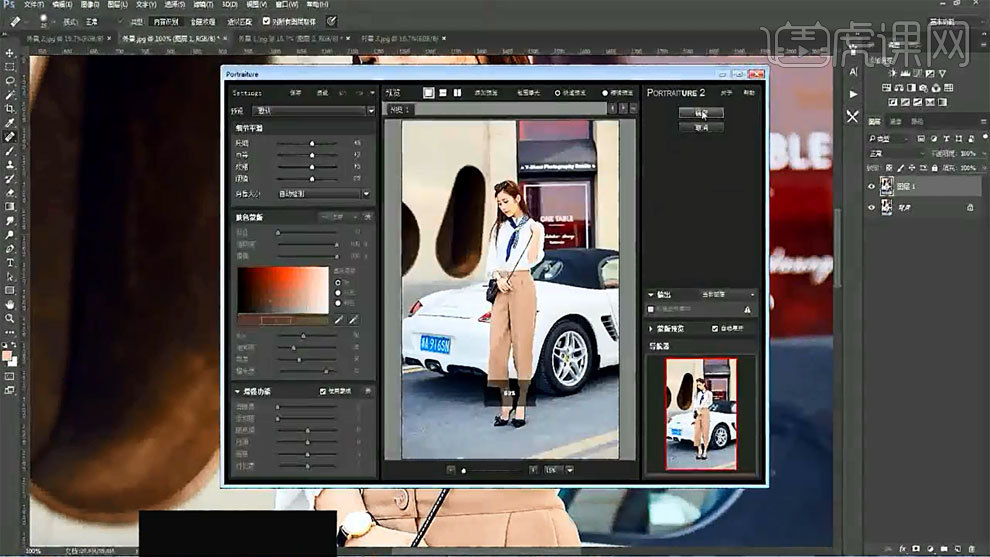
11、使用曲线工具和色相饱和度工具,处理脖子部位的色差。
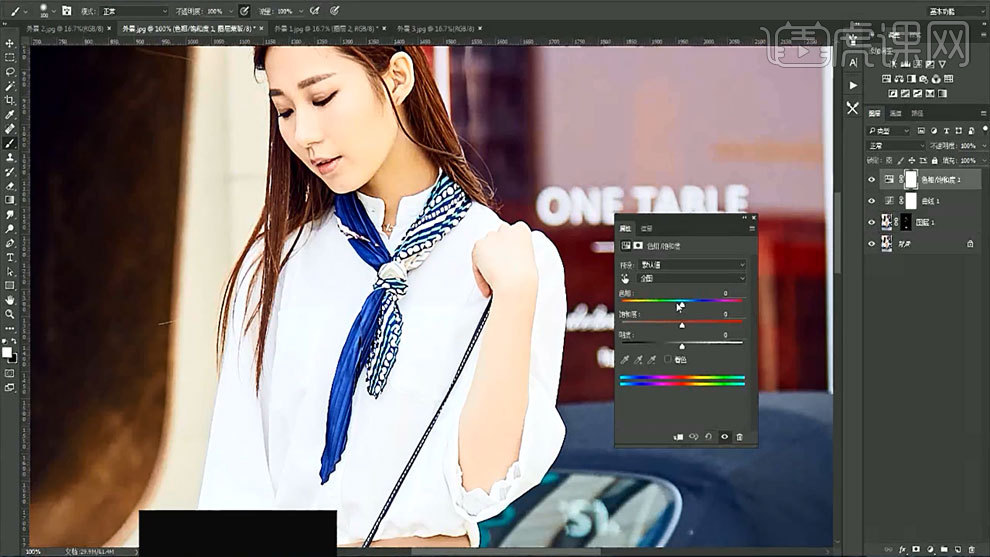
12、盖印图层,使用修补工具处理衣服褶皱,如图所示。
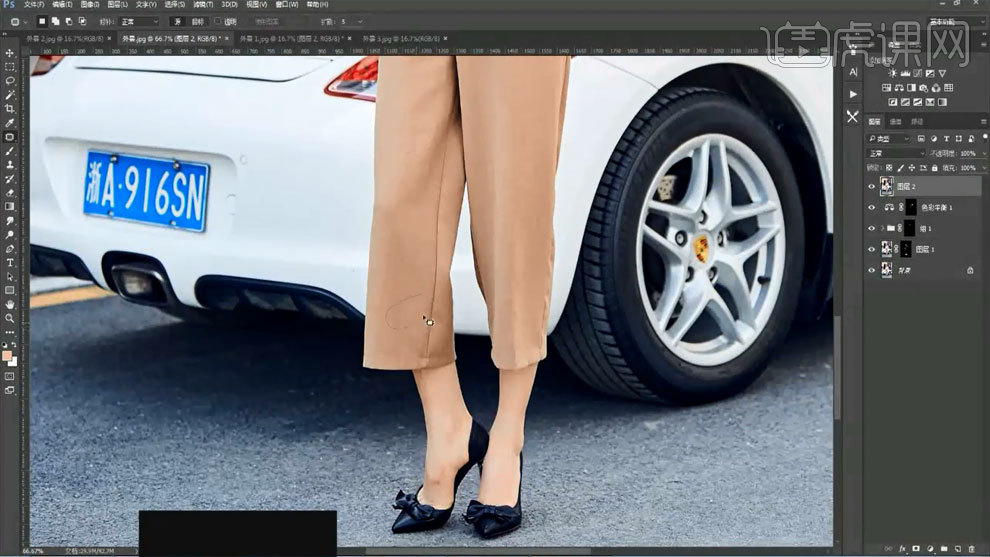
13、复制图层,选择磨皮工具,对皮肤进行磨皮处理。
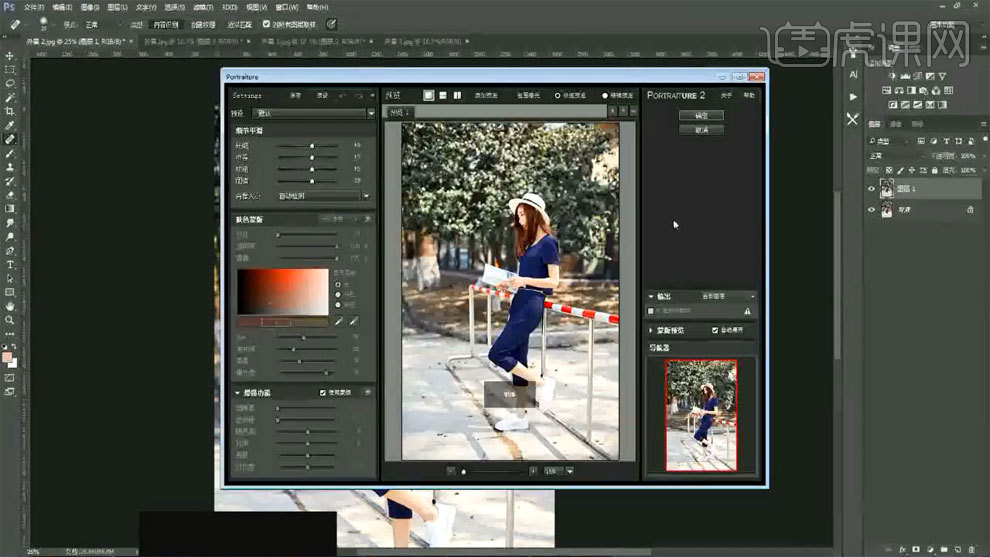
14、创建双曲线和黑白观察层,对图片进行观察,如图所示。
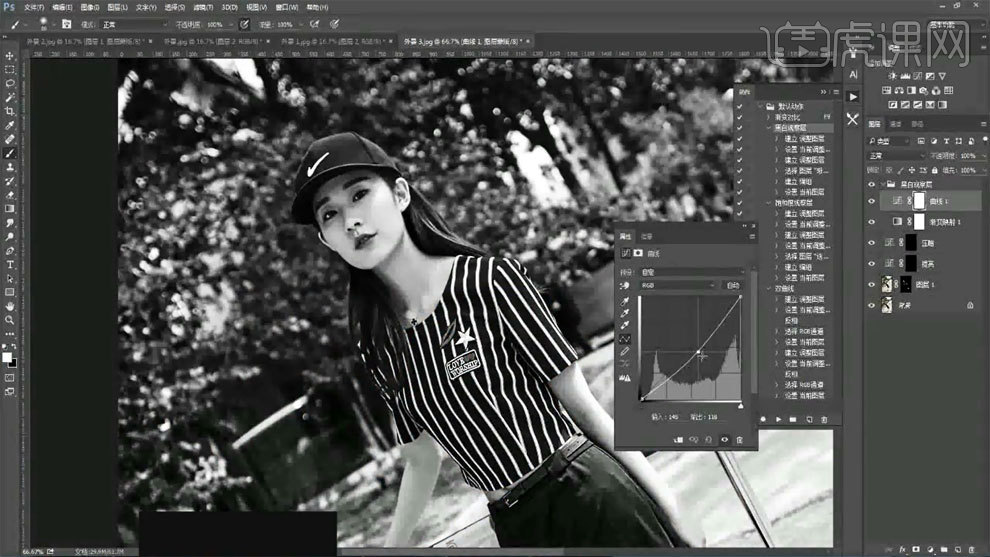
15、选择提亮图层,对人物脖子明暗交接处进行处理,如图所示。
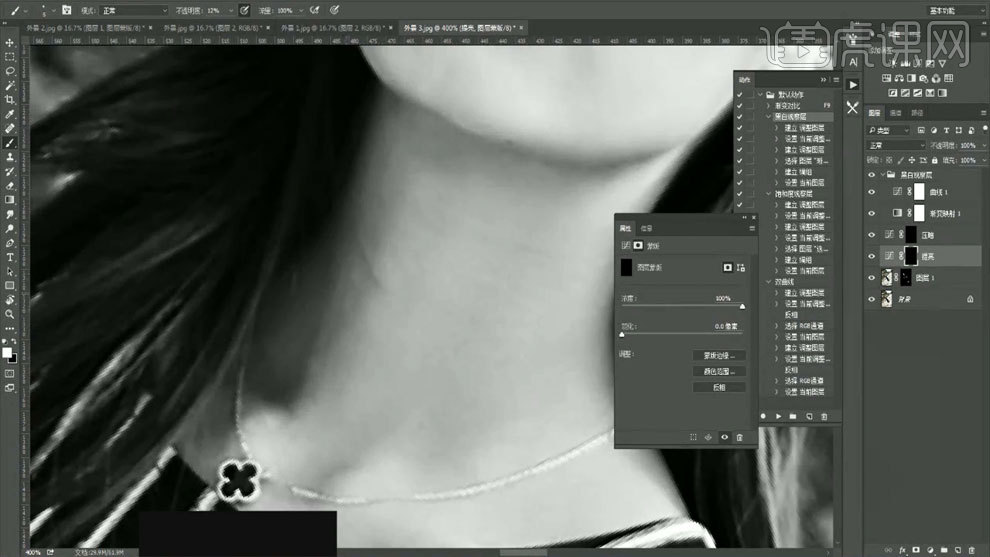
16、建立色相饱和度,吸取脖子的肤色,调整数据,添加反向蒙版。
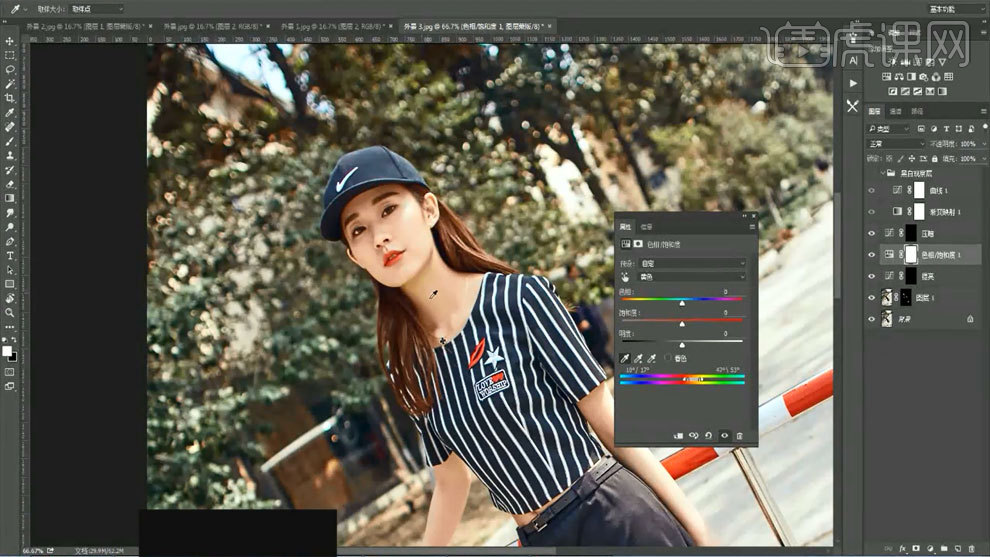
17、盖印图层,选择液化工具,对人物形体进行调整。

18、盖印图层,使用修补工具处理衣服褶皱,如图所示。
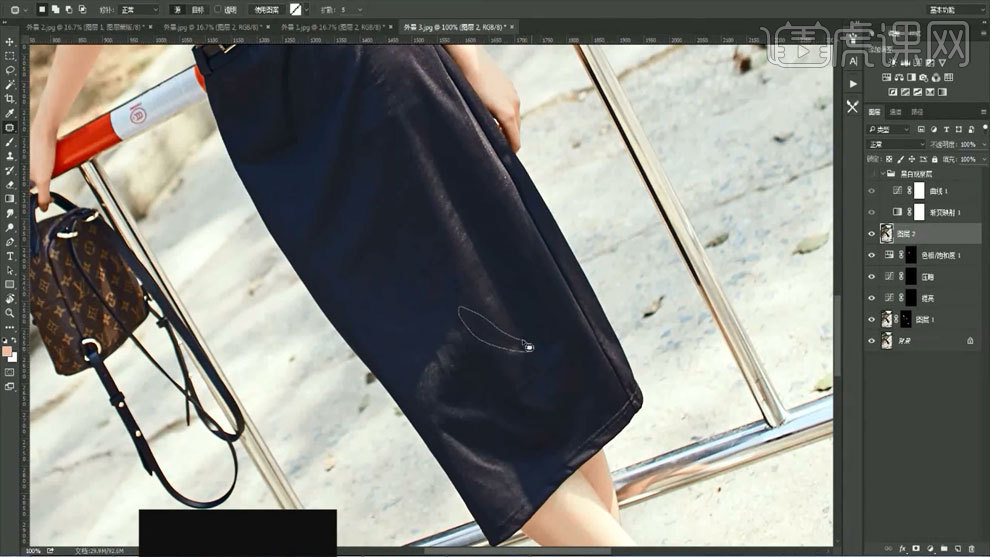
19、盖印图层,进行反向,混合模式选择线性光,利用高反差保留工具进行调整。
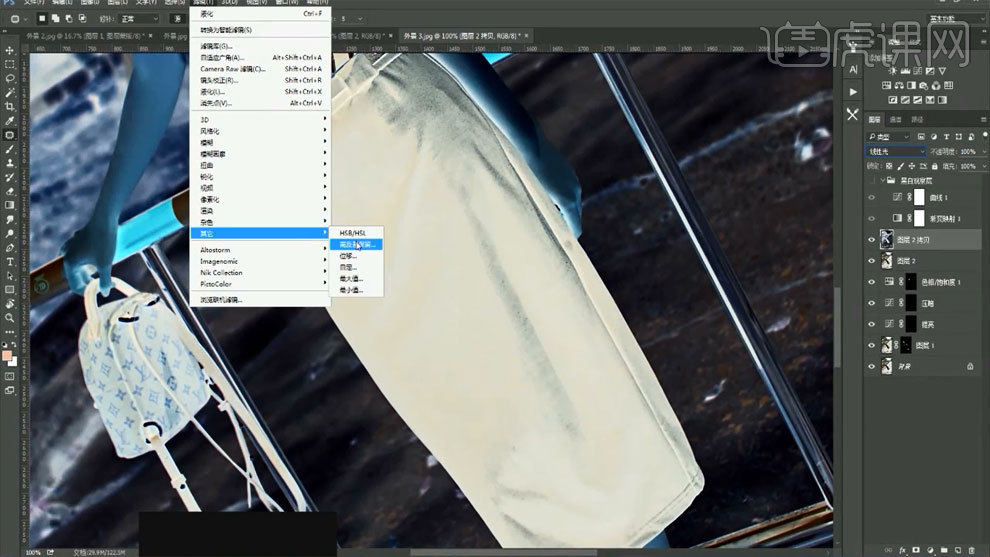
20、盖印图层,选择修补工具处理后,使用渐隐修补选区,调整不透明度,如图所示。