古风人像摄影
古风人像摄影既然是古风所以照片的最后效果应该是有年代感,可以运用ps软件进行制作,首先需要导入素材并调整基本的对比度和镜头的矫正,调整模特的细节,使用修复画笔工具对模特进行瑕疵的修复,然后新建图层用画笔工具吸取模特的皮肤颜色在照片合适的位置进行涂抹,调整照片的大小,最后拖入所需要的文字素材调整大小进行排列。具体的操作过程是什么呢?让我们一起来看看吧!

用PS进行秋意古风人像修图
1、[打开]PS软件,[打开]NEF素材文档。具体显示如图示。
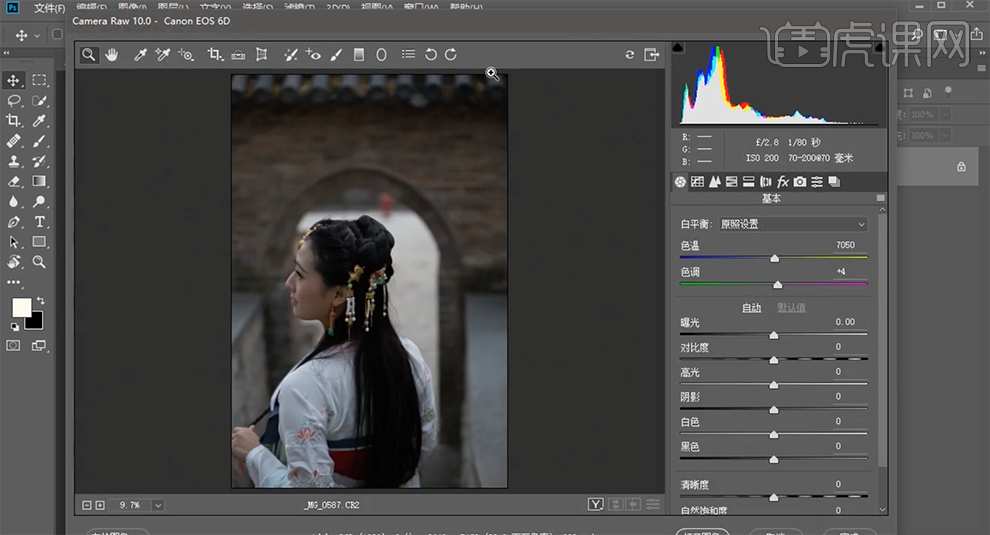
2、单击[基本],具体参数如图示。具体效果如图示。
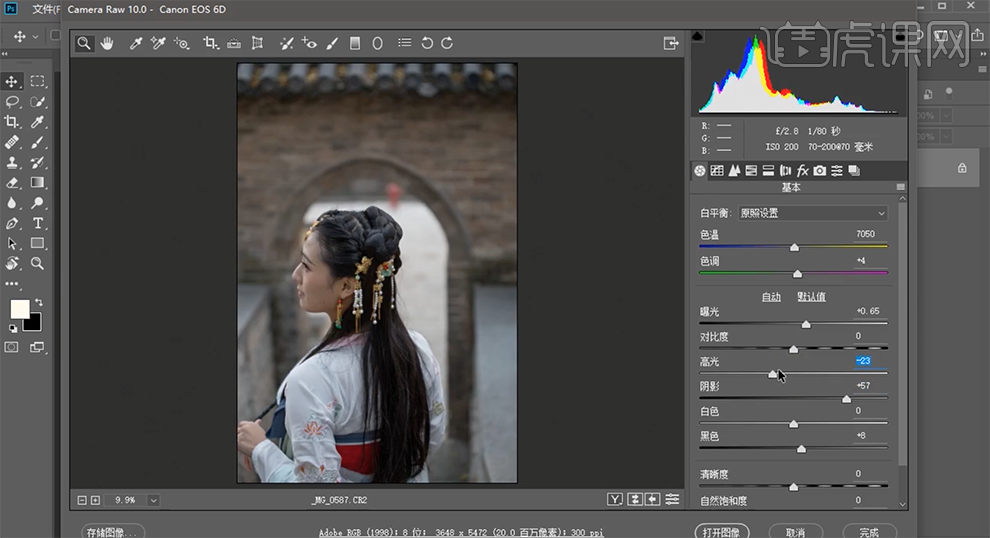
3、单击[镜头校正],具体参数如图示。具体效果如图示。

4、[复制]图层,单击[滤镜]-[液化],调整人物形体细节。具体效果如图示。
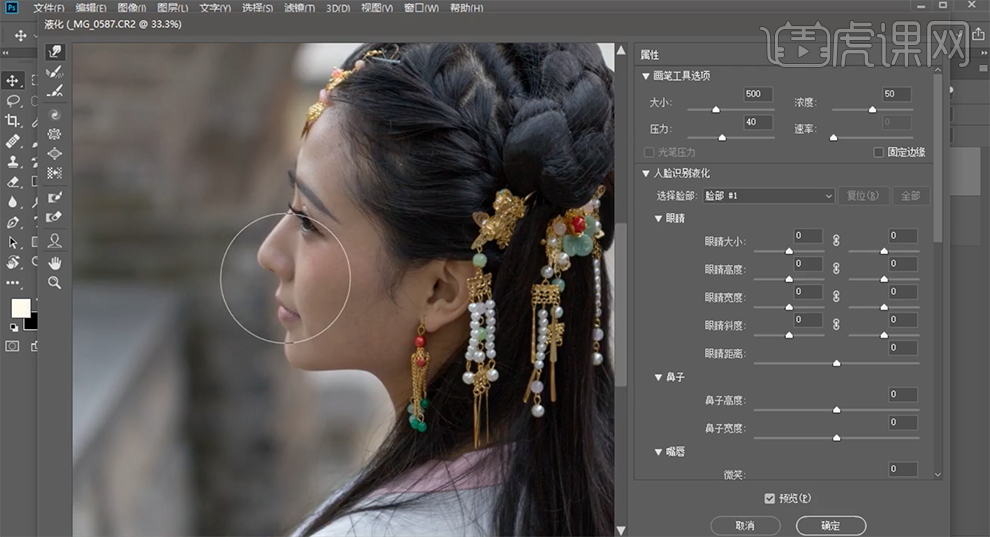
5、按[Ctrl+Alt+Shift+E]盖印图层,使用[修复画笔工具]和[仿制图章工具]修复画面瑕疵细节。具体效果如图示。

6、[新建]中性灰图层,[图层模式]柔光。使用[画笔工具]选择合适的颜色,调整画面明暗细节。具体效果如图示。

7、按[Ctrl+Alt+Shift+E]盖印图层,[重命名]图层。单击[滤镜]-[Camera Raw滤镜]-[细节],具体参数如图示。具体效果如图示。
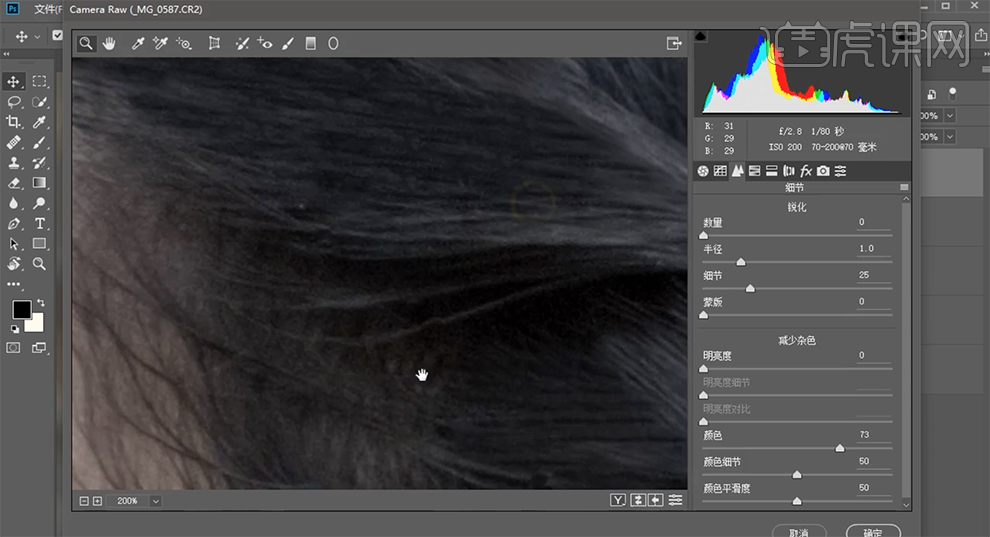
8、按Alt键单击[图层蒙版],使用[画笔工具]涂抹画面多余的部分。[新建]黑白渐变图层,按[Ctrl+I]蒙版反向,使用[橡皮擦工具]擦除多余的部分,[不透明度]90%。具体效果如图示。
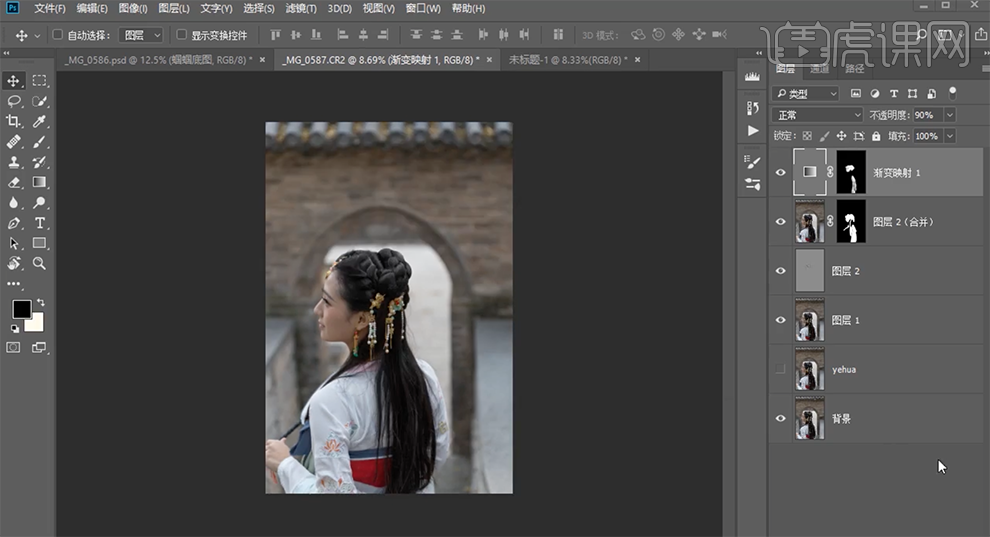
9、按[Ctrl+Alt+Shift+E]盖印图层,[重命名]图层。[新建]曲线图层,具体参数如图示。具体效果如图示。

10、按[Ctrl+I]蒙版反向,使用[橡皮擦工具]擦除多余的部分,[不透明度]68%。[新建]图层,使用[画笔工具],[吸取]皮肤颜色,在画面合适的位置涂抹。[新建]可选颜色图层,[选择]黄色,具体参数如图示。具体效果如图示。
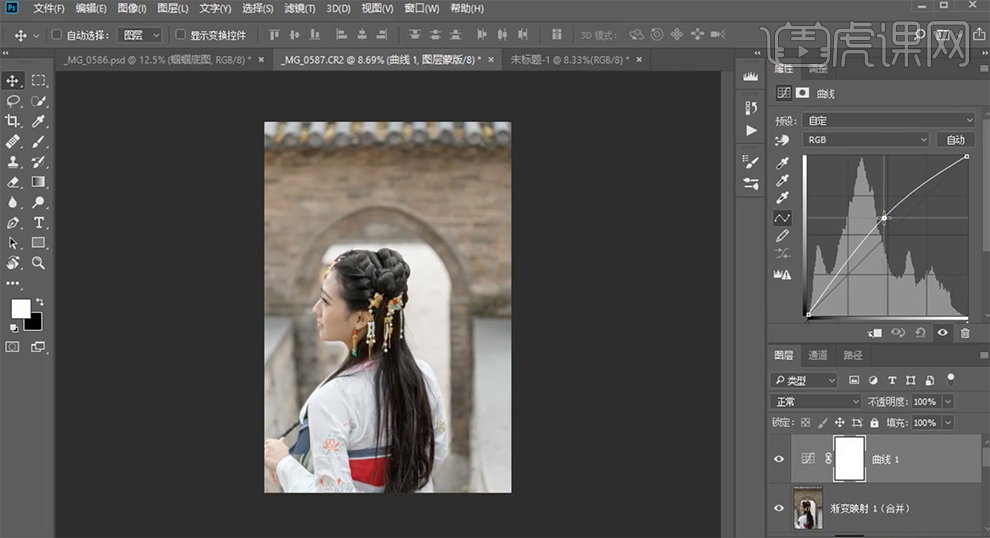
11、按[Ctrl+I]蒙版反向,使用[橡皮擦工具]擦除多余的部分,[拖入]纹理素材,调整大小,放置画面合适的位置,[图层模式]正片叠底。具体效果如图示。
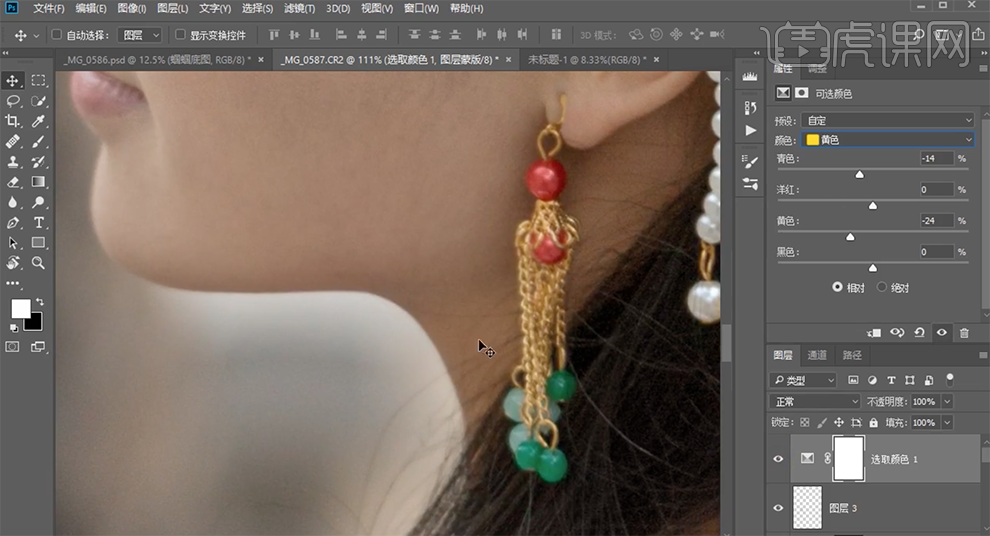
12、[新建]色阶图层,具体参数如图示。具体效果如图示。
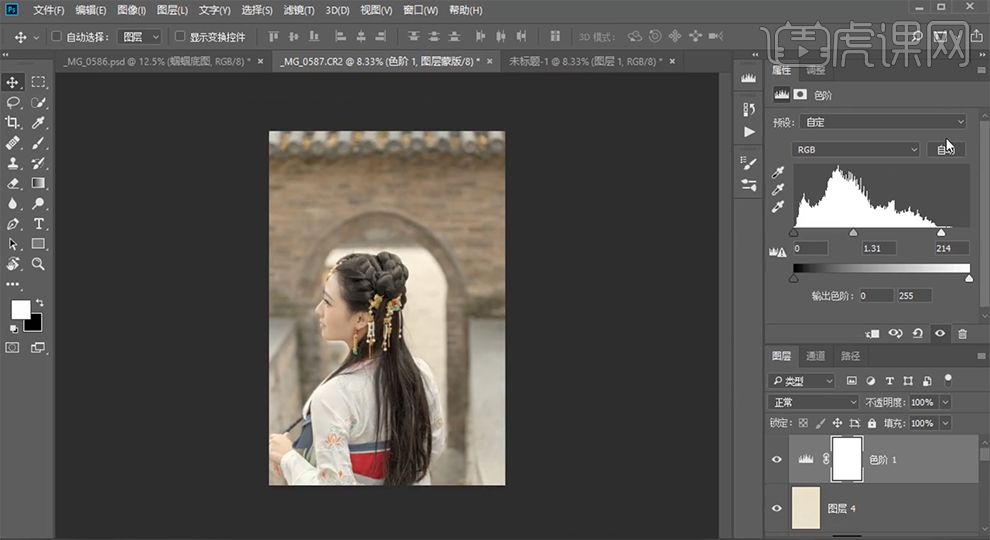
13、按[Ctrl+Alt+Shift+E]盖印图层,[重命名]图层。[复制]图层,单击[滤镜]-[模糊]-[高斯模糊],具体参数如图示。具体效果如图示。
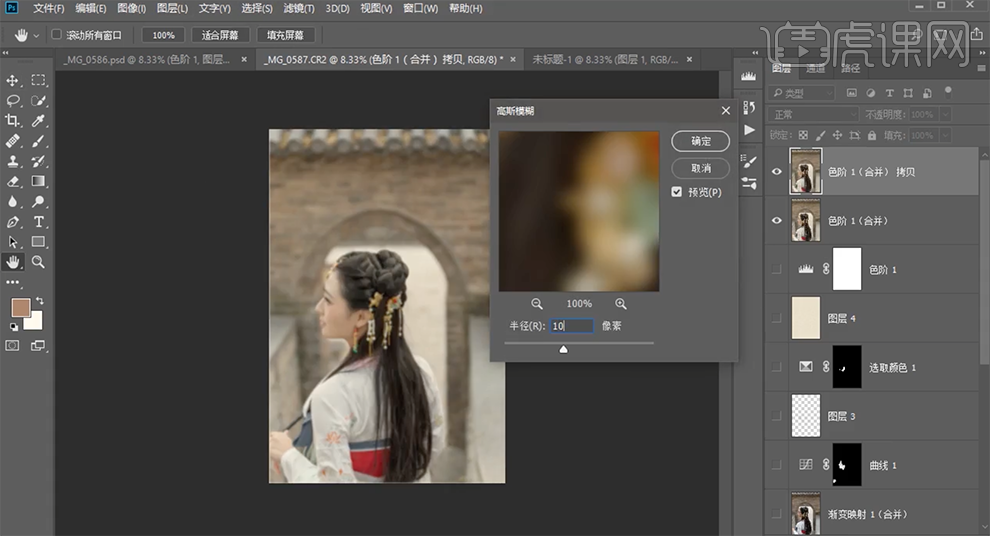
14、添加[图层蒙版],使用[画笔工具]涂抹画面多余的部分。按Ctrl单击图层蒙版载入选区,按[Ctrl+J]复制图层,单击[滤镜]-[模糊]-[高斯模糊]值为最大值。具体效果如图示。添加[图层蒙版],使用[画笔工具]涂抹画面多余的部分,[不透明度]80%。具体效果如图示。
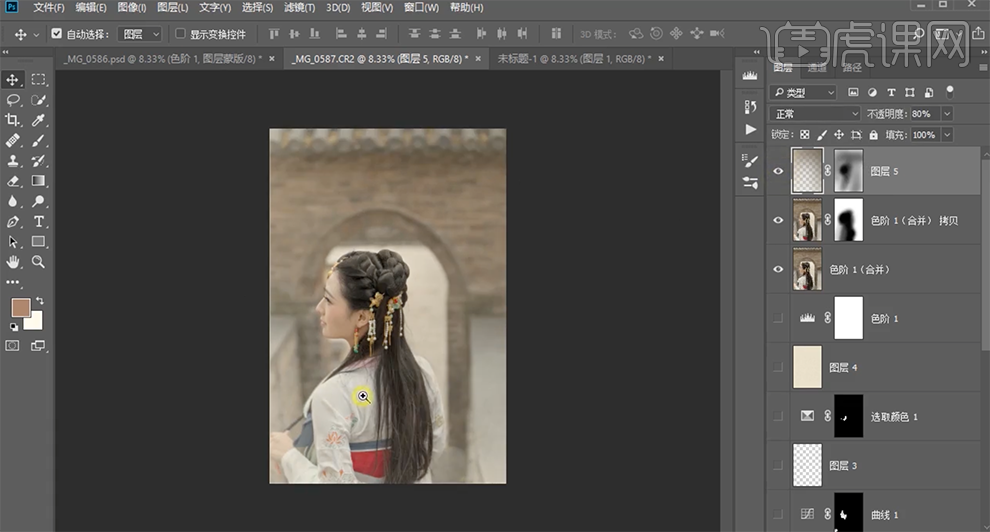
15、[新建]图层,使用[画笔工具],选择[烟雾笔刷],[吸取]画面颜色,在画面合适的位置涂抹。添加[图层蒙版],使用[画笔工具]涂抹细节。按[Ctrl+Alt+Shift+E]盖印图层。具体效果如图示。
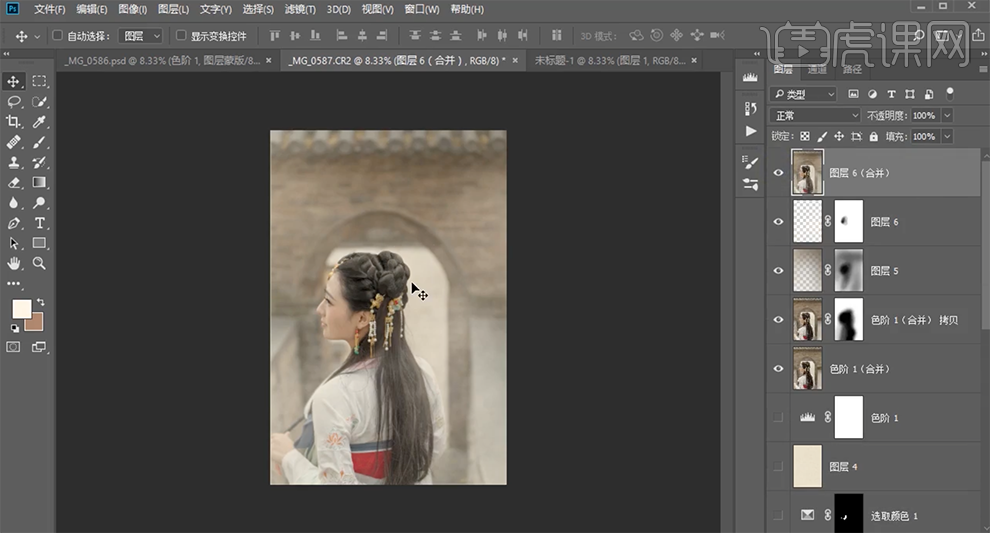
16、单击[滤镜]-[Camera Raw滤镜]-[基本],具体参数如图示。具体效果如图示。

17、单击[HSL]-[饱和度],具体参数如图示。具体效果如图示。

18、单击[色相],具体参数如图示。具体效果如图示。
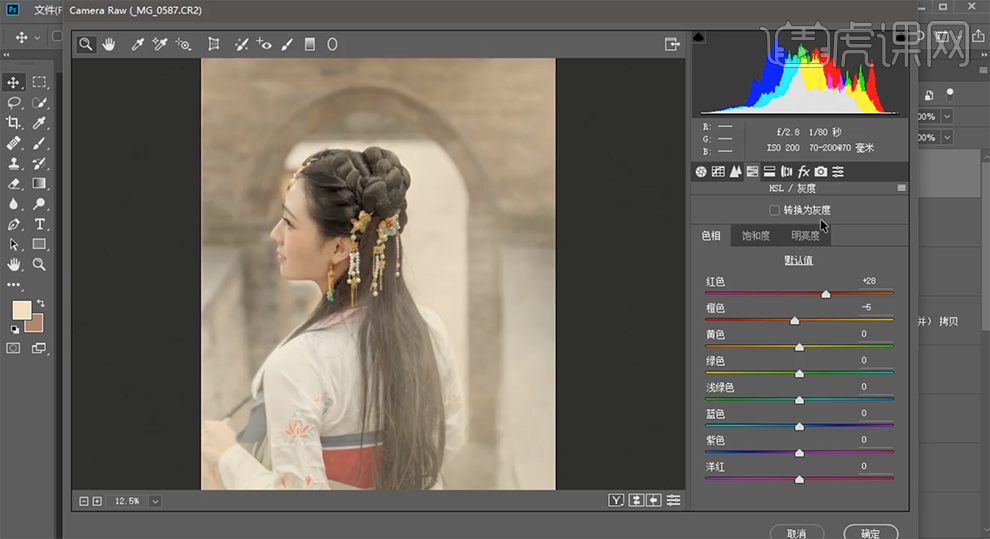
19、单击[分离色调],具体参数如图示。具体效果如图示。
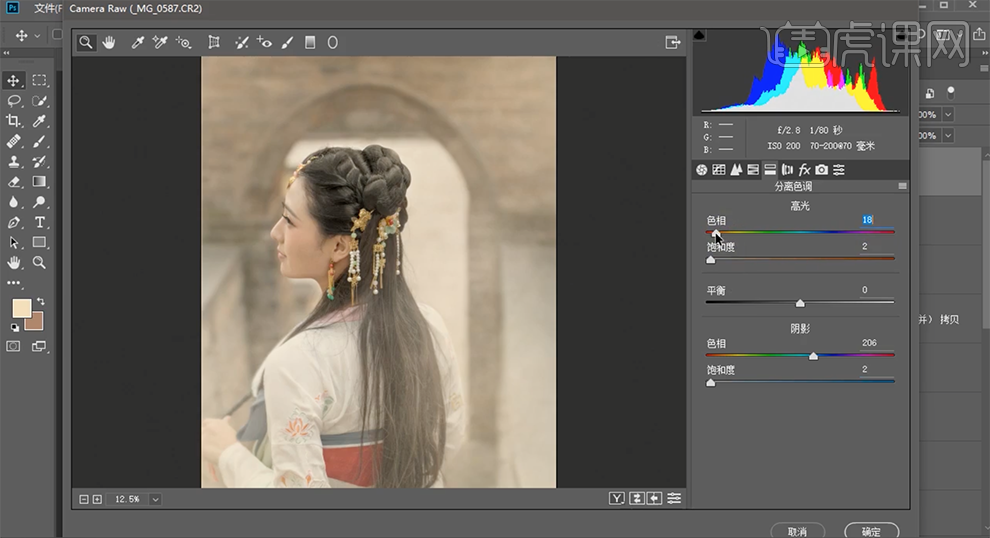
20、[新建]图层,使用[画笔工具],[颜色]红色,在人物嘴唇上涂抹,[图层模式]柔光,[不透明度]20%。具体效果如图示。
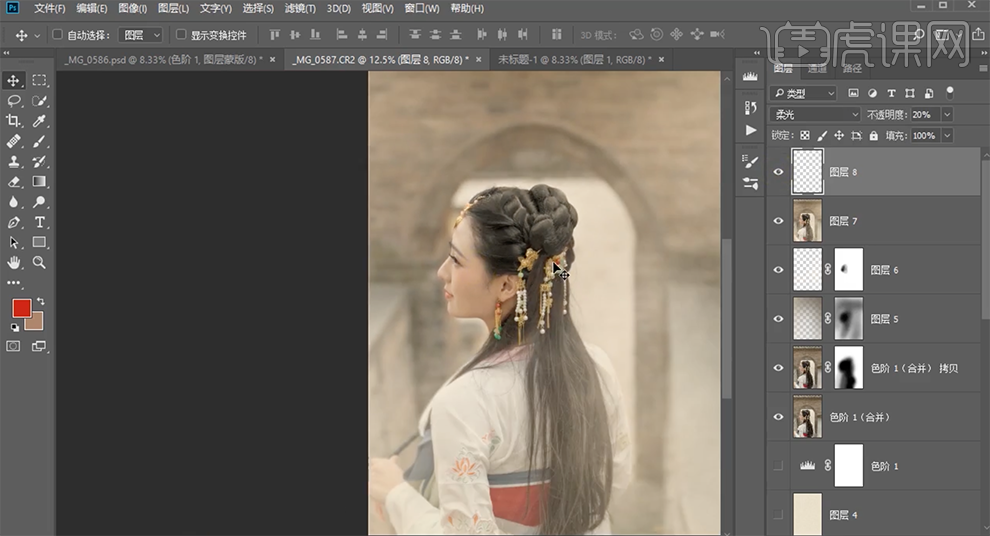
21、[拖入]准备好的文字素材,调整大小,排列至画面合适的位置,按[Ctrl+Alt+Shift+E]盖印图层。具体效果如图示。
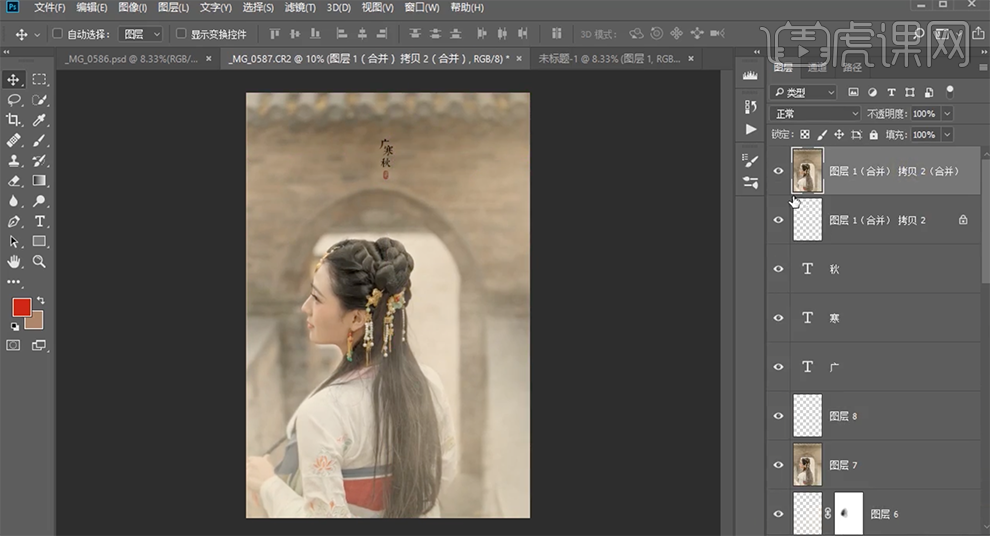
22、最终效果如图示。

用PS和LR制作古风人像后期修图
1、本课主要内容如图示。
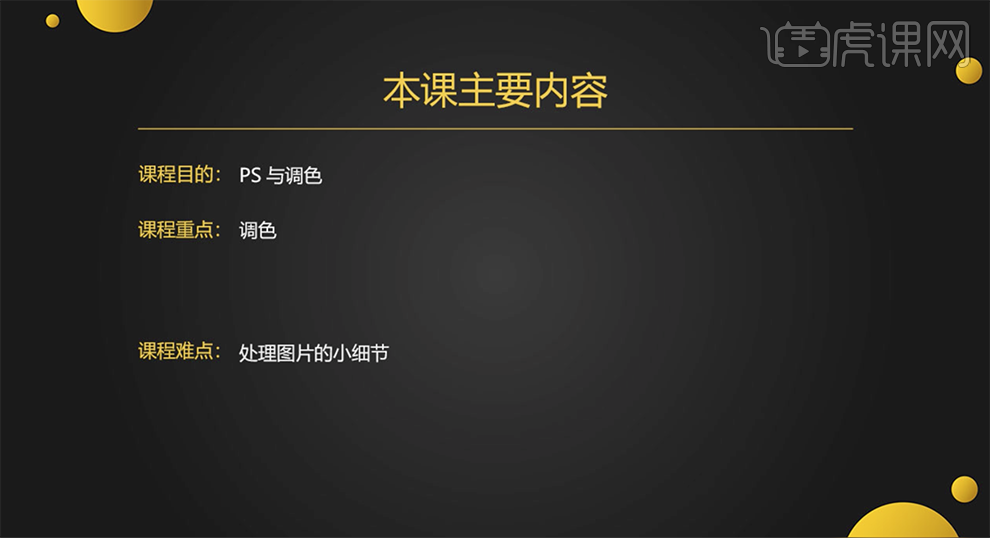
2、[打开]LR 软件,[打开]案例文档。具体显示如图示。
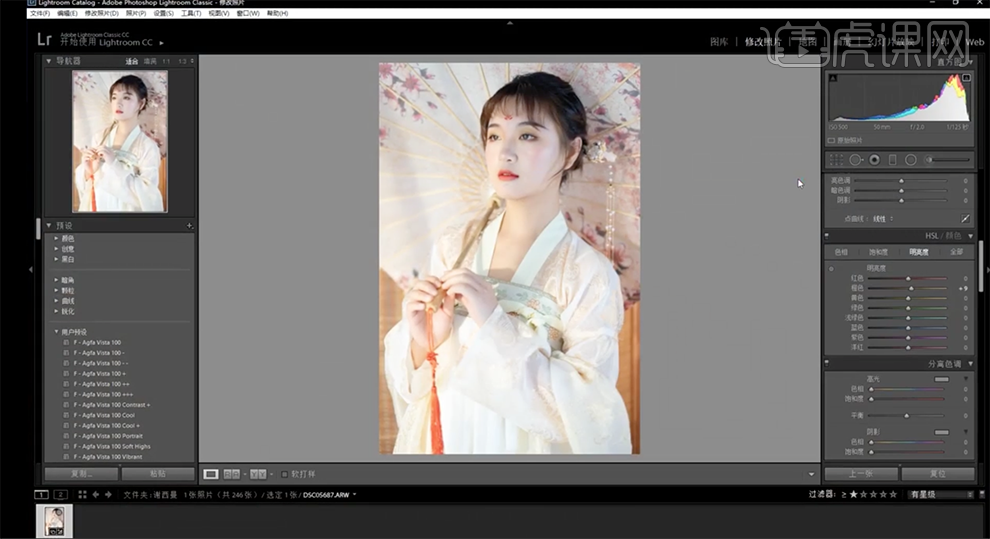
3、单击[基本],具体参数如图示。具体效果如图示。
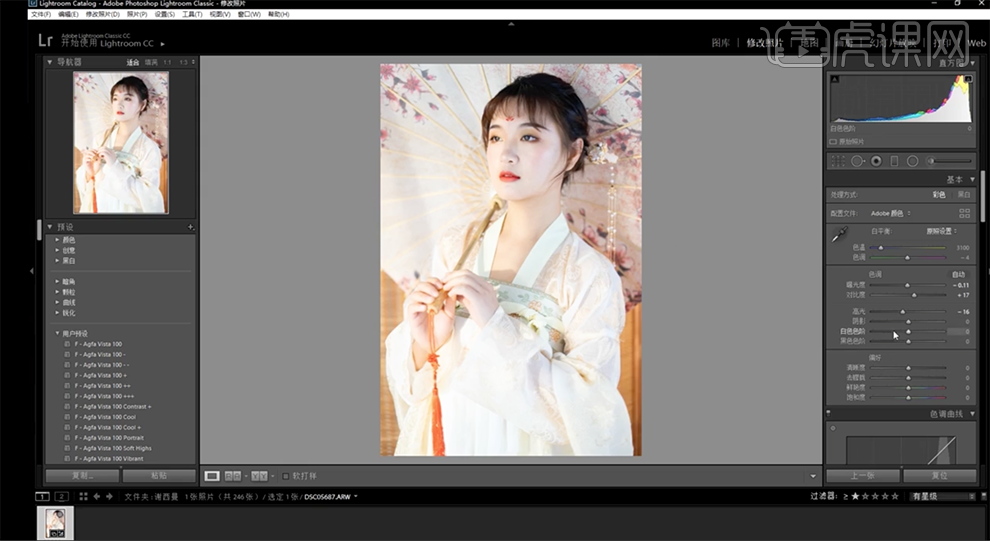
4、单击[HSL]-[明亮度],具体参数如图示。具体效果如图示。
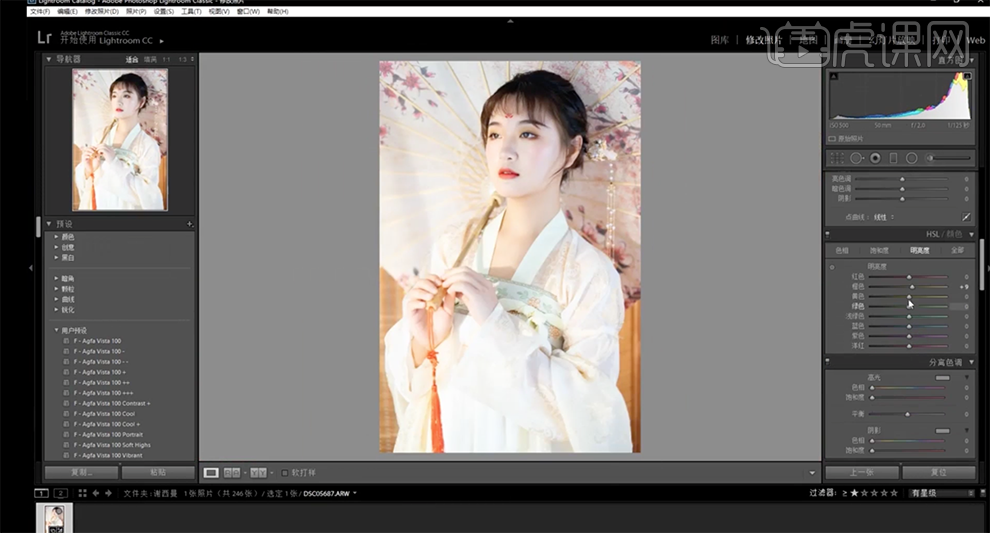
5、单击[效果],具体参数如图示。具体效果如图示。
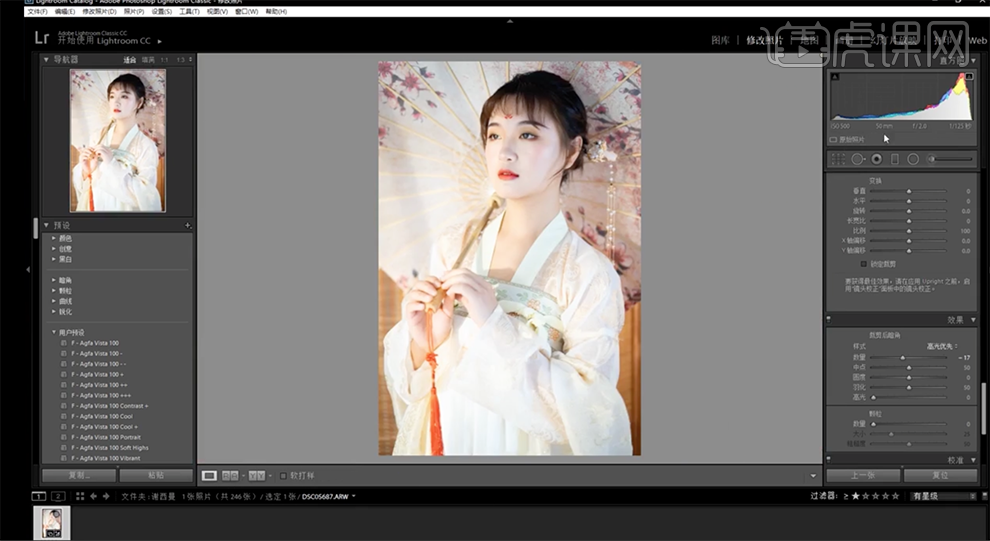
6、单击[文件]-[导出一个文件],[打开]PS软件,[打开]导出的文档,单击[滤镜]-[液化],调整人物形体细节。具体效果如图示。
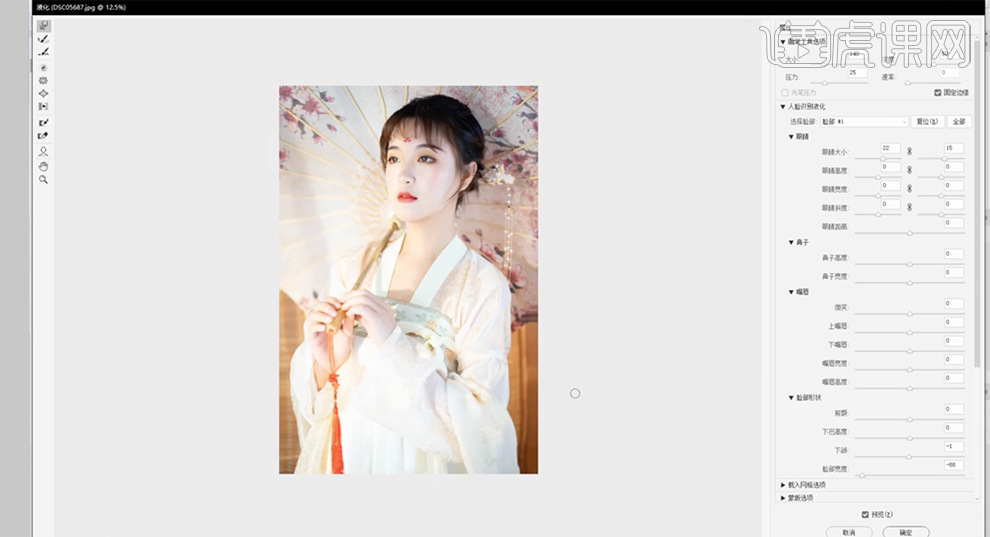
7、单击[磨皮插件]-[平滑局部],具体操作如图示。具体效果如图示。
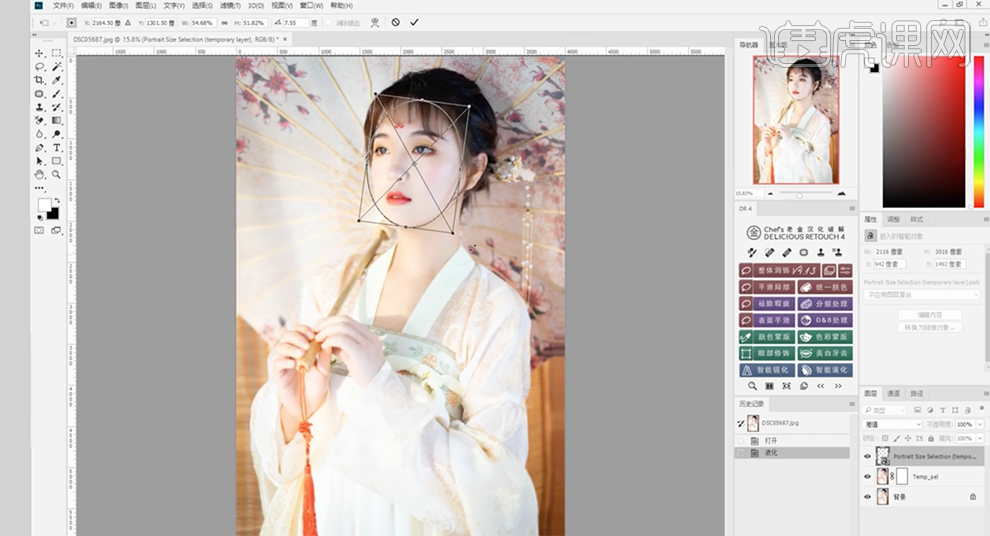
8、单击[图层蒙版],使用[画笔工具]涂抹皮肤细节。按[Ctrl+Shift+E]合并可见图层,单击[插件]-[美皮牙齿],使用相同的方法涂抹蒙版牙齿细节。具体效果如图示。
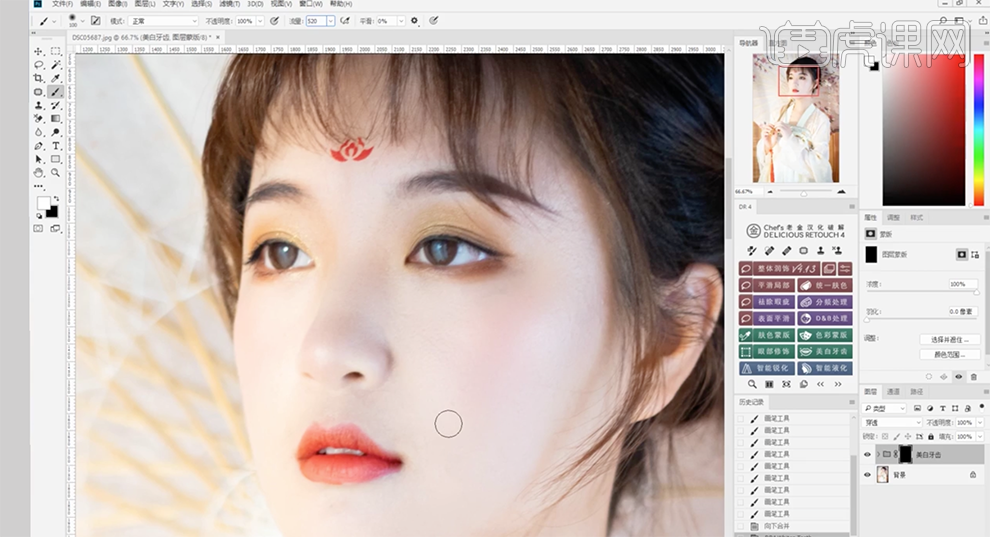
9、按[Ctrl+E]合并组,使用[仿制图章工具]修复眼白细节。具体效果如图示。
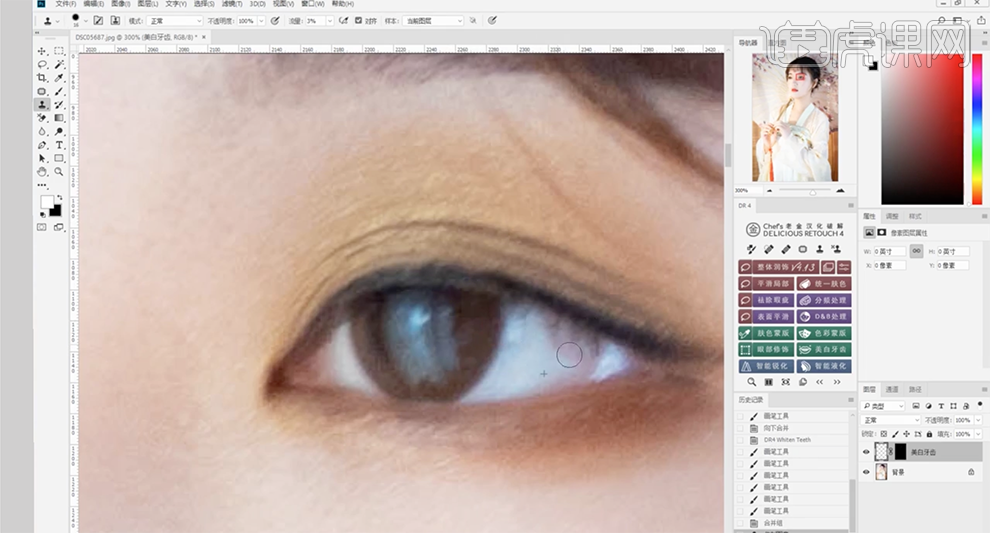
10、按[Ctrl+Shift+E]合并可见图层,调整画面整体细节,[新建]图层,[图层模式]柔光,使用[画笔工具],调整画笔属性和大小,根据光影规律涂抹人物皮肤明暗细节。具体效果如图示。
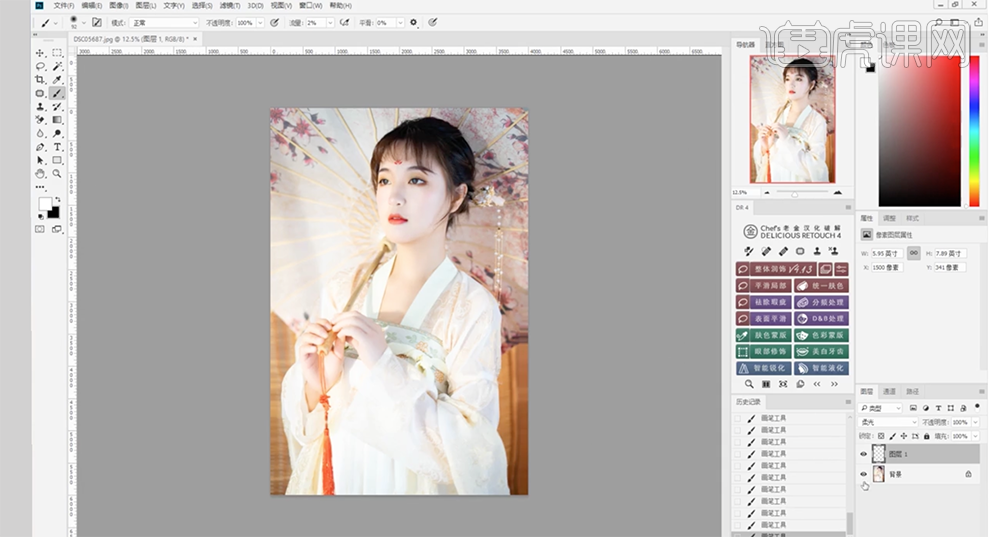
11、按[Ctrl+Shift+E]合并可见图层,单击[滤镜]-[液化],调整画面瑕疵细节。使用[套索工具]套选画面瑕疵区域,右击[填充]-[内容识别]。具体效果如图示。
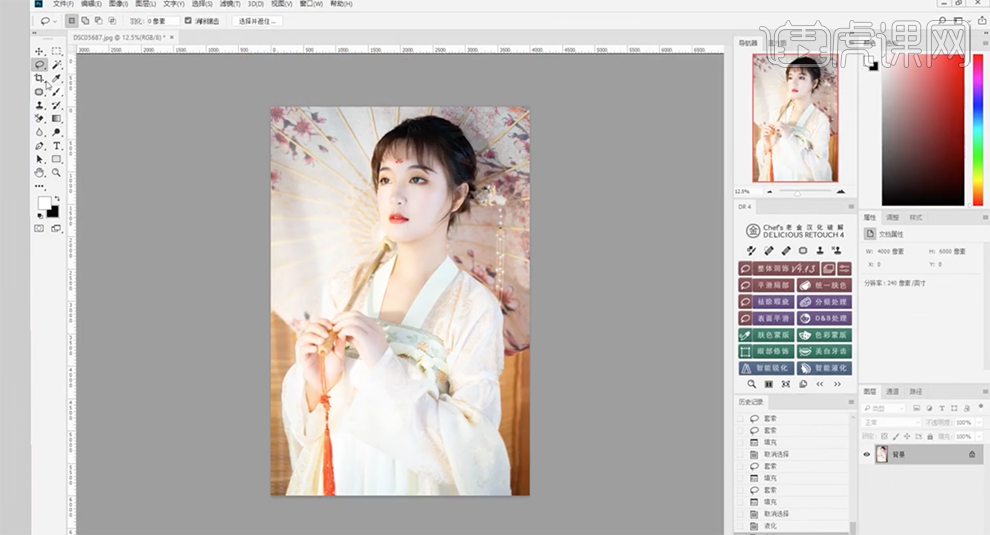
12、使用[修补工具]修复皮肤瑕疵细节,[图层模式]柔光,使用[画笔工具],调整画笔属性和大小,根据光影规律涂抹人物皮肤明暗细节。具体效果如图示。
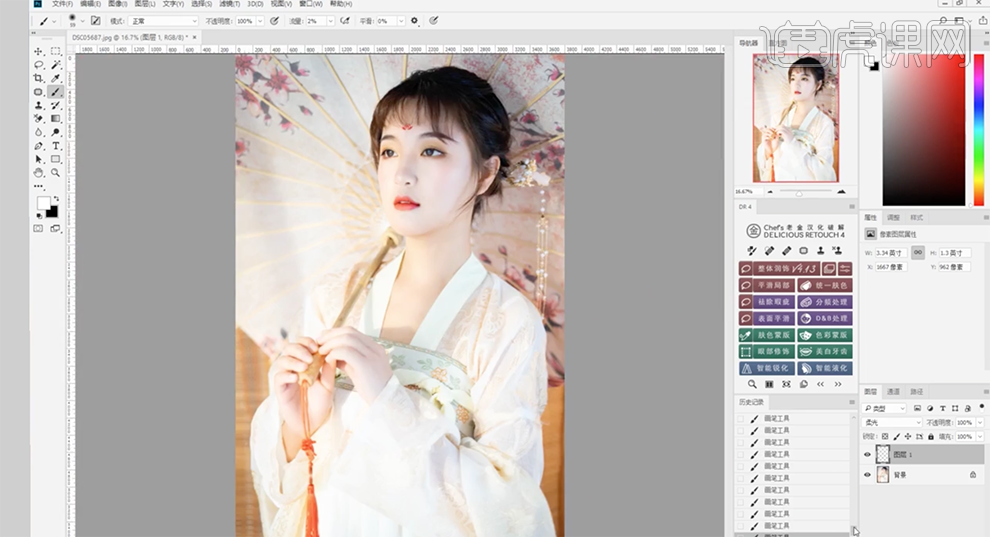
13、按[Ctrl+Shift+E]合并可见图层,最终效果如图示。

用PS进行古风外景人像色调打造
1、本课主要内容如图示。
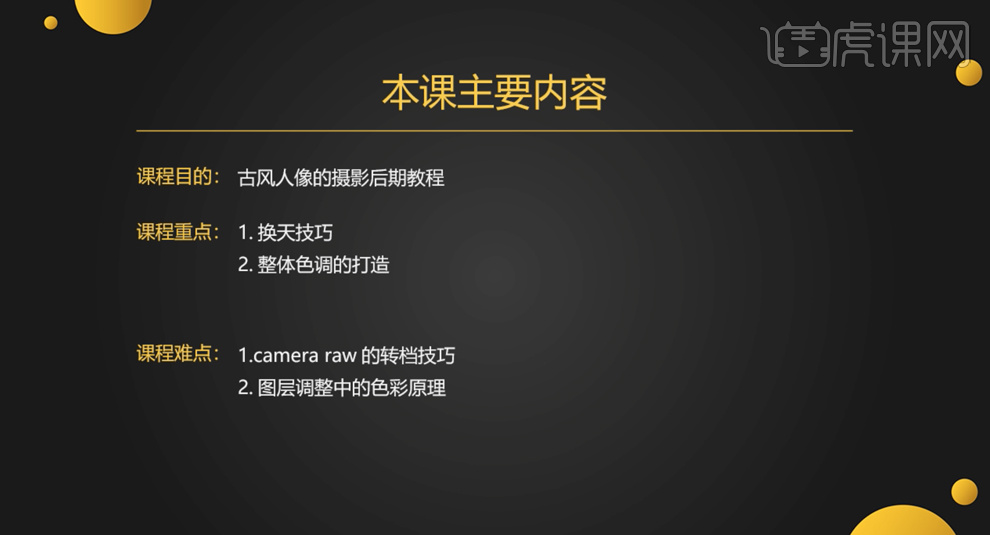
2、[打开]PS软件,[打开]素材文档。具体显示如图示。

3、单击[基本],具体参数如图示。具体效果如图示。
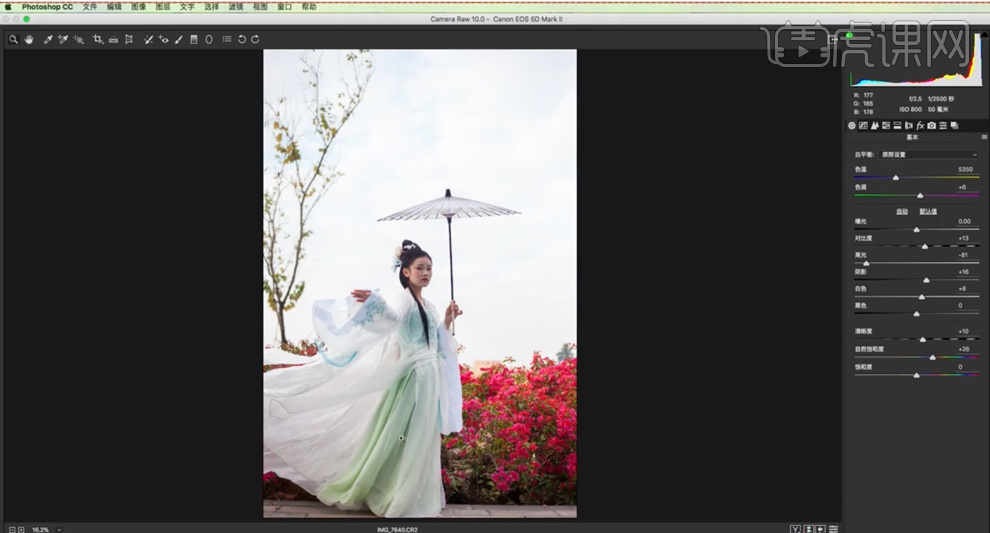
4、单击[细节],具体参数如图示。具体效果如图示。
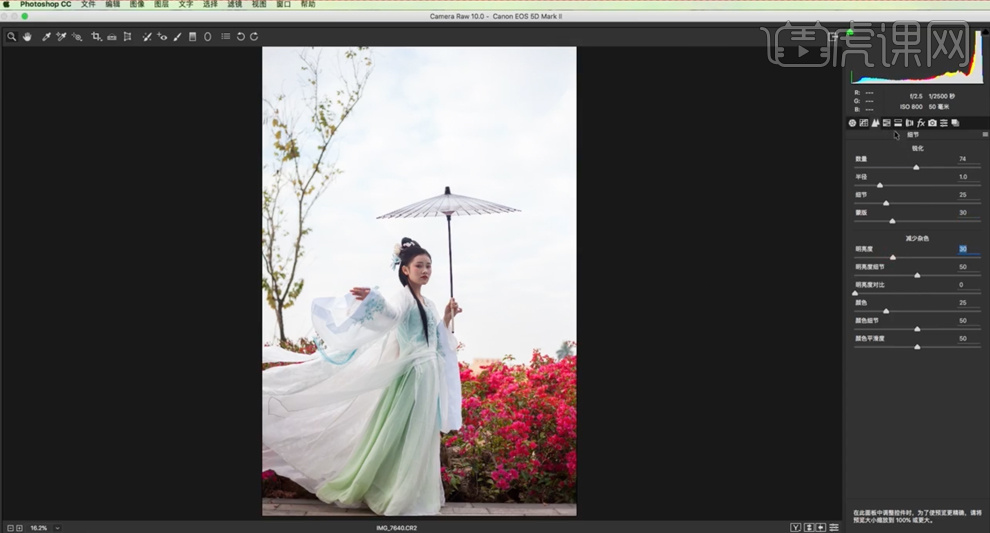
5、单击[HSL]-[色相],红色16,黄色4,绿色3,紫色-3,洋红20。具体效果如图示。
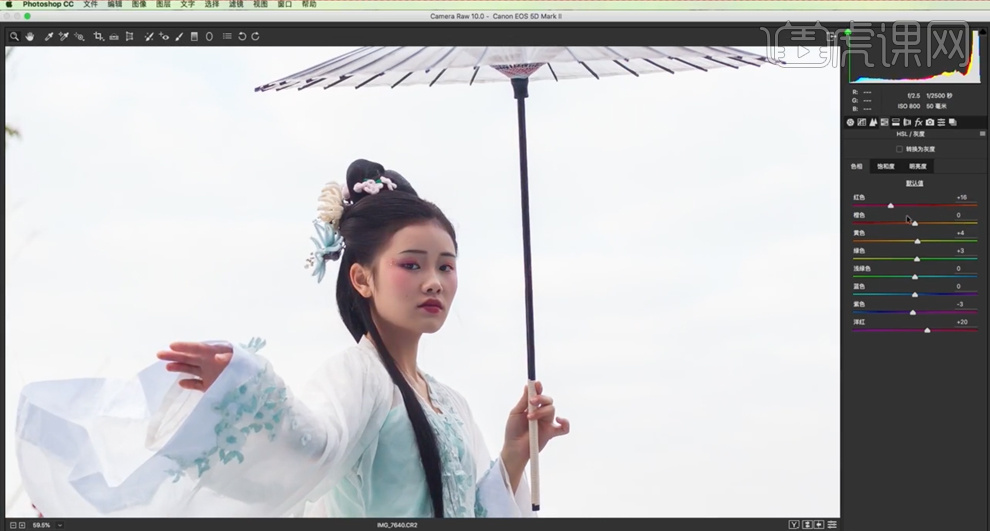
6、单击[饱和度],具体参数如图示。具体效果如图示。
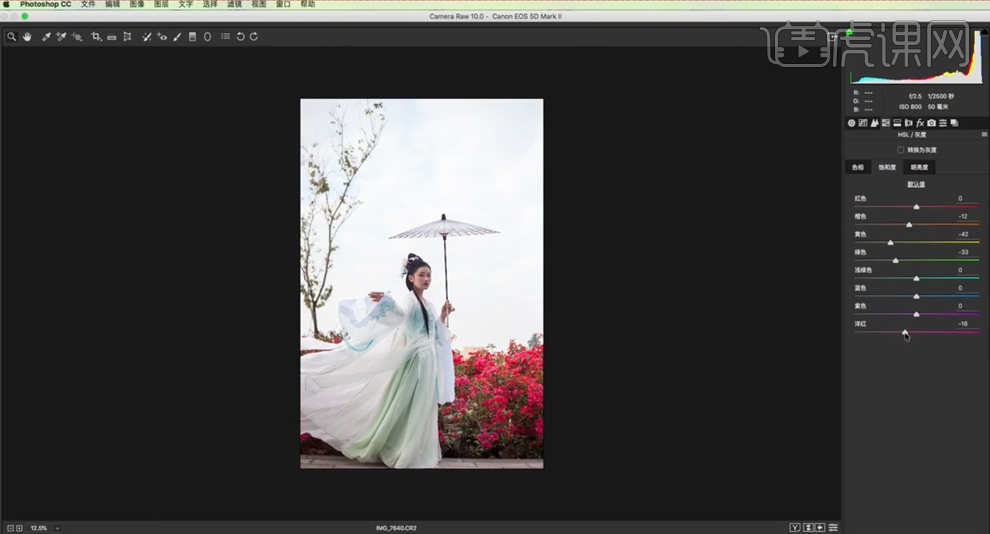
7、单击[明亮度],具体参数如图示。具体效果如图示。

8、单击[镜头校正],具体参数如图示。具体效果如图示。
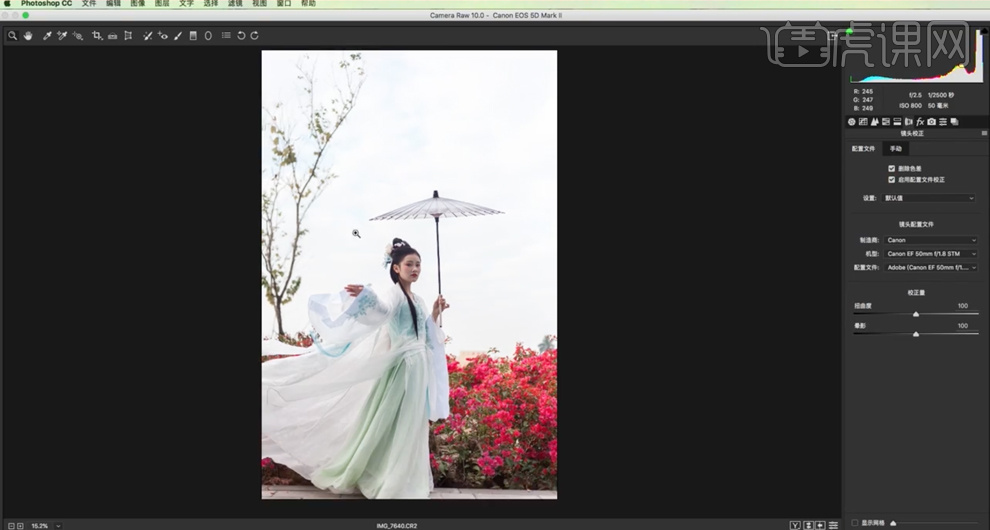
9、单击[镜头校正]-[手动],具体参数如图示。具体效果如图示。
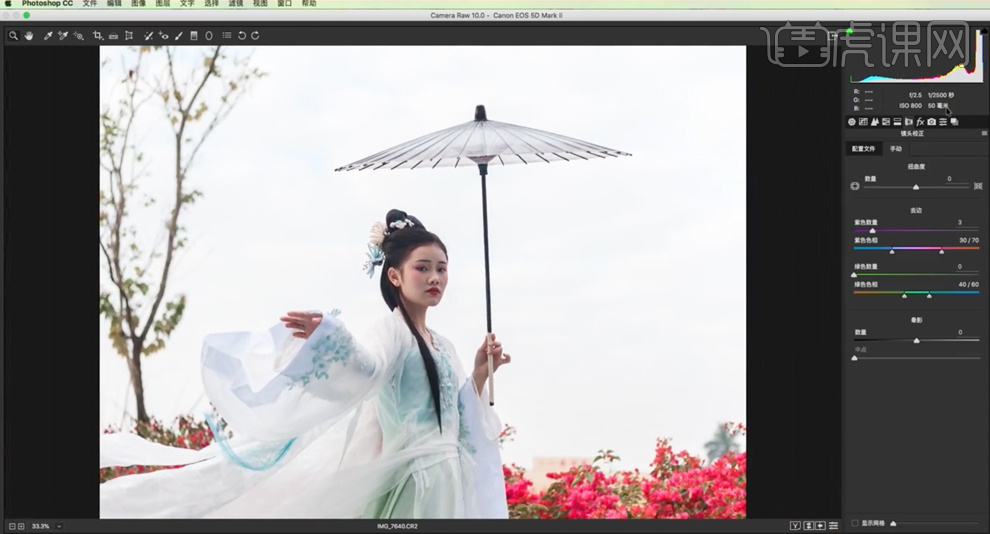
10、单击[相机校准],具体参数如图示。具体效果如图示。
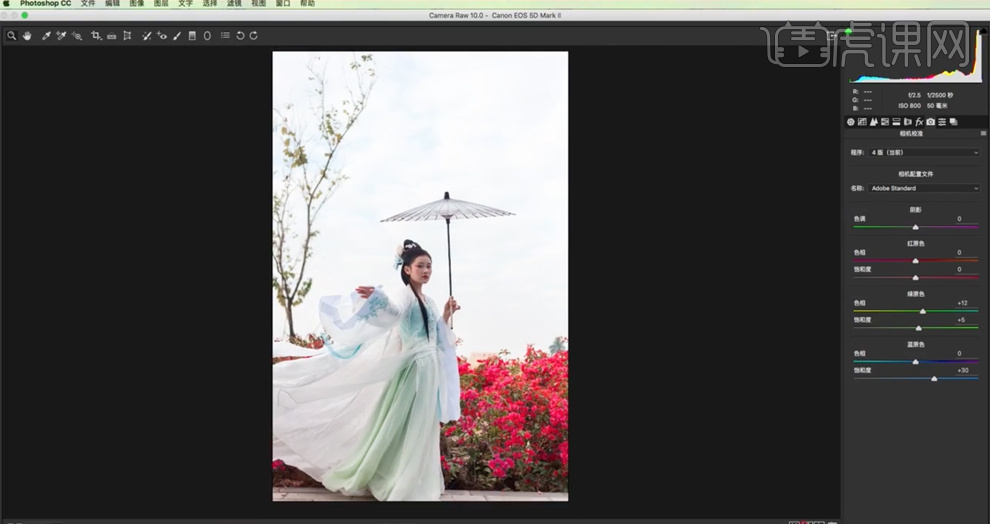
11、单击[打开图像],[复制]图层,单击[选择]-[色彩范围],具体参数如图示。
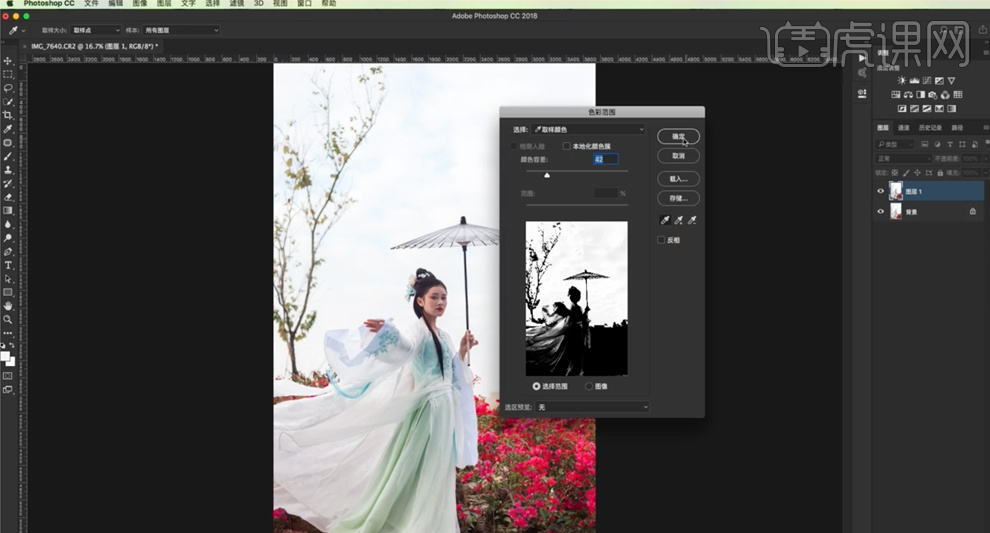
12、按[Ctrl+J]复制图层,使用[画笔工具],吸取背景颜色涂抹画面细节。[拖入]天空素材,调整大小排列至合适的位置,按Alt键单击[创建剪切图层]。具体效果如图示。
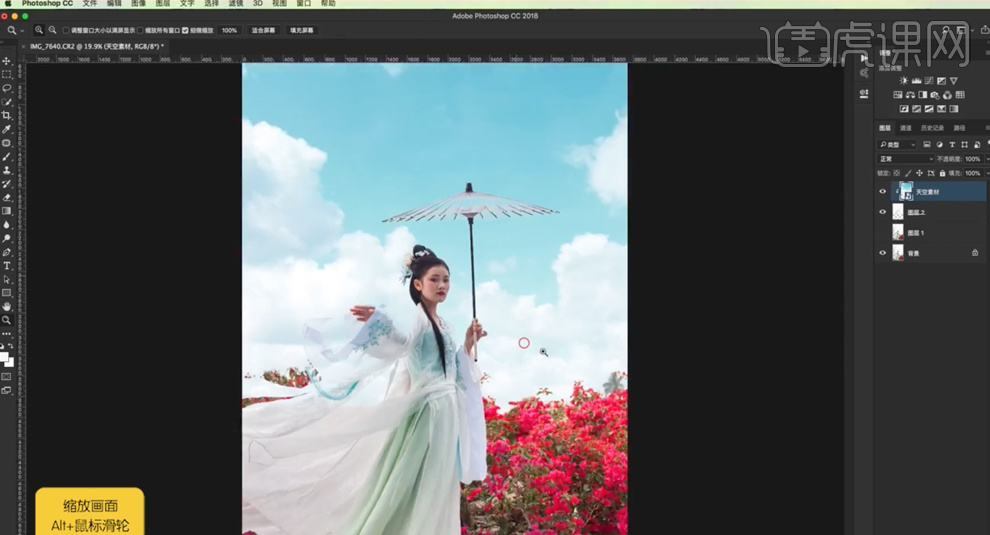
13、[选择]拷贝图层,添加[图层蒙版],使用[画笔工具]涂抹多余的区域。[选择]天空图层,单击[滤镜]-[模糊]-[高斯模糊]值10PX。具体效果如图示。
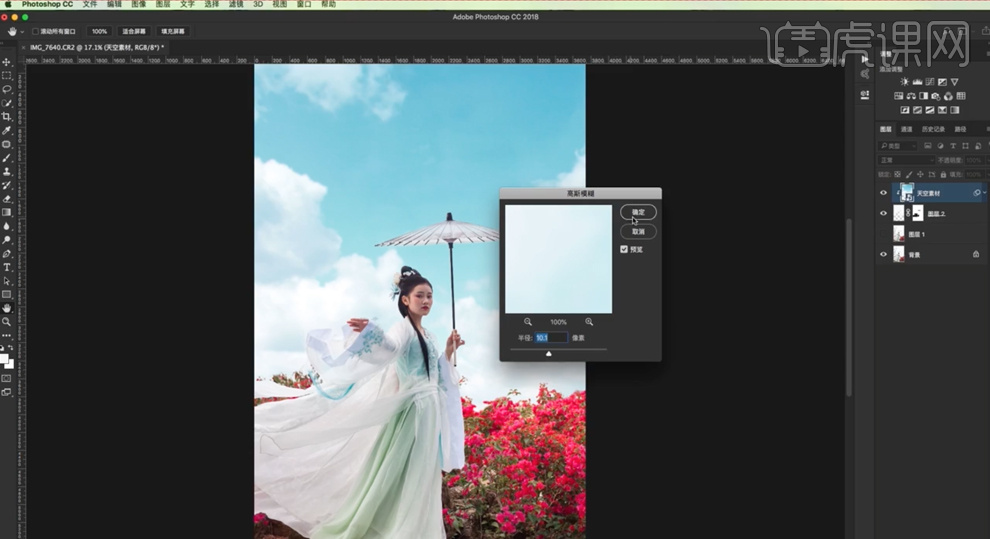
14、[新建]可选颜色图层,单击[剪切图层],选择[青色],具体参数如图示。具体效果如图示。
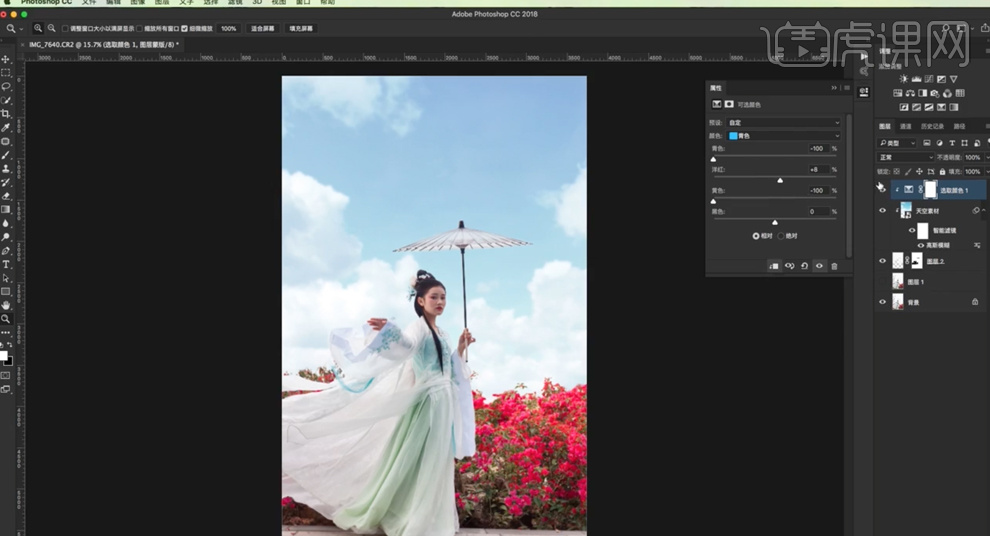
15、选择[蓝色],具体参数如图示。具体效果如图示。
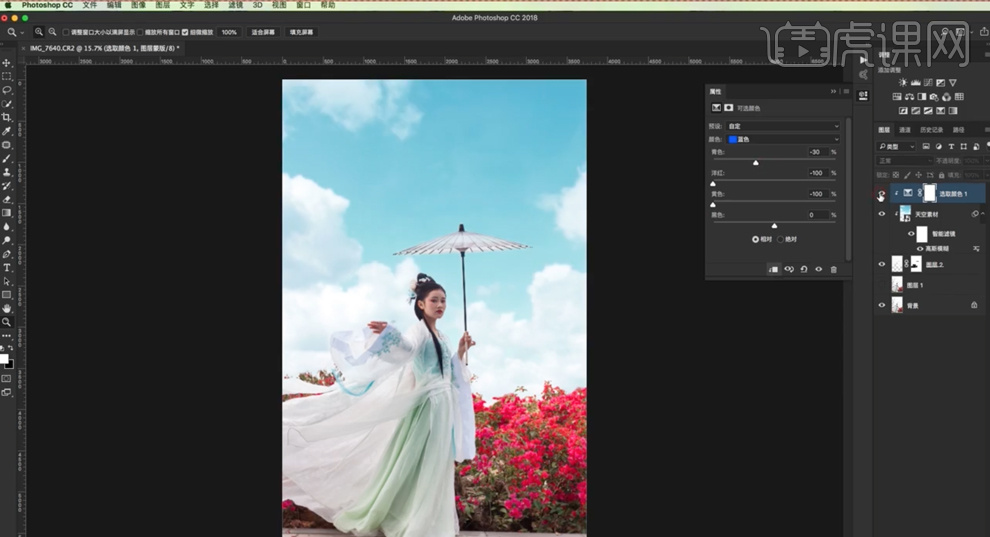
16、按[Ctrl+Alt+Shift+E]盖印图层,使用[套索工具]套选皮肤区域,按[Shift+F6]羽化5PX,单击[滤镜]-[磨皮插件],具体参数如图示。具体效果如图示。
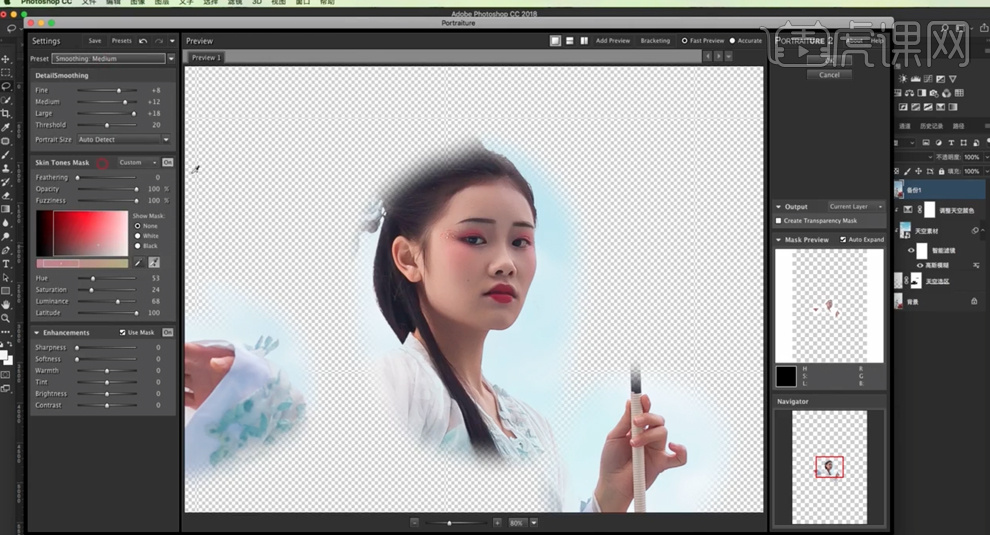
17、使用[修补工具]修复皮肤瑕疵细节,[重命名]图层。使用[矩形选区]框选画面下方合适区域,按[Ctrl+T]调整选区细节。[复制]图层,单击[滤镜]-[液化],调整人物形体细节。具体效果如图示。
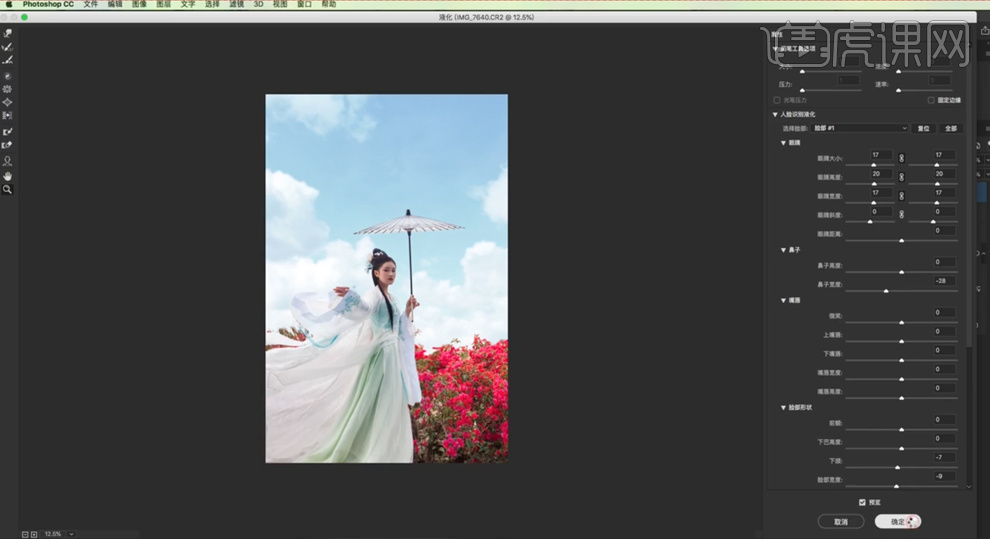
18、使用[裁剪工具]调整画布大小,使用相同的方法调整画面细节。按[Ctrl+Alt+Shift+E]盖印图层,单击[滤镜]-[CameraRaw滤镜],单击[HSL]-[色相],红色-70,浅绿色63。具体效果如图示。

19、单击[饱和度],具体参数如图示。具体效果如图示。
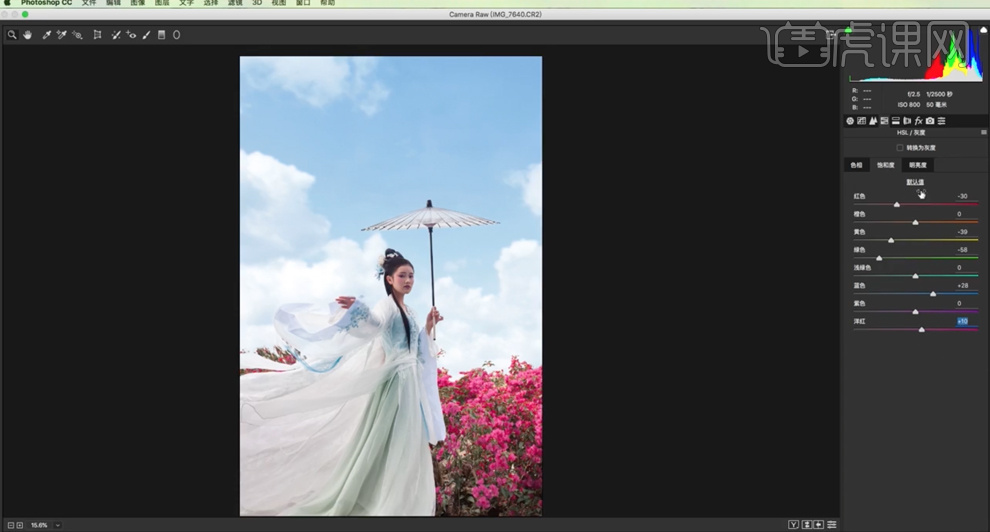
20、单击[明亮度],具体参数如图示。具体效果如图示。
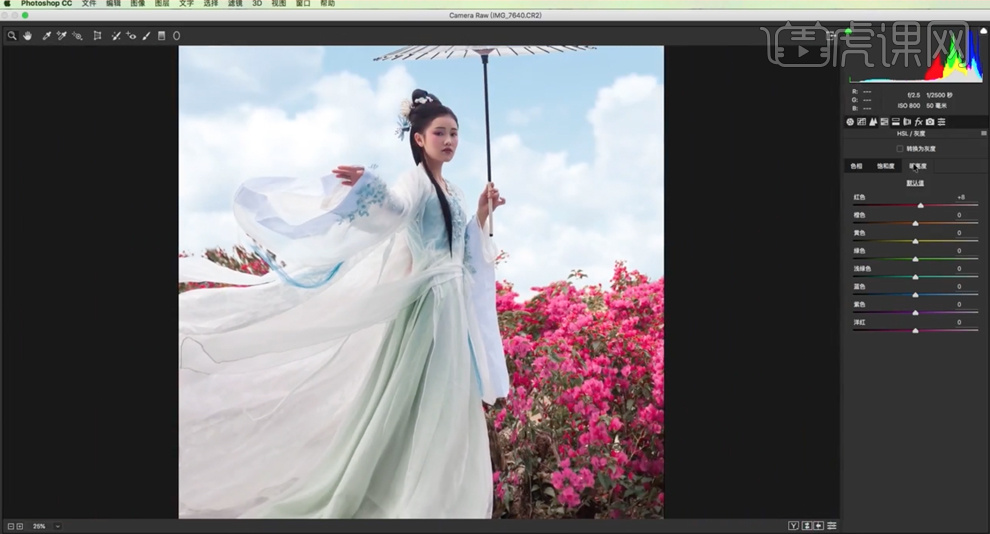
21、单击[相机校准],具体参数如图示。具体效果如图示。

22、单击[基本],具体参数如图示。具体效果如图示。
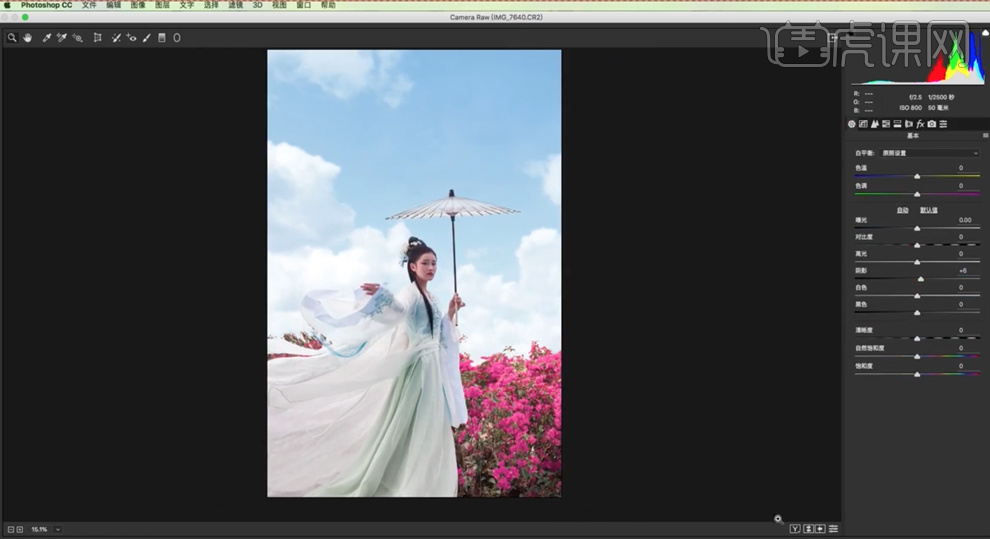
23、添加[图层蒙版],使用[画笔工具]涂抹多余的区域。按Ctrl单击通道图层[载入选区],[新建]曲线图层,具体参数如图示。具体效果如图示。
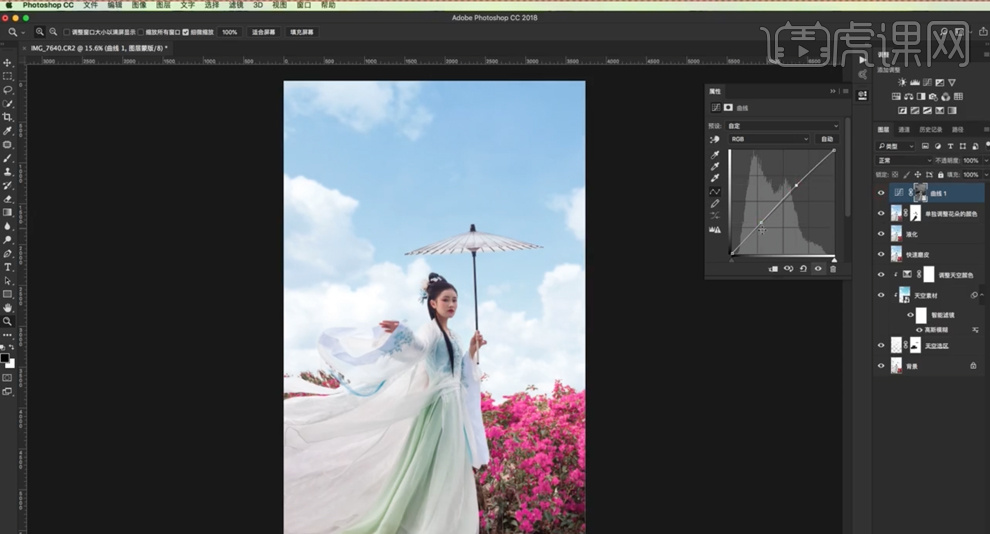
24、选择[红色],具体参数如图示。具体效果如图示。
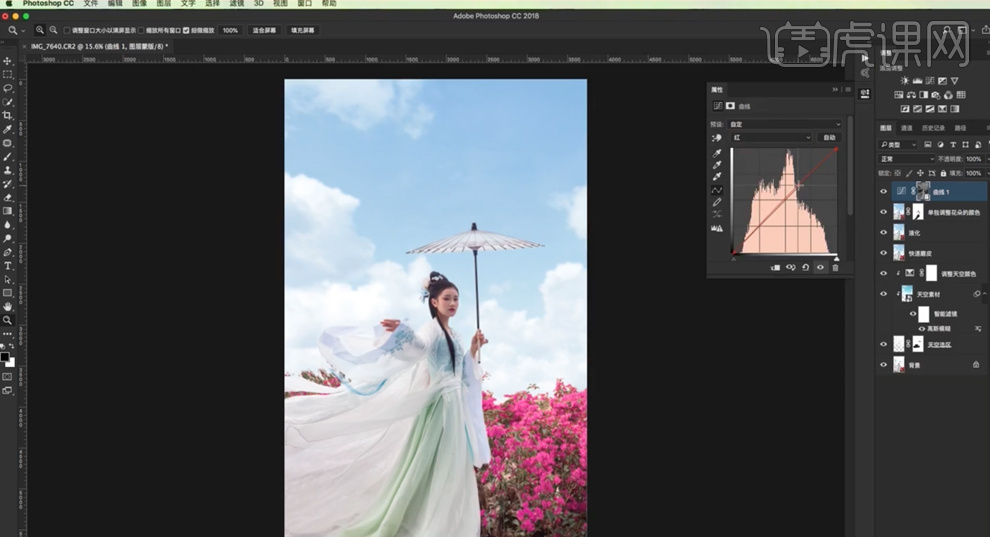
25、选择[蓝色],具体参数如图示。具体效果如图示。
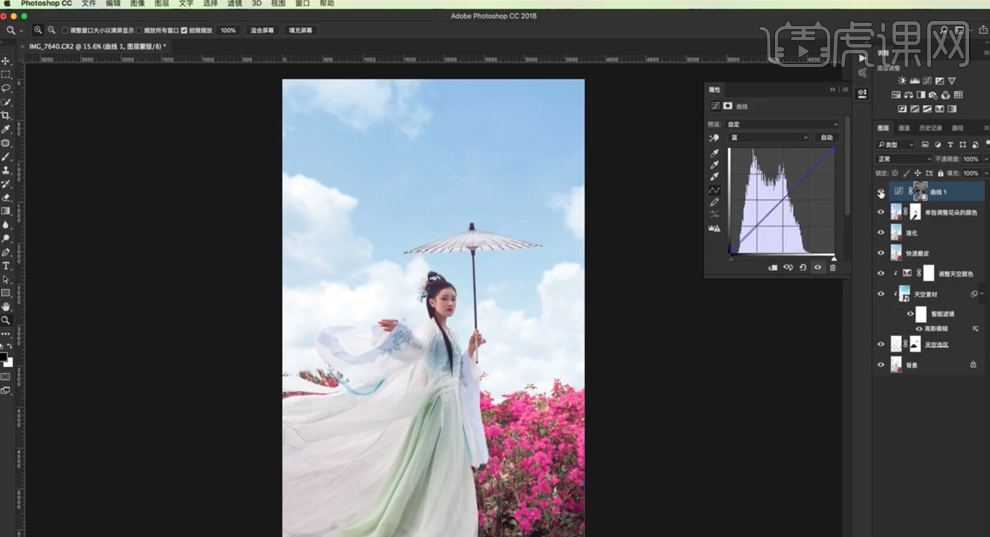
26、[重命名]图层,[新建]色彩平衡图层,选择[阴影],具体参数如图示。具体效果如图示。
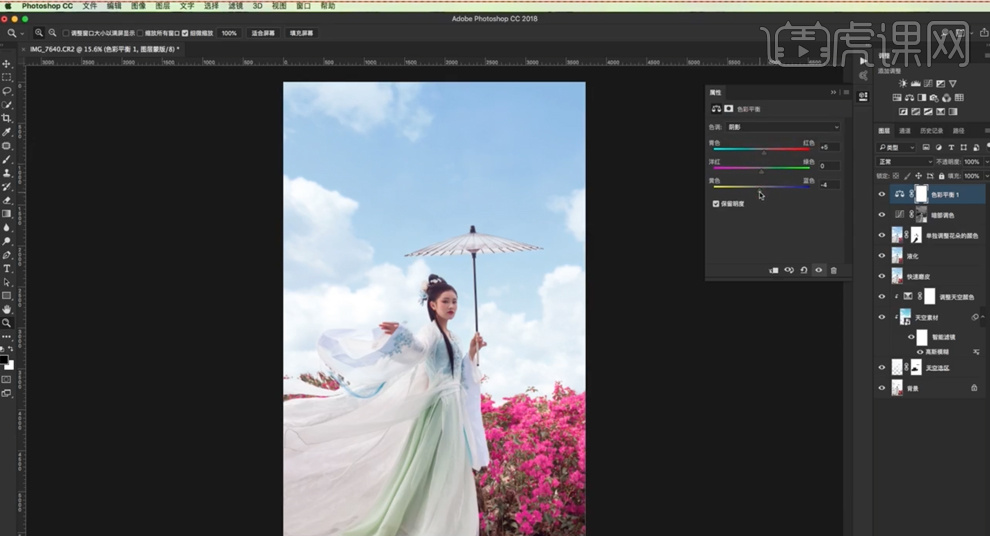
27、选择[高光],具体参数如图示。具体效果如图示。
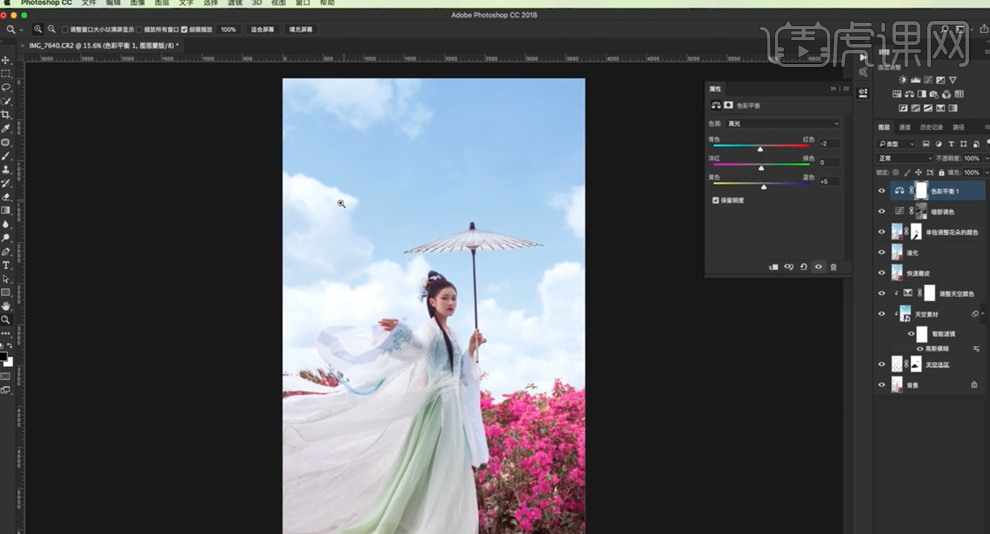
28、[重命名]图层,[新建]色相饱和度图层,选择[黄色],具体参数如图示。具体效果如图示。
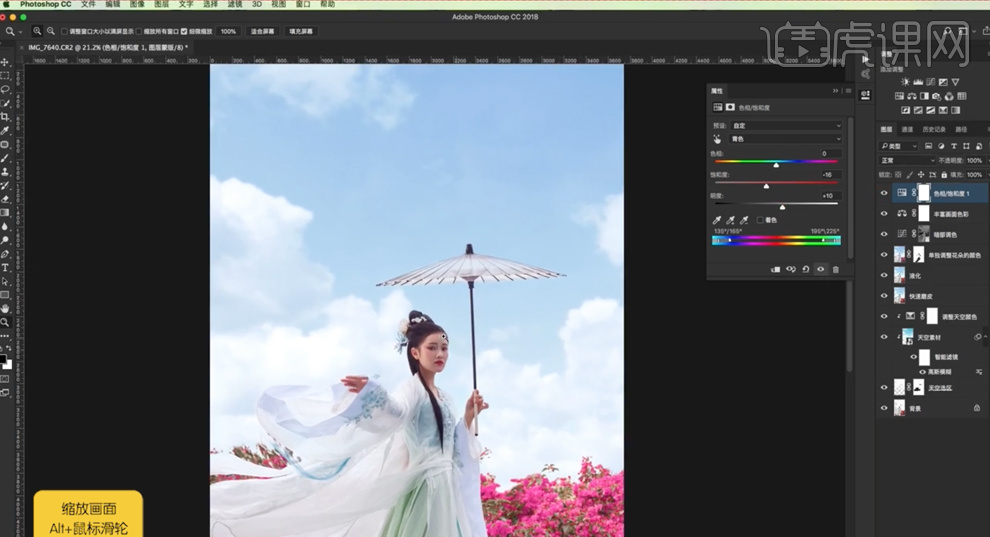
29、[重命名]图层,使用[套索工具]套选调整区域,[新建]曲线图层,具体参数如图示。具体效果如图示。

30、[重命名]图层,[新建]可选颜色图层,选择[红色],具体参数如图示。具体效果如图示。
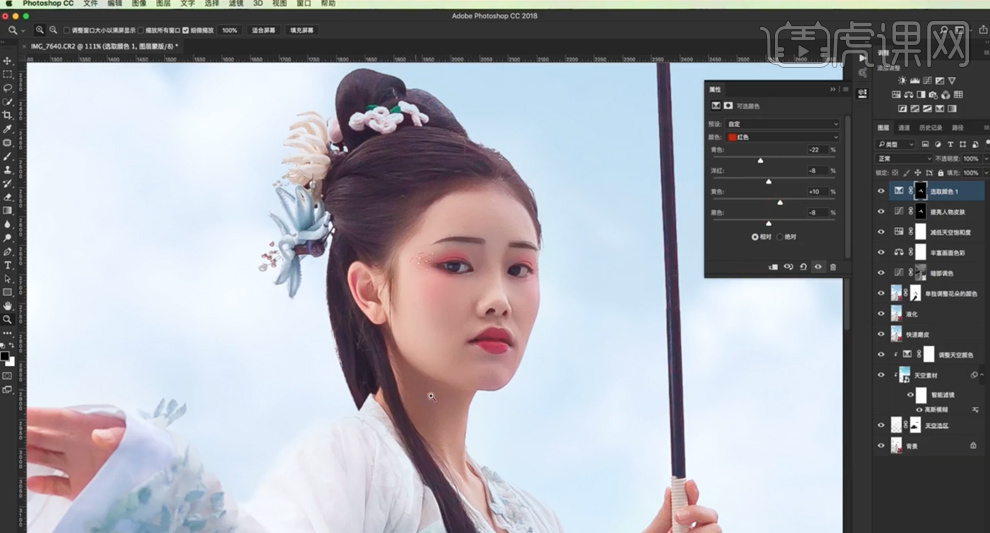
31、选择[黄色],具体参数如图示。具体效果如图示。
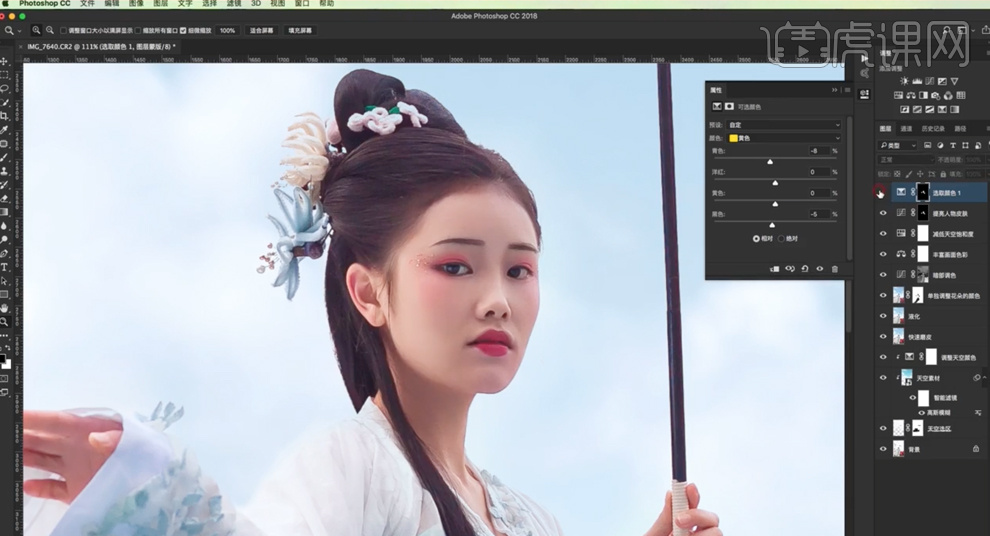
32、[新建]色阶图层,具体参数如图示。具体效果如图示。

33、[新建]自然饱和度图层,具体参数如图示。具体效果如图示。
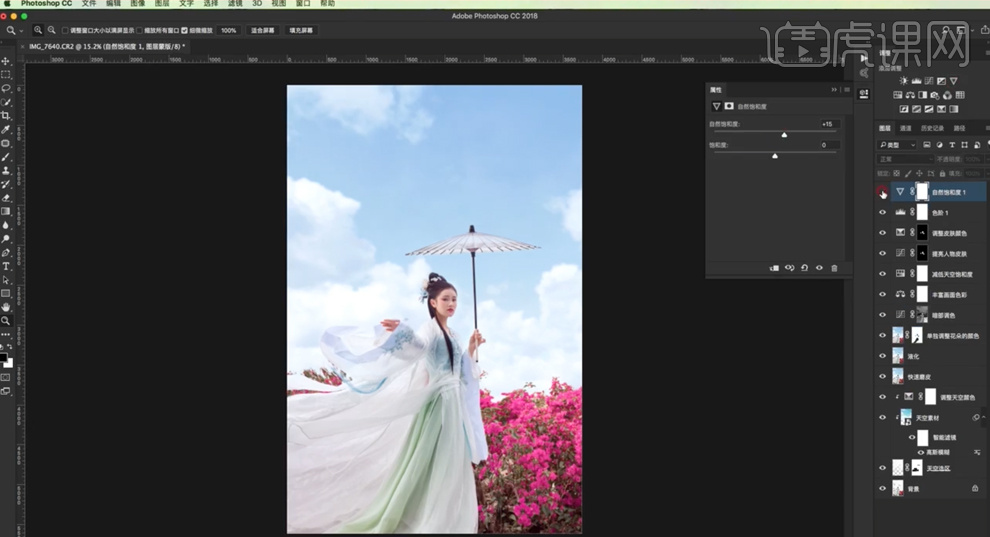
34、按[Ctrl+Alt+Shift+E]盖印图层,使用[套索工具]套选左眼区域,按[Ctrl+J]复制图层,移动至右侧对应的位置,按[Ctrl+T]调整大小和角度细节,[不透明度]76%。具体效果如图示。
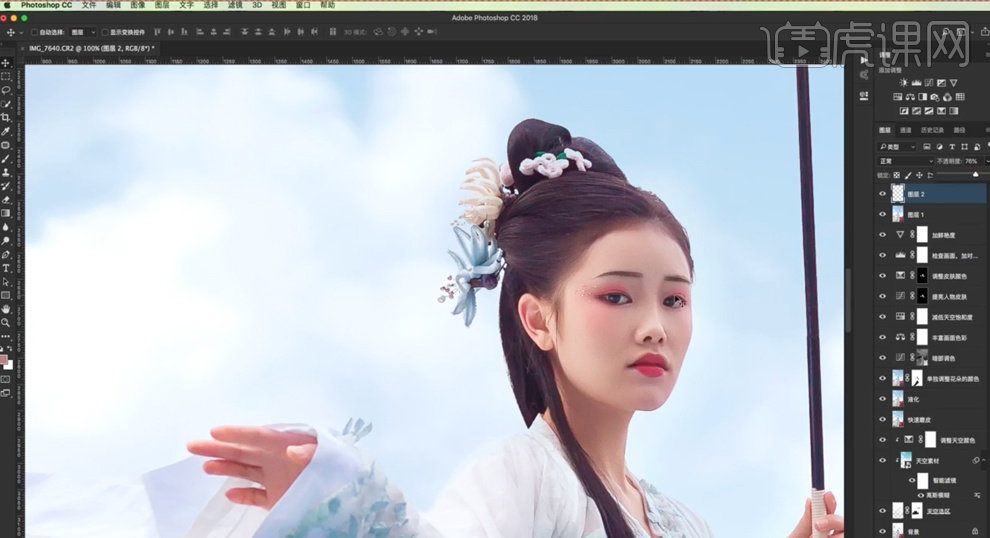
35、[删除]盖印图层,[重命名]拷贝图层。使用[文字工具]输入主题文字内容,根据设计思路选择合适的字体,调整大小排列至合适的位置。[拖入]印章素材,调整大小排列至文字周边合适的位置,[图层模式]变暗。具体效果如图示。
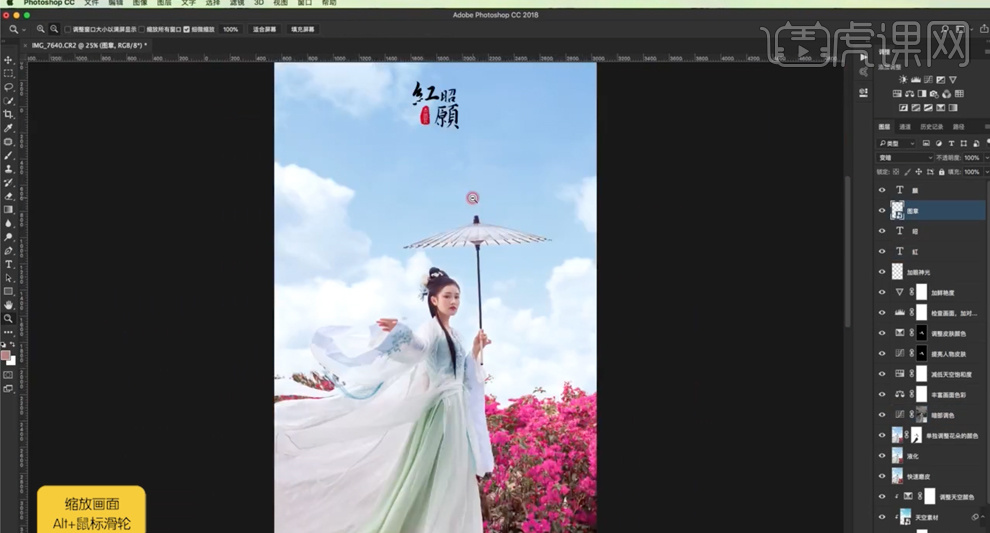
36、按[Ctrl+Alt+Shift+E]盖印图层,单击[滤镜]-[其他]-[高反差保留]值5PX,[图层模式]柔光,[重命名]图层。具体效果如图示。
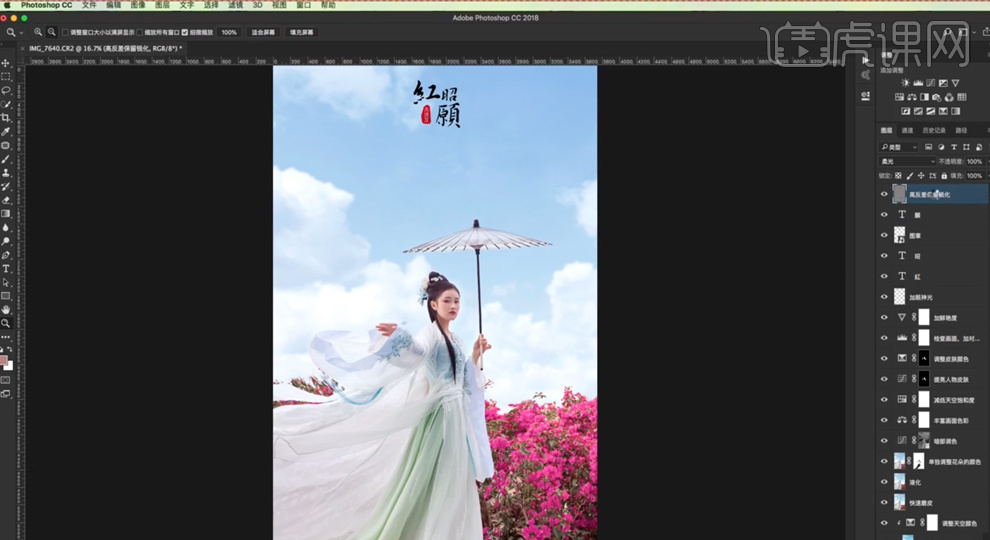
37、按[Ctrl+Alt+Shift+E]盖印图层,[重命名]图层,最终效果如图示。

清雅古风人像后期通透肤色详解
1.【打开】PS,【导入】素材,【滤镜】-【Camera Raw】滤镜,【基本】面板,调整【阴影】-44,【黑色】+100,具体如图示。

2.【Ctrl+Shift+X】液化,对人物进行液化调整,具体如图示。
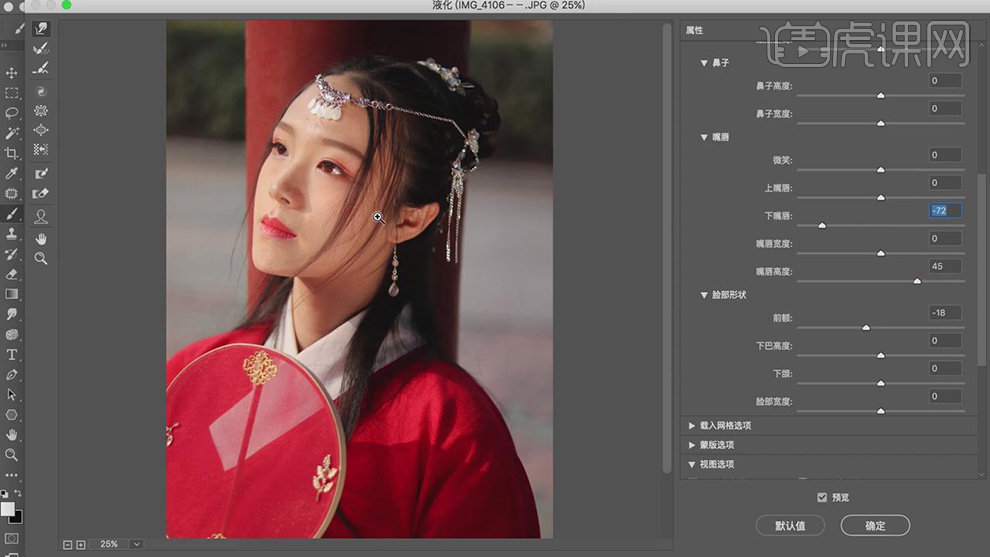
3.使用【修补工具】,修复脸部人物瑕疵部分,具体如图示。
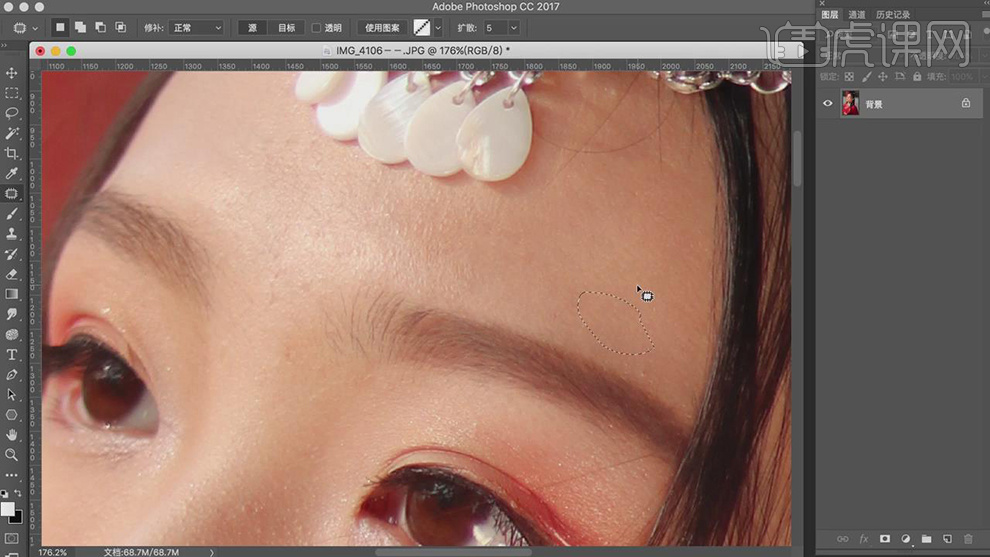
4.【Ctrl+J】复制图层,【滤镜】-【Nik Collection】-【Color Efex Pro4】,点击【色调对比】,调整【亮点】15%,【中调】28%,具体如图示。

5.【Ctrl+J】复制两个图层,【滤镜】-【模糊】-【高斯模糊】,调整【半径】2像素,具体如图示。
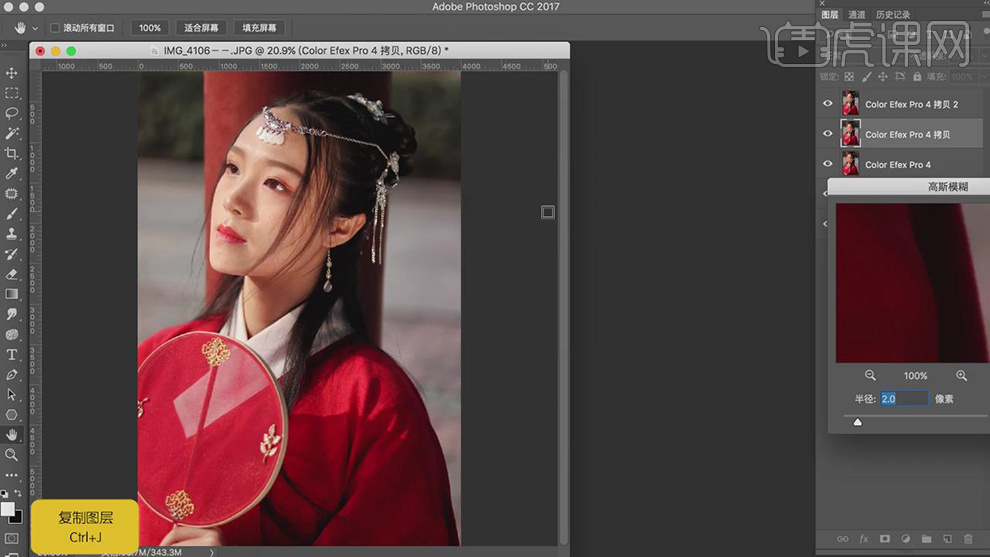
6.另一图层【图像】-【应用图像】,调整【图层】Color Efex Pro4拷贝,【混合】减去,【缩放】2,【补偿值】128,调整【图层模式】线性光,具体如图示。
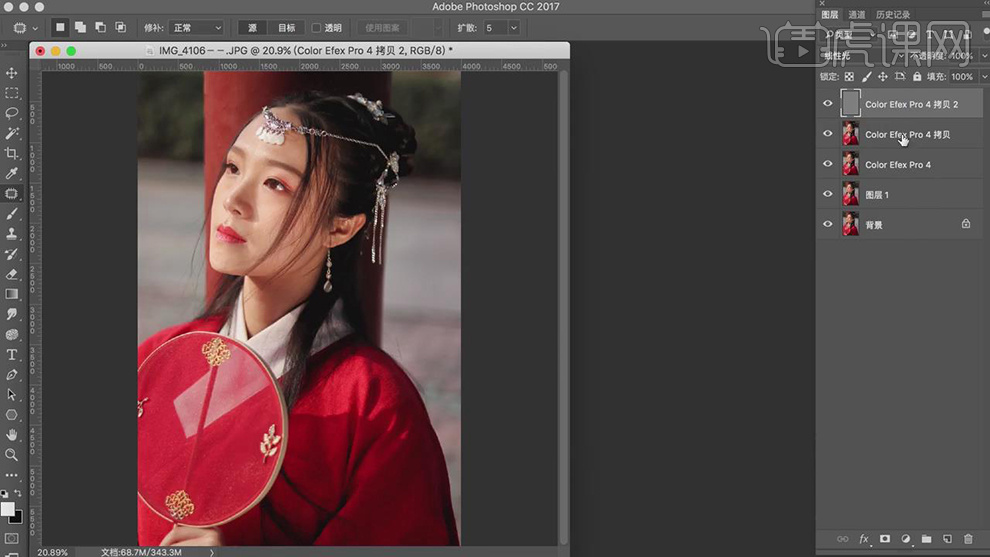
7.【滤镜】-【Imagenomic】-【Portraiture】,使用【吸管】点击皮肤,具体如图示。
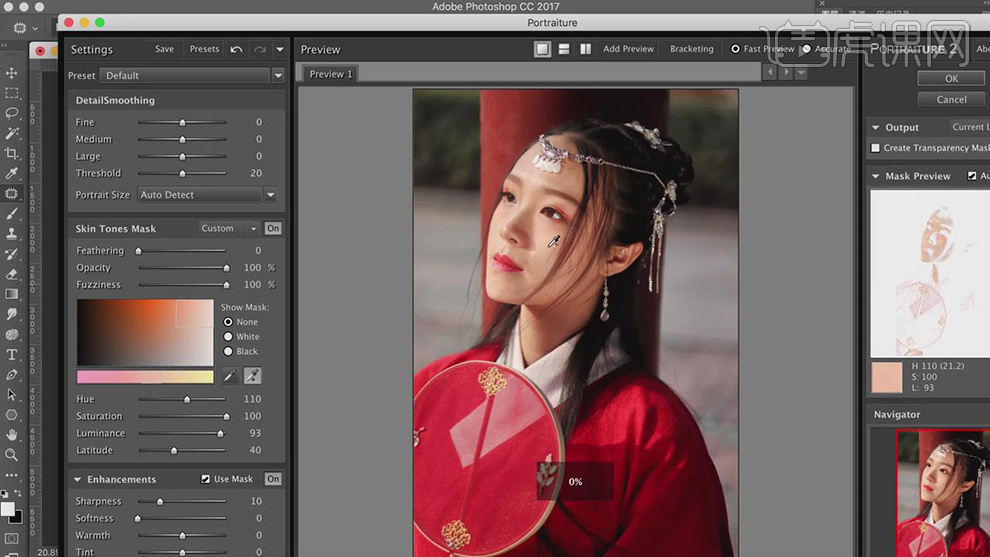
8.使用【仿制图章工具】,【Alt】取样,不透明度30%,进行涂抹皮肤,具体如图示。
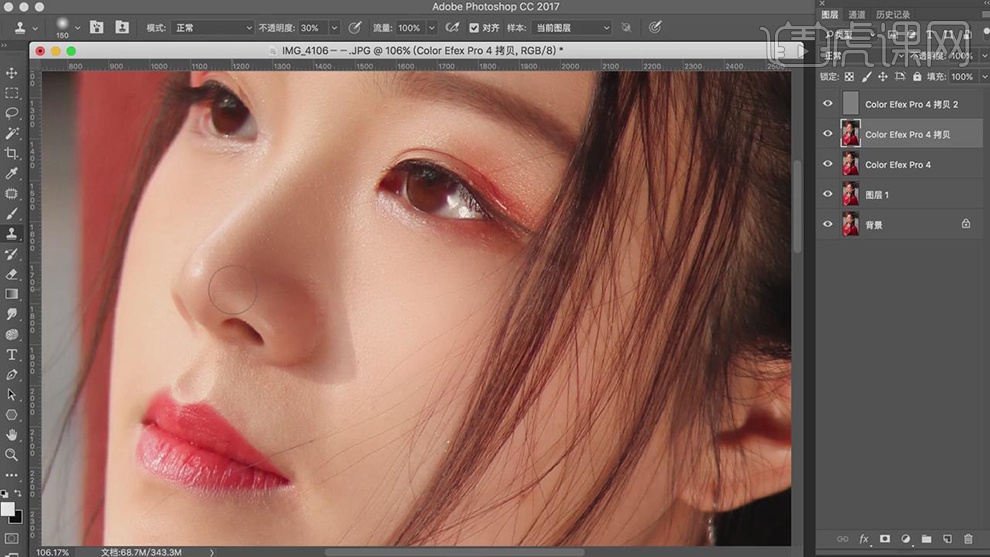
9.使用【Q】快速蒙版工具,进行选区下巴,按【Q】退出快速蒙版,得到选区。新建【曲线】,进行提亮调整,具体如图示。
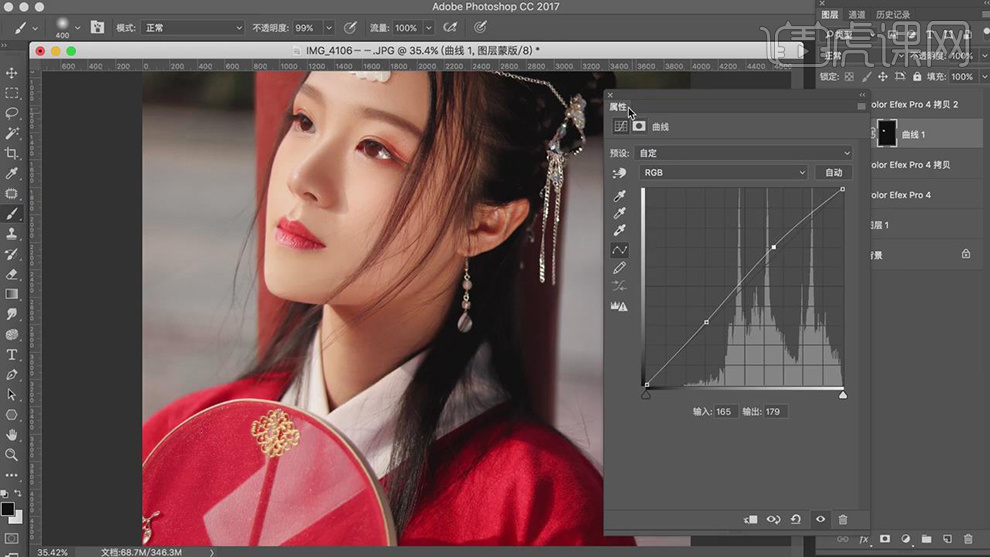
10.【Ctrl+Alt+Shift+E】盖印图层,新建【可选颜色】,调整【黄色】青色-30%,洋红+5%,黄色-15%,黑色-42%,具体如图示。
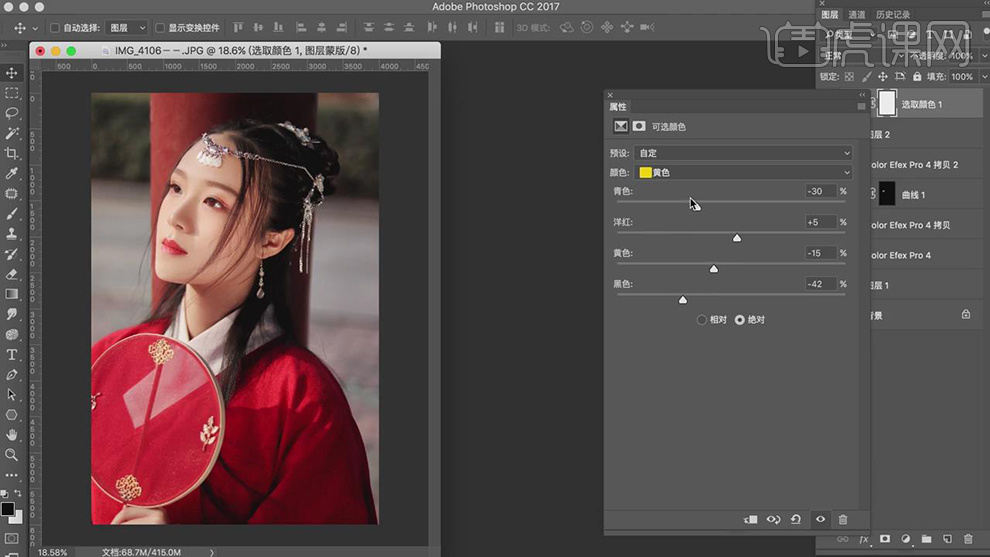
11.【可选颜色】面板,调整【红色】青色-8%,洋红-2%,具体如图示。
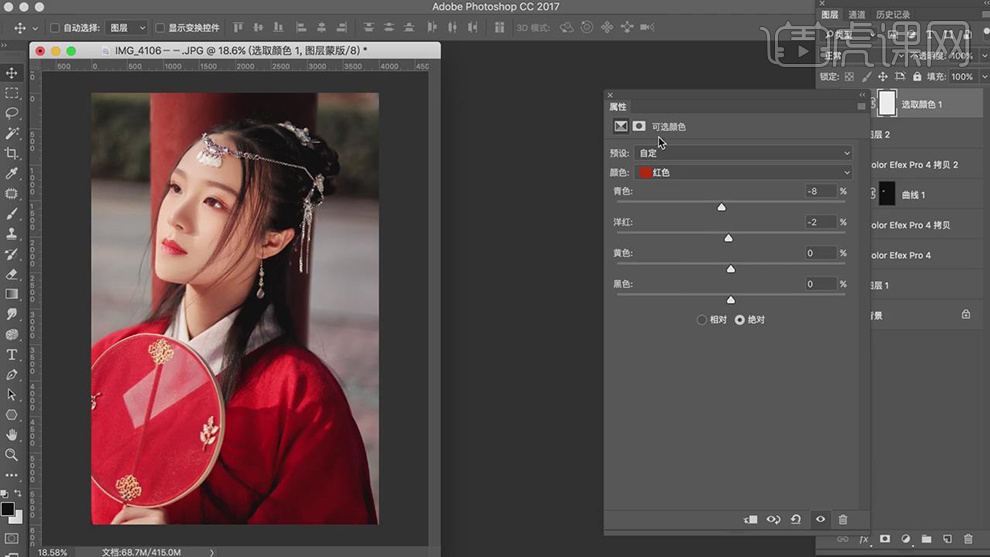
12.使用【Q】快速蒙版工具,进行选区脸颊,按【Q】退出快速蒙版,得到选区。新建【色相/饱和度】,调整【色相】+1,【饱和度】-8,具体如图示。
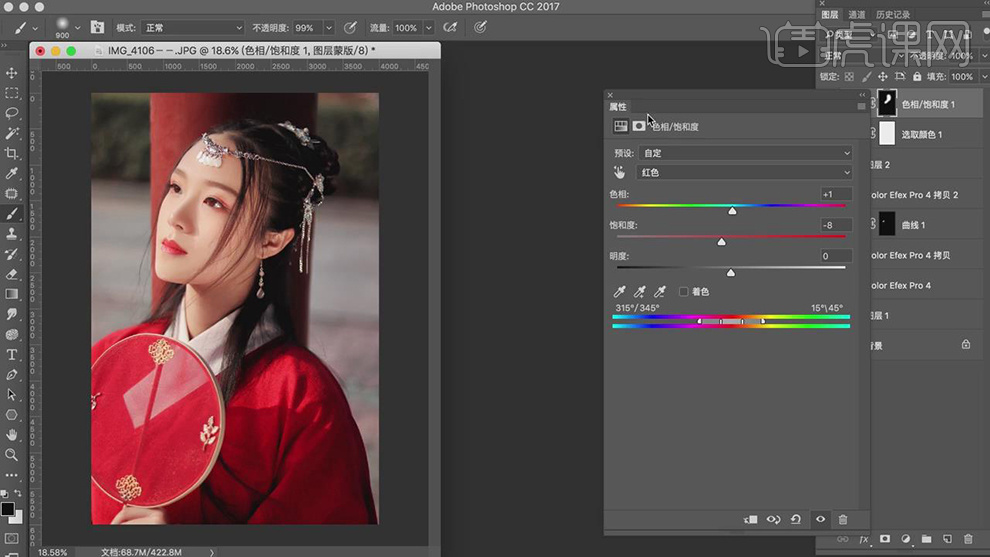
13.再次使用【Q】快速蒙版工具,进行选区脸颊,按【Q】退出快速蒙版,得到选区。新建【色相/饱和度】,调整【色相】+1,【明度】+13,具体如图示。
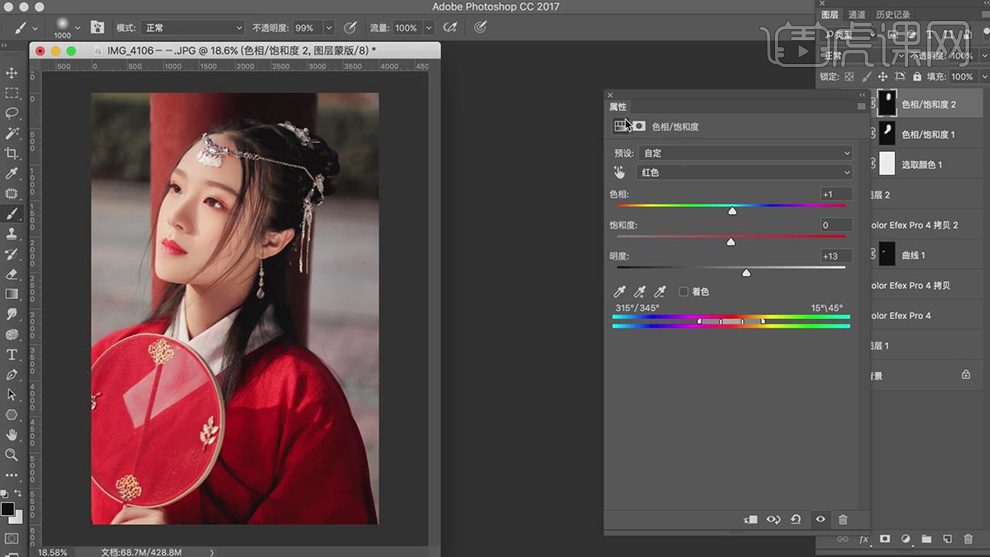
14.新建【曲线】,调整【蓝】曲线,具体如图示。
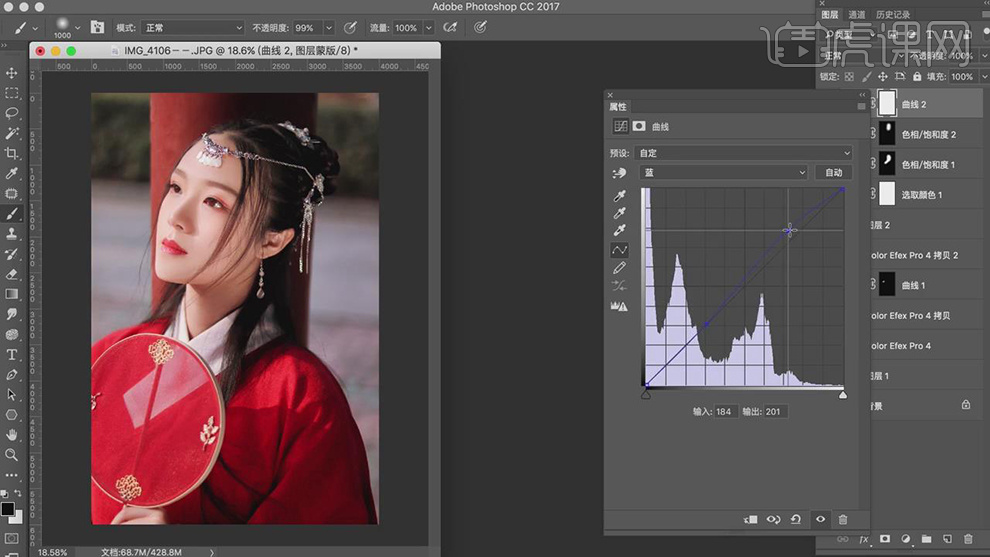
15.新建【颜色查找】,调整【3DLUT文件】VSCO A2,调整图层【不透明度】82%,使用【画笔工具】,黑色画笔,进行涂抹人物,具体如图示。
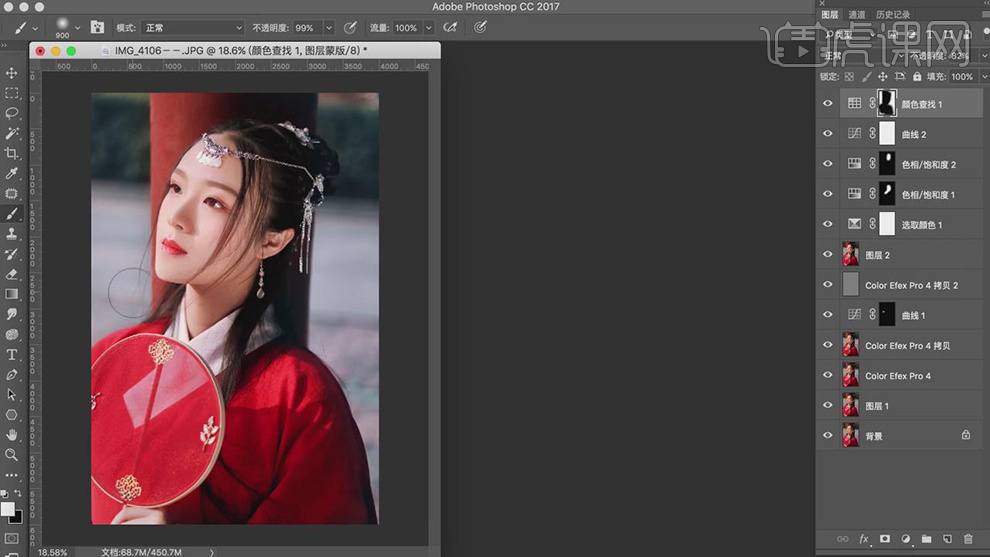
16.新建【曲线】,进行提亮调整。【Ctrl+I】蒙版反向,使用【画笔工具】,白色画笔,进行涂抹人物,具体如图示。
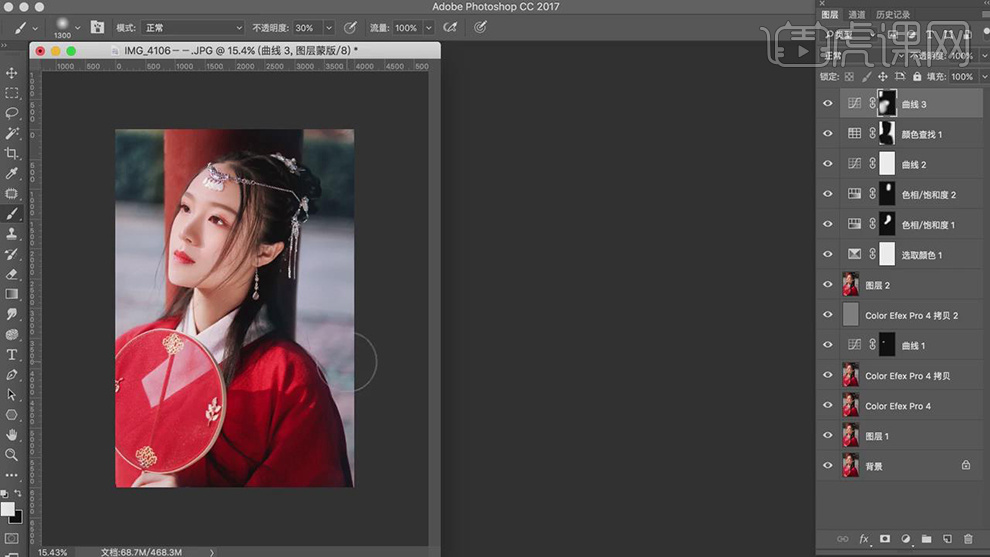
17.新建【色彩平衡】,调整【中间调】青色-6,绿色+3,蓝色+5,具体如图示。
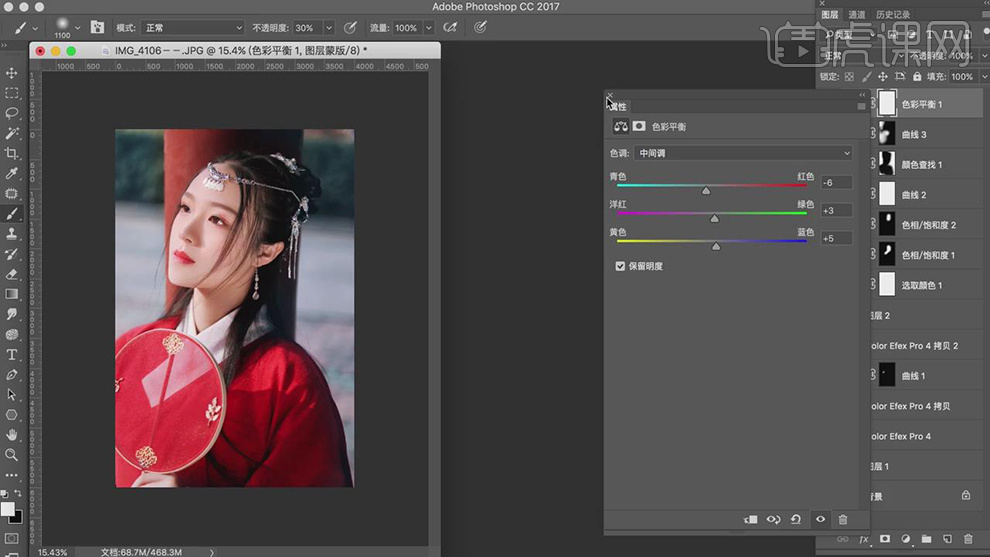
18.【滤镜】-【锐化】-【USM锐化】,调整【数量】56%,具体如图示。
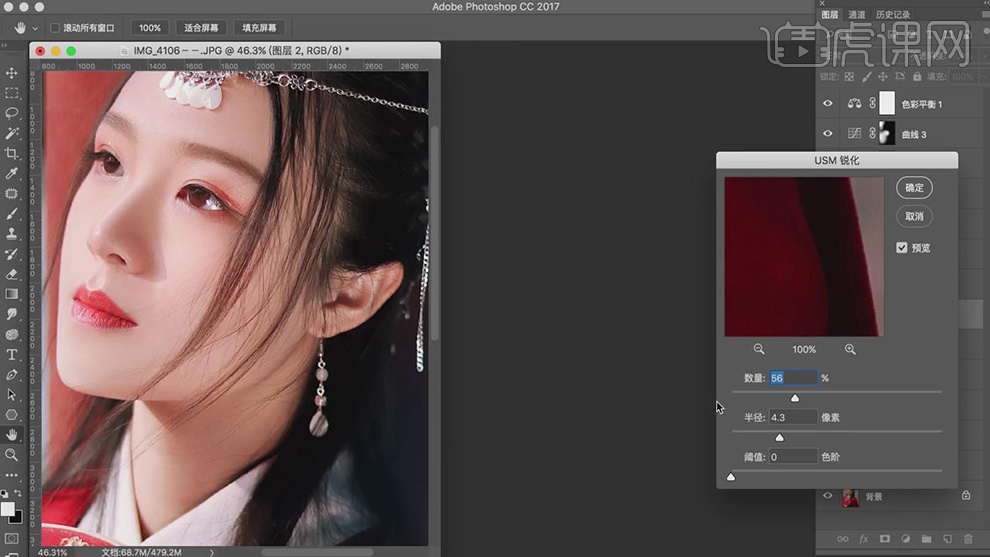
19.【Ctrl+Alt+Shift+E】盖印图层,使用【仿制图章工具】,【Alt】取样,进行涂抹背景,具体如图示。
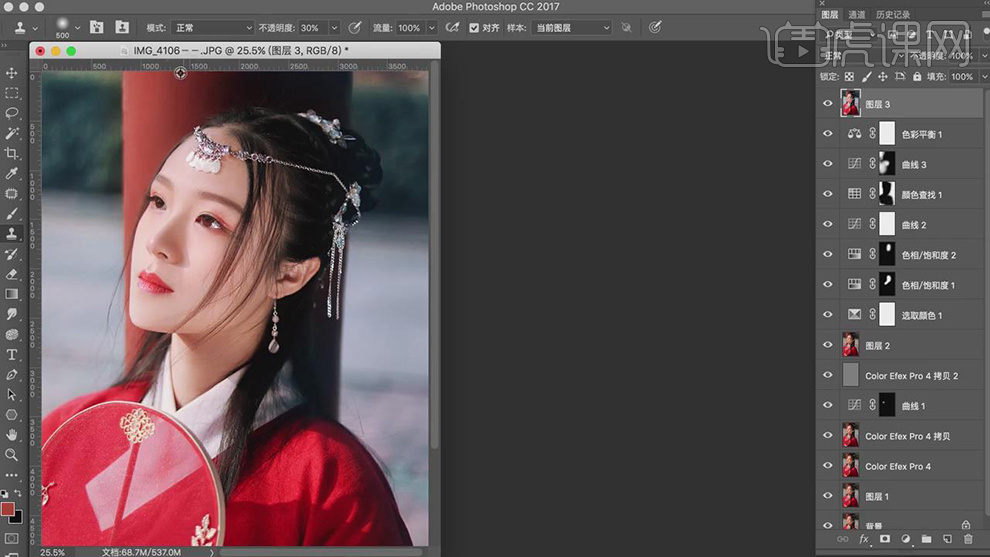
20.最终效果具体如图所示。

用PS进行古风人像修图及nik详解
1.课后作业如图所示。
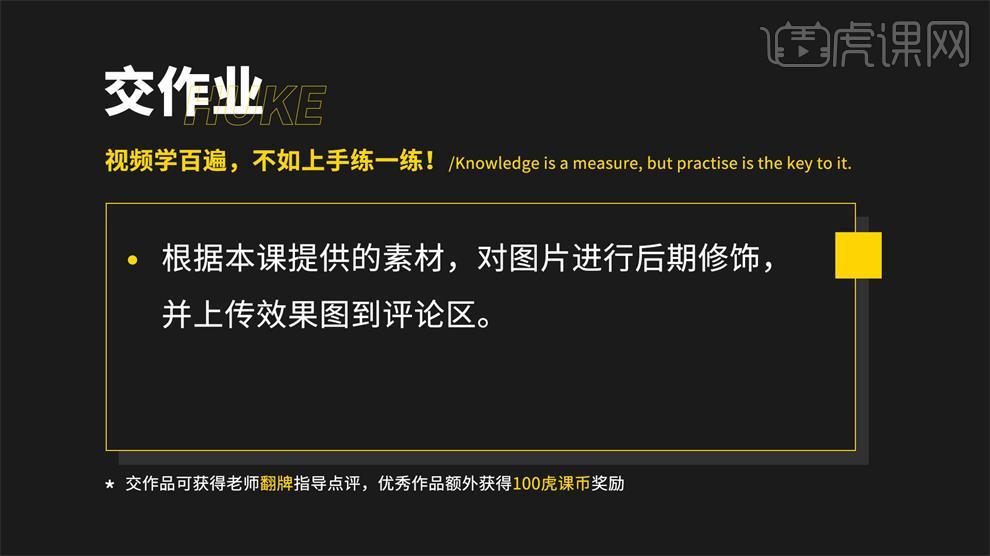
2.课程主要内容如图所示。
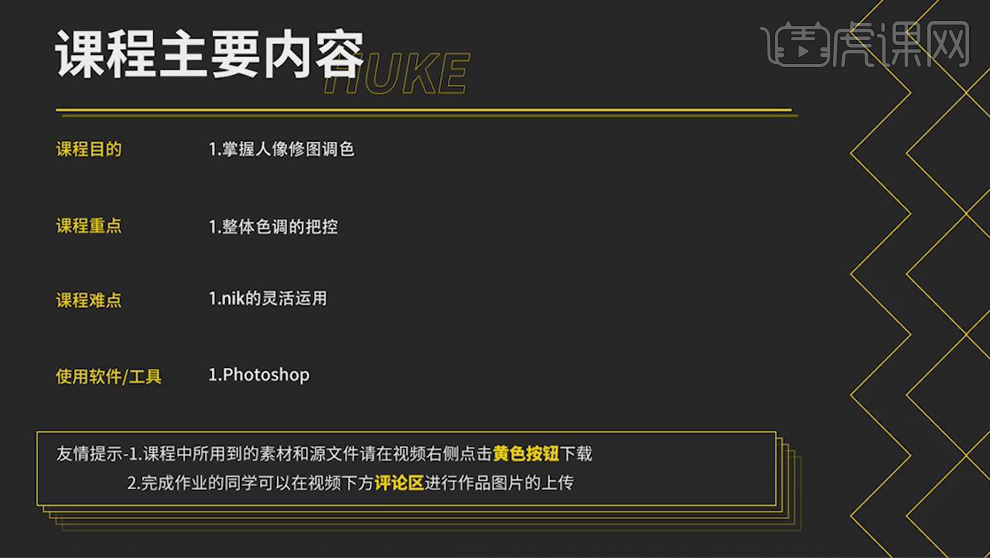
3.打开【PS】,打开原图,【高光】-23,【去除薄雾】+17。

4.【色调曲线】,提高暗部的【明度】,具体调整如图所示。

5.【黄色】的【饱和度】+53;【校准】部分【红原色】的【色相】+14,【饱和度】-16;【绿原色】的【色相】+63,【饱和度】-15;【蓝原色】的【饱和度】+32。

6.点击【打开图像】,【Ctrl+Shift+X】打开【液化】面板,对人物轮廓进行液化处理,效果如图。
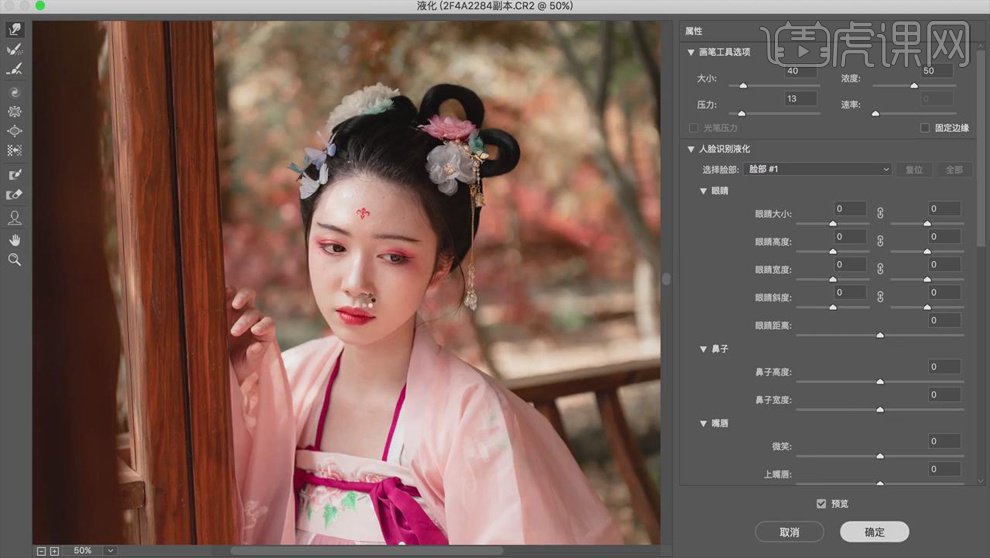
7.使用【修补工具】修掉人物面部比较大的缺点和衣服上的褶皱,具体效果如图。

8.【Ctrl+J】复制两层图层,中间的图层选择【滤镜】-【模糊】-【高斯模糊】,【半径】2像素。
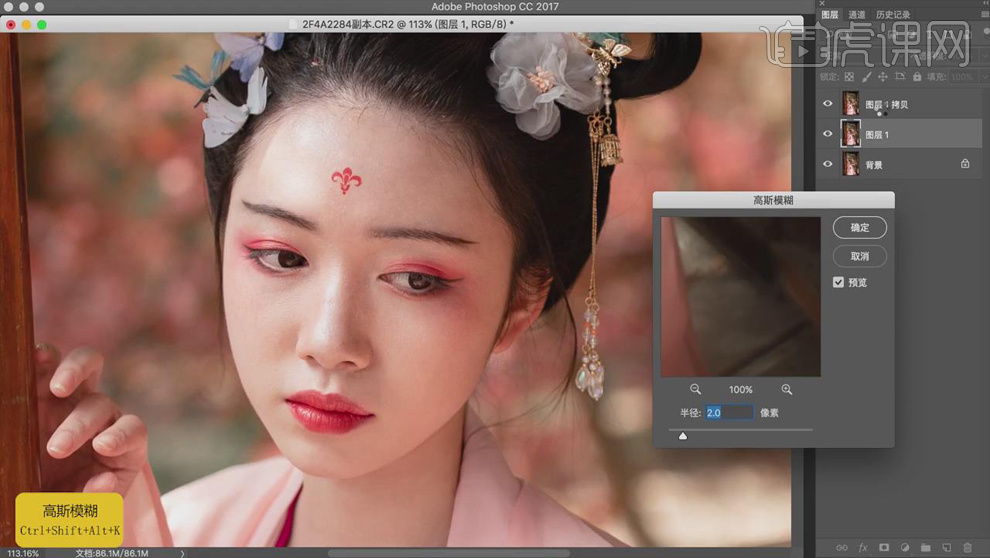
9.选中上面的图层,选择【图像】-【应用图像】,【图层】图层1,【混合】减去,【不透明度】100%,【缩放】2,【补偿值】128;【图层模式】线性光。
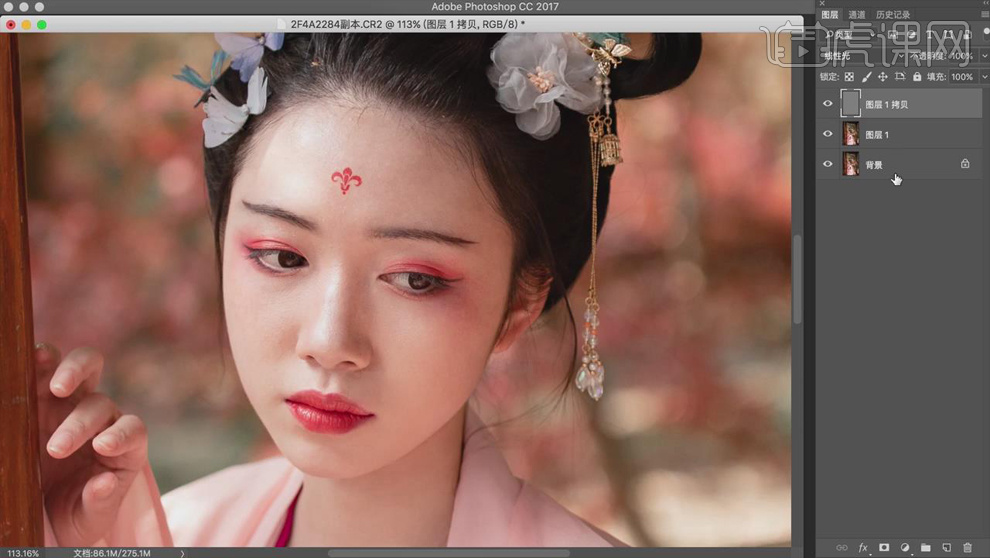
10.选择【图层1】,选择【滤镜】-【Imagenomic】-【Portraiture】,使用【吸管】吸取皮肤的色彩,对人物皮肤进行磨皮处理。
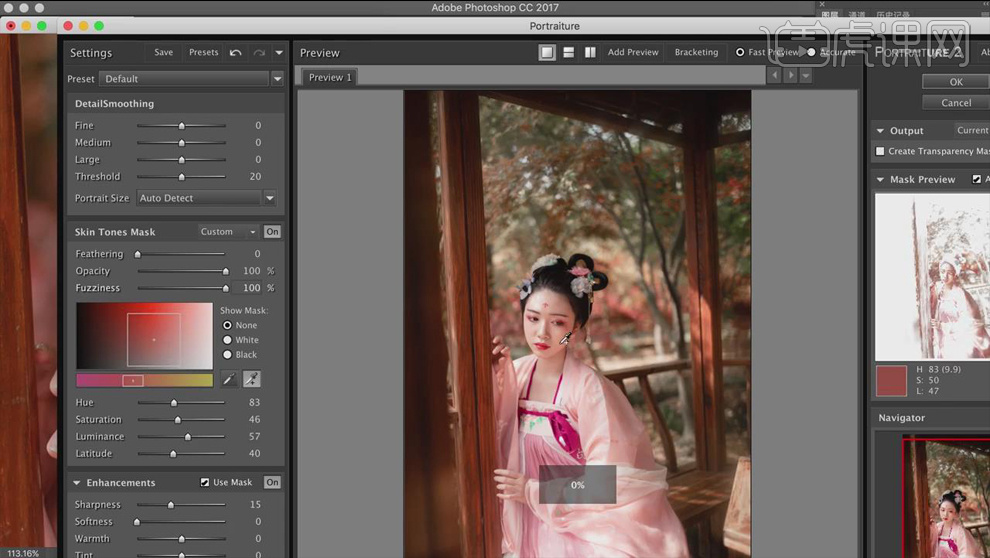
11.选择【仿制图章工具】,【不透明度】30%,优化皮肤上脏的影调,减淡法令纹和眼袋,具体效果如图。
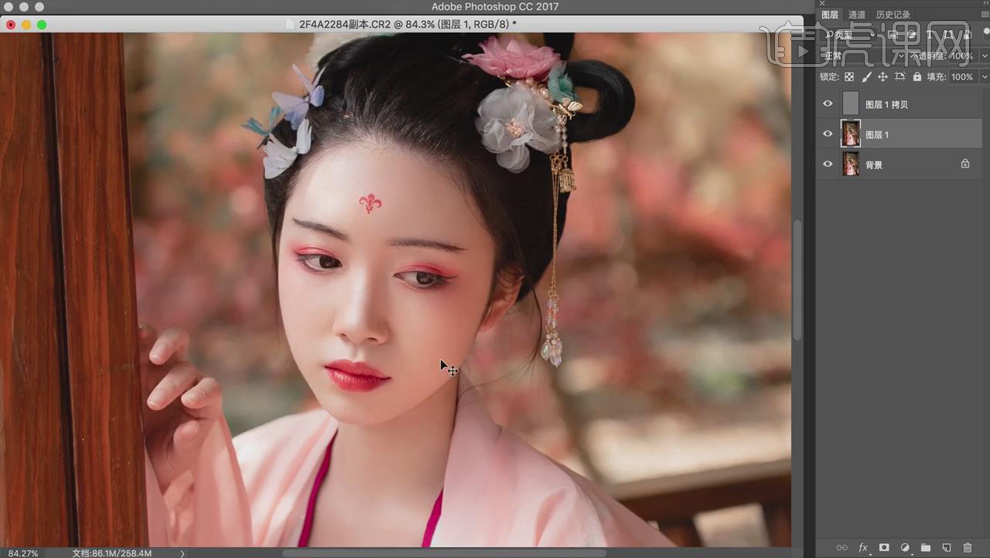
12.【Ctrl+Shift+N】新建图层,【颜色】模式,用【吸管工具】吸取皮肤的色彩,选择【画笔工具】,【不透明度】20%,涂抹皮肤缺色的区域。
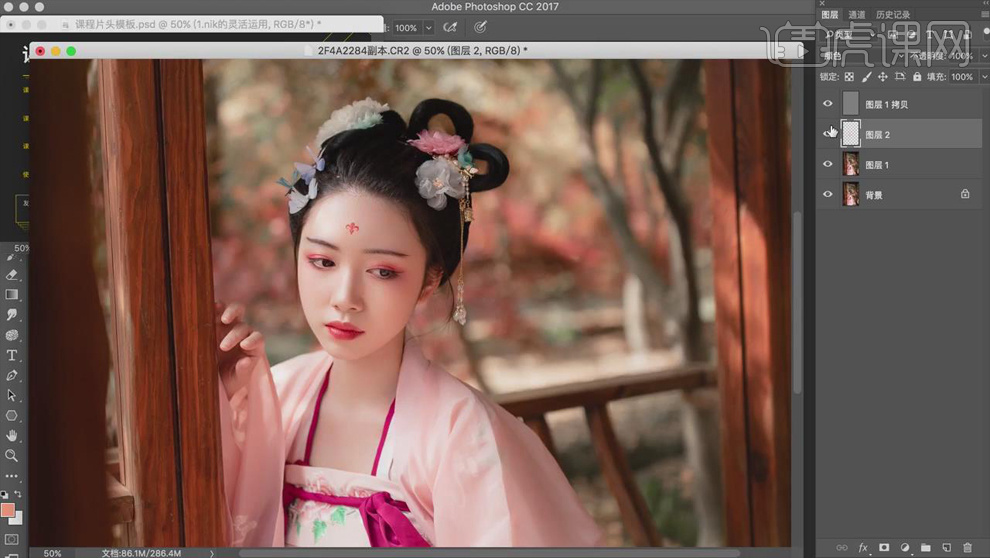
13.【Ctrl+Shift+Alt+E】盖印图层,使用【仿制图章工具】修掉穿帮部分,效果如图。
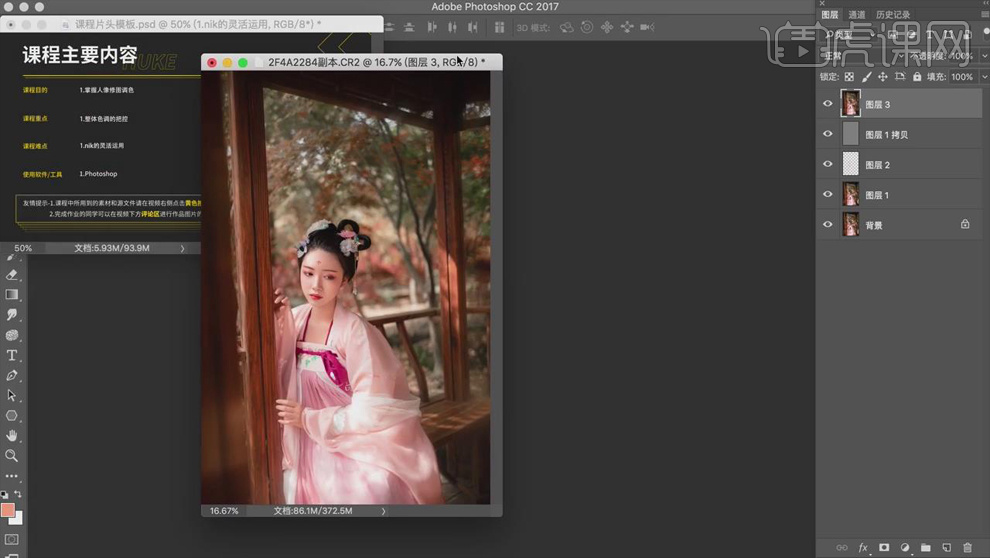
14.新建【色相/饱和度】,【红色】部分【饱和度】-37,【明度】-22。
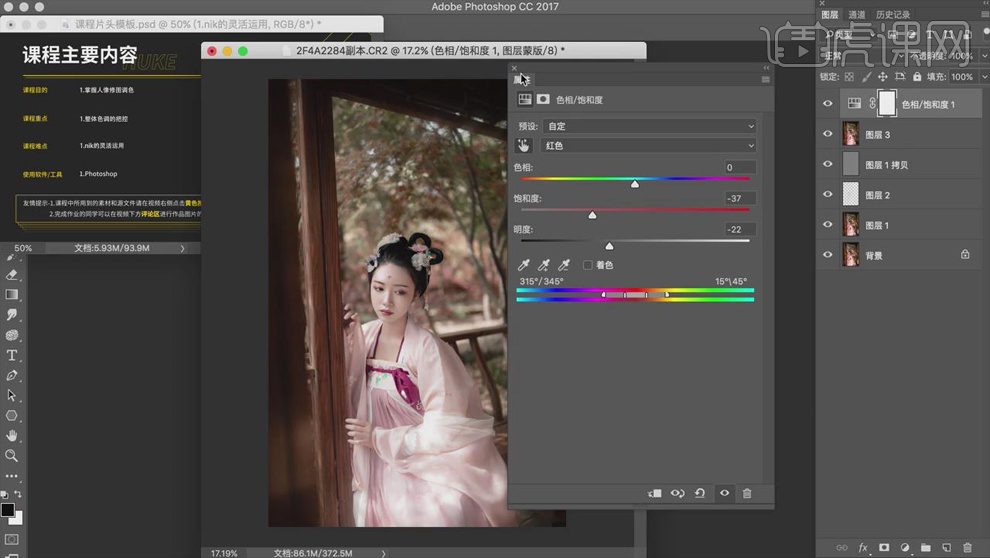
15.【Ctrl+I】蒙版反向,选择【画笔工具】,涂抹木头部分,去掉木头的颜色。
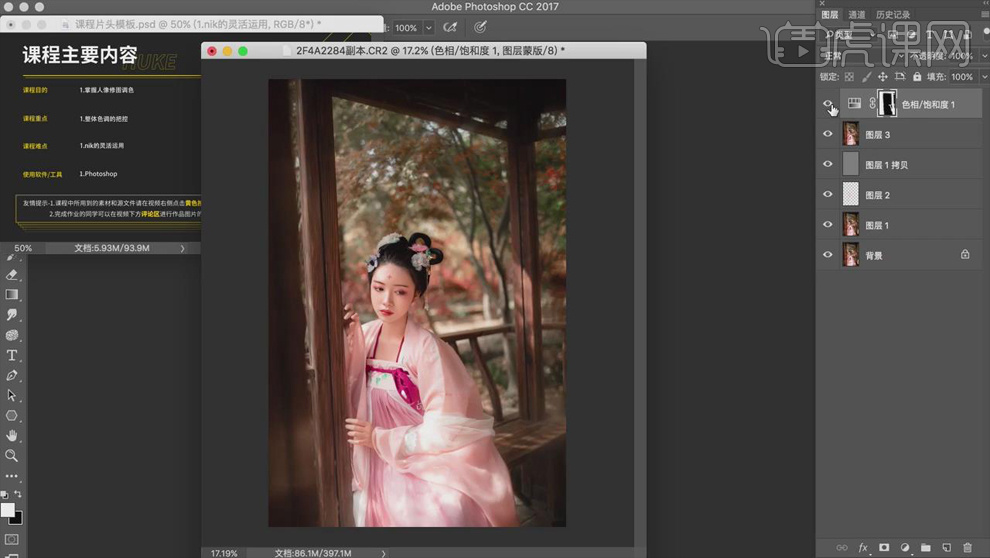
16.盖印图层,选择【滤镜】-【Nik Collection】-【Color Efex Pro 4】,选择【相片风格】,效果如图。

17.【Ctrl+I】蒙版反向,使用【白色】画笔擦拭背景部分,【黑色】画笔还原,具体效果如图。
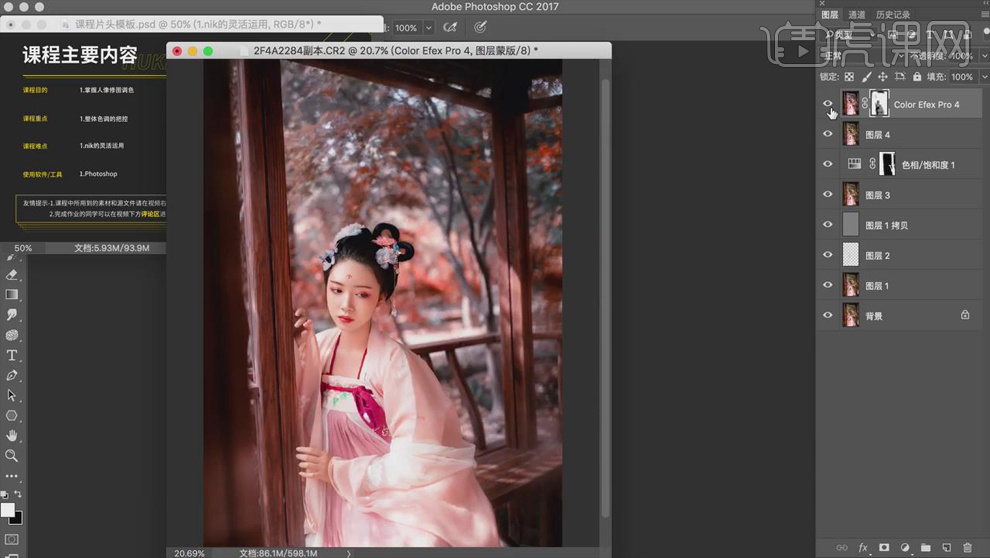
18.盖印图层,选择【滤镜】-【Nik Collection】-【Color Efex Pro 4】,选择【魅力光晕】,具体调整如图所示。

19.【Ctrl+I】蒙版反向,使用【白色】画笔涂抹背景部分,效果如图。
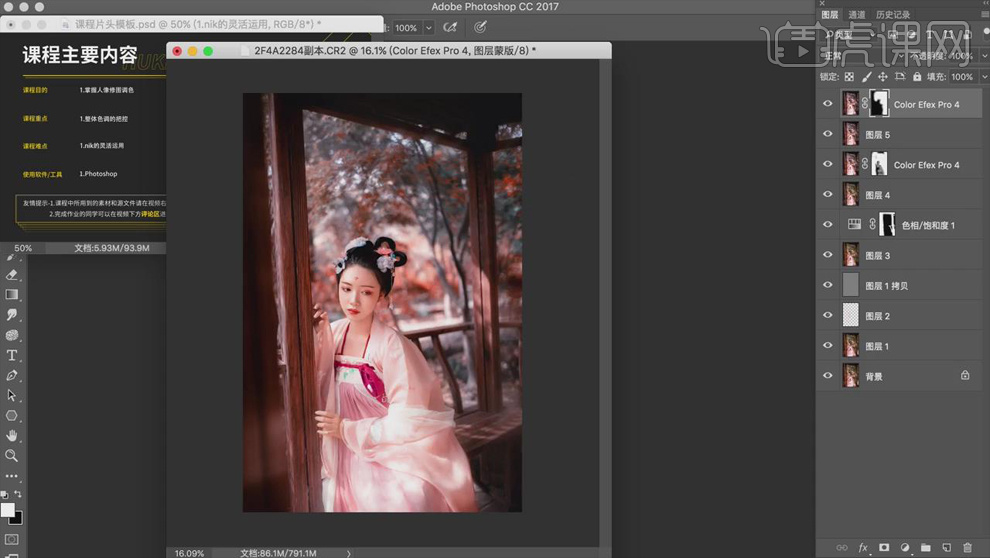
20.盖印图层,选择【滤镜】-【Nik Collection】-【Color Efex Pro 4】,选择【魅力光晕】,调小【光晕】,【阴影】调小,具体如图所示。
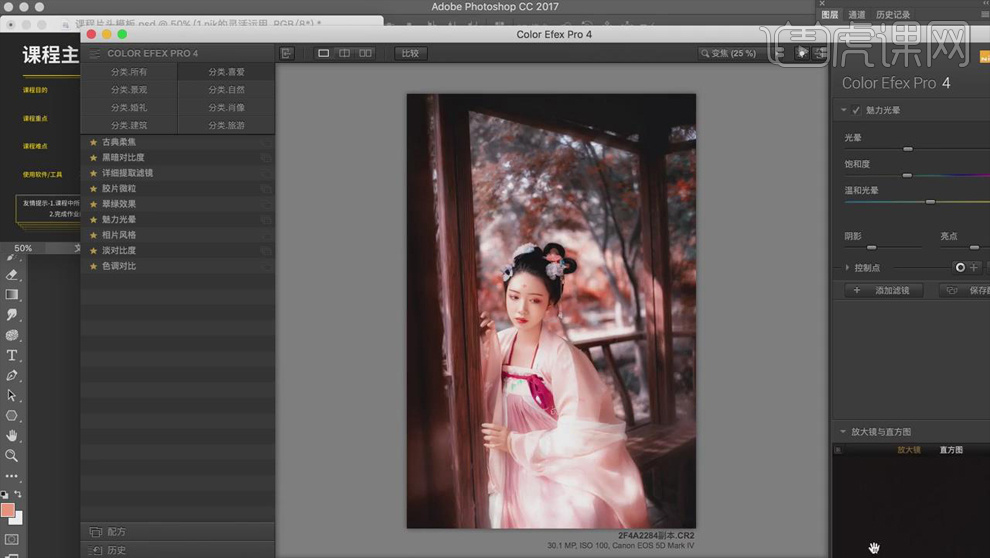
21.【Ctrl+I】蒙版反向,使用【黑色】画笔还原人物部分,效果如图所示。
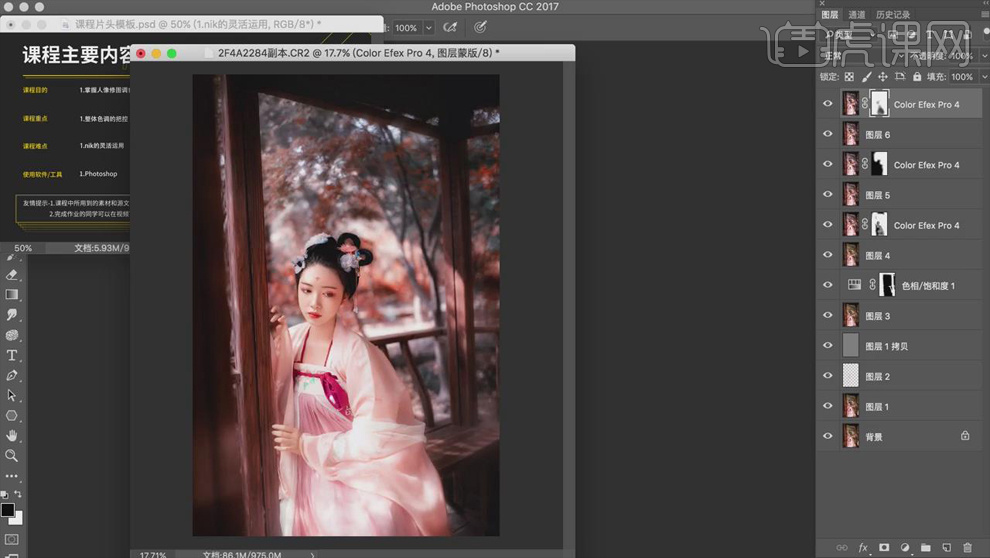
22.新建【曲线】,【蓝色】曲线加黄,具体调整如图所示。
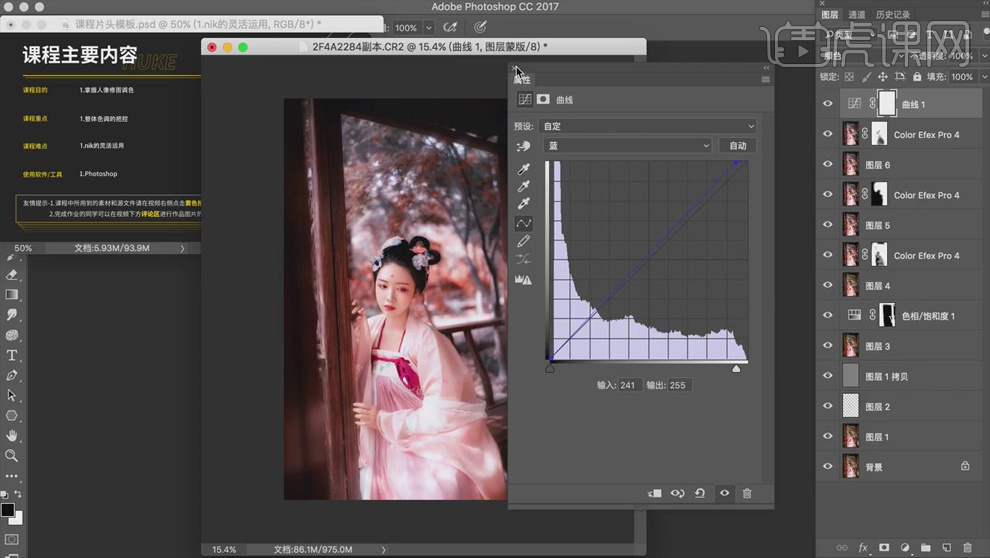
23.新建【可选颜色】,【黑色】部分【青色】+6%,【洋红】-3%,【黄色】-7%,【黑色】+4%。
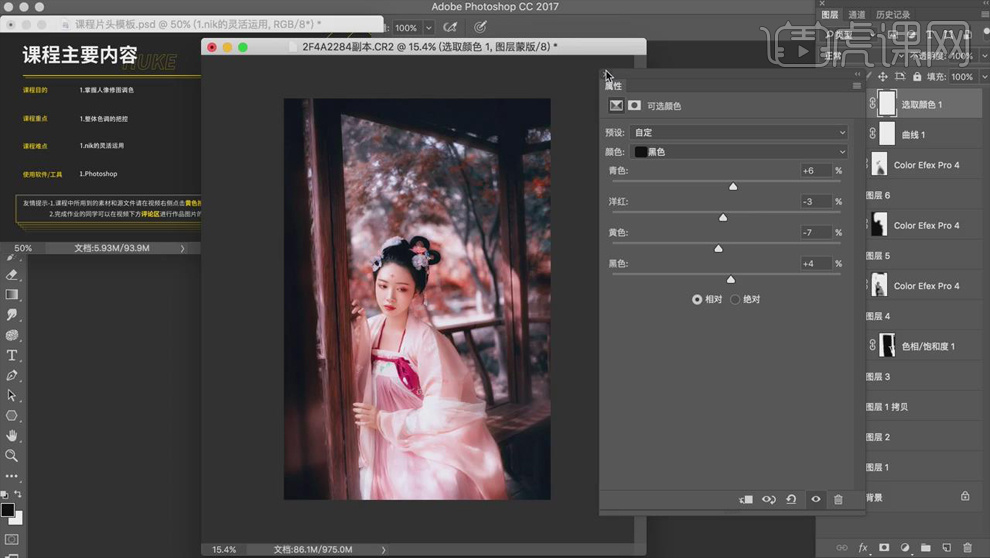
24.新建【色彩平衡】,【高光】色调部分【青色】+6,【蓝色】+7。
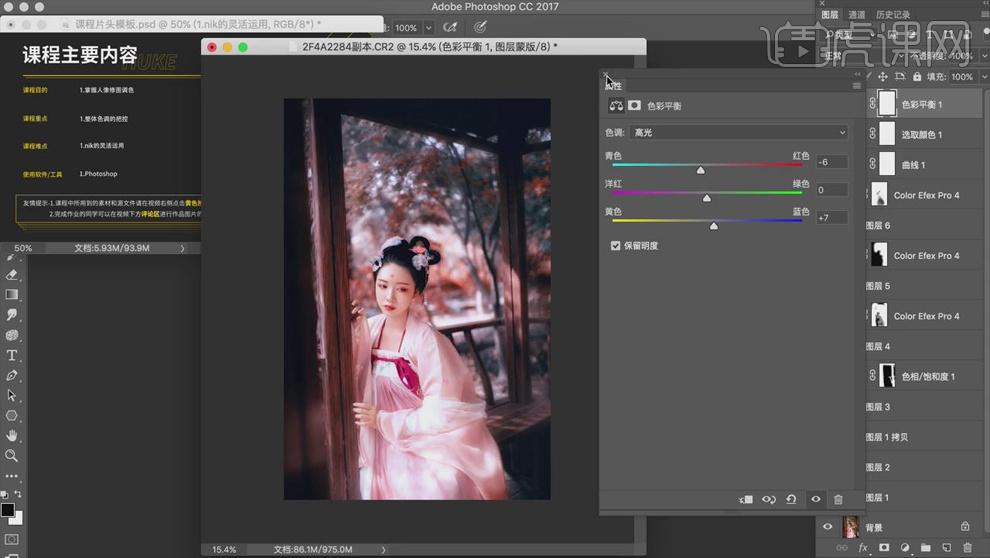
25.最终效果对比图如图所示。




