汉服摄影后期
汉服摄影后期的制作一定离不开软件技术,因为ps这项技术可以将图片修复到理想效果,Ps这项技术不仅功能比较强大,而且技术也是非常成熟的,那么在制作汉服摄影后期时,首先需要我们打开ps软件,然后将所需要修改图片放入框中,对照片进行滤镜使照片提升亮度以及饱和度,在用修补工具,将面部以及瑕疵部位进行休整,使照片达到完美效果,以下内容是有关ps修复照片的一些操作过程。

PS制作晚礼服清新人像后期
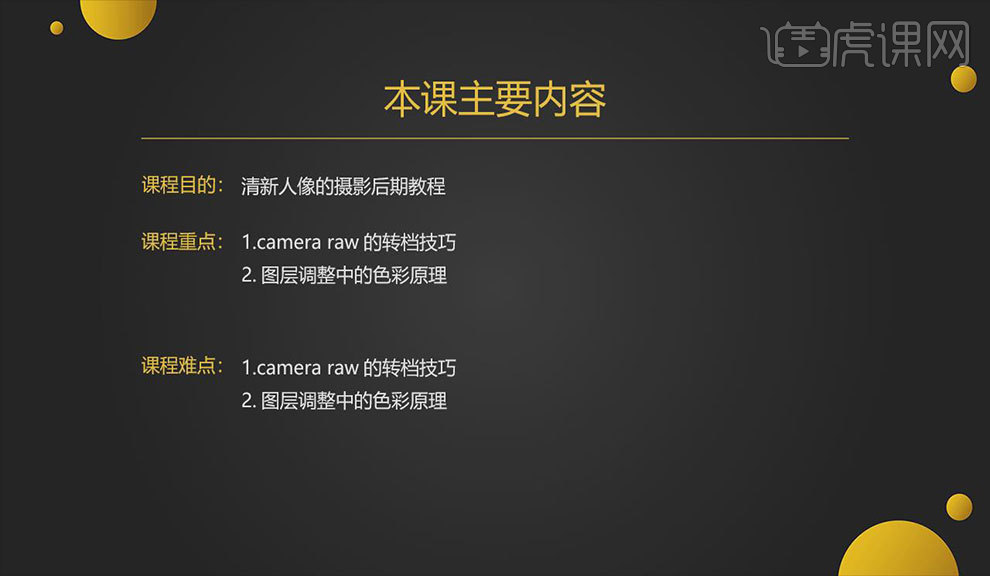 2.相机参数设置,具体如图所示。
2.相机参数设置,具体如图所示。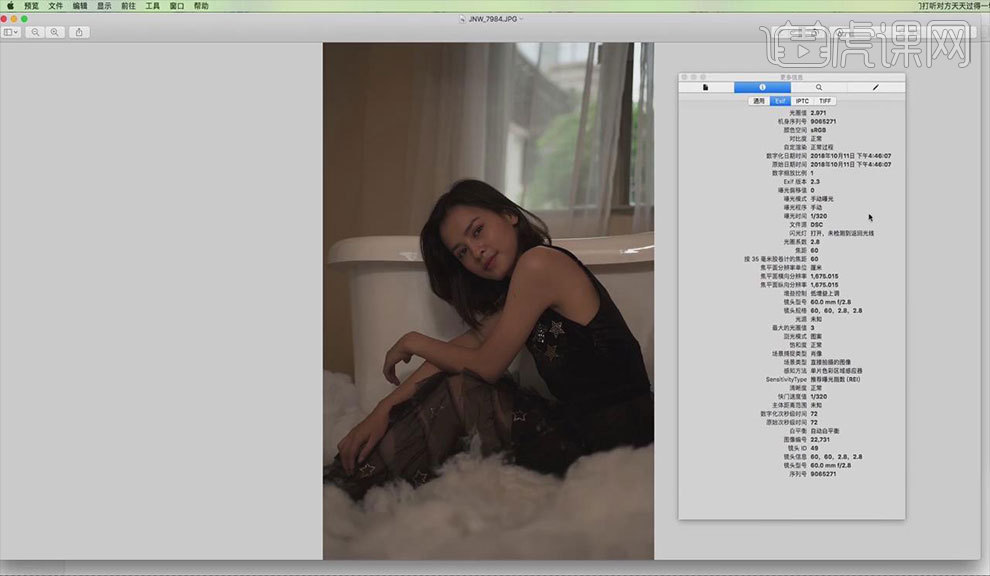 3.在PS中打开素材,进入【Camera Raw】滤镜,并旋转图片,具体如图所示。
3.在PS中打开素材,进入【Camera Raw】滤镜,并旋转图片,具体如图所示。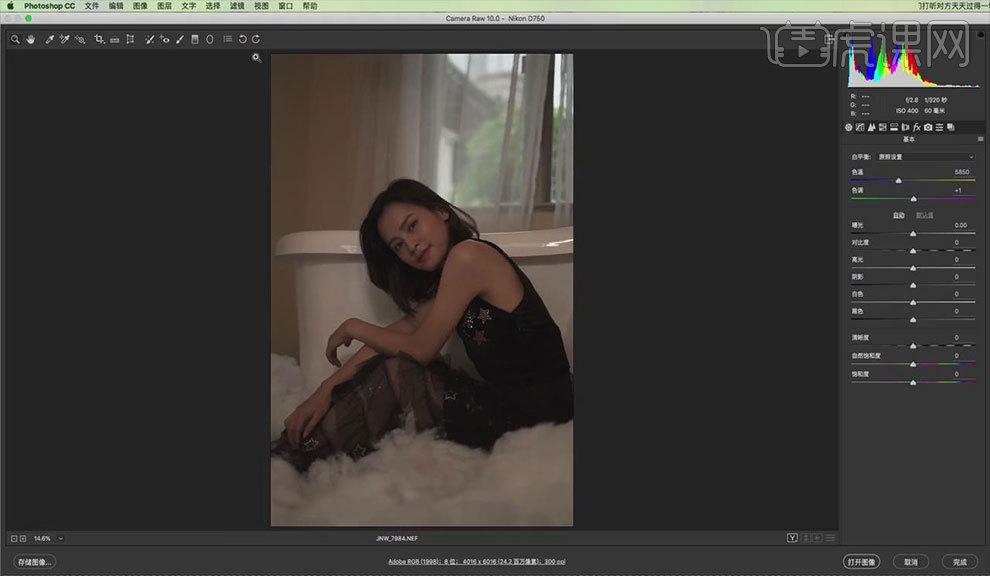 4.调整【基本】参数,具体如图所示。
4.调整【基本】参数,具体如图所示。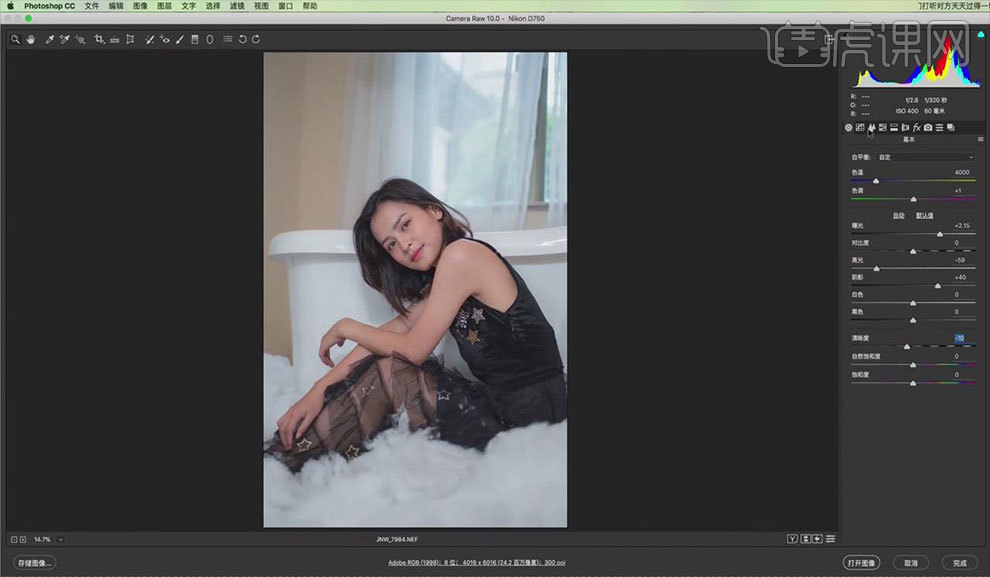 5.调整【细节】参数,具体如图所示。
5.调整【细节】参数,具体如图所示。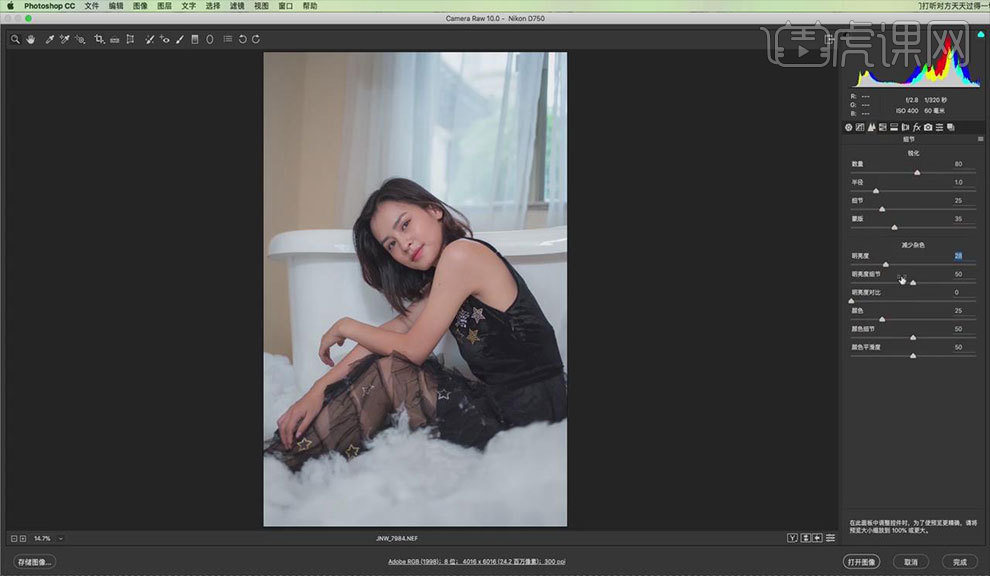 6.调整【HSL/灰度】参数,饱和度中的橙色为-10,明亮度中的橙色为+20。具体如图所示。
6.调整【HSL/灰度】参数,饱和度中的橙色为-10,明亮度中的橙色为+20。具体如图所示。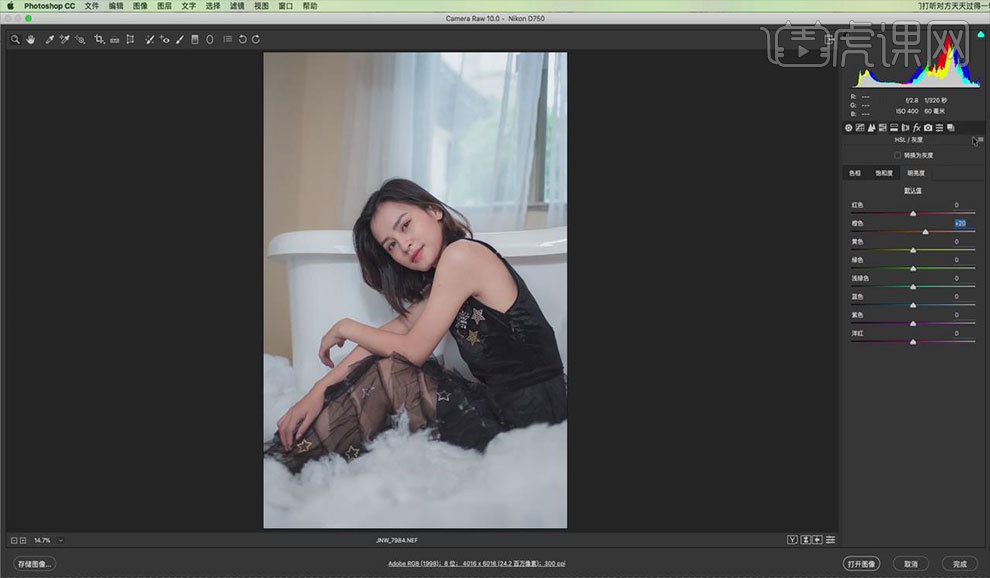 7.选择【镜头矫正】,在配置文件选项中勾选【删除色差】和【启用配置文件矫正】,具体如图所示。
7.选择【镜头矫正】,在配置文件选项中勾选【删除色差】和【启用配置文件矫正】,具体如图所示。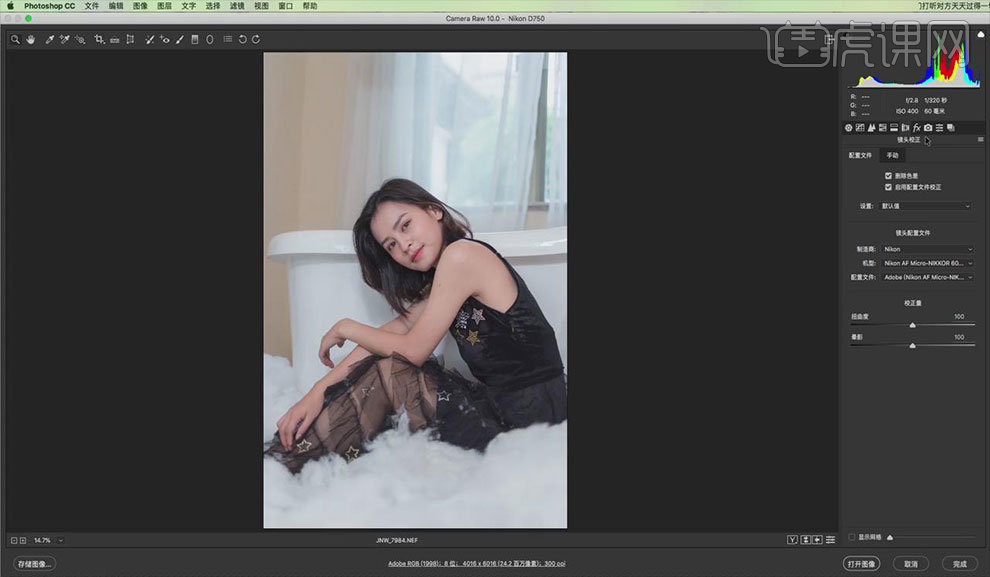 8.调整【细节】中的去除薄雾为+10,具体如图所示。
8.调整【细节】中的去除薄雾为+10,具体如图所示。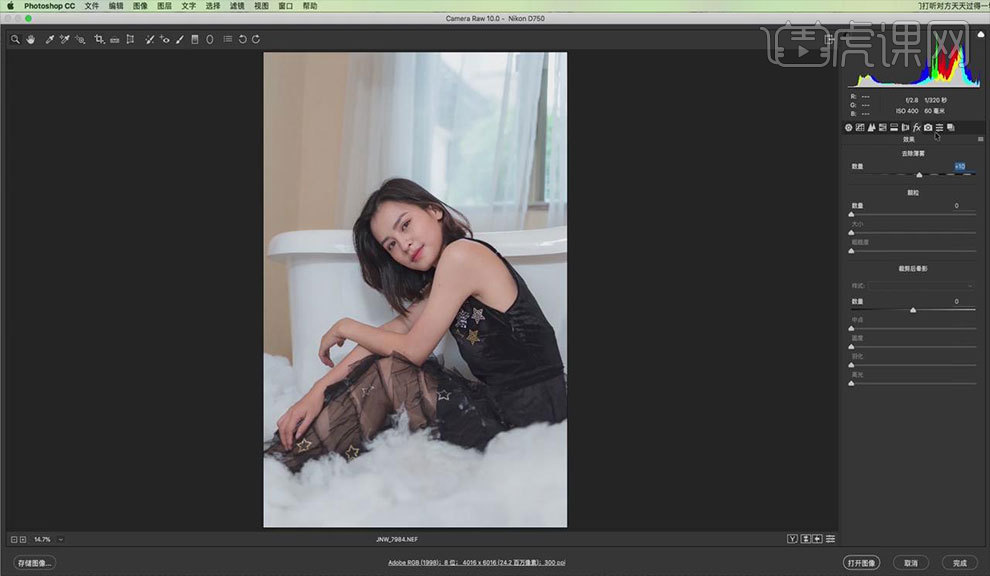 9.点击【打开图像】进入PS,按【Ctrl+J】复制图层,按【Ctrl+T】自由变换,调整构图,具体如图所示。
9.点击【打开图像】进入PS,按【Ctrl+J】复制图层,按【Ctrl+T】自由变换,调整构图,具体如图所示。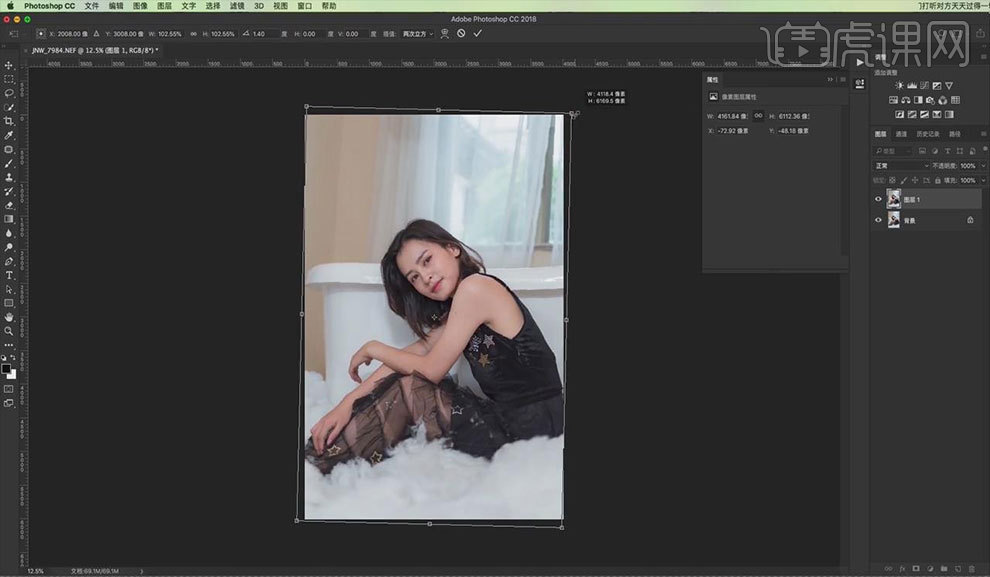 10.按【Ctrl+J】复制图层,选择【套索工具】,羽化值设置为20像素,选取人物皮肤的部分,选择【滤镜】-【Imagenomic】-【Portrauture】,打开一键磨皮插件,选择合适的数值使用吸管工具吸取人物的皮肤,点击【确定】,具体如图所示。
10.按【Ctrl+J】复制图层,选择【套索工具】,羽化值设置为20像素,选取人物皮肤的部分,选择【滤镜】-【Imagenomic】-【Portrauture】,打开一键磨皮插件,选择合适的数值使用吸管工具吸取人物的皮肤,点击【确定】,具体如图所示。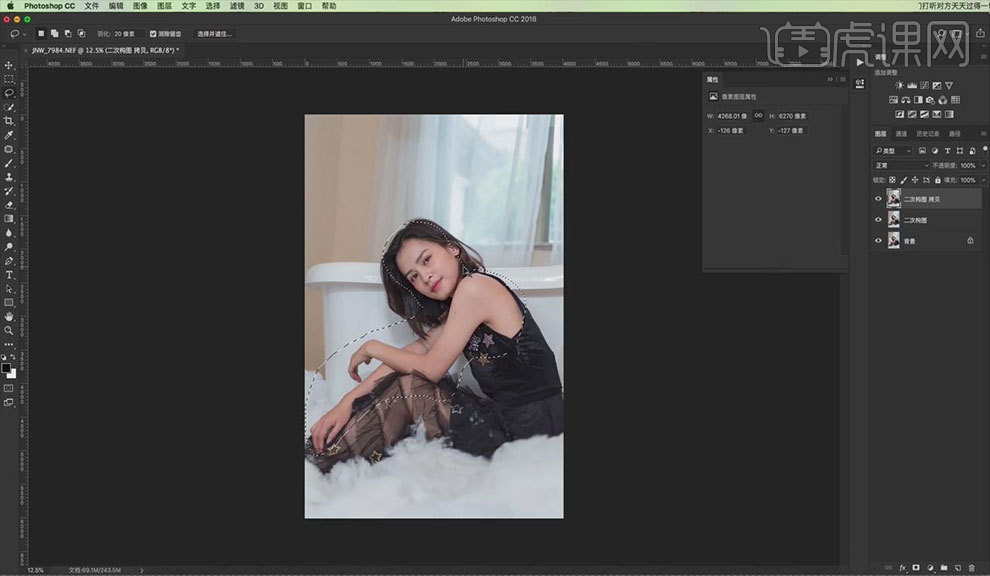 11.用【修补工具】修掉脸上的瑕疵,具体如图所示。
11.用【修补工具】修掉脸上的瑕疵,具体如图所示。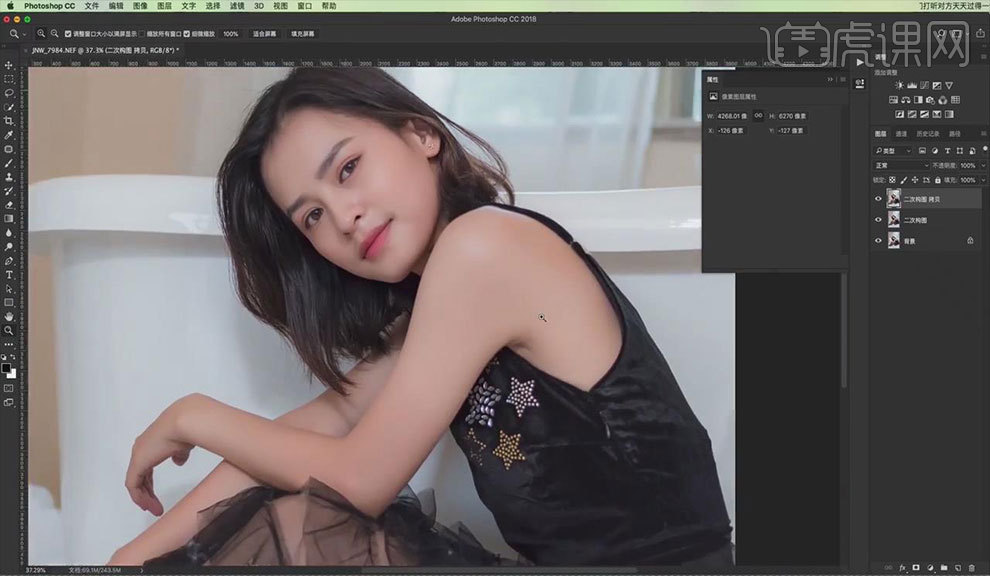 12.复制图层,选择【滤镜】-【液化】,修复人物不协调的部分,具体如图所示。
12.复制图层,选择【滤镜】-【液化】,修复人物不协调的部分,具体如图所示。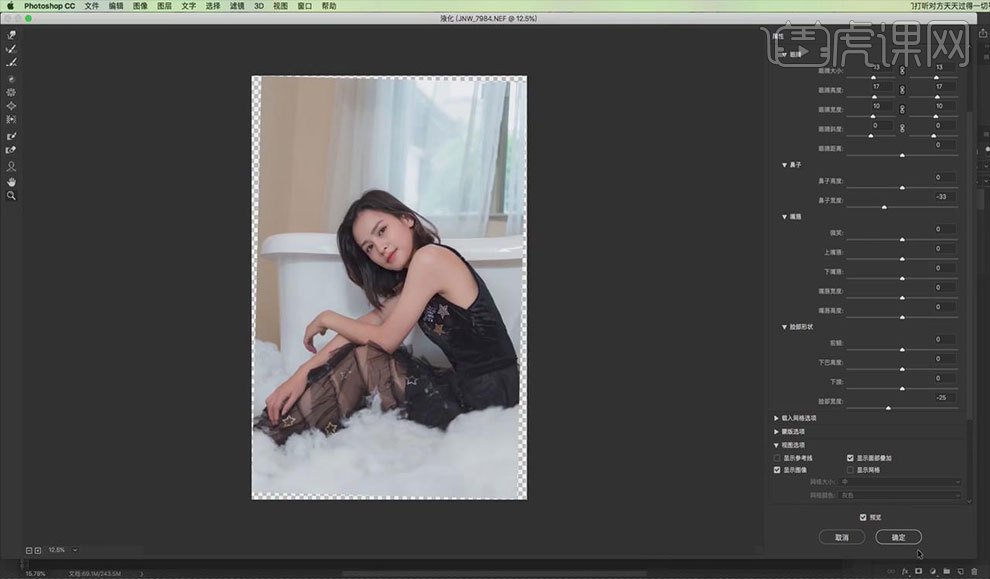 13.选择【通道】,按住【Ctrl键】点击RGB的图层缩览图,按【Ctrl+Shift+I】选取反向,具体如图所示。
13.选择【通道】,按住【Ctrl键】点击RGB的图层缩览图,按【Ctrl+Shift+I】选取反向,具体如图所示。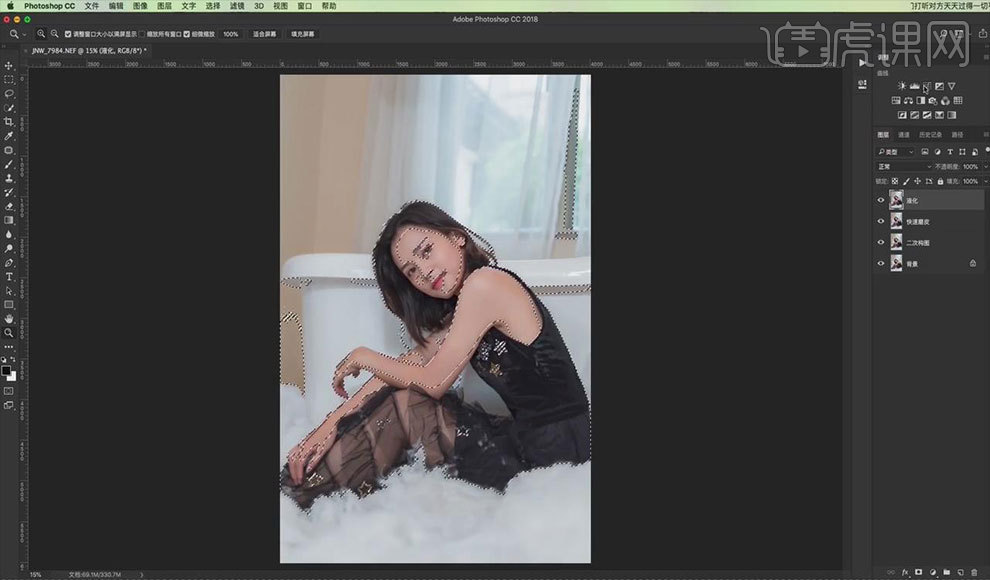 14. 按【Ctrl+M】新建曲线,调整曲线提亮面部选区,具体如图所示。
14. 按【Ctrl+M】新建曲线,调整曲线提亮面部选区,具体如图所示。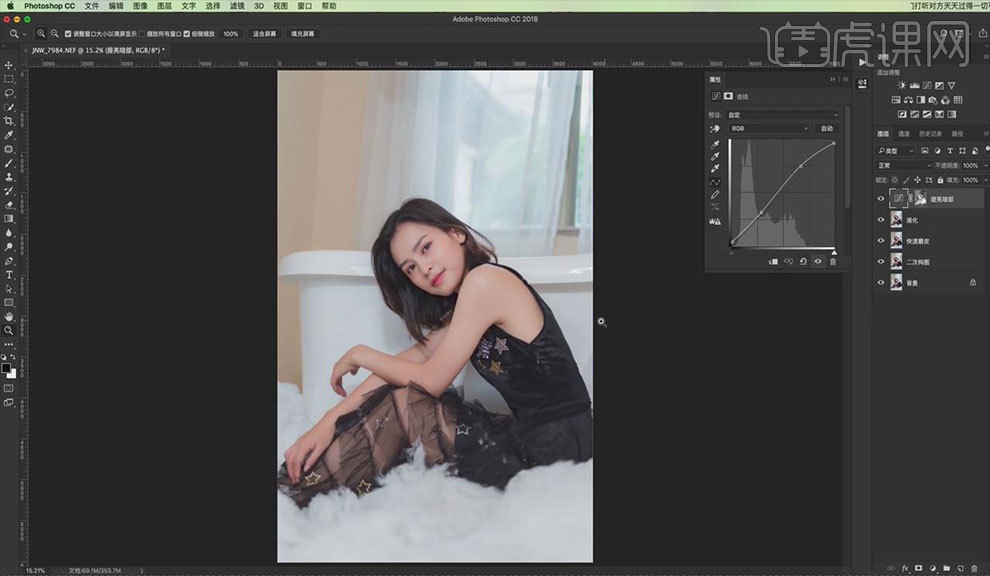 15.新建【色彩平衡】,阴影部分选择暖调,高光选择冷调,具体如图所示。
15.新建【色彩平衡】,阴影部分选择暖调,高光选择冷调,具体如图所示。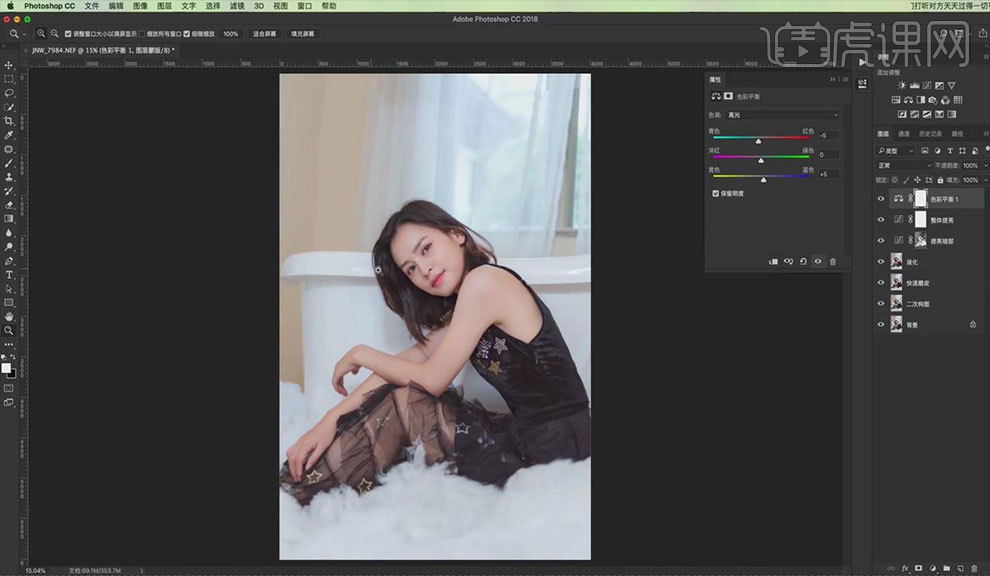
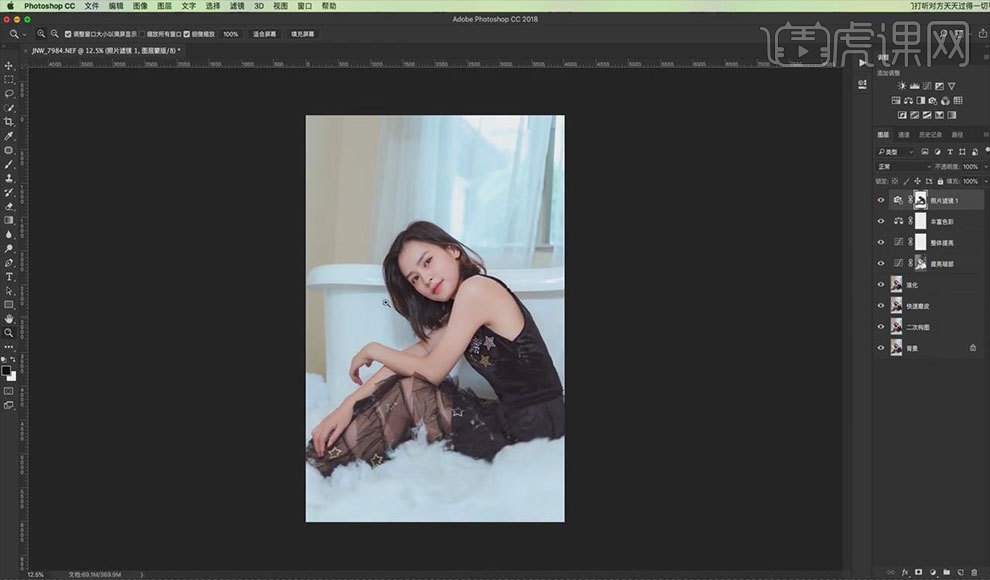 17.调整【自然饱和度】,具体如图所示。
17.调整【自然饱和度】,具体如图所示。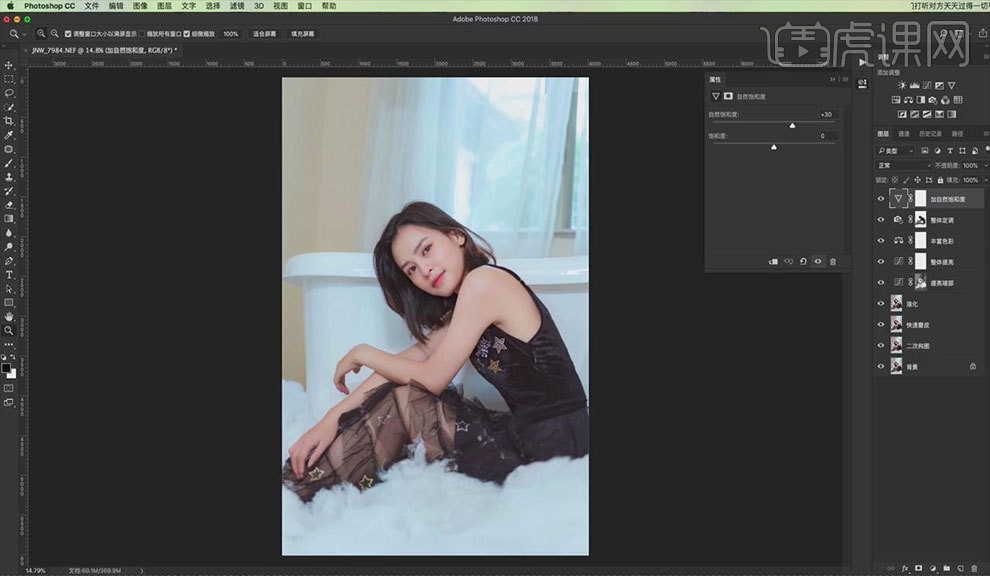 18.检查【色阶】调整对比度,具体如图所示。
18.检查【色阶】调整对比度,具体如图所示。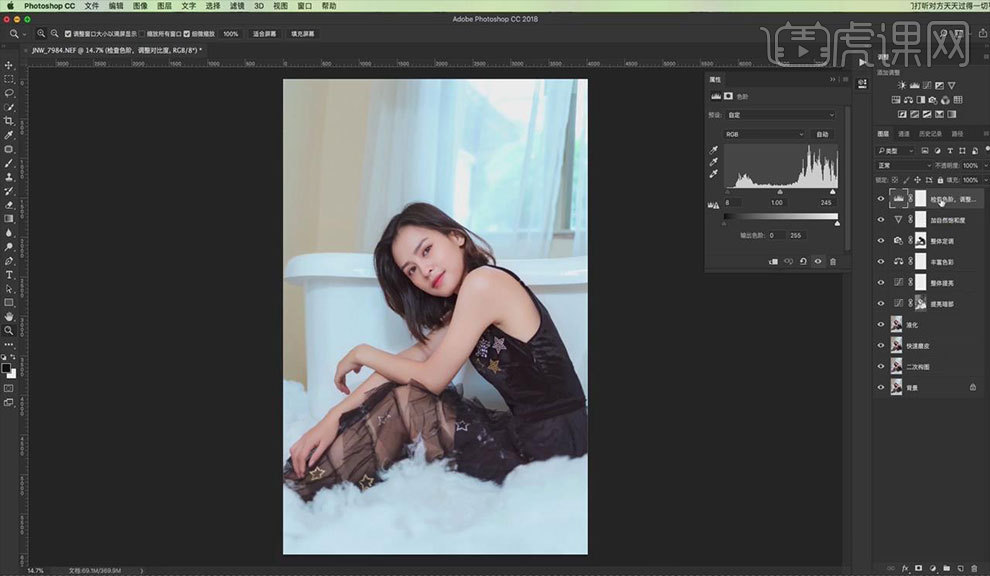 19.使用【套索工具】选取人物面部背光的部分,创建【曲线】图层,稍微提亮面部,具体如图所示。
19.使用【套索工具】选取人物面部背光的部分,创建【曲线】图层,稍微提亮面部,具体如图所示。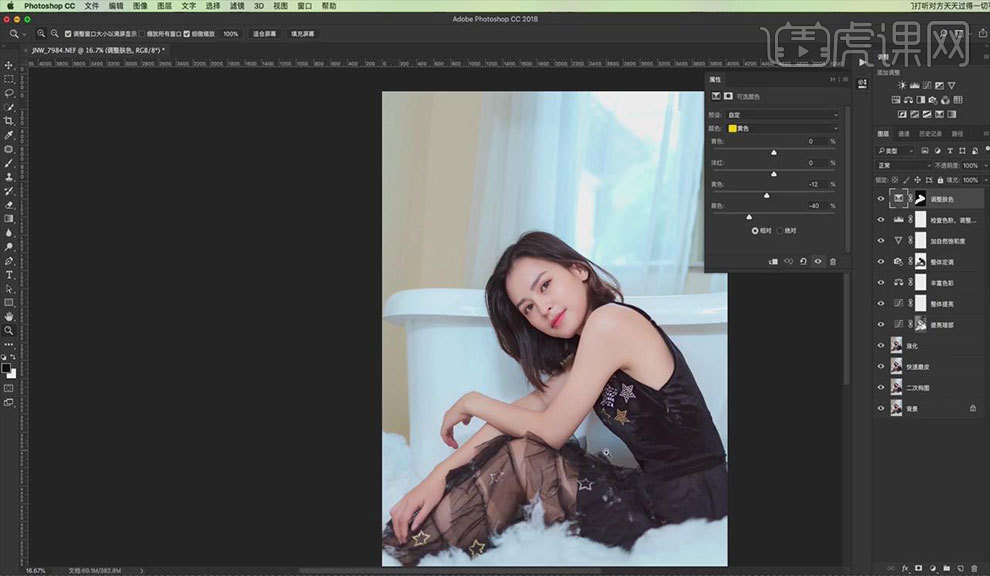 20.按【Ctrl+Alt+Shift+E】盖印图层,使用【套索工具】选取人物面部,选择【滤镜-锐化-USM锐化】数量为60,半径为2,具体如图所示。
20.按【Ctrl+Alt+Shift+E】盖印图层,使用【套索工具】选取人物面部,选择【滤镜-锐化-USM锐化】数量为60,半径为2,具体如图所示。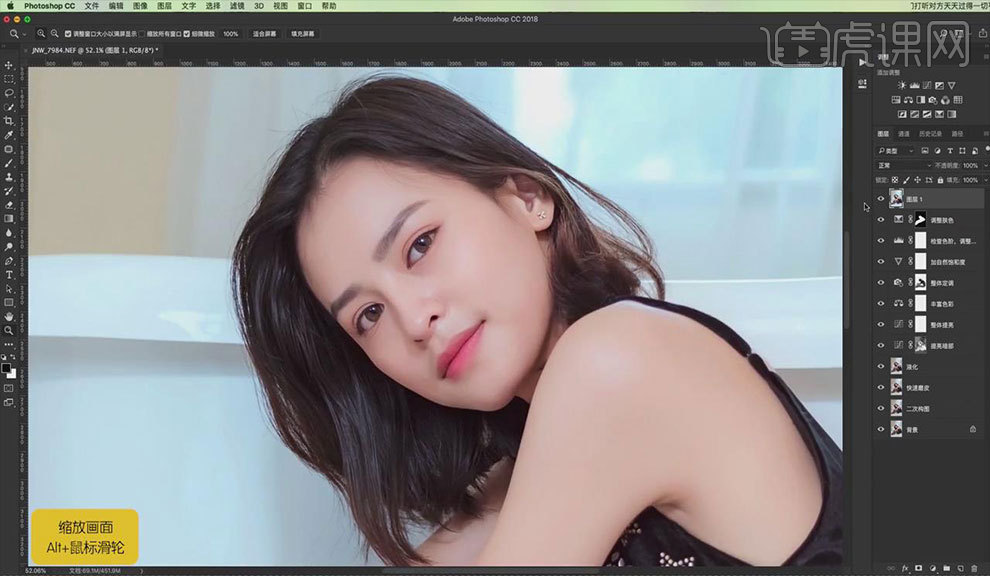 21.复制图层,选择【滤镜-其他-高反差保留】,混合模式为柔光,效果如图所示。
21.复制图层,选择【滤镜-其他-高反差保留】,混合模式为柔光,效果如图所示。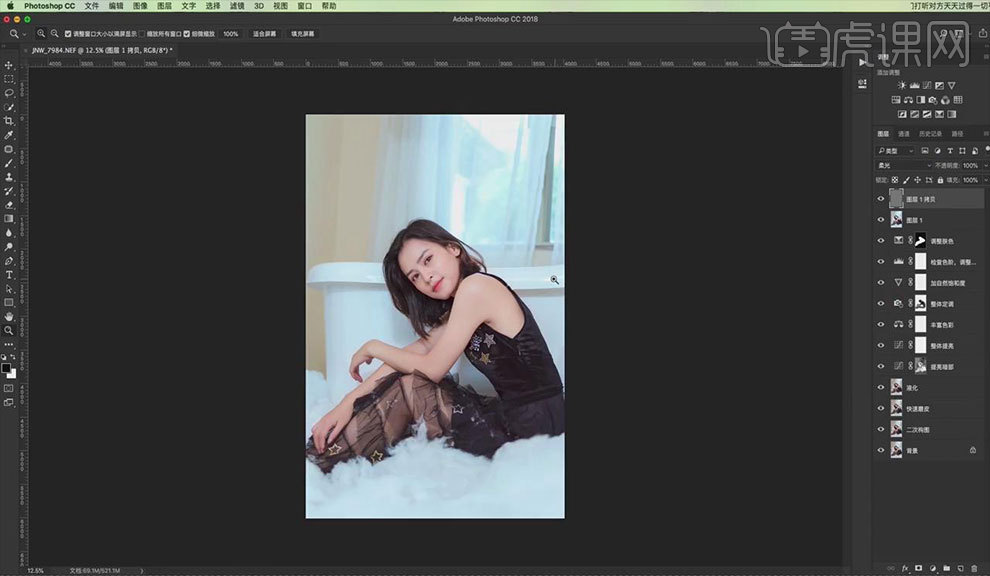 22.最终效果如图所示。
22.最终效果如图所示。
影楼后期的现状还有未来
1.我们本节课讲解影楼后期的现状及未来,我们先来看一下影楼的地域差异,因为城市报价不同,客户的服务需求也是不同的。
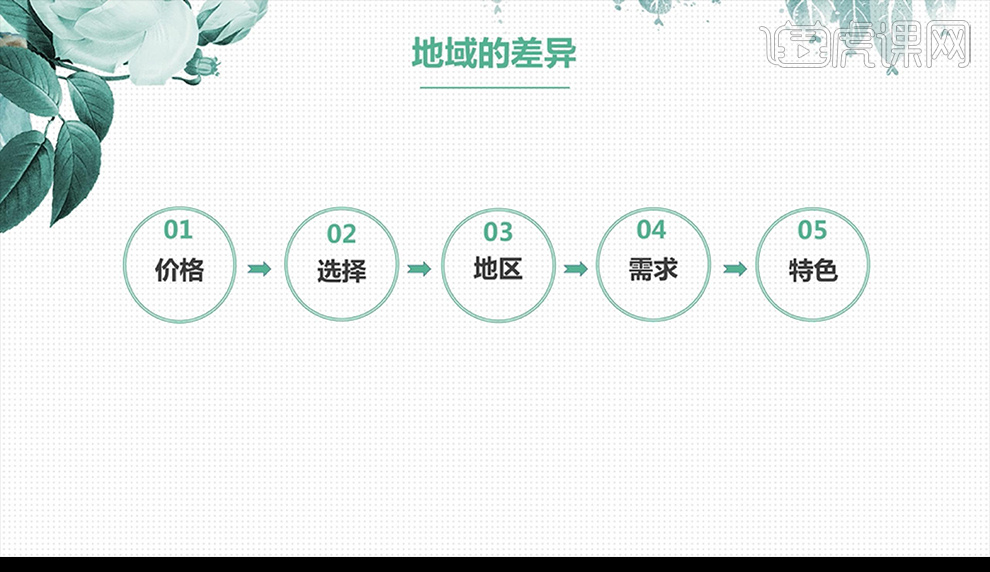
2.我们可以去百度搜索一下各地影楼服务价格。
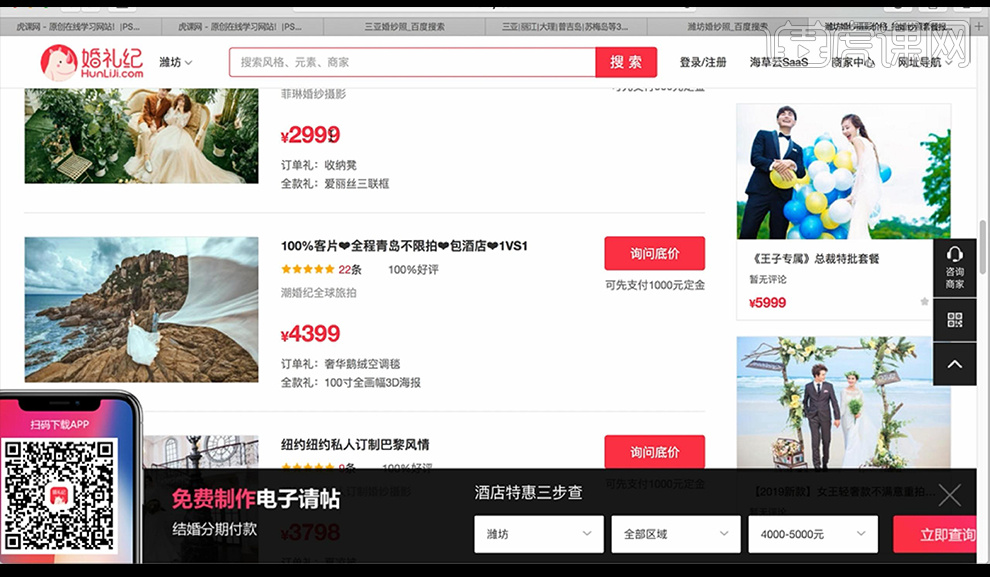
3.选择好地区他就有自己的需求,有自己的特色,那么我们来看一下影楼对数码师的影响。
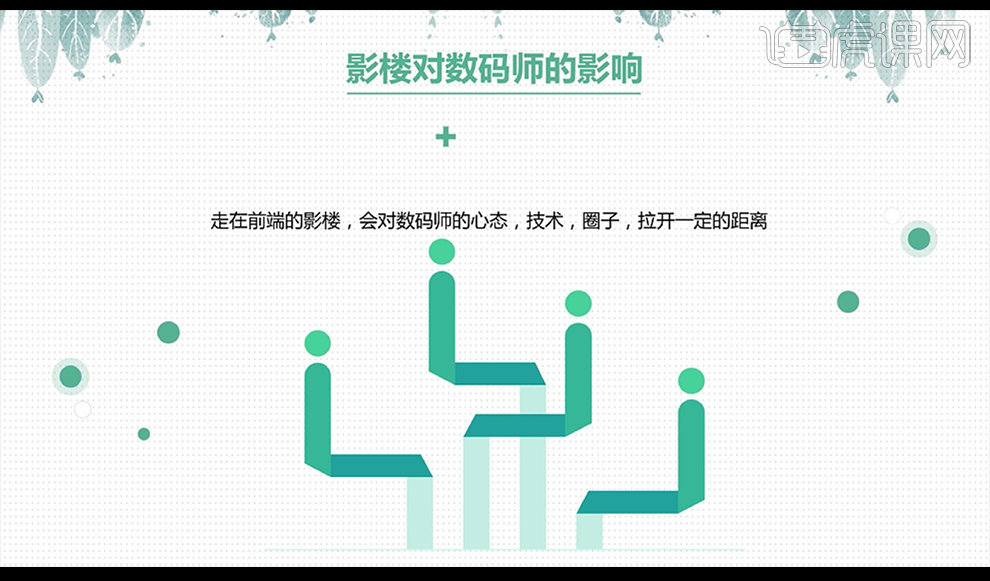
4.一线的影楼对风格的把控,独有的特色,服务的质量,婚纱的款式等。
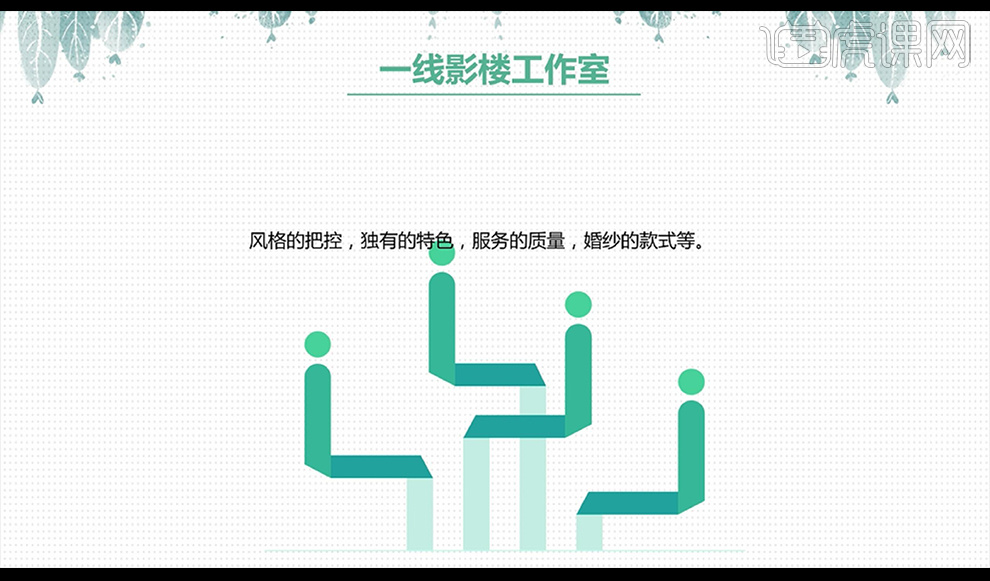
5.低端影楼面对客户,有价格的优势,附带的产品多,拍摄照片量多,赠送的精修照片多。
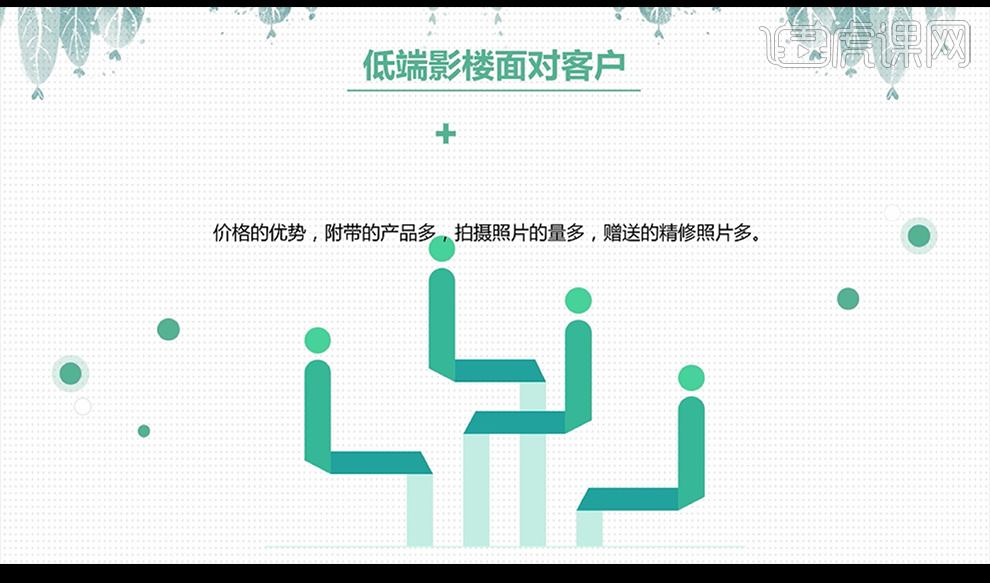
6.对于数码师有的选择是,先出去历练提升对于本职业的理解,然后换另一家更好的,让自己走出去,增加自己的机遇。
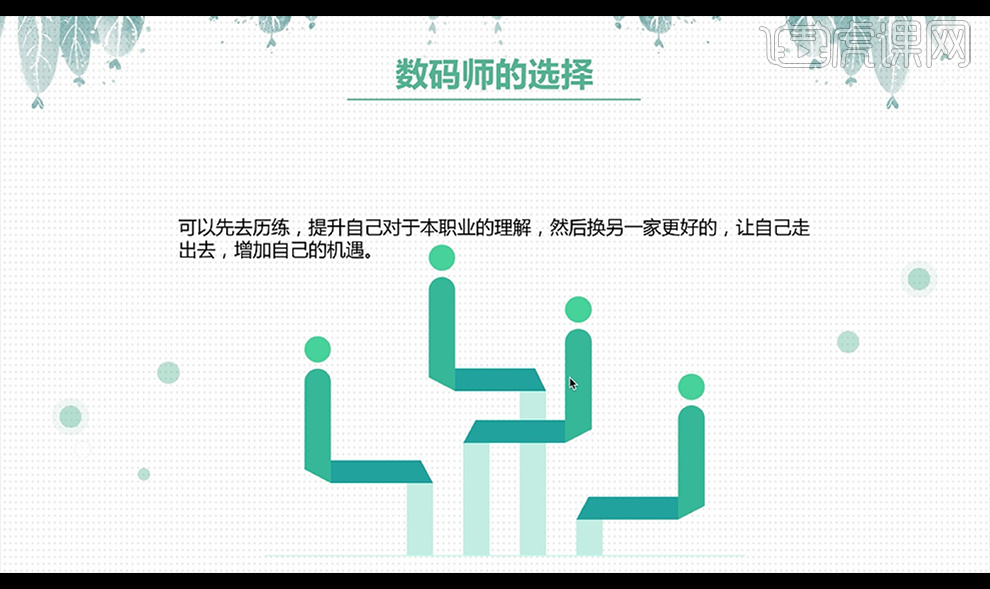
7.数码师的现状是优秀的数码师始终在前列,始终没有停下学习,安于现状的数码师,始终在等待。
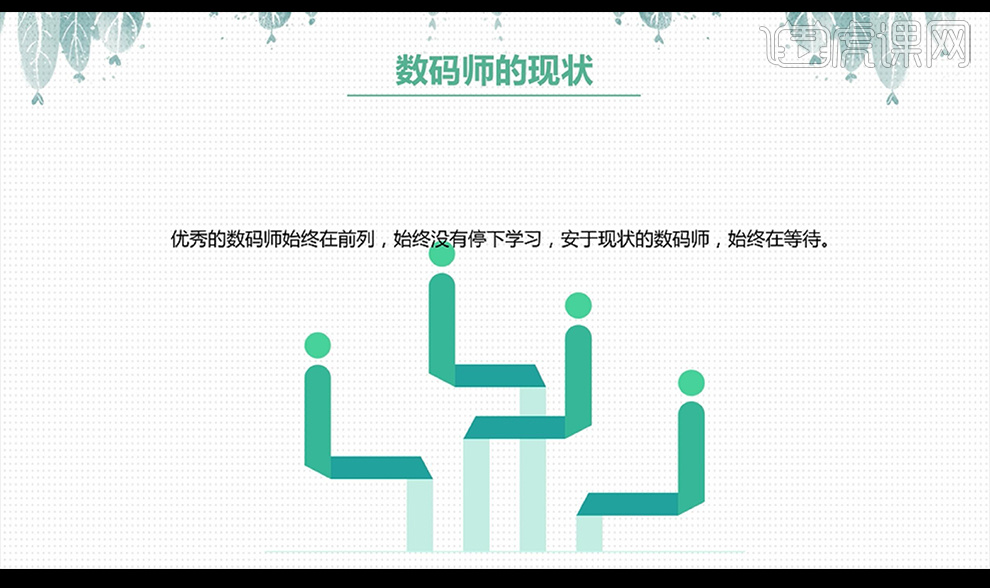
8.现在影楼的现状,竞争的压力,大量开业的小型工作室,制作成本的增加,人工成本的增加,导致整体行业的业绩下滑。
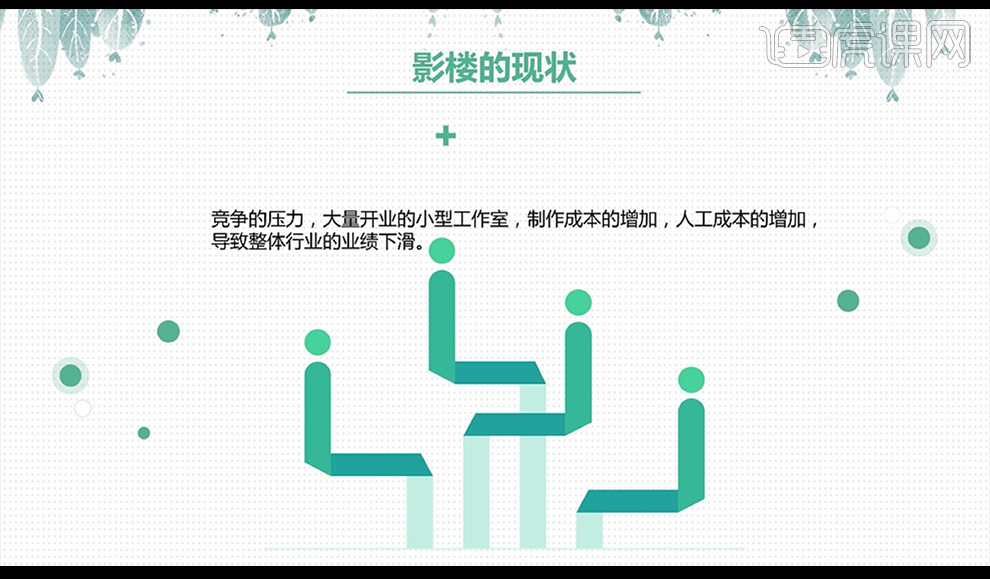
9.影楼的未来,低端影楼转型做婚庆,送婚纱照,淘汰低质量的工作室,年青一代对于婚纱照的质量增高,导致整体价格的提升,服务的提高,高质量风格的多变,电影是的拍摄,让婚纱照更偏向于生活,体现每一对顾客独有的故事。
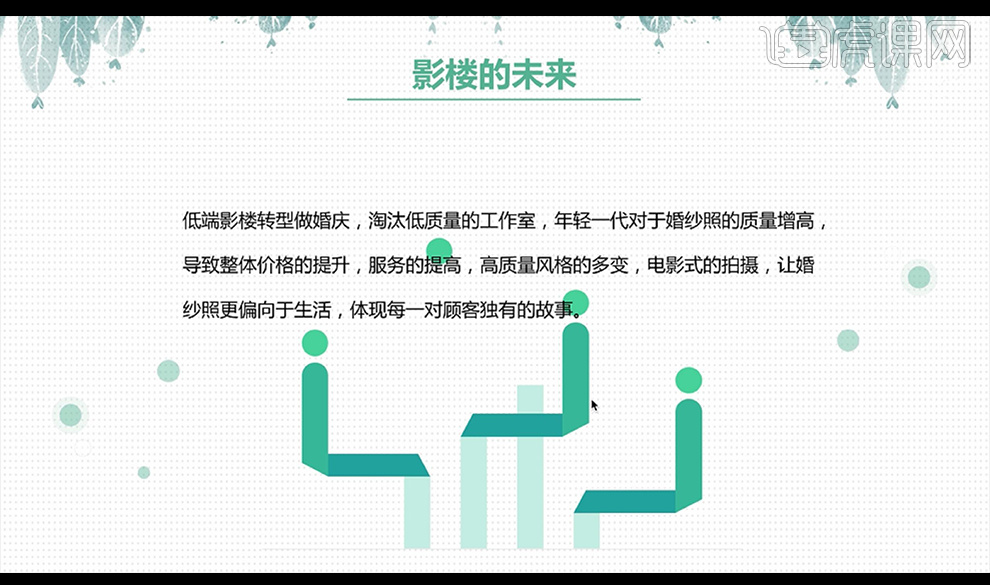
10.最后送大家一句话,本节课结束。
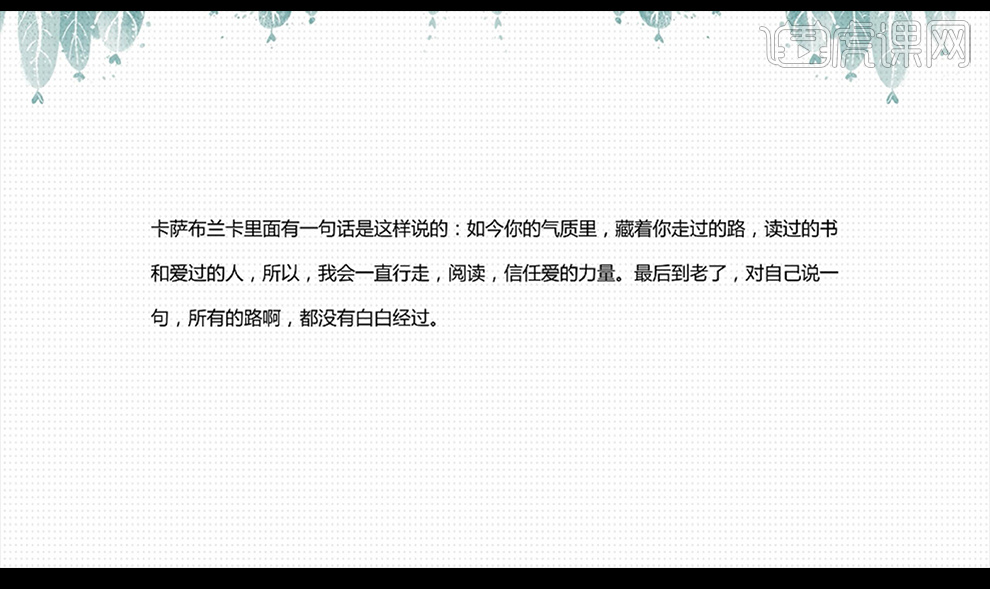
如何用PS给后期打造金属感硬汉人像
1. 打开ps软件,导入原图,按【ctrl+j】复制一层,点击【滤镜】【Camera Raw滤镜】。
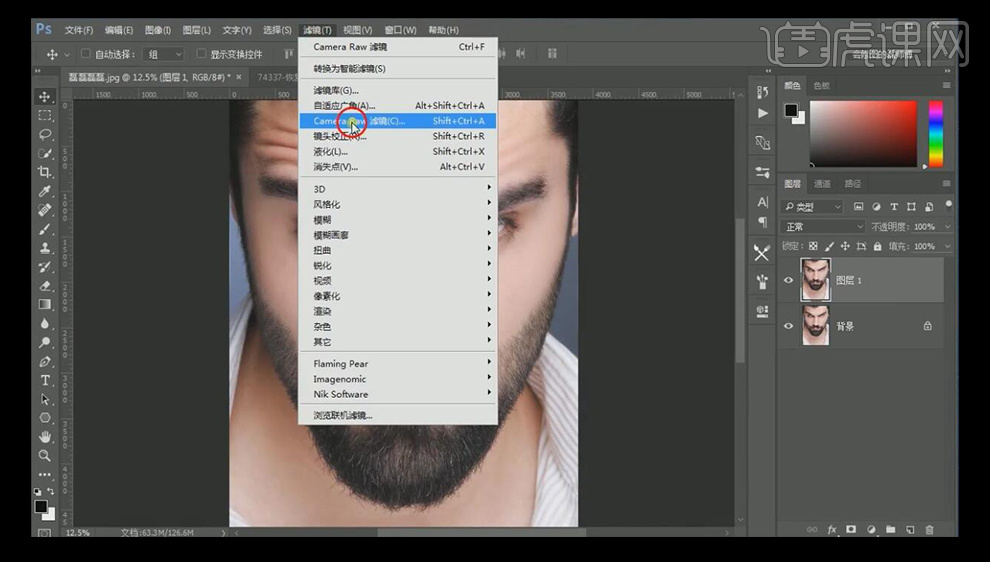
2. 在【Camera Raw滤镜】中我们降低曝光,加大其对比度,高光加大,降低阴影,清晰度进行提高。
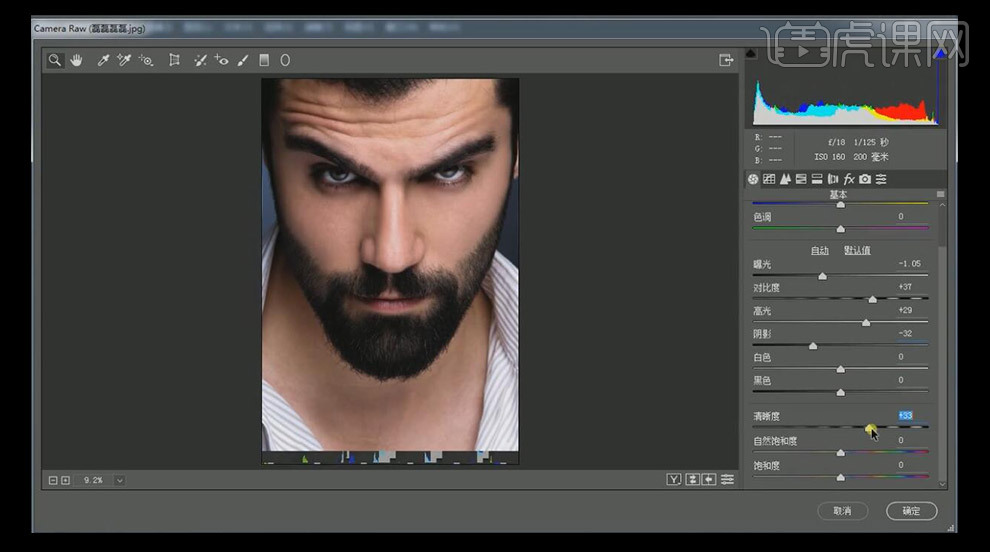
3. 按【ctrl+j】再复制一层,按【ctrl+shift+U】进行去色。
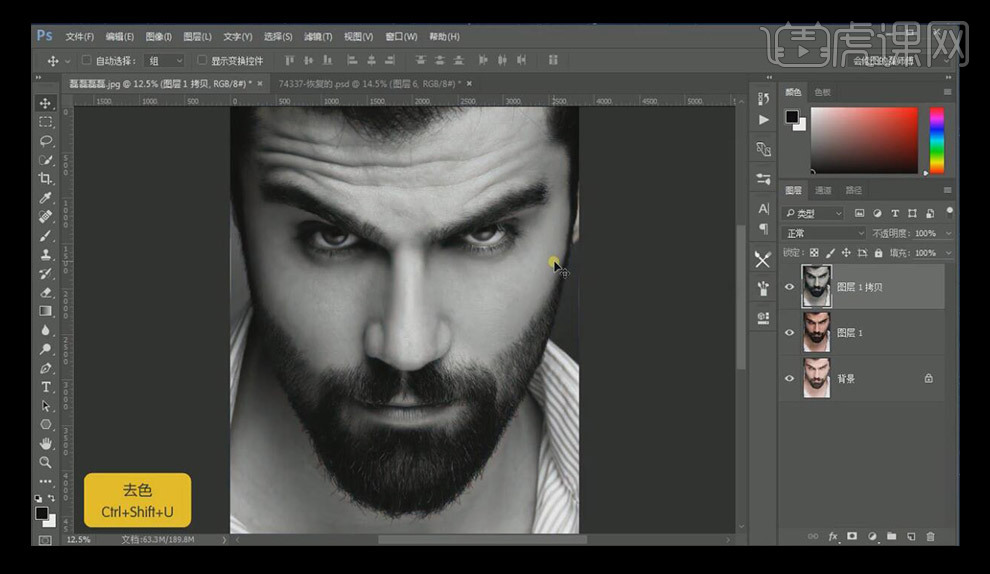
4. 新建【曲线】,将其压暗。
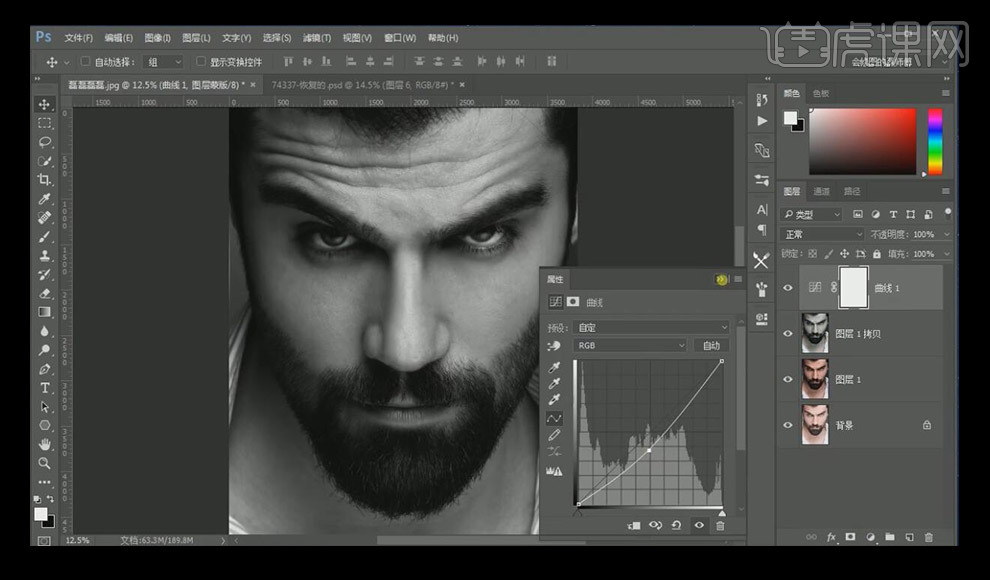
5. 继续新建一层【曲线】,高光部分提亮,暗部进行压暗。
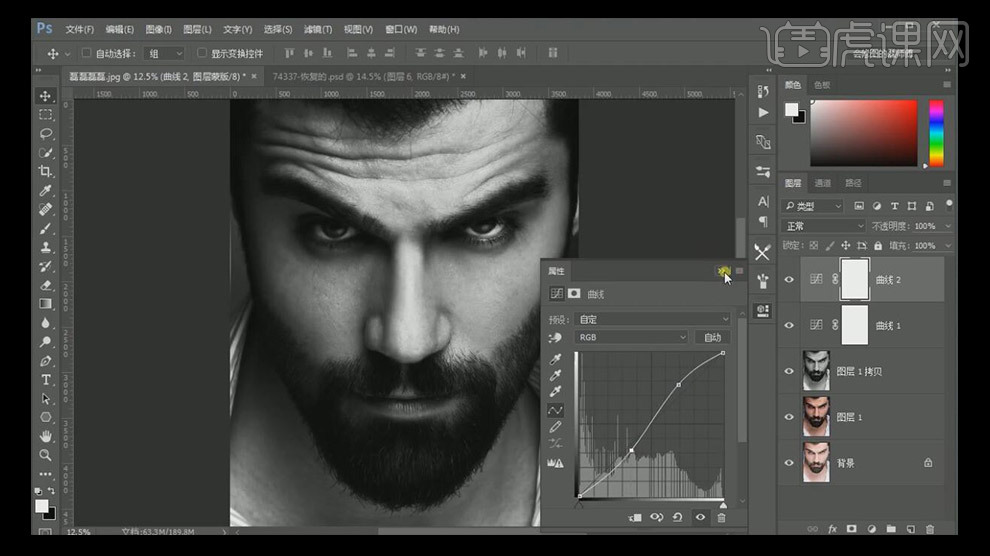
6. 再新建一层【曲线】,进行压暗处理。
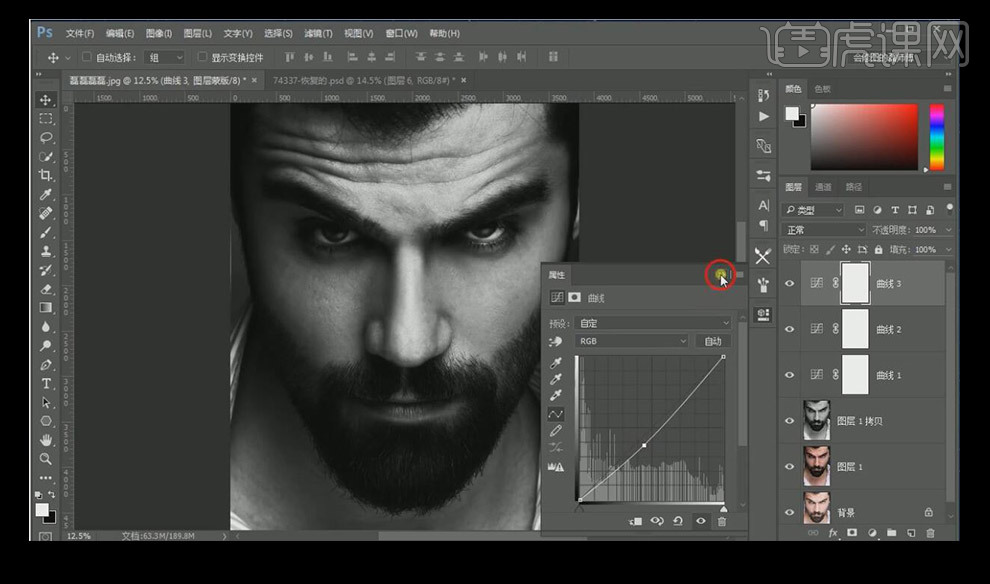
7. 按【ctrl+shift+E】对图层进行盖印,按【ctrl+alt+2】调出高光选区。
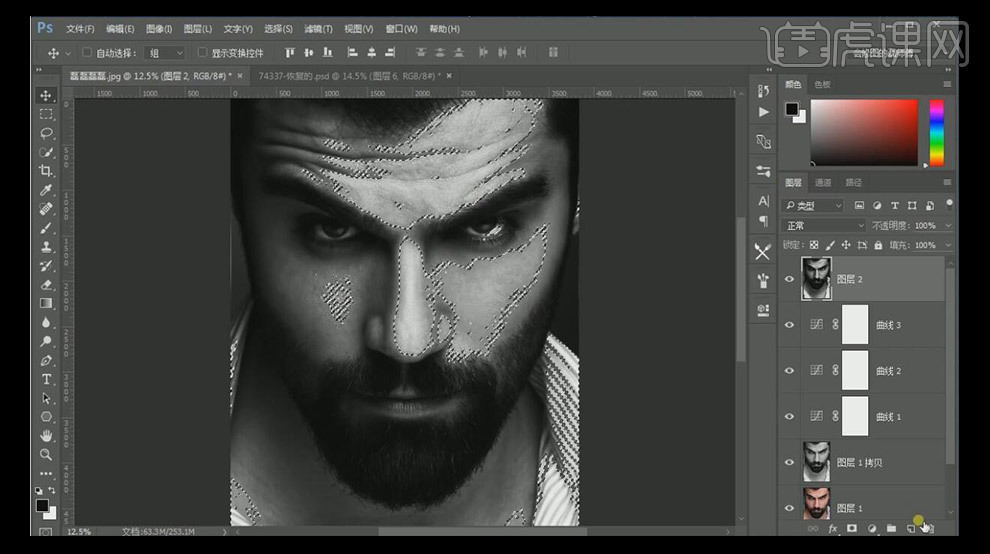
8. 然后新建一层曲线,对高光部分进行单独提亮。
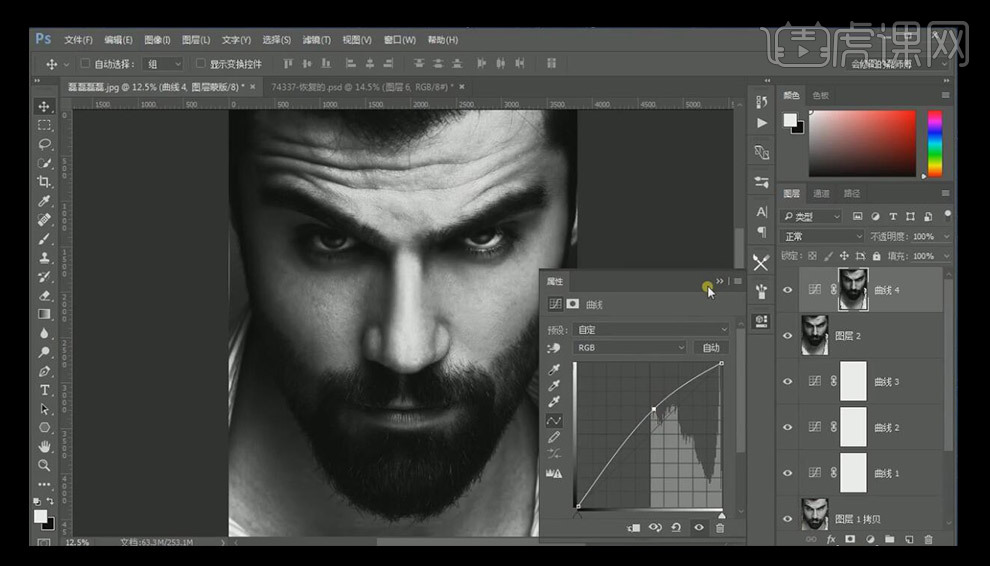
9. 再回到图层2当中,按【ctrl+alt+2】调出高光选区,然后按【ctrl+shift+I】进行反向。
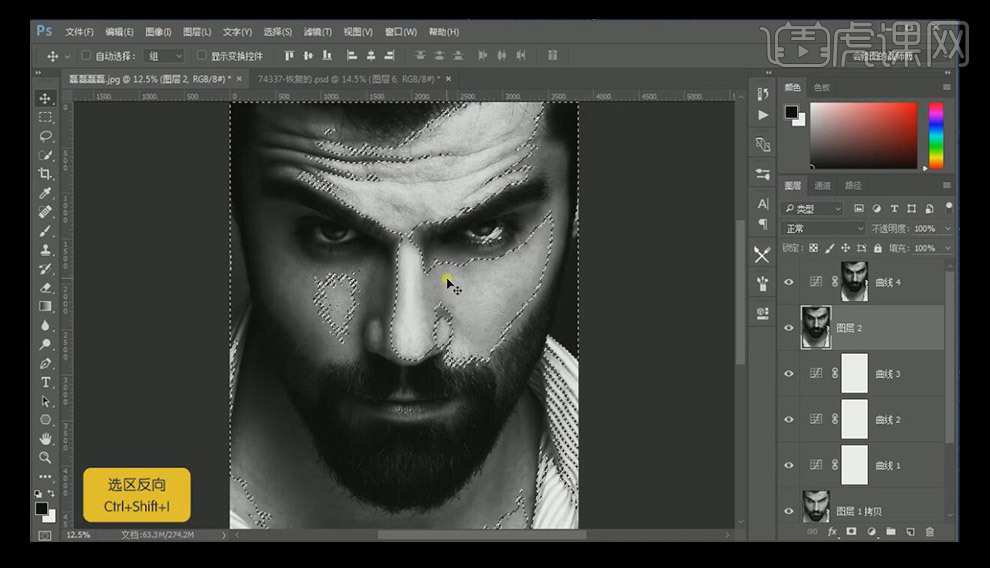
10. 然后新建一层【曲线】,对暗部进行单独压暗处理。
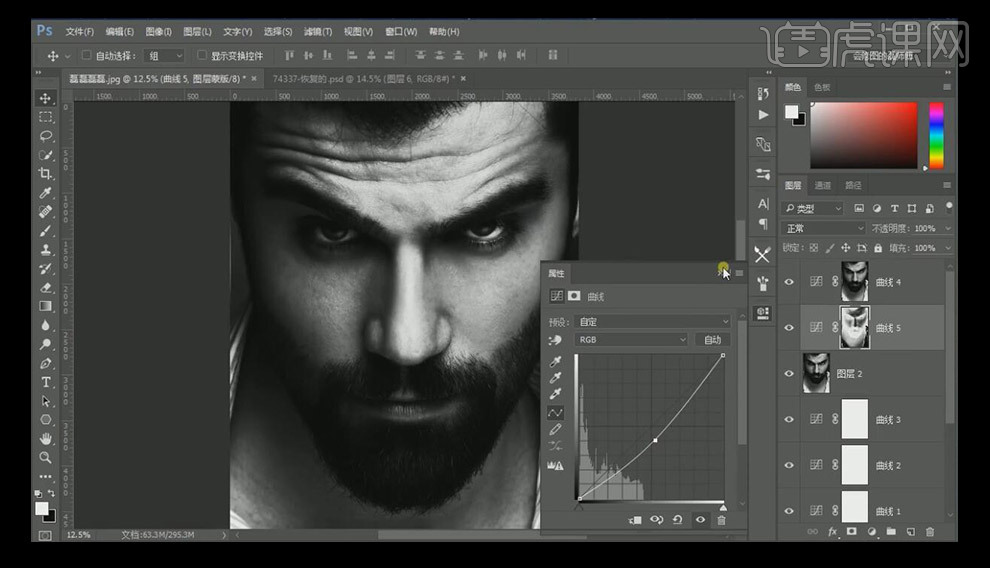
11. 按【ctrl+shift+N】新建一层中性灰图层。
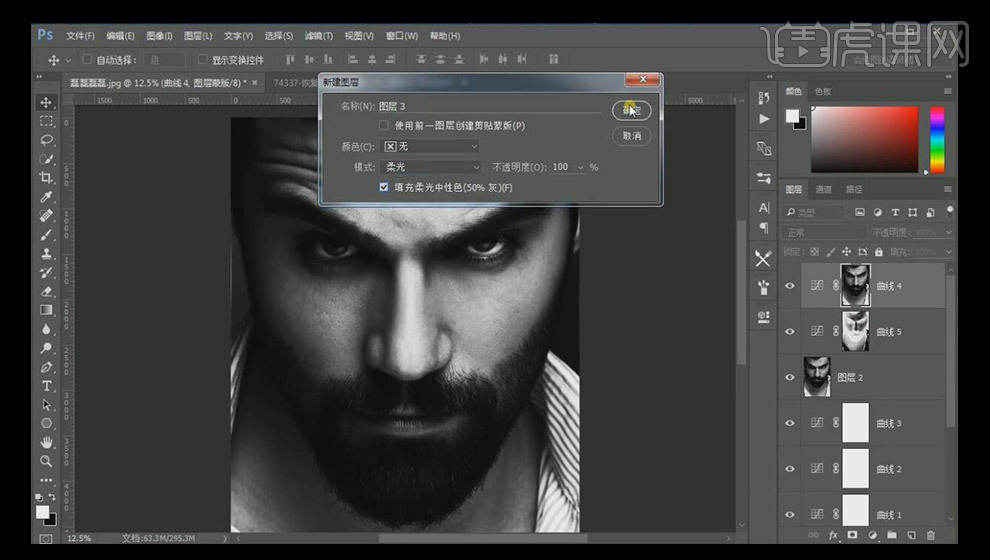
12. 放大画面,降低【画笔】的不透明度和流量,对阴影部分和亮部进行强化。
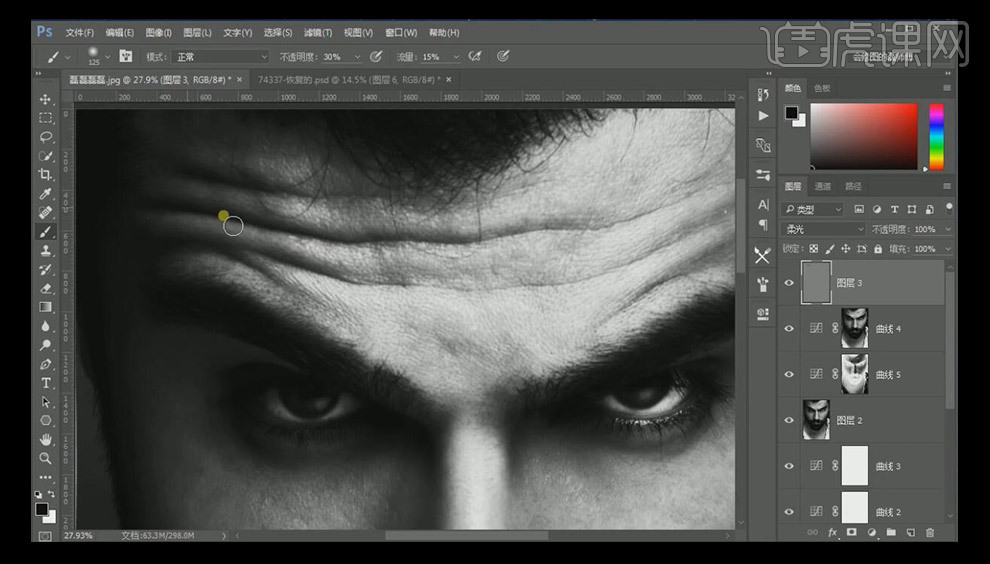
13. 压暗用黑色画笔,提亮用白色画笔。
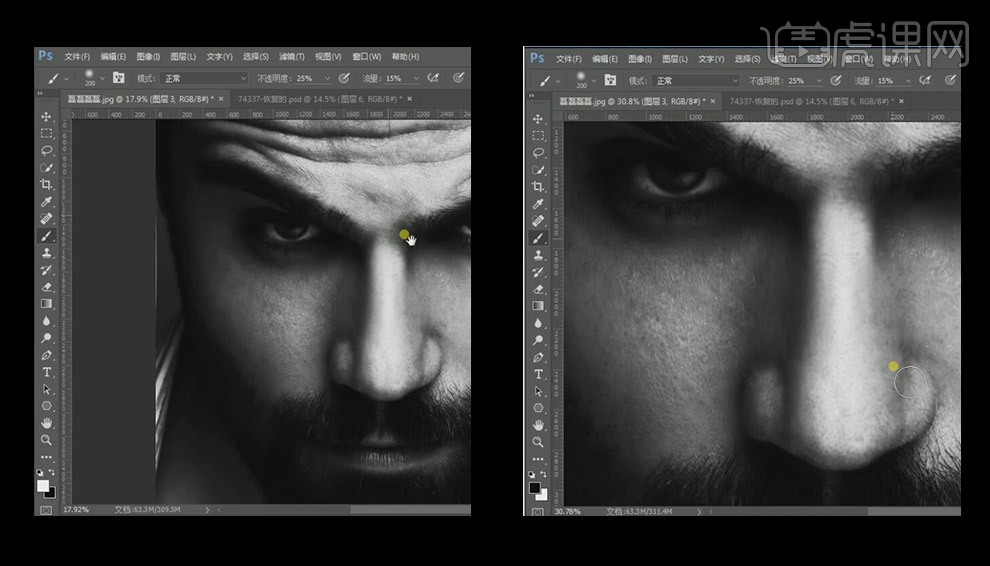
14. 按【ctrl+j】复制一层中性灰层,并用【画笔】工具进行再次处理。
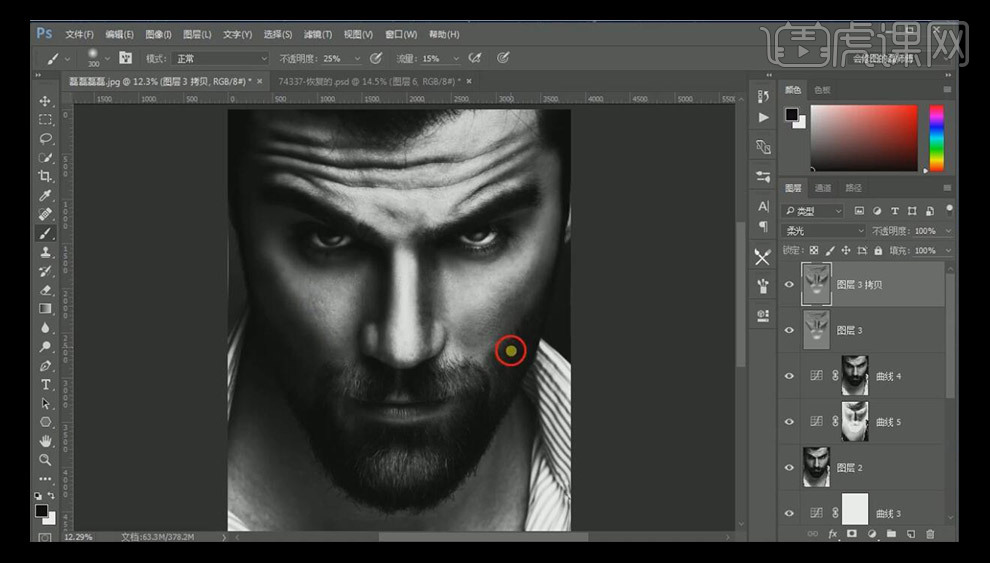
15. 进入【camera raw滤镜】中,增大其对比度,清晰度增加。
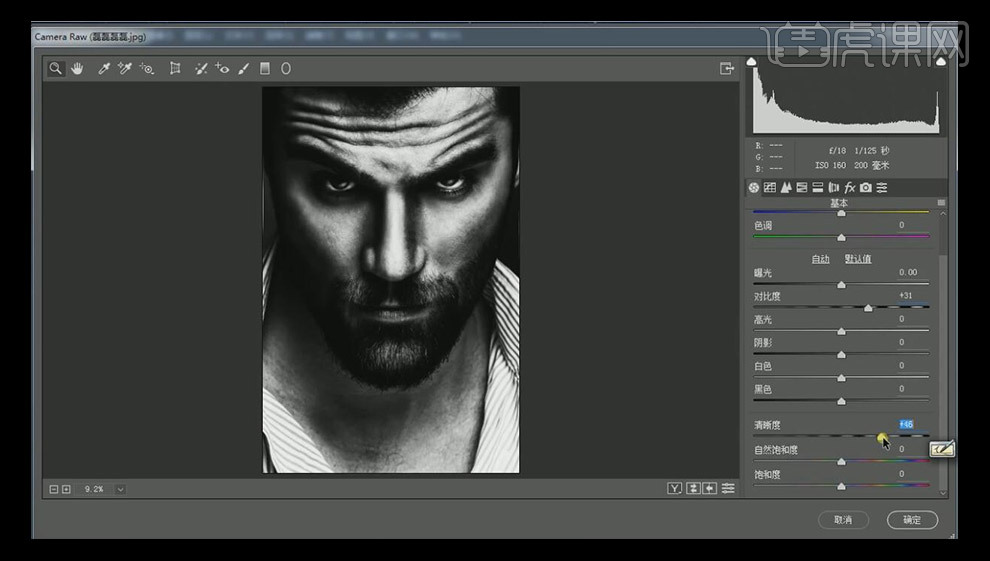
16. 选择【滤镜】【锐化】【usm锐化】,调整【数量】和【半径】。
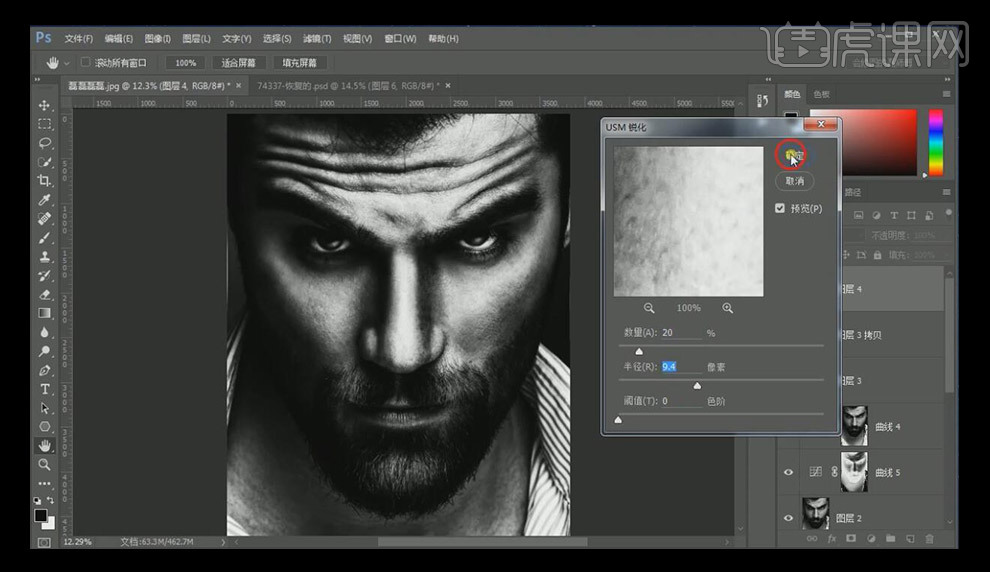
17. 新建图层,按【alt+delete】填充黑色,添加【蒙版】按【ctrl+I】对蒙版进行反向。
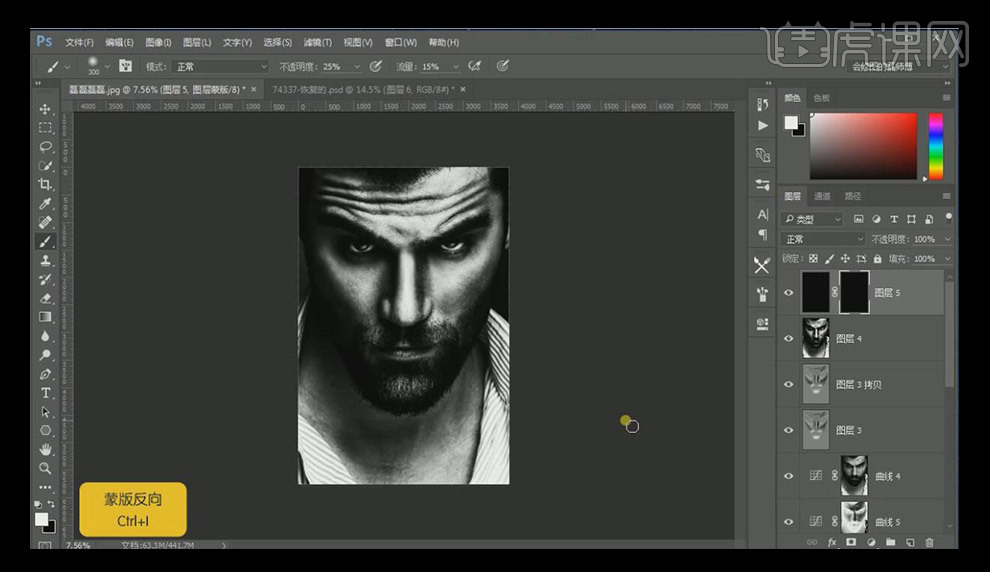
18. 用【画笔工具】对衣服部分进行擦除。
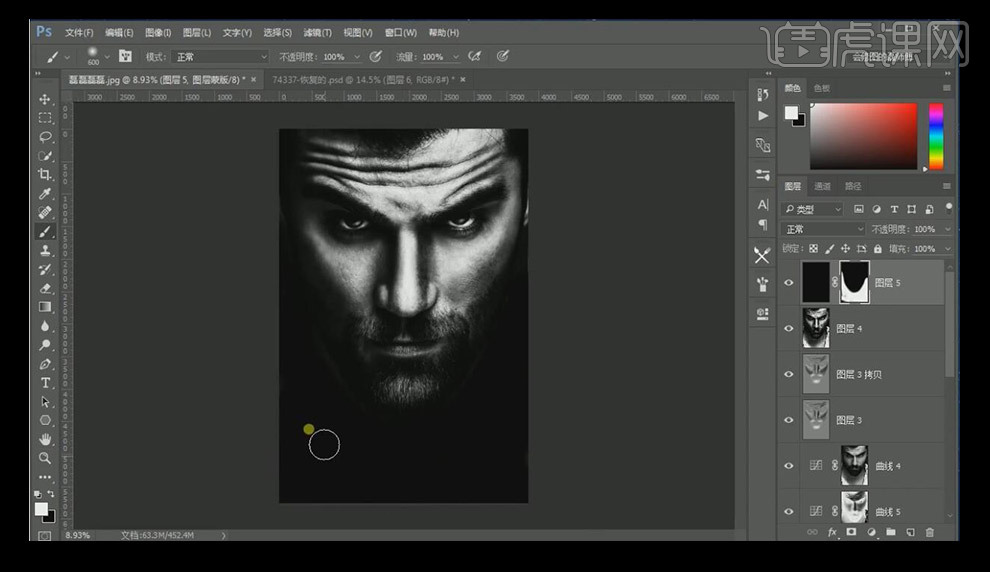
19. 将金属字素材导入到图片当中,然后新建【色彩平衡】进行调节,降低青色,添加蓝色。
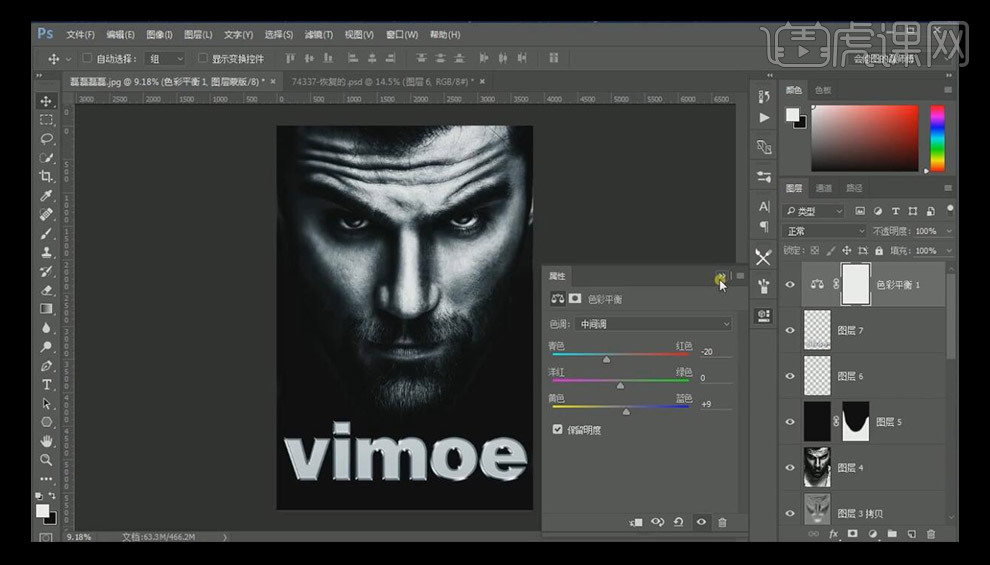
20. 新建一层【曲线】,高光提亮,暗部收回一些。
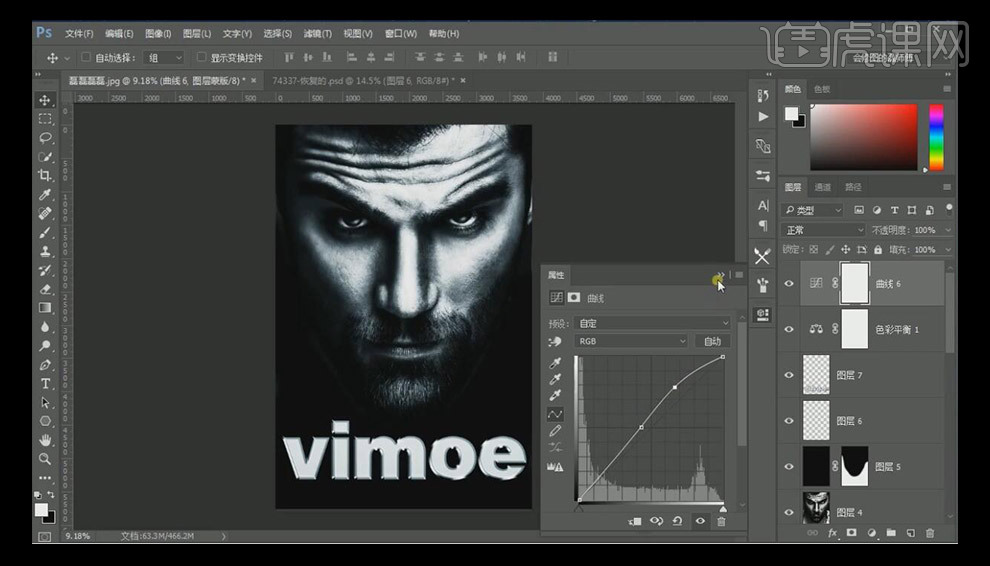
21. 按【ctrl+alt+shift+E】盖印图层,到这里整个案例就完成了。
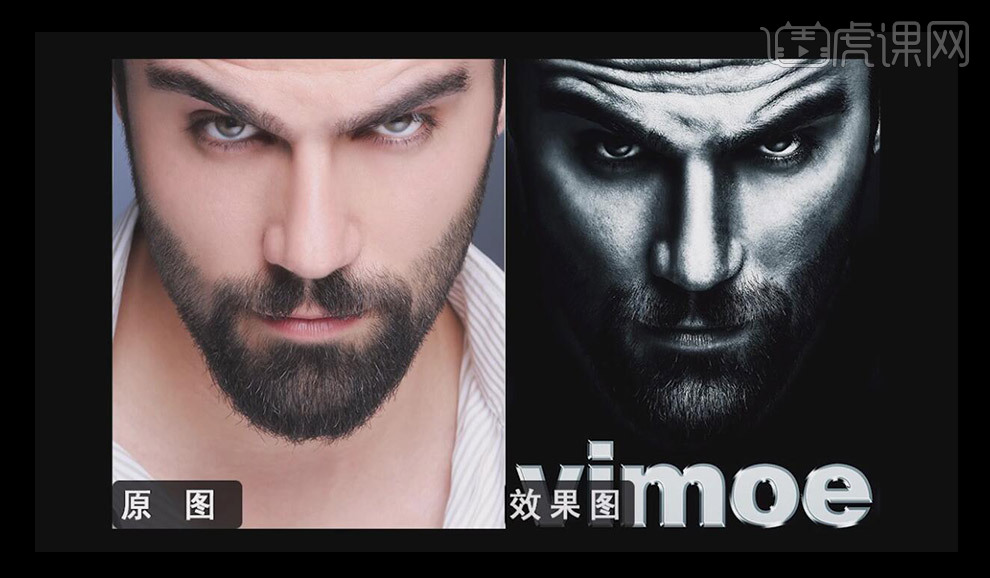
怎样用PS制作女士羽绒服模特后期
1.打开【ps】,导入原图,【ctrl+j】复制图层,使用【移动工具】向上移动,增长身高比例。

2.使用【矩形选框工具】框选,【ctrl+t】,拉长,【ctrl+d】取消选区。

3.【ctrl+j】复制图层,点击【滤镜】-【液化】调整笔刷大小,进行人物修饰,使用【钢笔工具】抠选,【ctrl+enter】路径转换为选区,新建图层,使用【柔边画笔工具】画出背景色,【ctrl+e】合并图层。
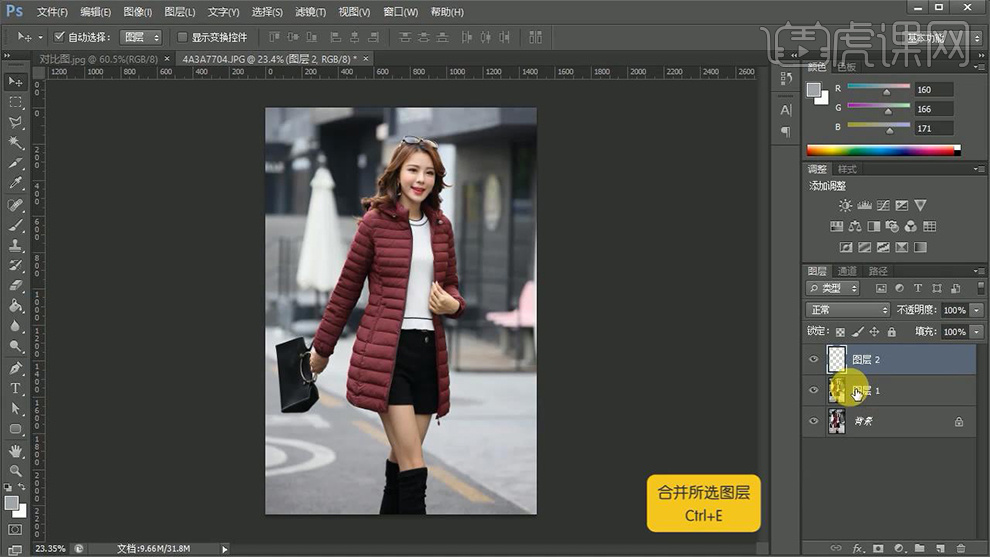
4.【ctrl+j】复制图层,点击【滤镜】-【imagenomic】-【protraiture】数据如图。
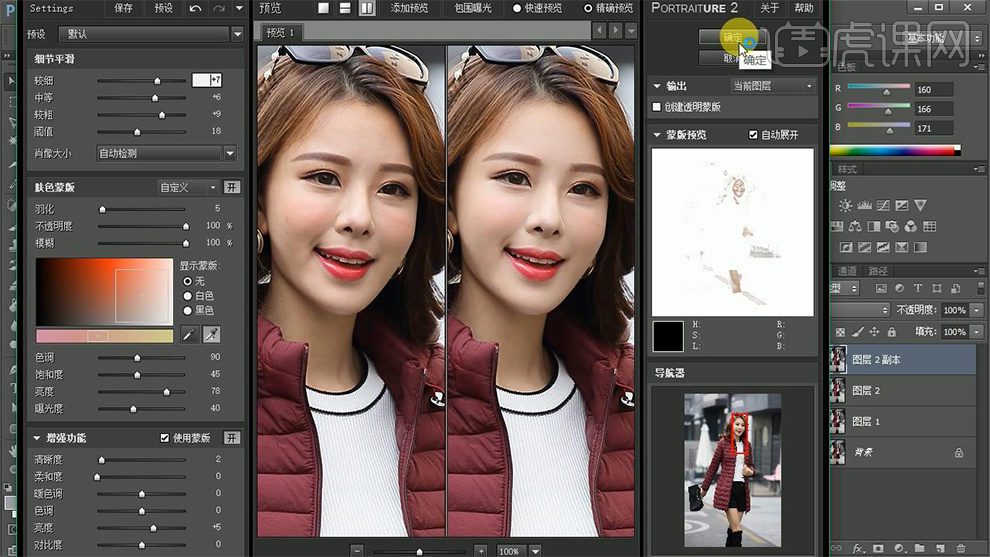
5.使用【污点修复工具】调整合适大小画笔,进行点击脸部斑点。
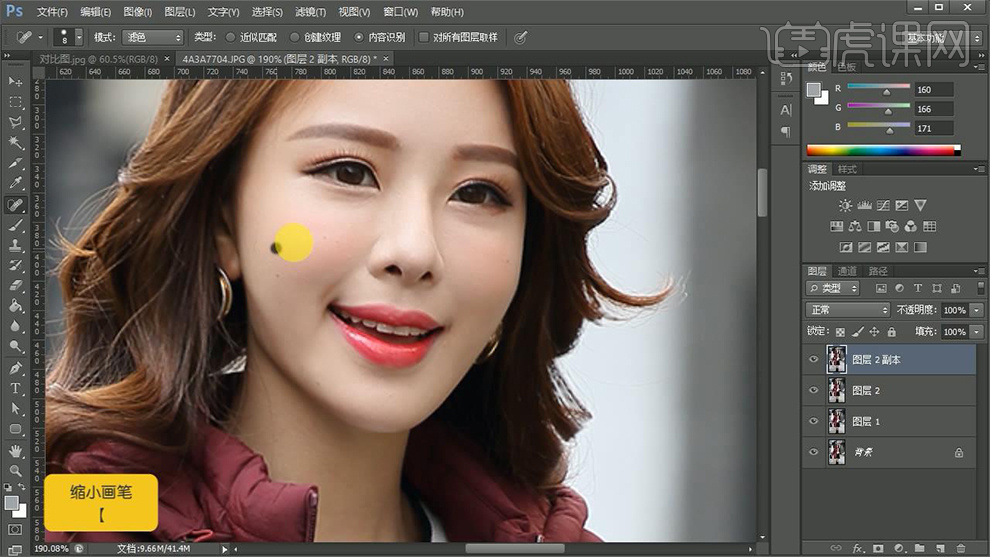
6.使用【快速选择工具】选出腿部区域,新建图层,填充白色,混合模式改为【柔光】,降低不透明度40%,合并图层。

7.选中图层3,点击【滤镜】-【杂色】-【添加杂色】数值0.7,点击【滤镜】-【锐化】-【usm锐化】数量20、半径2。

8.调整【曲线】进行提升亮部和压低暗部。

9.使用【快速选择工具】框选衣服,添加【色相饱和度】饱和度15。
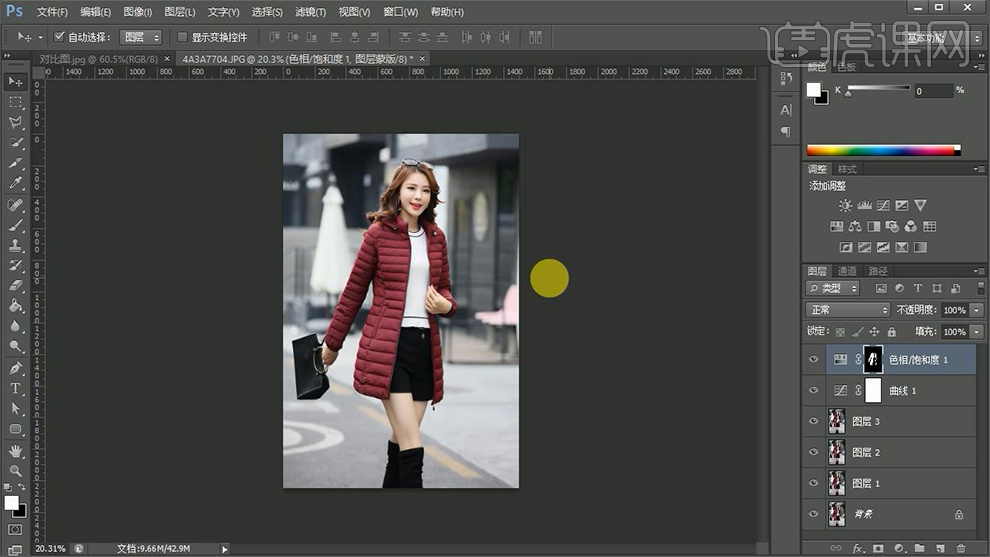
10.新建【800*800】大小画布,拖入雪地素材,导入抠好的人物素材,调整位置和大小。

11.添加【曲线】,【alt+单击图层间】创建剪切蒙版,进行提亮。

12.新建图层,混合模式改为【柔光】,使用【柔边画笔工具】粉色,进行涂抹。

13.输入文字,使用【画笔工具】浅蓝色,涂抹,增加渐变效果。

14.拖入光效素材,调整背景。

15.最终效果如图所示。

PS怎样制作欧美户外礼服人像后期
1、打开【PS】,拖入素材,进入Camera Raw中进行调整。
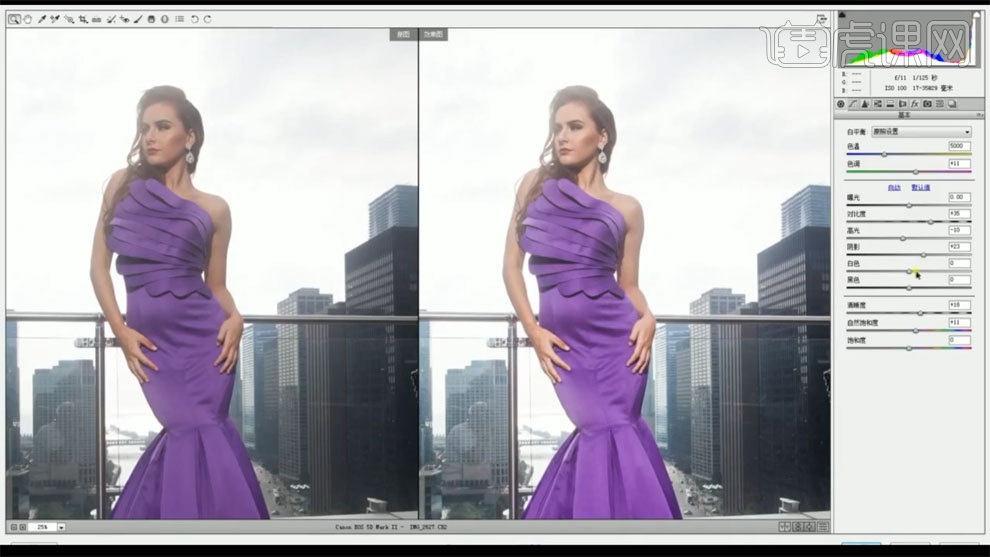
2、【Ctrl+J】复制两个图层,对下面一层使用【高斯模糊】进行处理。
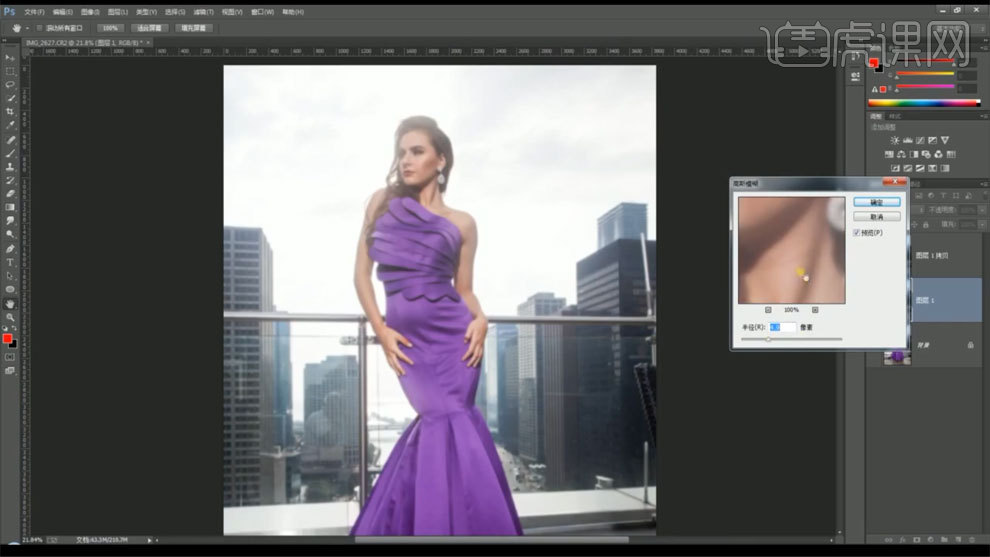
3、上面一层使用【应用图像】,混合选择减去,模式选择线性光。
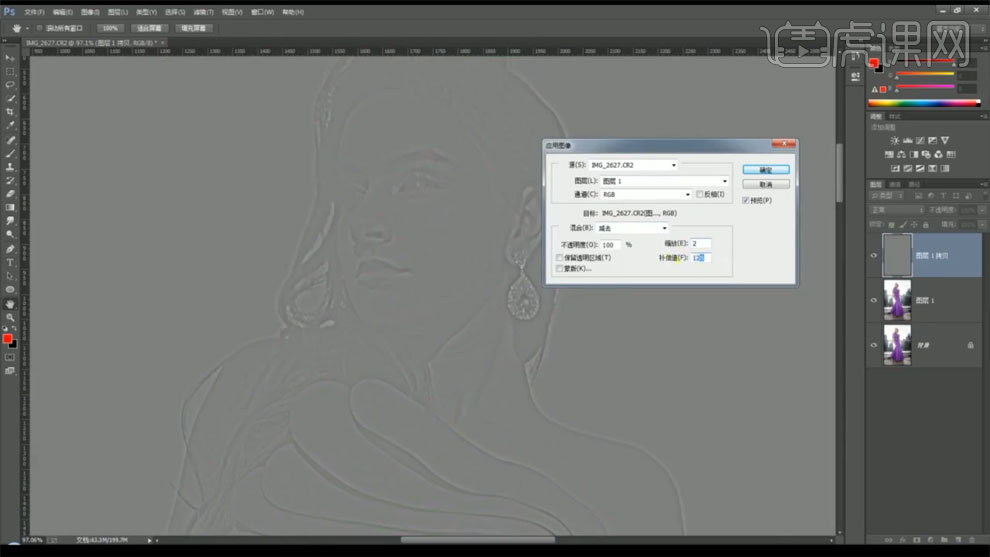
4、使用【混合器画笔工具】通过高斯模糊图层进行处理。
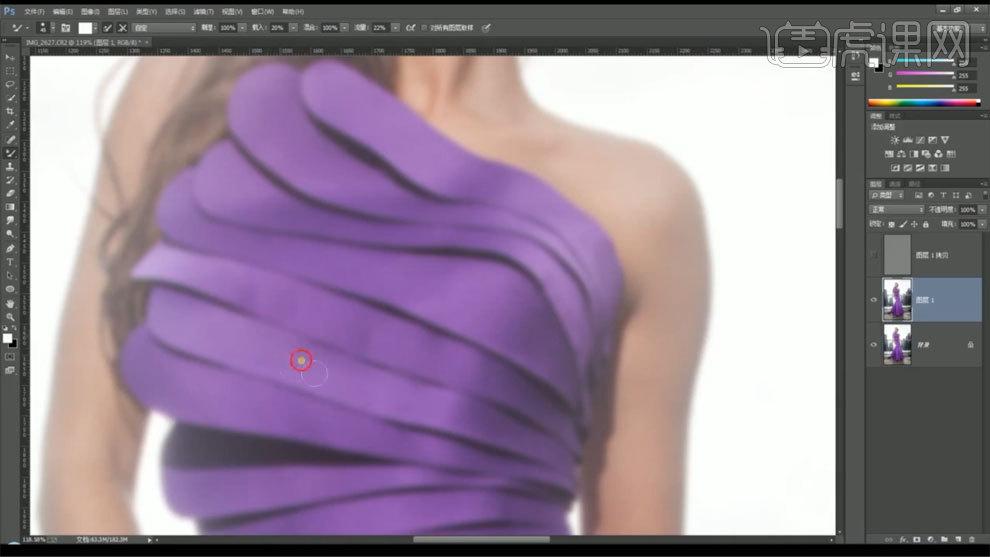
5、使用【图章工具】通过应用图像图层处理瑕疵。
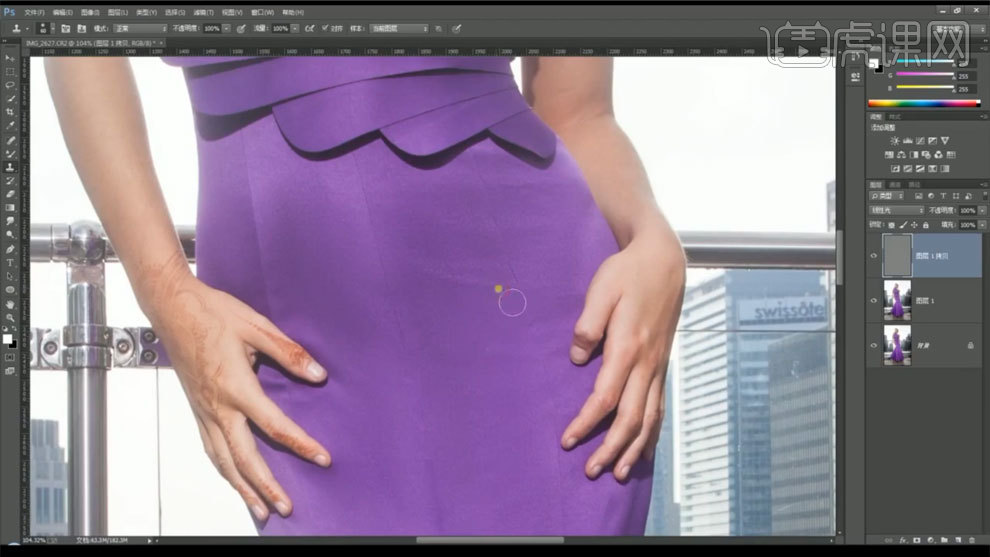
6、【Ctrl+Alt+shift+E】盖印图层,使用【液化工具】进行处理。
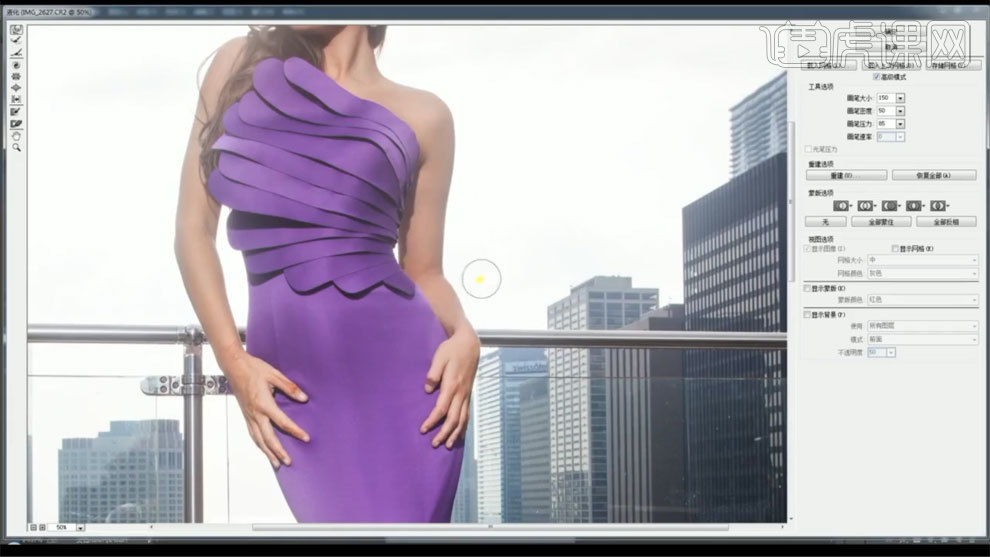
7、【Ctrl+J】复制图层,使用【图章工具】处理背景瑕疵。
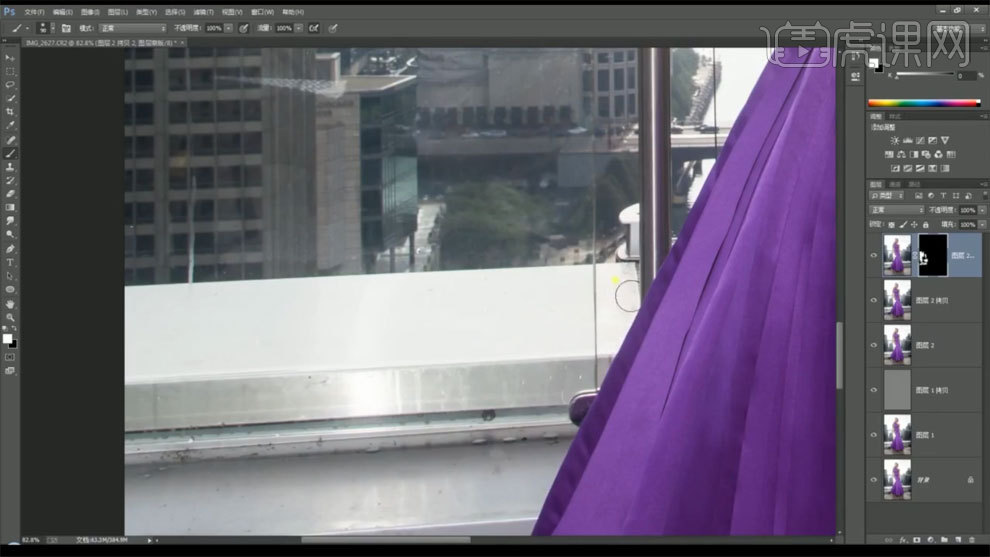
8、新建黑白观察图层,新建中性灰图层,使用【画笔工具】处理明暗关系。
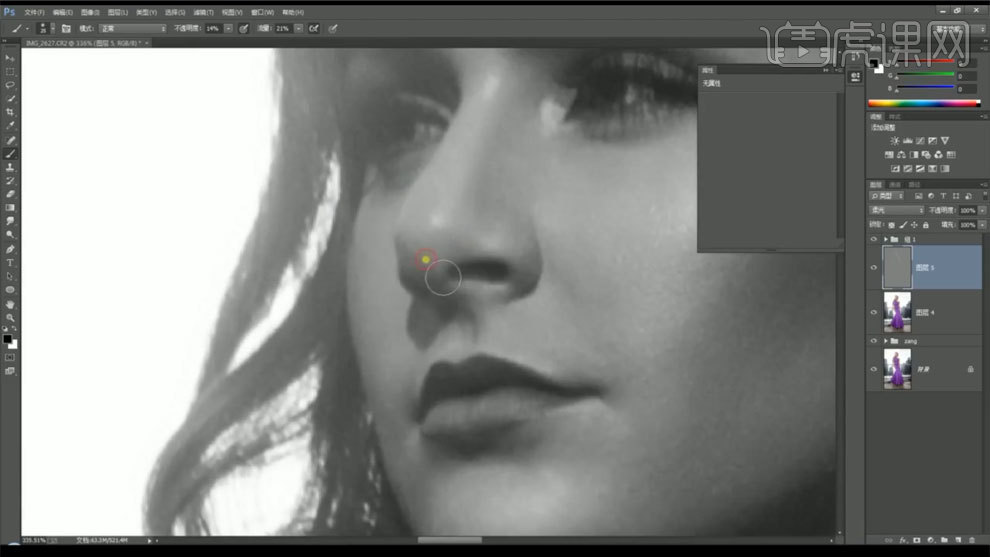
9、使用【曲线工具】进行调整,模式选择柔光,调整不透明度。
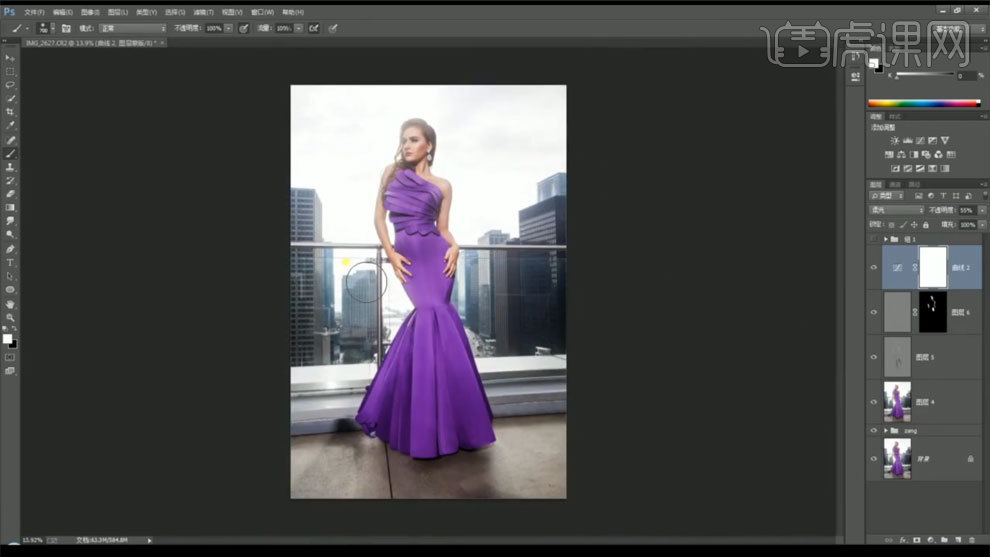
10、使用【可选颜色】进行调整,蒙版填充黑色,使用【画笔工具】进行处理。
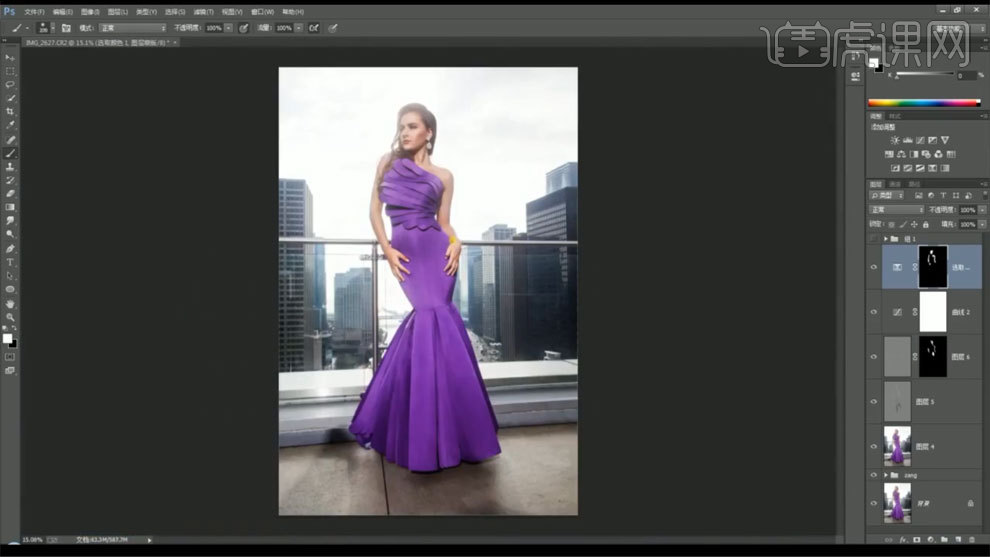
11、使用【色阶工具】进行调整,使用【画笔工具】进行处理。
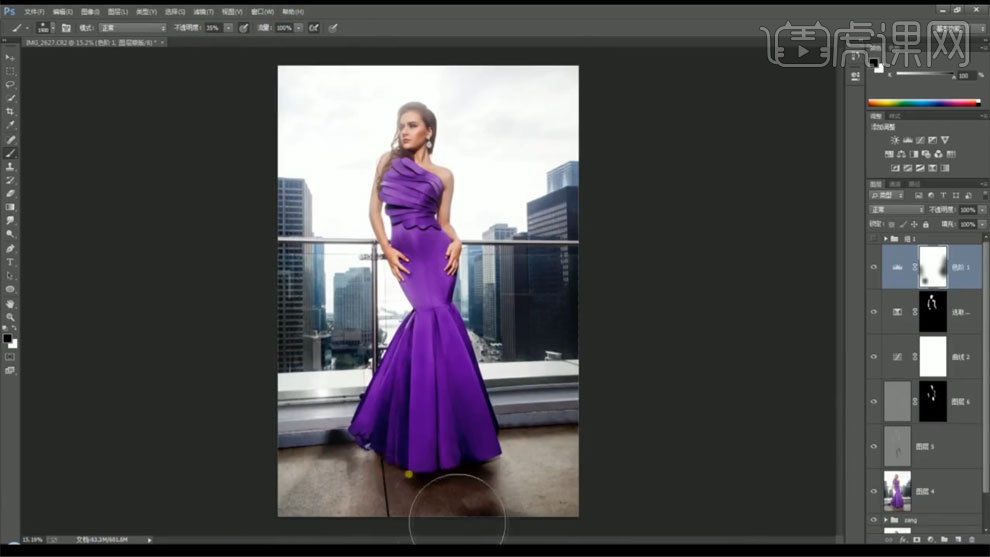
12、对礼服进行选区,使用【色相饱和度】进行调整。
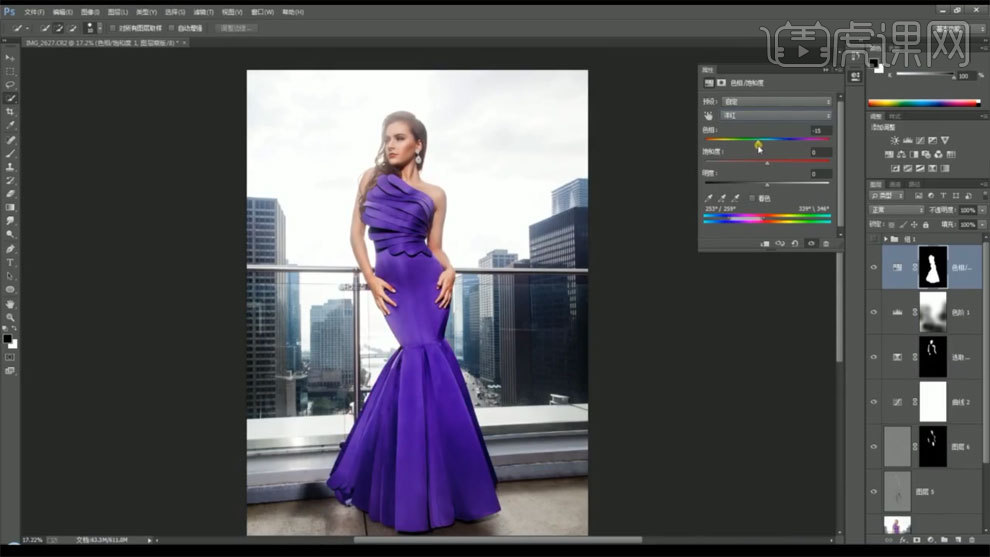
13、使用【色彩平衡】进行调整。
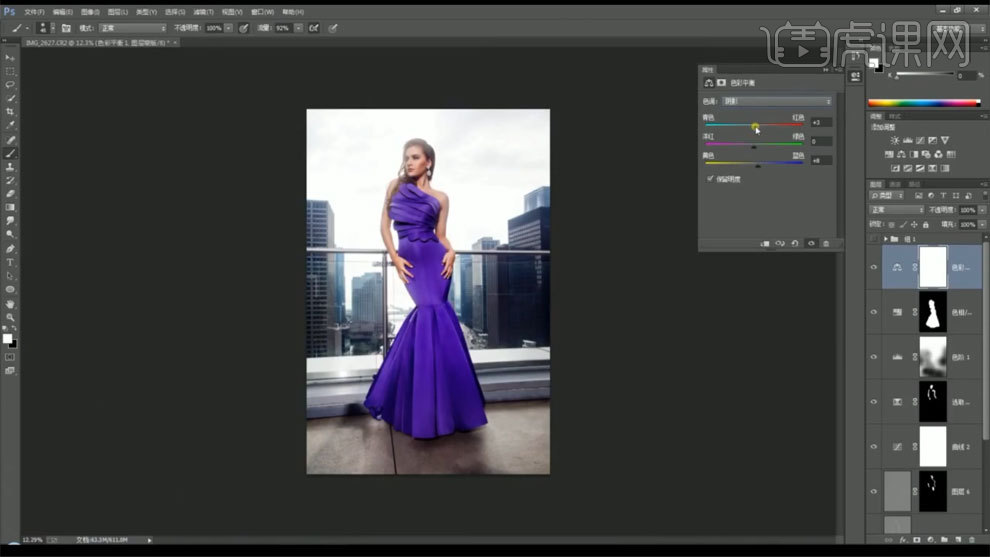
14、使用【可选颜色】进行调整。
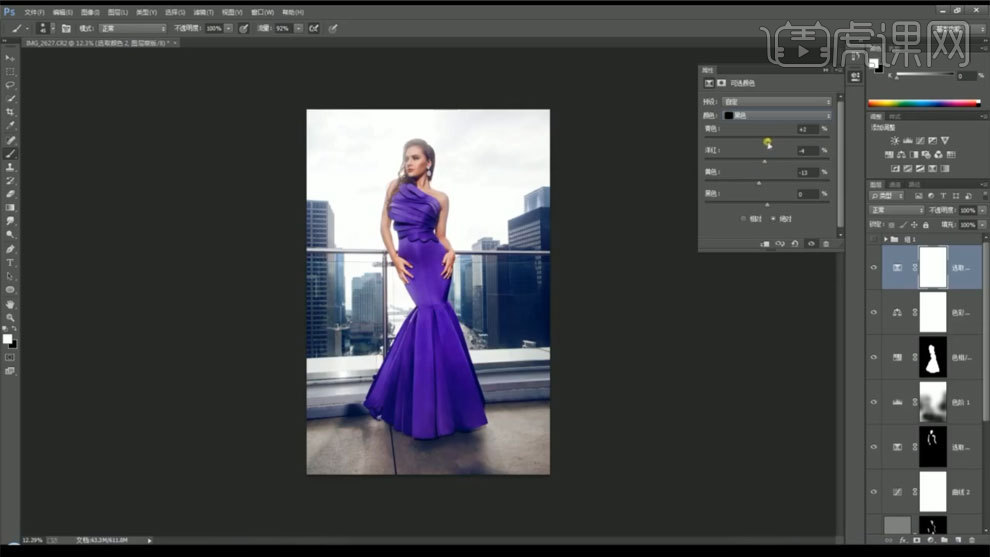
15、【Ctrl+Alt+shift+E】盖印图层,拖入天空素材,擦除多余部分。
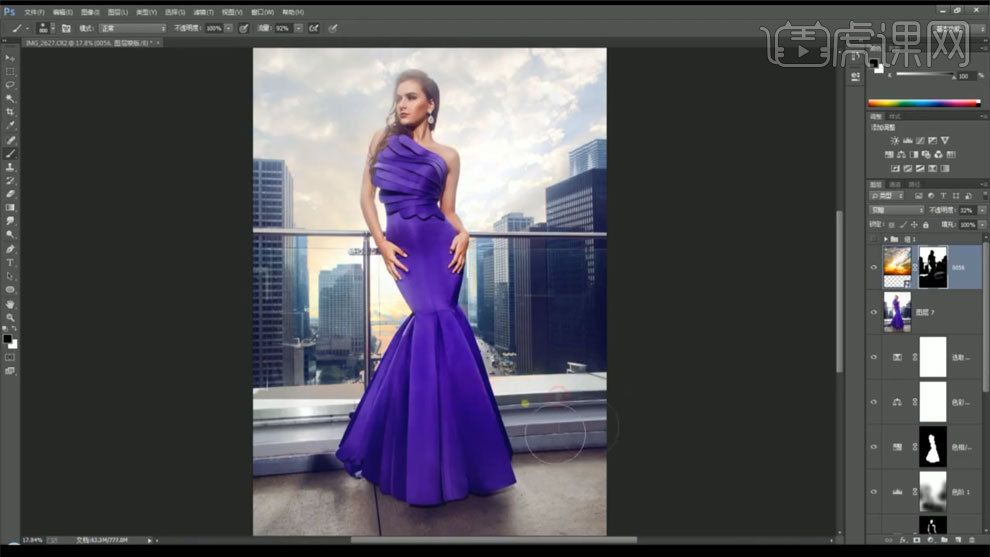
16、使用【色阶工具】进行调整,模式选择柔光,创建剪切蒙版。
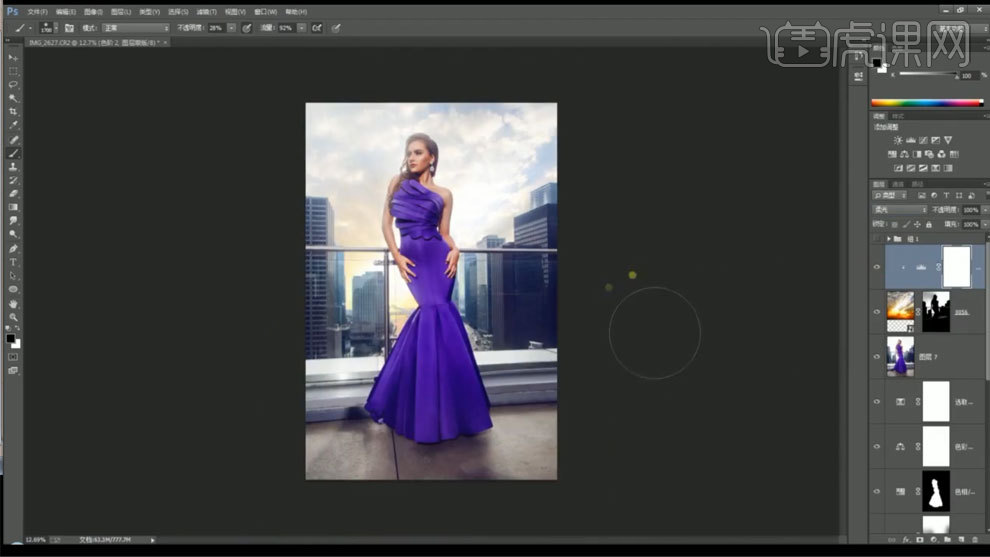
17、使用【色阶工具】进行调整,使用【画笔工具】进行处理。
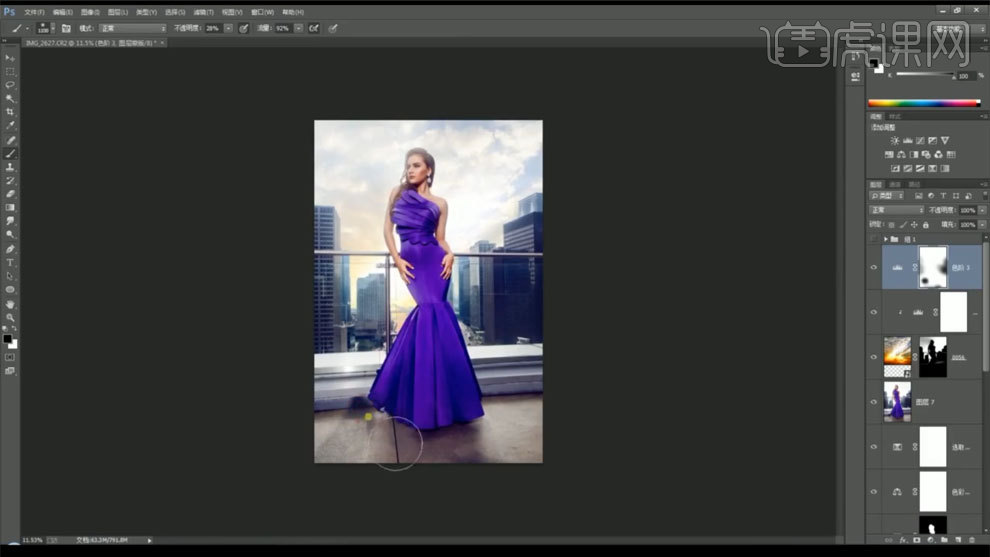
18、使用【可选颜色】进行调整。
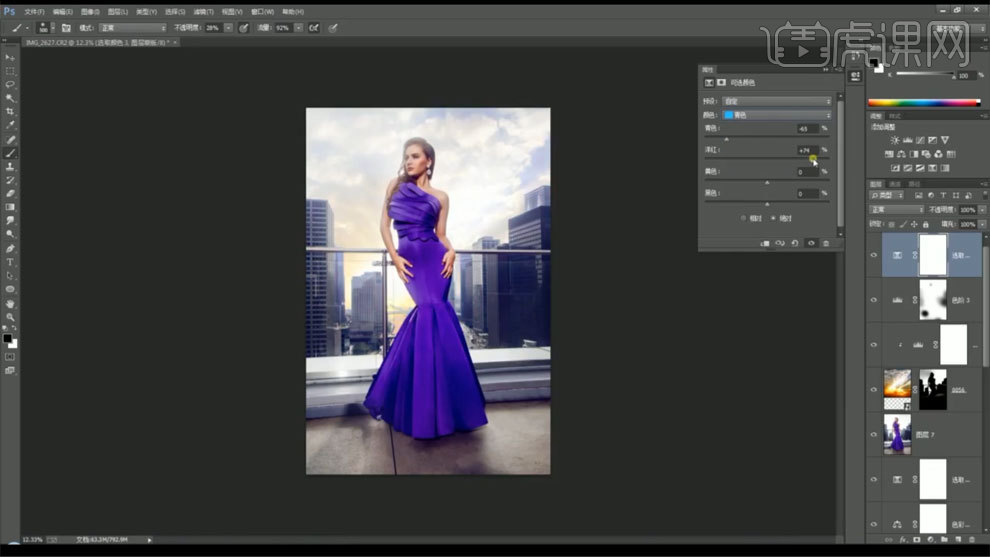
19、【Ctrl+Alt+shift+E】盖印图层,进入Camera Raw中进行调整,添加蒙版,擦除不需要的部分。
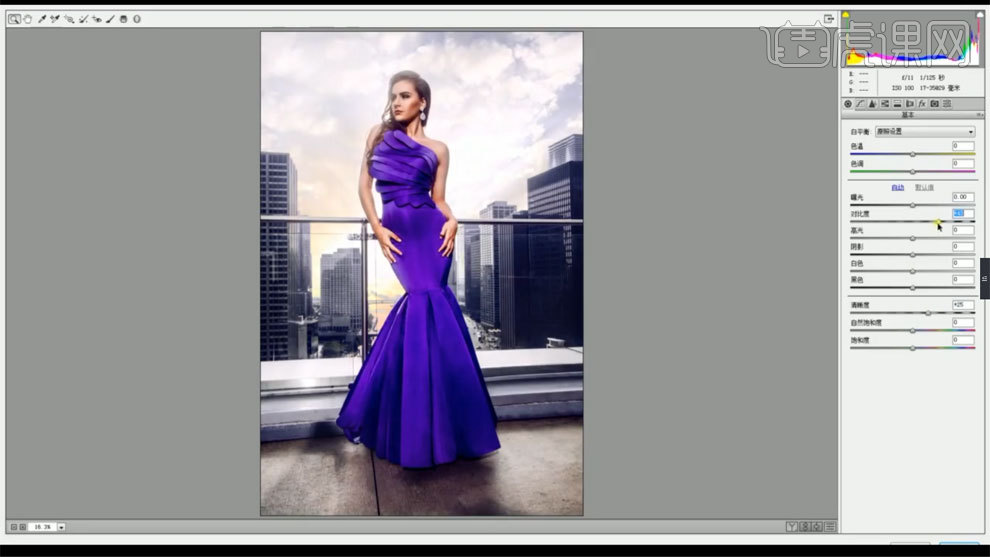
20、使用【曲线工具】进行调整,蒙版填充黑色,使用【画笔工具】进行处理。
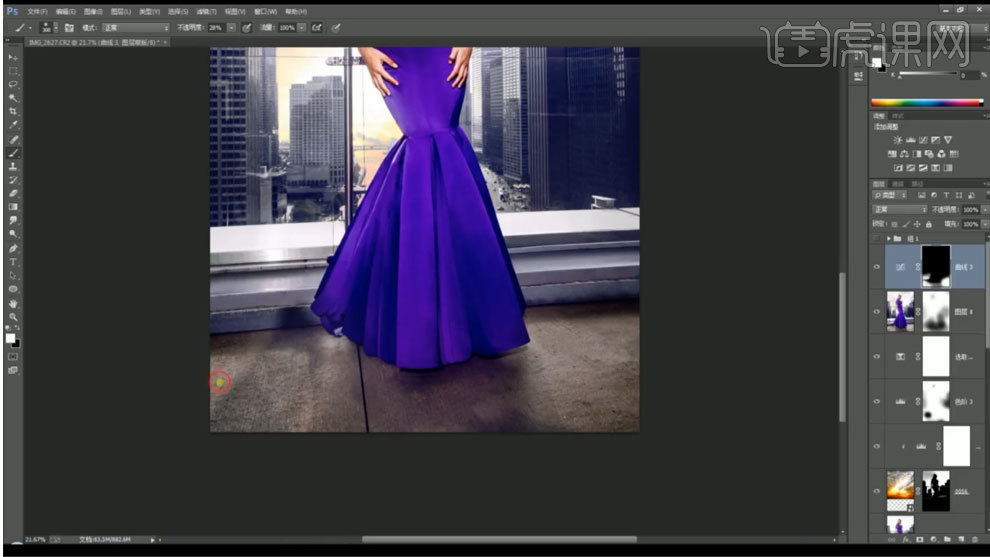
21、使用【色相饱和度】进行调整,蒙版填充黑色,使用【画笔工具】进行处理。
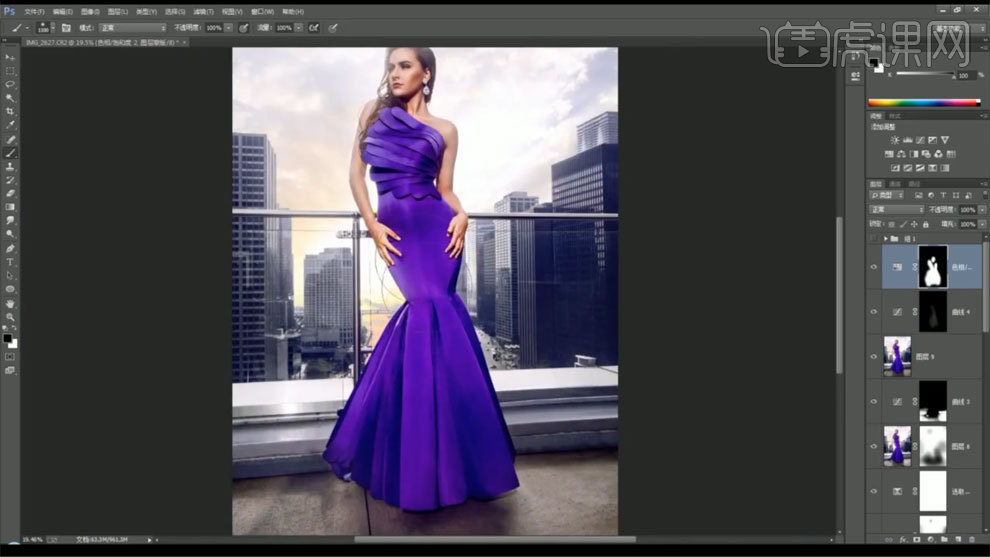
22、【Ctrl+J】复制图层,放到上方,选中衣服,添加蒙版,使用【色相饱和度】进行调整。
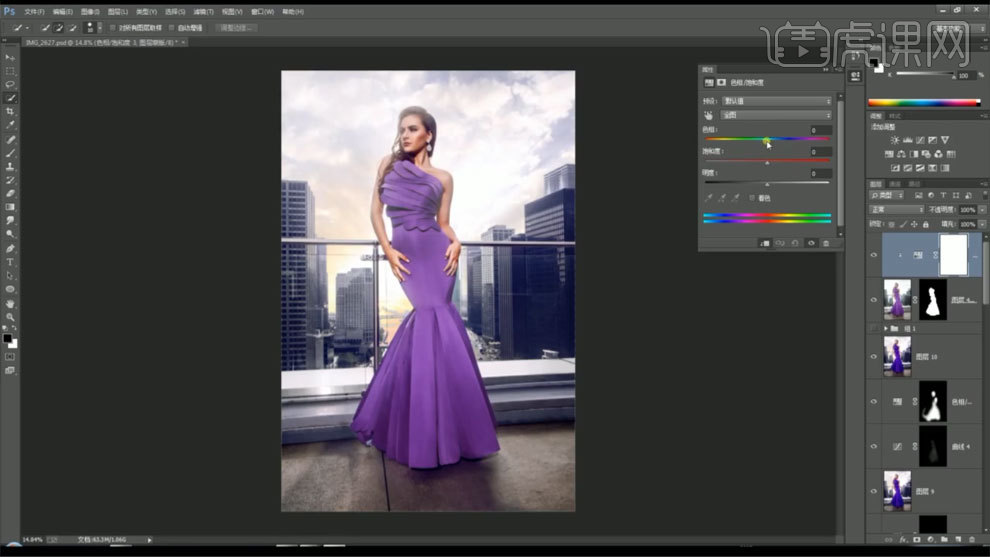
23、【Ctrl+Alt+shift+E】盖印图层,使用【高反差保留】进行处理,模式选择线性光。
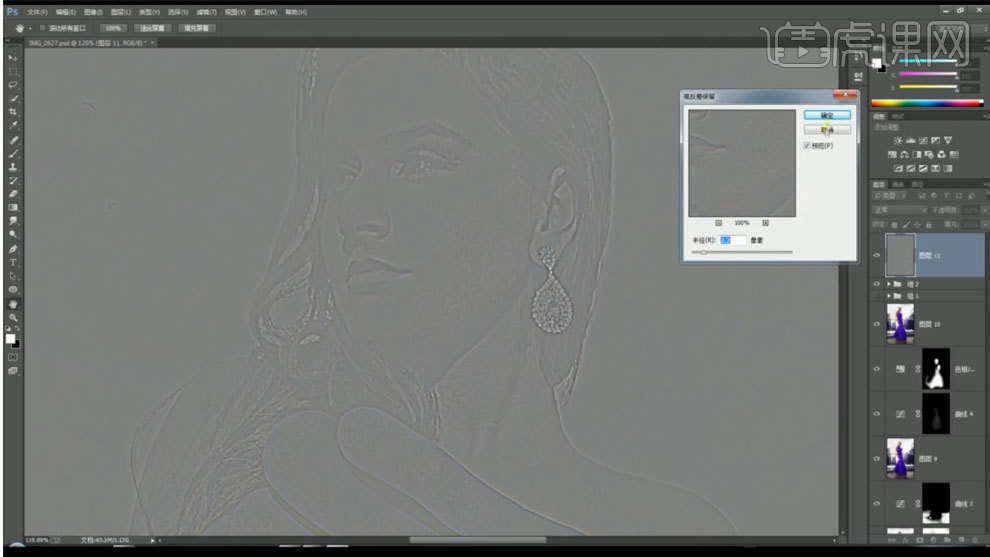
24、最终效果如图所示。






