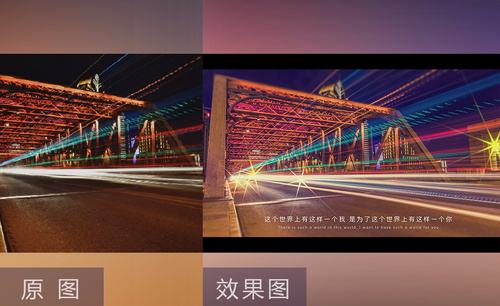后期摄影合成
在制作后期摄影合成到时候一定要用到C4d软件,这项技术软件,科技比较发达,而且在设计合成时效果非常不错,首先我们在制作摄影合成时需要先将C4d软件打开,然后点击运动图形,将文案上下对齐,然后再点击摄像变换,这一项功能在整个操作过程中是比较重要的,其次需要打开渲染设置,将整个图片做调整参数,下面一些内容就是有关后期摄影合成的一些步骤。

用C4D设计地球动效及后期合成
1. 继续上节课的制作,点击【运动图形】-【文本】,输入【文案】,对齐为【中对齐】,封顶为【圆角封顶】,调整步幅和半径。

2. 按住【Ctrl】键拖动复制一个文字,修改文字信息。将文本拖入组里。新建【圆柱】,方向为【Z】,调整大小和位置,勾选【圆角】,调整半径。再复制一个。都拖入组里。
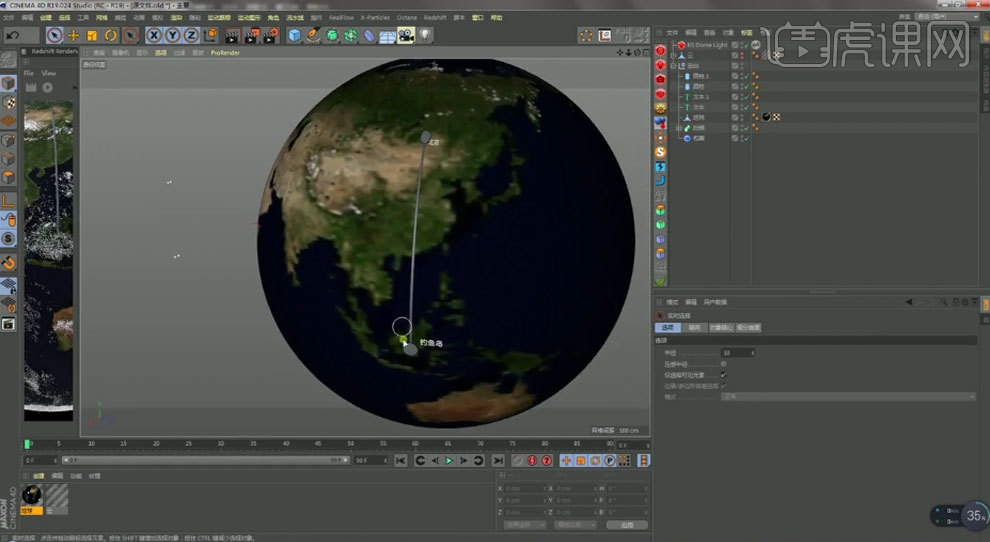
3.将北京的圆柱【转为可编辑对象】,S.Y为【0.7】。调整北京的坐标。增加字体的厚度。将扫描的圆环改为【矩形】,调整尺寸。
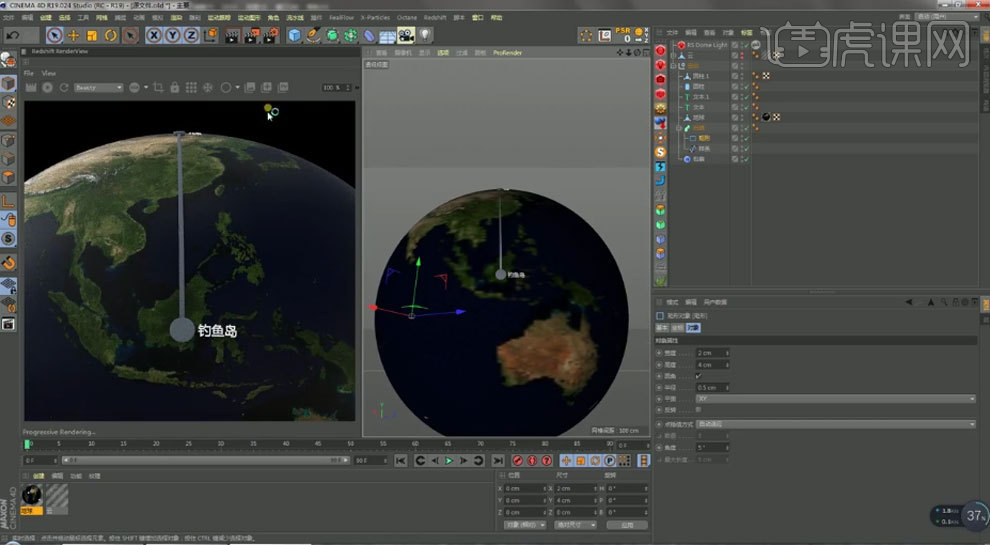
4. 新建【材质球】,将材质给模型。打开材质编辑,调整如图示。
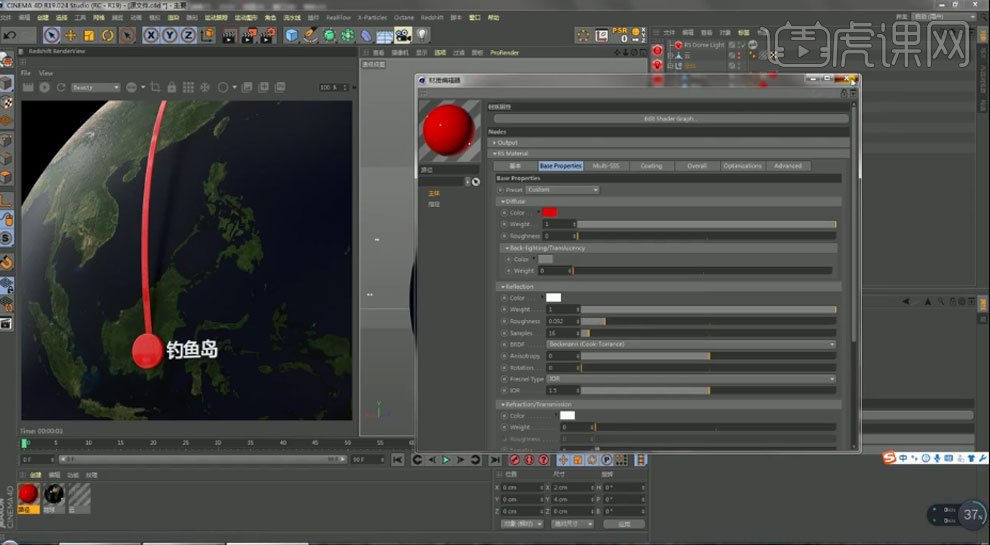
5. 按住【Ctrl】键拖动复制给文字,修改颜色。将材质给模型。调整视角。【Shift+V】视图,修改背景颜色。新建【摄像机】,再复制一个,调整视角位置。

6. 再复制一个摄像机,调整视角。选择这3个摄像机,点击【摄像机变换】。【Ctrl+D】工程、,帧率为【25】,打开渲染设置,帧频为【25】。工程总长为【200】帧。

7. 选择摄像机标签,在第0帧给混合创建关键帧,在第170帧,混合为【100】,创建关键帧。

8.选择扫描,在第0帧结束生长改为【0】,创建关键帧,在第170帧,结束生长为【100】,创建关键帧。
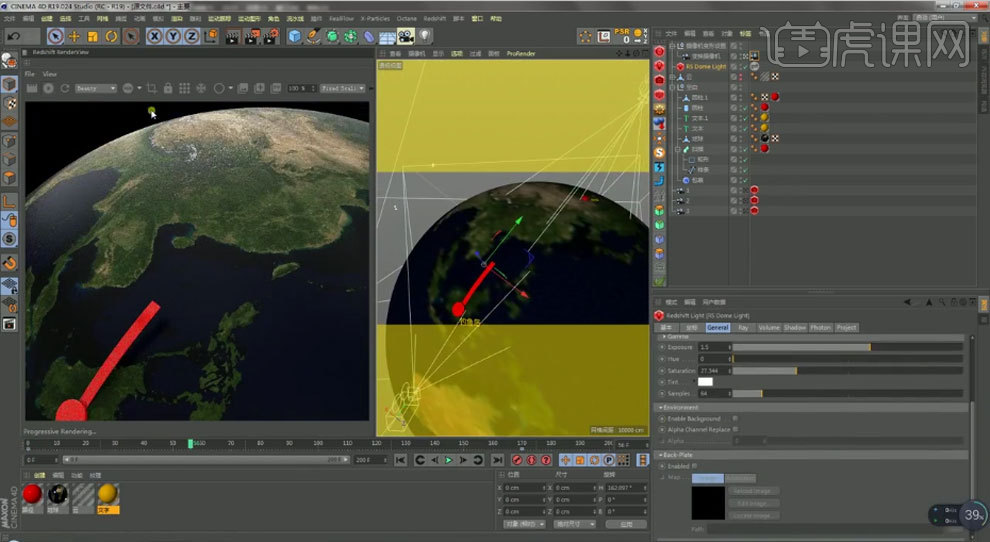
9. 打开【渲染设置】,调整参数。渲染。
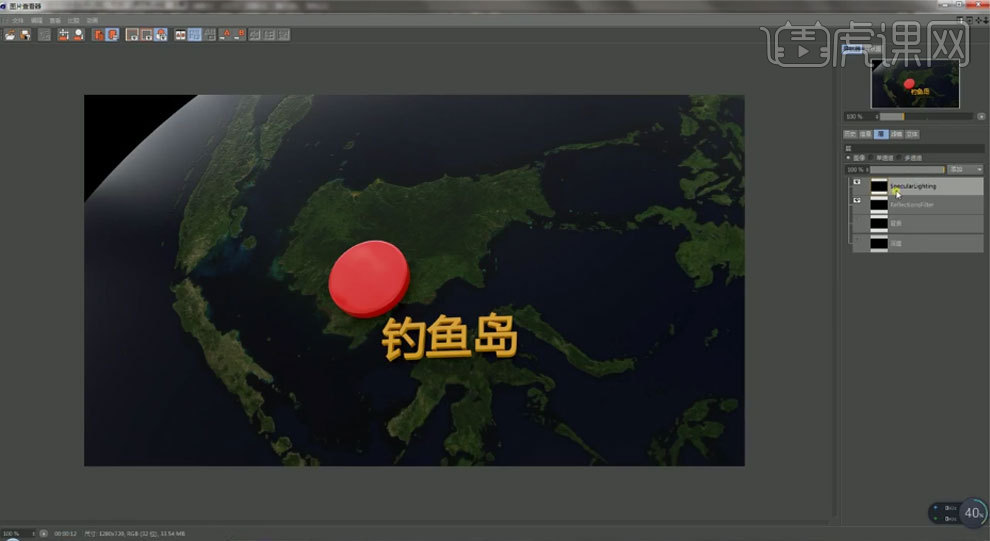
10. 打开【AE】,双击导入渲染的素材和背景,右键选择【解释素材】-【主要】,假定比例速率为【25】,导入合成。
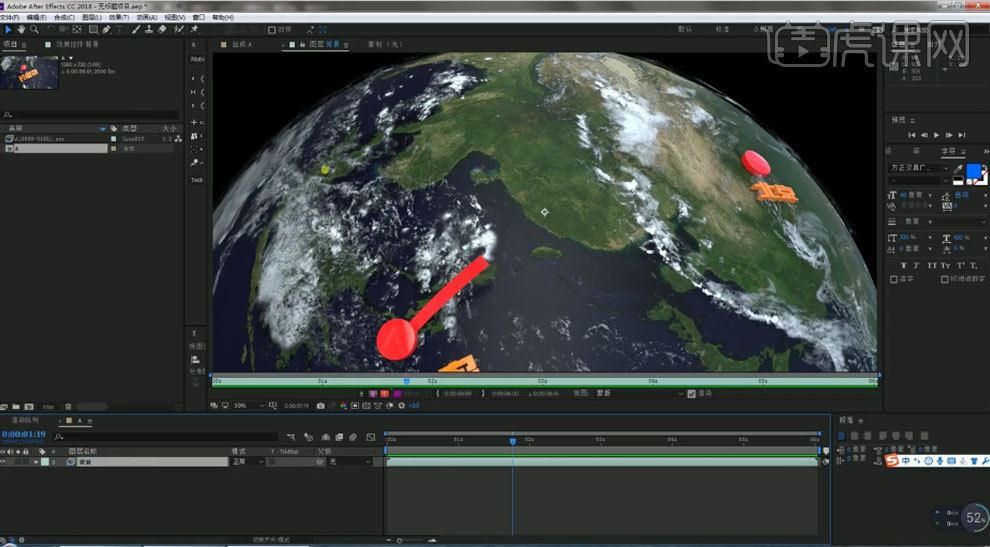
11. 点击【效果】-【模糊和锐化】-【锐化】,锐化量为【20】。再点击【效果】-【颜色校正】-【色阶】,提亮。再添加【自然饱和度】,调整参数。
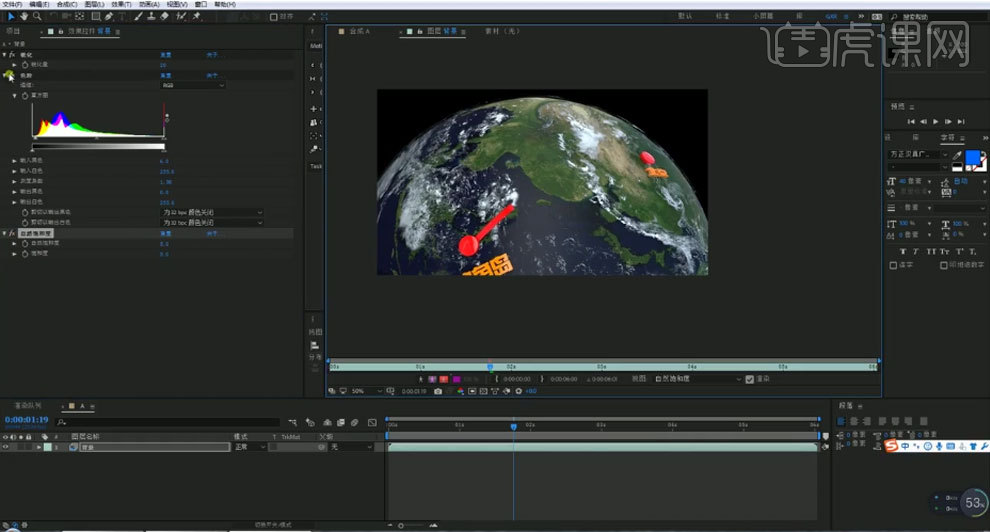
12. 再添加【曲线】,加强对比。【Ctrl+D】复制背景,删除效果。再添加点击【效果】-【3D 通道】-【EXtractoR】,选择反射,模式为【屏幕】。
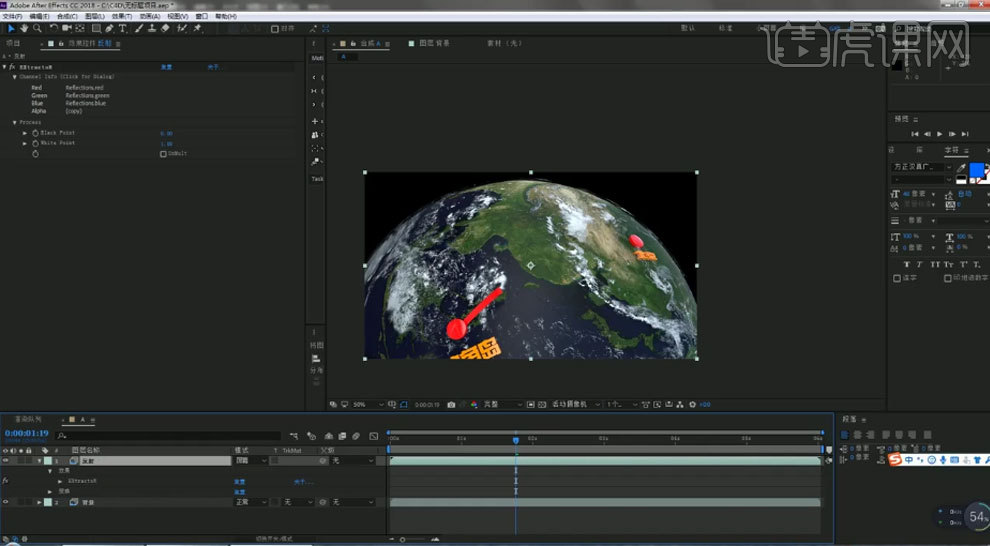
13. 再【Ctrl+D】复制一层,选择高光。新建【纯色图层】,点击【效果】-【生成】-【梯度渐变】,渐变颜色为蓝色,拖动最下方。
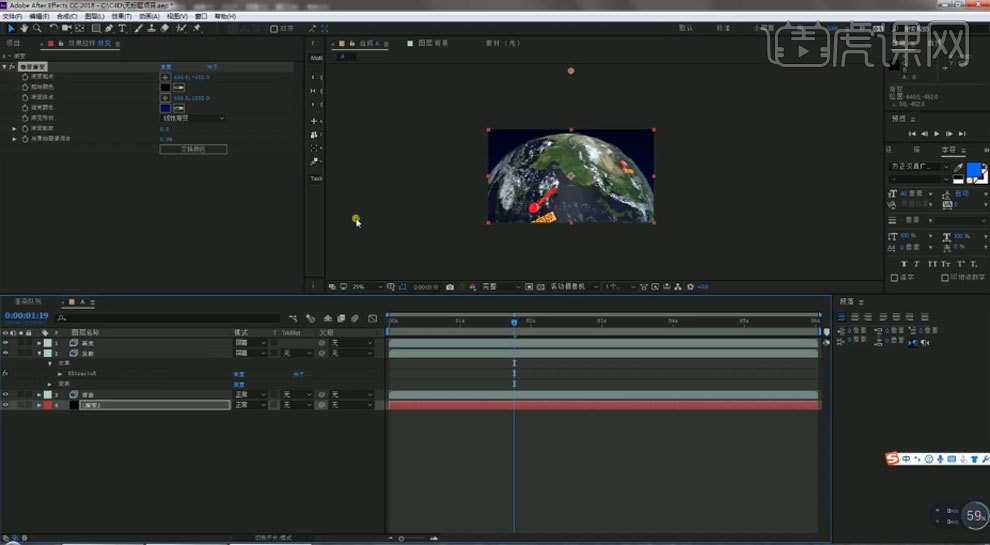
14. 再导入贴图,调整大小和位置。模式为【相乘】,不透明度为【30】。选择背景、反射和高光,【Ctrl+Shift+C】创建预合成,再复制一层。
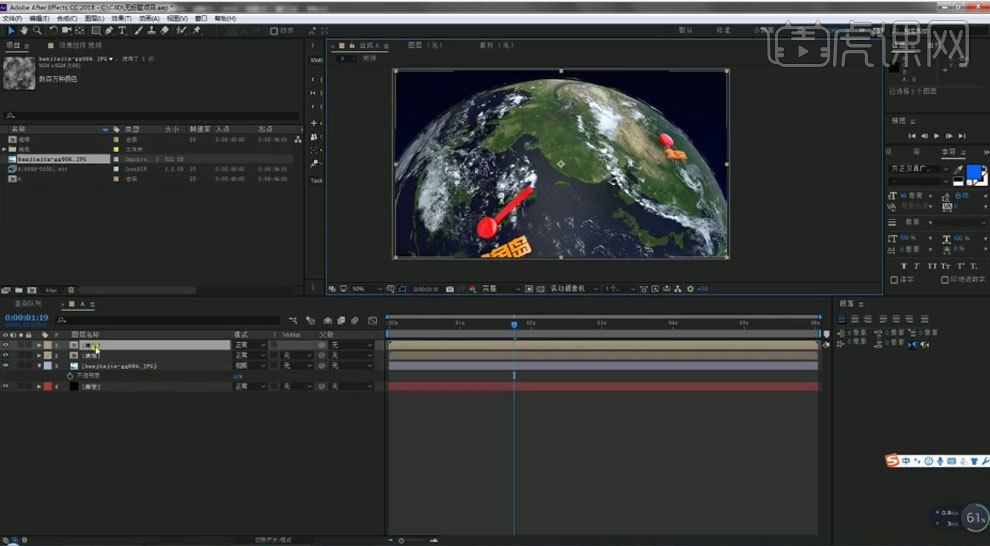
15. 下面一层选择【效果】-【风格化】-【发光】,发光半径为【50】,发光强度为【2】。再添加【效果】-【模糊和锐化】-【高斯模糊】,模糊量为【10】。

16. 新建【纯色】,点击【效果】-【Video Copilot】-【Optical Flares】,点击设置,选择自己喜欢的光晕。模式为【屏幕】。调整位置。
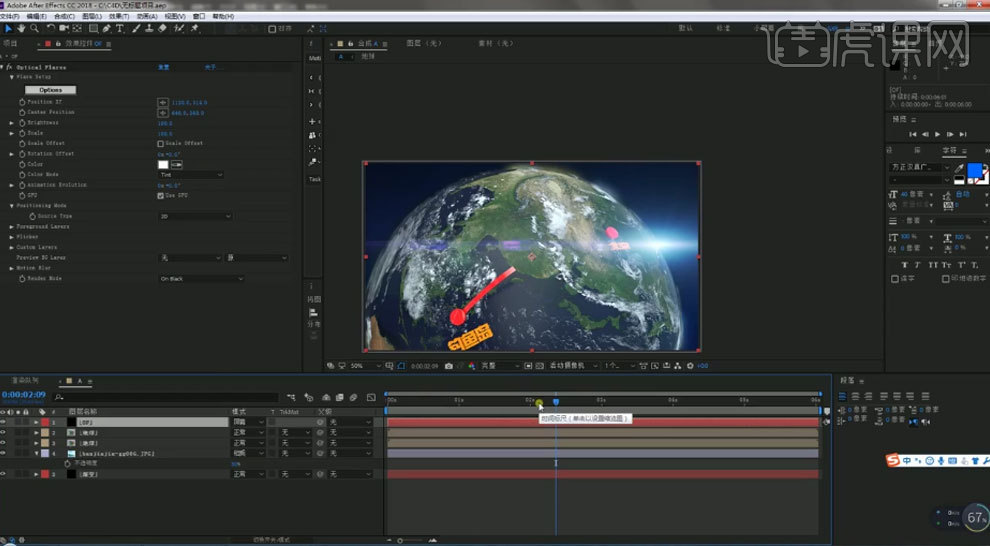
17. 在第8帧给强度和缩放创建关键帧,数值为【0】,在第9帧数值改为【100】,创建关键帧。再给位置创建关键帧,往后移动创建移动位置,缩放和强度为0,创建关键帧。
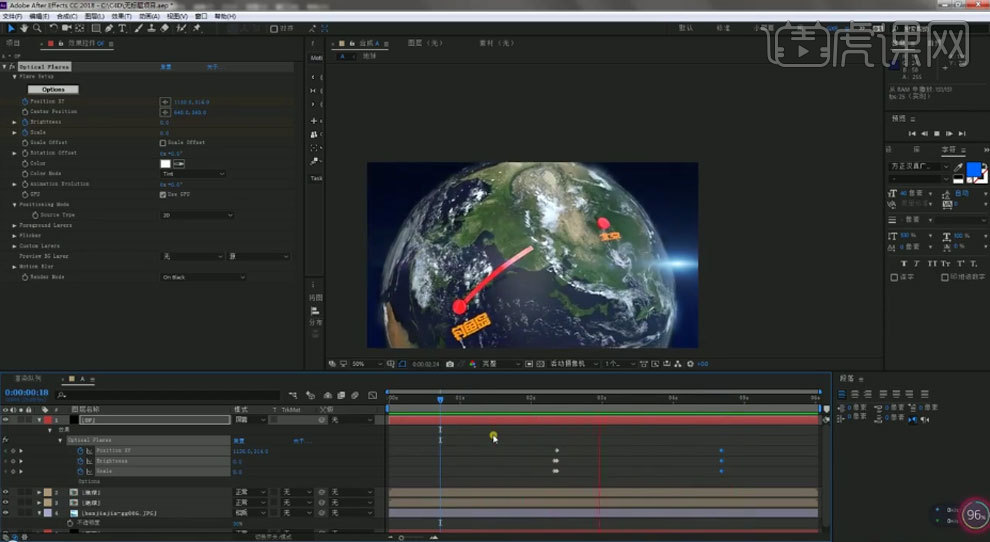
18.最终效果如图示。

用C4D制作欧米茄金属表喝后期合成
1、本节课讲解C4D高级视频教程阿诺德渲染建模手表后期,本节课中用到的素材,会放置在素材包内,请各位学员点击右侧黄色按钮自行下载安装。
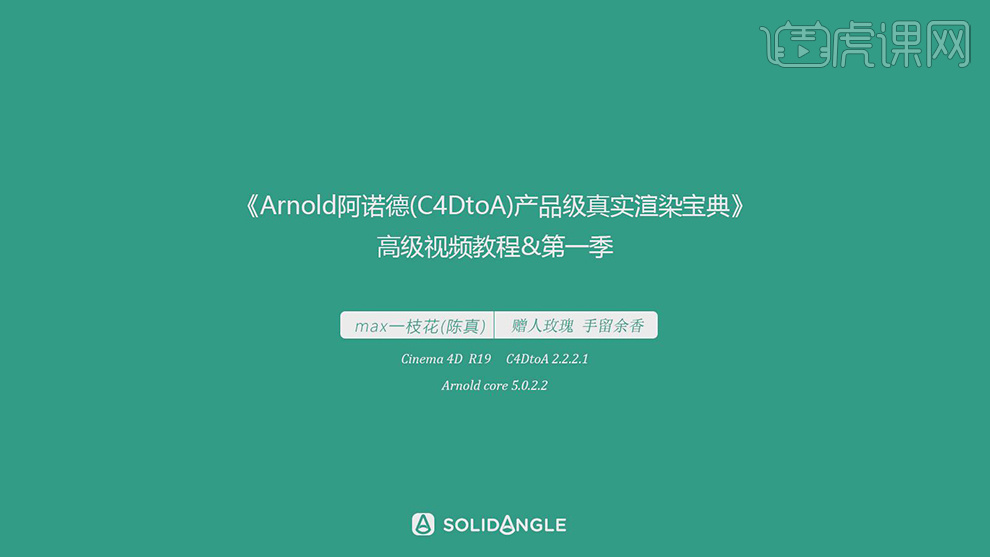
2、打开上节课渲染出来的图片,导入到PS中,在PS中添加一个【色阶】效果,如图所示。

3、再次添加一个【色彩平衡】效果,在中间调中调整青色和黄色,如图所示。
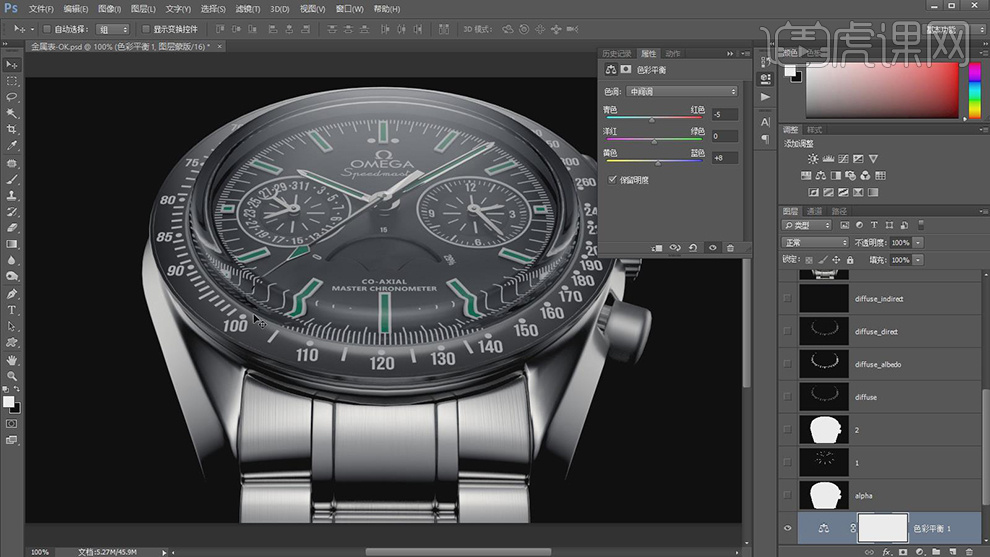
4、 选择之前制作好的图层,调整不透明度,如图所示。

5、使用PS的合成快捷键Ctrl+Alt+Shitft+E快捷键合成图层,如图所示。

6、点击【滤镜】-【锐化】-【锐化边缘】,如图所示。
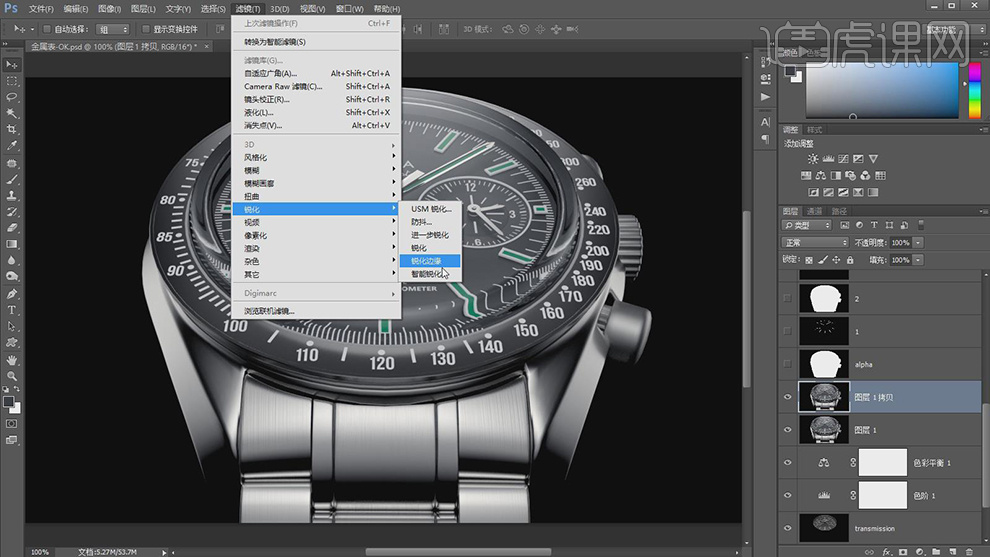
7、在【锐化设置】中调节数量等参数,如图所示。
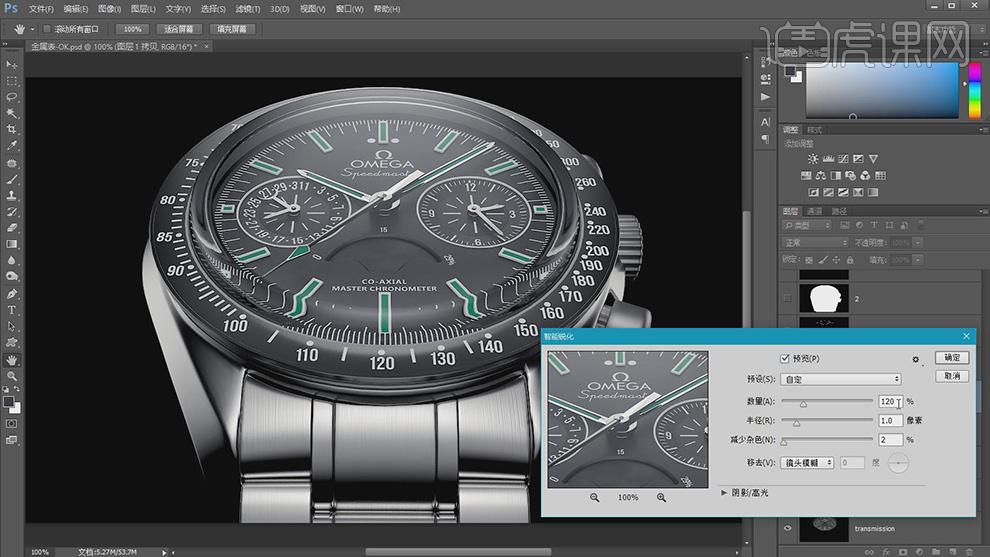
8、在复制出来的图层中使用画笔工具,在【蒙版】中调整,如图所示。
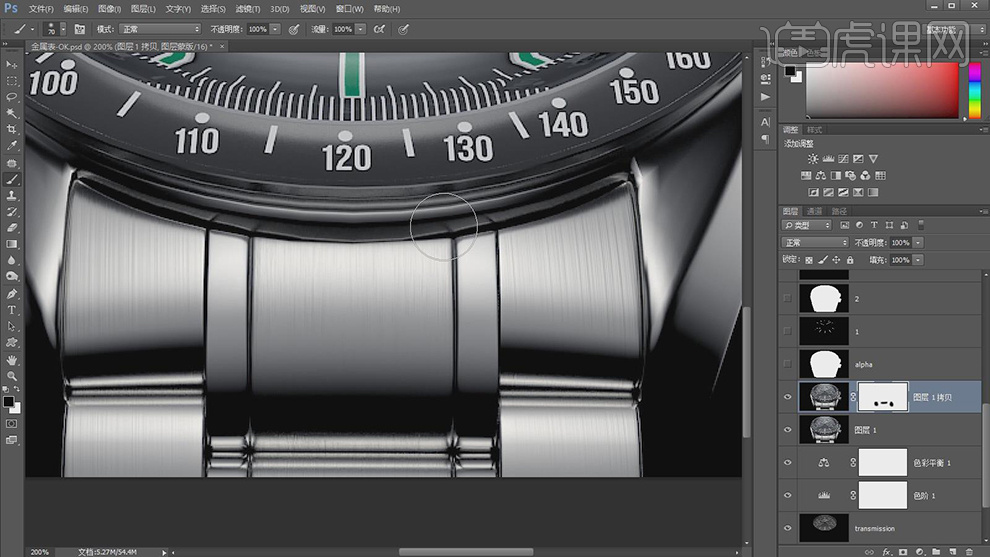
9、再次复制一层,模式调整为【柔光】并调整不透明度,如图所示。

10、在通道中选择白色背景,如图所示。
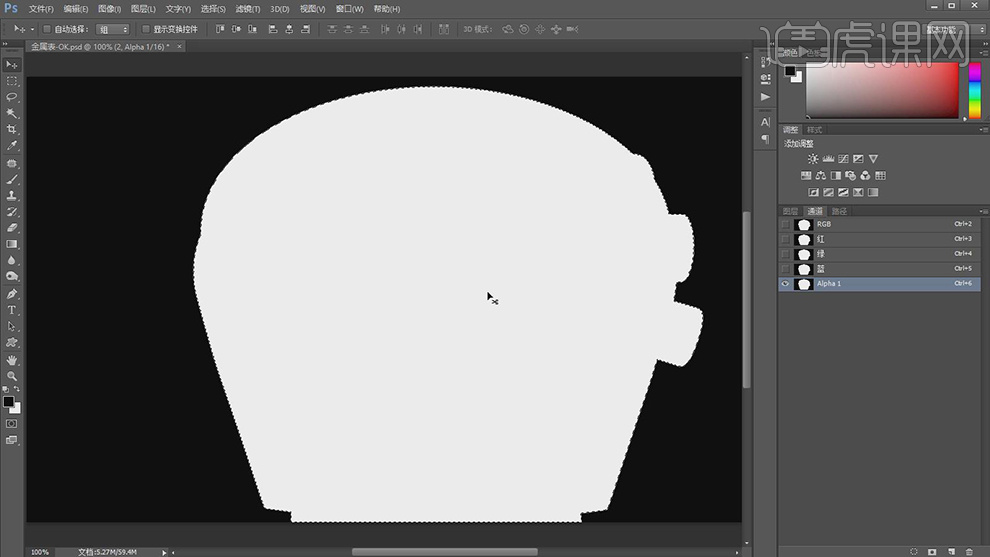
11、并在群组中点击添加蒙版,如图所示。

12、使用渐变效果,吸取手表的颜色,添加一个渐变背景,如图所示。

13、最终效果。
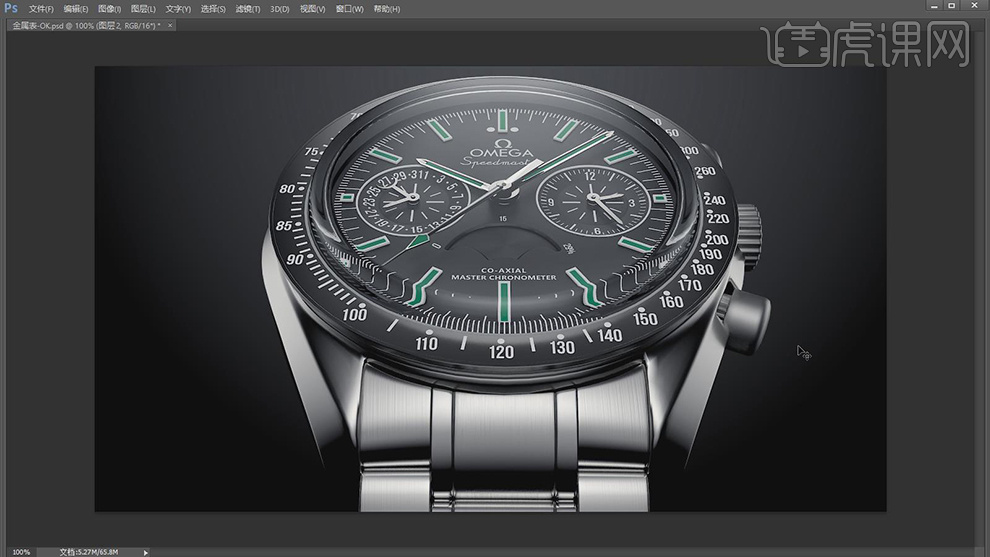
如何用C4D加PS后期合成动效场景
1、本节课讲解c4d ps- 三维电商流程-后期合成详讲第四节课,本节课中用到的素材,会放置在素材包内,请各位学员点击右侧黄色按钮自行下载安装。
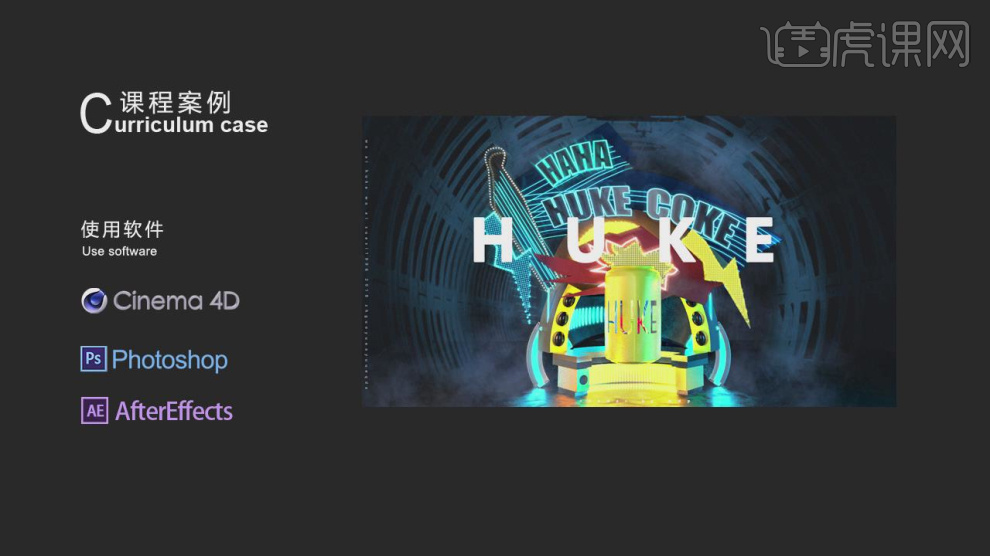
2、首先我们打开上节课的场景文件,打开【oc】渲染器,并修改他的参数,如图所示。
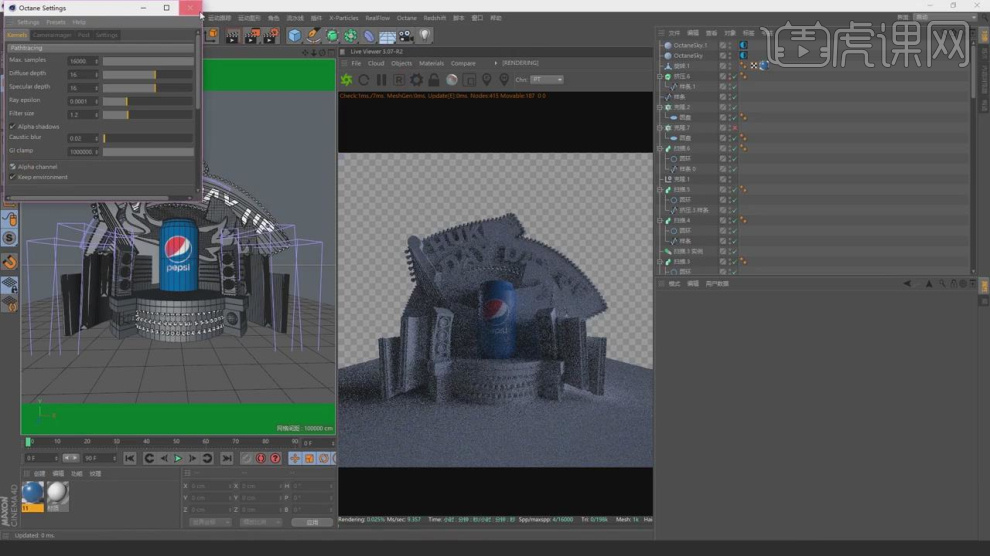
3、然后新建一个材质球,修改【索引】的数值,如图所示。
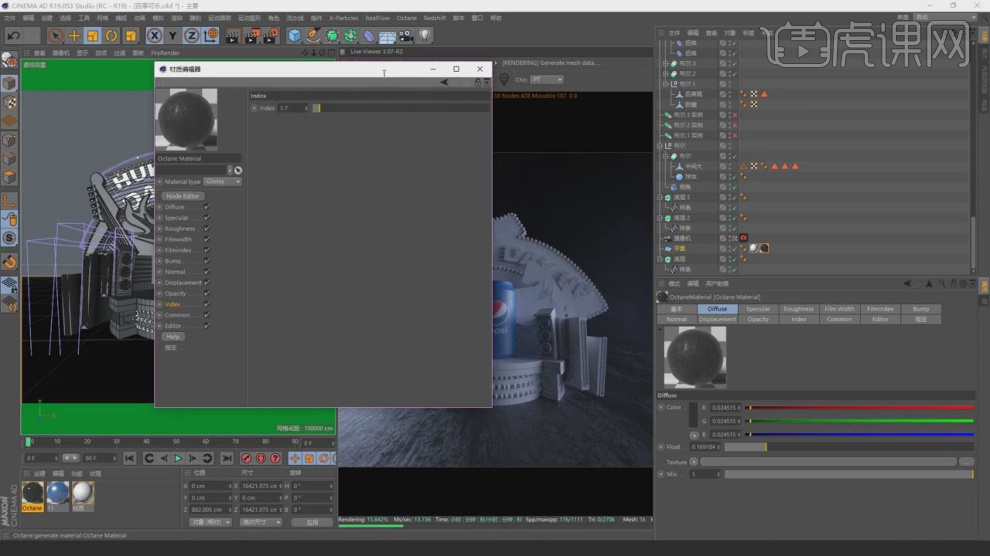
4、新建一个【发光】材质,修改材质的颜色,如图所示。
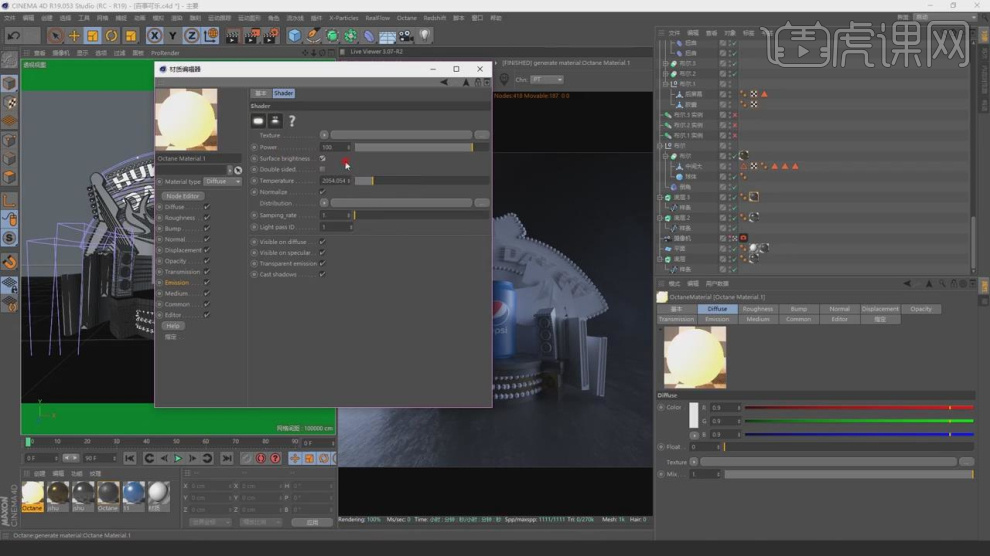
5、这里我们取消第一个选项的勾选,如图所示。
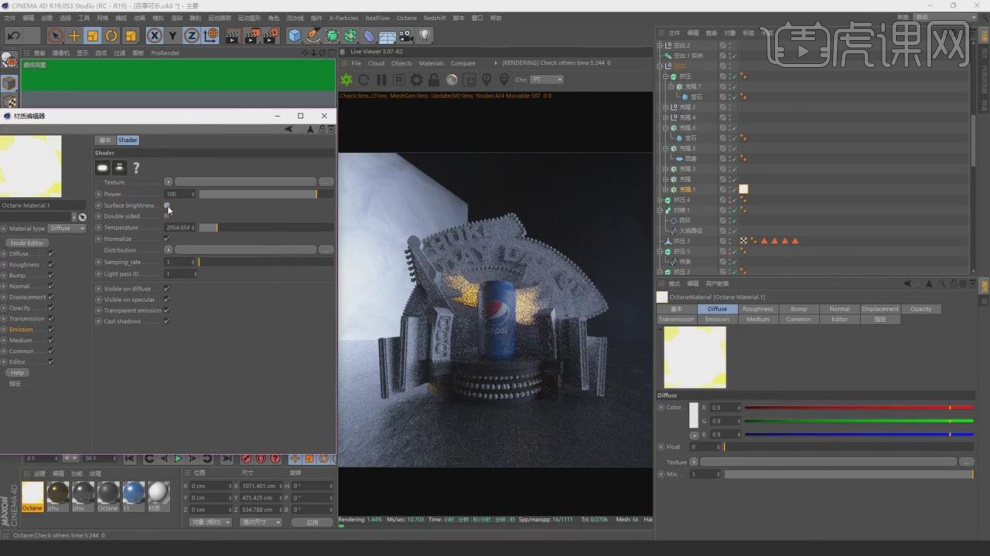
6、复制调整好的灯光材质,然后修改他的颜色,如图所示。
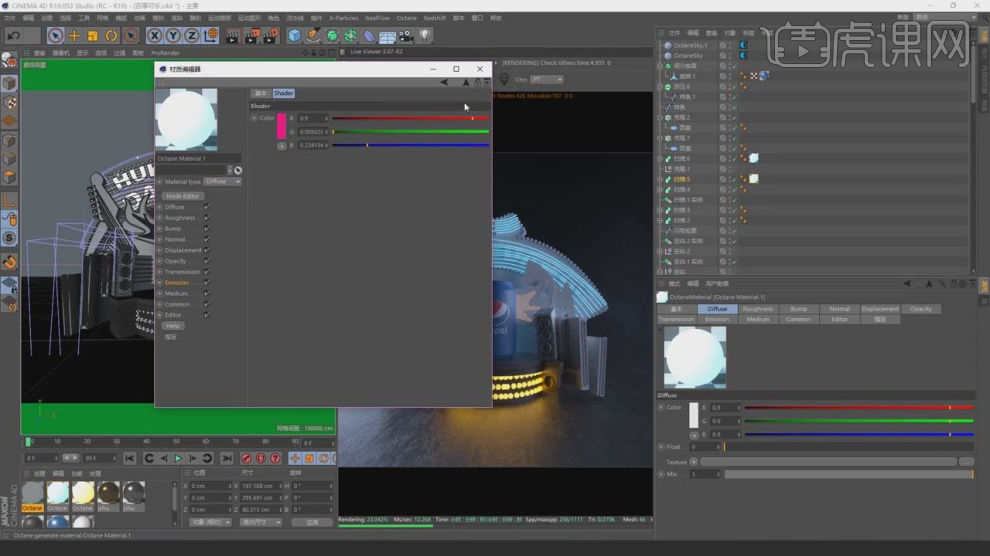
7、新建一个OC灯光,调整灯光的位置,如图所示。
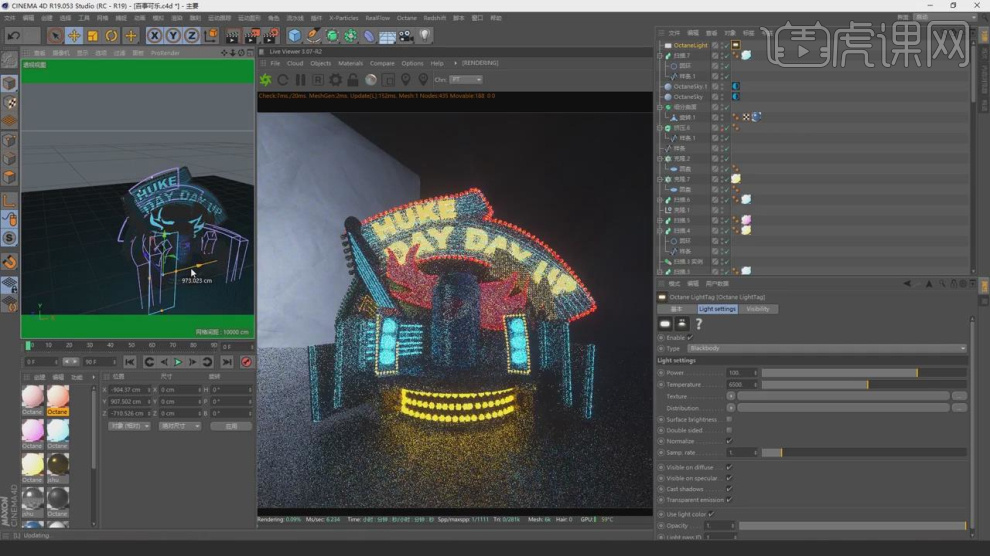
8、新建一个材质球,增加他的反射数值,如图所示。
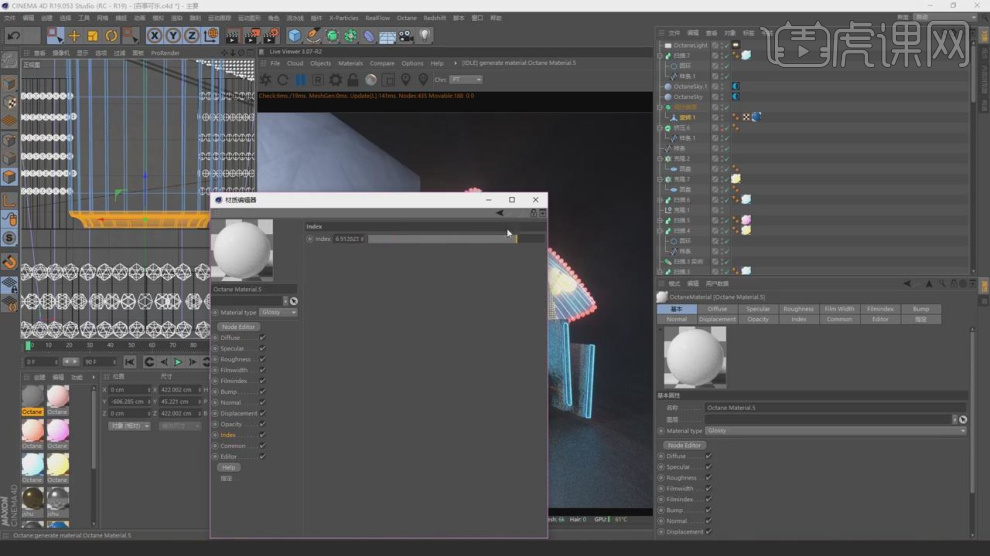
9、然后在颜色面板中调整他的颜色,如图所示。
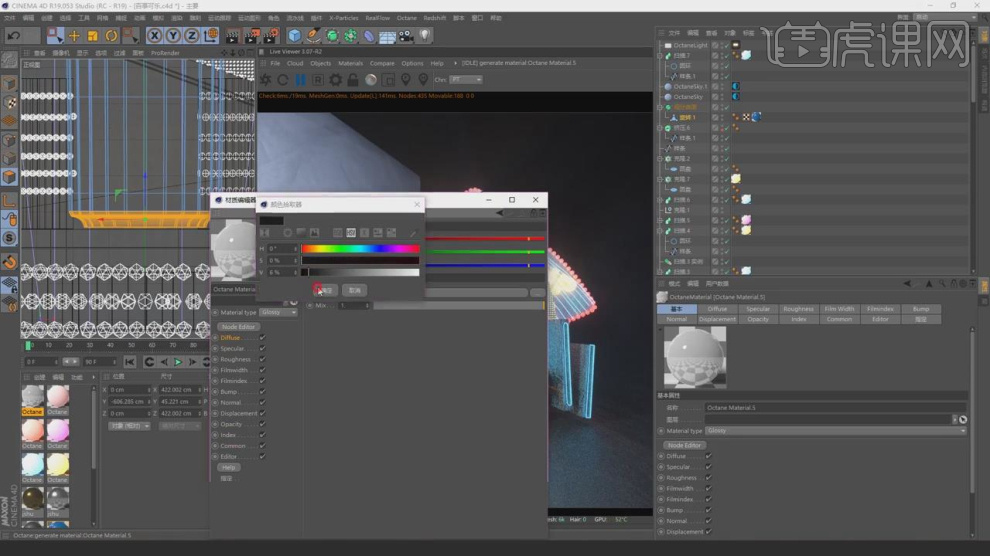
10、点击【摄像机】然后修改摄像机的参数使得灯光的效果更佳的显著,如图所示。

11、将渲染好的效果图载入到AE中进行调整,如图所示。
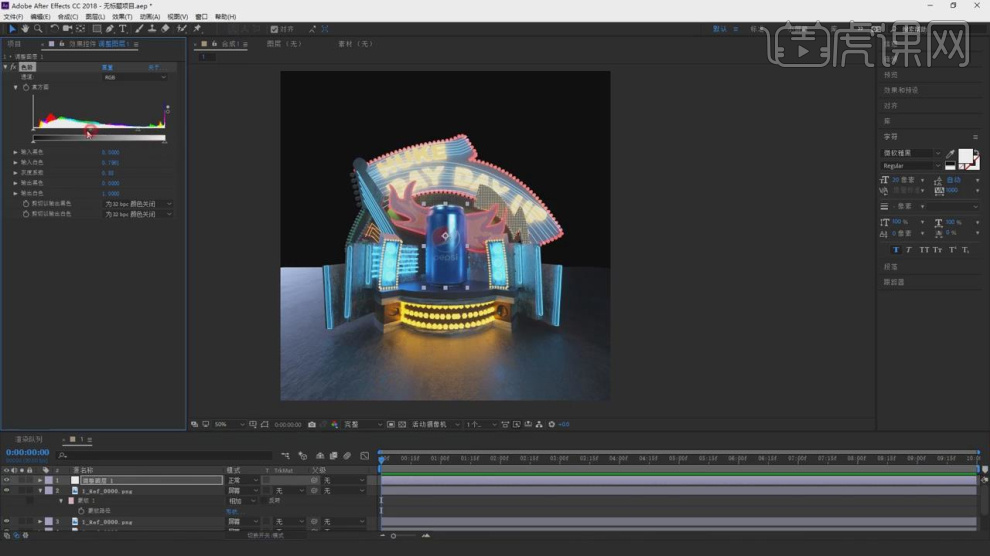
12、然后将调整好的图片继续导入到PS中进行调整,如图所示。
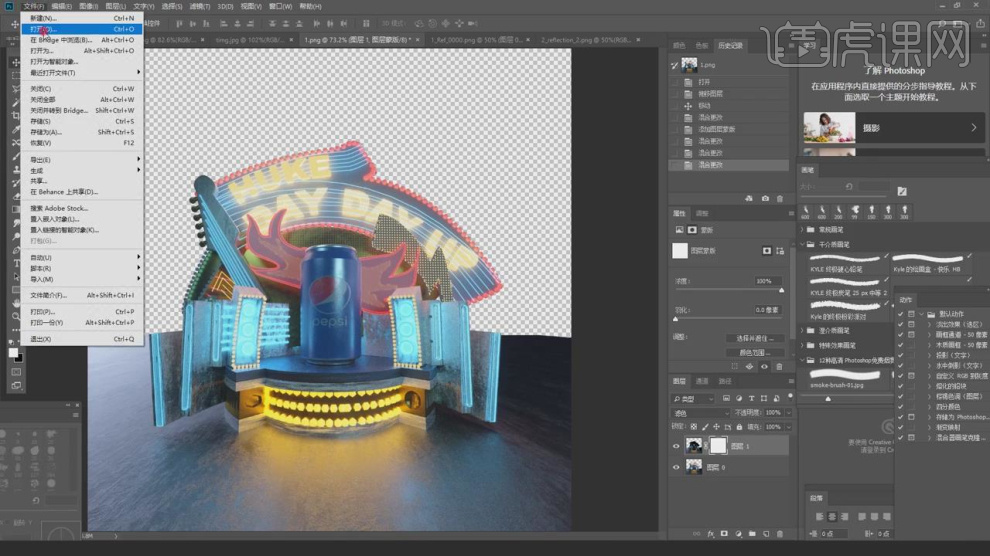
13、载入一张下载好的素材贴图,如图所示。
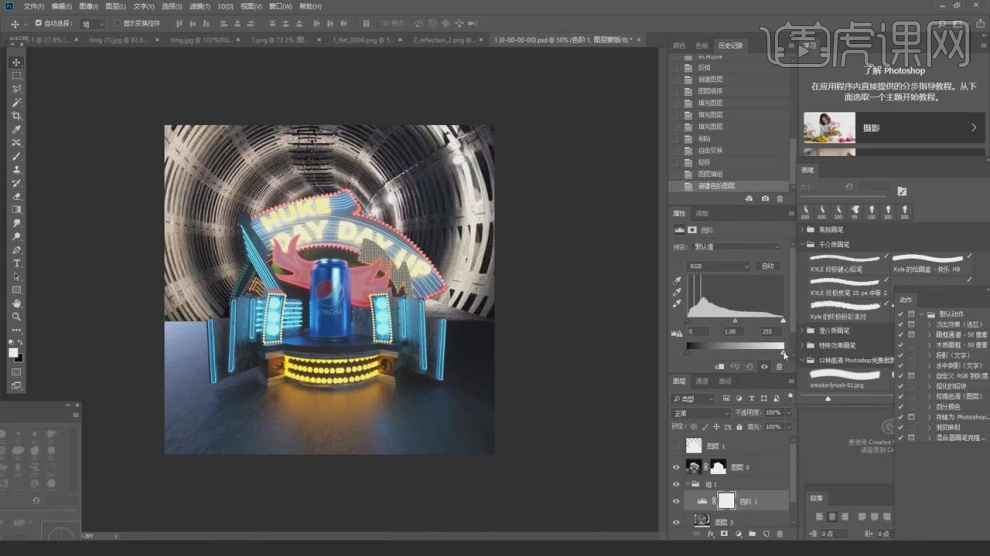
14、在效果器中添加一个【色彩平衡】效果,如图所示。
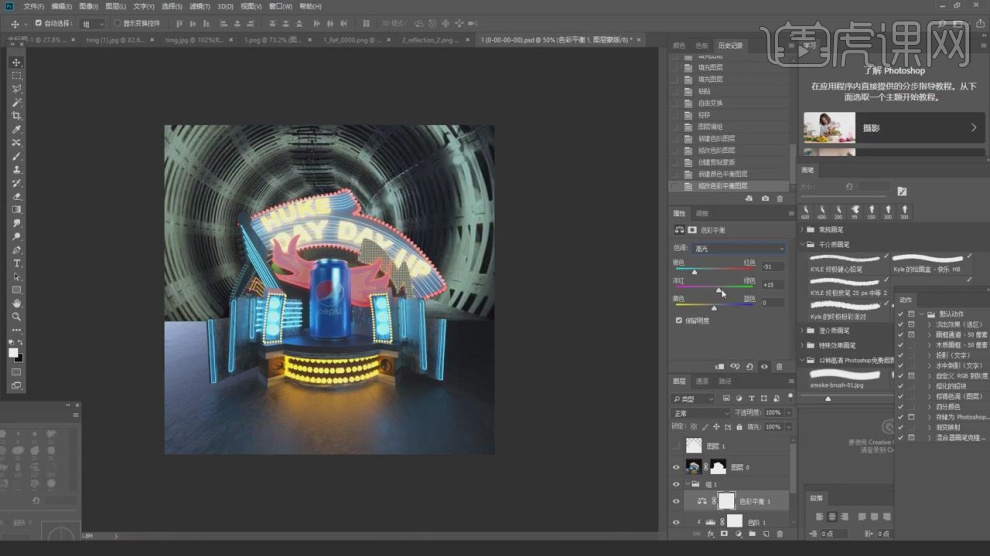
15、选择效果图图层,添加一个【蒙版】然后在蒙版中进填充删除,如图所示。
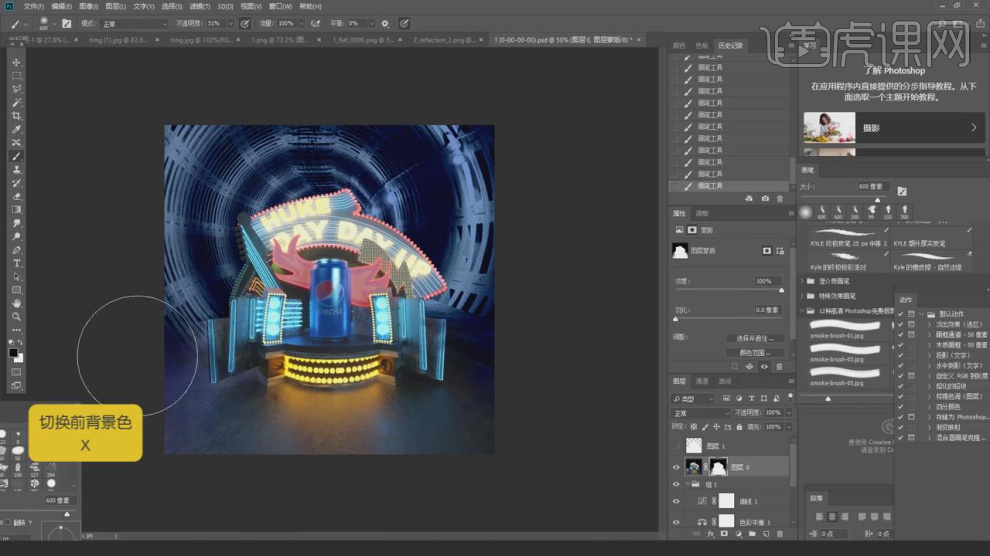
16、新建一个图层,设置一个颜色,然后在【画笔】工具中,调整一个画笔,制作云雾的效果,如图所示。
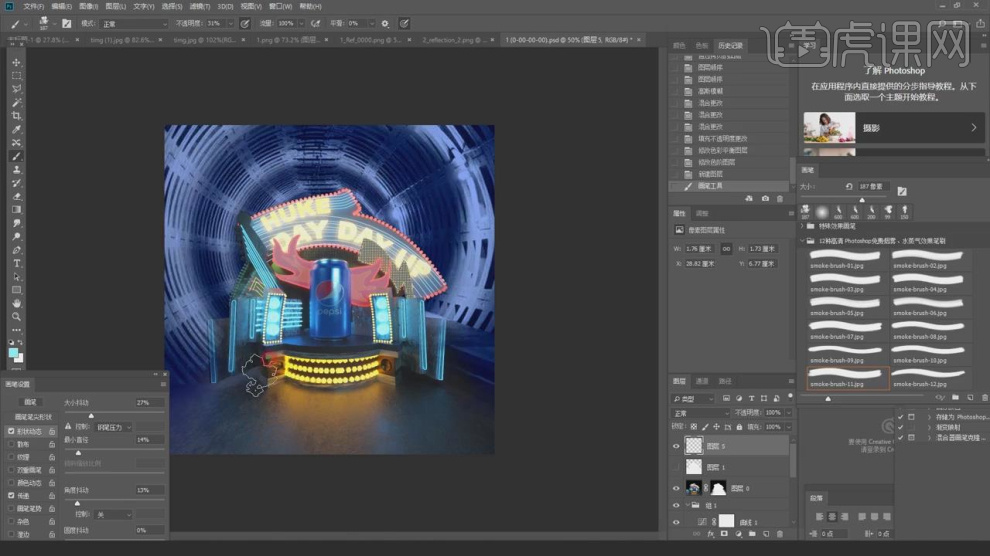
17、然后使用ps自带的CR滤镜进行处理,如图所示。
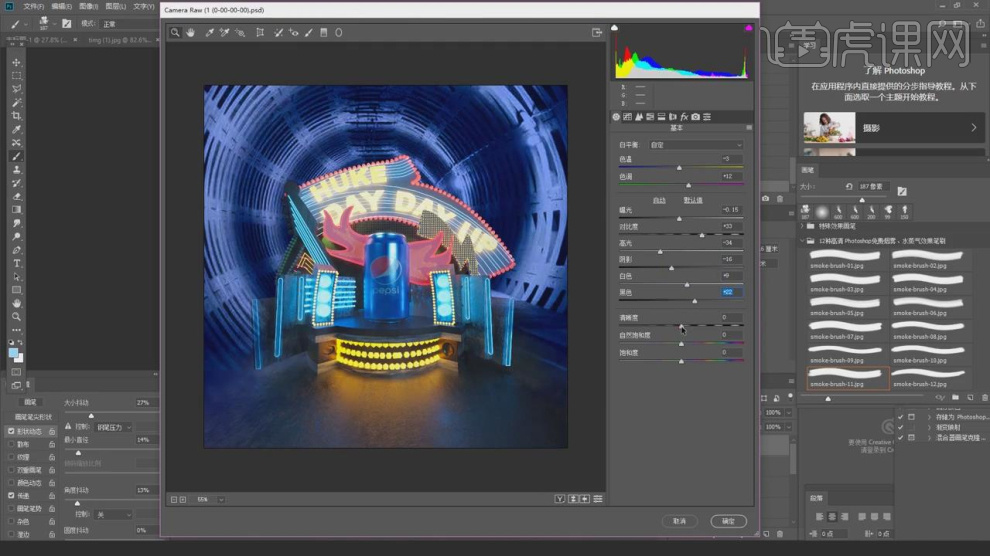
18、然后将调整好的图片继续导入到AE中进行调整,如图所示。
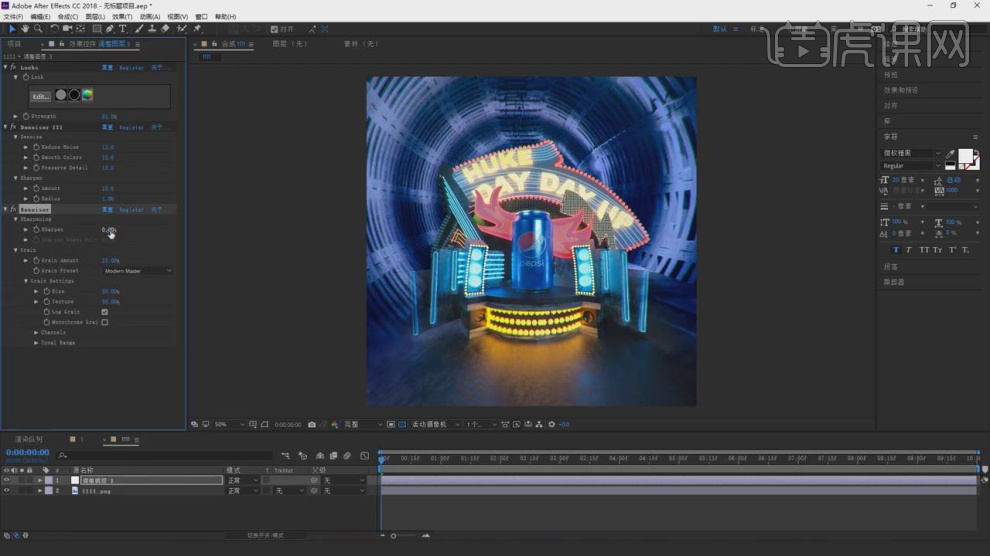
19、使用文本工具,输入英文字,进行摆设,如图所示。
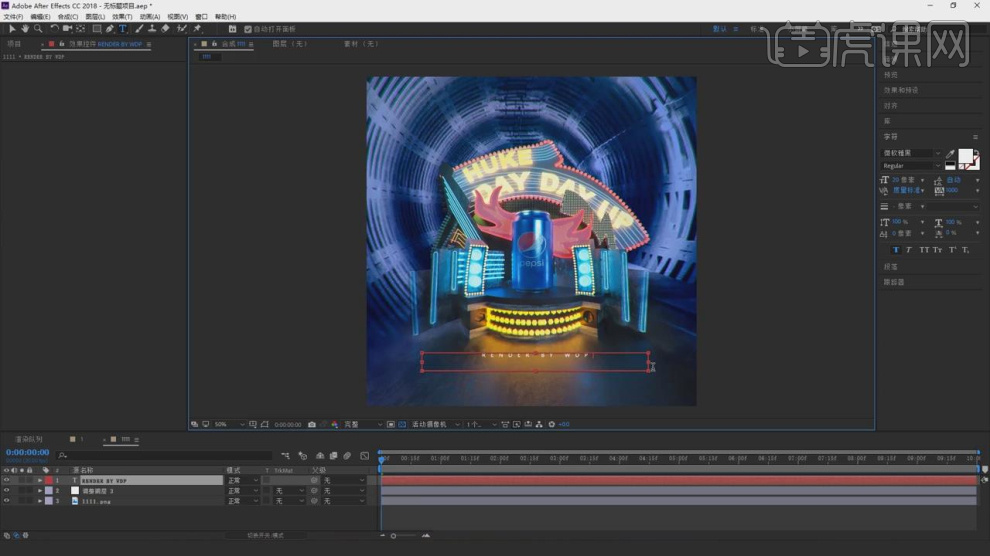
20、最终效果。

如何用C4D制作布料模拟与后期合成
1、本节课讲解C4D-奢华跑车布料剥落--布料模拟详解后期合成,本节课中用到的素材,会放置在素材包内,请各位学员点击右侧黄色按钮自行下载安装。
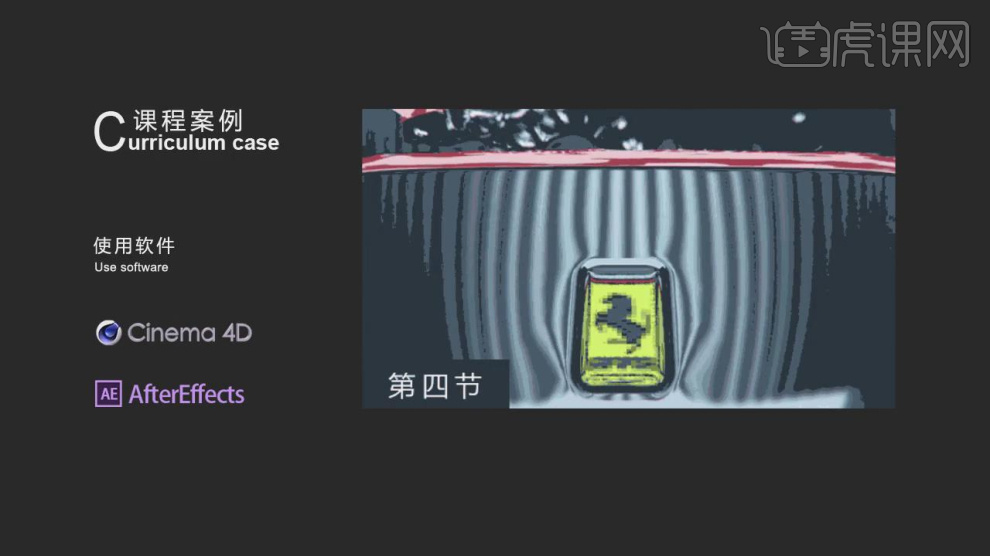
2、首先我们打开软件,对布料进行简单的讲解,新建一个【几何体】对象中的【球体】,如图所示。
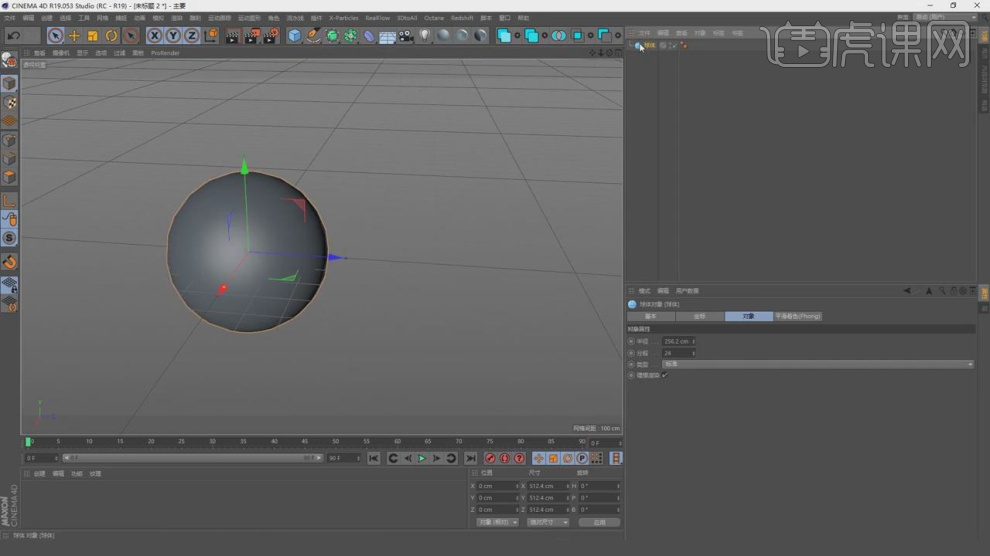
3、选择球体,添加一个【布料】标签,如图所示。
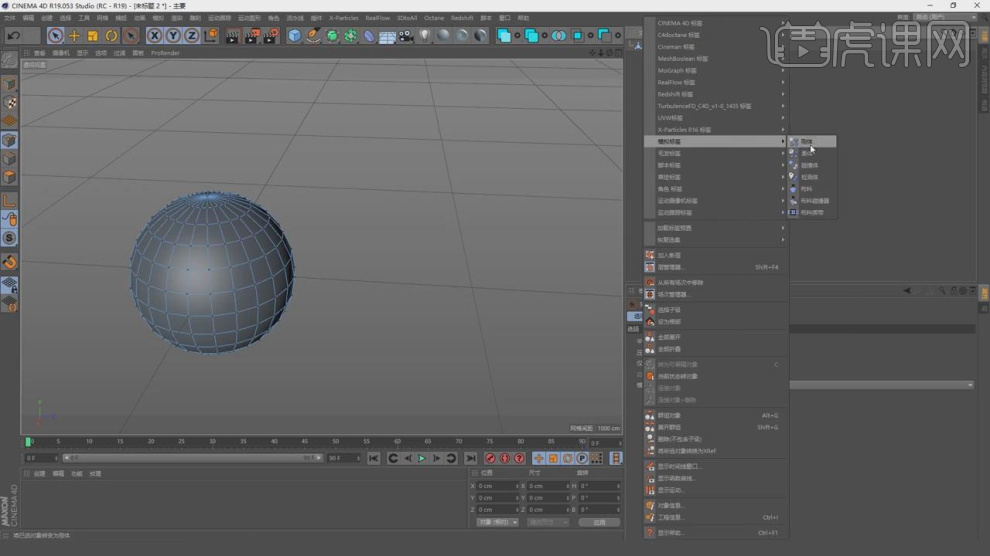
4、选择【布料】标签,调整他的参数,如图所示。
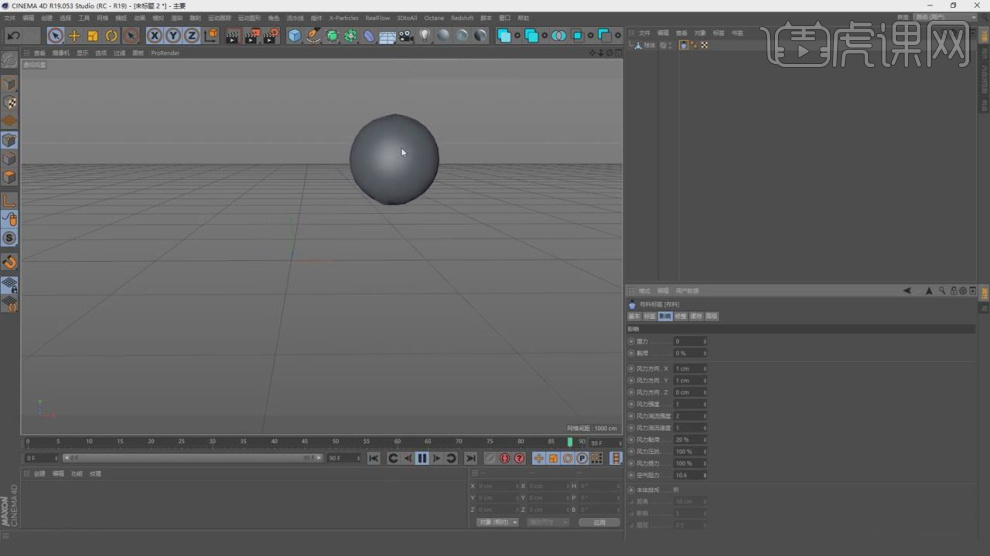
5、在效果器中添加一个【布料曲面】效果,如图所示。
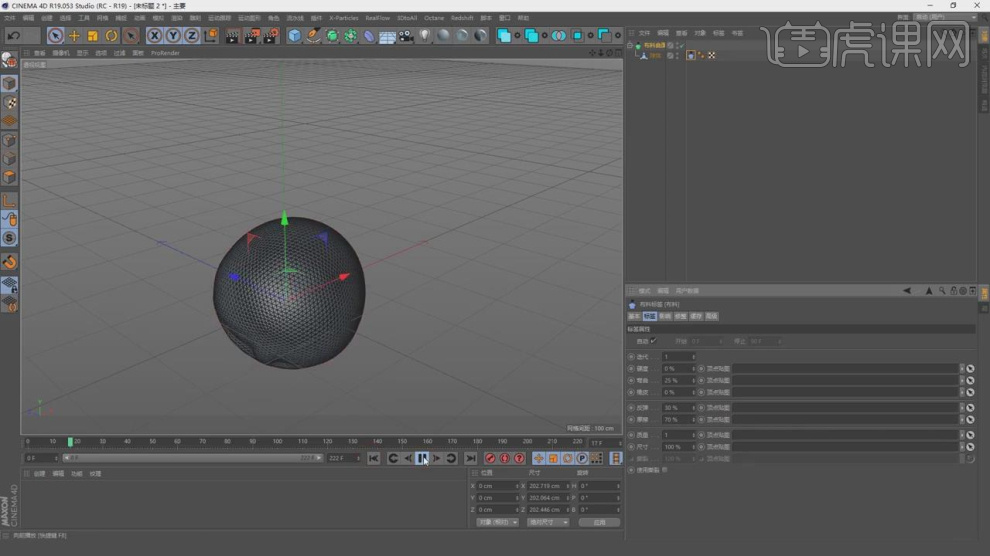
6、新建一个【几何体】对象中的【圆柱】,如图所示。
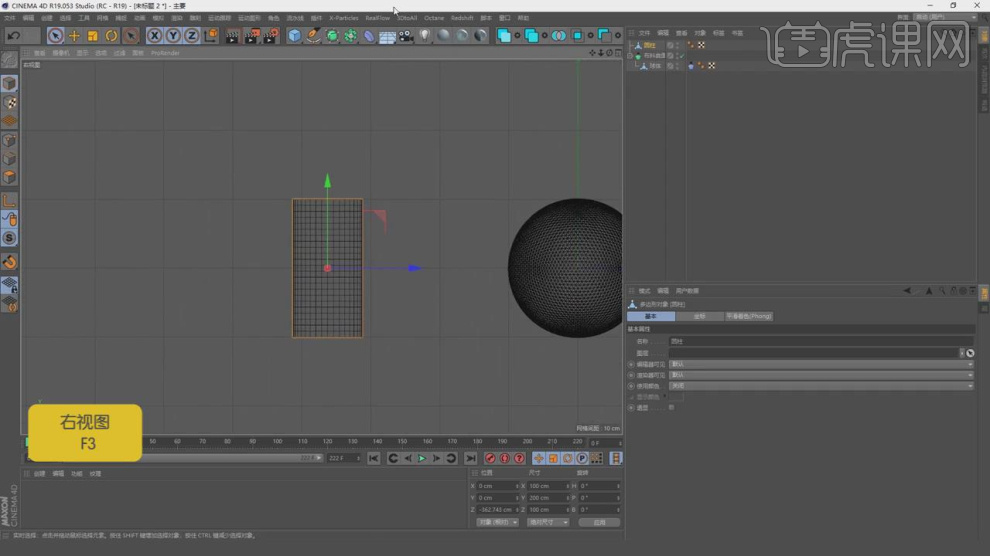
7、然后在点击【角色】-【绑定】效果,如图所示。
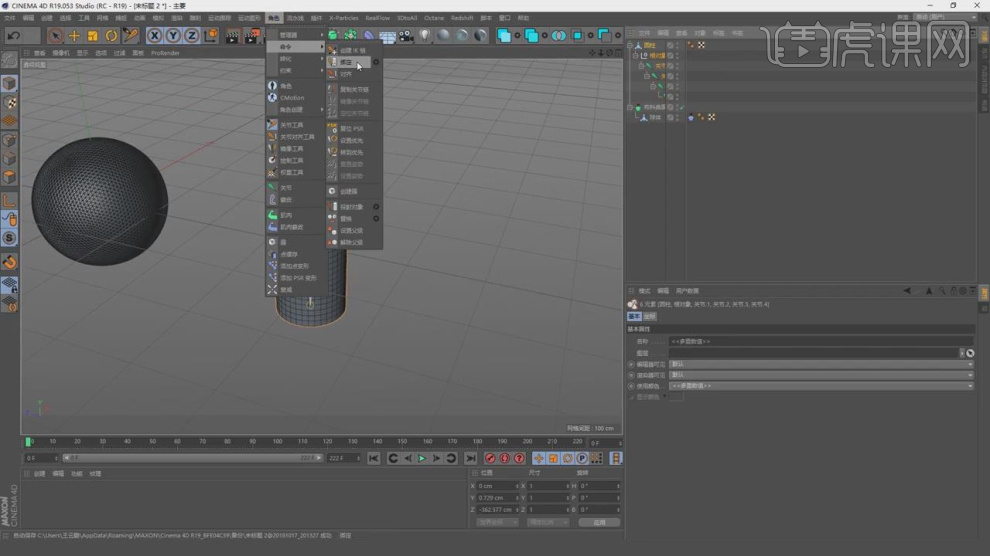
8、将模型绑定后,放置在球体的子级,如图所示。
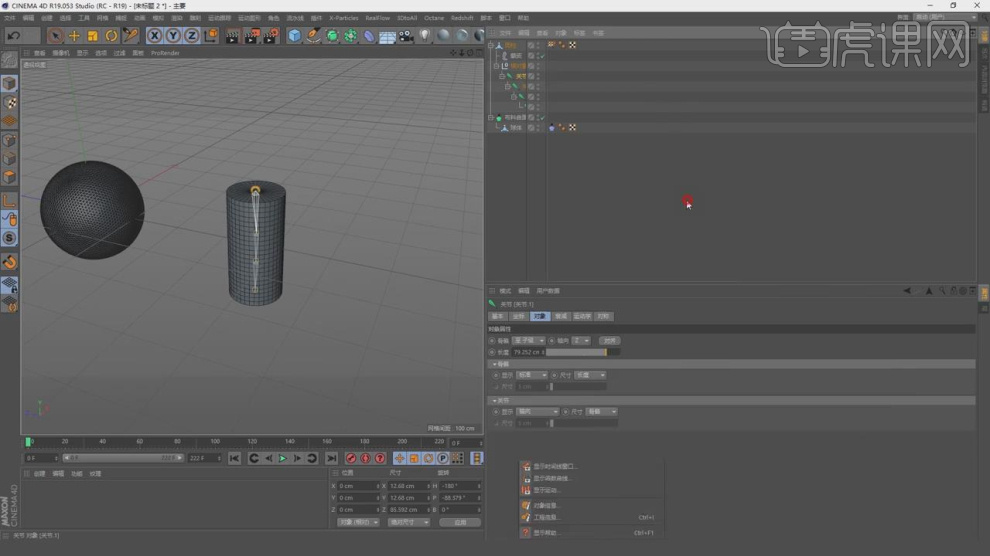
9、然后打开【权重管理器】设置权重,如图所示。
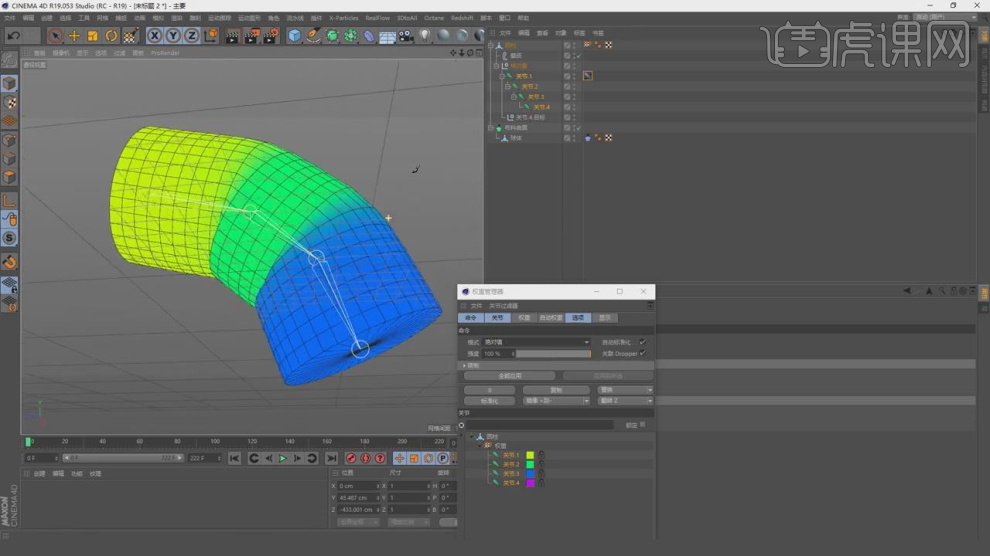
10、选择球体模型,添加一个【布料绑带】标签,如图所示。
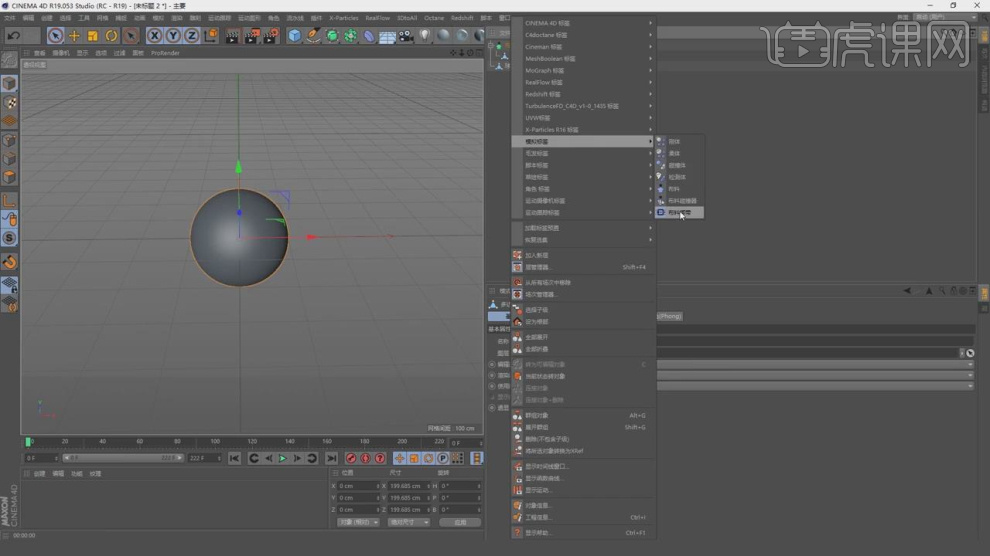
11、然后使用【绘制工具】调整模型,如图所示。
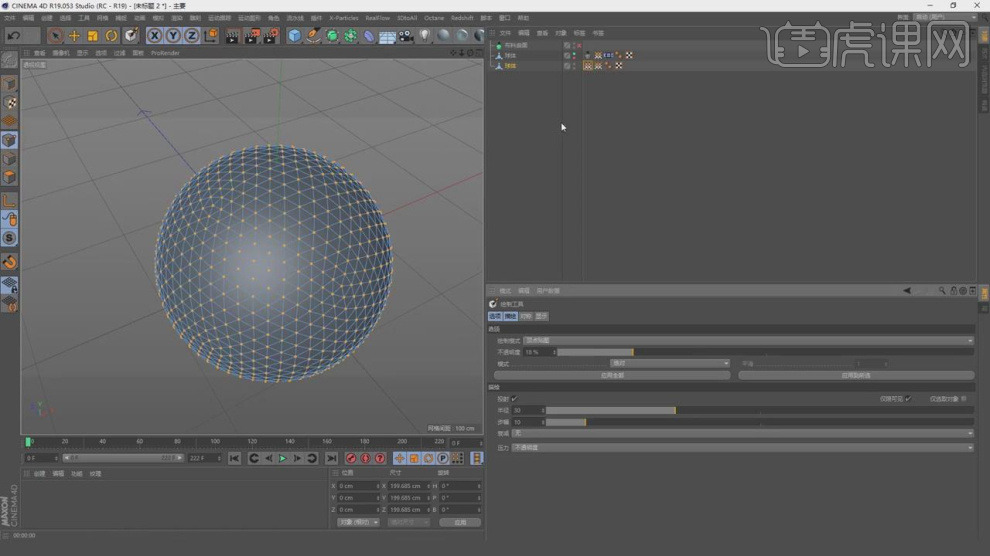
12、点击播放时间滑块,即可看到效果,如图所示。
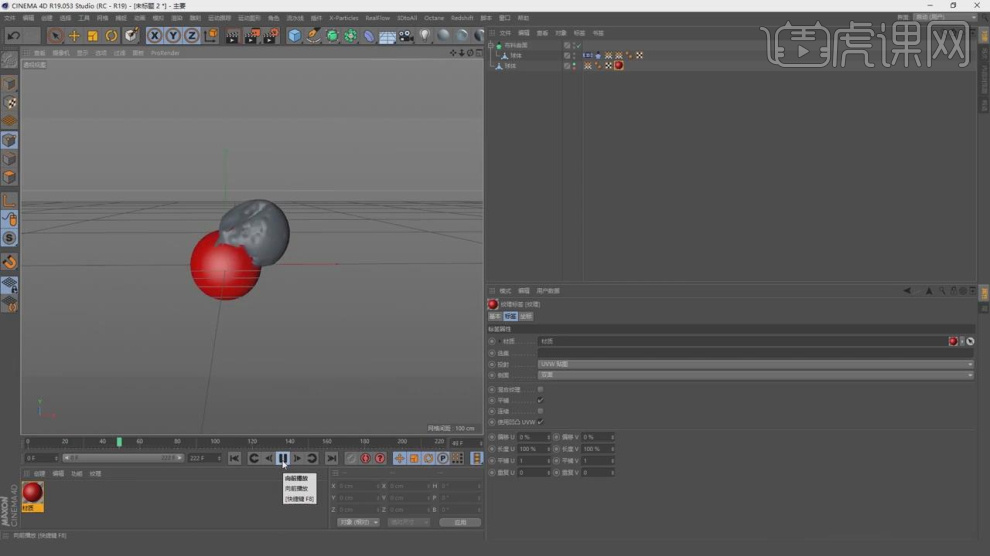
13、然后我们打开场景文件,选择车面的部分,如图所示。
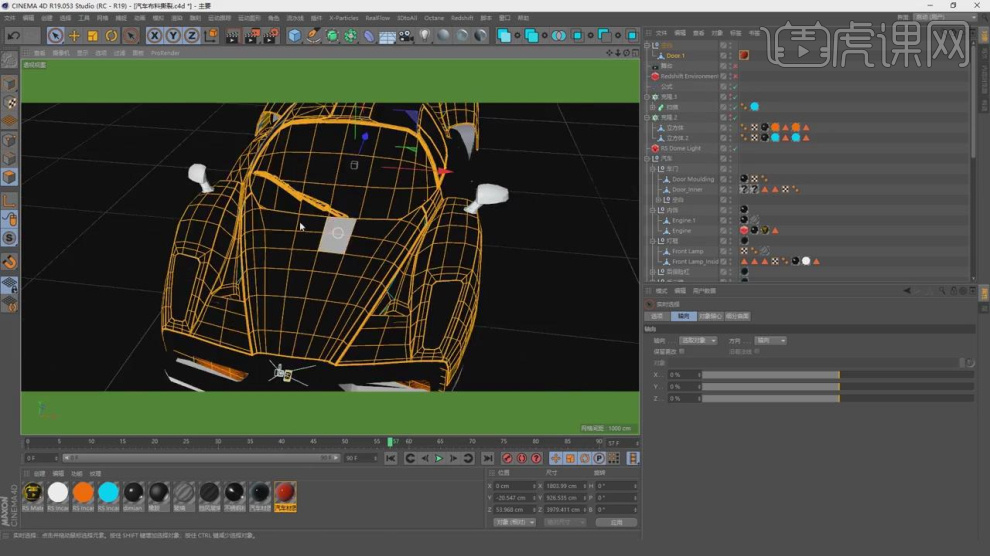
14、选择【布料】标签,调整他的参数,如图所示。
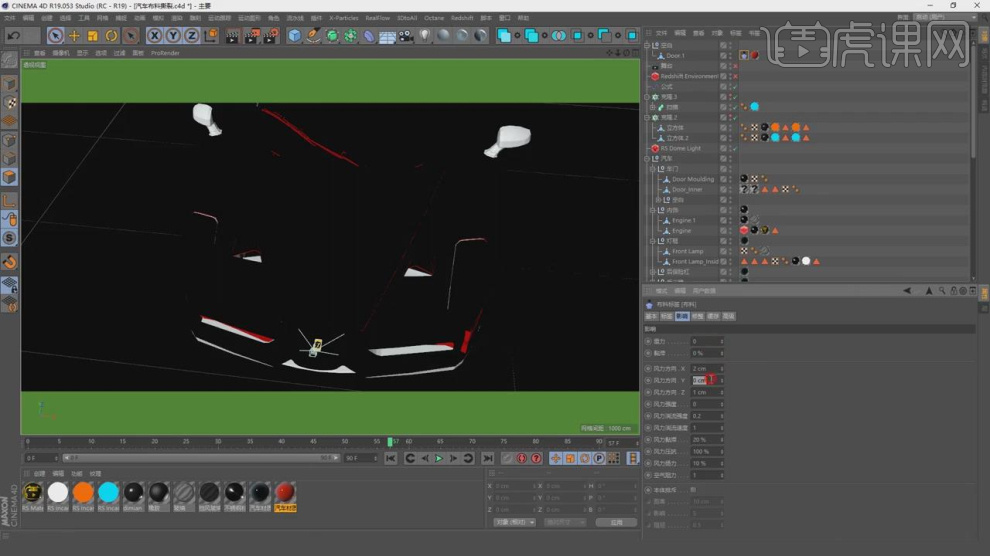
15、将模型进行孤立显示,在效果器中添加一个【布料曲面】效果,如图所示。

16、选择【布料】标签,调整他的参数,如图所示。

17、这里我们在调整一下材质球的参数,如图所示。
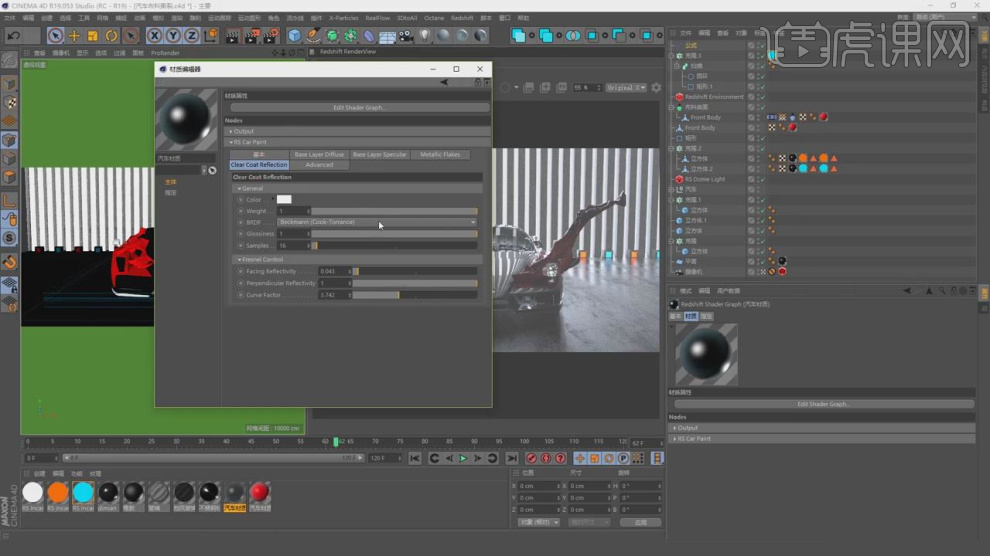
18、打开渲染器设置,调整【Redshift】渲染器的参数,就可以进行渲染了,如图所示。
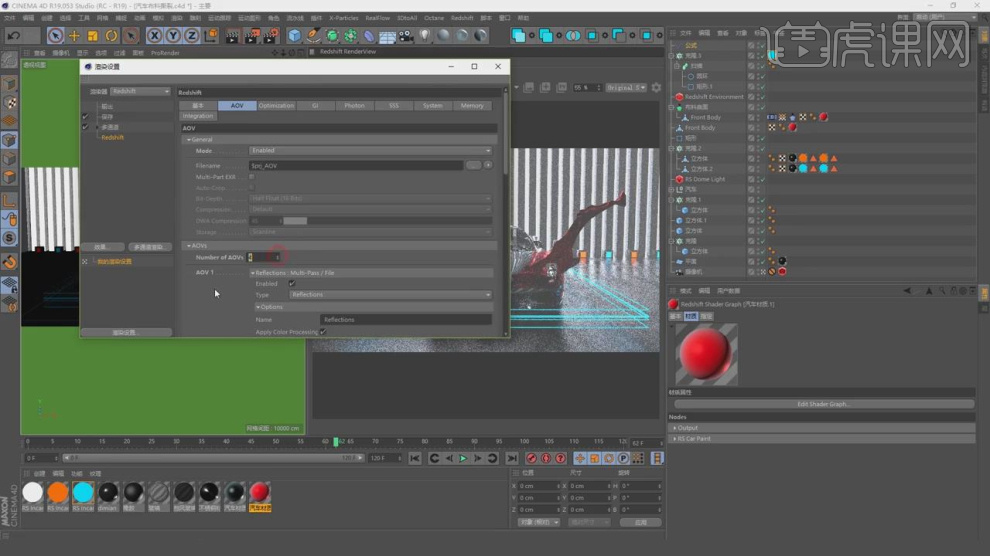
19、这里我们将渲染好的效果图载入到AE中,如图所示。
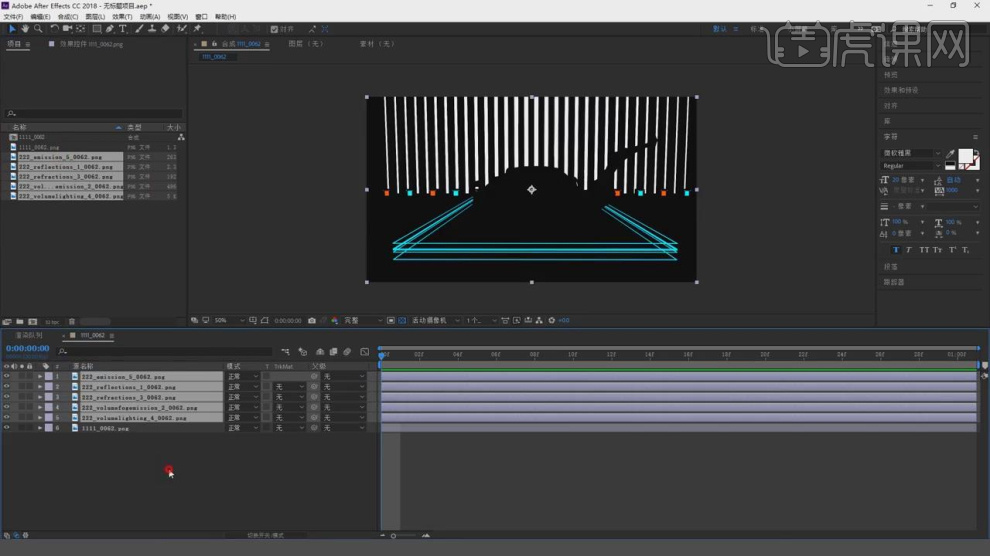
20、在效果器中添加一个【Shine】效果,如图所示。
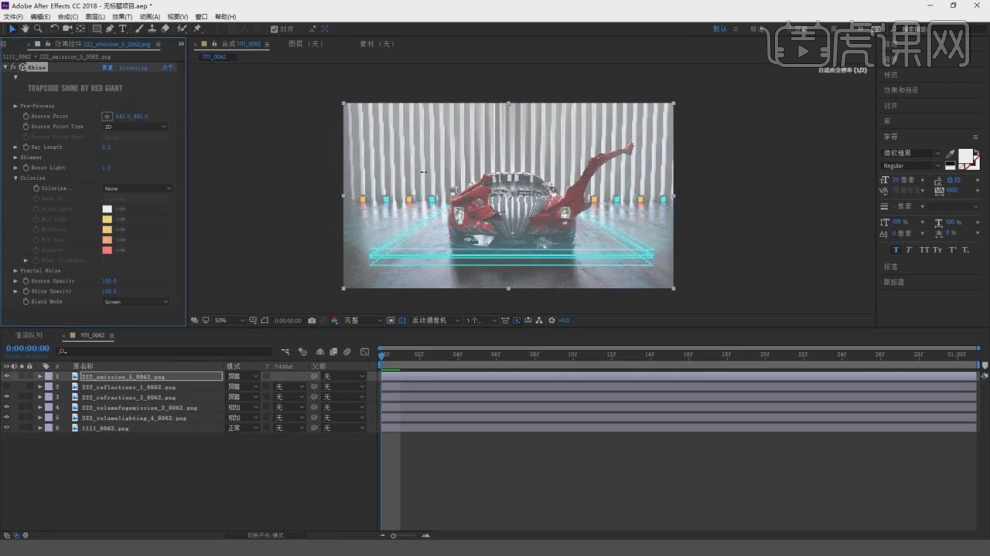
21、调整他的参数数值,如图所示。
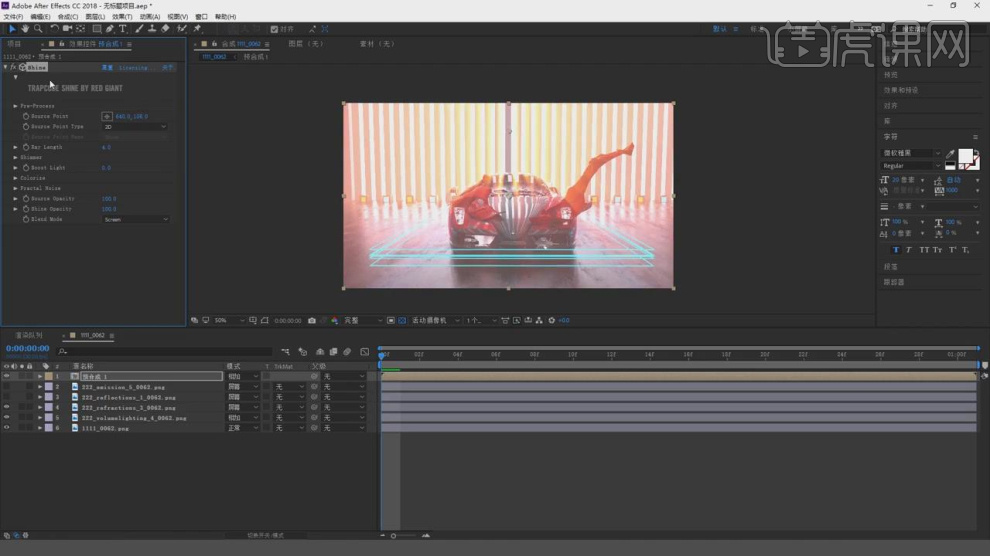
22、并修改色块的颜色,如图所示。
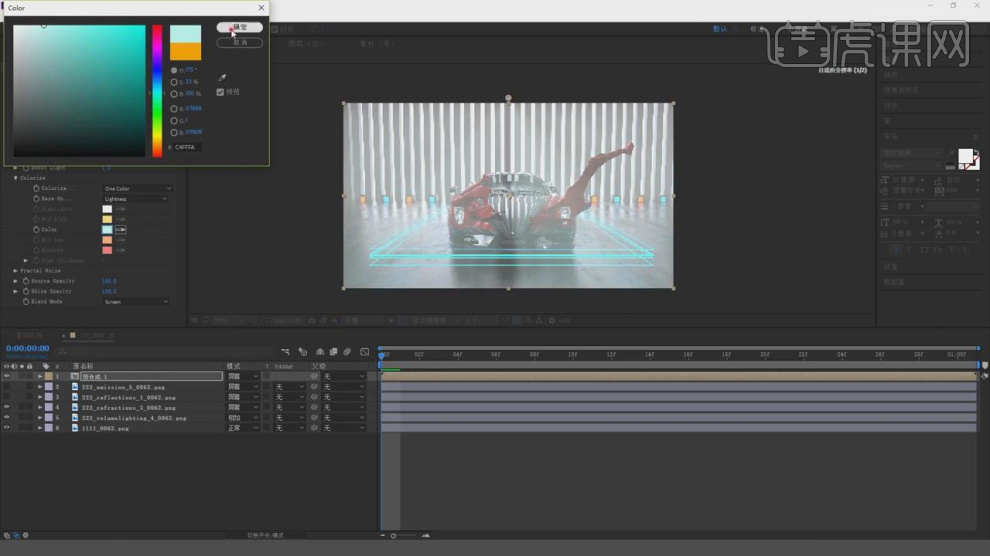
23、在效果器中添加一个【色阶】效果,如图所示。
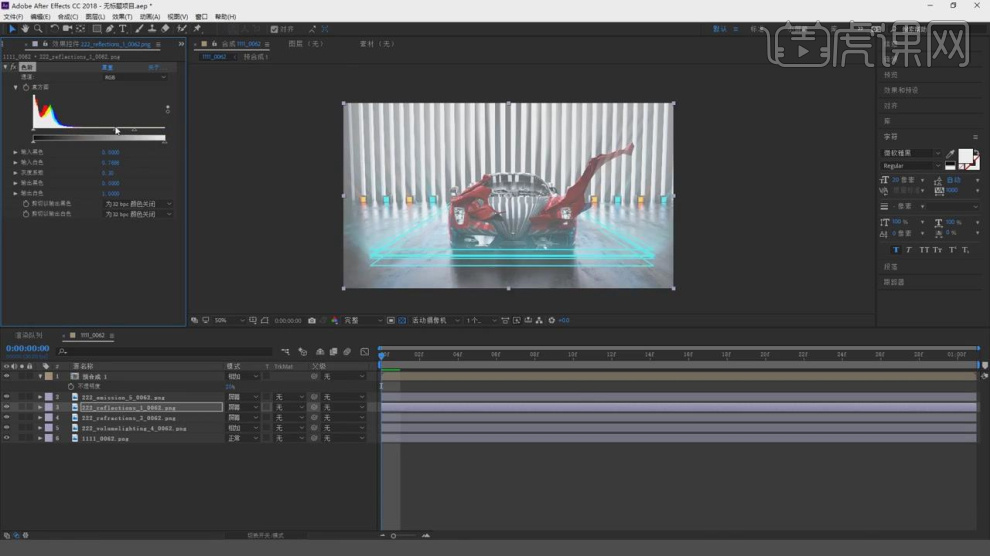
24、使用【光晕】插件,添加一个光晕,如图所示。
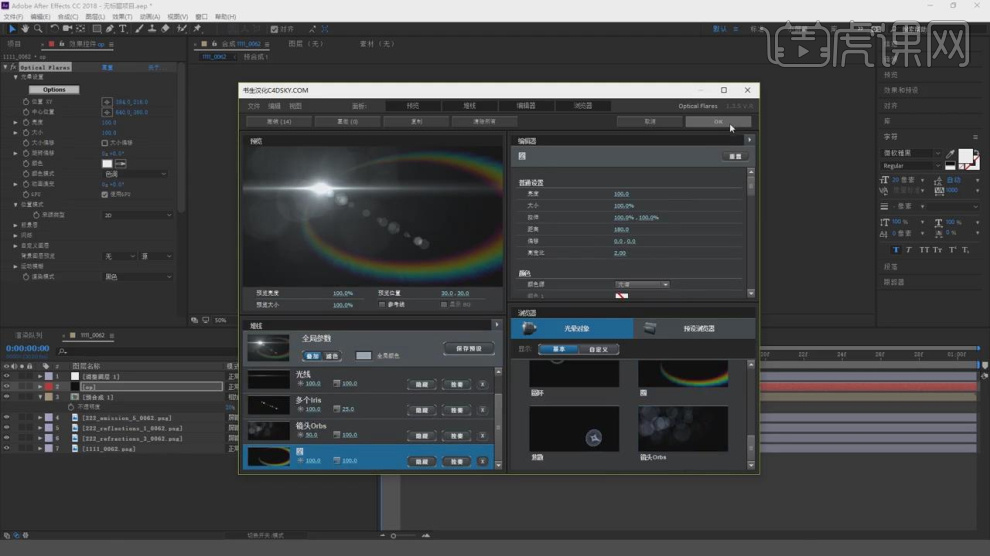
25、右键鼠标,在效果器中添加一个【looke】滤镜,如图所示。
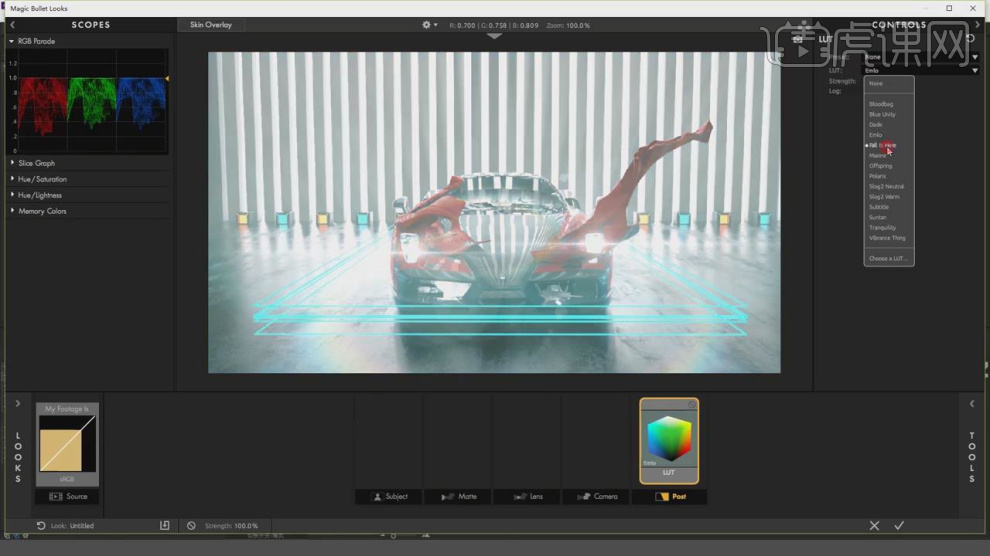
26、在滤镜面板中进行调整,并选择一个预设,如图所示。
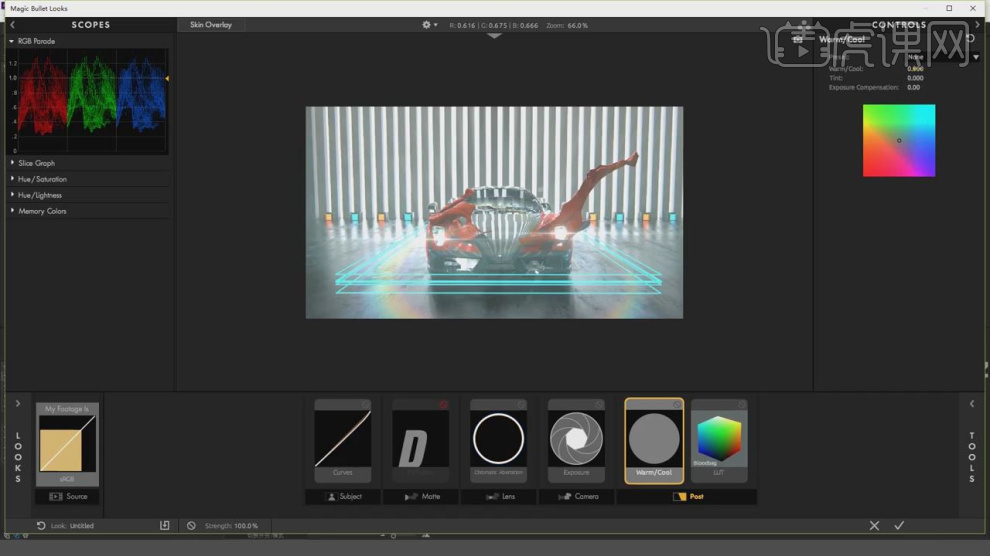
27、输入文字进行点缀,如图所示。
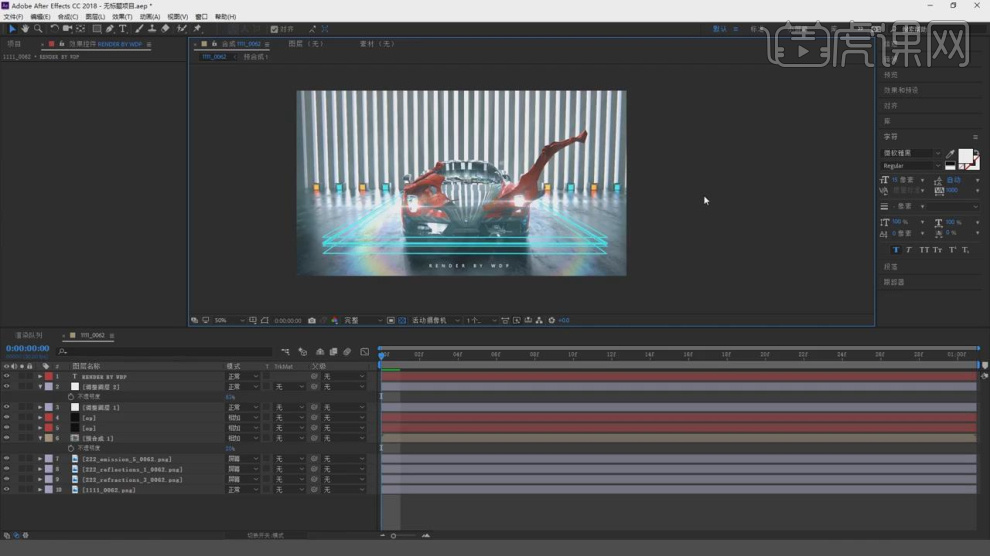
28、最终效果。

PS怎样精修精油瓶及后期场景合成
1.打开产品图片,使用【钢笔工具】将产品分为三个结构,单独抠出来,将每一图层单独编组,按【Ctrl】键点出选区,给组添加【蒙版】;在最下方新建图层,填充白色作为背景。
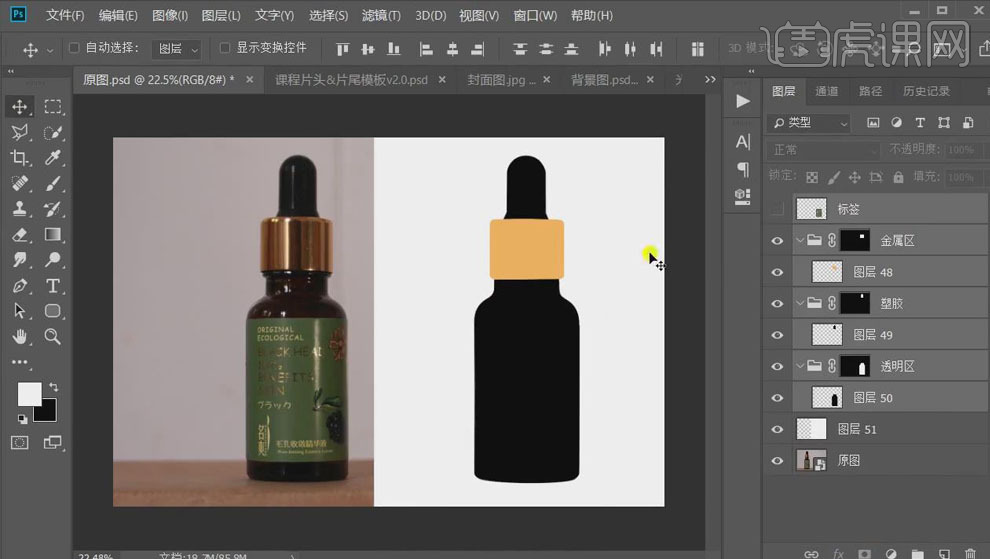
2.按【Ctrl】键单击缩览图得到上面塑胶形状的选区,填充灰色;向左移动选区,点击【编辑】、【描边】,黑色【6px】;【高斯模糊】0.9px,得到黑色压边。
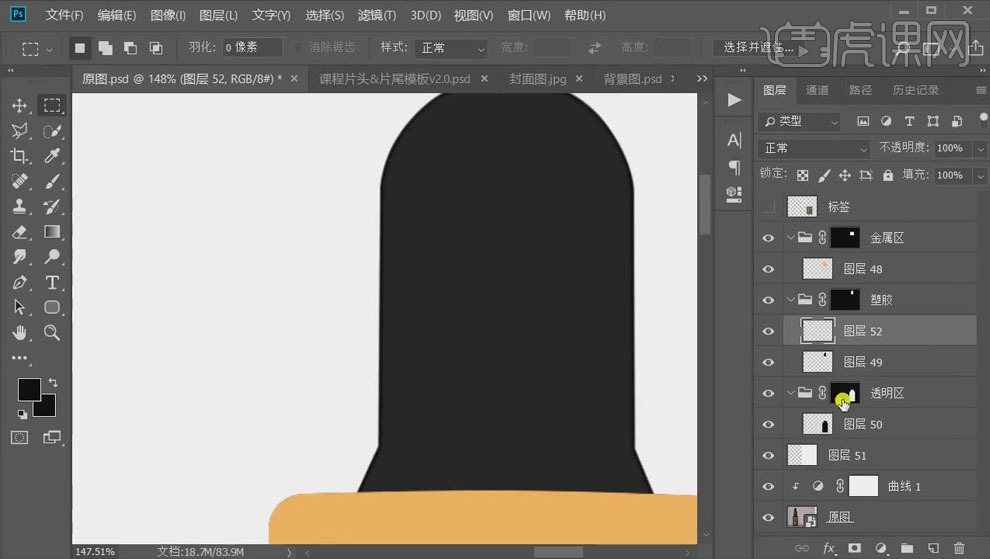
3.按【Ctrl】键单击缩览图得到塑胶形状的选区,点击【选择】、【收缩】6px,【Ctrl+Shift+I】反选;新建图层填充白色,【高斯模糊】3px,降低图层【不透明度】,做出反光效果。
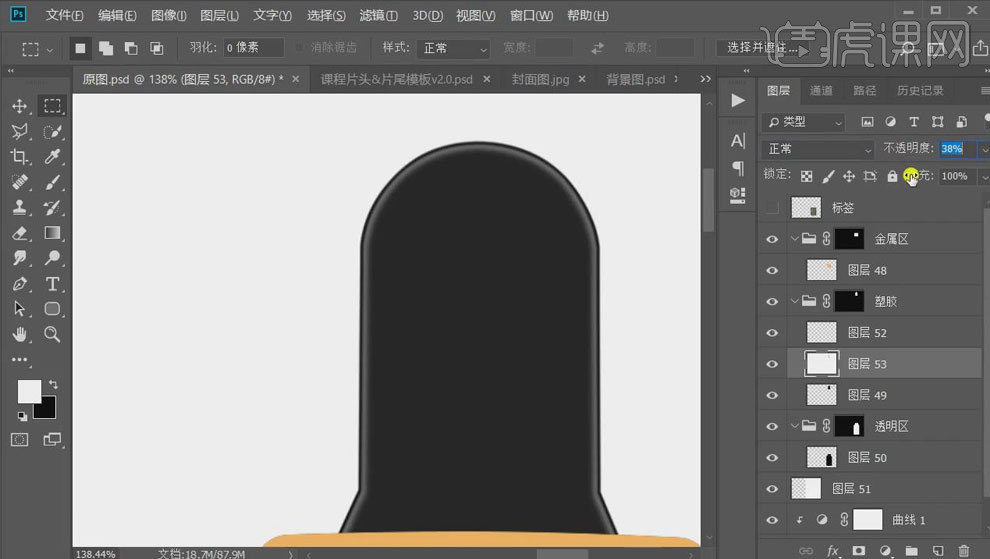
4.调出选区,【收缩】26px,新建图层填充白色,【高斯模糊】2.5px,适当降低图层【不透明度】50%;得到主光面。
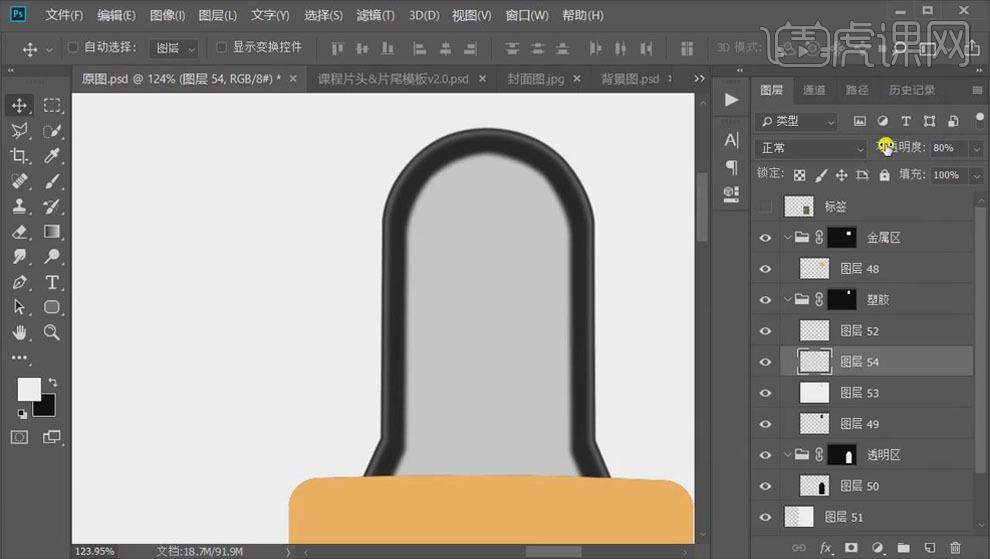
5.使用【矩形工具】主光面中间绘制矩形,填充黑色,【高斯模糊】16px,降低【不透明度】,【Ctrl+J】复制,【Ctrl+T】调整大小和位置;得到中间的暗部。
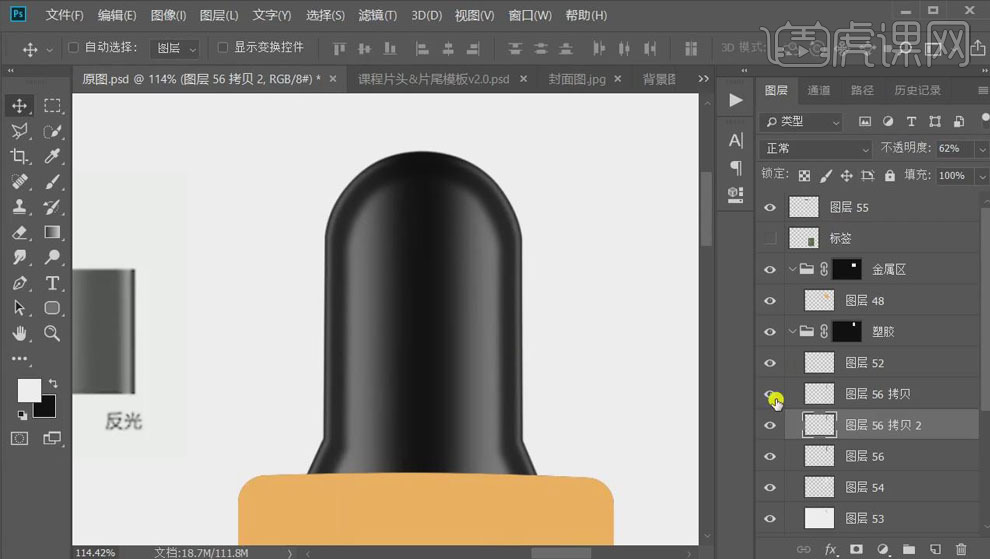
6.用【钢笔工具】在左侧绘制选区,填充白色,【高斯模糊】,适当降低图层不透明度;【Ctrl+J】复制,【Ctrl+T】右键【水平翻转】,移动到右边,得到两侧的高光。
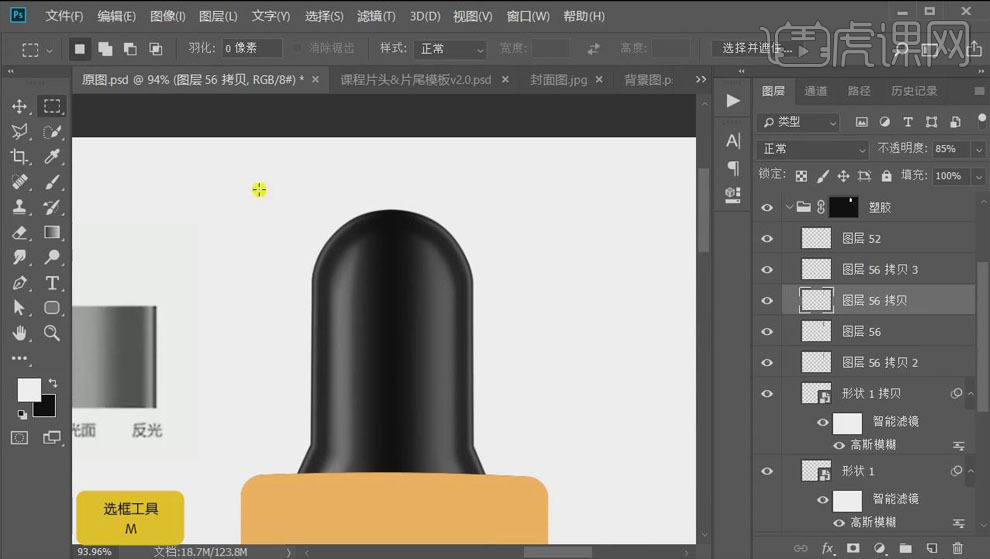
7.使用【矩形选工具】选择上半部分,按【Ctrl+Alt】键点击蒙版,得到外部选区,新建图层填充白色,向下拖动,【高斯模糊】10px,降低图层【不透明度】;添加【图层蒙版】,使用【画笔工具】过渡边缘,得到明暗的转折面。
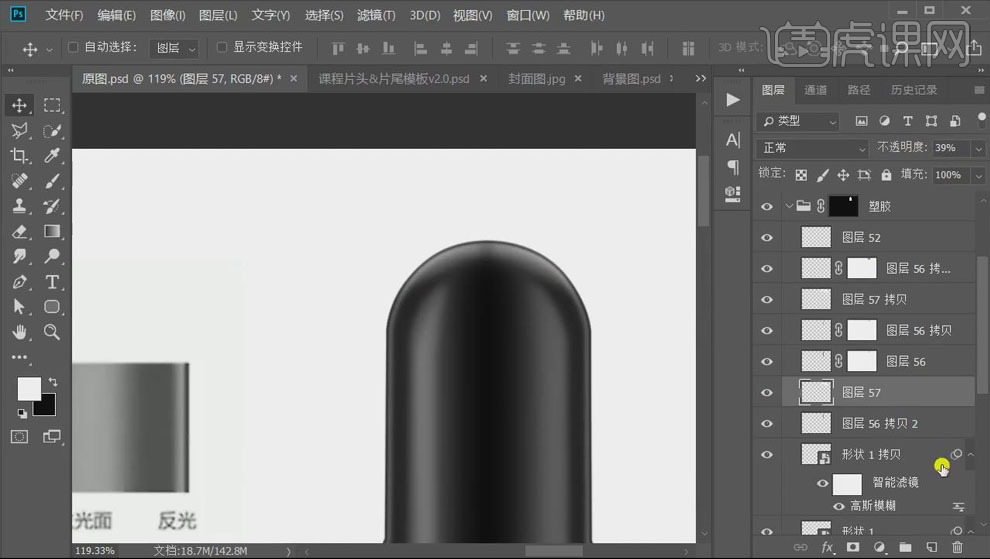
8.新建图层,使用白色【画笔工具】绘制高光,【Ctrl+T】压扁,右键【变形】,【拱形】,调整形状并移动到转折的位置,降低【不透明度】,添加【蒙版】,使用【画笔工具】过渡边缘。
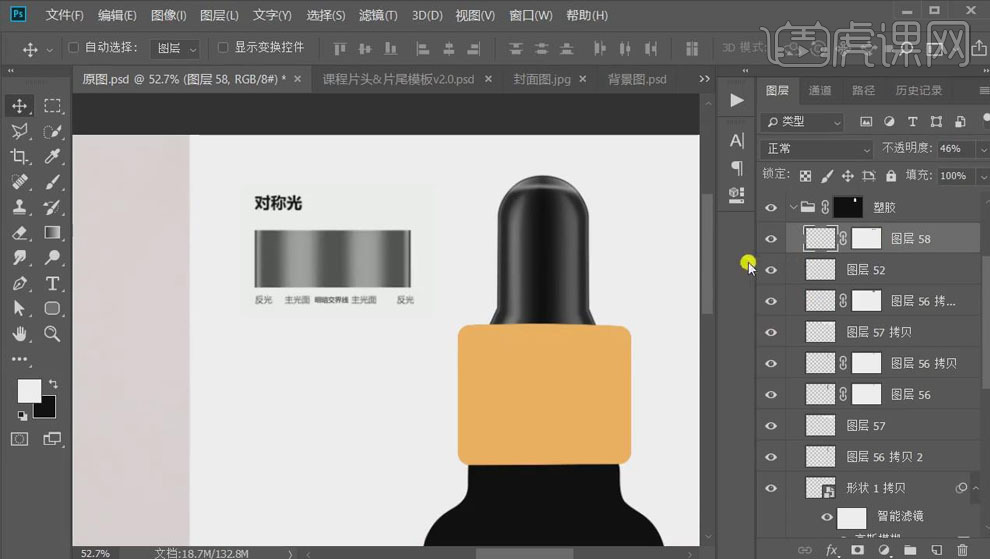
9.使用【矩形工具】绘制矩形,填充黑色,移动到下方合适的位置,图层模式【正片叠底】,降低【不透明度】。
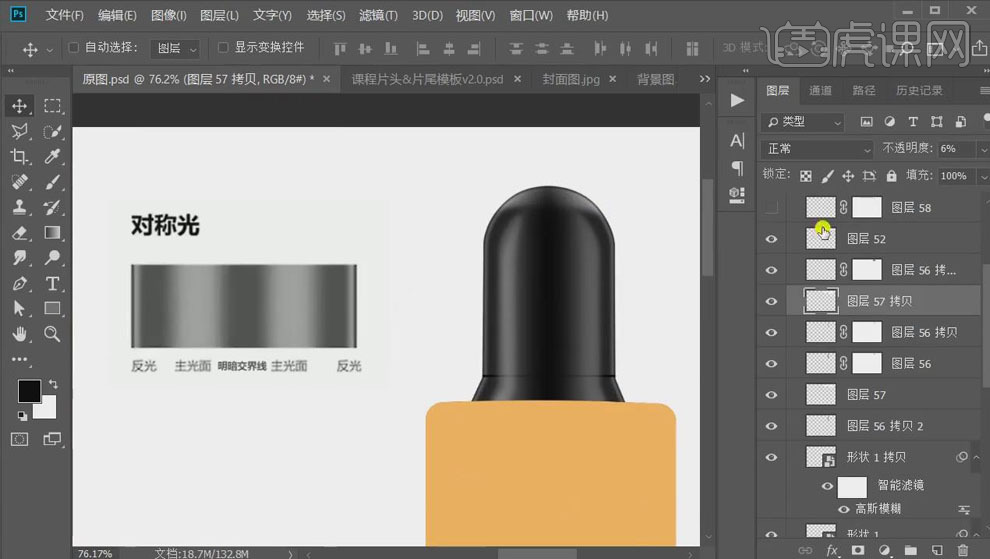
10.选择金色图层,双击打开【图层样式】,添加【渐变叠加】效果,体现金属的感觉;调整【色相/饱和度】,将色相滑块拖到黄色区域,调整【饱和度】64,【明度】-8。
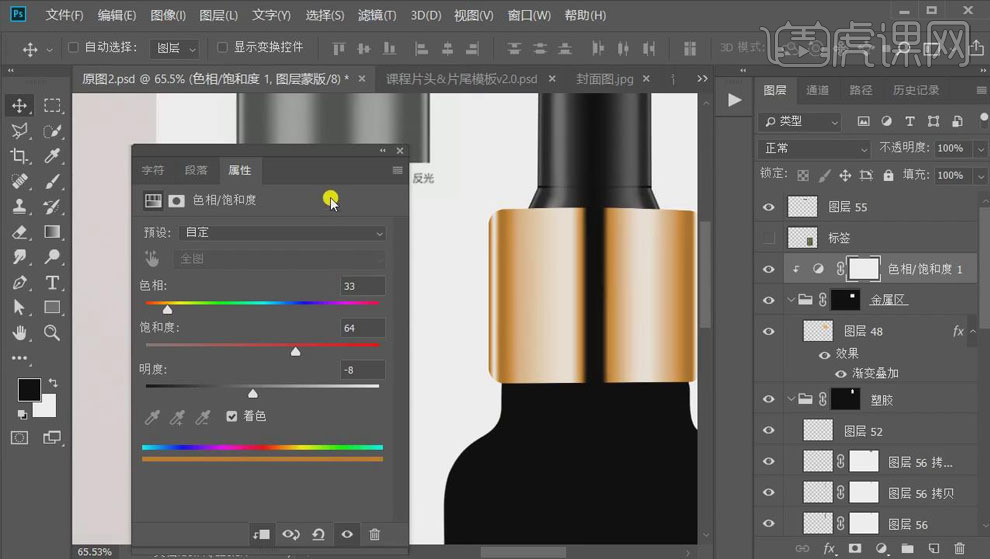
11.按【Ctrl】键单击缩览图得到选区,按方向键向下移动,新建图层填充淡黄色,图层模式【柔光】,适当降低【不透明度】;【Ctrl+J】复制,调整位置,得到转折面。
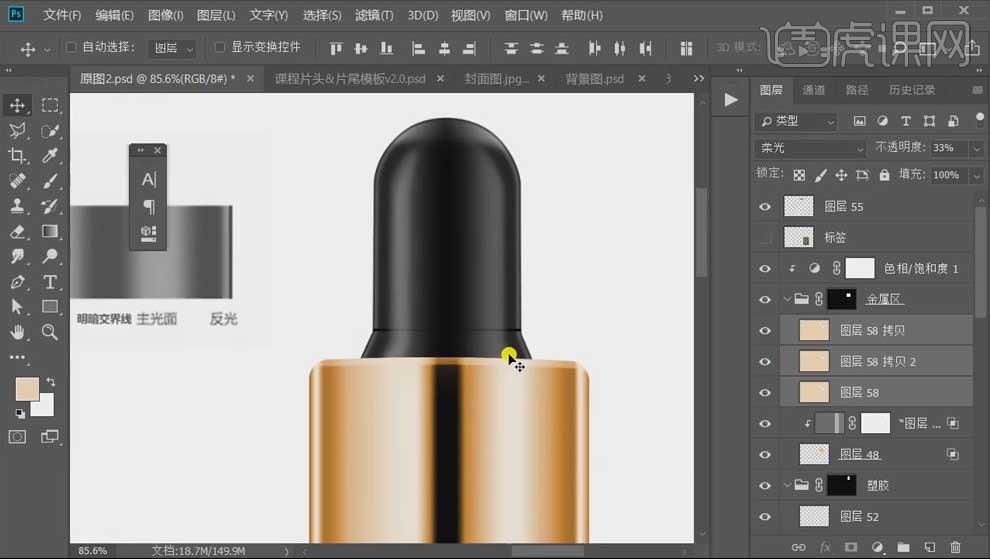
12.新建图层,前景色白色,使用【画笔工具】绘制高光,【Ctrl+T】压扁,调整到合适的位置;得到转折面的高光;同样用【描边】的方法做出外部边缘的压边。
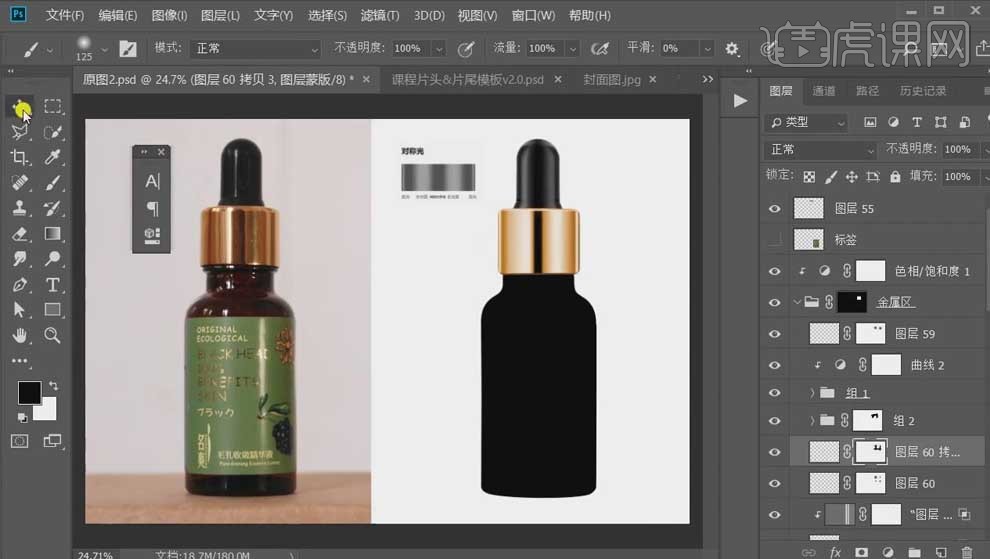
13.选择瓶身透明区的图层,添加【渐变叠加】效果,调整渐变的样式;调整【色相/饱和度】,将色相滑块拖到黄色区域,调整【饱和度】64,【明度】-19。
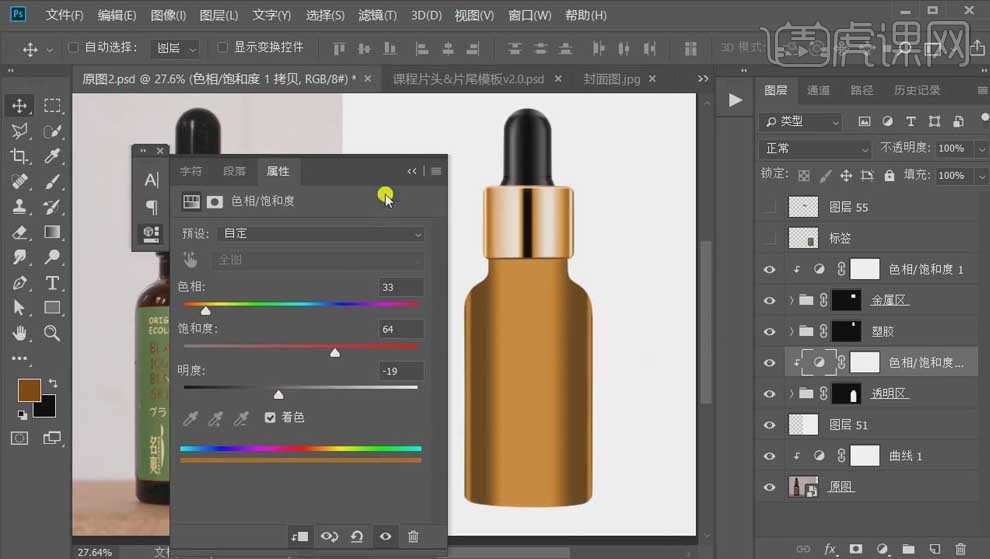
14.通过负形的方法得到选区,新建图层填充黑色,向左稍微移动,【高斯模糊】18px,【Ctrl+J】复制,调整位置使暗部有深浅的变化;添加【图层蒙版】,【画笔工具】将不需要的位置擦除。
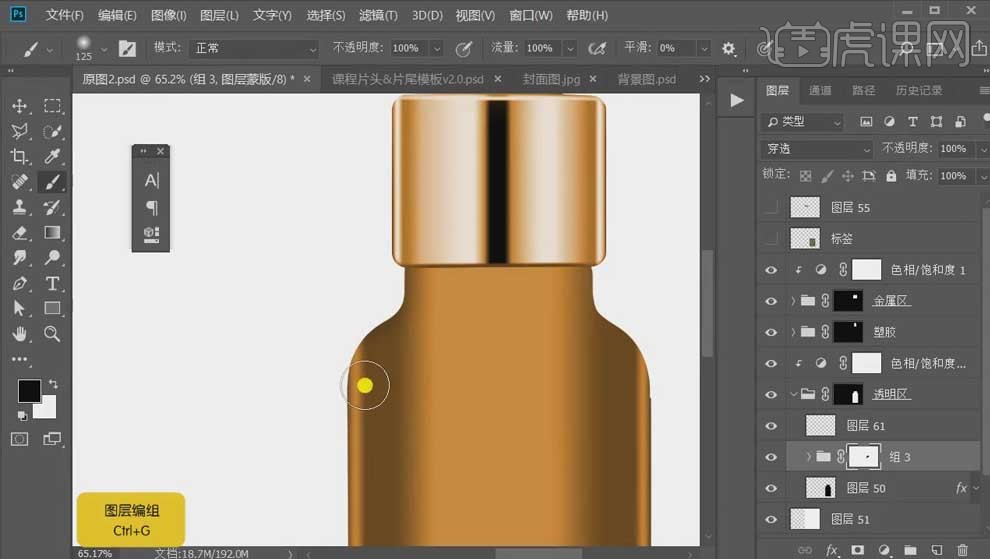
15.使用【描边】的方法,给瓶身做出黑色压边;新建图层,【创建剪切蒙版】,前景色黑色,使用【画笔工具】在瓶口处涂抹阴影,添加【蒙版】,使用【画笔】擦除多余的部分。
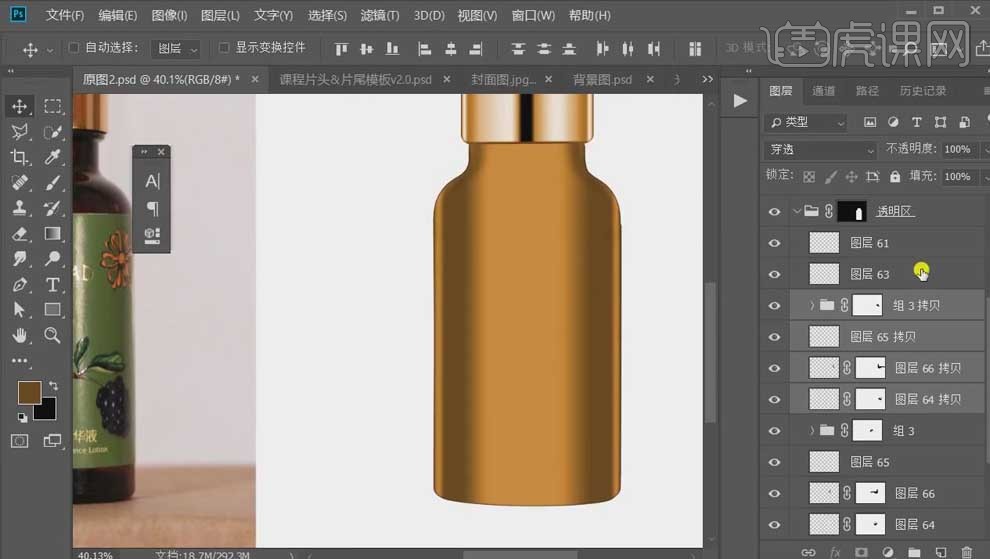
16.和上面同样的做法,绘制瓶身两侧的高光,添加【蒙版】,使用【画笔】柔化边缘。
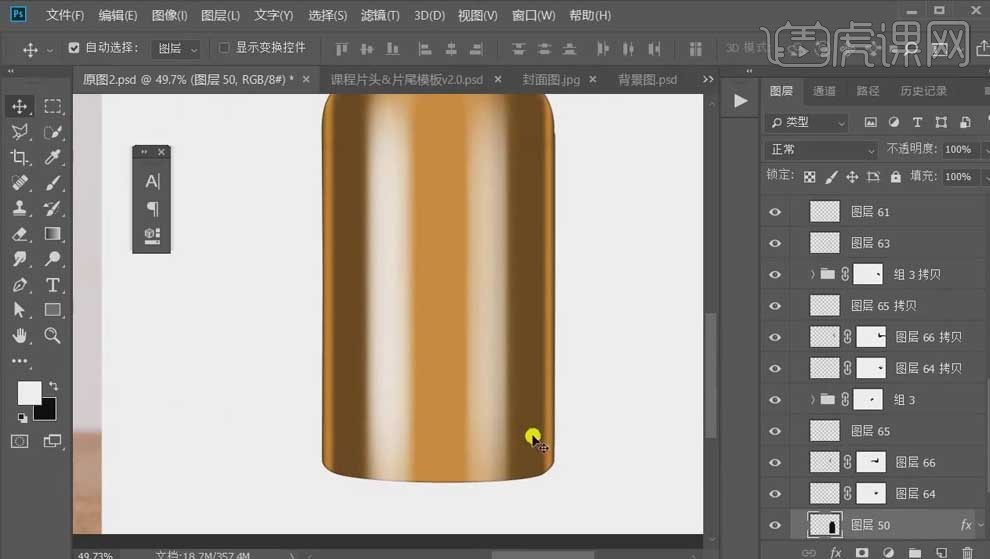
17.按【Ctrl】键单击缩览图得到瓶身的选区,按方向键向上移动,【Ctrl+Shift+I】反选,新建图层填充棕色,【高斯模糊】6px;【Ctrl+J】复制,【高斯模糊】2px左右,适当降低图层【不透明度】,做出瓶底的厚度。
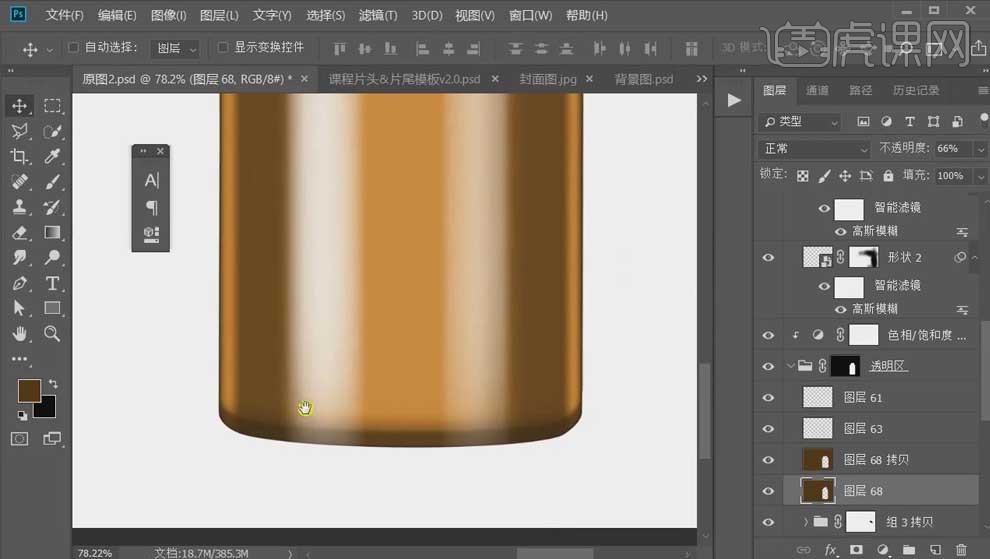
18.使用【椭圆工具】绘制形状,关闭填充,【描边】11px,棕色;【Ctrl+T】调整椭圆外框到瓶底黑色的位置,【高斯模糊】并降低图层【不透明度】;添加【蒙版】,使用【画笔工具】柔化边缘。
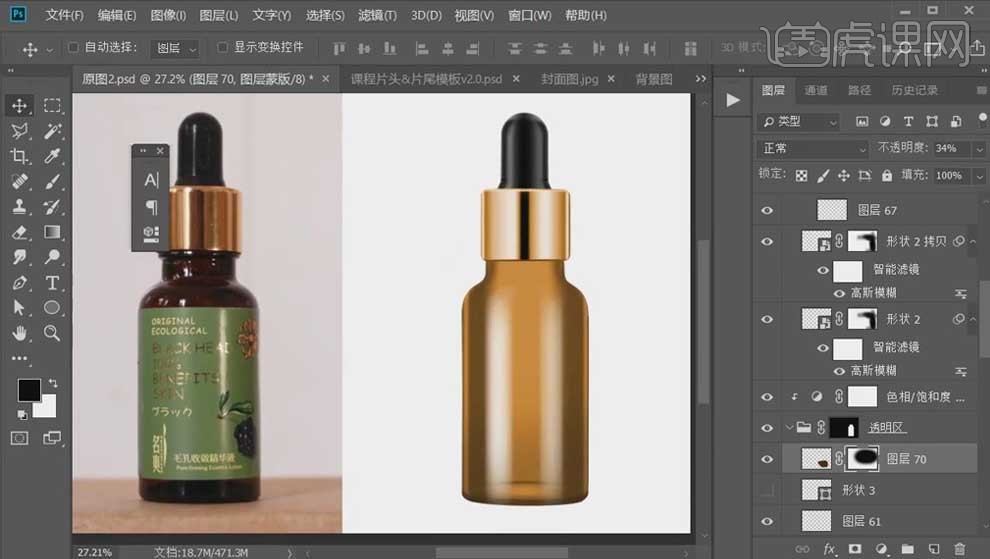
19.同样的方法做出瓶口位置的转折面和高光区域。

20.新建图层,使用【选框工具】绘制选区,【描边】6px、黑色;【高斯模糊】一定数值,降低【不透明度】;【矩形工具】绘制矩形,填充黑色;同样【高斯模糊】,降低图层【不透明度】,得到滴管的形状。
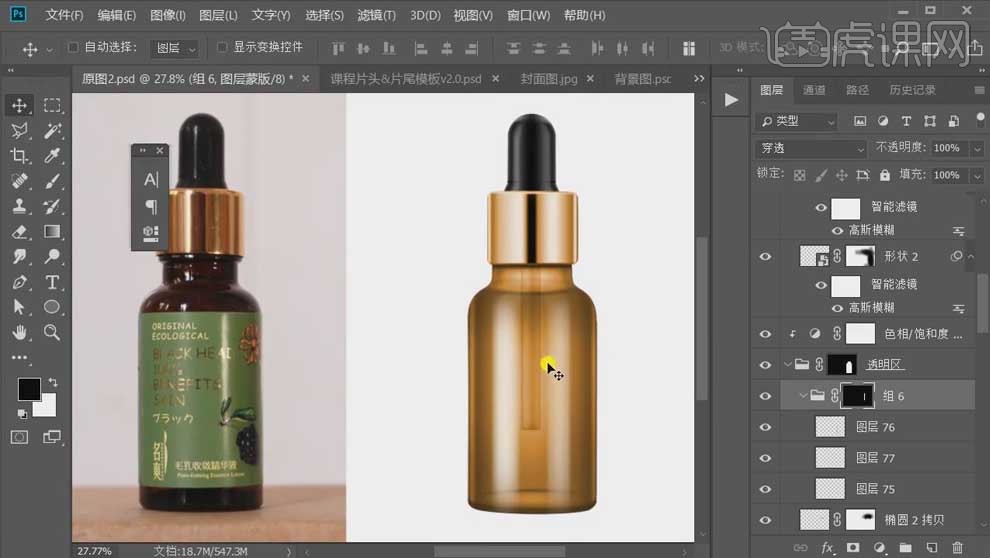
21.【置入】标签,调整到合适的位置;新建图层填充黑色,【添加杂色】,图层模式【柔光】,降低图层【不透明度】16%。

22.【Ctrl+J】复制瓶身的高光,调整图层位置;添加【蒙版】,使用【画笔工具】擦除多余的部分;同样用黑色【画笔】在标签的边缘刷一层阴影。
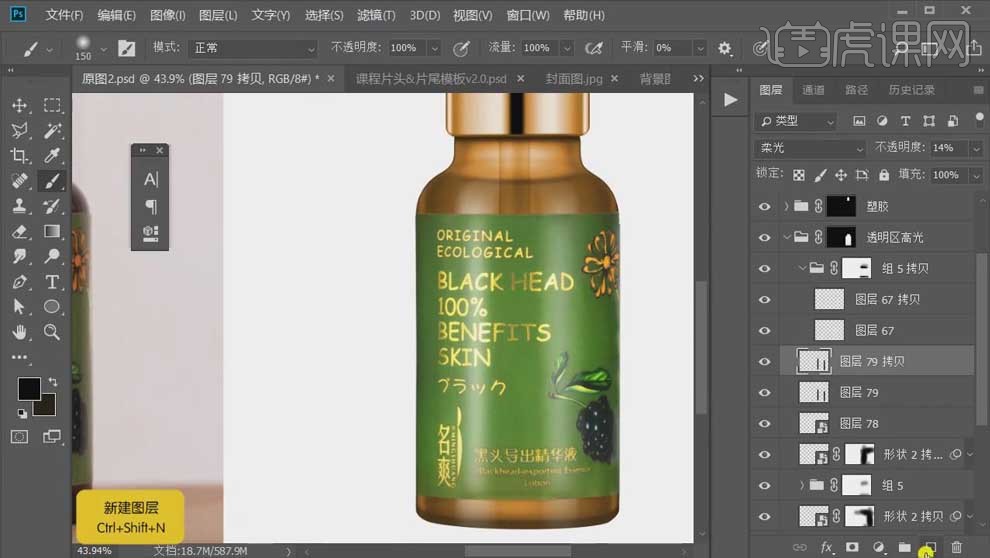
23.创建【曲线】提亮整体;调整【色相/饱和度】和【可选颜色】,对产品的整体色彩进行微调。
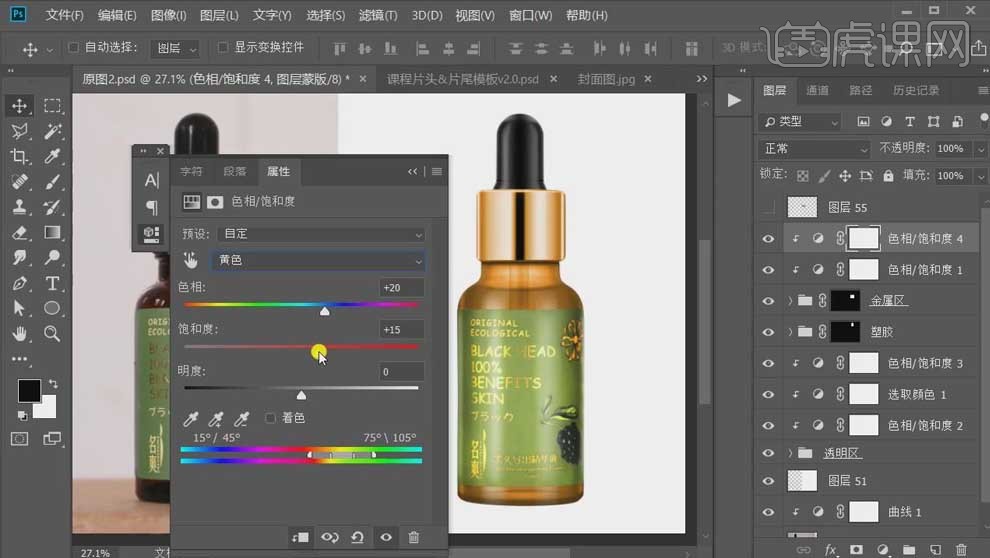
24.打开背景图片,【动感模糊】,【角度】45,【距离】270px;【Ctrl+J】复制图层,【Ctrl+E】合并;【Ctrl+Alt+F】继续【动感模糊】;重复操作得到背景图。
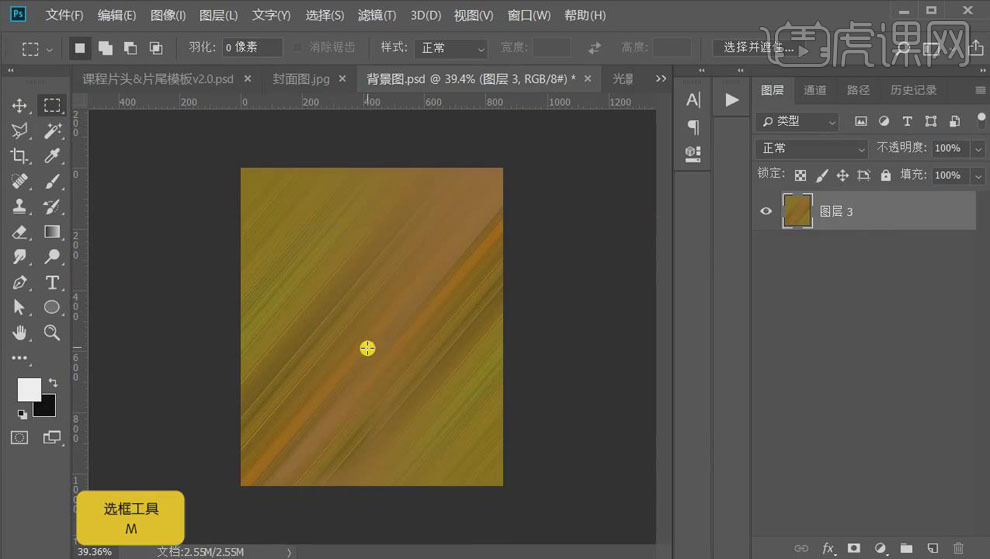
25.使用【选框工具】选区中间部分,【Ctrl+J】复制,【Ctrl+T】右键【水平翻转】,调整到下方黑色的位置;【Ctrl+M】创建【曲线】圧暗。
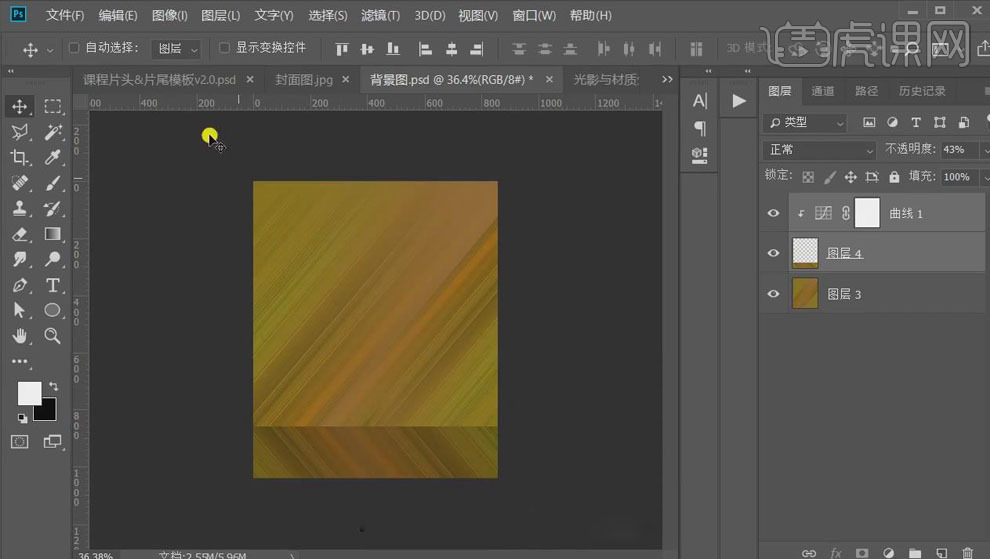
26.【置入】产品图片,新建图层,使用【矩形工具】绘制矩形,填充淡黄色;【Ctrl+T】拖动节点调整形状,【高斯模糊】,图层模式【柔光】,【Ctrl+J】复制,【Ctrl+T】调整大小和位置。
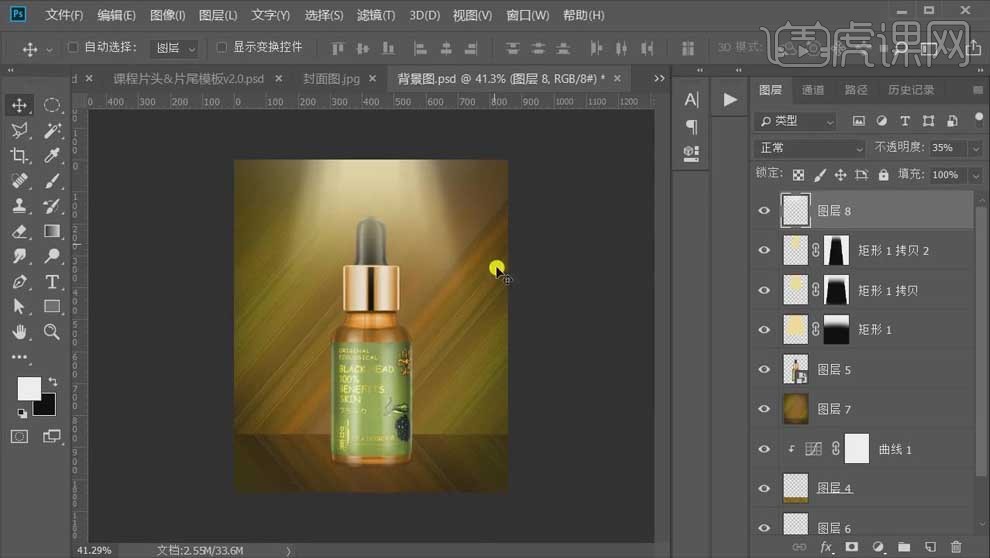
27.使用【椭圆工具】绘制形状,移动到产品底部,图层模式【滤色】,降低【不透明度】;【Ctrl+J】复制椭圆,【Ctrl+T】缩小,调整图层模式【柔光】,降低【不透明度】。

28.【Ctrl+J】复制产品图片,【Ctrl+T】垂直翻转,移动到产品下方,右键【栅格化图层】,【Ctrl+T】右键【变形】、【拱形】,拖动节点调整位置;添加【图层蒙版】,使用【渐变工具】做出倒影。
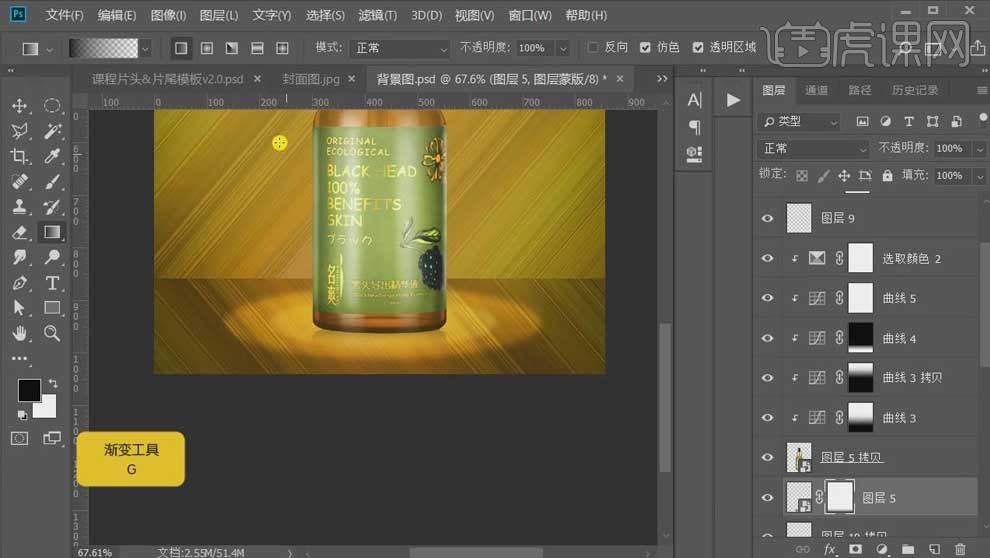
29.新建图层,前景色黑色,使用【画笔工具】绘制阴影,【Ctrl+T】调整形状压扁,移动到产品底部;【Ctrl+J】复制,【Ctrl+T】调整大小,让影子有虚实的变化。

30.【Ctrl+Shift+Alt+E】盖印图层,打开【Camera Raw】,调整【阴影】11,【黑色】+18,【清晰度】-8,【自然饱和度】+4。
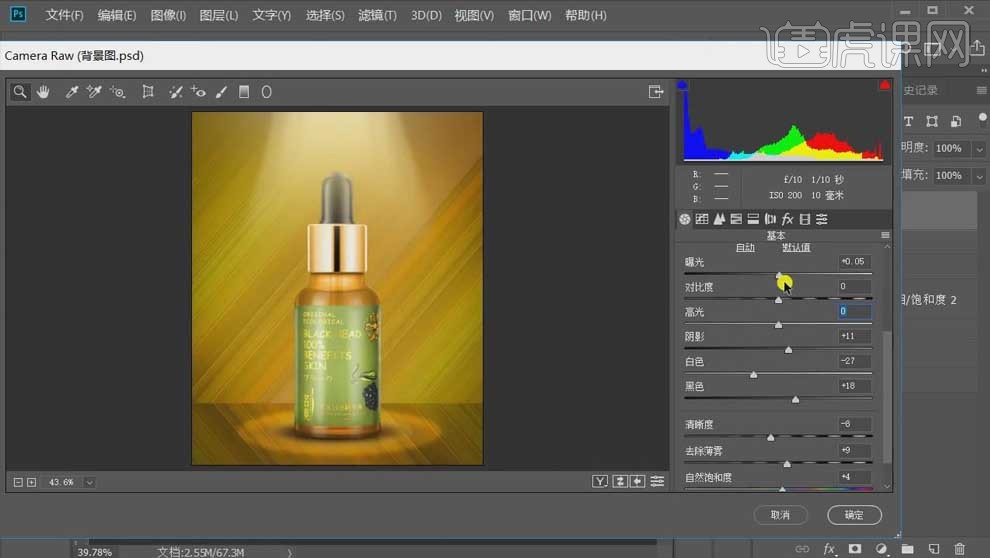
31.点击【fx】,晕影的【数量】-38,点击【打开图像】。
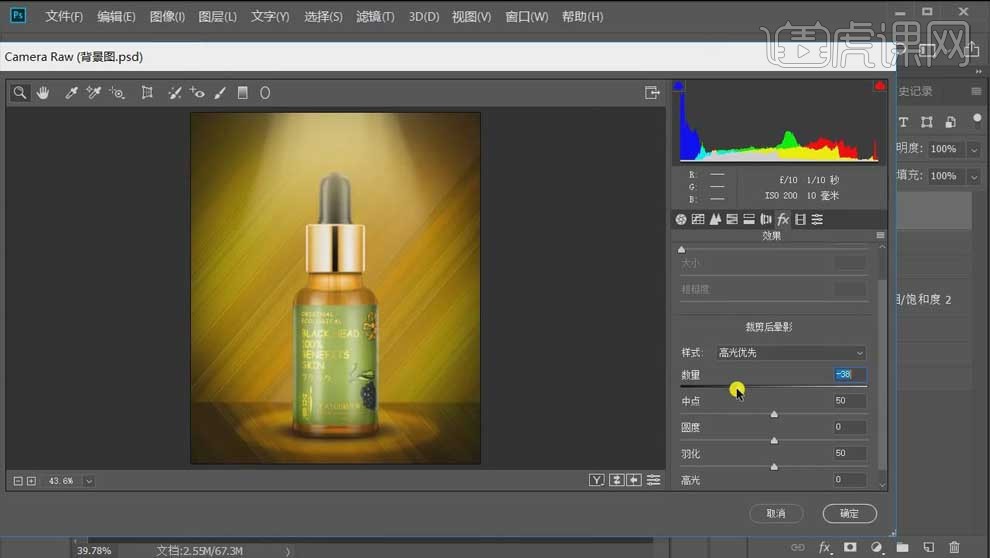
32.最终效果如图所示。