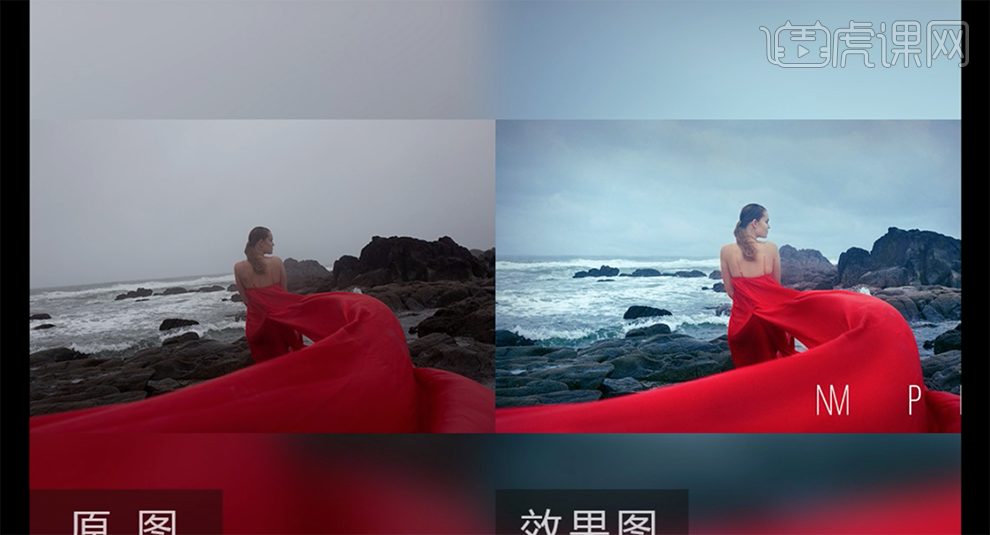婚纱摄影调色
在拍摄婚纱照后婚纱摄影调色要怎么做呢?在拍摄的时候要调整好亮度,多进行抓拍,这样会比较自然。婚纱摄影调色的时候可以选择ps软件进行修改。首先导入照片,使用污点修复等工具修饰人物的面部问题。并给人物进行磨皮。修改图片的色调平衡。调节亮度和对比度。那么摄影的后期要怎么调色呢?怎么样做出来的效果是比较自然而且好看呢?那就快让我们一起来看看吧!

PS唯美婚纱照调色
1、【CTRL+J复制原图】打开【Camera Raw】调整参数如图。

2、使用【污点修复等工具】修饰人物‘身上的瑕疵’。
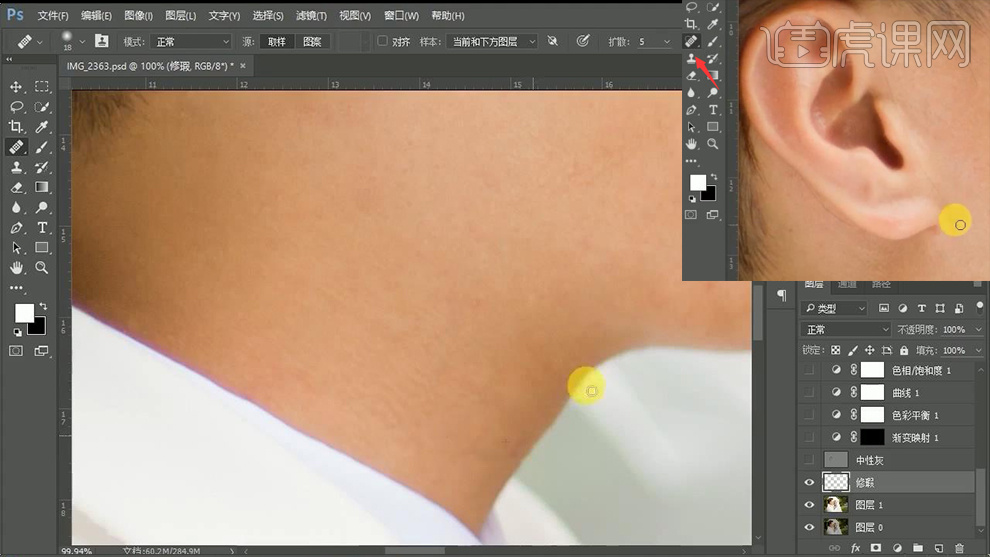
3、【新建图层-填充灰色-混合模式改为柔光】使用【黑/百画笔涂抹】(降低画笔流量+不透明度),使皮肤的光影过渡更加自然。

4、添加【黑白渐变映射】然后给【蒙版-填充黑色】使用【白色画笔】涂抹‘牙齿部分’。
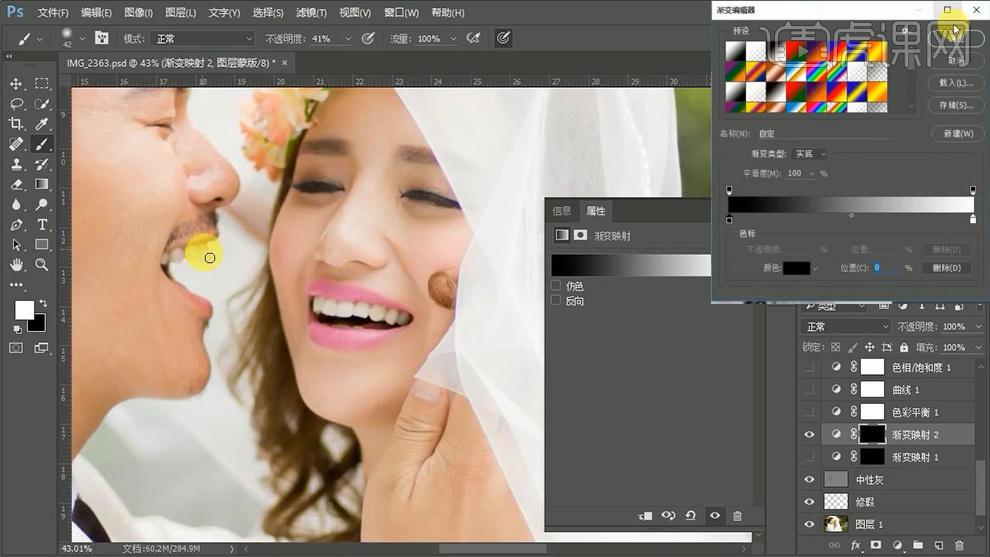
5、添加【色彩平衡】参数如图所示。
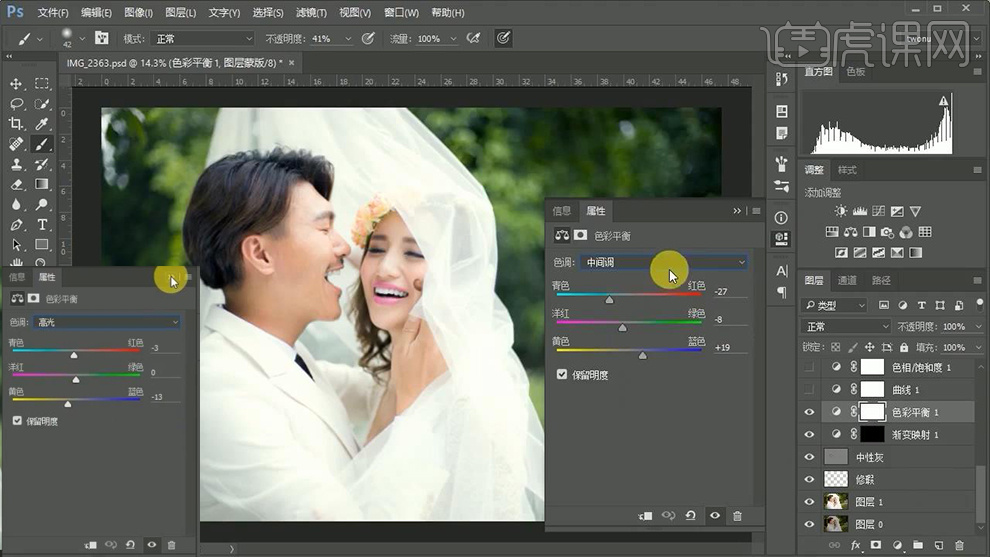
6、新建【曲线、色相饱和度(两层,第二层降低图层不透明度)调整层】参数分别如图。
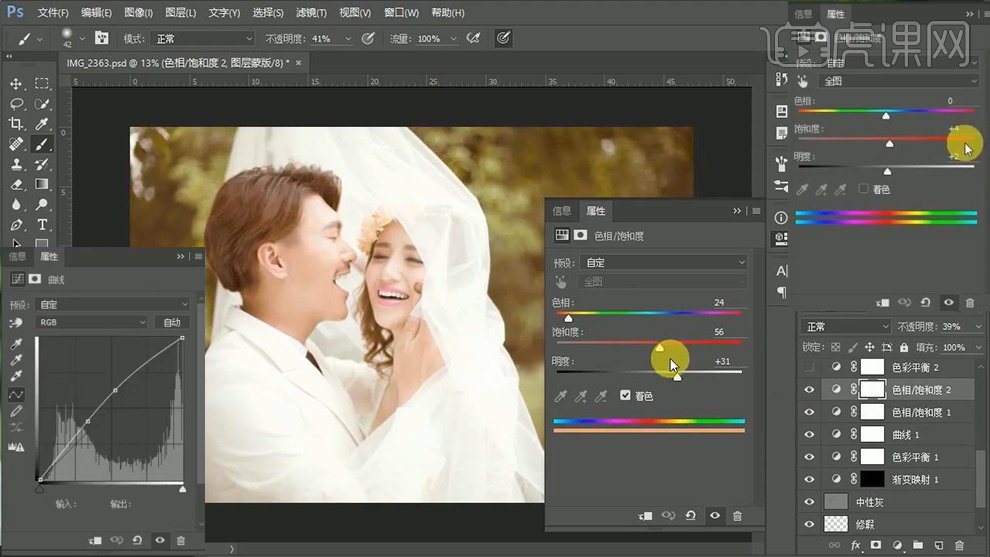
7、继续添加【色彩平衡、曲线(绿色+蓝色通道)、色相饱和度】。
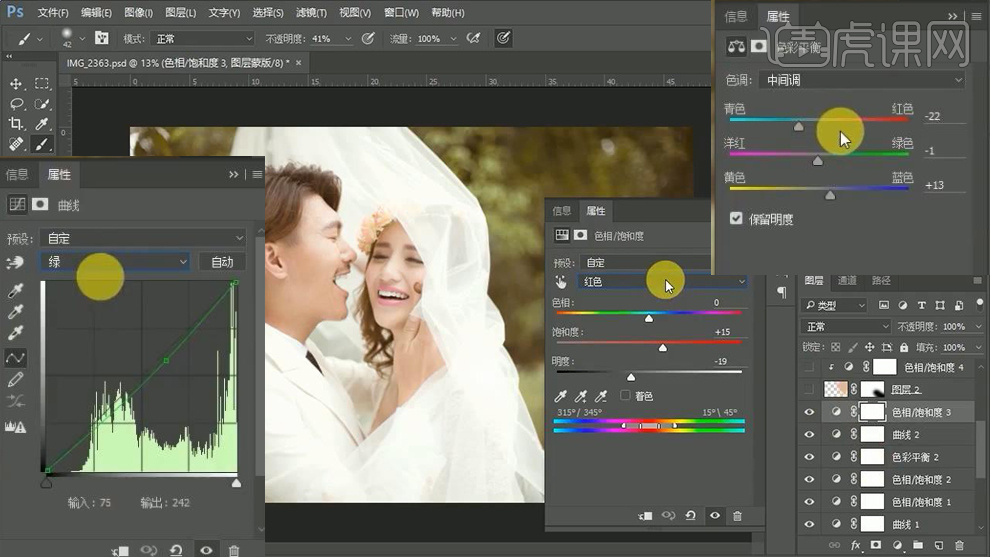
8、处理完成后,新建【色相饱和度-创建剪切蒙版】。
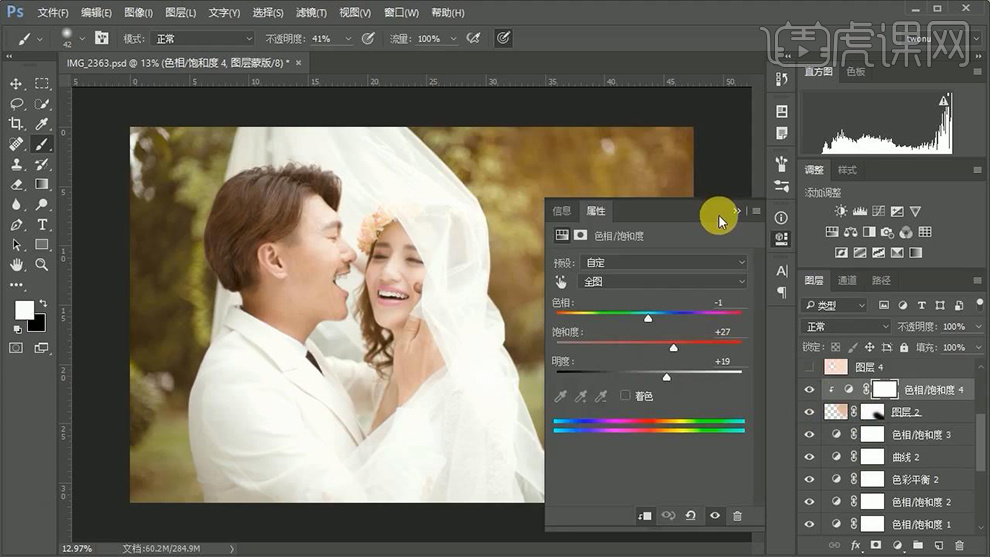
9、【新建图层】使用【柔边缘画笔-涂抹】【混合模式改为柔光,图层不透明度80%】。
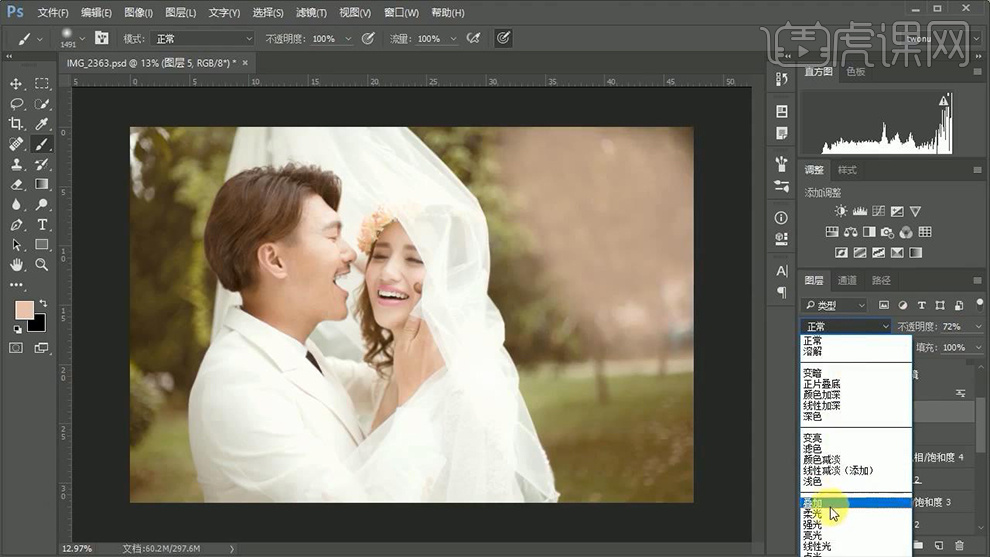
10、继续添加【色相饱和度】参数如图。
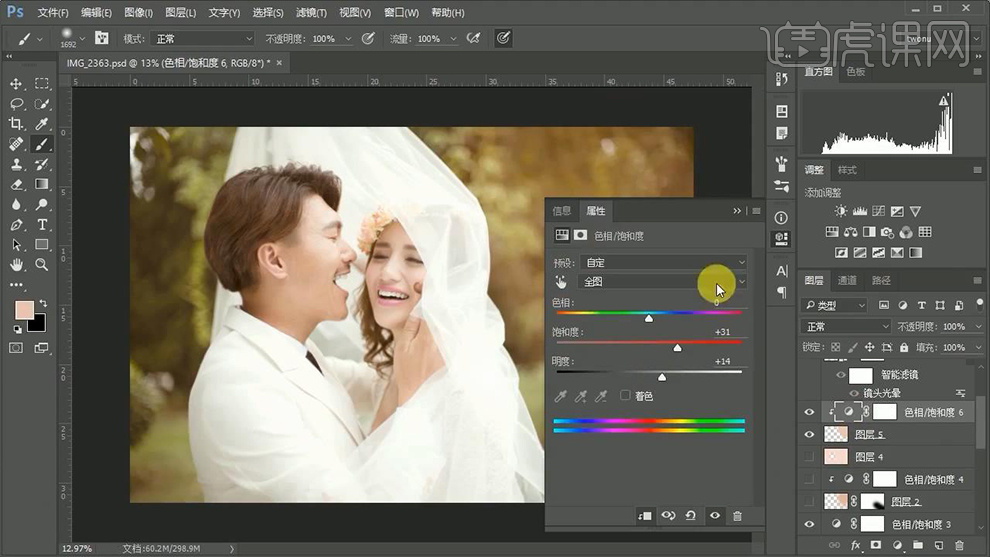
11、画面周围使用【步骤9】的操作方法调整。
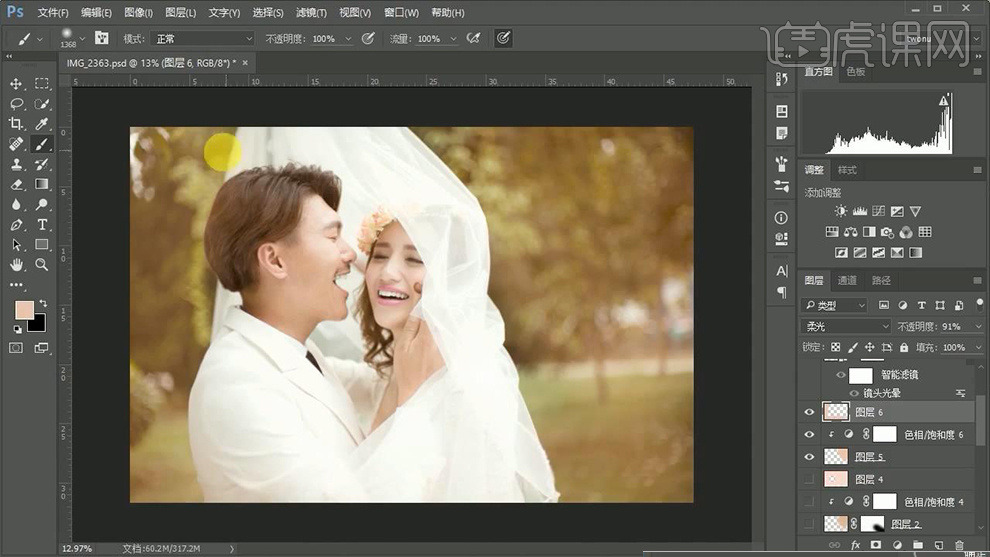
12、【新建图层-填充黑色-右键转化为智能对象】添加【镜头光晕】【混合模式改为滤色】添加【蒙版】使用【画笔】涂抹使过渡自然。
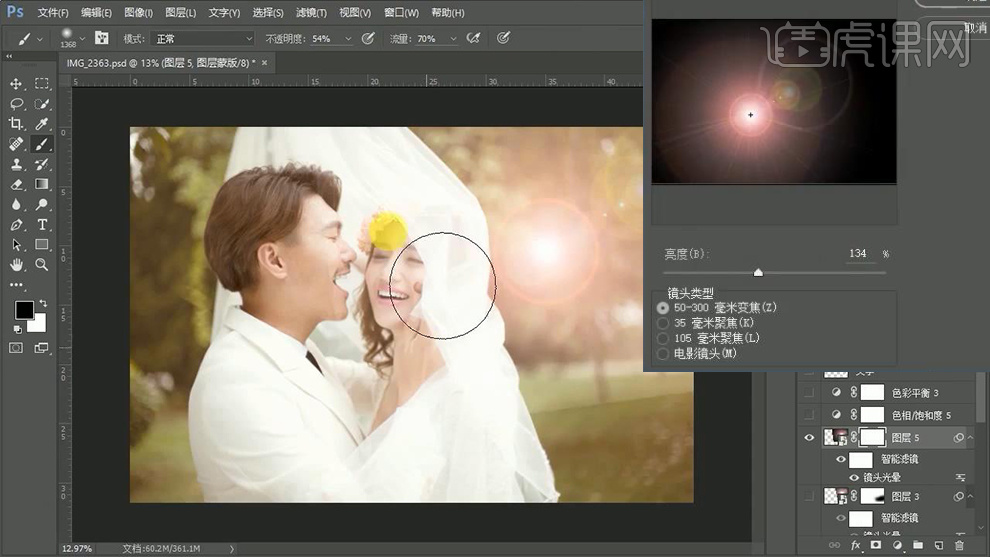
13、新建【色相饱和度、色彩平衡】参数如图,最后输入【文字】。
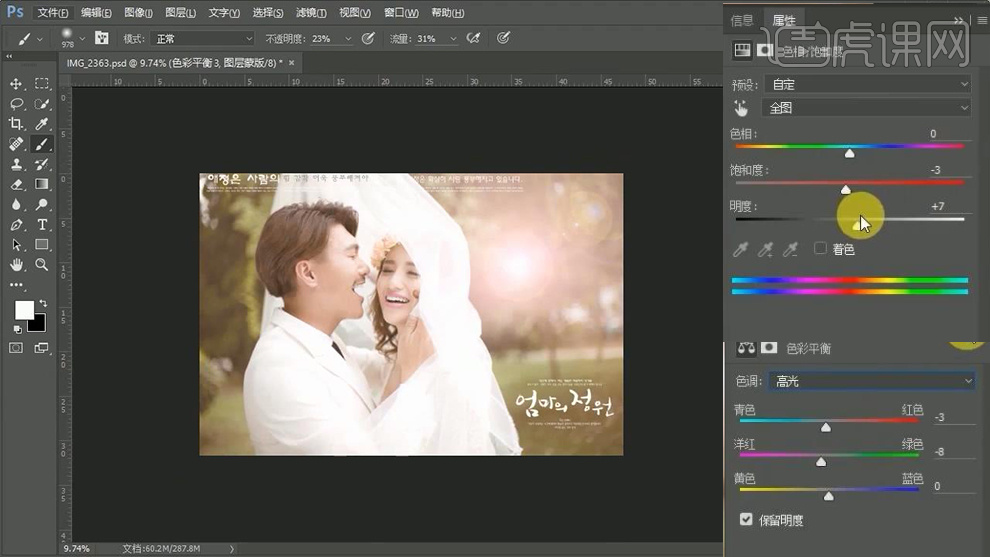
14、最终效果如图所示。
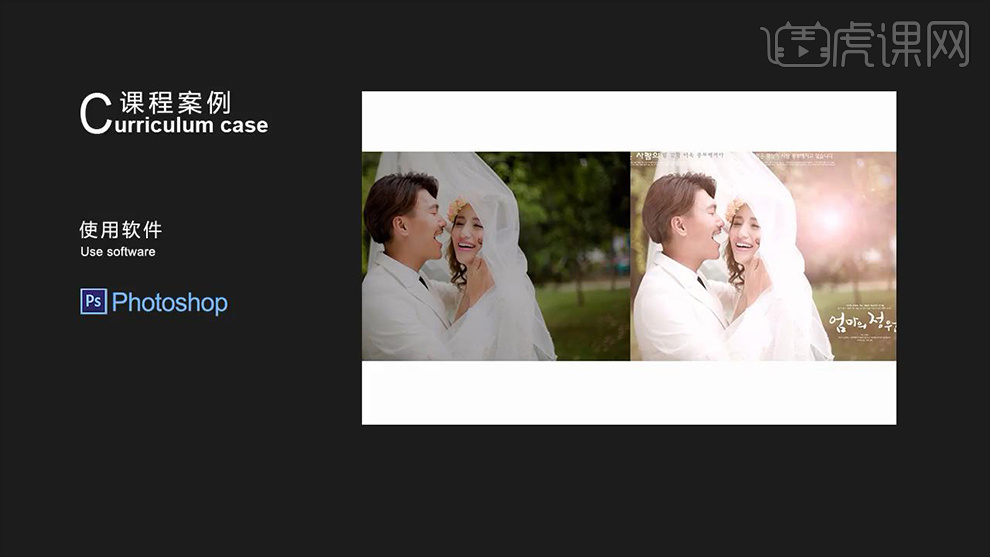
PS如何对婚纱唯美调色
1、【CTRL+J复制原图】打开【Camera Raw】调整参数如图。

2、使用【污点修复等工具】修饰人物‘身上的瑕疵’。
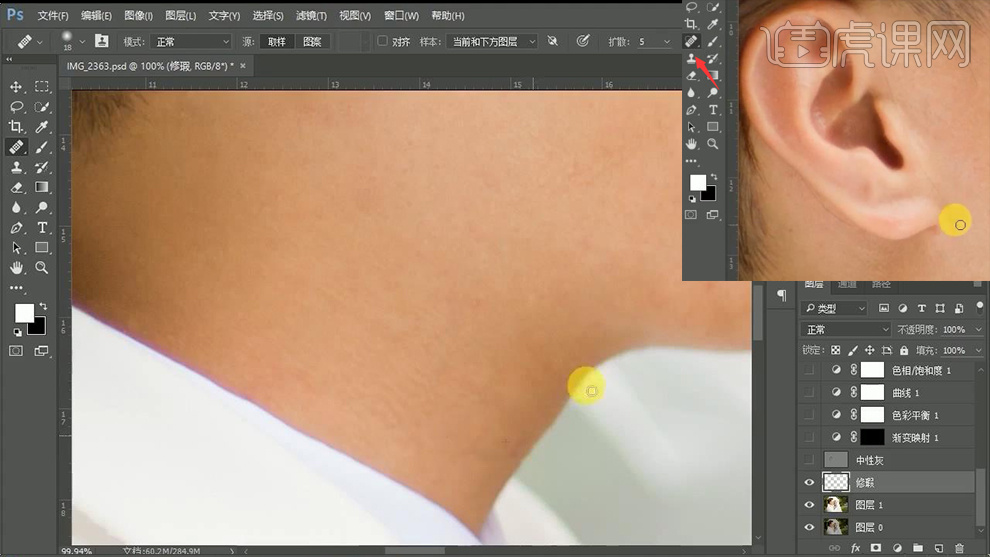
3、【新建图层-填充灰色-混合模式改为柔光】使用【黑/百画笔涂抹】(降低画笔流量+不透明度),使皮肤的光影过渡更加自然。

4、添加【黑白渐变映射】然后给【蒙版-填充黑色】使用【白色画笔】涂抹‘牙齿部分’。
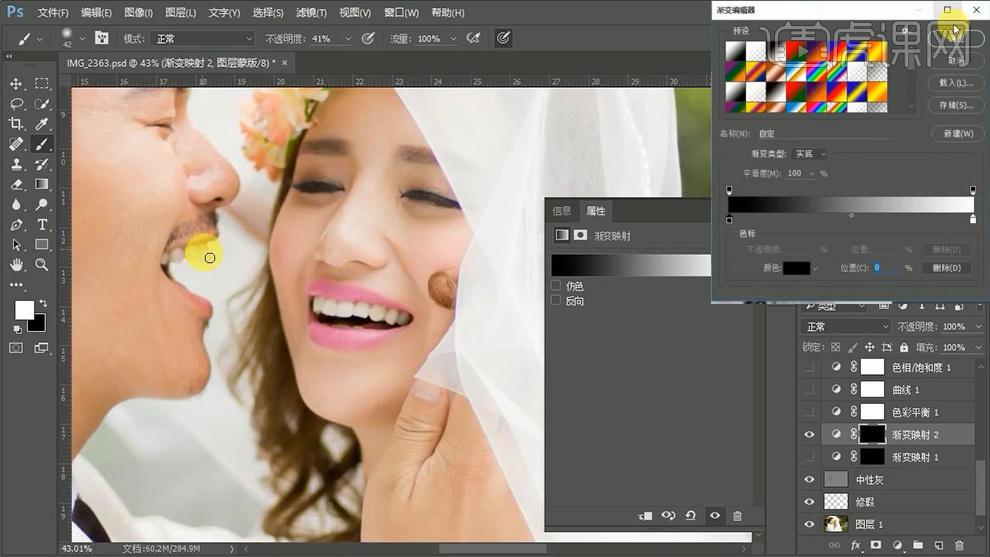
5、添加【色彩平衡】参数如图所示。
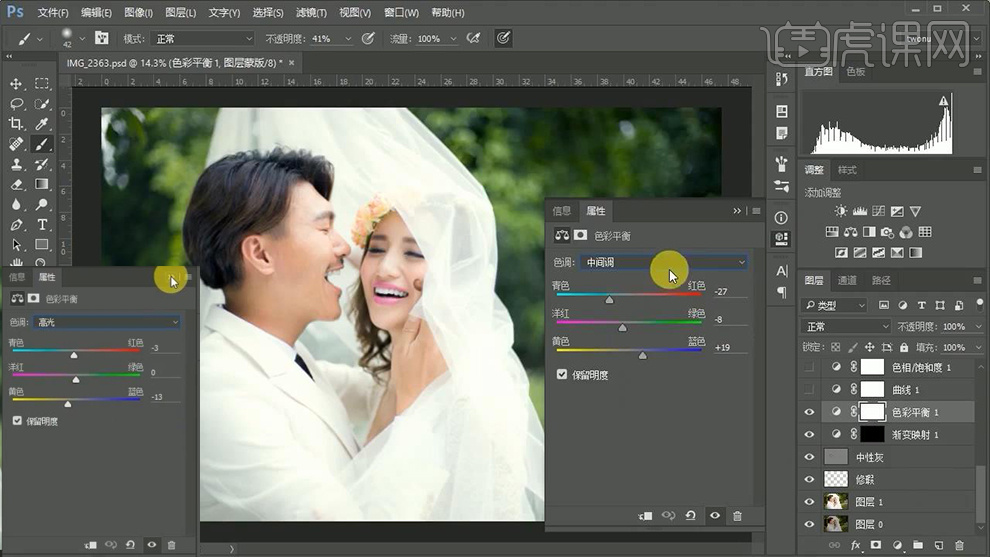
6、新建【曲线、色相饱和度(两层,第二层降低图层不透明度)调整层】参数分别如图。
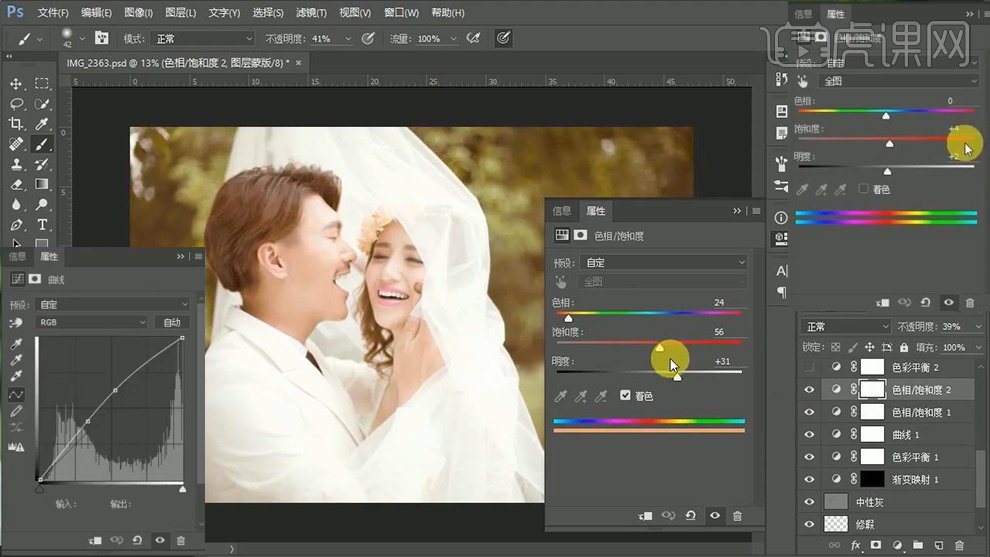
7、继续添加【色彩平衡、曲线(绿色+蓝色通道)、色相饱和度】。
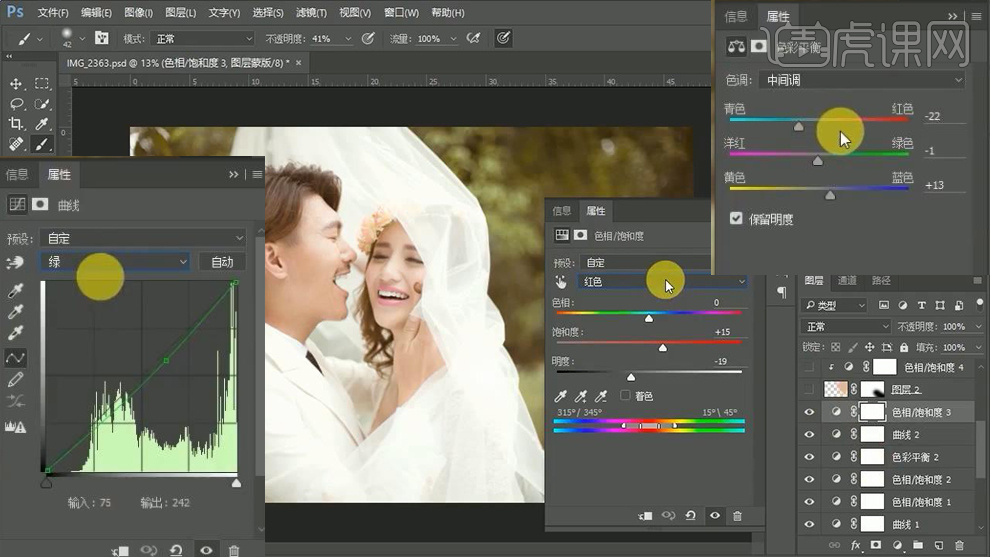
8、处理完成后,新建【色相饱和度-创建剪切蒙版】。
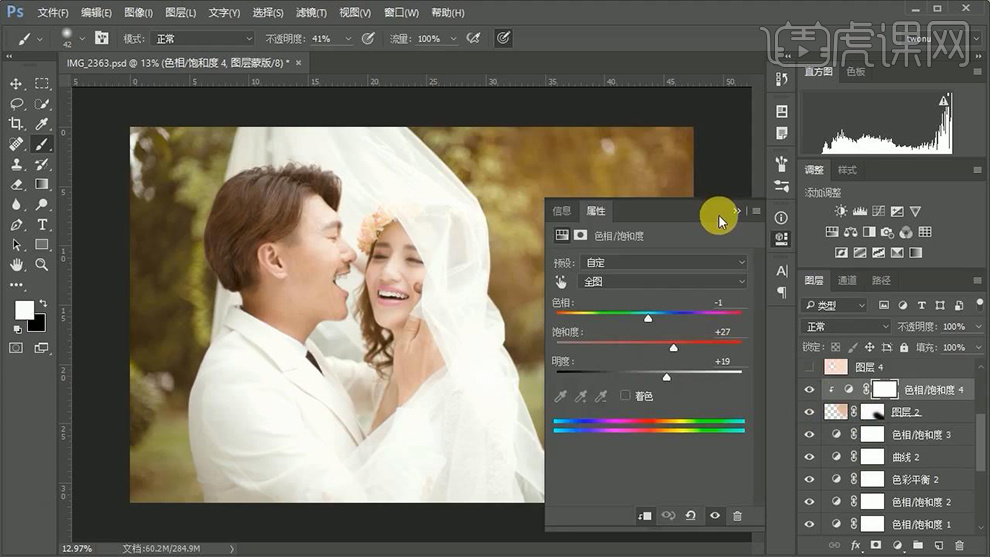
9、【新建图层】使用【柔边缘画笔-涂抹】【混合模式改为柔光,图层不透明度80%】。
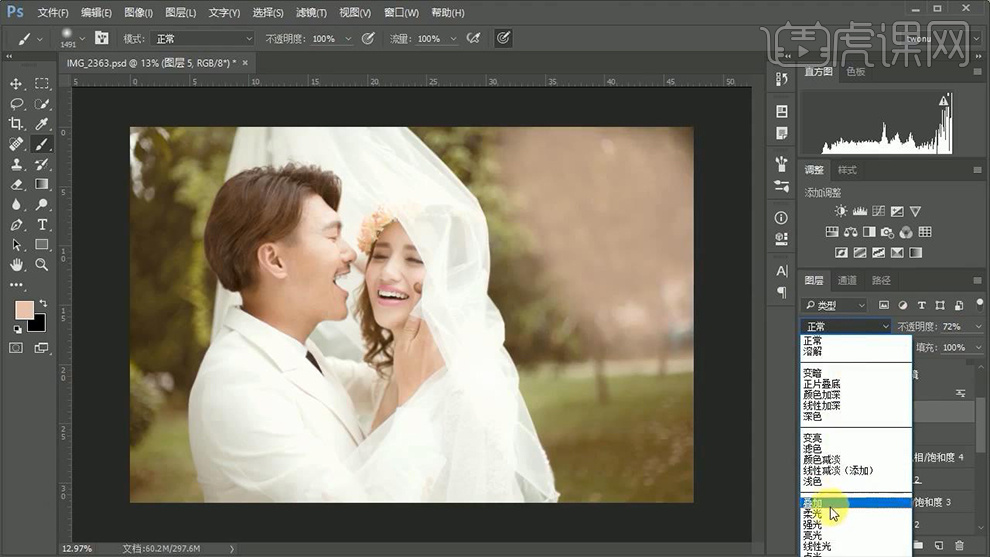
10、继续添加【色相饱和度】参数如图。
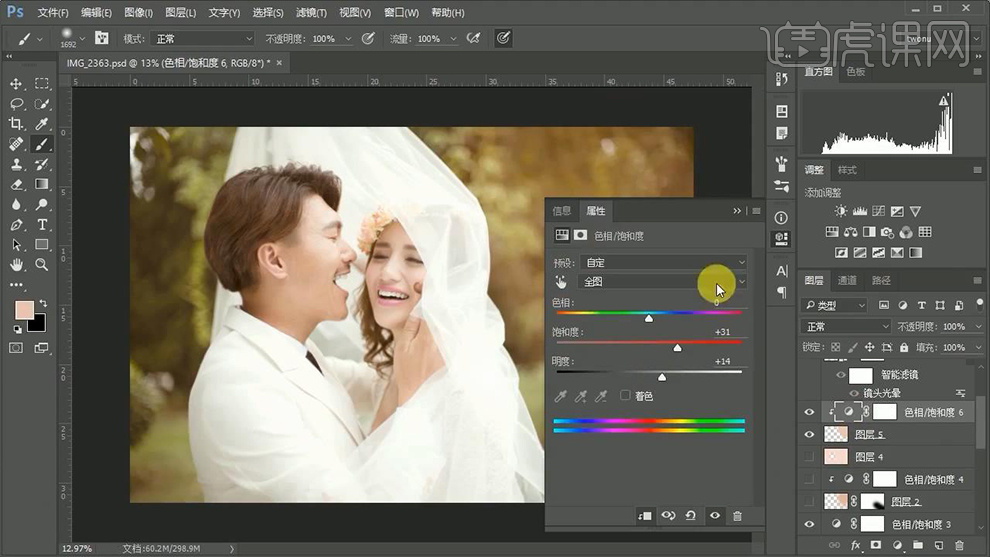
11、画面周围使用【步骤9】的操作方法调整。
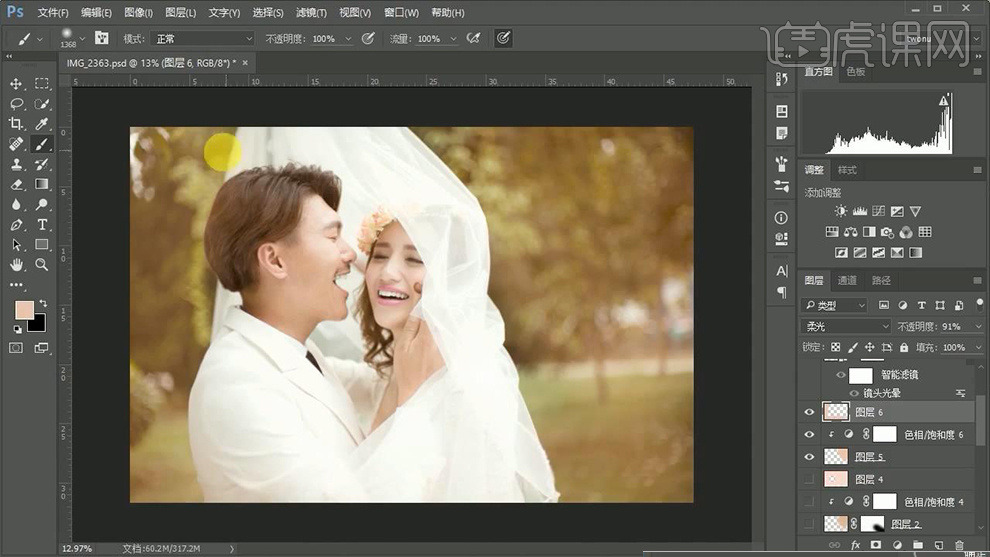
12、【新建图层-填充黑色-右键转化为智能对象】添加【镜头光晕】【混合模式改为滤色】添加【蒙版】使用【画笔】涂抹使过渡自然。
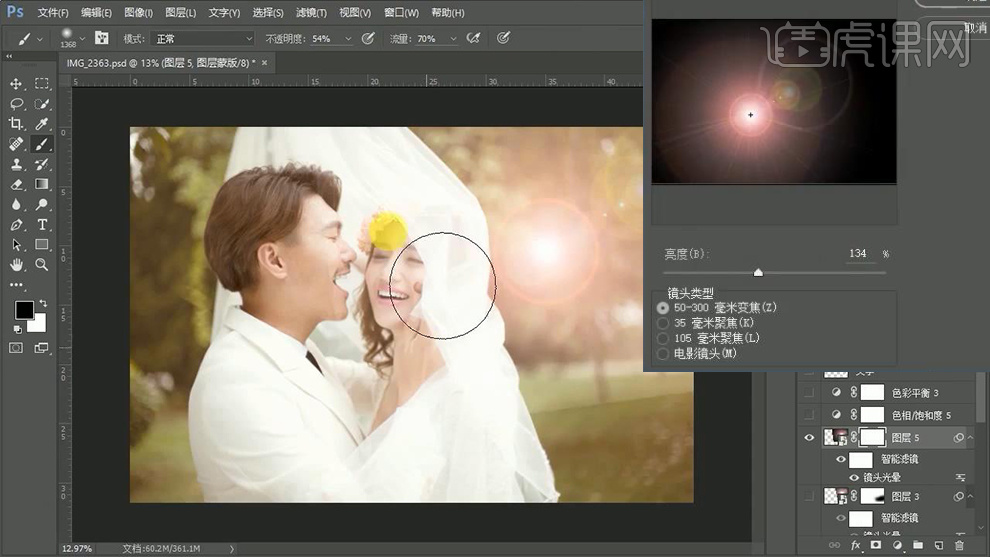
13、新建【色相饱和度、色彩平衡】参数如图,最后输入【文字】。
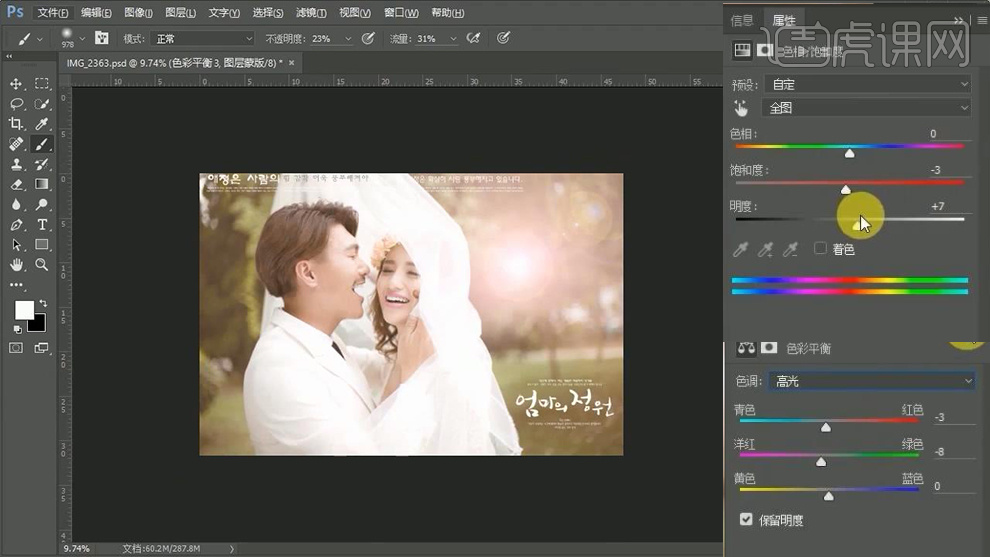
14、最终效果如图所示。
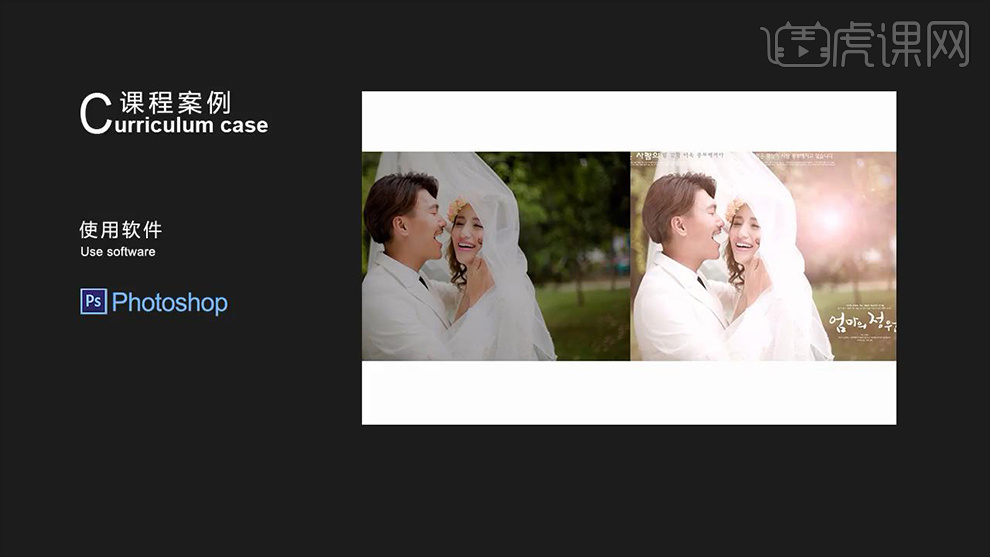
用PS如何对婚纱进调色
1、[打开]PS软件,[打开]素材文档。具体效果如图示。
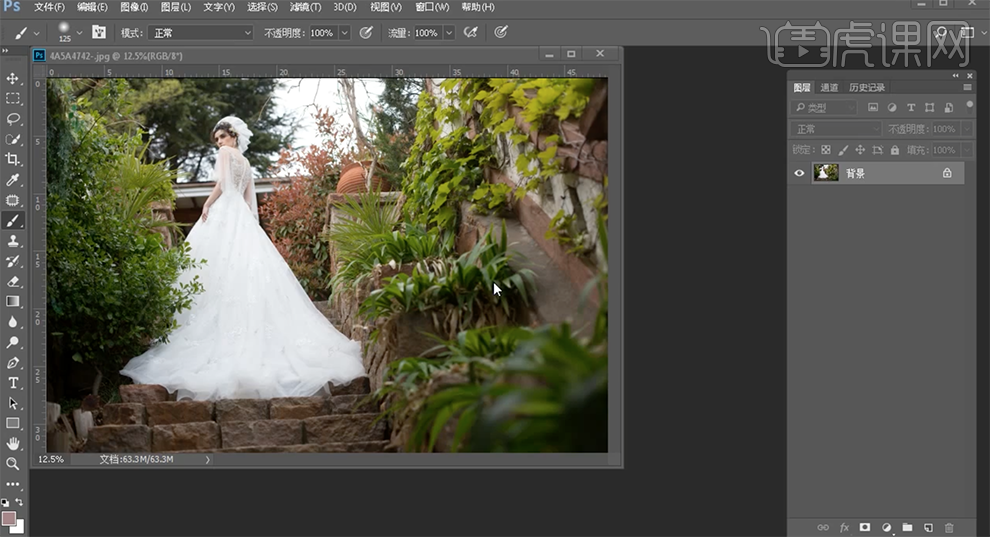
2、单击[滤镜]-[Camera Raw滤镜],使用[调整画笔],具体参数如图示,在画面合适的位置涂抹。具体效果如图示。
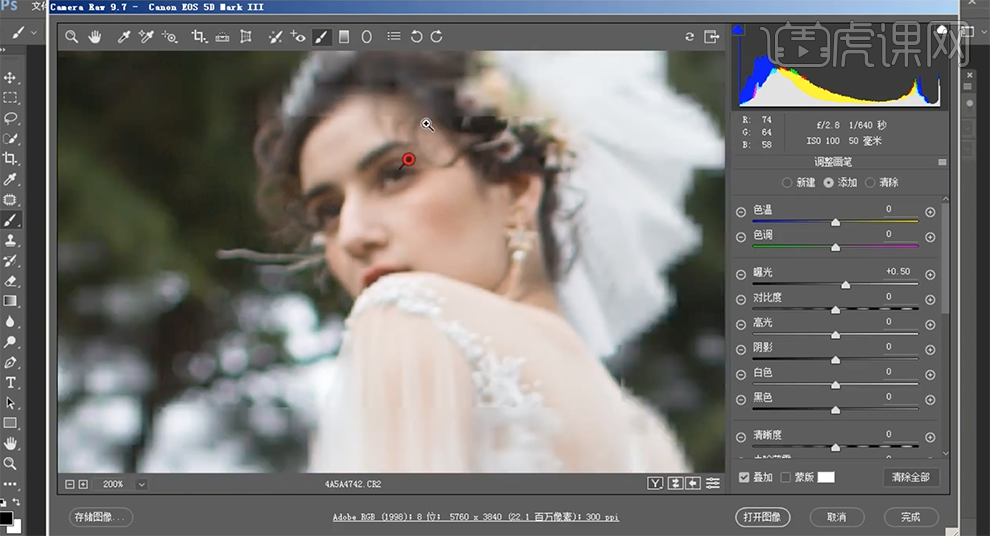
3、单击[基本],具体参数如图示。具体效果如图示。
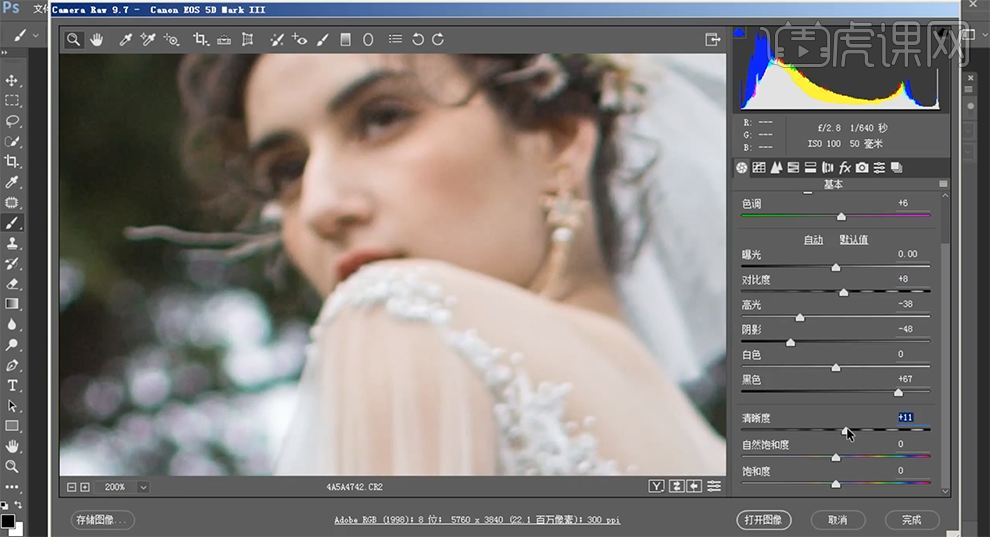
4、单击[镜头校正],具体参数如图示。具体效果如图示。

5、单击[HSL]-[色相],具体参数如图示。具体效果如图示。

6、单击[饱和度],具体参数如图示。具体效果如图示。
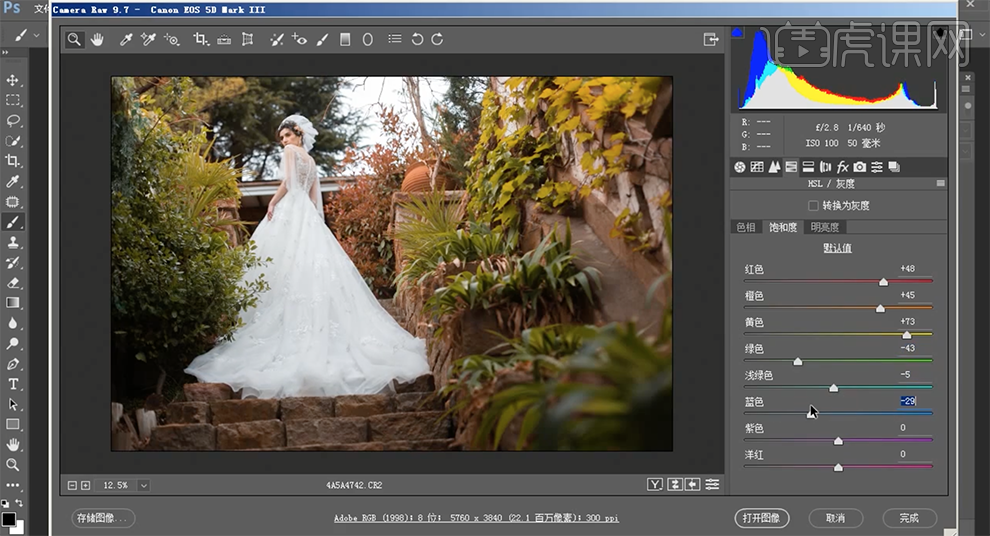
7、单击[明亮度],具体参数如图示。具体效果如图示。

8、单击[分离色调],具体参数如图示。具体效果如图示。

9、单击[相机校准],具体参数如图示。具体效果如图示。

10、单击[色调曲线],[选择]红色,具体参数如图示。具体效果如图示。
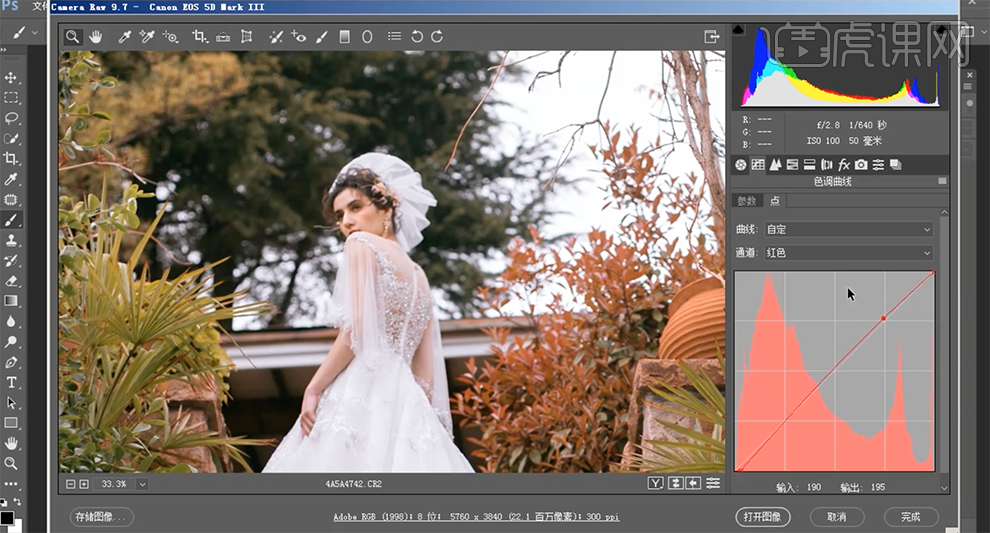
11、使用[调整画笔],具体参数如图示,在画面合适的位置涂抹。具体效果如图示。

12、使用[修复画笔工具]修复画面瑕疵细节,[新建]颜色查找图层,具体参数如图示。具体效果如图示。

13、[不透明度]20%,[新建]颜色查找图层,具体参数如图示。具体效果如图示。

14、[不透明度]52%,单击[图层蒙版],使用[画笔工具]涂抹细节。[新建]曲线图层,具体参数如图示。具体效果如图示。

15、按[Ctrl+I]蒙版反向,使用[画笔工具]涂抹细节。[新建]色彩平衡图层,[选择]阴影,具体参数如图示。具体效果如图示。

16、[新建]可选颜色图层,[选择]白色,具体参数如图示。具体效果如图示。

17、按[Ctrl+I]蒙版反向,使用[画笔工具]涂抹细节。按[Ctrl+Alt+Shift+E]盖印图层,单击[滤镜]-[液化],调整人物形体细节。具体效果如图示。
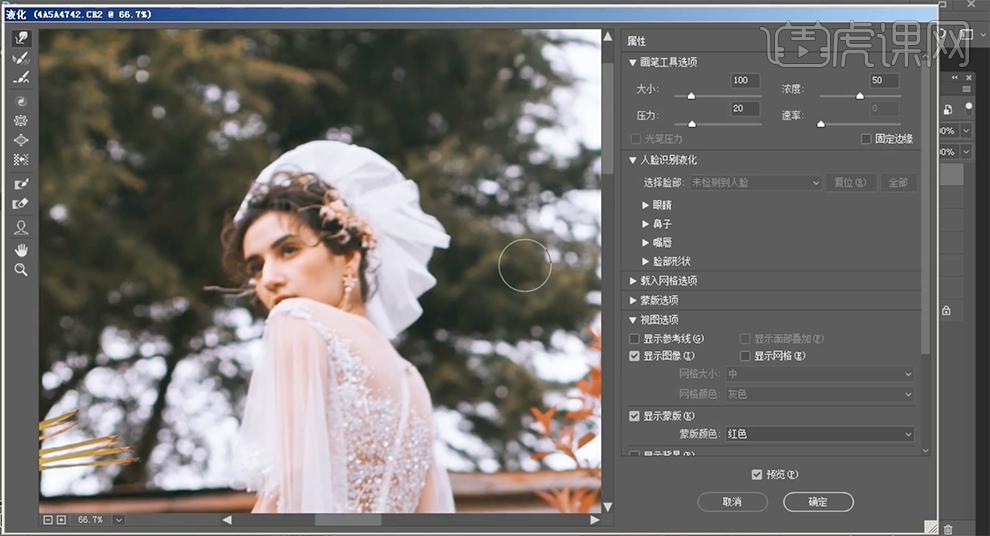
18、[复制]图层,单击[滤镜]-[锐化]-[USM锐化],具体参数如图示。具体效果如图示。

19、最终效果如图示。

PS如何进行婚纱影棚色调校正
1、[打开]PS软件,[打开]素材文档。具体效果如图示。
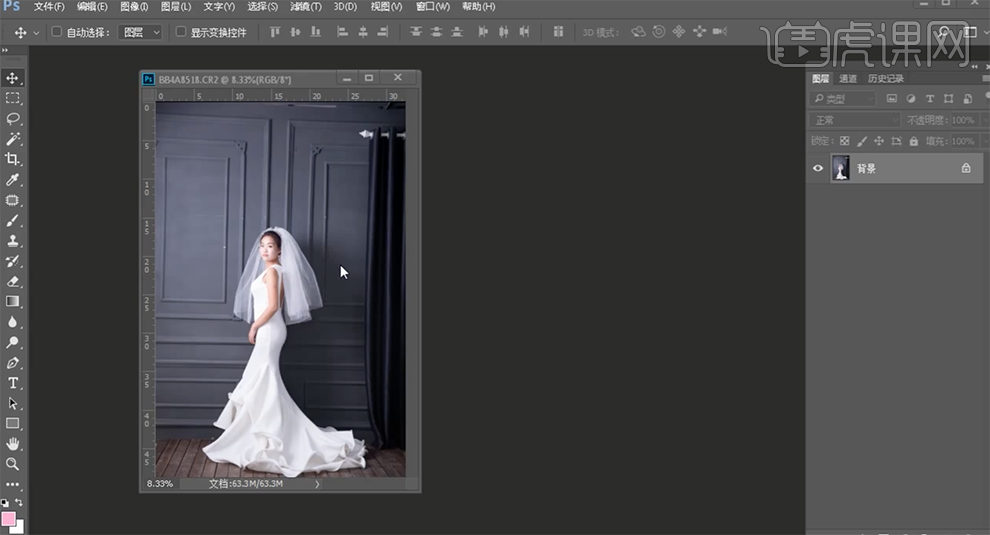
2、单击[滤镜]-[Camera Raw滤镜],单击[基本],具体参数如图示。具体效果如图示。

3、单击[色调曲线],具体参数如图示。具体效果如图示。
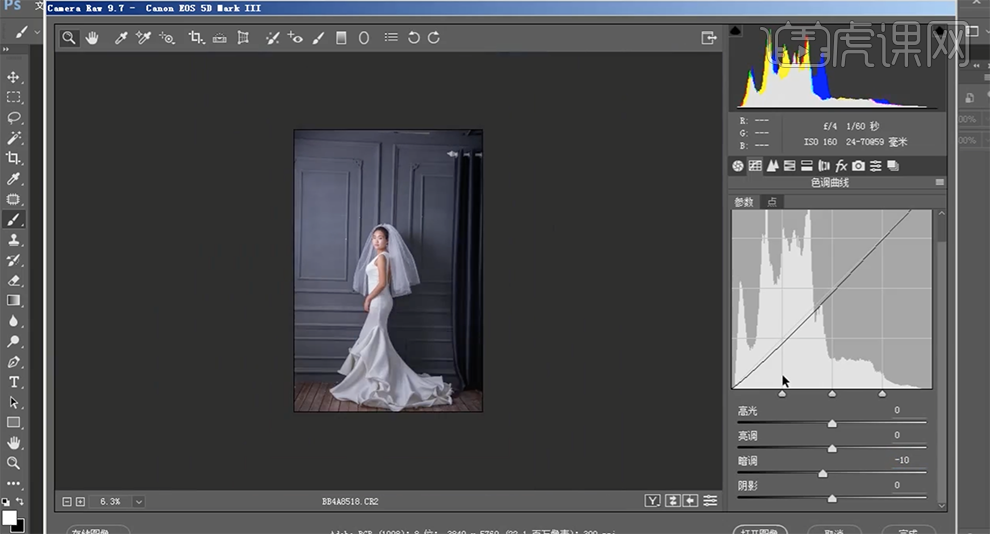
4、单击[相机校准],具体参数如图示。具体效果如图示。

5、单击[色调曲线],[选择]红色,具体参数如图示。具体效果如图示。

6、单击[细节],具体参数如图示。具体效果如图示。
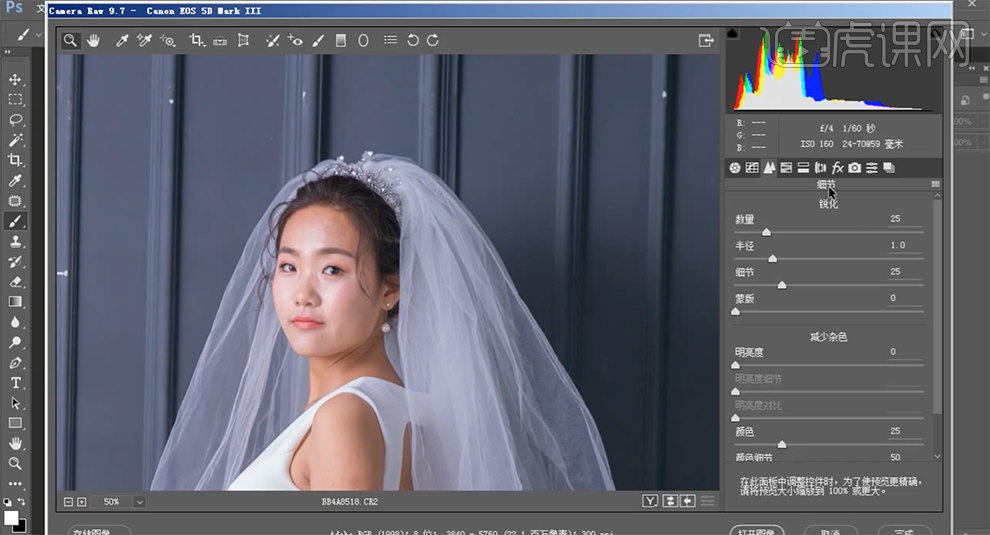
7、单击[HSL]-[明亮度],具体参数如图示。具体效果如图示。
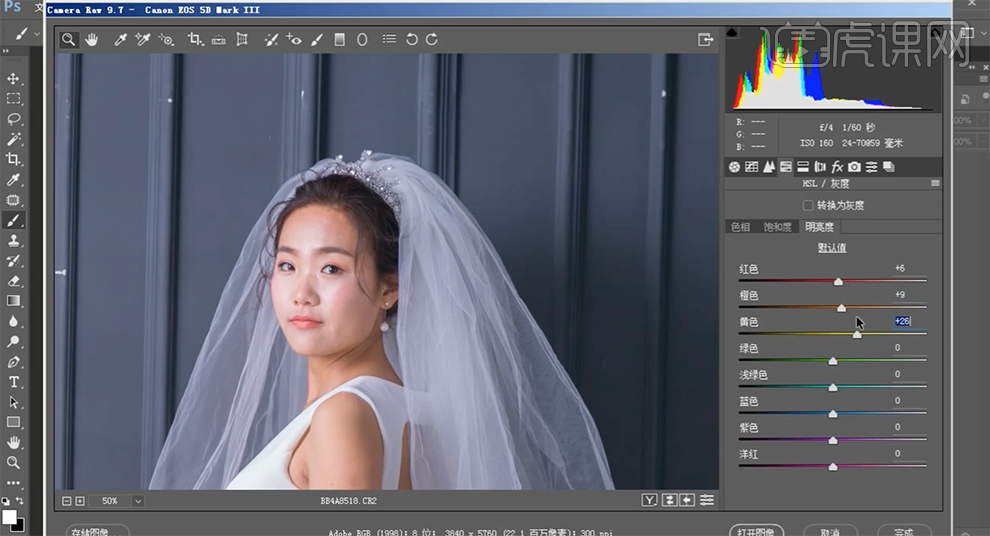
8、单击[色相],具体参数如图示。具体效果如图示。

9、[复制]图层,使用[修复画笔工具]修复画面瑕疵细节,[复制]图层,单击[滤镜]-[液化],调整人物形体细节。具体效果如图示。

10、[复制]图层2次,[选择]拷贝2图层,单击[滤镜]-[模糊]-[高斯模糊]值2PX,[选择]拷贝3图层,单击[图像]-[应用图像],具参数如图示。具体效果如图示。
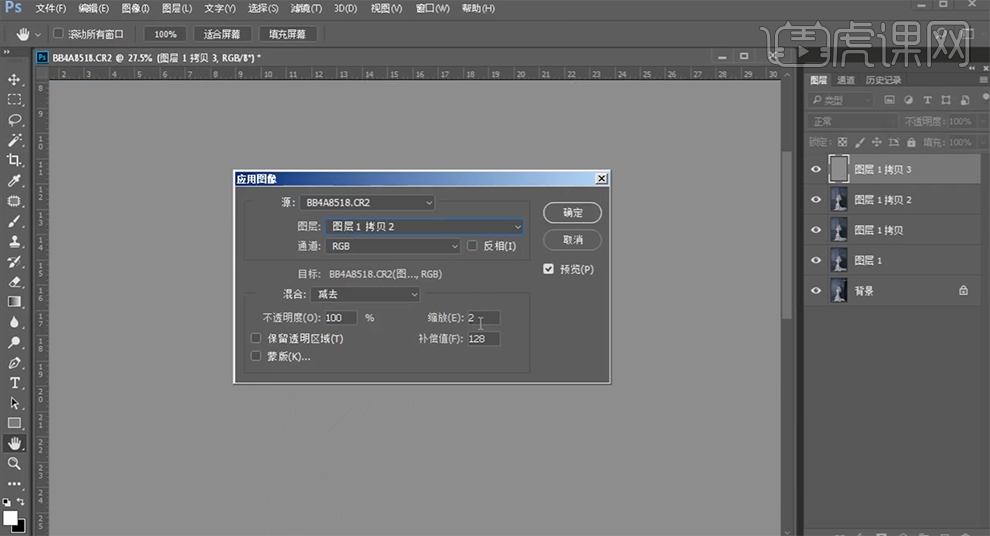
11、[图层模式]线性光,[选择]拷贝2图层,单击[滤镜]-[磨皮插件],具体参数如图示。具体效果如图示。

12、使用[仿制图章工具]修复画面细节,在顶层按[Ctrl+Alt+Shift+E]盖印图层,[新建]颜色查找图层,具体参数如图示。具体效果如图示。

13、按[Ctrl+Alt+Shift+E]盖印图层,按Ctrl单击图层[载入选区],[复制]图层。[选择]红色通道,单击[图像]-[应用图像],具体参数如图示。具体效果如图示。
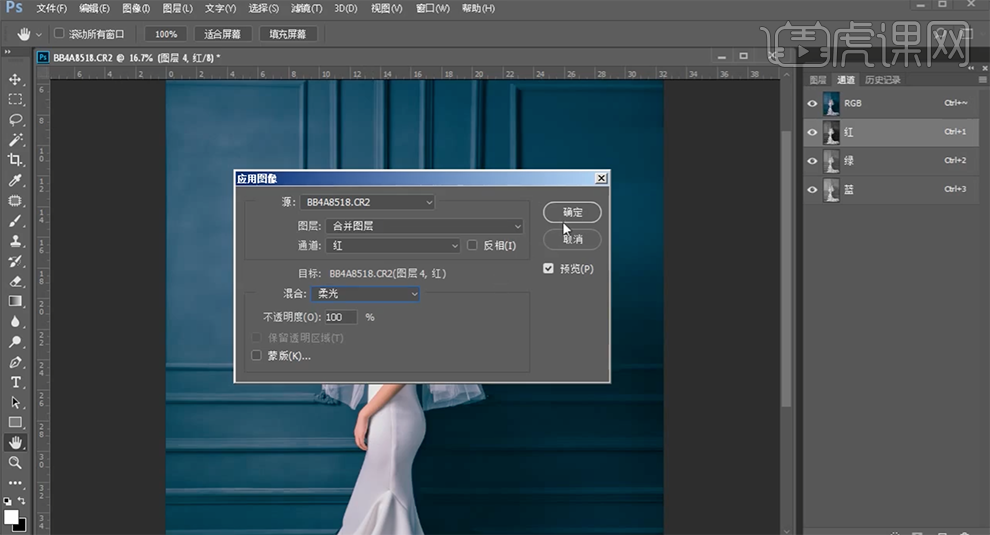
14、[不透明度]55%,使用相同的方法调整其他颜色通道图层合并效果,调整合适的图层透明度。具体效果如图示。

15、[新建]色相饱和度图层,[选择]红色,具体参数如图示。具体效果如图示。
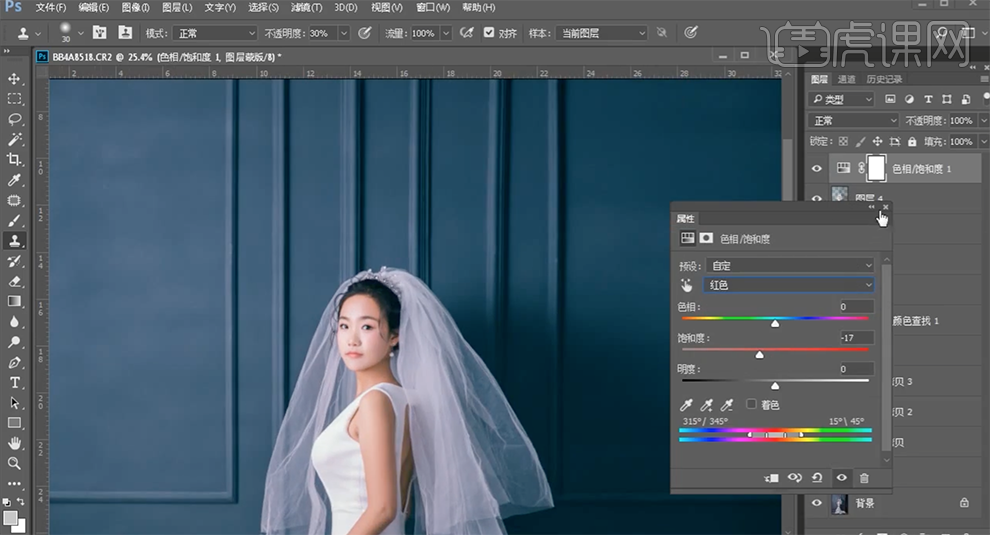
16、[新建]可选颜色图层,[选择]红色,具体参数如图示。具体效果如图示。
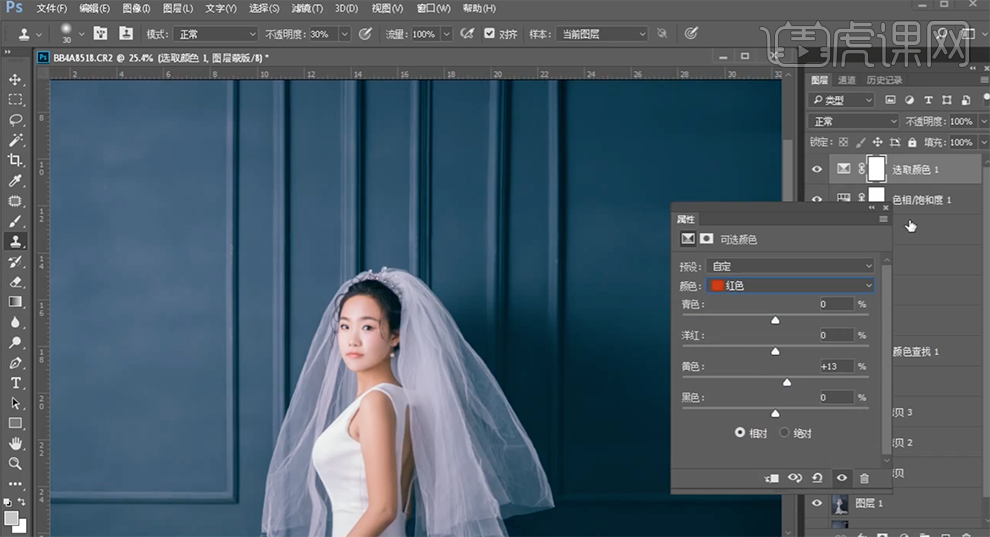
17、使用[快速蒙版工具]选择手臂区域,[新建]曲线图层,具体参数如图示。具体效果如图示。
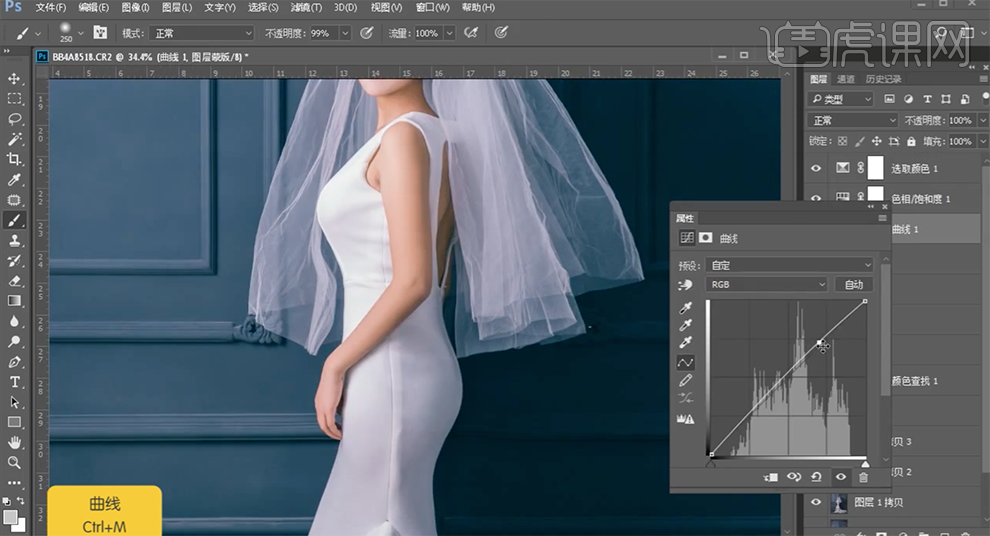
18、使用相同的方法载入调色区域,[新建]色阶图层,具体参数如图示。具体效果如图示。

19、使用相同的方法载入眼睛区域,[新建]亮度对比度图层,具体参数如图示。具体效果如图示。
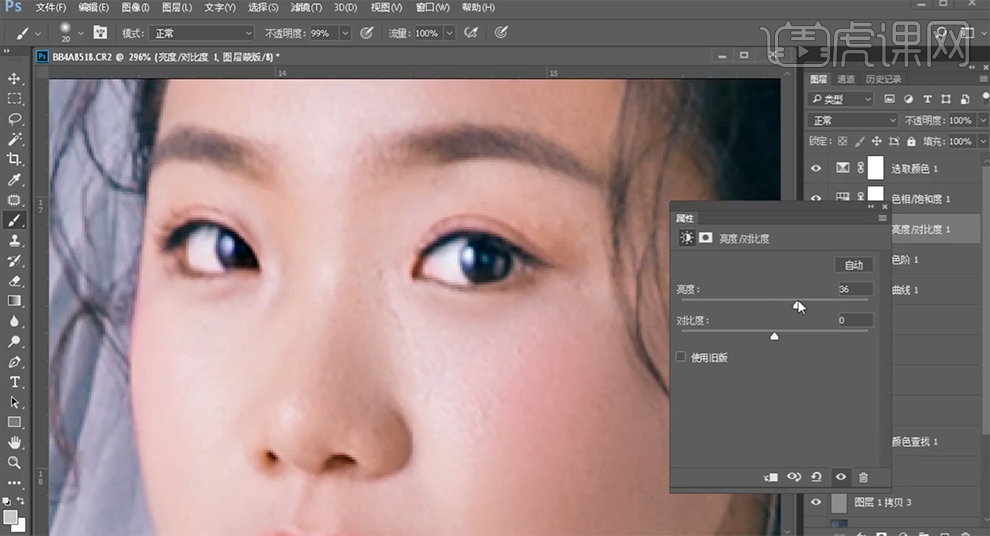
20、使用相同的方法载入调色区域,[新建]色相饱和度图层,具体参数如图示。具体效果如图示。
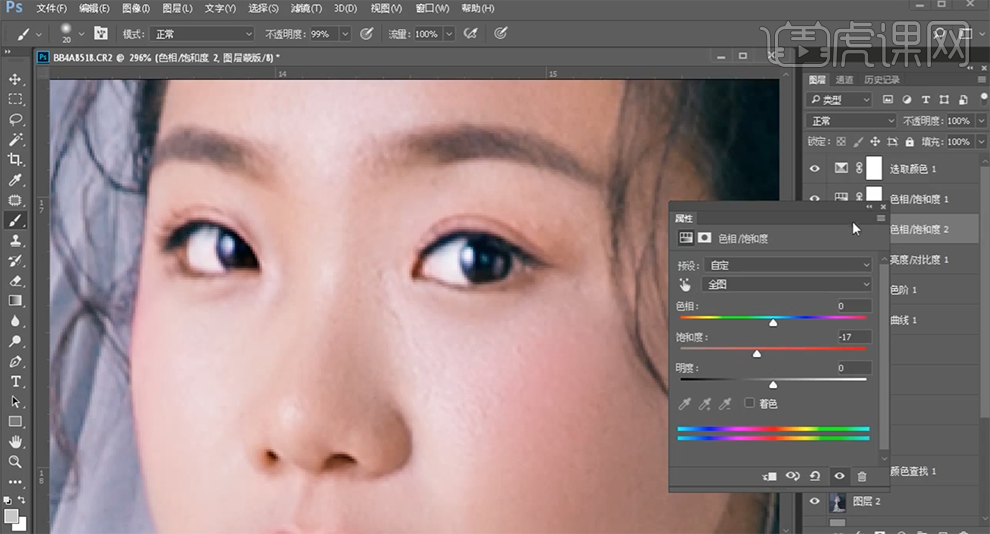
21、使用相同的方法载入调色区域,[新建]色相饱和度图层,[选择]红色,具体参数如图示。具体效果如图示。

22、使用[快速蒙版工具]选择裙子下摆区域,[新建]曲线图层,具体参数如图示。具体效果如图示。
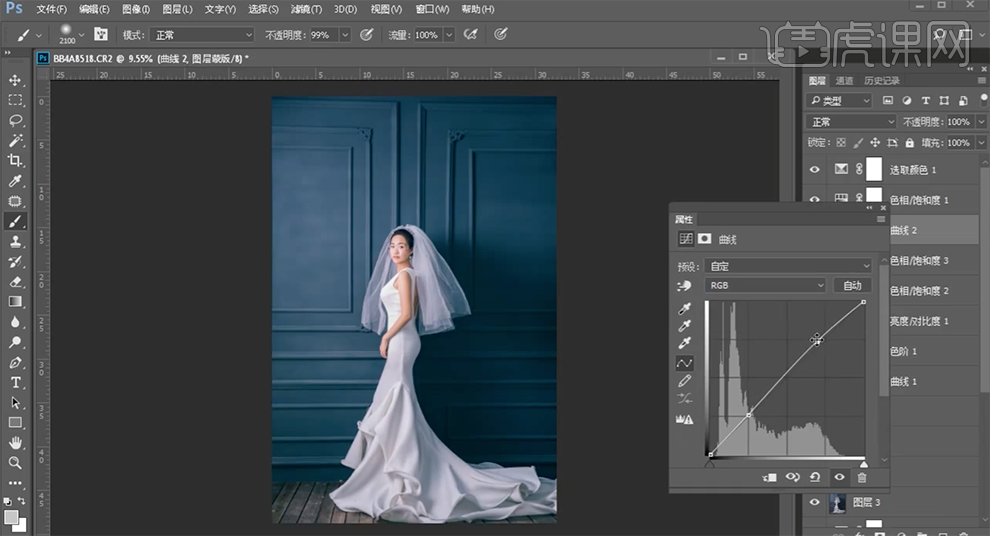
23、新建]曲线图层,具体参数如图示。具体效果如图示。
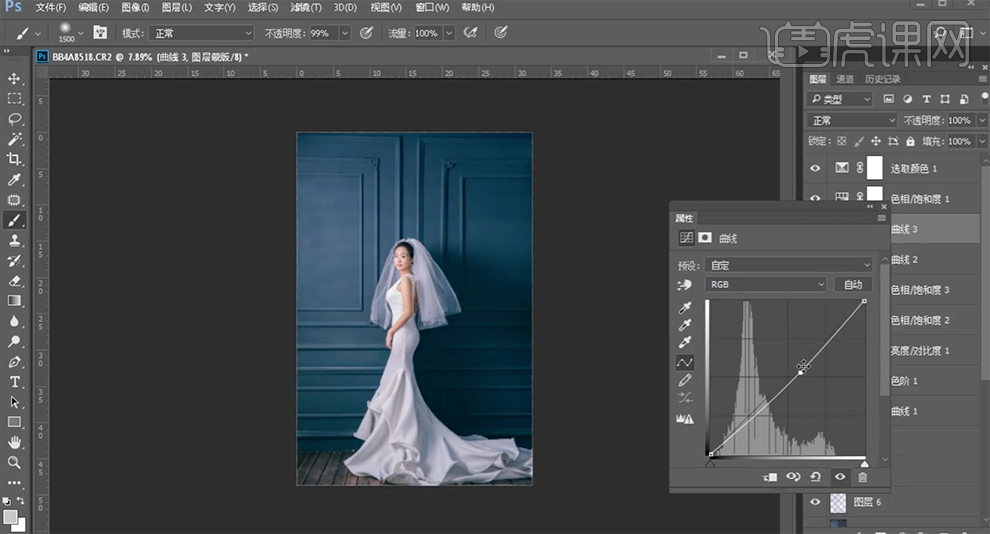
24、使用相同的方法载入调色区域,[新建]曲线图层,具体参数如图示。具体效果如图示。
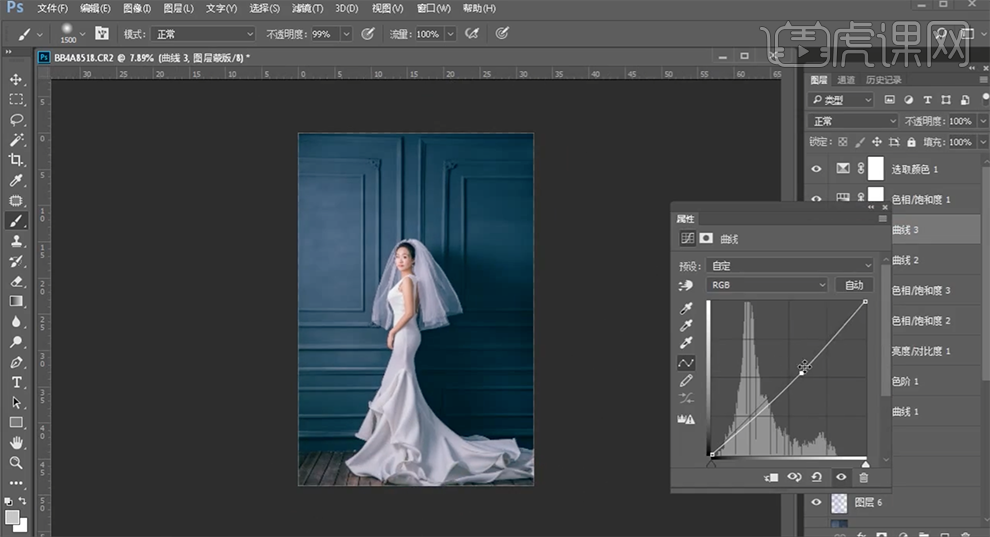
25、[新建]色相饱和度图层,[选择]青色,具体参数如图示。具体效果如图示。
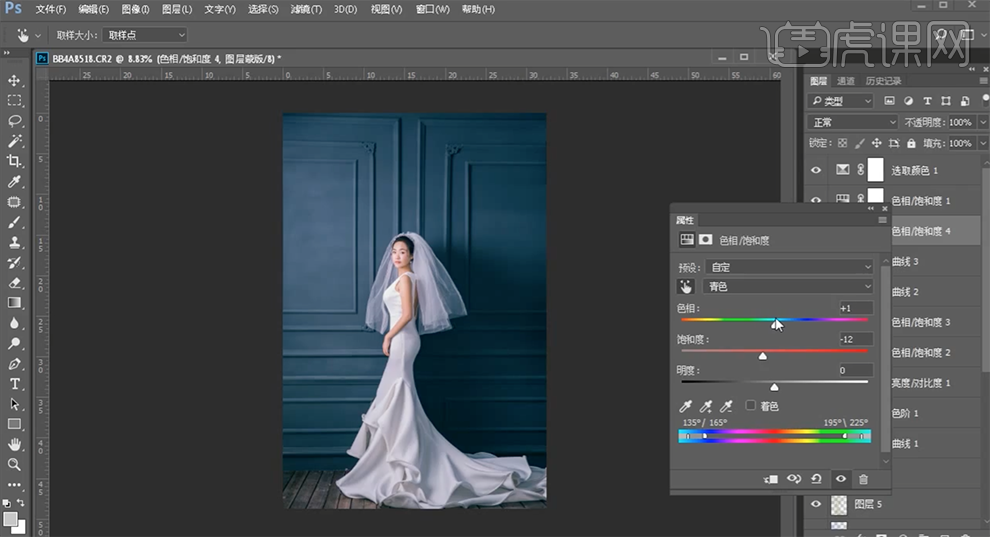
26、[新建]色彩平衡图层,[选择]中间调,具体参数如图示。具体效果如图示。

27、[新建]色相饱和度图层,[选择]青色,具体参数如图示。具体效果如图示。
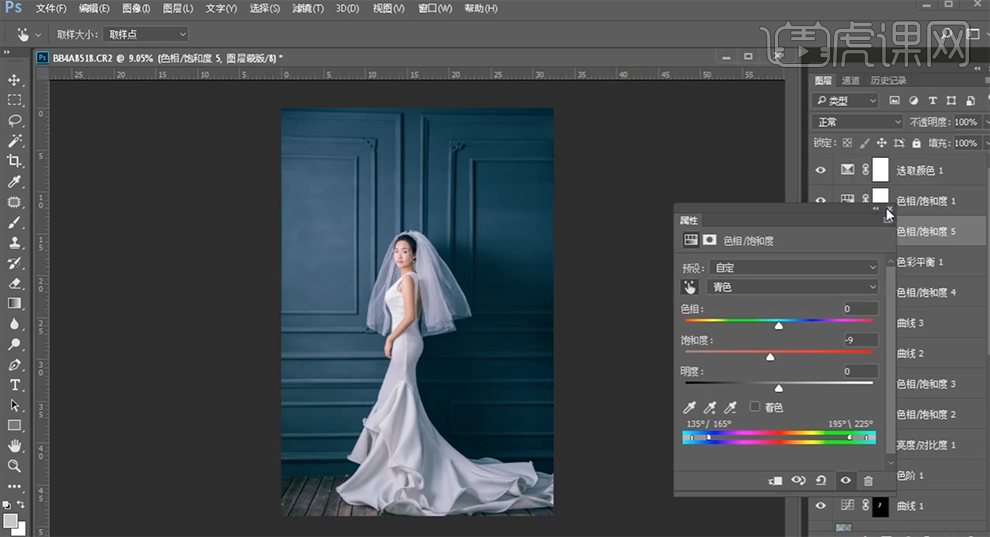
28、[新建]可选颜色图层,[选择]青色,具体参数如图示。具体效果如图示。
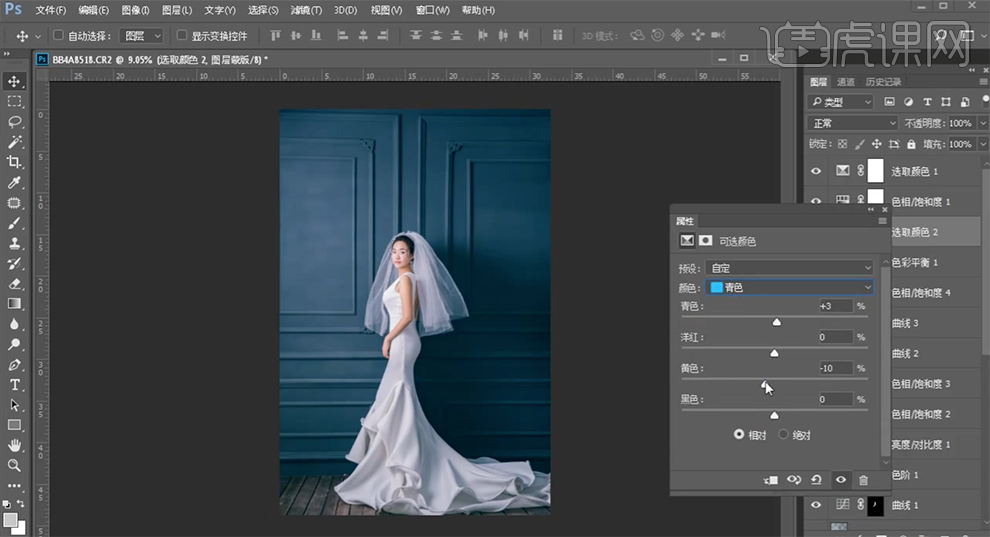
29、[拖入]文字素材,调整大小,排列至合适的位置。具体效果如图示。
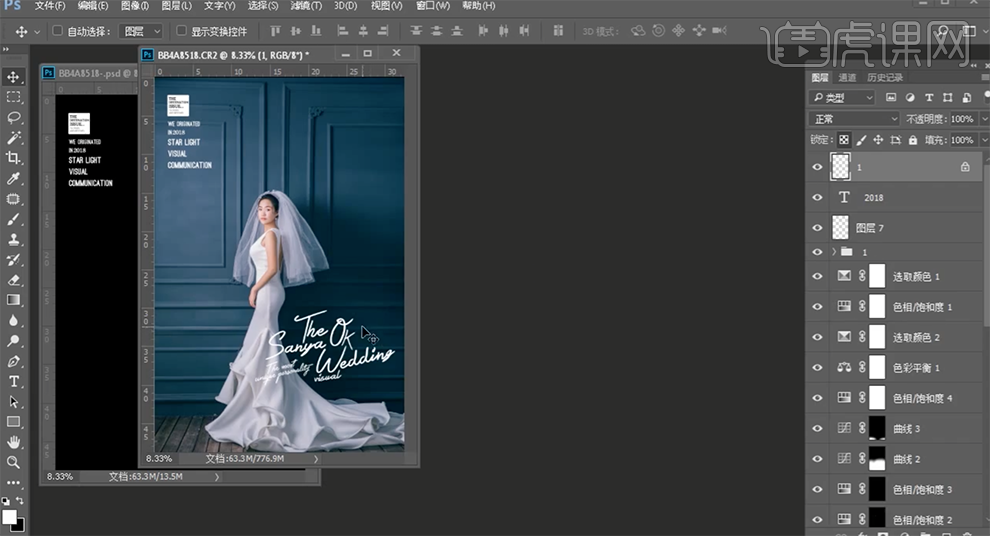
30、最终效果如图示。

PS如何进行红色婚纱人像飘逸调色
1、本课主要内容如图示。

2、[打开]PS软件,[打开]素材文档。具体效果如图示。
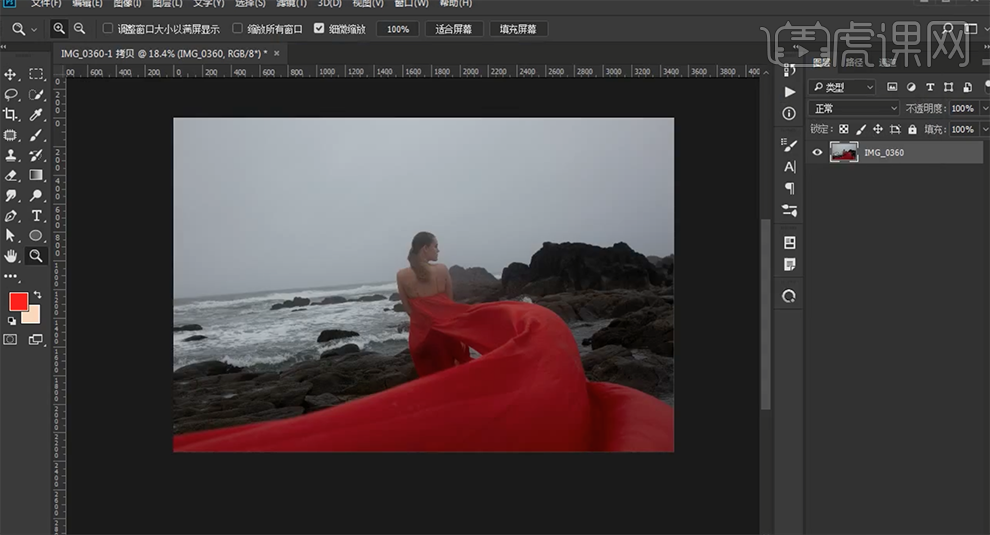
3、单击[滤镜]-[Camera Raw滤镜],单击[基本],具体参数如图示。具体效果如图示。
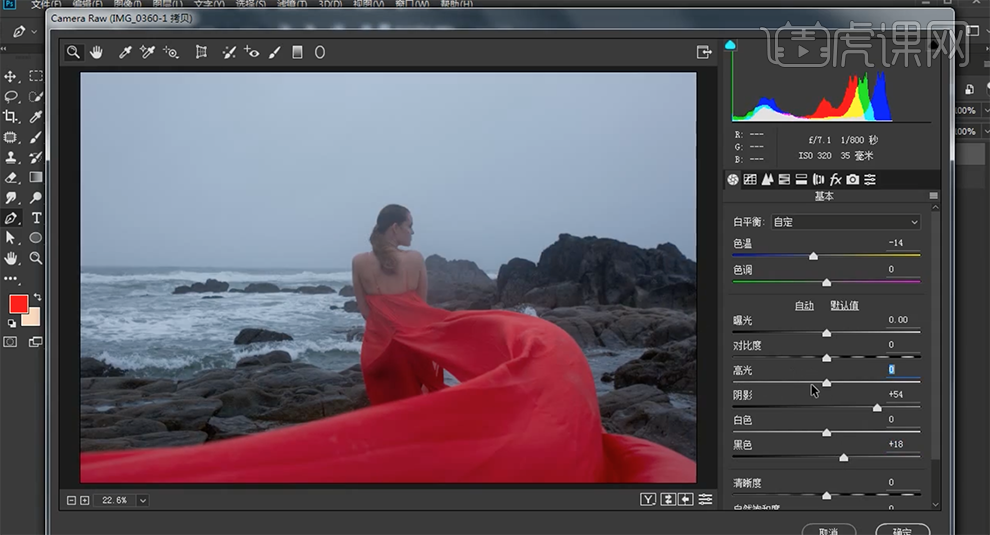
4、[重命名]图层,[复制]图层,[重命名]修瑕。使用[修复画笔工具]修复画面的瑕疵细节,[复制]图层,单击[滤镜]-[模糊]-[高斯模糊],具体参数如图示。具体效果如图示。
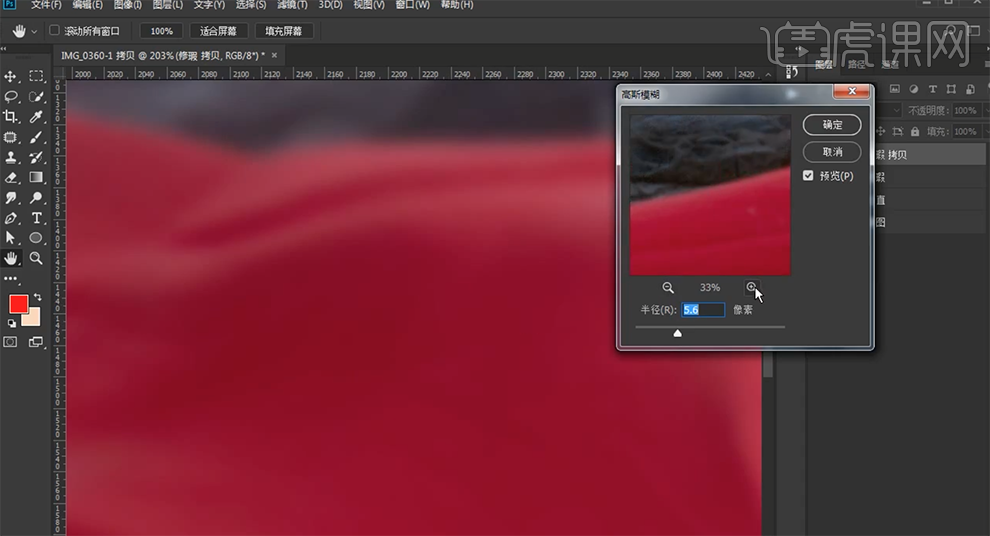
5、按Alt键单击[图层蒙版],使用[橡皮擦工具]擦除多余的部分。按[Ctrl+Alt+Shift+E]盖印图层,使用[修复画笔工具]修复裙子瑕疵细节。具体效果如图示。
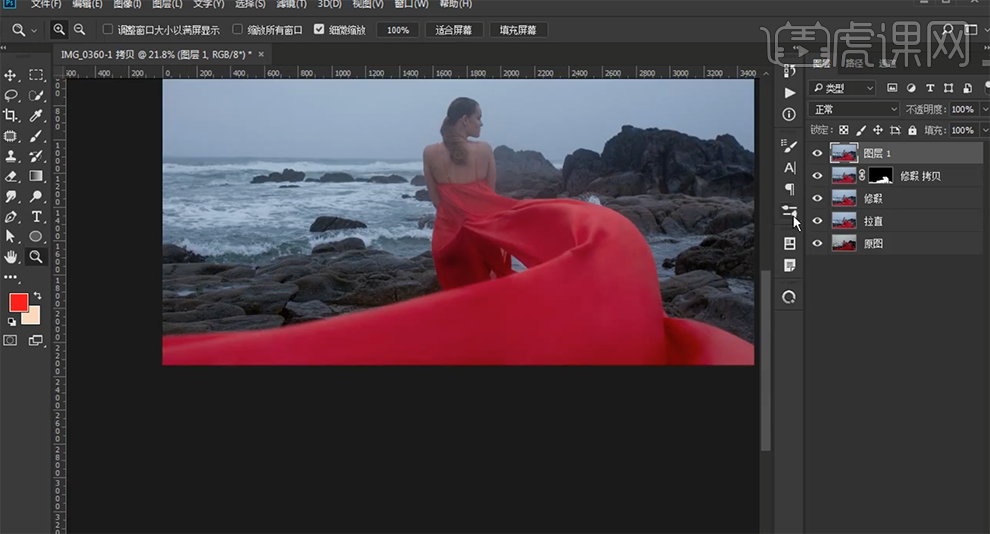
6、按[Ctrl+Alt+Shift+E]盖印图层,单击[滤镜]-[Camera Raw滤镜],单击[细节],具体参数如图示。具体效果如图示。
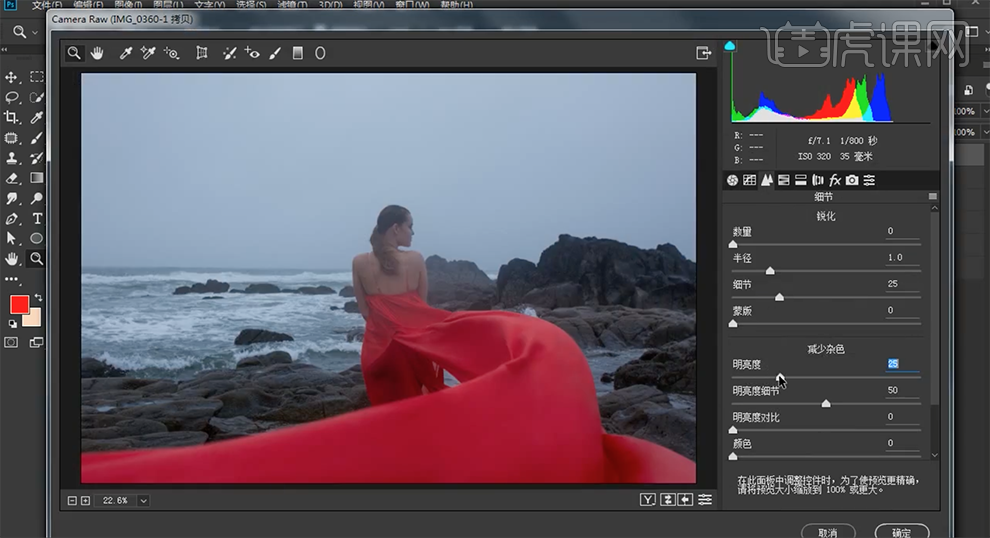
7、单击[滤镜]-[液化],调整人物形体细节。具体效果如图示。
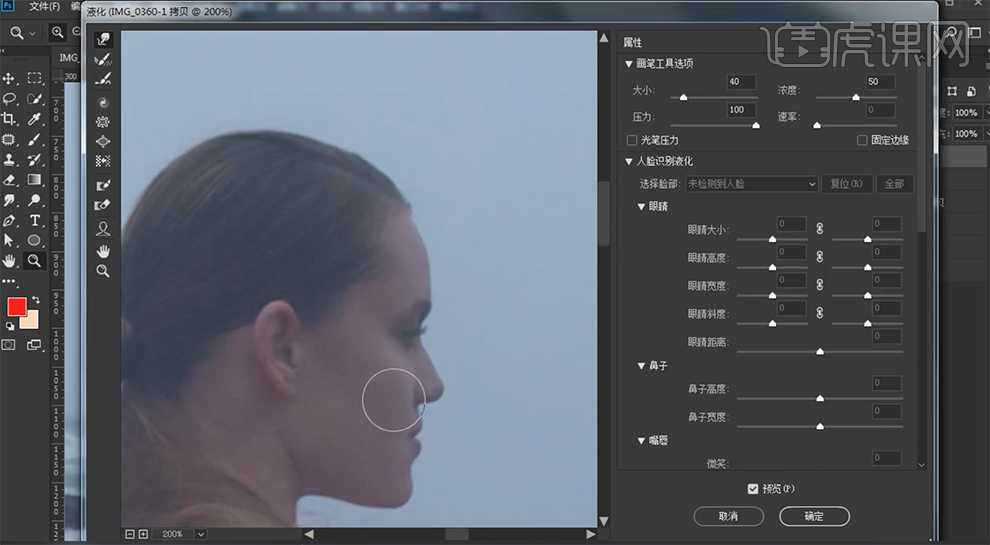
8、[新建]色阶图层,具体参数如图示。具体效果如图示。
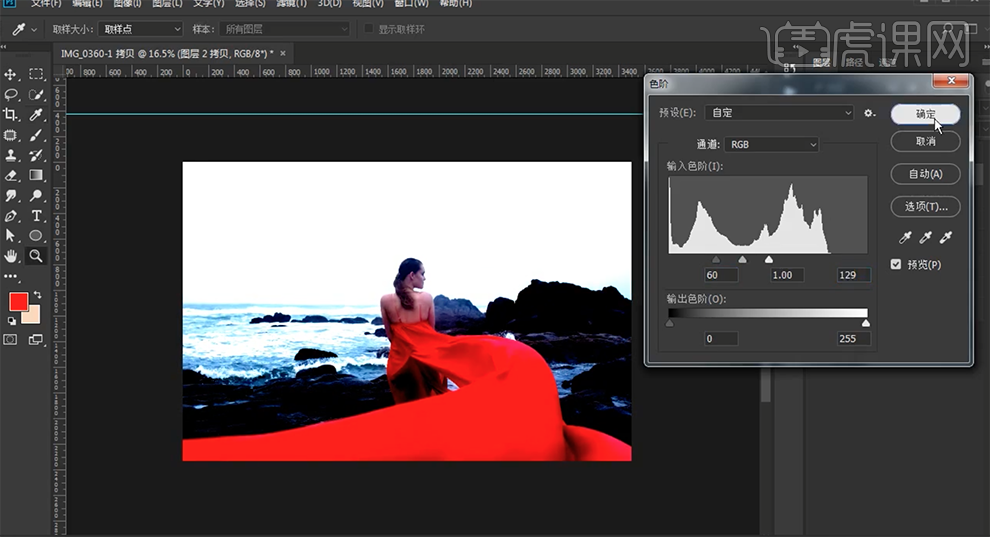
9、[拖入]天空素材,按[Ctrl+G]编组。使用[快速选取工具]选择背景天空区域,[选择]图组,添加[图层蒙版],移动天空至合适的效果,调整蒙版细节。具体效果如图示。
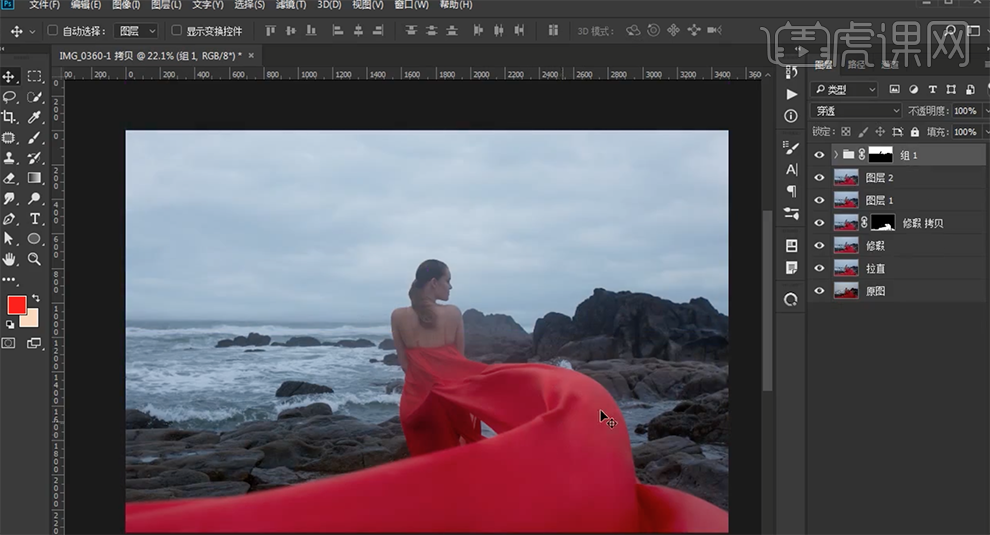
10、[新建]可选颜色图层,[选择]红色,具体参数如图示。具体效果如图示。
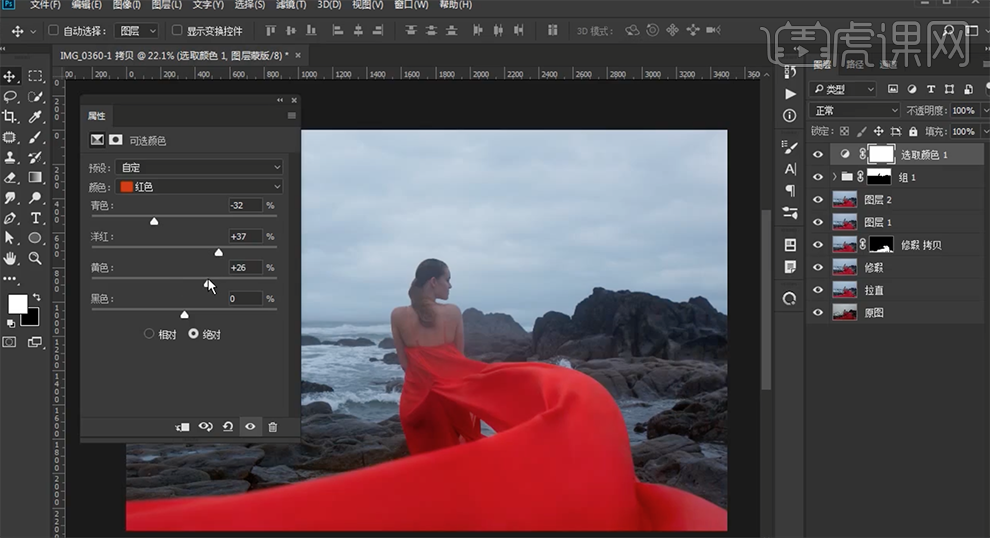
11、[新建]曲线图层,具体参数如图示。具体效果如图示。
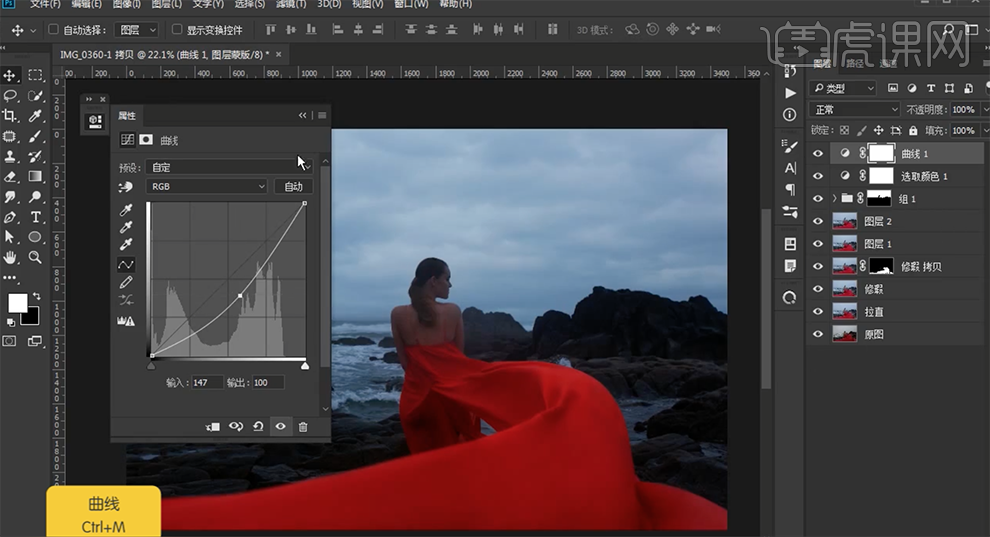
12、按[Ctrl+I]蒙版反向,使用[画笔工具]涂抹细节。[新建]曲线图层,具体参数如图示。具体效果如图示。
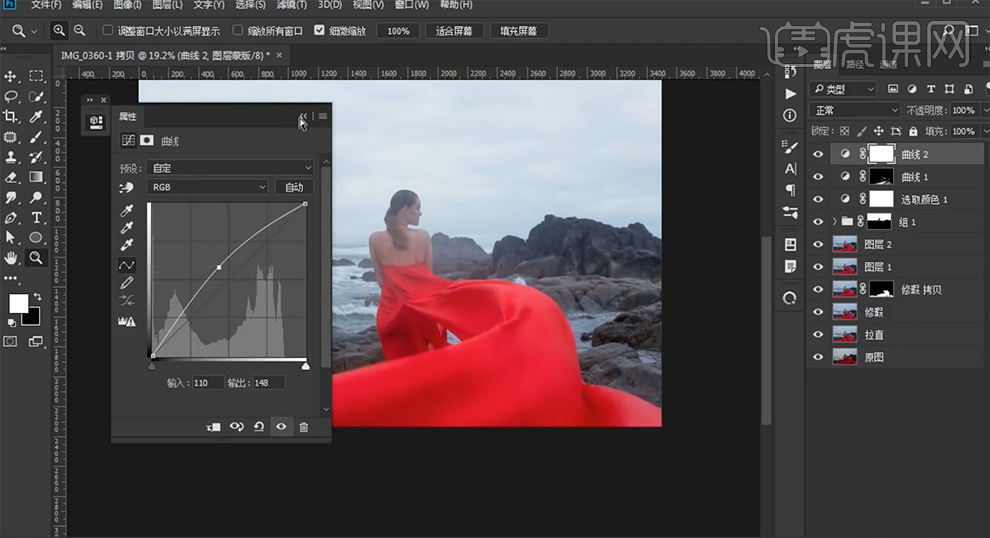
13、按[Ctrl+I]蒙版反向,使用[画笔工具]涂抹细节。[新建]色彩平衡图层,[选择]中间调,具体参数如图示。具体效果如图示。
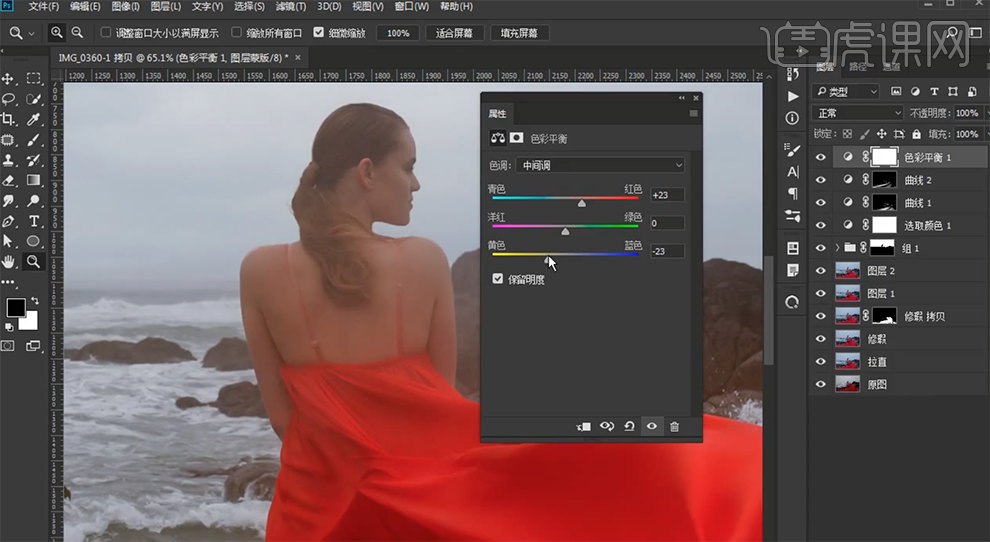
14、按[Ctrl+I]蒙版反向,使用[钢笔工具]勾选人物皮肤区域[建立选区],[填充]白色。[新建]亮度对比度图层,单击[剪切图层],具体参数如图示。具体效果如图示。

15、[新建]可选颜色图层,单击[剪切图层],[选择]黑色,具体参数如图示。具体效果如图示。
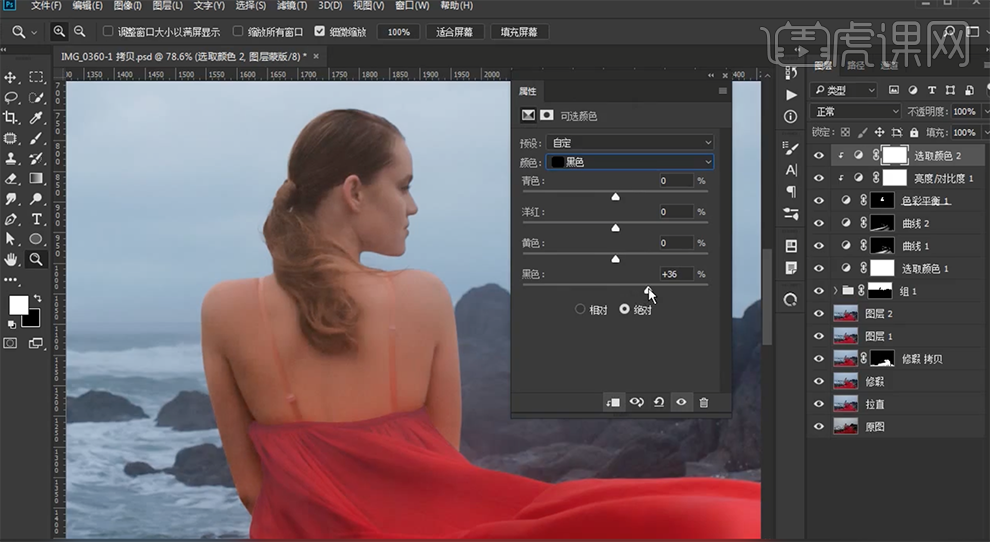
16、单击[图层蒙版],使用[画笔工具]涂抹细节。[新建]剪切蒙版图层,[图层模式]叠加,使用[画笔工具],吸取皮肤颜色,涂抹皮肤区域,[不透明度]14%。具体效果如图示。
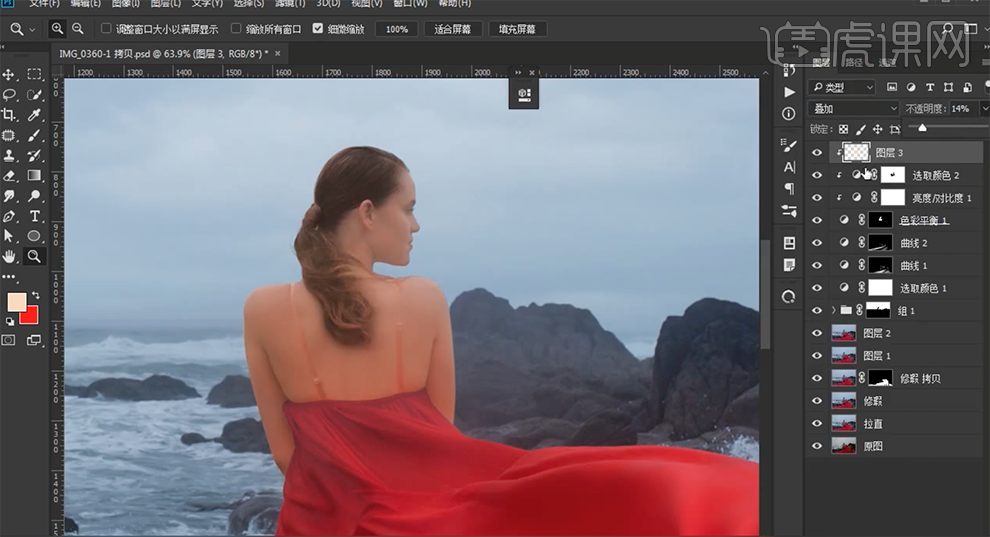
17、[新建]中性灰剪切图层,[图层模式]柔光,使用[画笔工具],根据光影规律涂抹人物皮肤明暗细节。具体效果如图示。
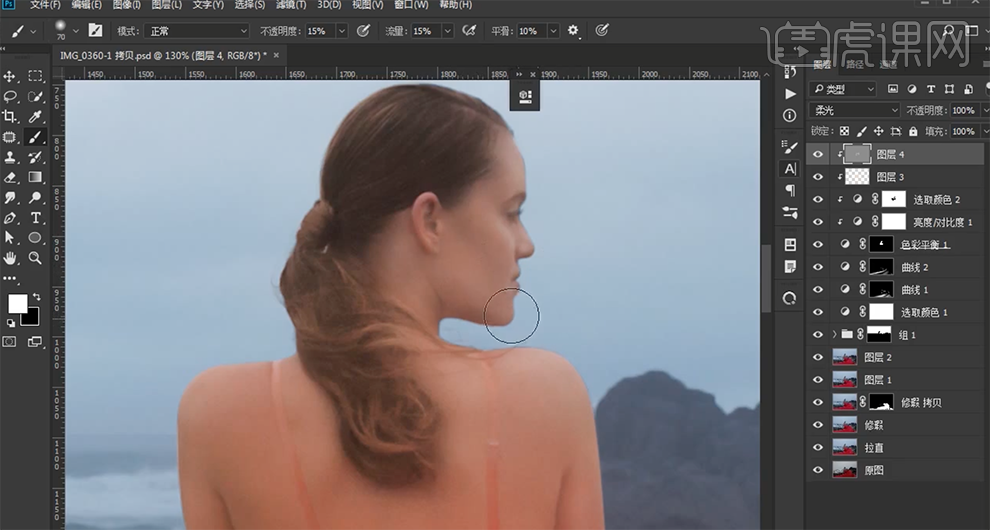
18、[新建]色相饱和度图层,具体参数如图示。具体效果如图示。
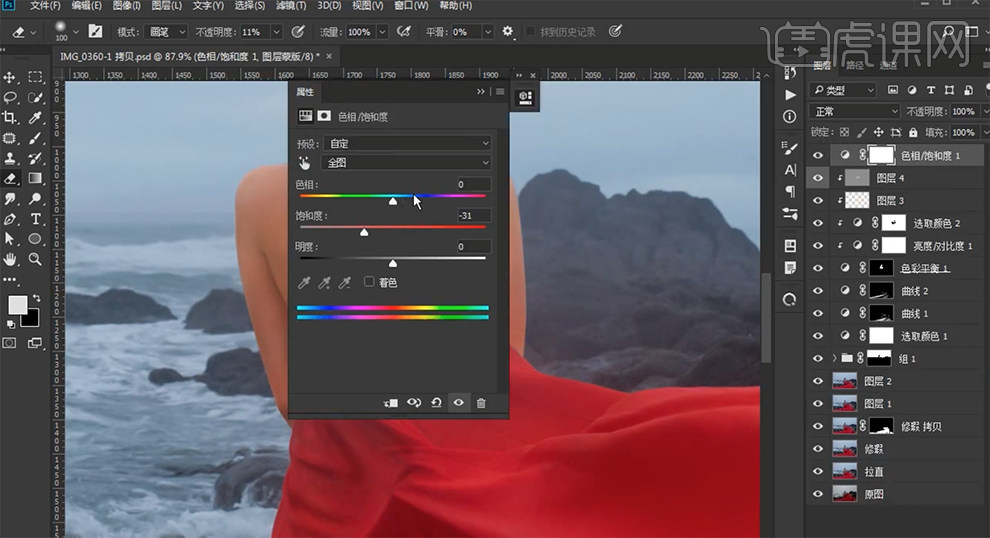
19、按[Ctrl+I]蒙版反向,使用[画笔工具]涂抹细节。[新建]可选颜色图层,[选择]黑色,具体参数如图示。具体效果如图示。
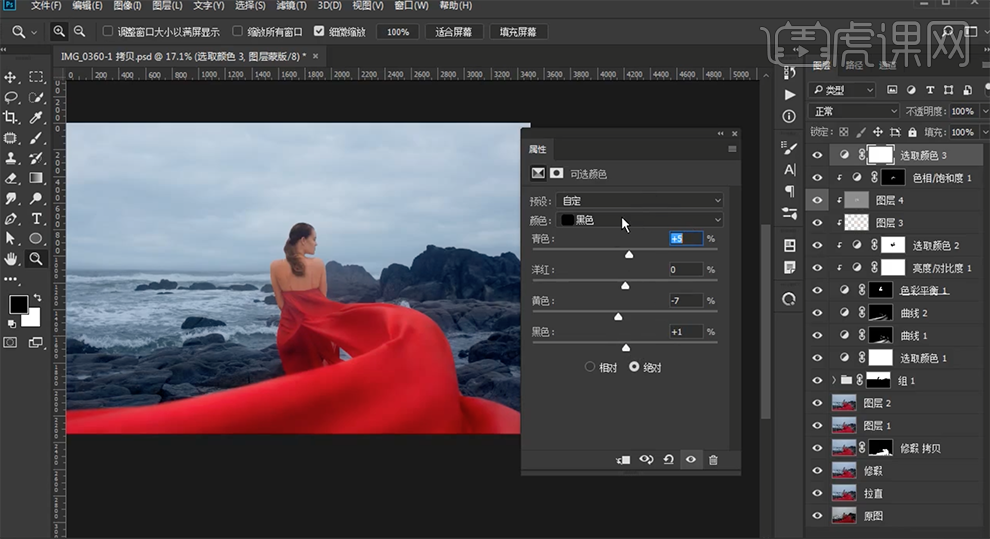
20、[复制]红色通道,调整色阶至合适的效果。按Ctrl单击图层[载入选区],[新建]曲线图层,具体参数如图示。具体效果如图示。
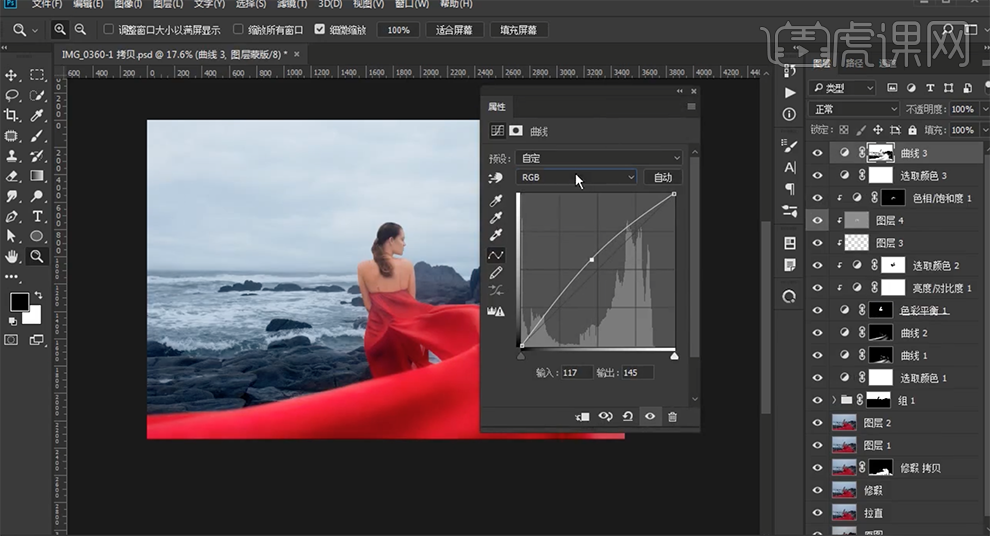
21、[选择]绿色,具体参数如图示。具体效果如图示。
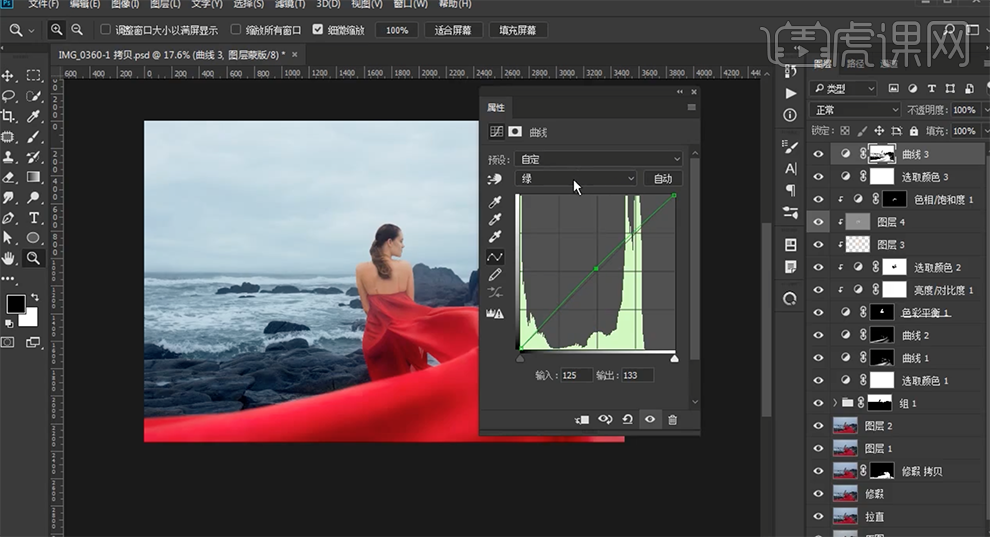
22、[选择]蓝色,具体参数如图示。具体效果如图示。

23、使用[画笔工具]涂抹画面细节,使用相同的方法[载入选区],[新建]曲线图层,具体参数如图示。具体效果如图示。
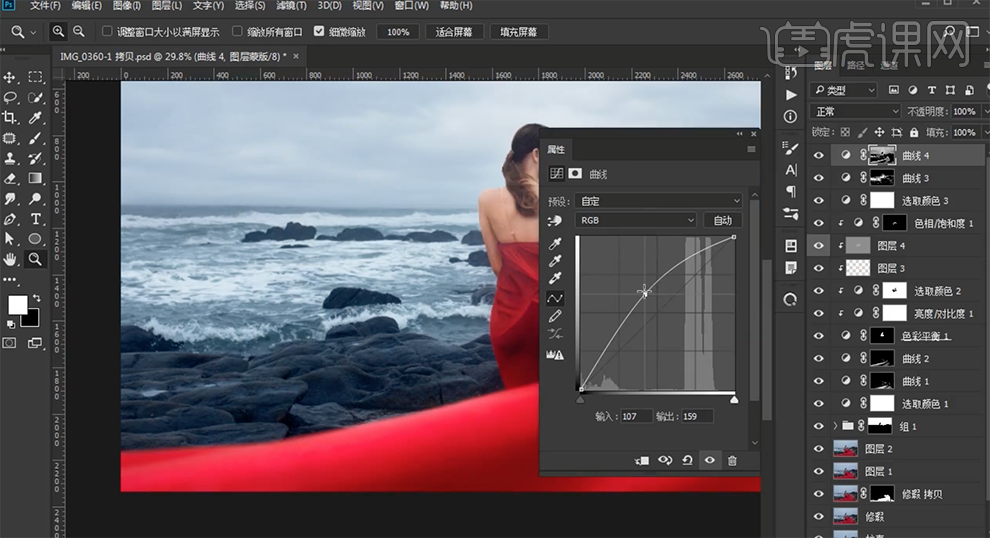
24、使用[画笔工具]涂抹细节,[新建]色彩平衡图层,具体参数如图示。具体效果如图示。
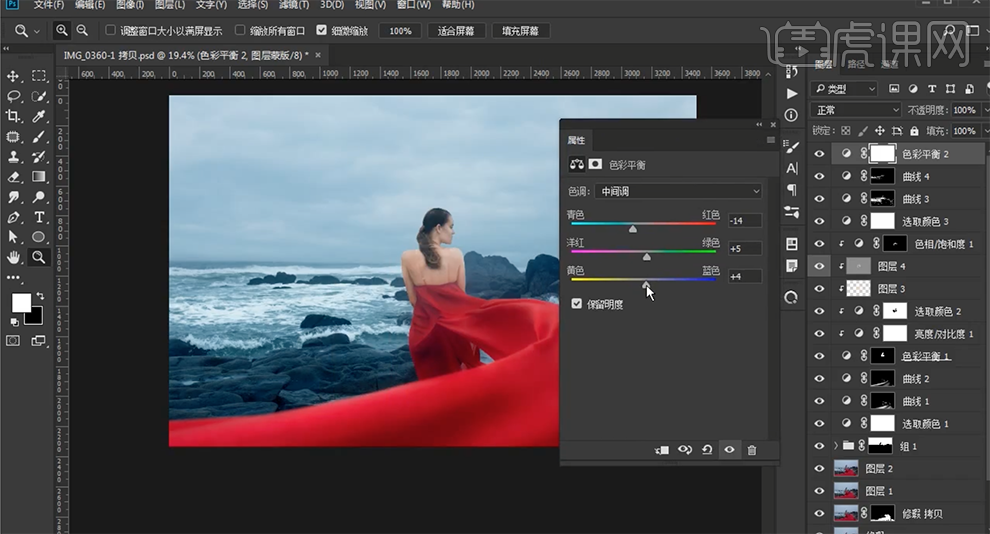
25、[新建]可选颜色图层,[选择]红色,具体参数如图示。具体效果如图示。
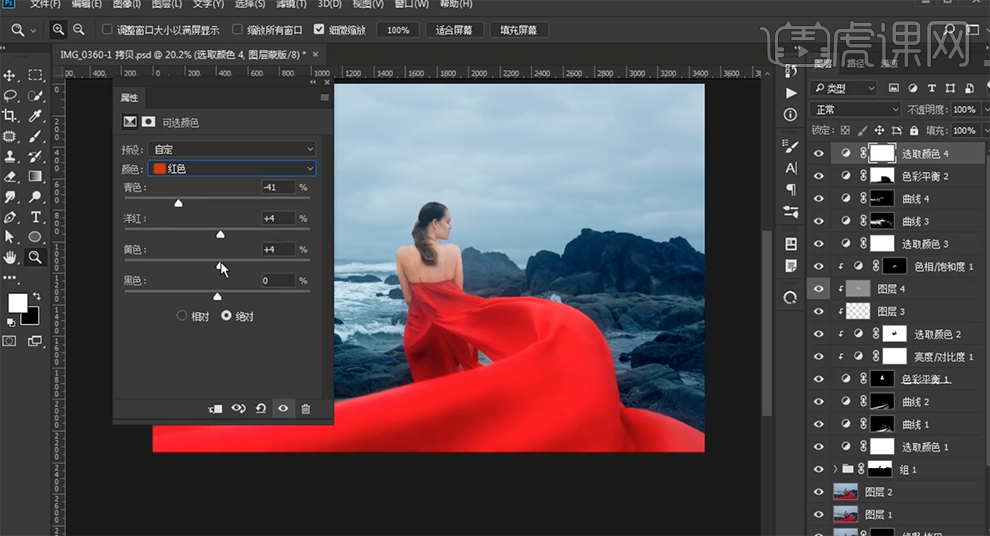
26、按[Ctrl+I]蒙版反向,使用[画笔工具]涂抹细节。按[Ctrl+Alt+Shift+E]盖印图层,单击[图像]-[调整]-[HDR色调],具体参数如图示。具体效果如图示。
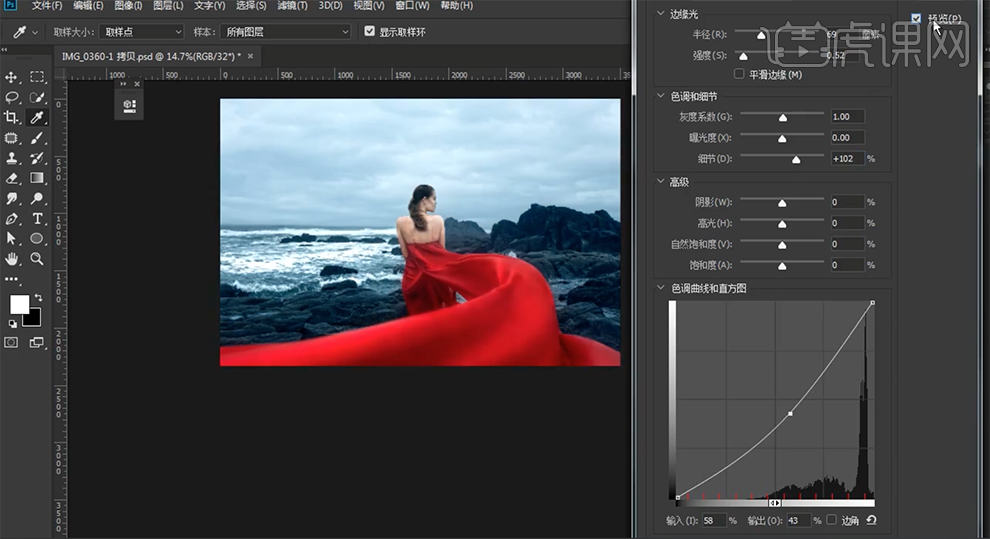
27、按[Ctrl+A]全选,按[Ctrl+C]复制,单击[历史面板],[返回]盖印图层步骤。按[Ctrl+V]粘贴,[添加]图层蒙版,[新建]曲线图层,具体参数如图示,使用[画笔工具]涂抹蒙版区域多余的部分。具体效果如图示。
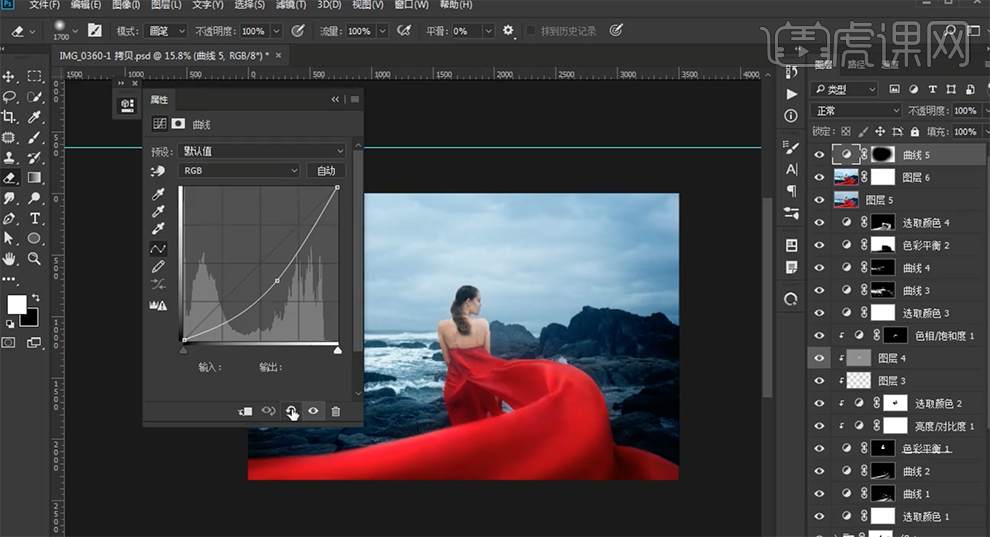
28、[新建]曲线图层,具体参数如图示。具体效果如图示。
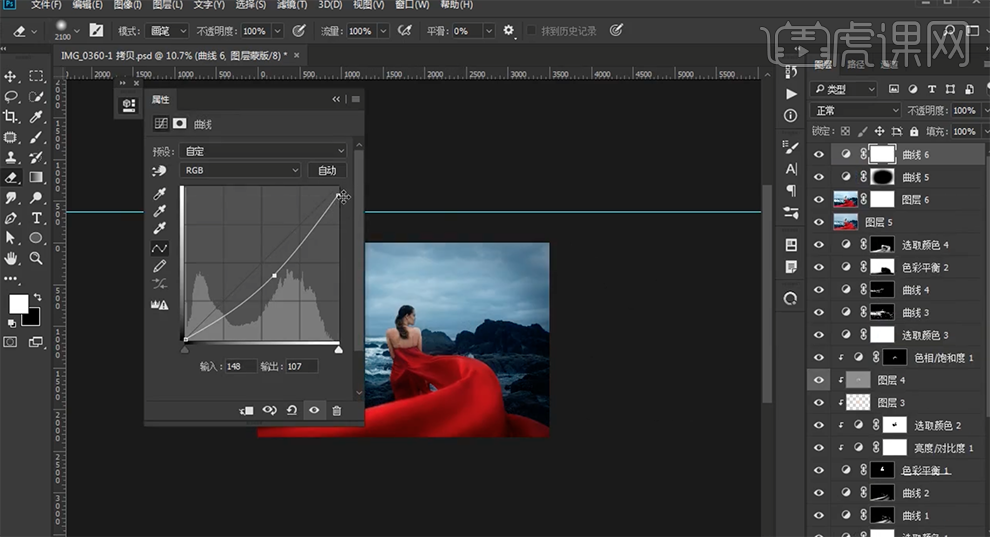
29、按Ctrl单击天空图组蒙版[载入选区],[填充]黑色。[新建]曲线图层,具体参数如图示。具体效果如图示。
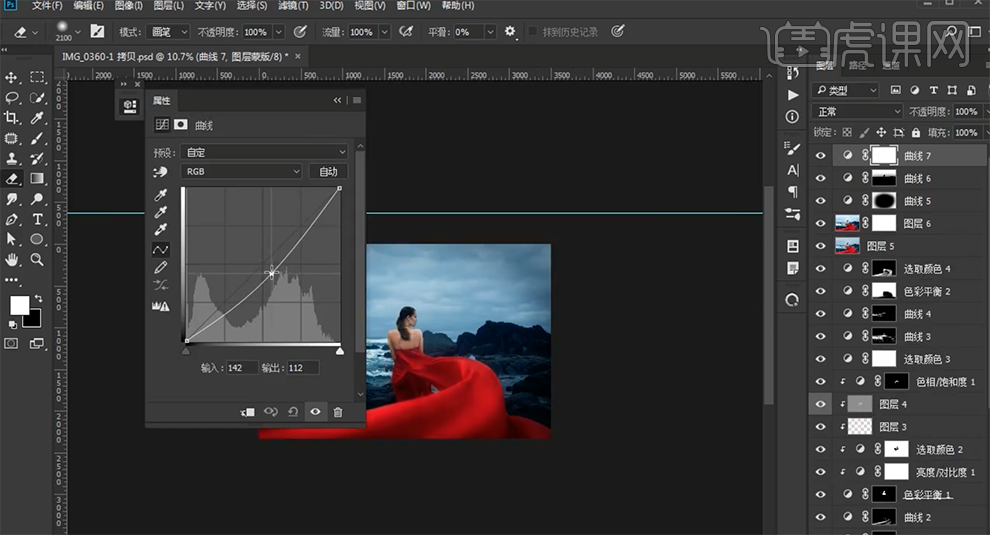
30、使用[画笔工具]涂抹蒙版区域多余的部分,[新建]色彩平衡图层,[选择]中间调,具体参数如图示。具体效果如图示。
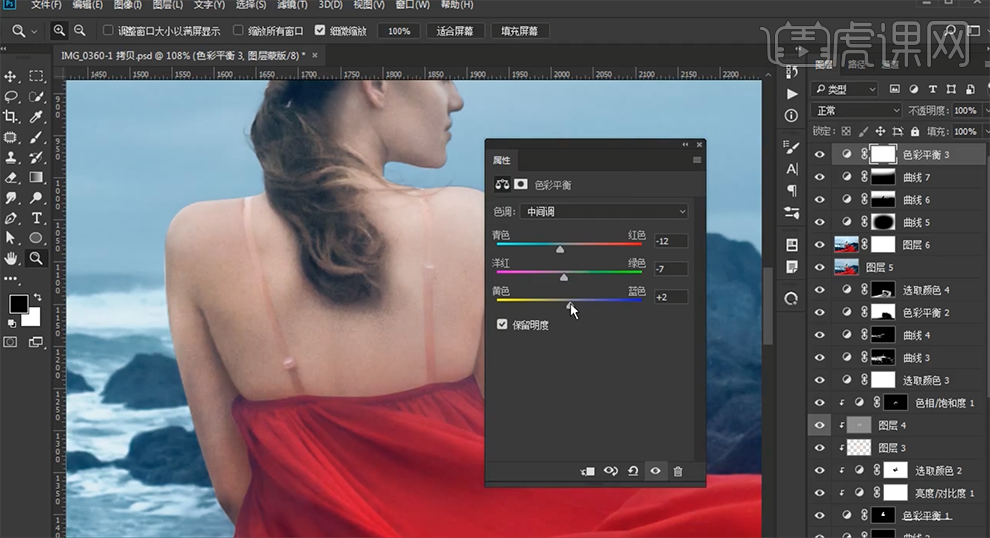
31、按[Ctrl+I]蒙版反向,使用[画笔工具]涂抹细节。[新建]曲线图层,[选择]红色,具体参数如图示。具体效果如图示。
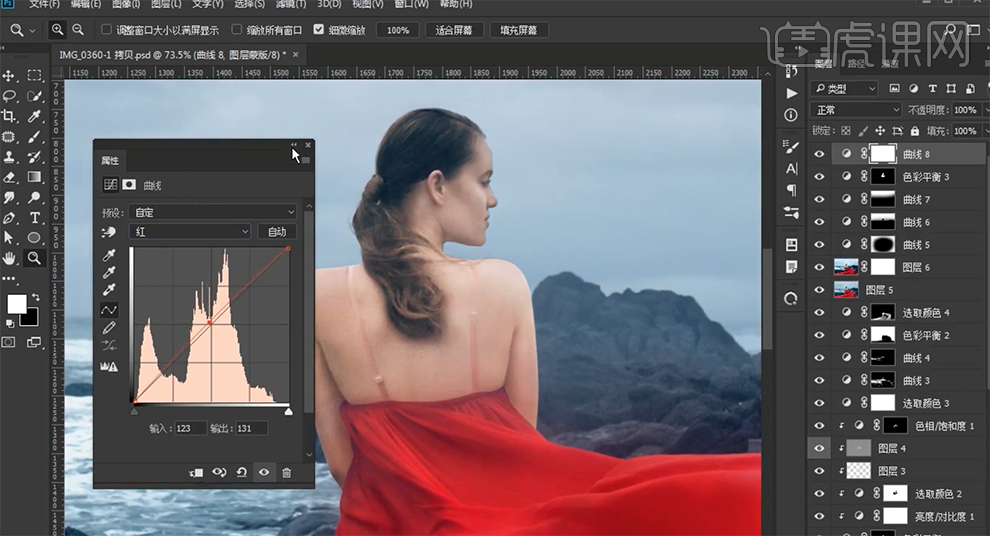
32、按[Ctrl+Alt+Shift+E]盖印图层,按[Ctrl+I]反相,[图层模式]线性光,单击[滤镜]-[其他]-[高反差保留]值2PX,[不透明度]20%。具体效果如图示。

33、最终效果如图示。