旅拍摄影后期
在日常忙碌的生活中人们都要趁着假期去好好的散散心在旅途的过程中肯定免不了要拍摄照片称之为旅拍摄影后期,可以使用ps给照片添加滤镜调节一下基本的色值,然后使用修补工具在模特脸上有斑的地方进行修补,美化模特的皮肤和脸上的瑕疵。调节风景的颜色可对比度。那么具体的过程细节是什么呢?那就让我们一起来看看旅拍摄影后期怎么修图吧!

怎样用PS进行日式旅拍后期调色
1.【打开】PS,将原图置入,【Ctrl+J】复制一个图层,点击【滤镜】—【Camera Raw】滤镜,先调一下基本的色值,色温值改成-6,其他参数值如图所示。
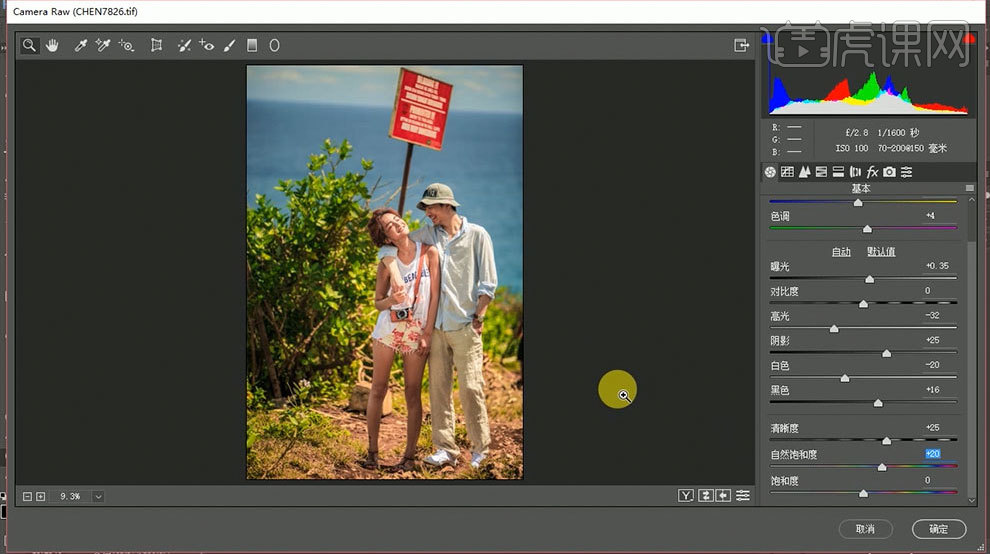
2.点灰度模式,将色相中滤色的值改为26,浅绿色的值改为38,蓝色的值改为-22,饱和度中的红色的值改为-43,橙色-21,黄色-40,明亮中的红色值改为-6,橙色值改为14,黄色值改为11,绿色值改为-25,接着,点击相机校准,红原色中的饱和度的值改为24,绿原色中的饱和度的值改为-20,蓝原色中的饱和度的值改为35,点击确定,然后【Ctrl+J】复制一个图层,效果如图所示。

3.使用【修补工具】将脸上有斑的地方进行修补,接着点击【滤镜】—【Imagenomic】—【Portraiture】,用吸管工具稀吸取一下脸上的颜色,点击确定,然后使用【套索工具】将人物勾勒出来,【Shift+F6】羽化,羽化半径改为50像素,调出曲线,RGB输入的值是64,输出的值是69,红色输入的值是193,输出的值是190,蓝色输入的值是74,输出的值是73,【Ctrl+Alt+Shift+E】盖印图层,效果如图所示。
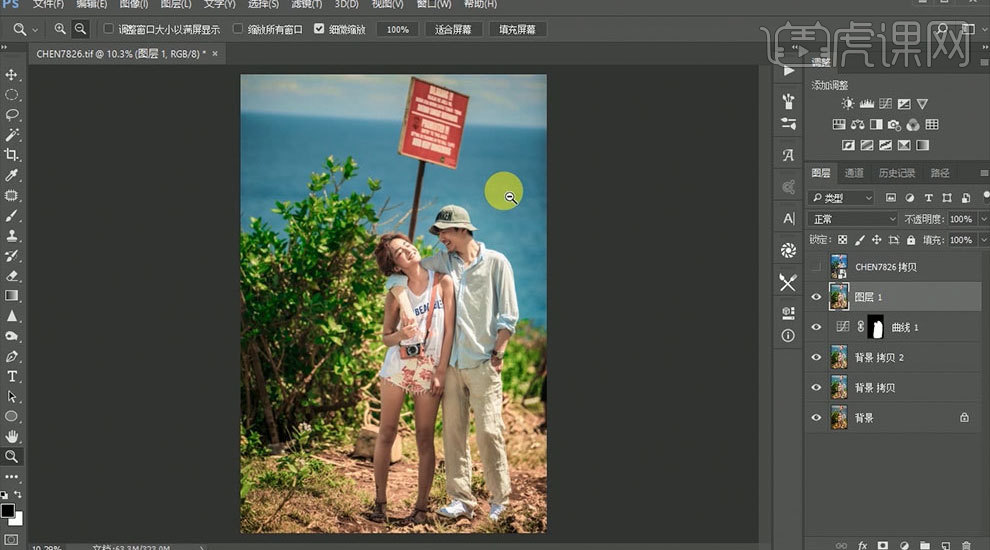
4.选择【矩形工具】框选小腿的部分【Ctrl+T】稍微拉长一点,然后将图层1【Ctrl+T】自由变换,等比例缩小一点,接着用【选框工具】框选四周的一小部分进行拉宽,腿部再将其拉长一点,效果如图所示。

5.点击通道,【Ctrl+单击缩览图】调出选区,回到图层,调出曲线,输入值168,输出值157,【Ctrl+J】拷贝一个曲线,调出图层蒙版,【选择】—【反相】,调节一下拷贝的曲线,输入值改为128,输出值改为145,效果如图所示。
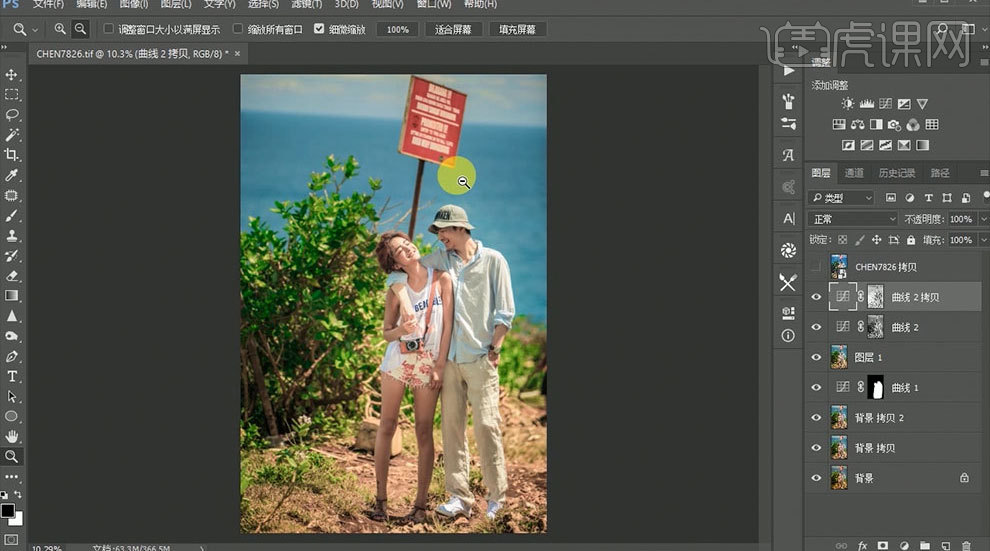
6.调出【可选颜色】,颜色选择蓝色,参数值如图所示。

7.再添加一个【可选颜色】,颜色选择绿色,参数如图所示。

8.添加一个【色相/饱和度】,饱和度的值改为10,然后选择【套索工具】勾勒出左边人物的左半边脸和脖子,【Shift+F6】羽化,羽化半径改为30像素,然后调出曲线,RGB输入的值为174,输出的值为187,红色输入的值为185,输出的值为191,蓝的输入的值为168,输出的值为173,使用【套索工具】勾勒出两个人的脸和脖子,【Shift+F6】羽化,羽化半径改为50像素,调出曲线,输入的值为167,输出的值为179,效果如图所示。
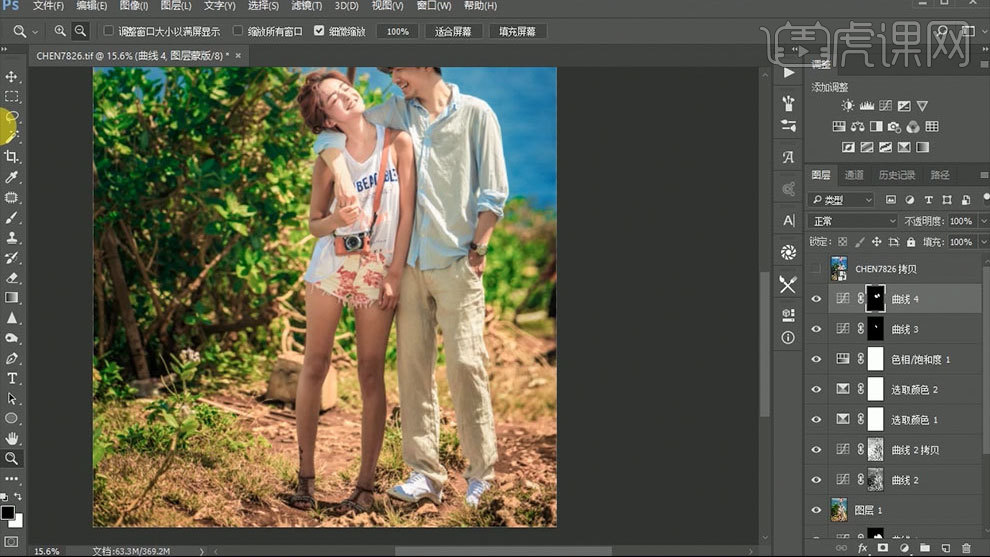
9.使用【套索工具】勾勒出左侧人物的胳膊和腿部,【Shift+F6】羽化,羽化半径50像素,调出曲线,输入值为142,输出值为153,使用【画笔工具】将右侧人物的左边的胳膊修整一下,将两个人物的腿部用套索工具选中,再进行羽化,加一个可选颜色,参数如图所示。
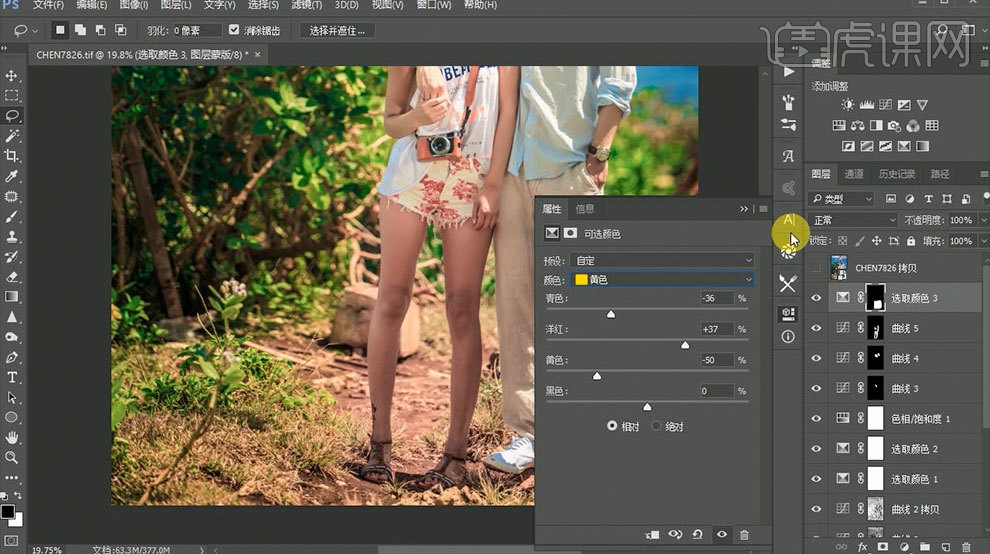
10.同样的方法,再用曲线工具进行调节一下明亮度,选择套索工具将人物大体勾勒出来,进行羽化,羽化值改为100,【Ctrl+Shift+I】反相,然后再进行曲线调节,再调节一下色阶,参数如图所示。

11.将文字素材置入,加个颜色叠加的图层样式,改为白色,【图像】—【调整】—【去色】,【滤镜】—【其他】—【高反差保留】,半径3.0,点击确定,图层类型改为线性光,不透明度改为70%,最终效果如图所示。

怎样用PS对色调旅拍人像进行后期
1.本课主要内容具体如图所示。
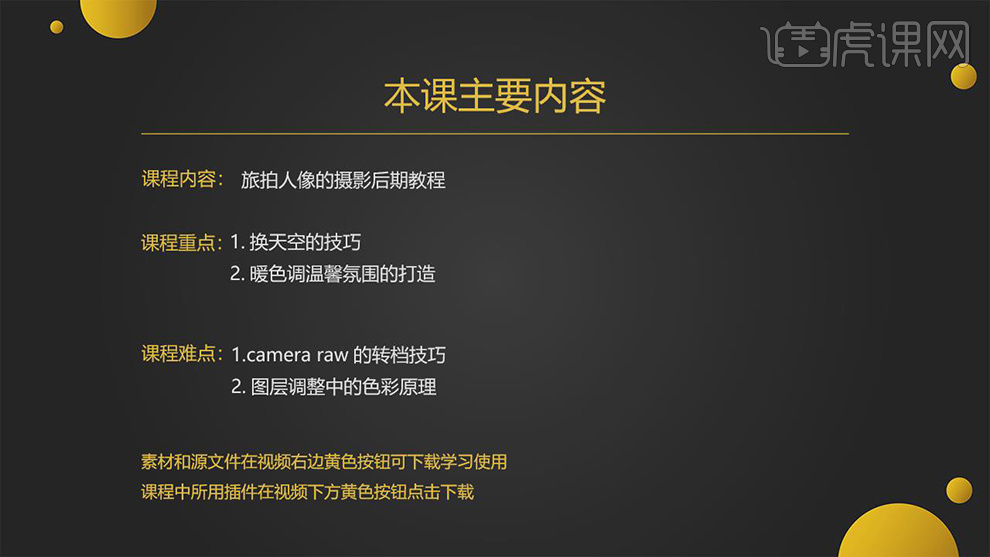
2.【打开】PS,【导入】素材,进入【Camera Raw】滤镜,调整【基本】面板参数,具体参数效果如图示。
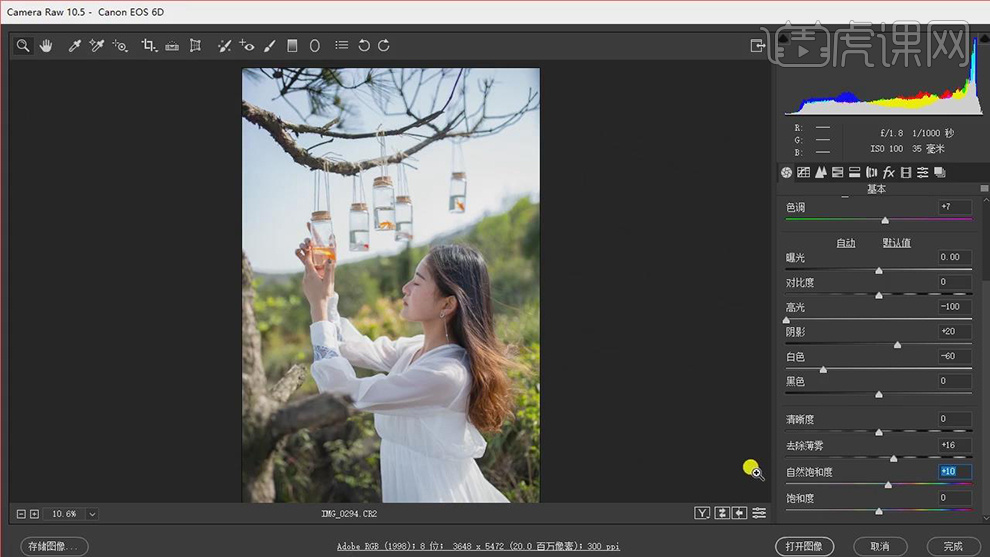
3.【HSL调整】面板,调整【色相】参数,具体参数效果如图示。
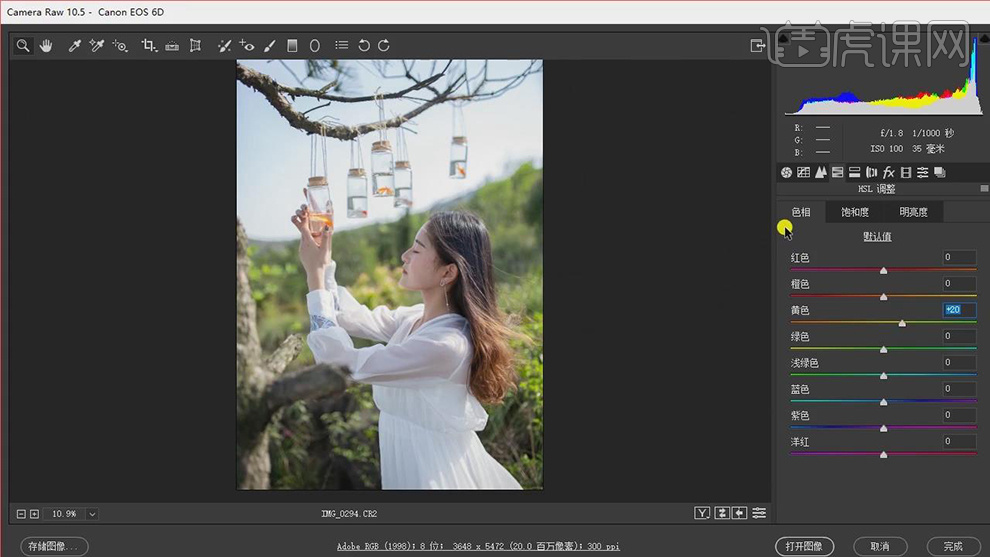
4.【HSL调整】面板,调整【饱和度】参数,具体参数效果如图示。
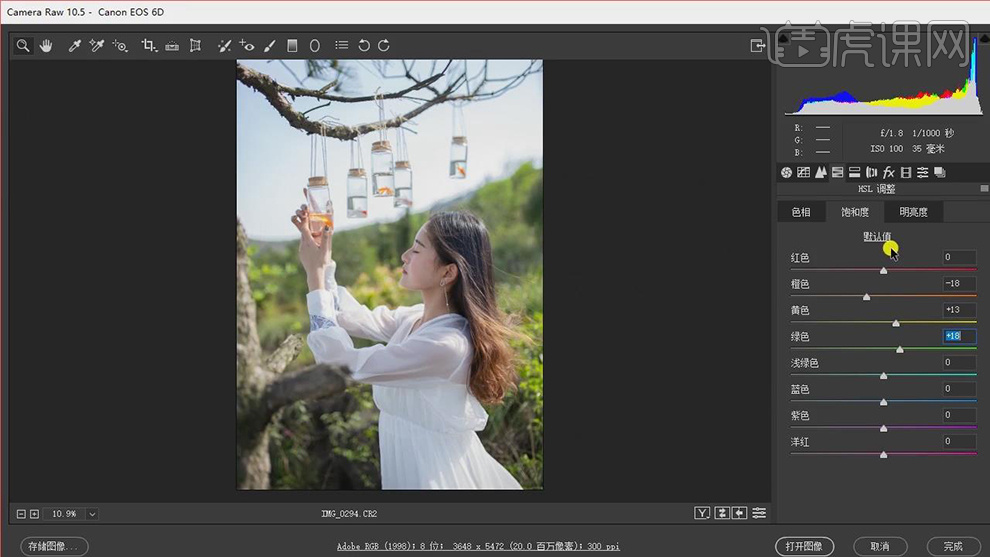
5.【HSL调整】面板,调整【明亮度】参数,具体参数效果如图示。
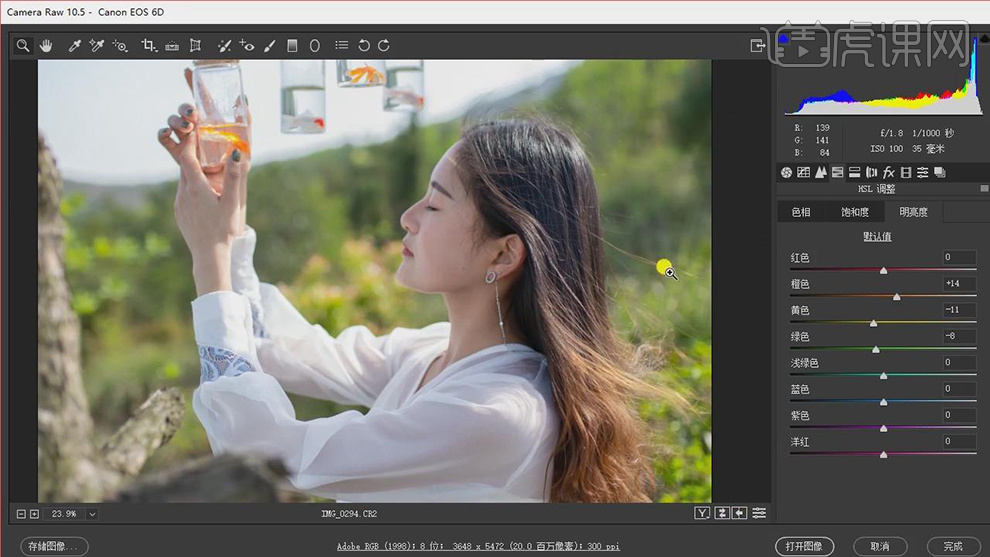
6.【镜头校正】面板,勾选【删除色差】与【启用配置文件校正】,具体如图示。
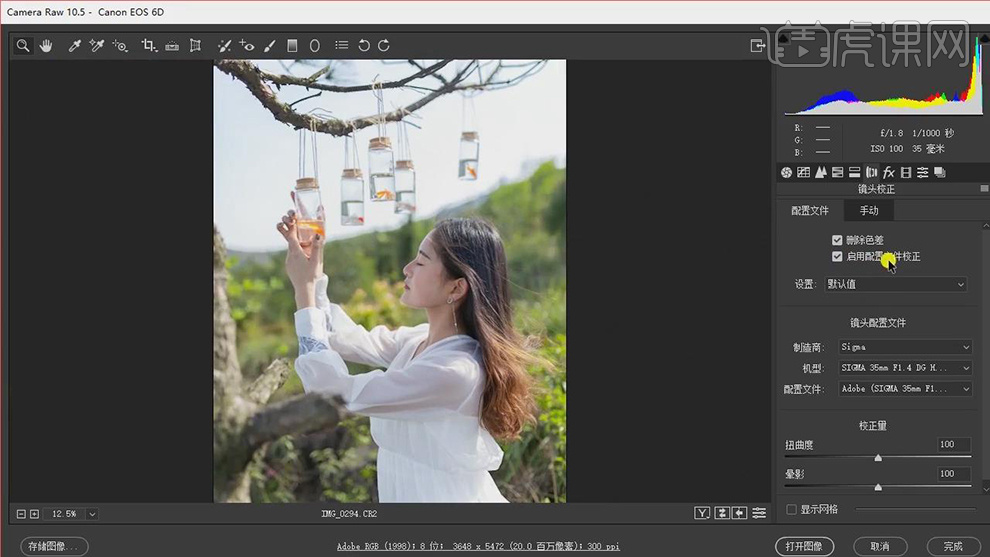
7.【校准】面板,调整【三原色】参数,具体参数效果如图示。
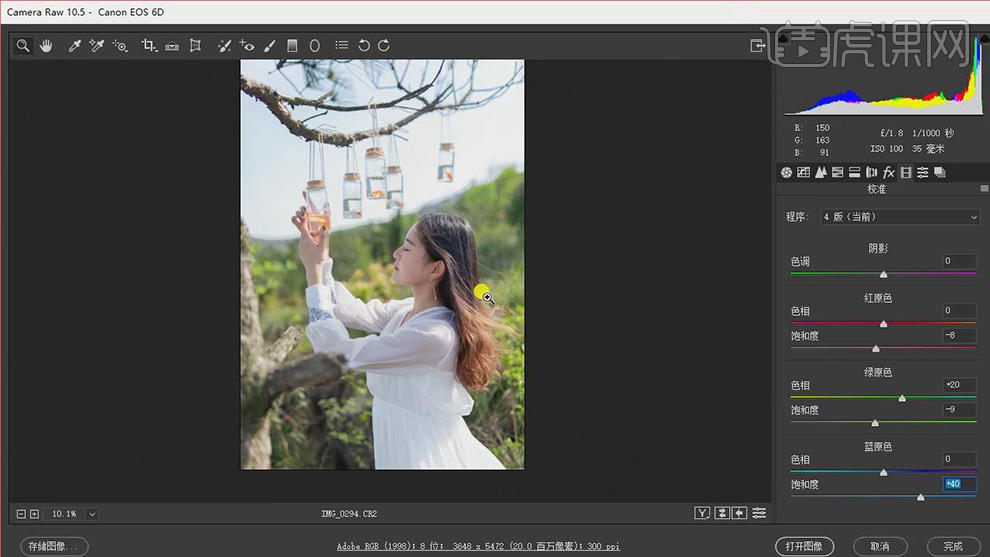
8.点击【打开图像】,进入【PS】,【Ctrl+J】复制图层,使用【套索工具】,选区皮肤,【Shift+F6】羽化30像素,【滤镜】-【Imagenomic】-【Portraiture】,【吸管】点击皮肤,具体如图示。
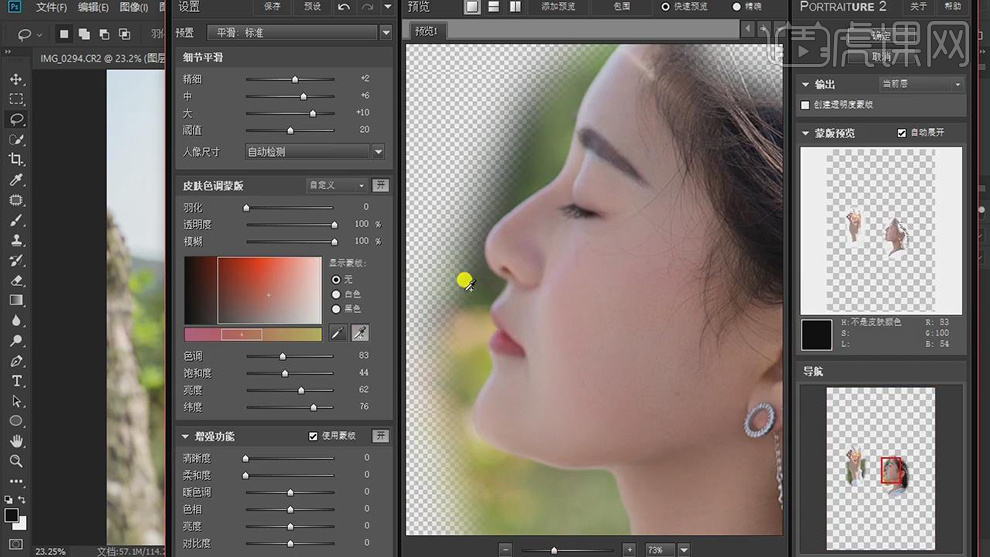
9.使用【修补工具】,修复脸部瑕疵。【Ctrl+J】复制图层,【滤镜】-【液化】,对人物进行液化调整,具体如图示。
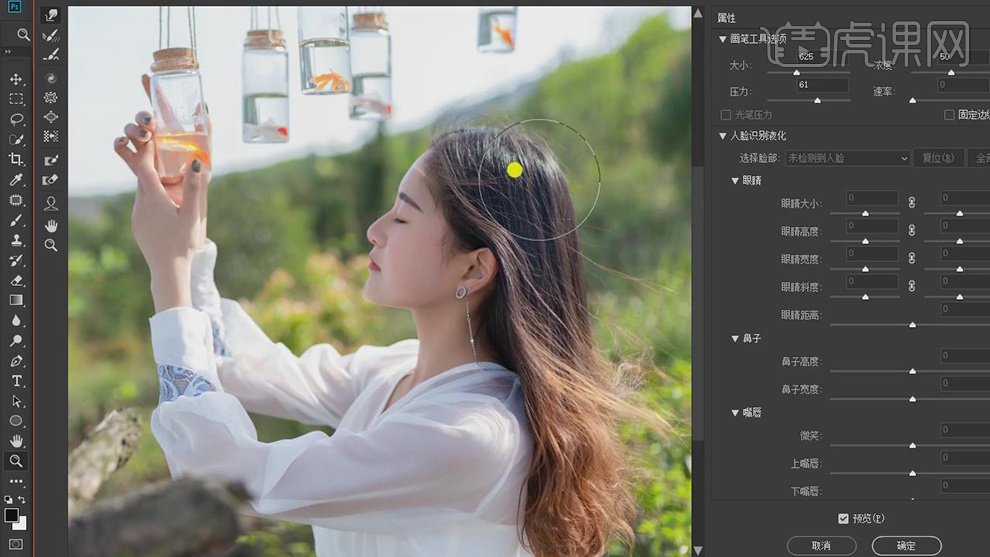
10.【导入】素材,拖动到【图层】中,【Ctrl+T】调整大小,调整【图层模式】变暗。调整【不透明度】40%,添加【蒙版】,使用【画笔工具】,黑色画笔,不透明度70%,进行涂抹,具体如图示。
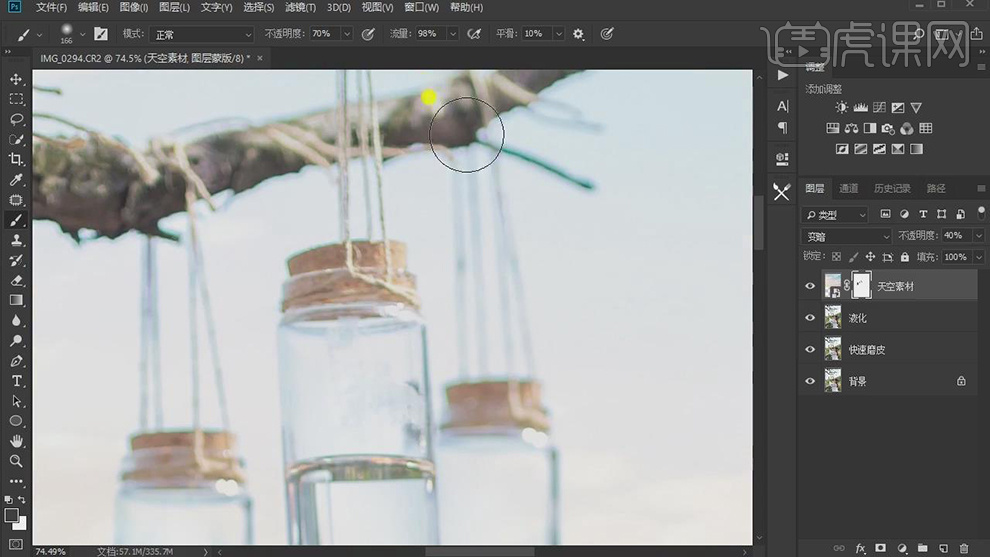
11.【Ctrl+Alt+Shift+E】盖印图层,使用【C】裁剪工具,对画面进行裁剪,具体如图示。
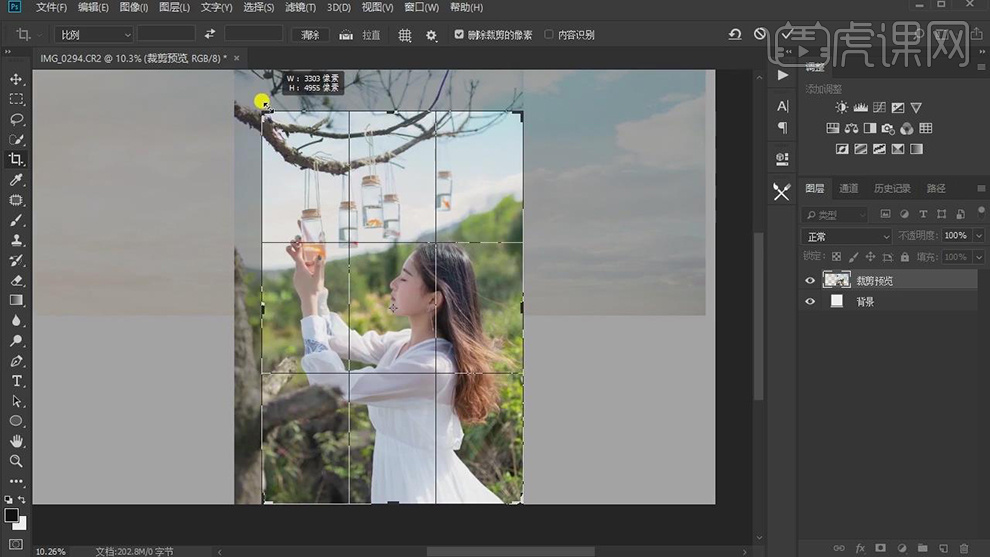
12.【通道】面板,按【Ctrl+单击RGB缩览图】调出选区,【选择】-【反选】。新建【曲线】,调整【曲线】参数,具体如图示。
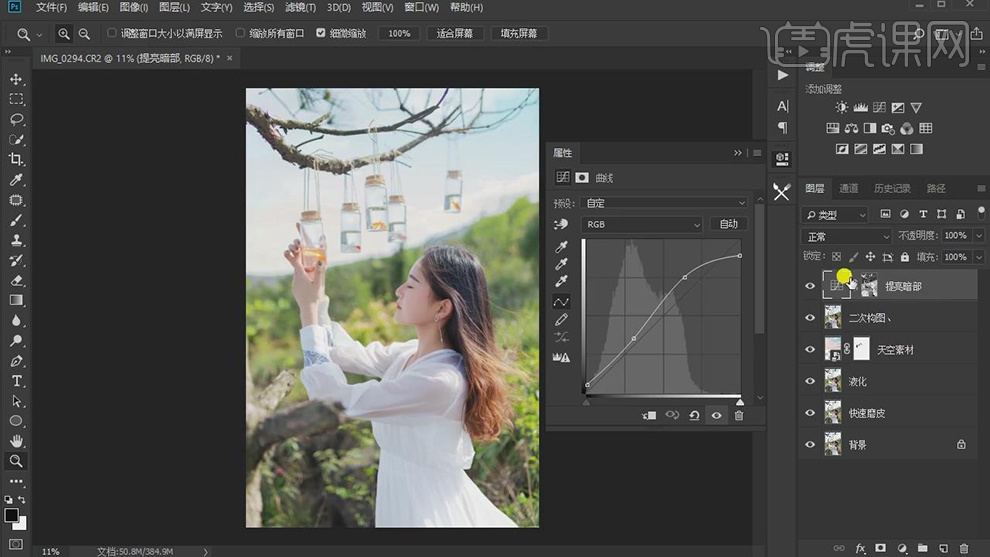
13.新建【色彩平衡】,调整【阴影】参数,具体参数效果如图示。
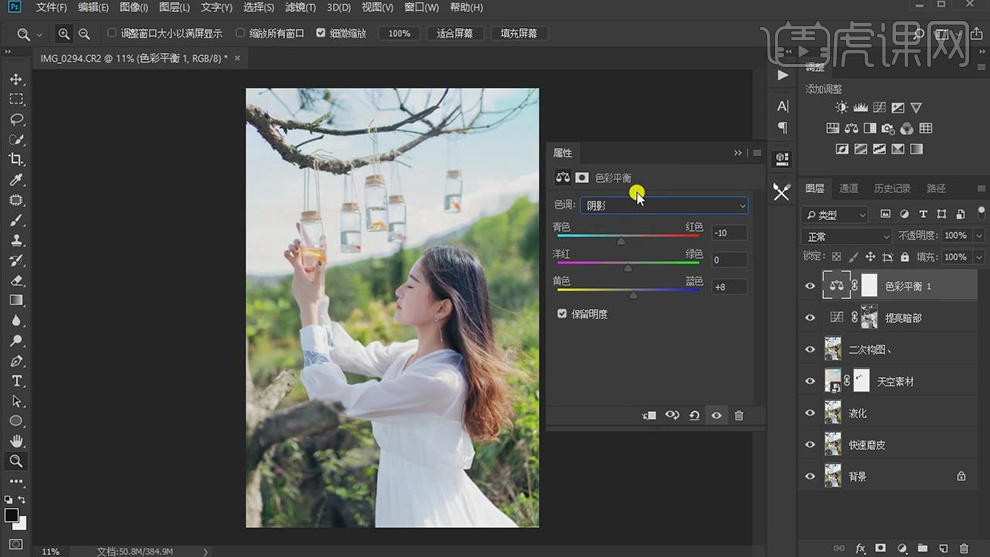
14.【色彩平衡】面板,调整【高光】参数,具体参数效果如图示。
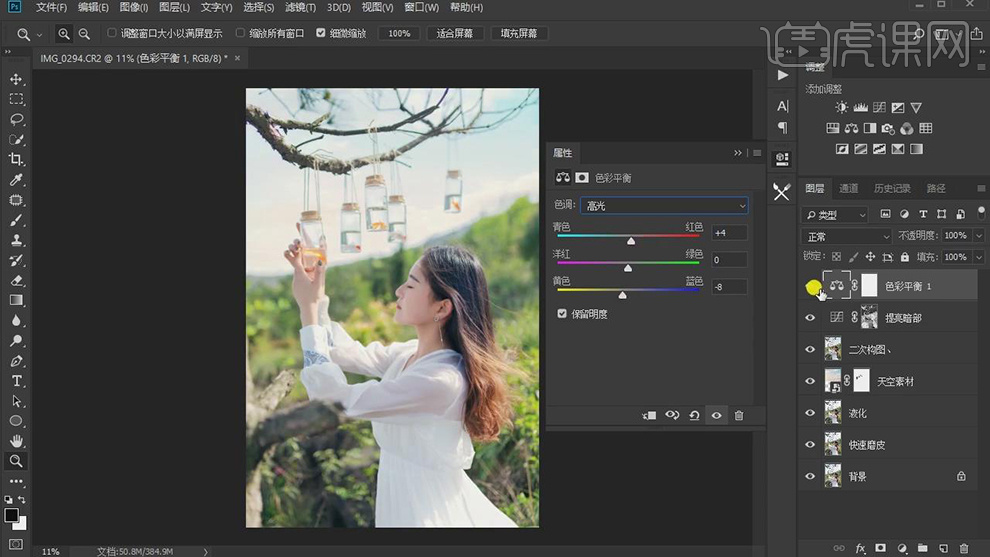
15.新建【色阶】,调整【色阶】参数,具体参数效果如图示。
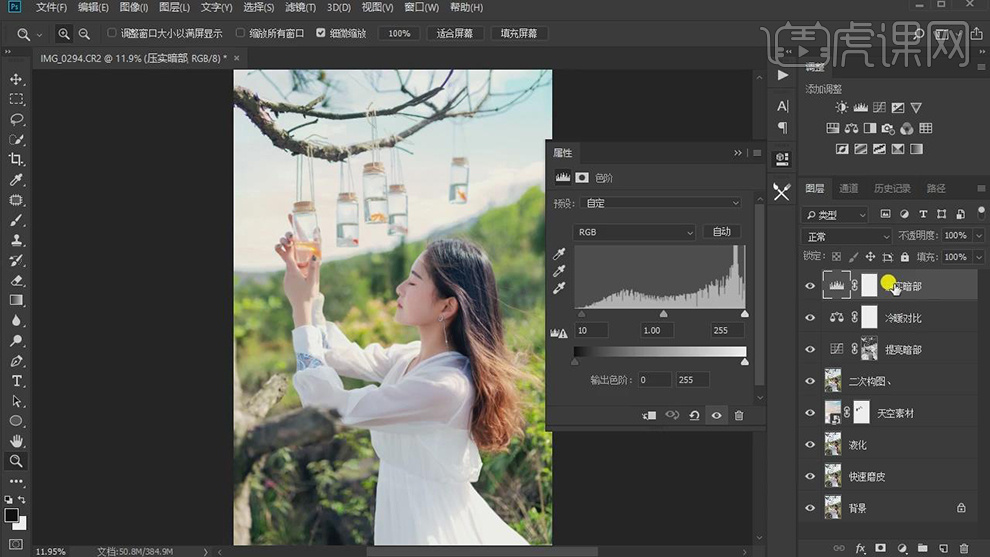
16.按【Q】快速蒙版,使用【画笔工具】,涂抹人物,按【Q】退出快速蒙版,得到【选区】。新建【曲线】,调整【曲线】参数, 具体如图示。
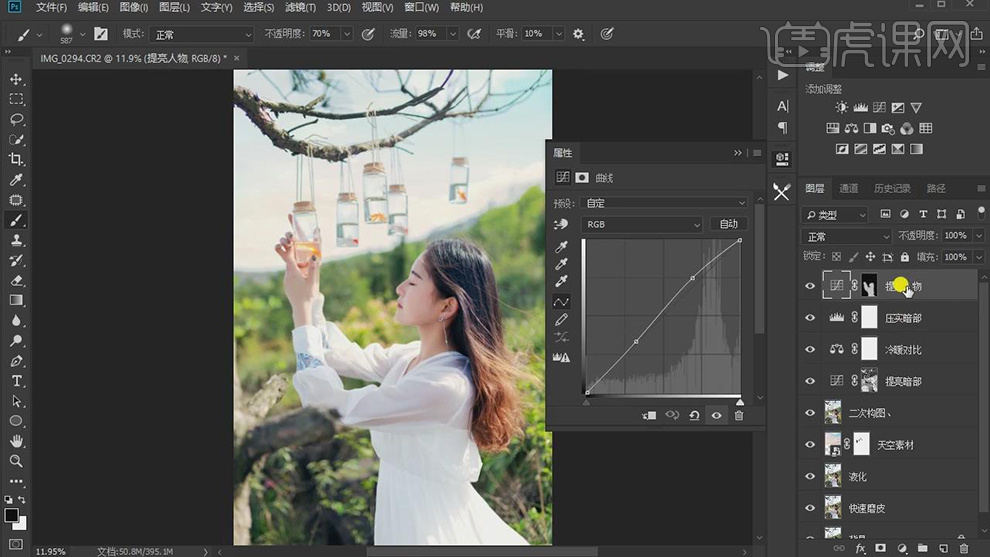
17.按【Q】快速蒙版,使用【画笔工具】,涂抹人物脸部,按【Q】退出快速蒙版,得到【选区】。新建【曲线】,调整【曲线】参数, 具体如图示。
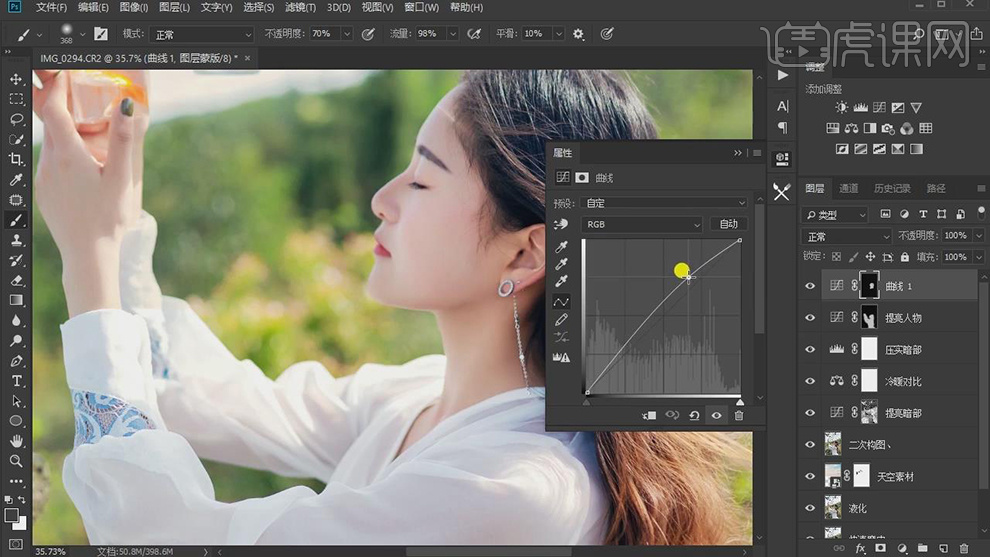
18.新建【图层】,使用【G】渐变工具,fa822a到透明渐变,拉出渐变,【Ctrl+T】调整大小,【图层模式】柔光,具体如图示。
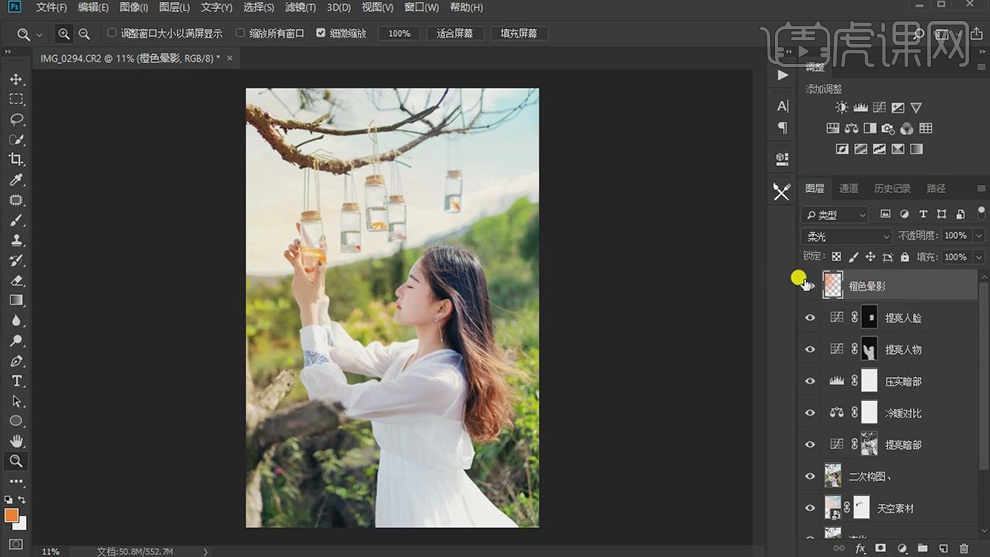
19.新建【照片滤镜】,调整【滤镜】加温滤镜(85),【浓度】10%,具体如图示。
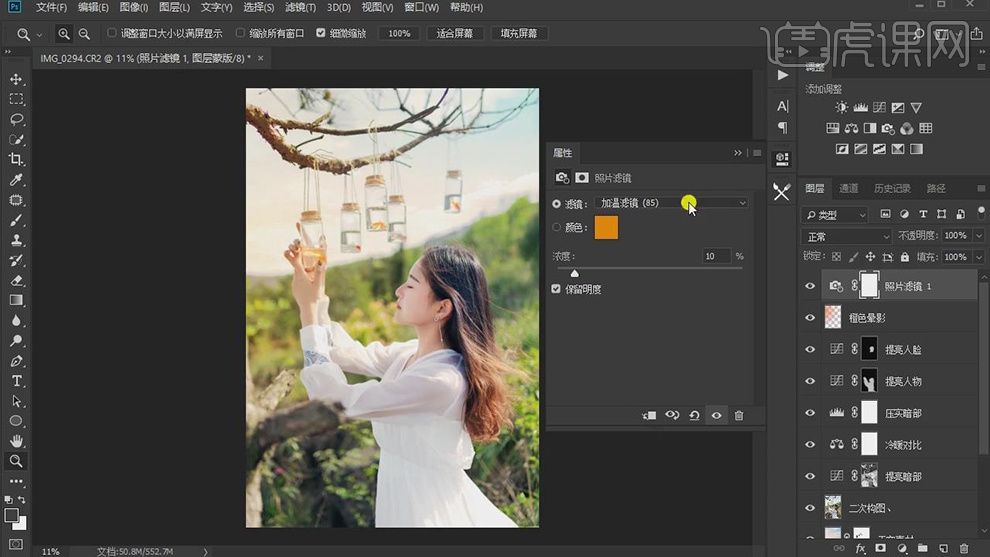
20.【Ctrl+Alt+Shift+E】盖印图层,【滤镜】-【Camera Raw】滤镜,调整【阴影】参数,具体如图示。
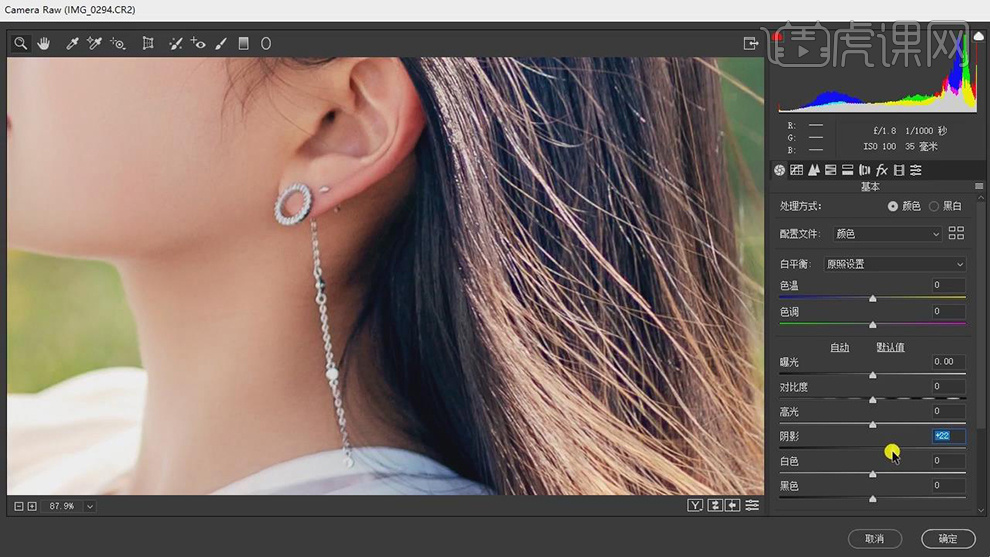
21.按【Alt+添加蒙版】创建黑色蒙版,使用【画笔工具】,白色画笔,不透明度95%,进行涂抹,具体如图示。
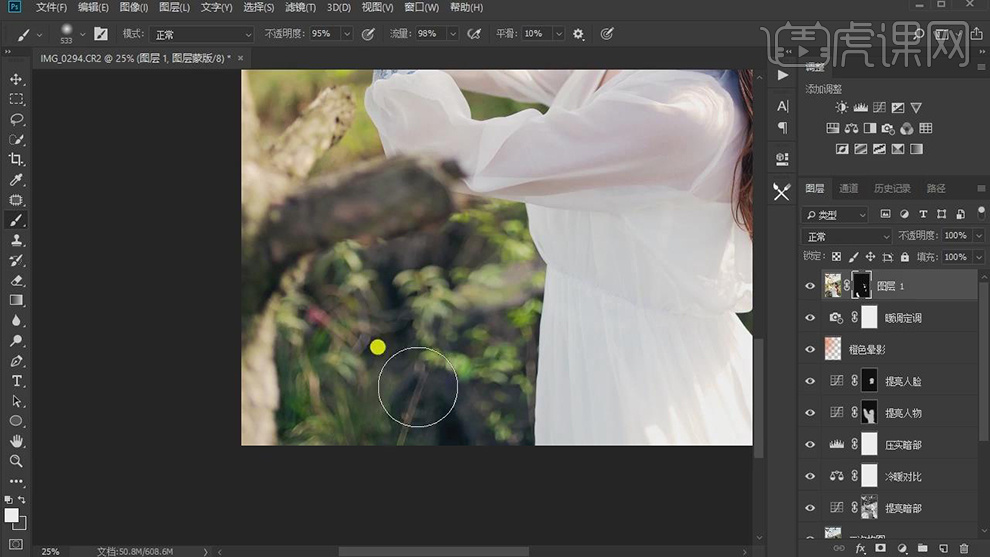
22.【Ctrl+Alt+Shift+E】盖印图层,使用【套索工具】,选区皮肤,【Shift+F6】羽化30像素,【滤镜】-【锐化】-【USM锐化】,具体如图示。
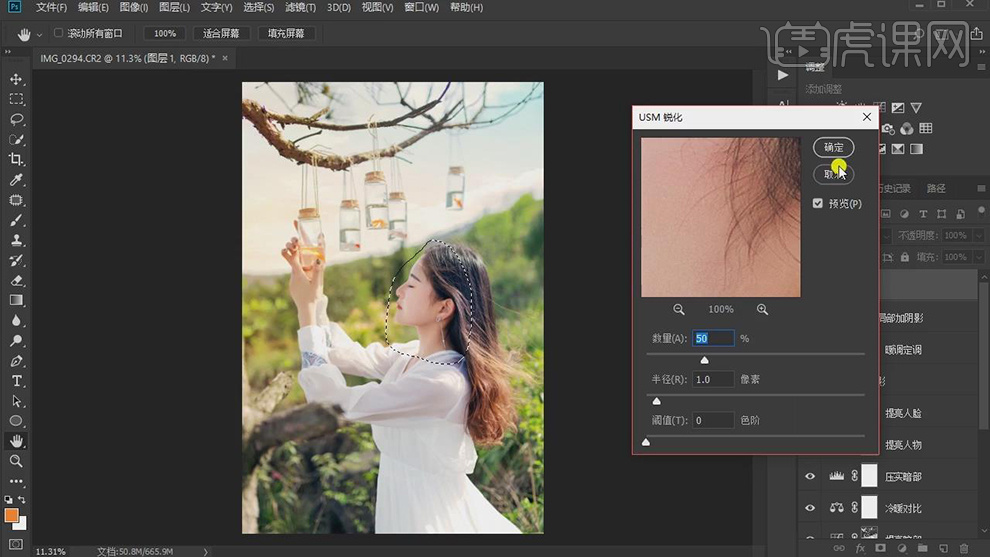
23.【Ctrl+J】复制图层, 【滤镜】-【其他】-【高反差保留】5像素。【图层模式】柔光,具体如图示。

24.【导入】素材,拖动到【图层】中,使用【M】矩形选框工具,拉出矩形选框,调整【位置】,进行排版,调整【图层模式】变暗,具体如图示。
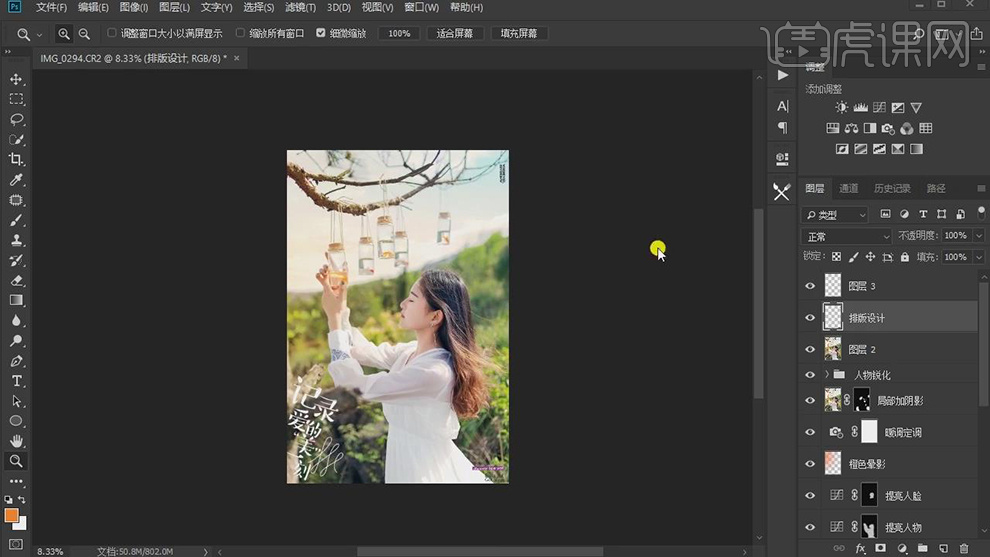
25.最终效果具体如图所示。

如何用PS加LR对旅拍人像进行后期修图
1.本课主要内容具体如图所示。
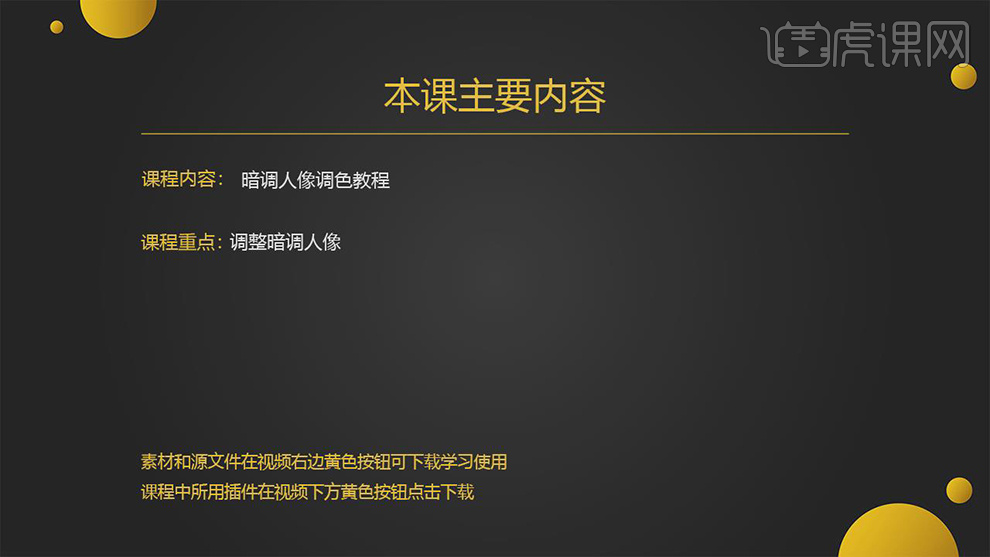
2.【打开】LR,【导入】素材,【预设】面板,点击【s-Kodak E100VS Landscape】,【修改照片】面板,调整【参数】,具体如图示。
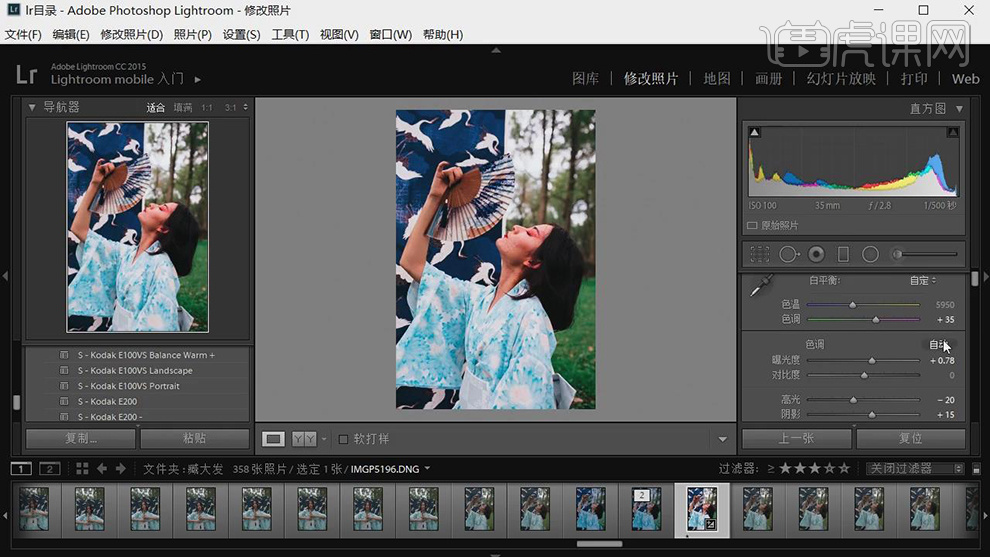
3.【色调曲线】面板,调整【蓝色】曲线,具体如图示。
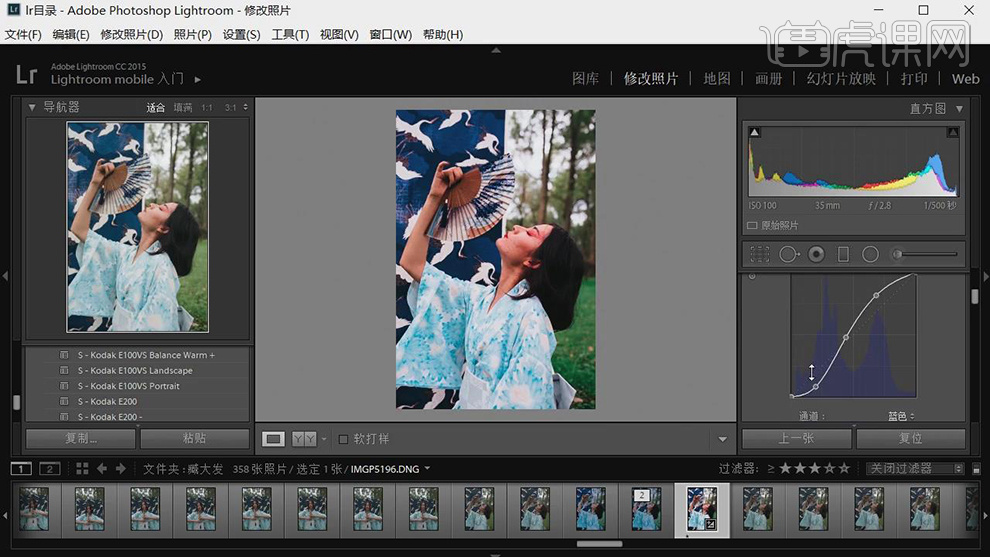
4.【色调曲线】面板,调整【红色】曲线,具体如图示。
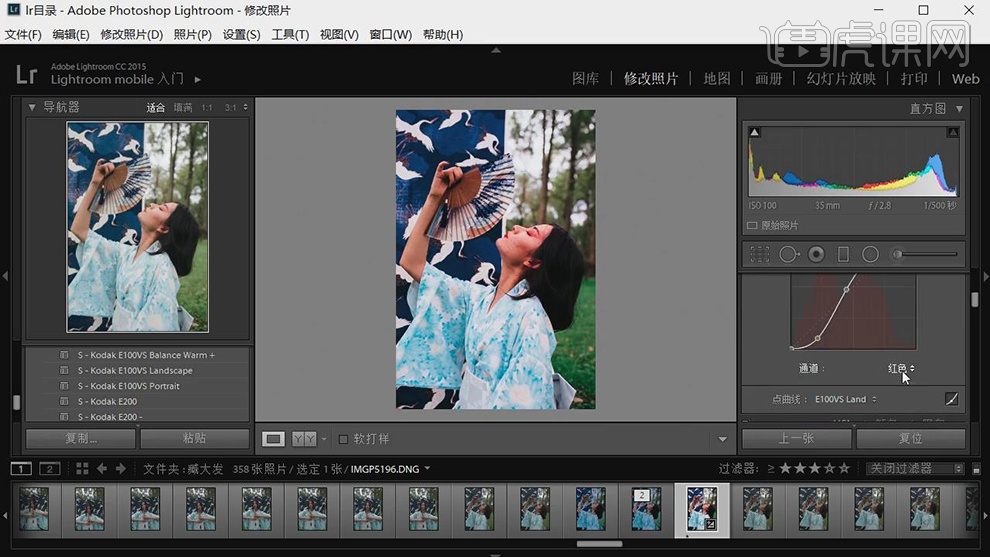
5.【色调曲线】面板,调整【绿色】曲线,具体如图示。
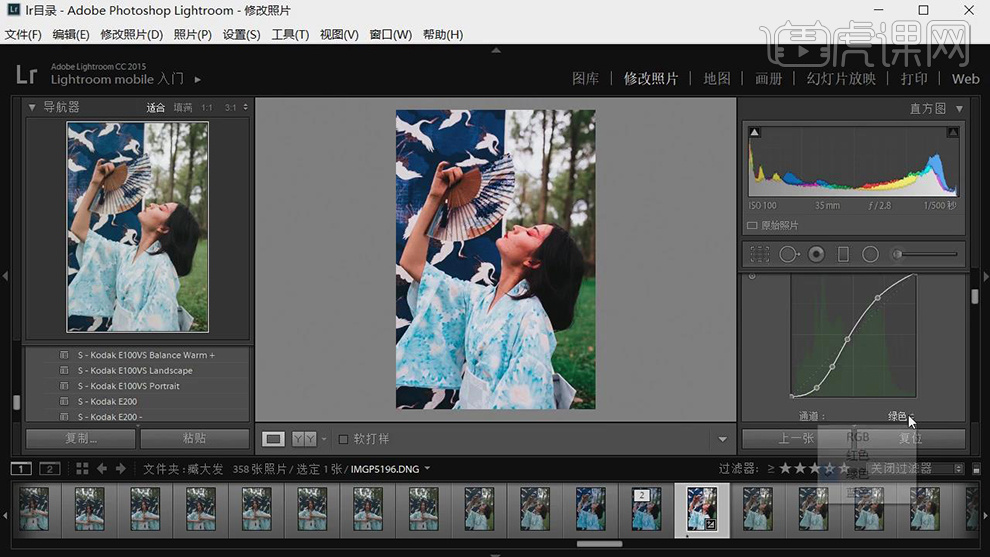
6.【HSL】面板,调整【色相】参数,具体参数效果如图示。
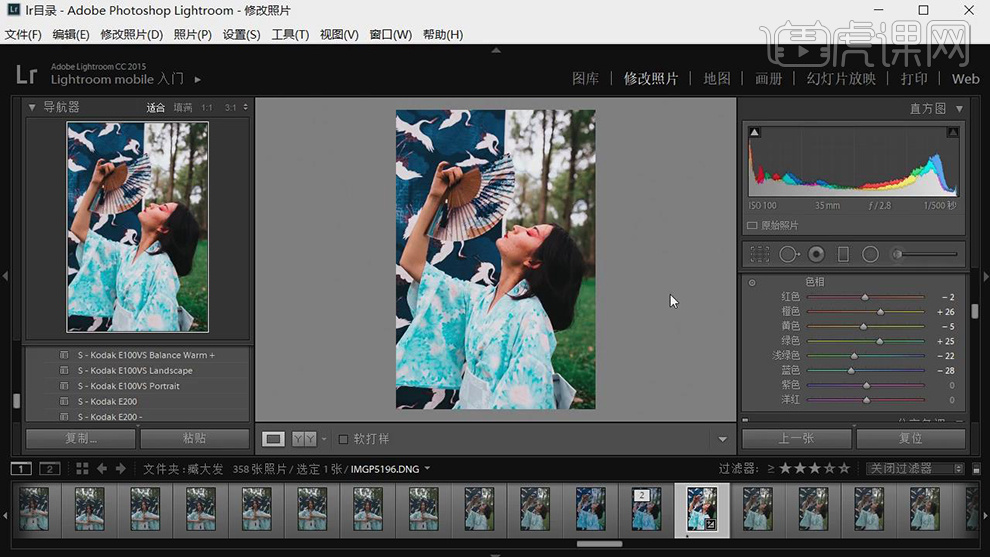
7.【HSL】面板,调整【饱和度】参数,具体参数效果如图示。
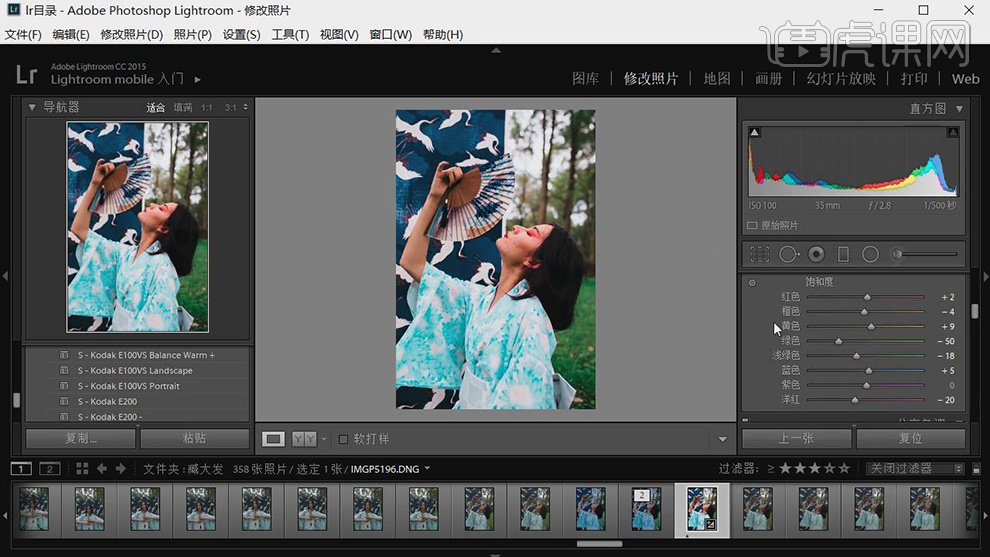
8.【分离色调】面板,调整【高光】与【平衡】参数,具体参数效果如图示。
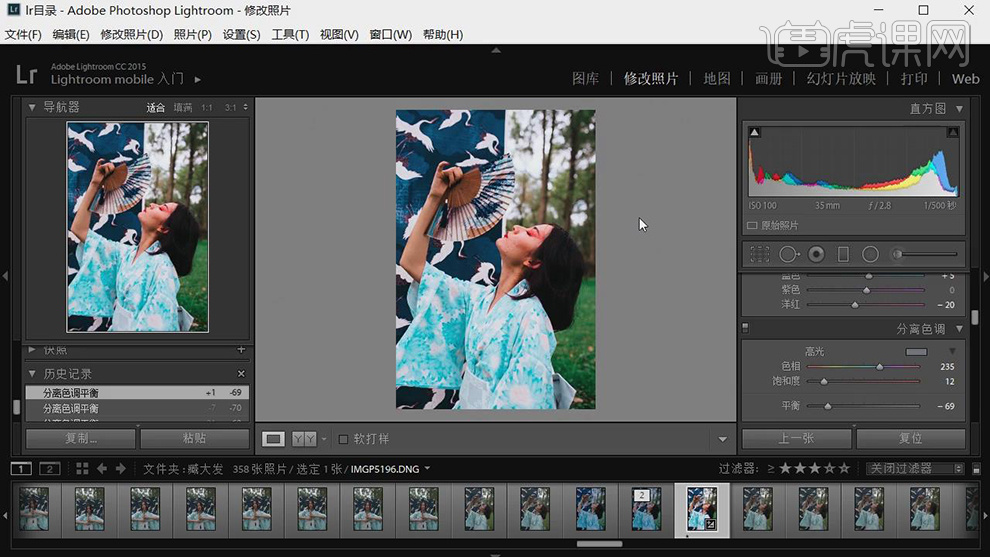
9.【镜头校正】面板,勾选【启用配置文件校正】,【制造商】Sigma,具体如图示。
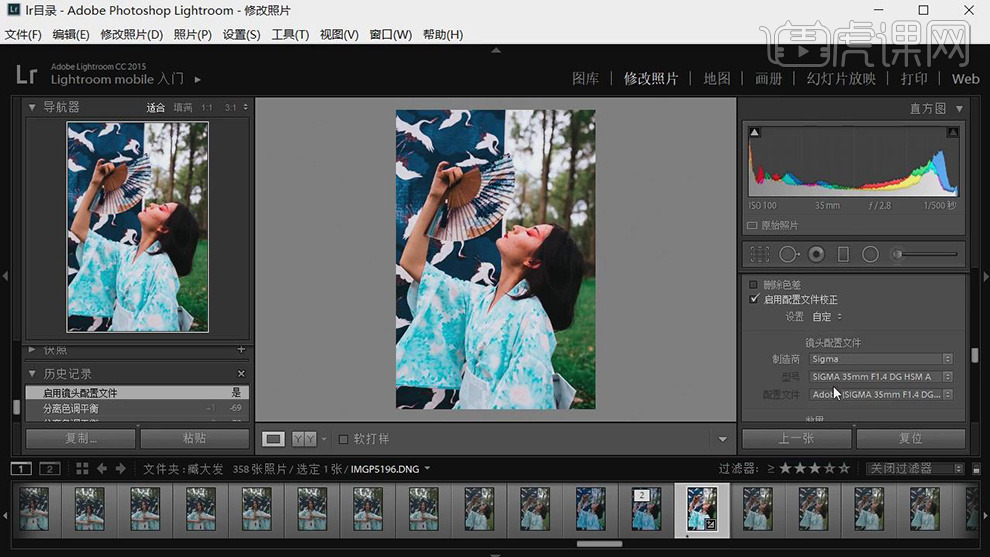
10.【效果】面板,调整【裁剪后暗角】参数,具体参数效果如图示。
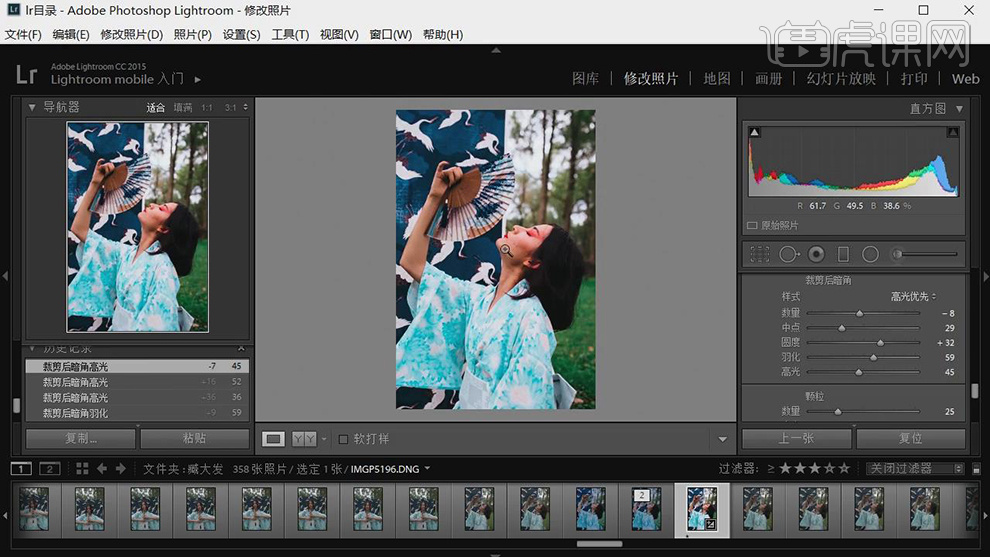
11.【相机校准】面板,调整【红原色】与【绿原色】参数,具体参数效果如图示。
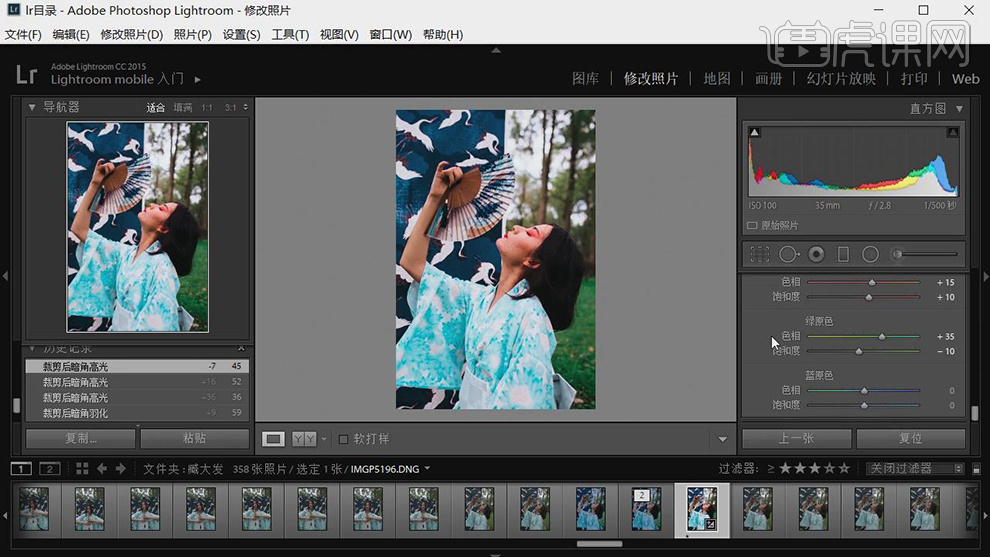
12.【打开】PS,【打开】素材,【Ctrl+J】复制图层,新建【曲线】,调整【曲线】,具体如图示。
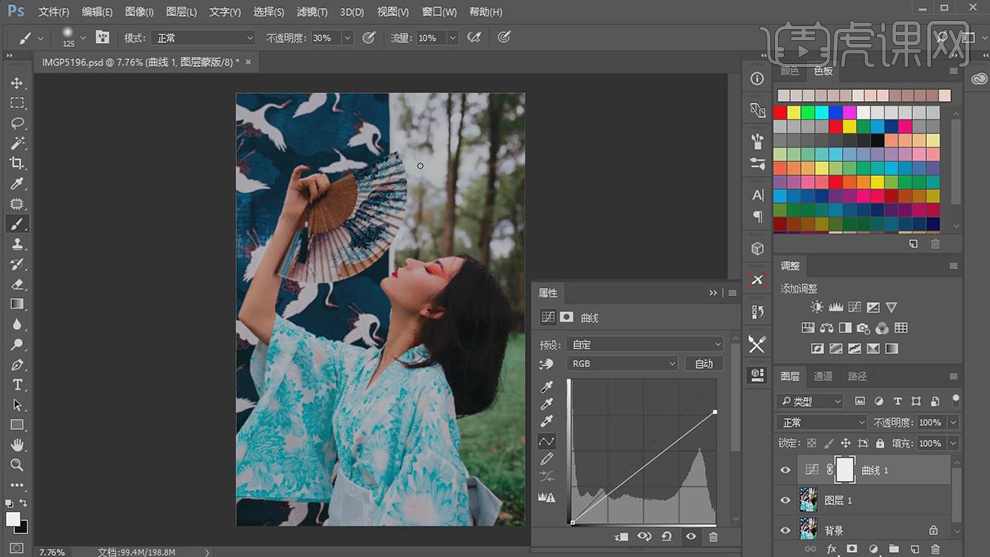
13.【色调曲线】面板,调整【红】曲线参数,具体如图示。
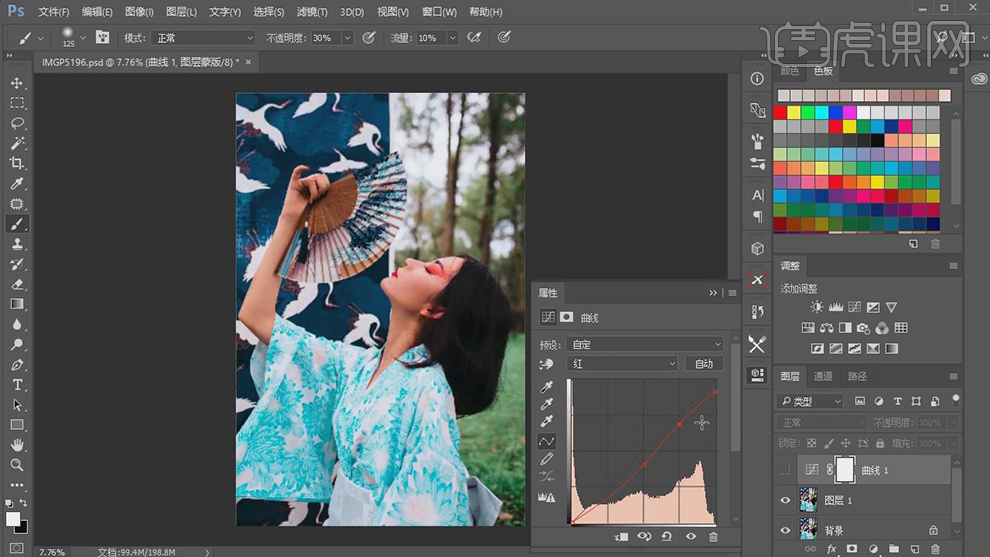
14.【色调曲线】面板,调整【红】曲线参数,具体如图示。
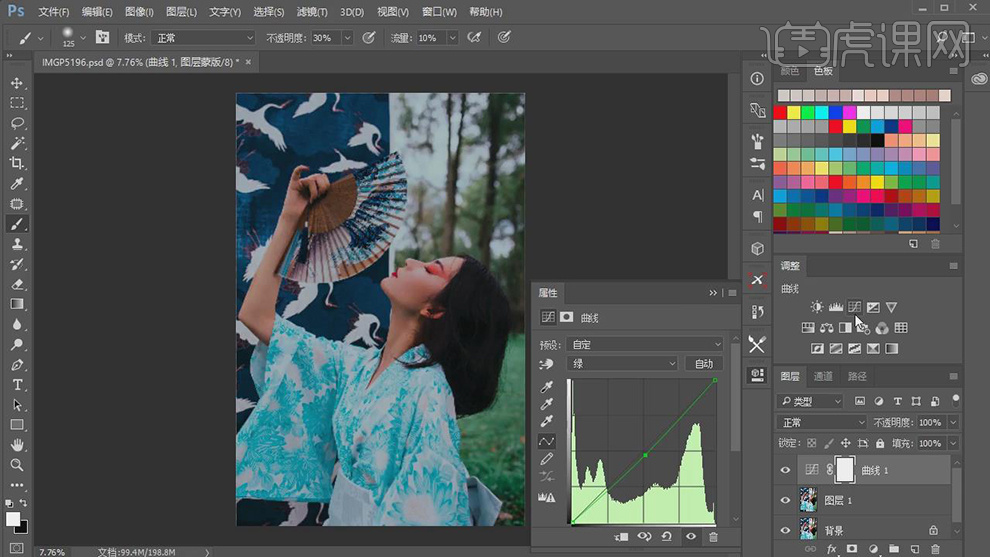
15.新建【曲线】,调整【RGB】曲线参数,具体如图示。
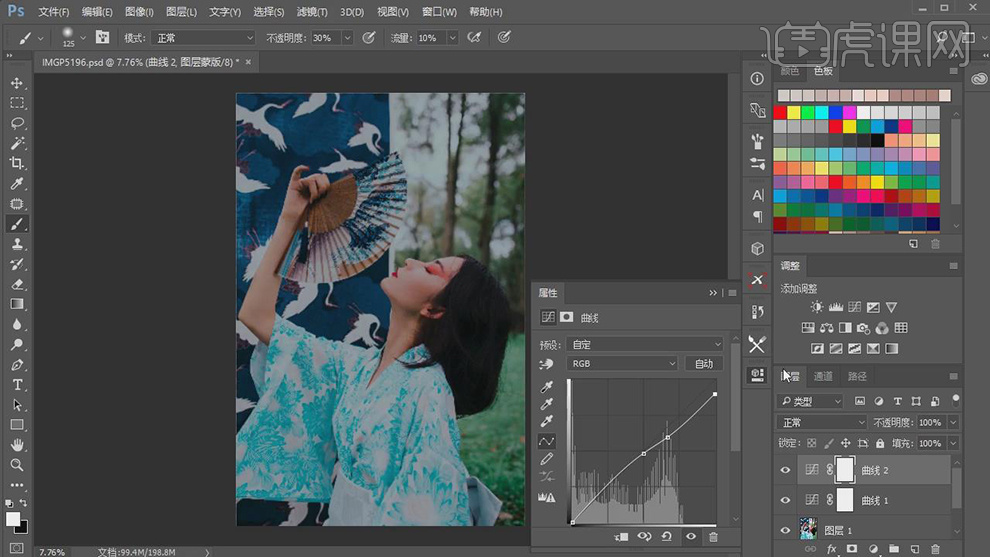
16.新建【可选颜色】,勾选【相对】,调整【红色】参数,具体参数效果如图示。
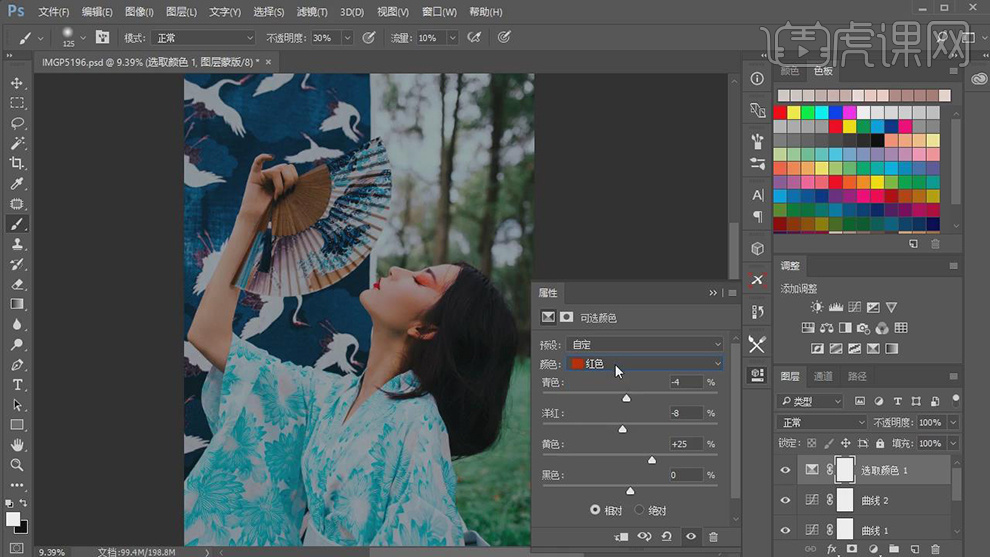
17.【可选颜色】面板,调整【黄色】参数,具体参数效果如图示。
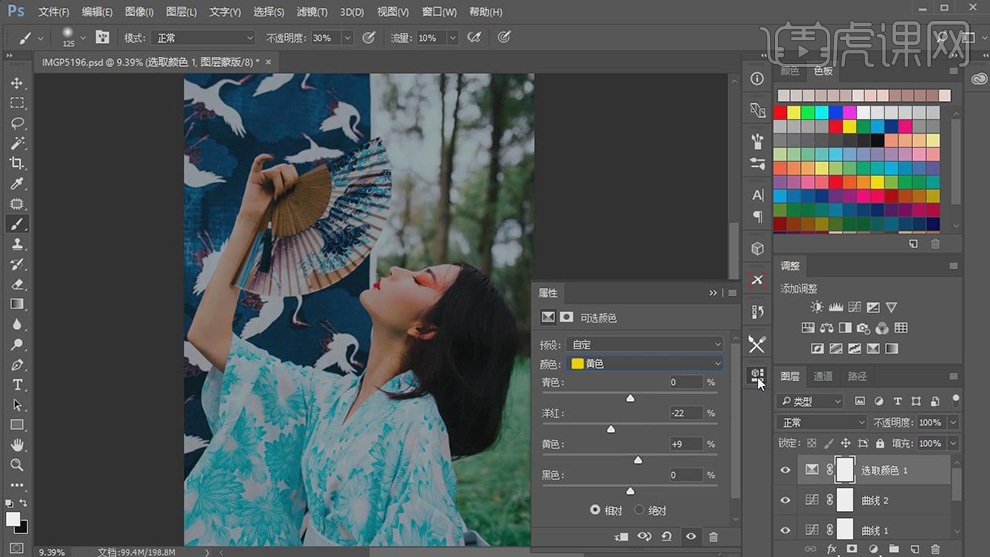
18.【Ctrl+Alt+Shift+E】盖印图层,新建【纯色】10214e。调整【图层模式】正片叠底,【不透明度】15%。
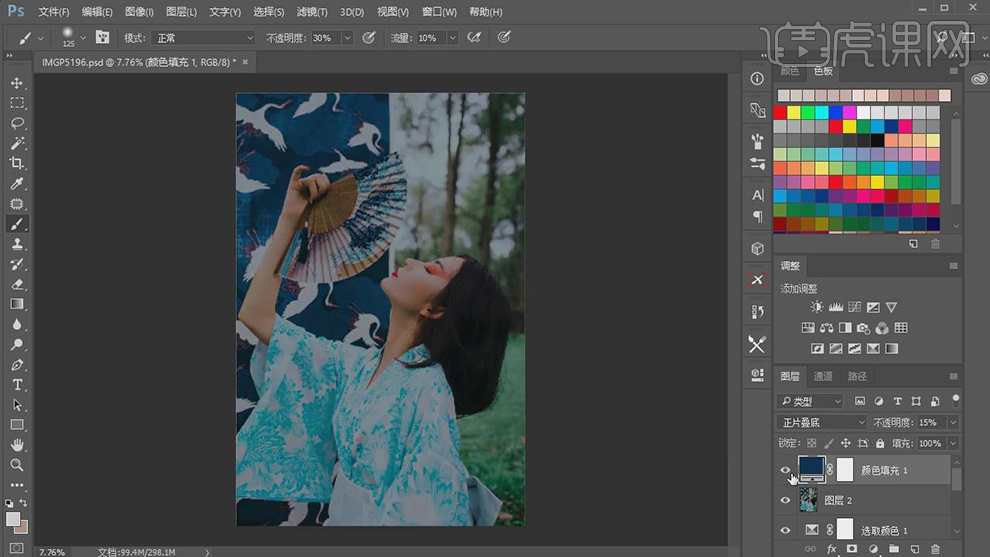
19.【Ctrl+Alt+Shift+E】盖印图层,【滤镜】-【Aline Skin】-【Exposure X2】,点击【柯达彩卷】,取消勾选【边框】。
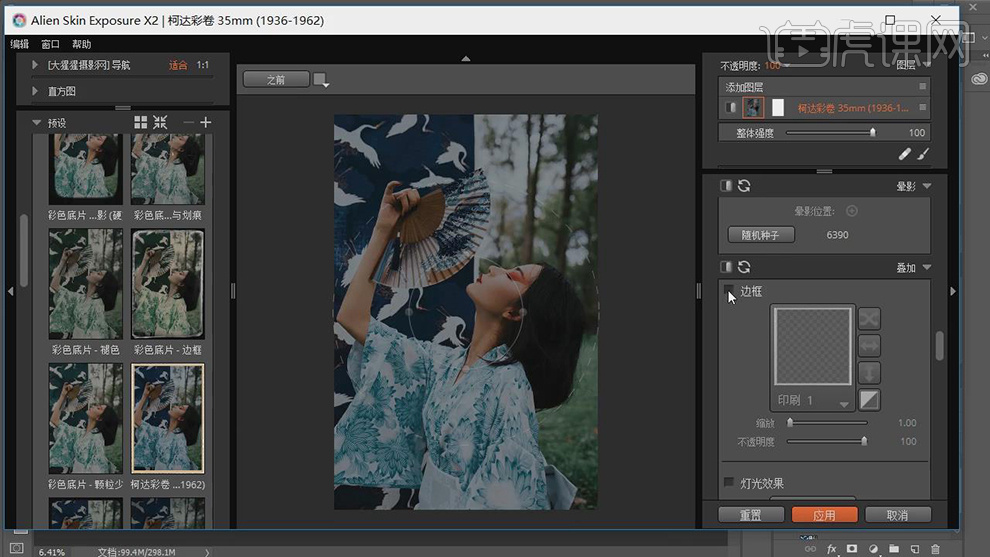
20.调整【胶片结构】120(56mm tall),调整【总量】参数,具体如图示。
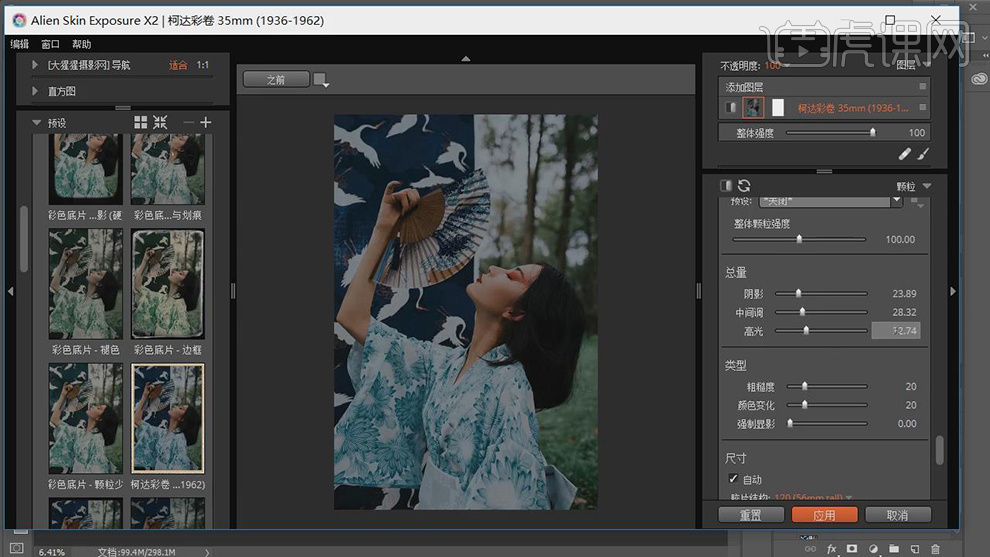
21.调整【颜色滤镜】参数,具体参数效果如图示。
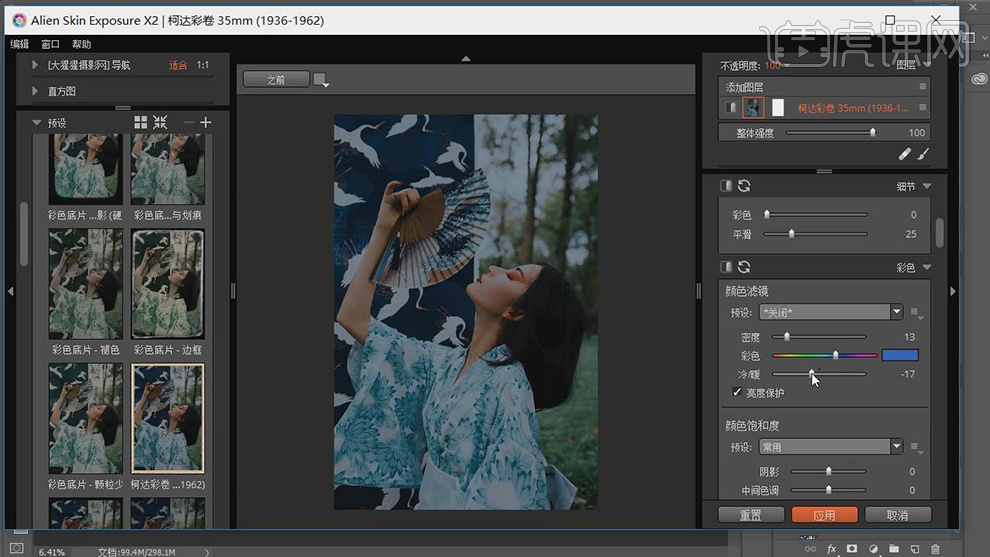
22.【预设】面板,点击【彩色胶片-幻灯片】Kodak 柯达彩卷 1970年代中期(蓝色),【镜头散景模拟】,点击【关闭】。调整【总量】参数,具体如图示。
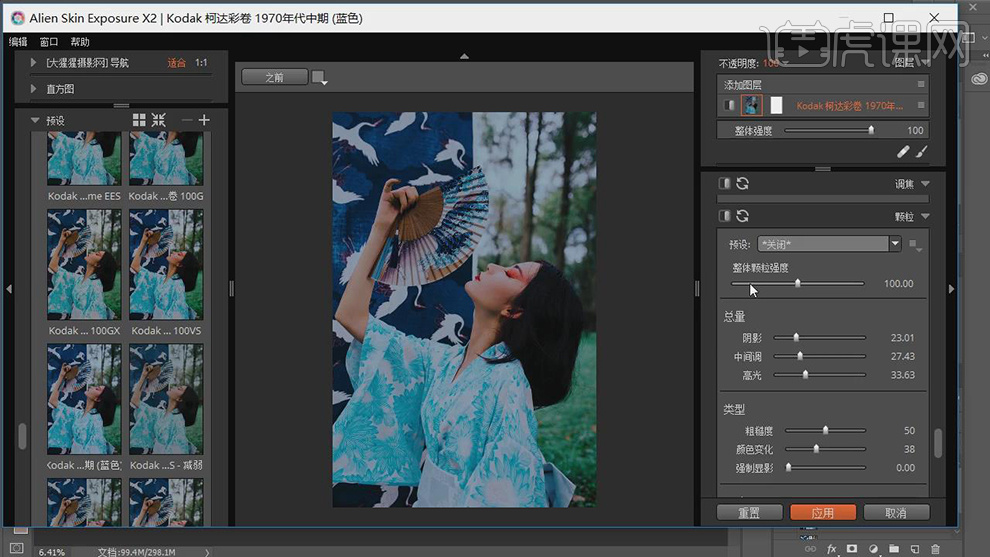
23.【彩色】面板,调整【颜色滤镜】参数,具体参数效果如图示。
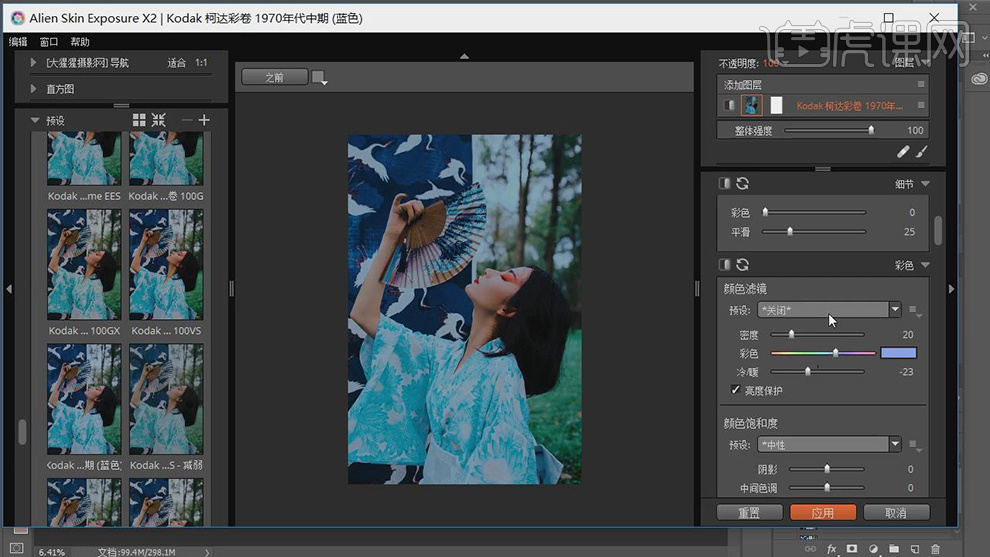
24.【色调曲线】面板,调整【曲线】参数,具体如图示。
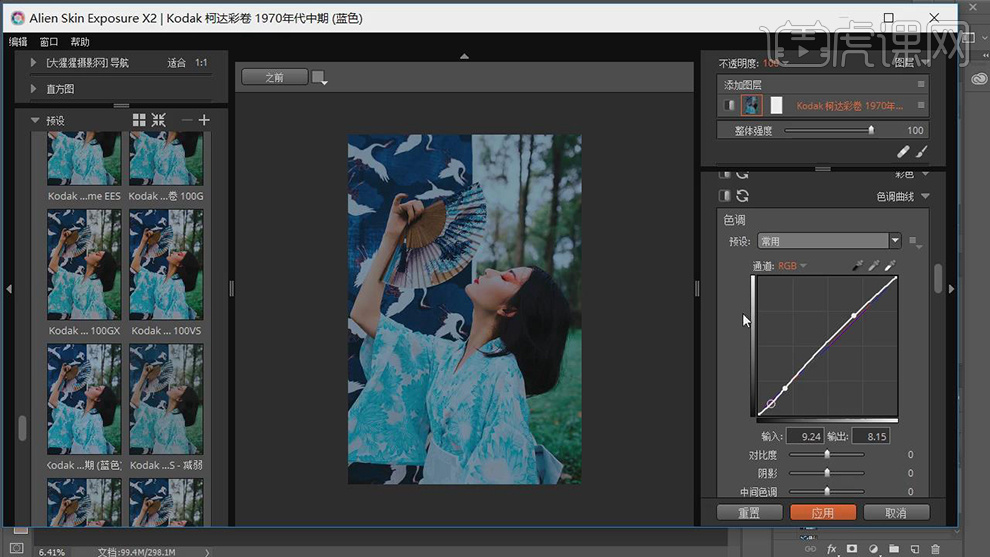
25.最终效果具体如图所示。

怎样用PS对旅拍人像进行后期修图
1、[打开]PS软件,[打开]素材文档。具体显示如图示。
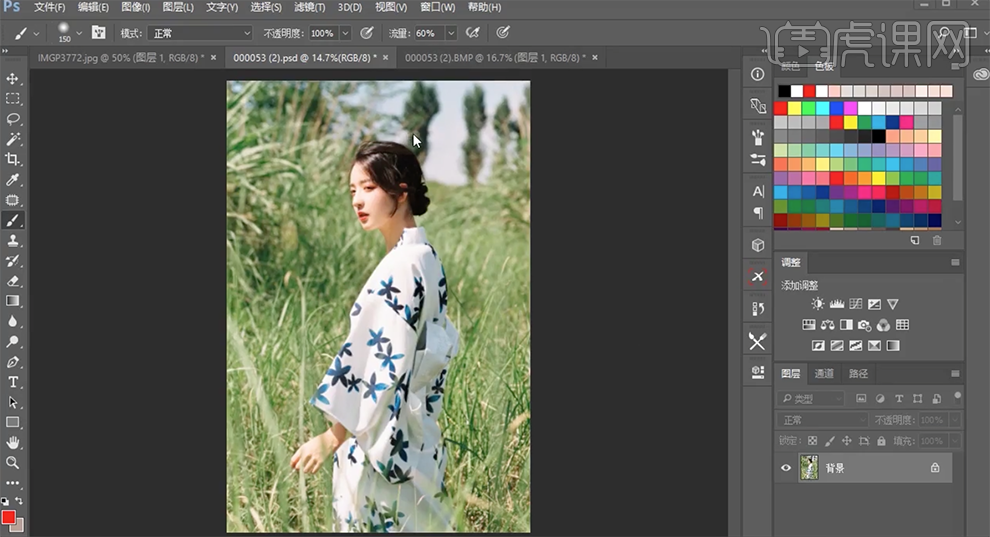
2、[新建]可选颜色图层,选择[中性色],具体参数如图示。具体效果如图示。
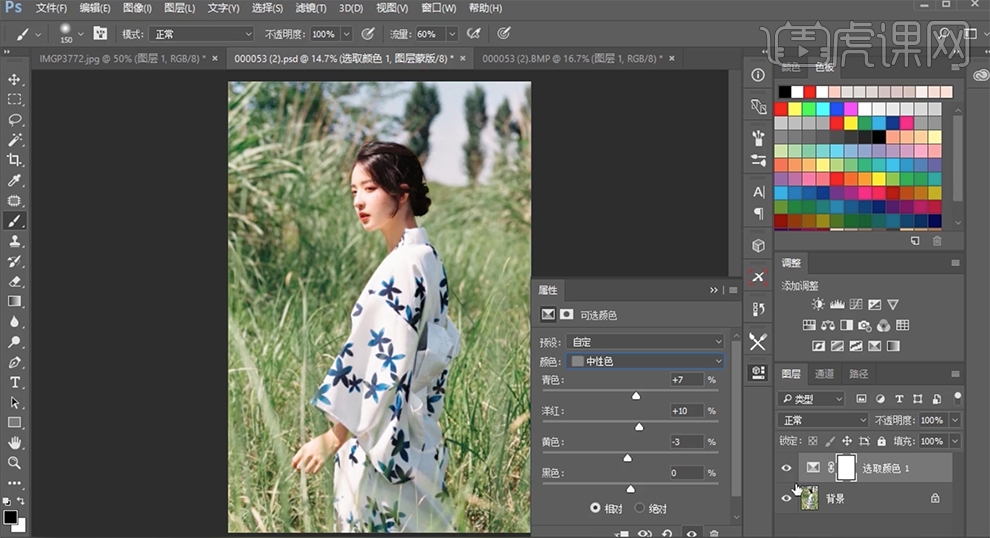
3、选择[黑色],具体参数如图示。具体效果如图示。
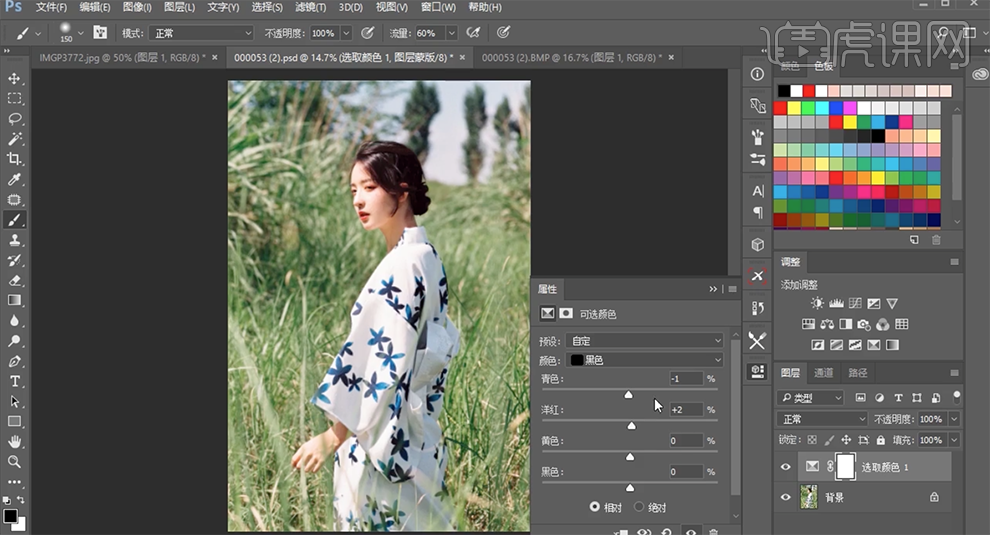
4、选择[黄色],具体参数如图示。具体效果如图示。
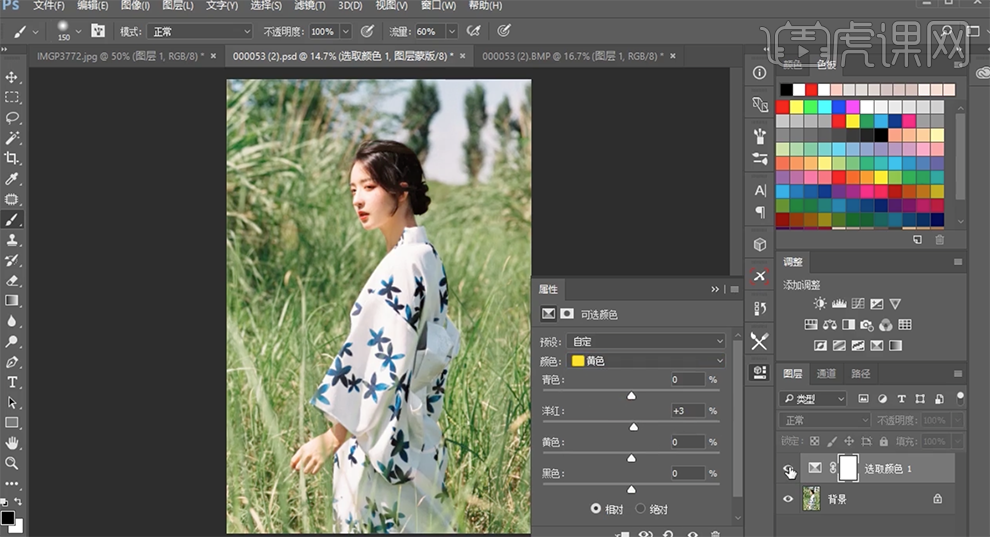
5、按[Ctrl+Alt+Shift+E]盖印图层,单击[滤镜]-[Alien Skin]-[Exposure X2]具体参数如图示。具体效果如图示。
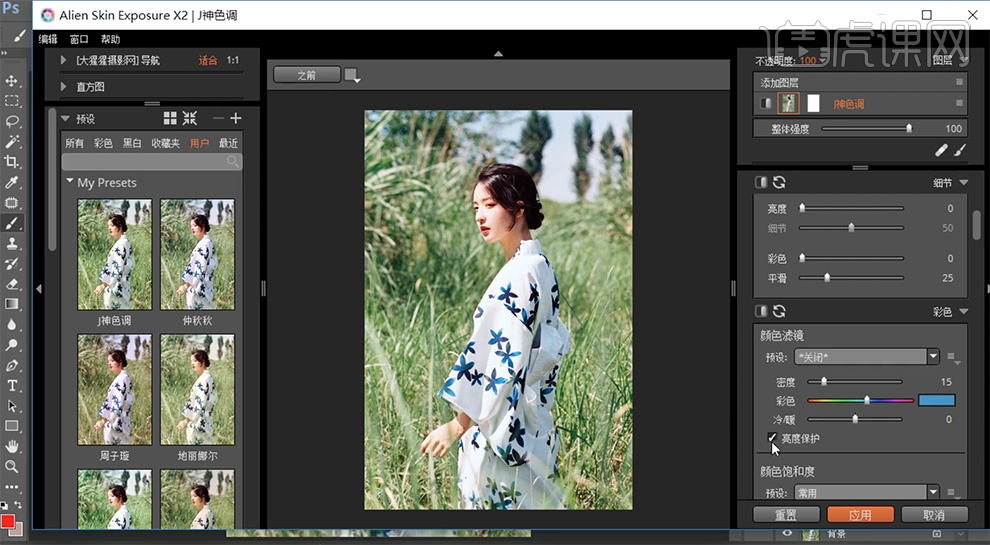
6、[新建]曲线图层,具体参数如图示。具体效果如图示。

7、选择[红色],具体参数如图示。具体效果如图示。
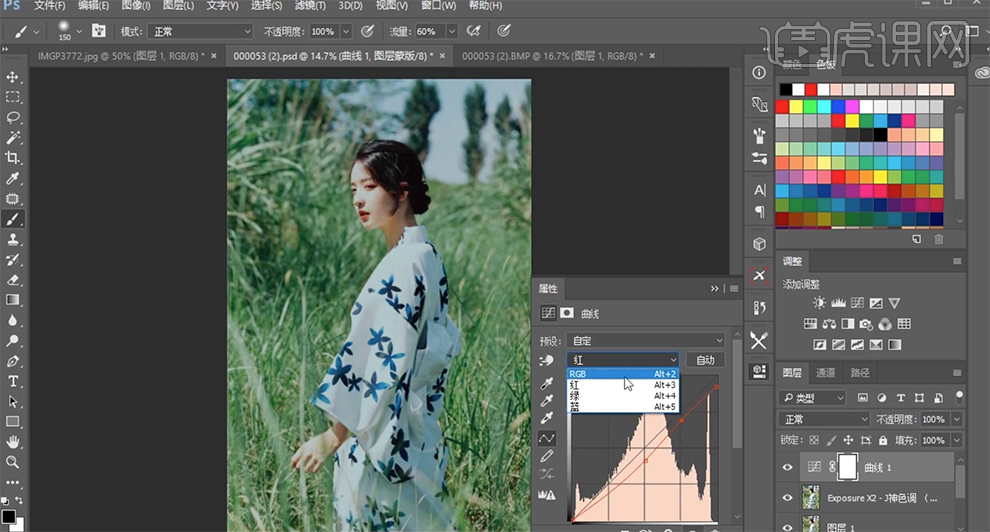
8、选择[绿色],具体参数如图示。具体效果如图示。
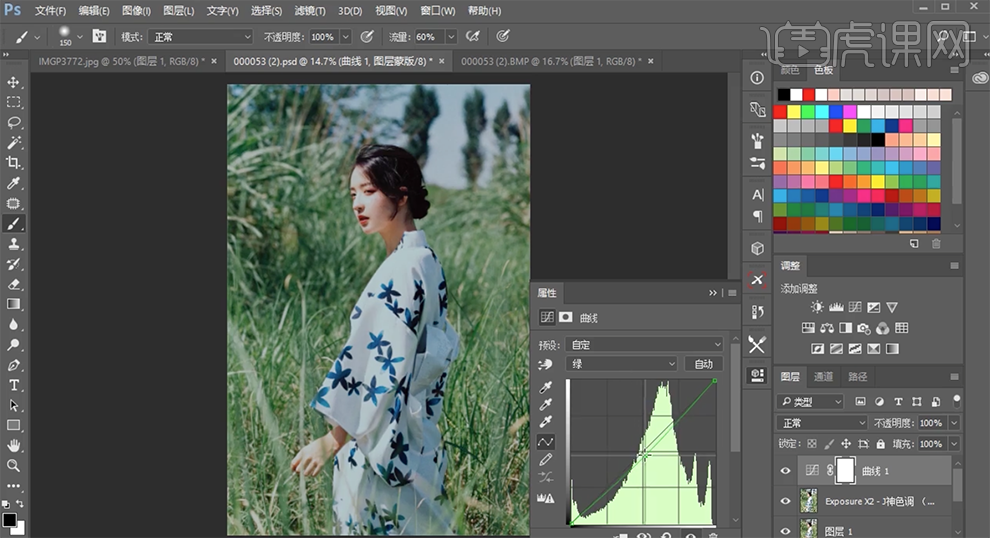
9、[新建]可选颜色图层,选择[红色],具体参数如图示。具体效果如图示。

10、选择[黄色],具体参数如图示。具体效果如图示。
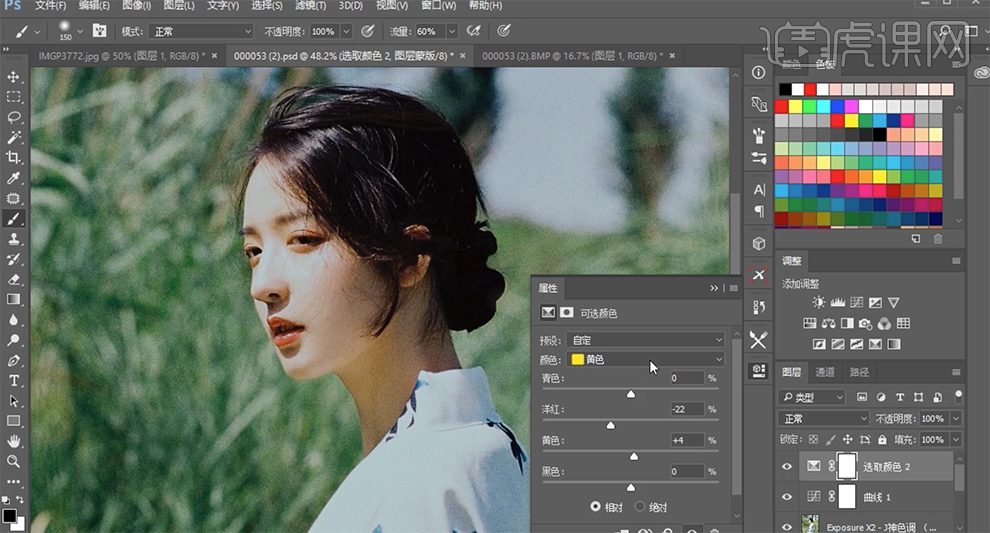
11、在图层下方[新建]颜色填充图层,[填充]蓝色,[图层模式]叠加,[不透明度]35%。具体效果如图示。

12、[新建]曲线图层,具体参数如图示。具体效果如图示。

13、按[Ctrl+Alt+Shift+E]盖印图层,单击[滤镜]-[Alien Skin]-[Exposure X2],根据设计思路调整参数至合适的效果。具体效果如图示。

14、最终效果如图示。

旅拍欧美男士PS后期修片
1. 打开素材,【Ctrl+J】复制图层,选择【滤镜】Camera Raw滤镜,调整【色温】-2,【色调】-9,【对比度】-18,【阴影】+14,【白色】+9,【黑色】+11,【清晰度】+14。
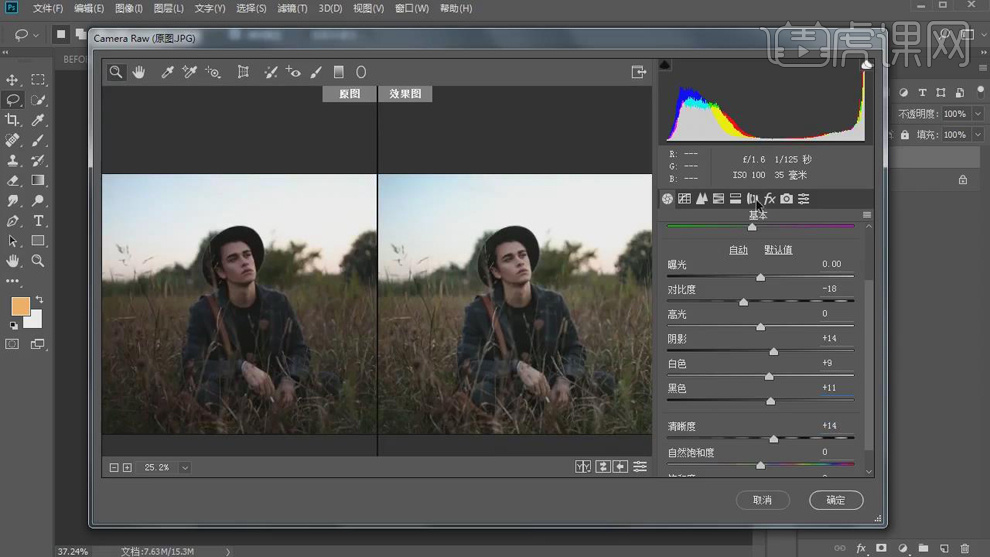
2. 选择【HSL/灰度】明亮度【橙色】+18,点击确定。进入PS,选择【污点修复画笔工具】,【Alt】取样,进行修复。选择【修补工具】,进行修复。
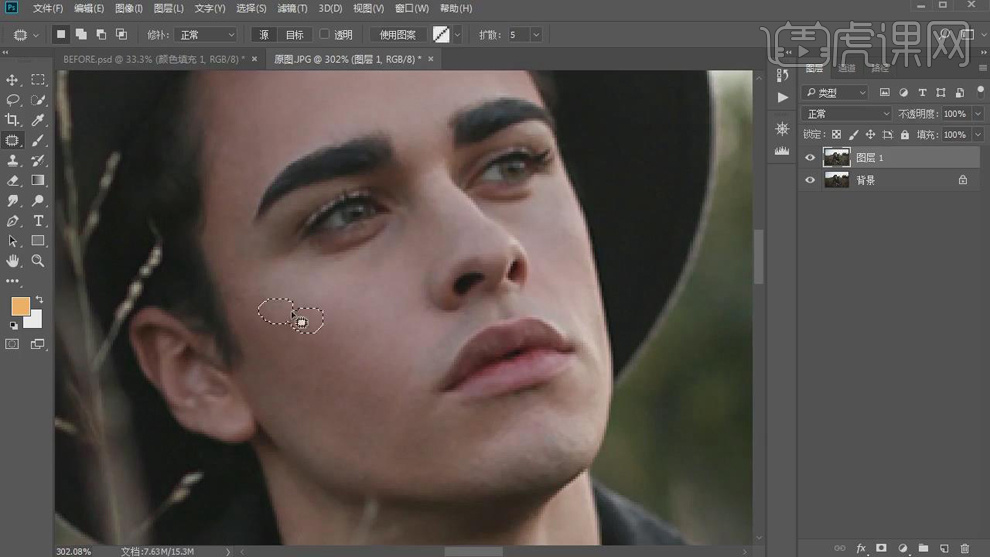
3. 新建【曲线】,进行提亮调整。【Ctrl+I】反相,选择【橡皮工具】,不透明度25%,进行擦除。【Ctrl+Alt+Shift+E】盖印图层。
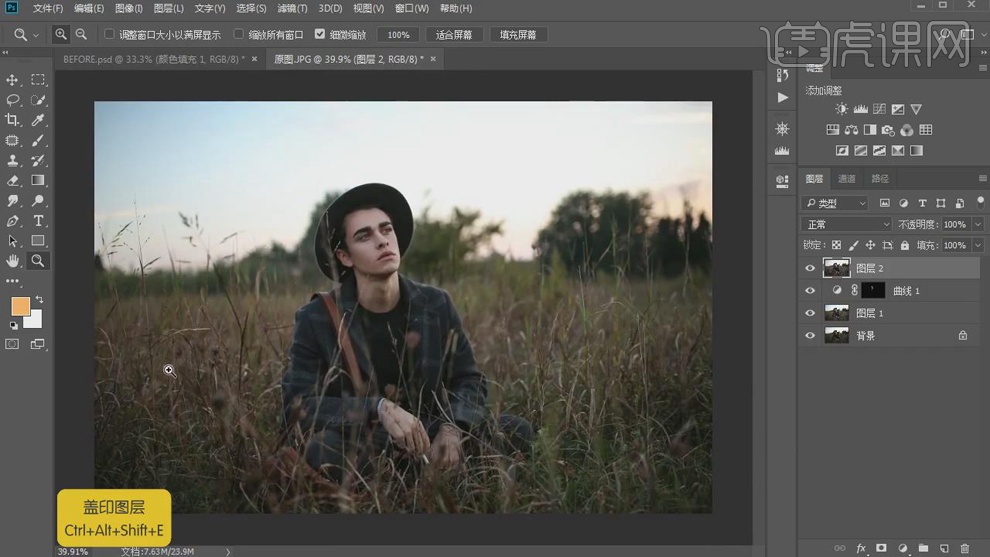
4. 新建【纯色】ff6c00。【图层模式】叠加。图层【不透明度】25%选择【滤镜】Nik Collection【Color Efex Pro4】,淡对比度【校正对比度】25%,【动态对比度】33%。
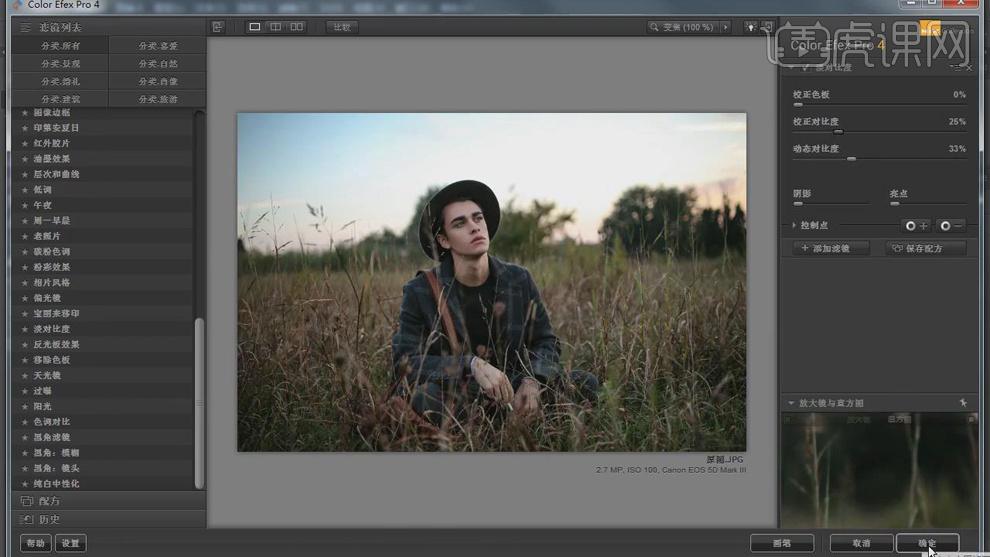
5. 选择【E】橡皮擦工具,不透明度31%,进行擦除。新建【纯色】410000。【图层模式】叠加。图层【不透明度】18%。选择【E】橡皮擦工具,进行擦除。
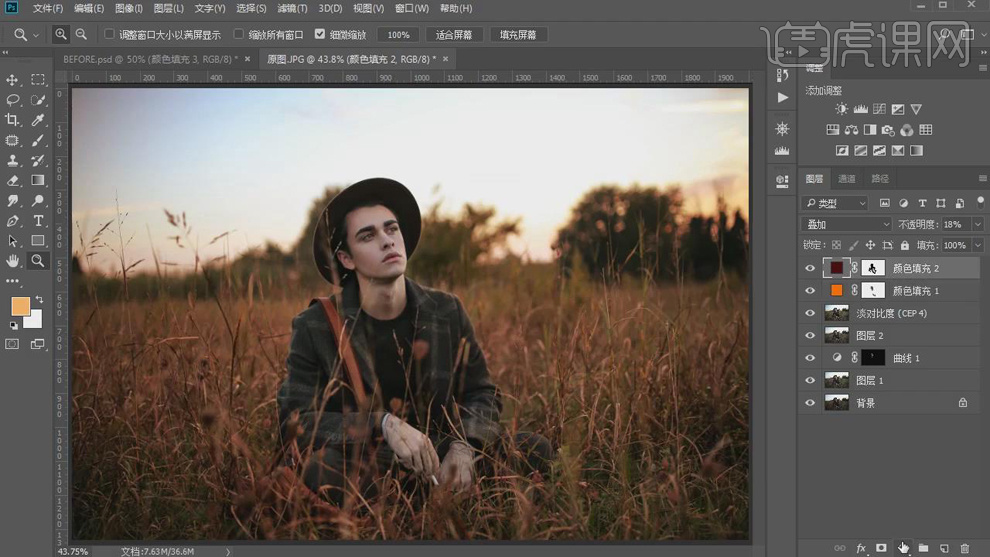
6. 新建【纯色】f6b55b。【图层模式】柔光。图层【不透明度】15%。新建【纯色】6166ff。【图层模式】柔光。图层【不透明度】11%。
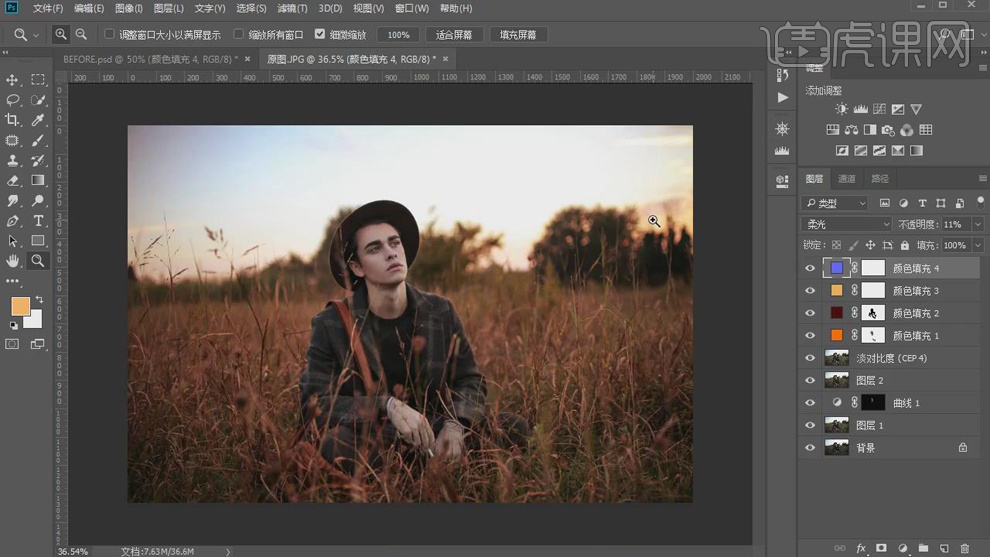
7. 【Ctrl+Shift+N】新建图层,选择【B】画笔工具,【画笔颜色】ffa031。进行涂抹。【图层模式】滤色。【Ctrl+T】进行调整。
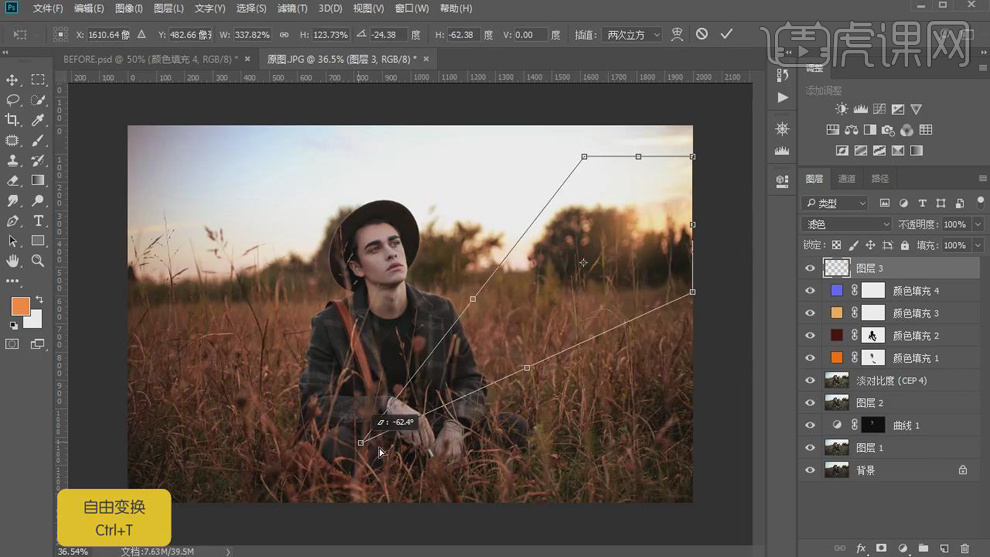
8. 【Ctrl+Shift+N】新建图层,选择【B】画笔工具,【画笔颜色】ffb27f。进行涂抹。【图层模式】线性减淡。【Ctrl+T】进行调整。图层【不透明度】61%。【Ctrl+J】复制图层。
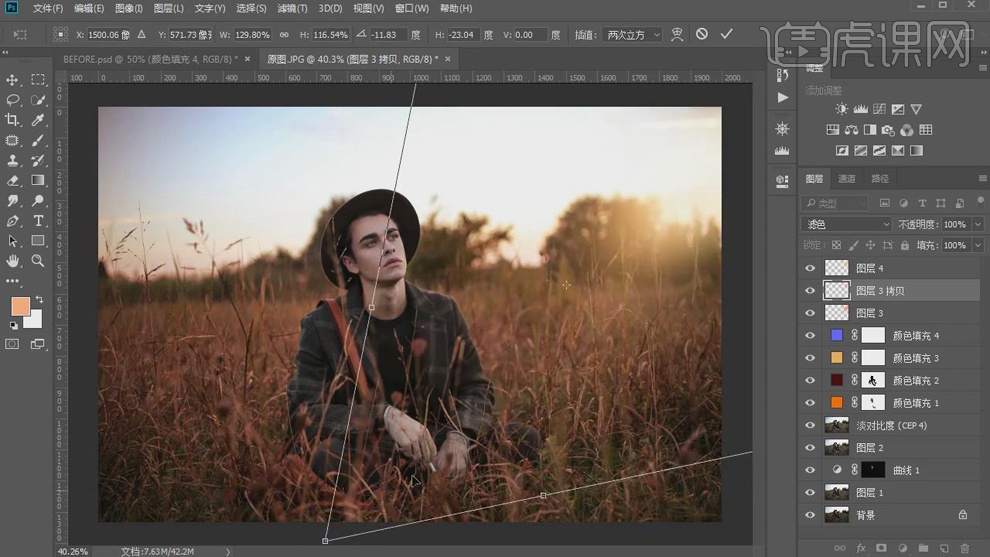
9. 【Ctrl+Alt+Shift+E】盖印图层。【图层模式】线性光。选择【滤镜】其他【高反差保留】1像素。
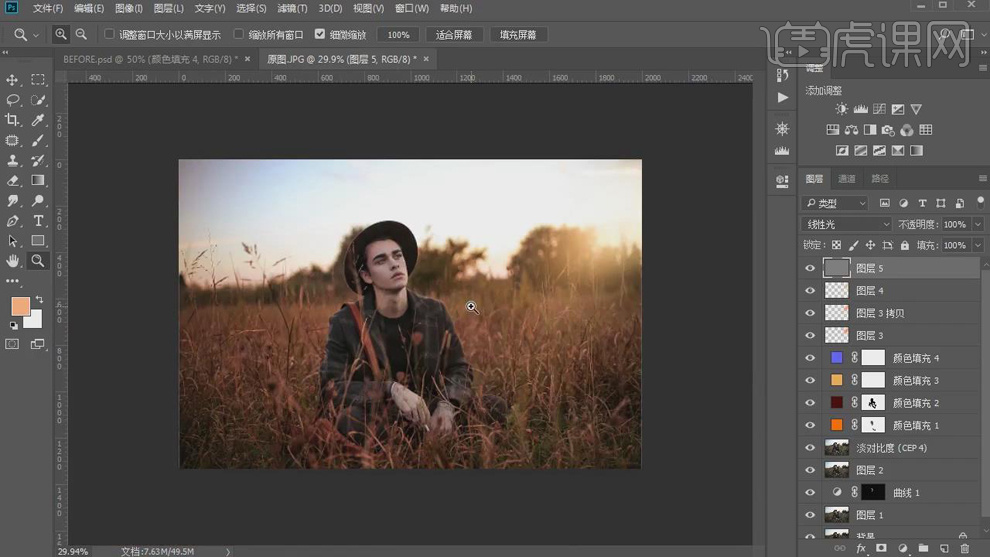
10. 最终效果如图所示。






