美食摄影前期
美食摄影前期 的准备工作非常繁琐,而且对各方面要求都非常高,比如灯光这一块需要将灯光放置到最佳位置,而且对灯光柔和度要求也是极高的,灯光在设计中起到非常重要的作用,另一方面还需要运用到ps软件,这样可将图片修复到预期效果,如果大家对具体的操作过程不是特别了解不熟练,那么可以根据以下推荐操作过程操作美食摄影前期工作。

如何用PS后期调色餐厅经典美食
1.打开素材, Camera RAW滤镜,调整【色温】4150,【曝光】+0.75,【对比度】+8,【黑色】-7,【清晰度】+21,【自然饱和度】+17,【饱和度】+38,打开图像。
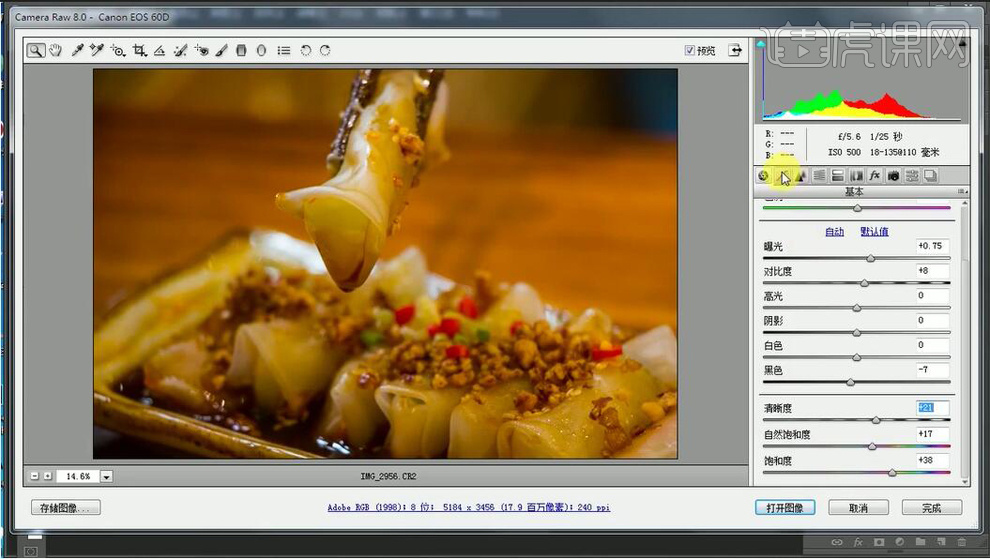
2.进入PS,【Ctrl+J】复制图层,选择【滤镜】锐化【USM锐化】数量50%,半径7.3像素。
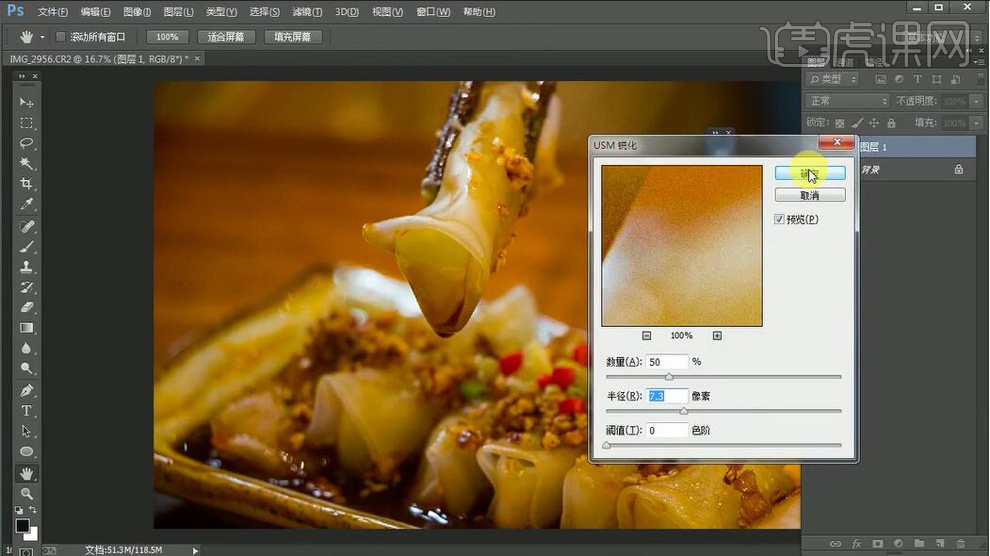
3.添加【蒙版】,选择【画笔工具】,黑色画笔,进行涂抹。
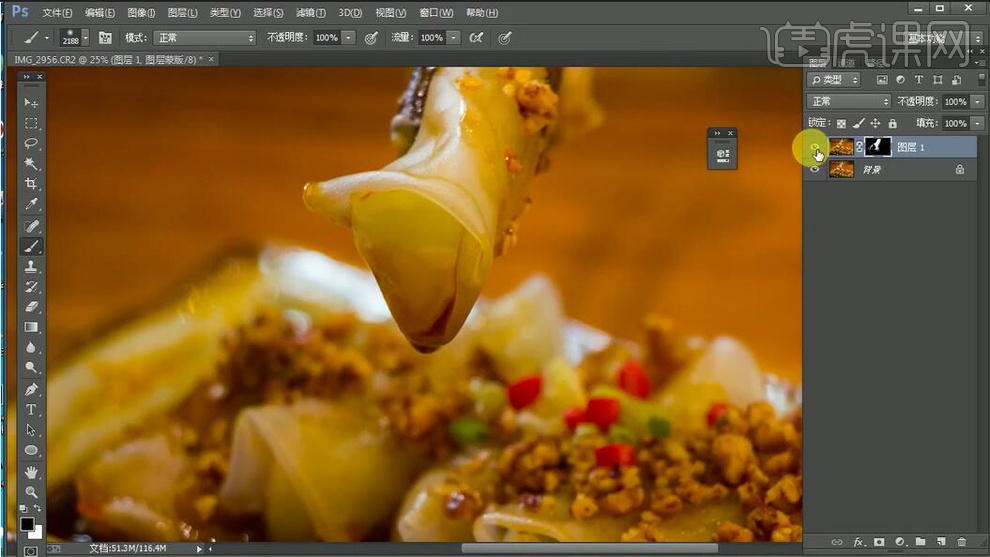
4.新建【曲线】,进行调整。新建【色相/饱和度】饱和度+5。新建【色彩平衡】阴影【黄色】-5。
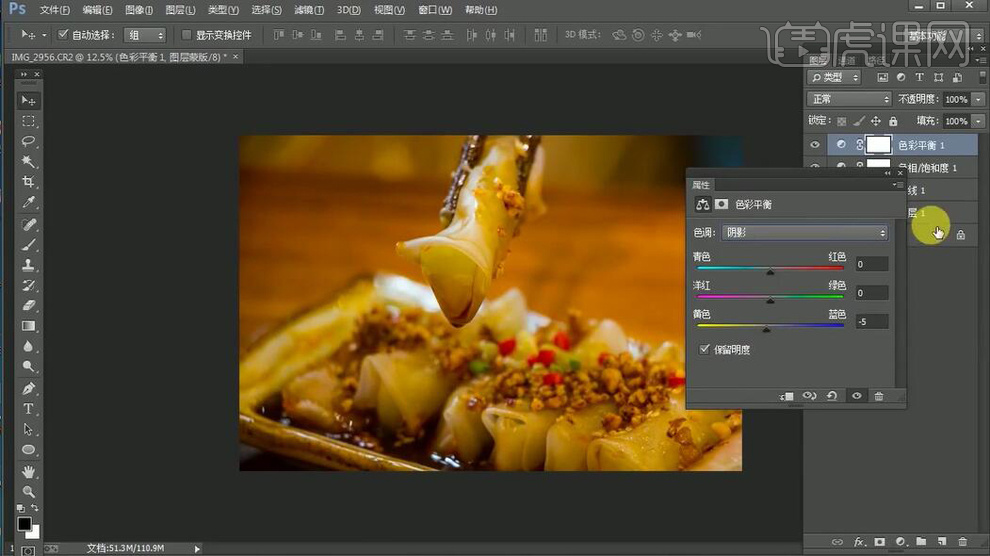
5. 最终效果如图所示。
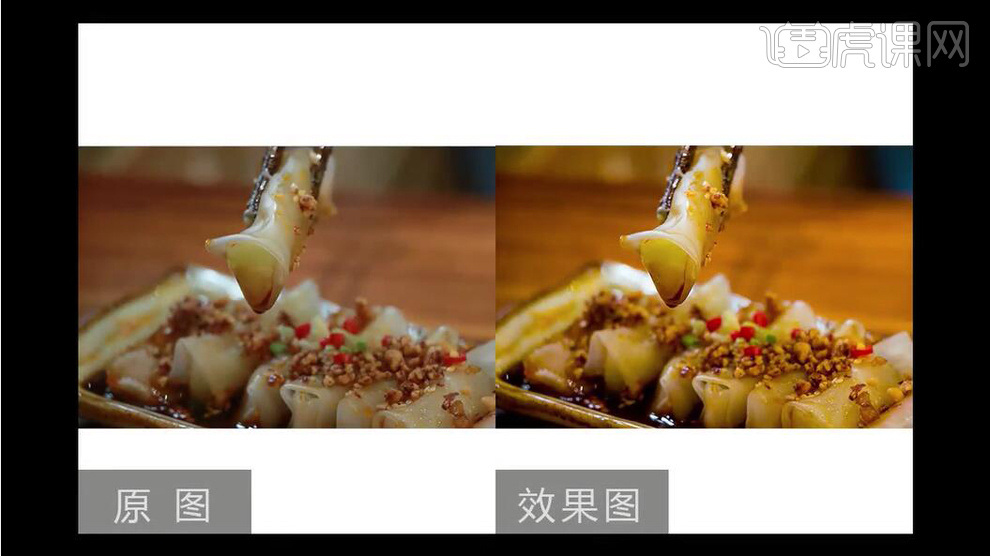
怎样用ps对美食进行拍摄
1、本课主要是讲圣诞节的麻薯拍摄,根据产品以及节日的氛围,选择与节日相关的背景和装饰,根据需要进行布置。具体参考如图示。

2、根据场景的光源,将热靴灯光架在支架上调整灯光的高度在2米左右,再使用柔光伞支撑在前面。具体参考如图示。
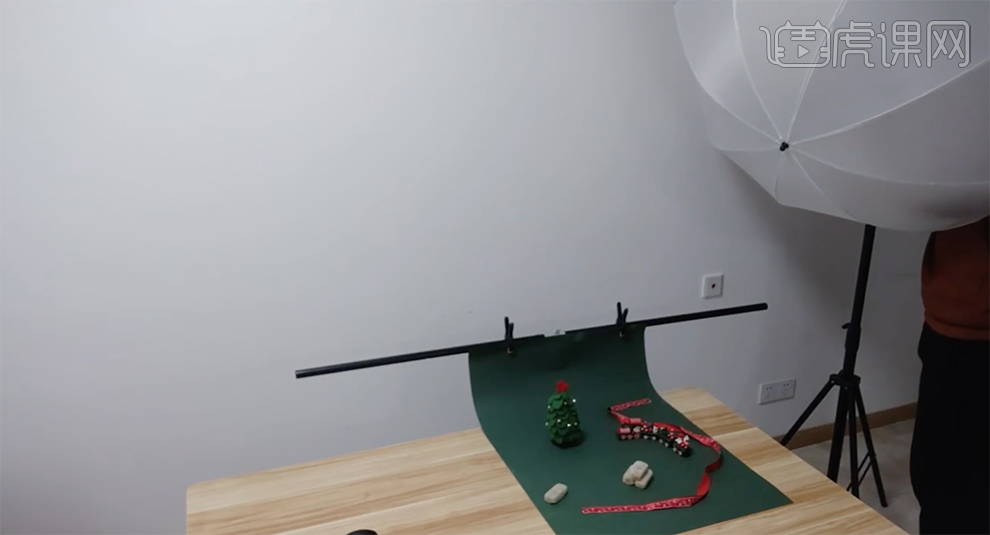
3、根据现场的光源,在拍摄时将光源反射至产品上,在产品的左侧使用白色反光板进行遮挡反射光源。具体操作如图示。
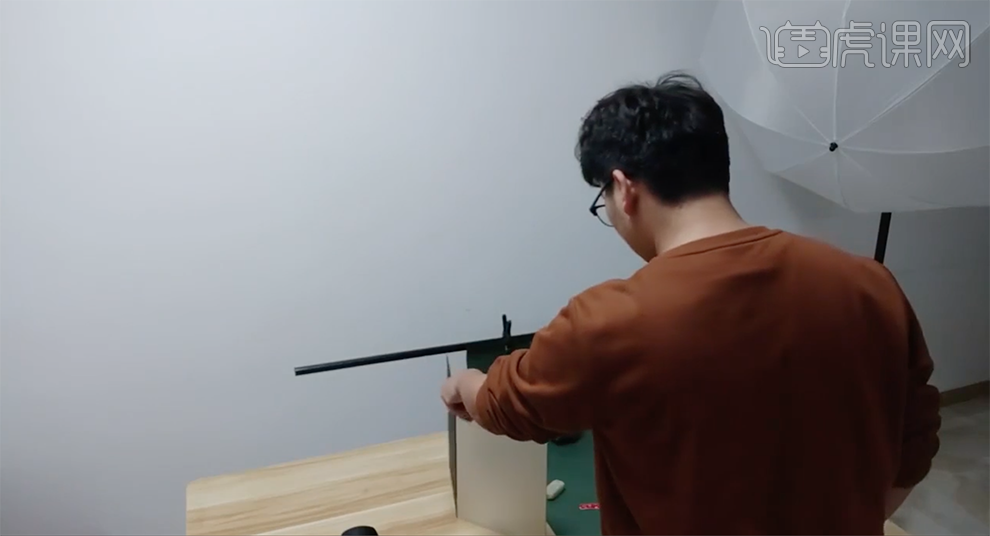
4、使用相机调整对焦参数,光圈7.1,ISO400,采用平视的角度进行拍摄,通过构图以及视觉效果调整背景以及产品装饰位置和灯光的角度。具体操作如图示。
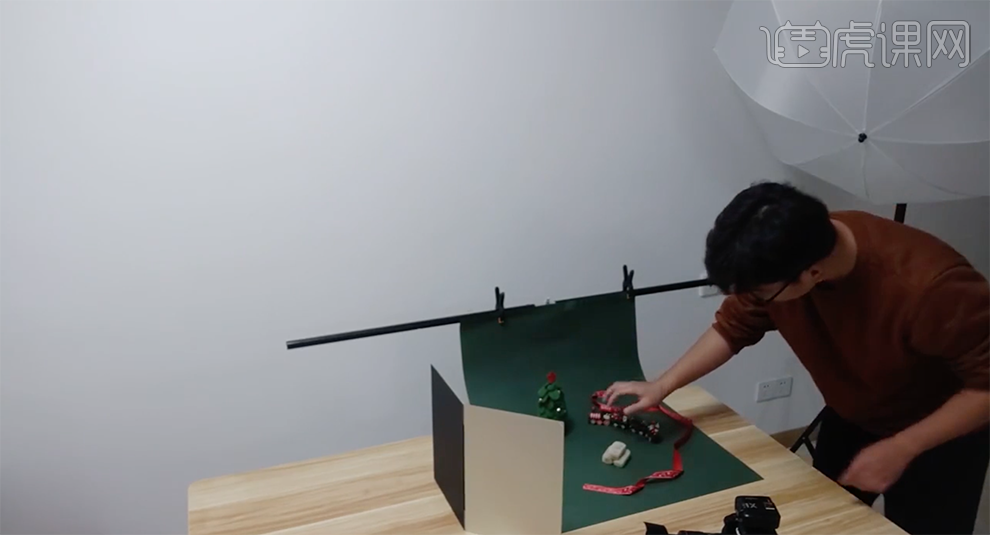
5、根据产品的视觉效果,调整背景布施以及装饰的位置,从多角度进行拍摄,通过调整的最终构图产品照片如图示,相机参考参数如图示。

6、根据节日气氛,使用糖粉和小筛子,在场景的周边添加雪花氛围,具体操作如图示。

7、添加完糖粉后,根据场景光源以及整体的视觉构图效果,调整反光板的位置以及其他的装饰物的位置细节进行拍摄,具体操作如图示。
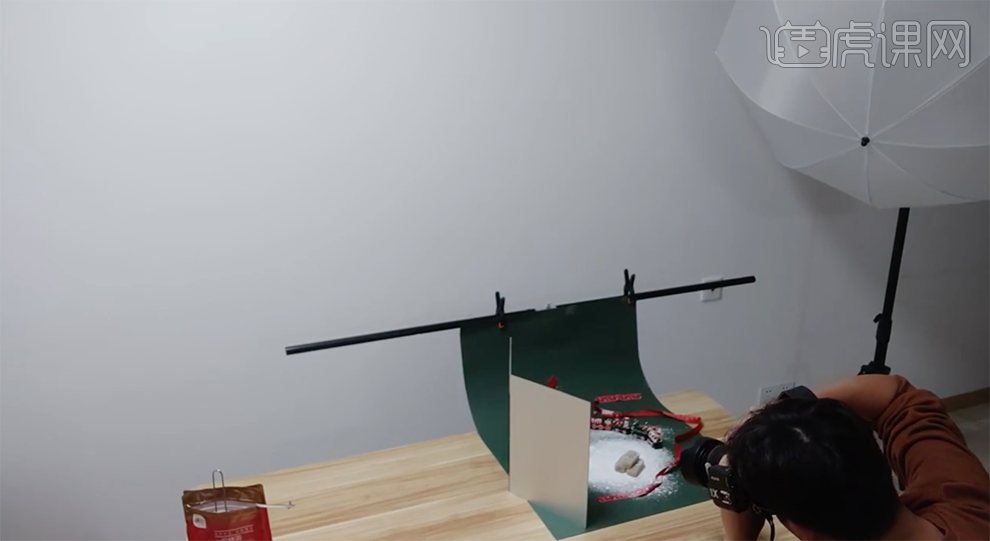
8、对画面进行重新构图,调整相机参数,具体拍摄效果以及参考参数如图示。

9、为了突出产品的内部细节,使用小剪刀将产品从中间剪开,并将产品中间的物品使用挤压的方式将其挤出来,并摆设至场景。根据节日气氛,添加圣诞元素排列至场景合适的位置。具体操作如图示。

10、通过多次的调整位置以及视觉构图,拍摄效果以及相机参考参数具体如图示。

11、根据场景氛围的营造,在场景中添加其他的装饰元素,对场景的布施进行调整。具体操作如图示。
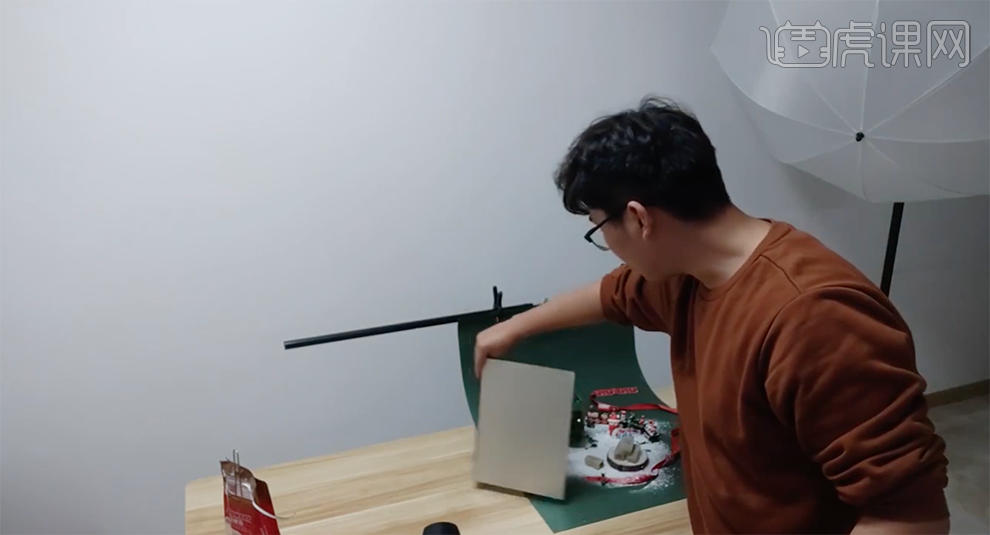
12、根据场景布施进行多方位的构图拍摄,具体参考构图以及相机参考参数效果如图示。

13、调整对焦点,拍摄产品主体的构图效果以及相机参数如图示。

14、根据圣诞节的气氛,转换背景布为黑色,在黑色的场景布上挂上灯珠来烘托气氛。具体操作如图示。

15、根据黑色的场景以及布景上的小灯泡装饰,将闪光灯的柔光伞换为反光伞,调整灯光的照射位置和高度,使产品比较的亮,而周边比较的黑,让整个画面形成暗调的感觉,具体操作如图示。

16、关掉现场主光源,采用自然光以及闪光灯和背景灯光,根据构图视窗微调场景细节并进行拍摄,具体参考如图示。

17、根据产品的立体光影规律,调整反光板以及闪光灯的位置,具体操作如图示。

18、最终调整的星光点点的圣诞夜的拍摄效果如图示。

如何用ps对充满年味的美食进行拍摄
1.拍摄新年氛围时,选择颜色为红色的样式产品,选择红色剪纸窗花。

2.选择道具时,选择偏向传统中餐的道具,准备道具有竹编的笼屉、筷子、筷托、酱料碗。

3.选择浅黄色木板为背景板,木板面积为60*80厘米,保证在不同机位取景时,不会出现穿帮。

4.将笼屉采用三分法构图原则在背景板中确定位置,使用添加好柔光伞的闪光灯,摆放在侧光位的位置来进行拍摄。

5.拍摄的效果图如图示。

6.将笼屉与剪纸摆放在背景板上,调整好位置来进行拍摄。

7.拍摄的效果图如图示。

8.将筷子、筷托与酱料碗以及剪纸摆放在背景板,调整位置来进行拍摄。

9.拍摄效果图如图示。

10.本课拍摄重点具体如图所示。
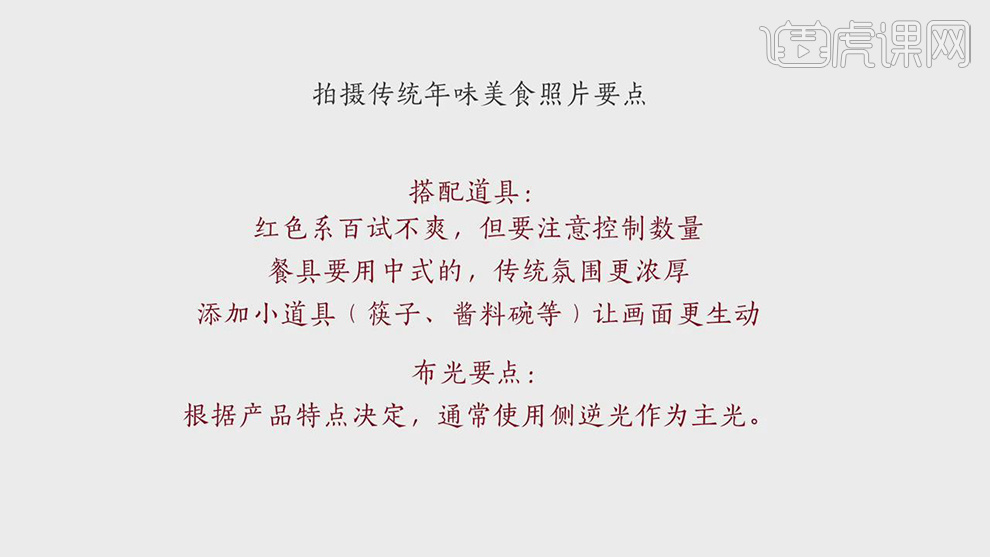
PS如何对多风格美食进行后期调色
1、[打开]PS软件,[打开]素材文档。具体效果如图示。
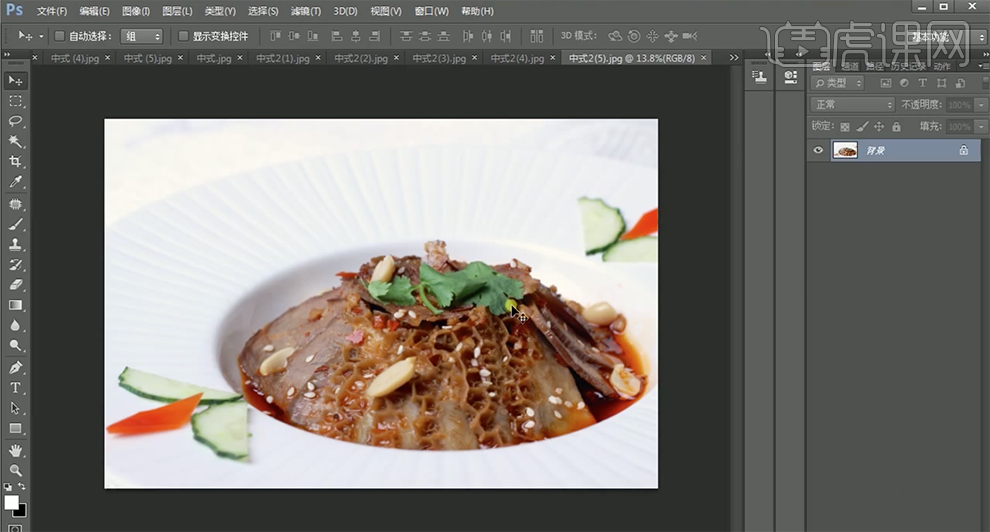
2、[复制]图层,单击[滤镜]-[Camera Raw滤镜],单击[基本],具体参数如图示。具体效果如图示。

3、单击[HSL]-[明亮度],具体参数如图示。具体效果如图示。

4、[打开]另一张素材,[复制]图层,单击[滤镜]-[Camera Raw滤镜],单击[基本],具体参数如图示。具体效果如图示。

5、单击[HSL]-[明亮度],具体参数如图示。具体效果如图示。

6、单击[HSL]-[饱和度],具体参数如图示。具体效果如图示。

7、[新建]曲线图层,具体参数如图示。具体效果如图示。

8、按[Ctrl+I]蒙版反向,使用[画笔工具]涂抹细节。[新建]曲线图层,具体参数如图示。具体效果如图示。

9、[选择]关联图层,按[Ctrl+G]编组,[复制]图组,按[Ctrl+Alt+Shift+E]盖印图层,[新建]色阶图层,具体参数如图示。具体效果如图示。
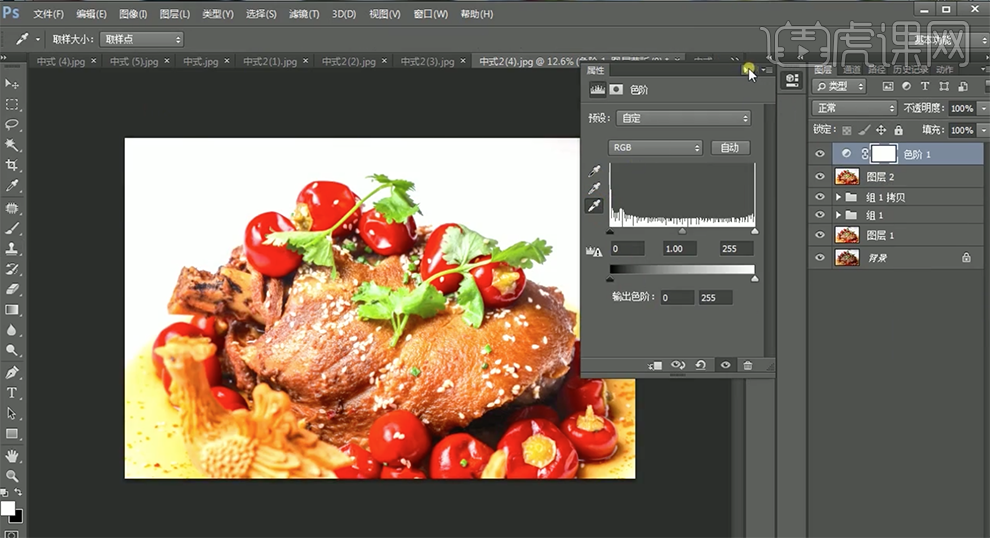
10、按[Ctrl+I]蒙版反向,使用[画笔工具]涂抹细节。[新建]曲线图层,[图层模式]柔光,参数默认,使用[画笔工具]涂抹蒙版细节。具体效果如图示。
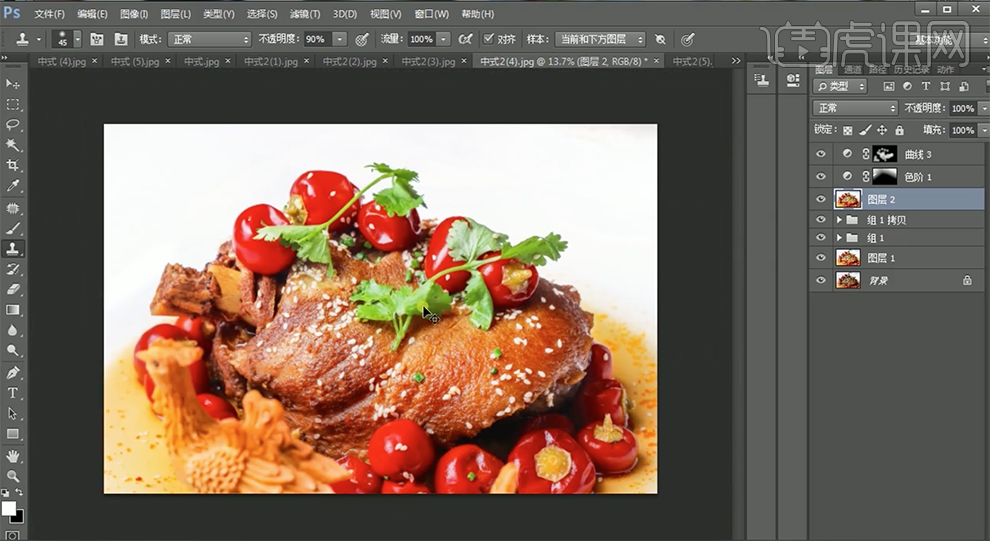
11、[新建]曲线图层,[选择]红色,具体参数如图示。具体效果如图示。
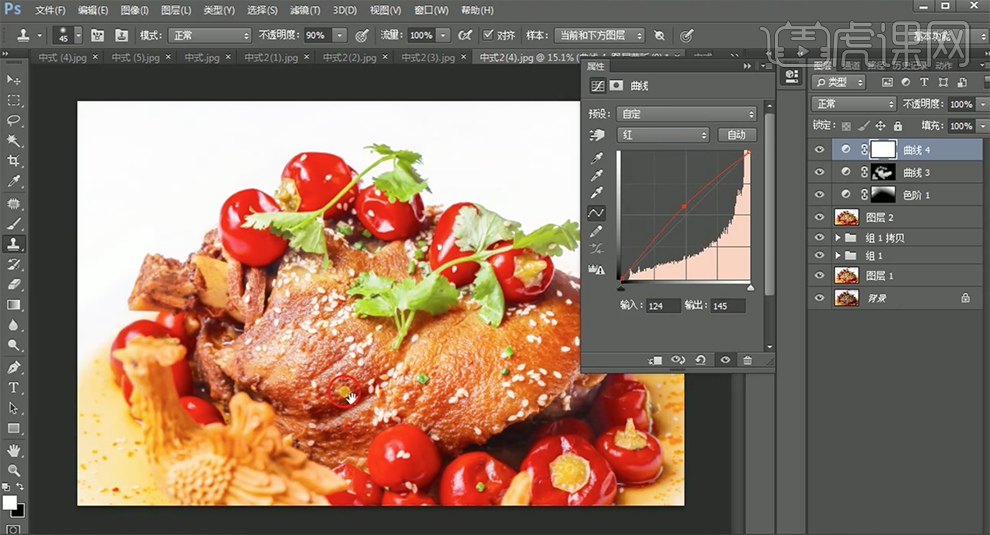
12、按[Ctrl+I]蒙版反向,使用[画笔工具]涂抹细节。具体效果如图示。
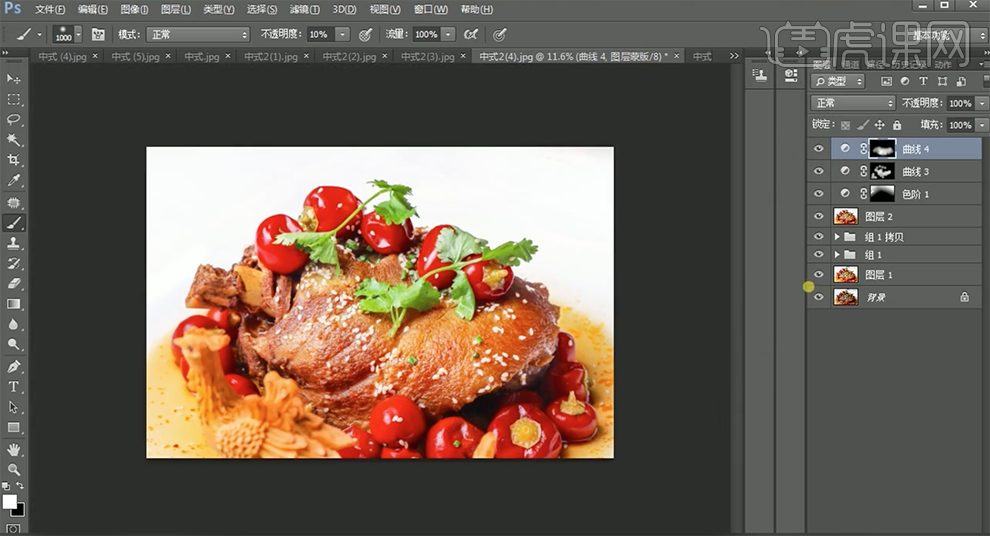
13、[打开]另一张素材,[复制]图层,使用[仿制图章工具]修复画面瑕疵细节。[新建]曲线图层,具体参数如图示。具体效果如图示。
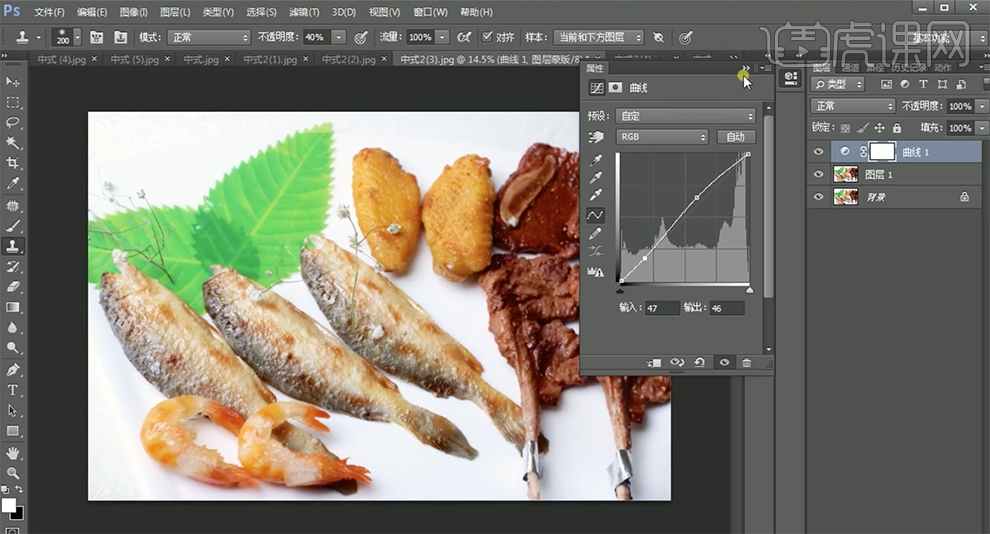
14、[新建]曲线图层,[图层模式]柔光,参数如图示,使用[画笔工具]涂抹蒙版细节。具体效果如图示。
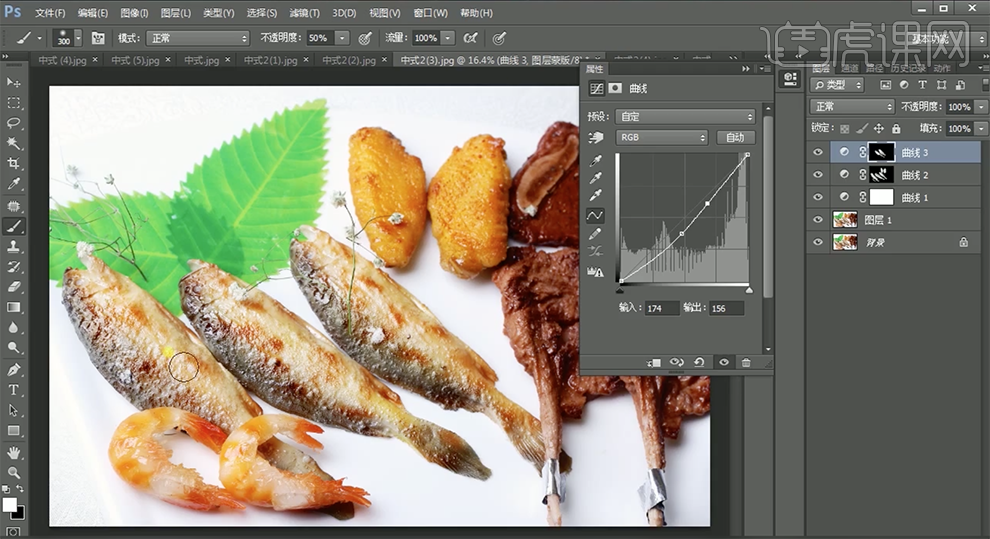
15、[复制]曲线图层,[选择]关联图层,按[Ctrl+G]编组,[新建]曲线图层,具体参数如图示。具体效果如图示。
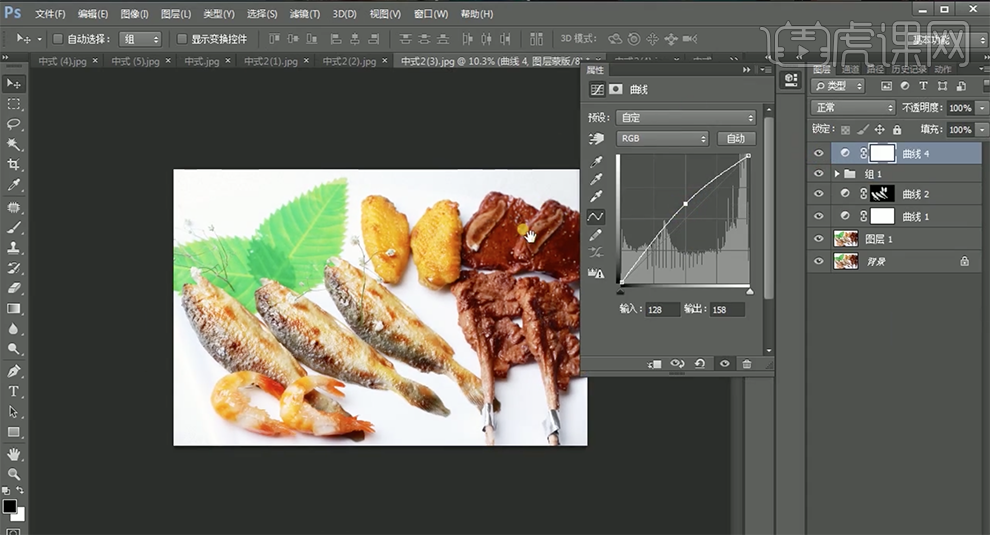
16、按[Ctrl+I]蒙版反向,使用[画笔工具]涂抹细节。[打开]另一张素材,[复制]图层,单击[滤镜]-[Camera Raw滤镜],单击[基本],具体参数如图示。具体效果如图示。
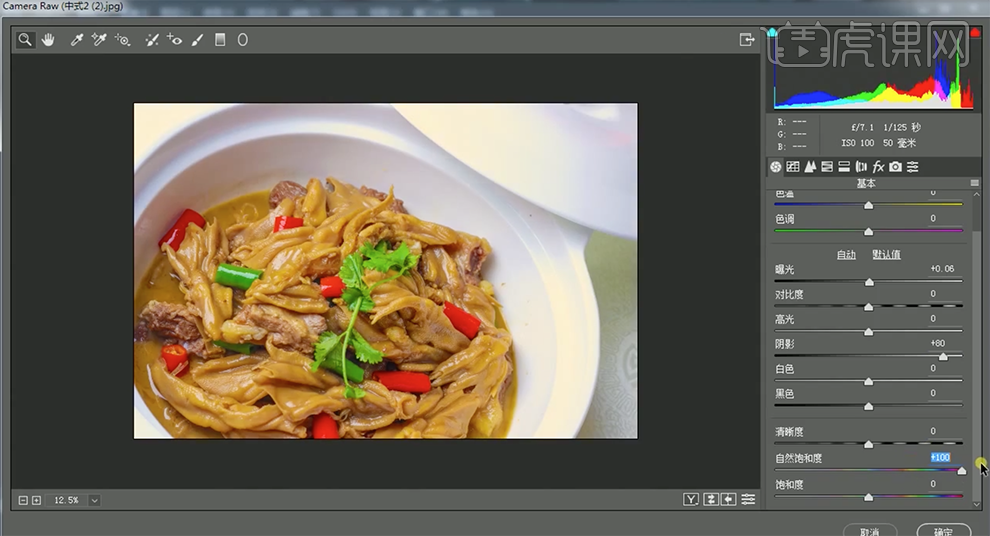
17、单击[HSL]-[明亮度],具体参数如图示。具体效果如图示。
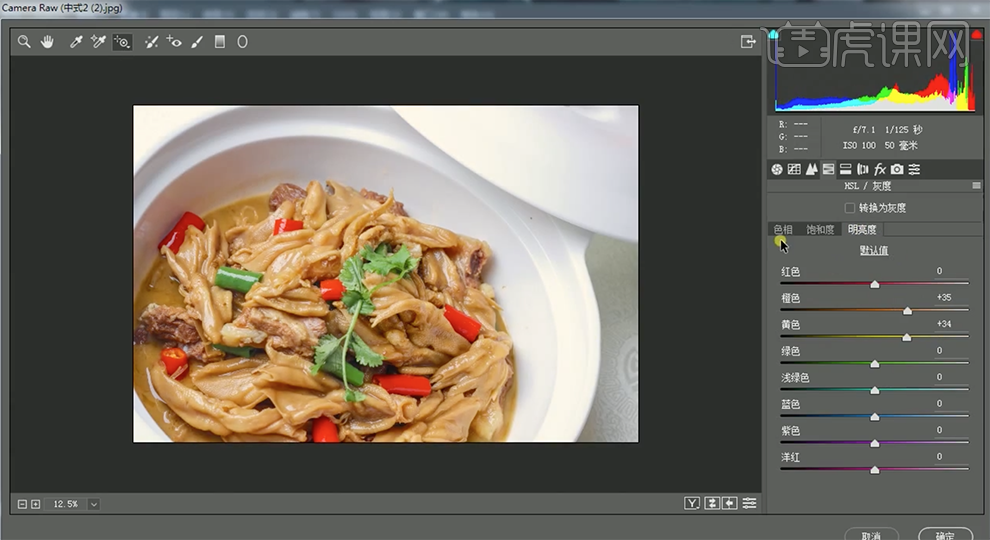
18、单击[饱和度],具体参数如图示。具体效果如图示。
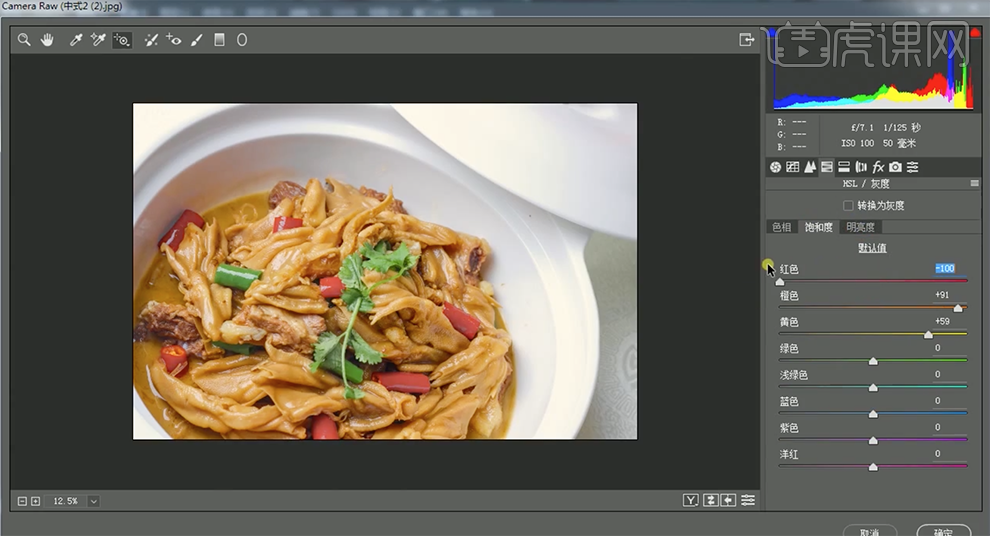
19、单击[色调曲线],调整参数至合适的效果。具体效果如图示。
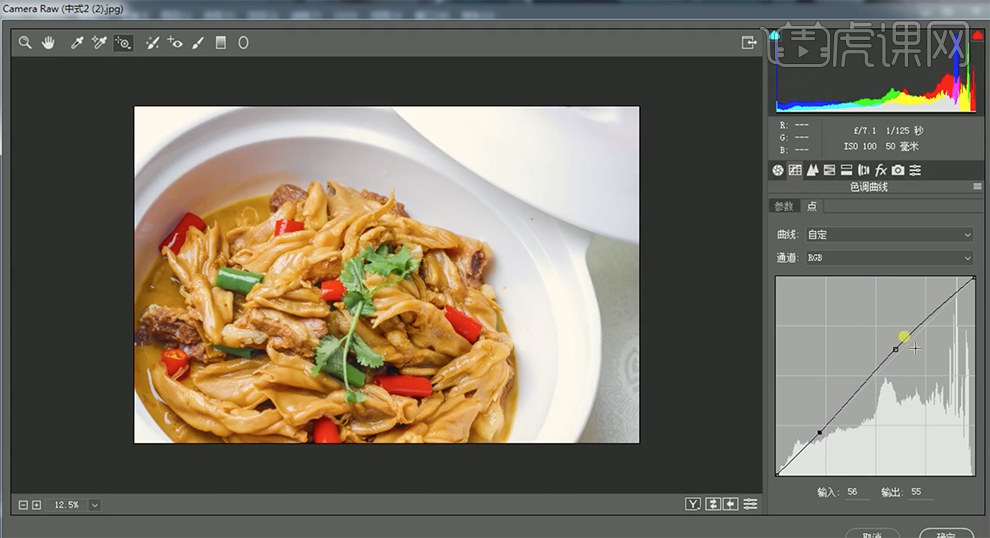
20、[新建]曲线图层,具体参数如图示。具体效果如图示。
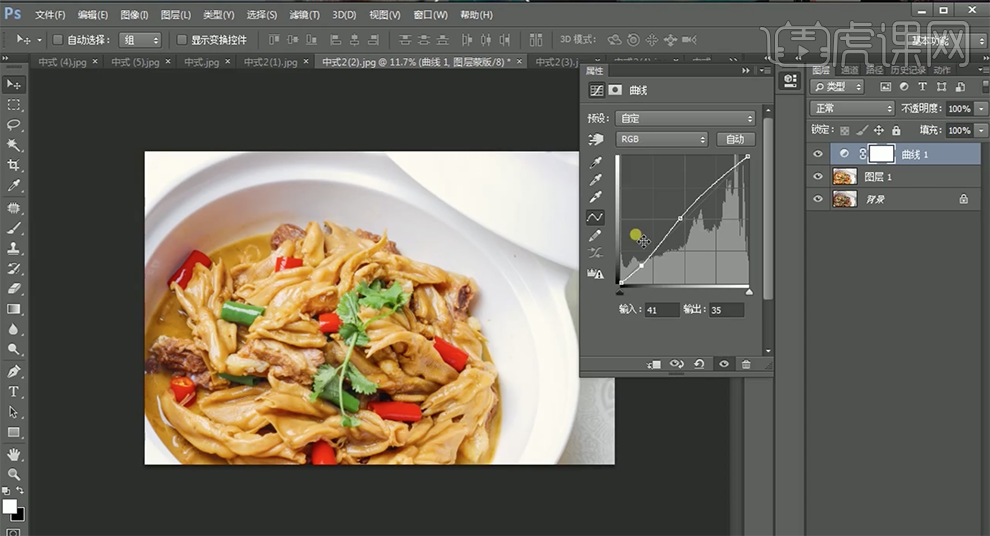
21、单击[图层蒙版],使用[渐变工具]遮挡细节。[新建]曲线图层,具体参数如图示。具体效果如图示。

22、使用相同的方法,根据场景色彩调整其他的同类素材文档。[打开]室内灯光照射的美食素材。[复制]图层,单击[滤镜]-[Camera Raw滤镜],单击[基本],具体参数如图示。具体效果如图示。

23、单击[色调曲线],具体参数如图示。具体效果如图示。

24、[选择]红色,具体参数如图示。具体效果如图示。

25、使用[调整画笔],具体参数如图示,在合适的位置涂抹。具体效果如图示。

26、[打开]另一素材文档,[复制]图层,[新建]色相饱和度图层,[选择]红色,具体参数如图示。具体效果如图示。
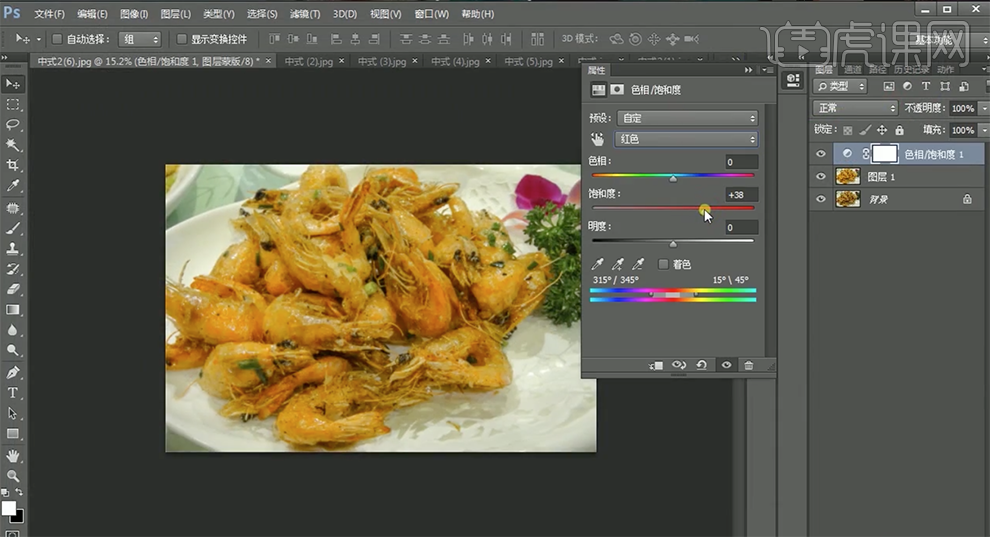
27、[新建]曲线图层,具体参数如图示。具体效果如图示。
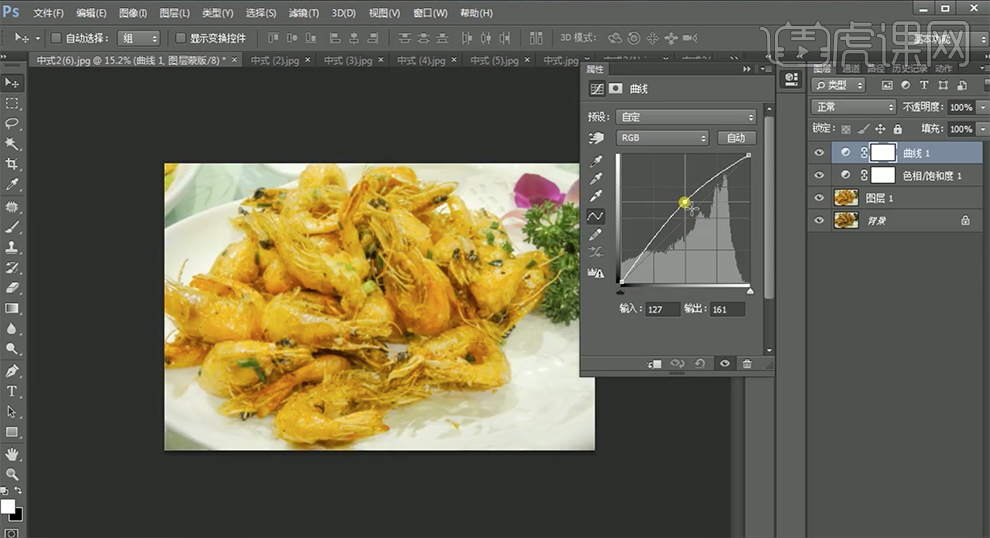
28、按[Ctrl+I]蒙版反向,使用[画笔工具]涂抹细节。[新建]曲线图层,[图层模式]柔光,参数默认,使用[画笔工具]涂抹蒙版细节。具体效果如图示。
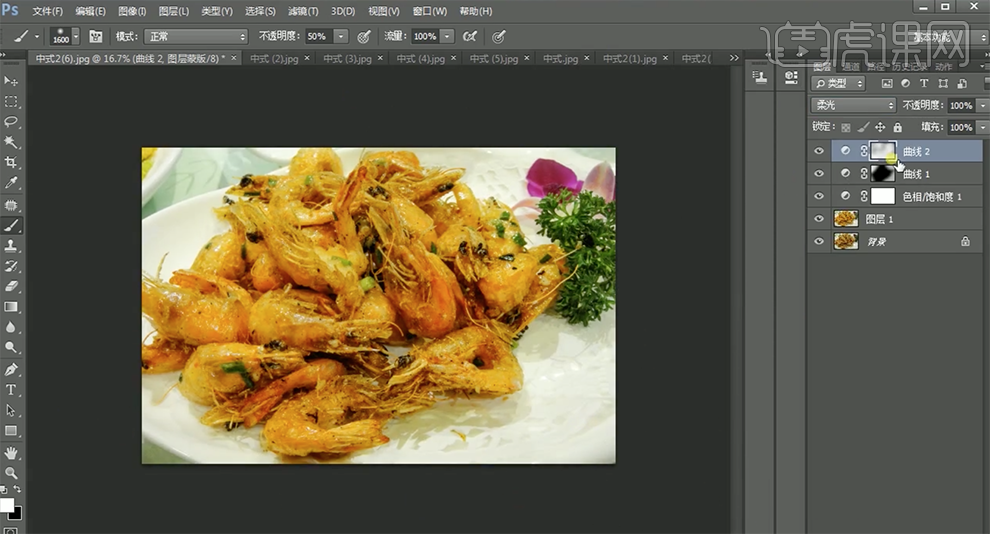
29、[新建]可选颜色图层,[选择]黑色,具体参数如图示。具体效果如图示。
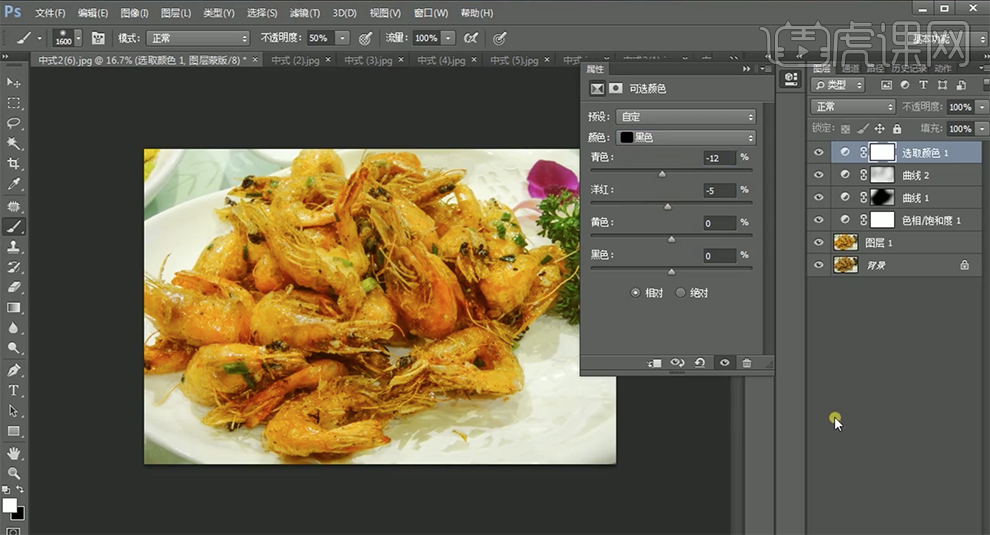
30、[打开]西式美食素材,[复制]图层,单击[滤镜]-[Camera Raw滤镜],单击[基本],具体参数如图示。具体效果如图示。
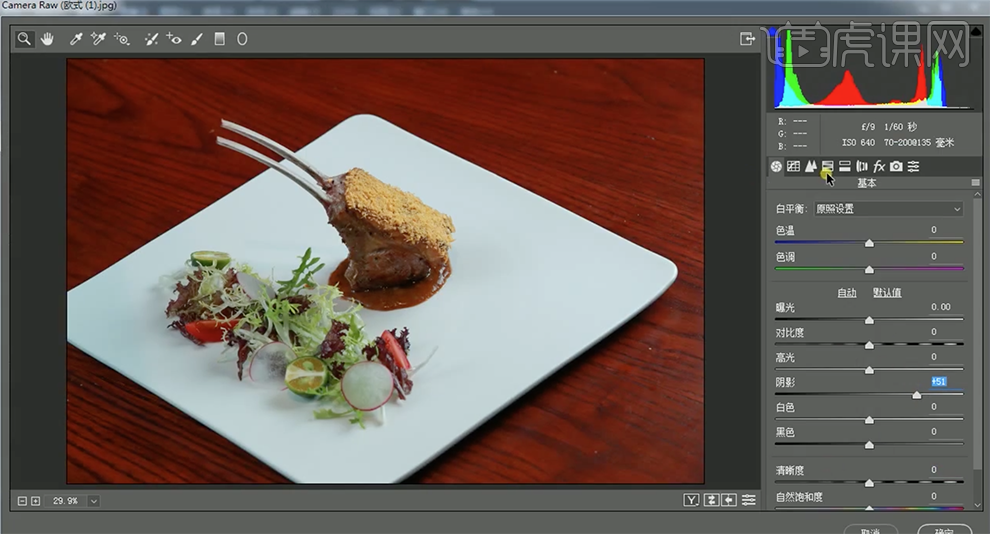
31、单击[HSL]-[饱和度],具体参数如图示。具体效果如图示。
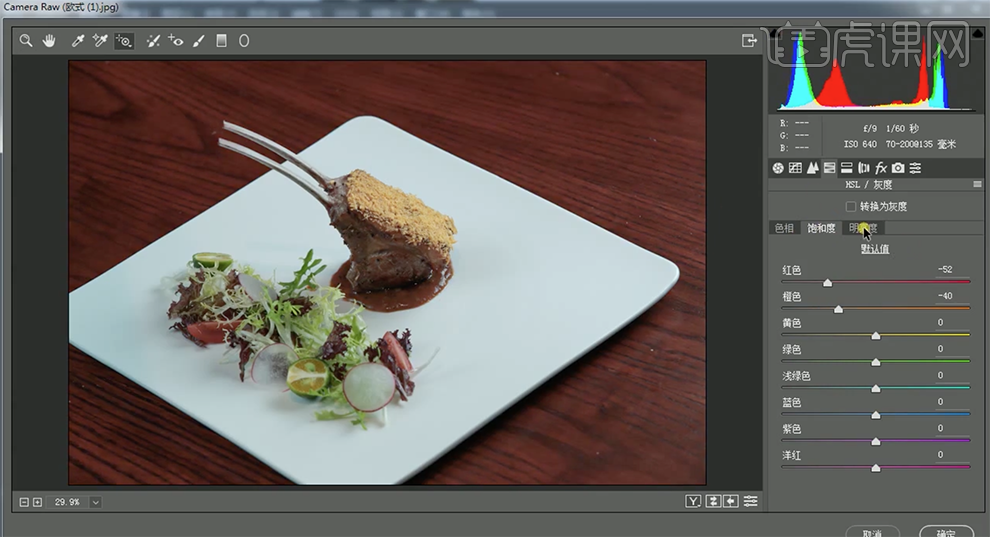
32、单击[明亮度],具体参数如图示。具体效果如图示。

33、使用[钢笔工具]勾选食物区域路径[建立选区],按[Ctrl+Alt+Shift+E]盖印图层,[复制]图层,单击[滤镜]-[Camera Raw滤镜],单击[基本],具体参数如图示。具体效果如图示。

34、[新建]亮度对比度图层,具体参数如图示。具体效果如图示。
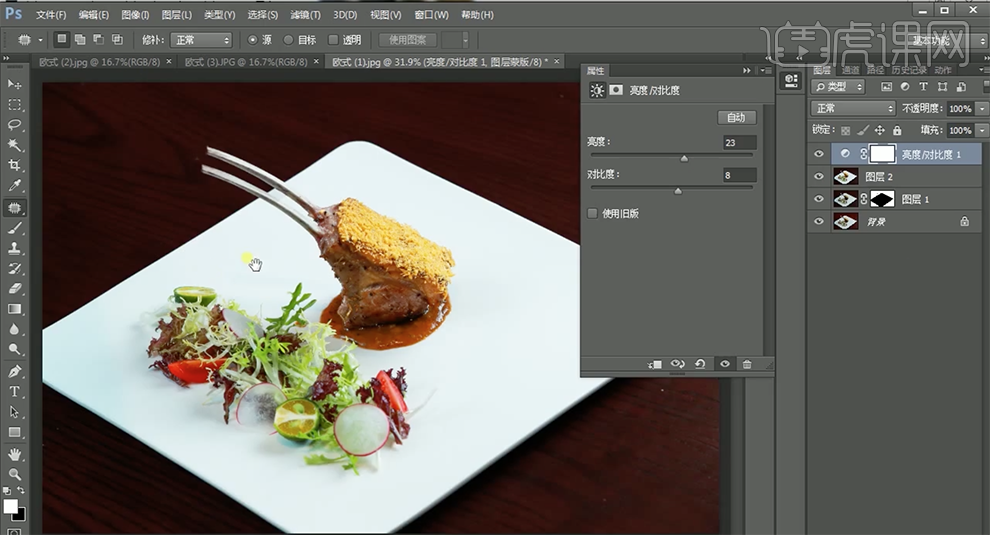
35、其他的西式美食素材根据场景光源,使用相同的方法调整色调。[打开]室外水果素材文档,[复制]图层,单击[滤镜]-[Camera Raw滤镜],单击[基本],具体参数如图示。具体效果如图示。
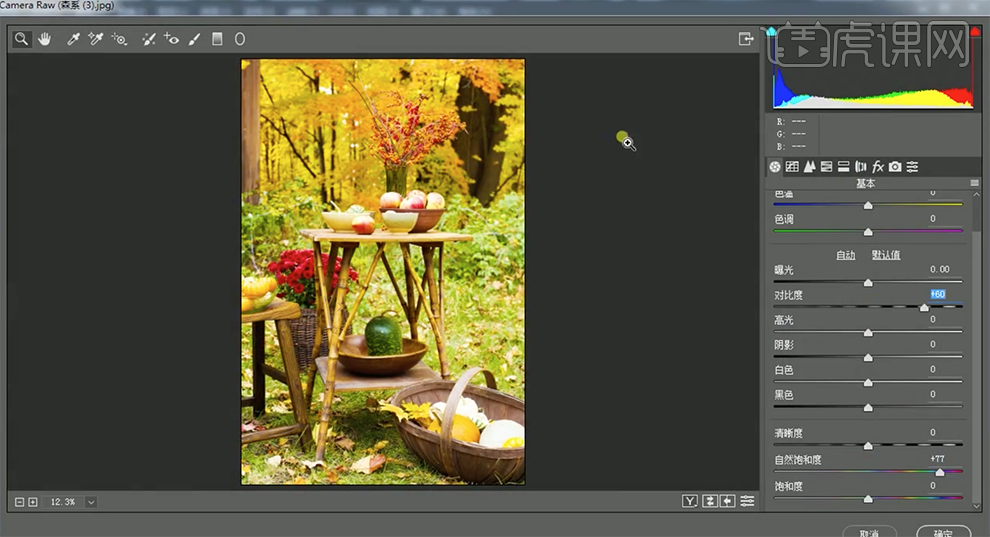
36、单击[色调曲线],具体参数如图示。具体效果如图示。
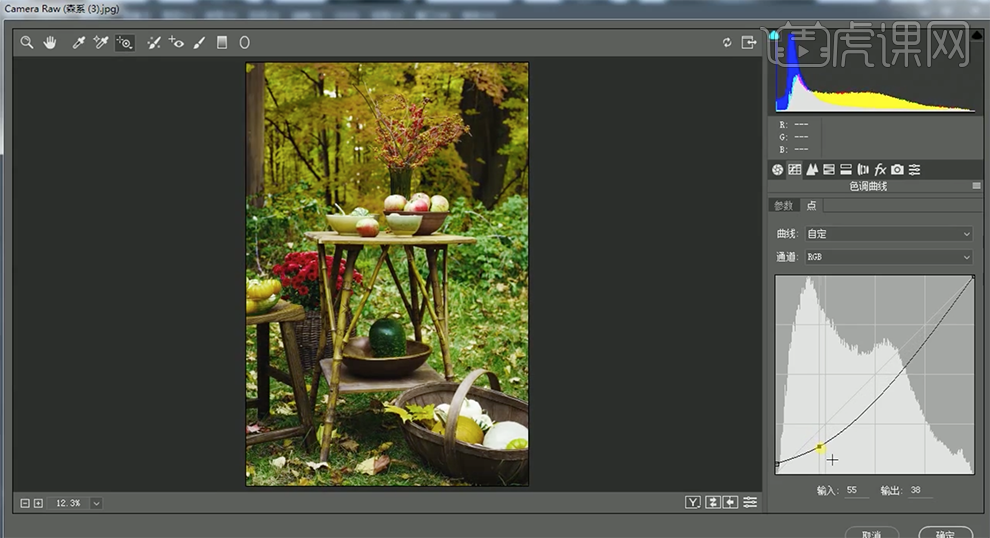
37、单击[相机校准],具体参数如图示。具体效果如图示。
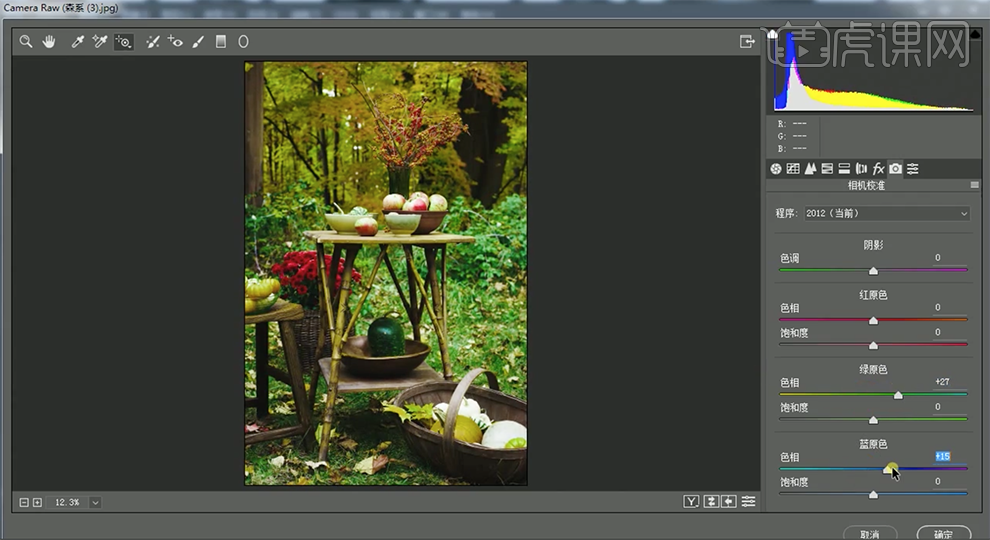
38、单击[HSL]-[色相],具体参数如图示。具体效果如图示。
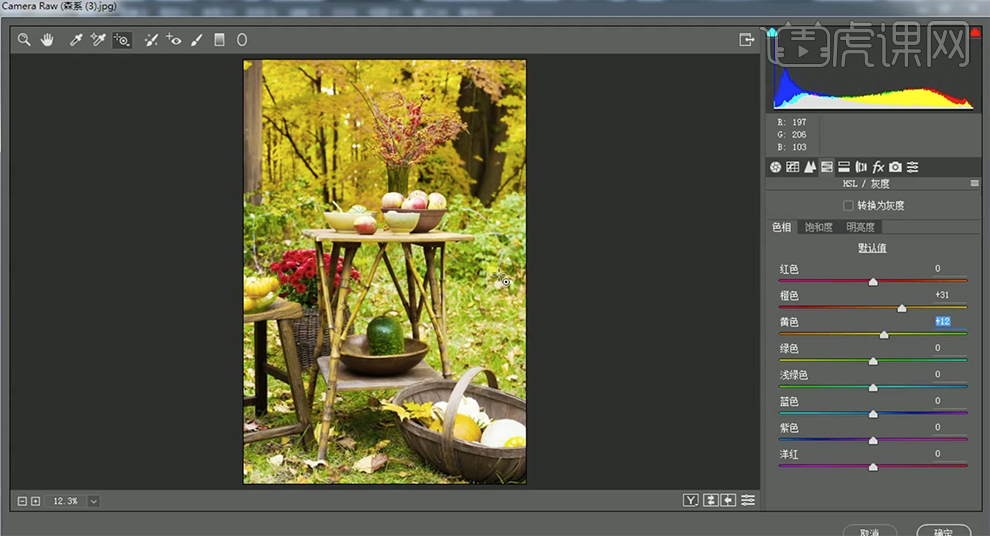
39、单击[明亮度],具体参数如图示。具体效果如图示。
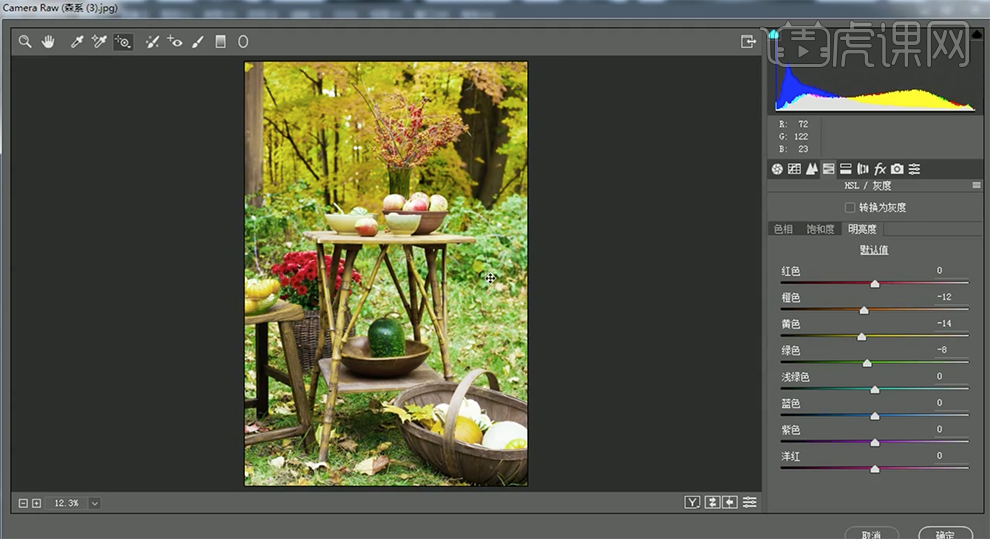
40、单击[饱和度],具体参数如图示。具体效果如图示。
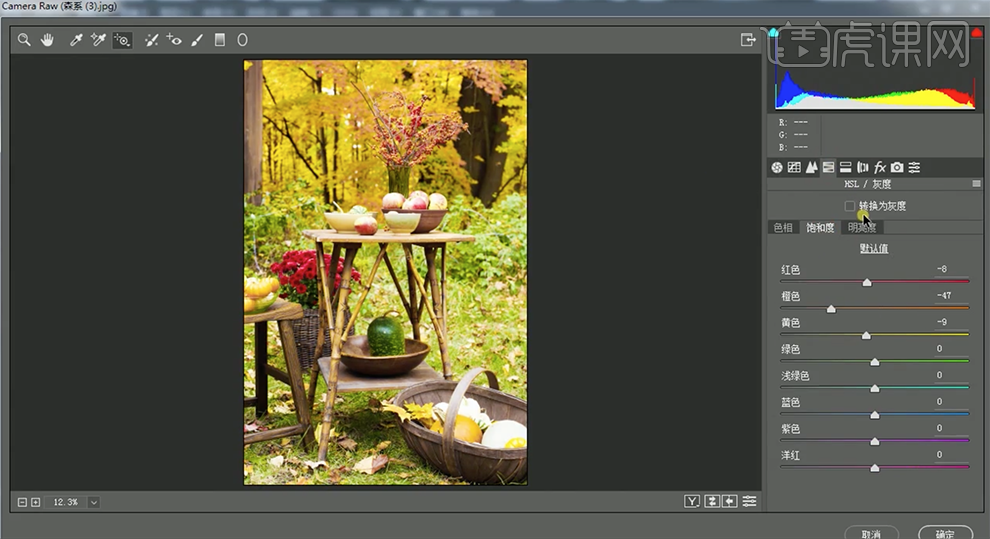
41、单击[效果],具体参数如图示。具体效果如图示。
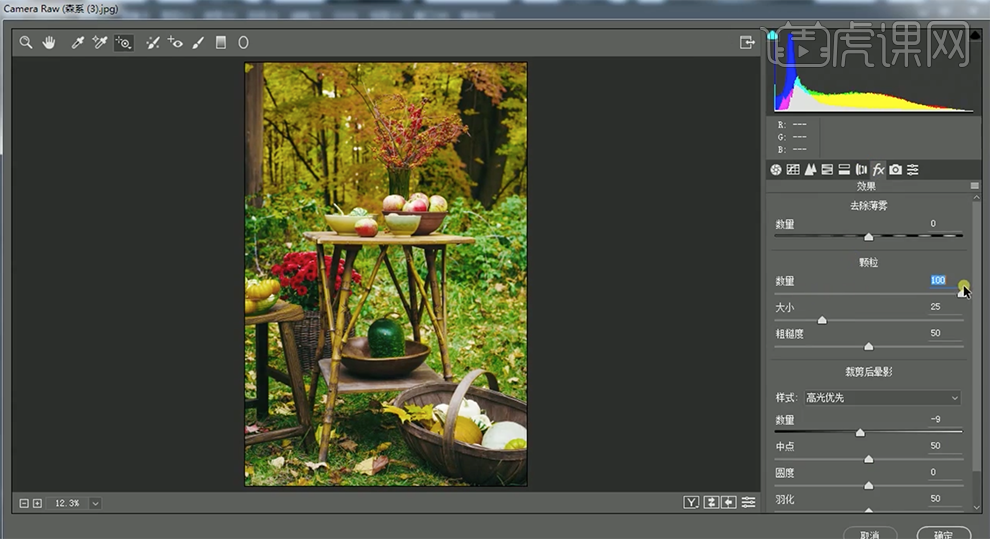
42、[打开]另一张森林拍摄水果素材,根据环境光源以及环境颜色,使用相同的方法色彩至合适的效果。具体效果如图示。
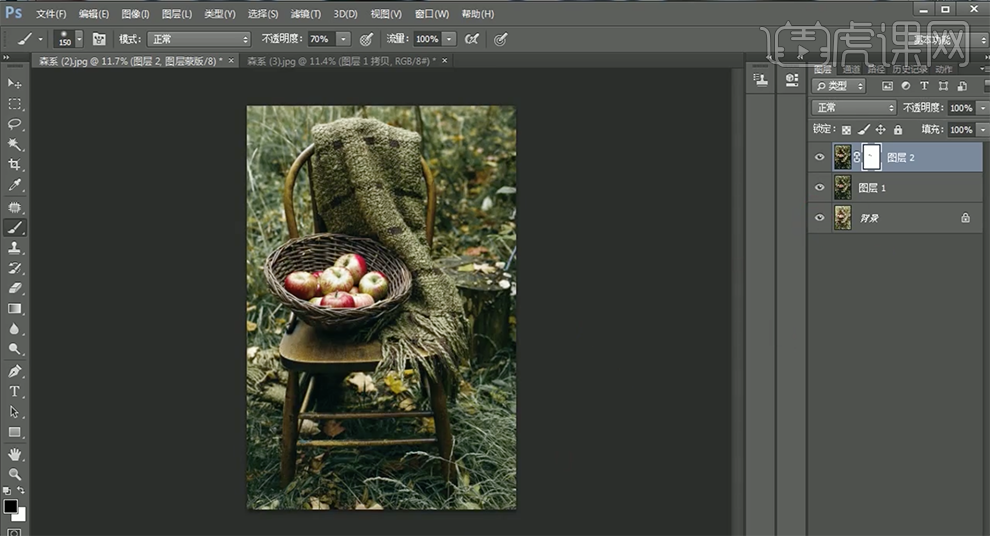
PS如何对清明时节美食后期修片
1.打开素材,【Ctrl+Shift+A】Camera Raw滤镜,调整【色调曲线】,【高光】+22,【亮调】+81,【暗调】-19,【阴影】-32。选择【基本】,【曝光】+0.55,【高光】-36,【阴影】+29,【白色】-39,【黑色】+74,【清晰度】+13,【自然饱和度】+48。
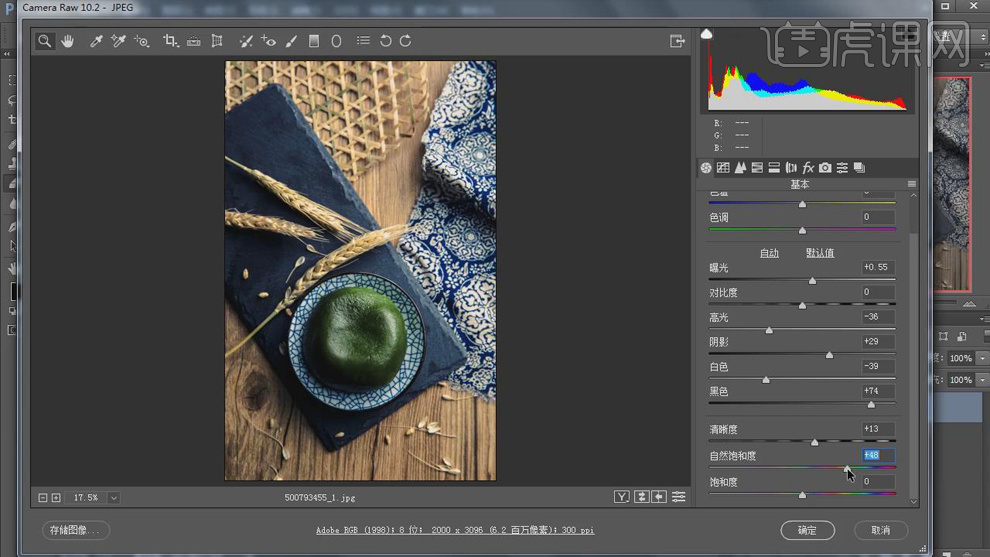
2.选择【HSL/灰度】饱和度【绿色】+70。选择【分离色调】高光【色相】188,【饱和度】7,点击确定,进入PS。新建【色相/饱和度】红色,【吸管】吸取颜色,调整【饱和度】-78,【明度】-68。
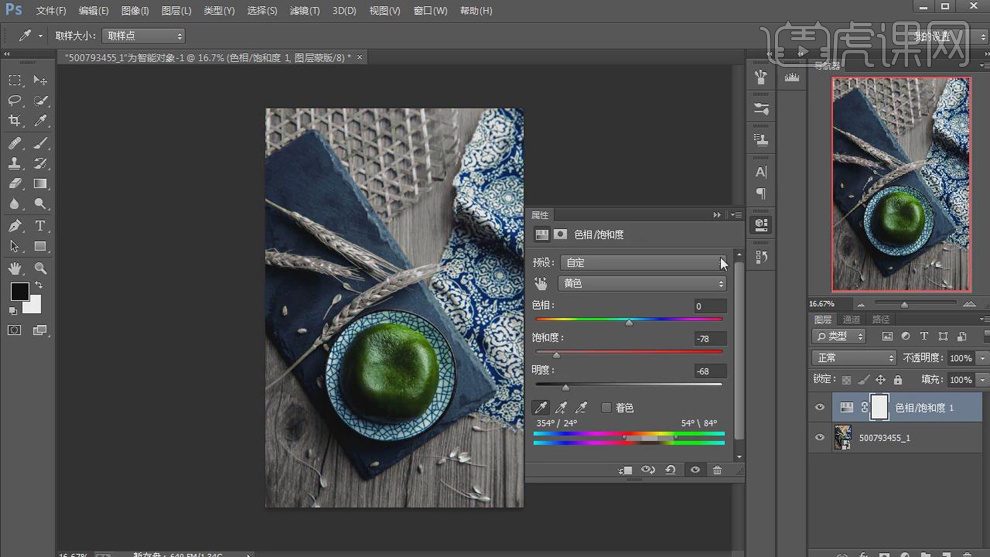
3.蒙版,【Alt+Delete】填充前景色黑色,选择【画笔工具】,白色画笔,【X】切换前后背景色黑色,进行涂抹。 选择【快速蒙版】,进行观察,选择【画笔】,涂抹漏选的地方。
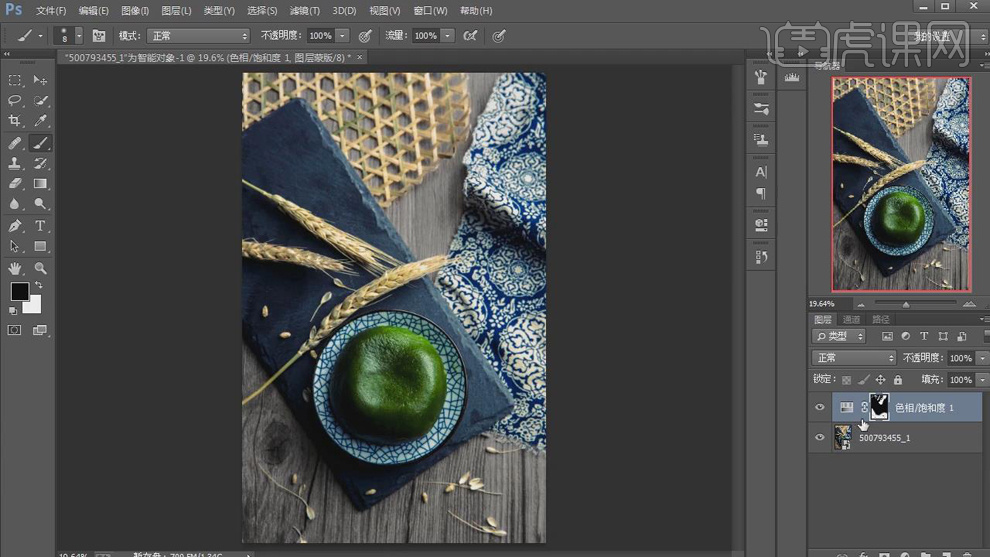
4.新建【曲线】,创建向下剪切蒙版,进行压暗调整。选择【画笔工具】,黑色画笔,不透明度30%,流量40%,进行涂抹。新建【色彩平衡】高光【青色】-12,【蓝色】+11。阴影【青色】-2。中间调【红色】+1,【黄色】-3。
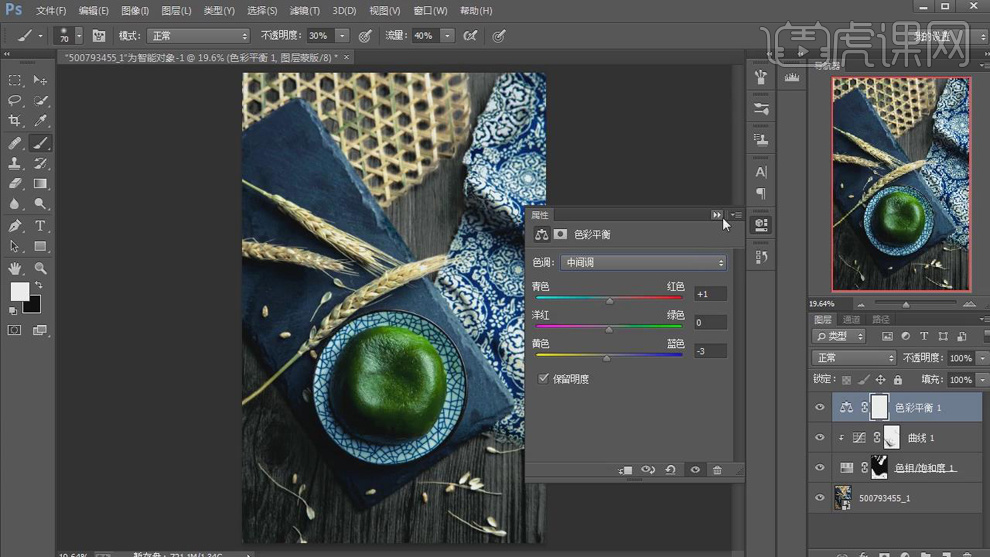
5.新建【可选颜色】白色【青色】+15%,【黑色】-35%。新建【色彩平衡】中间调【红色】+75,【黄色】-80。
【Ctrl+Delete】填充背景色黑色,选择【画笔工具】,白色画笔,不透明度30%,流量40%,进行涂抹。
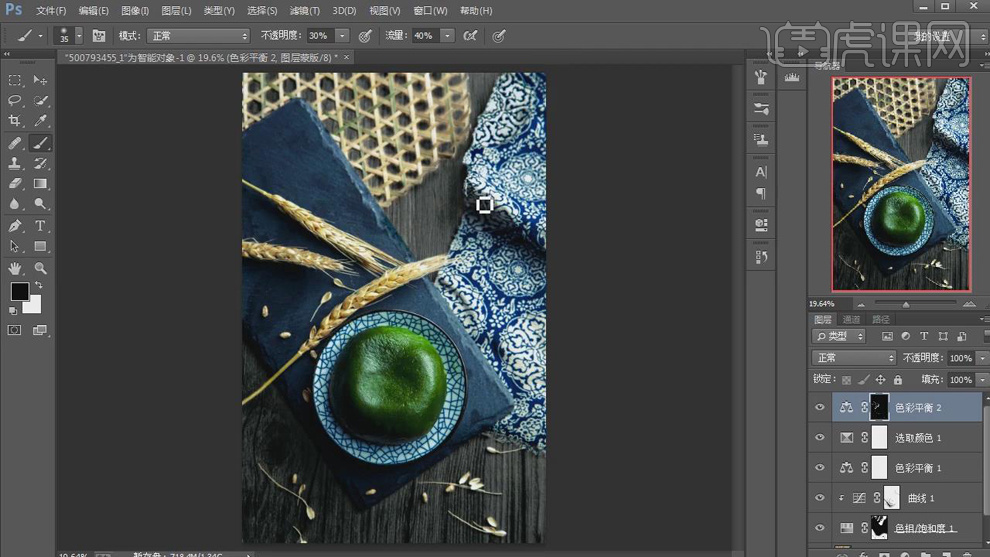
6.新建【色相/饱和度】,吸管工具吸取颜色,【蓝色】饱和度-97,明度-36。【Alt+Delete】填充前景色黑色蒙版,选择【画笔工具】,白色画笔,进行涂抹。
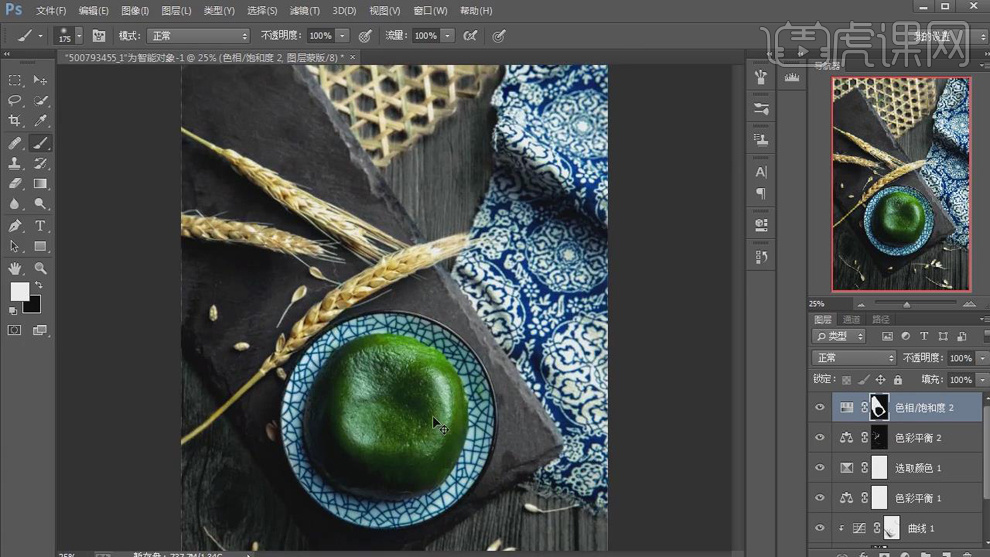
7.新建【色彩平衡】中间调【青色】-14,【绿色】+47。【Ctrl+Delete】填充前景色黑色蒙版,选择【画笔工具】,白色画笔,不透明度20%,流量40%,进行涂抹。
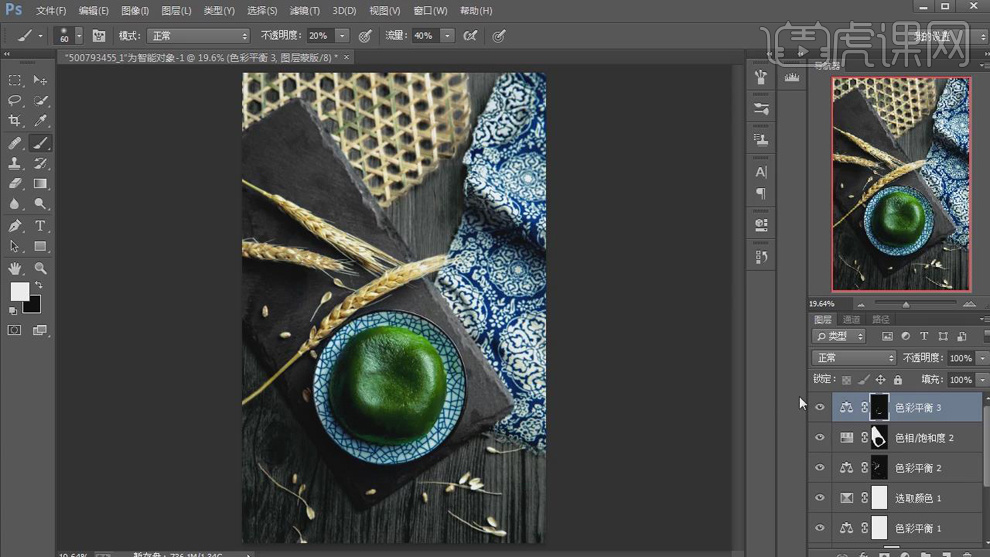
8.选择【图像】计算,【通道】灰色,勾选【反相】,【结果】选区。新建【曲线】,进行提亮调整。
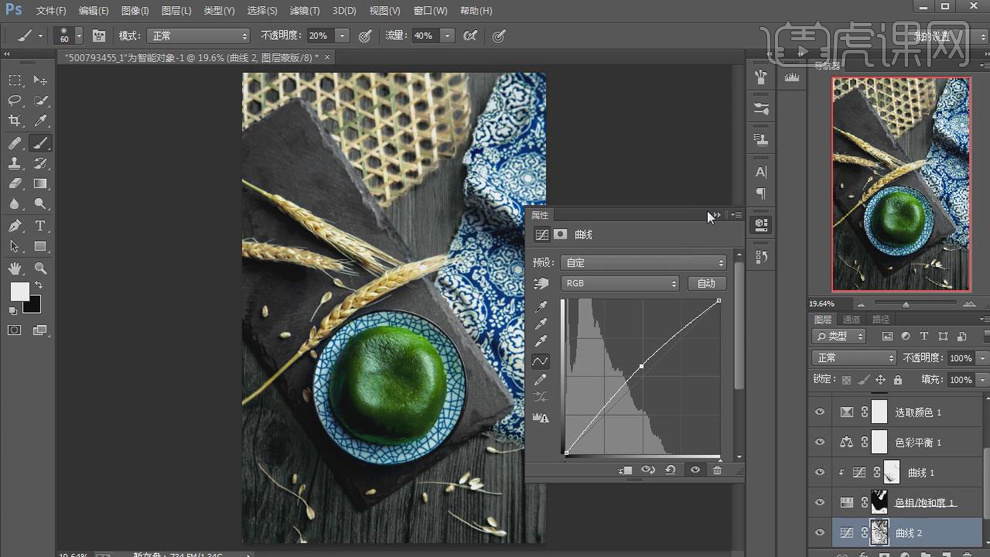
9.选择【图像】计算,【通道】灰色,【结果】选区。新建【曲线】3,进行压暗调整。选择【画笔工具】,白色画笔,进行涂抹。
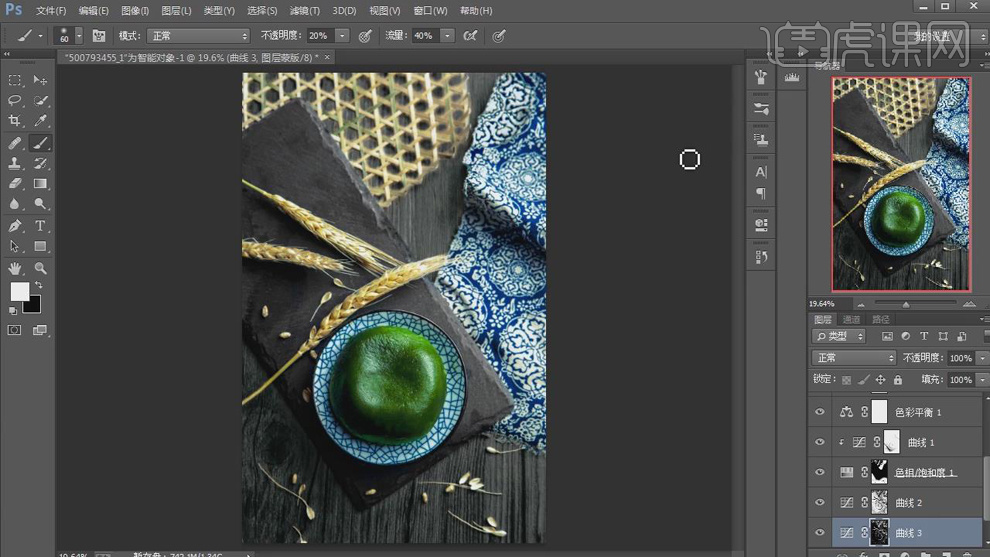
10.新建【曲线】4,进行提亮调整。【Ctrl+Delete】填充前景色黑色蒙版,选择【渐变工具】,前景色到透明渐变,进行调整。图层【不透明度】35%。
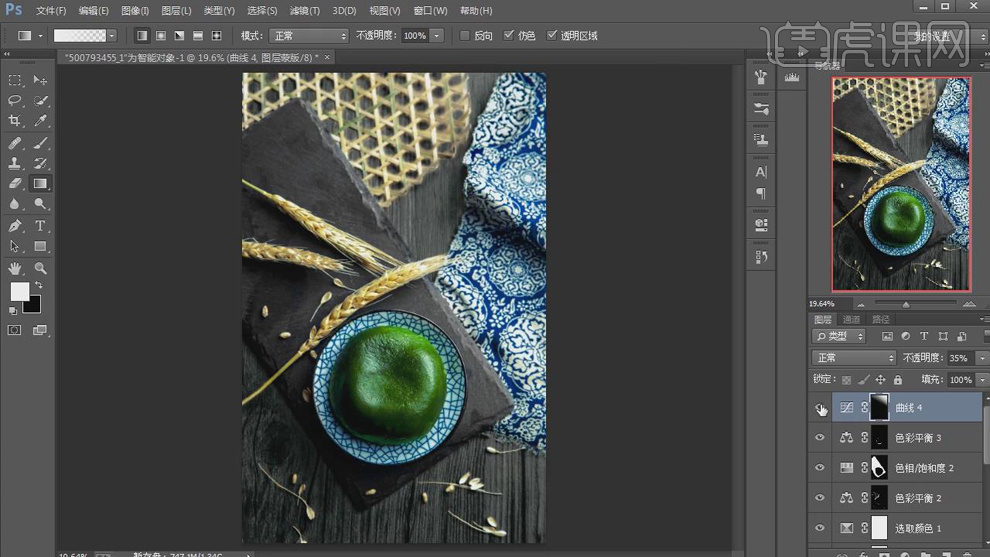
11.新建【色彩平衡】中间调【红色】+2。阴影【青色】-5。新建【曲线】5,进行对比调整。新建【色阶】,调整0,0.96,255。
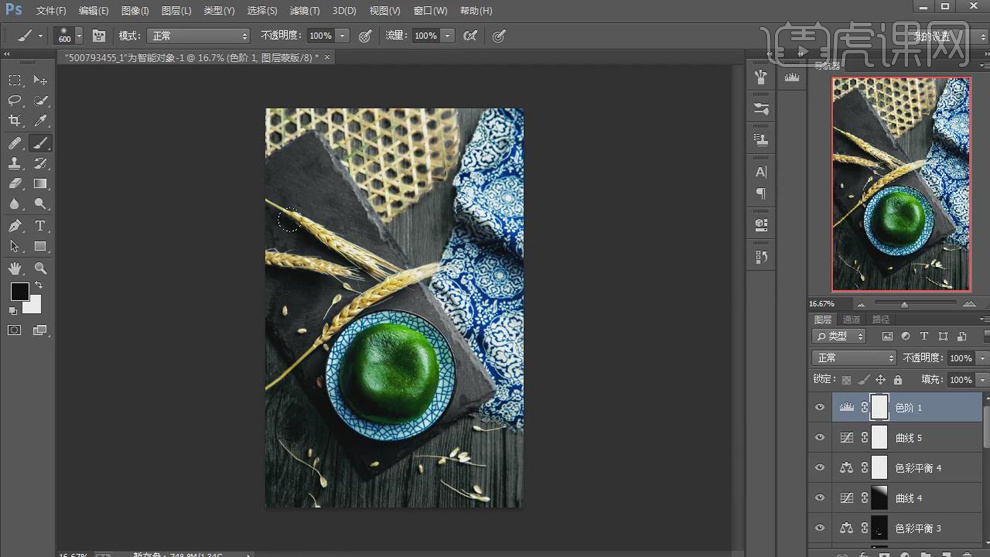
12.最终效果如图所示。




