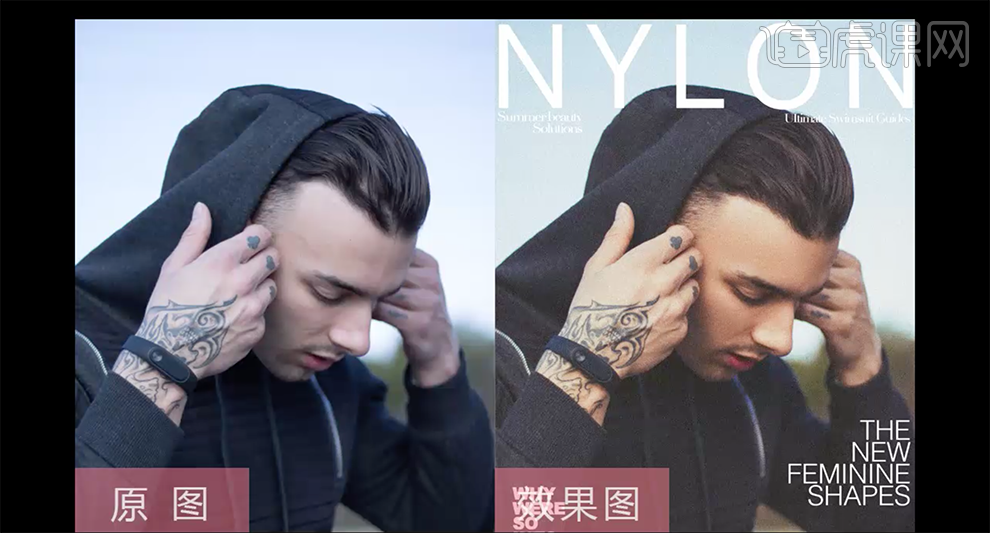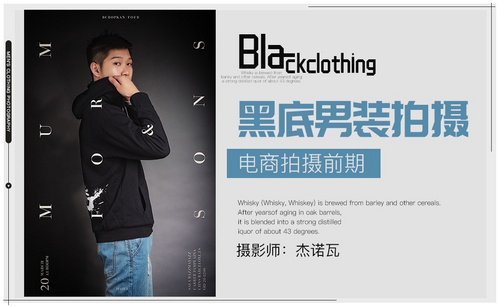男士摄影
对于男士摄影,要先来确定风格,不同风格的男士在穿搭,表情、动作、摄影的要求都会不一样,今天的主题是商务男士,那他的风格肯定是成熟、成功。以下是用PS设计商务男士质感胶片修片的教程,一起来看看。从PS中打开素材,进行具体的参数设置,使用径向滤镜,将画面合适的位置拖入径向区域,进行相机校准、HSL/灰度-饱和度、明亮度、色调曲线、红蓝通道、效果参数设置。

用PS设计商务男士质感胶片修片
1、本课内容如图示。

2、[打开]PS软件,[打开]素材文档。具体显示如图示。

3、单击[基本],具体参数如图示。具体效果如图示。

4、单击[细节],具体参数如图示。具体效果如图示。
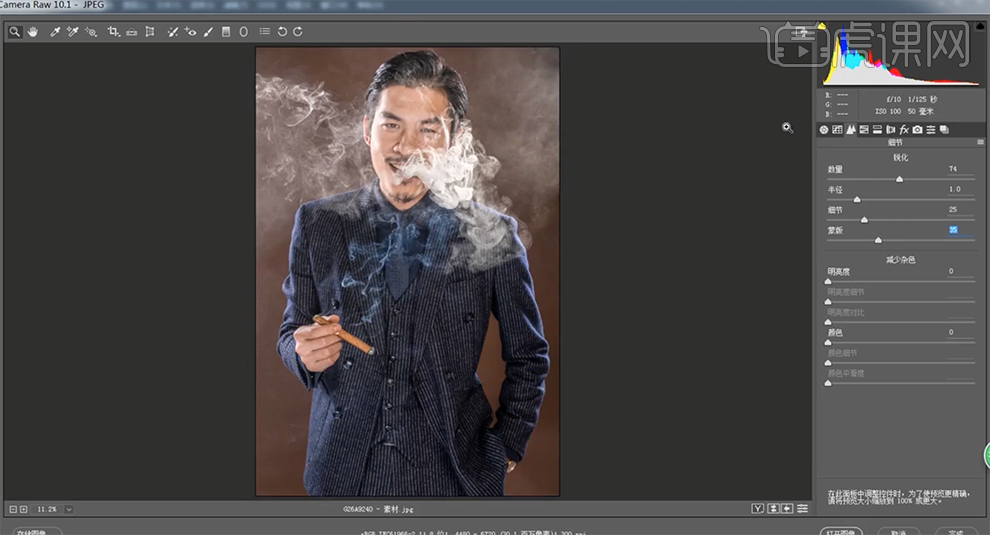
5、使用[径向滤镜]在画面合适的位置拖出径向区域,具体参数如图示。具体效果如图示。

6、单击[相机校准],具体参数如图示。具体效果如图示。

7、单击[HSL/灰度]-[饱和度],具体参数如图示。具体效果如图示。
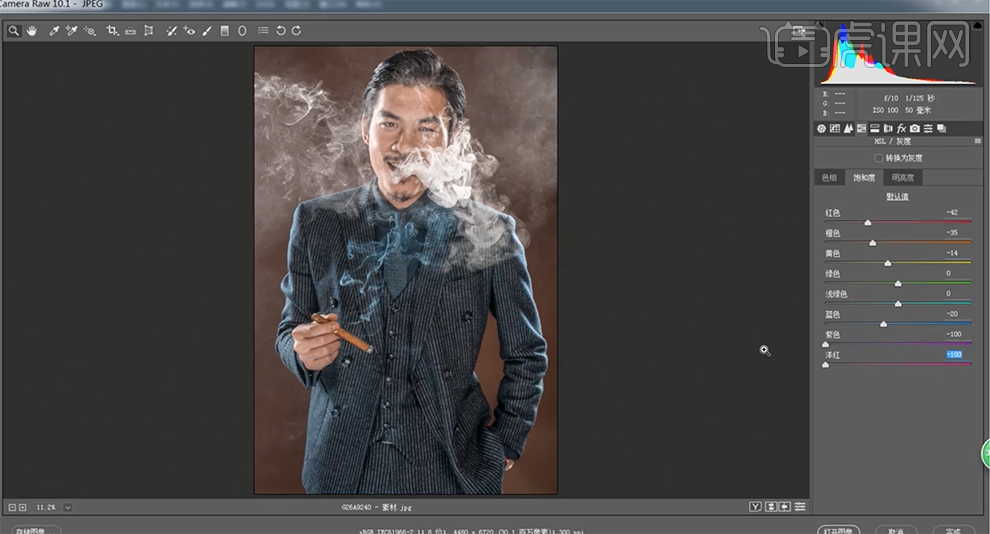
8、单击[明亮度],具体参数如图示。具体效果如图示。
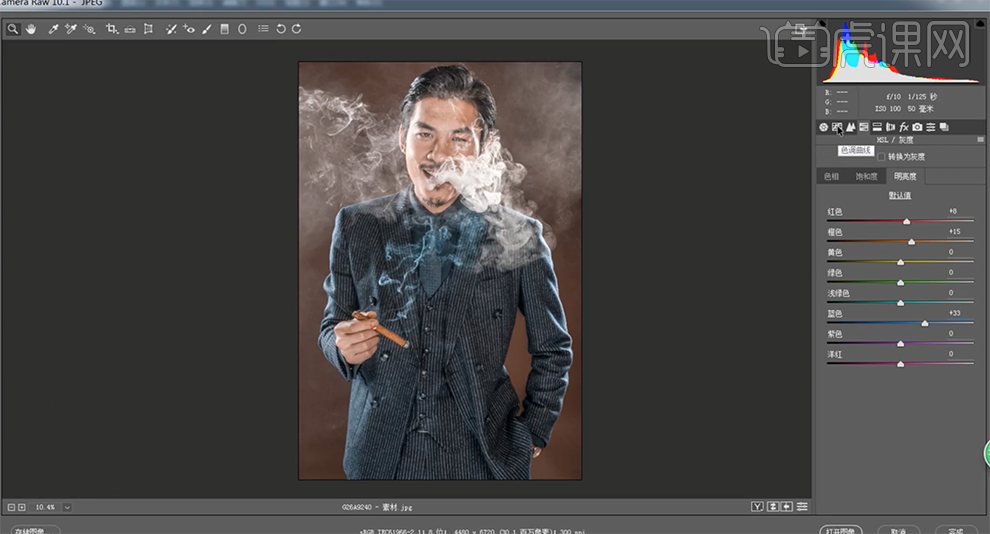
9、单击[色调曲线],具体参数如图示。具体效果如图示。
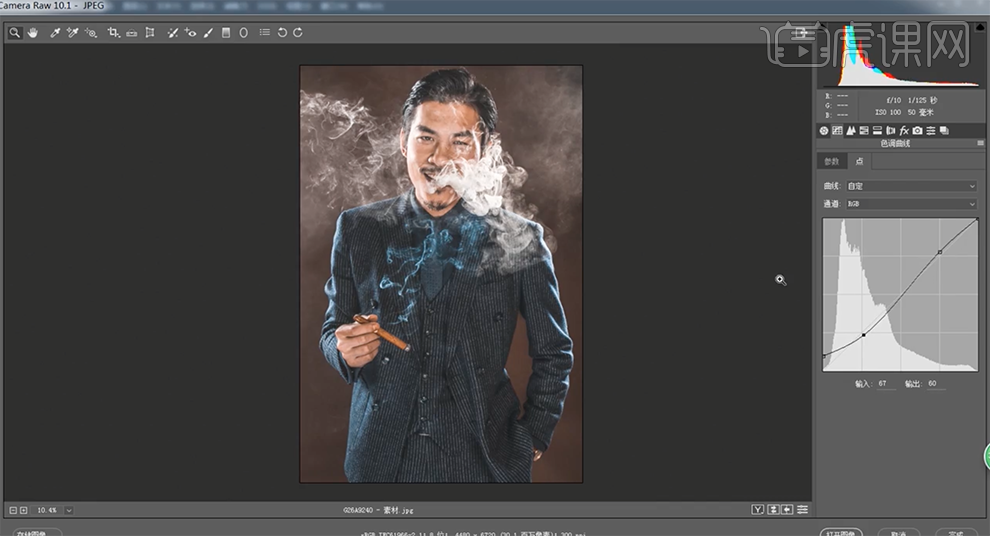
10、选择[红色]通道,具体参数如图示。具体效果如图示。
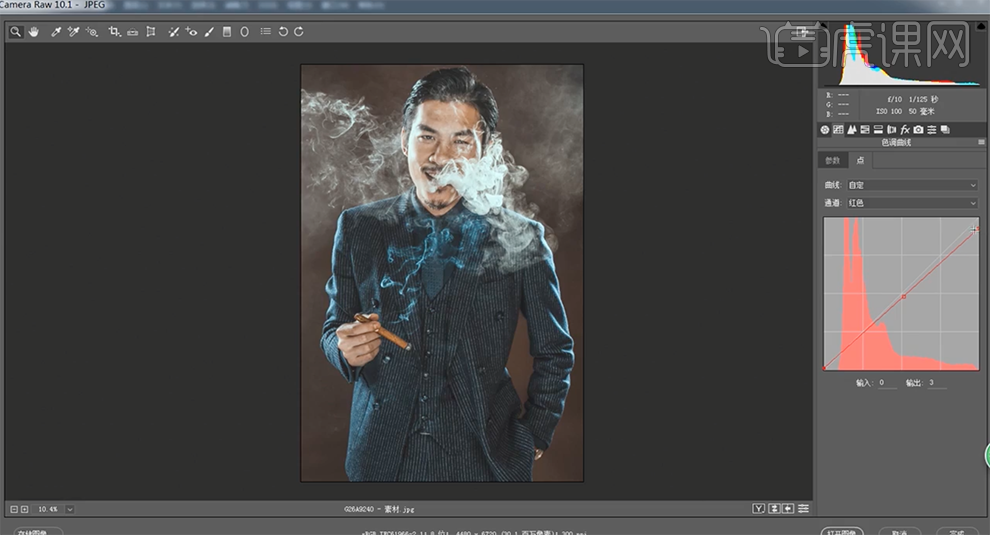
11、选择[蓝色]通道,具体参数如图示。具体效果如图示。
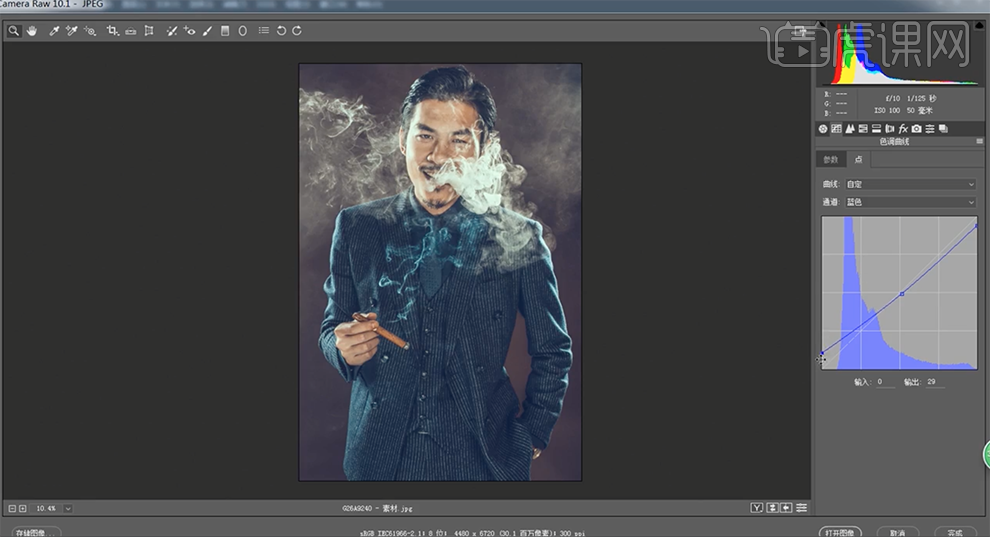
12、单击[效果],具体参数如图示。具体效果如图示。
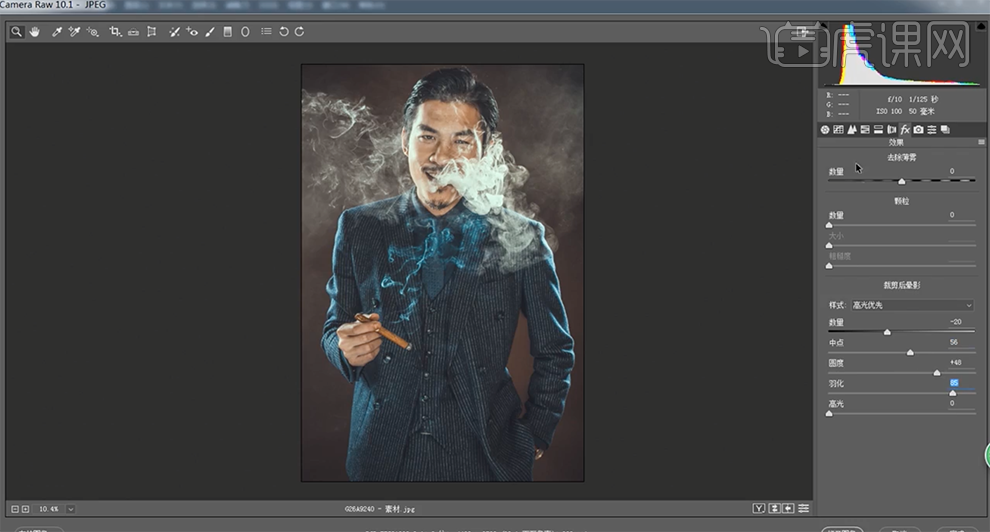
13、单击[打开图像],[复制]图层,[新建]色相饱和度图层,具体参数如图示,按[Ctrl+I]蒙版反向。具体效果如图示。
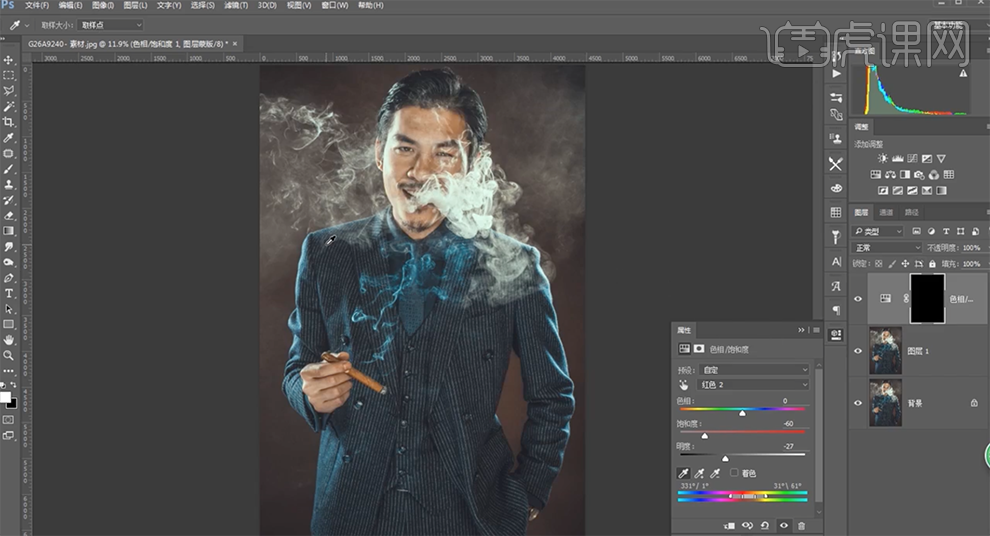
14、使用[快速蒙版工具]涂抹人物区域,[新建]色相饱和度图层,[选择]红色,具体参数如图示。具体效果如图示。
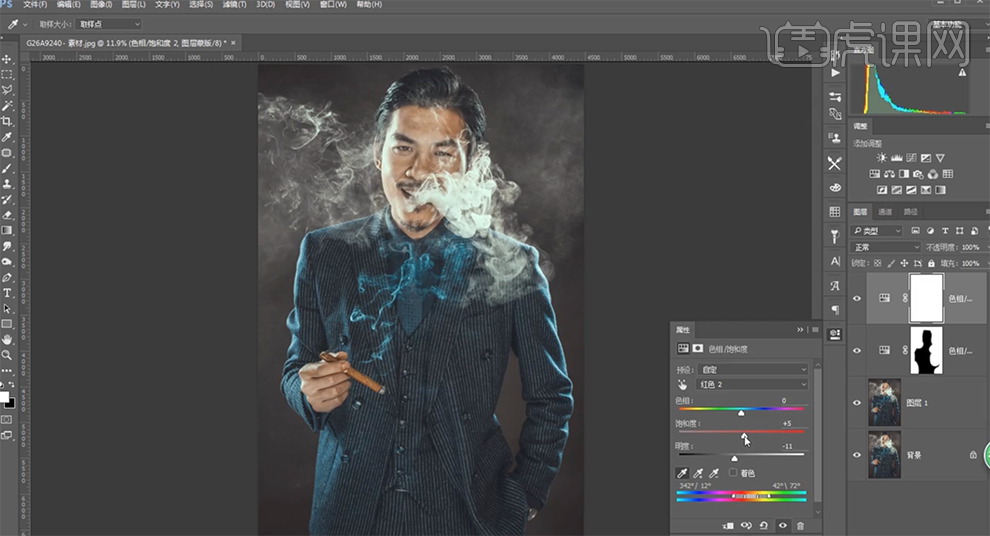
15、按[Ctrl+I]蒙版反向,使用[快速蒙版工具]涂抹人物区域,[新建]色相饱和度图层,[选择]绿色,具体参数如图示。按[Ctrl+I]蒙版反向,使用[快速蒙版工具]涂抹人物区域。具体效果如图示。
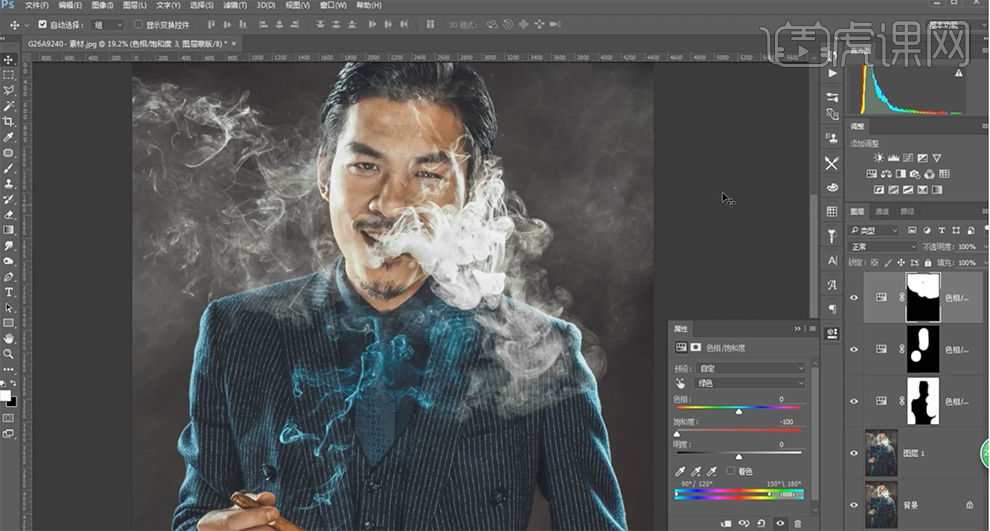
16、按[Ctrl+Alt+Shift+E]盖印图层,[新建]黑白图层,具体参数如图示。具体效果如图示。
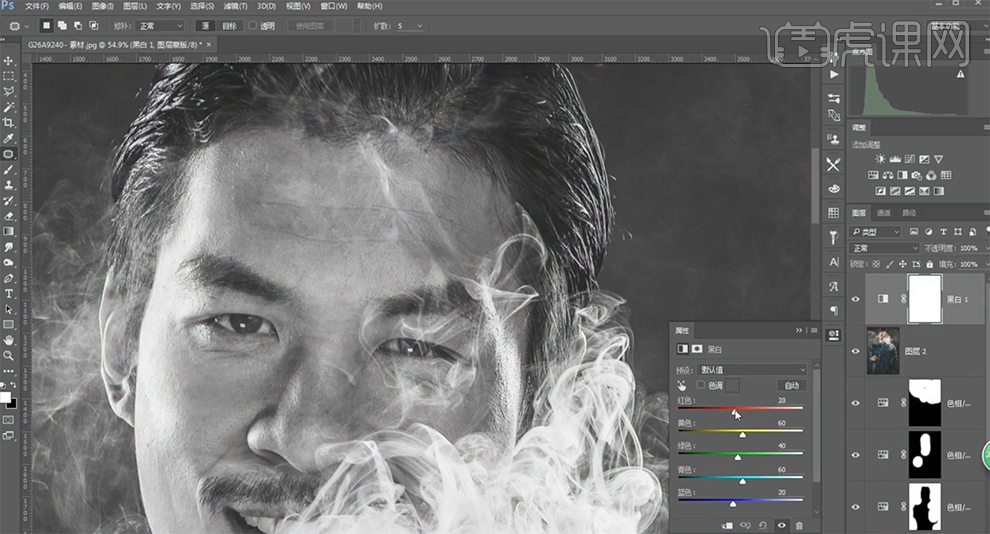
17、[新建]曲线图层,具体参数如图示。具体效果如图示。
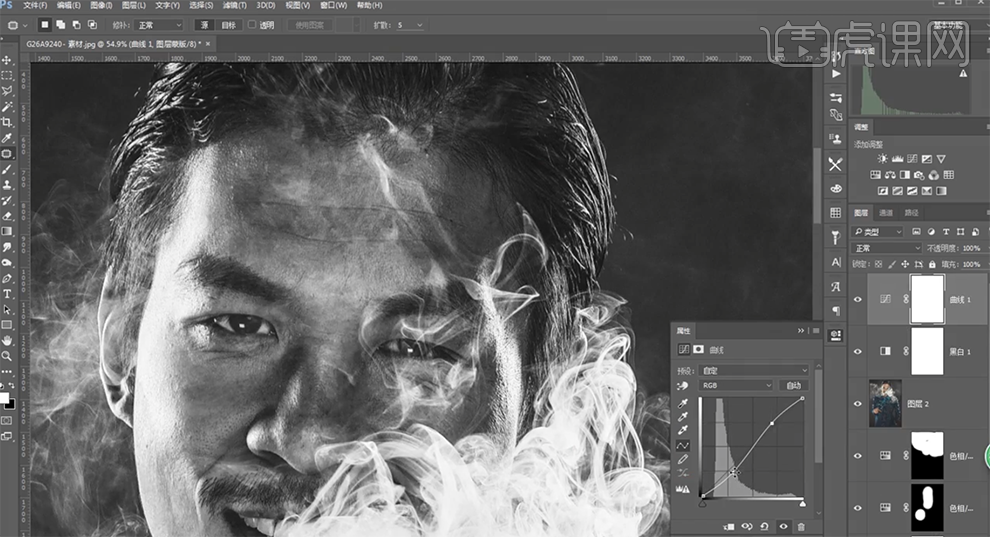
18、[选择]盖印图层,使用[修复画笔工具]修复画面细节。[新建]中性灰图层,[图层模式]柔光,使用[画笔工具],根据光影规律,选择合适的颜色涂抹画面明暗细节。具体效果如图示。
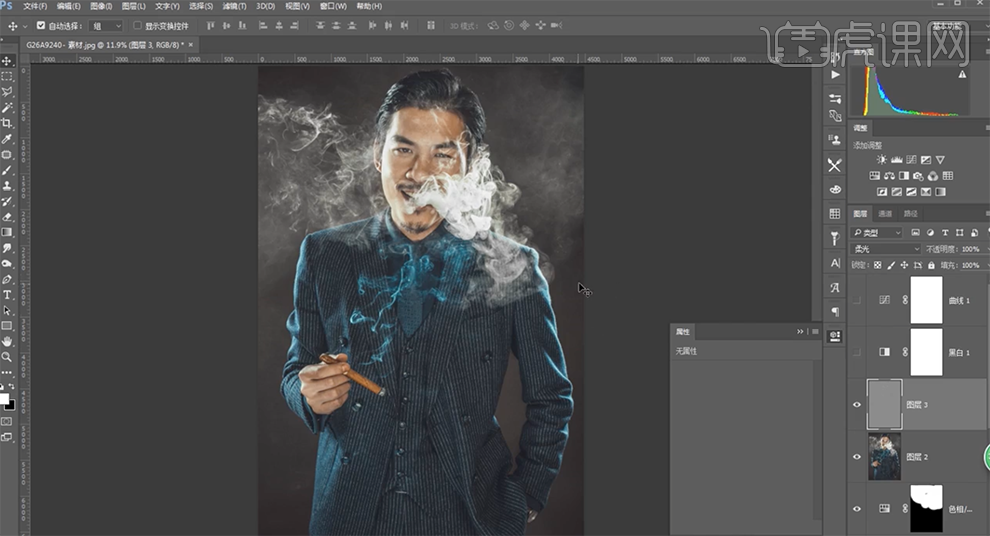
19、按[Ctrl+Alt+Shift+E]盖印图层,单击[滤镜]-[锐化]-[USM锐化],具体参数如图示。具体效果如图示。
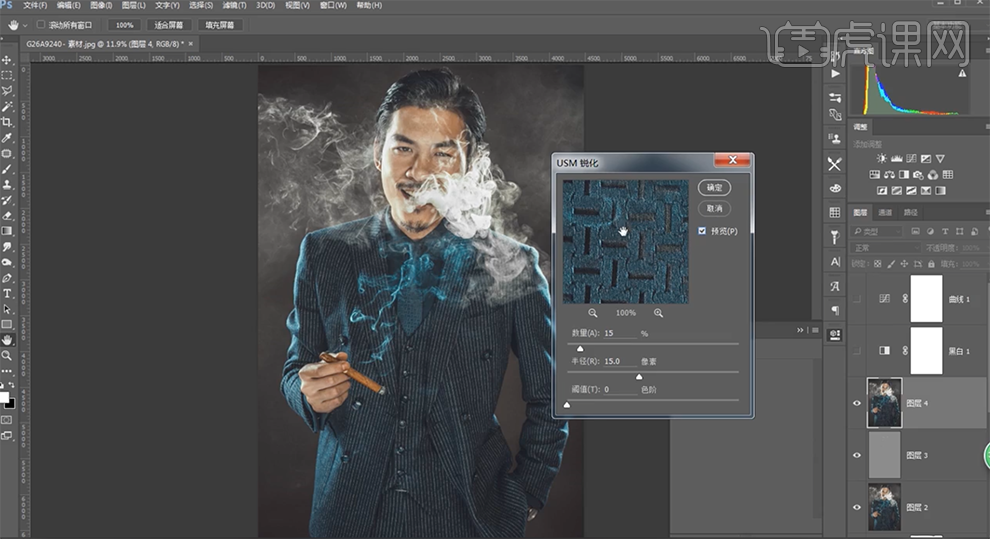
20、单击[滤镜]-[其他]-[高反差保留]值1.5PX,[图层模式]线性光。具体效果如图示。
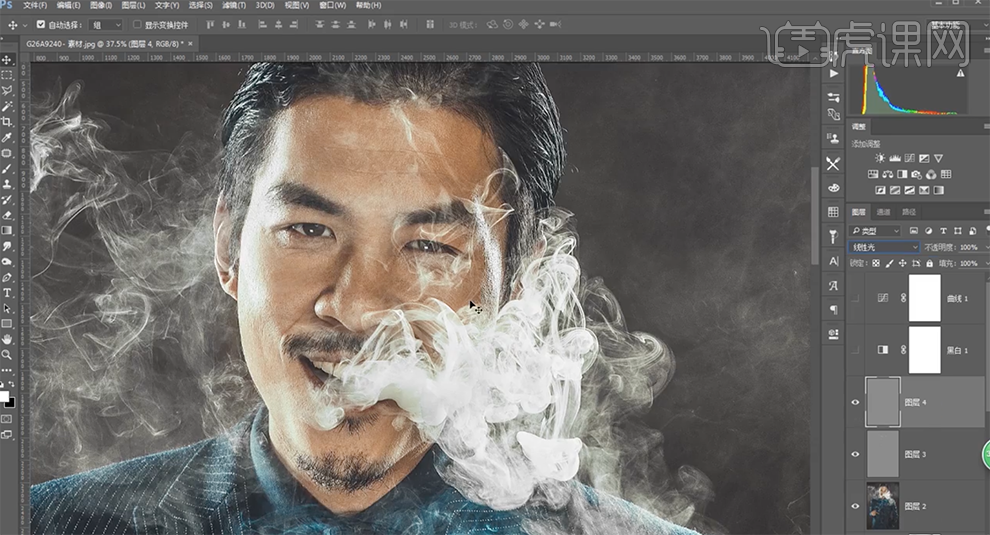
21、[选择]图层5,按[Ctrl+F]重复高反差保留滤镜,[图层模式]柔光。在顶层按[Ctrl+Alt+Shift+E]盖印图层。具体效果如图示。
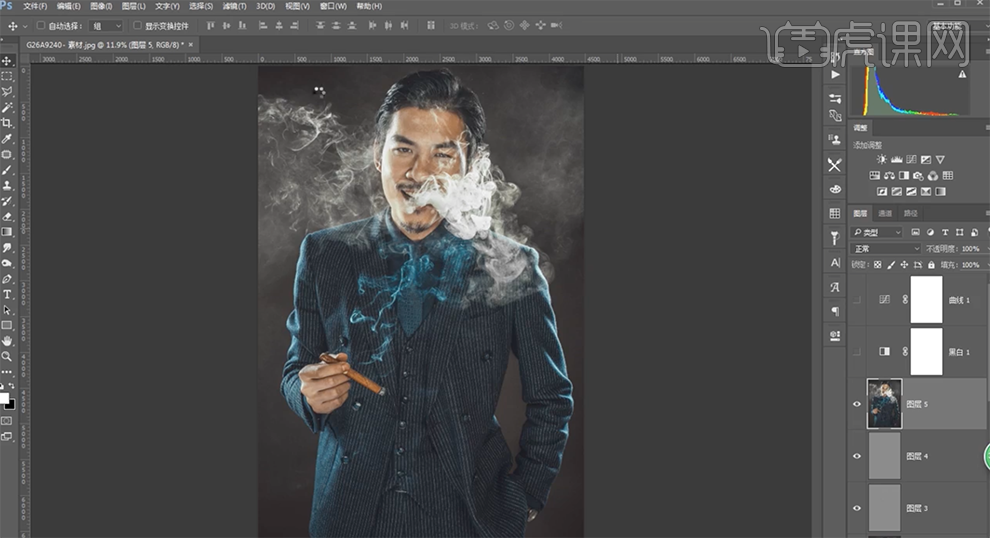
22、单击[滤镜]-[Camera Raw滤镜]-[效果],具体参数如图示。具体效果如图示。
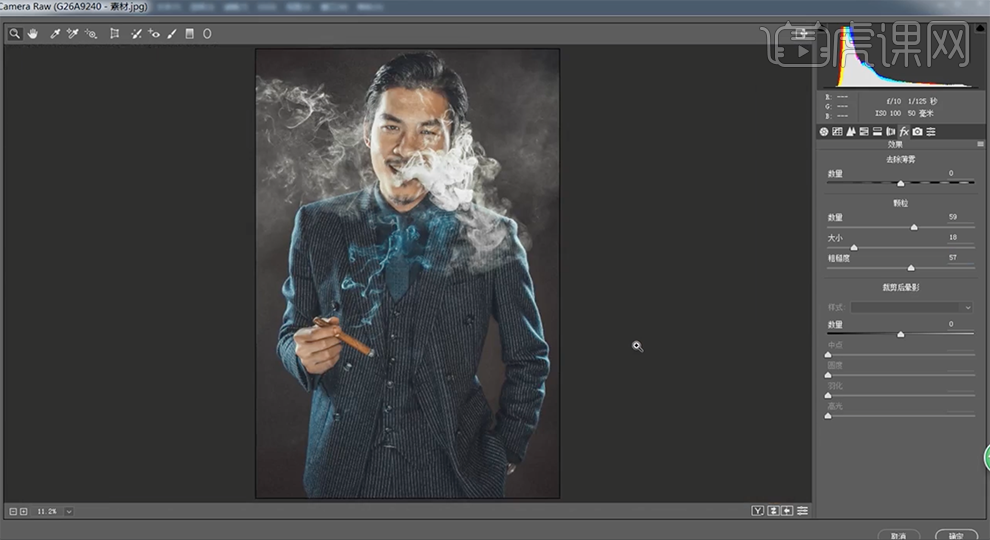
23、[拖入]LOGO素材,调整大小,排列至画面合适的位置。具体效果如图示。
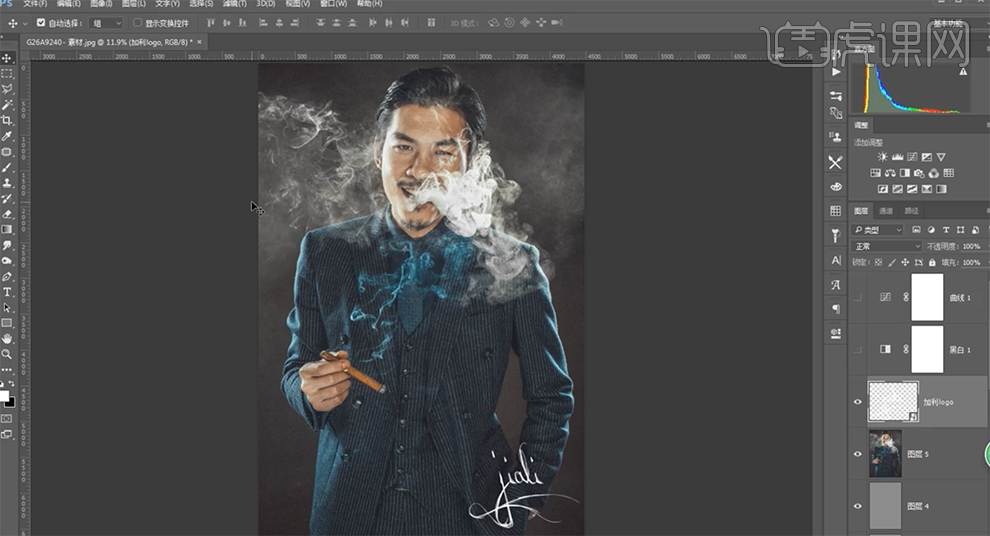
24、最终效果如图示。

PS进行欧美男士风光片后期教程
1. 打开素材,进入Camera Raw滤镜,调整【色温】5550,【高光】-91,【阴影】+85,【黑色】-31,【清晰度】+5。
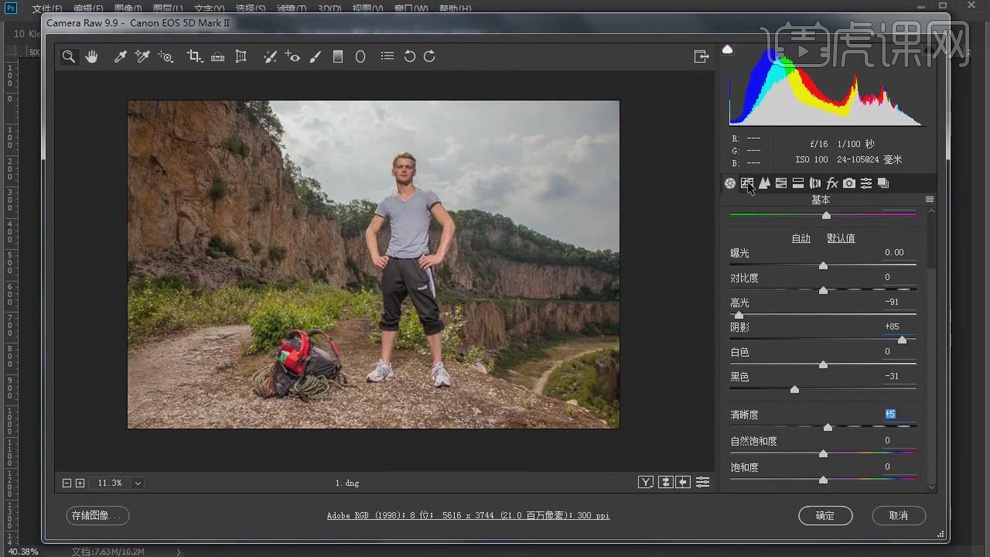
2. 选择【细节】锐化【数量】78,【半径】0.6。选择【分离色调】阴影【色相】20,【饱和度】10。选择【调整画笔】,【色温】+2,【色调】+17,【曝光】+0.50,【饱和度】+4,进行涂抹脸部。
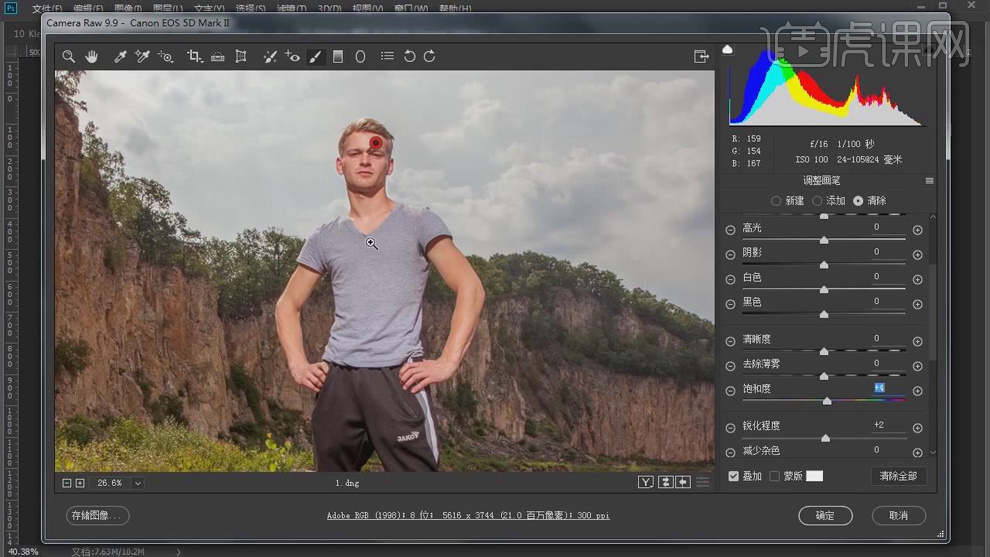
3. 选择【径向滤镜】,进行调整大小,调整【曝光】-0.95,点击确定。
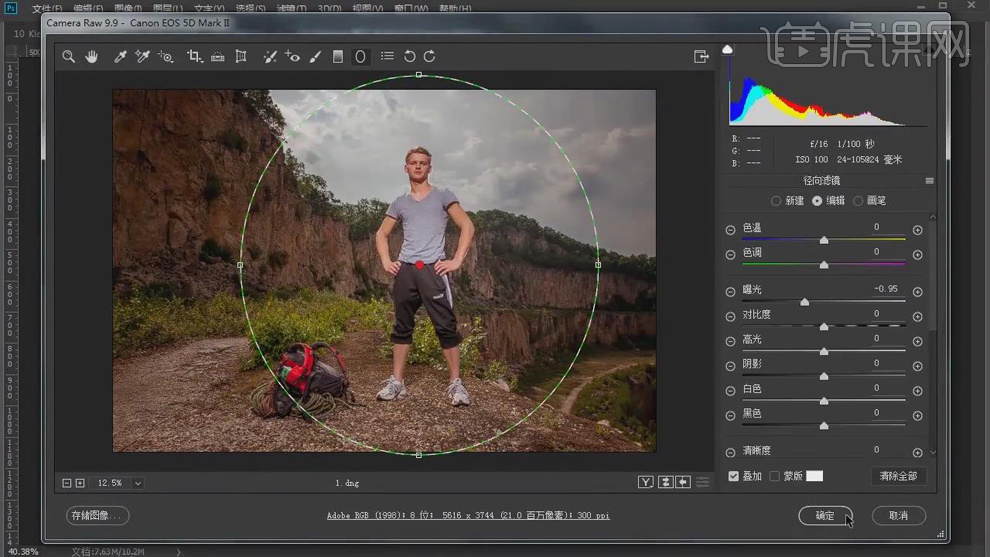
4. 进入PS,选择【滤镜】Camera Raw滤镜,调整【曝光】-0.35,【对比度】+8,【高光】-91,【阴影】+100,【清晰度】+28,【饱和度】-7,点击确定。
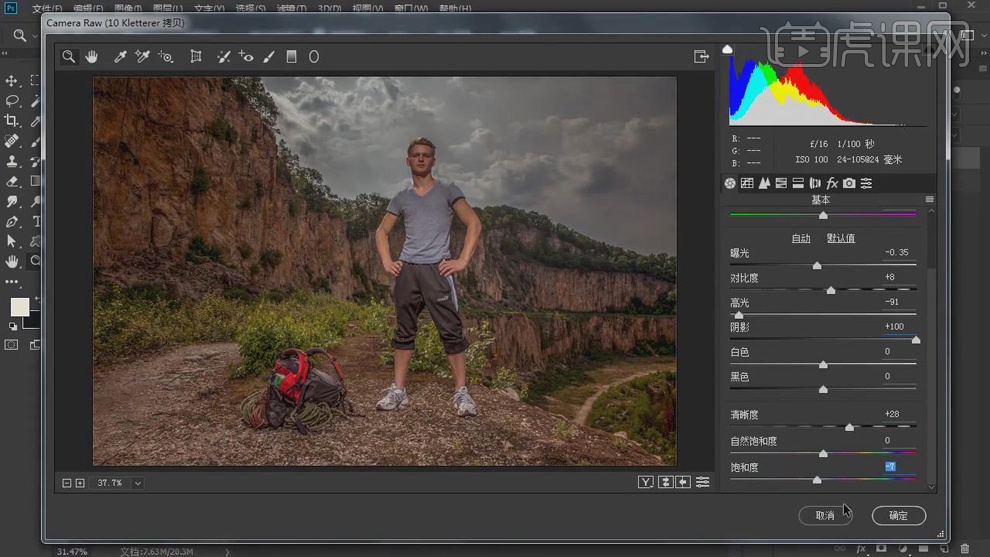
5. 添加【蒙版】,选择【画笔工具】,黑色画笔,不透明度33%,【X】切换前后背景色,进行涂抹。
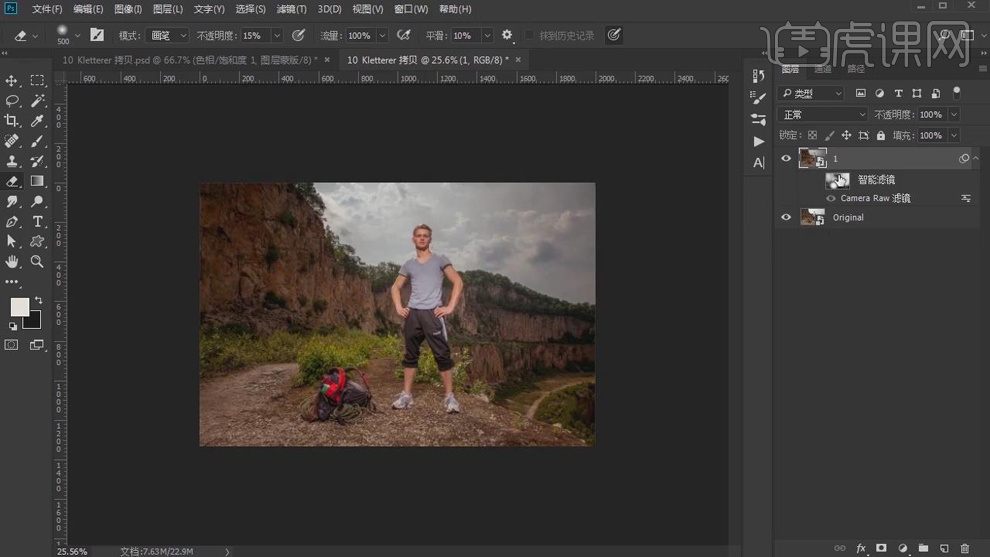
6. 【Ctrl+J】复制图层,右键【栅格化图层】,选择【图像】调整【阴影/高光】,阴影【数量】4%,【色调】33%,【半径】31像素。调整【颜色】+70,【中间调】+7,点击确定。
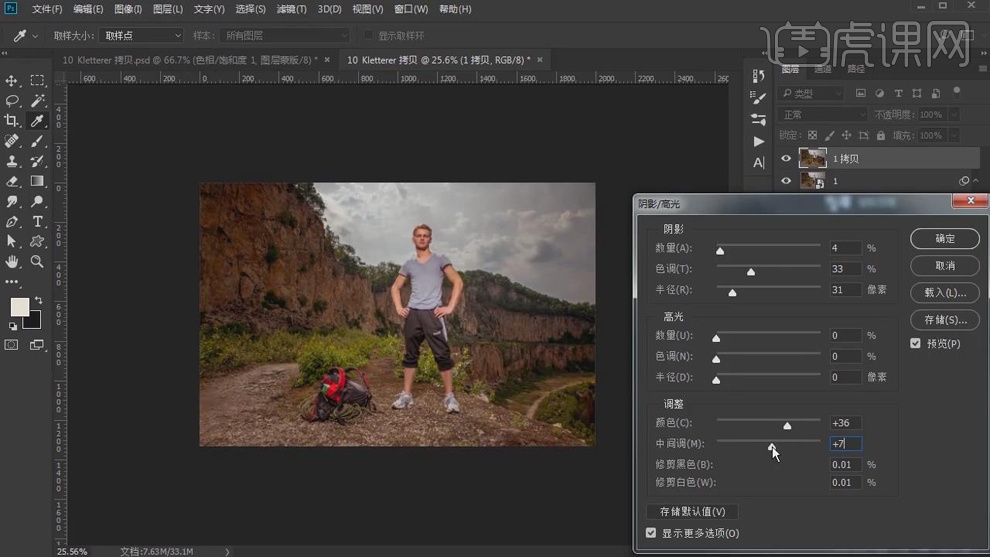
7. 新建【图层】,白色画笔,进行涂抹。图层【不透明度】84%。【Ctrl+T】调整大小。添加【蒙版】,选择【橡皮擦工具】,进行擦除。
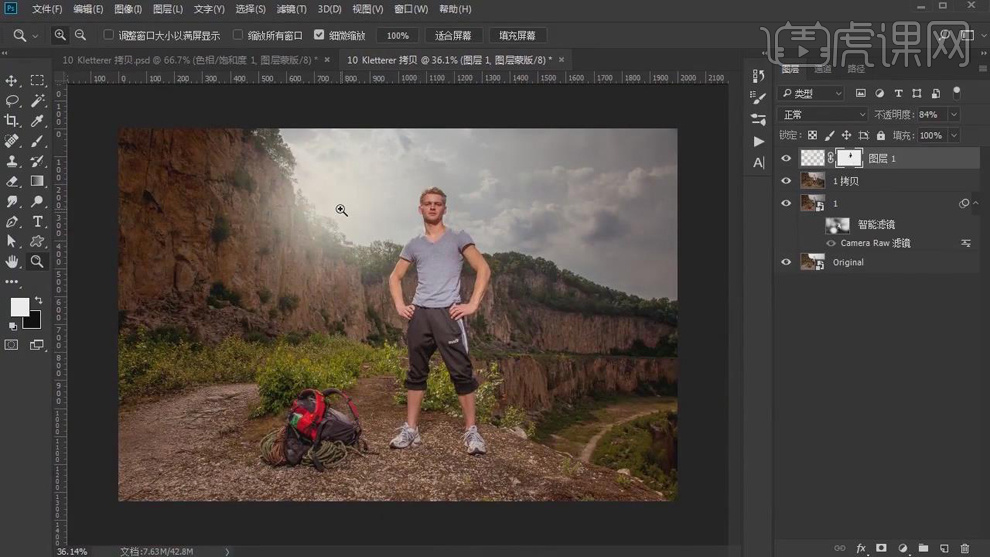
8. 新建【渐变映射】,径向渐变,勾选【反向】,点击确定。【图层模式】柔光,进行调整。图层【不透明度】53%,【Ctrl+Alt+拖动蒙版】复制上方。
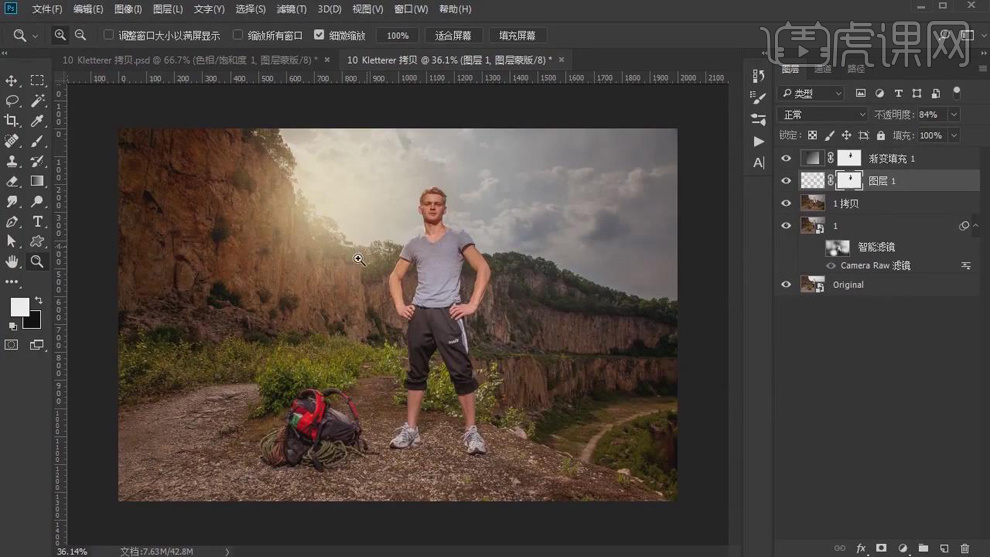
9. 【Ctrl+Alt+Shift+E】盖印图层。选择【滤镜】Camera Raw滤镜,调整【镜头校正】晕影【数量】-14,点击确定。新建【色相/饱和度】饱和度+24。【Ctrl+I】反相,选择【橡皮擦工具】,进行擦除。
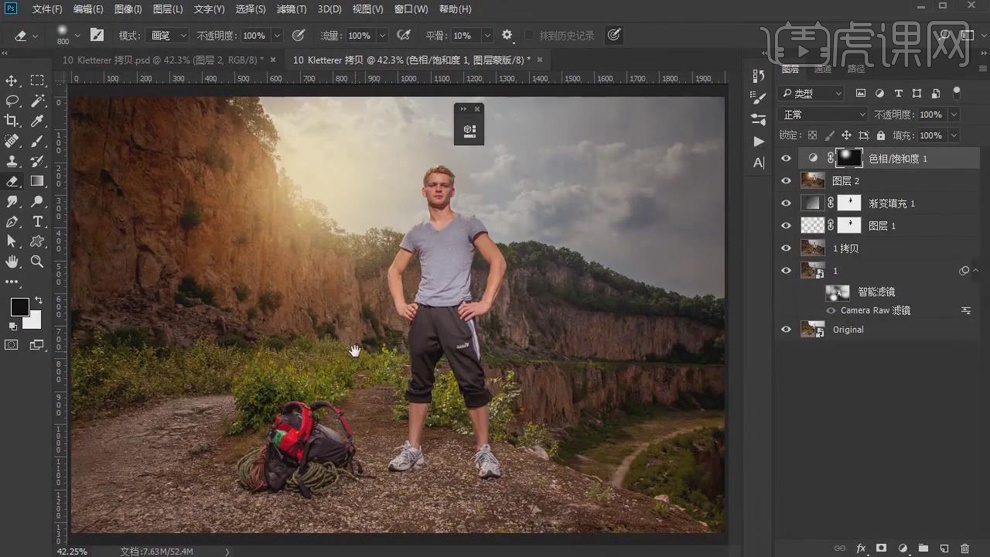
10. 【Ctrl+Alt+Shift+E】盖印图层,选择【污点修复画笔工具】,进行修复瑕疵。选择【画笔工具】,进行涂抹。
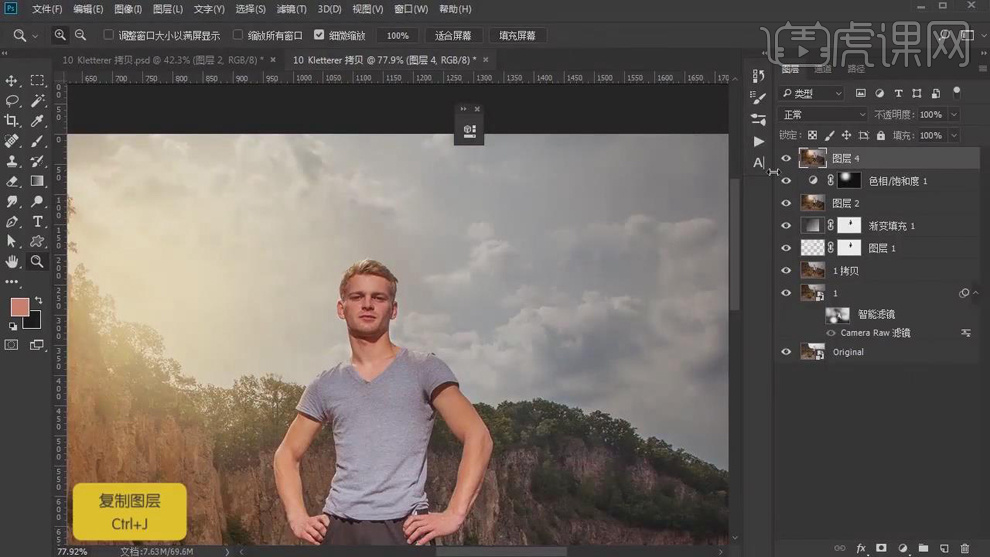
11. 【Ctrl+J】复制图层,【图层模式】线性光,选择【滤镜】其他【高反差保留】1像素。
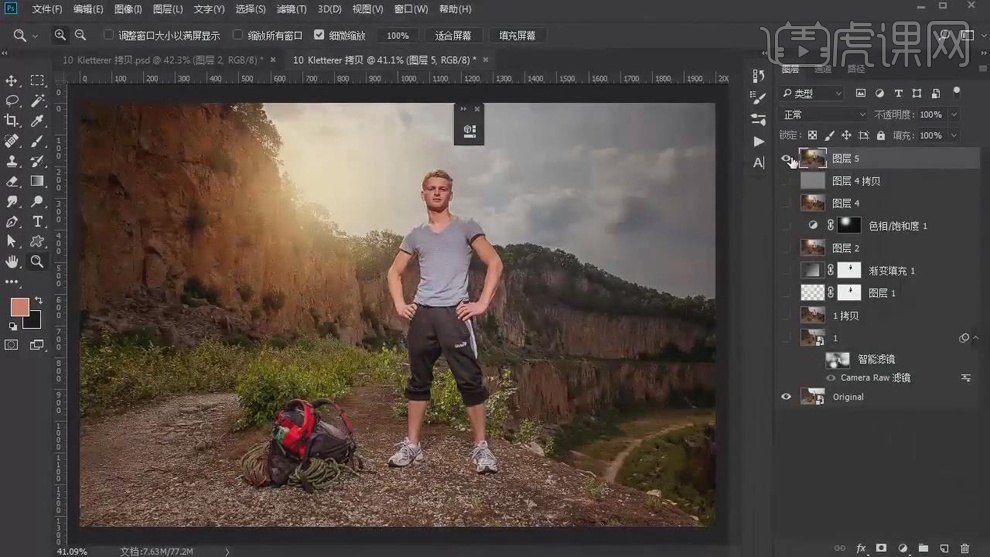
12. 最终效果如图所示。
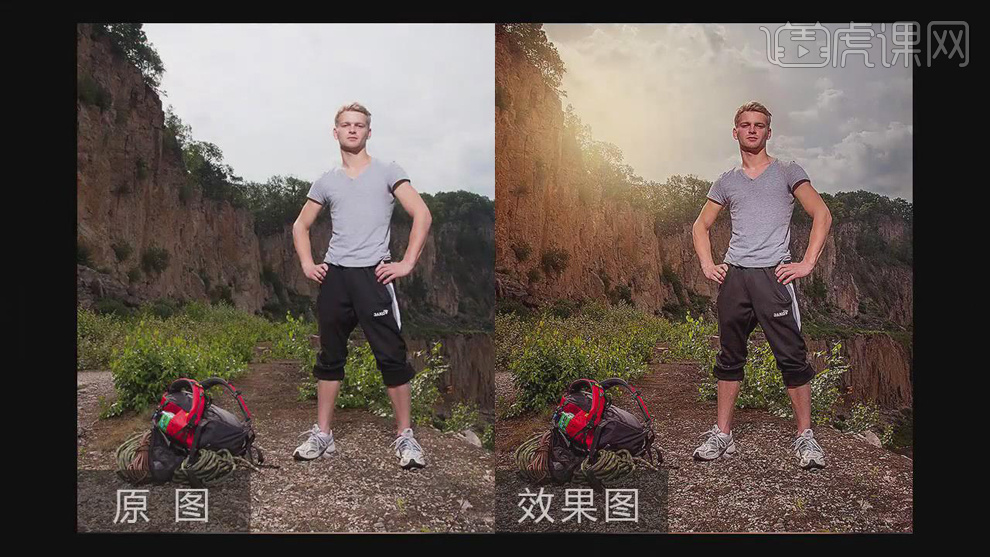
用PS进行英伦男士后期修片教程
1.打开素材,【Ctrl+J】复制图层,选择【滤镜】Camera Raw滤镜,调整【曝光】+1.70,【高光】-33,【阴影】+70,【白色】+39,【黑色】+38。
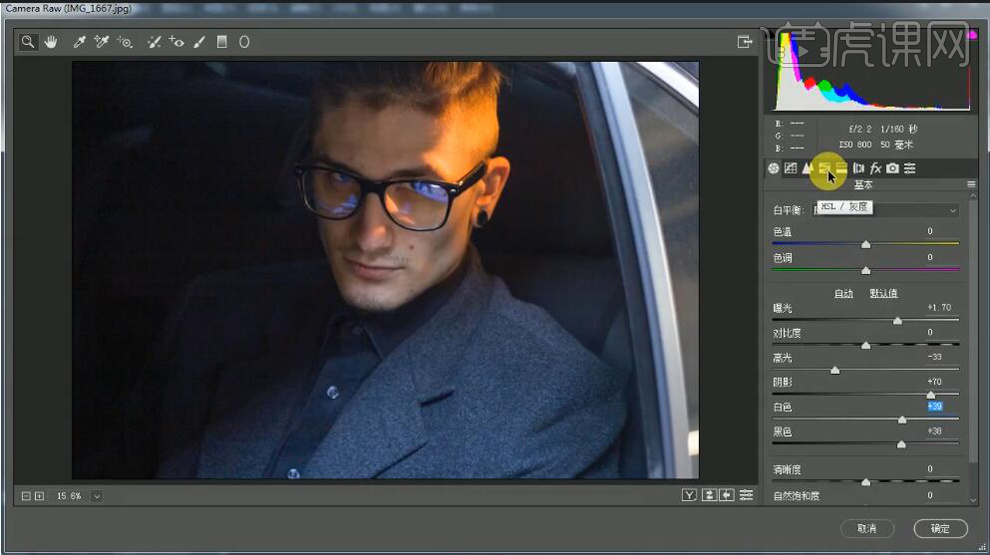
2.选择【HSL/灰度】饱和度【橙色】-20。色相【橙色】+10。选择【基本】,调整【色温】+2,点击确定。进入PS,【Ctrl+J】复制图层,选择【修补工具】,进行修复。选择【滤镜】液化,进行液化调整。
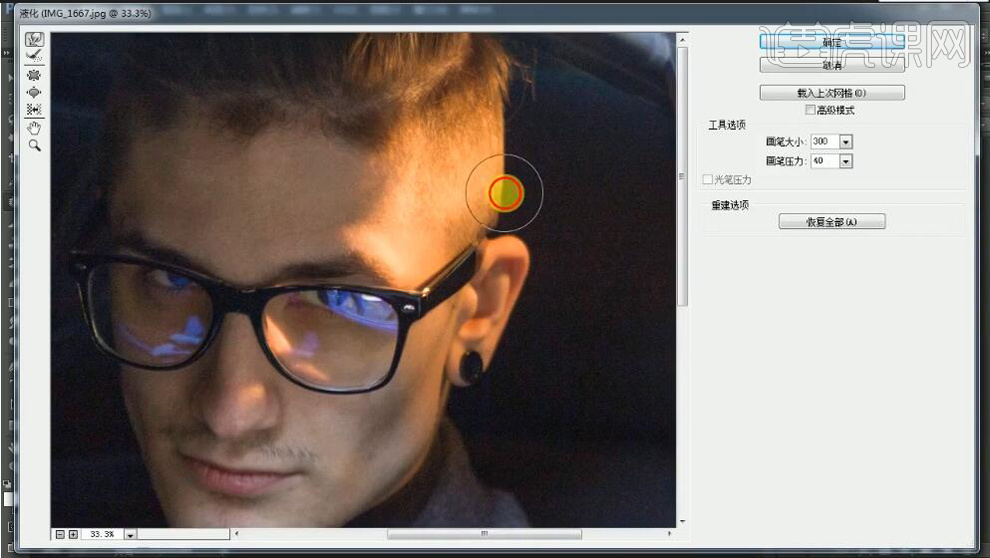
3.选择【M】矩形选框工具,进行选区。【Ctrl+T】进行拉伸。【Ctrl+J】复制两层,质感层,【Alt+添加蒙版】创建黑色蒙版。其二,选择【滤镜】Imagenomic【Portraiture】,点击OK。选择【S】仿制图章工具,进行修复。
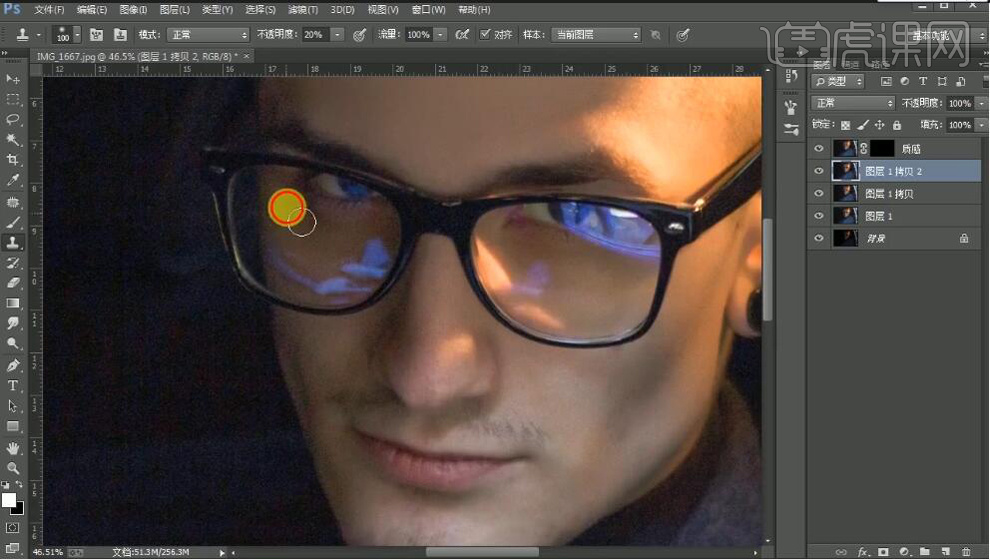
4.质感【图层模式】线性光。选择【滤镜】其他【高反差保留】2像素。选择【画笔工具】,白色画笔,不透明度50%,进行涂抹。【Ctrl+E】合并可选图层。
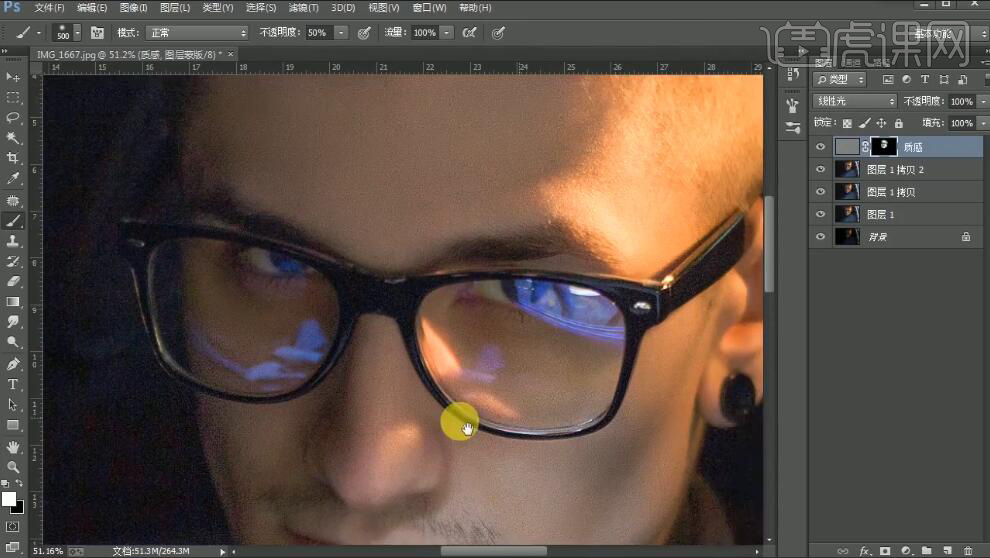
5.选择【快速蒙版工具】,进行选区。新建【色相/饱和度】饱和度-22,色相+3。新建【色彩平衡】中间调【红色】+6,【绿色】+1【黄色】-8。
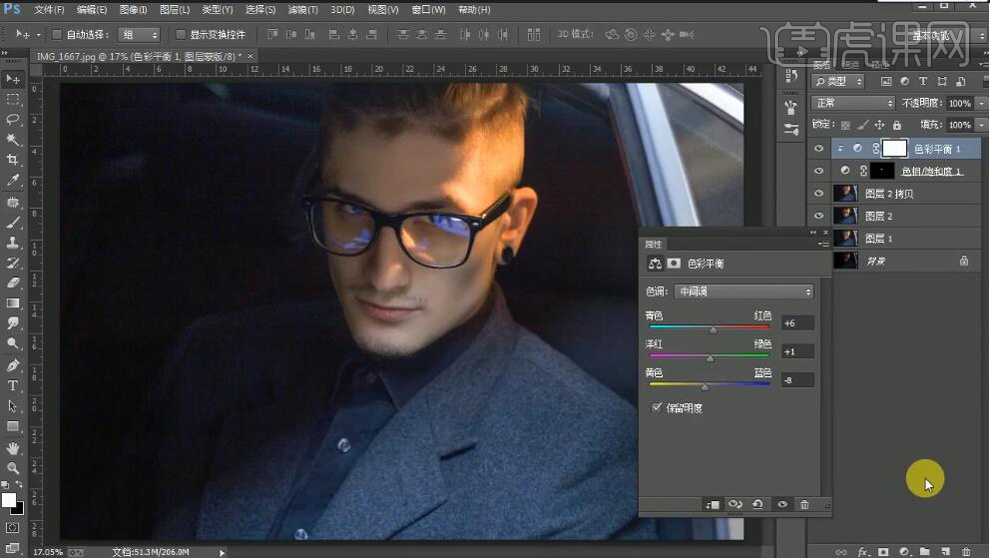
6.【Ctrl+Shift+N】新建图层,【模式】柔光,勾选【填充柔光中性色50%灰】,点击确定。选择【B】画笔工具,白色画笔,【X】切换前后背景色,不透明度10%,流量52%,进行涂抹。【Ctrl+Alt+Shift+E】盖印图层。
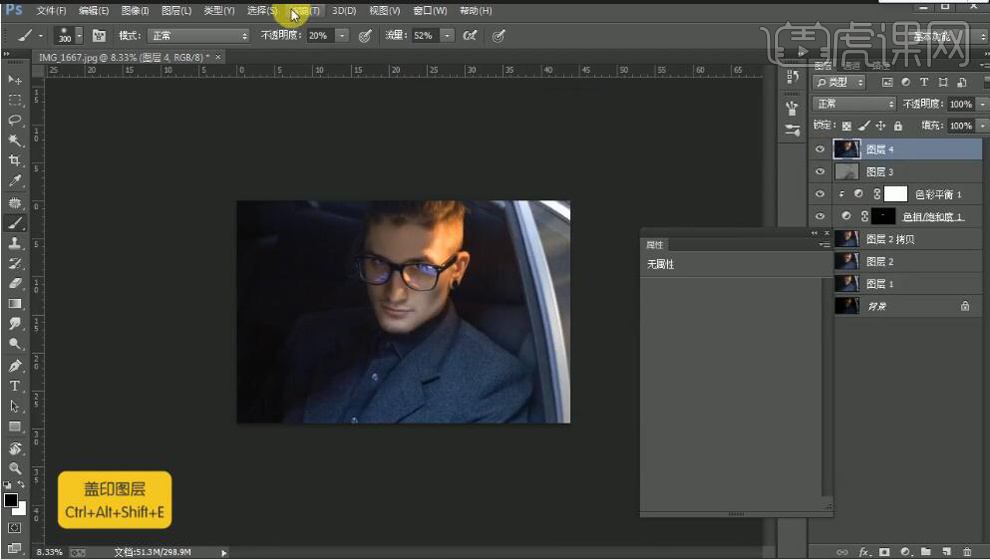
7.选择【滤镜】Camera Raw滤镜,调整【清晰度】+41。【Alt+添加蒙版】创建黑色蒙版,选择【画笔工具】,白色画笔,进行涂抹。新建【图层】,选择【画笔工具】,进行涂抹。
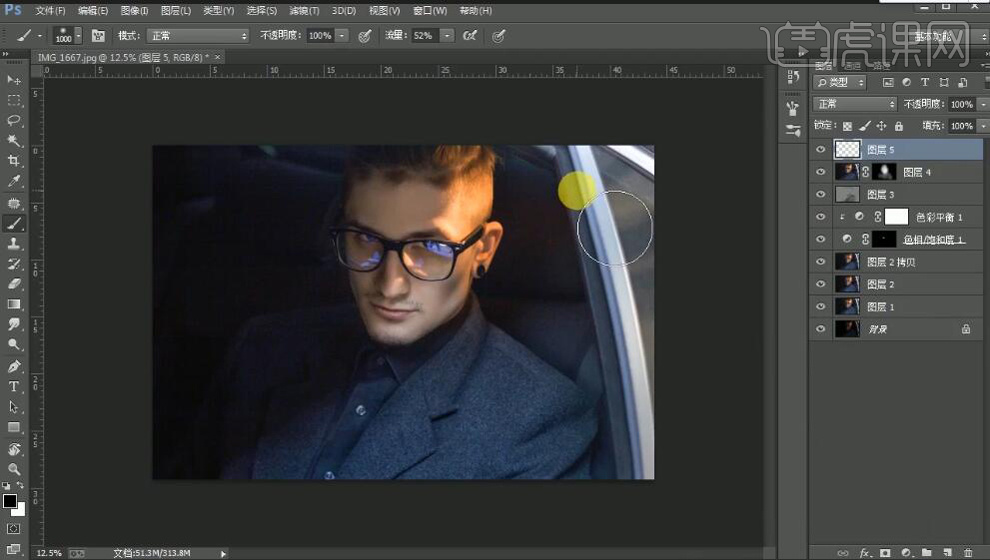
8.新建【曲线】,进行对比调整。【Ctrl+I】蒙版反向,选择【画笔工具】,白色画笔,进行涂抹。【Ctrl+Alt+Shift+E】盖印图层。选择【绿色】通道,载入选区。新建【曲线】,进行压暗调整。选择【红色】通道,载入选区。新建【曲线】,进行提亮调整。
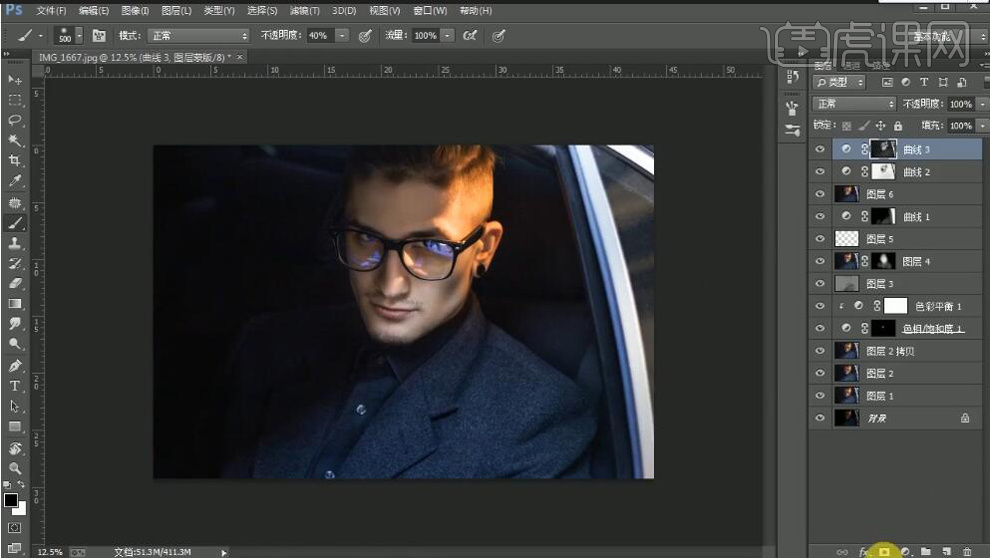
9.新建【色相/饱和度】蓝色【饱和度】-13,【明度】-37。红色【明度】-22。新建【可选颜色】黑色【黄色】-7%。选择【图像】计算,【通道】红色,进行调整。
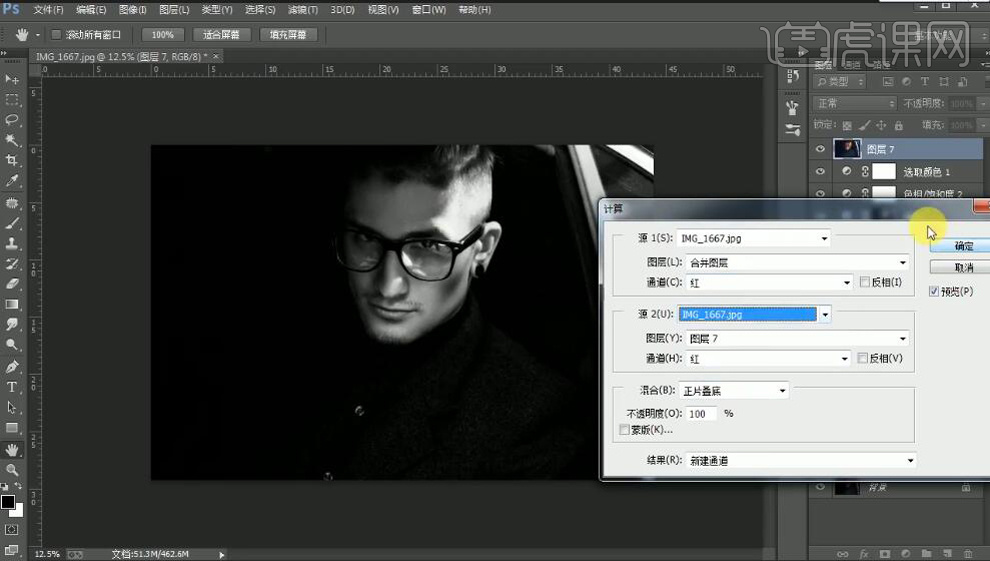
10.选择【通道】面板,载入选区。新建【亮度/对比度】亮度59。【Ctrl+E】合并所选图层。新建【曲线】,进行调整。选择【绿色】通道,载入选区。新建【亮度/对比度】亮度39。【Ctrl+G】图层编组。【Alt+添加蒙版】,选择【画笔工具】,进行涂抹。
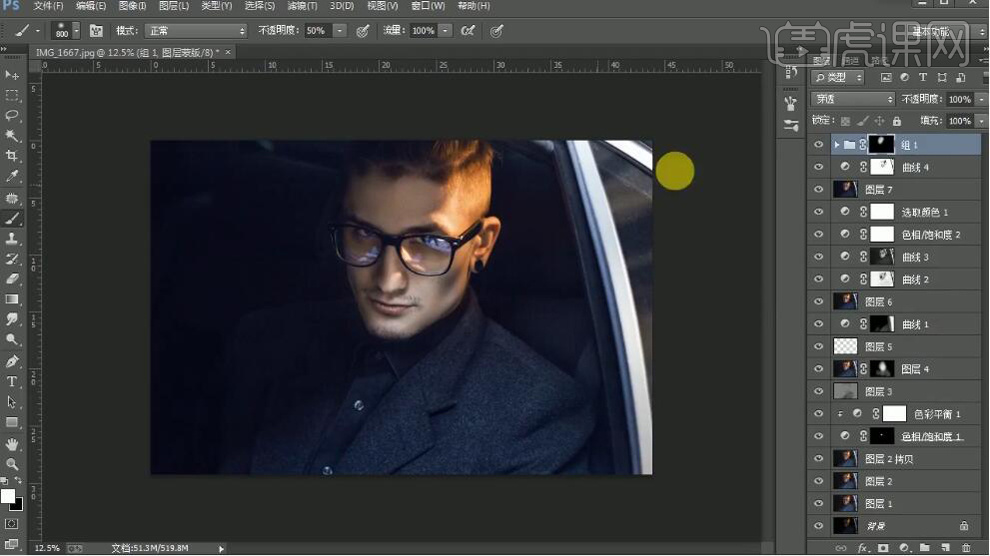
11.新建【渐变映射】黑色到白色渐变。【图层模式】明度。选择【红色】通道,载入选区。【Ctrl+I】蒙版反向,【Ctrl+J】复制图层。图层【不透明度】20%,【Ctrl+G】图层编组。
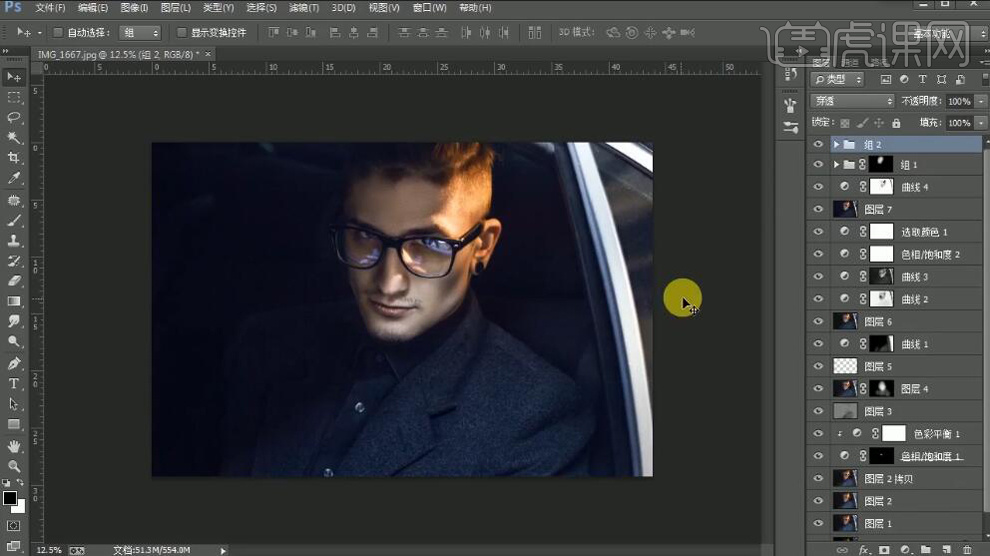
12.导入素材,拖入图层中。【图层模式】滤色。【Ctrl+T】调整位置与大小。【Alt+添加蒙版】创建剪切蒙版,选择【画笔工具】,白色画笔,不透明度30%,进行涂抹。
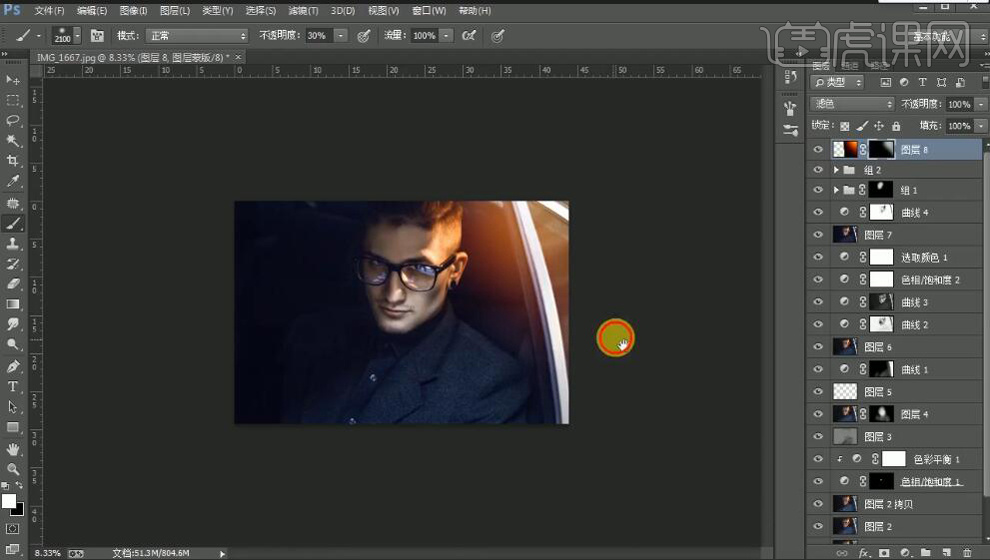
13.新建【色相/饱和度】蓝色【饱和度】-9,【明度】-33。【Alt+添加蒙版】创建剪切蒙版,选择【画笔工具】,白色画笔,不透明度30%,进行涂抹。
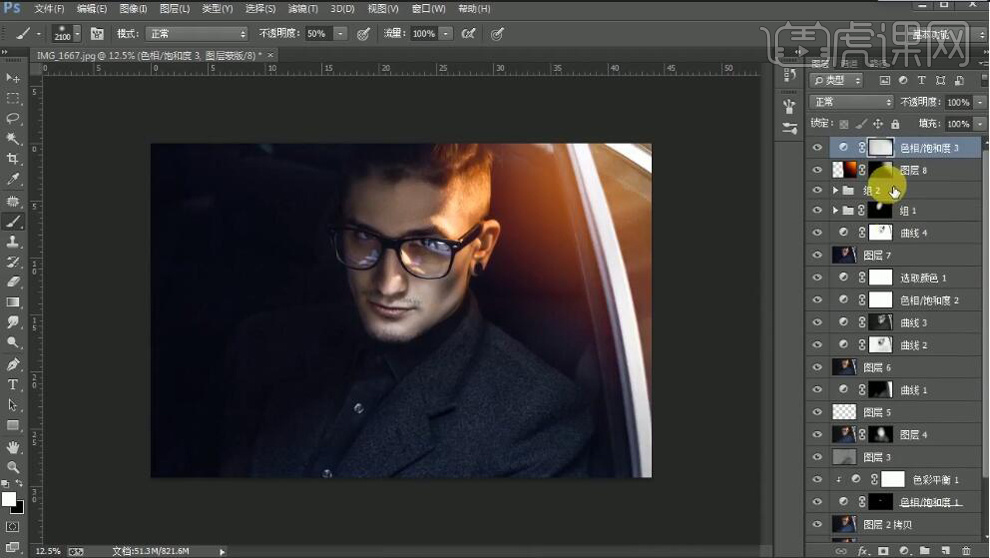
14.【Ctrl+Alt+Shift+E】盖印图层。选择【滤镜】锐化【USM锐化】数量8%,点击确定。【Alt+添加蒙版】创建剪切蒙版,新建【亮度/对比度】亮度65。选择【画笔工具】,白色画笔,不透明度30%,进行涂抹。新建【色相/饱和度】饱和度-55。
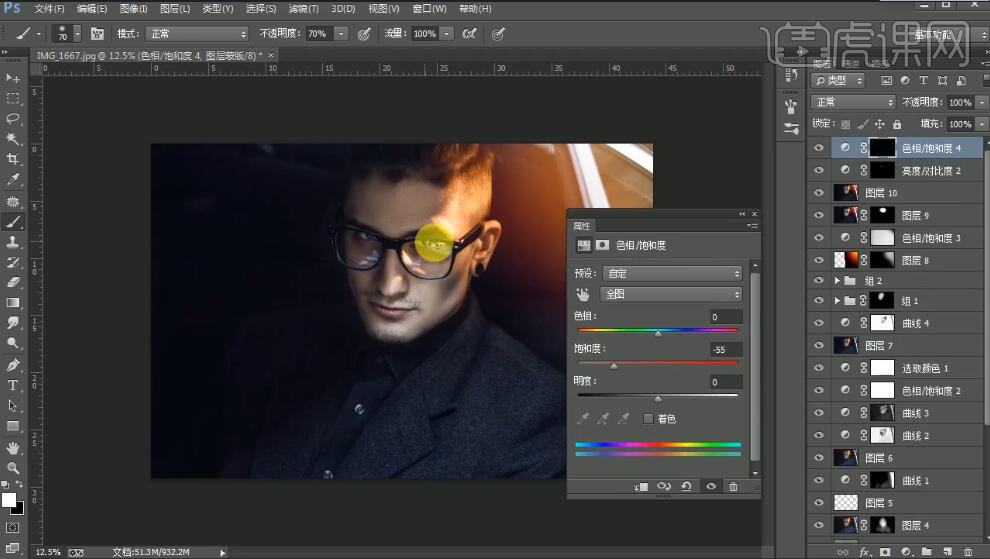
15.【Ctrl+Alt+Shift+E】盖印图层。选择【滤镜】其他【高反差保留】2像素。【图层模式】柔光。新建【可选颜色】红色【洋红】-4%,【黄色】+45%。【Alt+添加蒙版】创建剪切蒙版,选择【画笔工具】,白色画笔,不透明度10%,进行涂抹。
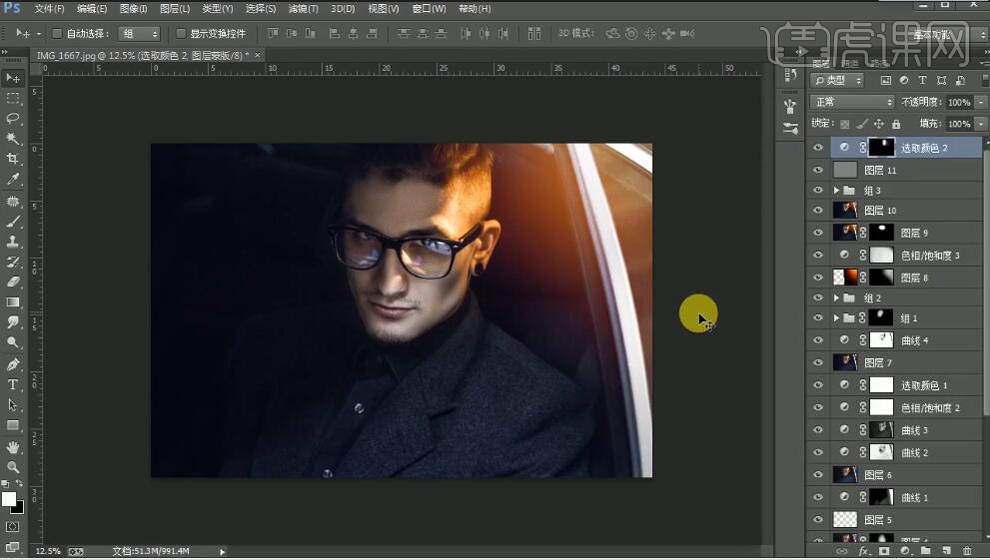
16.最终效果如图所示。

用PS设计欧珀莱男士控油爽肤水
1、打开【PS】,拖入素材,使用【钢笔工具】扣出产品,进行结构分离。
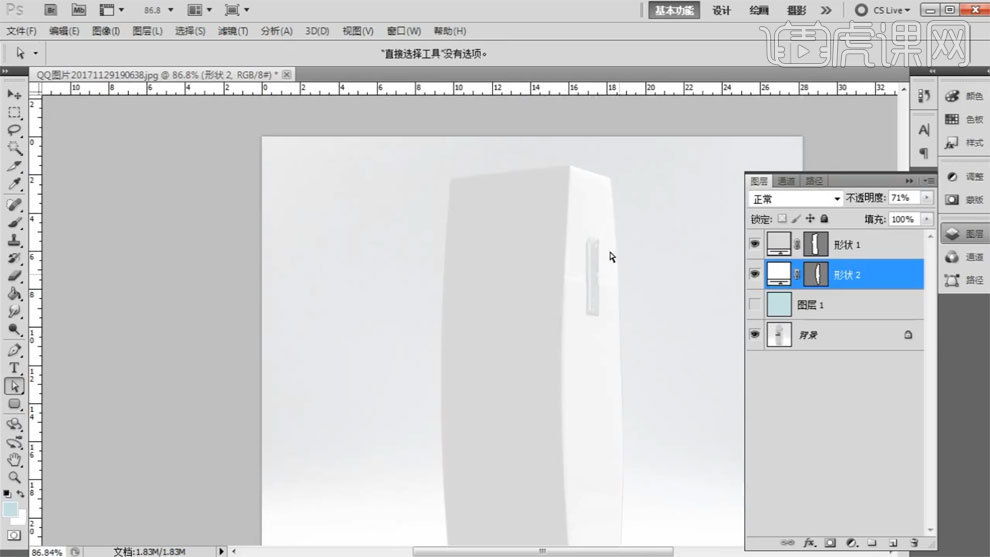
2、【Ctrl+G】编组,添加组蒙版,双击进入图层样式,使用【渐变叠加】添加渐变。

3、【Ctrl+G】编组,添加组蒙版,双击进入图层样式,使用【渐变叠加】添加渐变。

4、使用【矩形选框工具】框选,反选选区,填充黑色,往左移动,使用【高斯模糊工具】进行模糊。
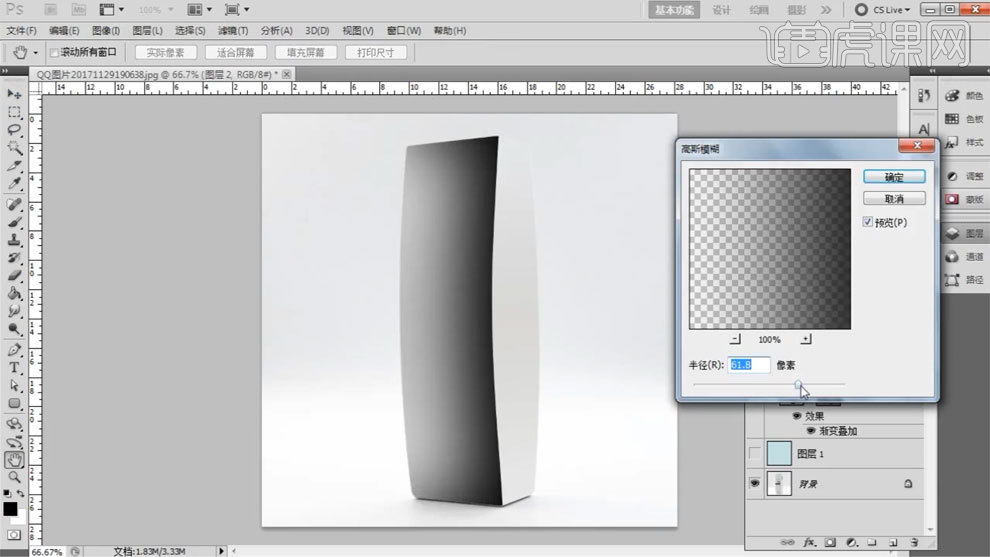
5、使用【矩形选框工具】框选,反选选区,填充白色,往右移动,使用【高斯模糊工具】进行模糊。
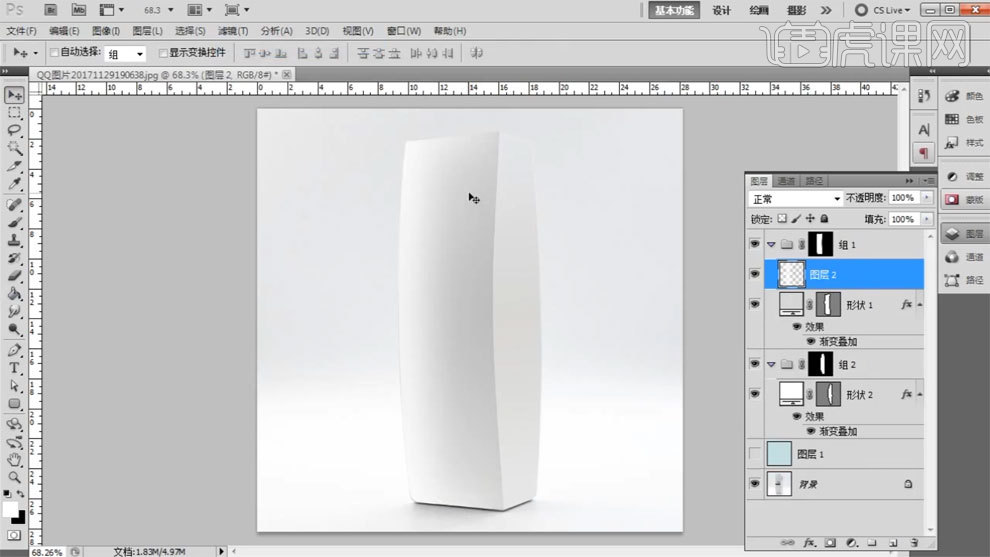
6、使用【矩形选框工具】框选,反选选区,填充黑色,往右移动,使用【高斯模糊工具】进行模糊。
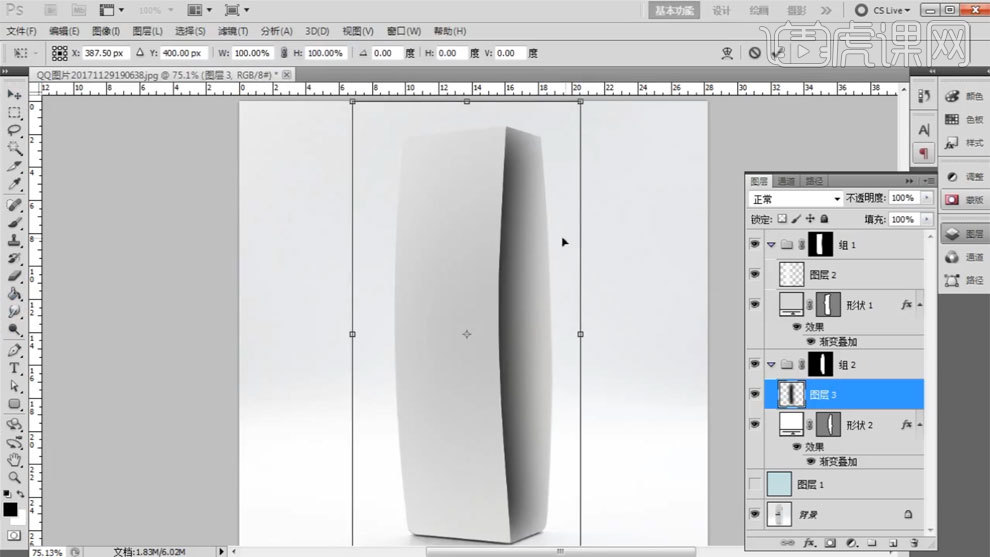
7、拉大画布,复制图层放到左侧作为参考。

8、【Ctrl+单击缩略图】调出选区,新建图层填充黑色,往右移动,调出选区进行删除,使用【高斯模糊工具】进行模糊。
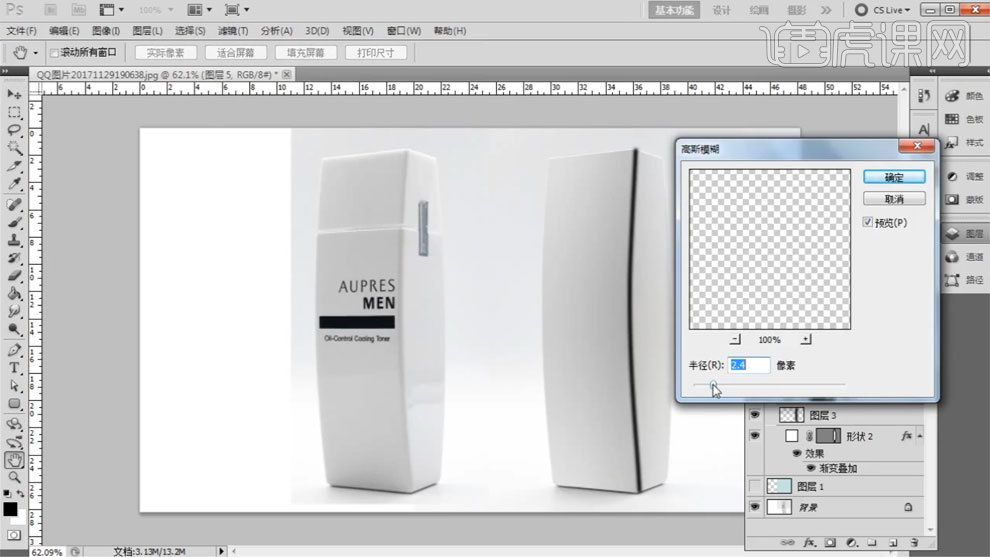
9、使用【画笔工具】添加亮部,调整不透明度。

10、使用【钢笔工具】勾出路径,添加黑色描边,复制一层描边改为白色,添加蒙版,擦除多余部分。
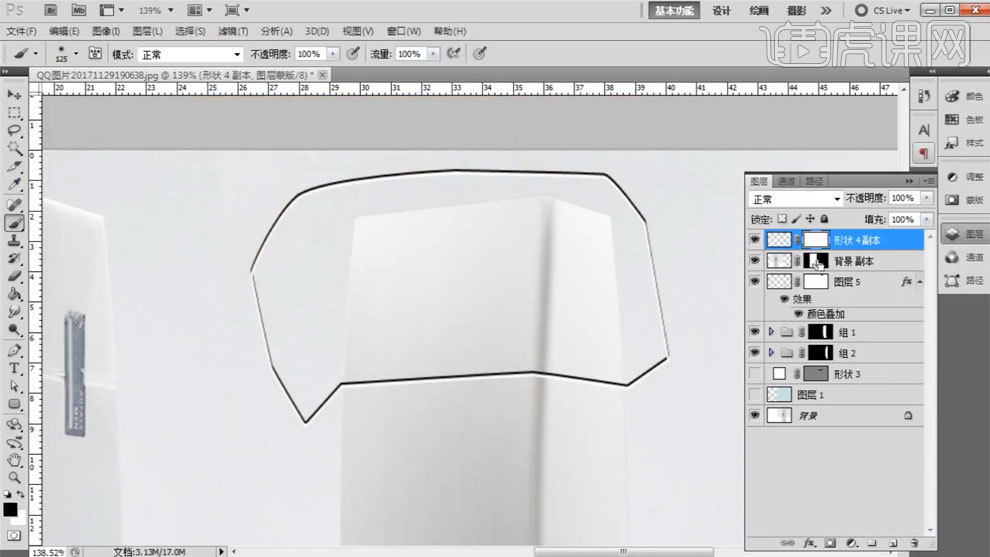
11、复制背景图层,放到上方,模式选择深色,使用【曲线工具】进行调整,扣出LOGO。
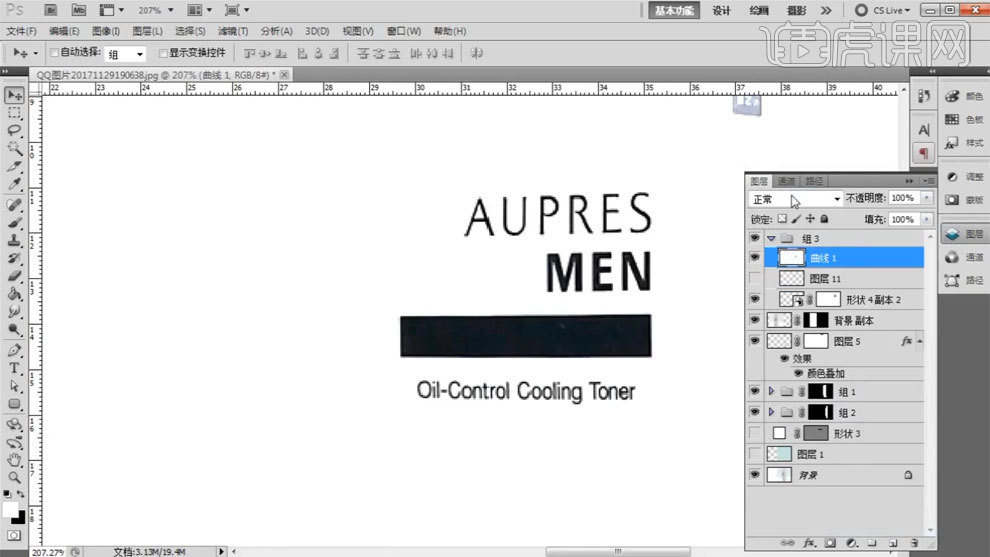
12、使用【矩形选框工具】框选,反选选区,填充黑色,往上移动,使用【高斯模糊工具】进行模糊。

13、使用【矩形选框工具】框选,反选选区,填充黑色,往右下移动,使用【高斯模糊工具】进行模糊。

14、使用【矩形选框工具】框选,反选选区,填充黑色,往左下移动,使用【高斯模糊工具】进行模糊。

15、使用【钢笔工具】勾出路径,填充白色,调整不透明度。

16、最终效果如图所示。

ps设计男士复古街头风修片
1、本课主要内容如图示。
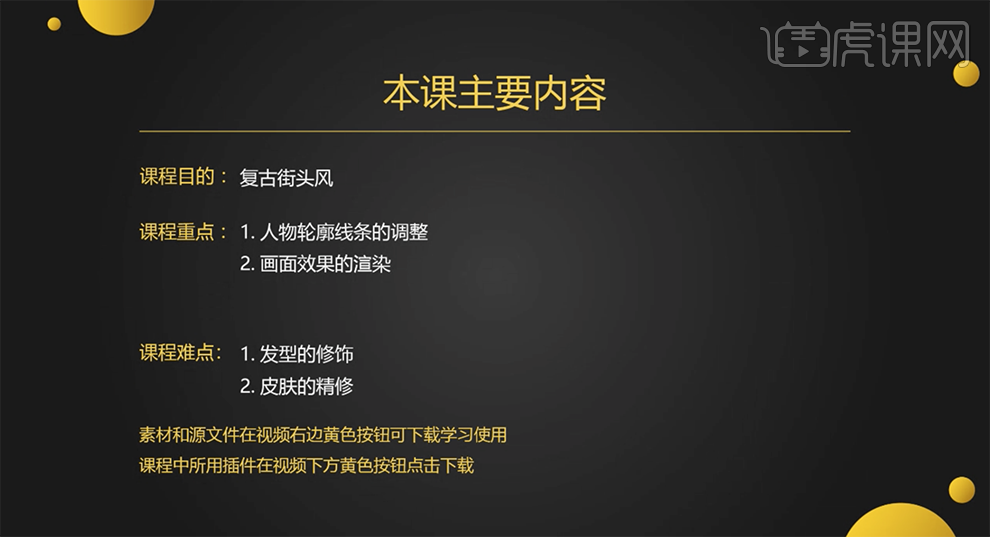
2、[打开]PS软件,[打开]素材文档。具体显示如图示。
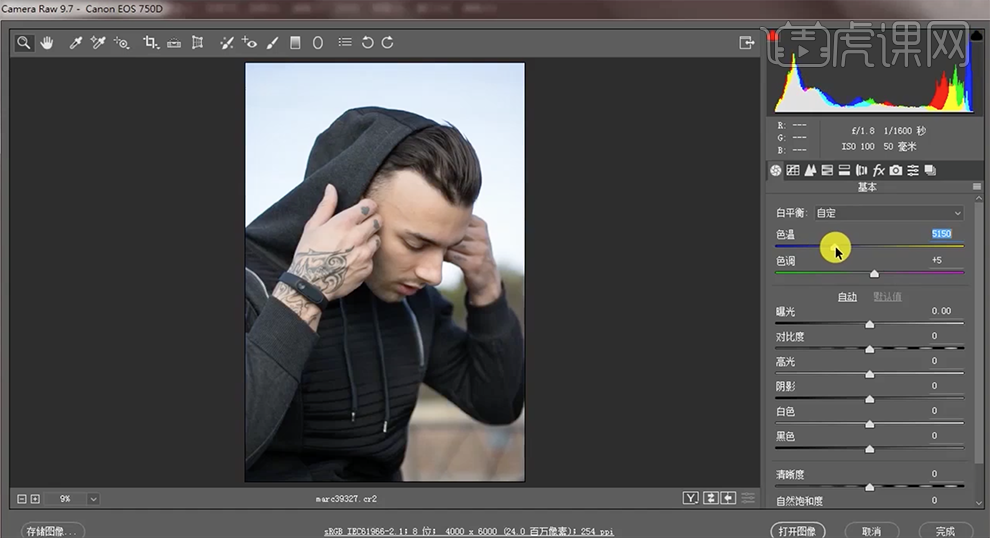
3、单击[基本],具体参数如图示。具体效果如图示。
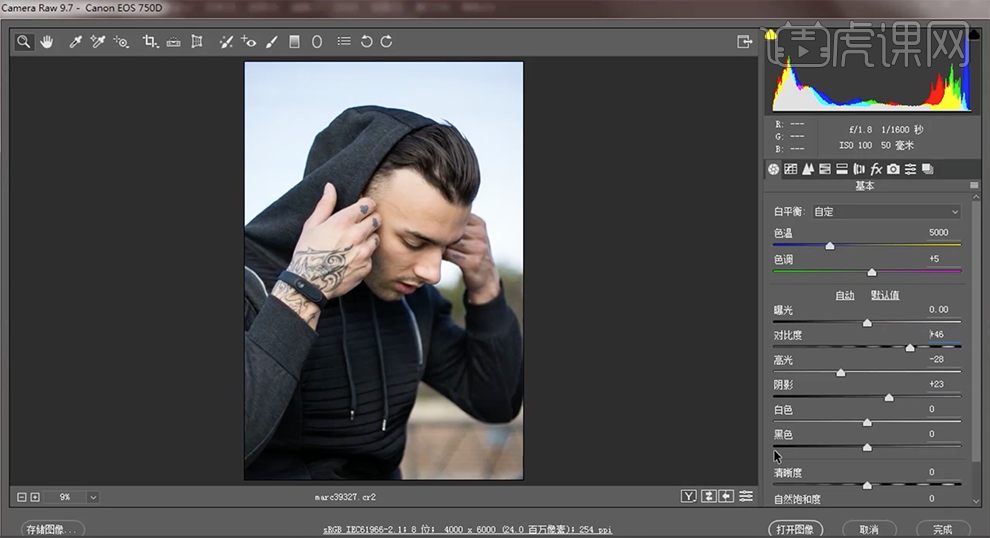
4、[复制]图层,使用[矩形选区]框选头部合适区域,单击[滤镜]-[液化],调整头部细节。具体效果如图示。
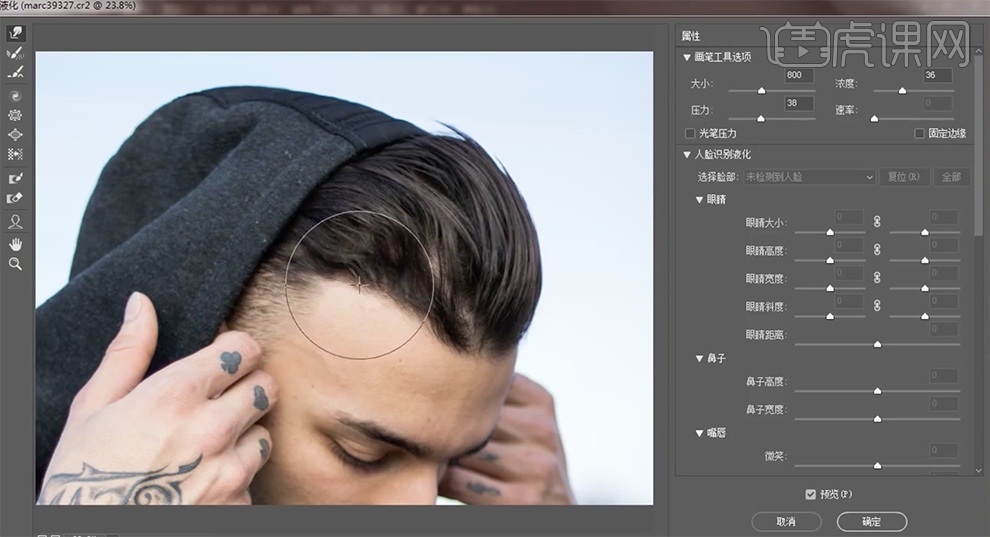
5、使用相同的方法调整人物其他的区域,[复制]图层,使用[修复画笔工具]框选头发区域,按[Ctrl+F6]羽化6PX,按[Ctrl+J]复制图层,[选择]顶层复制图层,按Alt键单击[创建剪切蒙版],按[Ctrl+T]-[变形]调整至合适的效果。具体效果如图示。
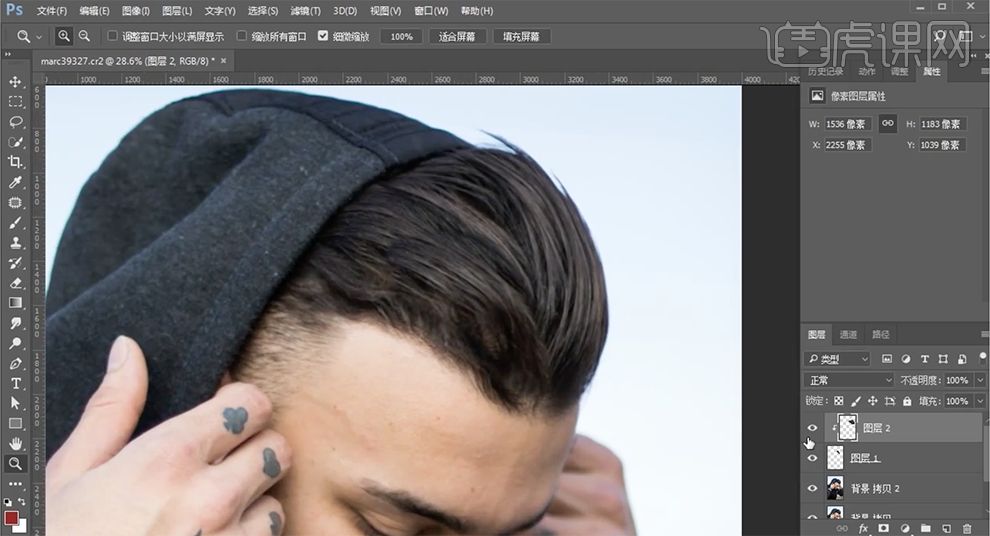
6、[选择]关联图层,按[Ctrl+E]合并图层。使用相同的方法调整头发细节并合并图层。使用[修复画笔工具]修复画面瑕疵细节。具体效果如图示。
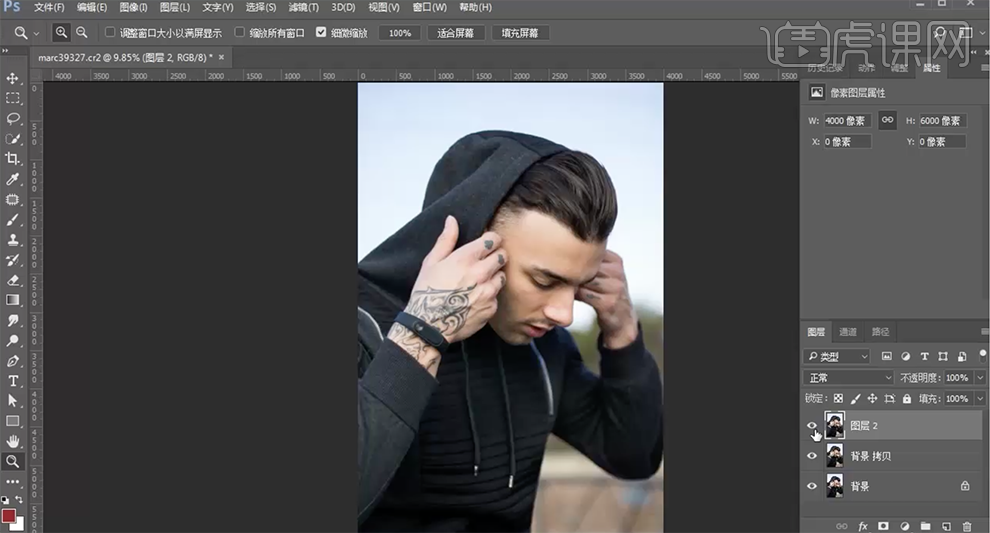
7、[复制]图层2次,[选择]第一个复制图层,单击[滤镜]-[模糊]-[高斯模糊],具体参数如图示。具体效果如图示。
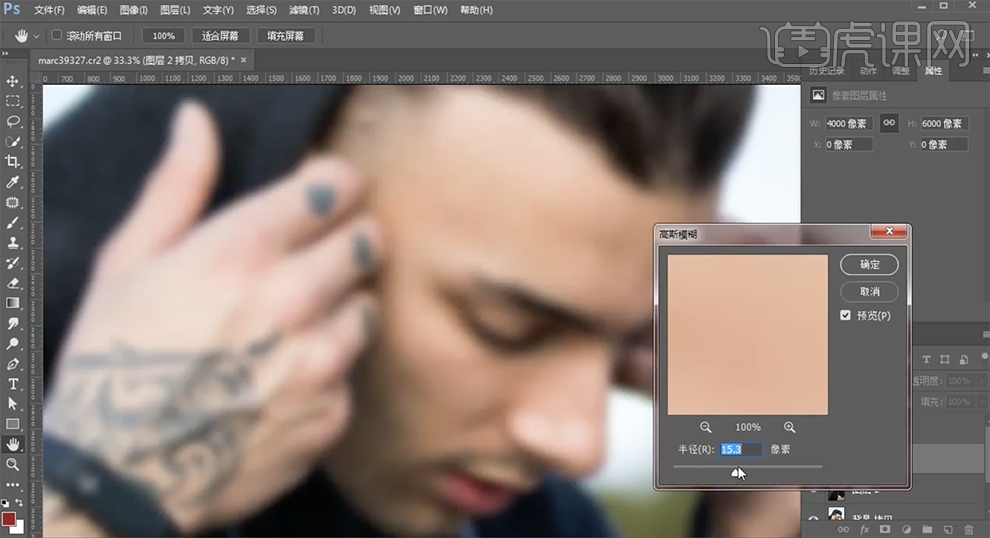
8、[选择]顶层拷贝图层,单击[图像]-[应用图像],具体参数如图示。具体效果如图示。
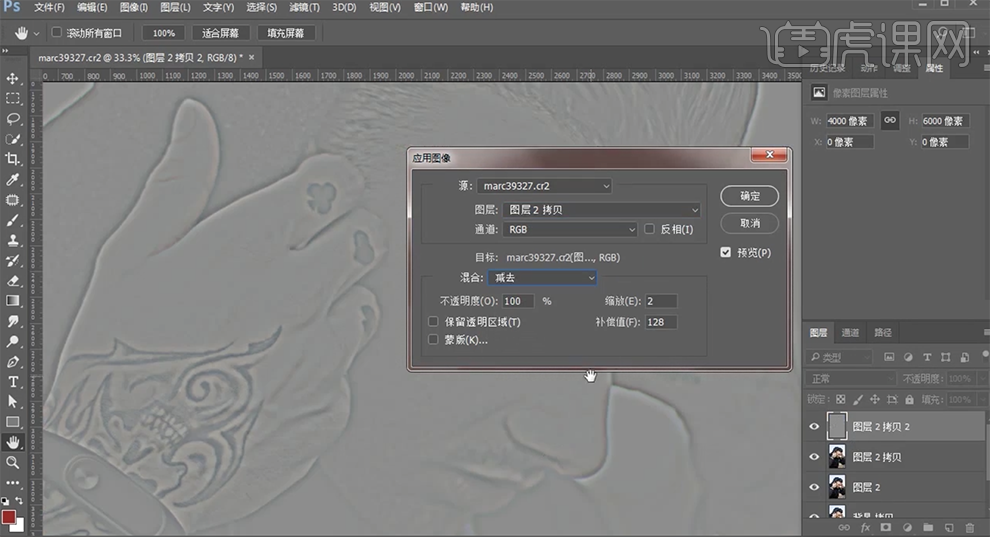
9、[图层模式]线性光,[选择]拷贝2图层,使用[仿制图章工具]修复画面细节。具体效果如图示。
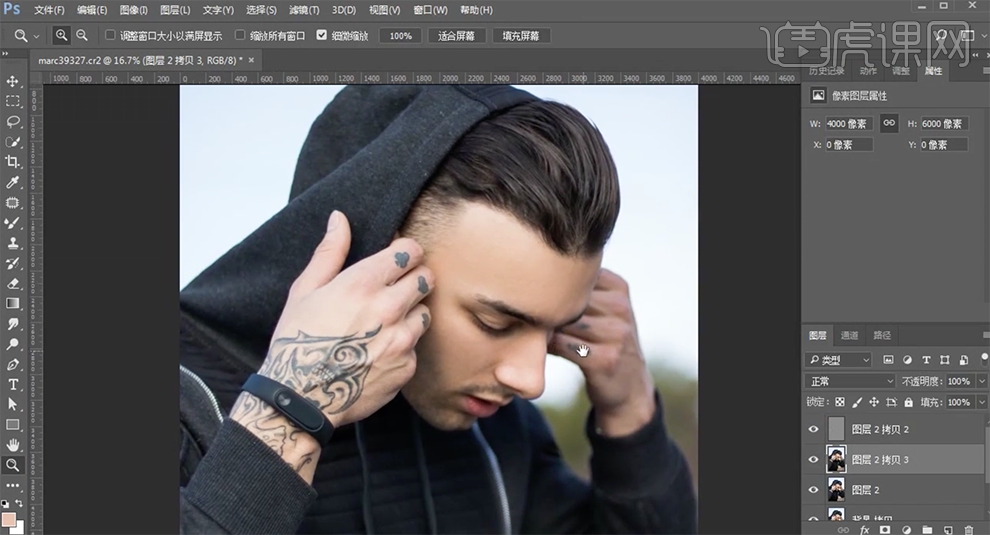
10、[选择]关联图层,按[Ctrl+G]编组。使用[快速选取工具],选择右手区域,[新建]色相饱和度图层,具体参数如图示。具体效果如图示。
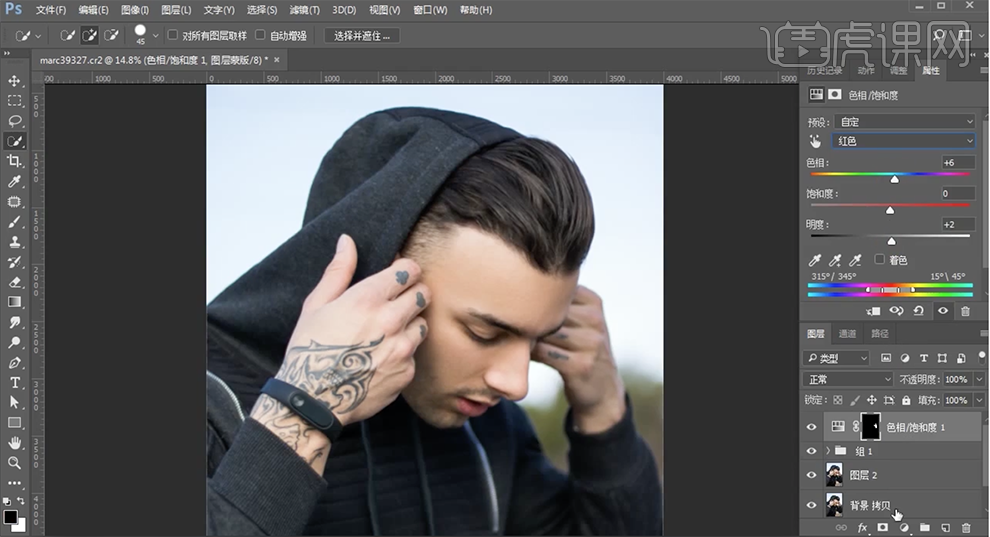
11、按Ctrl单击图层蒙版[载入选区],[新建]曲线图层,具体参数如图示。具体效果如图示。
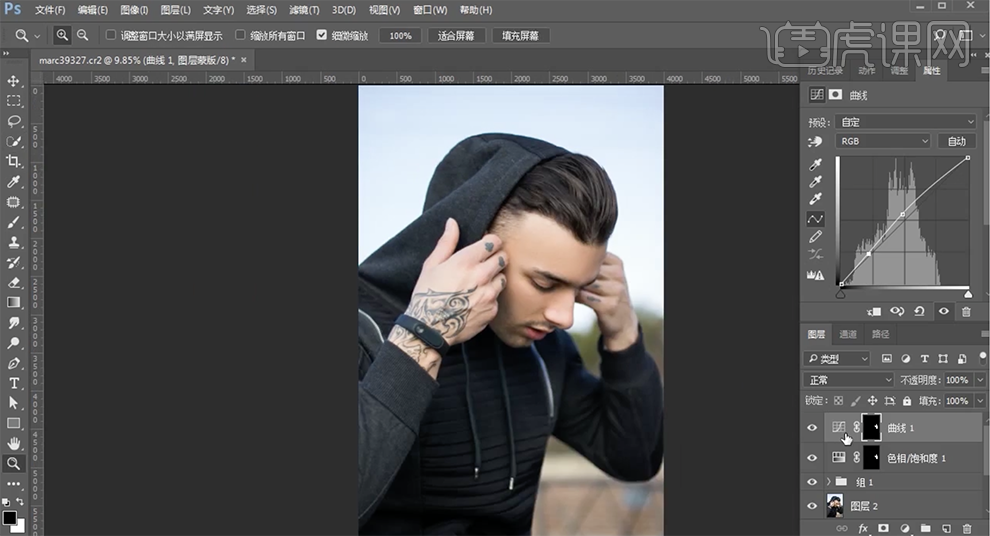
12、[新建]色相饱和度图层,具体参数如图示。具体效果如图示。
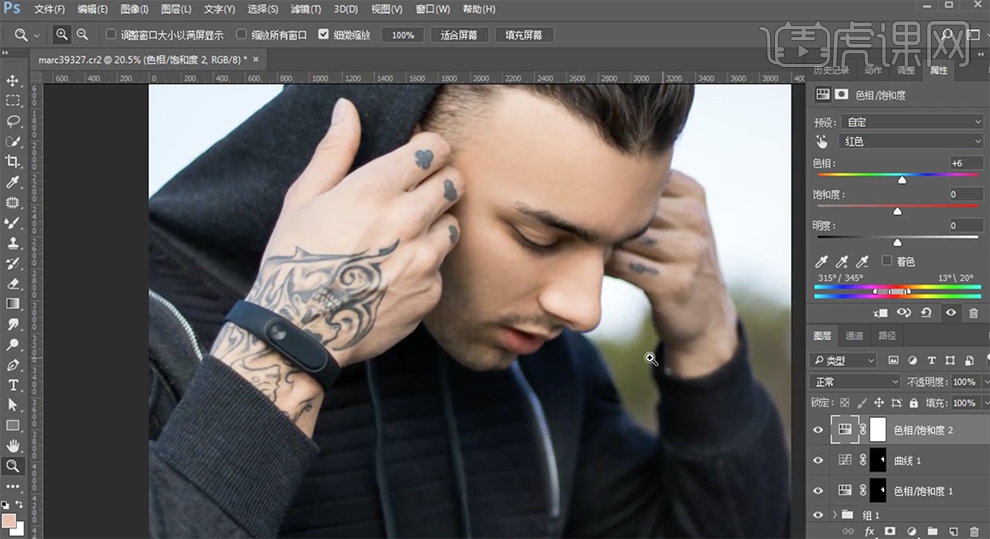
13、单击[图层蒙版],使用[画笔工具]涂抹画面细节。[新建]渐变映射图层,[渐变颜色]如图示。[图层模式]柔光,[不透明度]26%。具体效果如图示。
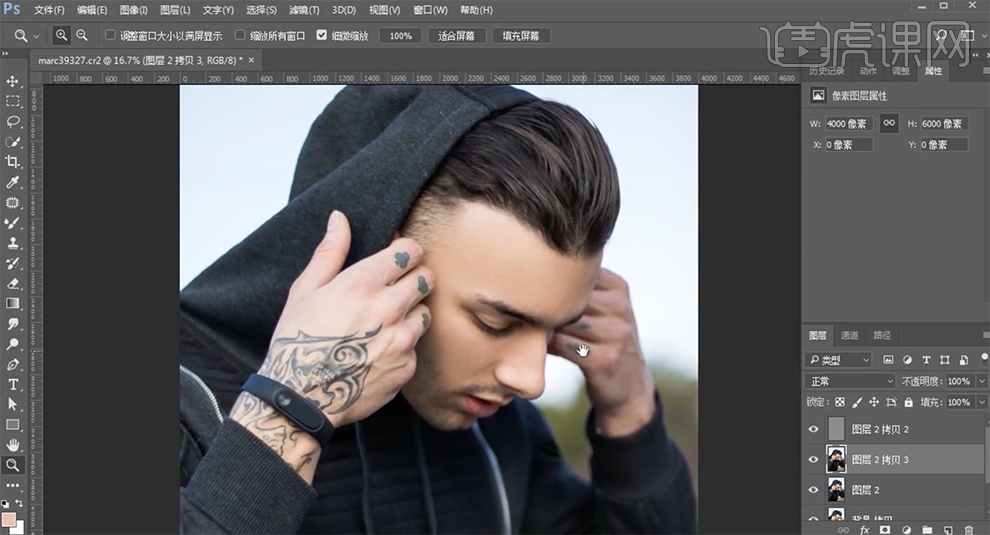
14、[新建]可选颜色图层,[选择]白色,具体参数如图示。具体效果如图示。
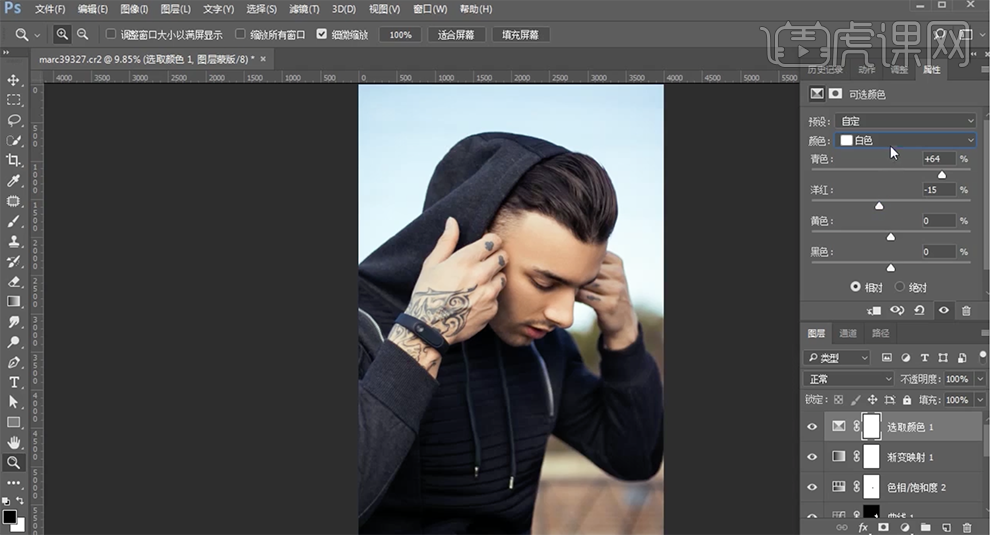
15、[选择]黑色,具体参数如图示。具体效果如图示。
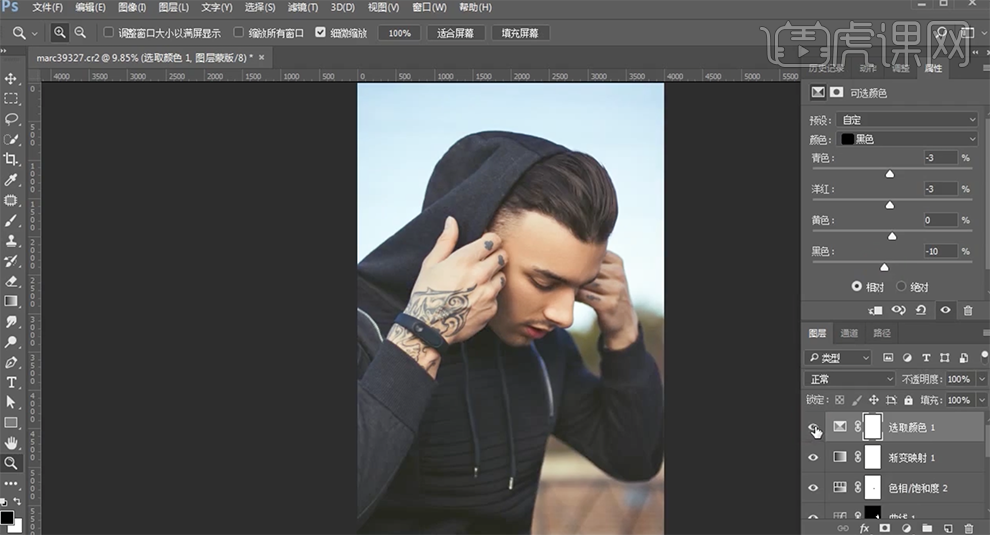
16、按[Ctrl+Alt+Shift+E]盖印图层,单击[滤镜]-[杂色]-[添加杂色],具体参数如图示。具体效果如图示。
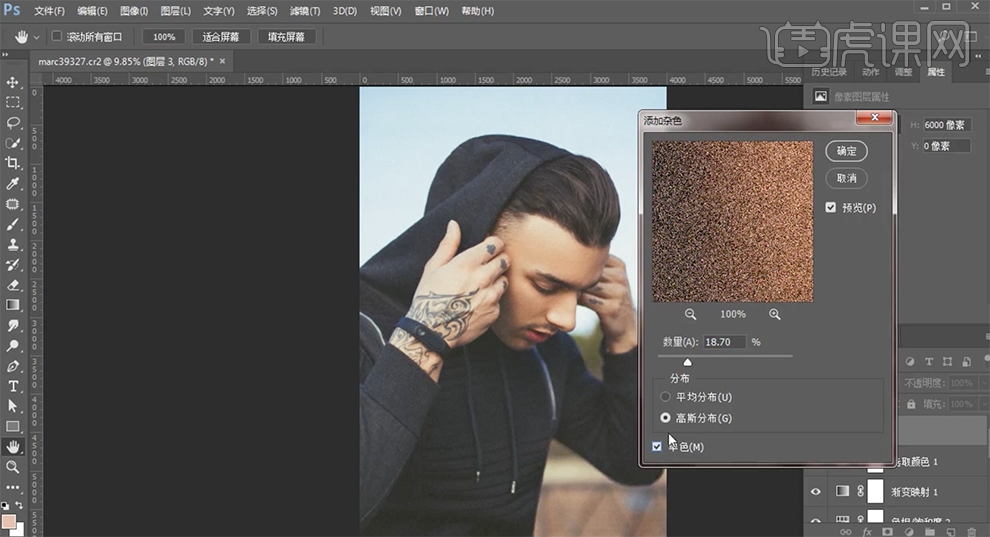
17、[选择]关联图层,按[Ctrl+G]编组,[重命名]图组。[拖入]准备好的文字素材,调整大小,排列至画面合适的位置。具体效果如图示。
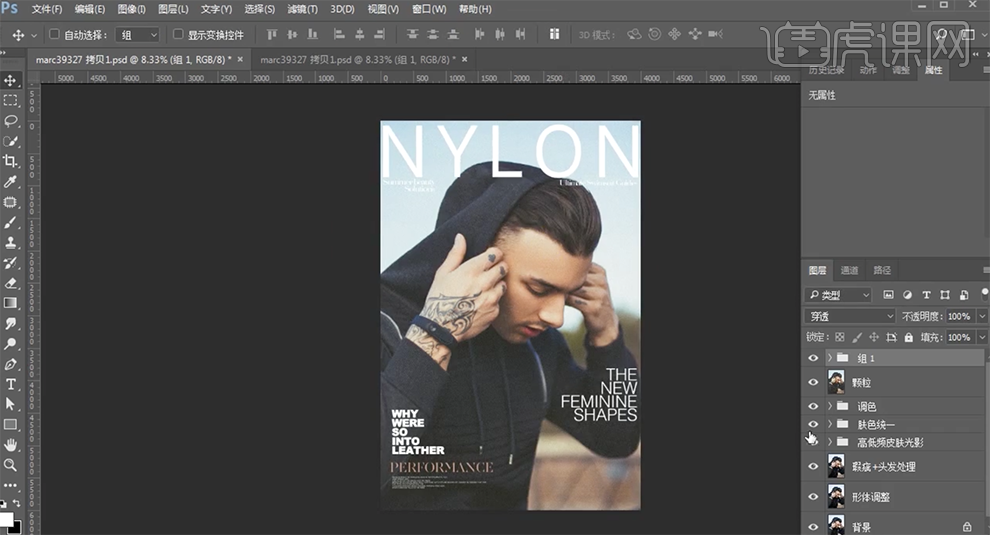
18、调整画面整体细节,最终效果如图示。