女装摄影
女装摄影后对图片需要进行修改,那么肯定是要用到ps的这项功能,ps这项功能在技术方面比较成熟,而且可将图片修改至个人比较喜欢的效果,第1步我们需要打开ps这些个软件,将所需要修改图片拖入框中,然后利用裁剪工具对图片进行重新构图,使用液化工具对图片进一步处理,之后可以选择污点修复画笔将面部以及不完美之处进行修瑕,以下是有关ps修复图片的一些简单操作。

如何用PS精修电商类女装女包
1、打开【PS】,拖入素材,进入Camera Raw中进行调整。
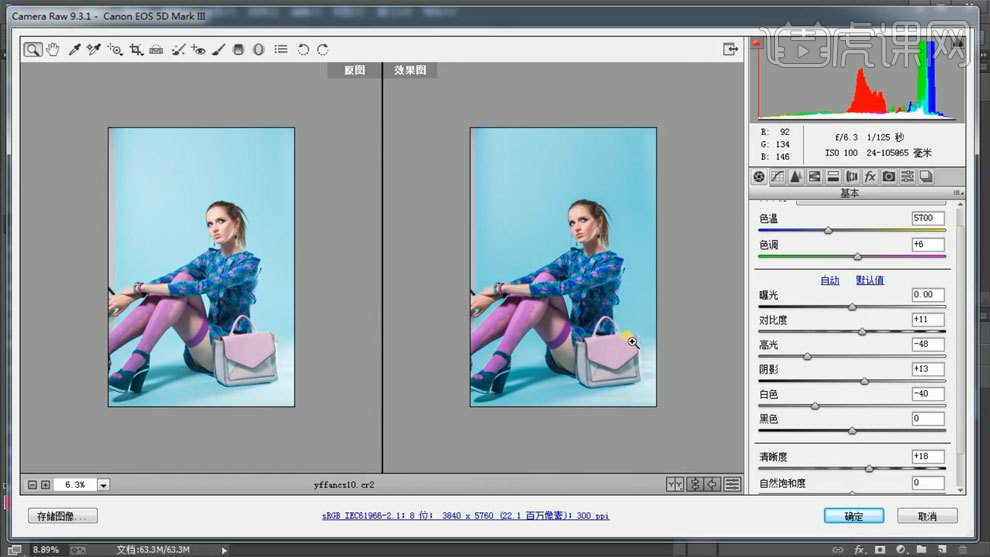
2、使用【裁剪工具】对产品重新构图。
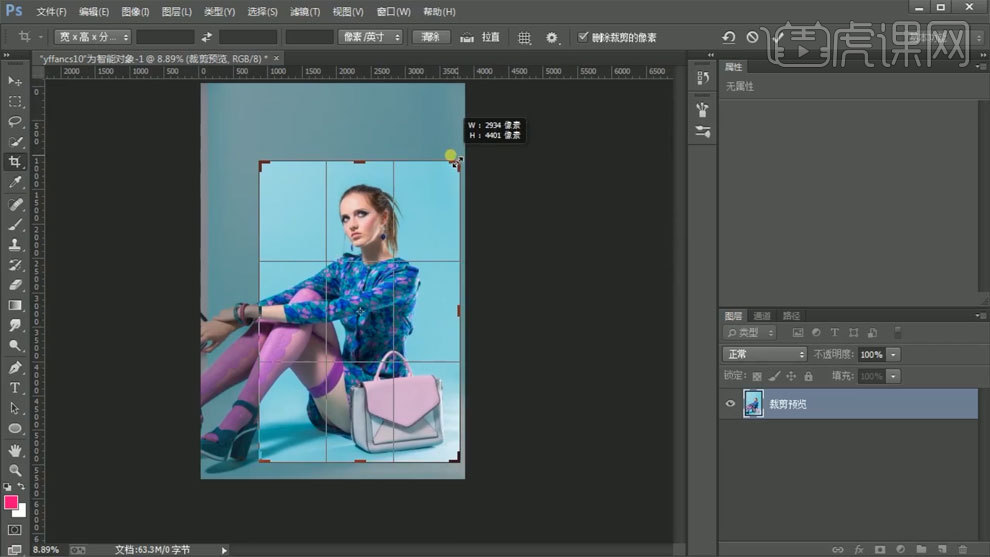
3、【Ctrl+Alt+shift+E】盖印图层,使用【液化工具】进行处理。

4、 使用【污点修复画笔】进行修瑕。
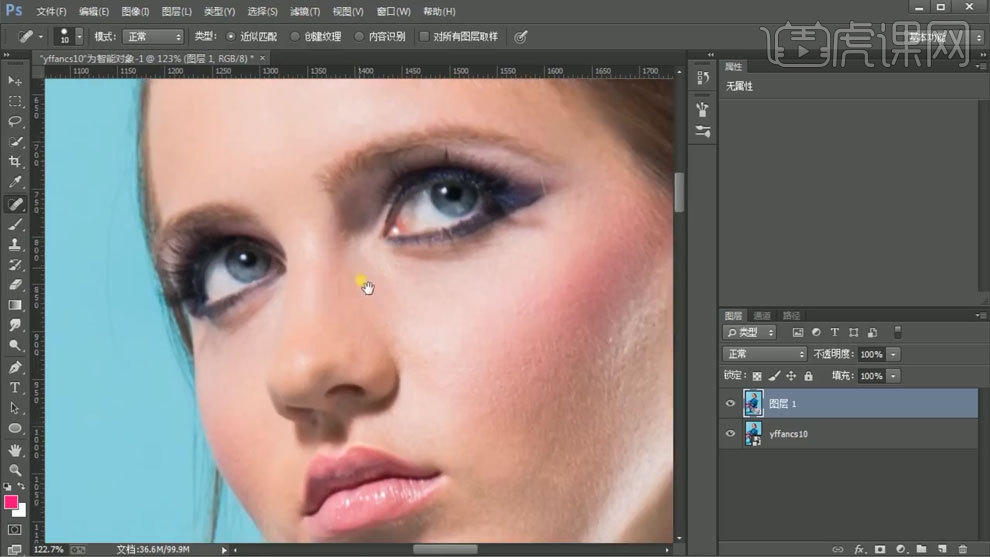
5、【Ctrl+J】复制两个图层,对下面一层使用【高斯模糊】进行处理。
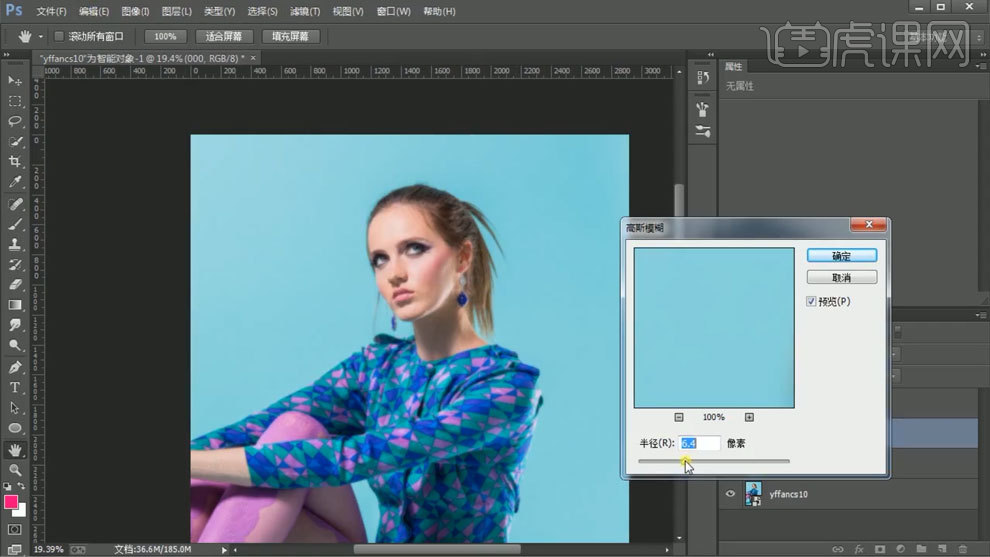
6、上面一层使用【应用图像】,混合选择减去,模式选择线性光。
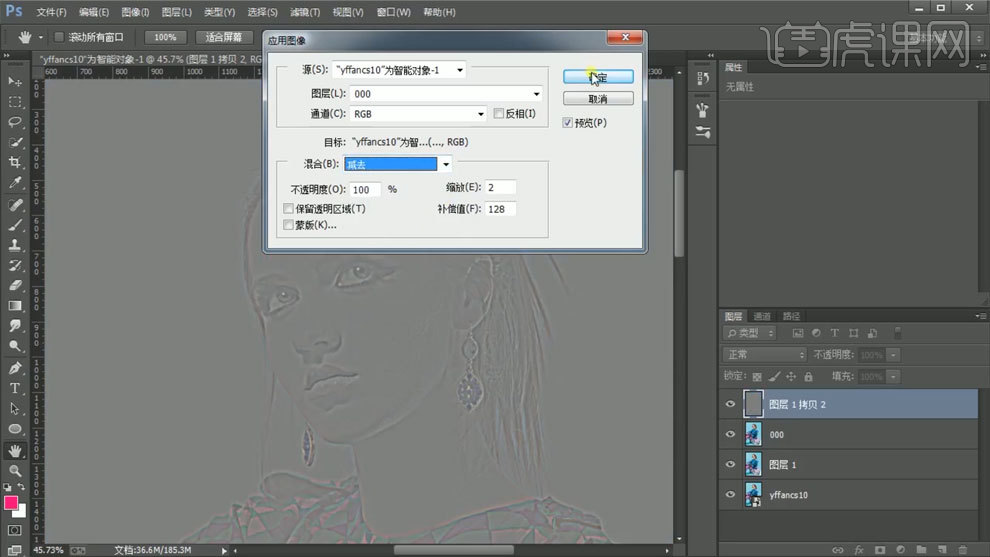
7、使用【混合器画笔工具】通过高斯模糊图层进行处理。
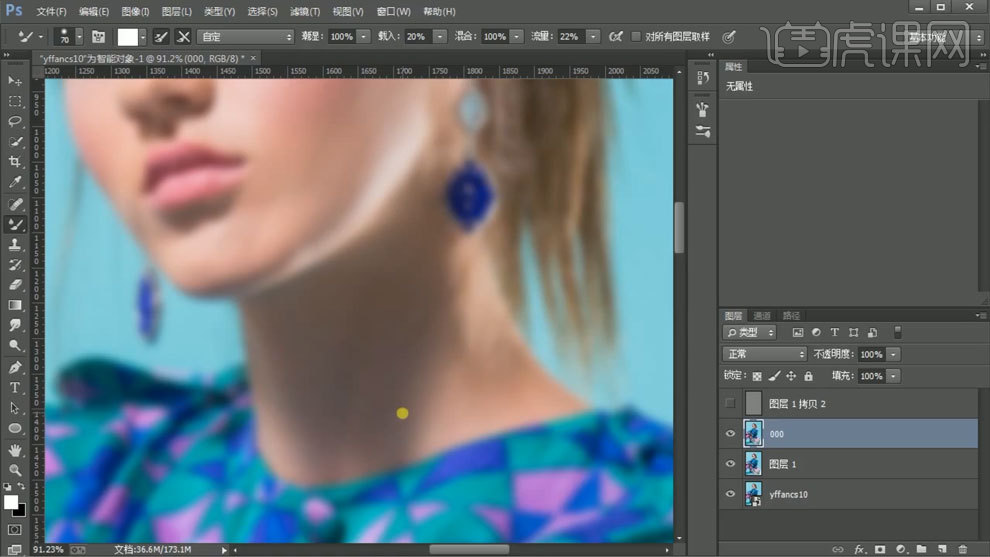
8、新建黑白观察图层,新建中性灰图层,使用【画笔工具】处理明暗关系。
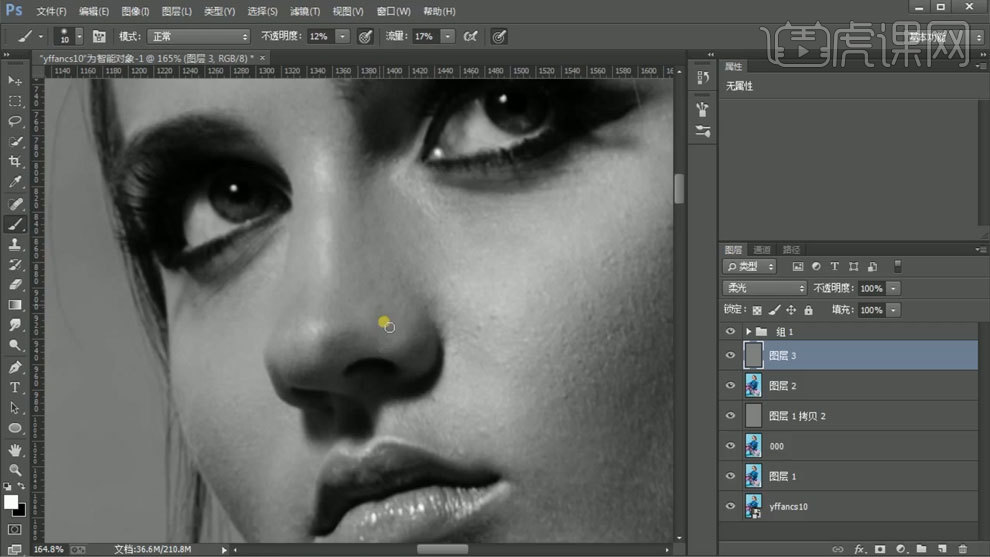
9、【Ctrl+Alt+shift+E】盖印图层,【Ctrl+I】蒙版反向,模式选择线性光。
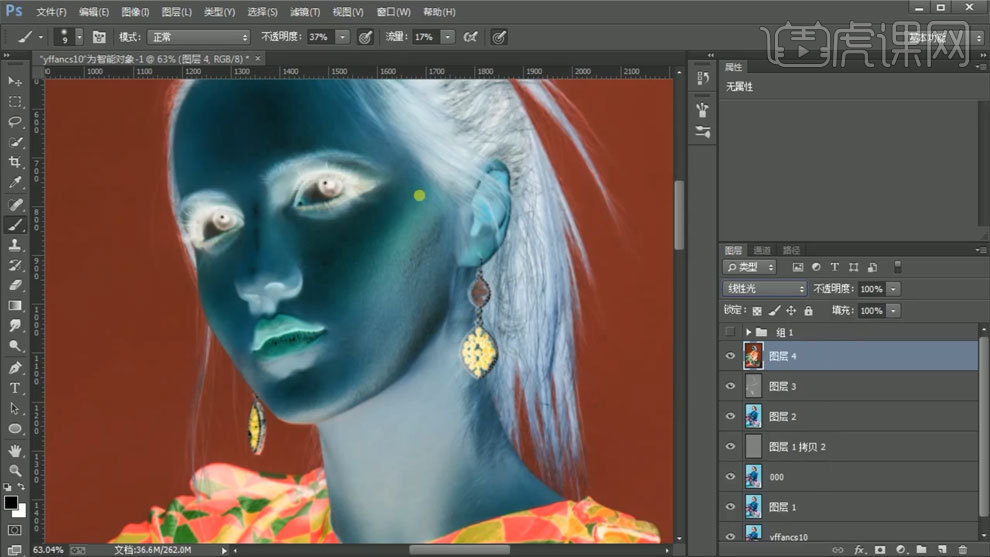
10、使用【高反差保留】和【高斯模糊】进行处理,蒙版填充黑色,使用【画笔工具】涂抹皮肤部分。
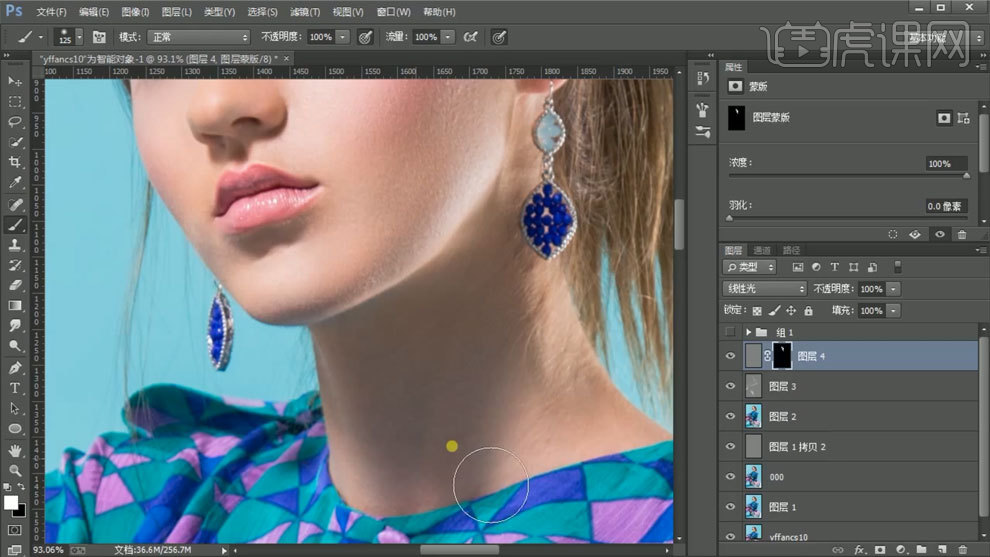
11、使用【可选颜色】进行调整。
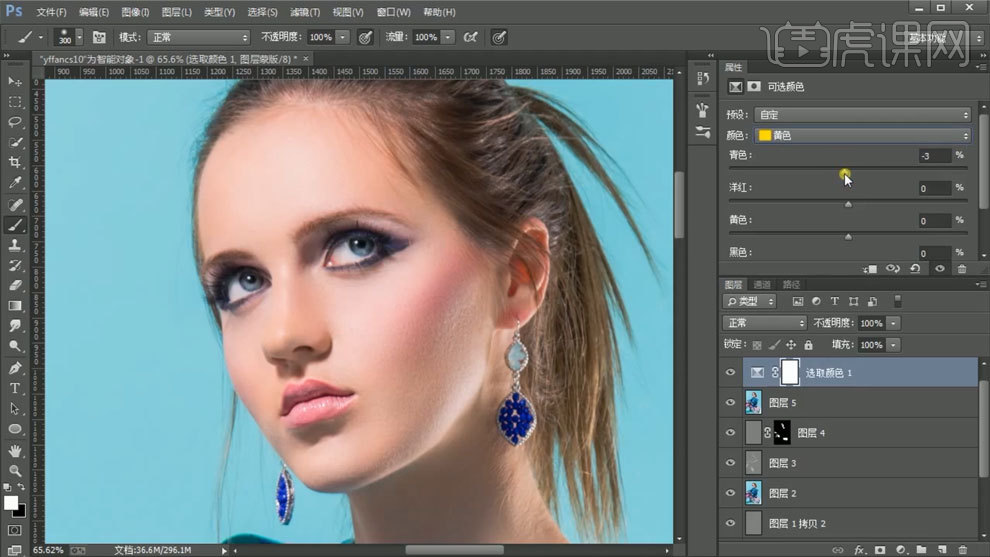
12、使用【色彩平衡】进行调整。
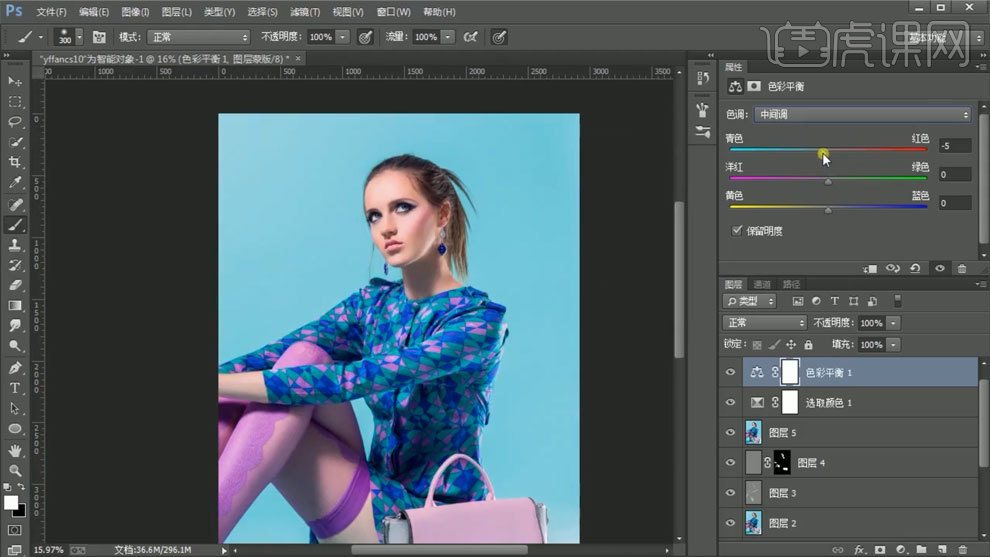
13、使用【色阶工具】进行调整,擦除不需要的部分。

14、使用【色相饱和度】进行调整。
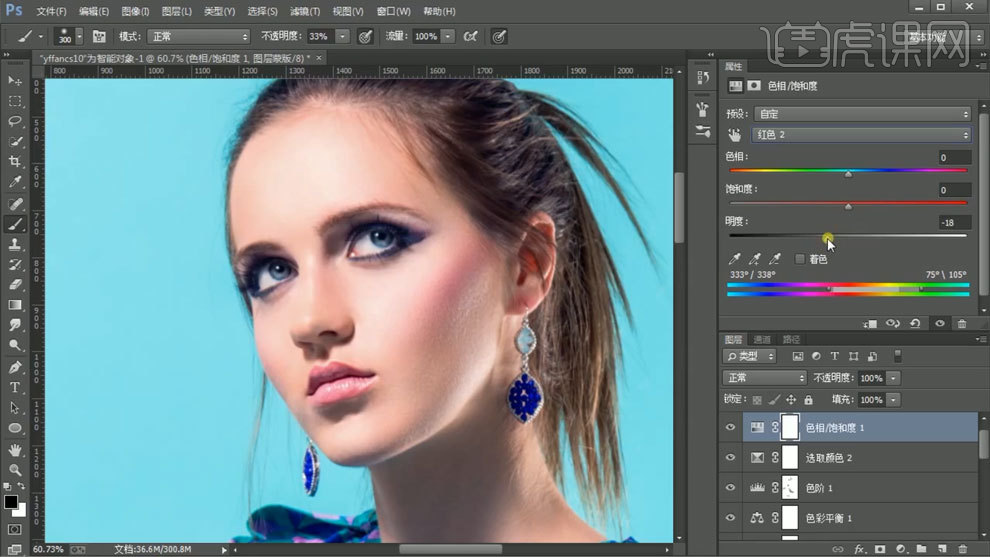
15、对包进行选区,使用【色阶工具】进行调整。

16、使用【曲线工具】进行调整,蒙版填充黑色,使用【画笔工具】进行处理。
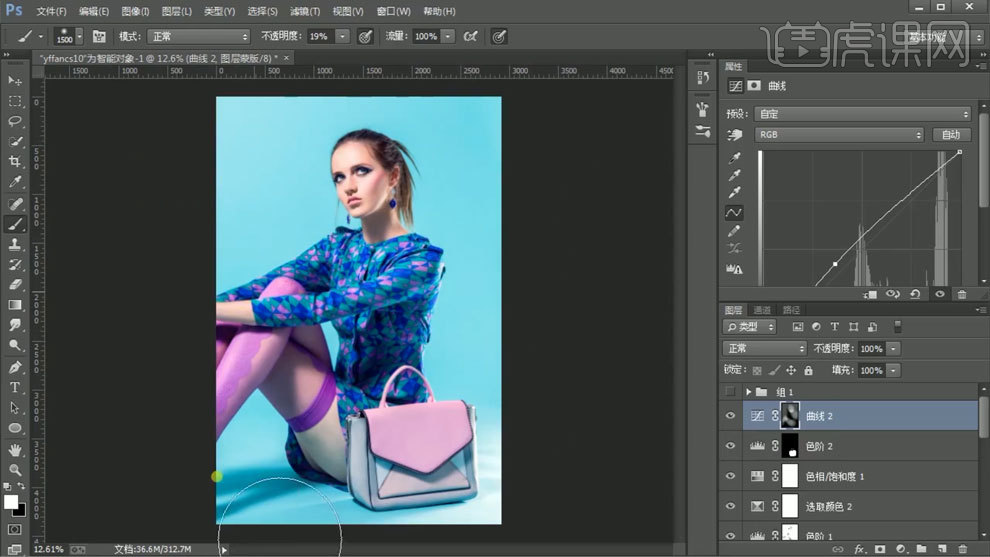
17、使用【可选颜色】进行调整,蒙版填充黑色,使用【画笔工具】进行处理。
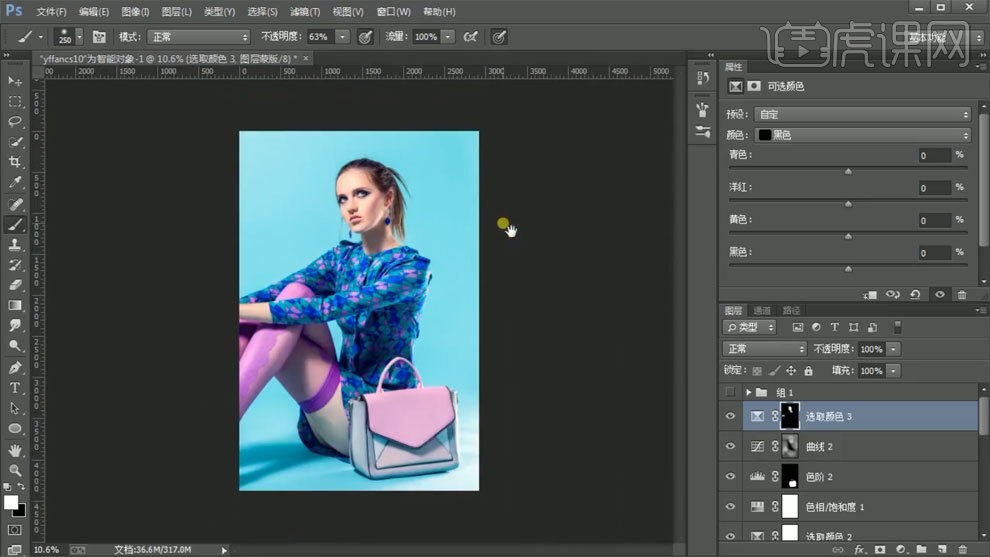
18、【Ctrl+Alt+shift+E】盖印图层,使用【高反差保留】进行处理,模式选择线性光,调整不透明度。
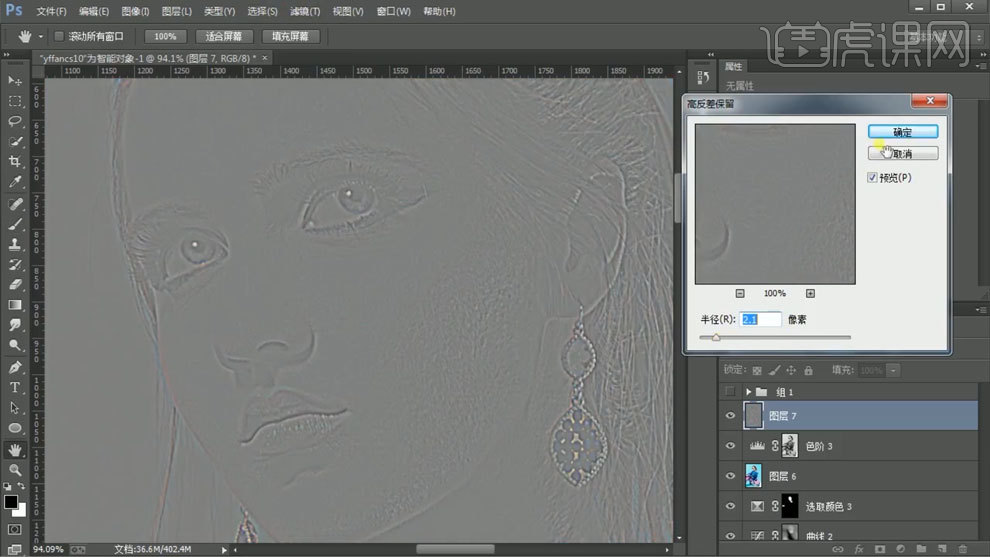
19、最终效果如图所示。

如何用PS进行女装套装精修
1.本课主要内容具体如图所示。
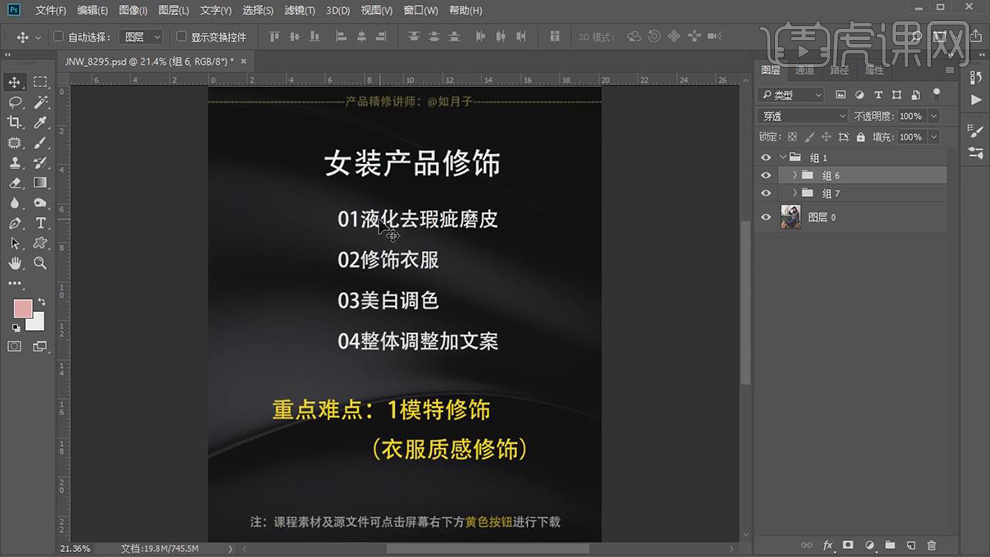
2.【打开】PS,【导入】素材,进入【Camera Raw】滤镜,调整【基本】面板参数,具体参数效果如图示。

3.【HSL/灰度】面板,调整【明亮度】橙色参数,具体参数效果如图示。
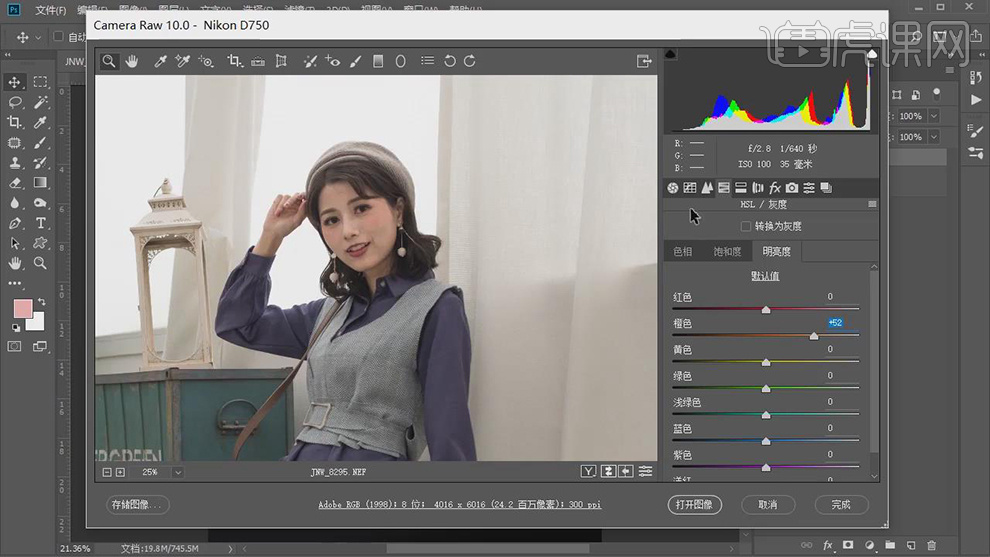
4.【基本】面板,调整【清晰度】+4,具体参数如图示。
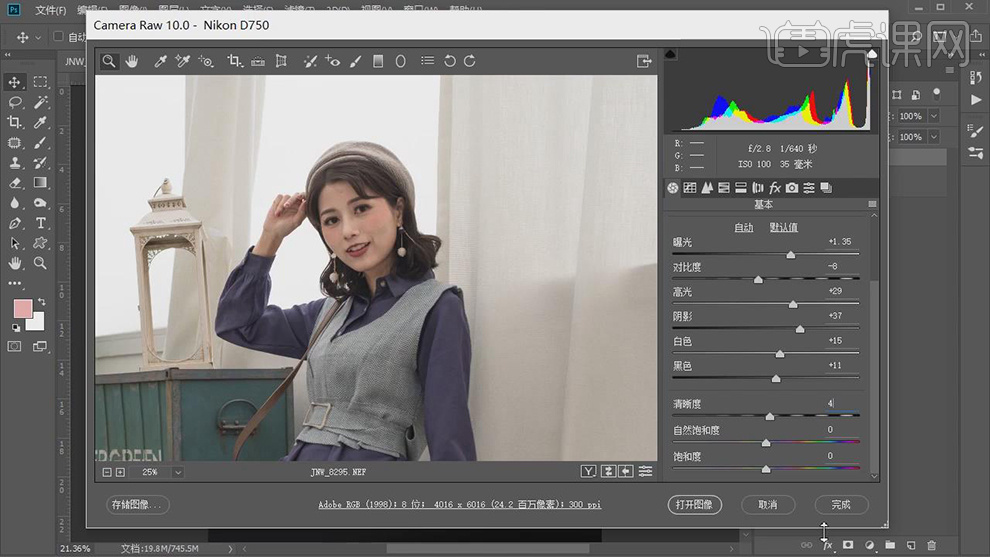
5.点击【打开图像】,进入【PS】,使用【C】裁剪工具,对画面进行裁剪,具体如图示。

6.【Ctrl+J】复制图层,【滤镜】-【液化】,对人物进行液化调整,具体如图示。

7.【Ctrl+J】复制图层,新建【黑白】调整图层。新建【曲线】,进行压暗调整,具体如图示。
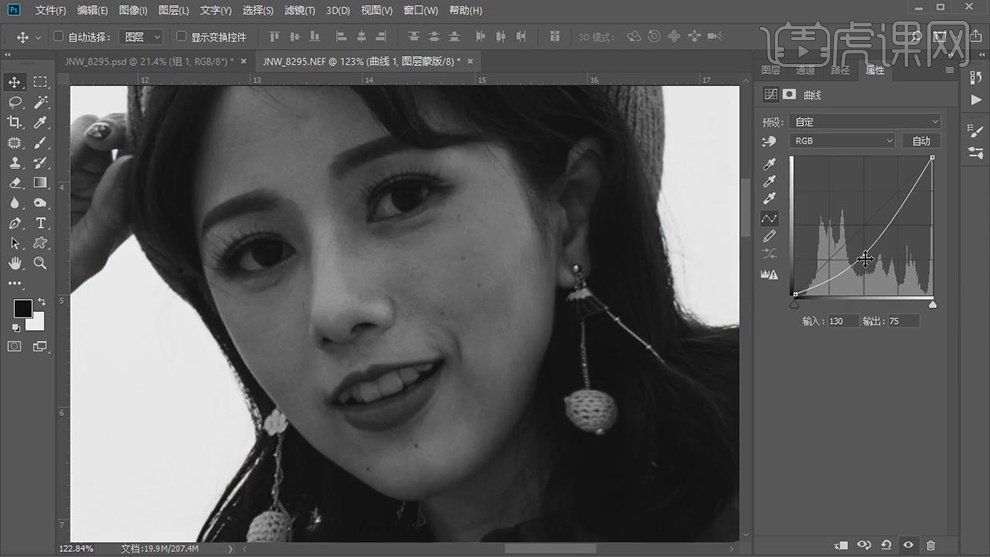
8.使用【修复画笔工具】,按【Alt】取样,涂抹脸部瑕疵。使用【修补工具】,修复眼袋瑕疵。使用【S】仿制图章工具,【Alt】取样,不透明度10%,【Alt】取样,进行涂抹瑕疵。
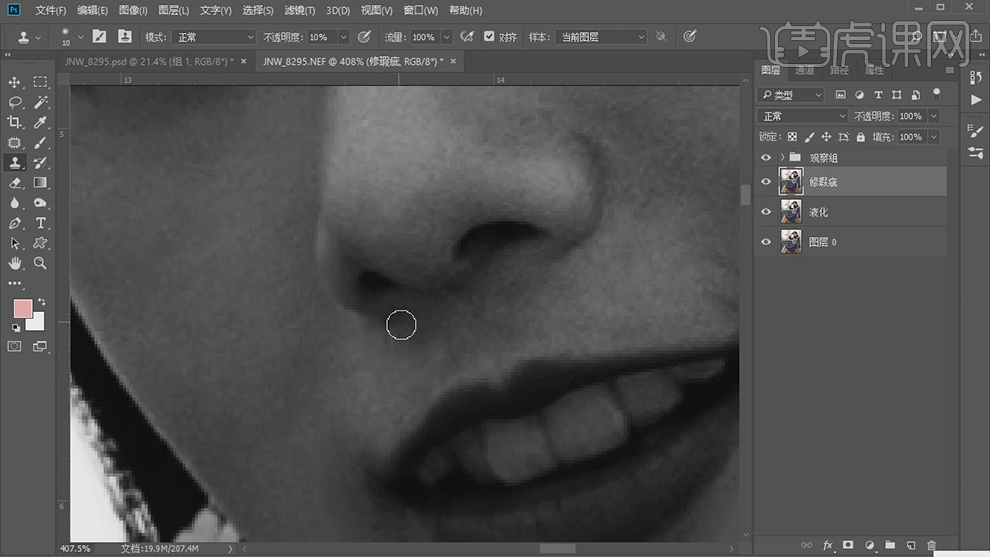
9.使用【修补工具】,进行修复皮肤瑕疵,具体如图示。
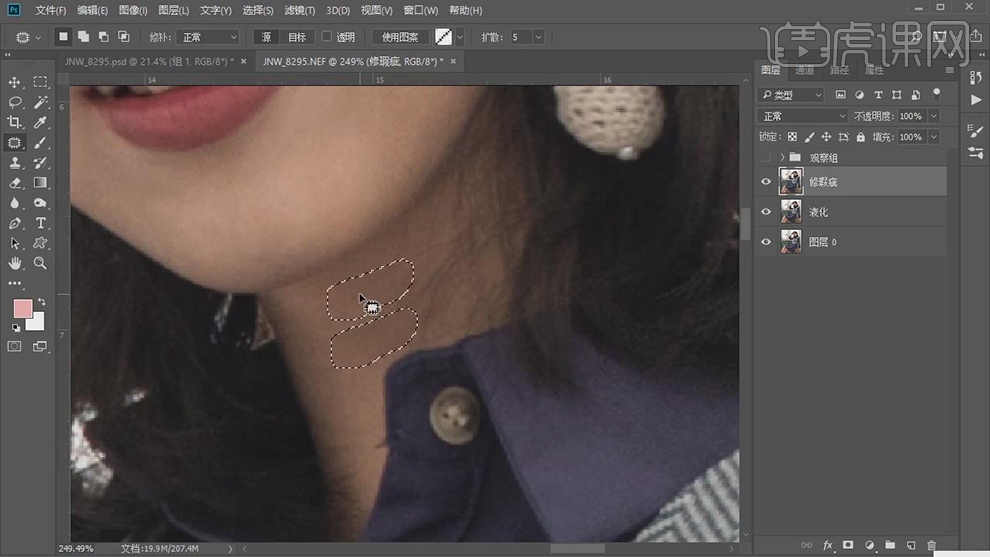
10.使用【钢笔工具】,进行绘制路径,按【Ctrl+Enter】路径转换为选区,【Shift+F6】羽化4像素,使用【S】仿制图章工具,【Alt】取样,进行涂抹,具体如图示。
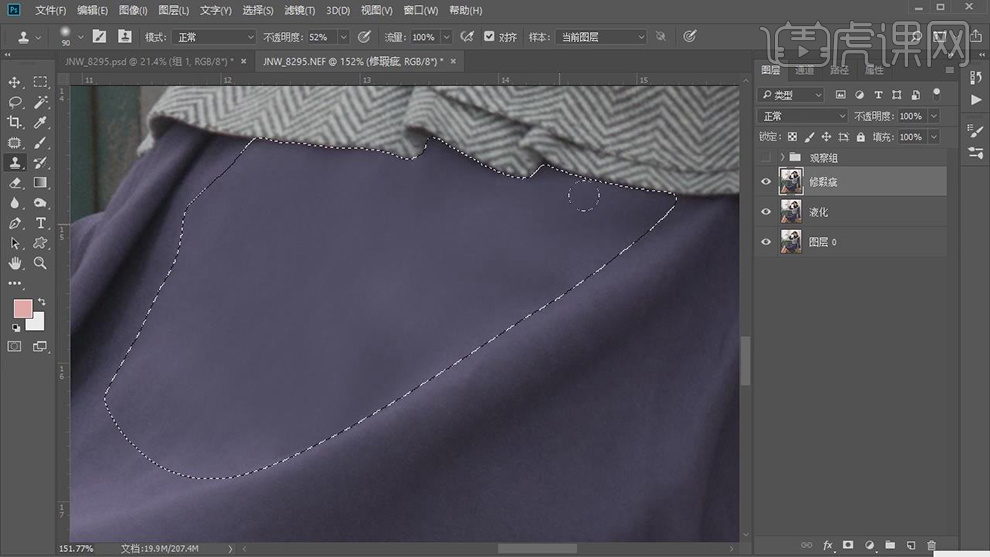
11.使用【修补工具】与【仿制图章工具】,进行修复衣服皱褶瑕疵,具体如图示。
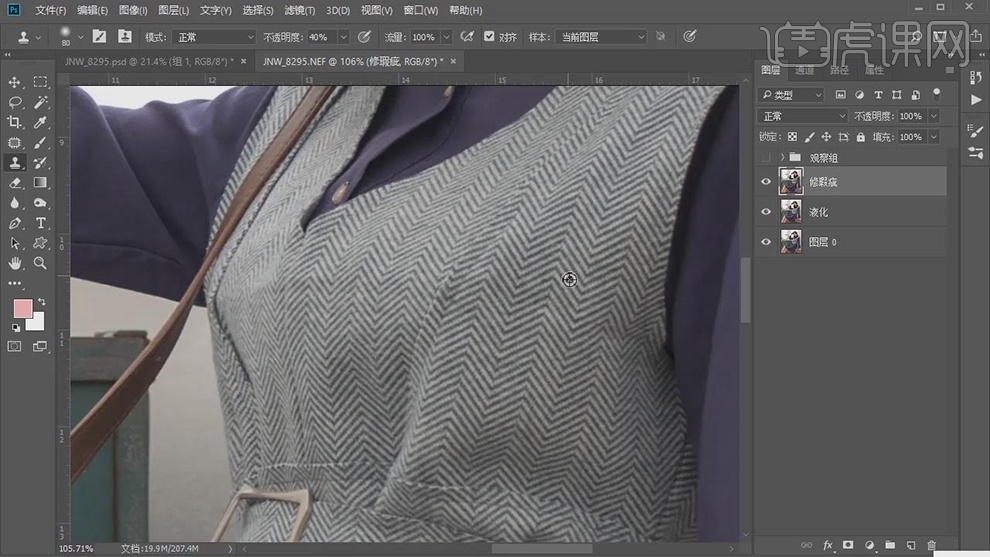
12.【Ctrl+J】复制图层,【滤镜】-【Imagenomic】-【Portraiture3】,具体如图示。
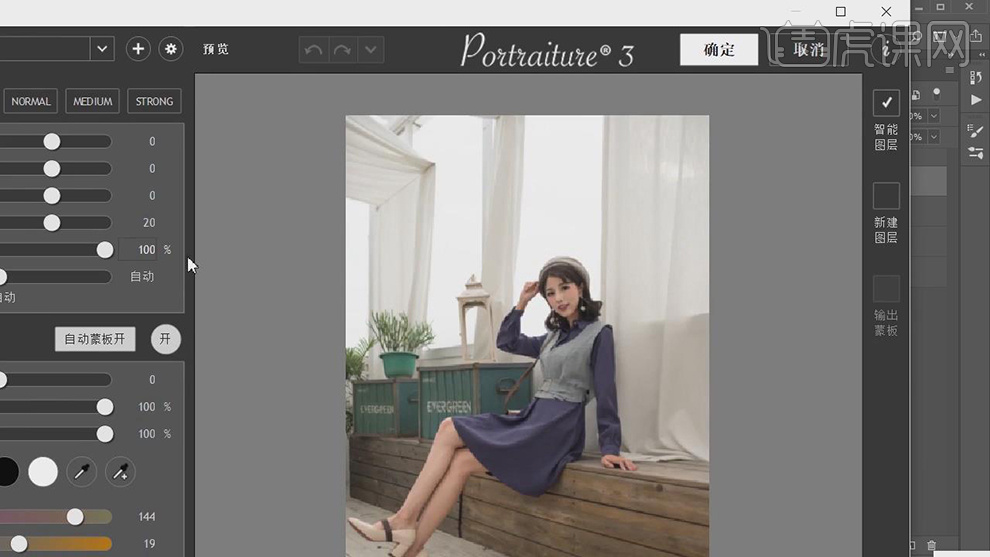
13.添加【蒙版】,【Alt+Delete】填充前景色黑色,使用【画笔工具】,白色画笔,进行涂抹皮肤,具体如图示。

14.按【Q】快速蒙版,使用【画笔工具】,进行涂抹皮肤,按【Q】退出蒙版得到选区,【Ctrl+Shift+I】选区反向,【Shift+F6】羽化4像素,新建【曲线】,进行提亮调整,具体如图示。

15.【Ctrl+Shift+N】新建图层,调整【模式】柔光,勾选【填充柔光中性色50%灰】。使用【画笔工具】,白色画笔,【X】切换前后背景色黑色,不透明度10%,进行涂抹,具体如图示。

16.新建【图层】,【图层模式】正片叠底,使用【画笔工具】,【吸管工具】吸取颜色,进行涂抹皮肤,具体如图示。

17.【Ctrl+Alt+Shift+E】盖印图层,使用【钢笔工具】,进行绘制衣服路径,按【Ctrl+Enter】路径转换为选区,【Shift+F6】羽化6像素,【Ctrl+J】复制图层,【滤镜】-【其他】-【高反差保留】2像素,调整【图层模式】线性光。

18.按【Ctrl+单击缩览图】调出选区,【Shift+F6】羽化6像素,新建【色相/饱和度】,调整【蓝色】参数,具体参数效果如图示。

19.【色相/饱和度】,调整【饱和度】参数,具体参数效果如图示。

20.【Ctrl+Alt+Shift+E】盖印图层,使用【套索工具】,进行选区【背景】,【Shift+F6】羽化15像素,【滤镜】-【模糊】-【高斯模糊】半径10像素。调整【填充】70%,使用【画笔工具】,黑色画笔,进行涂抹,具体如图示。

21.新建【渐变映射】,红绿渐变,调整【填充】3%。按【Ctrl+单击缩览图】调出选区,新建【色相/饱和度】,调整【青色】参数,具体出参数如图示。

22.【色相/饱和度】面板,调整【黄色】参数,具体参数效果如图示。

23.新建【色彩平衡】,调整【阴影】蓝色+2。【高光】红色+1,黄色-7,具体如图示。

24.【Ctrl+Alt+Shift+E】盖印图层,按【Q】快速蒙版,使用【画笔工具】,进行涂抹皮肤,按【Q】退出蒙版得到选区,【Ctrl+Shift+I】选区反向,【Shift+F6】羽化5像素,新建【曲线】,进行提亮调整,具体如图示。

25.新建【色彩平衡】,调整【中间调】黄色-2。调整【阴影】参数,具体参数效果如图示。

26.使用【套索工具】,进行选区背景,【Shift+F6】羽化5像素,新建【色彩平衡】,调整【中间调】参数,具体参数效果如图示。

27.按【Ctrl+单击缩览图】调出选区,新建【色相/饱和度】,调整【青色】参数,具体出参数如图示。
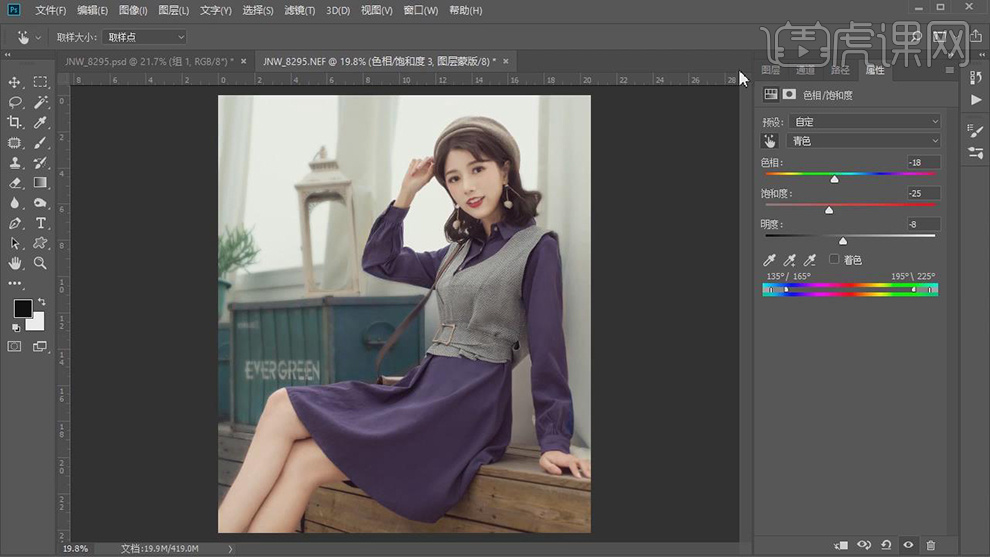
28.新建【色阶】,调整【色阶】参数,具体参数效果如图示。
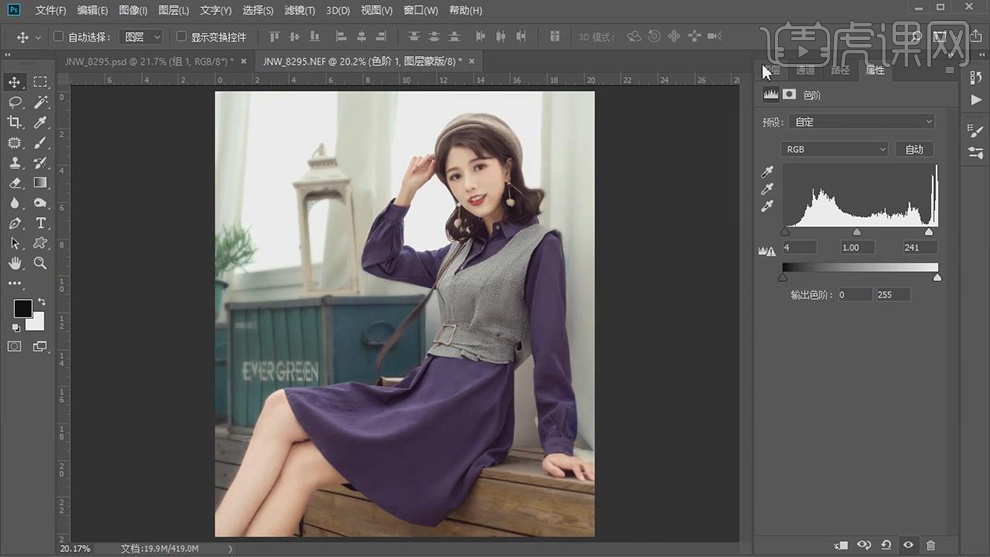
29.导入【素材】,拖动到【图层】中,【Ctrl+T】调整大小与位置,使用【矩形选框工具】,拉出矩形选框,【Alt+Delete】填充粉色,调整【填充】50%,具体如图示。

30.新建【色相/饱和度】,调整【色相】参数,具体参数效果如图示。

31.【色相/饱和度】面板,调整【蓝色】参数,具体参数效果如图示。

32.最终效果具体如图所示。

PS怎样进行淘宝女装套装精修
1.本课主要内容具体如图所示。

2.【打开】PS,【导入】素材,进入【Camera Raw】滤镜,调整【基本】面板,【曝光度】+0.55,具体如图示。
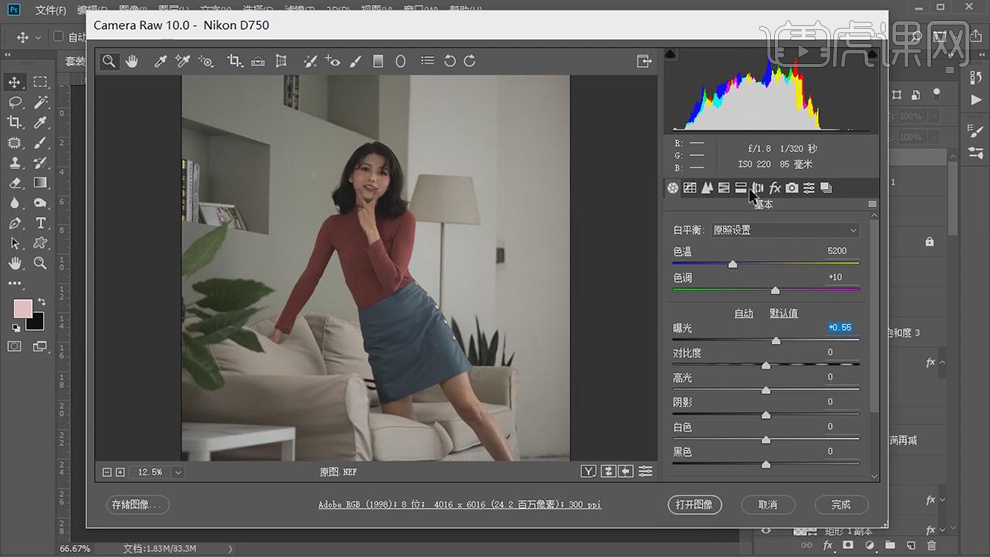
3.【HSL/灰度】面板,调整【明亮度】橙色【参数】,具体参数效果如图示。
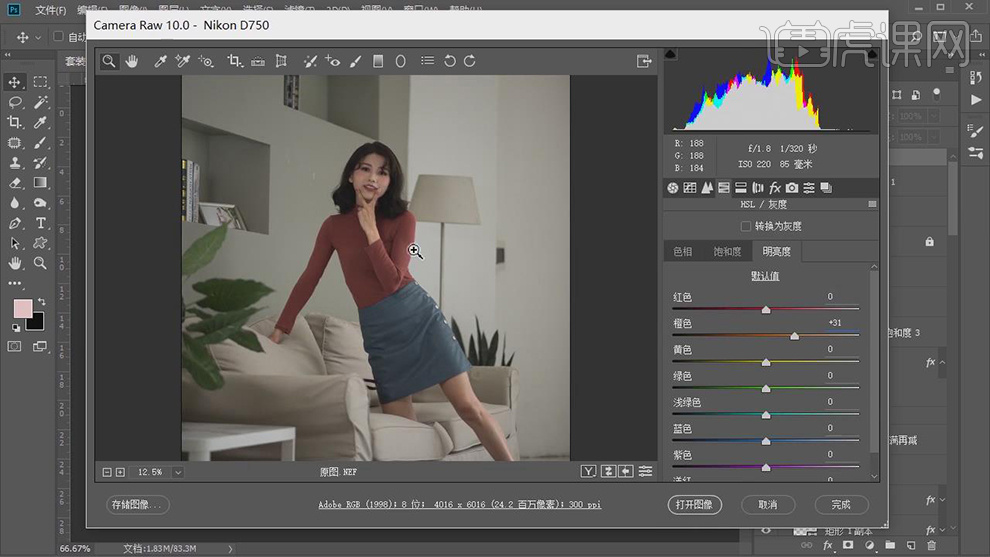
4.点击【打开图像】,进入【PS】,【Ctrl+J】复制图层,【滤镜】-【液化】,对人物与衣服进行液化调整,具体如图示。
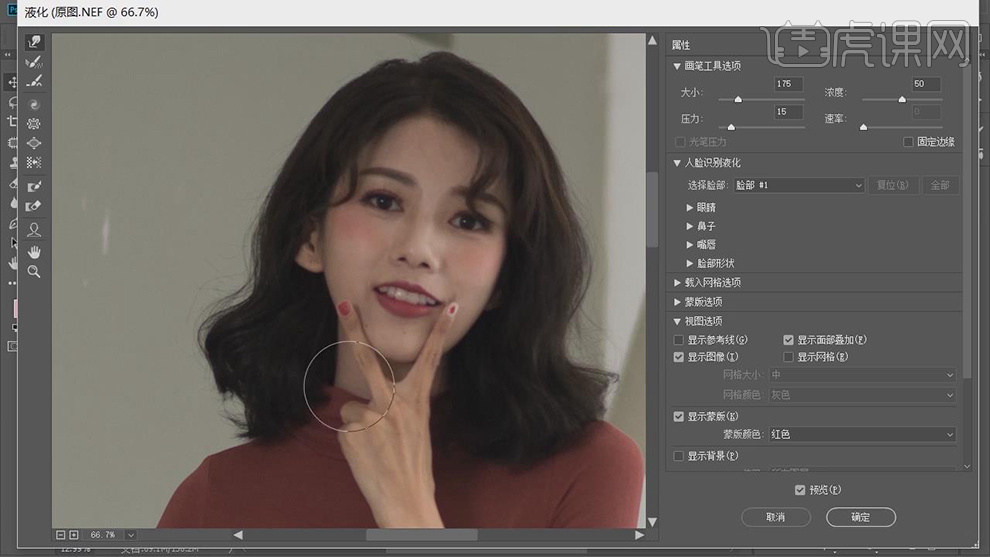
5.【Ctrl+J】复制图层,使用【修补工具】与【修复画笔工具】,修复脸部瑕疵部分。使用【S】仿制图章工具,【Alt】取样,进行涂抹瑕疵,具体如图示。
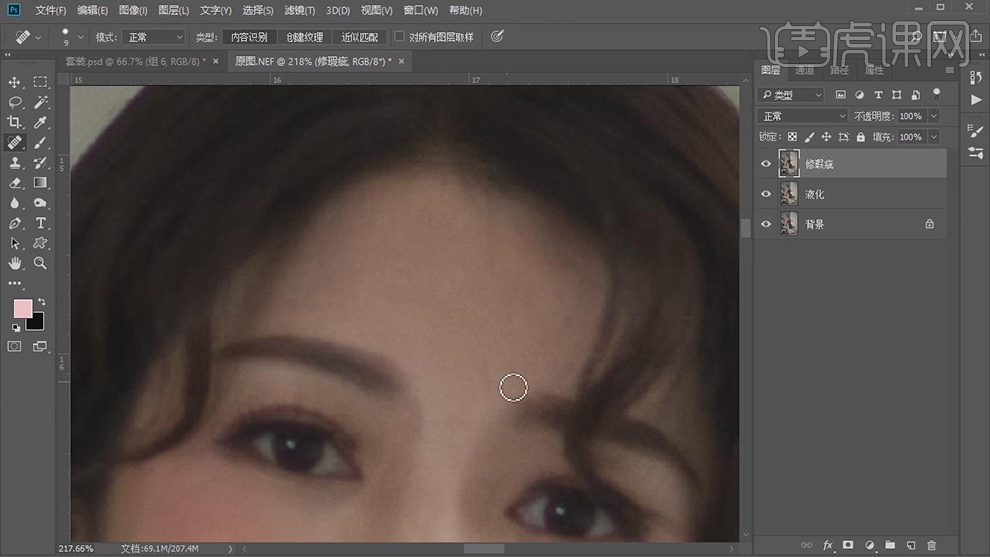
6.使用【C】裁剪工具,对画面人物进行裁剪,具体如图示。
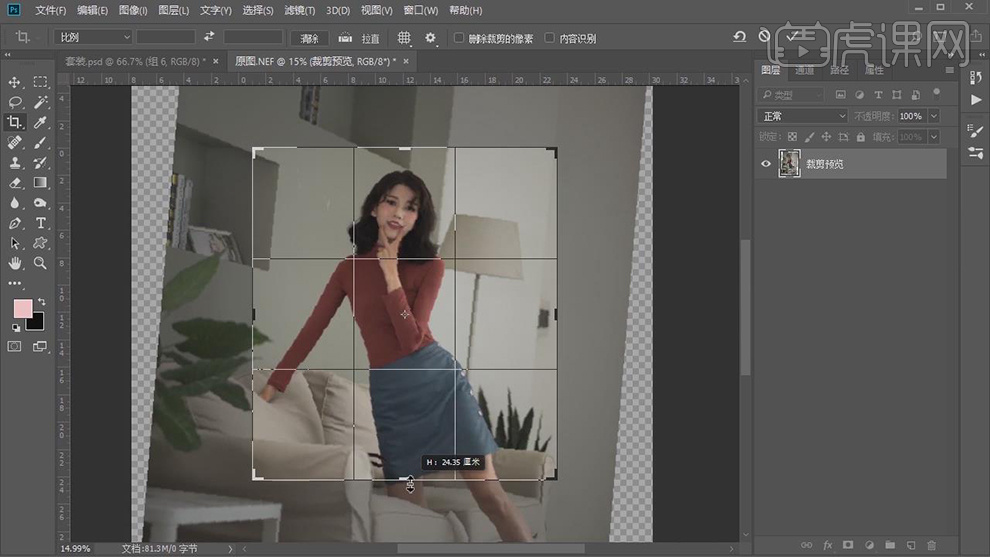
7.使用【钢笔工具】,进行绘制路径,【Ctrl+Enter】路径转换为选区,使用【S】仿制图章工具,【Alt】取样,进行涂抹上衣,具体如图示。
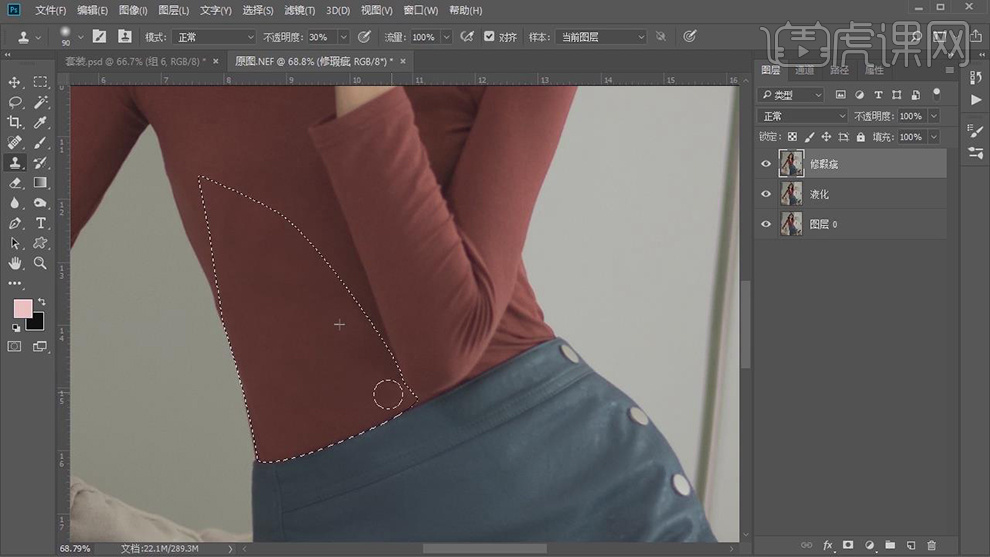
8.使用【修补工具】,进行修复衣服的褶皱部分,使用【S】仿制图章工具,【Alt】取样,进行涂抹衣服,不透明度10%,具体如图示。
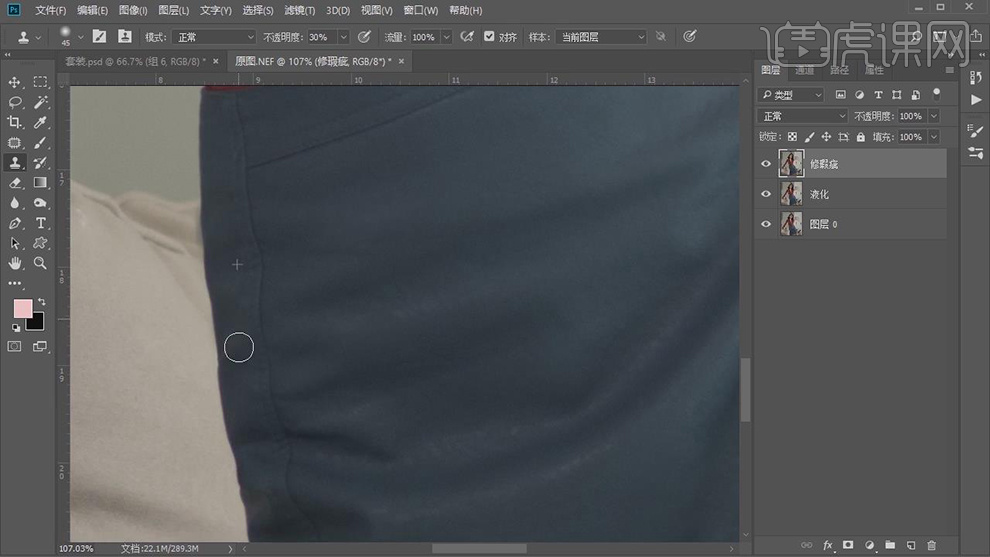
9.新建【色阶】,调整【色阶】参数,具体参数效果如图示。
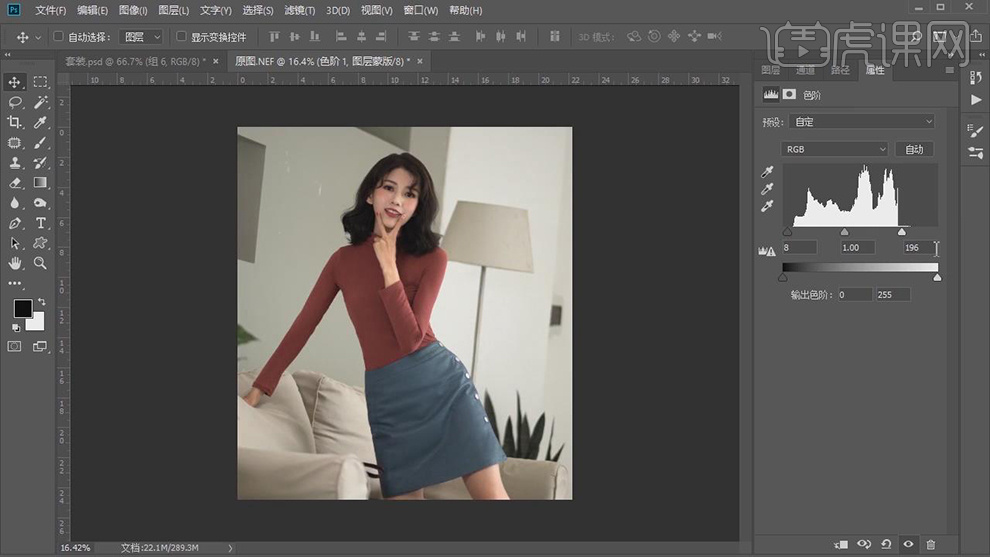
10.【Ctrl+J】复制图层,【滤镜】-【Imagenomic】-【Portraiture 3】,点击【确定】,具体如图示。
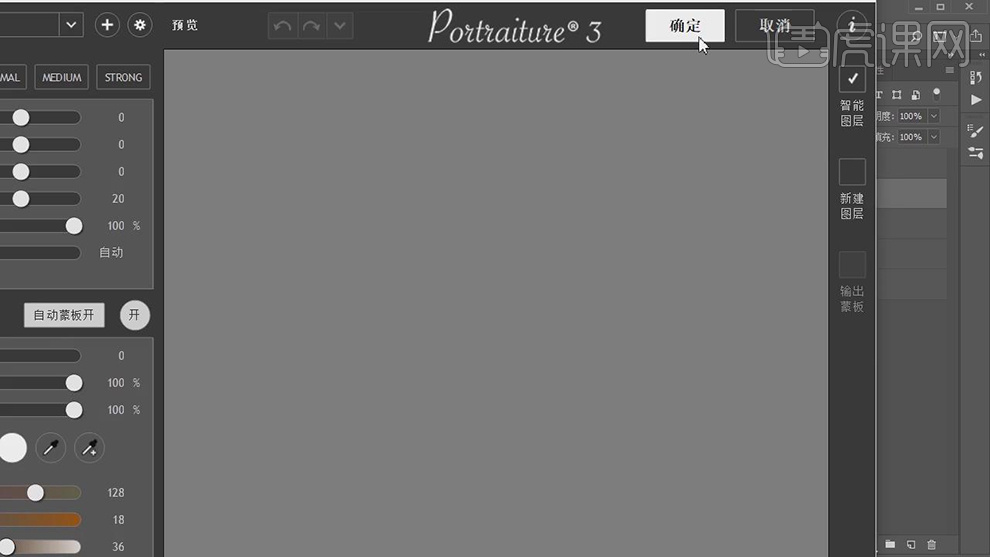
11.添加【蒙版】,【Alt+Delete】填充前景色黑色,使用【画笔工具】,白色画笔,进行涂抹皮肤,具体如图示。
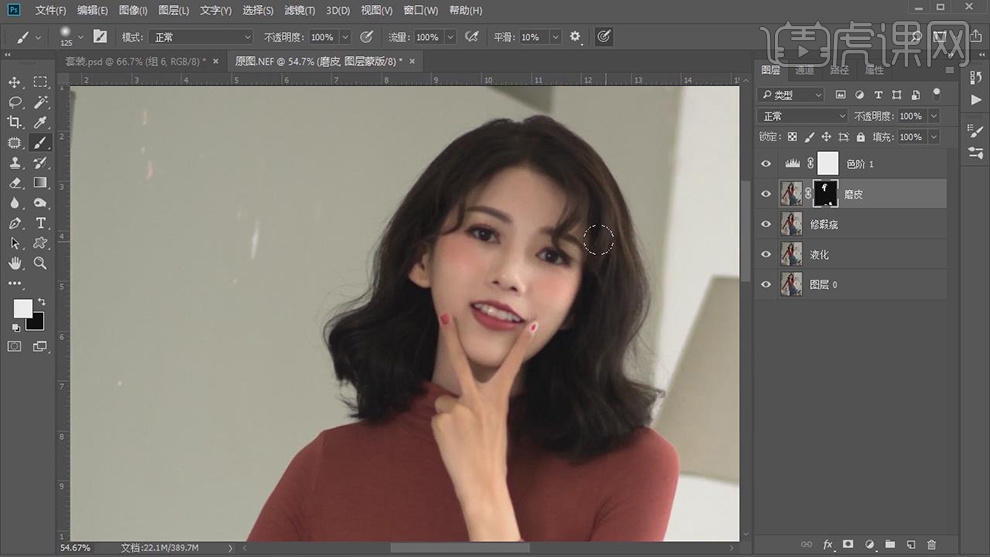
12.按【Q】快速蒙版,使用【画笔工具】,进行涂抹皮肤,按【Q】退出蒙版得到选区,【Ctrl+Shift+I】选区反向,【Shift+F6】羽化3像素。新建【曲线】,进行提亮调整,具体如图示。
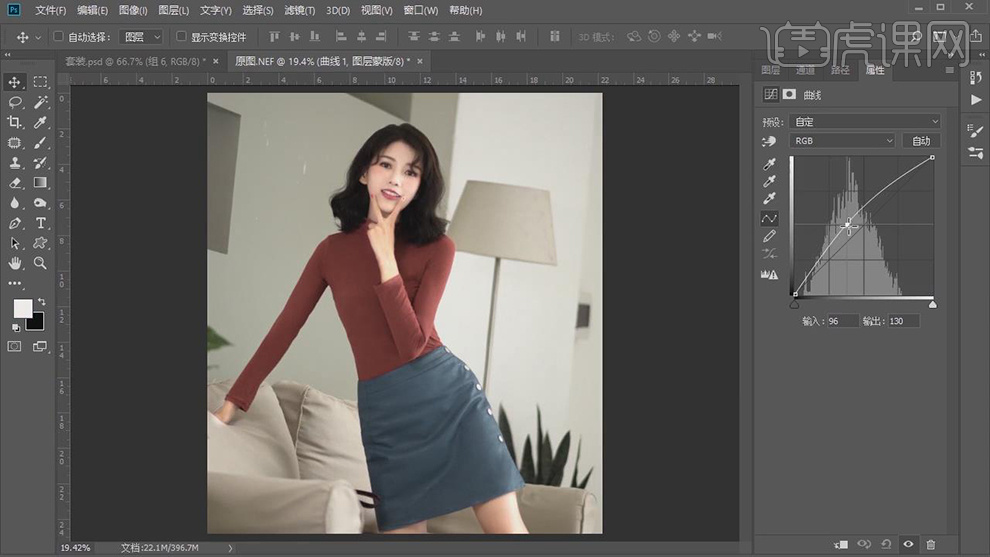
13.【Ctrl+Alt+Shift+E】盖印图层,使用【钢笔工具】,进行绘制人物路径,【路径】面板,双击【保存】。调整【锚点】,选区【衣服】,【Ctrl+Enter】路径转换为选区,【Ctrl+J】复制图层,具体如图示。
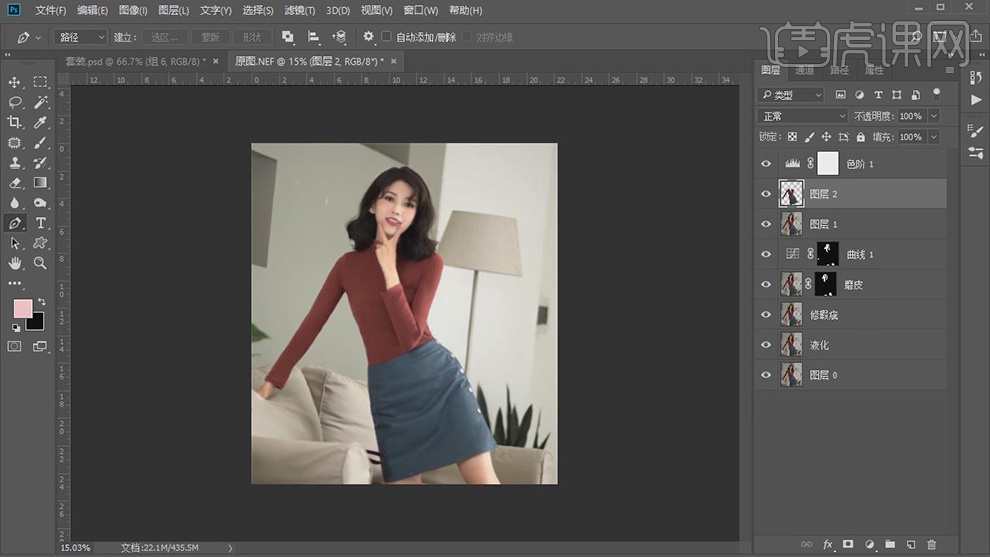
14.【滤镜】-【其他】-【高反差保留】2像素,调整【图层模式】线性光,调整【填充】70%,具体如图示。

15.按【Ctrl+单击缩览图】调出选区,【Shift+F6】羽化3像素,新建【色相/饱和度】,【吸管】吸取上衣颜色,调整【饱和度】与【明度】参数,具体如图示。
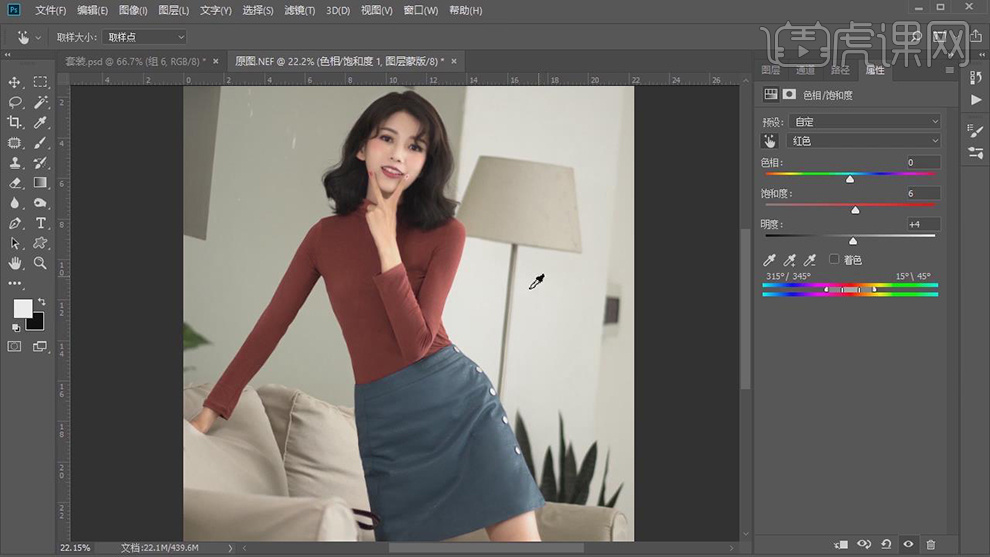
16.【色相/饱和度】面板,【吸管】吸取裙子颜色,调整【色相】、【饱和度】与【明度】参数,具体如图示。
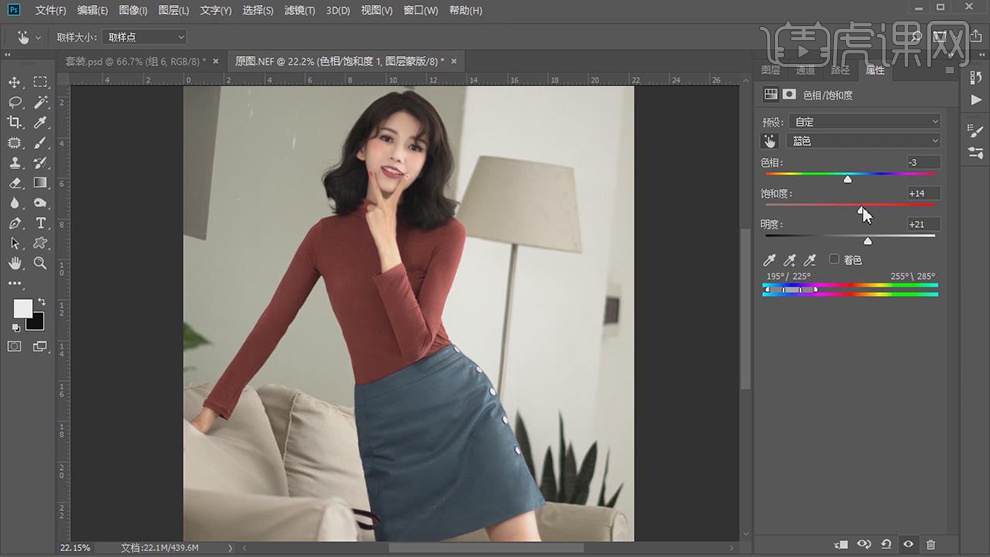
17.【色相/饱和度】面板,【吸管】吸取裙子颜色,调整青色【饱和度】参数,具体如图示。

18.按【Ctrl+单击缩览图】调出皮肤选区,【Shift+F6】羽化3像素,新建【曲线】,调整【曲线】参数,具体如图示。

19.【Ctrl+Shift+N】新建图层,【模式】柔光,【勾选】填充柔光中性色50%灰。使用【画笔工具】,白色画笔,不透明度5%,添加【蒙版】,【X】切换前后背景色黑色,进行涂抹皮肤,具体如图示。

20.新建【图层】,【I】吸管工具吸取颜色,调整【图层模式】正片叠底,使用【画笔工具】,进行涂抹嘴唇,具体如图示。
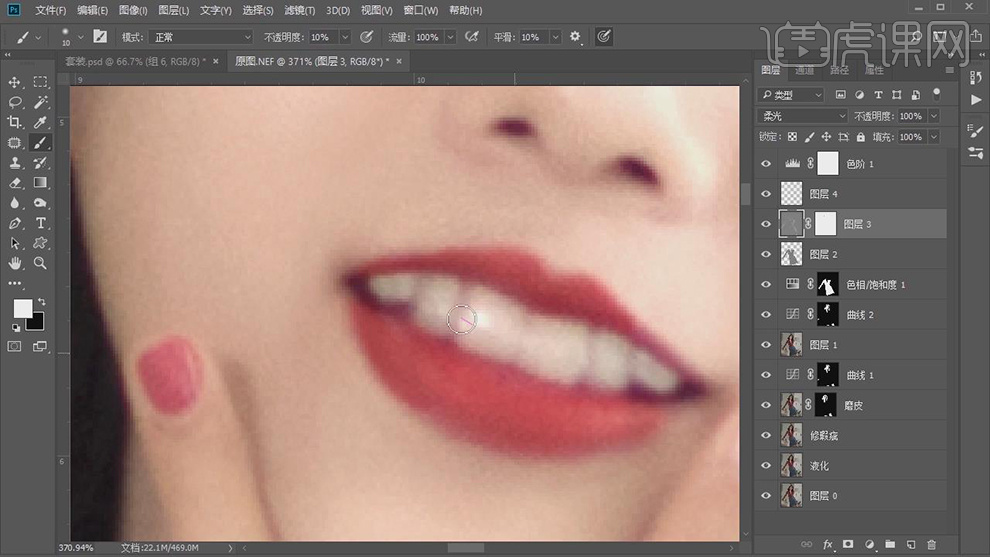
21.【Ctrl+Alt+Shift+E】盖印图层,按【Ctrl+单击路径】调出选区,将【选区】载入路径,调整【路径】锚点位置,进行选区人物,按【Ctrl+单击路径】调出选区,【Shift+F6】羽化2像素,【Ctrl+J】复制图层,具体如图示。
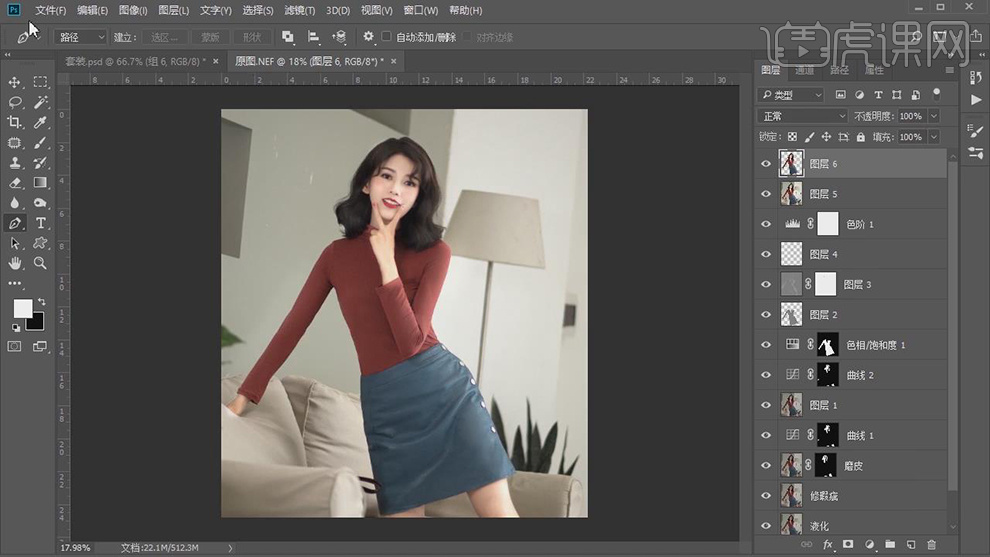
22.【右键】转换为智能对象,导入【素材图】,将【人物】素材拖动到【素材图】中,【Ctrl+T】调整大小与位置,【右键】水平翻转,按【Ctrl+单击缩览图】调出选区,【Shift+F6】羽化2像素,新建【曲线】,调整【曲线】参数,具体如图示。

23.按【Ctrl+单击缩览图】调出选区,新建【色彩平衡】,调整【阴影】青色-4。【中间调】蓝色+5。【高光】黄色-1,具体如图示。

24.【Ctrl+Shift+X】液化,对人物进行液化调整,具体如图示。
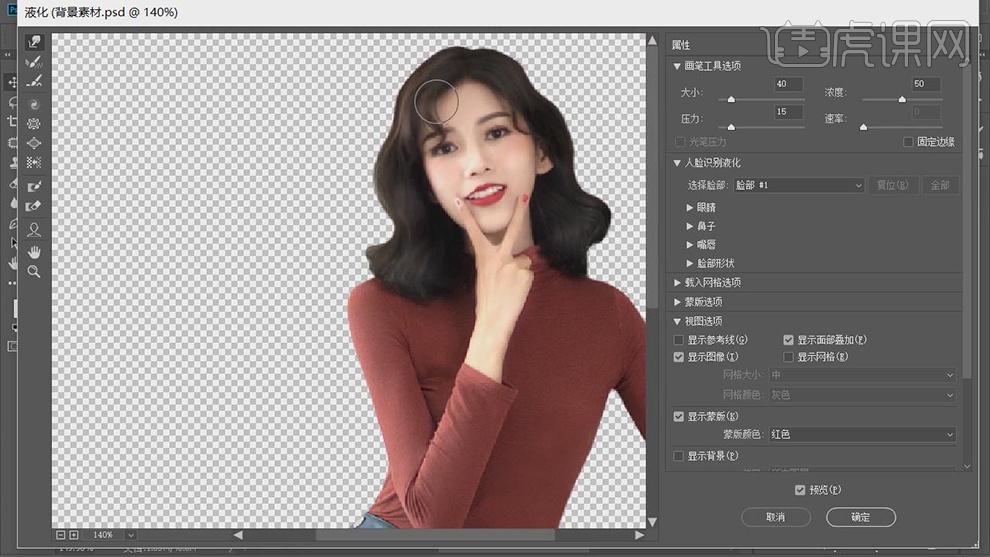
25.按【Ctrl+单击缩览图】调出选区,新建【渐变映射】,红绿渐变,调整【填充】4%,具体如图示。
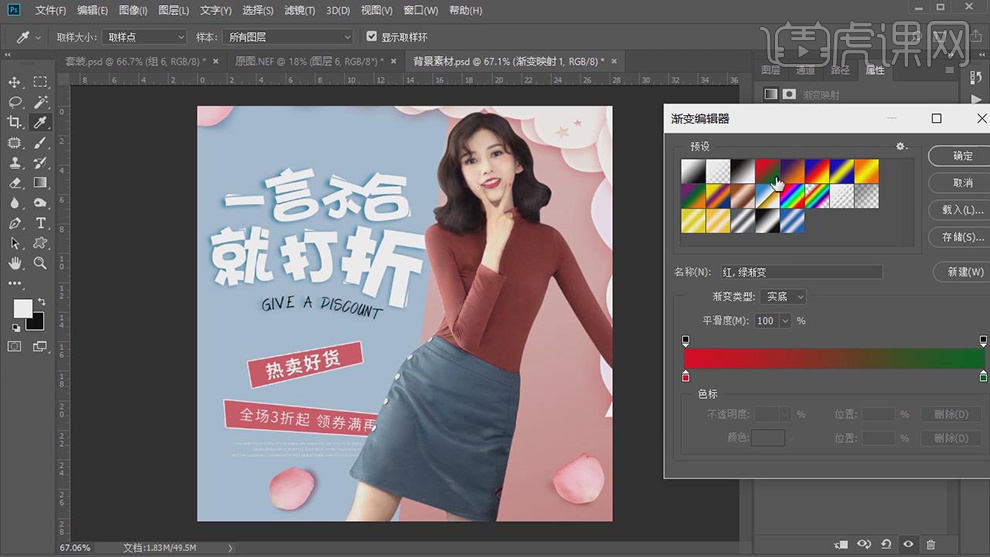
26.按【Q】快速蒙版,使用【画笔工具】,进行涂抹皮肤,按【Q】退出蒙版得到选区,【Ctrl+Shift+I】选区反向,【Shift+F6】羽化2像素。新建【曲线】,进行提亮调整,具体如图示。
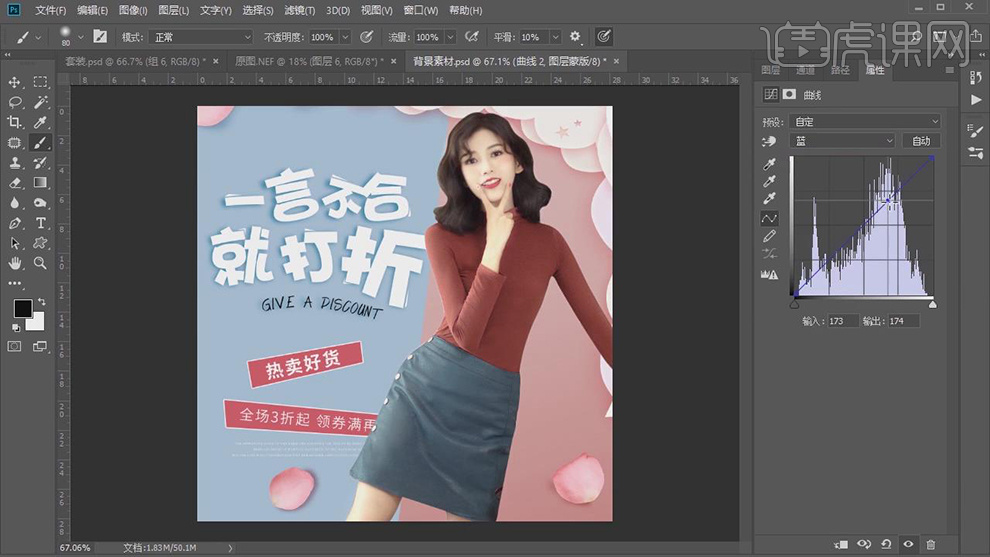
27.按【Ctrl+单击缩览图】调出选区,新建【色相/饱和度 】,【吸管】点击裙子,调整【青色】参数,具体如图示。
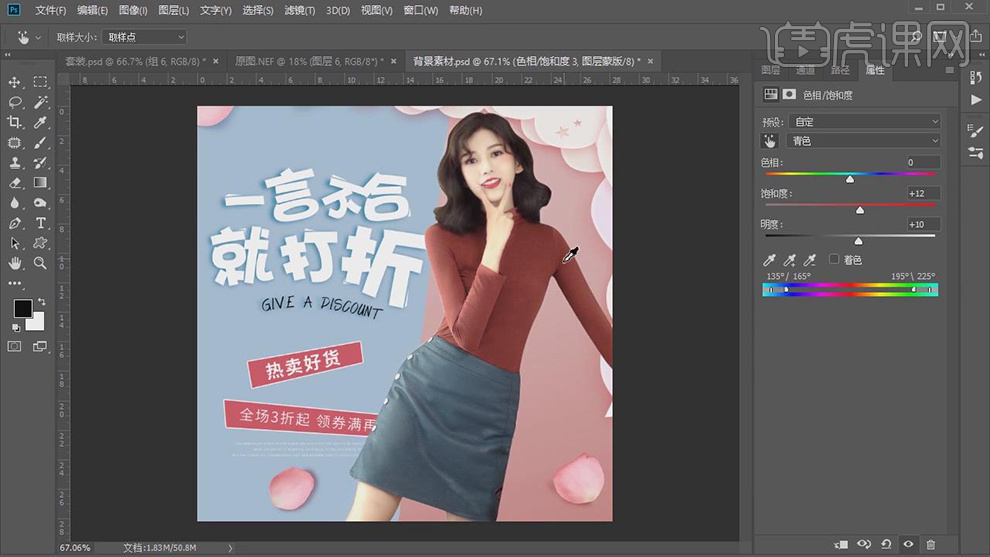
28.【色相/饱和度 】面板,【吸管】点击上衣,调整【红色】参数,具体如图示。
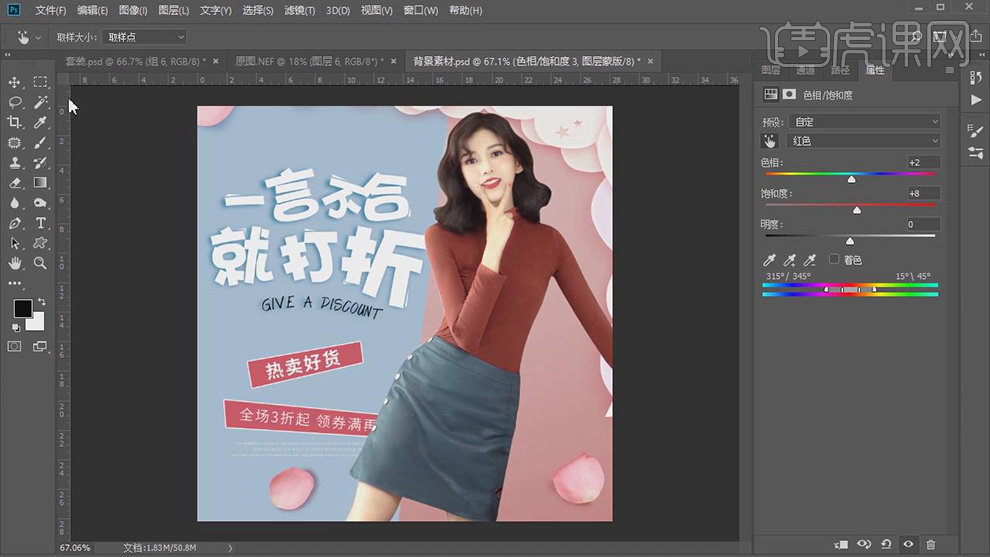
29.新建【色阶】,调整【色阶】参数,具体参数效果如图示。

30.双击【图层】图层样式,勾选【投影】,调整【参数】,具体如图示。

31.【右键】创建图层,调整【填充】40%,添加【蒙版】,使用【画笔工具】,黑色画笔,进行涂抹,具体如图示。

32.最终效果具体如图所示。
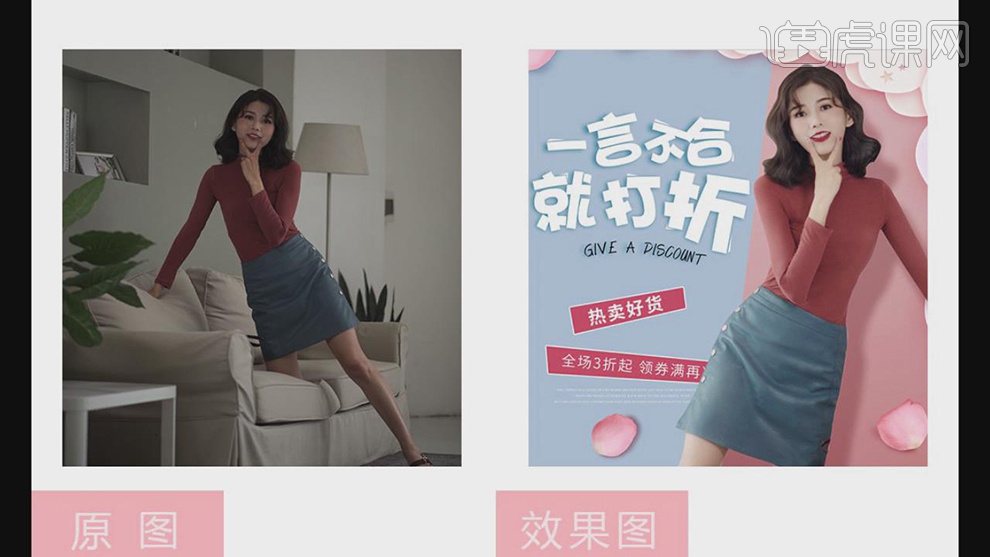
简单室内淘宝风女装拍摄教程
1.拍摄需要一面白墙和一盏补光的灯,拍摄的服装是蓝色的卫衣,搭配的是白色休闲裤和白色的高帮帆布鞋。

2.拍摄的【光圈】是f/3.2,【ISO】320,这样可以确定一个快的快门速度,让照片不会因为相机抖动而虚化。

3.模特站在白墙前面,模特需要表现出衣服穿在人身上的动态美,模特需要展现出好的形态。秋冬的衣服袖子够长,可以把袖子遮住手掌,用衣领衣领斜挡下巴。

4.拍淘宝商品衣服的时候不能有线头,模特斜靠在白墙前面,身体微侧,展现出利落潇洒的感觉。

5.拍摄效果图如图所示。

6.拍淘宝场景图的小建议:先看一下拍摄的服装淘宝店的成品图,他们的成品图如果是你想要的效果的话,就可以去模仿他们的构图、场景和模特的表情等。
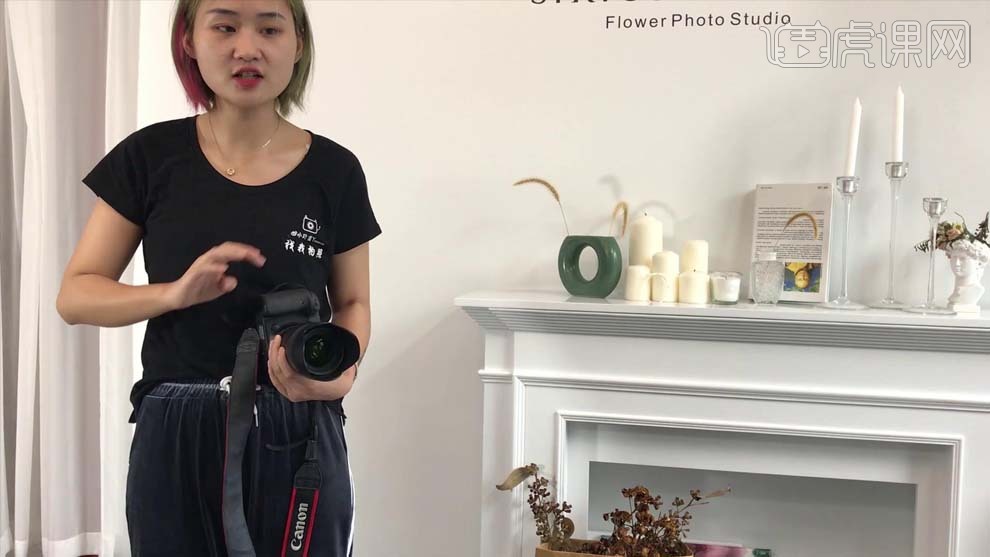
7.模特用模特的姿势侧站在白墙前面,身子、腰和胯都斜着,高低肩,对着镜头的肩不要放下来,身子不要直面对着镜头。

8.模特斜靠在墙上,手抬起来放在头上,又不能把手整个摸着头,眼神看向镜头。

9.拍摄效果如图所示。

10.模特右手放在左边的胳膊上,做出很有范儿的感觉,具体如图所示。

11.模特背过身去拍衣服的后面,右手摸头,左臂露出手,头稍微往左扭一些。

12.拍服装要让人有购买的欲望,所以要让衣服更加出彩,要能够把衣服带来的感觉拍出来,所以也要拍一些整体的搭配。

13.模特将一本书抱在胸前,书的正面朝外,模特稍微低头,看向镜头。

14.拍摄时候的场景和道具都要简单,不能抢了要拍摄的东西的主角地位。模特坐在椅子上,身体往后倾斜,但是不能靠在椅背上,头稍微低一些,眼睛看向镜头。

15.模特斜站在墙前面,摄影师对衣服细节部分进行拍摄。

16.这一套衣服给人一种慵懒的感觉,模特坐在沙发上,右手摸着左肩,右腿靠在沙发上,眼神往下看。

17.拍摄效果如图所示。

18.摄像机调大【光圈】,模特将针织衫合起来,做出在冬天冷的感觉。具体如图所示。

19.模特侧着身子站在墙前面,右手扶着左边的胳膊,眼神往下看。

20.拍摄效果如图所示。

21.模特把针织衫的衣摆放到后面,双手插在裤兜里,身体微微倾斜,眼神看向镜头。

22.淘宝上拍的衣服如果一套衣服搭配好了的话,基本上可以用到很多个衣服链接里面。所以在拍摄的过程中要注意最基本的衣服搭配要搭配好。而且在拍摄当中的主题是衣服,衣服的细节一定要拍好。最后就是在拍衣服的时候一定要体现衣服表现出来的特质。




