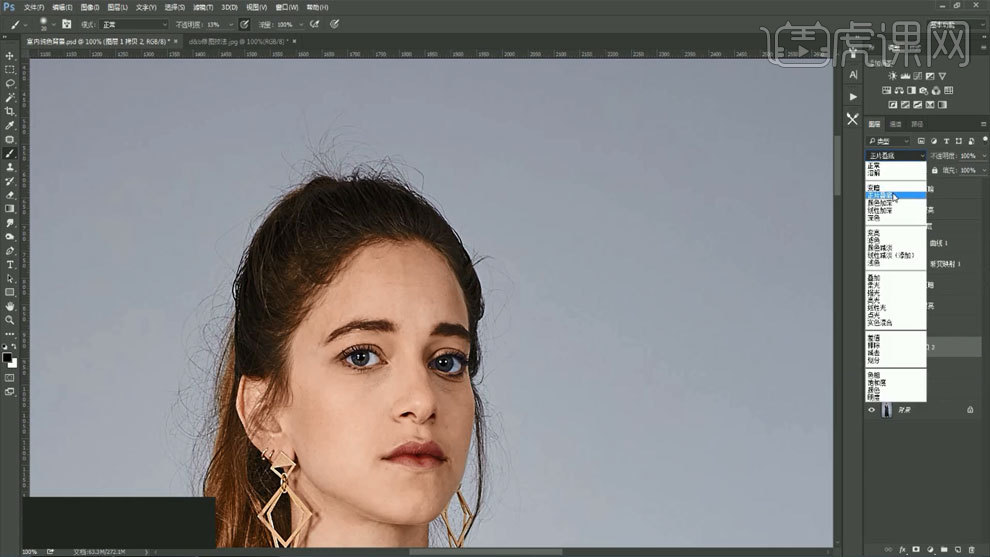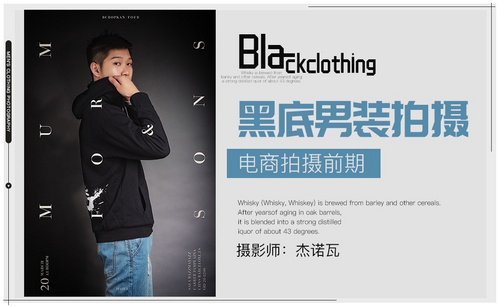淘宝摄影修图
淘宝摄影修图的过程其实非常的简单,只需要将图片拖入画框中,然后采用画皮笔工具将原有素材进行过渡边缘,其次要使用钢笔工具,将鞋子的路径以及线条勾勒出来,最主要的一项操作过程就是给鞋子增加亮度以及饱和度使鞋子看起来比较好看,而且还要使用椭圆工具,让鞋子拥有透视感。下面的内容就是有关制作淘宝摄影修图的一些简单操作,我们看一下吧。

淘宝鞋子首焦图设计讲解
1.【Ctrl+N】新建【450*700】的画布,填充绿色背景;拖入天空、草地和云朵素材,【Ctrl+T】调整大小和位置,【添加蒙版】,使用【画笔工具】过渡边缘,融合素材。
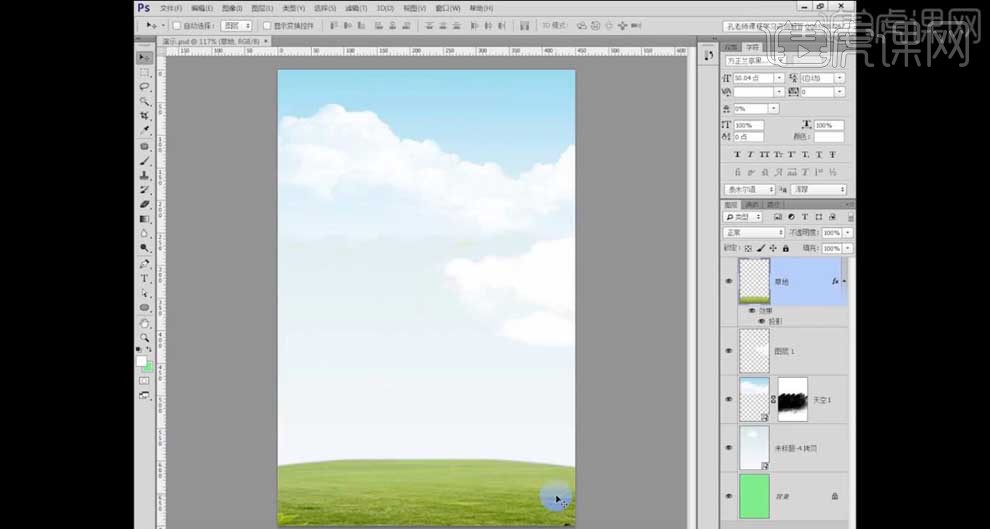
2.打开鞋子图片,使用【钢笔工具】绘制鞋子的路径,【Ctrl+Enter】转为选区,点击【添加蒙版】,双击蒙版,设置【半径】1.6px,【平滑】7,【羽化】1.2px。
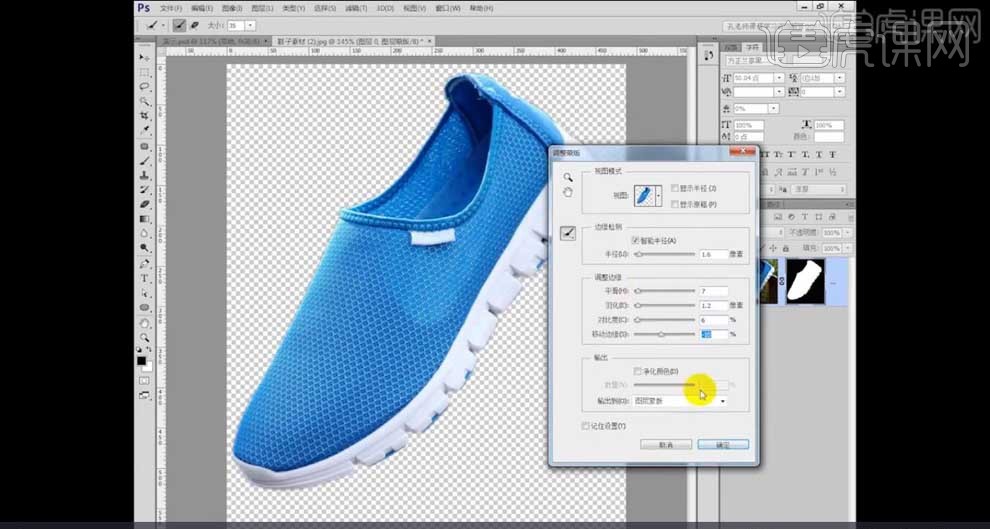
3.将鞋子拖入画布中,【Ctrl+T】调整大小,添加【色相/饱和度】调整层,调节【色相】-4,【饱和度】+19,【明度】+6。
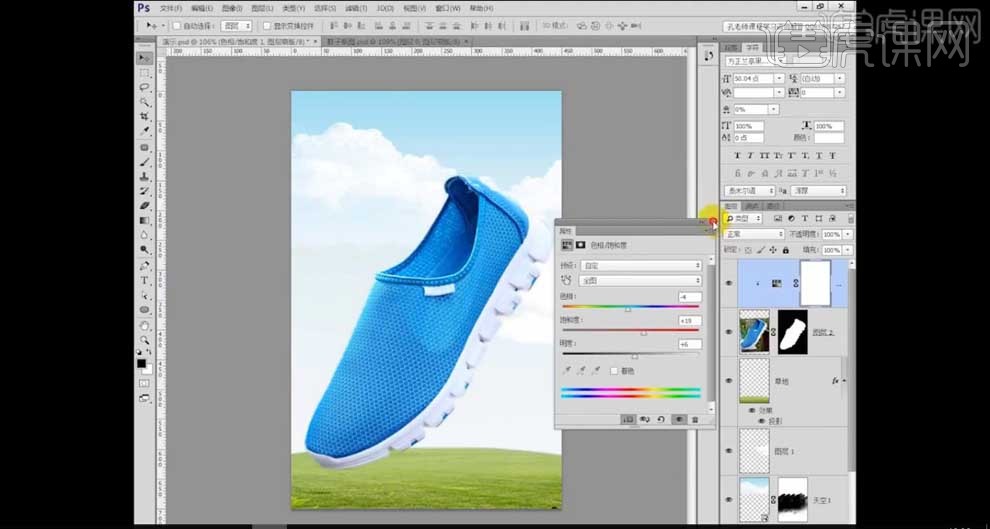
4.使用【椭圆工具】绘制椭圆,填充黑色,【高斯模糊】12px,【Ctrl+T】右键【透视】,调整阴影的透视关系,将其移动到鞋子的下方,降低【不透明度】60%。
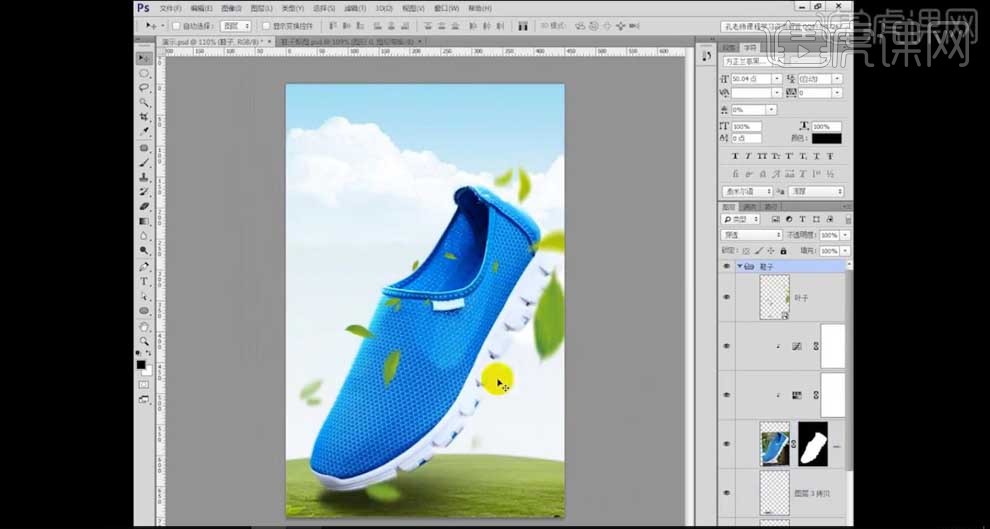
5.【置入】叶子素材,【Ctrl+T】调整大小和位置,选择前面的叶子【动感模糊】,调整【角度】58,【距离】40px。
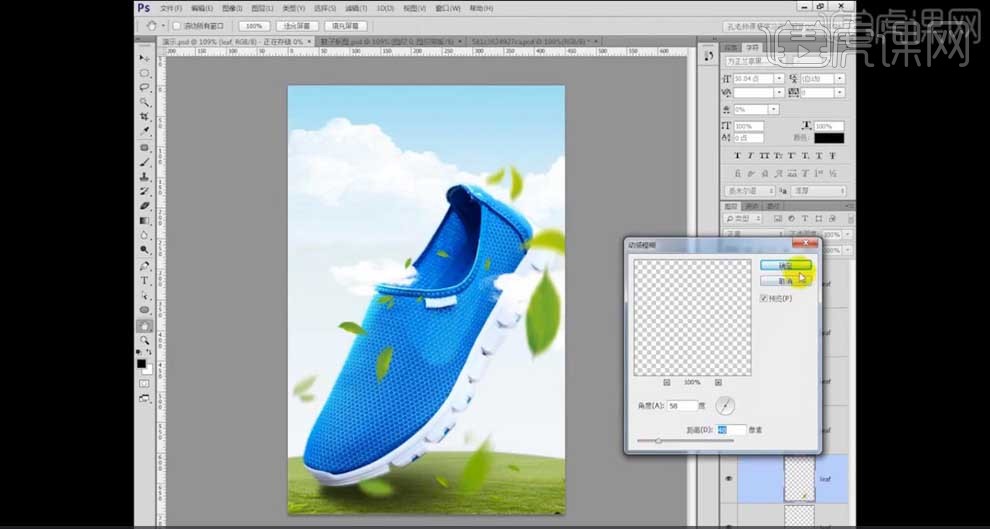
6.【文字工具】输入文案,选择合适的字体样式,调整字体大小和颜色;给文字添加【投影】效果,黑色【正片叠底】,【距离】5px,【大小】10px。

7.选择【画笔工具】,选择一种云朵的笔刷,在画布中绘制云朵形状,【Ctrl+T】调整大小和位置。

8.【Ctrl+Shift+Alt+E】盖印图层,右键转为智能对象,【USM锐化】,调整【数量】和【半径】,锐化图片。

9.最终效果如图所示。

用Ps如何进行淘宝内衣女模特精修
1.使用【剪切工具】把图片切到合适位置,如图所示。
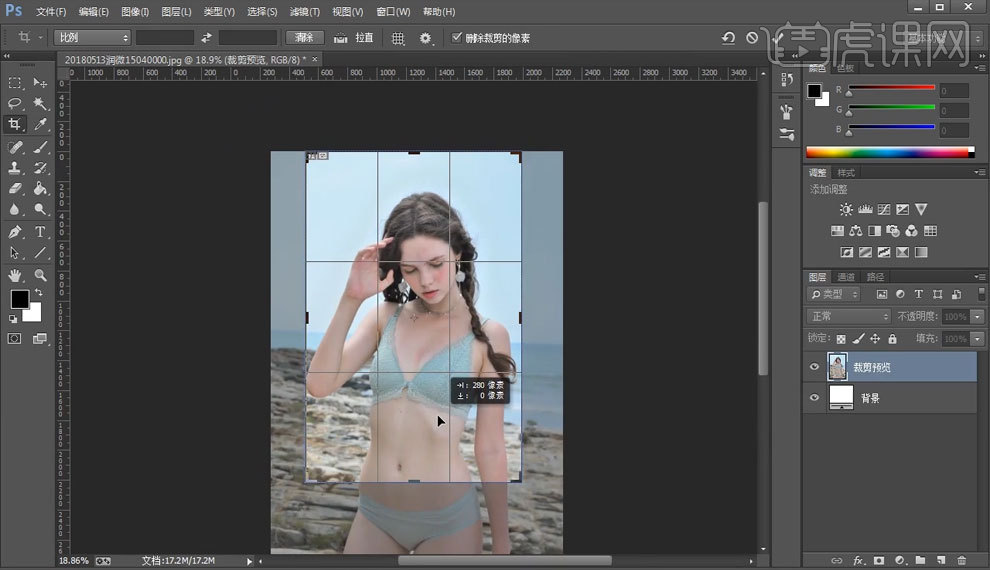
2.使用【画笔工具】对痘痘以及脏点进行修饰。
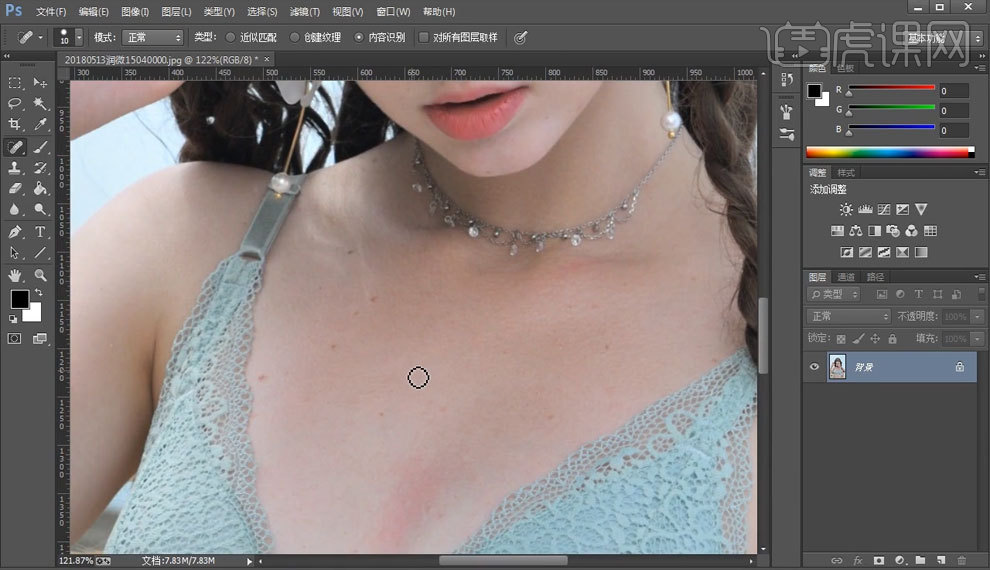
3.使用【液化工具】对人物形体进行一些收缩。
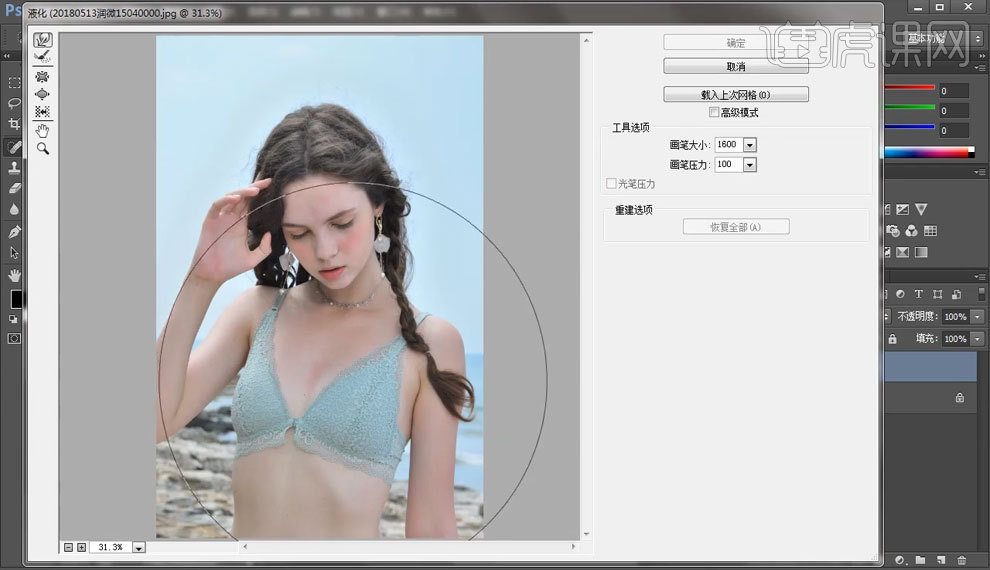
4.使用【修复画笔】对人物皮肤上的色块进行修饰。
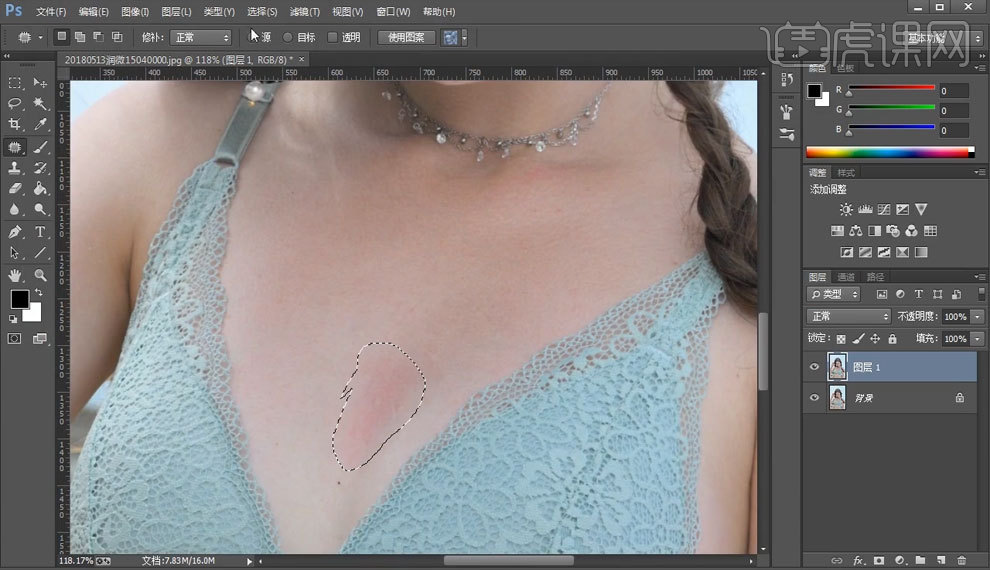
5.添加【黑白图层】接着【曲线图层】这两个图层放一个组。
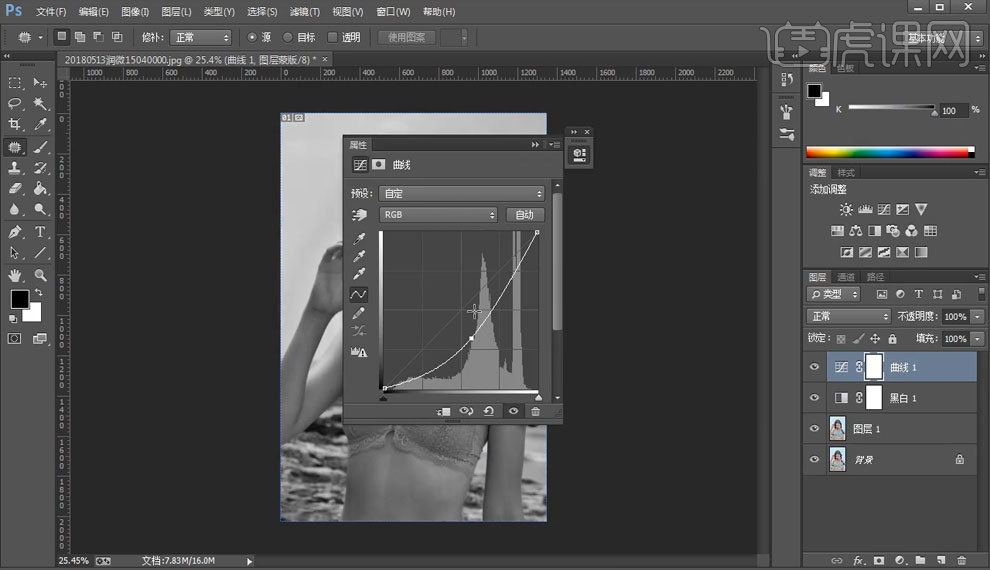
6.接着新建【中性灰图层】RGB分别都是128,模式柔光,数值如图。
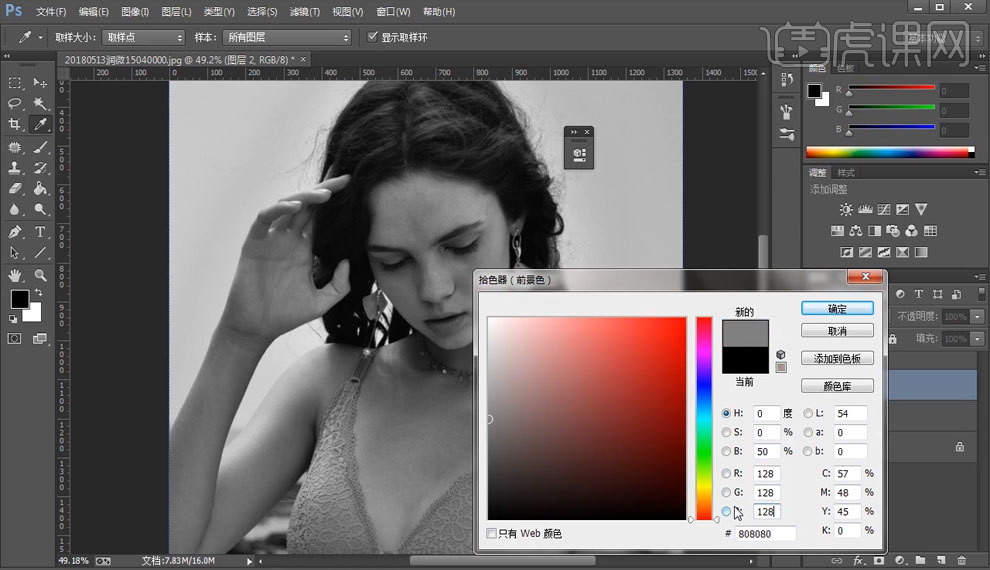
7.使用【画笔工具】对人物皮肤进行调亮。
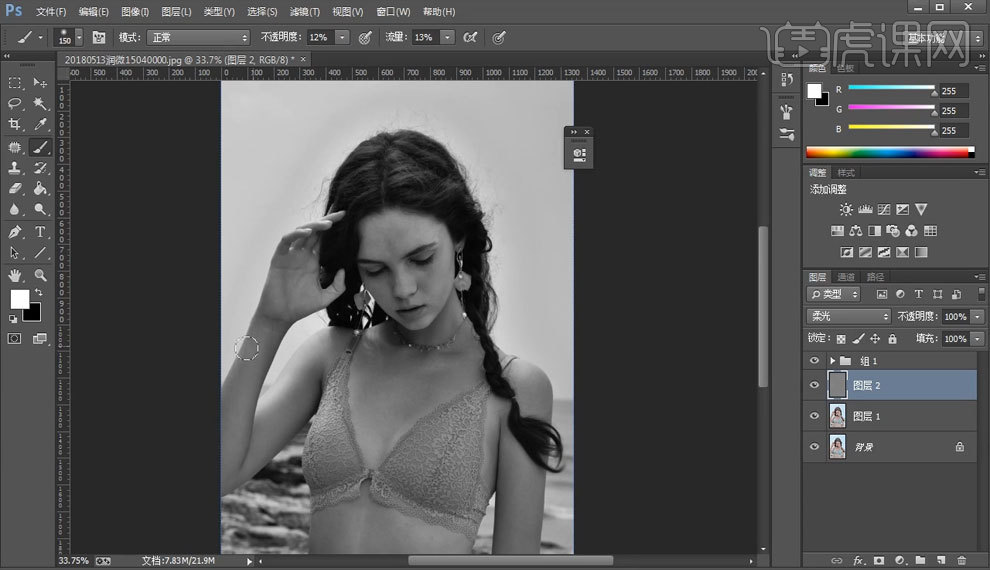
8.下面【复制图层】再对曲线进行调试,如图所示。

9.接着【盖印图层】【反相】【滤镜】【其他】【高反差保留】数值如图。
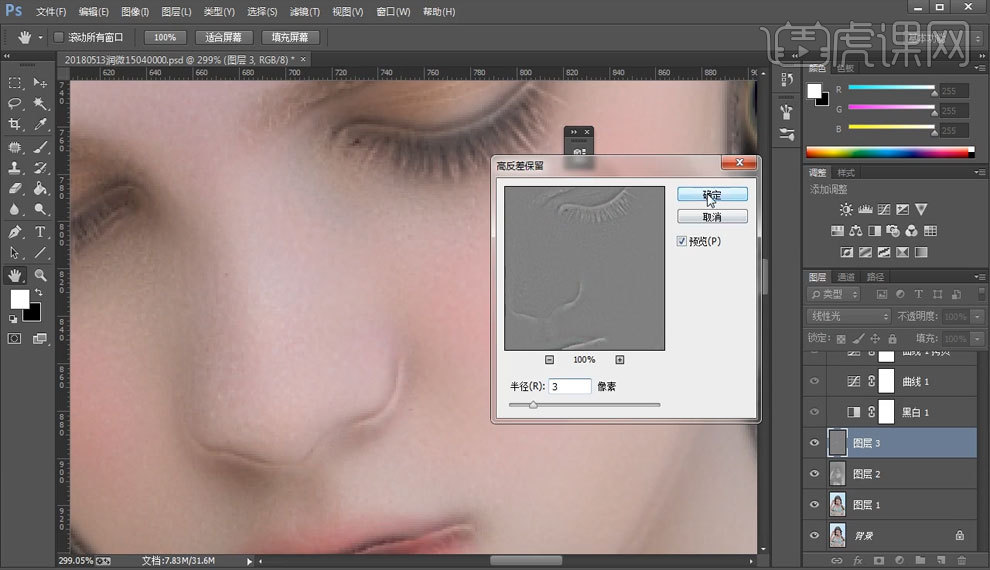
10.使用【滤镜】【模糊】【高斯模糊】数值同样设置为3。
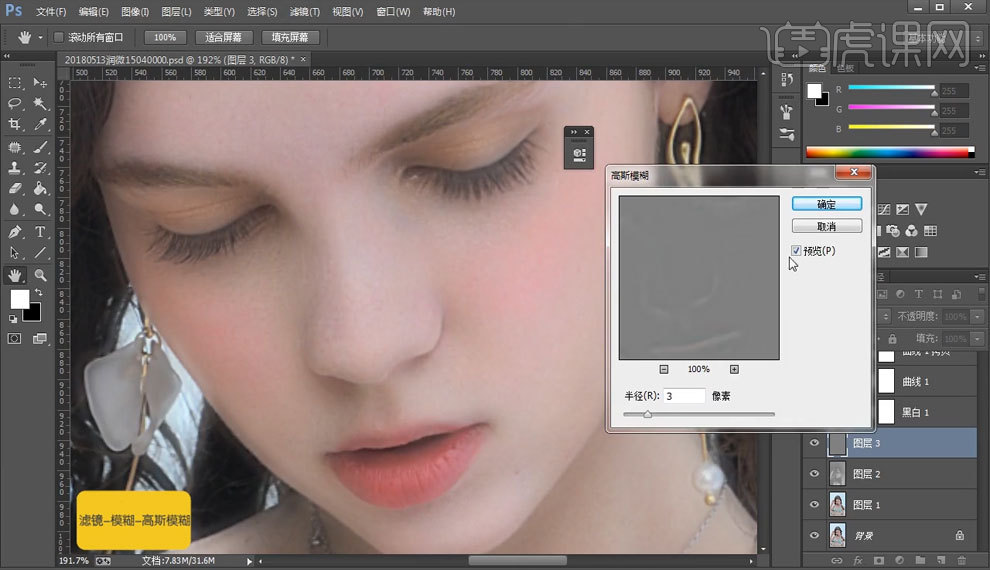
11.使用【可选颜色】黄色中的青色-51%红色中的青色-57%,如图所示。
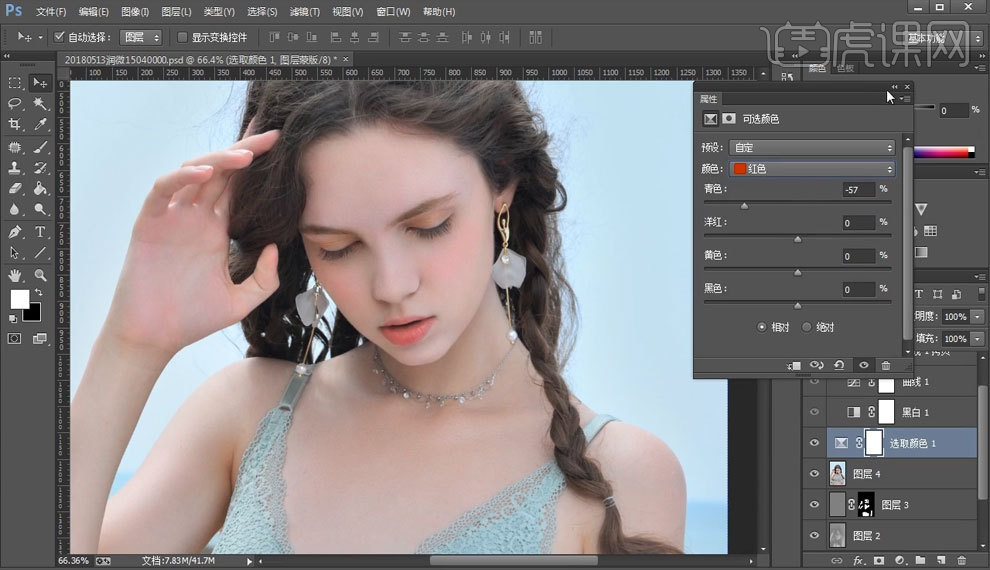
12.使用【色相饱和度】检查肤色不均匀的地方。
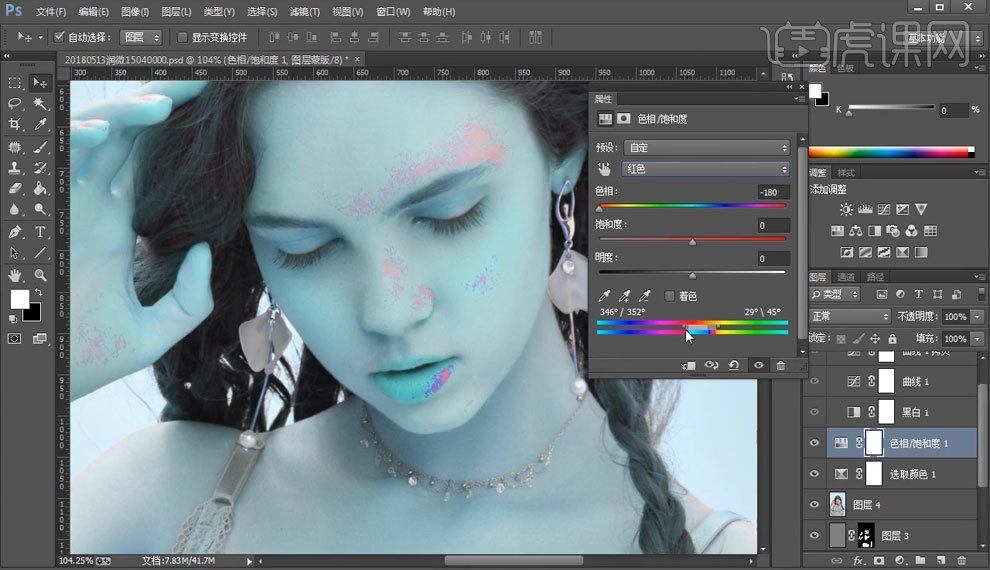
13.接着再使用【色相饱和度】对红色里的色相进行调整让图片显得和谐,数值如图。
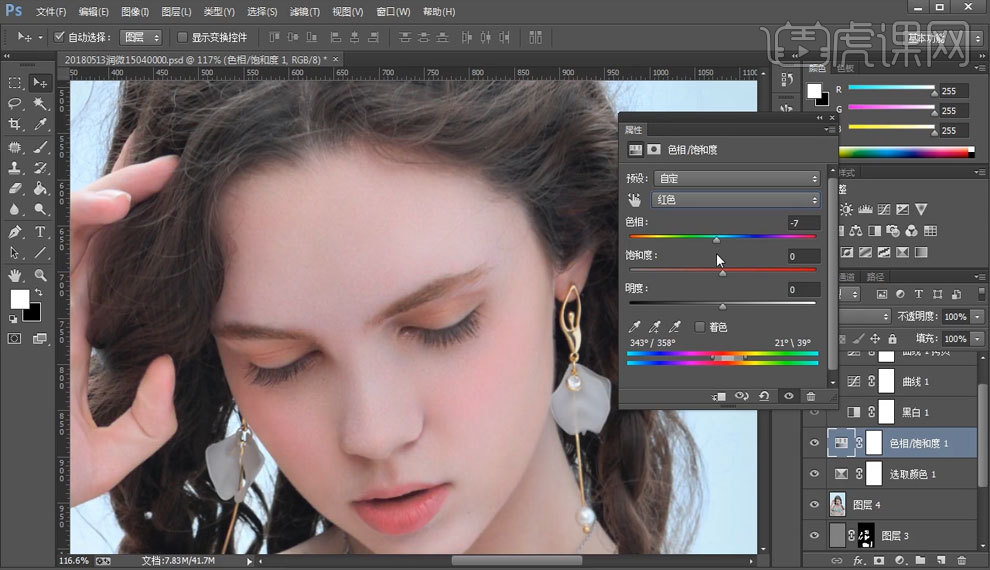
14.添加一个【色彩平衡】阴影数值红色+8洋红-2数值如图。
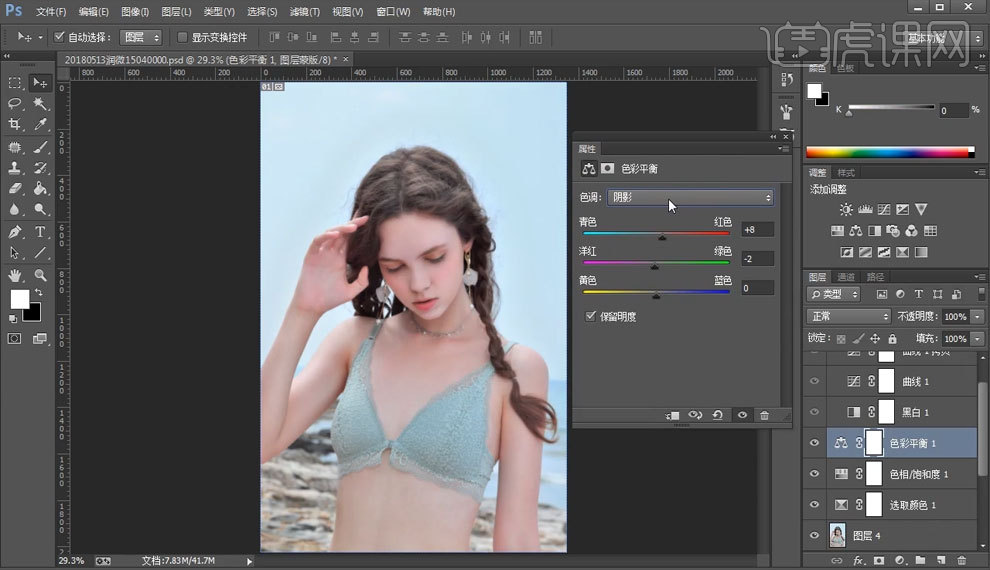
15.【色彩平衡】高光部分数值如图。
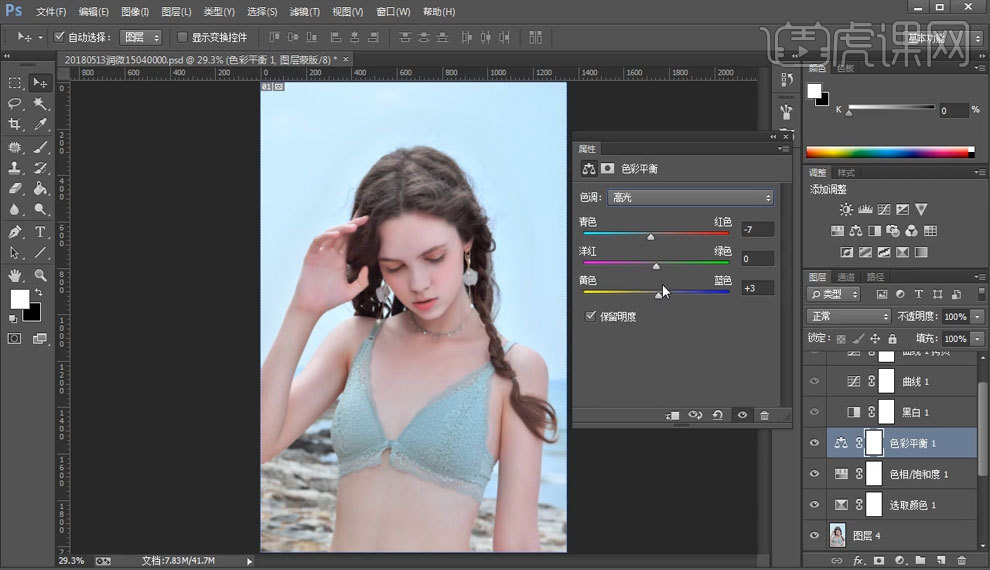
16.添加一个【可选颜色】选择黑色,添红减青体现出一些灰红色,数值如图。
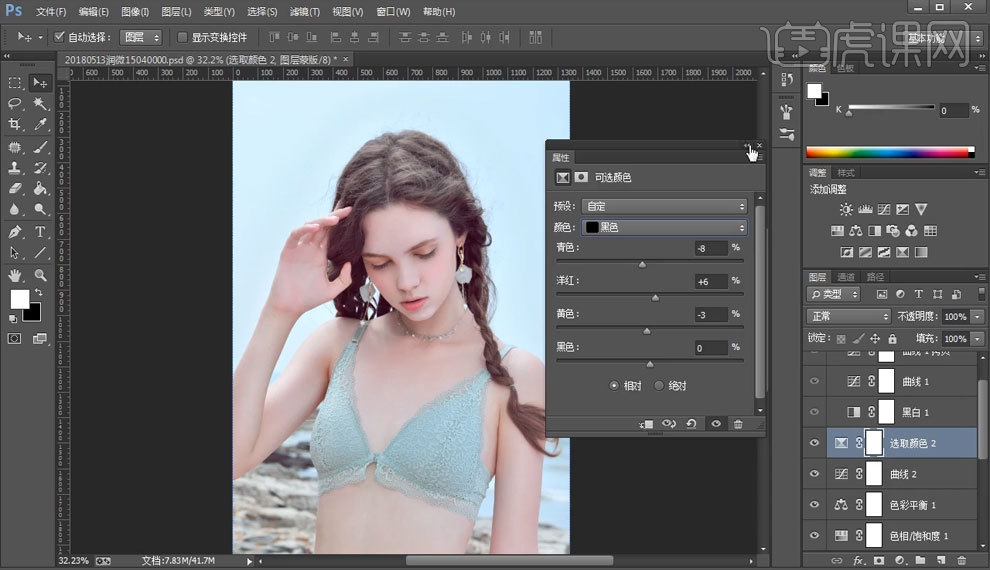
17.使用【色相饱和度】对人物肤色比较红的地方进行一些修饰,调整数值如图。
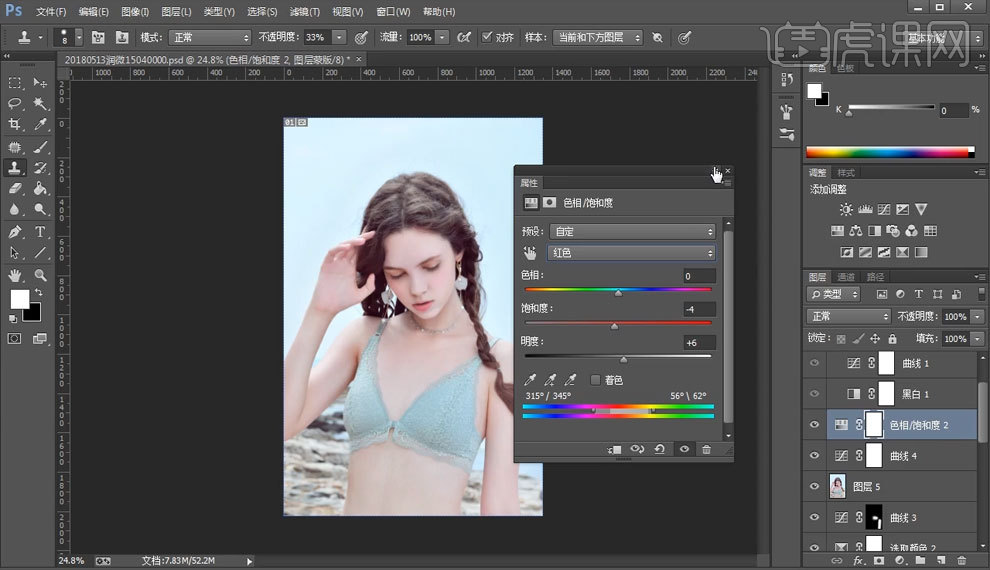
18.使用【色彩平衡】用高光对图片色调进行调试,数值如图。
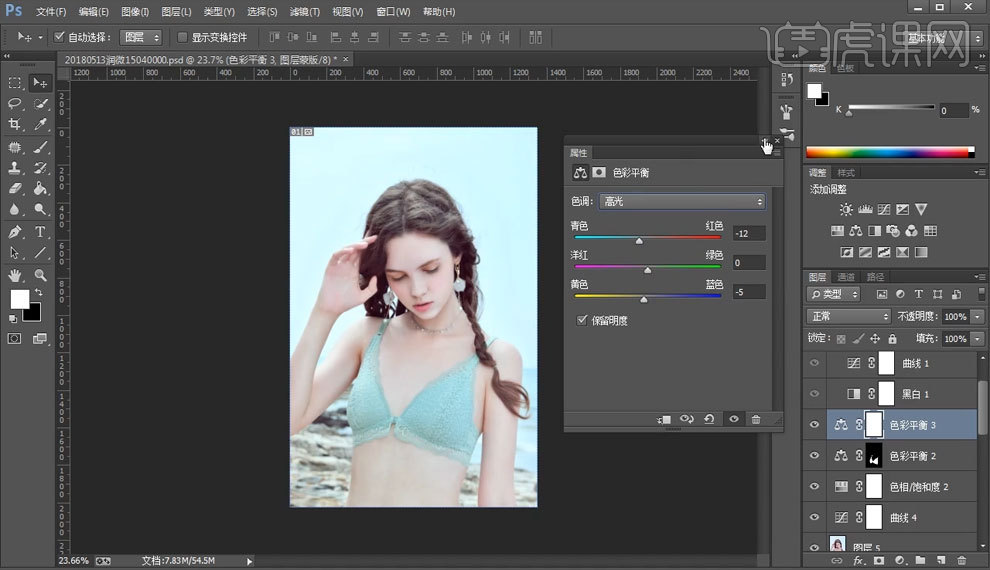
如何用C4D制作淘宝主图之材质灯光
1、本节节课讲解C4D-电商耳机双十一场景第二节课耳机材质灯光,本节课中用到的素材,会放置在素材包内,请各位学员点击右侧黄色按钮自行下载安装。
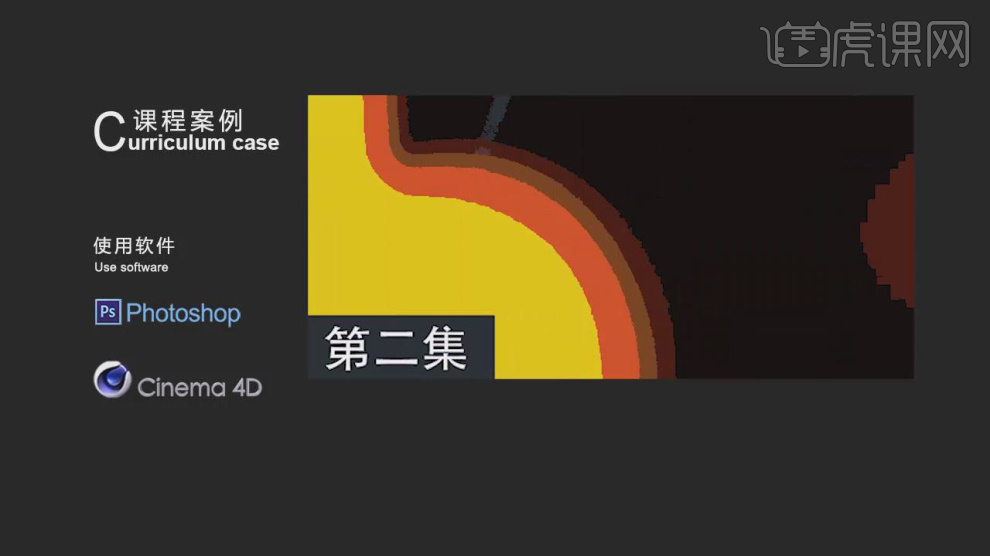
2、首先我们打开上节课的场景文件,创建一个灯光材质球,如图所示。

3、然后将材质赋予给模型中间的面,如图所示。

4、选择灯光材质球,修改材质球的颜色,如图所示。
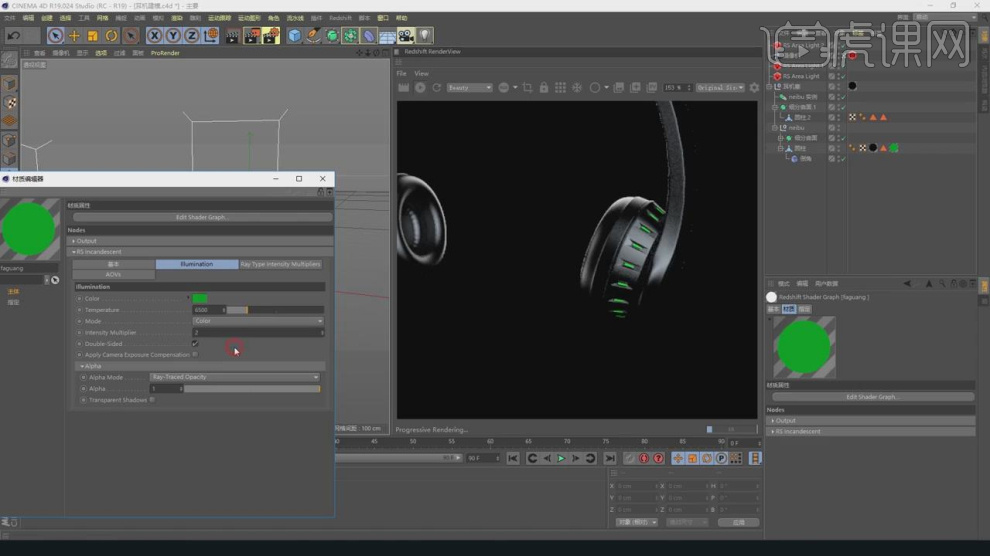
5、然后打开【渲染器】设置,调整渲染参数,如图所示。
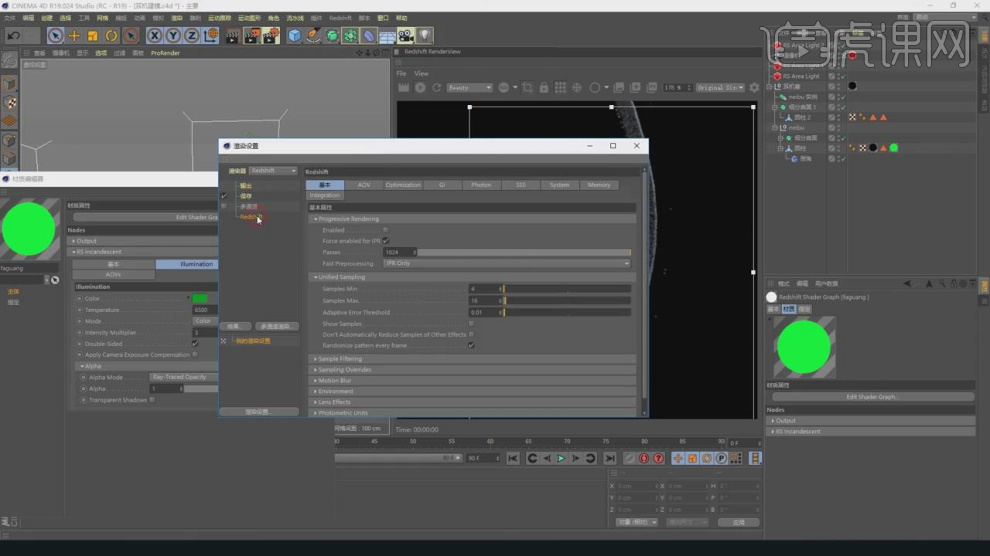
6、这里我们打开PS软件制作一张贴图,如图所示。
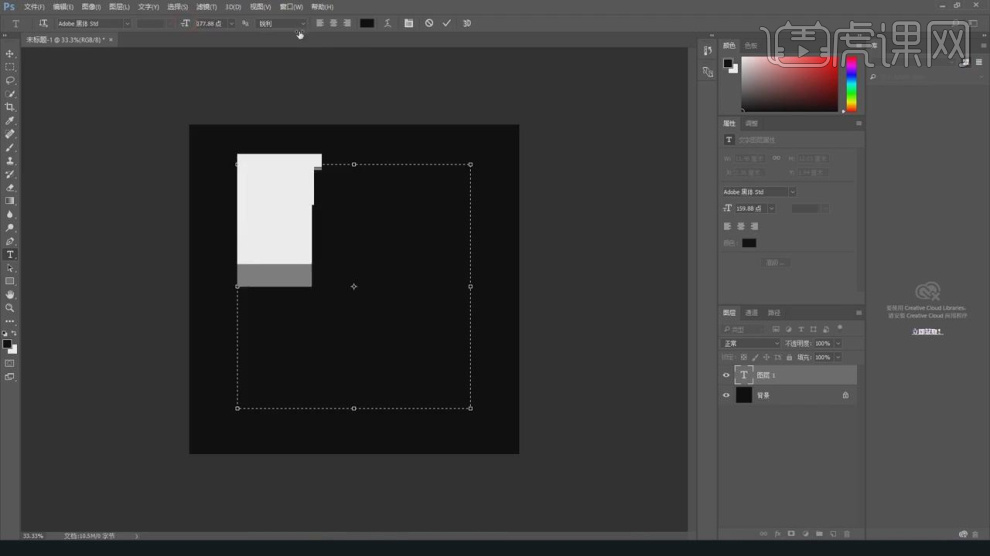
7、新建一个文本对象,并输入字母,设置一个字体,如图所示。
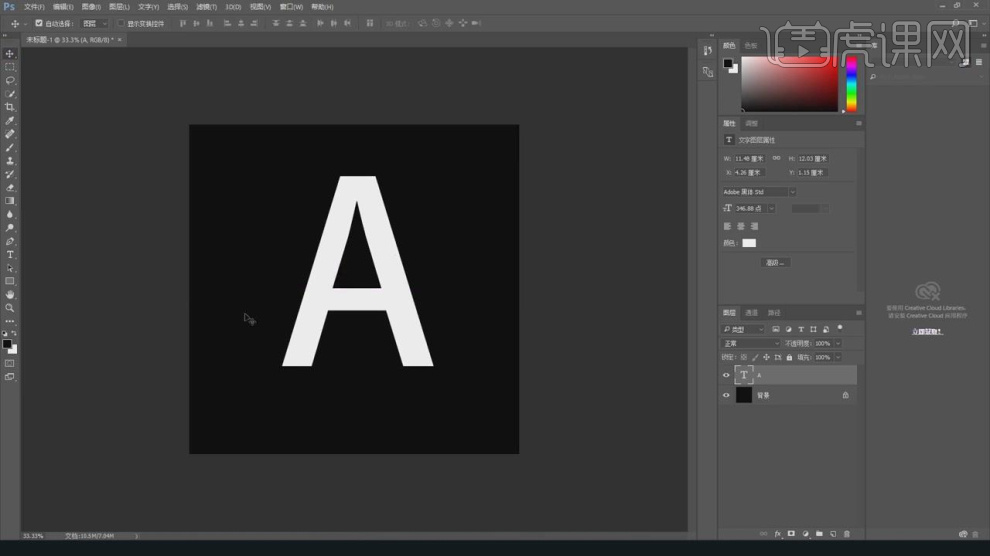
8、将调整好的图片进行一个保存进行备用,如图所示。
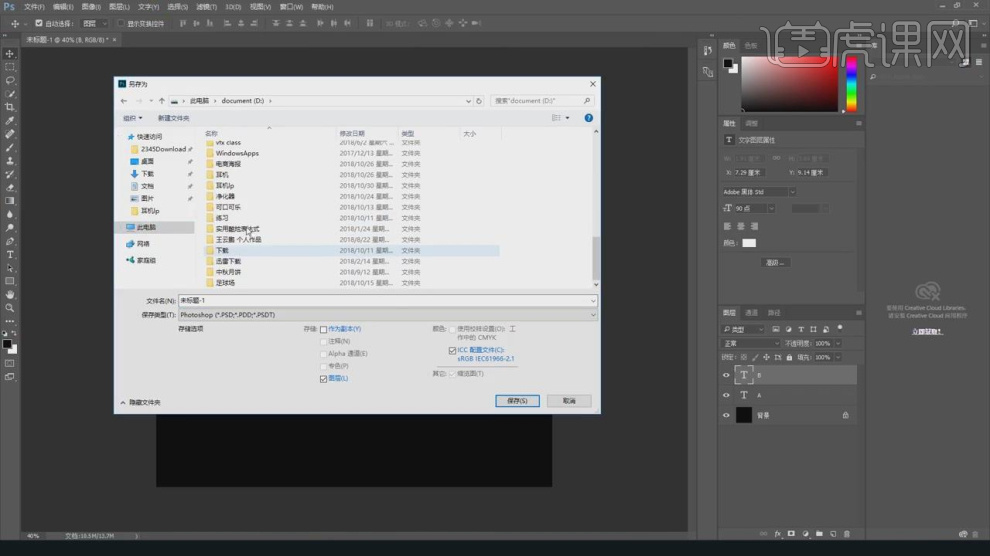
9、将调整好的图片载入进来,并渲染查看效果,如图所示。
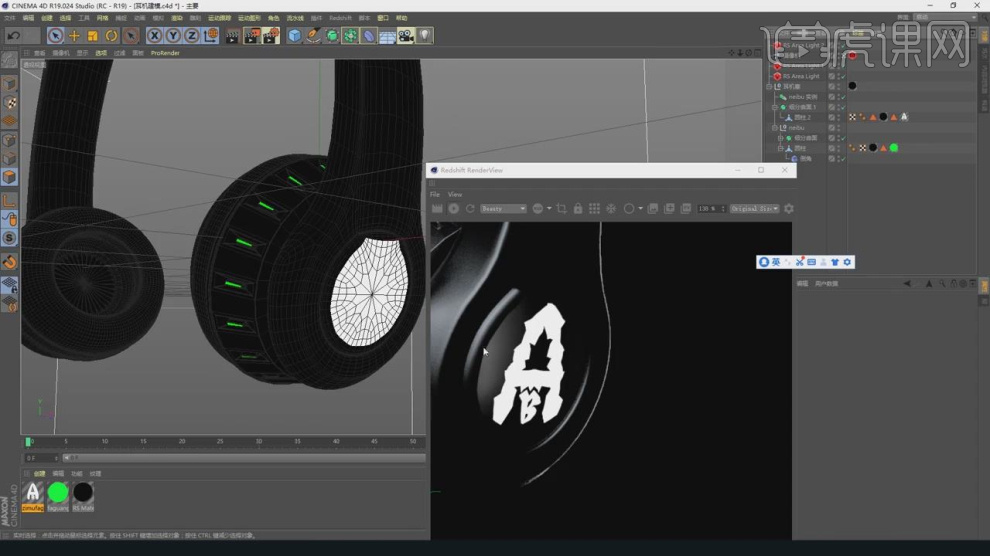
10、然后在参数面板中调整他的uv,如图所示。
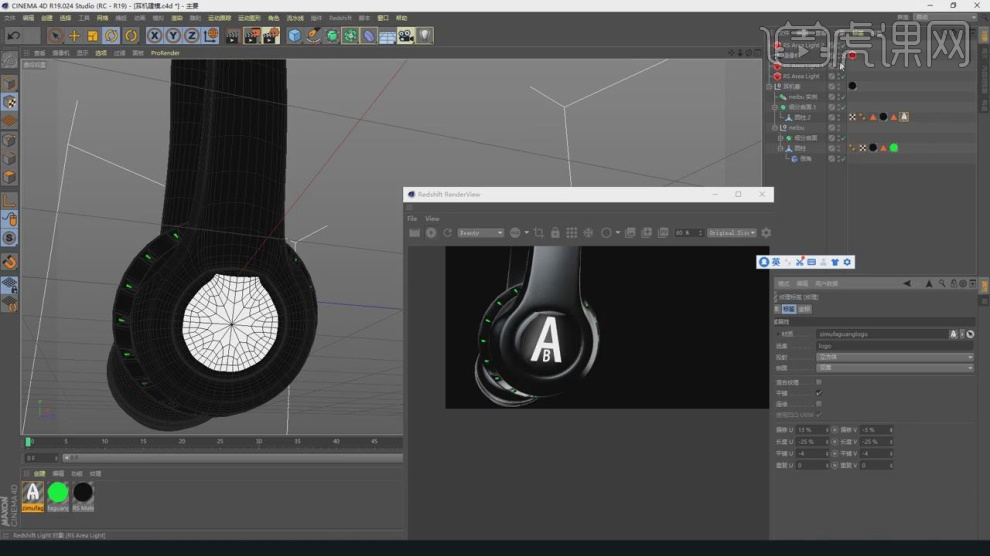
11、选择贴图材质球,修改灯光的颜色,如图所示。
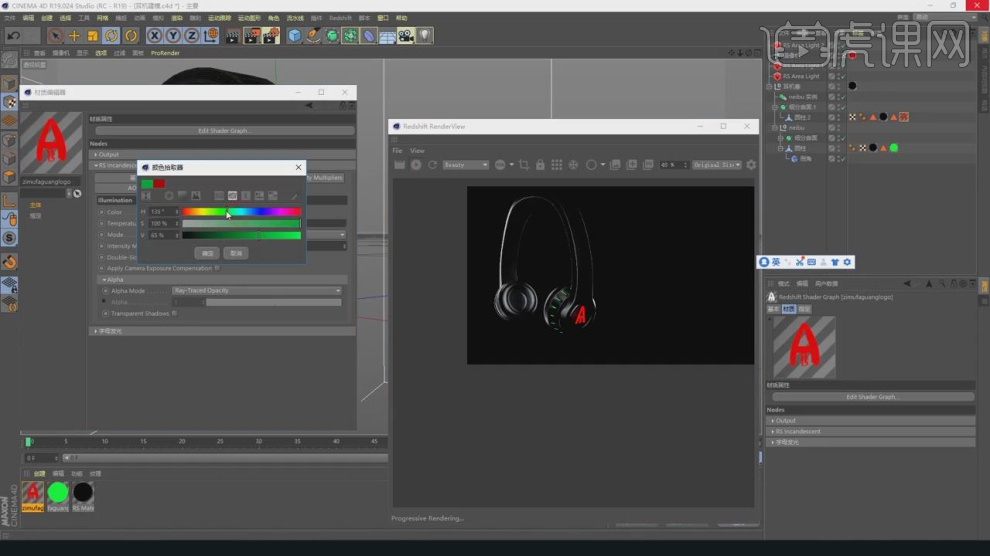
12、选择【Redshift】摄像机,调整摄像机的景深效果,如图所示。
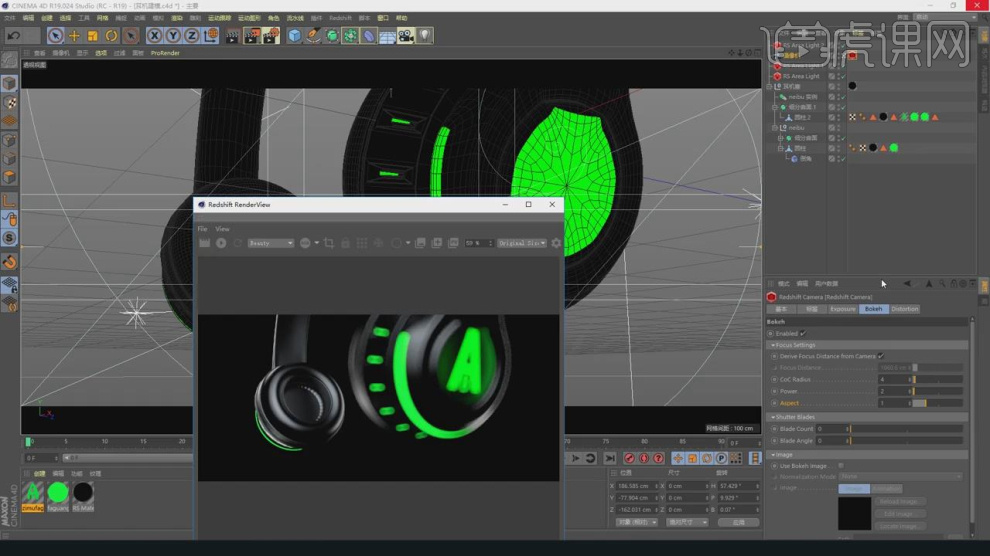
13、这么我们打开百度,找一张彩色的图片,如图所示。
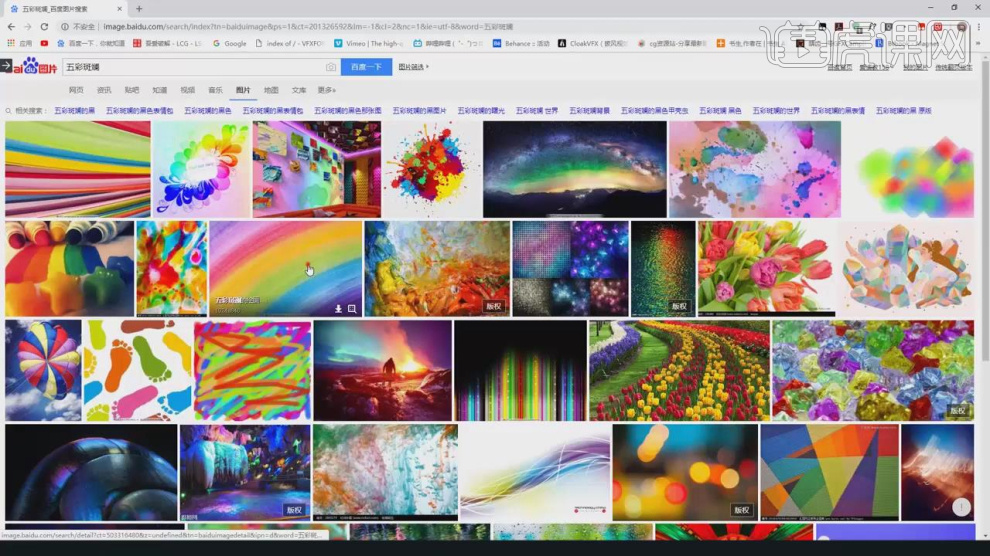
14、将保存的图片替换掉摄像机的耳机图片,如图所示。
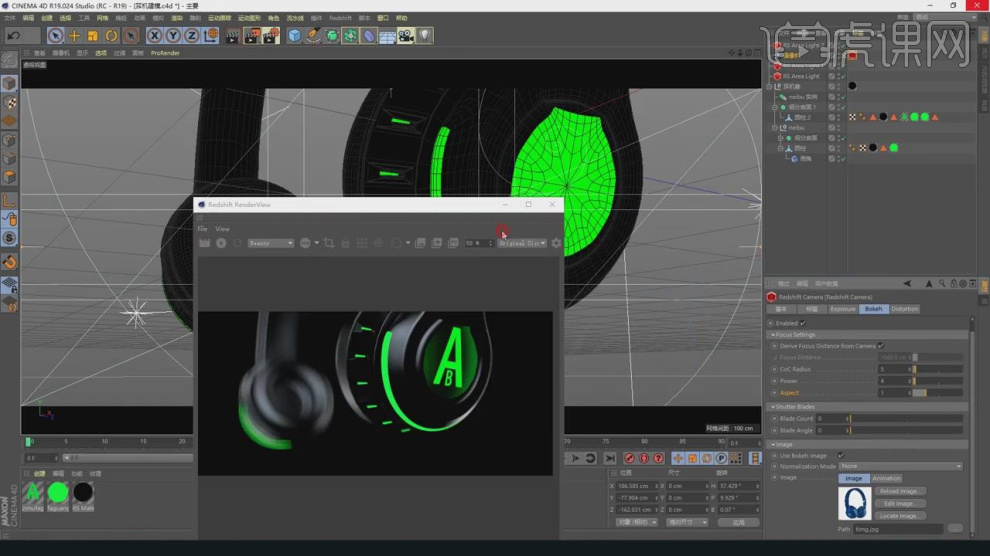
15、选择灯光文件,继续修改灯光的颜色,如图所示。
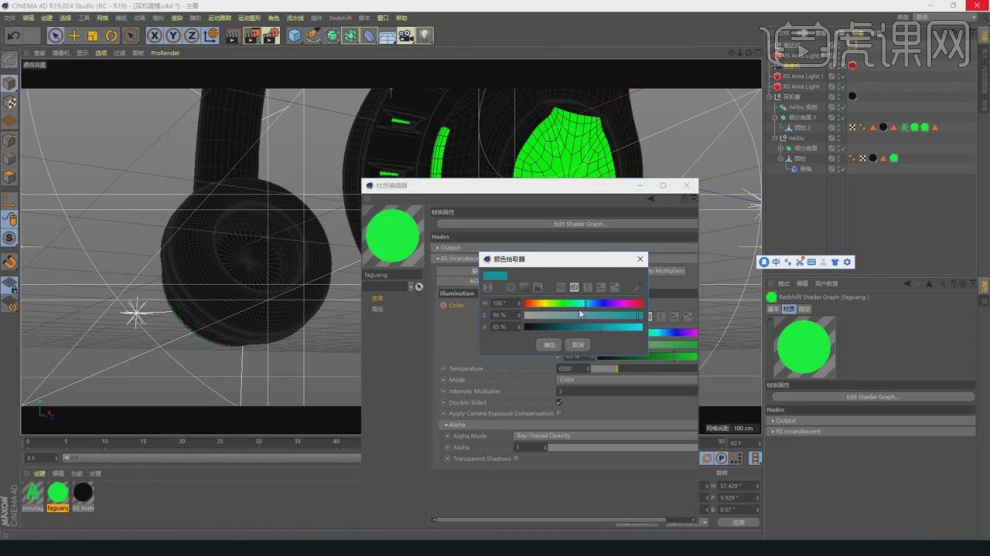
16、同样我们选择文字图层,修改灯光的颜色,如图所示。
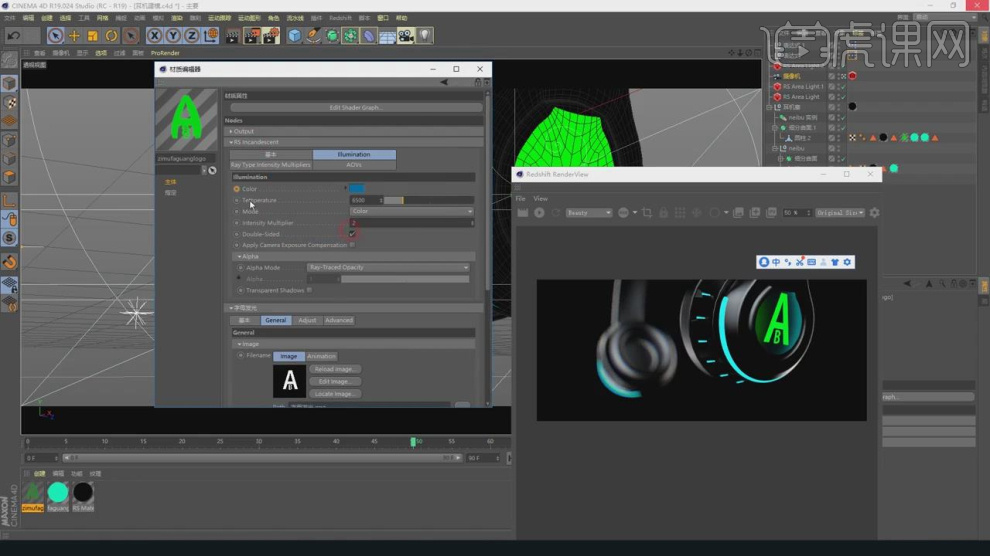
17、新建一个【几何体】对象中的【圆环】,调整他的大小,如图所示。
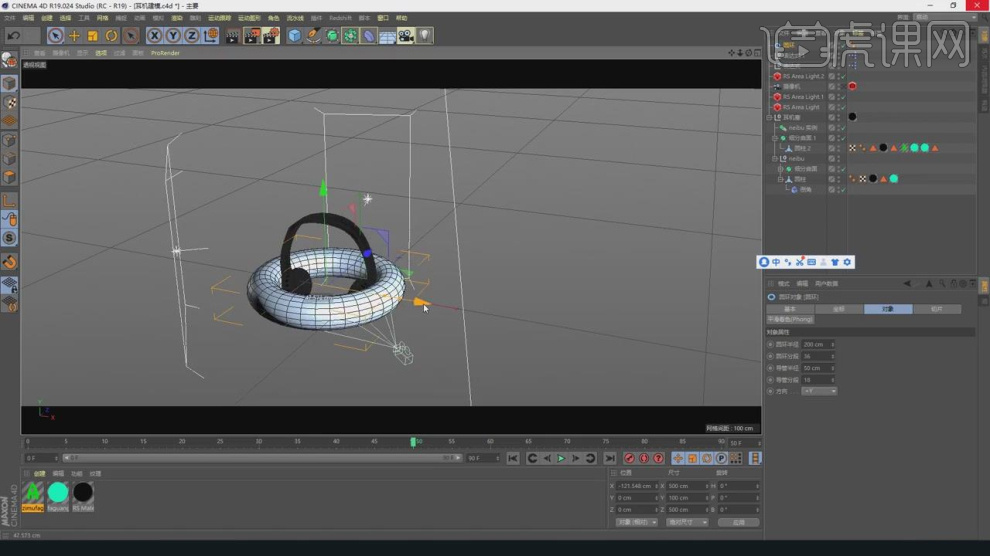
18、然后在【运动图像】中添加一个【克隆】效果,如图所示。
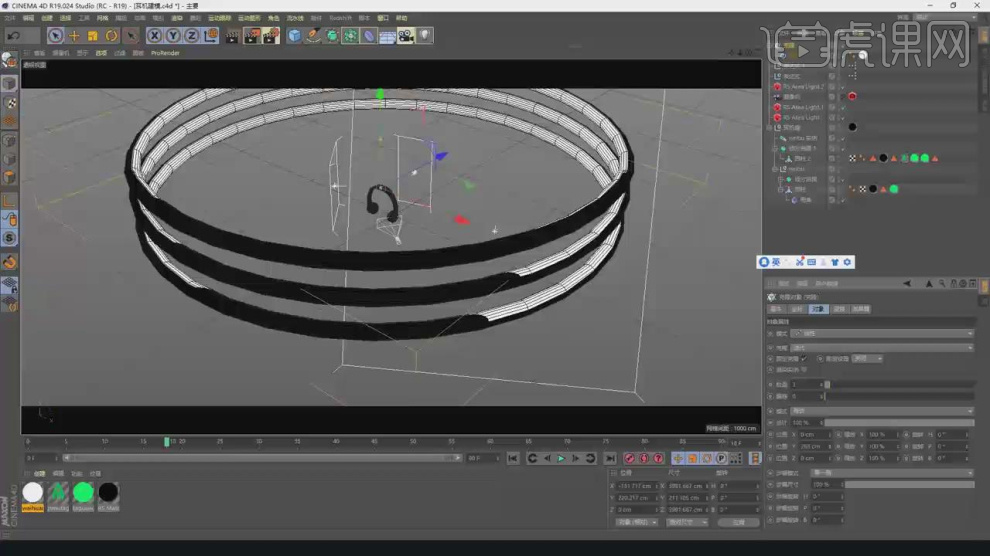
19、在效果器中添加一个【公式】效果,如图所示。
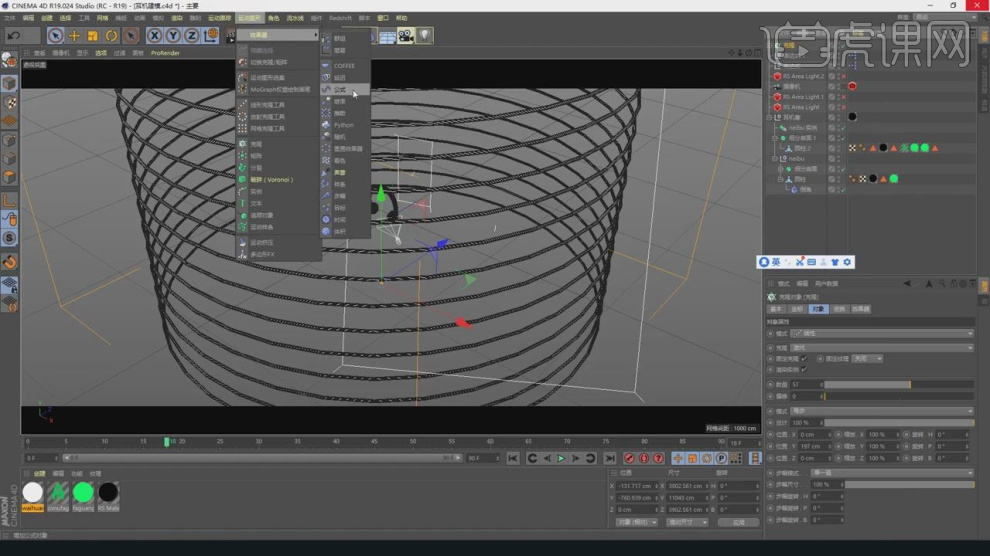
20、创建一个灯光材质球,如图所示。
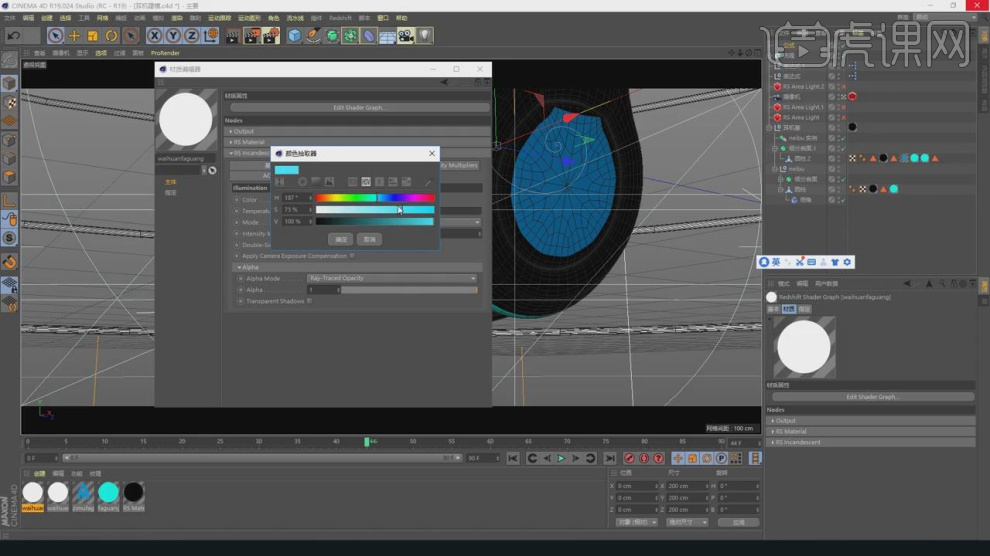
21、选择摄像机,第0帧的位置进行标记,如图所示。
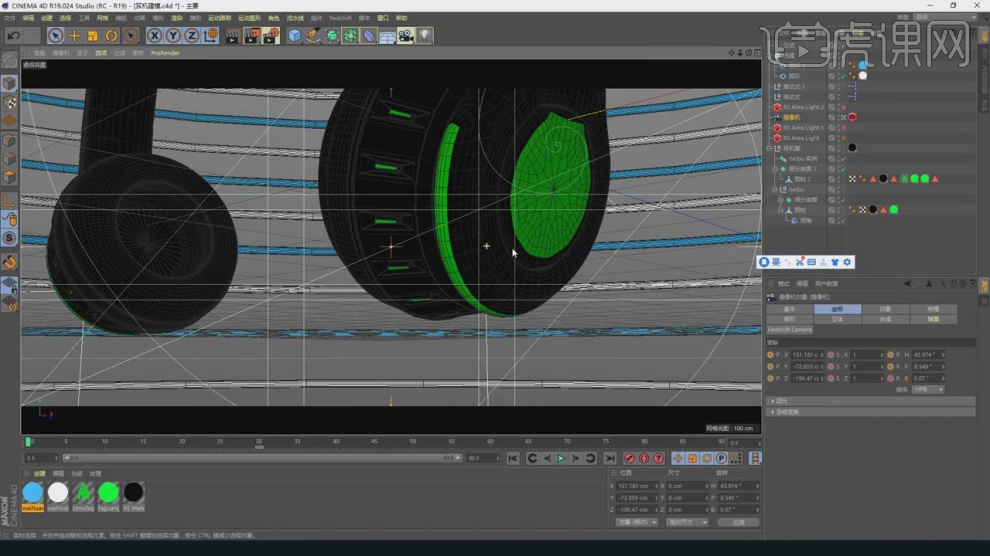
22、然后调整摄像机的位置,再次进行时间上的标记,如图所示。
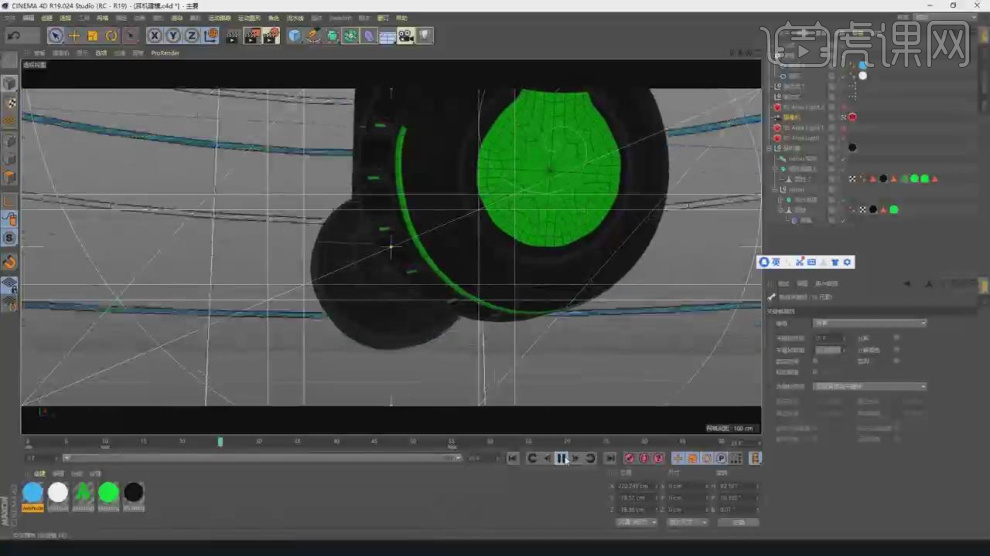
23、新建一个反射材质球,修改反射的数值,如图所示。
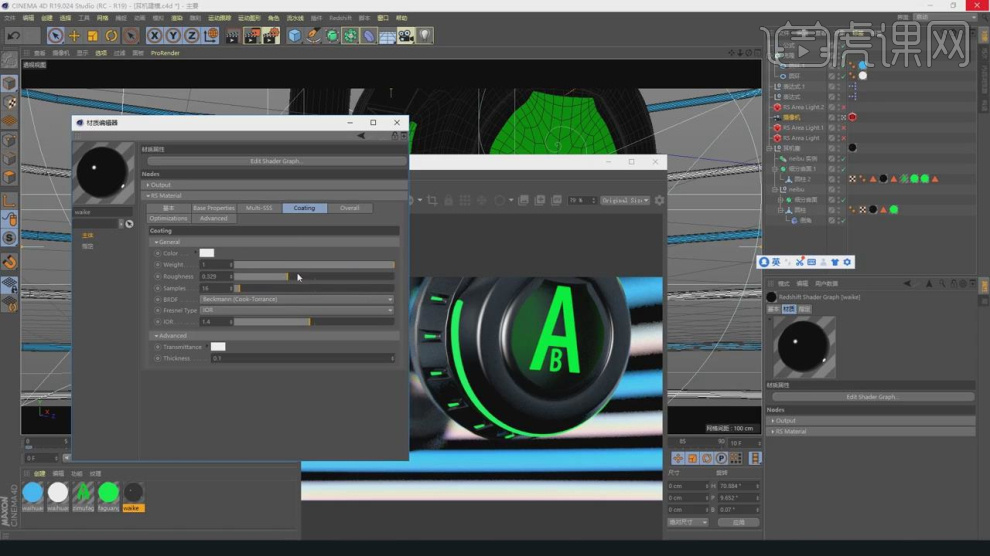
24、在效果器中添加一个【躁波】效果,如图所示。
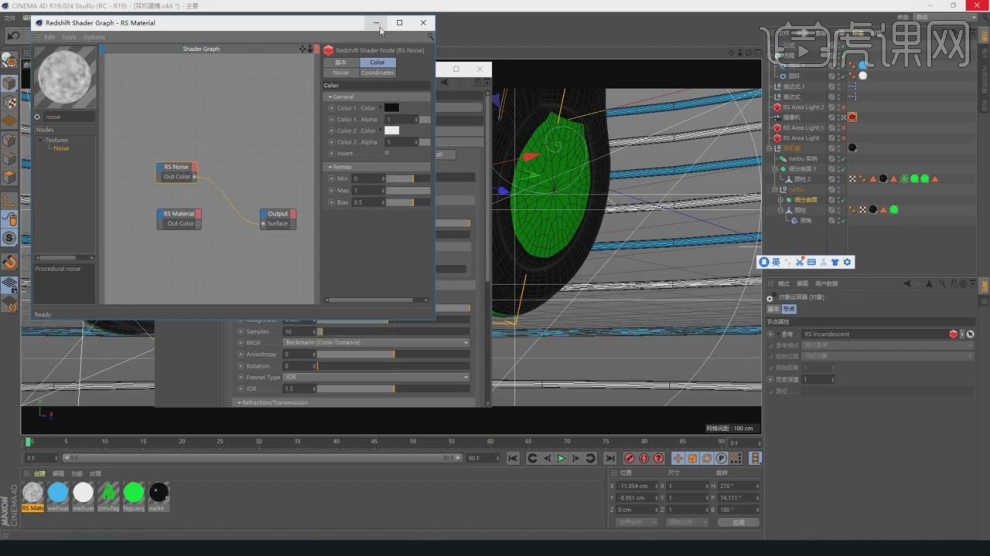
25、然后调整躁波的数值,如图所示。
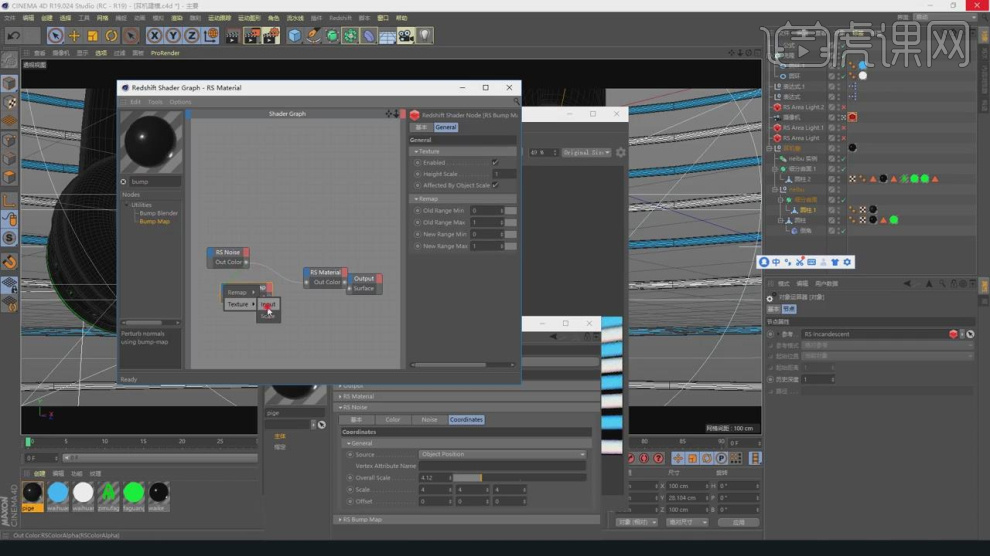
26、选择黑色反射材质球,修改材质球的参数,如图所示。
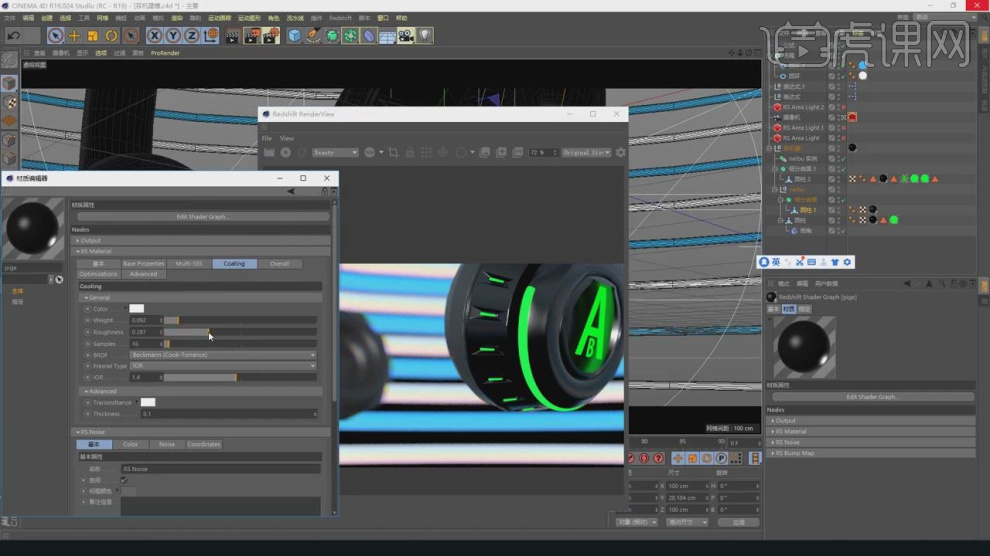
27、点击渲染,根据渲染的效果,我们可以继续调整材质,如图所示。
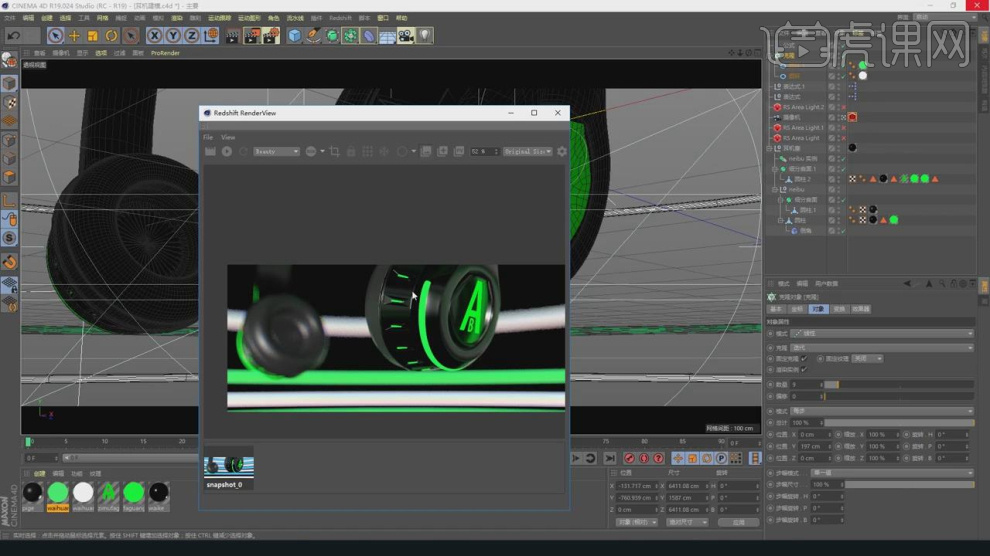
28、最终效果

用PS怎么将淘宝模特减淡修图
1、了解D&B修图的特点和原理,如图所示。

2、选择加深减淡工具,对图片进行调整,如图所示。
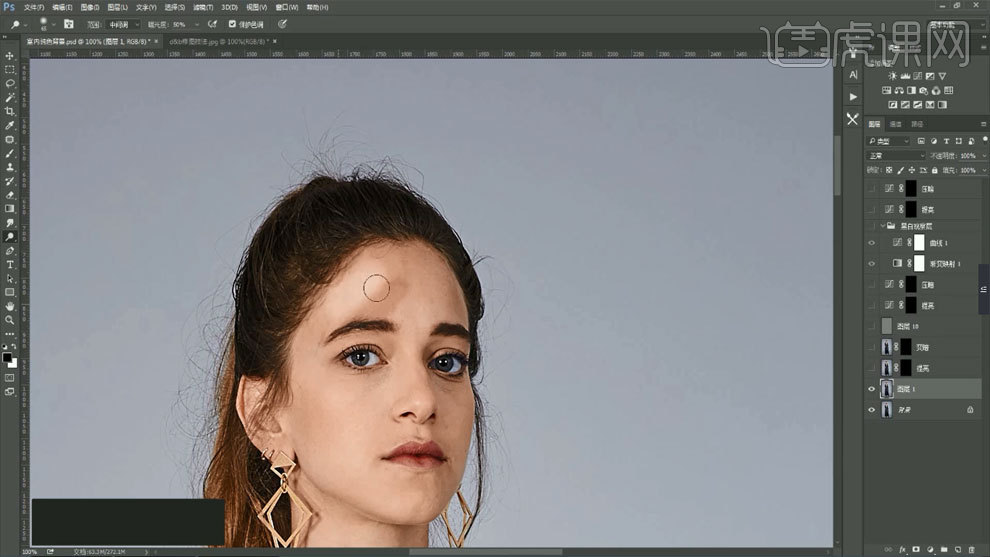
3、复制图层,选择混合模式,观察各个模式的变化。
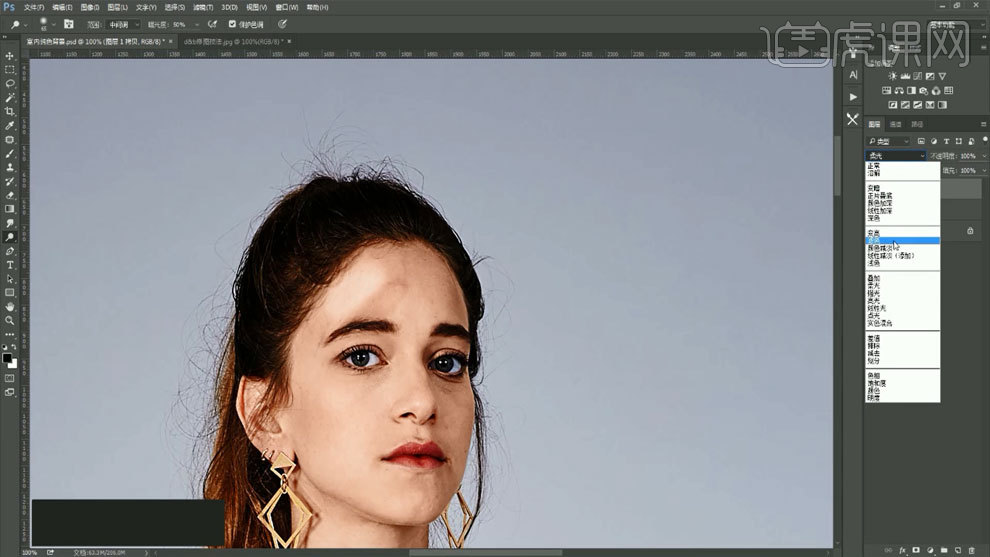
4、了解混合模式中六大模块的调整对图片的影响。
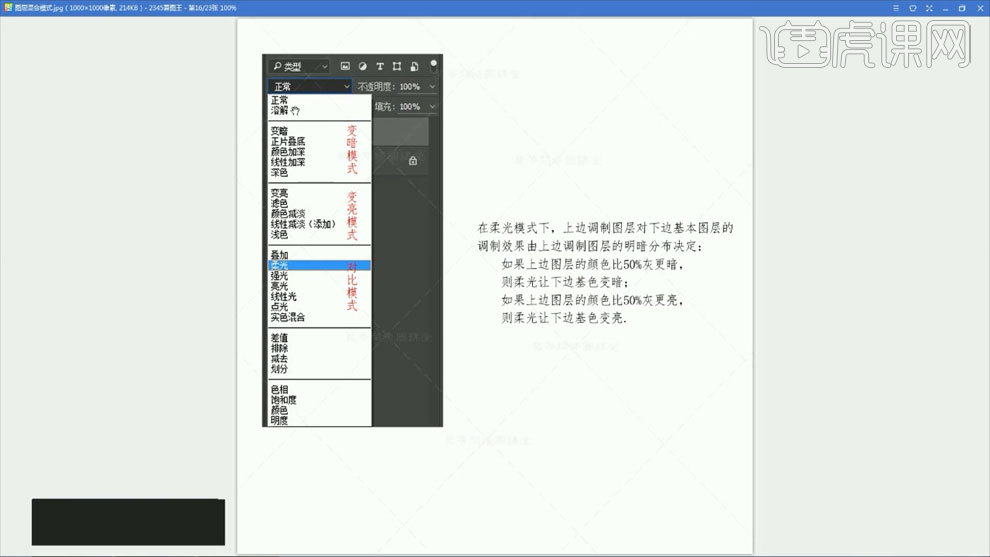
5、Ctrl+Shift+N快捷键新建图层,参数如图所示。
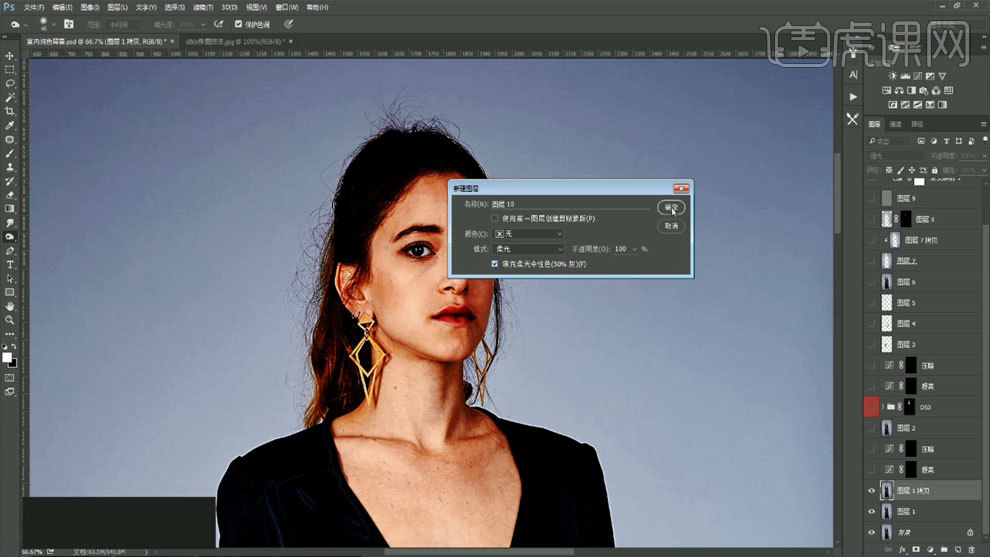
6、选择比50%灰更暗的颜色,效果如图所示。
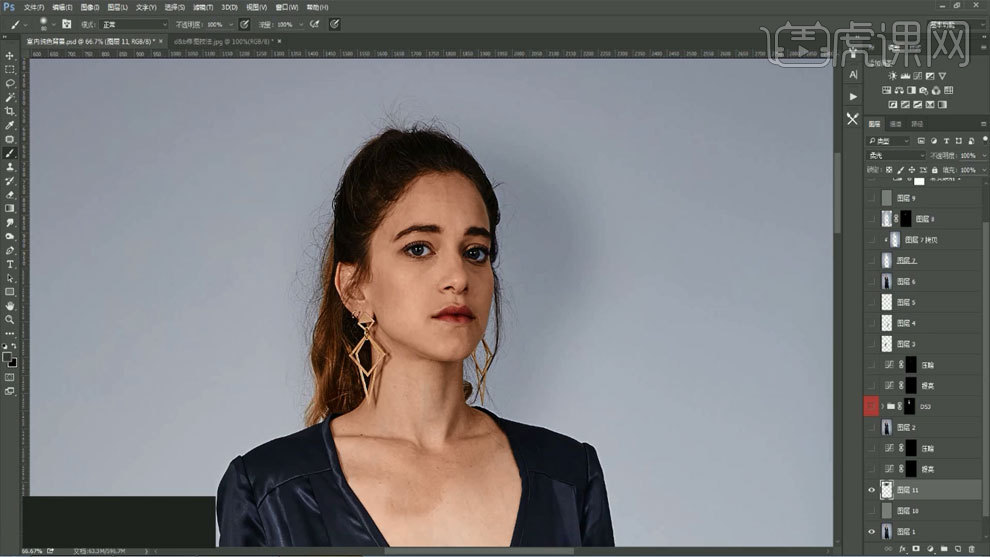
7、选择比50#灰更亮的颜色,效果如图所示。
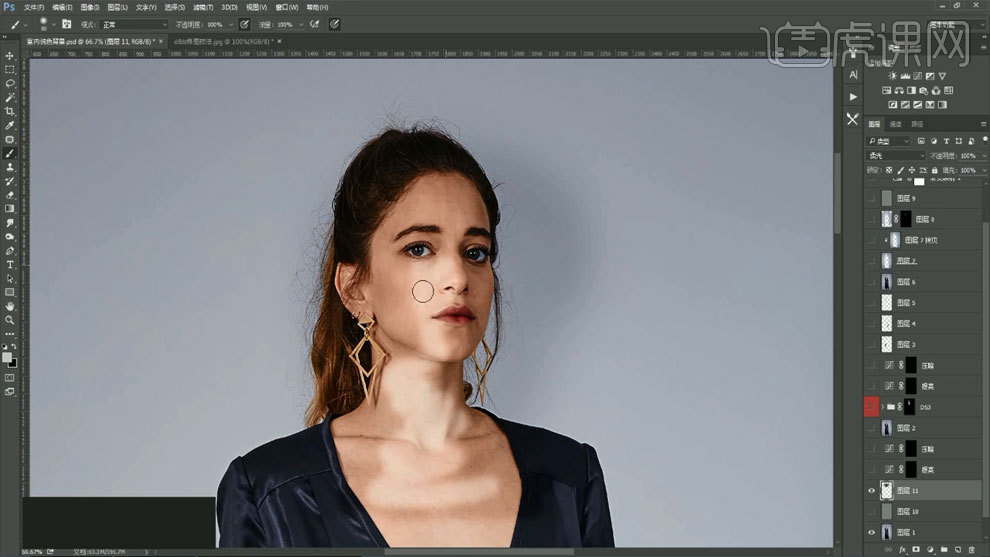
8、用渐变映射把图片变成黑白色,效果如图所示。
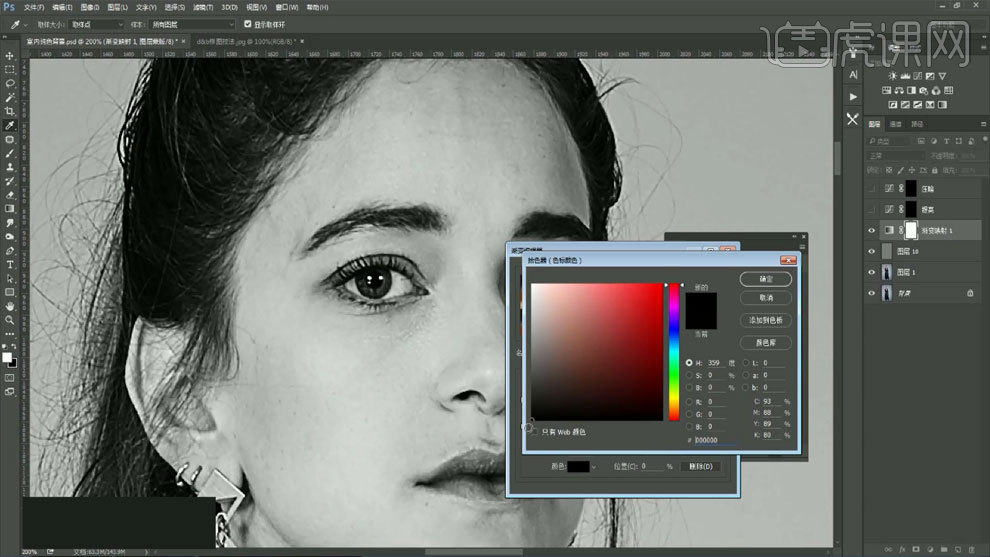
9、打开曲线工具,调整数值,效果如图所示。

10、选中图片进行编组,方便观察图片。
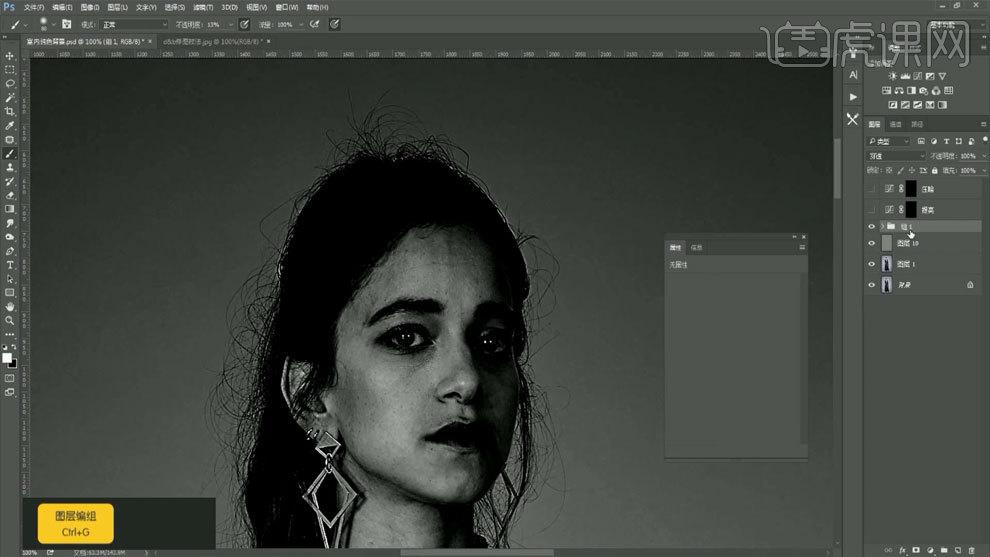
11、选择白色画笔,调整画笔模式和大小,方便对细节进行处理。
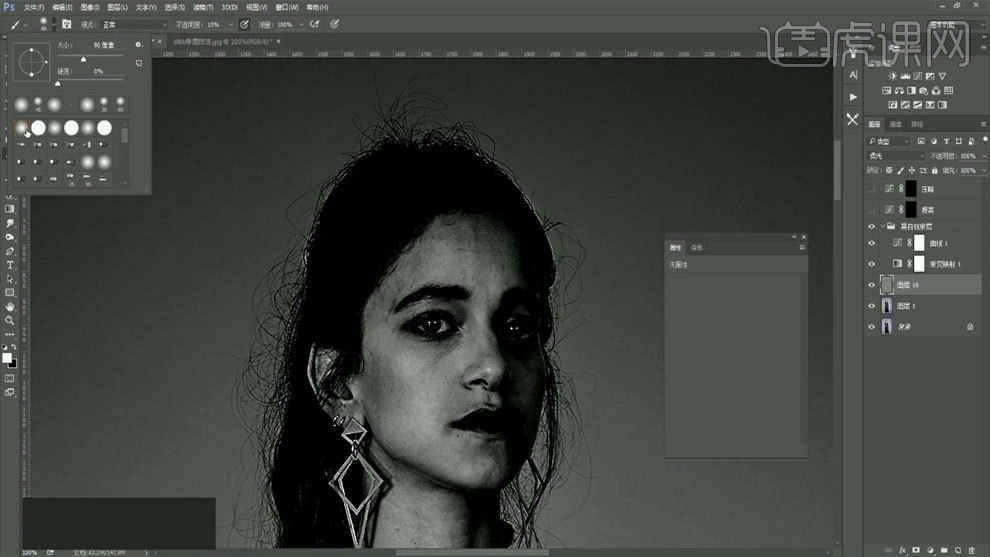
12、按X键切换画笔的颜色,对脸部进行调整。
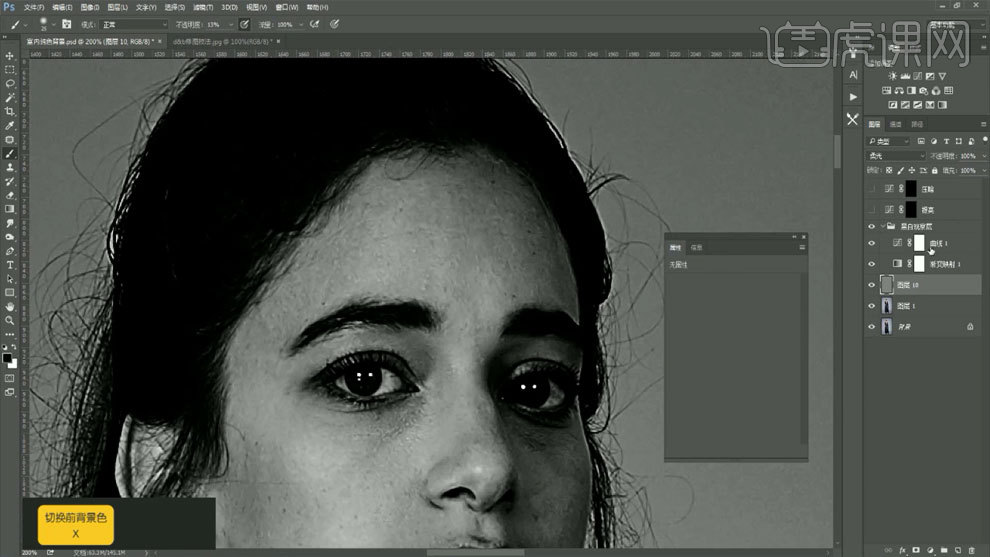
13、创建一个提亮曲线,添加反向蒙版,如图所示。
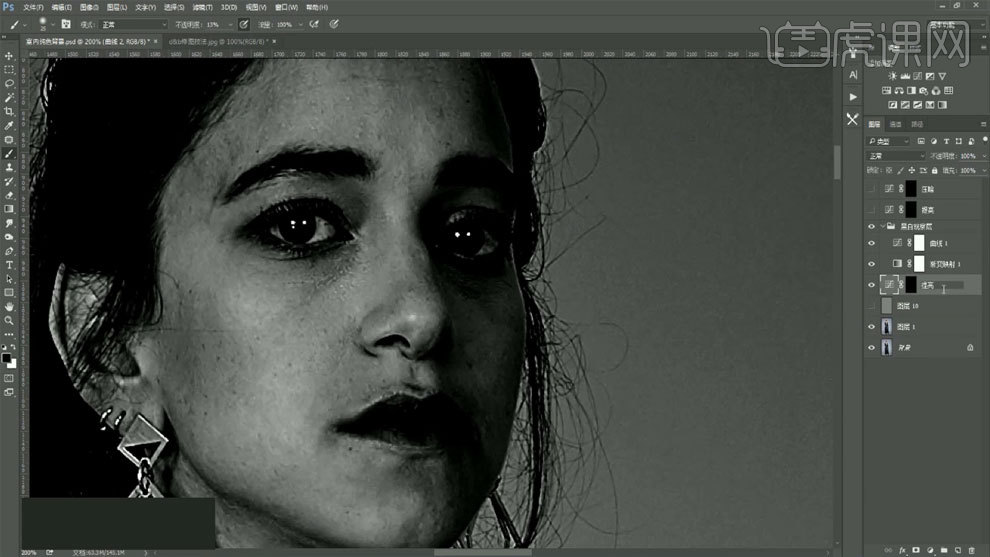
14、创建一个压暗曲线,添加反向蒙版,如图所示。
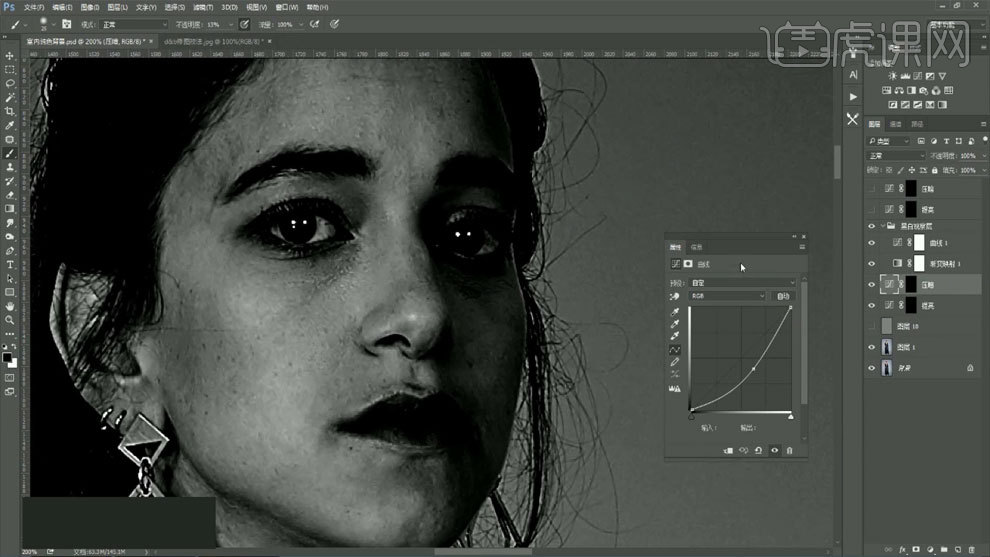
15、复制两个图层,一个混合模式选择滤色,一个混合模式选择正片叠底。
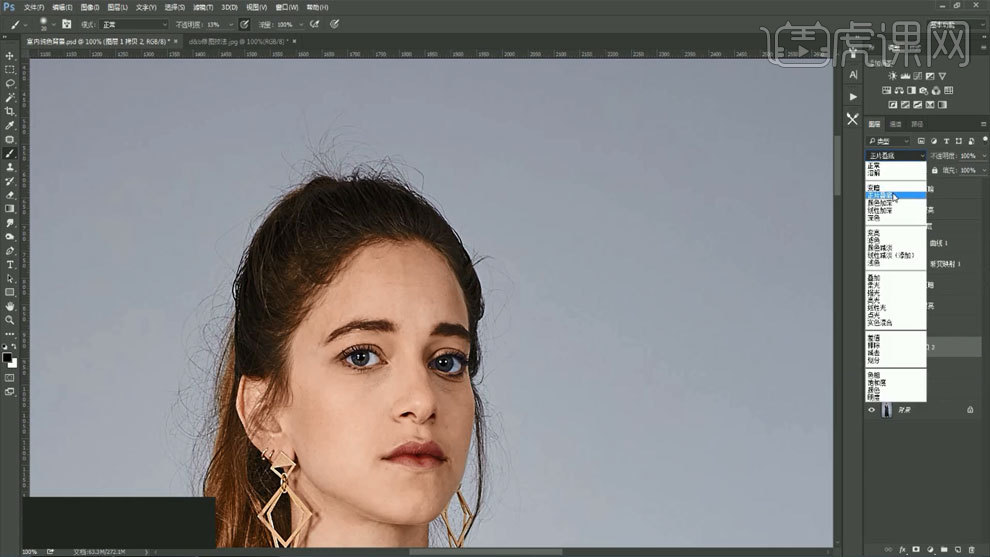
PS怎么能将淘宝模特加深修图
1、了解D&B修图的特点和原理,如图所示。

2、选择加深减淡工具,对图片进行调整,如图所示。
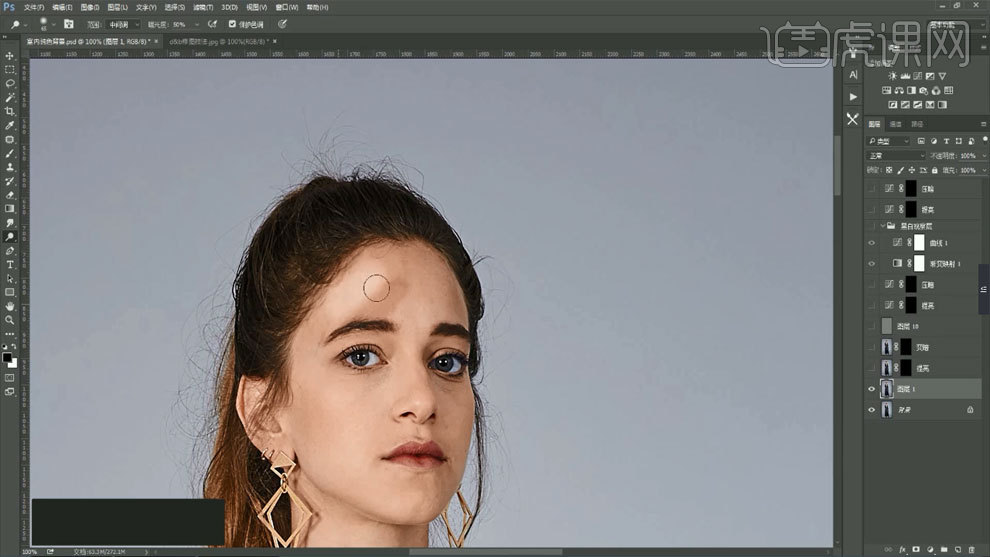
3、复制图层,选择混合模式,观察各个模式的变化。
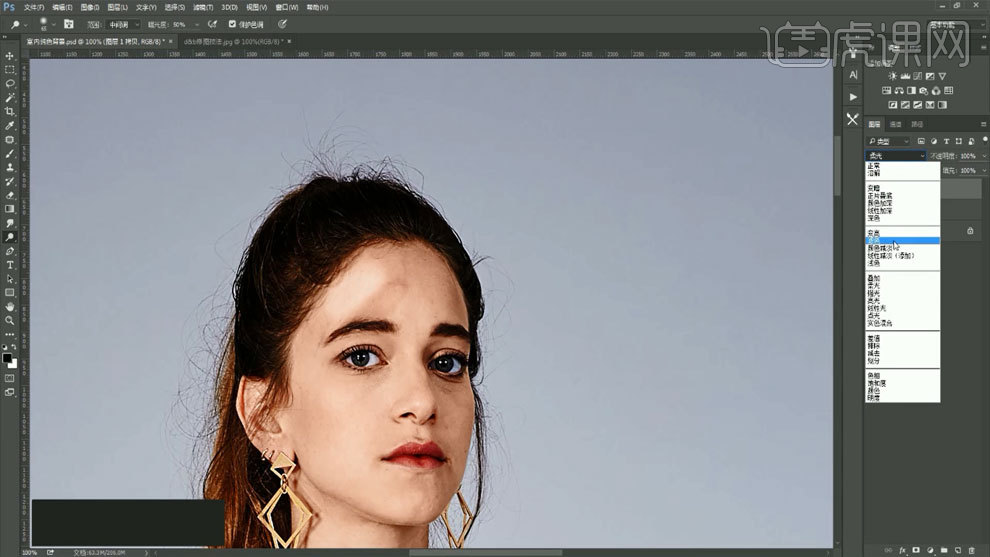
4、了解混合模式中六大模块的调整对图片的影响。
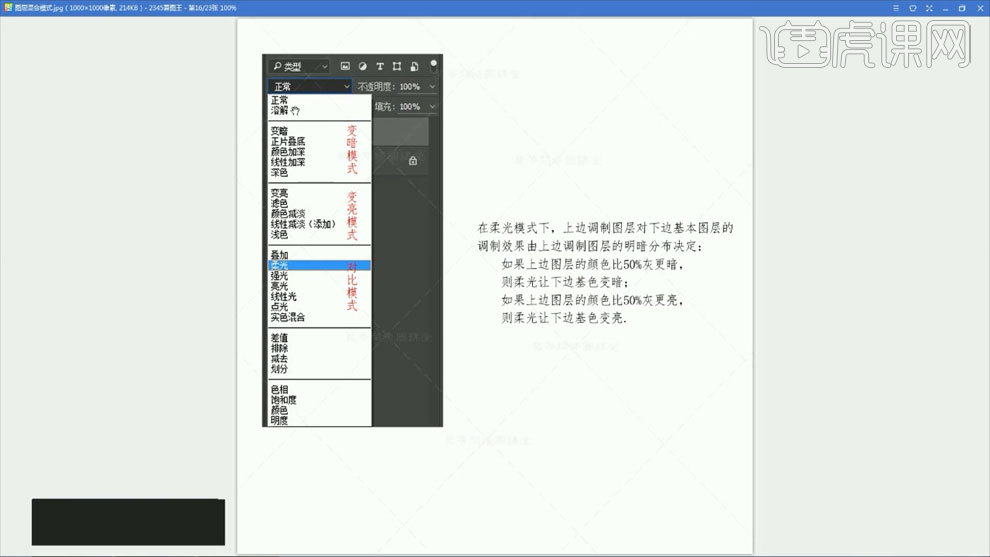
5、Ctrl+Shift+N快捷键新建图层,参数如图所示。
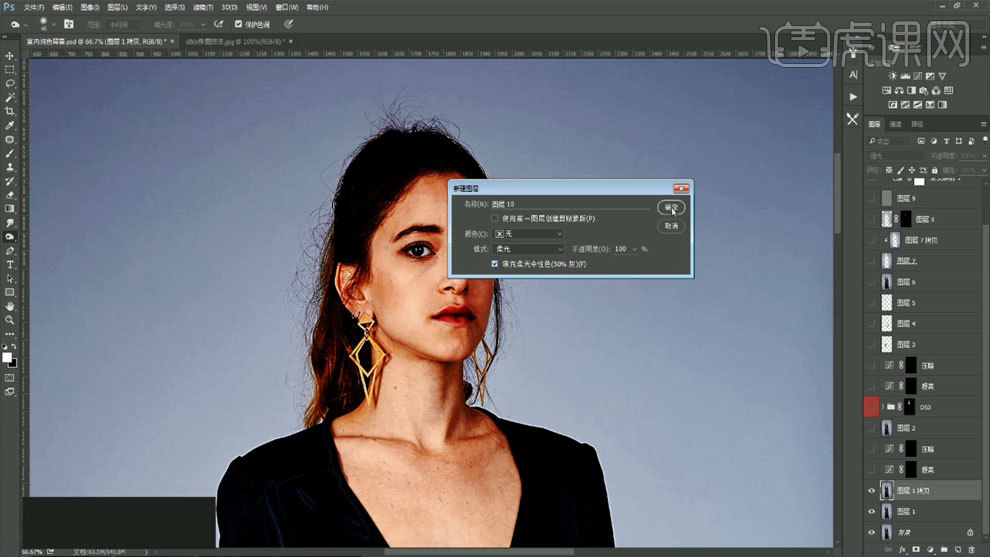
6、选择比50%灰更暗的颜色,效果如图所示。
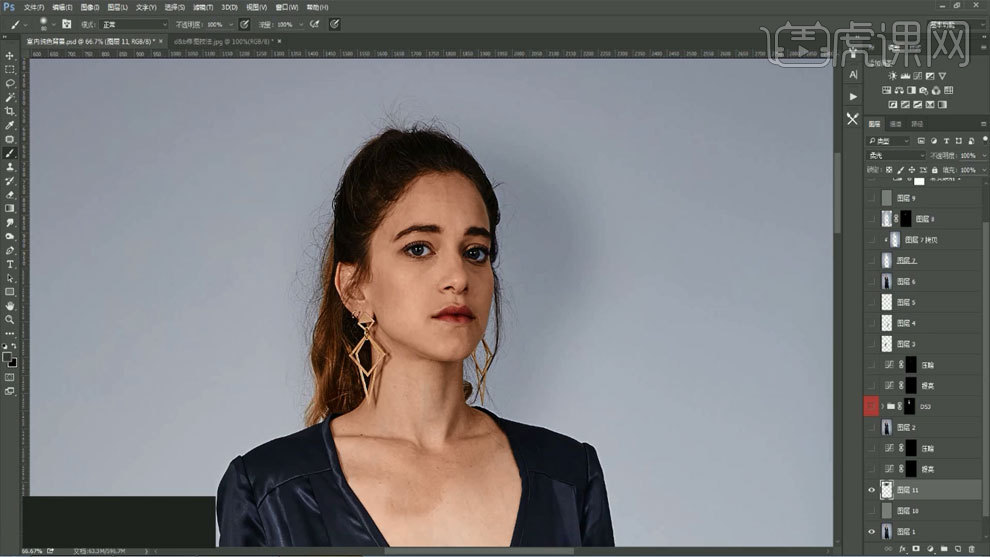
7、选择比50#灰更亮的颜色,效果如图所示。
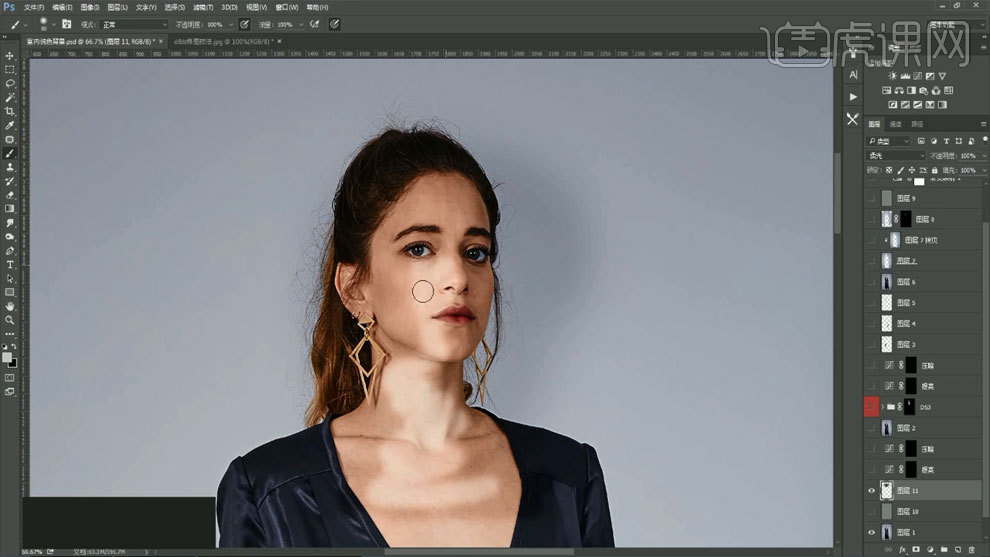
8、用渐变映射把图片变成黑白色,效果如图所示。
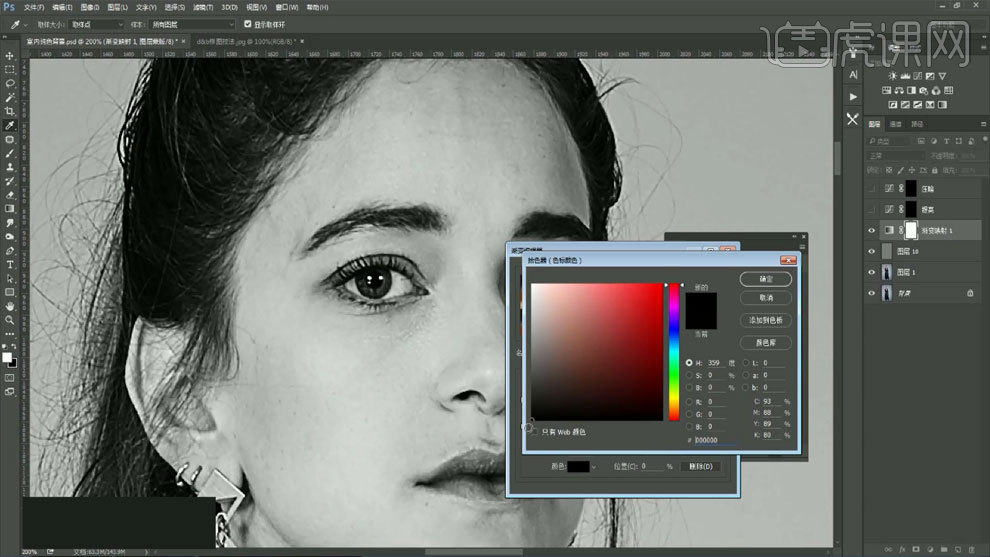
9、打开曲线工具,调整数值,效果如图所示。

10、选中图片进行编组,方便观察图片。
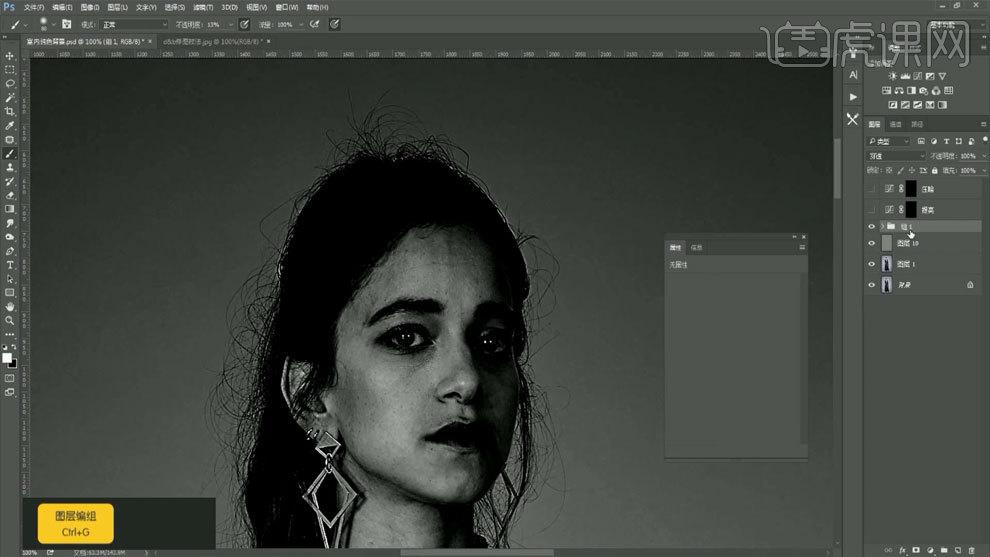
11、选择白色画笔,调整画笔模式和大小,方便对细节进行处理。
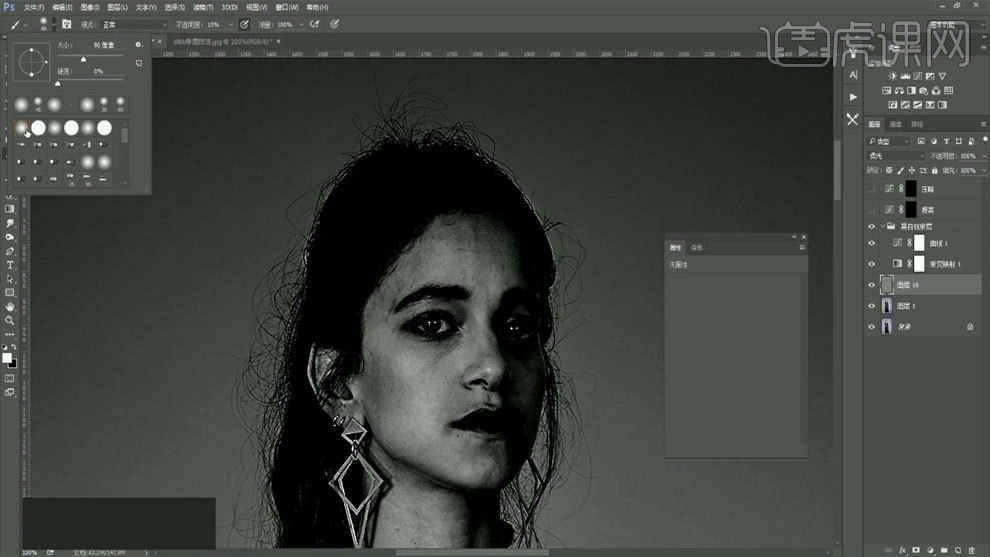
12、按X键切换画笔的颜色,对脸部进行调整。
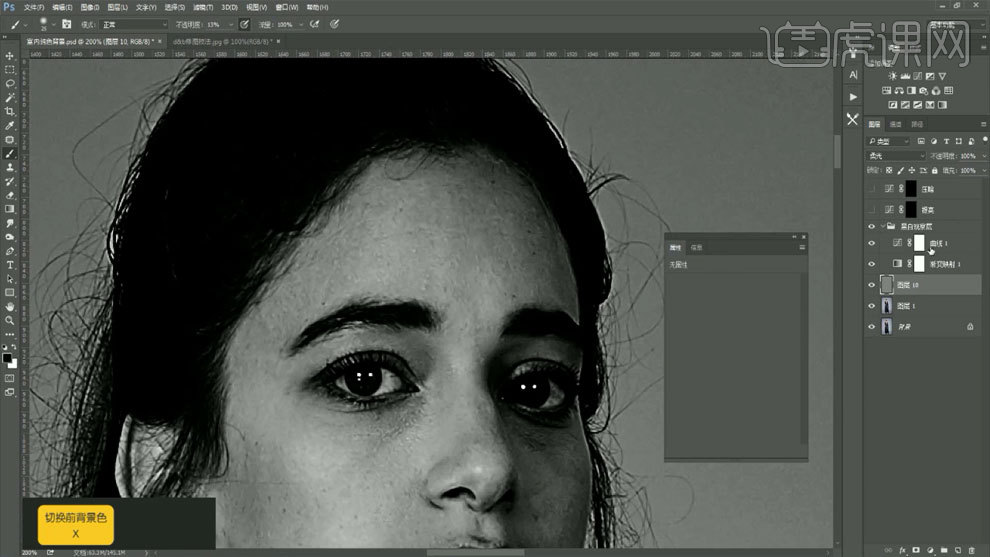
13、创建一个提亮曲线,添加反向蒙版,如图所示。
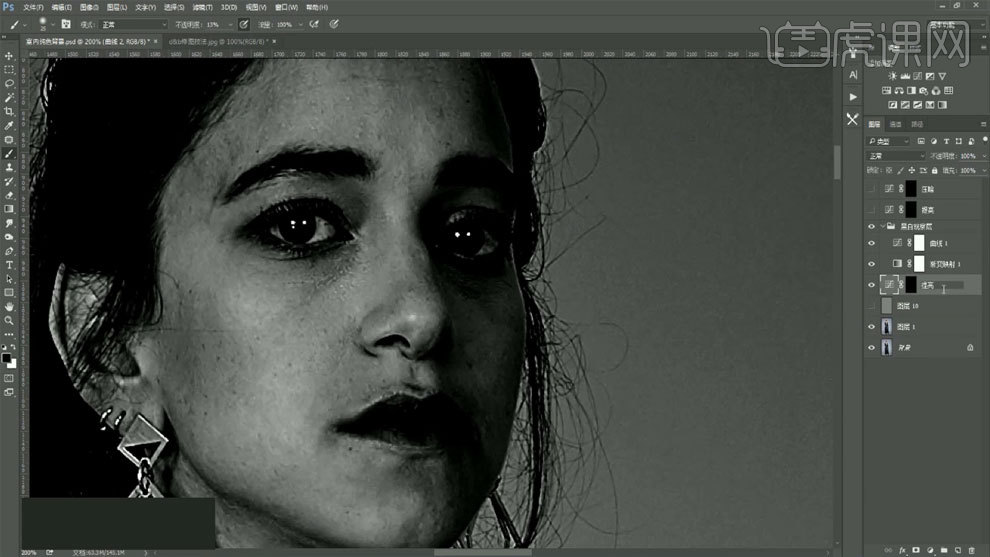
14、创建一个压暗曲线,添加反向蒙版,如图所示。
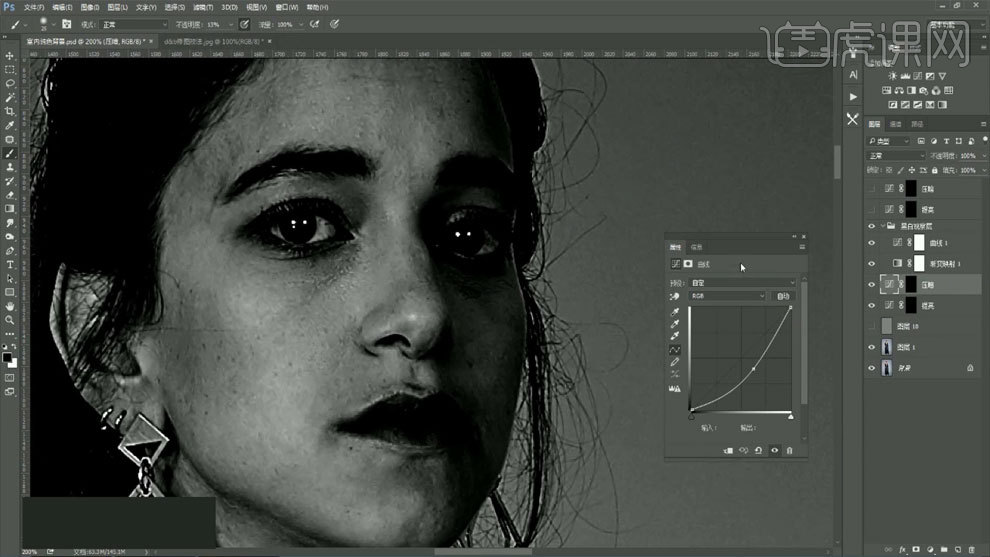
15、复制两个图层,一个混合模式选择滤色,一个混合模式选择正片叠底。