工笔画摄影
使用ps制作工笔画摄影第一步就是打开准备好的素材,点击饱和度的参数进行设计,使用滤镜、液化对素材的细节进行调整,在使用橡皮檫工具来进行属性调整以及细节的改善,下一步就是使用滤镜对素材进行美化,使用放置图章工具来修复素材的细节,调整大小以后排列到合适的位置,接着让我们来详细的了解一下关于工笔画摄影的知识介绍吧!

用PS制作古风人像数码工笔画教程
1、本课主要内容如图示。
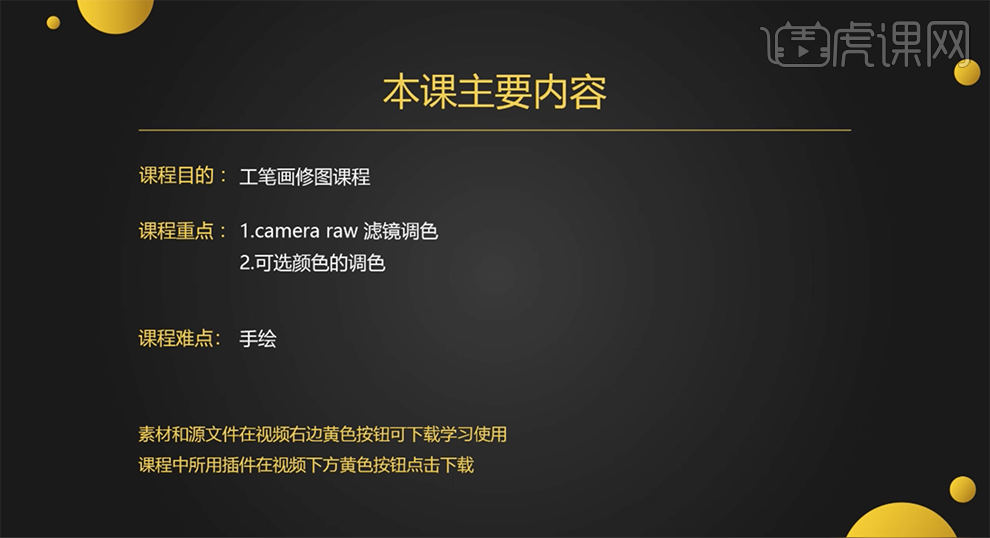
2、[打开]PS软件,[打开]NEF素材文档。具体显示如图示。
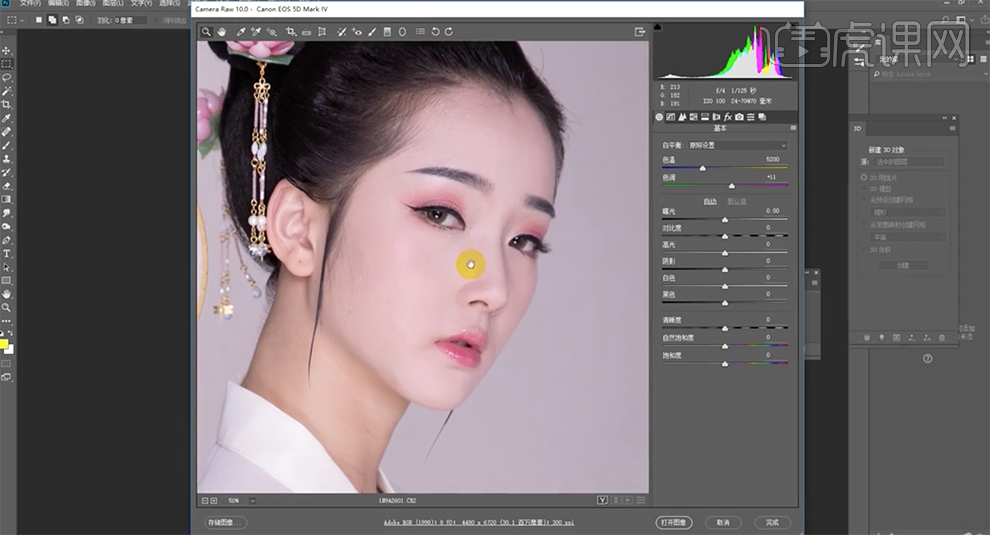
3、根据古风参考素材,单击[基本],具体参数如图示。具体效果如图示。

4、单击[HSL]-[饱和度],具体参数如图示。具体效果如图示。
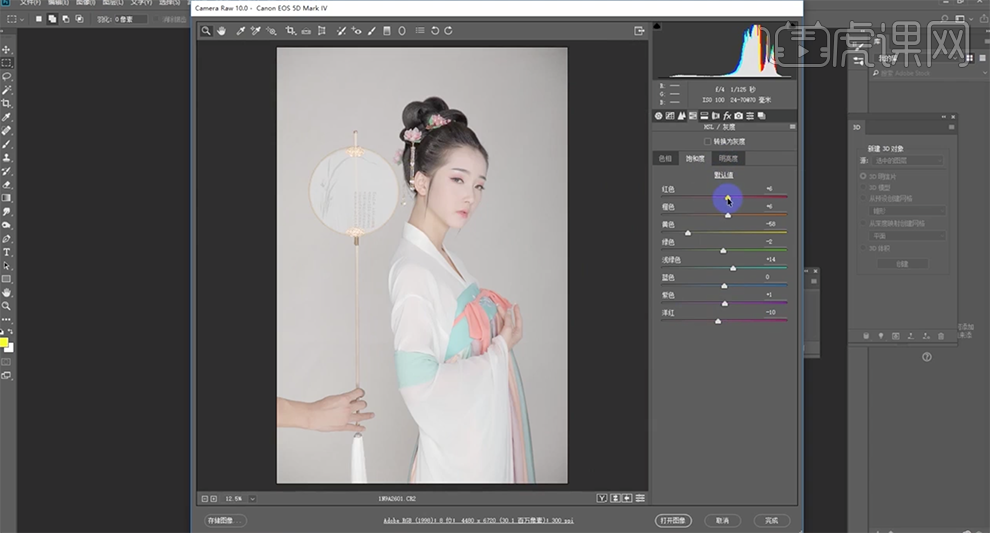
5、单击[明亮度],具体参数如图示。具体效果如图示。
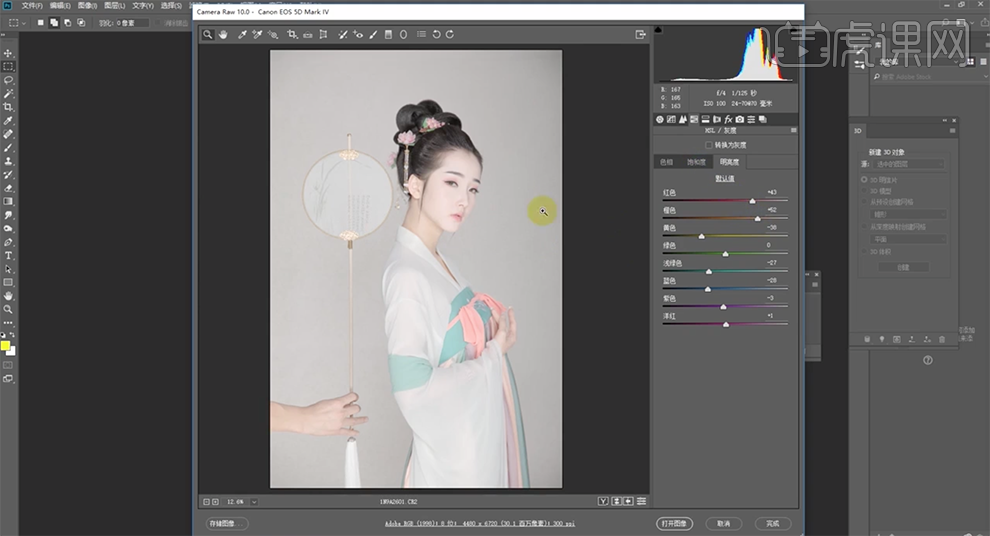
6、单击[色相],具体参数如图示。具体效果如图示。

7、使用[矩形选区]框头人物头部区域,单击[滤镜]-[液化]调整人物形头部形状细节。具体效果如图示。
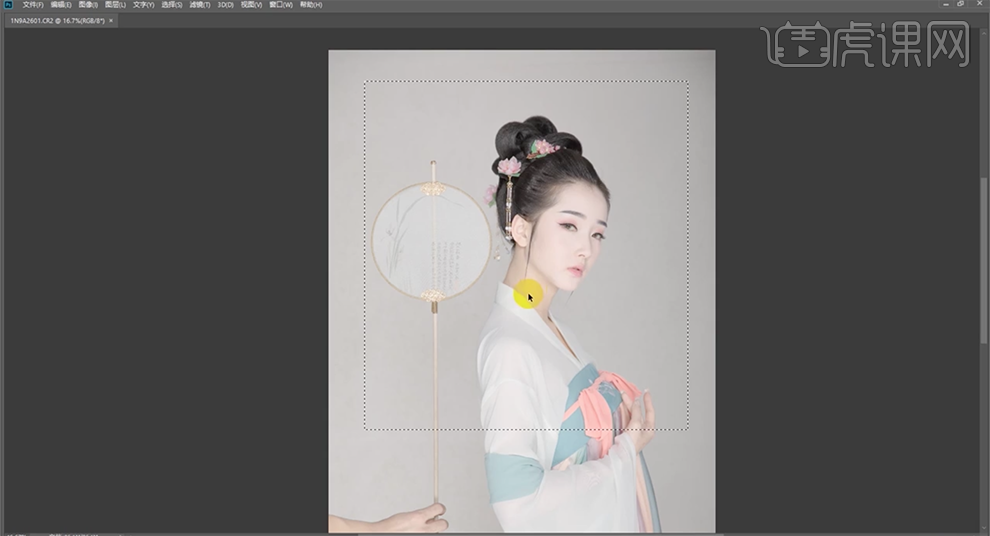
8、使用[矩形选区]框选木棍区域,按[Ctrl+J]复制图层,移动至瑕疵区域,使用[橡皮擦工具]调整属性,涂抹细节,按[Ctrl+E]合并图层。具体效果如图示。
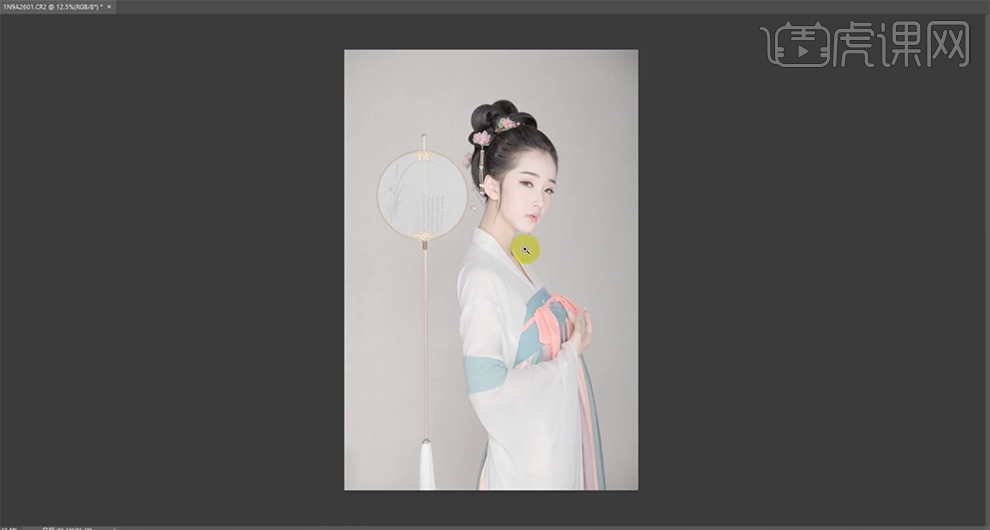
9、[复制]图层2次,[选择]第一个拷贝图层,单击[滤镜]-[模糊]-[高斯模糊],具体参数如图示。具体效果如图示。
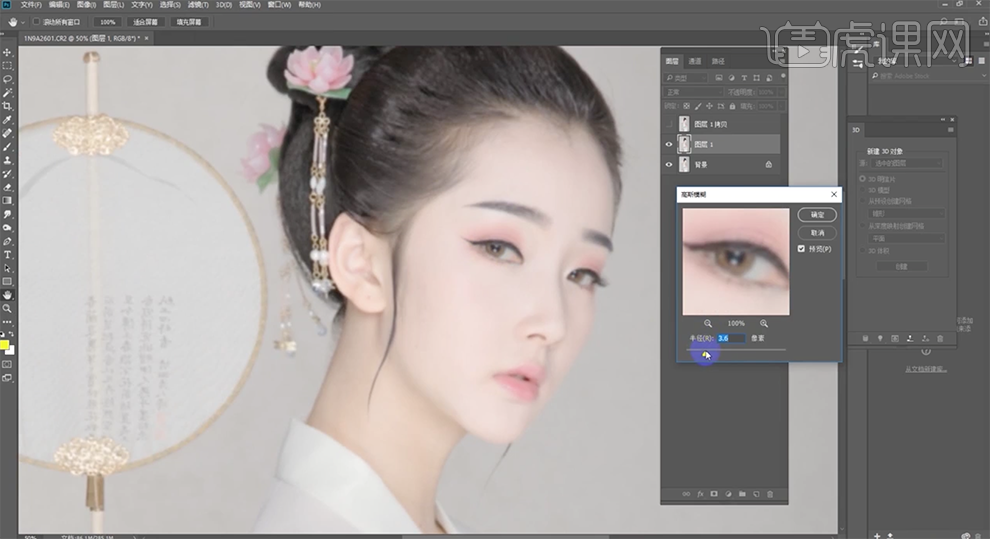
10、[选择]顶层拷贝图层,单击[图像]-[应用图像],具体参数如图示。具体效果如图示。
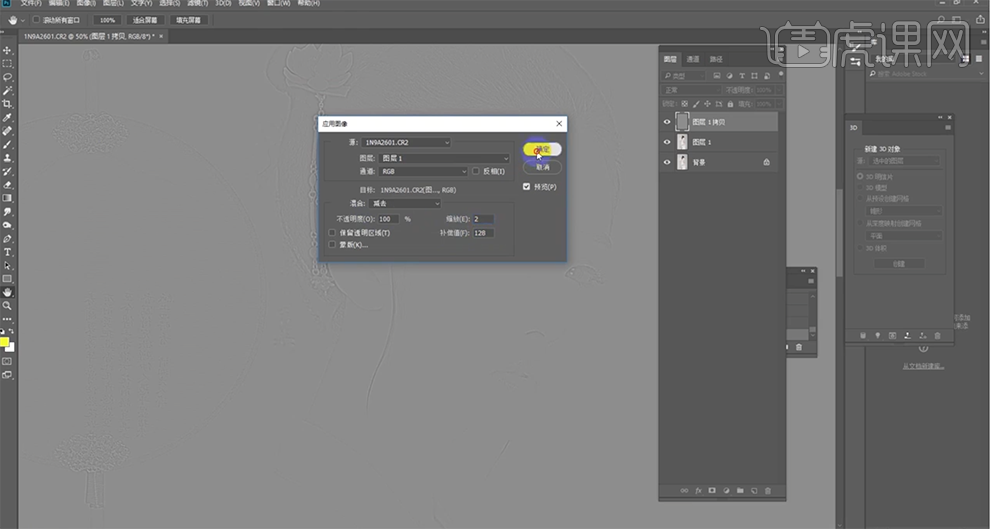
11、使用[套索工具]套选人物脖子区域,按[Ctrl+M]打开曲线,[选择]蓝色通道,具体参数如图示。具体效果如图示。

12、按[Ctrl+Alt+Shift+E]盖印图层,单击[选择]-[色彩范围],具体参数如图示。具体效果如图示。
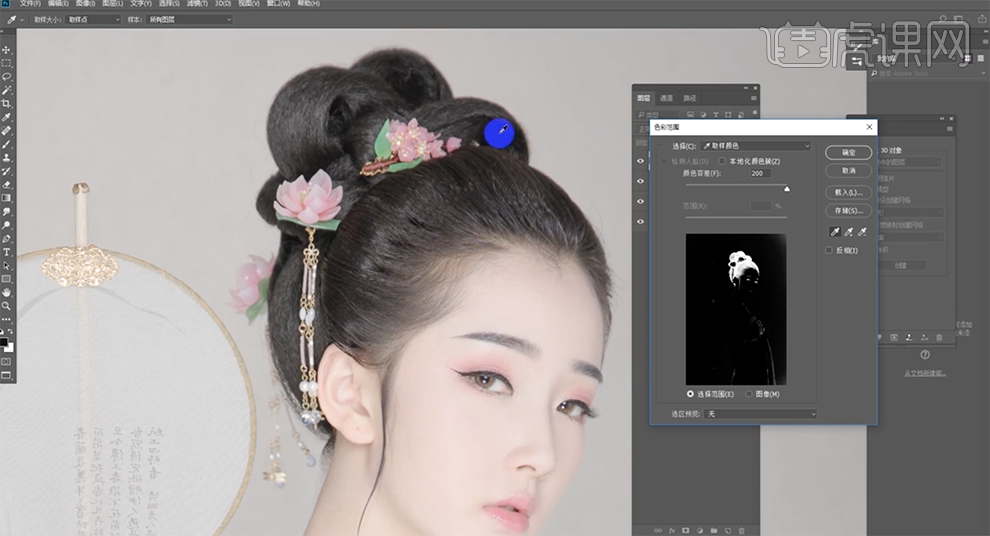
13、按[Ctrl+J]复制图层,按[Ctrl+M]打开曲线,具体参数如图示。具体效果如图示。
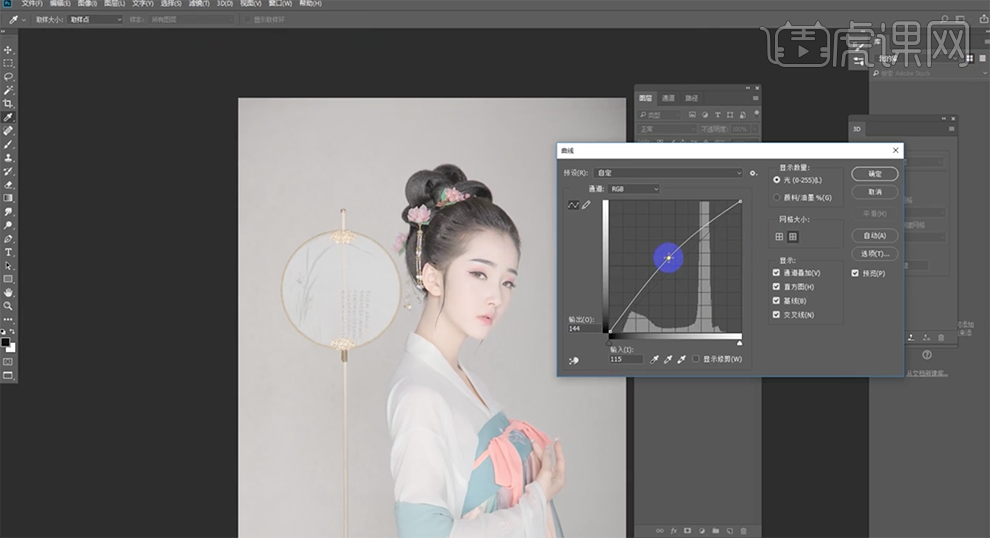
14、使用[仿制图章工具]修复头发细节,[选择]盖印图层,使用[仿制图章工具]修复面部头发细节。具体效果如图示。

15、[拖入]发丝素材,调整大小和角度,排列至画面合适的位置。使用[橡皮擦工具],擦出头发多余部分。具体效果如图示。
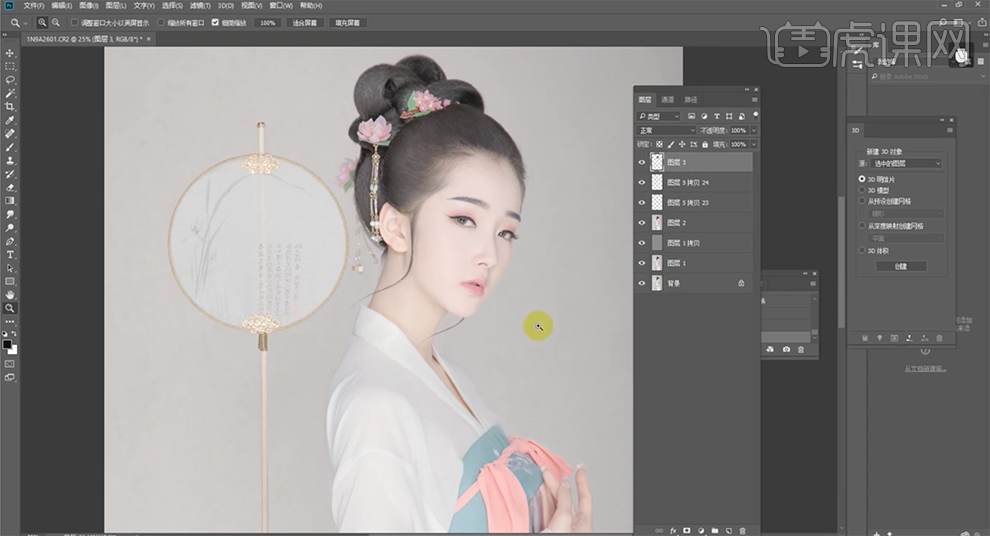
16、[新建]可选颜色图层,[选择]红色,具体参数如图示。具体效果如图示。
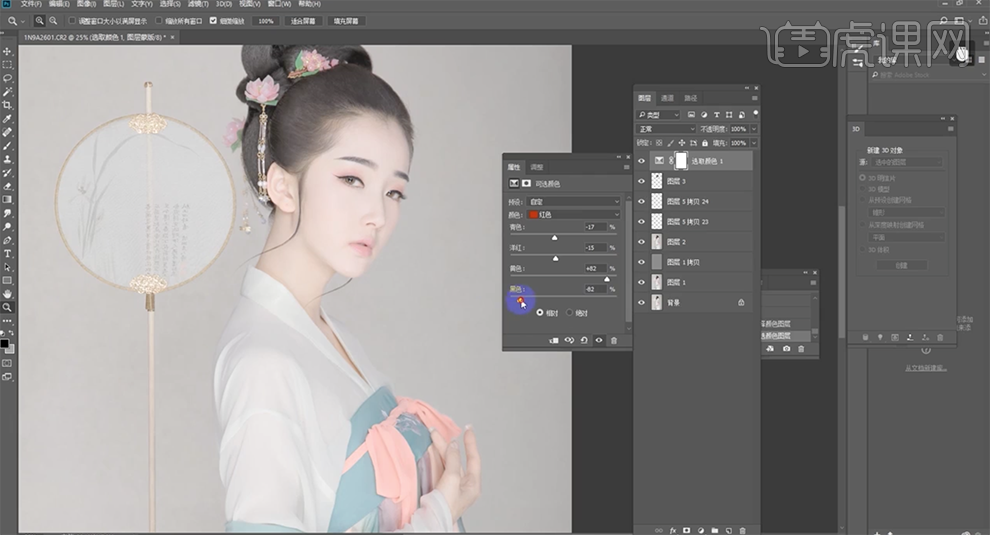
17、[选择]黄色,具体参数如图示。具体效果如图示。
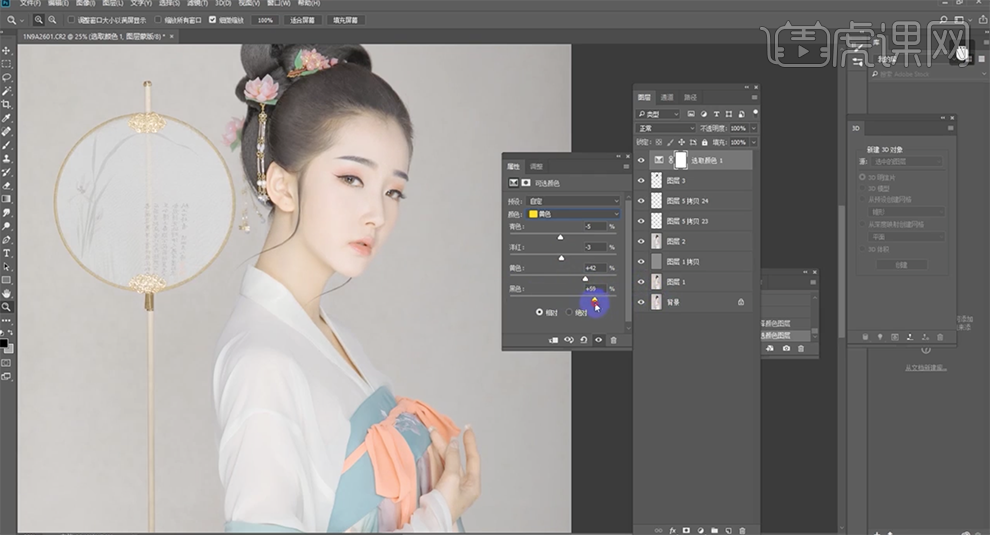
18、[选择]绿色,具体参数如图示。具体效果如图示。
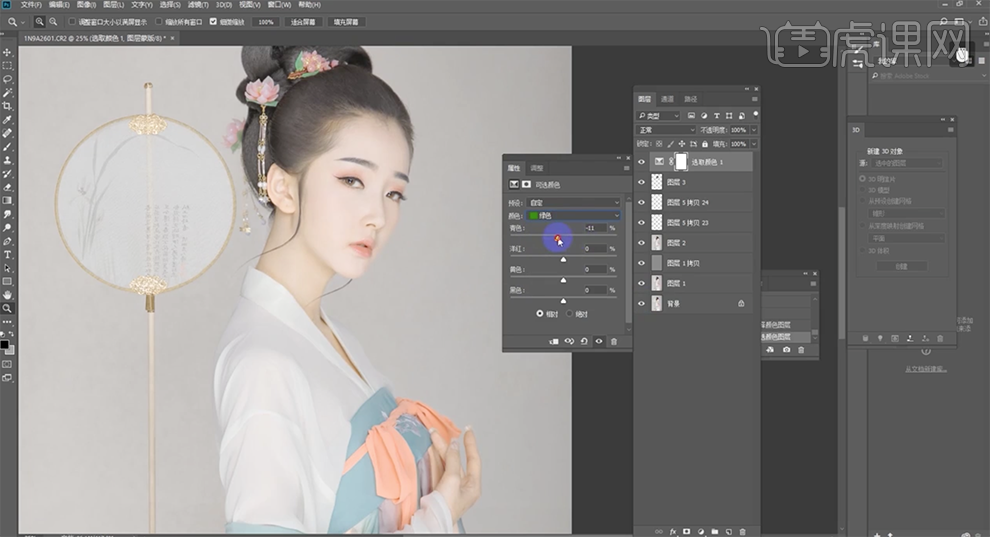
19、[选择]青色,具体参数如图示。具体效果如图示。
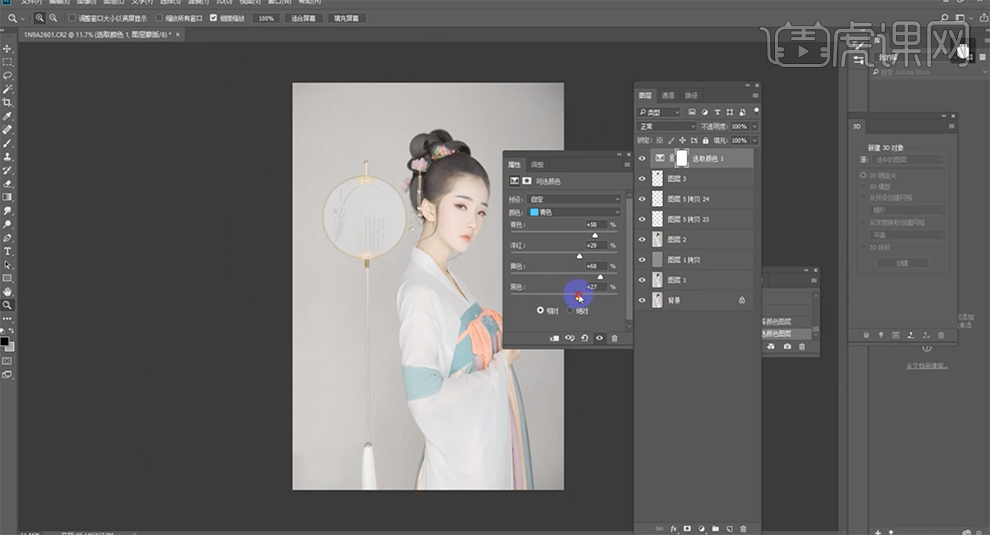
20、[选择]洋红色,具体参数如图示。具体效果如图示。

21、[选择]白色,具体参数如图示。具体效果如图示。

22、在图层下方[新建]渐变映射图层,具体参数如图示,[不透明度]24%。具体效果如图示。

23、在图层下方[新建]图层,[图层模式]柔光,使用[画笔工具],[颜色]咖啡色,调整画笔属性和大小,在眼睛区域涂抹。具体效果如图示。
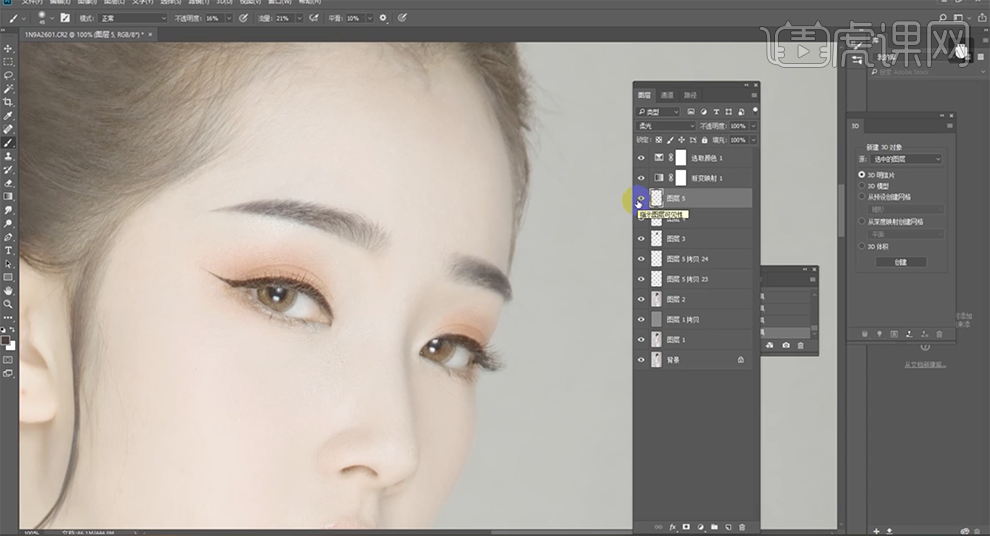
24、[新建]图层,使用相同的方法,使用[画笔工具],根据人物妆面色彩,选择合适的颜色,在人物面部合适的位置涂抹。具体效果如图示。

25、[新建]图层,[图层模式]柔光。使用[画笔工具],[吸取]头发颜色,调整画笔大小,完善头发细节。具体效果如图示。
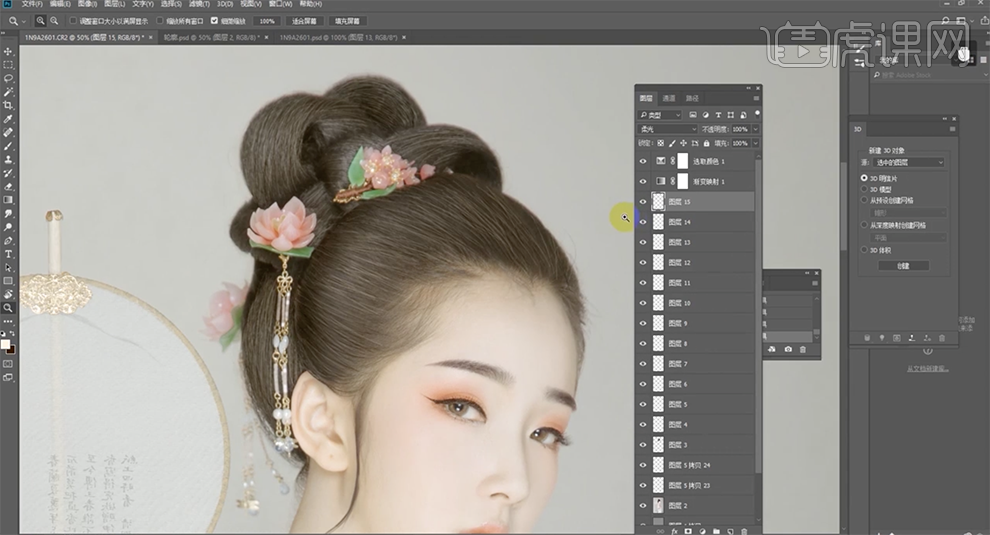
26、调整画面整体细节,在顶层,按[Ctrl+Alt+Shift+E]盖印图层。具体效果如图示。

27、最终效果如图示。

用Ps进行工笔画效果精修
1.课程目的:学习做中国风工笔画人像精修,重点:对工笔画风格的把握,课程难点:结合中国风工笔画的特点,对人物的肤质和色调进行制作。
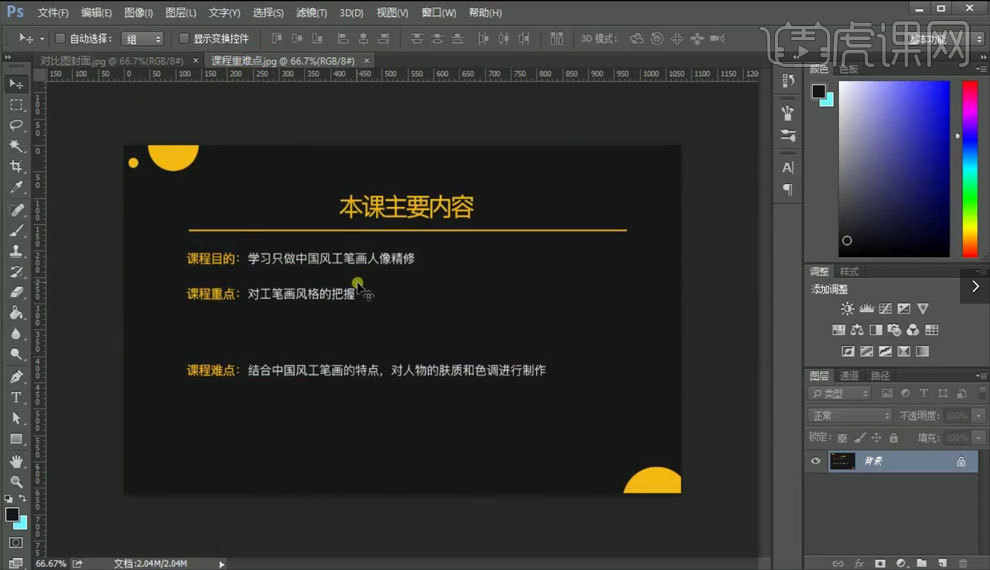
2.进入【ps】,使用【修复画笔工具】对人物进行修复。
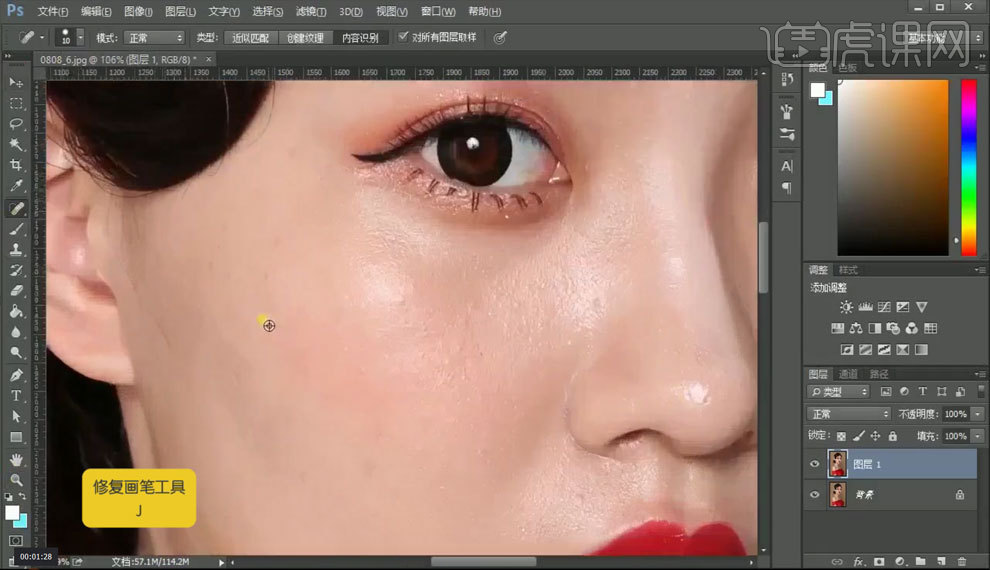
3.进入液化【Ctrl+Shift+x】调整人物的形体,对脸部也进行细微的调整。
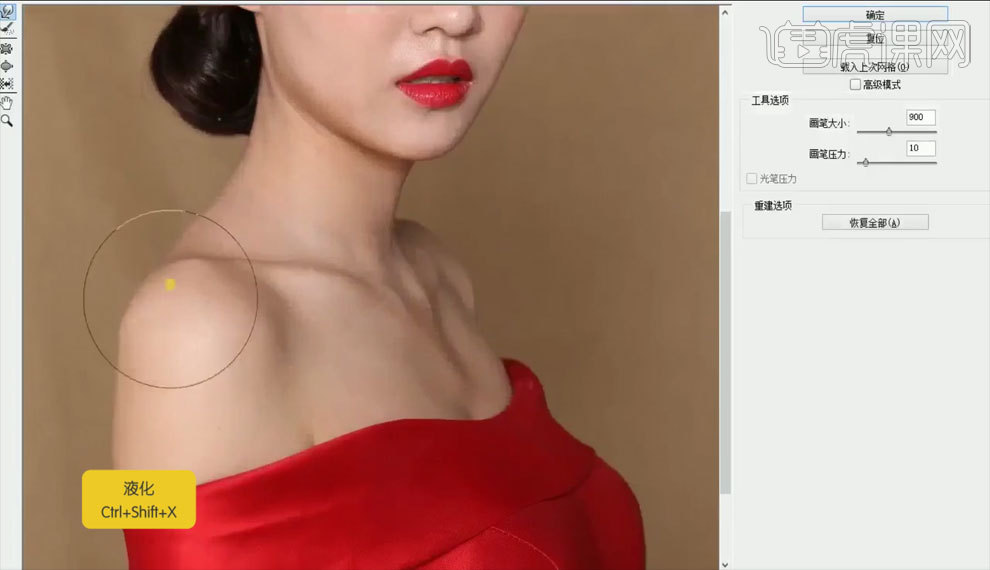
4.进入中性灰,选择【黑白图层】【曲线】压暗后,再次【曲线】提亮,新建【图层】,【填充】中性灰数值【808080】,混合模式改为【柔光】,建组【ctrl+g】命名观察组。

5.选择【减淡工具】在中性灰图层上对人物进行精修,如图所示。

6.使用【修复画笔工具】对颈纹进行涂抹,如图所示。
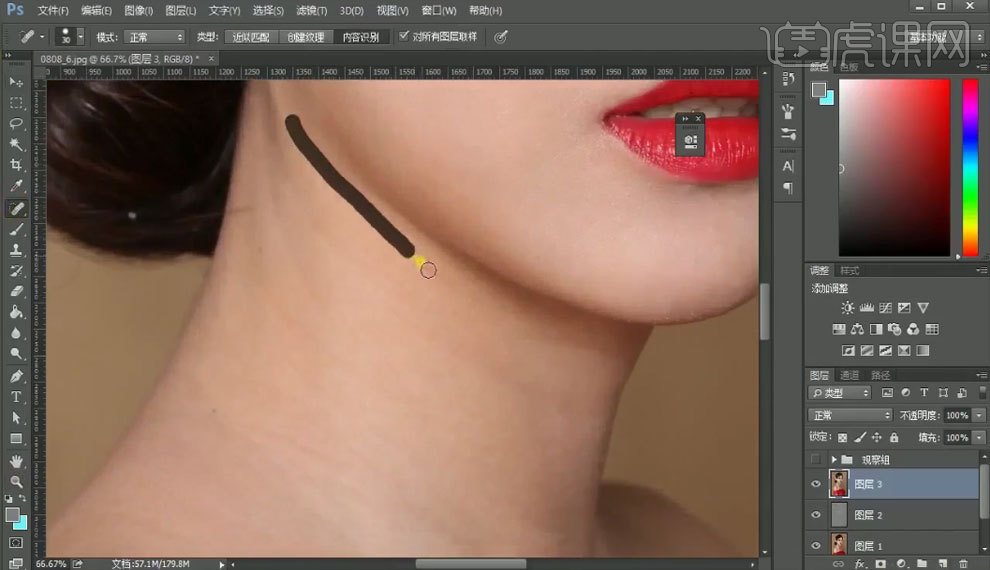
7.【复制】一层,【高反差保留】数值24,【Ctrl+l】反相,选择白色【笔刷】对皮肤进行涂抹。
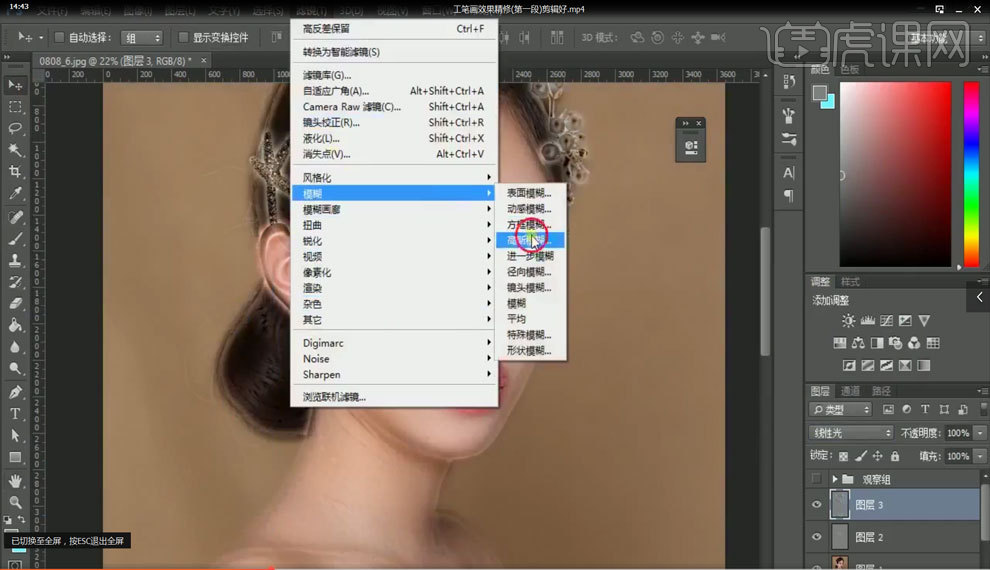
8.进入Camera raw滤镜,对【曝光】进行调整,如图所示。
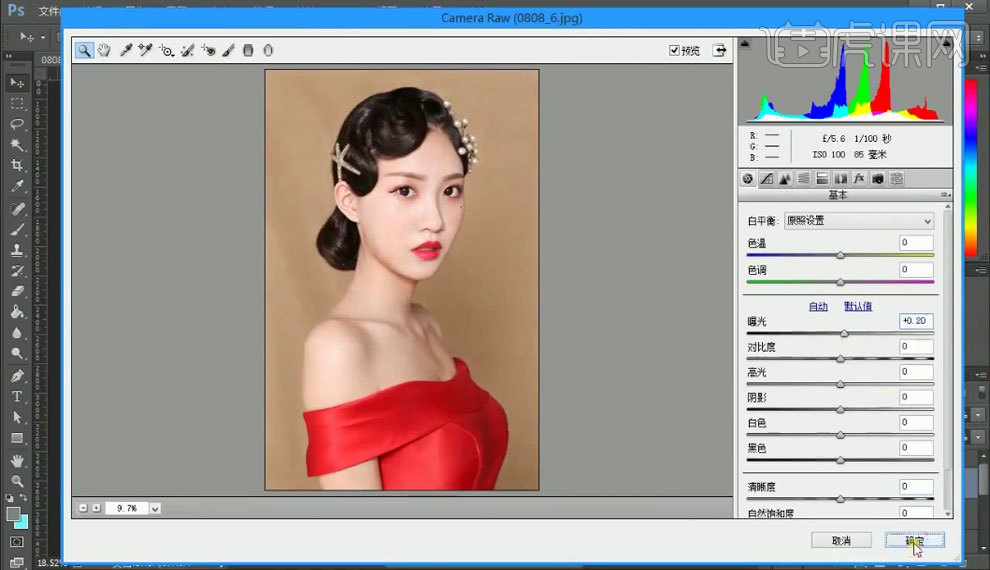
9.选择【曲线】将人物提亮,【Ctrl+l】反相图层蒙版,白色【笔刷】将人物涂抹出来。
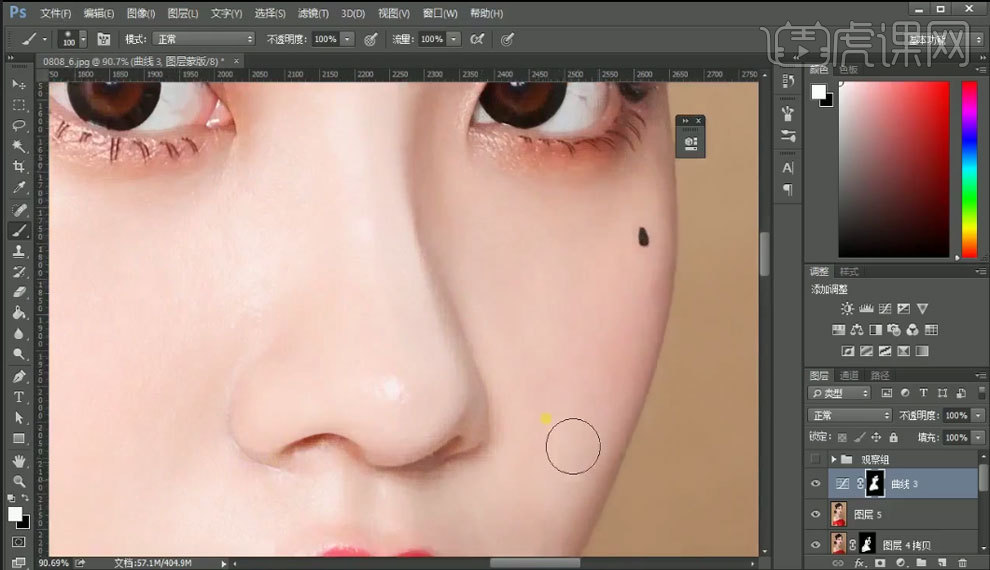
10.盖印图层【ctrl+alt+shift+e】用【修复画笔工具】对人物嘴角进行处理。
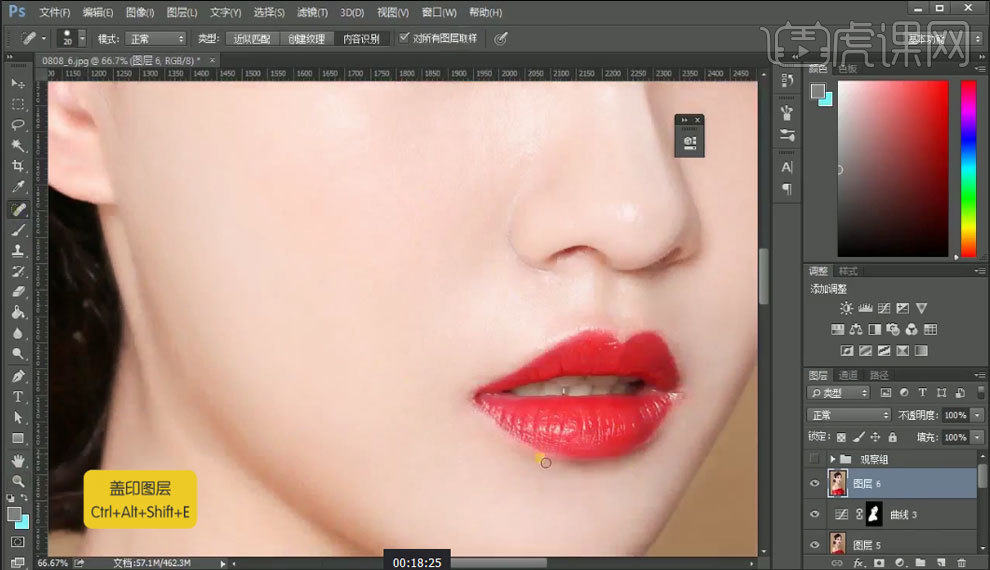
11.盖印图层【ctrl+alt+shift+e】,选择【线性光】【ctrl+l】反相【滤镜】-【其它】-【高反差保留】,【高斯模糊】24,建立【图层蒙版】-【反相】得到黑色图层,用白色【画笔】对皮肤进行涂抹。
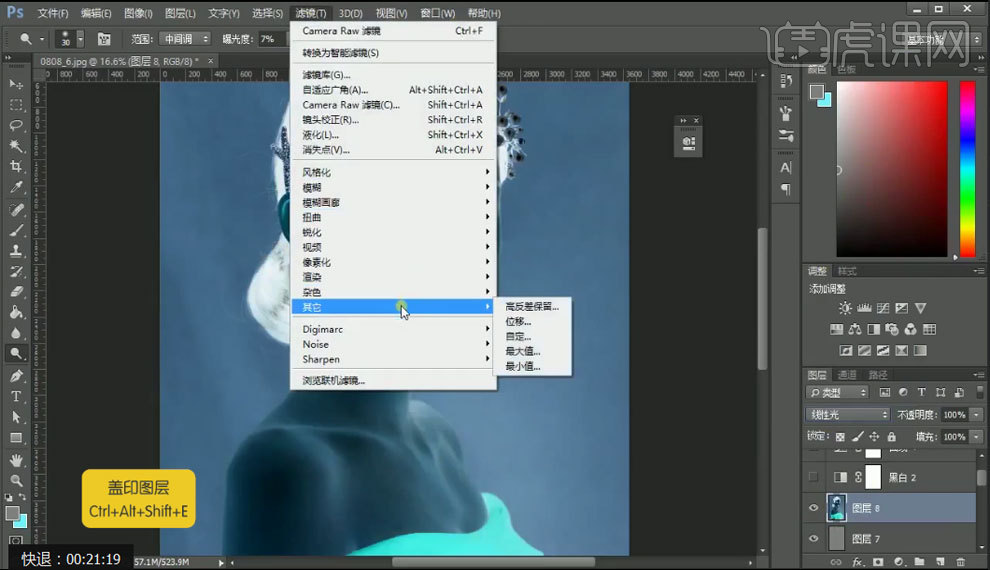
12.盖印图层【ctrl+alt+shift+e】用【修复画笔工具】对人物头发进行处理,选择【套索】工具将头发向下移动,用【画笔】柔和边缘。
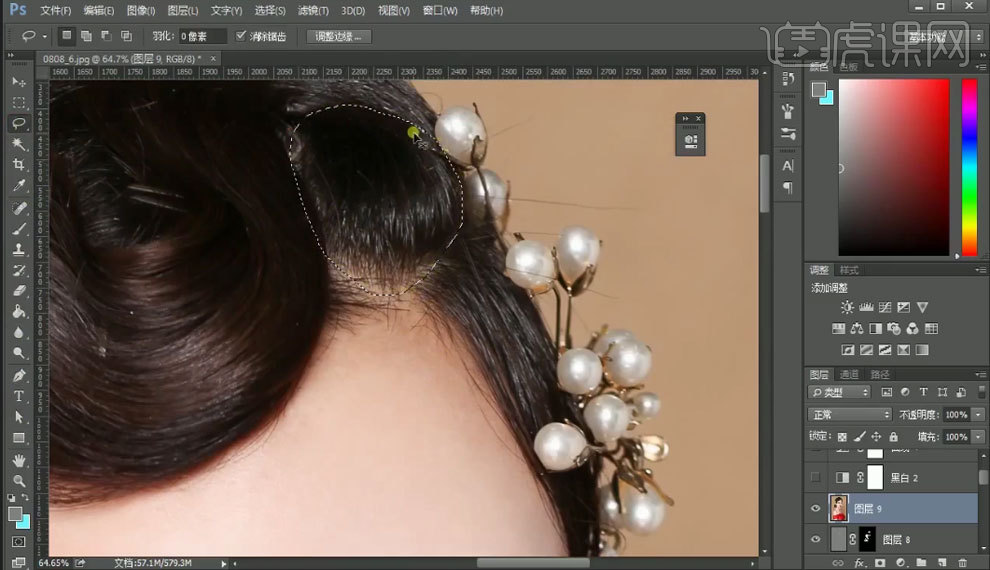
13.新建【图层】填充【shift+f5】颜色,混合模式【正片叠底】,复制【图层12】将混合模式改为【滤色】,降低【不透明度】40%。

14.选择【图层样式】添加背景纹理,缩放值为165,深度79,如图所示。
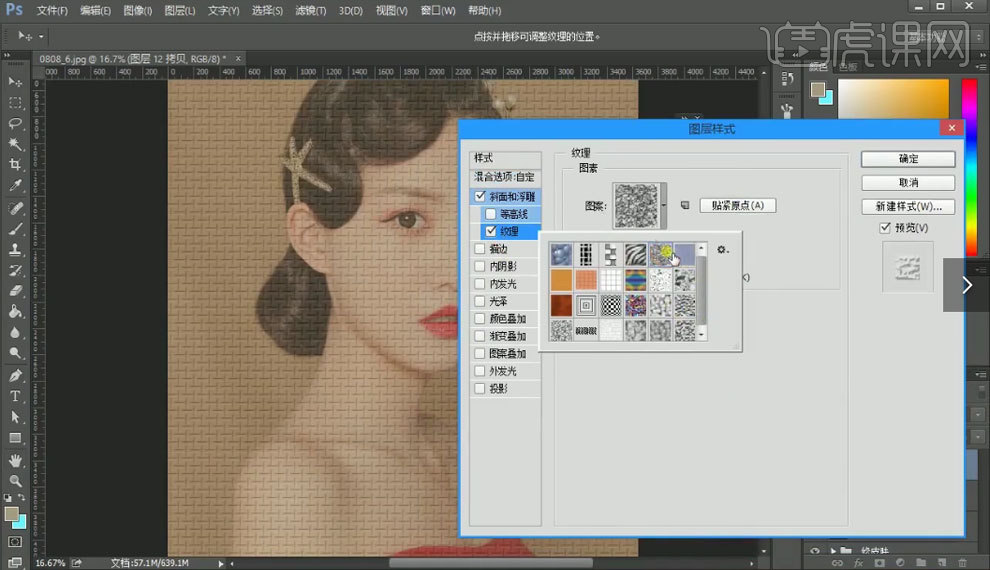
15.使用【选取颜色】混合模式【柔光】复制一层,降低【色相/饱和度】-30,【自然饱和度】-20。

16.给图片添加花的素材,【ctrl+t】变换位置,混合模式【正片叠底】。

17.给花一个【曲线】提亮,【ctrl+l】反相,选择【白色】画笔给花瓣画出立体感,将素材选中,【填充】再次降低。

18.盖印图层【ctrl+alt+shift+e】,【滤镜】-【noise】-【greyc】油画工具对画面进行处理。
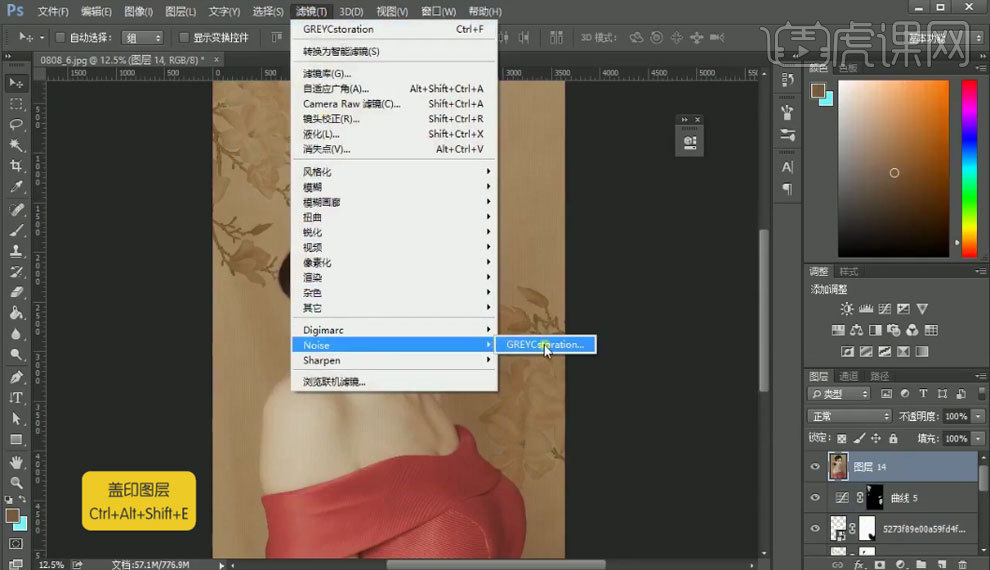
19最终效果如图所示。
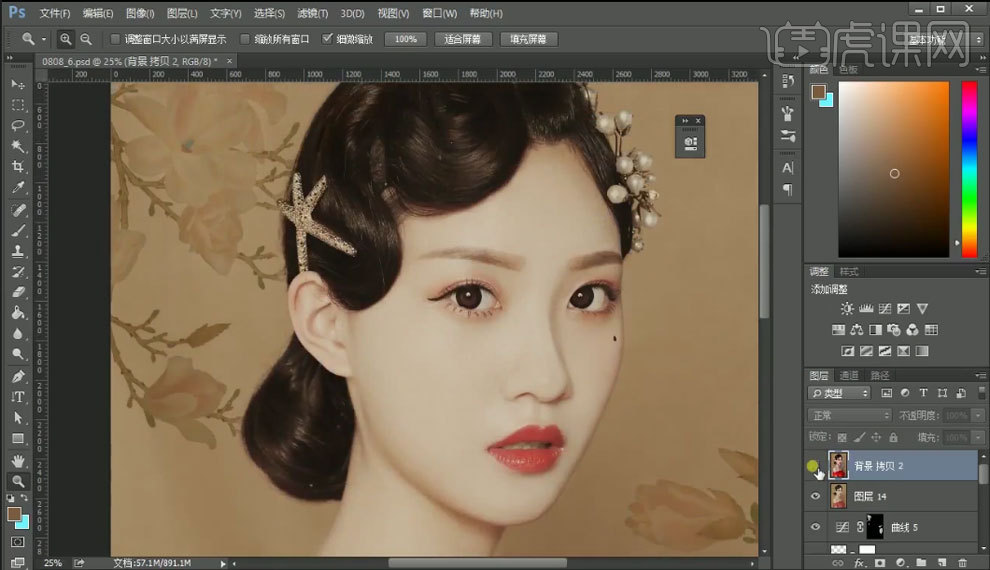
如何用PS对新春人像工笔画后期处理
1. 【打开】PS,打开图像素材;使用【魔棒工具】调整【容差】为5,在背景上点击;按【Shift+F6 羽化选区】设置【羽化半径】1像素,选择【选择】-【反选】;使用【Ctrl+J】复制图层。

2. 使用【橡皮擦工具 E】擦除多余的背景;手臂部位背景使用【魔棒工具】按【Shift+F6 羽化选区】再按【Delete】删除;点击【新建图层】按【Ctrl+Delete】填充背景色;使用【画笔工具 B】和【橡皮擦工具】涂抹边缘多余的红色。
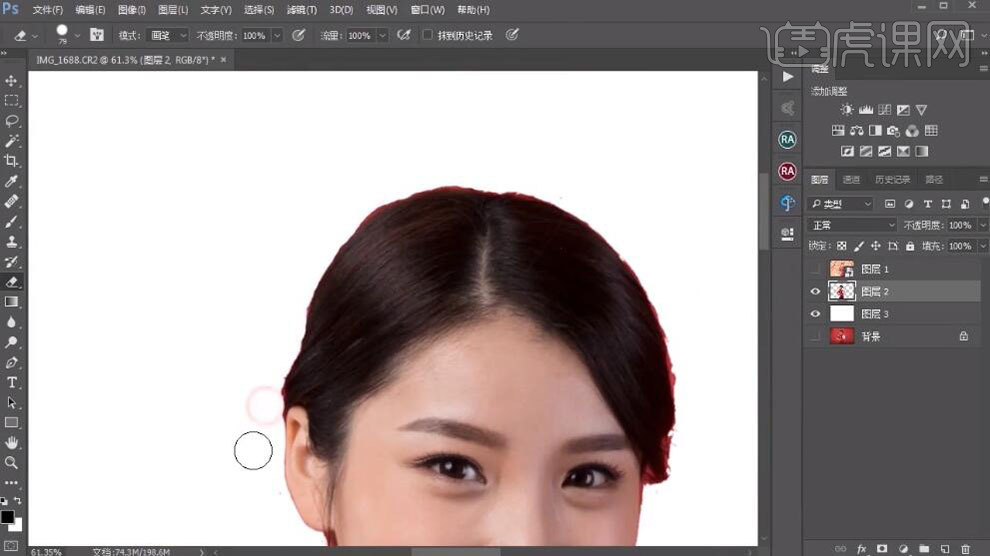
3. 【选择】图层2按【Ctrl】点击图层,再选择【选择并遮住】,【选择】第二个工具在边缘擦一下,调整【平滑】5、【输出到】选择【新建带有图层蒙版】,点击【确定】;在菜单栏选择【图像】-【图像大小】调整【宽度】3000像素。

4. 将背景素材【拖入】PS中,【选择】人物图层按【Ctrl+J】复制图层,在菜单栏选择【图像】-【调整】-【去色】;再按【Ctrl+J】复制图层,在菜单栏选择【图像】-【调整】-【反相 】调整图层【混合模式】为颜色减淡。
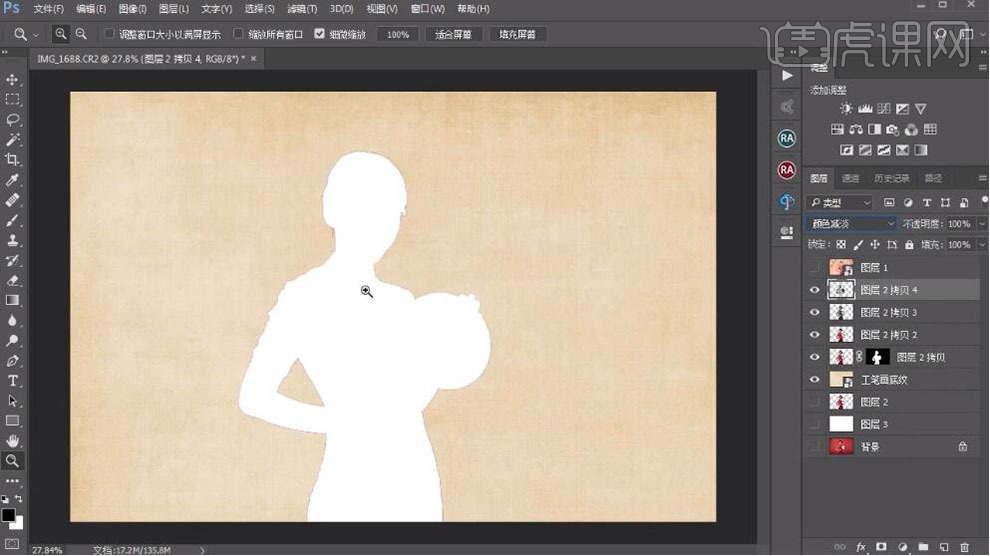
5. 在菜单栏选择【滤镜】-【其它】-【最小值】调整【半径】1像素;按【Ctrl+E】合并所选图层,把图层【混合模式】改为柔光;【选择】“人物抠图”和“工笔画效果”按【Ctrl+J】复制一层再按【Ctrl+E】合并图层;选择【滤镜】-【Camera Raw】。

6. 在【Camera Raw】,调整【色温】+5、【自然饱和度】-9、【曝光】-0.2、【高光】-25、【阴影】+30;选择【HSL/灰度】-【饱和度】,调整【橙色】-10;选择【明亮度】调整【橙色】+10。

7. 按【Ctrl+J】复制图层,将图层【重命名】为“蒙尘与划痕磨皮”;在菜单栏选择【滤镜】-【杂色】-【蒙尘与划痕】,调整【半径】5像素、【阈值】2色阶;点击【添加蒙版】,使用【画笔工具】调整【颜色】白色、【不透明度】41%、【流量】68%在图像涂抹,点击【新建图层】,使用【仿制图章工具 S】适当减轻去纹,将图层【重命名】为“图章去纹”。

8. 将素材【拖入】PS,调整【大小】和【位置】,背景素材的工笔画效果和人物相同;【选择】做好的桃花灯笼层,按【Ctrl+J】复制,向右移动,按【Ctrl+T】自由变换调整【水平翻转】,再调整【大小】。
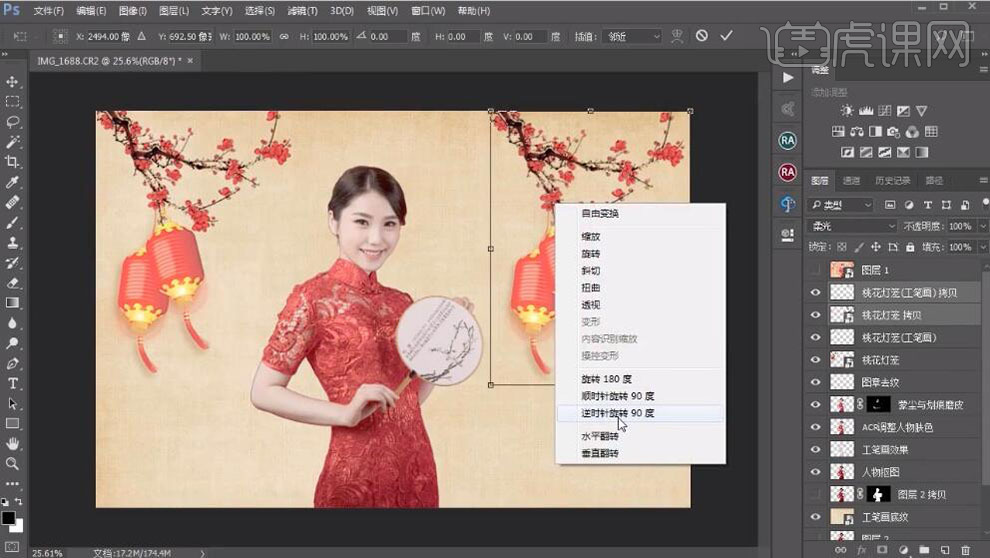
9. 使用【套索工具】圈中部分按【Shift+Ctrl+J】剪切图层,放在其他桃花的枝上;再讲素材“福字”【拖入】PS中,【选择】福字按【Ctrl+T】自由变换,选择【垂直翻转】,调整图层【不透明度】为25%。

10. 【选择】灯笼的图层,降低图层【不透明度】;再把“剪纸”素材【拖入】PS中,移动到人物的背后;调整图层的【混合模式】正片叠底、【不透明度】80%;在调整面板点击【色相/饱和度】,勾选【着色】,点击【创建剪切蒙版】,调整【饱和度】26,再调整图层【不透明度】45%。

11. 【选择】“图章去纹”使用【套索工具】框选人物,按【Shift+F6 羽化选区】设置【羽化半径】50像素;在调整面板点击【可选颜色】,【颜色】红色,【黑色】+30%。
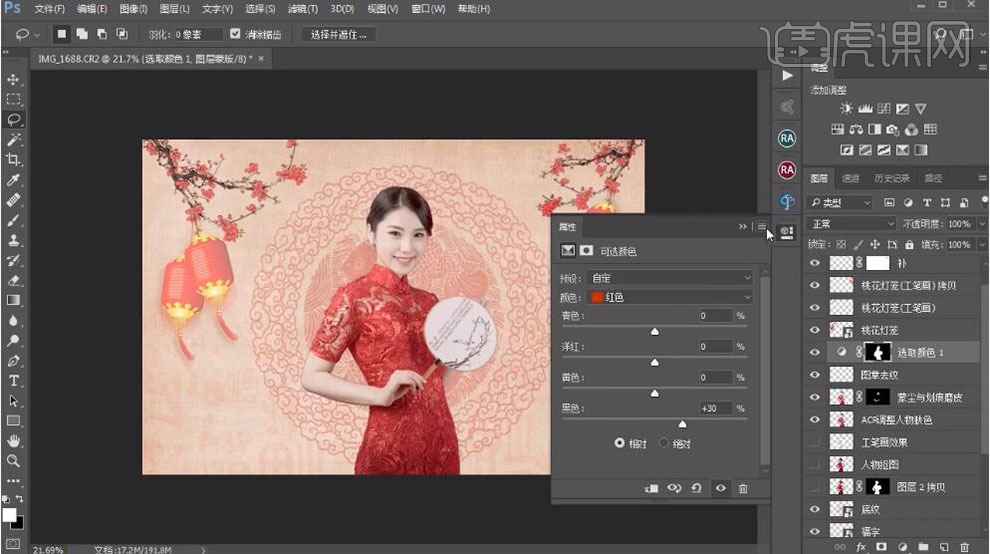
12. 在调整面板点击【可选颜色】,【颜色】红色,【青色】-20%、【黄色】+10%、【黑色】+10%;【颜色】白色,【青色】-20%、【黄色】+5%、【黑色】-1%。

13. 按【Ctrl+单击缩览图】调出选区,再选择【选择】-【反相】,在调整面板选择【曲线】,【预设】选择【线性对比度】,调整曲线,将图层【重命名】“暗部去灰”;在调整面板点击【色相/饱和度】,调整【饱和度】-10。

14. 在调整面板点击【色彩平衡】,调整【青色】+5、【黄色】-6,将图层【重命名】“加暖色”;将背景“工笔画底纹”按【Ctrl+J】复制,移动到最上层,调整图层【混合模式】为【正片叠底】。打开它的【图层样式】,在【混合颜色带】-【本图层】,按【Alt】拖动到160。

15. 点击【添加蒙版】,使用【画笔工具】在画布涂抹;按【Ctrl+Alt+Shift+E】盖印图层,在菜单栏选择【滤镜】-【其它】-高反差保留】调整【半径】1像,调整图层【混合模式】为【线性光】,【重命名】“锐化处理”。
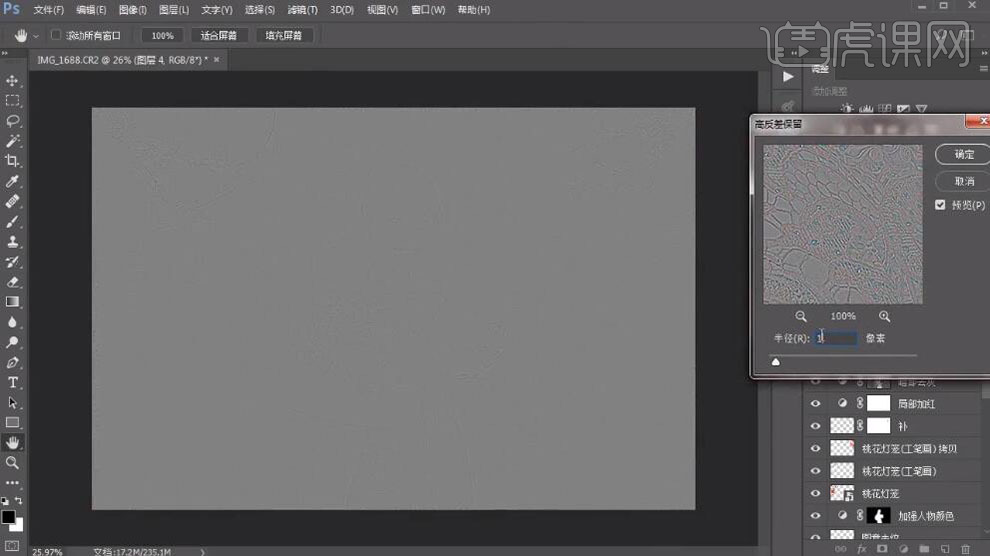
16. 最终效果如图所示。

怎样用PS对人物照片转工笔画
1、打开【PS】,拖入素材,使用【裁剪工具】对图片进行重新构图。
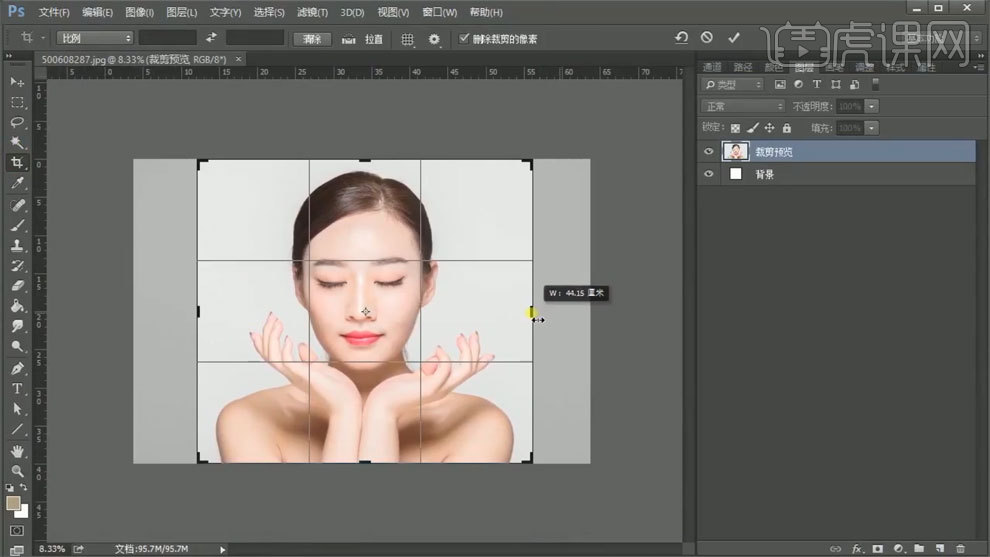
2、【Ctrl+J】复制图层,使用【液化工具】进行调整。

3、使用【魔棒工具】扣出人物留做备用,选择图层一,进入Camera Raw中进行调整。
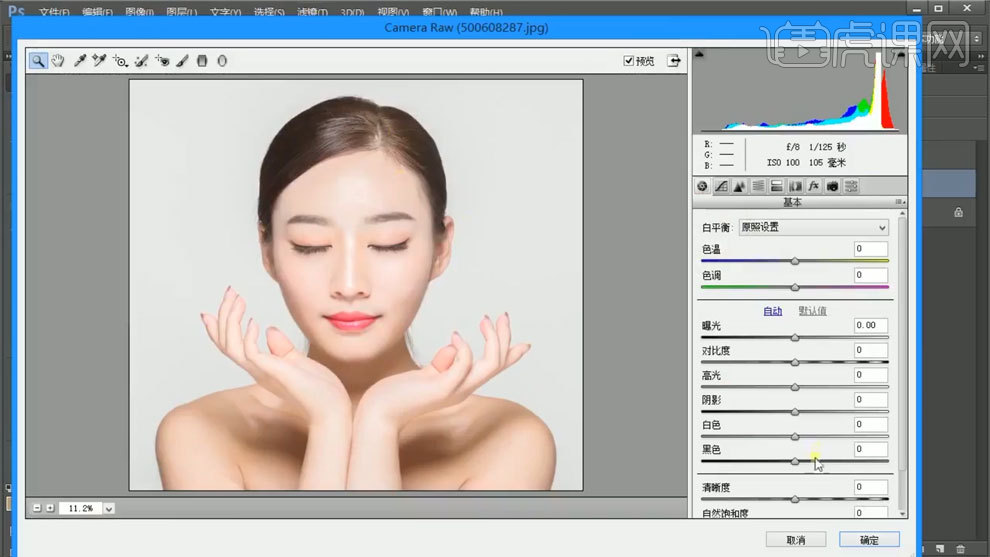
4、新建纯色图层,模式选择正片叠底,【Ctrl+J】复制图层,模式选择滤色,调整不透明度。
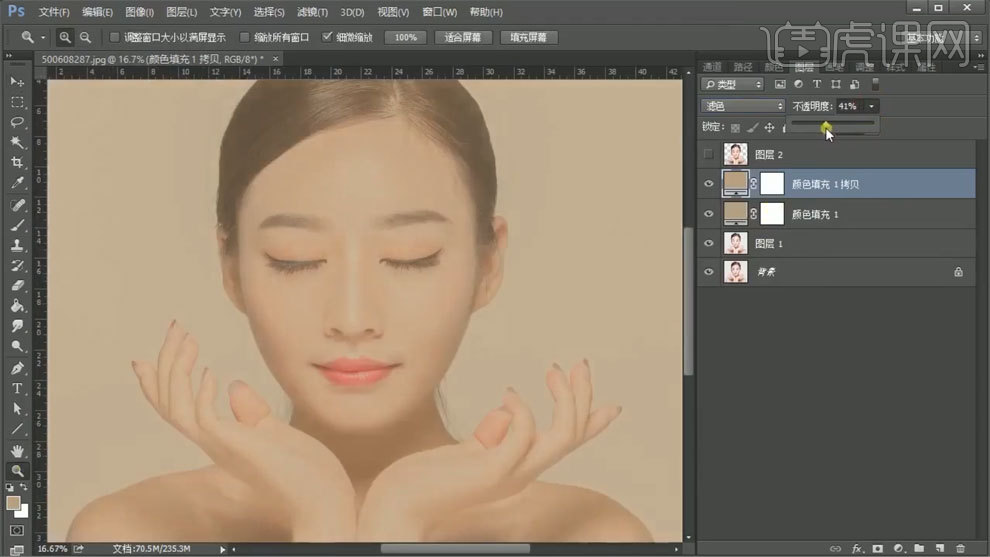
5、新建【可选颜色】,模式选择柔光,【Ctrl+J】复制图层,
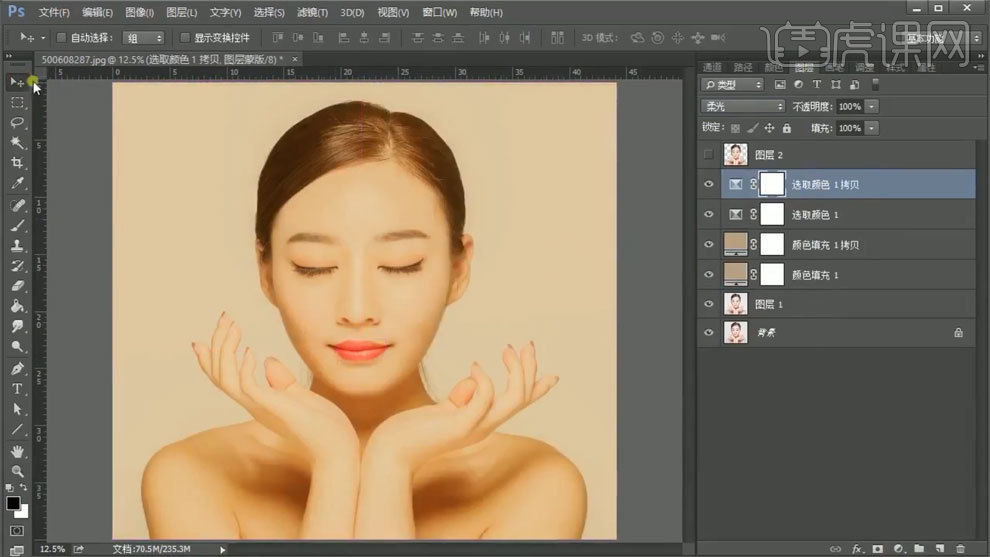
6、使用【色相饱和度】进行调整,使用【画笔工具】进行处理。
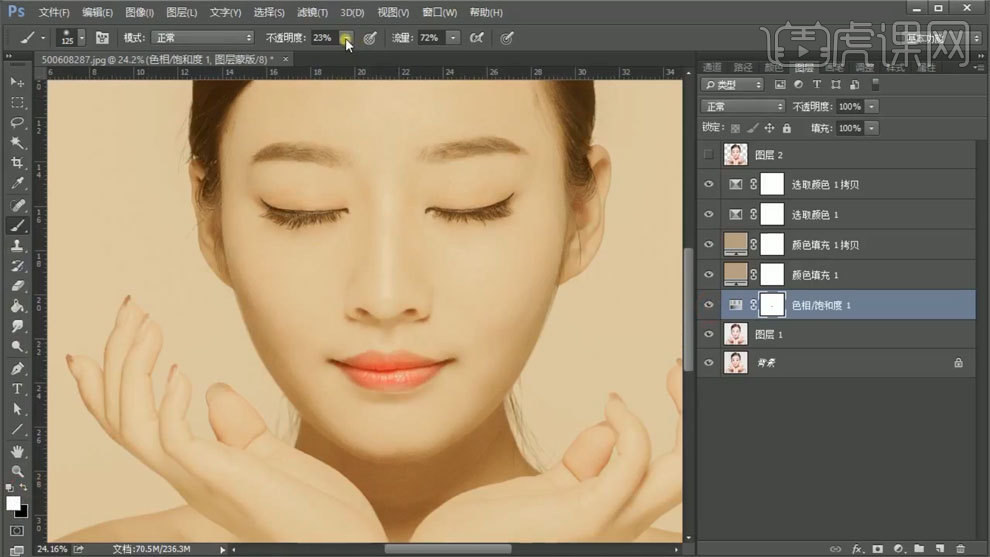
7、使用【曲线工具】进行调整,蒙版填充黑色,使用【画笔工具】进行处理。
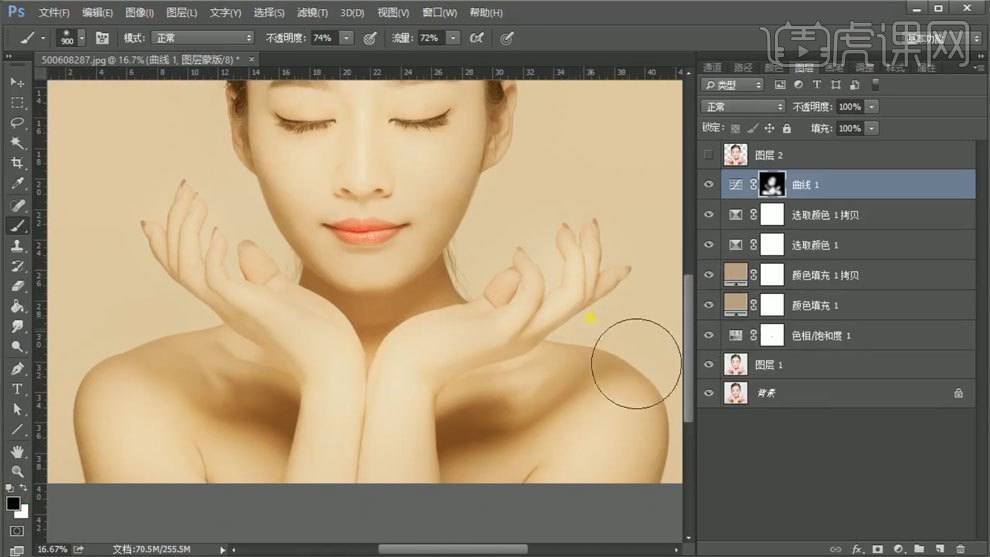
8、使用【色相饱和度】进行调整。
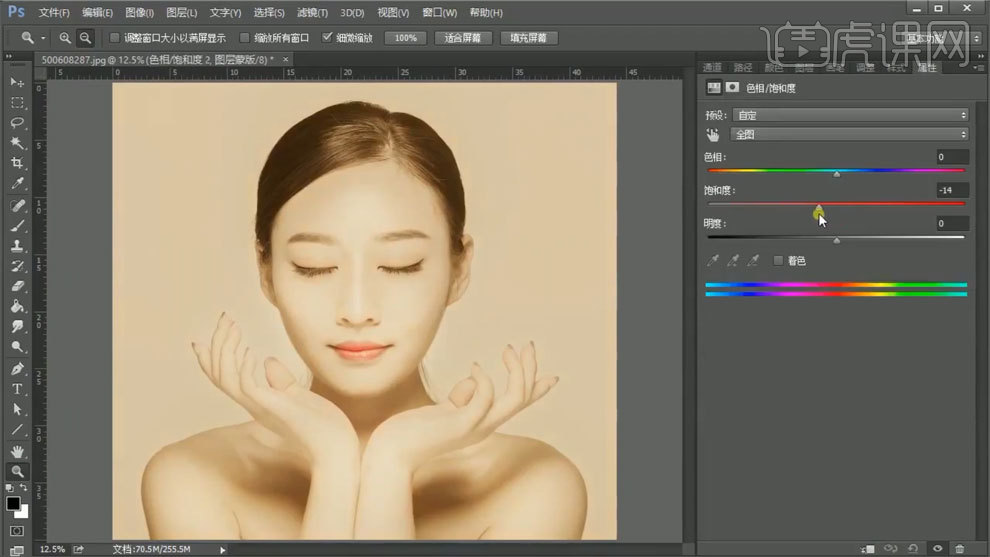
9、使用【曲线工具】进行调整,蒙版填充黑色,使用【画笔工具】进行处理。
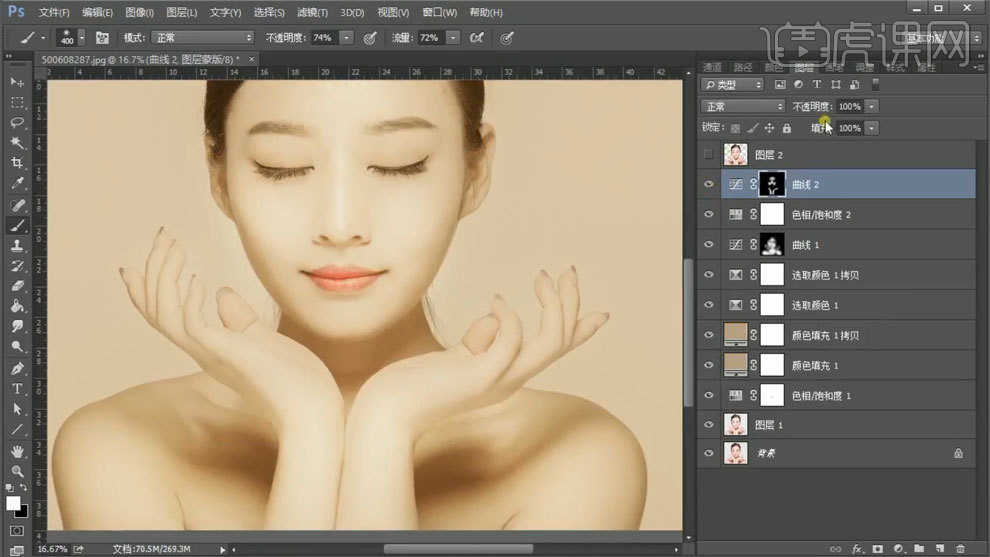
10、新建图层,使用【画笔工具】添加眼影,模式选择正片叠底,调整不透明度。
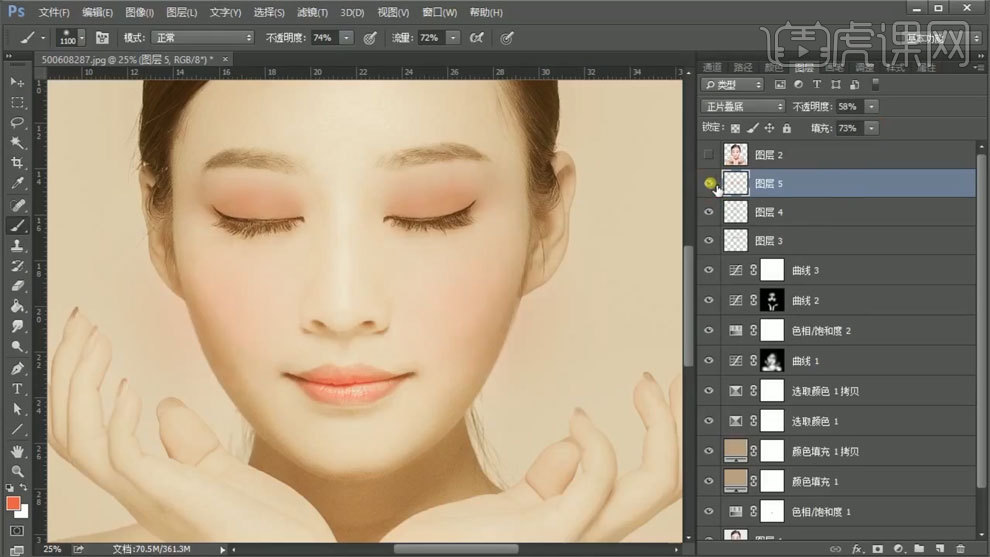
11、使用【曲线工具】进行调整,蒙版填充黑色,使用【画笔工具】进行处理。
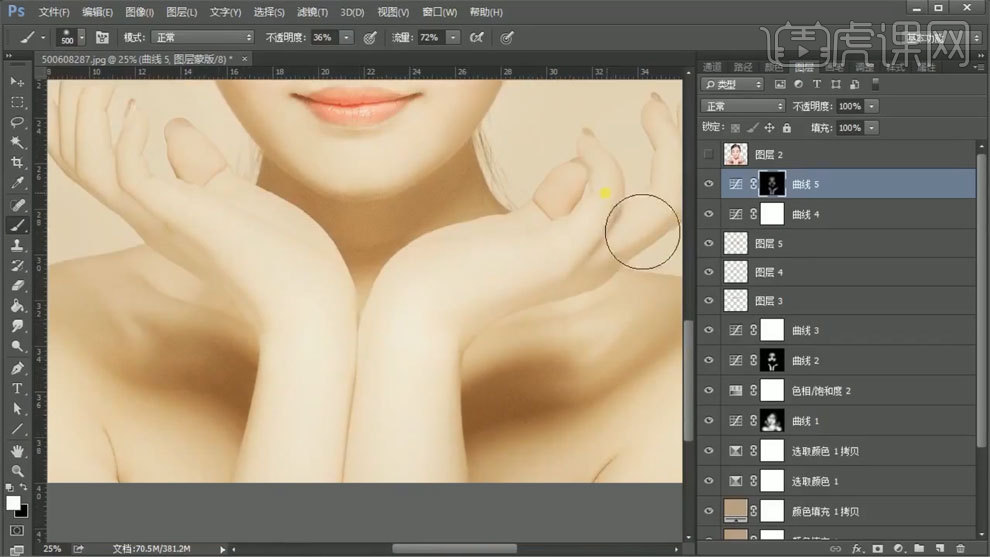
12、新建图层,使用【画笔工具】添加口红,模式选择正片叠底,调整不透明度。
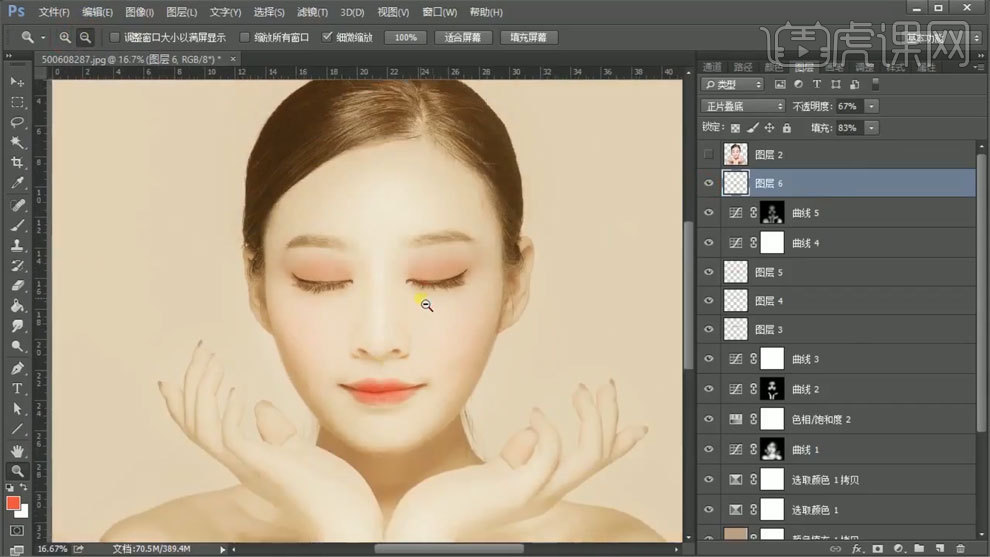
13、拖入花朵素材,复制后调整位置和大小,再删除多余部分。

14、【Ctrl+单击缩略图】调出选区,复制出来,然后再次拖入花朵素材,调整大小和位置作为背景。

15、使用【色相饱和度】对头顶花进行调整【Ctrl+J】复制纯色图层,创建剪切蒙版。

16、新建图层,模式选择正片叠底,创建剪切蒙版,使用【画笔工具】添加投影。

17、把背景花朵模式改为正片叠底,使用【色相饱和度】进行调整。
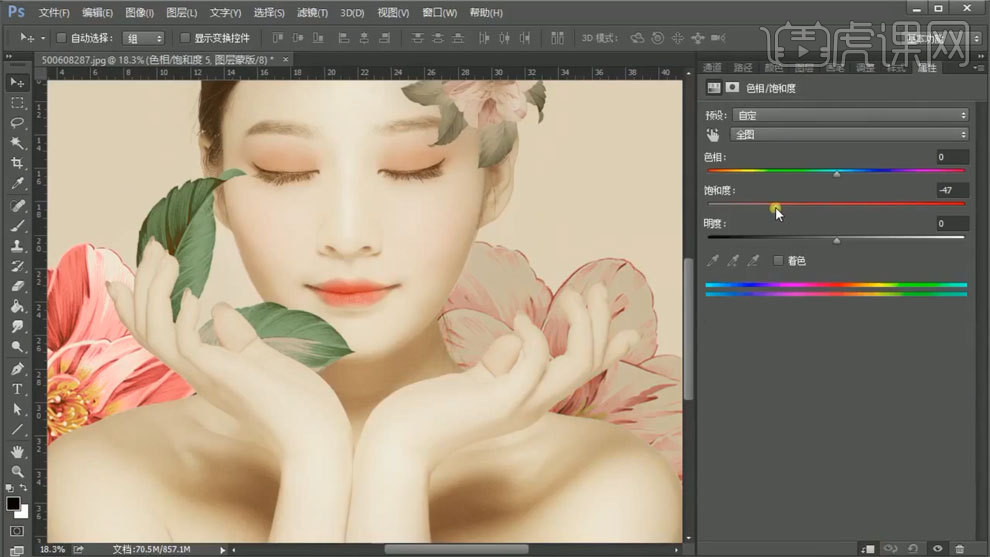
18、使用【曲线工具】进行调整。

19、【Ctrl+J】复制图层,置于上方,使用【图层样式】添加纹理效果,模式选择正片叠底。

20、使用【色相饱和度】进行调整。

21、使用【曲线工具】进行调整。

22、【Ctrl+Alt+shift+E】盖印图层,进入Camera Raw中进行调整。
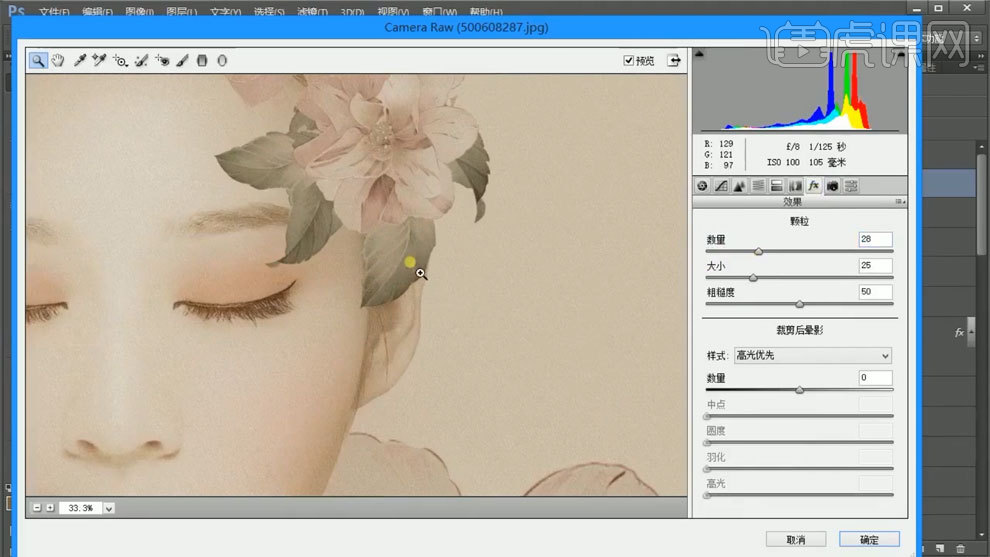
23、最终效果如图所示。

用PS对儿童人像工笔画处理
1. 打开原图,【Ctrl+J】复制图层,【Ctrl+Shift+U】去色,【Ctrl+J】复制图层,【Ctrl+I】反向。【图层模式】颜色减淡。选择【滤镜】其他【最小值】半径13.像素。
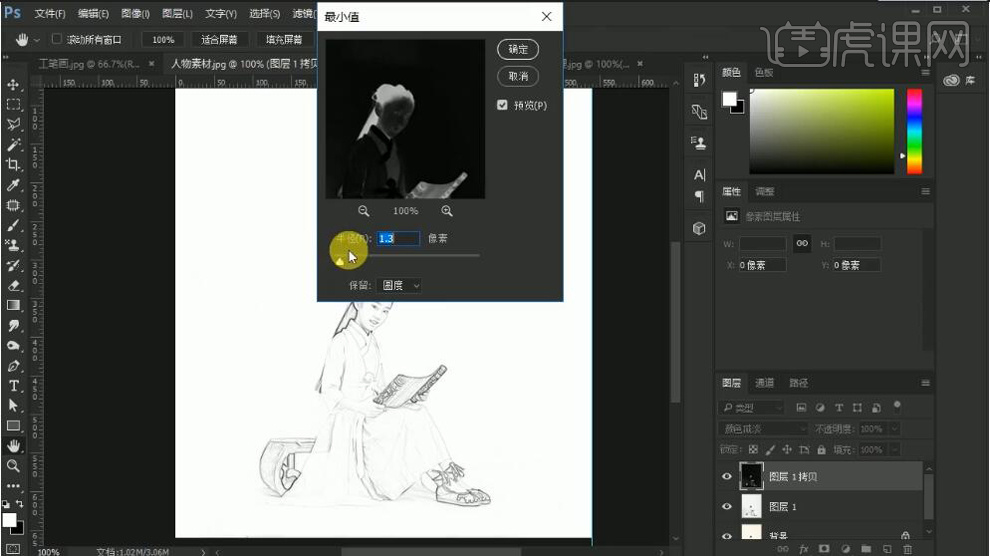
2. 双击【图层】,调出图层样式。【混合选项】按住【Alt】键在下一个图层拖动滑块,点击确定。选择【背景图层】,【Ctrl+J】复制图层,【Ctrl+Shift+]】置于顶层。【图层模式】颜色,【图层】不透明度75%。
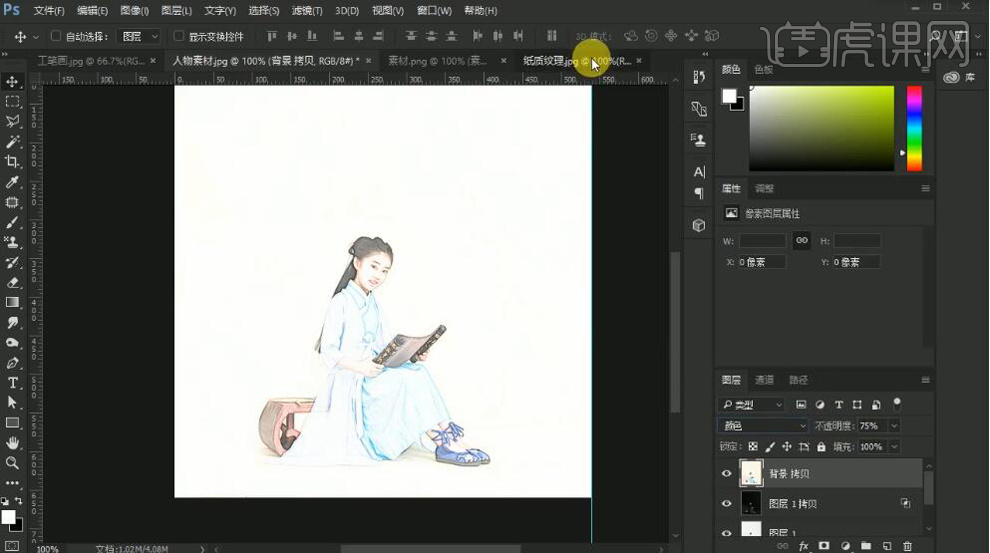
3. 导入素材,拖入原图中。【Ctrl+T】调整大小与位置。【图层模式】正片叠底。选择【涂抹工具】,进行调整。拖入文字素材,调整位置。拖入风景素材,【图层模式】正片叠底。【Ctrl+G】图层编组。
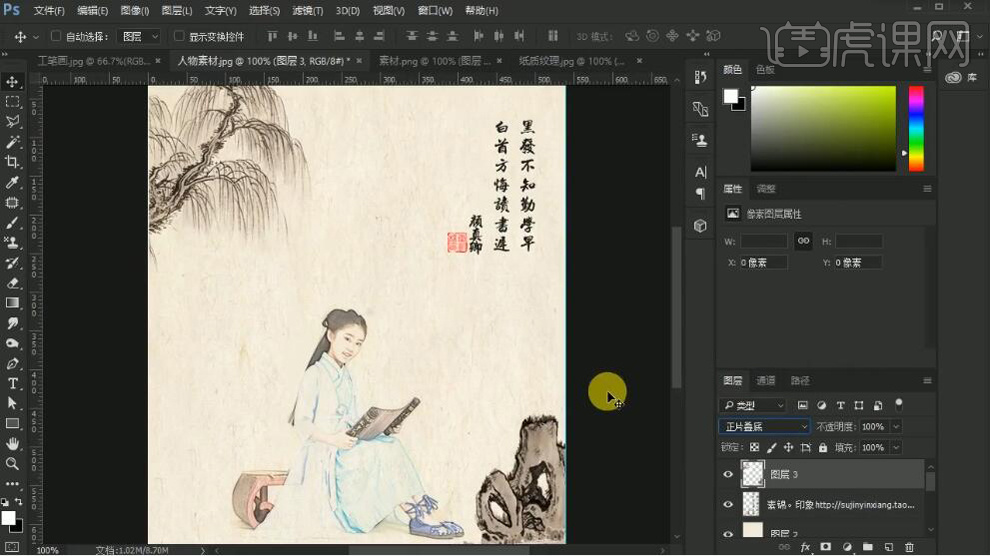
4. 最终效果如图所示。




