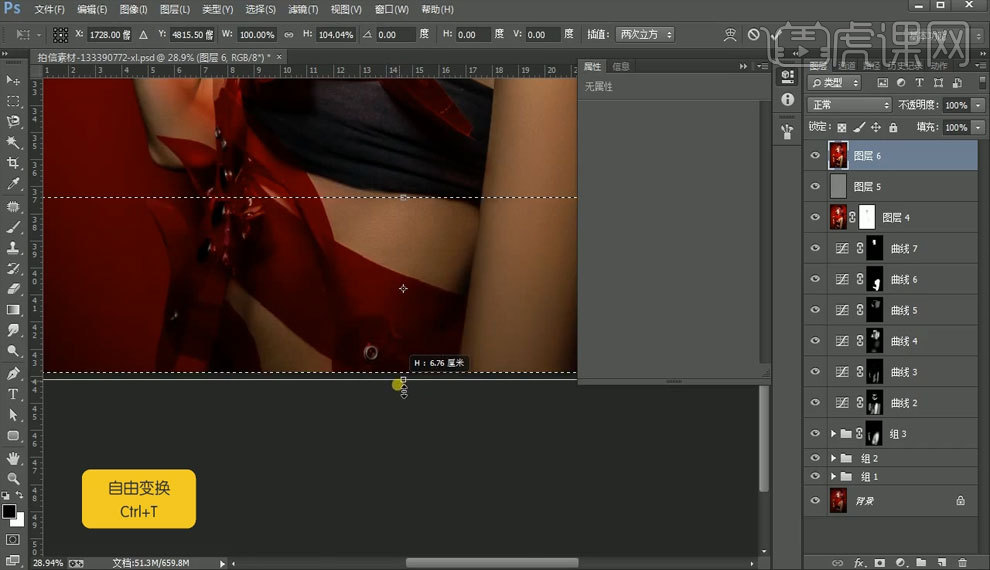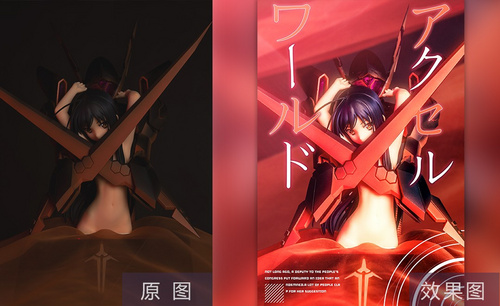cos摄影
在进行cos摄影的时候最好选择场景的时候要加柔光片,选择使用闪光灯或者是自然光进行拍摄。在拍摄的时候最好使用三脚架进行固定。拍摄完毕后可以使用ps对照片进行修饰,使用图章工具对模特进行细节上的瑕疵修改,用磨皮插件对模特的皮肤进行磨皮,并对照片的对比度和亮度进行调节。用钢笔工具扣出模特不需要的部位。那么就让我们一起来看看具体的操作是怎么样的吧!

婚礼摄影是否需要一个摄影助理
1.了解光线的构思以及使用,具体如图示。

2.拍摄的场景决定你来使用加柔光片、闪光灯还是自然光拍摄,具体如图示。

3.使用闪光灯从摄影机上边移动至侧边支架,开启离机闪光灯模式增加光线对比度,具体如图示。

4.了解是否需要摄影助理,根据拍摄的规模的选择助手,具体如图示。

5.拥有摄影助理的好处是能一次性拍摄两个地点,镜头的更换,具体如图示。

6.摄影助理在拍摄合照时可以组织摆拍,具体如图示。

7.了解该付摄影助手多少钱,取决工作的多少,6个小时,具体如图示。

如何用PS对黑贞德cos精修合成
1、打开【PS】,拖入素材,进入Camera Raw中进行处理。
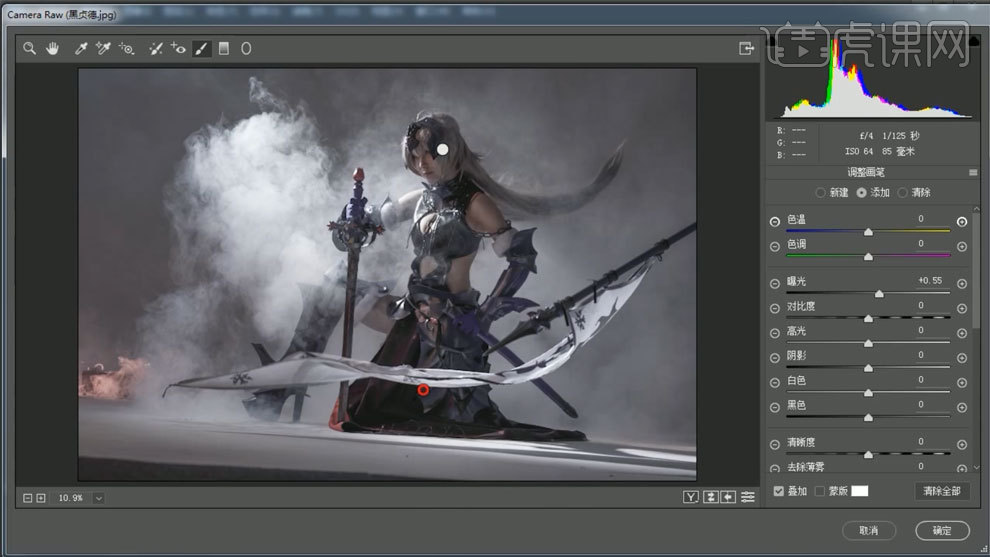
2、【Ctrl+J】复制图层,使用【液化工具】进行处理。
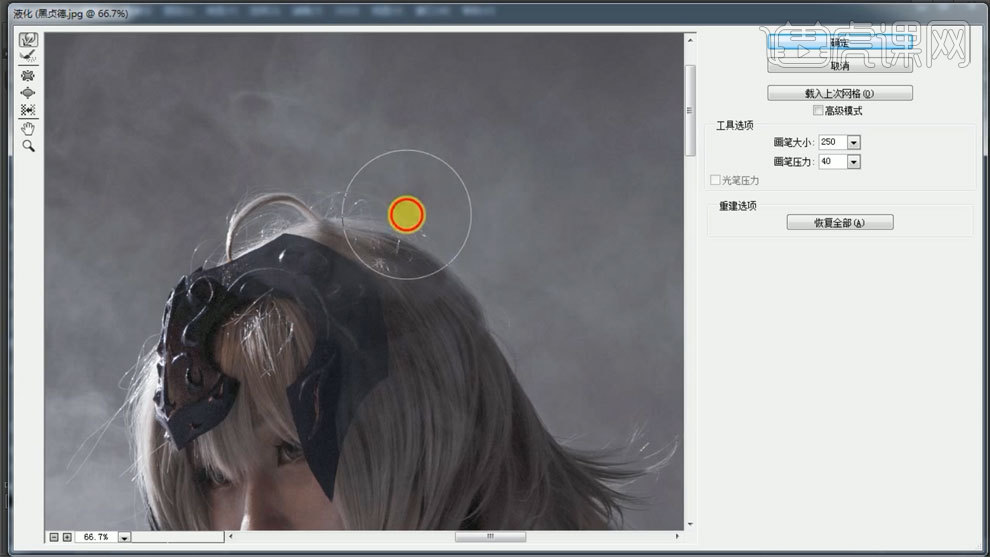
3、【Ctrl+J】复制图层,使用【图章工具】处理瑕疵。
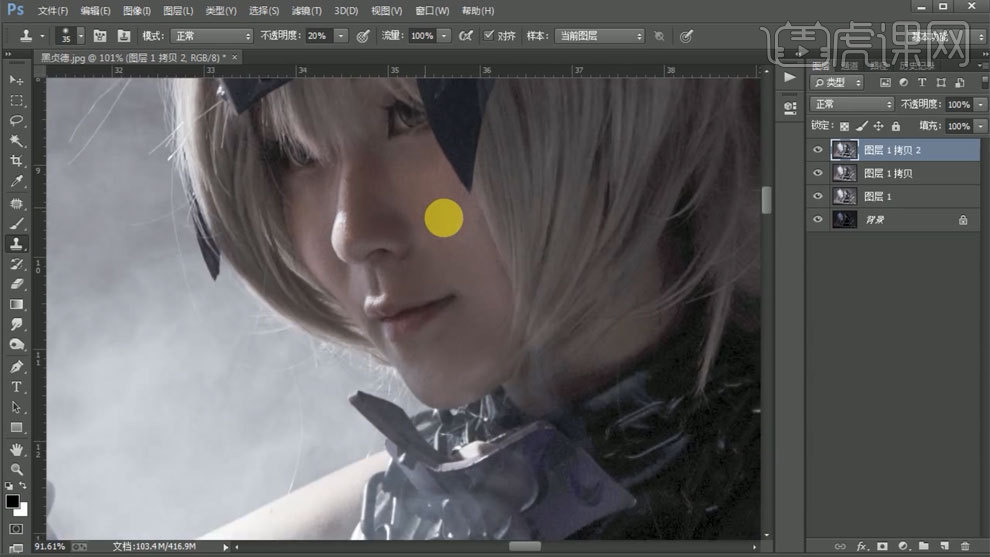
4、【Ctrl+J】复制图层,使用磨皮插件进行磨皮,添加蒙版填充黑色,使用【画笔工具】进行处理。
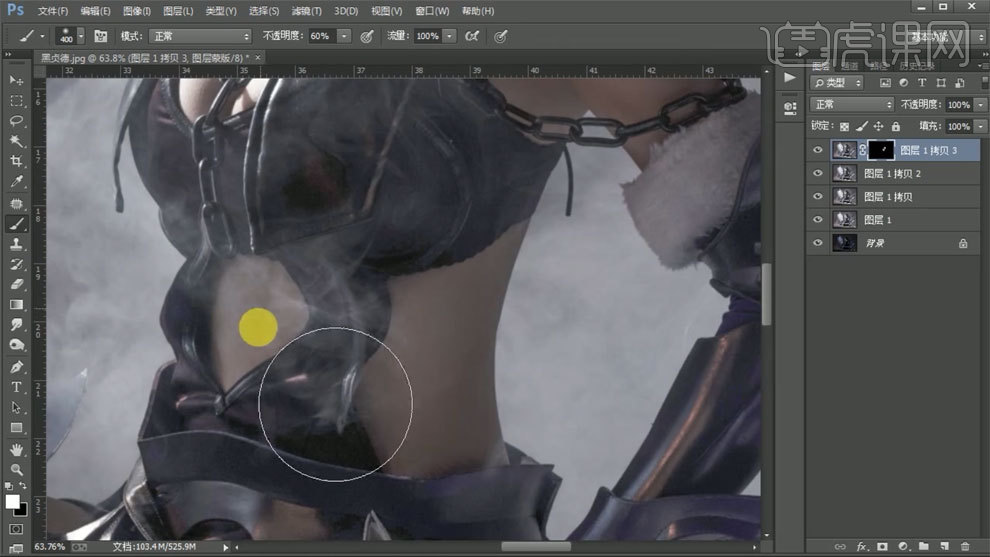
5、使用【色相饱和度】进行调整。
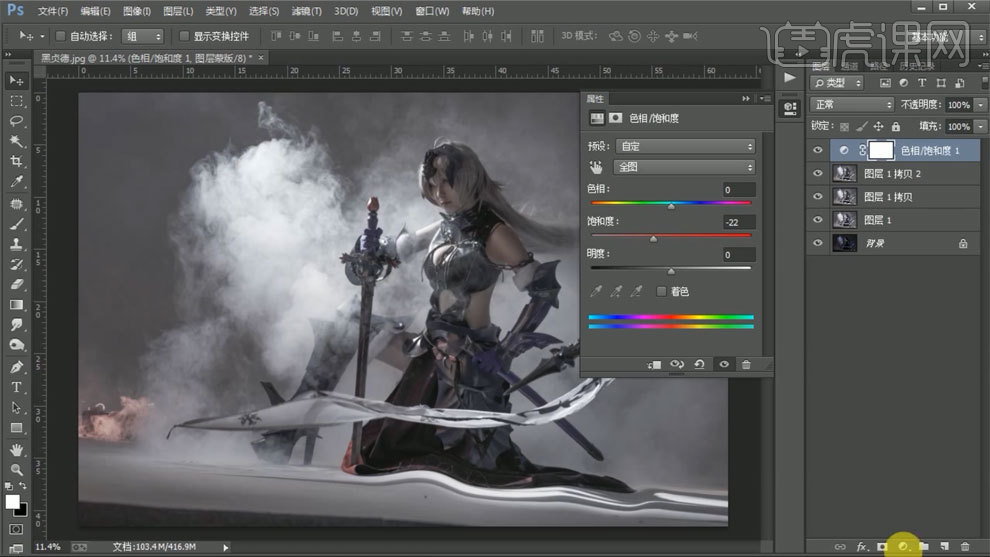
6、使用【自然饱和度】进行调整。

7、使用【曲线工具】进行调整。

8、使用【曲线工具】进行调整,蒙版填充黑色,使用【画笔工具】进行处理,重复操作,做出理想效果。

9、使用【亮度对比度】进行调整。

10、【Ctrl+J】复制组,然后合并组,使用【亮度对比度】进行整体调整,蒙版填充黑色,使用【画笔工具】进行处理。
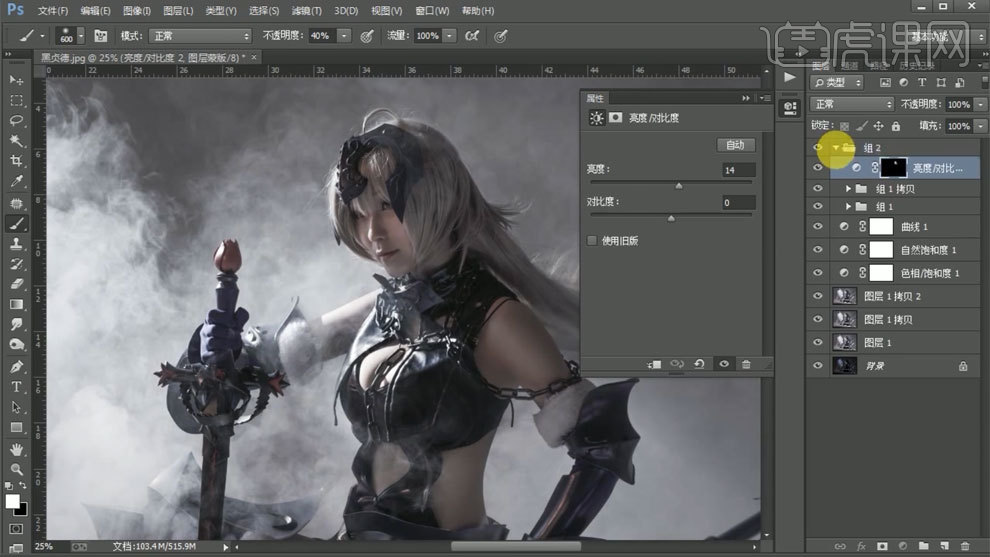
11、拖入素材,调整位置和大小,使用【钢笔工具】扣出人物腿部,擦除不需要的部分。
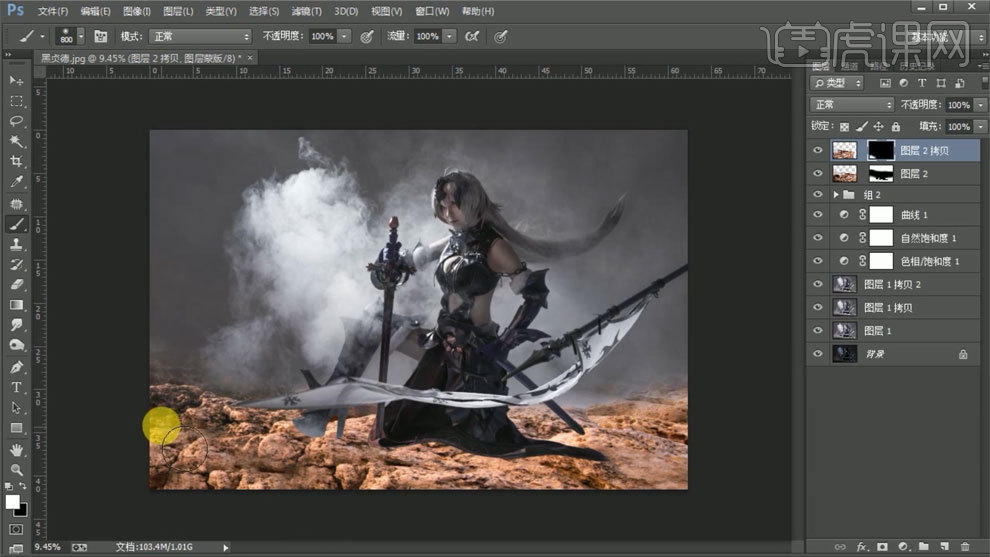
12、新建中性灰图层,使用【画笔工具】进行处理。
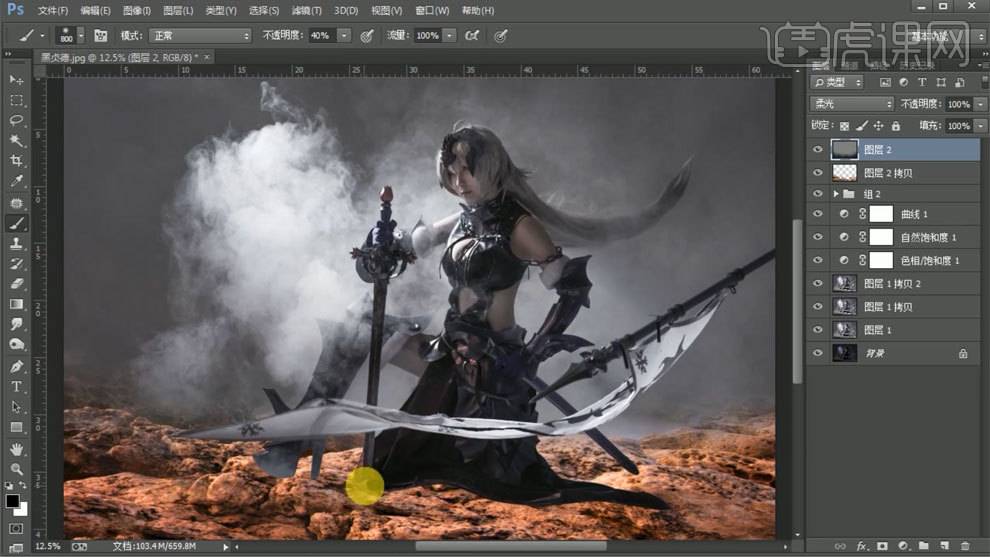
13、使用【色相饱和度】进行调整。
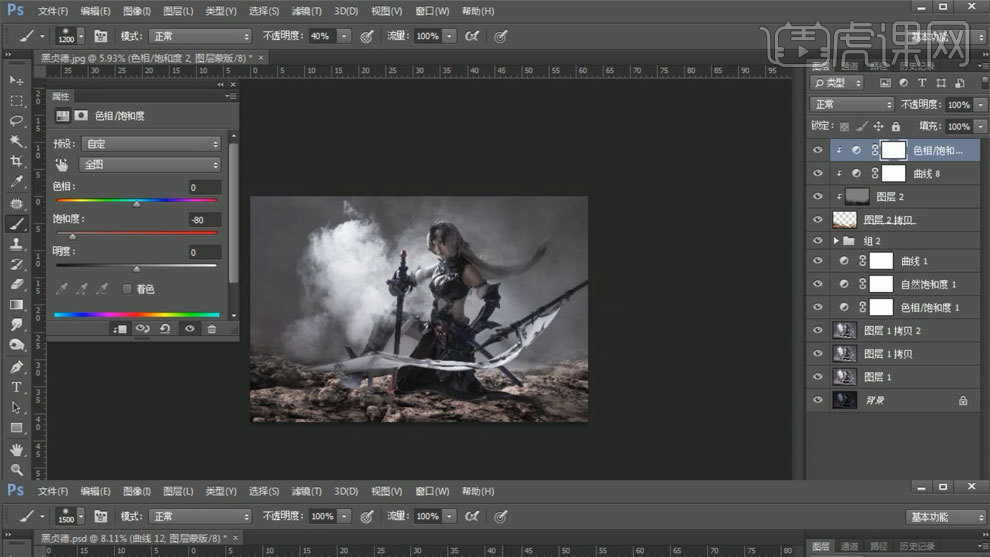
14、使用【色彩平衡】进行调整。
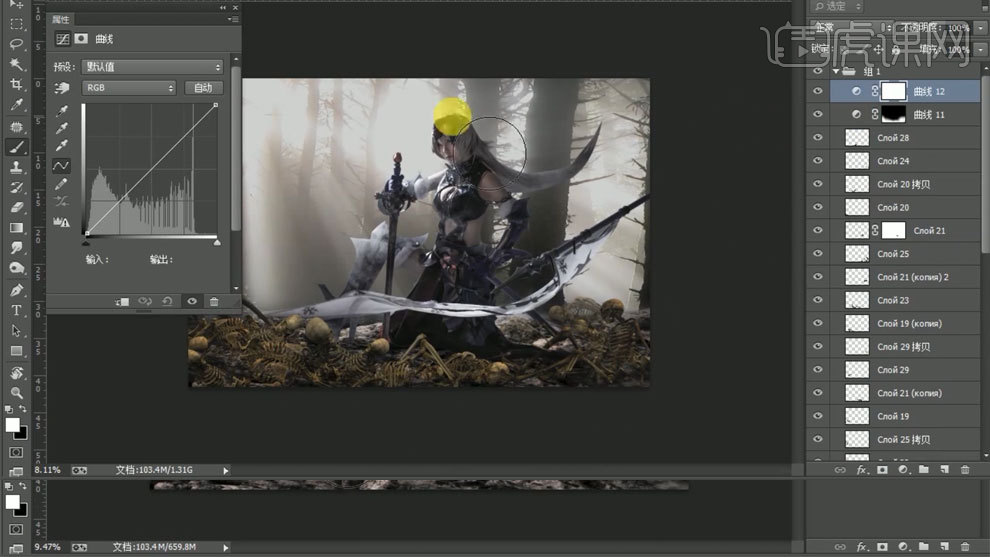
15、使用【曲线工具】进行调整,蒙版填充黑色,使用【画笔工具】进行处理。
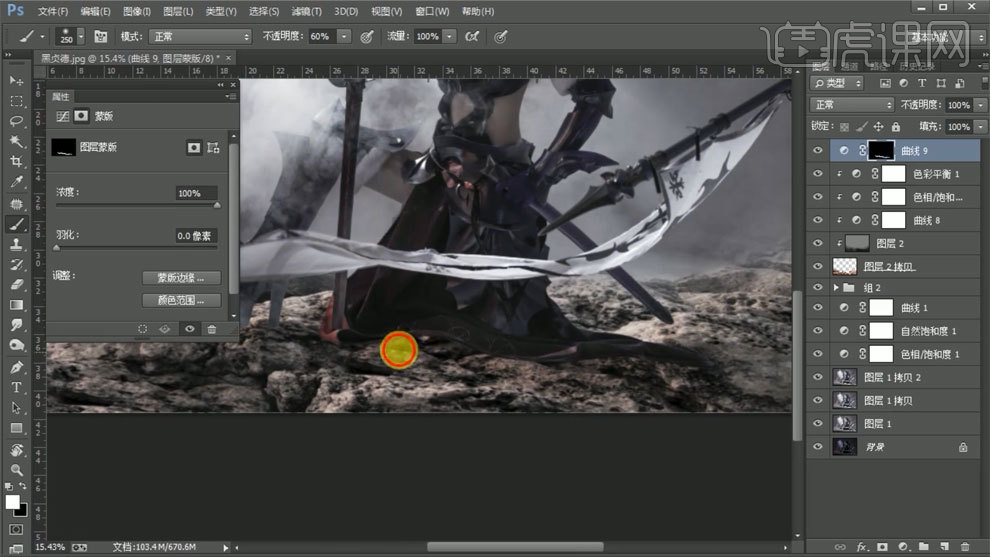
16、拖入素材,使用【钢笔工具】扣出人物上半部分,调整背景素材位置和大小,擦除不需要的部分。

17、使用【曲线工具】进行调整。
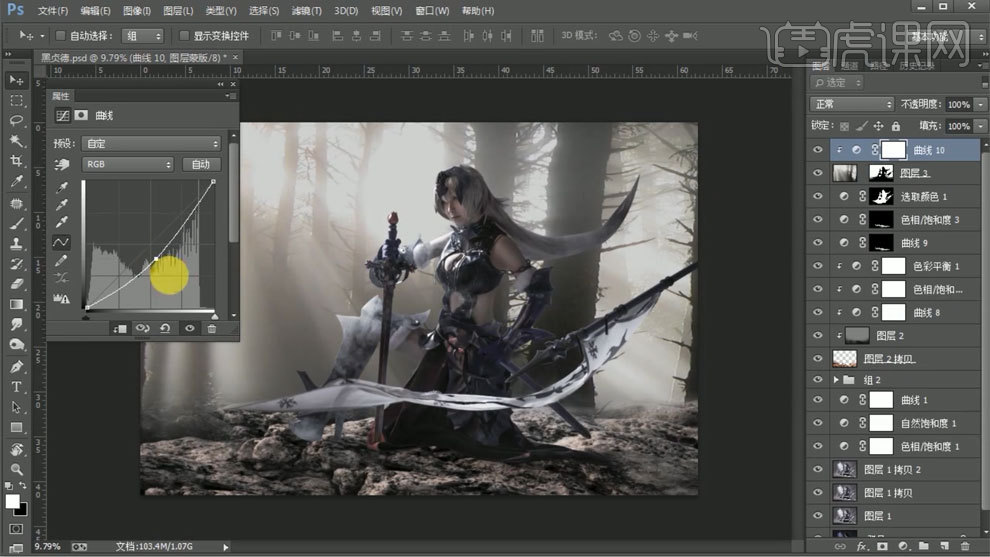
18、拖入骷髅素材,调整每个位置和大小。
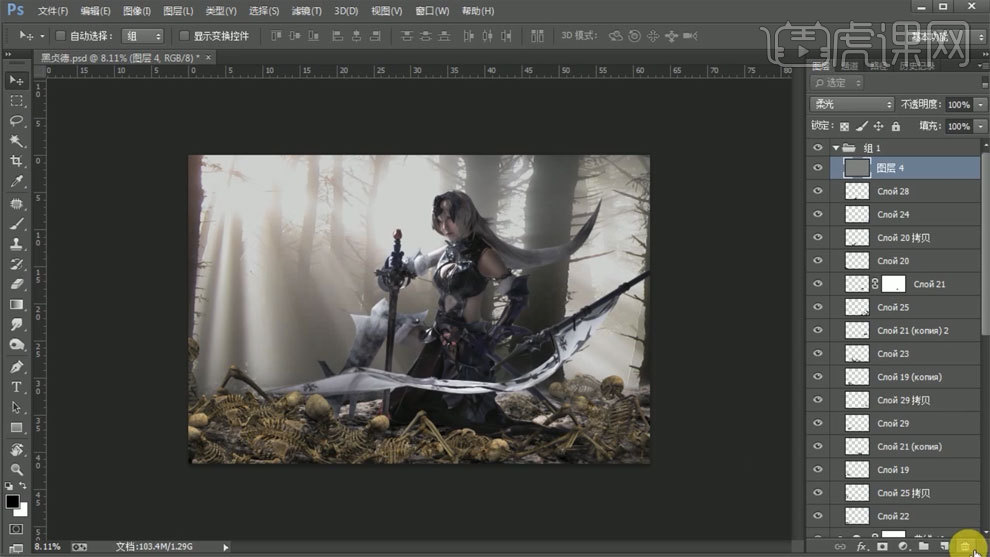
19、使用【曲线工具】进行调整,蒙版填充黑色,使用【画笔工具】进行处理。
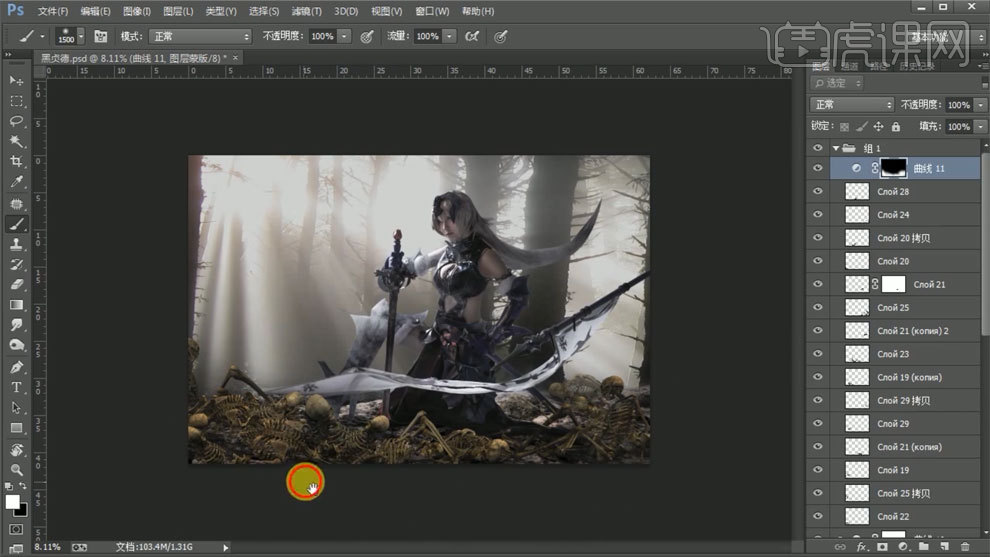
20、复制所有骷髅图层进行合并,使用【色相饱和度】进行调整。
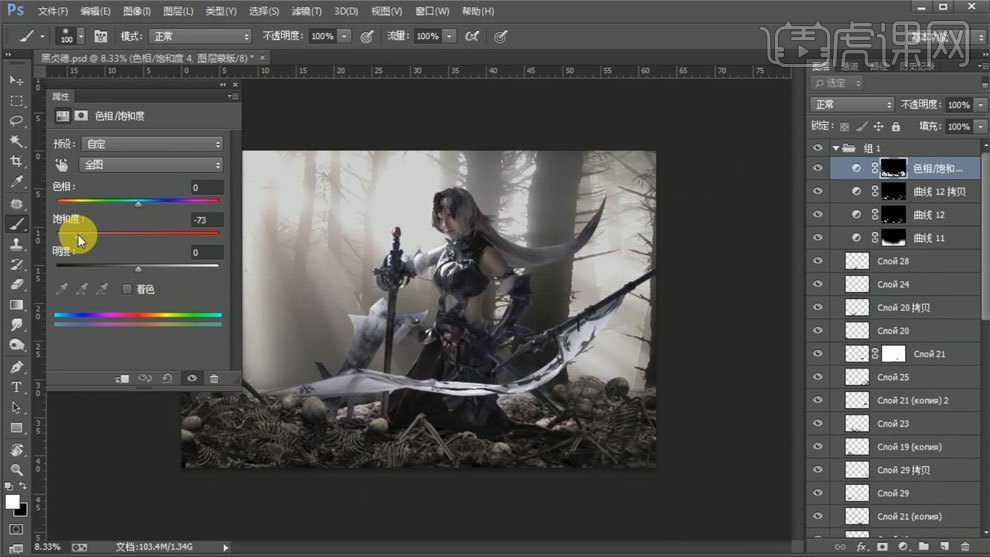
21、拖入乌鸦素材,调整位置和大小。
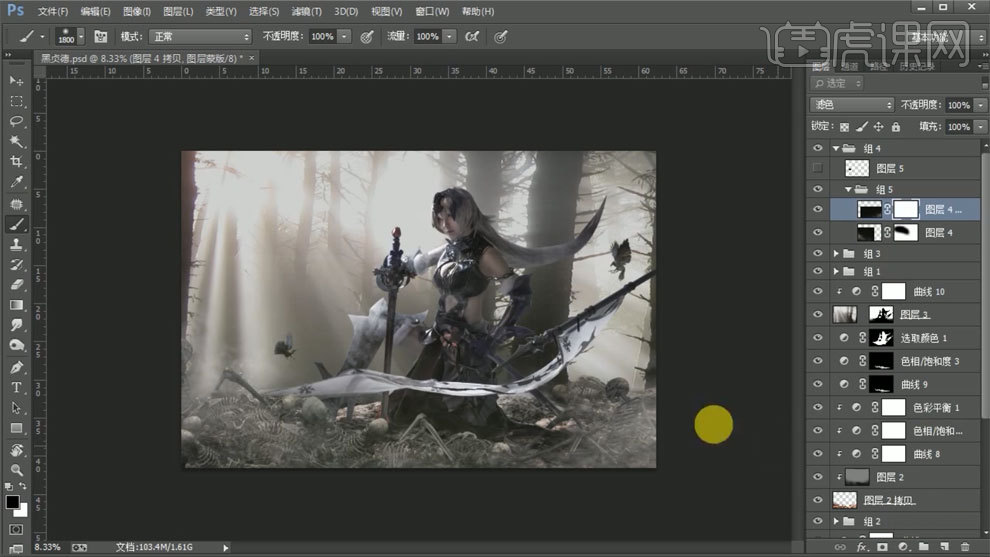
22、拖入烟雾素材,模式选择滤色,调整位置和大小。
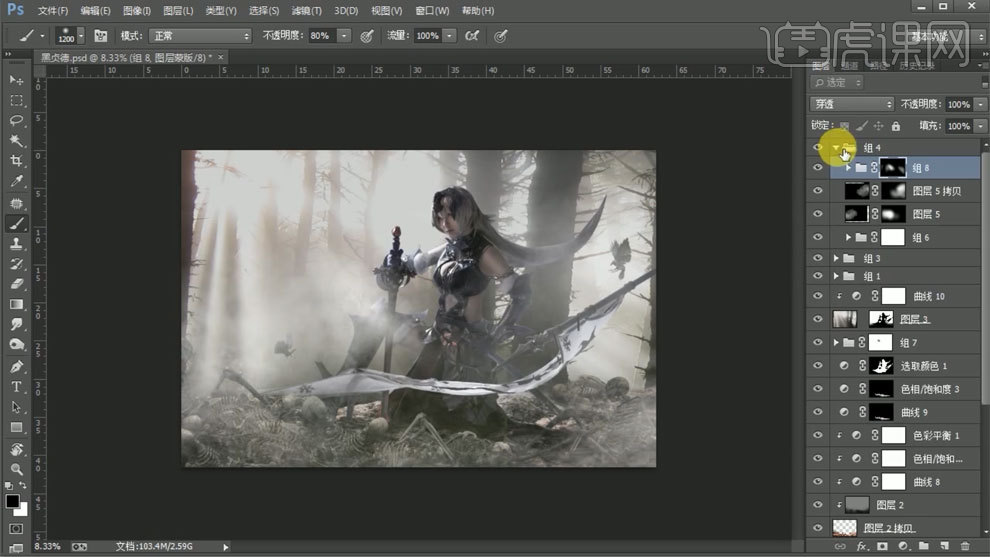
23、打开数位板,通过【画笔工具】处理人物头发。
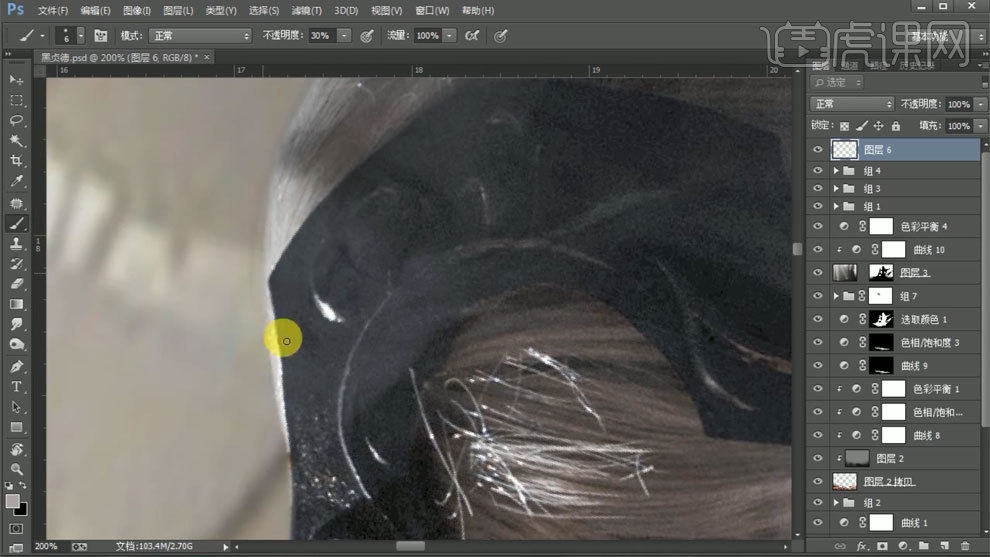
24、使用【曲线工具】进行调整,蒙版填充黑色,使用【画笔工具】进行处理。
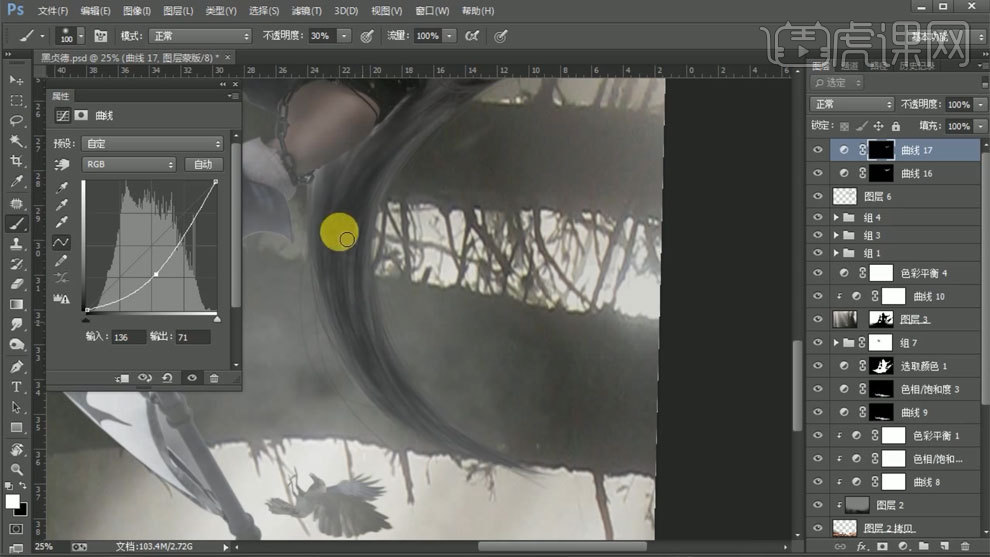
25、使用【曲线工具】进行调整。
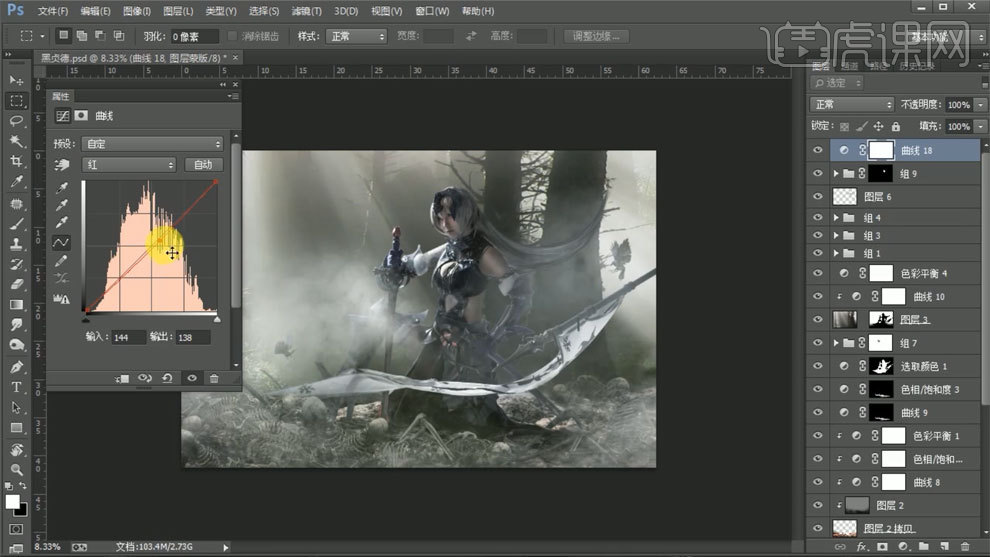
26、使用【可选颜色】进行调整。
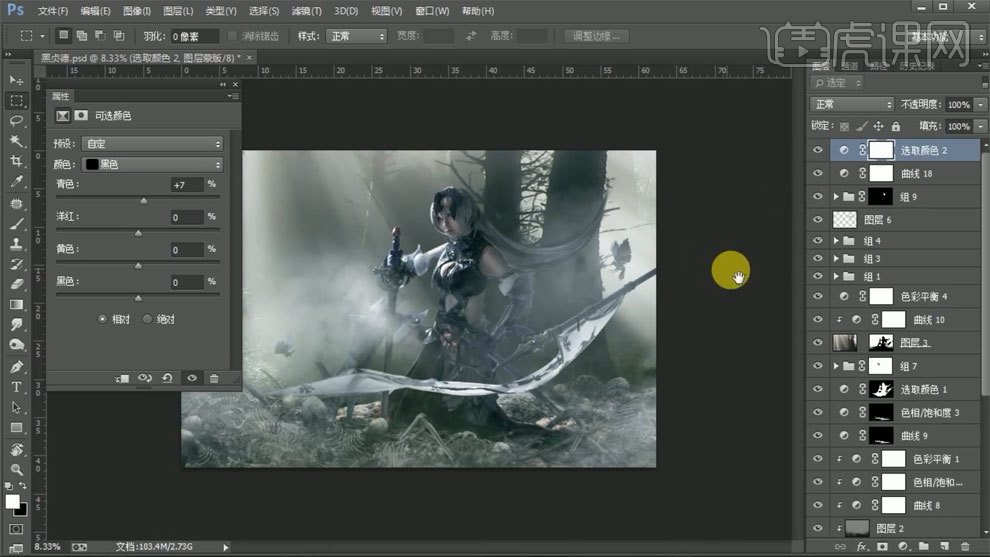
27、使用【色彩平衡】进行调整。
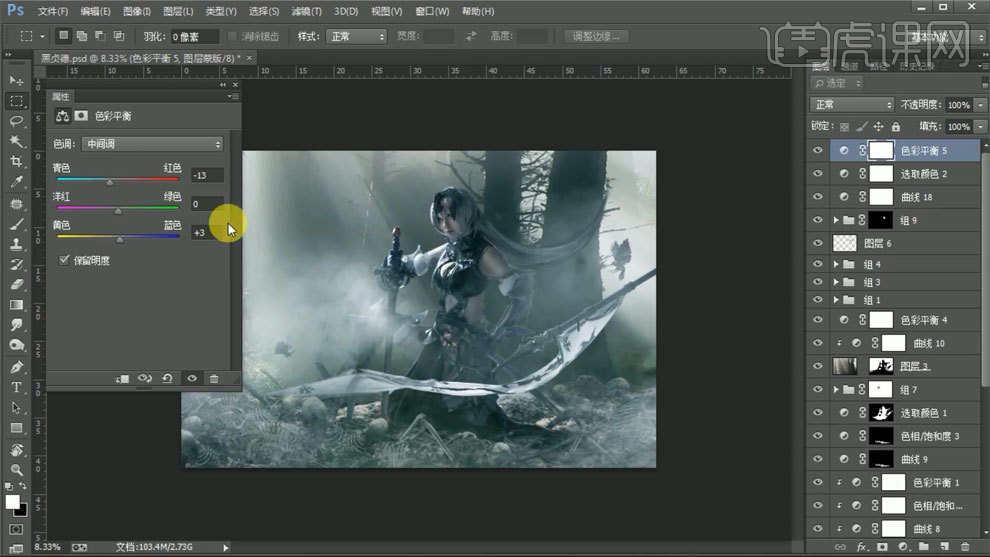
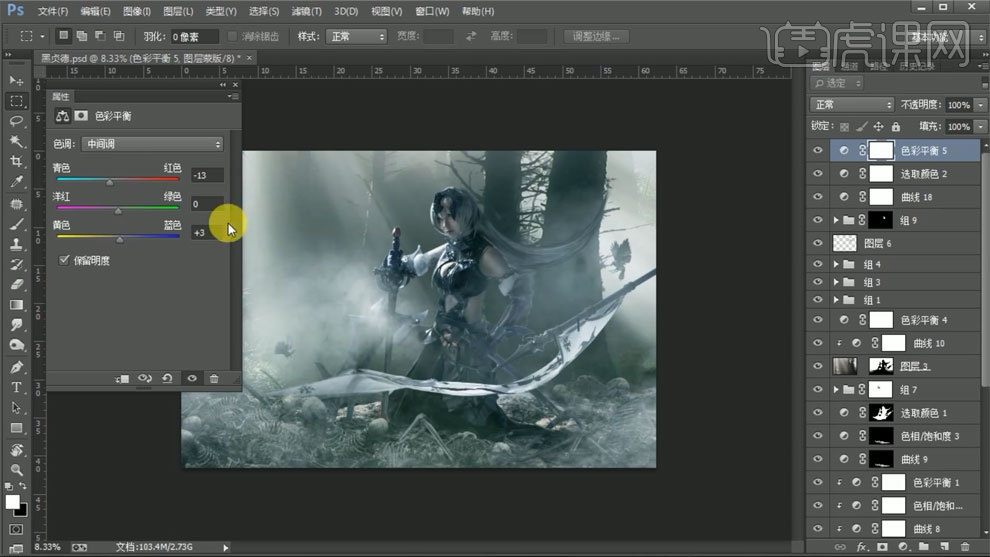
28、【Ctrl+Alt+shift+E】盖印图层,选择高光区域,模式选择滤色,使用【高斯模糊工具】进行模糊。
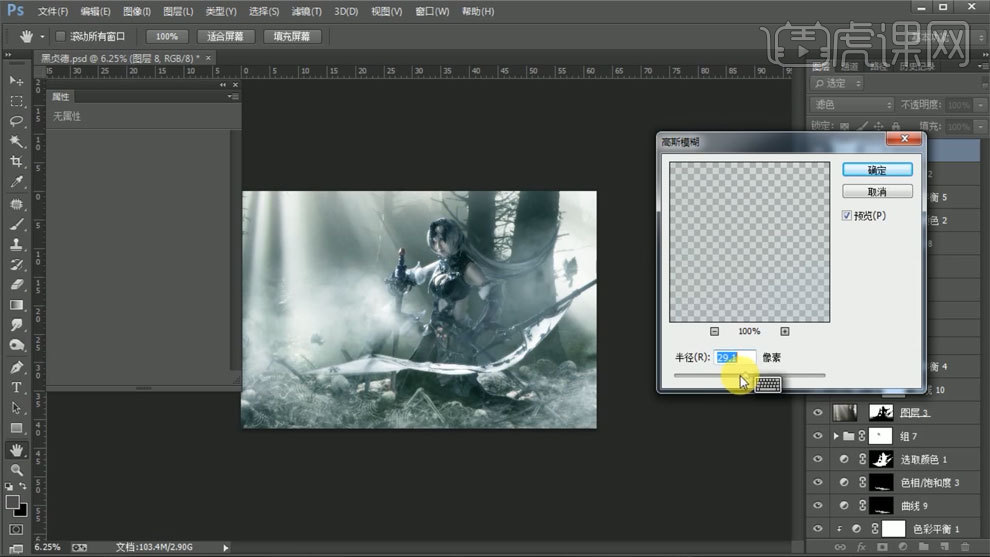
29、使用【曲线工具】进行调整,蒙版填充黑色,使用【画笔工具】进行处理。
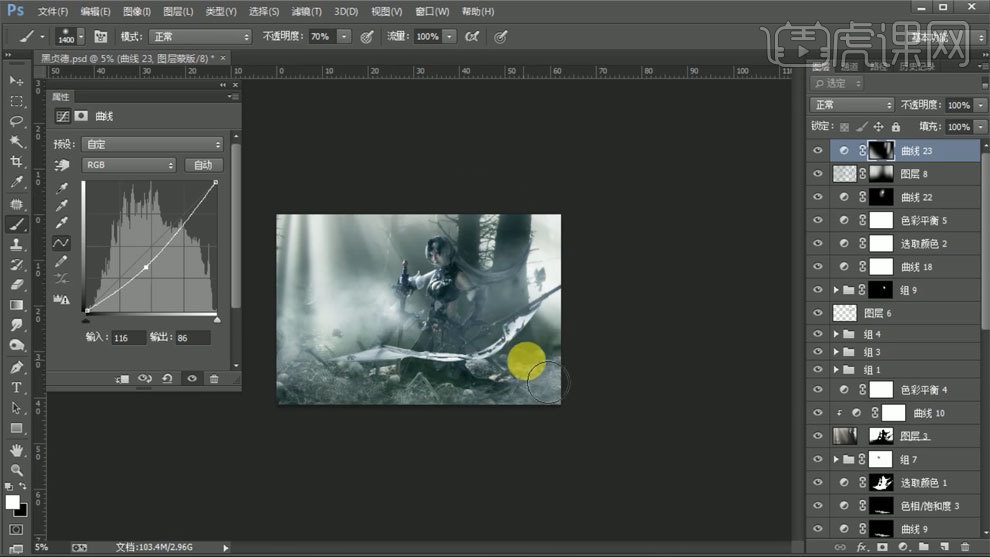
30、使用【亮度对比度】进行调整,蒙版填充黑色,使用【画笔工具】进行处理。
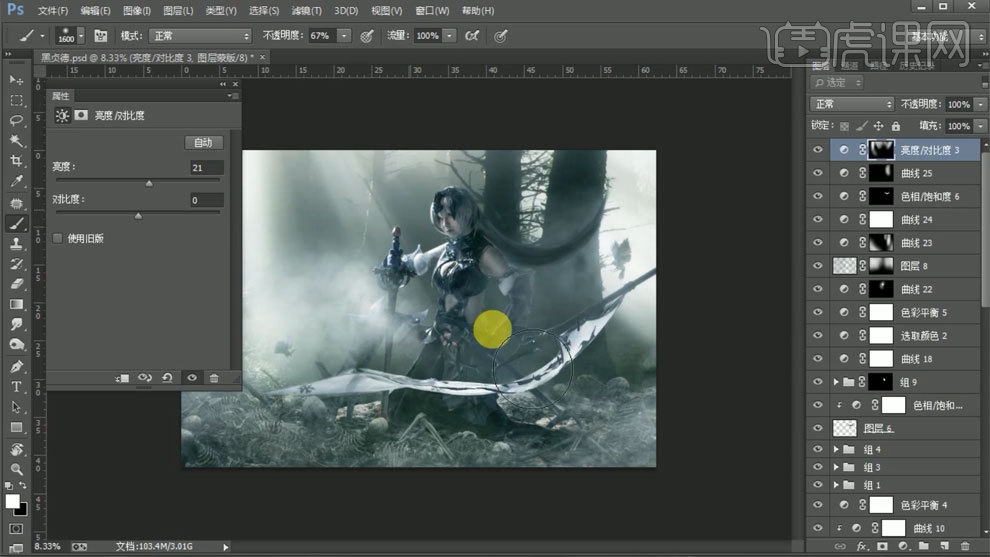
31、【Ctrl+Alt+shift+E】盖印图层,使用【高反差保留】进行处理,模式选择柔光。
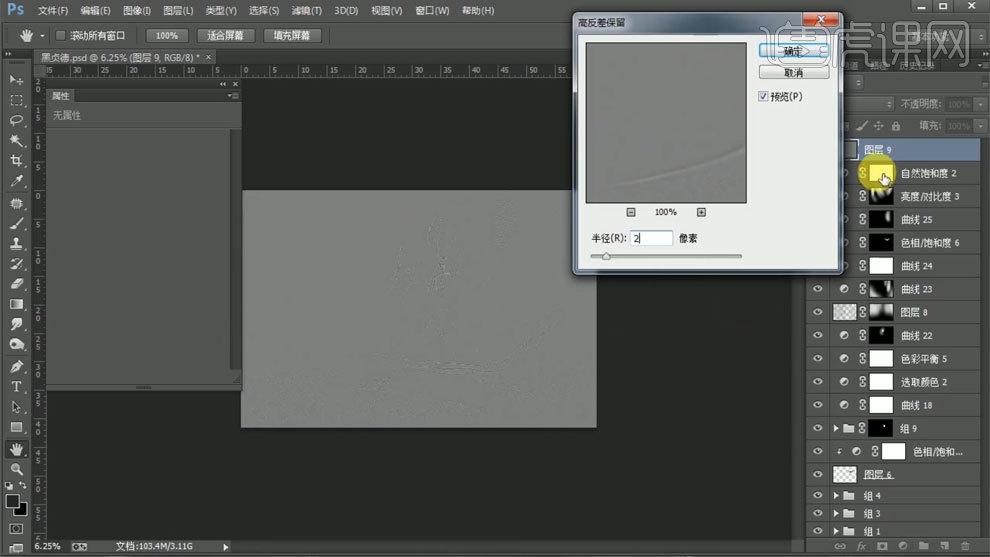
32、【Ctrl+Alt+shift+E】盖印图层,进入Camera Raw中进行处理。
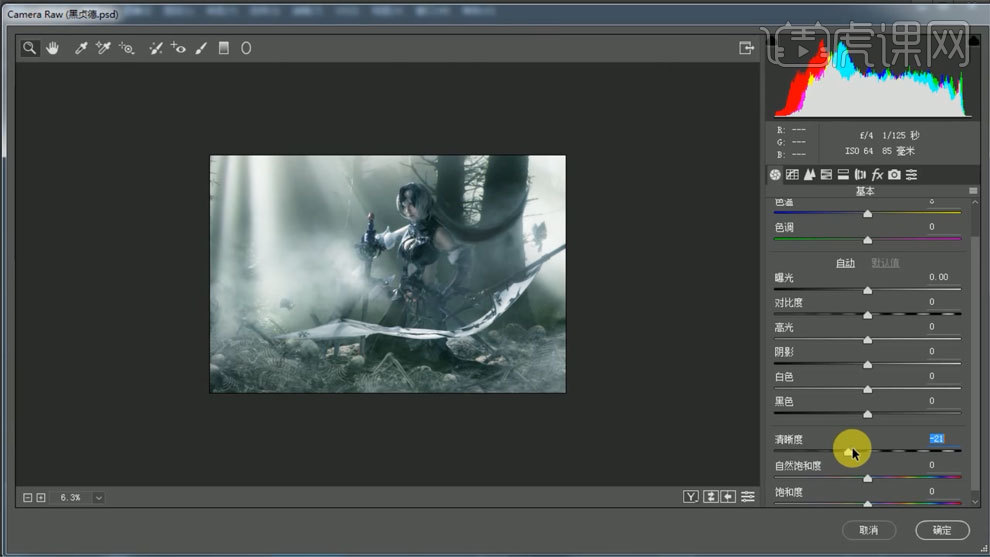
33、最终效果如图所示。
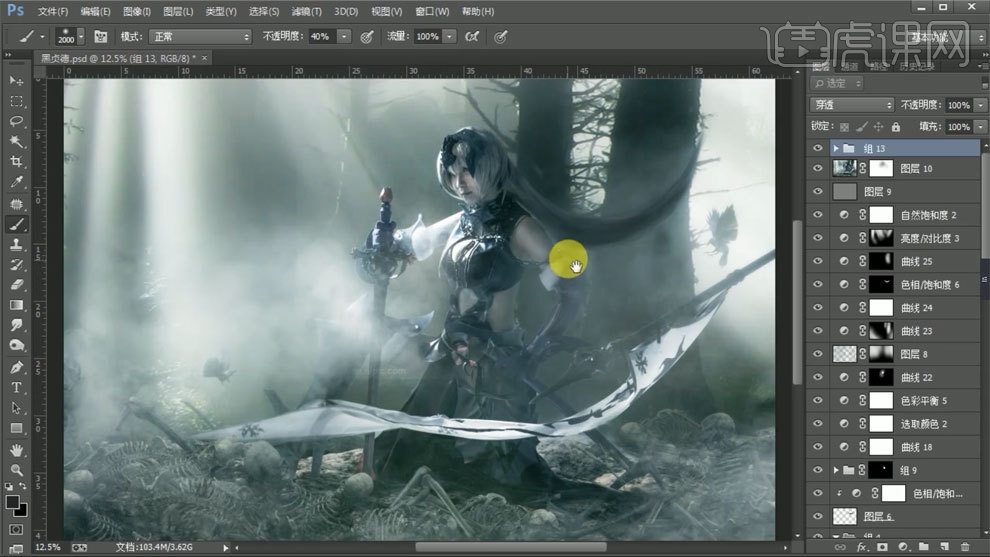
如何用PS对南瓜少女Cos进行调色
1. 打开【ps】,拖入素材图片,调整滤镜【camera raw】参数,旋转照片,调整参数,如图所示,调整【hsl】橙色饱和度-10,橙色明亮度+13,【色调分离】数据如图,【镜头校正】,勾选【启用配置文件矫正】,【晕影】0。
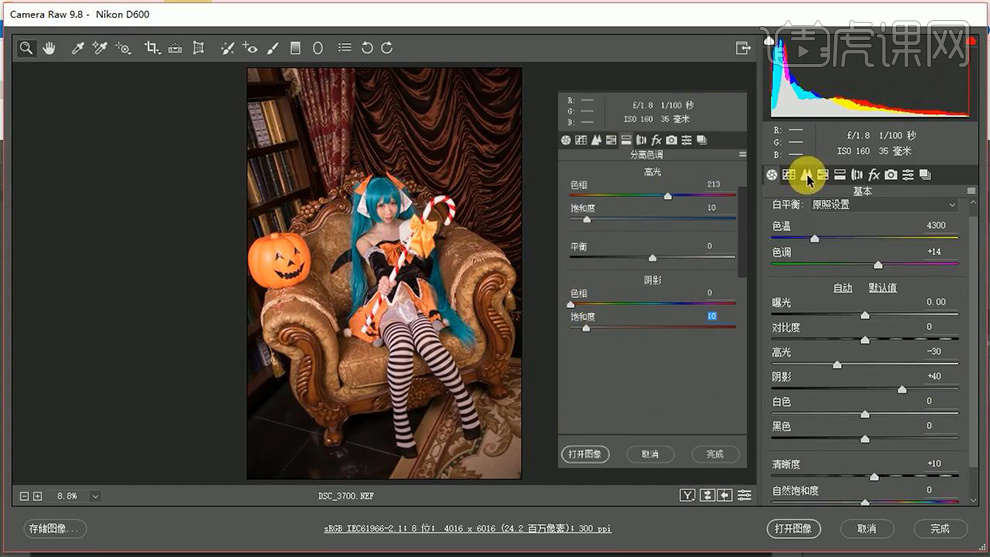
2. 点击【相机校准】参数如图。
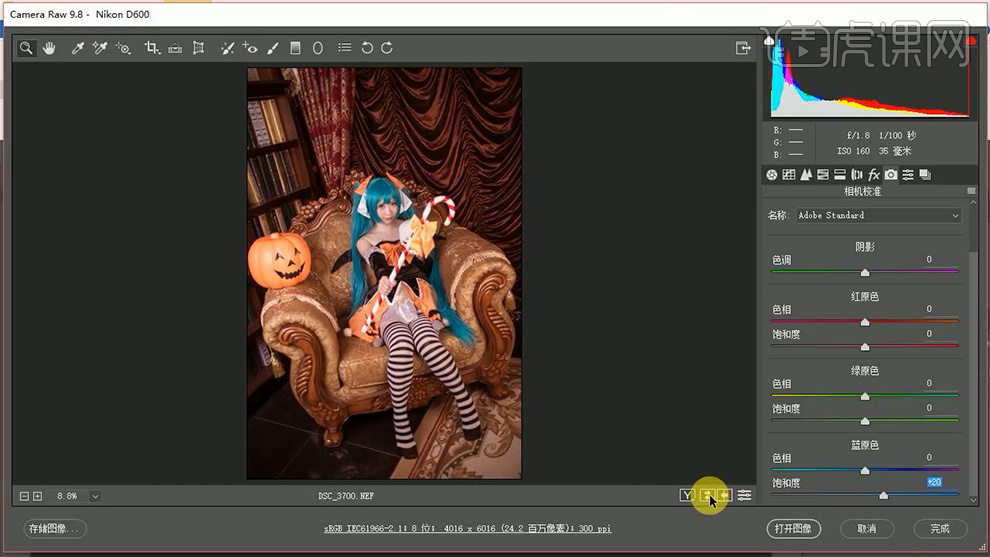
3. 【ctrl+j】复制图层,点击【滤镜】-【杂色】-【蒙尘与划痕】半径6、阈值2,【alt+蒙版】,使用【画笔工具】白色,进行涂抹人物脸部,与杂乱发丝。
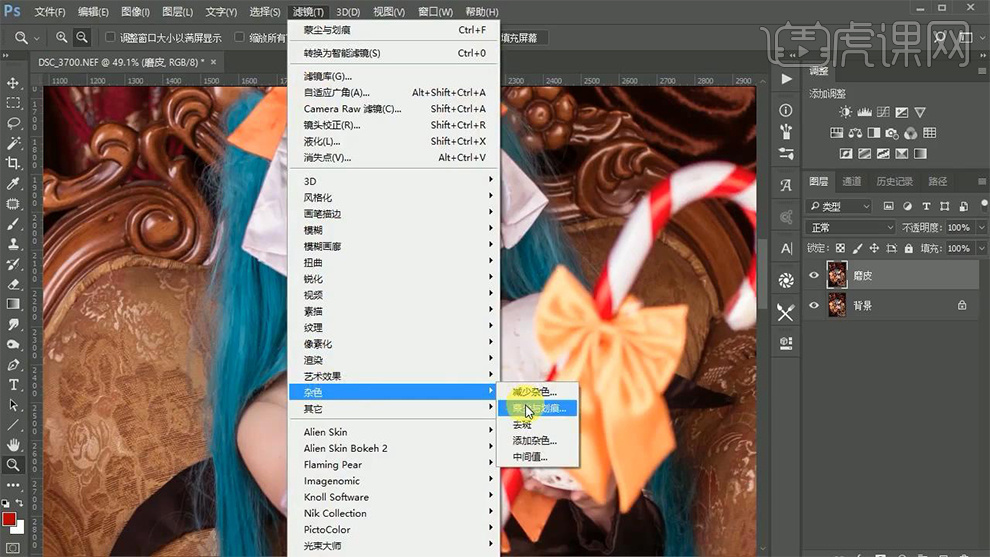
4. 使用【钢笔工具】抠出南瓜部分,【ctrl+enter】路径转化为选区,【shift+f6】羽化2像素,【ctrl+j】复制,命名为“南瓜”。
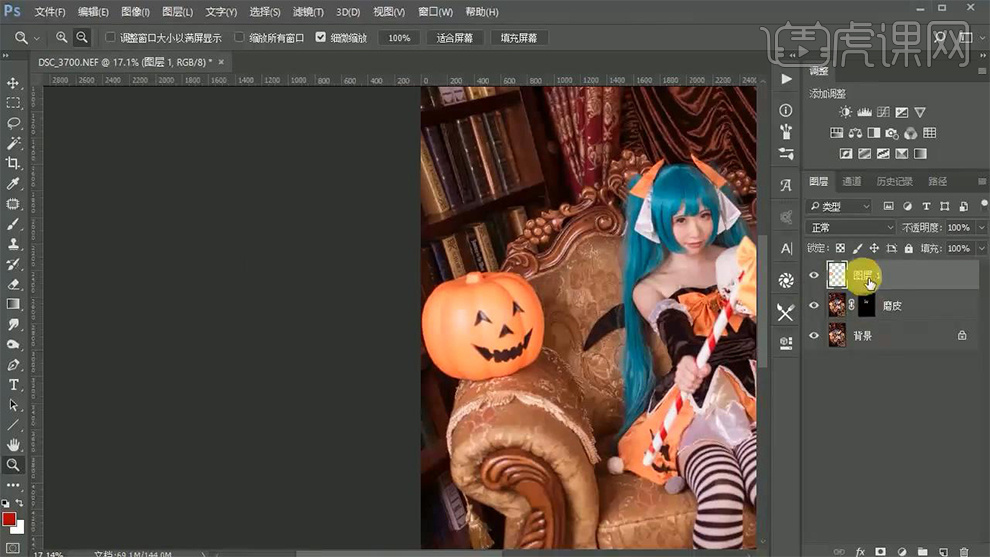
5. 【ctrl+alt+shift+e】盖印图层,混合模式改为【柔光】,添加【蒙版】,使用【画笔工具】黑色,涂抹人物。
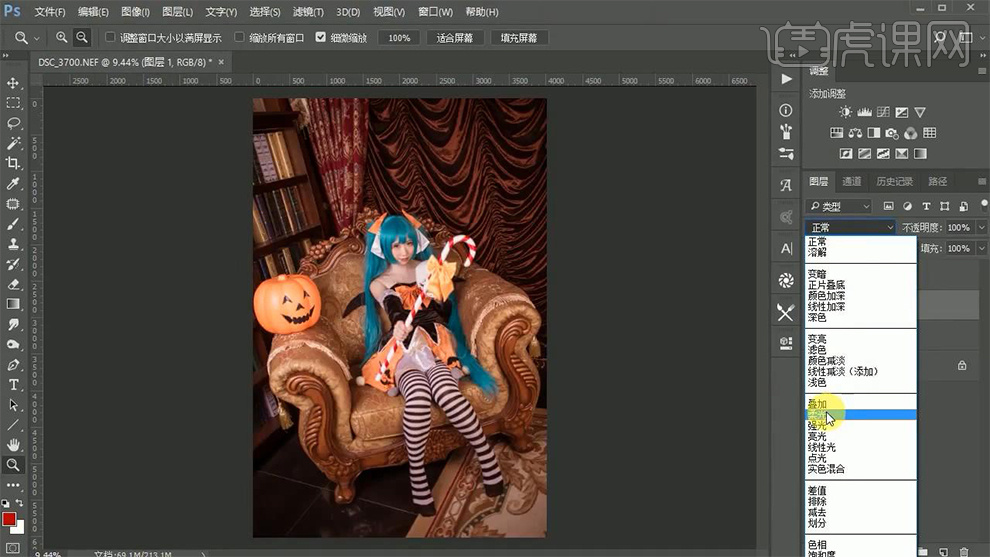
6. 【ctrl+j】复制,合模式改为【叠加】。
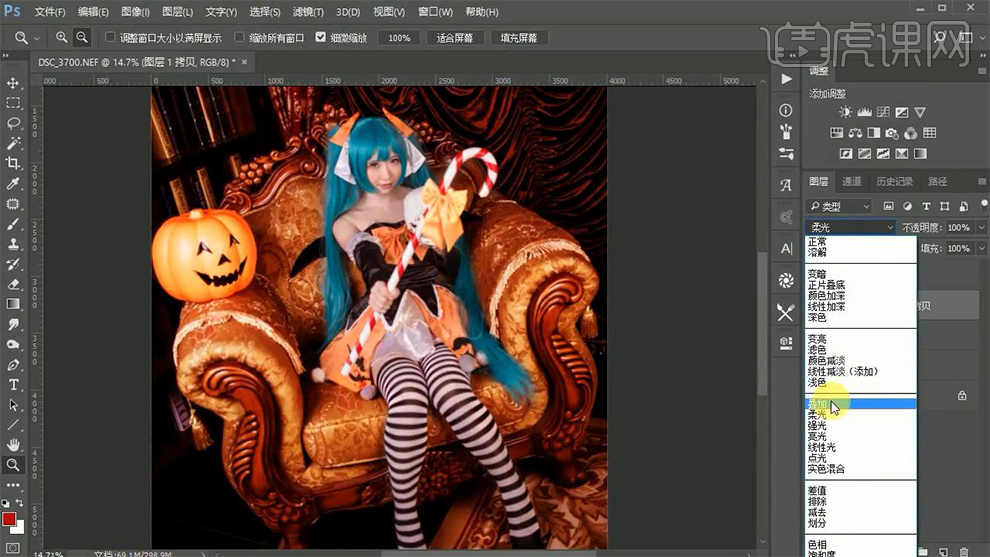
7. 添加【曲线】进行压暗,【alt+】拖拽复制蒙版添加到曲线,使用【画笔工具】白色,处理人物边缘部分。
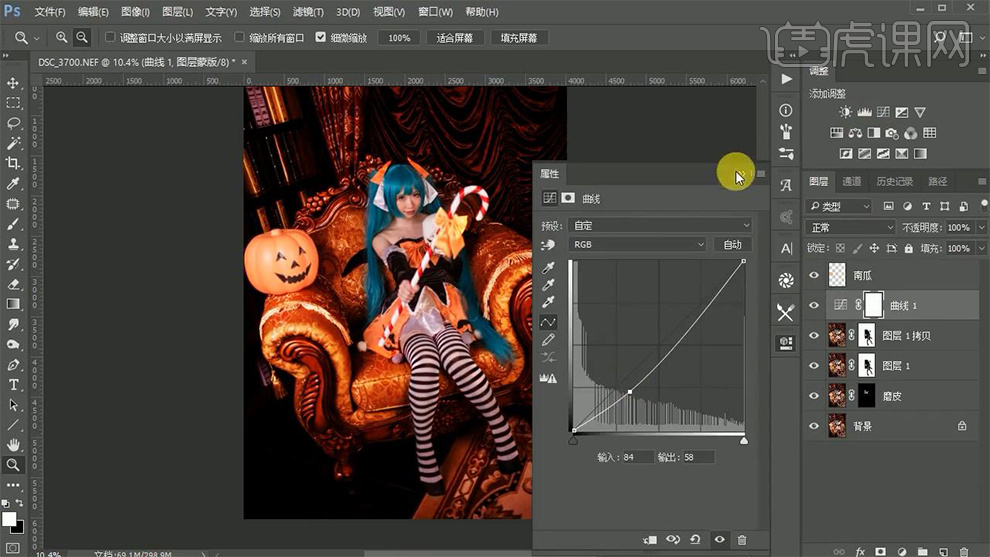
8. 【ctrl+alt+shift+e】盖印图层,点击【滤镜】-【液化】,调整眼睛,脸颊部分,瘦腿。
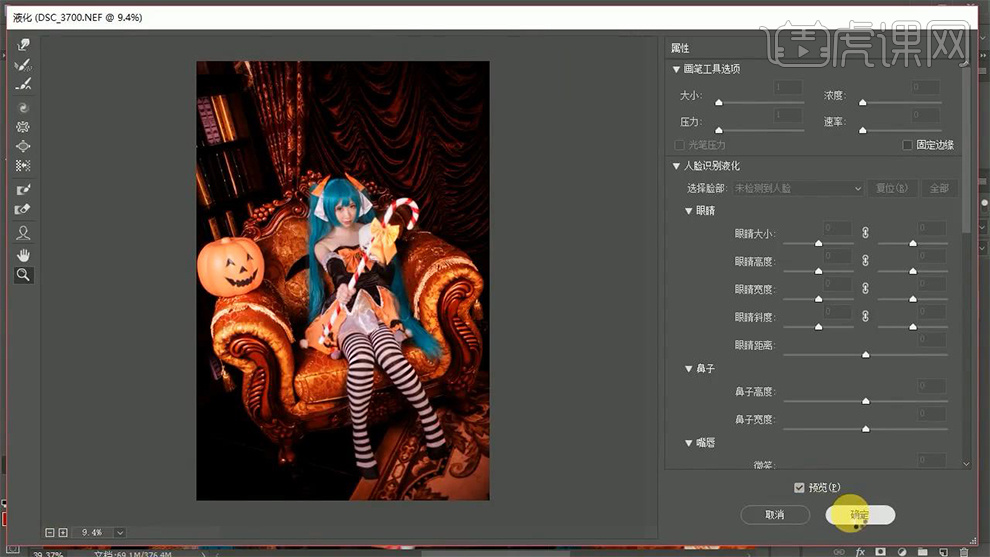
9. 新建图层,点击【编辑】-【填充】-【50%灰】,混合模式改为【柔光】,使用【画笔工具】加深光影效果,白色,提亮;黑色加深。
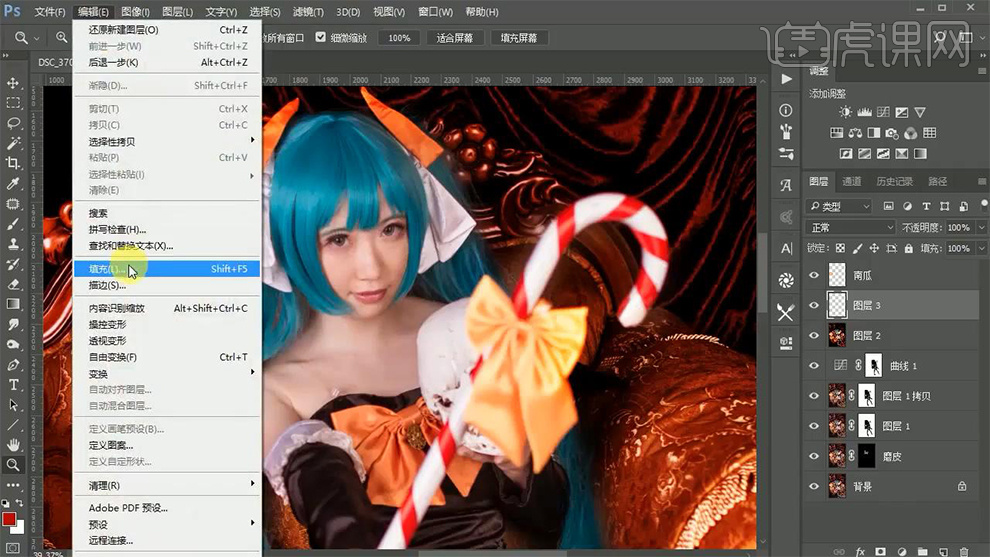
10. 【ctrl+alt+shift+e】盖印图层,使用【套索工具】圈出内衣带部分,【shift+f6】羽化2像素,点击【编辑】-【填充】-【内容识别】,使用【仿制图章工具】修复细节。
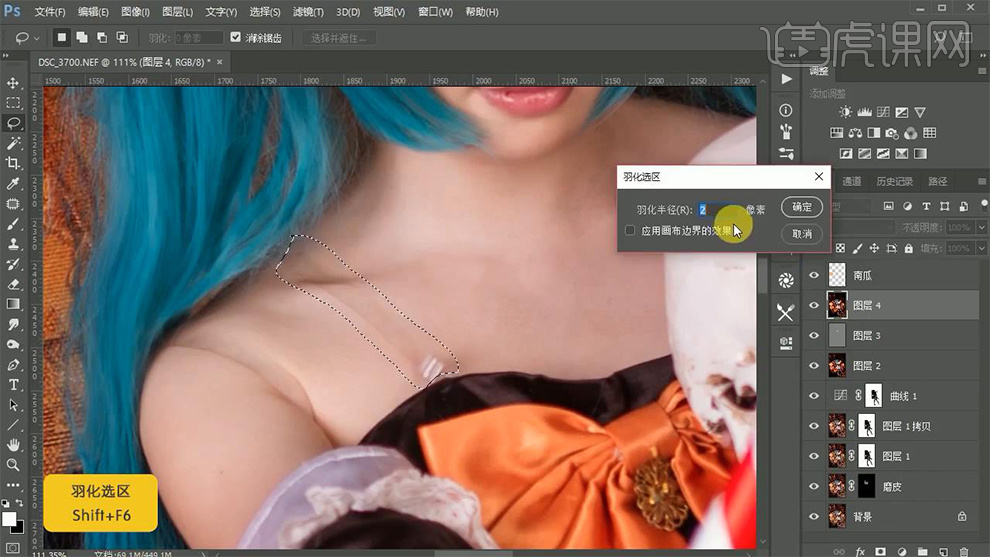
11. 新建图层,使用【画笔工具】深红色,涂抹眼周,绘制眼影,混合模式改为【叠加】,降低不透明度40%。
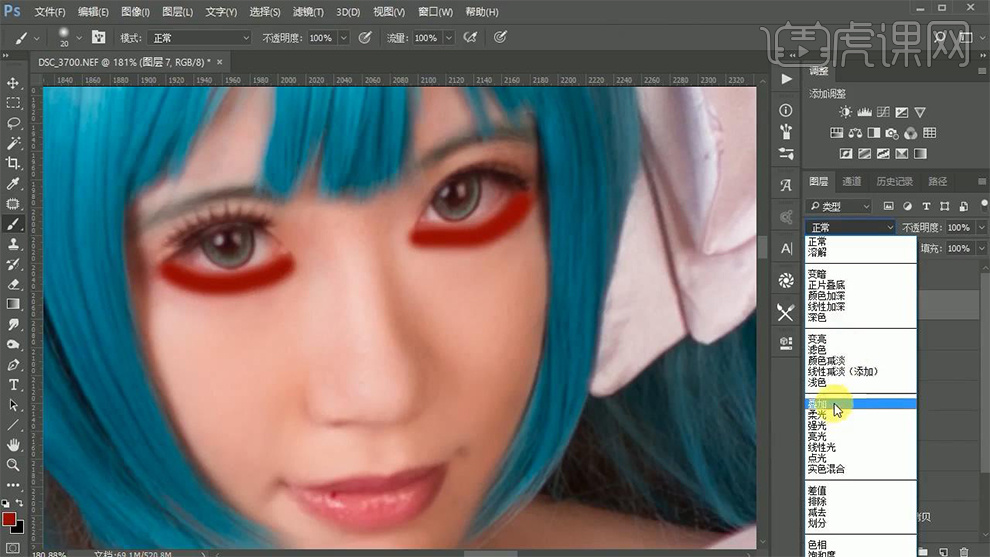
12. 选中南瓜图层,【ctrl+j】复制,缩小,双击图层打开【图层样式】-【投影】数据如图-【外发光】。
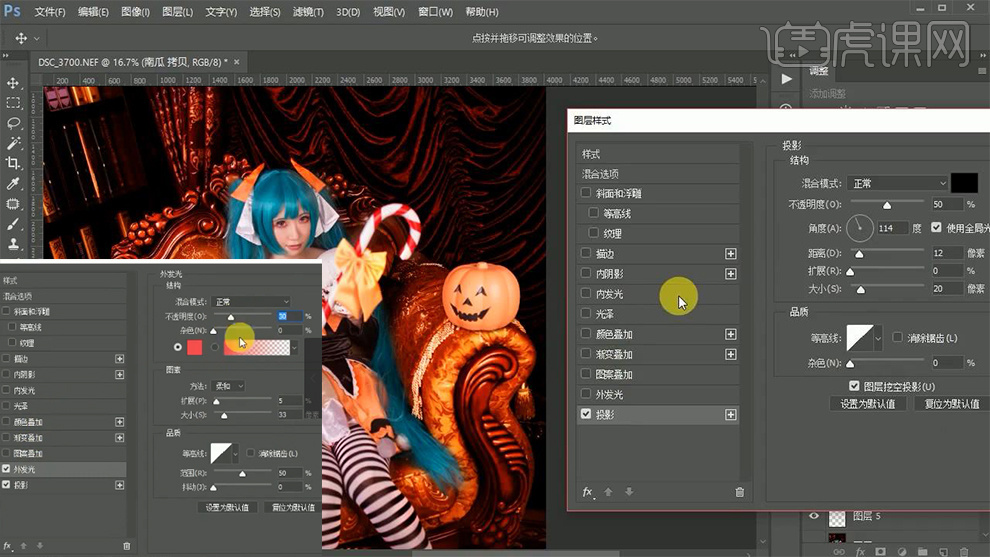
13. 再次复制南瓜,放置到左下角,放大,点击【滤镜】-【模糊】-【动感模糊】角度13、距离295。
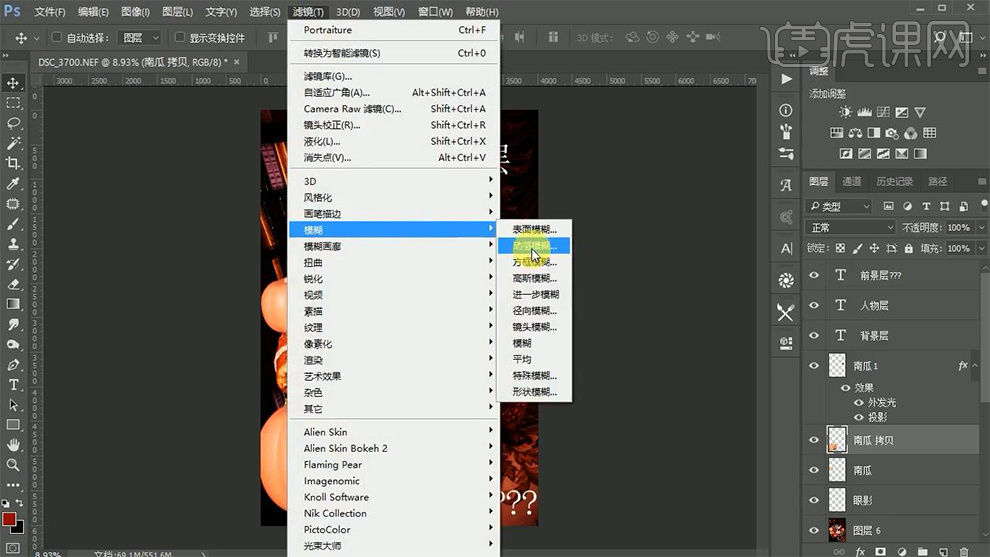
14. 添加【渐变映射】黑白,混合模式改为【线性加深】,【alt+单击图层间】创建剪切蒙版,降低不透明度30%。
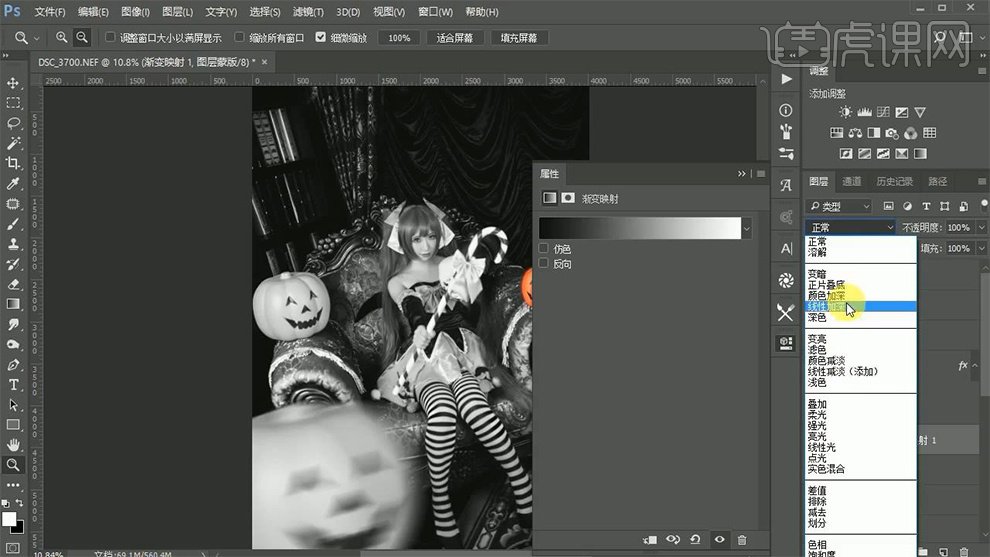
15. 使用【套索工具】,圈出人物皮肤部分,【shift+f6】羽化50,添加【可选颜色】参数如图。
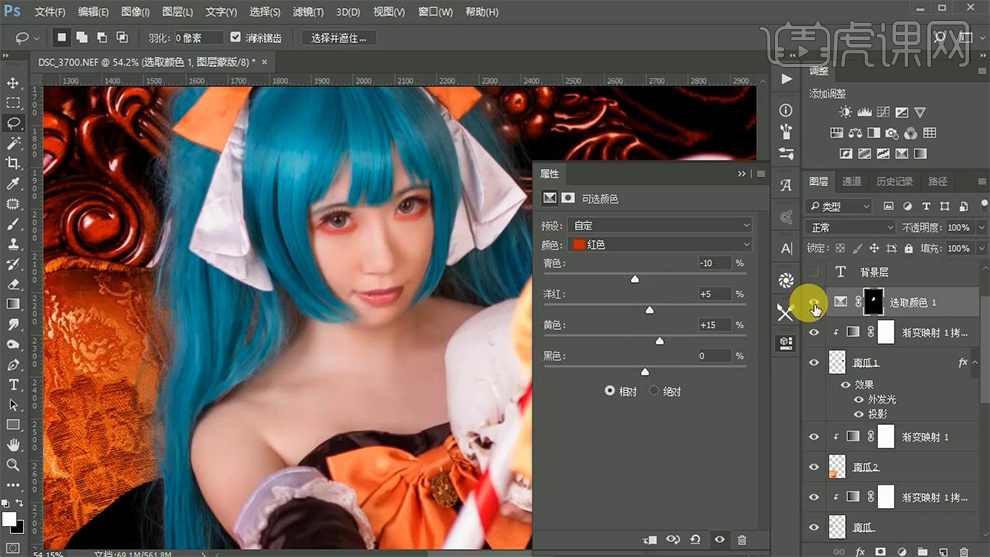
16. 添加【曲线】参数如图。
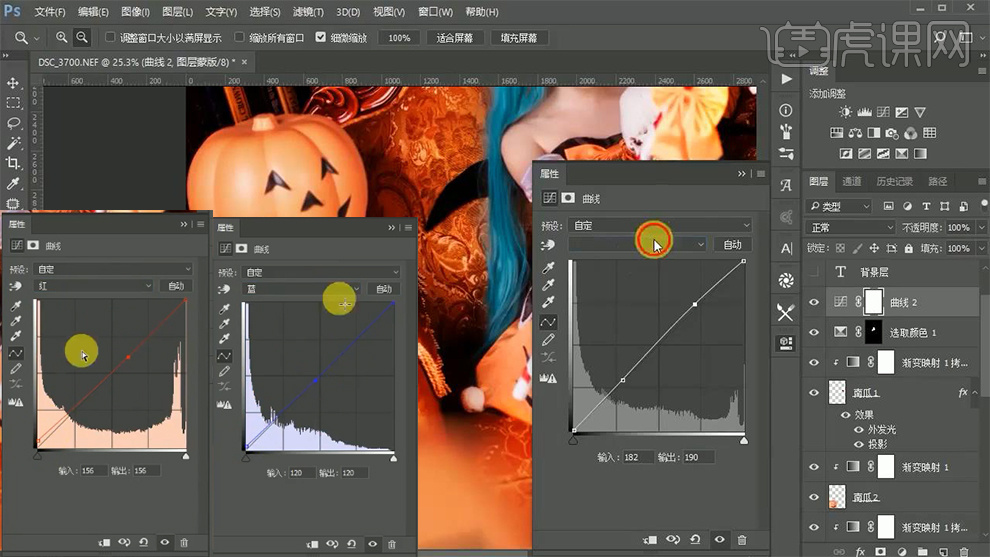
17. 复制曲线图层,【shift+ctrl+]】置于顶层,添加【超片滤镜】-【加温滤镜】。
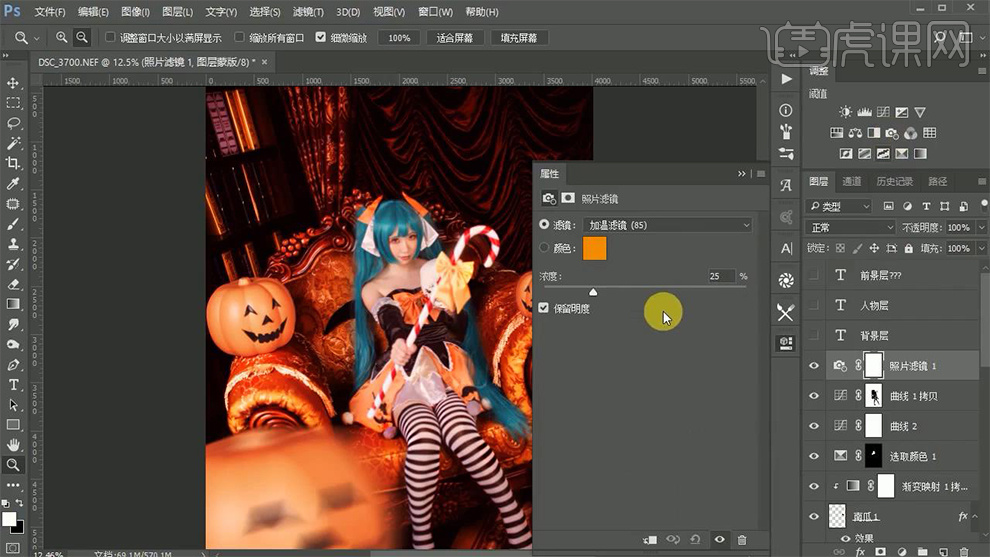
18. 调整【色彩平衡】,参数如图。
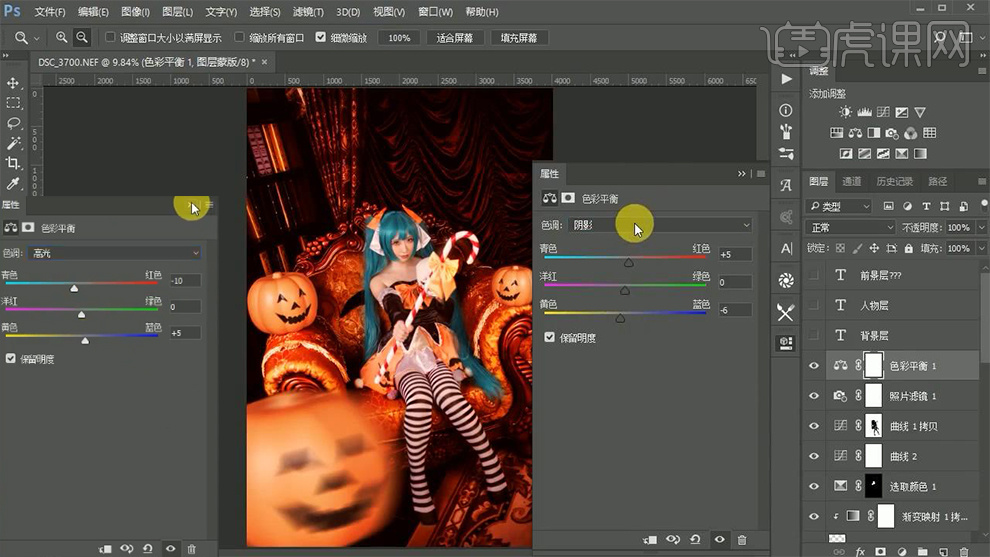
19. 拖入万圣节素材,【ctrl+t】调整位置和大小,打开【图层样式】-【外发光】,数据如图。
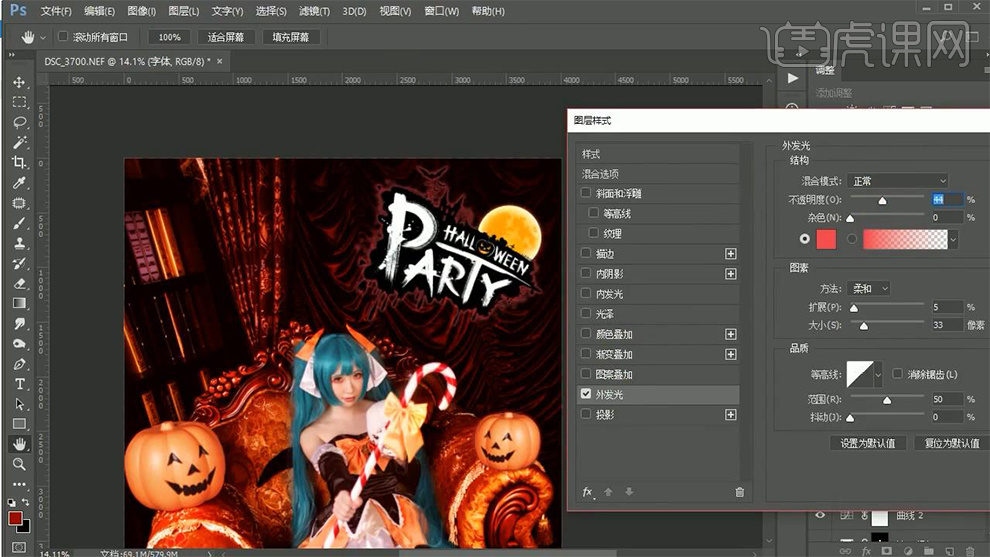
20. 拖入表情素材,【ctrl+t】调整位置和大小,打开【图层样式】-【外发光】,数据如图。
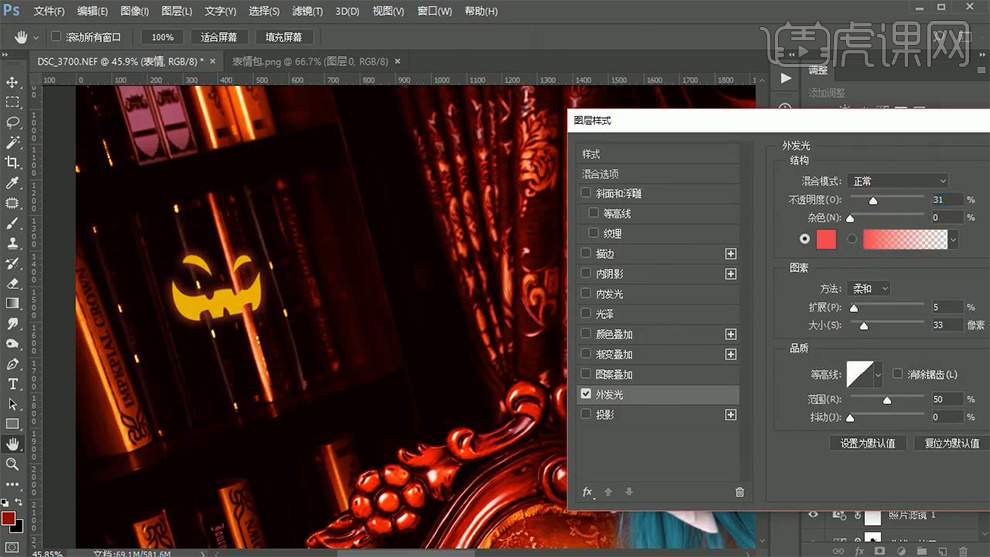
21. 【ctrl+alt+shift+e】盖印图层,使用【多边形套索工具】抠选书本,【ctrl+j】复制,删除盖印图层,拷贝外发光图层样式。
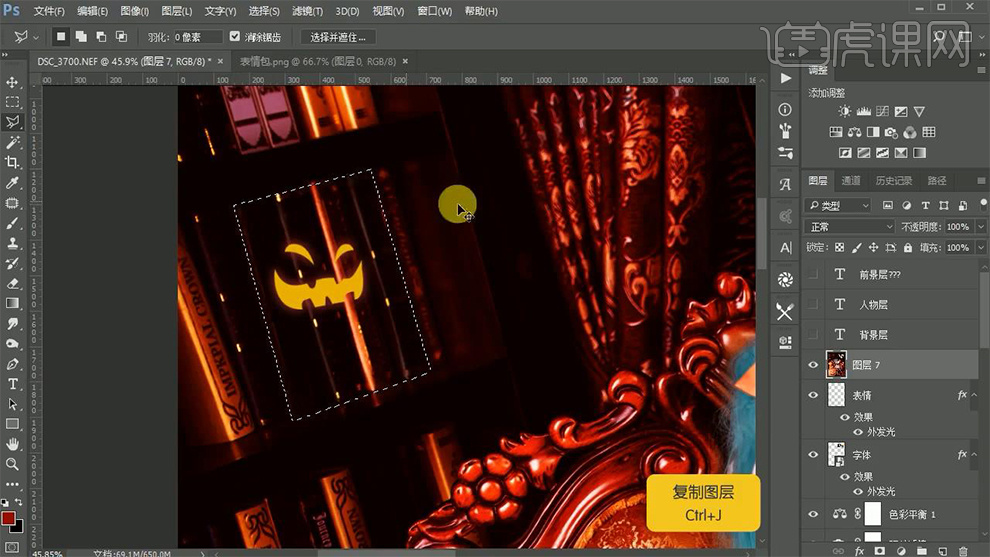
22. 【ctrl+alt+shift+e】盖印图层,使用【钢笔工具】抠选发丝部分,【ctrl+enter】路径转化为选区,【shift+f6】羽化2像素,,【ctrl+j】复制两层,【alt+单击图层间】创建剪切蒙版,【ctrl+t】向右拖动,使用【橡皮工具】擦除边缘,过渡自然。
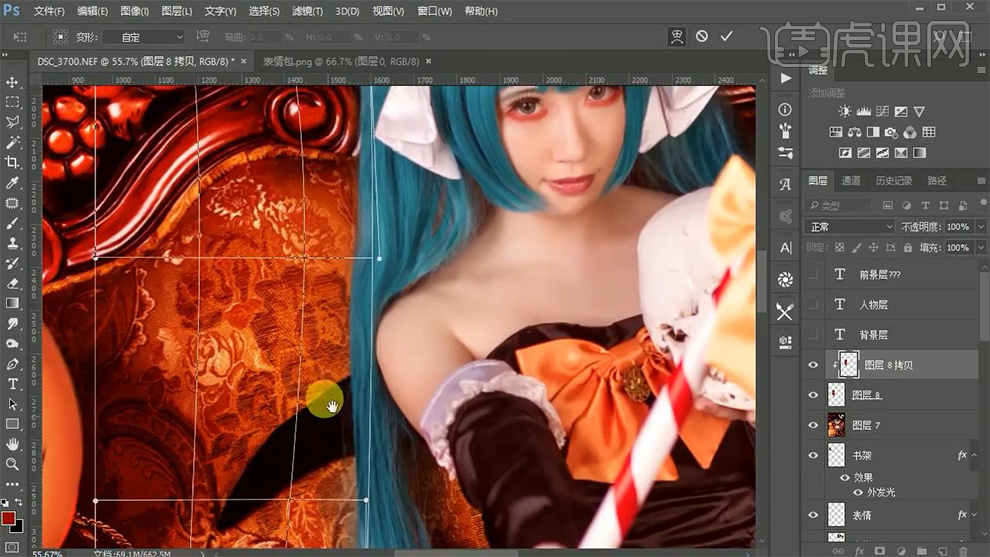
23. 使用【套索工具】圈出人物皮肤部分,【shift+f6】羽化50,点击【照片滤镜】-【加温滤镜】30。
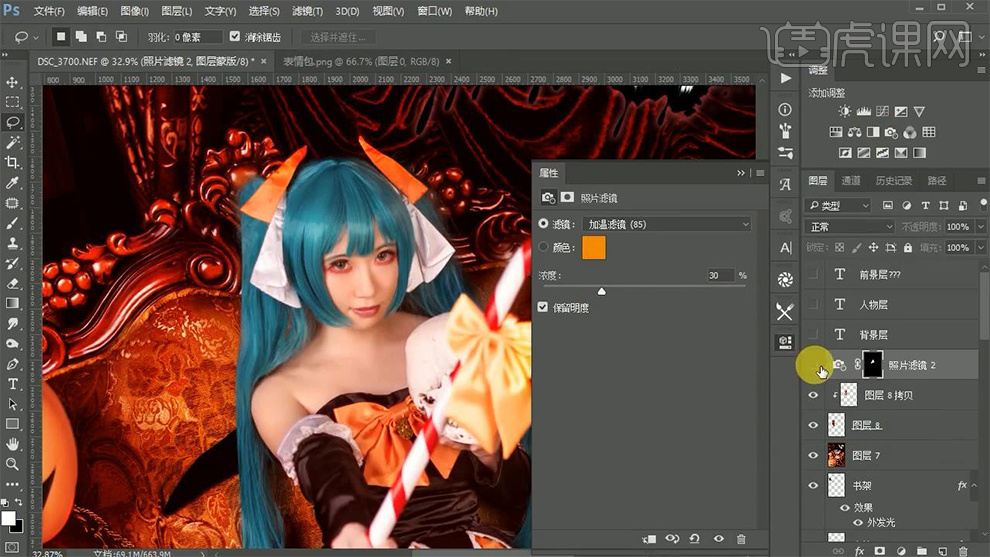
24. 使用【钢笔工具】绘制眼球部分,【ctrl+enter】路径转化为选区,【shift+f6】羽化50,添加【曲线】,数据如图。
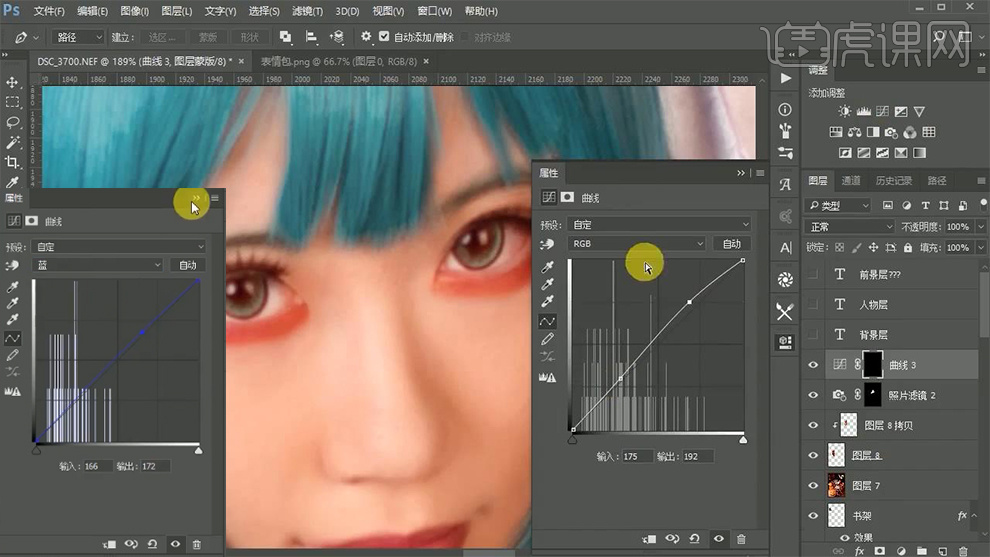
25. 【ctrl+alt+shift+e】盖印图层,【ctrl+shift+u】去色,【滤镜】-【其他】-【高反差保留】数值3,混合模式改为【柔光】。
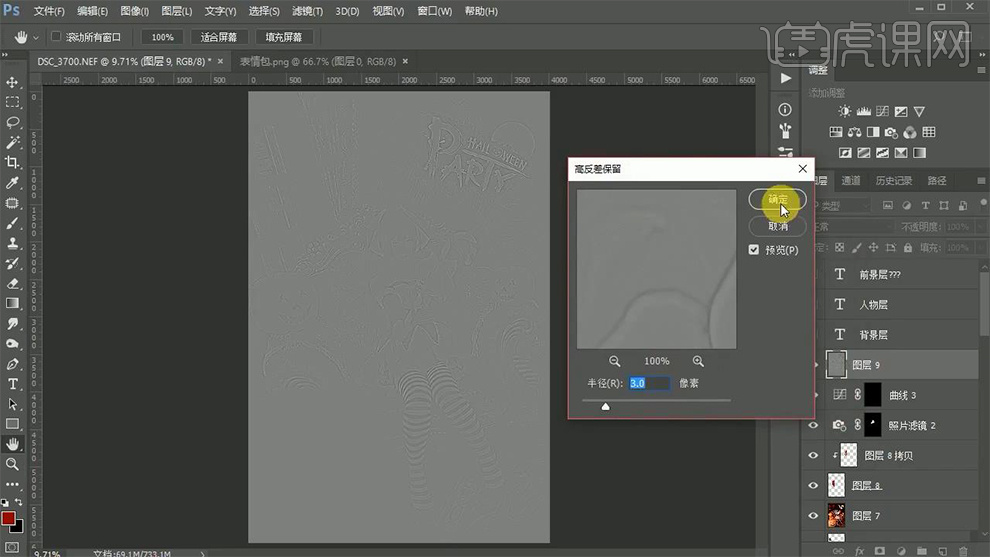
26. 最终效果如图所示。

PS如何制作COS战士后期修片
1、本课主要内容如图示。

2、[打开]PS软件,[拖入]CR2文档。具体显示如图示。
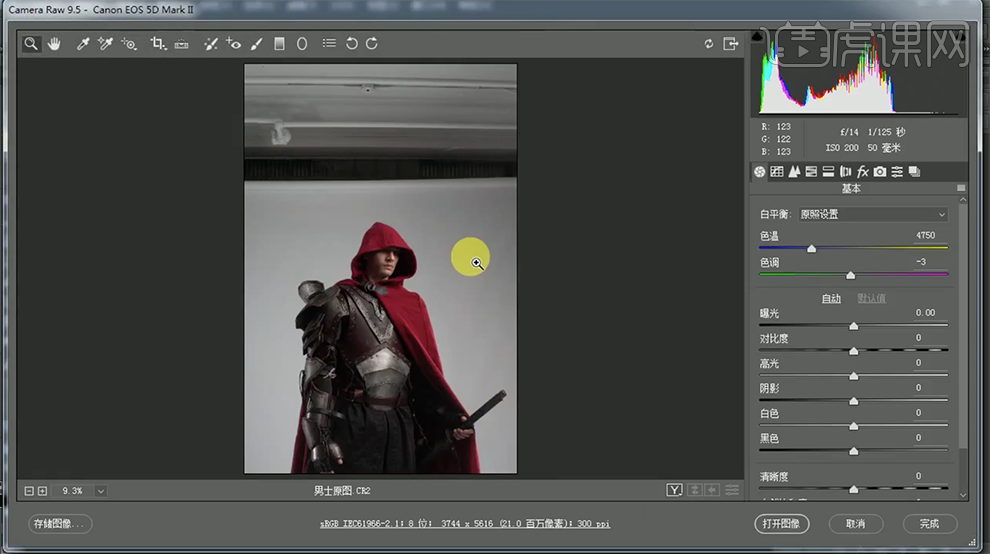
3、使用[裁剪工具]裁切图片至合适的尺寸。单击[基本],具体参数如图示。具体效果如图示。
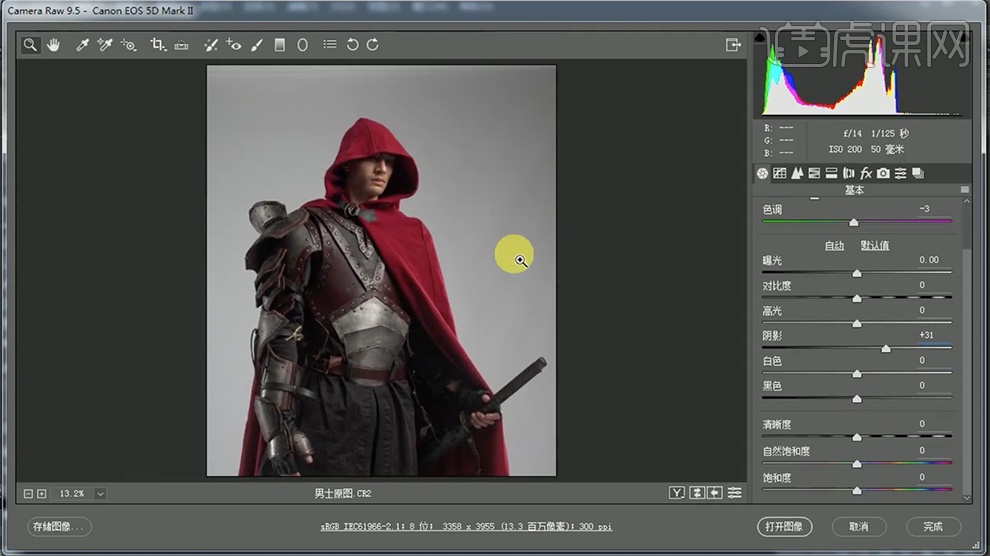
4、单击[HSL/灰度]-[饱和度],具体参数如图示。具体效果如图示。
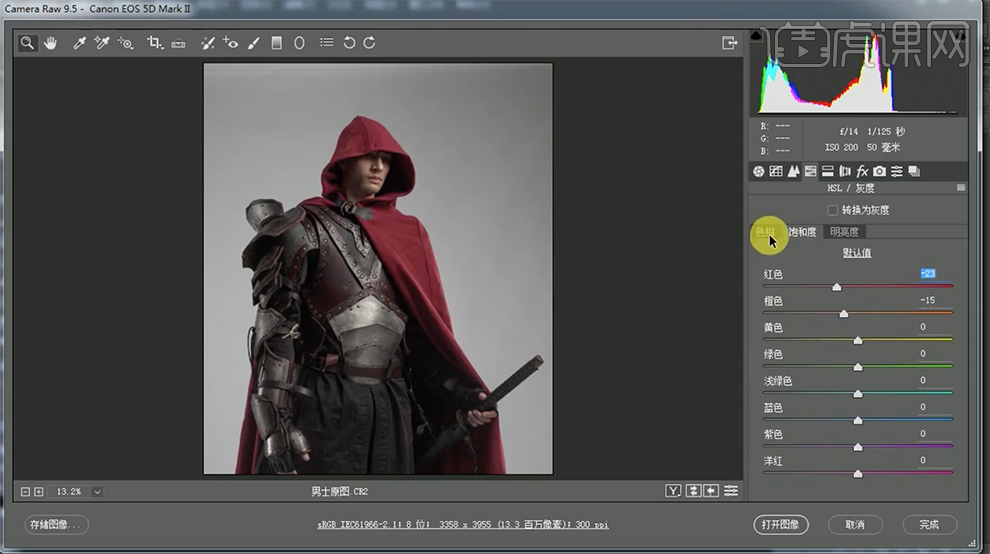
5、单击[明亮度],具体参数如图示。具体效果如图示。

6、单击[基本],具体参数如图示,单击[存储图像]。具体效果如图示。
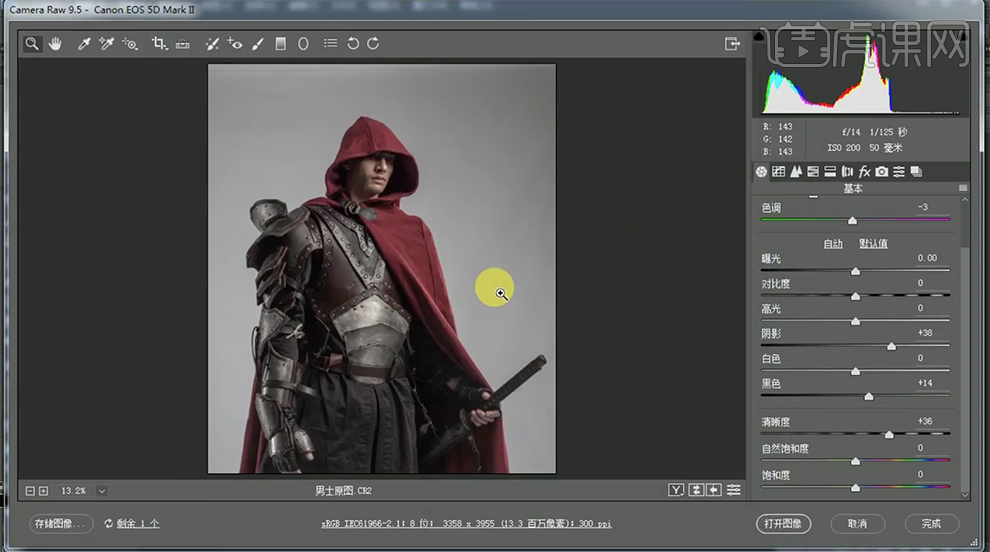
7、[打开]PS软件,[拖入]准备好的冰山素材和人像素材。[复制]人像图层,使用[修复画笔工具]和[图章工具]修复画面瑕疵。具体效果如图示。
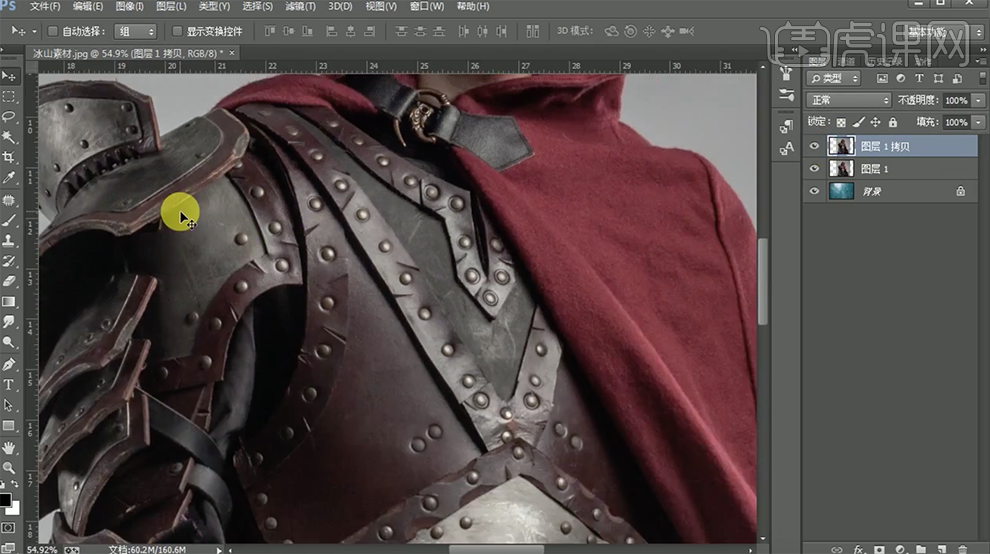
8、[新建]图层,按Alt键单击[图层蒙版],使用[画笔工具],选择[划痕笔刷],调整笔刷属性,在画面合适的位置涂抹。具体效果如图示。
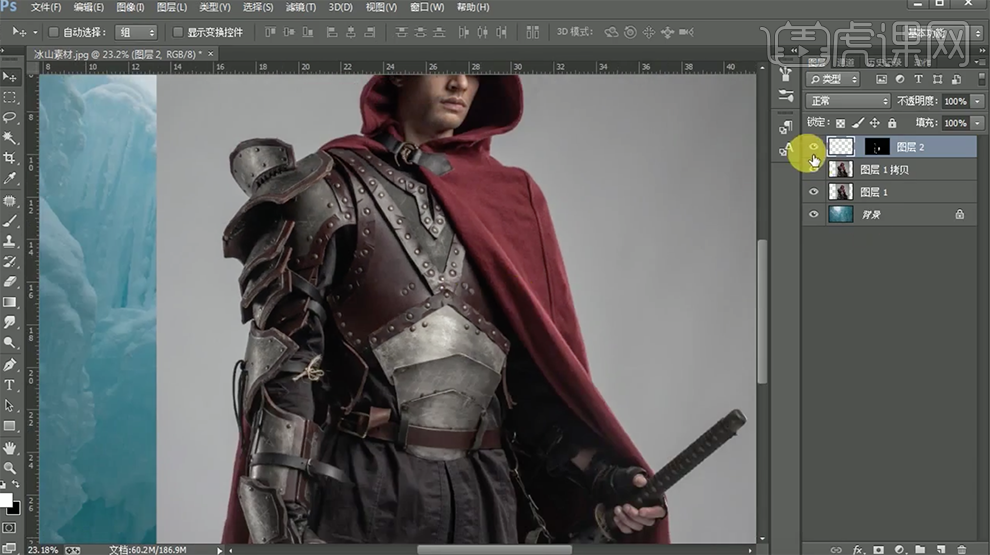
9、按[Ctrl+E]向下合并图层,使用[魔棒工具]选择背景区域,按[Shift+F6]羽化选区,值1PX。单击[选择]-[修改]-[扩展]值2PX,单击[图层蒙版],按[Ctrl+I]蒙版反向。具体效果如图示。
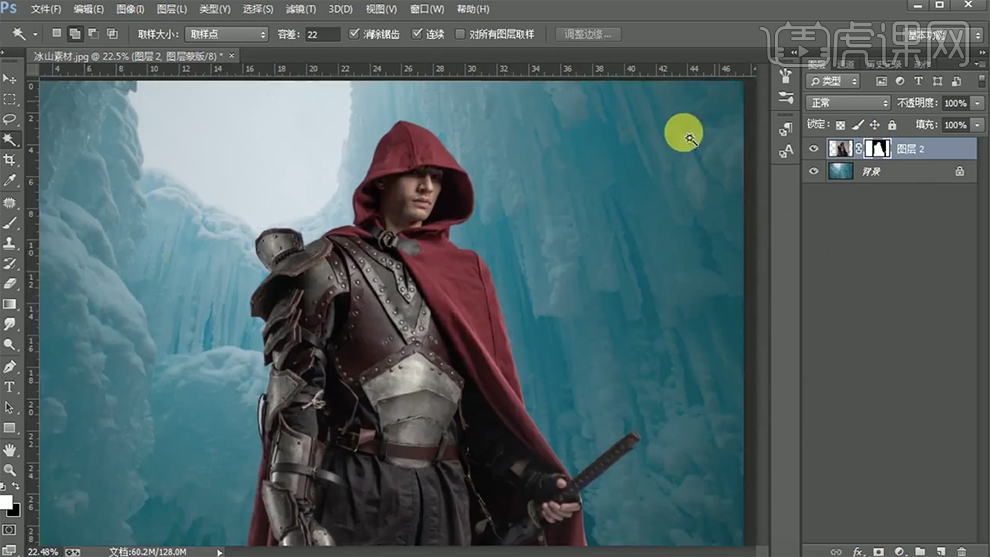
10、按Ctrl单击蒙版选区[载入选区],按[Ctrl+Shift+I]反向,按[Ctrl+J]复制图层。[新建]曲线图层,单击[剪切蒙版],具体参数如图示。具体效果如图示。
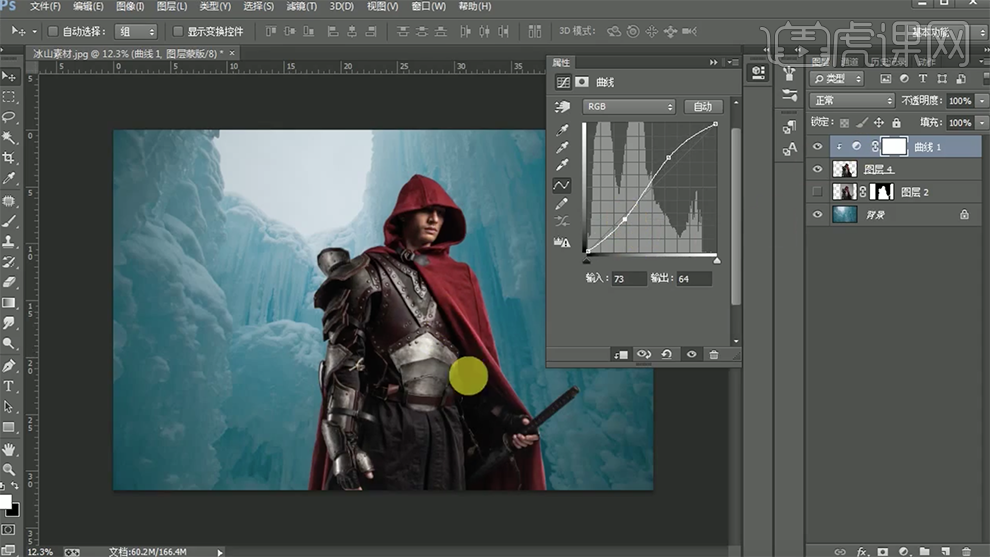
11、按[Ctrl+I]蒙版反向,使用[画笔工具]涂抹多余的部分。[新建]色相饱和度图层,[选择]红色,具体参数如图示。具体效果如图示。
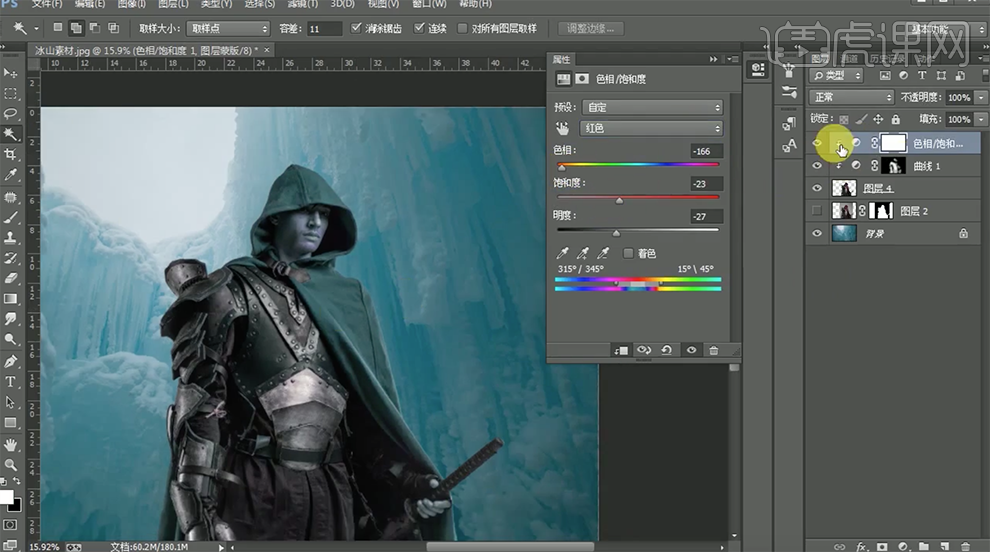
12、使用[画笔工具],单击[图层蒙版],涂抹多余的部分。具体效果如图示。
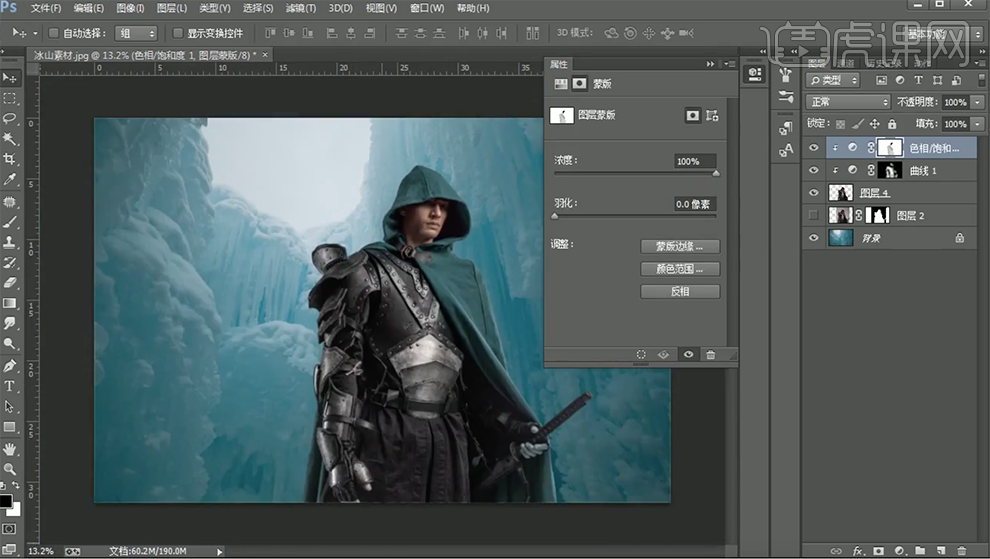
13、[新建]色相饱和度图层,单击[剪切蒙版],具体参数如图示。具体效果如图示。
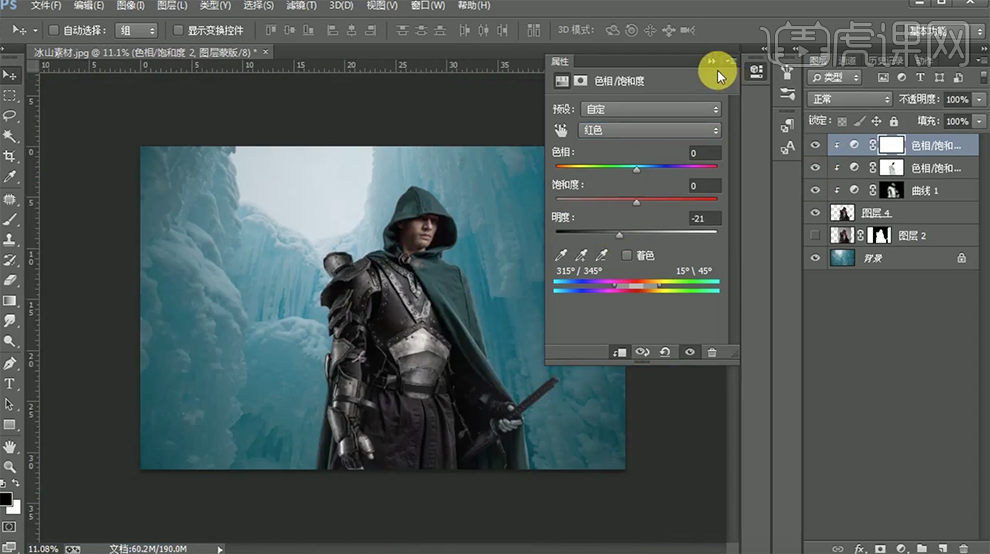
14、[新建]曲线图层,单击[剪切蒙版],具体参数如图示。按[Ctrl+I]蒙版反向,使用[画笔工具]涂抹多余的部分。具体效果如图示。
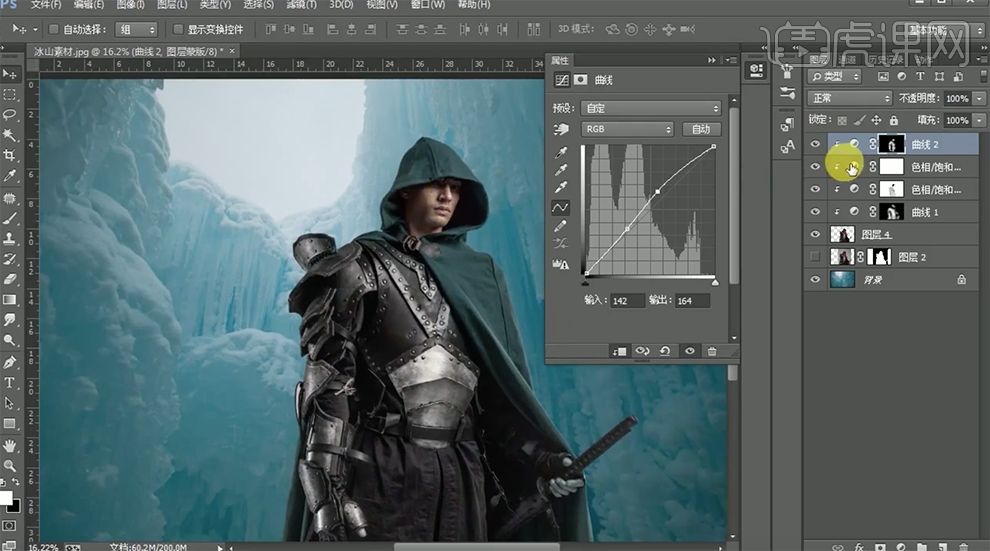
15、在背景图层上方[新建]曲线图层,具体参数如图示。具体效果如图示。
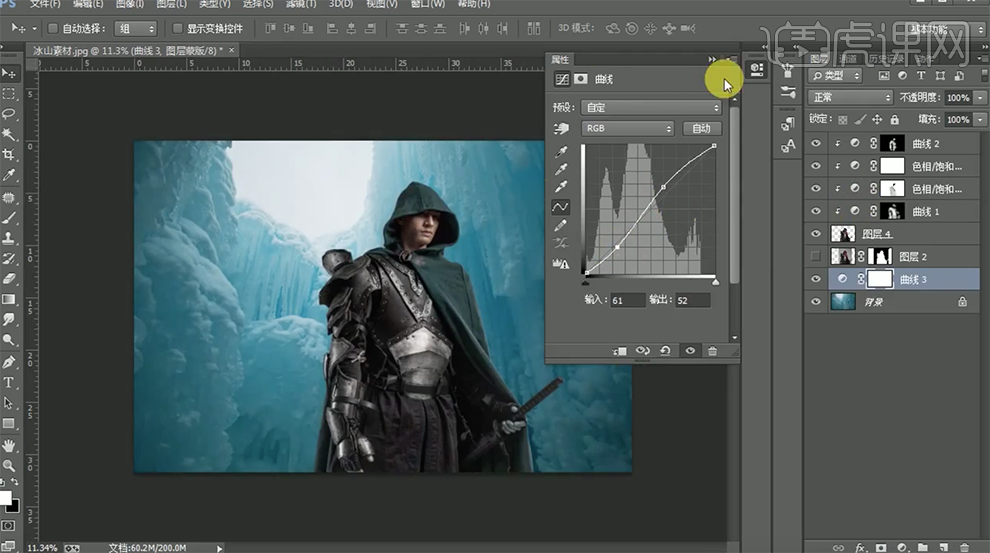
16、[新建]照片滤镜图层,具体参数如图示。具体效果如图示。
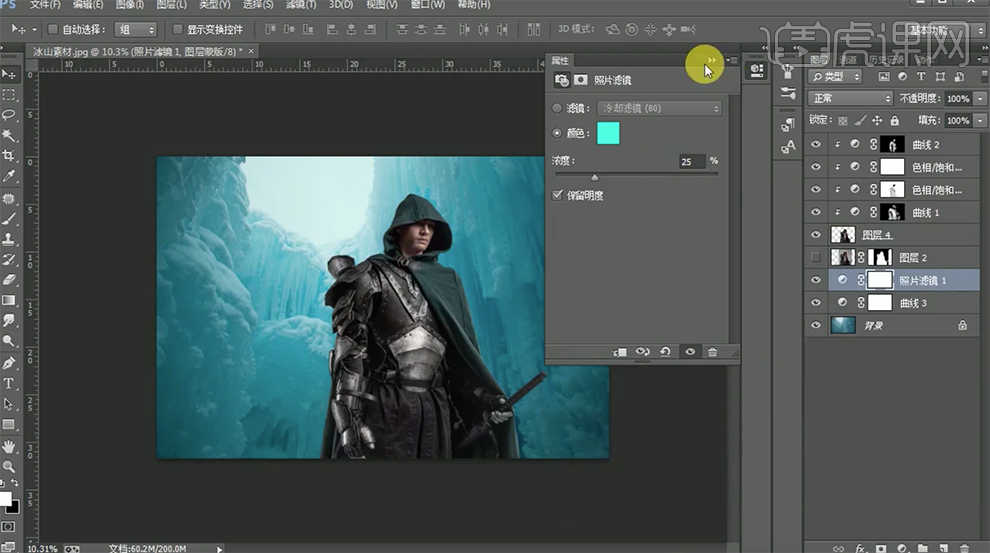
17、调整图层顺序,[新建]色彩平衡图层,具体参数如图示。具体效果如图示。
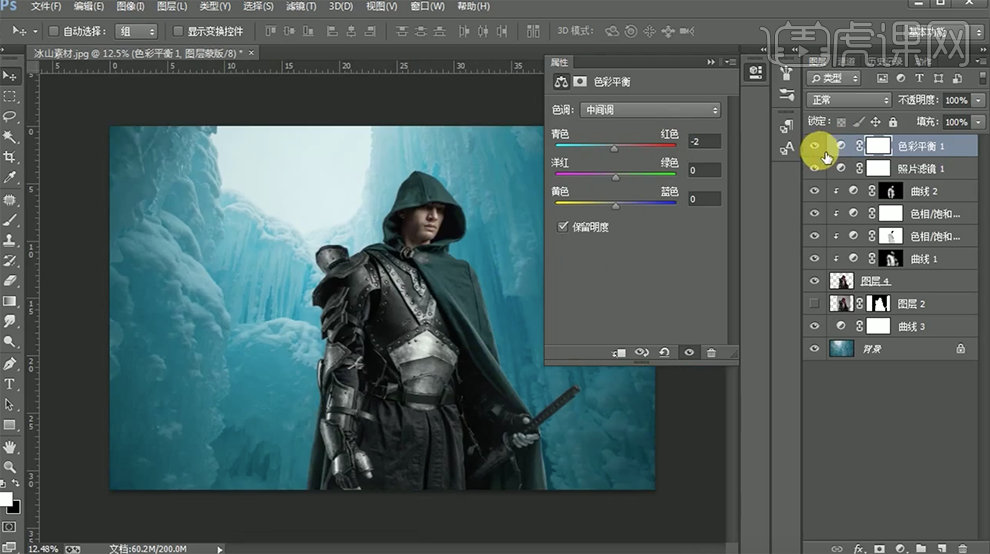
18、[拖入]准备好的云彩素材,调整大小放置天空位置。添加[图层蒙版],使用[渐变工具]遮挡细节。使用[魔棒工具]单击天空区域[载入选区],按[Ctrl+Shift+I]反选,单击[滤镜]-[高斯模糊],调整至合适的效果。使用[画笔工具]涂抹细节。具体效果如图示。

19、[新建]曲线图层,具体参数如图示。按[Ctrl+I]蒙版反向,使用[画笔工具]涂抹多余的部分。具体效果如图示。
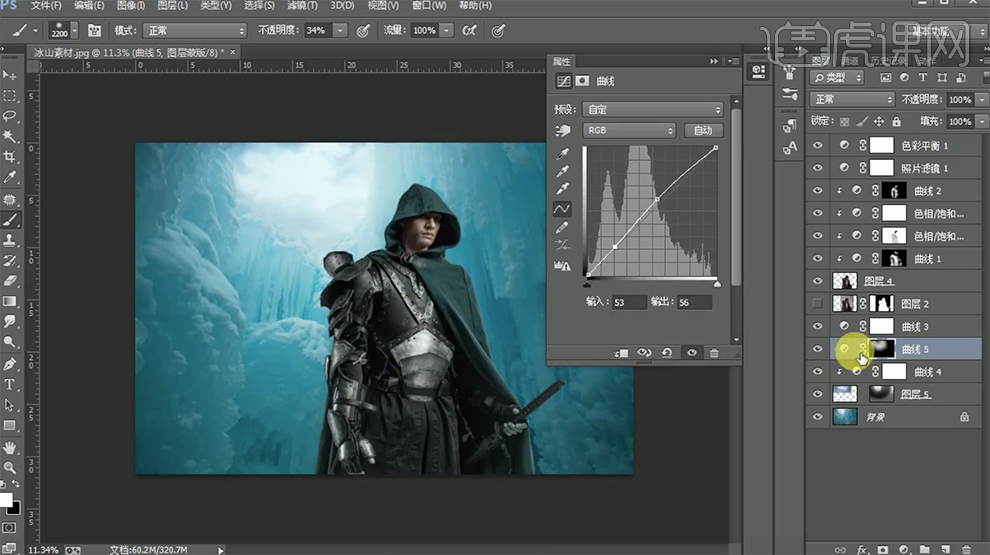
20、[新建]曲线图层,具体参数如图示。按[Ctrl+I]蒙版反向,使用[渐变工具]遮挡多余的部分。具体效果如图示。
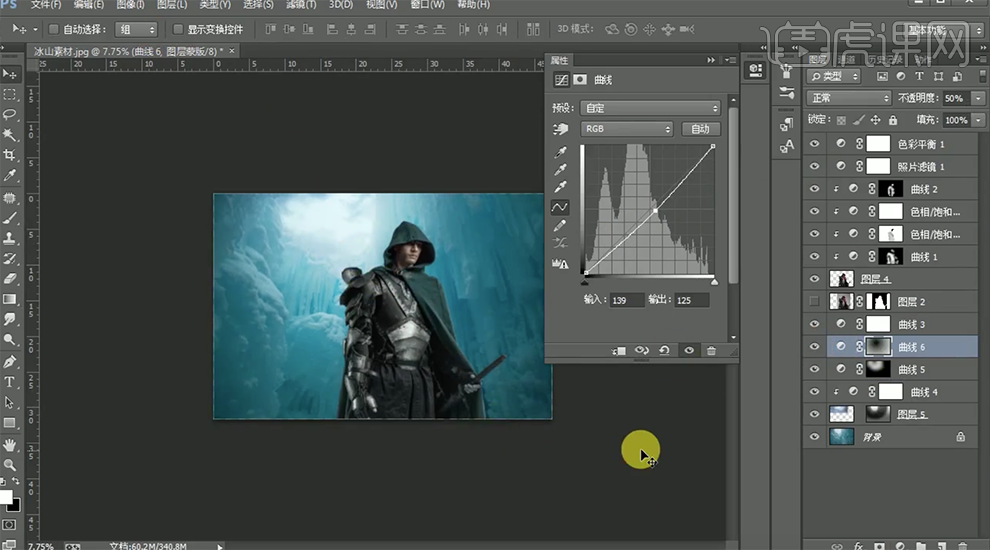
21、在顶层[新建]亮度对比度图层,具体参数如图示。按[Ctrl+I]蒙版反向,使用[渐变工具]遮挡多余的部分。具体效果如图示。
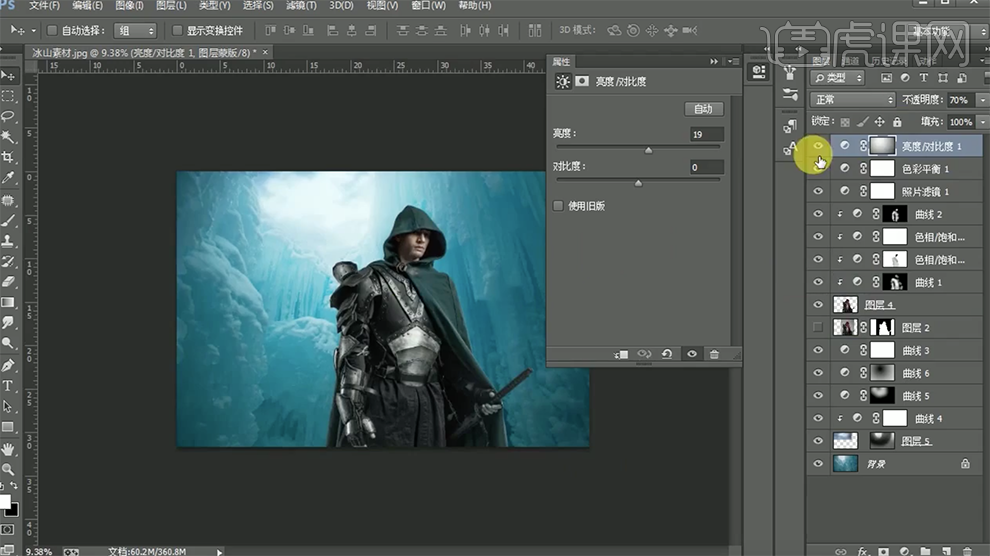
22、根据设计思路和光源环境规律,使用相同的方法,[新建]曲线图层,调整合适的效果。按[Ctrl+I]蒙版反向,使用[渐变工具]遮挡多余的部分。具体效果如图示。
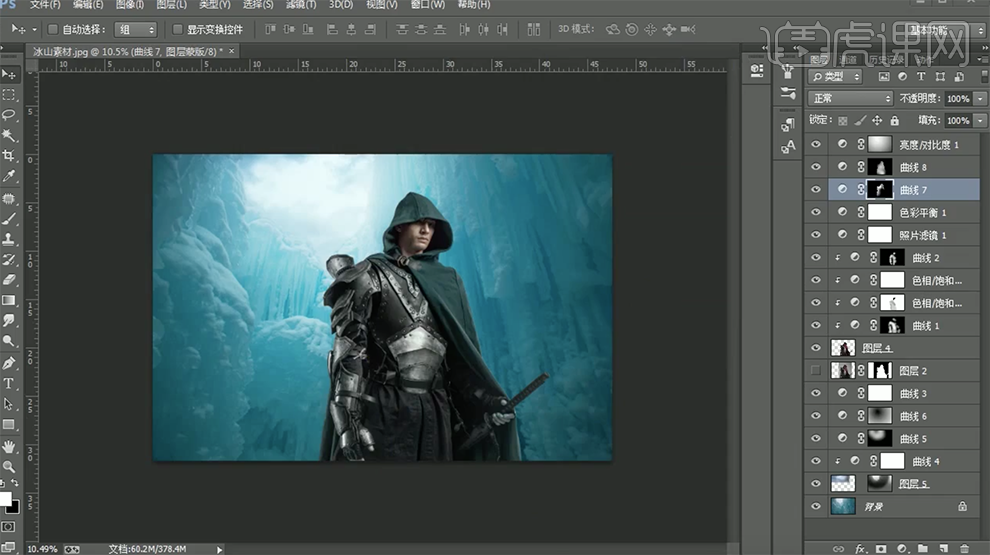
23、[拖入]准备好的烟雾素材,调整大小,排列至合适的位置。单击[图层蒙版],按[Ctrl+I]蒙版反向,使用[画笔工具]涂抹多余的部分。具体效果如图示。
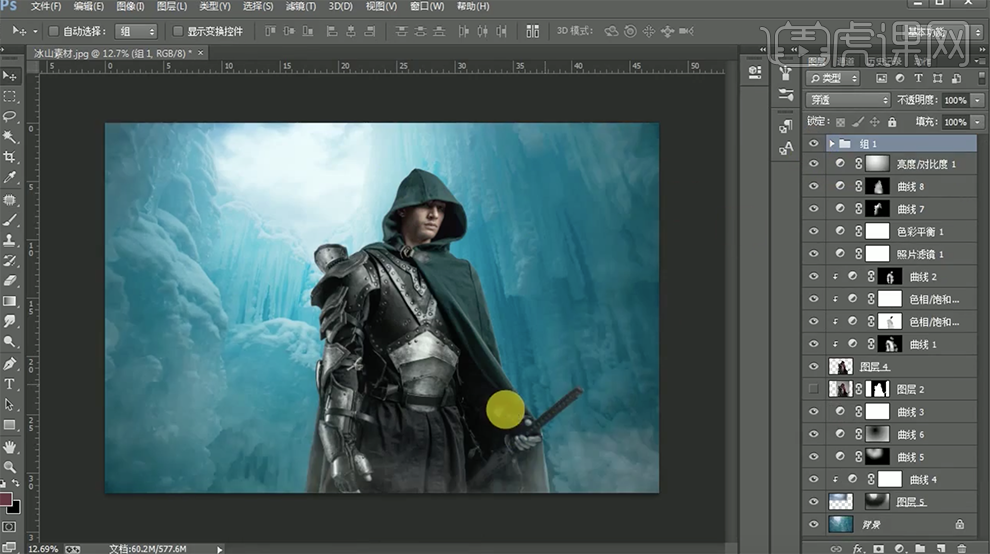
24、[拖入]雪花素材,[图层模式]滤色,调整大小,放置画面合适的位置。使用[快速蒙版工具]涂抹人物区域[载入选区],单击[滤镜]-[模糊]-[高斯模糊],具体参数如图示。具体效果如图示。
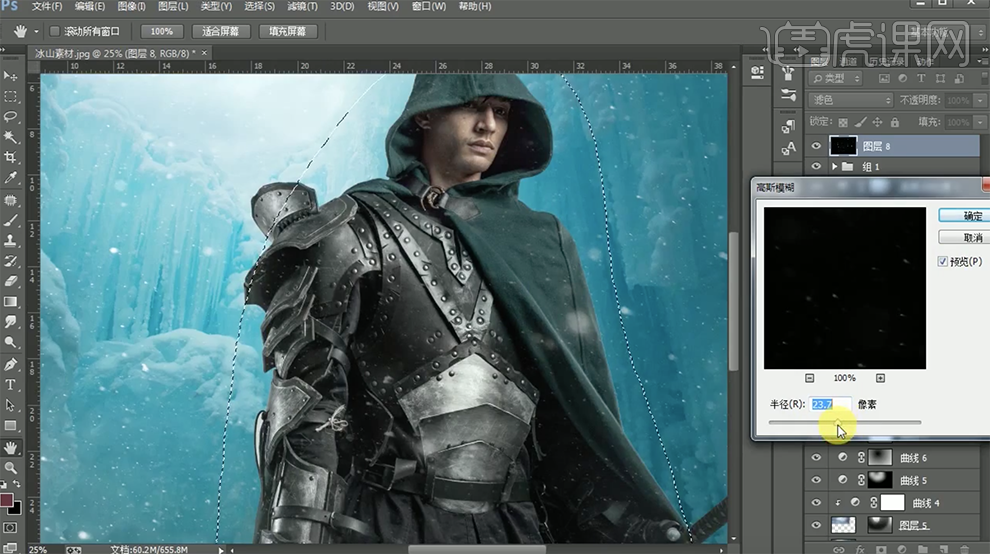
25、添加[图层蒙版],使用[画笔工具]涂抹多余的区域。具体效果如图示。
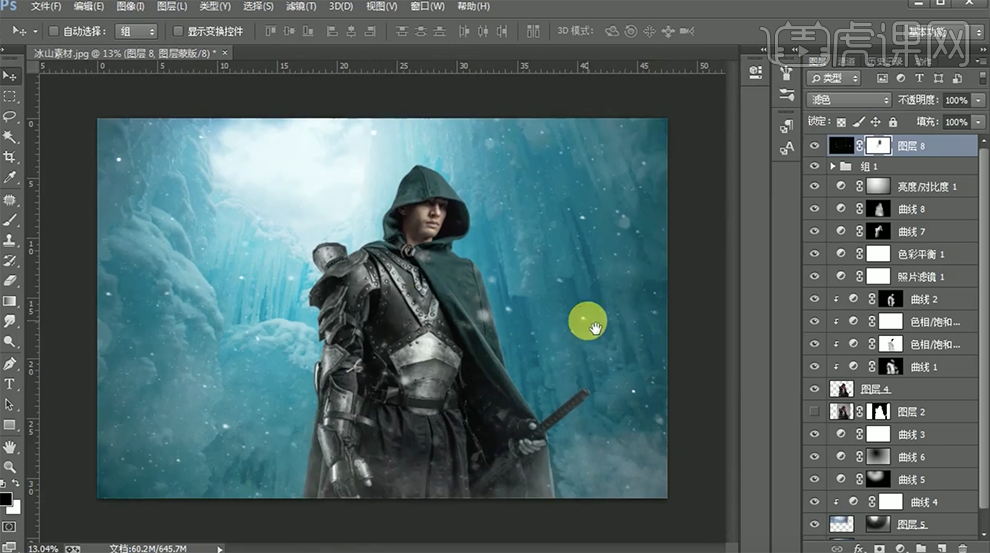
26、[新建]曲线图层,具体参数如图示。具体效果如图示。
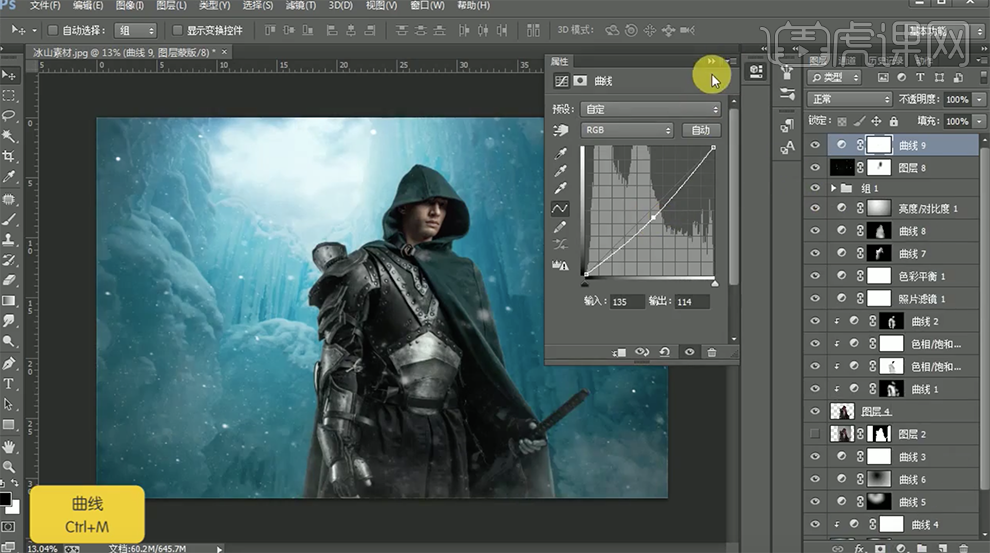
27、[新建]曲线图层,具体参数如图示。具体效果如图示。
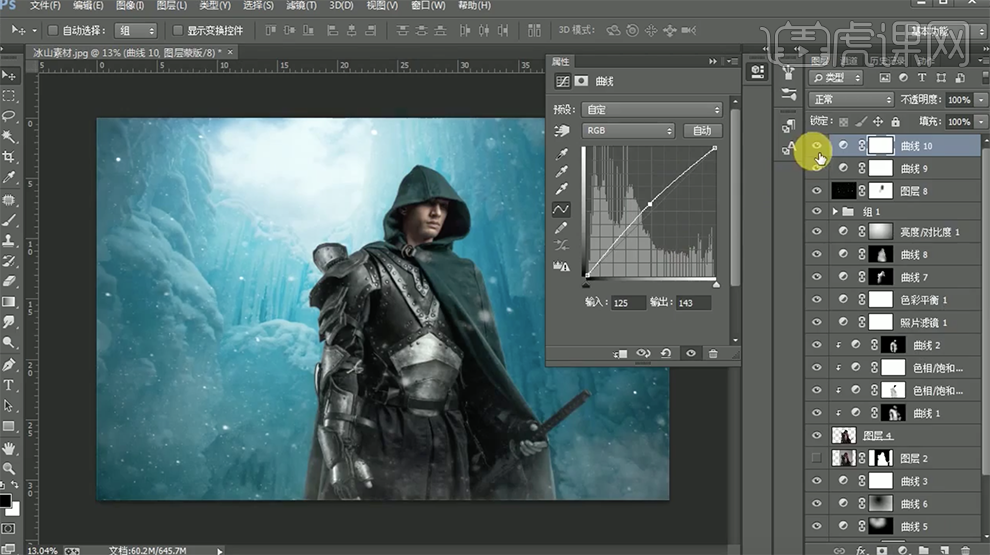
28、使用相同的方法,[选择]图层蒙版,使用[画笔工具]涂抹多余的部分。具体效果如图示。
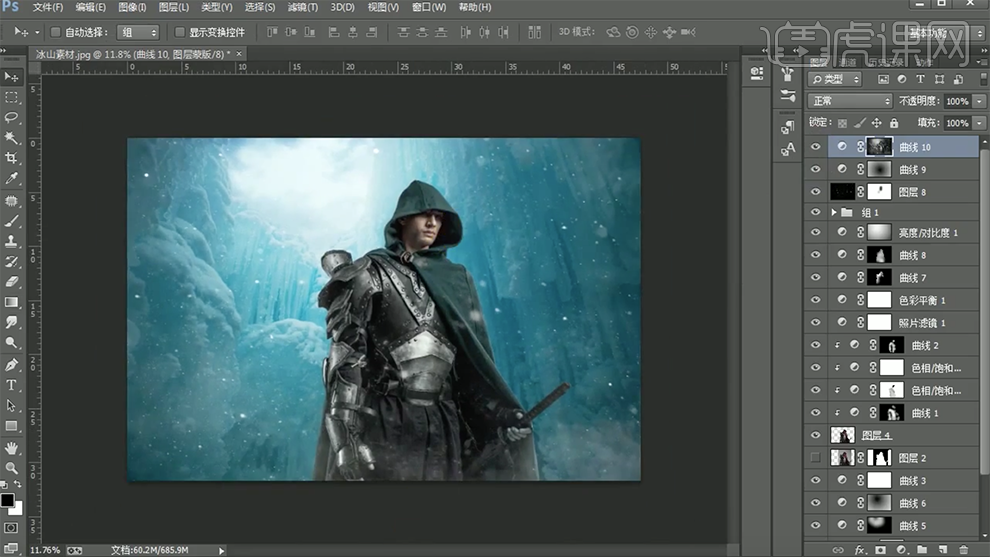
29、[新建]可选颜色图层,[选择]红色,具体参数如图示。具体效果如图示。
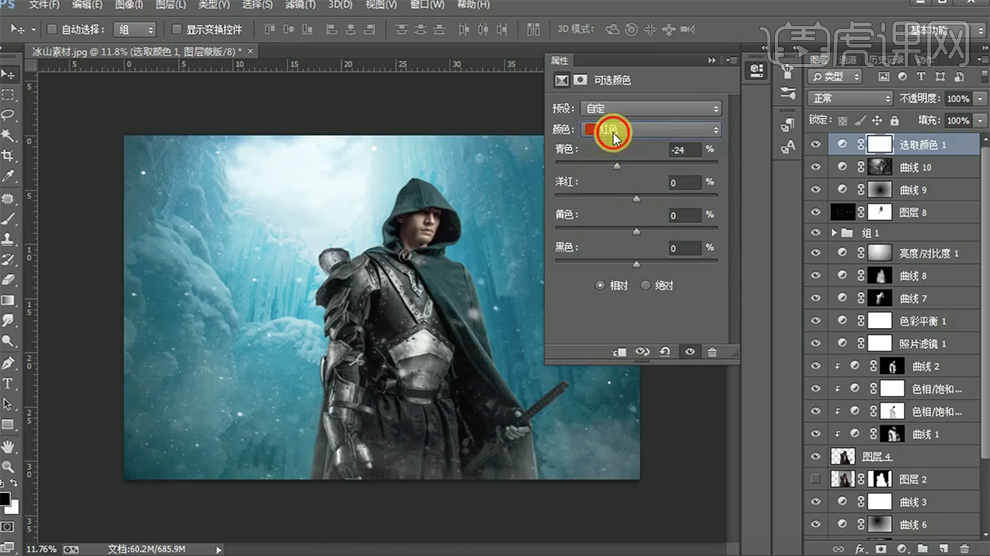
30、[选择]青色,具体参数如图示。具体效果如图示。
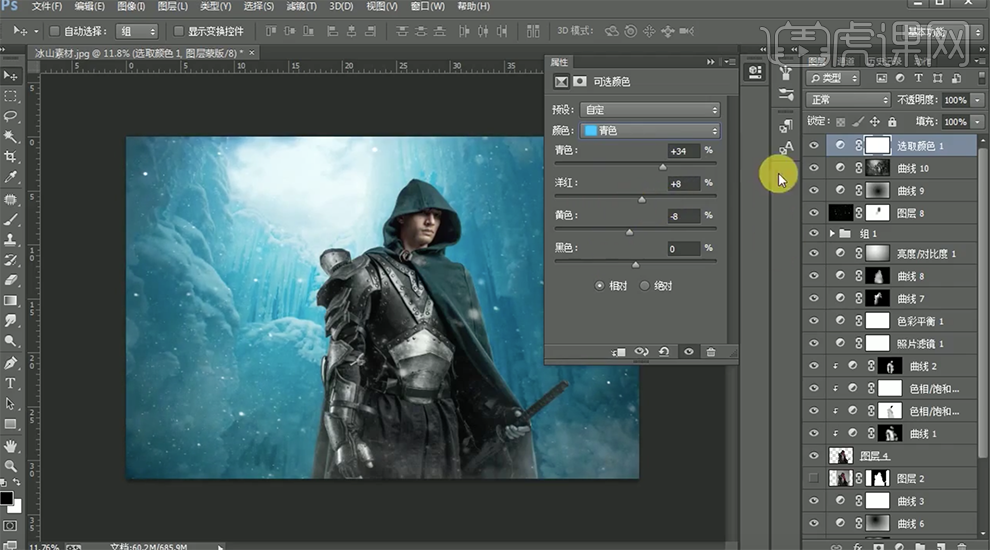
31、调整画面光线细节,在顶层按[Ctrl+Alt+Shift+E]盖印图层,单击[滤镜]-[其他]-[高反差保留]值3PX,[图层模式]柔光。具体效果如图示。
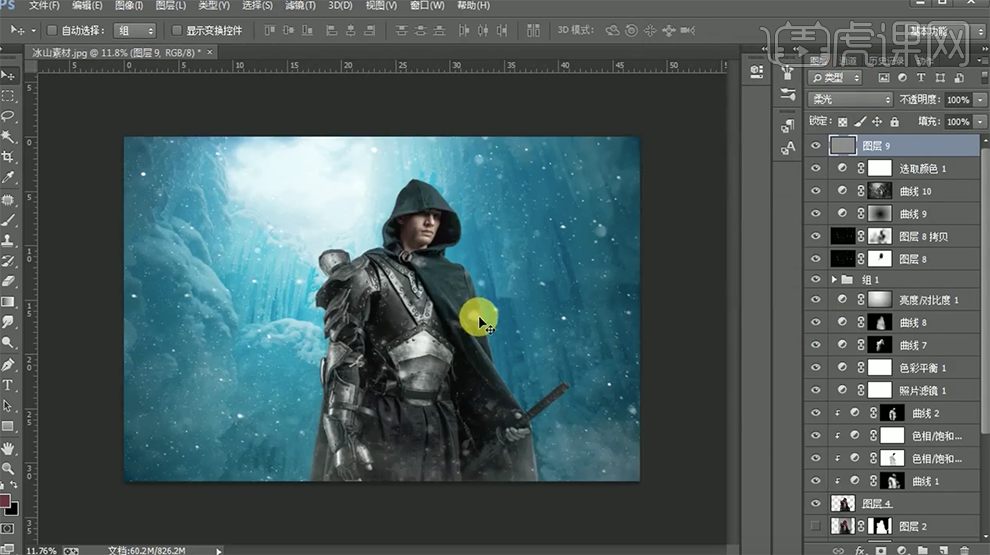
32、按Ctrl单击红色通道图层[载入选区],[新建]曲线图层,具体参数如图示。具体效果如图示。
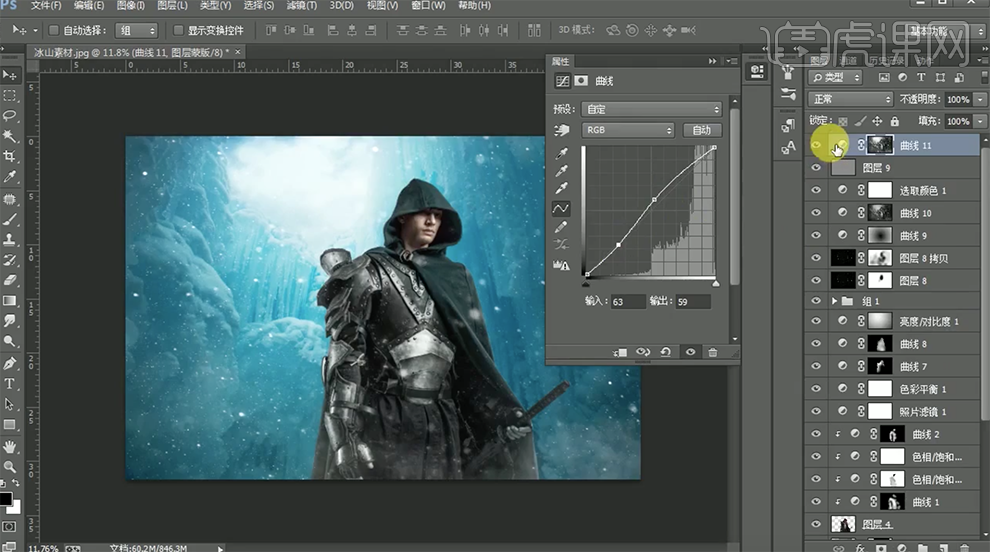
33、最终效果如图示。

PS如何对cos模特人像进行精修
1.将图片复制一层,打开【Camera Raw】进行一次微调。
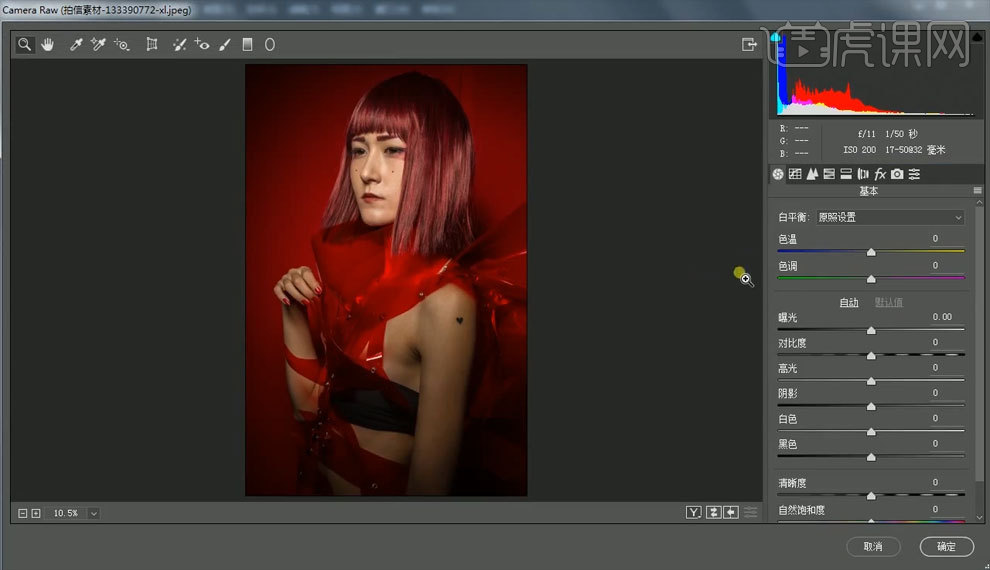
2.【Camera Raw】调试数值如图所示。
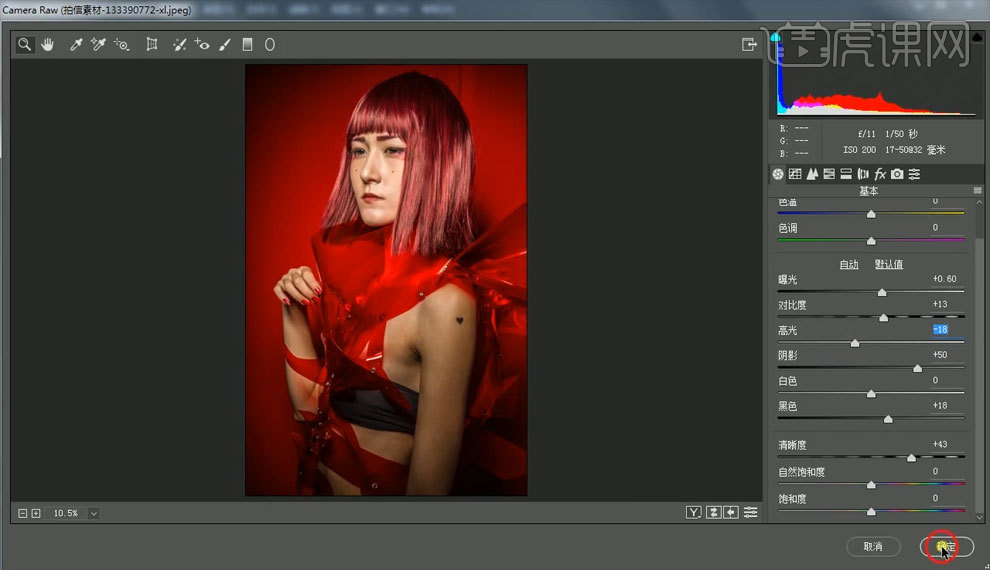
3.紧接使用【液化】对人物形体进行修整。
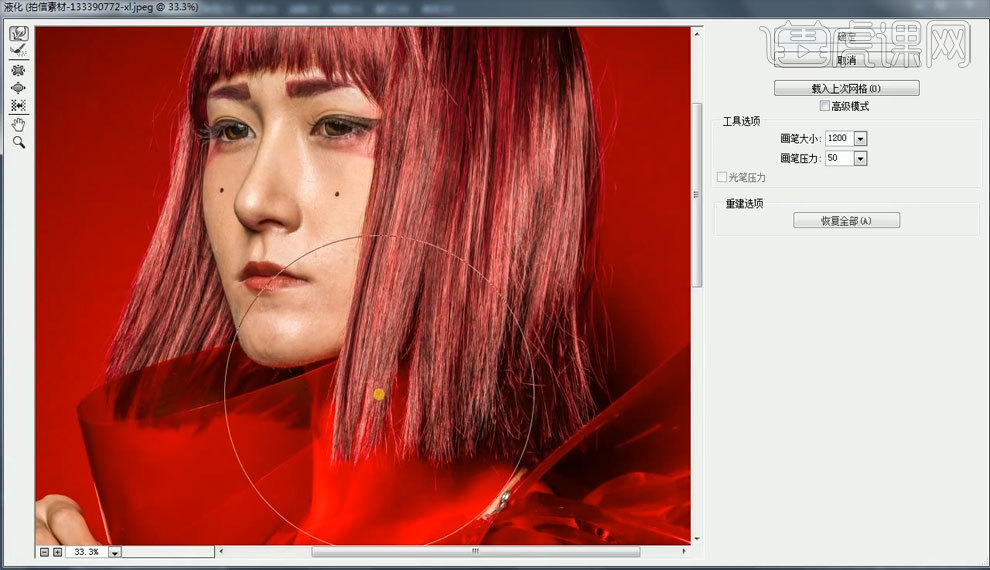
4.新建一个【图层】使用【修复画笔工具】对人物脸部的痘痘或者瑕疵进行修复。
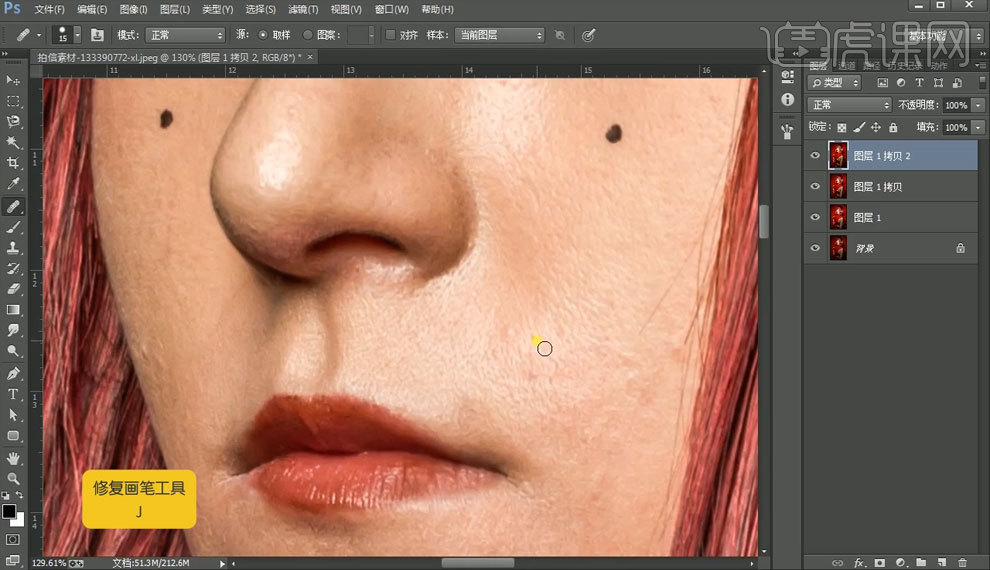
5.使用【仿制图章工具】进行一个背影的修饰。
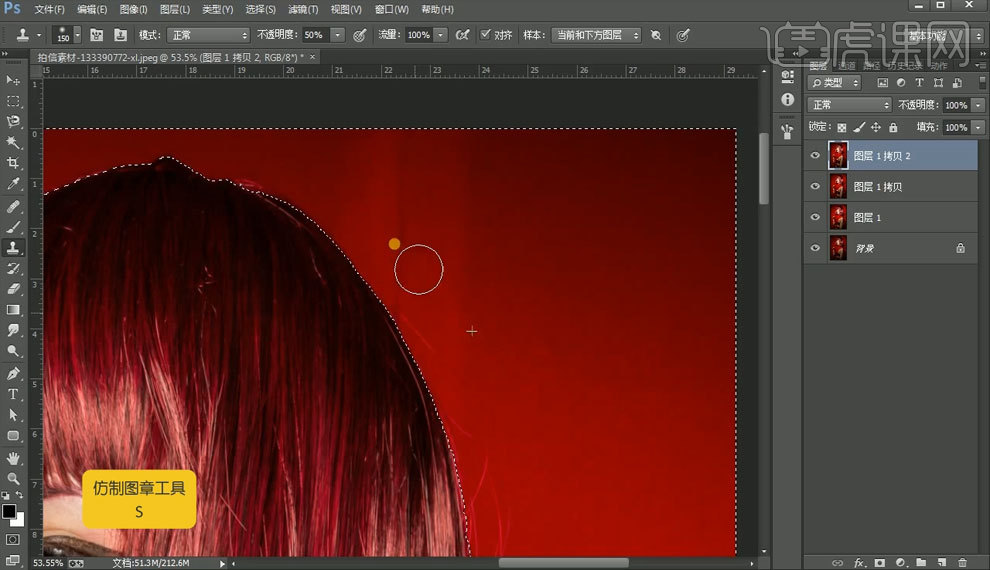
6.使用【液化】工具对人物头发不规整处进行修正。
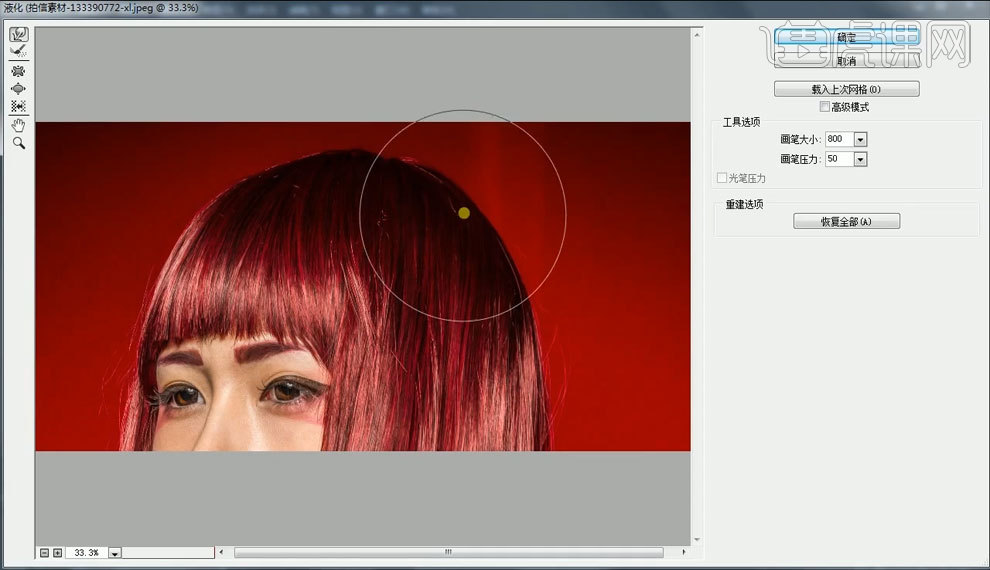
7.使用【魔棒工具】对背景勾线【羽化】数值3【扩展选区】数值3.
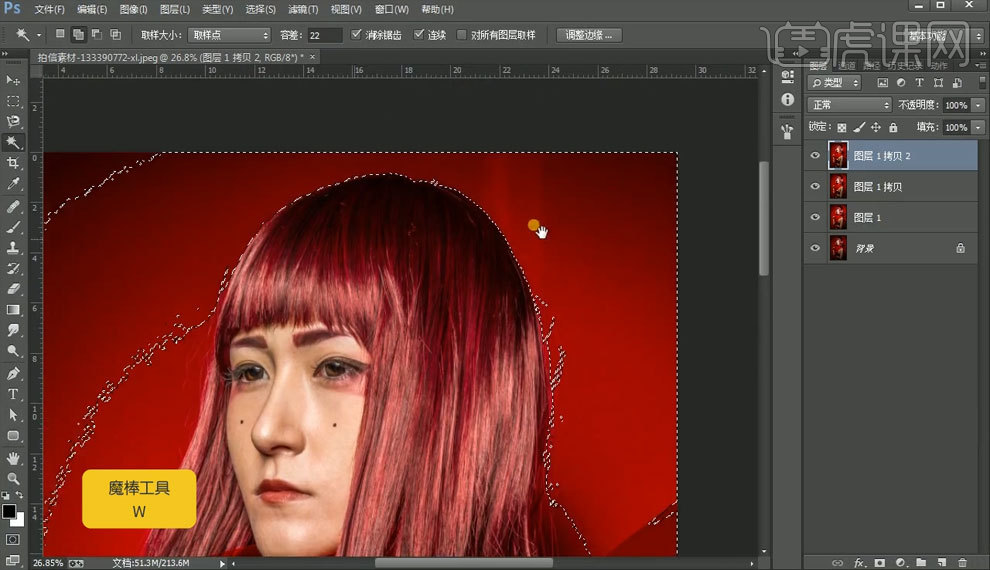
8.使用【修皮插件】对人物皮肤进行修饰。
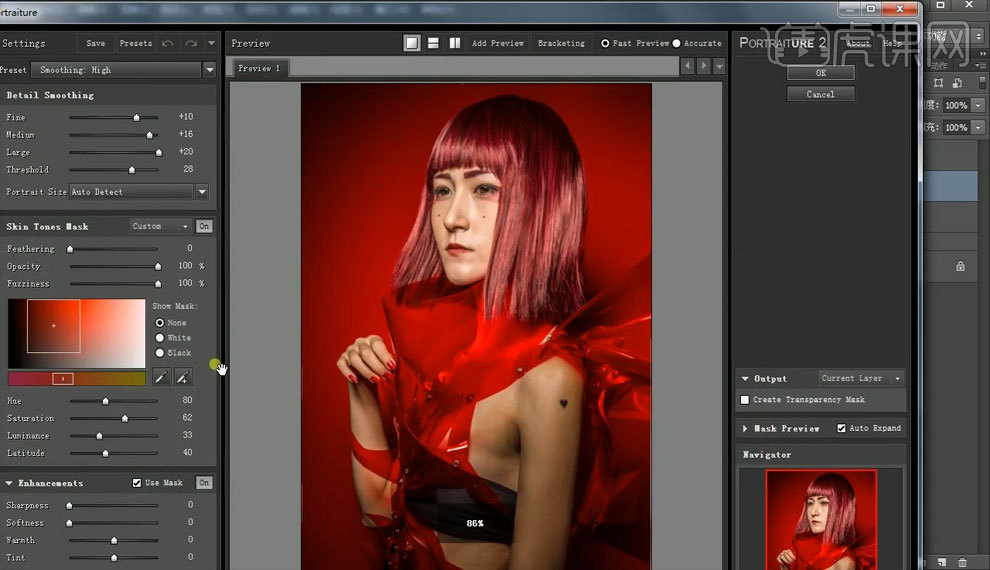
9.使用【柔角画笔】对人物脸部以及身体部位进行细节的修整。

10.下巴部位未修饰好的使用【高斯模糊】进行修改。
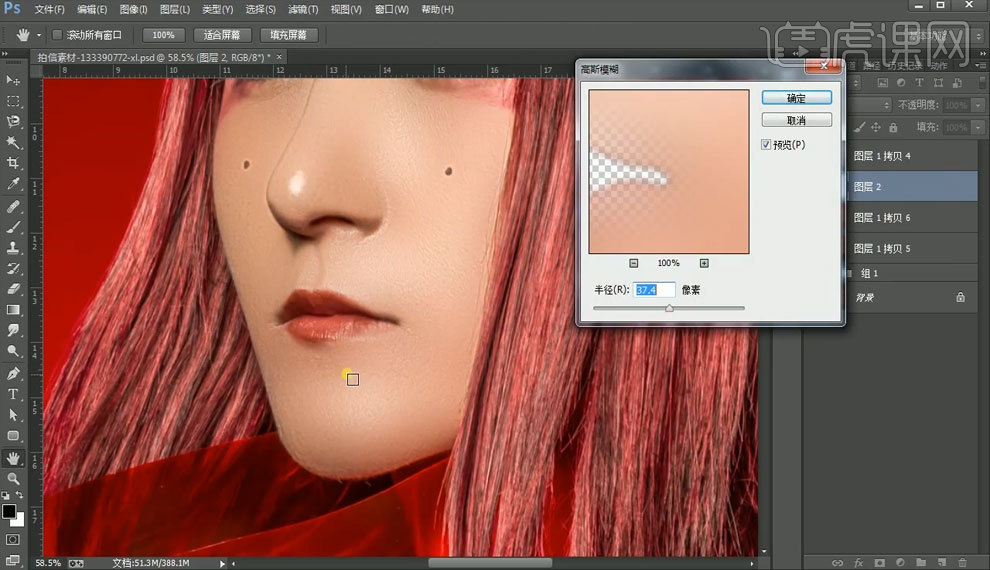
11.使用【曲线】对人物头发颜色进行修改。
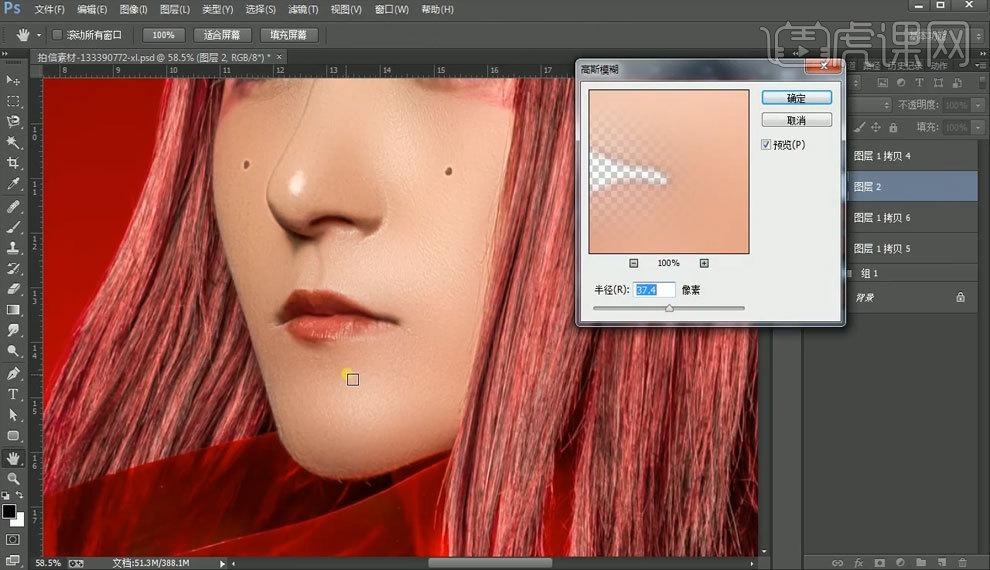
12.使用【亮度对比度】对人物皮肤进行提亮,数值如图。

13.使用【锐化】提升图片对比度。
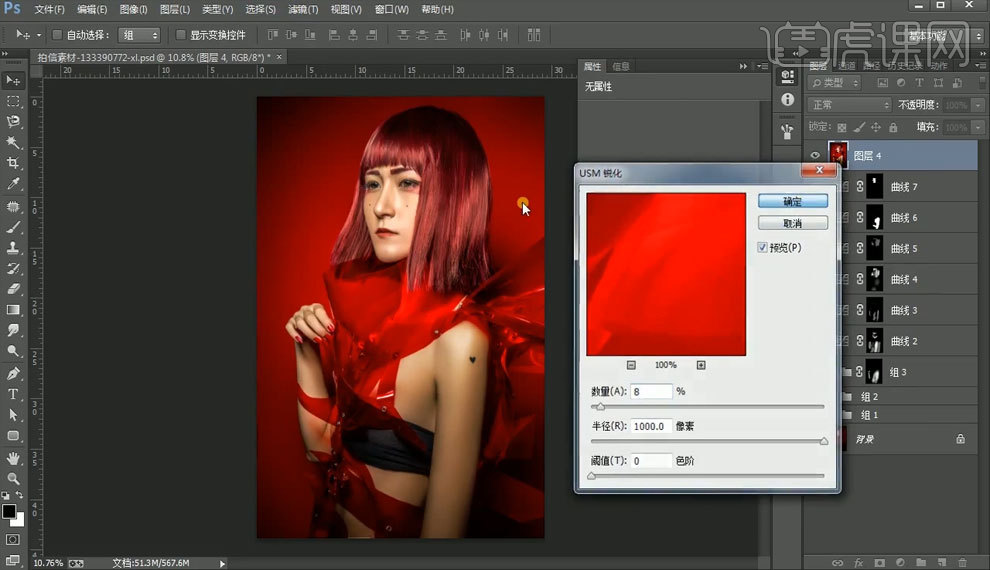
14.把图片底部框选起来【Ctrl+T】把框选的地方往下拉一点点。