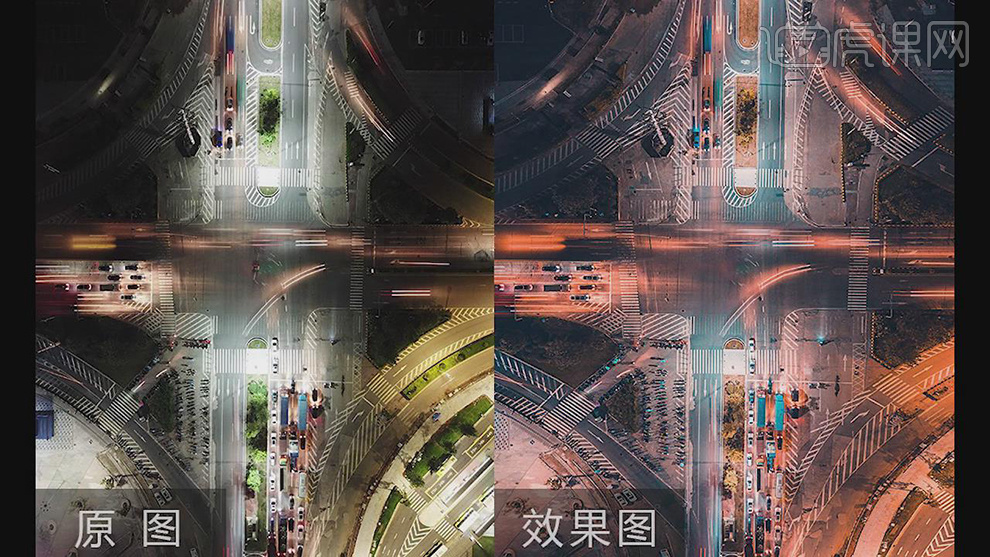ins风摄影
在影楼或者是在旅行过后都要拍摄许多照片虽然照片很不错但是总感觉缺点什么。ins风摄影也是比较流行的,我们可以使用ps对照片进行修饰。首先需要导入素材并调节基本的参数,并调节亮度和饱和度,用套索工具选中模特的皮肤调节皮肤上的瑕疵,如果需要添加字体可以添加一个新的图层使用画笔工具并添加文字。那么具体的操作方式是什么呢?那就让我们一起来看看吧!
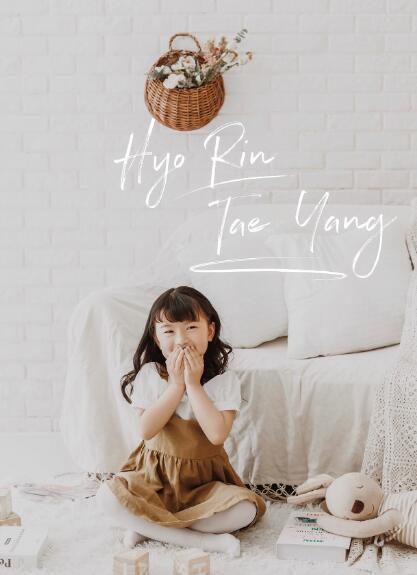
用PS制作青调古风人像摄影后期教程
1、本课主要内容如图示。
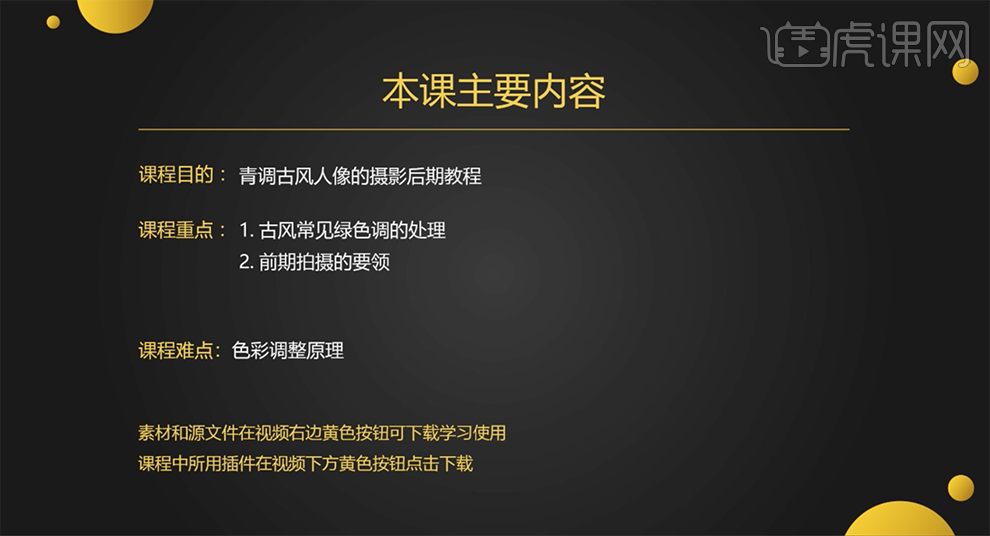
2、[打开]PS软件,[打开]素材文档。具体显示如图示。
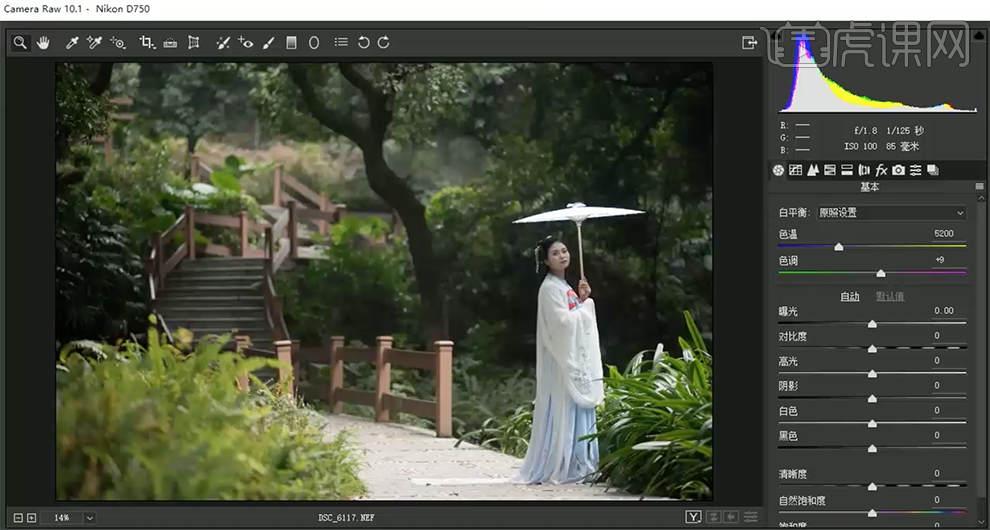
3、单击[基本],具体参数如图示。具体效果如图示。
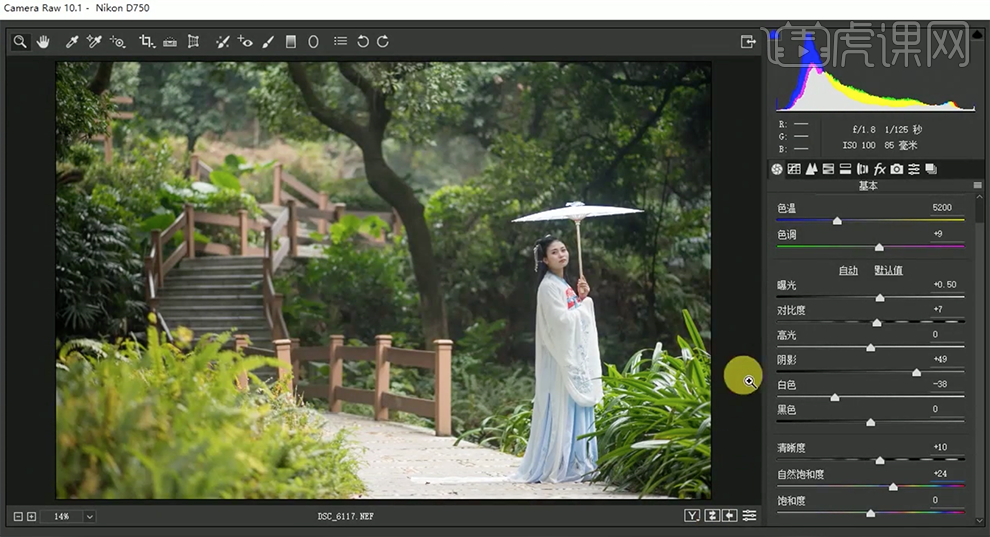
4、单击[细节],具体参数如图示。具体效果如图示。
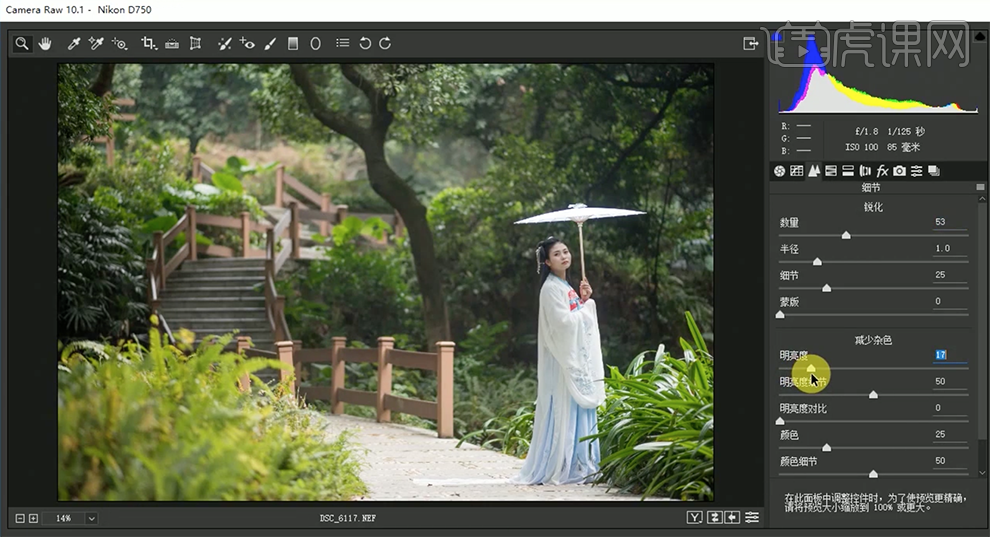
5、单击[HSL/灰度]-[色相],具体参数如图示。具体效果如图示。
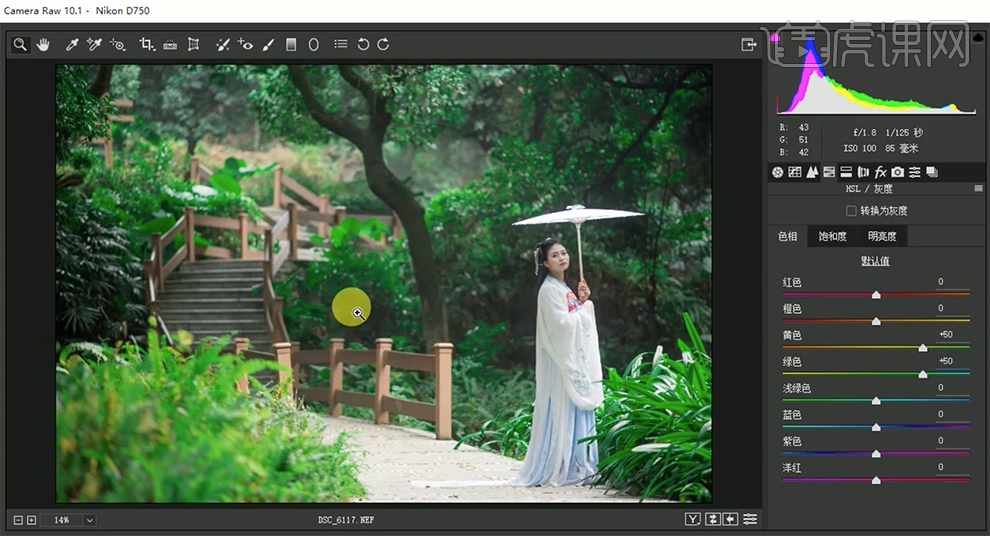
6、单击[饱和度],具体参数如图示。具体效果如图示。
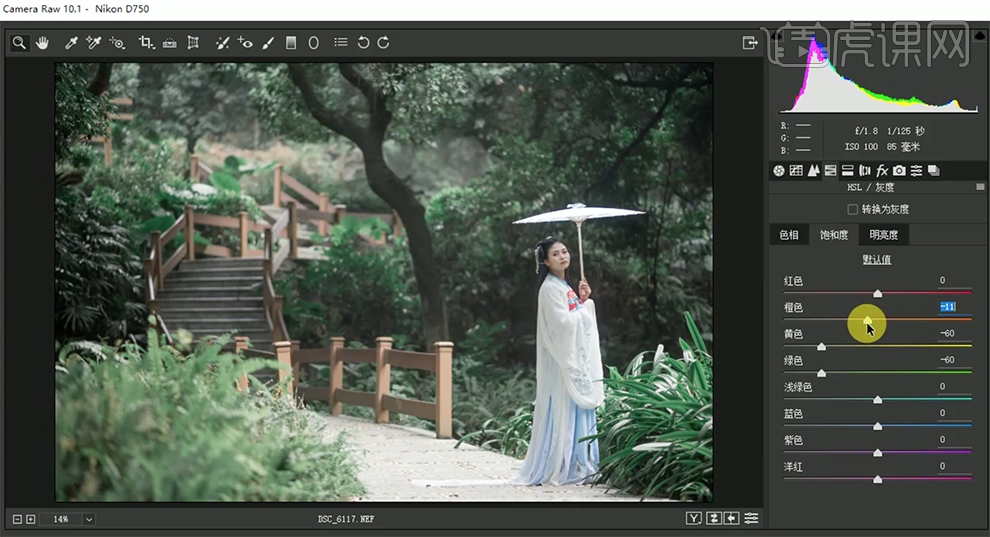
7、单击[明亮度],具体参数如图示。具体效果如图示。
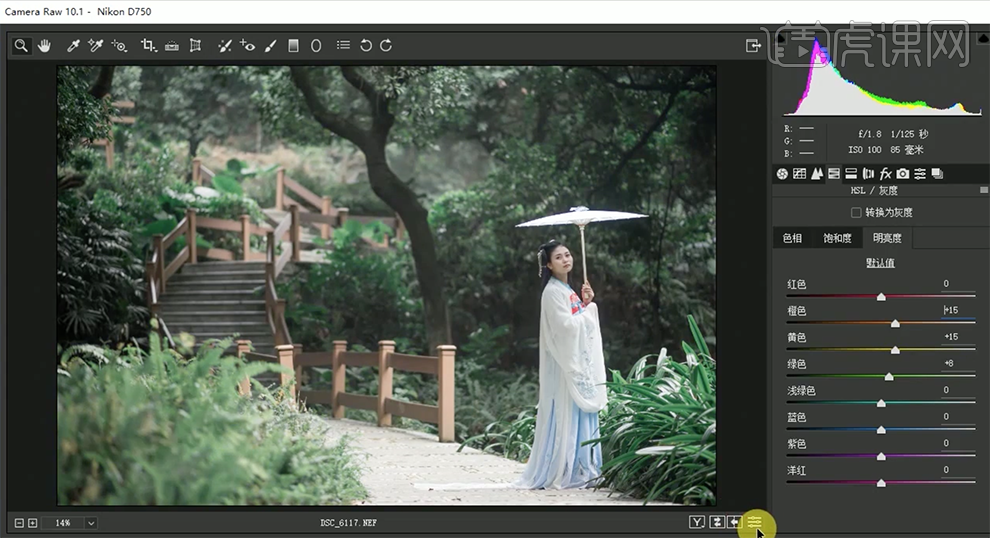
8、单击[分离色调],具体参数如图示。具体效果如图示。
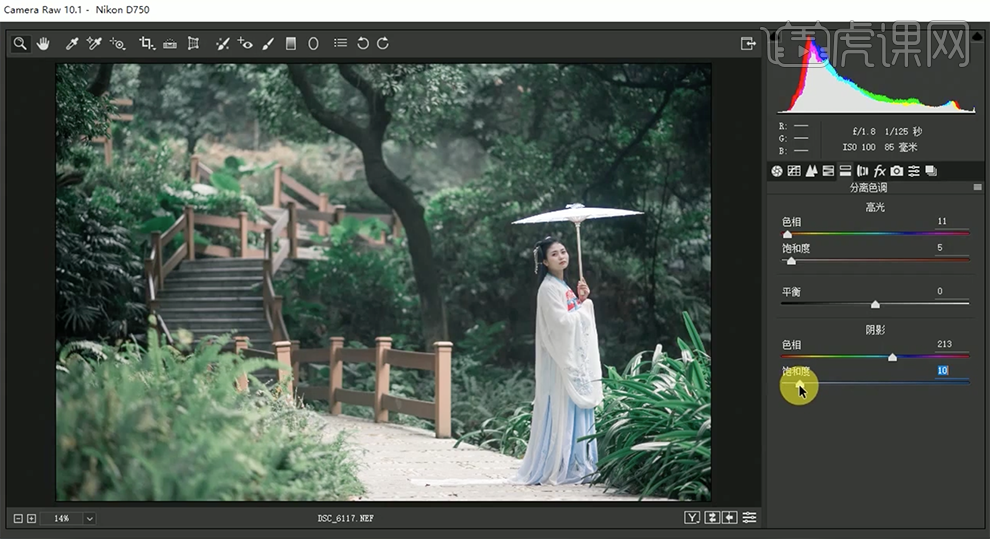
9、单击[镜头校正]-[手动],具体参数如图示。具体效果如图示。
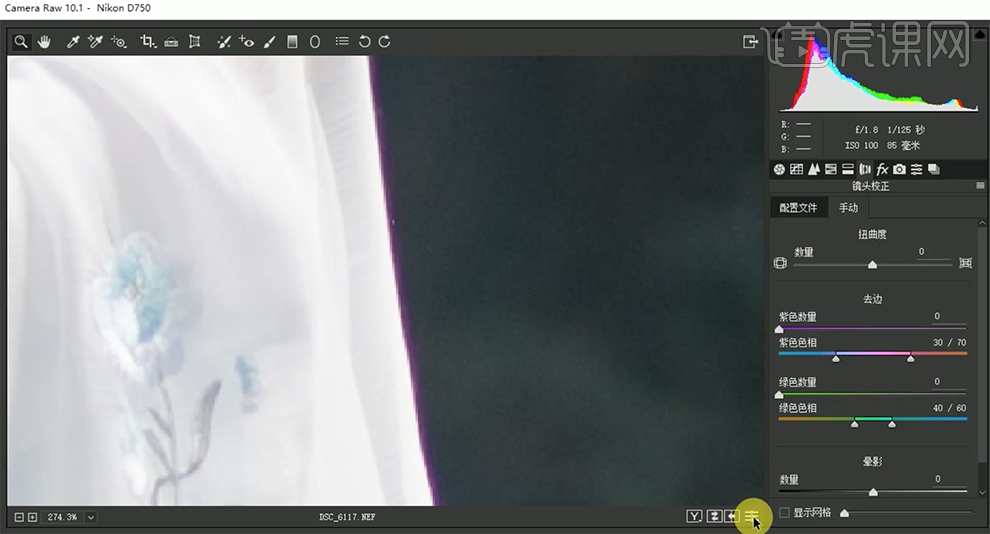
10、单击[相机校准],具体参数如图示。具体效果如图示。
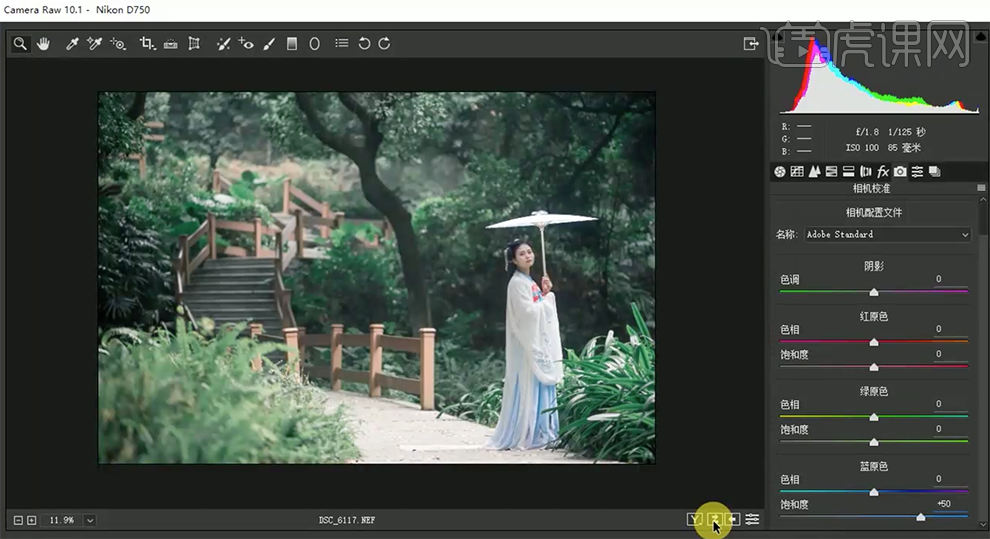
11、使用[套索工具]套选人物皮肤区域,按[Shift+F6]羽化合适的大小,单击[滤镜]-[磨皮插件],具体参数如图示。具体效果如图示。
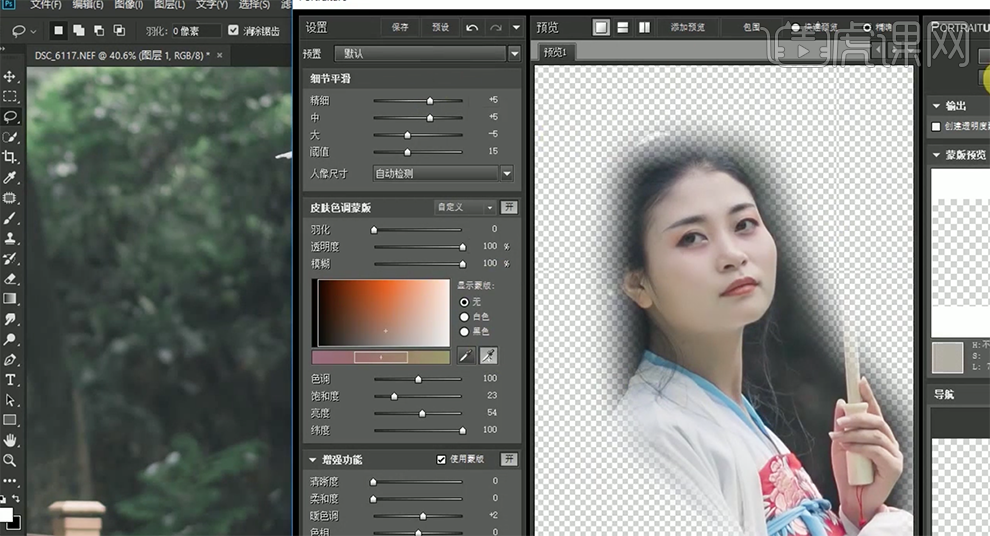
12、[新建]中性灰图层,[图层模式]柔光,[新建]黑白渐变映射图层,具体参数如图示。具体效果如图示。
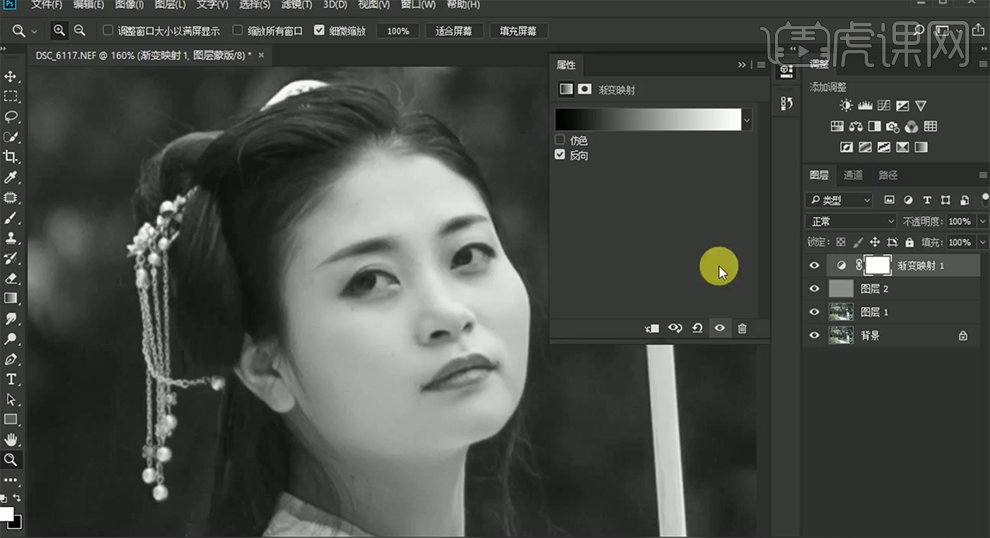
13、[新建]曲线图层,具体参数如图示。具体效果如图示。
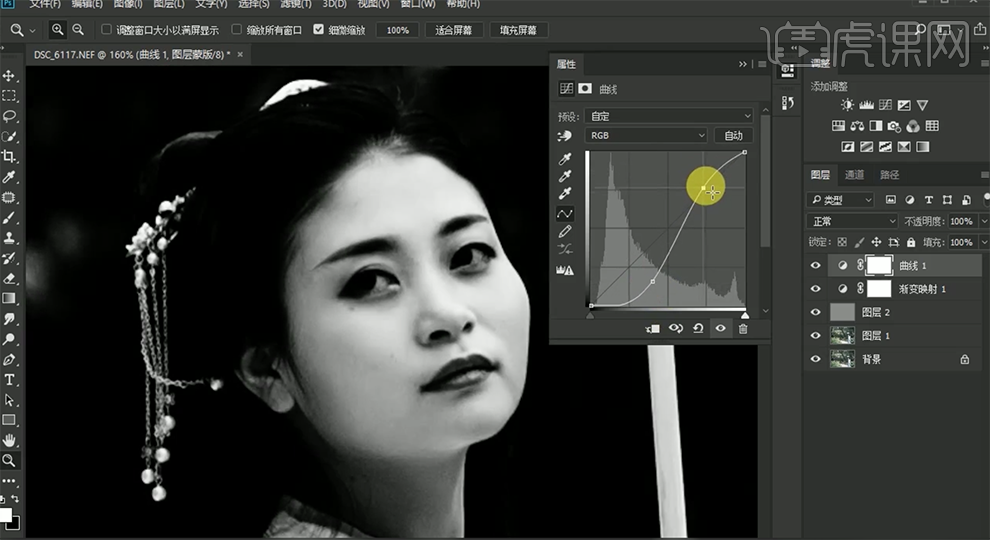
14、[选择]调整图层,按[Ctrl+G]编组,[重命名]图层和图组。[选择]中性灰图层,使用[画笔工具]涂抹细节。具体效果如图示。
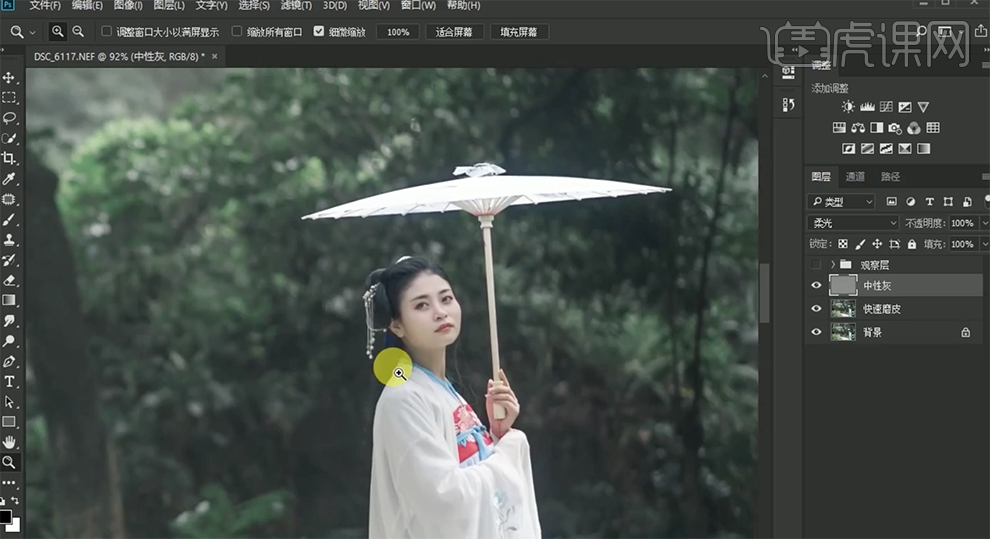
15、按[Ctrl+Alt+Shift+E]盖印图层,使用[矩形选区]框选边缘,按[Ctrl+T]自由变换,[重命名]二次构图。[复制]图层,[重命名]液化,单击[滤镜]-[液化],调整人物形体细节。具体效果如图示。
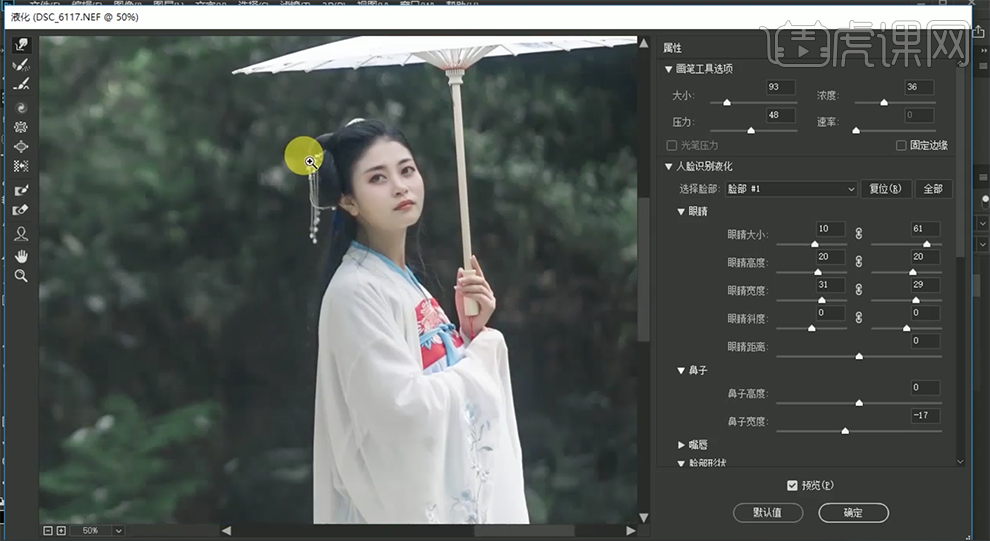
16、按Ctrl单击通道面板[载入选区],[新建]曲线图层,具体参数如图示。具体效果如图示。
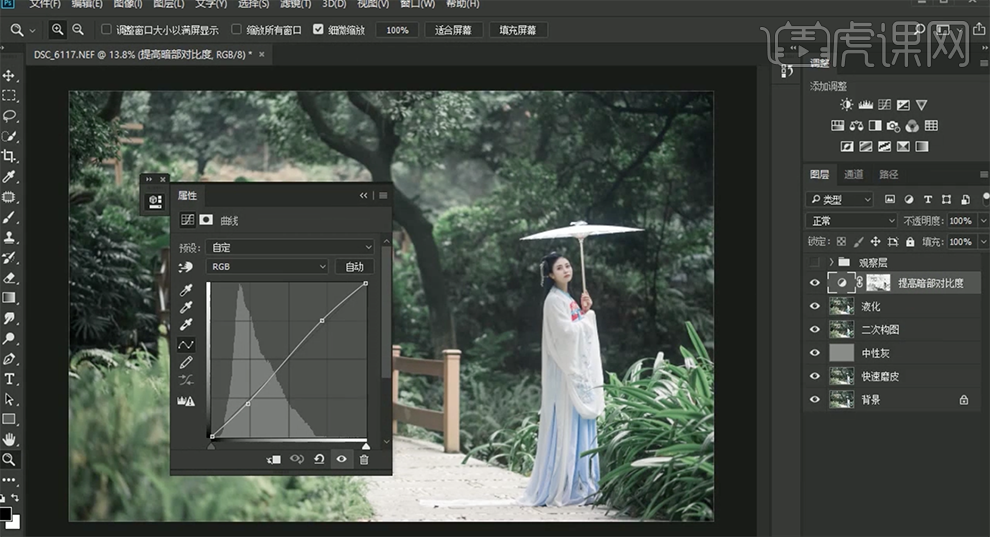
17、[新建]色彩平衡图层,具体参数如图示。具体效果如图示。
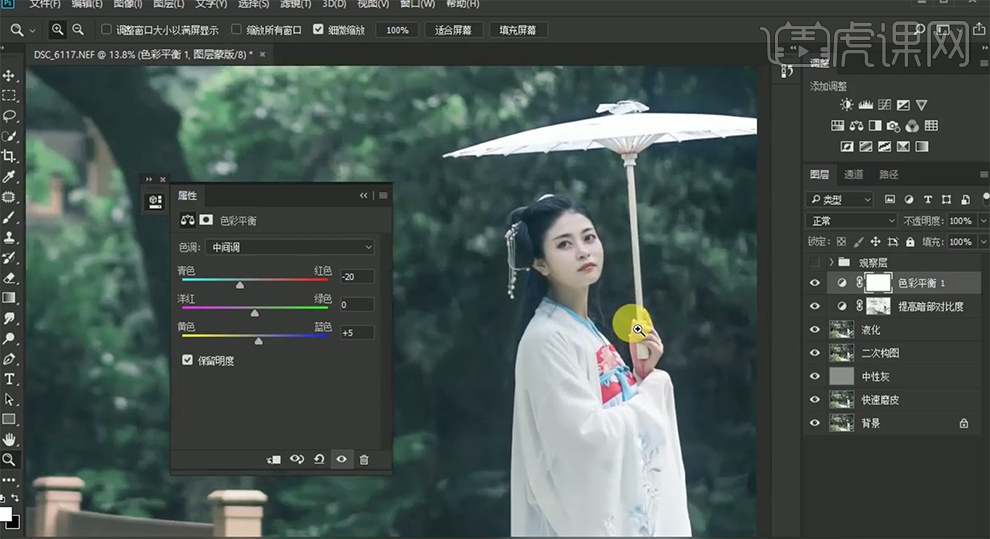
18、[新建]色相饱和度图层,[选择]绿色,具体参数如图示。具体效果如图示。
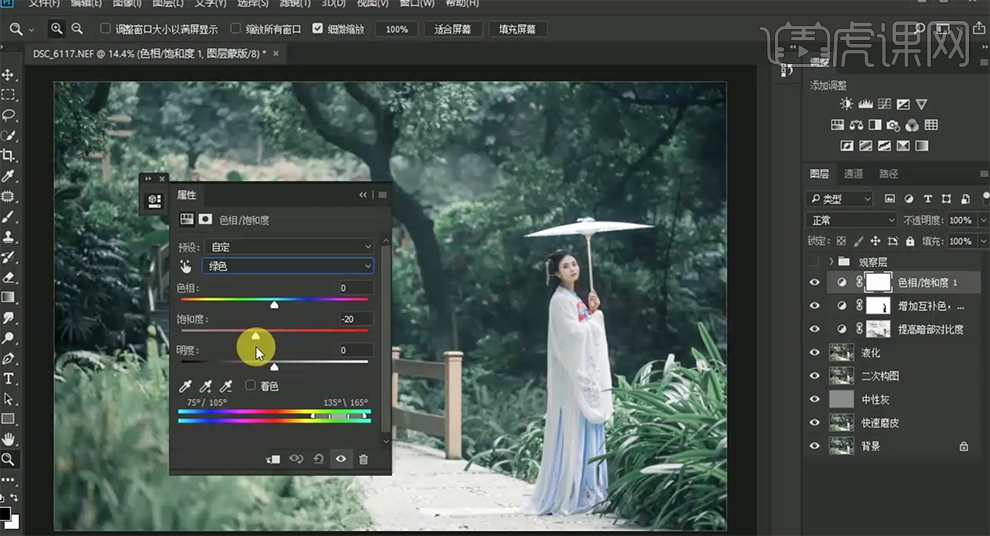
19、[新建]曲线图层,具体参数如图示。具体效果如图示。
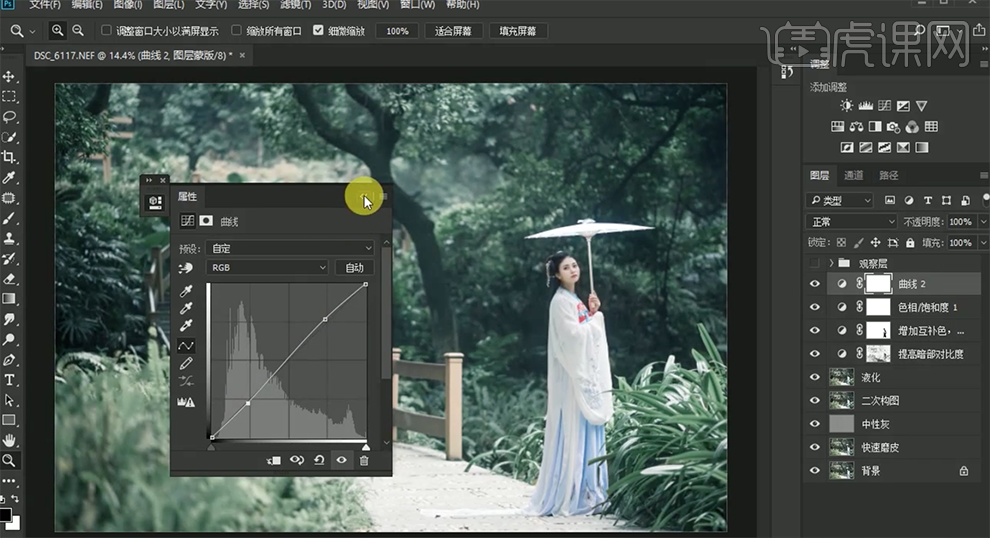
20、使用[套索工具]套选人物皮肤区域,[新建]曲线图层,具体参数如图示,[重命名]图层。具体效果如图示。
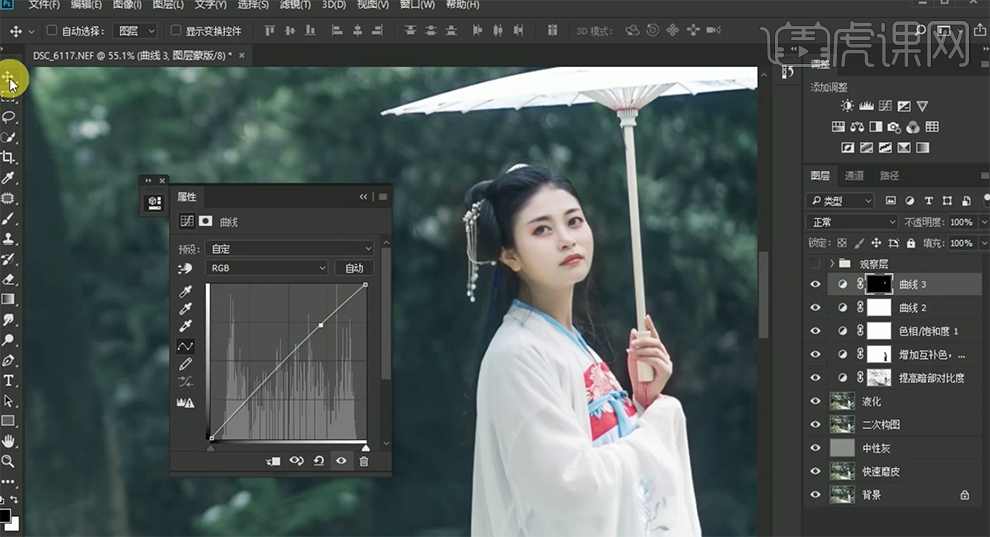
21、使用[套索工具]套选人物区域,[新建]曲线图层,具体参数如图示,[重命名]图层。具体效果如图示。
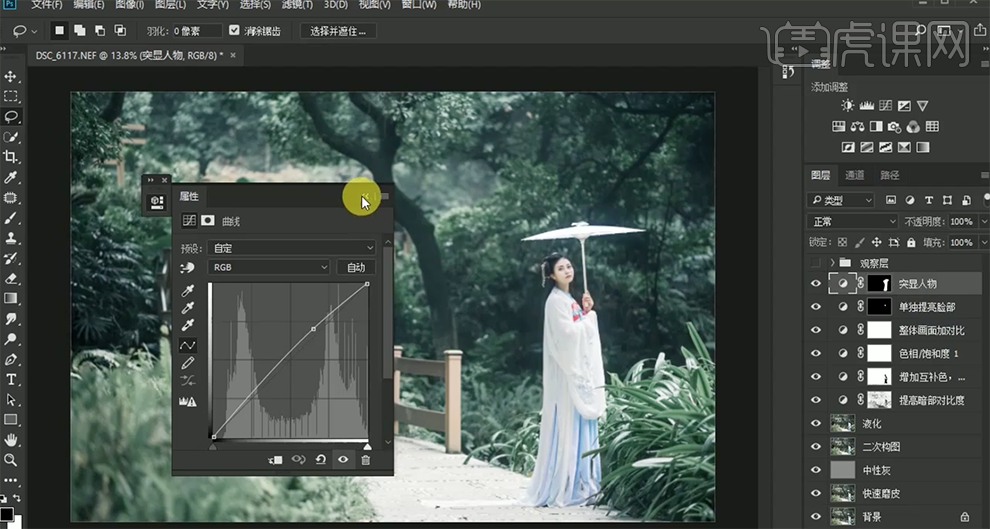
22、[新建]图层,使用[画笔工具],[选择]烟雾画笔,[颜色]白色,调整画笔大小,在画面合适的位置涂抹。单击[滤镜]-[模糊]-[高斯模糊],具体参数如图示。具体效果如图示。
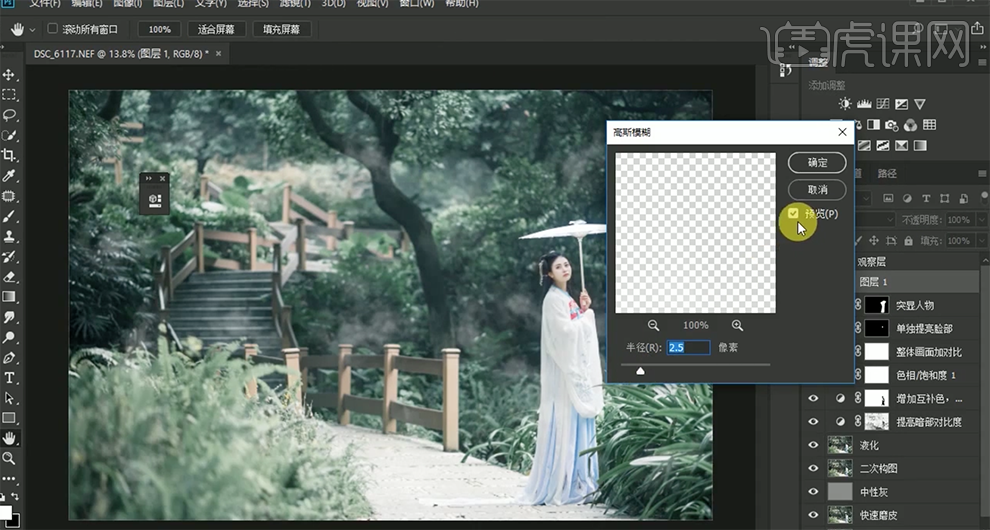
23、[重命名]图层,使用[文字工具],选择合适的字体,输入文字,调整大小和颜色,排列至画面合适的位置。具体效果如图示。
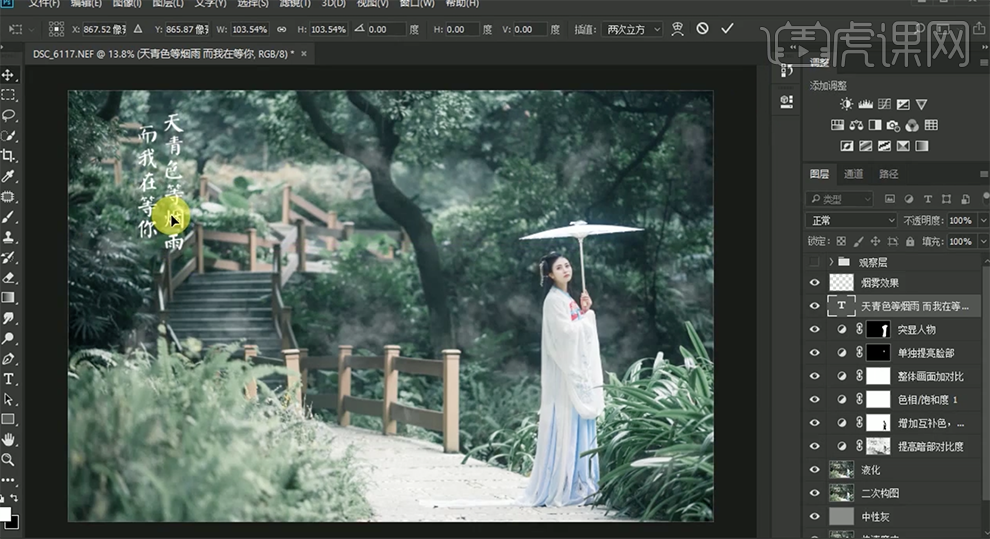
24、在文字图层下方[新建]图层,使用[画笔工具],[颜色]黑色,[选择]水墨画笔,在文字下方合适的位置单击。在顶层按[Ctrl+Alt+Shift+E]盖印图层,[重命名]效果图。具体效果如图示。
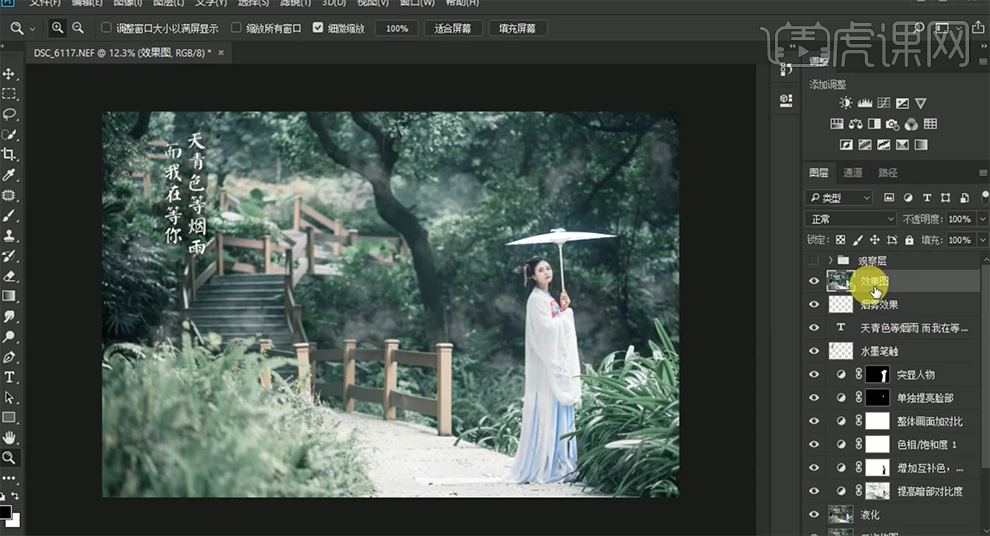
25、单击[滤镜]-[其他]-[高反差保留]值1PX,[图层模式]线性光。具体效果如图示。
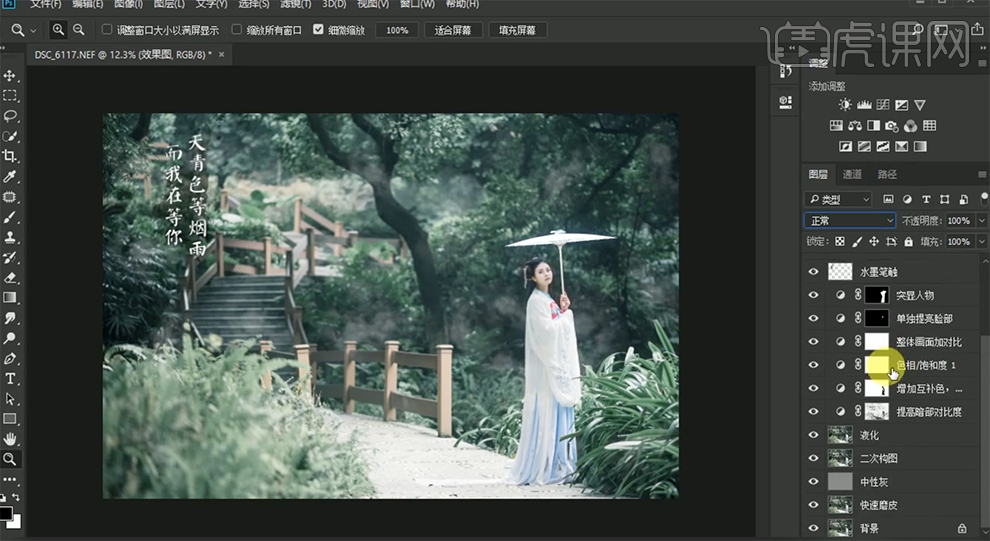
26、按[Ctrl+Alt+Shift+E]盖印图层,单击[滤镜]-[Camera Raw滤镜]-[效果],具体参数如图示。具体效果如图示。
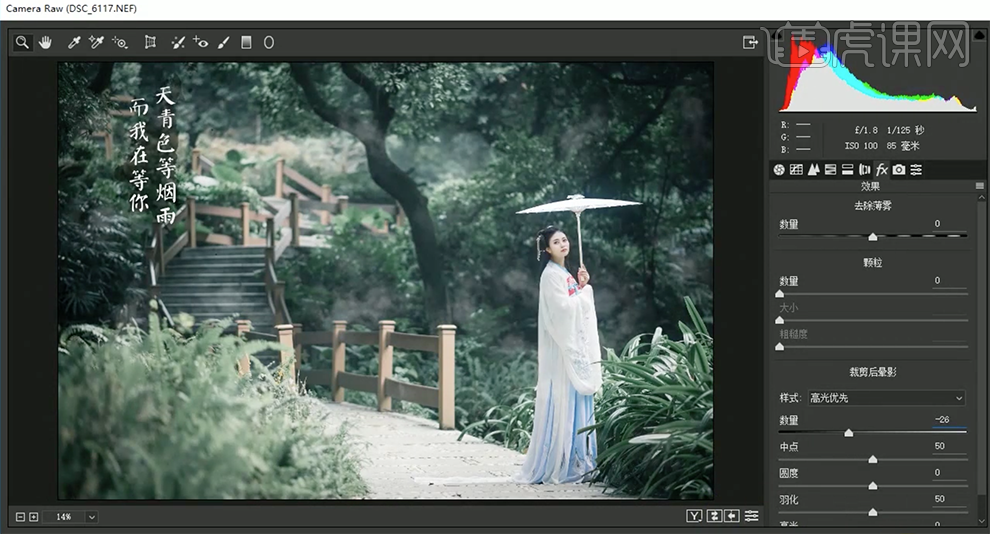
27、最终效果如图示。

使用PS之ins风格分层调色的魅
1.打开图片,在【ACR滤镜】中调整【高光】-61,【阴影】78,【白色】-33,【黑色】-4,【清晰度】25,【去除薄雾】40。
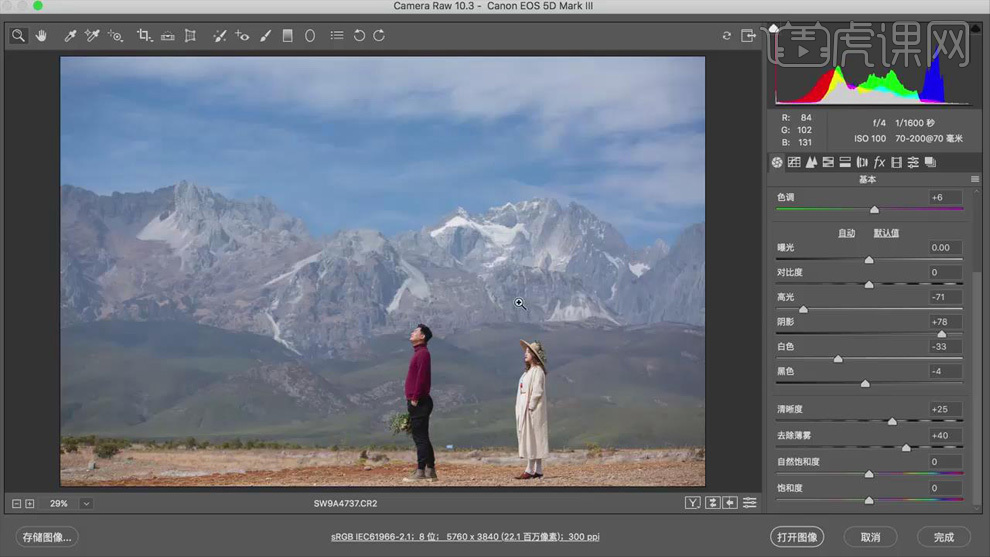
2.点击【HSL】面板,调整色相、饱和度和明亮度,对整体进行调色;点击【色调分离】,红原色【色相】17,【绿原色】色相27,【饱和度】29。

3.【Ctrl+Shift+X】液化,修饰形体。
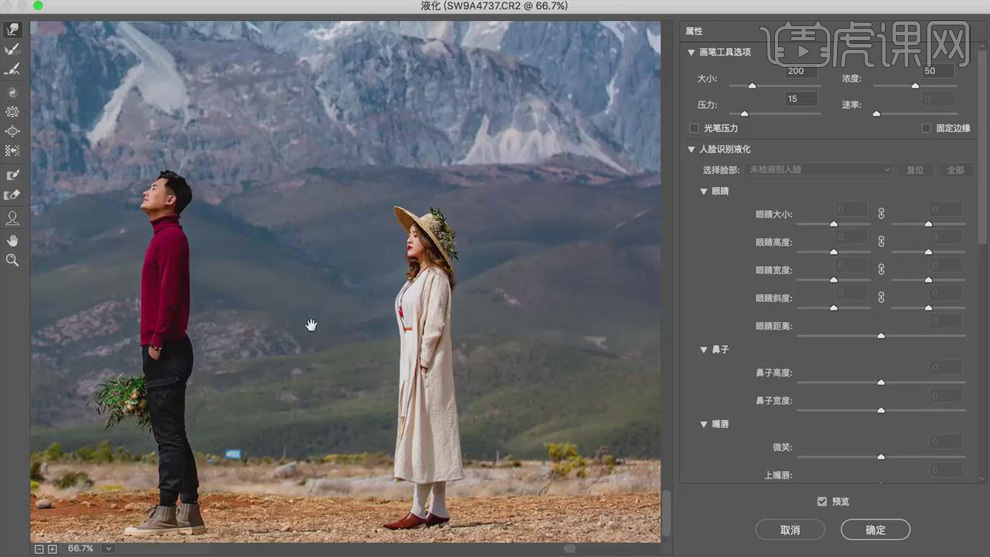
4.【魔棒工具】选择背景的山脉和天空,【Ctrl+J】单独复制处理;添加【颜色查找】,【文件】选择【ins-Ludwing】;选择蒙版,用【画笔】就那个人物擦出来。
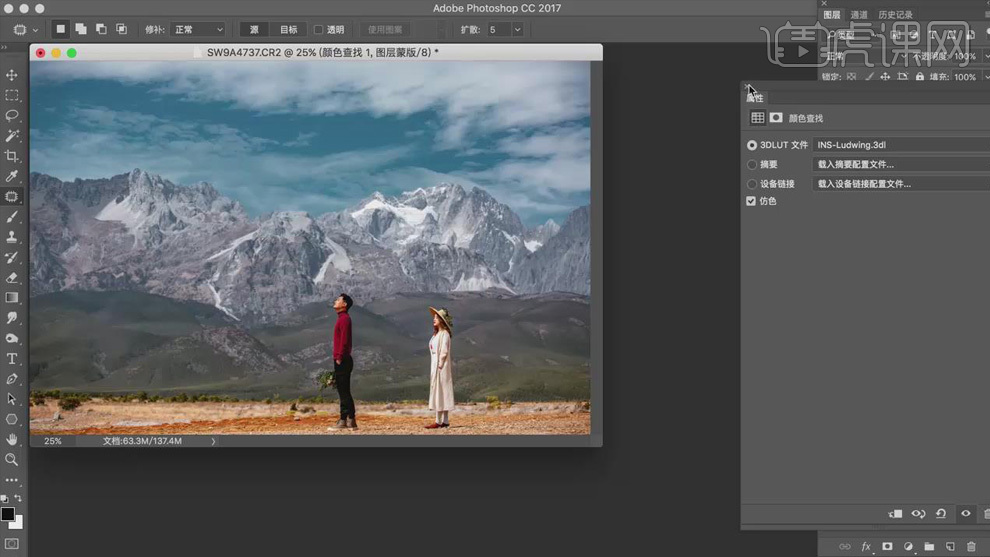
5.【Ctrl+Shift+Alt+E】盖印图层,在【ACR】中对背景进行调色;【去除薄雾】53,增加青色的蓝色的【明亮度】,降低蓝色的【饱和度】;在【校准】面板中,红原色【色相】55,绿原色【色相】-30,蓝原色【色相】13。
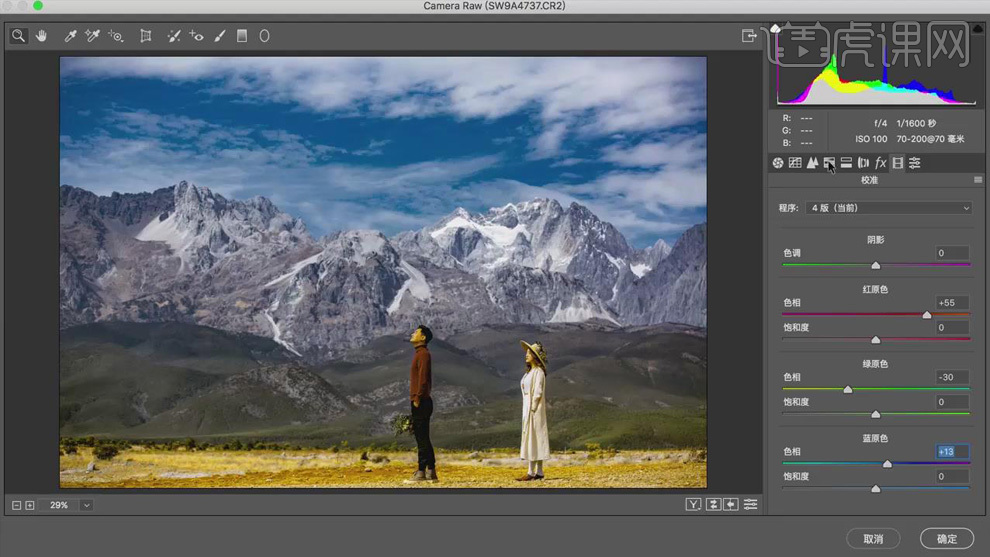
6.【Ctrl+I】反向蒙版,按【Ctrl】键载入背景选区,【画笔工具】将天空擦出来。
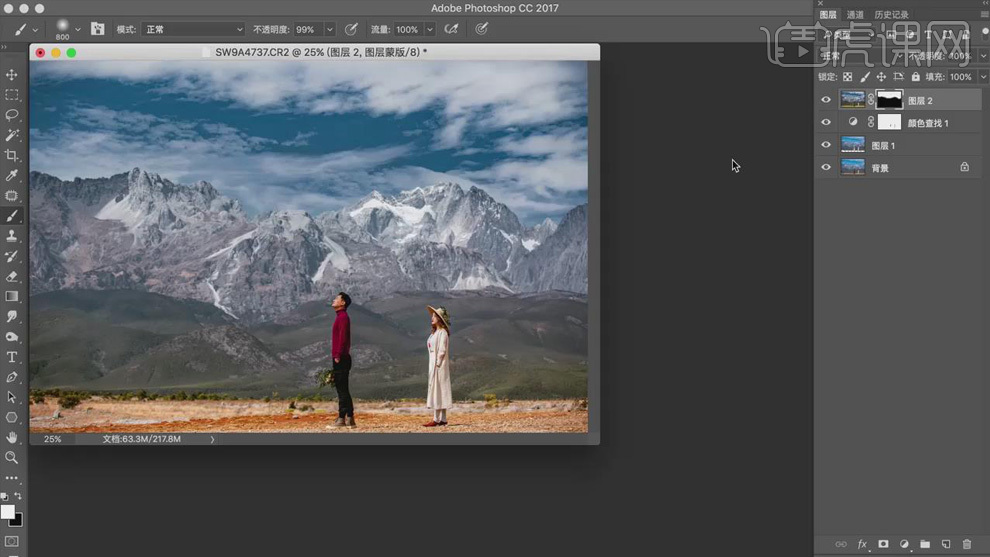
7.【Ctrl+Shift+Alt+E】盖印图层,使用【HDR】插件进行处理,选择【12】预设,【Ctrl+I】反向蒙版,按【Ctrl】键载入背景选区,【画笔工具】将山脉擦出来。
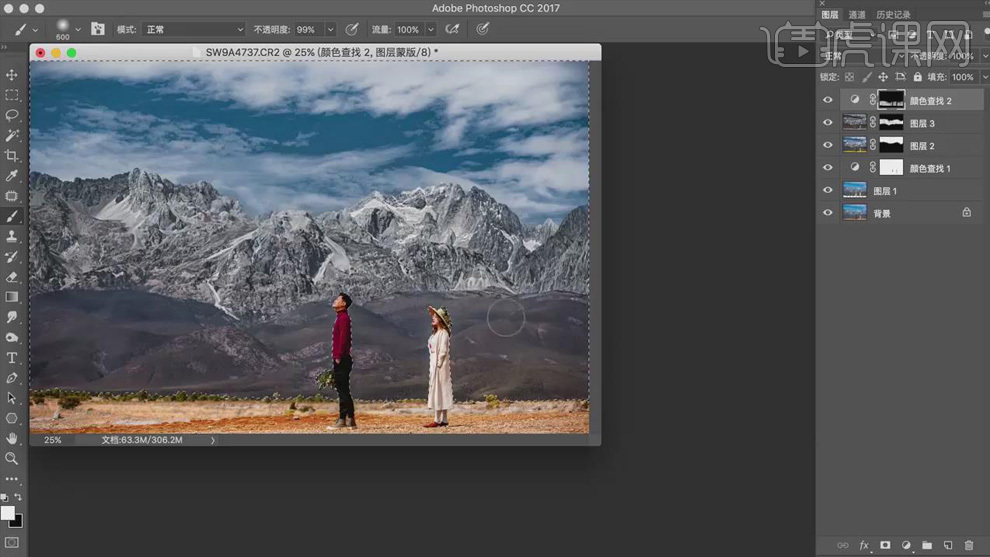
8.【Ctrl+M】创建曲线,增加绿色,增强对比;【Ctrl+I】反向,【画笔】将山擦出来;同样用【颜色查找】对山进行调色。
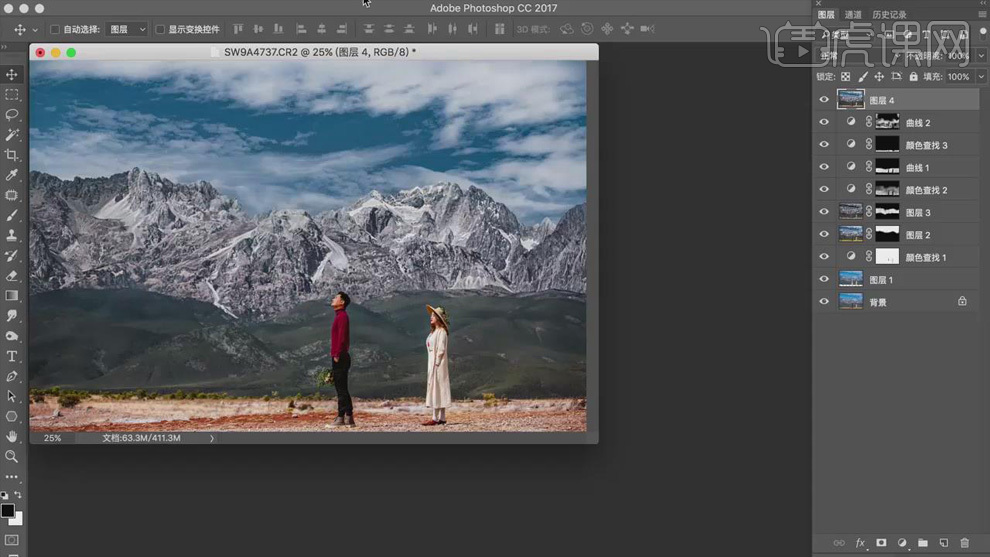
9.在【ACR滤镜】中再次对山进行调色;【曝光】-0.2,【对比度】34,【高光】18,【阴影】62,【白色】16,【黑色】-13。
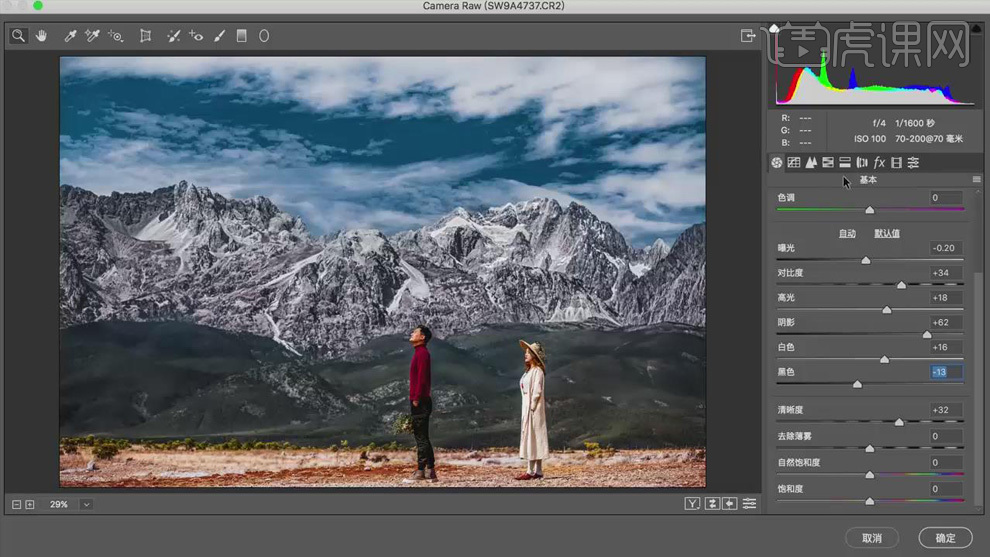
10.在【校准】中调整红原色【色相】40,【饱和度】-31,绿原色【色相】58,【饱和度】24,蓝原色【饱和度】25;【Ctrl+I】反向,【画笔】将山擦出来。
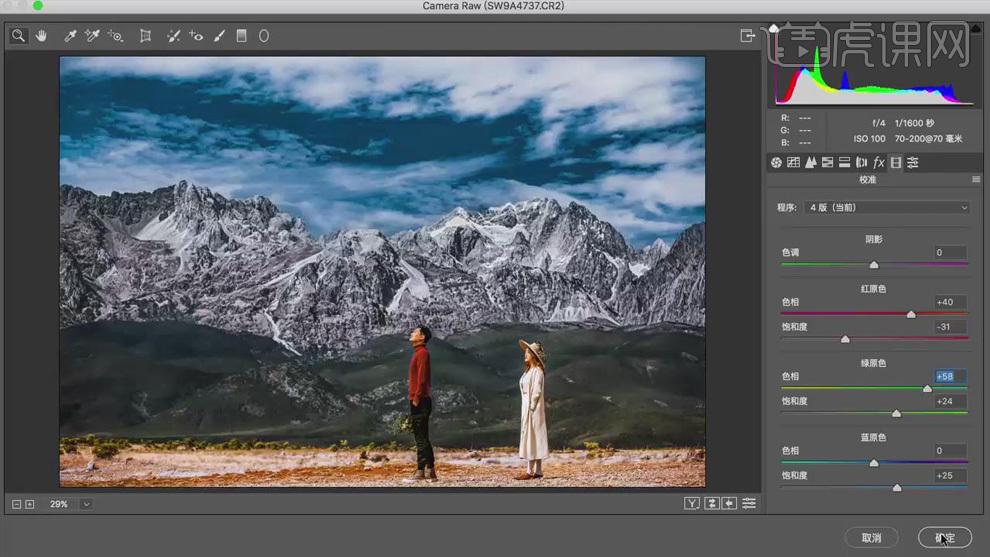
11.调整【色彩平衡】和【色相/饱和度】,对山进行调色。
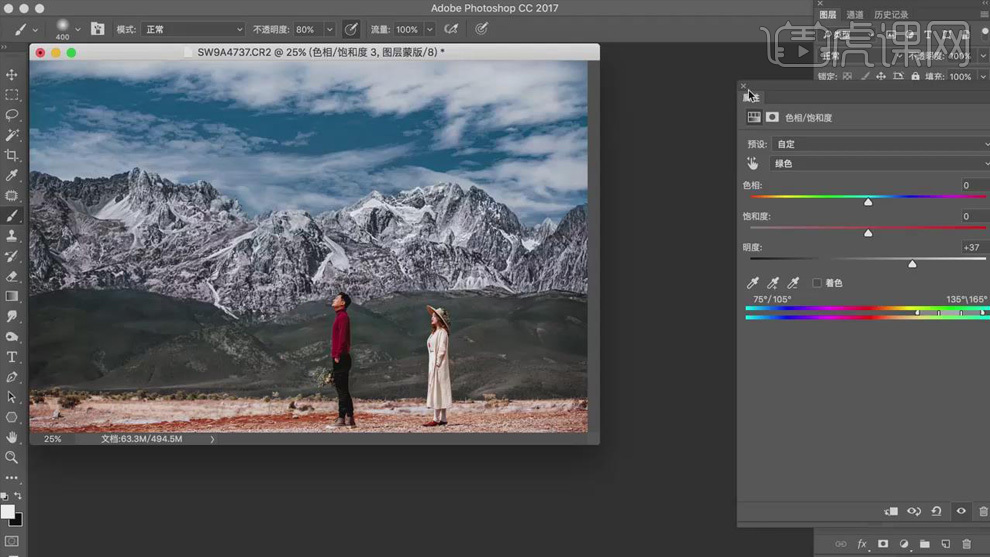
12.【Ctrl+Shift+Alt+E】盖印图层,在【ACR】中对背景进行调色;在【基本】面板中调整参数如下。
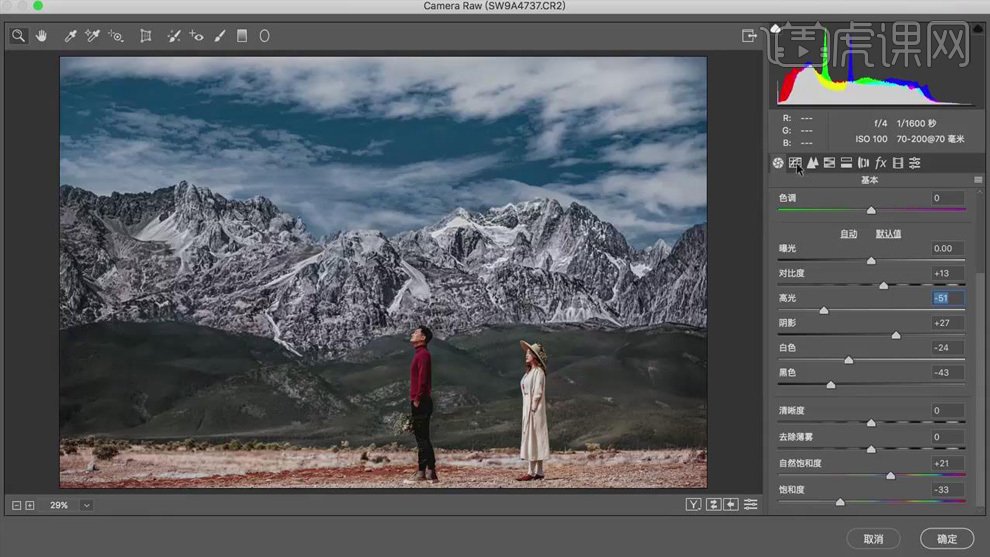
13.在【hsl】面板调整【明亮度】,【黄色】23,【绿色】91,【浅绿色】-36,【蓝色】-4。【Ctrl+I】反向,【画笔工具】将背景擦出来,只对背景进行调色。
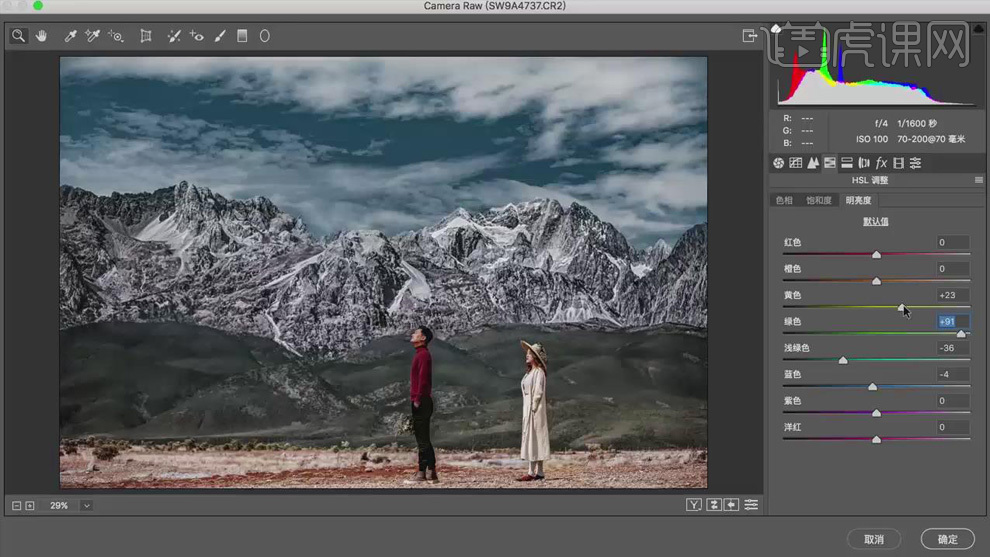
14.新建图层,模式【柔光】,【画笔工具】进行涂抹,刻画山的光影;画笔【不透明度】30%。
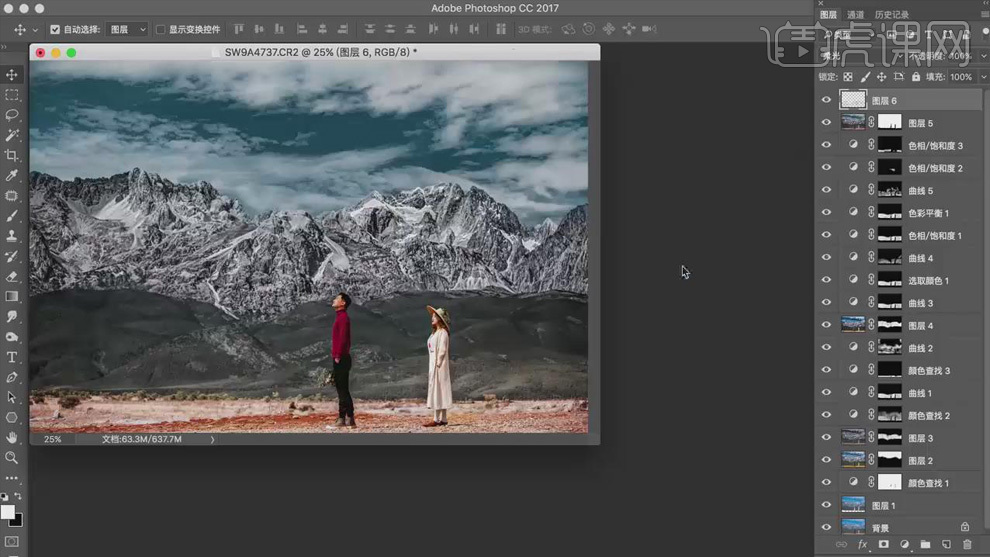
15.创建【可选颜色】,调整【洋红】和【红色】中各部分颜色的参数,调整衣服的颜色;【Ctrl+I】反向,画笔将衣服单独擦出来。
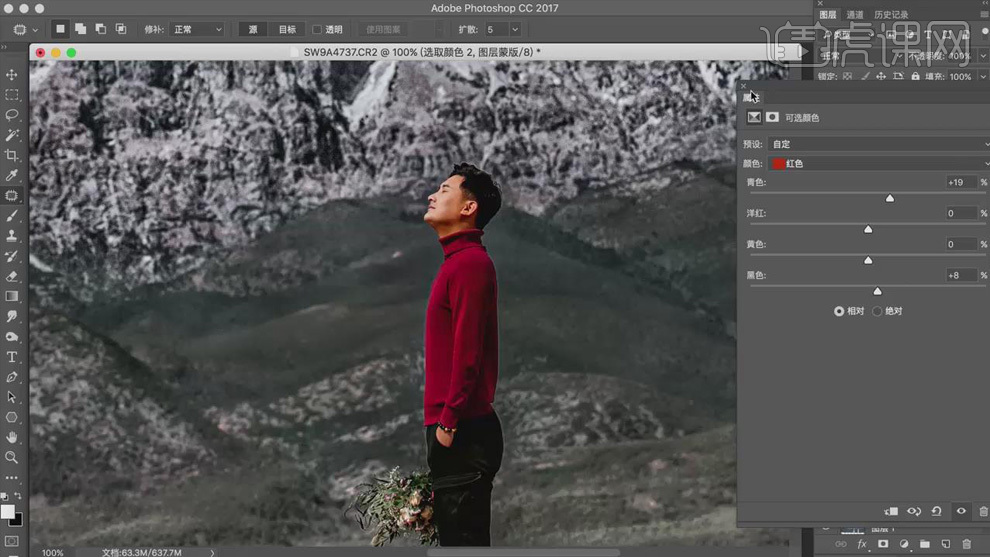
16.【Ctrl+Shift+Alt+E】盖印图层,再次在【ACR】深色中对天空的云彩进行调色;【Ctrl+I】反向,画笔将云彩擦出来。
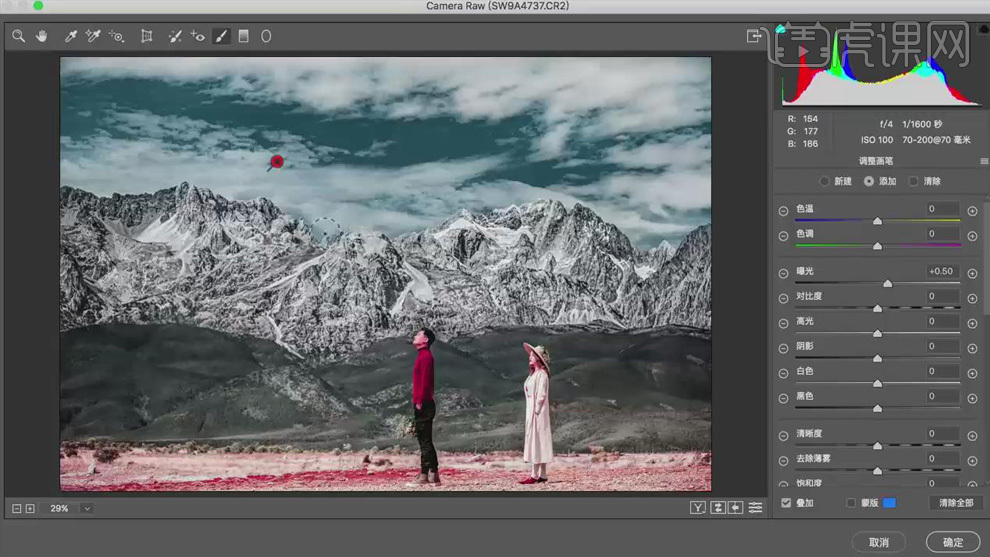
17.通过【色相/饱和度】、【色彩平衡】、【曲线】对整体进行润色。
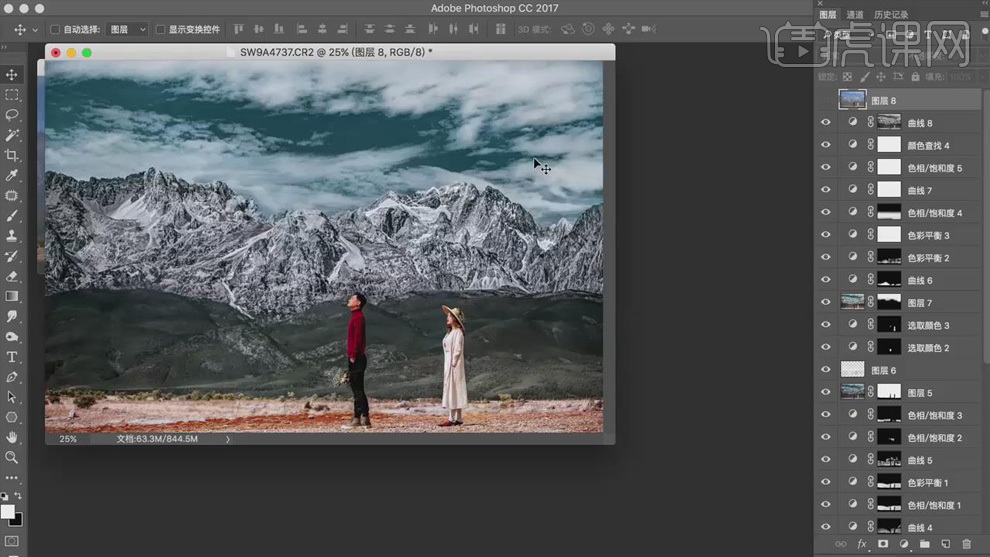
18.最终效果如图所示。
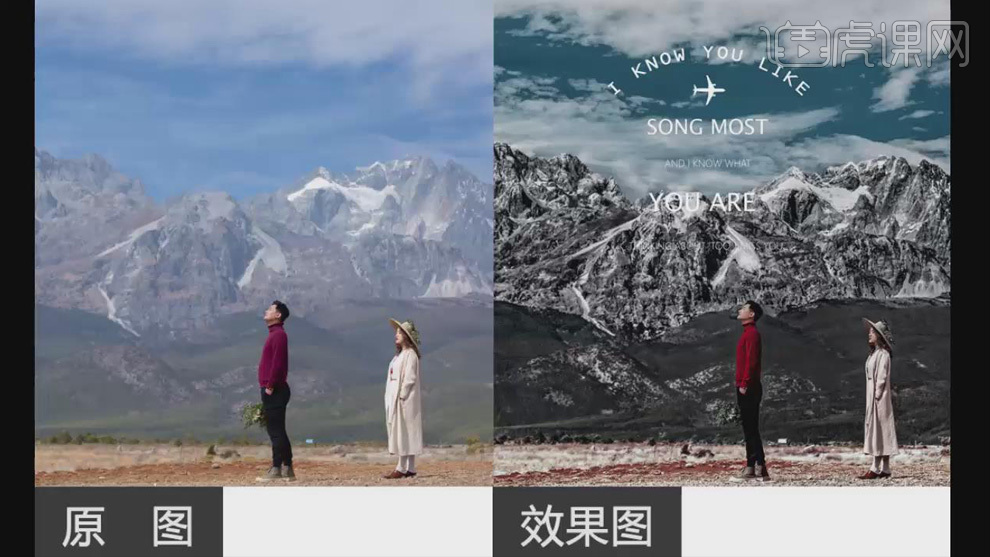
用PS制作INS风格质感人像后期调色
1.课后作业如下。
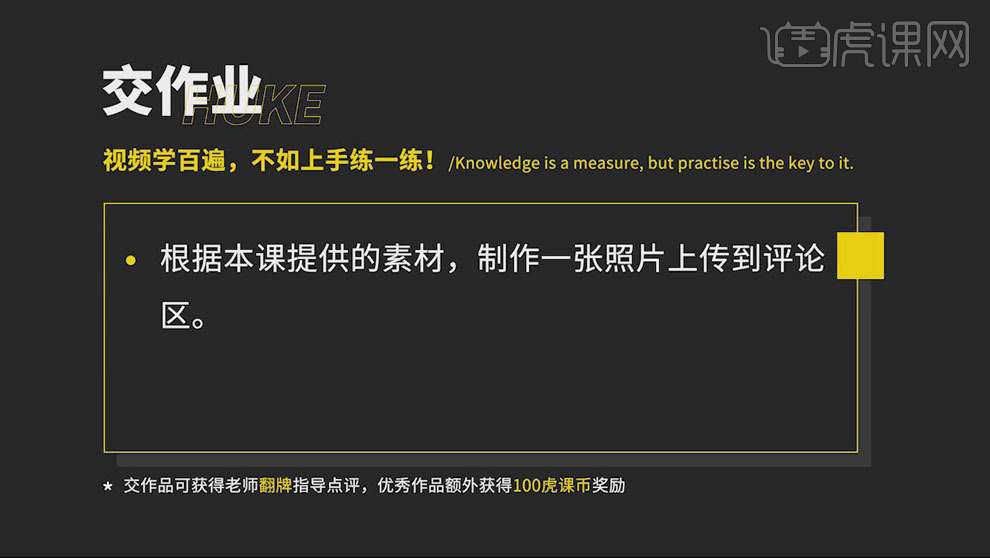
2.课程主要内容如下。
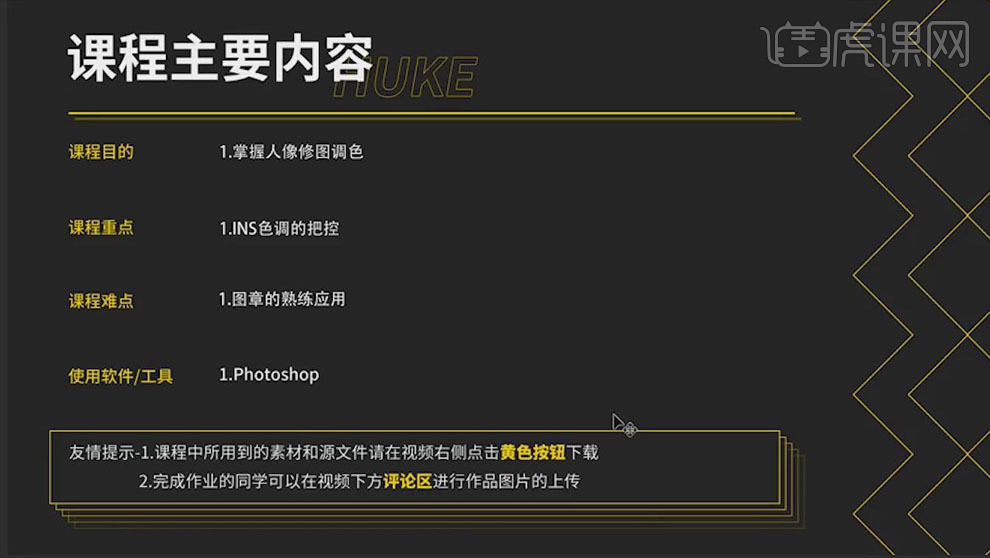
3.打开人像图片,在【Camera Raw】中调整【色调曲线】,适当提亮画面;【高光】-18,【白色】+18,【阴影】+12,【黑色】+13,【纹理】+30,【清晰度】+13;点击【细节】,减少杂色【明亮度】15。
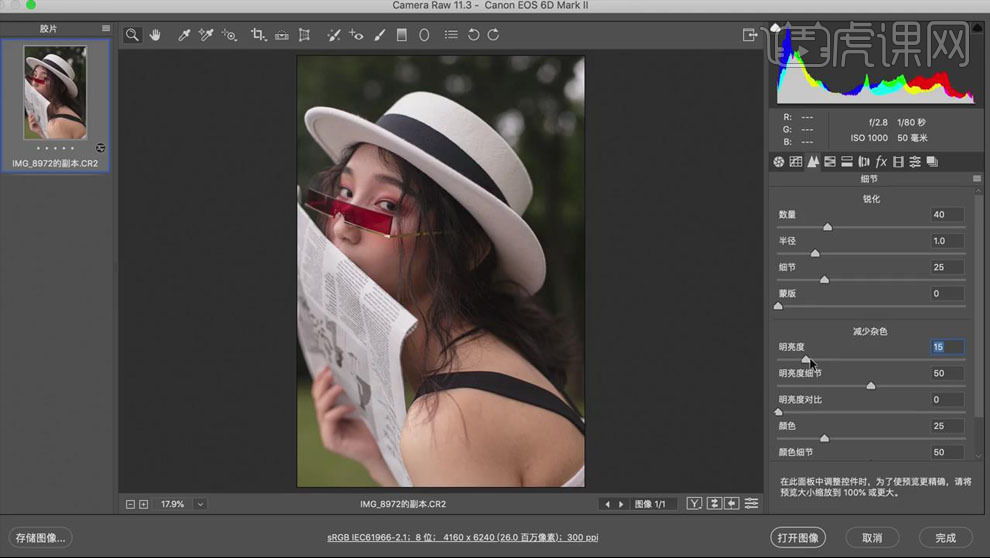
4.勾选【启用配置文件校正】,【晕影】30;点击【HSL】、【明亮度】,【黄色】-73,【绿色】-82;【饱和度】,【黄色】+24,【绿色】+24;【色相】,【黄色】+17,【绿色】+28;点击【校准】,红原色的【饱和度】+57。
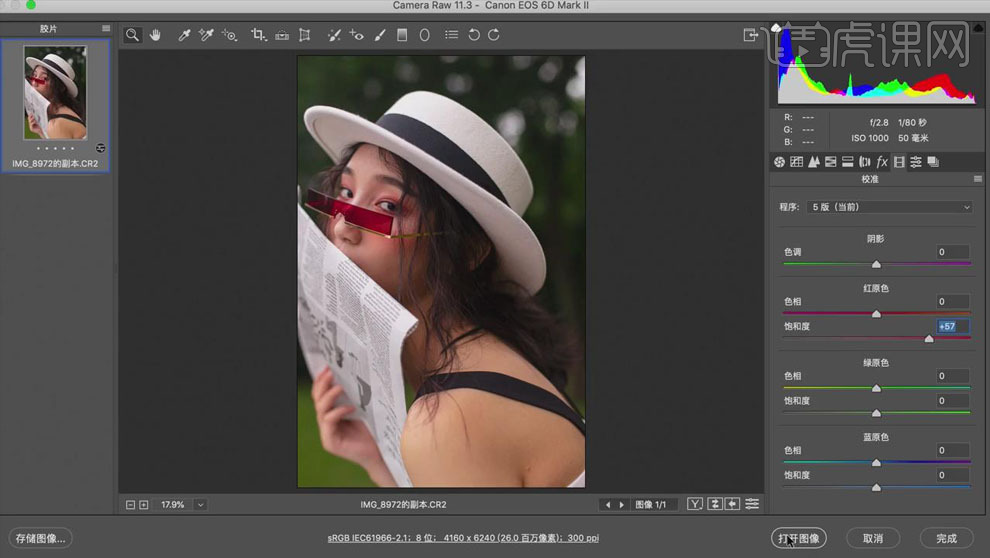
5.【Ctrl+J】复制人像图层,点击【调整】、【阴影/高光】,阴影【数量】14%,【色调】24%,【半径】56px;高光【数量】11%,【色调】69%,【半径】471px。
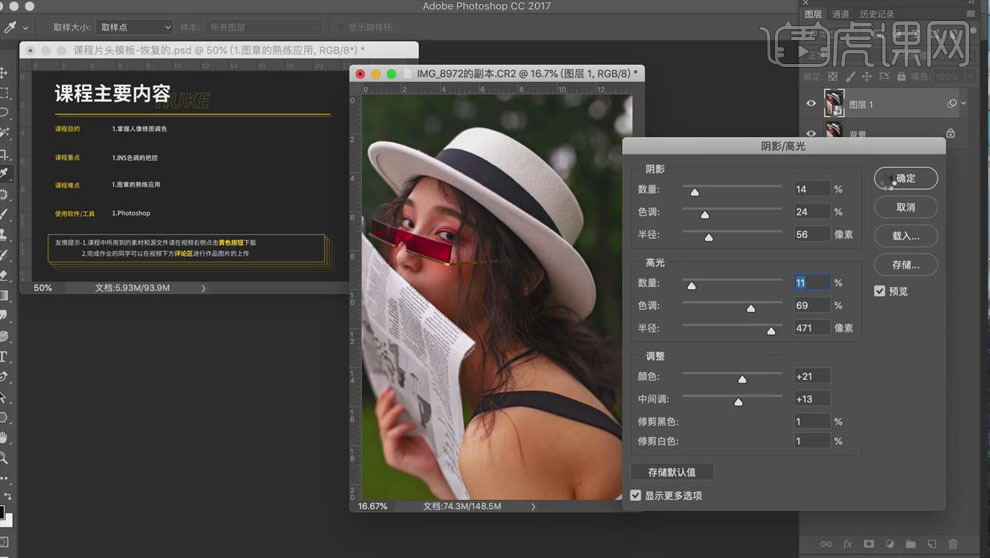
6.【Ctrl+Shift+Alt+E】盖印图层,【Ctrl+J】复制两层,选择第一层,【高斯模糊】2px,选择第二层,【应用图像】,混合【减去】,图层模式【线性光】;【Ctrl+M】创建曲线,调整【输入】182,【输出】255;右键【创建剪切蒙版】,锐化图片。
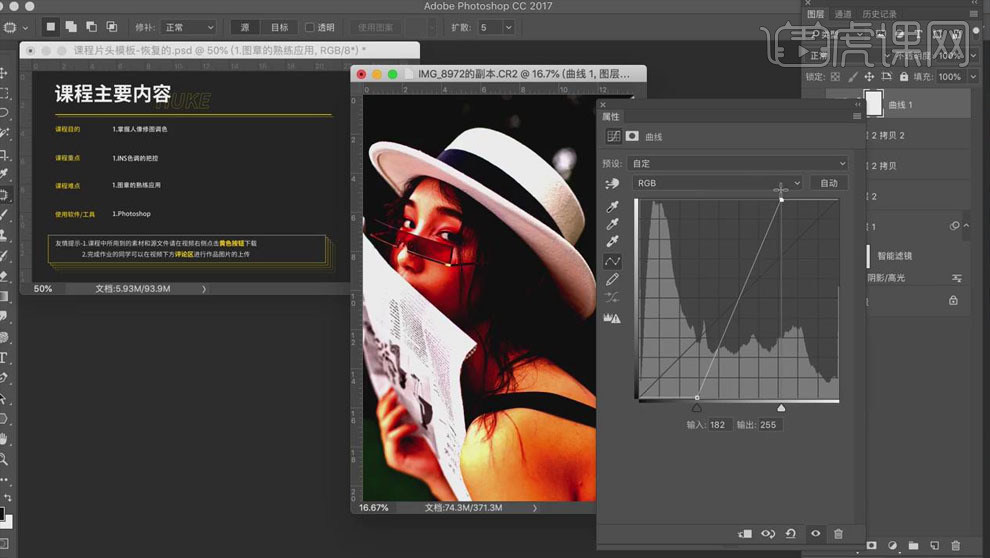
7.【Ctrl+J】复制低频层,【Portraiture】插件进行磨皮,减低图层【不透明度】45%;隐藏高频层,【Ctrl+Shift+Alt+E】盖印图层,创建【黑白】观察层,使用【图章工具】修饰皮肤的光影。
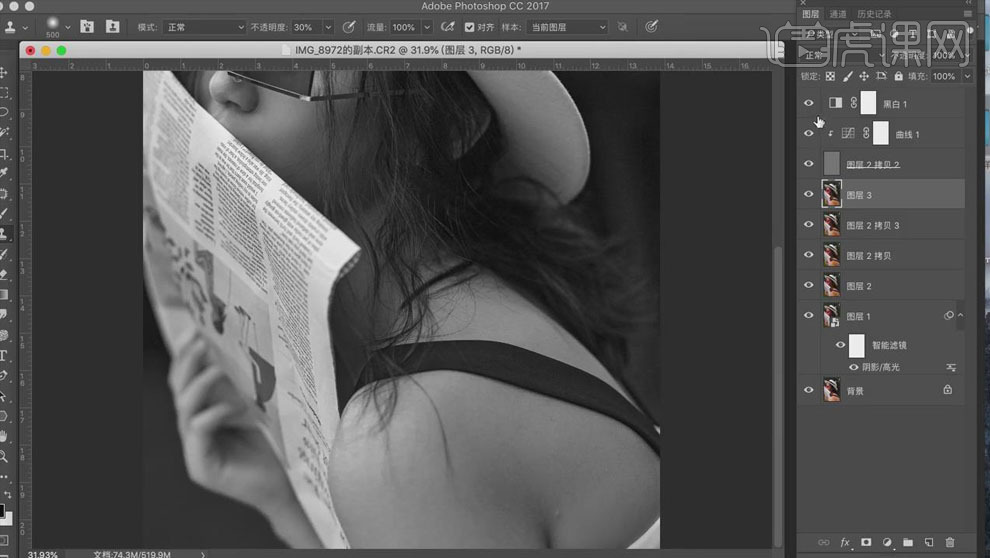
8.【Ctrl+Shift+Alt+E】盖印图层,添加【颜色查找】,选择【VSCO A2 Analog.3dl】文件,再次添加【颜色查找】,选择【VSCO C4 Chromatic.3dl】文件,适当降低图层【不透明度】24%;创建【黑白】层,降低图层【不透明度】10%,降低皮肤的饱和度。
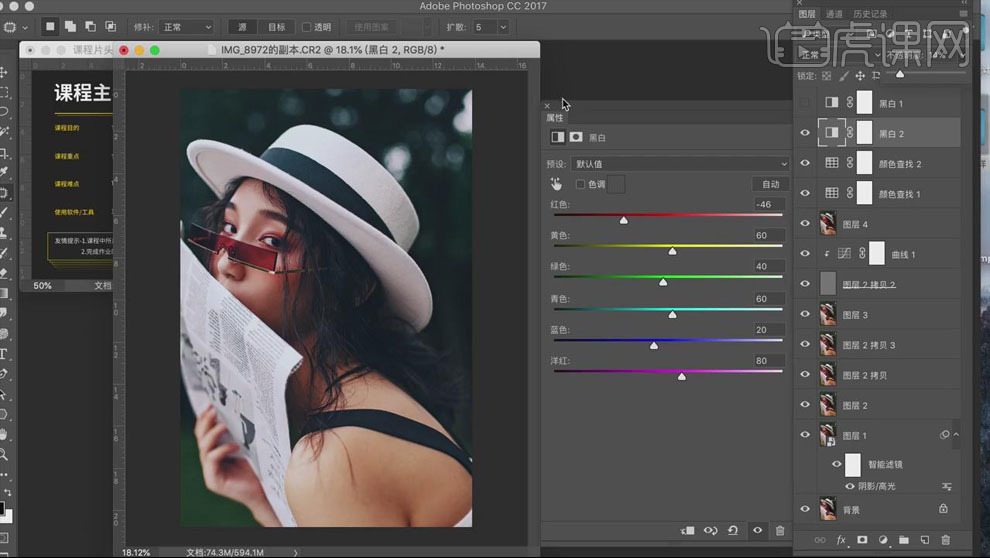
9.创建【色相/饱和度】层,选择【黄色】,【色相】-4,【明度】-25;选择【红色】,【色相】-1,【明度】-7;选择【蓝色】,【饱和度】-100。
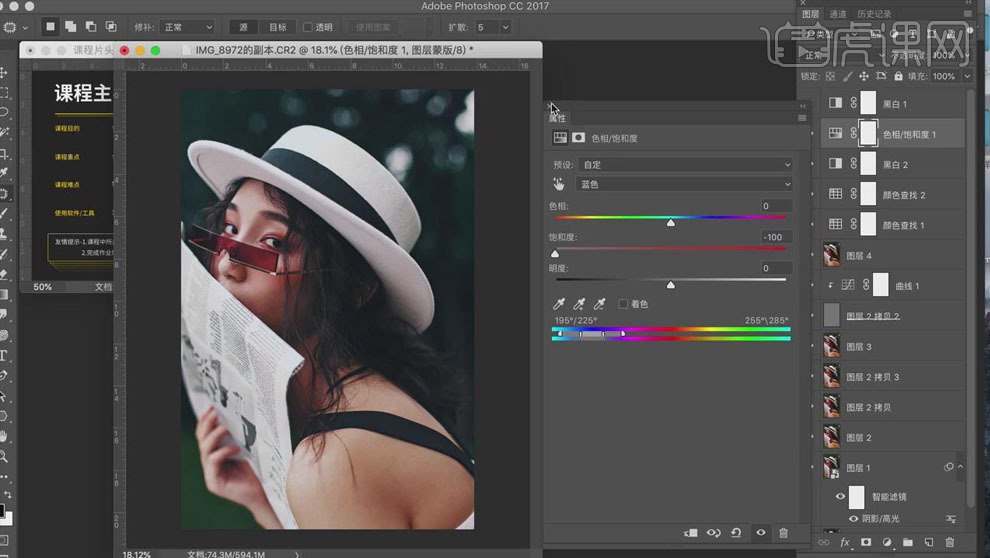
10.【Ctrl+Shift+Alt+E】盖印图层,【Alien Skin EXposure 7】插件,添加滤镜,【高光】-11,【阴影】19,【红色】-7,【黄色】-28,【绿色】-28,【颗粒强度】110。
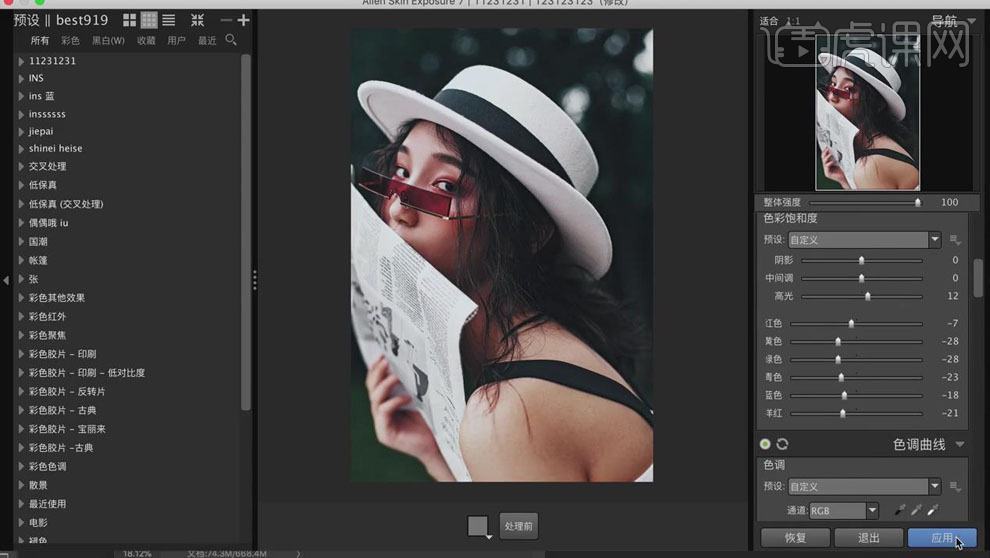
11.再次使用【Alien Skin EXposure 7】插件,添加白色【纹理】,【不透明度】82,【保护】17;添加蒙版,使用黑色【画笔】将多余的白色纹理擦除。
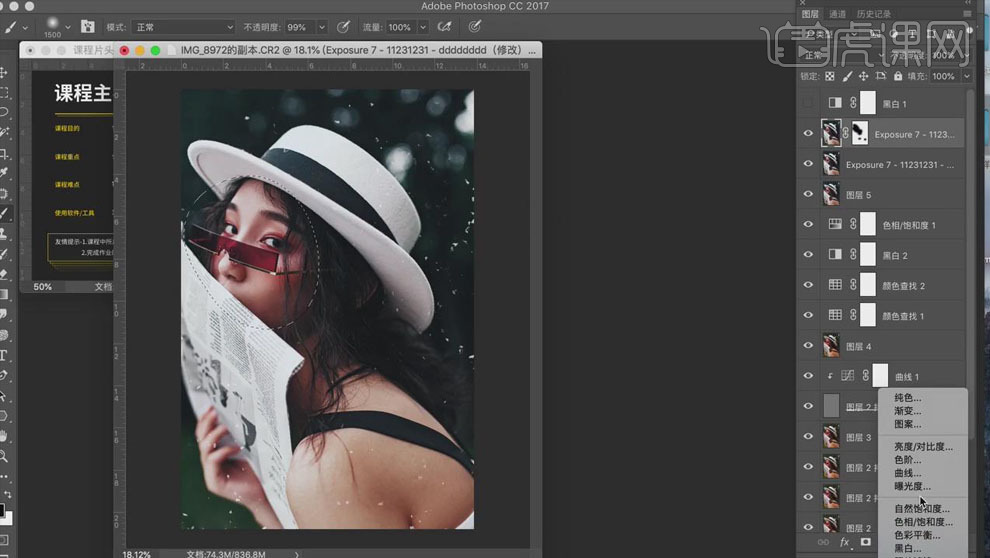
12.创建【曲线】调整层,选择【蓝】通道,适当减少蓝色,加黄色;将文案加入到图片中,【Ctrl+T】调整大小和位置。
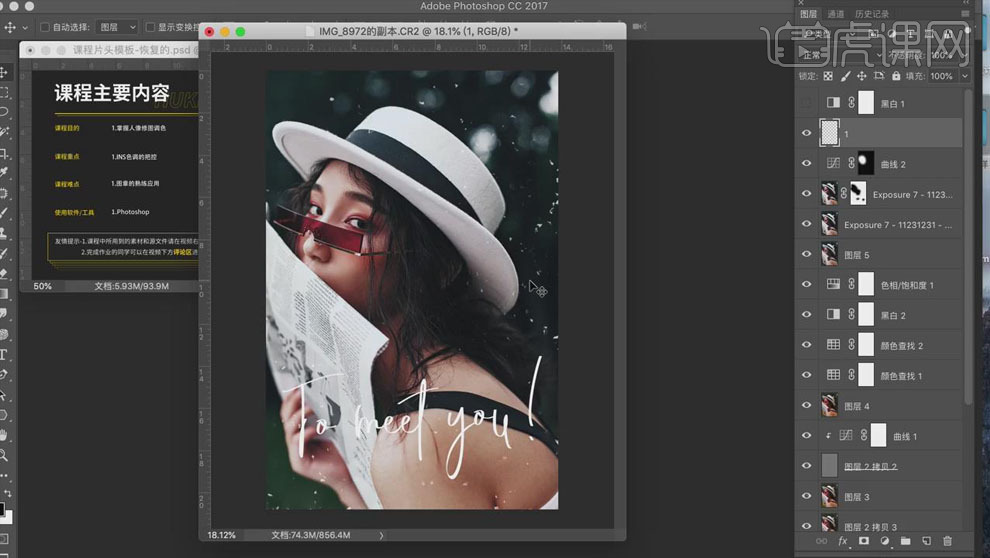
13.课后作业如下。
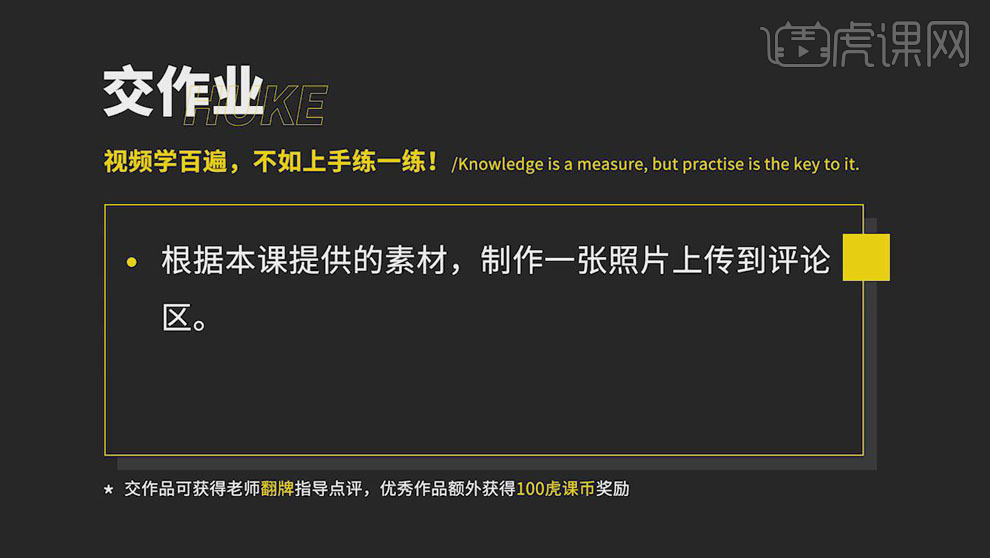
14.最终效果如图所示。
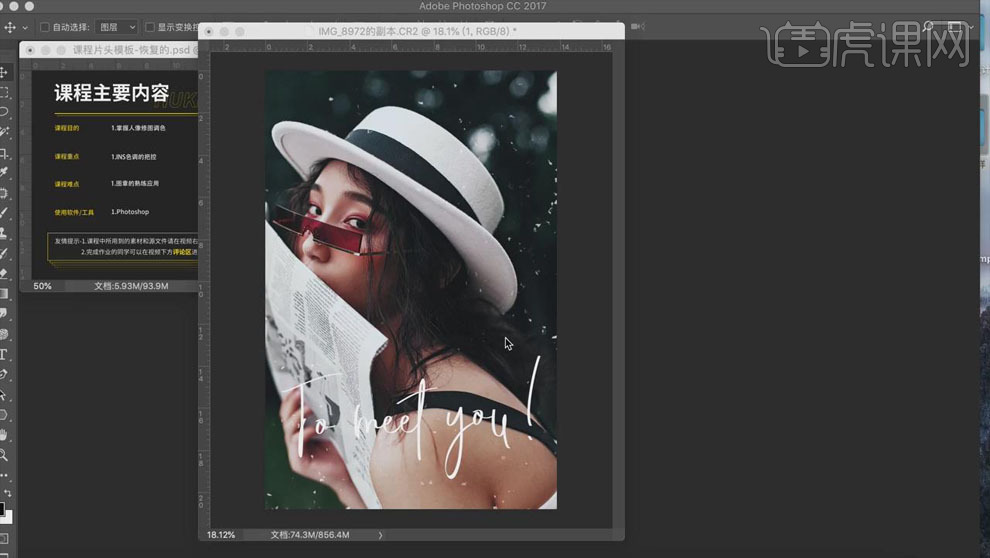
用PS制作INS风格质感人像后期调色
1.课后作业如下。
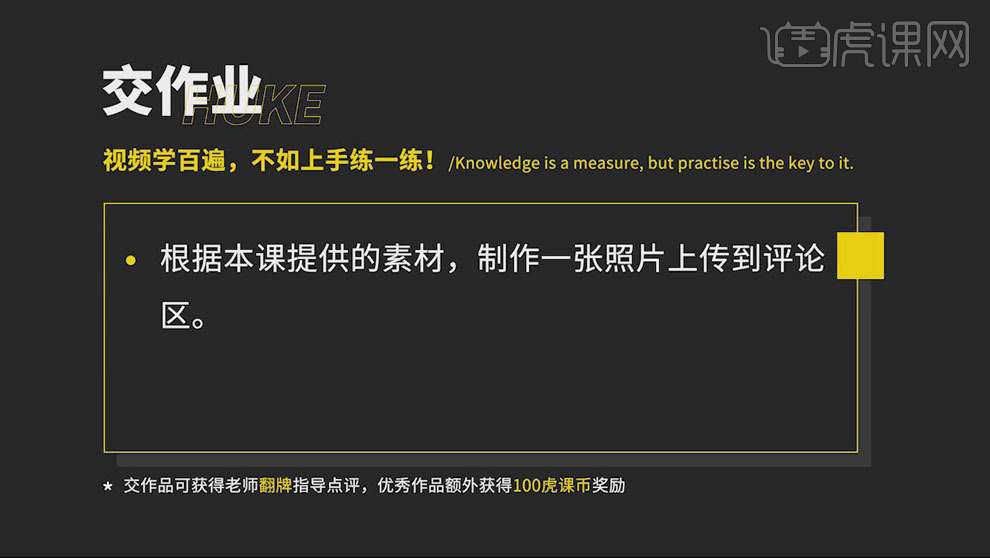
2.课程主要内容如下。
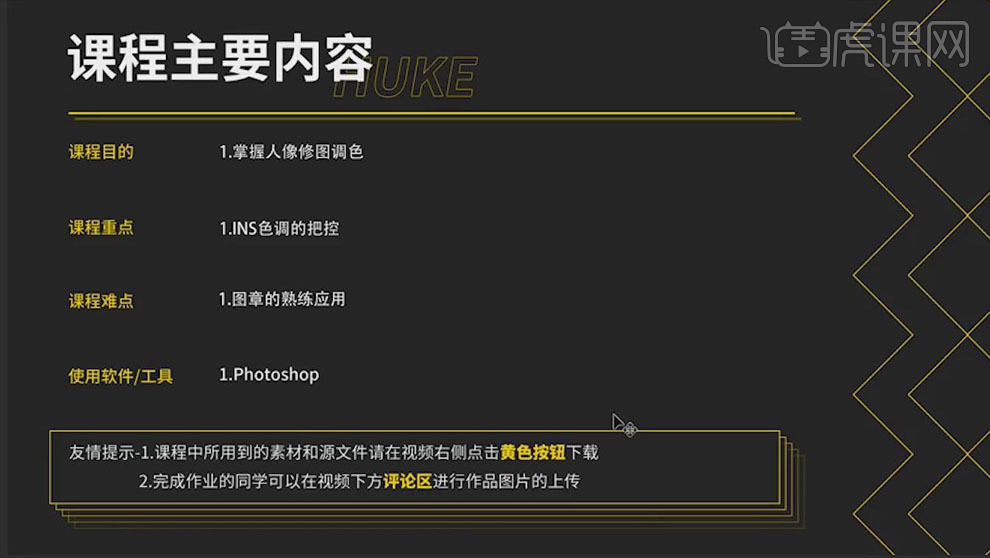
3.打开人像图片,在【Camera Raw】中调整【色调曲线】,适当提亮画面;【高光】-18,【白色】+18,【阴影】+12,【黑色】+13,【纹理】+30,【清晰度】+13;点击【细节】,减少杂色【明亮度】15。
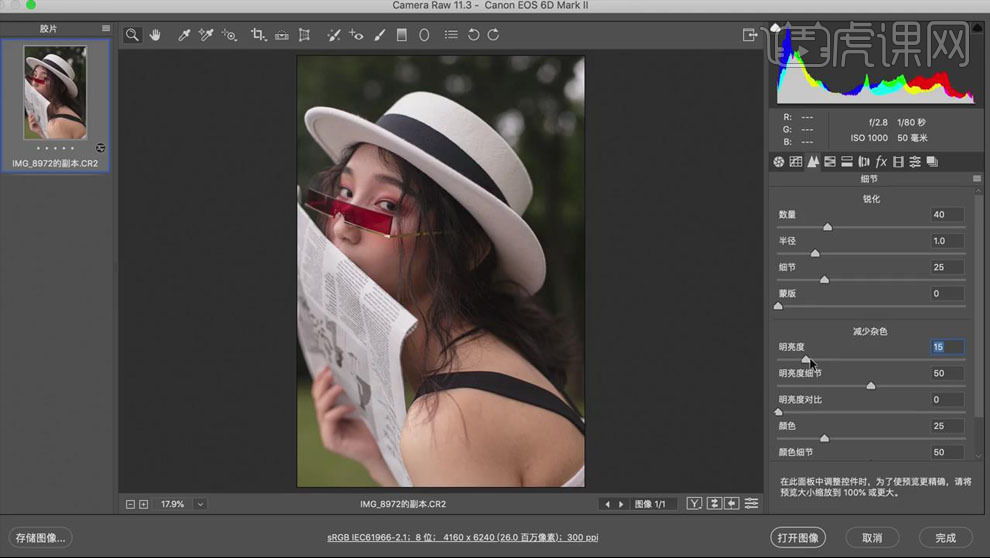
4.勾选【启用配置文件校正】,【晕影】30;点击【HSL】、【明亮度】,【黄色】-73,【绿色】-82;【饱和度】,【黄色】+24,【绿色】+24;【色相】,【黄色】+17,【绿色】+28;点击【校准】,红原色的【饱和度】+57。
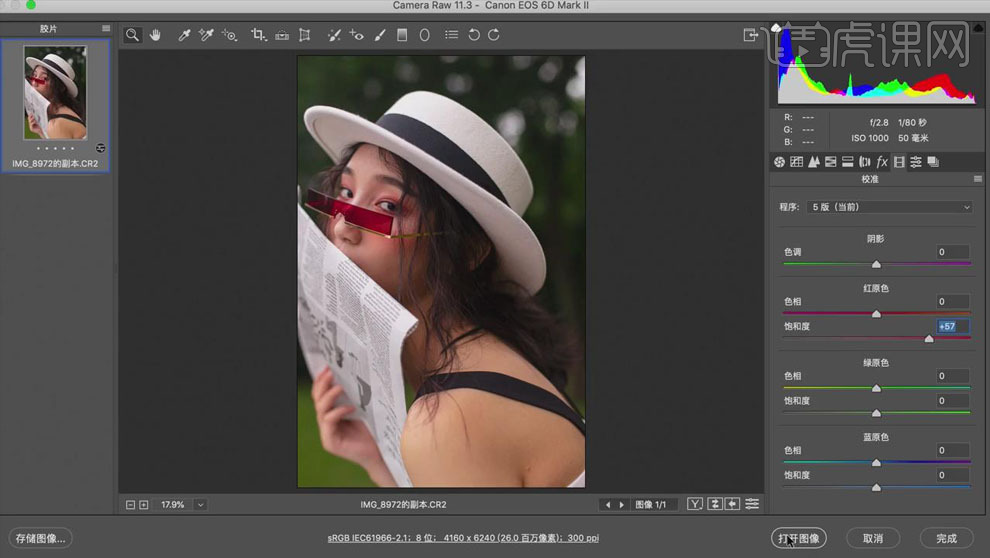
5.【Ctrl+J】复制人像图层,点击【调整】、【阴影/高光】,阴影【数量】14%,【色调】24%,【半径】56px;高光【数量】11%,【色调】69%,【半径】471px。
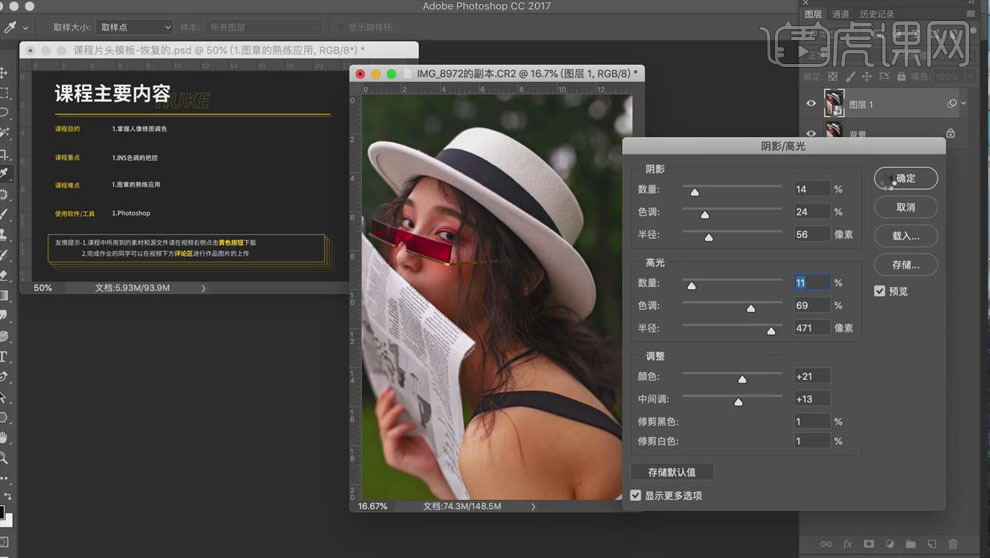
6.【Ctrl+Shift+Alt+E】盖印图层,【Ctrl+J】复制两层,选择第一层,【高斯模糊】2px,选择第二层,【应用图像】,混合【减去】,图层模式【线性光】;【Ctrl+M】创建曲线,调整【输入】182,【输出】255;右键【创建剪切蒙版】,锐化图片。
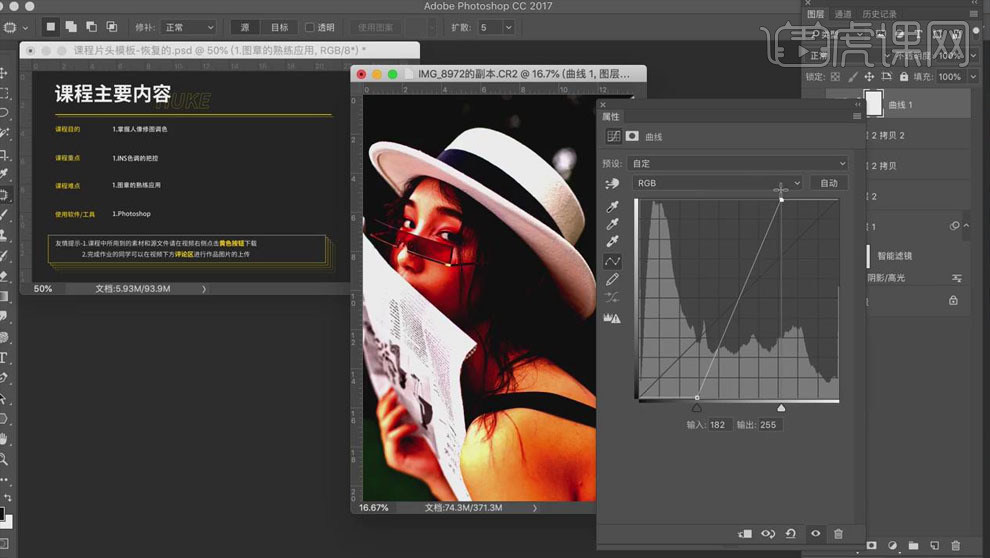
7.【Ctrl+J】复制低频层,【Portraiture】插件进行磨皮,减低图层【不透明度】45%;隐藏高频层,【Ctrl+Shift+Alt+E】盖印图层,创建【黑白】观察层,使用【图章工具】修饰皮肤的光影。
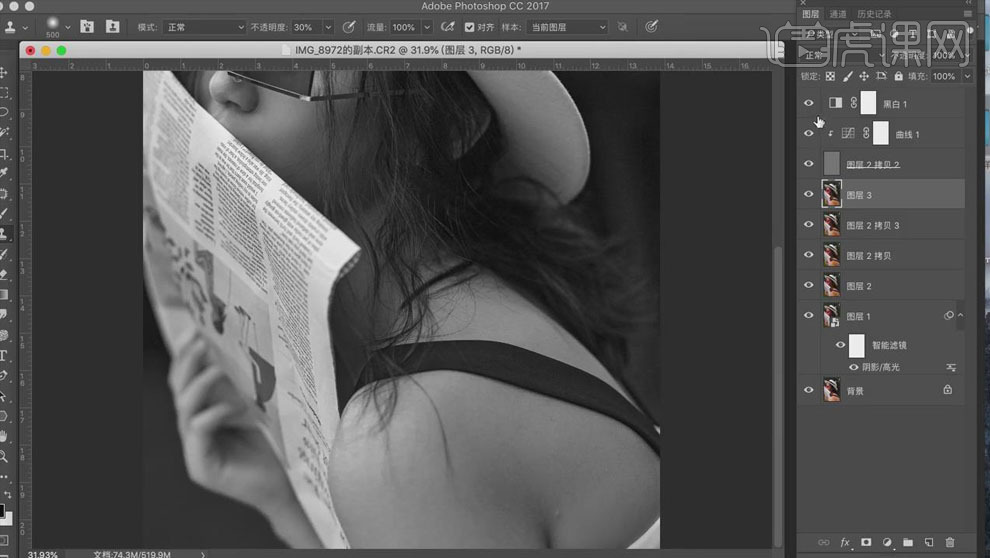
8.【Ctrl+Shift+Alt+E】盖印图层,添加【颜色查找】,选择【VSCO A2 Analog.3dl】文件,再次添加【颜色查找】,选择【VSCO C4 Chromatic.3dl】文件,适当降低图层【不透明度】24%;创建【黑白】层,降低图层【不透明度】10%,降低皮肤的饱和度。
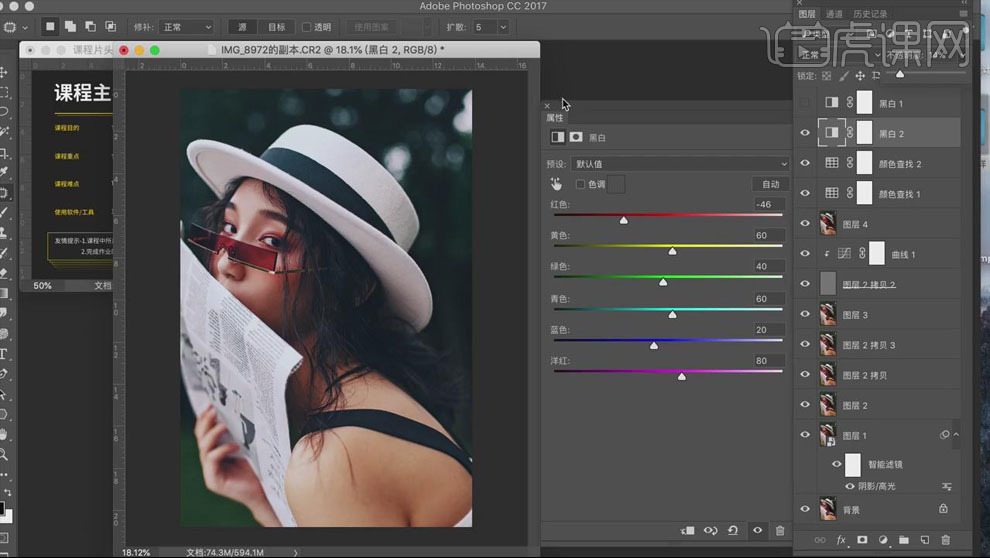
9.创建【色相/饱和度】层,选择【黄色】,【色相】-4,【明度】-25;选择【红色】,【色相】-1,【明度】-7;选择【蓝色】,【饱和度】-100。
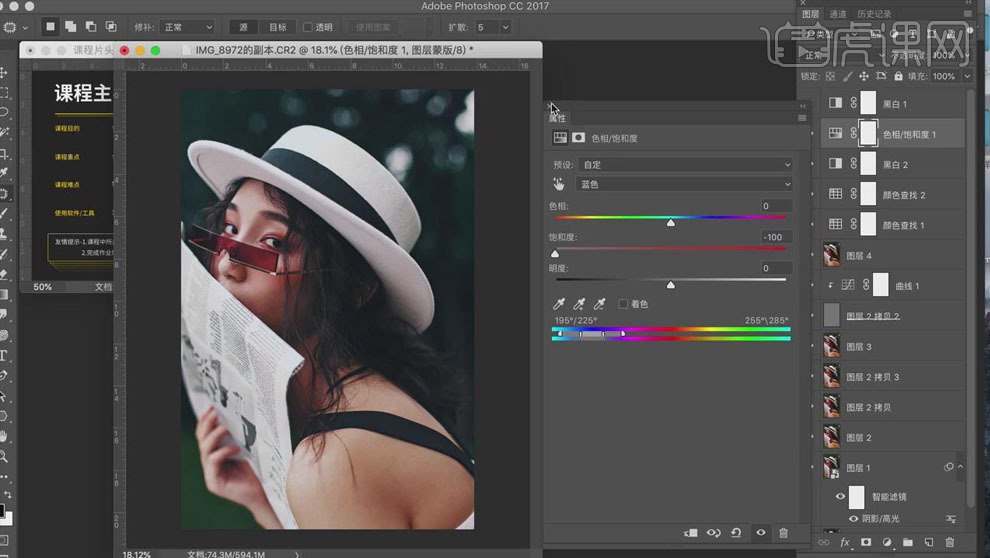
10.【Ctrl+Shift+Alt+E】盖印图层,【Alien Skin EXposure 7】插件,添加滤镜,【高光】-11,【阴影】19,【红色】-7,【黄色】-28,【绿色】-28,【颗粒强度】110。
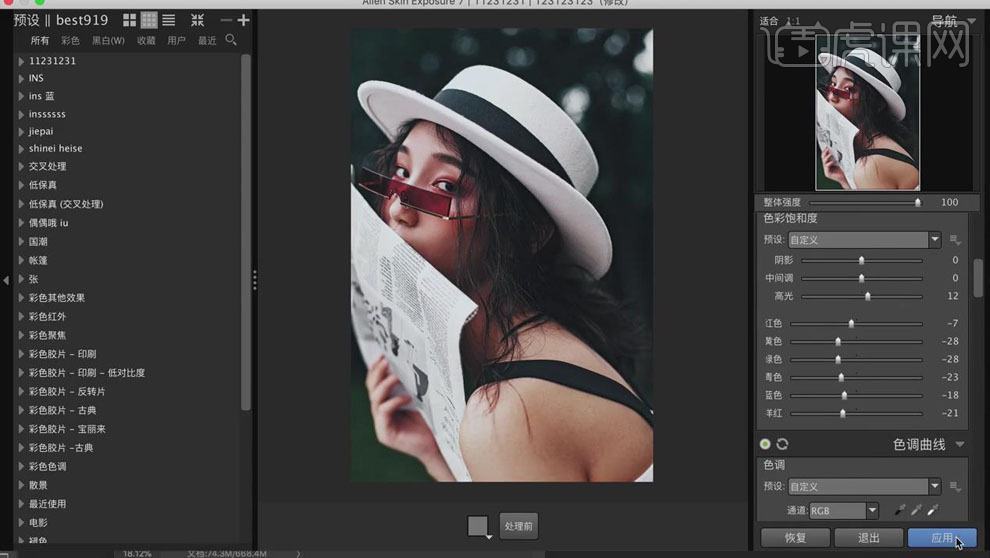
11.再次使用【Alien Skin EXposure 7】插件,添加白色【纹理】,【不透明度】82,【保护】17;添加蒙版,使用黑色【画笔】将多余的白色纹理擦除。
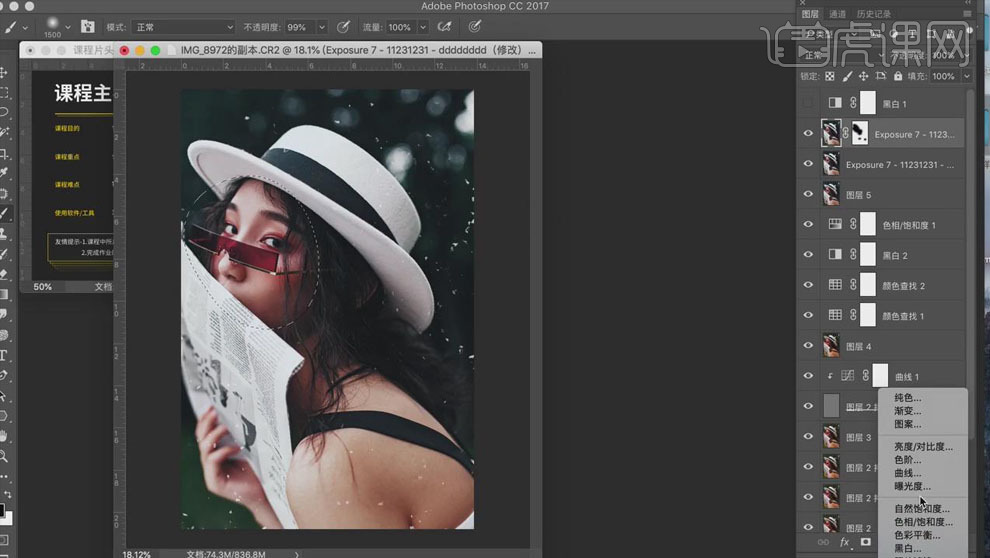
12.创建【曲线】调整层,选择【蓝】通道,适当减少蓝色,加黄色;将文案加入到图片中,【Ctrl+T】调整大小和位置。
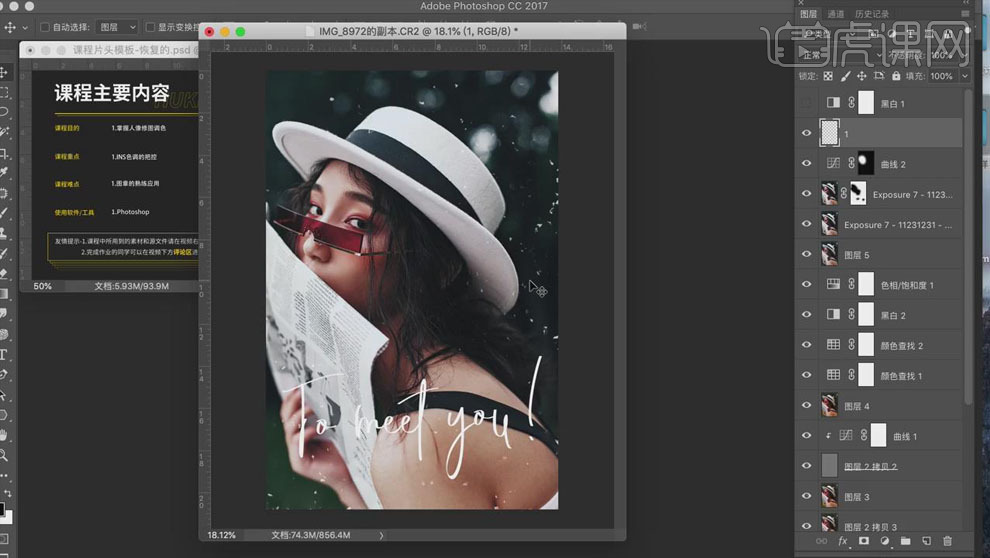
13.课后作业如下。
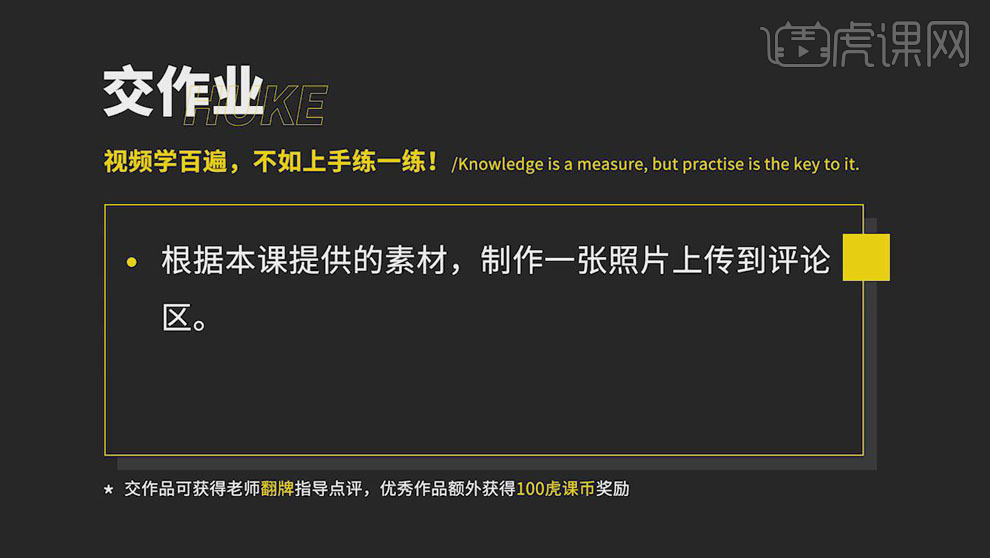
14.最终效果如图所示。
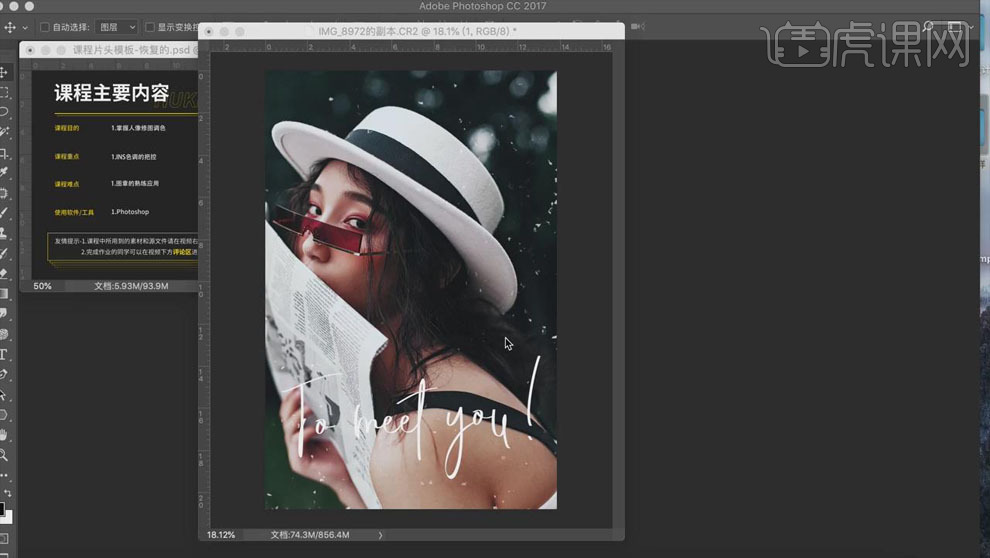
用PS制作ins风城市夜景调色
1.本课主要内容具体如图所示。
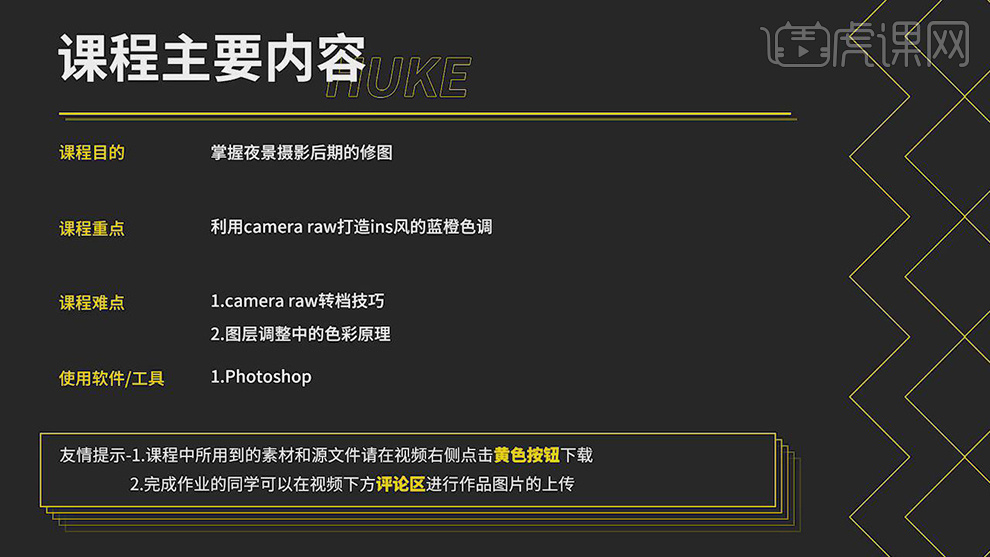
2.打开【PS】,【导入】素材,进入【Camera Raw滤镜】,【基本】面板,调整【对比度】-10,【高光】-100,【阴影】+50,【清晰度】+52,【去除薄雾】+6,【自然饱和度】+40,具体如图示。
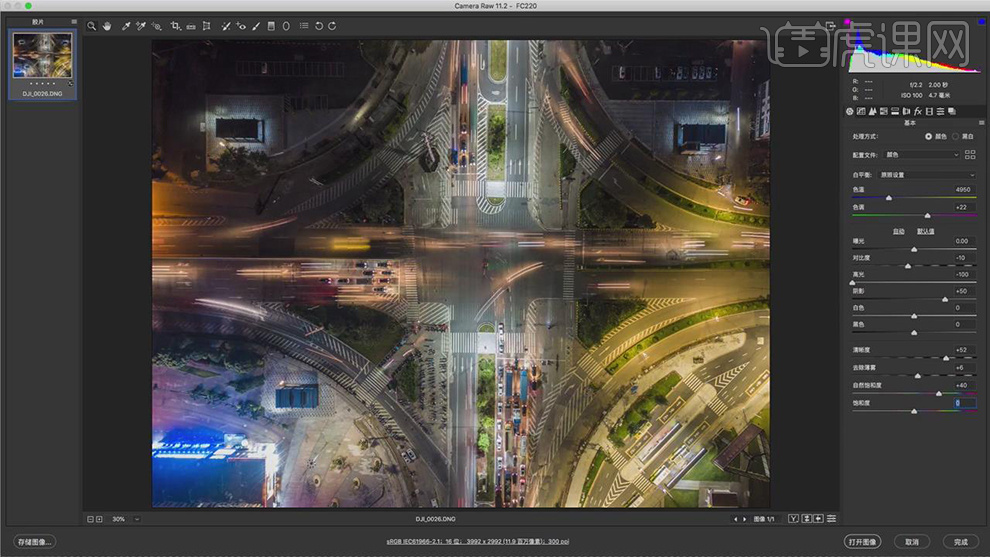
3.【色调曲线】面板,调整【RGB】曲线,具体如图示。
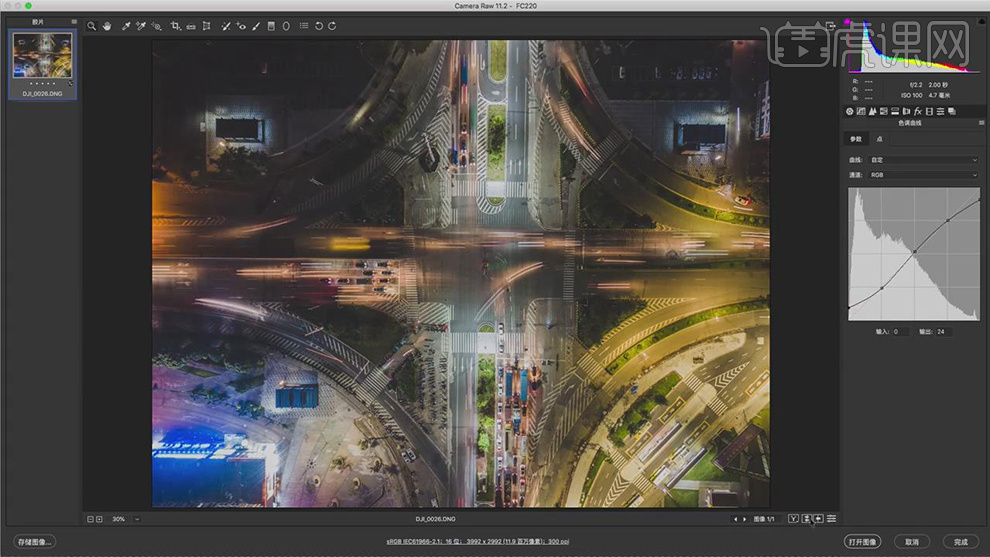
4.【细节】面板,调整【锐化】数量70,半径1.0,细节25,蒙版53。【减少杂色】明亮度24,明亮度细节50,颜色25,具体如图示。
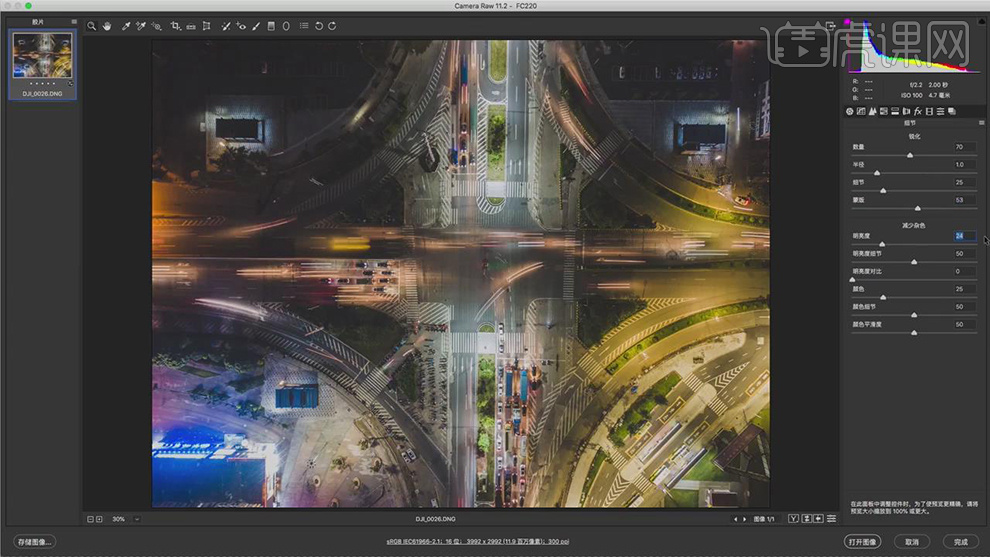
5.【HSL调整】面板,调整【饱和度】红色+49,浅绿色+43,蓝色+39,具体如图示。
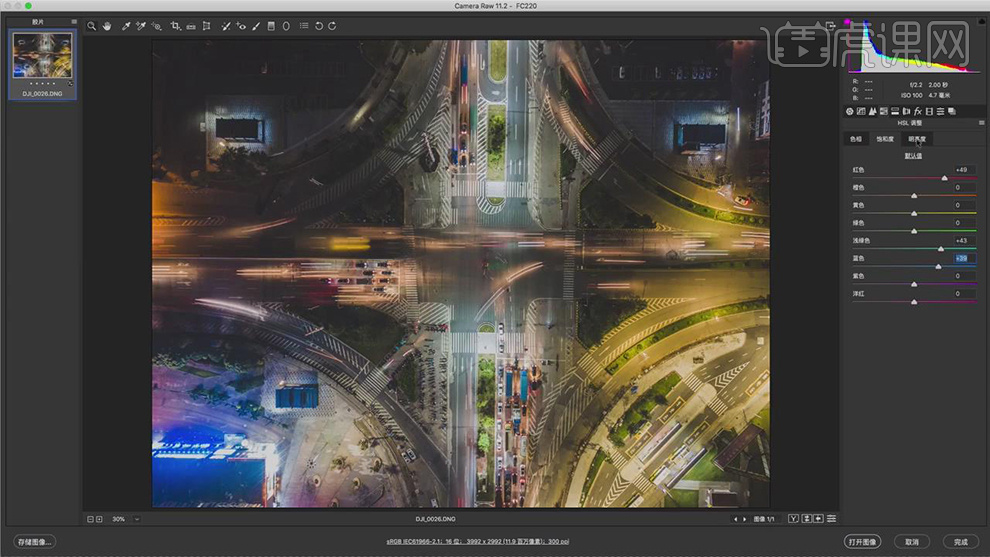
6.【HSL调整】面板,调整【明亮度】红色+41,浅绿色+28,蓝色+28,具体如图示。
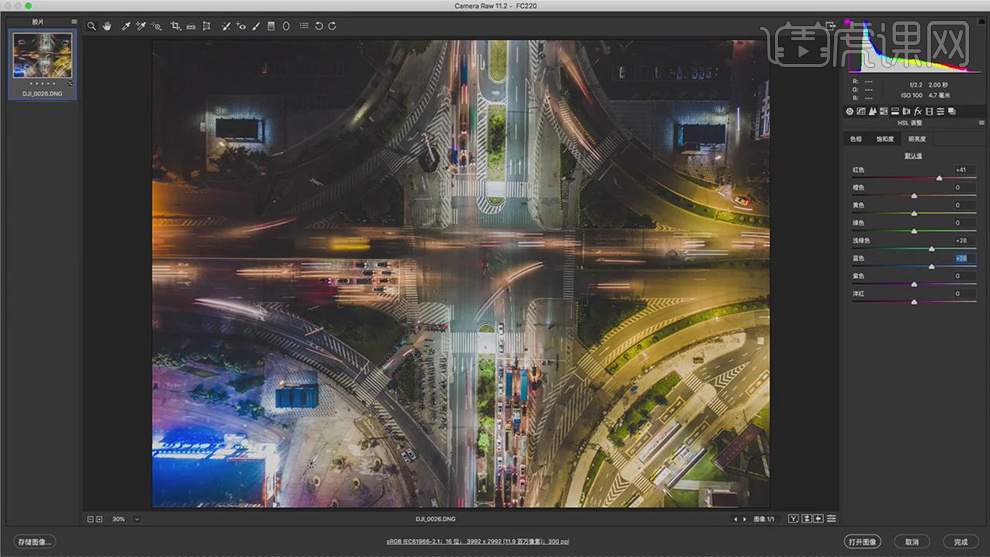
7.【镜头校正】面板,勾选【删除色差】与【启用配置文件校正】,具体如图示。
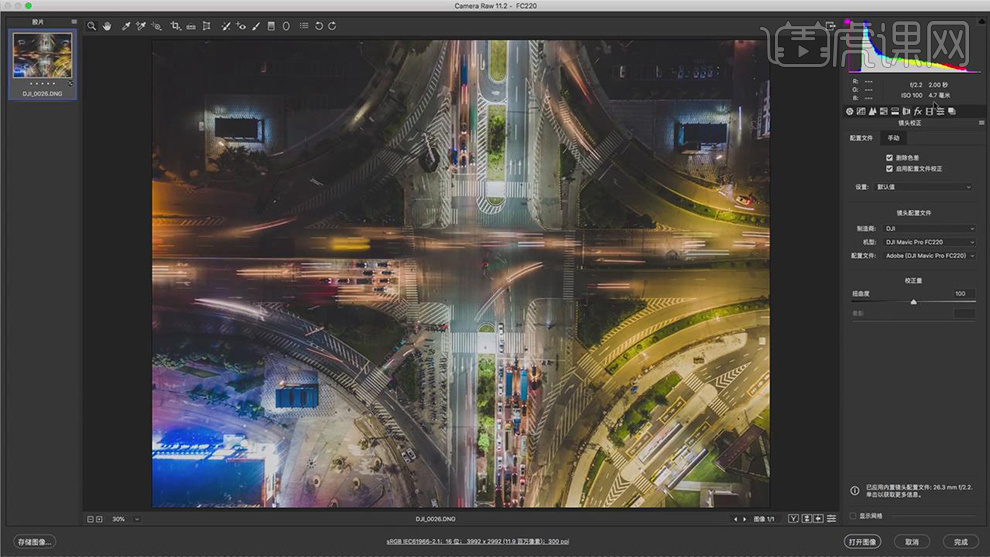
8.【色调分离】面板,调整【阴影】色相245,饱和度15,具体如图示。
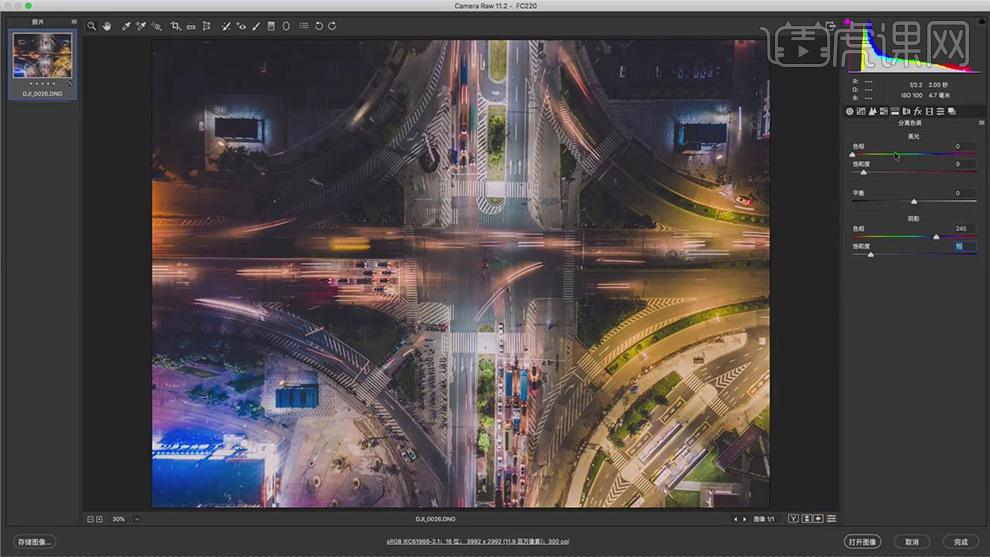
9.【校准】面板,调整【红原色】色相+63,饱和度+45。【蓝原色】色相-100,饱和度+50,具体如图示。
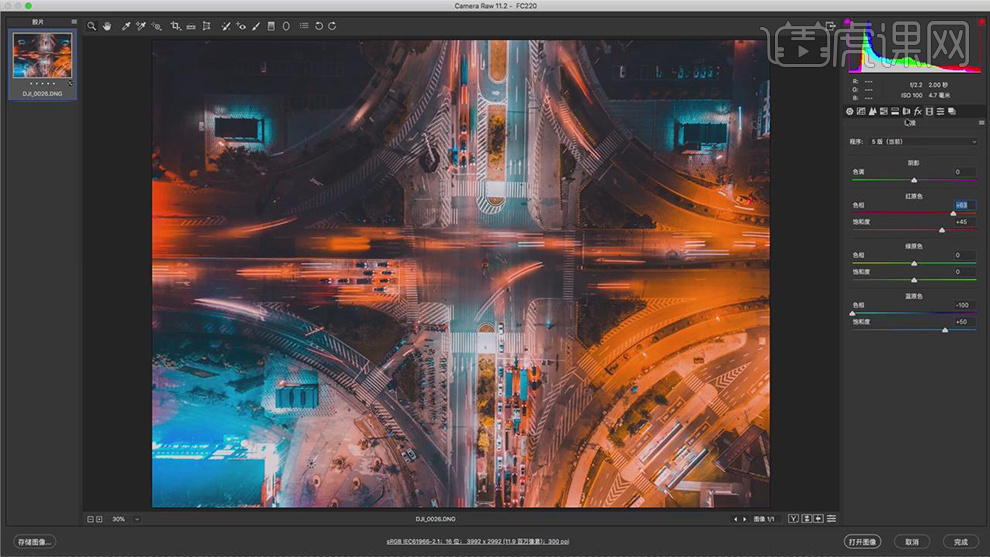
10.【基本】面板,调整【饱和度】-22,具体如图示。
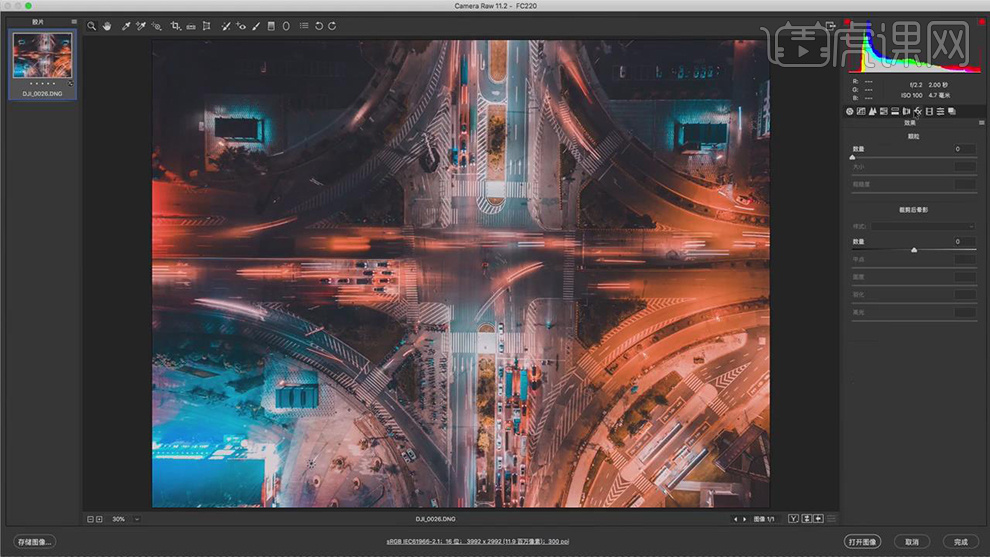
11.【效果】面板,调整【数量】-9,具体如图示。
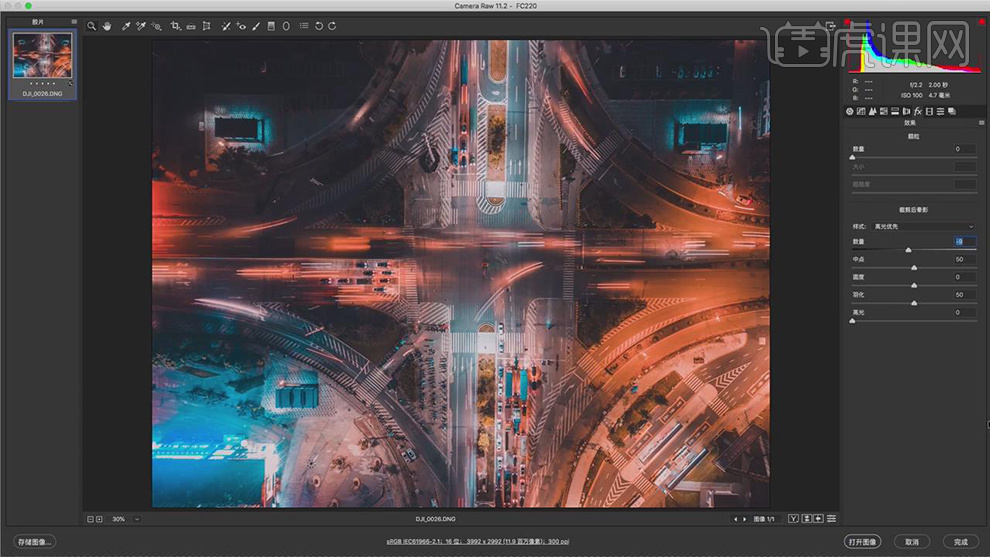
12.点击【图标】,选择【存储设置】,点击【存储】,输入【存储为名称】与【位置】,具体如图示。
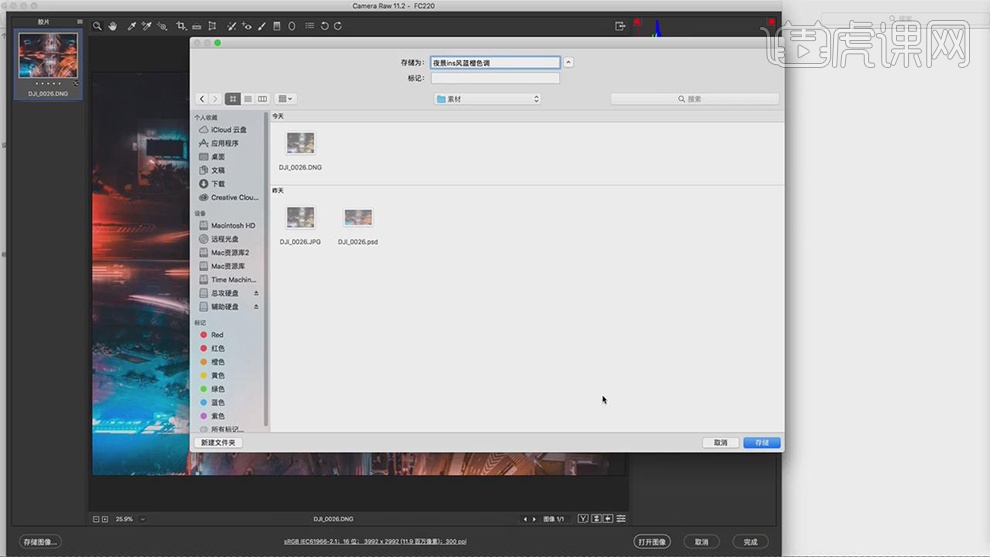
13.打开【素材】,点击【图标】,选择【载入预设】,具体如图示。

14.点击【打开图像】,进入【PS】,使用【裁剪工具】,对画面进行裁剪,具体如图示。
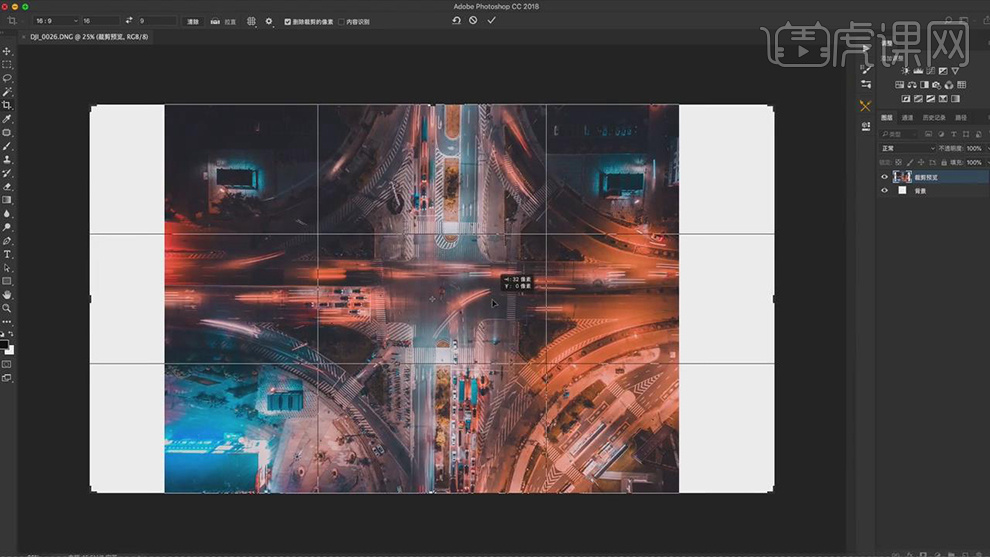
15.使用【矩形选框工具】,拉出矩形选框,【Ctrl+T】拉出选区,具体如图示。
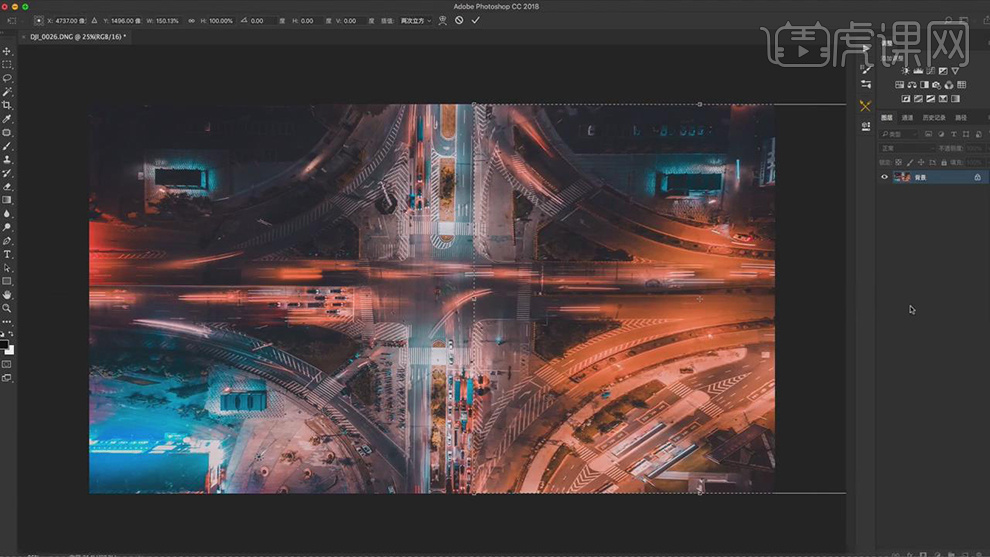
16.使用【修补工具】,对画面瑕疵部分进行修复,具体如图示。
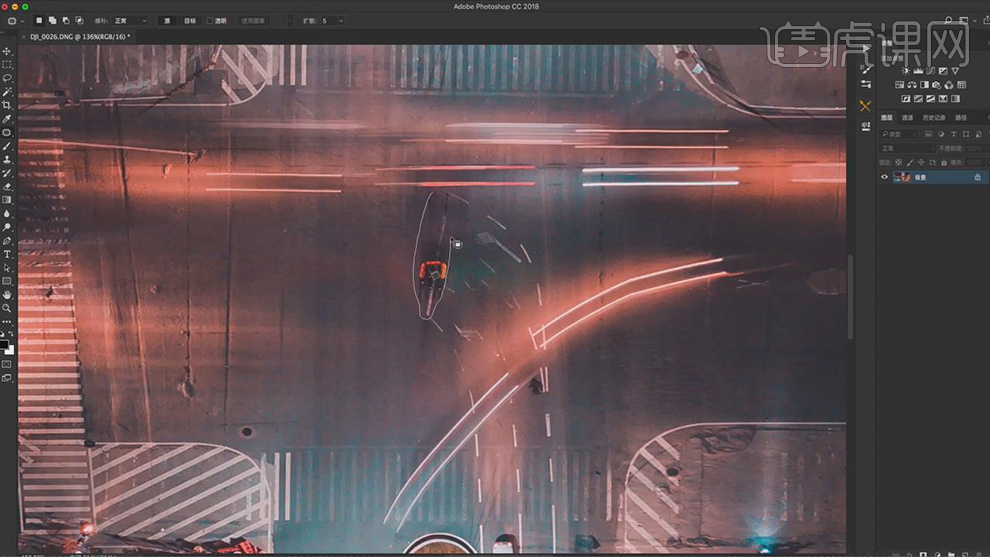
17.新建【色彩平衡】,调整【高光】红色+10,黄色-10,具体如图示。
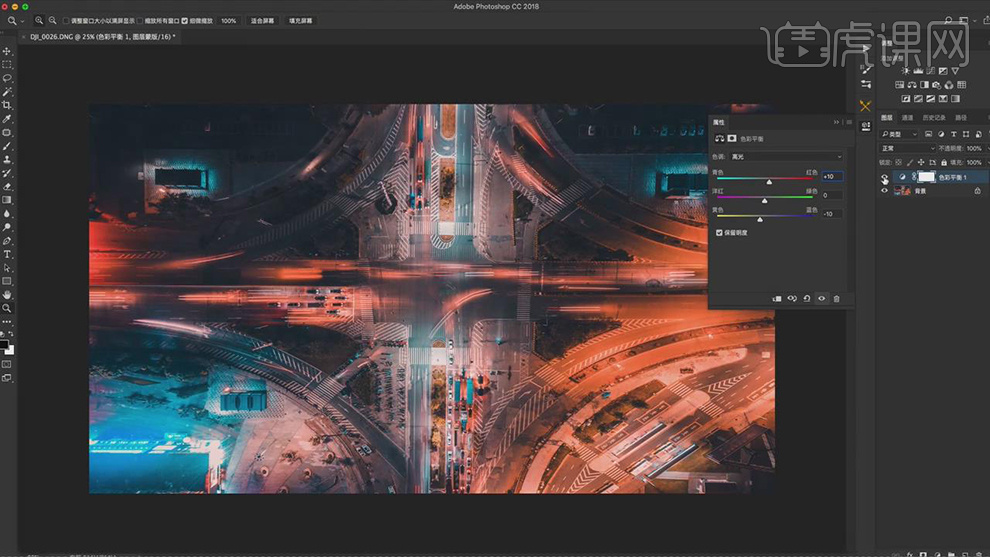
18.【Ctrl+Alt+Shift+E】盖印图层,【滤镜】-【其它】-【高反差保留】,调整【半径】5像素,调整【图层模式】柔光,具体如图示。
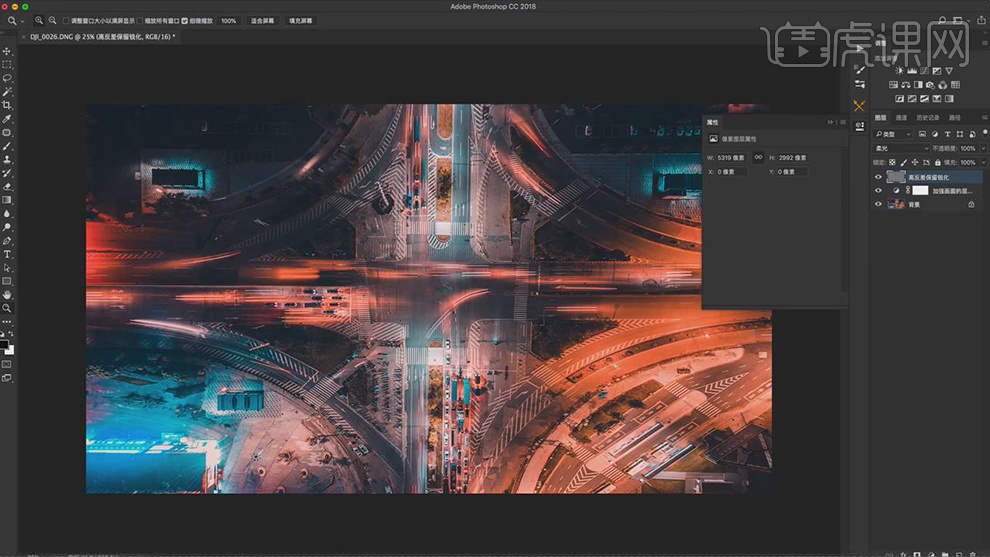
19.本课作业内容具体如图所示。
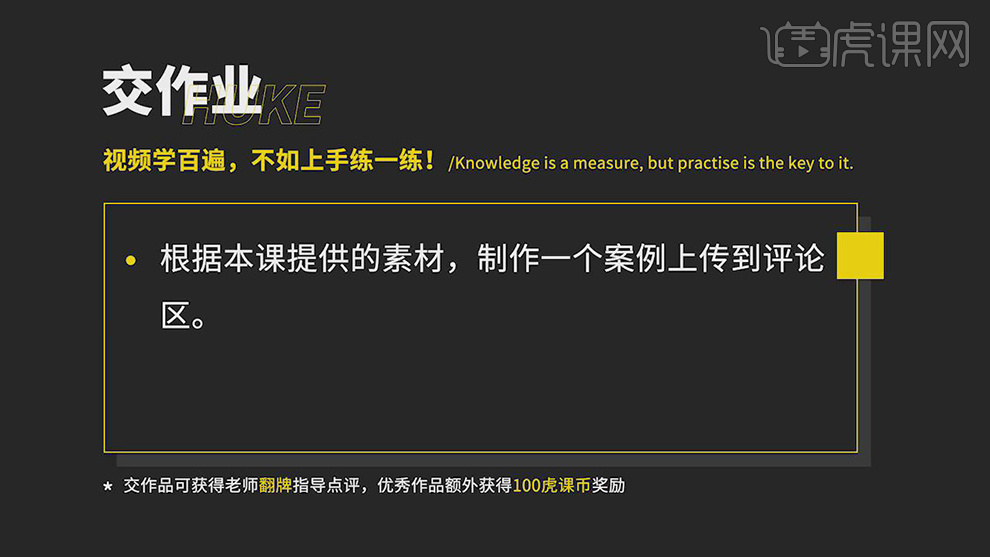
20.最终效果具体如图所示。