儿童古风摄影
儿童古风摄影前期是有很多的准备工作的,在拍摄之前首先要对拍摄的场景进行布置并要选择合适的服装来衬托出氛围,调整拍摄的距离,要注意按照拍摄的思路对儿童进行抓拍,在拍摄的时候要注意儿童的变化,比如坐、站、趴等等,还要根据儿童的动作使用高、低、平机位进行拍摄,接着让我们来详细了解一下关于儿童古风摄影的知识吧!
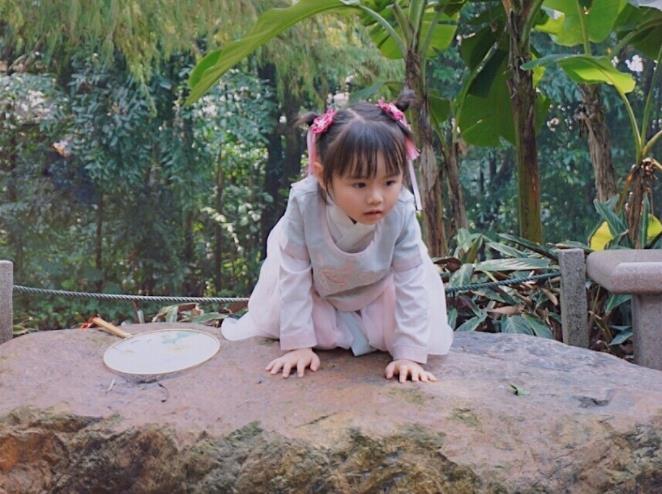
儿童古风棚拍前期准备及实战拍摄
1、本课主要是讲古风棚拍,拍摄前先对拍摄的场景进行布局思路。具体参考如图示。
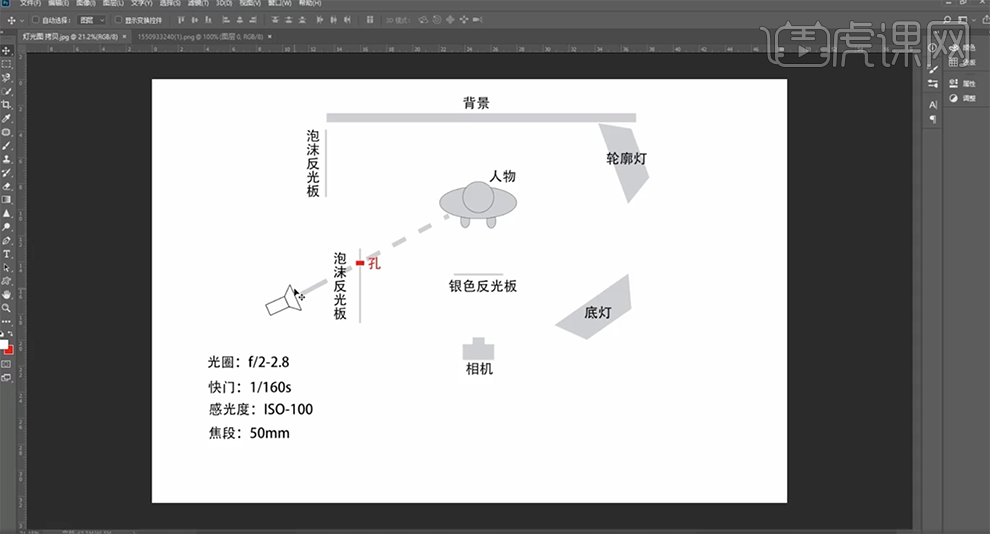
2、根据布局思路,对现场进行陈列,选择合适的服装和道具烘托氛围。具体参考如图示。
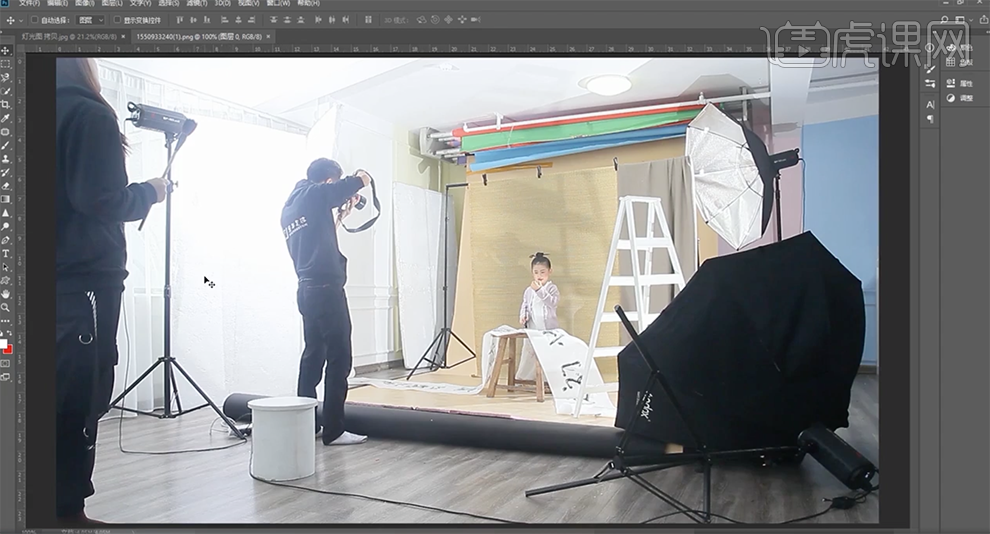
3、在左侧的泡沫板上开一个小也,置于左侧闪光灯前方。具体操作如图示。
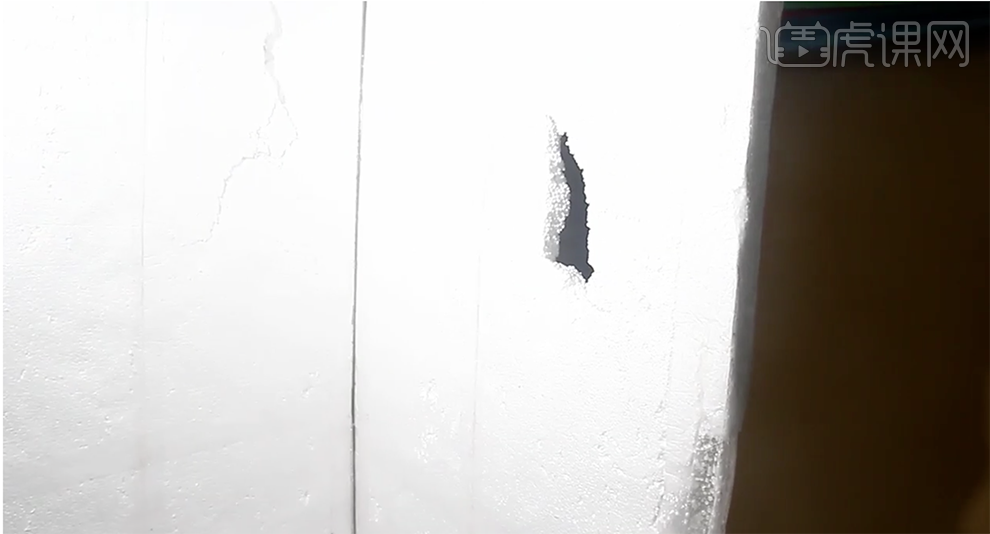
4、调整拍摄距离,与小朋友进行沟通抓拍。具体操作如图示。

5、根据拍摄思路,使用低机位对小朋友的状态进行抓拍,具体操作如图示。

6、儿童古风摄影需要注意的要点,小孩站,坐,趴的肢体动作变化,摄影师根据小孩的动作变化使用高,低,平机位进行抓拍。具体分析如图示。
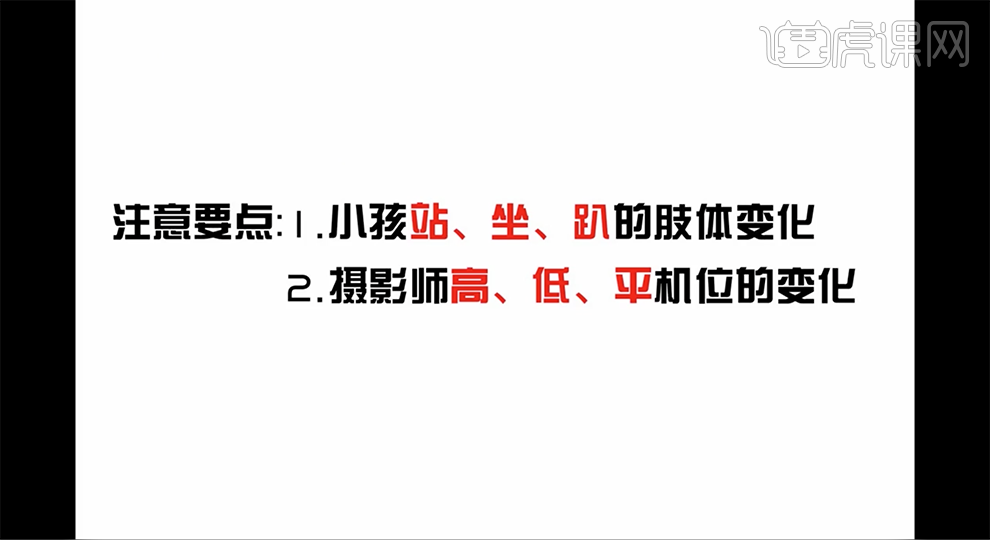
7、根据小朋友的动作而调整机位对小朋友进行抓拍,具体参考如图示。

8、抓拍效果如图示。

9、站立拍摄效果如图示。

10、与小朋友沟通拍摄姿势,使用低机位抓拍小朋友趴着的动作。具体参考如图示。

11、抓拍效果如图示。

12、与小朋友沟通站立至背景布后方,使用平机位对小朋友进行抓拍。具体参考如图示。

13、抓拍效果如图示。

14、借鉴背景道具,与小朋友沟通拍摄动作,具体拍摄效果如图示。

15、使用高机位抓拍小朋友站立卷幅动作,具体拍摄效果如图示。

16、根据拍摄思路,更换道具,陈列至合适的位置。具体参考如图示。
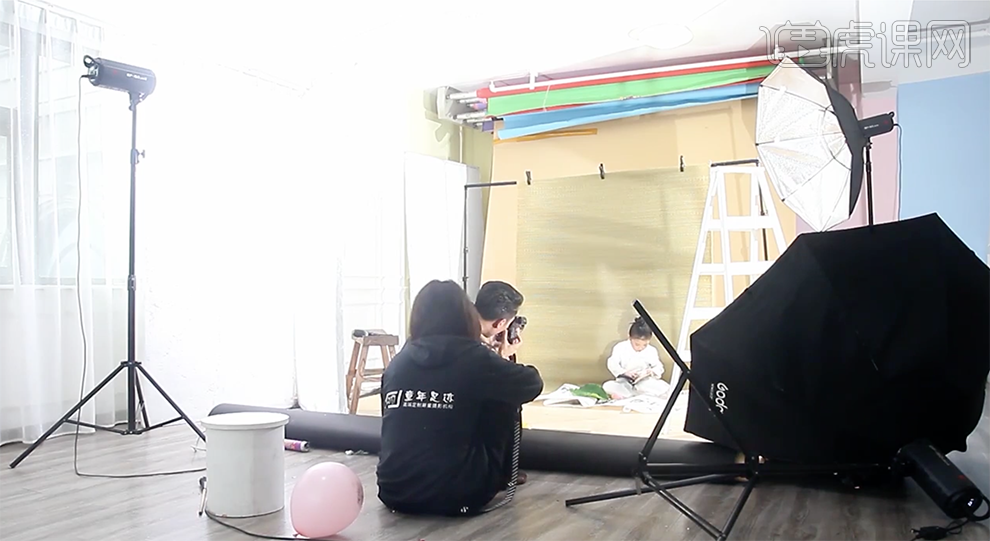
17、抓拍效果如图示。

18、使用高机位从上往下对小朋友的表情进行抓拍,具体拍摄效果如图示。

19、与小朋友沟通站立至背景布后方,使用平机位对小朋友进行抓拍。具体参考如图示。

20、对现场道具进行再次摆设,引导小朋友调整拍摄动作和表情,使用平机位进行抓拍。具体拍摄效果如图示。

使用PS进行儿童古风调色修图方法
1、本课主要内容如图示。
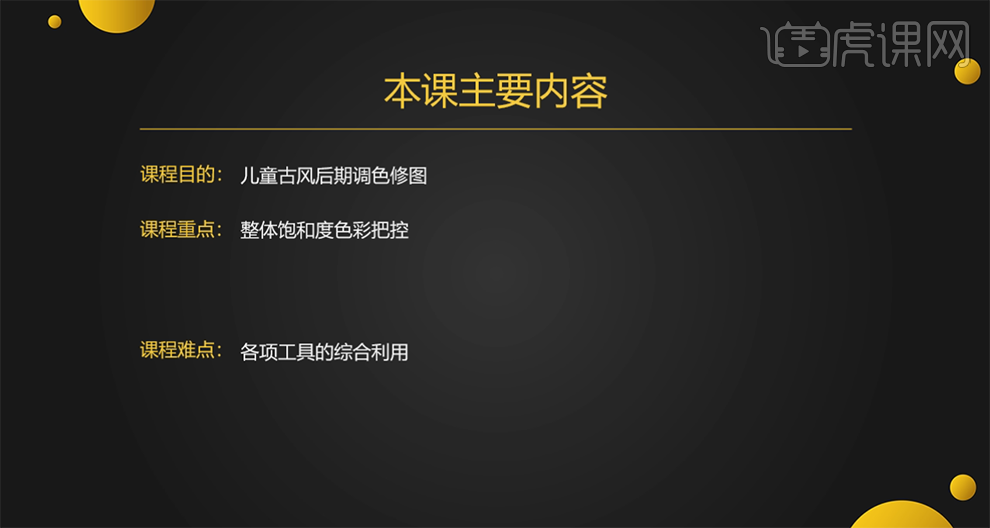
2、【打开】PS软件,【打开】案例文档。具体显示如图示。
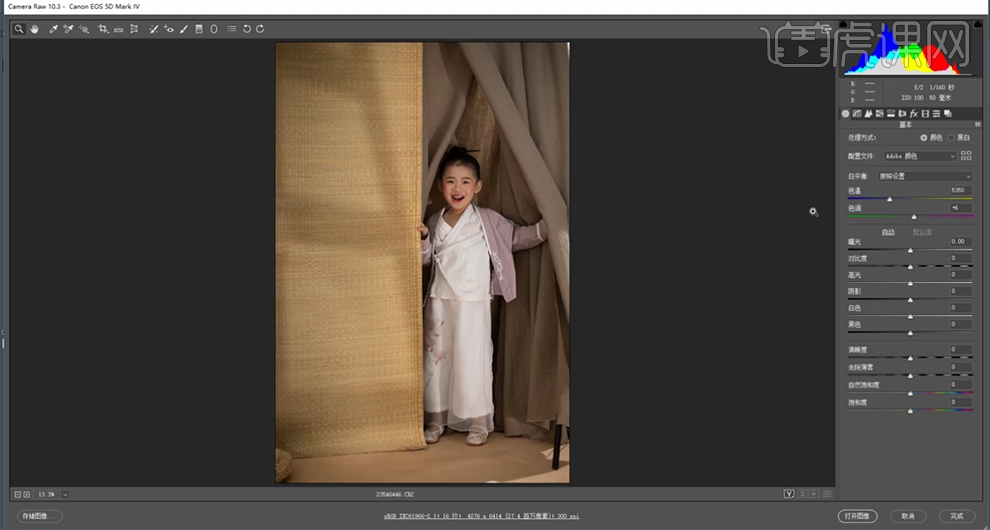
3、单击【基本】,具体参数如图示。具体效果如图示。
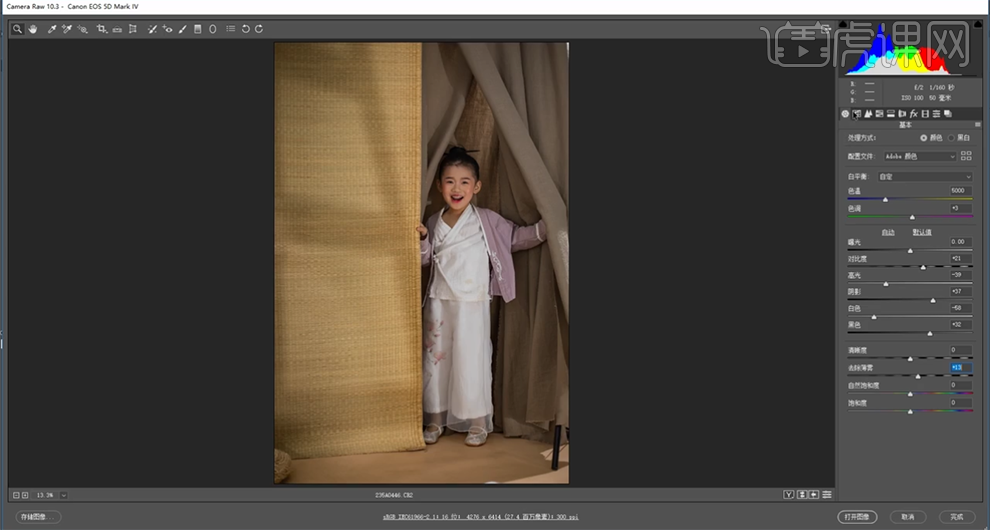
4、单击【色调曲线】,具体参数如图示。具体效果如图示。
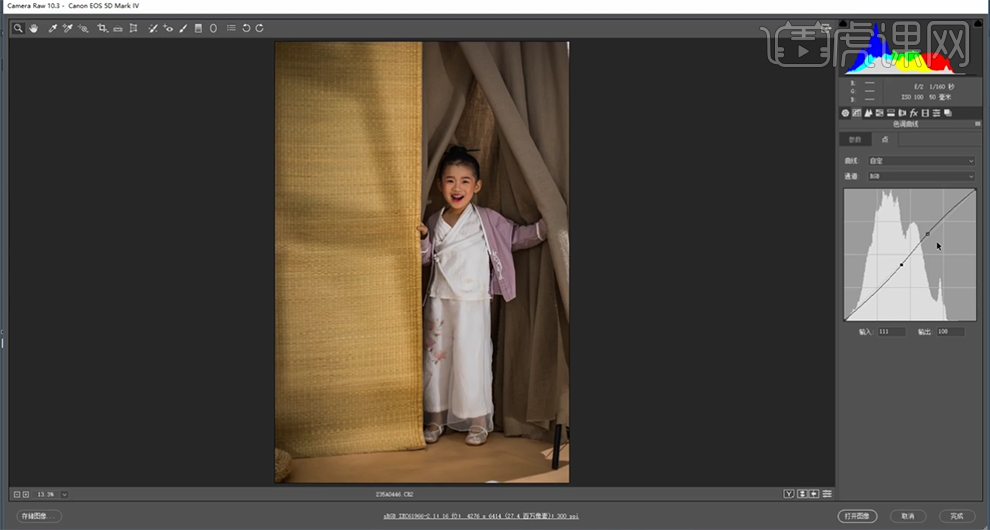
5、单击【HSL】-【色相】,具体参数如图示。具体效果如图示。
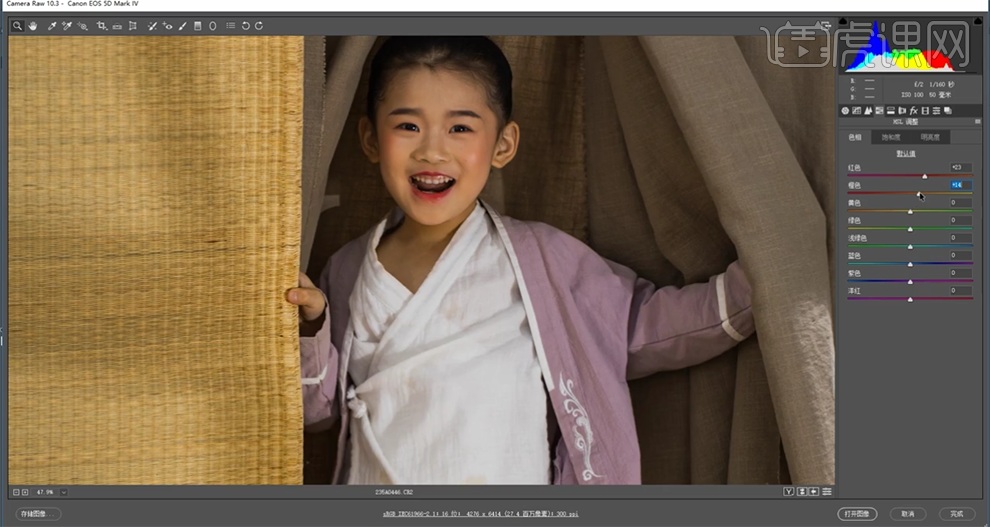
6、单击【饱和度】,具体参数如图示。具体效果如图示。
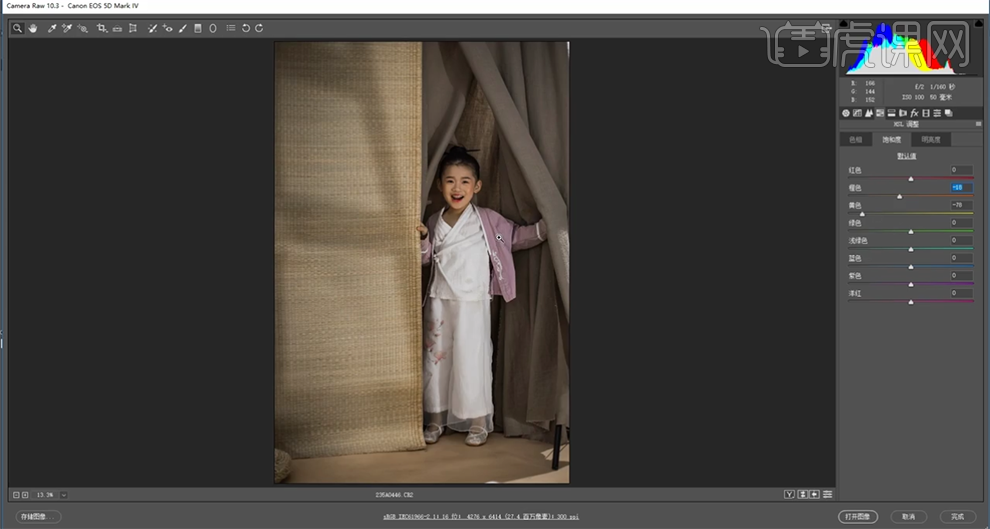
7、单击【明亮度】,具体参数如图示。具体效果如图示。
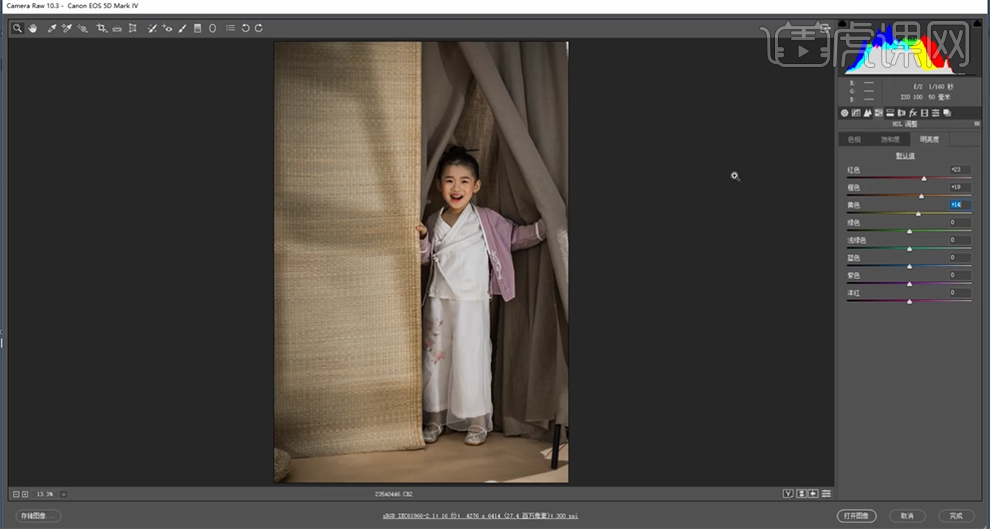
8、单击【校准】,具体参数如图示。具体效果如图示。
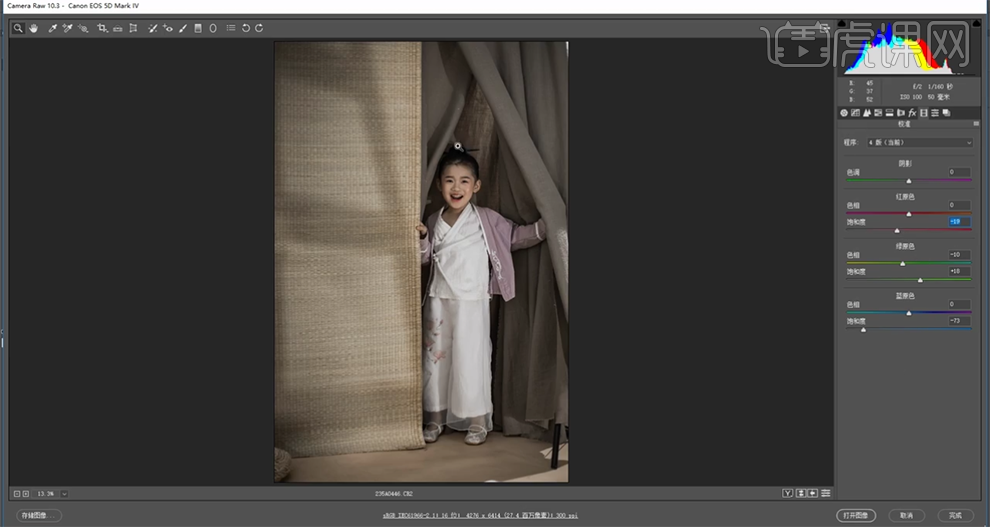
9、在画面合适的位置添加【渐变滤镜】,调整参数至合适的效果。具体效果如图示。
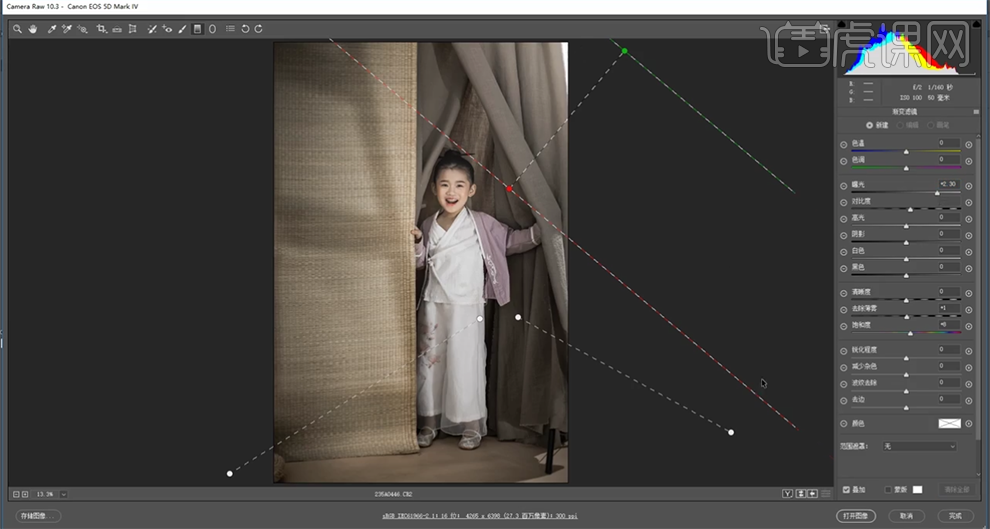
10、根据调整思路,使用【径向滤镜】调整画面光影细节,使用【调整画笔】,在合适的位置单击,调整参数至合适的效果。具体效果如图示。
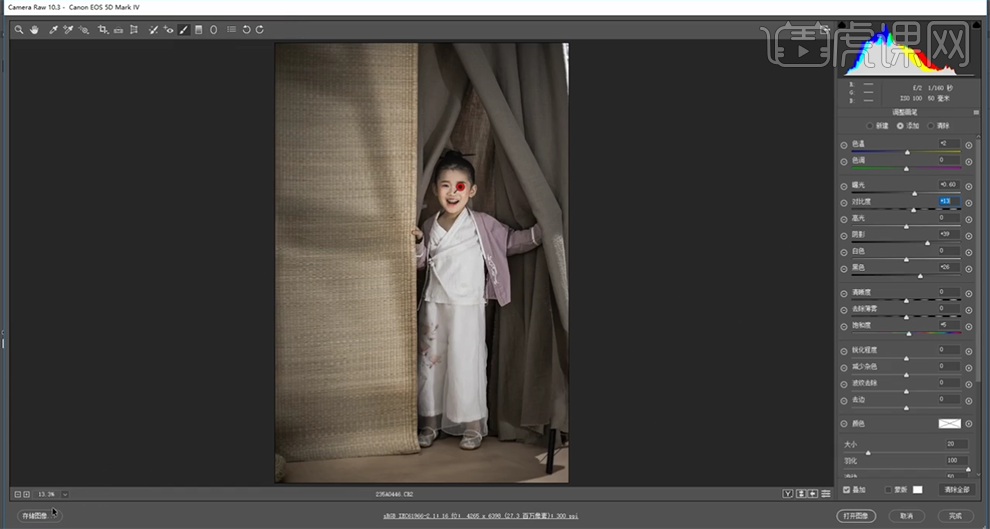
11、单击【存储图像】,具体操作如图示。
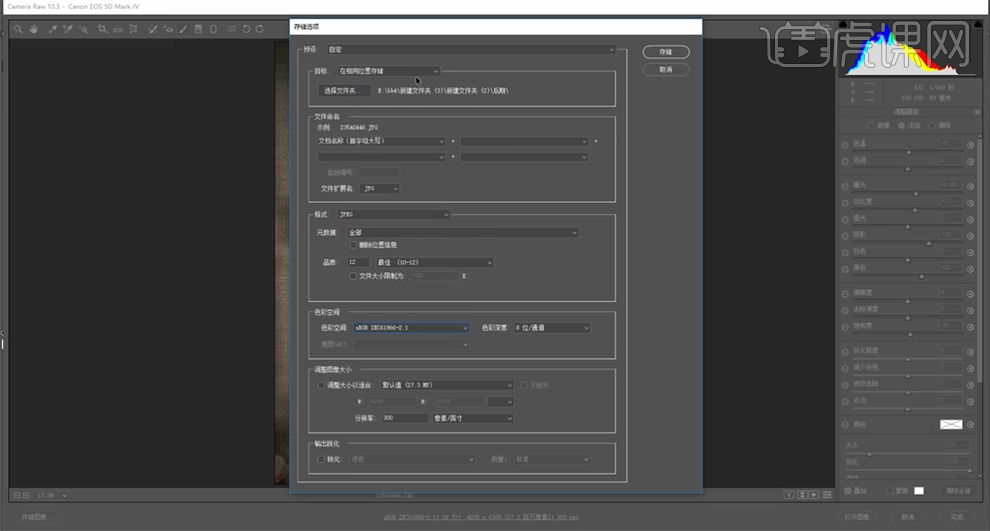
12、使用【修补工具】修复画面瑕疵细节,【复制】图层,单击【滤镜】-【磨皮插件】,具体参数如图示。具体效果如图示。
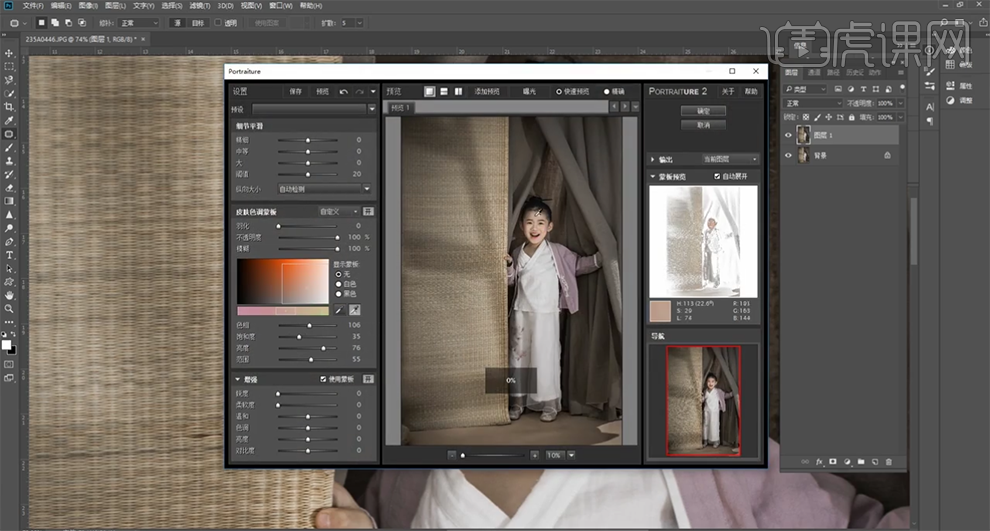
13、按【Ctrl+E】向下合并图层,【新建】黑白渐变映射图层,【新建】曲线图层,具体参数如图示。具体效果如图示。
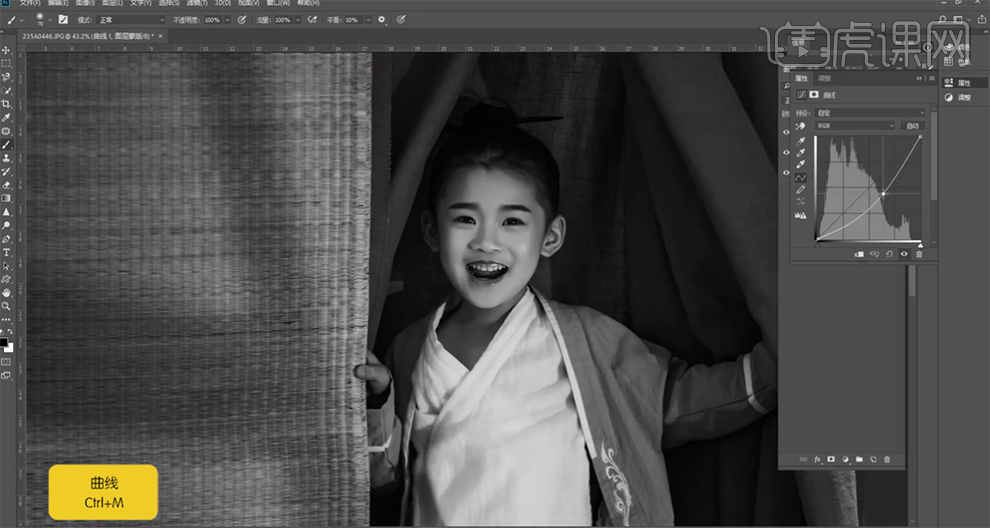
14、【选择】关联图层,按【Ctrl+G】编组,【重命名】观察。在图组下方【新建】空白图层,【重命名】光影,【图层模式】柔光。使用【画笔工具】,根据光影规律,调整大小和属性,选择合适的明暗颜色涂抹画面明暗细节,【不透明度】75%。具体效果如图示。
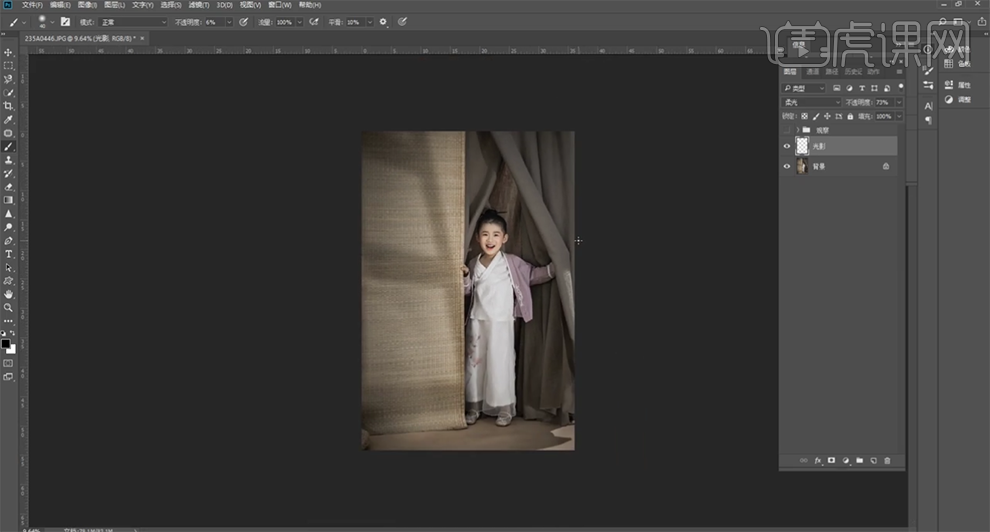
15、按【Ctrl+Alt+SHift+E】盖印图层,按【Ctrl+Shift+X】打开液化,调整画面形状细节。具体效果如图示。

16、【新建】空白图层,【图层模式】柔光。使用【画笔工具】,根据光影规律,调整大小和属性,选择合适的明暗颜色涂抹画面明暗细节,【复制】图层,【不透明度】39%。具体效果如图示。
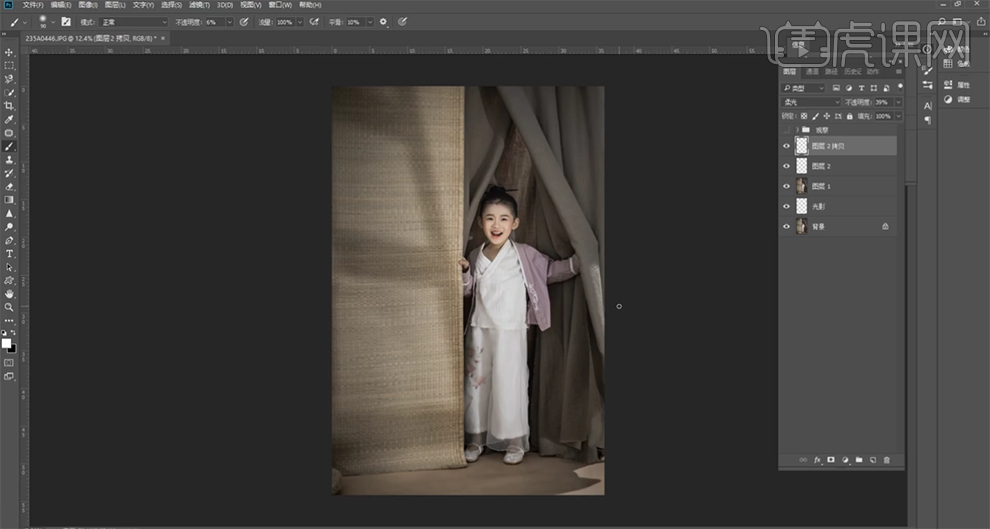
17、调整画面整体细节,在顶层按【Ctrl+Alt+SHift+E】盖印图层,【拖入】准备好的文字装饰素材,根据设计思路排列至版面合适的位置。具体效果如图示。
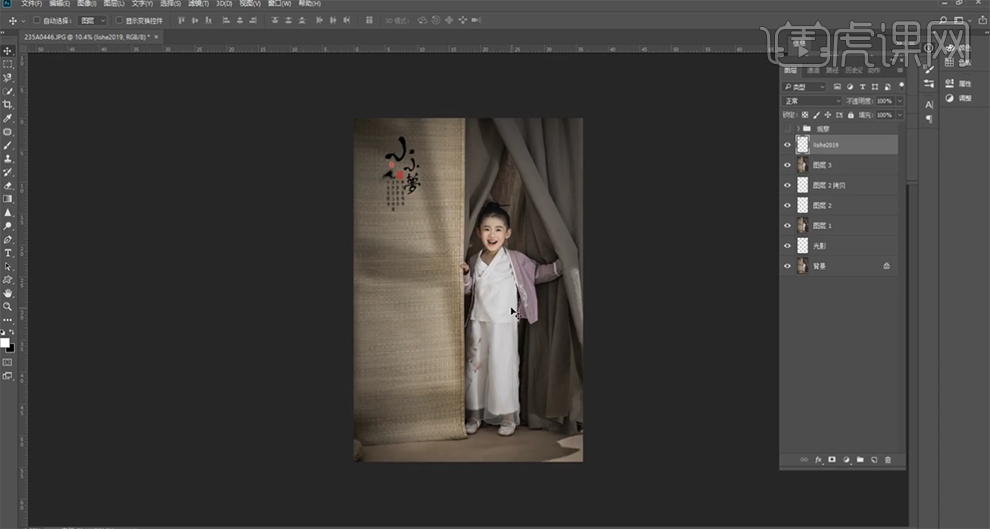
18、最终效果如图示。

怎样用PS对儿童人像进行摄影教程
1、本课主要内容如图示。
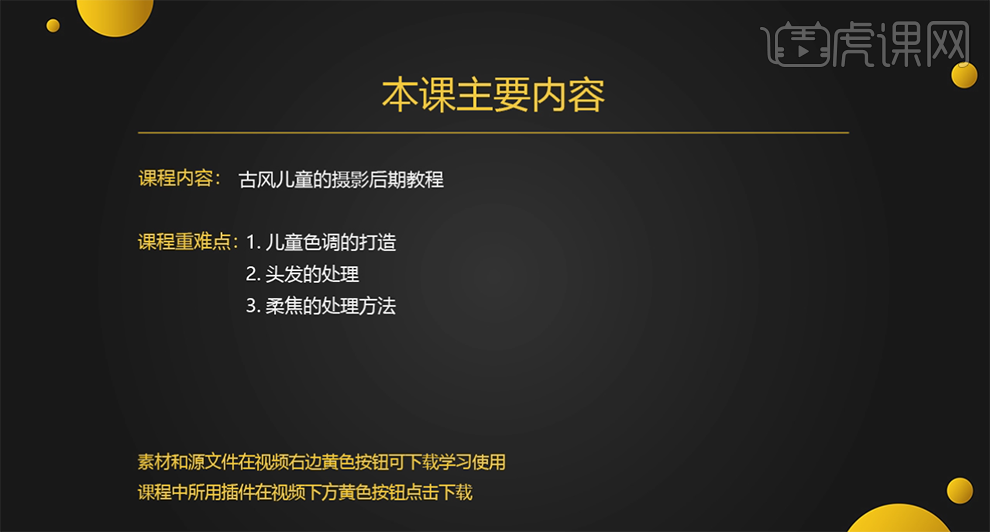
2、【打开】PS软件 ,【打开】素材文档。具体显示如图示。
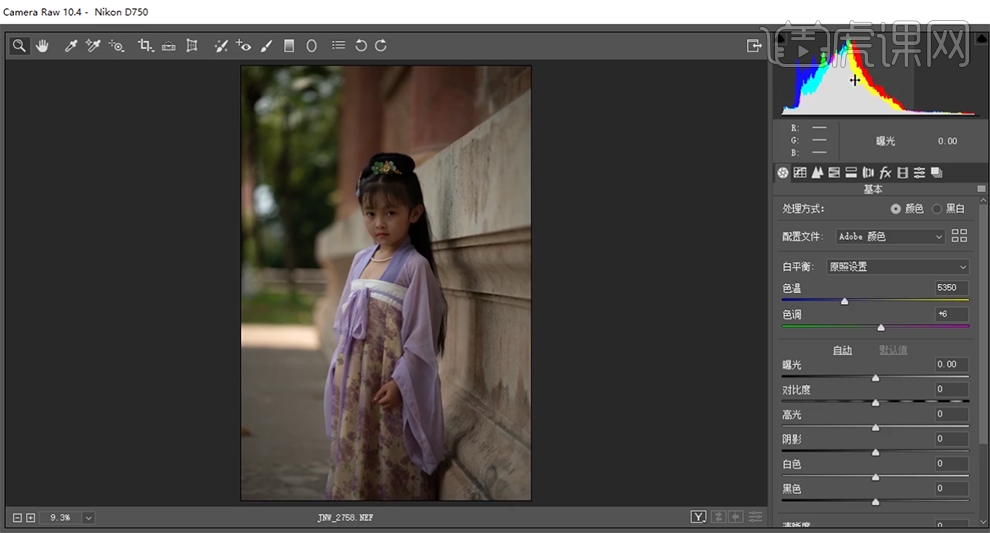
3、单击【基本】,具体参数如图示。具体效果如图示。
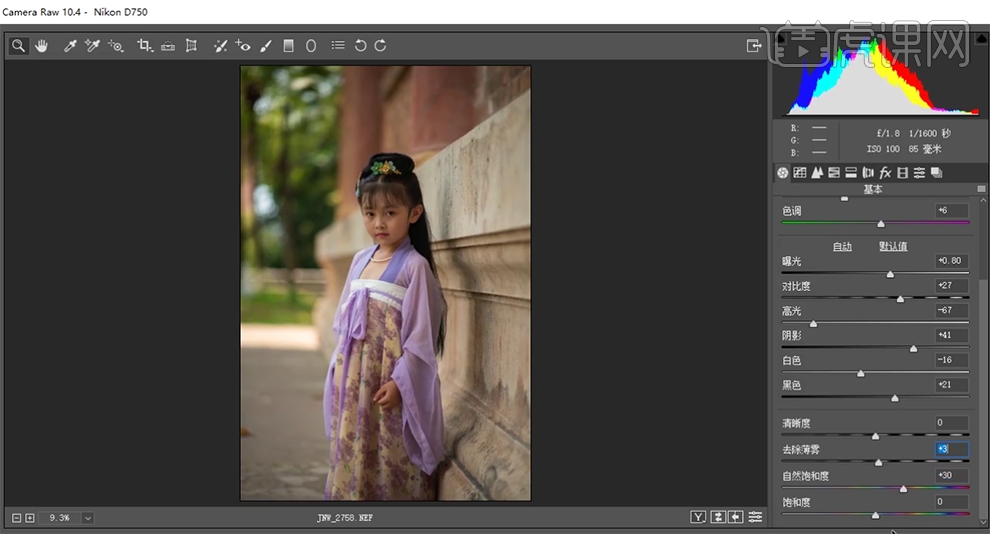
4、单击【HSL】-【色相】,具体参数如图示。具体效果如图示。
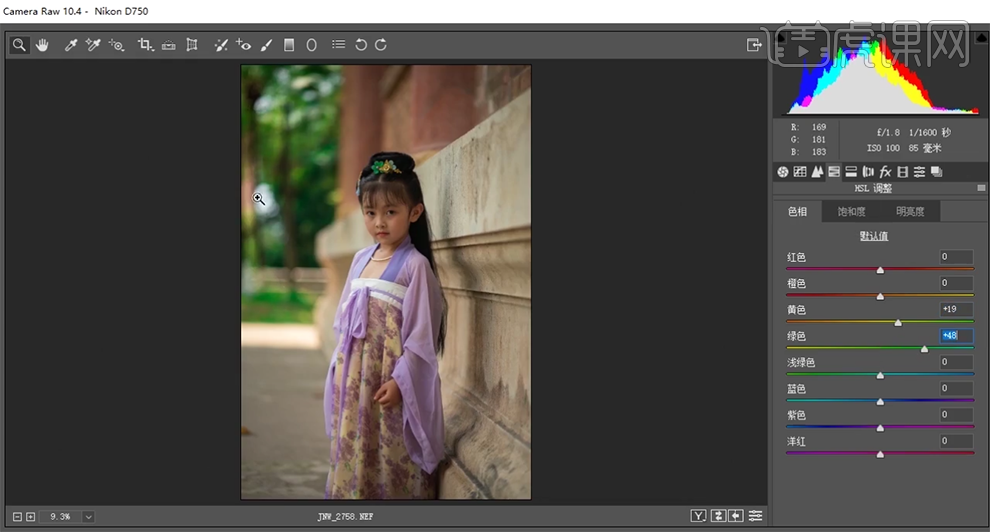
5、单击【饱和度】,具体参数如图示。具体效果如图示。
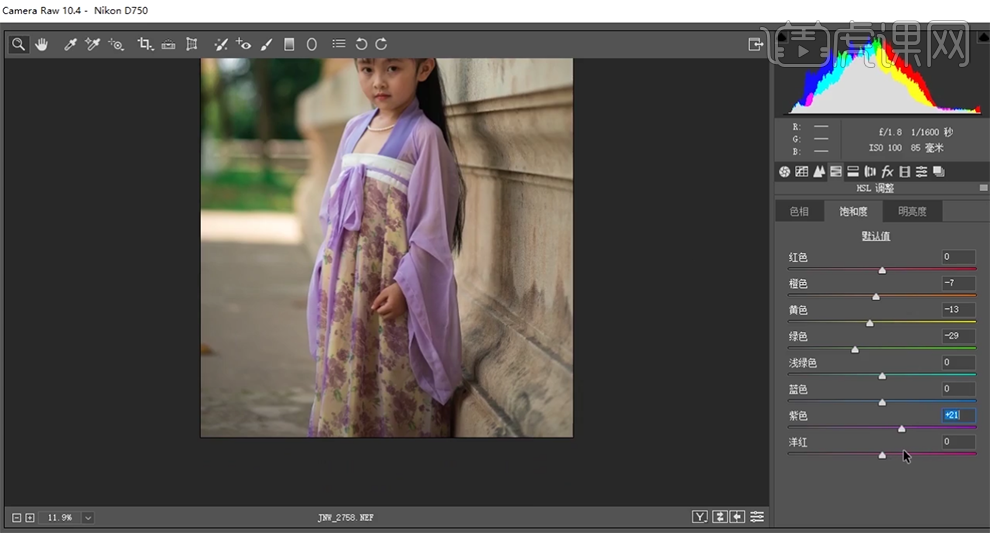
6、单击【明亮度】,具体参数如图示。具体效果如图示。
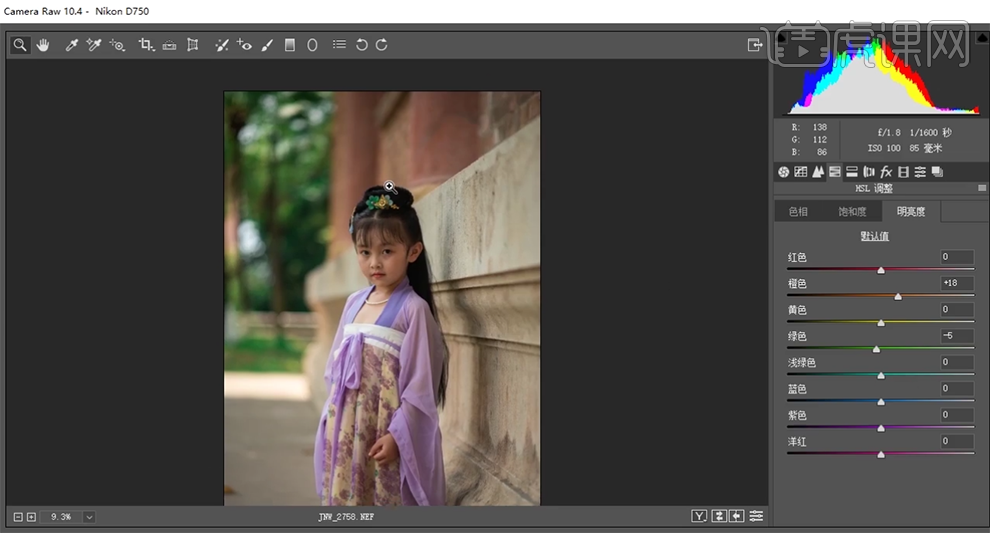
7、单击【镜头校正】,具体参数如图示。具体效果如图示。
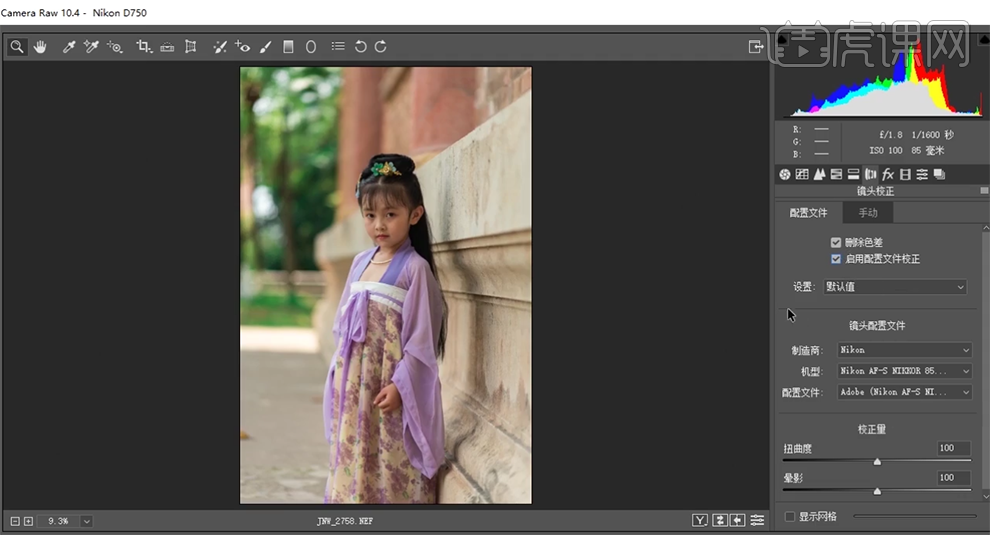
8、单击【校正】,具体参数如图示。具体效果如图示。
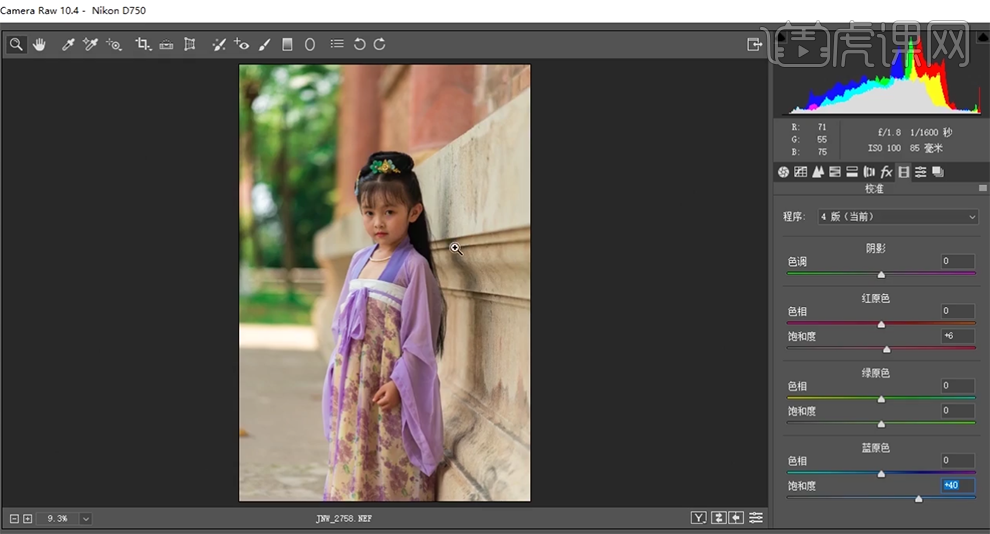
9、使用【调整画笔】,具体参数如图示,调整画面细节。具体效果如图示。
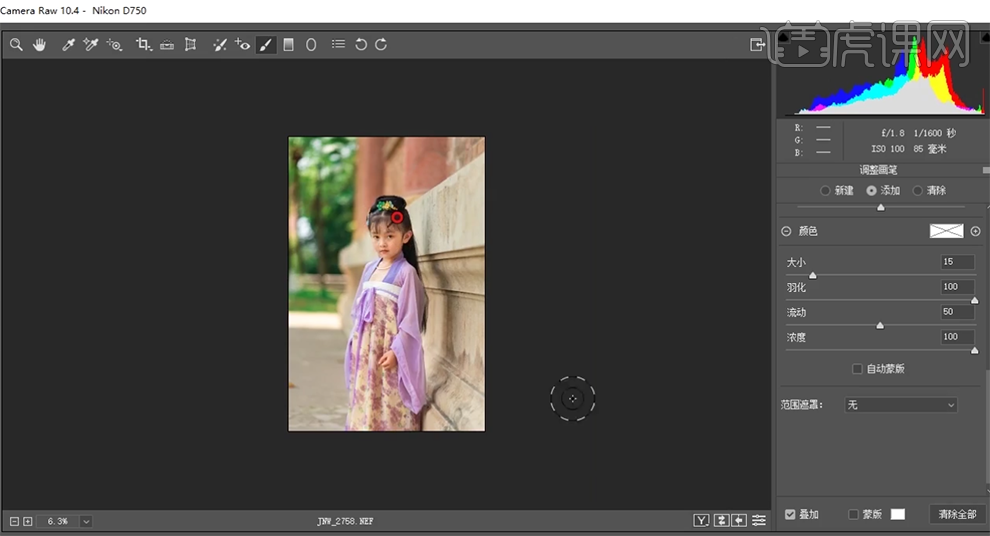
10、使用【套索工具】套选皮肤区域,【羽化】合适的大小。单击【滤镜】-【磨皮插件】,具体参数如图示。具体效果如图示。
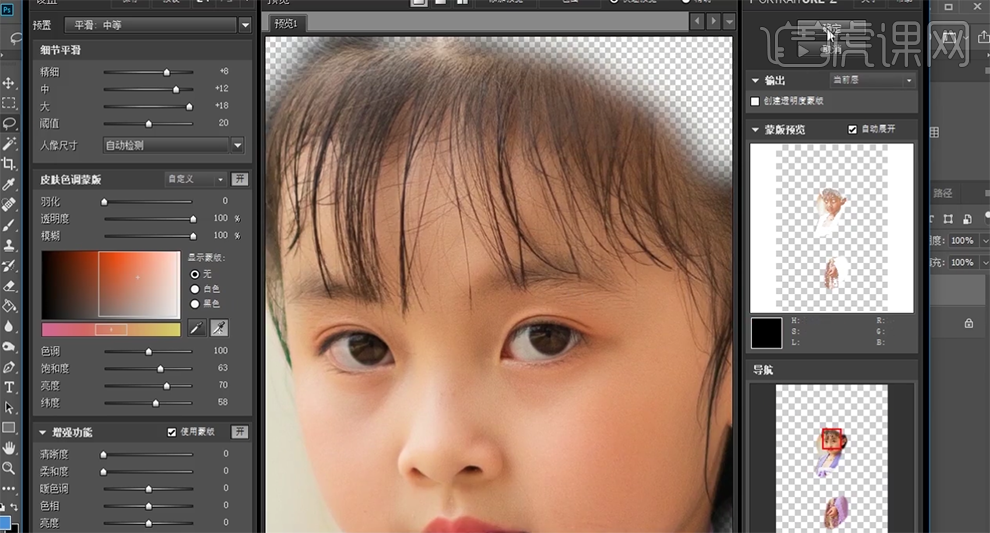
11、使用【修复画笔工具】修复画面瑕疵细节,单击【滤镜】-【液化】,具体参数如图示,调整人物形体细节。具体效果如图示。
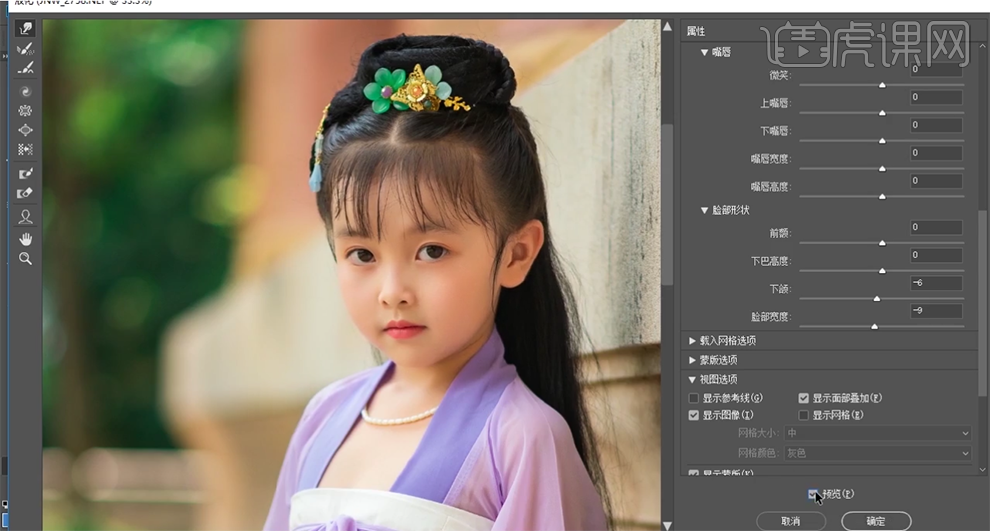
12、【复制】图层,【重命名】图层。【新建】图层,【重命 名】去除污渍,使用【仿制图章工具】修复画面污渍细节。具体效果如图示。
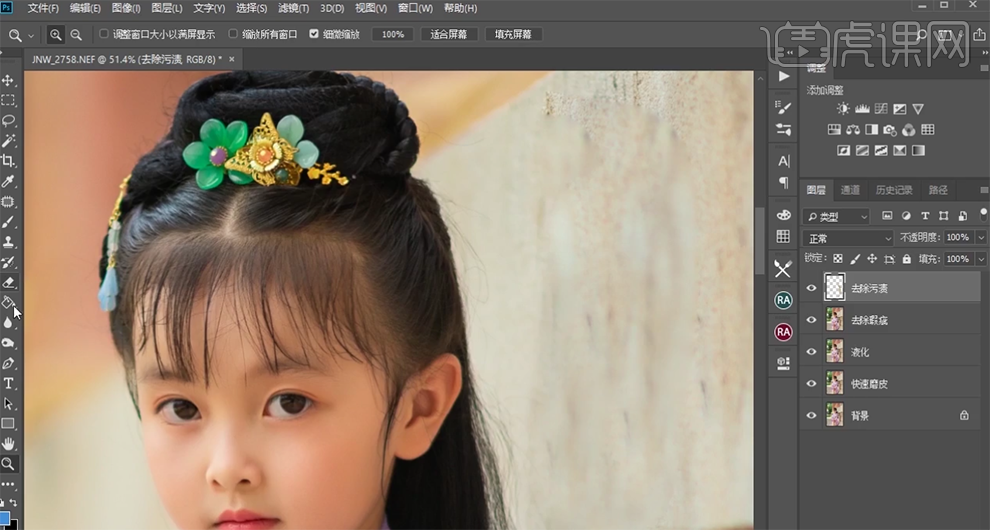
13、使用【钢笔工具】勾选人物头发与背景接触区域,按【Ctrl+J】复制图层,添加【图层蒙版】,使用【画笔工具】涂抹细节。【复制】图层,按Alt键单击【创建剪切蒙版】,按【Ctrl+T】-【变形】,调整头发细节。【选择】关联图层,按【Ctrl+G】编组,【重命名】头发处理。具体效果如图示。

14、在顶层按【Ctrl+Alt+Shift+E】盖印图层,按【Ctrl+Shift+X】打开液化窗口,微调人物形体细节。具体效果如图示。
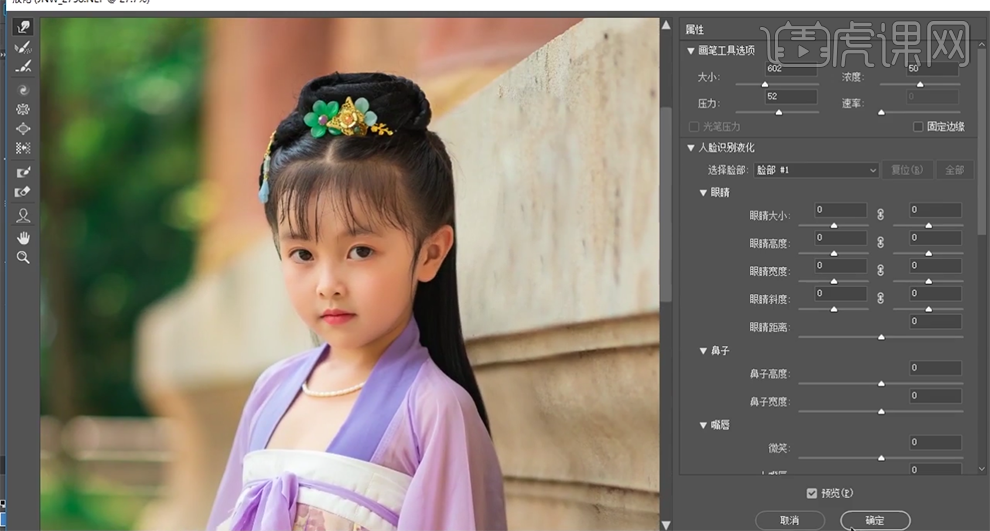
15、【重命名】图层,【新建】图层,使用【画笔工具】,吸取头发色彩,调整画笔大小和属性,绘制刘海。【不透明度】90%,【重命名】绘制头发。具体效果如图示。

16、按【Ctrl+Alt+Shift+E】盖印图层,【重命名】备份。按Ctrl单击通道图层【载入选区】,【新建】曲线图层,具体参数如图示。具体效果如图示。
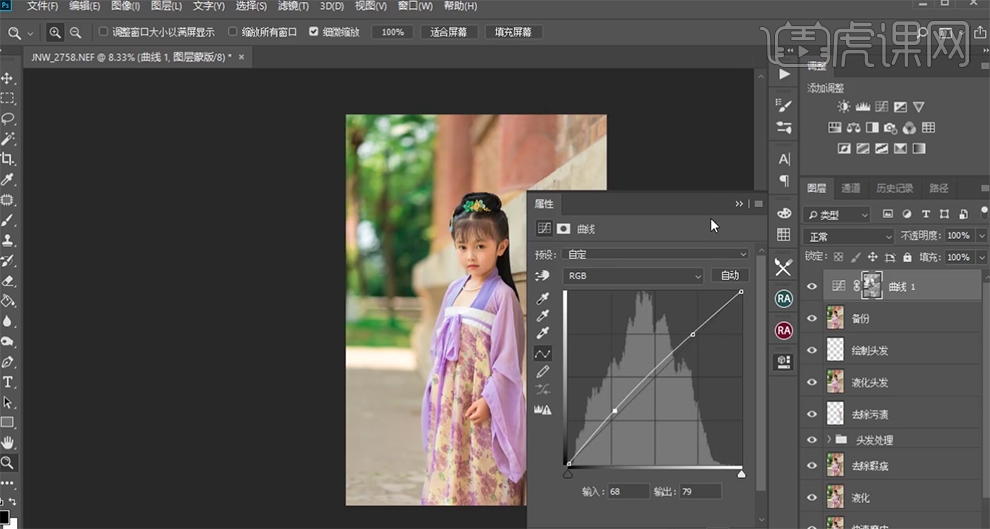
17、【新建】色彩平衡图层,选择【阴影】,具体参数如图示。具体效果如图示。
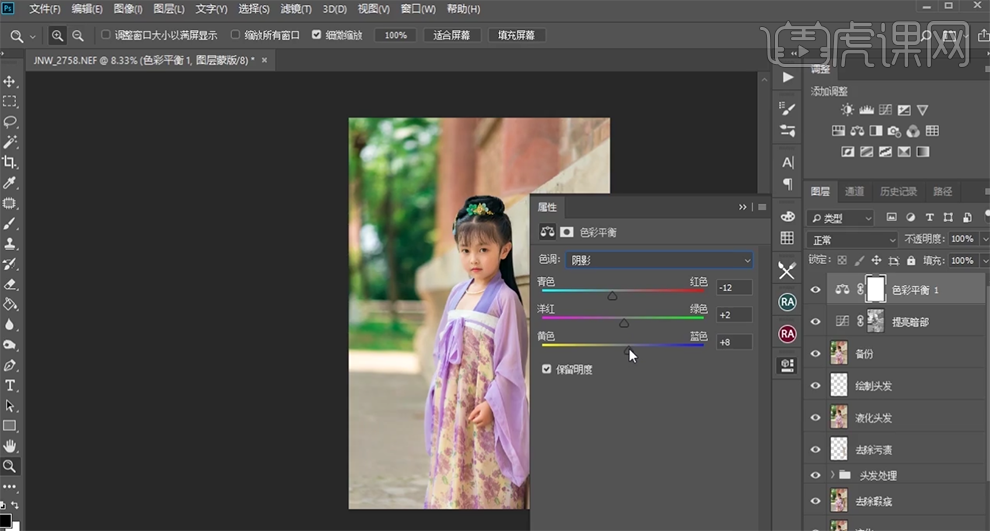
18、选择【高光】,具体参数如图示。具体效果如图示。
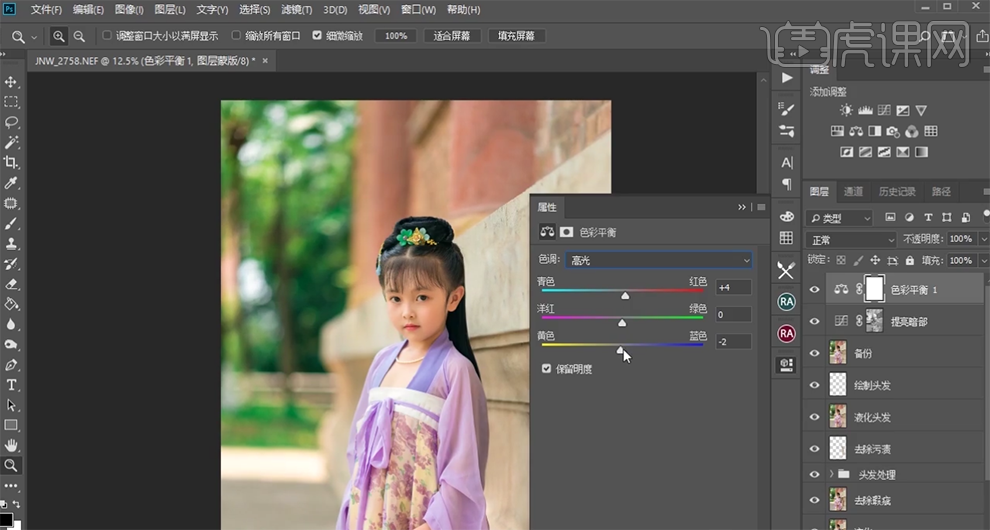
19、【重命名】图层,按Ctrl单击通道图层【载入选区】,【新建】曲线图层,选择【红色】,具体参数如图示。具体效果如图示。
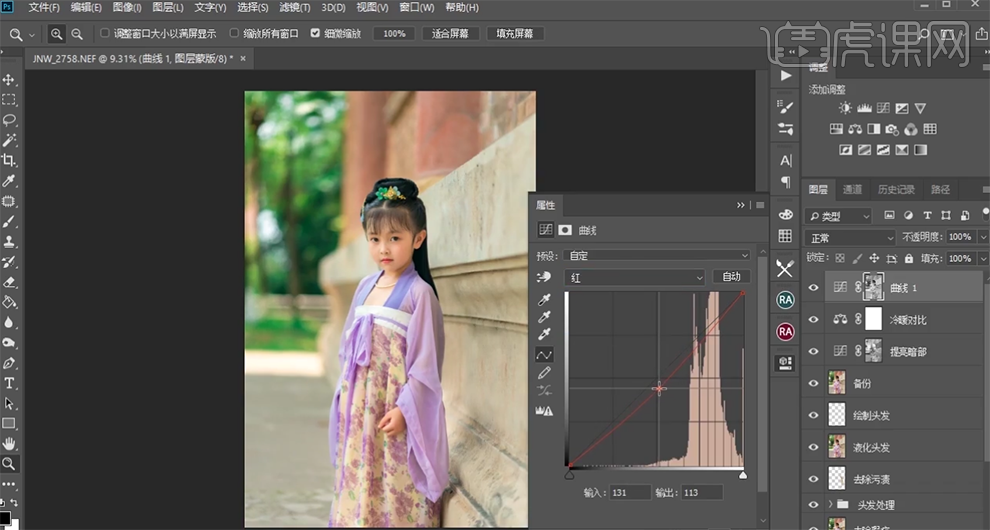
20、选择【蓝色】,具体参数如图示。具体效果如图示。
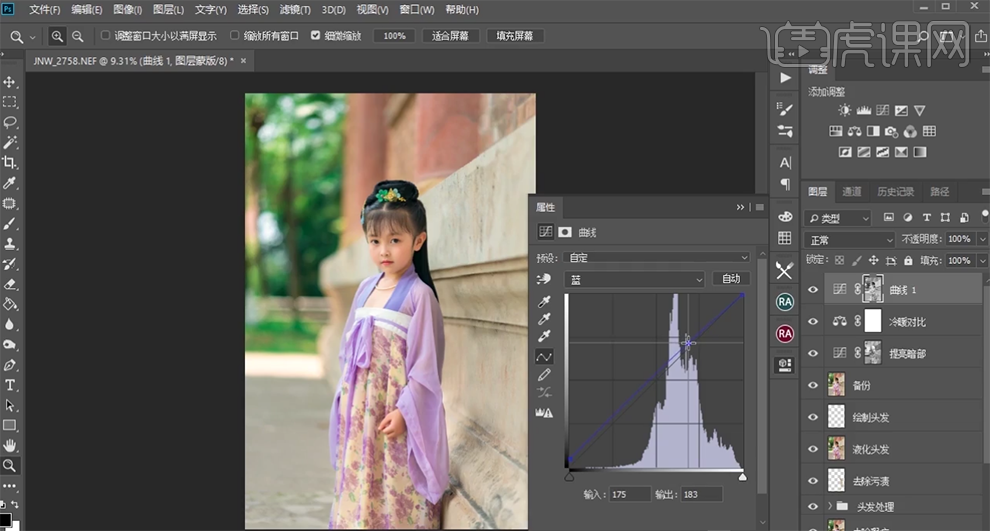
21、【重命名】图层,【新建】可选颜色图层,选择【红色】,具体参数如图示。具体效果如图示。
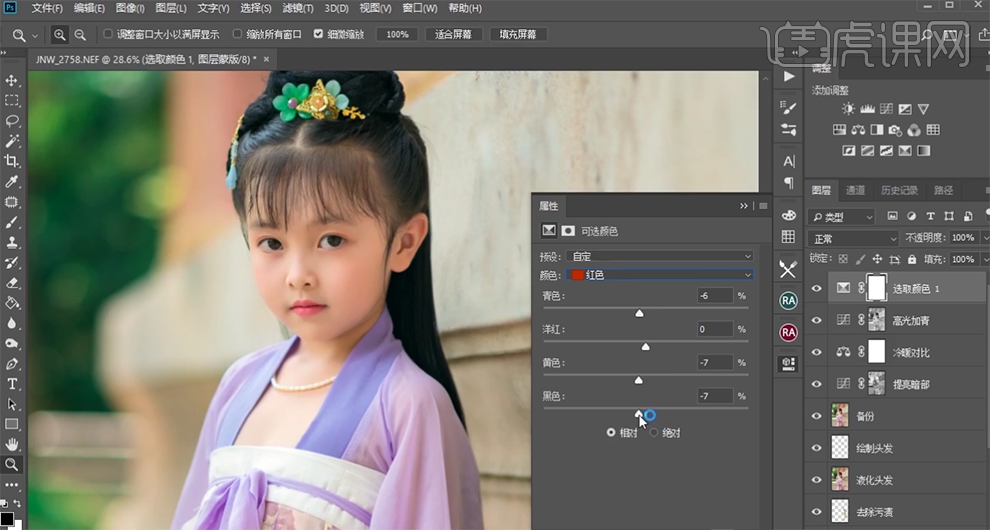
22、选择【黄色】,具体参数如图示。具体效果如图示。
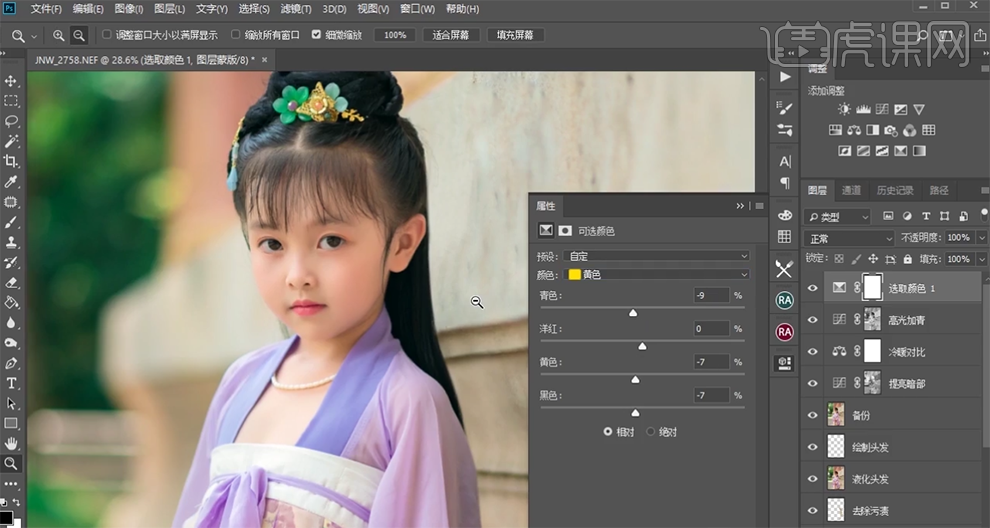
23、选择【绿色】,具体参数如图示。具体效果如图示。

24、【重命名】图层,使用【套索工具】套选人物头部区域,【新建】曲线图层,具体参数如图示。具体效果如图示。
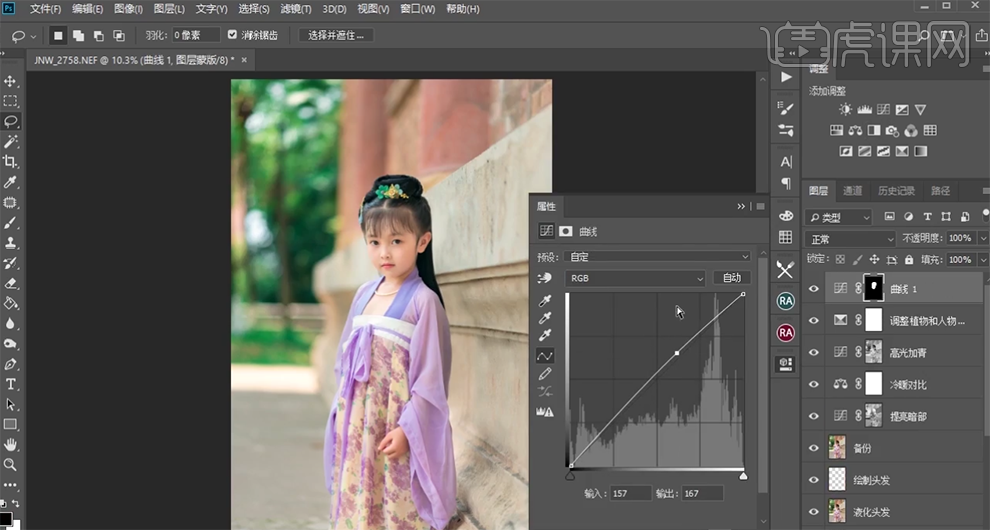
25、按【Ctrl+I】蒙版反向,使用【画笔工具】涂抹细节 。【重命名】图层,【新建】自然饱和度图层,具体参数如图示。具体效果如图示。
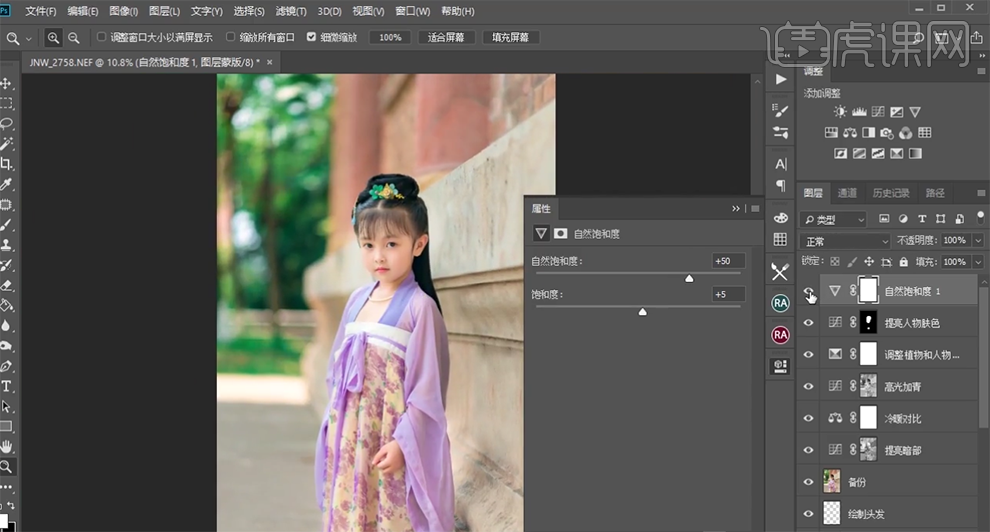
26、【重命名】图层,按【Ctrl+Alt+Shift+E】盖印图层,【图层模式】滤色,单击【滤镜】-【模糊】-【高斯模糊】值0.6,【不透明度】32%。具体效果如图示。
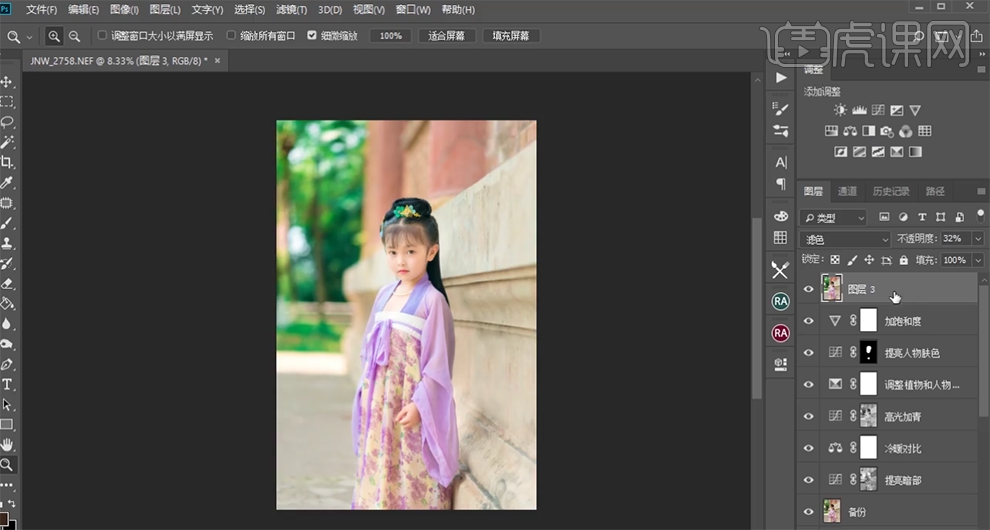
27、【复制】图层,【图层模式】叠加,【不透明度】17%。具体效果如图示。
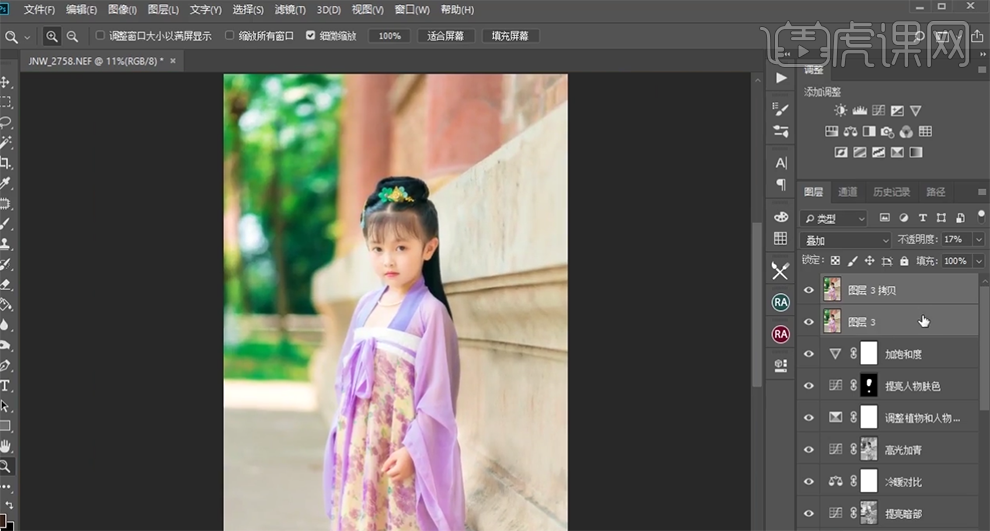
28、【选择】关联图层,按【Ctrl+G】编组,【重命名】。添加【图层蒙版】,使用【画笔工具】涂抹细节 ,【不透明度】70%。具体效果如图示。
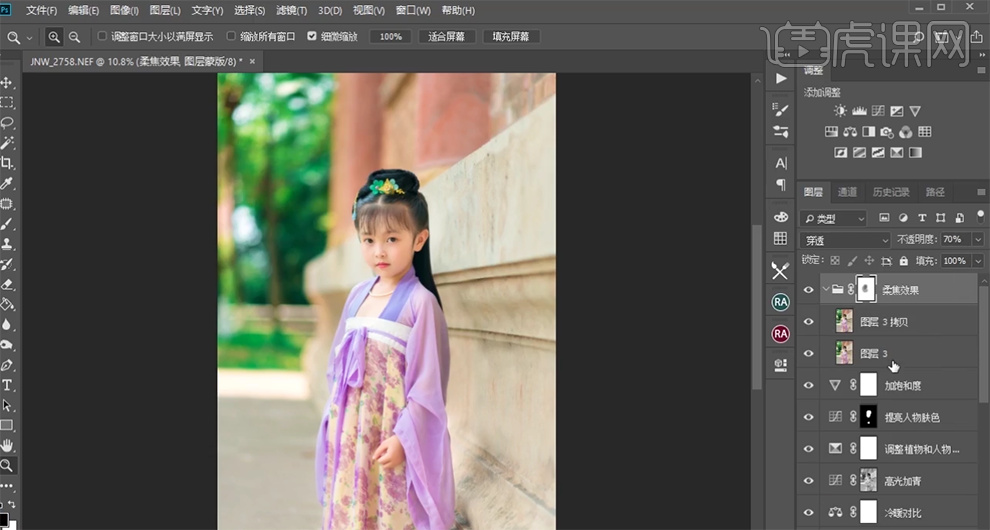
29、调整画面整体细节,最终效果如图示。

如何用PS对儿童摄影进行后期修图
1.本课主要内容具体如图所示。
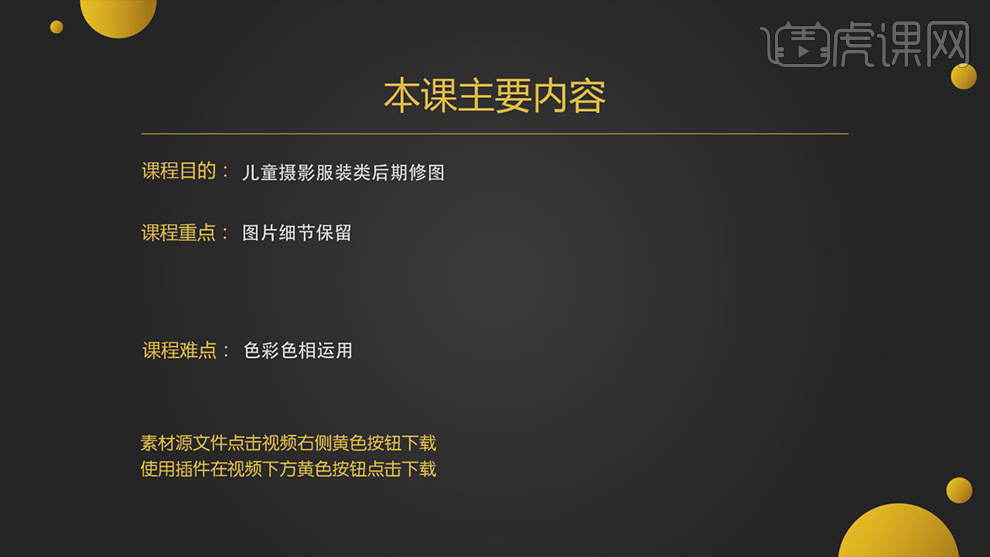
2.【打开】PS,【导入】素材,进入【Camera Raw】滤镜,调整【基本】面板参数,具体参数效果如图示。
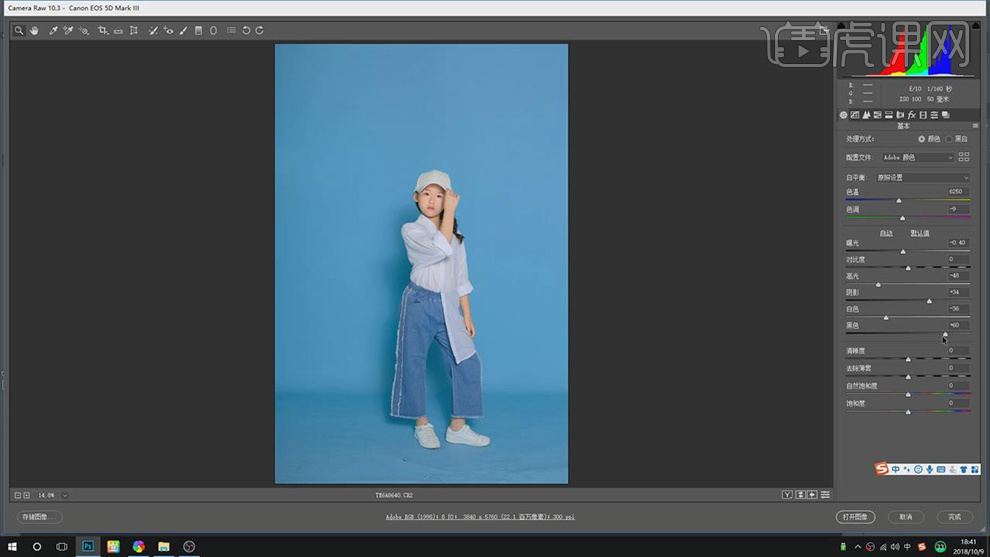
3.【色调曲线】面板,调整【RGB】曲线参数,具体如图示。
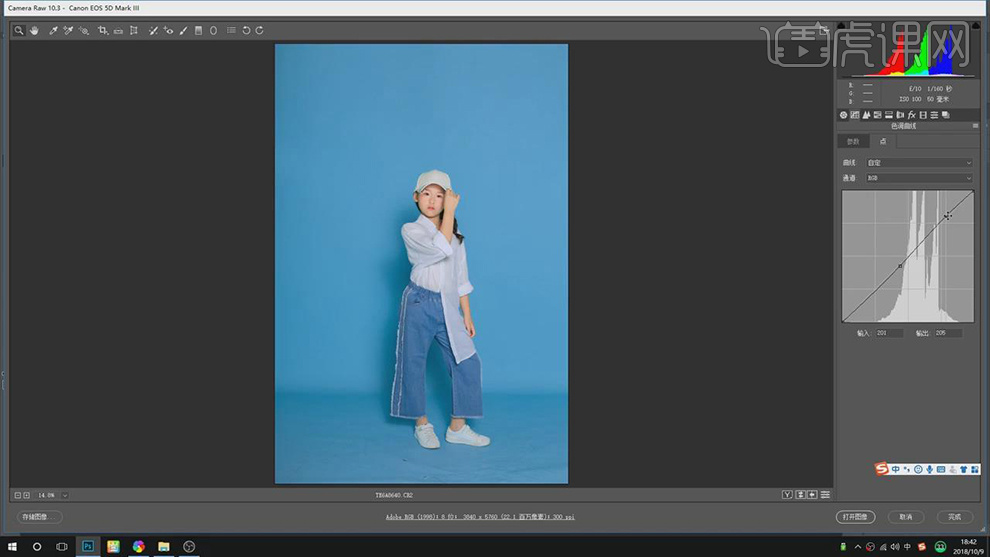
4.【色调曲线】面板,调整【蓝色】曲线参数,具体参数如图示。
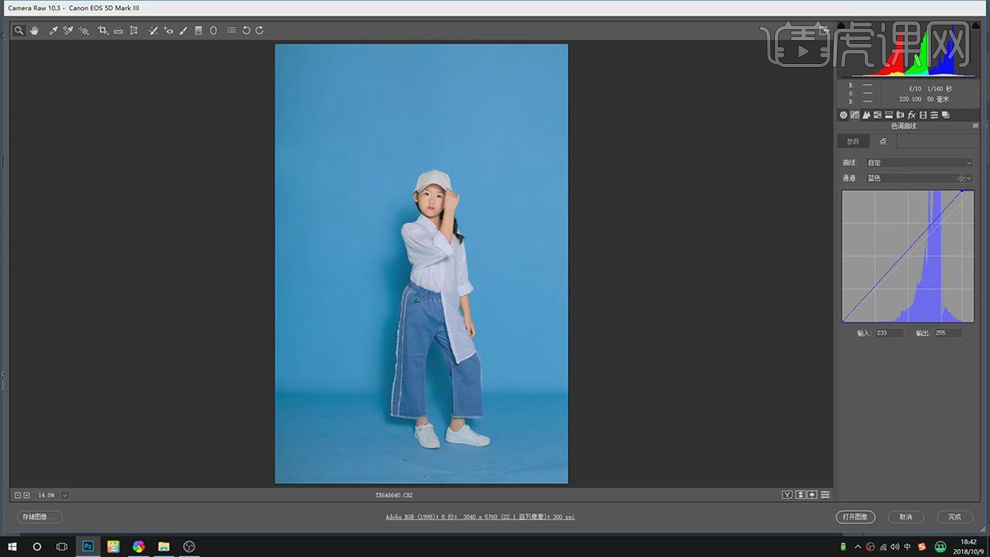
5.【细节】面板,调整【锐化】参数,具体参数效果如图示。
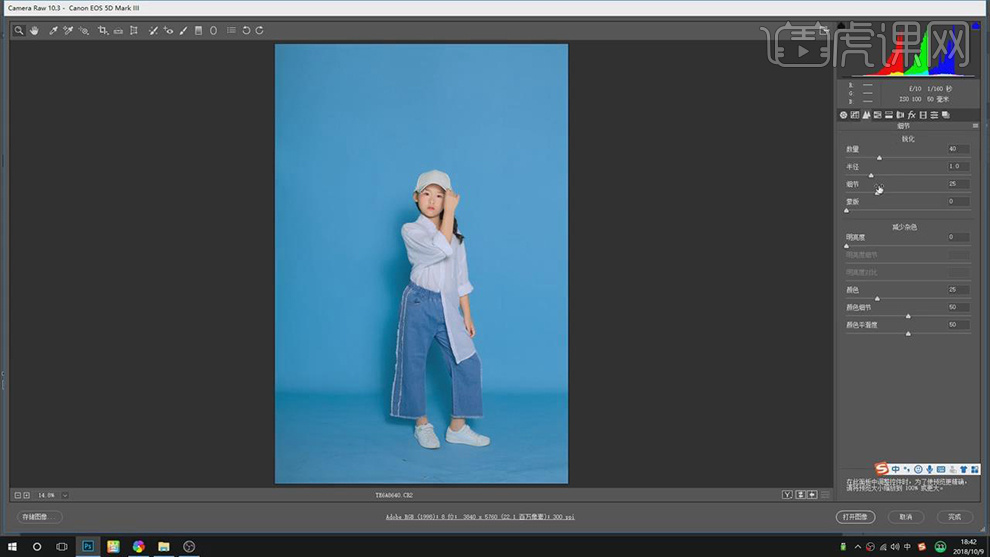
6.【HSL调整】面板,调整【色相】参数,具体参数效果如图示。
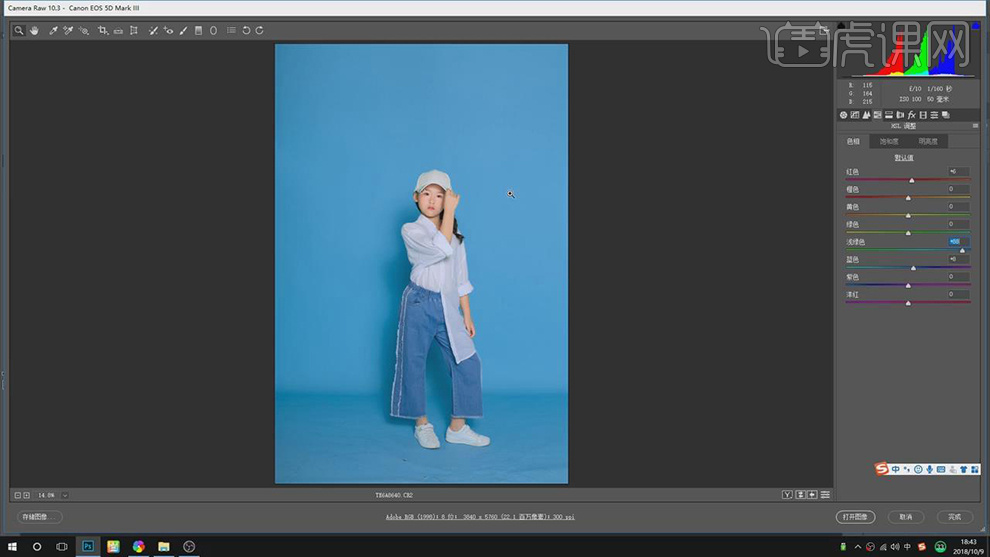
7.【HSL调整】面板,调整【饱和度】参数,具体参数效果如图示。
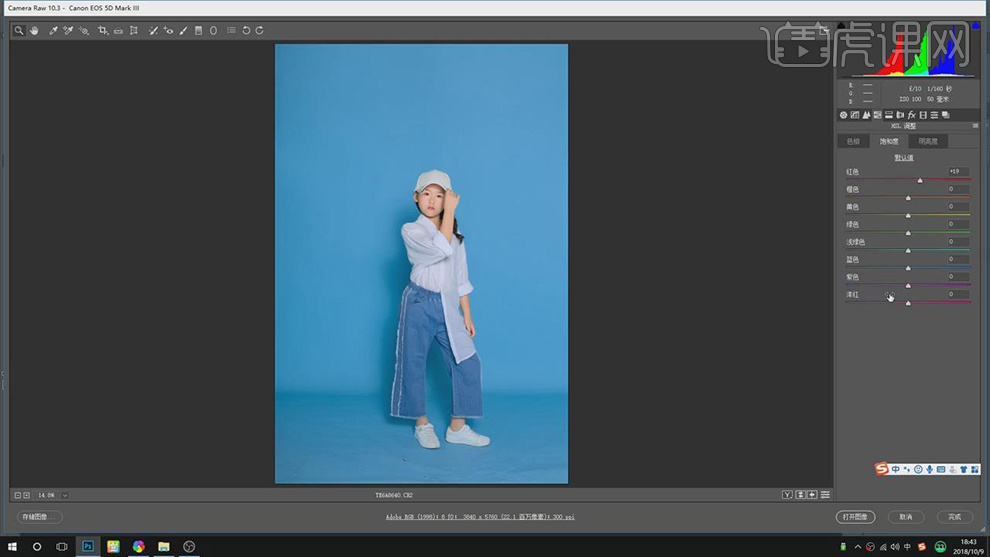
8.【HSL调整】面板,调整【明亮度】参数,具体参数效果如图示。
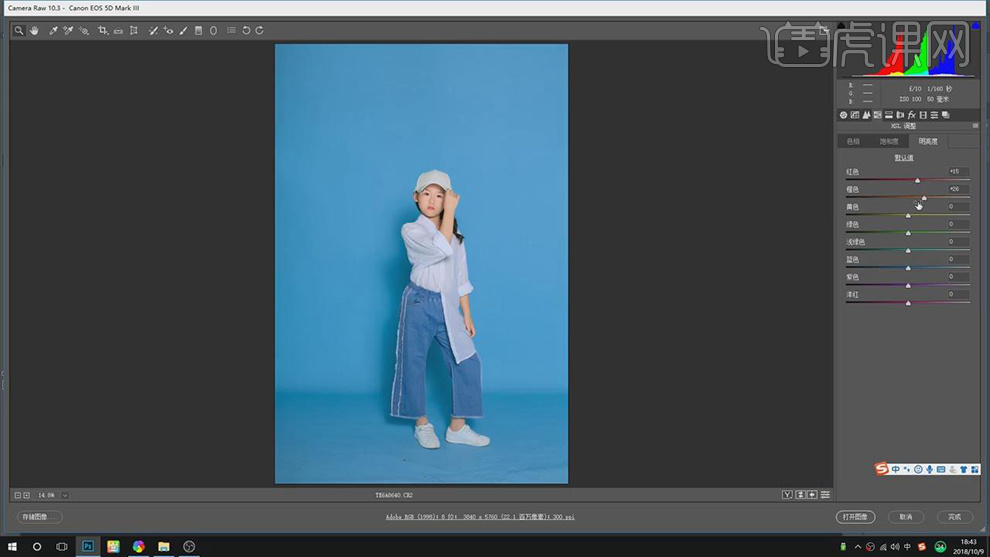
9.【校准】面板,调整【红原色】与【蓝原色】参数,具体参数效果如图示。
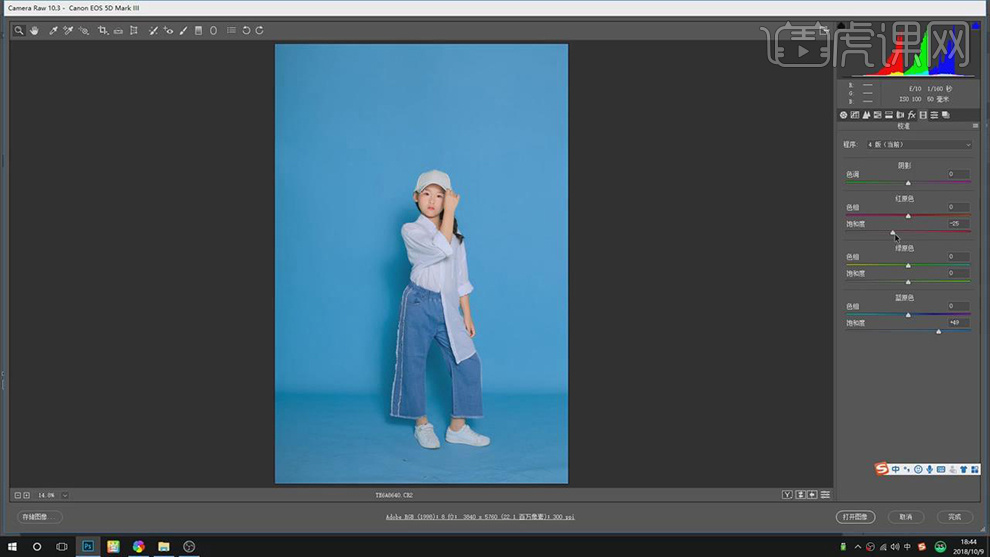
10.点击【新建预设】,保存预设。点击【存储图像】,调整【格式】JPG,具体参数如图示。
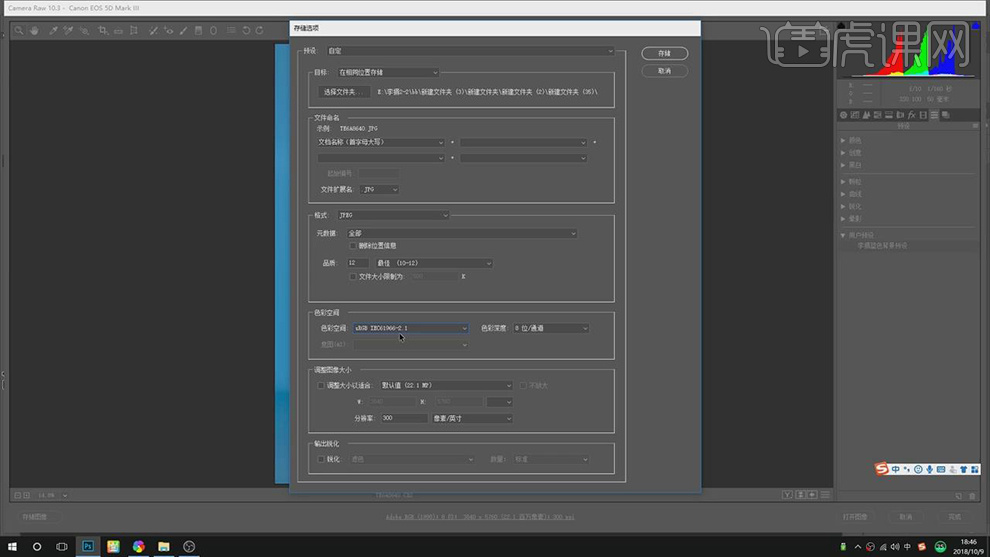
11.【打开】PS,导入【素材】,【Ctrl+A】全选图层内容,【Ctrl+T】调整图片大小。使用【M】矩形选框工具,画出矩形选框,【Ctrl+T】进行拉伸,具体如图示。
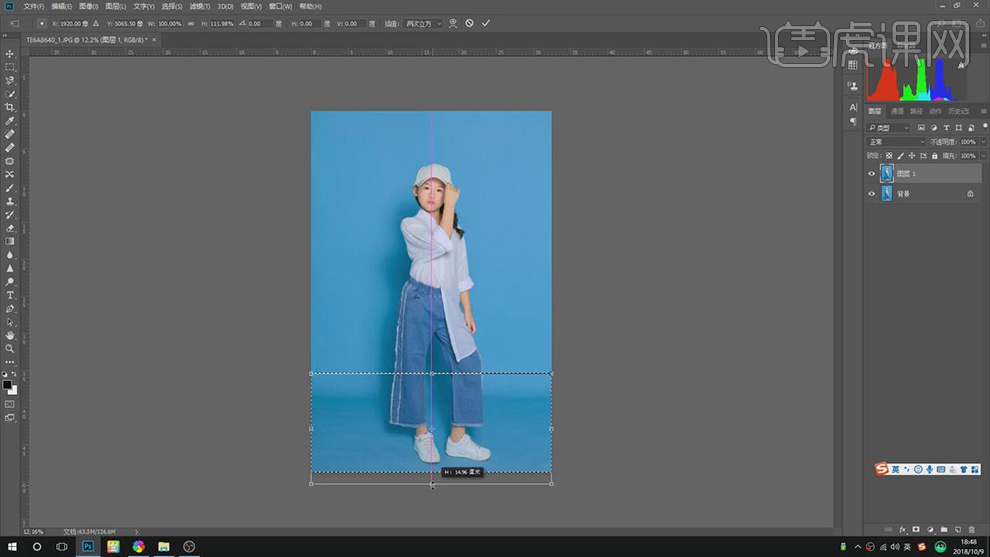
12.使用【修补工具】,修复画面瑕疵,按【动作】快捷键【Ctrl+Shift+F4】黑白,新建【渐变映射】,黑色到白色渐变。新建【曲线】,调整【曲线】参数,具体如图示。
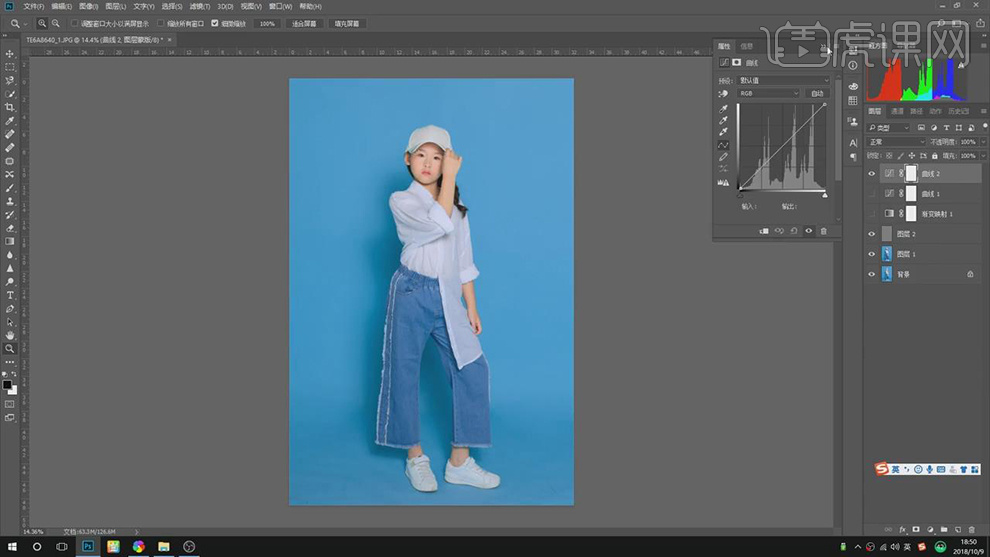
13.使用【修补工具】,进行修复背景与脸部瑕疵,具体如图示。
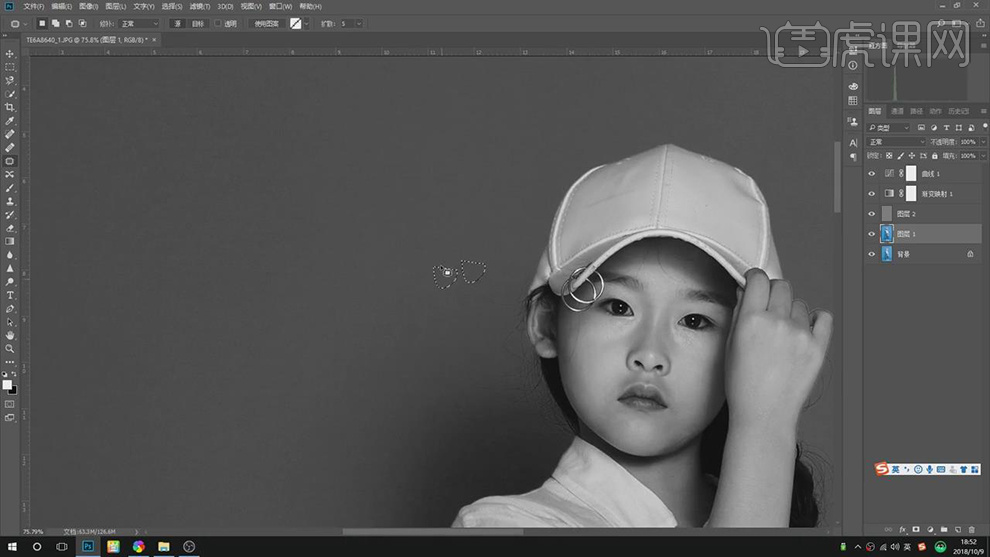
14.使用【Shift+W】快速选择工具,选择【背景】,按【Shift+F6】羽化2像素。【Ctrl+J】复制图层,按【Ctrl+单击缩览图】调出选区,【滤镜】-【模糊】-【高斯模糊】69.7像素,具体如图示。
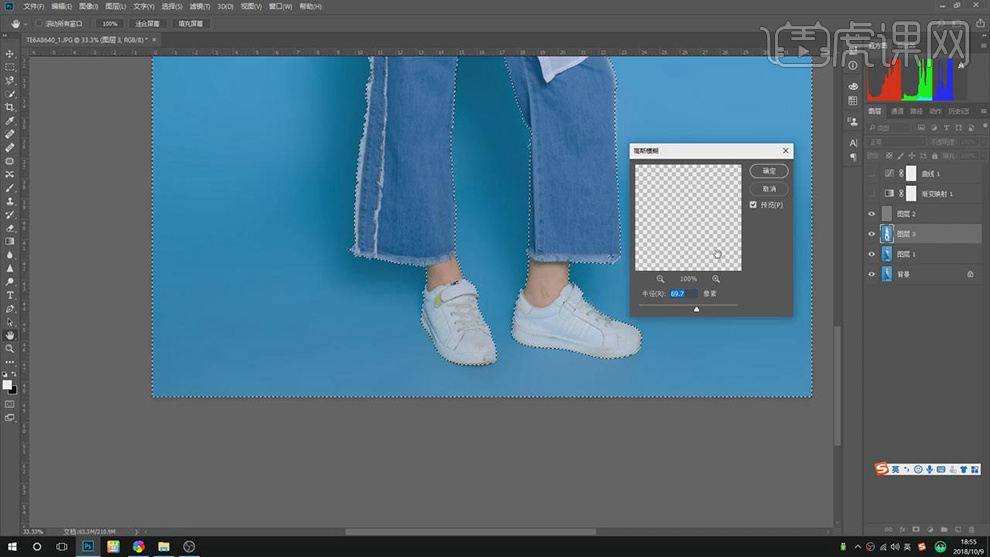
15.添加【蒙版】,使用【画笔工具】,黑色画笔,不透明度100%,进行涂抹,具体如图示。
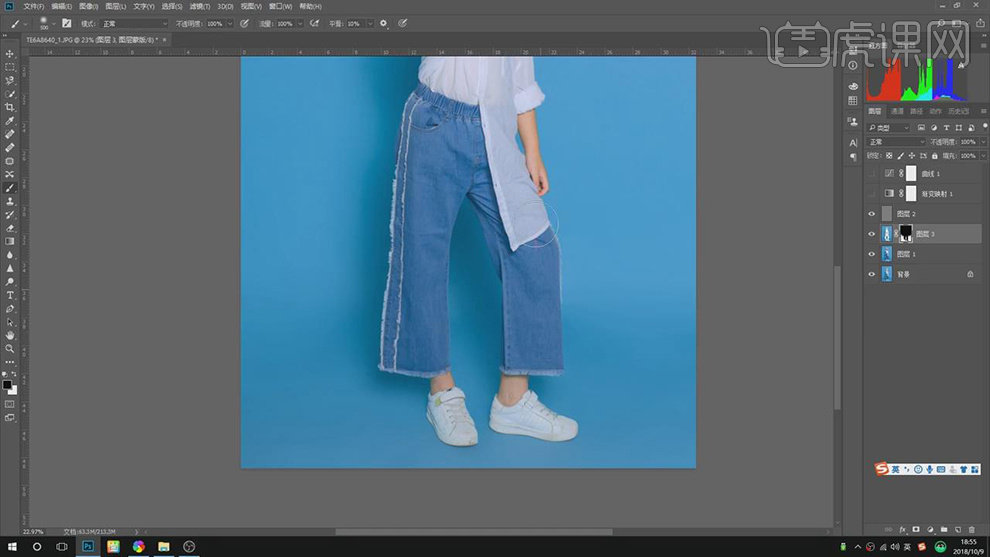
16.【Ctrl+Alt+Shift+E】盖印图层,【Ctrl+J】复制图层,【滤镜】-【Imagenomic】-【Portraiture】,【吸管】点击【皮肤】,具体如图示。
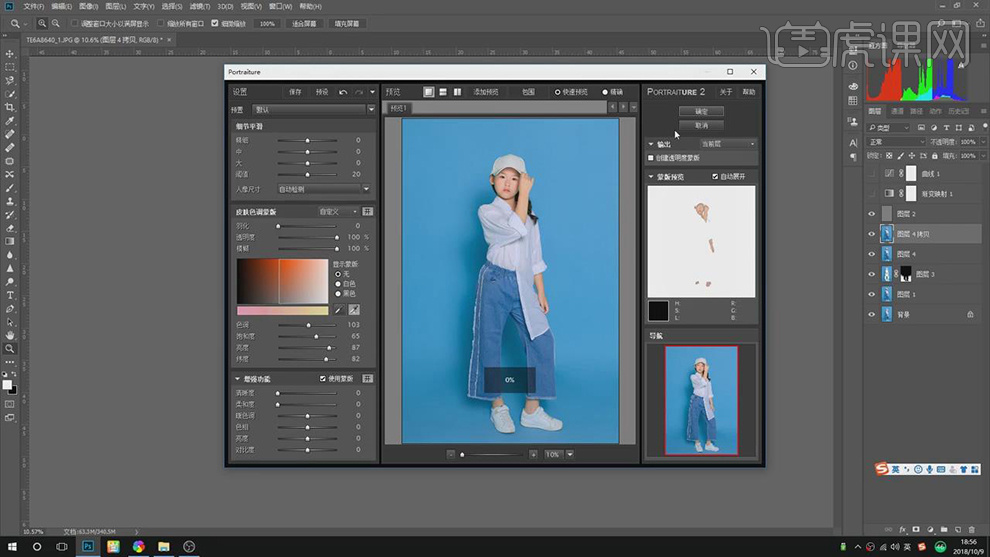
17.添加【蒙版】,【Ctrl+I】蒙版反向,使用【画笔工具】,白色画笔,进行涂抹,具体如图示。
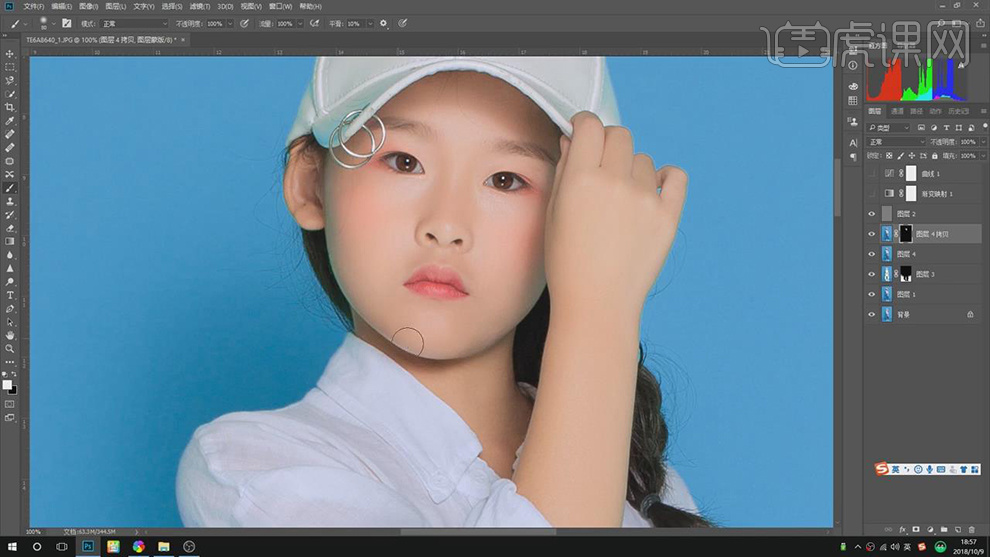
18.【Ctrl+Alt+Shift+E】盖印图层,使用【M】矩形选框工具,画出矩形选框,选区【人物】,【滤镜】-【液化】,对人物进行液化调整,具体如图示。

19.使用【画笔工具】,白色画笔,不透明度6%,进行涂抹脸部,具体如图示。
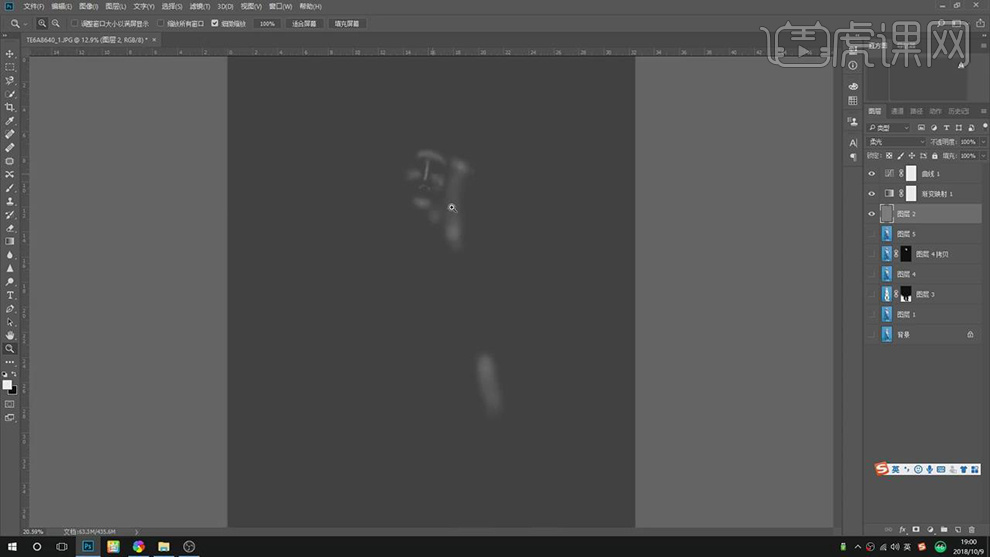
20.【Ctrl+Alt+Shift+E】盖印图层,【隐藏】曲线与【渐变映射图层】,具体如图示。
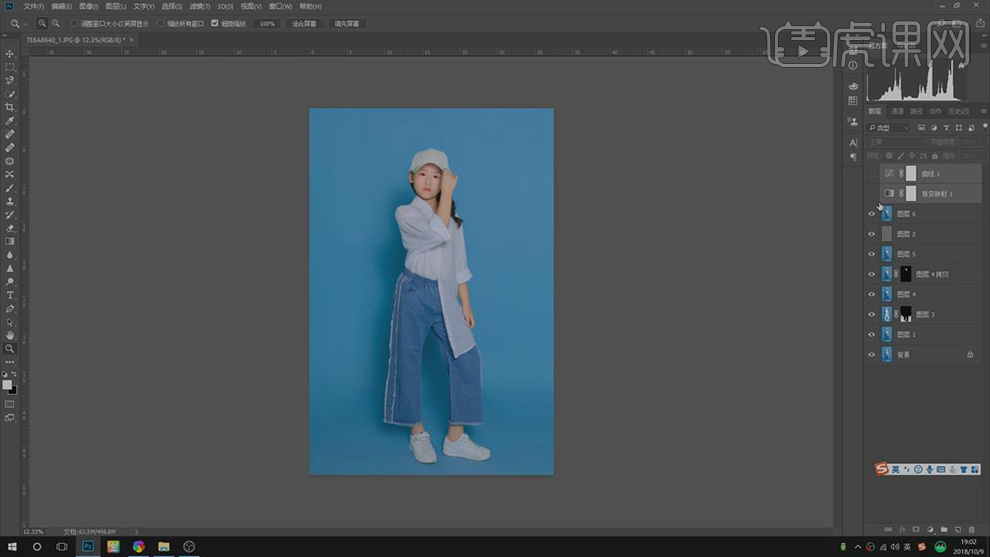
21.最终效果具体如图所示。

PS如何制作忆江南儿童古风摄影后期
1、[打开]PS软件,[打开]素材文档。具体效果如图示。
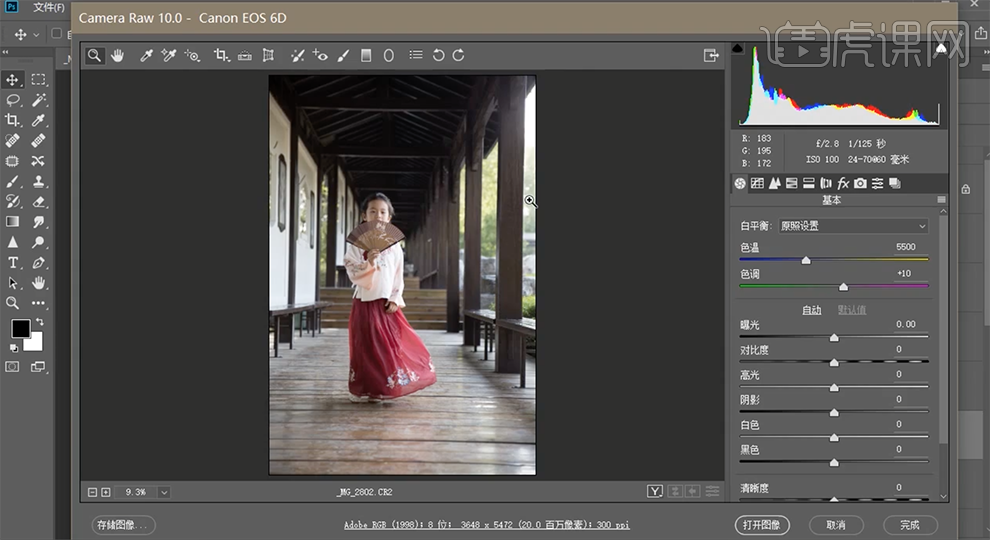
2、单击[基本],具体参数如图示。具体效果如图示。
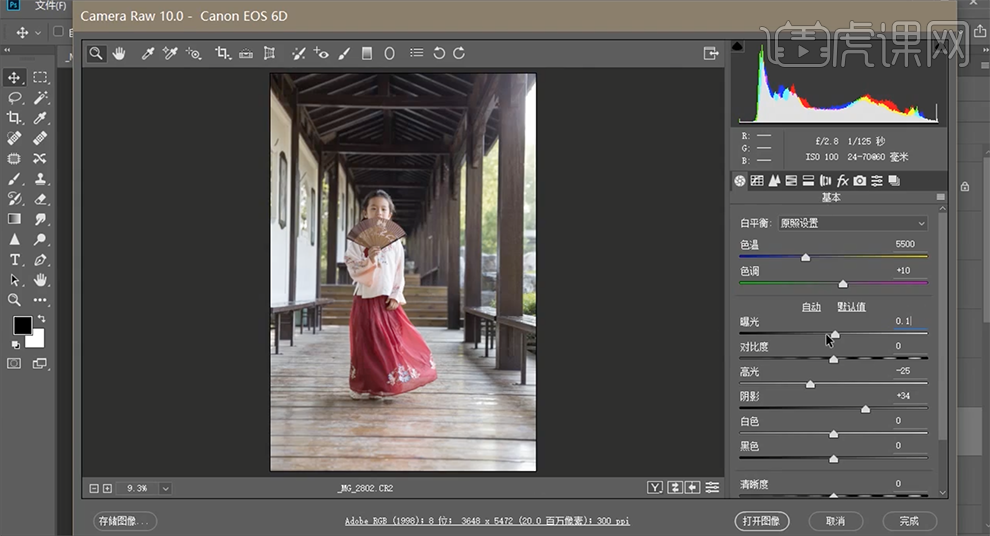
3、使用[裁剪工具]和[矩形选区工具],调整画面尺寸比例至合适的效果。[复制]图层,单击[滤镜]-[液化]调整人物形体细节。具体效果如图示。
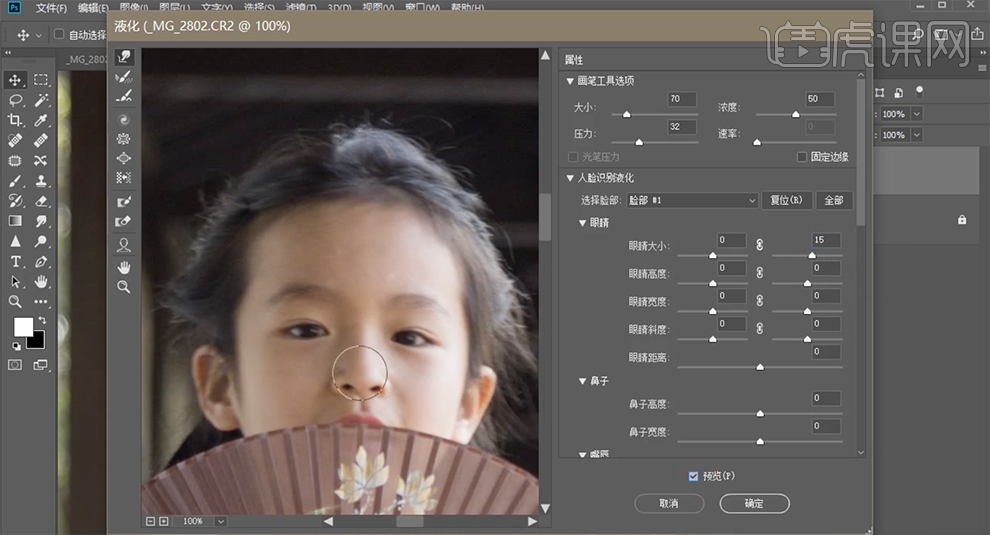
4、使用[修复画笔工具]修复画面瑕疵细节,[新建]曲线图层,具体参数如图示。具体效果如图示。
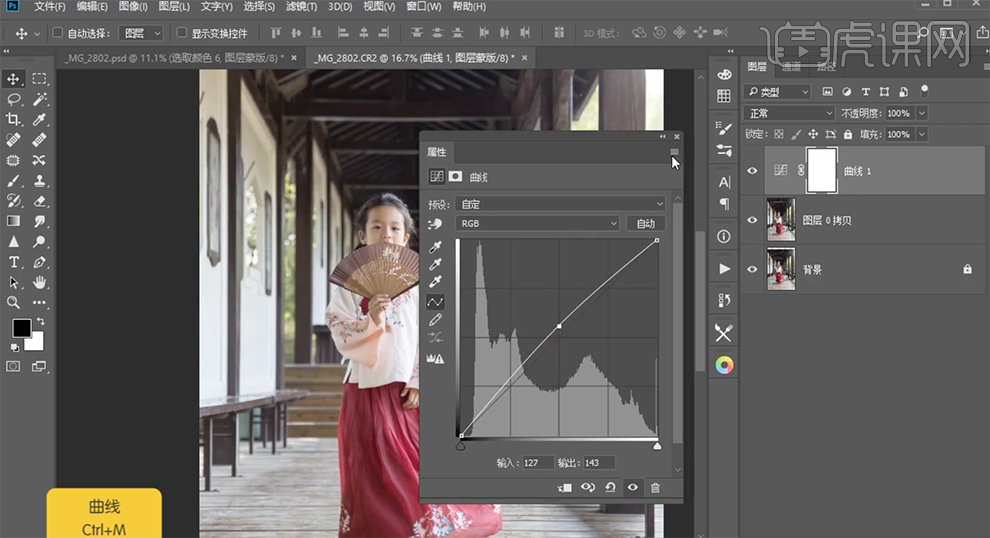
5、按[Ctrl+I]蒙版反向,使用[画笔工具]涂抹画面多余的部分。[新建]曲线图层,[选择]蓝色,具体参数如图示。具体效果如图示。
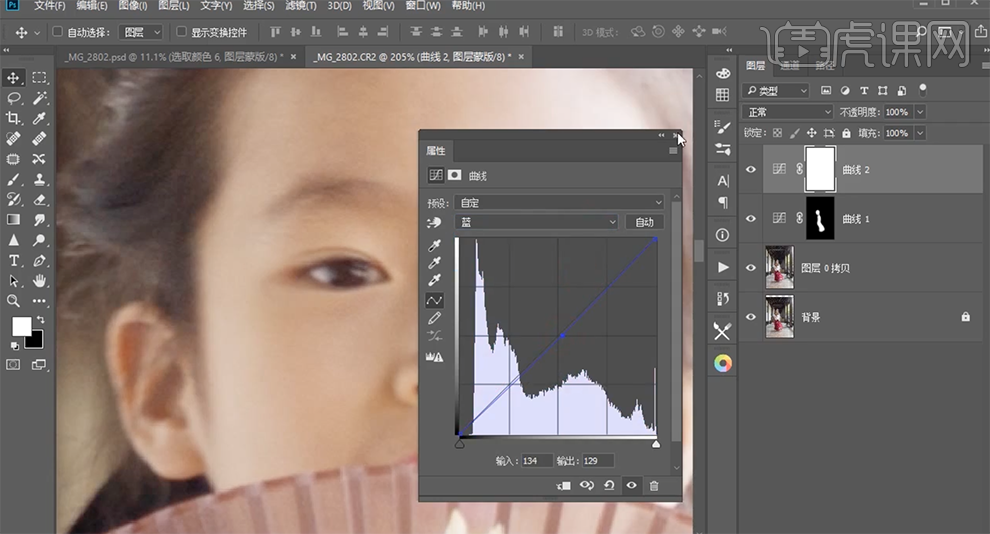
6、按[Ctrl+I]蒙版反向,使用[画笔工具]涂抹画面多余的部分。[拖入]黄色纹理素材,调整大小,排列至画面最上方,[图层模式]正片叠底。具体效果如图示。
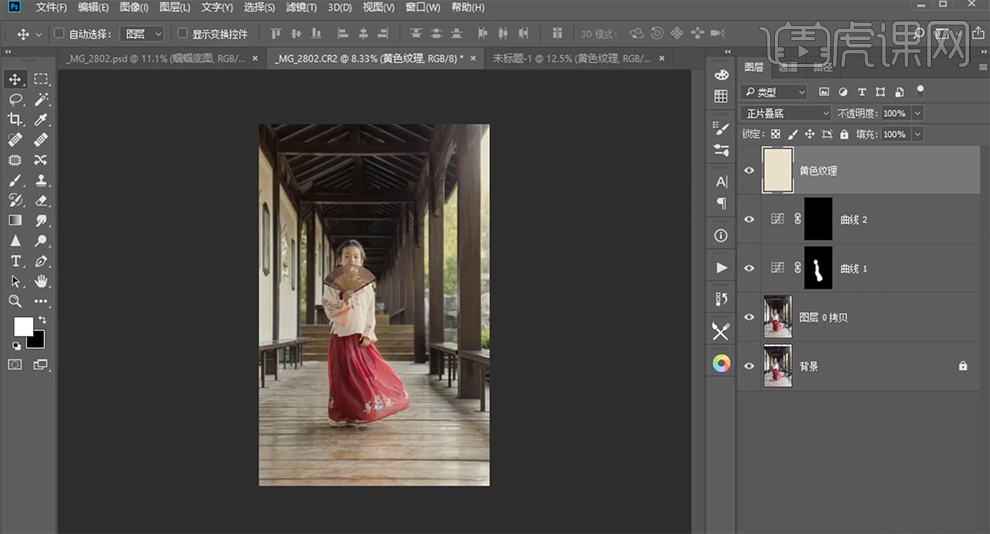
7、[新建]色阶图层,具体参数如图示。具体效果如图示。
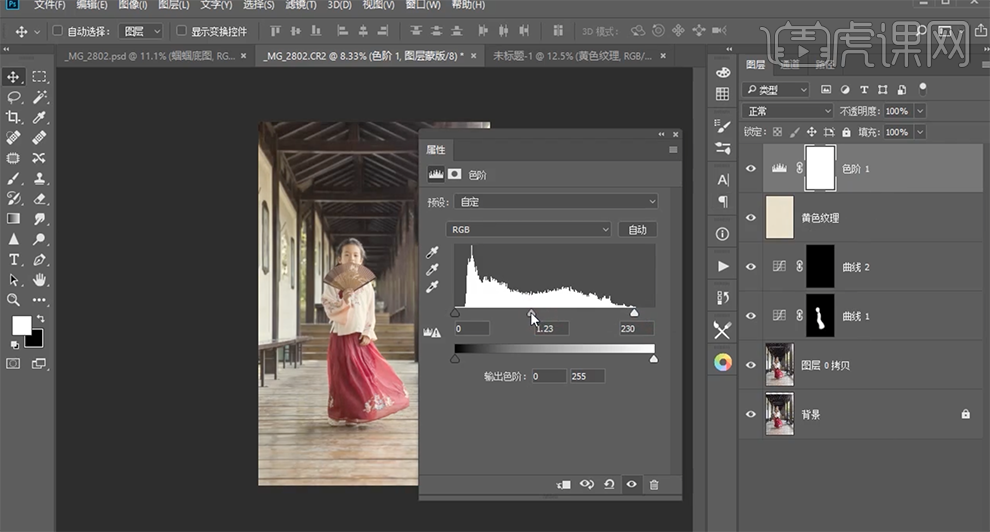
8、[新建]自然饱和度图层,具体参数如图示。具体效果如图示。
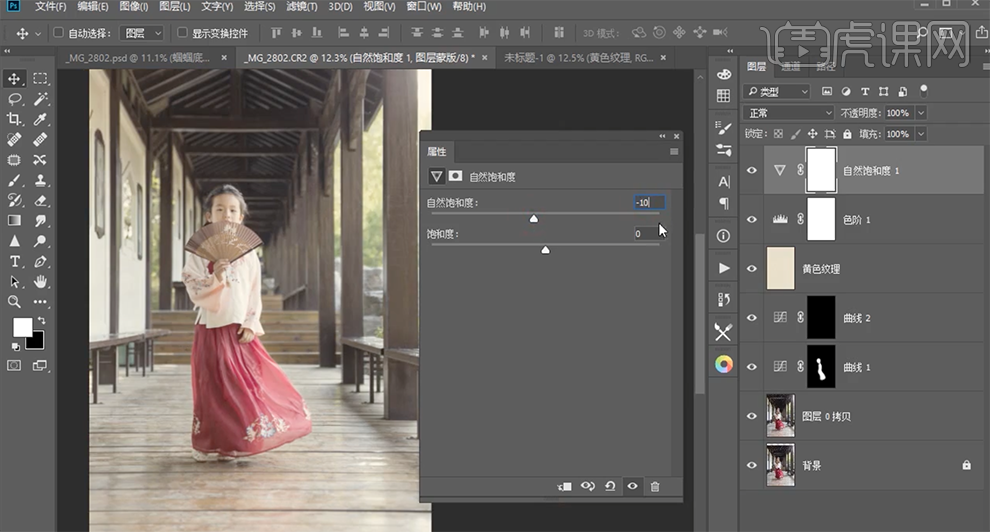
9、按[Ctrl+Alt+Shift+E]盖印图层,单击[滤镜]-[其他]-[高反差保留]值2PX,[图层模式]柔光。具体效果如图示。
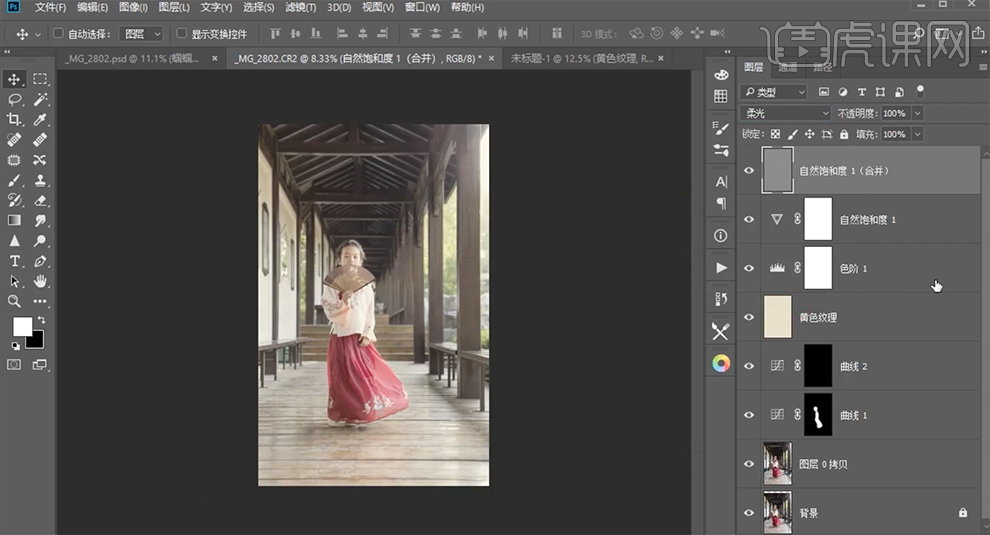
10、按[Ctrl+Alt+Shift+E]盖印图层,单击[滤镜]-[模糊]-[高斯模糊],具体参数如图示。具体效果如图示。
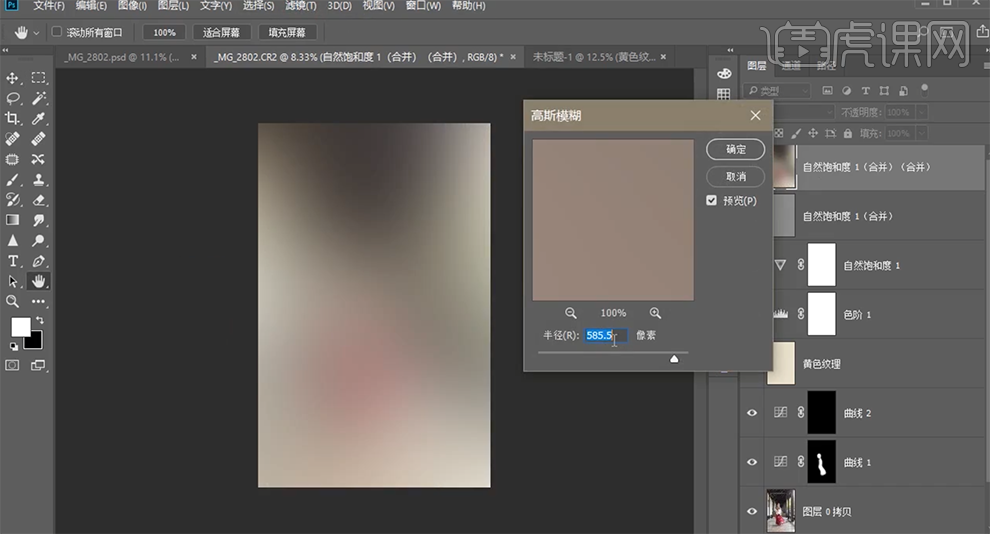
11、添加[图层蒙版],使用[画笔工具]涂抹多余的部分。[复制]图层,右击[应用图层蒙版],单击[滤镜]-[模糊]-[高斯模糊],具体参数如图示。具体效果如图示。
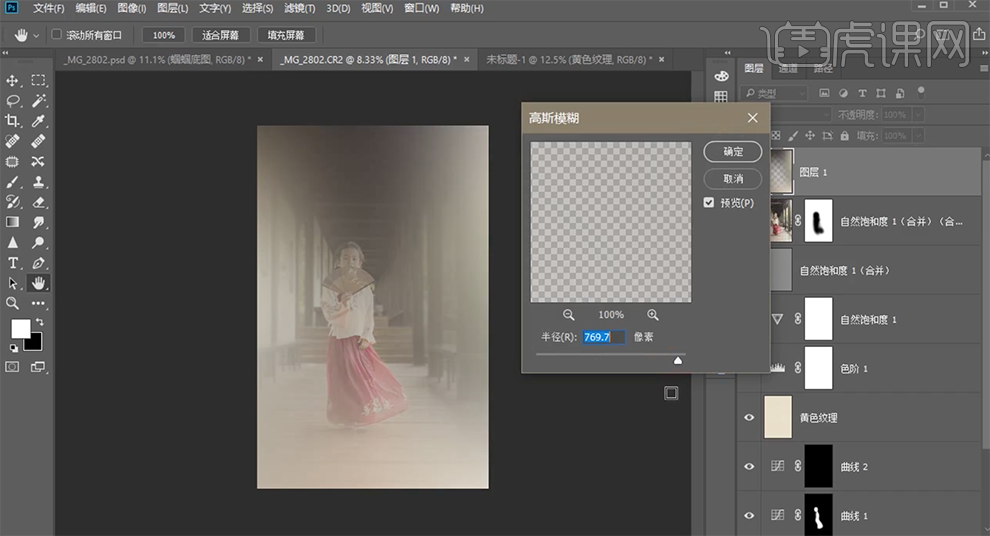
12、添加[图层蒙版],使用[画笔工具]涂抹多余的部分。[拖入]烟雾素材,调整大小和角度,排列至合适位置。[新建]色相饱和度图层,单击[剪切图层],具体参数如图示。具体效果如图示。
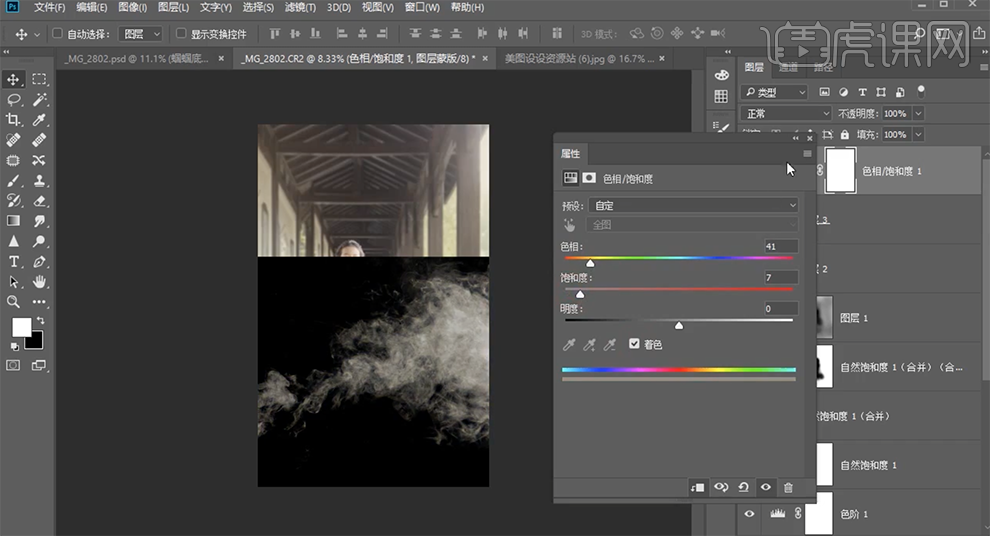
13、[选择]烟雾图层,[图层模式]滤镜,单击[滤镜]-[模糊]-[高斯模糊],具体参数如图示。具体效果如图示。

14、添加[图层蒙版],使用[画笔工具]涂抹多余的部分。[拖入]其他的烟雾素材,使用相同的方法调整烟雾素材至合适的效果,调整大小,排列至画面合适的位置。具体效果如图示。
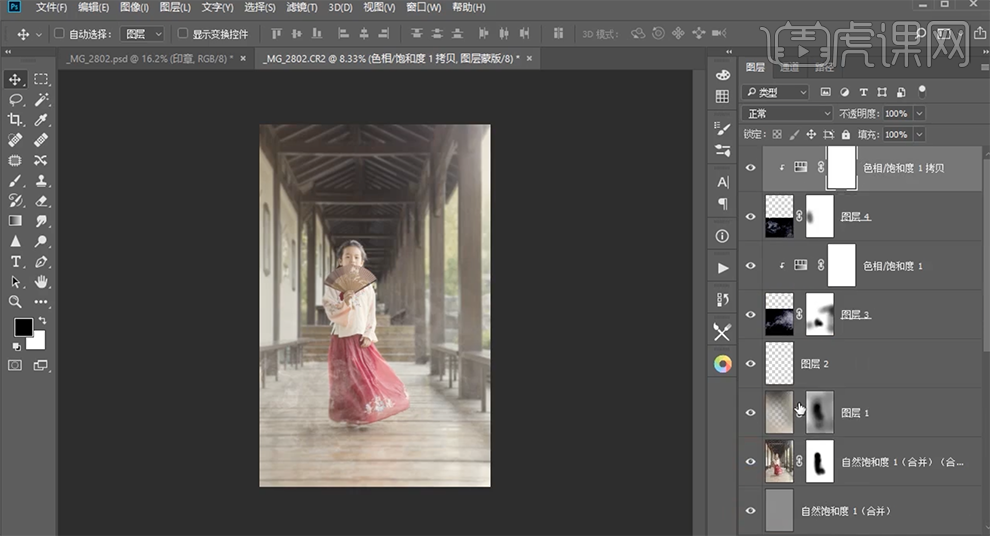
15、[新建]图层,使用[画笔工具],调整画笔属性和大小,[吸取]画面颜色,在画面合适的位置涂抹。[拖入]印章素材,调整大小,根据设计思路,排列至合适的位置。具体效果如图示。
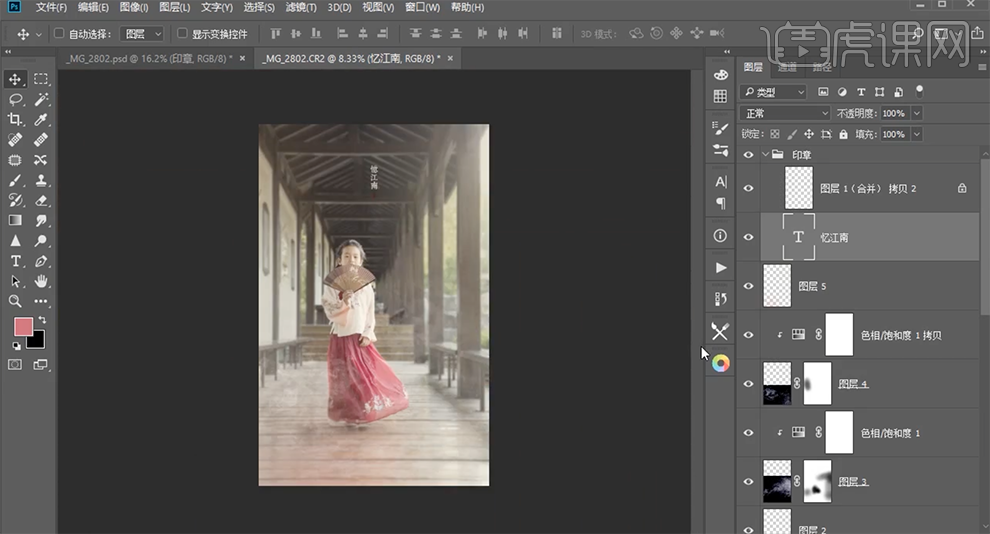
16、最终效果如图示。





