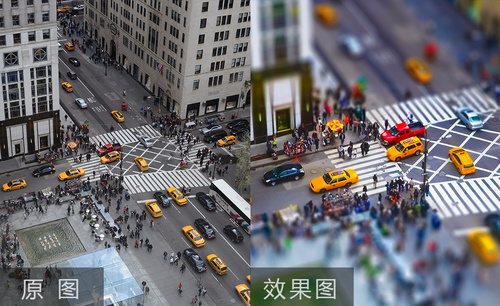街景摄影
街景摄影是我们常用的一种摄影方式,要拍摄出摄影师对于城市的观察和体验的表现,这种摄影方式的形式感是比较强的,在一般的拍摄当中需要有视觉中心,表现画面的情绪点在于抓拍画面当中人物行为不稳定的瞬间,表现出是有后续发展的感觉的,并且在街景摄影当中有一些技巧,下面让我们来详细的了解一下关于街景摄影的知识介绍吧!

使用相机如何在街头摄影的技术准备
1.本节提要具体如图所示。

2.街头摄影是一种有关城市公共生活的摄影类型,是摄影师对于特定城市生活观察和个人体验的一种表现。

3.街头摄影中的形式感比较重要。在传统的街头摄影中,在真实的场景中提炼某种有意思的形象,这些照片往往有一个视觉中心,有引向这个视觉中心的力量,这些照片往往比较简洁有说服力,以上这些都是在说街头摄影的形式感。
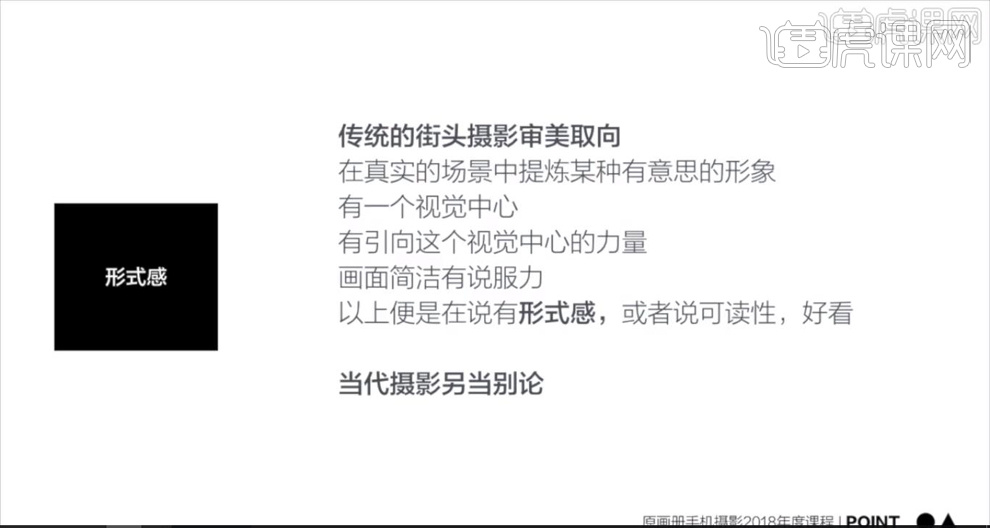
4.极具形式美感的街头照片如图所示,画面中人物穿着黑色的西装和背景的墙壁形成截然不同的对比,制造了画面中唯一的视觉中心。

5.对比法则的图片如图所示,左边士兵的严肃和右边游客的放松形成一种情绪之间的对比。
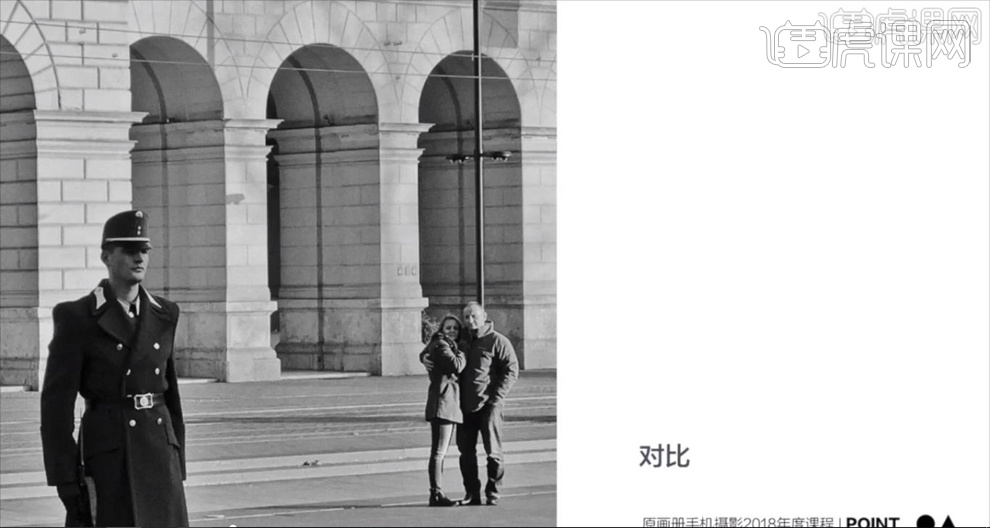
6.表现画面的情绪爆点在于给画面制造故事的感觉,去抓捕到画面中的人物行为不稳定的那一瞬间,让人感觉画面是停不下来、往下发展的。
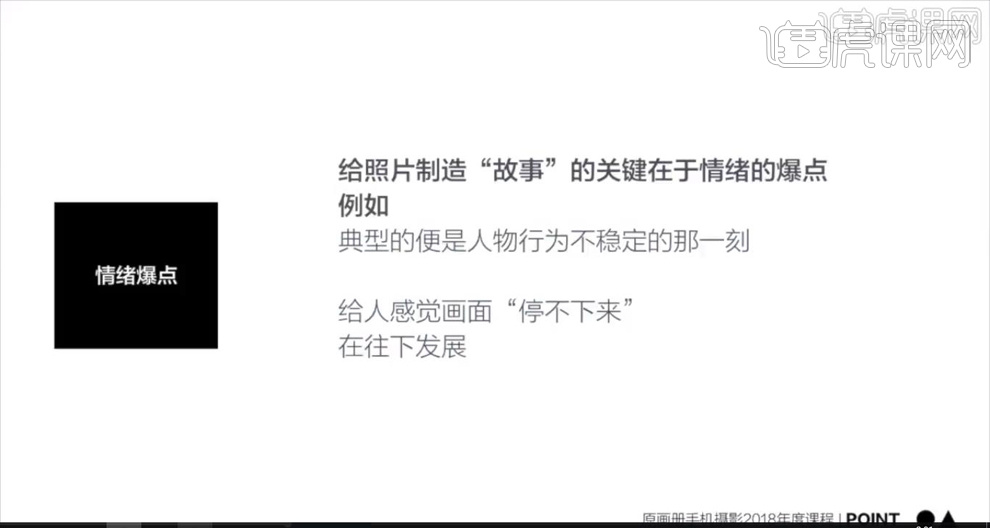
7.图片如图所示,画面中女子两手张开的动作和下方鸽子飞舞的动作是有某种联系的,鸽子非常动感,女孩非常有张力,它们组合在一起表现出一种动态之美。
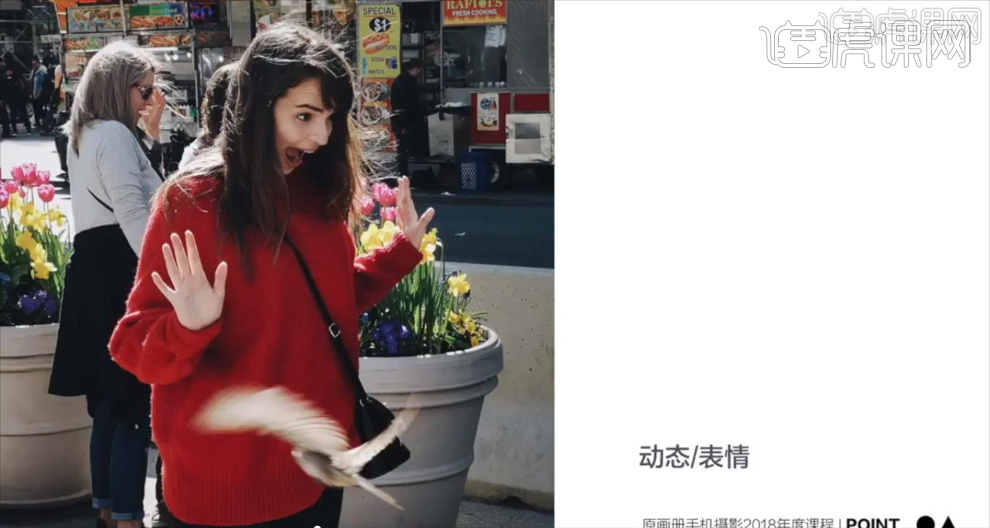
8.不平衡的瞬间的图片如图所示,把不平衡的瞬间抓捕下来是很容易造成画面情绪高潮。

9.在街头摄影中还可以抓捕到一些有情节的画面,比如一些冲突、巧合和故事。

10.文字和表意的图片如图所示,通过画面中的文字去表现画面中的一种俏皮和温馨的感觉,通过文字去体现画面中表意的感觉。
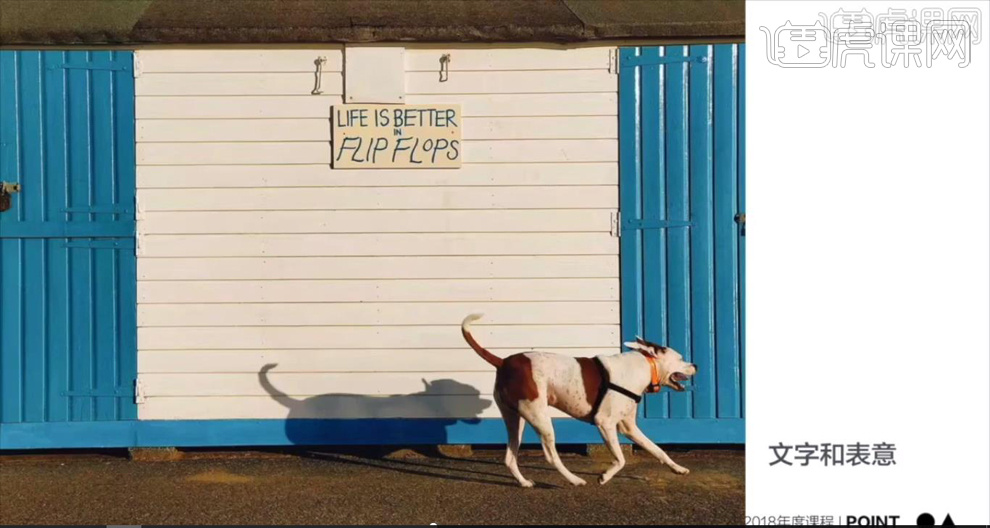
11.POINTS1具体如图所示。

12.要拍好街头摄影需要准备的器材具体如图所示。

13.操作准备最重要的就是进入拍摄,因为在街头摄影中出现的元素都是突然出现的,所以要在最短时间内进入拍照。
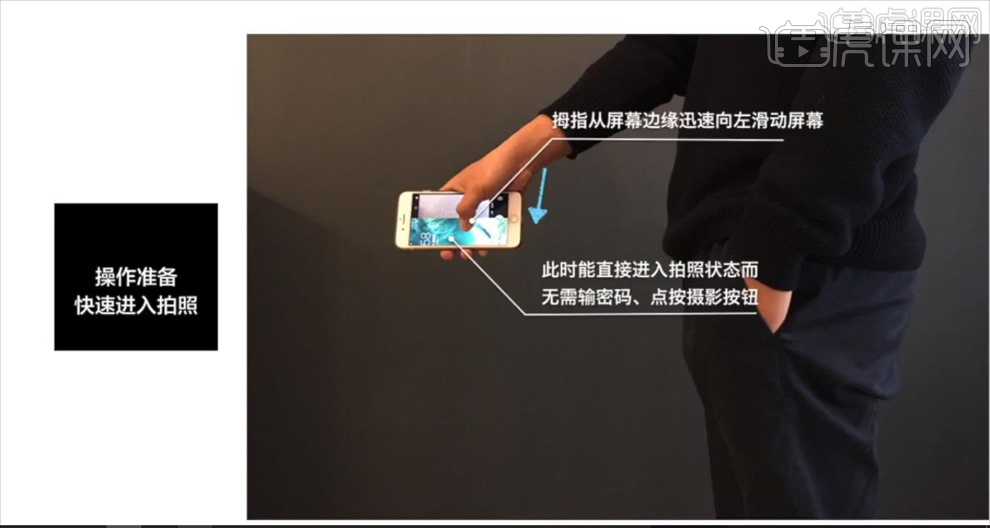
14.单手操作具体如图所示。
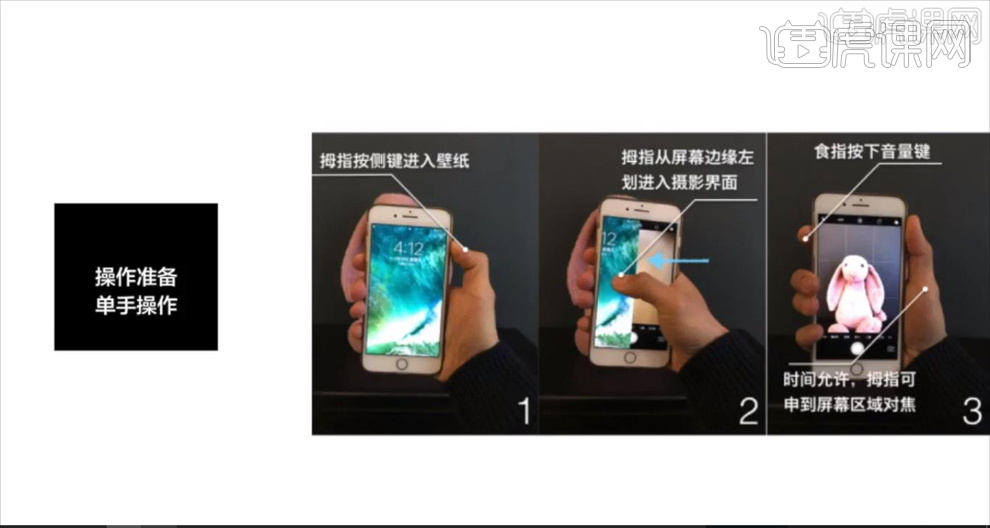
15.抓捕光线材料准备如图所示,照片采用了逆光的拍摄方式。

16.影子材料准备如图所示,夕阳西下,人物的影子被拉地细长,用影子去参与构图。

17.拍摄中的仰视和俯视也可以都利用起来,具体如图所示。
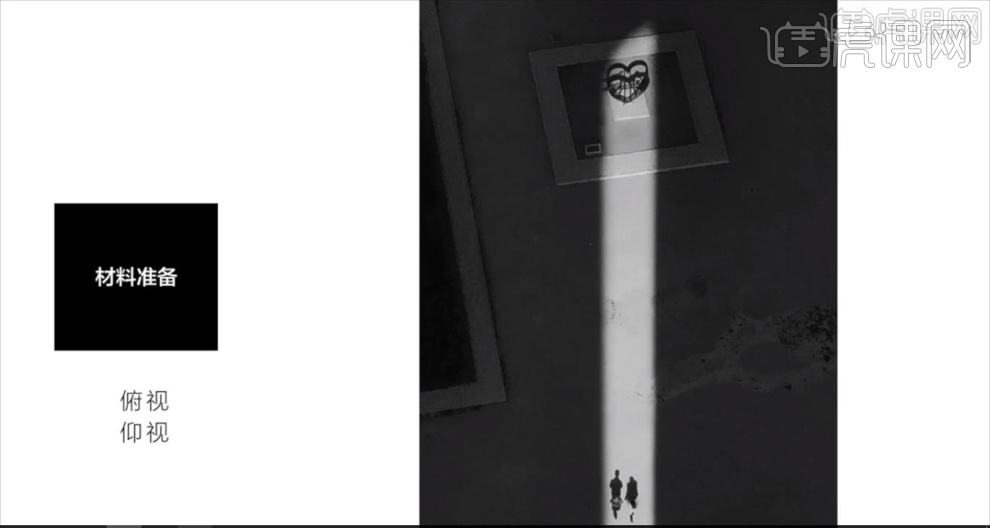
18.POINTS2具体如图所示。

使用相机在街头摄影实例解析
1.在真实场景中提炼出形式感,将手机对准室外的窗户,近处窗户的黄色和远处的蓝色形成一种颜色的对比,而且它们也有一种几何结构关系在其中。

2.等待人物经过时的拍摄成片如图所示。

3.街头摄影运动的材料,在地铁站等待即将驶来的列车,认准人物,拍摄背影,当车速度还没降下来时,对准人物对焦,一直连拍。

4.拍摄成片如图所示。

5.截图摄影的光线抓捕,阳光透过建筑的缝隙洒在地面上,形成一种光影分界清楚的界面,这样的场景非常有氛围感,适合用来构建空场景。

6.拍摄时使用2倍焦距,对焦在亮处,把曝光拉低,增强画面的轮廓感,锁定曝光和对焦,等待人物出现。

7.一旦有人物出现,用连拍捕捉,拍摄成片如图所示。

8.烟雾材料,将烟雾作为画面的主题,用大焦距去抓捕烟雾的细节和背景之间的关系。
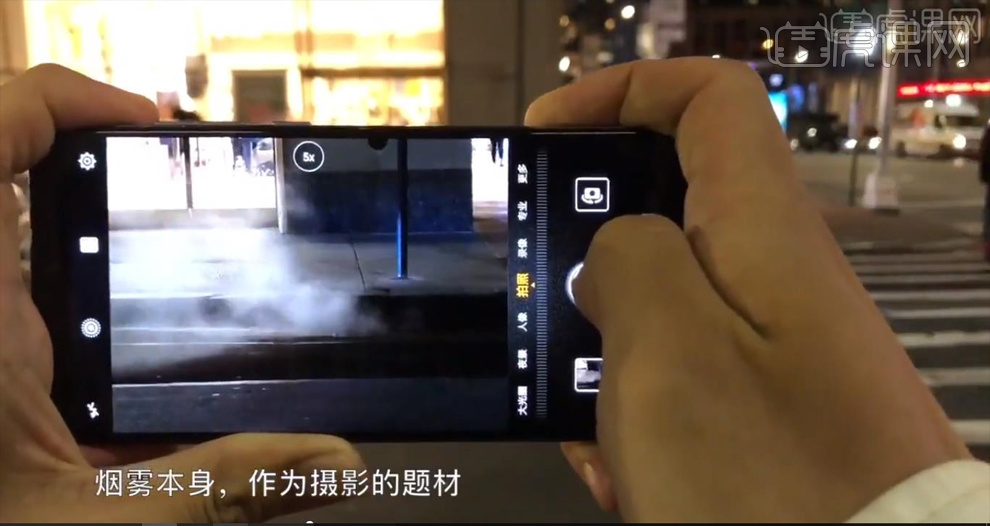
9.还可以靠近烟雾,让烟雾做画面的前景,背景是夜晚的街头,所有的灯都打出了暖色的灯光,灯光在烟雾中是折射效果,给画面强烈的电影之感。

10.拍摄成片如图所示。

11.倒影,拍摄倒影的本质就是场景与等待,有人经过,按下快门就能得到让人满意的照片。

12.追焦,将曝光时间控制在1/30秒,按快门的同时手要随着运动方向移动。

13.拍摄成片如图所示。
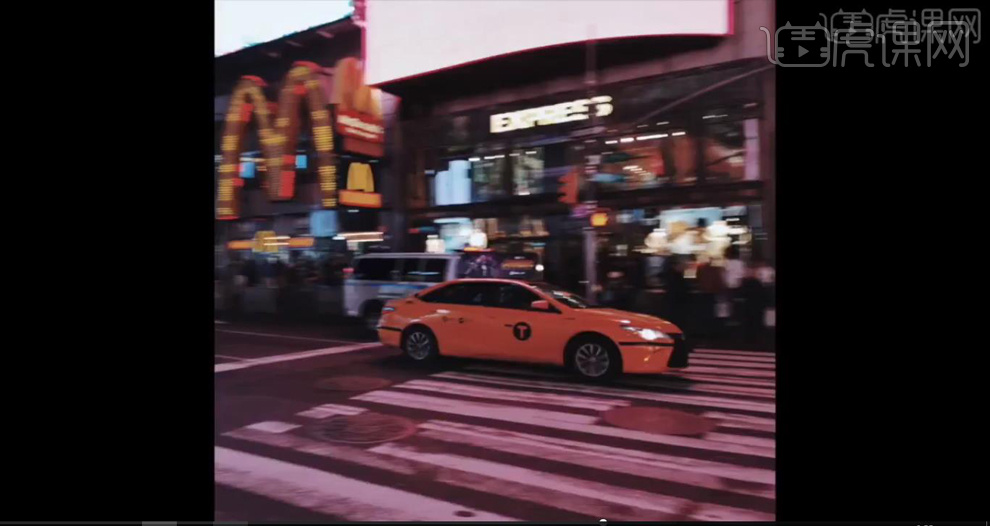
14.长曝光,架好三脚架,使用长曝光软件【Slowshutter】,选择【低光模式】,曝光时间选择【B门曝光】,触发快门,数秒后停止。
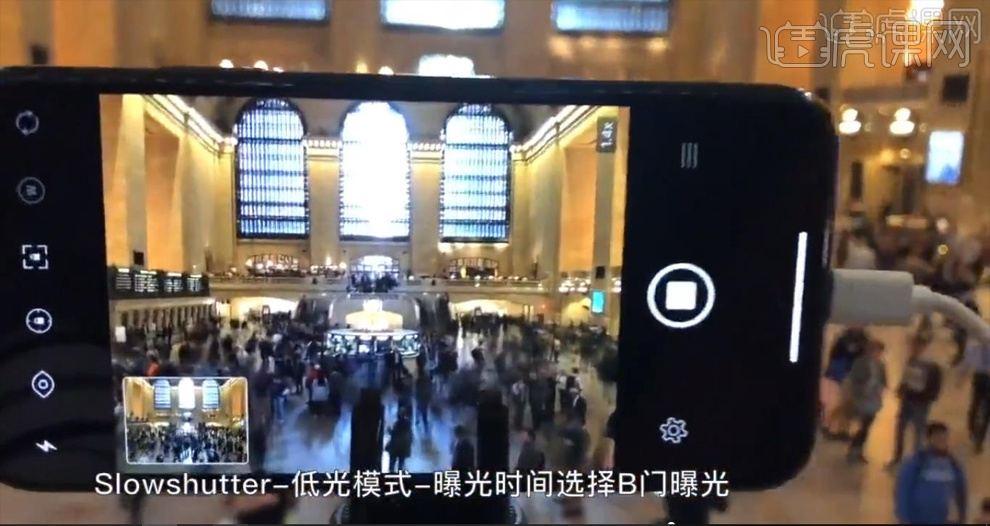
15.拍摄成片如图所示。
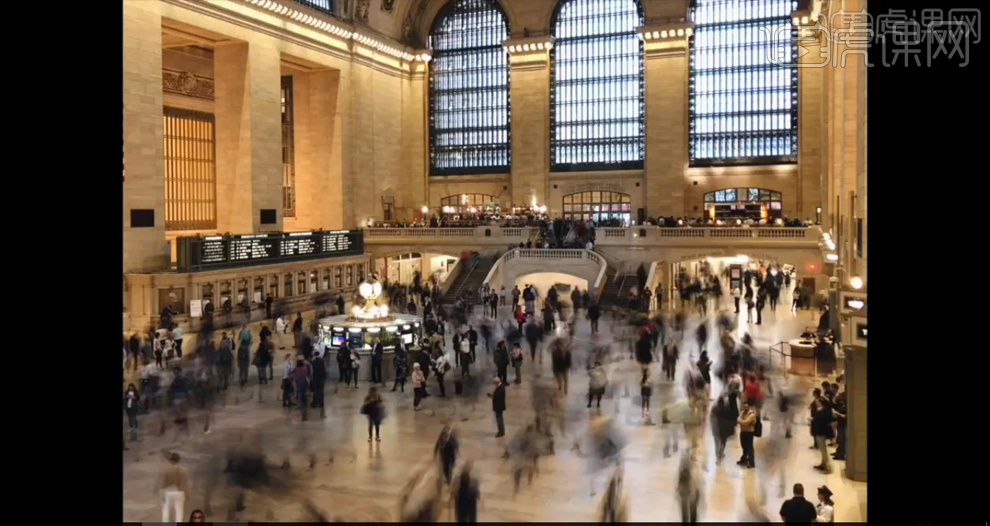
16.人物和环境,首先设定一个场景,等待人物经过,拍摄成片如图所示。
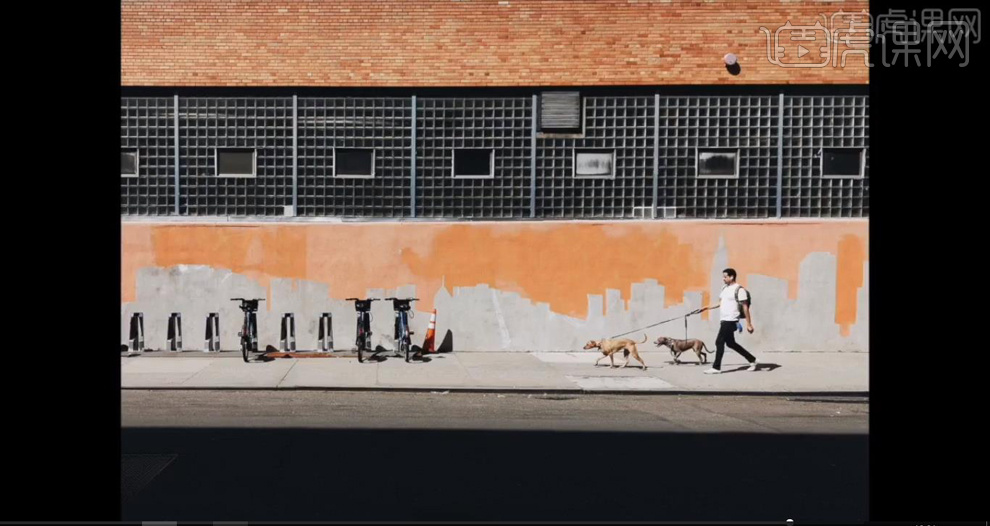
17.POINTS具体如图所示。

街头摄影常见问题及后期案例
1.拍摄常见的街头摄影的常见问题如图所示。
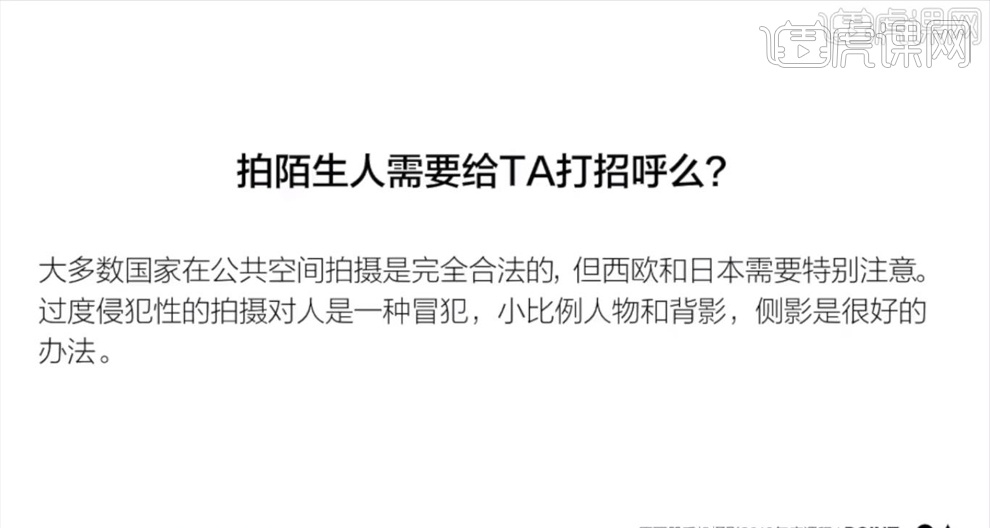
2.征求同意后进行拍摄的图片如图所示。

3.偷拍存在争议,所以一般在尽量获得同意的情况下进行拍摄。
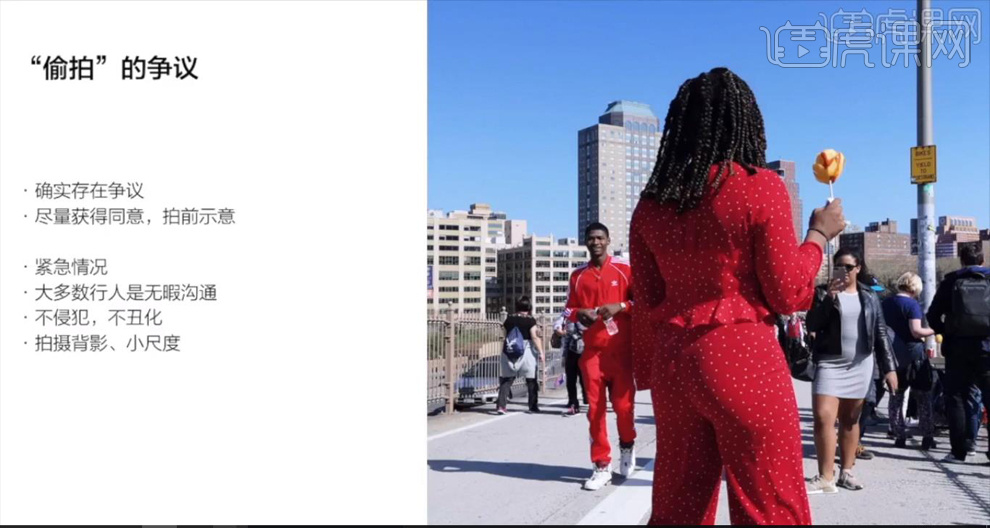
4.任何地方都适合街头摄影。只要观察力强大,任何地方都是适合拍摄的。
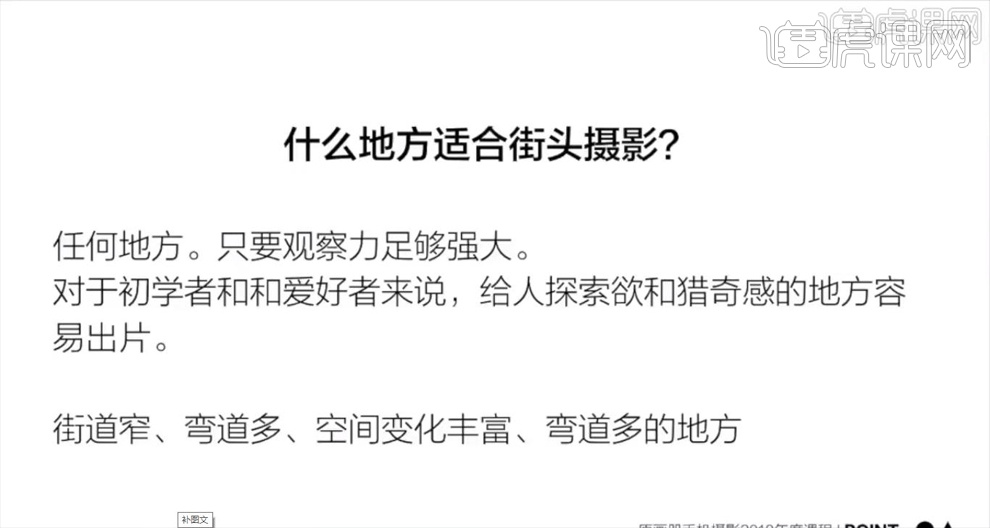
5.后期案例:原片如图所示,画面周围太亮,颜色也不合适。
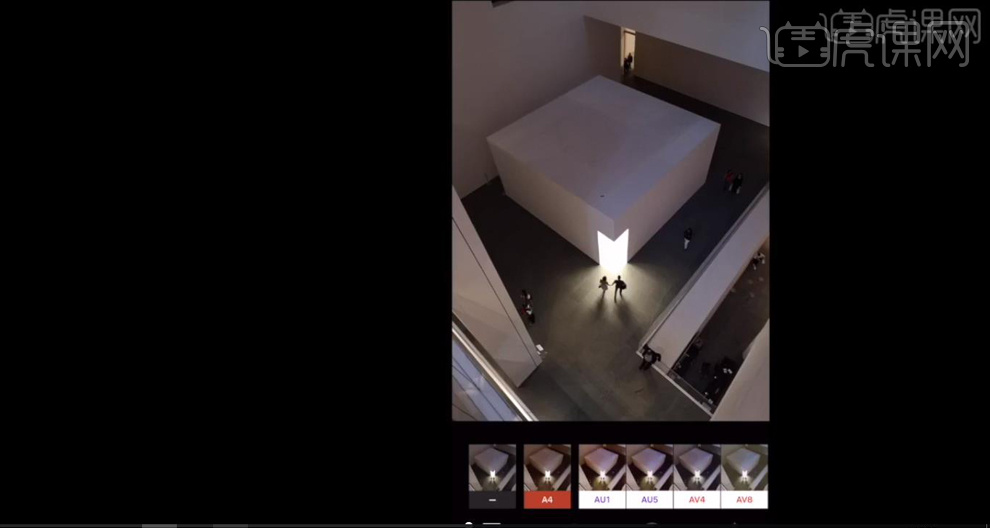
6.选择【B4】号滤镜,画面有很强烈的对比度,画面中间最亮的地方就是高光,阴影部分非常明显,高对比让主体更加突出,两边杂乱的人物也得到了很好的隐藏。
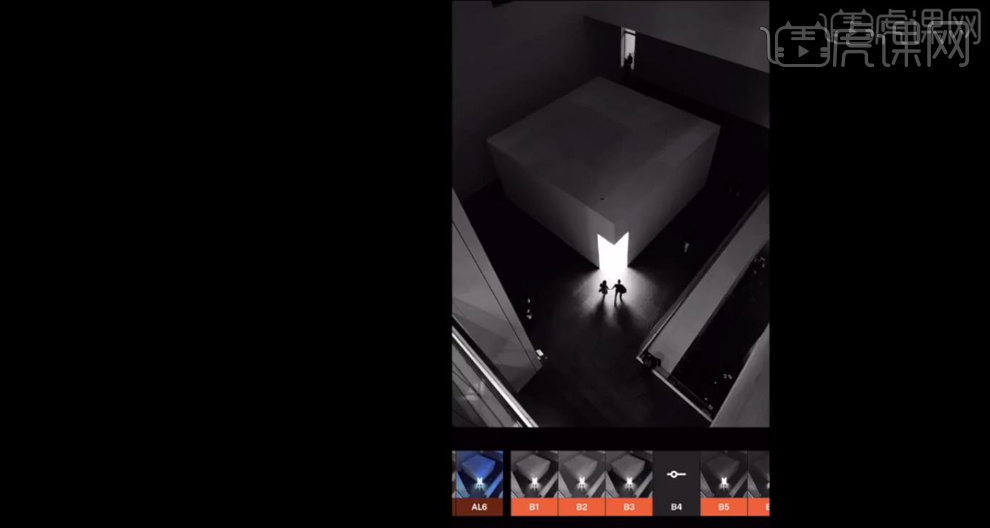
7.将画面裁剪成正方形,将画面下方的人物裁剪掉,保证中间的人物处于比较好的位置。
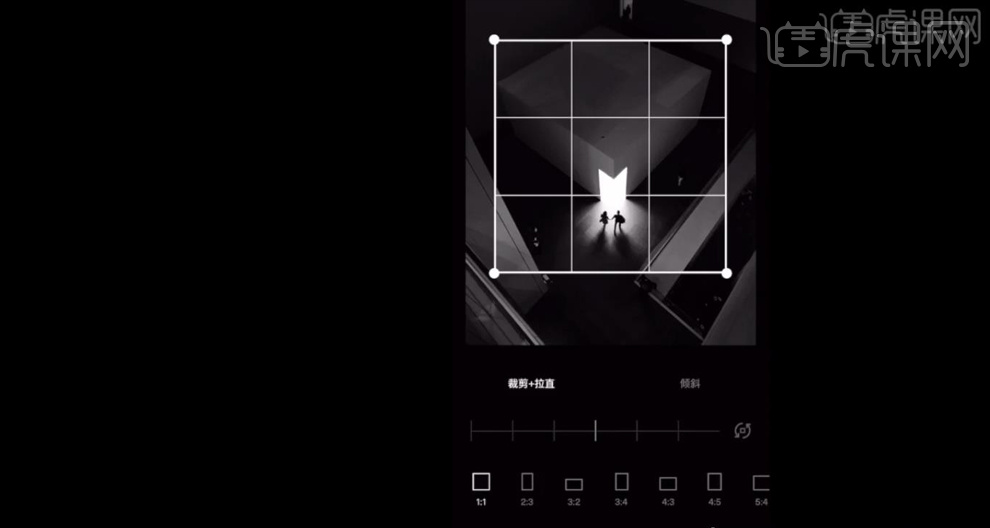
8.稍微拉高【曝光度】,调整画面的【暗角】,烘托整体氛围。
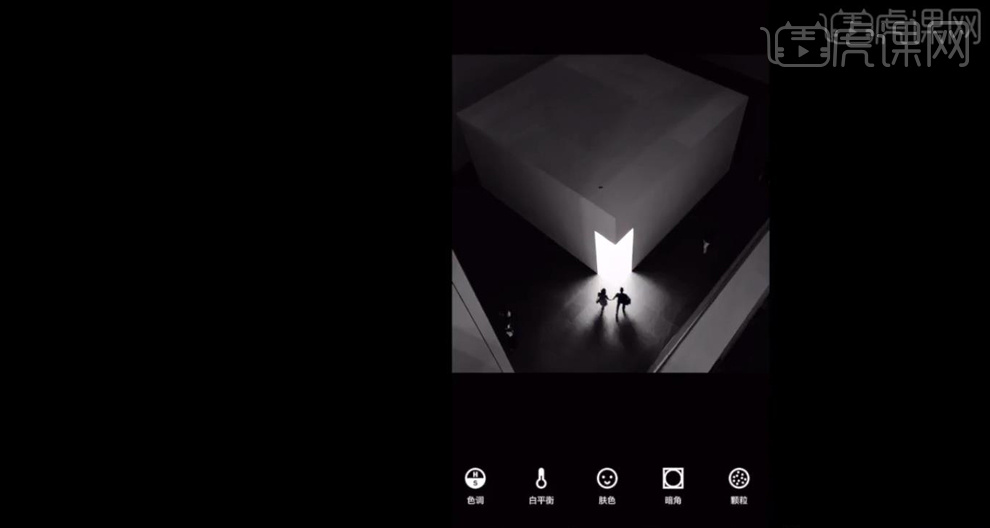
9.本章小结具体如图所示。

用PS制作街拍摄影后期效果
1.本课主要内容具体如图所示。
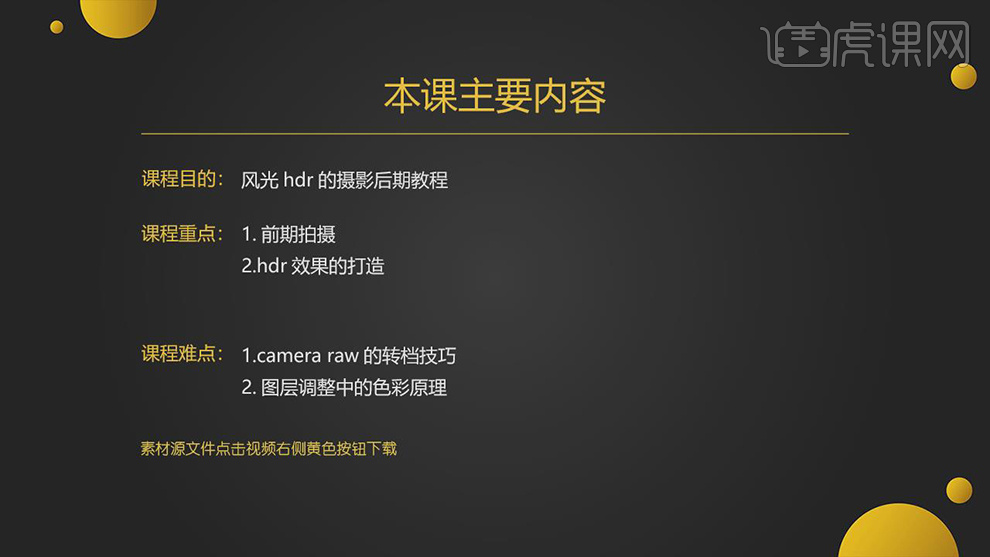
2.【打开】PS,【导入】素材,进入【Camera Raw】滤镜,调整【基本】面板参数,具体参数效果如图示。
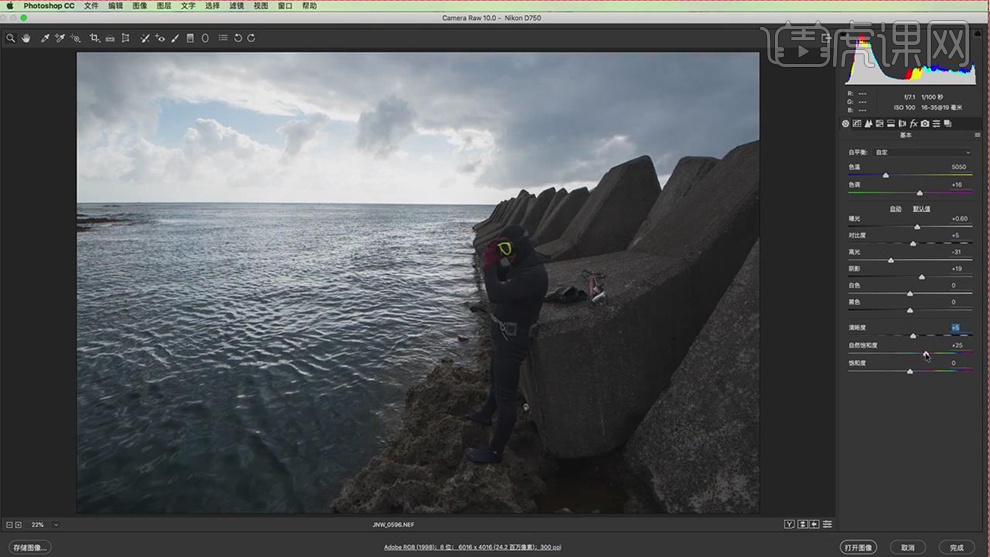
3.【细节】面板,调整【锐化】与【减少杂色】参数,具体参数效果如图示。
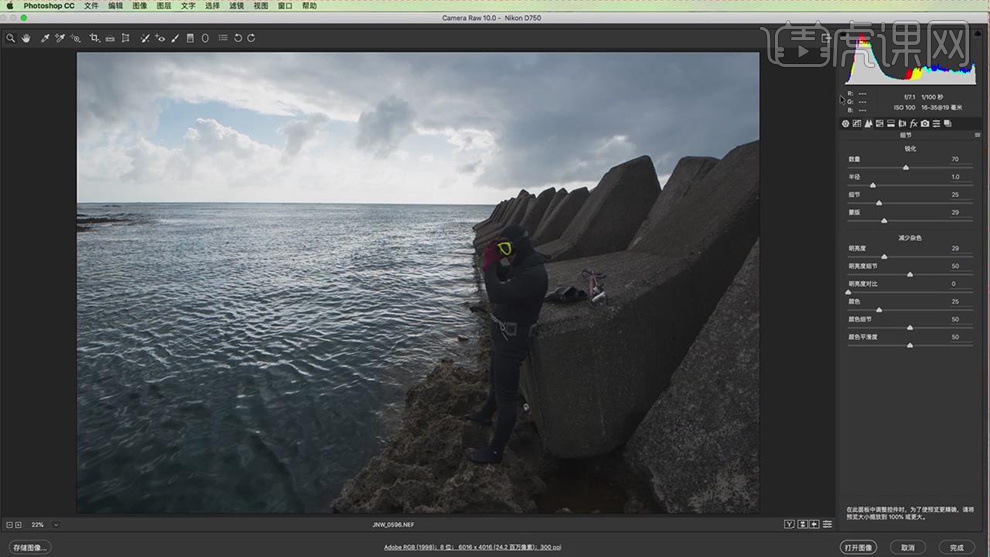
4.【HSL/灰度】面板,调整【色相】参数,具体参数效果如图示。
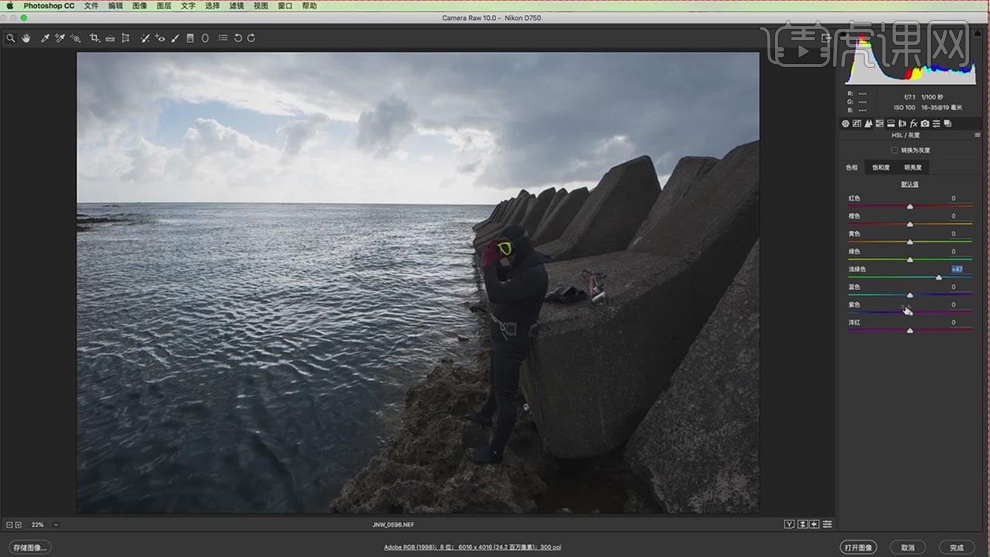
5.【HSL/灰度】面板,调整【饱和度】参数,具体参数效果如图示。
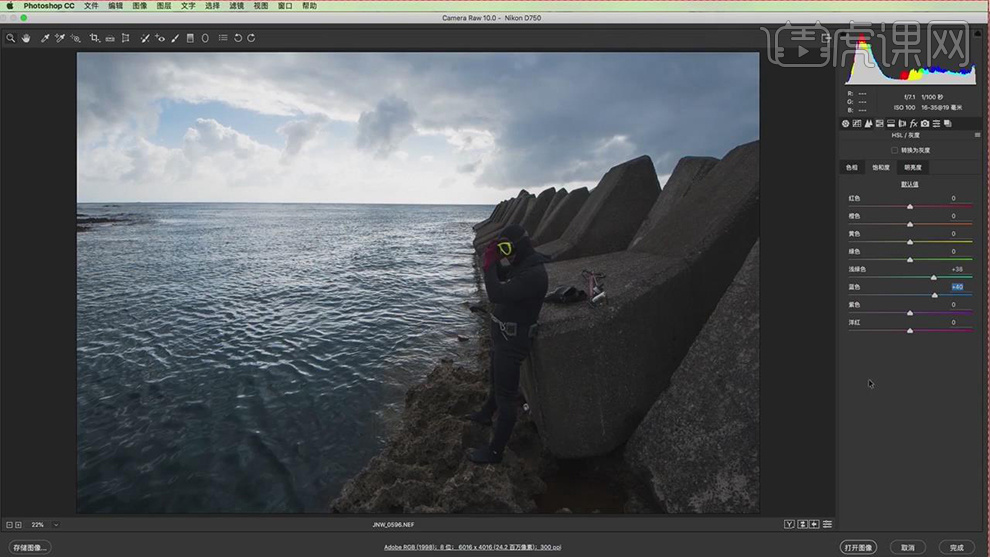
6.【镜头校正】面板,勾选【删除色差】与【启用配置文件校正】,具体如图示。
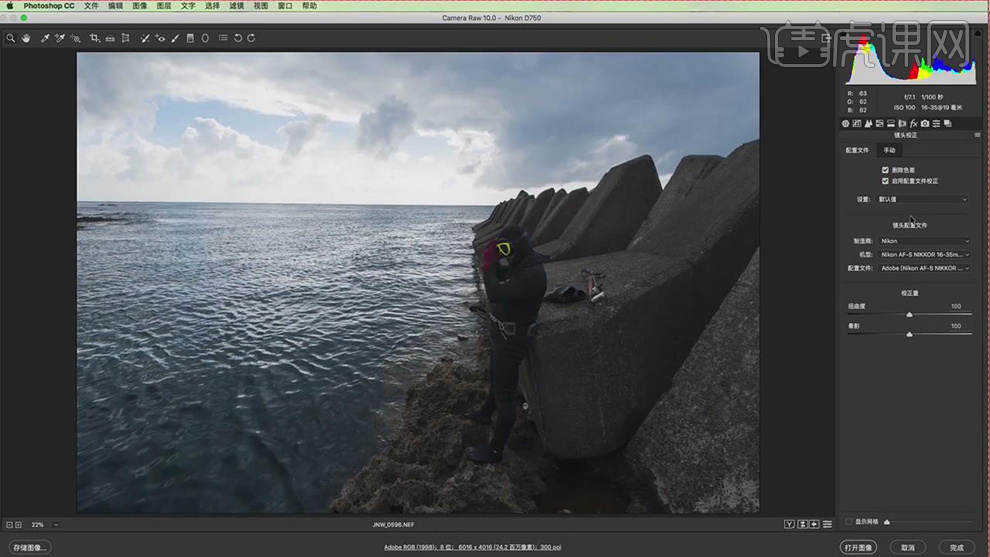
7.【效果】面板,调整【去除薄雾】数量【15】,具体如图示。
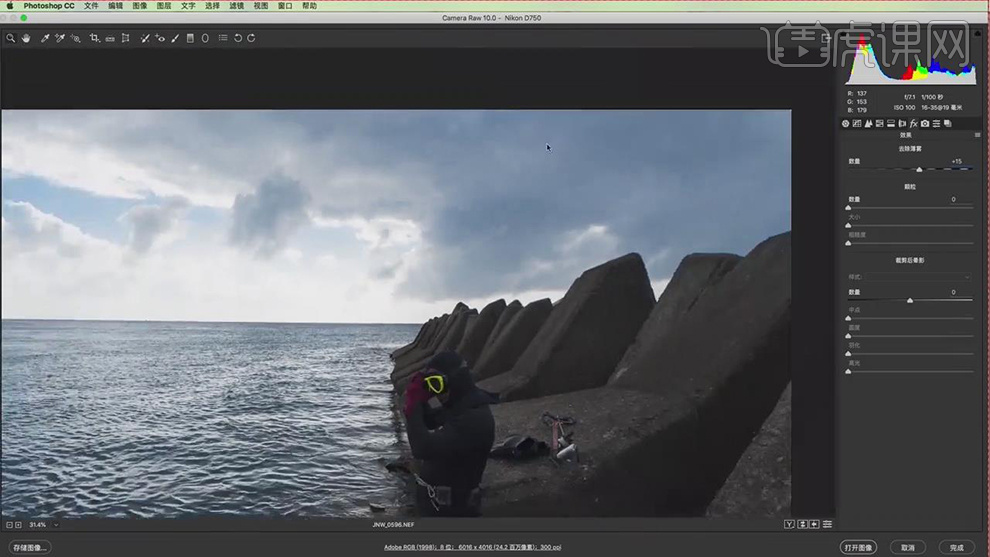
8.【相机校准】面板,调整【蓝原色】饱和度+40,具体如图示。
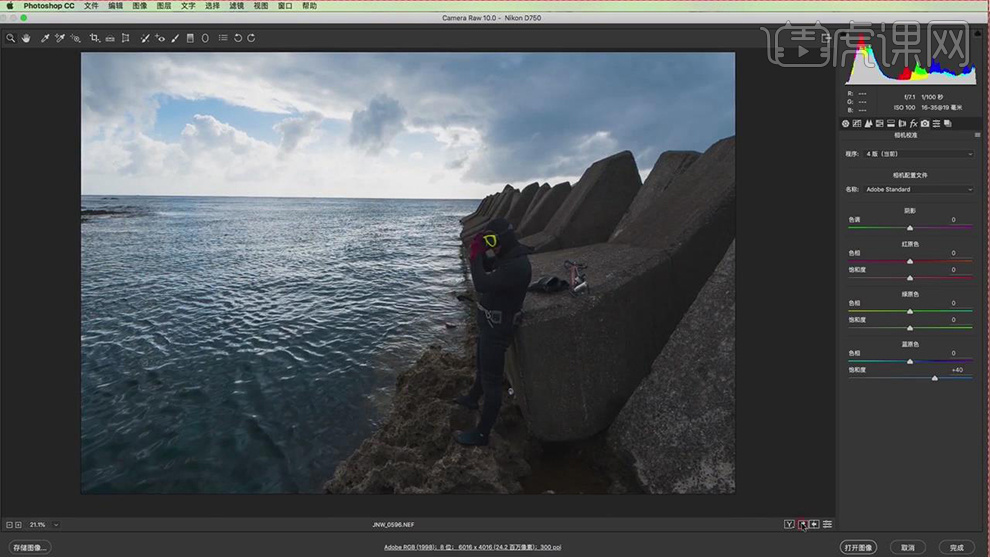
9.点击【存储图像】,调整【品质】12,点击【存储】。将【保存的图片】用【PS】打开,进入【Camera Raw】滤镜,调整【基本】面板参数,具体参数效果如图示。
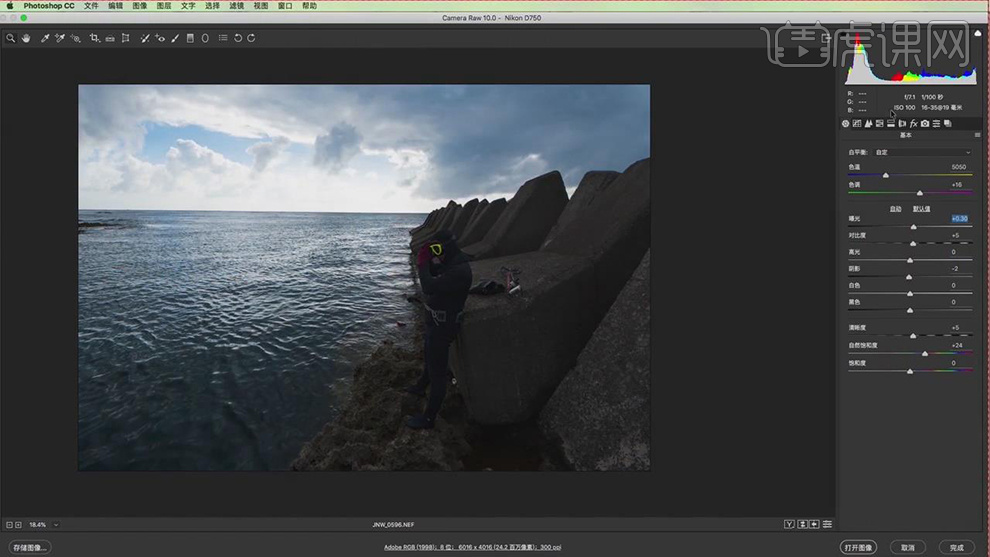
10.点击【打开图像】,进入【PS】,【打开】另一张图片,【右键】复制图层,选择【目标】,粘贴到【图层】中,添加【蒙版】,使用【渐变工具】,黑色到透明渐变,拉出渐变,使用【画笔工具】,黑色画笔,进行涂抹,具体如图示。
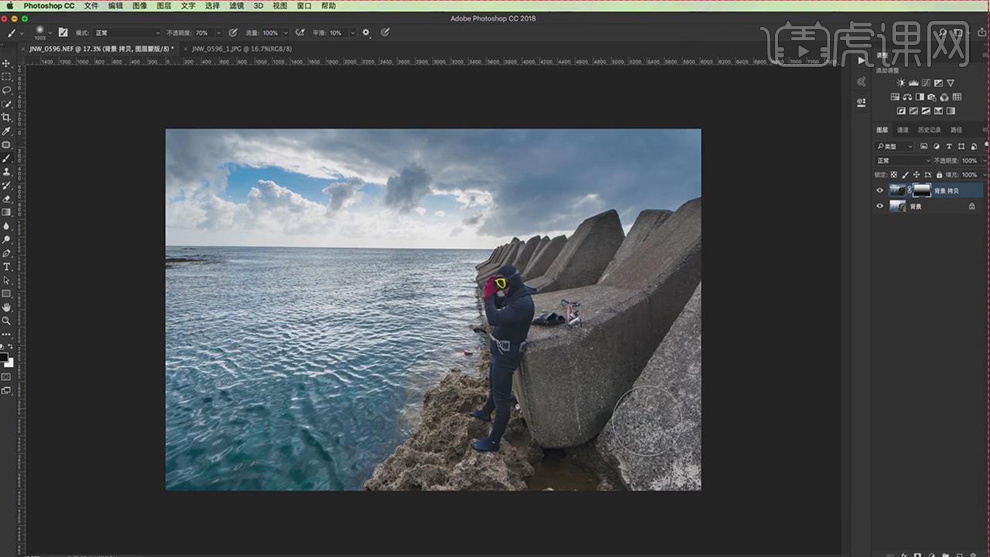
11.【Ctrl+Alt+Shift+E】盖印图层,点击【通道】面板,按【Ctrl+单击缩缆图】调出选区,【Ctrl+Shift+I】选区反向,新建【曲线】,调整【RGB】曲线,具体如图示。
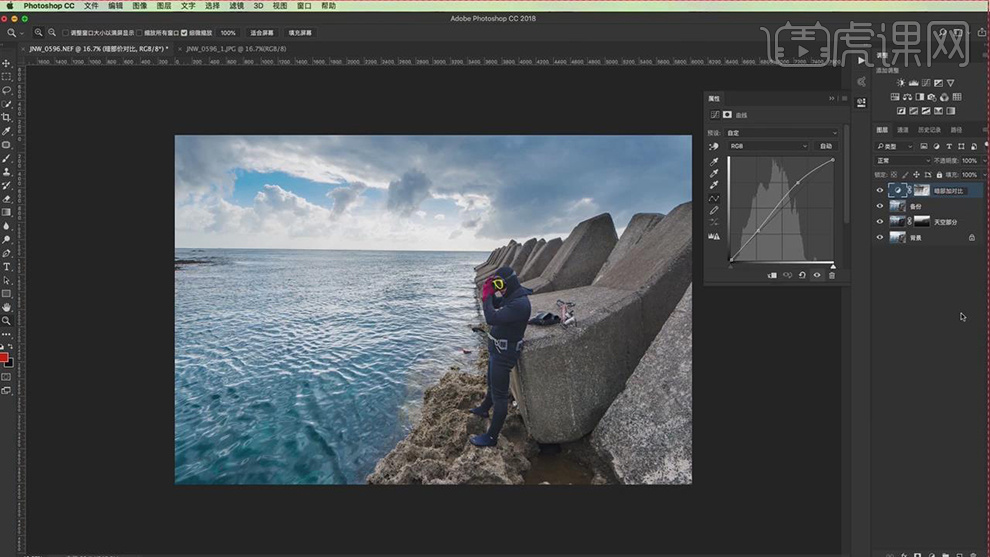
12.新建【自然饱和度】,调整【自然饱和度】+39,具体如图示。
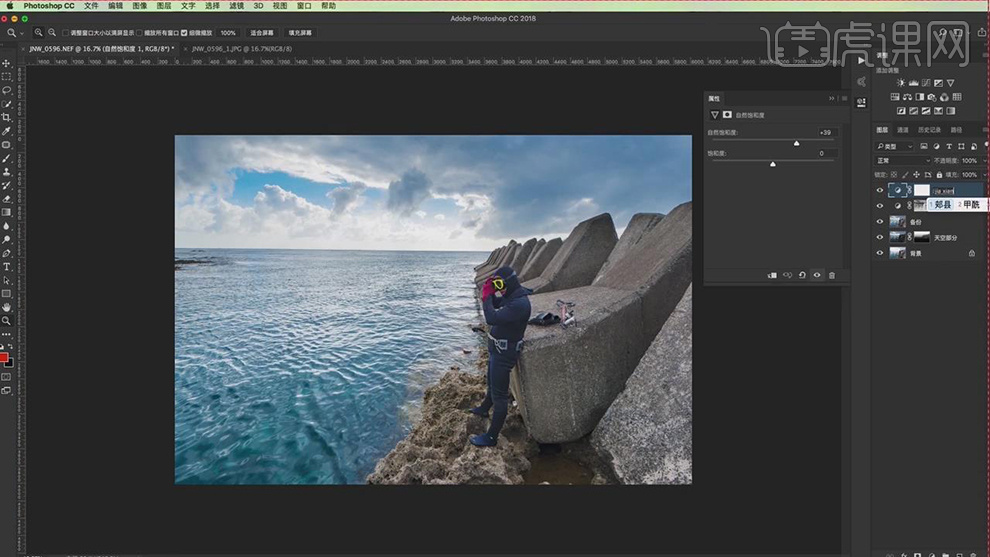
13.新建【色彩平衡】,调整【阴影】青色-5,蓝色+7,具体如图示。
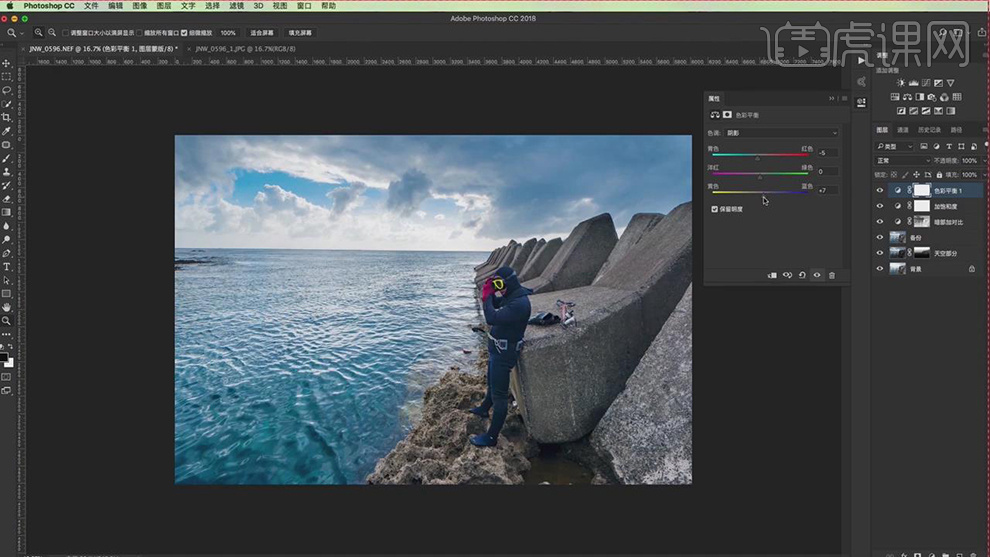
14.【色彩平衡】面板,调整【高光】红色+2,黄色-6,具体如图示。
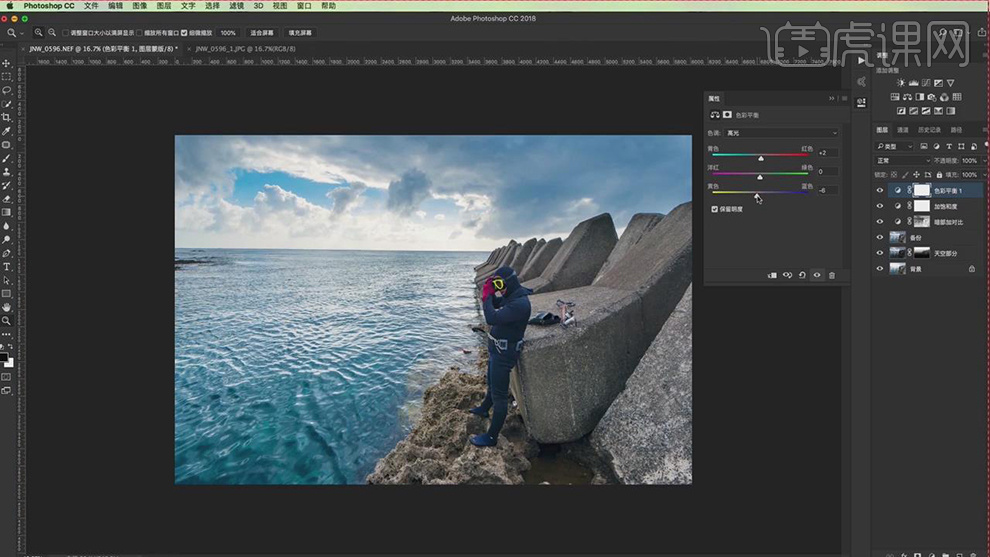
15.【色彩平衡】面板,调整【中间调】青色-5,蓝色+4,具体如图示。

16.【Ctrl+Alt+Shift+E】盖印图层,使用【修补工具】,修复画面瑕疵部分,具体如图示。
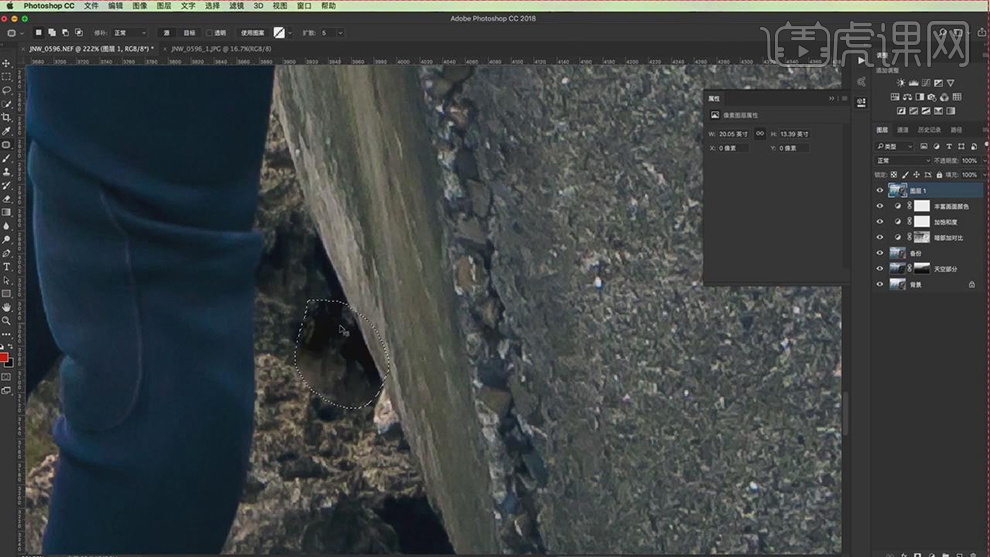
17.【滤镜】-【Camera Raw】滤镜,点击【变换】,点击【自动】,具体如图示。
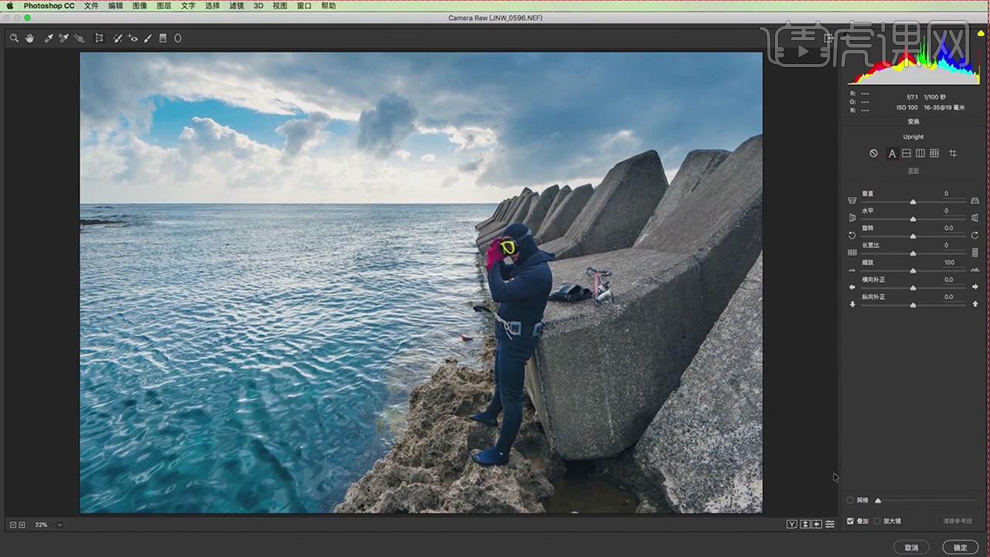
18.【Ctrl+Alt+Shift+E】盖印图层,【滤镜】-【Nik Collection】-【HDR Efex Pro2】,选择【07鲜明】,具体如图示。
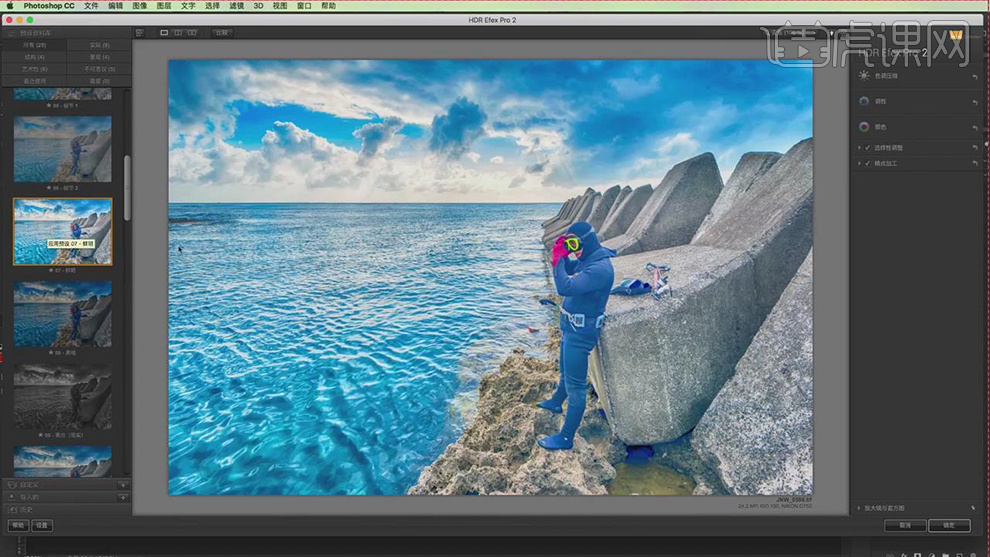
19.点击【确定】,调整图层【不透明度】25%,具体如图示。
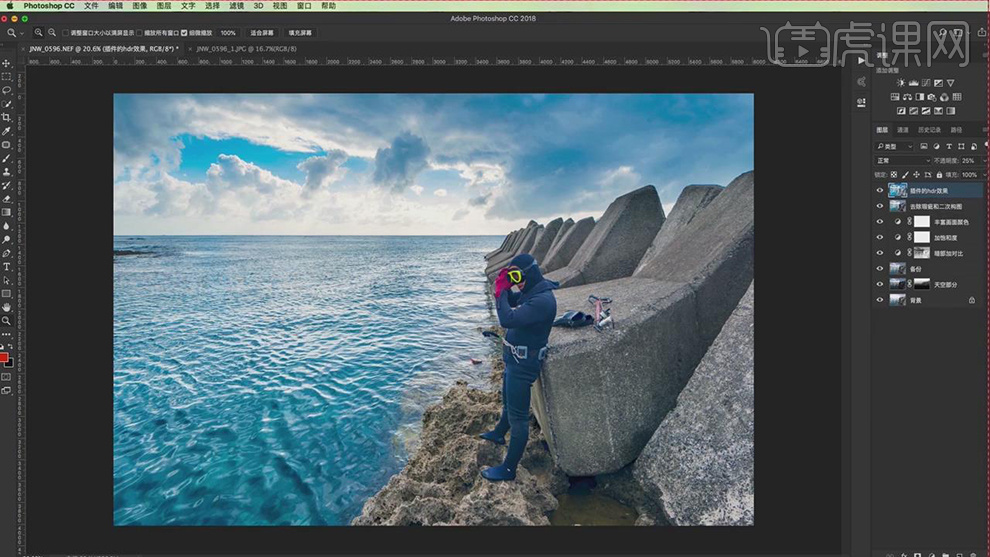
20.【Ctrl+Alt+Shift+E】盖印图层,【滤镜】-【其它】-【高反差保留】5像素。调整【图层模式】柔光,具体如图示。
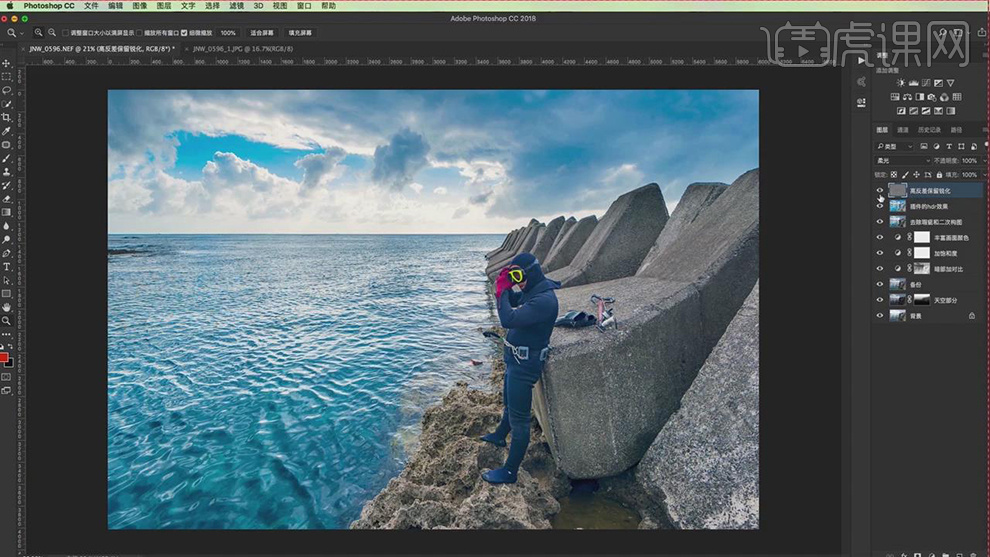
21.调整【柔光】图层不透明度70%。使用【文本工具】,依次输入【文本】,【Ctrl+T】调整大小与位置,进行排版,具体如图示。

22.最终效果具体如图所示。
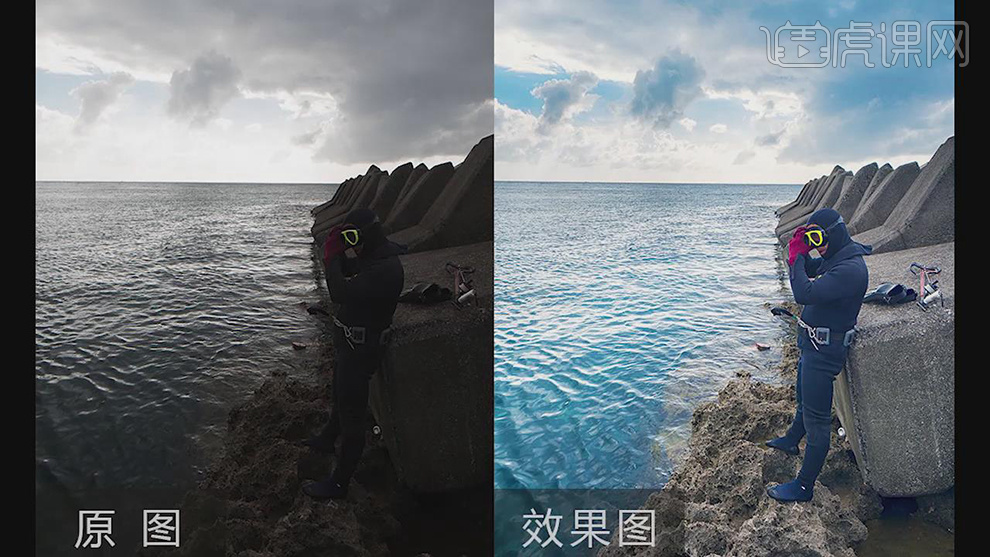
用PS制作城市街景微观摄影后期
1.打开PS,【Ctrl+J】复制图层,【右键】转换为智能对象,选择【滤镜】Camera RAW滤镜,调整【曝光】+0.15,【对比度】+15,【高光】+24,【阴影】+43,【白色】-13,【自然饱和度】+100,【饱和度】+100。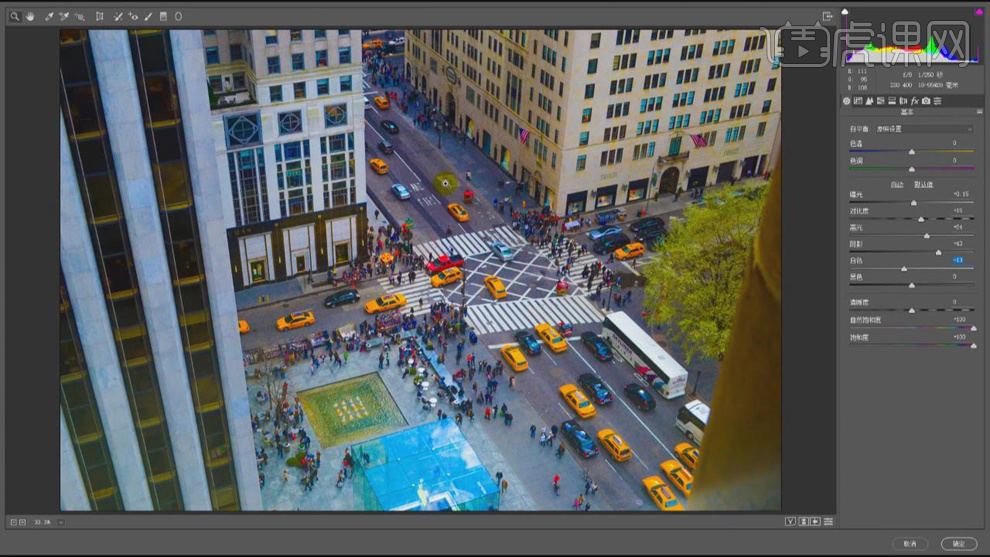
2.选择【细节】减少杂色【明亮度】36,【颜色】46。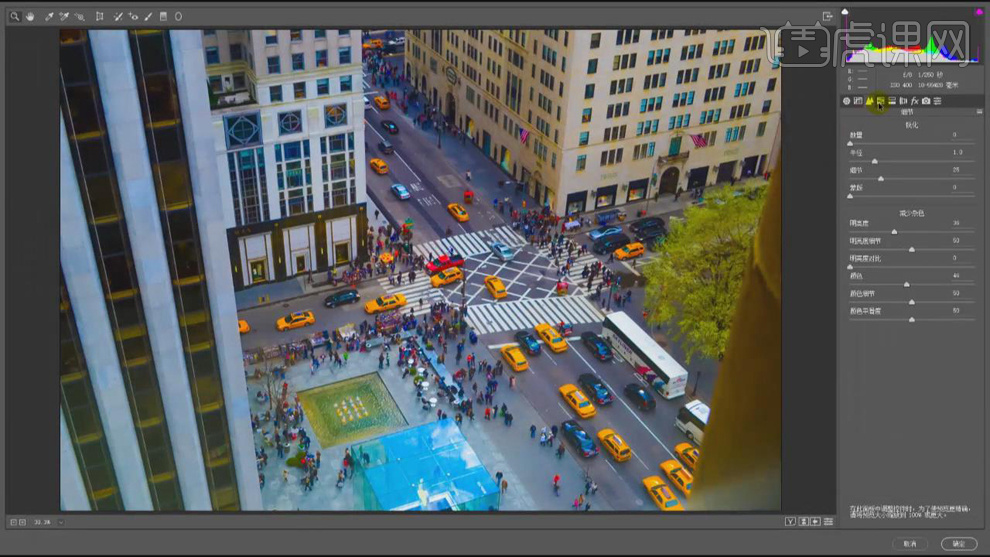
3.选择【HSL/灰度】饱和度【红色】+35,【橙色】+46,【黄色】+46,【紫色】-63,【洋红】-63。色相【黄色】+40,【绿色】+7。明亮度【蓝色】+65,【紫色】+43,【洋红】+24。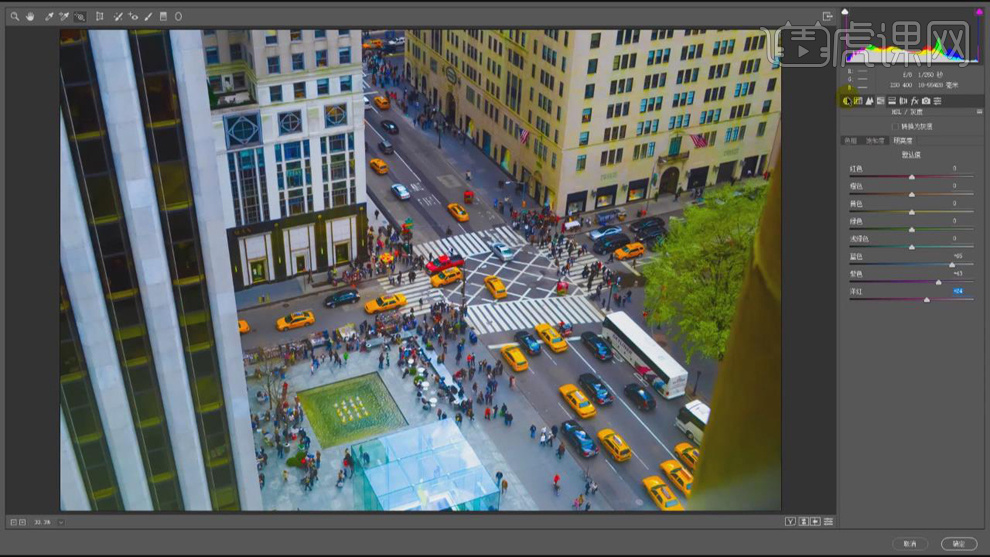
4.进入PS,选择【C】裁剪工具,进行裁剪16:9。选择【滤镜】模糊画廊【移轴模糊】,进行调整,模糊值33像素,点击确定。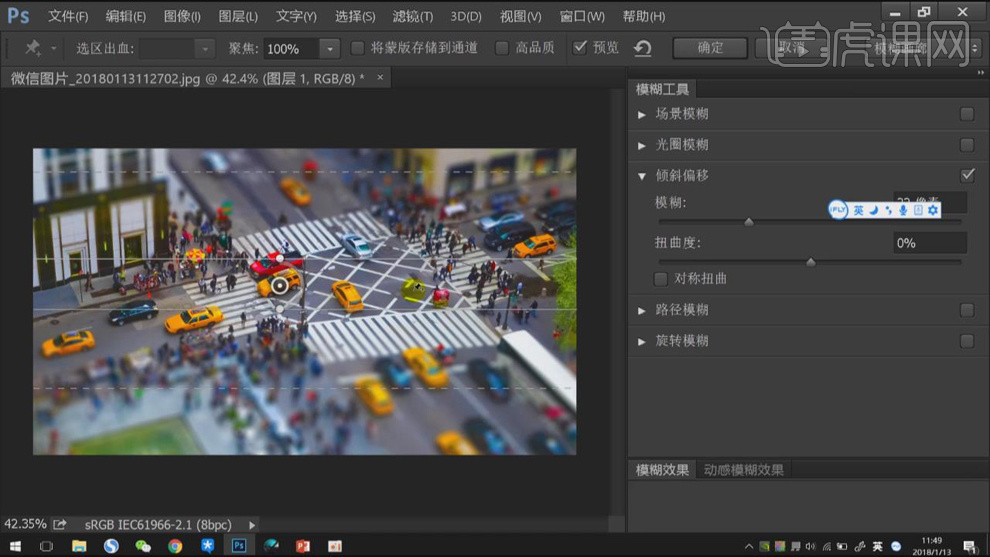
5.最终效果如图所示。