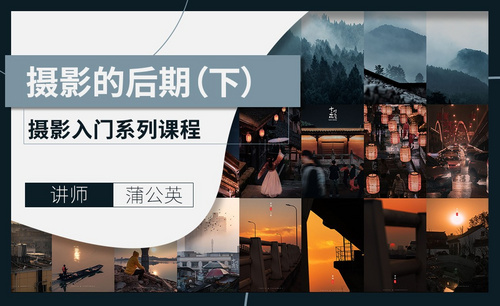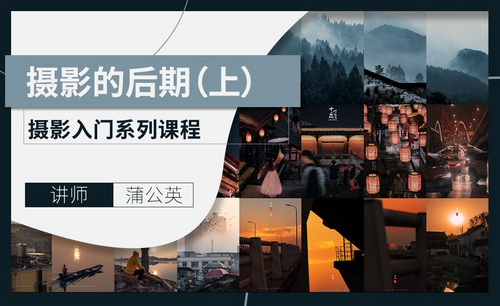森系摄影后期
在拍摄照片之后是需要后期的进行调整的,尤其是森系摄影后期的调整是非常重要的,调整的第一步就是使用ps软件打开所拍摄的照片调整照片的色彩平衡并选择高光,选择阴影进行照片的参数设计,要按主观意图进行调整照片,可以使用曲线工具来填充图层,使用不同的颜色,调整曲线数值,完成后的效果是不一样的,接着我们来详细了解一下吧!

PS摄影后期调色系列课01
1、本课整体思路具体解说如图示。
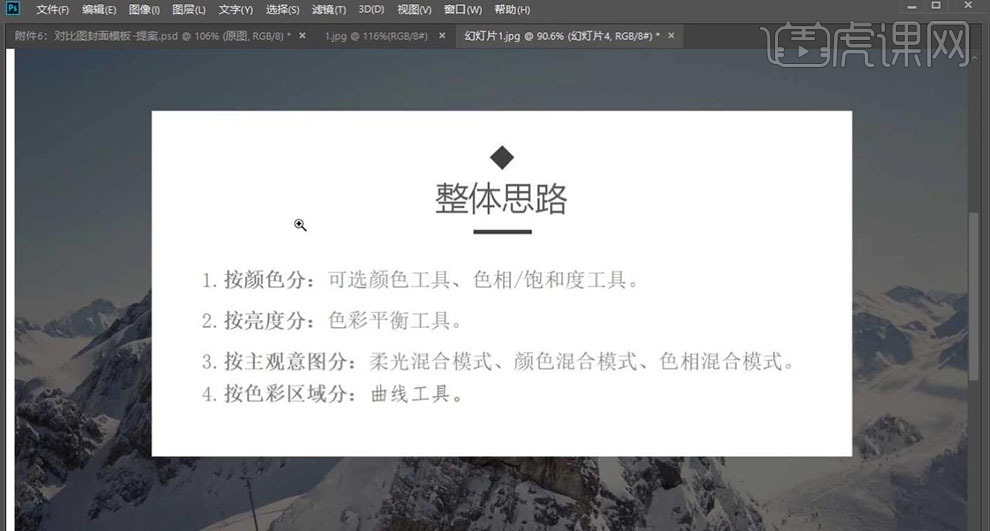
2、【打开】PS软件,【打开】素材文档。【新建】色彩平衡图层,【选择】高光,具体参数如图示。具体效果如图示。
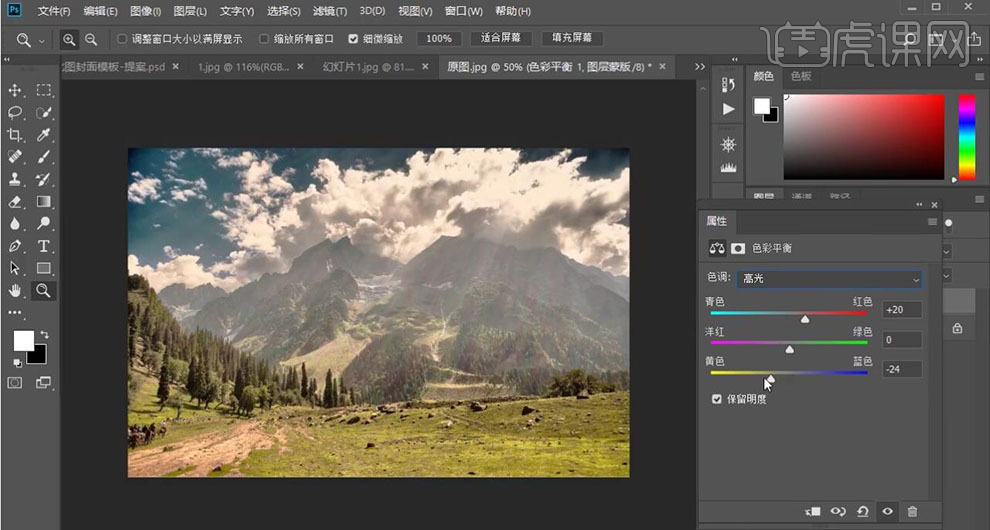
3、【选择】阴影 ,具体参数如图示。具体效果如图示。
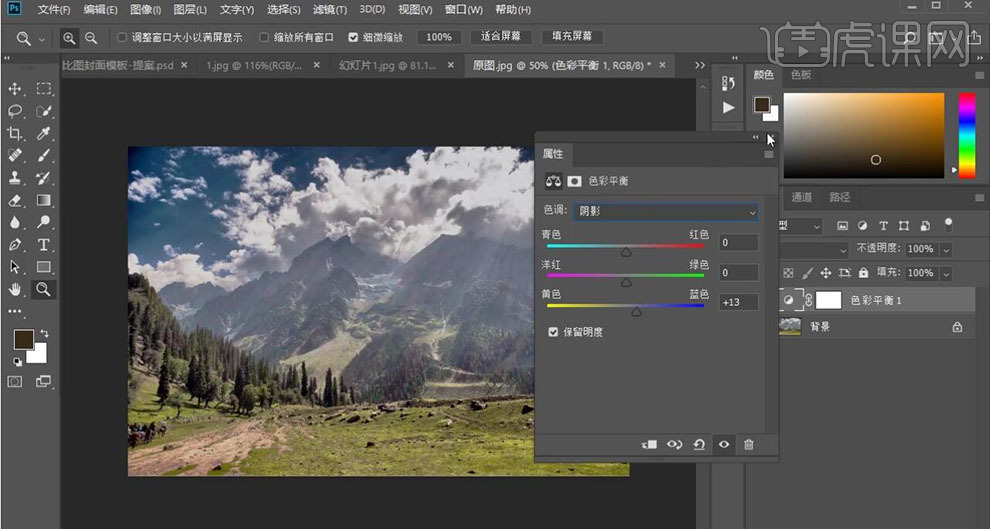
4、按主观意图可使用柔光混合模式,颜色混合模式,色相混合模式。【隐藏】色彩平衡图层,【新建】颜色填充图层,【填充】合适的颜色 ,【图层模式】柔光。具体效果如图示。
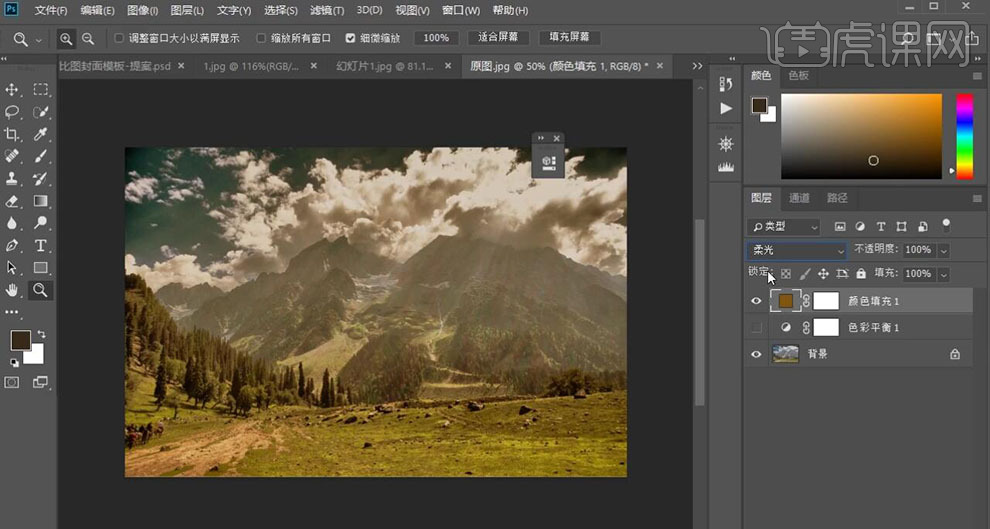
5、按色彩区域分,可使用曲线工具。【隐藏】颜色填充图层,【新建】曲线图层,具体参数如图示。具体效果如图示。
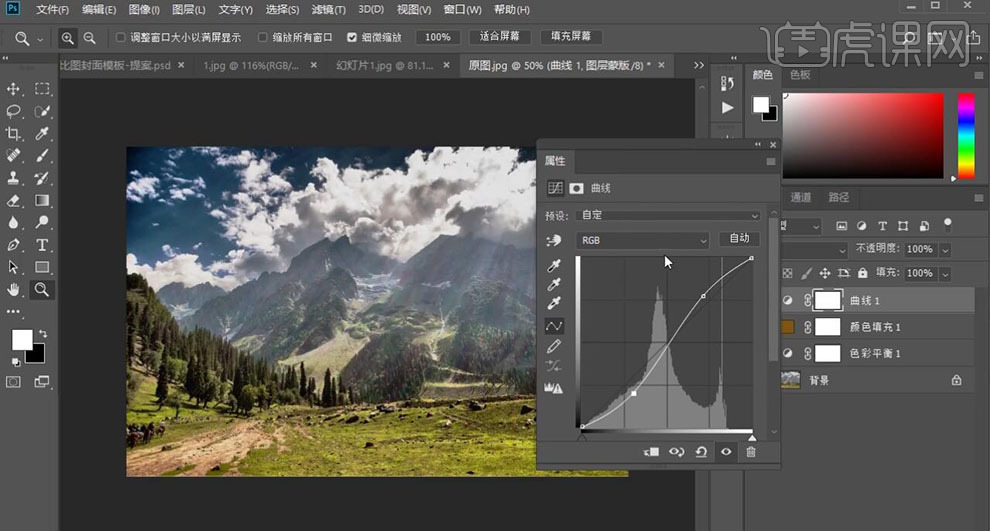
6、【选择】不同的颜色通道,调整曲线数值,得到的效果不一样。具体效果如图示。
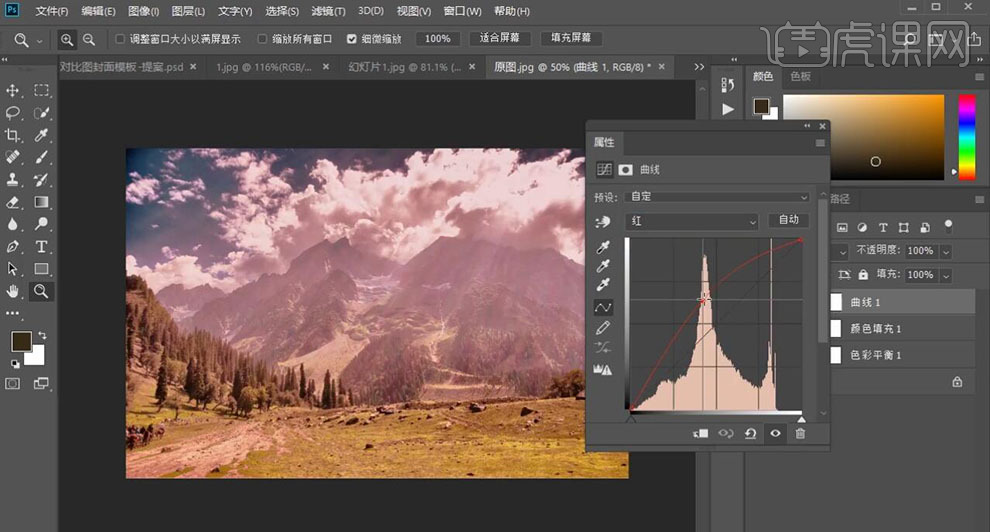
7、调整画面的色彩使用的基础工具有CameraRaw滤镜,色彩平衡工具,混合模式,加暗角,以及锐化。具体解说如图示。
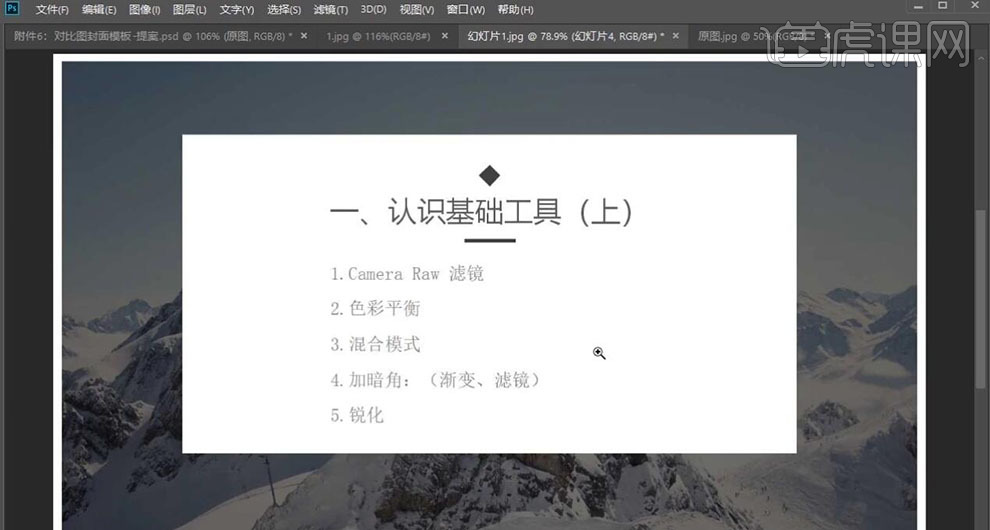
8、【打开】素材文档,调整素材色调的整体思路如图示。
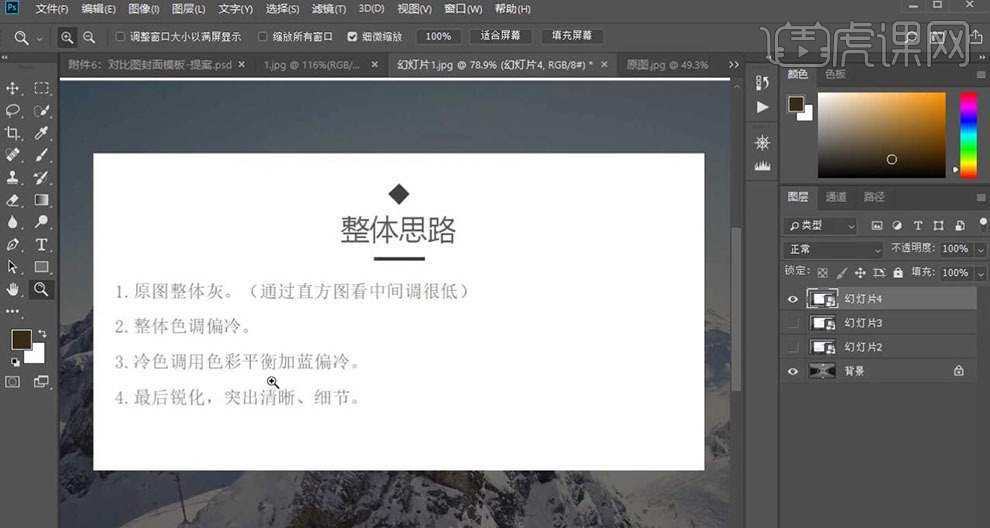
9、根据调色的整体思路,【复制】图层,单击【滤镜】-【CameraRaw滤镜】,单击【基本】,具体参数如图示。具体效果如图示。
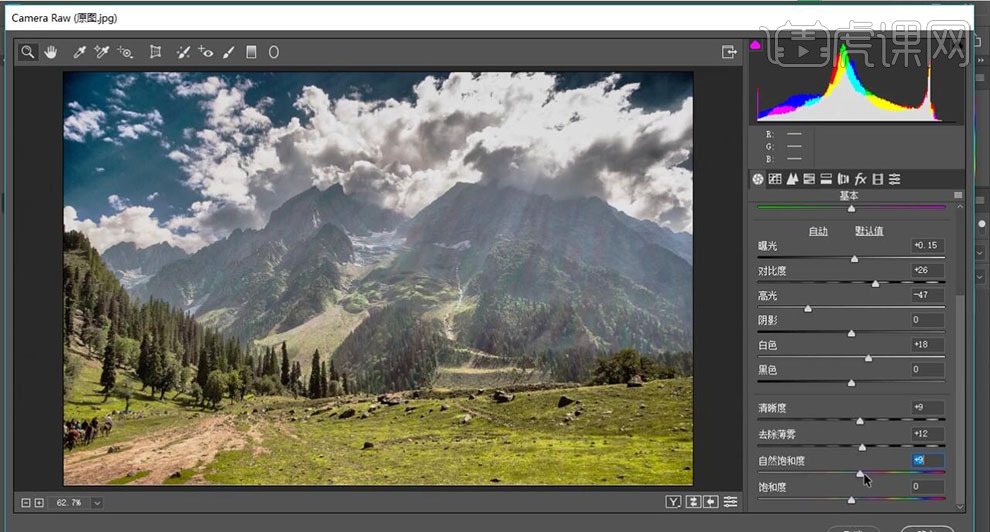
10、单击【细节】,根据画面质感需要,调整参数至合适的效果。具体效果如图示。
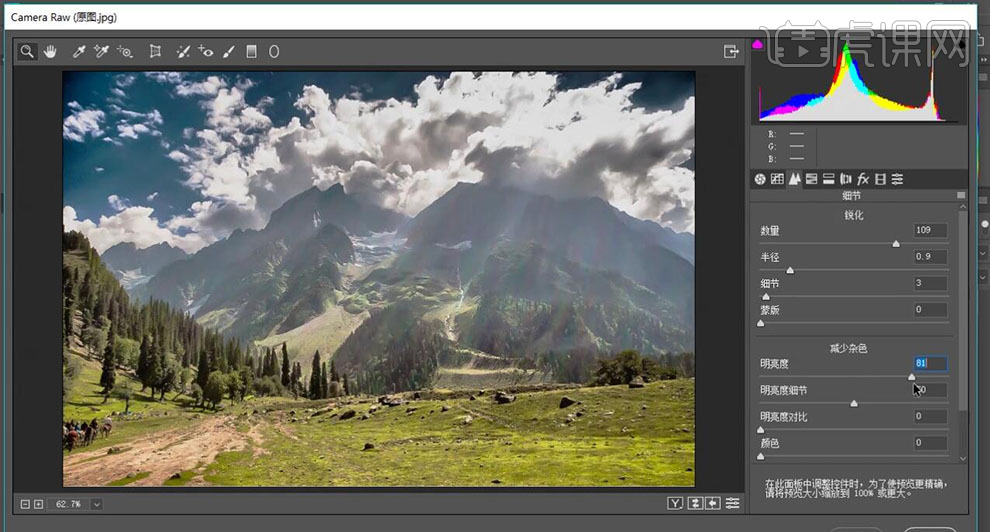
11、单击【HSL】-【色相】,具体参数如图示。具体效果如图示。
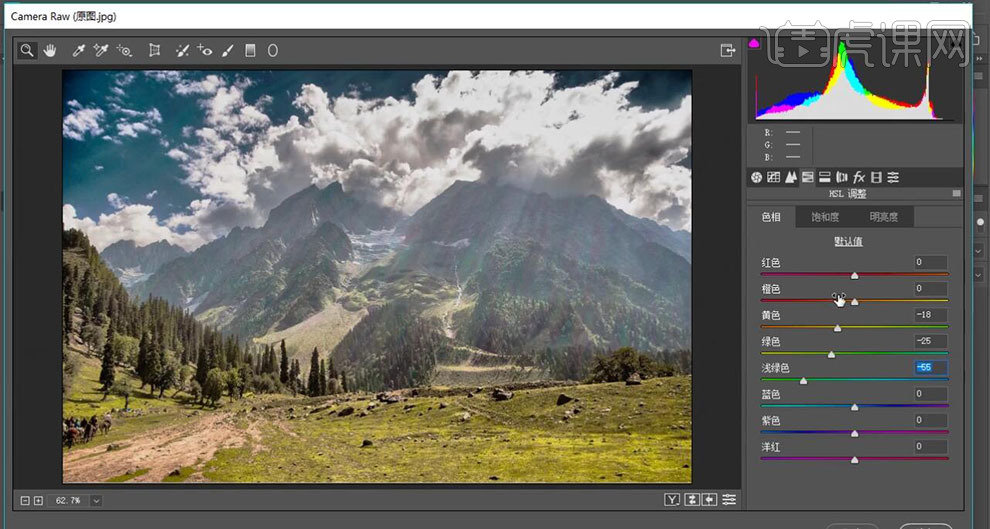
12、单击【饱和度】,具体参数如图示。具体效果如图示。
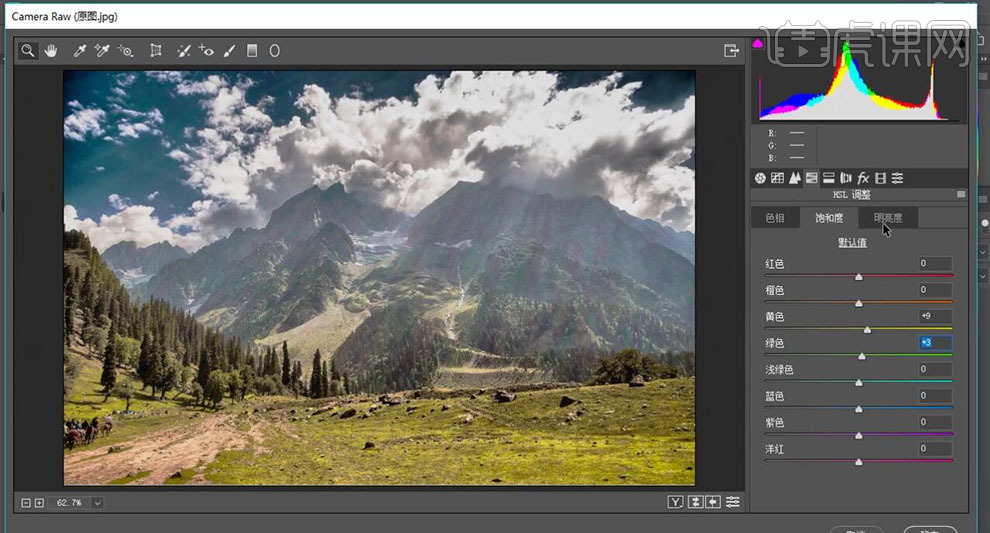
13、单击【明亮度】,具体参数如图示。具体效果如图示。
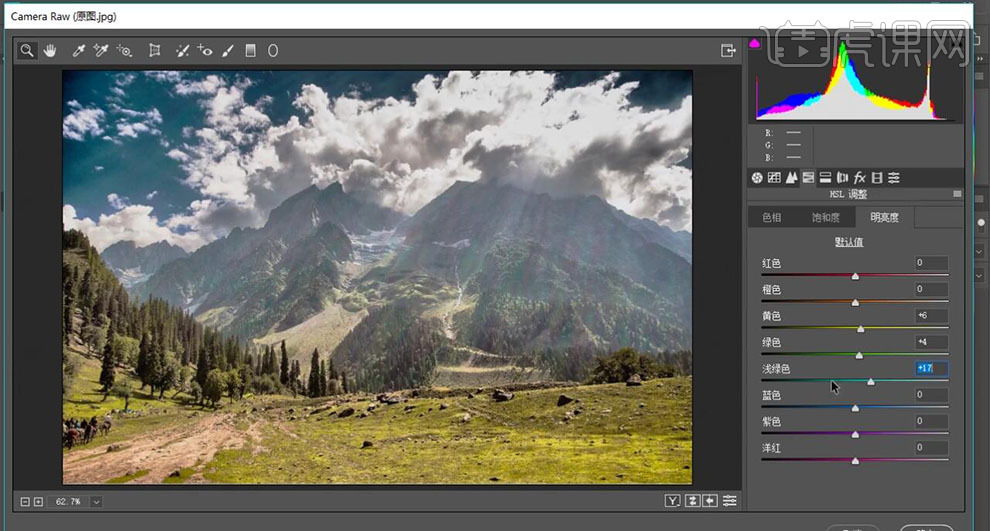
14、使用【变换工具】调整画面的水平垂直位置。具体效果如图示。
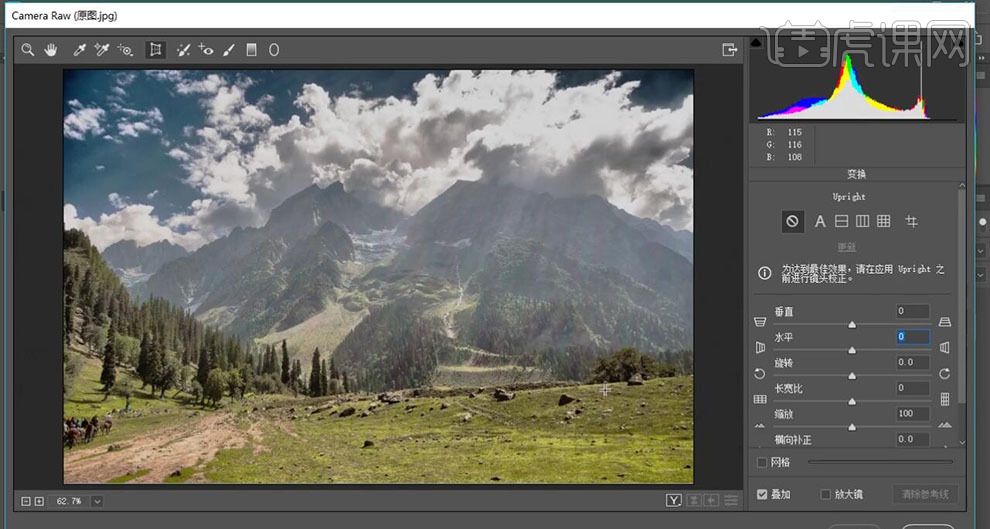
15、使用【污点画笔工具】,调整画面污点细节 。具体效果如图示。
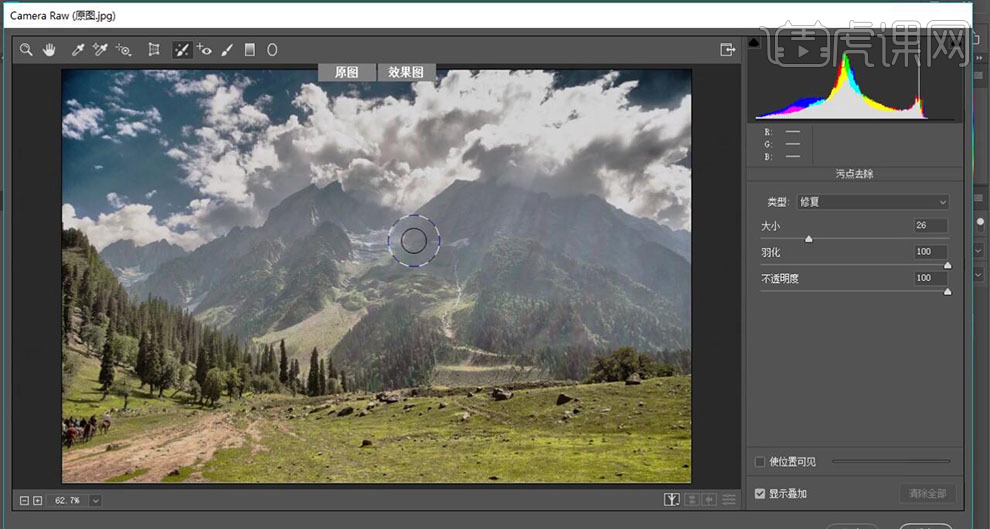
16、使用【调整画笔】,根据调色思路,调整参数,在画面合适的位置涂抹。具体效果如图示。
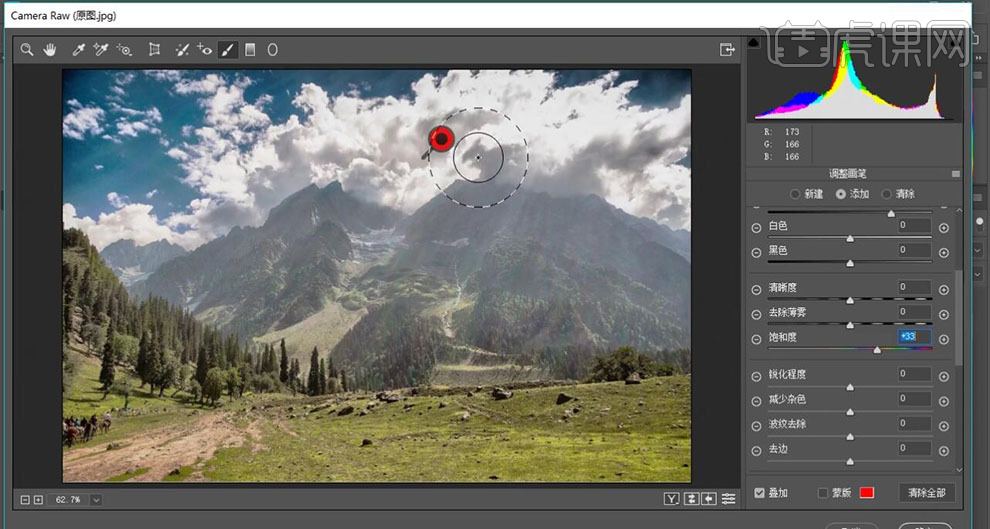
17、使用【渐变滤镜】,具体参数如图示,调整天空区域的色彩。具体效果如图示。
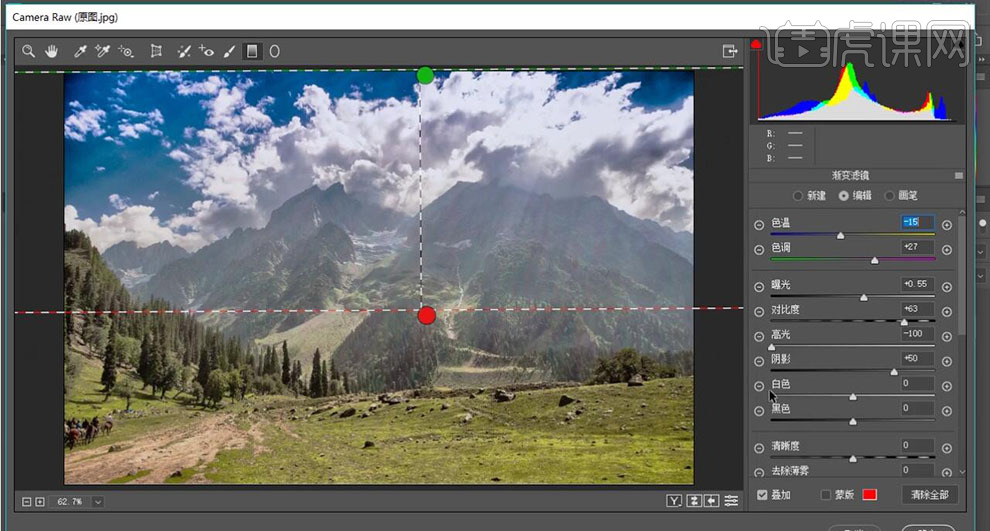
18、使用【径向滤镜】,具体参数如图示,在画面合适的位置拖出径向滤镜。具体效果如图示。
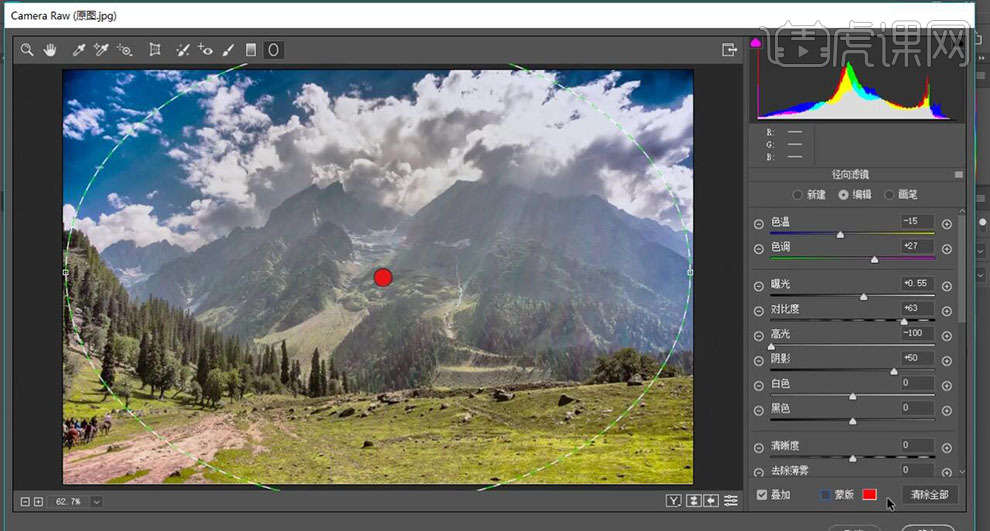
19、【复制】图层,【图层模式】线性减淡,【不透明度】39%。添加【图层蒙版 】,使用【画笔工具】涂抹多余的部分。具体效果如图示。
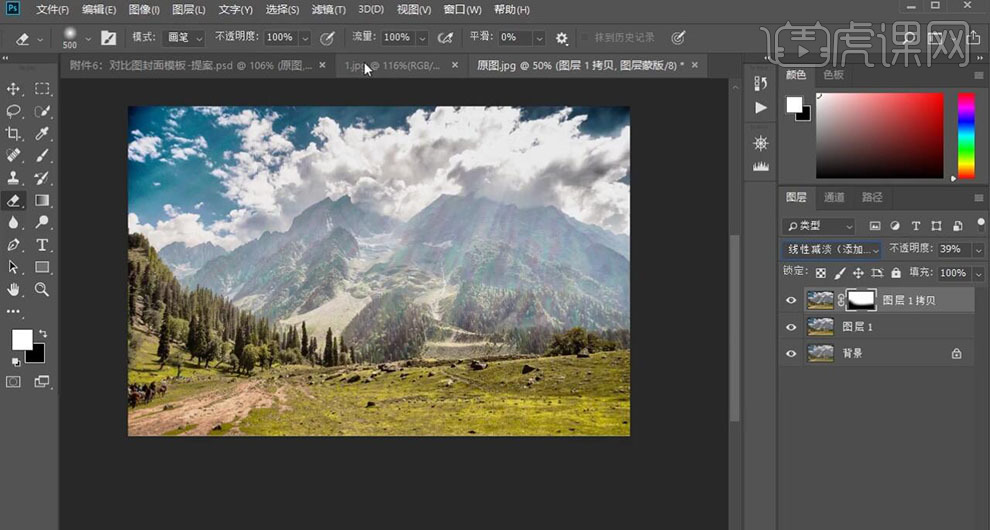
20、【拖入】纹理素材,【图层模式】溶解,【不透明度】50%。具体效果如图示。
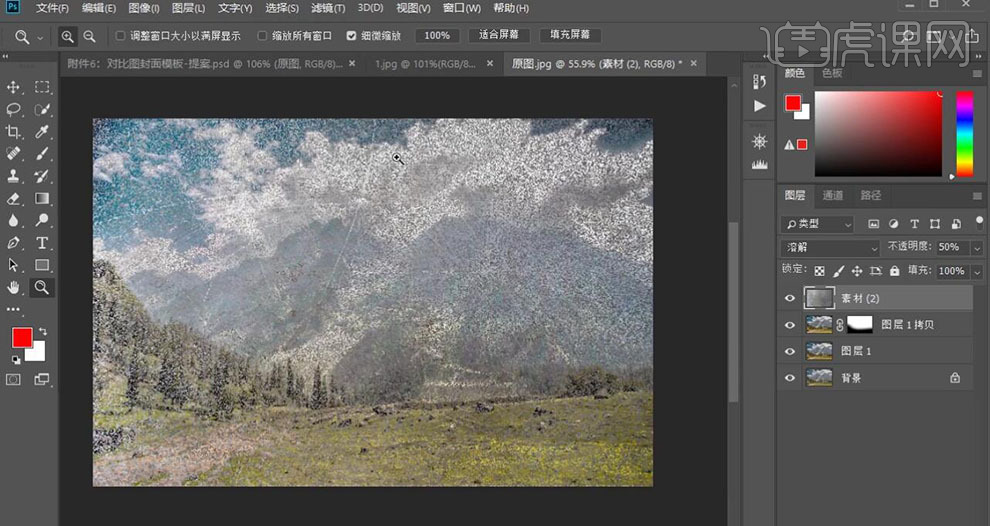
21、关于图层模式在画面呈现出的效果,具体解说如图示。
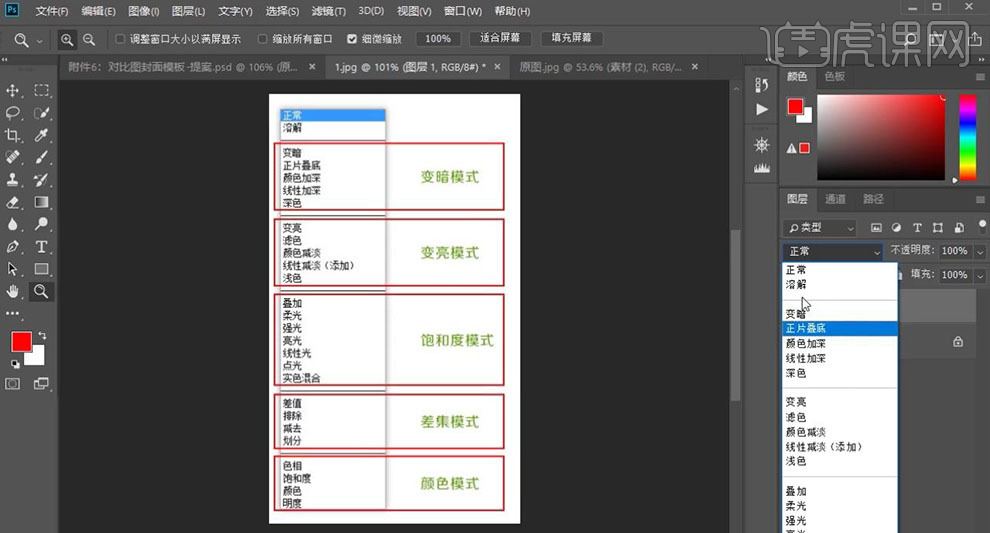
22、【拖入】炫光素材,【图层模式】滤色。具体效果如图示。
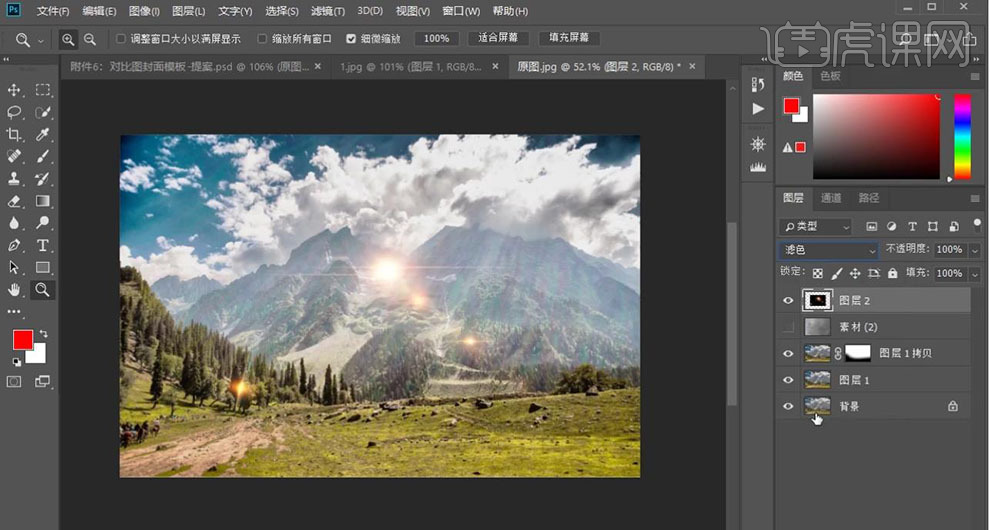
23、【删除】多余的图层,【新建】色彩平衡图层,【选择】高光,具体参数如图示。具体效果如图示。
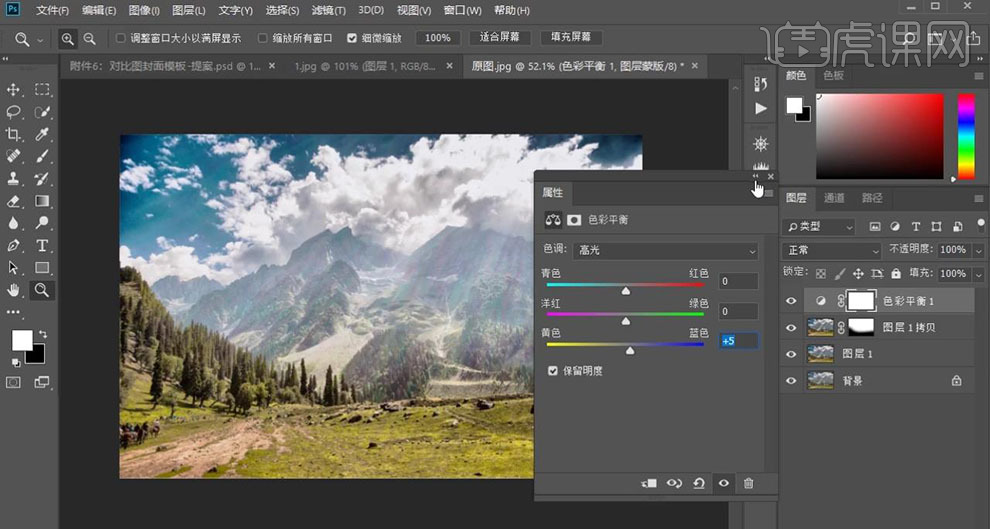
24、按【Ctrl+Alt+Shift+E】盖印图层,【图层模式】叠加,【不透明度】48%。具体效果如图示。

25、【新建】曲线图层,具体参数如图示。具体效果如图示。
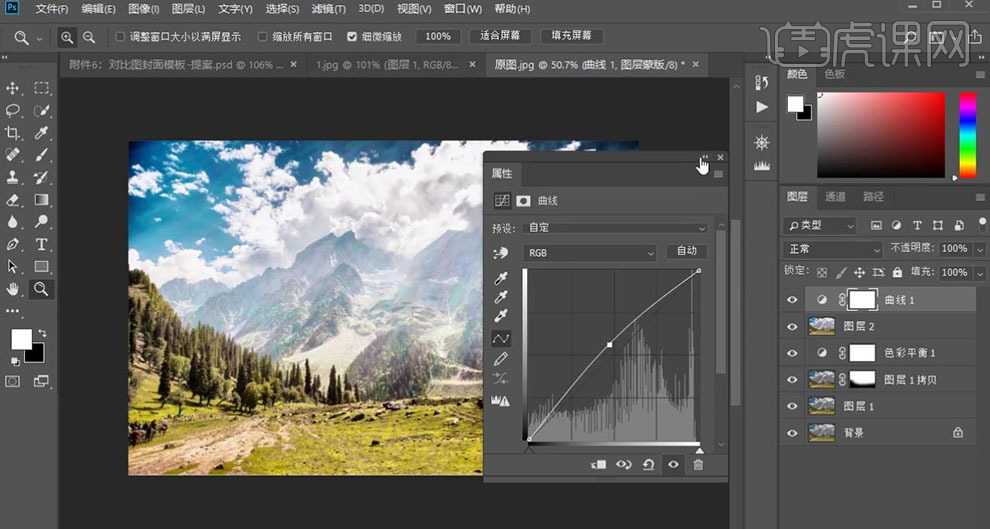
26、按【Ctrl+I】蒙版反相,使用【画笔工具】涂抹多余的部分。按【Ctrl+Alt+Shfit+E】盖印图层,【图层模式】线性光,单击【滤镜】-【其他】-【高反差保留】值1,【不透明度】41%。具体效果如图示。
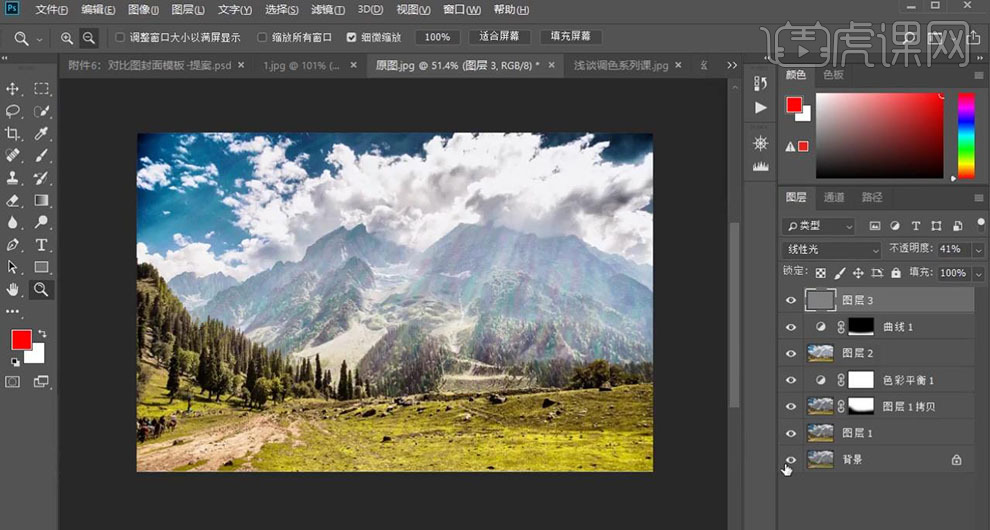
用PS进行和服人像摄影后期教程
1、本课主要内容如图示。
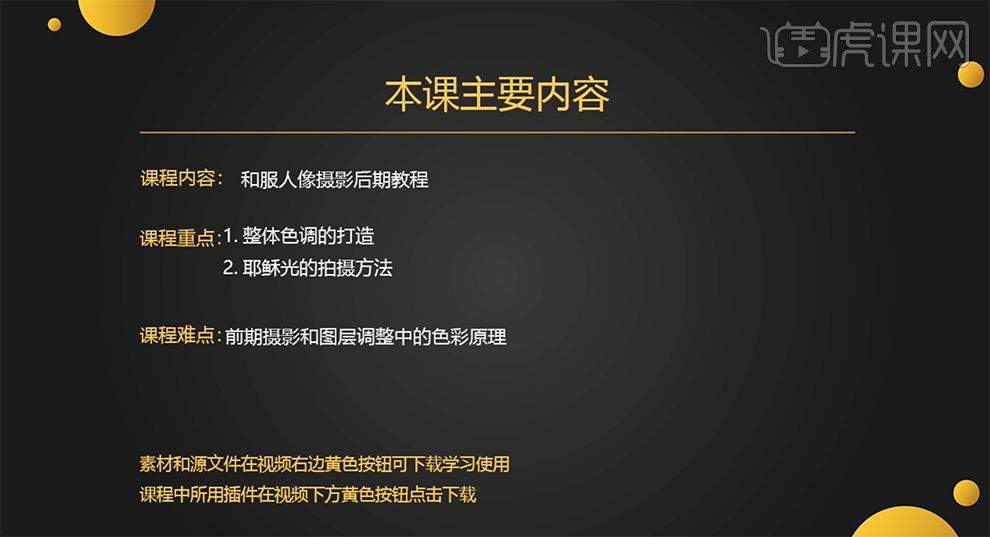
2、[打开]PS软件,[打开]NEF素材文档。具体显示如图示。
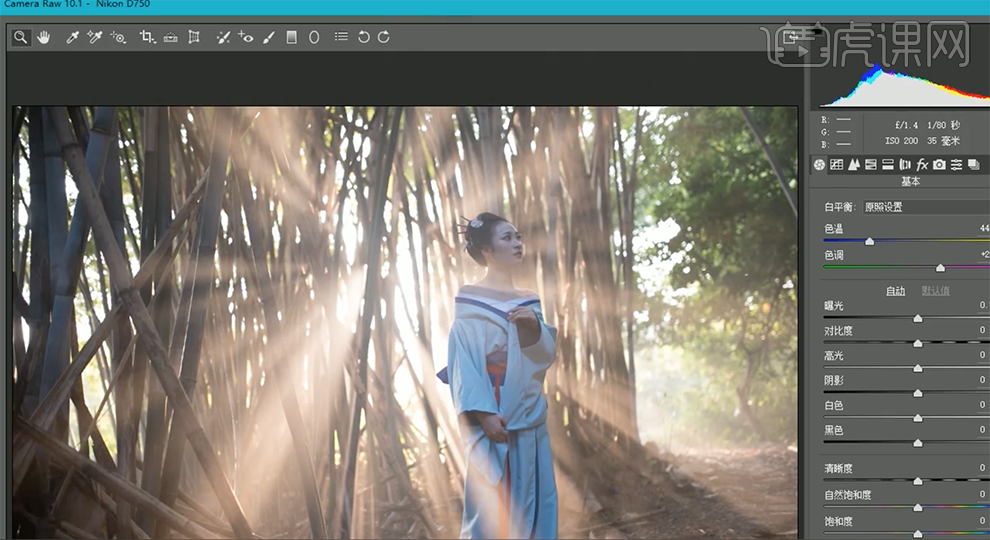
3、单击[基本],具体参数如图示。具体效果如图示。

4、单击[细节],具体参数如图示。具体效果如图示。

5、单击[HSL]-[色相],具体参数如图示。具体效果如图示。
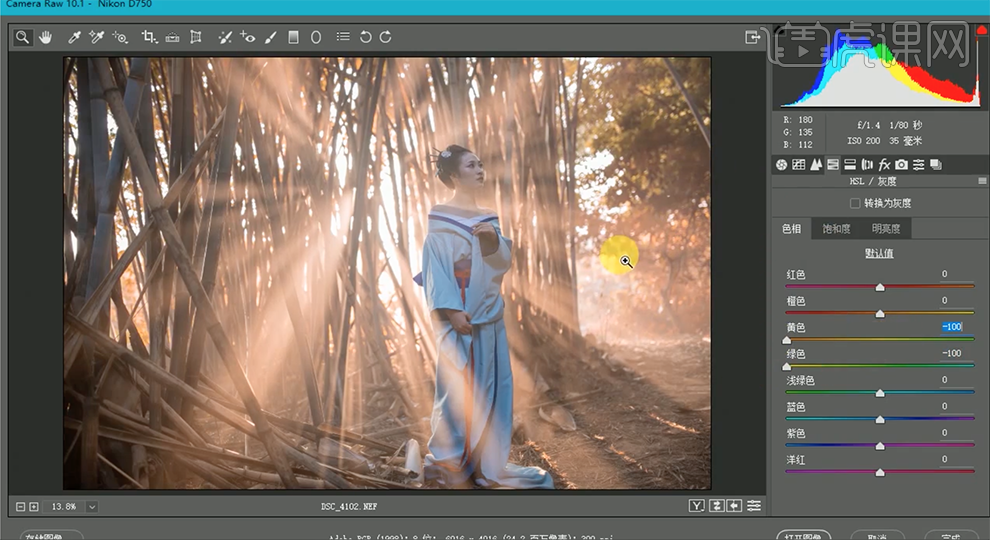
6、单击[饱和度],具体参数如图示。具体效果如图示。

7、单击[明亮度],具体参数如图示。具体效果如图示。

8、单击[分离色调],具体参数如图示。具体效果如图示。
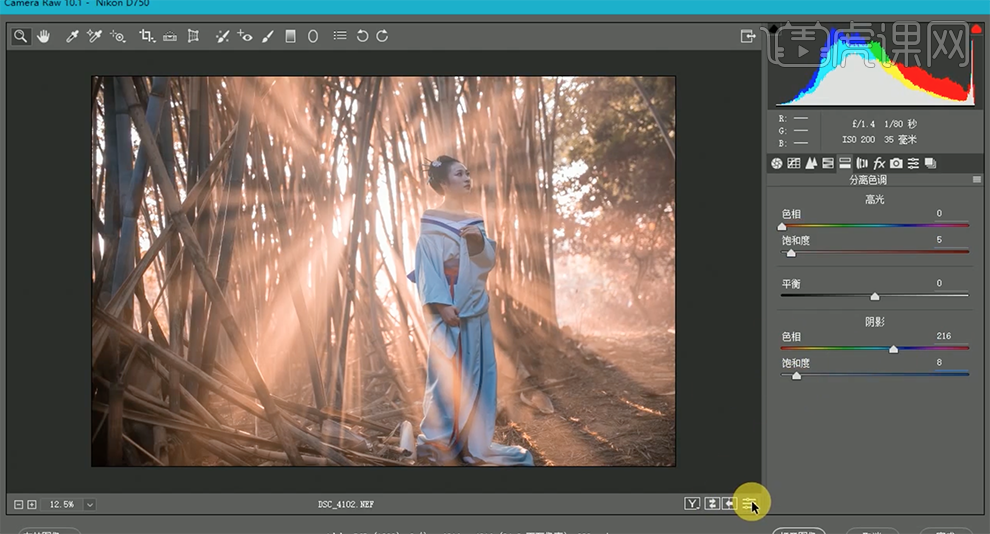
9、单击[镜头校正],具体参数如图示。具体效果如图示。
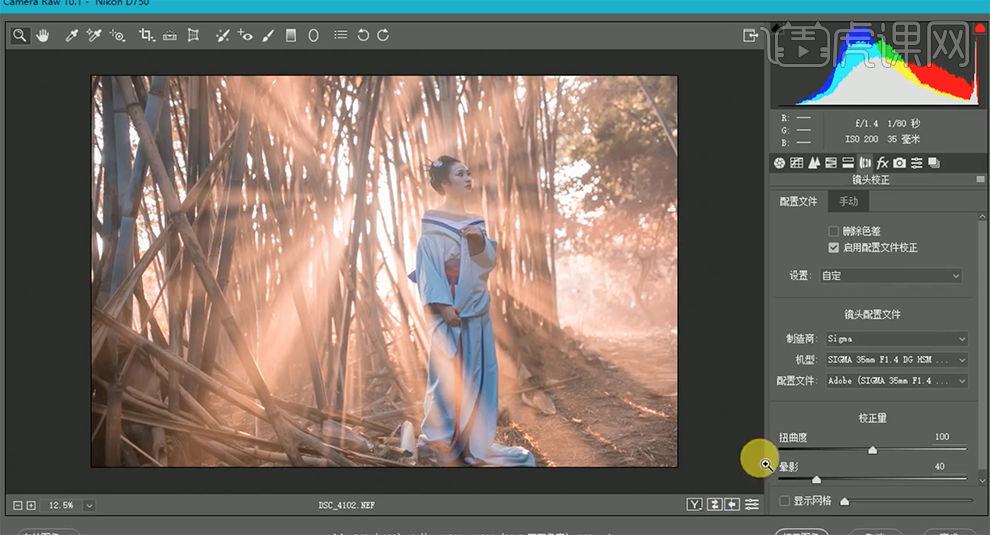
10、单击[相机校准],具体参数如图示。具体效果如图示。
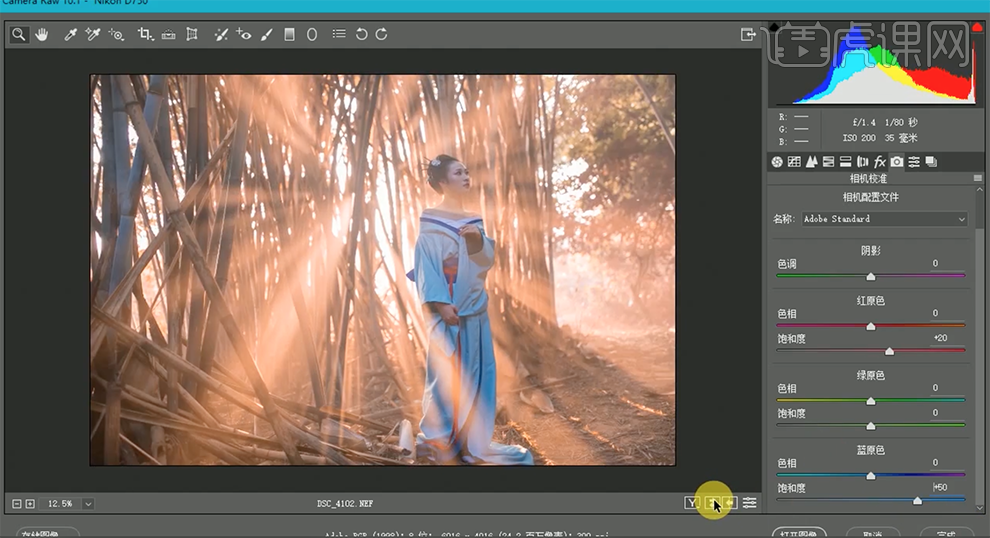
11、[复制]图层,使用[套索工具],套选人物区域,按[Ctrl+F6]羽化选区值50PX,单击[滤镜]-[磨皮插件],具体参数如图示。具体效果如图示。

12、[重命名]图层,[复制]图层,单击[滤镜]-[液化],调整人物形体细节。具体效果如图示。
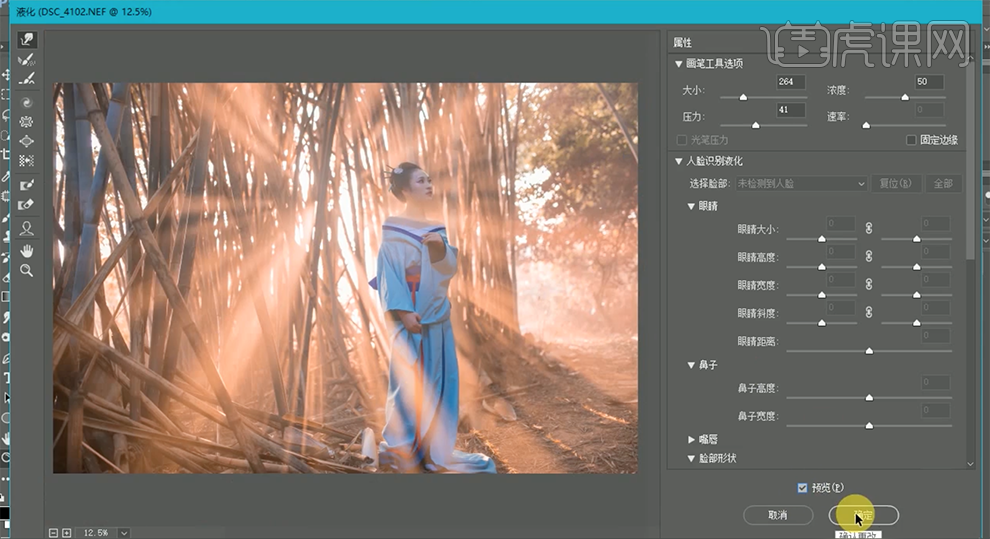
13、[重命名]图层,[复制]图层,使用[涂抹工具]涂抹衣服细节。[重命名]图层,使用[套索工具]套选人物面部区域,[羽化]30PX,[新建]曲线图层,具体参数如图示。具体效果如图示。
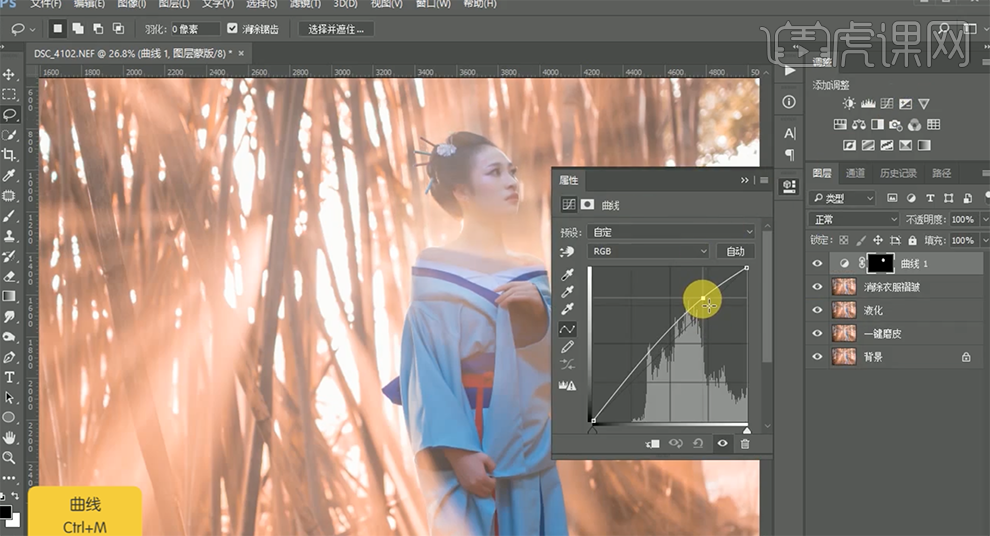
14、[重命名]图层,使用[套索工具]套选人物手区域,[羽化]30PX,[新建]曲线图层,[选择]绿色通道,具体参数如图示。具体效果如图示。
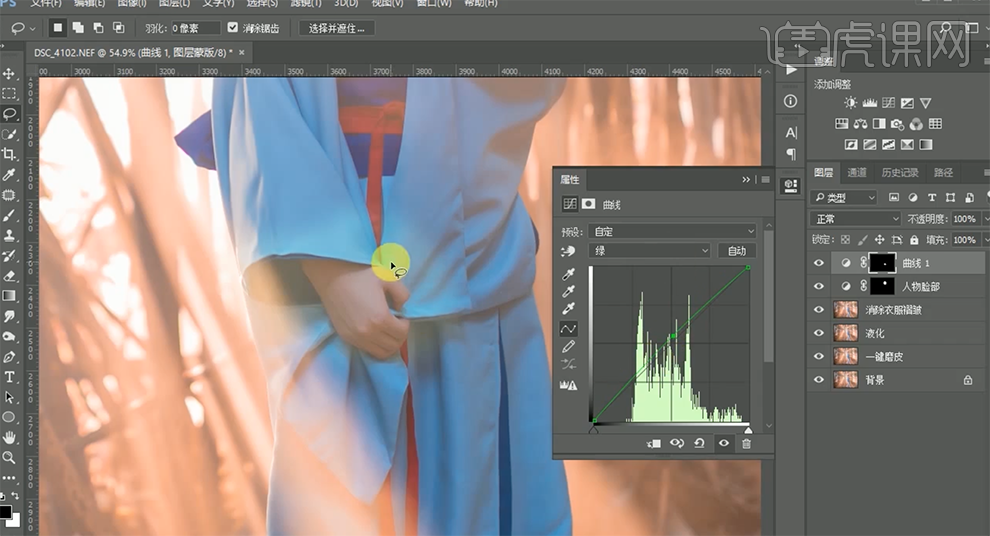
15、单击[图层蒙版],使用[画笔工具]涂抹细节。[打开]曲线属性,[选择]RGB通道,具体参数如图示。具体效果如图示。
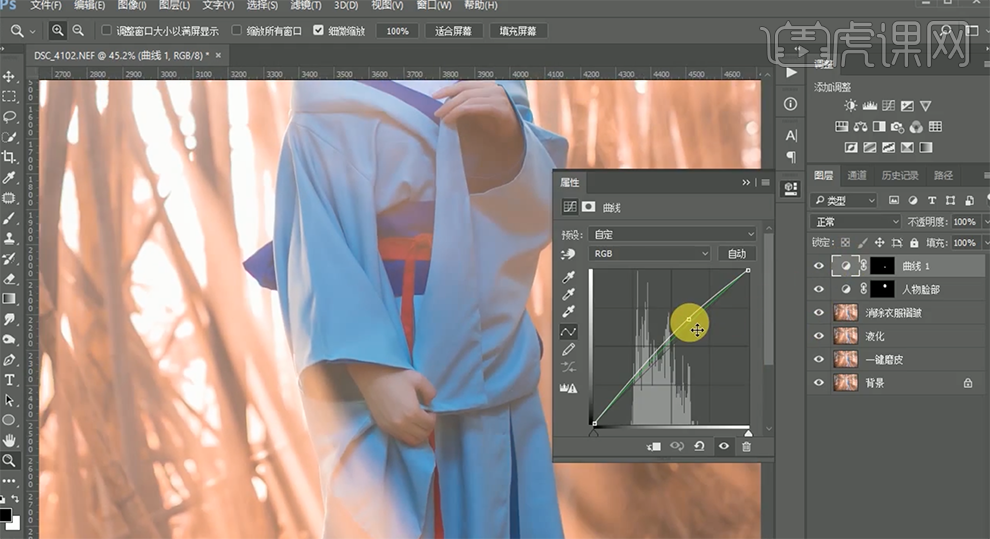
16、按[Ctrl+Alt+Shift+E]盖印图层,[选择]蓝色通道,单击[编辑]-[填充]中性灰,[返回]图层,[选择]盖印图层,[不透明度]20%。具体效果如图示。
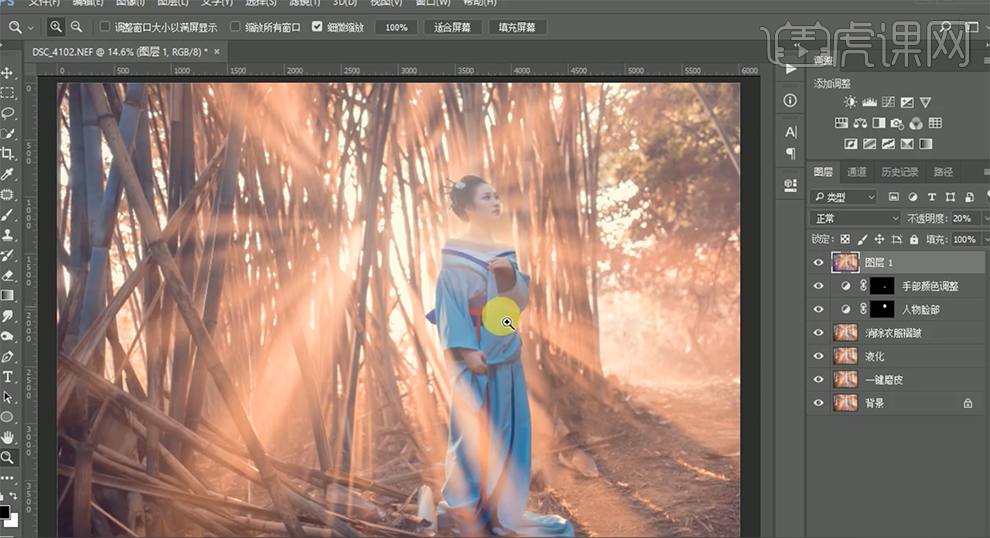
17、[重命名]图层,按[Ctrl+Alt+Shift+E]盖印图层,[重命名]图层,[图层模式]柔光,[不透明度]70%。具体效果如图示。
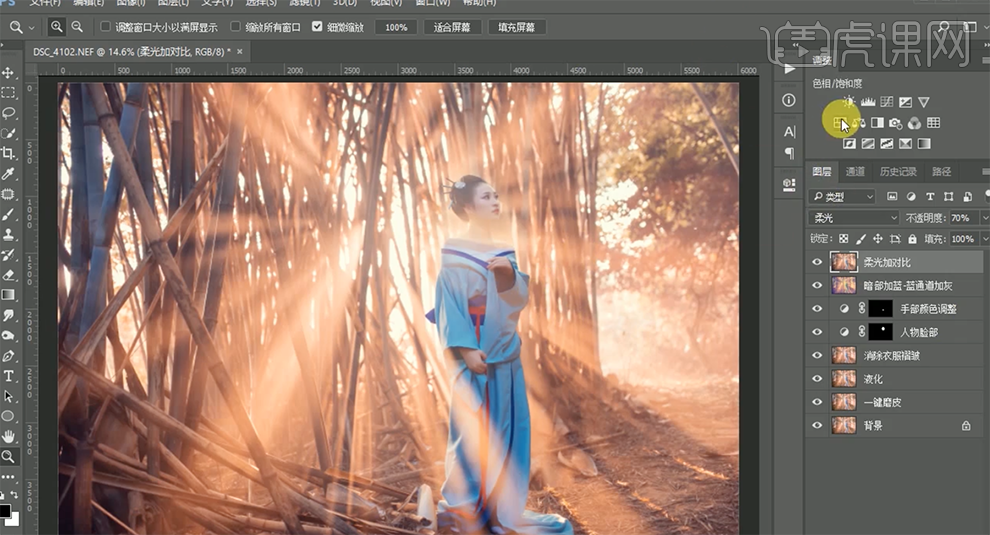
18、[新建]色彩平衡图层,[选择]阴影,具体参数如图示。具体效果如图示。
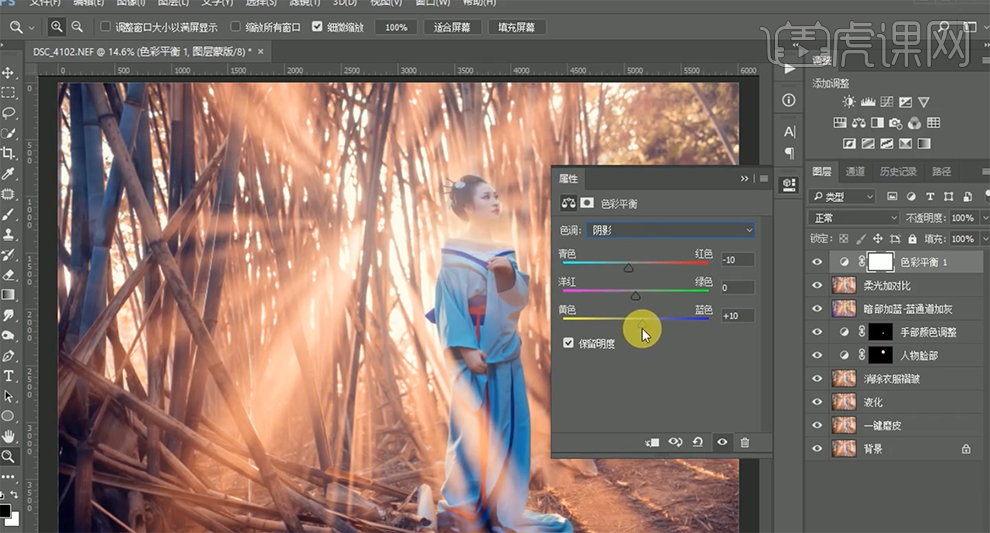
19、[选择]高光,具体参数如图示。具体效果如图示。
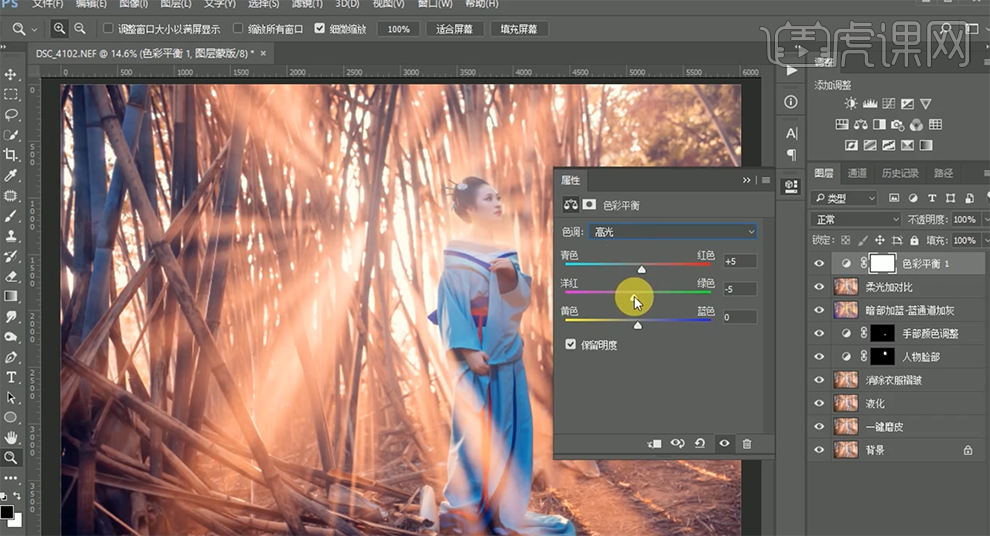
20、[重命名]图层,按[Ctrl+Alt+Shift+E]盖印图层,使用[多边形套索工具]套选光线区域,单击[图层蒙版]。具体效果如图示。
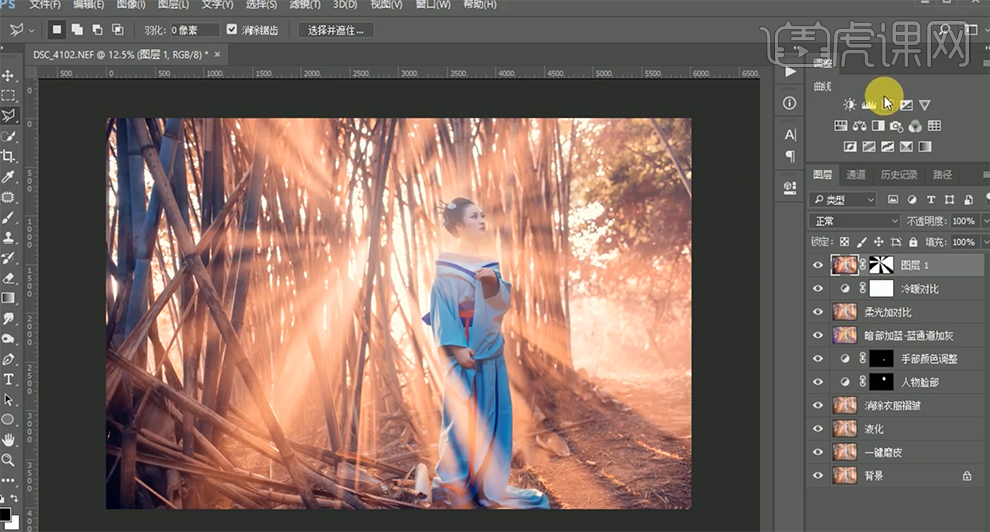
21、[重命名]图层,[新建]曲线图层,单击[剪切蒙版],具体参数如图示。具体效果如图示。
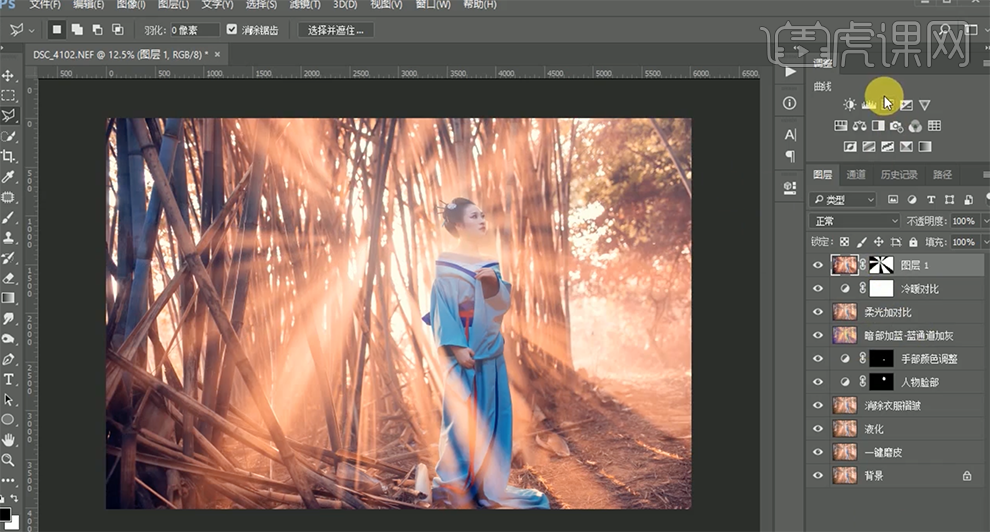
22、[重命名]图层,[新建]色彩平衡图层,具体参数如图示。具体效果如图示。
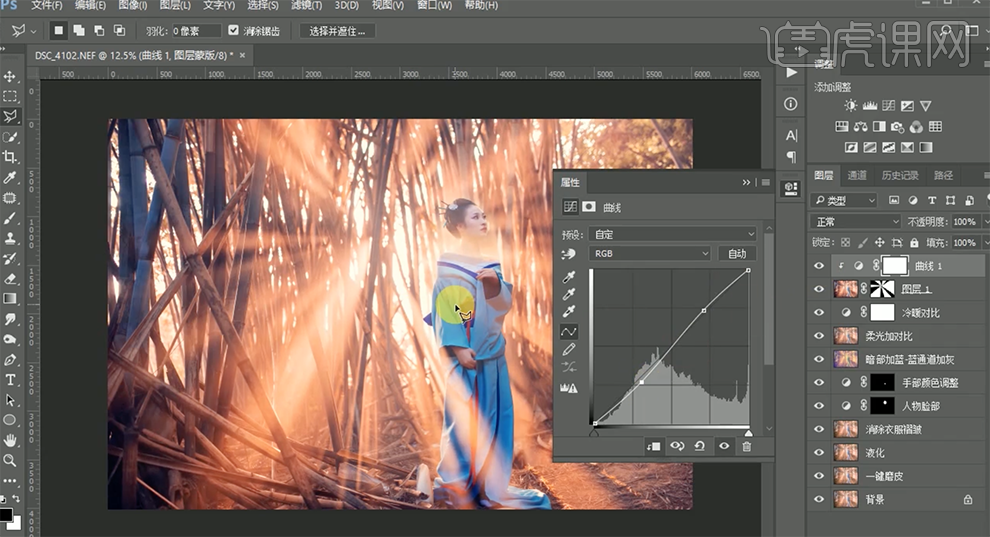
23、[重命名]图层,使用[套索工具]套选人物区域,[新建]曲线图层,具体参数如图示。具体效果如图示。
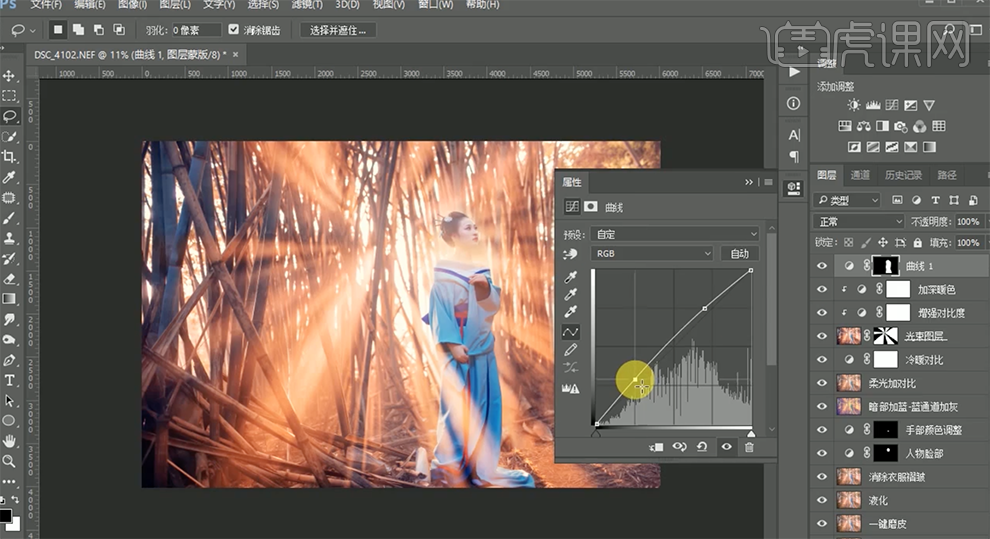
24、[新建]图层,使用[画笔工具],选择[烟雾笔刷],[颜色]白色,在画面合适的位置单击,[不透明度]80%。[复制]图层,按[Ctrl+Alt+Shift+E]盖印图层。具体效果如图示。
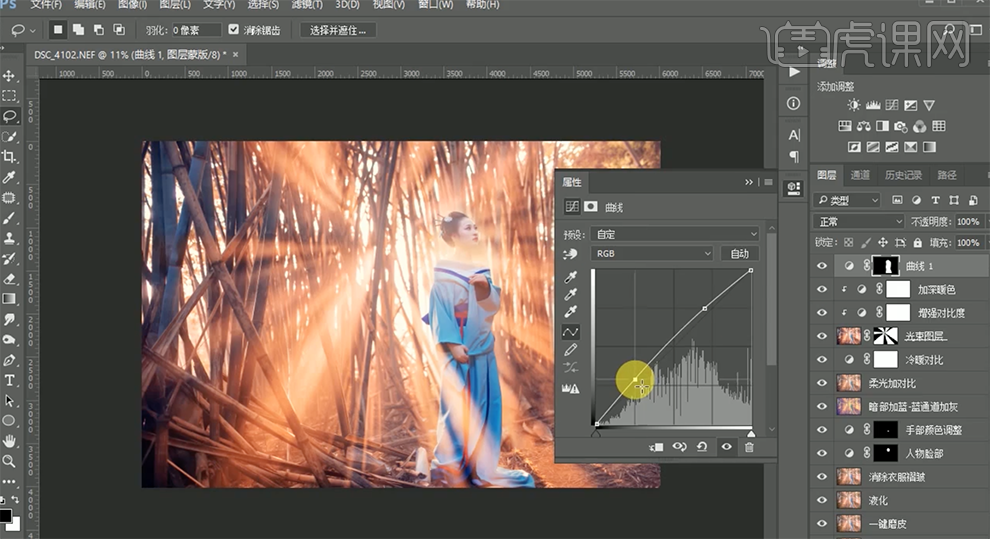
25、单击[滤镜]-[其他]-[高反差保留]值1PX,[图层模式]线性光,按[Ctrl+Alt+Shift+E]盖印图层。具体效果如图示。
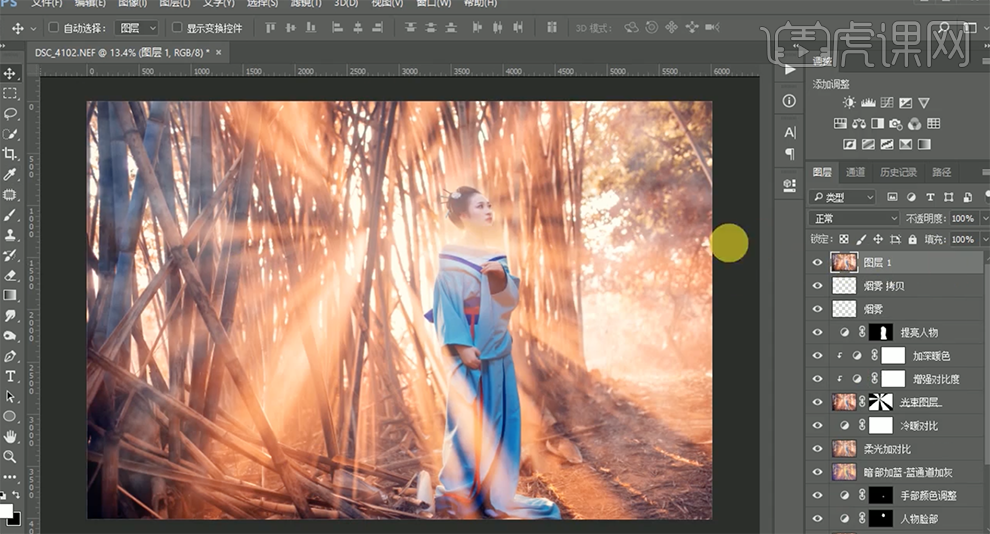
26、[复制]图层,使用[裁剪工具]对画面进行二次构图。使用[选区工具]框选背景区域,调整大小至合适的效果。[重命名]图层,单击[滤镜]-[Camera Raw滤镜]-[效果],具体参数如图示。具体效果如图示。

27、[重命名]图层,使用[文字工具],选择合适的字体,[颜色]白色,输入文字,调整文字大小,排列至画面合适的位置。具体效果如图示。
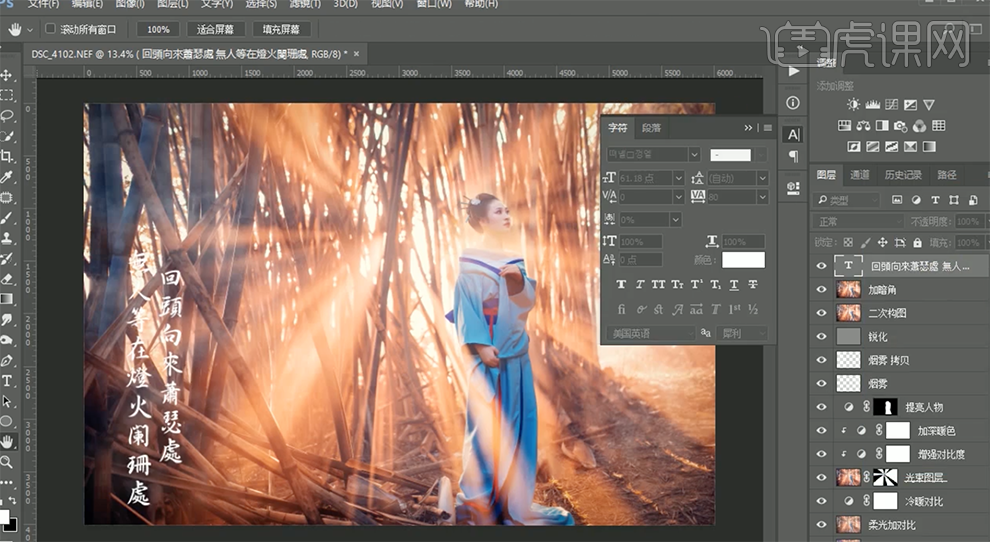
28、在文字下方[新建]图层,使用[画笔工具],[颜色]黑色,[选择]水墨笔刷,在文字下方合适的位置单击,[不透明度]75%。具体效果如图示。
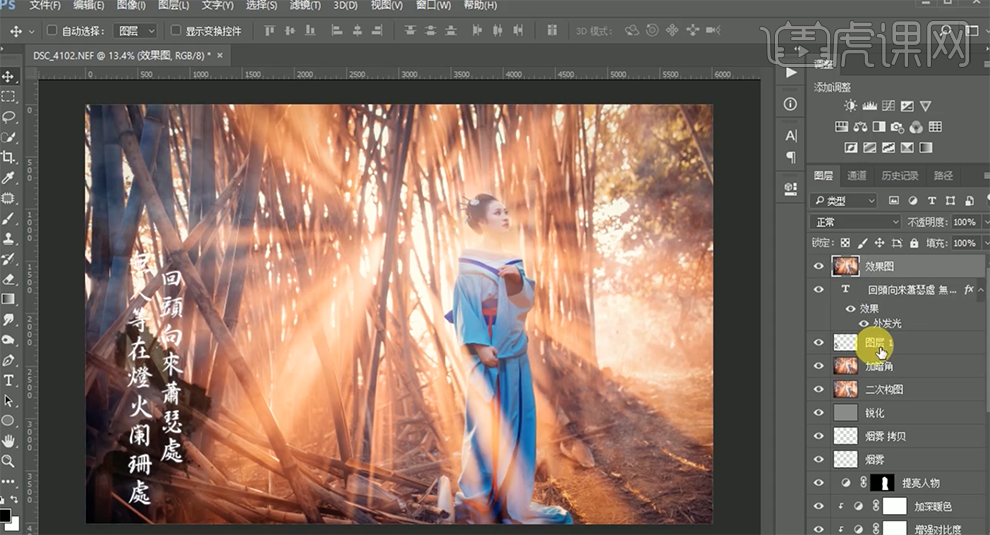
29、按[Ctrl+Alt+Shift+E]盖印图层,[重命名]图层。最终效果如图示。

用LR加PS进行摄影后期及换水面
1、[打开]Lightroom软件,[打开]素材文档。具体效果如图示。
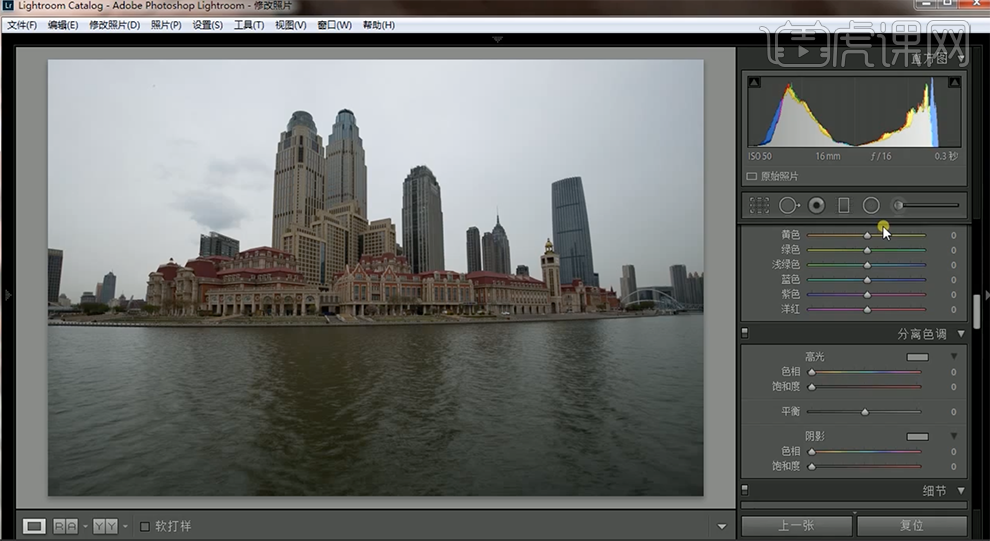
2、单击[镜头校正],具体参数如图示。具体效果如图示。
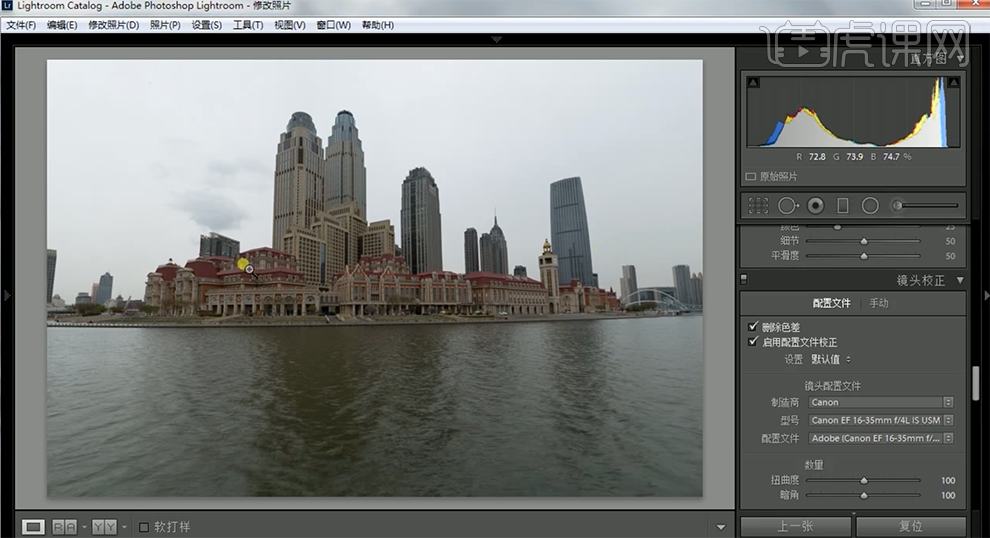
3、使用[引导式工具],具体参数如图示,在画面合适的位置拖动。具体效果如图示。
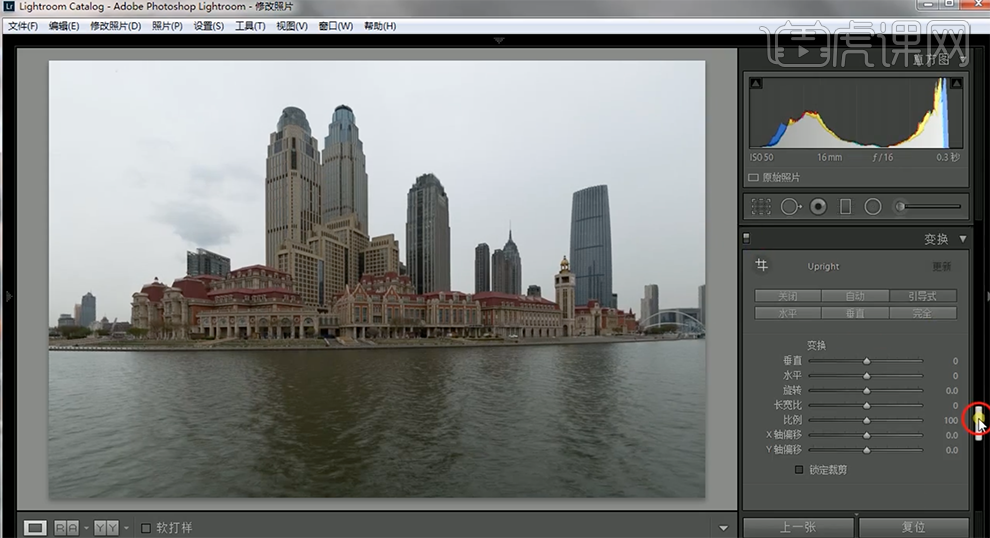
4、单击[基本],具体参数如图示。具体效果如图示。
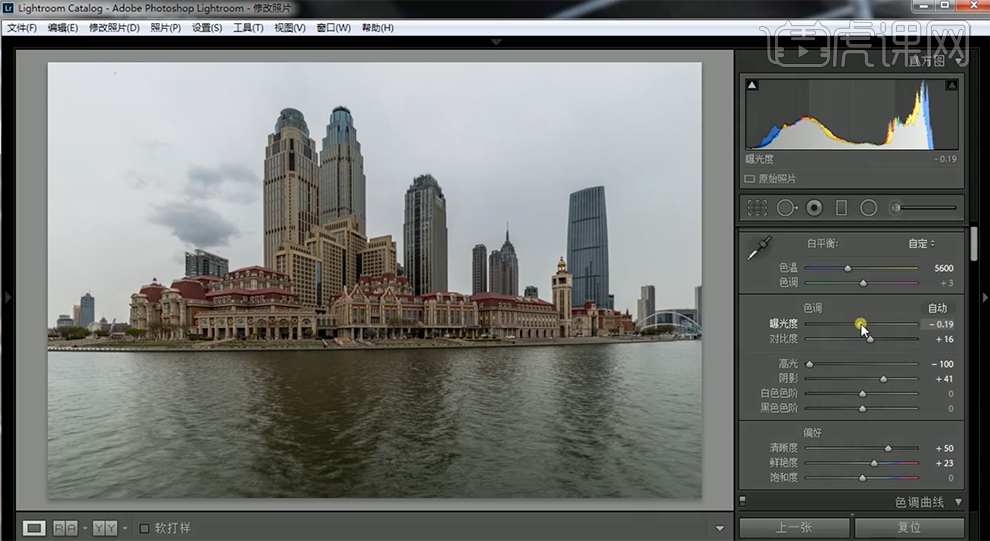
5、单击[文件]-[导出一个文件],具体参数如图示。具体效果如图示。
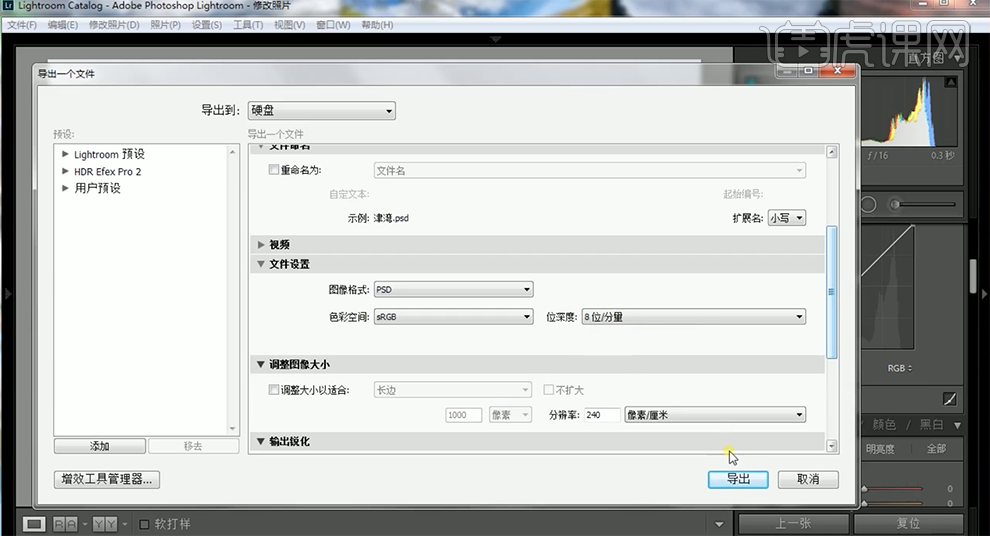
6、[打开]PS软件,[打开]导出文档。使用[快速选取工具]选取天空区域,单击[选择]-[存储选区],具体参数如图示。具体效果如图示。
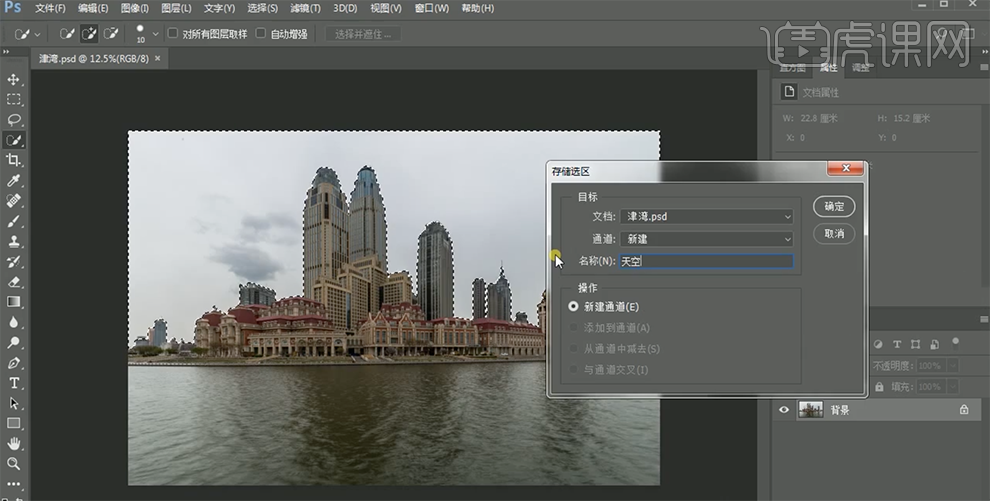
7、使用[钢笔工具]勾选水面路径[建立选区],单击[选择]-[存储选区],具体参数如图示。具体效果如图示。
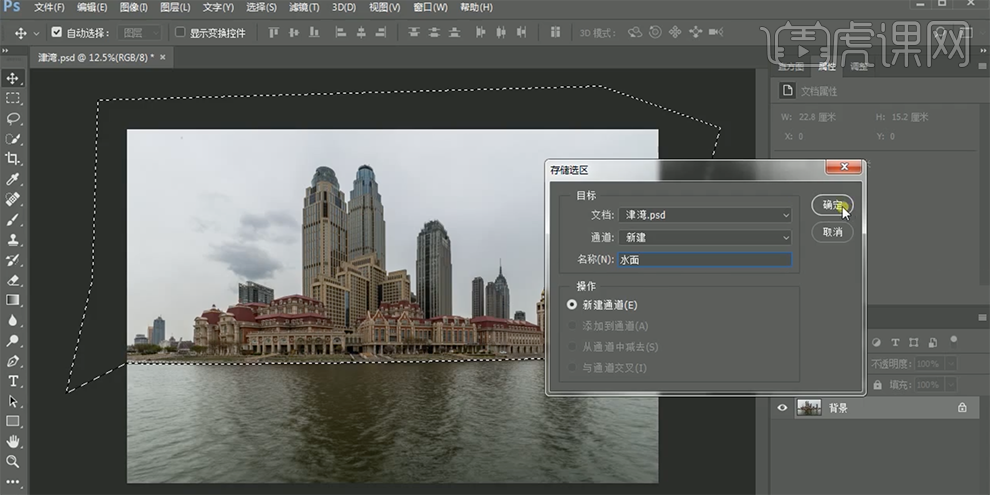
8、[拖入]天空素材文档,单击[基本],具体参数如图示。具体效果如图示。

9、单击[镜头校正],具体参数如图示。具体效果如图示。
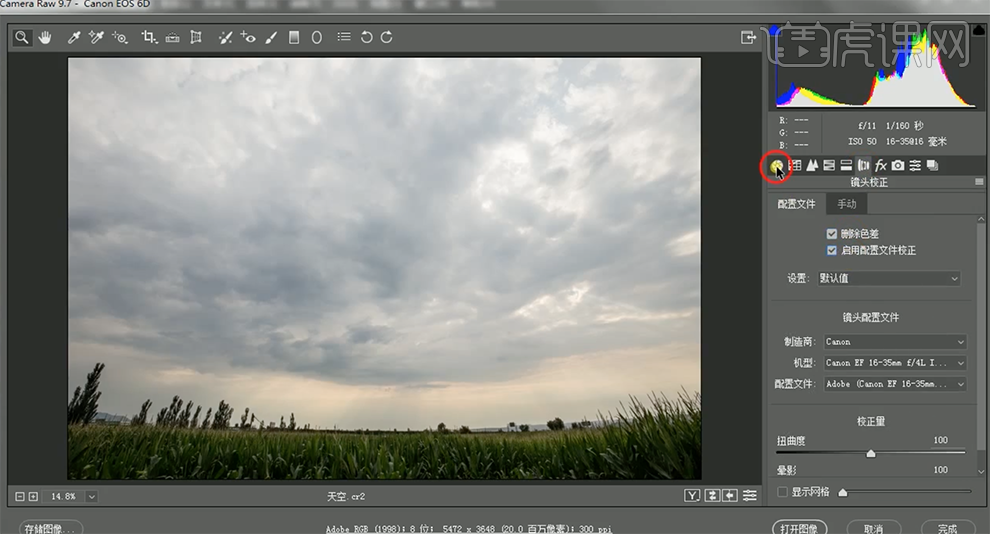
10、按[Ctrl+A]全选天空,按[Ctrl+C]复制,[返回]文档,按Ctrl单击天空通道图层[载入选区],单击[编辑]-[选择性粘贴]。具体效果如图示。
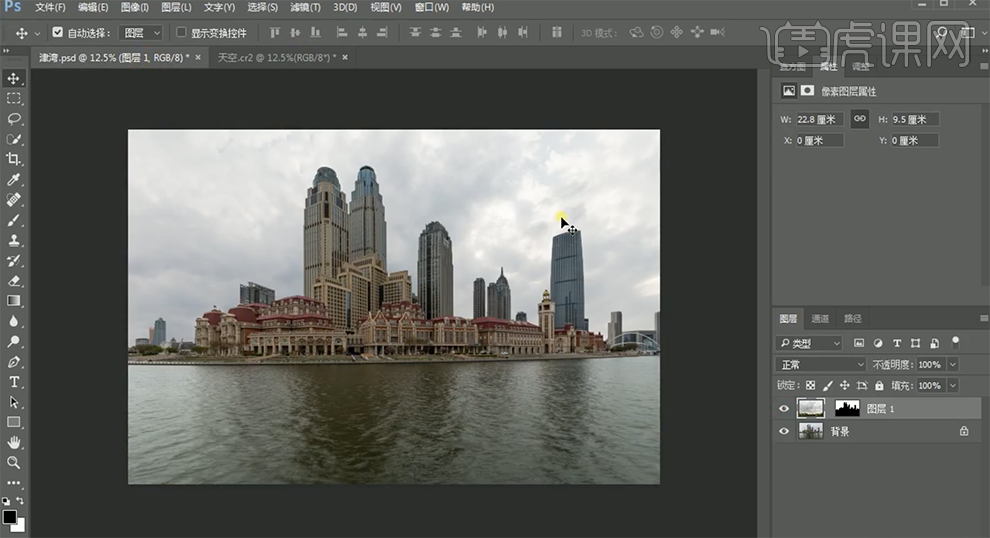
11、按[Ctrl+Alt+Shift+E]盖印图层,按Ctrl单击水面通道图层[载入选区],按[Ctrl+J]复制图层,按[Ctrl+T]-[垂直翻转],右击-[变形],移动至合适的位置。具体效果如图示。
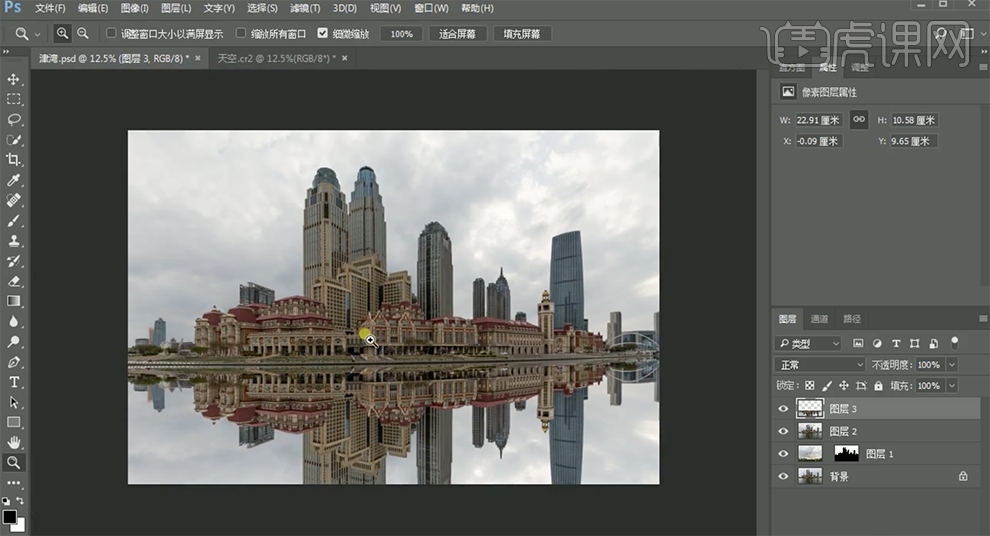
12、[新建]亮度对比度图层,单击[剪切图层],具体参数如图示。具体效果如图示。
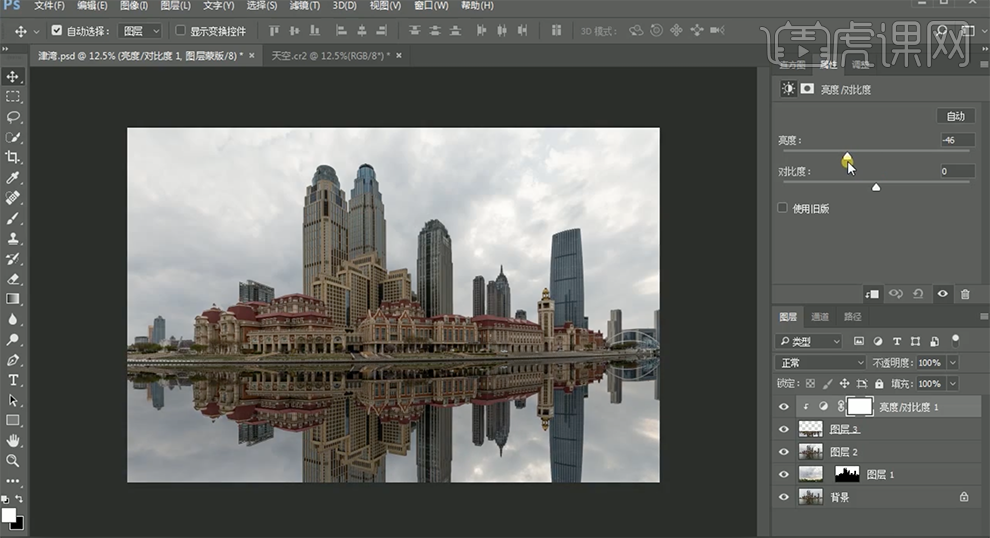
13、[复制]倒影图层,单击[滤镜]-[模糊]-[表面模糊],具体参数如图示。具体效果如图示。
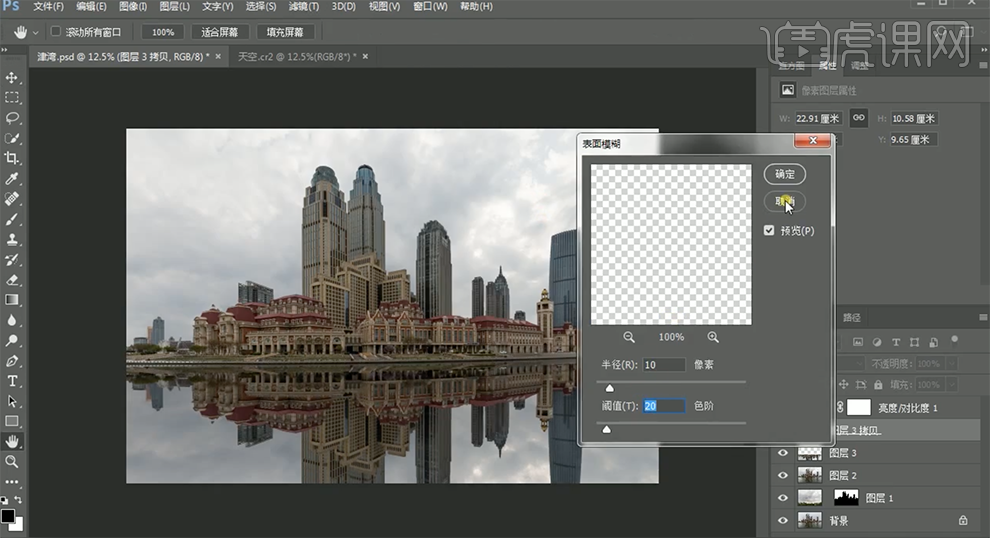
14、单击[滤镜]-[模糊]-[高斯模糊],具体参数如图示。具体效果如图示。
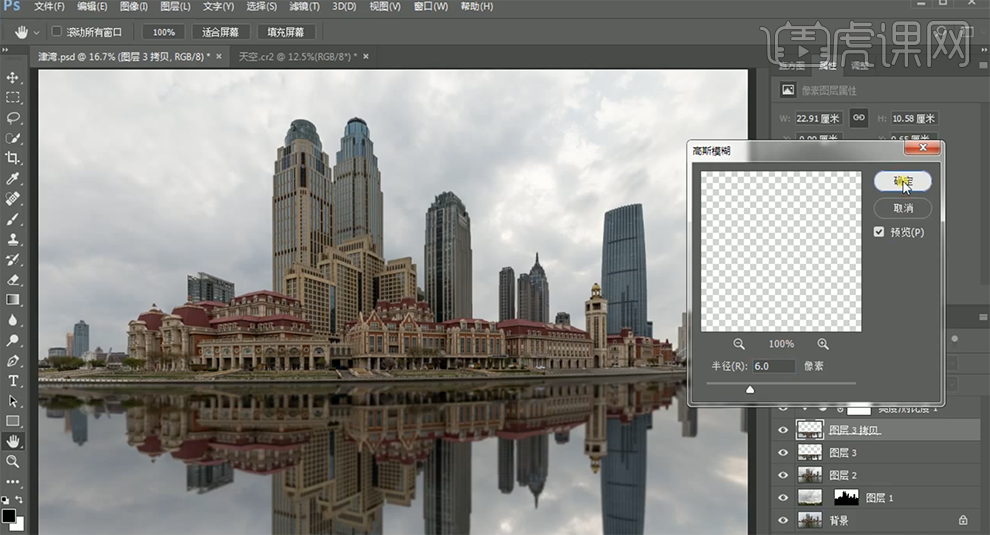
15、按[Ctrl+T]自由变换大小,添加[图层蒙版],使用[画笔工具]涂抹细节。[新建]中性灰剪切蒙版图层,[图层模式]叠加。使用[画笔工具]根据光影规律在边缘合适的位置涂抹。具体效果如图示。
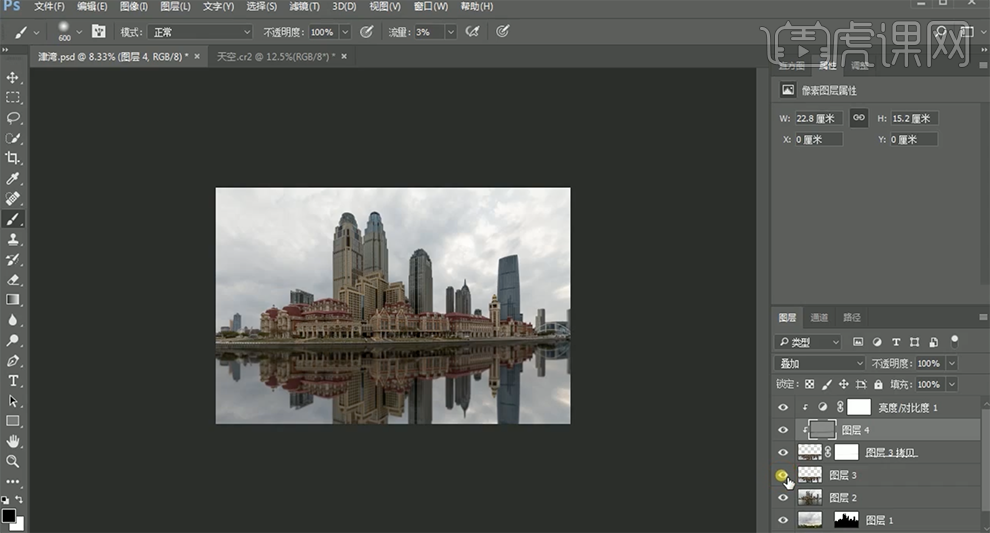
16、在顶层按[Ctrl+Alt+Shift+E]盖印图层,单击[滤镜]-[Camera Raw滤镜]-[基本],具体参数如图示。具体效果如图示。

17、单击[HSL]-[色相],具体参数如图示。具体效果如图示。

18、单击[饱和度],具体参数如图示。具体效果如图示。

19、单击[明亮度],具体参数如图示。具体效果如图示。

20、[复制]图层,单击[滤镜]-[Nik collection]-[Color Efex Pro4],[选择]色调对比,具体参数如图示。具体效果如图示。
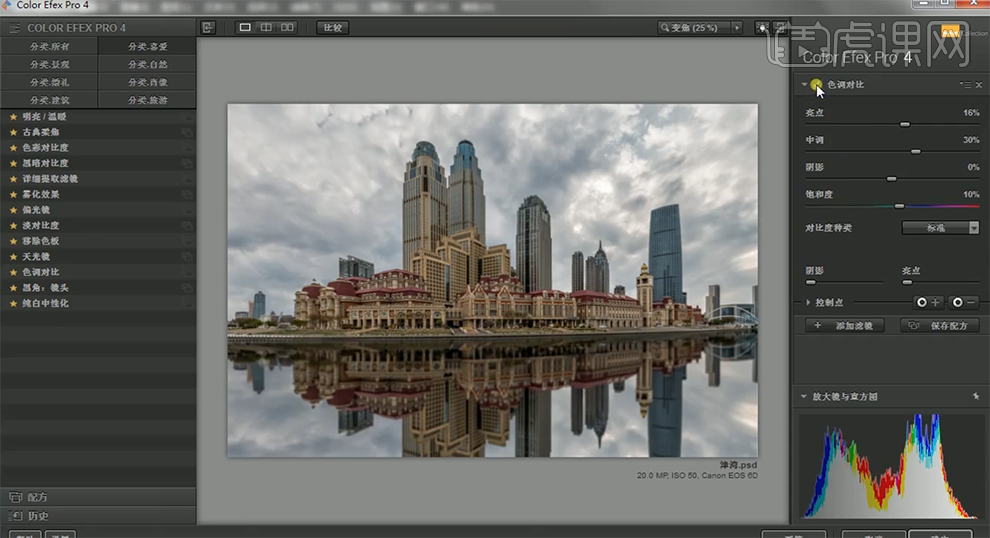
21、[选择]天光镜,具体参数如图示。具体效果如图示。
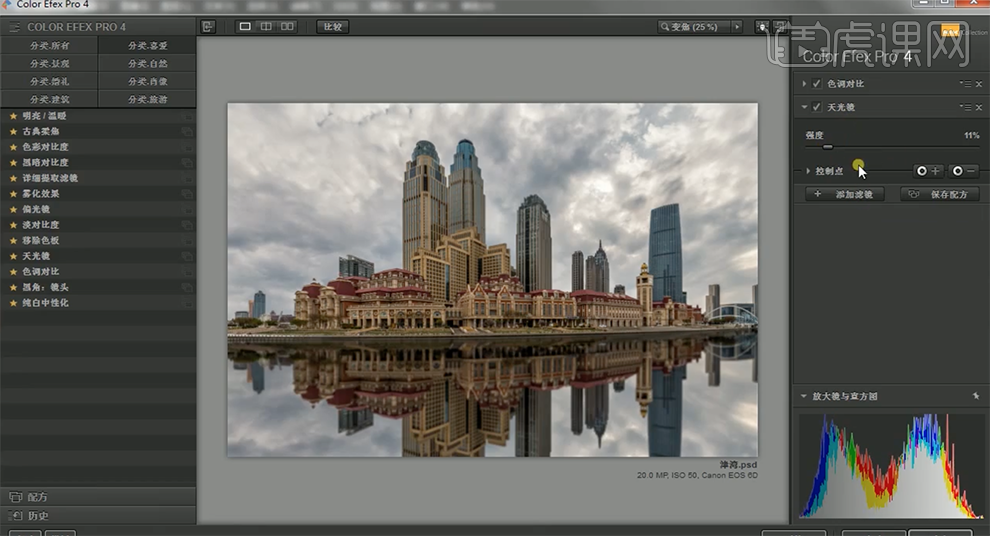
22、[选择]偏光镜,具体参数如图示。具体效果如图示。
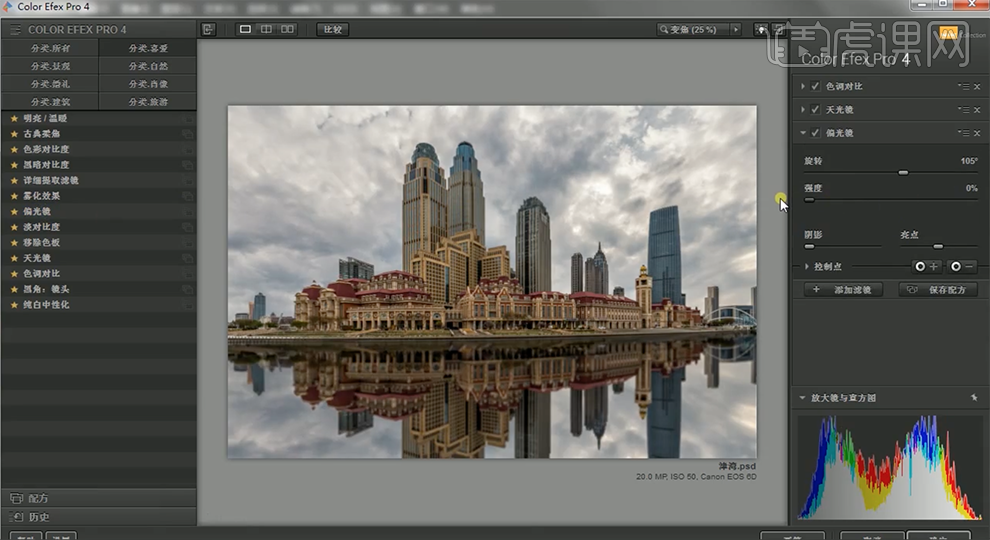
23、单击[滤镜]-[Camera Raw滤镜],[单击]镜头校正,具体参数如图示。具体效果如图示。

24、使用[污点画笔工具]涂抹画面污点细节,[复制]图层。单击[滤镜]-[其他]-[高反差保留]值1PX,[图层模式]叠加。具体效果如图示。
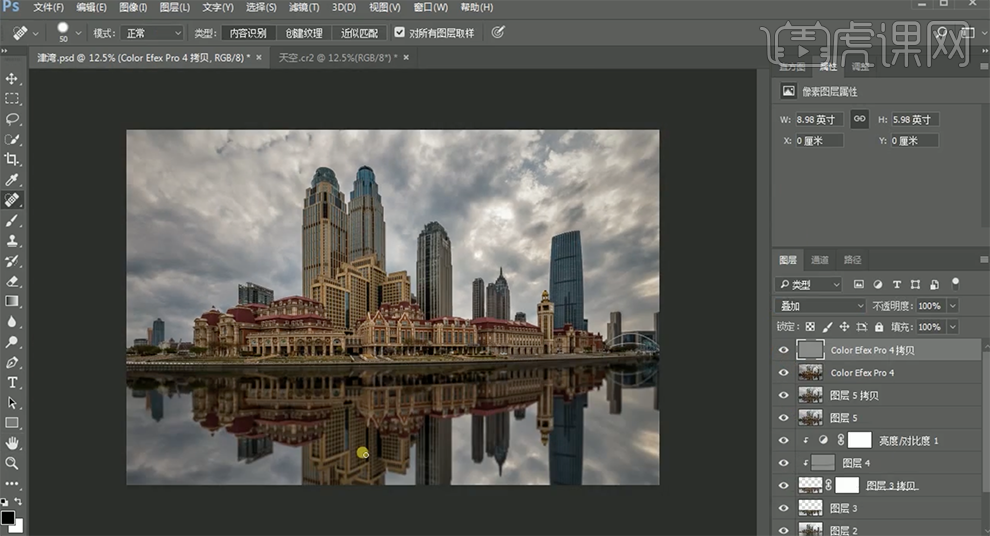
25、[选择]关联图层,按[Ctrl+G]编组,按[Ctrl+Alt+Shift+E]盖印图层。具体效果如图示。
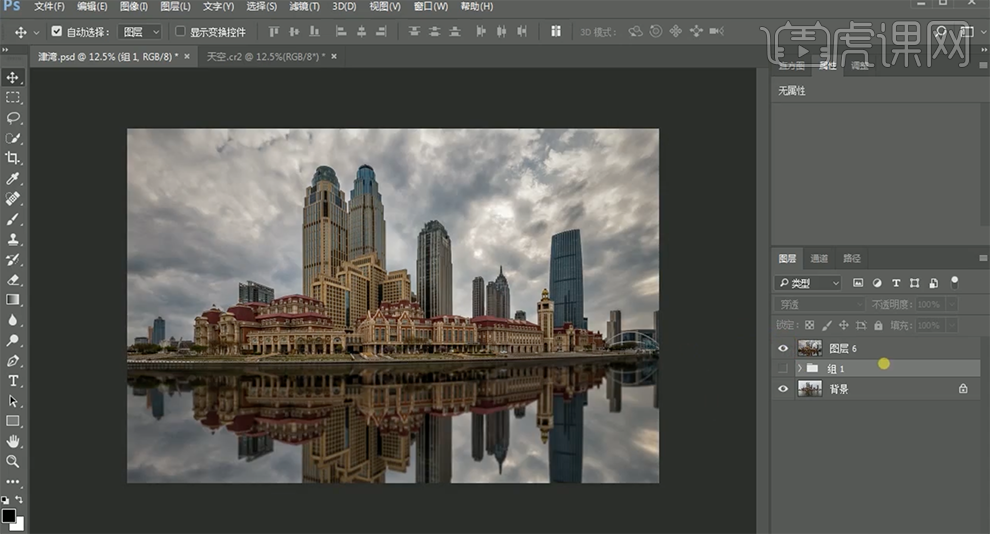
26、最终效果如图示。
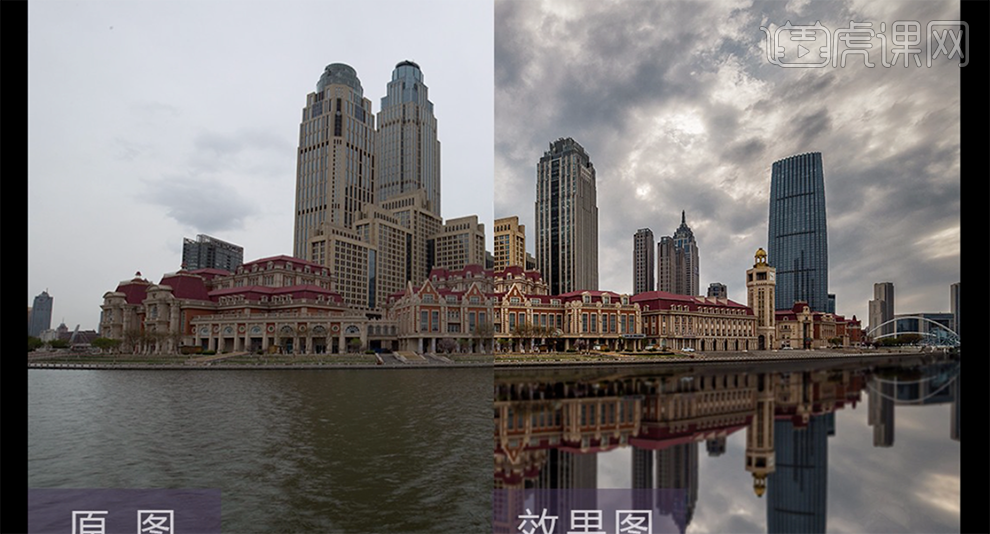
怎样用PS对暗黑森系进行后期教程
1.本课主要内容如图所示。
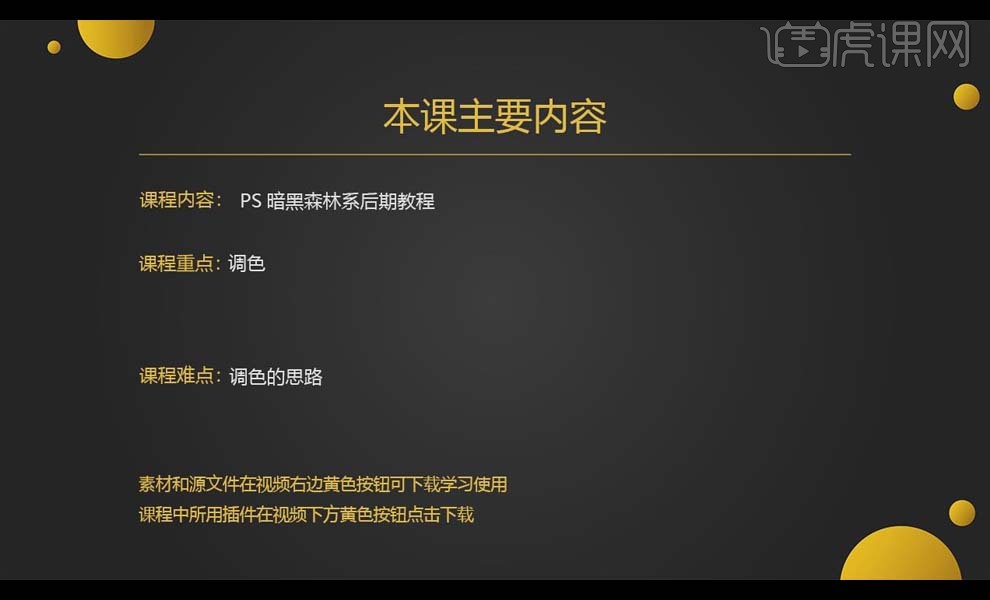
2.图片分析:照片的内容是穿着黑纱裙的少女躺在树林的草地上。拍摄时就是想拍一个森林女巫一样的暗黑风格,所以后期希望把绿色的部分都压暗,把人的脸部和皮肤修地稍微暗一些。
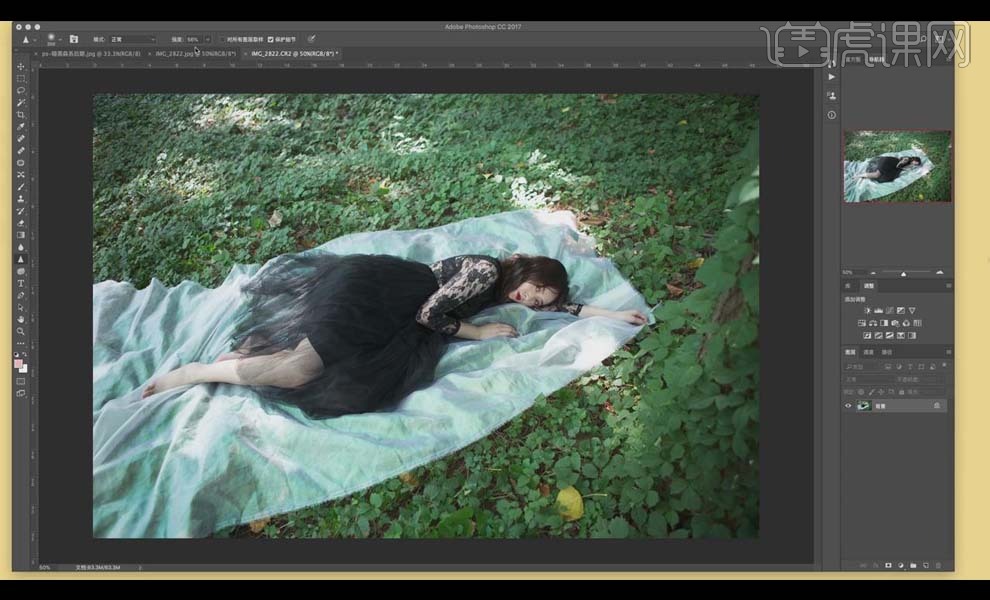
3.使用【PS】打开图片,【Ctrl+J】复制图层,使用【修补工具】稍微修复皮肤,再打开【磨皮插件】,使用【吸管工具】吸取皮肤的颜色,具体调整如图所示。
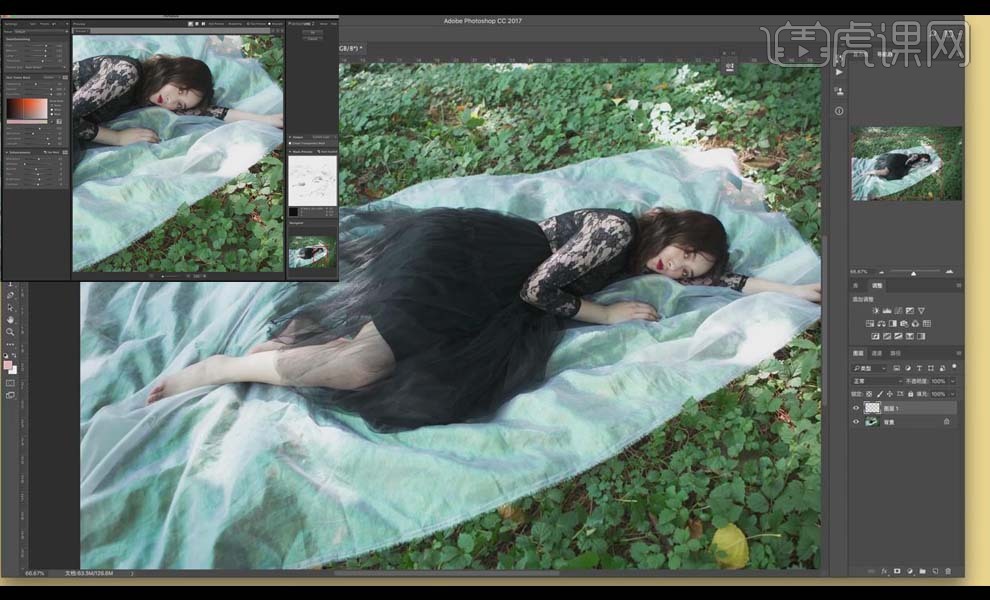
4.打开【滤镜】-【Camera Raw 滤镜】,减少【高光】,降低【阴影】,提高【曝光】,提高【白色】,降低【清晰度】,最后【色温】偏冷,增加【色调】。具体调整如图所示。
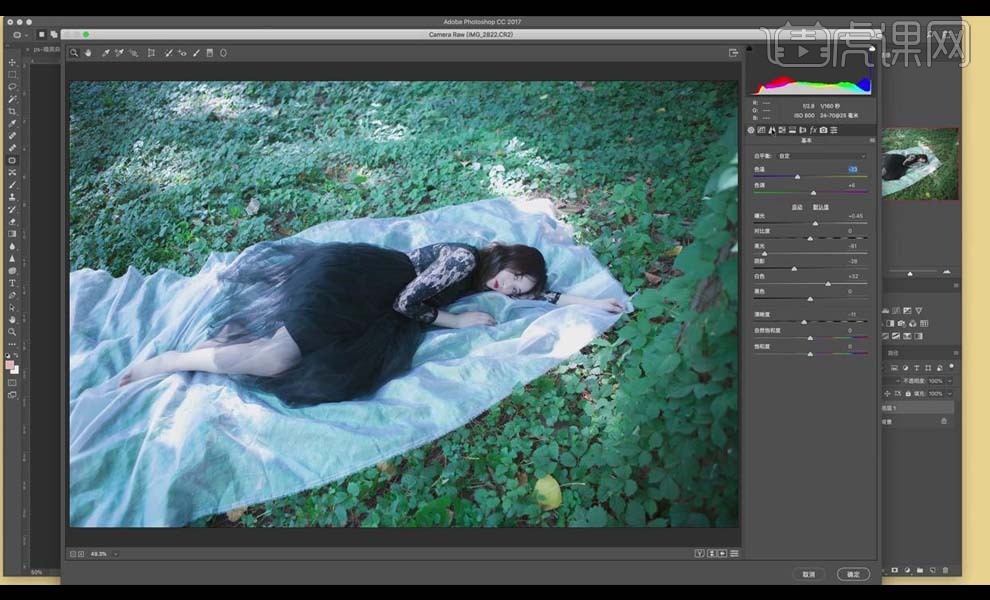
5.【色调曲线】:增加【高光】,降低【阴影】。具体调整如图所示。
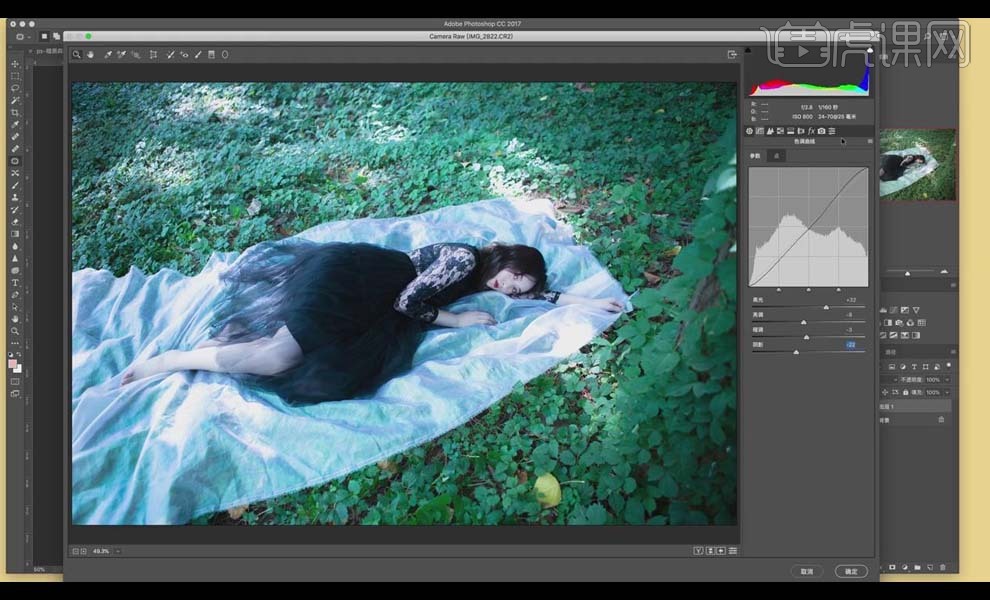
6.【相机校准】:【红原色】和【绿原色】中降低【饱和度】,【蓝原色】中增加【饱和度】。具体调整如图所示。
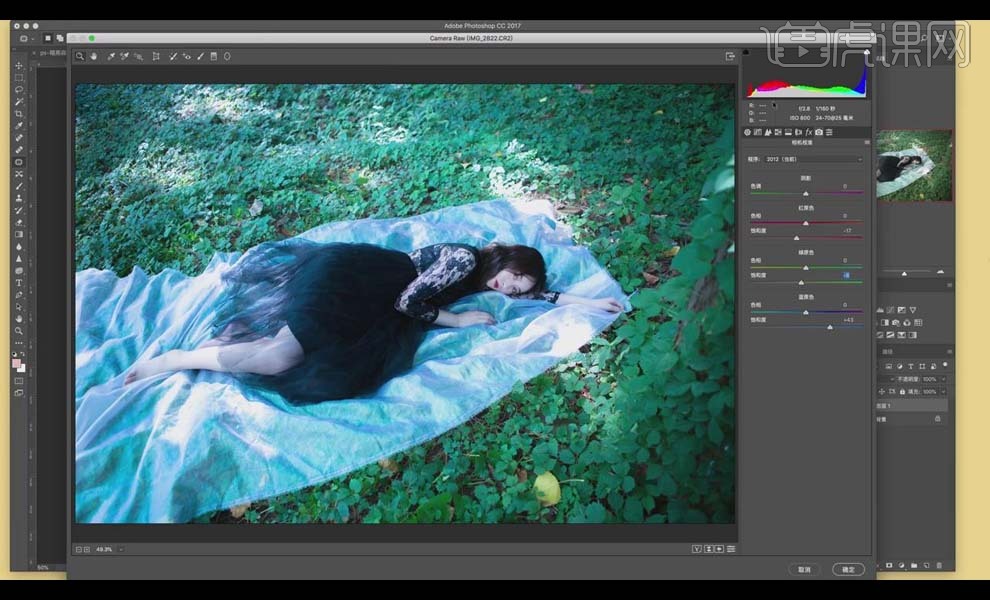
7.【HSL/灰度】-【饱和度】:降低【绿色】。【浅绿色】,稍微降低【蓝色】;【色相】:【红色】稍微偏红,【绿色】【浅绿色】偏蓝走,【蓝色】上拉;【明亮度】:减少【绿色】【浅绿色】,稍微降低【蓝色】,降低【洋红】。具体调整如图所示。
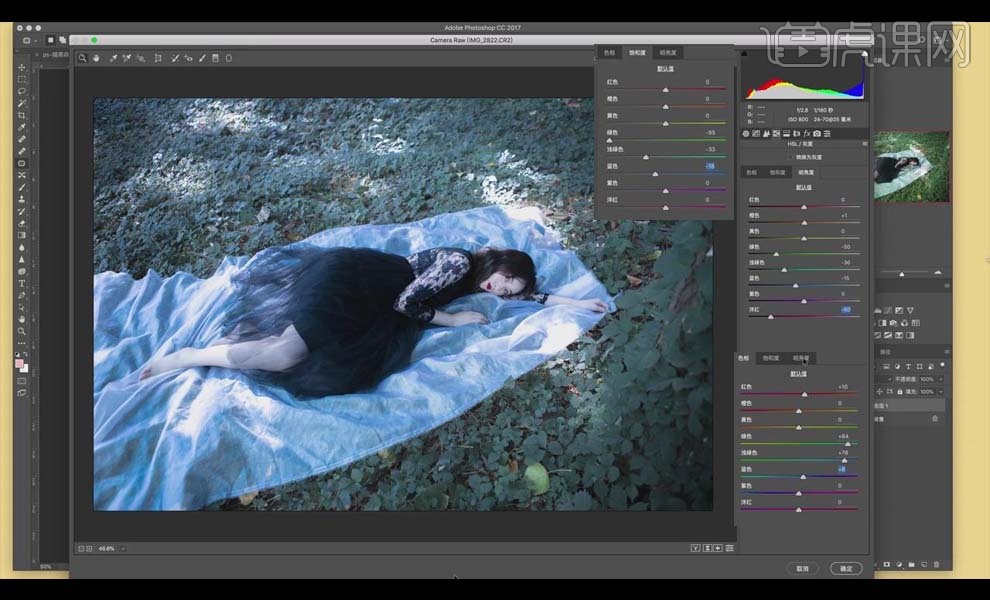
8.【Ctrl+M】新建【曲线】,【蓝】部分稍微加一点高光,【绿】降低一点高光,【红】降低曲线。具体调整和效果如图所示。
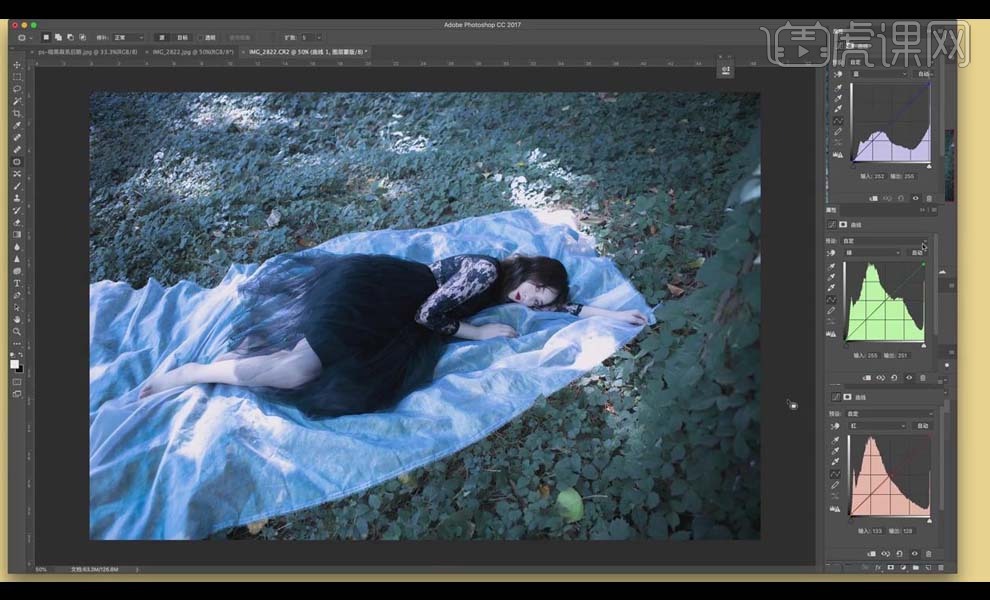
9.【Ctrl+J】复制图层,【Ctrl+Shift+X】打开【液化】面板,使用【画笔工具】稍加修饰。具体效果如图所示。
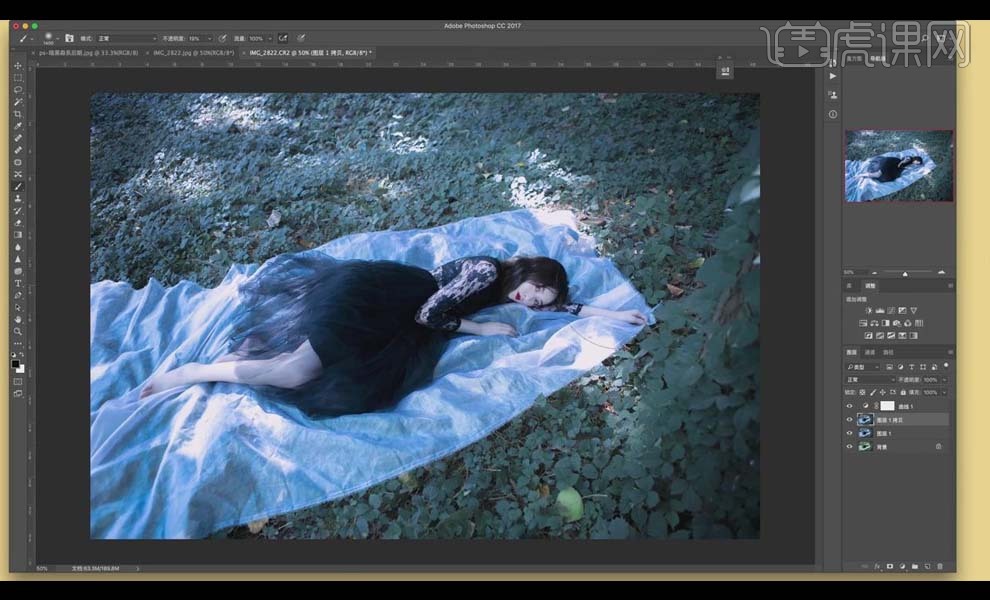
10.【Ctrl+Shift+N】新建图层,【柔光】模式,选择黑色【画笔工具】,【不透明度】20%,画出需要变暗的部分。具体效果如图所示。
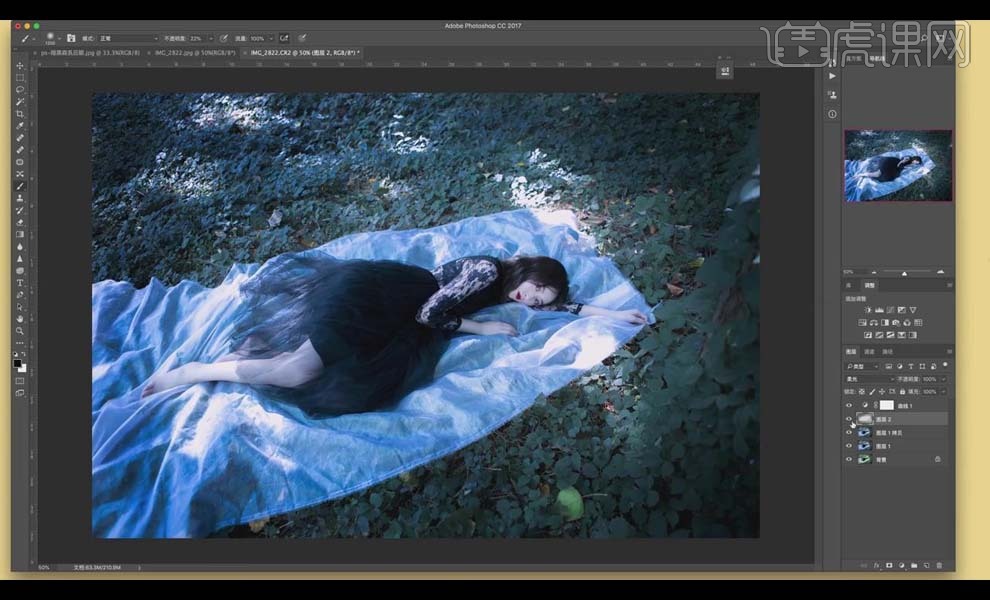
11.增加【对比度】如图所示,具体效果如图所示。
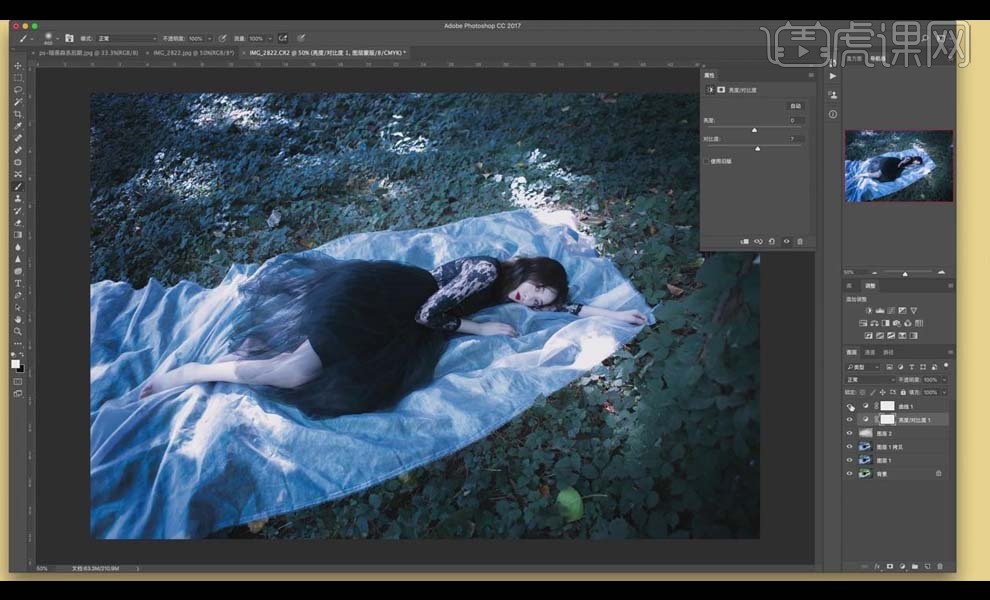
12.最终效果对比图如图所示。

PS制作唯美森系人像后期教程
1.打开素材,进入Camera Raw滤镜,调整【色温】4750,【色调】+13,【曝光】+0.85,【对比度】+15,【高光】-100,【阴影】+100,【清晰度】+13,【自然饱和度】+39。
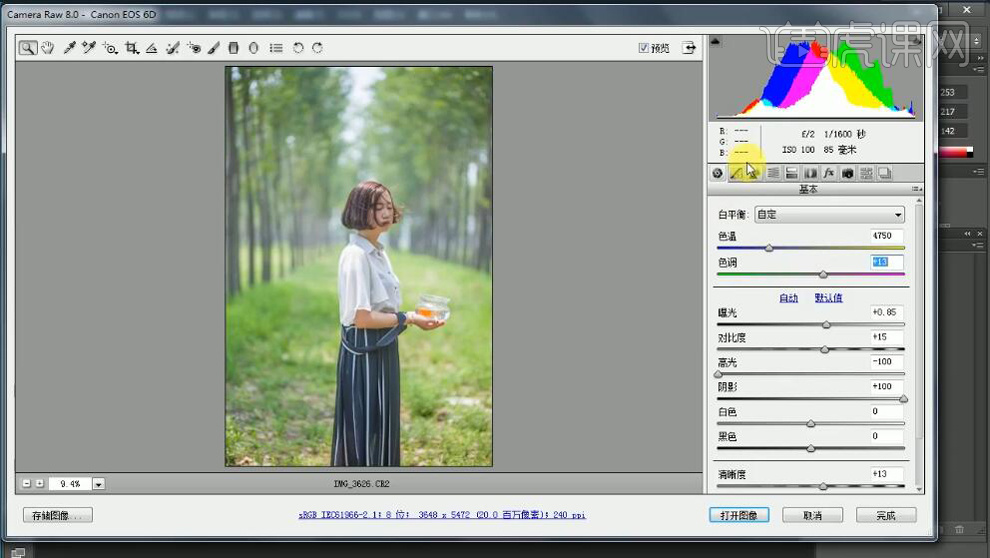
2.选择【细节】减少杂色【明亮度】15。选择【HSL/灰度】明亮度【橙色】+60,【红色】+70。饱和度【橙色】-15。【绿色】-33。色相【绿色】+30,【红色】+70。
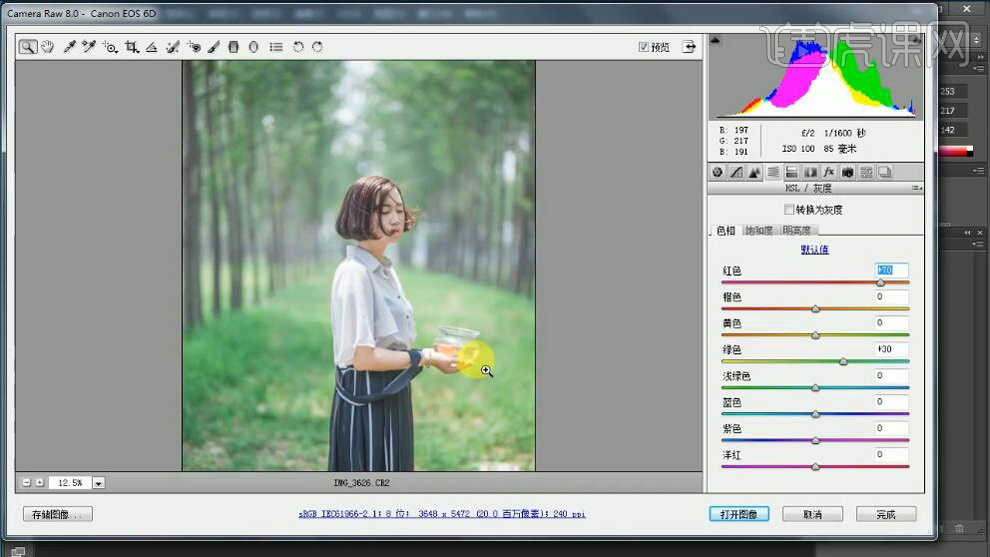
3.选择【相机校准】蓝原色【饱和度】+60。打开图像,进入PS,【Ctrl+Shift+X】液化,进行液化调整。选择【修补工具】,进行修复。
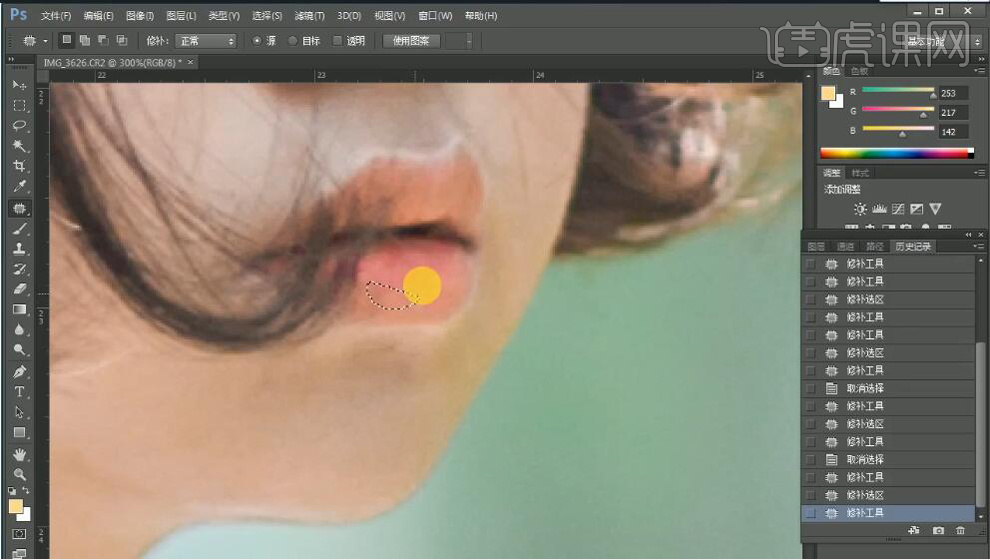
4.选择【滤镜】Camera Raw滤镜,调整【镜头校正】去边【紫色数量】6,点击确定。新建【渐变映射】黑色到白色渐变。【图层模式】柔光。图层【不透明度】60%。
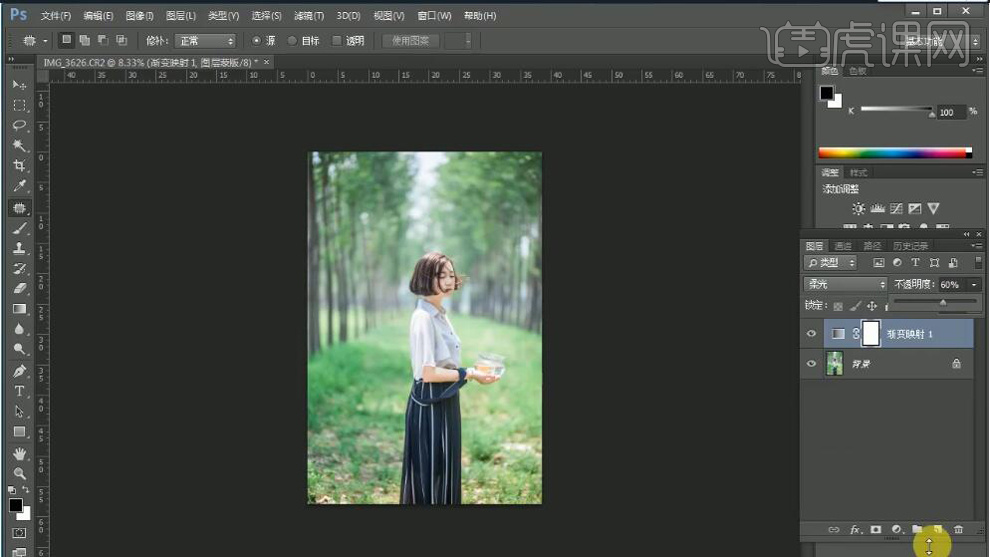
5.新建【可选颜色】红色【青色】-44%,【黄色】+17%。黄色【黄色】-25%,【黑色】-46%。绿色【青色】+60%,【黑色】-10%。白色【青色】+30%。

6.【Ctrl+Alt+Shift+E】盖印图层。选择【滤镜】Imagenomic【Portraiture】,点击OK。【Ctrl+Shift+Alt+R】选区高光,【Ctrl+Shift+I】反选,【Ctrl+J】复制图层,选择【滤镜】模糊【高斯模糊】100像素。添加【蒙版】,选择【画笔工具】,黑色画笔,不透明度44%,进行涂抹。
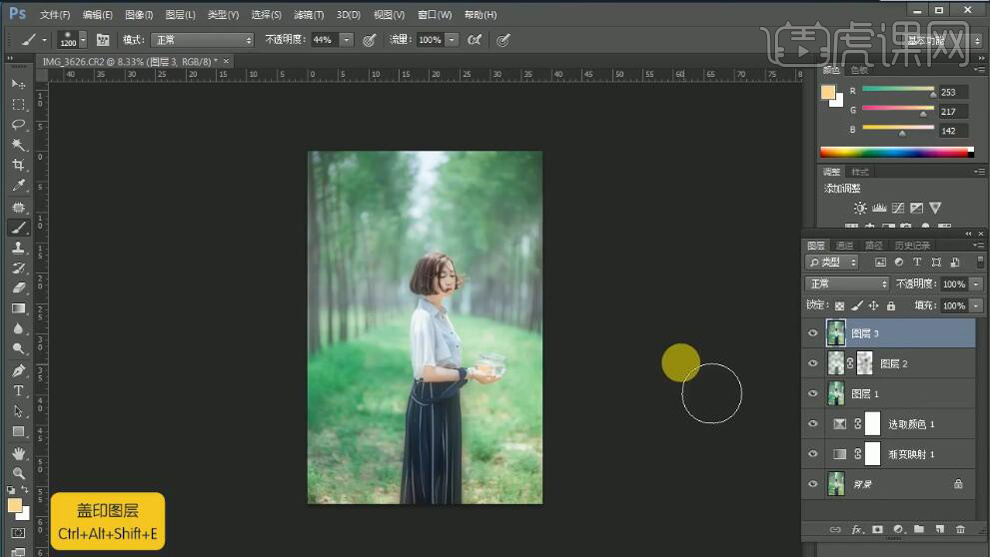
7.选择【文本工具】,输入文字,调整位置。【Ctrl+Alt+Shift+E】盖印图层。选择【裁剪工具】,进行裁剪。
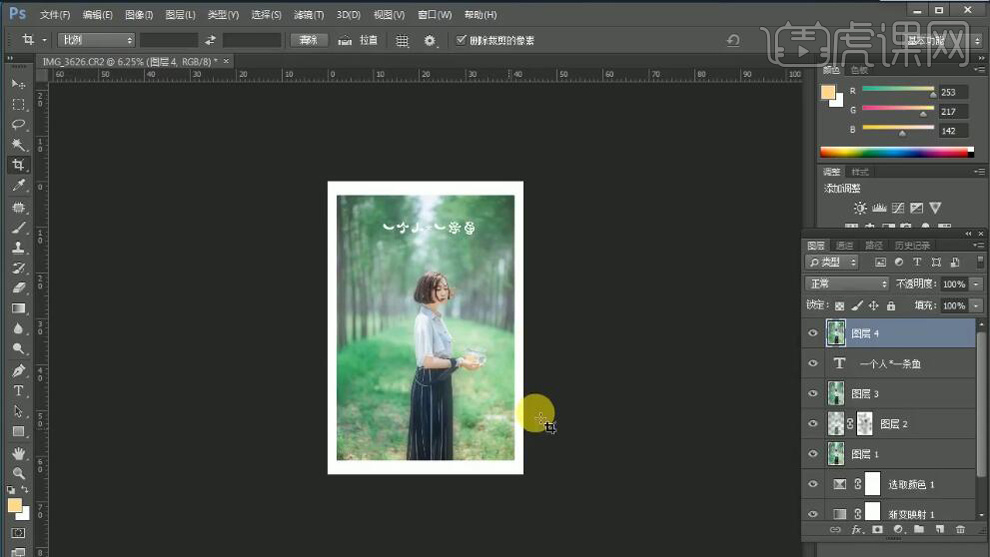
8.最终效果如图所示。