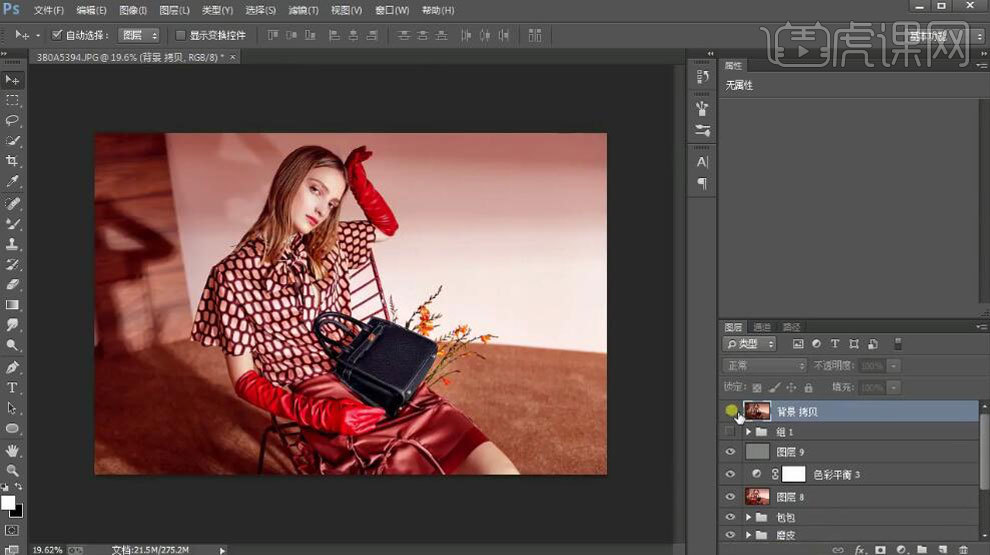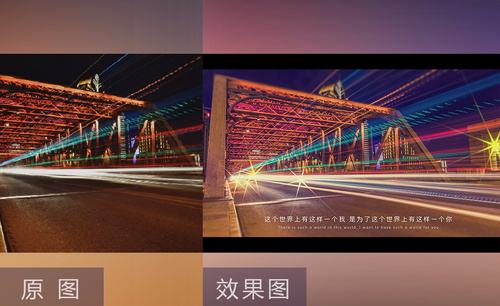商业摄影后期
商业摄影后期的调整是比较重要的,后期的意思就是指将一张普通的照片变得有代入感、空间感等等,可以让画面的层次感更加的明显,商业摄影后期制作的第一步就是使用ps软件导入素材,使用ps工具框选效果图区域,接着填充合适的颜色,然后在勾选人物的轮廓区域,涂抹细节,下面让我们来详细的了解一下关于商业摄影后期的知识介绍吧!

商业人像后期应该具备的基础是什么
1、所谓后期就是把一张普通的片子变得有代入感、空间感、层次感,通过后期片子中的主体更为突出,让画面的层次感更明显。具体解说如图示。
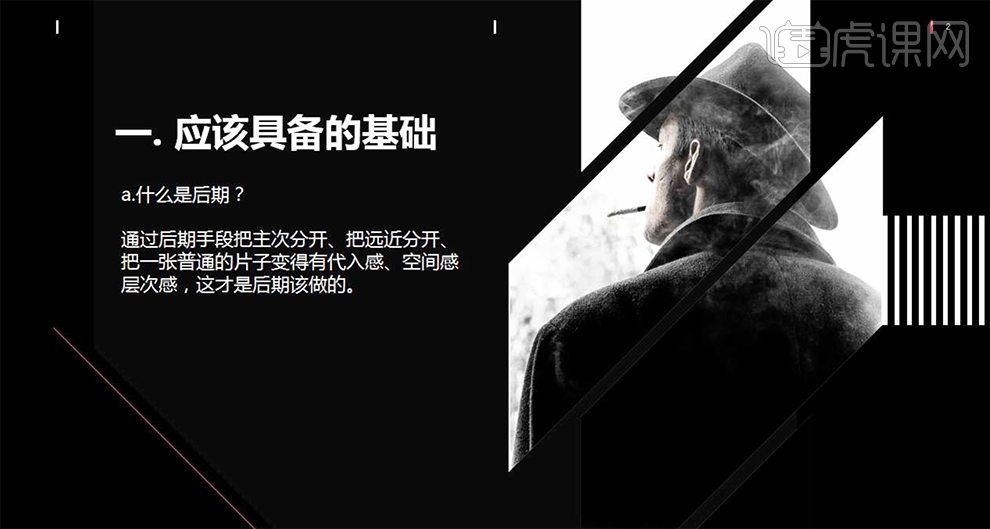
2、通过后期的案例前后使主体的对比效果更为明显,让画面更具现代时尚感。具体效果如图示。
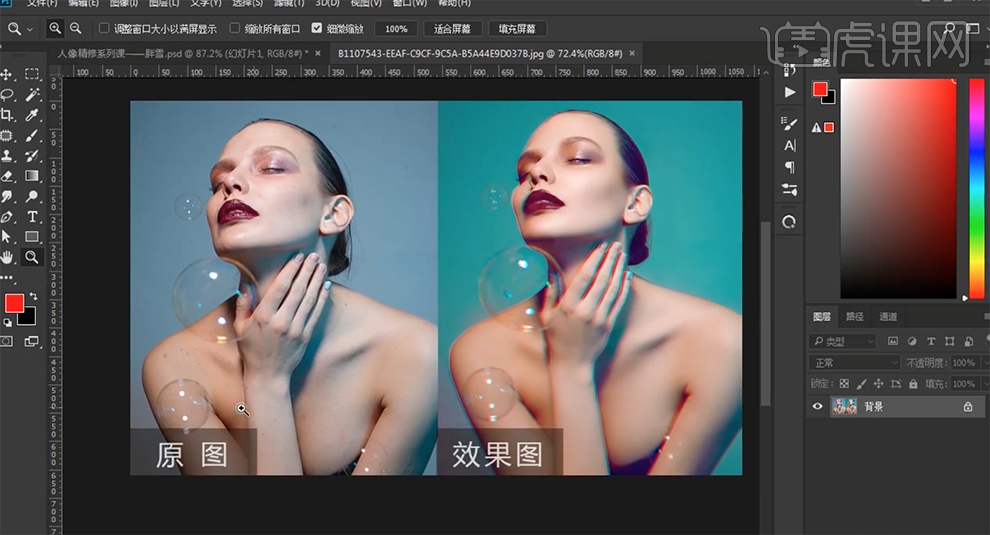
3、关于后期应该具备的基础:软件的基础操作熟悉练程度。具体需要如图示。
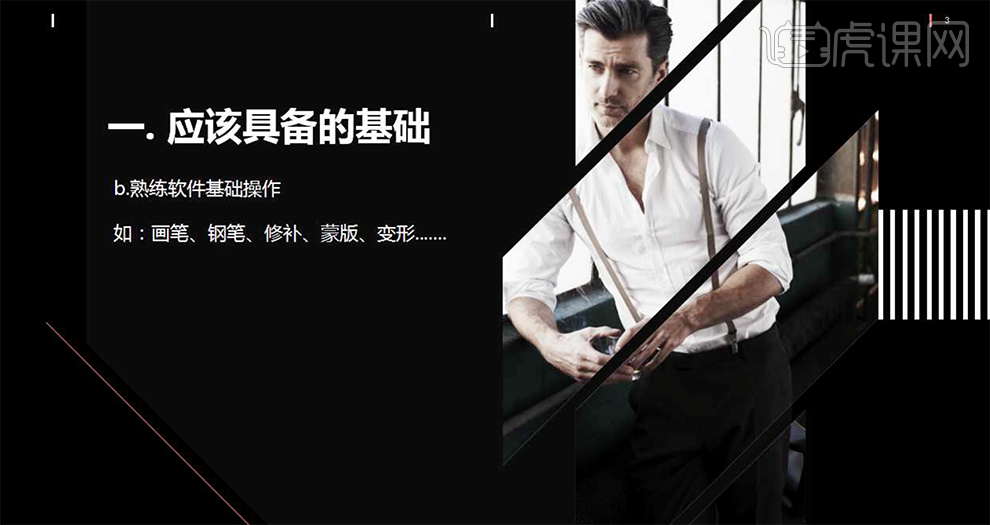
4、[打开]PS软件,[打开]人像素材。使用[矩形选区工具]框选效果图区域,按[Ctrl+J]复制图层,[新建]图层,[填充]合适的颜色。[选择]效果图层,添加[图层蒙版],使用[钢笔工具]勾选人物轮廓区域路径[建立选区],[填充]黑色,使用[画笔工具]涂抹画面细节。具体效果如图示。
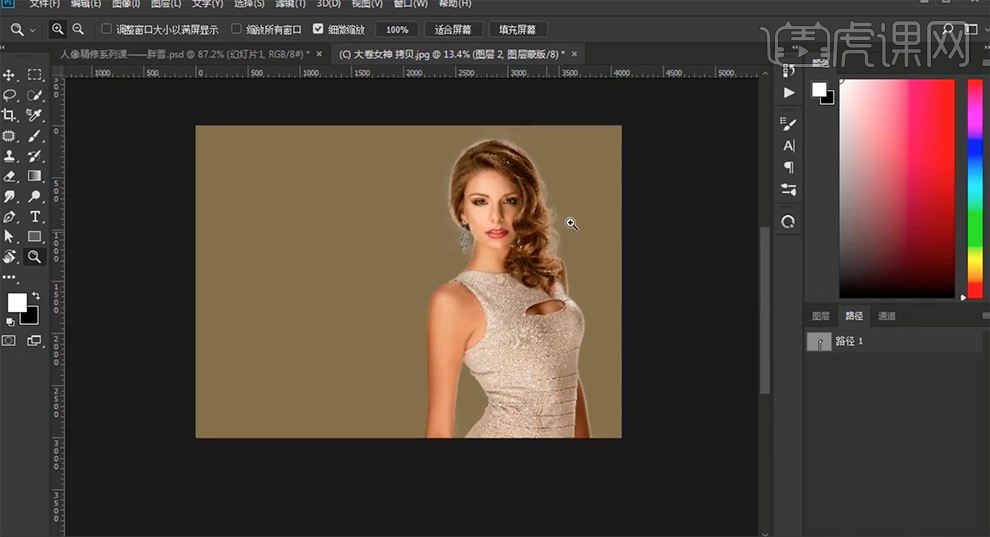
5、[新建]亮度对比度图层,具体参数如图示。具体效果如图示。
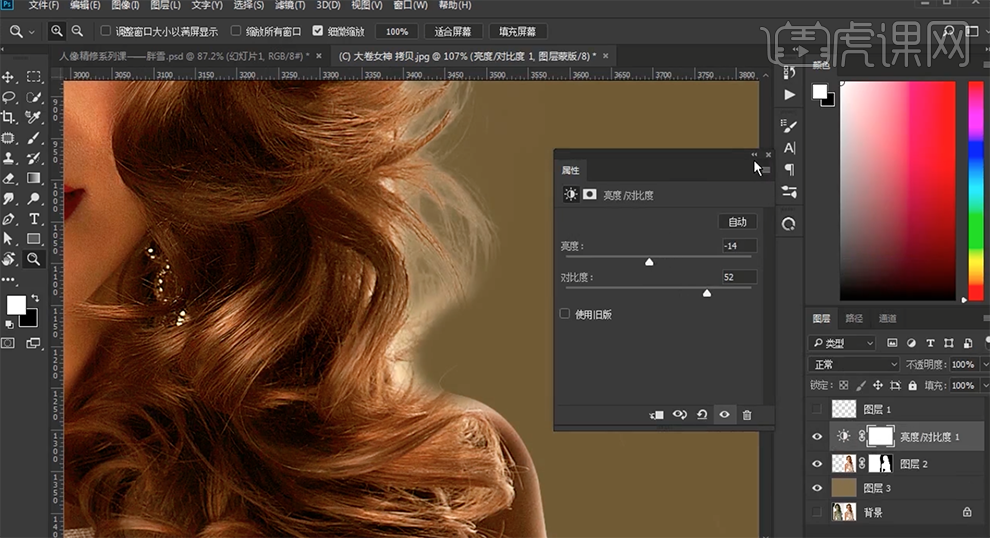
6、按[Ctrl+I]蒙版反向,按[Ctrl+Alt+G]创建剪切蒙版。使用[画笔工具]涂抹头发细节。[新建]色相饱和度图层,具体参数如图示。具体效果如图示。
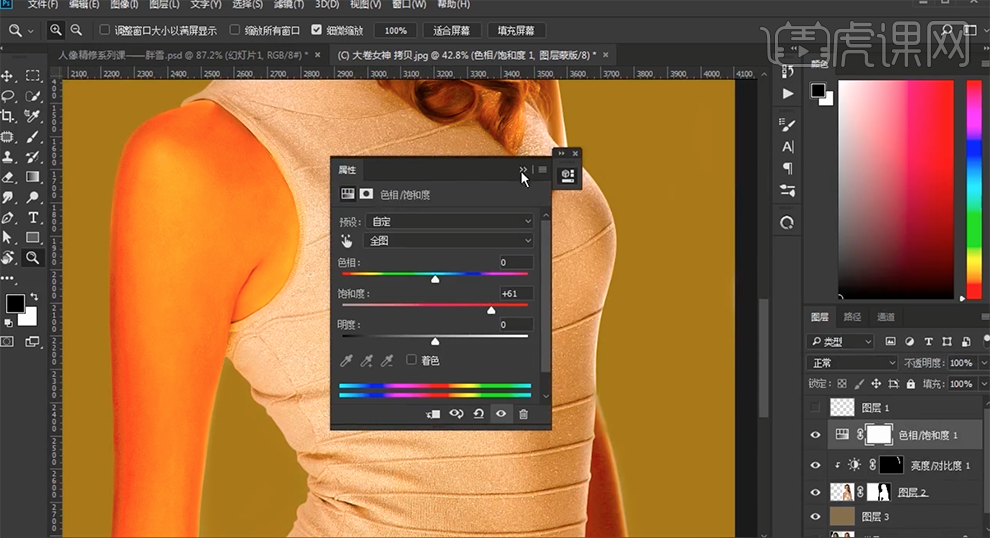
7、单击[图层蒙版],使用[画笔工具]涂抹画面细节。[打开]属性面板,具体参数如图示。具体效果如图示。
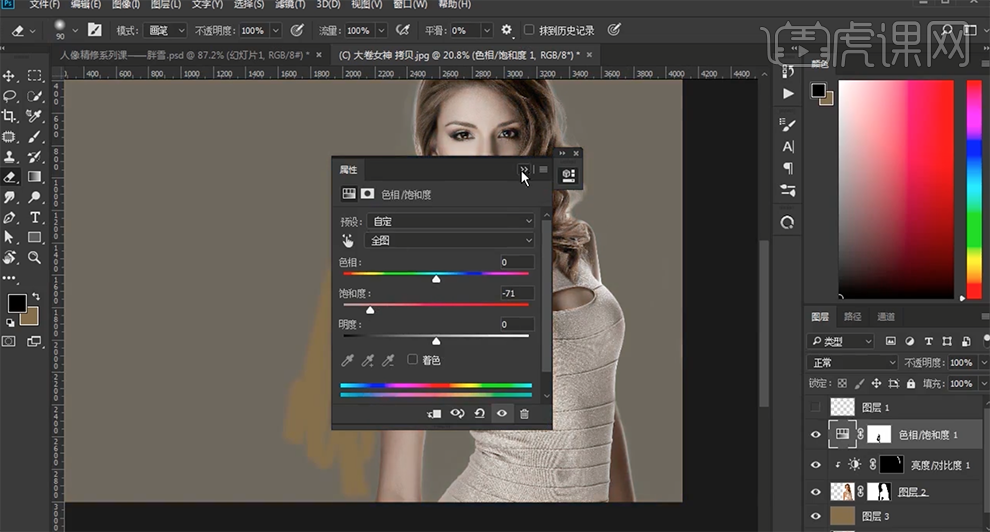
8、调整色相饱和度图层顺序,[删除]图层蒙版。具体效果如图示。
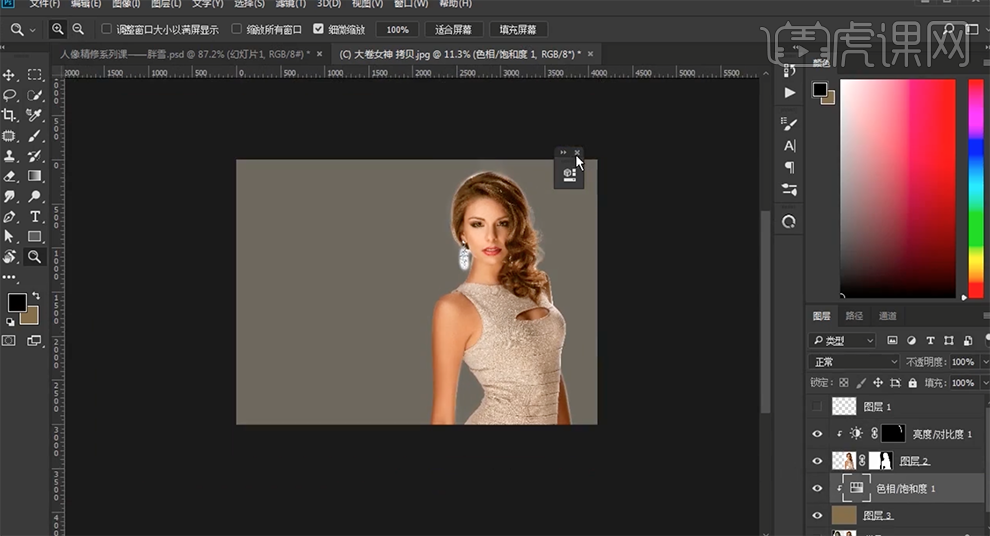
9、[打开]素材文档,使用[矩形选区]框选合适的区域,按[Ctrl+J]复制图层。使用[仿制图章工具]修复瑕疵区域。具体效果如图示。
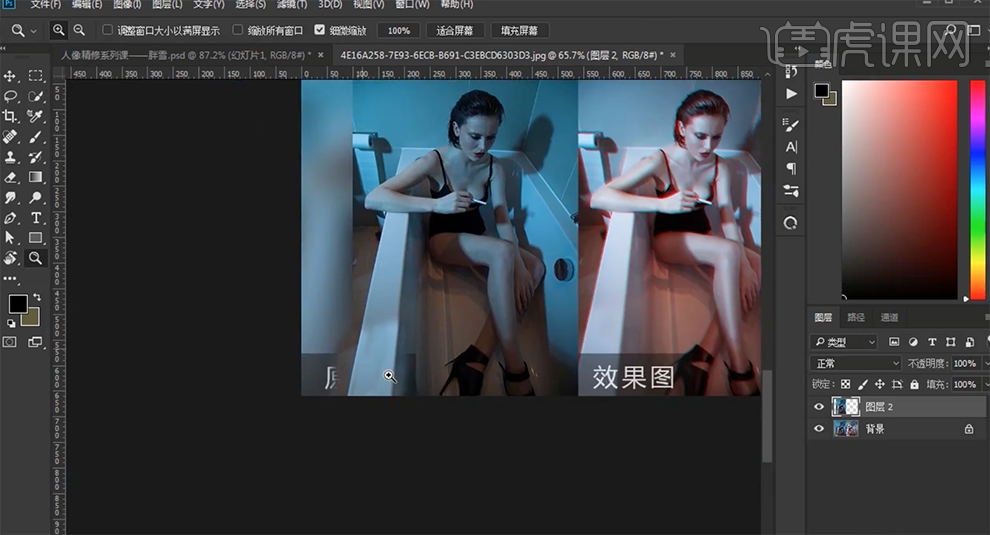
10、[删除]图层,使用[套索工具]套选合适的区域,按[Ctrl+J]复制图层。移动至合适的位置,添加[图层蒙版],使用[画笔工具]涂抹细节。具体效果如图示。

11、[新建]曲线图层,单击[剪切图层],具体参数如图示。具体效果如图示。
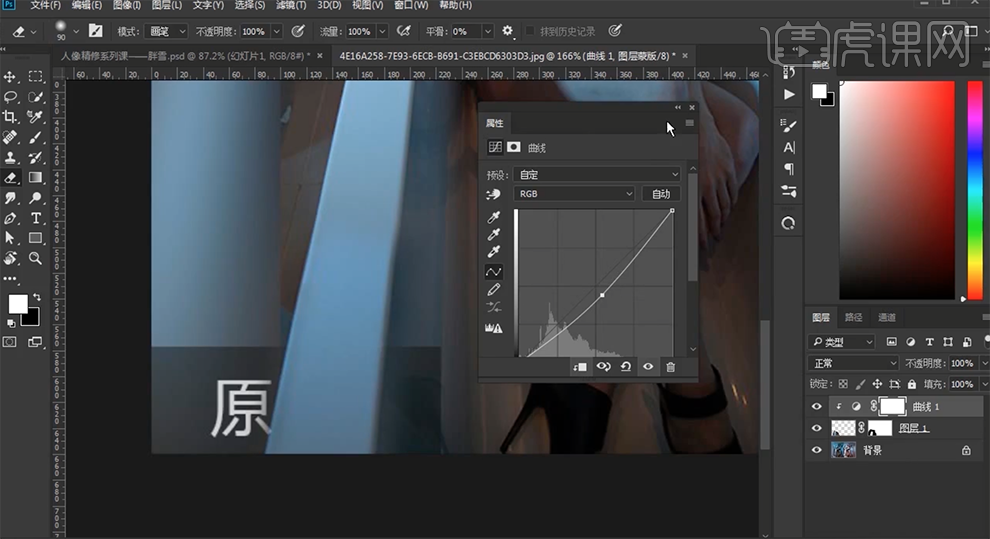
12、[新建]色相饱和度图层,单击[剪切图层],具体参数如图示。具体效果如图示。

13、关于后期应该具备的基础需要了解化妆基础,修容,画眉毛,画眼影。具体解说如图示。

14、[打开]人像妆容素材,根据人物头部结构原理,定位光影细节,根据光影对人物的妆容进行修饰。具体分析如图示。
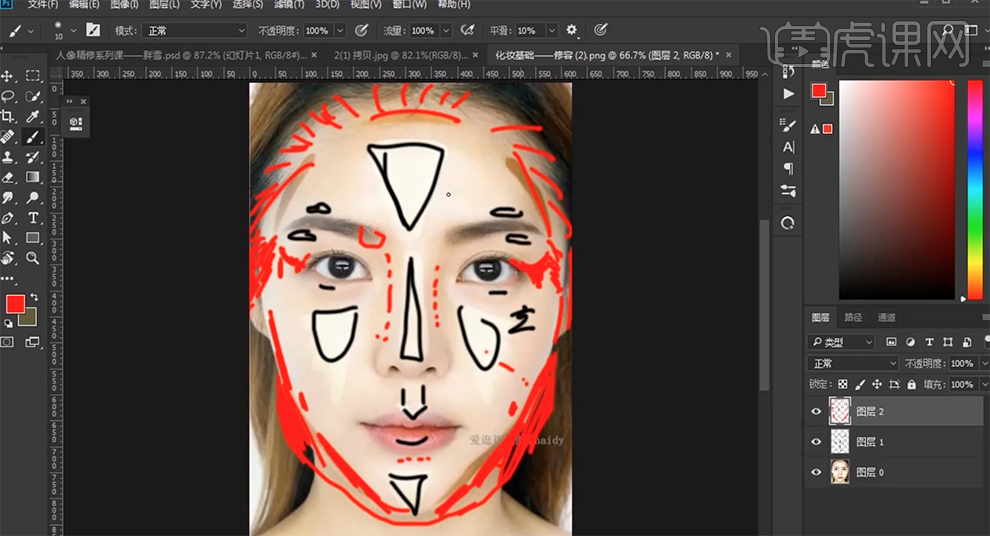
15、[打开]眼睛素材,根据眼睛的构造,定位光影,根据光影确定眼影的明暗细节。具体分析如图示。

16、描眉根据眉毛的构造,从眉毛的中心开始一直到眉尾,而眉头采用过渡的方式来呈现。具体分析如图示。

17、关于后期应该具备美术素描基础,三大面五大调的区分。具体解说如图示。
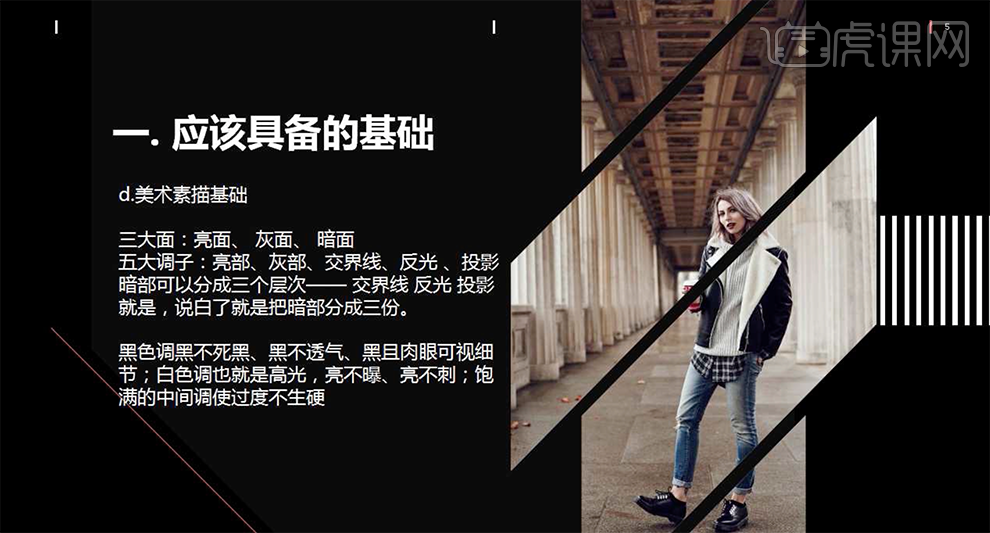
18、关于三大面,根据光线照射的位置,确定物体的受光面,侧光面以及背光面。具体解说如图示。

19、关于五大调主要是物体呈现的高光,反光,投影,灰部以及明暗交界线。具体解说如图示。
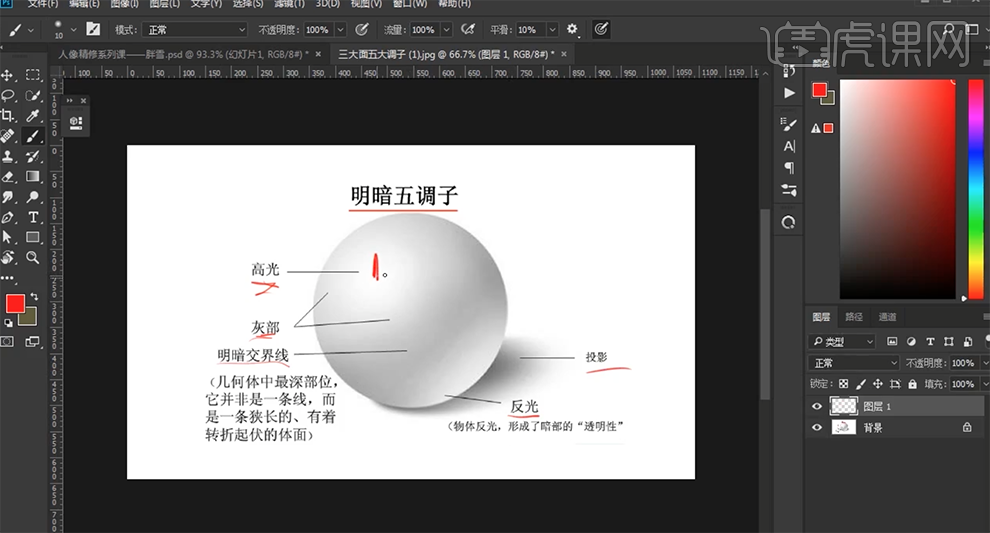
视频后期剪辑商业宣传片搭建结构
1.商业宣传片第一节 分析创作背景,客户是怎样的需求,如何通过解决方案式的思路表达客户的需求,这是剪辑前必须要做的剪辑工作。

2.先看影片的脚本,【影片思路】是给客户看的脚本,也是给后期人员定的方向,做影片要清晰的知道客户需要什么。

3.宣传片最基本的结构是【逻辑分明】,影片的结构应该符合人们正常大脑的逻辑规律,符合事情的发展规律,剪辑钱要想要需要表达的主题,运用什么样的素材去实现。

4.新手剪辑前,建议找一个理想的参考片进行结构解析,第一部分表达什么样的内容,用了什么样的镜头,以此类推,把整部影片结构出来。

5.然后在素材中寻找可以用于这部分的镜头,按照结构出来的影片逻辑进行剪辑,根据提供的脚本段落将解说词裁剪开,解说词搭建完成之后,开始添加素材。

6.根据内容将相应的画面填充上,需要包装或者其他处理的先空下,其他的先添加素材,做好【声画对位】,素材添加完成之后就是包装的添加。
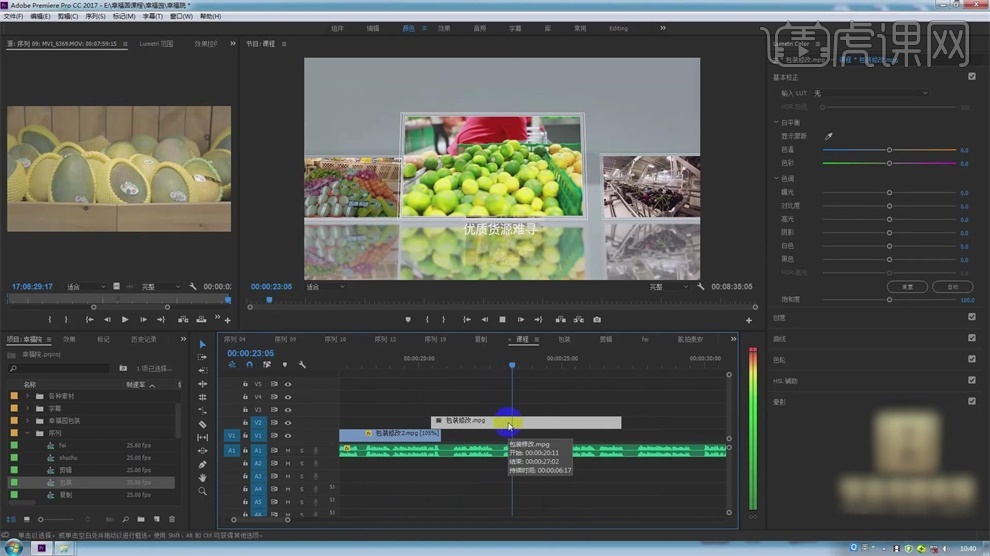
7.短片的结构搭建完成之后,就相当于完成了粗剪和精简的一半,建议大家养成先搭建结构的习惯,有利于从全局把握影片。

如何用PS对商业建筑进行后期处理
1. 导入原片,Camera RAW滤镜【基本】曝光0.1,对比度+23,阴影+30,高光-24,白色+-36,黑色+23。选择【镜头校正】勾选【删除色差】【启配置文件校正】,扭曲度数量-1。
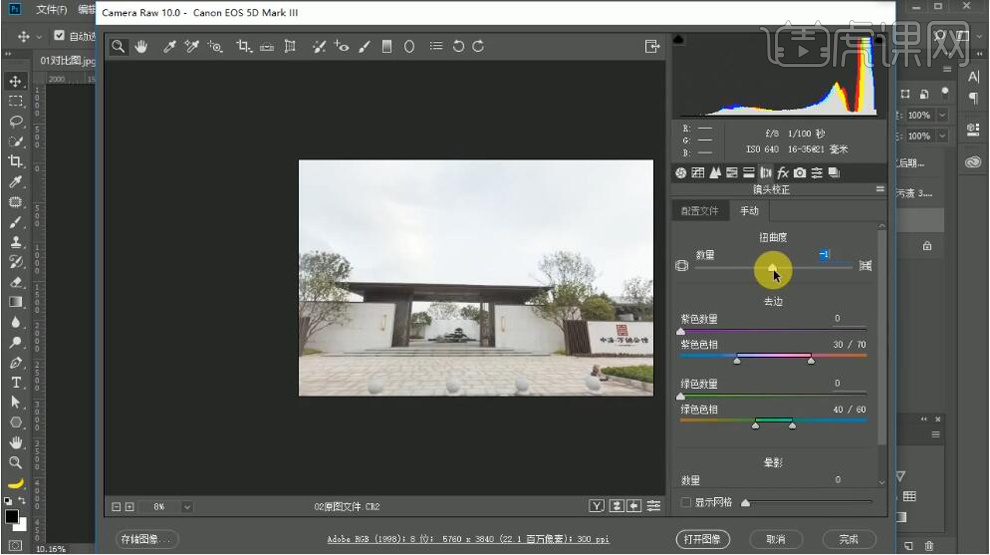
2. 选择【基本】,选择【渐变】拉出渐变,色温-78,色调+9,曝光-0.7,高光-21,白色-10,打开图像。
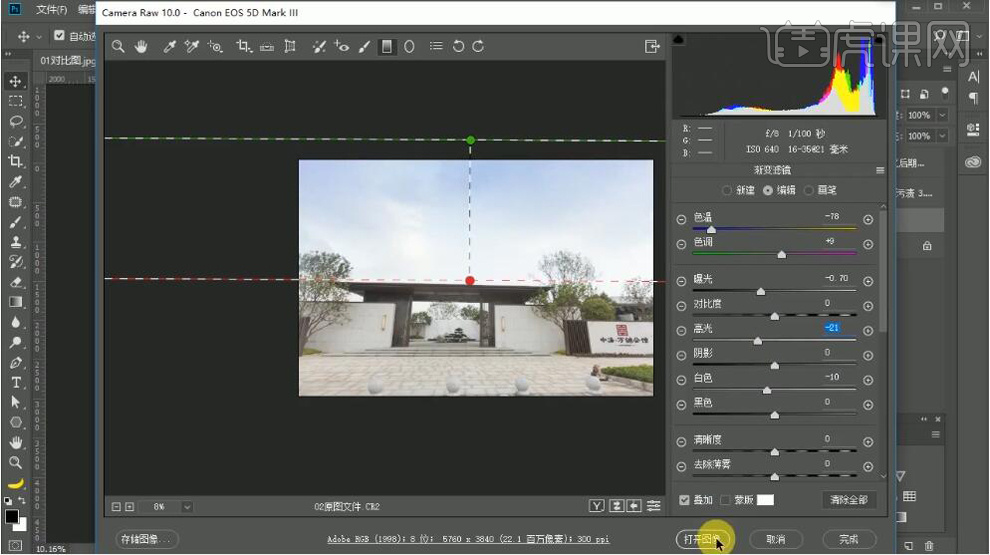
3. 进入PS,【Ctrl+J】复制图层,选择【裁剪工具】进行调整,【Ctrl+T】进行调整。按住【Ctrl】进行调整。【裁剪工具】进行裁剪,【Ctrl+H】调出/隐藏辅助线。
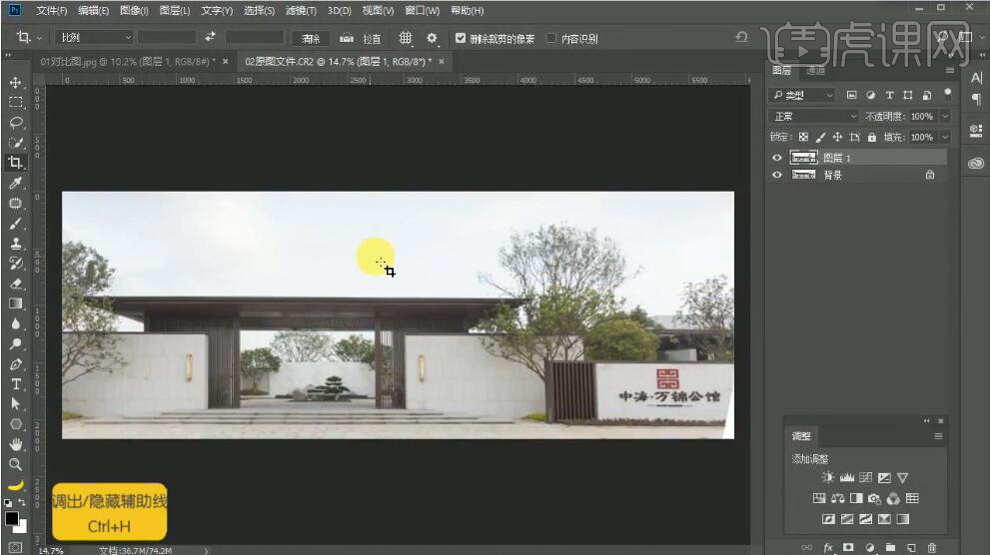
4. 选择【修补工具】进行修改,选择【套索工具】进行选区,【Ctrl+J】复制图层,【移动工具】进行调整,新建【蒙版】,【B】画笔工具,进性涂抹。选择【矩形选框工具】选区,【Ctrl+J】复制图层,【移动工具】进行调整,【Ctrl+T】调整大小。新建【蒙版】,【B】画笔工具,进性涂抹。
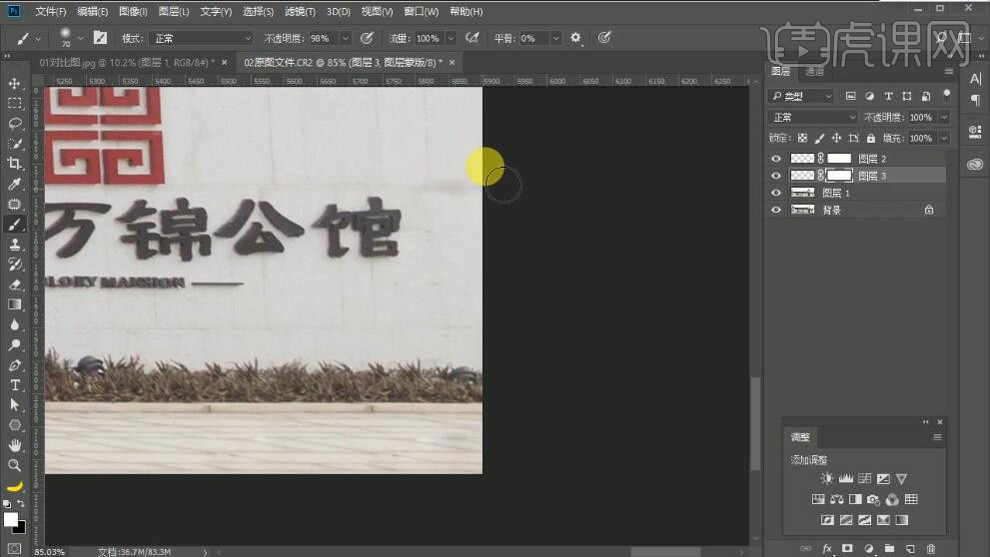
5. 【Ctrl+Shift+Alt+E】盖印图层。选择【修补工具】进行修补。【Ctrl+G】新建组。【Ctrl+Shift+Alt+E】盖印图层。
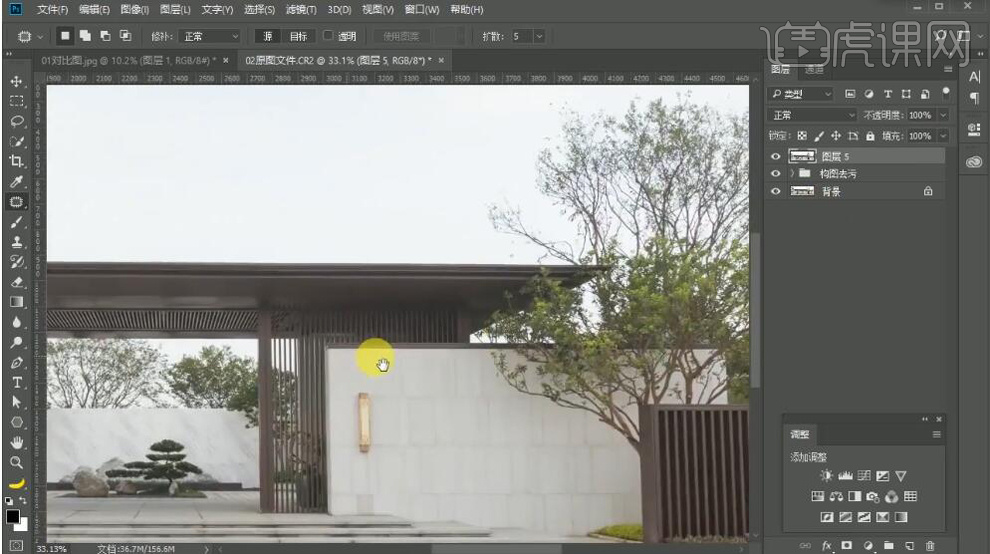
6. 选择【快速选择工具】选择选区,选择【曲线】红色通道,输入121输出135。进行调整曲线。选择【画笔工具】白色,进行涂抹。【X】切换前背景色,进行调整。
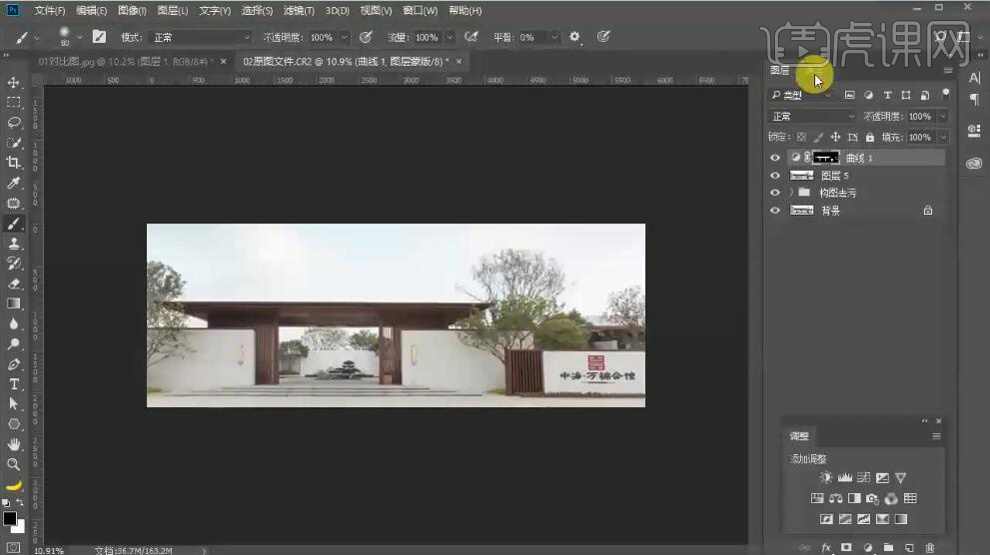
7. 选择【通道】面板,选择蓝色通道,复制【通道】。【Ctrl+L】色阶,202,1,230。选择【套索工具】进行选区,【Ctrl+Delete】填充前景色黑色。【Ctrl+单击缩略图】调出选区。【图层】面板,【曲线工具】进行调整。
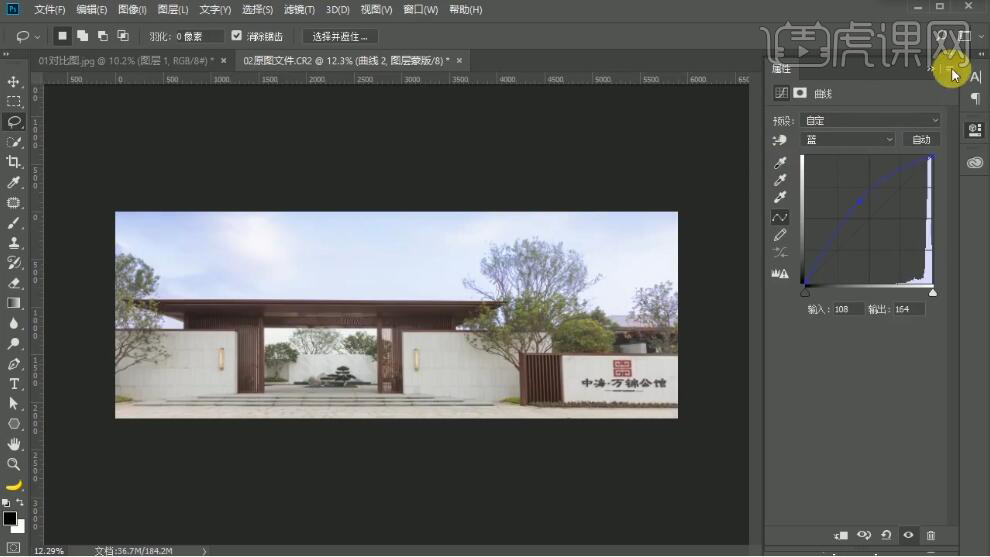
8. 选择【曲线工具】,进行调整,将曲线下嵌到图层。选择【画笔工具】不透明度48%流量51%,进行涂抹。选择【曲线】,进行调整。【Ctrl+I】蒙版反向,【画笔工具】白色画笔,进行涂抹。按住【Alt+单击图层间】创建剪切蒙版。
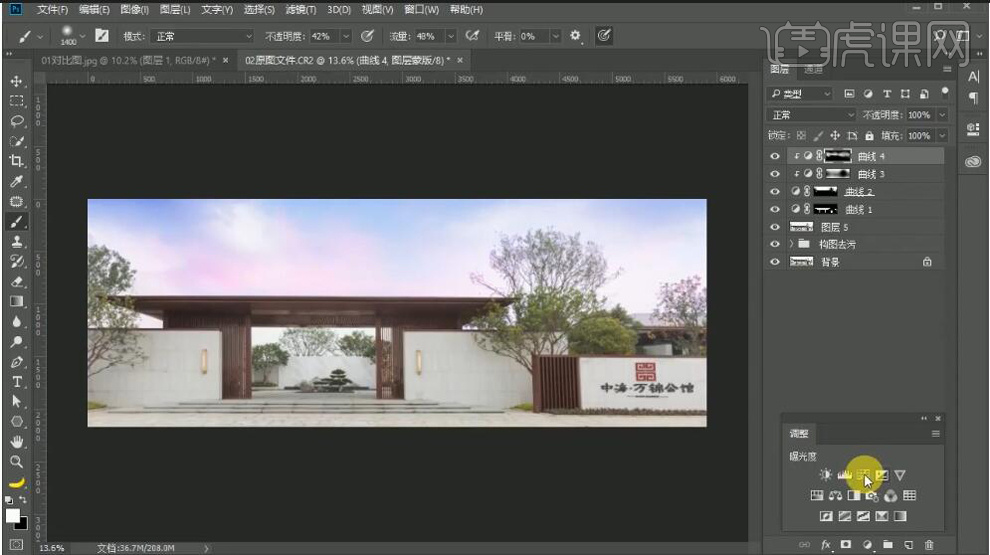
9. 【Shift+W】快速选择工具,进行选择,按住【Alt】键减去选区,选择【曲线】进行调整。选择【画笔工具】黑色画笔,不透明度44%流量65%,进行擦除。选择【色阶】,【Ctrl+I】蒙版方向,27,1,255。

10. 【Ctrl+Shift+Alt+E】盖印图层,选择【滤镜】Camera RAW滤镜【基本】高光-18,阴影+10,清晰度+48。选择【渐变】拉出渐变,曝光-0.35,高光-10。选择【细节】锐化【数量】17,按住【Alt】键蒙版91。
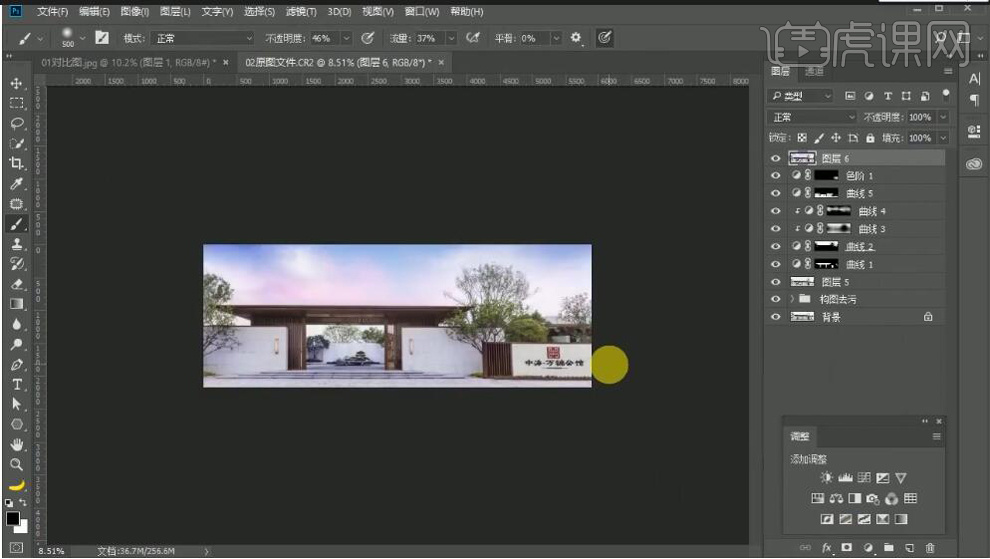
11. 选择【快速工具】进行选择,选区【曲线】进行调整。
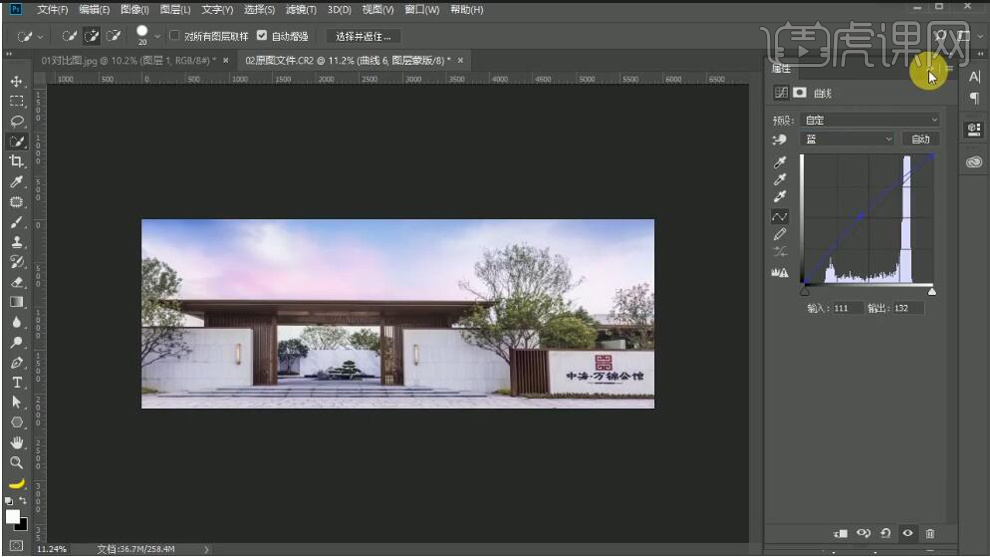
12. 最终效果如图所示。
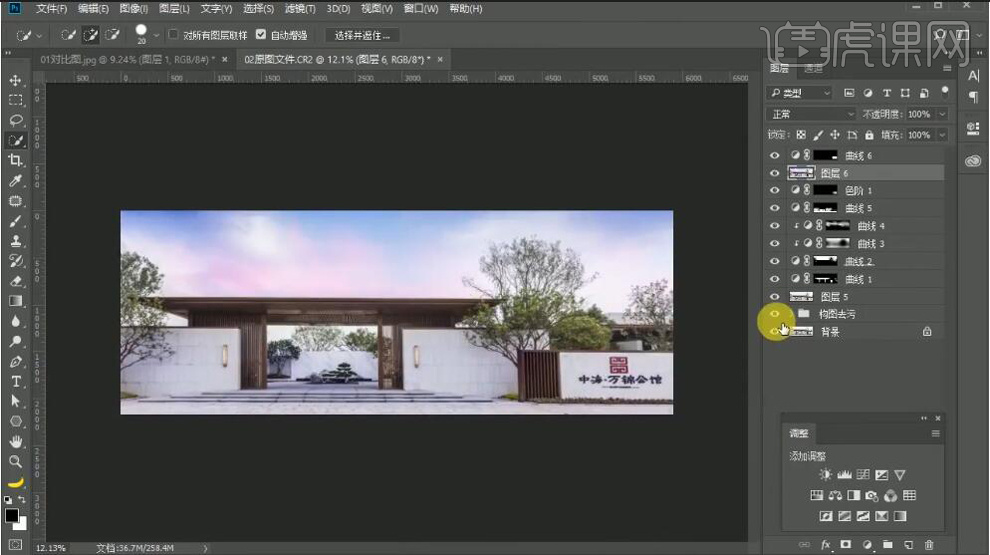
PS制作商业杂志肖像棚拍后期精修
1.本课主要内容具体如图所示。
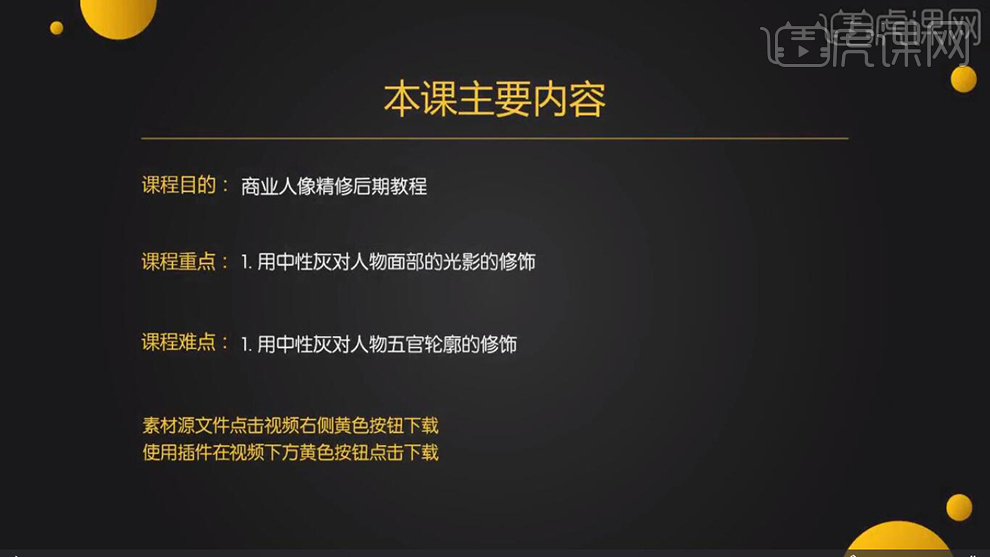
2.【打开】PS,导入【图片】,【Ctrl+J】复制图层,具体如图示。
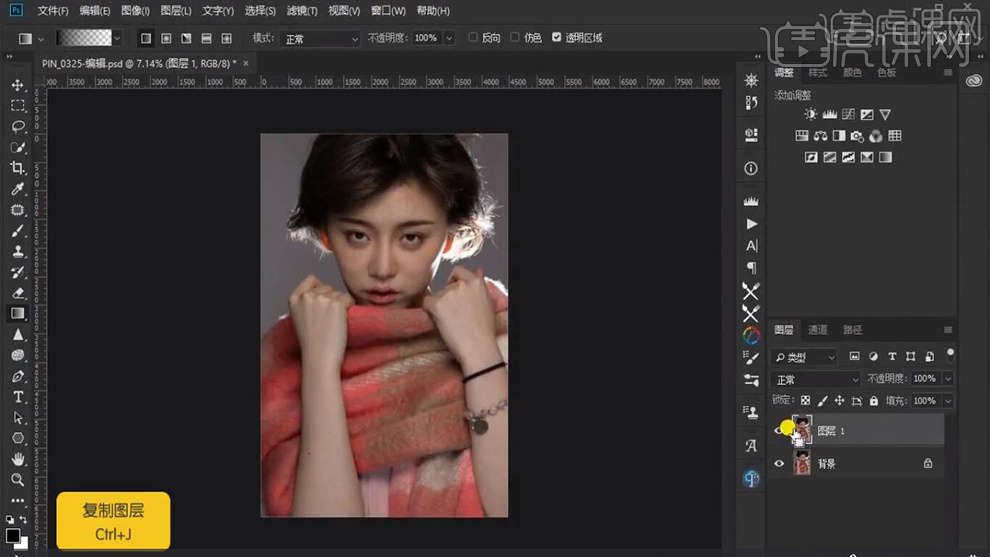
3.【Ctrl+Shfit+A】Camera Raw滤镜,调整【基本】参数,具体参数如图示。
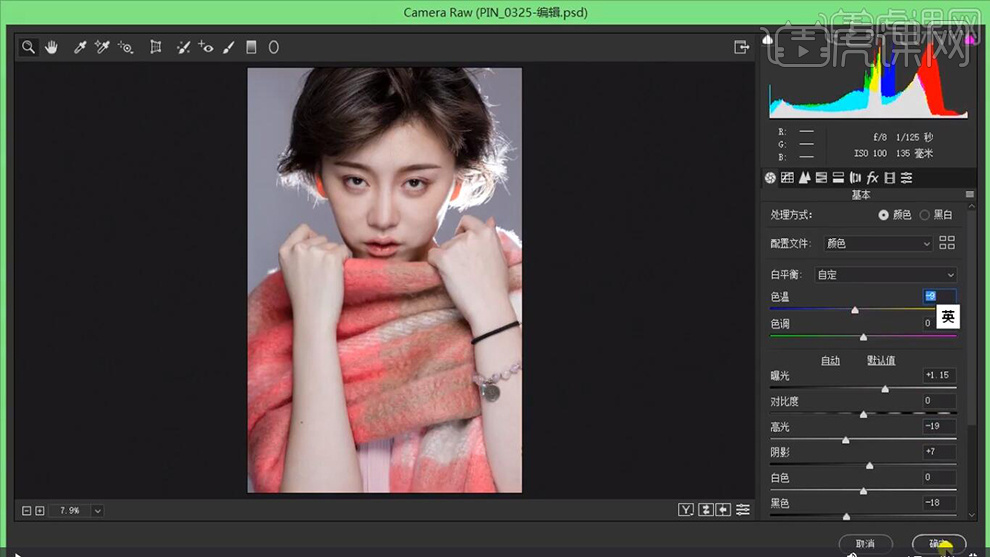
4.【Ctrl+J】复制图层,【Ctrl+Shift+X】液化,进行液化调整,具体参数效果如图示。
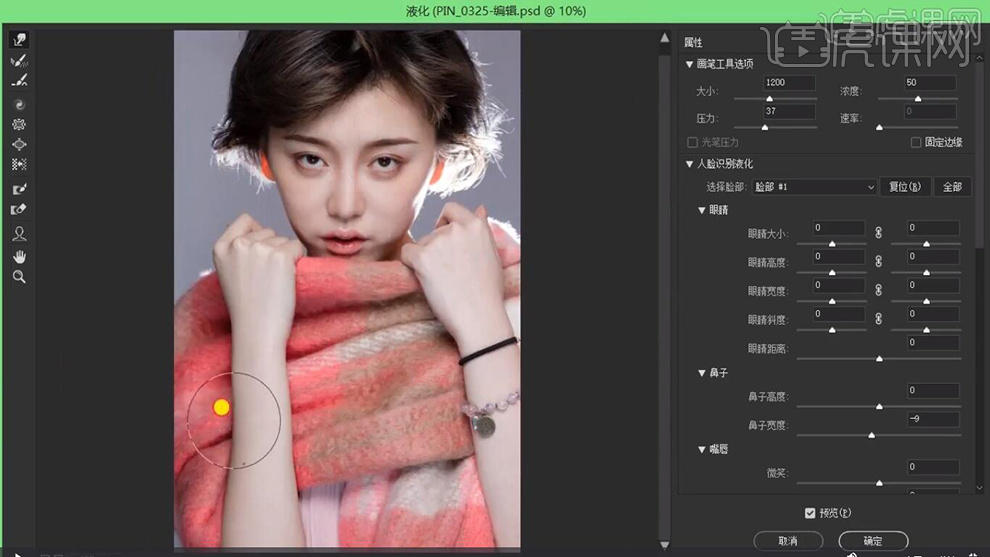
5.选择【修补工具】与【污点修复画笔工具】,修补脸上的瑕疵,具体如图示。
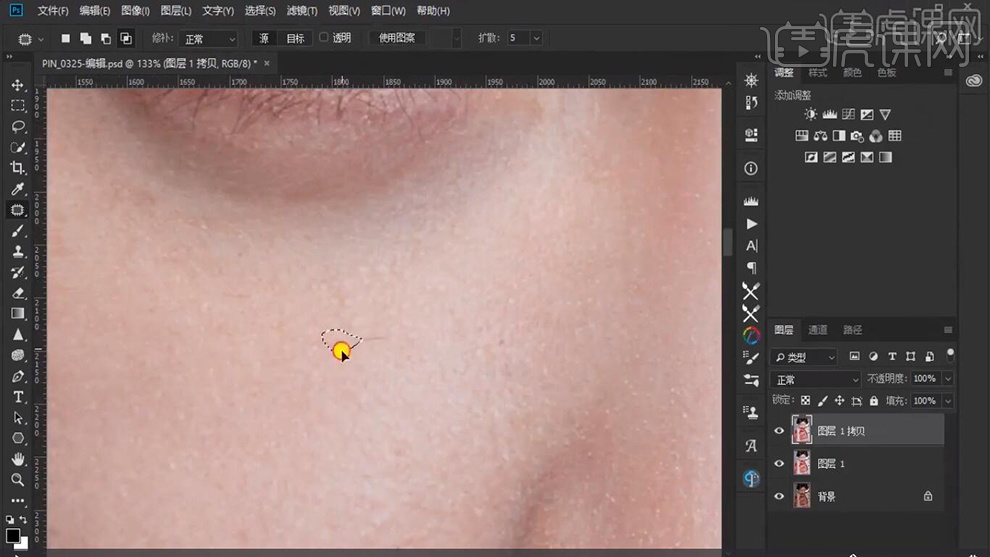
6.选择【套索工具】,进行选区鼻子部分。点击【插件DR4】,选择【斑点消除】,调整参数,具体如图示。
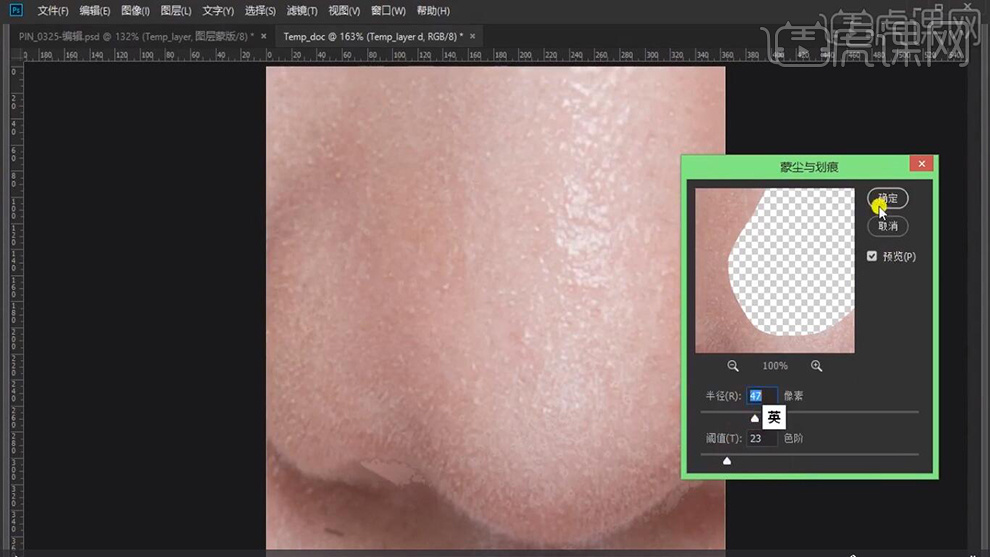
7.点击【蒙版】,选择【画笔工具】,白色画笔,进行涂抹鼻部,具体如图示。
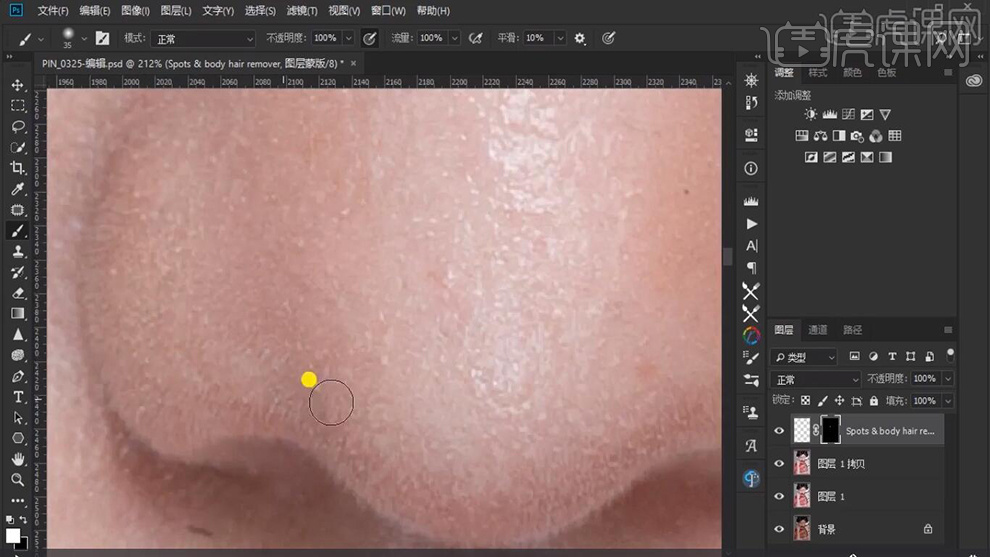
8.【Ctrl+E】合并所选图层。选择【仿制图章工具】和【修补工具】,【Alt】取样,去除杂发。
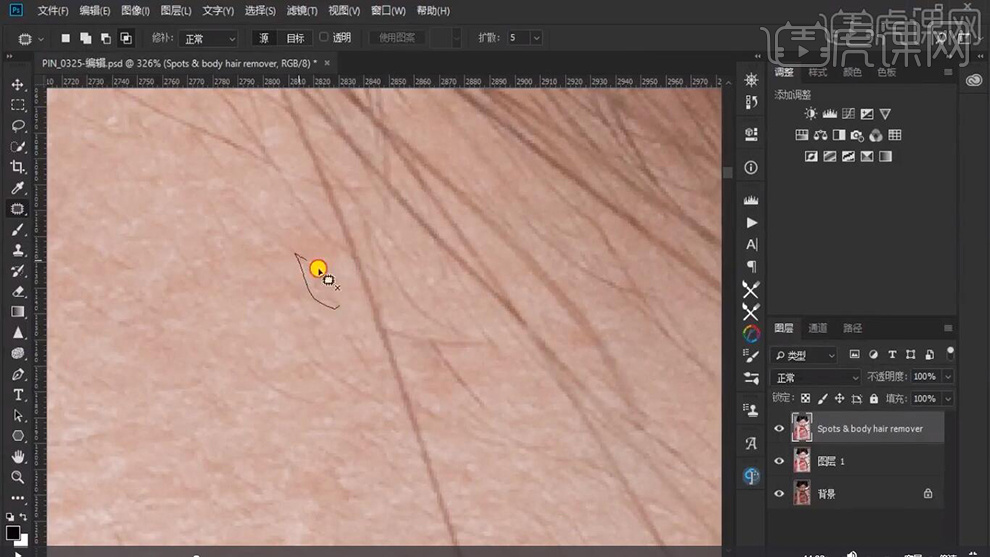
9.使用【修补工具】与【仿制图章工具】修复眼部血丝。
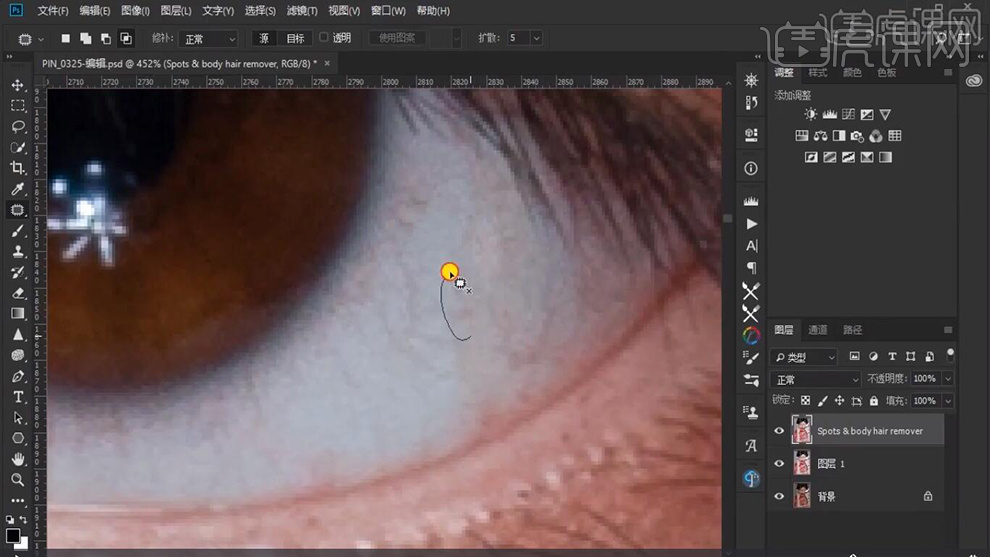
10.新建【黑白】调整图层。新建【曲线】,进行对比调整,具体如图示。
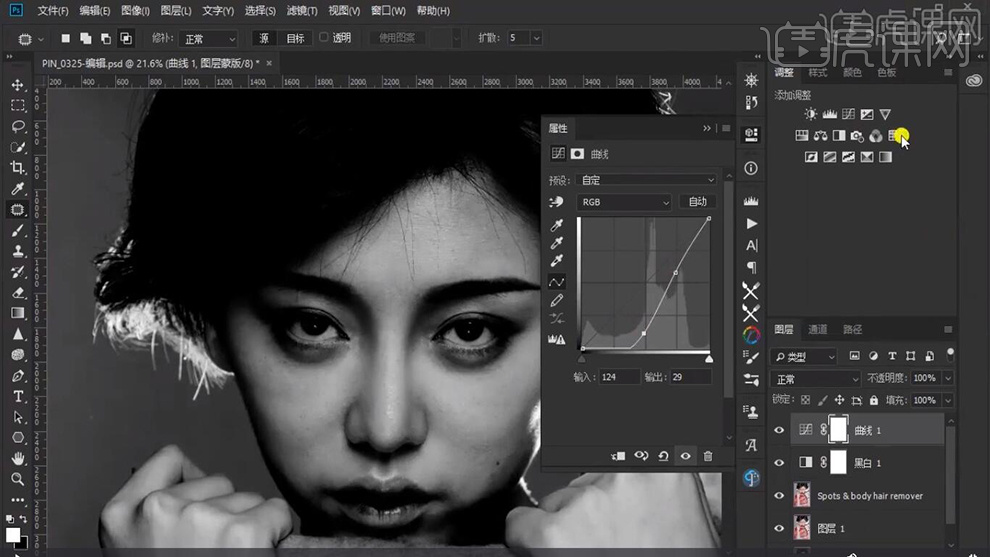
11.新建【曲线】,调整参数,具体如图示。
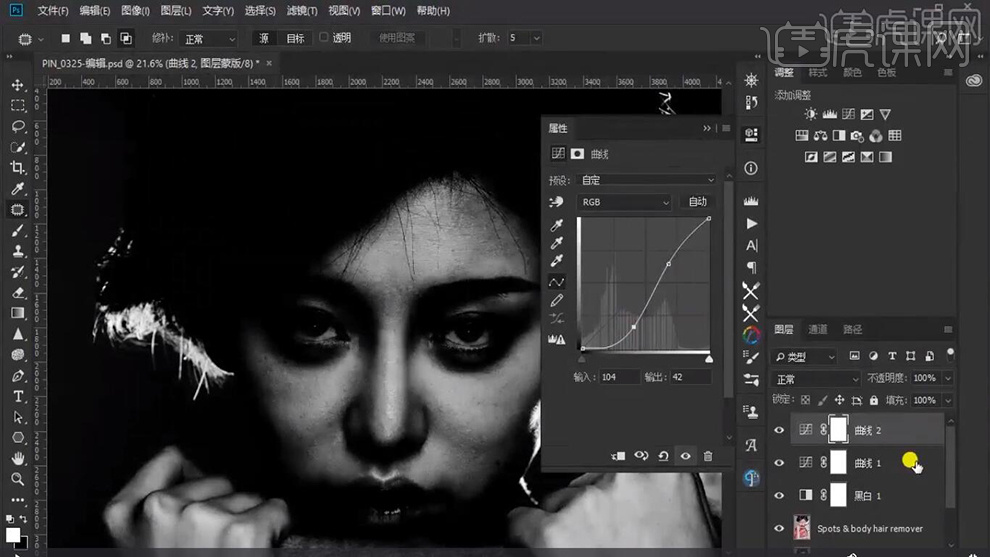
12.【Ctrl+G】图层编组。改名为【观察组】。新建【图层】,【编辑】-【填充】50%灰。【图层模式】柔光。
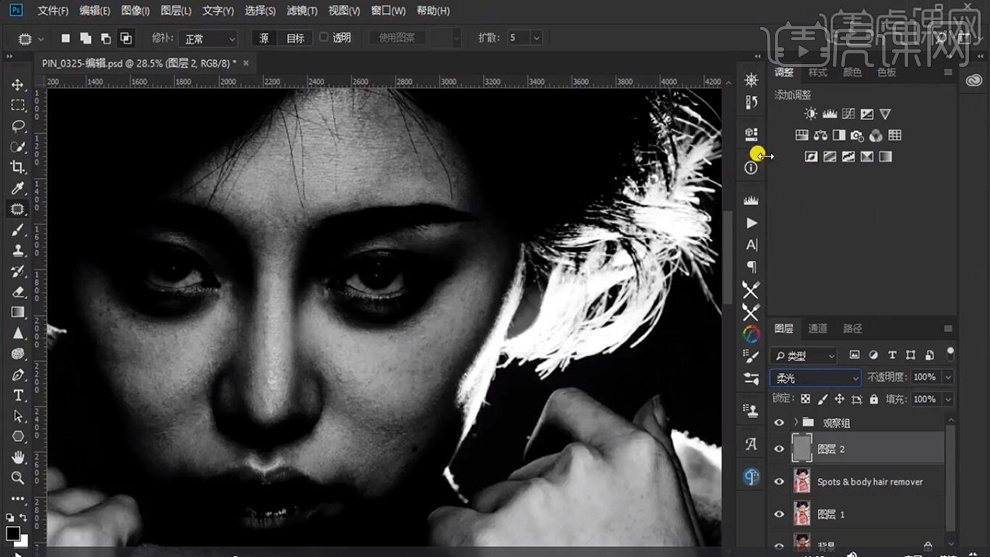
13.选择【画笔工具】,不透明度13%,流量20%,白色画笔,【X】切换前后背景色,对画面进行压暗与提亮调整。
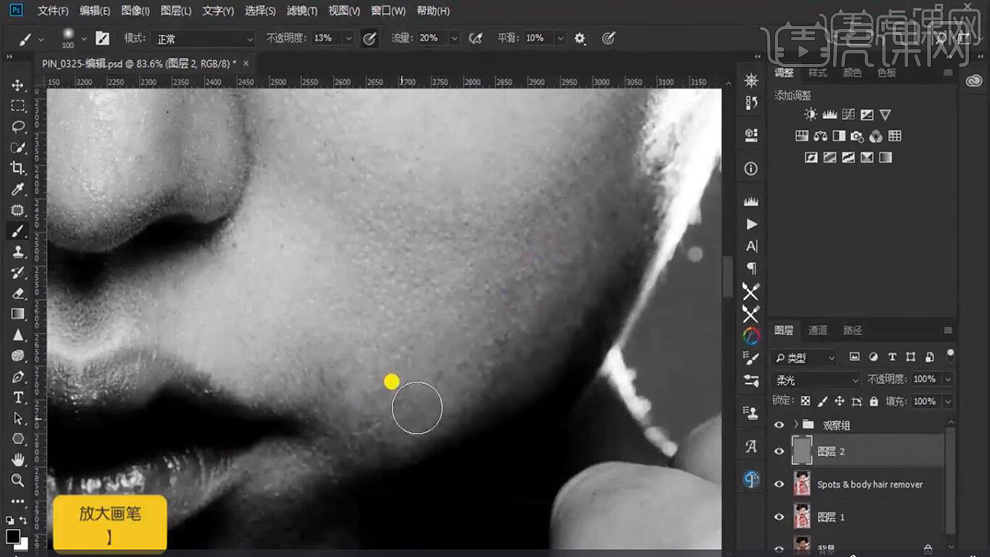
14.点击【插件DR4】,选择【斑点去除】,选区【鼻子】,调整参数,具体如图示。
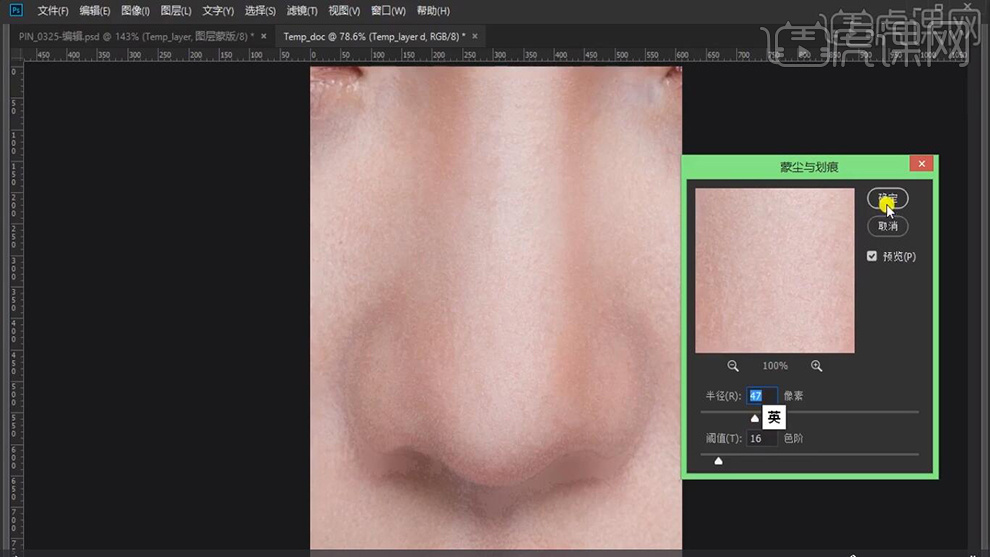
15.点击【蒙版】,选择【画笔工具】,白色画笔,进行涂抹鼻部。
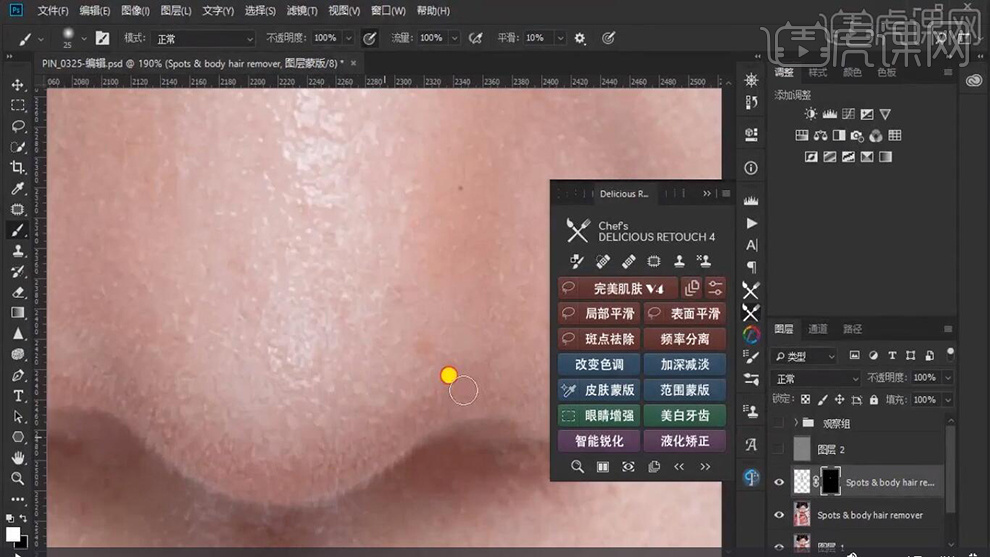
16.【中性灰】图层,选择【画笔工具】,白色画笔,不透明度10%,流量20%,【X】切换前后背景色,涂抹鼻部与脸部。
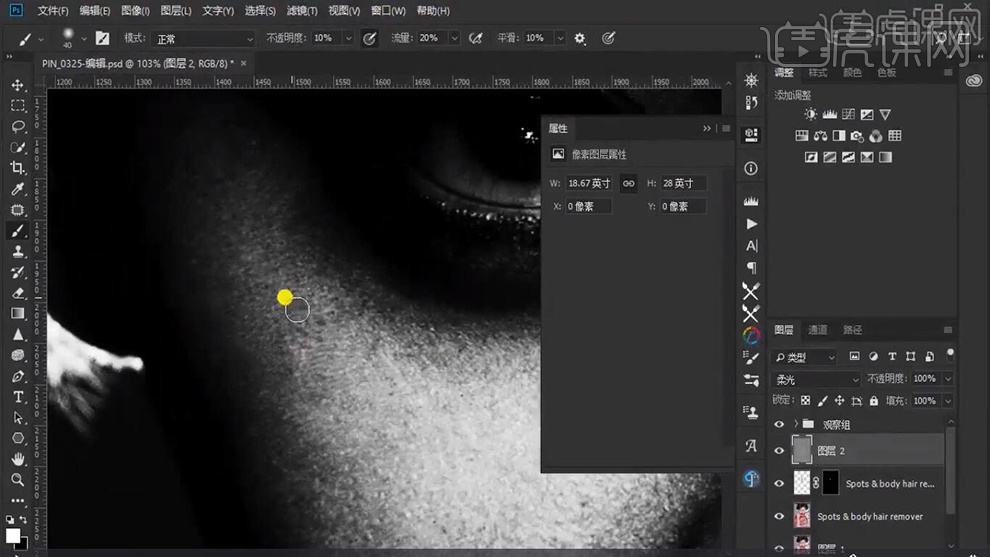
17.使用【画笔工具】,白色画笔,【X】切换前后背景色,对人物的眼睛鼻子画出高光与阴影效果。
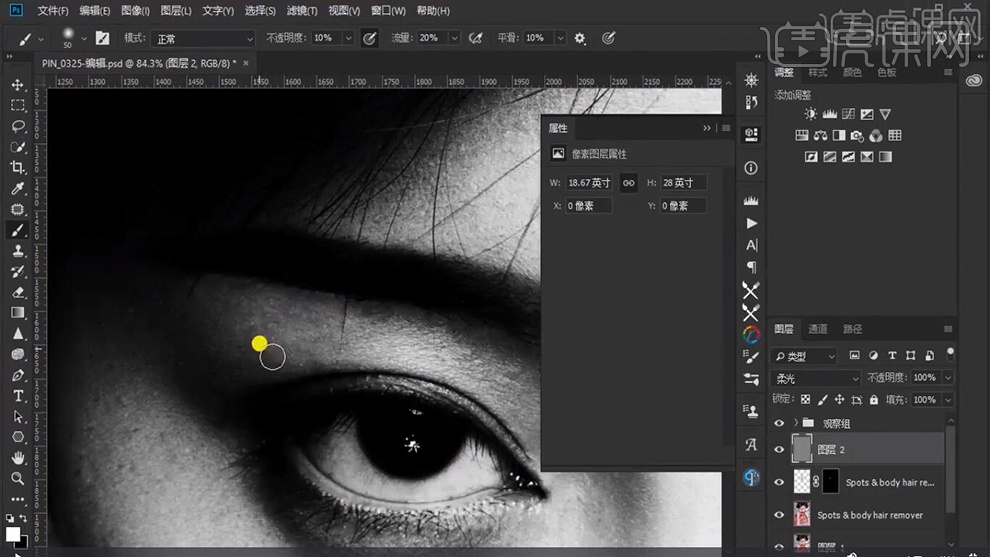
18.【Ctrl+Alt+Shift+E】盖印图层。【Ctrl+Shift+X】液化,进行液化调整。
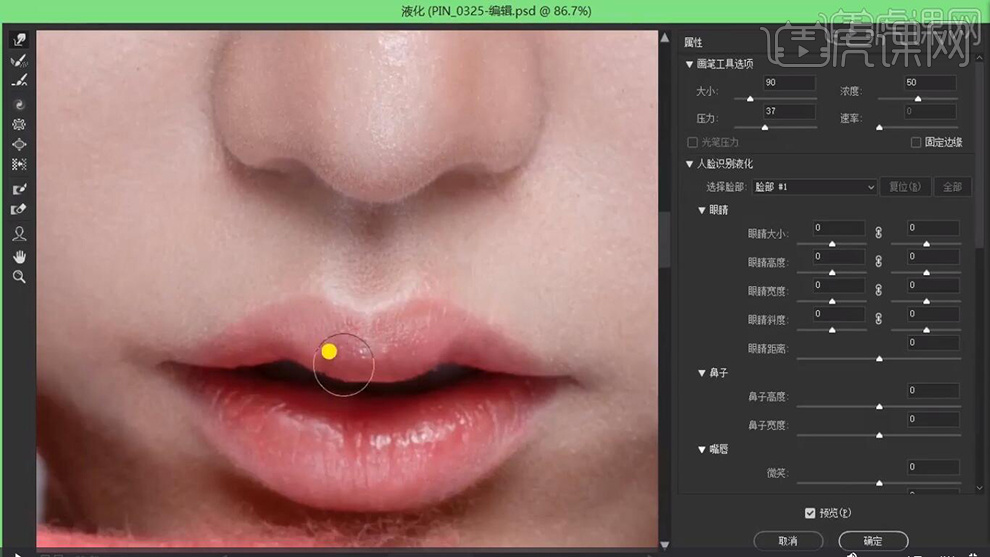
19.点击【DR4】插件,选择【套索工具】,选区【人物】。选择【完美肌肤】,选择【脸部】。选择【画笔工具】,白色画笔,进行涂抹皮肤。调整【不透明度】80%。
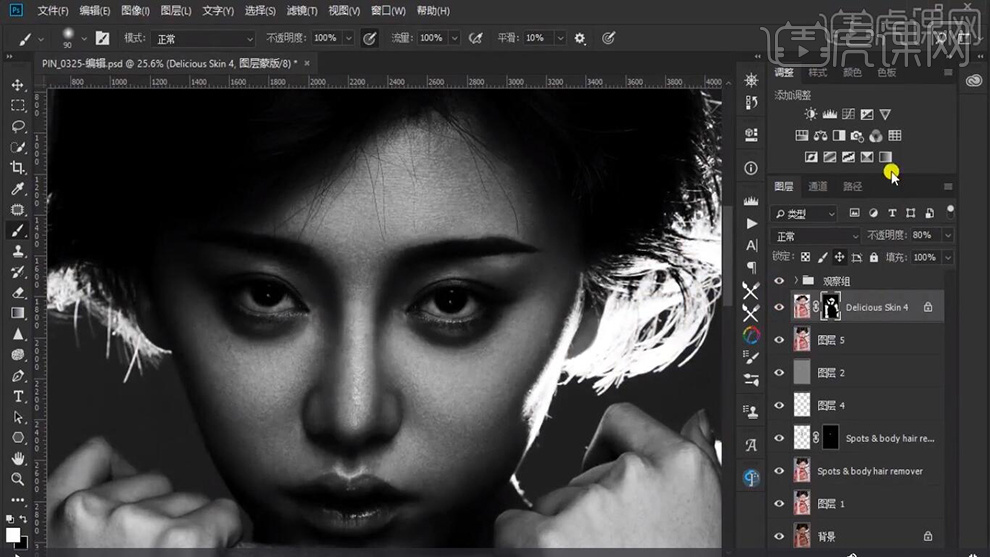
20.新建【图层】,【编辑】-【填充】50%灰色。【图层模式】柔光。选择【画笔工具】,【X】切换前后背景色,不透明度21%,流量20%,进行涂抹眼部。
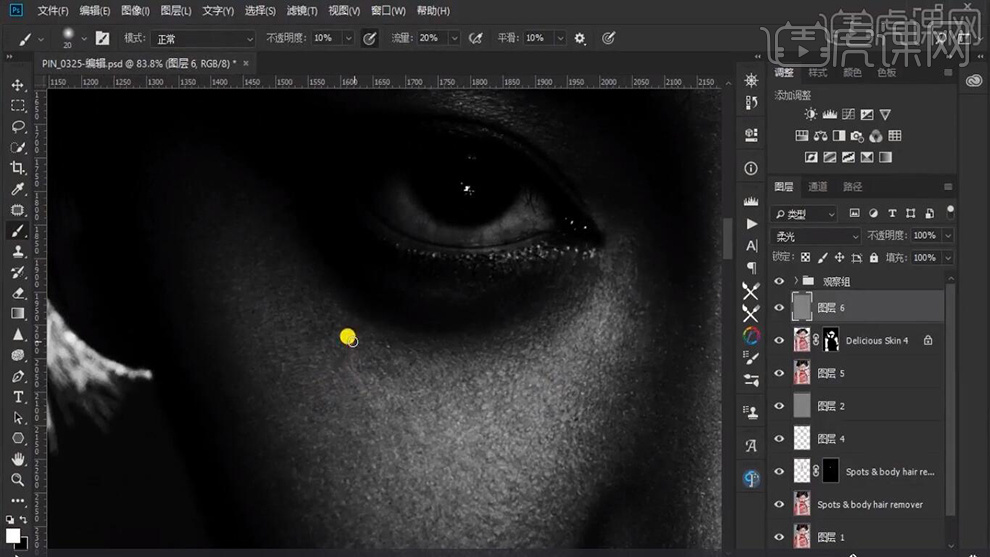
21.点击【DR4】插件,选择【矩形选框工具】,选区【眼睛】,选择【眼睛增强】。使用【画笔工具】,白色画笔,涂抹眼白。黑色画笔,涂抹眼珠。调整【不透明度】40%。
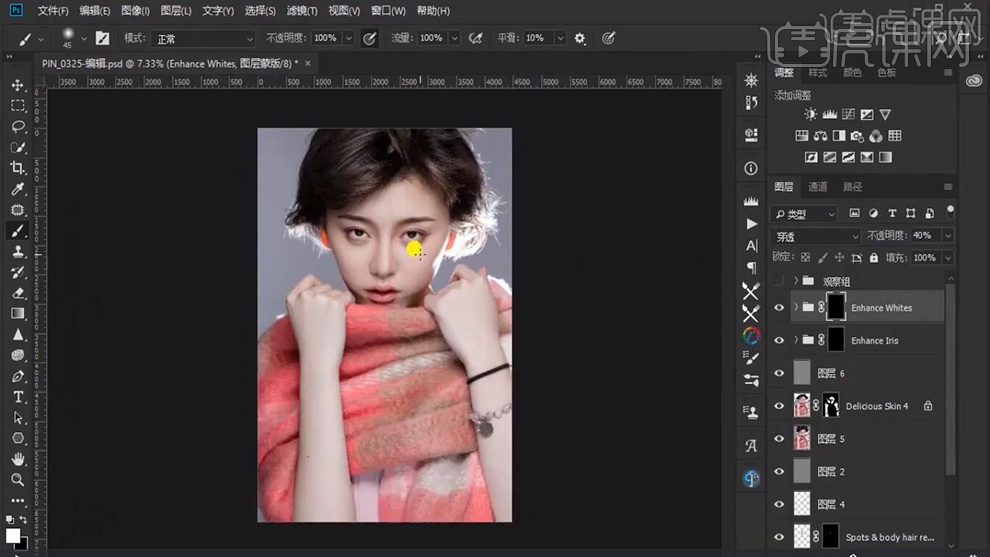
22.【Ctrl+Alt+Shift+E】盖印图层。【滤镜】-【其他】-【高反差保留】1.4像素。【图层模式】线性光,图层【不透明度】47%。
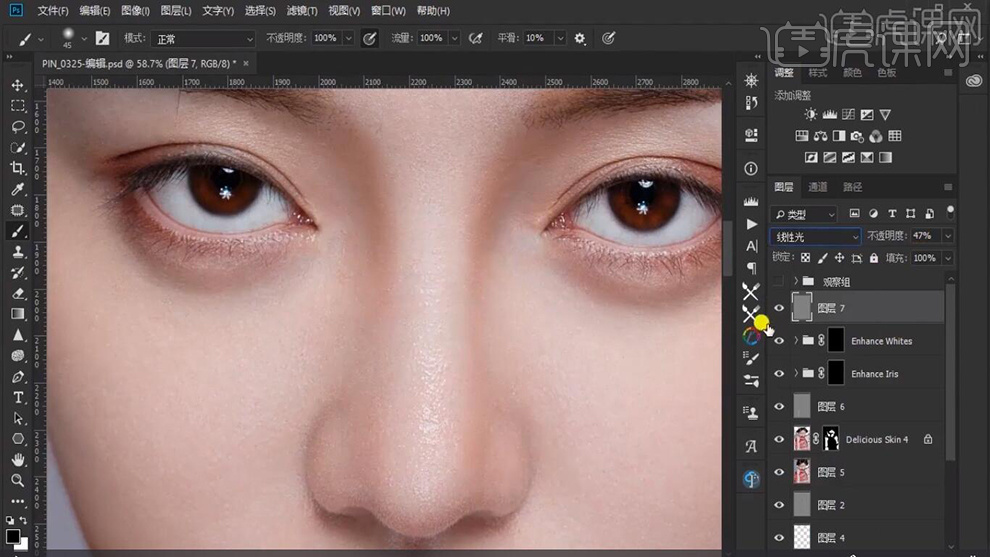
23.【Ctrl+Alt+Shift+E】盖印图层。选择【锐化工具】,涂抹眼睛。
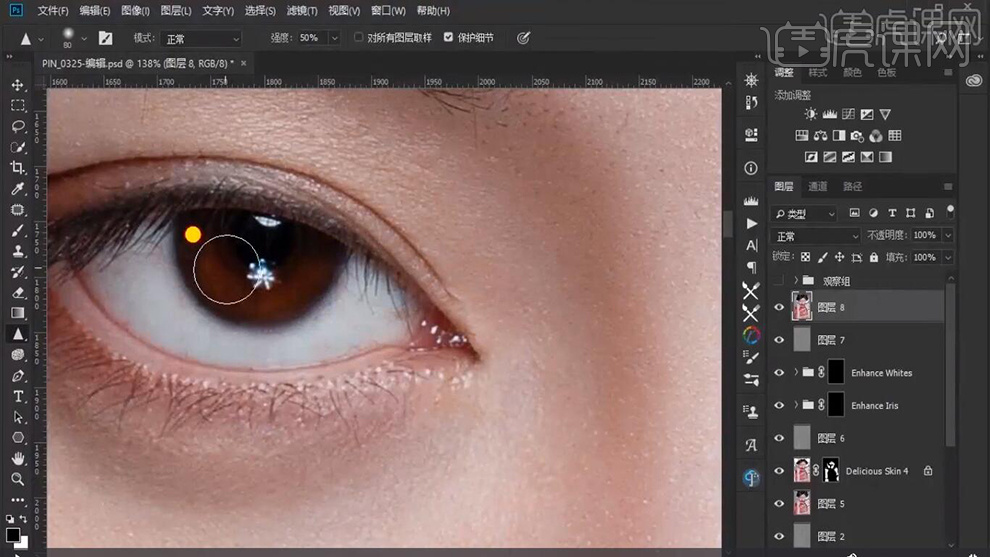
24.新建【曲线】,进行调整,具体如图示。
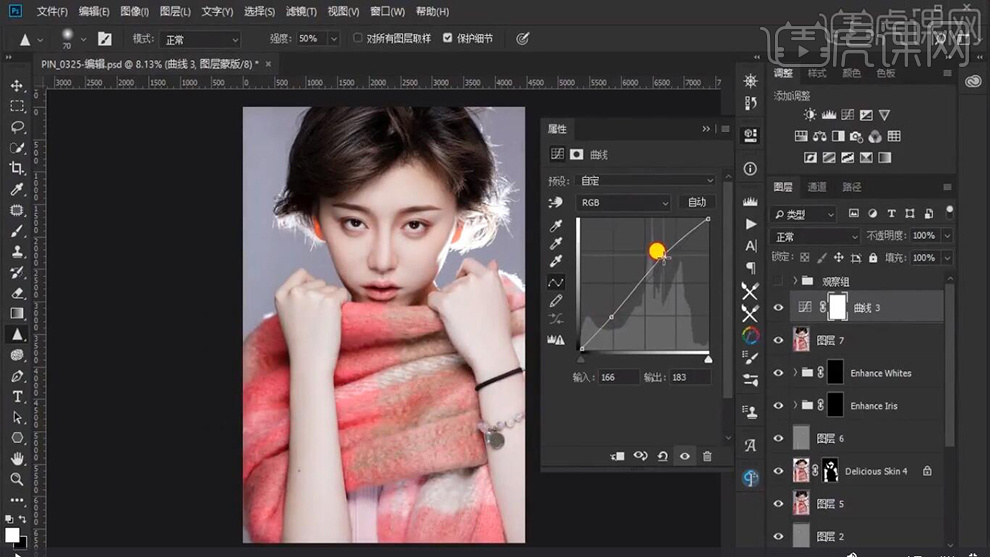
25.新建【色彩平衡】,调整【中间调】参数,具体如图示。
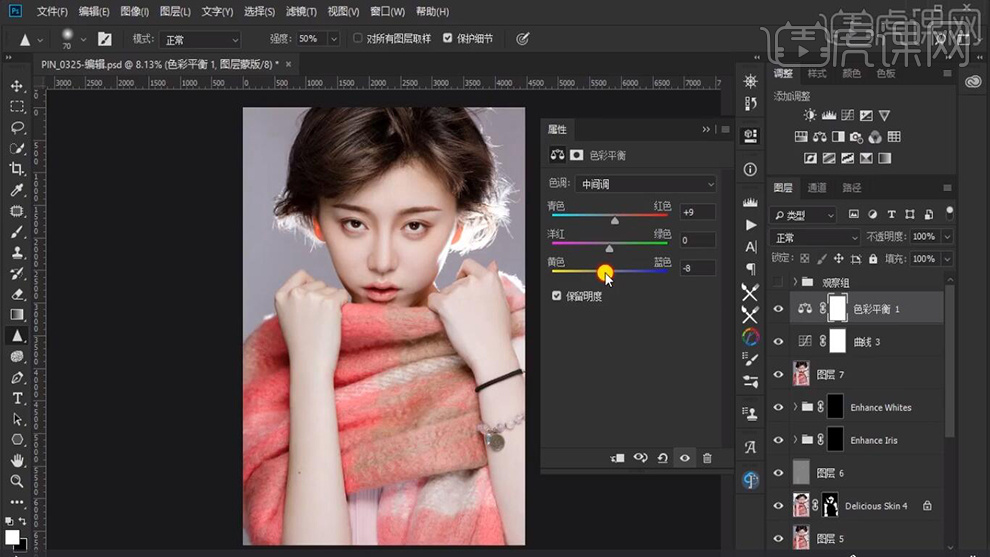
26.新建【图层】,【编辑】-【填充】50%灰。【图层模式】柔光。选择【画笔工具】,白色画笔,【X】切换前后背景色,涂抹头发。
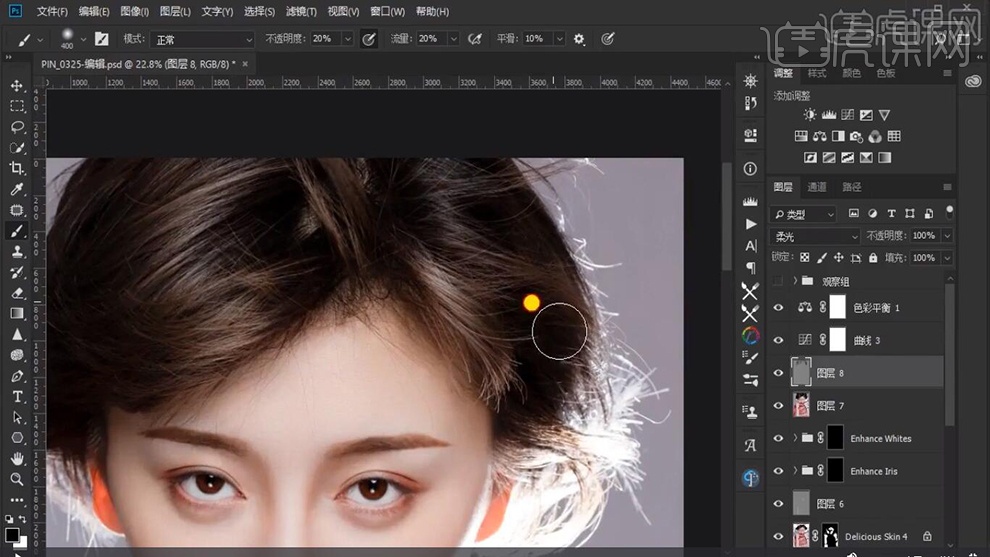
27.新建【色相/饱和度】黄色,进行调整参数。
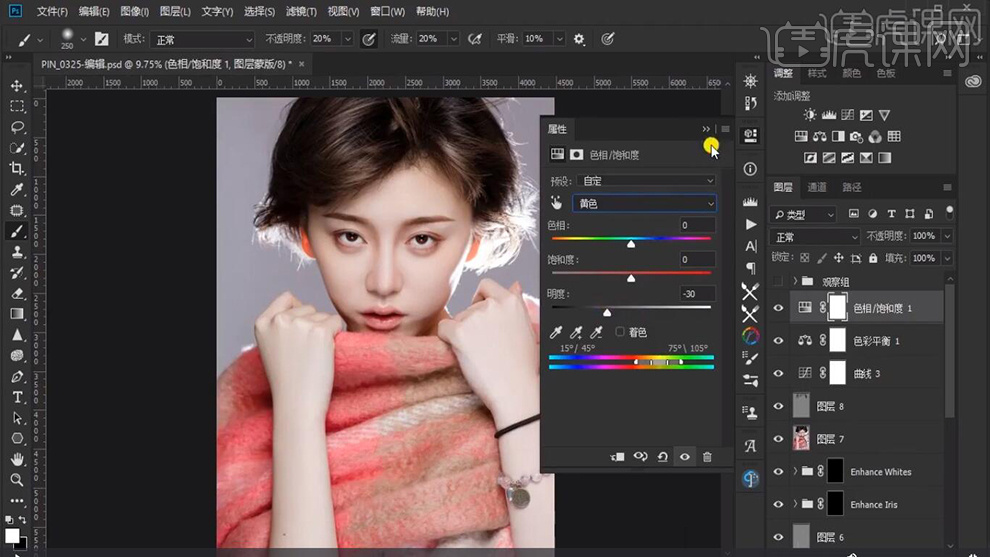
28.【Ctrl+Alt+Shift+E】盖印图层。【滤镜】-【其他】-【高反差保留】1.8像素。【图层模式】柔光。
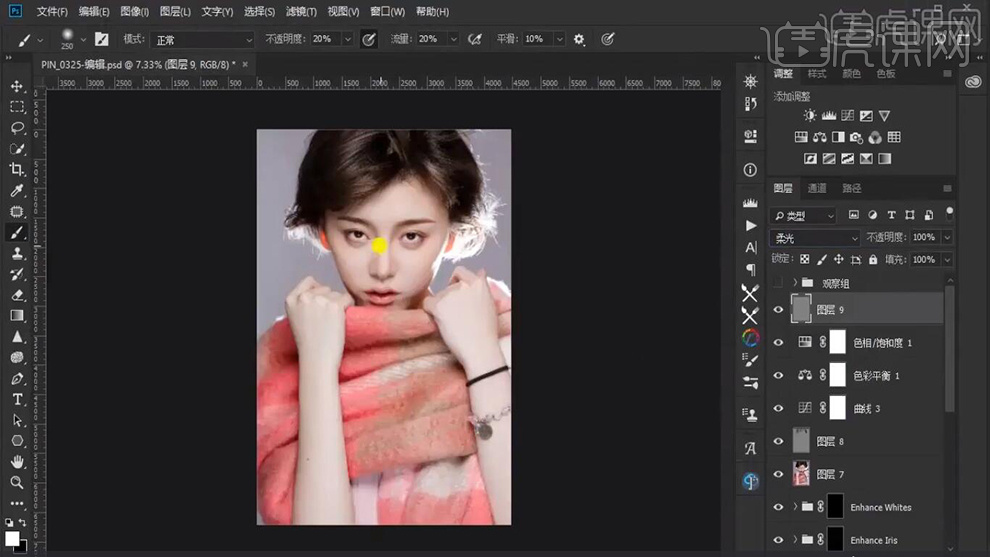
PS如何制作商业女包模特后期

1.打开【PS】,拖入素材,【Ctrl+J】复制图层,使用【滤镜】-【Camera Raw】进行处理。
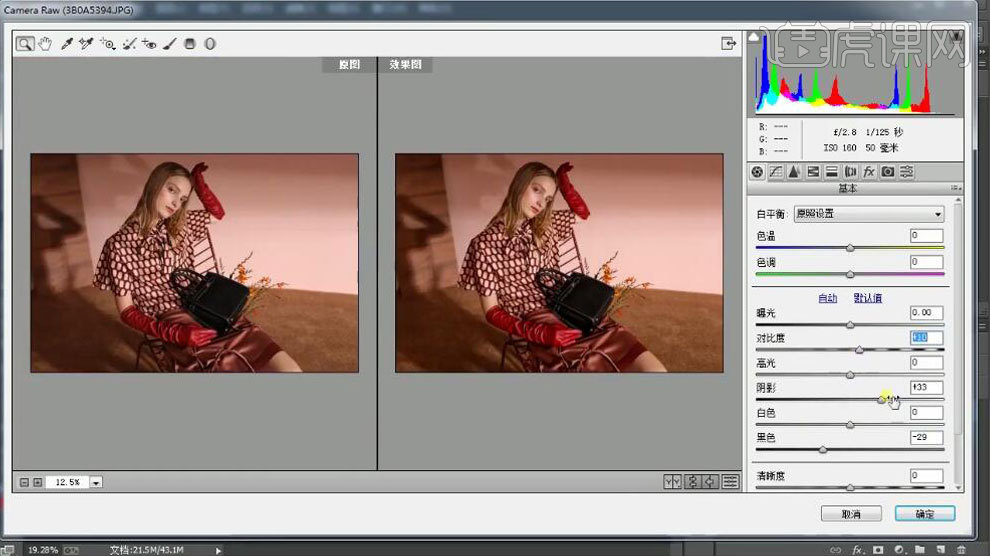
2.添加【色相/饱和度】进行处理,数据如图所示。
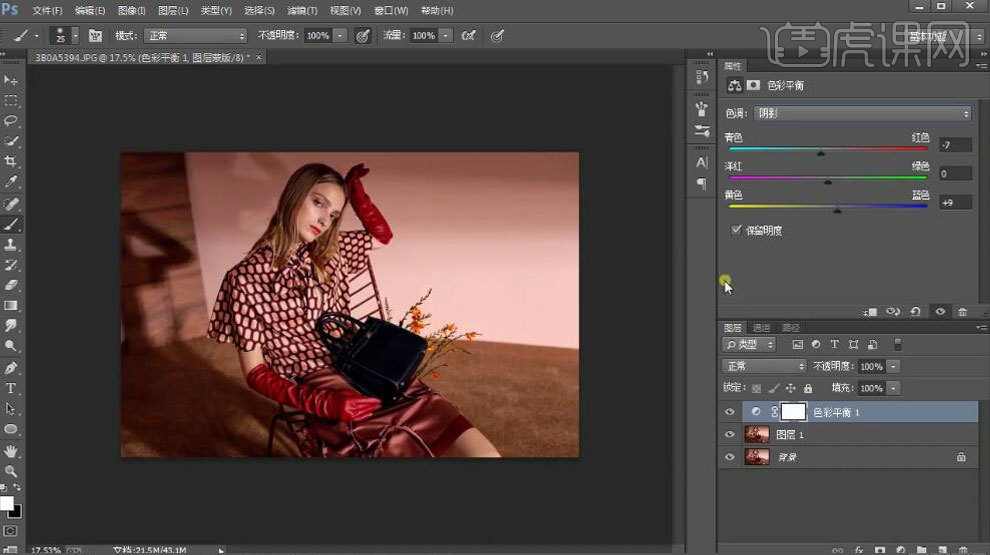
3.添加【可选颜色】进行处理,数据如图所示。
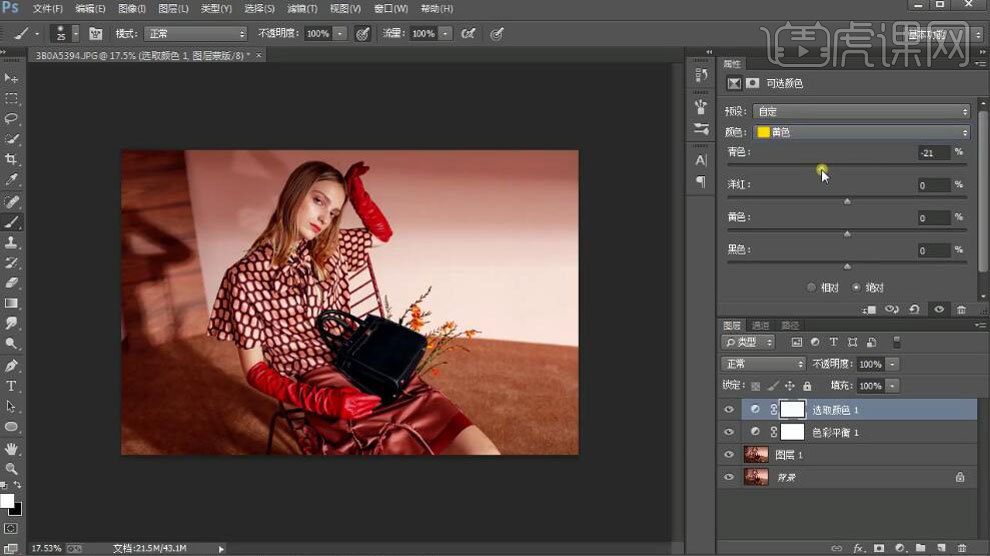
4.选取包包部分,使用【羽化】调整半径,添加【曲线】提亮,使用黑色【画笔】工具进行处理。
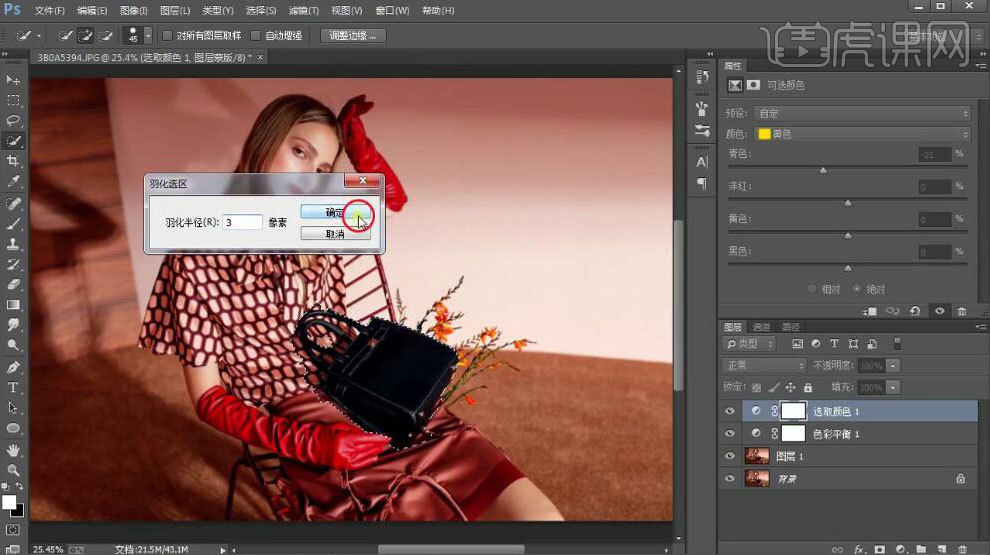
5.添加【曲线】,添加黑色蒙版,使用白色【画笔】工具进行提亮。
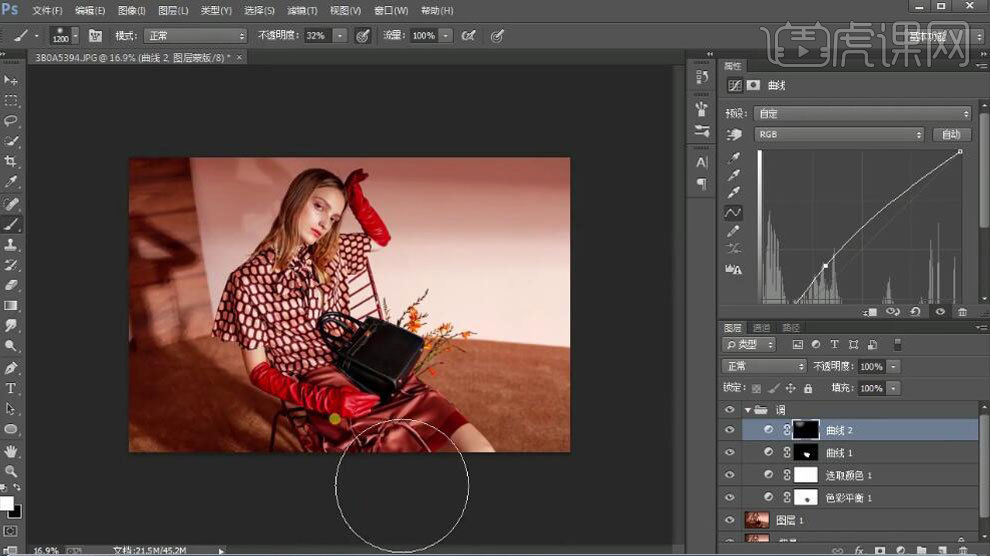
6.盖印图层【Ctrl+Alt+shift+E】,使用【液化】工具处理人物形态。
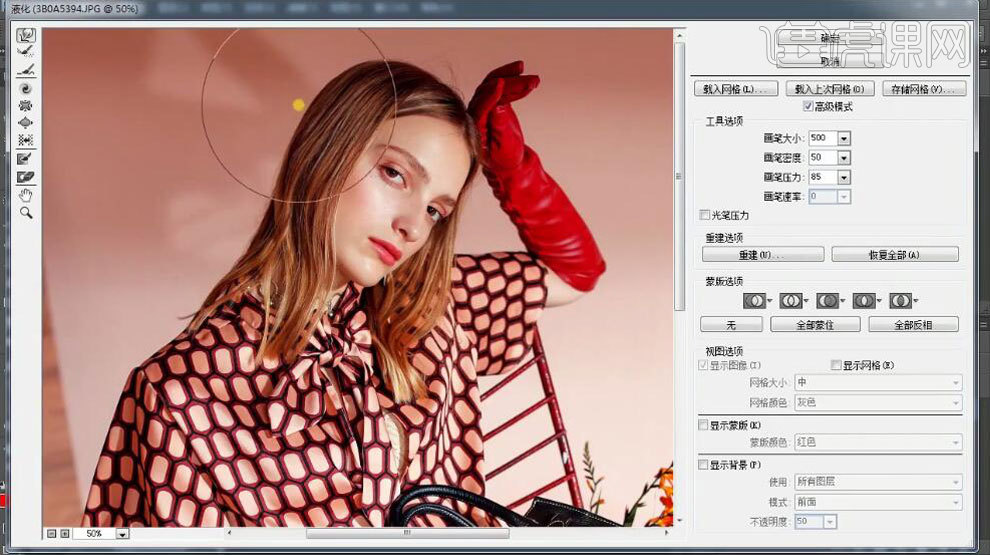
7.使用【修复画笔】工具处理瑕疵。
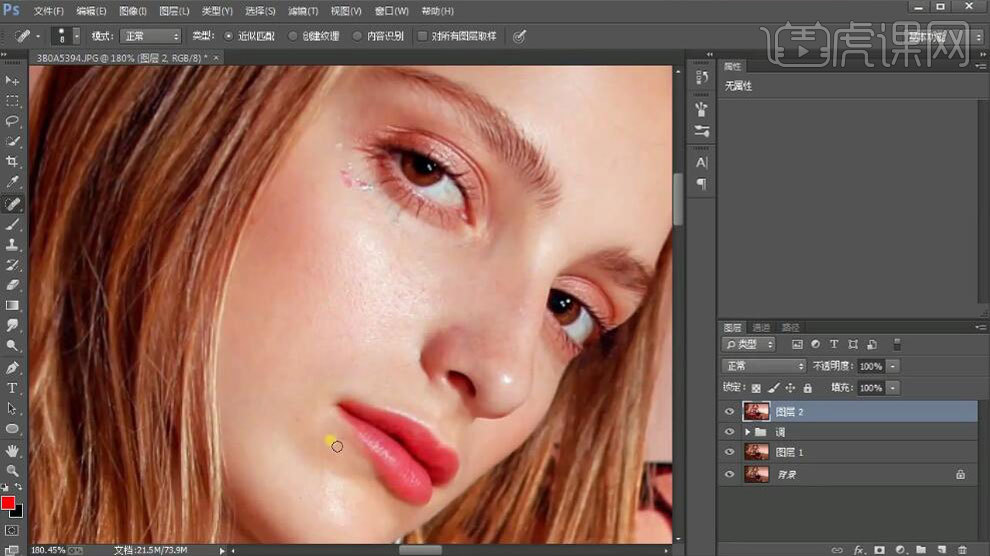
8.添加【黑白】观察层,添加【曲线】压暗画面,新建图层,填充数据为128的中性灰图层,模式为【柔光】。
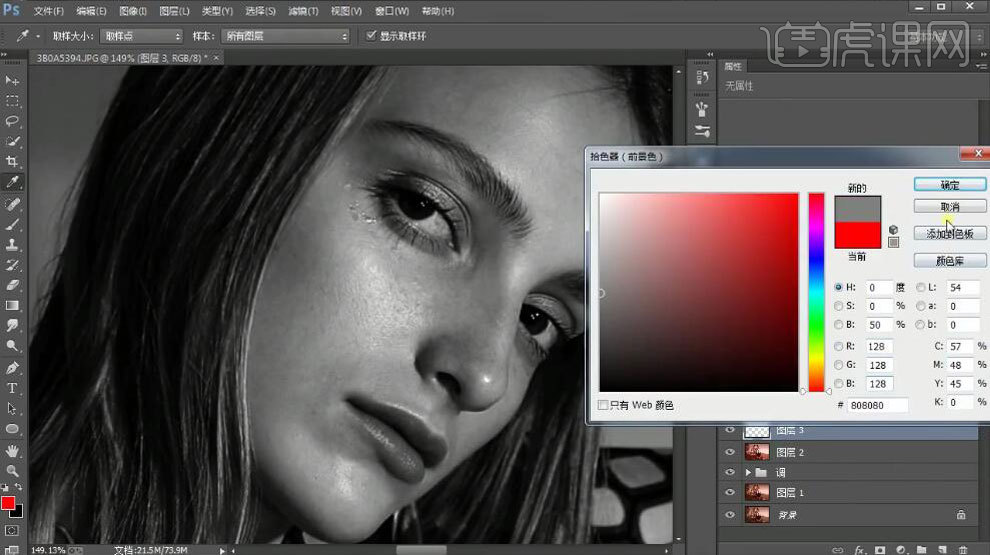
9.使用白色【画笔】工具进行提亮。
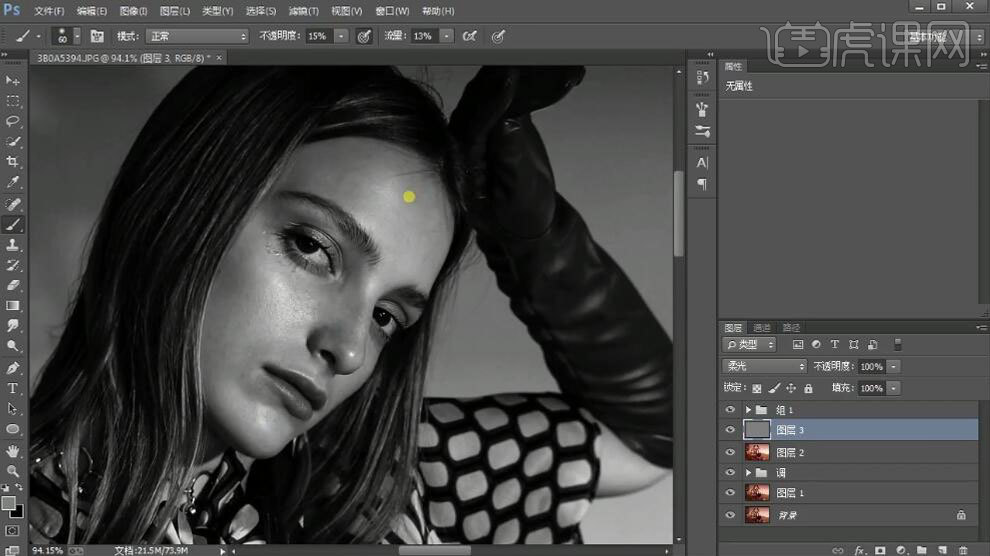
10.盖印图层【Ctrl+Alt+shift+E】,【Ctrl+I】反向,模式为【线性光】。
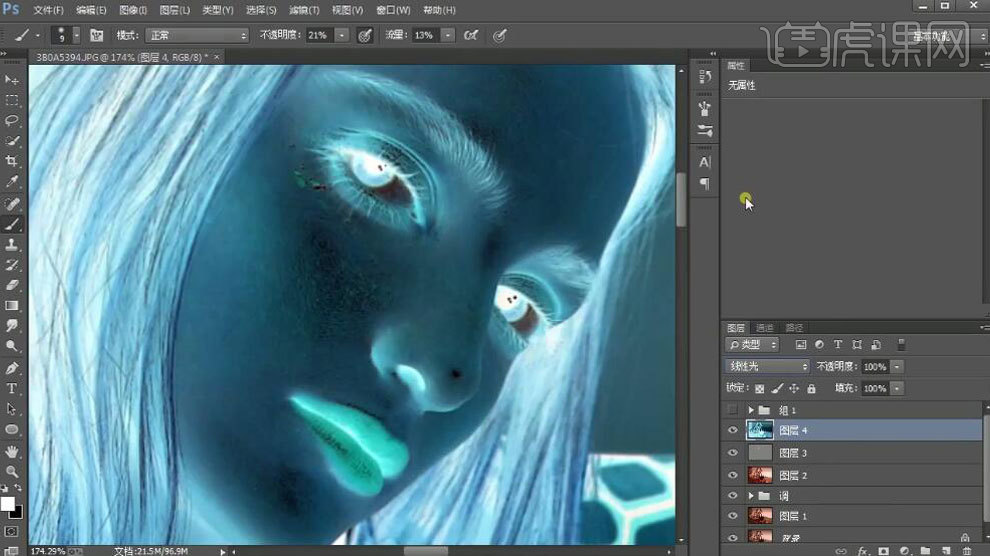
11.使用【滤镜】-【其它】-【高反差保留】调整半径值,调整【滤镜】-【模糊】-【高斯模糊】半径值与【高反差保留】半径值相同。
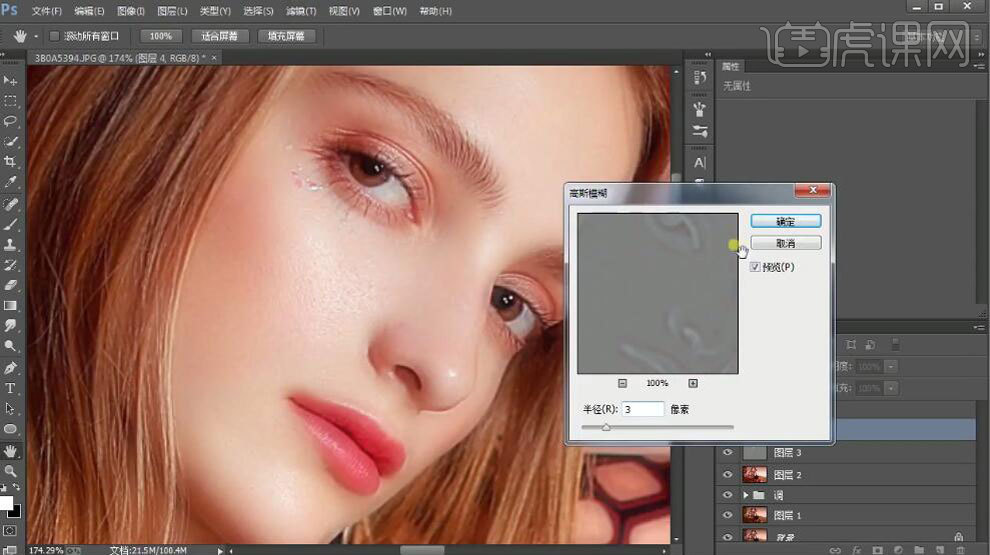
12.添加【蒙版】,使用白色【画笔】工具进行处理。
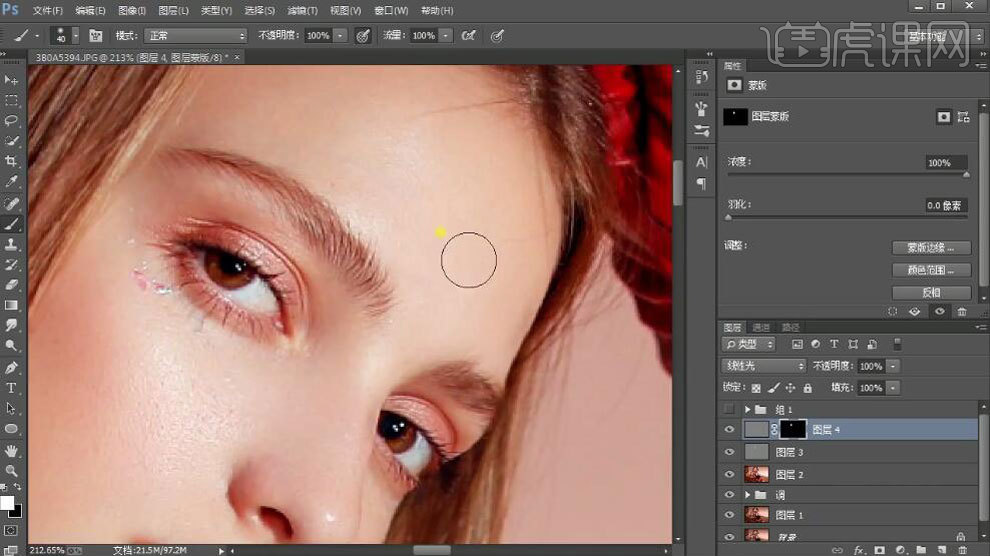
13.盖印图层【Ctrl+Alt+shift+E】,使用【滤镜】-【Camera Raw】进行处理,添加【蒙版】,使用【画笔】工具处理包包。
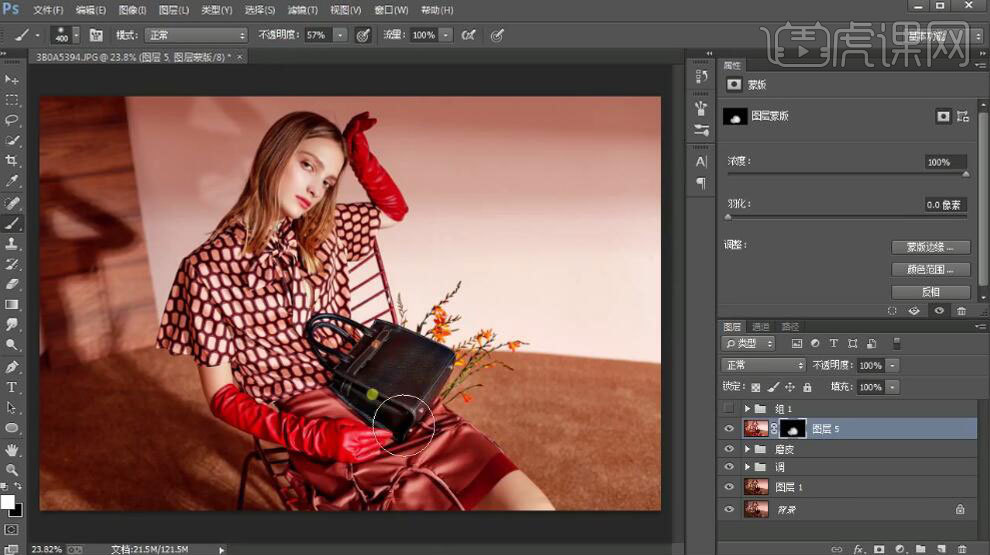
14.降低【色相/饱和度】,使用【画笔】工具进行处理。

15.添加【色彩平衡】进行处理。

16.复制两次图层【Ctrl+J】,使用【滤镜】-【模糊】-【高斯模糊】处理,使用【图像】-【应用图像】,数据如图所示。
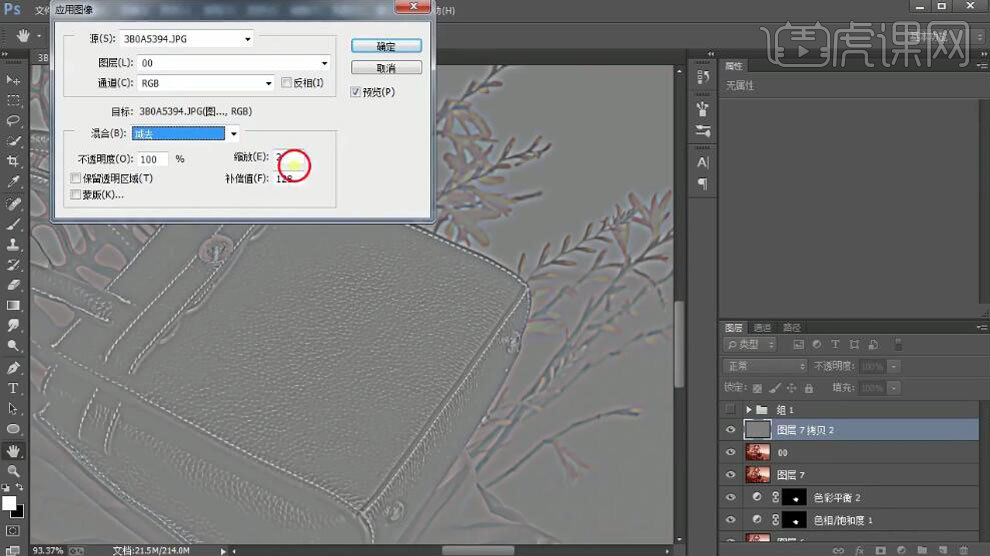
17.图层模式为【线性光】,使用【混合器画笔】工具进行处理。
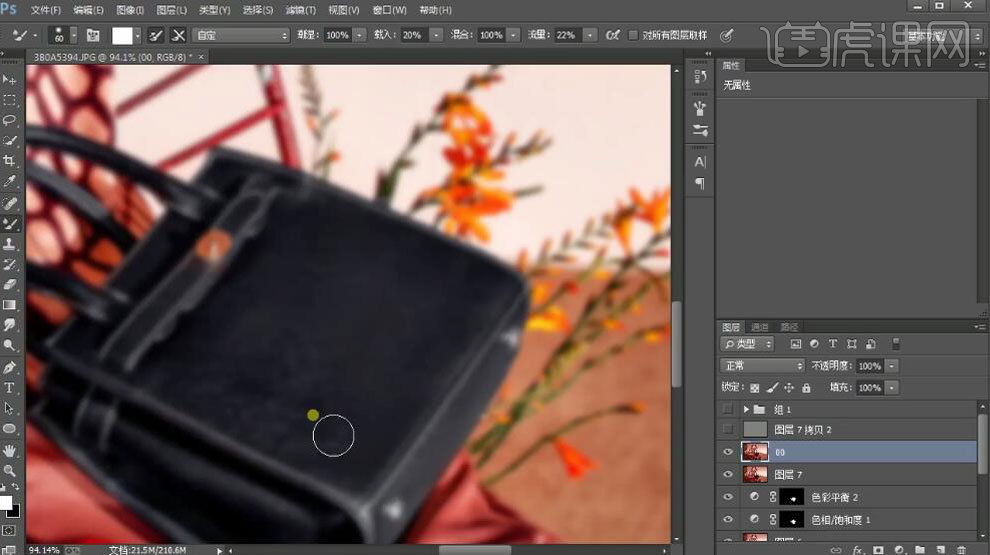
18.盖印图层【Ctrl+Alt+shift+E】,添加【色彩平衡】加强色调。
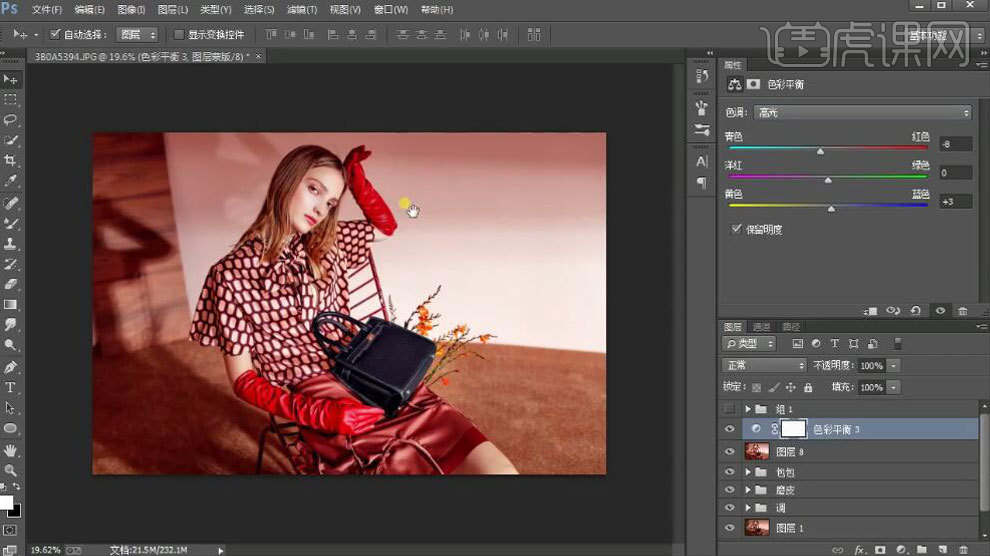
19.盖印图层【Ctrl+Alt+shift+E】,使用【滤镜】-【其它】-【高反差保留】锐化处理,模式为【线性光】,降低【不透明度】。

20.最终结果如图所示。