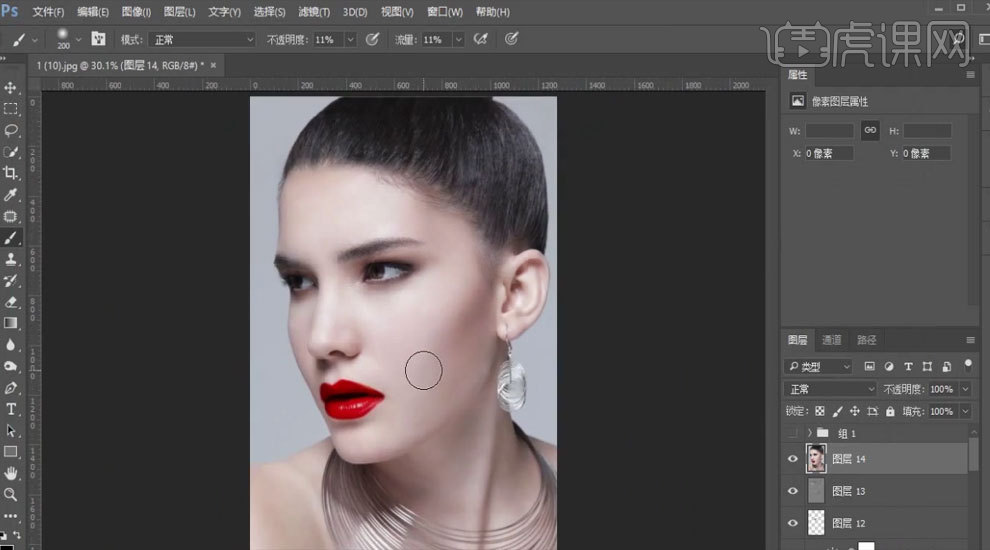摄影后期皮肤
摄影后期调整是比较重要的,尤其是皮肤的调整,摄影后期皮肤调整就需要使用到ps软件,首先需要选择滤镜,调整照片的参数,比如色温,高光,然后改善色相、饱和度,使用画笔工具进行涂抹。选区皮肤,再次生成,新建曲线,进行提亮的调整,这样摄影后期皮肤的调整就算是完成了,接着我们来详细的了解一下关于这方面的知识介绍吧!

用PS制作儿童皮肤后期修片教程
1.打开素材,【Ctrl+J】复制图层,选择【滤镜】Camera Raw滤镜,调整【色温】-5,【曝光】+0.50,【对比度】-28,【高光】-66,【阴影】+23,【自然饱和度】+31。

2.进入PS,新建【色相/饱和度】红色【色相】+7。
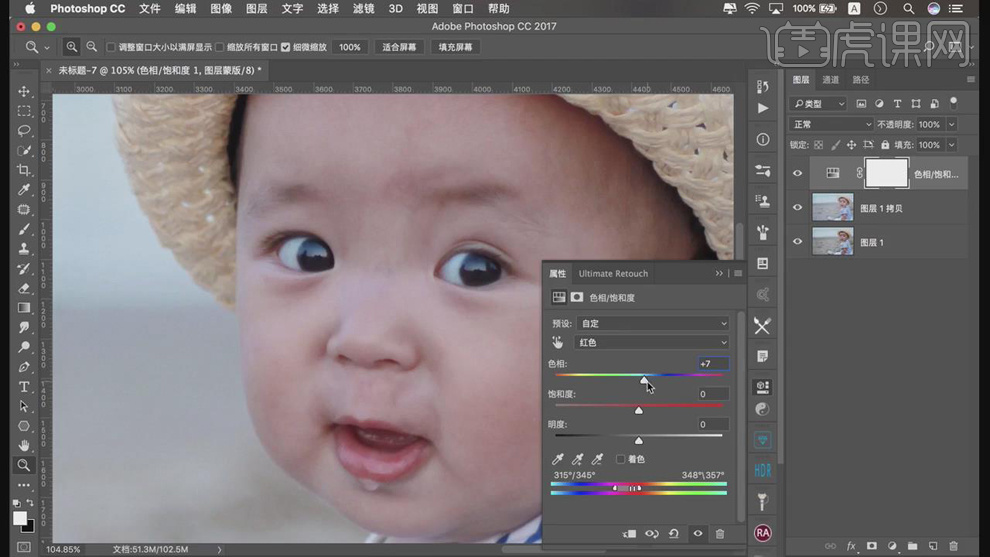
3.【Ctrl+Alt+Shift+E】盖印图层。选择【仿制图章工具】,不透明度30%,流量30%,【Alt】取样,进行涂抹。

4.选择【Q】快速蒙版工具,选择【画笔工具】,进行涂抹,进行选区皮肤。再次【Q】生成选区。【Shift+F6】羽化20像素。新建【曲线】,进行提亮调整。
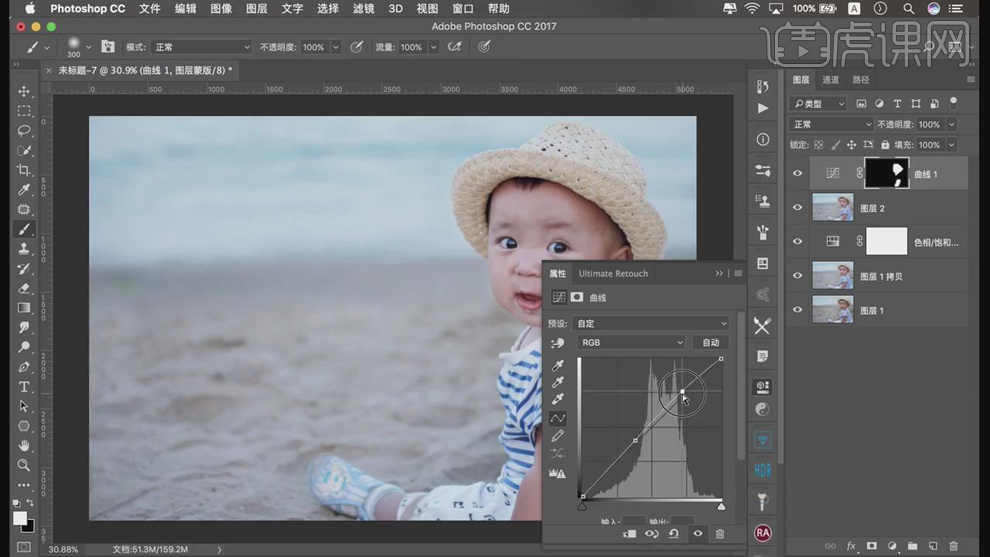
5.【Ctrl+Alt+Shift+E】盖印图层。选择【滤镜】Camera Raw滤镜,调整【曝光】+0.30,【自然饱和度】+16。选择【HSL/灰度】明亮度【橙色】+10,点击确定。
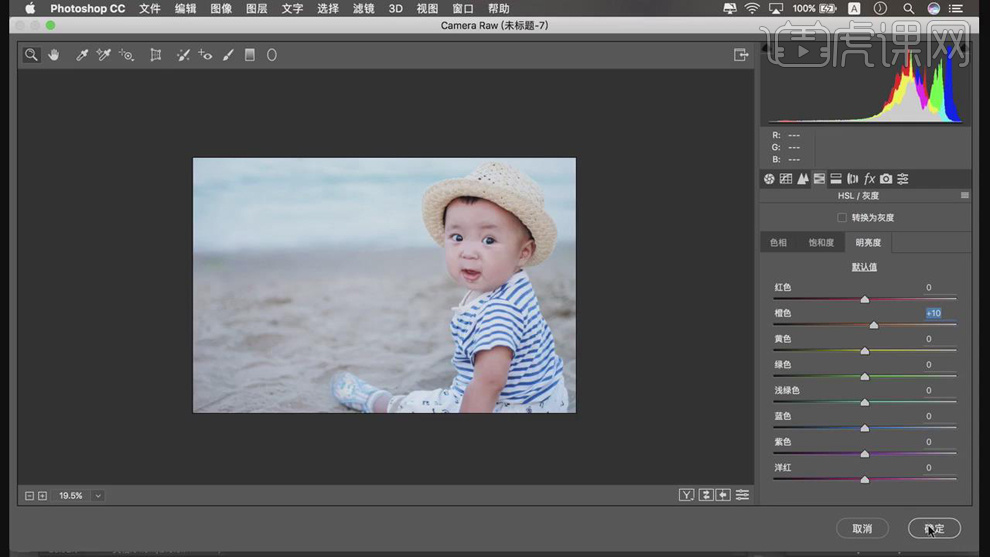
6.最终效果如图所示。

PS男士护肤品后期精修
1.本章主要内容如图所示。
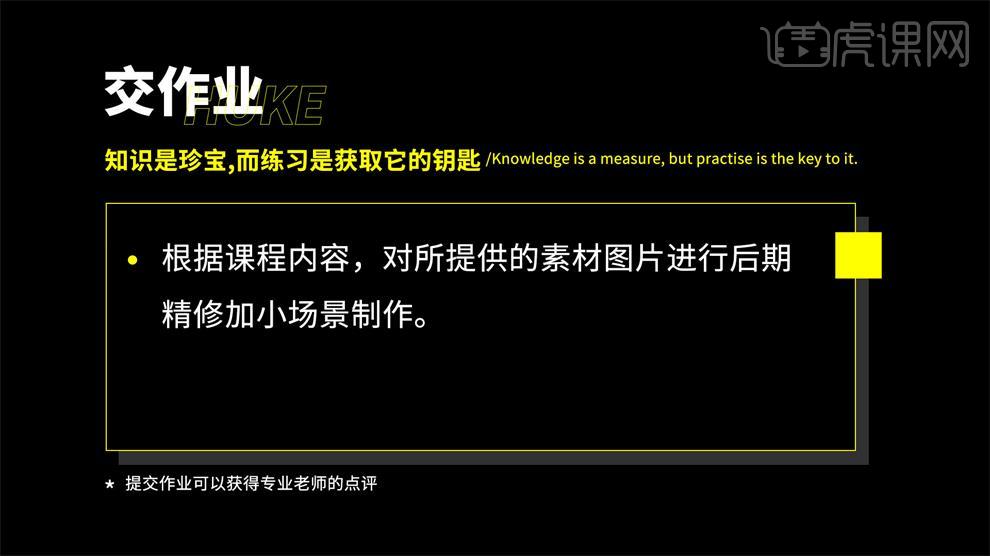
2.【打开】PS,【使用】钢笔工具,【创建】形状,【修改】颜色,【使用】圆角矩形工具,【半径】5,【创建】形状,
按【Alt】复制并移动形状。【Ctrl+E】合并所选图层,【修改】颜色。如图所示。

3.按【P】键使用钢笔工具,【勾勒】瓶身,【调整】锚点。【使用】钢笔工具,【勾勒】瓶子中间和瓶子底部,【修改】
颜色。如图所示。
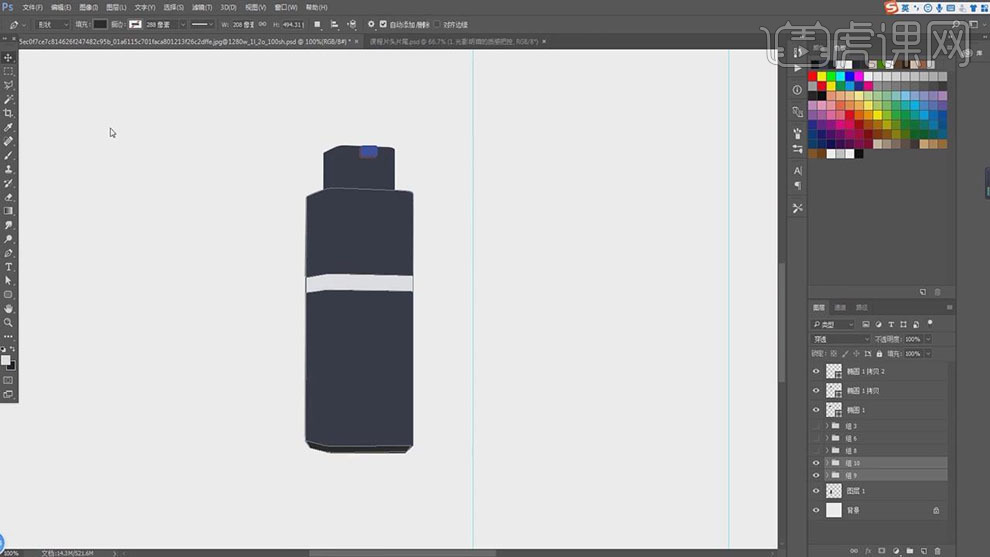
4.【移动】图形位置,【Ctrl+T】放大图形,【调节】路径锚点,【调整】图形颜色。【选择】瓶盖图层,【使用】画笔
工具,按【Alt】吸取颜色,【添加】转折点颜色,【复制】转折点颜色,【添加】高斯模糊。【新建】空白图层,【选择
】亮色,【添加】颜色。【选择】柔光模式。如图所示。
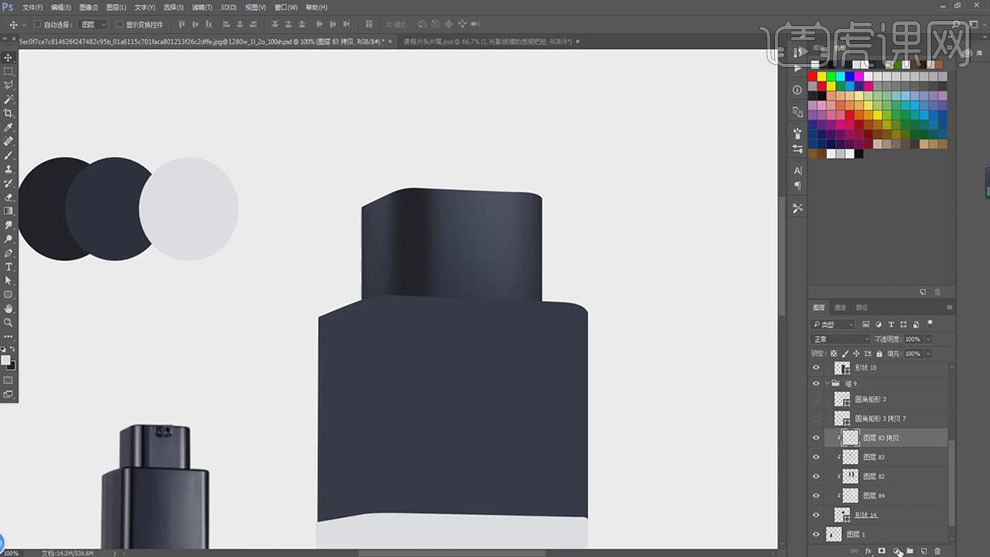
5.【新建】图层,【选择】亮光,【Ctrl+T】调整形状,【选择】柔光模式,【Ctrl+J】复制图层,【选择】底下的一层,
【选择】高斯模糊,【Ctrl+J】复制一层,【Ctrl+T】缩小,【添加】高斯模糊。【新建】图层,【使用】画笔工具,【
绘制】白色,【Ctrl+T】缩小形状,【添加】高斯模糊,【添加】动感模糊。如图所示。
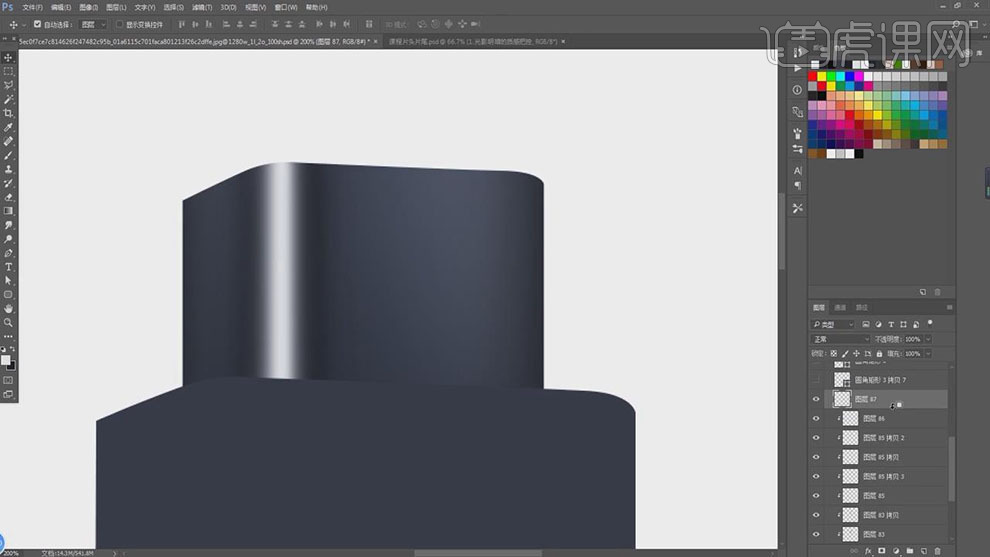
6.【选择】图层,【创建】选区,【新建】图层,按【B】使用画笔工具,【添加】颜色,【调整】形状,【移动】5个像
素,【Ctrl+T】拉长,【新建】空白图层,【选择】暗色系,【使用】画笔绘制,【调整】形状,【添加】动感模糊,
【新建】空白图层,【添加】高光,【调整】形状,【添加】高斯模糊,【选择】柔光模式。另一角重复操作。如图所示。
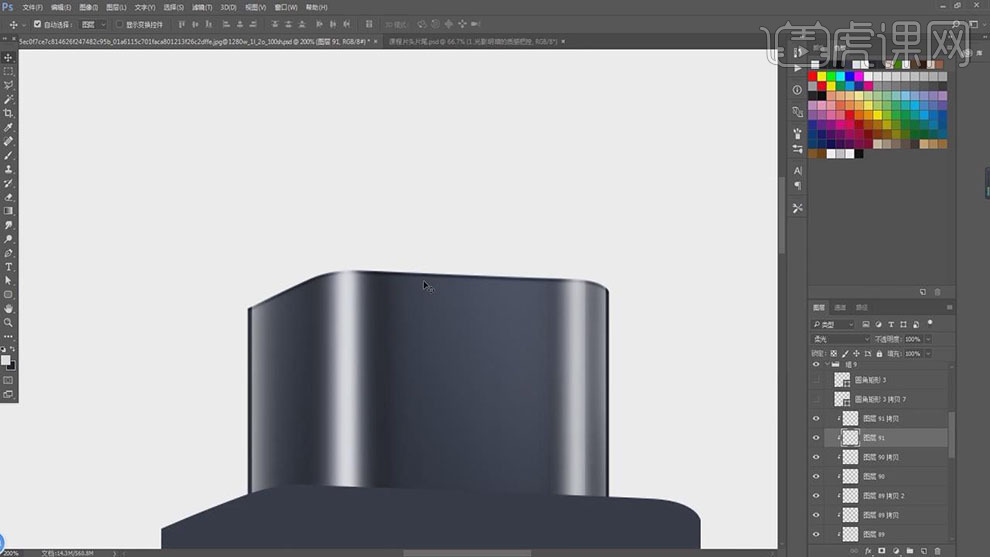
7.【选择】圆角矩形图层,【Ctrl++】放大图层,【Ctrl+T】调整形状,【添加】渐变,【选择】柔光模式,【透明度】1
5%。【选择】第二层,【添加】蒙版,【添加】颜色,【复制】图层,【使用】椭圆工具,【创建】图形,【添加】颜色
,【添加】描边,【选择】柔光,【降低】透明度,如图所示。
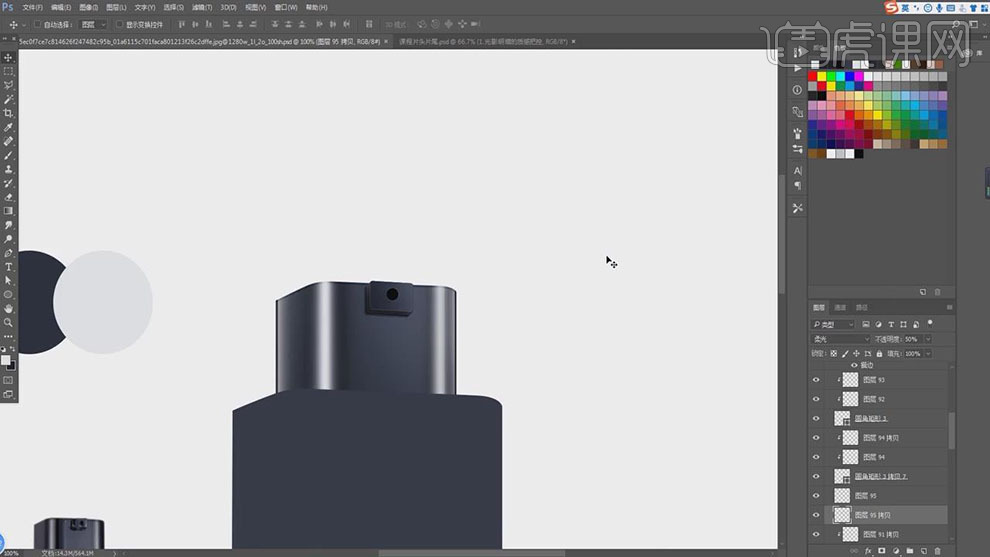
8.【使用】钢笔工具,【调整】瓶身轮廓,【隐藏】中间和底部轮廓,按【Ctrl】选择瓶身图层,【创建】选区,【使用】
画笔工具,【绘制】边缘,【新建】空白图层,【绘制】中间,【栅格化】图层,【按照】同样的步骤,【使用】画笔工
具,【绘制】高光,【选择】柔光模式,【Ctrl+J】复制图层,【Ctrl+T】缩小。【添加】高斯模糊,如上操所。如图所
示。
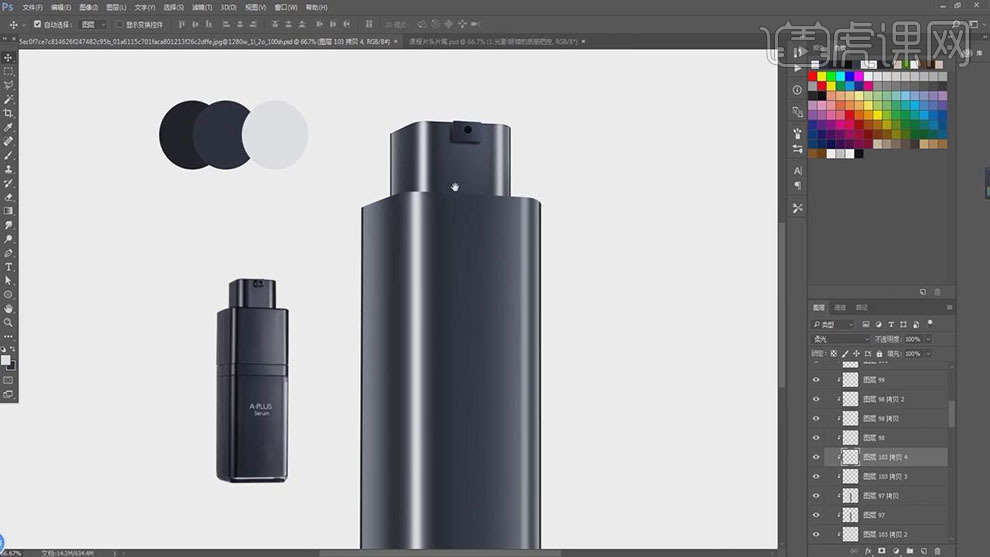
9.【调整】瓶身边缘部分,【添加】暗色,【透明度】80%左右,【选择】柔光模式,【降低】透明度,如图所示。
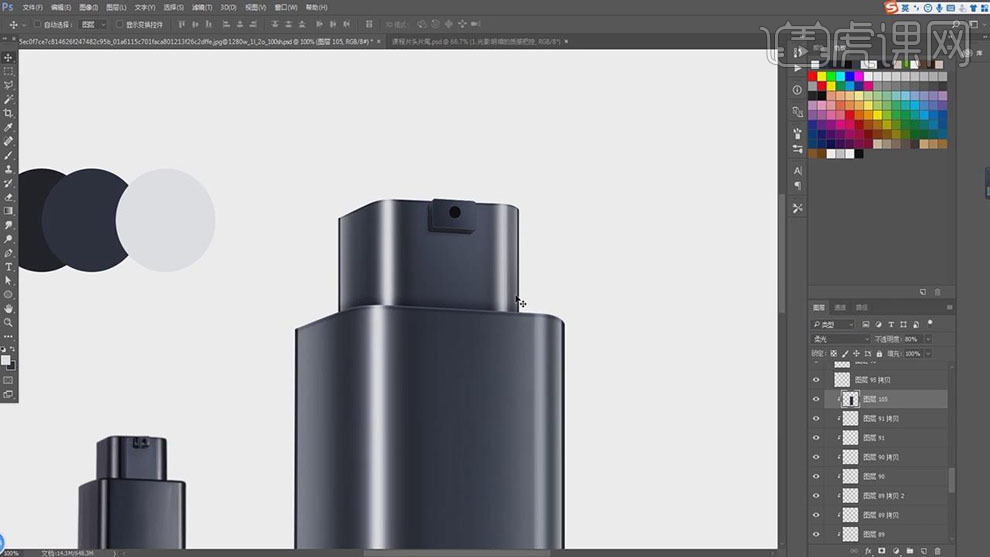
10.【调整】瓶子中间部分,【修改】底色,【选择】瓶身所有质感图层,【Ctrl+J】复制,【调整】图层位置,按【Ctrl】
选择中间部分图层,【创建】选区,【填充】颜色,【向下】移动2个像素,【向上】移动两个像素。【选择】两个暗色图
层,【Ctrl+J】复制,【Ctrl+E】合并图层,【添加】柔光模式。如图所示。
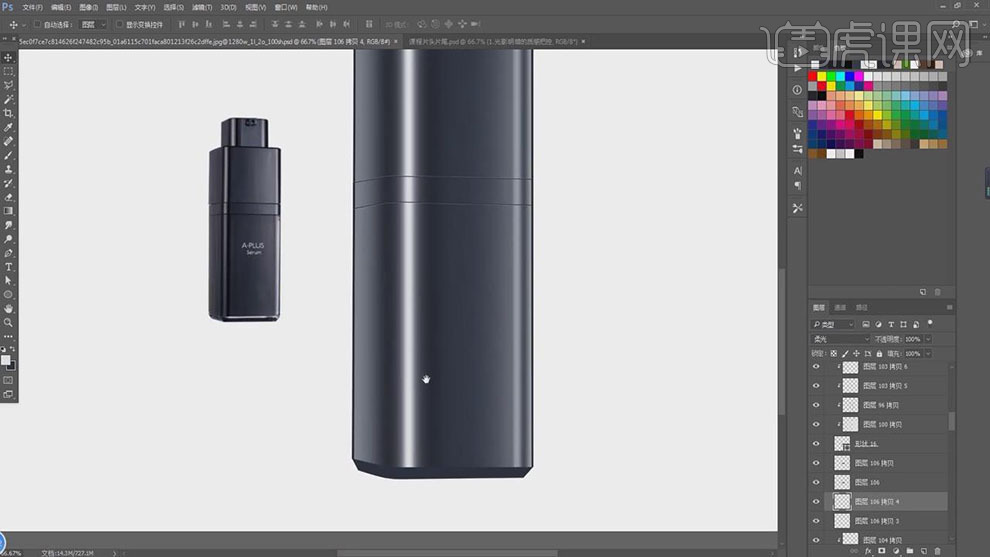
11.【创建】底色选区,【新建】图层,【添加】黑色,【选择】柔光模式,【添加】高斯模糊,【添加】质感,【调整】
曲线。如图所示。
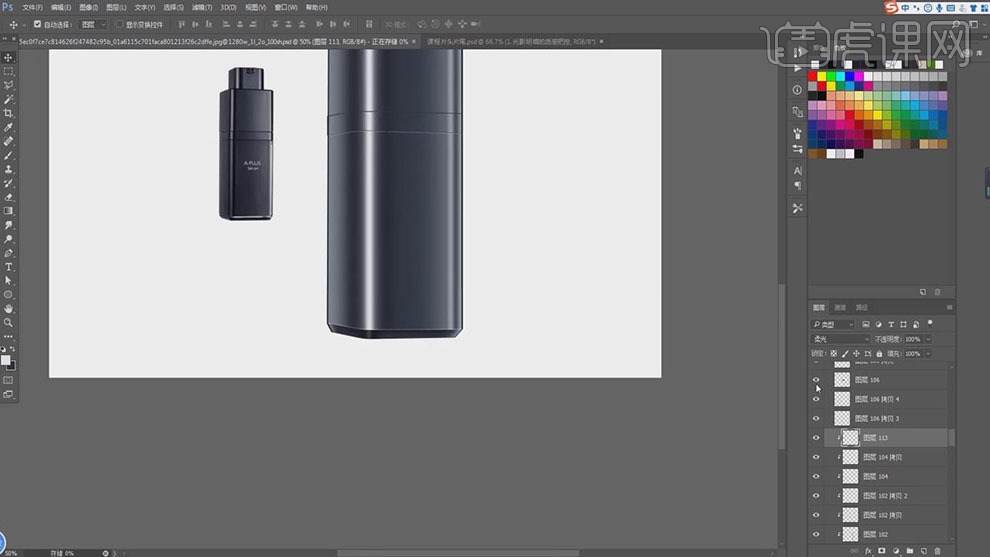
12.【选择】文字工具,【Ctrl+T】调整图层,【Ctrl+J】复制图层,【修改】文字,【居中】位置,【放大】文字。【复
制】文字图层,【填充】黑色,【向下向右】移动5个像素。如图所示。
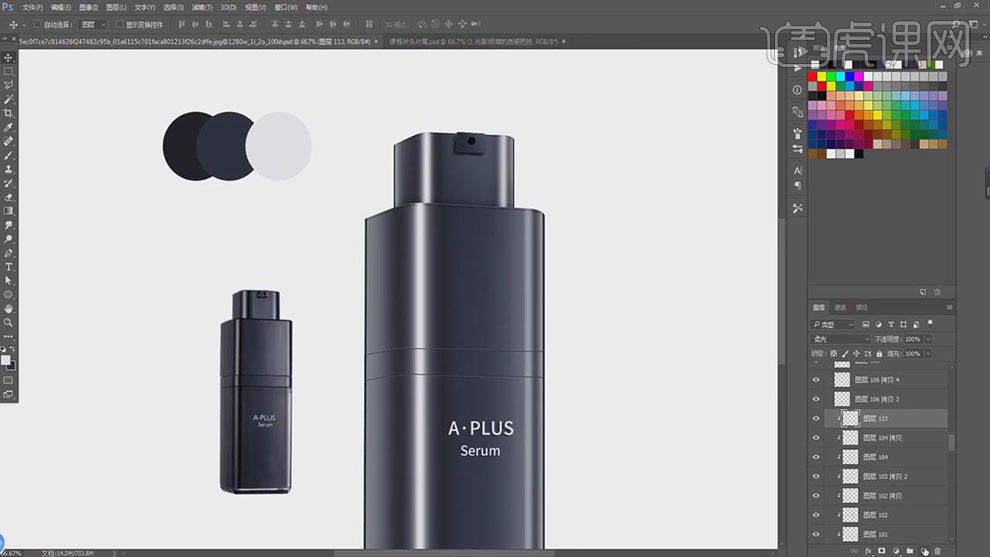
13.【创建】瓶身选区,【使用】画笔工具,【创建】瓶身质感。【添加】柔光效果,【降低】透明度。如图所示。
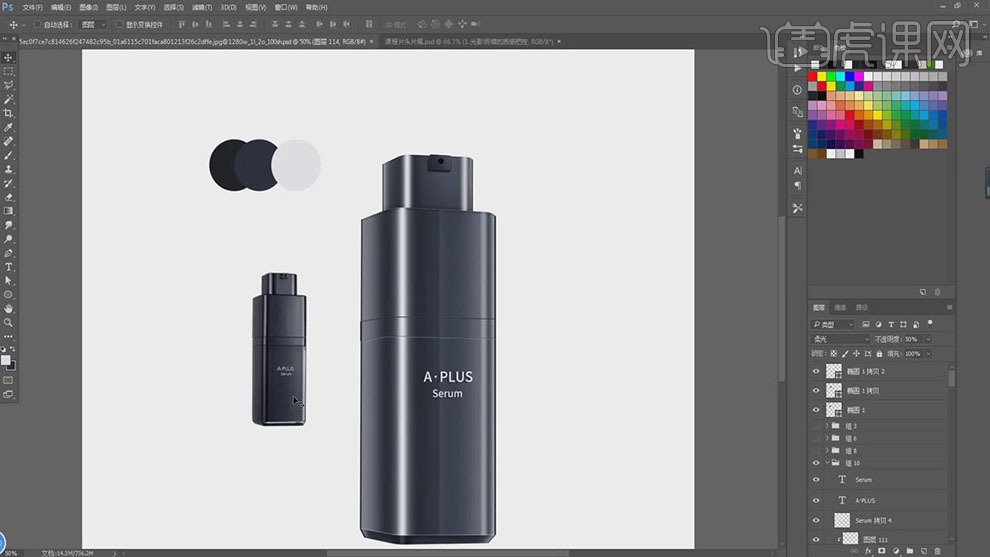
14.【新建尺寸】790X1500,【Shift+F5】填充深颜色,【新建】图层,【添加】深色,【调整】曲线,【拖入】产品图
,【调整】形状,【提亮】背景,【选择】柔光模式,【新建】空白图层,【选择】产品,【Ctrl+T】翻转,如图所示。
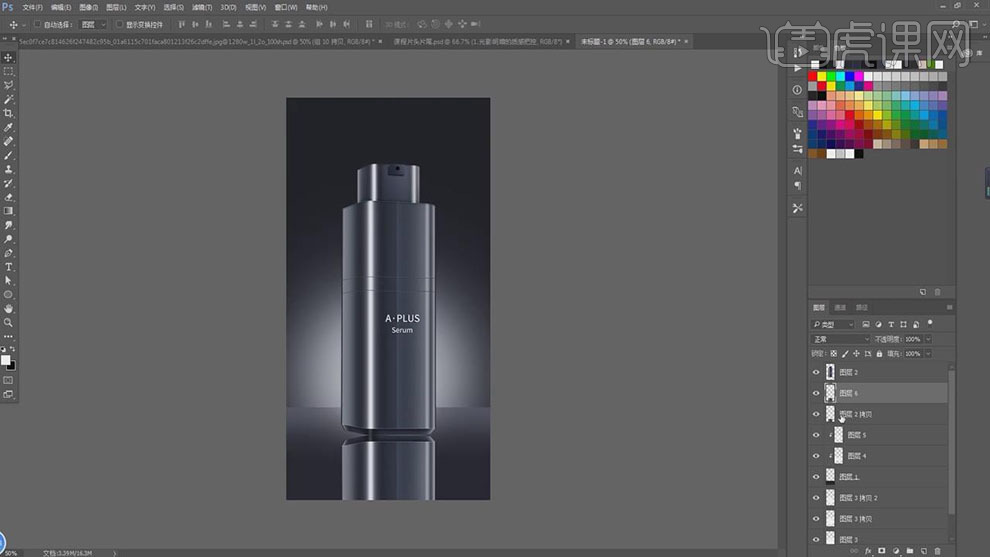
15.【调整】产品倒影图位置,【新建】蒙版,【添加】渐变,【新建】空白图层,【填充】黑色,【向下】移动2个像素
,【复制】图层,【添加】高斯模糊,【选择】倒影图层,【选择】叠加模式,【透明度】50%。如图所示。
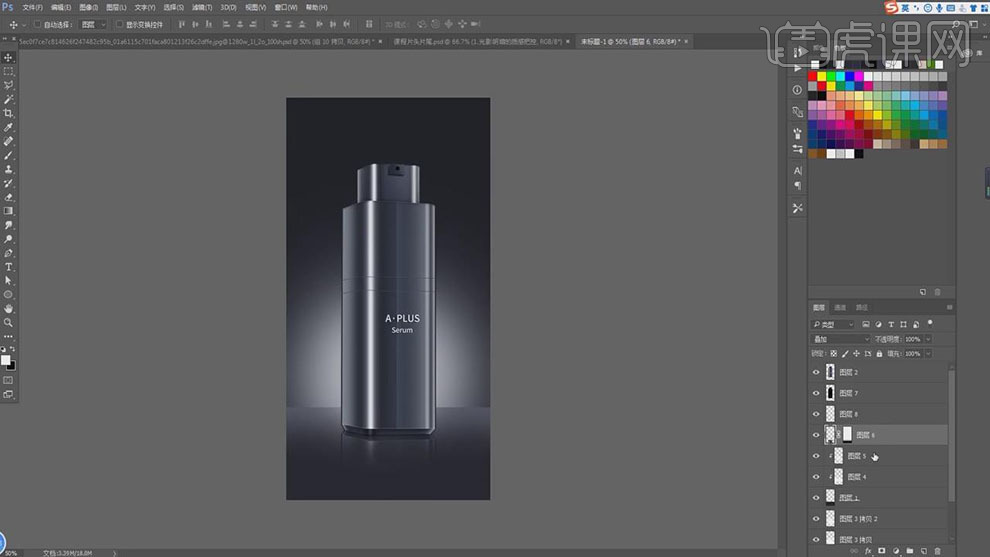
16.【拖入】图片,【Ctrl+Shift+U】去色,【使用】橡皮擦工具,【擦除】烟花,【添加】动感模糊,【角度】90,【选
择】滤色,【调整】图片位置,【复制】图层,【添加】动感模糊。如图所示。
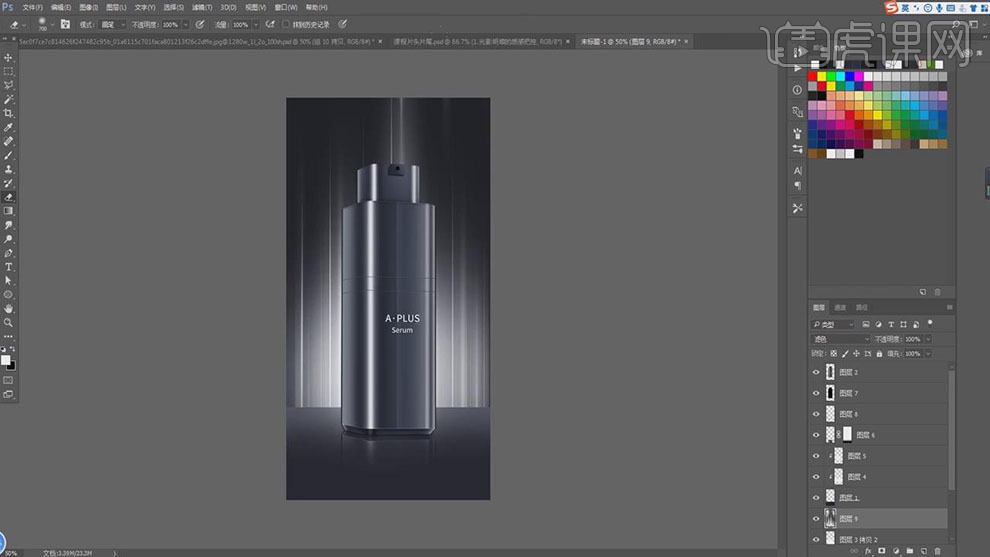
17.【导入】素材,【Ctrl+Shift+U】去色,【选择】动感模糊,【添加】滤色,【Ctrl+L】调整色阶。【调整】瓶子曲线
,【导入】高光,【旋转】90°,【添加】动感模糊,【选择】滤色。【Ctrl+T】调整形状,【擦除】超出部分,【Ctrl+S
hift+Alt+E】盖印图层,【调整】曲线,【调整】色彩平衡,如图所示。
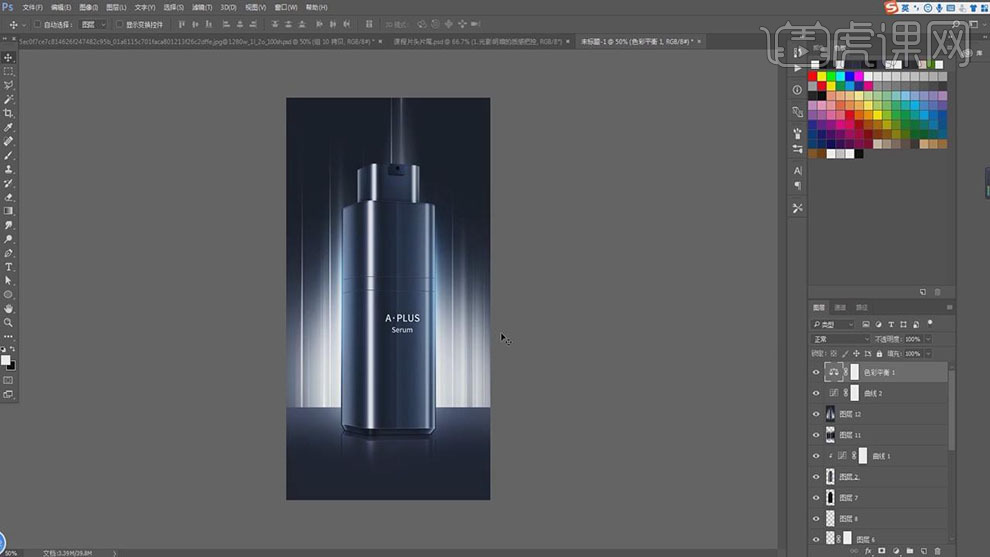
18.本节内容小结,如图所示。
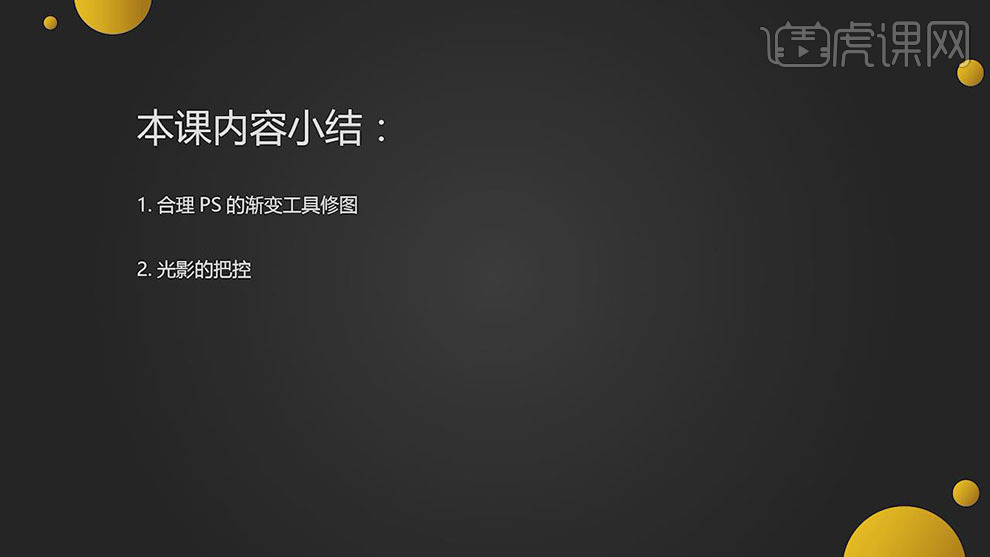
怎样用PS进行皮肤精修光与影
1、人物的精修方法如图示。
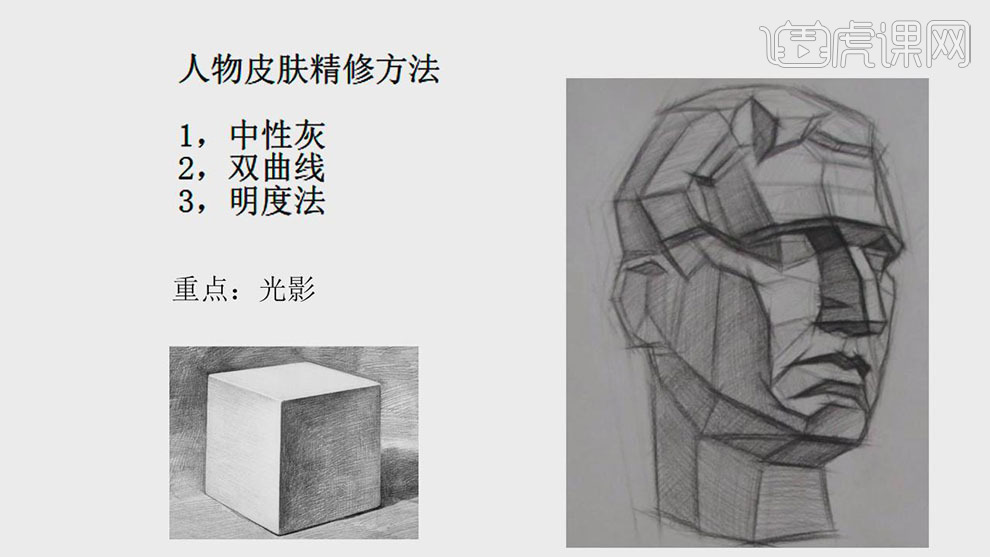
2、【打开】PS软件,【打开】人物素材图片。具体效果如图示。
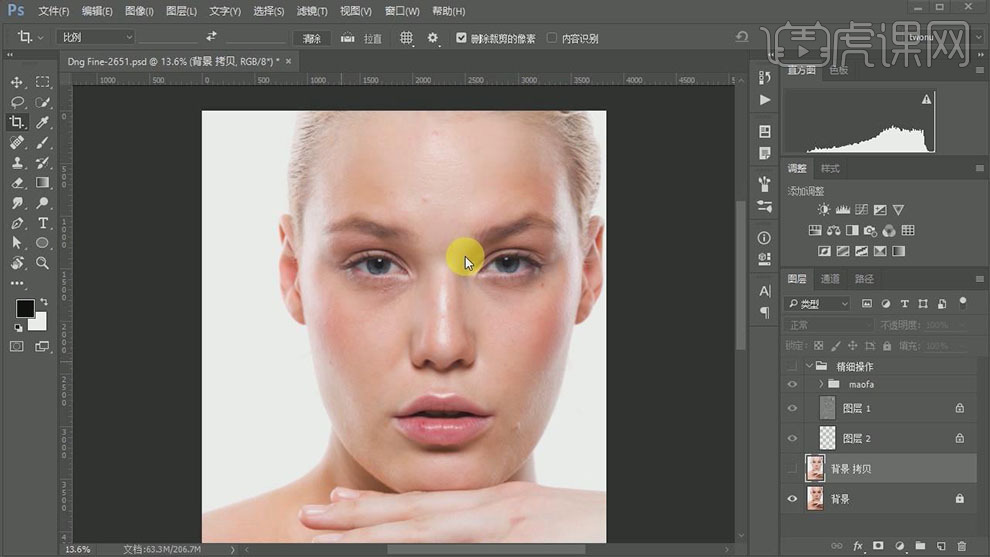
3、按【Ctrl+J】复制背景图层,按【Ctrl+M】打开曲线窗口,具体参数如图示。具体效果如图示。
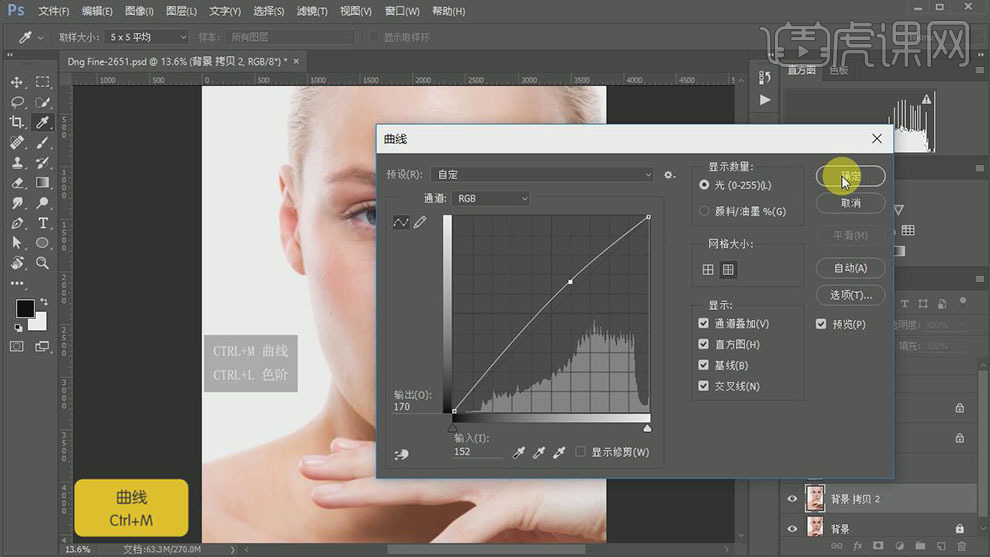
4、【新建】渐变映射图层,【渐变颜色】黑白渐变。具体效果如图示。
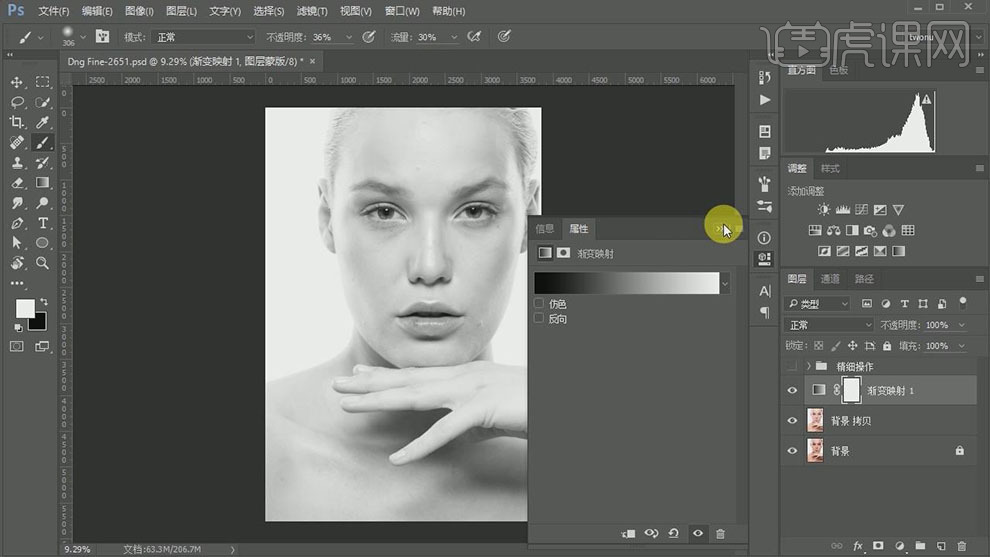
5、【新建】曲线图层,具体参数如图示。具体效果如图示。
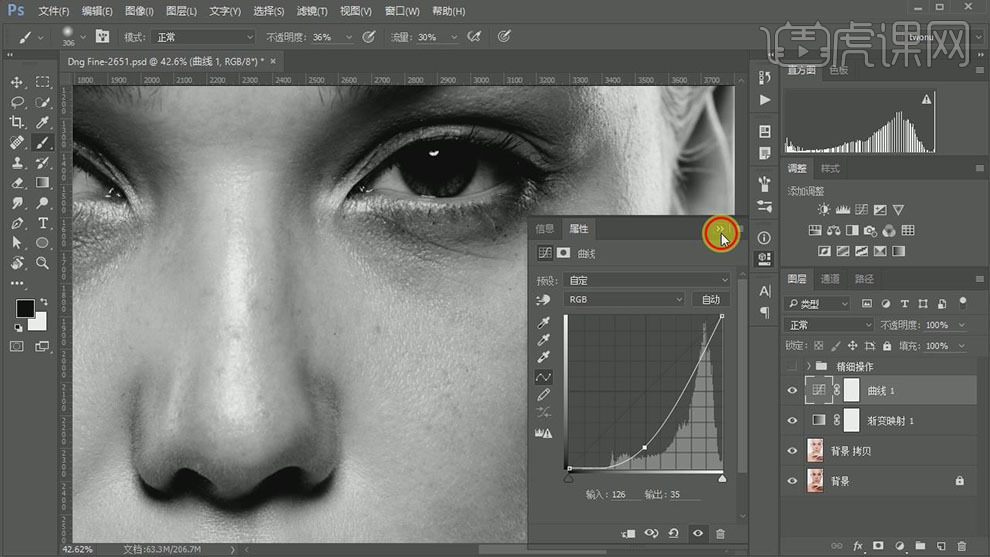
6、【新建】曲线图层,具体参数如图示。具体效果如图示。
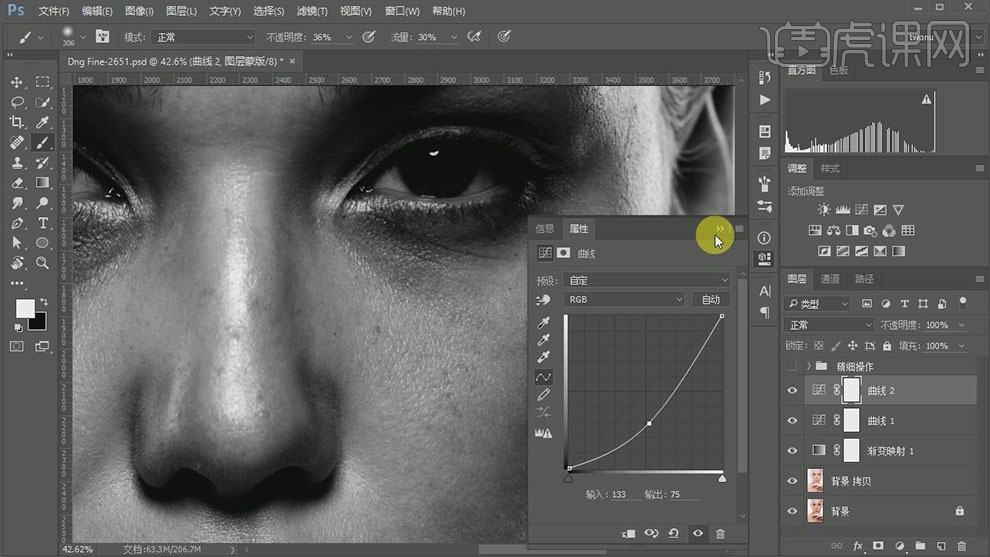
7、【选择】所有的调整图层,按【Ctrl+G】编组,【重命名】观察图层。在图组下方按【Ctrl+Shift+N】新建中性灰图层,【图层模式】柔光,使用【画笔工具】,选择黑白颜色在画面合适的位置涂抹。具体效果如图示。
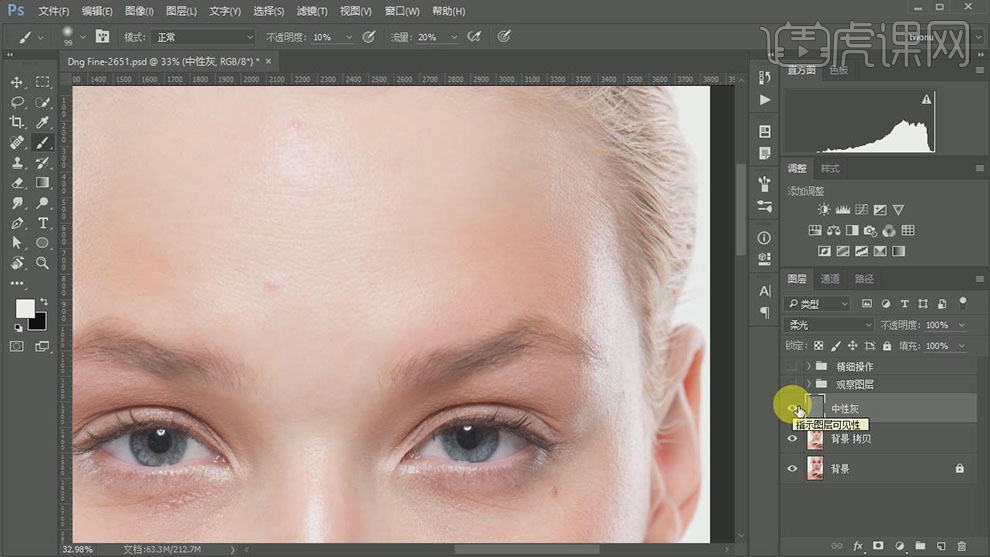
8、【新建】图层,【重命名】修瑕,使用【修复工具】,属性【所有图层】,在人物面部瑕疵处涂抹。具体效果如图示。
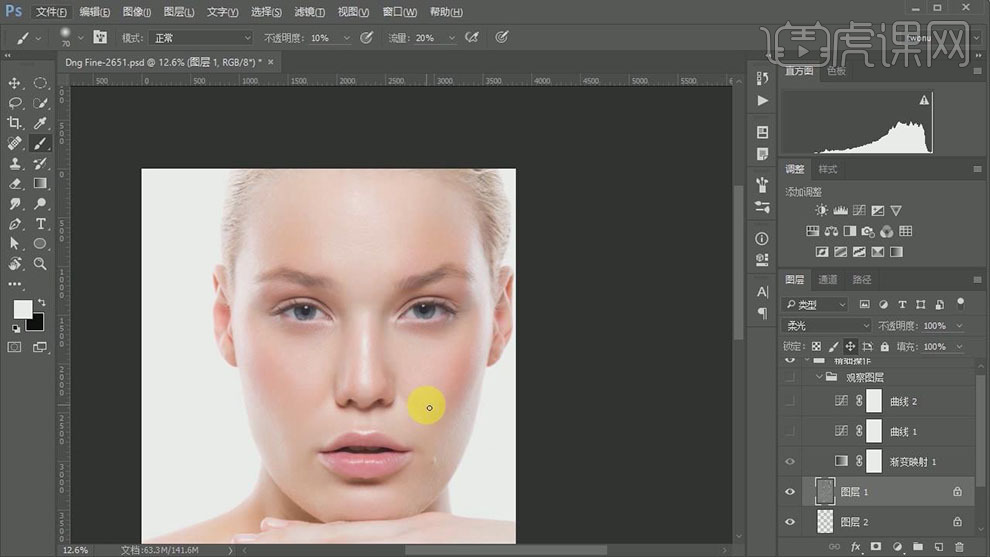
9、按【Ctrl+R】打开标尺,拖出参考线至画面合适的位置。按【Ctrl+J】复制背景图层,单击【滤镜】-【液化】,在人物合适的位置上涂抹。具体效果如图示。
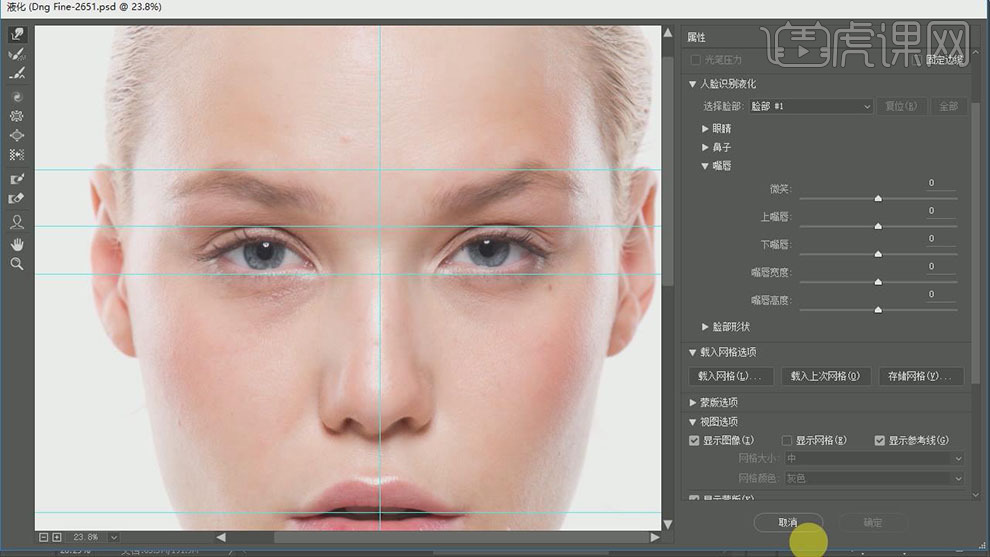
10、【新建】图层,使用【画笔工具】,调整画笔属性,吸取合适的颜色,完善人物的睫毛细节。具体效果如图示。
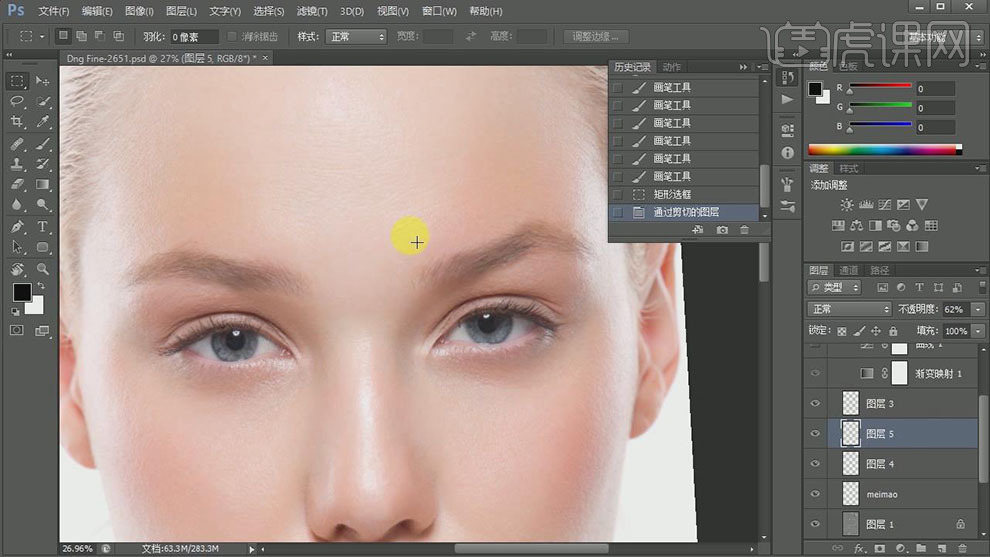
11、单击【滤镜】-【模糊】-【高斯模糊】,具体参数如图示。具体效果如图示。
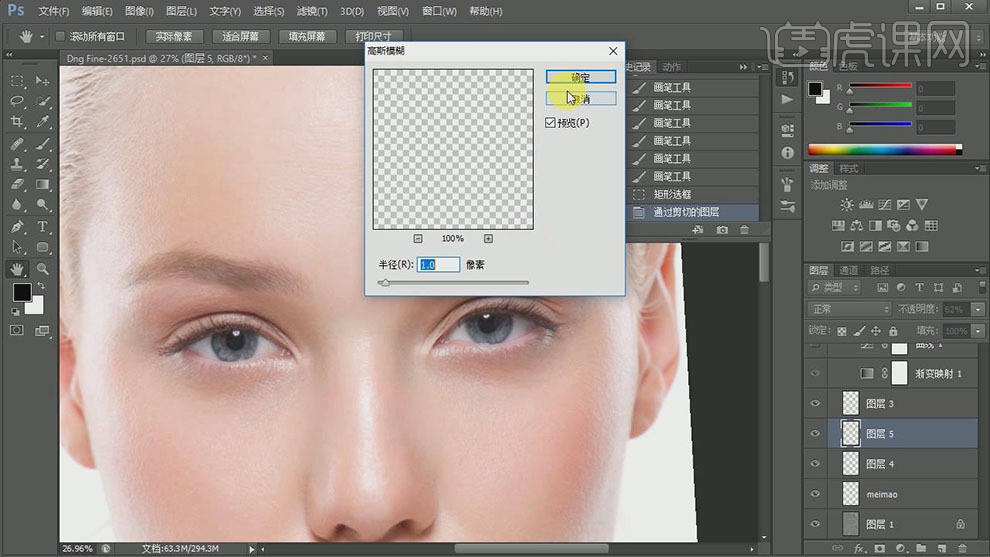
12、【选择】所有的睫毛关联图层,按【Ctrl+G】编组,【重命名】maofa。在背景图层上方【新建】图层,【填充】粉色,使用【钢笔工具】勾出人物形状路径,【选择】背景复制图层,单击【图层蒙版】。具体效果劭科示。
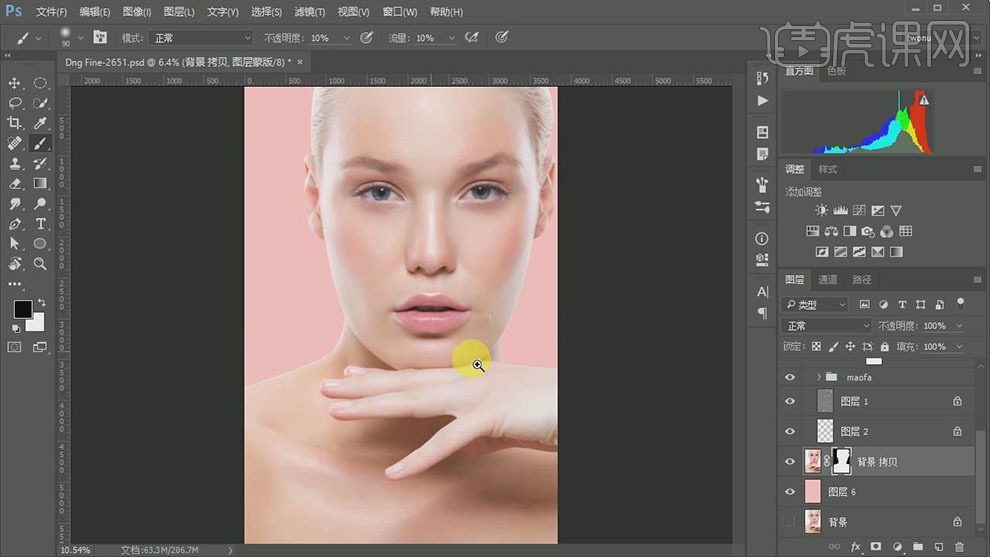
13、在粉色背景图层上方【新建】色相饱和度,单击【剪切蒙版】,具体参数如图示。具体效果如图示。
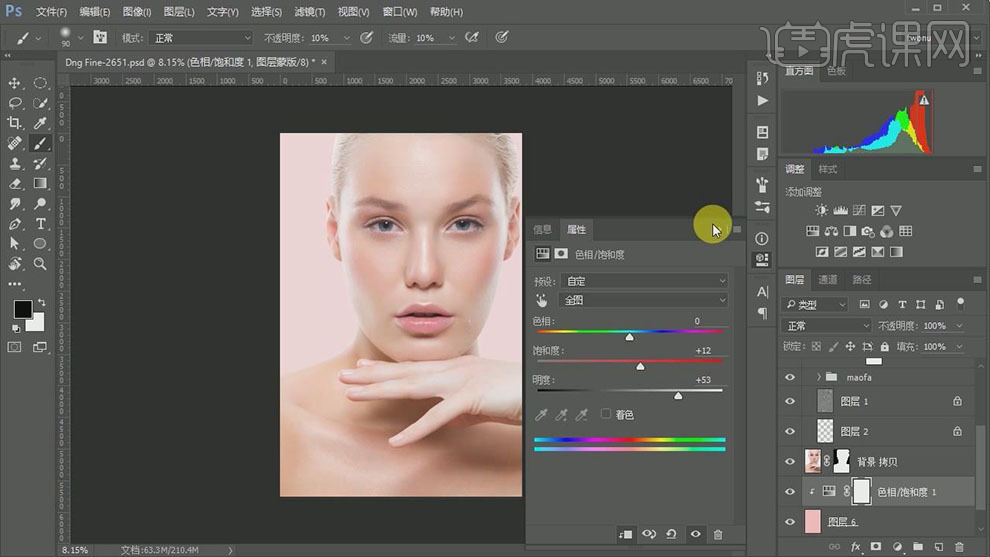
14、最终效果如图示。

PS如何制作街拍人像后期皮肤修饰后期
1.打开素材,进入Camera Raw滤镜,选择【镜头校正】勾选【删除色差】。选择【基本】,调整【色温】5150,【色调】-1,【曝光】+0.30,【高光】+8,【晕影】-19,【白色】+5,【黑色】-15。
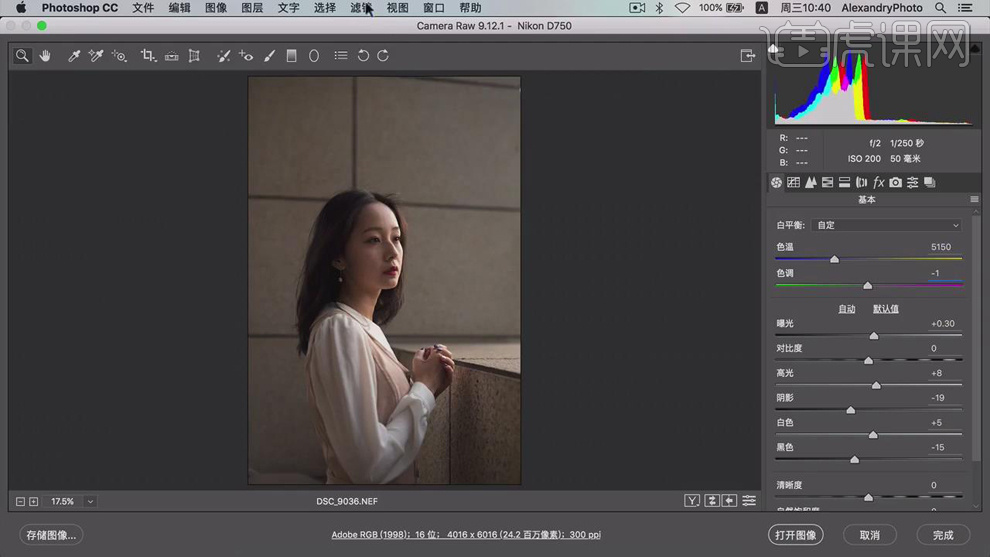
2.选择【镜头校正】手动,自动校正。打开图像,进入PS。【Ctrl+J】复制图层,选择【J】修补工具,进行修复。
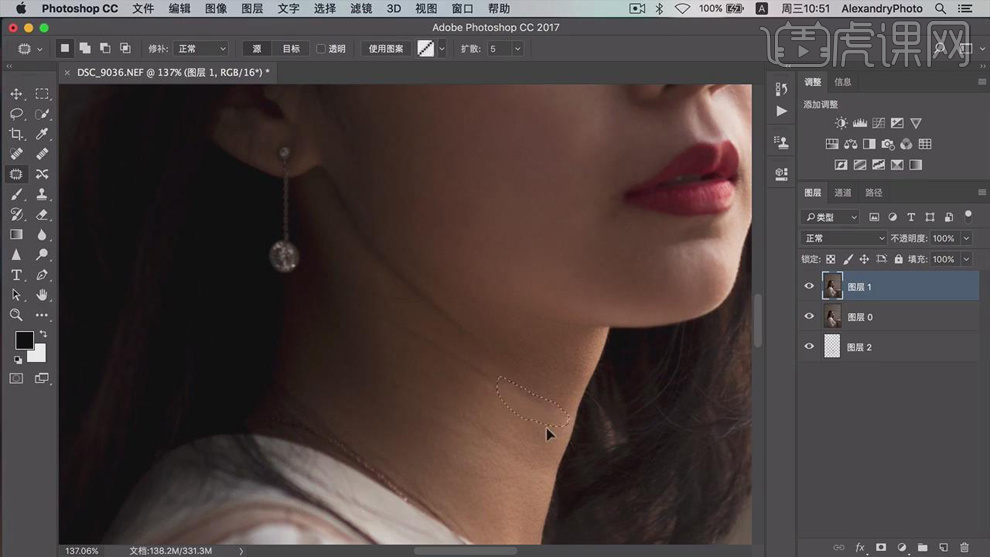
3.【Ctrl+Shift+N】新建图层,【模式】柔光,勾选【填充柔光中性色50%灰】。新建【纯色】黑色。【图层模式】颜色。【Ctrl+J】复制图层,【图层模式】柔光。新建【色阶】。新建【曲线】,进行对比调整。【Ctrl+G】图层编组。
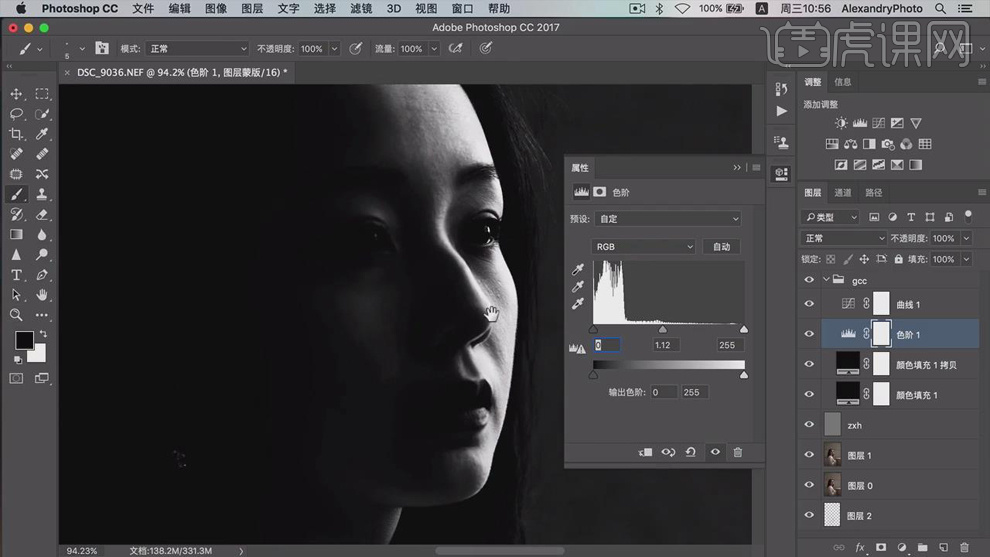
4.【Zxh】图层,选择【画笔工具】,白色画笔,不透明度10%,流量10%,【X】切换前后背景色,进行涂抹高光与阴影。删除【观察层】。【Ctrl+Alt+Shift+E】盖印图层。
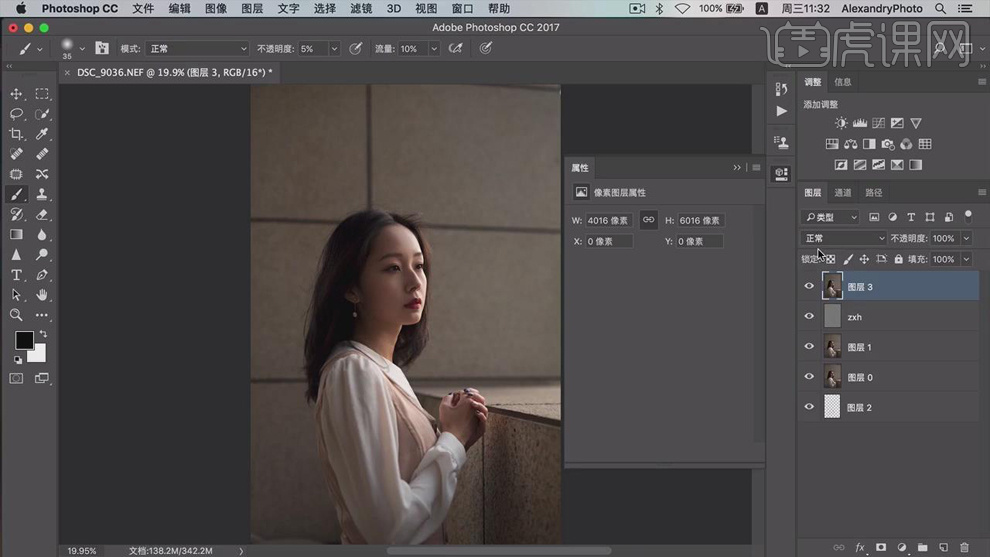
5.选择【滤镜】液化,进行液化调整。
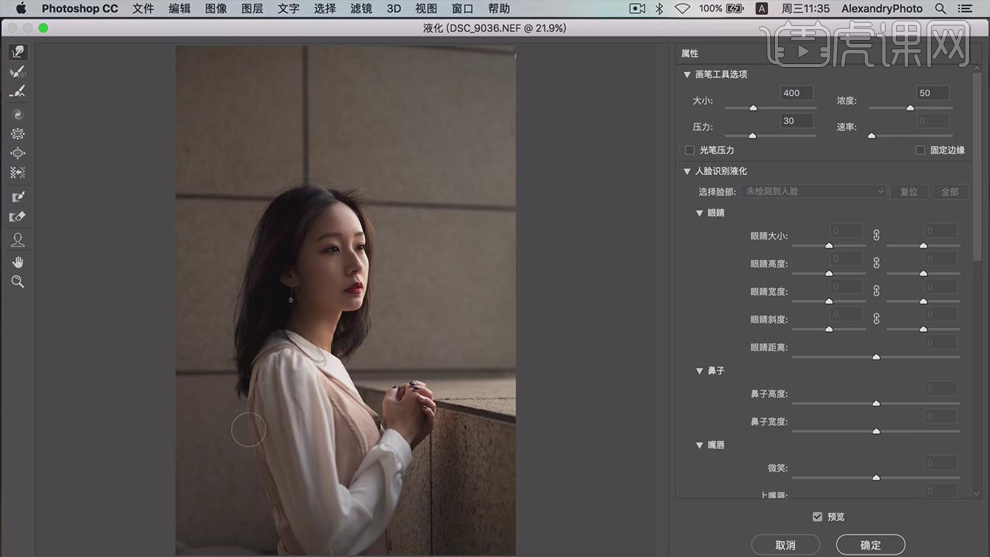
6.选择【L】套索工具,进行选区。新建【曲线】,进行提亮调整。选择【B】画笔工具, 黑色画笔,进行涂抹。新建【色相/饱和度】饱和度+100,选择【画笔工具】,进行涂抹。调整【红色】色相-2,饱和度-8,明度+7。
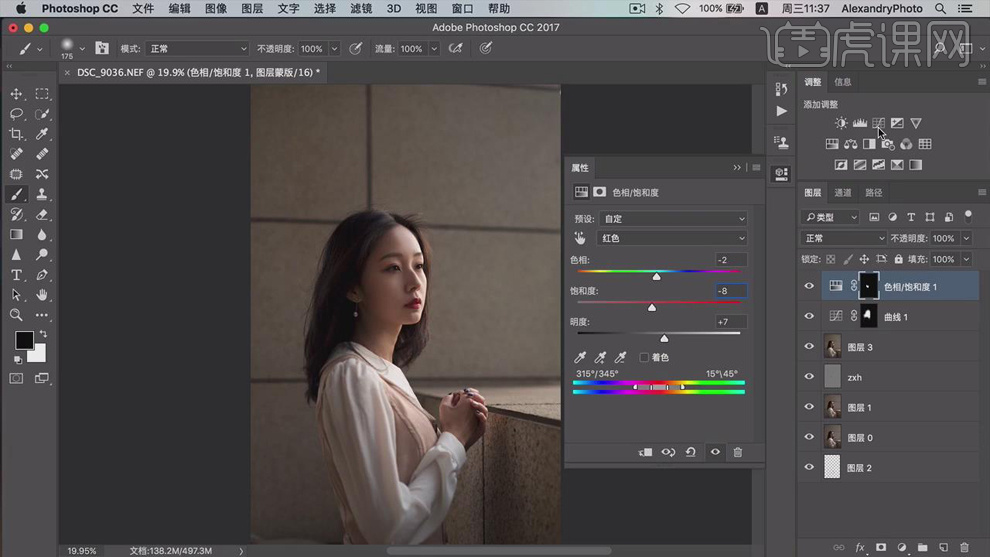
7.新建【曲线】,向下嵌套,进行压暗调整。选择【快速选择工具】,进行选区手。新建【曲线】3,进行提亮调整。选择【画笔工具】,黑色画笔,【X】切换前后背景色,进行涂抹。
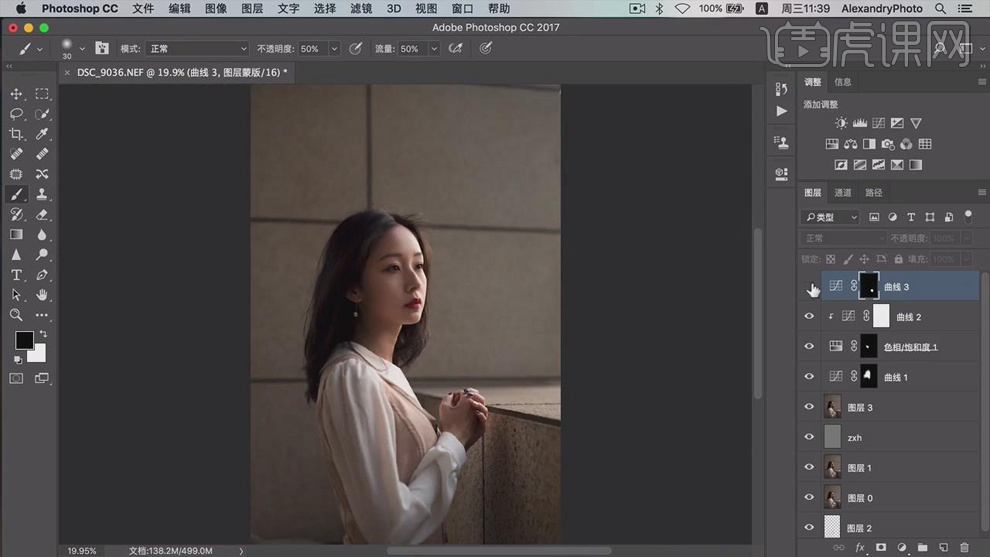
8.新建【色相/饱和度】,向下嵌套,【黄色】饱和度-8,明度+15。【红色】饱和度+7。【Ctrl+Alt+Shift+E】盖印图层。
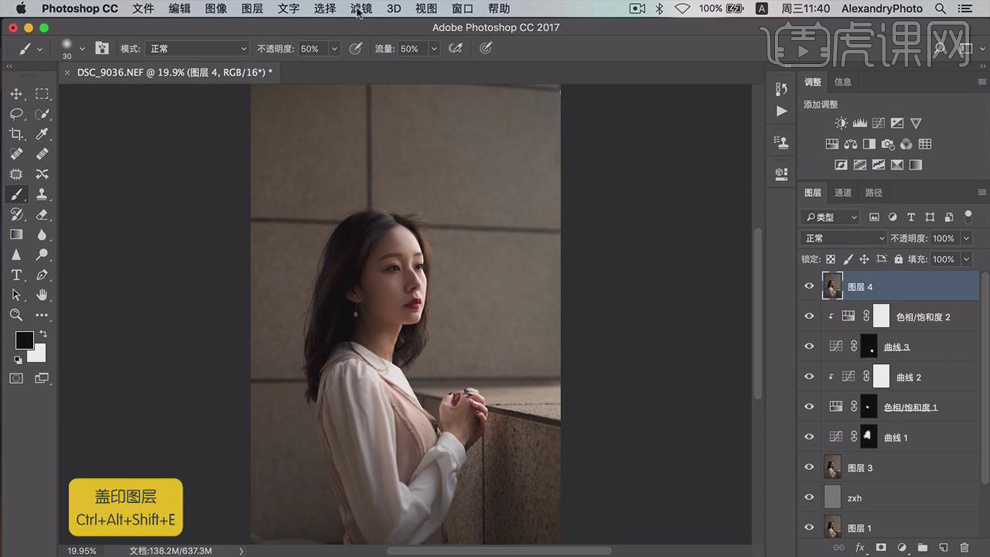
9.选择【滤镜】Imagenomic【Portraiture】,点击OK。【Alt+单击蒙版】,选择【画笔工具】,白色画笔,不透明度50%,进行涂抹。图层【不透明度】46%。
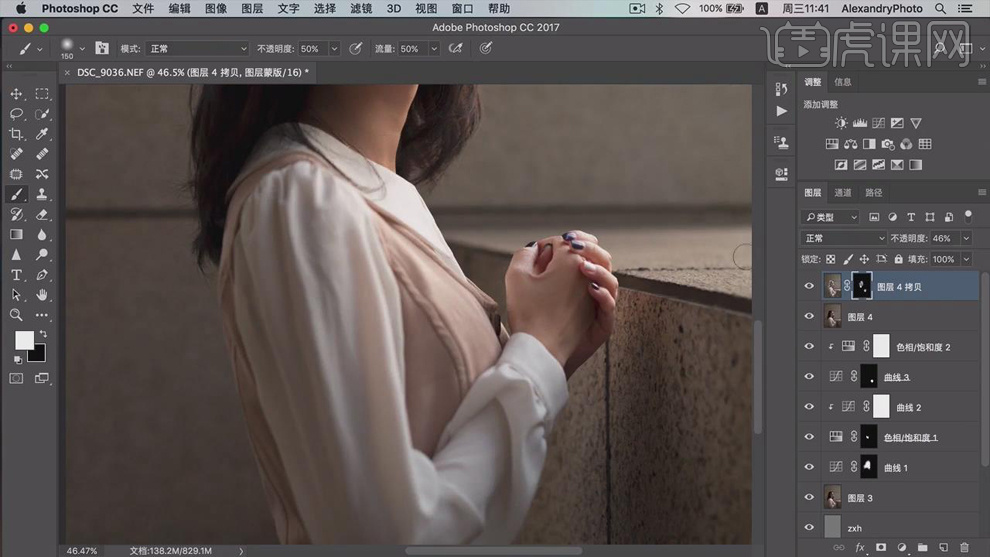
10.【Ctrl+Alt+Shift+E】盖印图层。【Ctrl+Shift+A】Camera Raw滤镜,选择【渐变滤镜】,【曝光度】-0.50,【羽化】50,【阴影】-6,【黑色】-4,进行调整。选择【细节】锐化【数量】54,【蒙版】70。
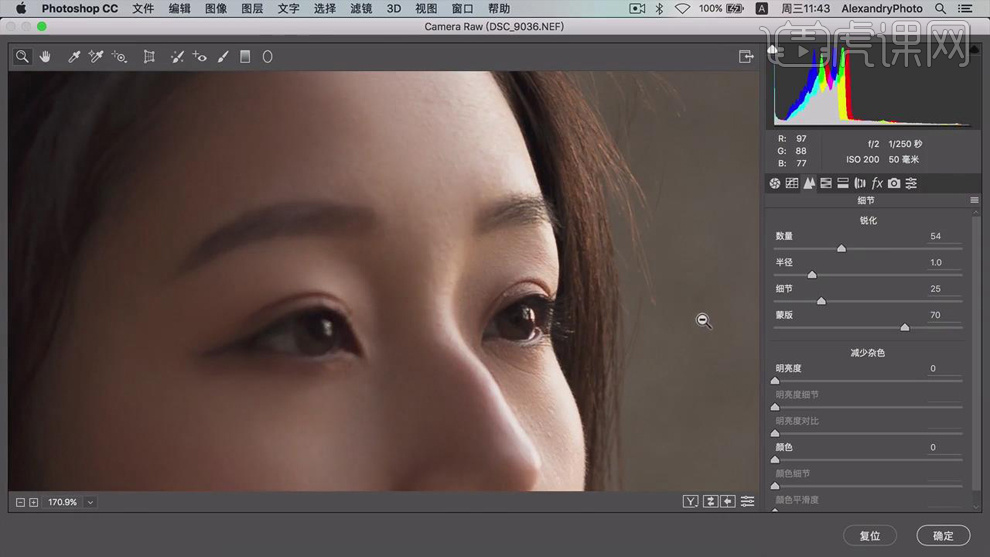
11.最终效果如图所示。
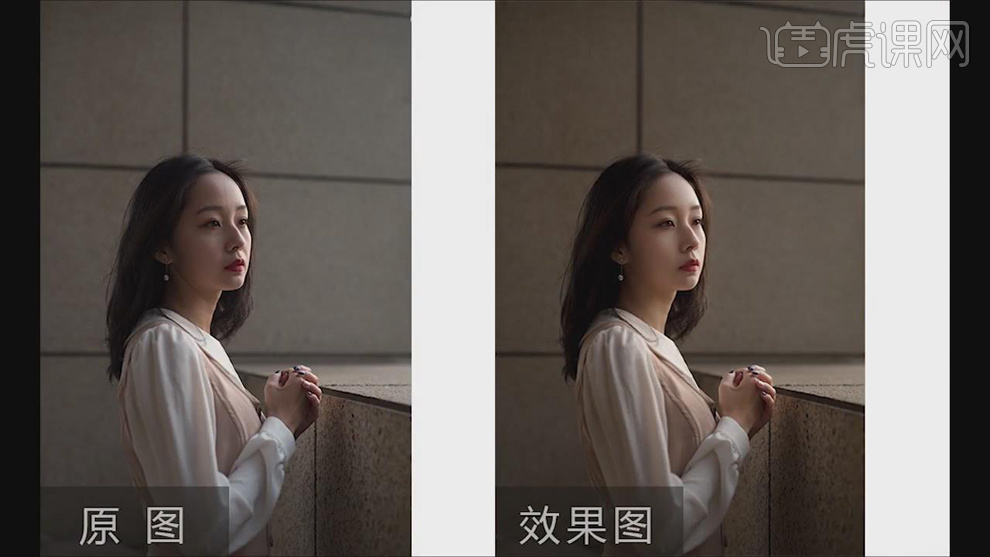
PS如何制作女模特磨皮修肤后期
1.该课主要讲解人物面部处理,包括污点去除、中间中性灰光影塑造、人物上妆及调色处理。
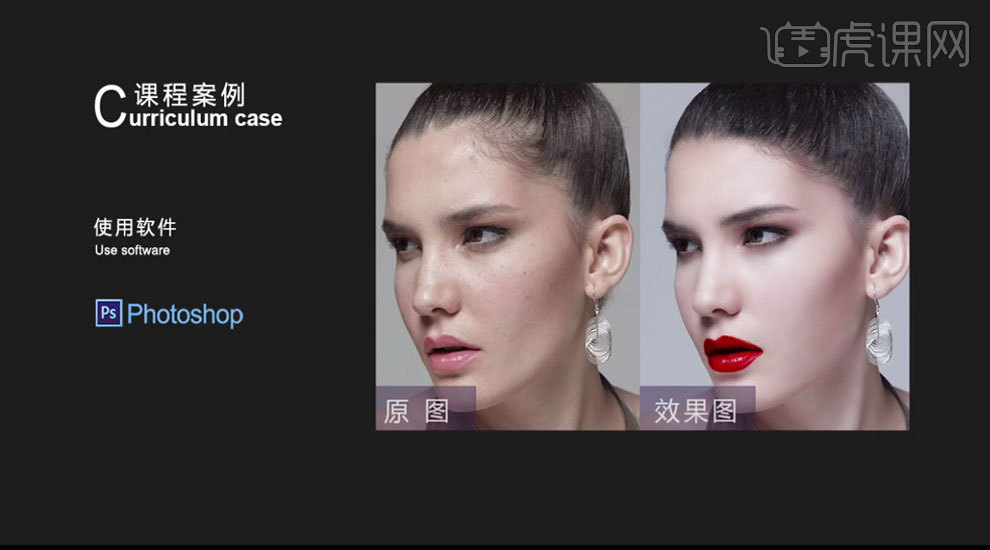
2.【打开】PS软件,【打开】产品文档。【ctrl+j】复制图层。具体效果如图示。
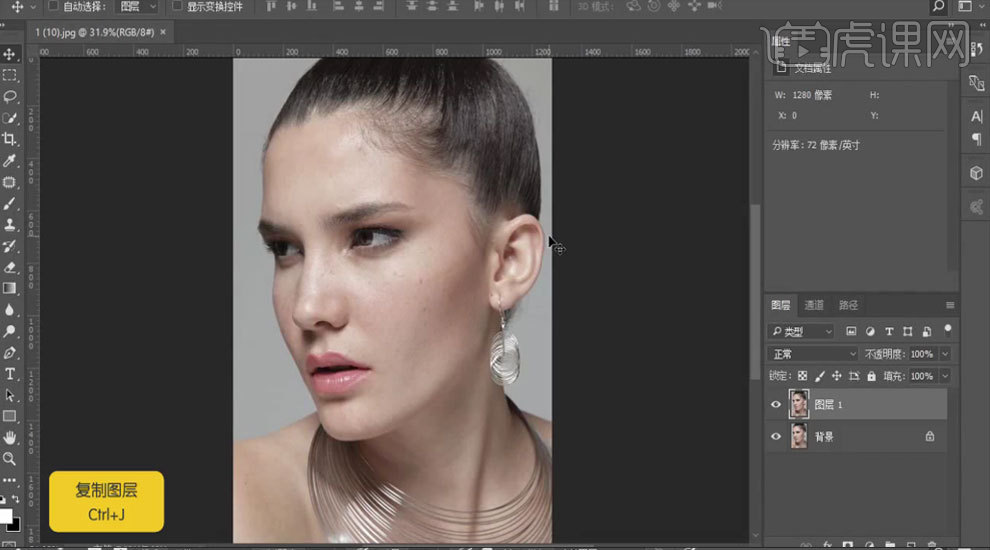
3.点击【修补】工具,对人物面部及额头碎发就行处理。具体效果如图示。
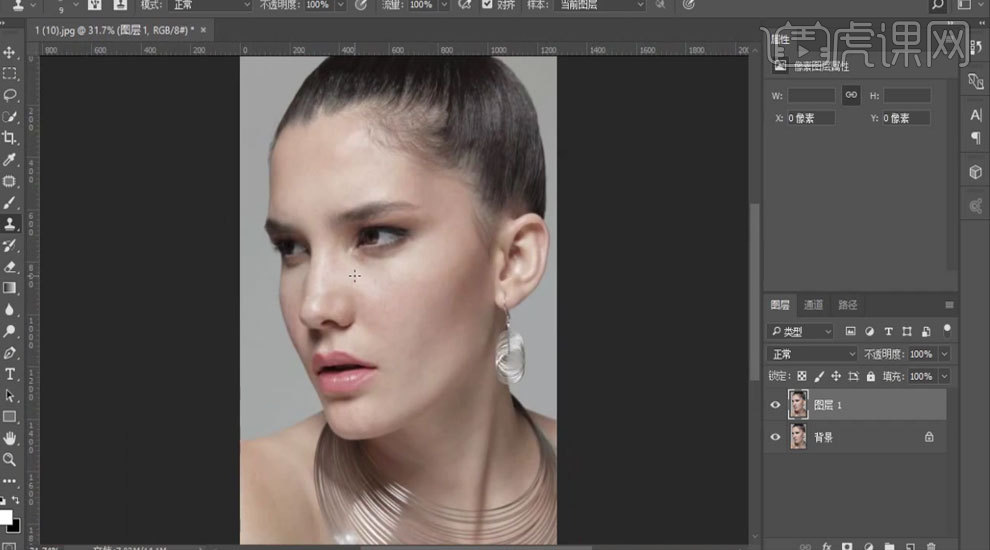
4.点击【新建】创建中间灰图层,添加【柔光】,点击【曲线】新建【黑白】、【曲线】,使用【印章】工具使用黑白涂抹人物,具体参数如图示。具体效果如
图示。
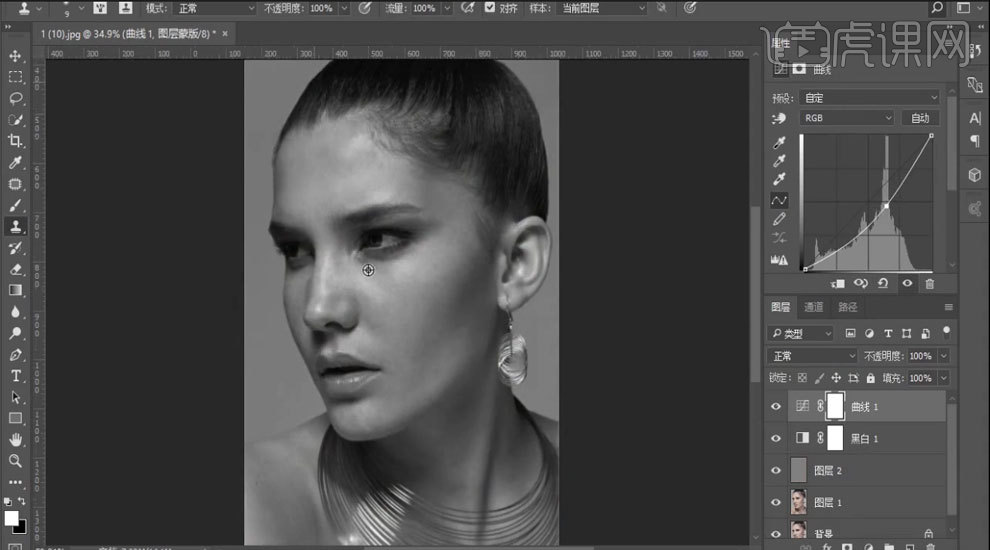
5.点击【画笔】工具使用黑白涂抹人物,【画笔】降低【不透明度】和【流量】,对人物面部进行细化处理,具体参数如图示。具体效果如图示。
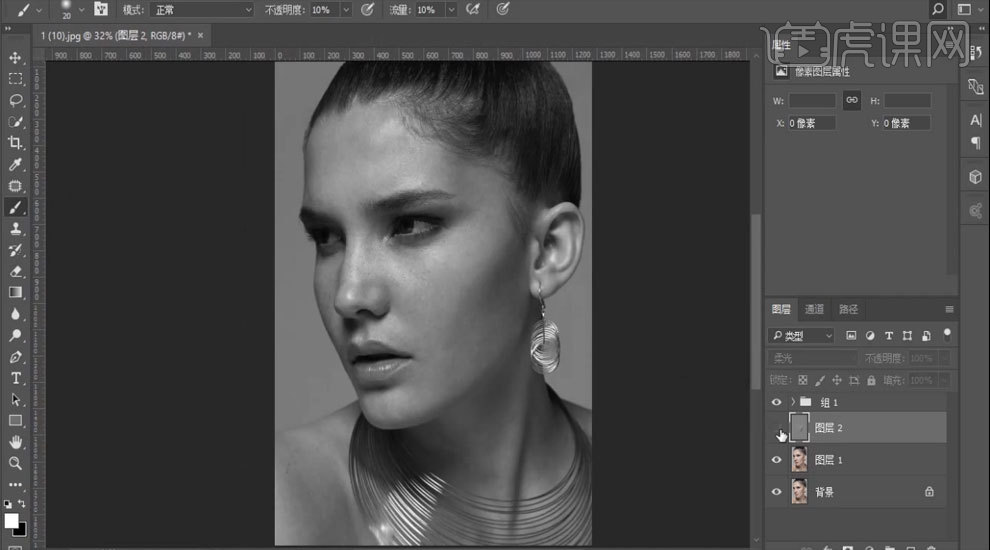
6.点击【ctrl+alt+shift+e】盖印图层,【ctrl+l】反向,点击【线性光】-【滤镜】-【高反差保留】6个像素,添加【高斯迷糊】4个像素,具体效果如图示。
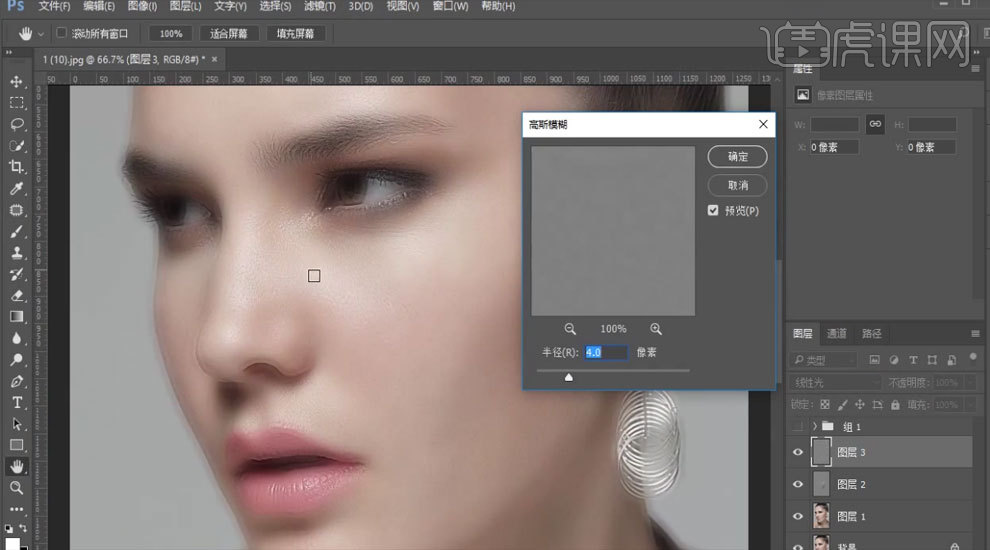
7.点击【ctrl+alt+g】创建剪切蒙版,点击【画笔】工具,进行大面积光感塑造,具体效果如图示。
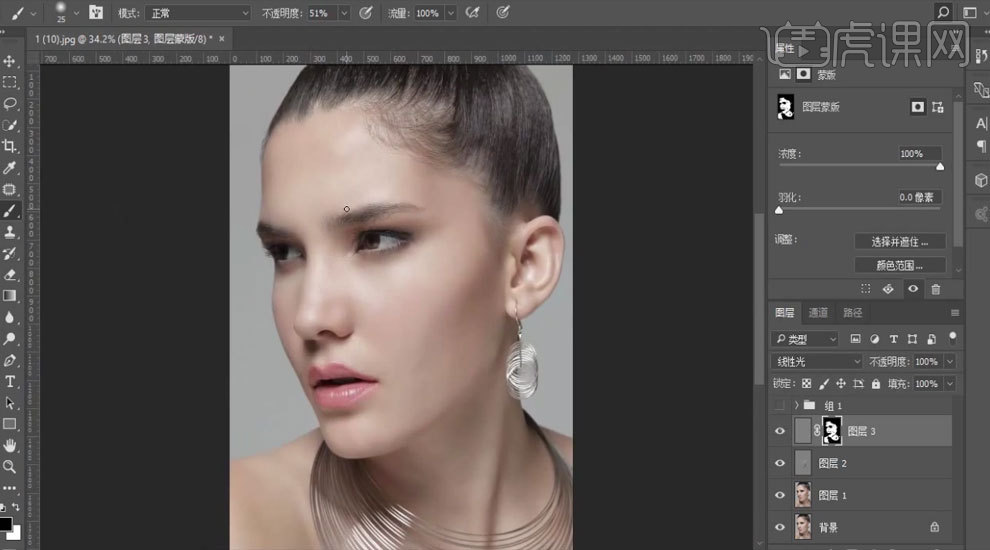
8.点击【新建】创建中间灰图层,添加【柔光】,【画笔】降低【不透明度】和【流量】,对人物面部进行细化处理,具体参数如图示。具体效果如图示
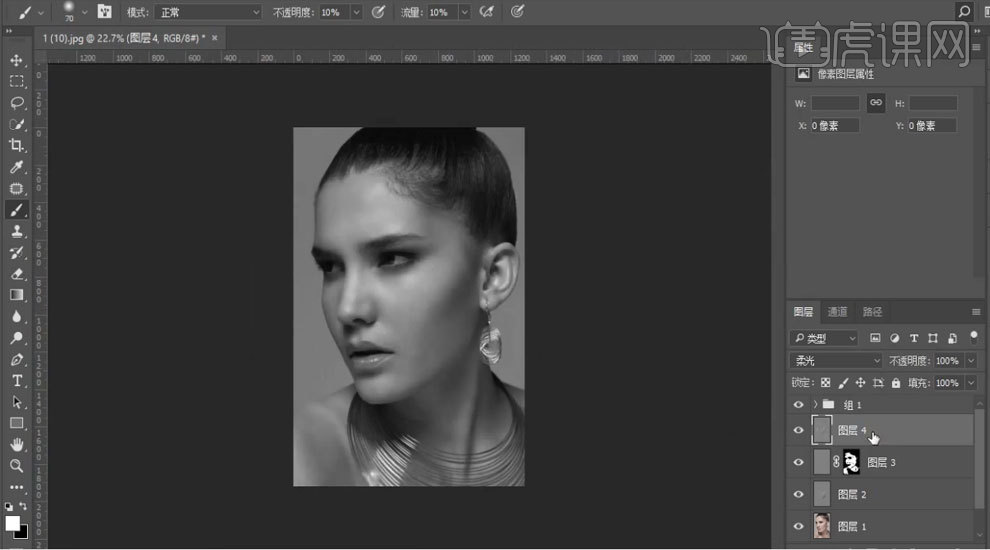
9.点击【套索】工具,【ctrl+j】复制图层,【ctrl+t】自由变换适当调整角度和位置,添加【蒙版】点击【画笔】工具黑色进行涂抹,降低【不透明度】和【流
量】,具体参数如图示。具体效果如图示。
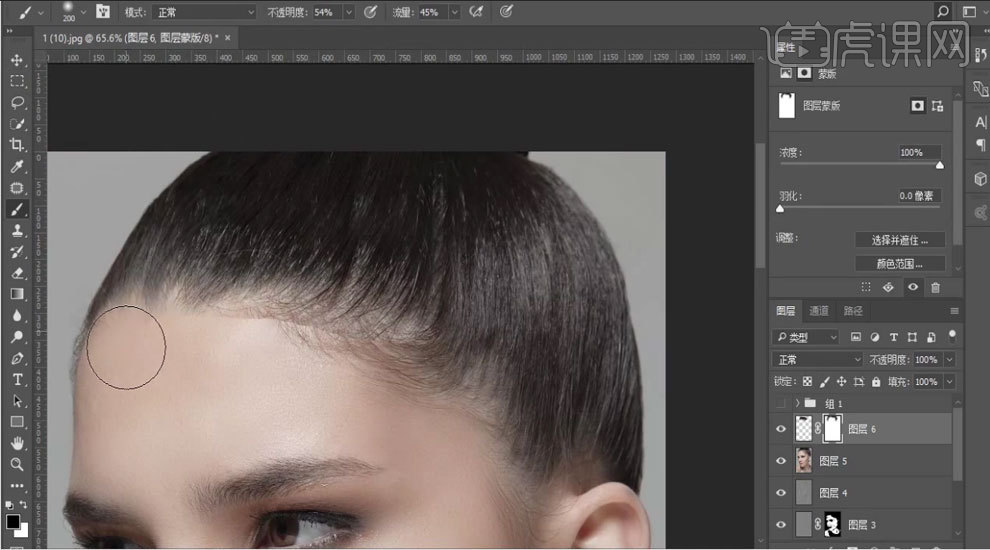
10.点击【液化】对发际线进行柔化处理以及整体调整,具体效果如图示。
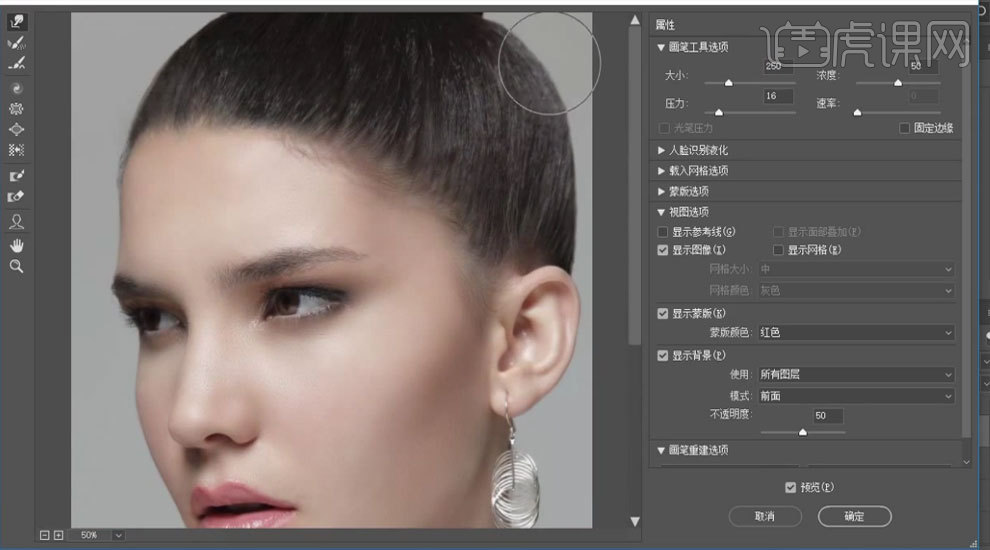
11.点击【加深】工具,对人物面部进行上妆处理,点击【钢笔】工具抠图,填充颜色点击【叠加】,添加【高斯模糊】,新建【ctrl+alt+g】创建剪切蒙版,点
击【亮度/对比度】,具体参数如图示。具体效果如图示。
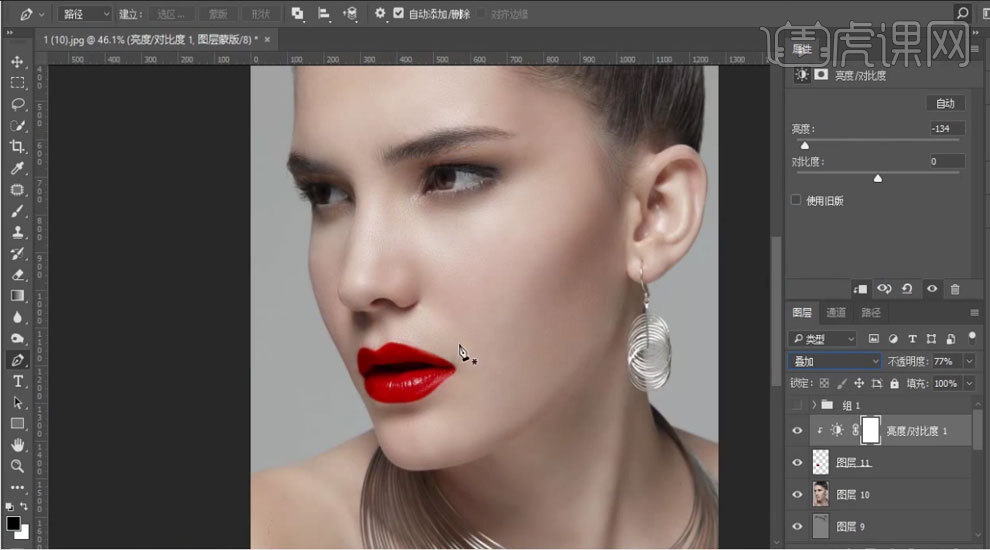
12.点击【吸管】工具,【ctrl+SHIFT+n】新建图层,点击【画笔】工具绘制眼影,添加【高斯模糊】,点击【柔光】,具体效果如图示。
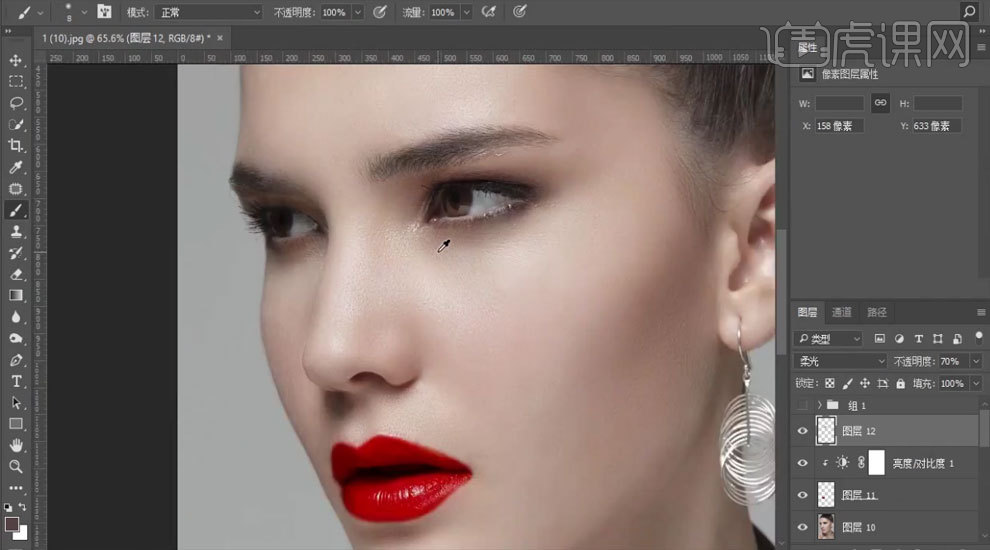
13.点击【新建】创建中间灰图层,【画笔】降低【不透明度】和【流量】,对面部及唇妆、眼妆进行细化处理,具体参数如图示。具体效果如图示。
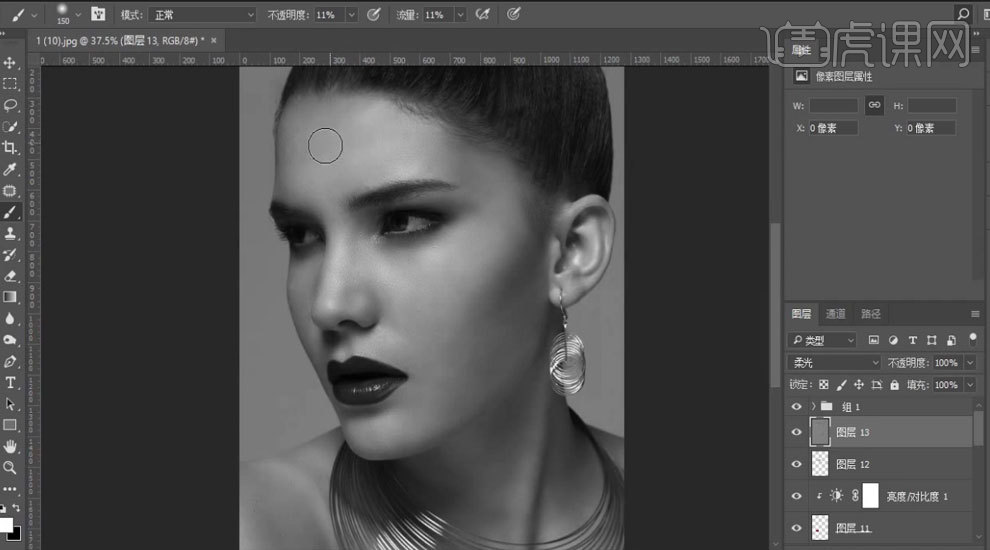
14.点击【ctrl+alt+shift+e】盖印图层,点击【滤镜】-【camera raw】调整,具体参数如图示。具体效果如图示。
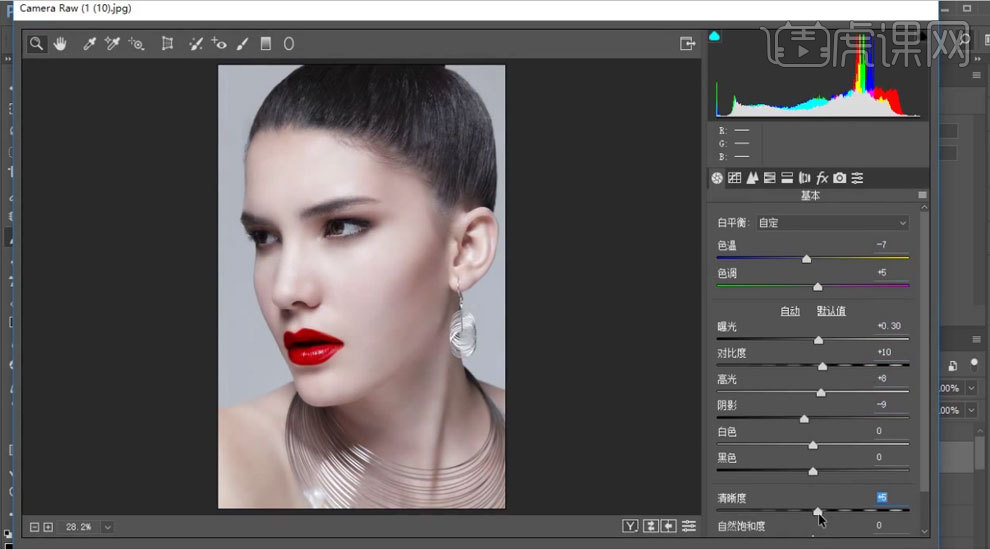
15.最终效果如图示。