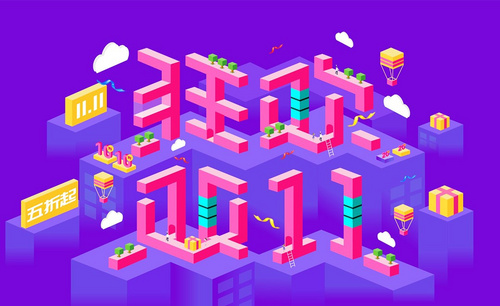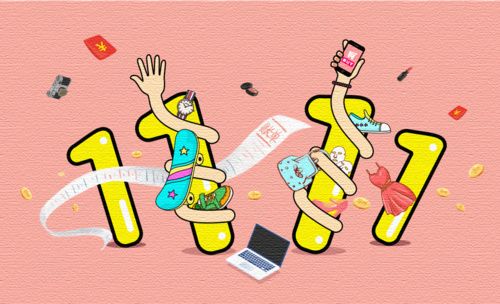双11字体
如何用PS设计立体感双11海报
1.打开PS新建【白色】画布并按【Ctrl+J】复制【背景】图层,然后为复制的图层添加【渐变叠加】,详细参数如图所示。
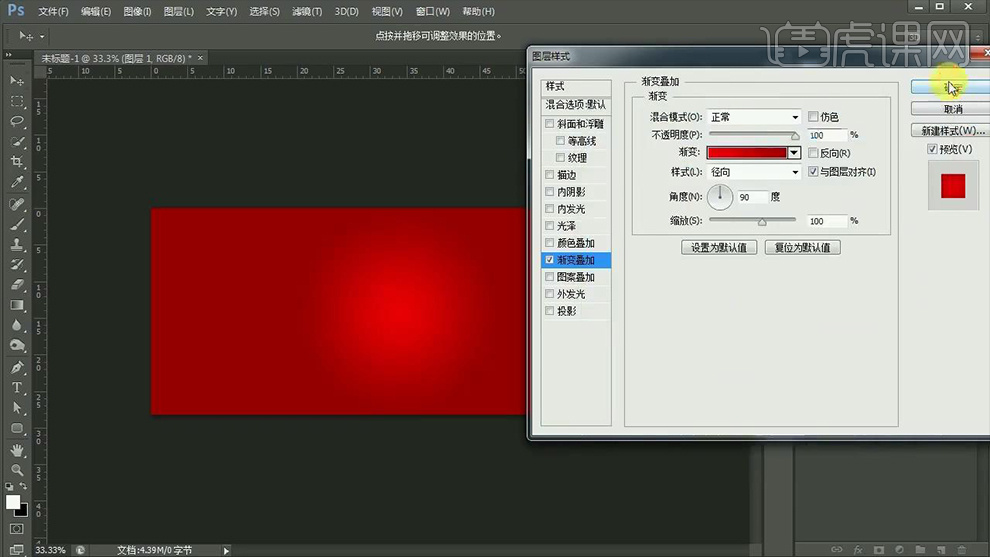
2.【新建图层】使用【画笔工具】(颜色【黑色】,笔刷【柔边圆】)在画布周边进行涂抹并将【混合模式】改为【柔光】,再次【新建图层】使用同样笔刷的【白色画笔】在画布中间进行涂抹并将【混合模式】改为【柔光】。
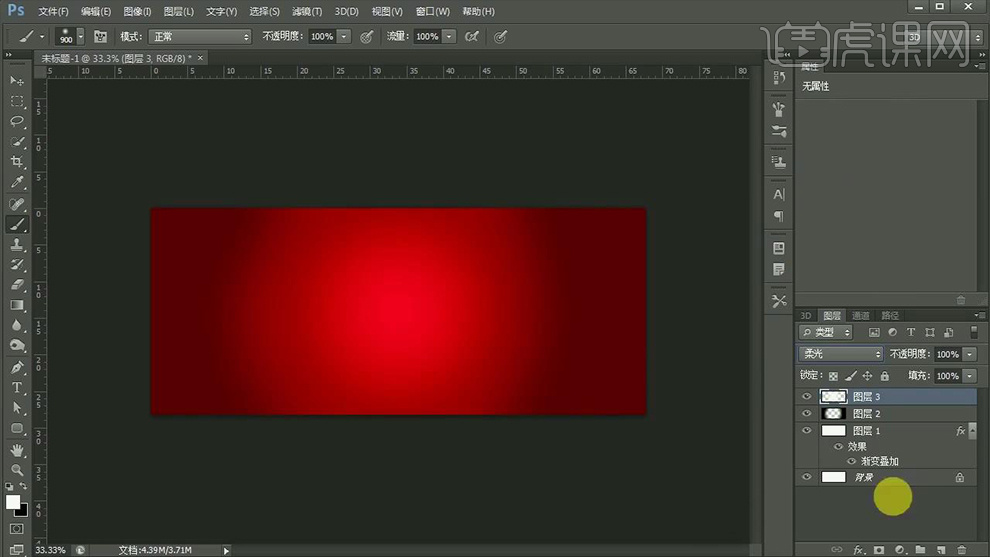
3.为该图层添加【亮度/对比度】和【色阶】,详细参数和效果如图所示。
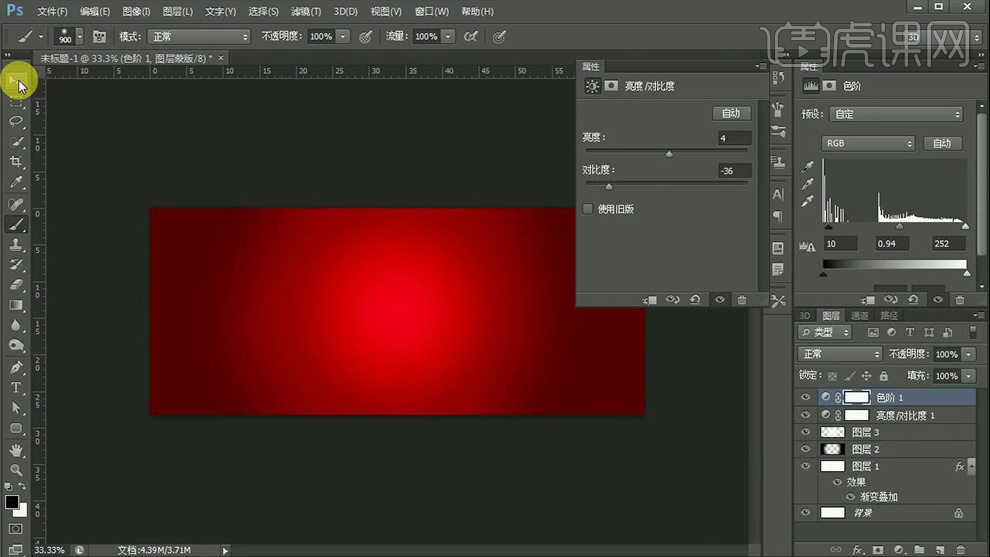
4.选中所有图层按【Ctrl+G】编组命名【背景】,之后拖入【破洞】素材通过【Ctrl+T】调整大小和位置,之后为其【添加蒙版】使用【黑色】的【画笔工具】在适当的降低【画笔不透明度】的情况下在周边进行涂抹使其与背景更好的融合在一起,效果如图所示。
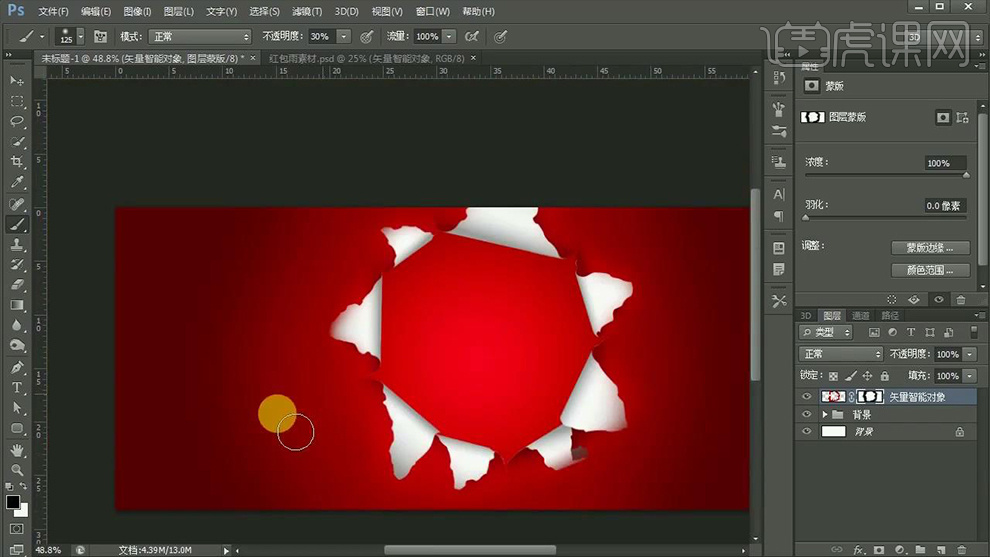
5.拖入【彩条】素材调整大小和位置吗,之后用同样的方法为其【添加蒙版】对不需要的部分用【黑色画笔】进行涂抹擦除,效果如图所示。

6.【新建图层】使用【钢笔工具】绘制形状按【Ctrl+enter】路径转化为选区并将其填充【黑色】作为文字的背景,之后为其【添加蒙版】进行涂抹擦除。效果如图所示。
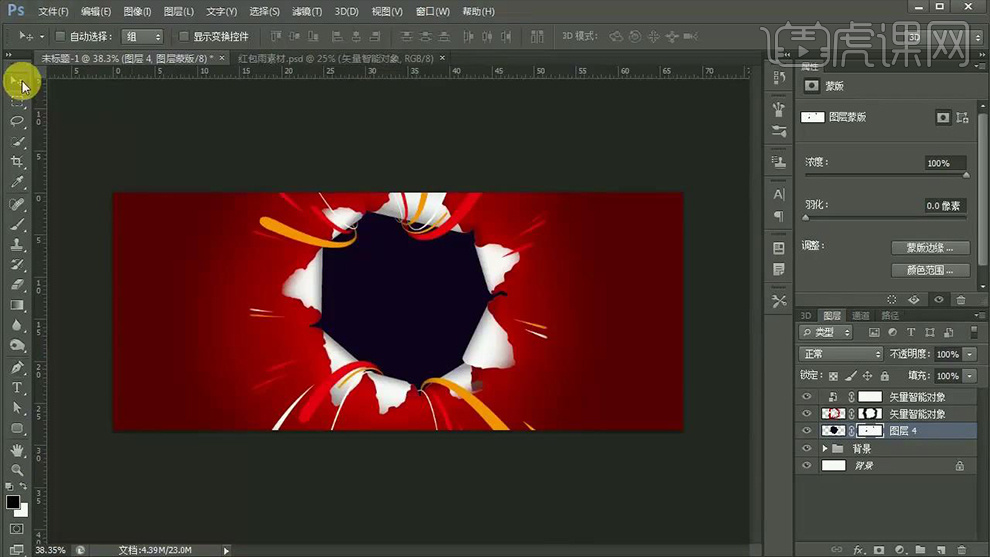
7.拖入【手表】素材调整大小和位置并为其【添加蒙版】对多余的部分进行擦除。使用【文字工具】输入【文案】(字体【方正大黑简体】、【方正大黑GBK】和【方正兰亭超细黑简体】,颜色【白色】和【黄色】),之后将其编组命名【文本】并旋转调整大小和位置。
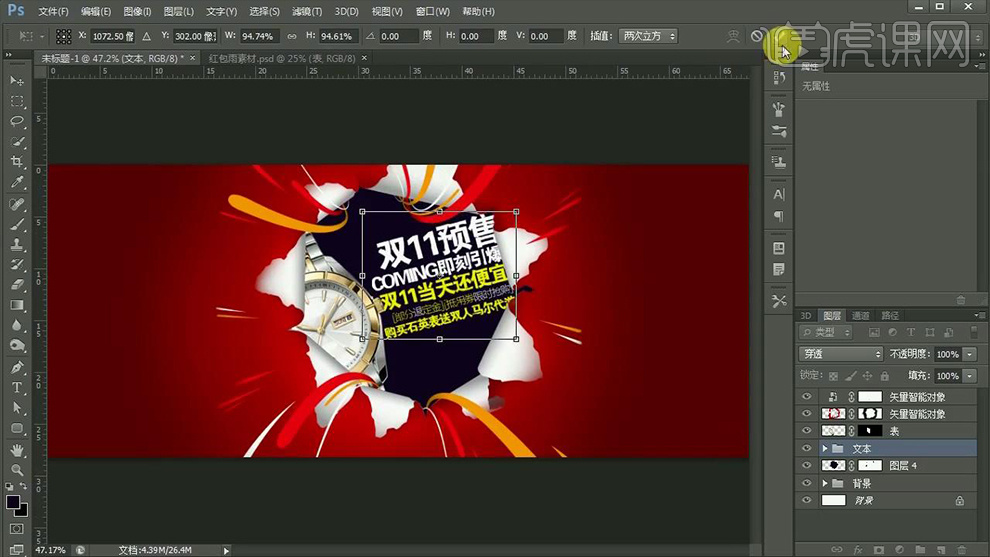
8.在【文本】组上方【新建图层】使用【画笔工具】(颜色【深蓝色】,笔刷【柔边圆】,不透明度【27%】)在【文案】和【手表】边缘处进行涂抹,之后点击【滤镜】选择【模糊】下的【高斯模糊】(半径【5.5】),然后为其【添加蒙版】对多余的部分进行涂抹擦除。
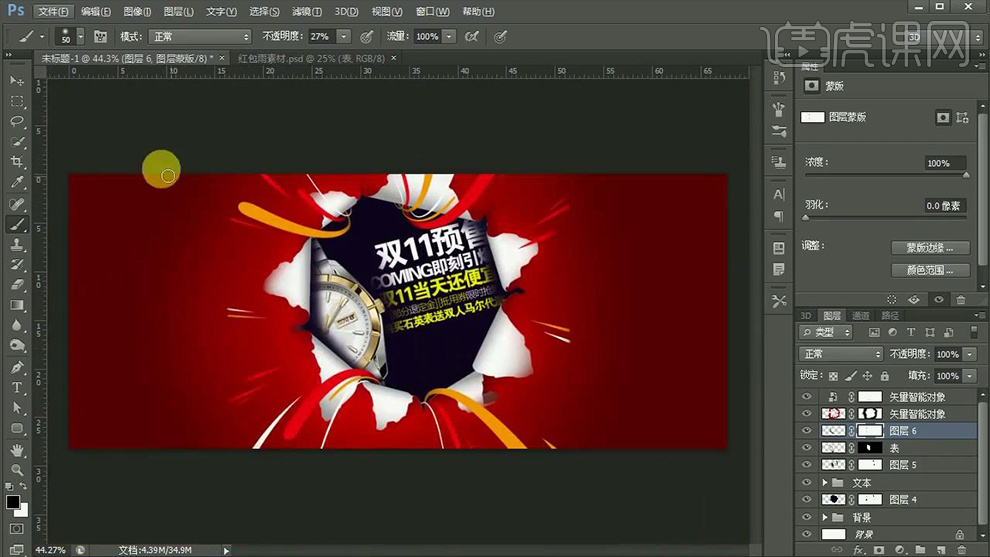
9.【Ctrl+J】复制【破洞】素材右键【转化为智能对象】和【栅格化图层】,之后按【Ctrl+单击缩览图】调出选区将其填充【中性灰】并将【混合模式】改为【柔光】,之后使用【加深工具】(曝光率【55%】)在纸的部分进行适当的涂抹,效果如图所示。
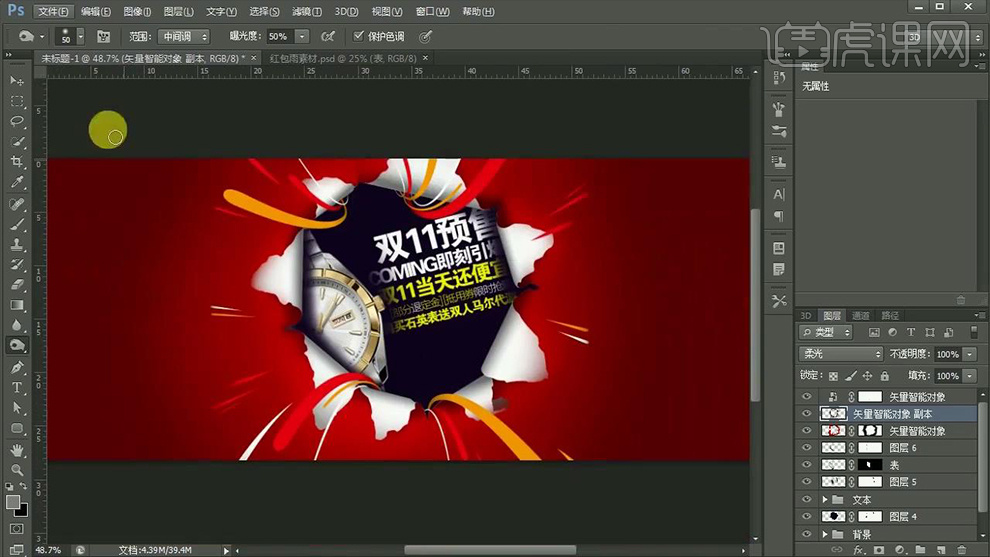
10.拖入【黄色光效】调整大小位置并将【混合模式】改为【线性减淡】,之后为其【添加蒙版】擦除多余的部分。依次拖入【彩带】和【红包雨】素材调整大小和位置。
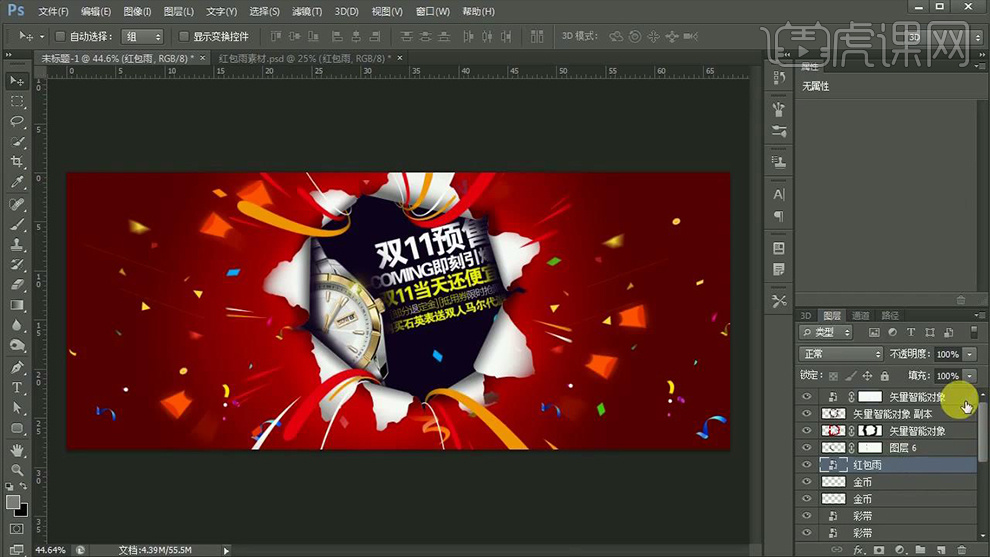
11.使用【矩形工具】绘制一个【长方形】(颜色【白色】,无描边)调整大小和位置,之后使用【多边形工具】绘制【三角形】(边【3】,颜色【黑色】,无描边)并多次按【Alt+鼠标左键】拖动复制,之后将所有【三角形】编组并按【Ctrl+E】合并为图层。
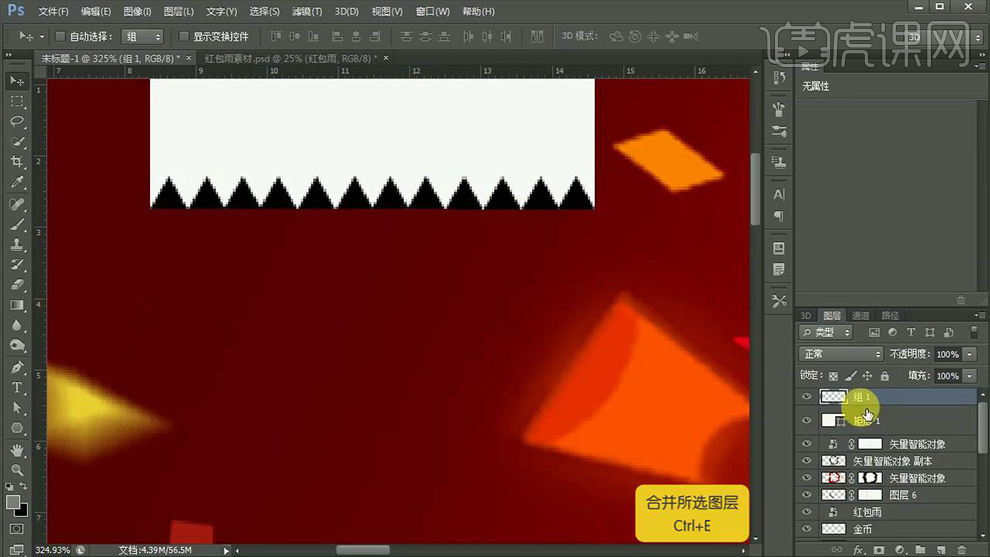
12.选中【三角形】图层调出选区,之后将【长方形】图层右键【栅格化图层】并按【delete】删除三角形部分,之后拖入【辅助文案】素材调整大小和位置。然后选中所有图层编组命名【双十一来了】并为其添加【亮度/对比度】,详细参数和效果如图所示。
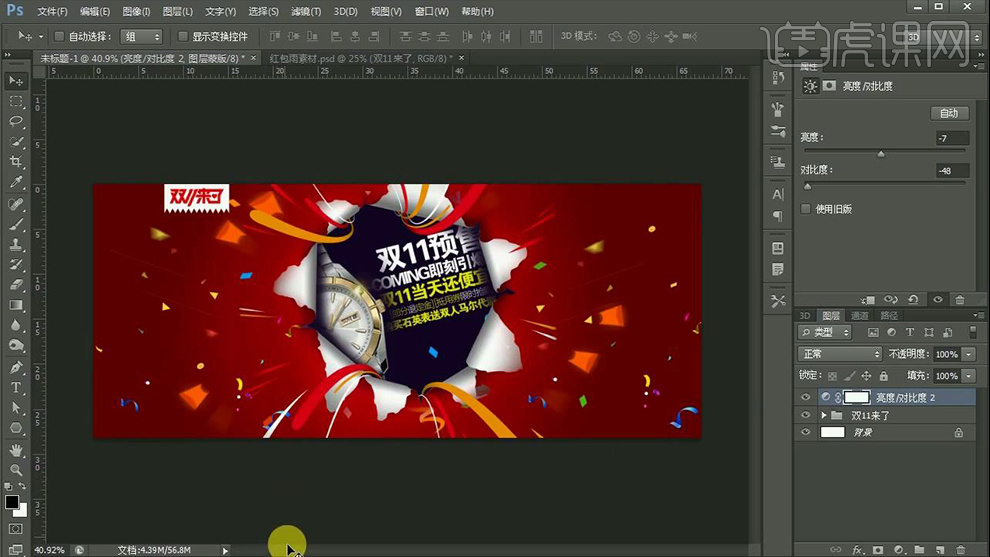
13.最终效果图。

AI加PS设计双11抢先购字体
1、打开【AI】输入【文字】作为参考,【形状工具】绘制【矩形】使用【倾斜工具】将其倾斜(直接选择工具选中锚点,调整形状)。
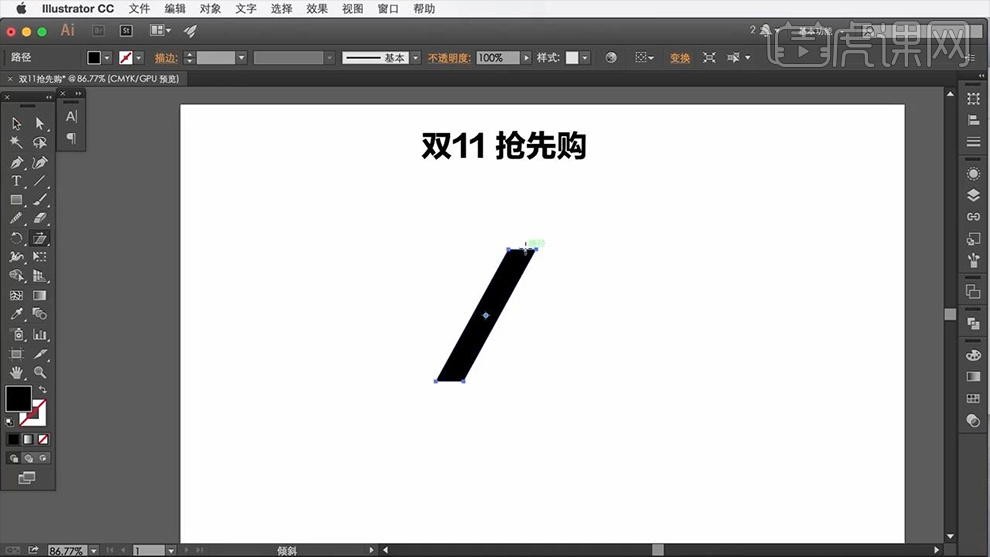
2、然后继续使用【矩形工具-绘制矩形】然后同时选中【两个矩形】执行【路径查找器-联集】然后使用【直接选择工具-拖动‘齿轮’将直角导成圆角】。
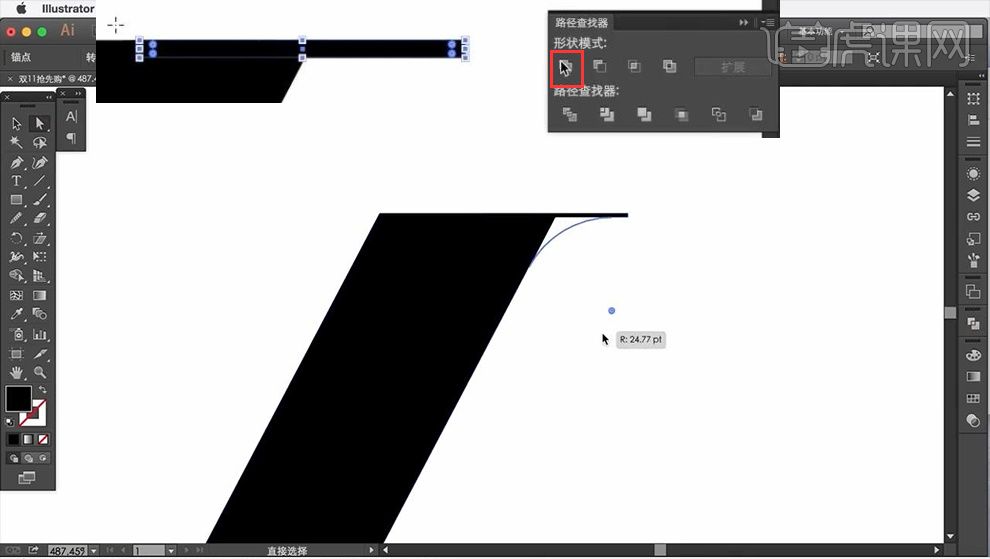
3、绘制【矩形】同样的方法执行【联集】,使用【直接选择工具】移动【锚点】将其移动成斜角。
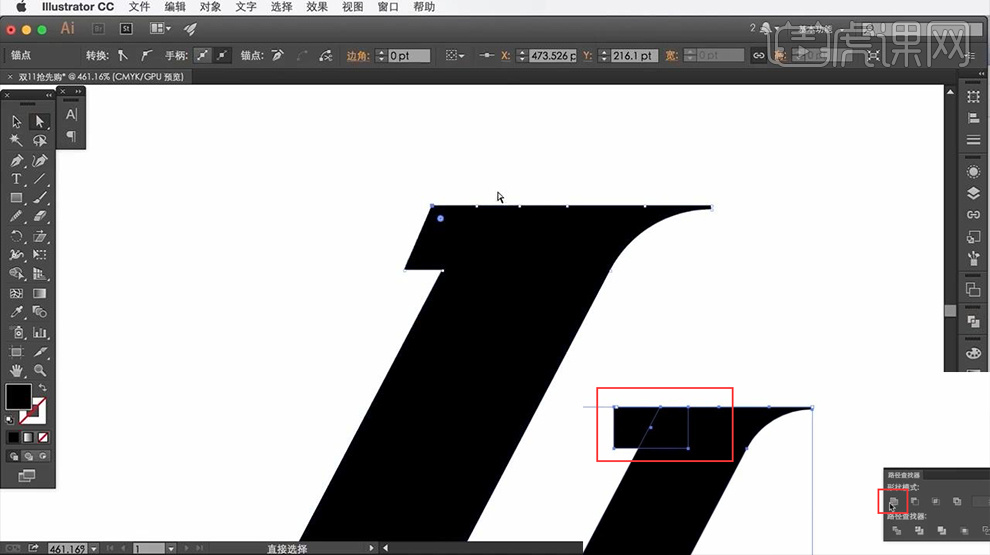
4、左下角同上的操作,将其调整成圆角,然后按住【ALT拖动复制一层】使用【钢笔工具】删除多余的锚点。
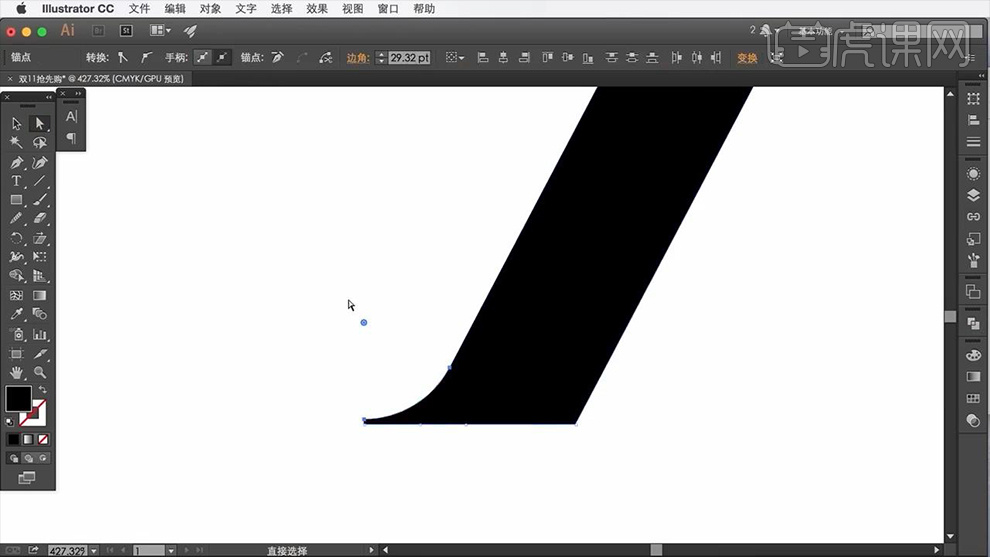
5、然后【同理的操作】将其【导出圆角】然后调整位置。
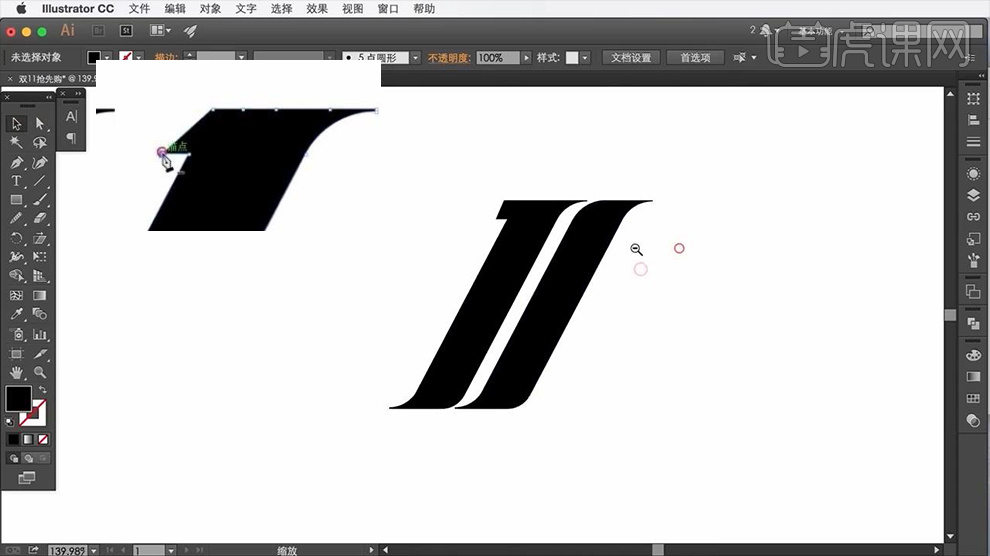
6、【复制两层左侧的1】然后使用【直接选择工具+钢笔工具(添加锚点、调整转换点)】。
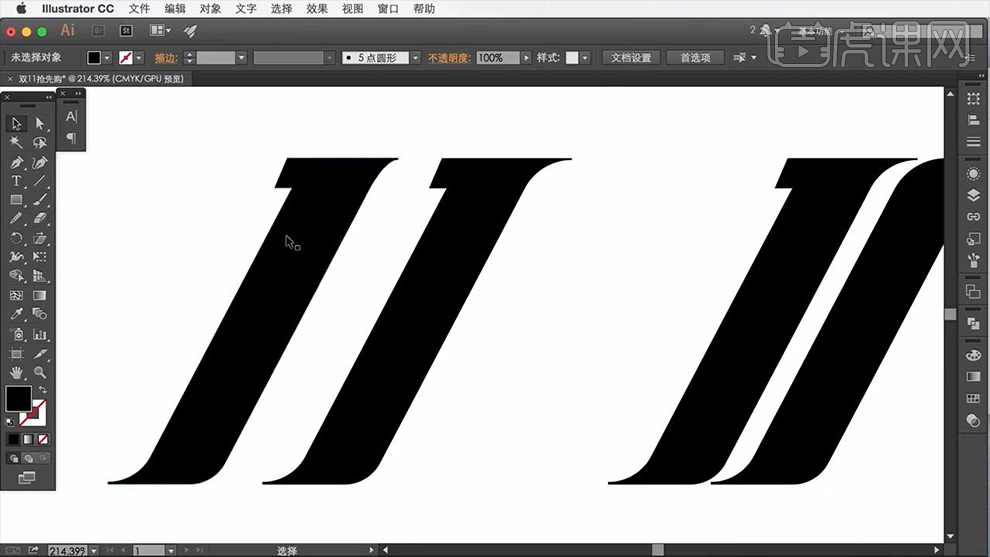
7、绘制【矩形】使用【倾斜工具】向‘反方向’做倾斜,然后使用【直接选择工具-调整锚点使笔画变宽-然后同样的方法将其导出圆角】。
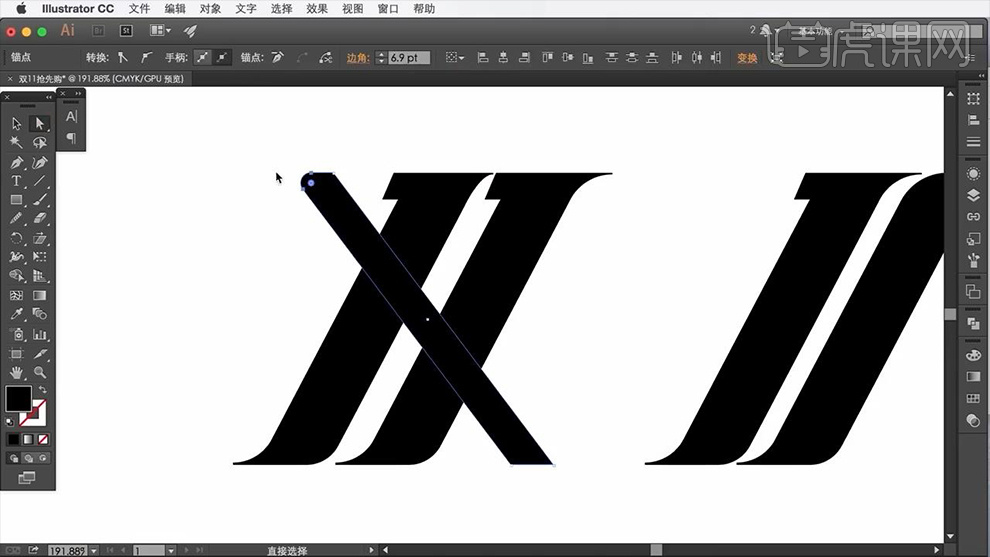
8、然后执行【路径查找器-联集】然后添加【锚点】。
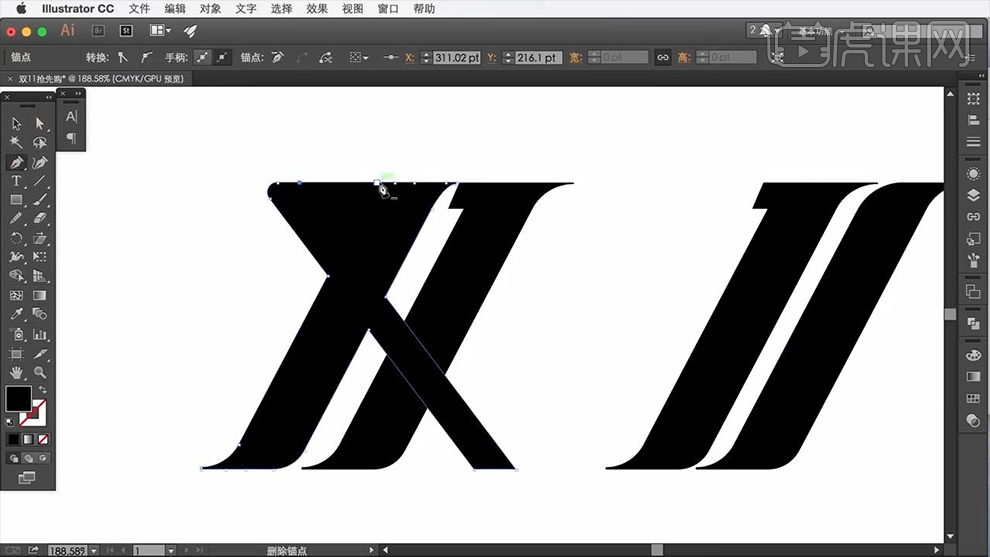
9、然后复制【右侧笔画】使用【钢笔-快捷键‘-’】删除多余【锚点】使其变成平行四边形,然后使用【直接选择工具】将其【变细】。
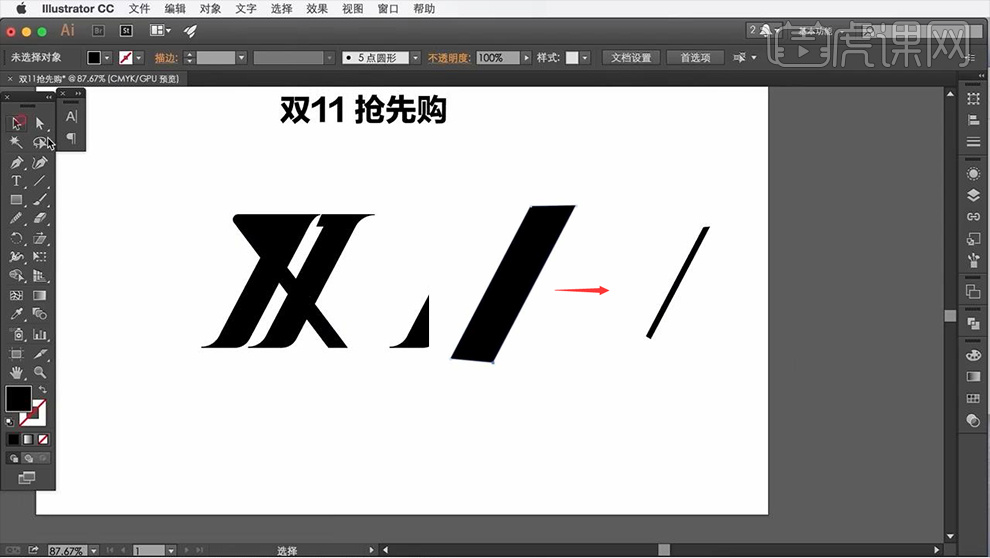
10、然后放到‘双’字上,使用【路径查找器-减去顶层】。
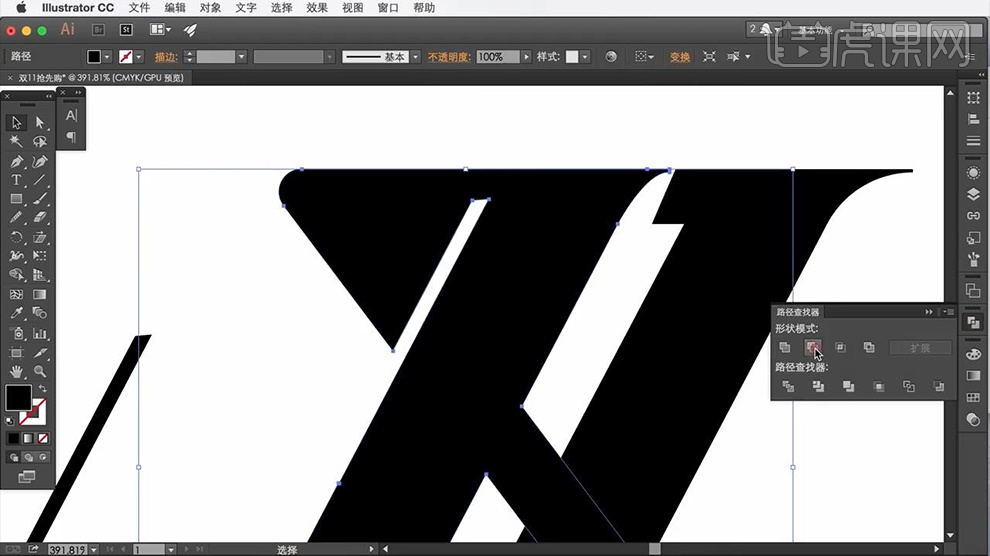
11、然后使用【同样的方法】操作其他区域。
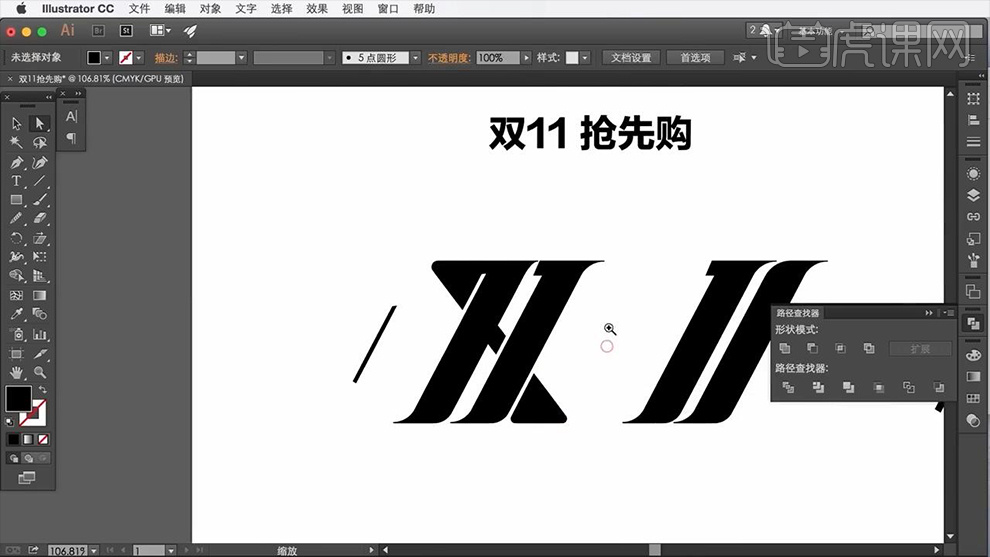
12、然后输入【抢先购-字体方正粗谭黑体简】调整大小,然后【创建轮廓CTRL+SHIFT+O】,然后选中点击【左上角的锚点转换工具(圆角转化为直角)】。
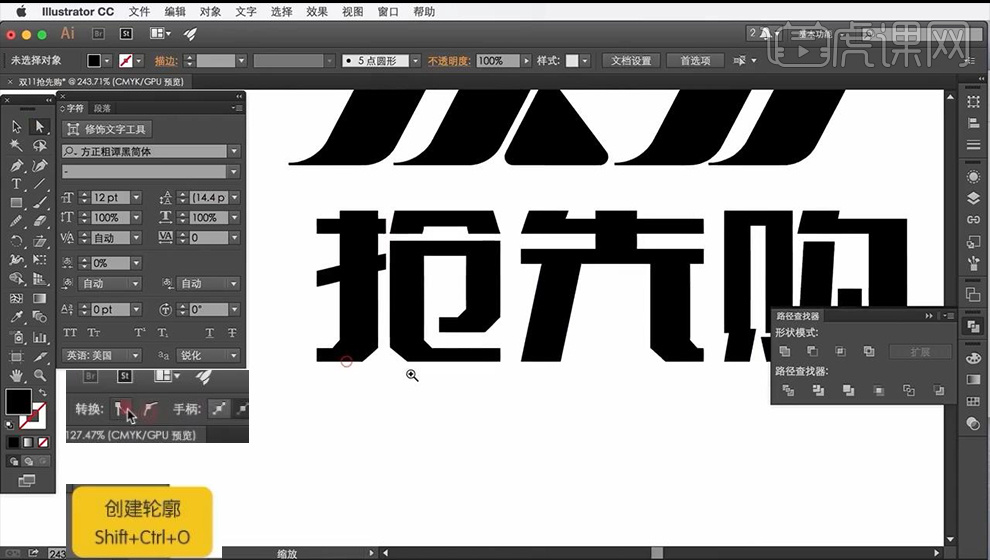
13、然后使用【直接选择工具-删除多余锚点】然后单个调整【锚点】将其【拉长】。
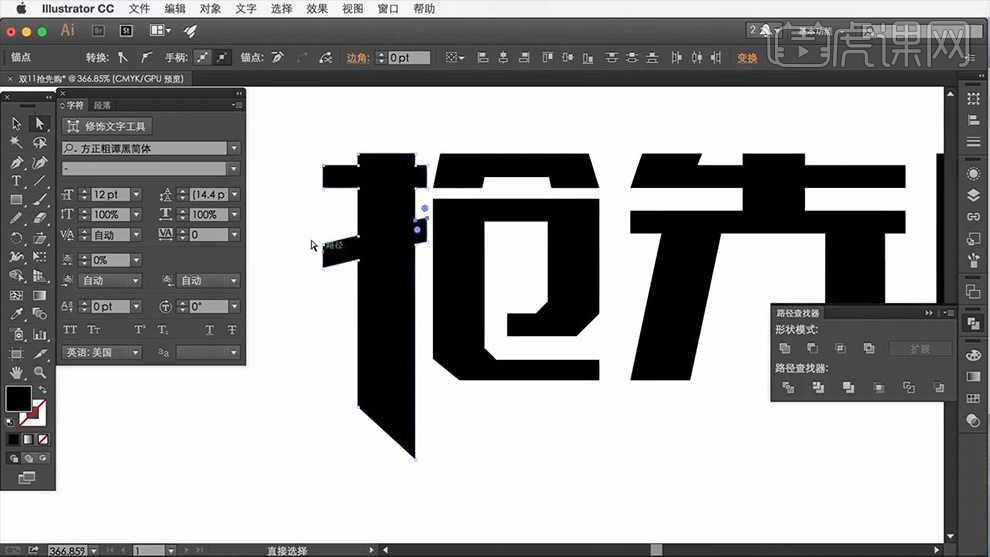
14、同理的操作调整【锚点】(结合对齐工具(选中要对其的锚点进行操作)、钢笔工具、直接选择工具、矩形工具)。
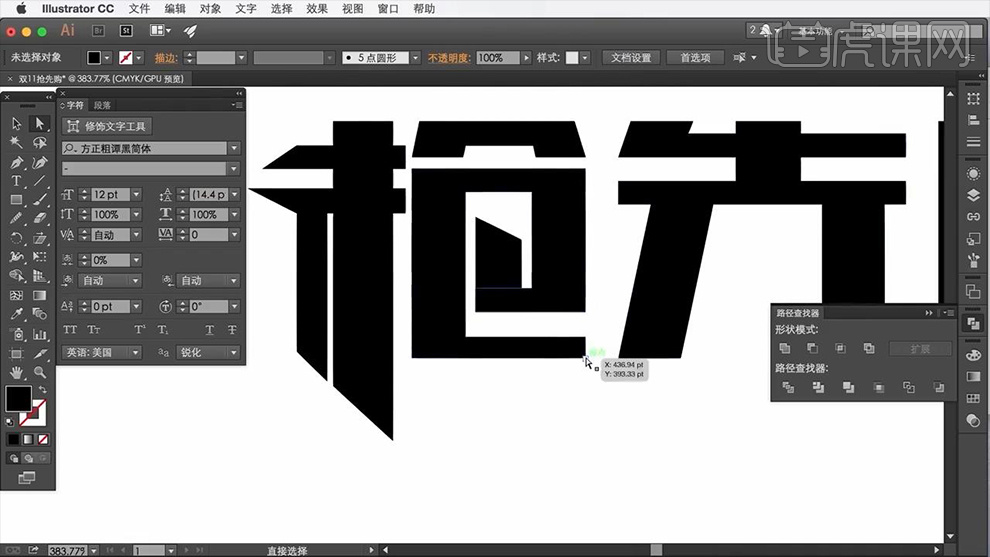
15、然后将【抢+先链接】(调整锚点的方法)。
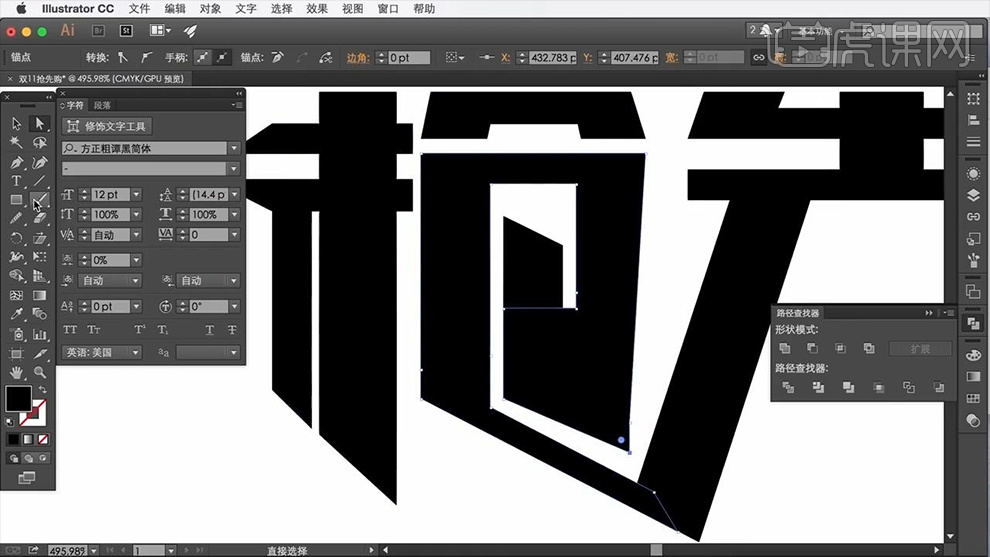
16、删除【抢-上半部分】然后使用【矩形工具】重新绘制该部分。
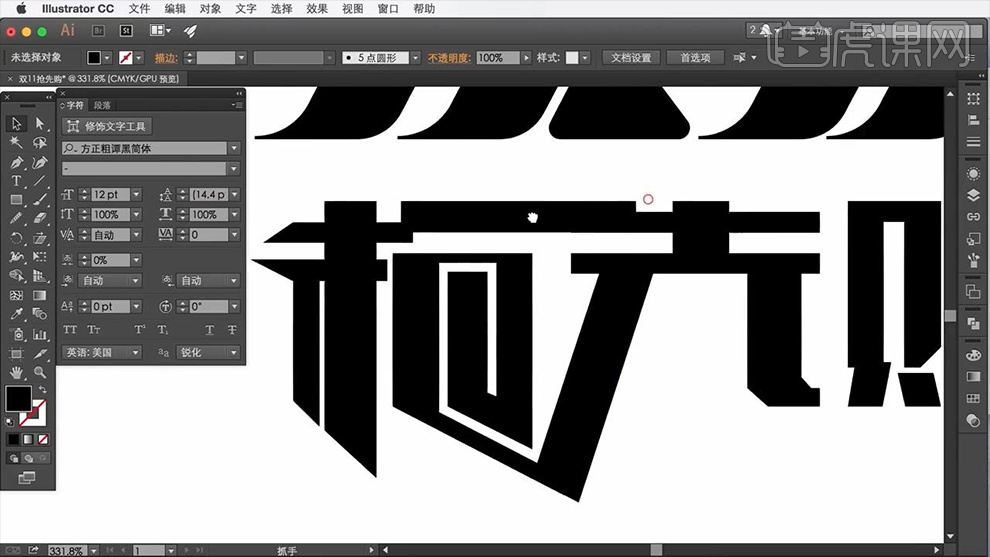
17、综上所述的方法调整剩余部分(注意横竖的粗细,两端一致)。
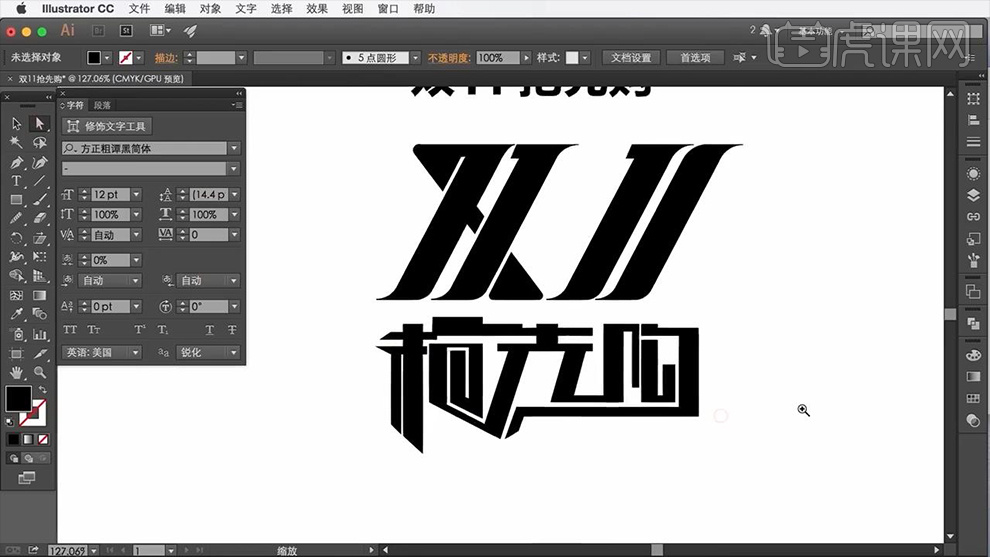
18、然后【全选-执行路径查找器-联集】然后继续调整【细节】。

19、同样使用【倾斜工具】将整体‘倾斜’。
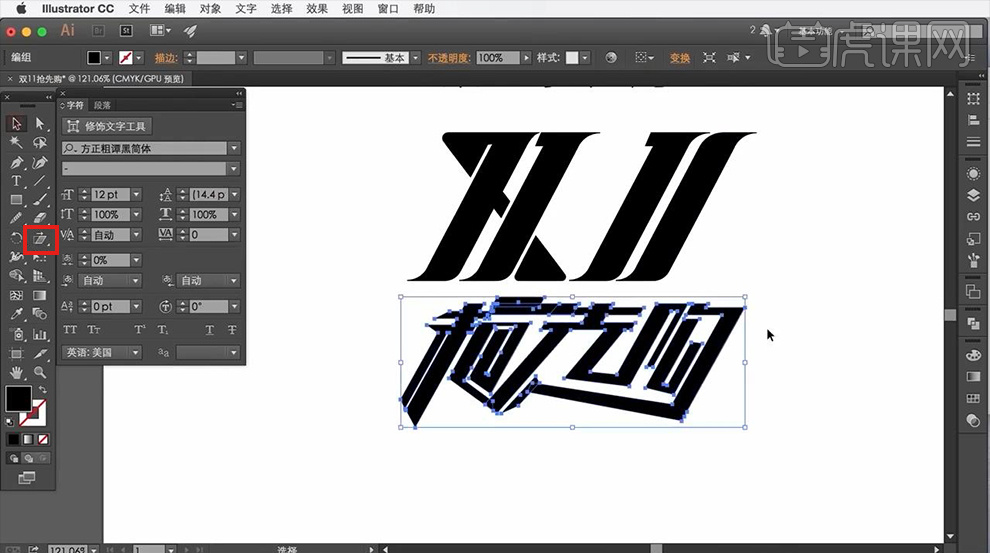
20、继续调整细节部分后,输入【英文】同样进行‘倾斜’操作。

21、然后全部选中【CTRL+C复制CTRL+B粘贴原位置后】给复制好的文字添加【描边-25pt左右】然后调整‘描边的参数如图’。

22、将其执行【对象-扩展外观】然后执行【路径查找器-联集】。

23、然后使用【直接选择工具+钢笔工具】调整‘轮廓的形状’(英文部分的轮廓可以直接删除使用圆角矩形代替)。
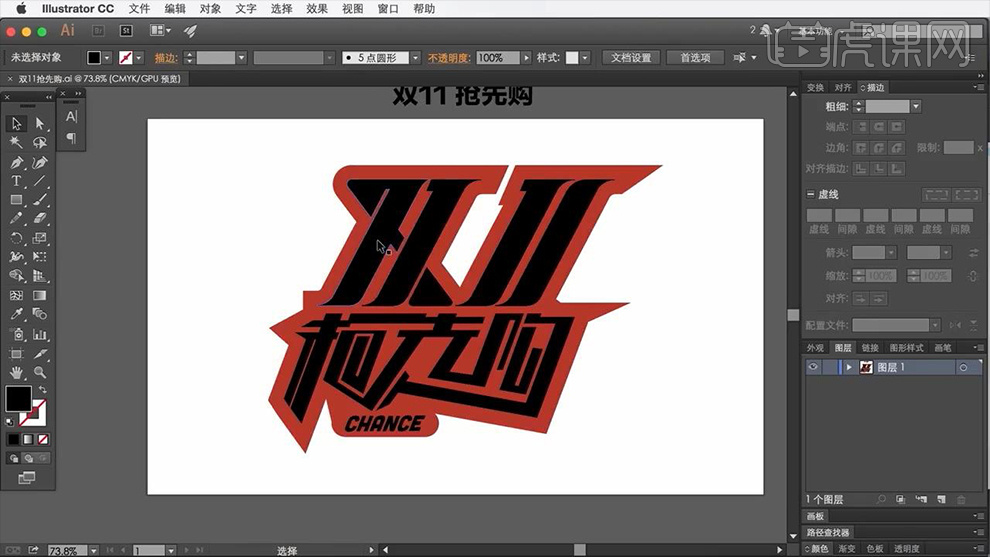
24、然后将顶层的【双11和抢先购、北京轮廓分别置入PS】,调整图层顺序、大小和位置。
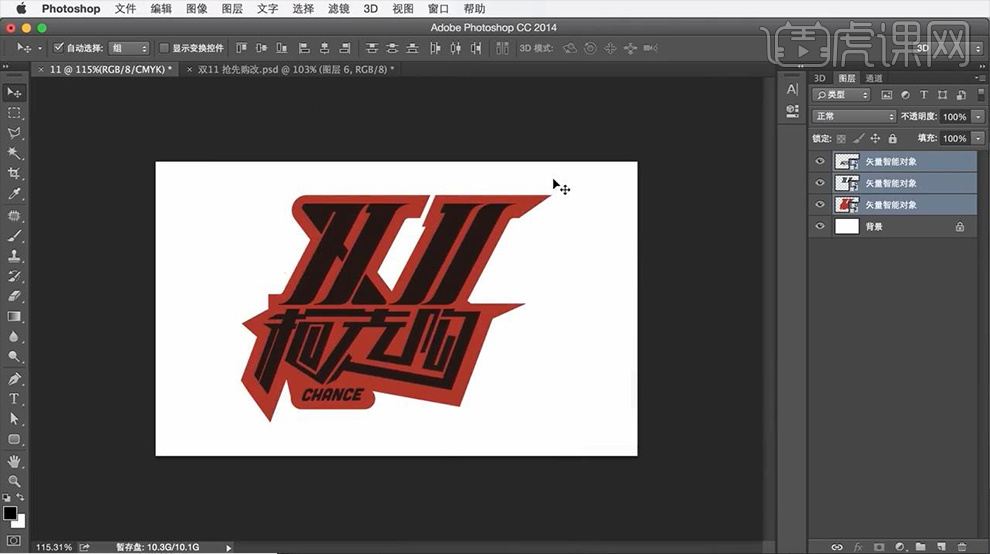
25、给【双11图层】添加【图层样式】。
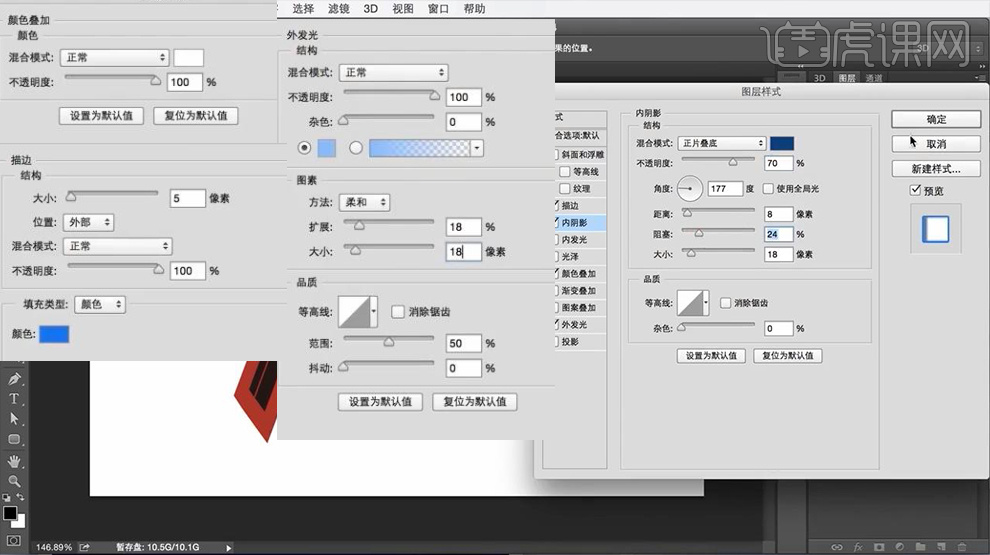
26、导入【背景素材】然后【拷贝/粘贴图层样式】(或者直接按住ALT拖动图层样式到该图层)然后删除【内阴影】。
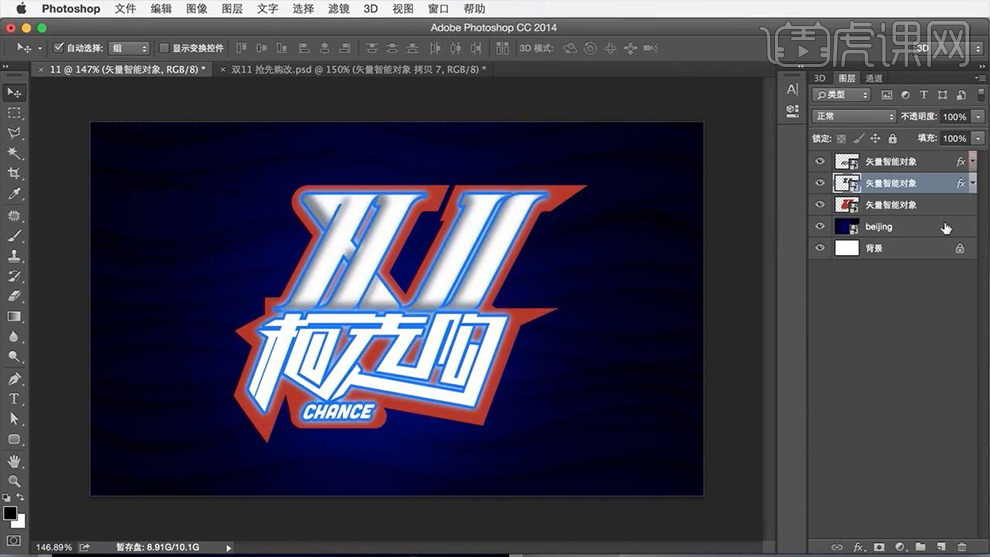
27、然后再复制一层【抢先购-关闭外发光(底层)-转化为智能对象】然后按住【ALT和↓】多次复制图层(然后将这些图层CTRL+E合并)制作立体感。
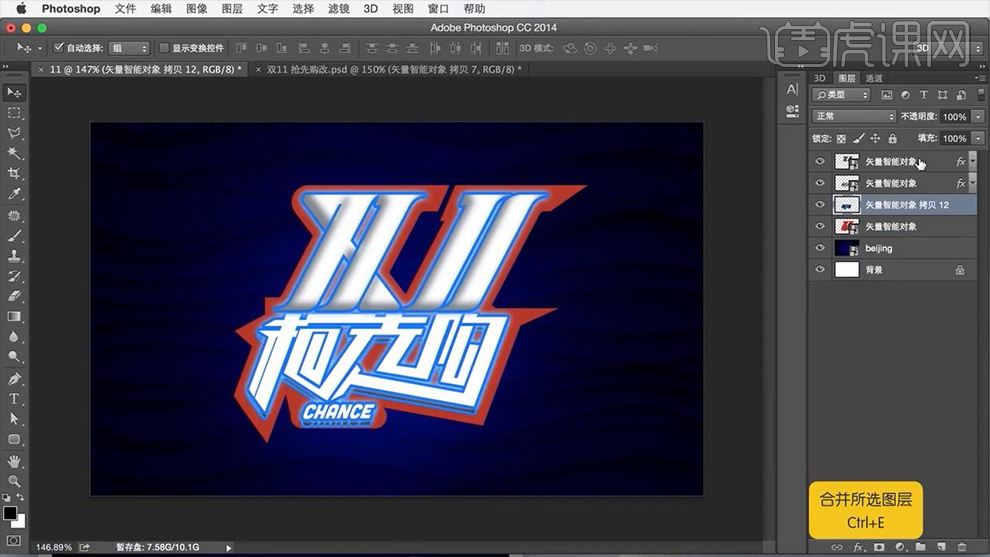
28、对其添加【图层样式】。
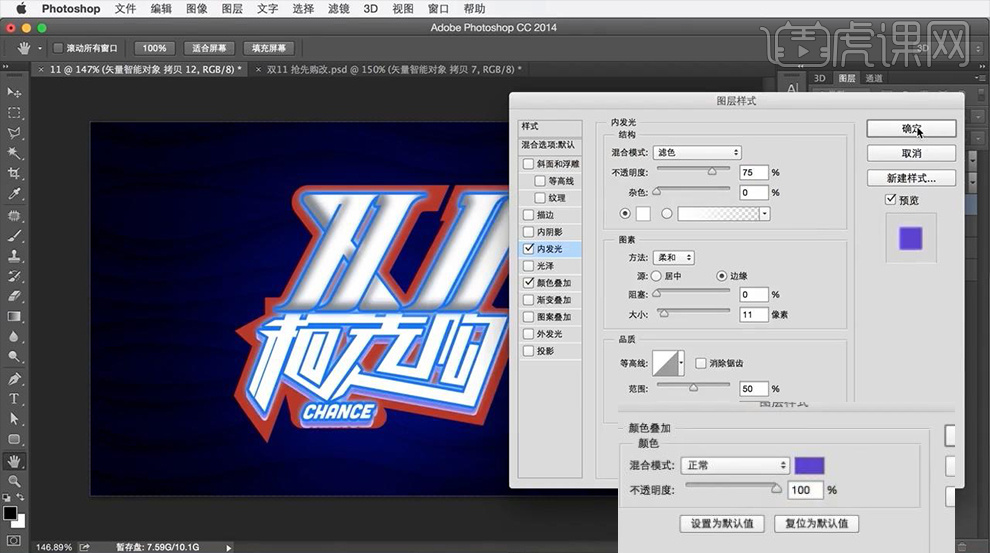
29、给底层(稍微调整大小)【轮廓图层】添加【图层样式】。
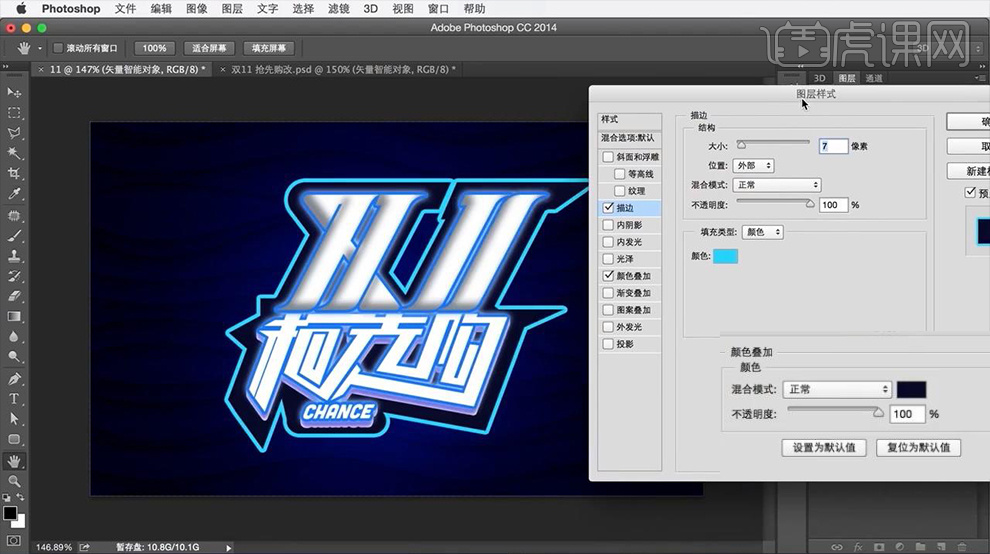
30、同样的操作添加‘立体感’(按住ALT多次点击↓)然后添加【内发光】。
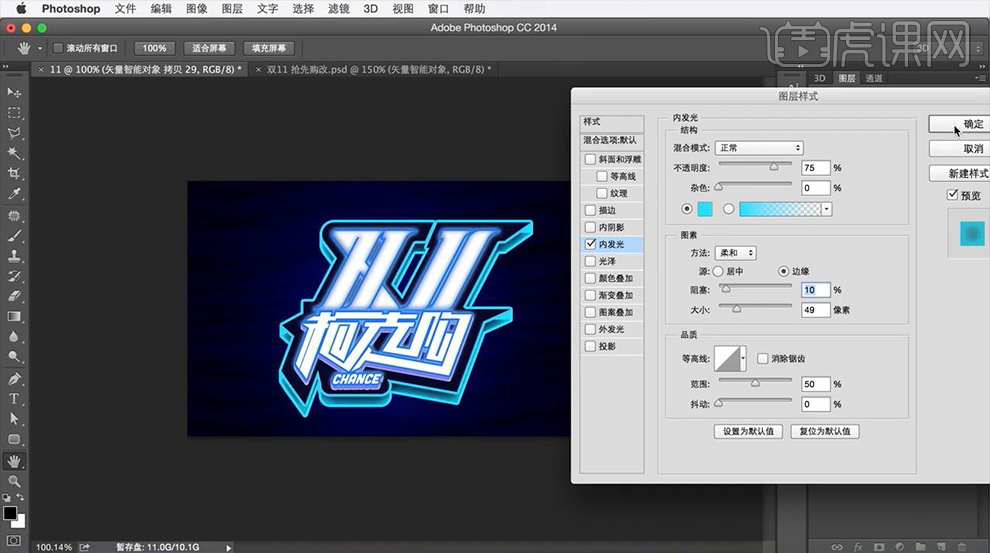
31、然后整体【编组】导入【翅膀素材】置于文字图层下方,调整大小和位置。
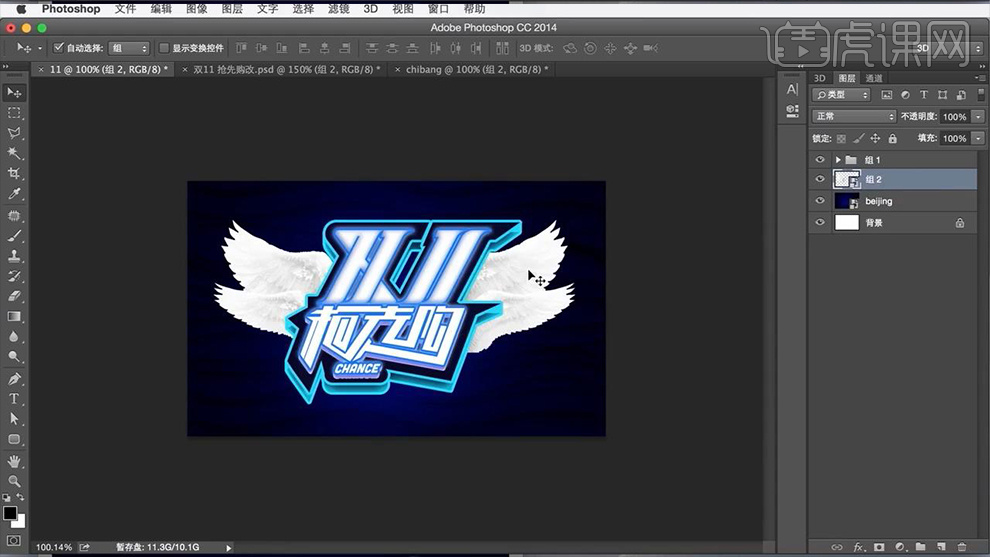
32、然后稍微调整【双十一的图层样式(内阴影)】。
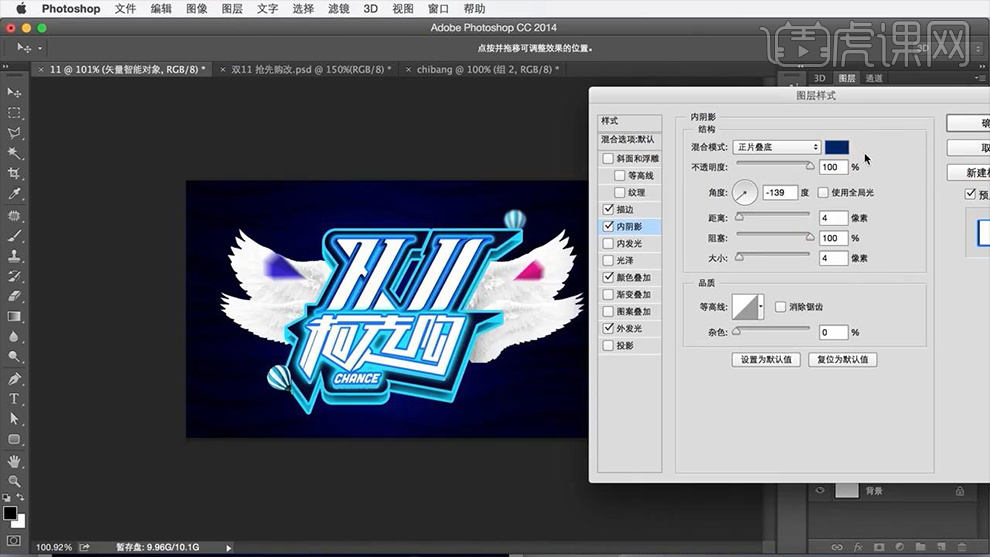
33、最终效果如图所示。

怎样用PS对双11来了进行字体设计
1.打开【ps】,新建画布,拖入毛笔笔触素材,将笔触一放大,关掉笔触。

2.制作“双”字,打开笔触1,使用【矩形选框工具】,框选“横撇”笔画,【ctrl+j】复制,关掉笔触1,打开笔触2,使用套索工具抠选笔画,笔画如图,【ctrl+j】复制,【ctrl+t】对笔画进行相应变形,鼠标右键【变形】,拉选笔画做出相应改变,选中图层1,使用【橡皮工具】擦出多余部分。
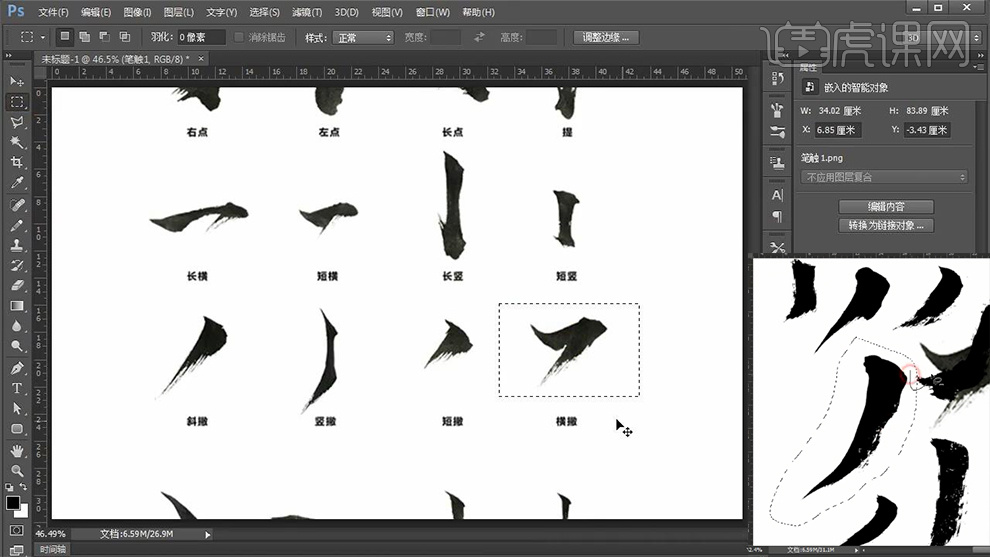
3.打开笔触2,使用套索工具抠选笔画,笔画如图,【ctrl+j】复制,调整笔画位置,【ctrl+t】,右键【变形】对笔画进行相应调整,进行多次变形,达到字体效果。

4.打开笔触2,使用套索工具抠选笔画,笔画如图,【ctrl+j】复制,调整笔画位置,【ctrl+t】,右键【变形】对笔画进行相应调整。

5.打开笔触2,使用套索工具抠选笔画,笔画如图,【ctrl+j】复制,水平翻转,【ctrl+t】,右键【变形】对笔画进行调整。

6.选中“双”字所有笔触,【ctrl+g】编组,命名为“双”。

7.打开笔触2,使用套索工具抠选笔画,笔画如图,【ctrl+j】复制,调整笔画位置,【ctrl+t】,调整位置和大小,将图层命名为“11”。
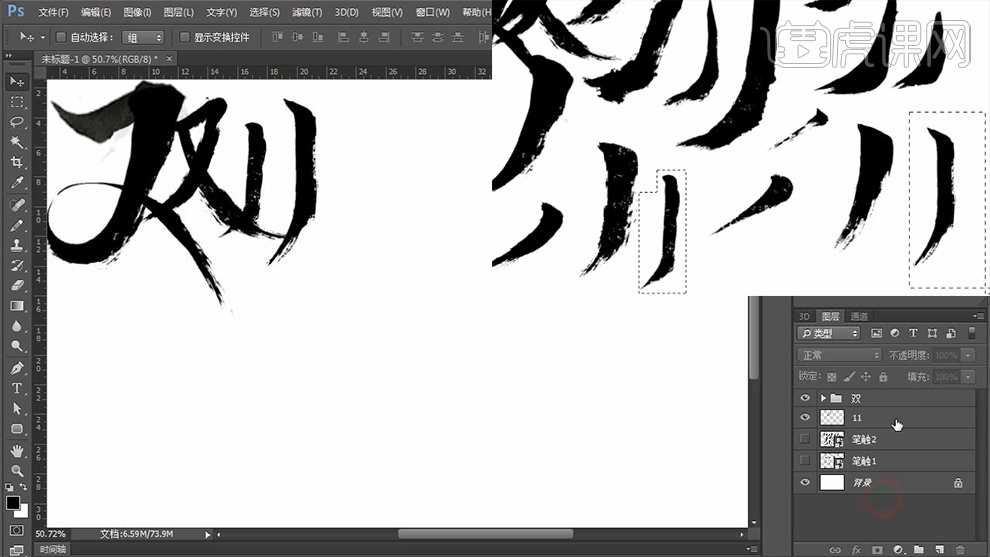
8.制作“来”字,打开笔触1,使用【矩形选框工具】,框选“横撇”笔画,【ctrl+j】复制,【ctrl+t】,调整位置和大小,右键【变形】对笔画进行调整。
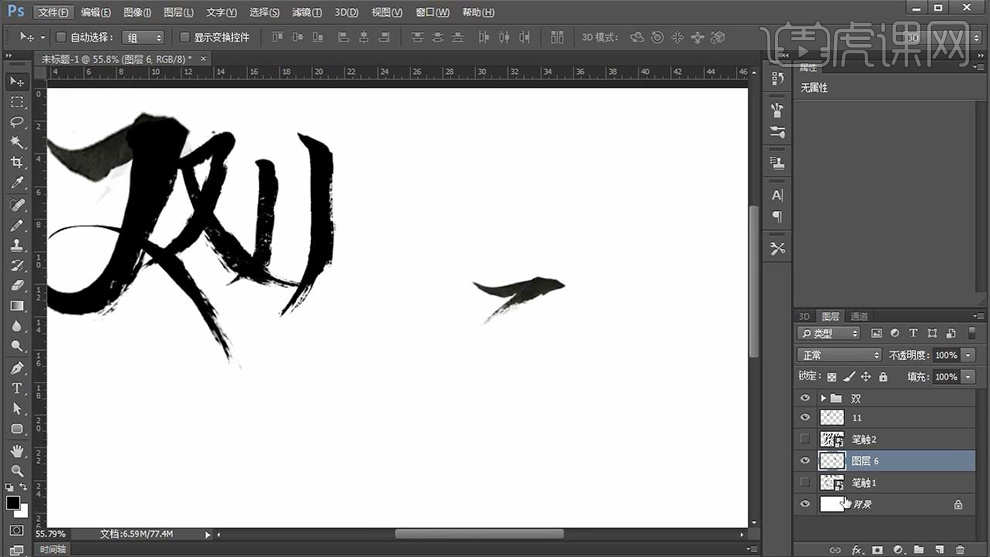
9.打开笔触1,使用【矩形选框工具】,框选“长横”笔画,【ctrl+j】复制,调整笔画位置,【ctrl+t】,调整位置和大小,右键【变形】对笔画进行调整,使用【矩形选框工具】框选右半部,水平翻转,【ctrl+t】,右键【变形】再次对笔画进行调整。

10.打开笔触1,使用【矩形选框工具】,框选“长竖”和“右竖钩”笔画,【ctrl+j】复制,【ctrl+t】,右键【变形】对笔画进行相应调整,使用【橡皮工具】擦除多余部分,使用【矩形选框工具】框选中间笔画,【alt】向下拖拽复制,延长丨。

11.打开笔触1,使用【矩形选框工具】,框选“斜撇”和“短撇”笔画,【ctrl+j】复制,【ctrl+t】,右键【变形】对笔画进行相应调整。

12.打开笔触2,使用套索工具抠选笔画,笔画如图,【ctrl+j】复制,调整笔画位置,【ctrl+t】,调整位置和大小。

13.打开笔触1,使用【矩形选框工具】,框选“平捺”笔画,【ctrl+j】复制,【ctrl+t】,右键【变形】对笔画进行相应调整。

14.选中“来”字所有笔触,【ctrl+g】编组,命名为“来”。

15.制作“了”字,打开笔触1,使用【矩形选框工具】,框选“横撇弯钩”笔画,【ctrl+j】复制,将图层命名为“了”。

16.调整字体大小,拖入材质素材,放于字体上方,按住【alt+单击图层间】创建剪切蒙版,按住【alt】拖拽材质进行复制,【ctrl+e】合并材质图层。

17.填充纯黑色背景,【ctrl+u】调整色相饱和度,饱和度15、明度8。

18.拖入光效素材,使用【矩形工具】框选光效,复制,混合模式改为【变亮】,【ctrl+t】,右键【变形】贴合笔画,【ctrl+j】复制图层,混合模式改为【滤色】。

19.使用相同方法,在字体其他笔画处添加光效。

20.拖入金粉素材,使用【矩形工具】框选光效,混合模式改为【变亮】,调整位置和大小,按住【alt】拖拽复制,移动到合适位置,【ctrl+j】复制图层,混合模式改为【滤色】。

21.在材质上方新建图层,【alt+单击图层间】创建剪切蒙版,使用【柔边画笔工具】白色,混合模式改为【柔光】,在光效处,画出高光,【黑色】,绘制右下部阴影。

22.最终效果如图所示。

PS设计决战双11金色字体
1、【打开】PS软件,【打开】笔触素材文档。具体效果如图示。

2、【新建】任意大小的画布,【选择】背景图层,【填充】黑色。【选择】合适的笔触,【拖入】文档,排列至合适的位置。使用【套索工具】套选多余的部分,按【Delete】删除多余的部分。具体效果如图示。
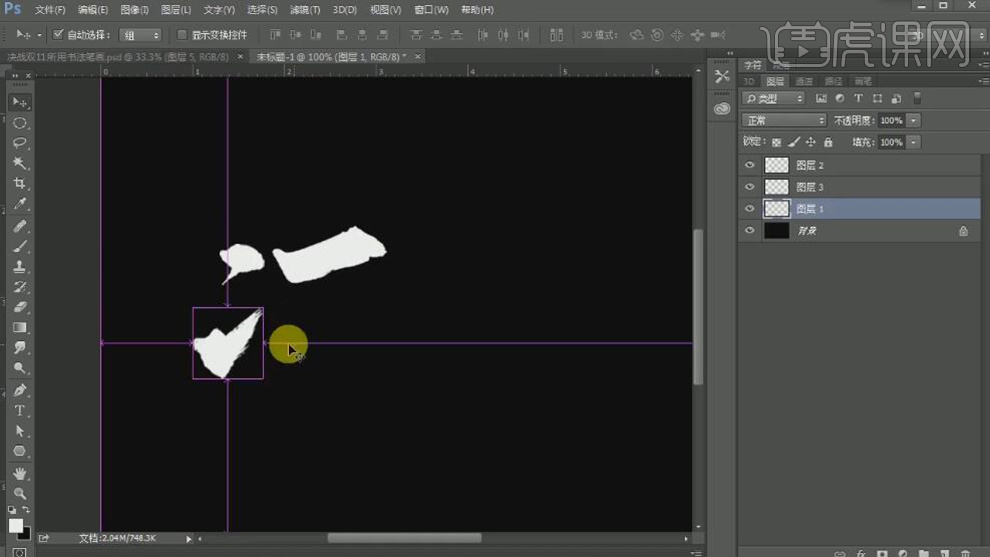
3、【复制】提笔画,按【Ctrl+T】自由变换形状和大小,排列至合适的位置。具体效果如图示。
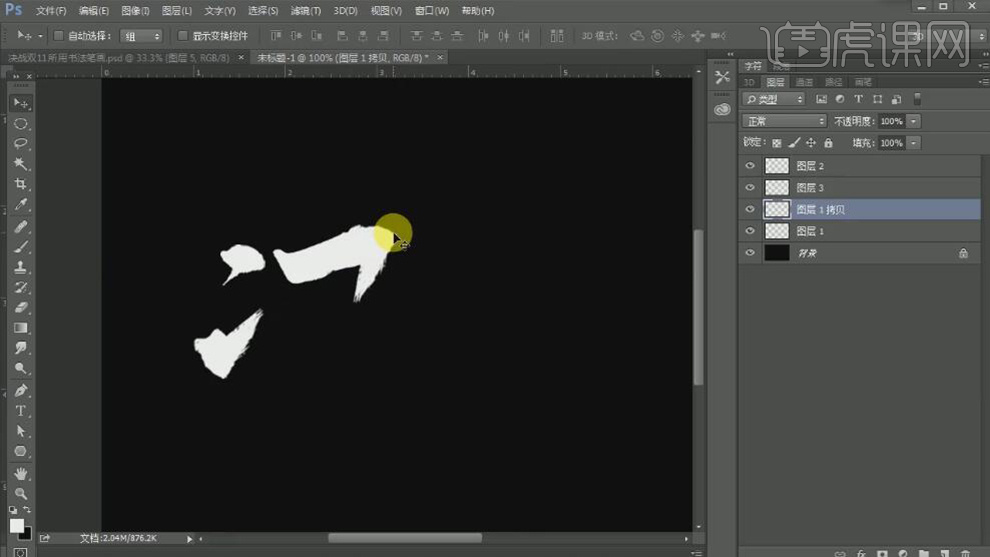
4、使用相同的方法,【选择】合适的笔触,【拖入】文档,调整大小和形状,排列至画面合适的位置。具体效果如图示。

5、调整文字笔画细节位置,【新建】图层,使用【画笔工具】,选择合适的笔刷,调整画笔大小和属性,【颜色】白色,在画面合适的位置涂抹。具体效果如图示。

6、调整文字整体的细节部分,【选择】所有的笔画图层,按【Ctrl+E】合并图层。【拖入】金我纹理素材,调整大小放置文字上方合适的位置。按Alt
键单击【创建剪切蒙版】。具体效果如图示。

7、【新建】图层,使用【套索工具】套选合适的形状选区,【填充】红色。使用【文字工具】,选择合适的字体,【颜色】白色,输入文字,调整大小,排列至画面合适的位置。具体效果如图示。

8、在背景图层上方【新建】图层,使用【画笔工具】,选择合适的笔刷,【颜色】暗红色,在画面合适的位置涂抹。具体效果如图示。

9、调整画面整体的细节,最终效果如图示。

本篇文章使用以下硬件型号:硬件型号:macbook pro 13;系统版本:macOS Catalina;软件版本:ps(cc2019)