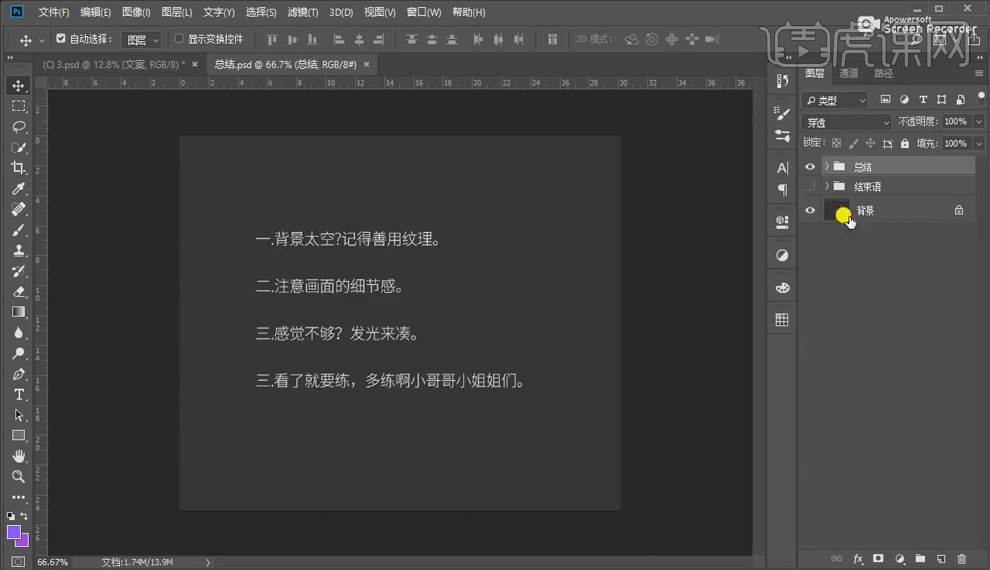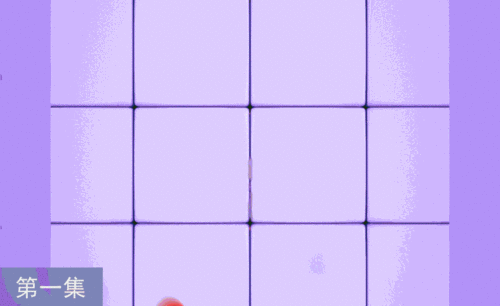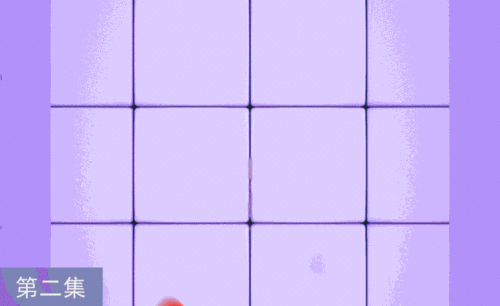倒计时字体
怎么使用ai软件制作倒计时字体呢?首先我们要打开ai软件,使用文字工具输入所需要的文字,并进行复制,对其中一个字体进行描边,然后打开ps新建文档把刚开始在ai软件中制作的文字放到ps中,添加图层为黑色并给文字制作“灯管”使文字有立体的效果。拖入所需要的文字素材修改大小。并添加滤镜。那么具体要怎么做呢?怎么样做出来的效果比较好看呢?快让我们一起来看看吧!

AI加PS怎么设计倒计时字体
1、打开ai软件,新建720*720的画布,用【文字工具】输入数字2,字体选择【Arial Bold】,按【alt】键移动并复制一个。
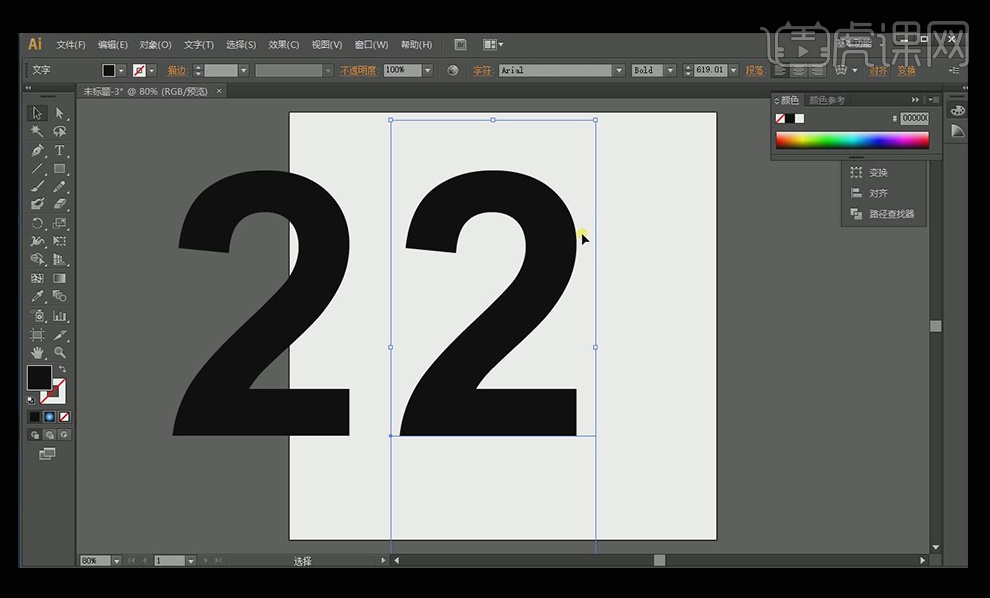
2、更改其中一个字体的描边,设置一个6像素黄色的描边,快捷键【ctrl+shift+o】将文字进行转曲。
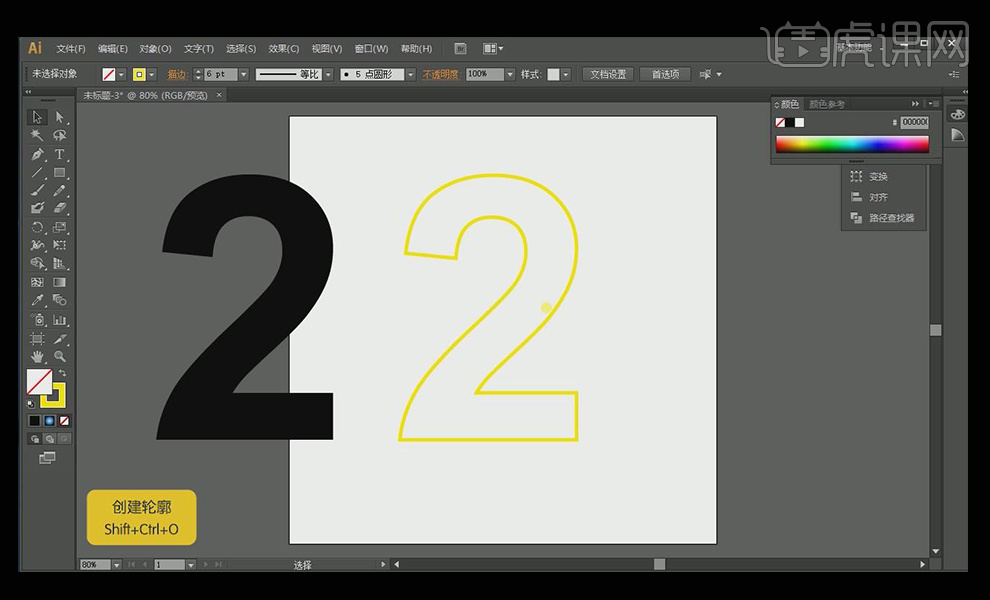
3、点击【对象】【扩展】,取消填充选项,点击确定,这样就把字体转换为了形状。
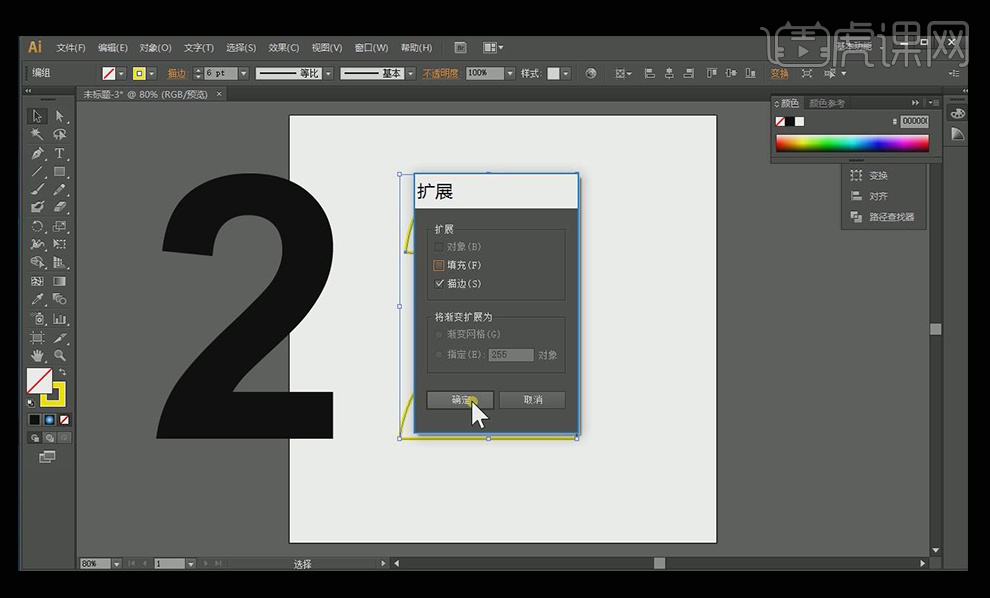
4、打开ps软件,新建550*820的文件,分别把两个字体放到ps当中,选择【粘贴为形状图层】。
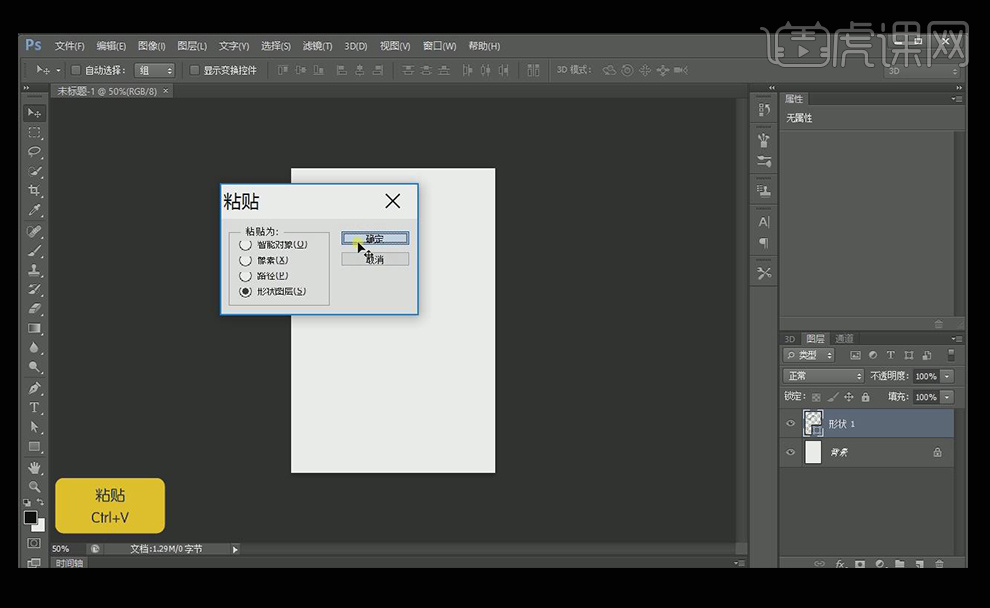
5、填充背景图层为黑色,描边颜色选择黄色,目的是为了做灯管,另外一个字体选择灰色。选择【选择工具】并结合【钢笔工具】,调整字体锚点。
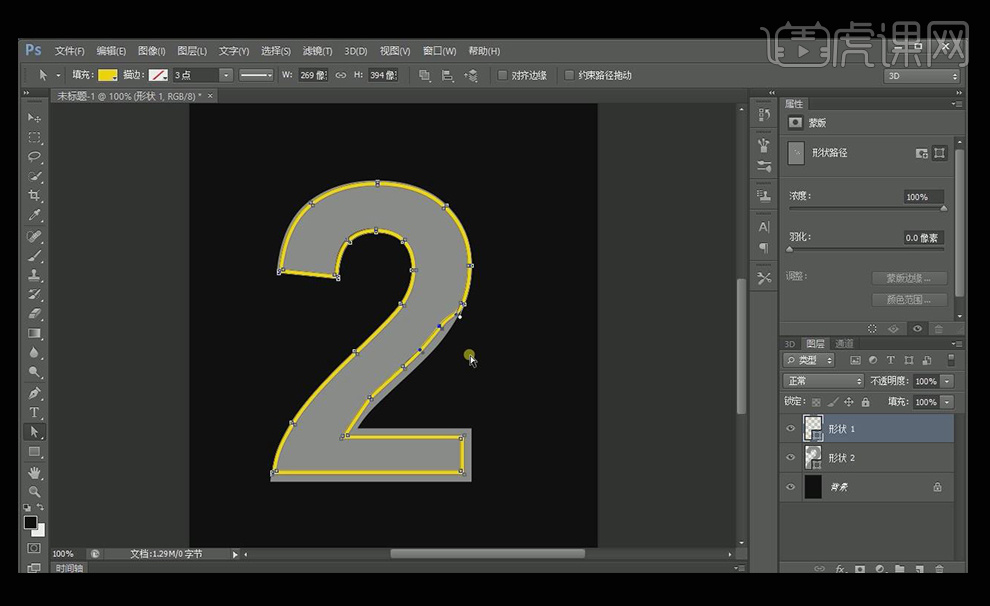
6、双击图层打开图层样式,选择【内发光】,【混合模式】选择【线性加深】,【颜色】选择橘黄色,【不透明度】70%。点击【外发光】,【混合模式】选择【正常】,调整相应的参数完成样式的设置。

7、把下面一个字体2颜色调整为深灰色,【ctrl+j】复制一个新的图层,最下面的图层2颜色设置为浅灰色,移动浅灰色字体2的位置。
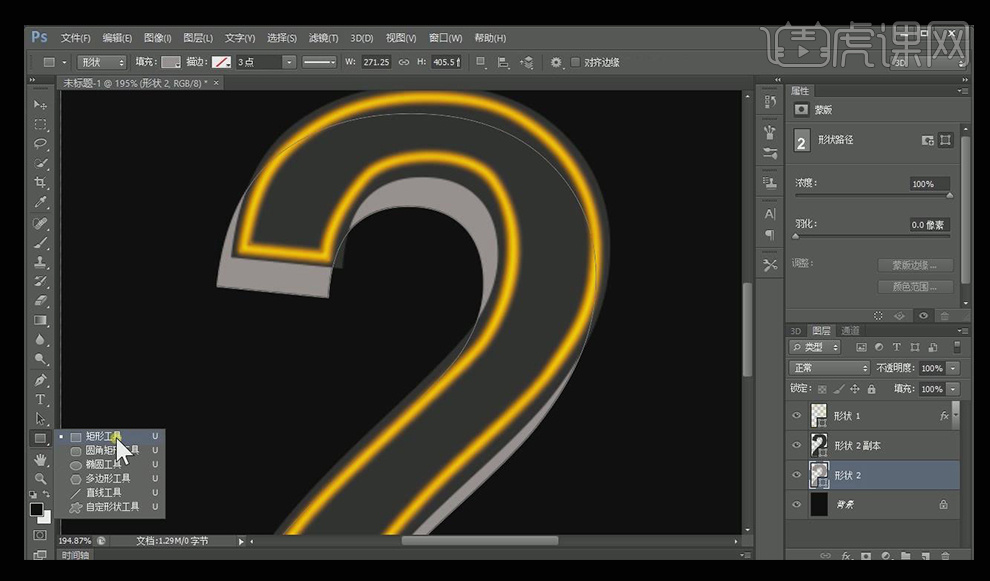
8、在浅灰色2的图层上选择【矩形工具】,按着【alt】键去减选多余的部分。
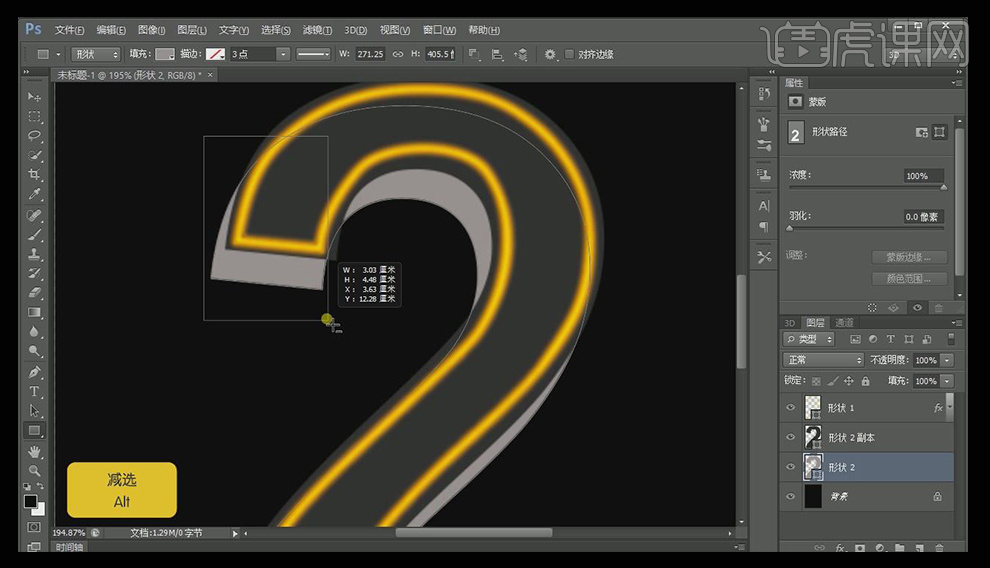
9、利用同样的方法减去其他多余的部分,并用【矩形工具】绘制其他地方,达到立体的感觉,在图层样式中设置【内阴影】的参数。
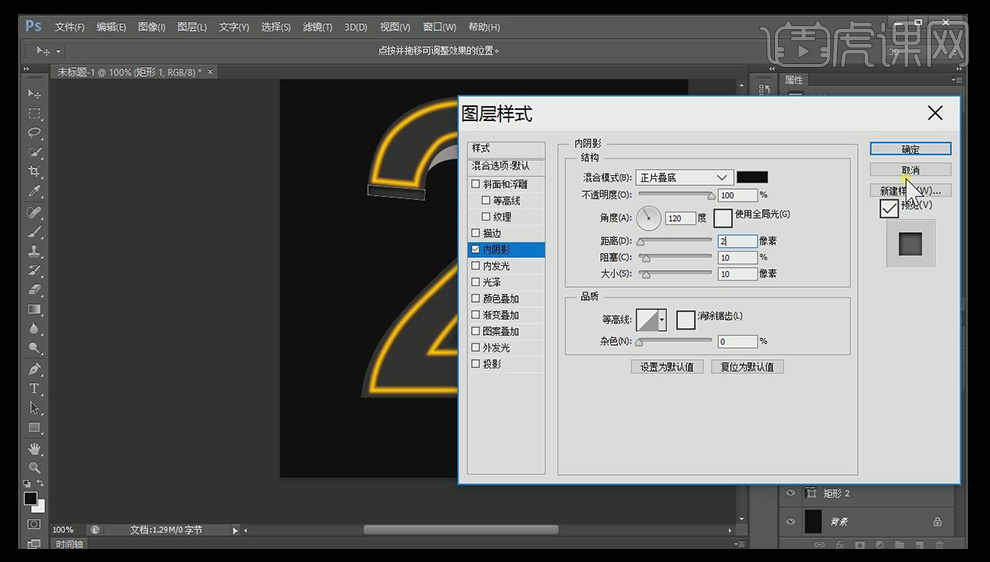
10、更改弯钩处立体的样式,颜色选择深灰色,进入【图层样式】,设置内发光的参数,参数如图所示。
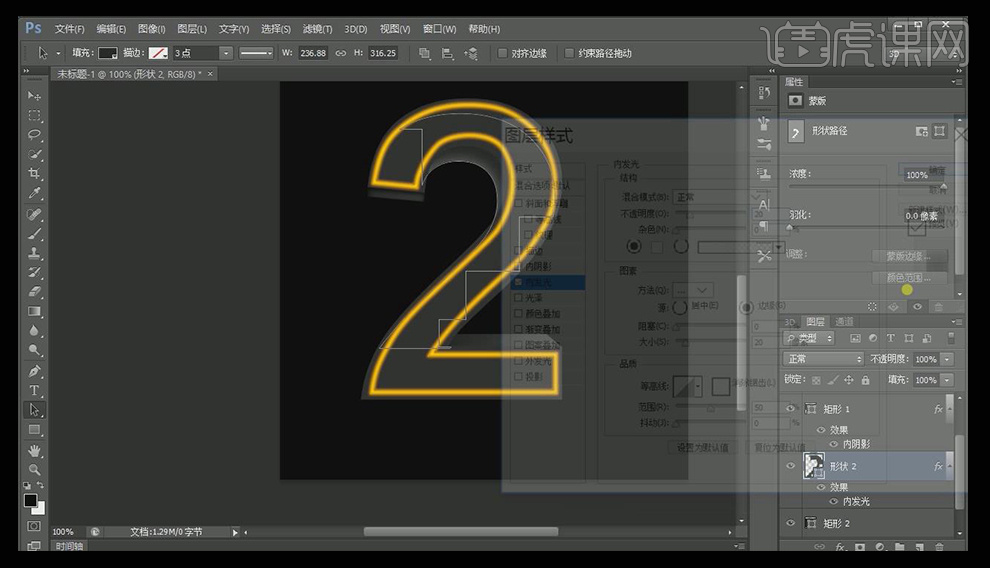
11、选中所有的立体部分。按【ctrl+g】进行编组,拖入底纹素材,给上一层2做【剪切蒙版】,并添加曲线和色相饱和度对素材进行下调整。
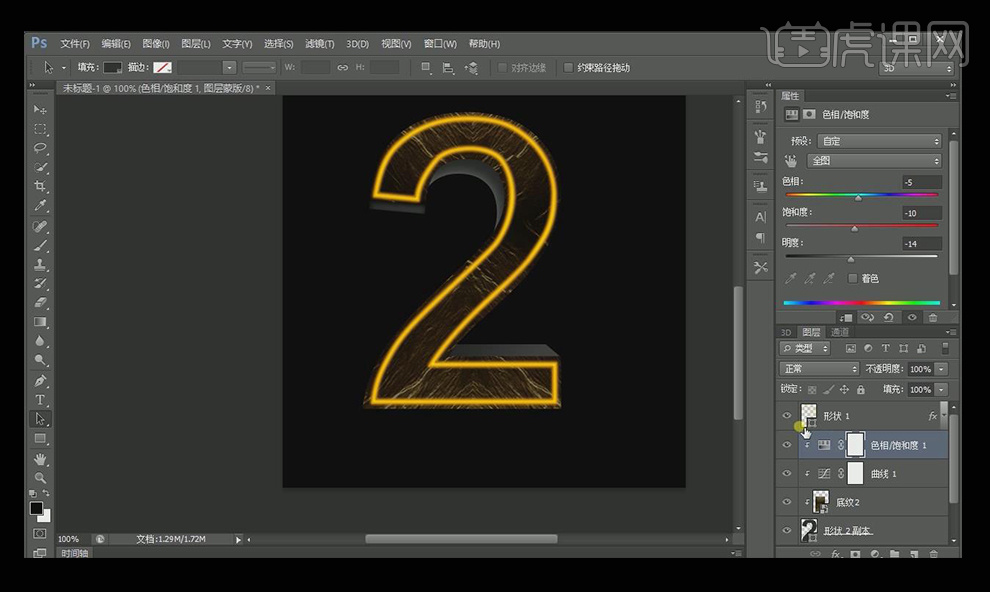
12、利用【椭圆工具】绘制一个正圆,并填充一个暗色的金属渐变色。添加【投影】,这一步是制作小图钉。
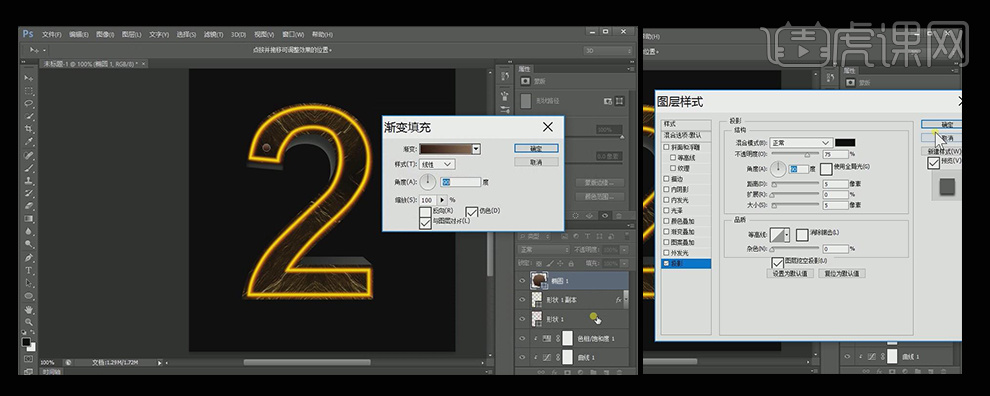
13、按着【alt】键复制多个小图钉,并按2的造型去摆放,完成后把所有小图钉按【ctrl+g】进行编组,便于图层的管理。
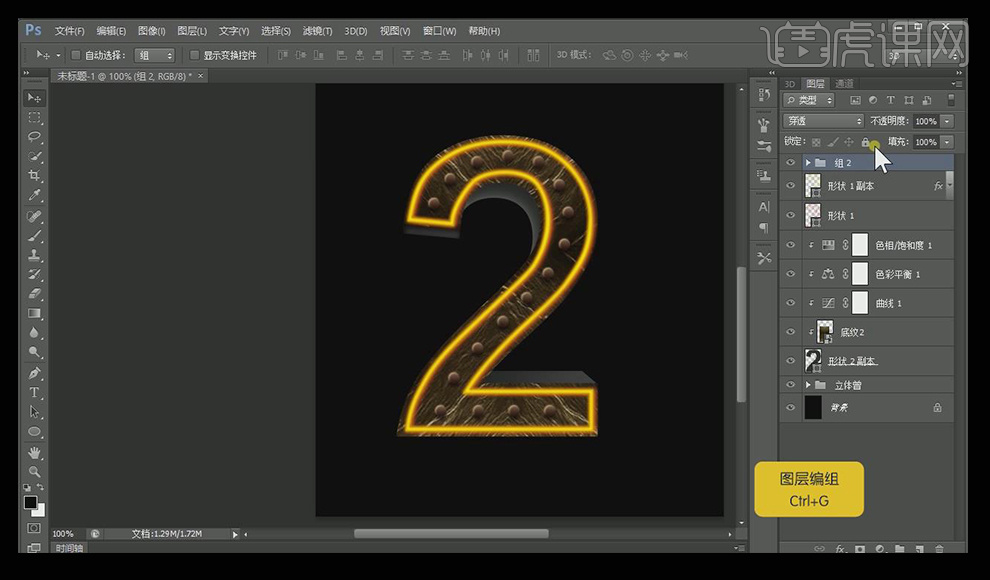
14、输入文案五月竞赛倒计时,选中文字图层右键【转换为形状】。

15、按【ctrl+e】把图层合并,按【ctrl+t】调整文字形状的大小,并复制一层填充为灰色,选择【3D】【从所选图层创建3D凸出】。
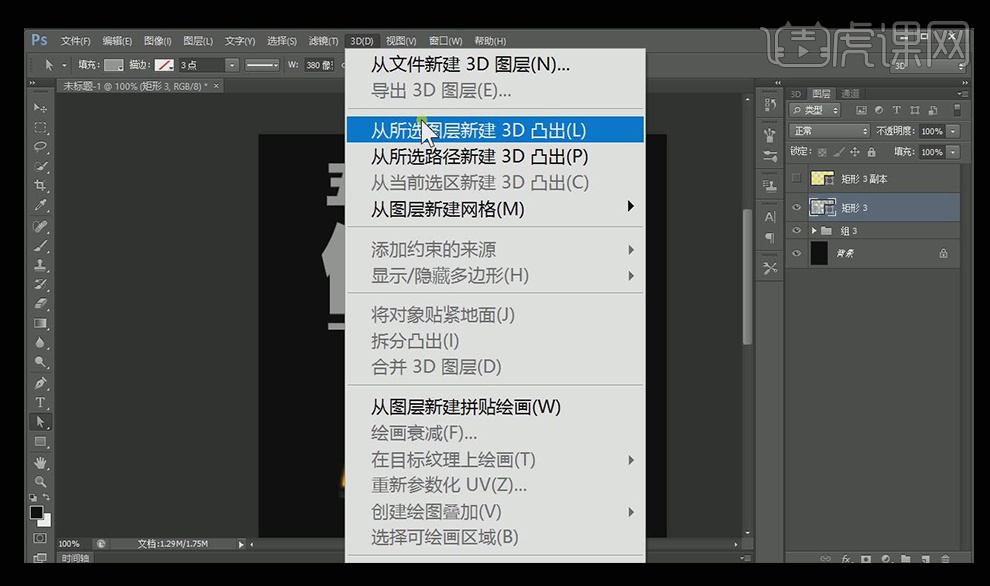
16、向上移动光标。

17、回到图层面板,为3d图层添加渐变,颜色为深灰色到浅灰色。
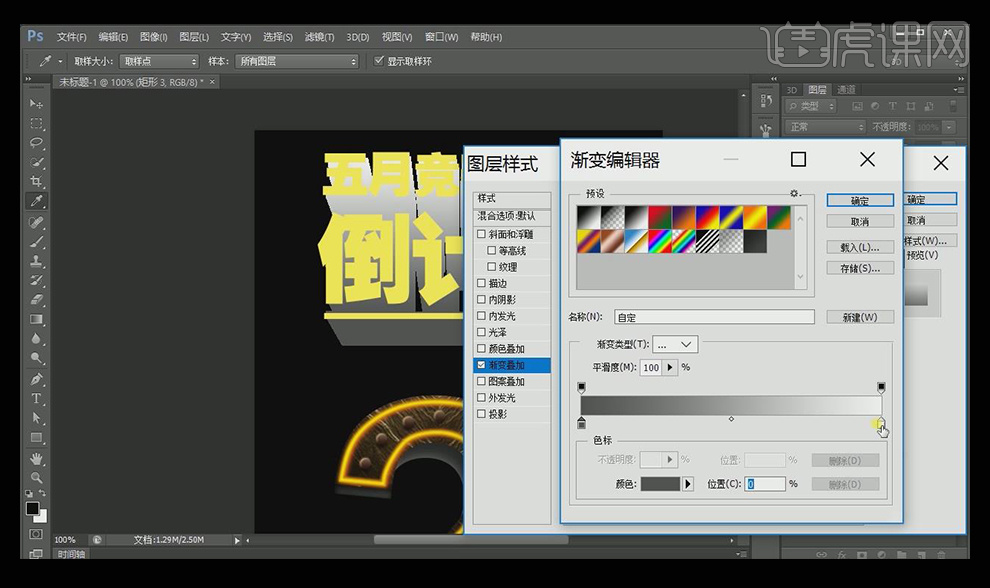
18、拖入底纹对字体做【剪切蒙版】,然后拖入场景素材。
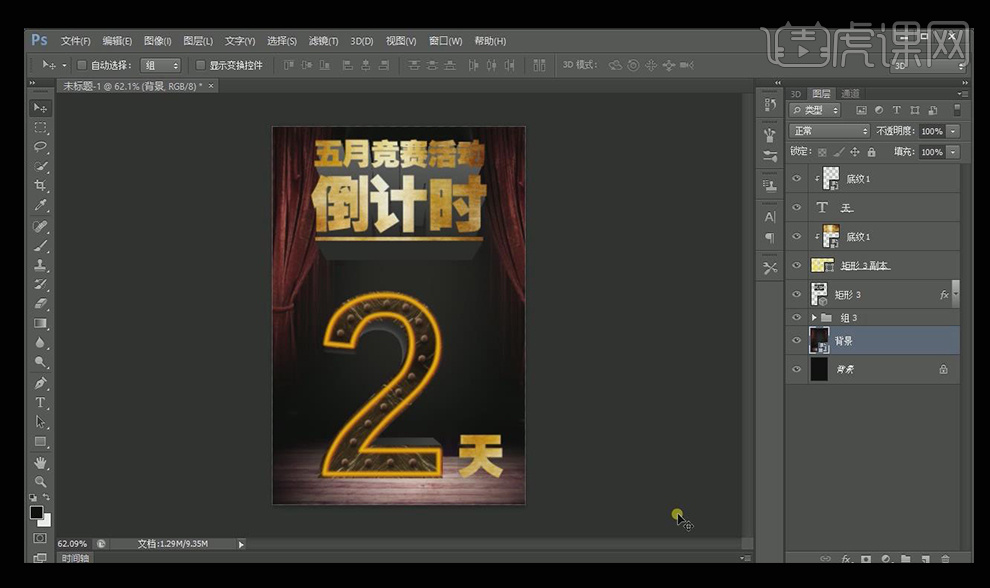
19、绘制一个矩形,填充紫色渐变,利用【ctrl+t】调整为梯形形状,混合模式改为【滤色】,

ps怎么设计倒计时2字体
1、打开PS,【新建】宽【1280px】高【720px】,分辨率【72ppi】的文档,【新建图层】【圆角矩形】【半径】【30px】【填充黑色】,在绘制一条同高比较长的灰色,如图所示。
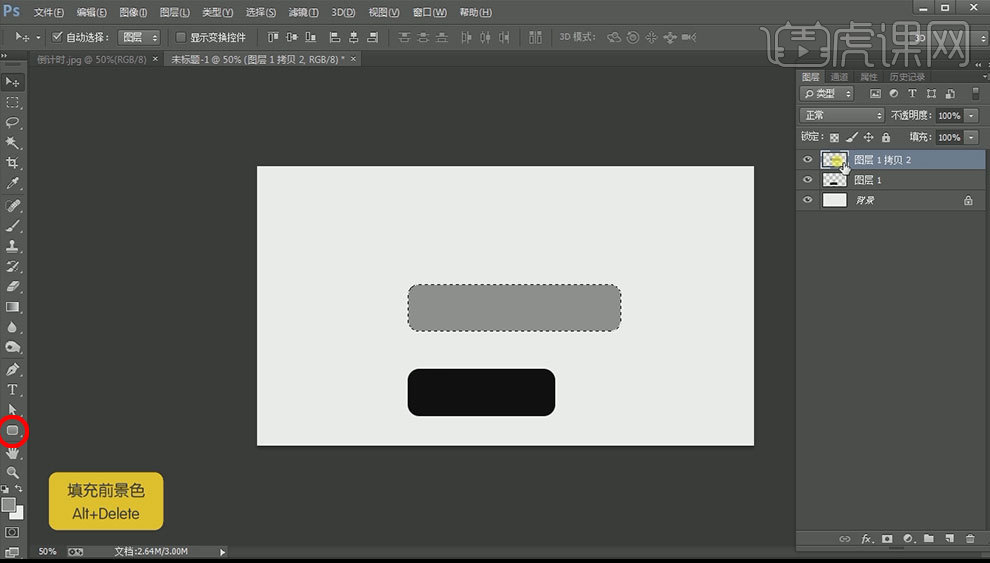
2、【Ctrl+J】【复制】2层,选择中间【图层】用【矩形选框】填充中间缝隙,选择复制的2层,按【Ctrl】获得选区,选择中间【图层】按【Delete】删除,如图所示。
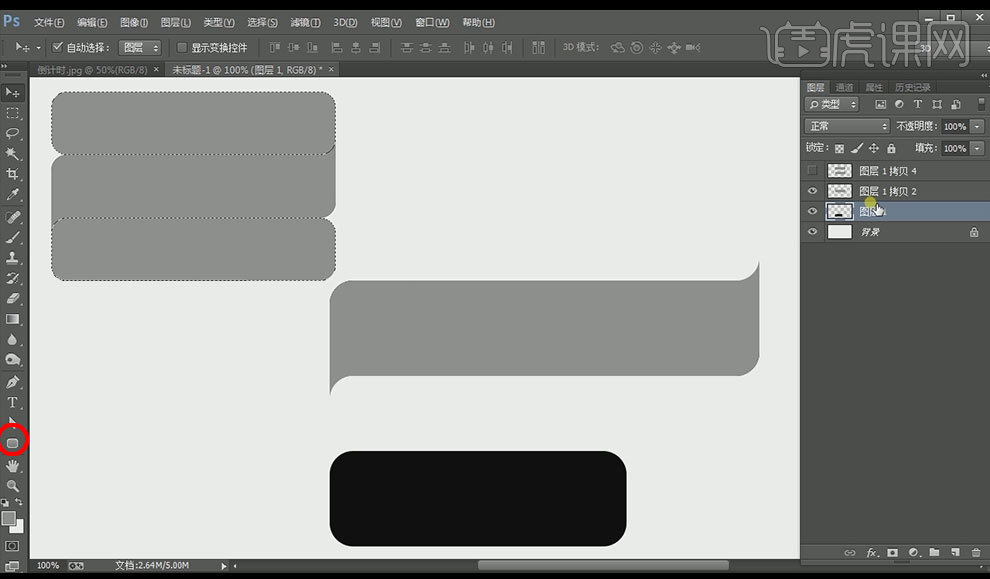
3、【Ctrl+T】【旋转】【-45度】【调整】位置,【复制】黑色【图层】【调整】位置和长度(注意要用选框工具拖,半圆弧度不能变,如图所示),同样的方法【复制】黑色【图层】【调整】长度 角度,如图所示。
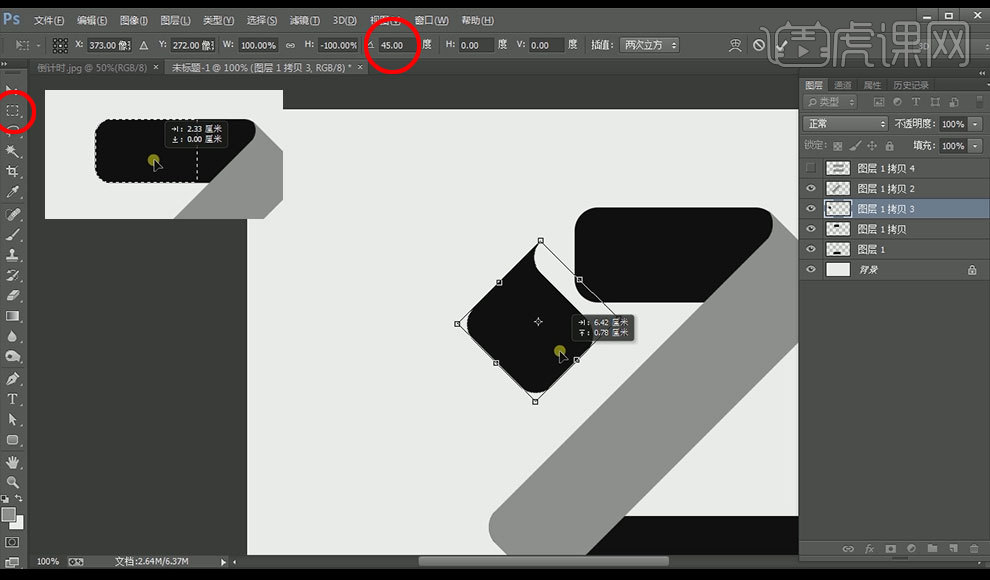
4、给刚【复制】的黑色【图层】【填充灰色】【调整】到合适的位置,选择最下面的笔画【图层】【图层样式】【渐变叠加】【颜色】#080e4d黑蓝 渐变到 #244f90灰蓝,如图所示。
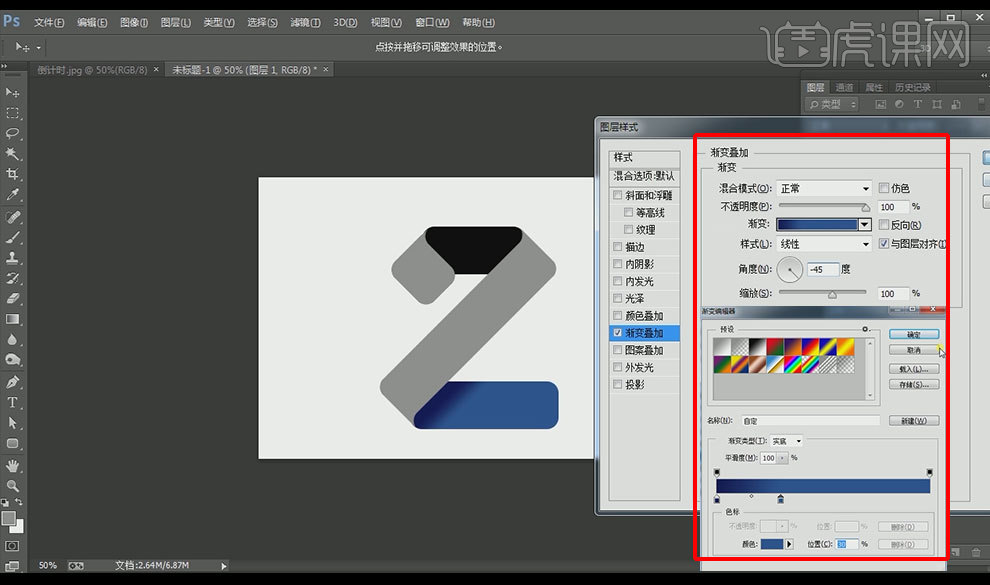
5、【拷贝图层样式】选择上方黑色【图层】【黏贴图层样式】修改【渐变叠加】【角度】【45度】【复制】【图层】修改【渐变叠加】【反向】【角度】【-45度】添加【蒙版】【渐变黑白】。
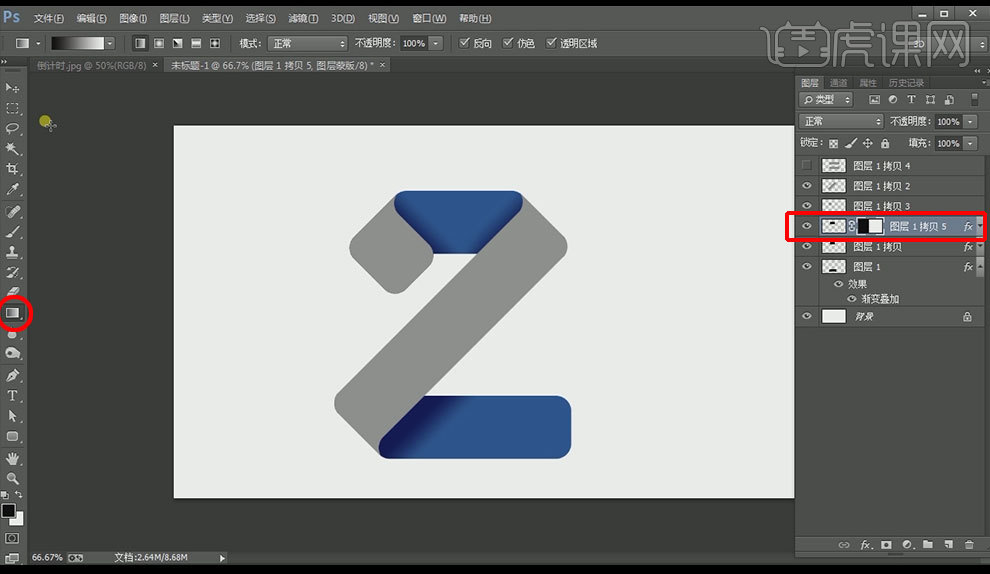
6、选择长的灰色笔画【图层】【图层样式】【颜色叠加】#2ba9ab浅蓝色【斜面和浮雕】参数如图所示,【拷贝图层样式】选择上方灰色【图层】【黏贴图层样式】。
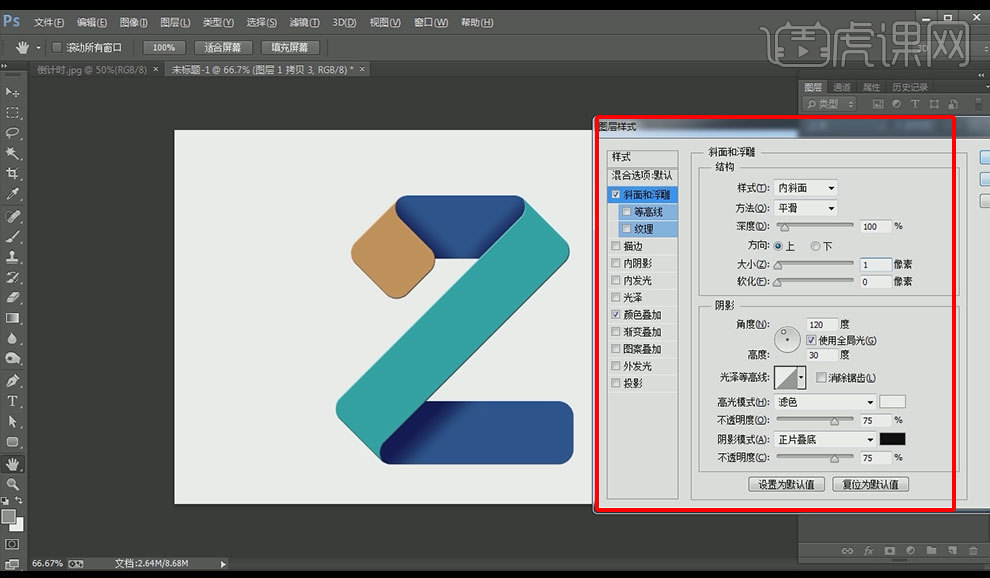
7、选择所有【图层】【Ctrl+G】【编组】,【新建图层】【矩形选框】画一个矩形【填充】#cb0e0e深红色,【新建文字】【方正综艺简体】天【填充白色】【调整】大小 位置居中。
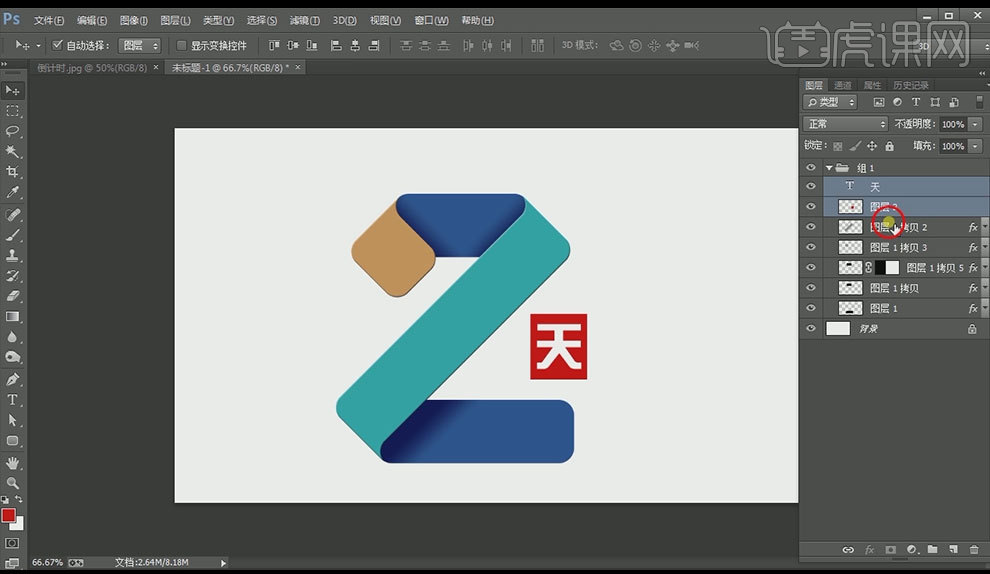
8、【新建图层】【椭圆选框】画一个圆【描边】【颜色黑色】【30pt】,【调整】2整体位置到圆中心,【新建图层】【多边形工具】【边】3,画一个正三角形,【填充红色】【Ctrl+T】【垂直翻转】,如图所示。
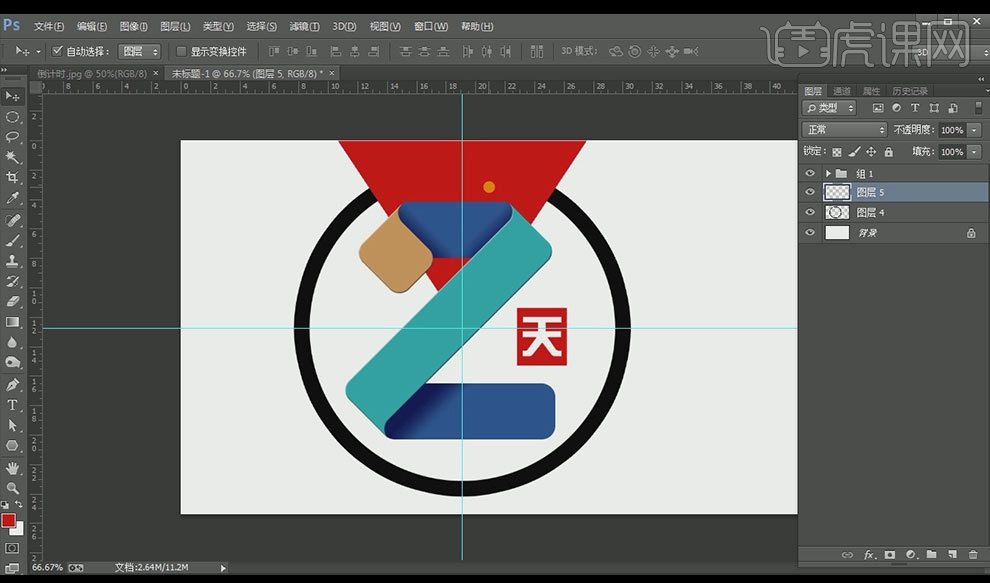
9、【新建图层】【矩形选框】画一条长方形,如图所示,【Ctrl+T】【角度】【30度】,【Ctrl+Alt+Shift+T】【重复动作】5次,选择所有长方形【Ctrl+E】合并【图层】。
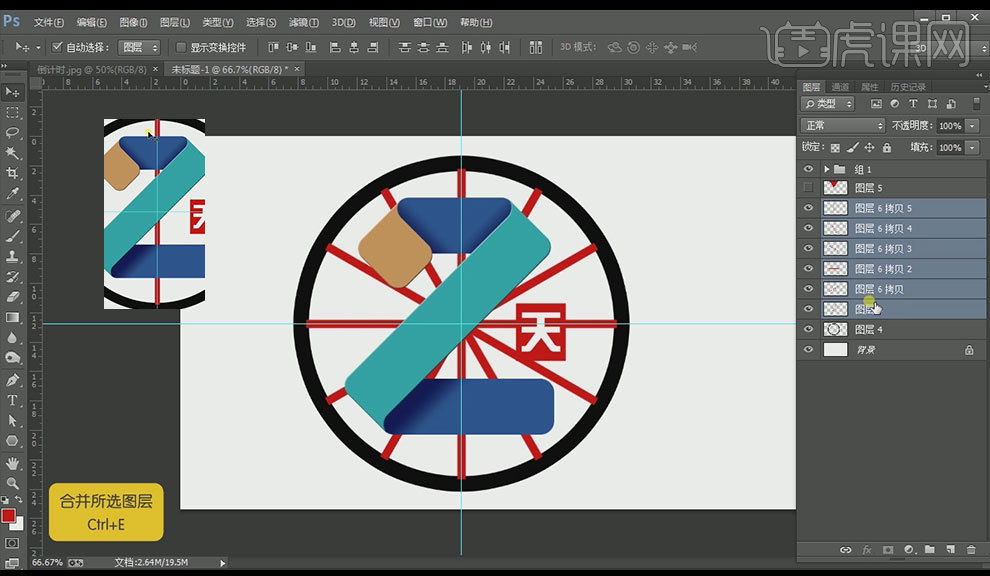
10、使用【魔棒】选中圆中间白色选区【选择】【修改】【收缩】【30px】,选择长方形【图层】按【Delete】删除,将圆和长方形【图层】合并【填充黑色】。
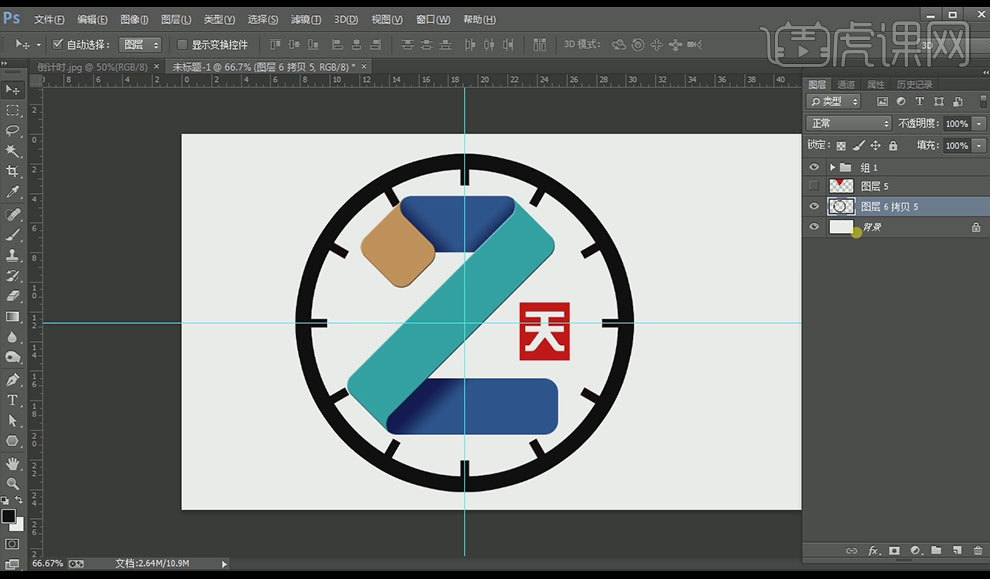
11、选择三角形【图层】按【Alt】点圆个三角形【图层】中间【快速剪切蒙版】【复制】三角形【图层】【Ctrl+T】将中心点移到圆中心【旋转】到合适位置【图层样式】【颜色叠加】淡蓝色,按同样的方法制作其他角度的,如图所示。
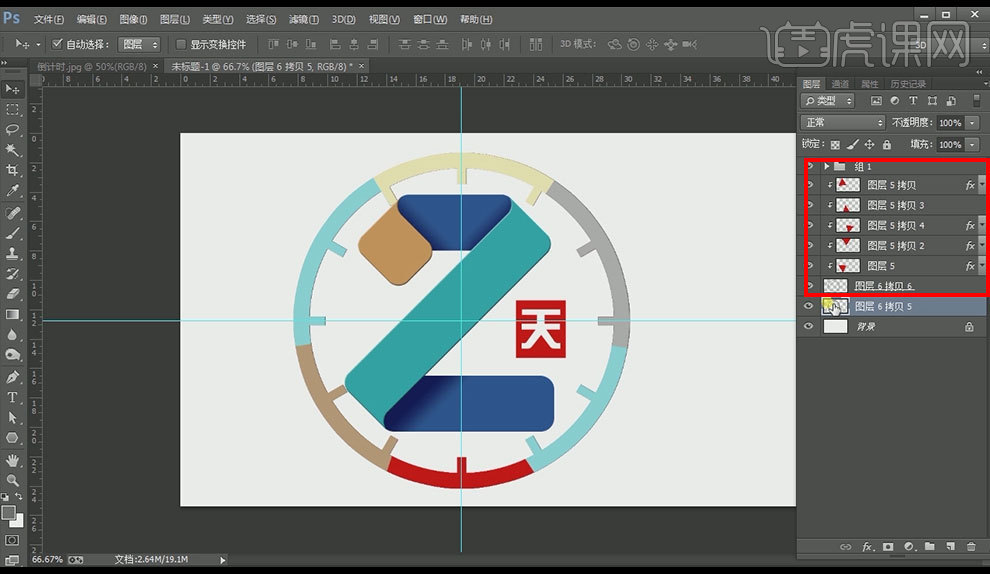
12、选择圆【图层】【Ctrl+J】【复制】【图层样式】【颜色叠加】【颜色】#6f6f6f深灰向右移动到合适位置,将2整体【Ctrl+T】【调整】 大小,选择文字 天【Ctrl+J】【复制】改为倒计时【Ctrl+T】【调整】 大小,如图所示。
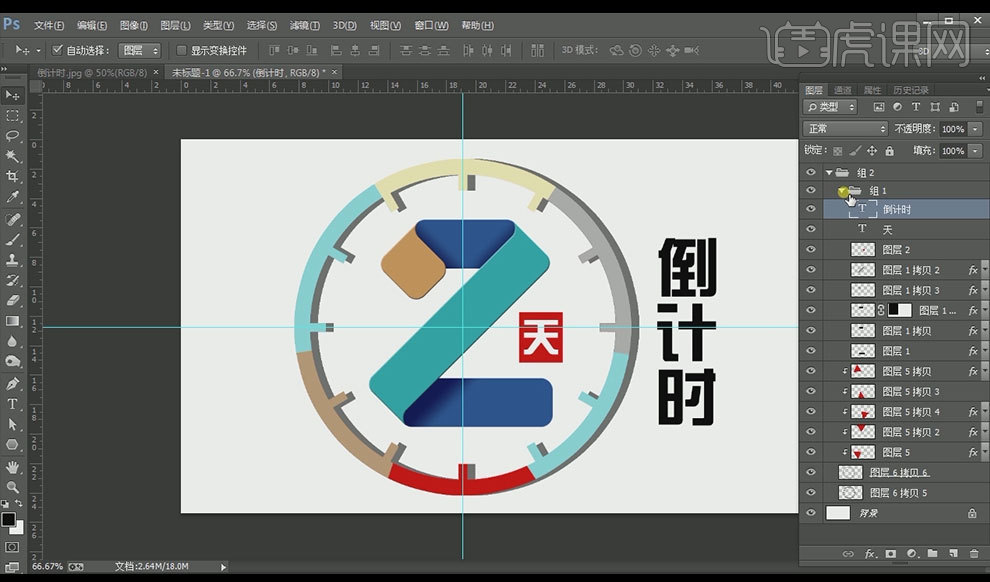
13、在背景图层上【新建图层】【图层样式】【颜色叠加】【颜色】#fffce3浅黄色,【新建图层】使用【矩形选框】绘制周围小矩形【填充】【颜色】,【Ctrl+J】【复制】修改【颜色】【Ctrl+T】【调整】 大小 位置 角度,【重复步骤】,最终效果图如图所示。

怎样用PS设计倒计时5天
1、打开【PS】,新建【1080*660】像素,分辨率72画布,【椭圆工具】按住【Shift】绘制正圆,在属性面板窗口调整相关参数。
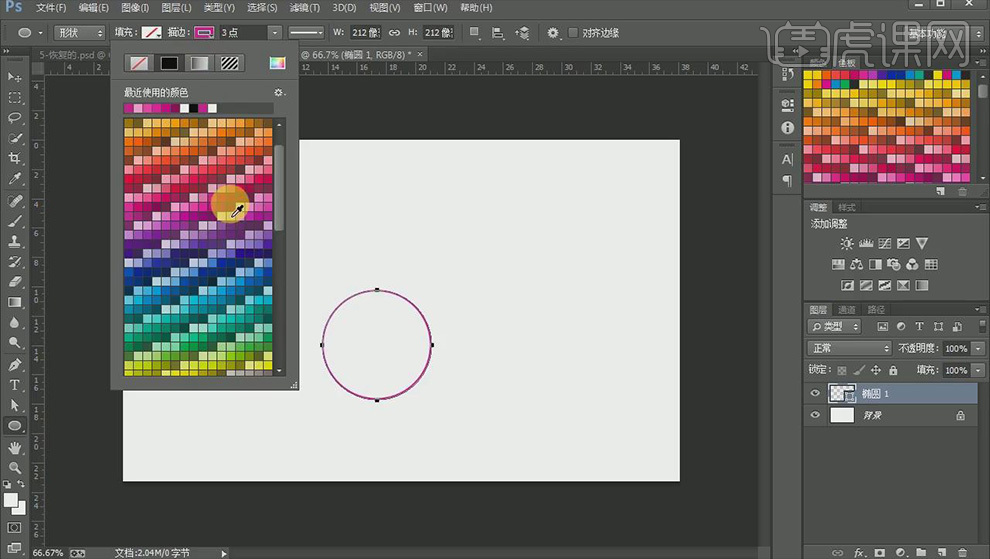
2、使用【直接选择工具】选中四分之一个圆弧进行【Delete】删除,打开【描边选项】将端点和角点设置为圆角,【钢笔工具】绘制出上方形状,细节部分使用【直接选择工具】进行调整,确定好字形。
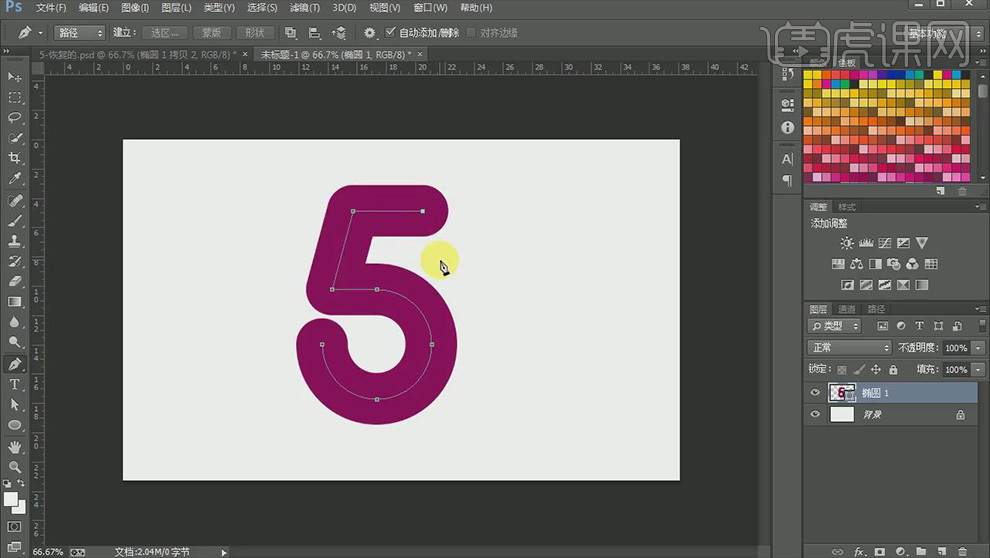
3、选择数字层和背景层,进行水平方向和垂直方向居中对齐,在【直接选择工具】状态下,确认所有锚点被选中,【Ctrl+J】复制一层,调整描边色,【钢笔工具】在需要删减的位置上添加锚点,【直接选择工具】选择需要删除的锚点,【Delete】删除,第一个层次就做好了。
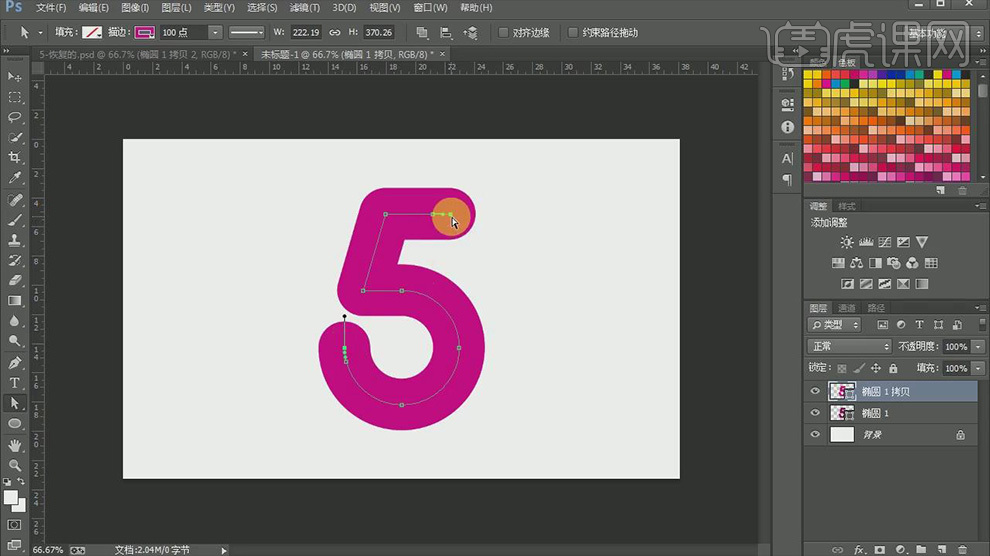
4、【Ctrl+J】继续复制图层,继续使用添加锚点,和删减锚点的方式,来进行层次的建立,本案是五个层次效果。
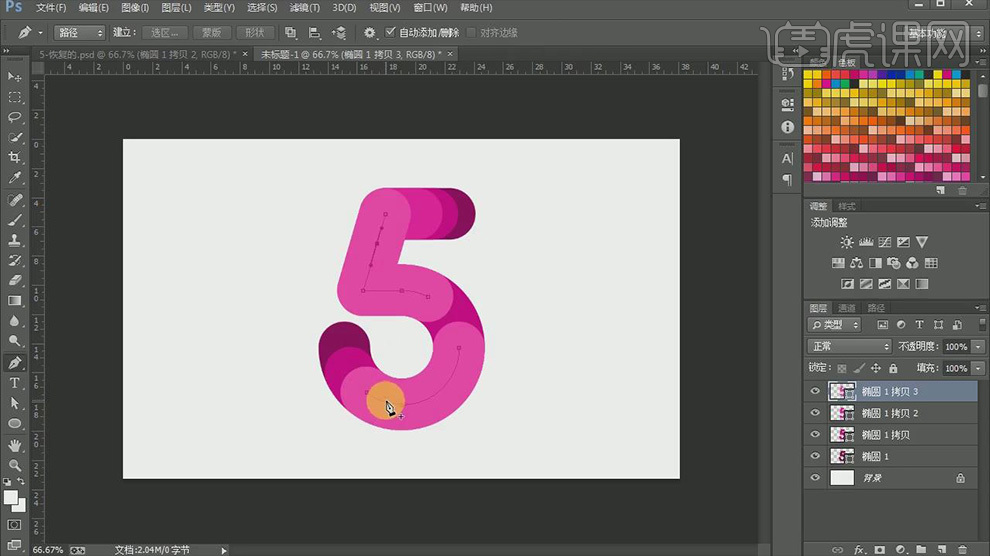
5、分别选择数字图层,切换到矢量图形工具,将【描边】设置为渐变色,分别为五个层次图形填充上不同的渐变色。
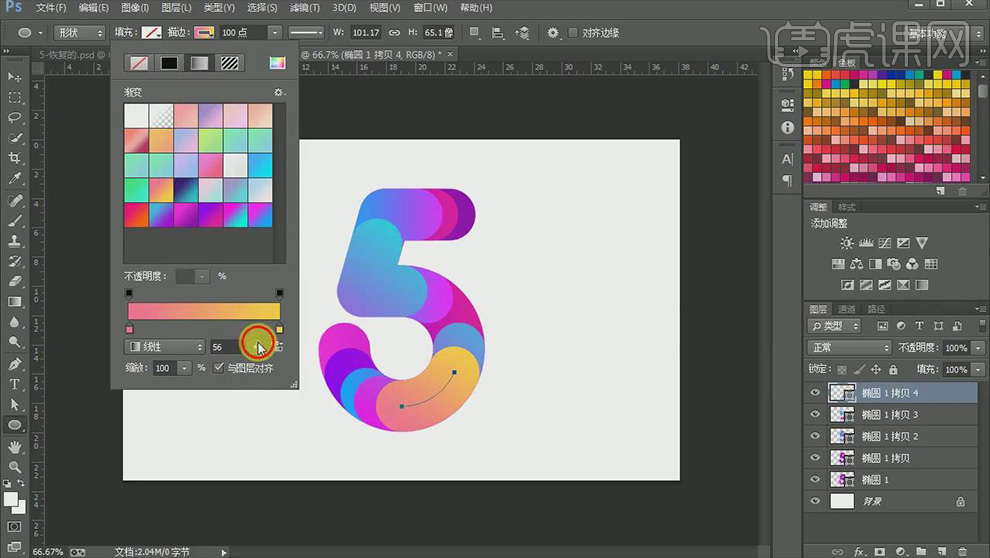
6、选择最下方图形图层,【Ctrl+J】复制一层,将【描边】调细一些,更改描边色,【Ctrl+T】进行自由变换,【Shift+Alt】进行等比例缩放,【自由选择工具】选择锚点,进行形状调整,摆放在图形内侧。
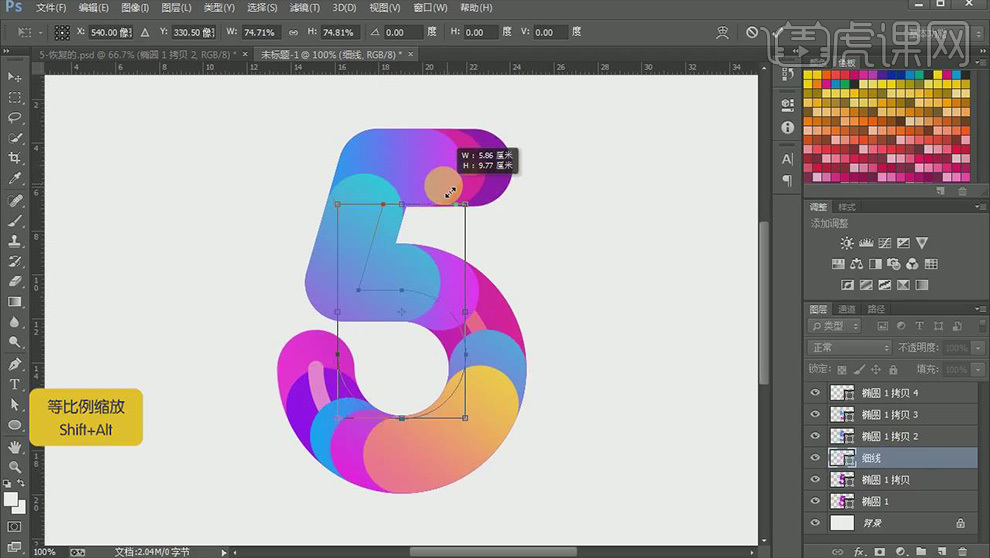
7、【Ctrl+J】复制较细数字图形的图层,【描边】可以细一些,更改描边色,使用添加锚点和删减锚点的方式调整图形长度,摆放在合适位置。
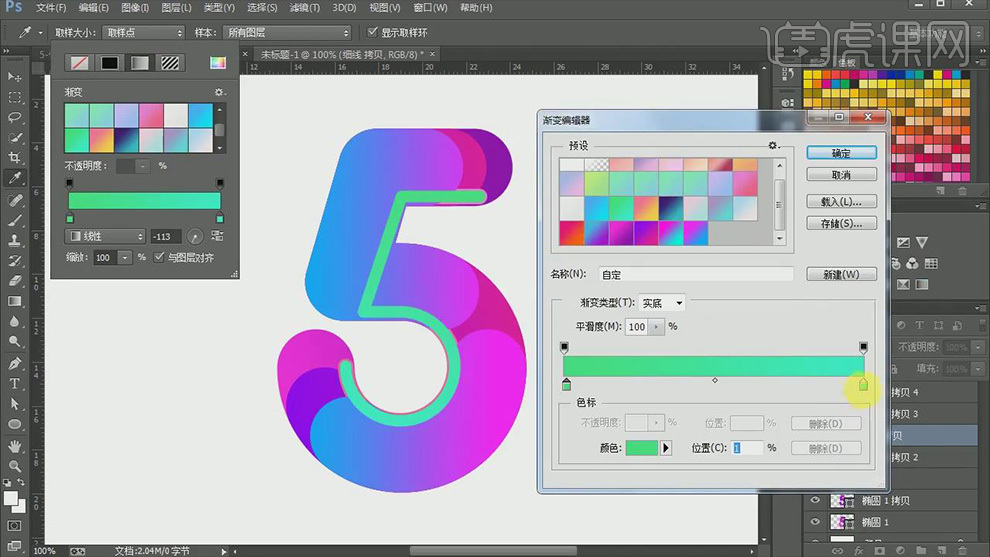
8、复制最上方图层,将【描边】设置为和内侧弧线同样宽度,选择白色,适当调整位置,作为高光效果,可以使用【椭圆工具】绘制圆形进行相应组合,增加画面活泼性。
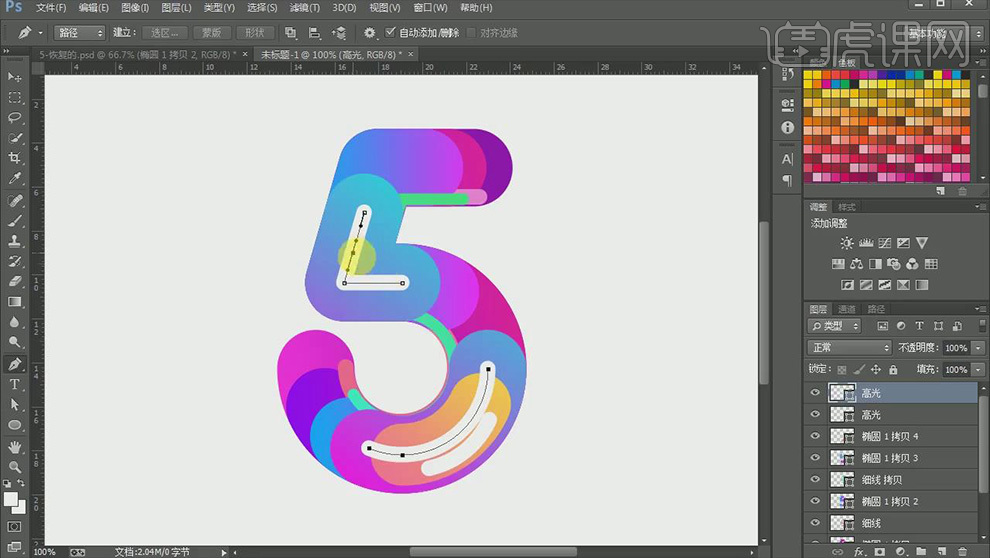
9、分别选择数字图层,新建图层,将【前景色】设置为深紫色,【画笔工具】选择柔光圆画笔,调整大小,降低不透明度,进行绘制投影,按住【Alt】点击两个图层中间【创建剪切蒙版】,【图层模式】正片叠底,使用同样方法为其它数字图层添加上投影效果。
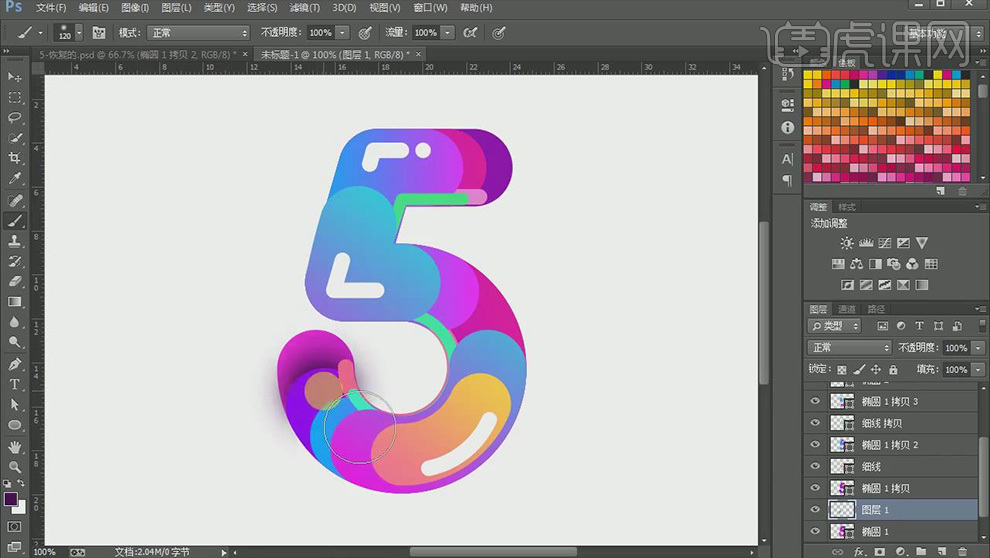
10、两个较细图形,可以使用【图层样式】【投影】来添加投影效果。

11、按住【Shift】选择所有图层,【Ctrl+G】编组,【图层样式】【投影】统一添加上一个投影。
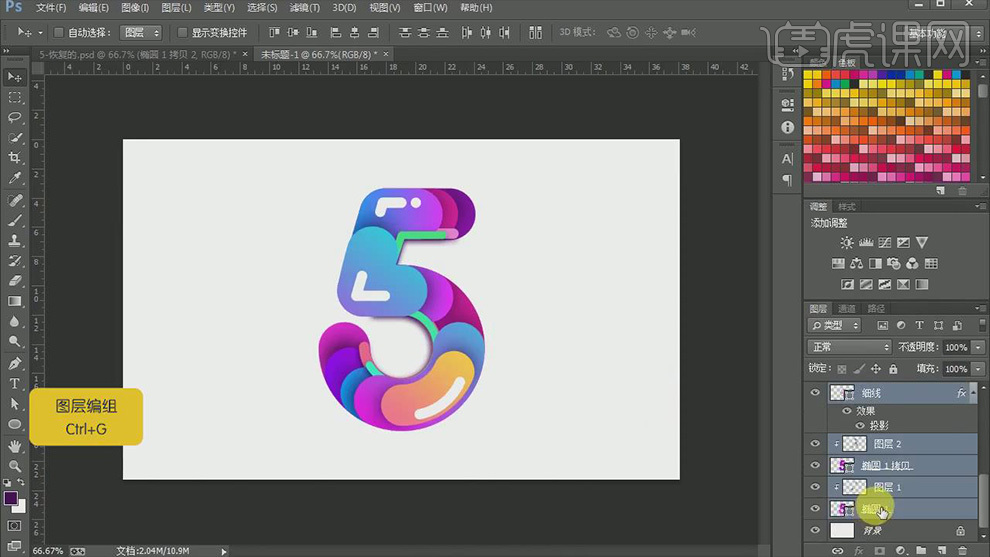
12、使用【椭圆工具】绘制圆形,描边的渐变可以在数字图形中选取,【直接选择工具】选取锚点对圆弧做一部分的删减,使用小圆来进行填充,制作装饰效果。
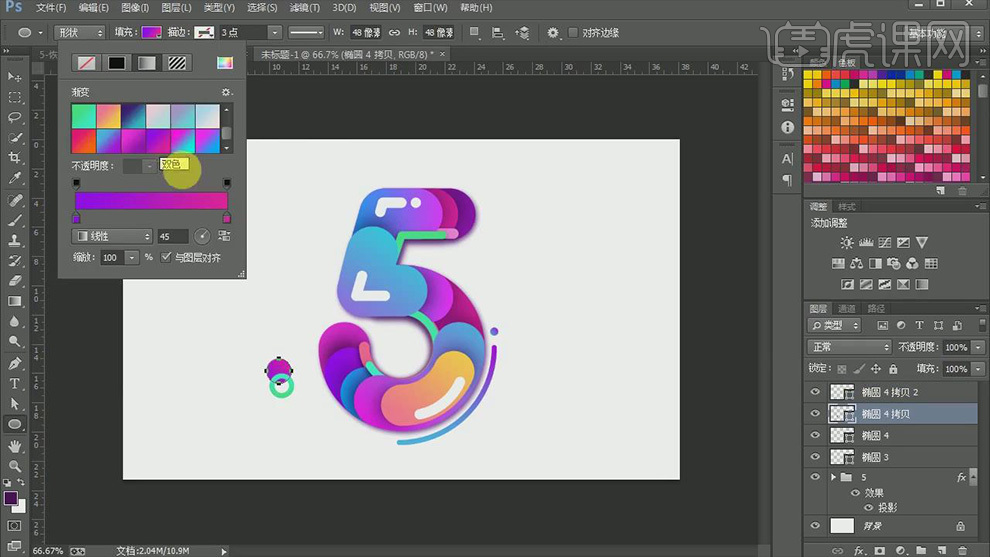
13、使用【文字工具】输入文案,字体与主字体的圆角保持一致,【图层样式】添加【渐变叠加】、【描边】。

14、最终效果图。

C4D如何制作2019狂欢倒计时
1、本节课讲解C4D-2019狂欢倒计时,本节课中用到的素材,会放置在素材包内,请各位学员点击右侧黄色按钮自行下载安装。
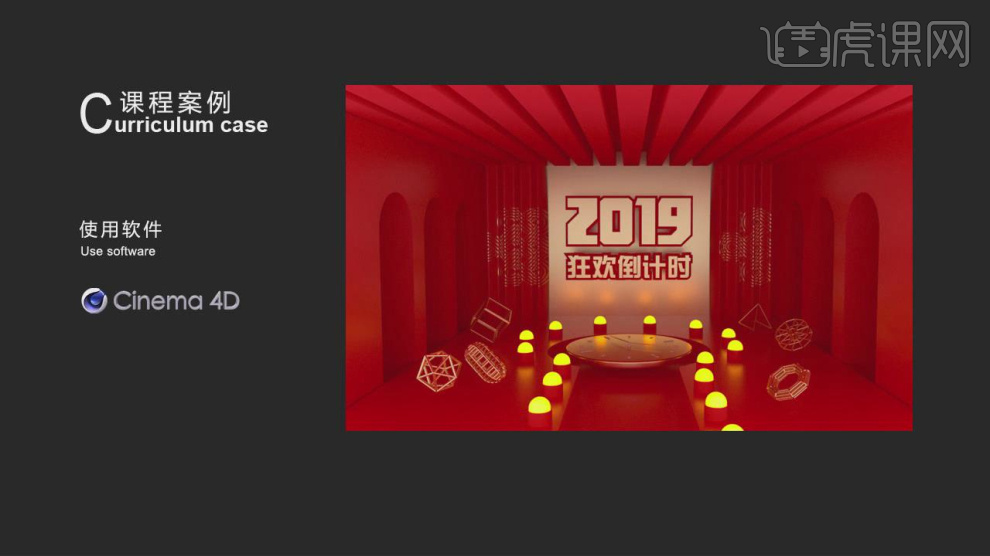
2、新建一个【几何体】对象中的【立方体】调整他的大小,然后我们继续在【样条线】工具中新建一个圆环,如图所
示。
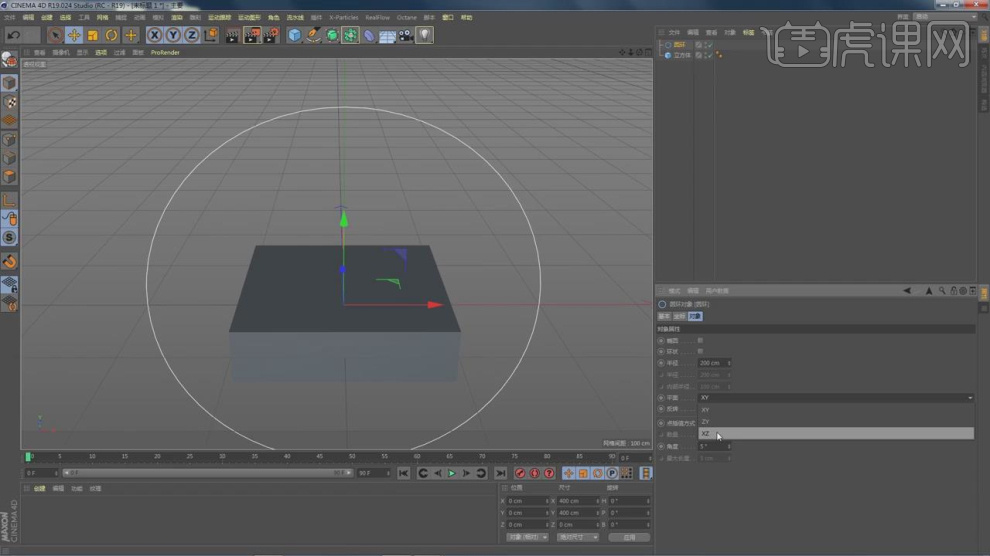
3、在【样条线】工具中新建一个矩形,并添加一个【样条布尔】效果,如图所示。
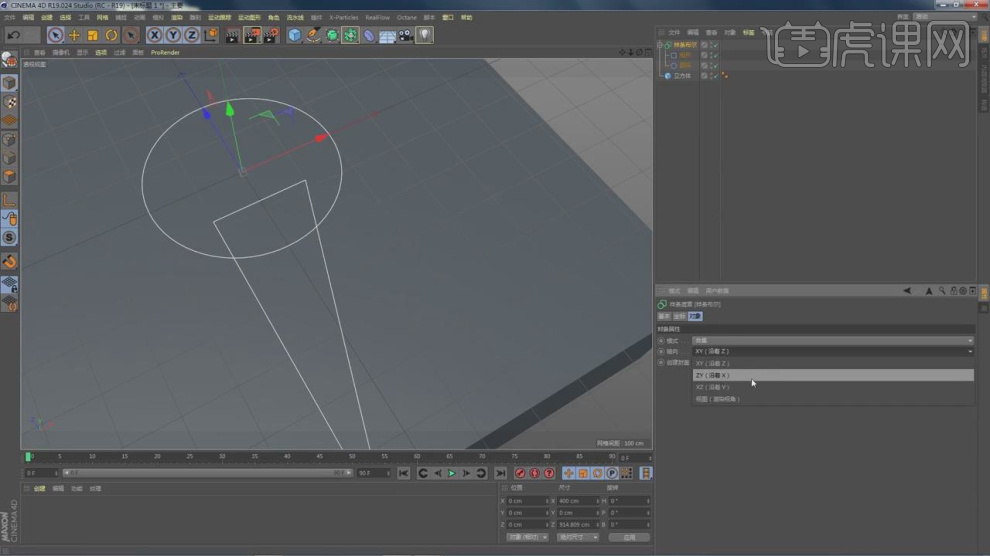
4、在效果器中添加一个【挤出】效果,如图所示。
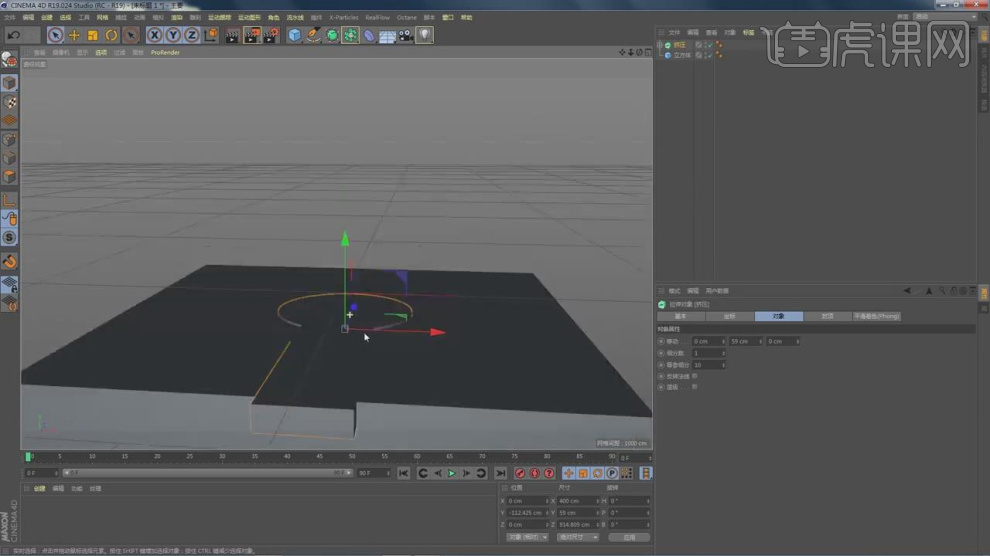
5、在效果器中添加一个【布尔】效果,如图所示。
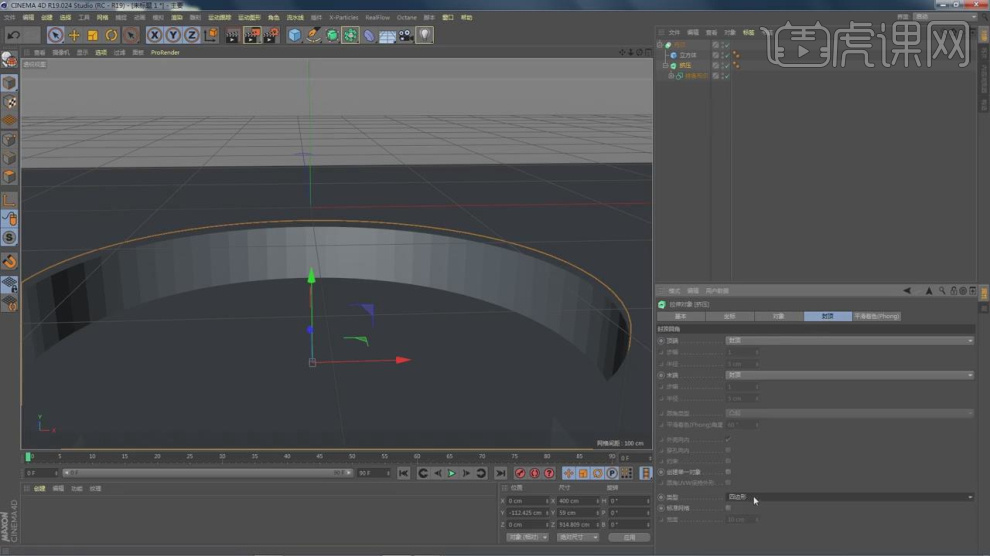
6、新建一个【几何体】对象中的【立方体】调整他的大小,如图所示。

7、在【样条线】工具中新建一个圆角矩形,如图所示。
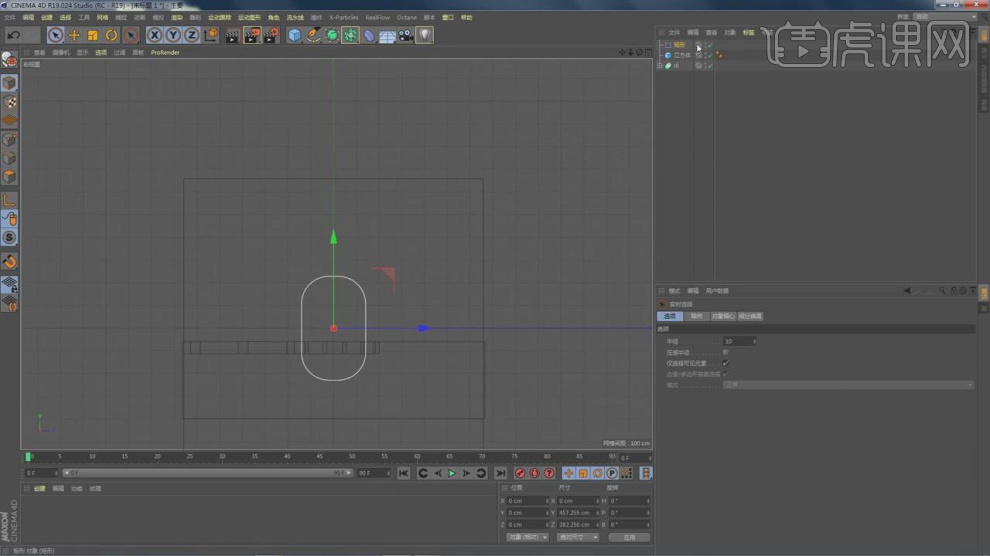
8、在【运动图像】中添加一个【克隆】效果,如图所示。
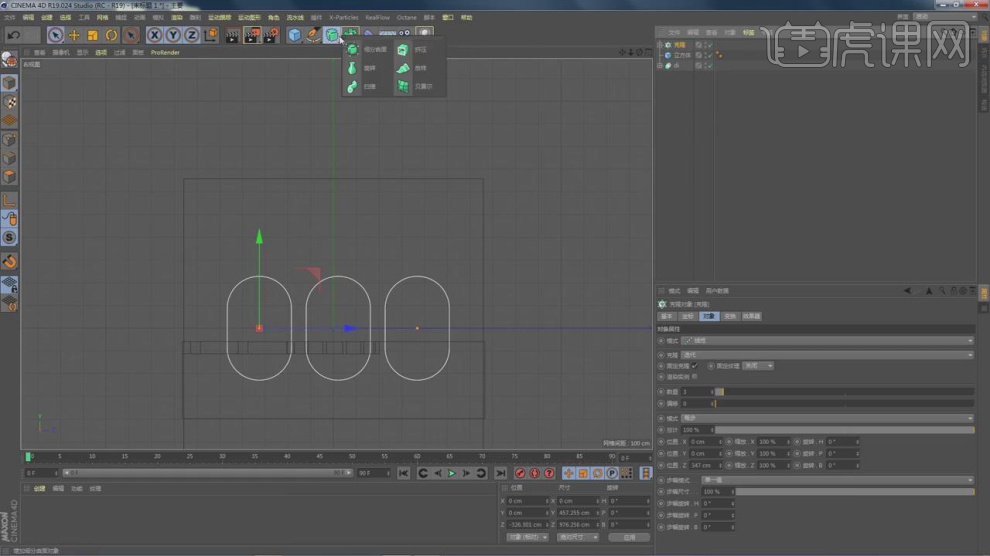
9、在效果器中添加一个【挤出】效果,如图所示。

10、在效果器中添加一个【布尔】效果,如图所示。

11、新建一个【几何体】对象中的【立方体】调整他的大小,如图所示。

12、选择模型,调整模型的位置,并创建一个摄像机,如图所示。

13、新建一个【几何体】对象中的【立方体】调整他的大小,在【运动图像】中添加一个【克隆】效果,如图所示。
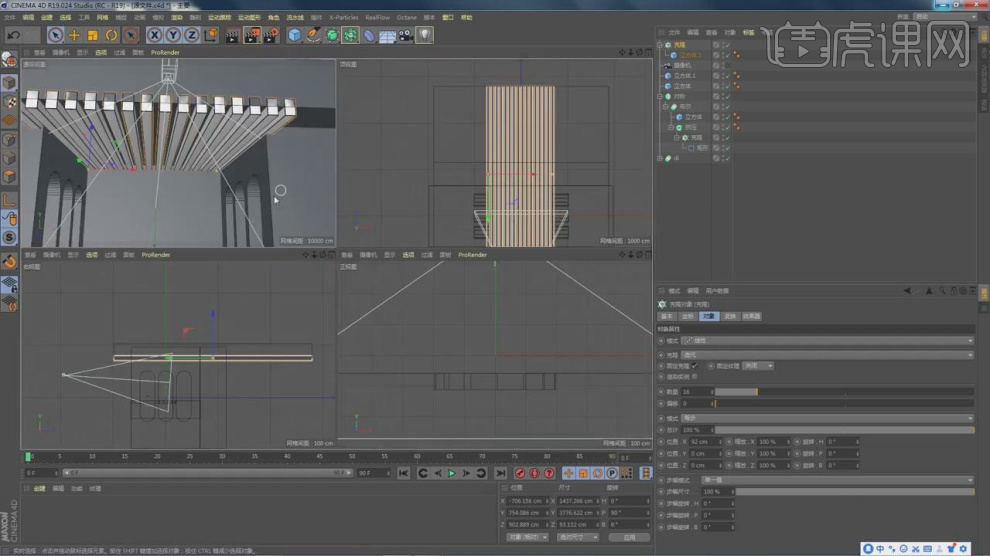
14、新建一个【几何体】对象中的【管道】调整他的大小,如图所示。
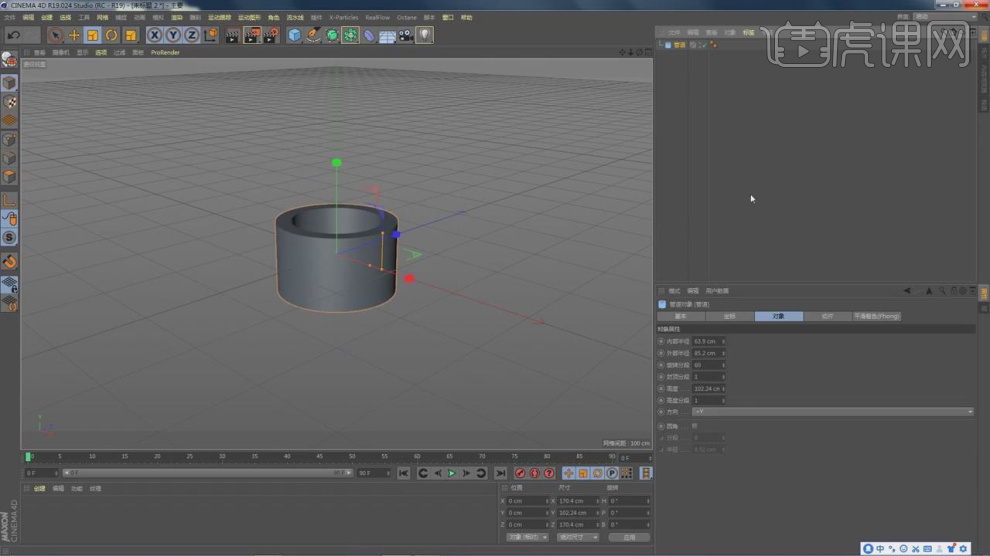
15、新建一个【几何体】对象中的【球体】调整他的大小,如图所示。
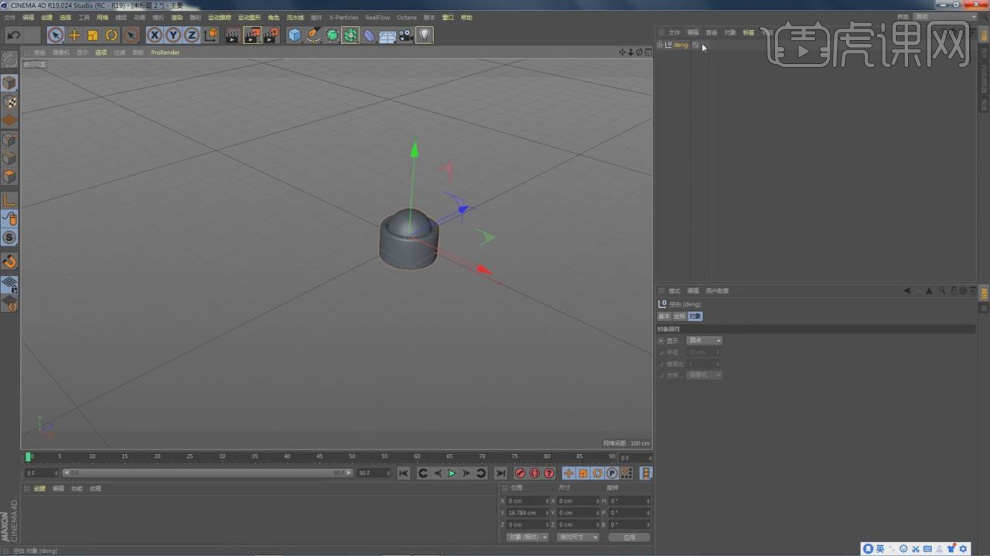
16、然后在【运动图像】中添加一个【克隆】效果,将克隆的模式调整为【对象】并将路径放入,如图所示。

17、新建一个【几何体】对象中的【圆柱体】调整他的大小并勾选【圆角】,如图所示。
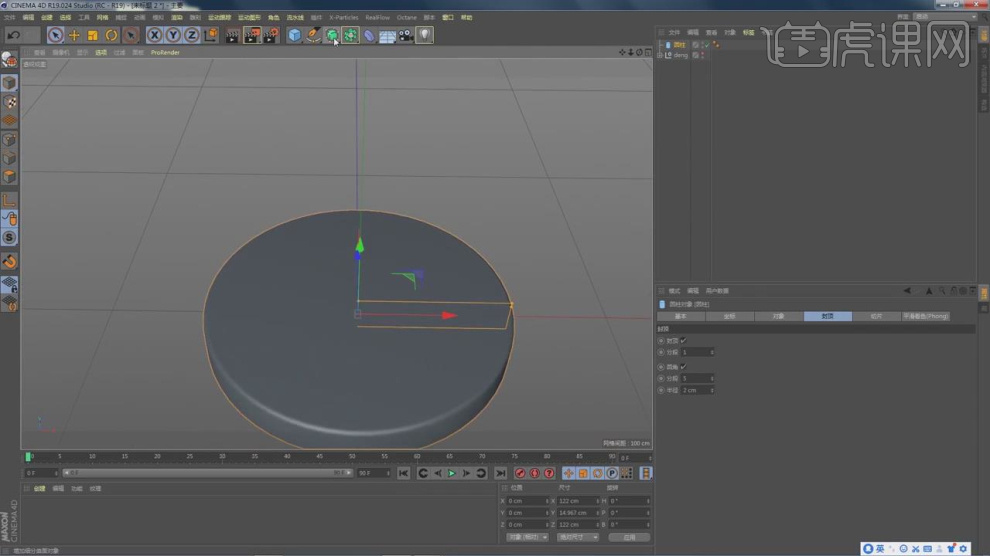
18、新建一个【几何体】对象中的【立方体】调整他的大小,在【运动图像】中添加一个【克隆】效果,如图所示。
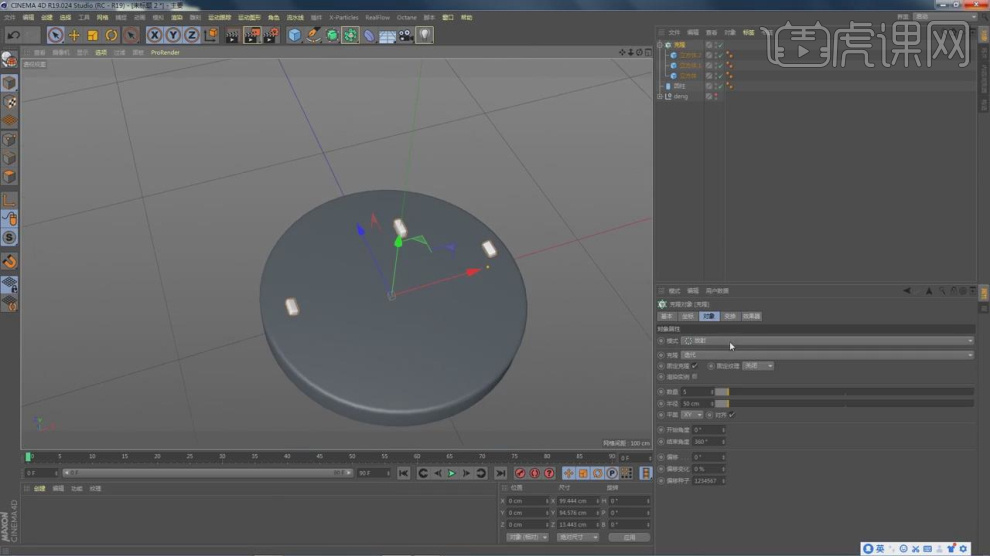
19、将他的克隆模式调整为【放射】并设置他的数量,如图所示。

20、在【样条线】工具中绘制一个路径,如图所示。
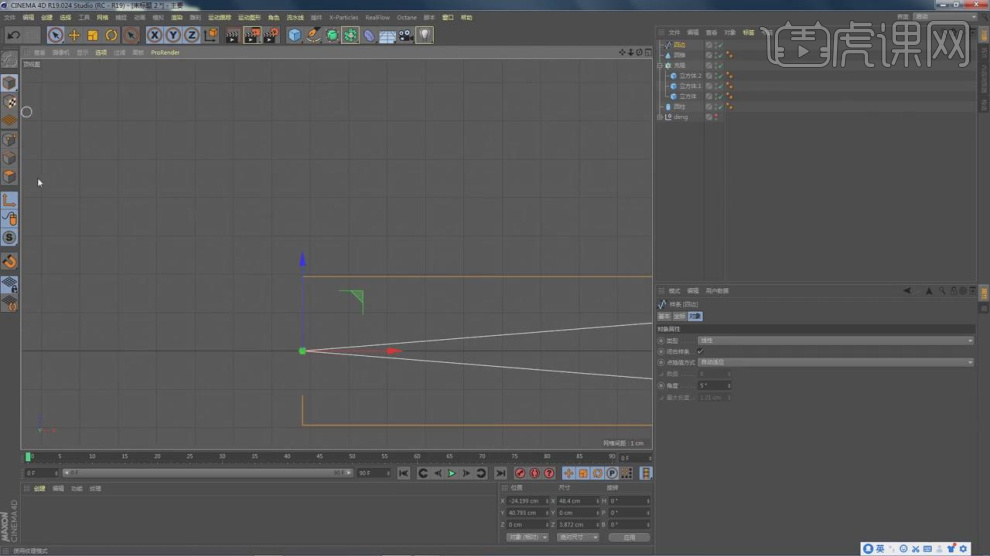
21、在效果器中添加一个【挤出】效果,如图所示。
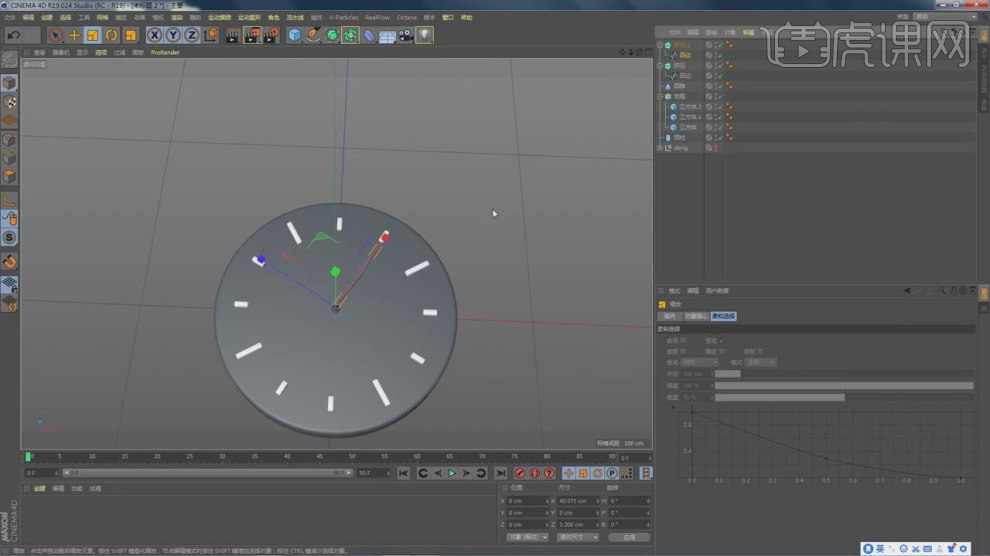
22、新建一个【几何体】对象中的【平面】调整他的大小,如图所示。
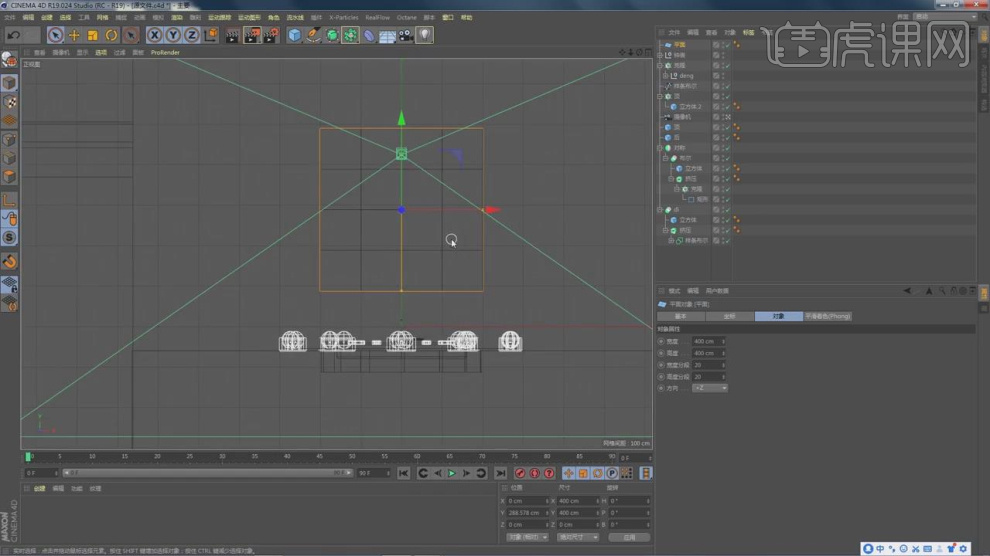
23、在【线】模式下,调整模型的形状,如图所示。

24、选择调整好的模型,在效果器中找到【细分曲面】效果,如图所示。

25、新建一个文本对象,并输入文字,并设置一个字体并【挤出】,如图所示。

26、新建一个【几何体】对象中的【立方体】调整他的大小,如图所示。

27、新建一个【几何体】对象中的【圆环】调整他的大小,如图所示。

28、新建一个材质球,然后设置材质球的颜色,在材质球的【反射】中调整他的参数,如图所示。
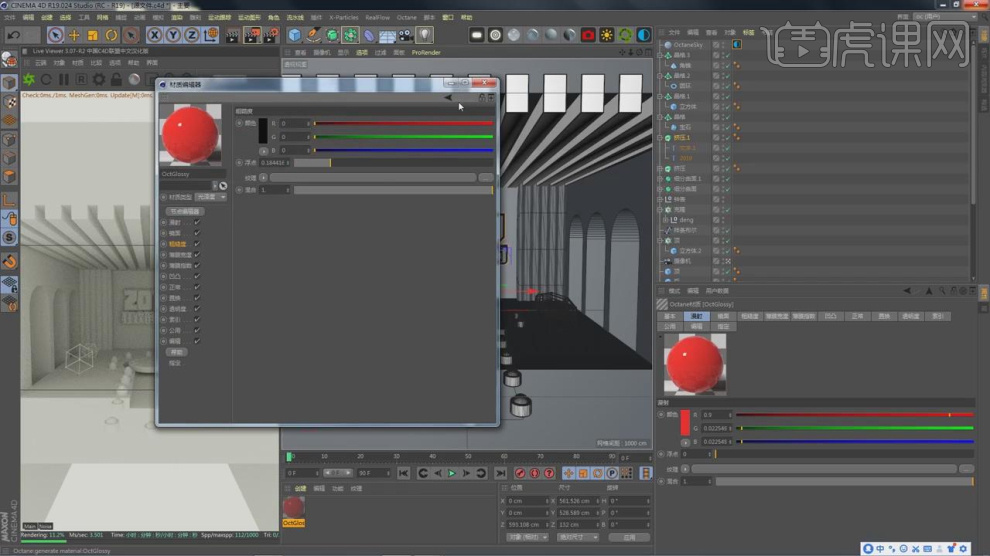
29、我们继续创建一个材质球,然后将他的反射调整为一个金色,如图所示。
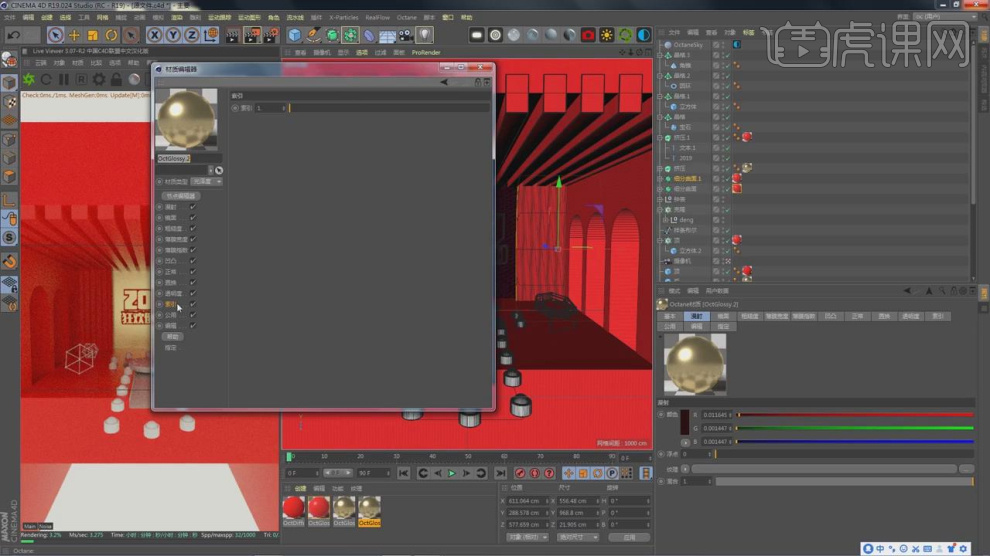
30、复制调整好的材质球,然后在【透明度】通道中加载一个下载好的贴图,如图所示。
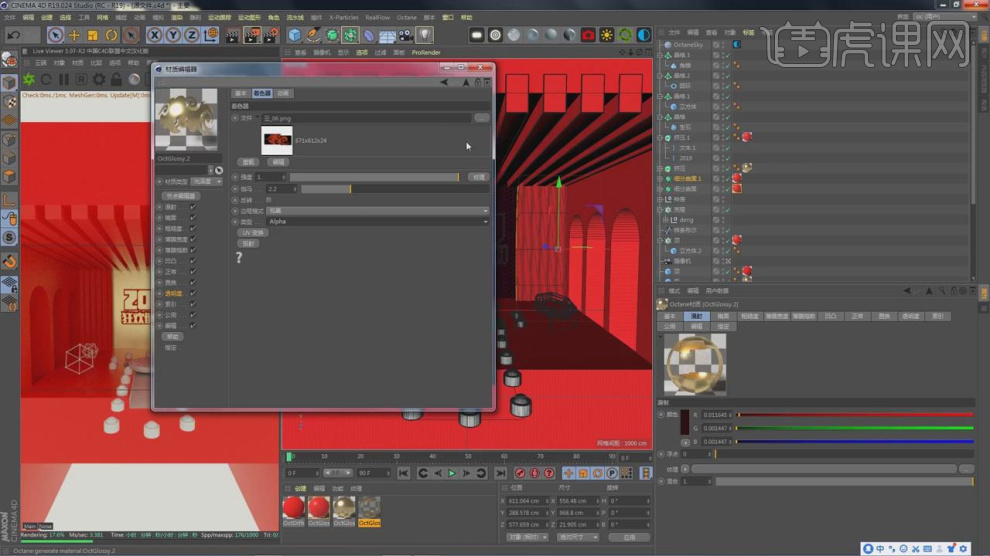
31、进入到【uv】模式进行一个调整,如图所示。

32、新建一个【发光】材质球,调整他的强度数值,如图所示。
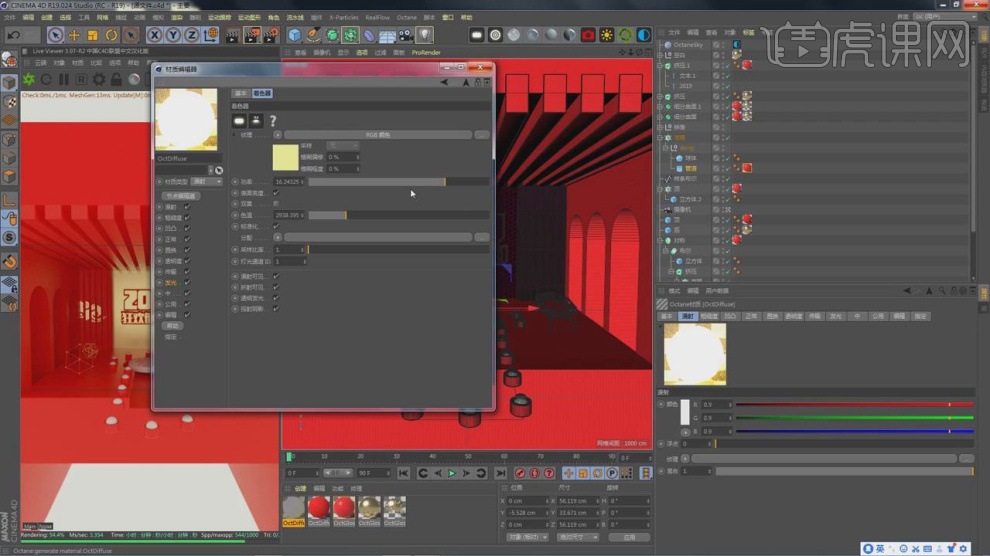
33、打开【oc】渲染器设置,并修改他的参数,如图所示。
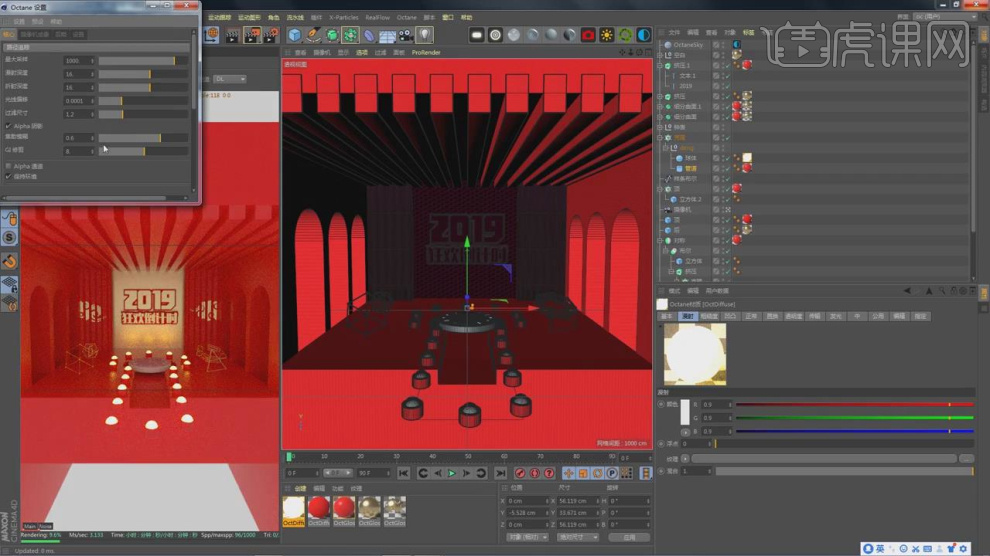
34、最终效果。

PS如何制作双11抢购倒计时
1.创建【空白图层】【图像大小】数值如图所示。
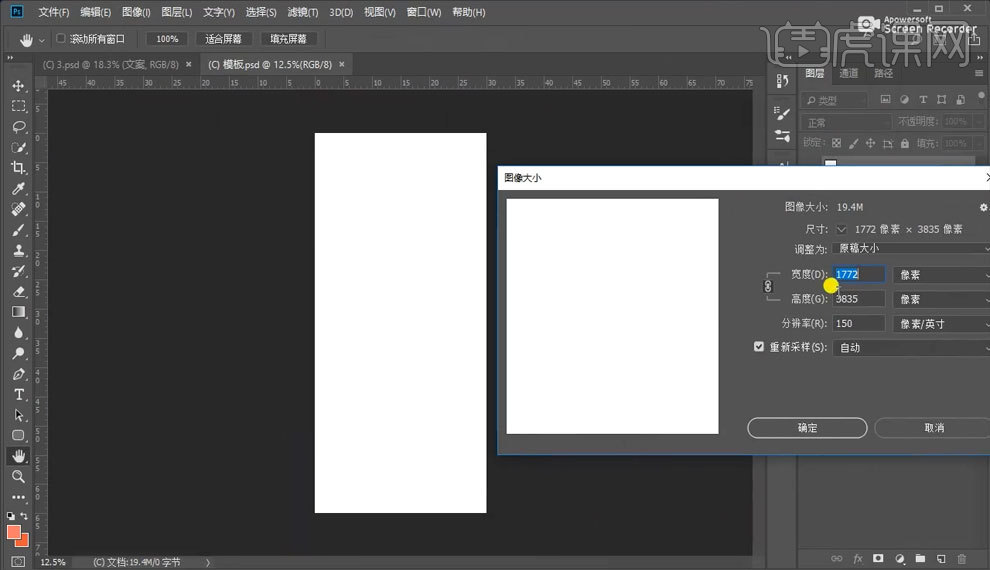
2.先将文案拖到图层中来【Ctrl+T】放到合适位置。
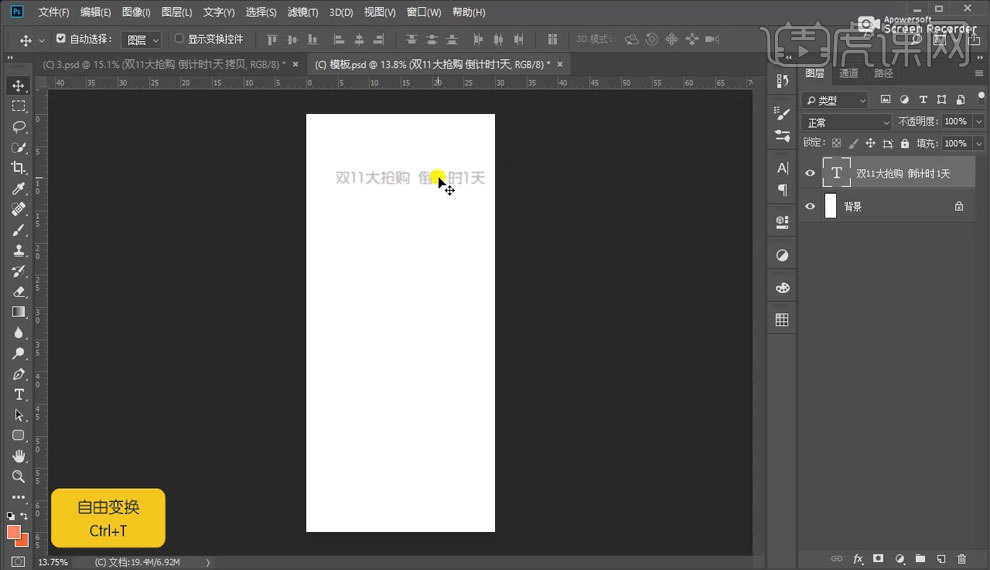
3.对字体进行【3D凸出和斜角选项】参数如图。
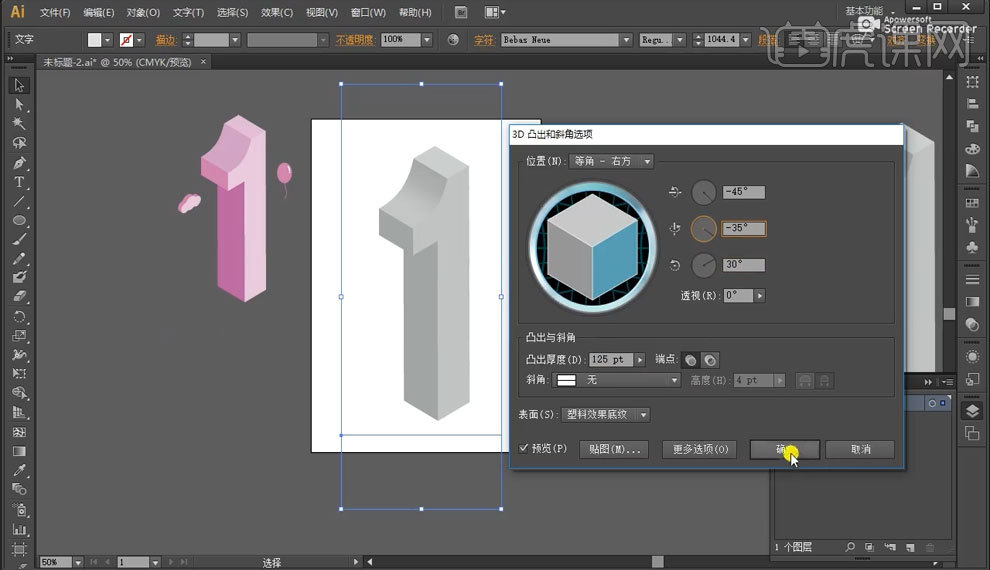
4.对绘制好的字体进行【填充】颜色。
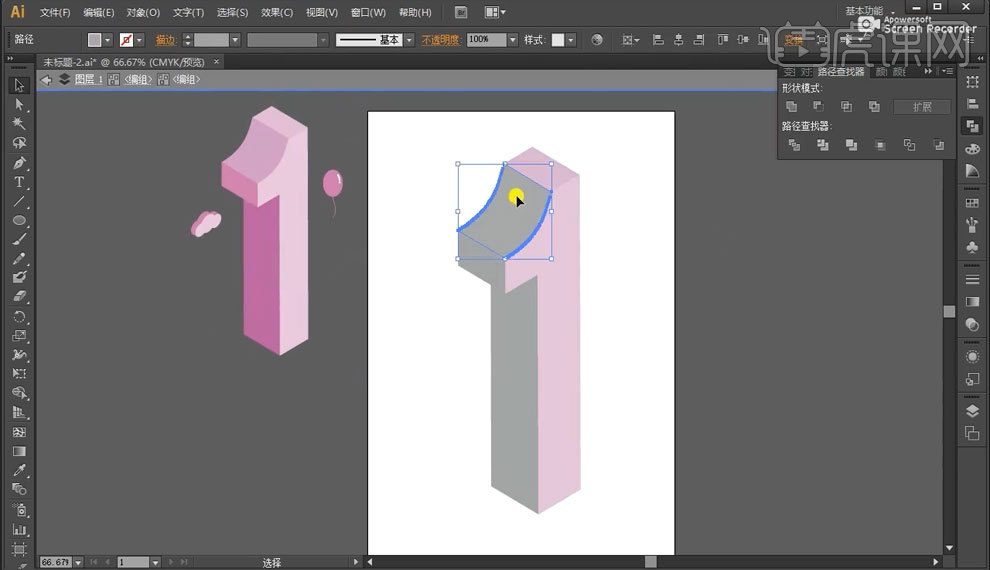
5.将绘制好的字体拖到图层当中放到我们想要的位置。
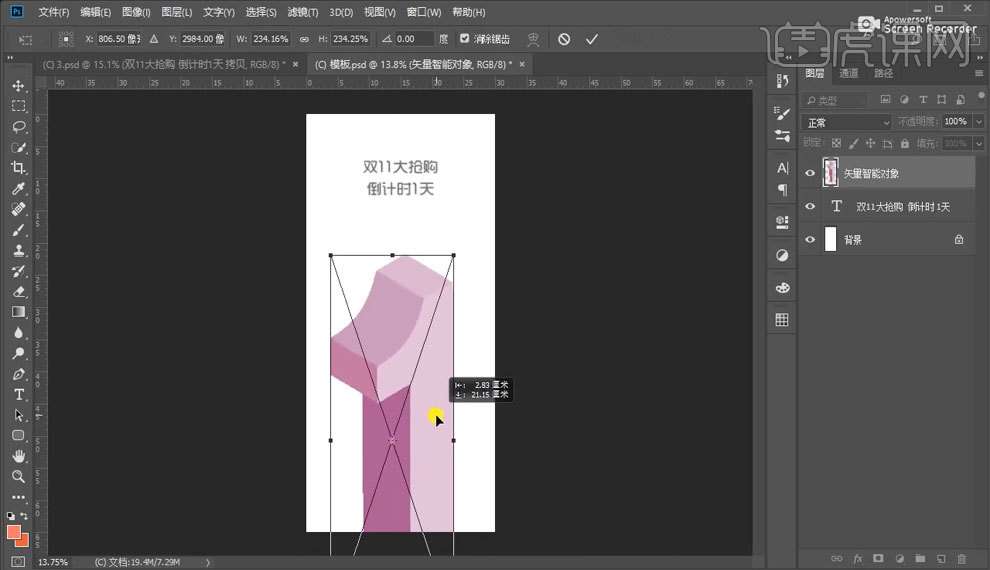
6.使用【渐变工具】对背景添加一个蓝紫色渐变。
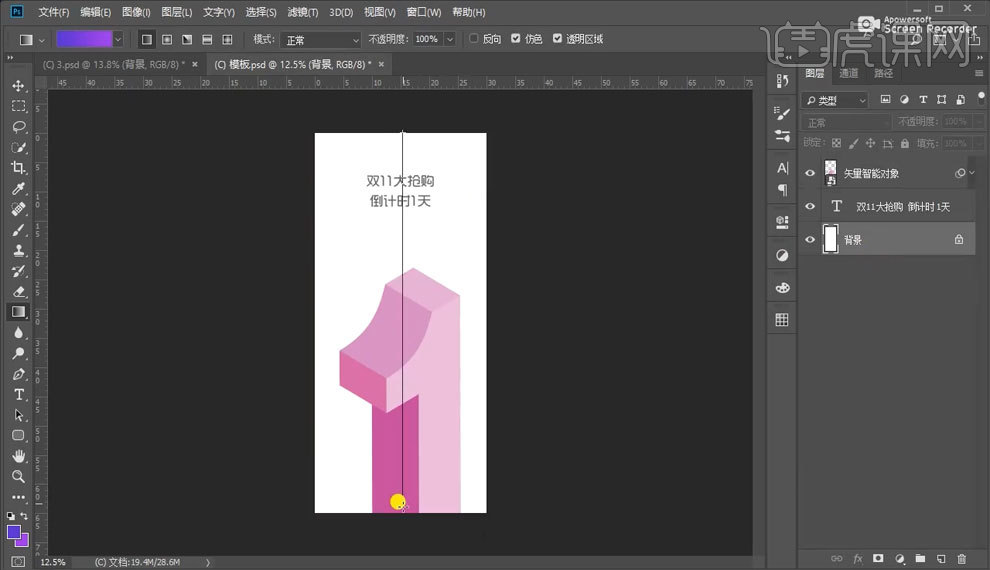
7.使用【色相饱和度】对绘制好的云进行调整,数值如图。
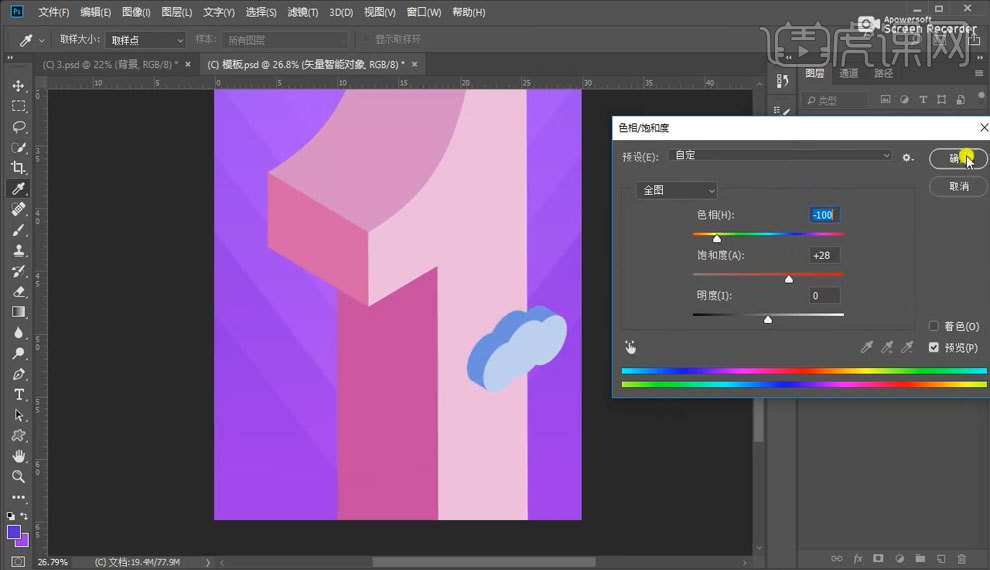
8.使用【渐变工具】对做好的亮黄色块使用黑白渐变从上往下拉。
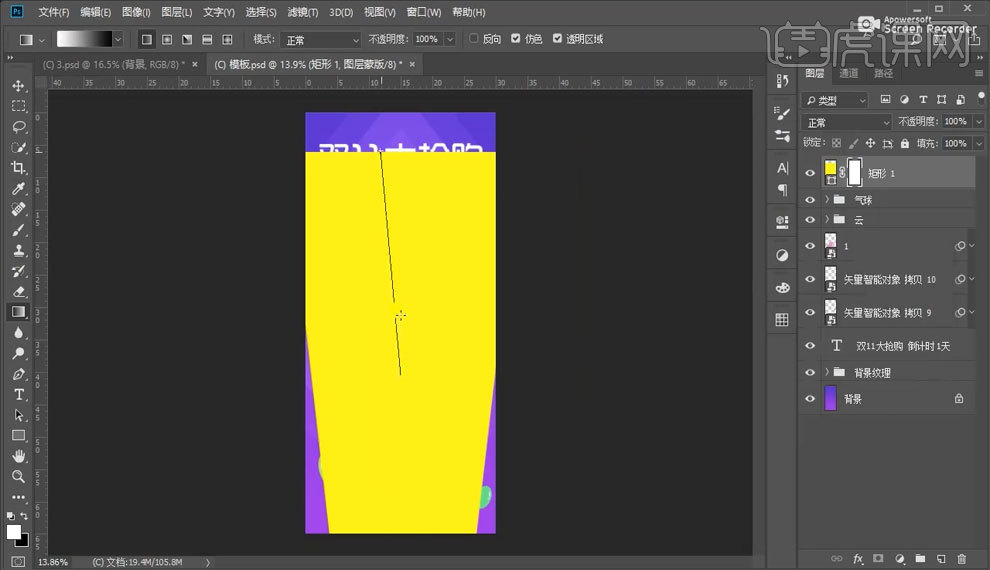
9.使用【画笔工具】对字体添加一些效果。

10.将准备好的人物素材复制到图层中放在合适位置。
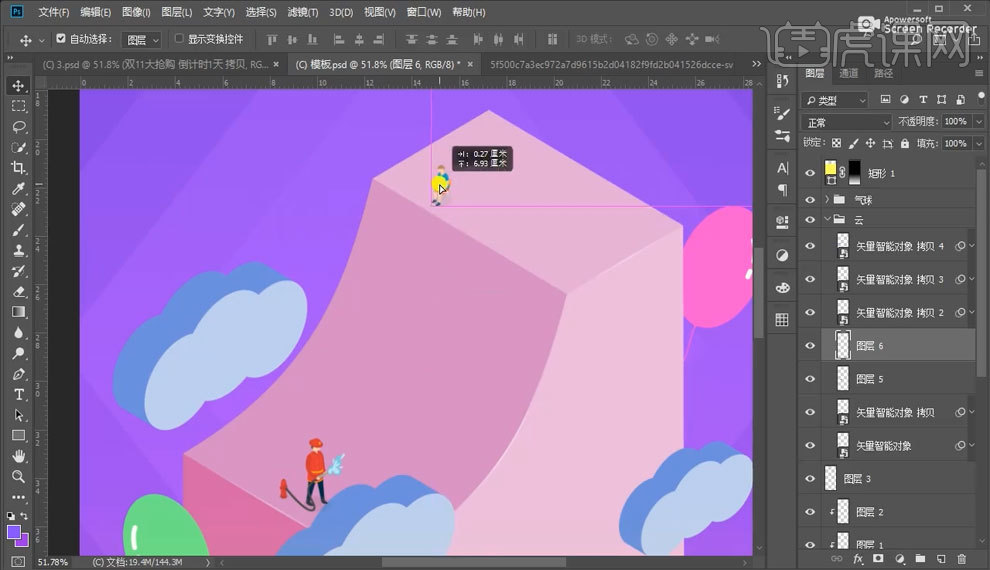
11.最终效果图。

12.课程总结如图所示。