母亲节字体
在制作母亲节字体的时候可以选择用ps软件进行制作,那么具体要怎么做呢?首先打开ps软件输入所需要的文字并对文字的字体进行修改,添加阴影和浮雕效果,新建一个图层使用钢笔工具绘制一般的背景,填充背景的颜色,然后合并图层进行多个的复制,添加自定义图案。对字体添加滤镜进行修改并添加高光的效果。那么具体的操作步骤是什么呢?那就让我们一起来看看吧!

如何用PS设计献给母亲字体
1、【打开】PS软件,【新建】任意大小画布。【文字工具】输入文字,【字体】方正姚体简体。添加【斜面和浮雕】【内阴影】【渐变叠加】。

2、【新建】画布200×100像素,【钢笔工具】绘制一半的心形,【Ctrl+Enter】转化为选区,【Ctrl+Delete】填充背景色,【Alt】复制一个【垂直翻转】。
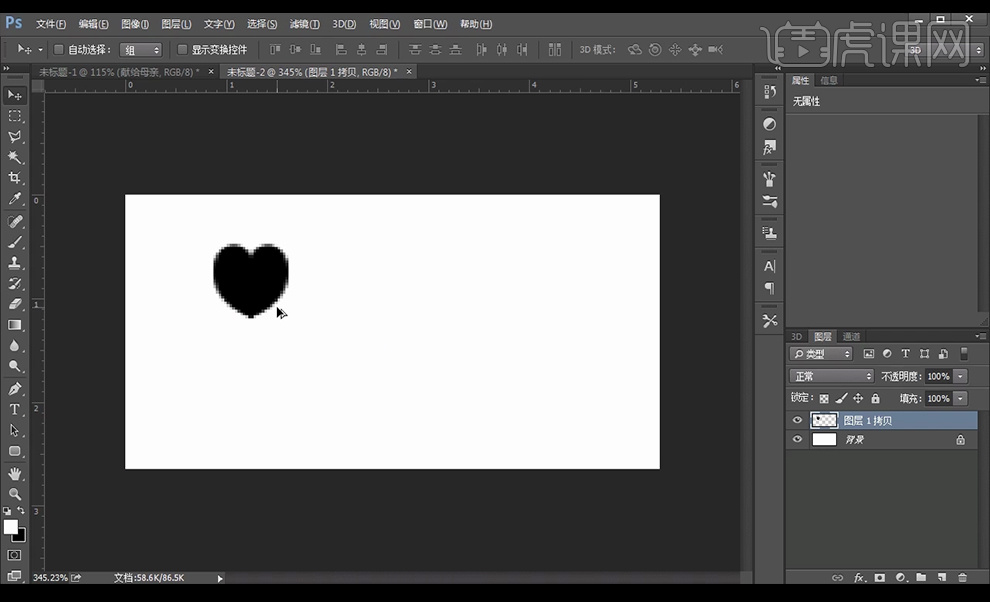
3、【Ctrl+E】合并图层,然后多复制几个,【编辑】-【定义图案】。
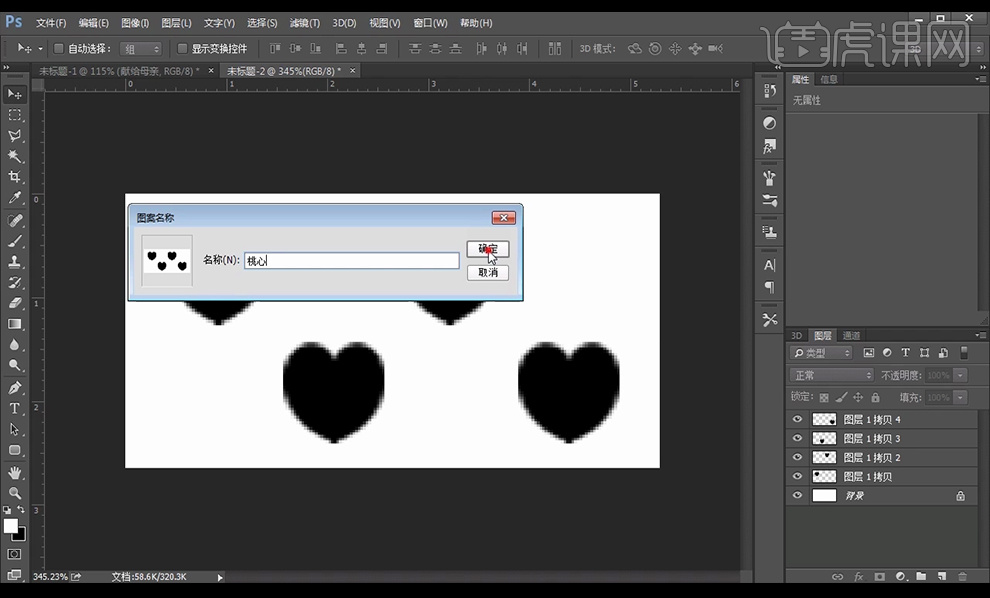
4、在【纹理】中可添加自定义图案,参数如下。
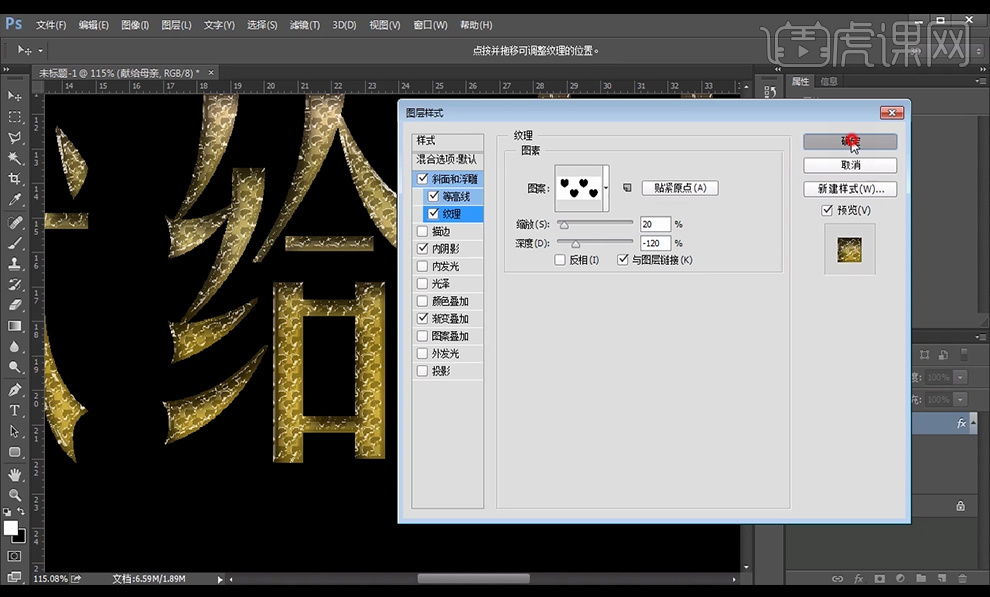
5、【Ctrl+J】复制图层并栅格化图层,【滤镜】-【锐化】-【锐化】使用【减淡工具】涂抹,增加图层的高光效果。【加深工具】再调整。

6、【Ctrl+单击缩览图】调出文字选区,【选择】-【修改】-【扩展】。参数5像素,【新建】图层,置于文字底层,添加【斜面与浮雕】【渐变叠加】,再扩展5像素的描边。

7、【减淡工具】涂抹,增加图层的高光效果。【拖入】高光素材,添加【蒙版】用【画笔工具】去除不需要的部分。【复制】高光素材,【Ctrl+T】调整。

8、【拖入】背景,其他图层按【Ctrl+G】图层编组命名。

9、【文字工具】输入文字,【字体】方正姚体简体。调大字体间距。

10、最终效果如下。

PS如何设计感恩母亲节字体
1.【打开】PS软件,【新建】任意大小的画布。具体效果如图示。
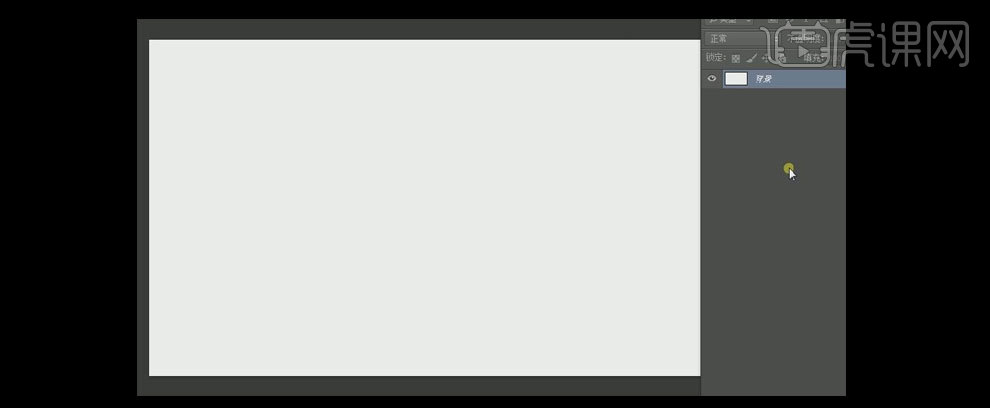
2.【复制】背景图层,【选择】背景复制图层,打开【图层样式】-【渐变叠加】,【渐变颜色】红至深红渐变,具体参数如图示。具体效果如图示。
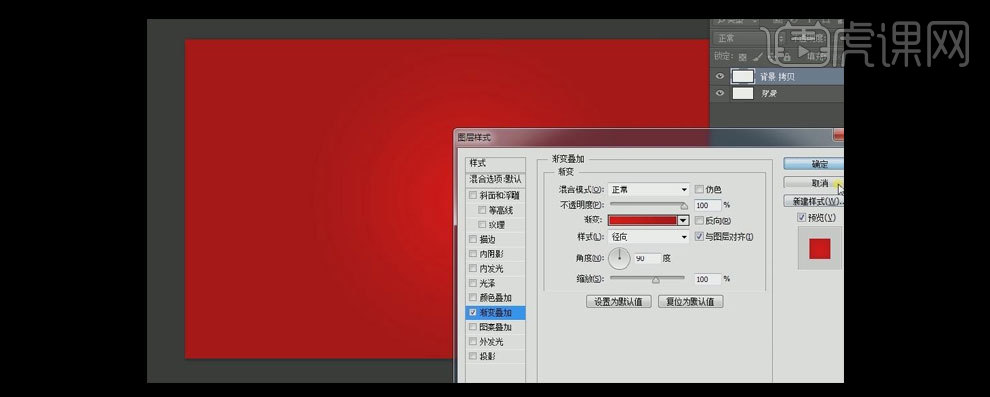
3.选择【文字工具】,【字体】方正正大黑体,【颜色】白色,输入文字,按【Ctrl+T】自由变换,并放置画面合适的位置。具体效果如图示。

4.按Alt键【移动复制】文字,并修改文字图层内容,【选择】合适的字体,排列至合适的位置。具体效果如图示。

5.【新建】图层,选择【自定义形状工具】,【选择】心形,【填充】白色,绘制合适大小的心形,并州置画面合适的位置。按Alt键【移动复制】合适的数量心形,按【Ctrl+T】自由变换,并放置画面合适的位置。具体效果如图示。

6.【选择】文字图层,按【Ctrl+E】合并所选图层,按【Ctrl+J】复制图层。【隐藏】下方文字图层。【选择】文字图层,单击【滤镜】-【从所选图层新建3D凸出】,具体设置如图示。具体效果如图示。

7.【选择】立体图层,右击【栅格化图层】,选择【魔术棒工具】,【选择】白色区域,按【Ctrl+J】复制文字,按Alt键复制图层,并移动至合适的位置。按【Ctrl+Alt+方向键】至合适的数量,【选择】所有的复制图层,按【Ctrl+E】合并图层。具体如图所示。

8.【选择】图层1拷贝4图层,打开【图层样式】-【颜色叠加】,具体参数如图示。具体效果如图示。

9.【选择】平面文字图层,打开【图层样式】-【颜色叠加】,具体参数如图示。具体效果如图示。

10.【选择】立体效果图层,使用相同的方法按【Ctrl+J】复制白色区域,打开【图层样式】-【颜色叠加】,具体参数如图示。选择上方两个白色立体效果,并移动至合适的位置。具体效果如图示。

11.【调整】背景图层的渐变效果,【选择】立体效果图层,单击【图像】-【调整】-【亮度/对比度】,具体参数如图示。具体效果如图示。

12.打开【图层样式】-【颜色叠加】,具体参数如衅示。具体效果如图示。
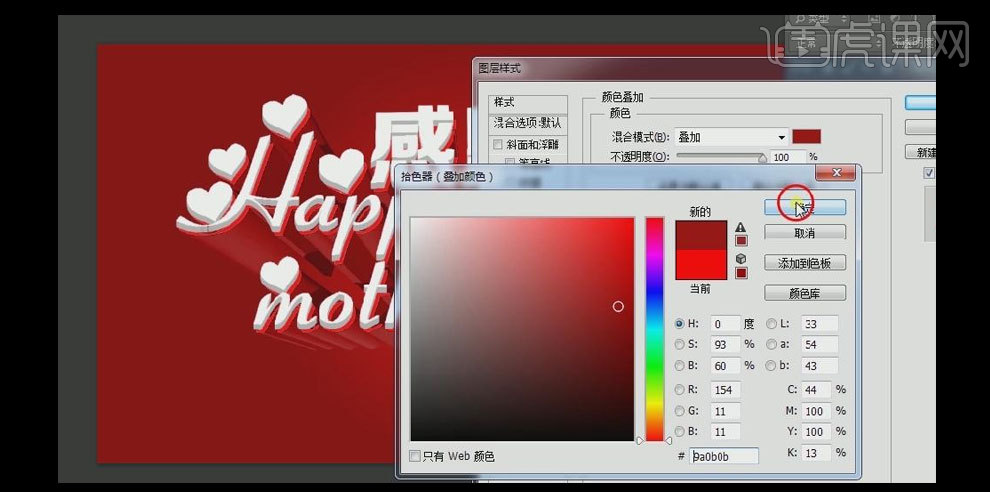
13.在立体图层上方【新建】图层,选择【椭圆选区工具】,绘制合适大小的选区,单击【选择】-【修改】-【羽化】,【大小】20PX,【填充】白色,【图层模式】叠加,【不透明度】50%,按【Ctrl+D】取消选区。具体效果如图示。

14.按【Ctrl+J】复制椭圆图层,【选择】两个图层,按【Ctrl+E】合并,【图层模式】叠加 ,按【Ctrl+T】自由变换,并放置画面合适的位置。具体效果如图示。

15.【选择】立体效果图层,打开【图层样式】-【投影】,具体参数如图示。具体效果如图示。

16.【选择】椭圆形图层,按Alt键【移动复制】椭圆,按【Ctrl+T】自由变换,并放置画面合适的位置。【颜色叠加】黑色。具体效果如图示。

17.【选择】立体图层,按【Ctrl+J】复制图层,【右击】-【清除图层样式】,单击【滤镜】-【模糊】-【动感模糊】,具体参数如图示。具体效果如图示。

18.打开【图层样式】-【颜色叠加】,具体参数如图示。具体效果如图示。

19.选择【钢笔工具】,勾选上部的黑色部分,按【Ctrl+Enter】转换为选区,按【Delete】删除选区部分,【图层不透明度】50%。具体效果如图示。

20.调整画面整体细节部分,【拖入】准备好的素材,并置于文字下方,按【Ctrl+T】自由变换,并放置画面合适的位置。【图层模式】柔光,【不透明度】50%。具体效果如图示。

21.在图层最上方【新建】图层,选择【矩形选区工具】,绘制合适大小的矩形选区,【填充】白色,【添加】蒙版,选择【渐变工具】,【渐变模式】径向渐变,【渐变颜色】黑白渐变,拖出合适的渐变效果,打开【图层样式】-【颜色叠加】,具体参数如图示。具体效果如图示。

22.【新建】图层,按【Ctrl+E】合并图层,【图层模式】叠加。按Alt键【移动复制】光点至画面其他的位置。具体效果如图示。

23.最终效果如图示。

AI加PS如何设计献给母亲的爱字体
1、【打开】AI软件,【新建】1280×720像素的画布,参数如下。
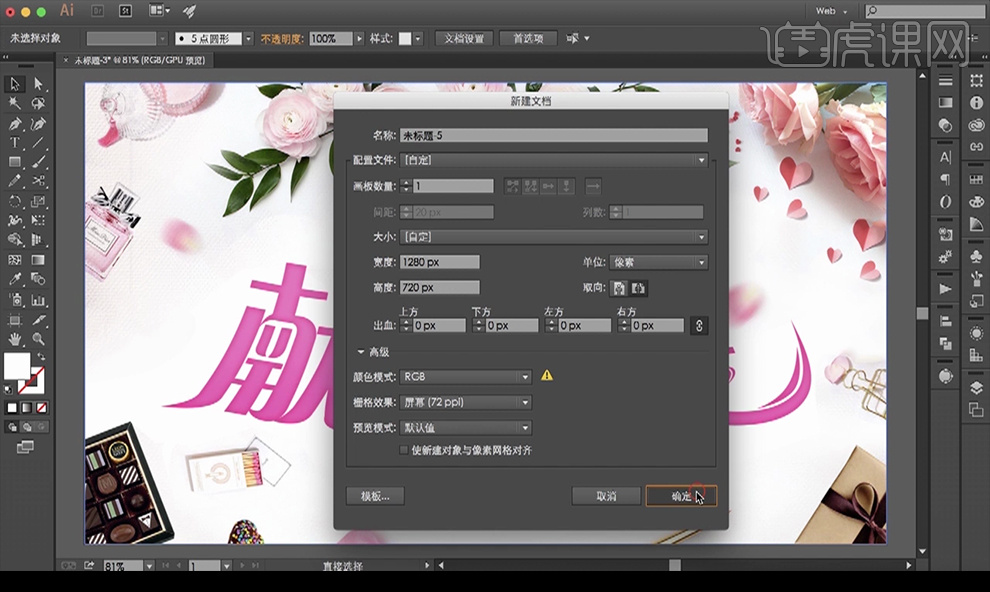
2、【字体工具】输入文字,【字体】方正粗倩简体。【Ctrl+Shift+O】创建轮廓,【Ctrl+Shift+G】取消编组,调整字体位置和大小。

3、【钢笔工具】、【直接选择工具】和【橡皮擦工具】将笔画连接,按【Ctrl+G】图层编组。【钢笔工具】绘制爱心,更换给字的口。
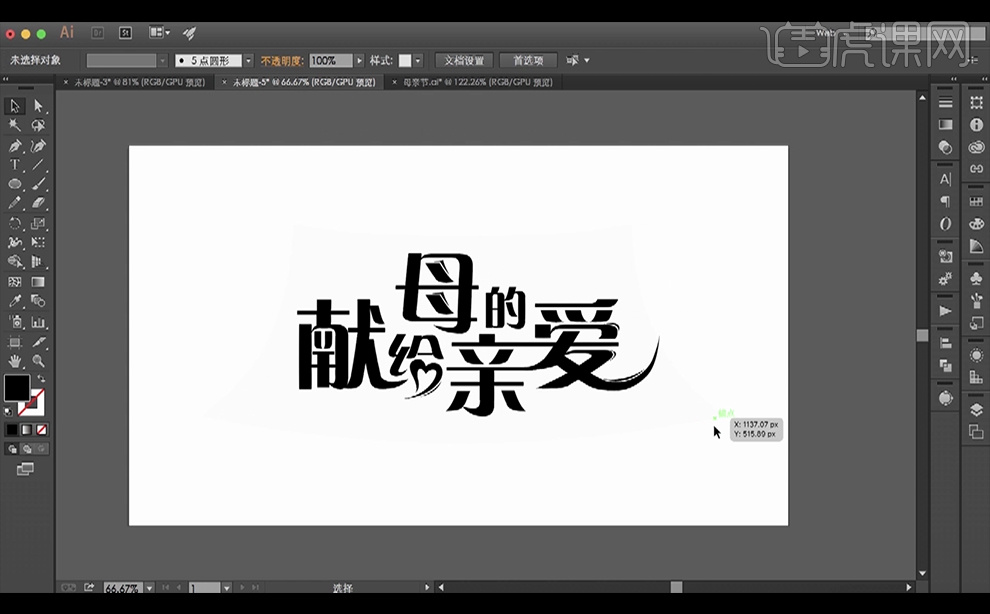
4、选择【效果】-【变形】-【弧形】,参数如下。
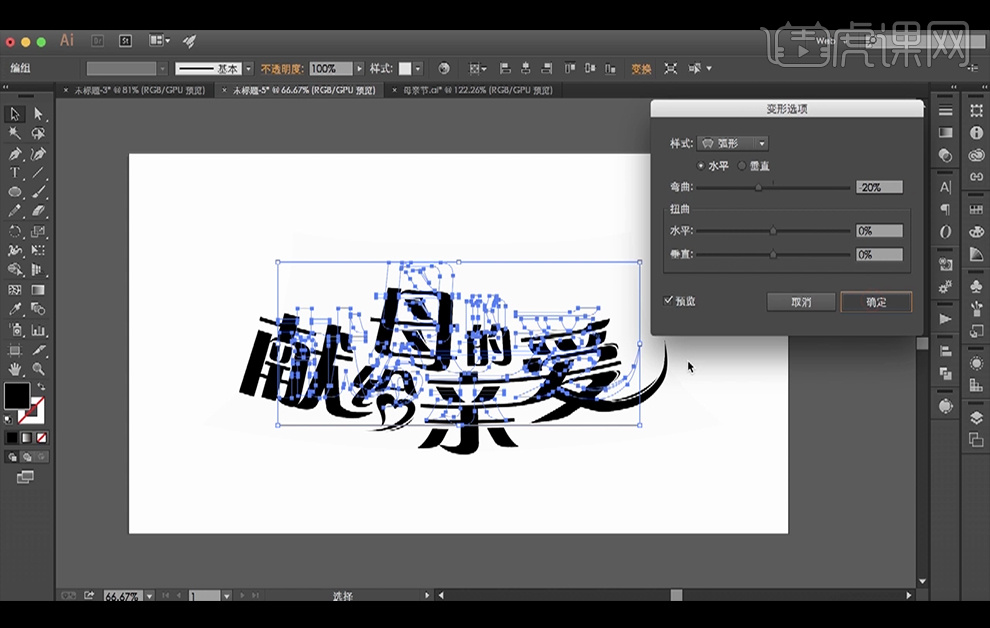
5、【扩展外观】后【Ctrl+C】复制,打开【PS】,【Ctrl+V】粘贴为像素。
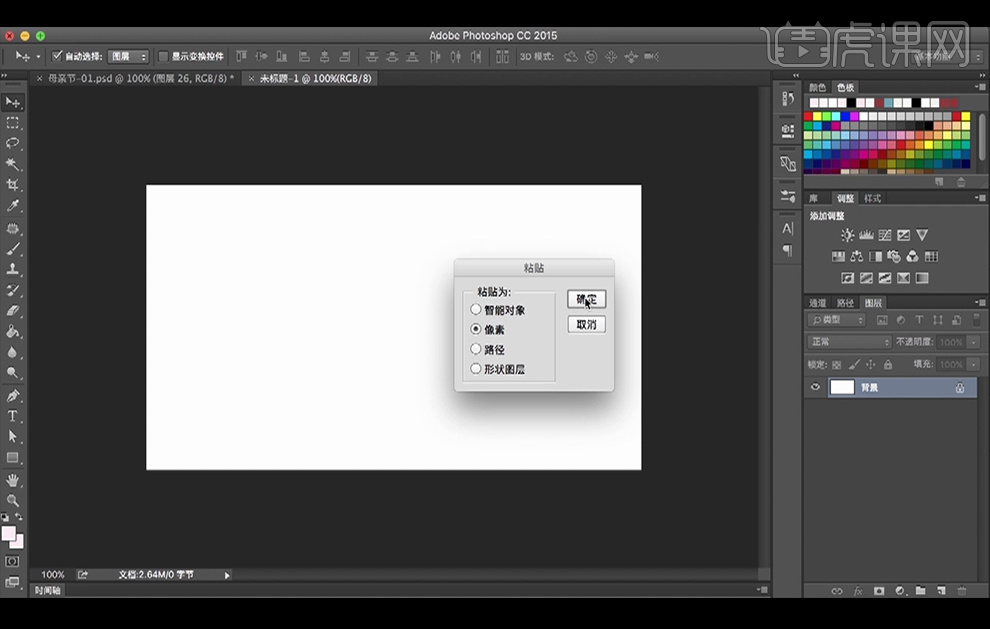
6、【拖入】素材,【锁定透明像素】,设置前景颜色,参数如图。
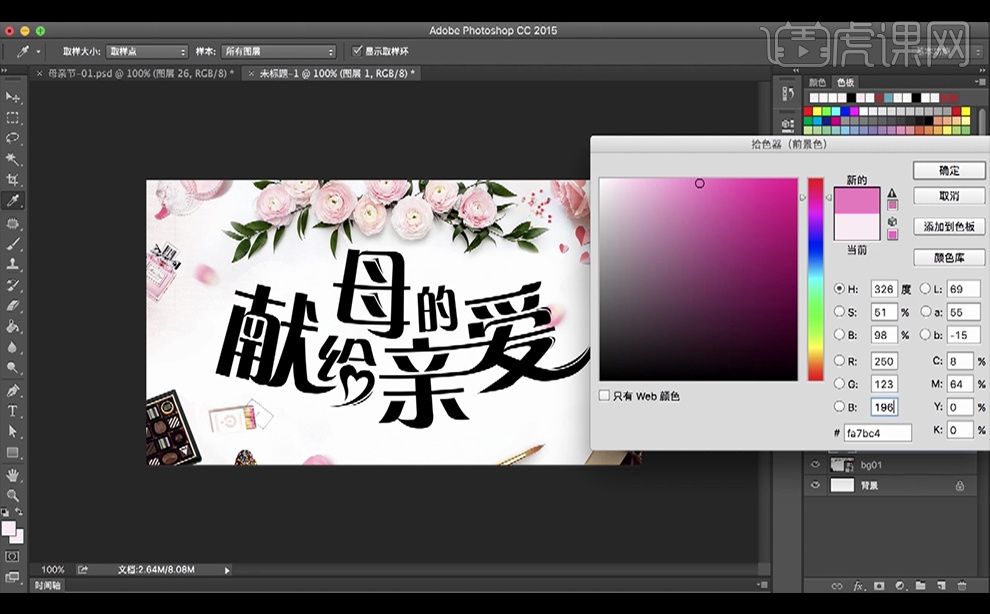
7、【Alt+Delete】填充前景色,给图层添加内阴影样式,参数如图。
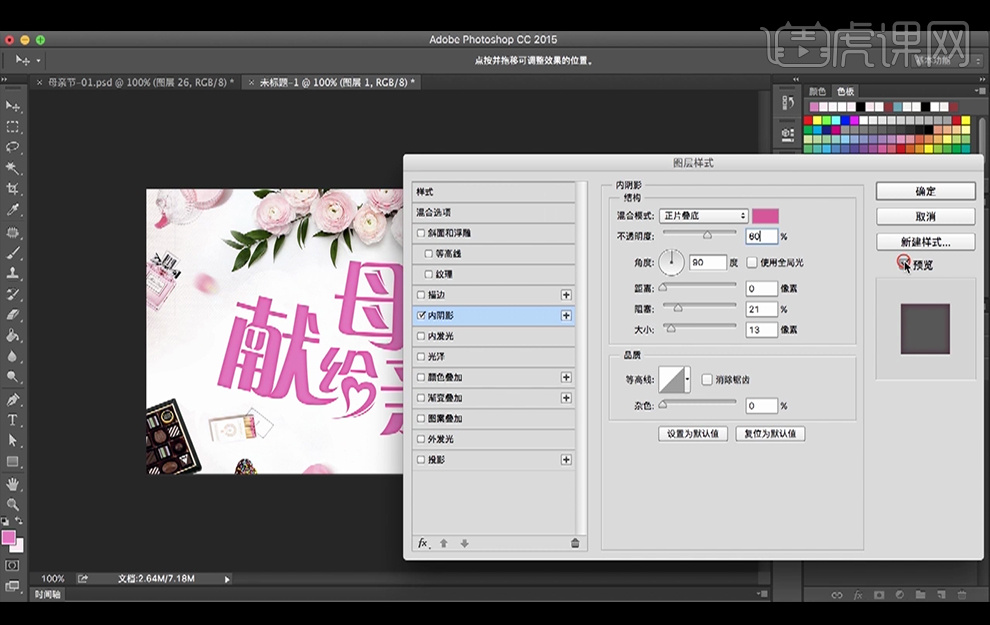
8、【Ctrl+Shift+N】新建图层,【Ctrl+Alt+G】创建剪贴蒙版,【B】切换画笔工具绘制阴影。

9、最终效果如下。

如何用PS设计母亲节字体
1.打开PS,新建【白色】画布,使用【文字工具】(参数:字体【微软雅黑】,颜色【黑色】)分别输入【母亲节】调整大小和位置。
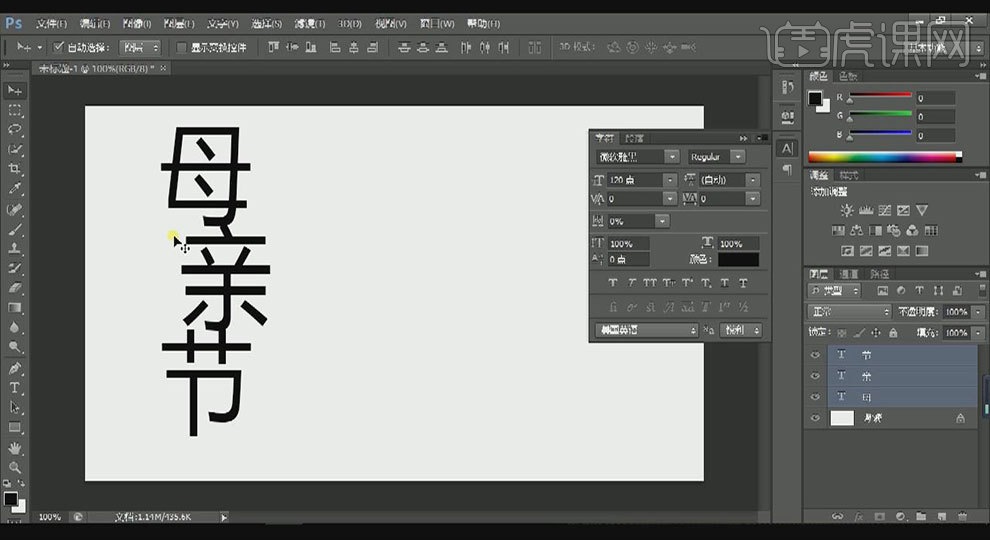
2.把【母亲节】字体的颜色改为【红色】,然后使用【圆角矩形工具】、【椭圆工具】以及其他【形状工具】和【钢笔工具】按照【母亲节】的笔画来绘制字体,效果或图如下。
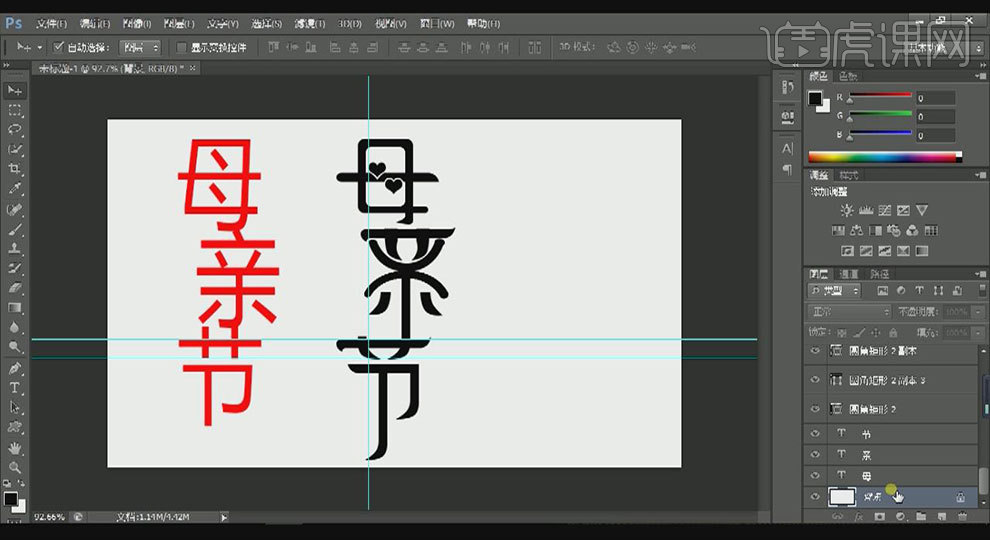
3.双击【背景】打开【图层样式】勾选【渐变叠加】并删除最初的【母亲节】图层(详细参数如图所示)。
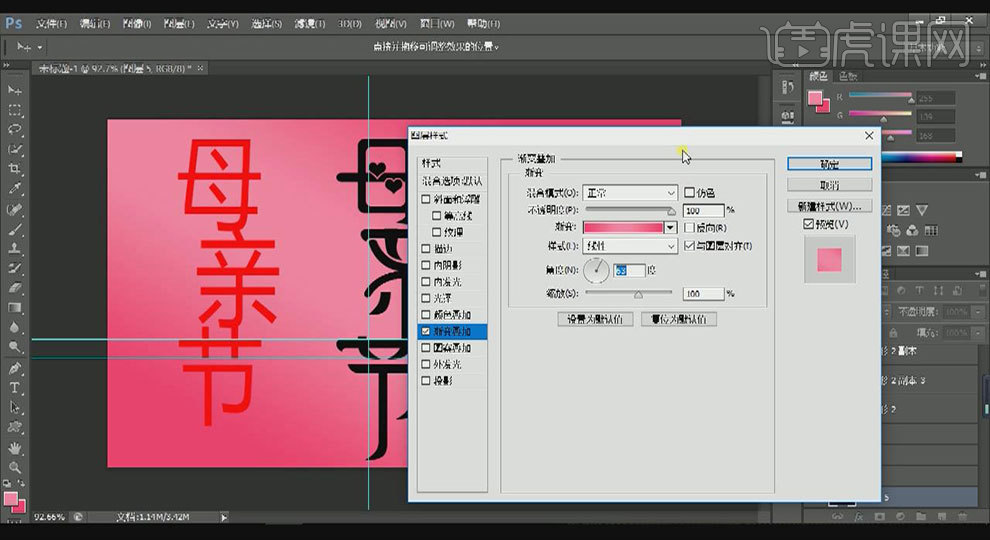
4.双击某一个字的笔画图层打开【图层样式】勾选【颜色叠加】(参数:颜色【白色】),之后勾选【投影】(详细参数如图所示)。

5.选中该图层右键【拷贝图层样式】,之后按住【Ctrl】选中其他所有的笔画图层右键【粘贴图层样式】,之后适当调整其他笔画的上下顺序和【投影】的参数。

6.拖入【装饰】素材,调整【不透明度】、大小和位置,最后输入其他【文案】。

7.最终效果图。

PS制作感恩母亲节字体设计
1、打开PS【新建】一个【画布】
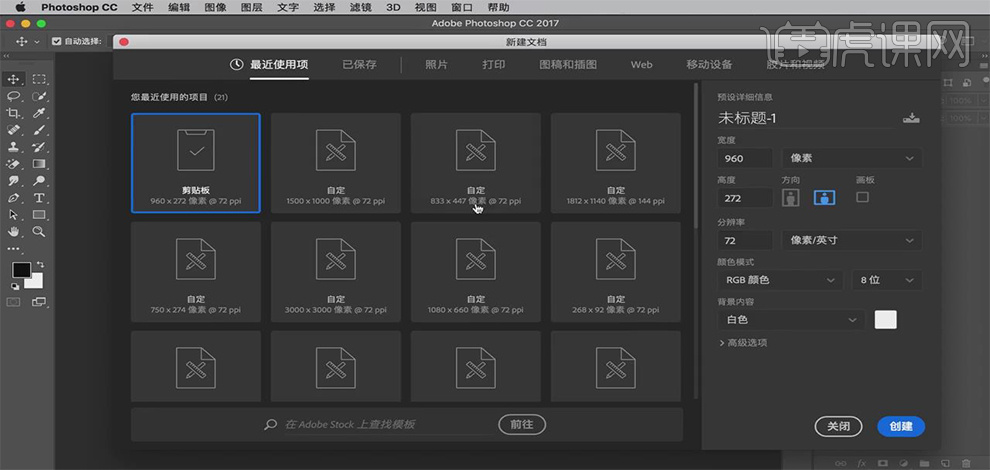
2、使用【汉仪跳跳体简】输入文字【感恩母亲节】
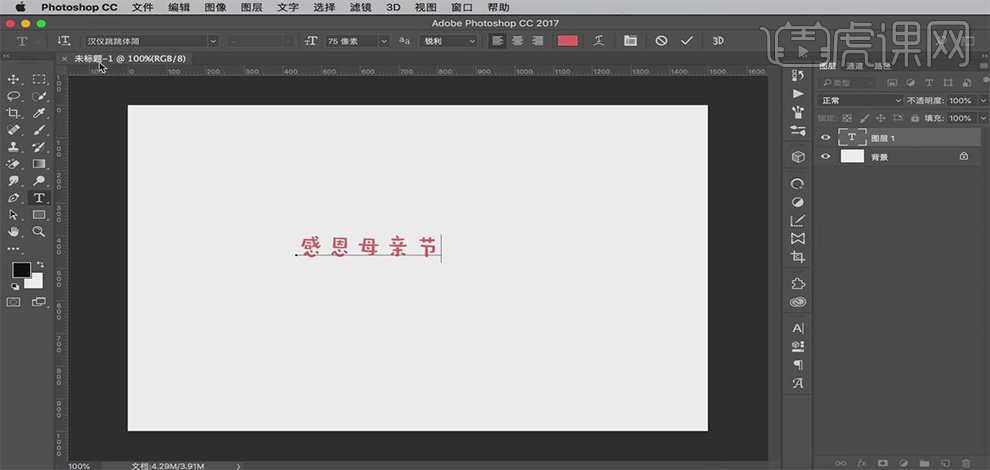
3、将【文字】转换为【形状】
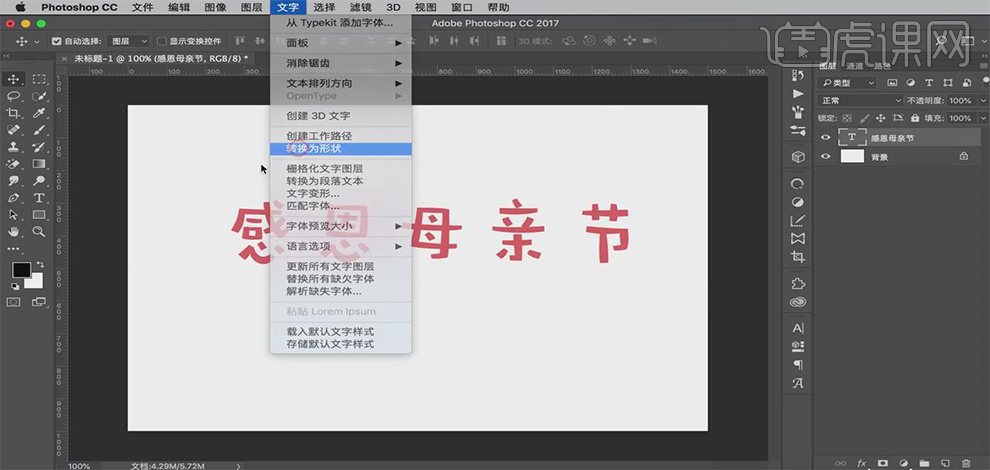
4、选中【每个单独的字】,使用【ctrl+j】分别【复制】出来,并调整他它们的【位置】
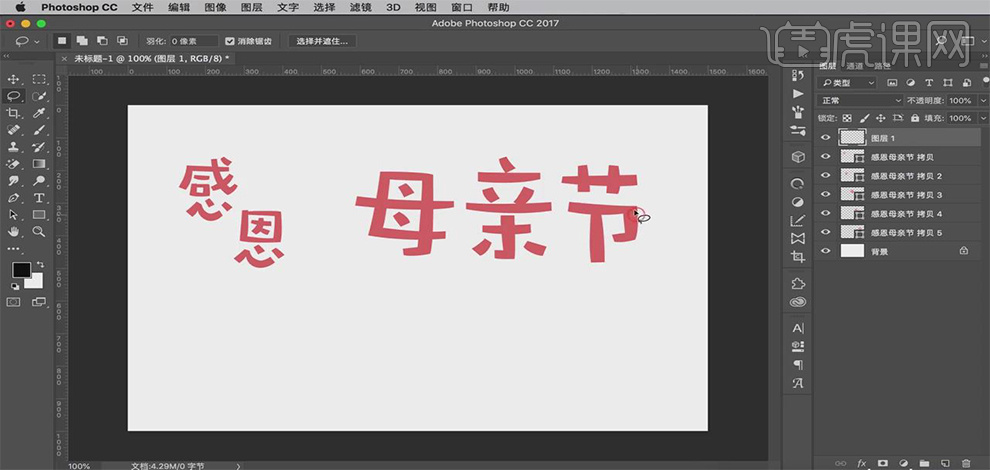
5、使用【套索】工具,将每个【母亲节】中间的三个【横】笔画连接在一起并【填充颜色】
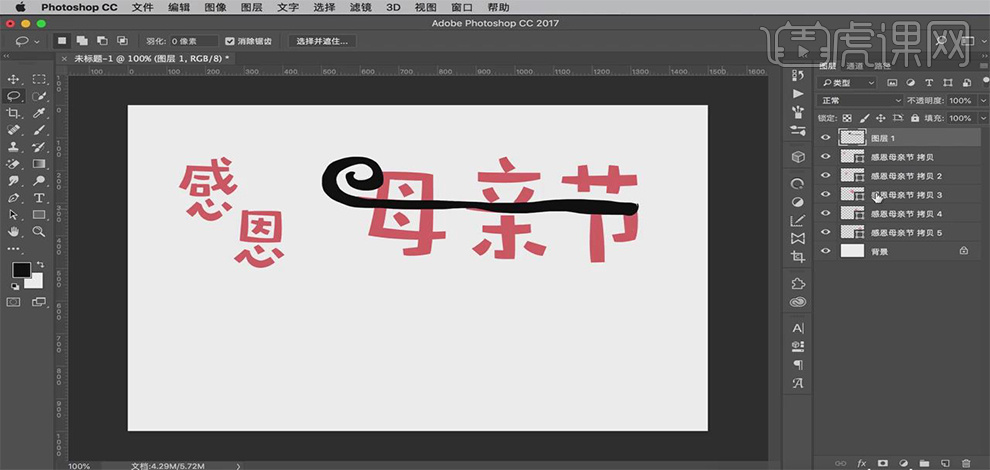
6、使用【ctrl+e】将【母亲节】这三个字【合并】在一起
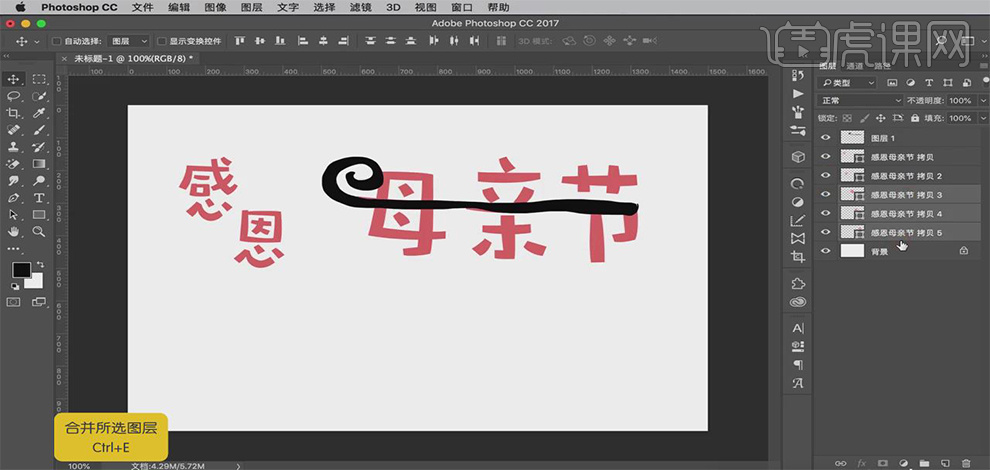
7、使用【套索工具】,将三个【横向笔画】联系在一起并【填充一个颜色】
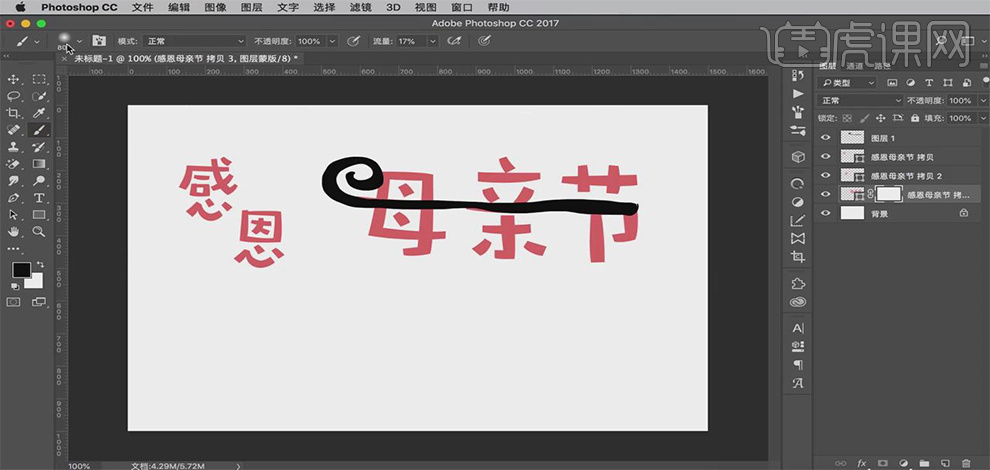
8、创建一个【剪切蒙版】,使用【画笔】工具,修改细节
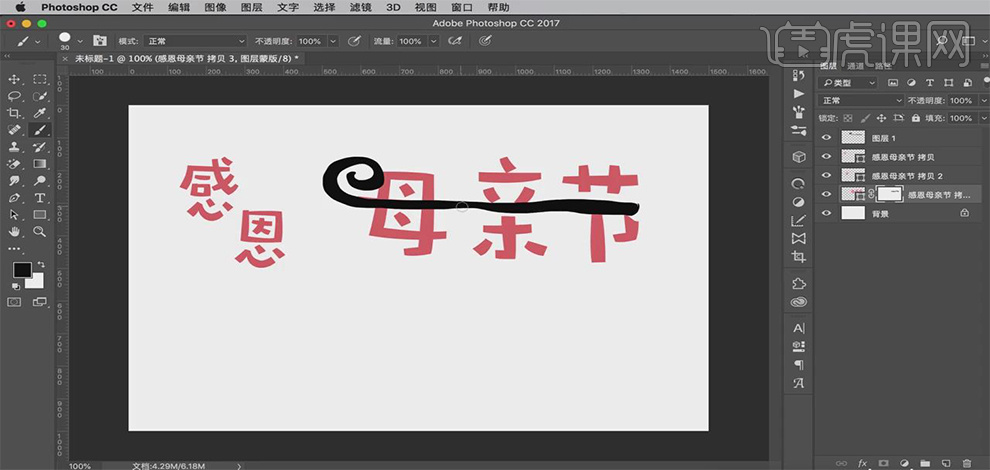
9、使用【颜色叠加】给所画的选区改变颜色为【R:110 G:110 B:110】
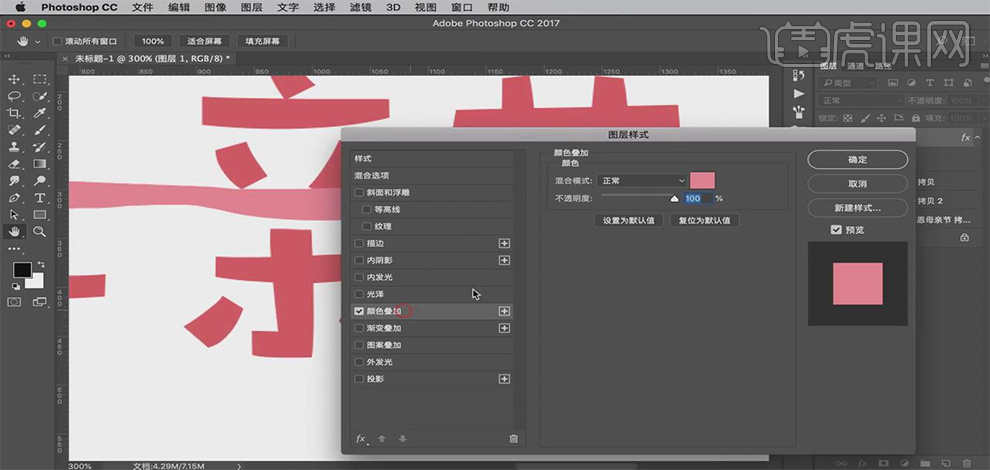
10、使用【套索工具】修改【所画横线】的粗细程度
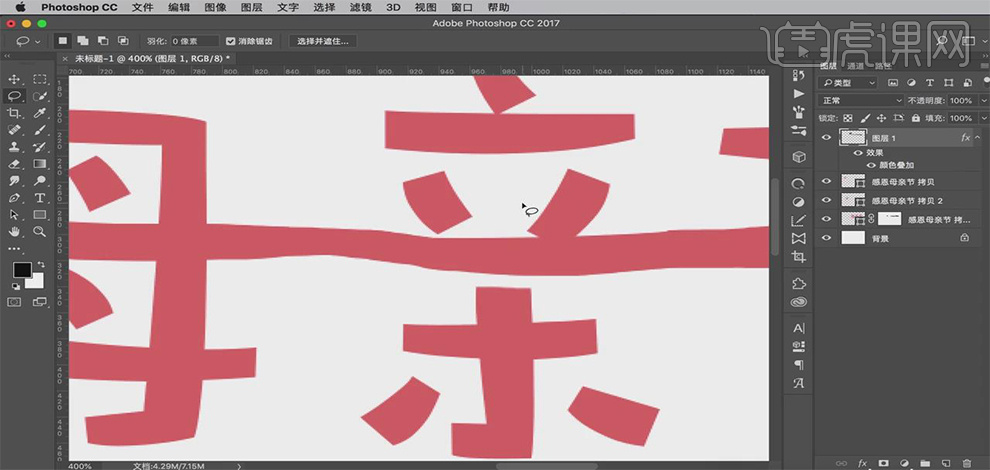
11、使用【套索工具】改变线条的【走向】和【方式】,让线条看起来更和谐
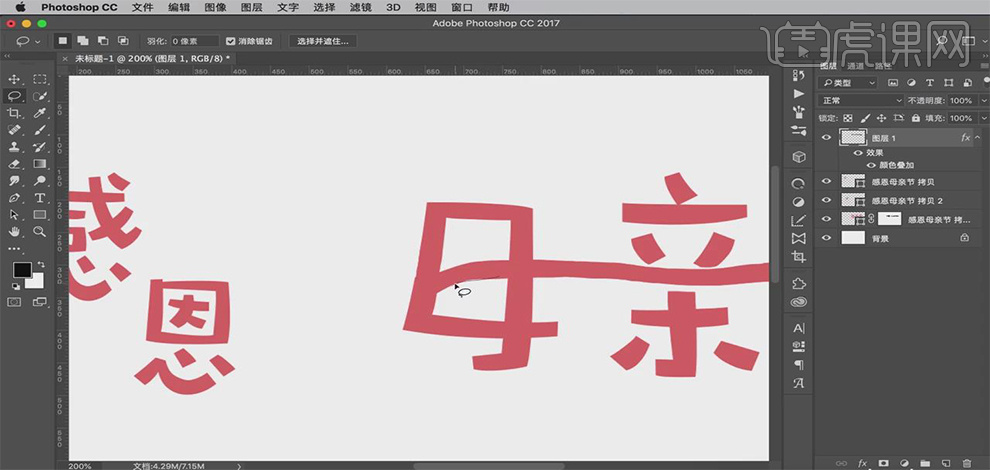
12、画完曲线,使用【选择】中的【修改】-【平滑】
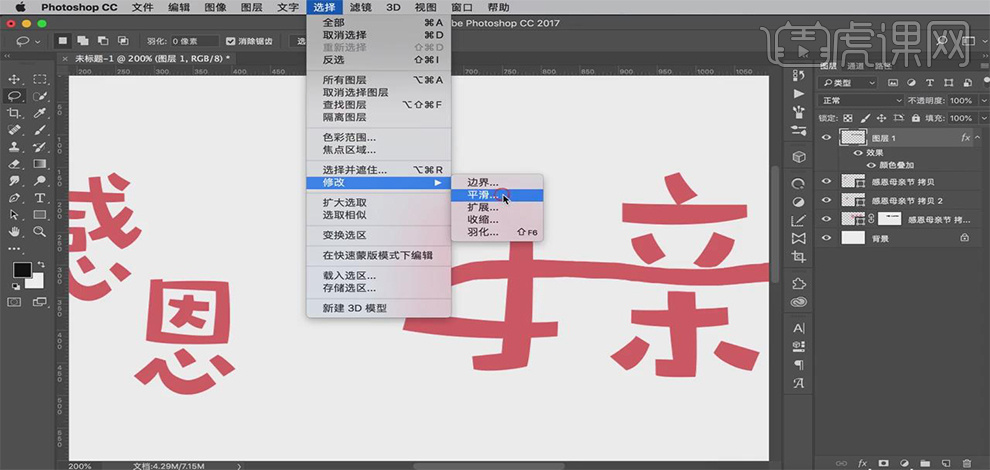
13、将做完的【图层】使用【Ctrl+G】合并成为一个【组】
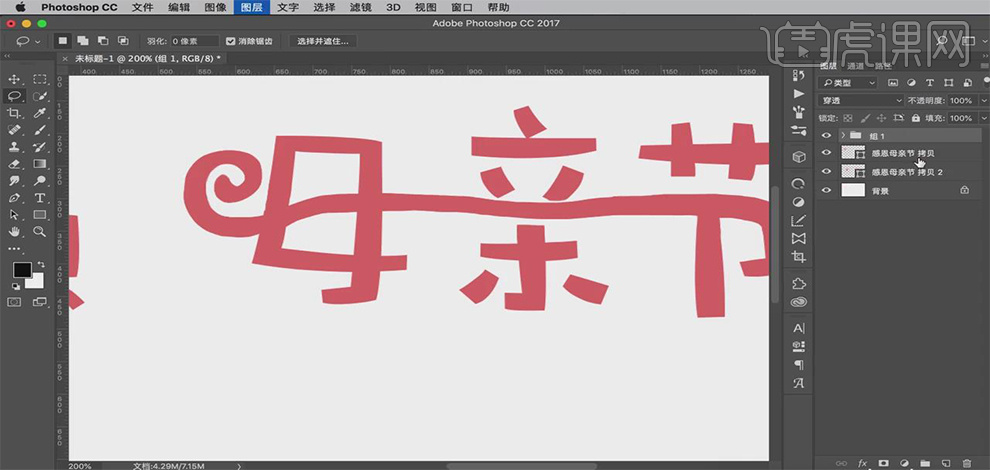
14、使用【自定义多边形】选择一个【桃心】形状
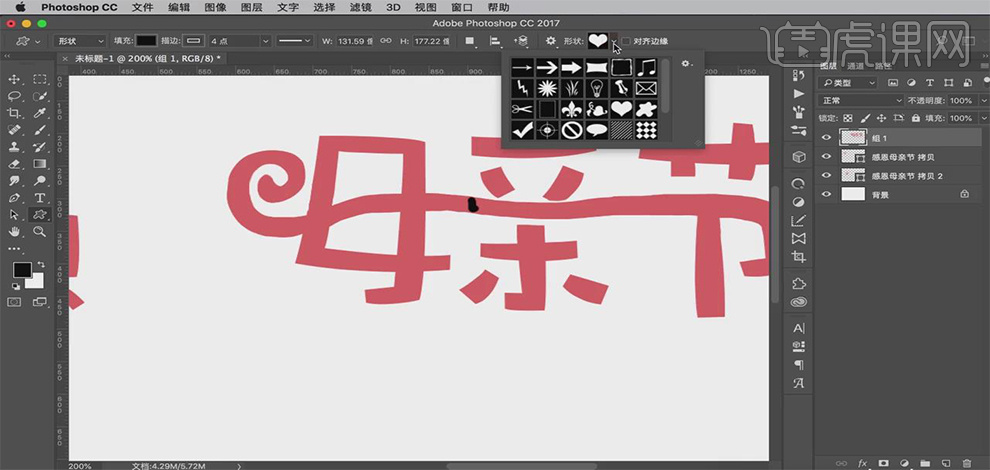
15、修改完成后使用它【Ctrl+E】将它们合并成为一个图层,再使用【颜色叠加】
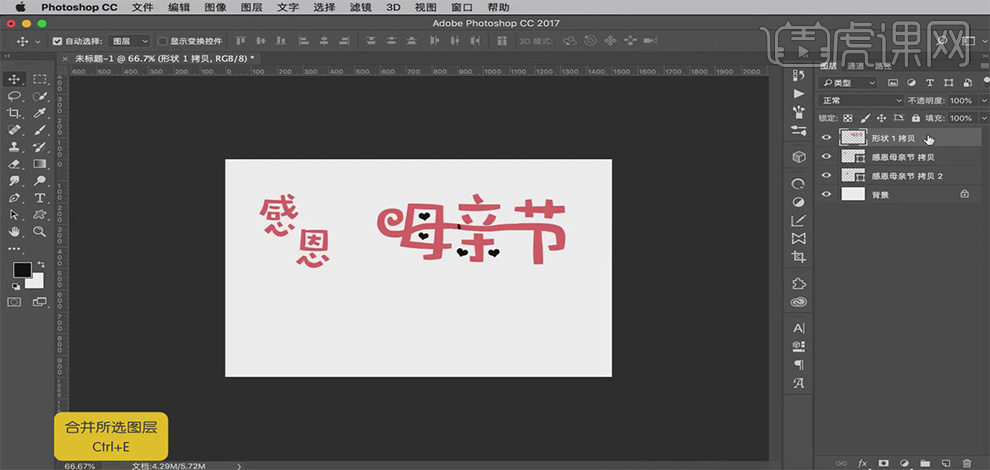
16、修改颜色为【草绿色】【R:145 G:180 B:121】
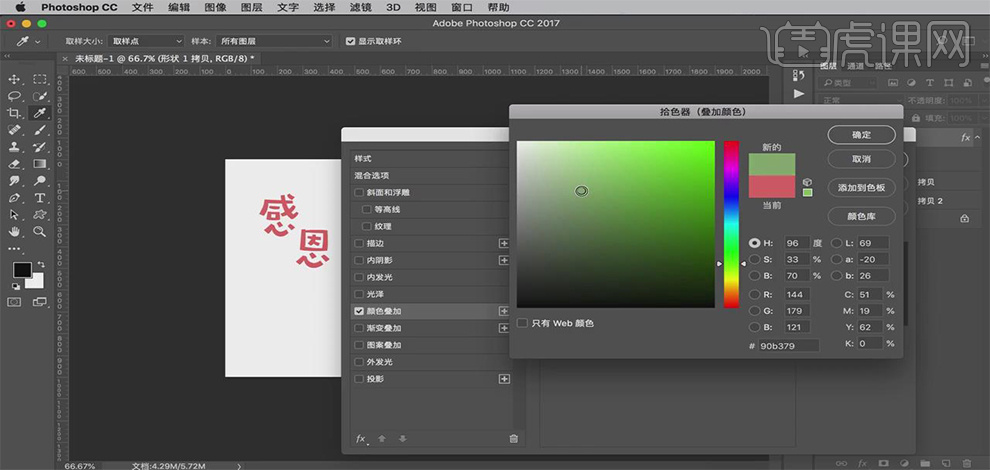
17、添加一个【剪切蒙版】,使用【画笔】工具 进行细节方面的【修改】
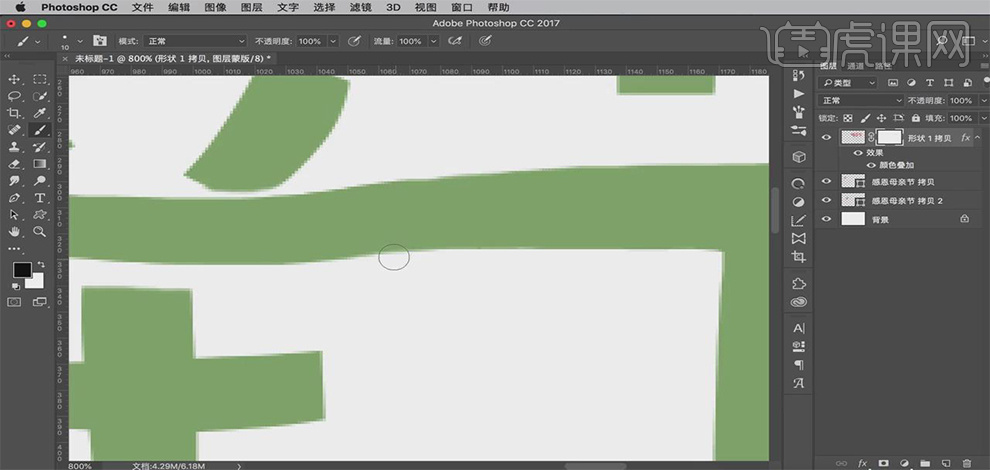
18、将【背景】添加到文案中并【调整文案】的【大小】

19、使用【Crtl+G】添加一个【图层蒙版】,

20、使用【变暗】的颜色模式

21、使用【Ctrl+Shift+Alt+E】盖印图层,再使用【滤镜】—【风格化】-【浮雕
效果】,高度为【1】像素,数量为【最大】

22、修改完成后,使用【叠加效果】

23、使用【曲线】调整画面的整体亮度,并修改【饱和度】

24、 最终效果如图所示






