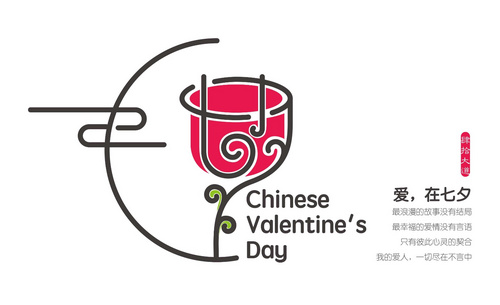七夕字体设计
AI怎样创意设计七夕节字体及创意思路
1、本课主要内容如图示。

2、【打开】AI软件,【打开】案例文档。具体显示如图示。
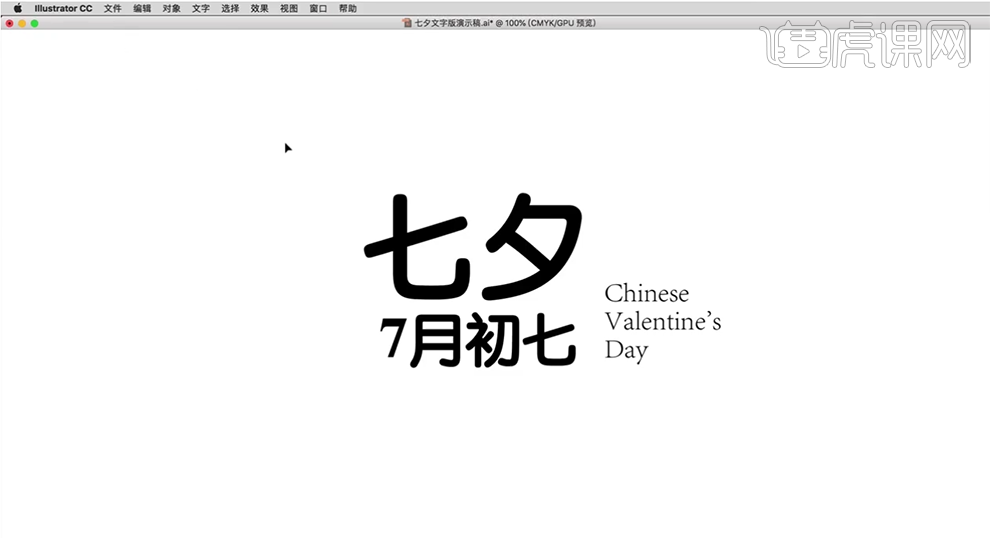
3、第一种变形的方法通过主题文字的结构对文字进行变形,将主题文字进行笔画剖解,使用【画笔工具】绘制文字初步的手稿思路。具体显示如图示。
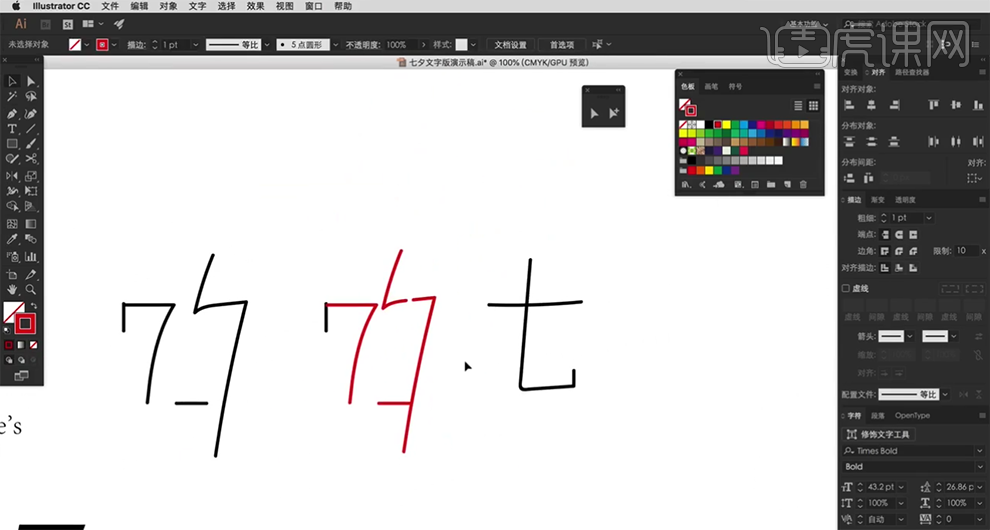
4、使用【文字工具】,【字体】Times Bold,输入数字7,按Alt键【拖动复制】至合适的位置,按【Ctrl+Shift+O】创建轮廓。使用【直接选择工具】根据设计思路,调整锚点所在的线条弧度。具体效果如图示。
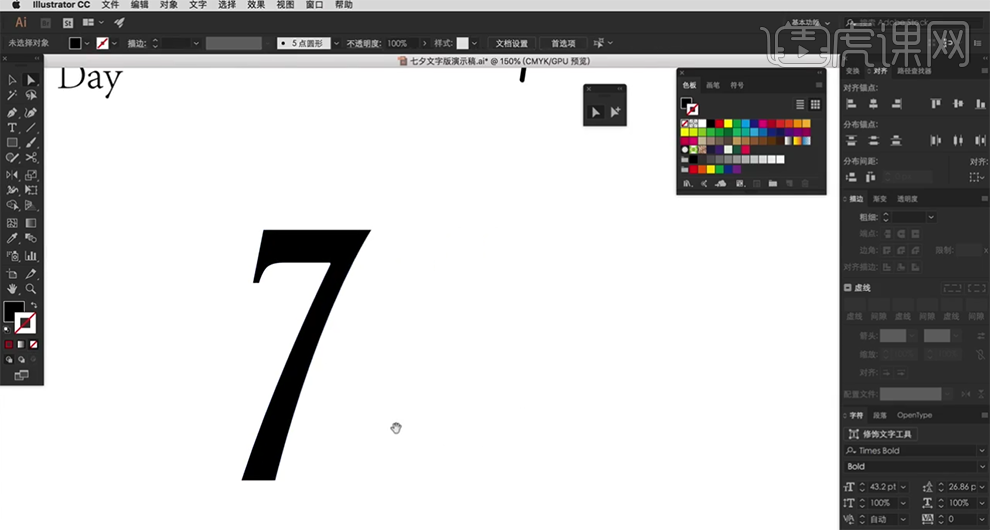
5、按Alt键拖动复制对象,根据草图思路,调整大小和角度,排列至合适的位置。使用【矩形工具】绘制合适大小的矩形,根据草图构思,排列至对应位置。具体效果如图示。
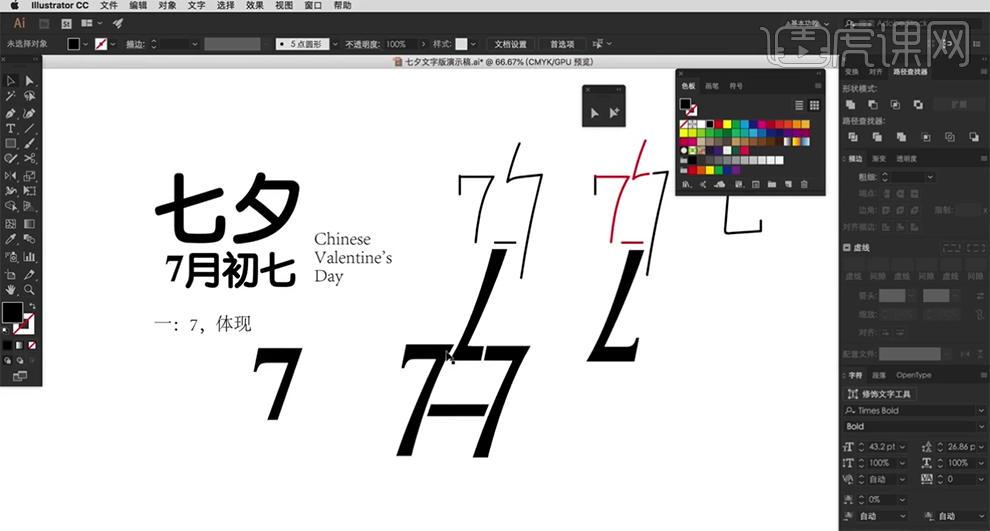
6、根据设计思路,使用【直接选择工具】调整笔画细节,【拖入】准备好的英文文案,调整大小,排列至合适的位置。具体效果如图示。
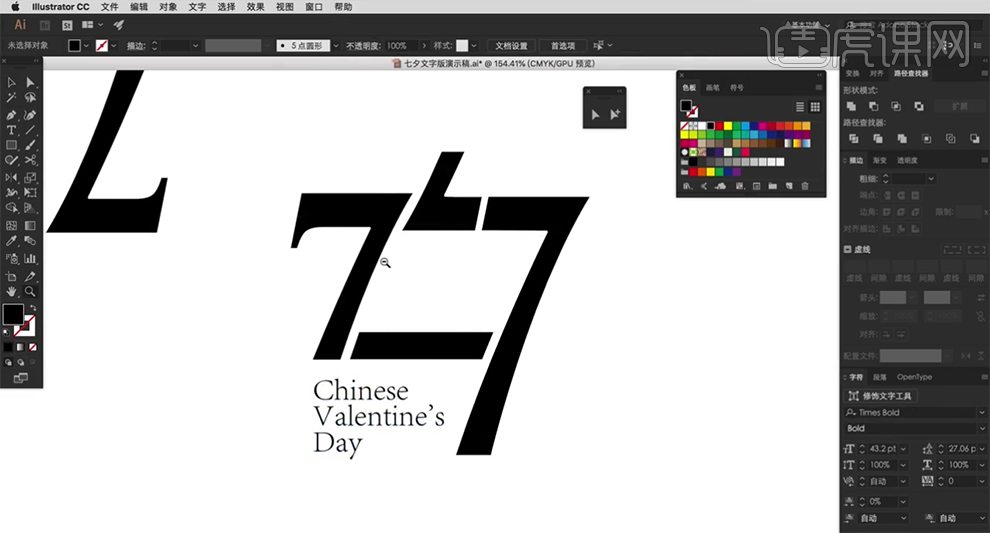
7、第二种方法通过抽象的图形来表达文字的形状。根据文字主题思路,通过节日装饰元素玫瑰花形状对文字进行变形,使用【画笔工具】绘制文字草图。具体效果如图示。
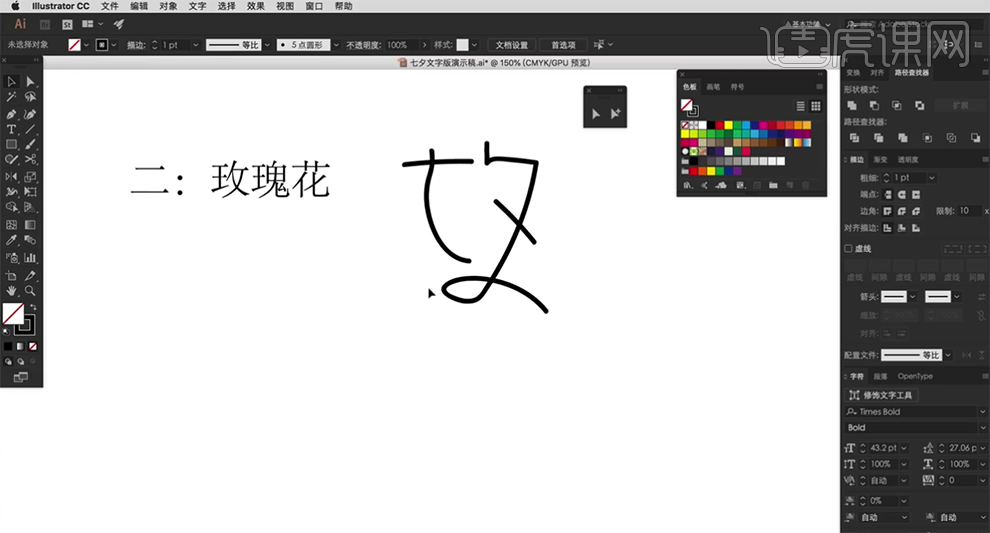
8、使用【形状工具】和【钢笔工具】绘制花朵形状用于参考,根据草图文字笔画以及参考花朵,使用【形状工具】和【钢笔工具】绘制文字初始形状。具体效果如图示。
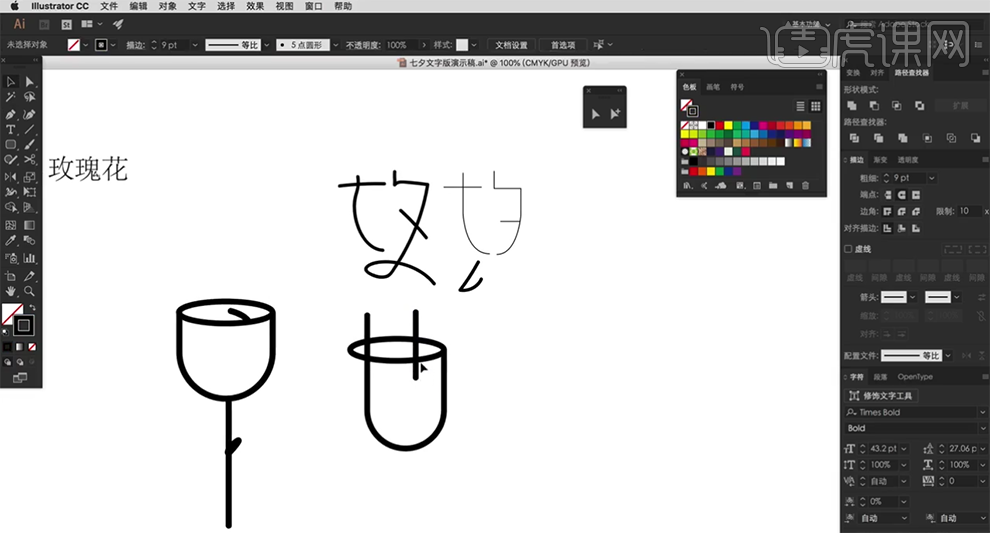
9、按Alt键【拖动复制】形状对象,根据文字的参考排列,使用【钢笔工具】在形状合适的位置添加锚点,使用【直接选择工具】选择多余的锚点线段,按【Delete】删除,调整线条细节。具体效果如图示。
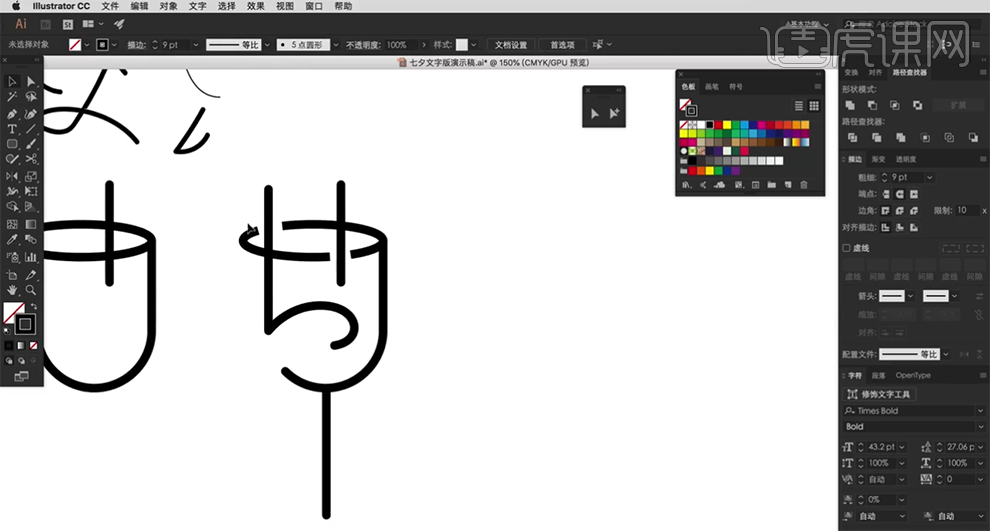
10、按Alt键【拖动复制】图形笔画,根据文字与图形参考,使用【直接选择工具】和【钢笔工具】调整笔画细节。具体效果如图示。
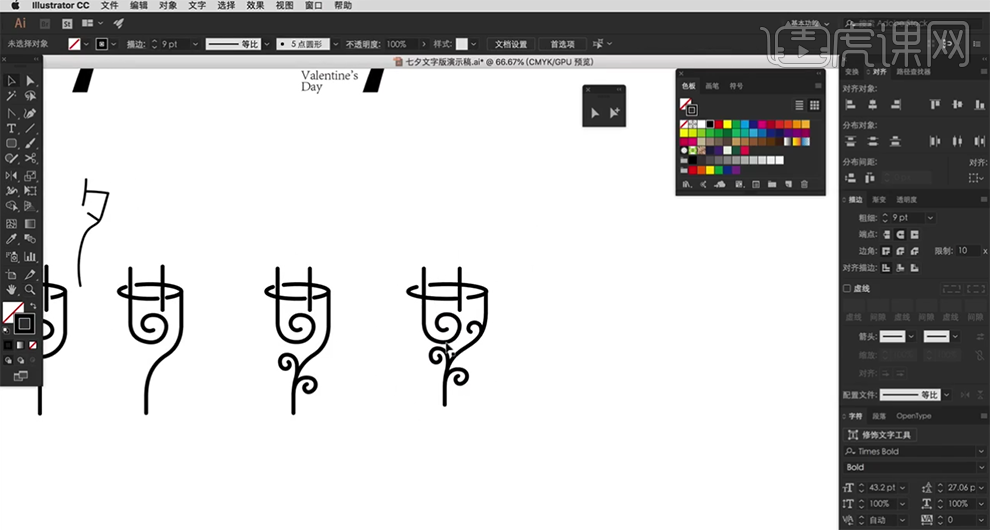
11、【拖入】文字装饰元素,调整大小排列至图形周边合适的位置。【选择】关联对象,按Alt键【拖动复制】至合适的位置。使用【钢笔工具】根据设计轴距,描绘内部形状对象,【填充】合适的颜色。具体效果如图示。
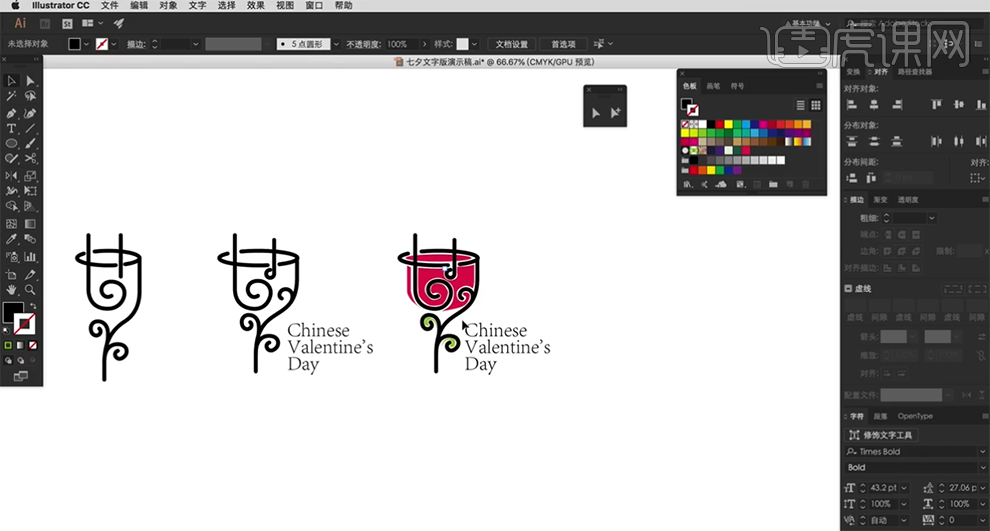
12、第三种通过字面延伸含义来使用【形状工具】和【钢笔工具】绘制图形表达。具体显示如图示。
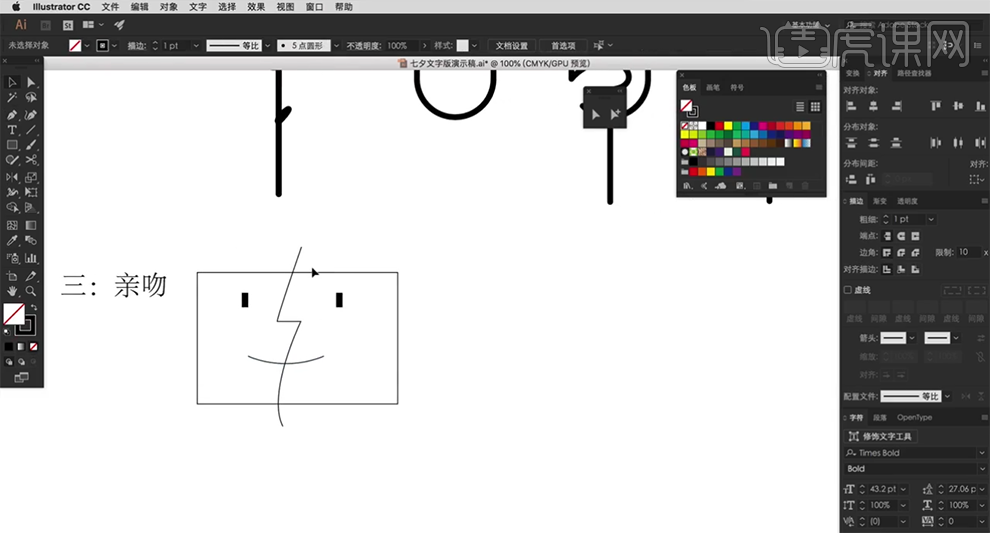
13、使用与玫瑰花相同的方法,对文字进行图行思路排列,使用【钢笔工具】根据图形以及文字的排列参考,绘制笔画形状。具体效果如图示。
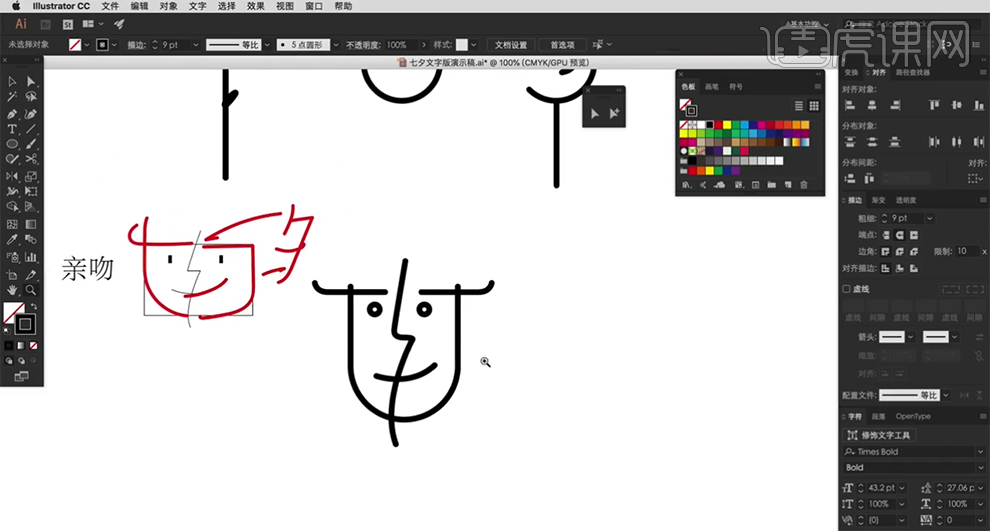
14、按Alt键【拖动复制】形状笔画对象,根据设计思路,使用【直接选择工具】调整笔画。根据中心思路,使用【钢笔工具】绘制形状对象,【填充】合适的颜色。具体效果如图示。
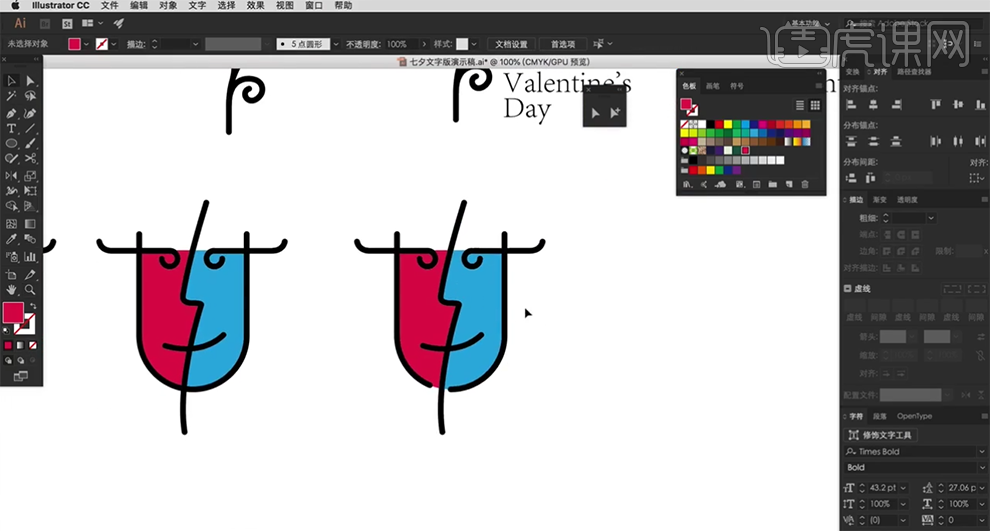
15、【拖入】装饰文字内容,调整大小,排列至图形周边合适的位置。具体效果如图示。
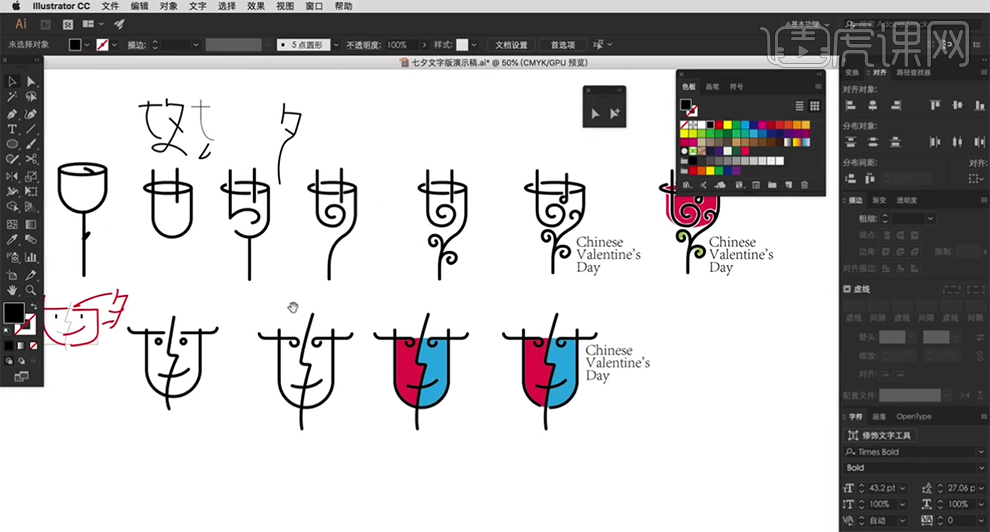
16、最终效果如图示。

PS和AI怎样制作七夕套路字体
1.打开Ai,新建画布,使用【椭圆工具】+【Shift键】绘制正圆。填充为【无】—【5点圆形;描边:7px】。
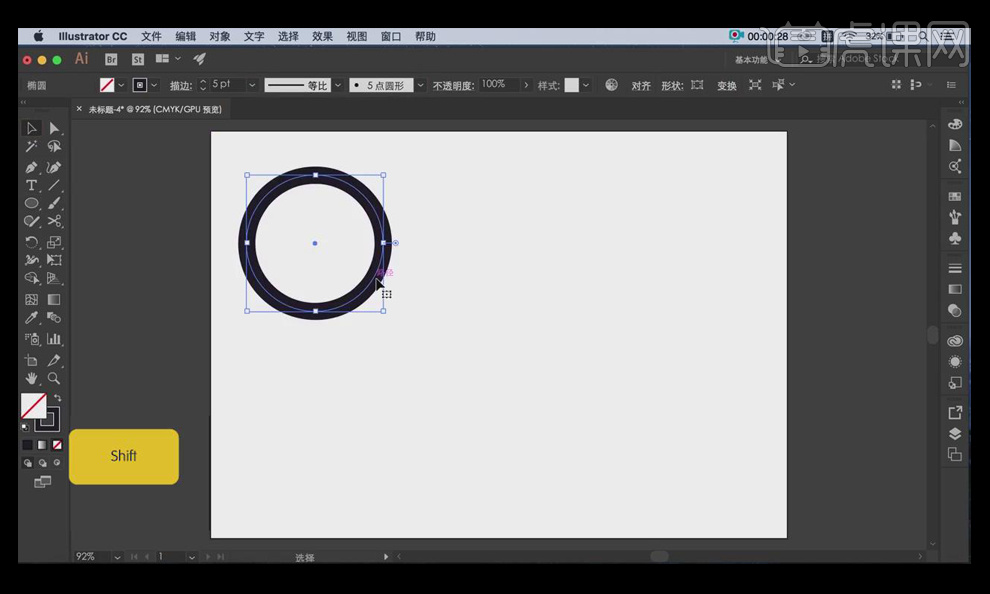
2.使用【剪刀工具】将右上角四分之一处剪切,调整【弧线】大小和位置。
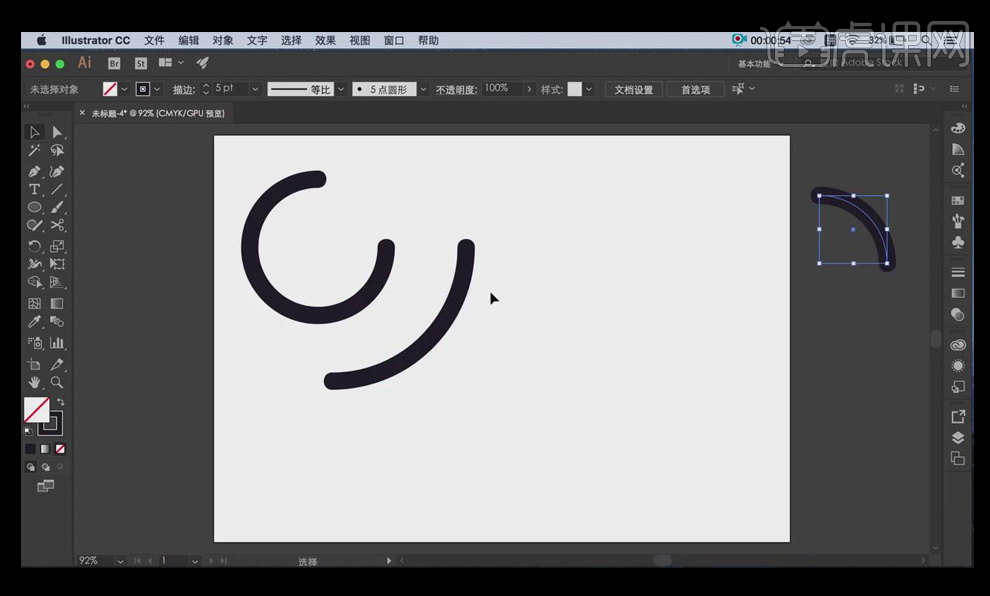
3.使用【移动并复制按住Alt】复制【弧线】作为【七】的【横】—使用【直接选择工具】调整弧度。
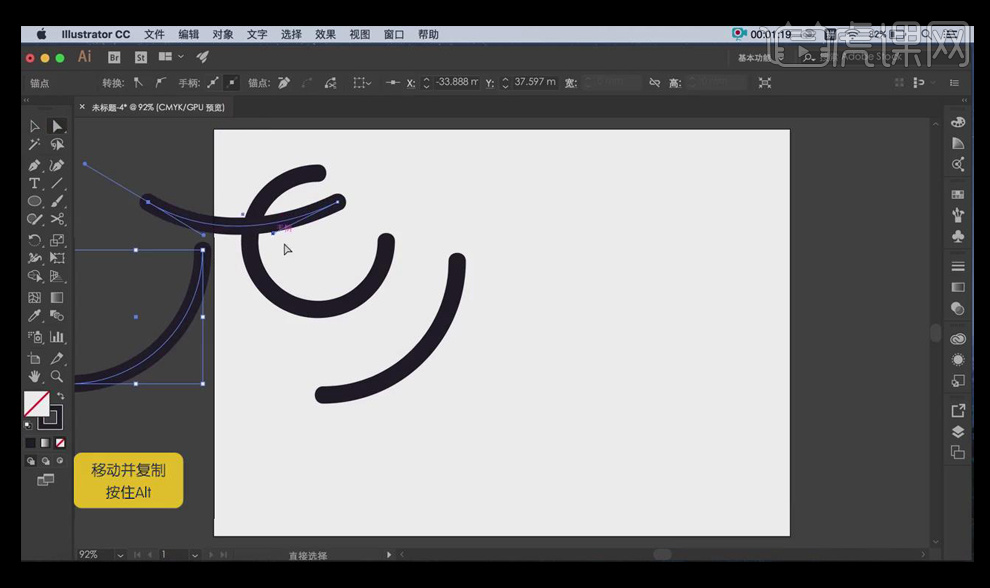
4.使用【钢笔工具P】绘制【夕】剩余笔画。
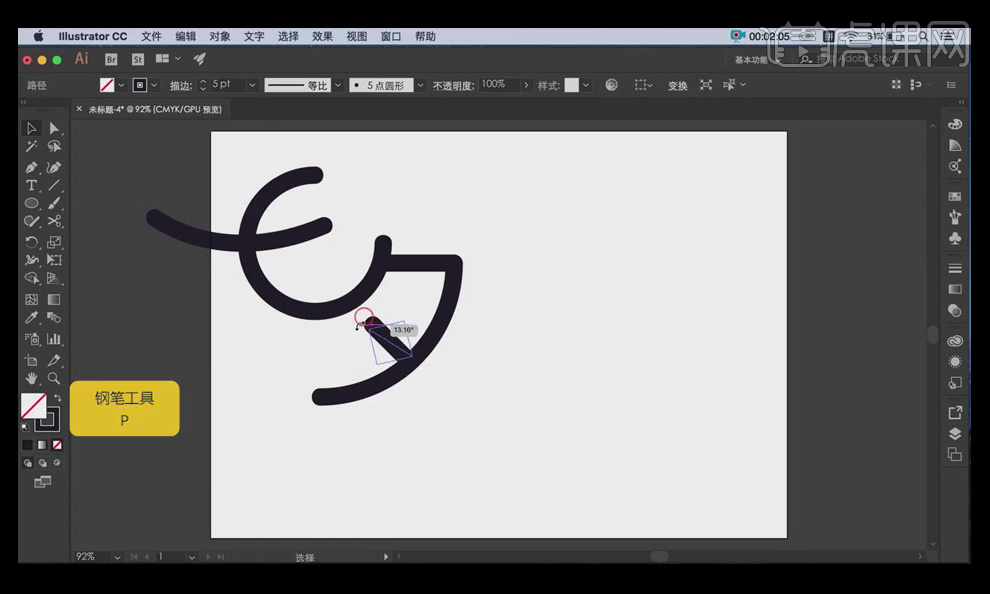
5.使用【椭圆工具】+【Shift键】绘制正圆—使用【剪刀工具】剪去多余部分—使用【钢笔工具】绘制【の】剩余笔画,调整大小和位置。
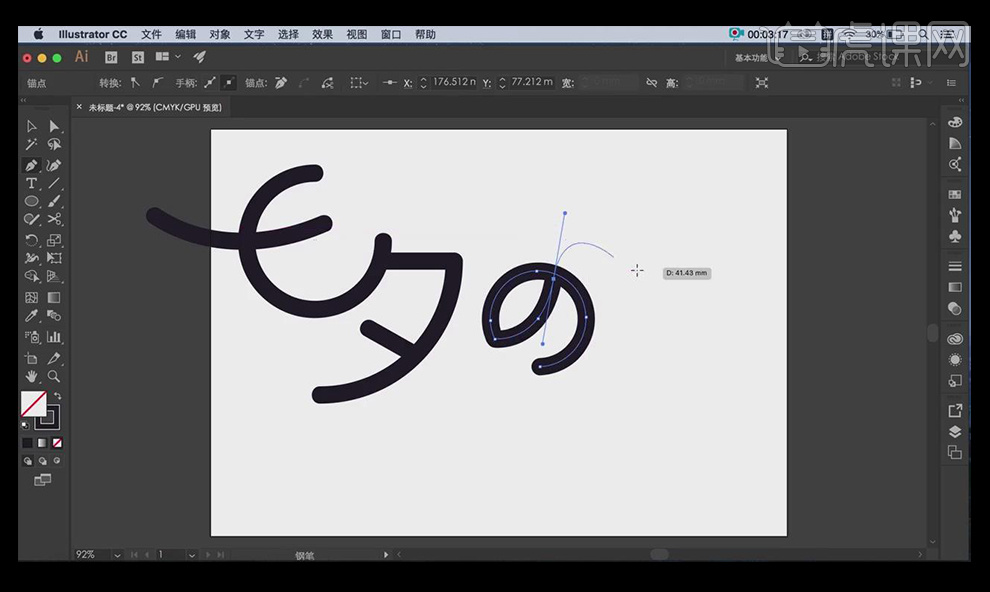
6.使用【椭圆工具】+【Shift键】绘制正圆,填充为【黑色】,描边为【无】,放置【七】右上方。
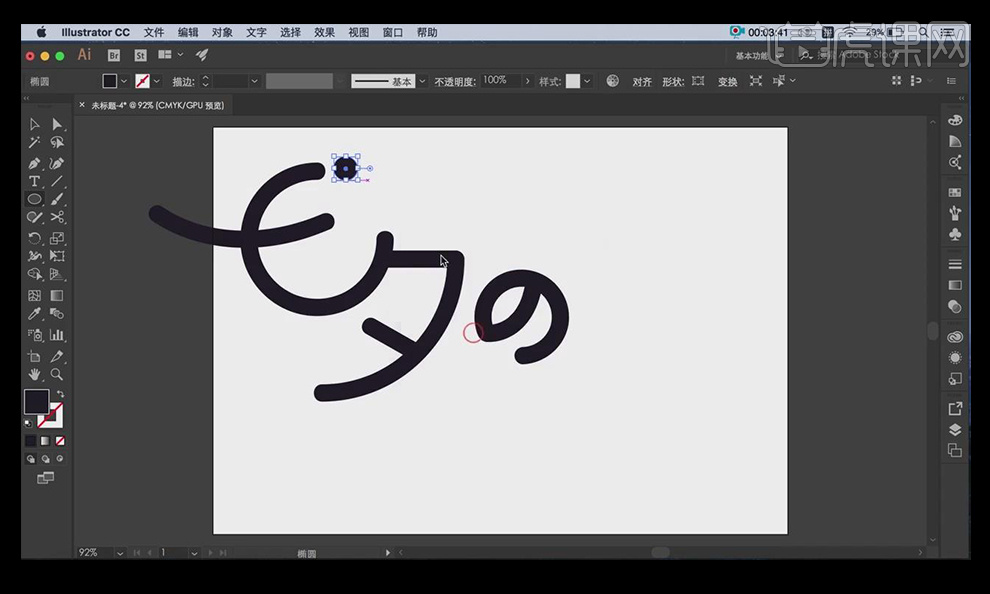
7.使用【Alt键】+【鼠标左键】复制【七】的【横】绘制【套】字笔画—使用【钢笔工具】绘制【套】剩余笔画,使用【直接选择工具】调整笔画。
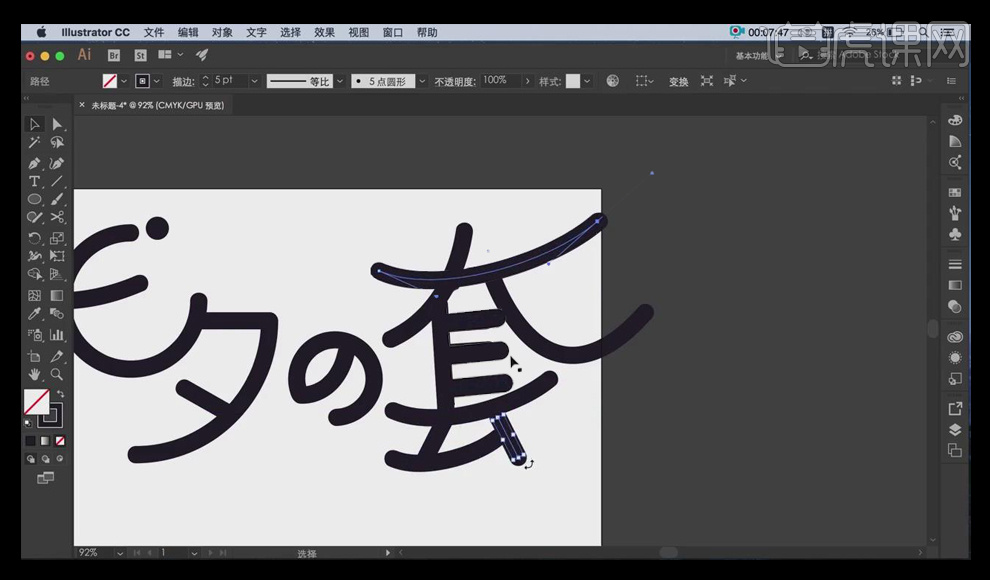
8.复制【七】右上方【正圆】,放置【套】右侧。复制使用【套】笔画,绘制【止】。使用【椭圆工具】+【Shift键】绘制正圆,放置上方作为【口】。
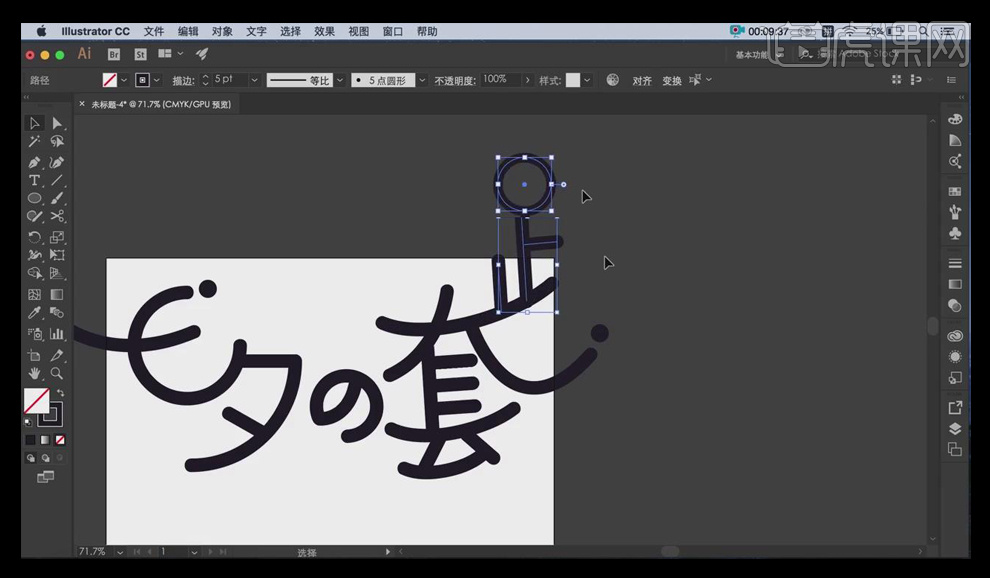
9.【移动并复制】其他文字笔画和【钢笔工具】,绘制【路】剩余笔画部分。
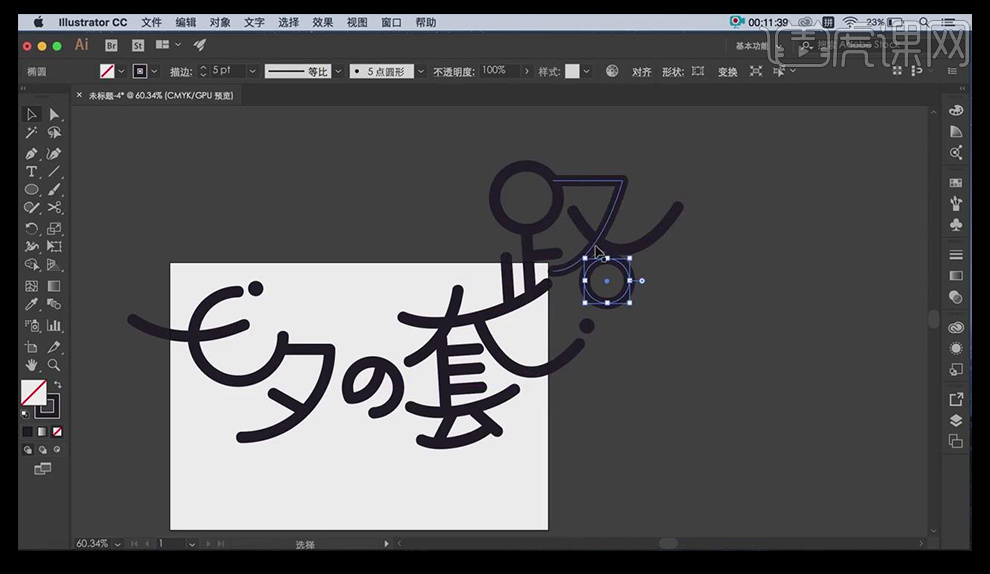
10.选择所有【文字】—【对象—路径—轮廓化描边】。
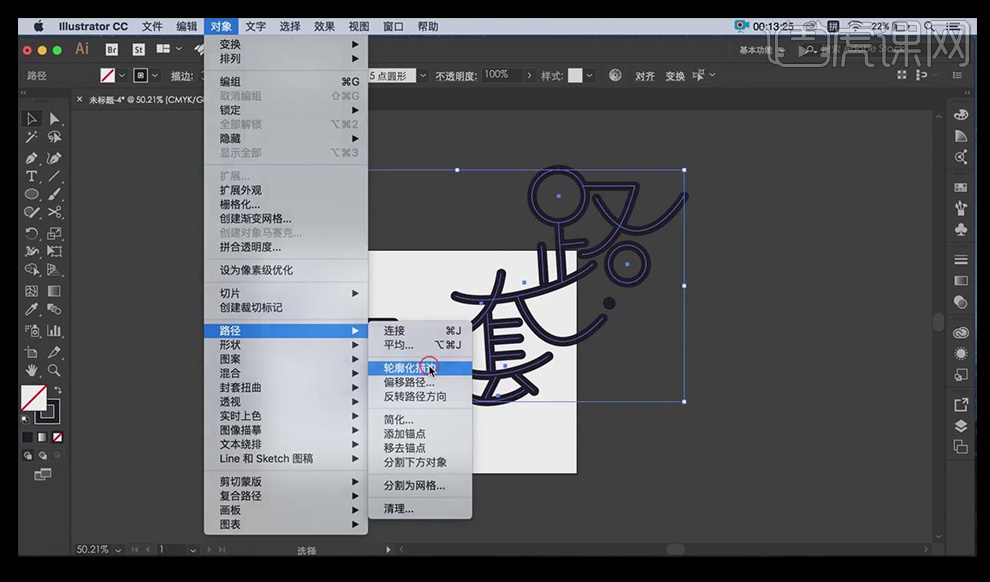
11.选中所有【文字】拖入PS文档中,调整大小位置。命名为【七夕】。

12.【新建图层】—使用【形状钢笔工具】绘制文字高光。按【Shift键】全选【高光】—使用【编组Ctrl+G】编为高光组。
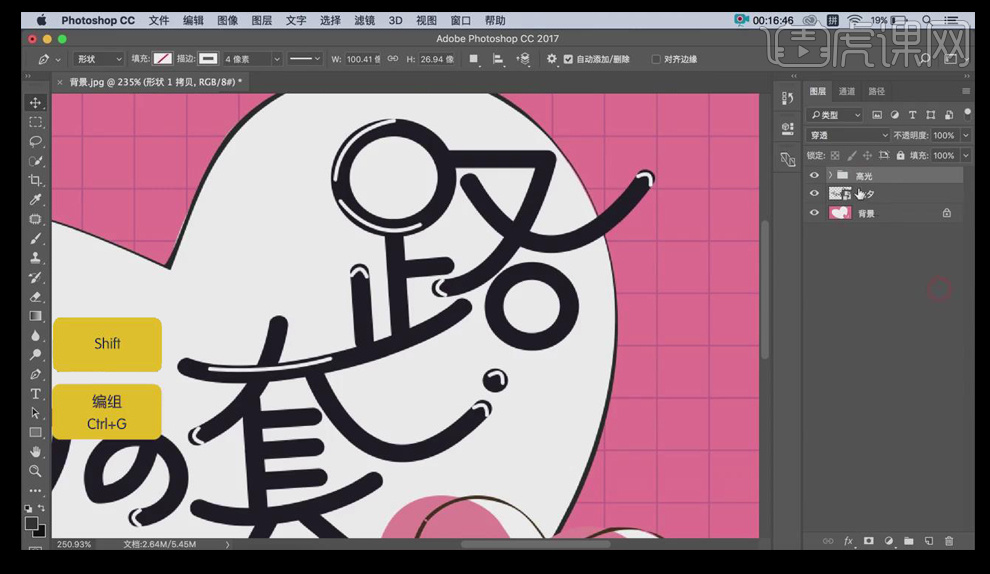
13.选择【形状图层】—【创建蒙版】擦除一些。

14.使用【合并可见图层Ctrl+Shift+Alt+E】合并—混合模式为【柔光】,调整不透明度。

15.最终效果如图。

如何用PS制作甜心七夕字体
1、【打开】PS软件,【Ctrl+N】新建1080×660像素的画布, 【拖入】背景素材,【文字工具】输入文字,【字体】为方正胖头鱼简体,填充黄色,再添加【斜面与浮雕】图层样式。
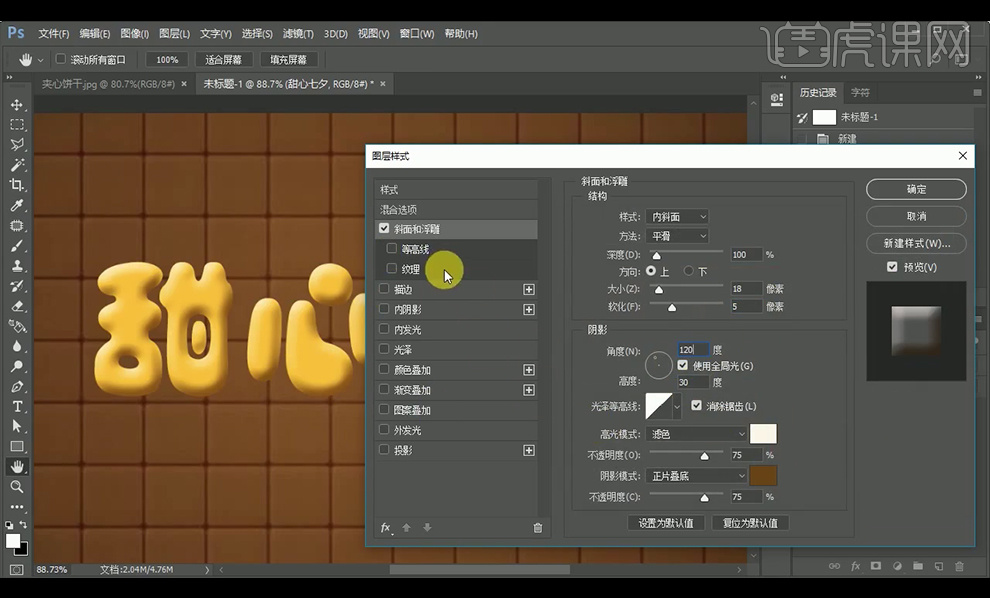
2、再添加【描边】图层样式,大小1像素,不透明度为81%。
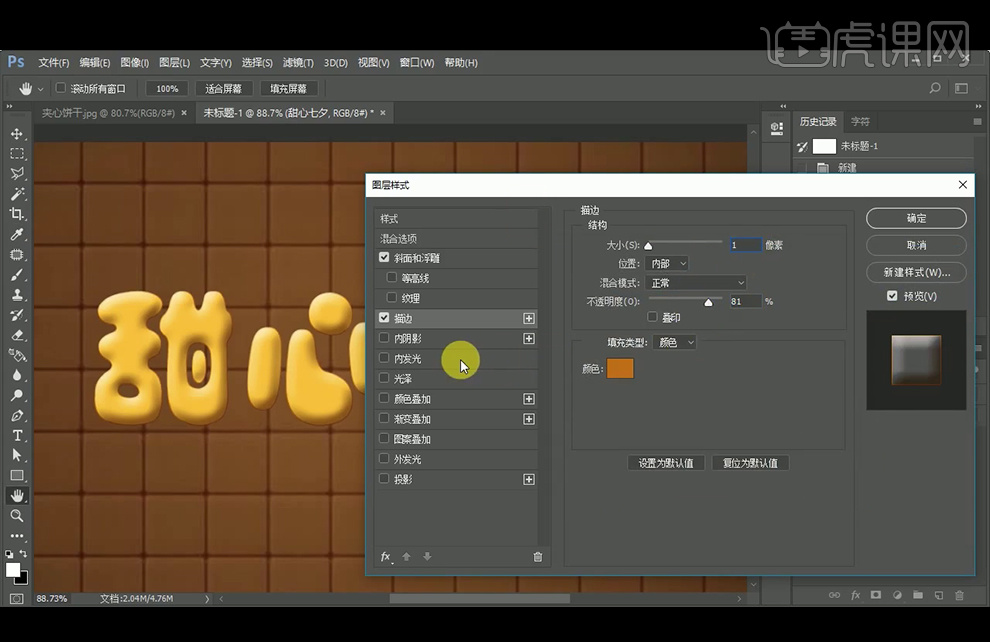
3、继续添加【内阴影】图层样式,大小12像素,混合模式为【正片叠底】。
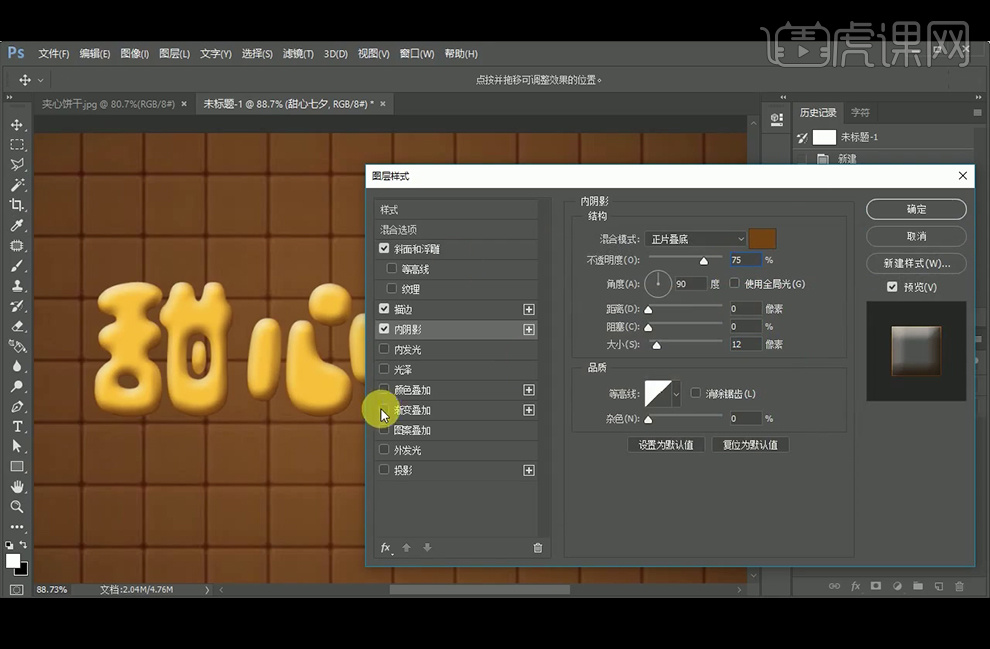
4、还有【投影】图层样式,参数如图。
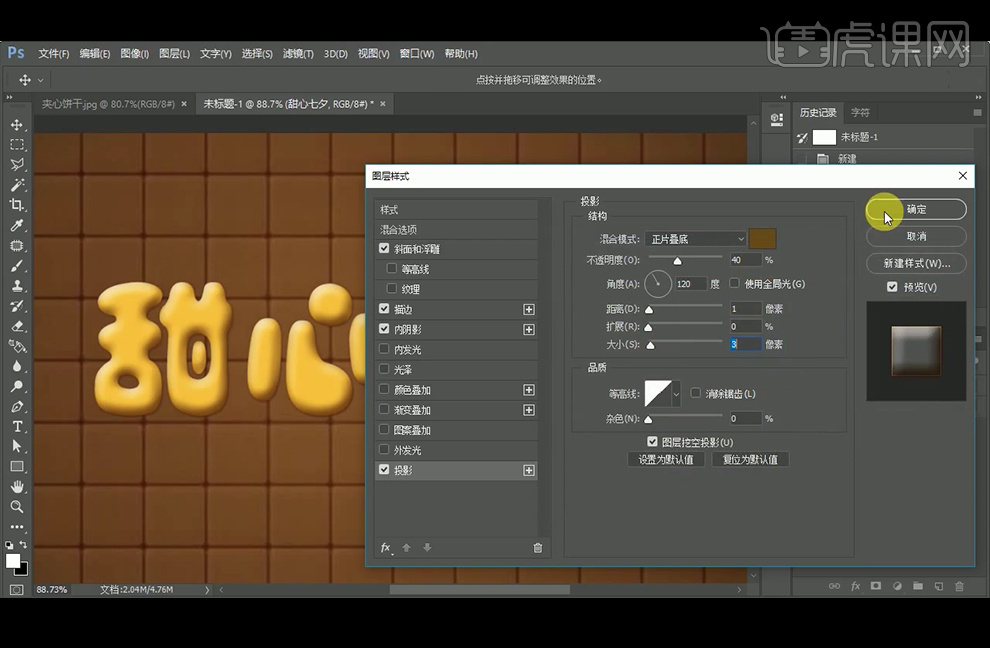
5、【复制】文字图层命名为夹心,改变填充颜色后,修改【斜面与浮雕】图层样式。
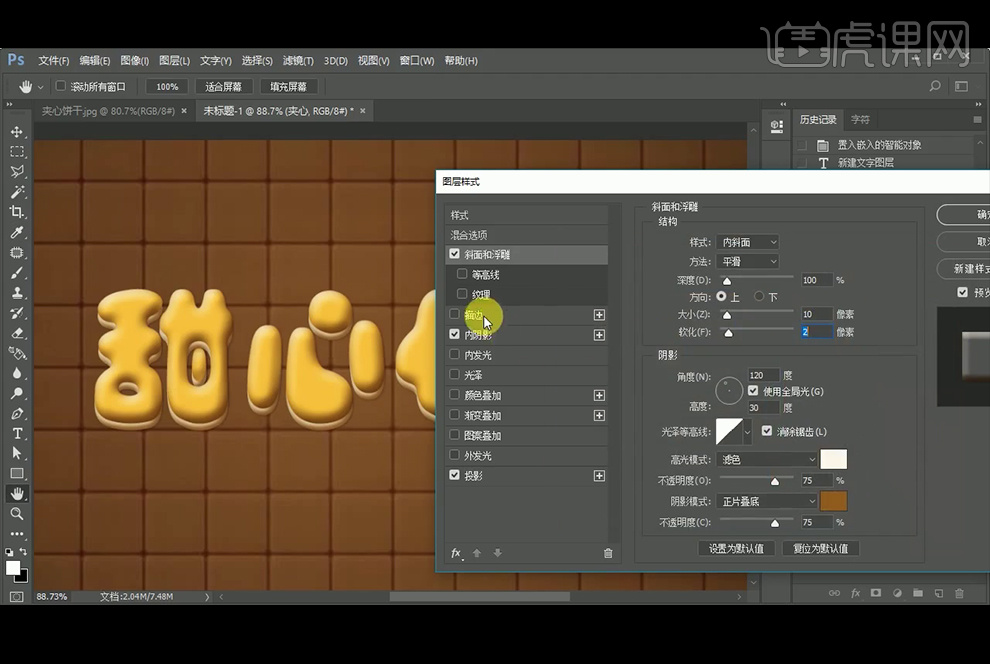
6、【内阴影】大小改为8像素,再修改【投影】图层样式。
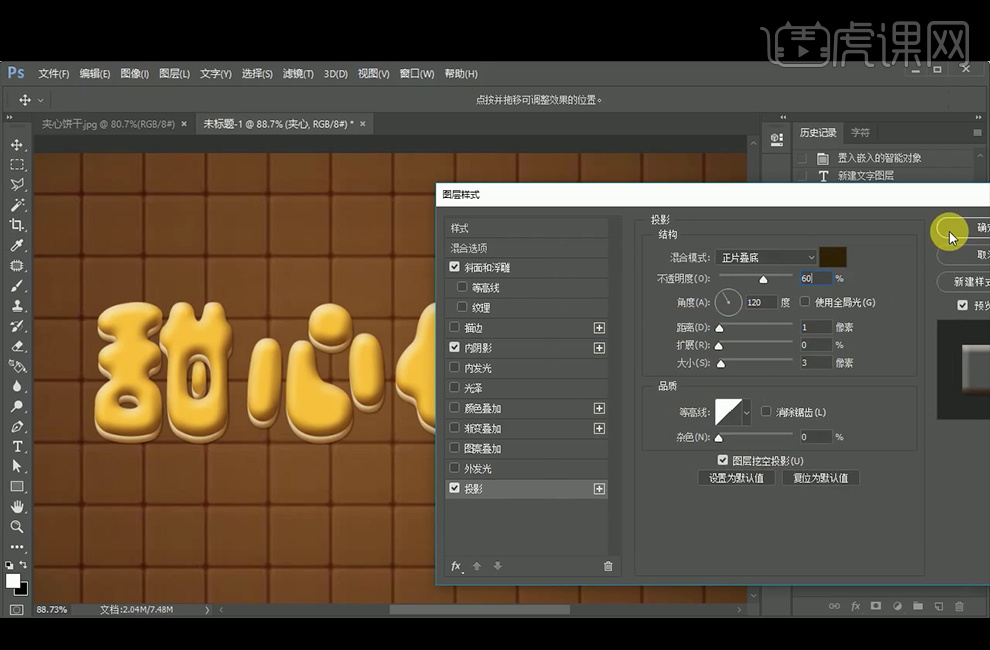
7、【复制】夹心层放在夹心层下面,命名为底层,改变填充颜色,修改【斜面与浮雕】图层样式。
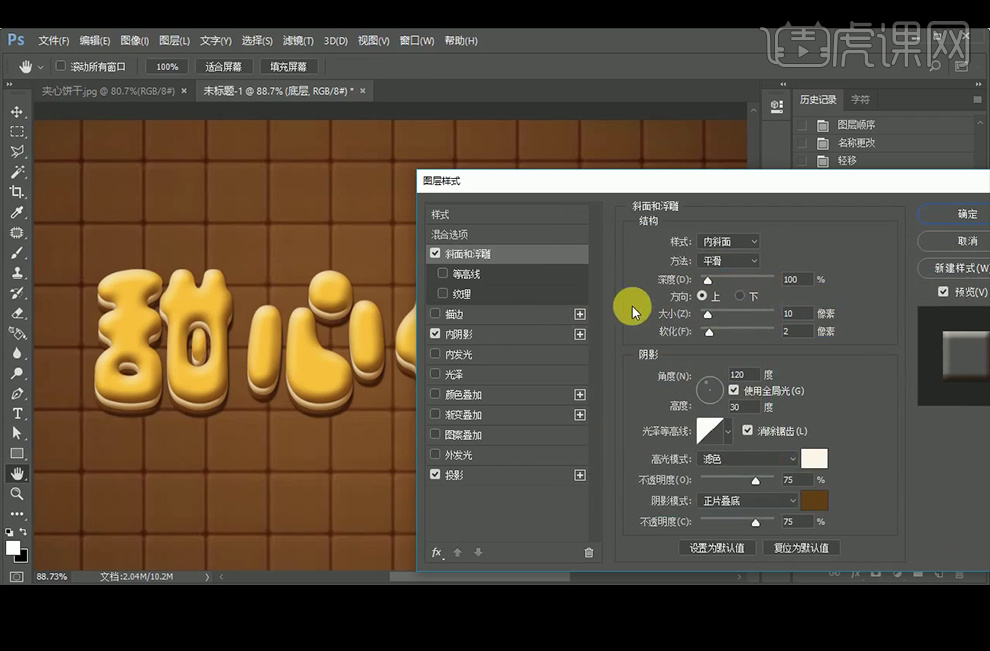
8、改变【内阴影】的不透明度为60%,并修改【投影】的图层样式参数。
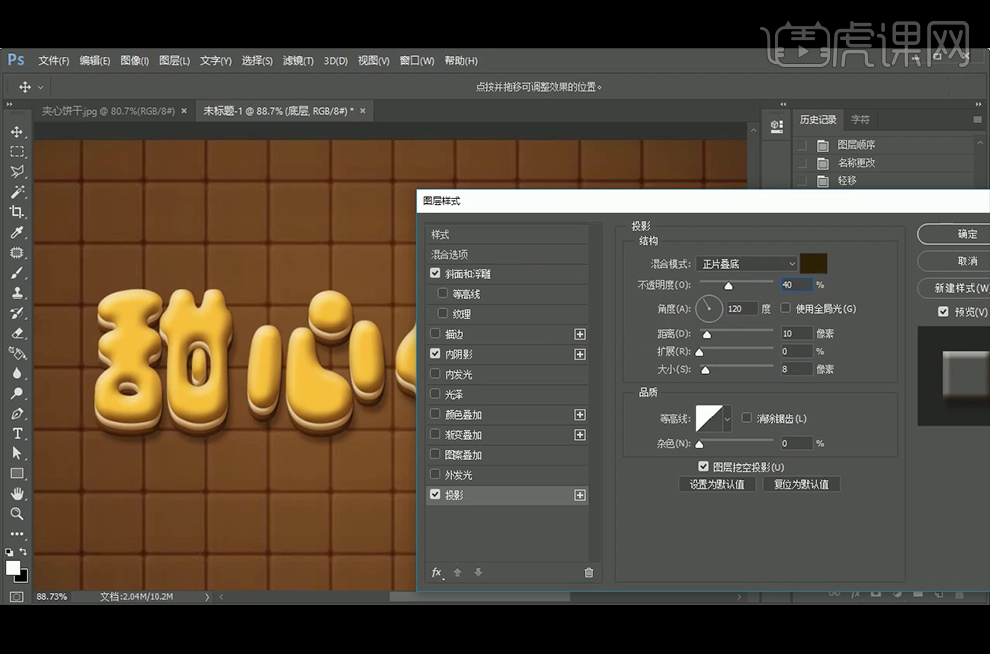
9、【复制】文字图层命名为纹理,使用【添加杂色】滤镜,并转换为智能对象。

10、同理给底层也【添加杂色】,图层编组命名,【新建】图层,【钢笔工具】绘制奶油的形状,【Ctrl+Enter】转为选区,再填充前景色,添加【斜面与浮雕】图层样式。
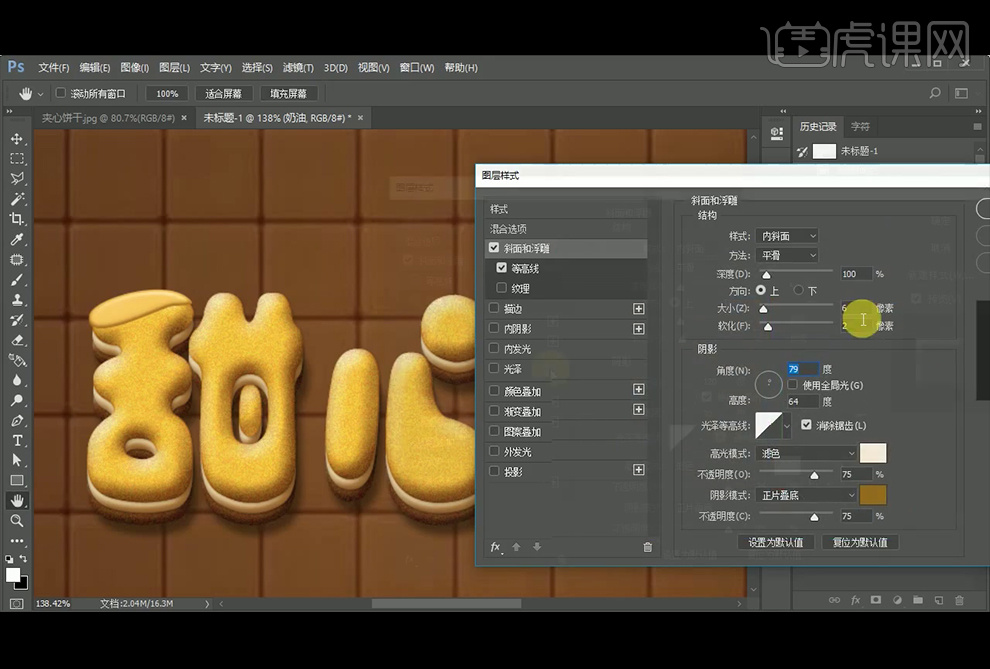
11、【等高线】图层样式如图设置。
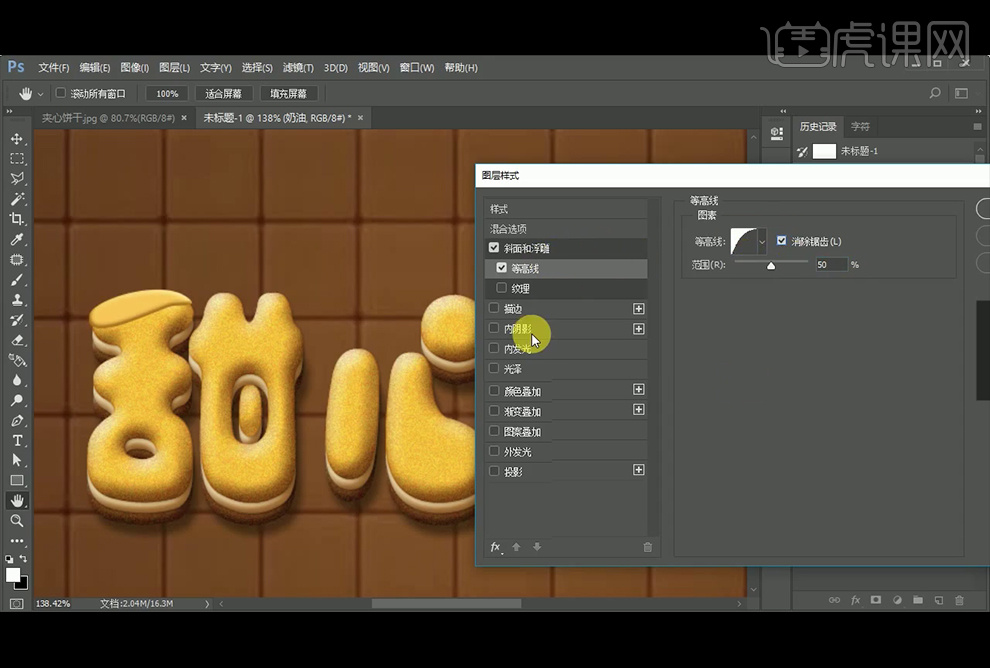
12、【颜色叠加】图层样式如图设置。
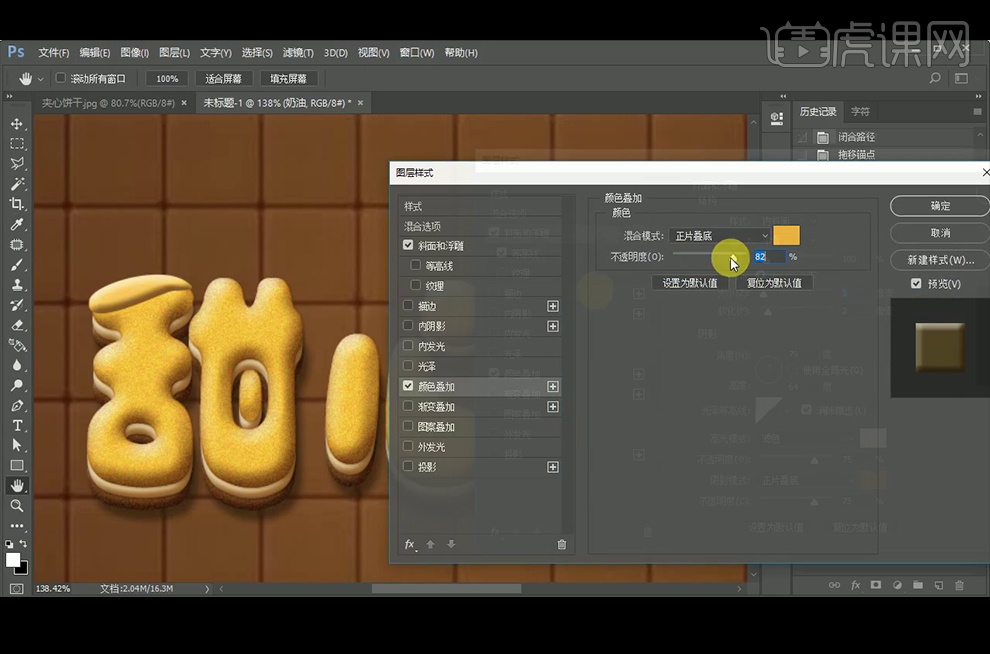
13、【投影】图层样式如图设置。
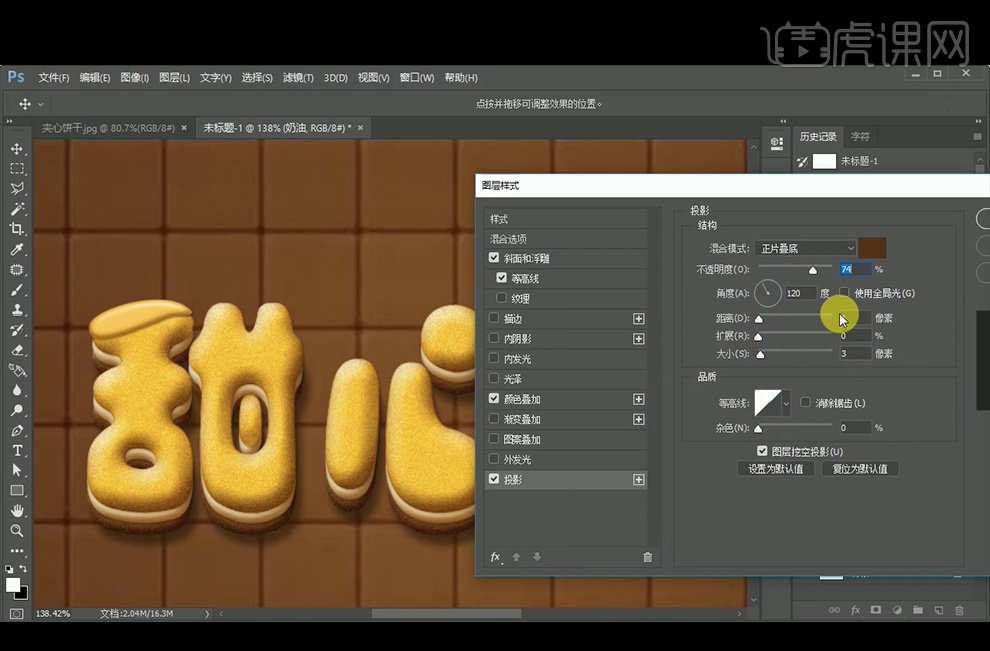
14、奶油图层模式改为【柔光】,继续【钢笔工具】绘制奶油图形。转为选区,再填充前景色。

15、最终效果如图。

AI如何制作七夕浪漫字体
1.打开【AI】,【文字工具】输入文字,调整大小,【钢笔工具】设置填充为无,描边橙色,粗一点,沿文字一笔画出。
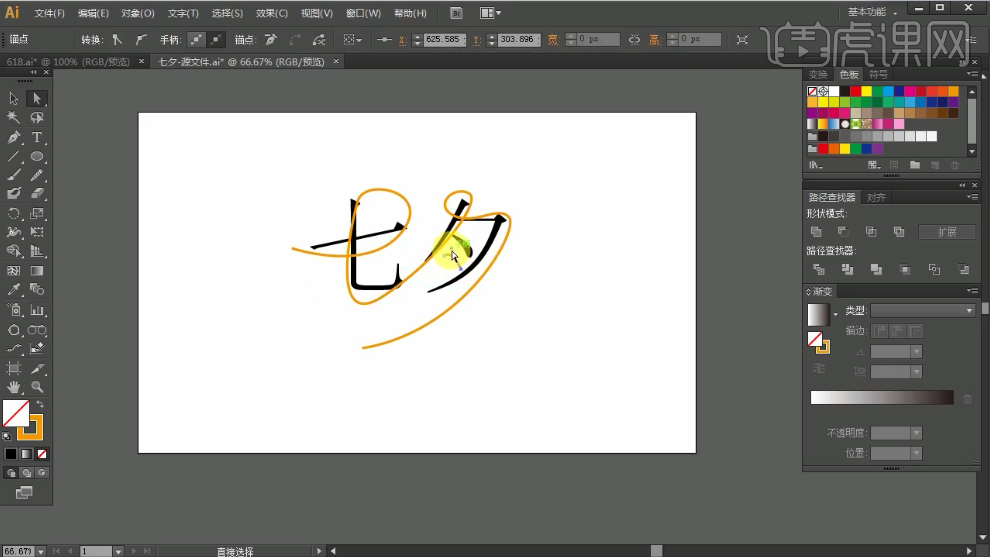
2.【椭圆工具】按【Shift】绘制正圆,【转换点工具】将下边的锚点转为尖角,最上边的锚点,按【Alt】拖动一边手柄进行调整,两边的锚点也进行调整。
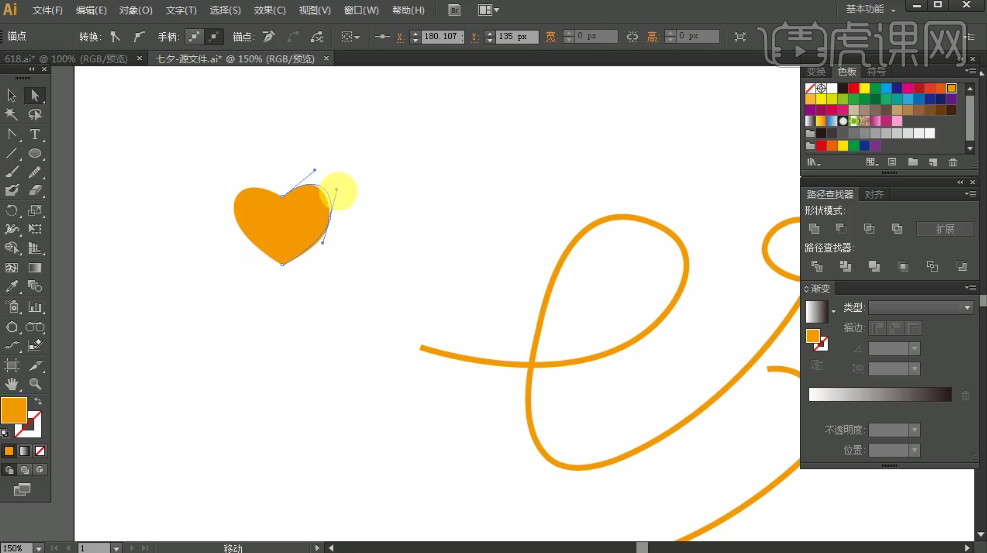
3.设置好颜色,和【渐变描边】值为3。
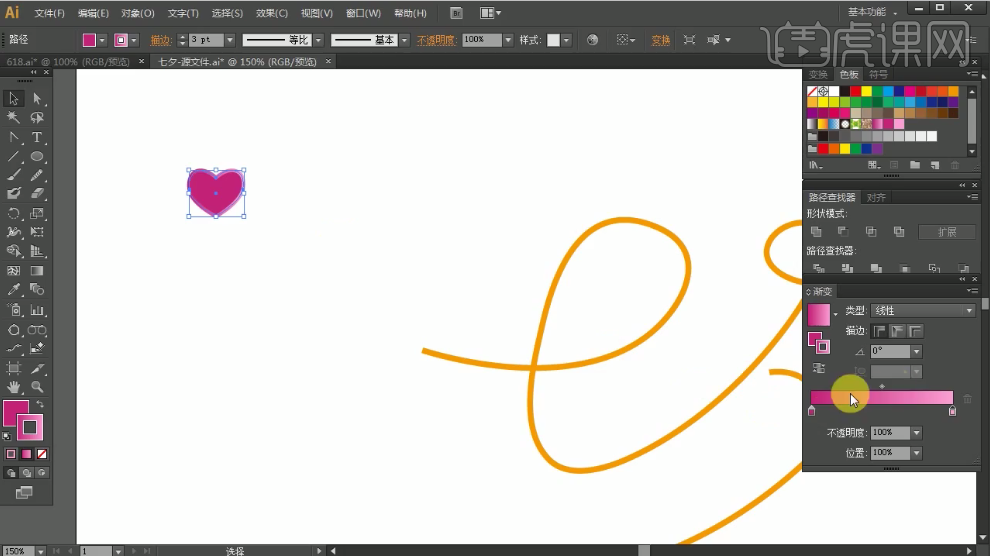
4.选中形状,【Alt+Shift】复制水平右移,【Ctrl+D】重复上一步,改变中间图形的颜色和渐变,将最左侧设置为【最顶层】,最右侧设置为【最底层】。
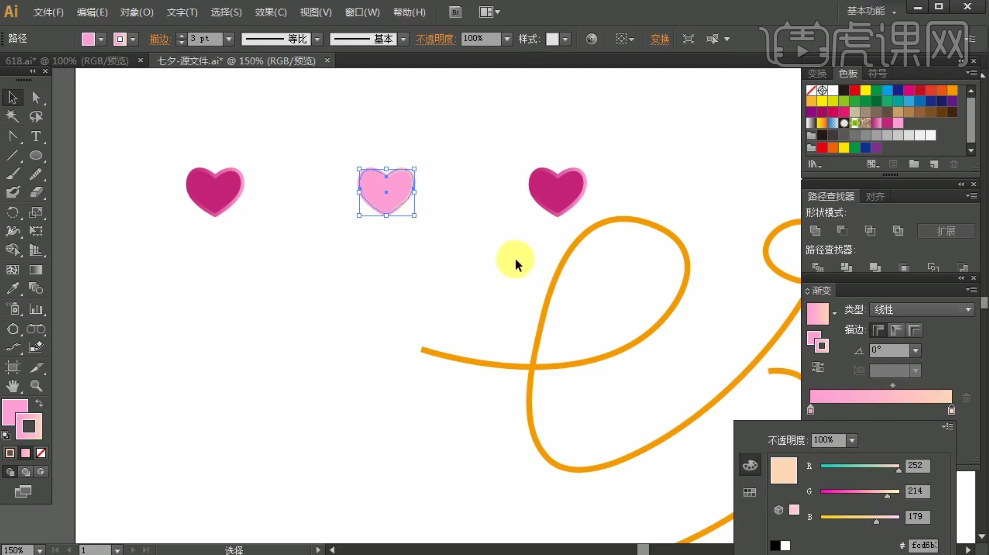
5.选中三个图形,按【Alt】复制出一份,【混合工具】设置步数30步,【ALt+Ctrl+B】建立混合,将此图形和文字都复制出一组备份。
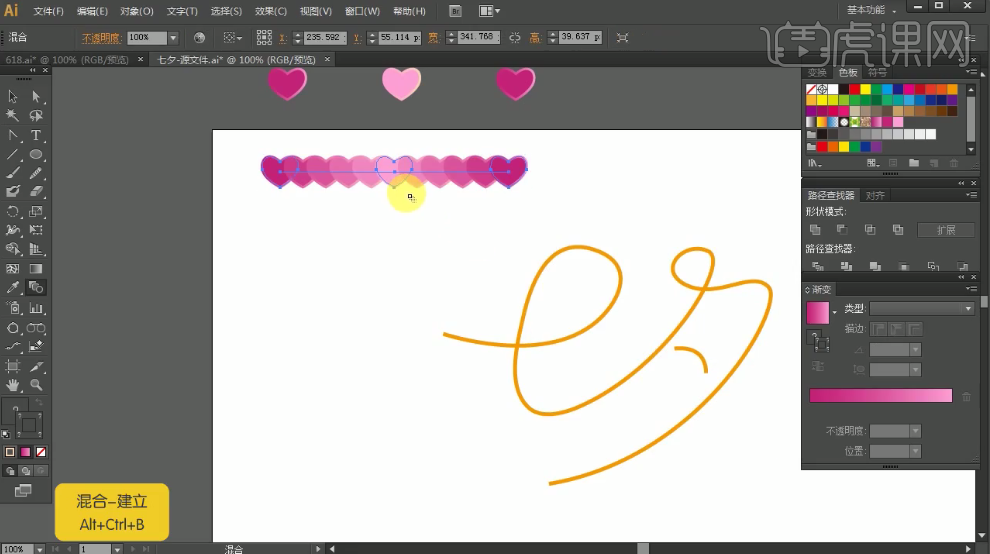
6.同时选中图形和文字,【对象】-【混合】-【替换混合轴】。
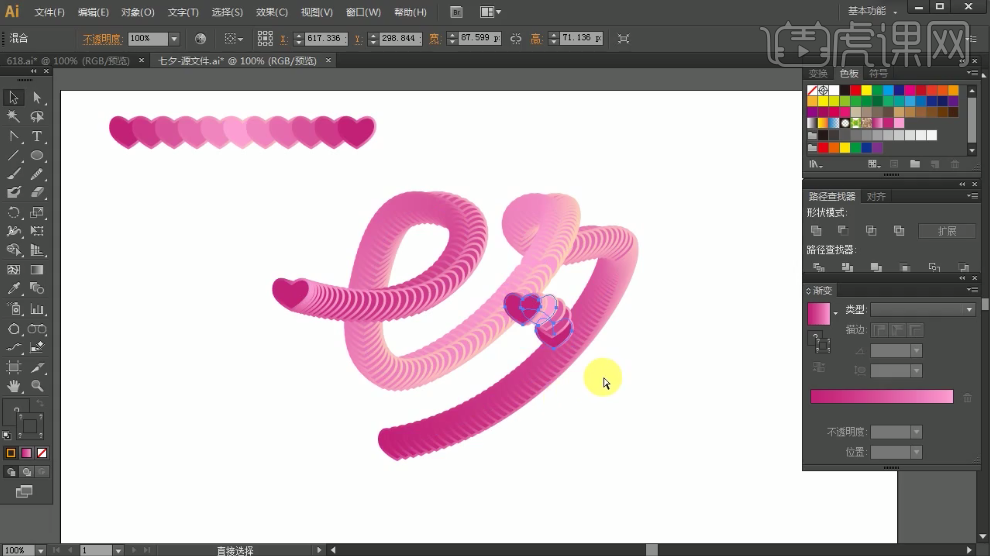
7.将文字移动到主文字下方,调整大小位置,设置【描边】为主色调一致的渐变,【A】调整锚点。
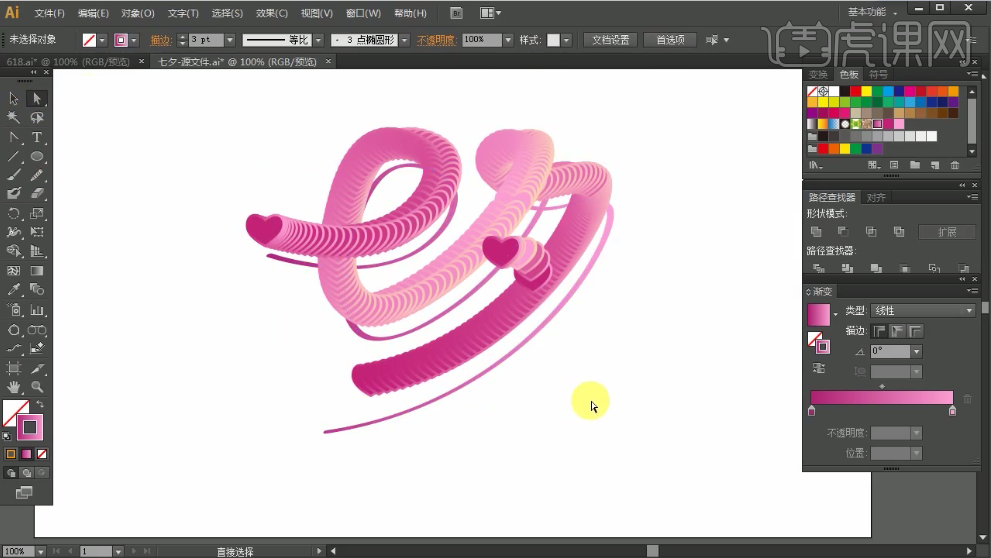
8.将背景和云朵素材拖入进来,调整文字大小位置。