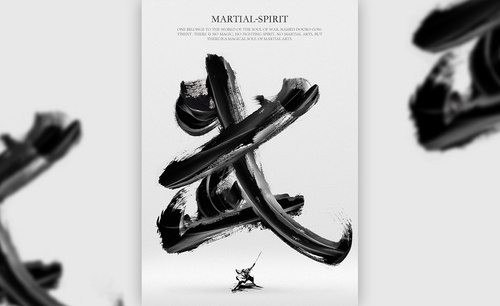毛笔字体标题
毛笔字体标题使用ps软件怎么样制作呢?首先要打开ps软件,对将要制作的字体使用钢笔工具将所需要制作的文字绘制出大概的草稿,对字体添加蒙版并擦拭多余的部分。最后的一笔可以从网上寻找资料搜一下所需要的字,将所需要的最后一笔用钢笔工具扣出,然后和前面的字体进行融合,合并图层,调整字体的亮度和对比度。那么具体要怎么操作呢?那就让我们一起来看看吧!

怎样用PS设计毛笔字李白字体
1.我们使用【PS】我们将制作的字体进行使用【钢笔工具】将文字绘制出来草稿。
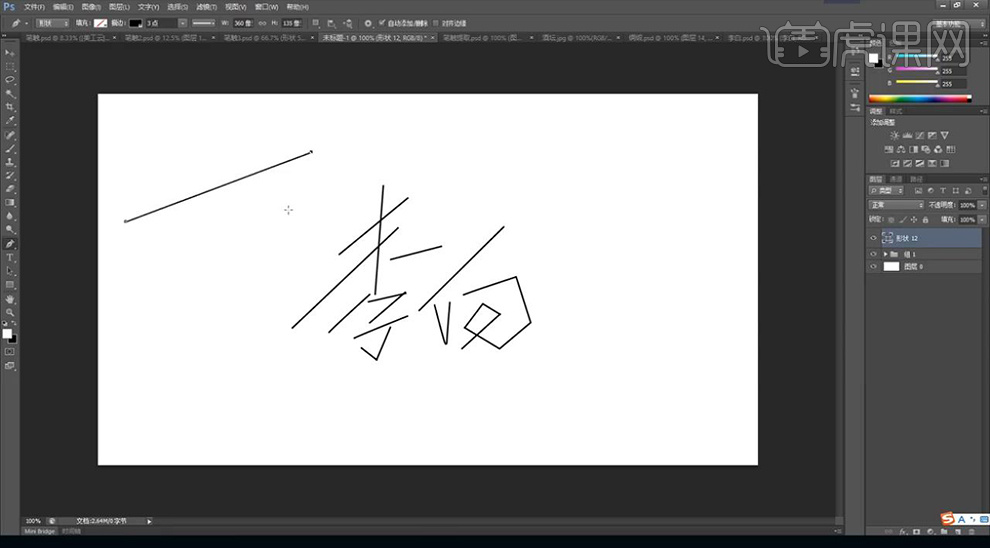
2.我们首先使用我们的笔触素材进行选择,然后摆放在我们的草稿上,组合成【李】字上面的【木】如图所示。
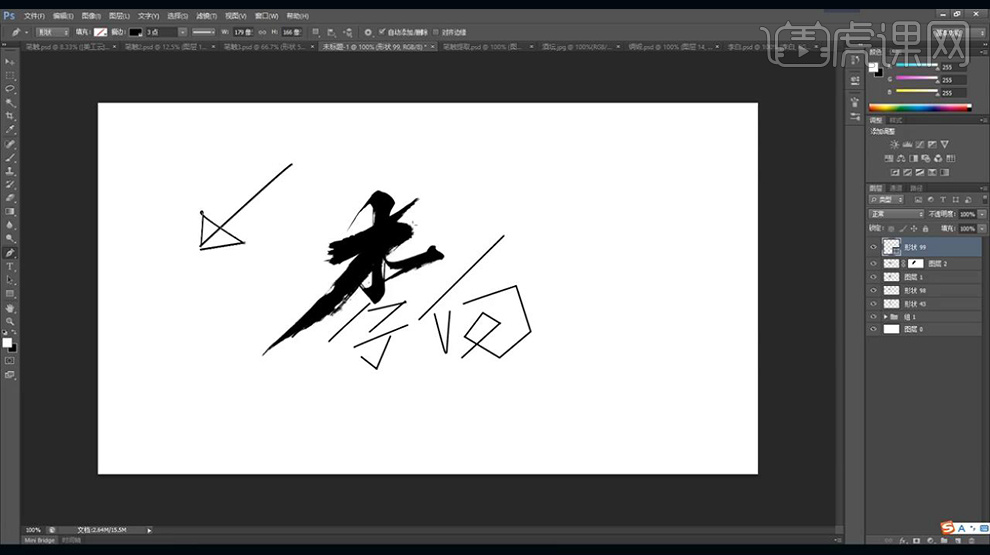
3.接下来我们继续拖入笔触进行组合成底部的【子】效果如图所示。
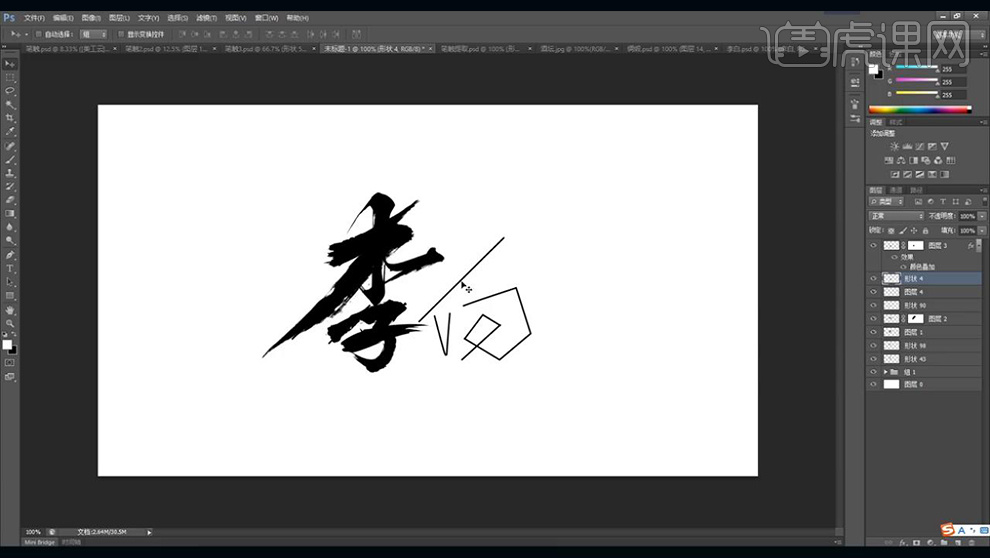
4.我们将制作好的【李】字进行编组,然后进行制作【白】字。
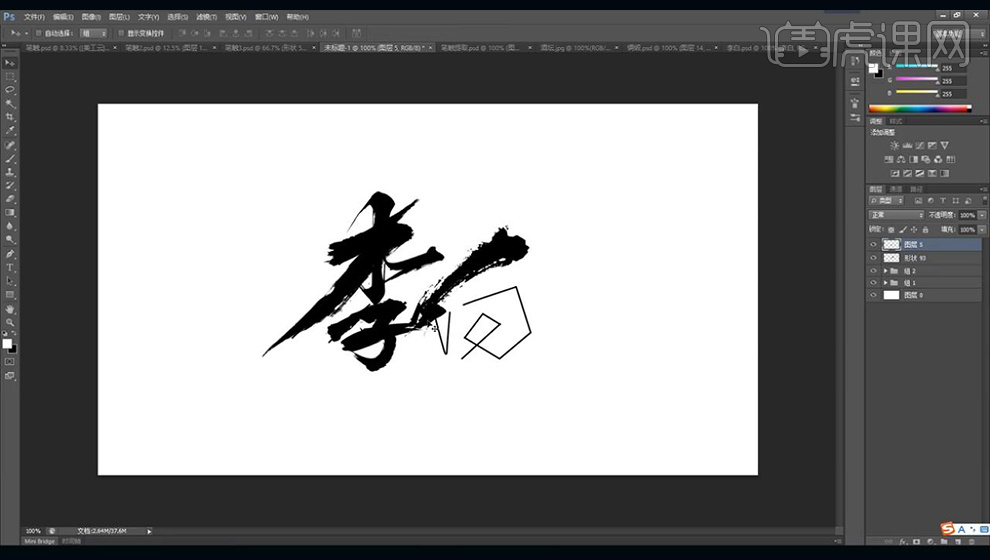
5.我们继续进行拖入言字旁添加蒙版进行擦除多余的部分。
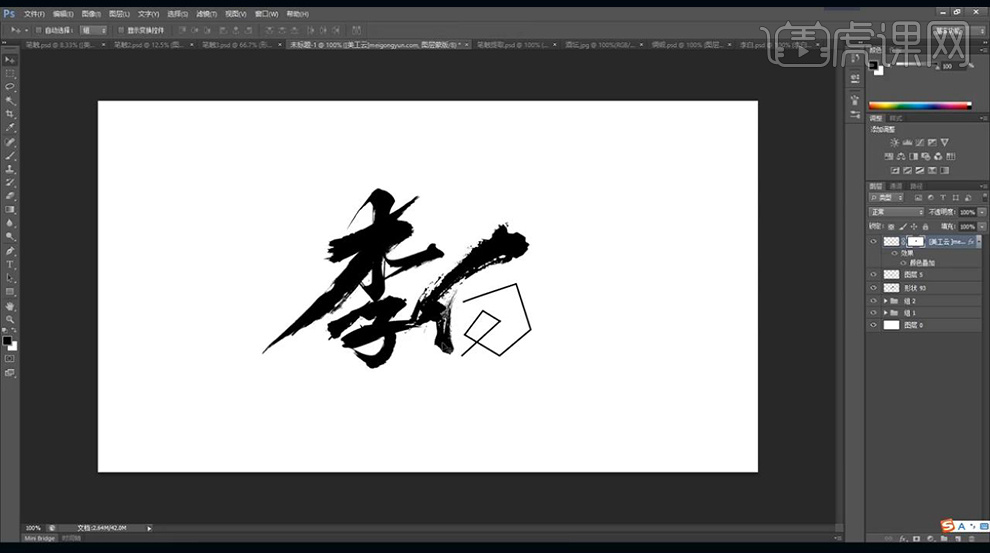
6.最后一笔我们从网上【书法字典】进行搜这个字,选择大师的真迹抠出来。
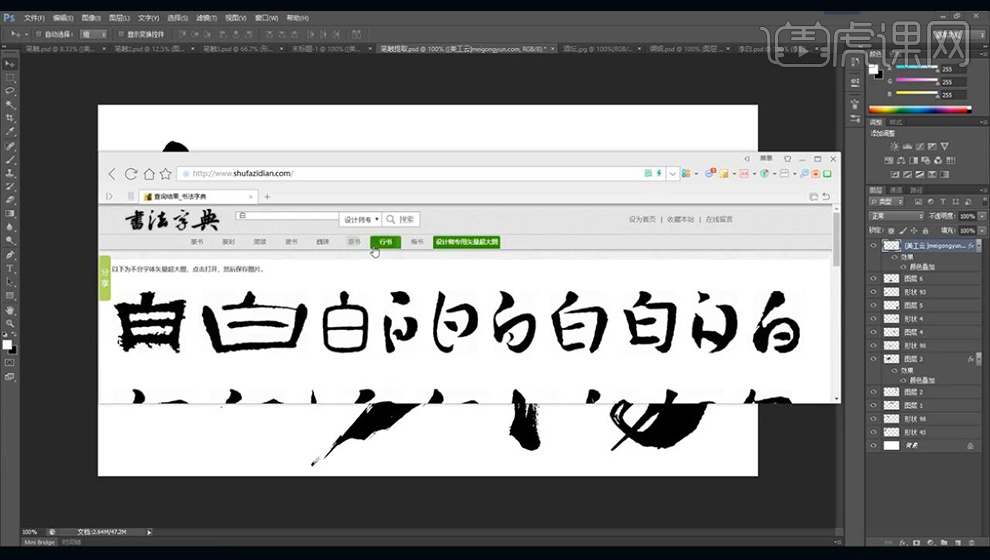
7.我们将笔触进行组合,然后整体编组,复制一组进行合并图层,填充白色,拖入背景素材。
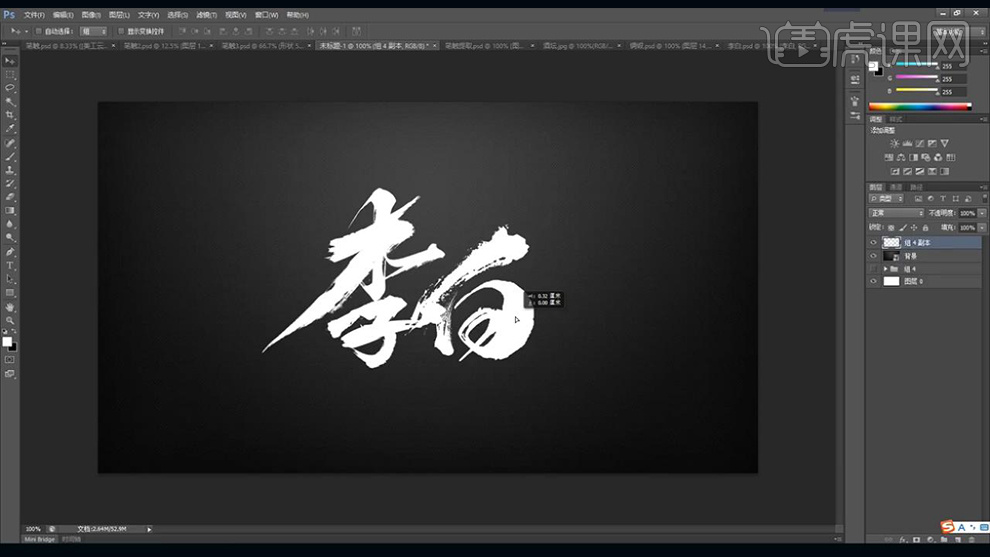
8.接下来我们添加【曲线】对背景压暗,复制一层文字对底部一层添加【动态模糊】降低不透明度。
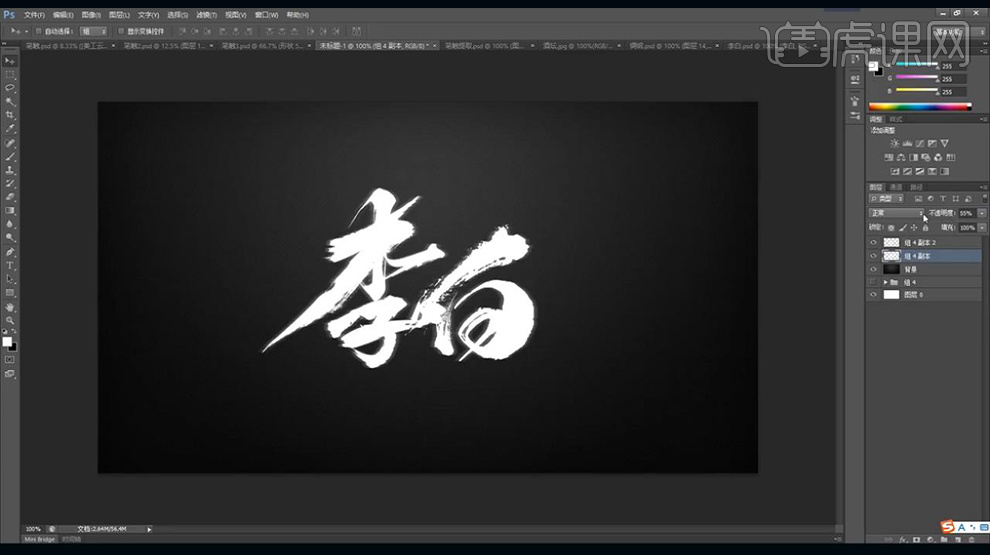
9.接下来我们拖入装饰素材酒坛进行添加【曲线】压暗处理,添加蒙版将底部不需要的部分擦除。

10.接下来继续拖入装饰素材,墨迹素材进行填充白色进行摆放。
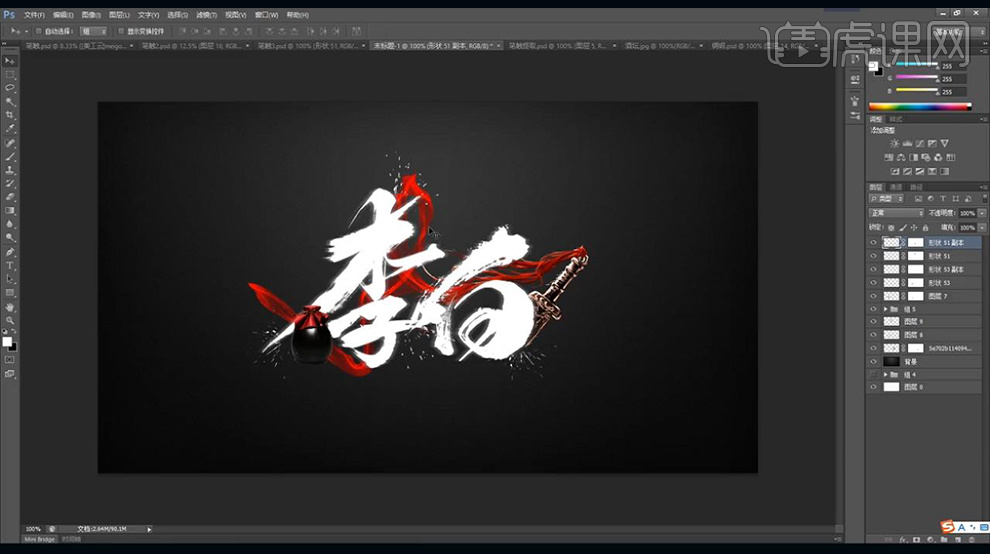
11.最终效果如图所示。

ps设计中国风毛笔字武侠字体
1.本课主要内容如图所示。
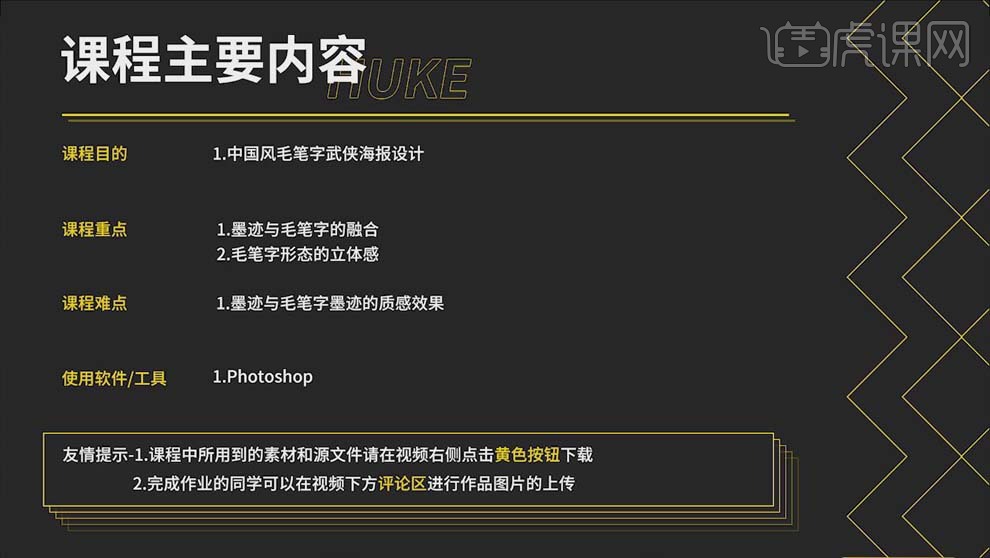
2.打开【PS】,【Ctrl+N】新建画布,【A4】尺寸,打开笔刷的素材,使用【文字工具】输入【武】,选择一款毛笔字体。
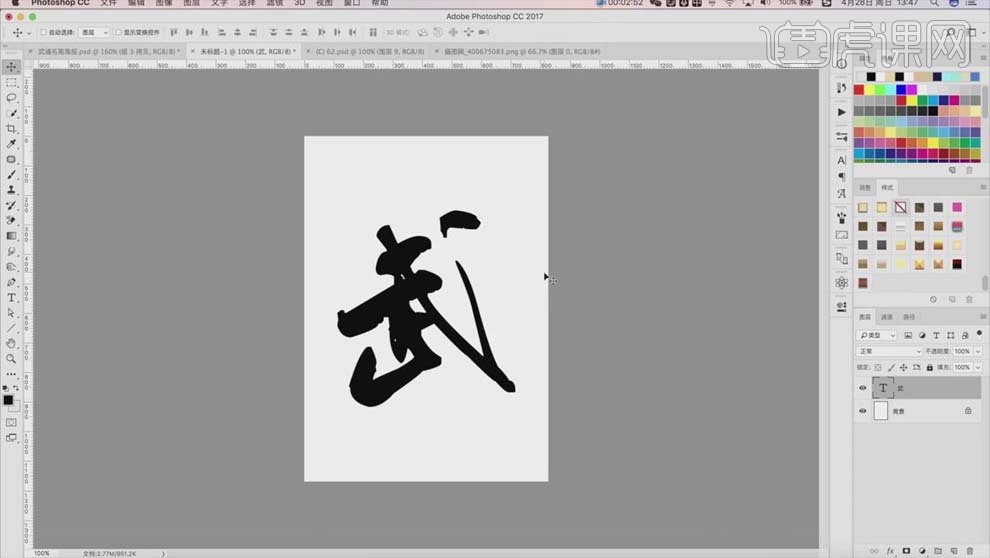
3.将文字填充淡色,打开笔刷素材,根据【武】字的笔画将笔刷结合起来,【Ctrl+T】调整大小、角度和位置;对于没有抠干净的笔刷,新建【曲线】,压暗曲线进行调整颜色,具体效果如图所示。
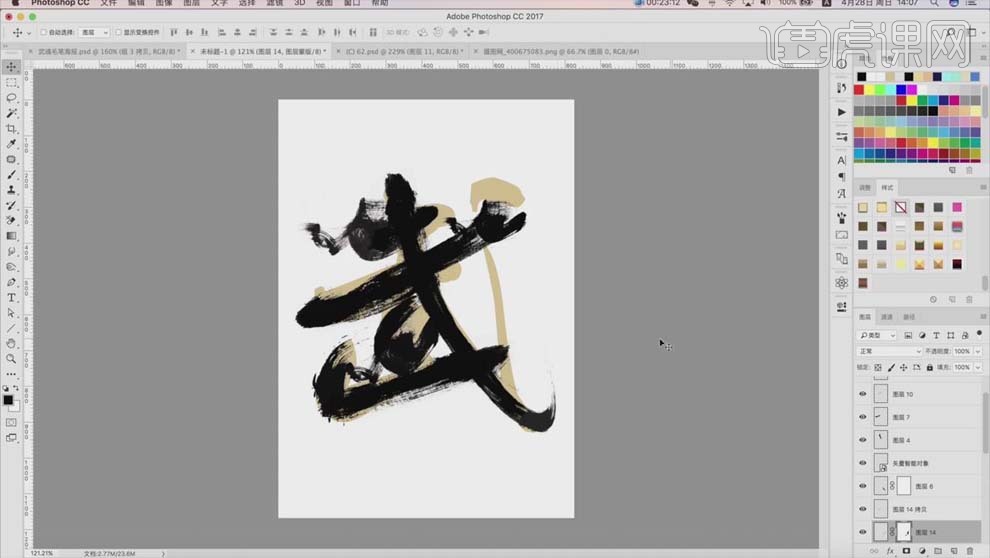
4.选择后面的【武】字,【Delete】删除,选中所有笔画图层,【Ctrl+G】编组,再将各个部位的笔画编组。

5.复制大组,右键选择【转换为智能对象】,新建【曲线】,整体压暗,复制每一部分的笔画,移动到下面,打开【沙漠】图片,【创建剪切蒙版】,【Ctrl+T】右键选择【变形】,调整沙漠的纹理细节。

6.再复制一层,放到上面,【Ctrl+T】右键选择【变形】,调整沙漠的纹理细节,将两个沙漠层都【去色】,具体效果如图所示。

7.同样的方式处理其它笔画,具体效果如图所示。
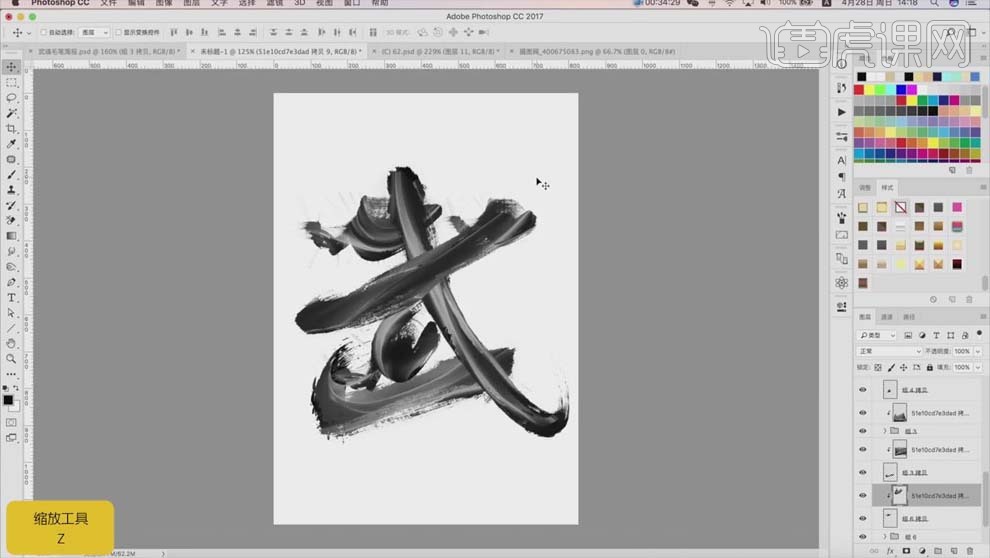
8.整体新建【曲线】,压暗暗处;新建图层,使用【白色】画笔涂抹有光泽的线条部分,【叠加】模式,按住【Alt】键单击图层间【创建剪切蒙版】,降低【不透明度】。
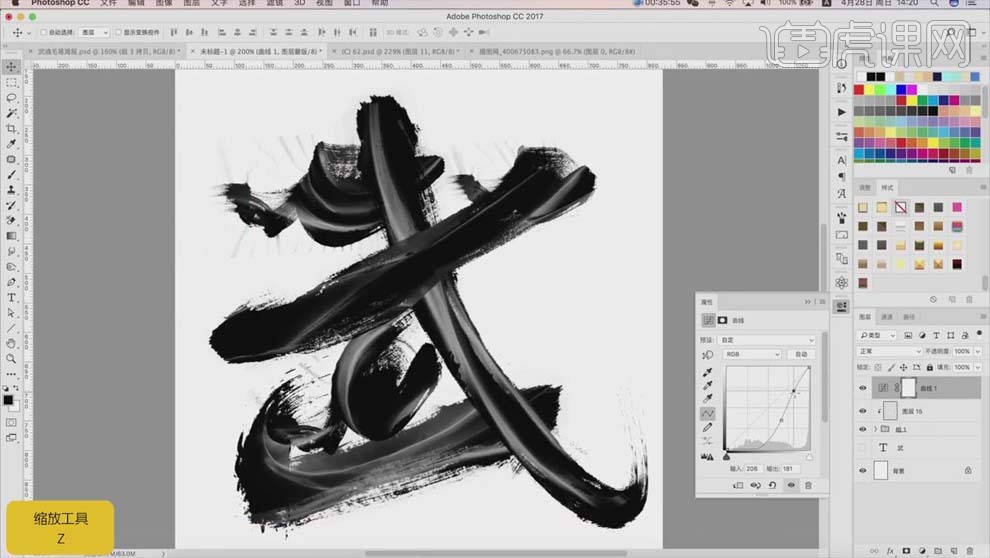
9.选中笔画图层,使用【白色】画笔涂抹笔画边缘多余的部分,整体调整笔画,具体效果如图。
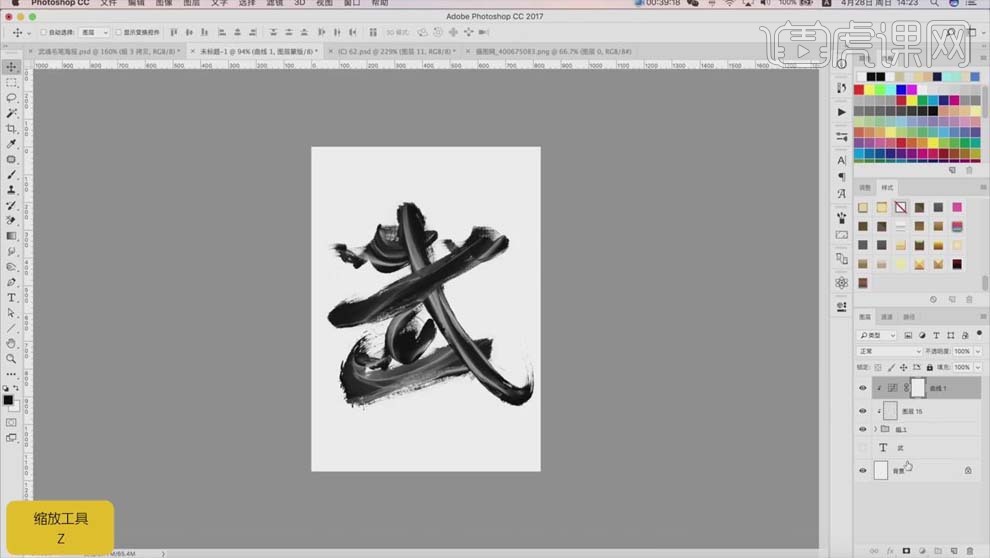
10.新建背景,填充【灰色】;新建图层,选择【画笔工具】,【白色】,降低【不透明度】,涂抹文字下方,营造出一种背景的空间感适当降低【不透明度】。
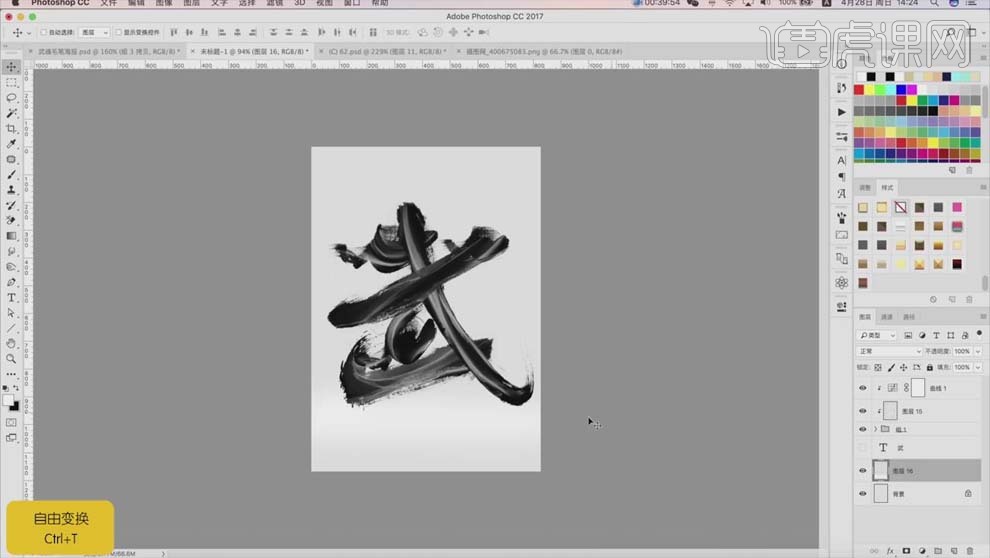
11.新建图层,使用【椭圆选框工具】在文字下方绘制椭圆,【Ctrl+Delete】填充背景色【黑色】,选择【滤镜】-【模糊】-【高斯模糊】,【半径】8.7像素。
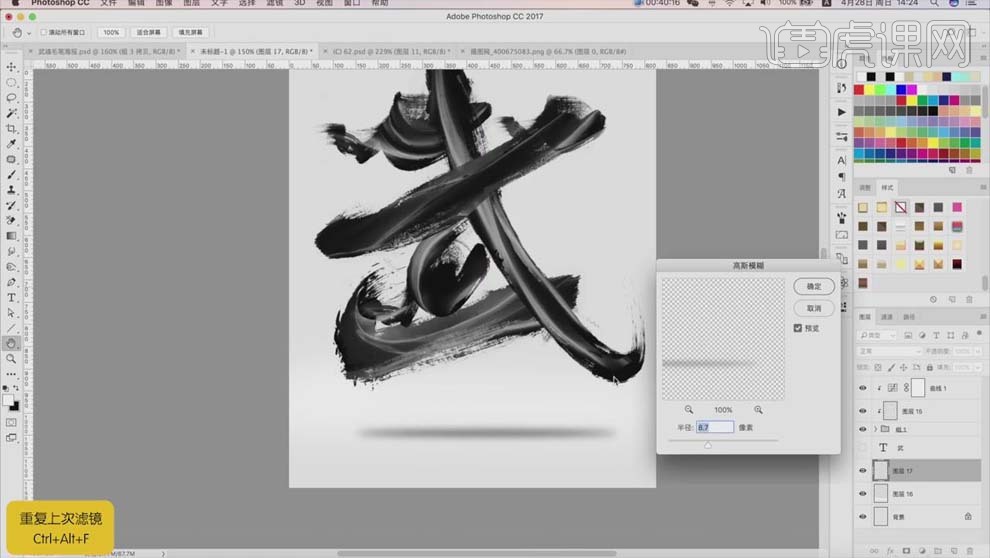
12.单击【添加图层蒙版】,使用【黑色】画笔涂抹边缘部分,降低【不透明度】,具体效果如图所示。
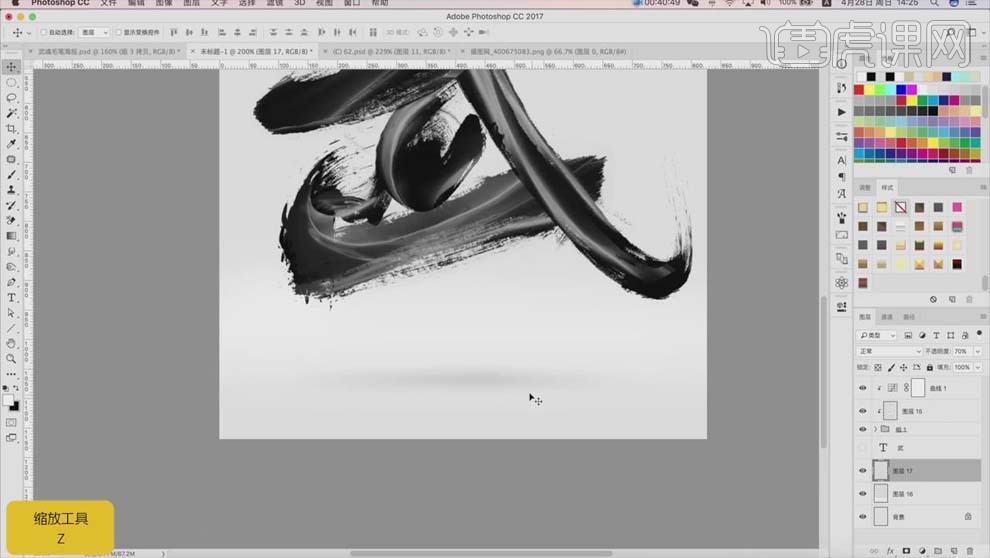
13.将做好的文字放进画面上方,将小的人物素材放到画面阴影的位置,具体如图所示。
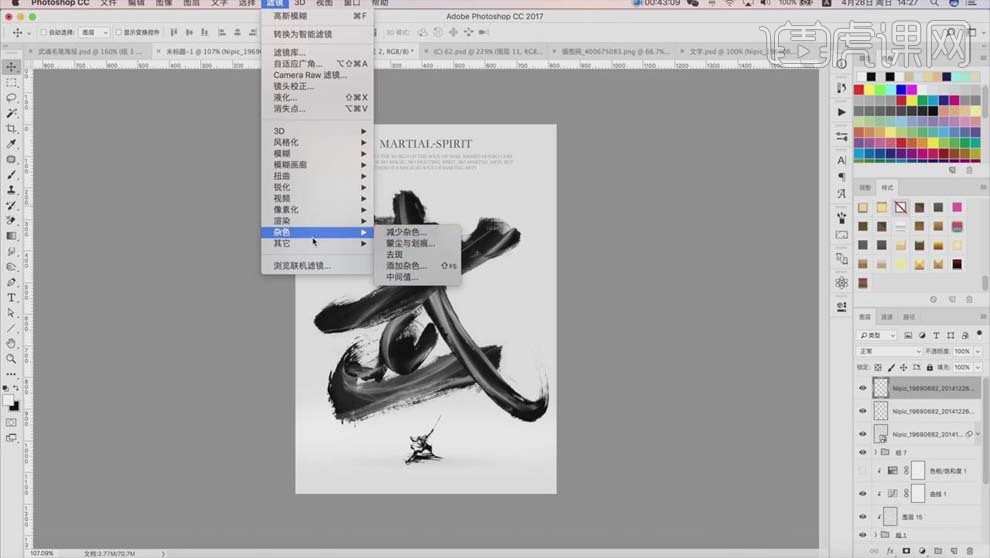
14.【Ctrl+Shift+Alt+E】盖印图层,选择【滤镜】-【其它】-【高反差保留】,【图层模式】线性光。
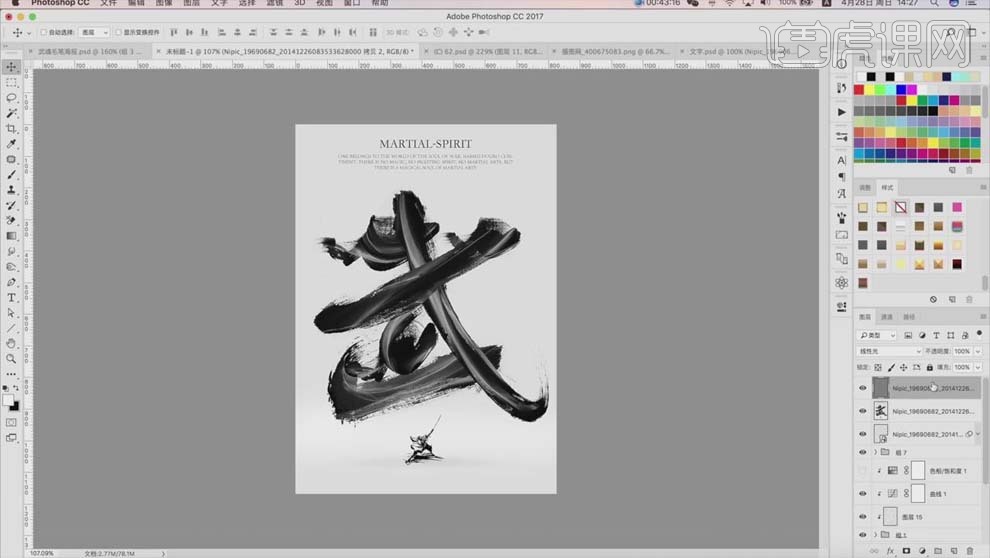
15.选择【滤镜】-【滤镜库】,选择胶片颗粒,【颗粒】1,【高光区域】2,【强度】0。
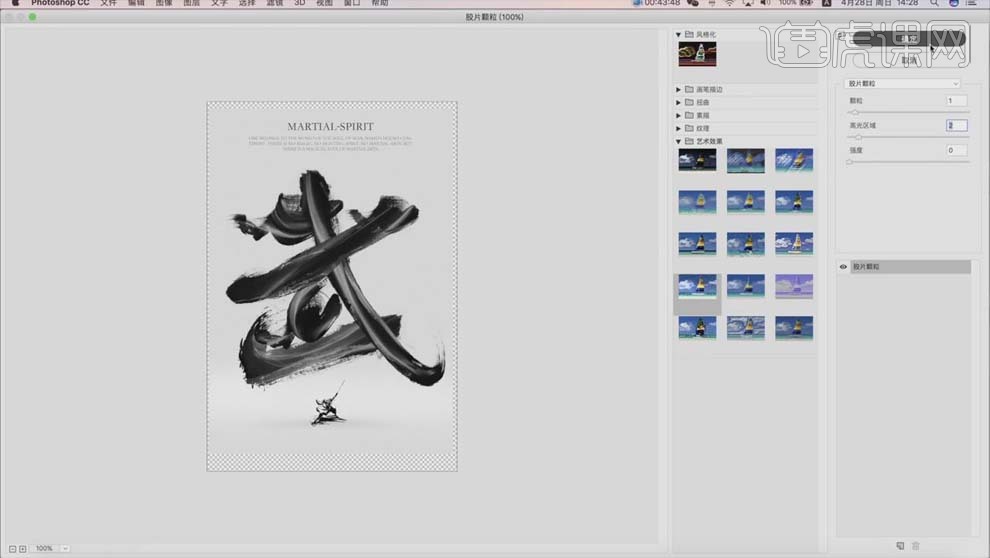
16.课后作业如图所示。
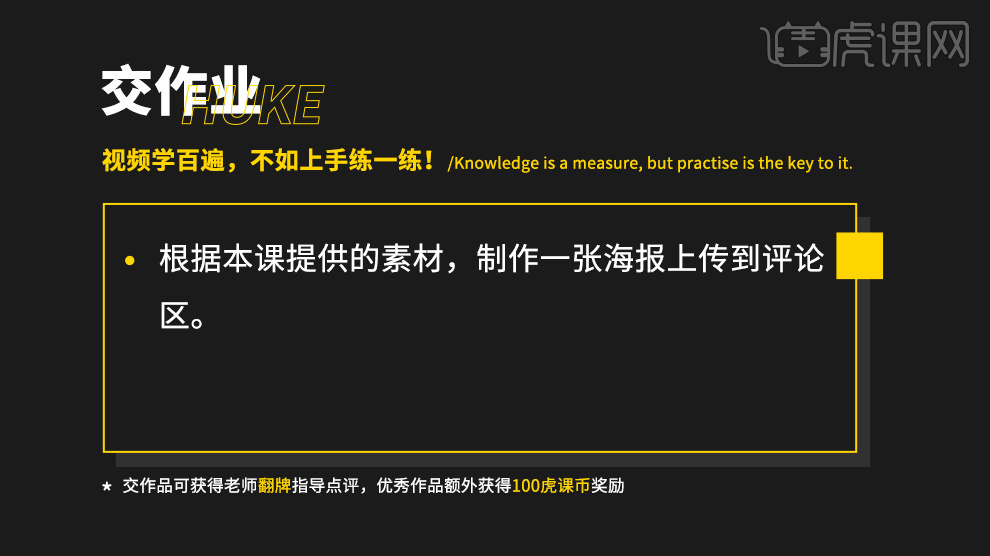
17.最终效果图如图所示。
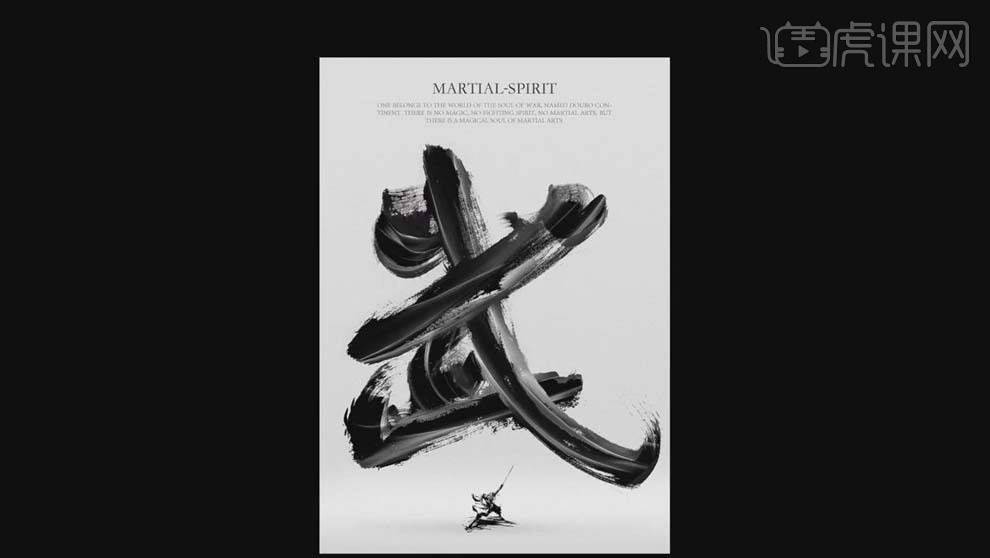
怎样用PS来设计字体毛笔字
1、本课主要内容如图示。

2、【打开】PS软件,【新建】任意大小的画布。具体效果如图示。
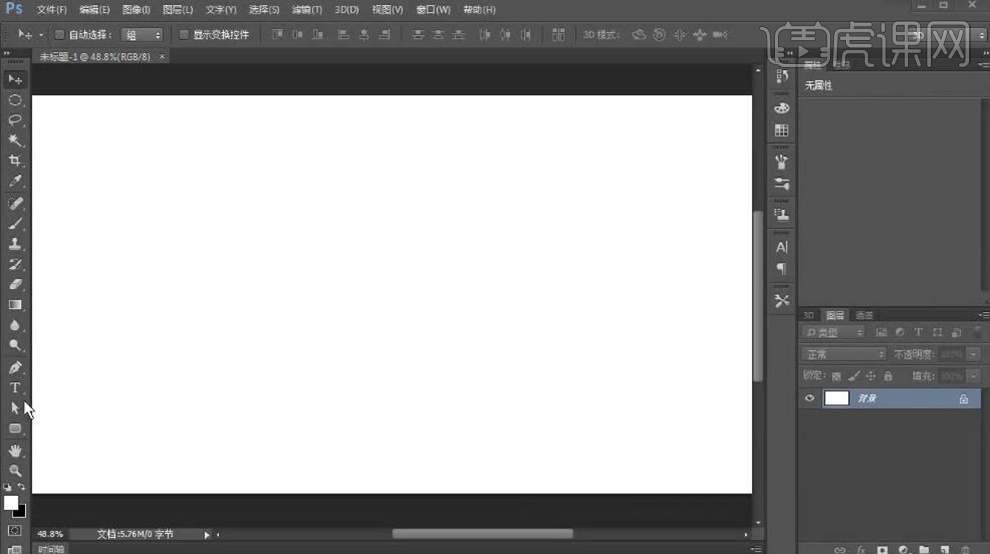
3、使用【文字工具】,选择合适的字体,输入数字,调整大小,放置画面合适的位置用于参考。具体效果如图示。
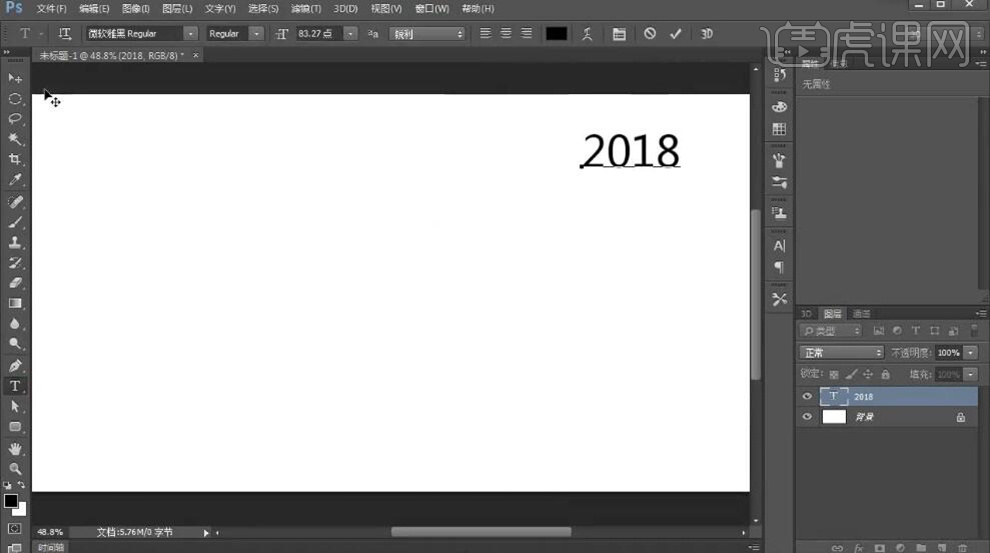
4、【新建】图层,使用【钢笔工具】,根据参考文字和设计思路,绘制小狗形状路径【建立选区】,【填充】黑色,调整大小,排列至画面合适的位置。具体效果如图示。
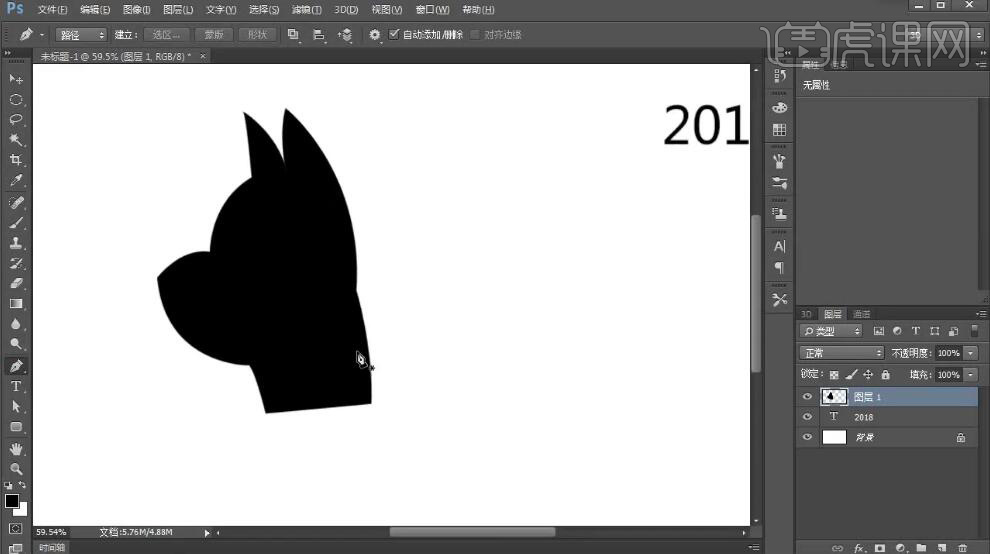
5、按【Ctrl+T】自由变换,右击【变形】,调整小狗的形状至合适的效果。具体效果如图示。
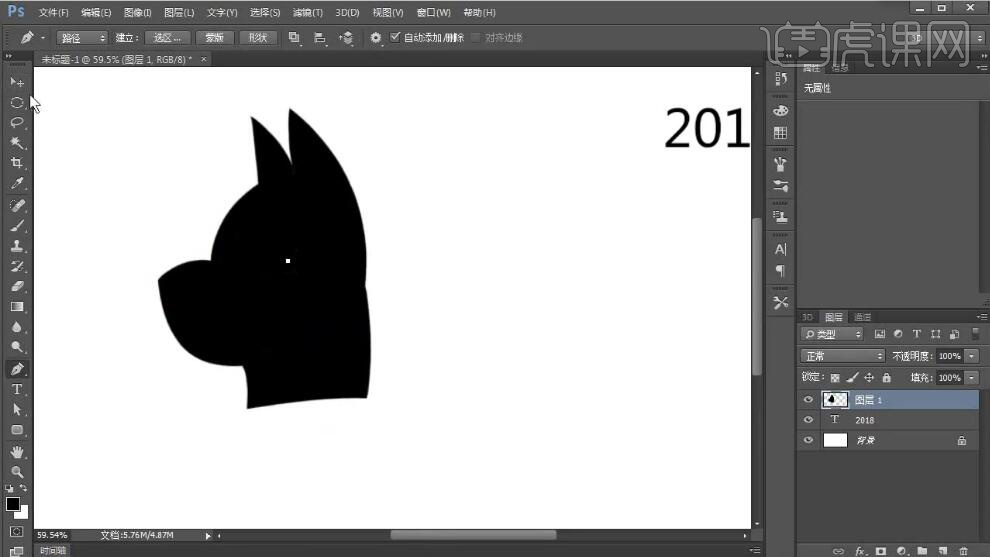
6、【新建】图层,使用【矩形选区】绘制矩形,【填充】白色。调整大小和图层顺序,放置合适的位置。【选择】关联图层,按【Ctrl+E】合并图层。单击【滤镜】-【滤镜库】-【画笔描边】-【喷色描边】,具体参数如图示。具体效果如图示。
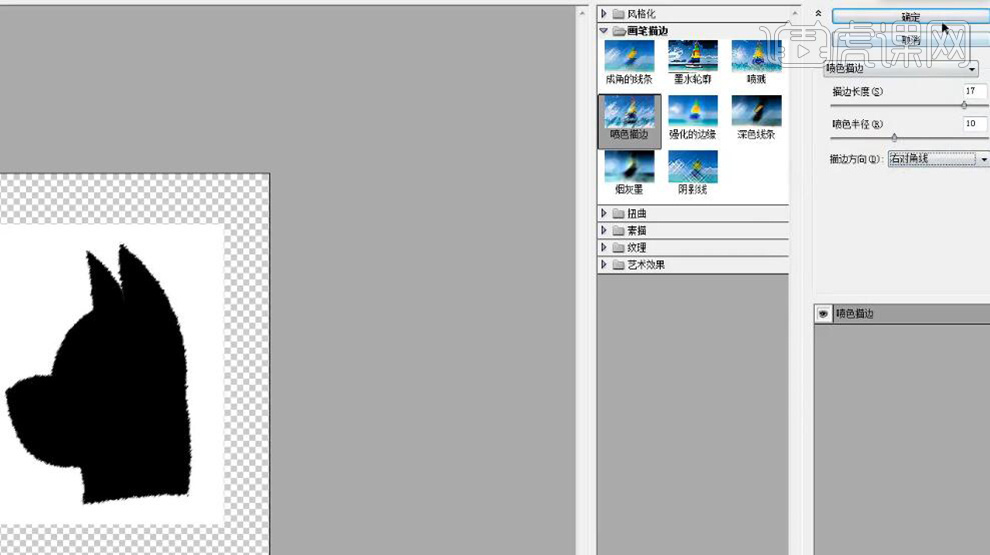
7、单击【滤镜】-【滤镜库】-【画笔描边】-【喷色描边】,具体参数如图示。具体效果如图示。
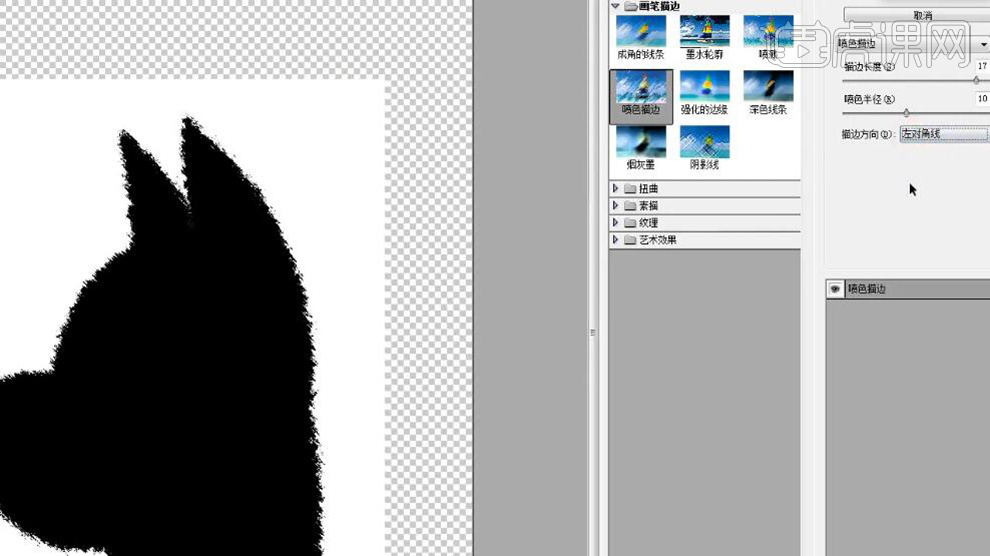
8、单击【滤镜】-【液化】,调整边缘细节。具体效果如图示。
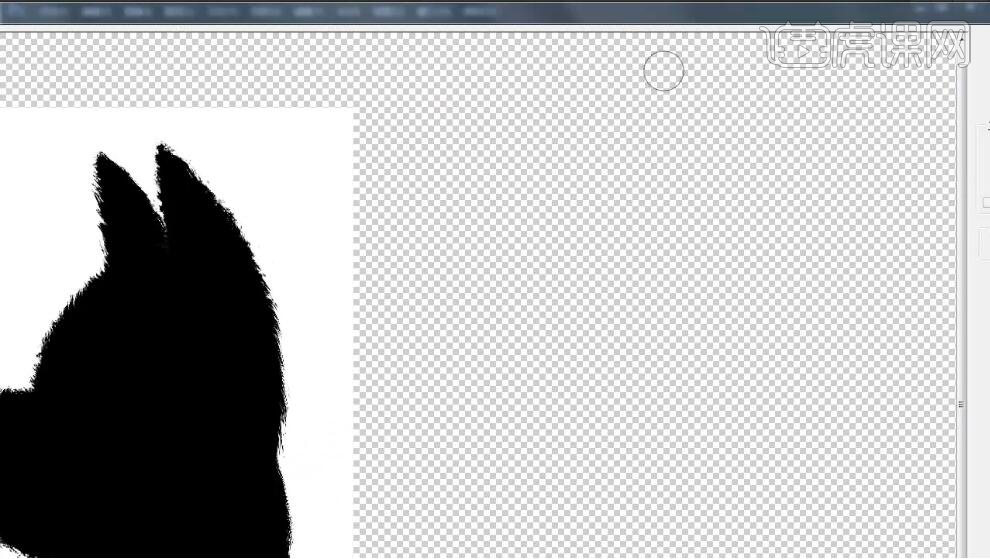
9、使用【魔棒工具】单击白色区域,按【Delete】删除。【拖入】毛笔素材,使用【套索工具】套选合适的笔刷,按【Ctrl+J】复制图层,【隐藏】素材图层。按【Ctrl+T】自由变换大小和形状,排列至合适的位置。具体效果如图示。
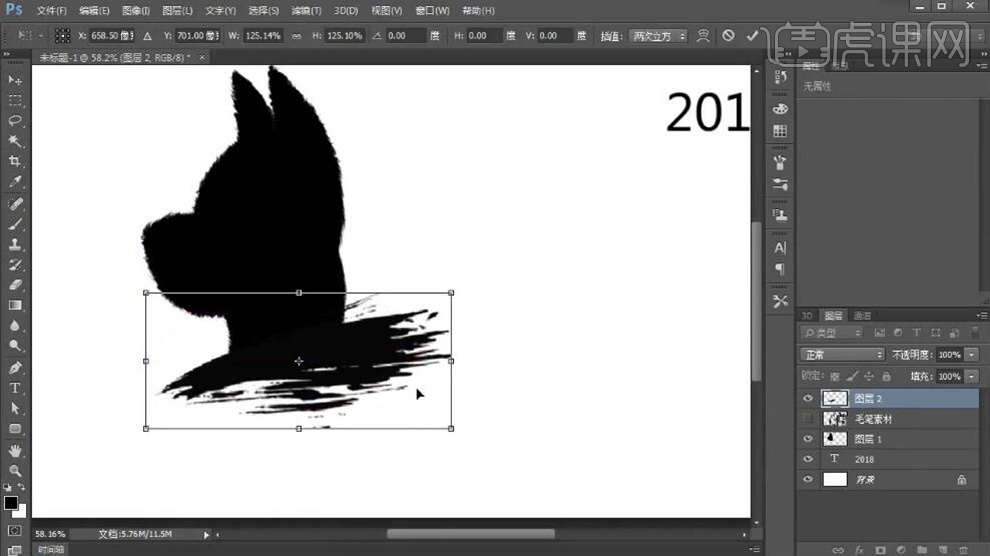
10、按Alt键【拖动复制】笔刷,使用相同的方法调整形状和大小,排列至合适的位置。具体效果如图示。

11、【新建】图层,使用【套索工具】绘制小狗的眼睛和项圈选区,【填充】红色。【选择】所有的关联图层,按【Ctrl+G】编组。具体效果如图示。
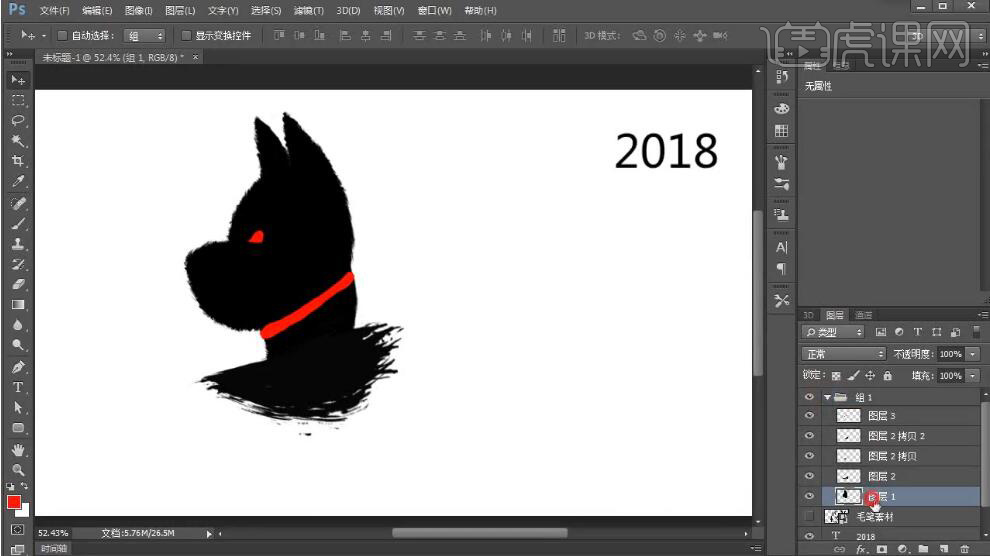
12、使用相同的方法调整小狗边缘细节,图组【重命名】2,并【隐藏】。【打开】毛笔素材图层,根据参考文字,使用【套索工具】套选合适的笔刷,按【Ctrl+J】复制图层,【隐藏】素材图层。按【Ctrl+T】自由变换大小,使用【套索工具】套选左半区域,按【Ctrl+T】自由变换,右击【变形】至合适的形状。具体效果如图示。
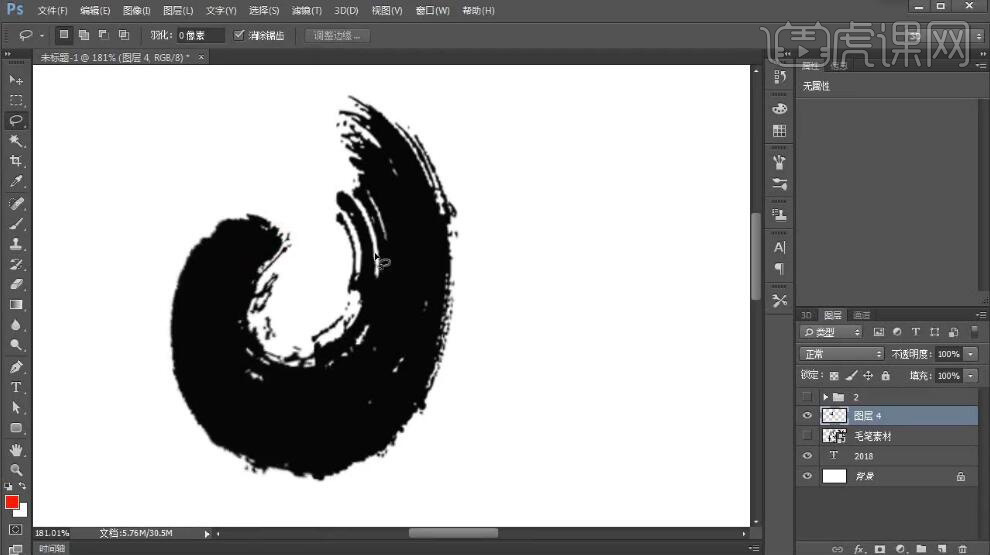
13、使用相同的方法,套选右边区域,按【Ctrl+T】自由变换,右击【变形】至合适的形状。具体效果如图示。
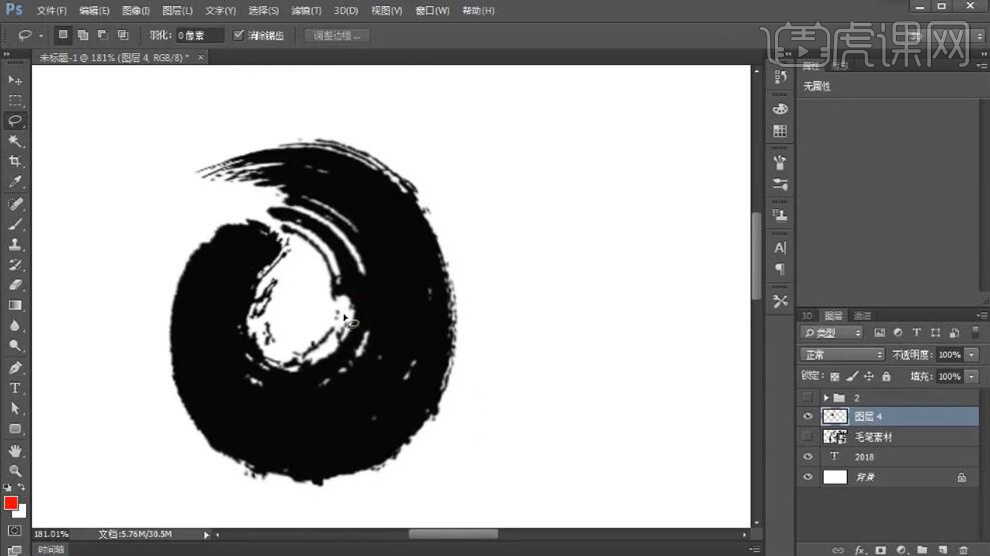
14、使用【套索工具】套选中间区域,按【Ctrl+J】复制图层,按【Ctrl+T】等比缩放至合适的大小,【选择】关联图层,按【Ctrl+G】编组,【重命名】0。【打开】数字图组,调整0的大小和位置。具体效果如图示。
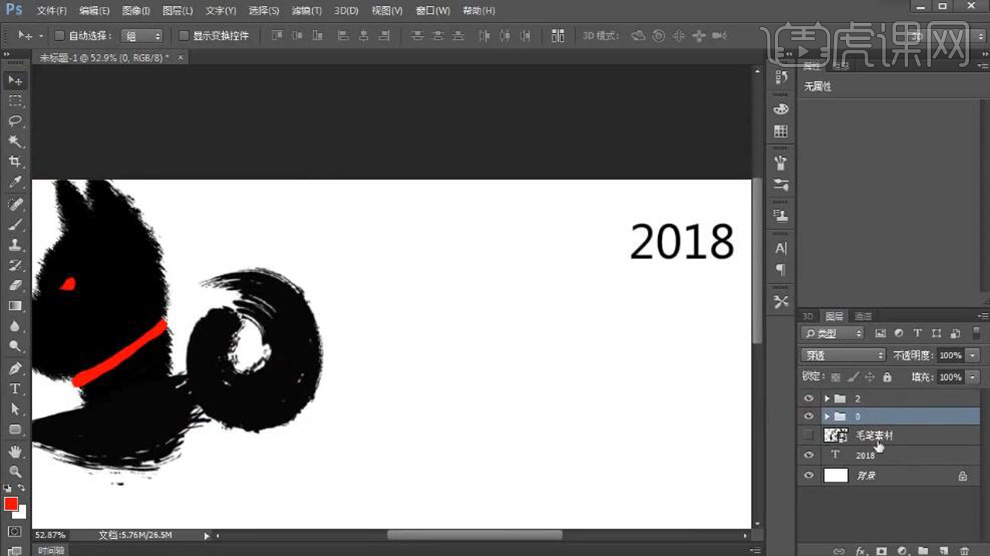
15、使用相同的方法,根据参考文字拼接剩余的文字,调整大小,排列至合适的位置。具体效果如图示。

16、【选择】所有的文字图组,按【Ctrl+G】编组。【打开】素材图层,使用【套索工具】套选印章,按【Ctrl+J】复制图层。调整大小,排列至合适的位置。打开【图层样式】-【颜色叠加】,具体参数如图示。
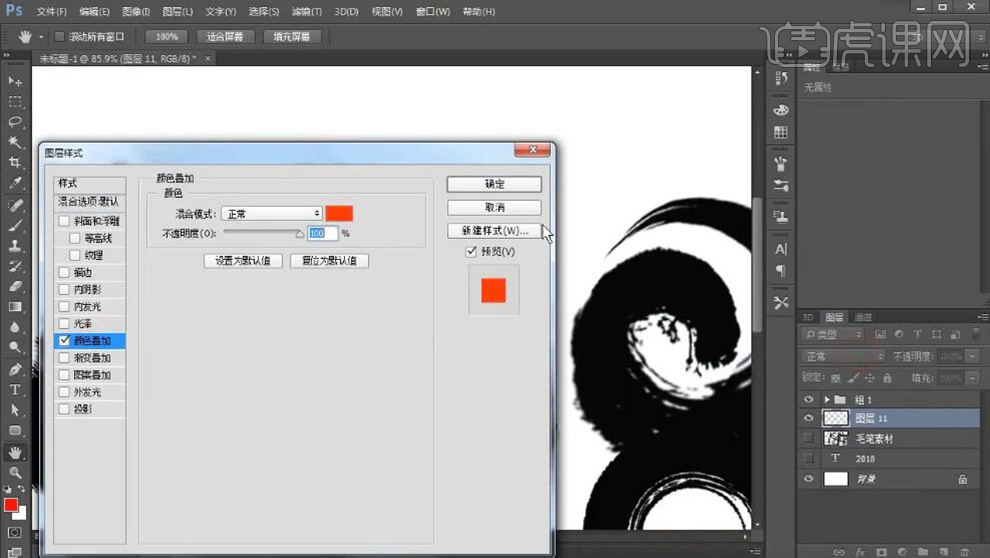
17、使用【文字工具】,选择印章字体,输入文字,【颜色】红色,调整大小,排列至印章框内合适的位置。具体效果如图示。
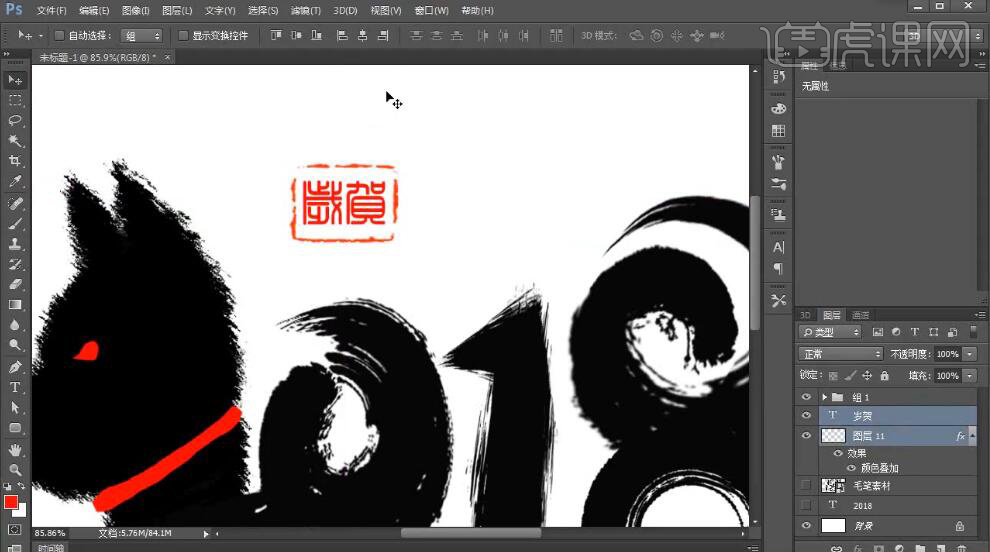
18、【拖入】宣纸背景素材,调整图层顺序,置于文字下方合适的位置。具体效果如图示。

19、使用相同的方法调整文字形状细节,最终效果如图示。

如何用PS设计毛笔字除夕字体
1、[打开]PS软件,[打开]背景文档。具体效果如图示。
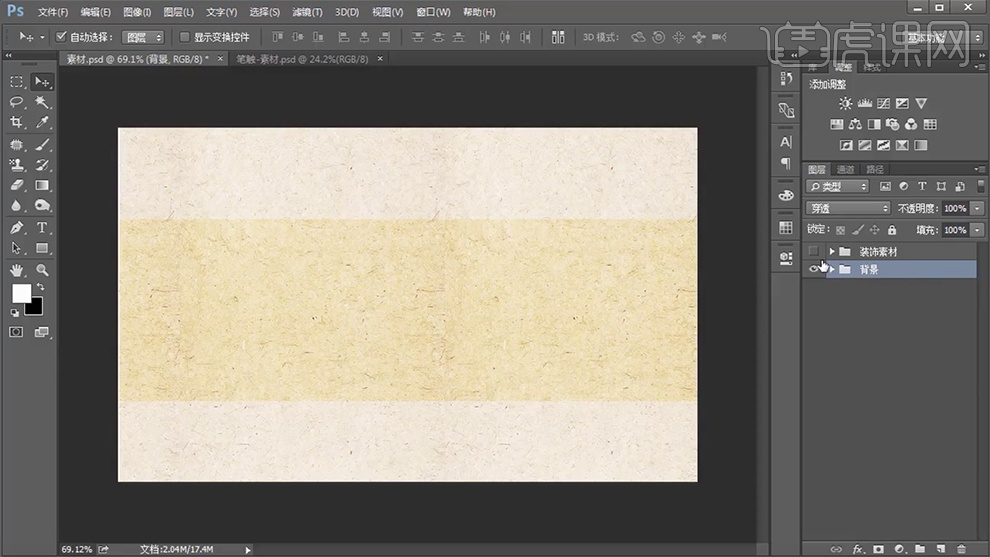
2、使用[文字工具]输入参考文字,调整大小 ,排列至合适的位置。具体效果如图示。
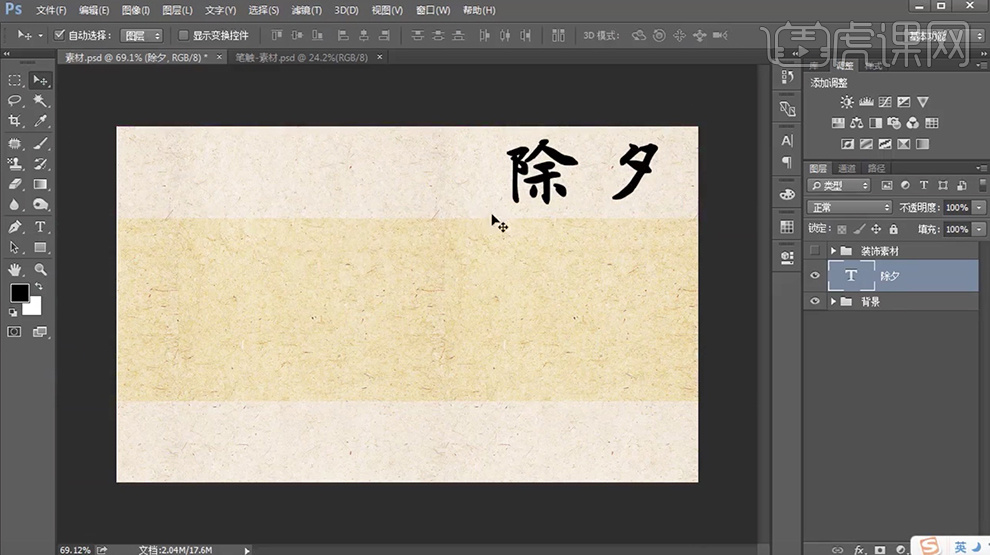
3、[打开]笔触素材,[选择]合适的笔触,[拖入]文档,根据参考文字笔画,调整大小和形状,排列至合适的位置。具体效果如图示。

4、[新建]图层,使用[钢笔工具]绘制合适的形状路径[建立选区],[填充]黑色。具体效果如图示。

5、[新建]图层,使用[钢笔工具]绘制右边点的形状路径[建立选区],[填充]黑色。具体效果如图示。

6、[选择]关联的笔画图层,按[Ctrl+G]编组,[重命名]除。使用相同的方法,根据参考文字,拼接夕字笔画,排列至合适的位置。具体效果如图示。

7、使用[文字工具],选择合适的字体,输入拼音,调整大小,根据设计思路,排列至合适的位置。[选择]关联文字对象,按[Ctrl+G]编组,[重命名]夕。具体效果如图示。

8、[复制]图组,依次按[Ctrl+E]合并图层,[隐藏]原笔画图组。[锁定]图层透明度,[填充]红色。具体效果如图示。

9、[选择]文字图层,[图层模式]溶解,[不透明度]96%。具体效果如图示。

10、[打开]装饰素材,[选择]灯笼图层,[图层模式]叠加,其他的装饰素材[图层模式]溶解,调整至版面合适的位置。具体效果如图示。
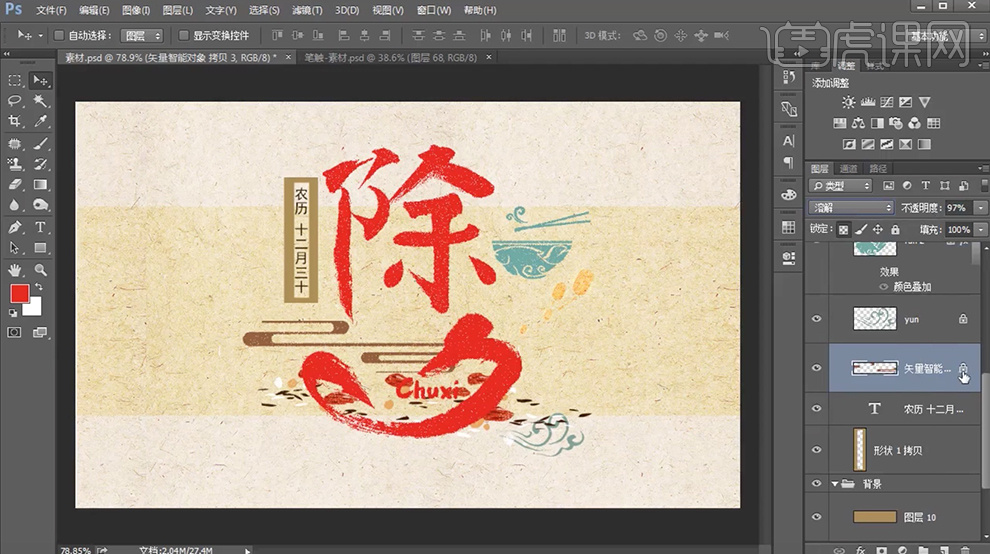
11、[选择]云纹图层,添加[图层蒙版],使用[画笔工具]涂抹多余的部分。具体效果如图示。

12、调整装饰素材的整体细节,最终效果如图示。

PS如何对毛笔字东风破字体设计
1、【打开】PS,书法字体设计可参考书法迷的网站,然后再手写出来后,扫描成图片。再使用【裁剪工具】将需要的三个字复制出来。

2、选择菜单栏的【图像】-【模式】-【灰度】,【Ctrl+L】调出色阶调整。三个字的色阶调整参数参考下图。
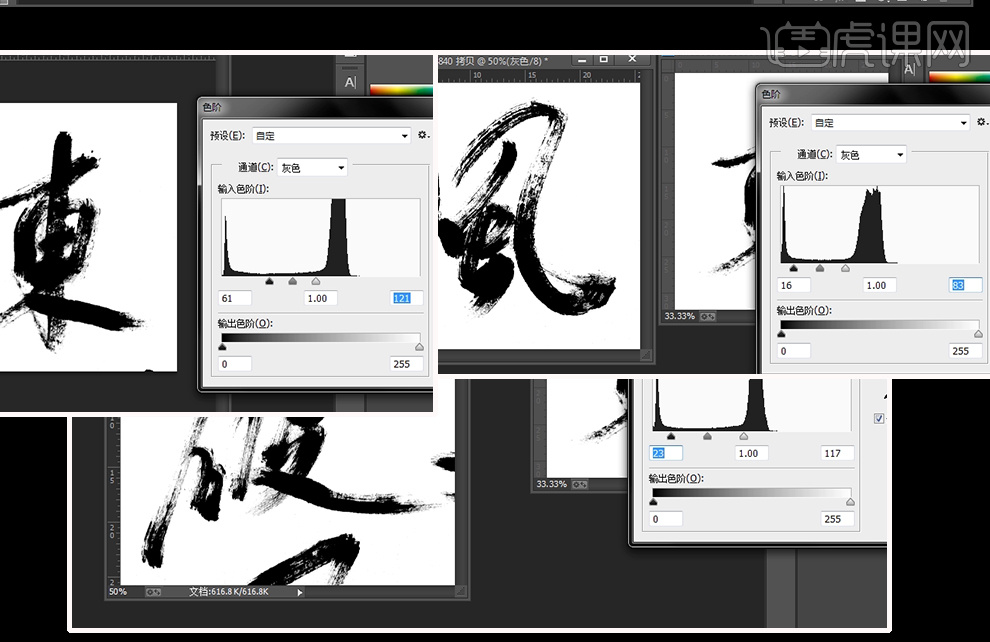
3、选择菜单栏的【选择】-【色彩范围】,然后选中黑色字体,再【新建】图层,【Alt+Delete】填充黑色,将背景填充为白色。
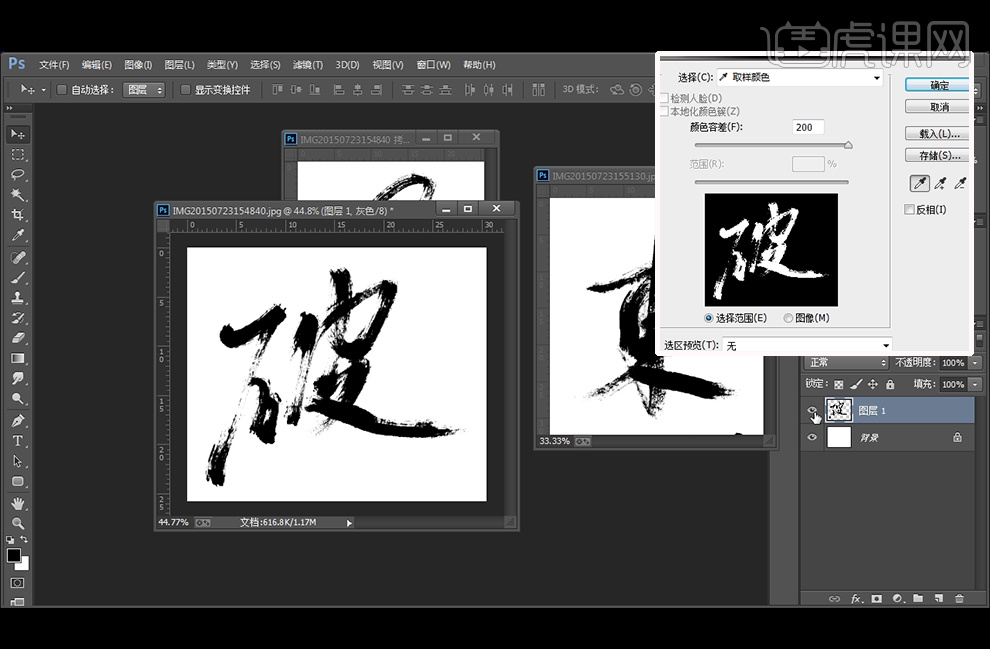
4、其他两个字体参考上一步的方法将黑色字体制到新图层。按【Ctrl+单击图层缩略图】调出风图层的选区,选择路径面板下方的从选区生成路径。
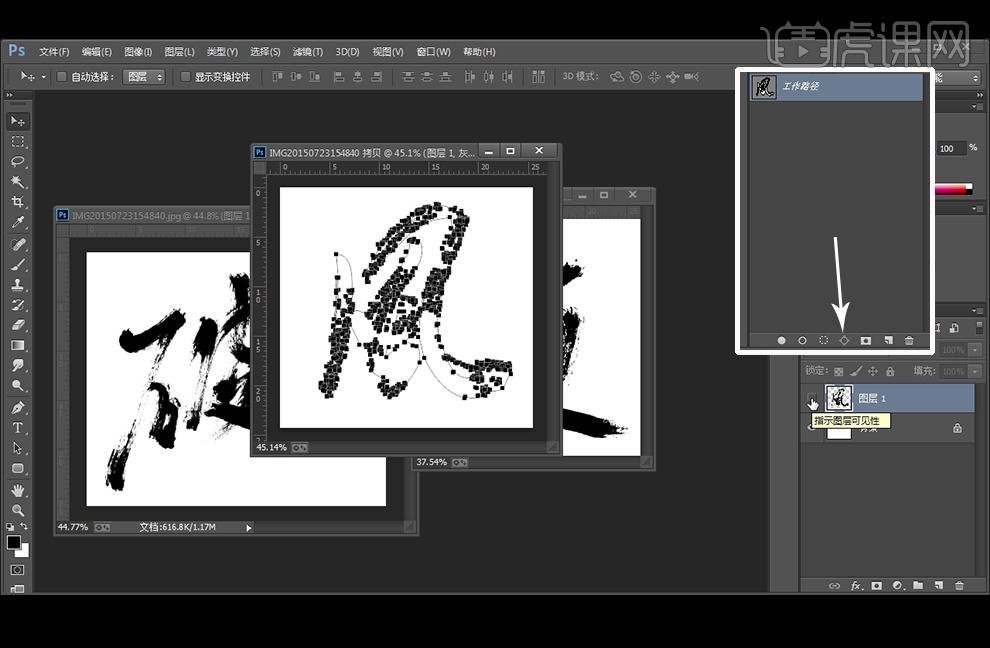
5、可回到图层面板后,【新建】图层,填充黑色看效果。生成路径后可放入AI或是Coreldraw中进行调整。
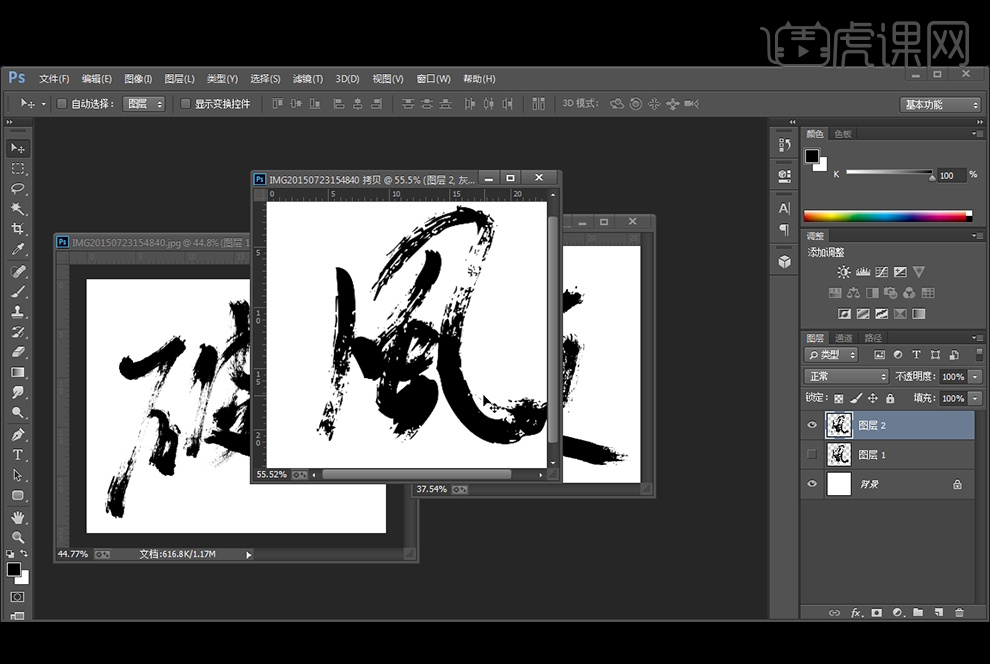
6、破字的笔画做了改变,用了东的笔画进行更换,配上中国风的印章,和英文字体。
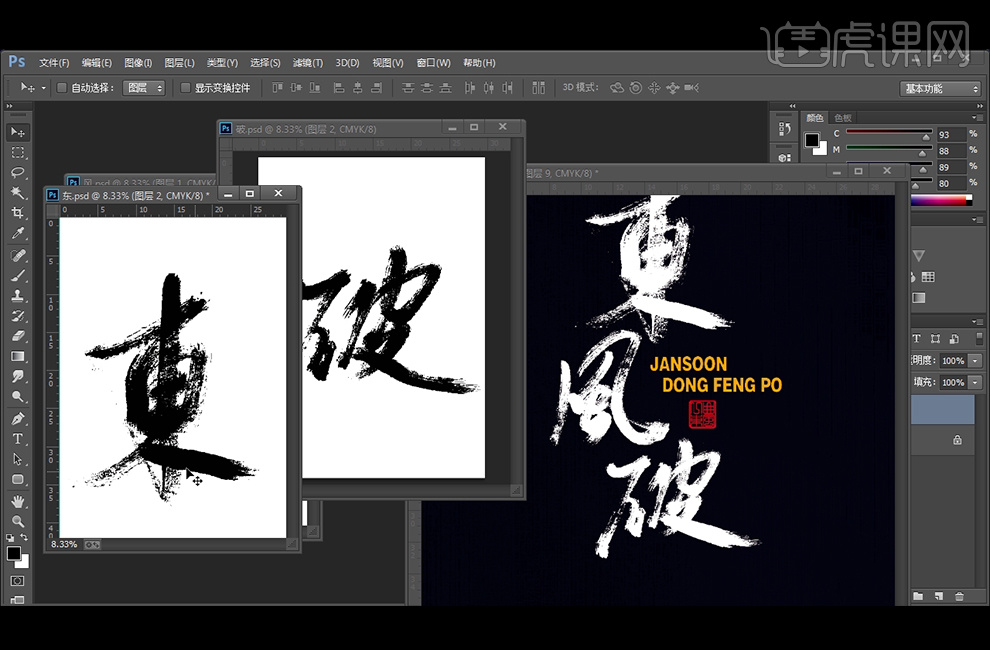
7、字体效果如图。