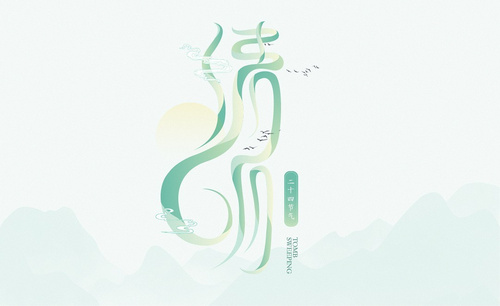清明节字体
怎么用PS设计清明字体
1.打开PS,新建一个文档,拖入我们准备好的“笔画素材”,用【矩形选框工具】或者【多边形套索工具】,圈取合适笔画。
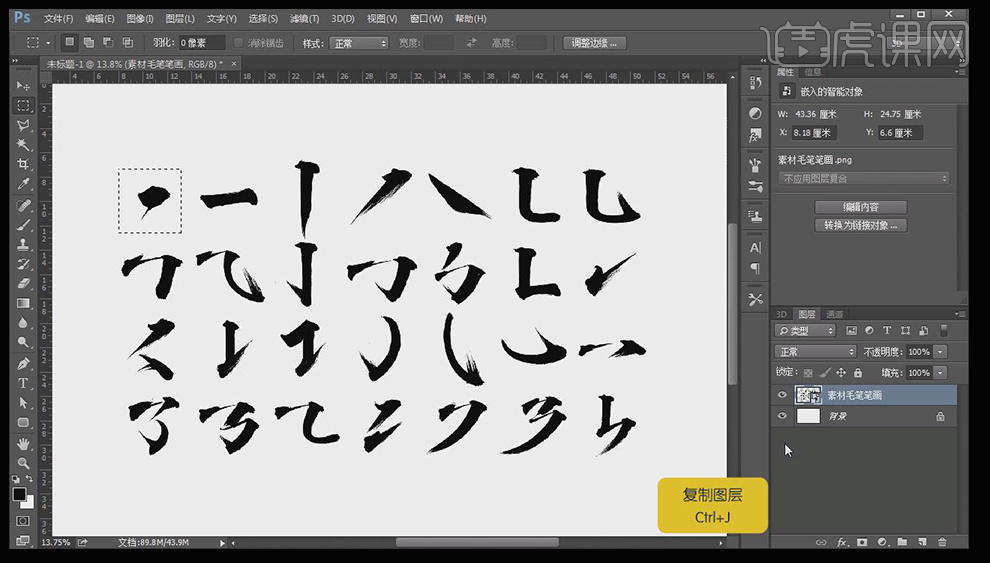
2.【Ctrl+J】单独复制出一个图层,【Ctrl+T】调整它的大小。
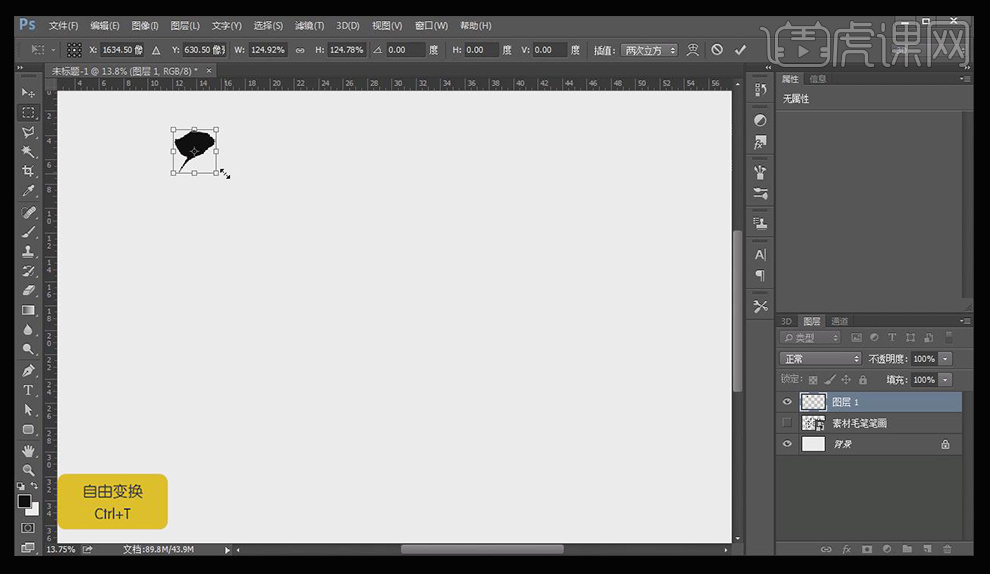
3.选择合适的笔画做“清”字(1)。
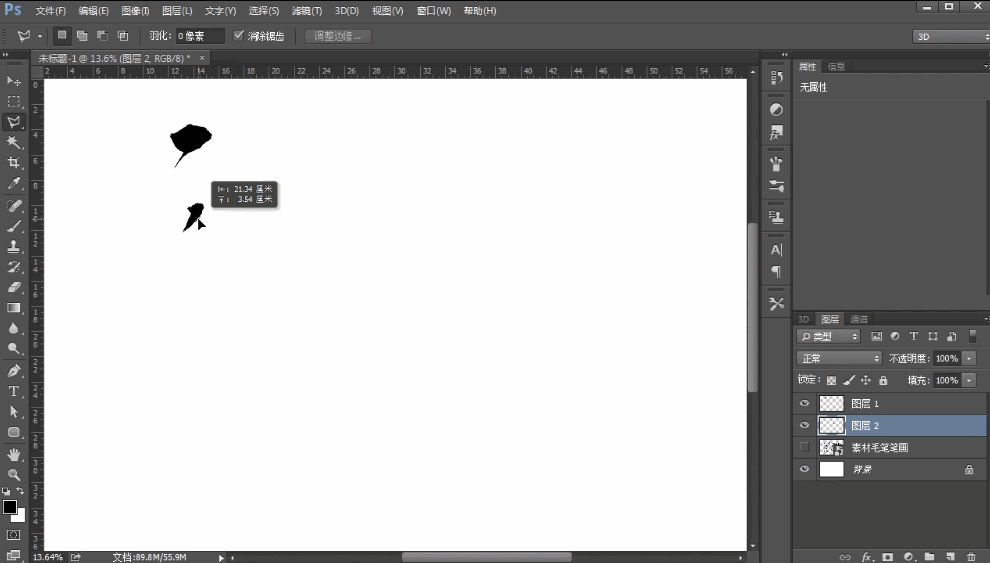
4.选择合适的笔画做“清”字(2)。
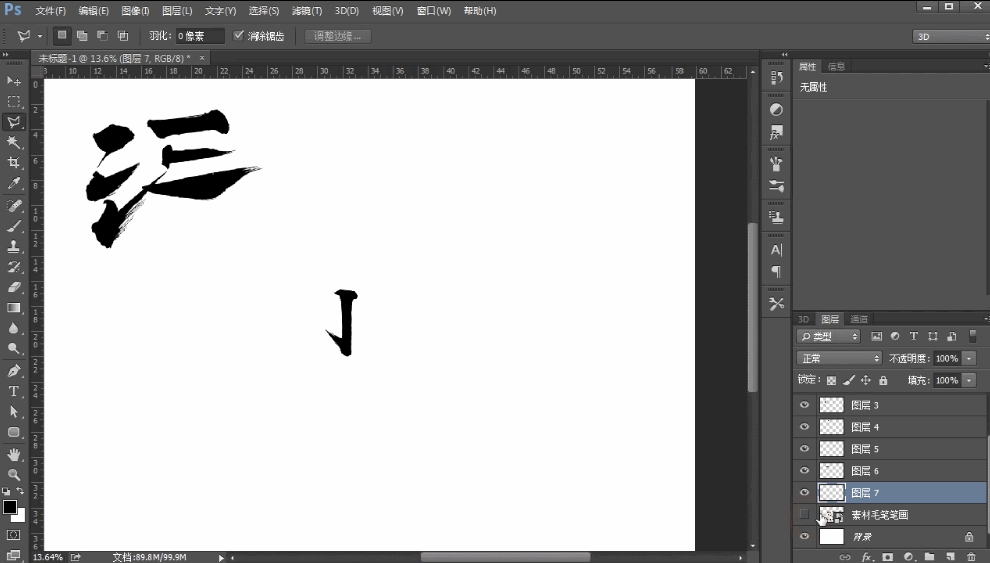
5.将调整好的清字所有笔画选中,【Ctrl+G】编组,命名为”清’.
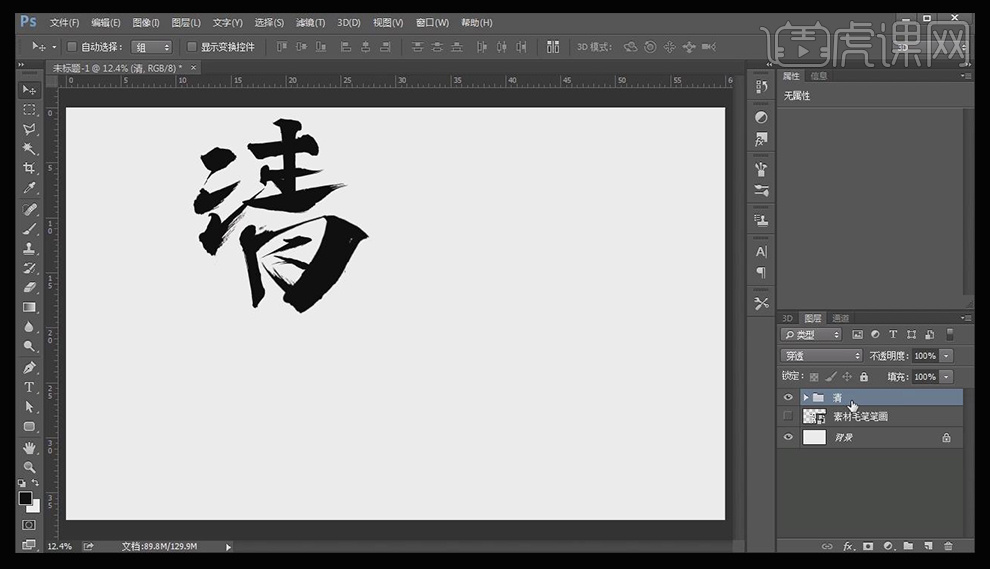
6.“明”字字体拼凑;所选笔画注意摆放,调整,变形。
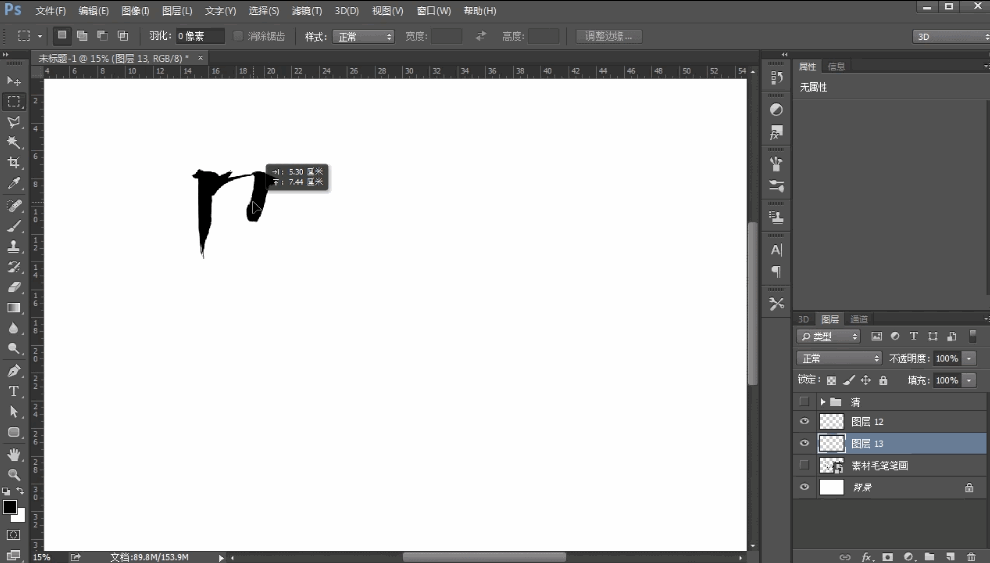
7.字体依旧要不断调整变形;“明”字字体拼凑完成后,选中图层,编组命名为“明”。
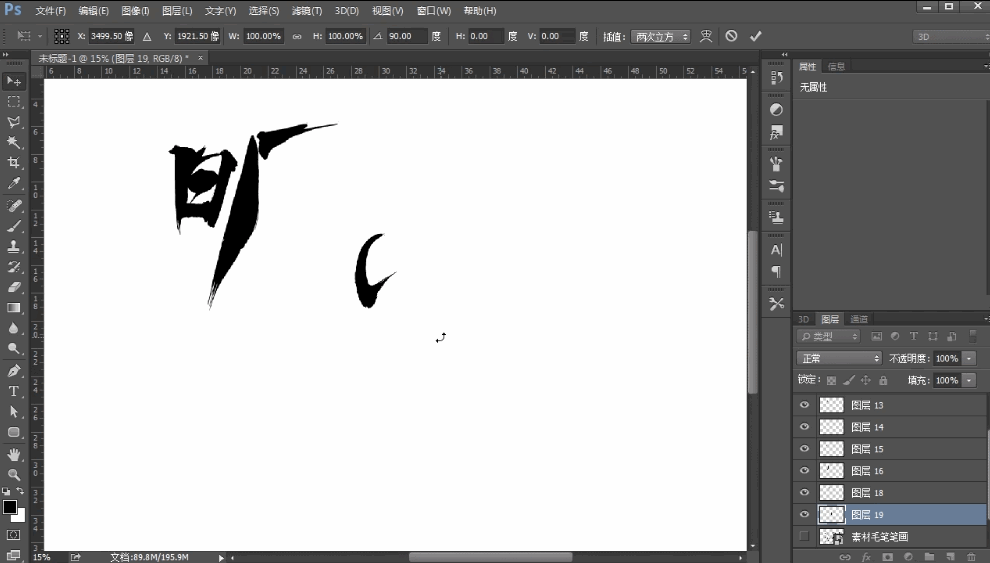
8.做好以后将它们的位置进行调整,把不好看的笔画再进行变形,让字体看起来更和谐;字体调整完之后,把它们【编组】命名为“清明”。
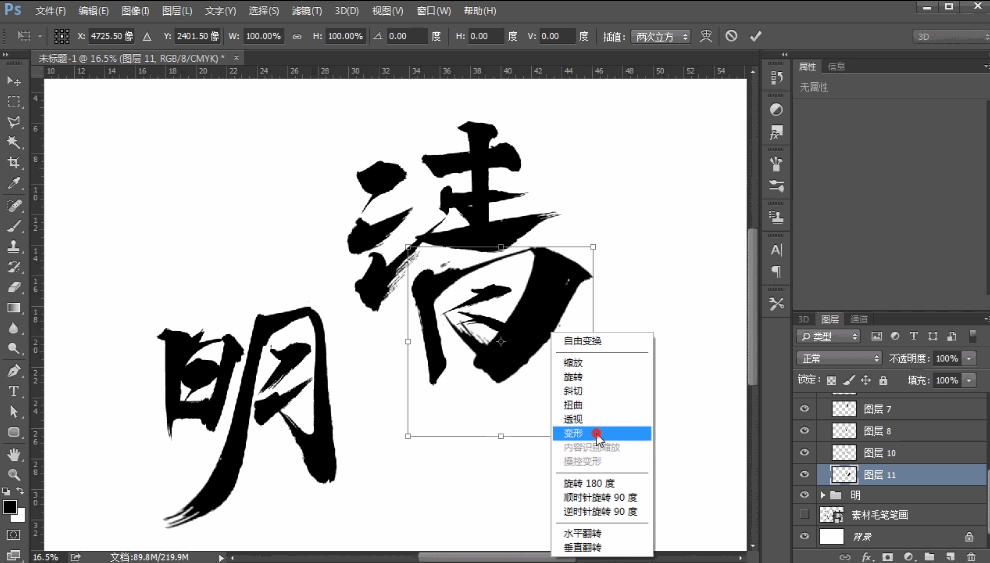
9.拖入准备好的“金色材质”,鼠标右键【创建剪贴蒙版】,调整剪切蒙版的位置,并加上图层链接。
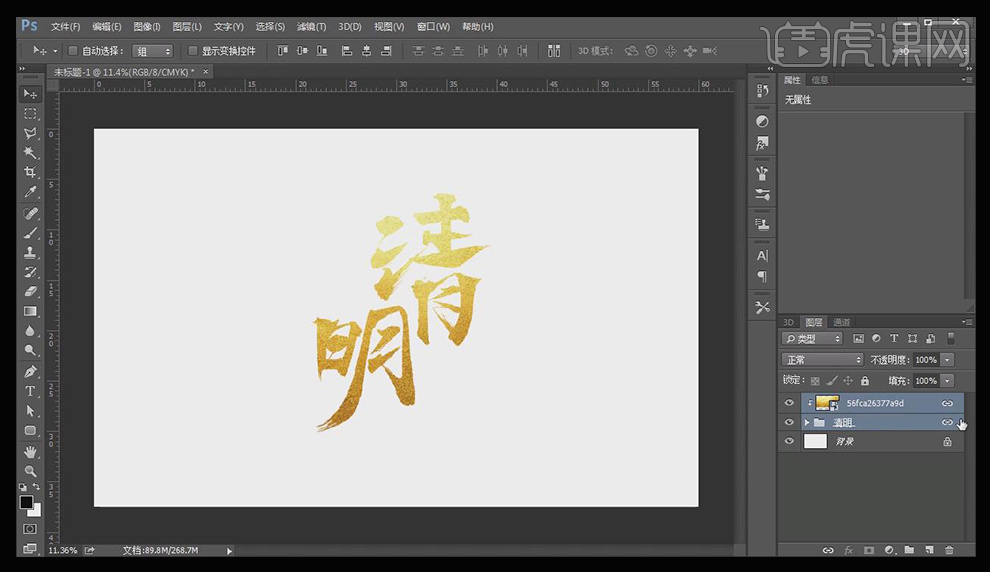
10.清字有点不清楚,加上【投影】--【距离】-45度,【距离】46像素,【大小】49像素,【不透明度】100%。
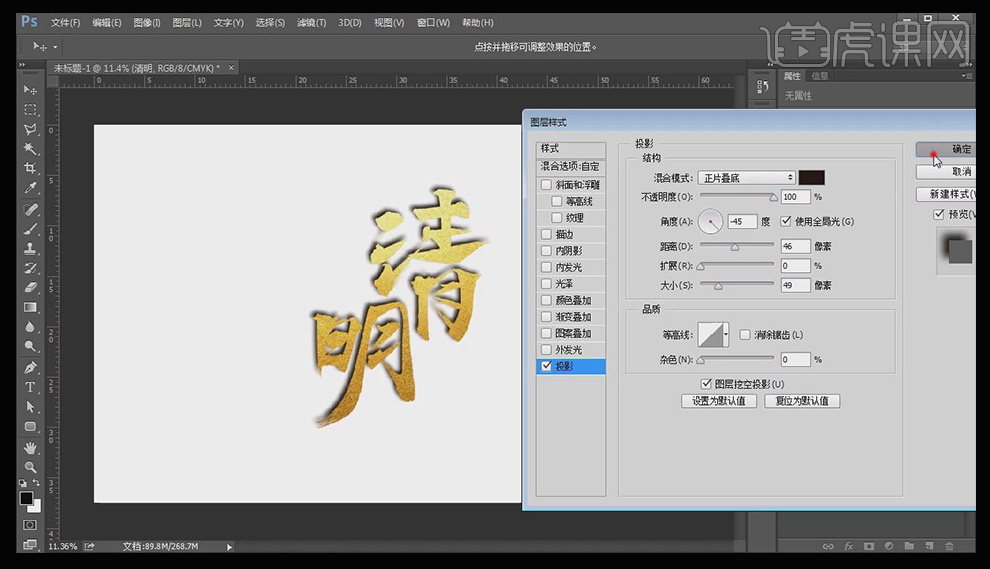
11.调整完以后,拖入“背景”,调整好大小并【置于最底层】。

12.拖入“雨滴”调整好大小并【置于最顶层】。

13.打开【字体工具】输入清明的诗句进行点缀,【字体】经典美黑简。
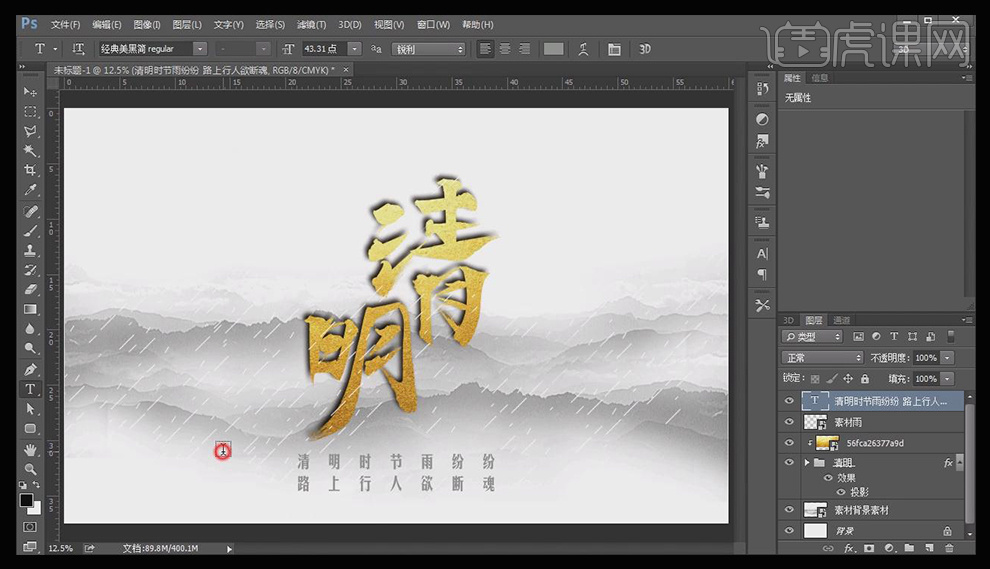
14.在字体的左上方加上印章;使用【圆角矩形工具】,画出一个圆角矩形,【颜色】红色,【描边】无,【圆角弧度】89像素;鼠标右键【栅格化图层】。

15.使用【橡皮工具】,【柔边缘】在圆角矩形的周围擦出不规则的边缘。
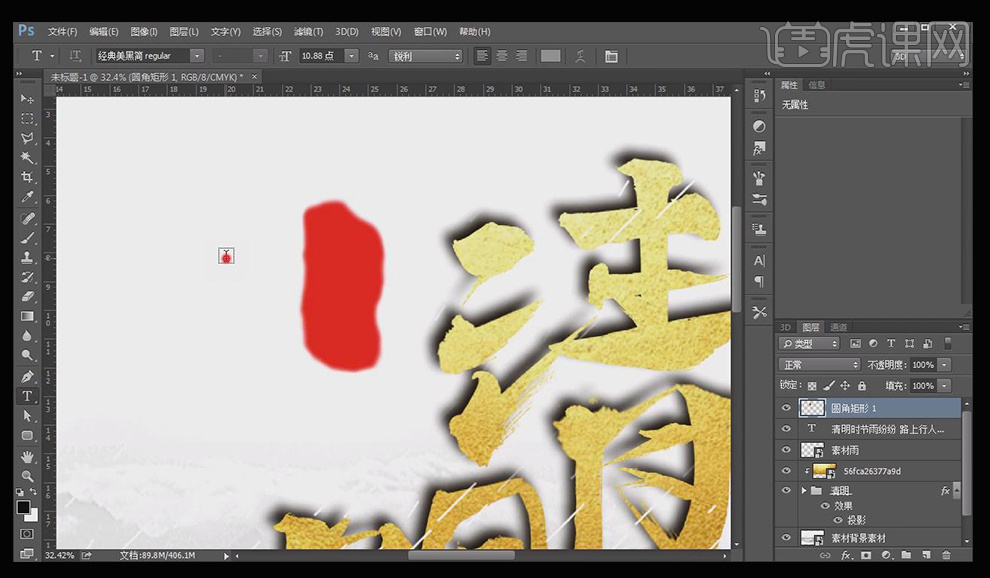
16.打开【字体工具】输入自己的名字,找一款适合印章的字体;把名字放在印章上,按住【Ctrl】,左键单击图层,选取它的外部轮廓边缘,再点击印章图层【删除】。

17.调整印章的大小并放在合适的位置,效果完成。
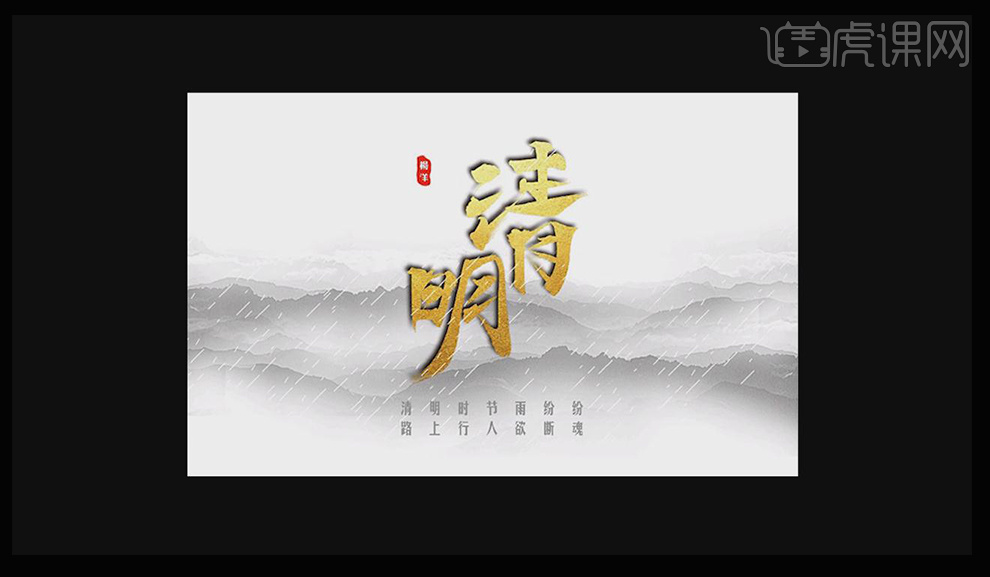
如何用AI加PS设计清明节字体
1.首先我们看一下本节课的主要内容有那些。

2.首先我们打开【AI】新建画板,输入我们需要的文案,字体使用【汉仪六字黑简】。
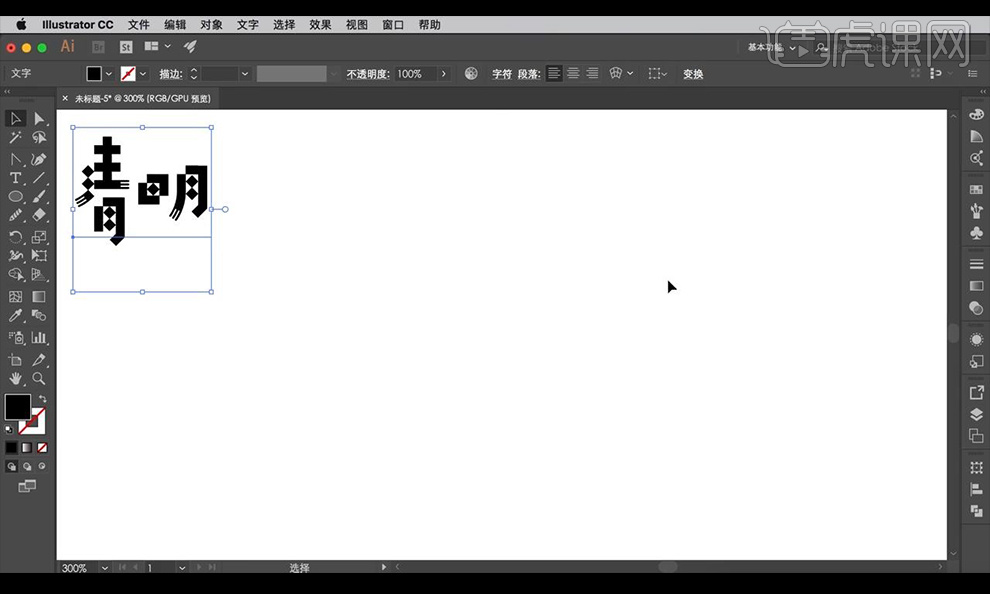
3.然后我们使用【铅笔工具】进行随便绘制一下【清】【明】字的形状,都改为【描边】降低不透明度,【ctrl+2锁定】。
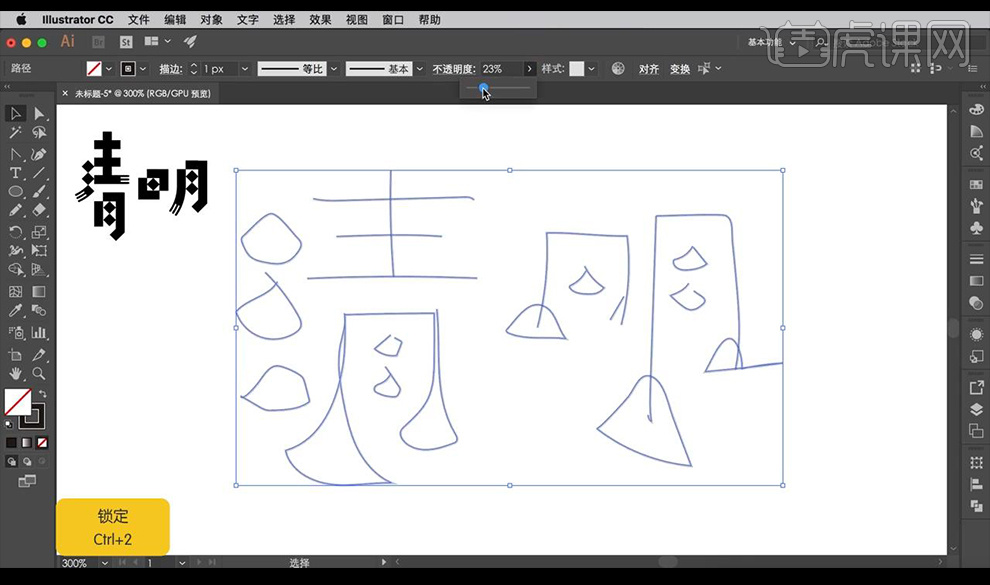
4.接下来使用【钢笔工具】绘制【清】字的笔画,先绘制左侧的点进行复制给所有的点的笔画上。
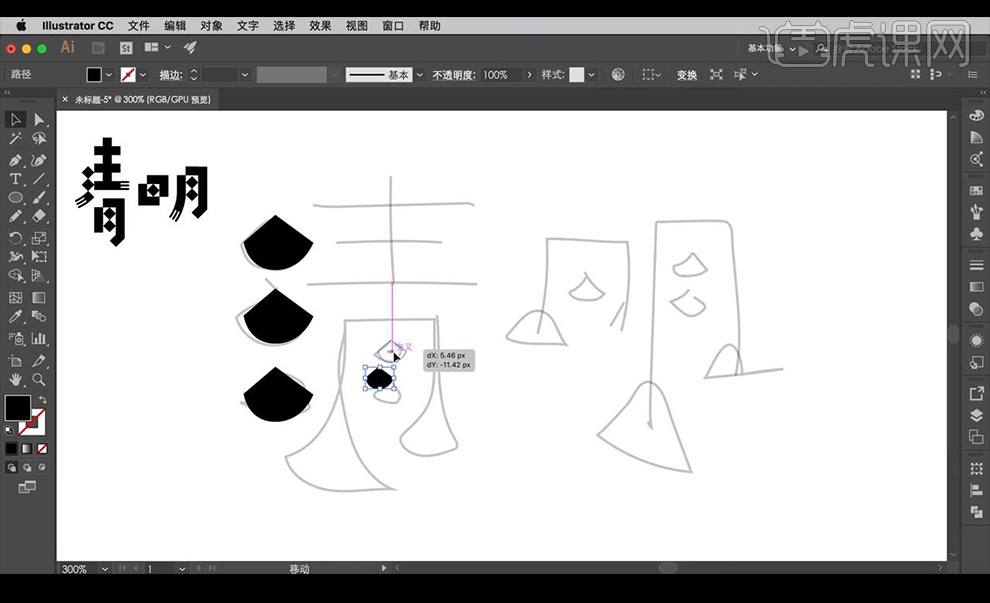
5.然后我们再继续使用【钢笔工具】绘制【清】字的剩余笔画,绘制效果如图所示。
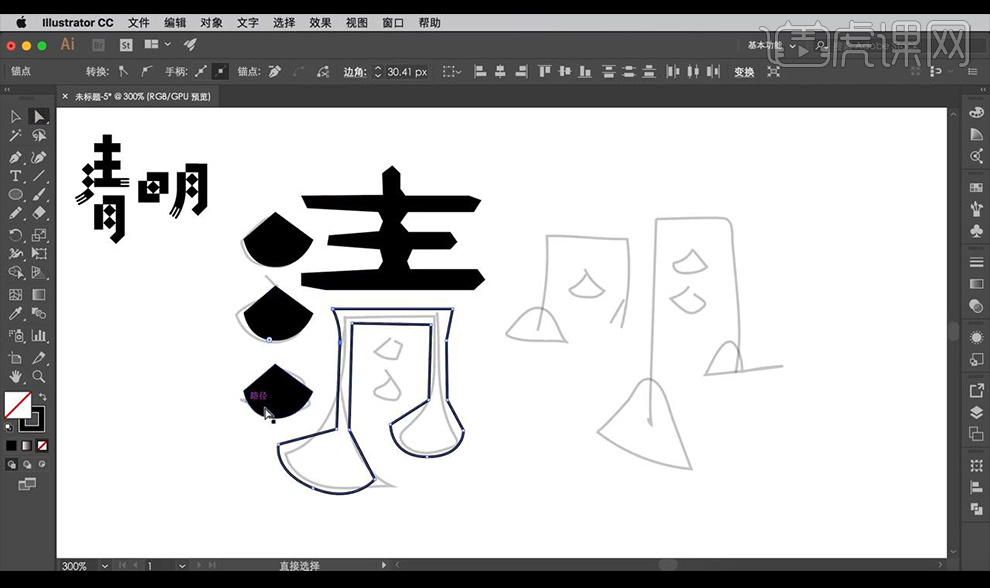
6.然后我们再继续使用【钢笔工具】绘制【明】字的文字形状,先关闭填充打开描边,绘制效果如图所示。
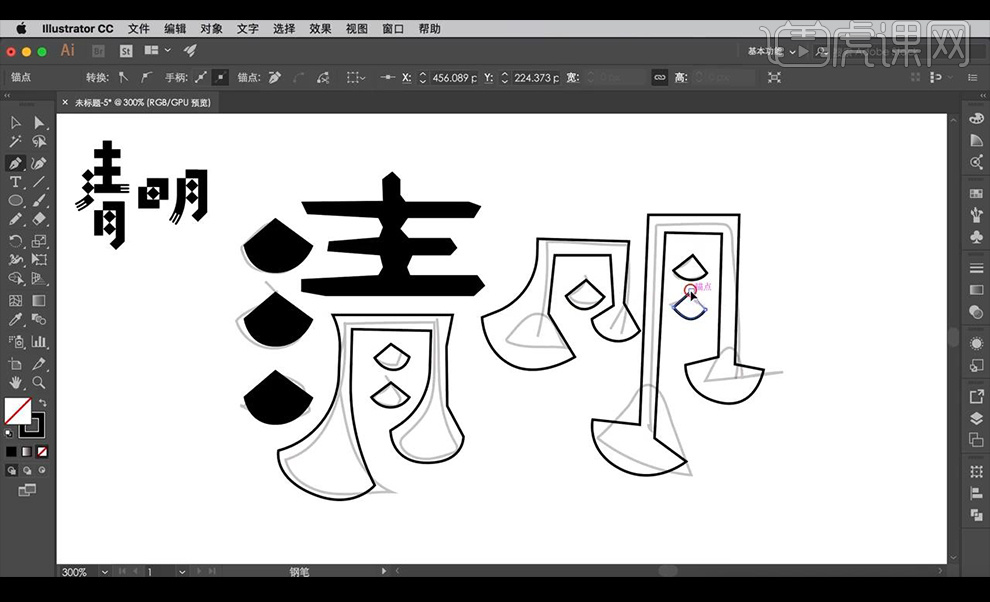
7.然后我们将后面的草稿文字形状进行解锁,然后进行删除,然后全选刚刚绘制的文字进行关闭描边填充黑色。
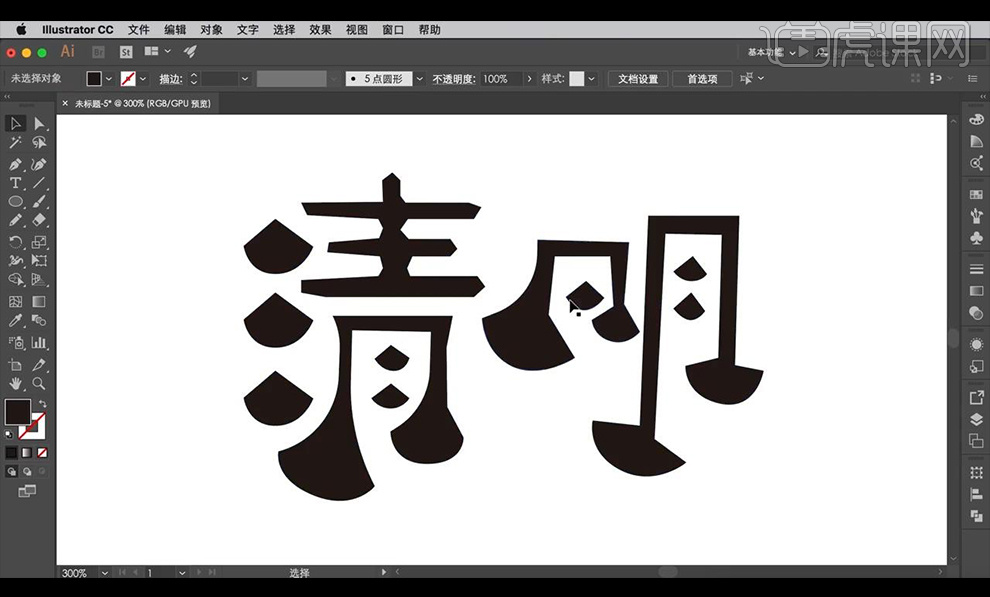
8.接下来我们使用【直接选择工具】选中锚点进行调整文字的形态,参考如图所示。
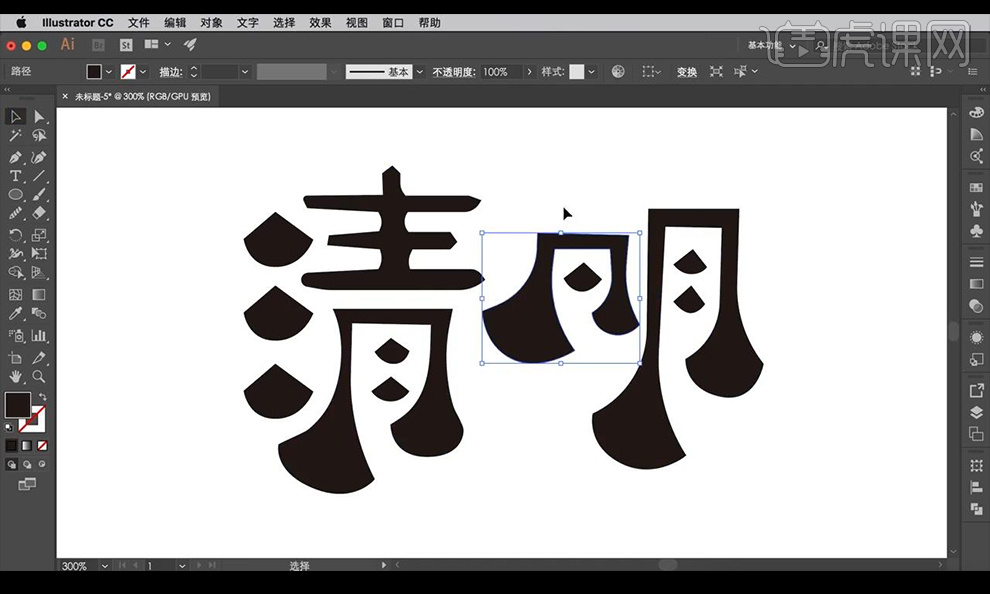
9.然后我们将需要变圆滑的笔画进行使用【平滑工具】进行擦一下。

10.接下来我们将文字进行排列为竖向,在【明】字上进行添加【锚点】,使用【锚点工具】将其添加的锚点变为点。
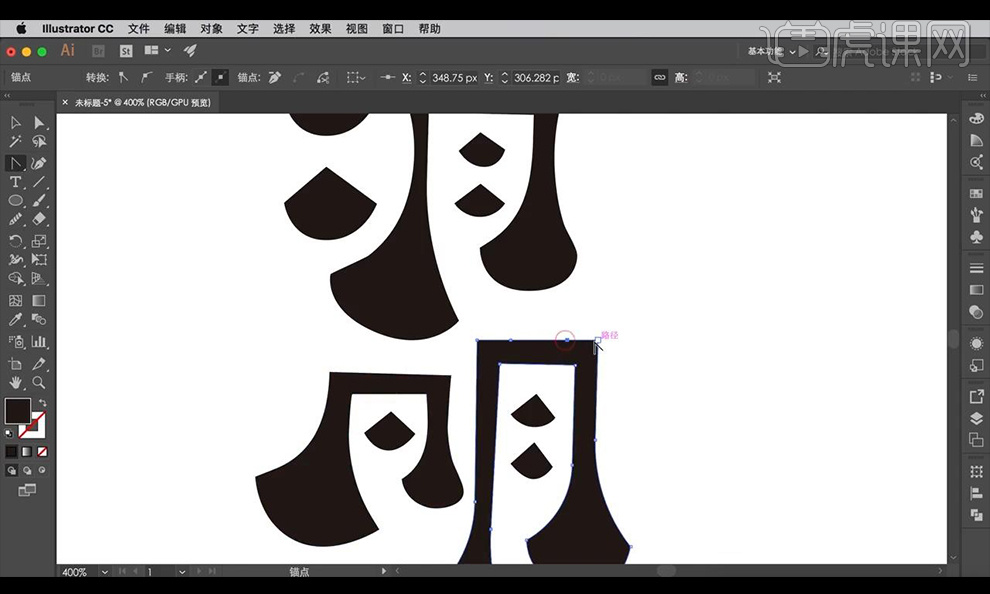
11.接下来我们使用【直接选择工具】进行将我们添加的锚点全选进行向上拉,然后进行导一下圆角,使用【平滑工具】进行擦一下。
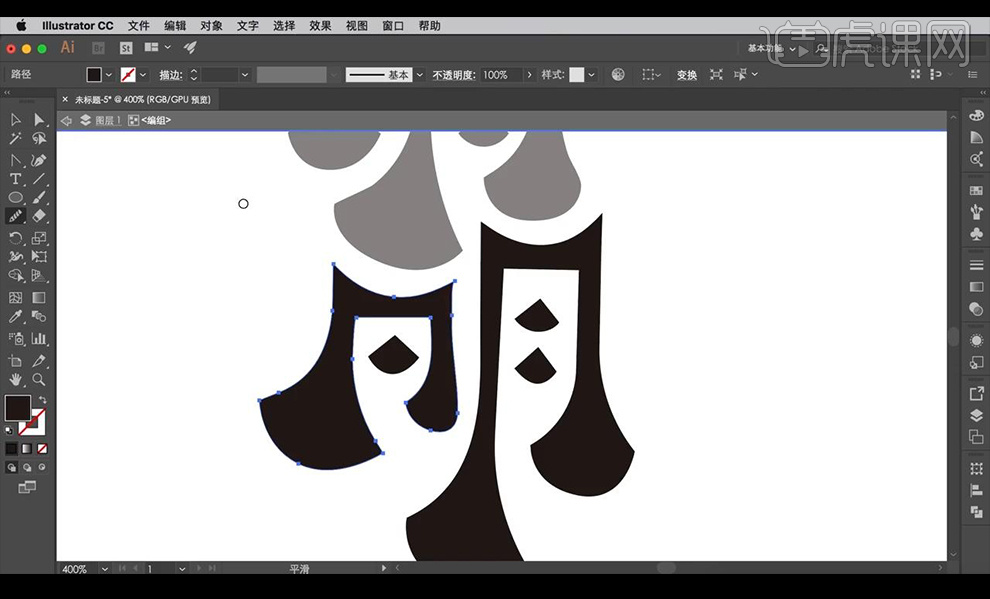
12.接下来打开我们的【PS】新建画布【1500x1000像素】,将文字进行复制粘贴为形状图层。
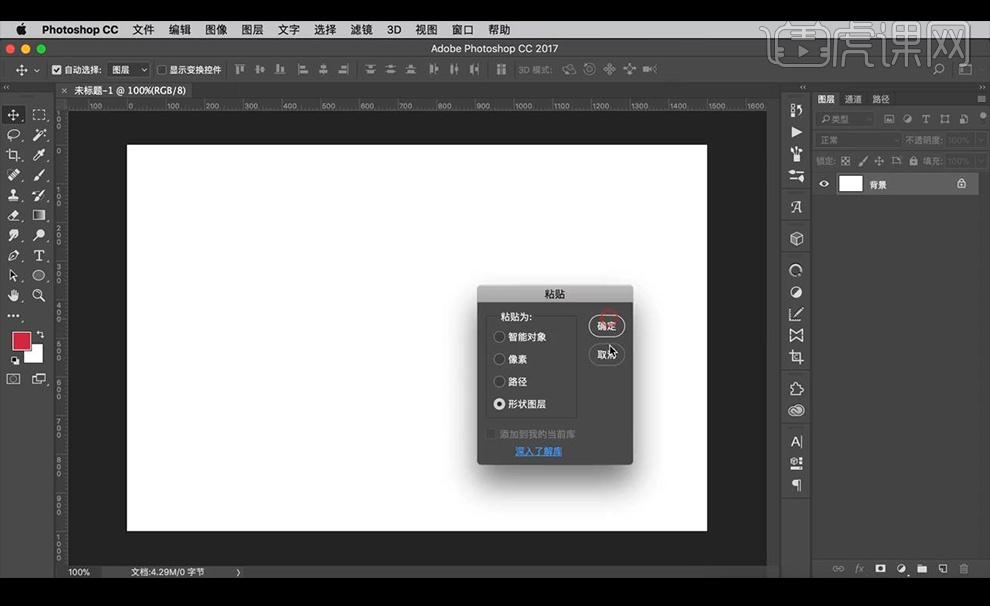
13.直接复制所有的素材过来,将荷叶进行拉到文字上方进行创建剪切蒙版,复制一层将文字都盖上。
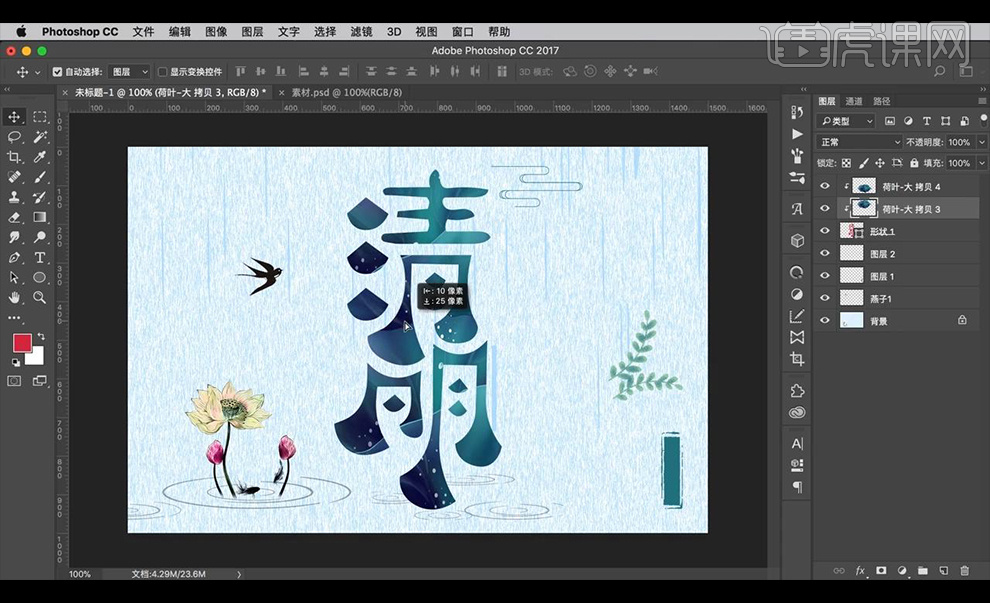
14.然后我们进行调整一下画面当中的素材进行摆放,在印章上输入文字【传统节日】字体使用【文悦古典明朝体】。
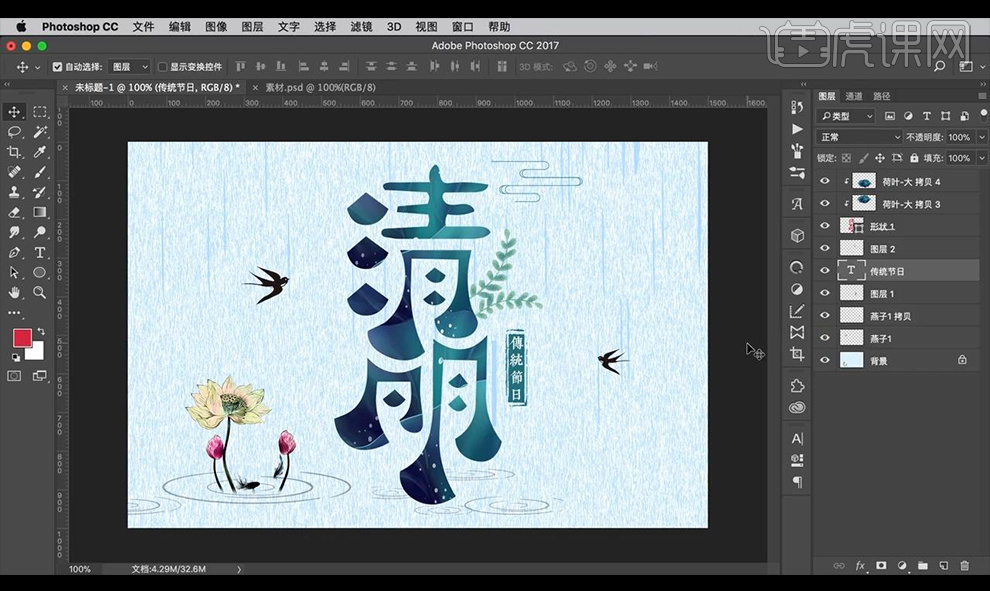
15.添加一层【亮度对比度】参数如图所示。

16.添加一层【自然饱和度】参数如图所示。
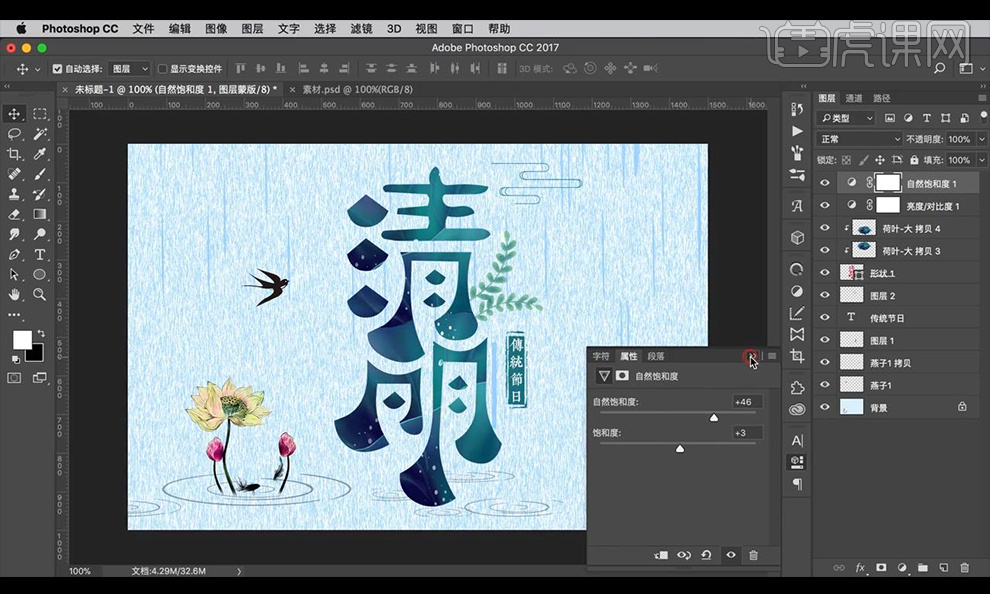
17.我们看一下本节课的课程小结。
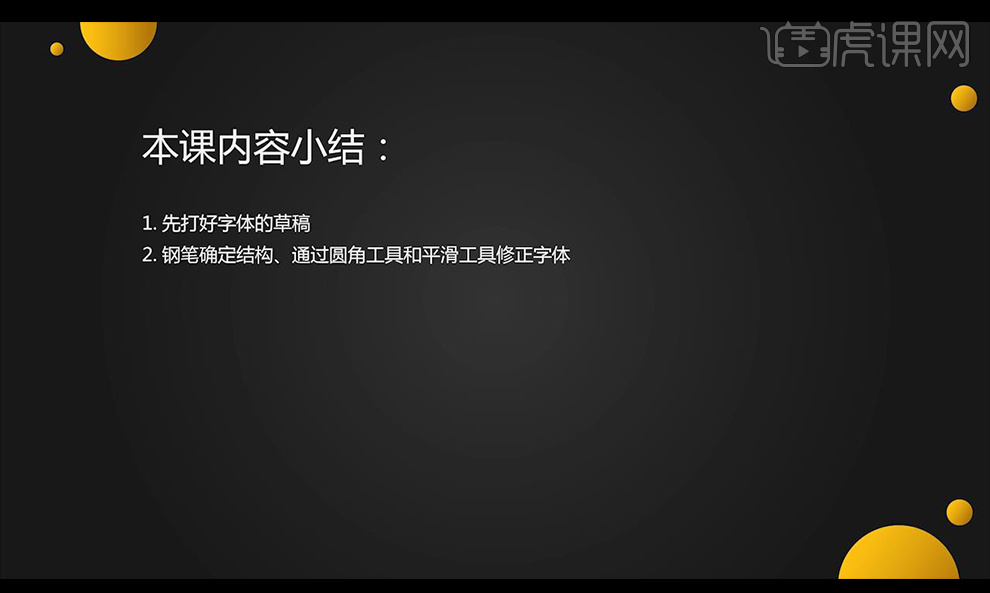
18.最终效果如图所示。

如何用AI设计灰色调清明字体
1、[打开]AI软件,[新建]任意大小的画布。具体效果如图示。
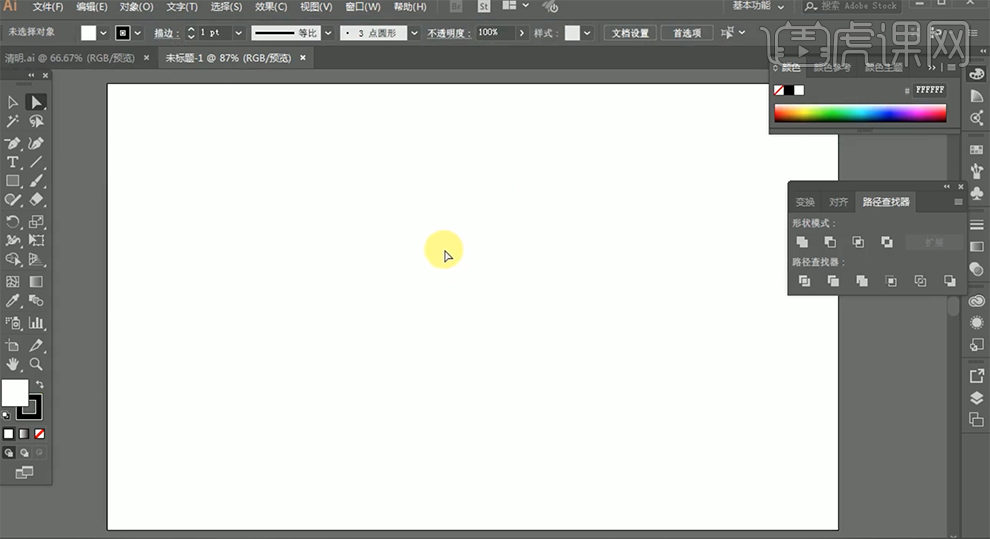
2、使用[钢笔工具]绘制直线,[添加]描边,单击[描边],具体线条参数如图示。具体效果如图示。
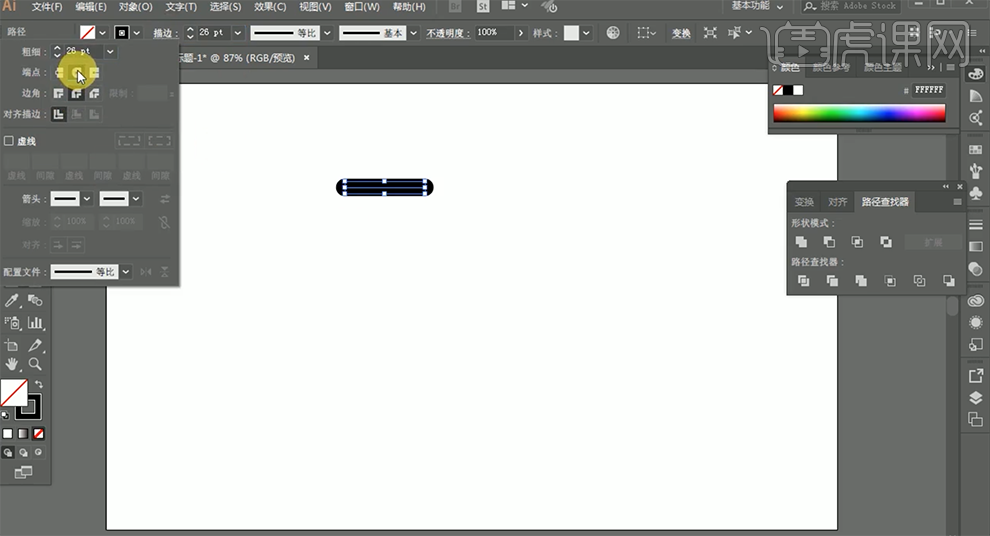
3、按Alt键[拖动复制]线条至合适的位置,使用[钢笔工具]根据文字设计思路,绘制剩余的笔画。具体效果如图示。
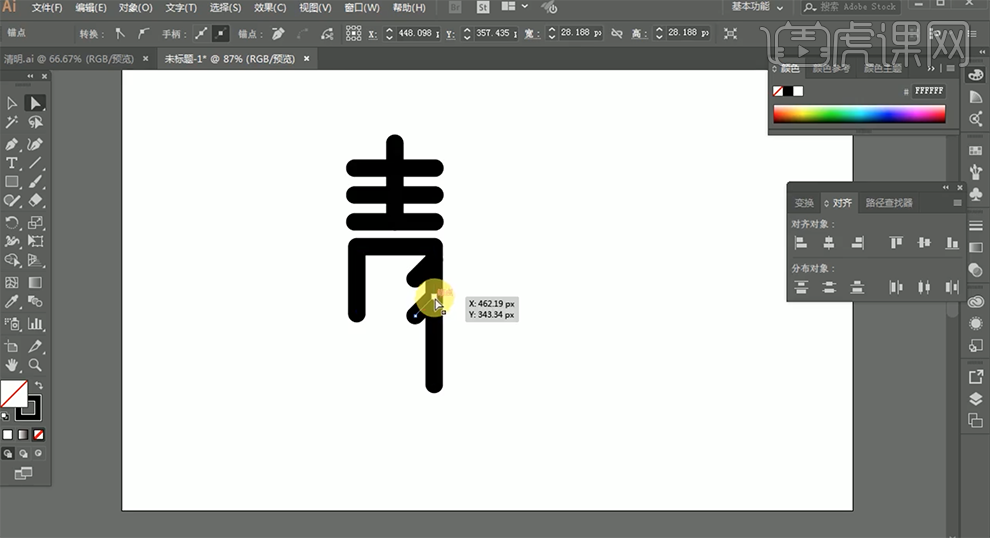
4、根据设计思路,使用相同的方法,绘制明字笔画,调整笔画位置,排列至合适的位置。具体效果如图示。

5、使用[直接选择工具],[选择]文字的直角边,[拖动]圆点至合适的角度。使用[矩形工具]绘制画布大小的矩形,[填充]灰色,[置于]底层,[选择]文字笔画,[填充]白色。具体效果如图示。
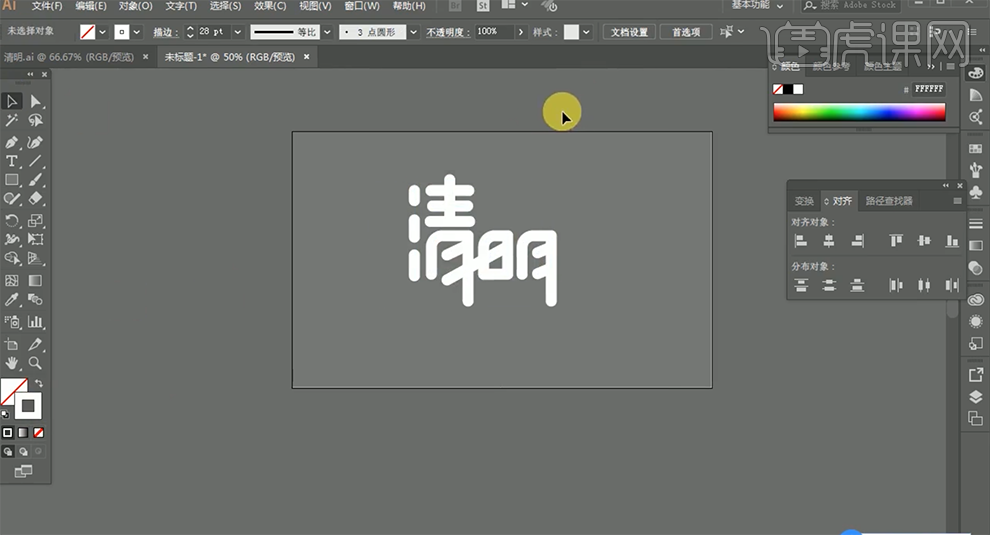
6、[选择]所有的文字笔画,按Alt键[拖动复制]至合适的位置备份。[选择]背景上方的文字禾笔画,单击[对象]-[路径]-[轮廓化描边],根据设计思路,[选择]关联的笔画,调整合适的透明度。具体效果如图示。
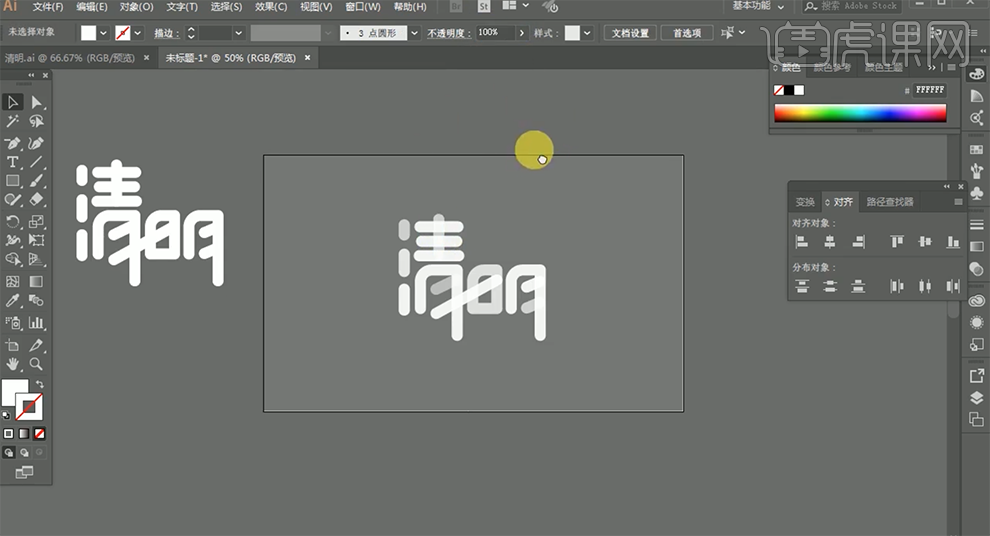
7、根据设计思路,使用[钢笔工具]和[形状工具]绘制对应的装饰元素,调整大小和颜色,排列至文字周边合适的位置。使用[文字工具],选择合适的字体,输入辅助文字,调整大小排列至合适的位置。具体效果如图示。
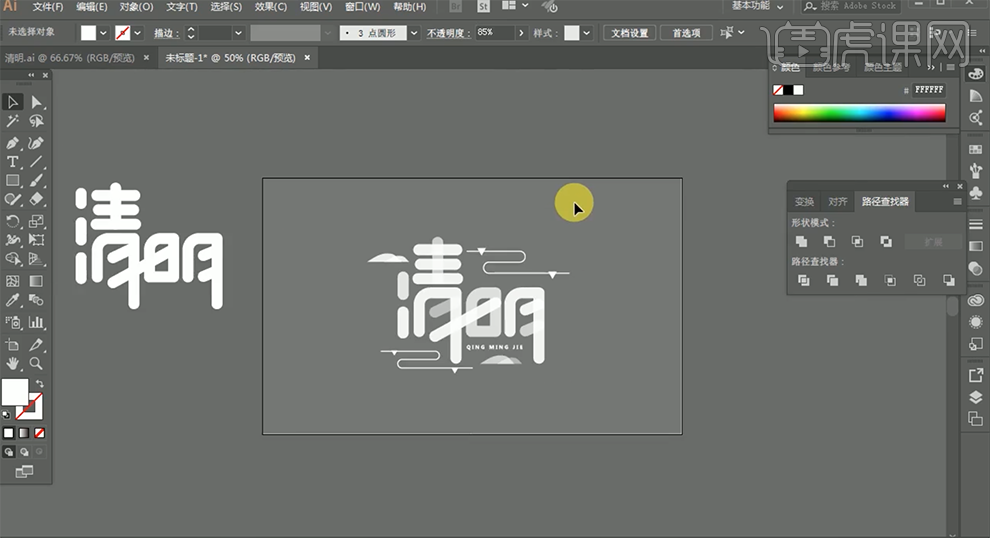
8、使用[椭圆工具]绘制合适大小的椭圆,[填充]白色。单击[效果]-[模糊]-[高斯模糊],具体参数如图示。具体效果如图示。
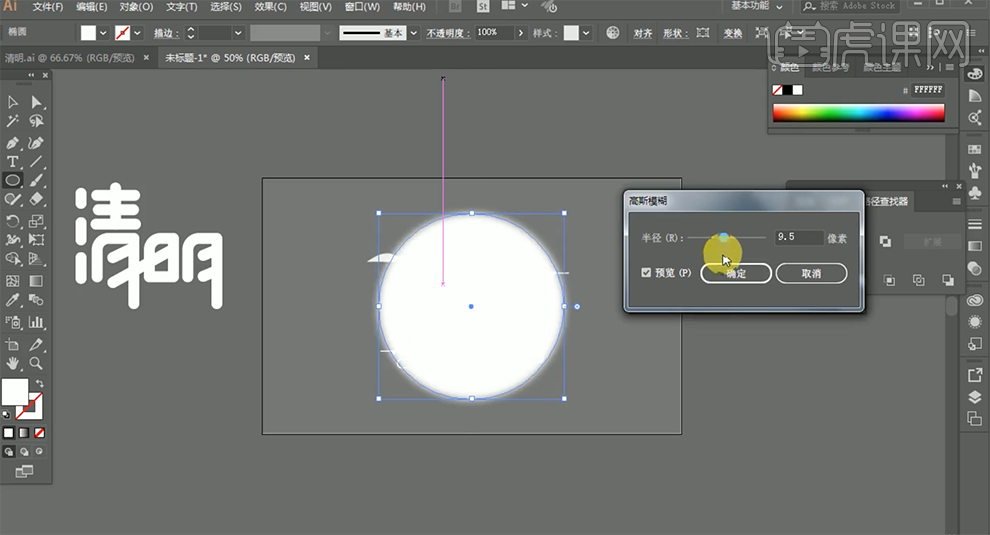
9、[不透明度]14%,使用[直接选择工具]根据设计思路,调整周边装饰元素的颜色细节。具体效果如图示。
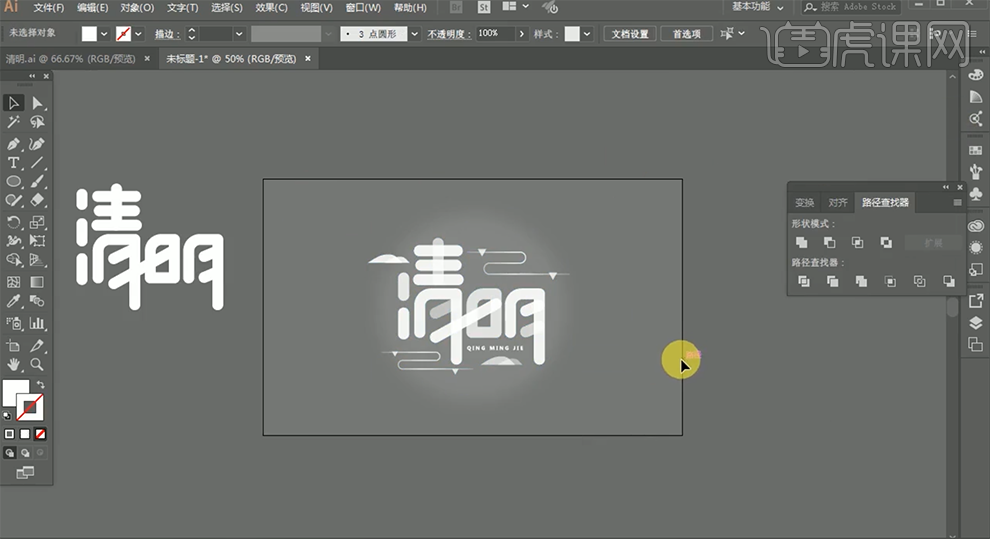
10、使用[矩形工具]绘制合适大小的矩形,[描边]3PX,[填充]无,排列至画面合适的位置。使用[钢笔工具]根据设计思路,绘制雨水线条,[描边]1PX,排列至矩形内部合适的位置。具体效果如图示。
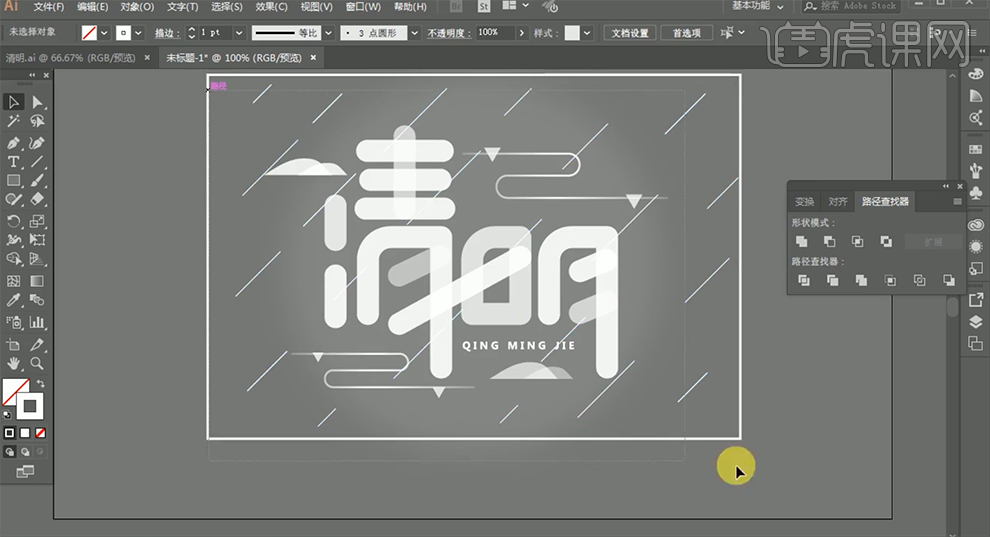
11、[选择]所有的雨水线条,[不透明度]38%。具体效果如图示。
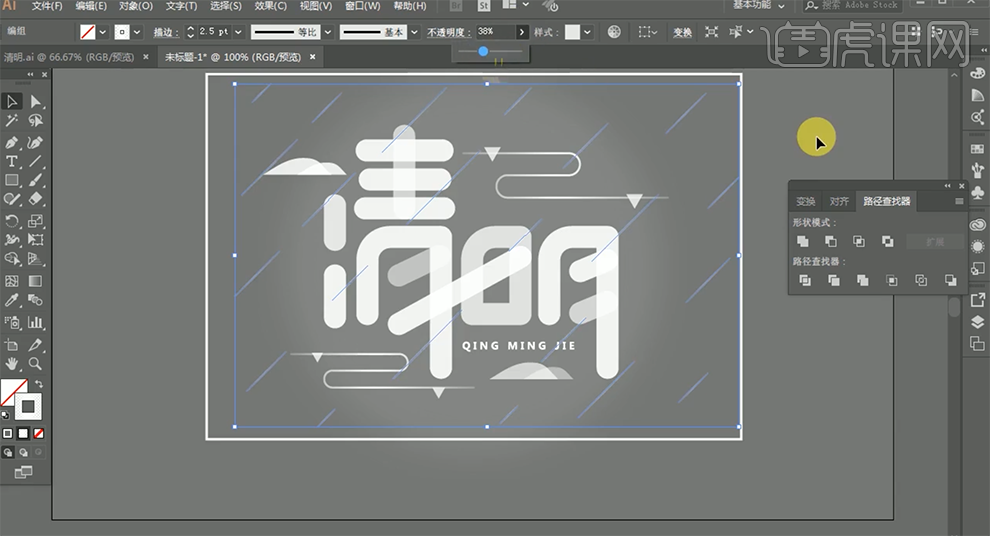
12、调整画面整体的细节,最终效果如图示。