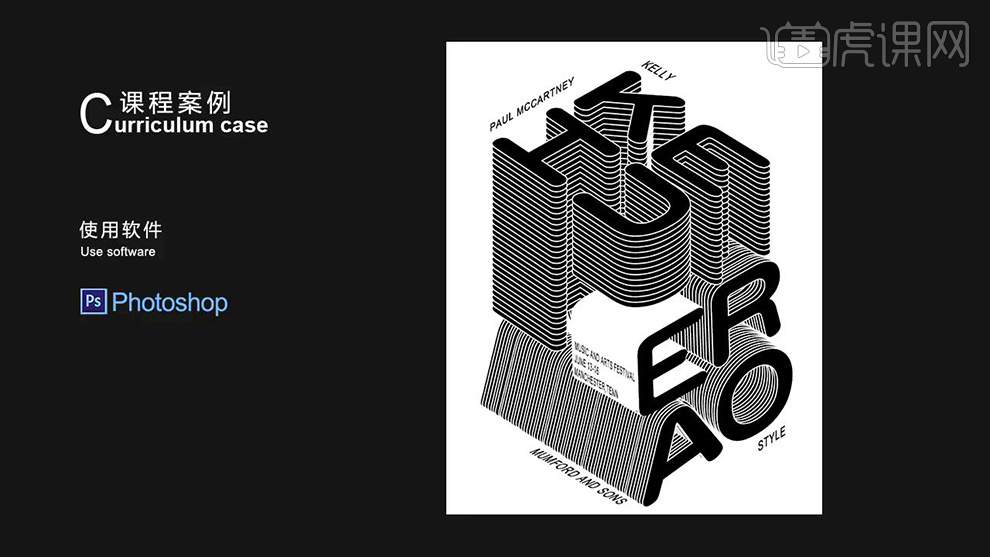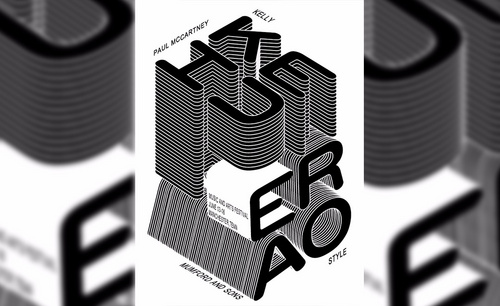条纹字体
如何用PS制作动态条纹字母A
1、【打开】PS软件,【新建】任意大小的画布。具体效果如图示。
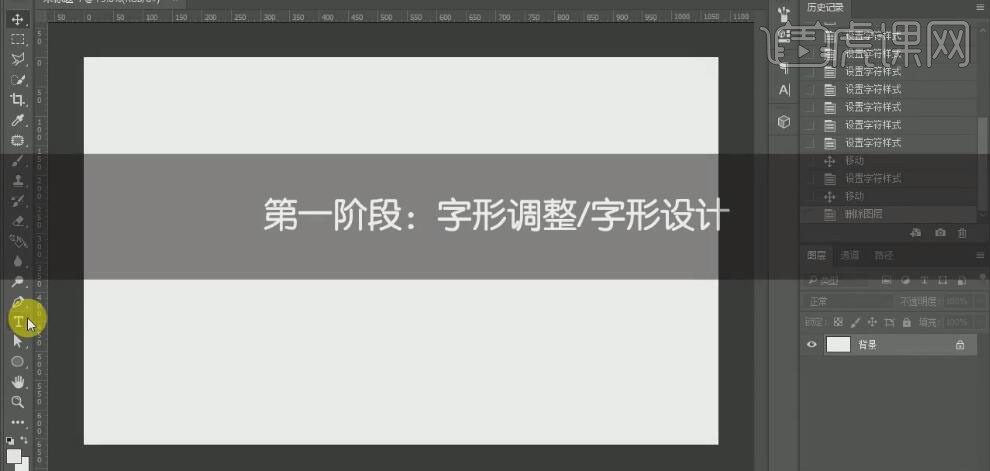
2、使用【文字工具】,选择合适的字体,输入文字。调整大小,并放置画面合适的位置。【右击】文字图层【转换为形状路径】。具体效果如图示。
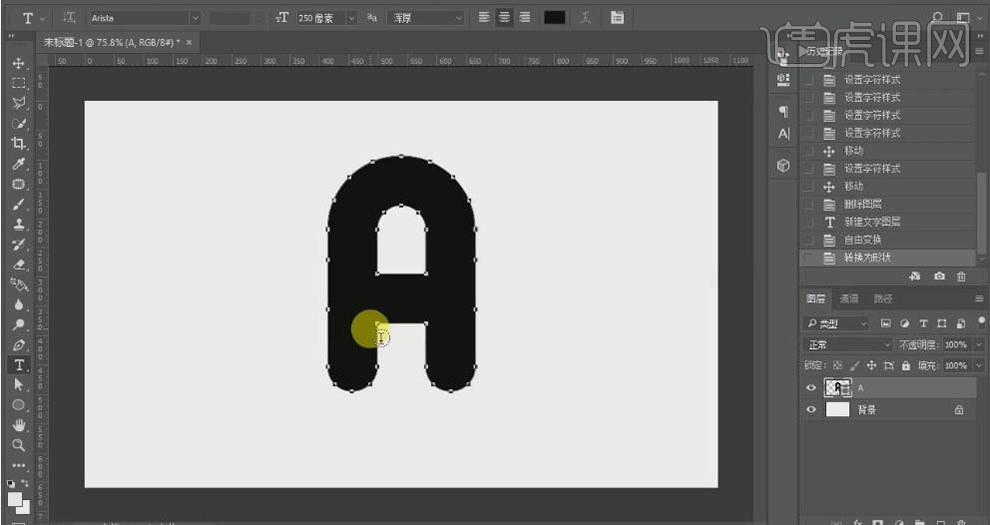
3、使用【钢笔工具】,按住Alt键单击节点转换为直线。使用【直接选择工具】,选择部分的锚点【删除】,【选择】锚点,并拖动至合适的位置。具体效果如图示。
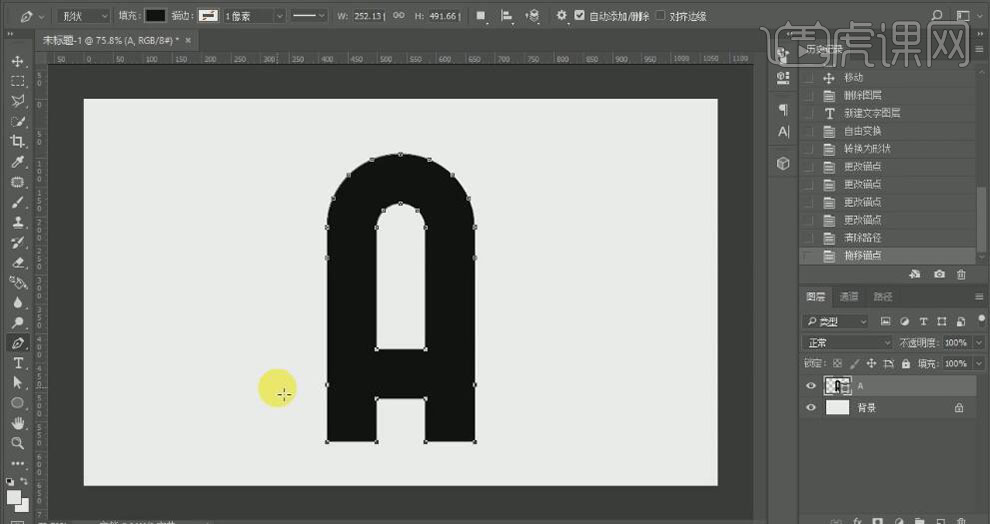
4、【选择】路径文字图层,【填充】灰色,【右击】-【转换为智能对象】。打开【图层样式】-【斜面和浮雕】,具体参数如图示。具体效果如图示。
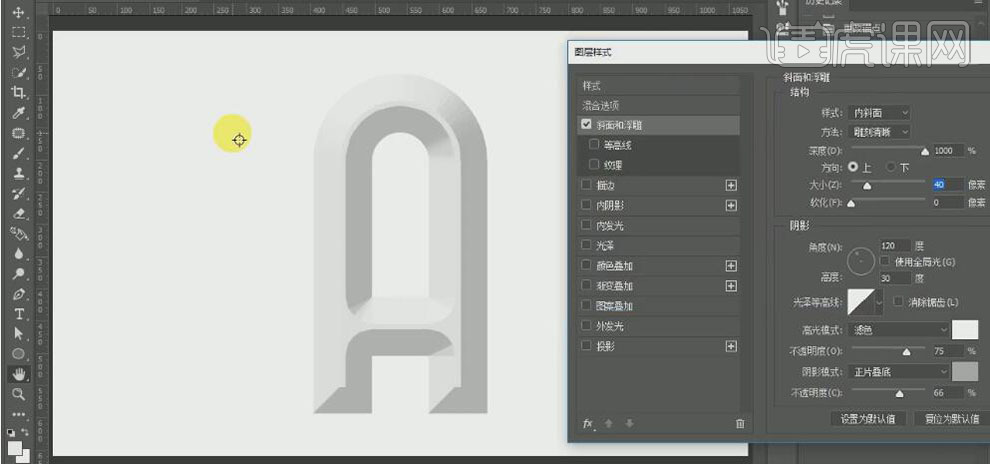
5、【新建】图层,调整画笔属性和颜色,【拖出】参考线至合适的位置,使用【钢笔工具】,沿雕刻痕迹勾出合适的路径,【右击】-【描边路径】。具体效果如图示。
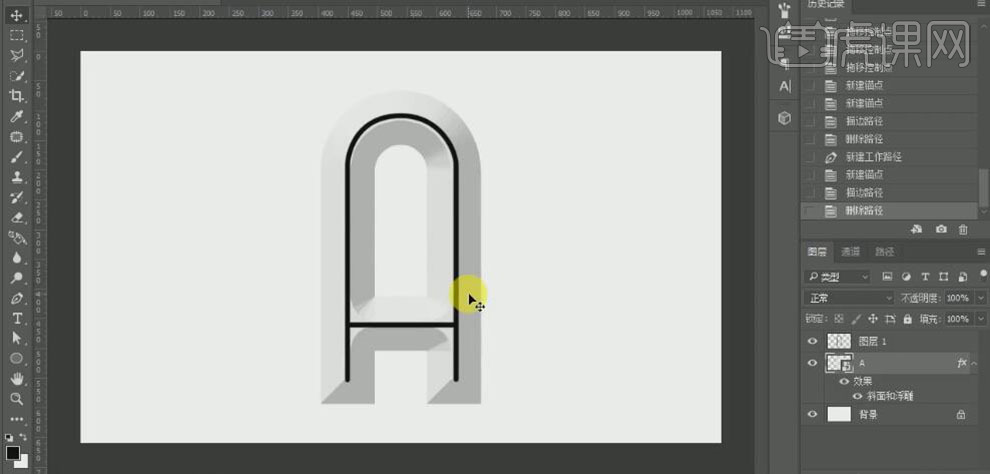
6、【选择】文字图层,打开【图层样式】,添加【投影】,具体参数如图示。具体效果如图示。
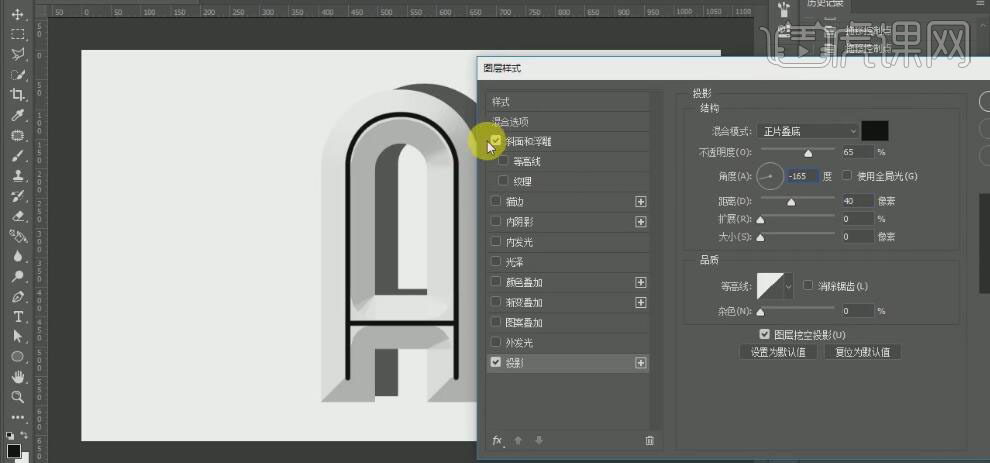
7、使用【钢笔工具】,沿雕刻路线勾出合适的路径,按【Ctrl+Enter】转换为选区,按【Ctrl+J】复制选区建立图层。隐藏文字图层样式,【选择】复制内容图层,按【Ctrl+U】打开色相饱和度,具体参数如图示。具体效果如图示。
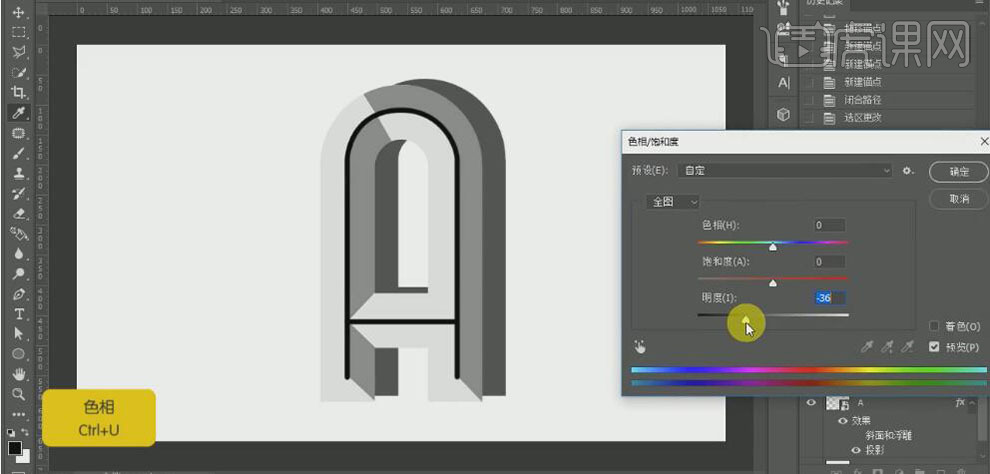
8、使用相同的方法,勾出文字其他的笔画,按【Ctrl+J】复制选区。选择关联的两个图层,按【Ctrl+E】合并图层。 按【Ctrl+U】打开色相饱和度,具体参数如图示。具体效果如图示。
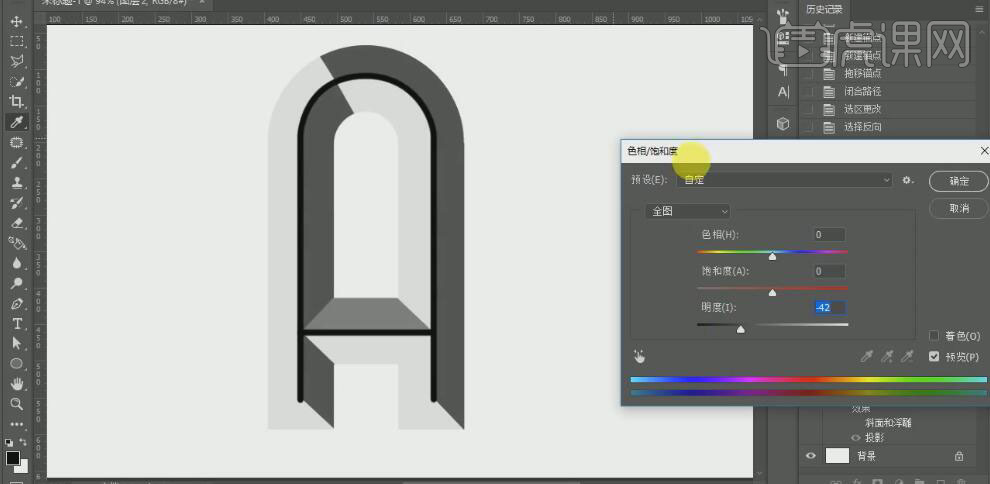
9、【拖入】准备好的背景素材,并置于文字下方合适的位置。具体效果如图示。
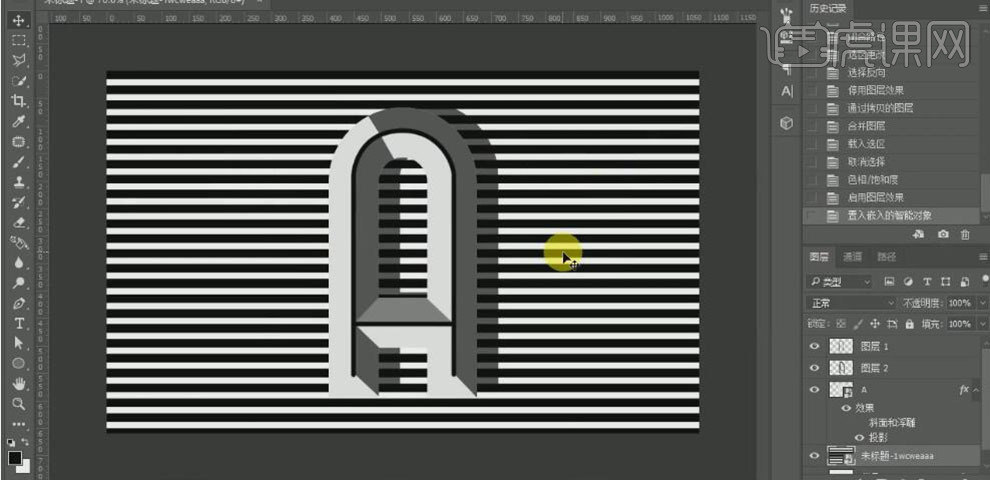
10、修改黑色线条的细节,【拖入】准备好的条纹素材,并置于复制文字图层上方合适的位置,按Alt键单击【创建剪切蒙版】,并对各图层【重命名】。具体效果如图示。
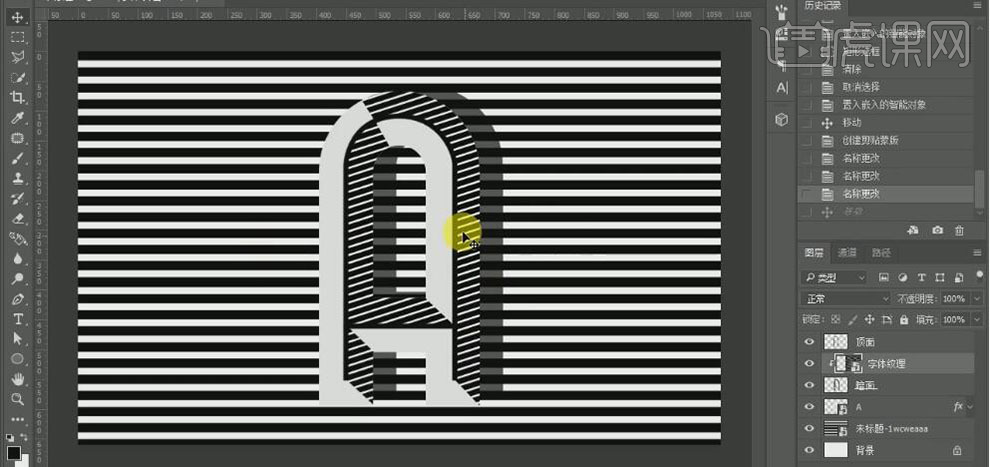
11、【打开】时间轴面板,并调整好时间。具体效果如图示。
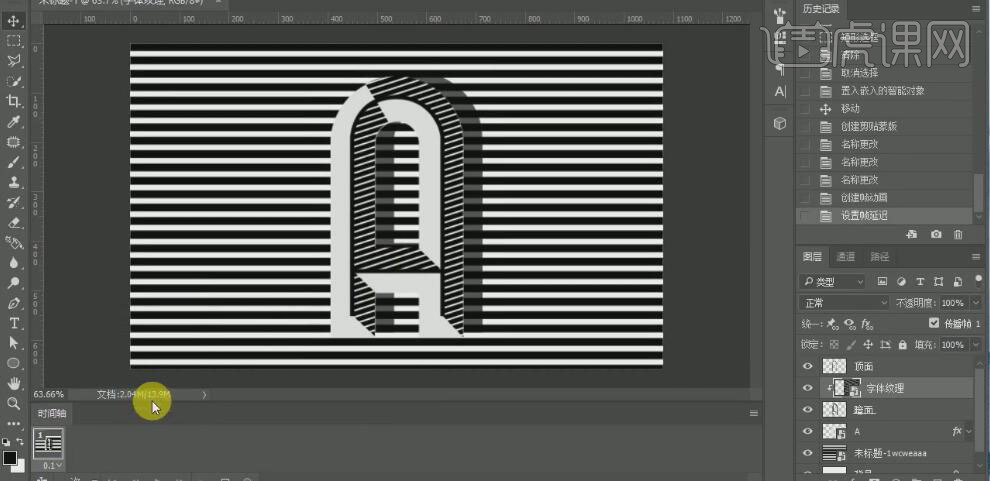
12、【复制】时间针,并移动条纹至合适的位置。具体效果如图示。
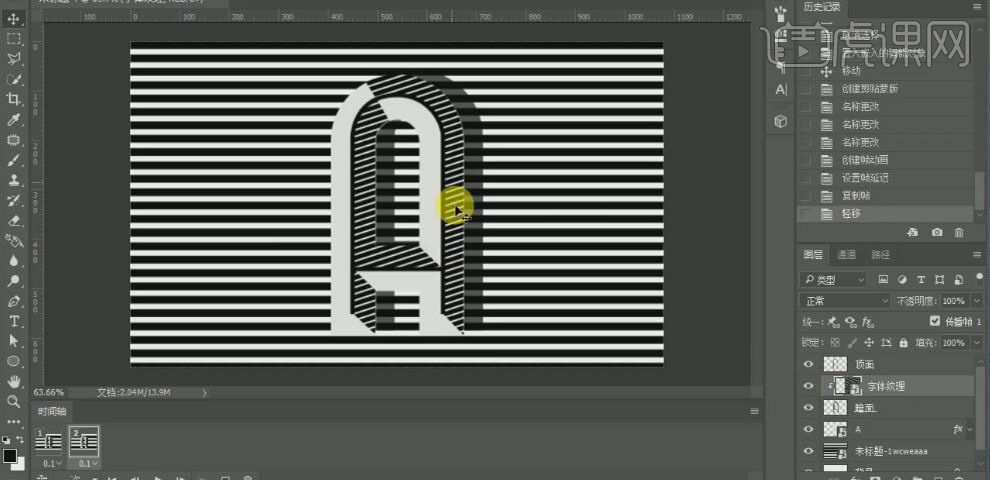
13、使用相同的方法【复制】时间针图层至合适的数量,并移动条纹图层的位置。具体效果如图示。
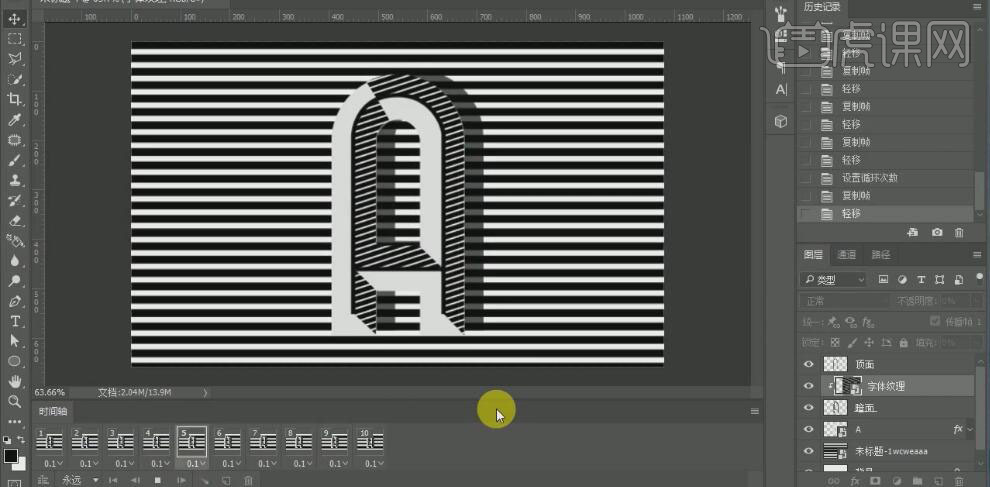
14、按【Ctrl+Shift+Alt+S】存储为GIF格式的文件,具体设置如图示。
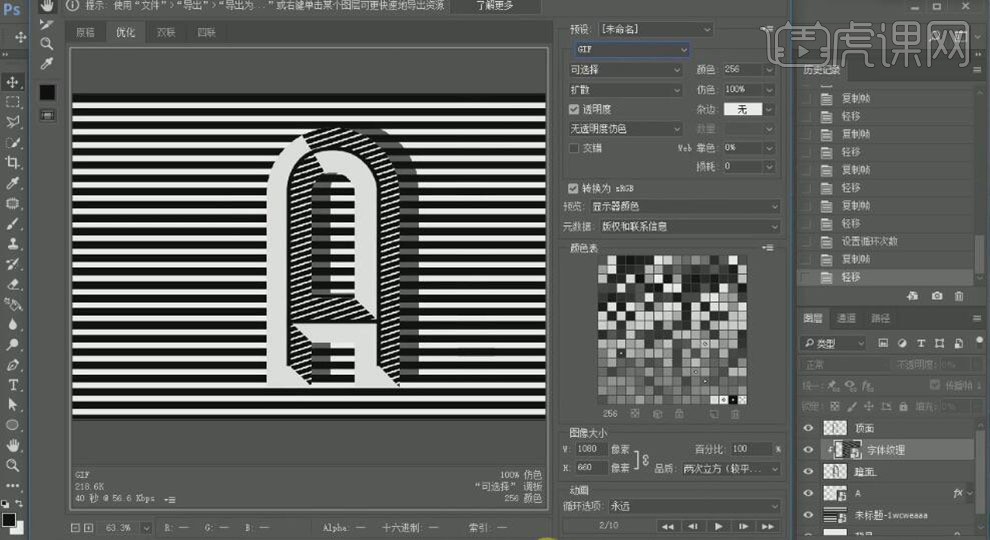
15、最终效果如图示。
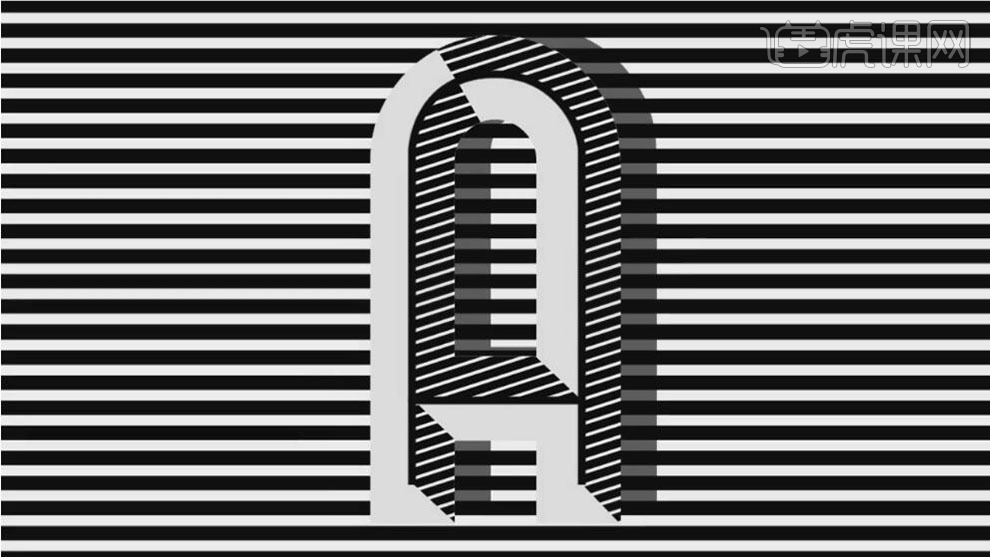
AI和PS给字母D设计条纹字体方法
1、打开【AI】,【矩形工具】单击画布调出参数设置面板,绘制【100*20】像素矩形。
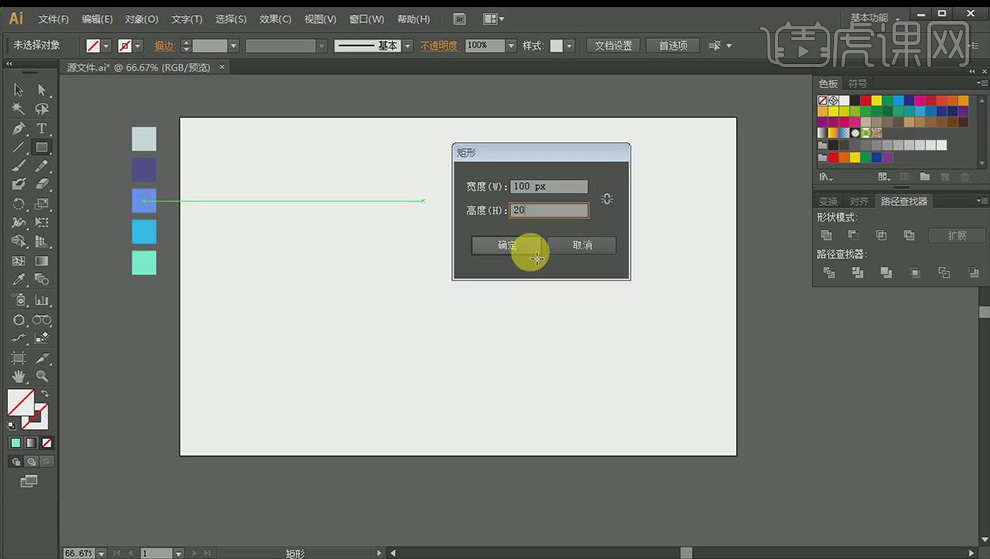
2、【吸管工具】吸取准备好的颜色进行填充,【移动工具】调出参数面板,复制一份,【吸管工具】吸取准备好的颜色进行填充,矩形条在选中状态下【Ctrl+D】重复上一步,执行三次,并填充充不同颜色,彩虹条设置完成。
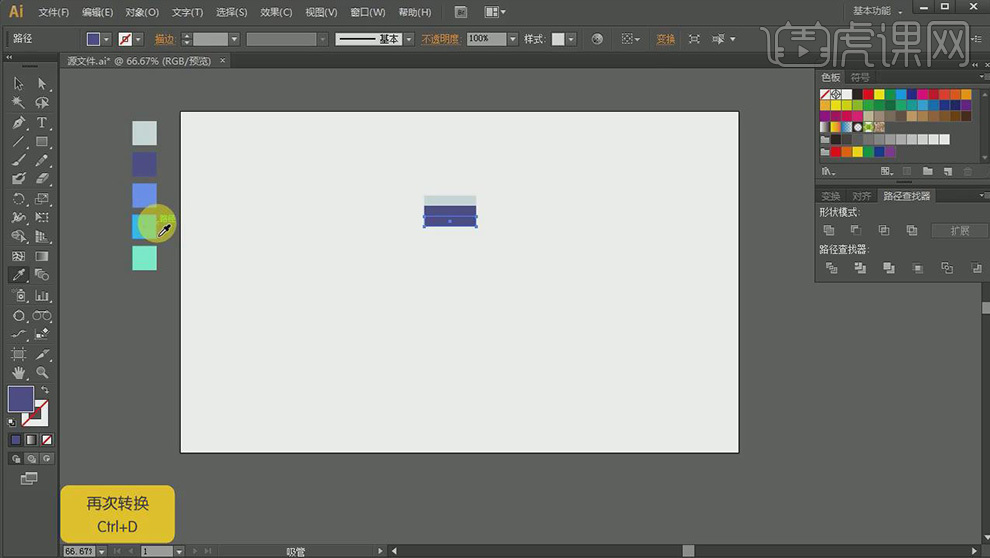
3、选中所有彩虹条,【右键】编组,F5调出画笔栏,将图形拖入画笔栏,存储为图案画笔。
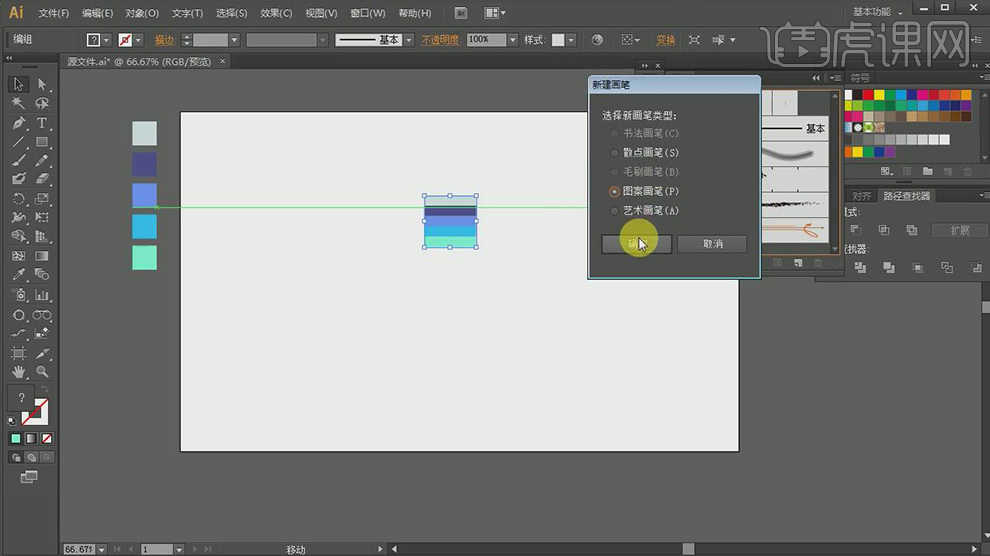
4、【圆角矩形工具】单击画布调出参数设置面板,绘制【420*300】像素矩形,关掉填充色,将【描边】设置为我们定义的画笔,调整描边大小可以改变彩虹条宽度。
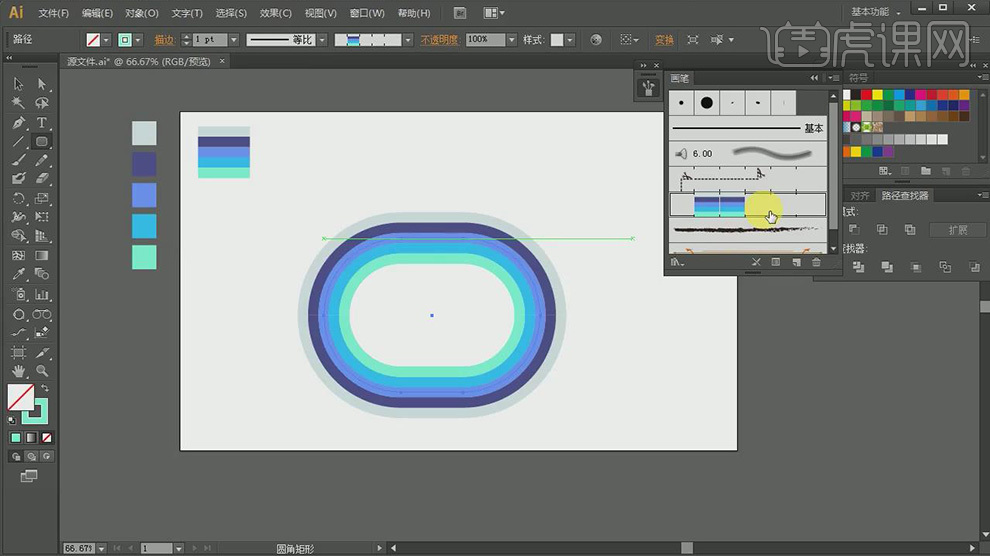
5、【直接选择工具】选中不需要部分,【Delete】进行删除,中间部分的高度可以使用之前做好的彩虹条,按住【Alt】复制,进行填充。
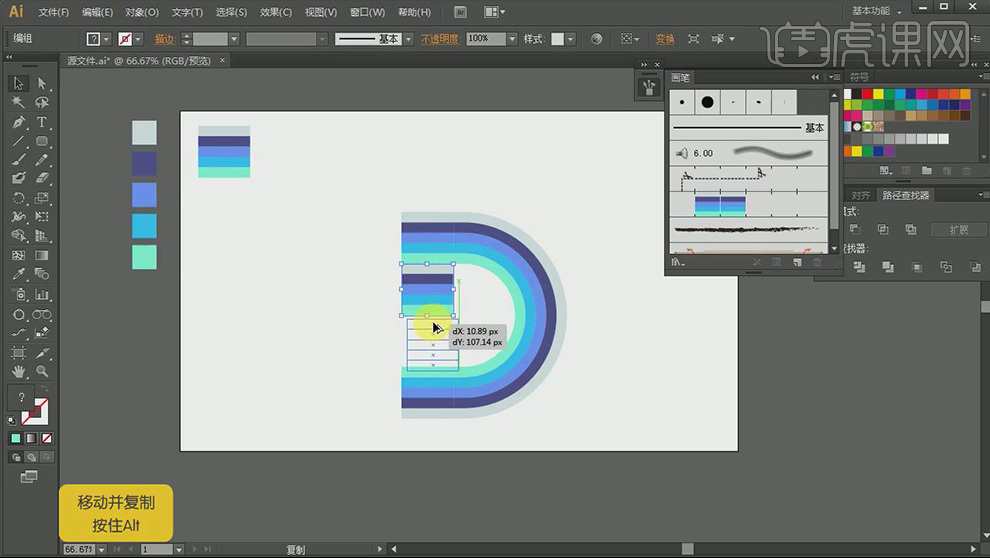
6、选择圆弧部分,【对象】【扩展外观】转化为形状,方便进一步的调整,选中整个字母,按住【Alt】复制一份,【直接选择工具】选中不需要部分,【Delete】进行删除,剩余部分进行形状调整,【右键】编组,选择字母图形,同样进行编组。
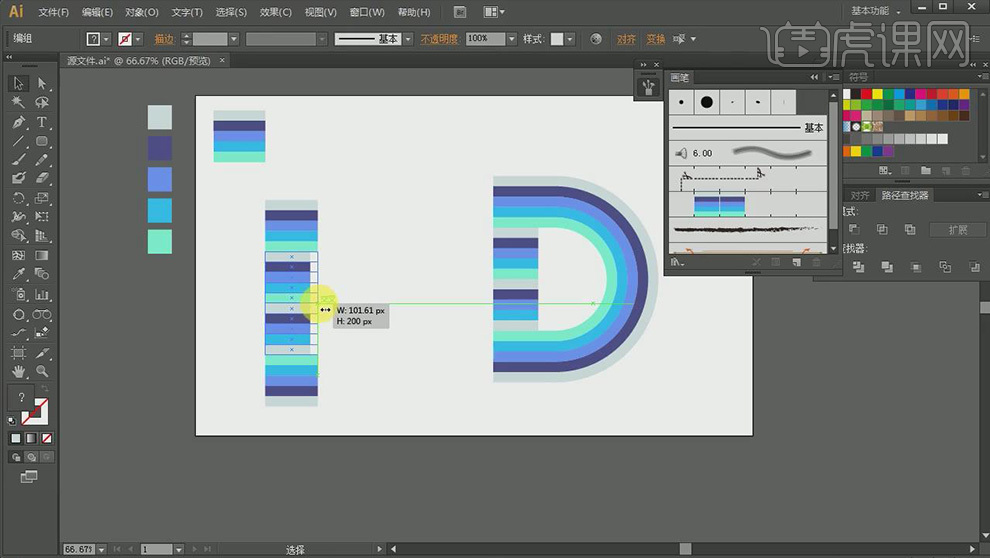
7、选中调整好的彩虹色条,调出画笔栏,将图形拖入画笔栏,存储为图案画笔。
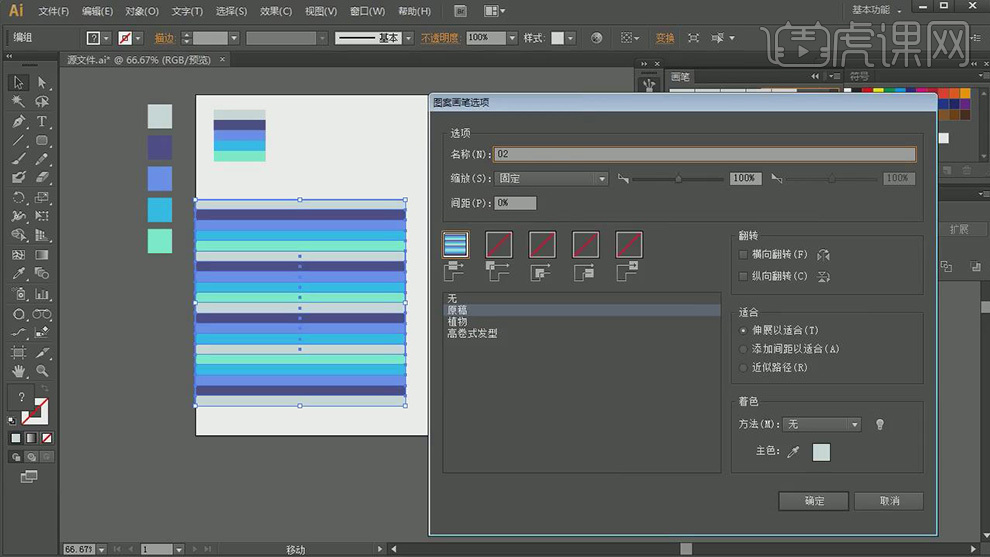
8、选择字母图形,【效果】【3D】【凸出和斜角】根据画面效果进行参数调整,【对象】【扩展外观】转化为形状,【右键】取消编组,可以对每部分进行单独编辑,【直接选择工具】选中左侧部分,【Delete】进行删除,剩下部分,【右键】进行编组。
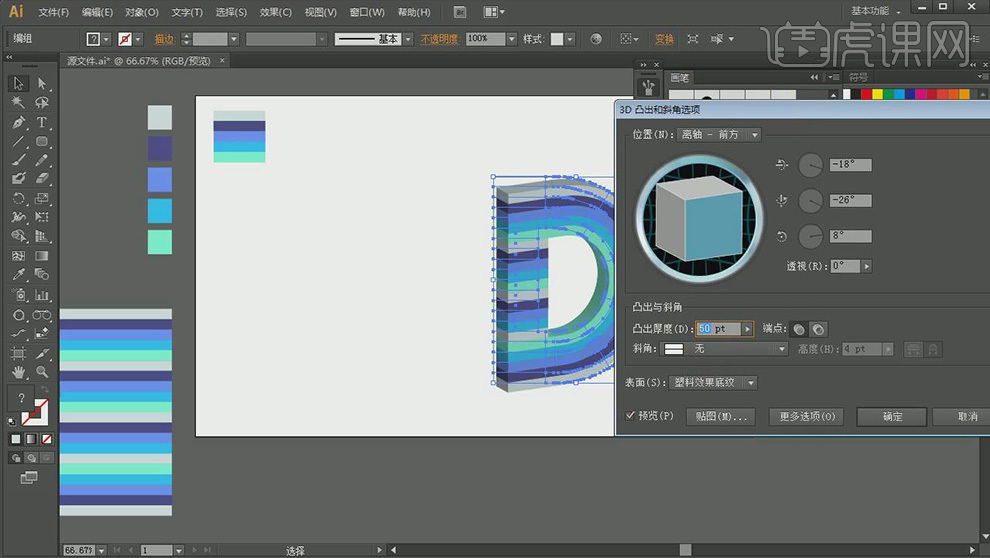
9、使用【椭圆工具】绘制【300*300】像素正圆,【直接选择工具】选中不需要部分,【Delete】进行删除,保留左上角四分之一圆弧,【描边】设置为定义的多层颜色的线条,【图像画笔参数面板】进行参数设置,将扇形图像的颜色和字母图形的颜色堆积好。
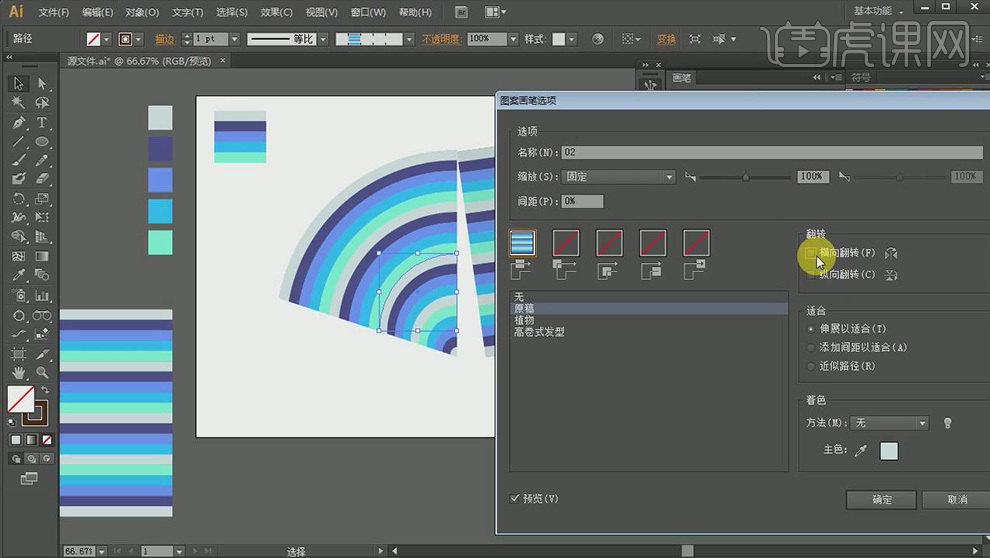
10、将之前制作好的彩虹条,进行复制,移动到画面中,按住【Shift】进行翻转,将直线色条与扇形图形色条进行对齐,选中扇形弧线部分,【对象】【扩展外观】转化为形状,【旋转工具】调出参数设置面板,进行旋转角度设置,使其与字母图形对齐,同时选中扇形图形与直线色条图形,进行压缩调整,压缩后,重新对位置进行调整。
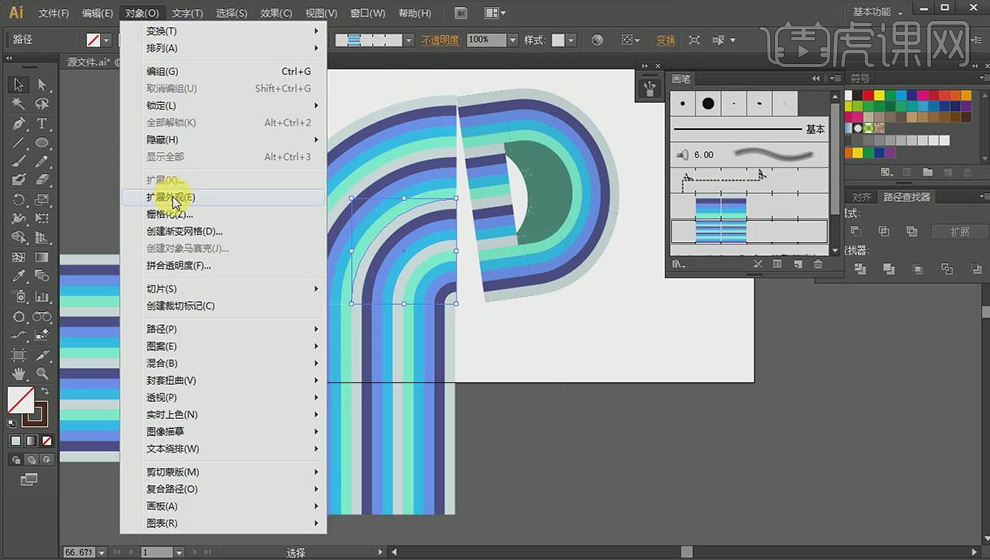
11、选择直线线条图形,【自由变换工具】选中一个角点,同时按住【Ctrl+Shift+Alt】进行拖拽,产生透视效果,【右键】【变换】置于顶层,进行对齐调整。
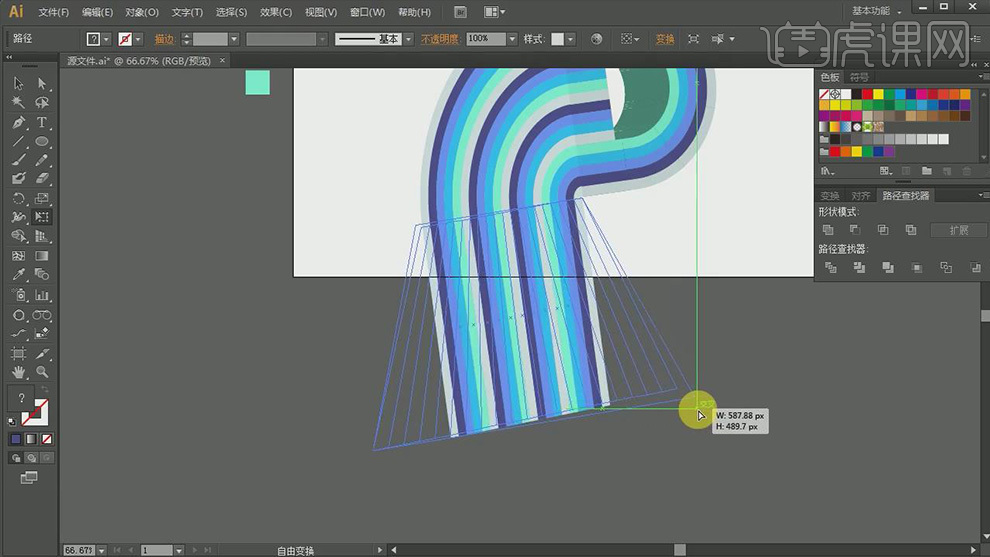
12、打开【PS】,将做好的图形分别【置入】,置入的图形会有空隙,【Ctrl+J】复制几层,直到没有空隙,选中这些图层,【Ctrl+E】合并图层,对图形的每一部分进行调整,排列好位置。
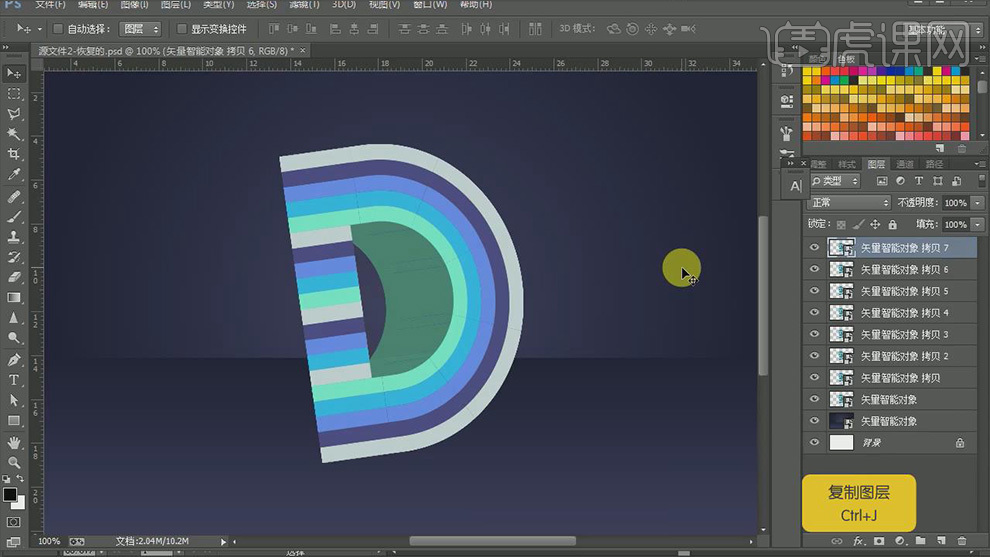
13、选着扇形图层,按住【Ctrl】点击图层缩略图,调出选区,新建图层,【渐变工具】选中颜色在选区内填充渐变色,【图层模式】正片叠底,降低不透明度。
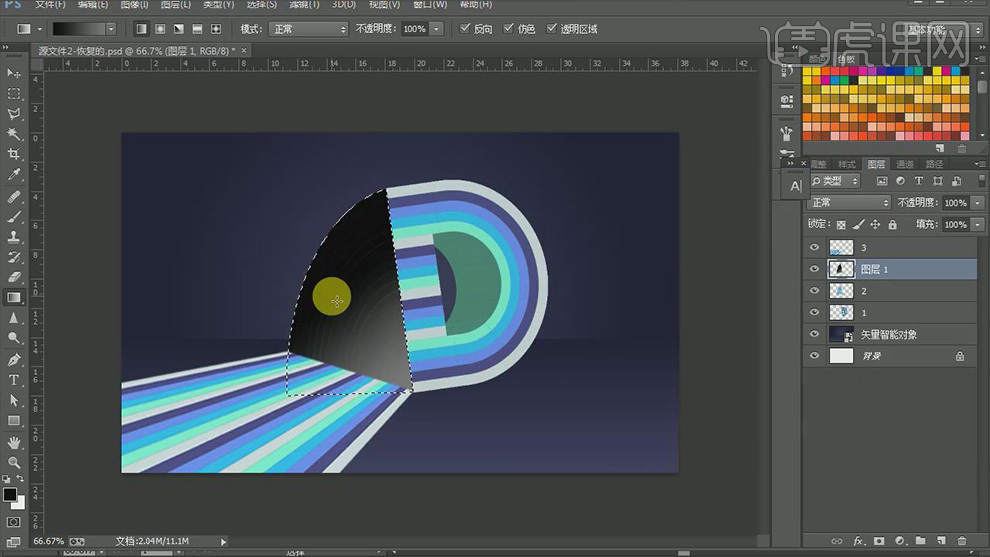
14、新建图层,【钢笔工具】勾出选区,【渐变工具】选中颜色在选区内填充渐变色,【图层模式】正片叠底,降低不透明度,【模糊工具】进行涂抹,制作从实到虚的效果,添加【图层蒙版】,【画笔工具】在与立体面交接部分进行涂抹,使其有一个虚实的变化,扇形图形投影制作完成。
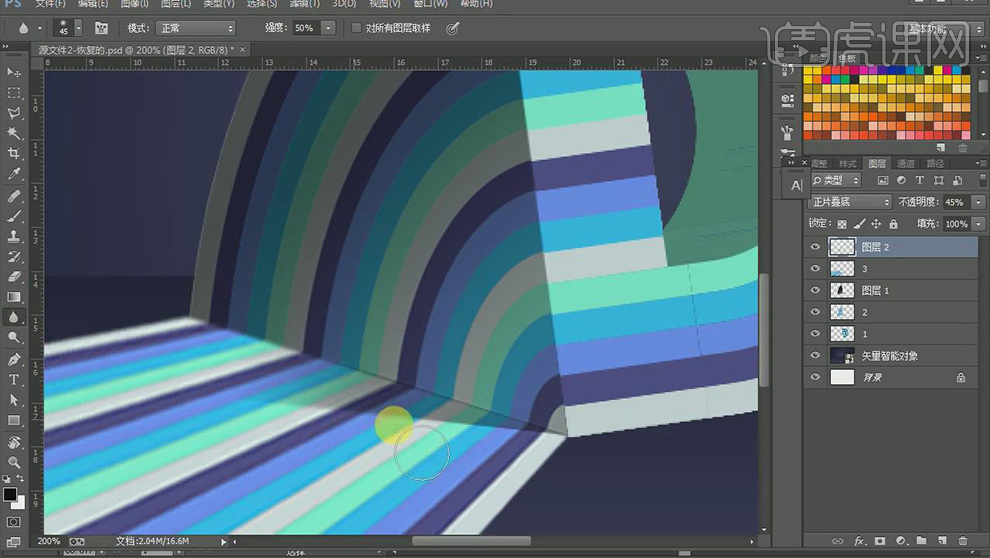
15、选择直线色条图层,【Ctrl+J】复制,【滤镜】【模糊】【高斯模糊】,制作虚实效果,添加【图层蒙版】,【渐变工具】选择黑白渐变,制作合适渐变,【画笔工具】降低不透明度进行适当调整,选择所有文字部分【Ctrl+G】编组。
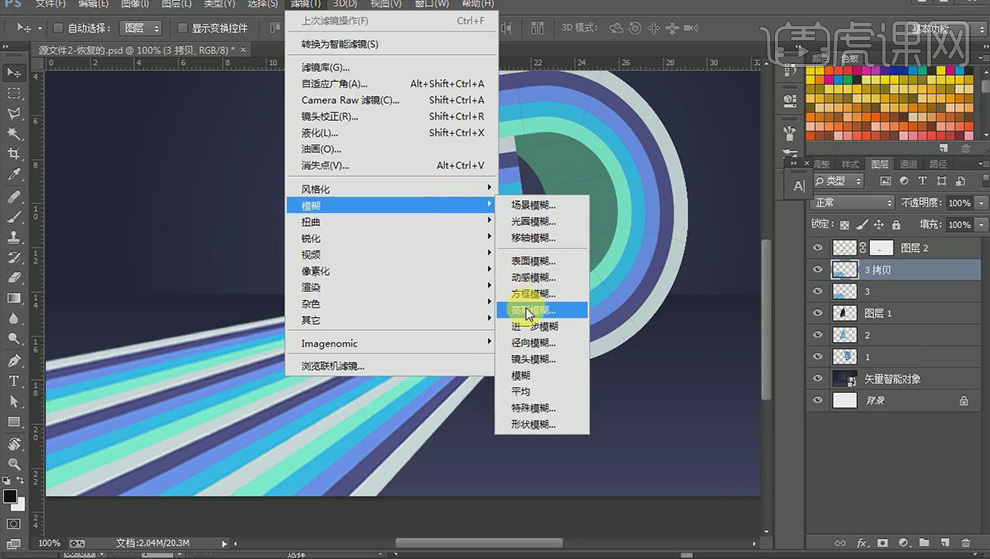
16、新建图层,【椭圆工具】绘制椭圆,【滤镜】【模糊】【高斯模糊】,【Ctrl+T】调整位置和形状。
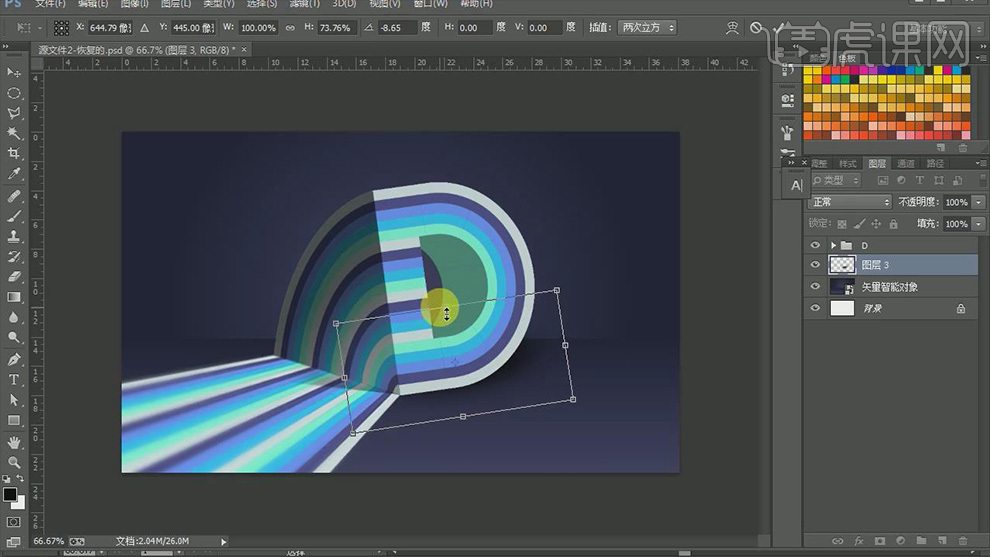
17、最终效果图。
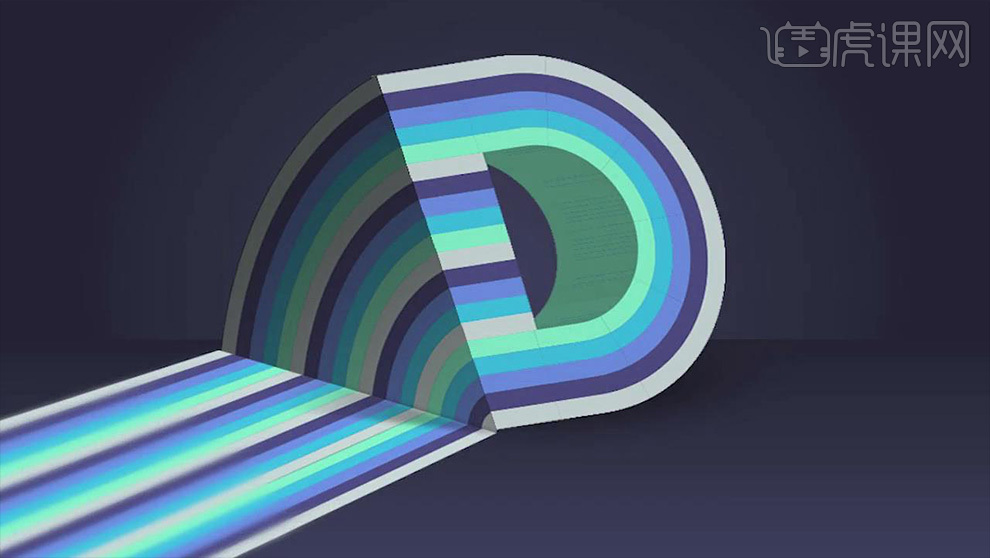
如何用PS设计立体黑白条纹文字
1、首先分析本节课的主要内容。
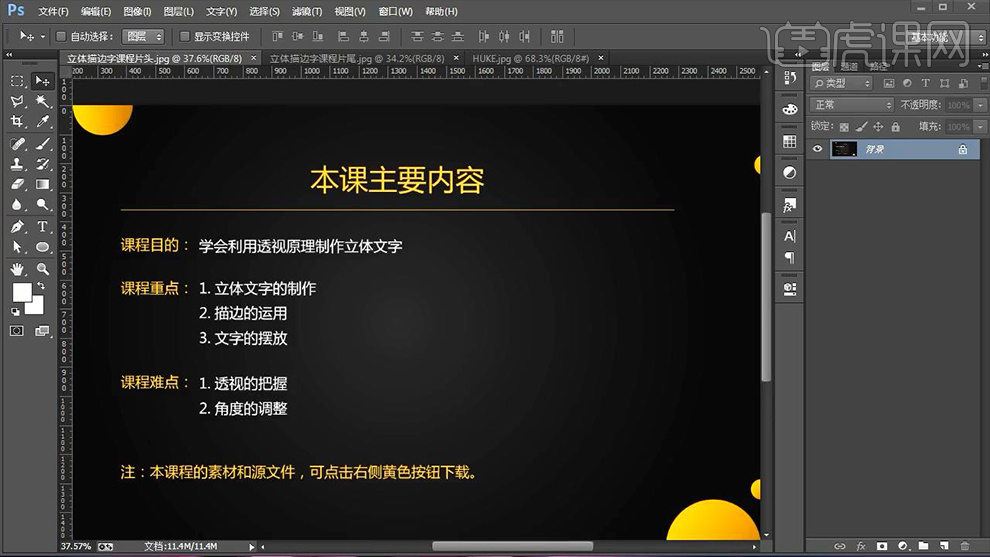
2、打开【PS-新建画布800x1200px】拉出【参考线】输入【文字】【字体汉仪粗圆简】按住【ALT拖动复制】。
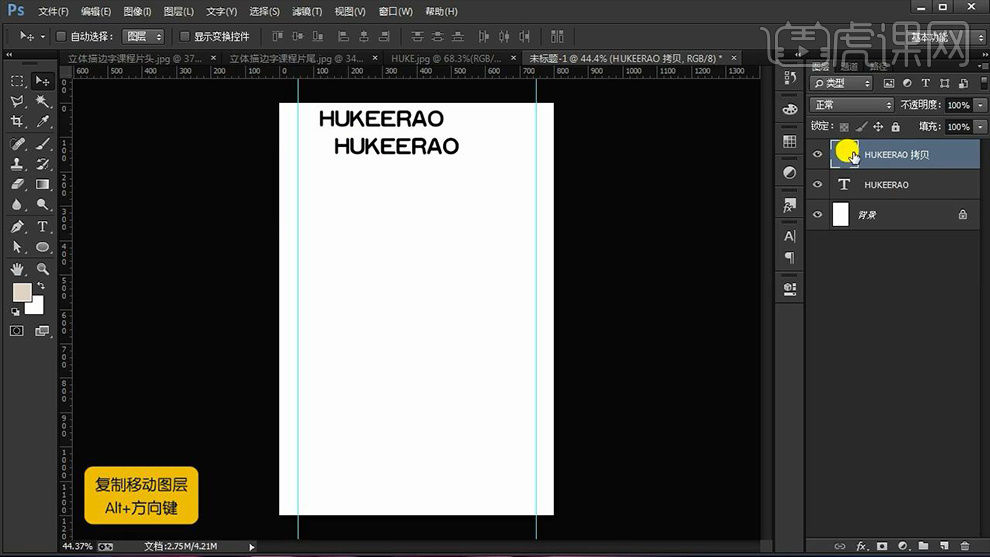
3、然后【按住ALT拖动复制】【文案-删除多余字母(进行字母的单独输入)】使用【直线工具(斜线)】摆放在【左上角/右下角】。
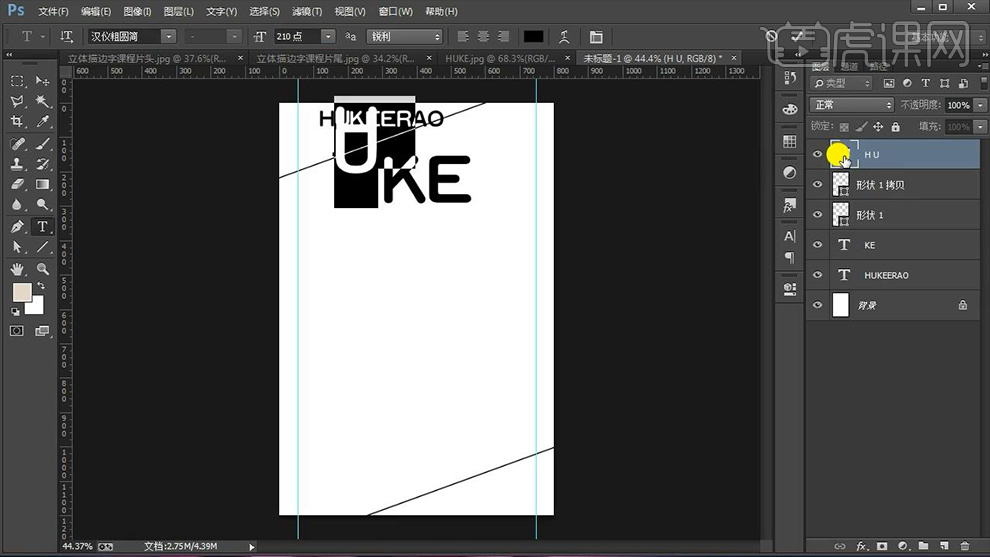
4、继续绘制【直线】‘作为参考,方便调整透视’【CTRL+T调整透视】(于参考线进行对齐)。
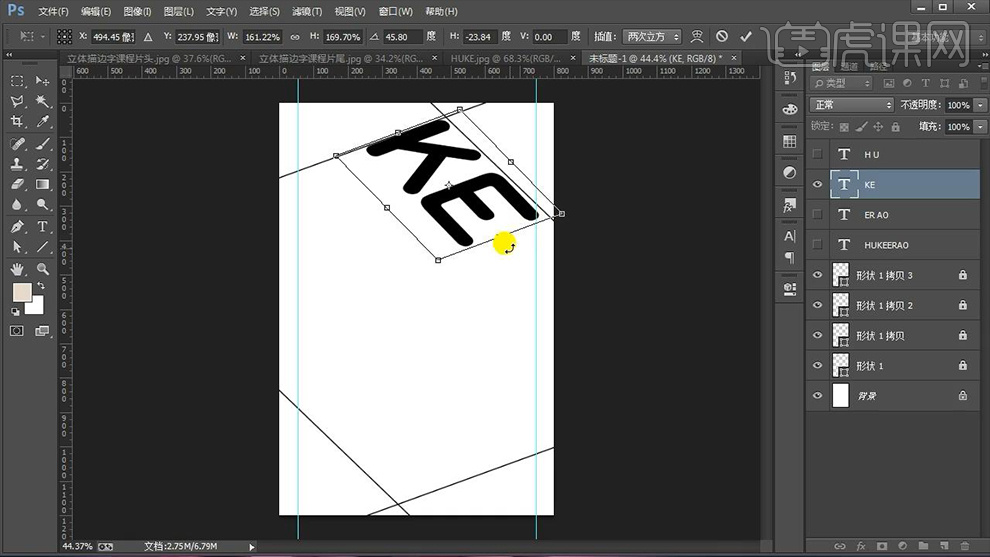
5、其他文字使用同样的方法进行绘制,绘制过程中可以按住【ALT拖动复制参考线】(然后锁定,将每个文字分图层单独操作)。
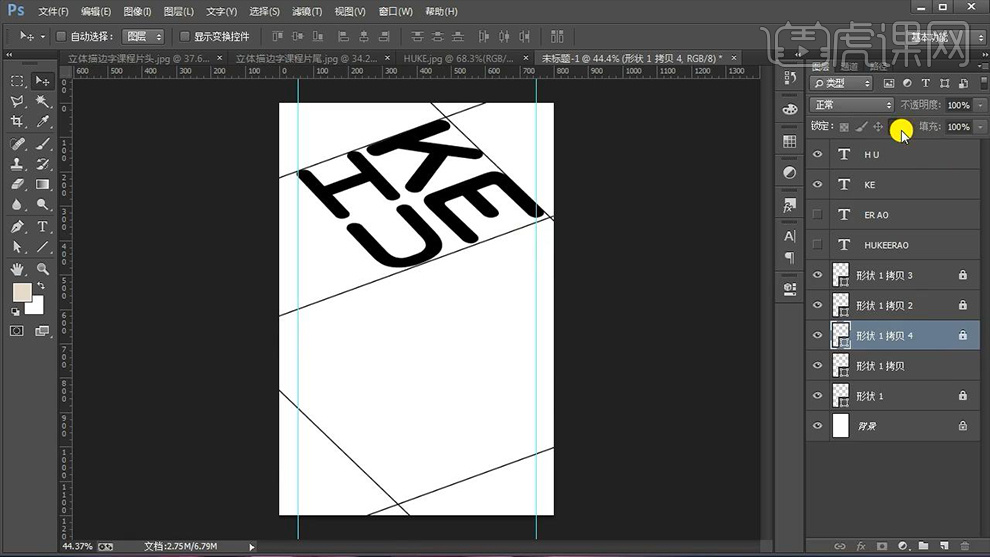
6、给文字【添加描边】参数如图,按住【ALT拖动复制图层样式到其他图层】。
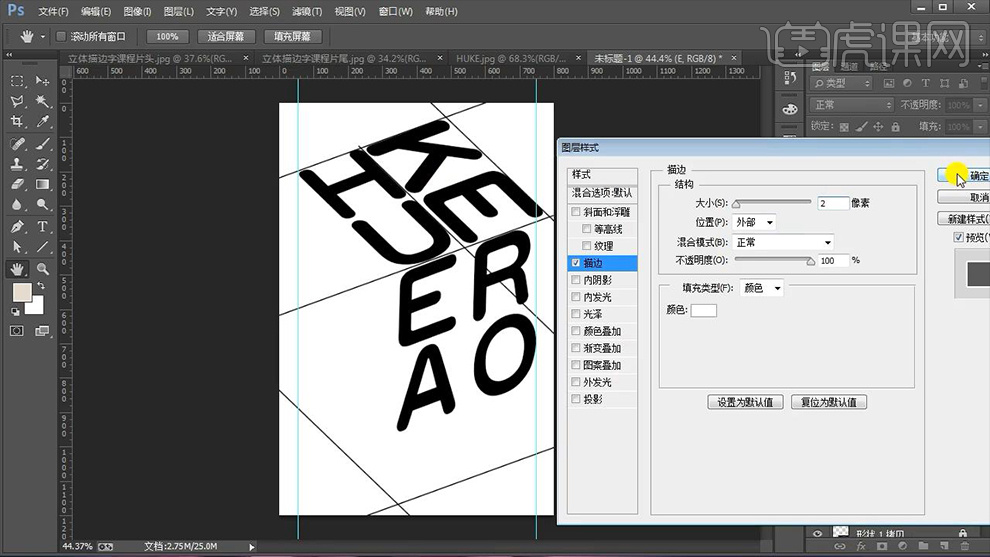
7、选中字母【E按住ALT+↑】重复几次操作,然后【CTRL+G编组】。
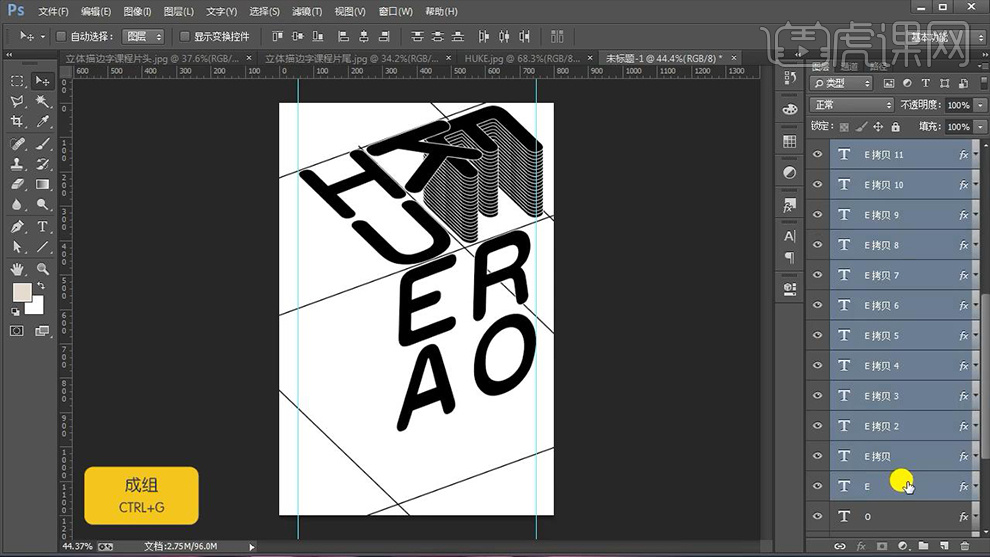
8、然后对【K/H/U图层进行同样的操作】效果如图。
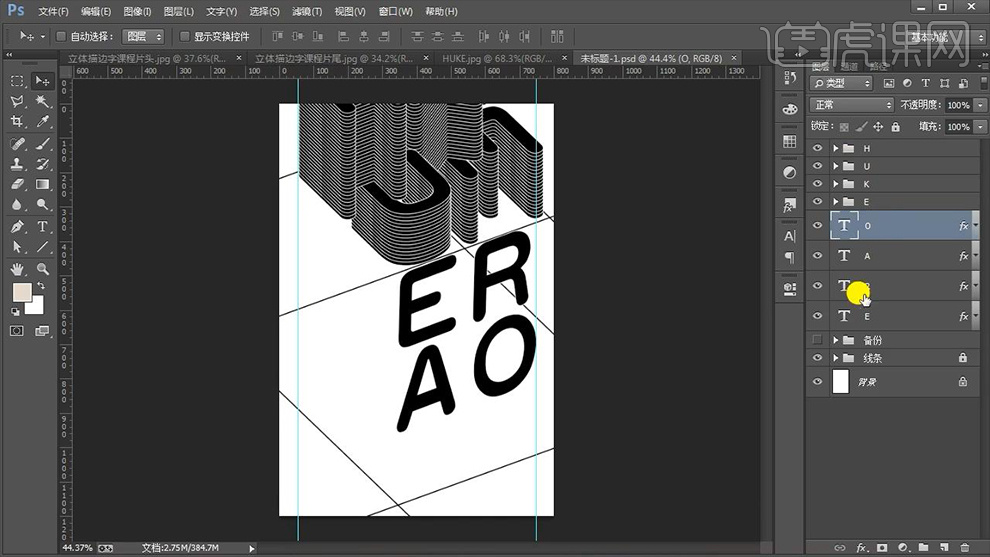
9、选中【E图层】(因为存在透视角度的关系)按住【ALT拖动复制】进行效果的制作。
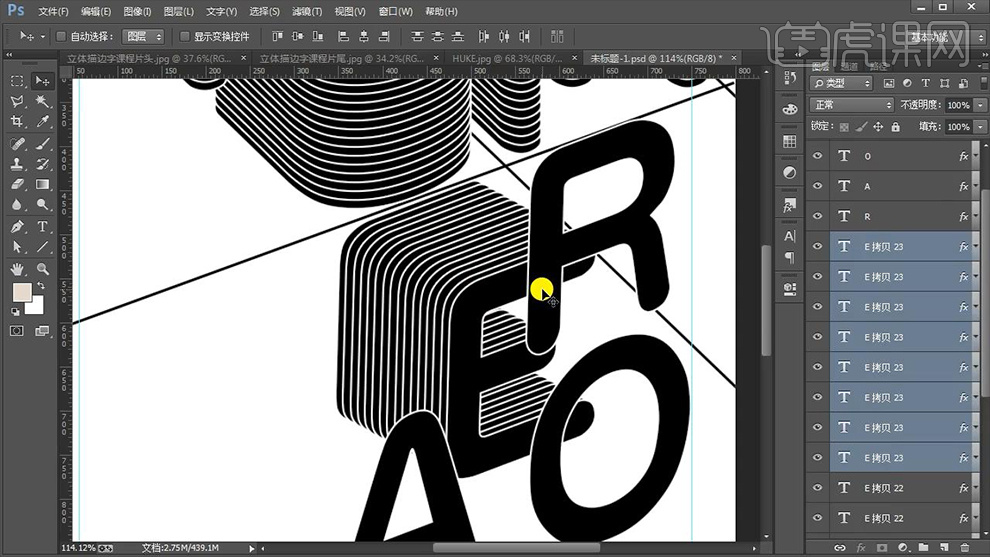
10、字母【R/A/O】同理的操作方法进行调整,效果如图。
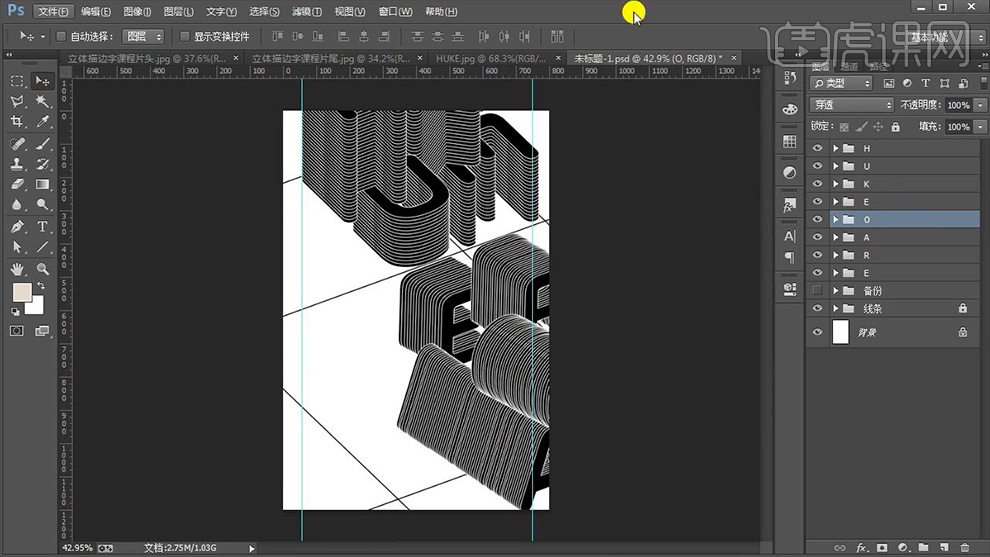
11、画面显得过于杂乱,然后进行【整组】位置的调整摆放,(形状不合适时,CTRL+T微调形状)。

12、选中【图层组-右键转化为智能对象】(便于操作)利用辅助线进行‘透视的调整’。
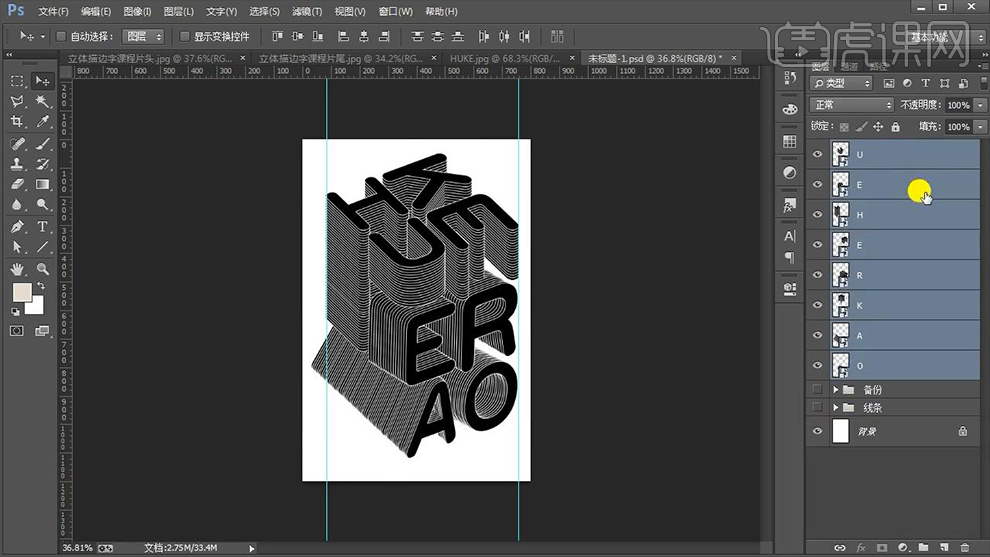
13、调整完成后效果如图,整体【编组-CTRL+G编组】(去掉/隐藏参考线)。
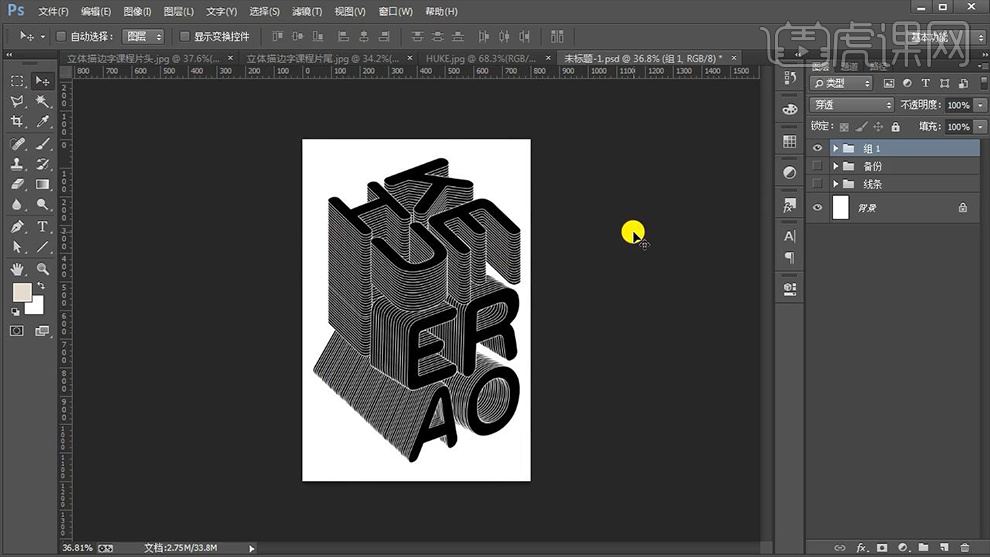
14、使用【魔术棒工具-单击E的图层-CTRL+J复制一份-创建剪切蒙版】【新建图层-创建剪切蒙版(调整图层顺序)】然后使用【白色画笔】在【新建的图层上使用白色画笔画笔】涂抹。
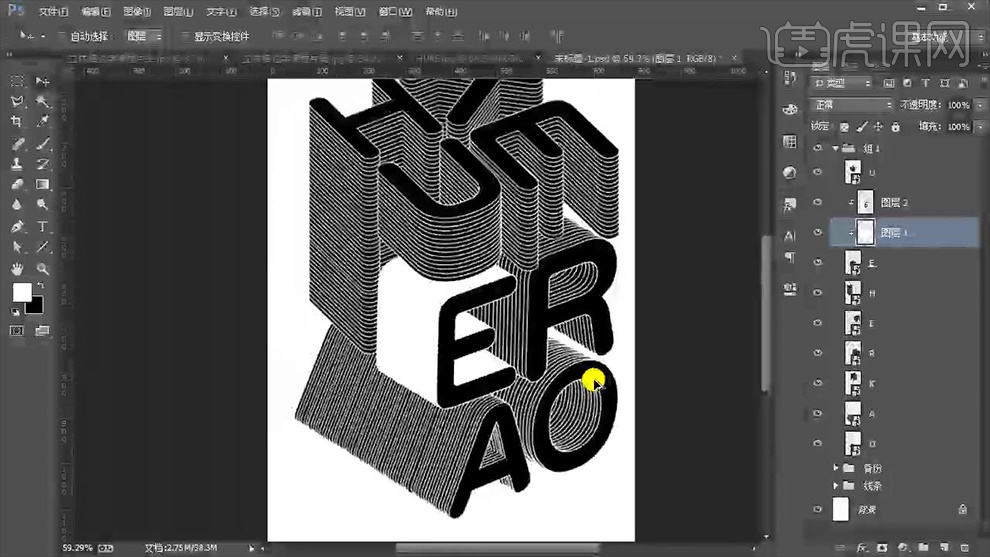
15、微调【字母之前的位置】效果如图所示。
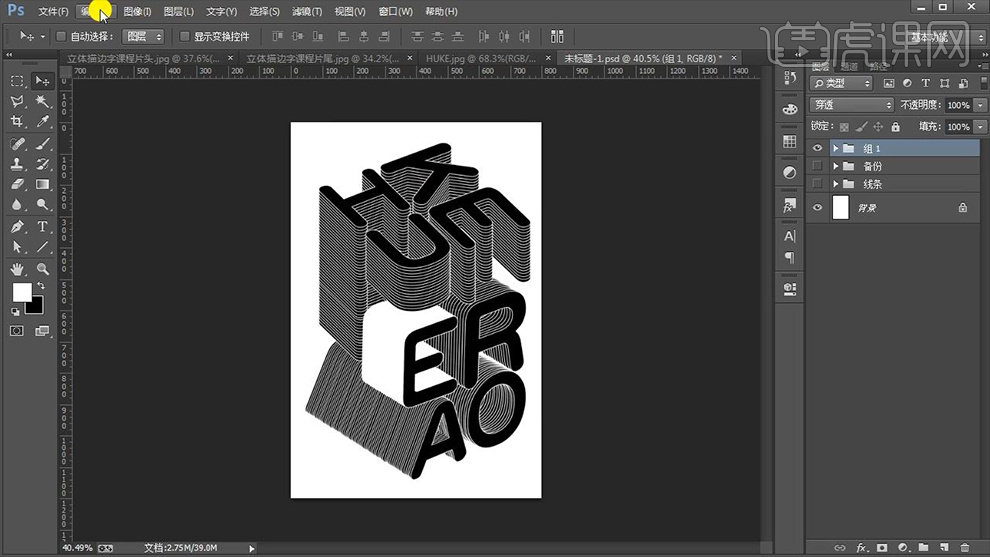
16、然后上方输入【文字】【CTRL+T】根据文字的走势调整‘透视’。
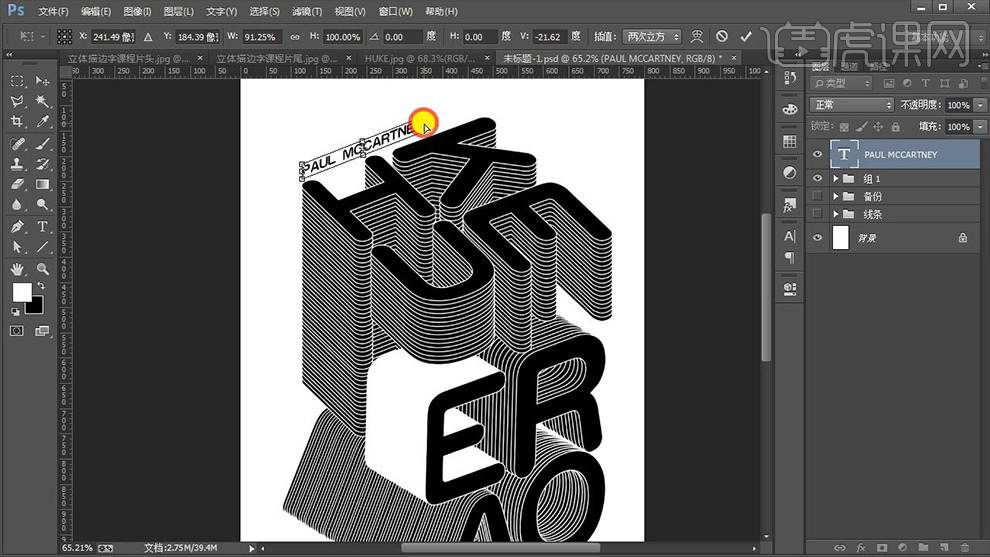
17、同样的方法继续输入【文字】调整‘透视’。
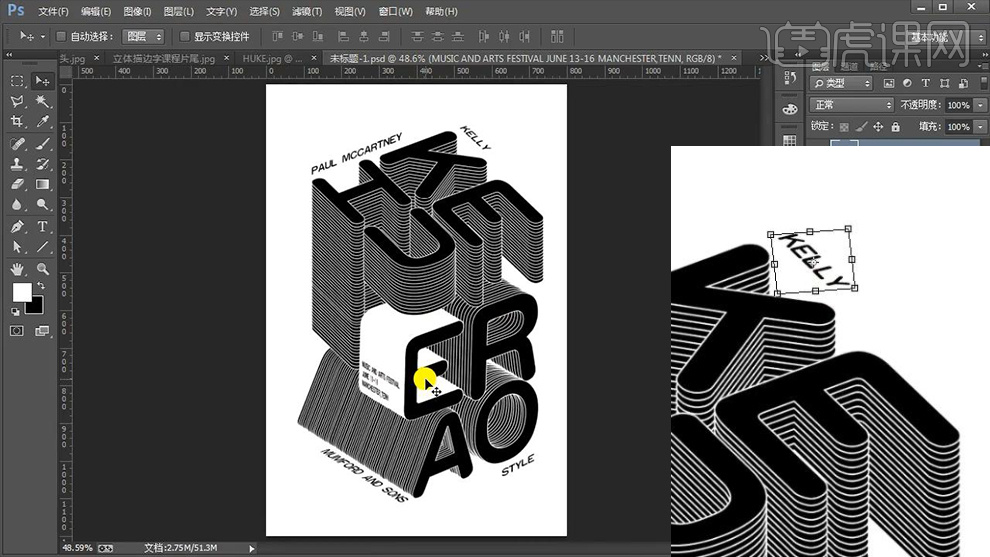
18、本课内容小结如图所示。
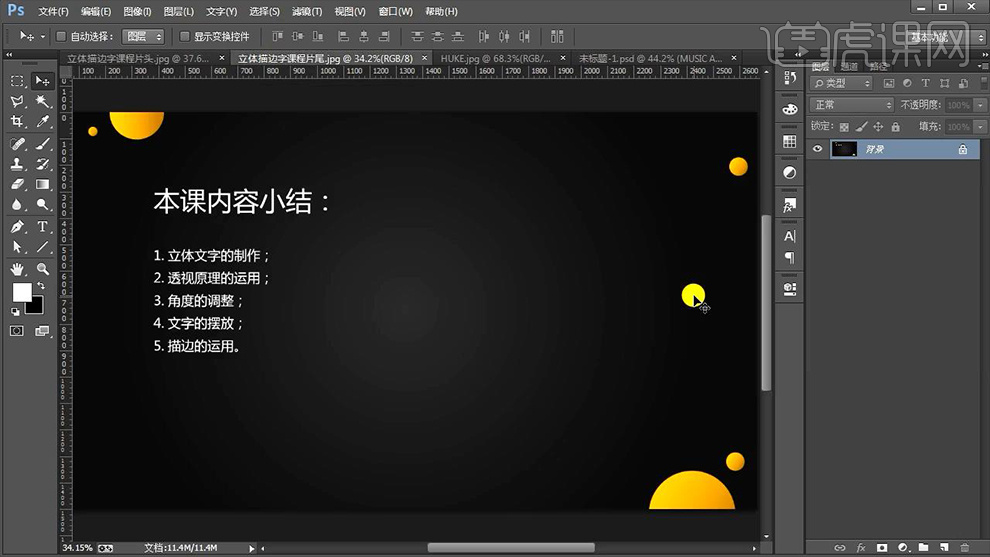
19、最终效果如图所示。