双12字体
制作双12字体的时候可以选择用ai和ps软件进行制作。首先dakaiai软件新建画布输入所需要的文字,使用直接选择工具修改文字的大小。打开ps软件拖入制作好的素材,对文字添加颜色并添加阴影和浮雕的效果,使用毛笔工具绘制出字体的高光,降低文字的不透明度, 打开ai使用钢笔工具绘制需要的背景图案,使其平滑。最后调整字体的饱和度。那么具体要怎么操作呢?快让我们一起来看看吧!
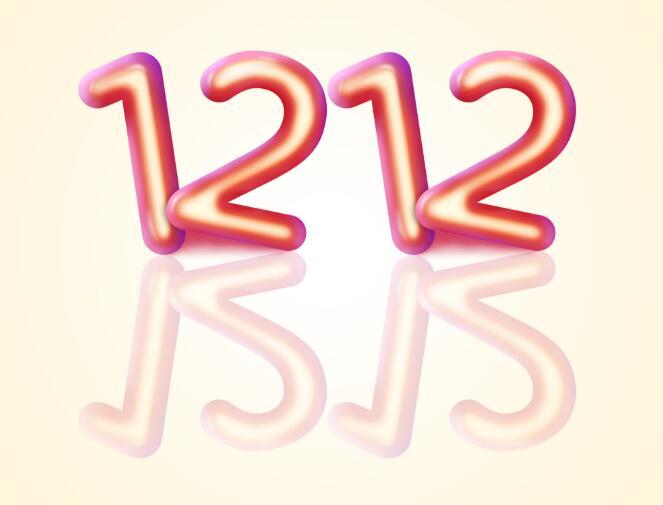
AI与PS怎样制作12字体
1. 打开【ai】,新建画布,输入文案“12”。
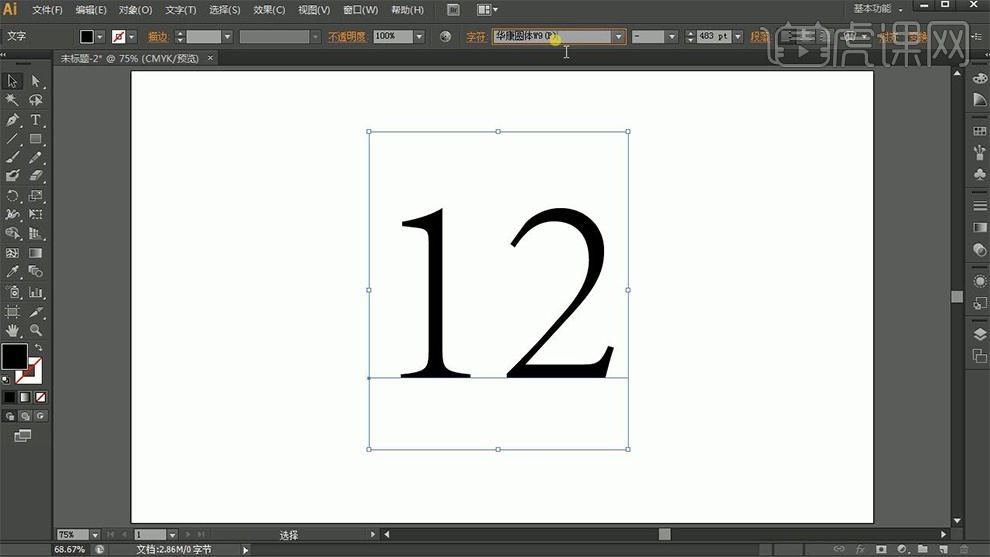
2.选中字体,右键【创建轮廓】,【取消编组】,【释放复合路径】。使用【直接选择工具】,移动锚点,改变大小和位置。
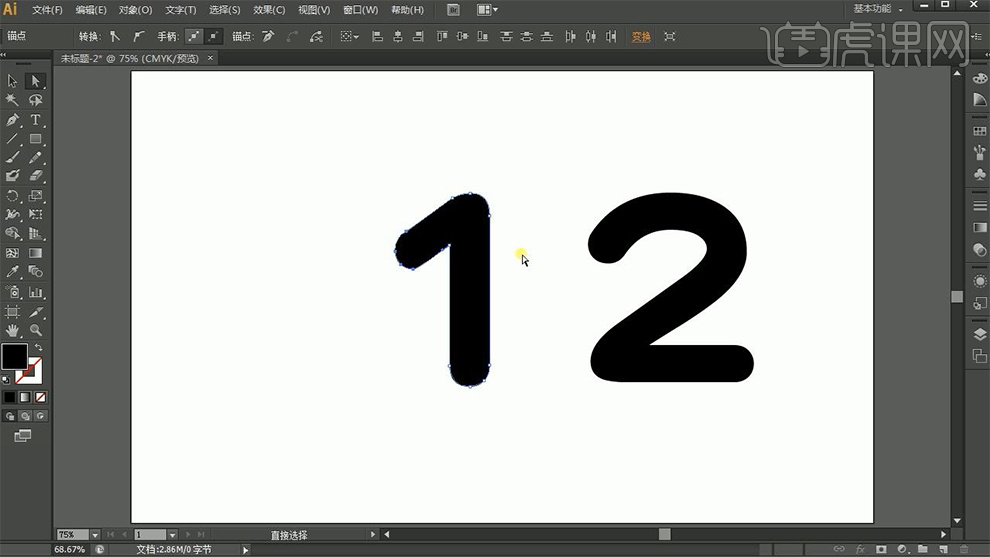
3.打开【ps】,新建画布,拖入做好的素材,点击【图层样式】-【渐变叠加】为红色-【斜面和浮雕】数据如图-【内发光】。

4.按住【ctrl】单击缩略图载入选区,使用【毛笔工具】绘制高光,降低不透明度,添加图层蒙版,使用【钢笔工具】,【ctrl+enter】转化为选区,新建图层,填充前景色,重复上述操作。
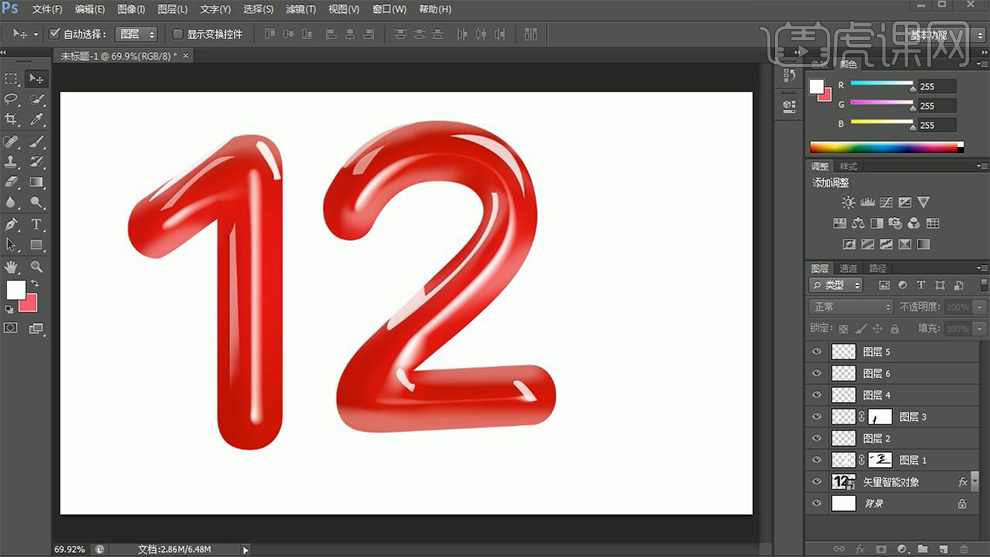
5.拖入素材,调整位置,添加图层蒙版进行部分隐藏。
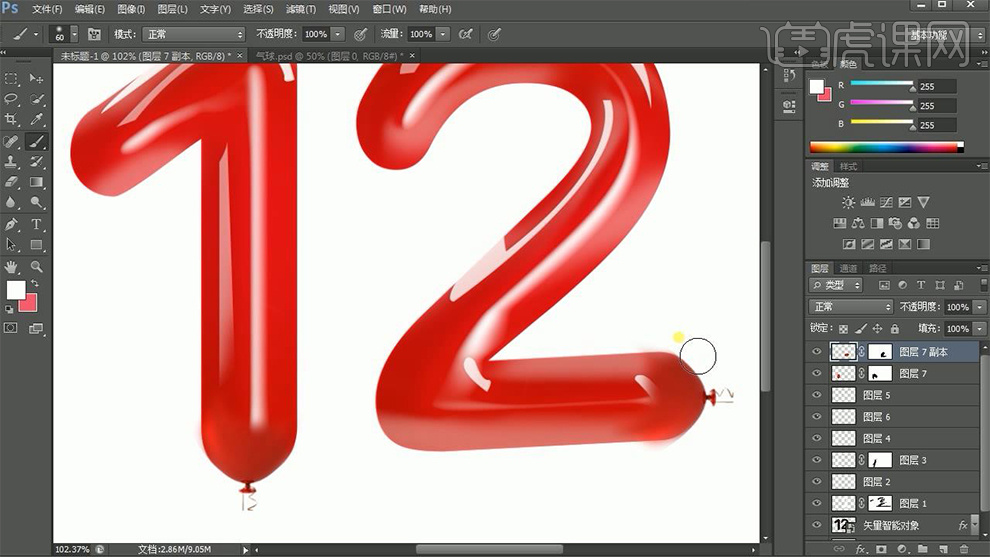
6.打开【ai】,使用【钢笔工具】绘制心形,使用【平滑工具】使其平滑,填充颜色。
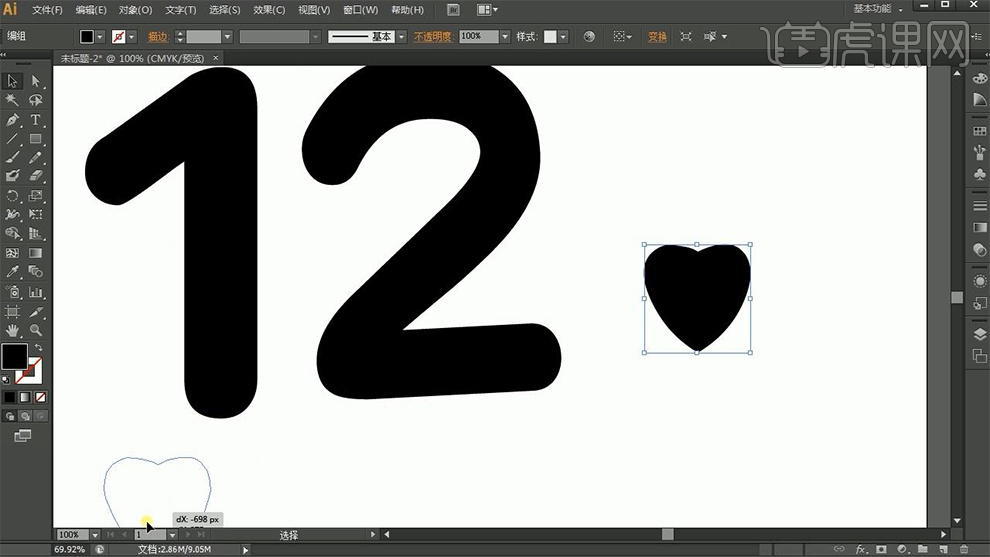
7.将心形拖入【ps】,复制图层样式,使用【钢笔工具】绘制高光效果,将气球尾部复制,调整大小和位置。
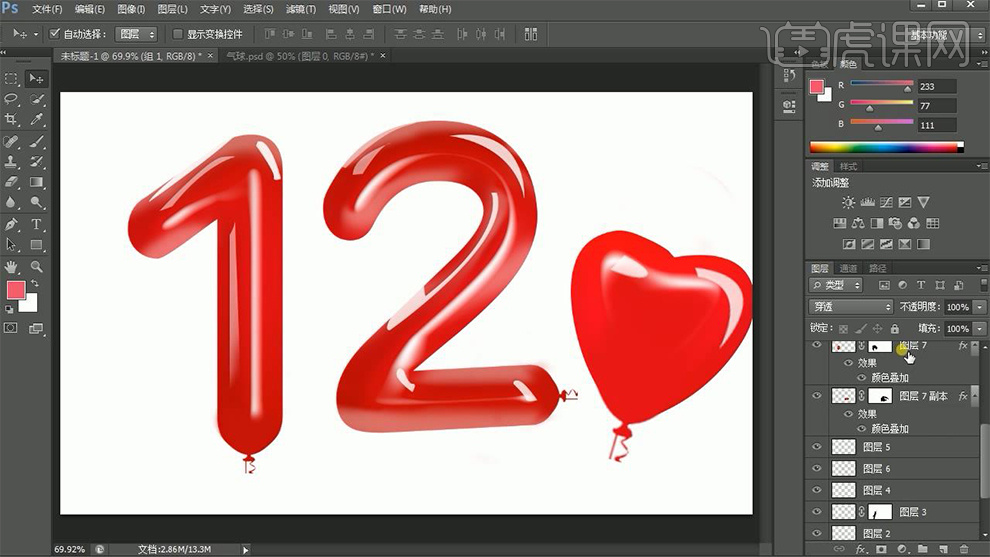
8.对图层进行编组,【ctrl+j】复制,【ctrl+e】合并图层,点击【图像】-【调整】-【色相饱和度】数据如图。
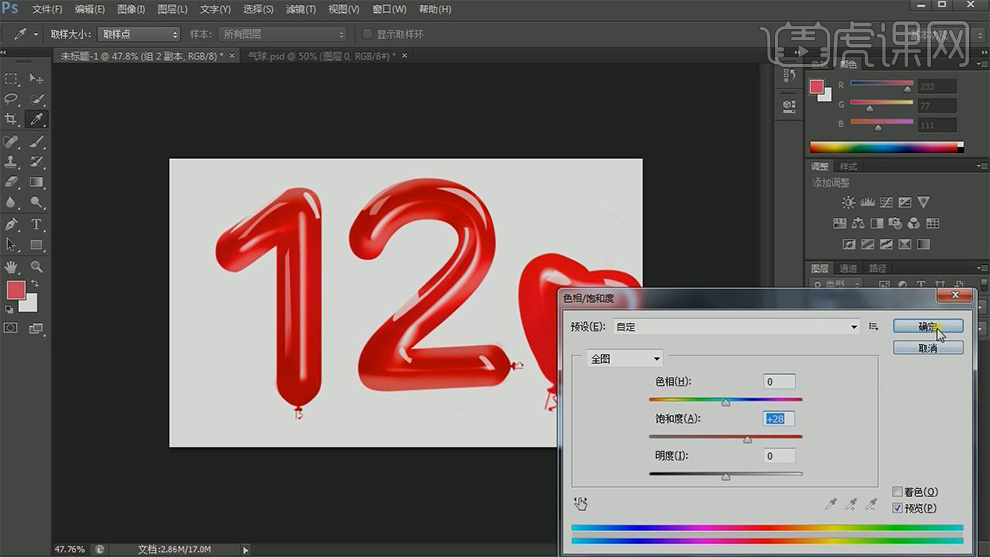
9.最终效果如图所示。
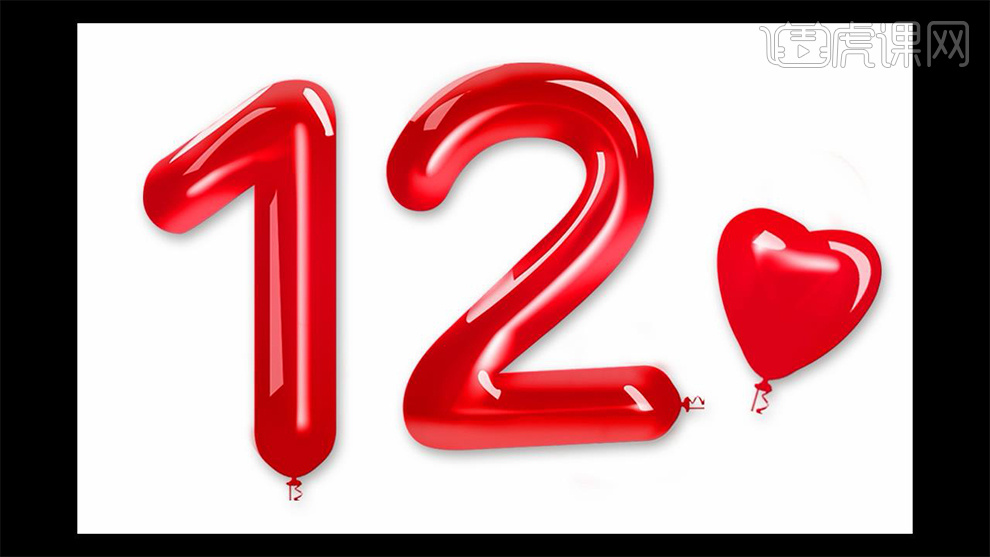
PS怎么设计2017双12字体
1. 打开PS,新建画布,填充颜色,输入文字;
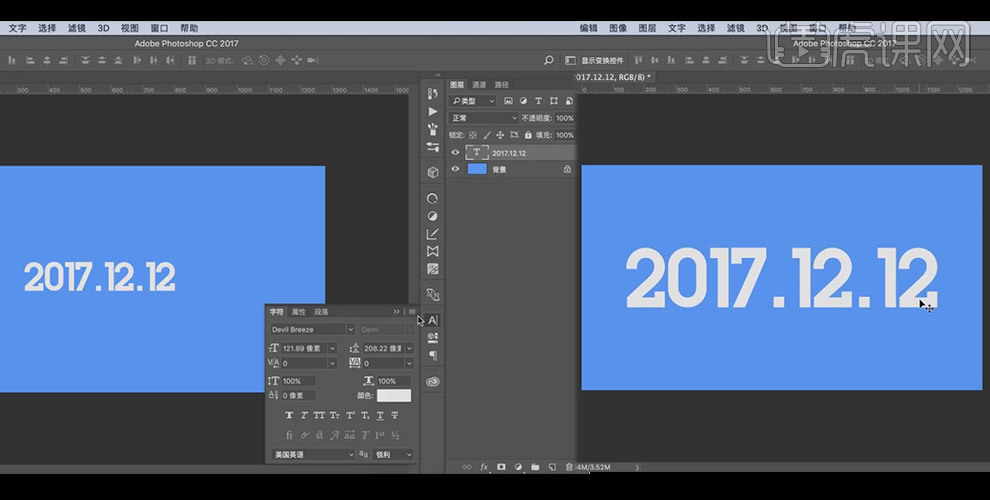
2. 将文字转化为智能对象,打开图层样式,选择【渐变叠加】设置参数;
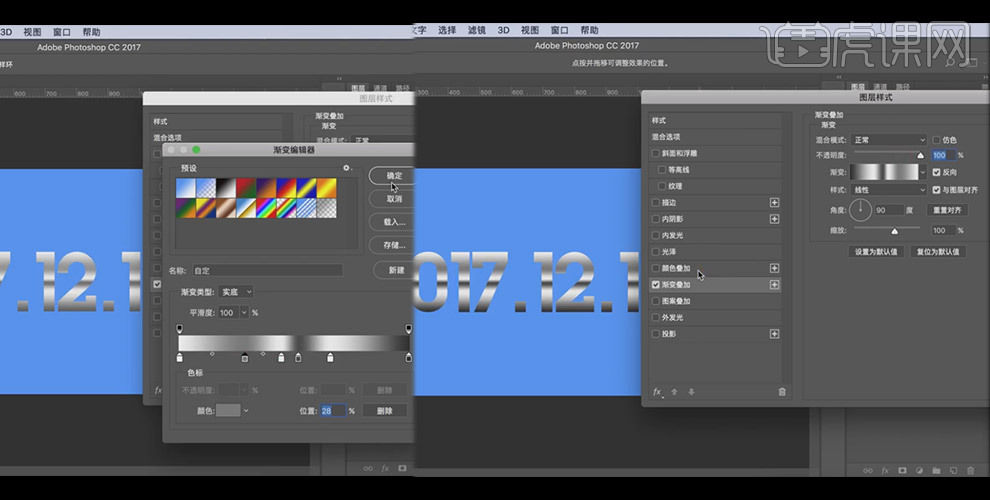
3. 选择【颜色叠加】设置参数;

4. 选择【内发光】设置参数;

5. 选择【内阴影】设置参数;

6. 选择【描边】设置参数;
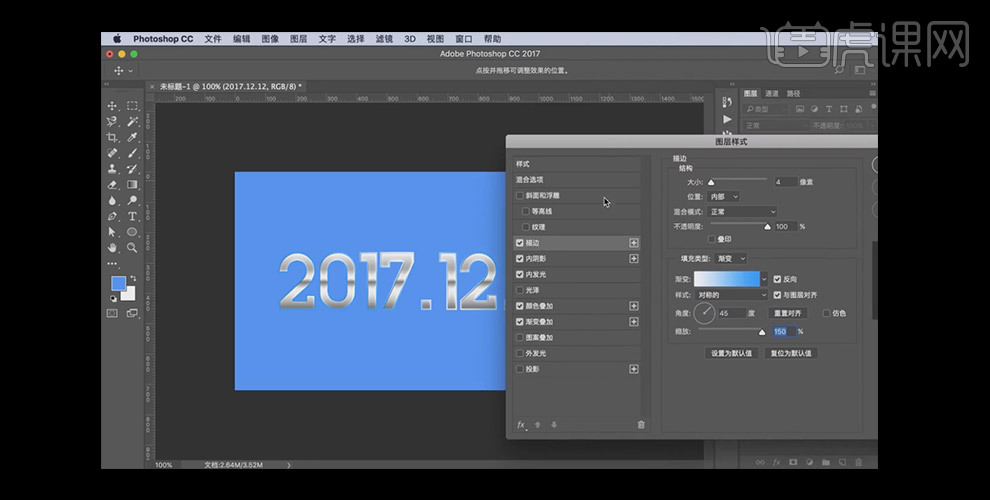
7. 选择【斜面和浮雕】和【等高线】设置参数;

8. 将添加好图层样式的文字图层,复制一层,清楚图层样式,将填充改为0%,添加图层样式,选择【内阴影】设置参数,然后再添加个【内阴影】设置参数;
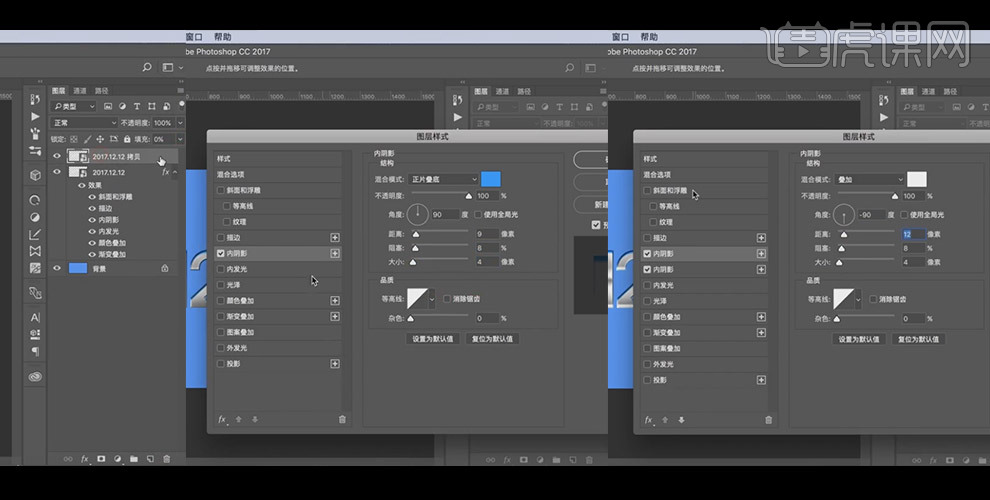
9. 选择【描边】设置参数;
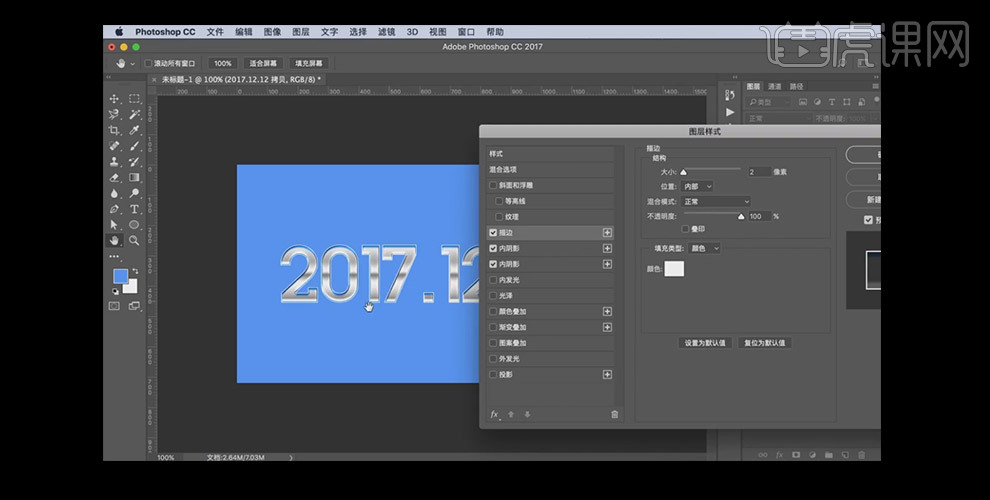
10. 将第一个图层复制一个出来,将两个图层编成组,将底下的图层清除图层样式;
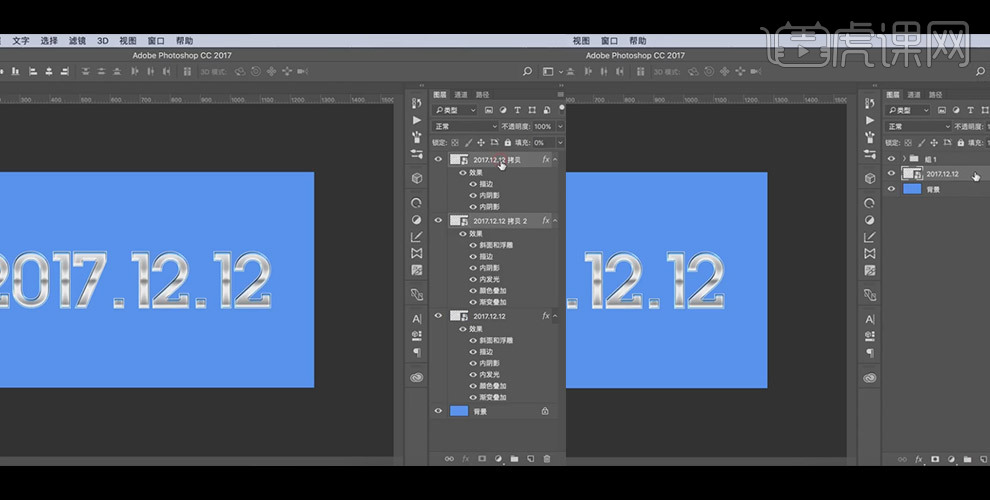
11. 给最下面图层添加图层样式,添加【渐变叠加】设置参数;

12. 继续添加【斜面和浮雕】设置参数;

13. 继续添加【投影】设置参数;

14. 将最下图层进行栅格化图层样式,然后按【ctrl+shift+alt+T键】增加厚度效果,然后选中全部厚度,点击【图层】-【排列】-【反向】;
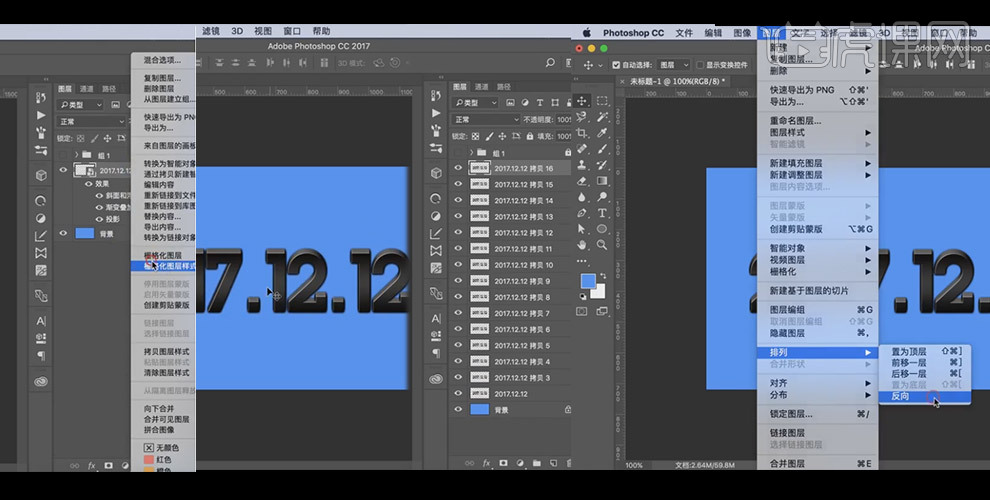
15. 将厚度进行编组,复制一层,将第一个厚度转换为智能对象,添加动感模糊效果,将图层向下移动;
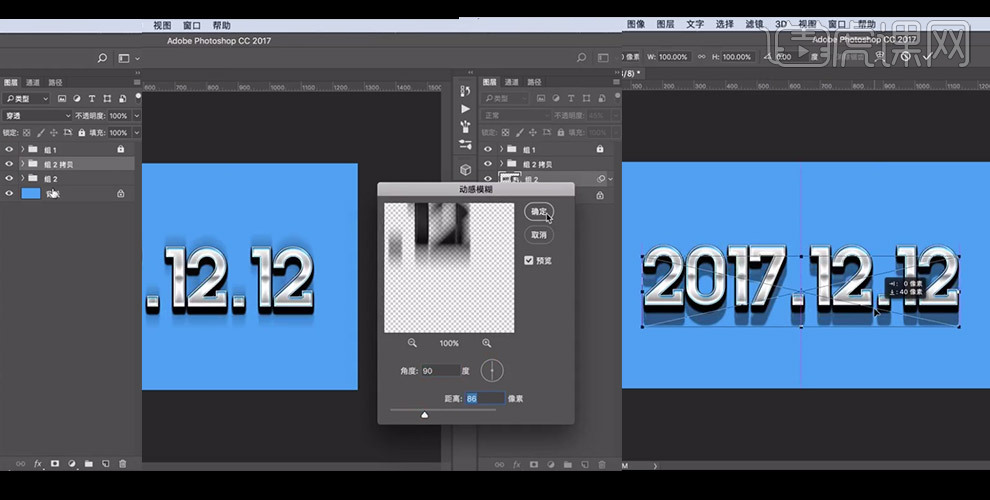
16. 不透明度降低,添加蒙版,使用【画笔工具】将多余的部分进行擦除;
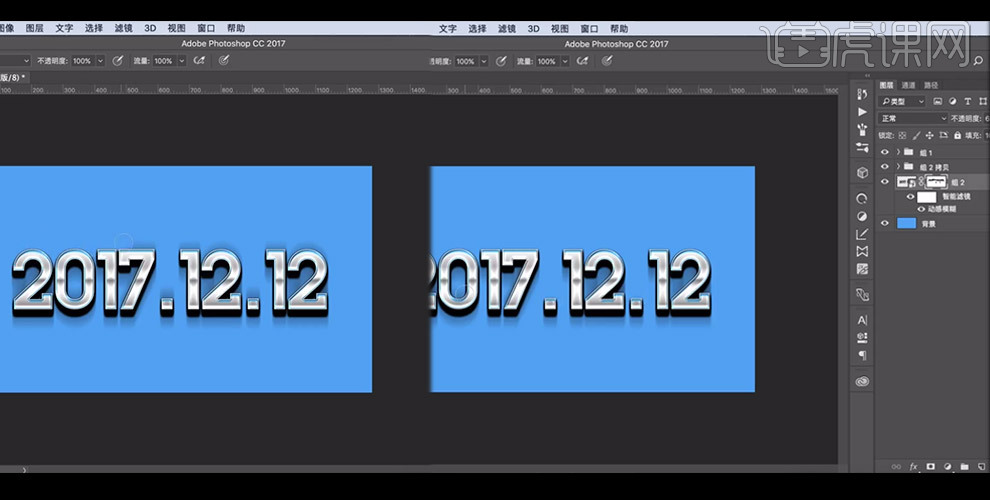
17. 给背景添加阳光效果,输入文字,添加文字图层样式效果;

18. 到这里,文字效果就做好了。
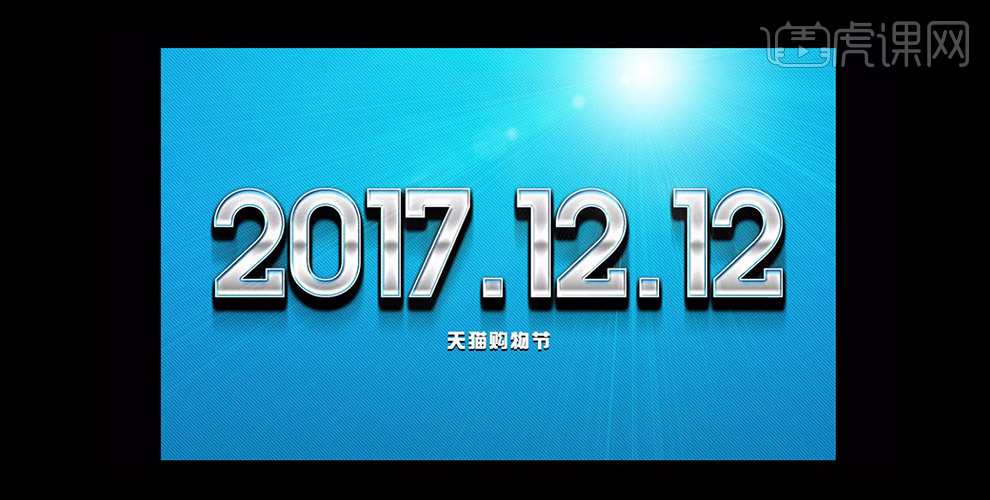
PS如何设计2017双12字体
1. 打开PS,新建画布,填充颜色,输入文字;
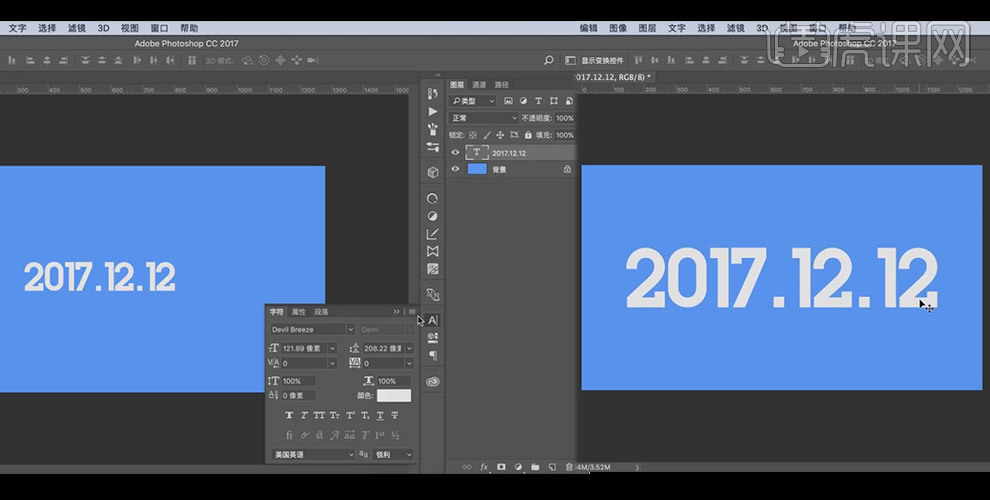
2. 将文字转化为智能对象,打开图层样式,选择【渐变叠加】设置参数;
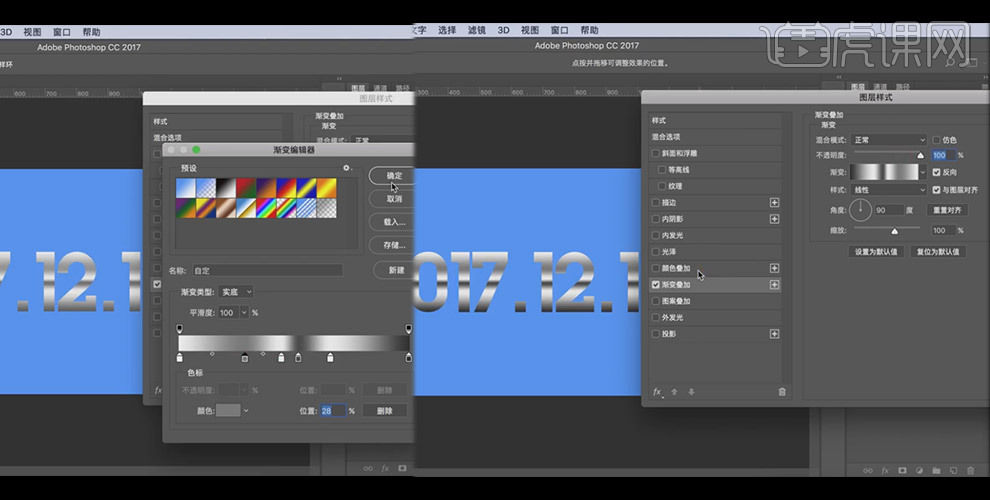
3. 选择【颜色叠加】设置参数;

4. 选择【内发光】设置参数;

5. 选择【内阴影】设置参数;

6. 选择【描边】设置参数;
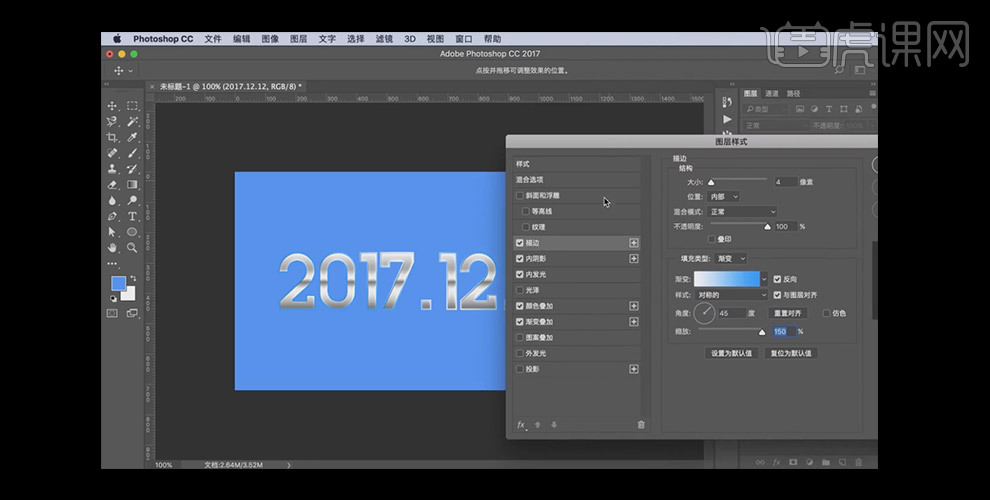
7. 选择【斜面和浮雕】和【等高线】设置参数;

8. 将添加好图层样式的文字图层,复制一层,清楚图层样式,将填充改为0%,添加图层样式,选择【内阴影】设置参数,然后再添加个【内阴影】设置参数;
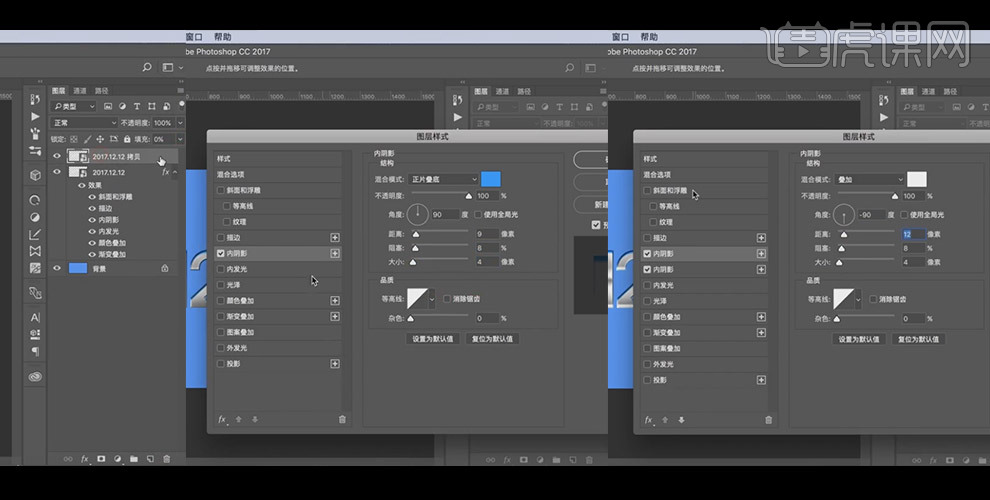
9. 选择【描边】设置参数;
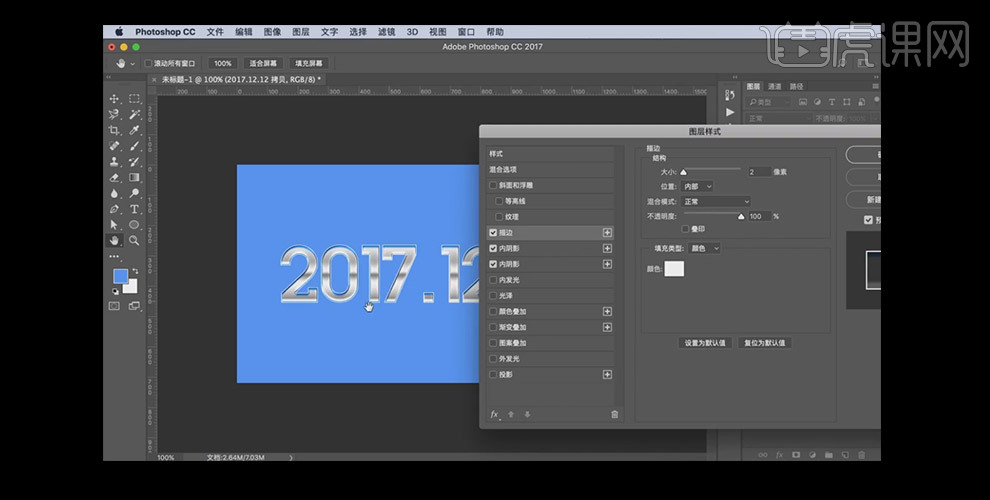
10. 将第一个图层复制一个出来,将两个图层编成组,将底下的图层清除图层样式;
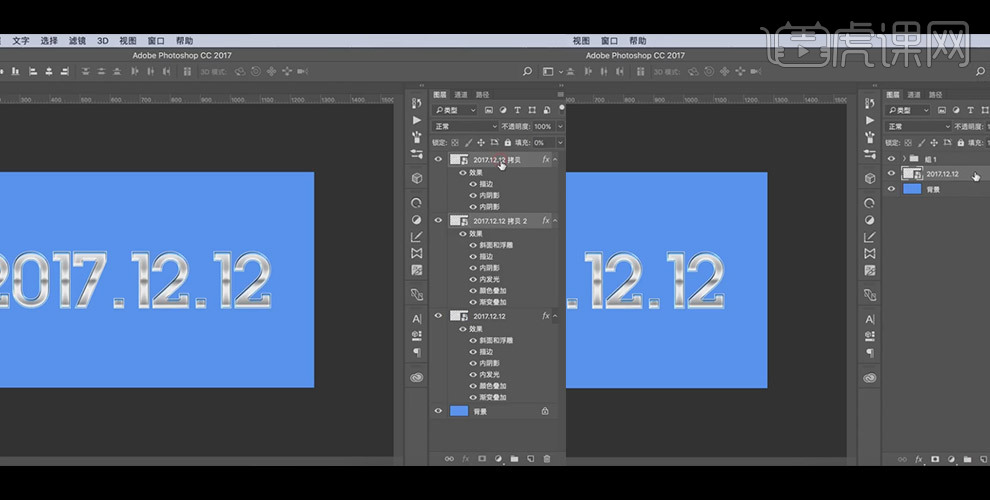
11. 给最下面图层添加图层样式,添加【渐变叠加】设置参数;

12. 继续添加【斜面和浮雕】设置参数;

13. 继续添加【投影】设置参数;

14. 将最下图层进行栅格化图层样式,然后按【ctrl+shift+alt+T键】增加厚度效果,然后选中全部厚度,点击【图层】-【排列】-【反向】;
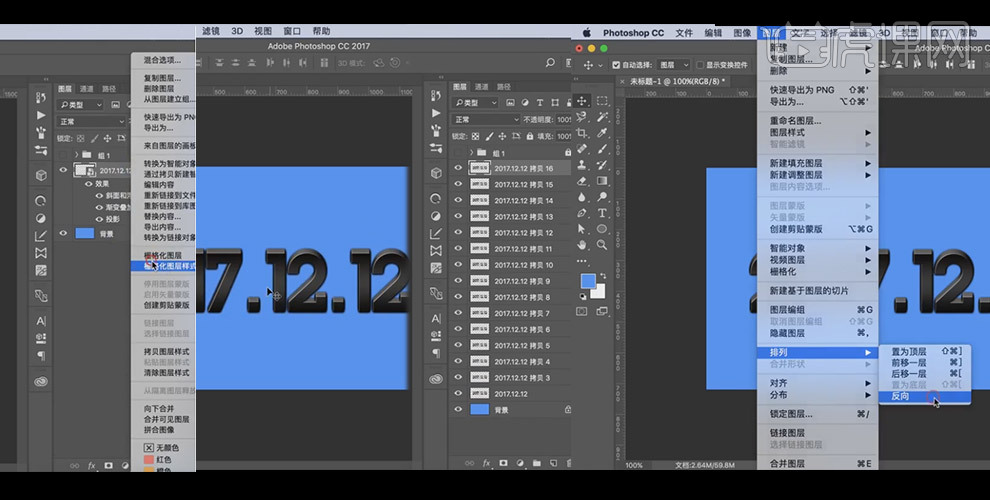
15. 将厚度进行编组,复制一层,将第一个厚度转换为智能对象,添加动感模糊效果,将图层向下移动;
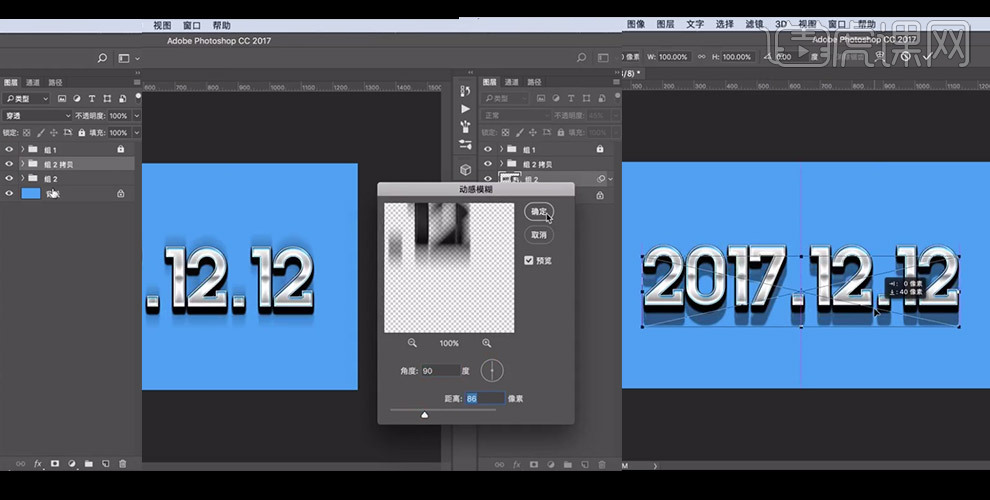
16. 不透明度降低,添加蒙版,使用【画笔工具】将多余的部分进行擦除;
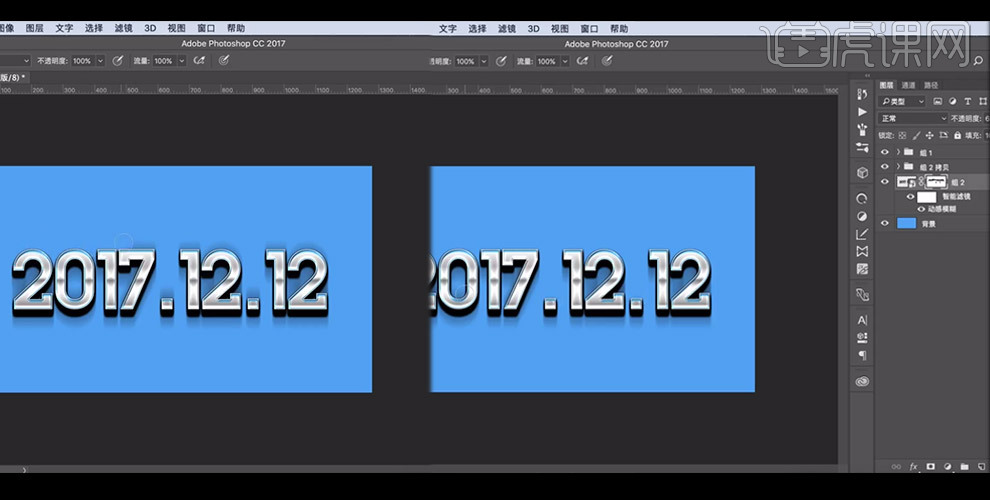
17. 给背景添加阳光效果,输入文字,添加文字图层样式效果;

18. 到这里,文字效果就做好了。
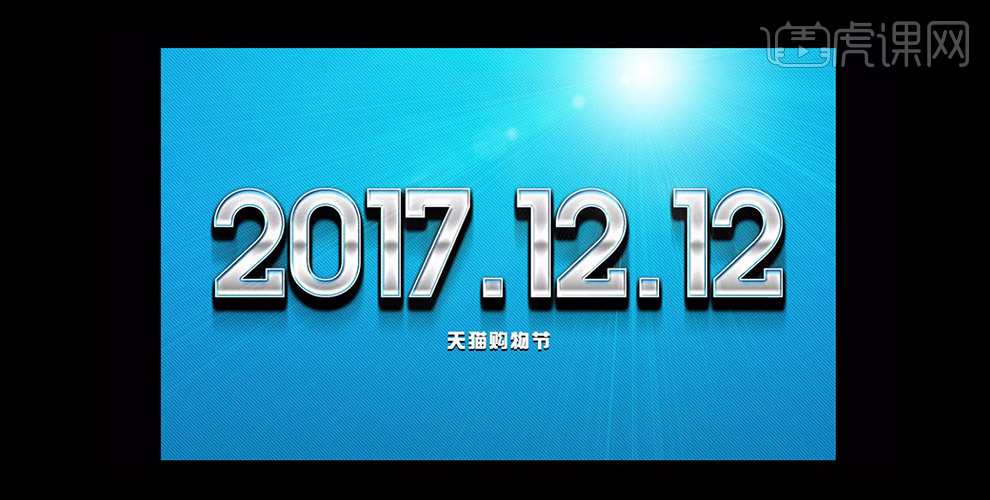
AI加PS如何对引爆双12设计
1、打开【AI-输入文字-字体造字工房力黑】然后【右键-创建轮廓-取消编组】使用【移动工具】调整文字的角度以及位置关系。

2、使用【直接选择工具】选中【文字锚点】移动(结合方向键+直接选择工具)调整位置。
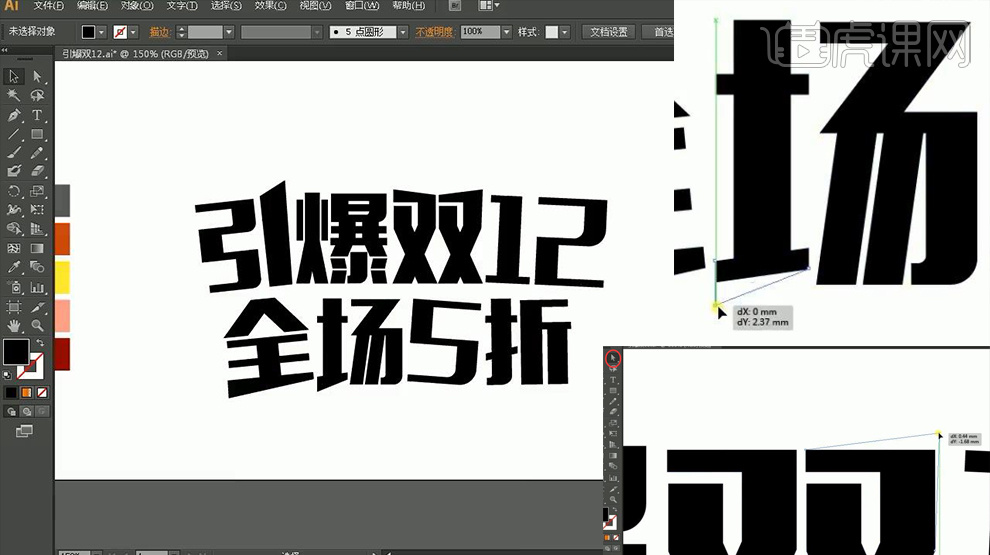
3、选中所有文字【CTRL+G编组】然后【CTRL+C复制-CTRL+B粘贴置后】填充为【准备好的橘色】。

4、整体‘缩小’继续【CTRL+C复制-CTRL+B粘贴置后】,【混合工具】然后执行【混合-混合步数50】,输入完成后再次使用【混合工具-点击两个文字-建立混合】。
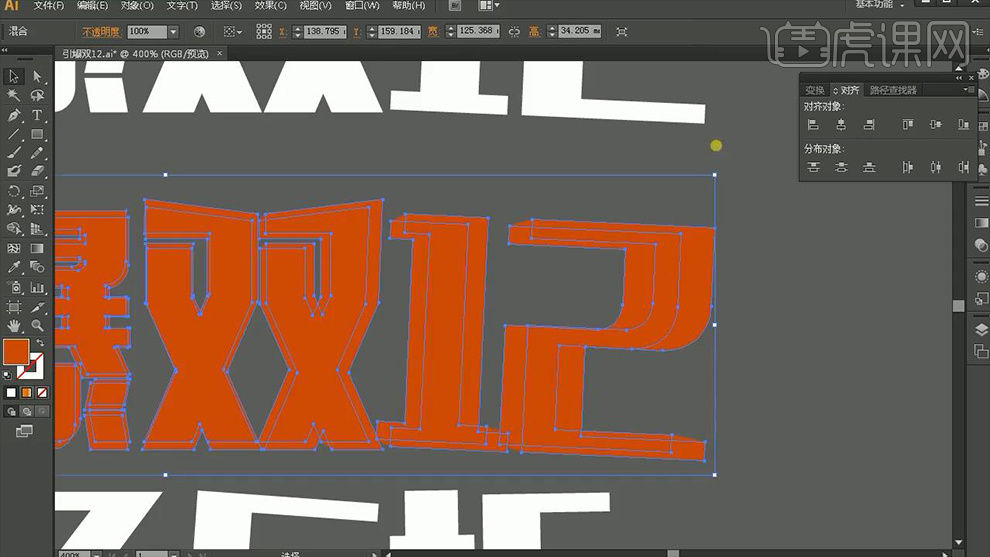
5、然后移动【白色图层-置于文字上方】【选中立体层+白色图层-CTRL+2锁定】移动到【备用图层上方-填充灰色】,同样【CTRL+C复制-CTRL+B粘贴置后】。
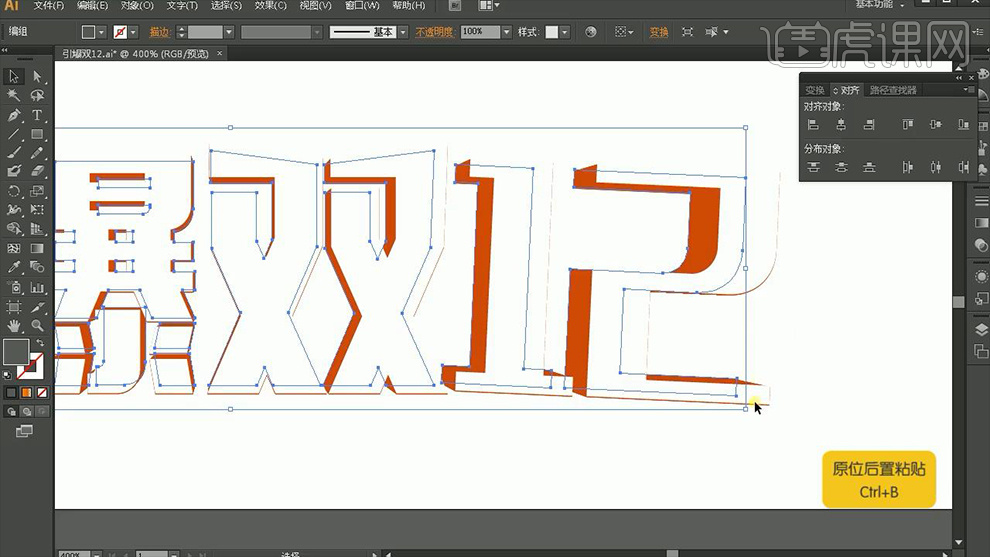
6、继续使用【混合工具-建立混合】【CTRL+ALT+2解锁】移动到合适位置。
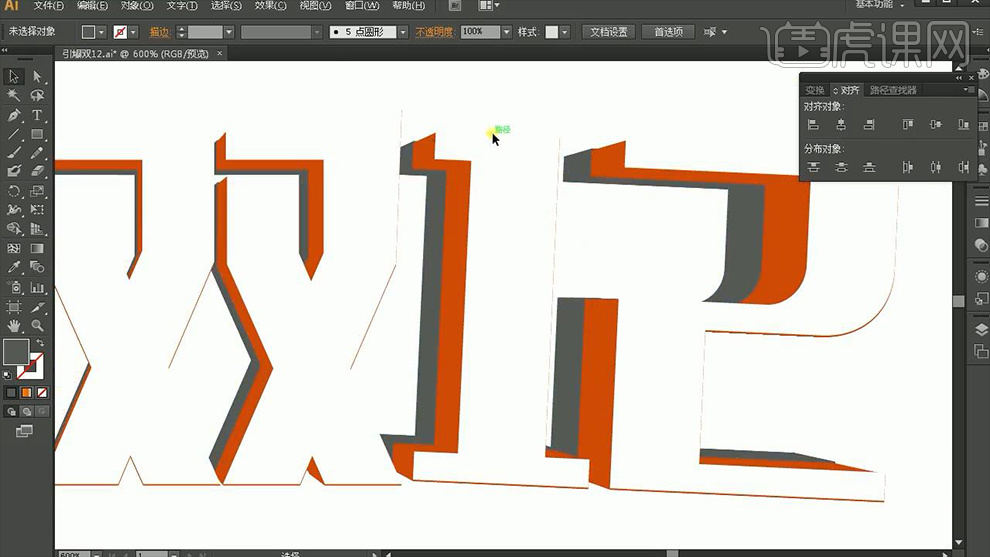
7、给【全场5折】添加【粉色描边-5pt】执行【对象-路径-描边-轮廓化描边】然后执行【路径查找器-合并】。
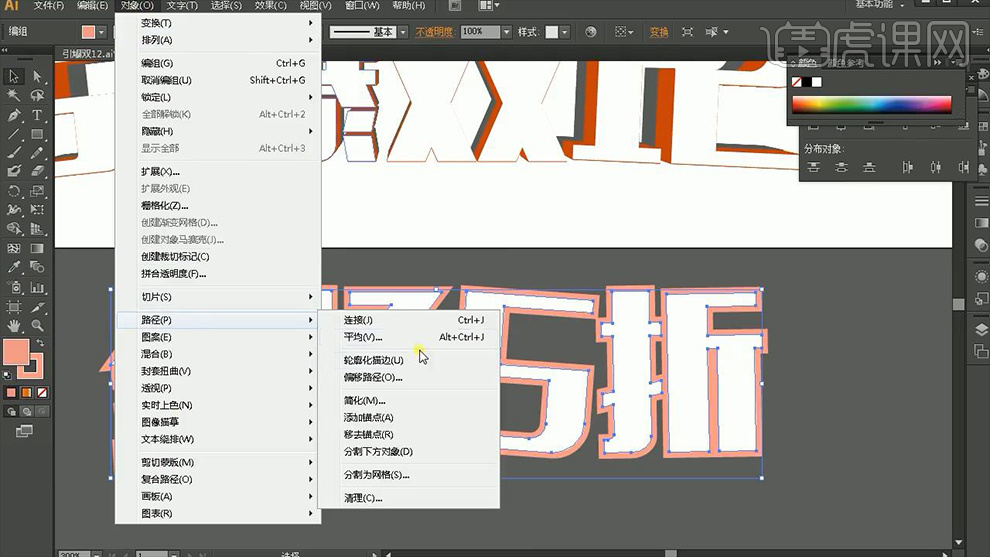
8、然后执行同样的操作,添加‘立体效果’。
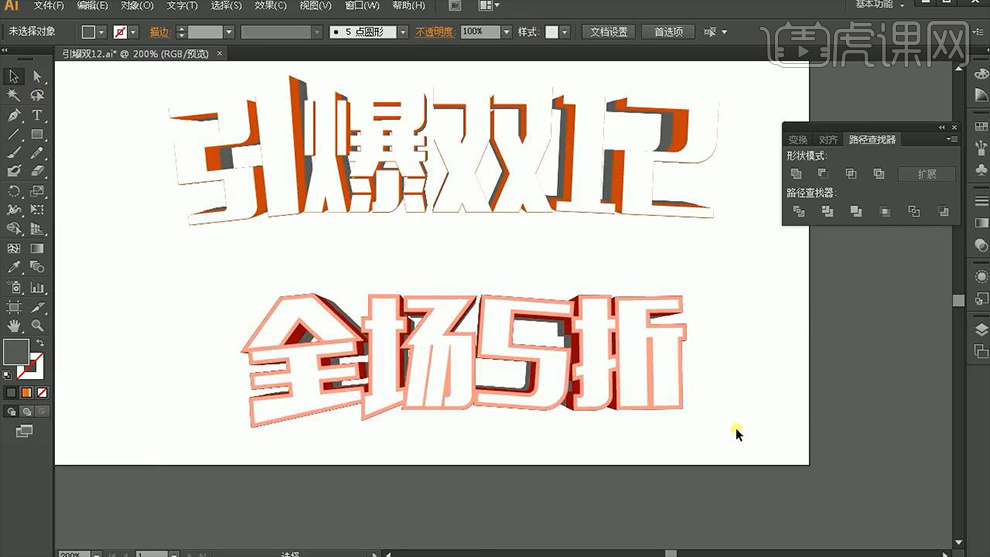
9、调整完成后【取消编组】,分别置入【PS】分别对图层【命名】。

10、然后调整【图层之间的位置】,【CTRL+A全选】【CTRL+T调整大小】。
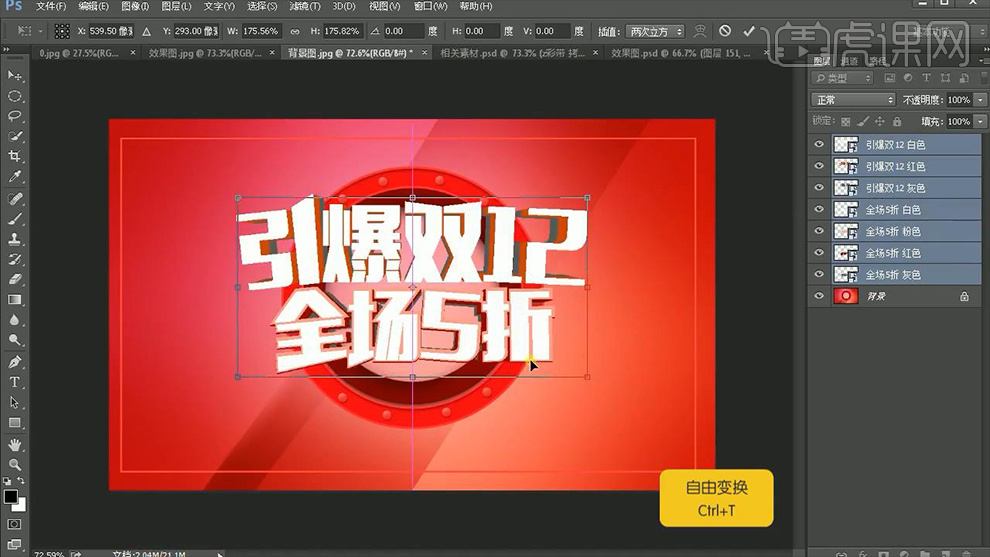
11、给最顶层添加【图层样式-描边、内阴影】。
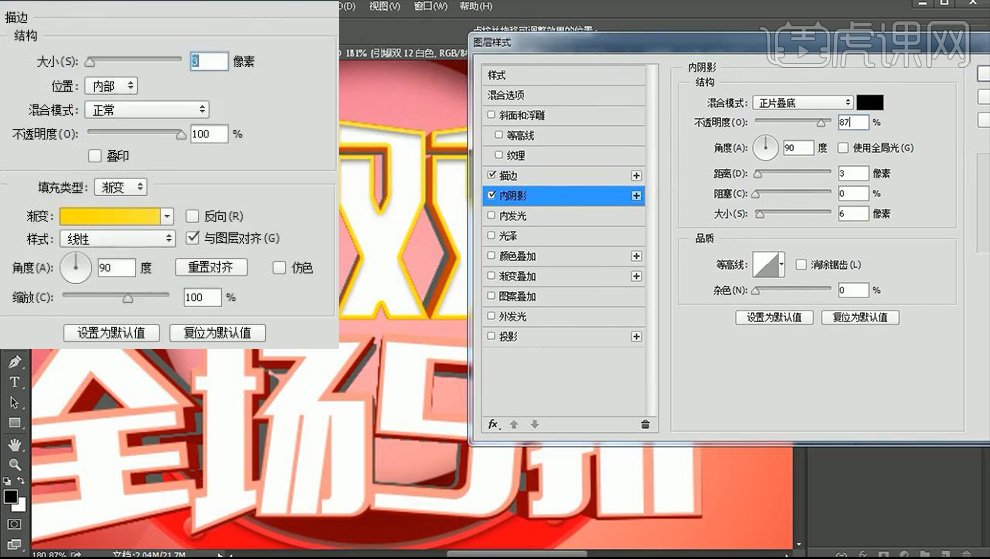
12、【新建图层】使用【钢笔工具-路径-CTRL+ENTER路径转化为选区】【填充颜色】添加【图层样式-渐变叠加】。
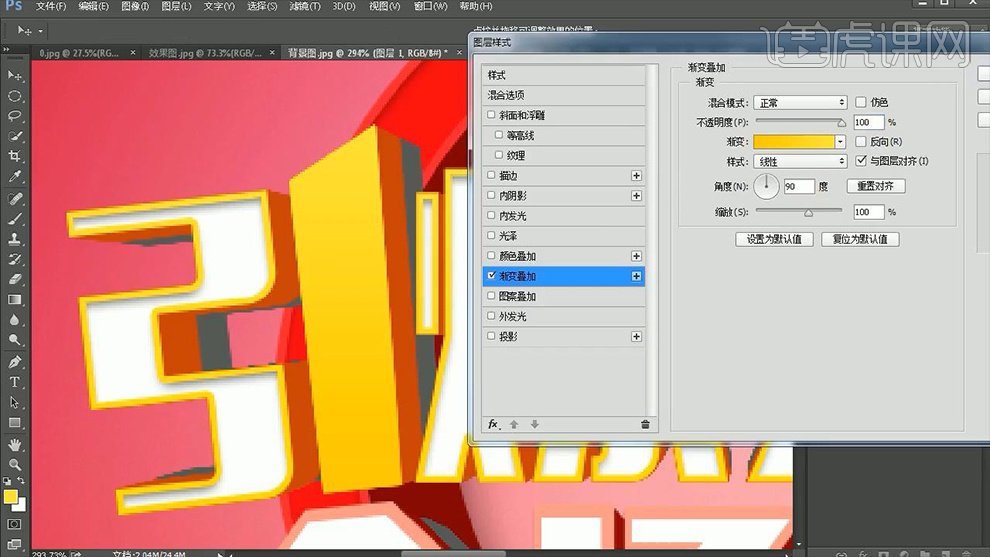
13、【套索工具-选中12】【CTRL+J复制】【右键-栅格化图层】然后【拷贝图层样式-粘贴图层样式】。

14、继续【新建图层】使用【钢笔工具】对【‘双’】进行同样的操作-填充颜色,添加【斜面与浮雕】。
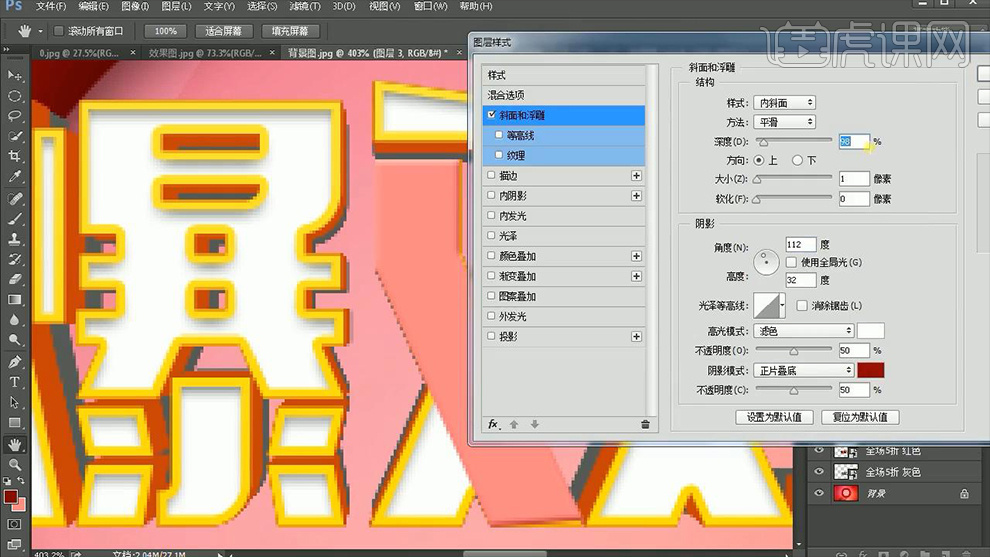
15、【新建图层】【多边形选框-绘制选区】使用【前景色-浅黄色画笔】涂抹。
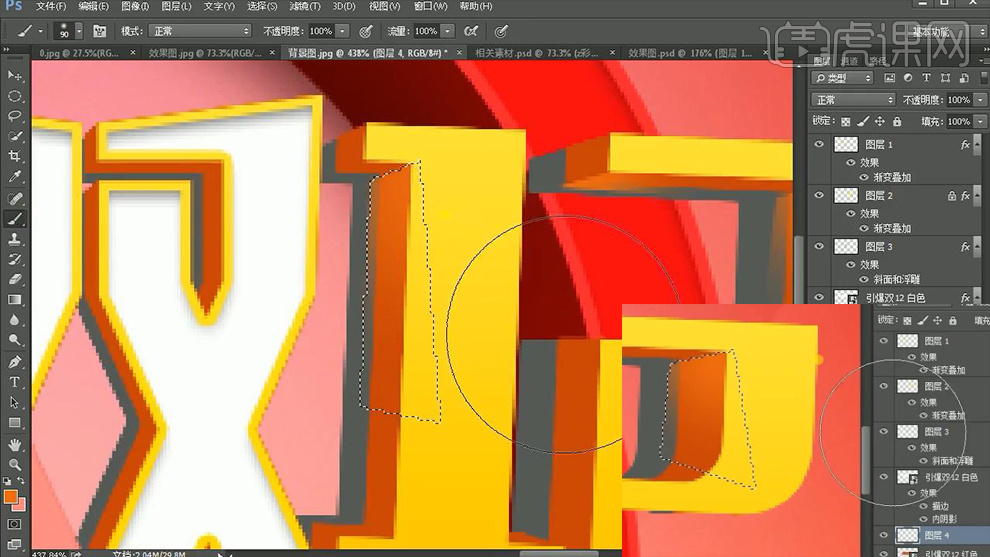
16、然后调出【引爆双12红色的选区(按住CTRL单击图层缩略图)】然后在【使用画笔涂抹的图层上-添加蒙版】。
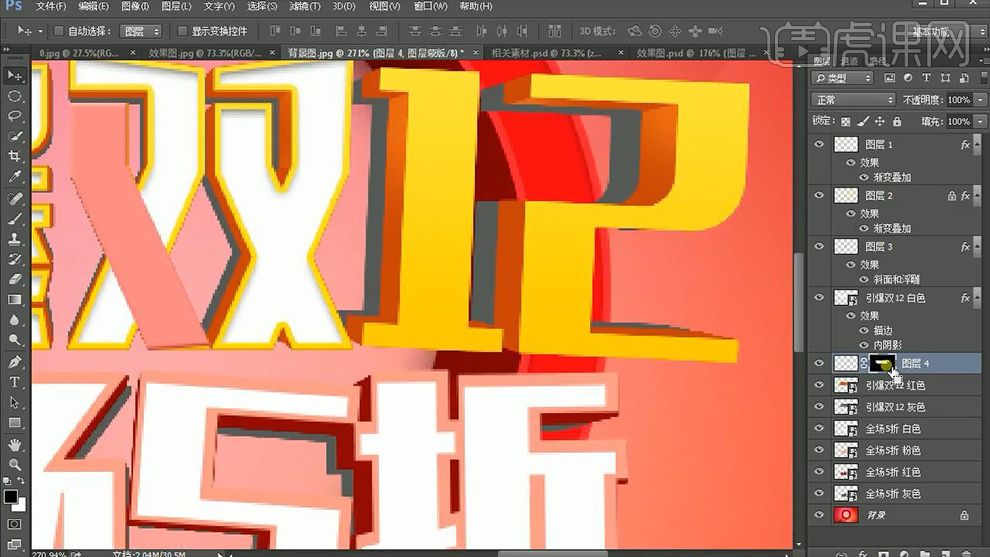
17、【新建图层-混合模式改为正片叠底】同样的方法调出【引爆双12红色的选区】使用【橙红色画笔涂抹】增强效果。

18、全选文字【CTRL+G编组-命名为文字】【CTRL+J复制】然后【CTRL+E将底层组-合并】添加【描边】。
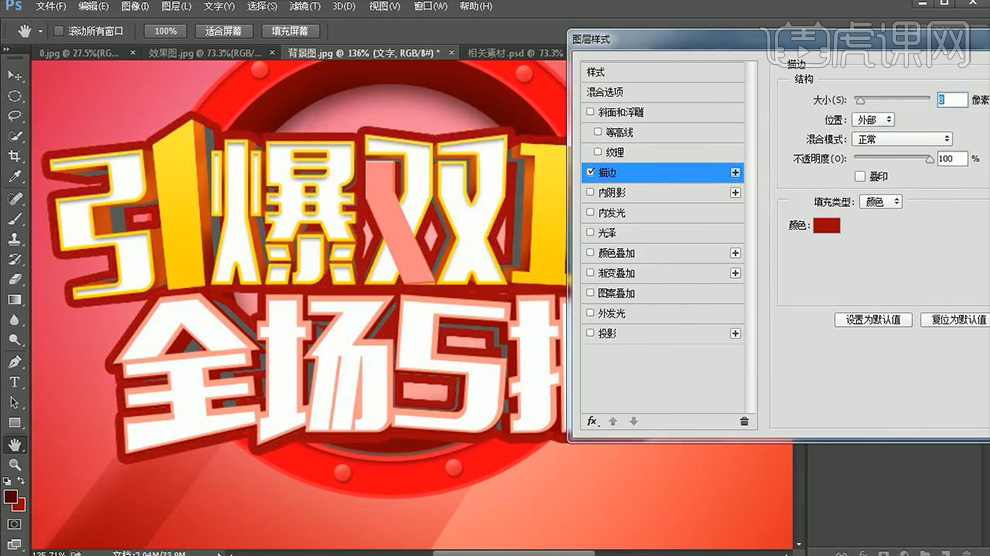
19、再次【CTRL+J复制图层】下方图层【右键-栅格化图层样式-填充深红色】然后【CTRL+T缩小】。

20、然后给最顶层【引爆双12灰色】添加【投影】。
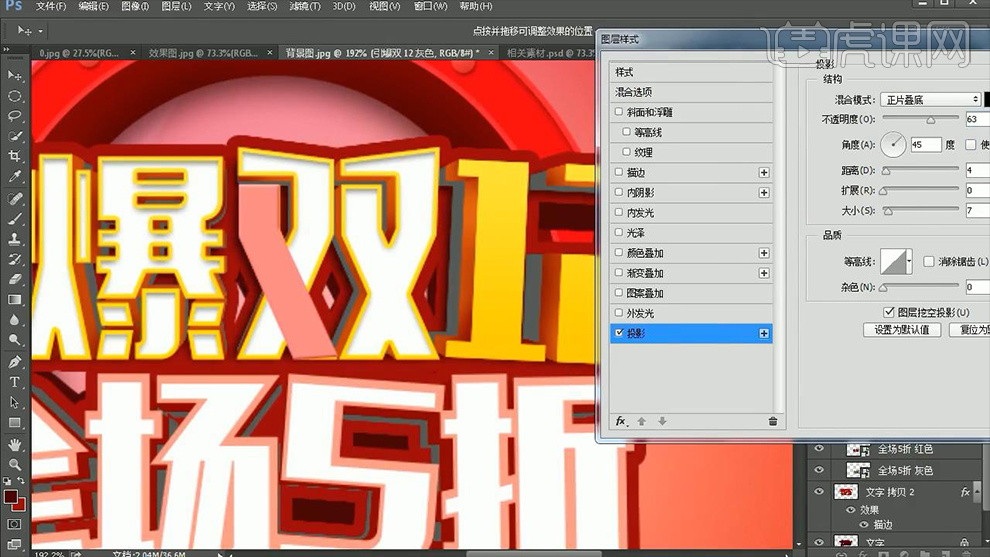
21、然后在该图层上方【新建图层】使用同理的方法添加‘明暗面’。

22、给【全场五折的最顶层】添加【投影】。
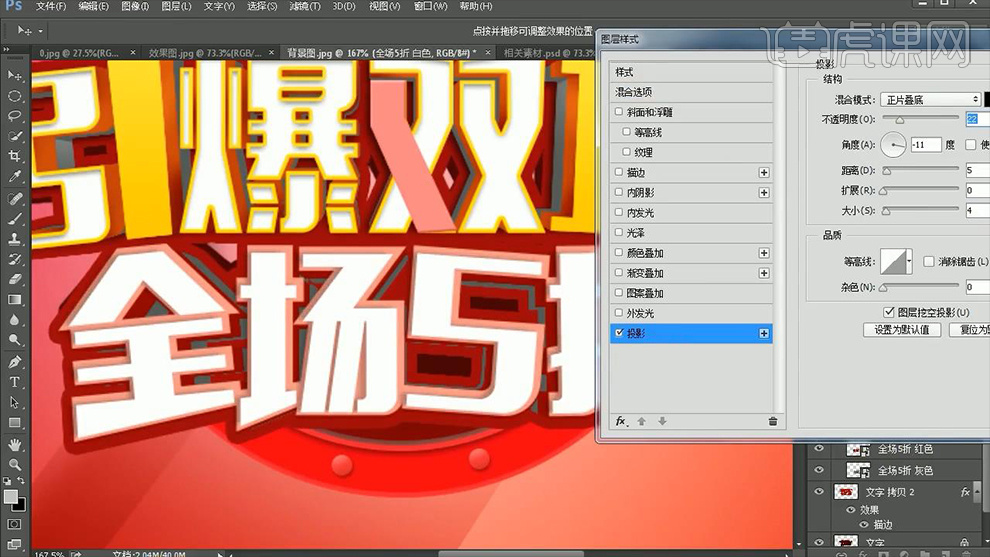
23、【套索工具-选中5】然后在【第二层上-CTRL+J复制】填充【颜色】添加【描边】。
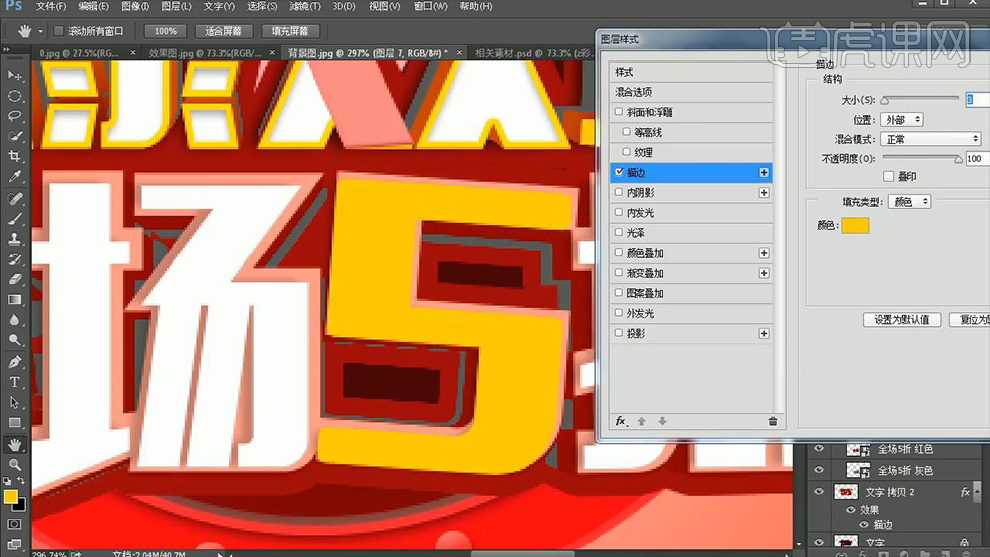
24、【右键-栅格化图层样式】然后【拷贝之前的渐变叠加图层样式-粘贴到该图层】然后给【深棕色图层】添加【投影】。

25、同样的方法【调出选区】使用画笔涂抹-添加光影】【降低图层不透明度】。

26、导入【准备好的素材】调整位置关系,添加【色相饱和度】。
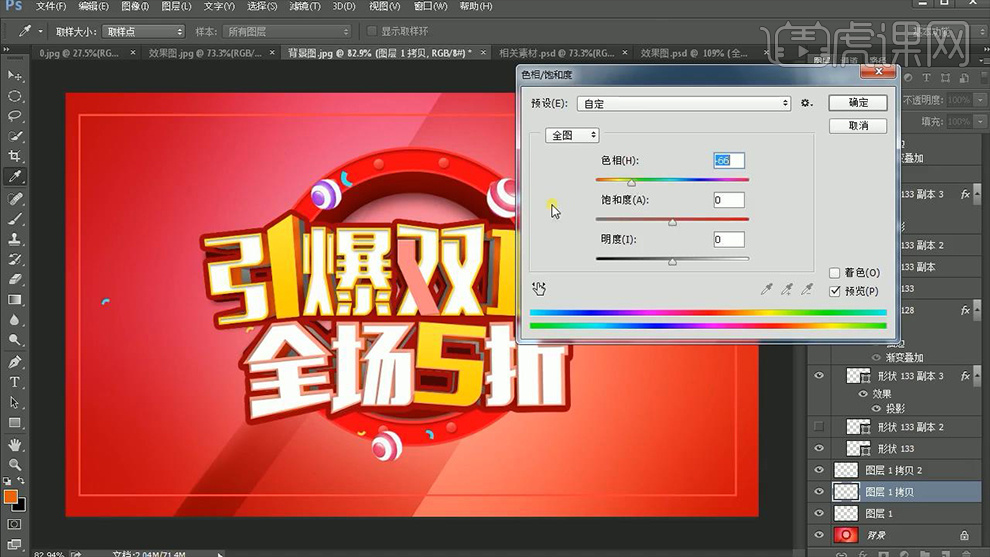
27、使用【钢笔-绘制三角形、曲线-填充颜色-降低不透明度】(曲线的图层样式参数如图)。

28、使用【椭圆工具】给‘曲线图层-绘制横截面’添加【同样的渐变叠加】。

29、最终效果如图所示。

AI加PS如何设计双12字体
1、打开【AI-输入文字-字体造字工房力黑】然后【右键-创建轮廓-取消编组】使用【移动工具】调整文字的角度以及位置关系。

2、使用【直接选择工具】选中【文字锚点】移动(结合方向键+直接选择工具)调整位置。
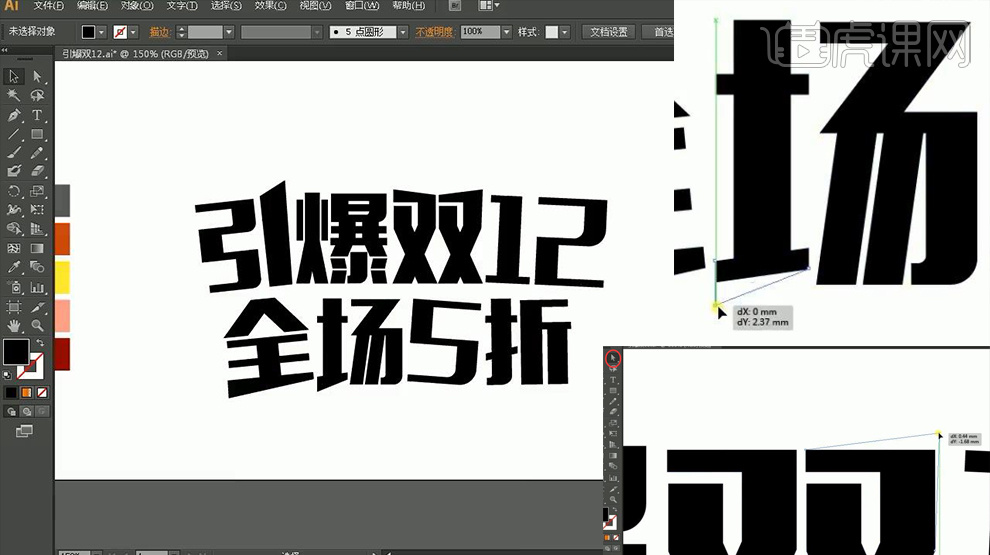
3、选中所有文字【CTRL+G编组】然后【CTRL+C复制-CTRL+B粘贴置后】填充为【准备好的橘色】。

4、整体‘缩小’继续【CTRL+C复制-CTRL+B粘贴置后】,【混合工具】然后执行【混合-混合步数50】,输入完成后再次使用【混合工具-点击两个文字-建立混合】。
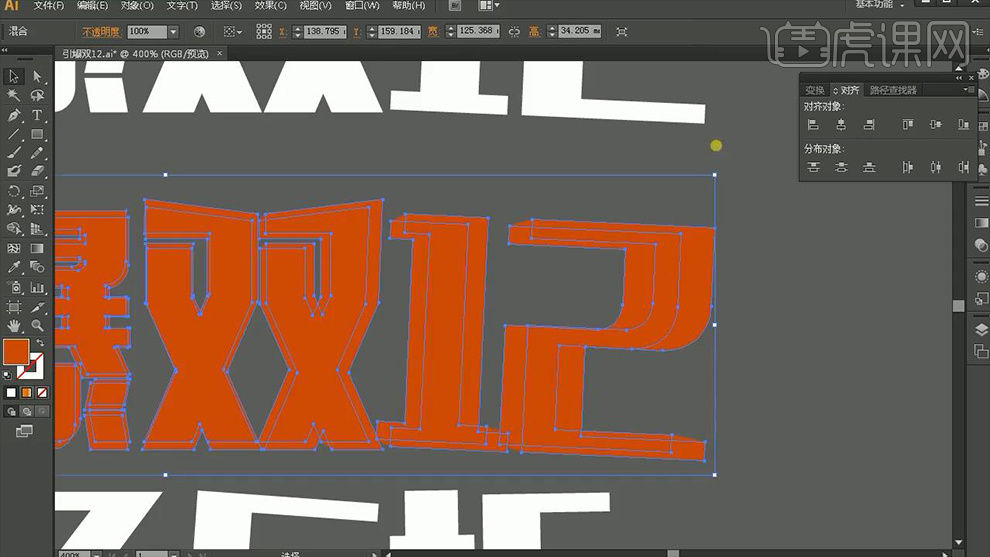
5、然后移动【白色图层-置于文字上方】【选中立体层+白色图层-CTRL+2锁定】移动到【备用图层上方-填充灰色】,同样【CTRL+C复制-CTRL+B粘贴置后】。
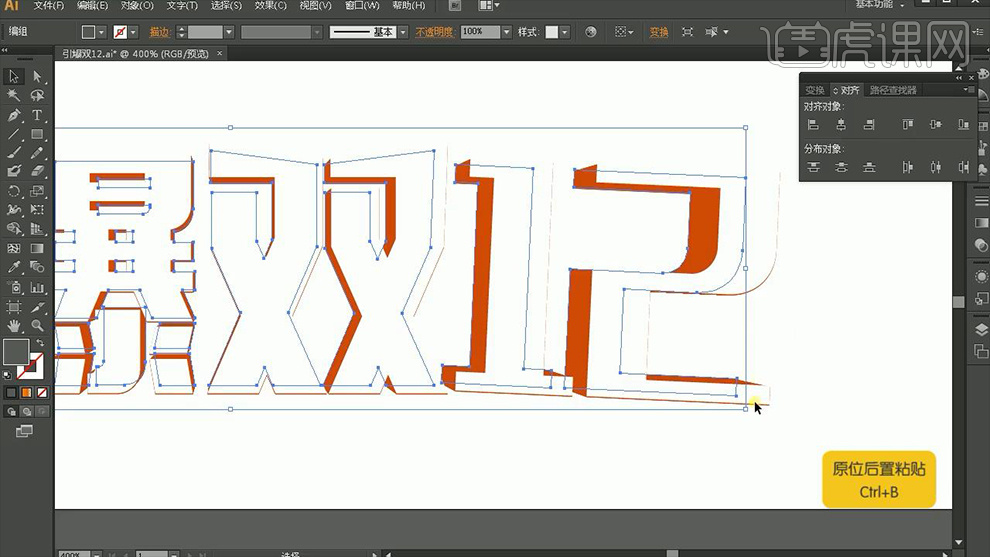
6、继续使用【混合工具-建立混合】【CTRL+ALT+2解锁】移动到合适位置。
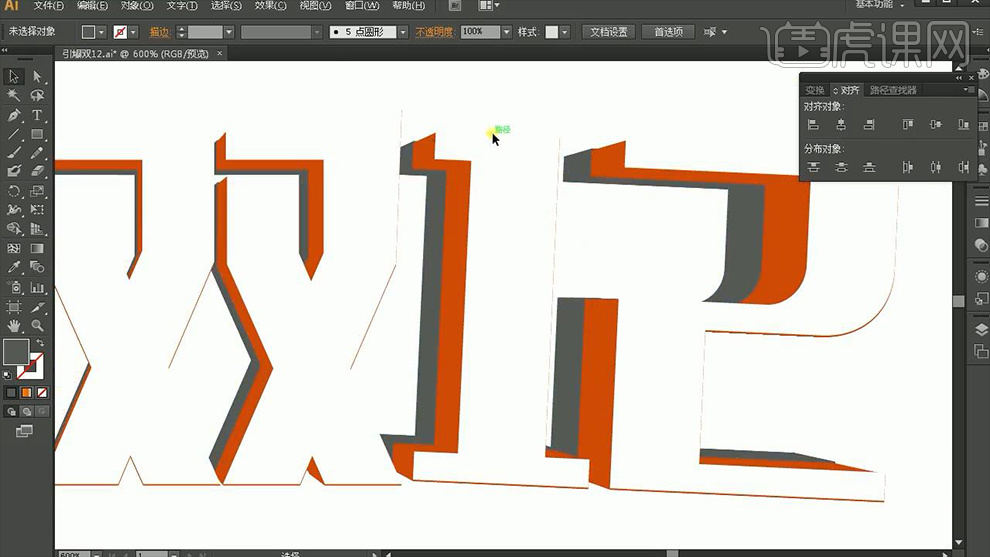
7、给【全场5折】添加【粉色描边-5pt】执行【对象-路径-描边-轮廓化描边】然后执行【路径查找器-合并】。
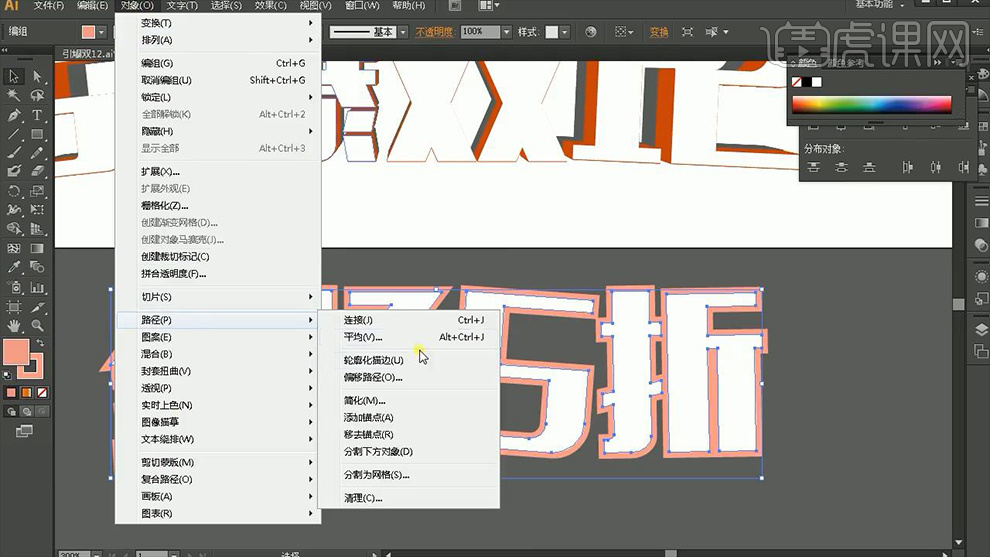
8、然后执行同样的操作,添加‘立体效果’。
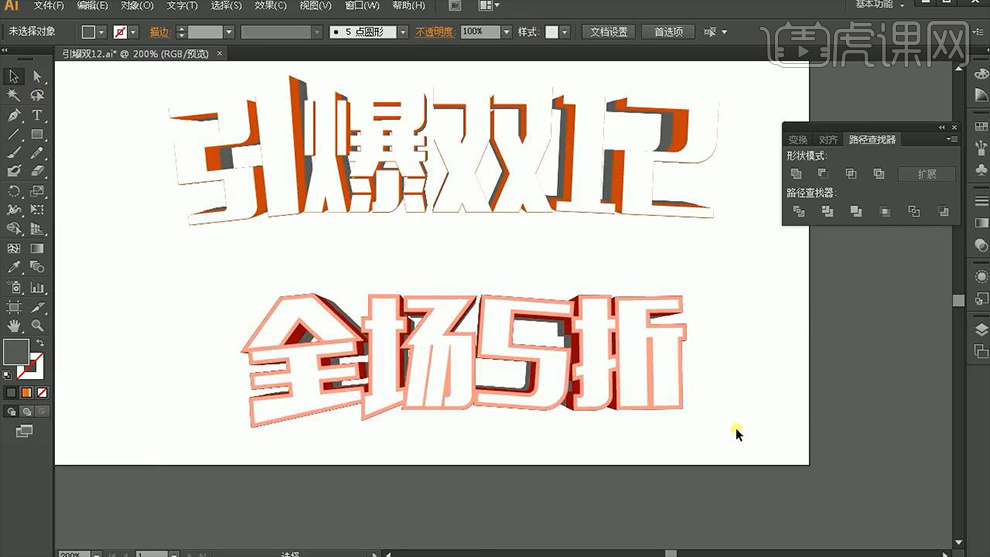
9、调整完成后【取消编组】,分别置入【PS】分别对图层【命名】。

10、然后调整【图层之间的位置】,【CTRL+A全选】【CTRL+T调整大小】。
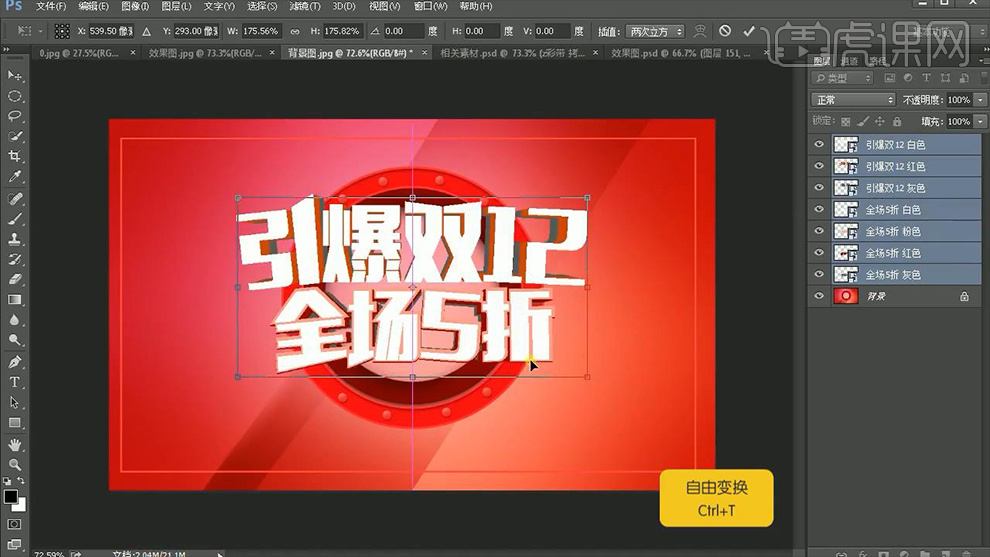
11、给最顶层添加【图层样式-描边、内阴影】。
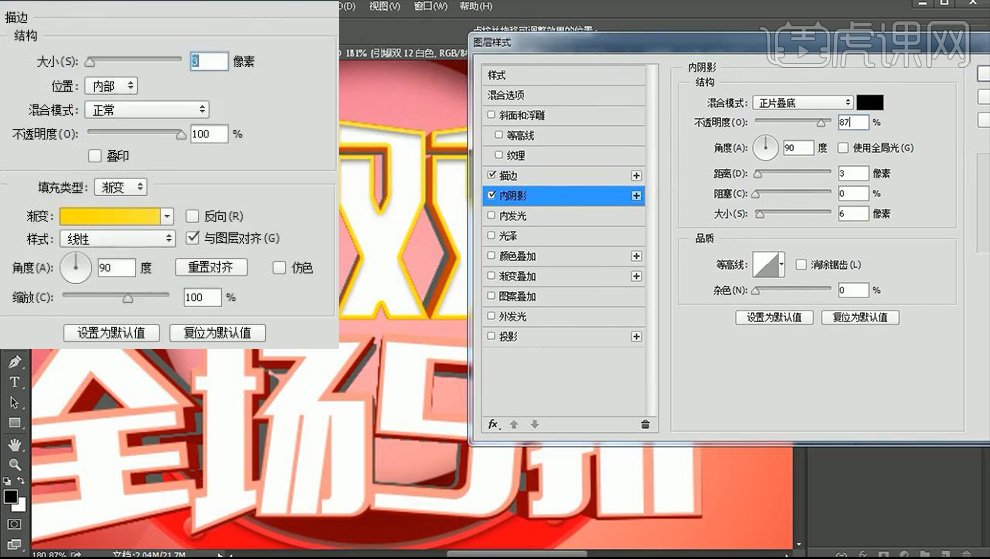
12、【新建图层】使用【钢笔工具-路径-CTRL+ENTER路径转化为选区】【填充颜色】添加【图层样式-渐变叠加】。
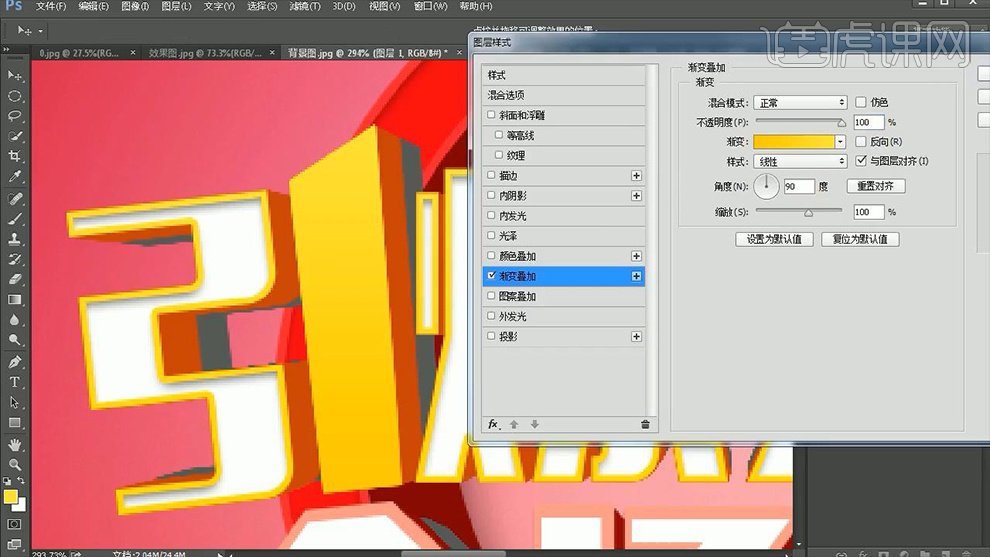
13、【套索工具-选中12】【CTRL+J复制】【右键-栅格化图层】然后【拷贝图层样式-粘贴图层样式】。

14、继续【新建图层】使用【钢笔工具】对【‘双’】进行同样的操作-填充颜色,添加【斜面与浮雕】。
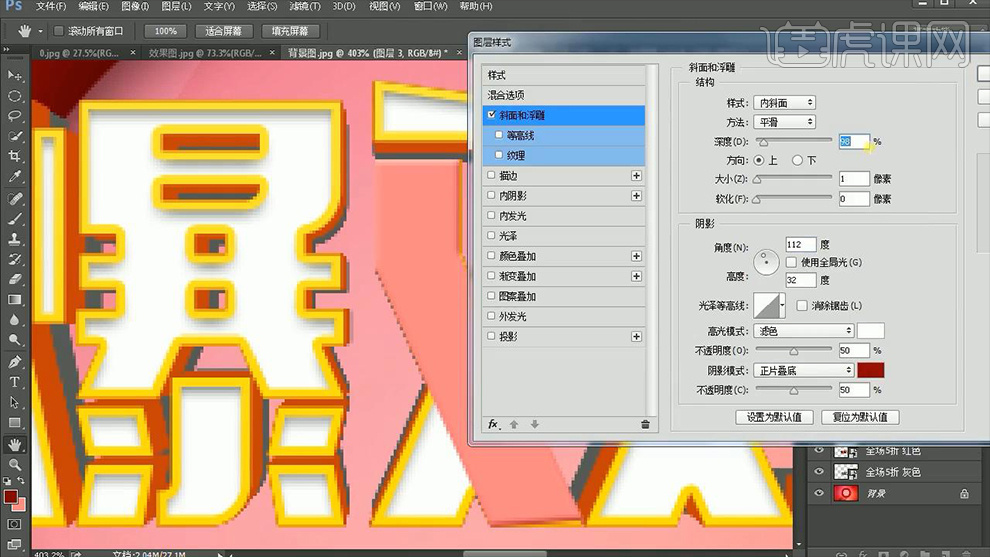
15、【新建图层】【多边形选框-绘制选区】使用【前景色-浅黄色画笔】涂抹。
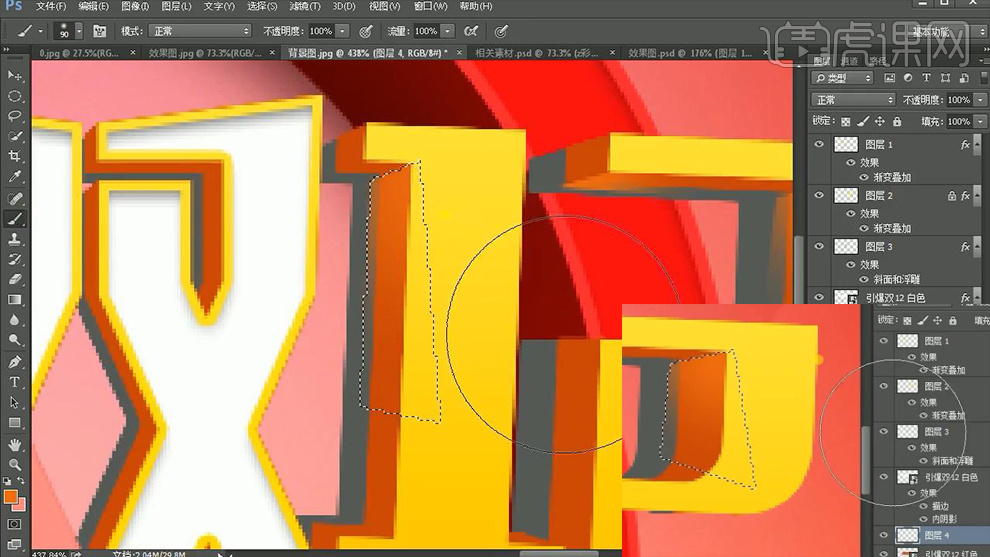
16、然后调出【引爆双12红色的选区(按住CTRL单击图层缩略图)】然后在【使用画笔涂抹的图层上-添加蒙版】。
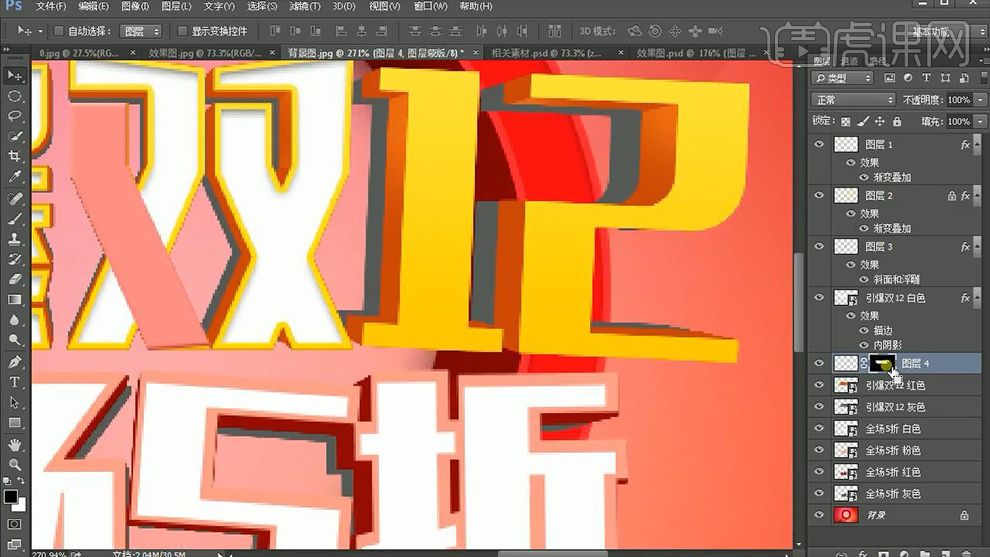
17、【新建图层-混合模式改为正片叠底】同样的方法调出【引爆双12红色的选区】使用【橙红色画笔涂抹】增强效果。

18、全选文字【CTRL+G编组-命名为文字】【CTRL+J复制】然后【CTRL+E将底层组-合并】添加【描边】。
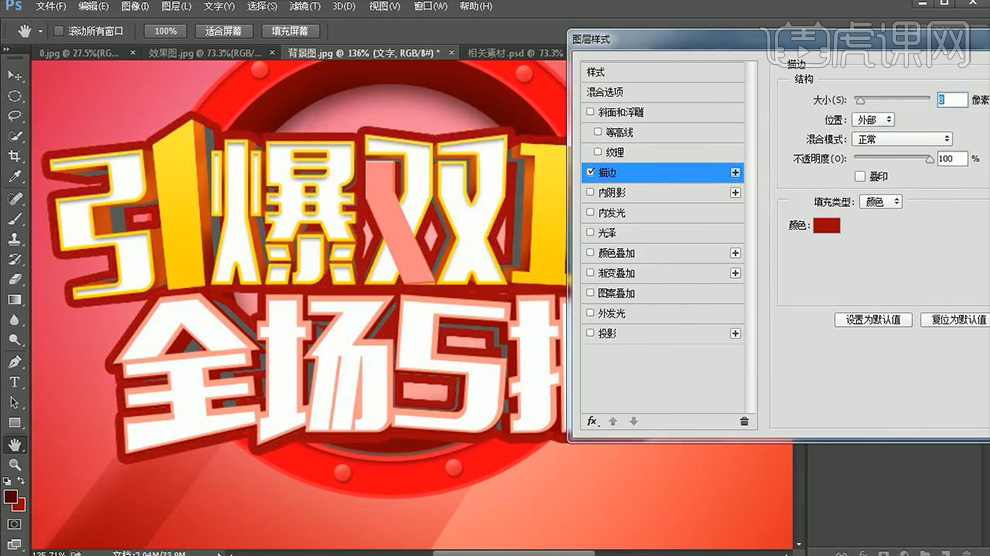
19、再次【CTRL+J复制图层】下方图层【右键-栅格化图层样式-填充深红色】然后【CTRL+T缩小】。

20、然后给最顶层【引爆双12灰色】添加【投影】。
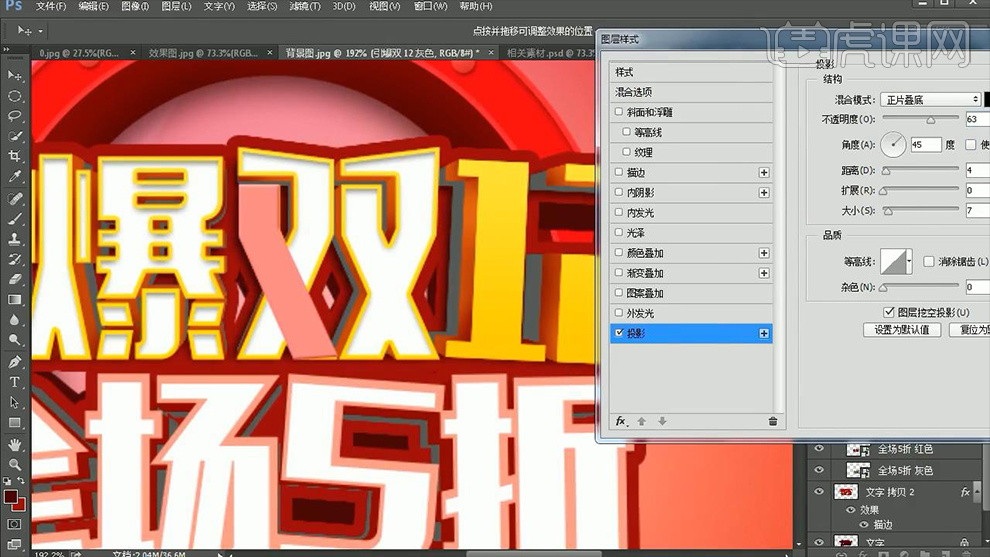
21、然后在该图层上方【新建图层】使用同理的方法添加‘明暗面’。

22、给【全场五折的最顶层】添加【投影】。
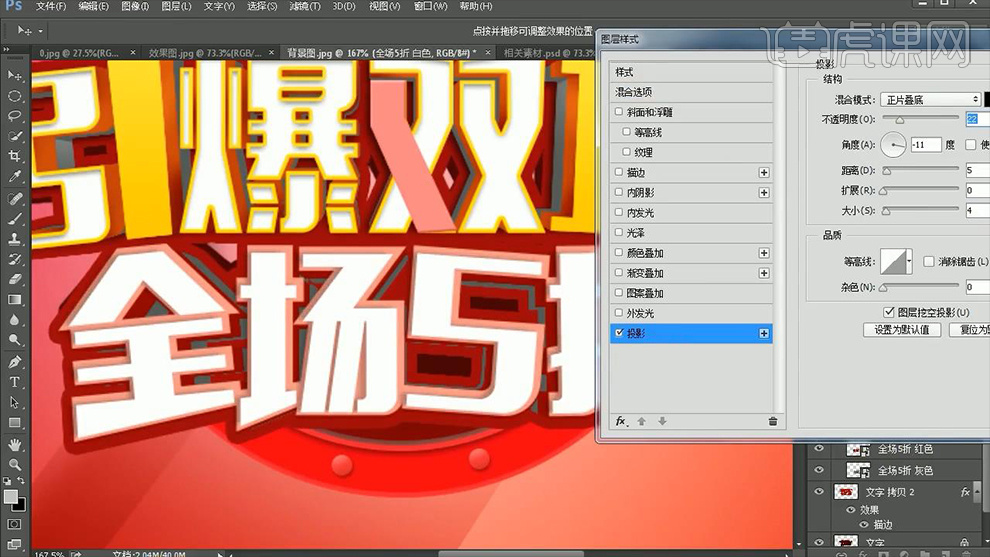
23、【套索工具-选中5】然后在【第二层上-CTRL+J复制】填充【颜色】添加【描边】。
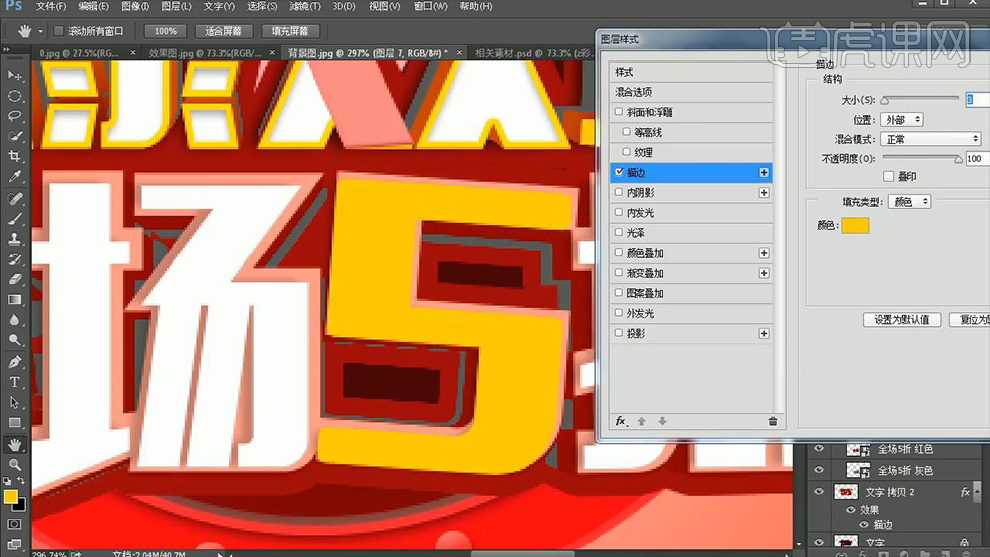
24、【右键-栅格化图层样式】然后【拷贝之前的渐变叠加图层样式-粘贴到该图层】然后给【深棕色图层】添加【投影】。

25、同样的方法【调出选区】使用画笔涂抹-添加光影】【降低图层不透明度】。

26、导入【准备好的素材】调整位置关系,添加【色相饱和度】。
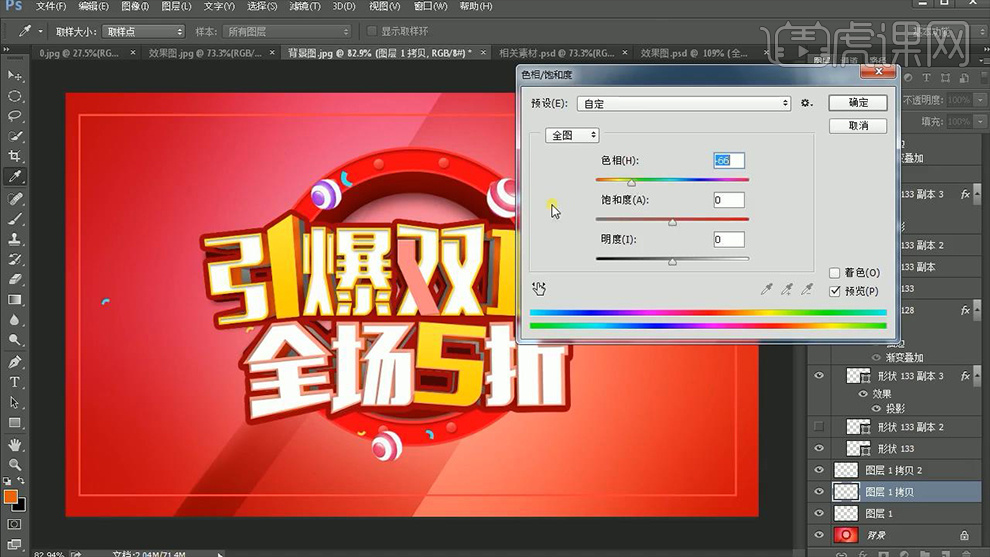
27、使用【钢笔-绘制三角形、曲线-填充颜色-降低不透明度】(曲线的图层样式参数如图)。

28、使用【椭圆工具】给‘曲线图层-绘制横截面’添加【同样的渐变叠加】。

29、最终效果如图所示。





