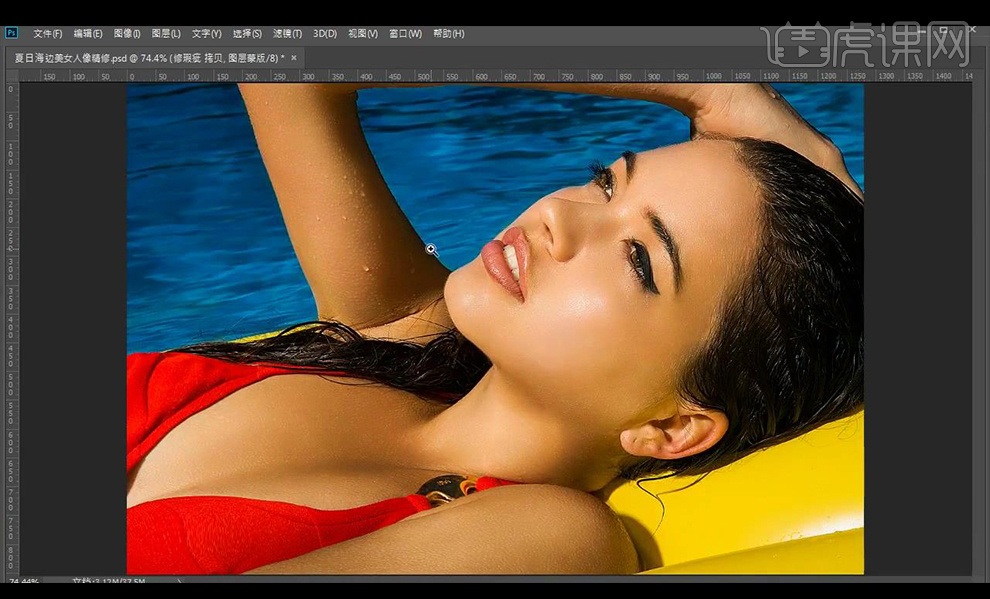ps后期精修
ps是我们现在在修图时常用的软件,ps后期精修首先需要将素材导入到ps软件当中,下一步就是使用软件当中的镜头校正、删除色差、启用配置文件校正、扭曲度等等参数对素材进行调整,下一步就是对图片进行液化调整,选择五点修复画笔工具对素材进行修复,接着就是使用渐变映射,进行压暗调整并填充颜色,下面让我们来详细的了解一下关于ps后期精修的知识介绍吧!
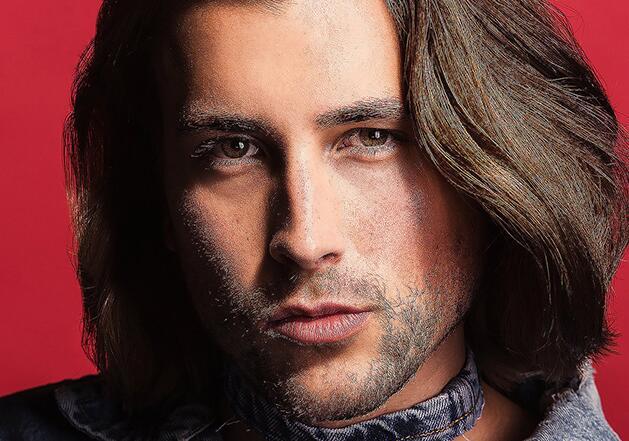
用Ps后期精修处理时尚男士
1. 导入素材,Camera RAW滤镜,选择【镜头校正】勾选【删除色差】与【启用配置文件校正】。校正量【扭曲度】18。调整【曝光】+0.15,【对比度】+13,【高光】-14,【白色】+6,【黑色】-5,【阴影】+23,【清晰度】+24。
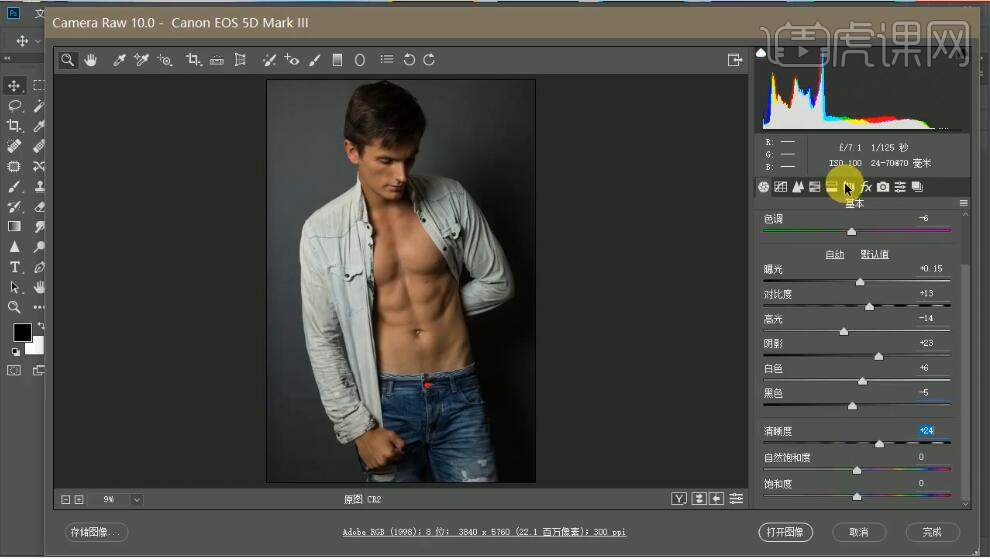
2. 进入PS,【Ctrl+J】复制图层,【Ctrl+Shift+X】液化,进行液化调整。新建【图层】,选择【污点修复画笔工具】,选择【当前和下方图层】,进行修复。
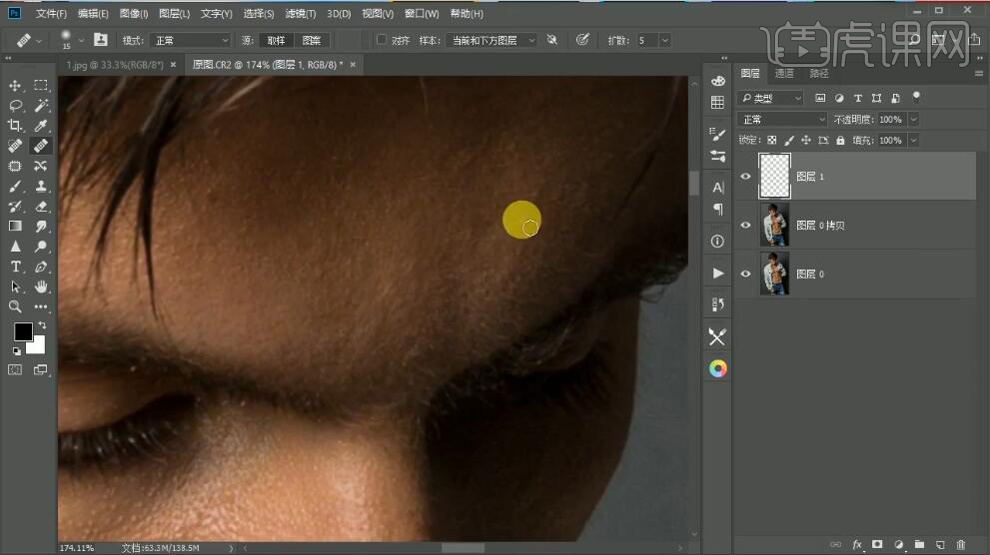
3.【Ctrl+E】合并图层。新建【渐变映射】黑色到白色渐变,新建【曲线】,进行压暗调整。【Ctrl+G】合并图层。新建【图层】,填充【黑色】,【图层模式】柔光。
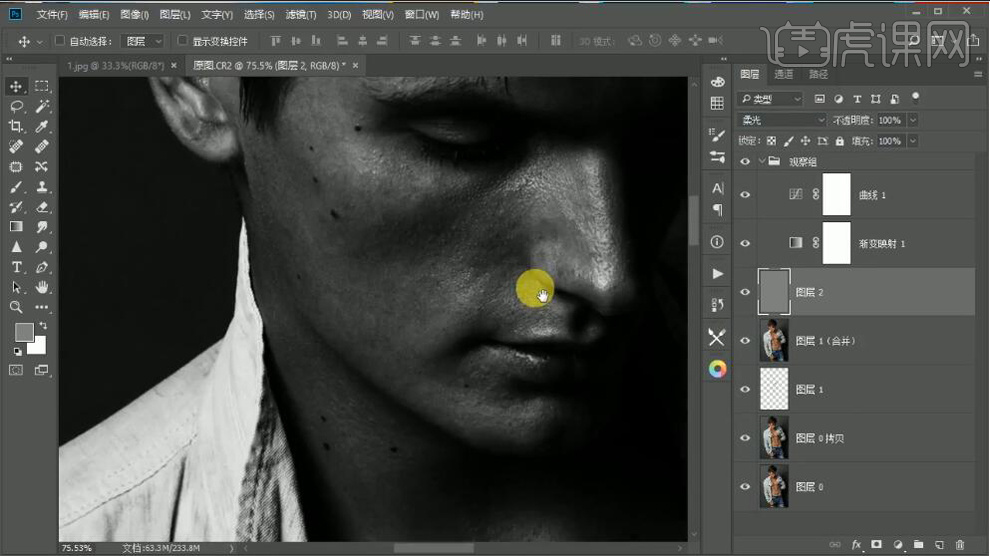
4. 选择【画笔工具】,白色画笔,不透明度10%,流量10%,【X】切换前背景色,进行涂抹。
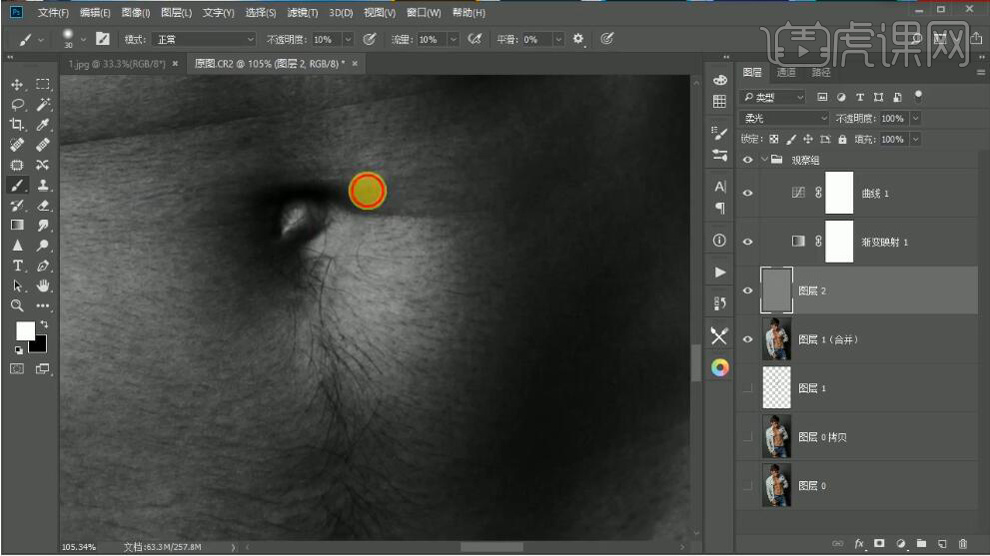
5. 按【Alt】点击【新建图层】,【模式】柔光,勾选【填充柔光中性色50%灰】,点击确定。选择【画笔工具】,白色画笔,不透明度10%,流量20%,【X】切换前背景色,进行涂抹。
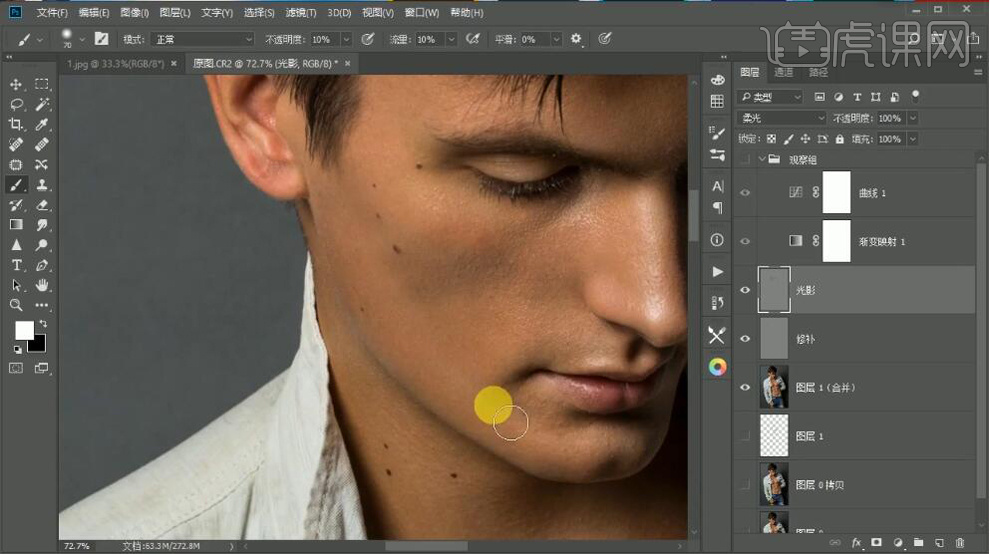
6.新建【色相/饱和度】红色【色相】+6。新建【色相/饱和度2】红色【色相】-162,【饱和度】-67,【明度】-51。选择【画笔工具】,,白色画笔,进行涂抹。
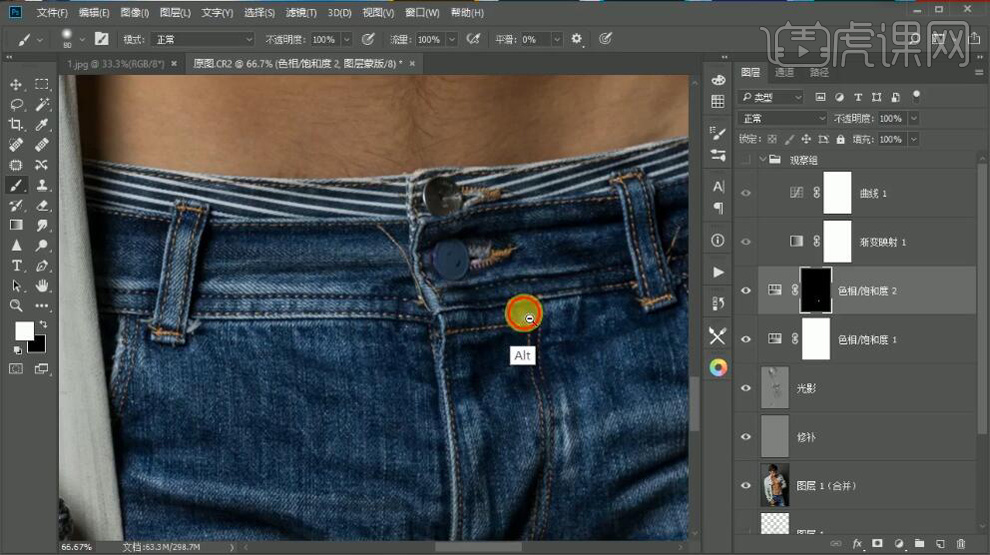
7.新建【色相/饱和度3】蓝色【饱和度】-55,【明度】-75。青色【饱和度】-60,【明度】-63。
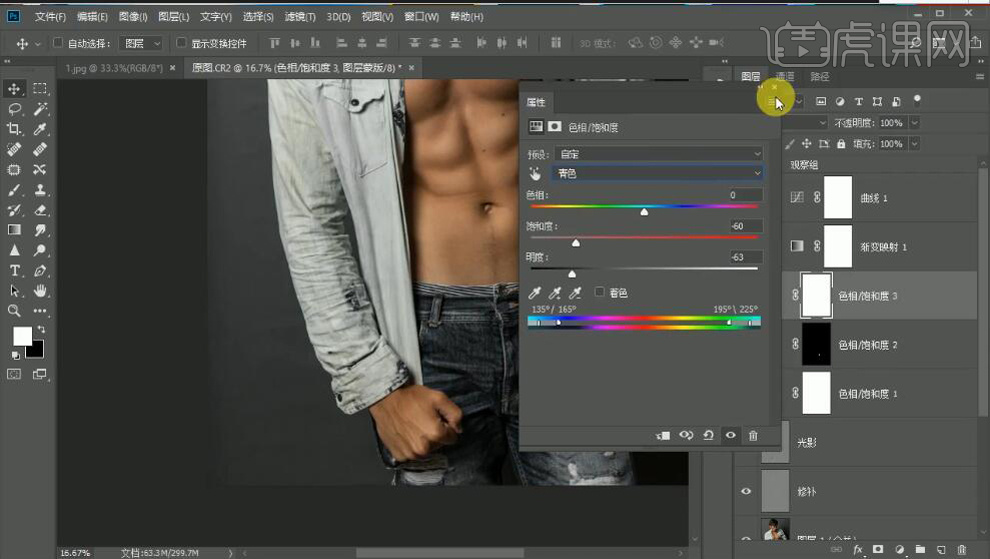
8.【Ctrl+E】合并图层。【Ctrl+Alt+R】选取高光,【Ctrl+C】,【Ctrl+V】复制高光。【图层模式】正片叠底。添加【蒙版】,【Ctrl+I】蒙版反向,选择【画笔工具】,白色画笔,进行涂抹。【Ctrl+E】合并图层。
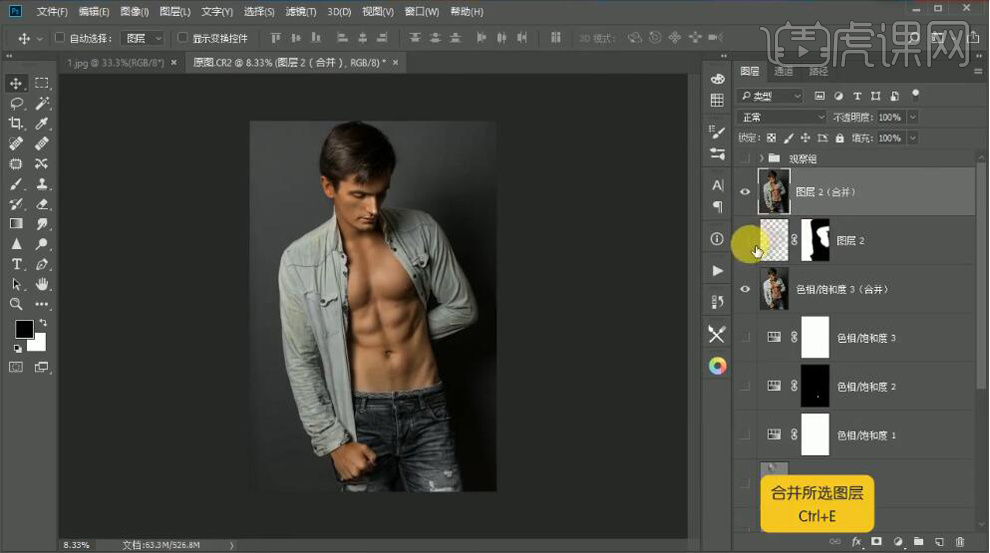
9.【Ctrl+Shift+A】ACR滤镜,调整【对比度】+25,【高光】+23,【阴影】+19,【清晰度】+26。选择【HSL/灰度】色相【橙色】-8。饱和度【橙色】+8。明亮度【橙色】-8。
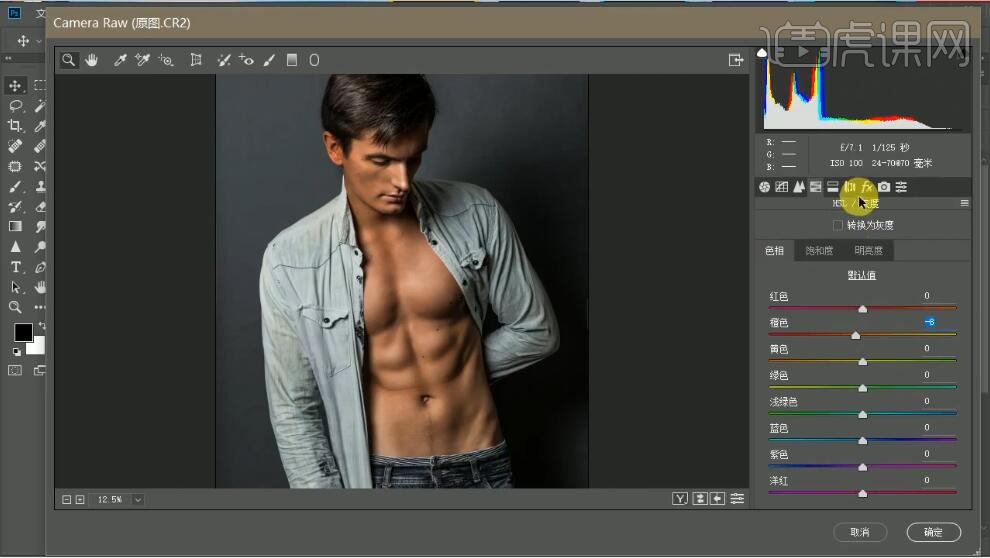
10. 选择【效果】颗粒【数量】35,【大小】45,【粗糙度】50。进入PS,新建【色相/饱和度】饱和度-100。【Ctrl+I】蒙版反向,选择【画笔工具】,白色画笔,进行涂抹。
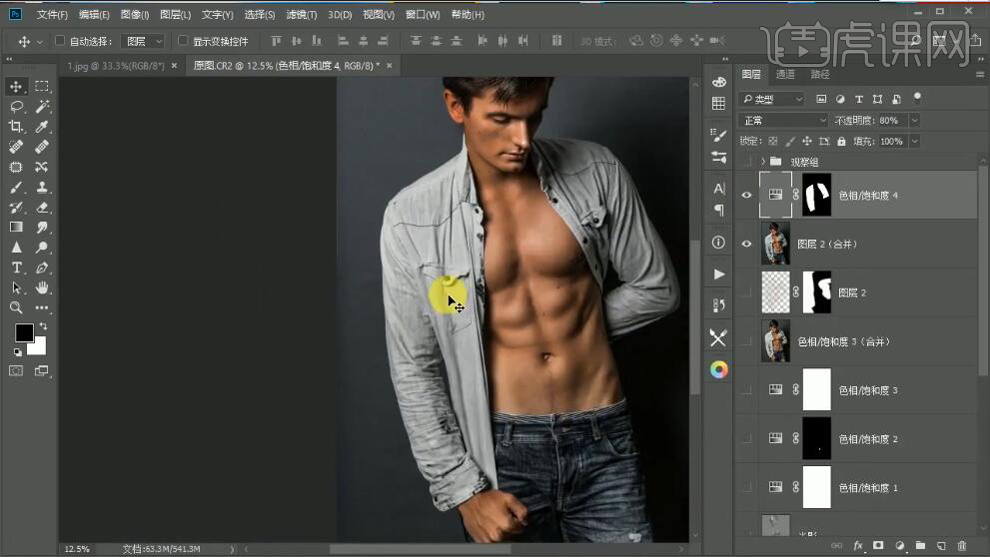
11.【Ctrl+E】合并图层。【Ctrl+Shift+A】ACR滤镜,调整【清晰度】+48,【高光】-20,点击确定。【Ctrl+Alt+拖动蒙版】,复制蒙版。【Ctrl+E】合并图层。
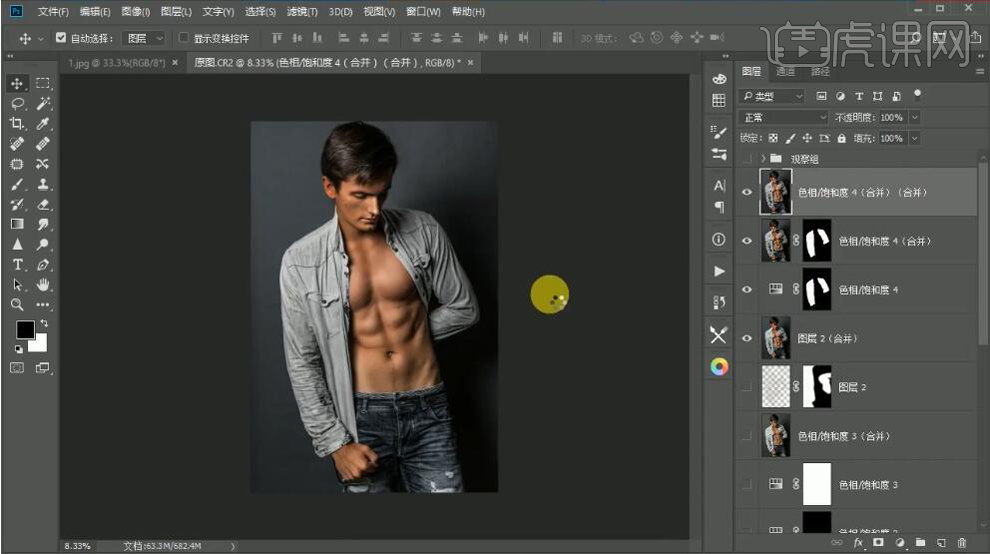
12.【Ctrl+Shift+A】ACR滤镜,选择【HSL/灰度】色相【橙色】-9。饱和度【橙色】-7。明亮度【橙色】+8,点击确定。新建【曲线】,蓝色,进行调整。
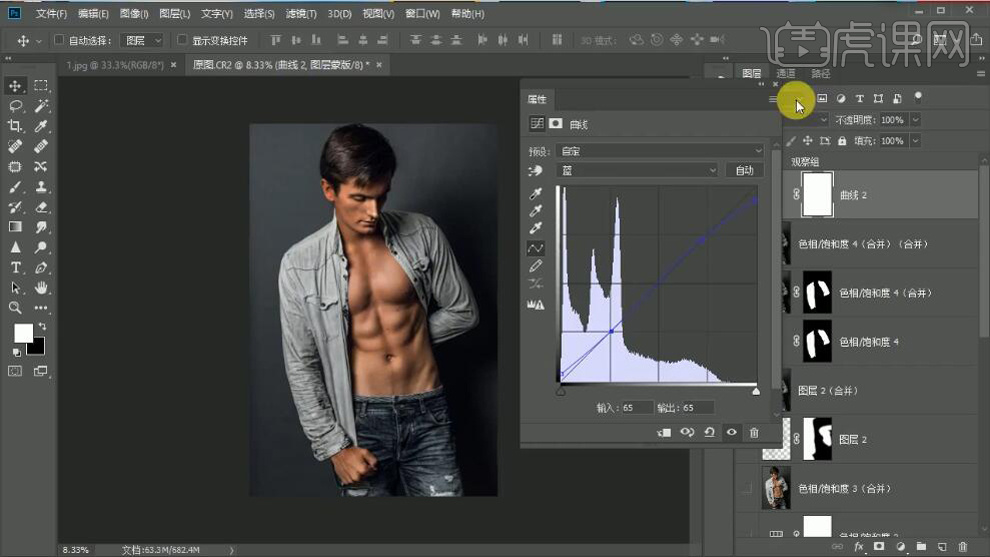
13.【Ctrl+E】合并图层。选择【滤镜】其他【高反差保留】3像素。【图层模式】柔光。导入素材,调整位置。
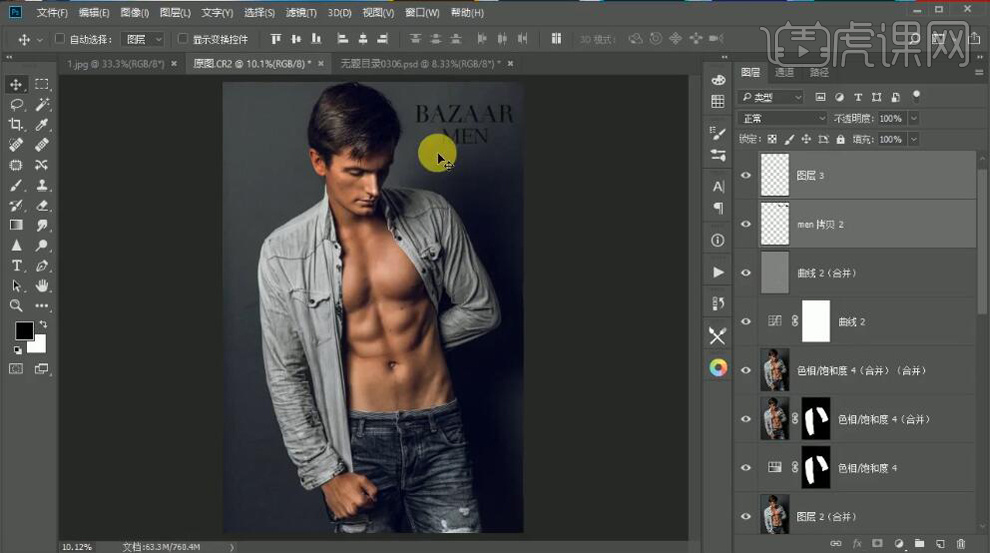
14. 最终效果如图所示。

怎样用ps精修雪纺上衣后期
1、[打开]PS软件,[打开]产品文档。具体效果如图示。
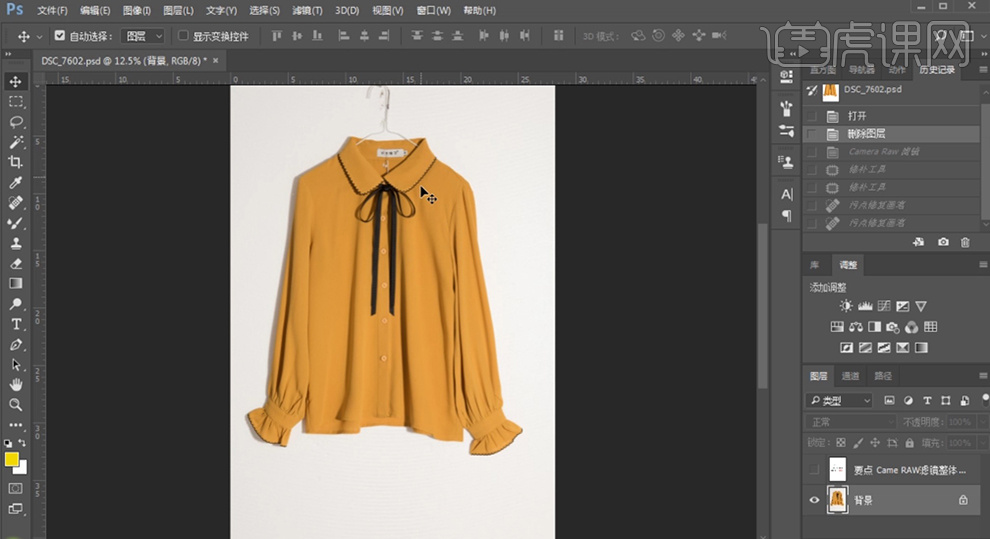
2、本课主要的要点使用CameRaw滤镜优化、去污,抠图,衣型优化。
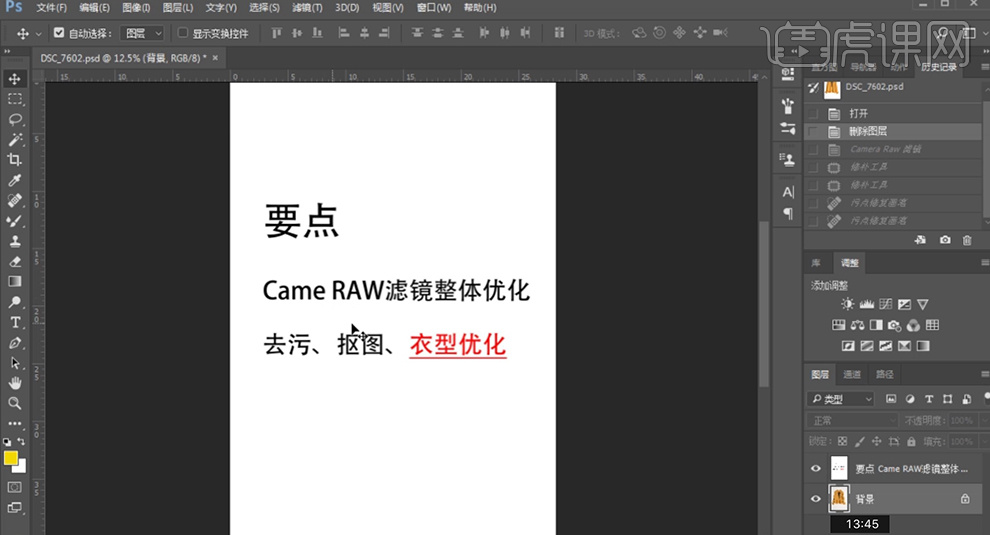
3、按[Ctrl+J]复制产品图层,[重命名]ACR滤镜,单击[滤镜]-[CameRaw滤镜],单击[基本],具体参数如图示。具体效果如图示。
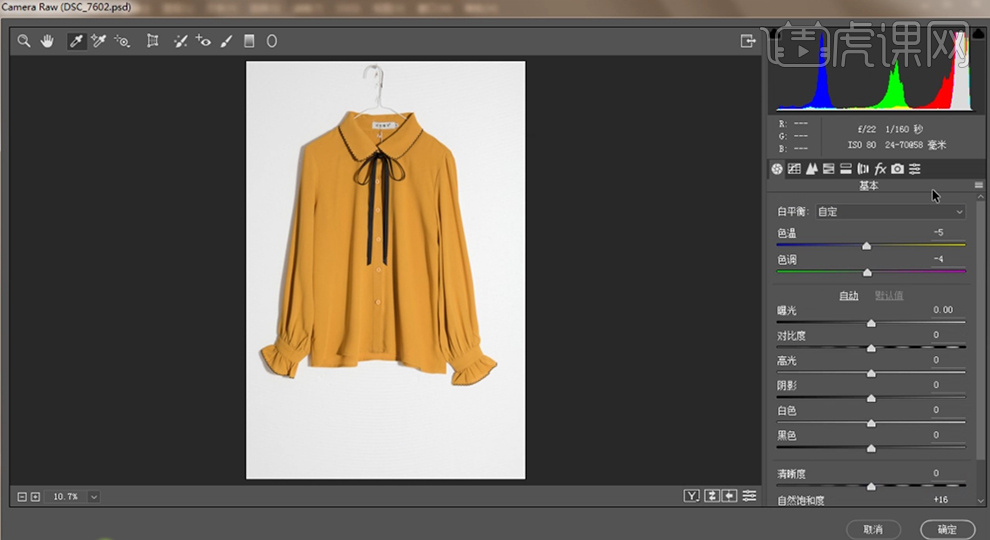
4、单击[细节],具体参数如图示。具体效果如图示。
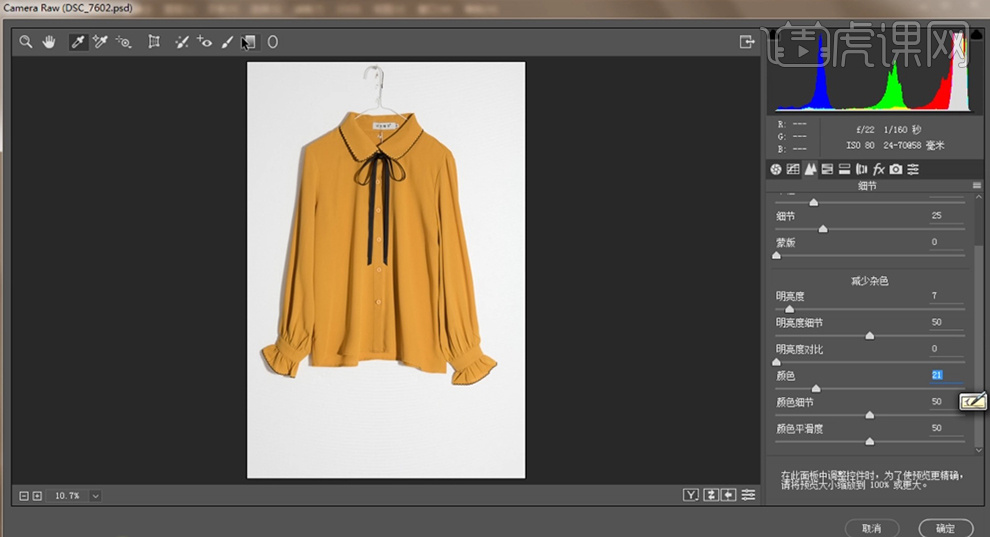
5、单击[渐变滤镜],具体参数如图示。具体效果如图示。
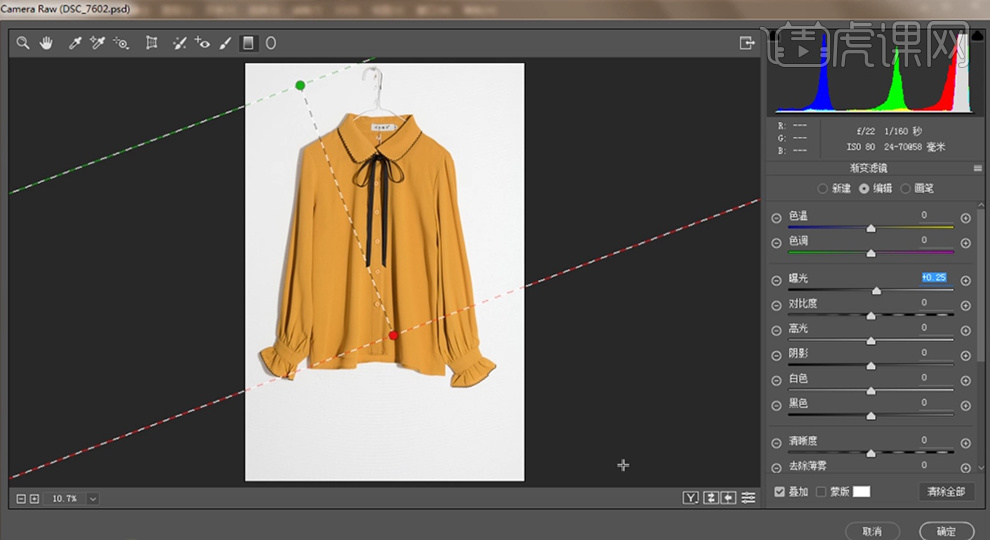
6、[复制]图层,[重命名]去污。使用[污点去污工具]涂抹污点区域。具体效果如图示。

7、[复制]图层,[重命名]去褶皱。[复制]2次图层,[隐藏]顶层拷贝图层,[选择]拷贝1图层,单击[滤镜]-[模糊]-[高斯模糊],具体参数如图示。具体效果如图示。
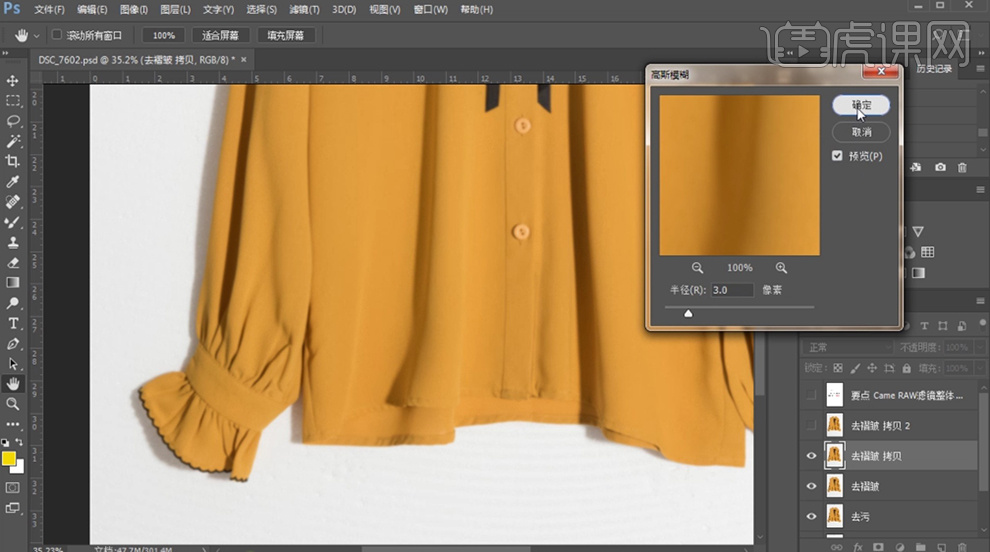
8、[打开]隐藏图层,单击[图像]-[应用图像],具体参数如图示。具体效果如图示。
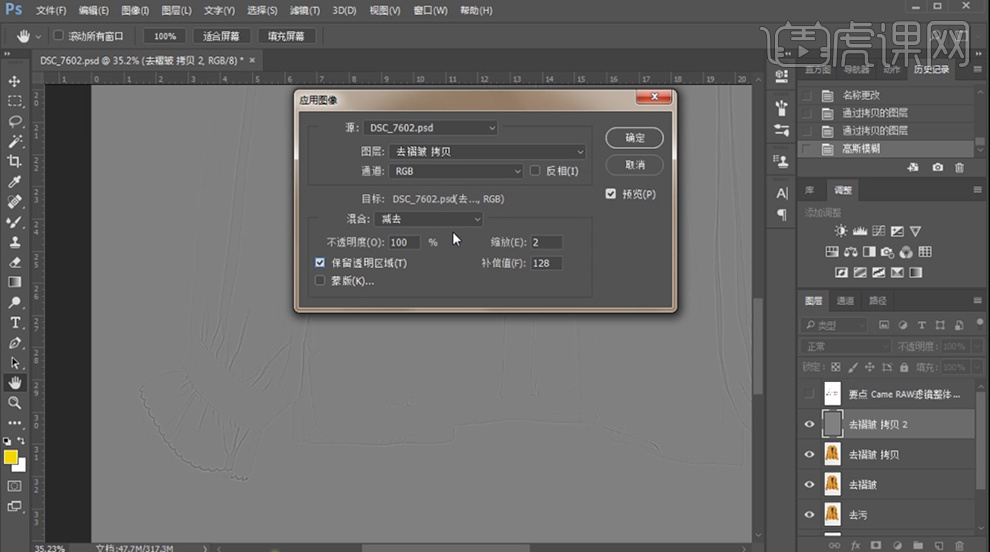
9、[选择]褶皱拷贝图层,使用[混合画笔工具]涂抹衣服褶皱区域。具体效果如图示。
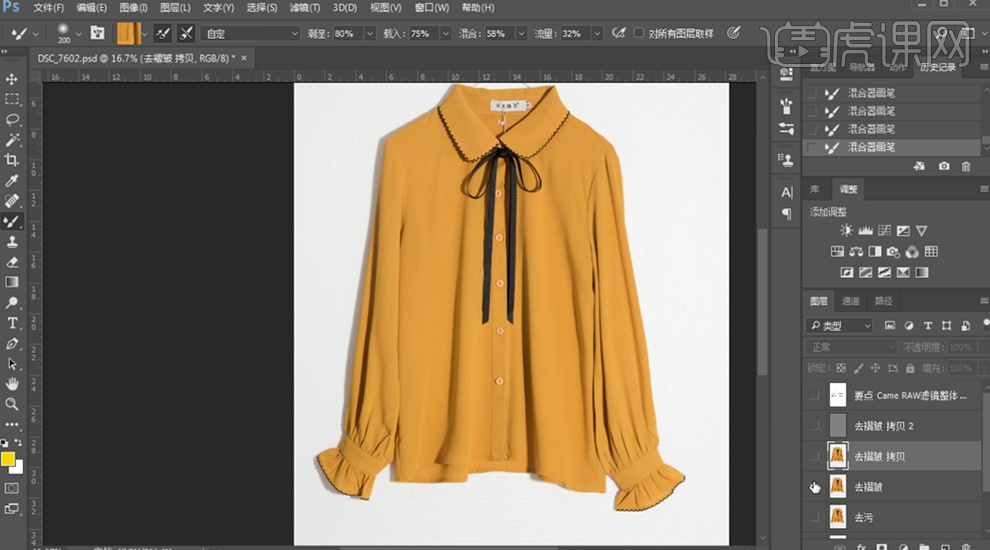
10、[复制]图层,[重命名]抠图。调整图层顺序,使用[钢笔工具]勾选衣服形状路径[建立选区],按[Ctrl+Shift+I]反选,[填充]白色。具体效果如图示。
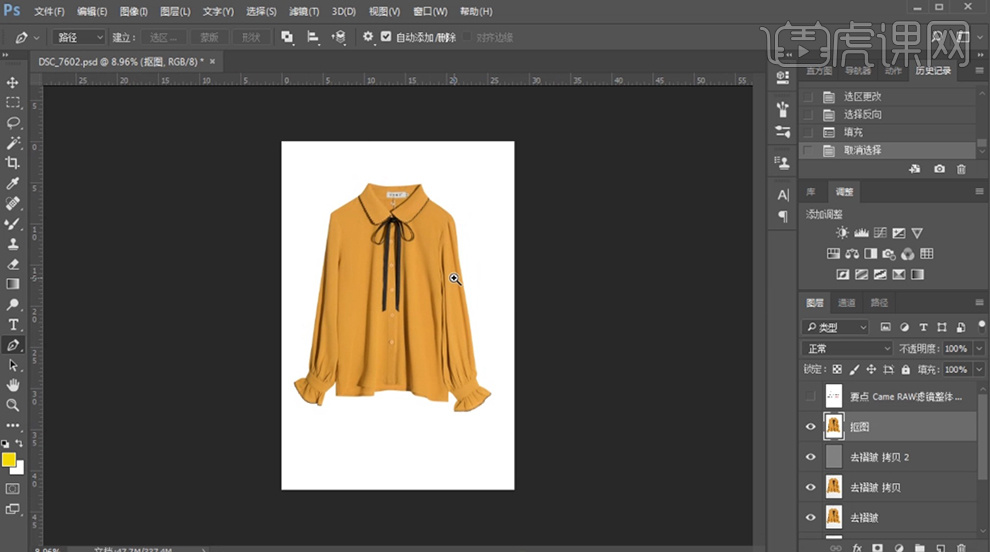
11、[单击]路径[载入选区],按[Ctrl+J]复制图层,[选择]原图层,[填充]白色。[选择]衣服图层,[拖出]参考线至合适的位置,按[Ctrl+T]-[变形],调整衣服的形状。具体效果如图示。

12、单击[滤镜]-[液化],调整衣服的形状。具体效果如图示。
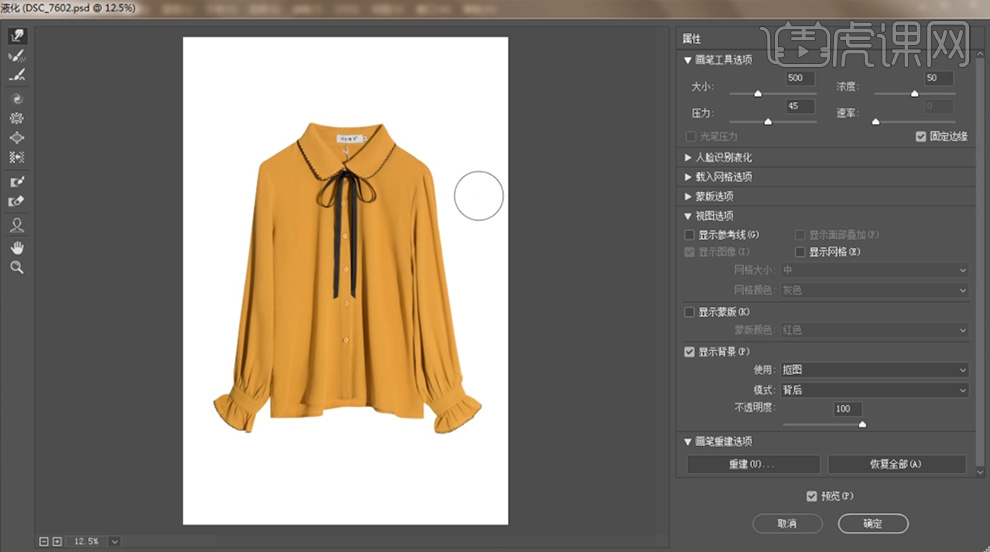
13、[选择]衣服图层,单击[滤镜]-[锐化]-[USM锐化],具体参数如图示。具体效果如图示。

14、[新建]曲线图层,具体参数如图示。具体效果如图示。
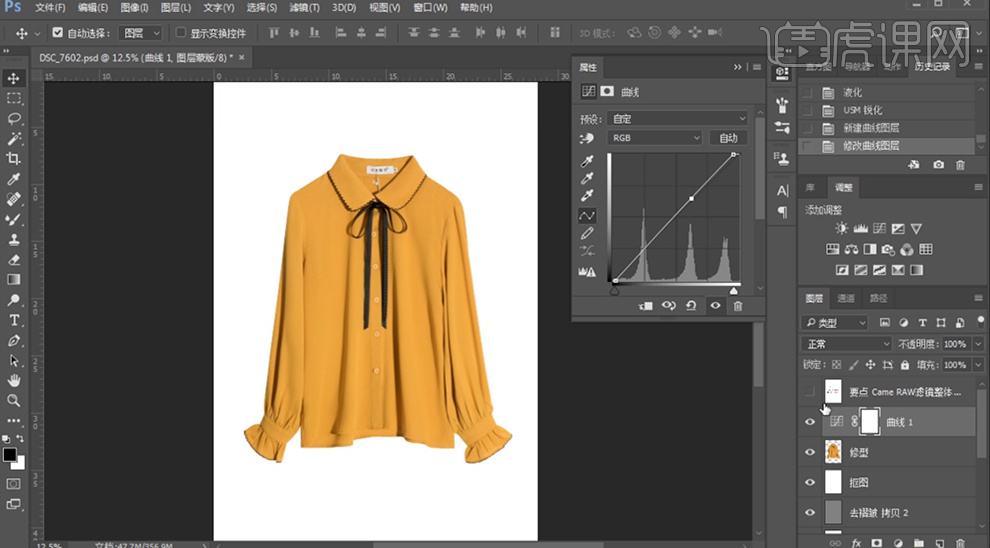
15、最终效果如图示。

PS棚拍人像后期精修
1.本课主要内容如图所示。
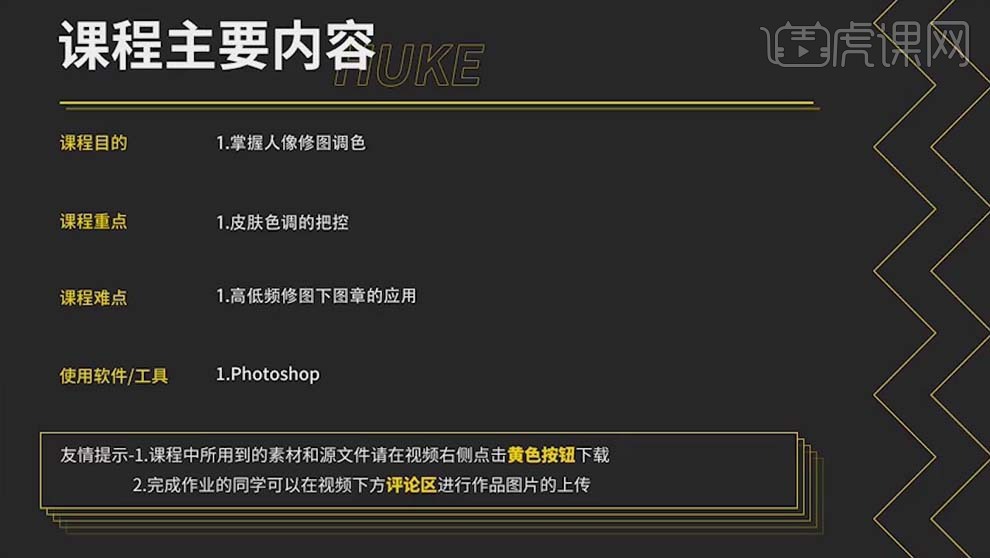
2.打开【PS】,打开图片,使用【修补工具】修掉皮肤上大的缺点和小的碎发。
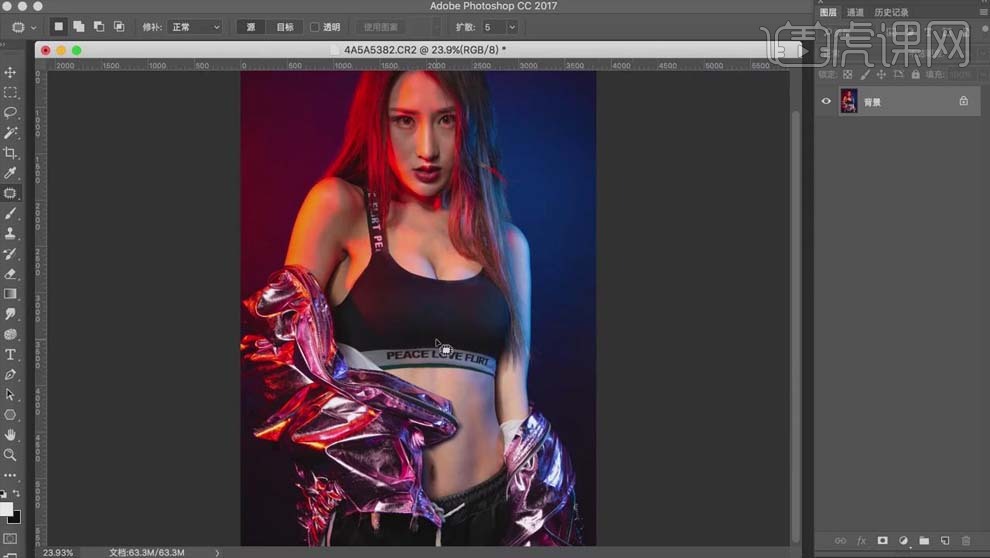
3.【Ctrl+Shift+X】打开【液化】面板,对腋窝、胳膊、下巴、额头、下嘴唇部分进行液化处理。
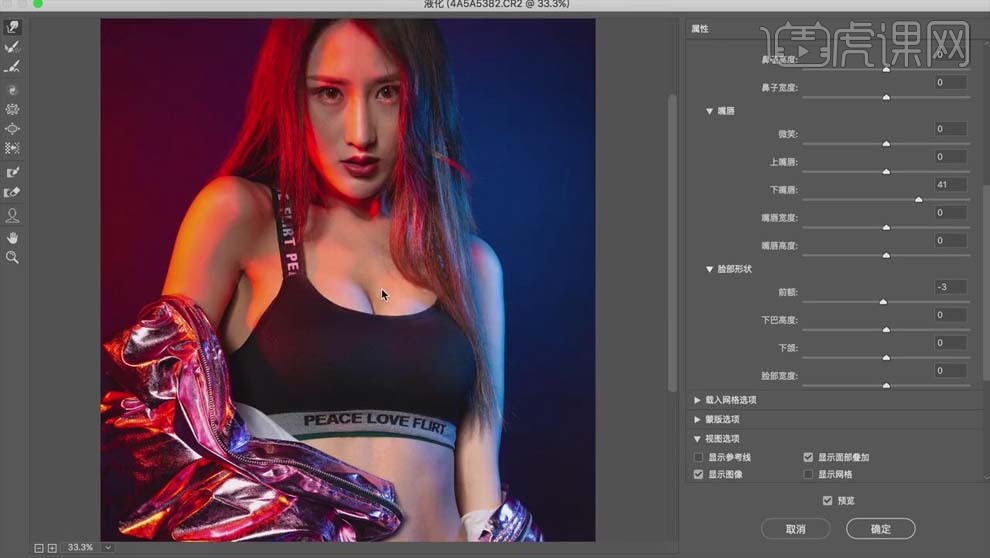
4.【Ctrl+J】复制两层,中间一层选择【滤镜】-【模糊】-【高斯模糊】,【半径】4.5像素。
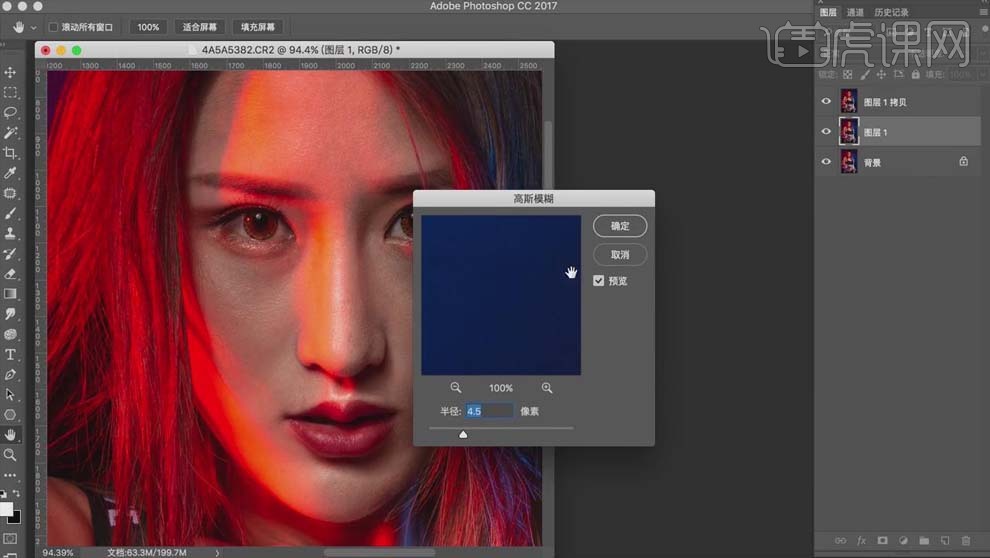
5.选中上面一层,选择【图像】-【应用图像】,【图层】图层1,勾选【反向】,【混合】相加,【不透明度】100%,【缩放】2,【补偿值】0;图层模式【线性光】。
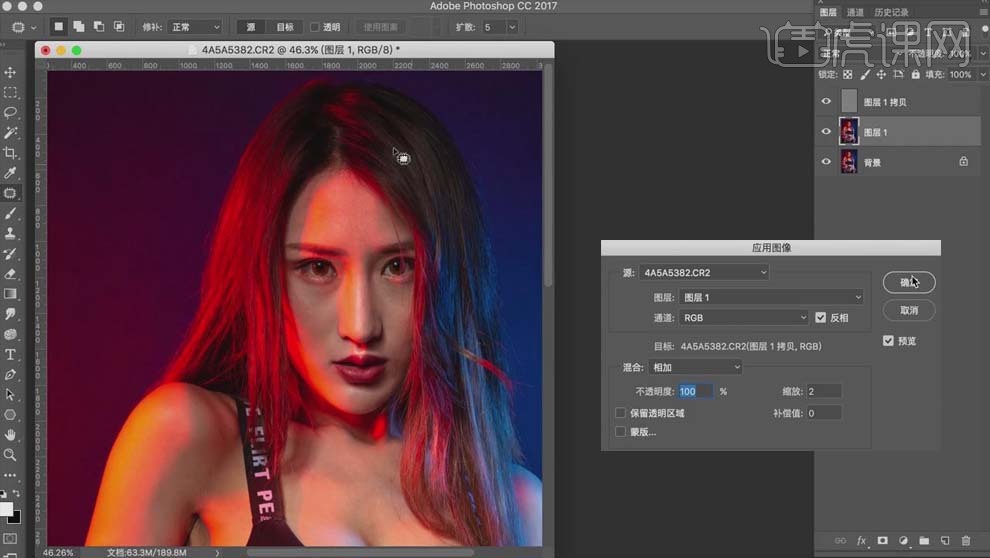
6.选择【滤镜】-【Imagenomic】-【Portraiture】,用【吸管】吸取皮肤颜色,对人物进行磨皮处理。
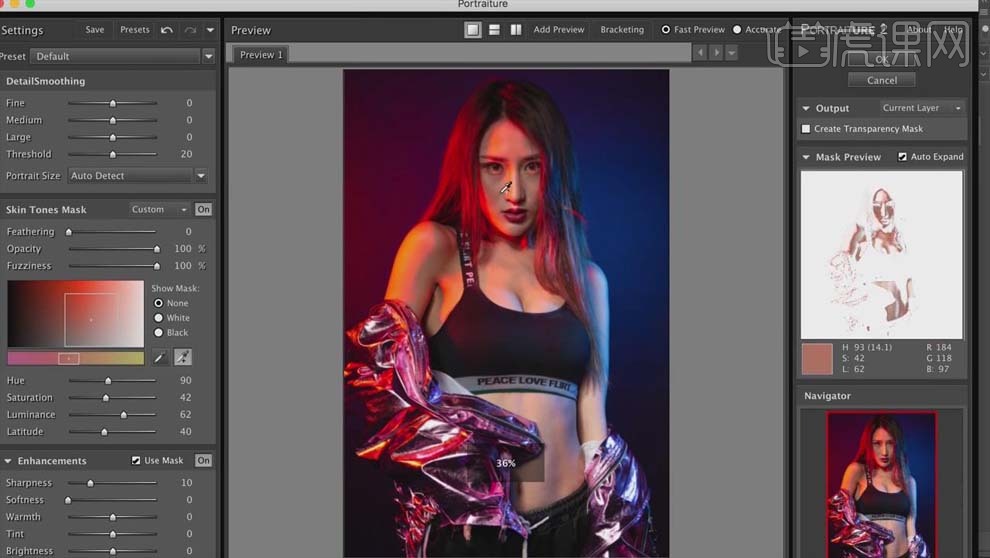
7.选择【仿制图章工具】,【不透明度】30%,修饰面部的影调,具体效果如图所示。
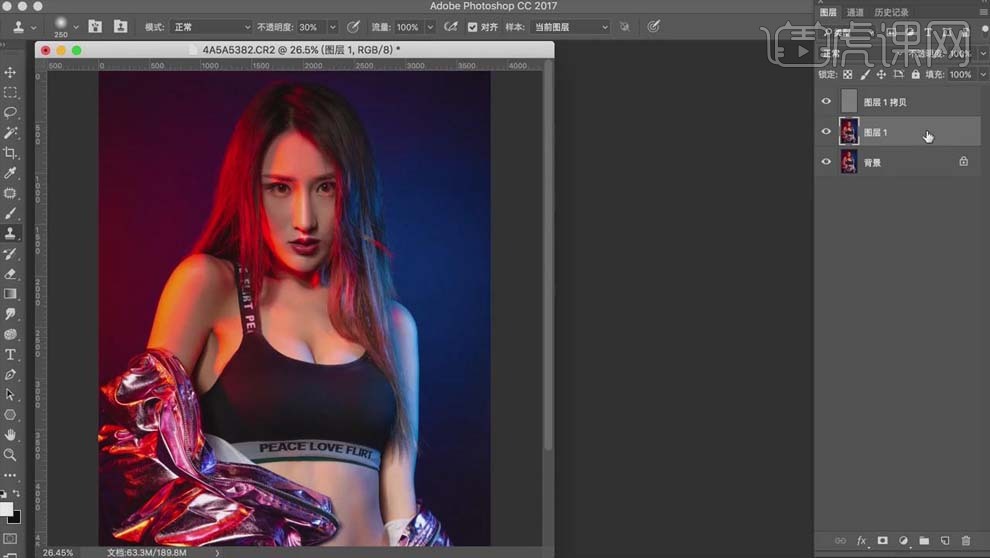
8.【Ctrl+Shift+Alt+E】盖印图层,【Ctrl+Shift+X】对人物胳膊进行液化处理。
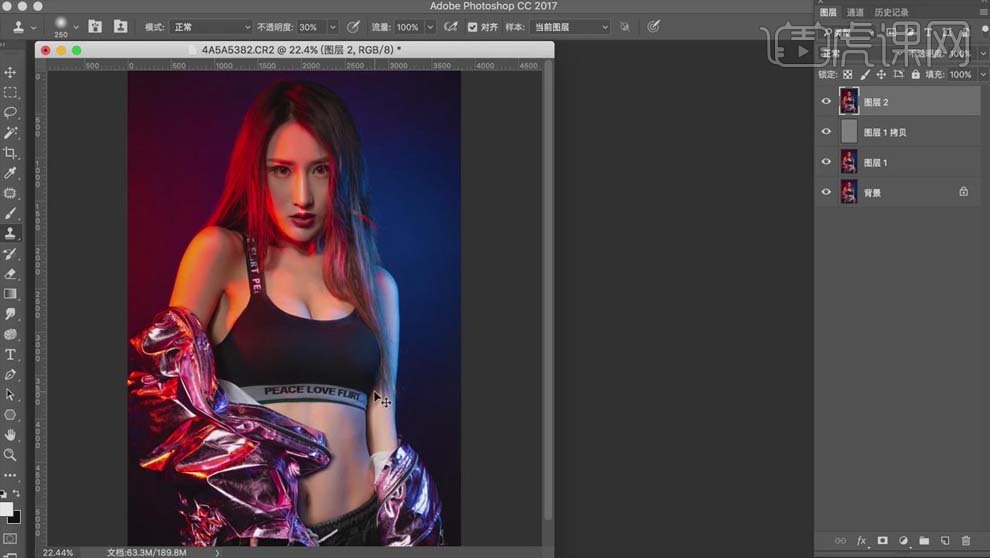
9.新建【曲线】,压暗曲线,加红,加黄;【Ctrl+I】蒙版反向,使用【白色】画笔涂抹下面的皮肤部分。
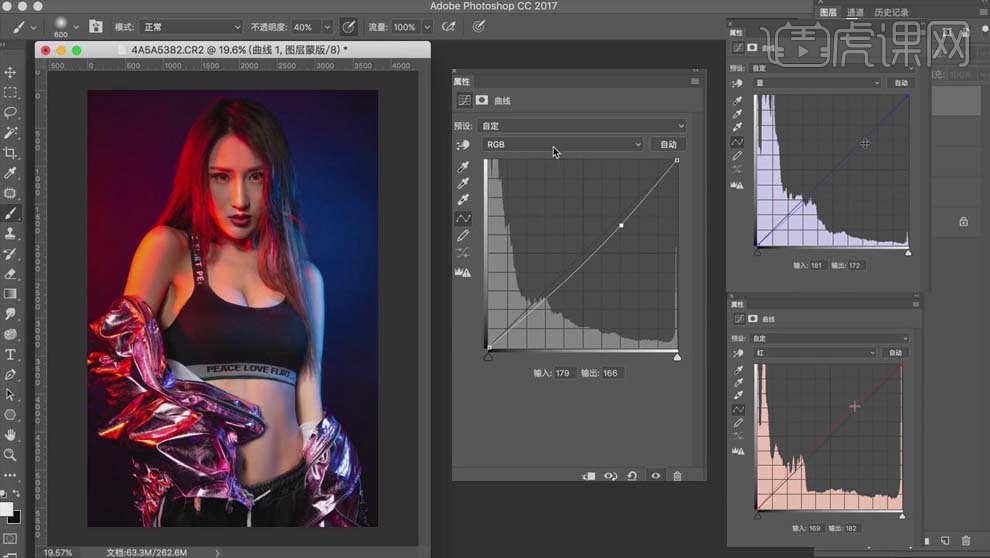
10.复制【曲线】,取消明度,具体如图所示。
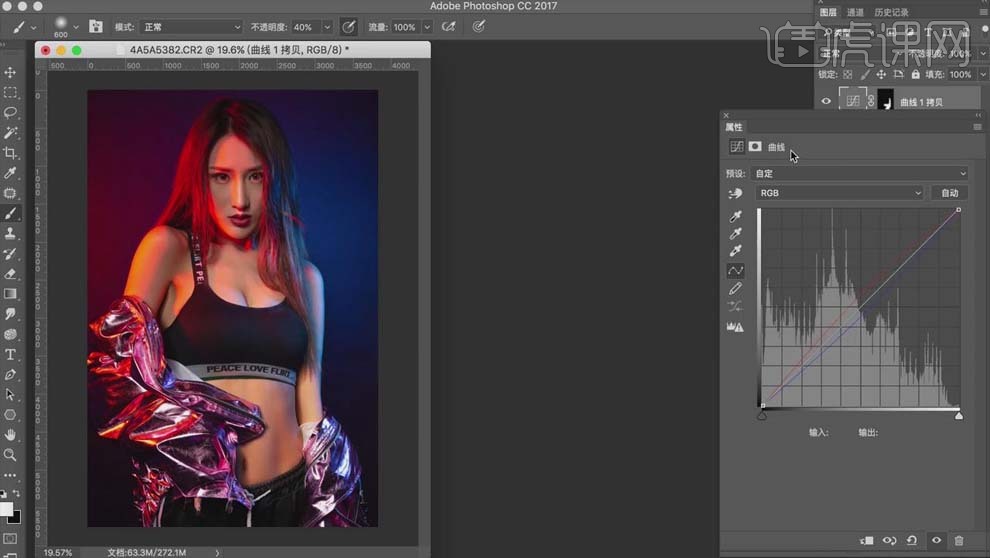
11.新建【黑白】,降低图层【不透明度】为25%。
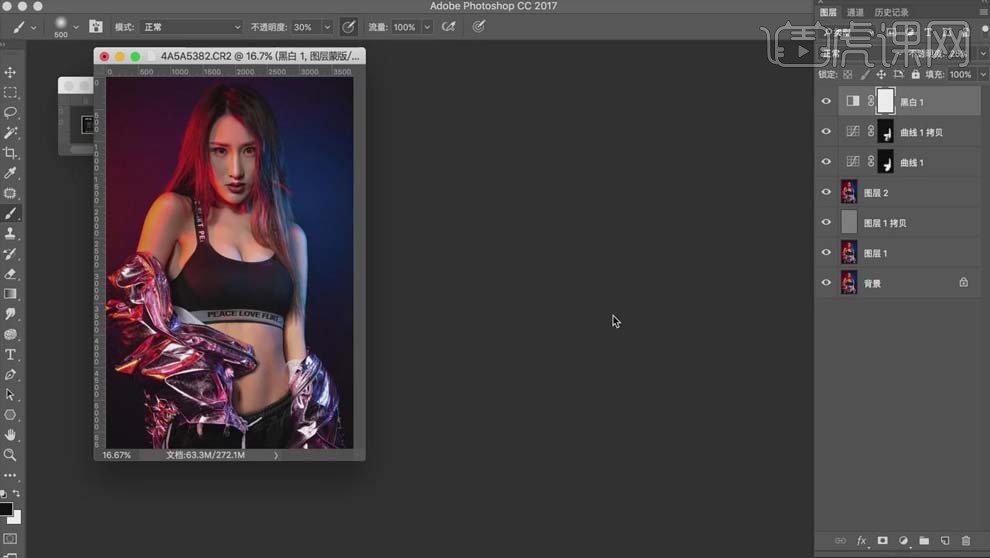
12.新建【可选颜色】,【黄色】部分【青色】-100%,【黄色】+16%,【黑色】-5%;【红色】部分【青色】-14%,【洋红】-5%,【黄色】+8%;【蓝色】部分【青色】+24%,【黄色】-19%。
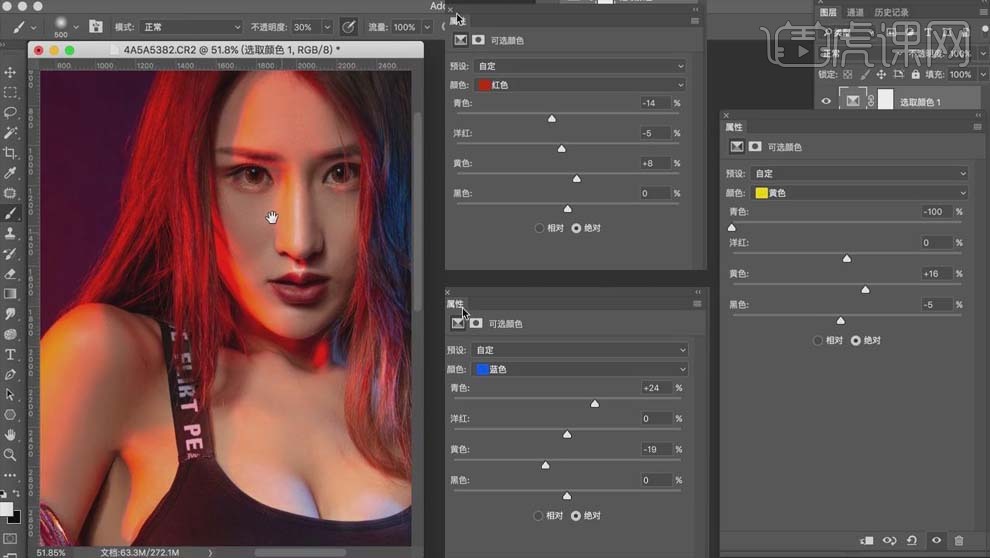
13.新建【可选颜色】,【黄色】部分【青色】+19%,【洋红】+10%,【黄色】-3%。
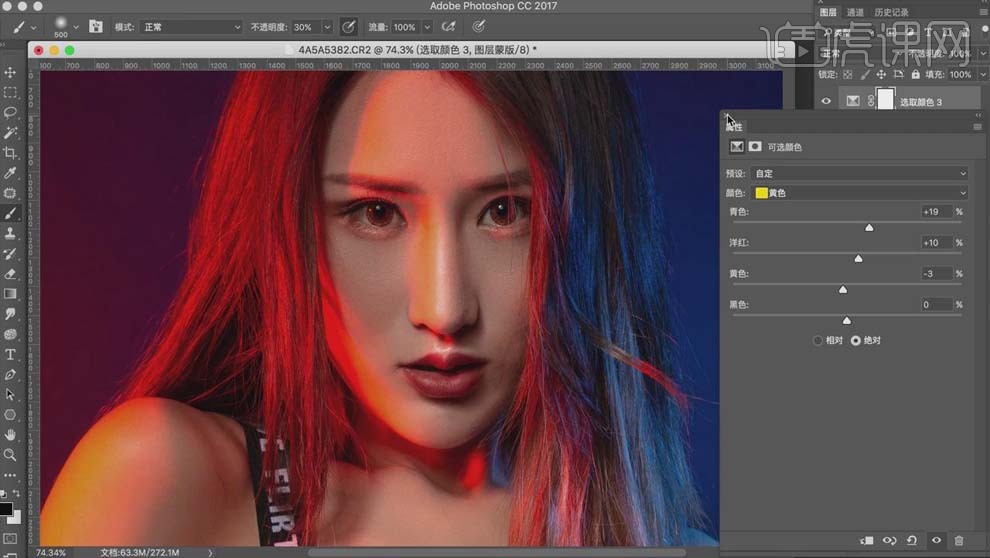
14.新建【曲线】,提亮曲线,增加小对比,具体如图所示。
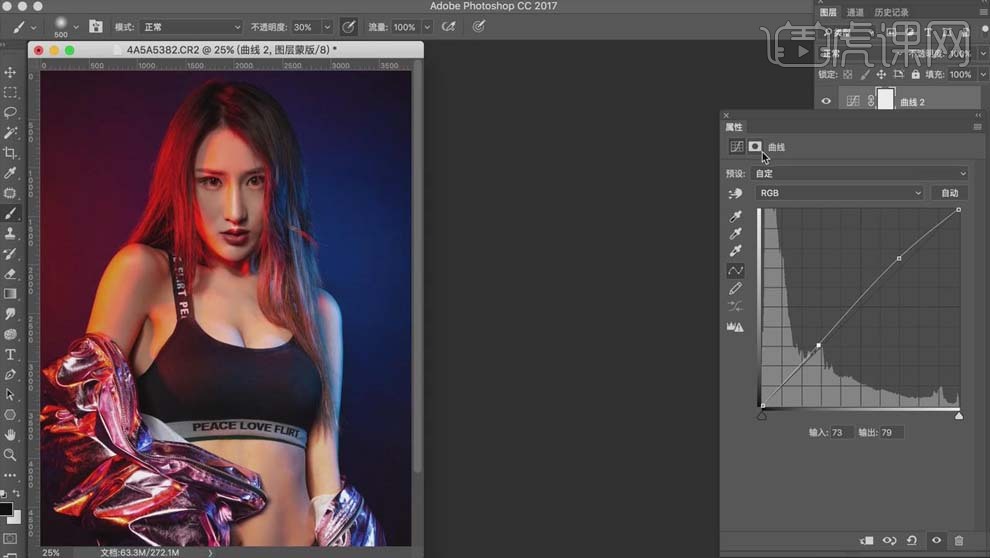
15.新建【照片滤镜】,【滤镜】深祖母绿,【浓度】25%。
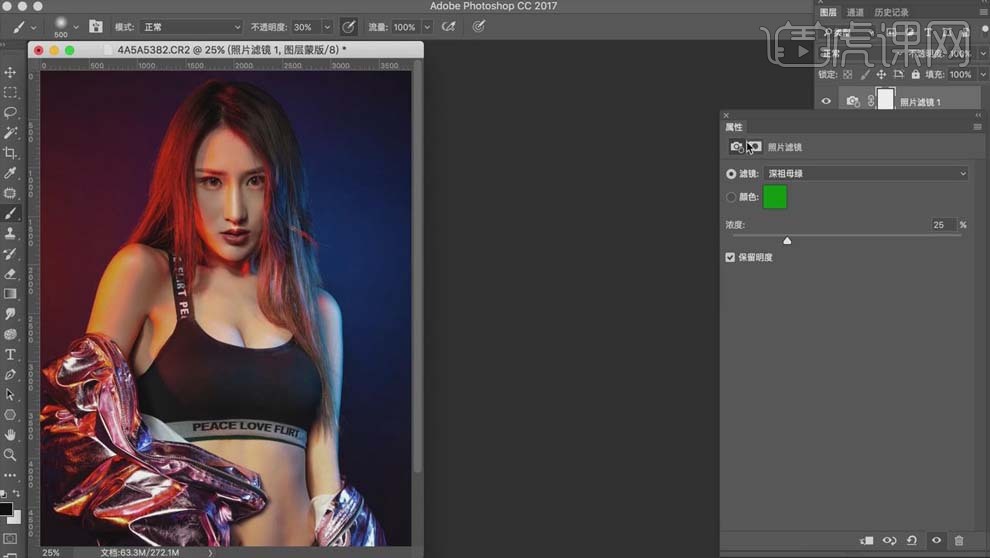
16.新建【可选颜色】,【黄色】部分【青色】-32%,【黑色】-13%;【红色】部分【青色】-12%,【黑色】+9%。
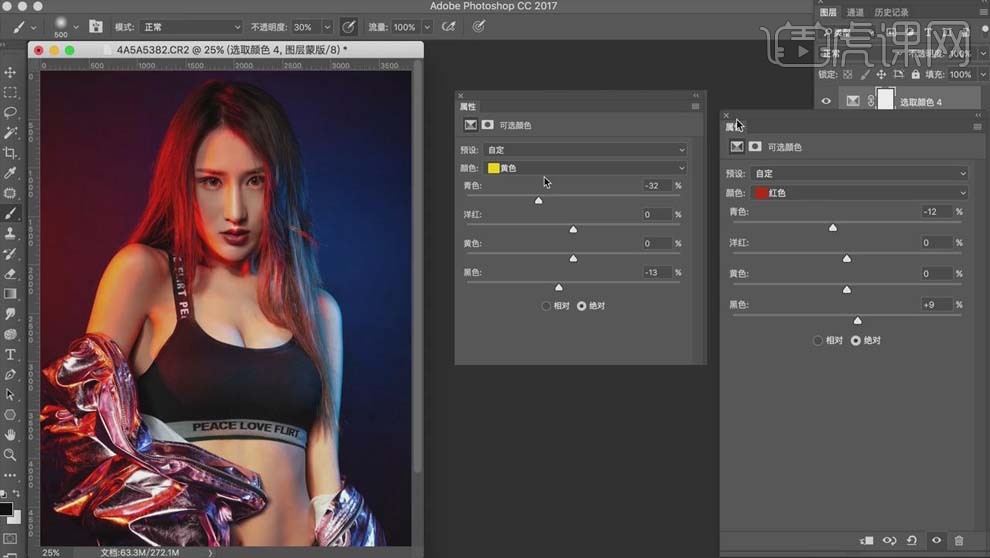
17.新建【照片滤镜】,【滤镜】冷却滤镜;蒙版反向,使用【白色】画笔涂抹衣服部分。
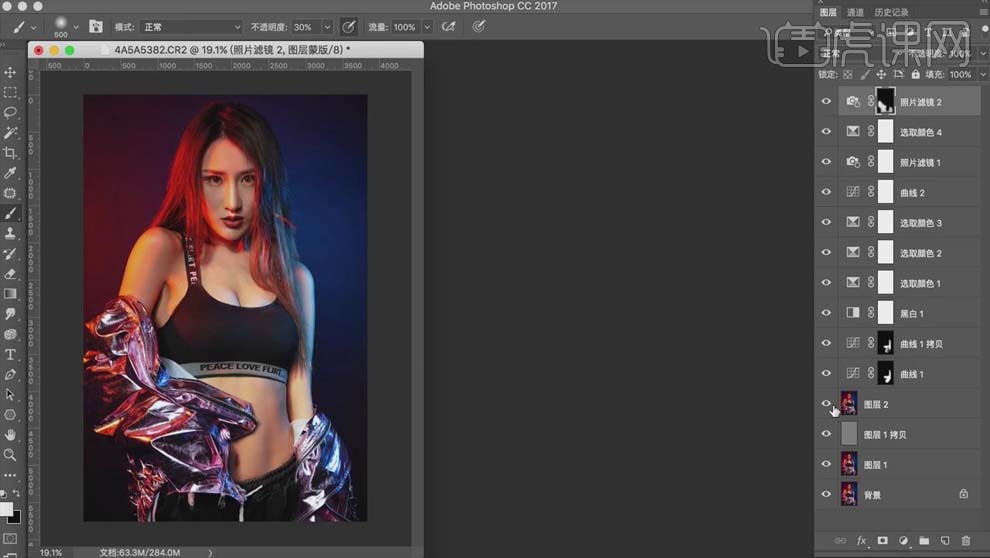
18.选择【滤镜】-【锐化】-【USM锐化】,【数量】44%,【半径】3像素。
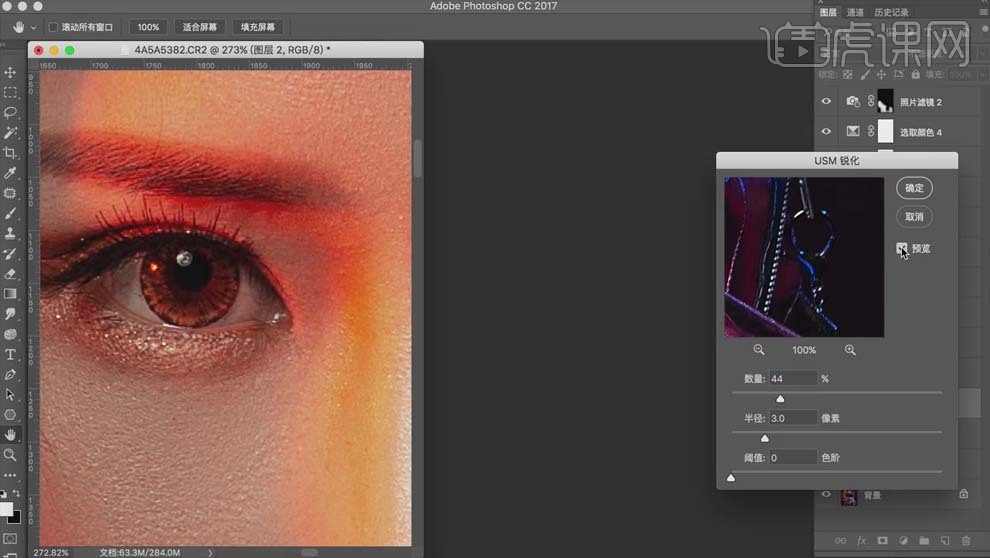
19.课后作业如图所示。
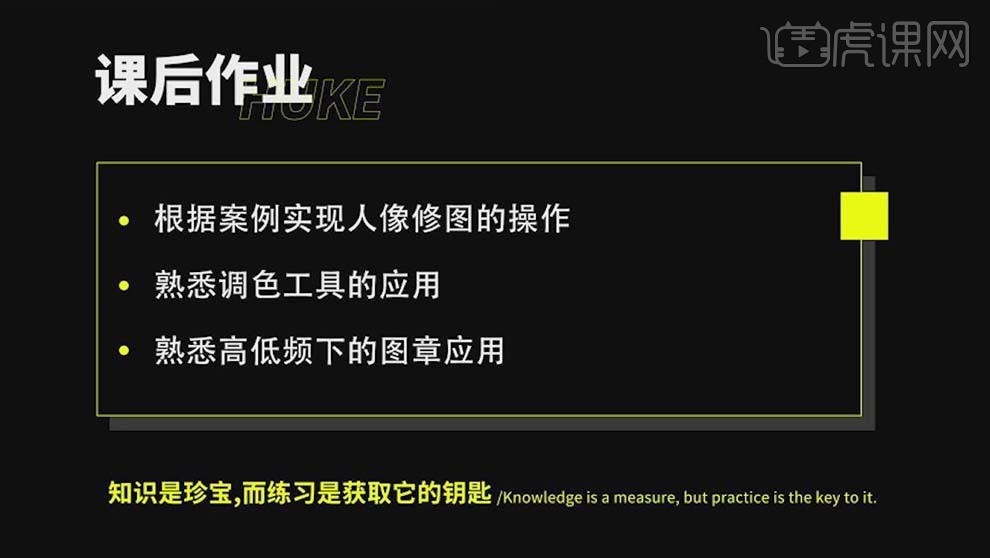
20.最终对比效果图如图所示。

PS精修泳池美女后期教程
1.使用【PS】打开原图,复制一层,先调整一下【液化】调整如图所示。
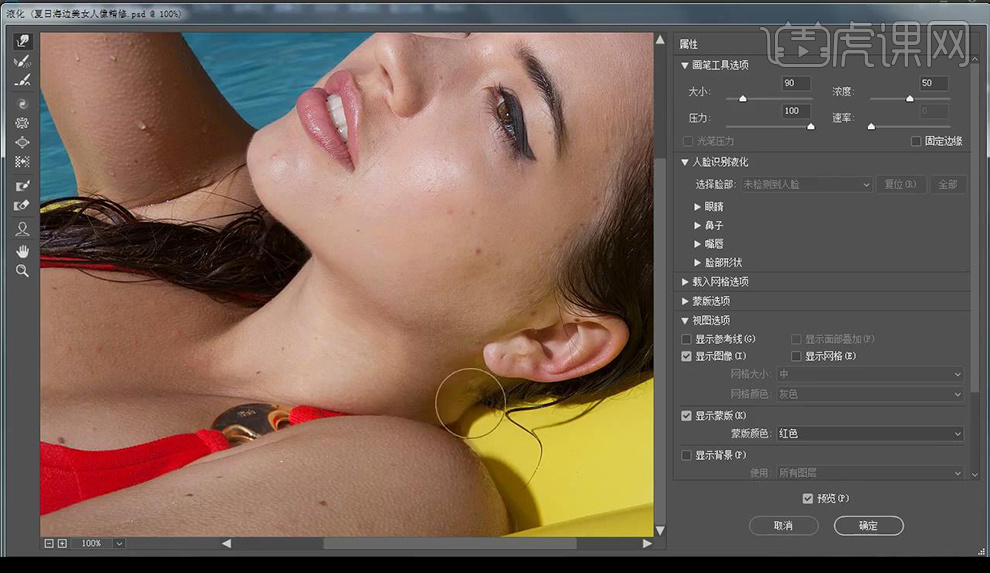
2.在复制一层,使用【污点修复画笔工具】将皮肤瑕疵进行修除。
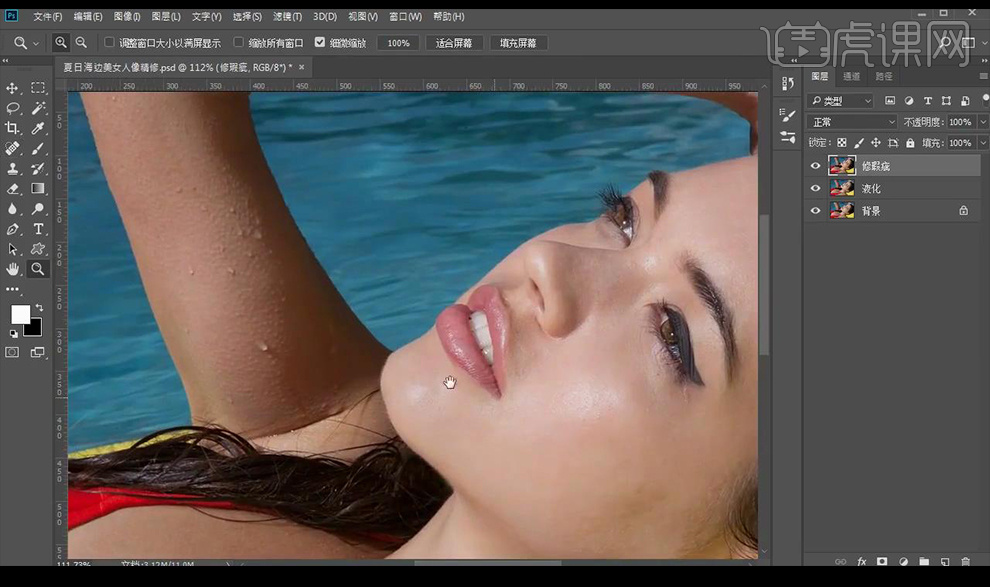
3.复制一层,选择通道面板,复制蓝通道,进行【高反差保留】。
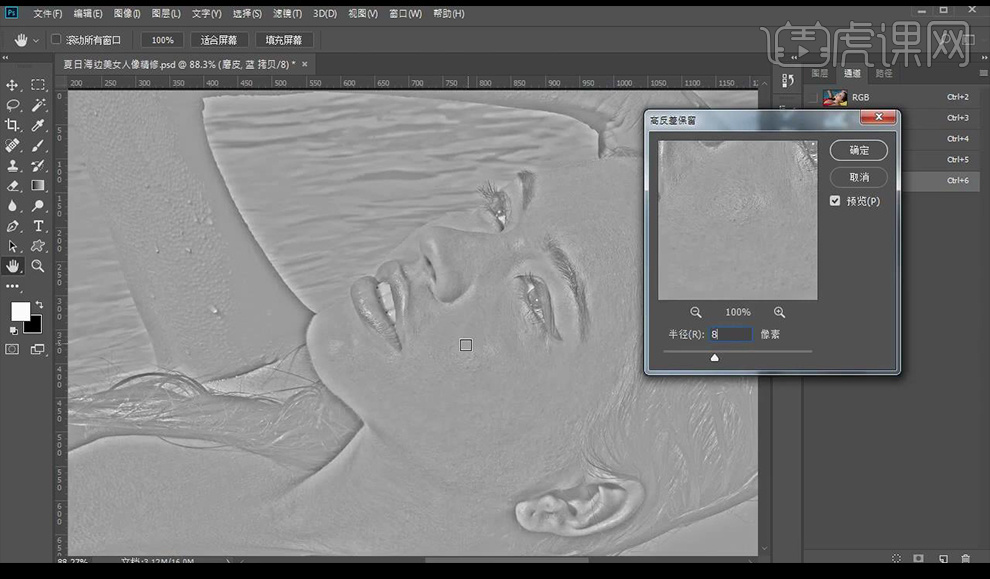
4.再点击【图像】-【应用图像】进行调整如图所示,进行三次。
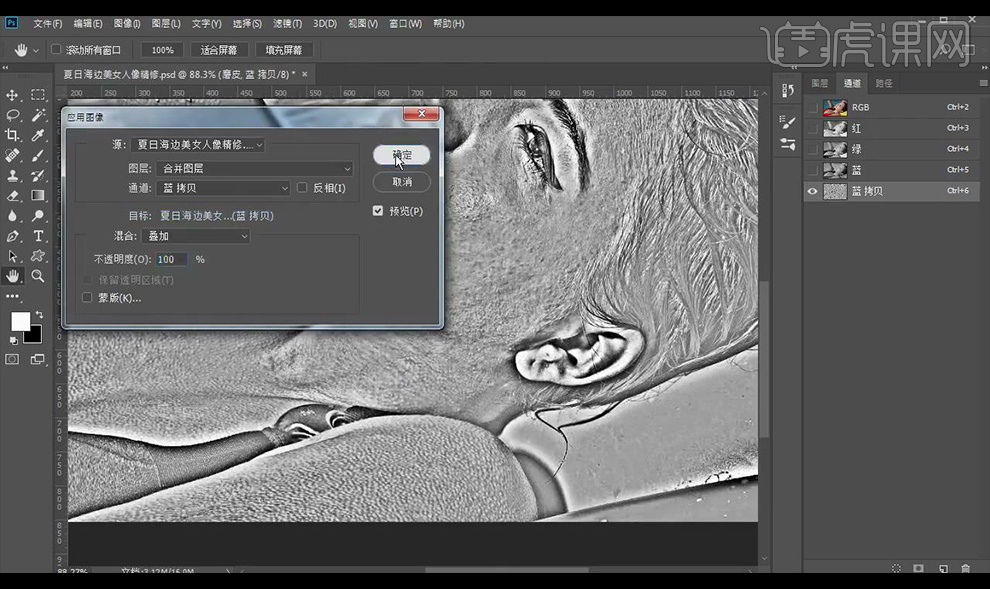
5.再点击【图像】-【应用图像】进行调整如图所示。
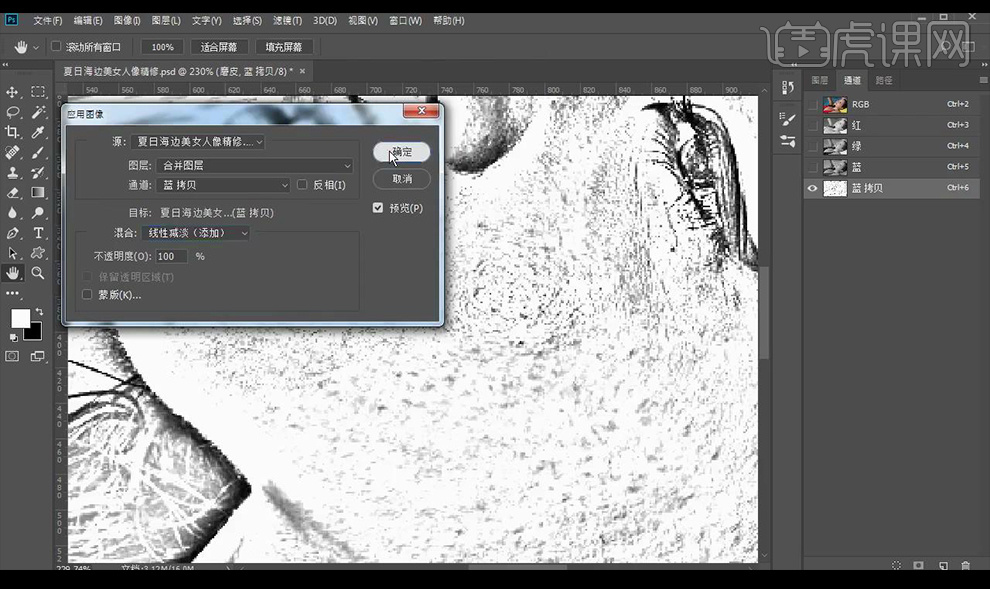
6.接下来使用【画笔工具】将不需要的部分进行擦除,【ctrl+I】蒙版反向。
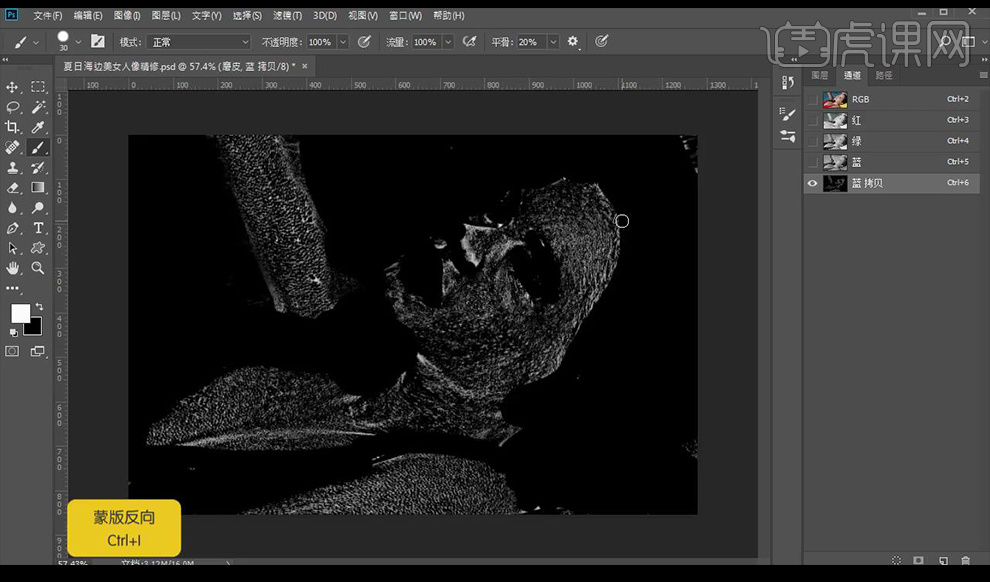
7.接下来进行调整【曲线】进行提亮。
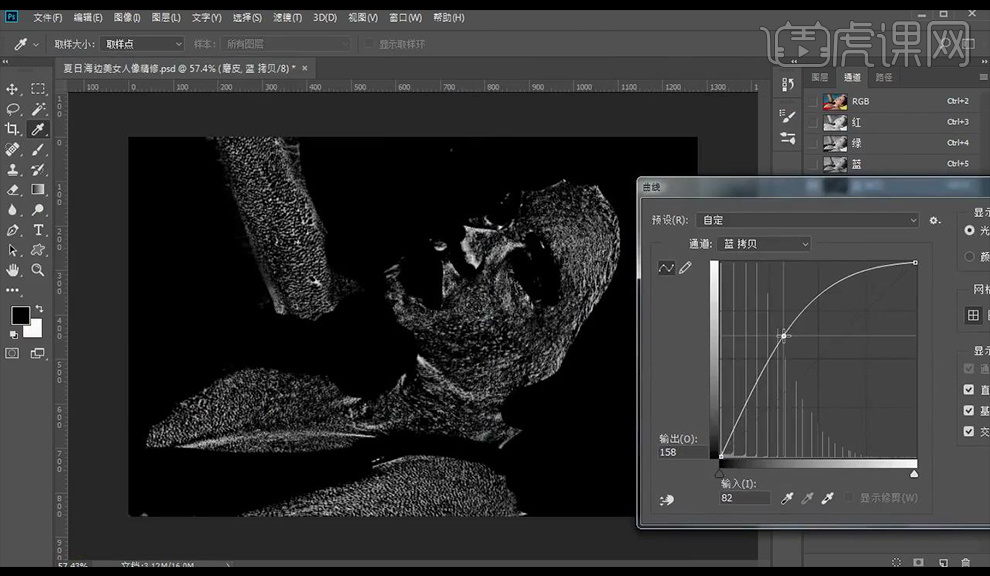
8.选中图层选区,点一下【RGB】再回到图层面板调整【曲线】。
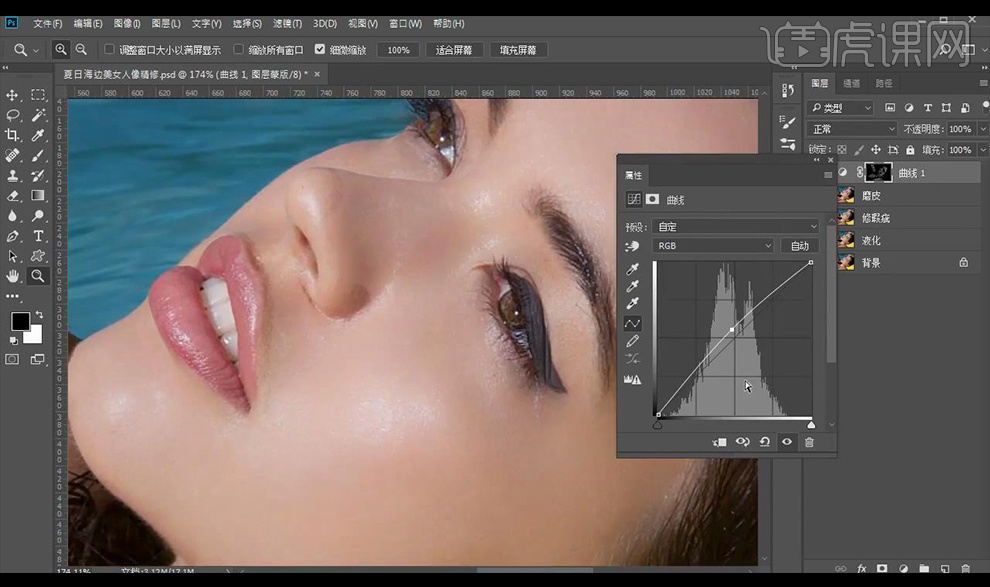
9.接下来使用上面的方式再进行一次磨皮处理。
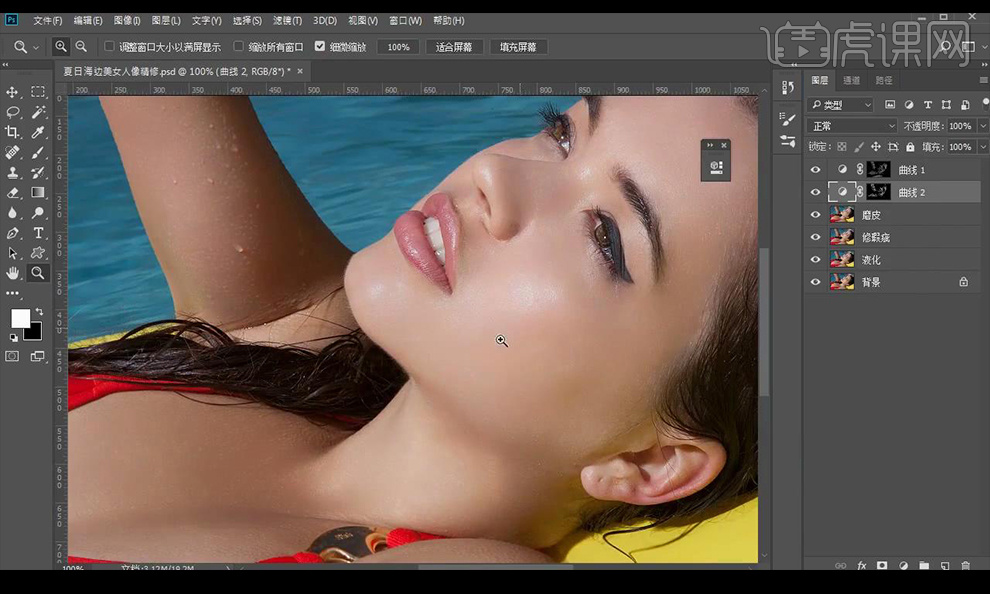
10.【ctrl+shift+ALT+E】盖印图层,新建中性灰图层,创建剪切蒙版。
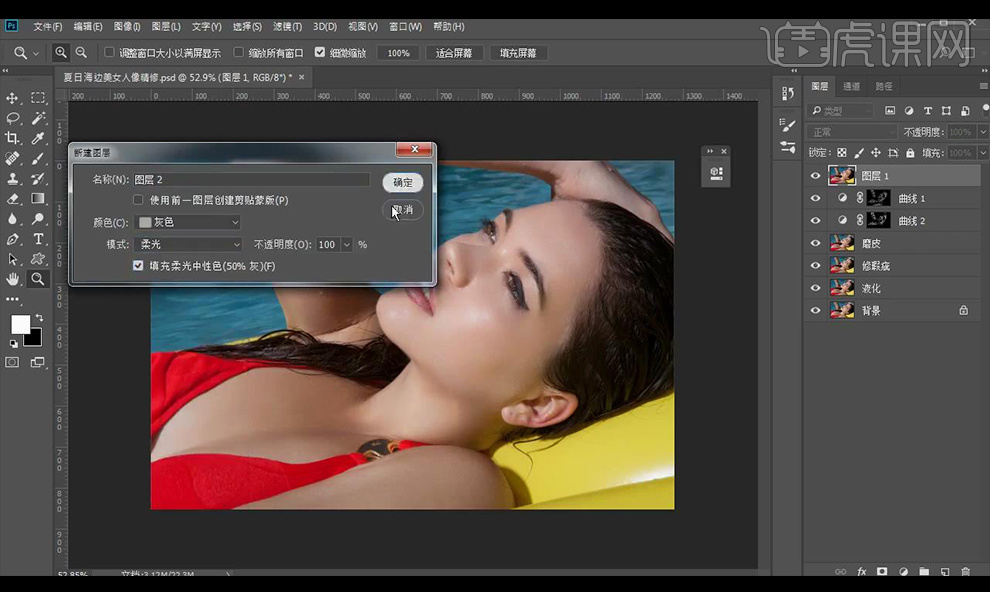
11.进行去色,使用【曲线】加强对比,使用【画笔工具】对人物进行涂抹明暗。
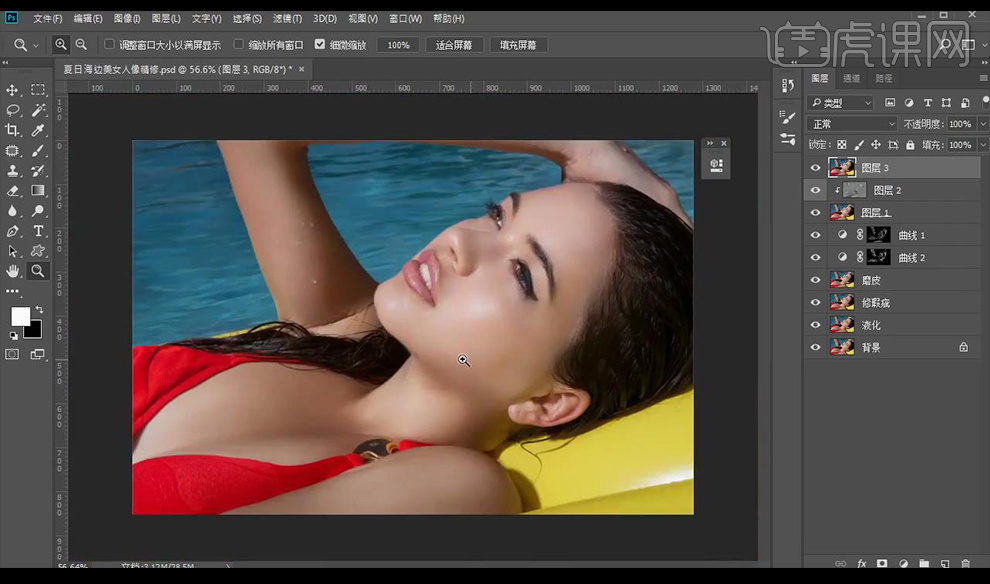
12.【ctrl+shift+ALT+E】盖印图层,调整【Camera Raw】调整【基本】调整如图所示。
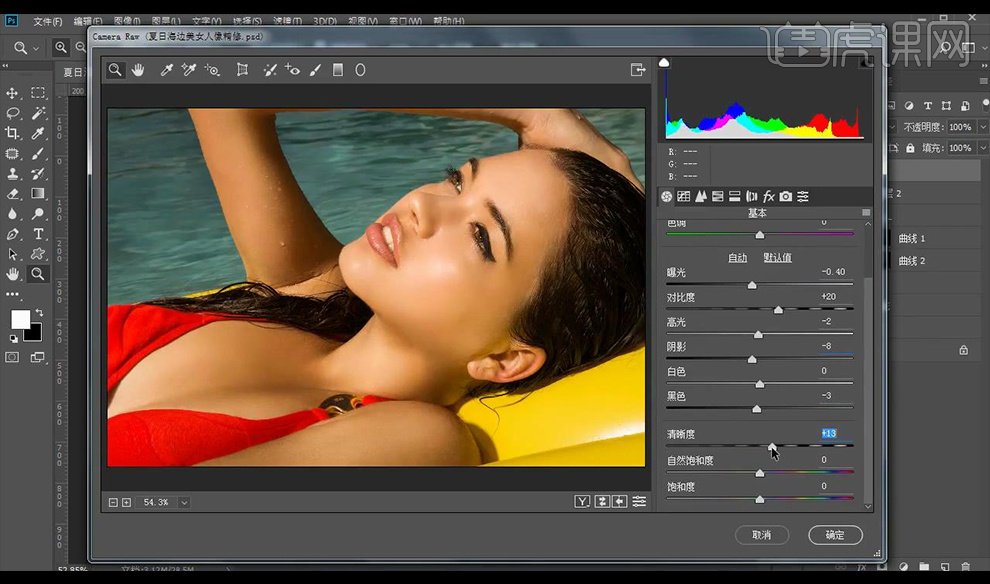
13.调整一层【色相饱和度】调整如图所示。
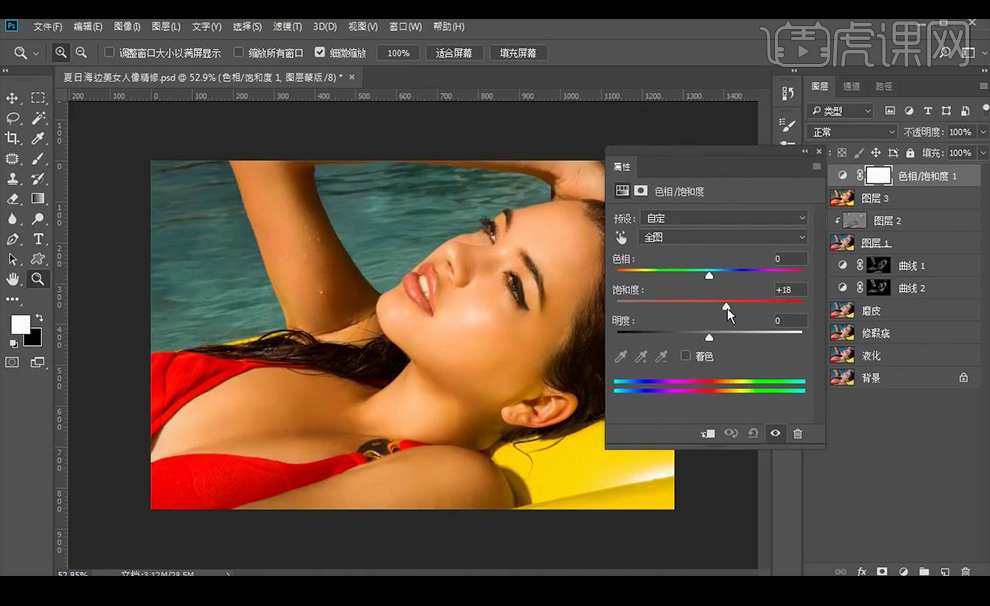
14.复制一层,调整【Camera Raw】调整【基本】调整如图所示。
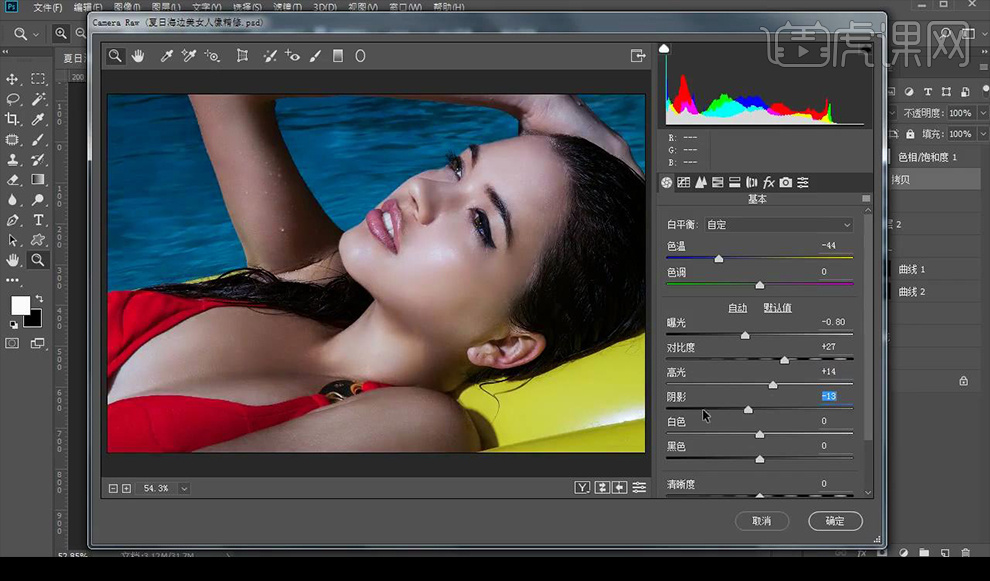
15.添加【图层蒙版】,使用【画笔工具】将人物涂抹出来。
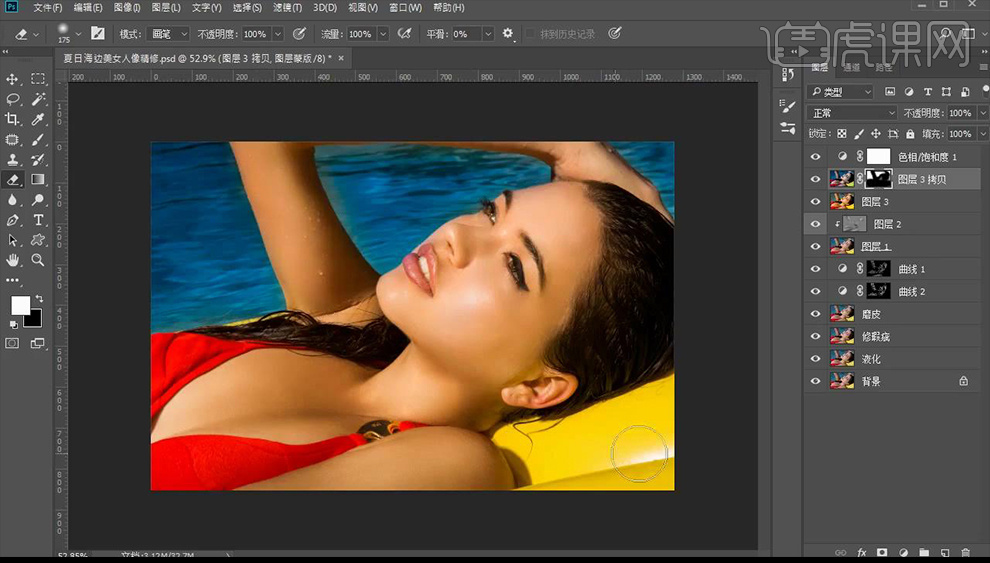
16.调整一层【曲线】调整如图所示。
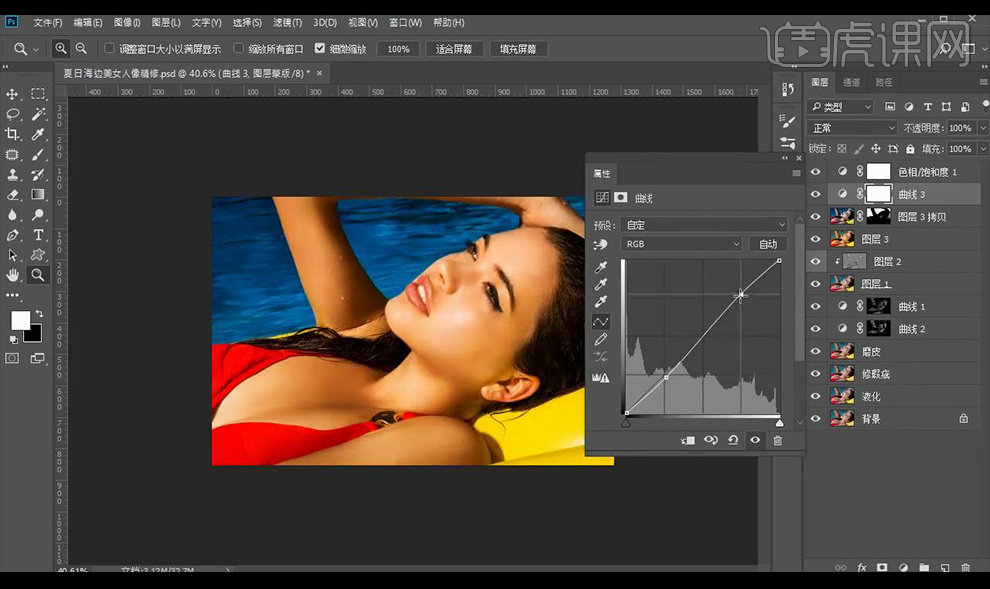
17.调整一层【色阶】调整如图所示。
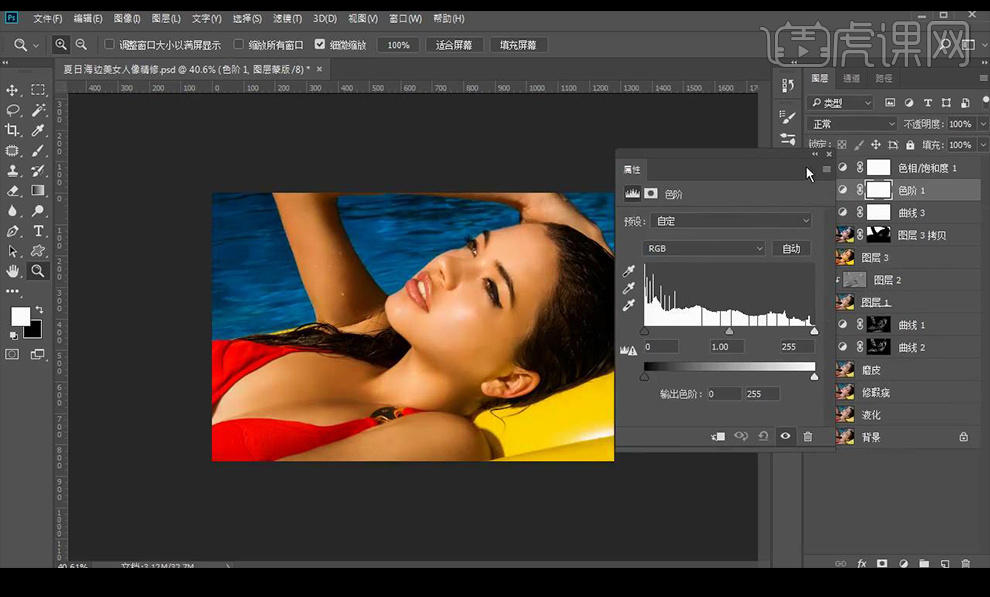
18.调整一层【色彩平衡】调整如图所示。
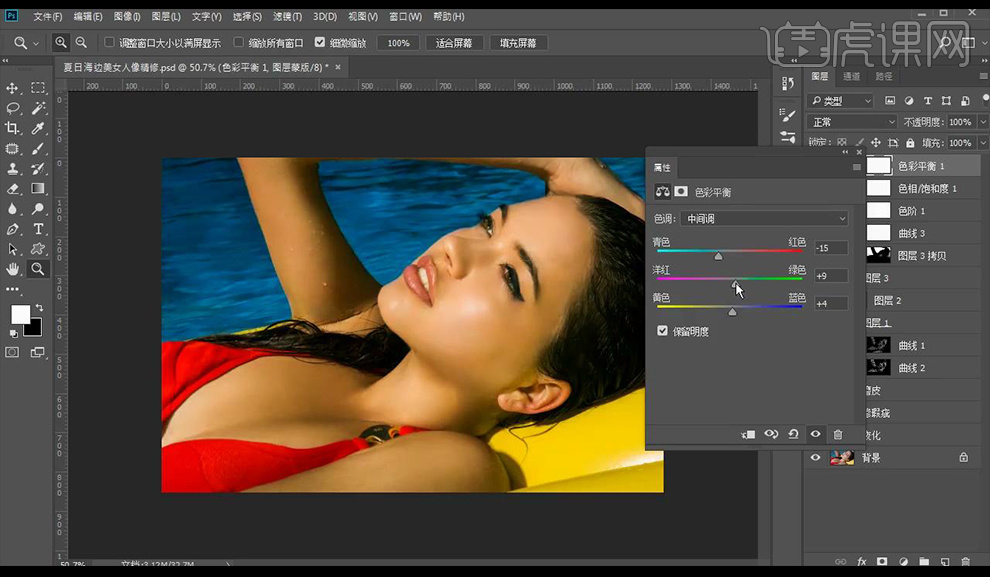
19.调整一层【曲线】调整如图所示。
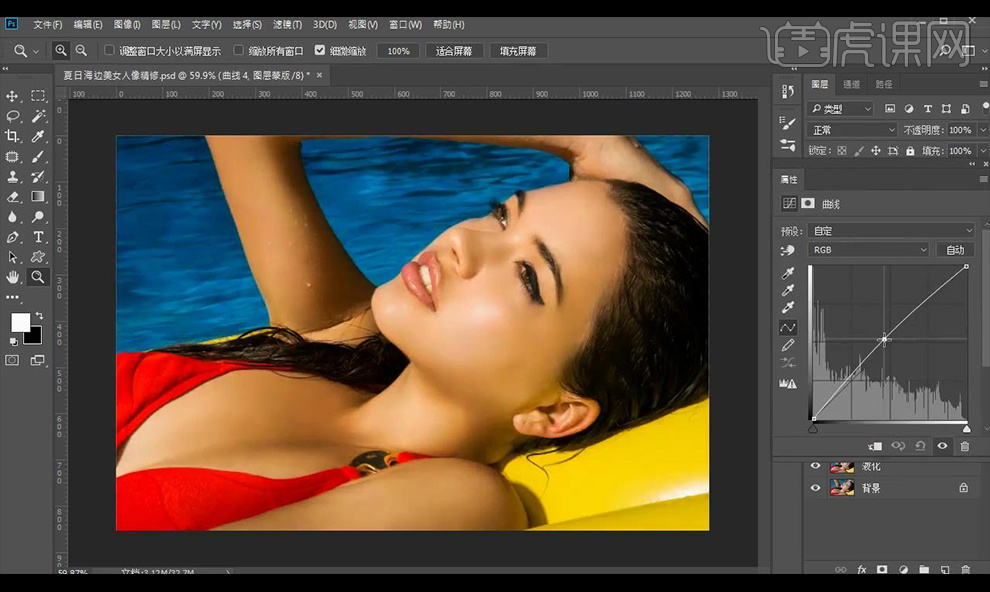
20.复制一层修瑕图层,混合模式为【线性光】,进行【高反差保留】。
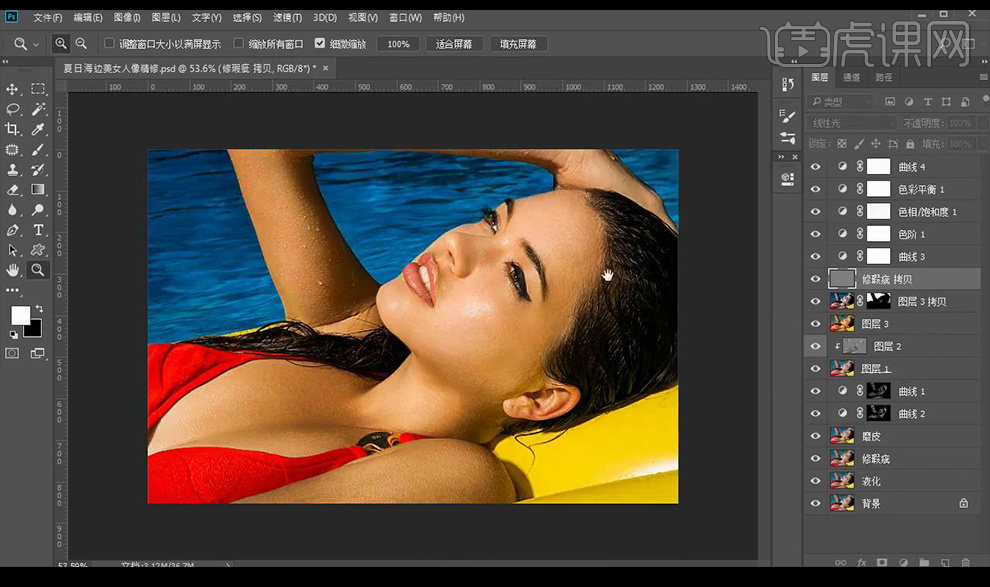
21.添加【图层蒙版】对人物眼袋进行擦除。
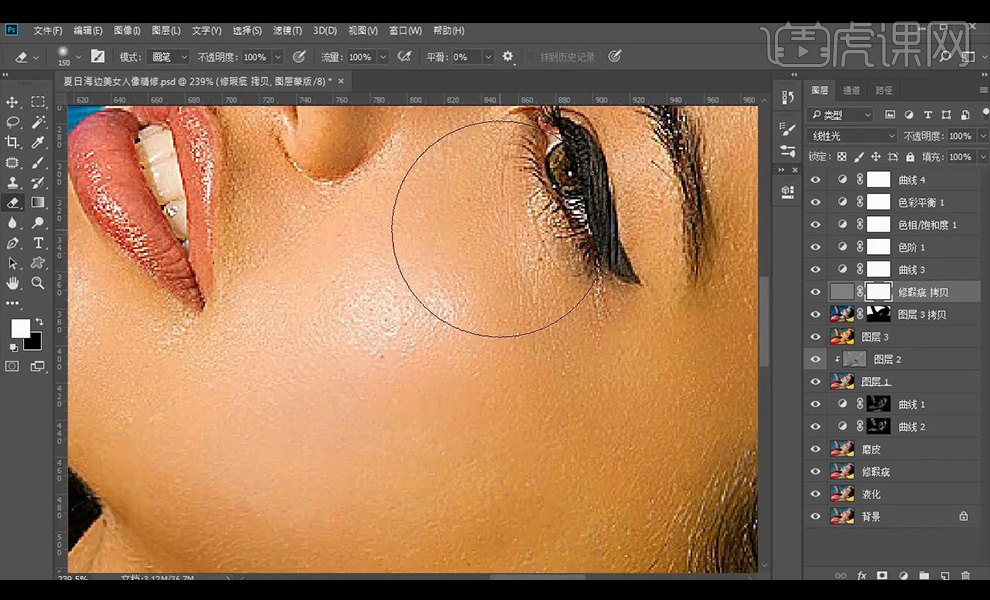
22.最终效果如图所示。
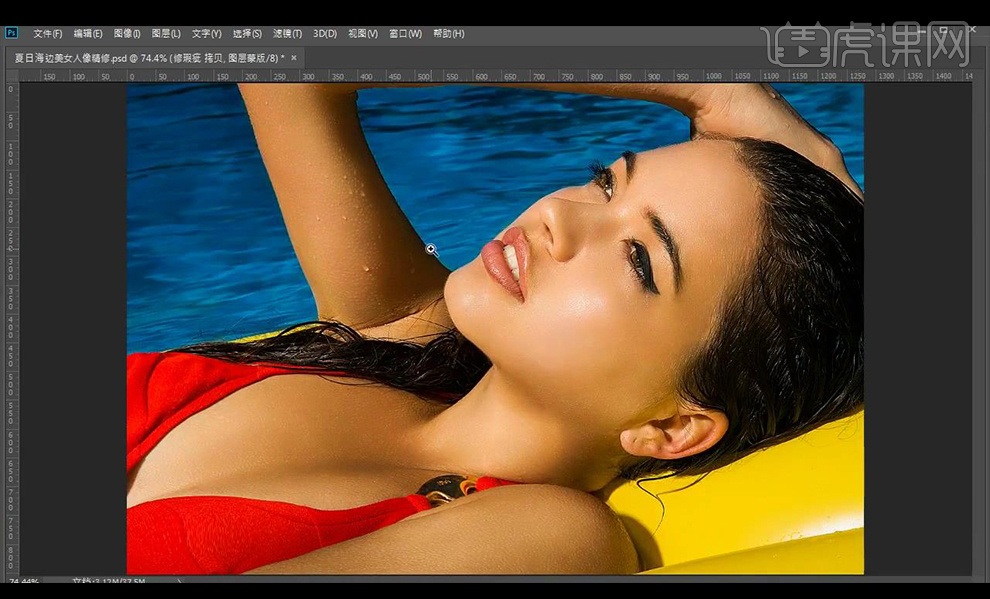
PS如何对泳池美女进行后期精修
1.使用【PS】打开原图,复制一层,先调整一下【液化】调整如图所示。
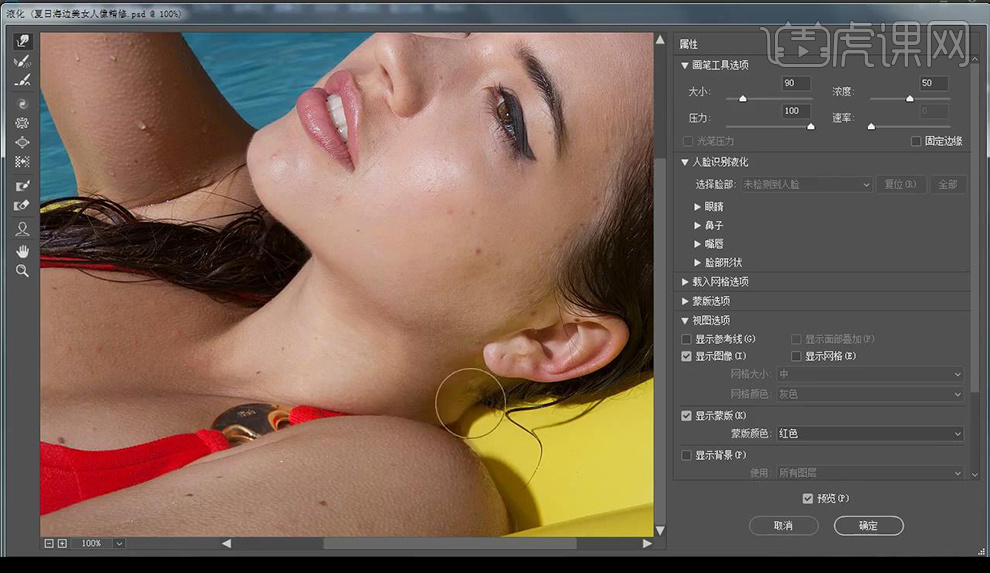
2.在复制一层,使用【污点修复画笔工具】将皮肤瑕疵进行修除。
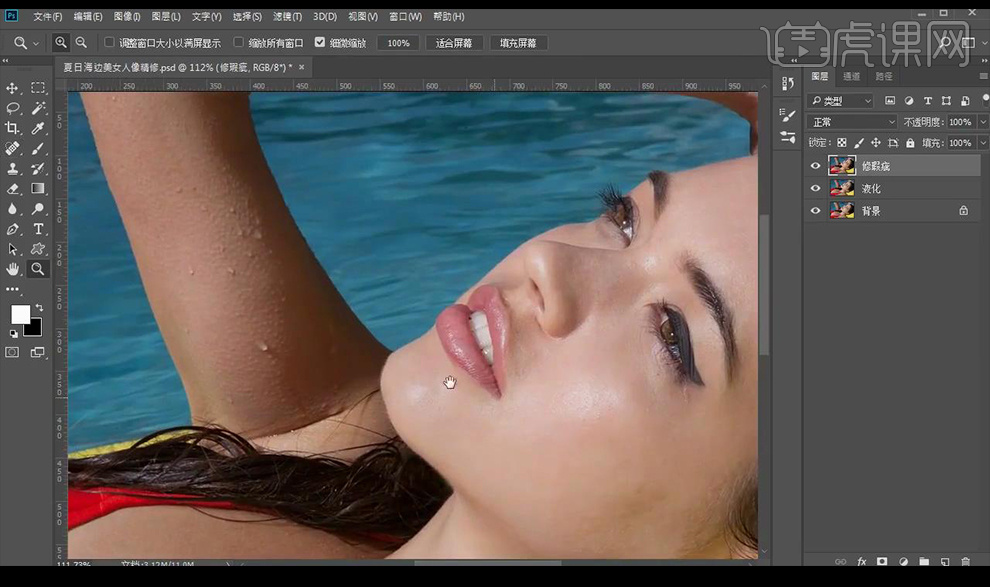
3.复制一层,选择通道面板,复制蓝通道,进行【高反差保留】。
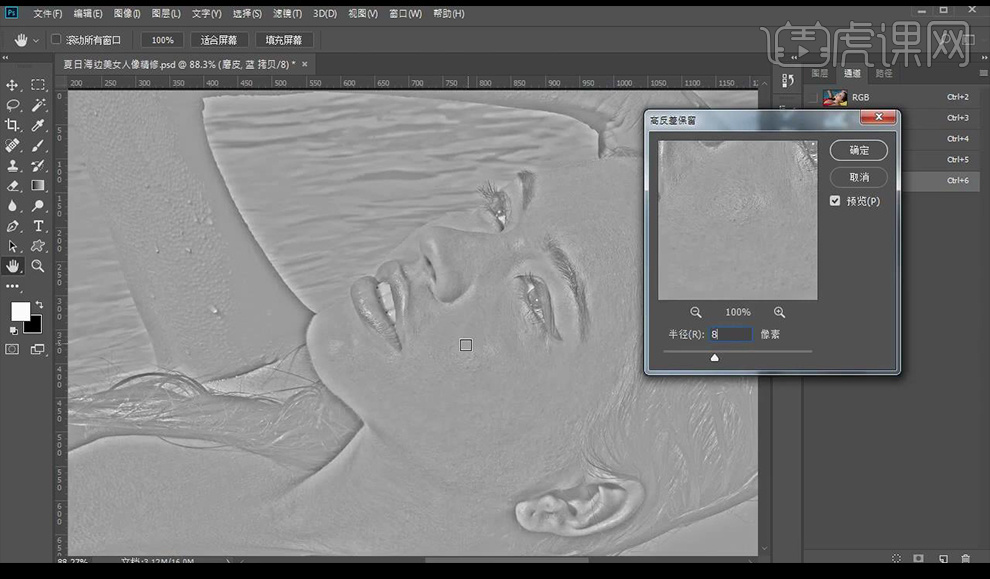
4.再点击【图像】-【应用图像】进行调整如图所示,进行三次。
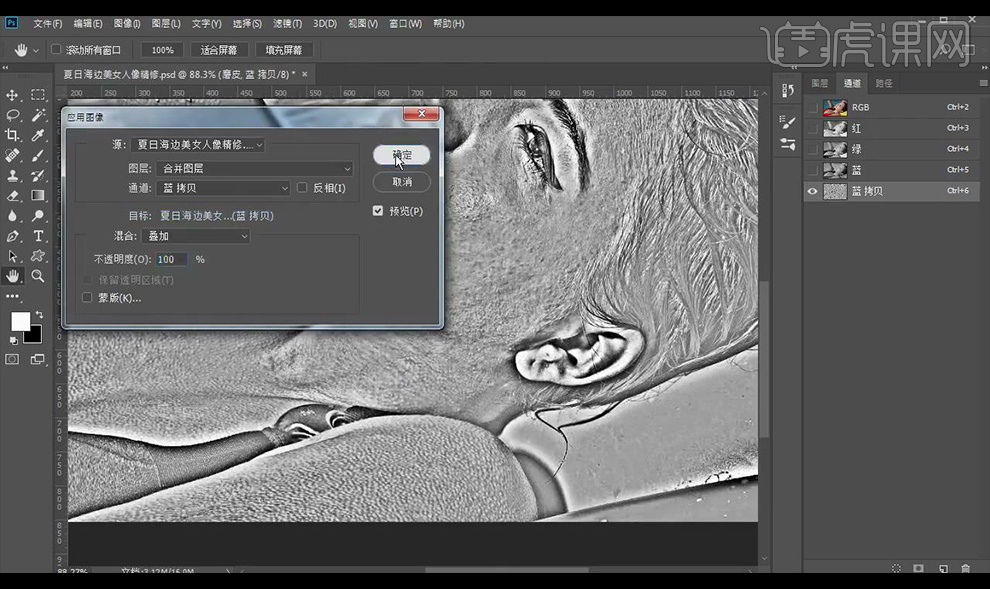
5.再点击【图像】-【应用图像】进行调整如图所示。
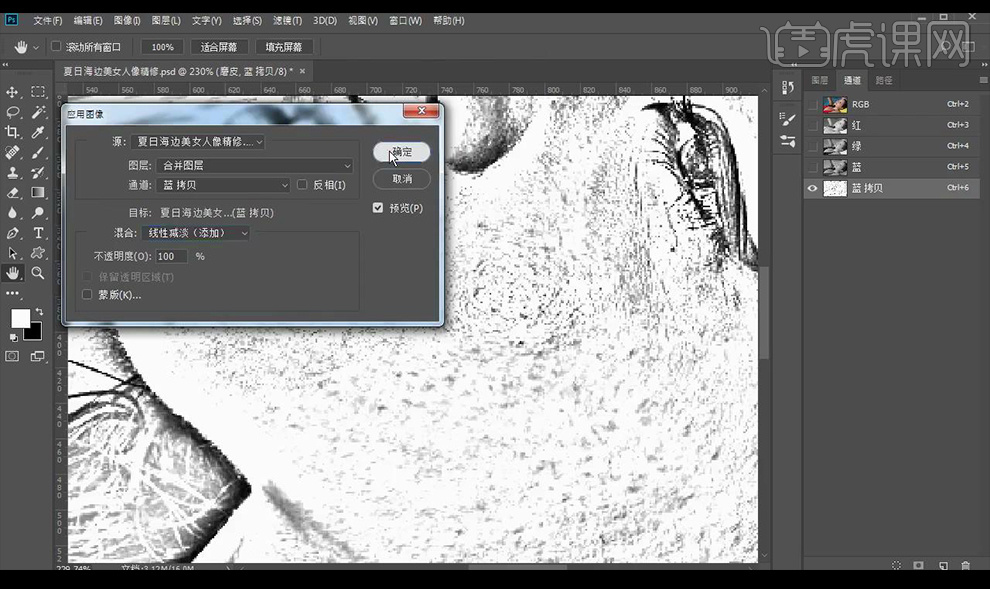
6.接下来使用【画笔工具】将不需要的部分进行擦除,【ctrl+I】蒙版反向。
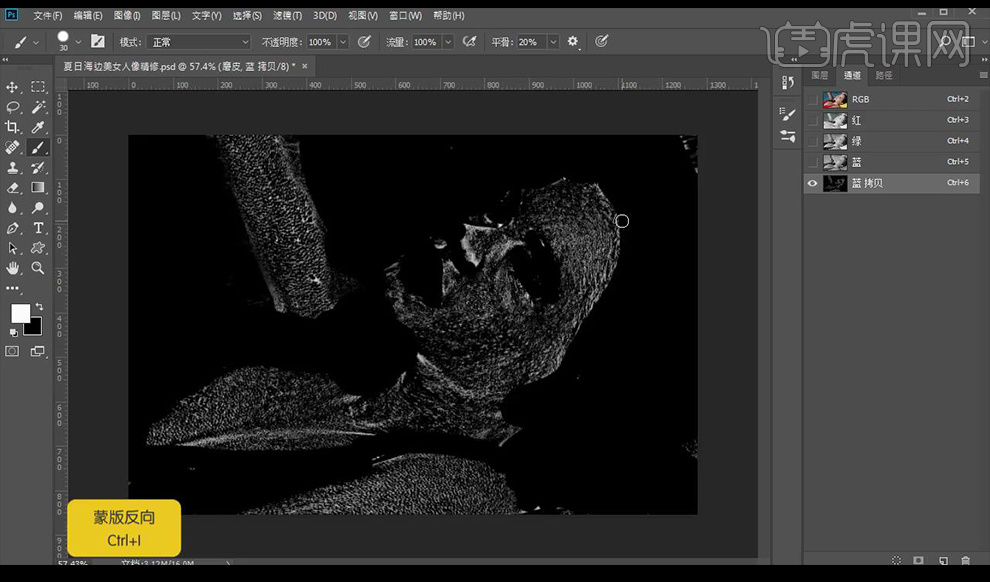
7.接下来进行调整【曲线】进行提亮。
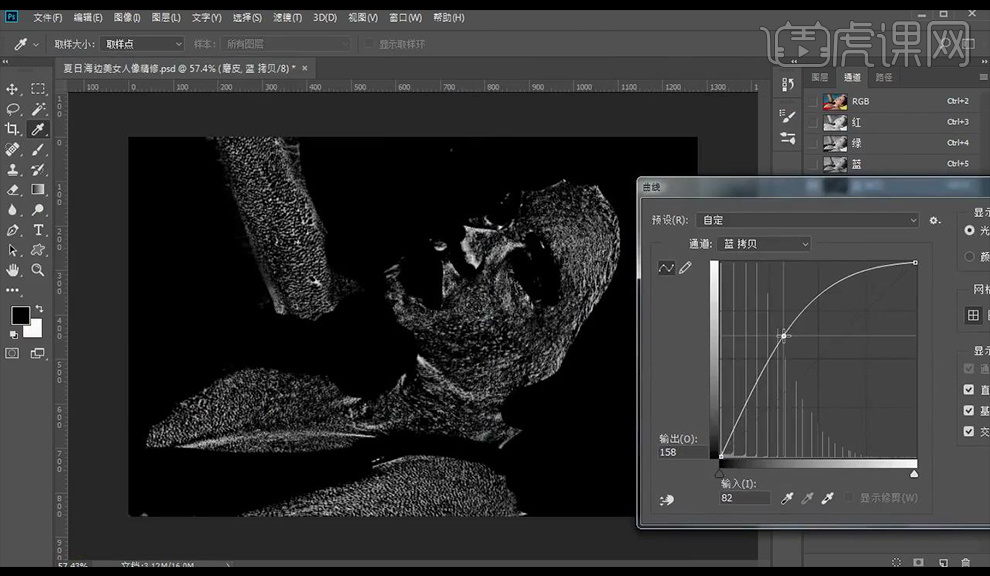
8.选中图层选区,点一下【RGB】再回到图层面板调整【曲线】。
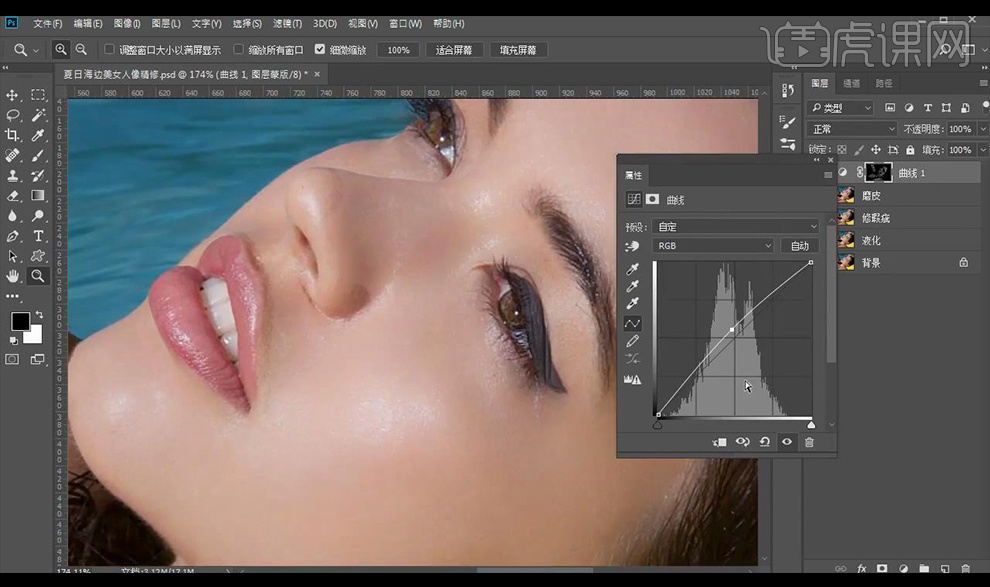
9.接下来使用上面的方式再进行一次磨皮处理。
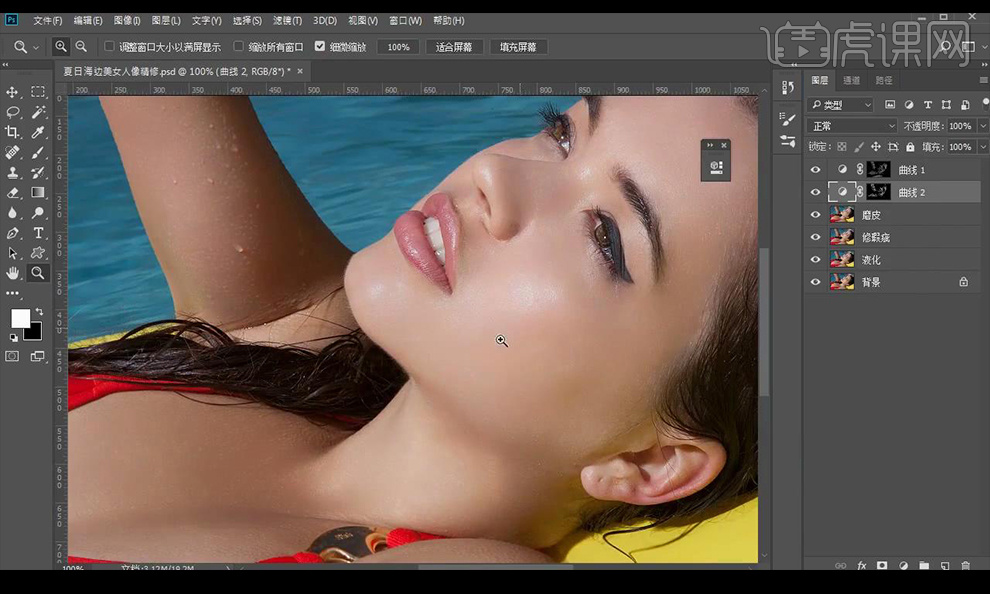
10.【ctrl+shift+ALT+E】盖印图层,新建中性灰图层,创建剪切蒙版。
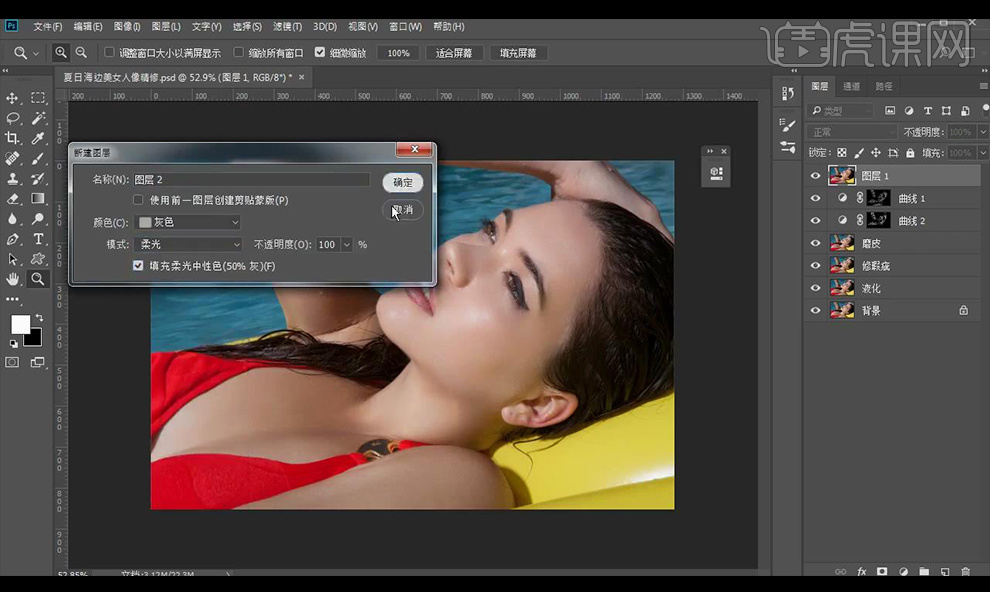
11.进行去色,使用【曲线】加强对比,使用【画笔工具】对人物进行涂抹明暗。
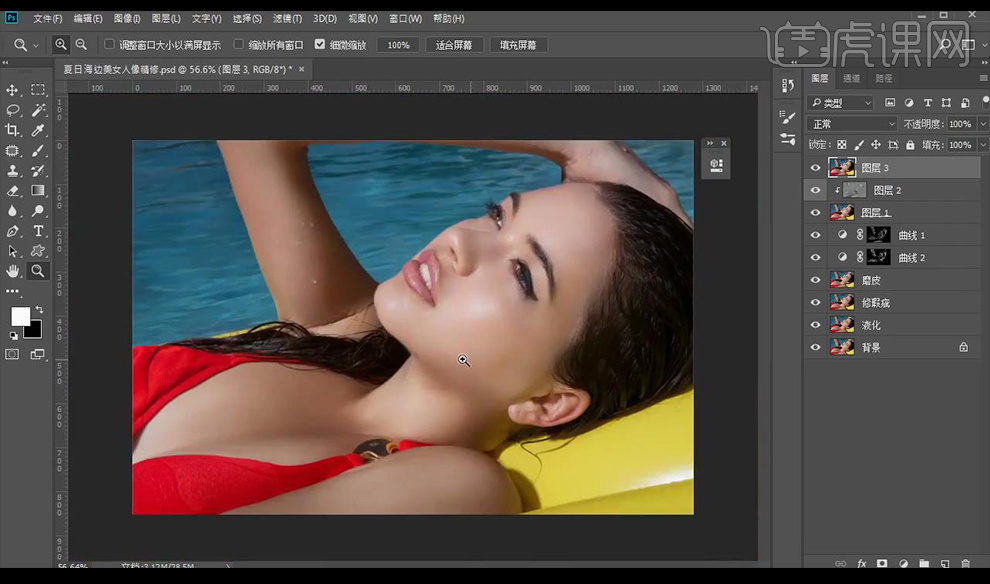
12.【ctrl+shift+ALT+E】盖印图层,调整【Camera Raw】调整【基本】调整如图所示。
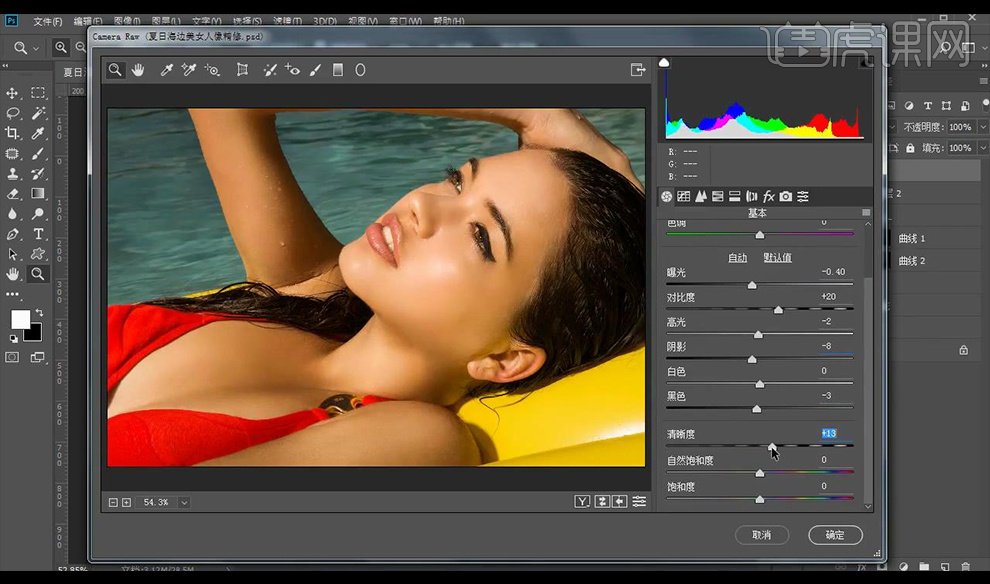
13.调整一层【色相饱和度】调整如图所示。
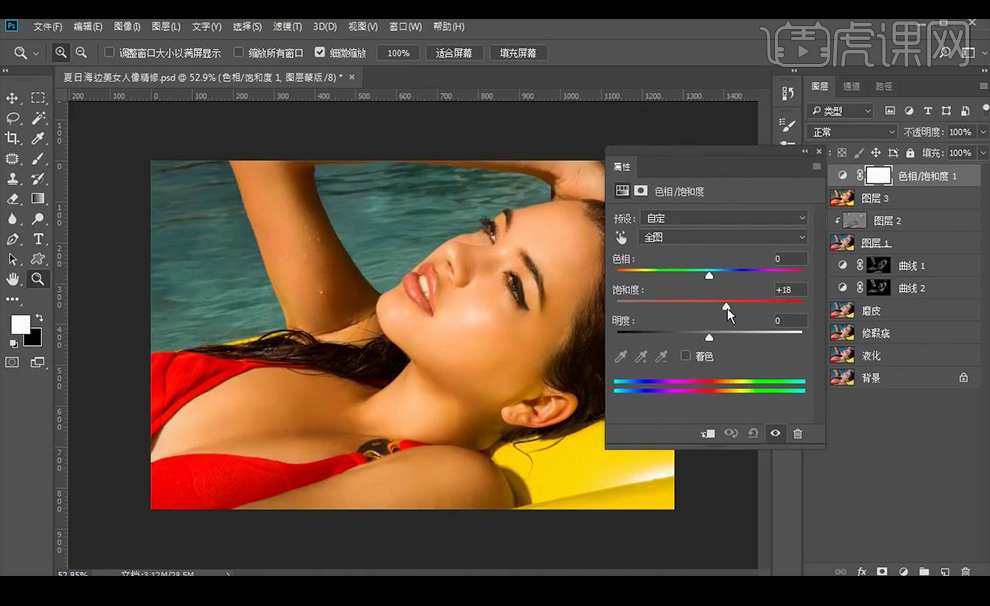
14.复制一层,调整【Camera Raw】调整【基本】调整如图所示。
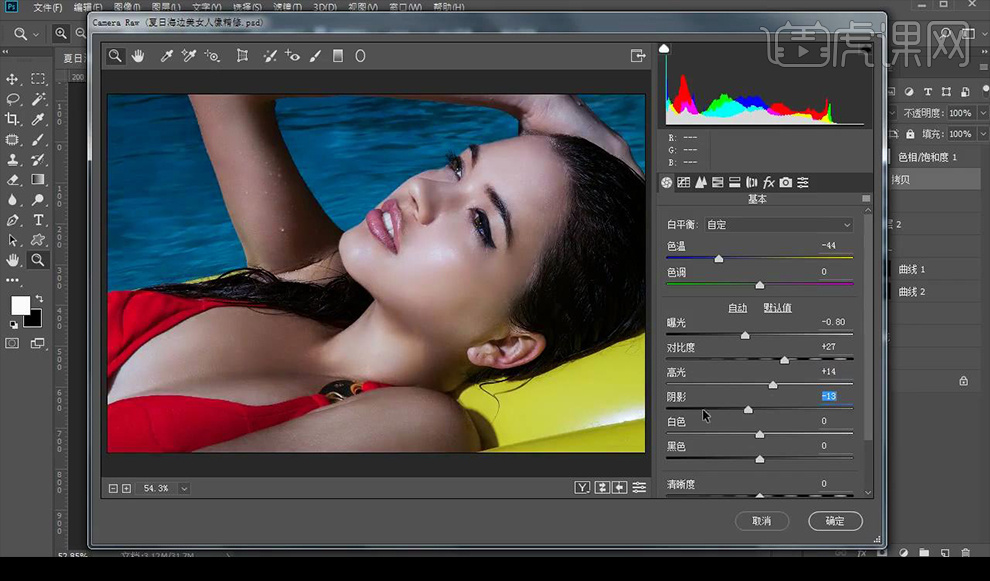
15.添加【图层蒙版】,使用【画笔工具】将人物涂抹出来。
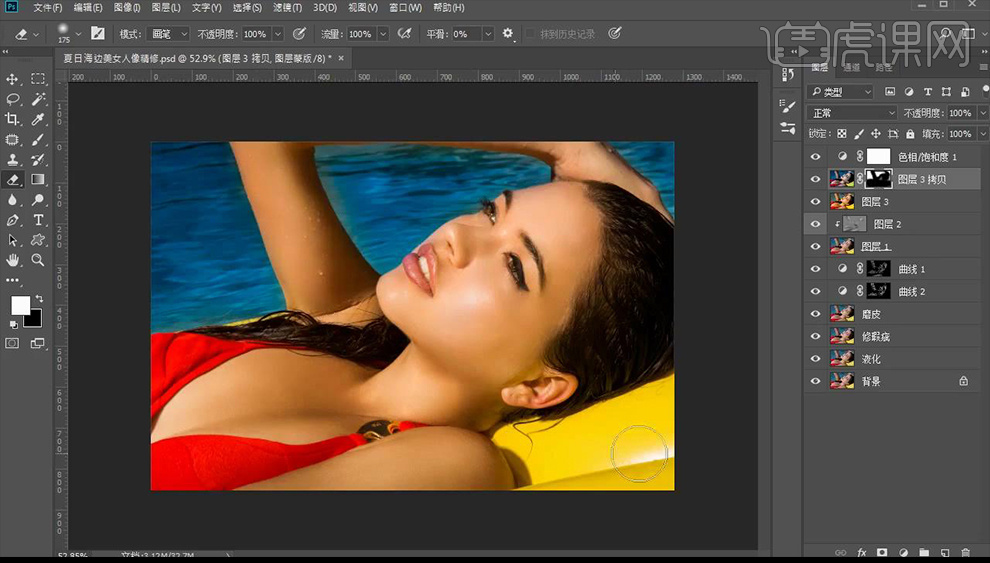
16.调整一层【曲线】调整如图所示。
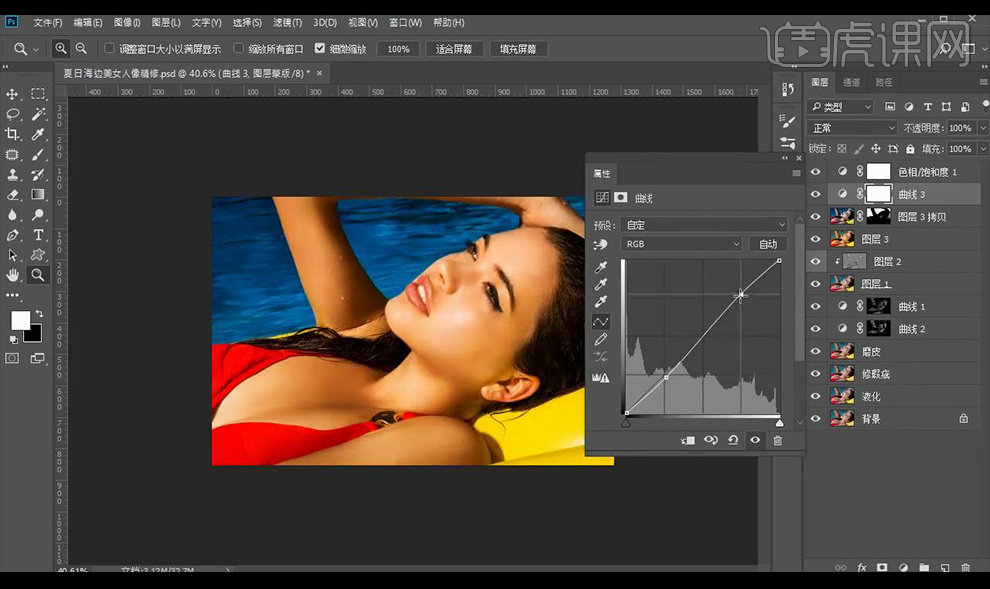
17.调整一层【色阶】调整如图所示。
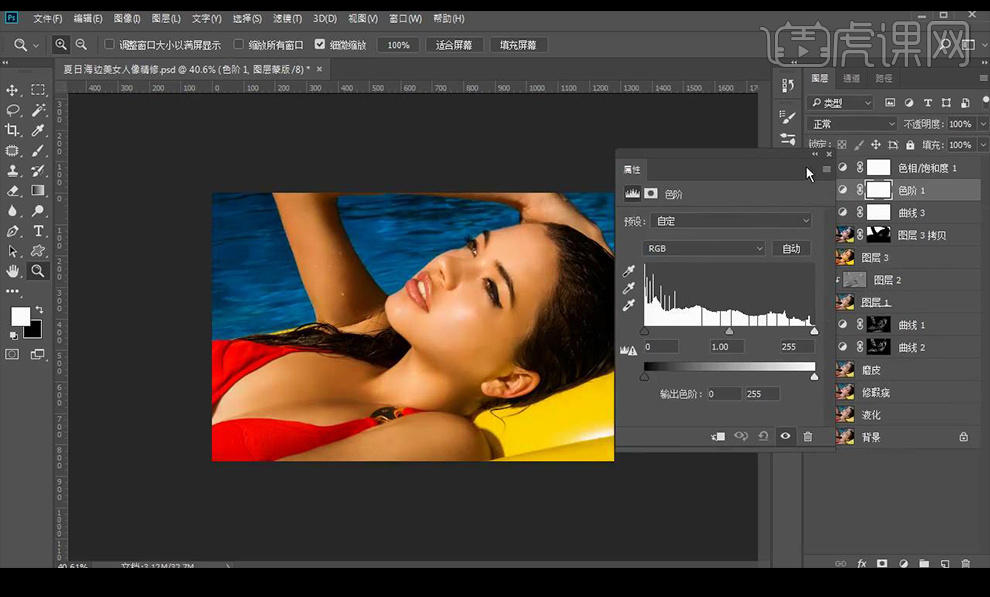
18.调整一层【色彩平衡】调整如图所示。
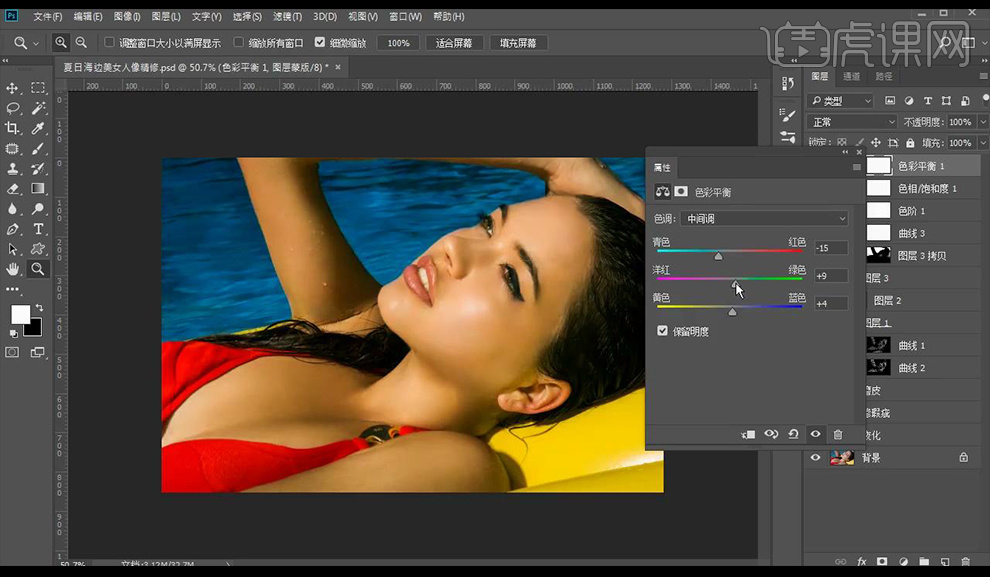
19.调整一层【曲线】调整如图所示。
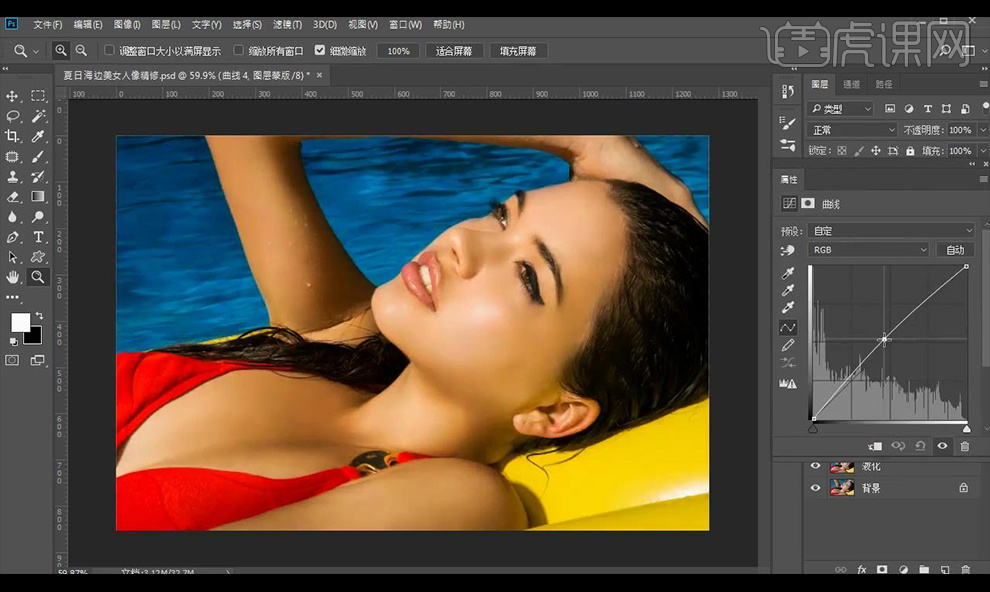
20.复制一层修瑕图层,混合模式为【线性光】,进行【高反差保留】。
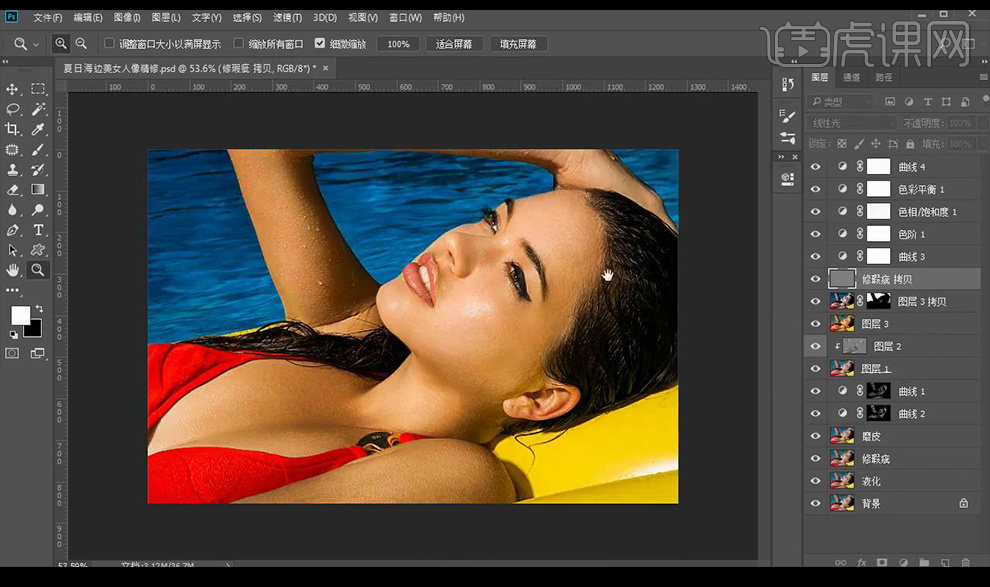
21.添加【图层蒙版】对人物眼袋进行擦除。
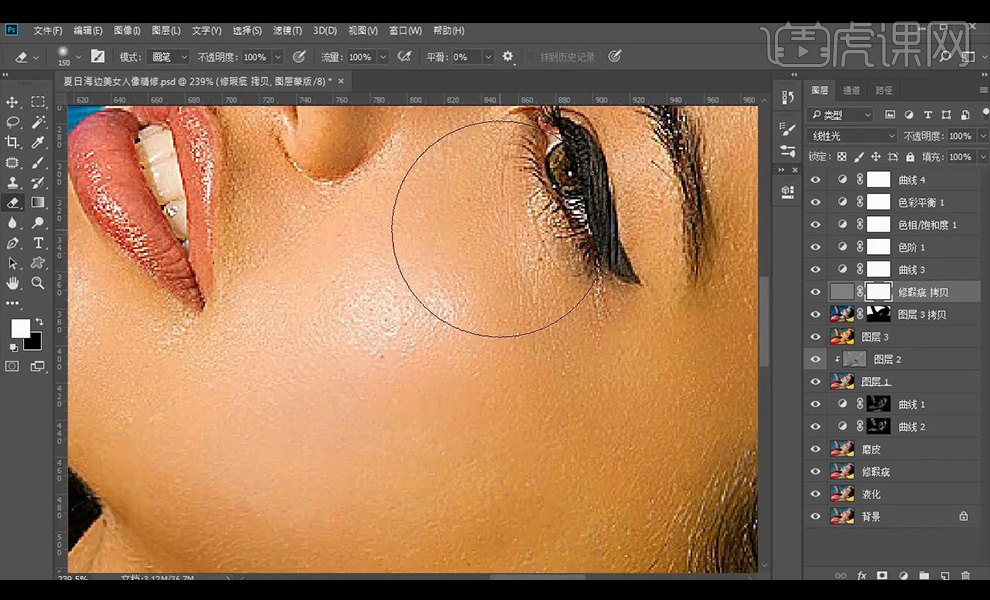
22.最终效果如图所示。