ps电商精修
现在我们每个人的朋友圈当中都有很多的微商,微商与电商几乎一致,一些电商在销售产品的时候都会先使用ps软件对产品进行精修,比如电子烟,ps电商精修电子烟首先要使用钢笔工具按产品的结构绘制我们所需要的产品结构路径,然后填充我们所需要的颜色,下一步就是精修渐变叠加,修整整体的参数,创建黑白渐变的映射图层,下面让我们来详细的了解一下关于ps电商精修的知识介绍吧!

怎么用PS精修电子烟
1、本课主要内容如图示。
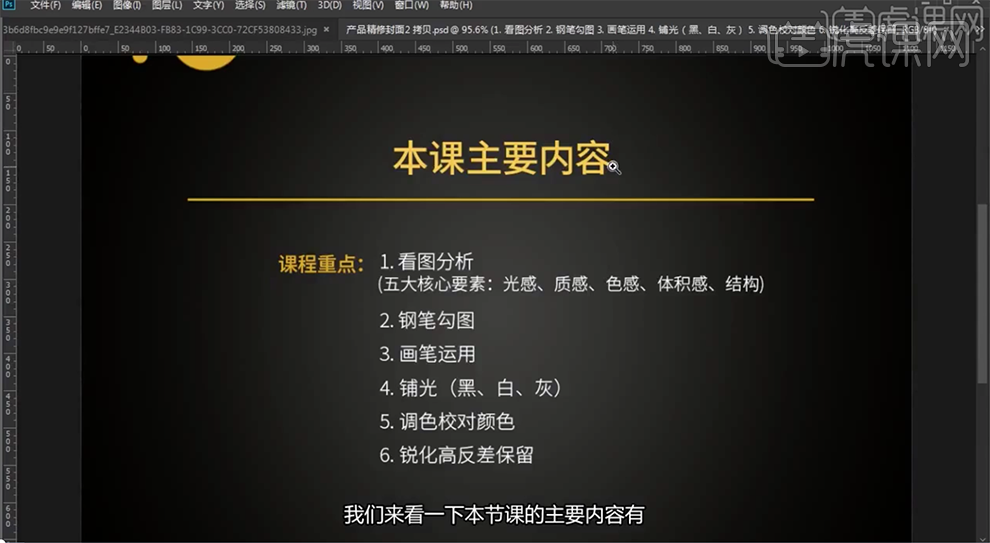
2、[打开]PS软件,[打开]案例文档。具体显示如图示。

3、[新建]图层,使用[钢笔工具]根据产品结构绘制产品结构路径[建立选区],[填充]合适的颜色。具体效果如图示。
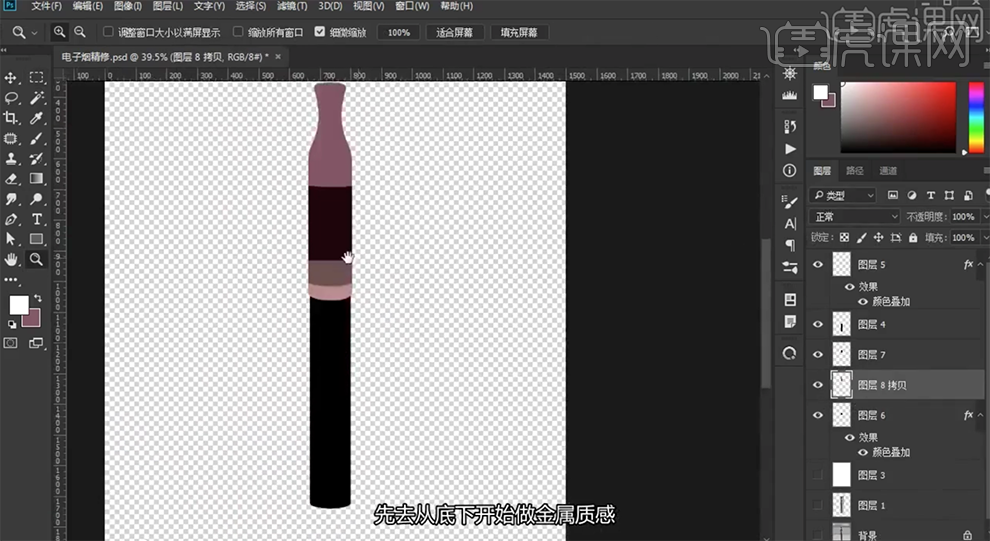
4、[复制]底层形状图层,按[Ctrl+Alt+G]创建剪切图层,打开[图层样式]-[渐变叠加],具体参数如图示。具体效果如图示。
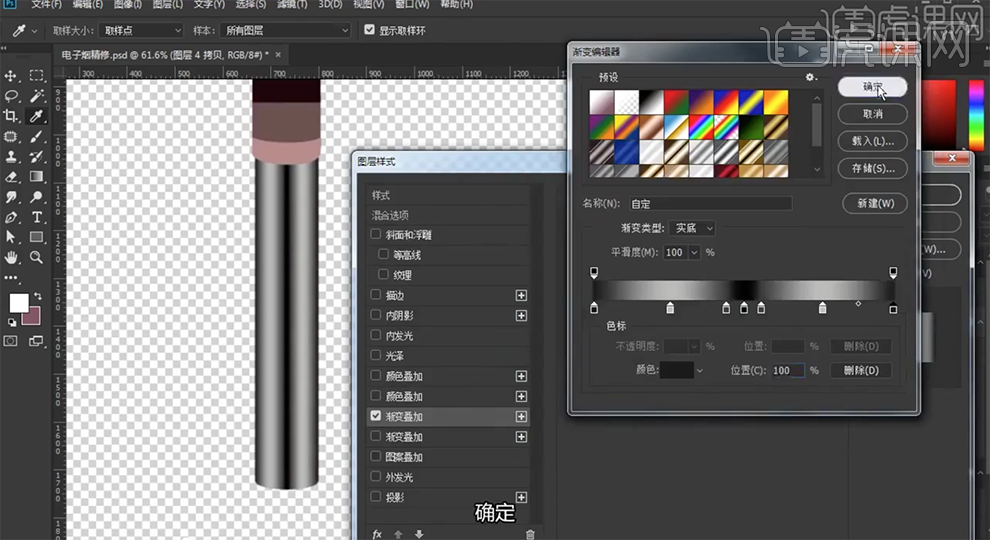
5、在顶层[新建]黑白渐变映射图层,在图层4拷贝图层上方[新建]剪切图层,按Ctrl单击底部形状图层[载入选区],[填充]深灰色。添加[图层蒙版]使用[画笔工具]涂抹多余的区域。具体效果如图示。
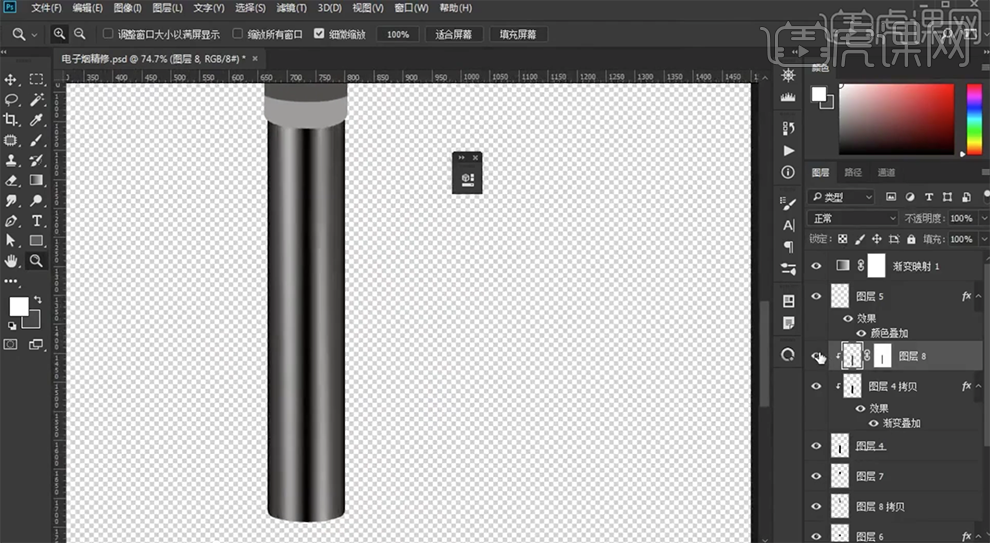
6、[新建]剪切图层,使用[矩形选区]框选高光区,使用[渐变工具]拖出高光渐变颜色。[复制]拷贝图层,根据光影对称规律,调整角度移动至对应位置。具体效果如图示。

7、[新建]剪切图层,使用[矩形选区]框选中间区域,[填充]黑色。调整位置细节。[新建]图层,使用[椭圆选区]框选合适的大小,[填充]黑色,排列至底部形状垂直居中。[复制]图层,[等比缩放]至合适的大小,[新建]剪切图层,使用[画笔工具]涂抹成白色。具体效果如图示。

8、[新建]剪切图层,根据光影规律以及产品结构特性,使用[画笔工具]选择合适的颜色涂抹明暗细节。按Alt键向下[拖动复制]底层椭圆图层,打开[图层样式]-[颜色叠加],具体参数如图示。具体效果如图示。

9、[不透明度]25%,[选择]内部椭圆,使用相同的方法添加黑色描边,单击[滤镜]-[模糊]-[高斯模糊],具体参数如图示。具体效果如图示。

10、[新建]剪切图层,使用[矩形选区]框选中间区域大小,[填充]黑色。按[Ctrl+T]-[变形],根据结构调整至合适形状。添加[图层蒙版],使用[画笔工具]涂抹多余的区域。具体效果如图示。

11、[新建]图层,使用[矩形选区]框选合适的区域,[填充]黑色,[复制]图层,移动至合适的位置。[锁定]图层透明度,[填充]白色。[选择]关联图层,按[Ctrl+E]合并图层。[复制]合适数量图层,根据设计思路排列至合适的位置。[选择]关联图层,按[Ctrl+E]合并图土已又,按Alt键单击[创建剪切图层],按[Ctrl+T]调整位置和形状,[不透明度]45%。具体效果如图示。
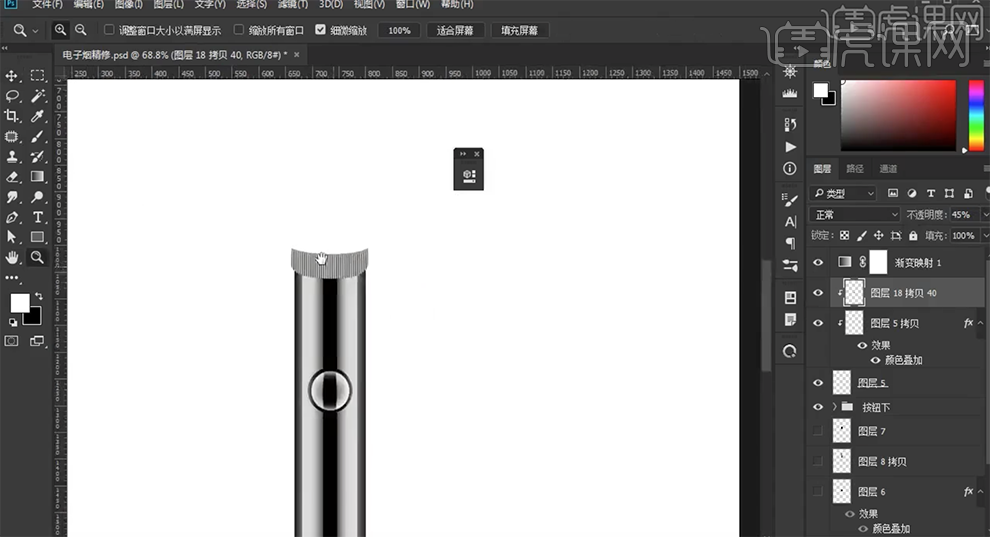
12、使用相同的方法给结构区域添加高光,[新建]图层,使用相同的方法绘制顶部光影模块,使用[文字工具]输入CE商标文字,调整大小和颜色,排列至对应的位置。[选择]关联图层,按[Ctrl+G]编组,调整图层顺序至高光下方。具体效果如图示。

13、调整结构光影细节,在玻璃结构图层上方[新建]剪切图层,使用[画笔工具]调整画笔大小涂抹合适的颜色。[新建]剪切图层,按Ctrl单击形状图层[载入选区],按[Alt+E~S]添加黑色描边。[复制]图层,单击[滤镜]-[模糊]-[高斯模糊],具体参数如图示。具体效果如图示。

14、根据光影规律以及产品结构形状,使用相同的方法绘制产品其他的结构,添加合适的明暗细节。具体效果如图示。

15、[隐藏]多余的图都层,在顶层按[Ctrl+Alt+Shift+E]盖印图层,在图层下方[新建]图层,使用[矩形选区]根据设计思路绘制墙面与地面区域,使用[渐变工具]拖出合适渐变颜色。根据设计思路,调整图层透明度至合适的效果。具体效果如图示。

16、[复制]盖印图层,按[Ctrl+T]-[垂直翻转]移动至对应位置,添加[图层蒙版],使用[画笔工具]涂抹多余的区域。[新建]图层,使用[画笔工具]调整画笔属性和大小,[颜色]黑色,在画面单击。按[Ctrl+T]调整形状移动至合适的位置。具体效果如图示。

17、[复制]盖印图层,单击[滤镜]-[其他]-[高反差保留]值1,[图层模式]线性光,[不透明度]45%。具体效果如图示。

18、调整画面整体细节,最终效果如图示。
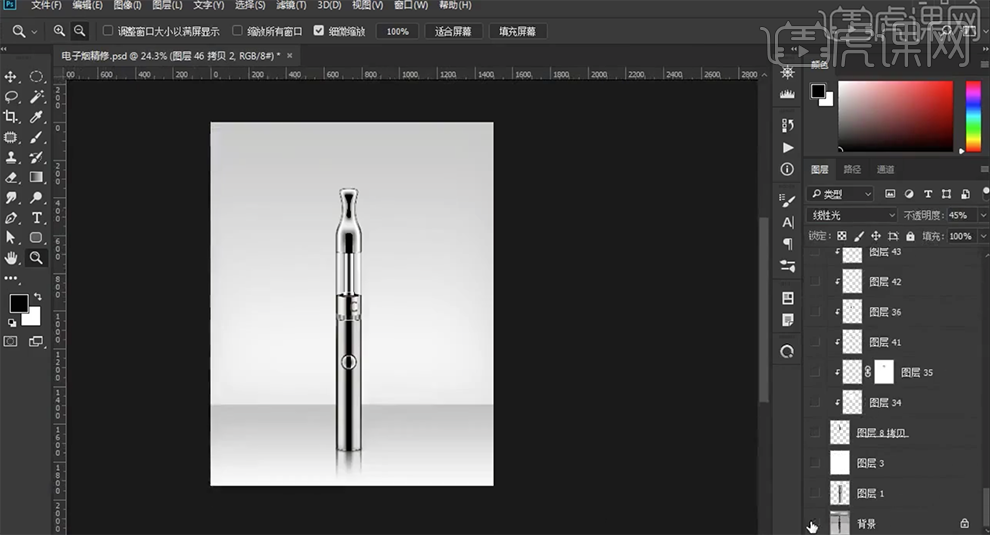
如何用PS精修电动牙刷
1、【打开】PS软件,分析原图的问题,【钢笔工具】先将牙刷和电源从原图中选中,【Ctrl+Enter】转化为选区,【Ctrl+E】合并图层。

2、添加【亮度/对比度】图层调整, 并添加【蒙版】,【画笔工具】涂抹黑色,也可使用【钢笔工具】框选后转换为选区填充黑色,并使用【色相/饱和度】,添加【蒙版】填充黑色,白色【画笔工具】涂抹刷头部分。

3、【Ctrl+单击缩略图】调出选区,【仿制图章工具】涂抹反光部分,【加深工具】涂抹高光, 【新建】图层,【钢笔工具】绘制条状后填充白色,黑色【画笔工具】涂抹两侧,降低【不透明度】。

4、【套索工具】选择不规则高光部分后【复制】,再添加【蒙版】后【画笔工具】涂抹使其过渡自然。继续使用【钢笔工具】绘制高光部分,并填充白色,降低【不透明度】。【涂抹工具】涂抹按钮周边。

5、【矩形工具】绘制矩形并羽化,降低【不透明度】放在电源线的侧面增加体积感。
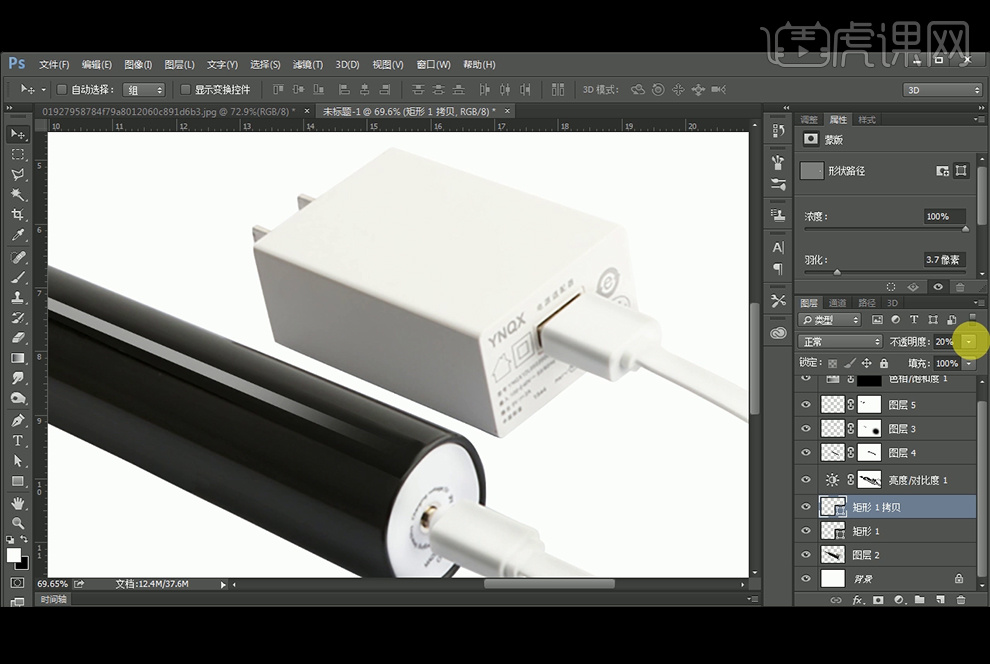
6、【文字工具】输入文字,【字体】为Arial regular,【Ctrl+T】切换到自由变换工具调整,【Ctrl+G】图层编组,添加【外发光】图层样式。【圆角矩形工具】绘制矩形,添加【渐变叠加】图层样式。
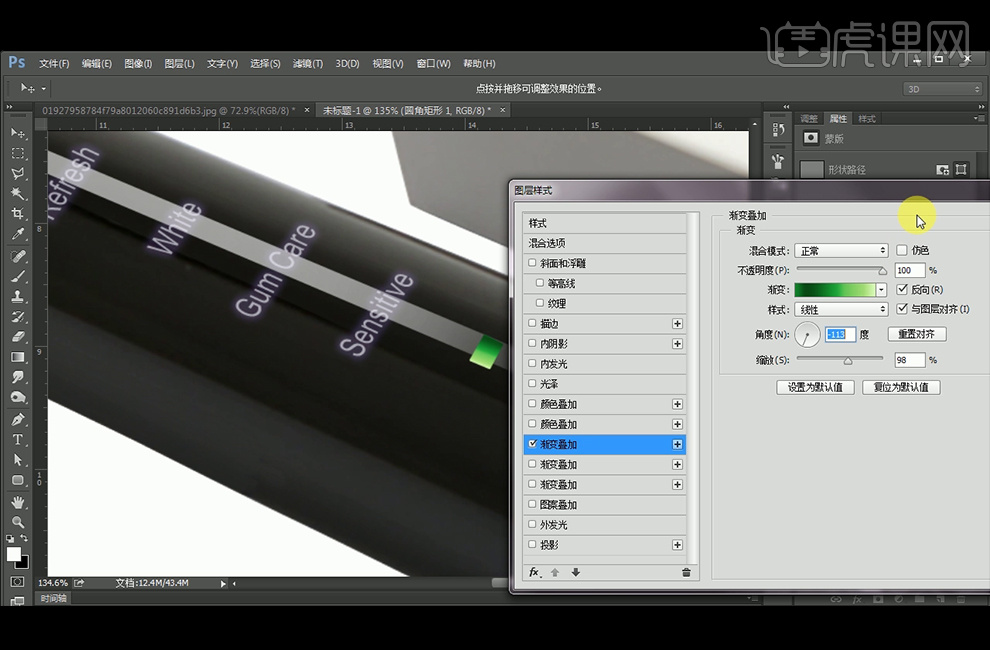
7、【钢笔工具】绘制牙刷阴影,填充【黑色】,执行【高斯模糊】滤镜。添加【蒙版】后使用【渐变工具】在头部填充渐变, 继续【钢笔工具】绘制电源阴影,同样执行【高斯模糊】。
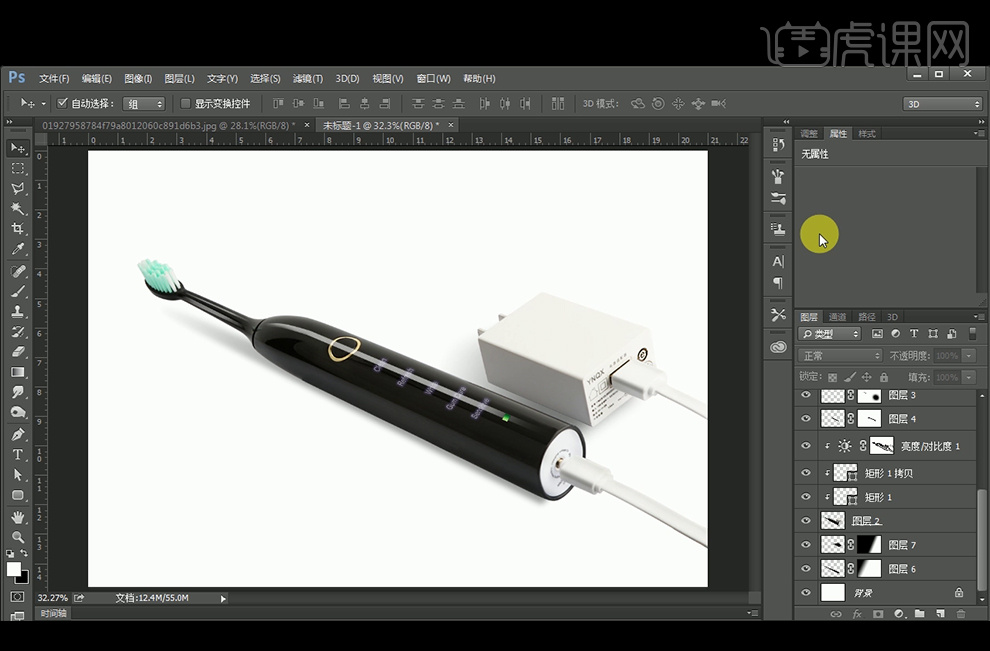
8、最终效果如图。

如何用PS精修新春电商红色化妆品
1、本课主要内容如图示。
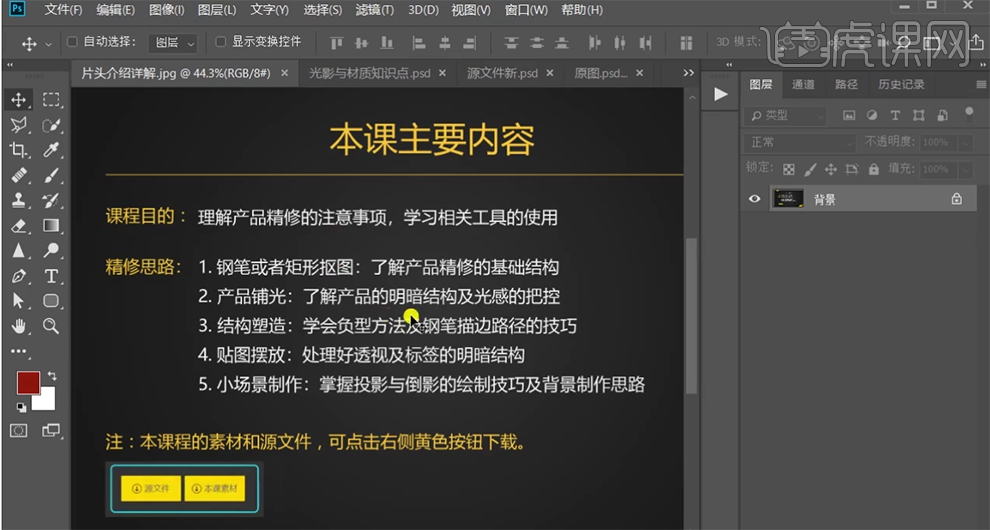
2、关于光分为单侧光和对称光,具体光源解说如图示。
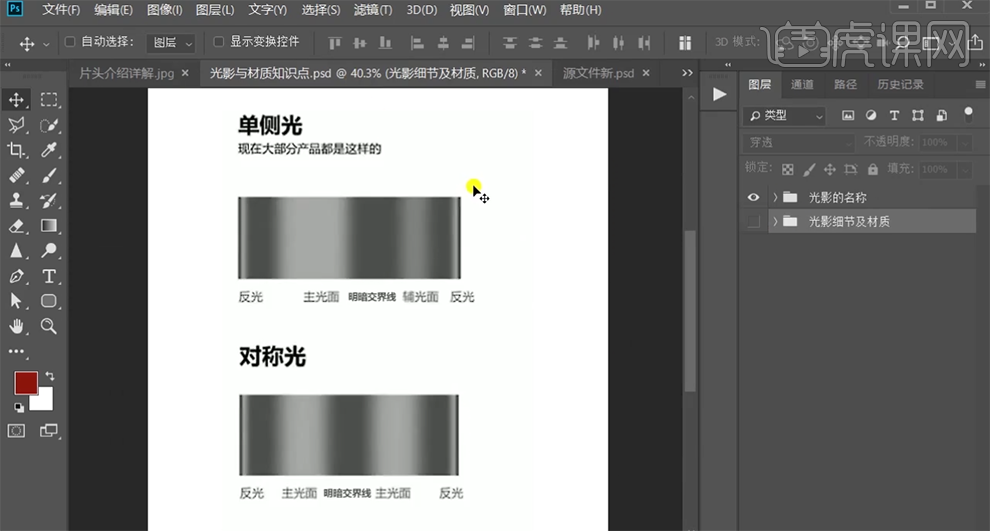
3、光影 分为单侧光,对称光,中亮光以及金属材质光感。具体分析如图示。
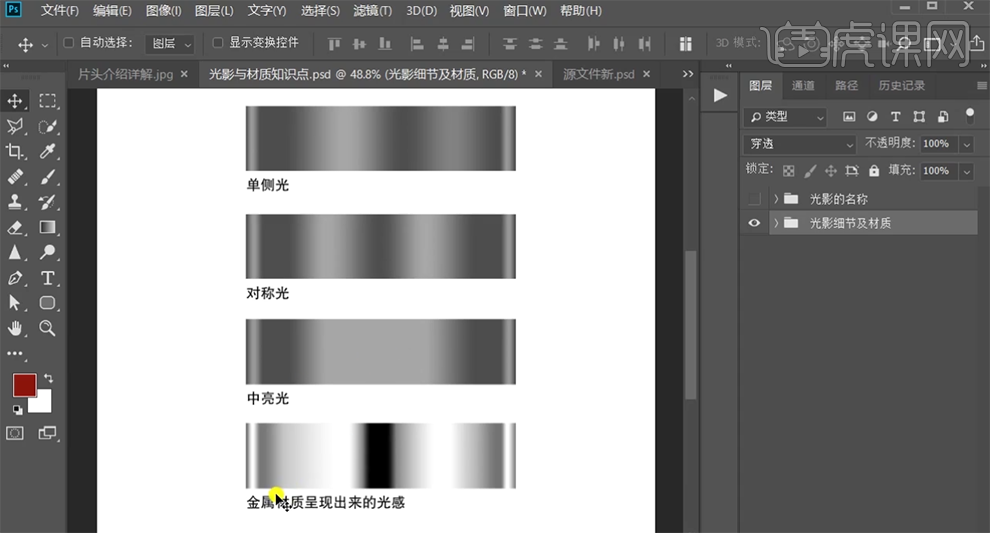
4、【打开】PS软件,【打开】案例文档 。具体显示如图示。
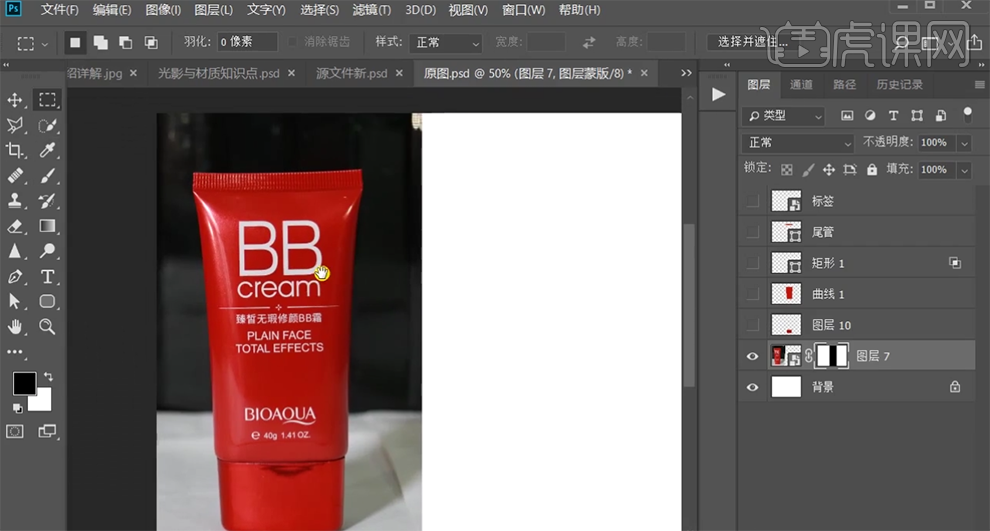
5、使用【钢笔工具】勾选产品形状区域路径【建立选区】,【新建】图层,【填充】产品颜色。按【Ctrl+G】编组,按Ctrl单击图层【载入选区】,按Alt键单击【图层蒙版】,【重命名】图组。具体效果如图示。
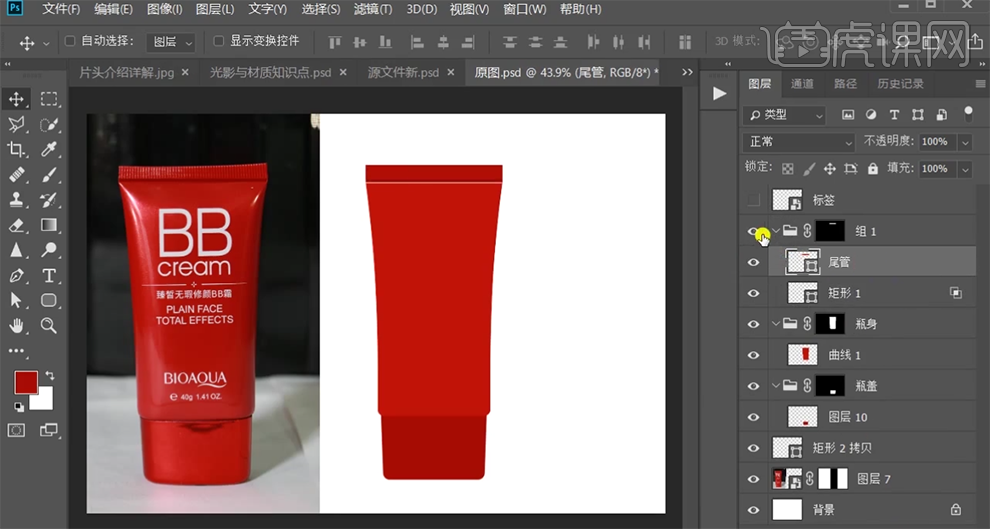
6、在尾管图层上方【新建】图层,使用【矩形工具】绘制合适大小矩形,打开【图层样式】-【斜面和浮雕】,具体参数如图示。具体效果 如图示。
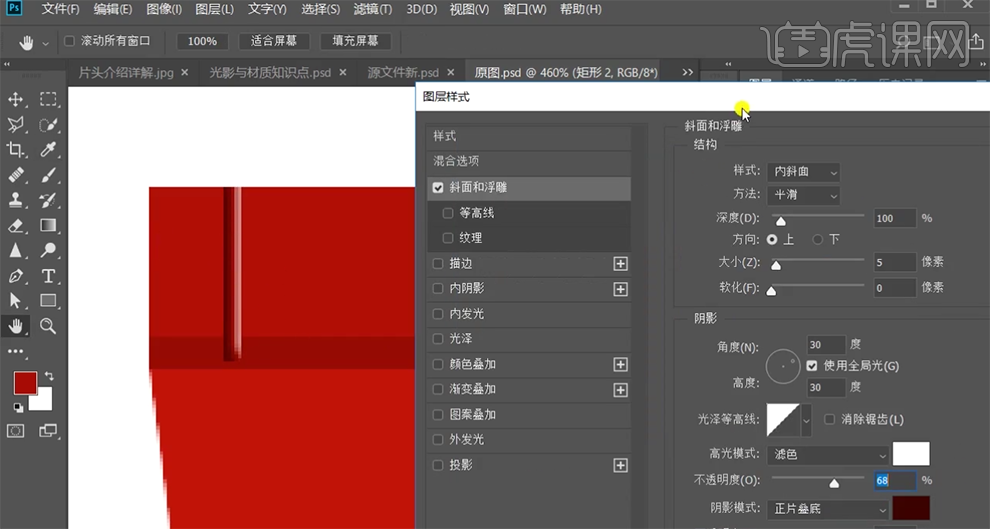
7、根据参考实物,按Alt键【拖动复制】合适数量图层,排列至对应位置。【选择】关联图层,按【Ctrl+E】合并图层。具体效果如图示。
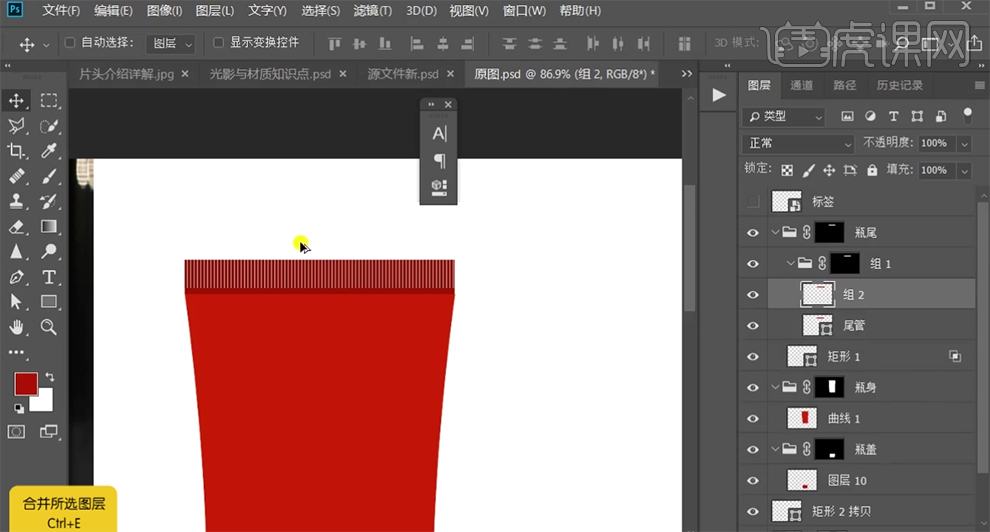
8、打开【图层样式】-【内阴影】,具体参数如图示。具体效果如图示。
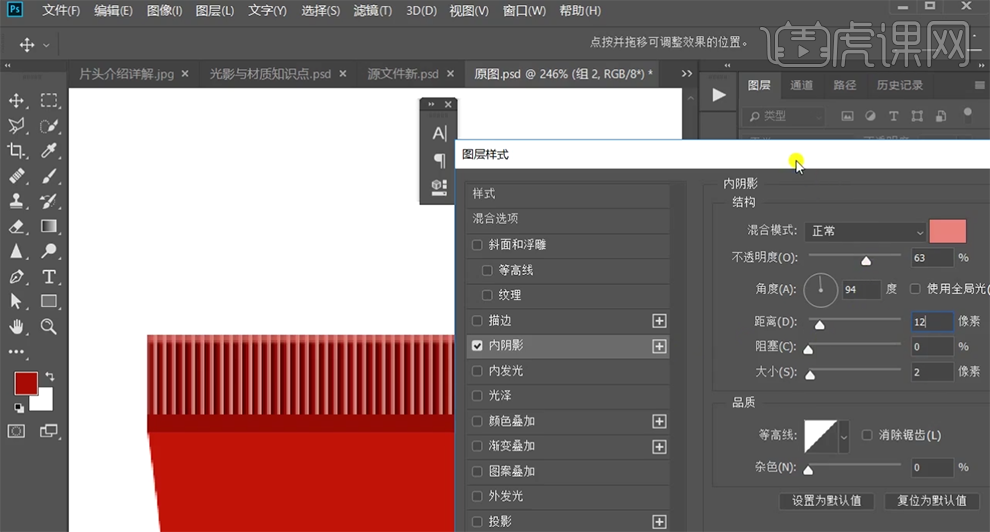
9、【打开】瓶身图组,【新建】图层,使用【钢笔工具】沿着产品受光形状绘制高光路径【建立选区】,【填充】白色。【复制】多个图层备用并【隐藏】,单击【滤镜】-【模糊】-【高斯模糊】,具体参数如图示。具体效果如图示。
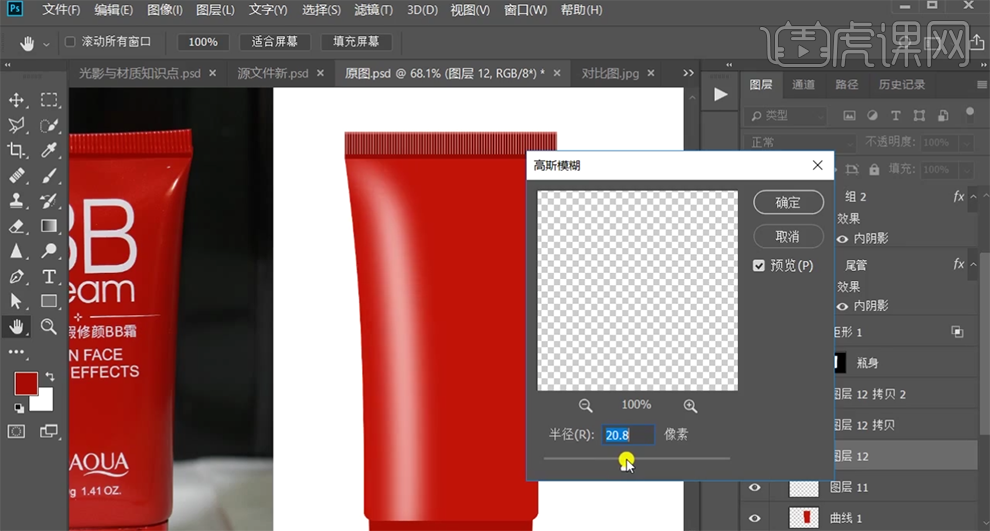
10、【不透明度】75%,【打开】隐藏的拷贝图层,使用相同的方法调整【高斯模糊】至合适的效果,调整图层透明度。具体效果如图示。
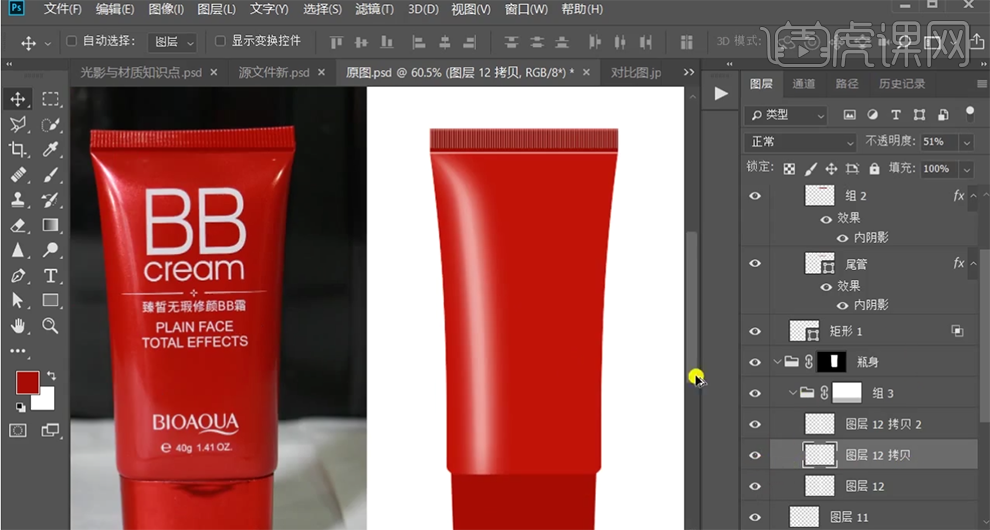
11、【选择】关联图层,按【Ctrl+J】复制图层,移动至右侧对应位置。按【Ctrl+T】-【水平翻转】,调整位置细节和透明度至合适的效果。具体效果如图示。
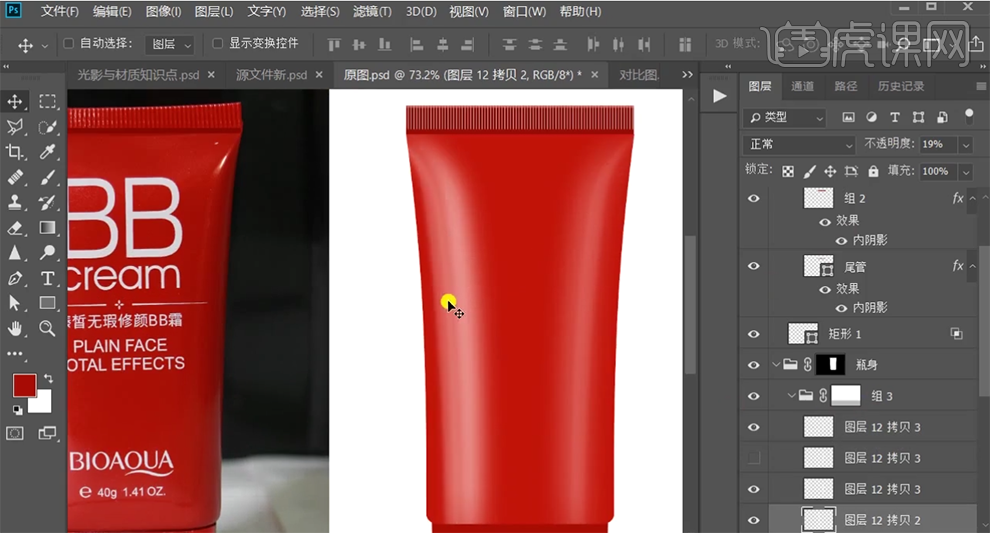
12、使用相同的方法,根据瓶身受光规律绘制暗部阴影细节。在瓶身图层上方【新建】图层,使用【椭圆工具】绘制合适大小的椭圆,调整椭圆形状,【填充】白色。单击【滤镜】-【模糊】-【高斯模糊】,具体参数如图示。具体效果如图示。
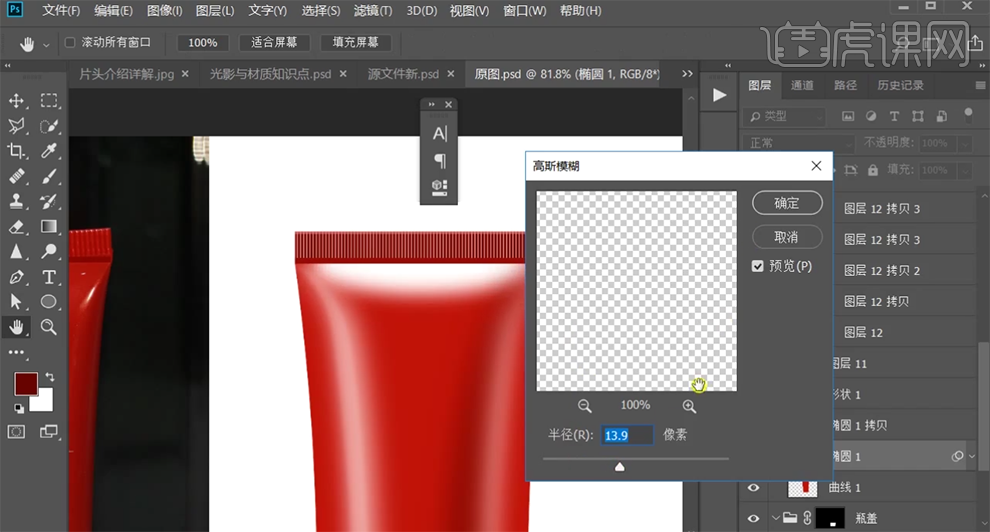
13、【不透明度】19%,调整瓶身光影细节。瓶身图层上方【新建】图层,使用【矩形选区】框选合适区域,按【Ctrl+Alt】键单击瓶身图层【建立选区】,【填充】暗红色。【复制】2层并隐藏图层,单击【滤镜】-【模糊】-【高斯模糊】,具体参数如图示。具体效果如图示。
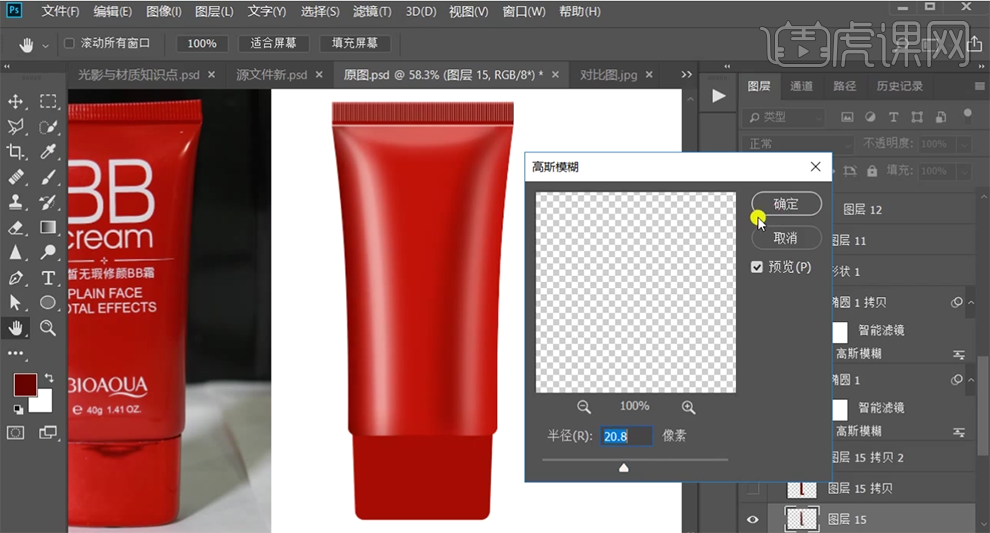
14、【不透明度】53%。【打开】隐藏拷贝图层,使用相同的方法添加【高斯模糊滤镜】,调整参数至合适的效果,调整透明度。具体效果如图示。
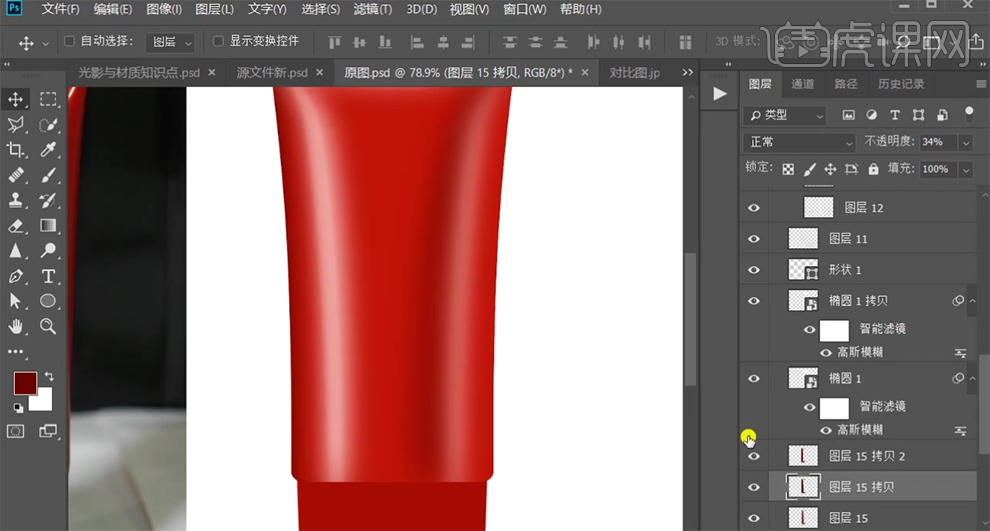
15、【选择】关联图层,按【Ctrl+J】复制图层,按【Ctrl+T】-【水平翻转】,移动至右侧对应位置。【新建】图层,按Ctrl单击瓶身图层【载入选区】,单击【编辑】-【描边】值1PX,【颜色】白色。单击【滤镜】-【模糊】-【高斯模糊】,具体参数如图示。具体效果如图示。
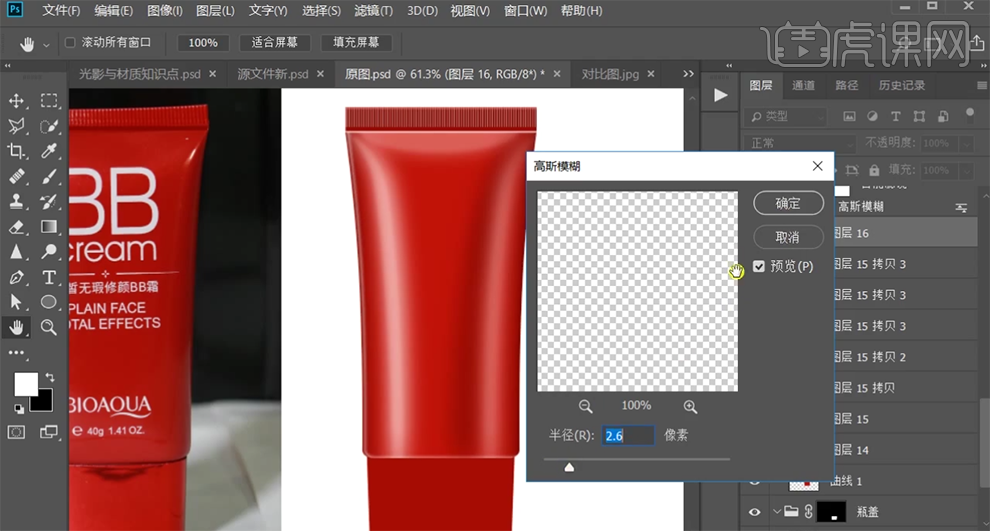
16、移动至合适对应的反光位置,添加【图层蒙版】,使用【画笔工具】涂抹多余的区域,【不透明度】82%。【复制】图层,按【Ctrl+T】-【水平翻转】,移动至对应的位置。具体效果如图示。
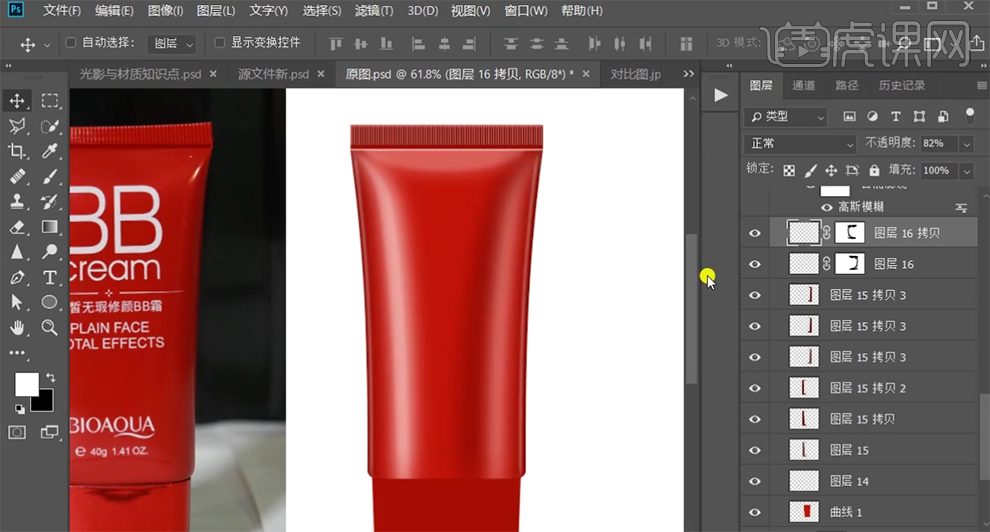
17、【打开】标签图层,调整图层顺序至合适的位置,调整光影细节。在瓶身图组上方【新建】曲线图层,具体参数如图示。具体效果如图示。
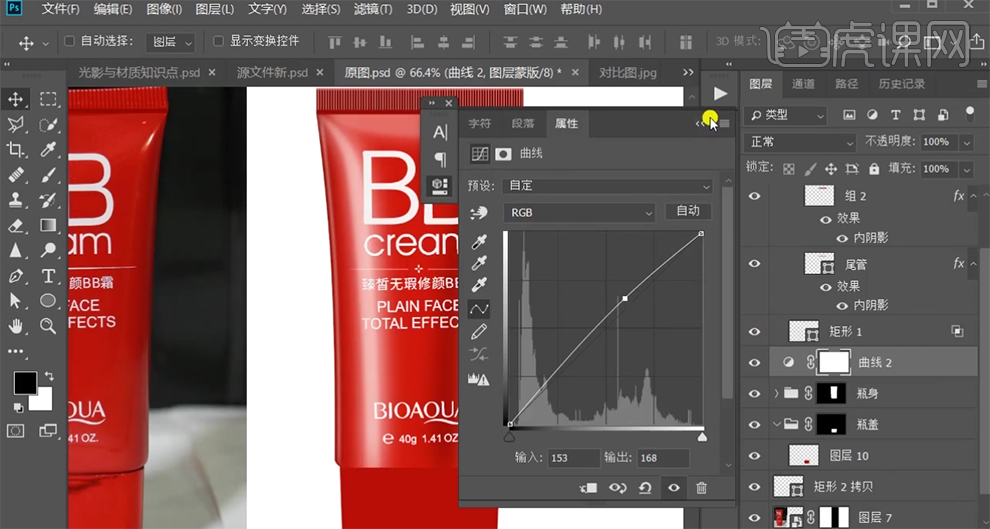
18、按Alt键单击【创建剪切图层】,【新建】色阶图层,具体参数如图示。具体效果如图示。
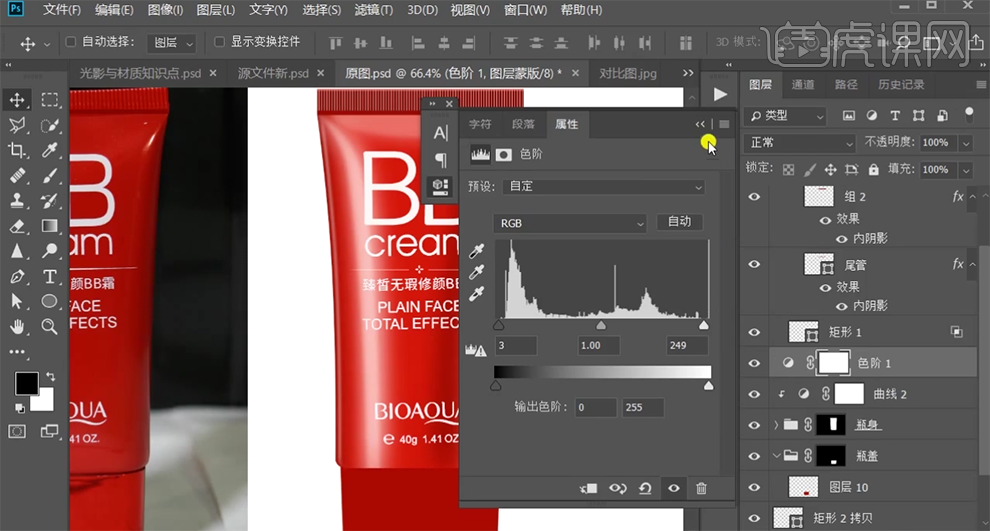
19、按Alt键单击图层【创建剪切图层】,根据光影规律,使用相同的方法给瓶盖添加合适的光影效果,调整接缝处的明暗细节。具体效果如图示。

20、在瓶盖图组上方【新建】色相饱和度图层,单击【剪切图层】,具体参数如图示。具体效果如图示。
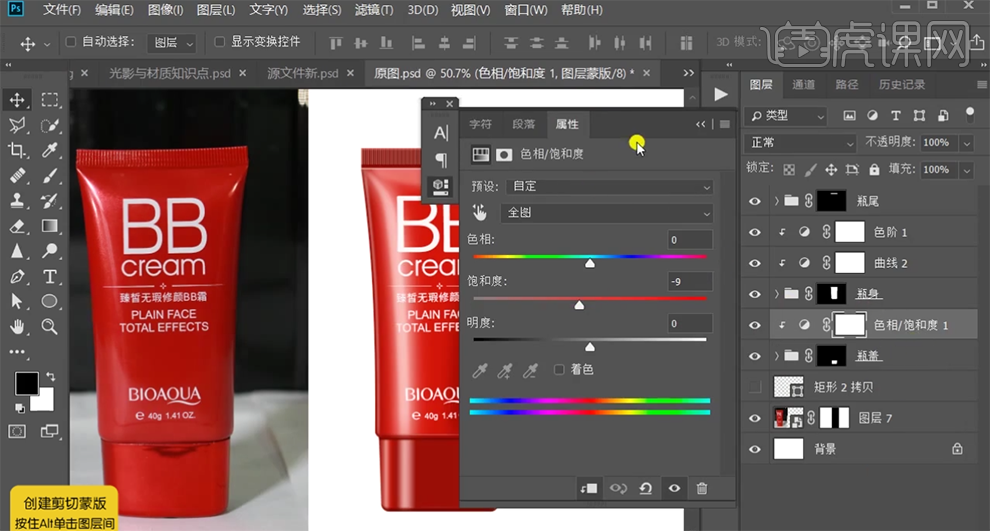
21、【不透明度】62%,【选择】关联图层,按【Ctrl+G】编组,【复制】图组,右击【转换为智能对象】。【打开】背景素材文档,【拖入】产品,调整图层顺序和大小,排列至合适的位置。具体效果如图示。
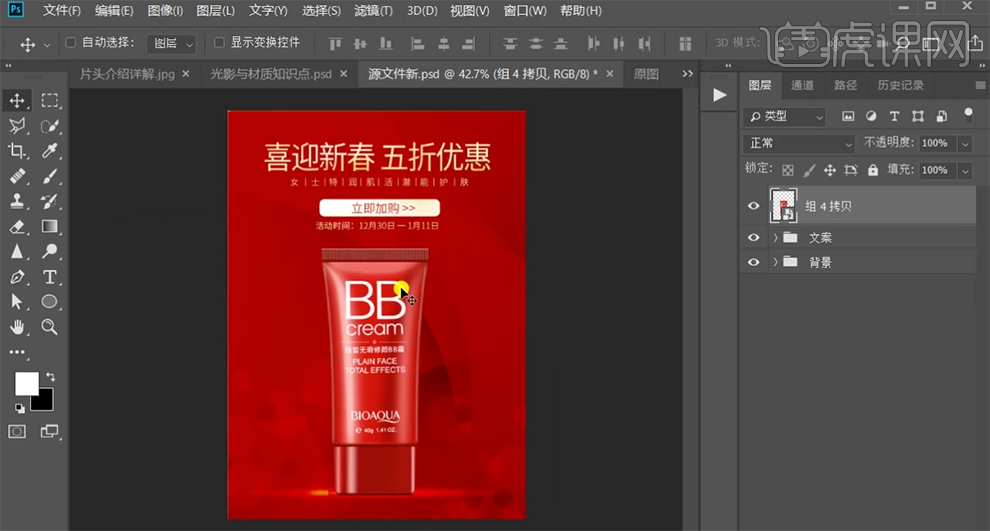
22、【新建】色彩平衡图层,选择【中间调】,具体参数如图示。具体效果如图示。
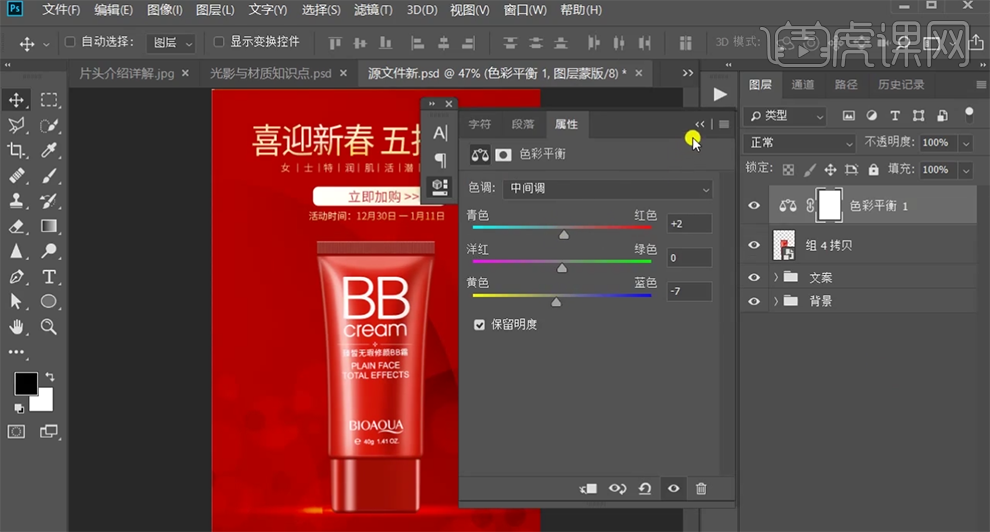
23、按Alt键单击【创建剪切图层】,【新建】可选颜色图层,选择【中性色】,具体参数如图示。具体效果如图示。
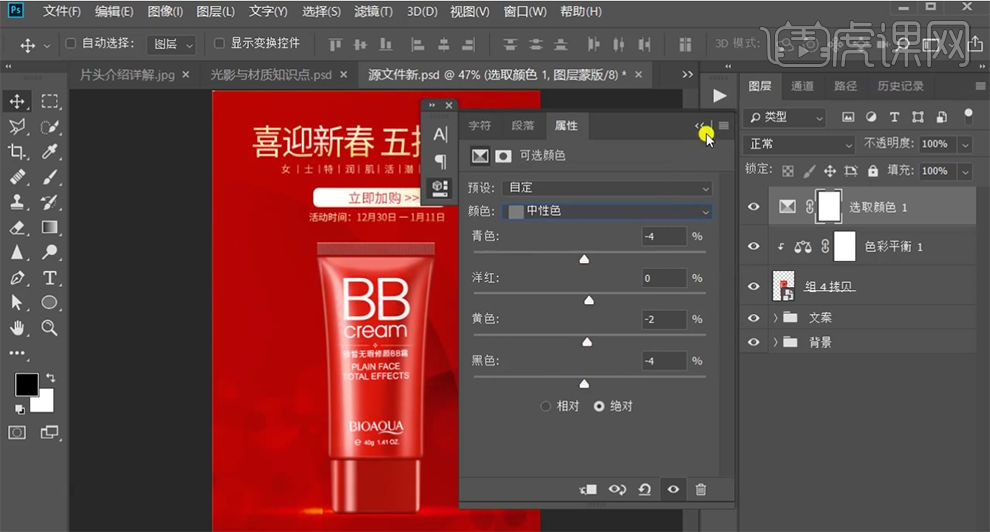
24、按Alt键单击【创建剪切图层】,【新建】色相饱和度图层,具体参数如图示。具体效果如图示。
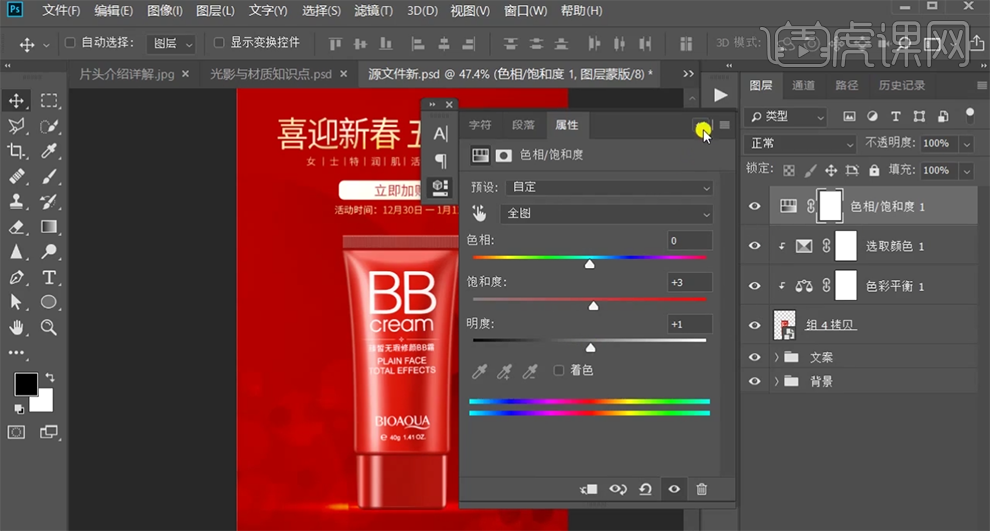
25、按Alt键单击【创建剪切图层】,调整参数细节,【不透明度】78%。【选择】产品关联图 层,按【Ctrl+G】编组 ,【重命名】产品。在图组下方【新建】图层,使用【画笔工具】,【颜色】灰色,调整画笔属性和大小,在画面单击,调整大小排列至产品下方合适的位置,【图层模式】正片叠底。具体效果如图示。
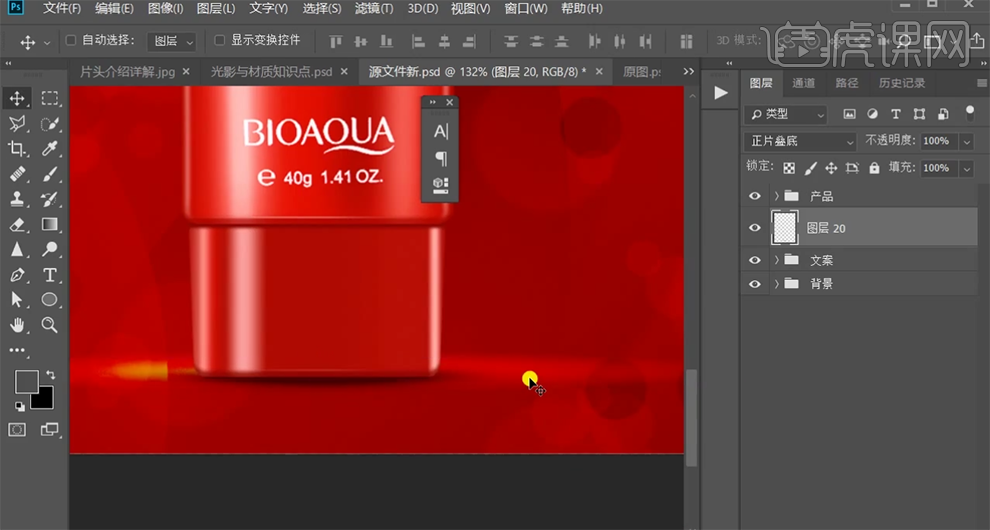
26、按【Ctrl+J】复制图层,调整大小和位置。【选择】关联图层,按【Ctrl+G】编组,【重命名】投影。【复制】产品图层,按【Ctrl+T】-【垂直翻转】,移动至合适的位置。添加【图层蒙版】,使用【渐变工具】遮挡多余的区域,【不透明度】67%。具体效果如图示。
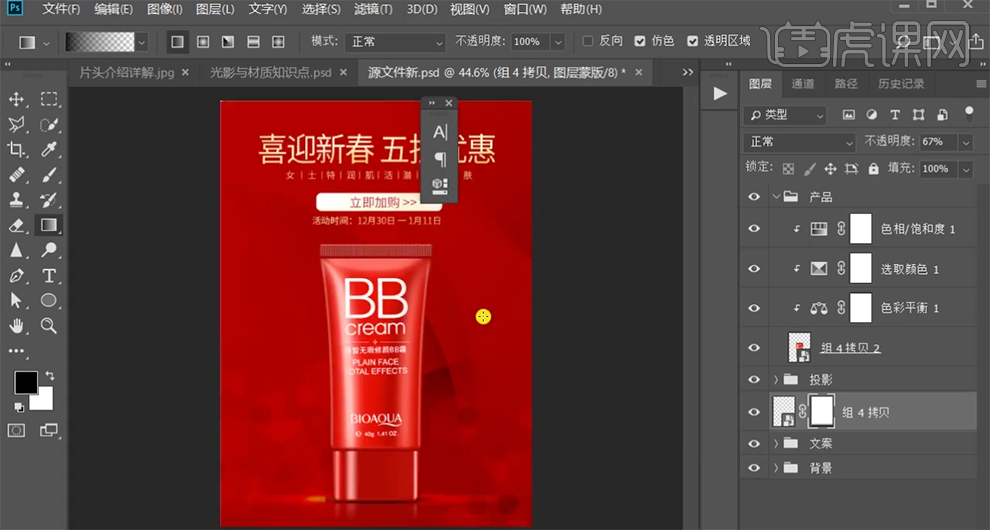
27、调整画面整体细节,最终效果如图示。

PS怎样精修黑色电器电筒产品
1、关于产品精修的具体步骤如图示。

2、产品的剖析第一步先用钢笔工具或是形状工具勾出产品结构轮廓形状。
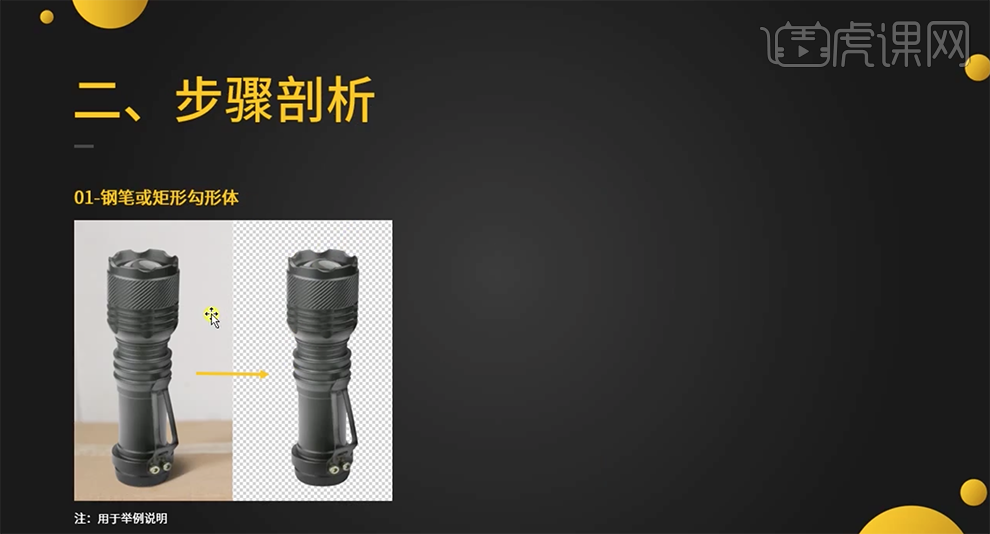
3、给产品铺光,通过三面五调的光影规律了解产品的光源方向以及明暗细节。具体分析如图示。
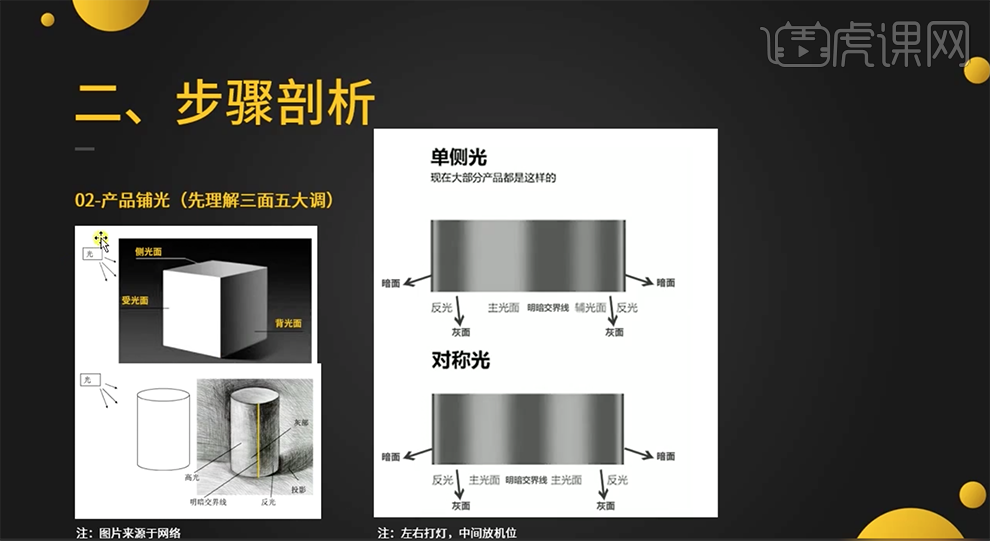
4、第三步是玻璃与金属材质光影的区别,根据产品实质的材质分析材质的光影以及反射规律。具体分析如图示。
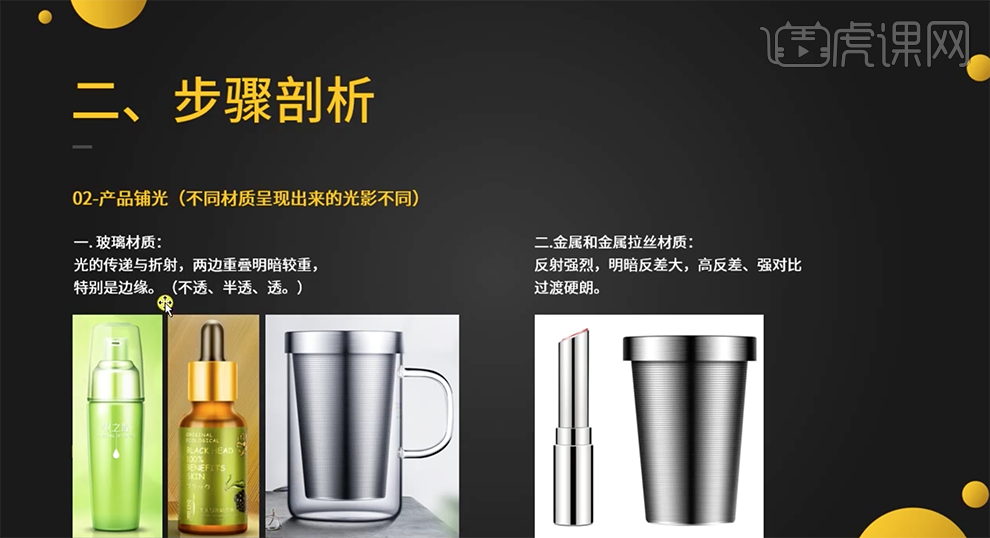
5、分析塑料材质的特性,具体分析如图示。
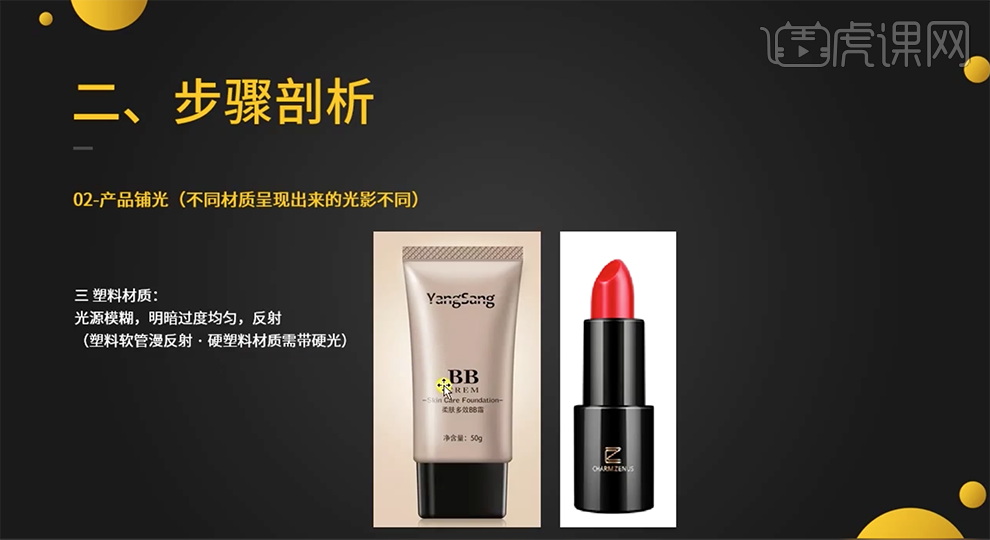
6、对产品的结构进行分析,了解产品 的空间厚度以及产品底部的立面转折暗部及高光的大小,根据产品进行小场景的光影制作。具体分析如图示。
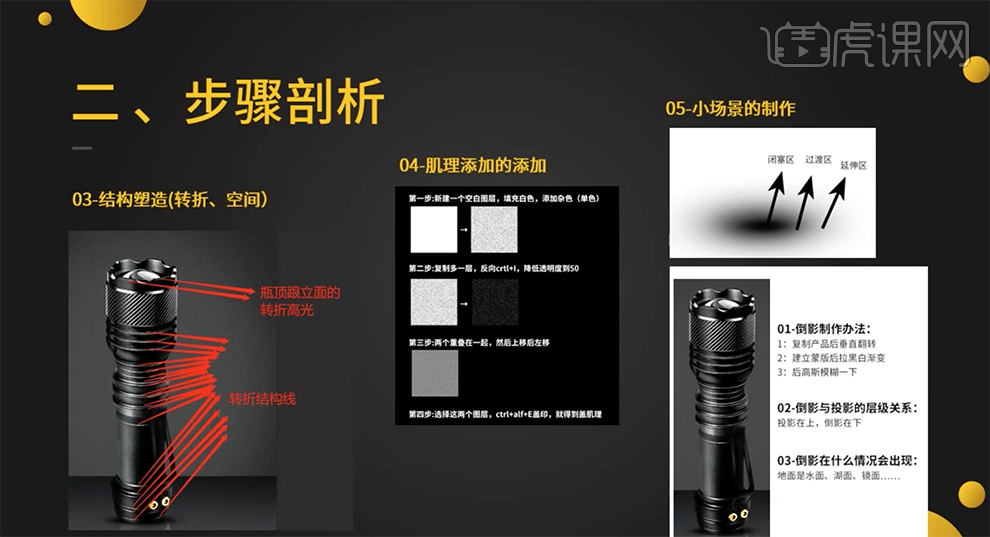
7、通过光感,质感,色感,体积感,以及结构对原图进行分析。具体分析如图示。
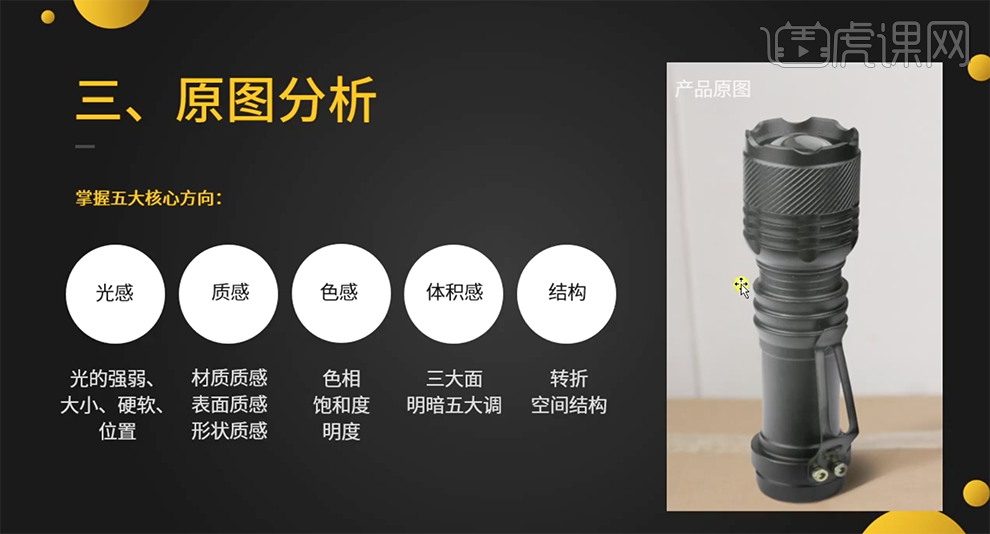
8、[打开]PS软件,[打开]案例文档。具体显示如图示。
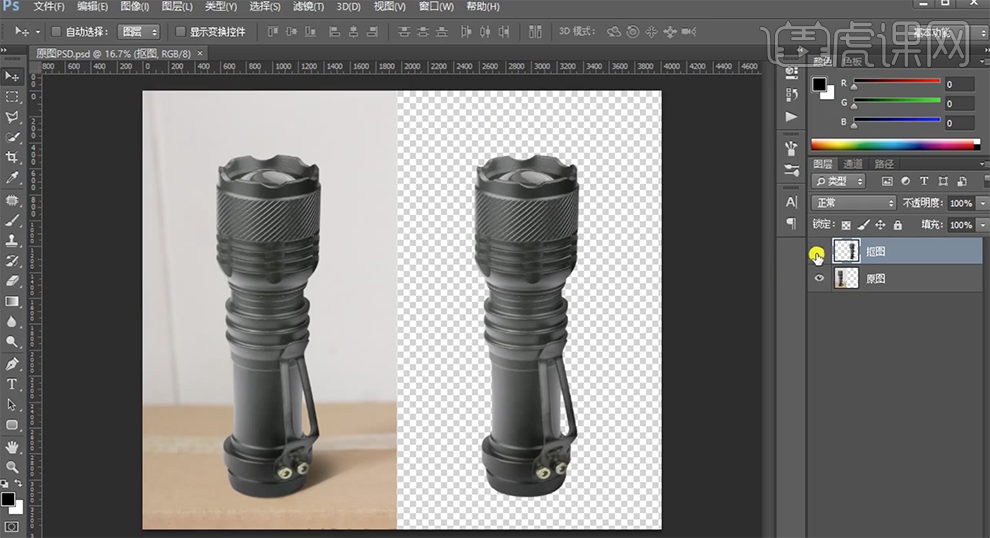
9、在抠图图层下方[新建]图层,使用[矩形选区]框选合适区域,[填充]白色。[复制]抠图产品图层,在顶部[新建]黑白图层,单击[剪切图层],参数默认。添加[图层蒙版],使用[画笔工具]涂抹多余的区域。具体效果如图示。
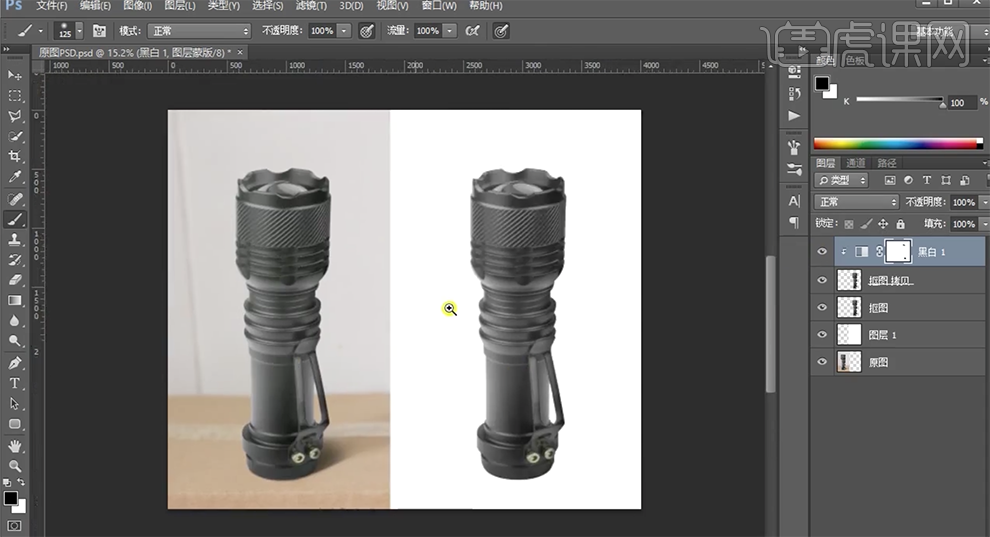
10、[选择]关联图层,按[Ctrl+G]编组。[新建]色阶图层,单击[剪切图层],具体参数如图示。具体效果如图示。
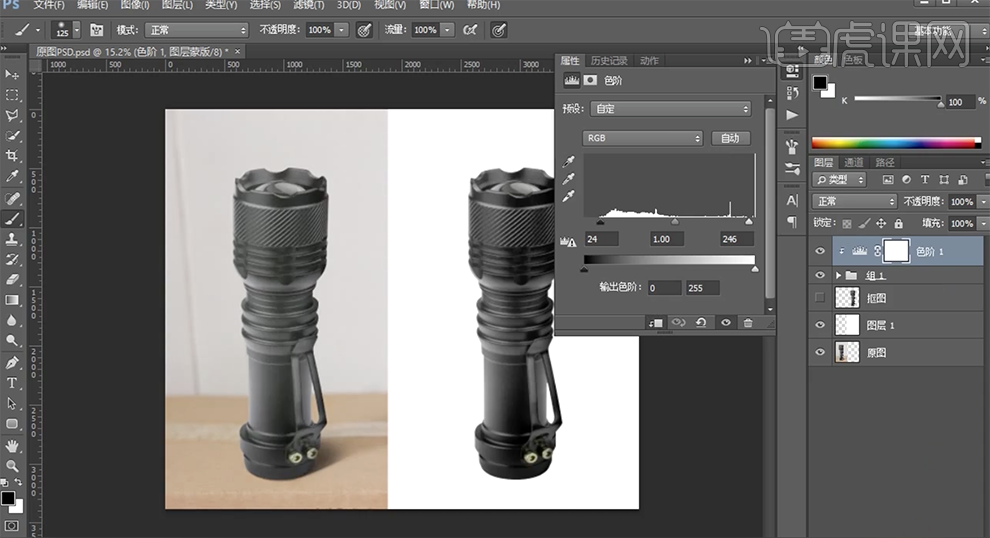
11、[新建]曲线图层,单击[剪切图层],具体参数如图示。具体效果如图示。
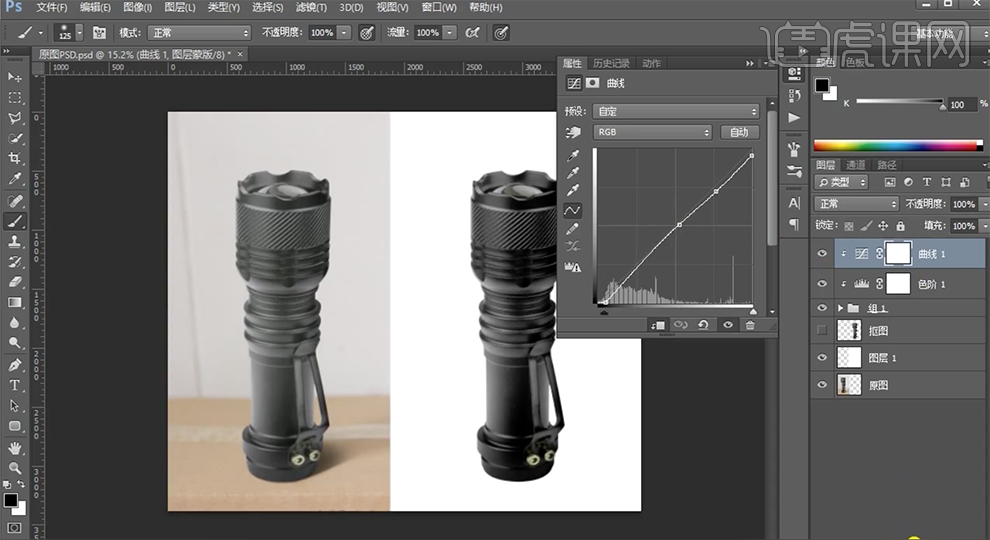
12、[新建]曝光图层,单击[剪切图层],具体参数如图示。具体效果如图示。
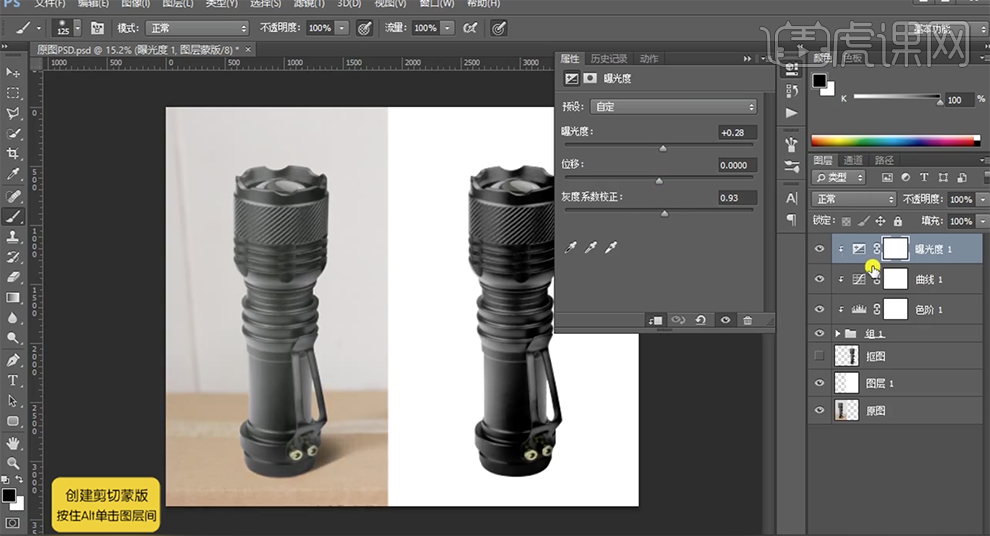
13、[新建]色阶图层,单击[剪切图层],具体参数如图示。具体效果如图示。
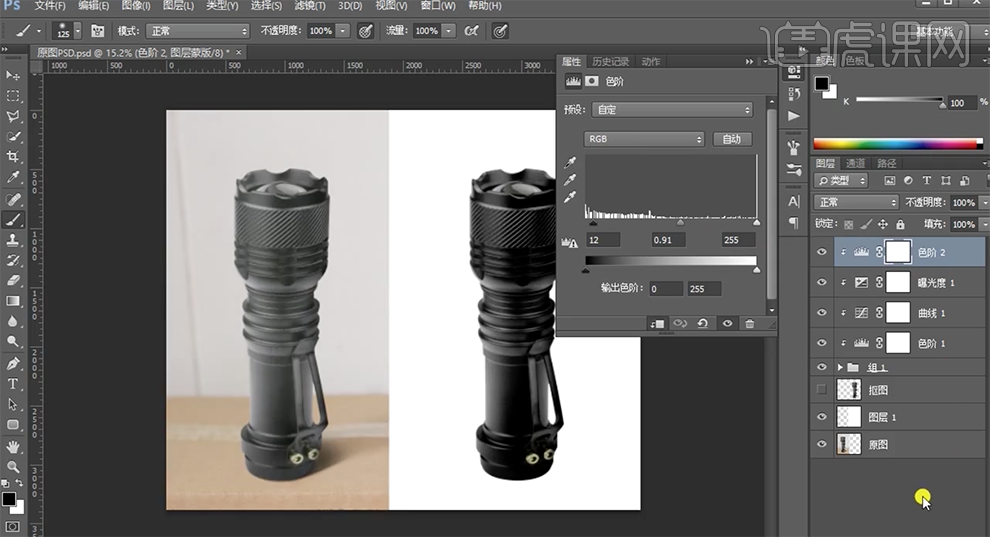
14、[新建]曲线图层,单击[剪切图层],具体参数如图示。具体效果如图示。
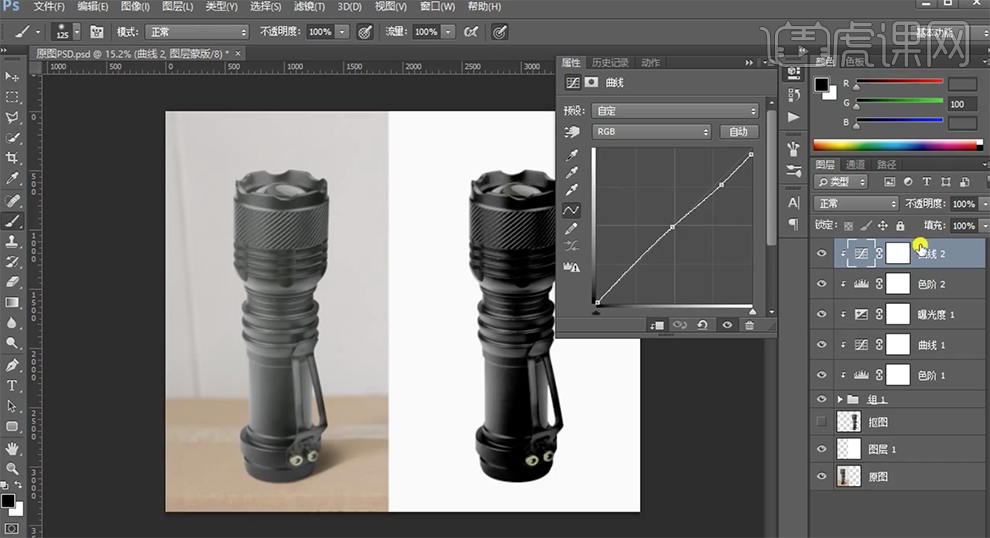
15、[不透明度]45%,[选择]关联图层,按[Ctrl+G]编组。按[Ctrl+Alt+Shift+E]盖印图层,使用[钢笔工具]勾选边缘路径[建立选区],按[Ctrl+J]复制图层。[新建]剪切图层,使用[画笔工具]根据光影规律,选择合适的明暗颜色,涂抹明暗细节。具体效果如图示。
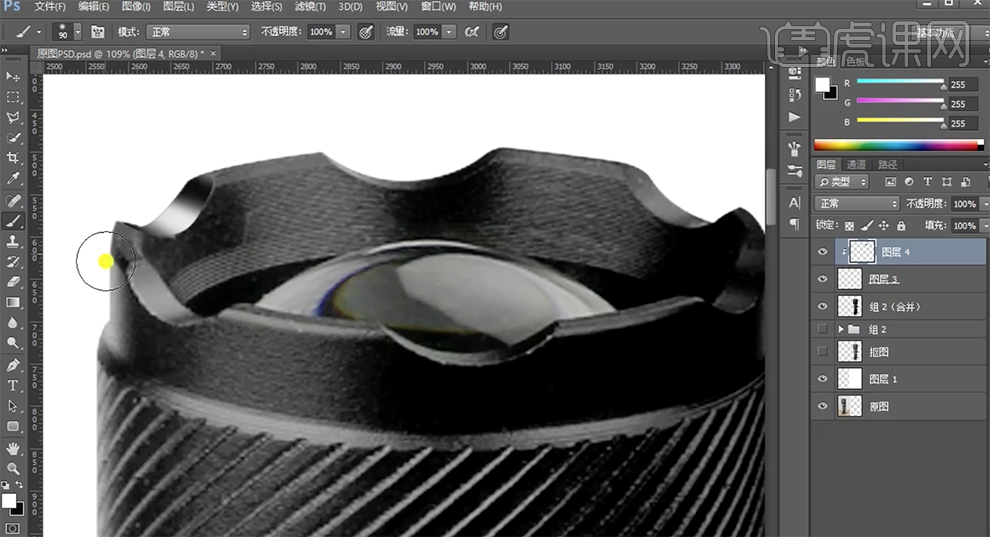
16、使用相同的方法,根据光影规律绘制顶部凹面的明暗细节。[选择]关联图层,按[Ctrl+G]编组。[选择]产品图层,使用[钢笔工具]勾选内壁区域路径[建立选区],按[Ctrl+J]复制图层,[新建]曲线图层,单击[剪切图层],具体参数如图示。具体效果如图示。
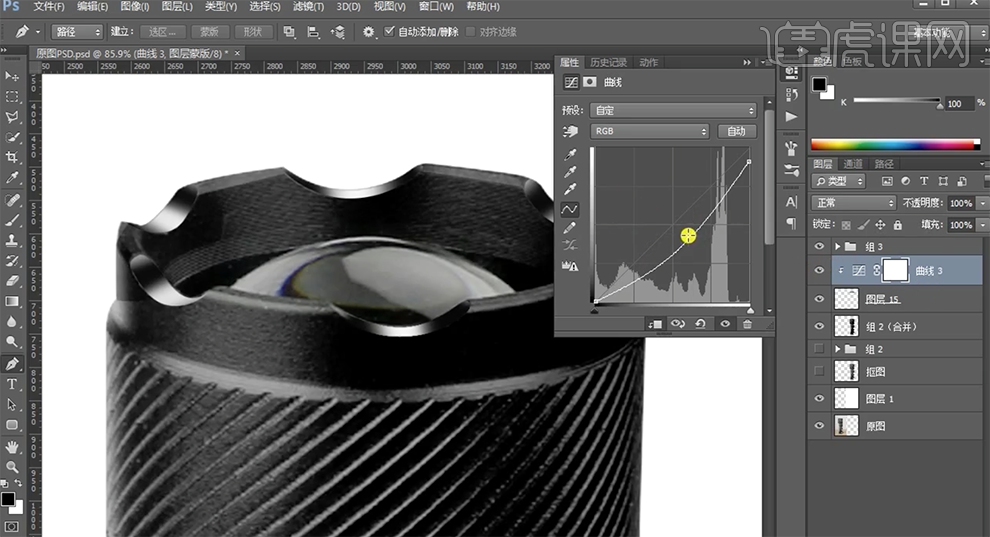
17、单击[图层蒙版],使用[画笔工具]涂抹光影细节。[选择]盖印图层,使用[快速选取工具]选择镜面高光区域,[新建]图层,[填充]白色。单击[滤镜]-[模糊]-[高斯模糊],具体参数如图示。具体效果如图示。
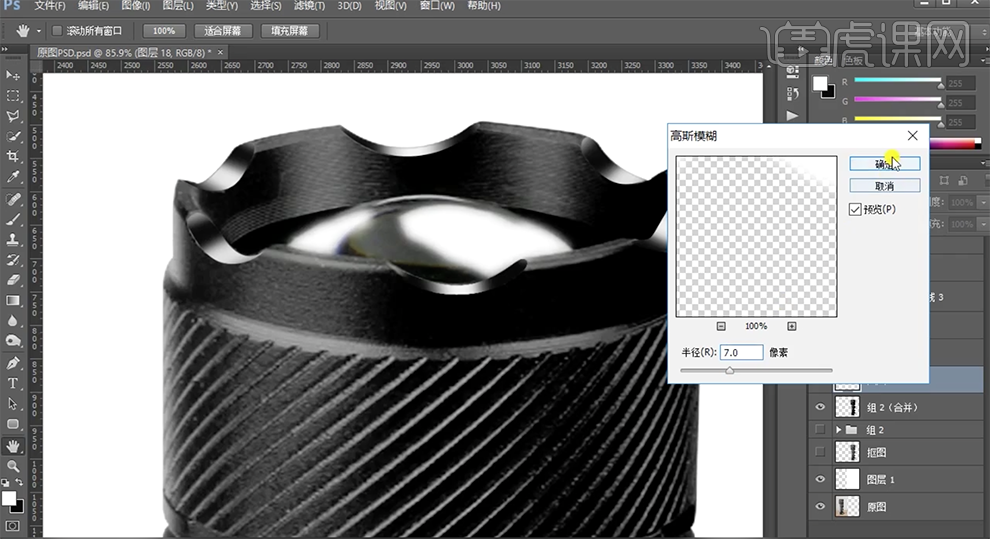
18、添加[图层蒙版],使用[画笔工具]涂抹多余的区域。在盖印图层上方[新建]色阶图层,具体参数如图示。具体效果如图示。
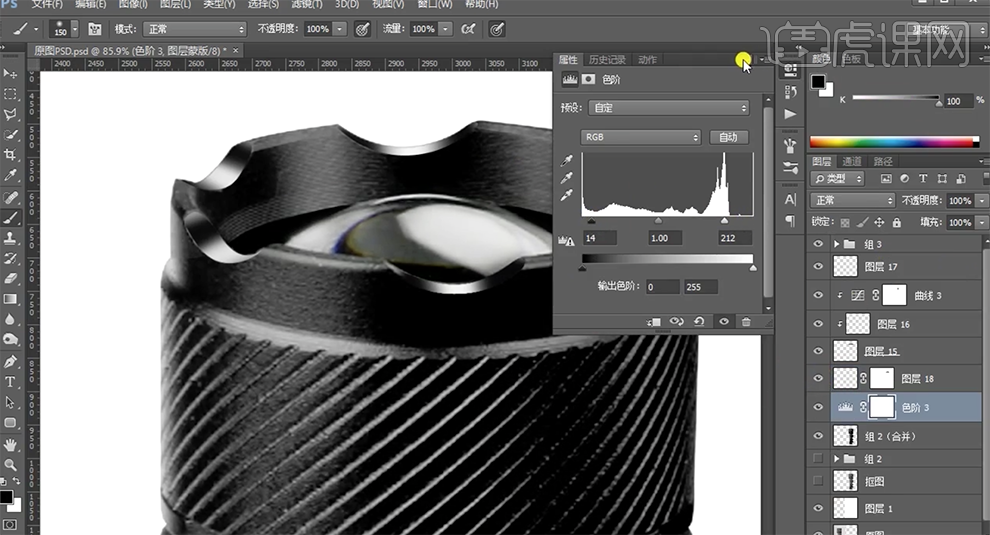
19、按[Ctrl+I]蒙版反向,使用[画笔工具]涂抹需要的区域。使用相同的方法绘制顶部纹理上方的明暗细节。在盖印图层上方[新建]剪切图层,使用[矩形选区]框选合适的区域,按[Ctrl+Alt]单击盖印图层[建立选区],[填充]黑色。[复制]图层2次,[隐藏]拷贝图层,[选择]图层,单击[滤镜]-[模糊]-[高斯模糊],具体参数如图示。具体效果如图示。
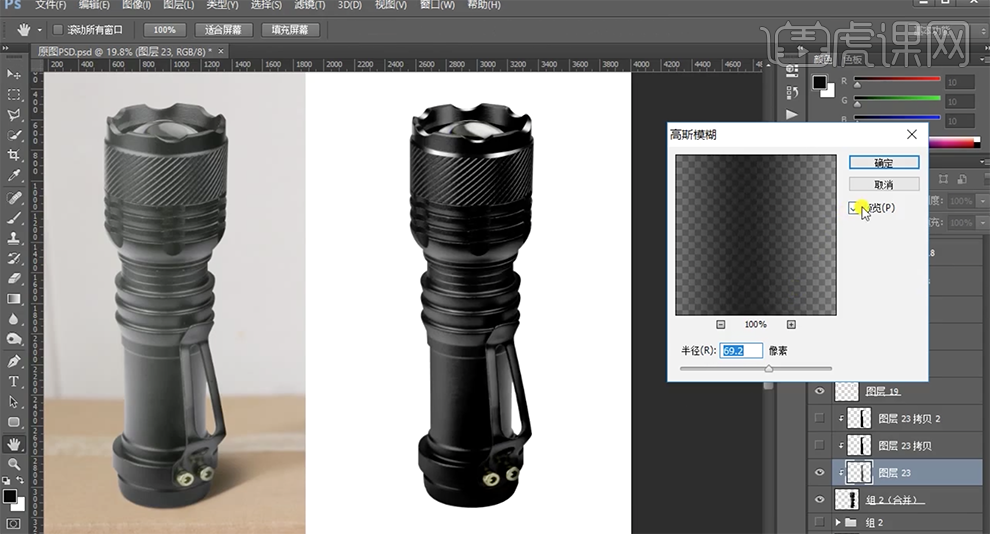
20、[打开]隐藏的拷贝图层,使用相同的方法,根据光影层次规律调整[高斯模糊]至合适的效果,[不透明度]40%。[选择]关联图层,按Alt键[拖动复制],按[Ctrl+T]-[水平翻转]移动至对应位置,[不透明度]20%。具体效果如图示。
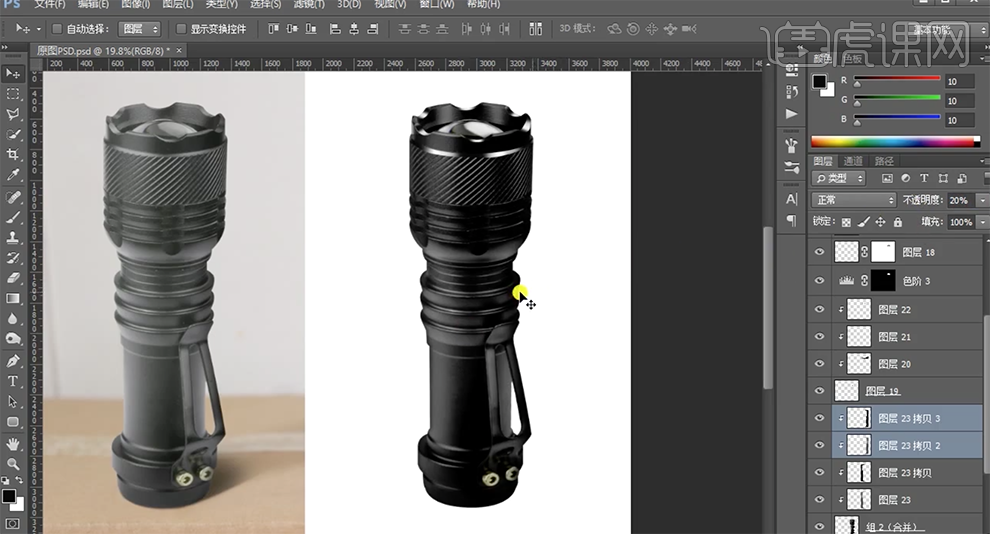
21、[新建]剪切图层,使用[矩形选区]框选高光区域,[填充]白色。单击[滤镜]-[模糊]-[高斯模糊]调整参数至合适的效果,[不透明度]30%。具体效果如图示。
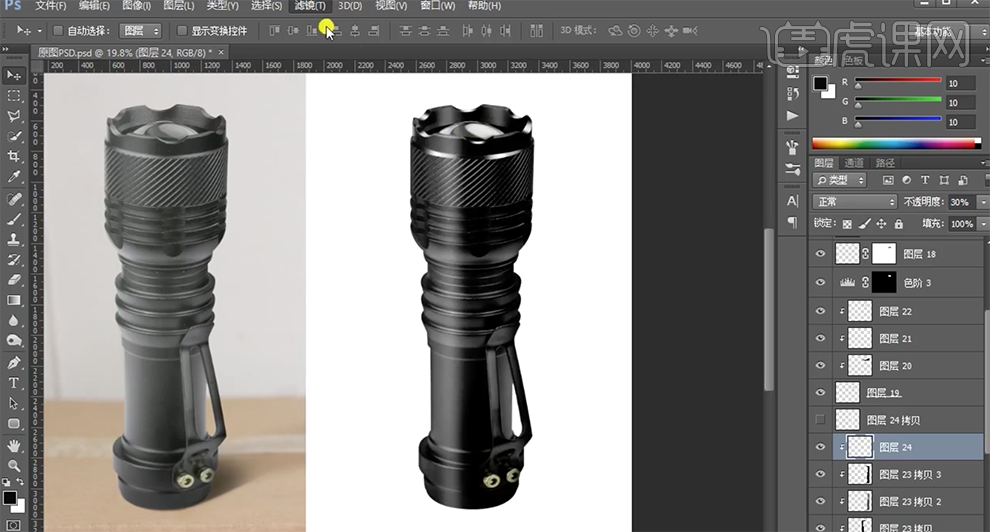
22、[复制]图层,[不透明度]10%,[添加]图层蒙版,使用[画笔工具]涂抹多余的区域。[选择]关联图层,按[Ctrl+J]复制图层,根据光影规律移动至对应的位置。使用相同的方法,绘制中间暗部阴影细节。具体效果如图示。

23、[选择]盖印图层,使用[加深工具]涂抹产品明暗细节。在顶层[新建]图层,根据光影规律,使用相同的方法绘制其他区域的明暗细节。[新建]图层,使用[钢笔工具]绘制高光路径,调整画笔大小和属性,[颜色]白色,选择路径,右击[画笔描边]。添加[图层蒙版],使用[渐变工具]调整边缘细节。具体效果如图示。
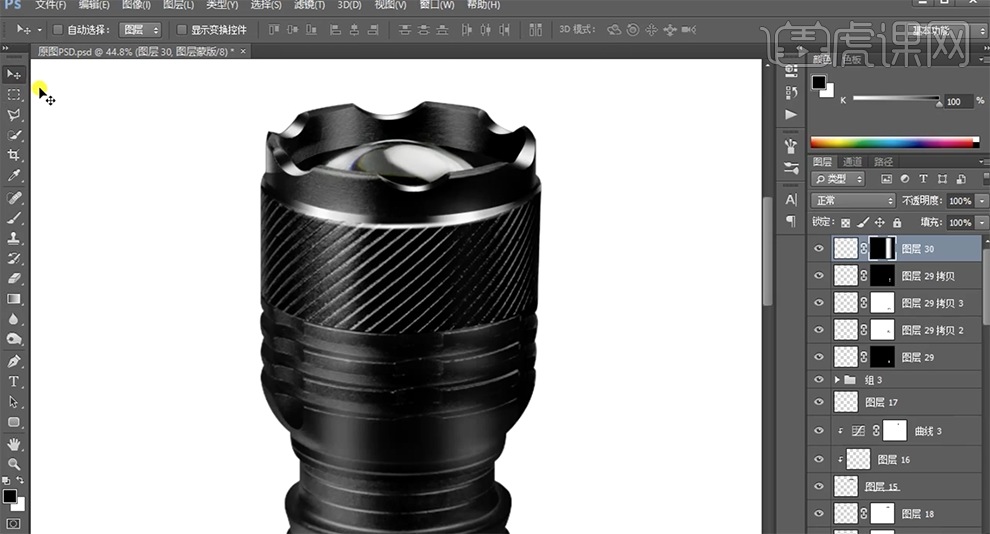
24、根据产品固有光影规律,使用相同的方法给产品其他的区域添加高光,调整画面明暗细节。具体效果如图示。

25、[选择]关联图层,按[Ctrl+G]编组。添加[图层蒙版],使用[钢笔工具]勾选多余的区域路径[建立选区],[填充]黑色。[新建]图层,使用[矩形选区]框选合适的区域,[填充]白色。单击[滤镜]-[杂色]-[添加杂色],具体参数如图示。具体效果如图示。
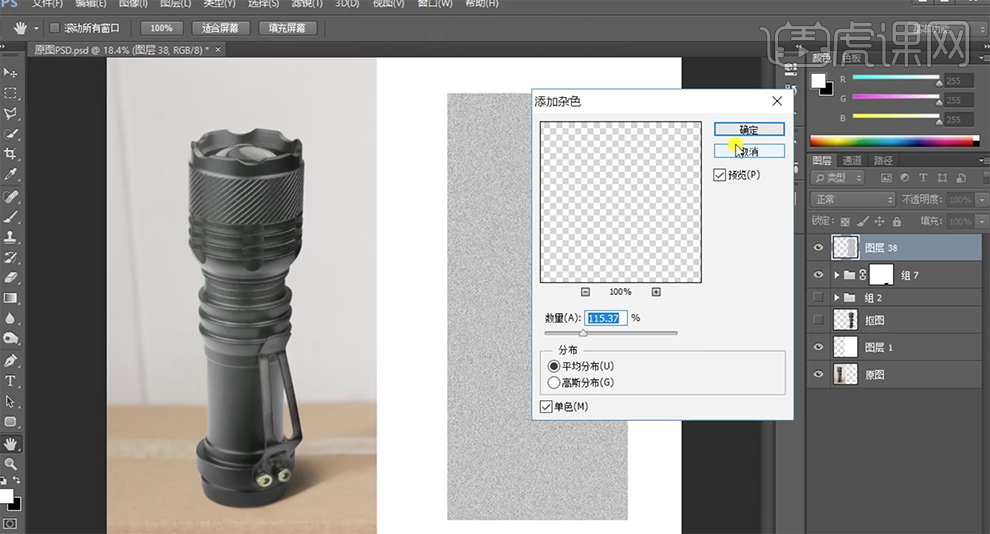
26、[复制]图层,按[Ctrl+I]反相,[不透明度]50%。按[Ctrl+E]向下合并图层,按Alt键单击[图组]创建剪切蒙版,[图层模式]柔光,[不透明度]17%。具体效果如图示。
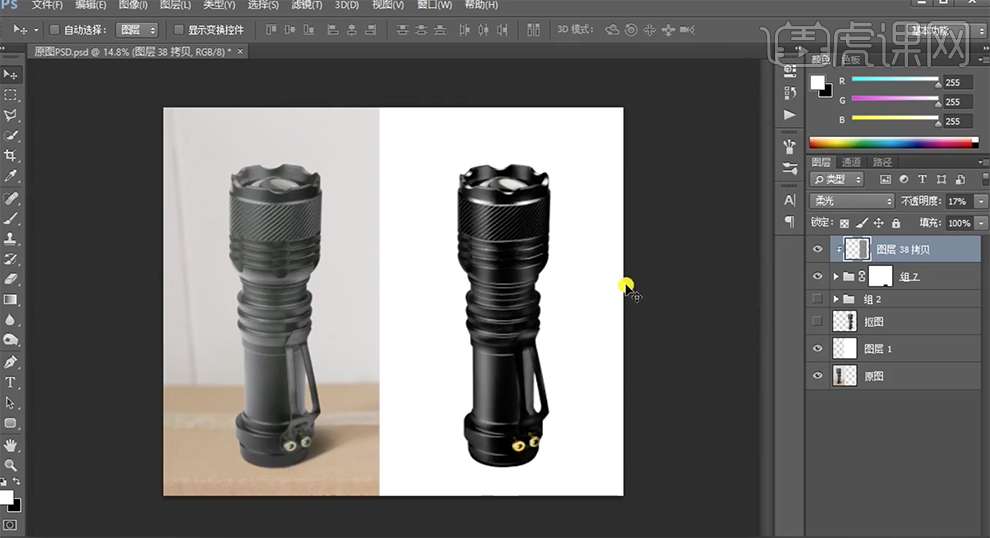
27、[新建]色阶图层,单击[剪切图层],具体参数如图示,[不透明度]70%。具体效果如图示。
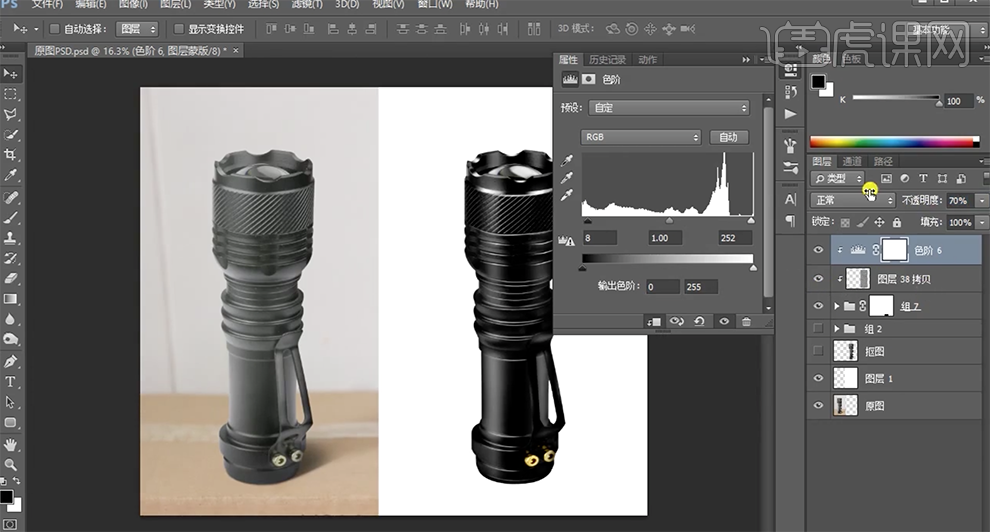
28、使用[裁剪工具]调整画布大小,[选择]关联图层,按[Ctrl+G]编组,调整产品的位置。在图组下方[新建]图层,[填充]灰色。单击[滤镜]-[Camera Raw滤镜],单击[效果],具体参数如图示。具体效果如图示。
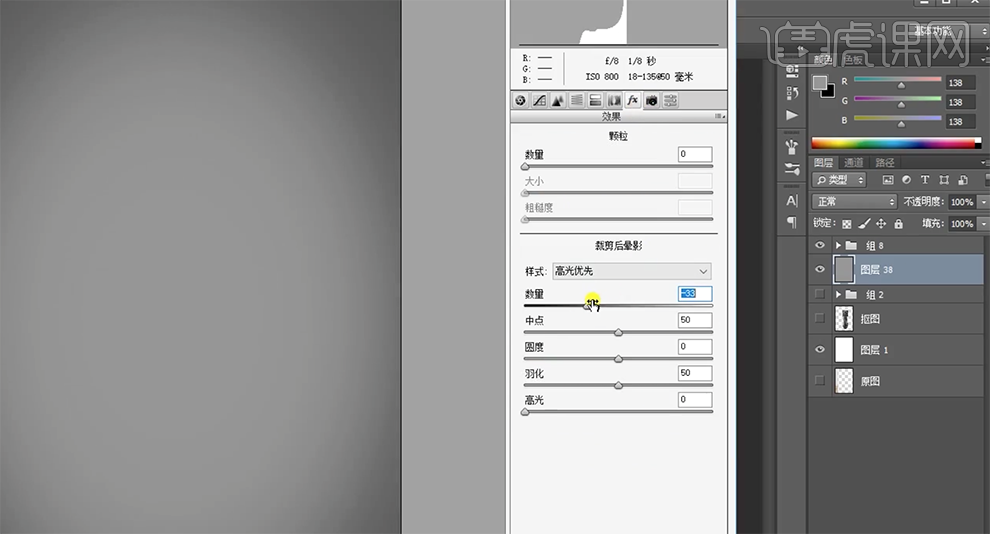
29、[新建]图层,使用[矩形选区]框选合适的区域,使用[渐变工具],[颜色]黑色至透明渐变拖出合适的渐变效果。在图层下方[新建]曲线图层,单击[剪切图层],具体参数如图示。具体效果如图示。

30、在图组下方[新建]图层,[图层模式]正片叠底。根据产品光影投射规律,使用[画笔工具]在画面单击,调整大小和形状,排列至产品下方合适的位置。[复制]图层,调整大小和透明度,建立投影的层次。具体效果如图示。
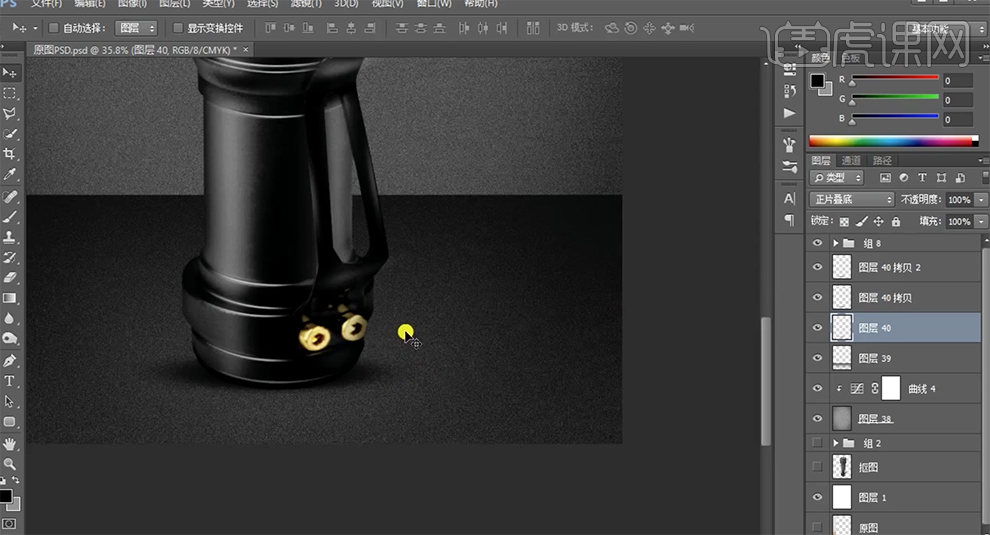
31、[复制]图组,按[Ctrl+E]合并图层,调整图层顺序,按[Ctrl+T]-[垂直翻转]移动至合适的位置。添加[图层蒙版],使用[渐变工具]遮挡多余的区域,[不透明度]85%。具体效果如图示。
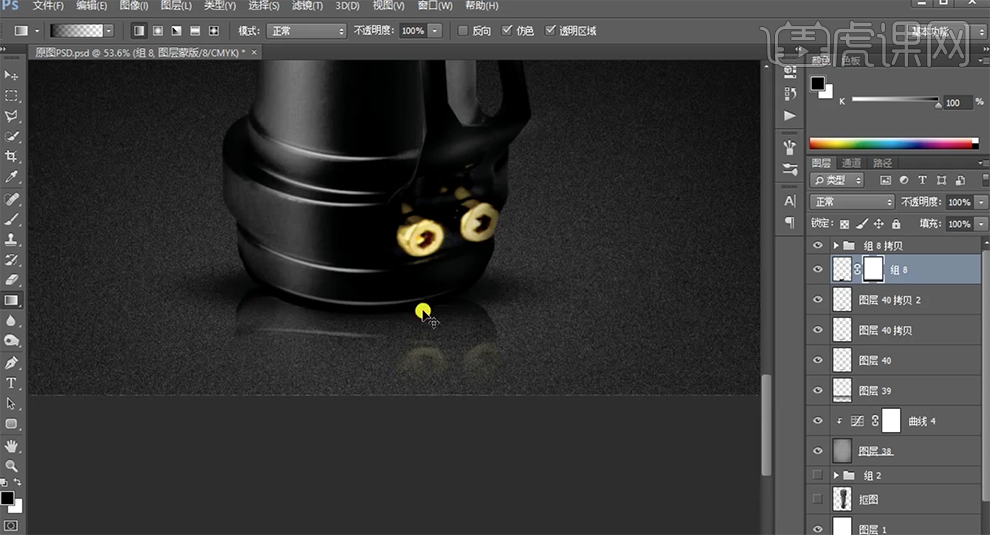
32、单击[滤镜]-[模糊]-[高斯模糊],具体参数如图示。具体效果如图示。
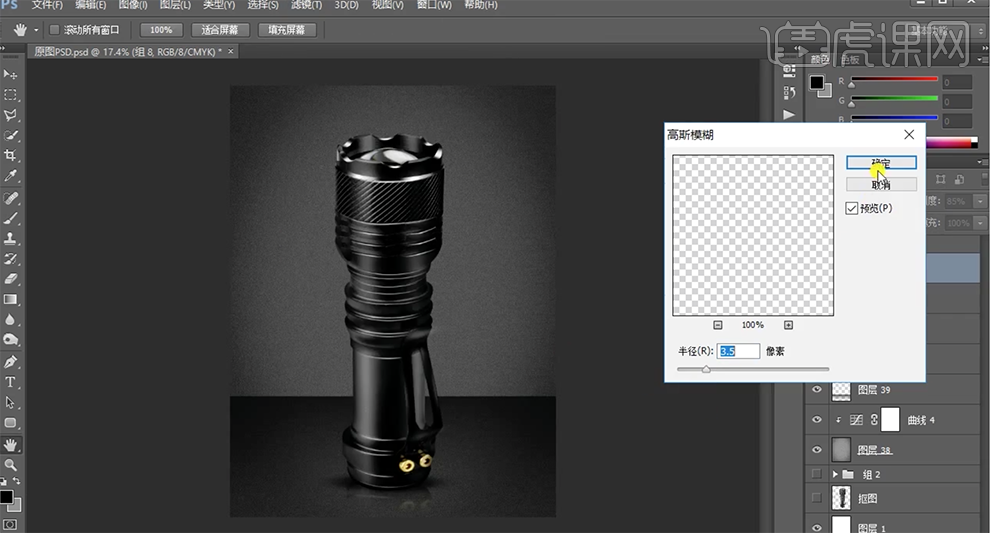
33、在顶层按[Ctrl+Alt+Shift+E]盖印图层,单击[滤镜]-[Camera Raw滤镜],单击[基本],具体参数如图示。具体效果如图示。
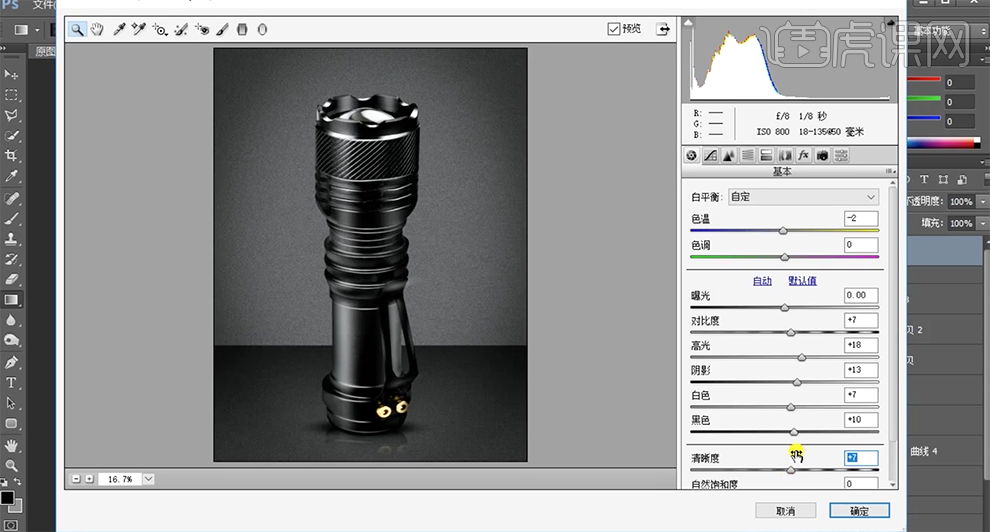
34、本课内容小结如图示。
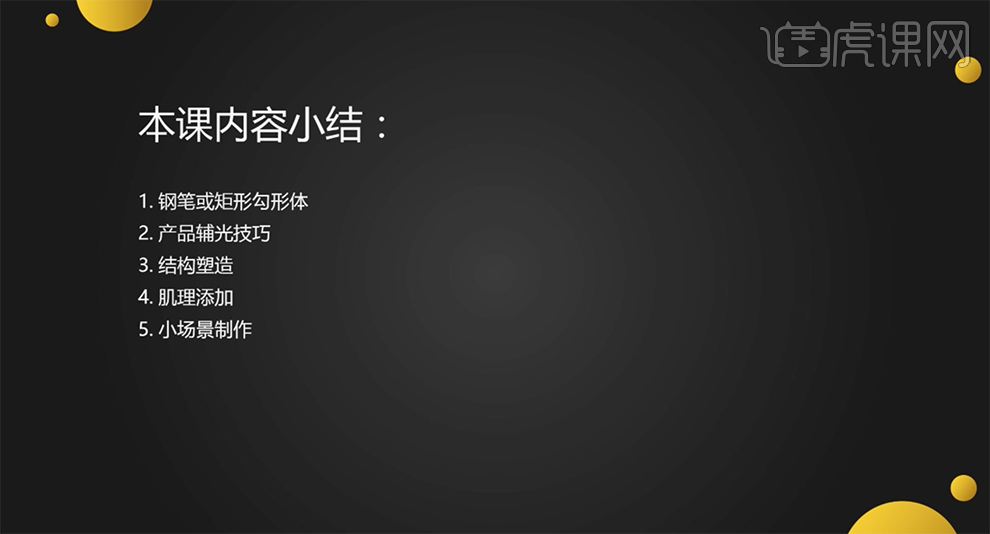
35、最终效果如图示。

PS如何精修电商化妆品模特
1.本课内容【课程目的】【课程重点】以及【课程难点】。

2.添加一个【黑白观察图层】可以更好的观察人物的瑕疵。
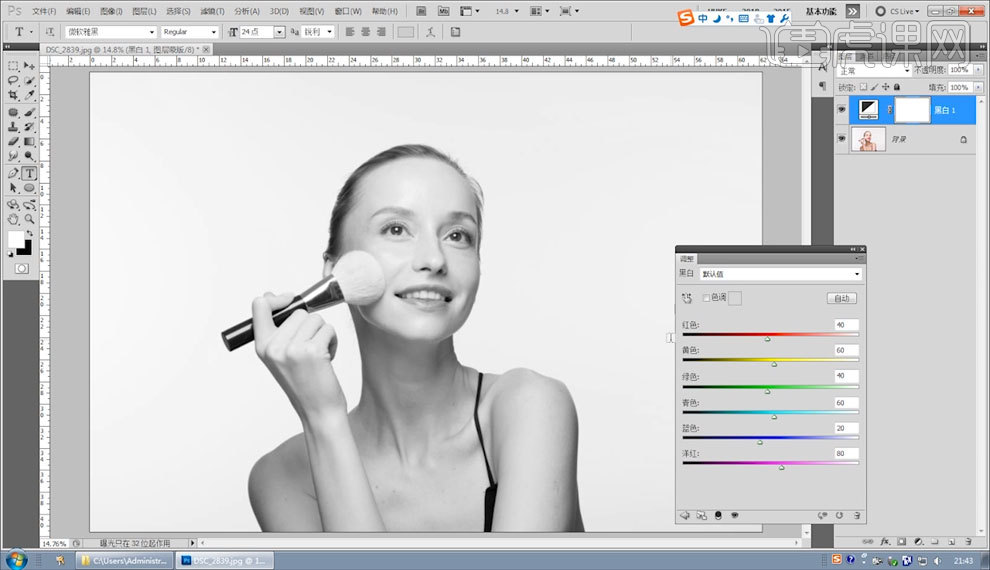
3.使用【曲线】对人物进调节。

4.使用【画笔工具】对人物皮肤进行部分提亮。
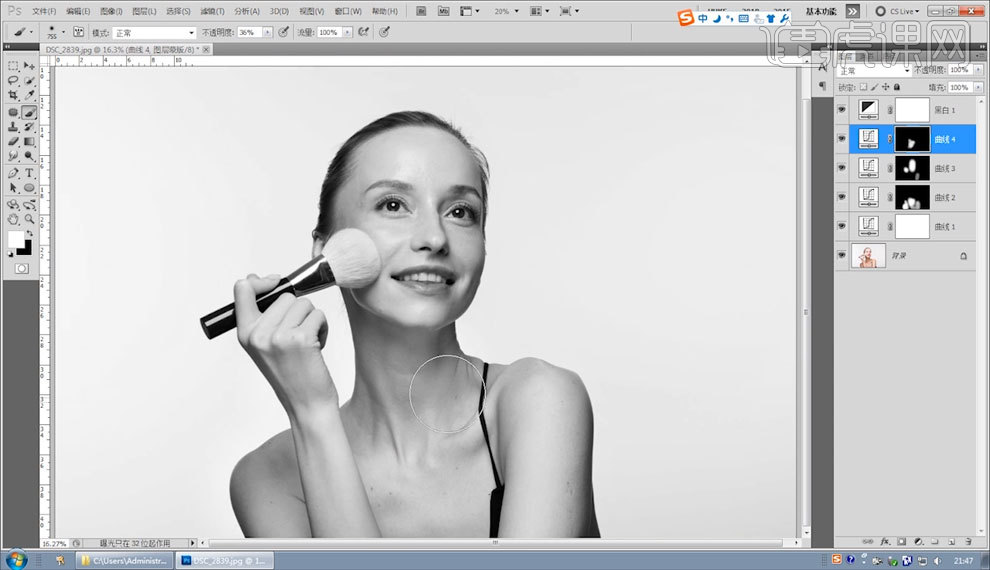
5.使用【色相饱和度】对人物的饱和度进行降低。
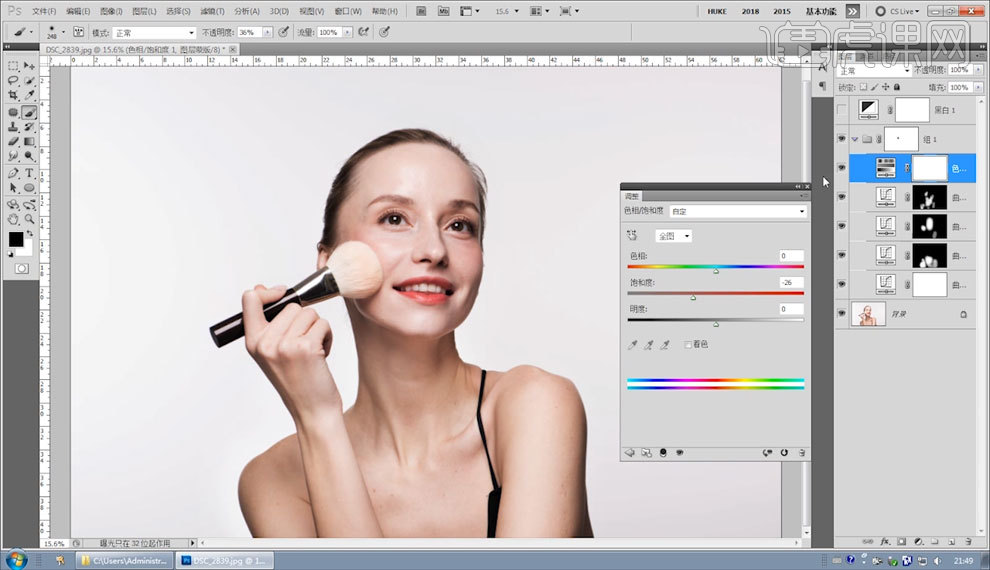
6.使用【色彩平衡】里的中间调进行调整,数值如图。

7.使用【修补工具】对人物脸部瑕疵进行一个修复。

8.使用【修复画笔工具】擦除人物肩膀的痣。




