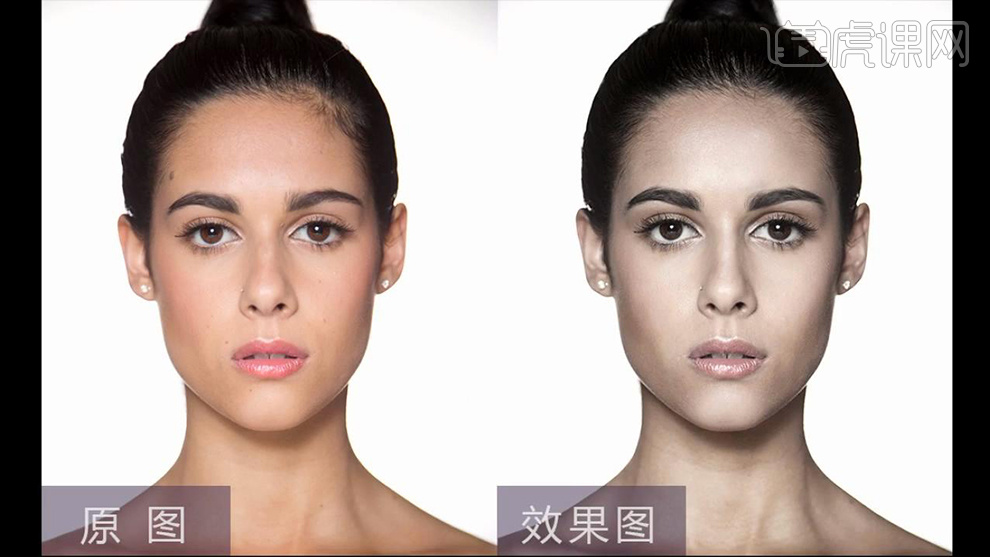ps模特精修
ps是现在网上比较流行的一种平面设计、精修等等具有多种功能的软件,现在使用ps软件最多的用途就是模特精修,首先就需要将我们准备好的素材拖入软件,接着使用软件当中的色阶工具进行调整,并使用蒙版进行填充,最后再使用画笔工具进行处理,下一步就是使用曲线工具进行全面的调整,并对细节进行处理,下面让我们来详细的了解一下关于ps模特精修的知识介绍吧!

如何用PS精修清冷女模特
1、打开【PS】,拖入素材,拖入冰川素材,栅格化图层。
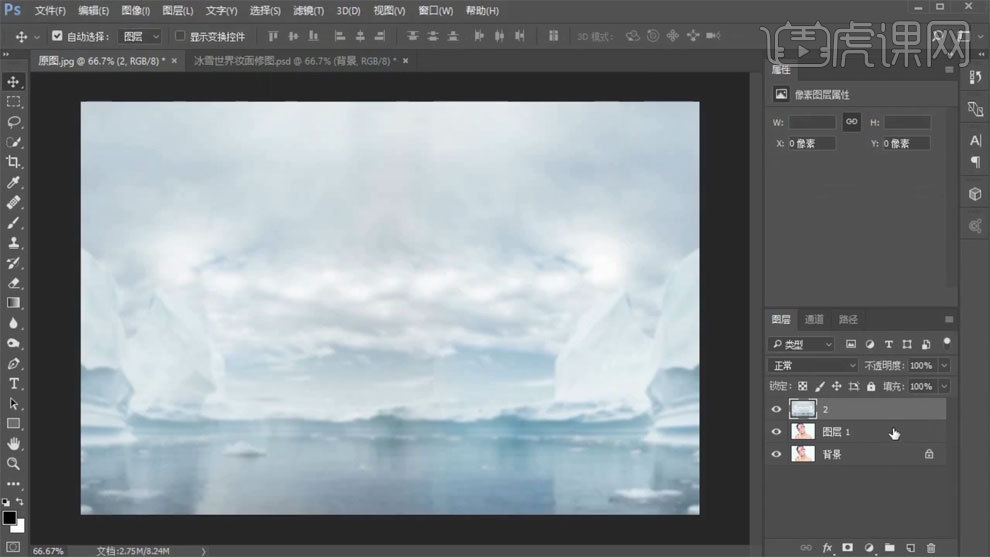
2、使用【色阶工具】进行调整,蒙版填充黑色,使用【画笔工具】进行处理。
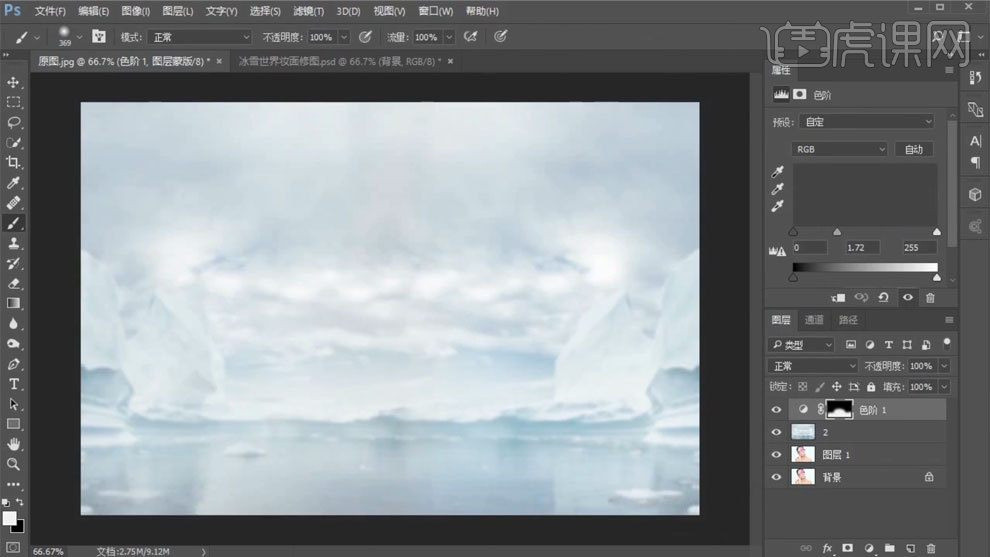
3、使用【曲线工具】进行调整,蒙版填充黑色,使用【画笔工具】进行处理。
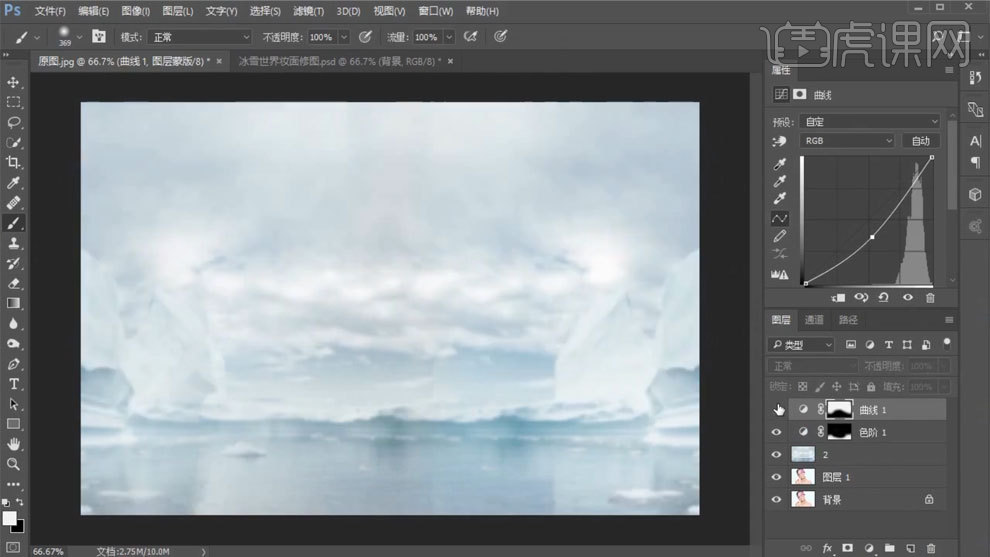
4、使用【钢笔工具】勾出路径,【Ctrl+Enter】路径转换为选区,添加图层蒙版。
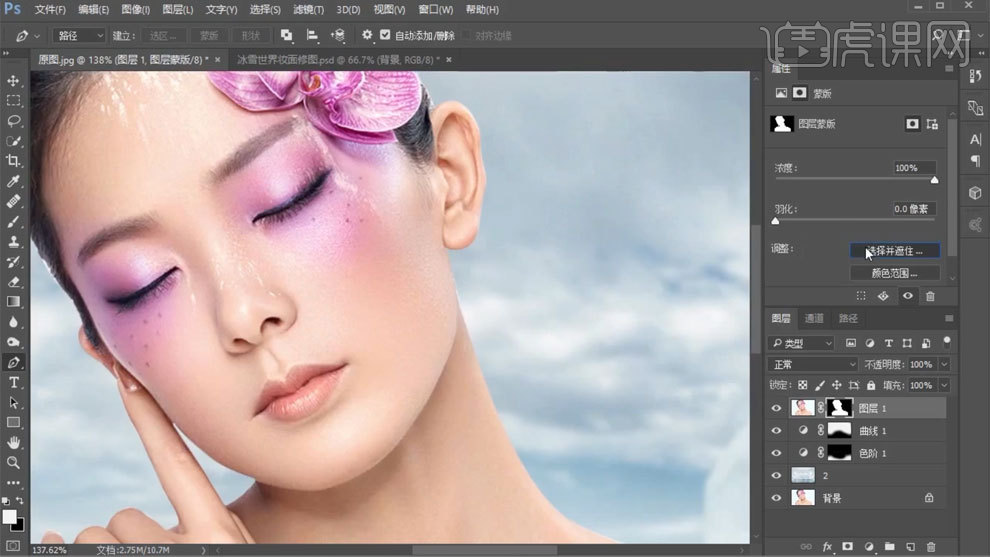
5、对添加的蒙版进行调整。
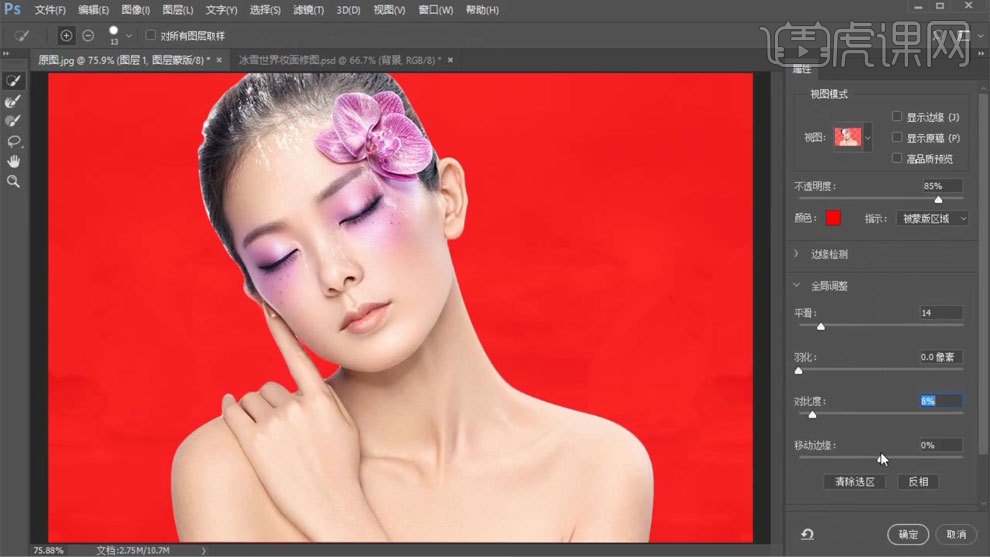
6、使用【色彩平衡】进行调整。

7、使用【曲线工具】进行调整,蒙版填充黑色,使用【画笔工具】进行处理。

8、【Ctrl+J】复制图层,放到上方,【Ctrl+I】蒙版反向,模式选择变亮。
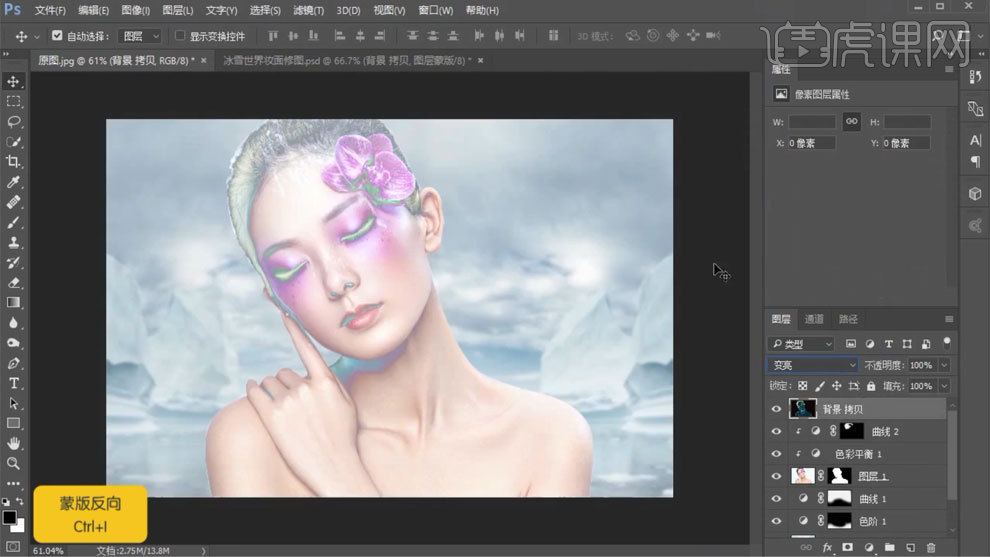
9、添加蒙版,使用【画笔工具】进行处理。
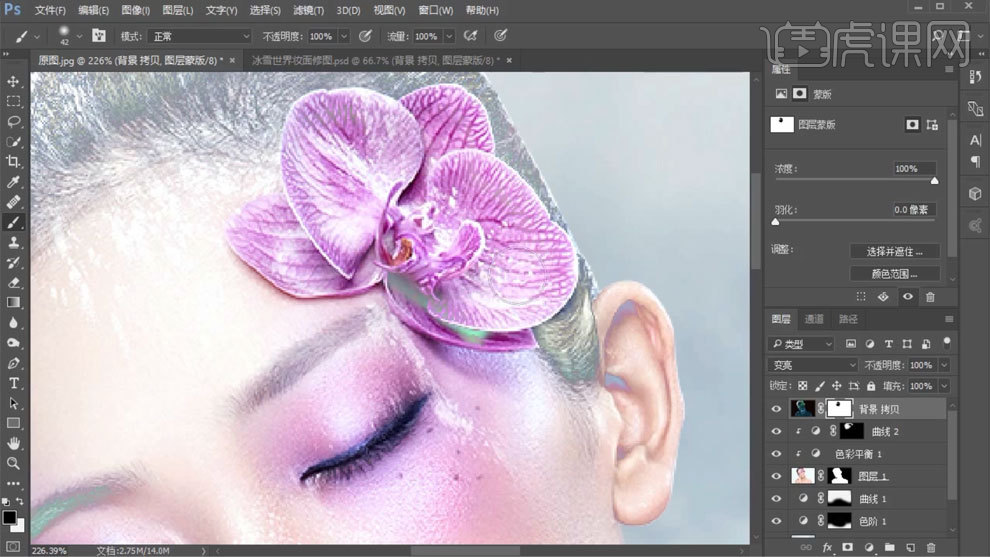
10、使用【曲线工具】进行调整。
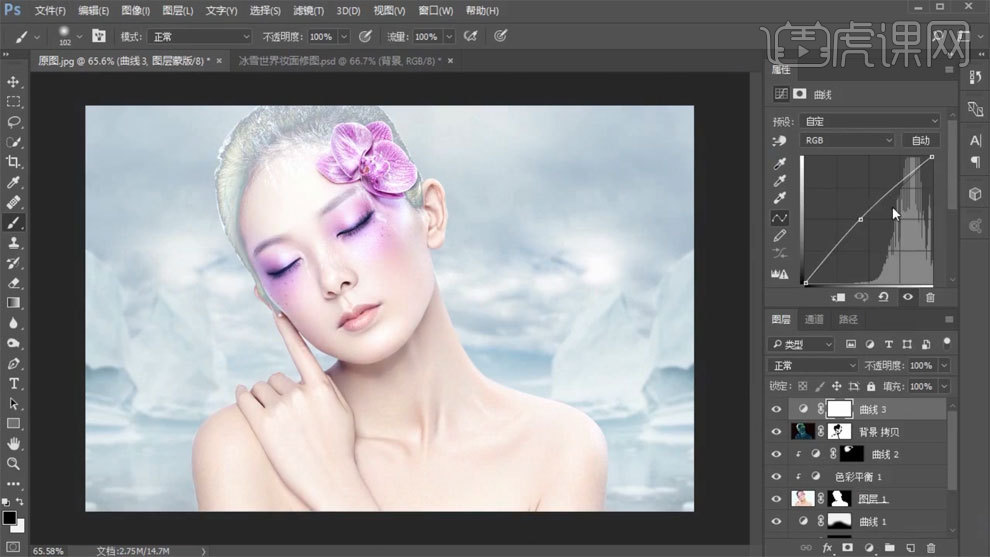
11、使用【可选颜色】进行调整。
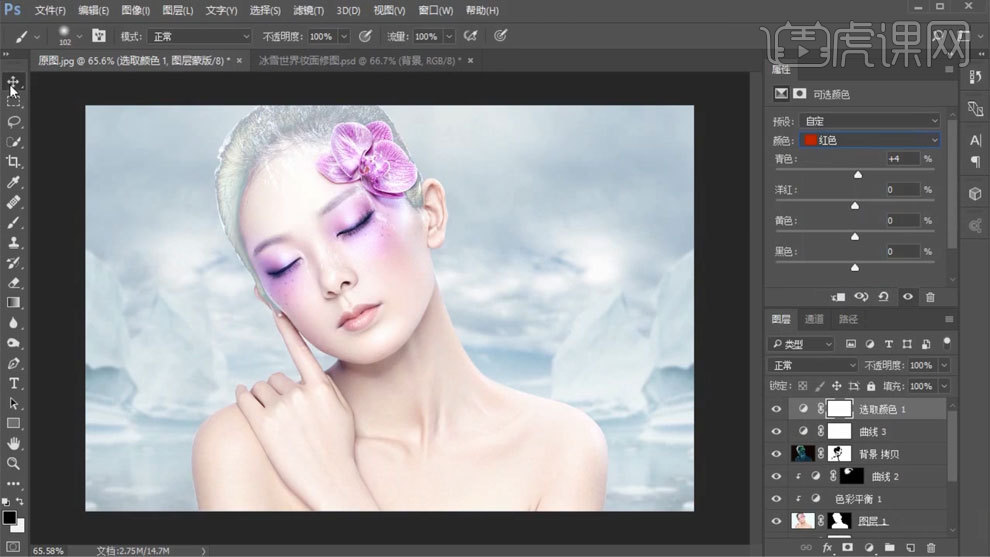
12、使用【曲线工具】进行调整,蒙版填充黑色,使用【画笔工具】进行处理。
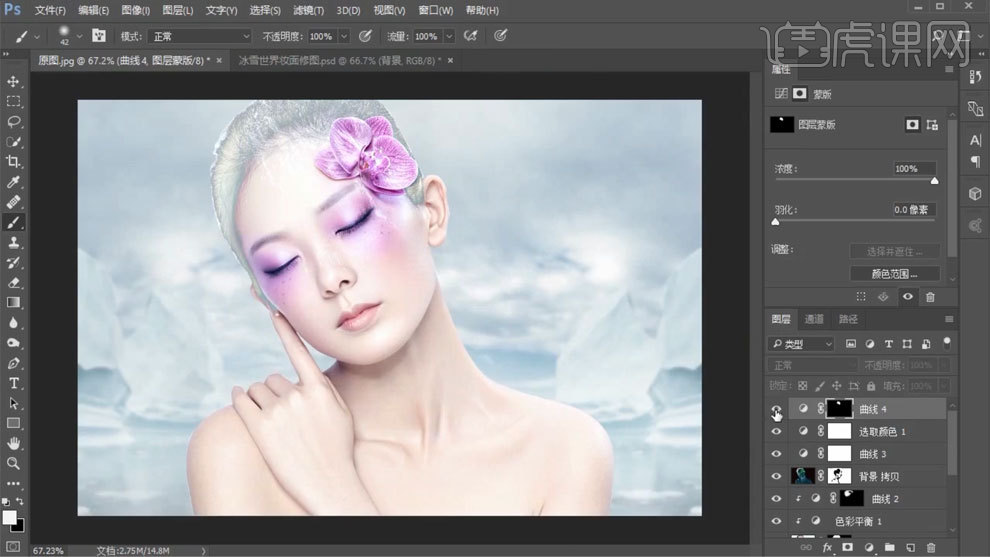
13、使用【画笔工具】补充眉毛和发丝,变成白色,使用【高斯模糊工具】进行模糊。
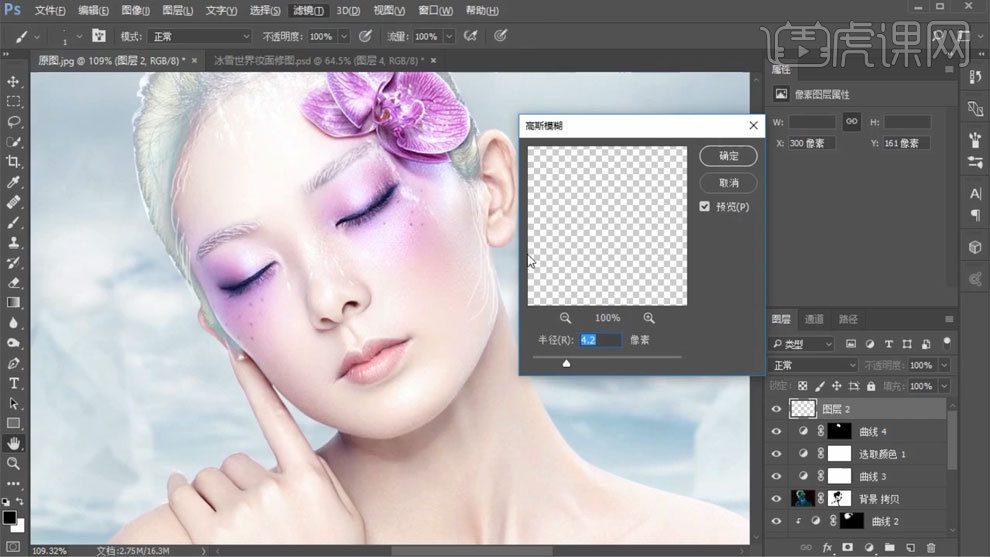
14、使用【色相饱和度】进行调整。
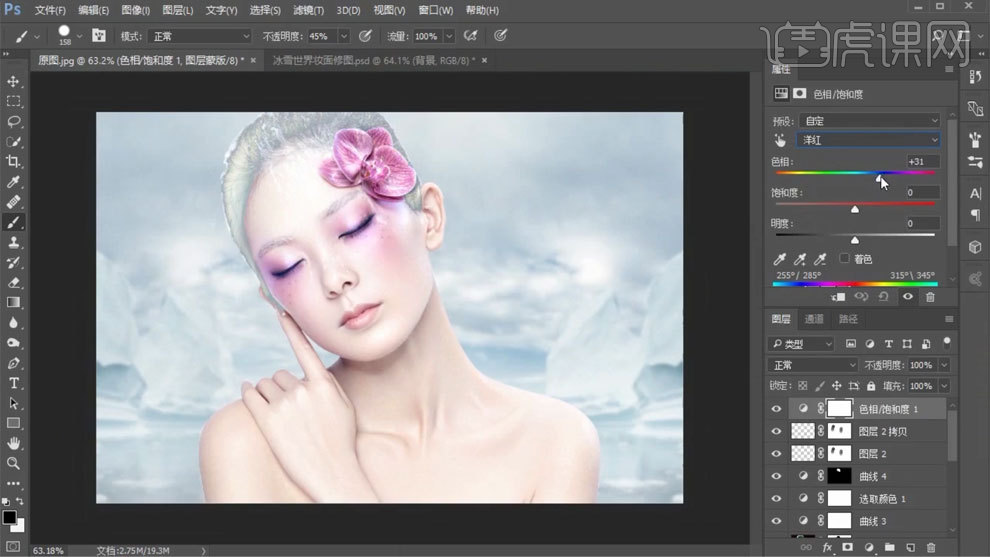
15、使用【可选颜色】进行调整。
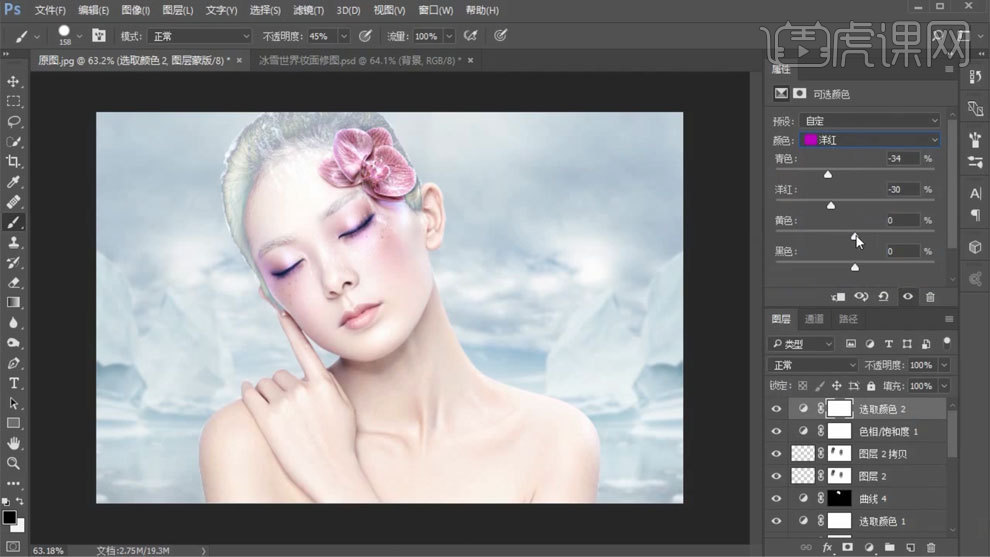
16、拖入雪花素材,模式选择滤色,使用【曲线工具】进行调整。
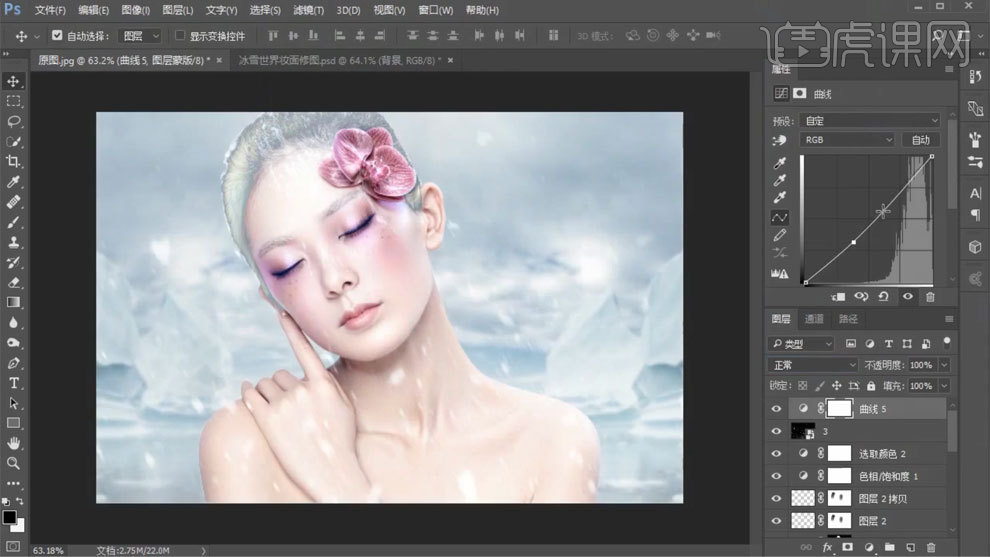
17、使用【画笔工具】添加发丝。

18、【Ctrl+Alt+shift+E】盖印图层,使用【液化工具】进行调整。
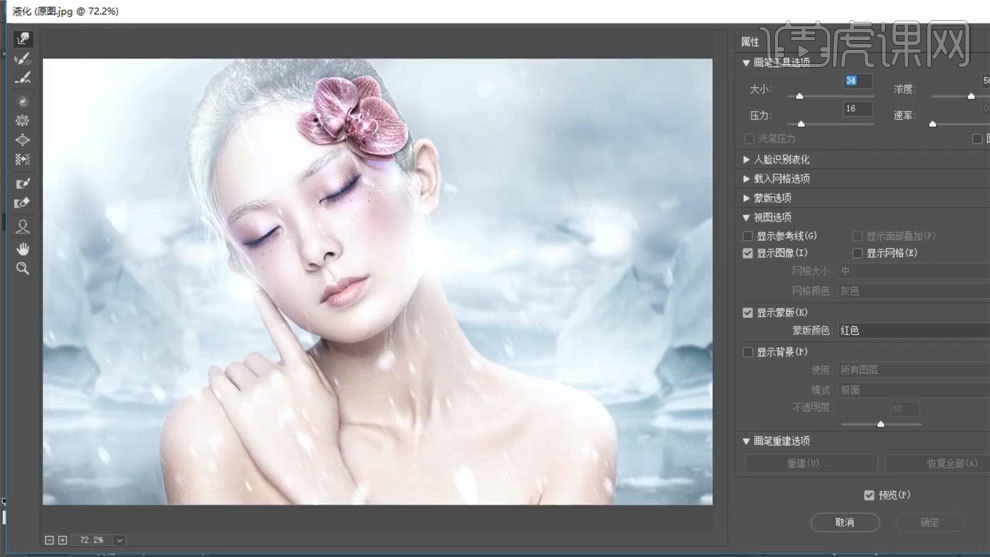
19、进入Camera Raw中进行调整。

20、最终效果如图所示。

如何用PS精修白皙女模特
1、打开【PS】,拖入素材,【Ctrl+J】复制图层,进入Camera Raw中进行调整。
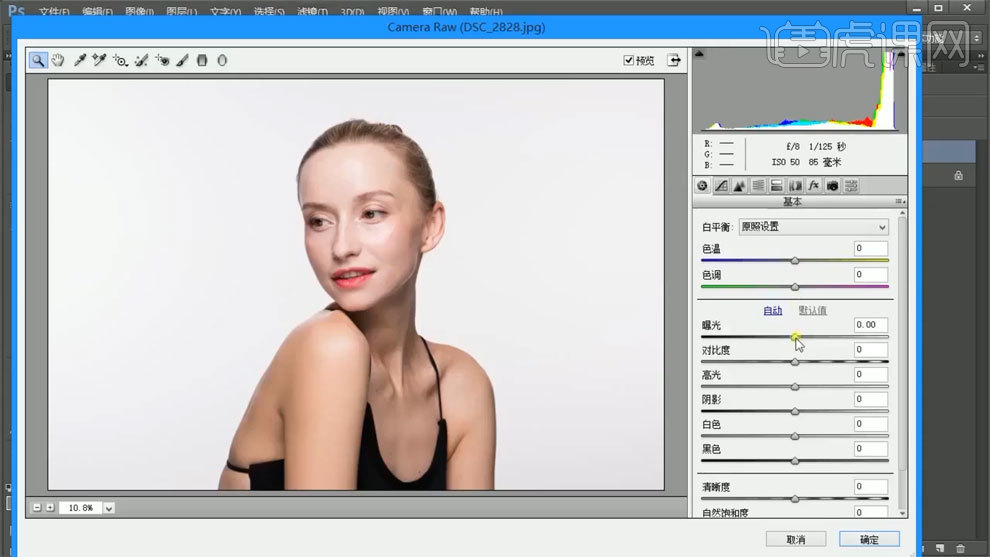
2、使用【污点修复画笔】进行处理。
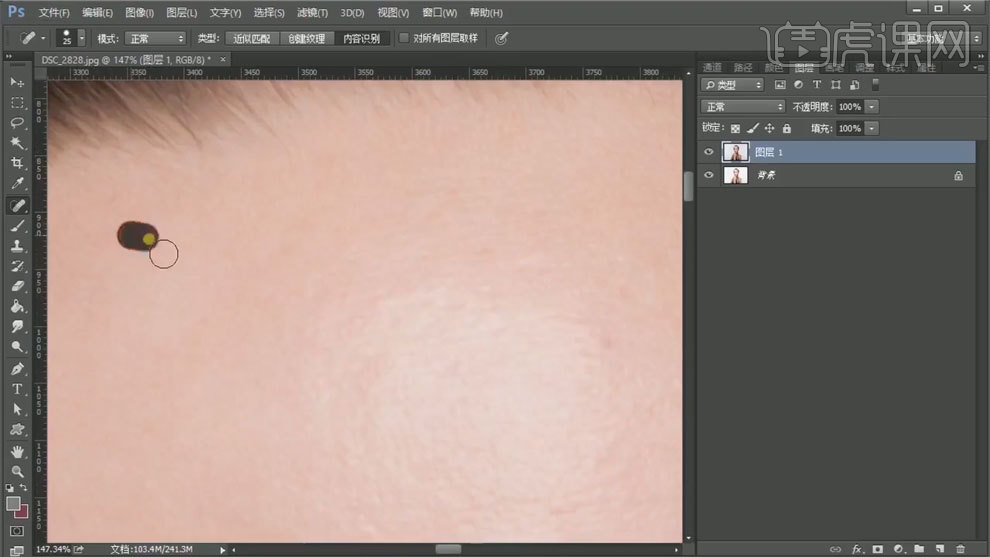
3、使用【液化工具】进行调整。
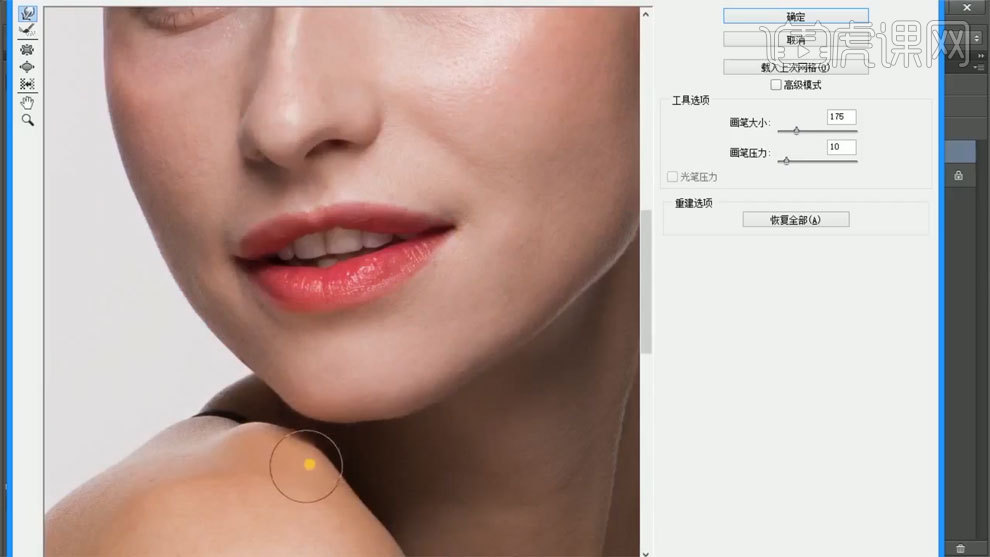
4、新建黑白观察图层,新建中性灰图层,使用【减淡工具】处理明暗关系。
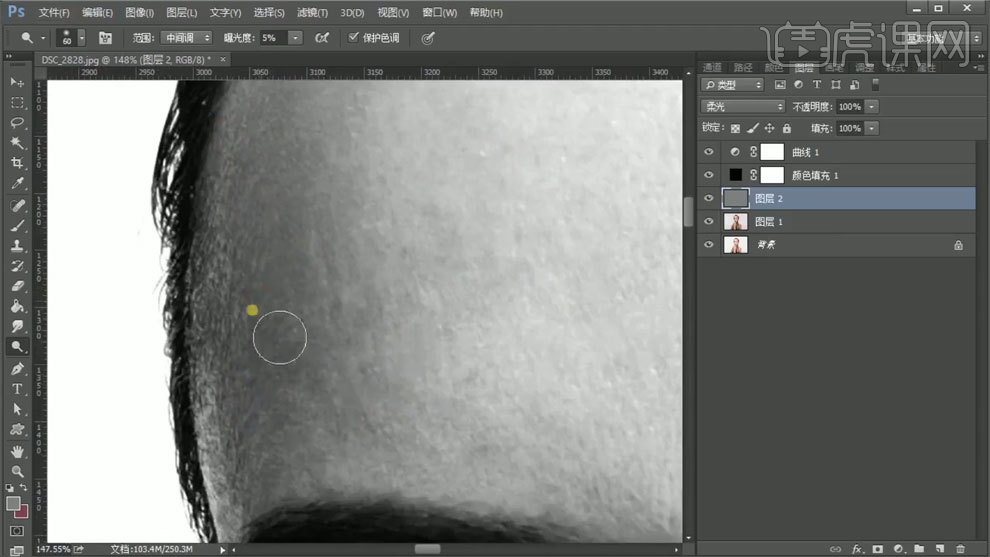
5、【Ctrl+Alt+shift+E】盖印图层,【Ctrl+J】复制图层,模式选择线性光。
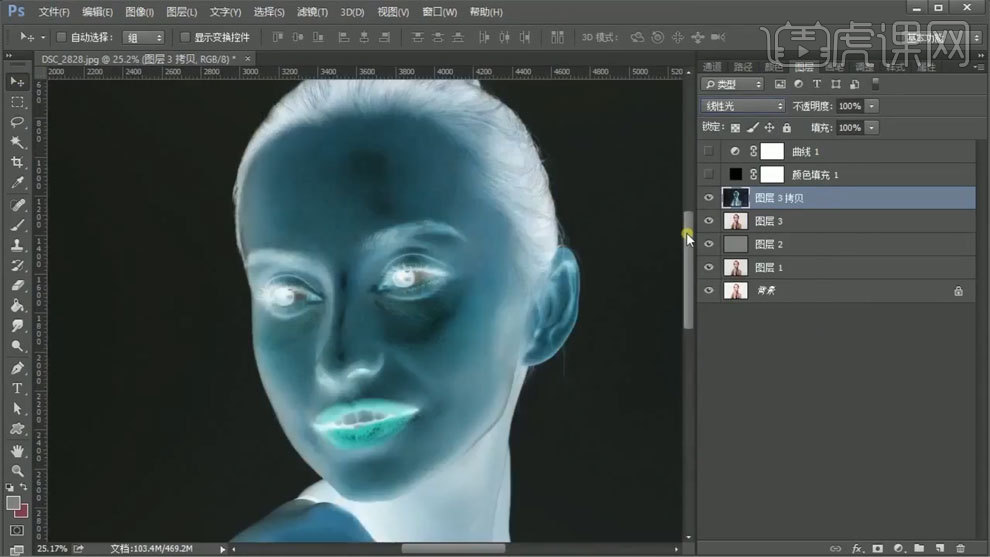
6、使用【高反差保留】和【高斯模糊】进行处理,添加蒙版填充黑色,使用【画笔工具】涂抹皮肤。
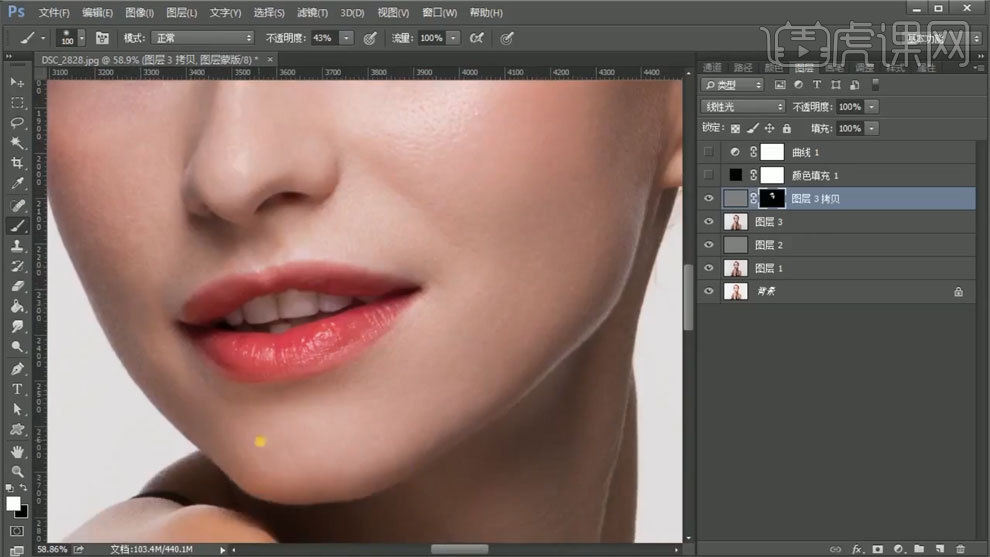
7、使用【液化工具】进行调整。
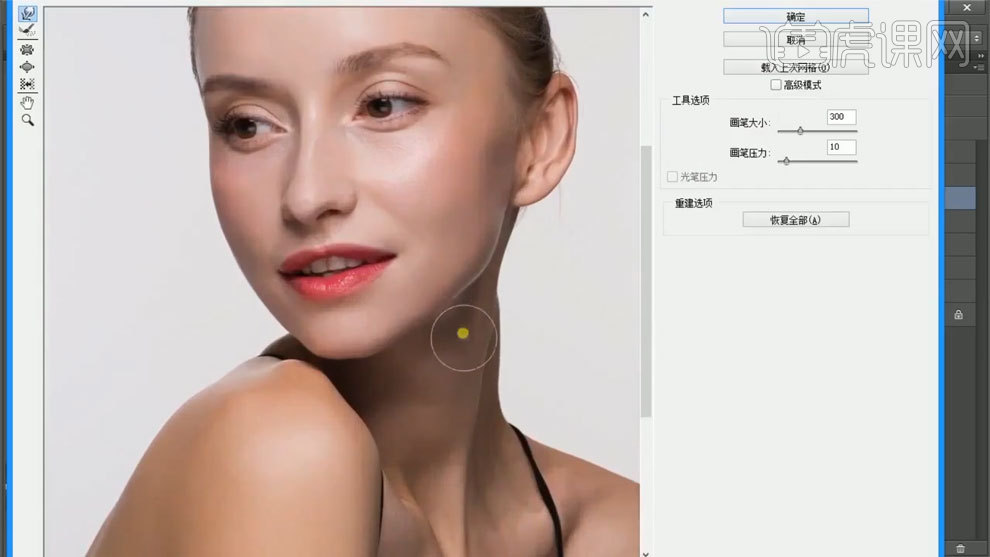
8、进入Camera Raw中进行调色。
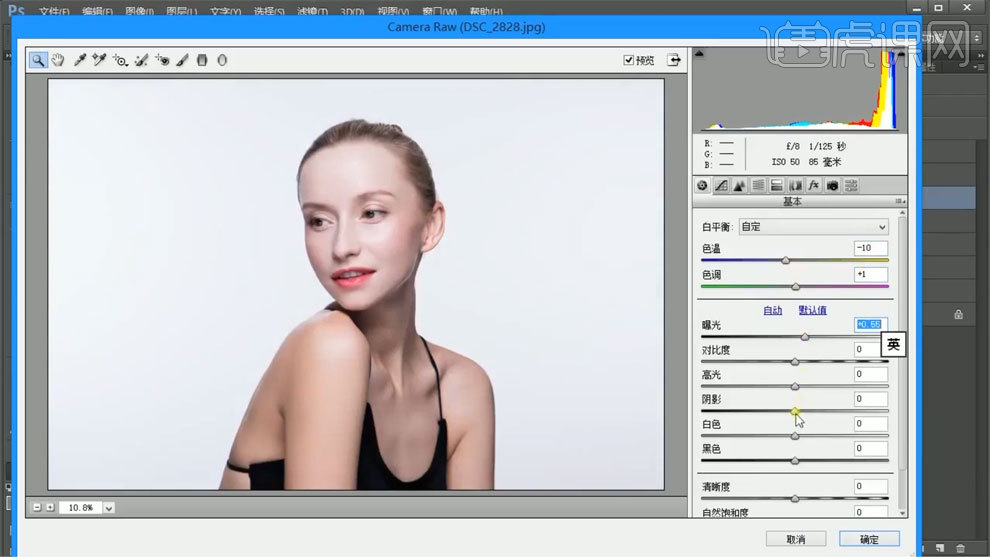
9、使用【色相饱和度】进行调整。
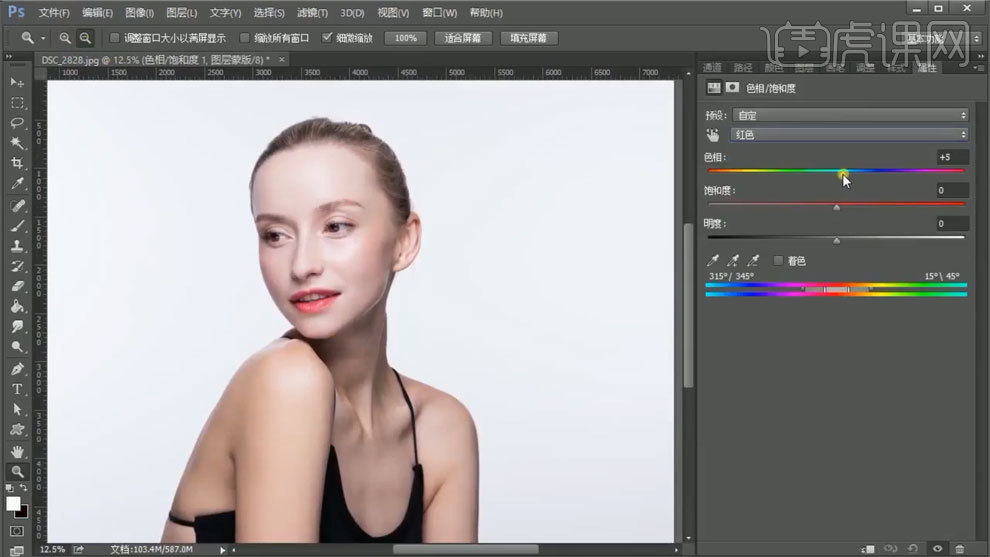
10、使用【可选颜色】进行调整。
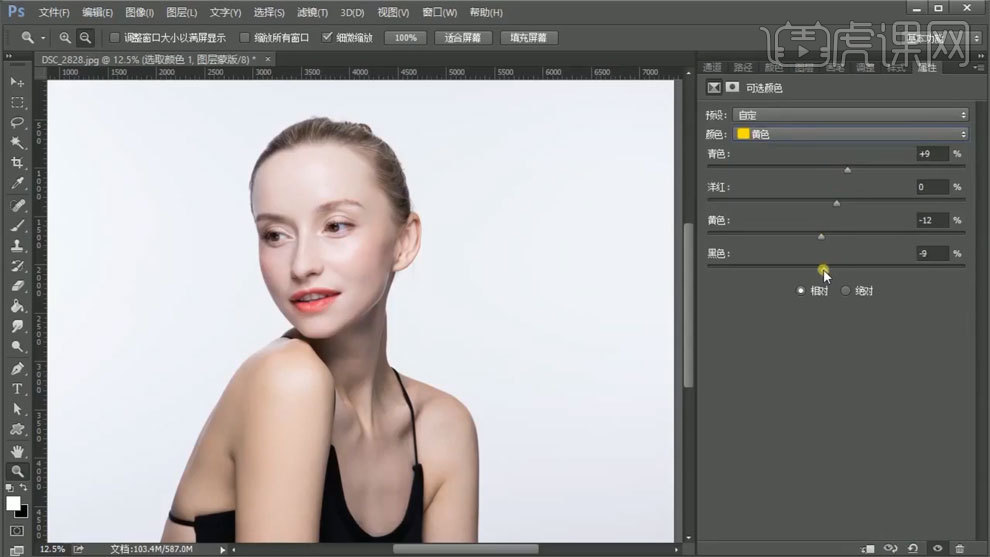
11、使用【曲线工具】进行调整,蒙版填充黑色,使用【画笔工具】进行处理。
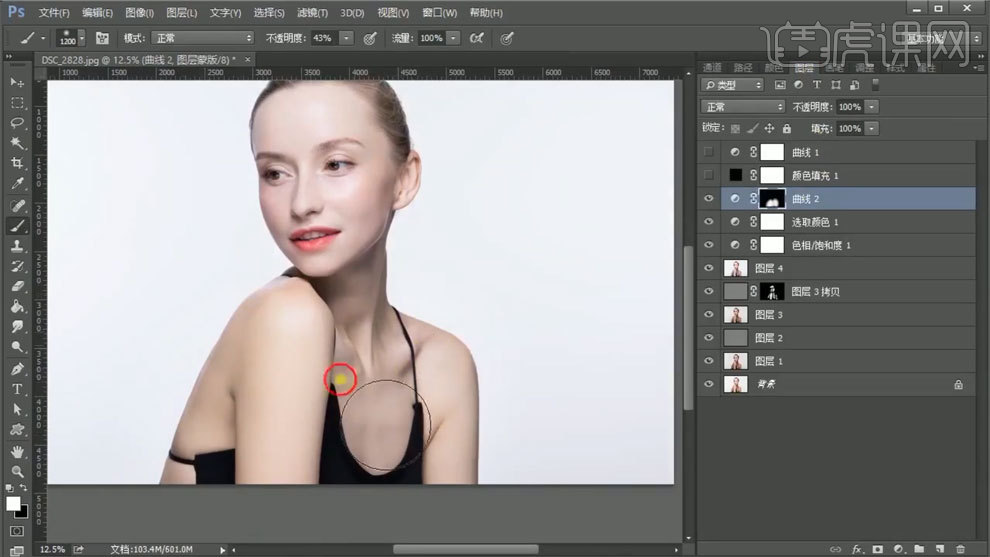
12、使用【色相饱和度】进行调整,擦除衣服部分。
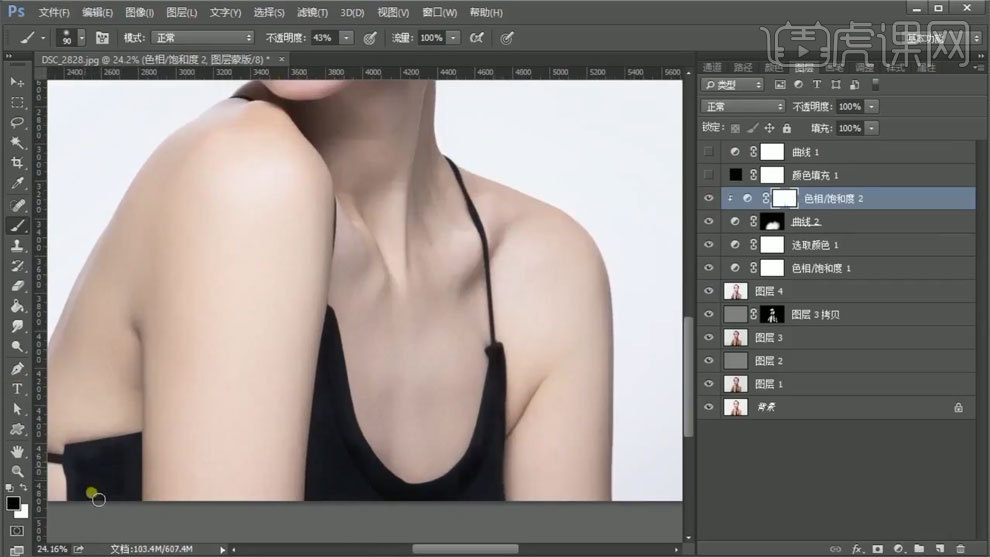
13、使用【照片滤镜】进行调整。
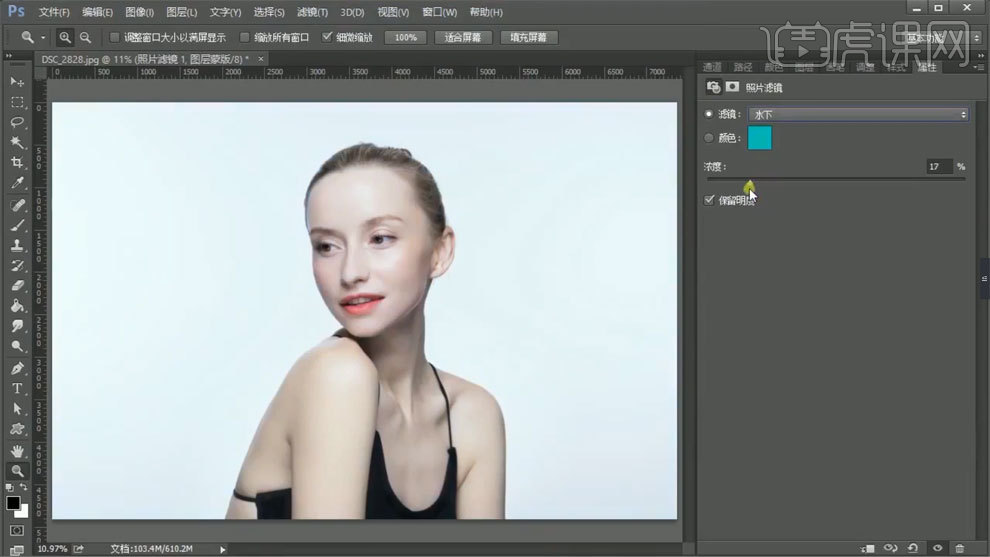
14、使用【曲线工具】进行调整,蒙版填充黑色,使用【画笔工具】进行处理。
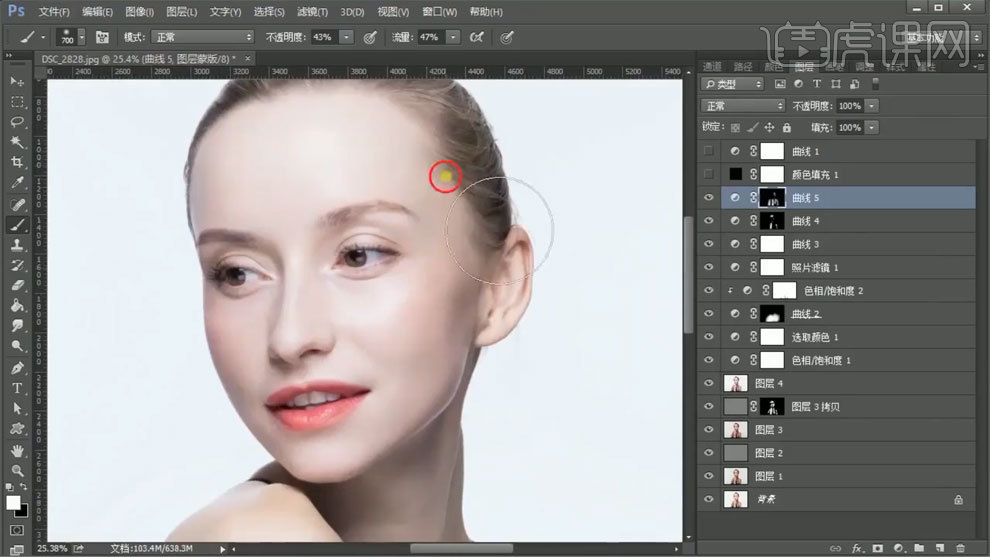
15、使用【色彩平衡】进行调整。
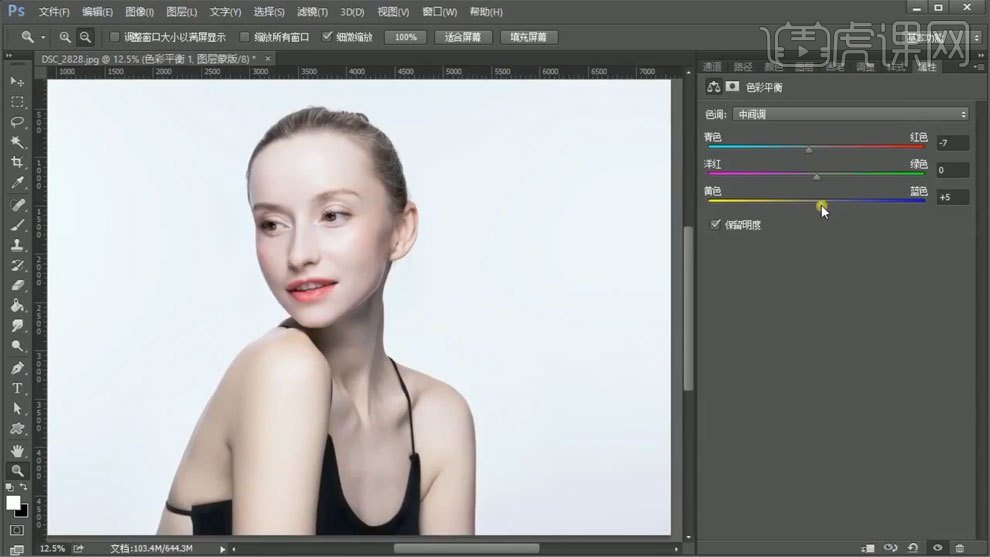
16、【Ctrl+Alt+shift+E】盖印图层,使用【减淡工具】进行处理。
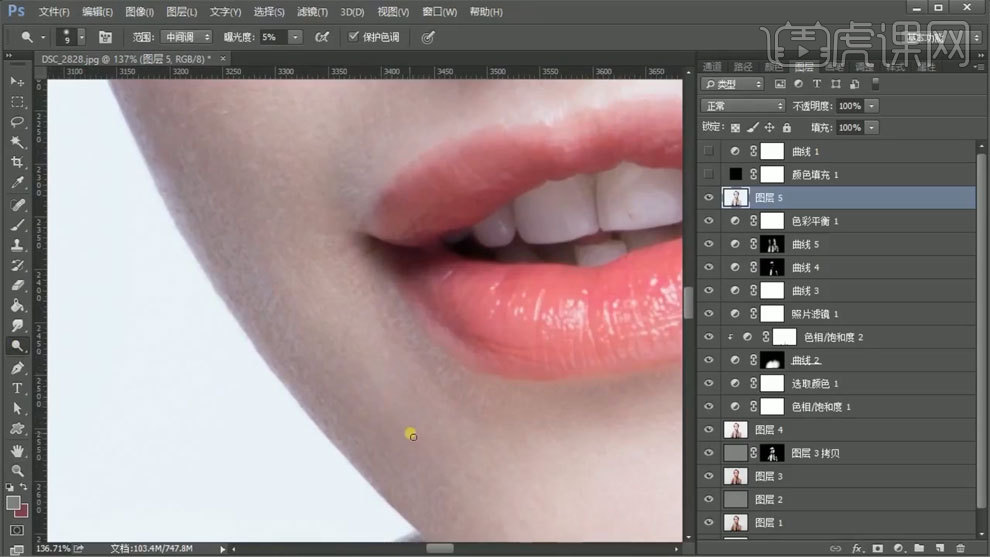
17、最终效果如图所示。

如何用PS精修商务男模特
1、打开【PS】,拖入素材,【Ctrl+J】复制图层,进入Camera Raw中进行调整。
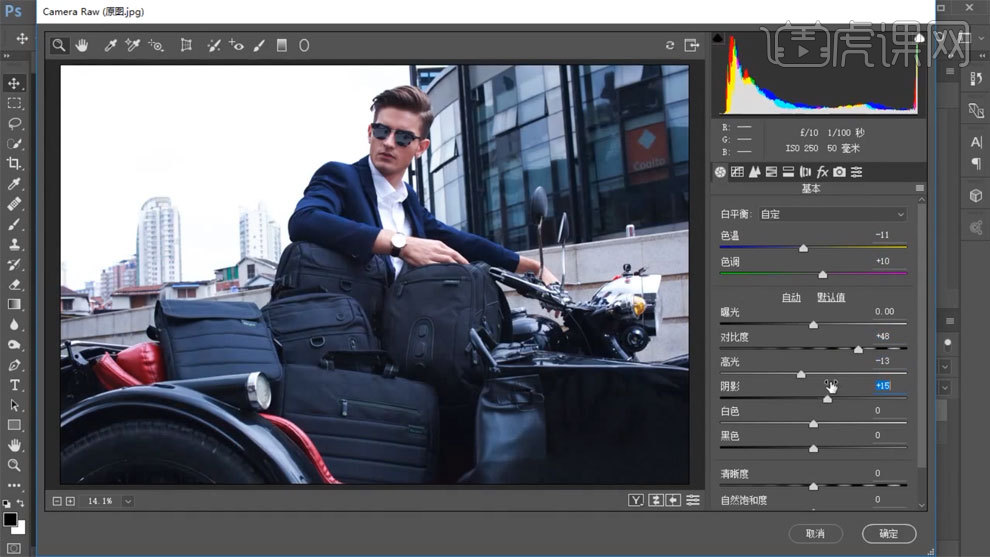
2、使用【污点修复画笔】进行处理。
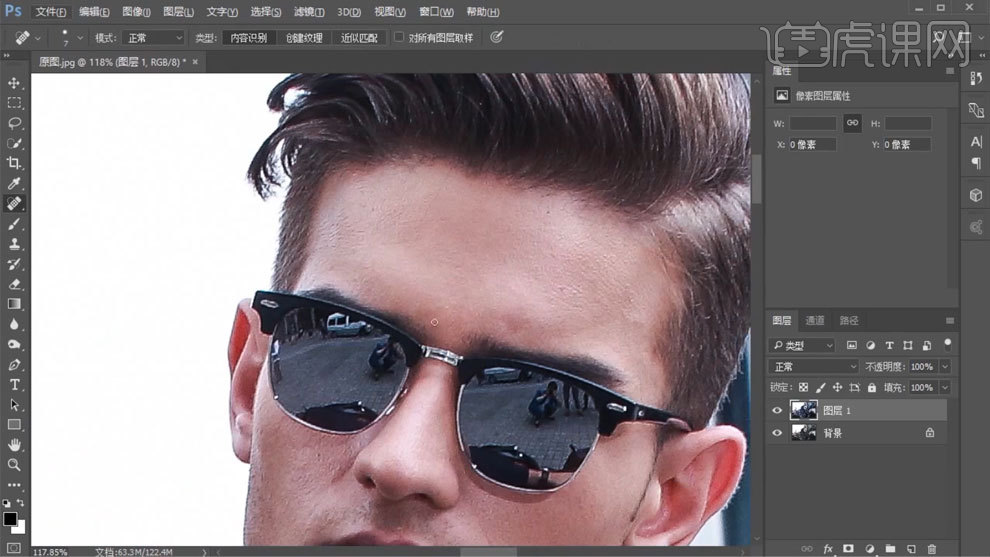
3、使用【快速选择工具】对背景进行选区,添加蒙版,填充黑色。

4、使用【钢笔工具】勾出路径,删除楼房和背景。
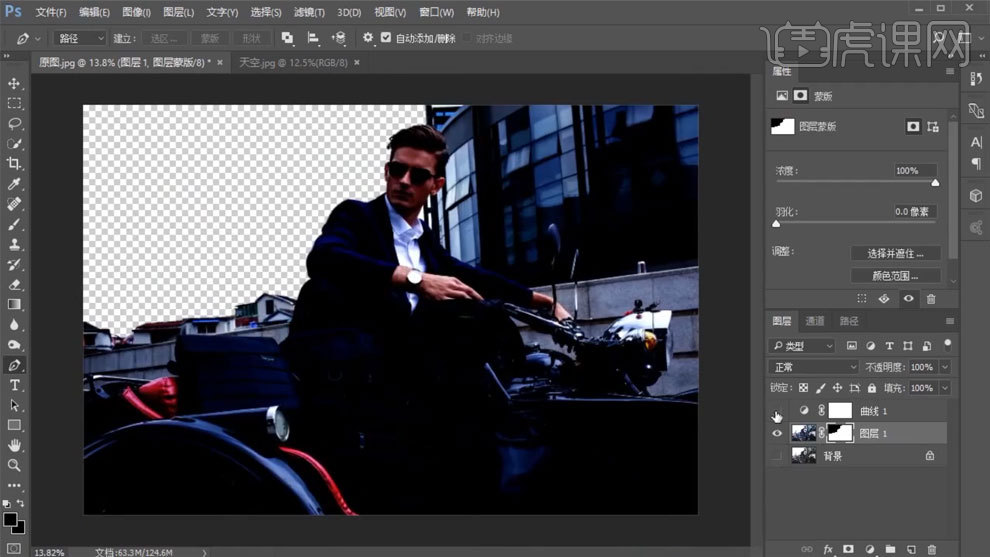
5、拖入天空素材,【Ctrl+T】调整大小和位置,处理边缘瑕疵。
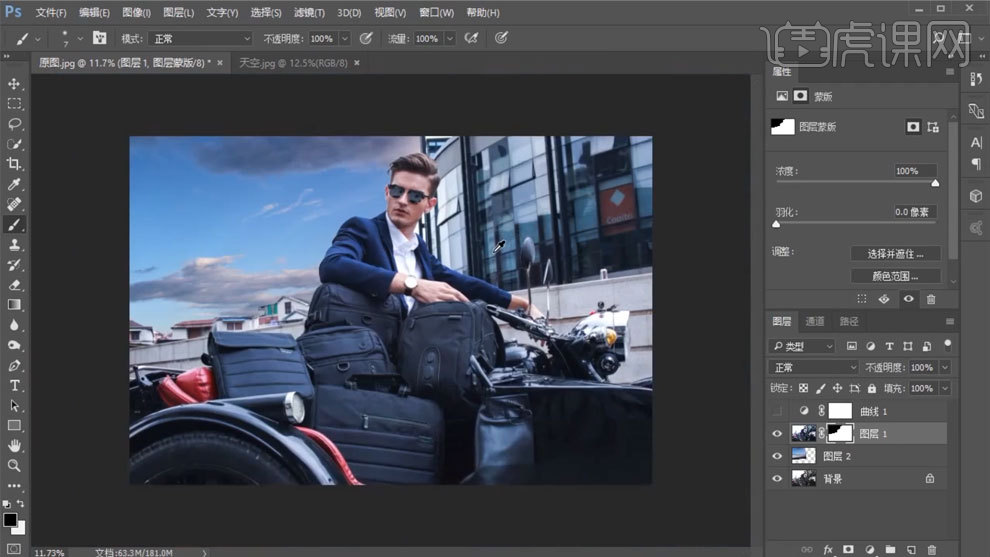
6、使用【曲线工具】进行调整。
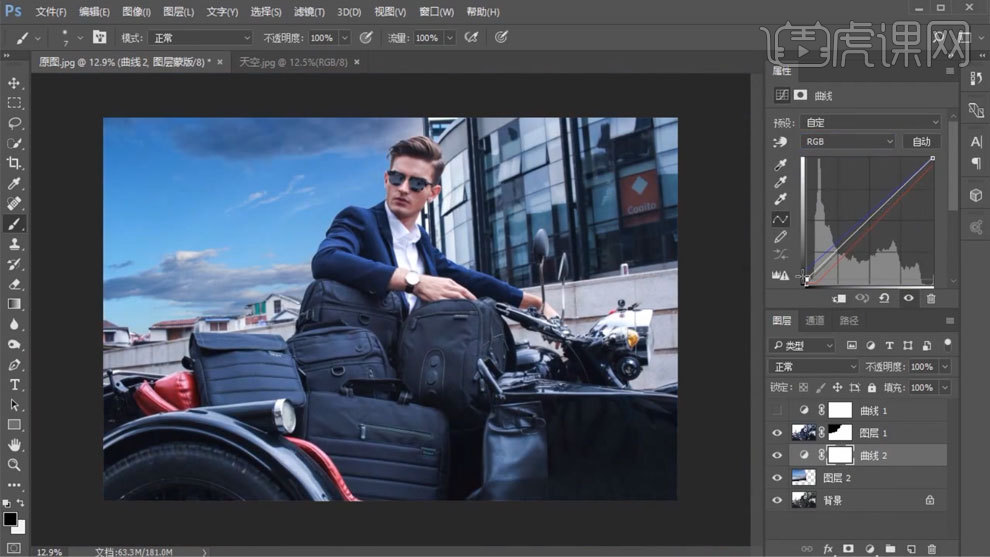
7、使用【可选颜色】进行调整。
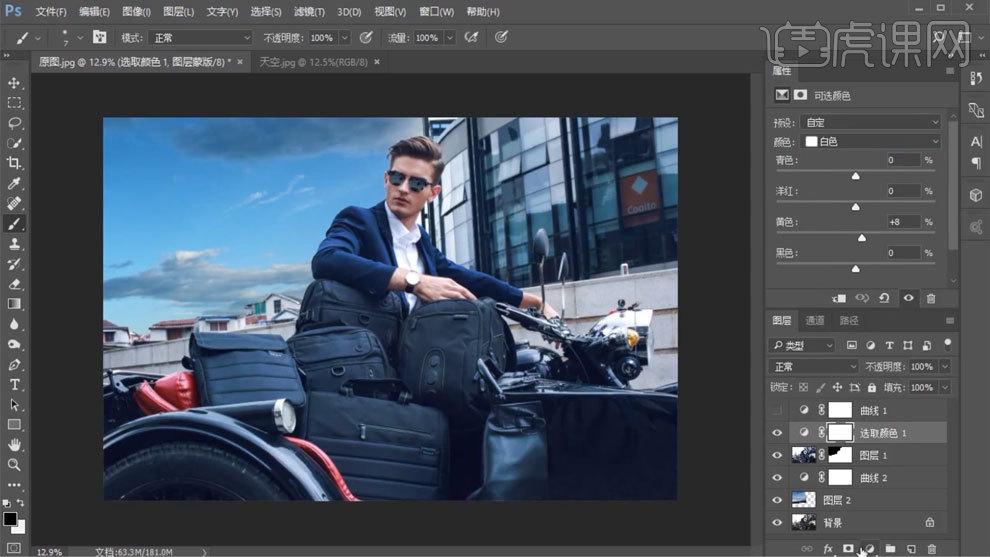
8、使用【色彩平衡】进行调整。
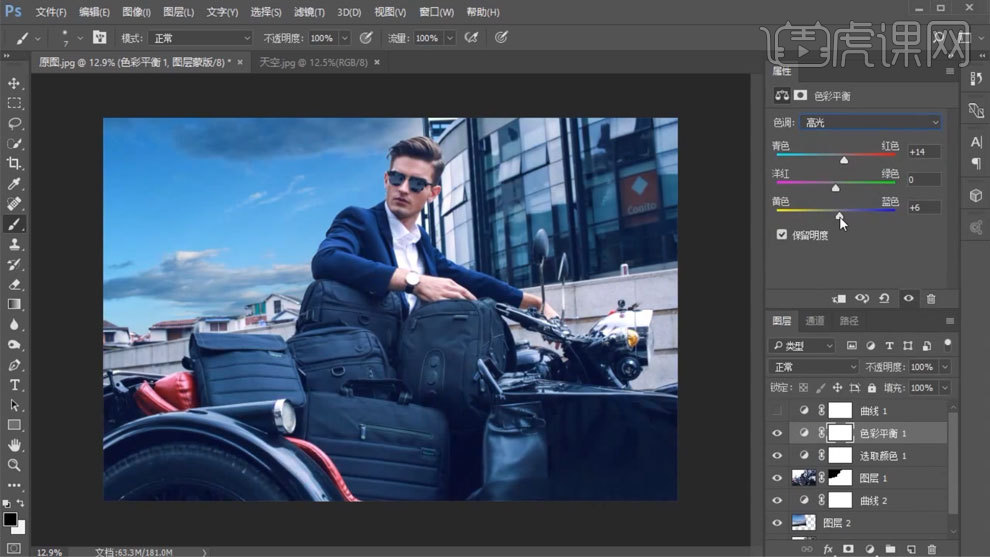
9、使用【色相饱和度】进行调整。
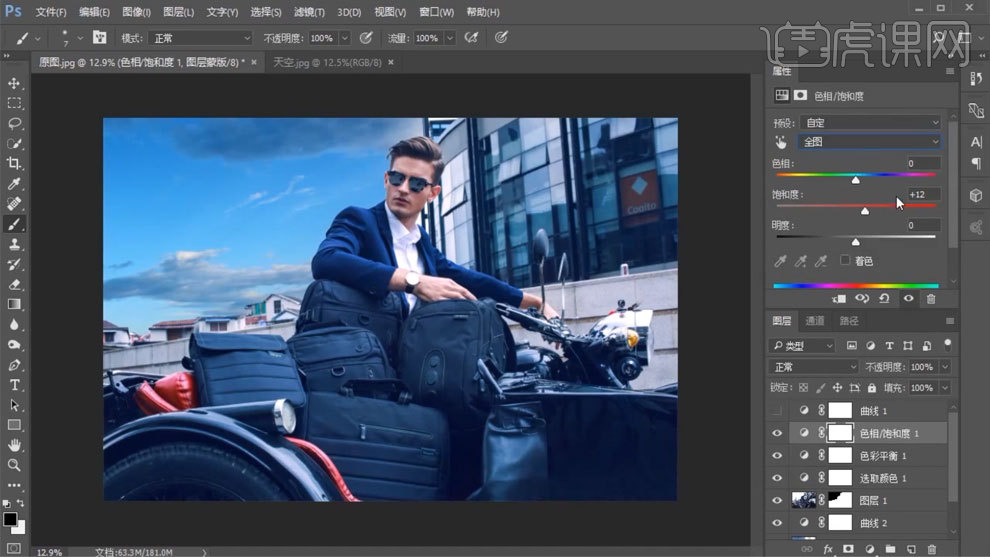
10、添加黑白渐变映射,模式选择柔光,调整不透明度。
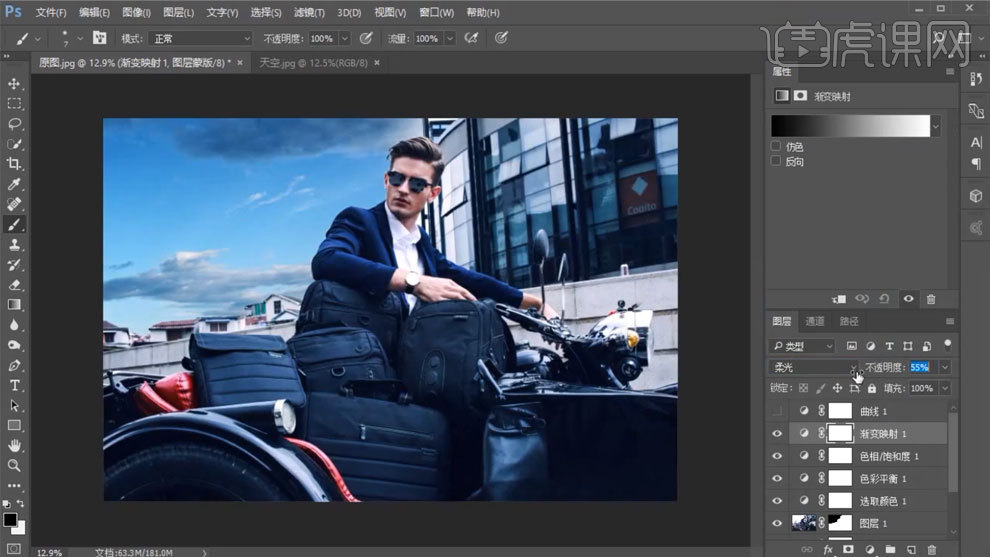
11、使用【画笔工具】添加高光,使用【图层样式】为人物添加内发光。
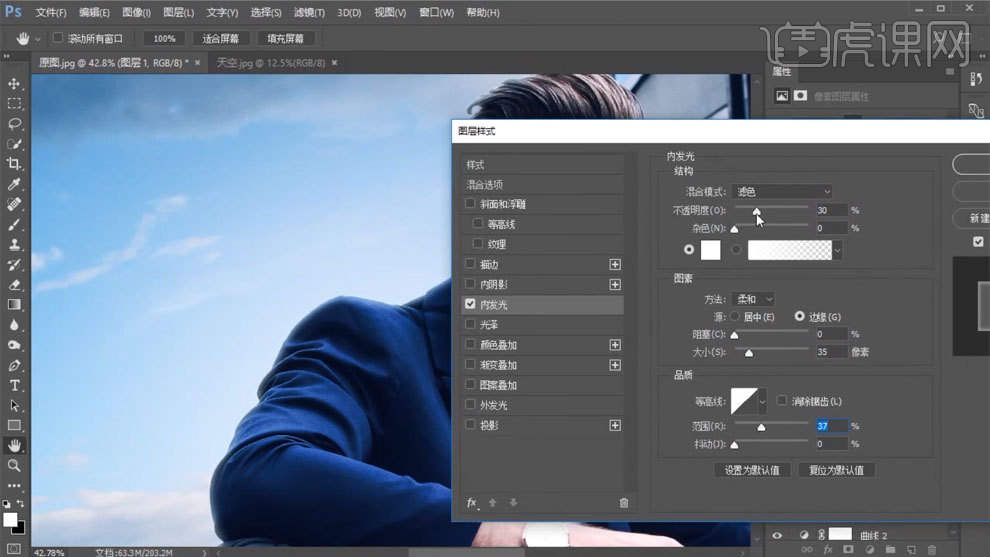
12、使用【照片滤镜】进行处理。
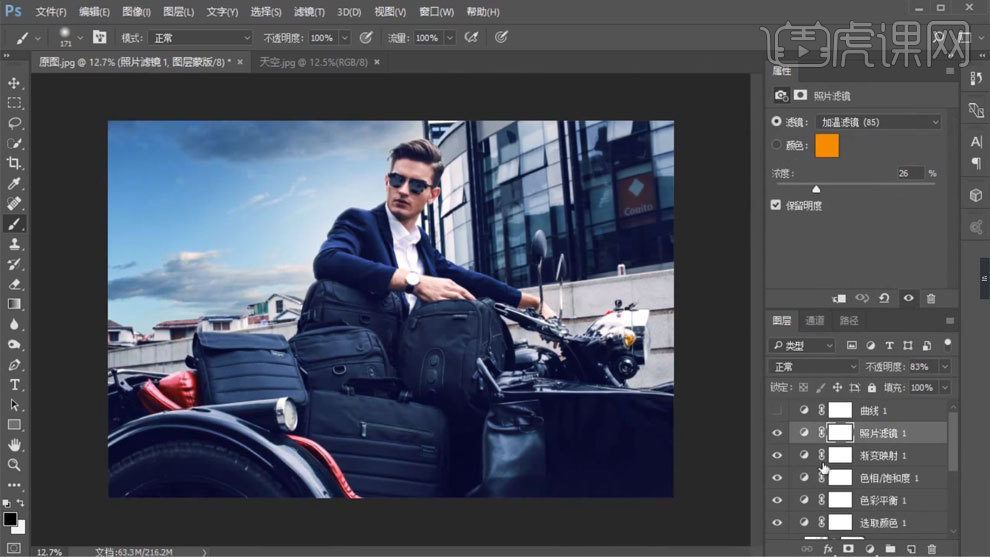
13、【Ctrl+Alt+shift+E】盖印图层,进入Camera Raw中进行调整。
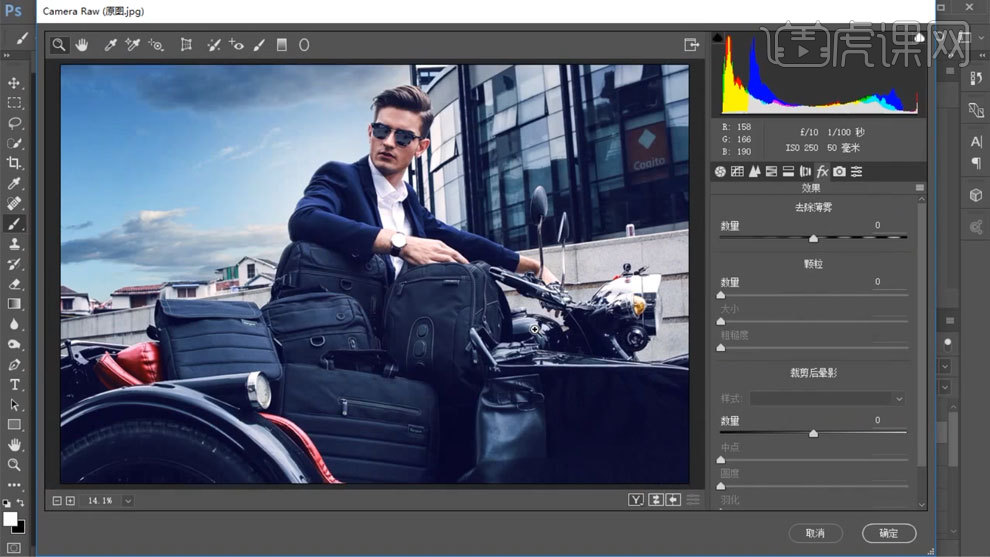
14、使用【USM锐化工具】进行处理。
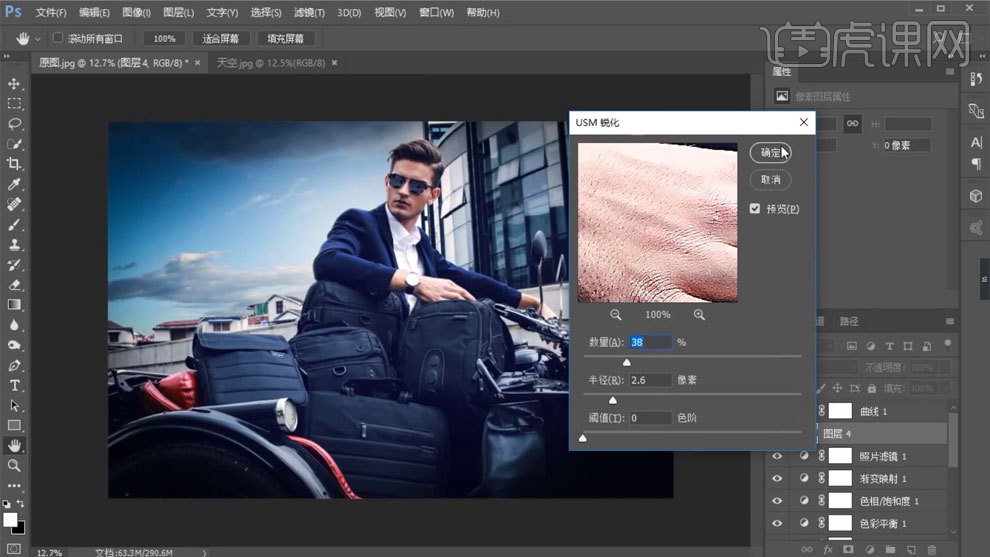
15、最终效果如图所示。
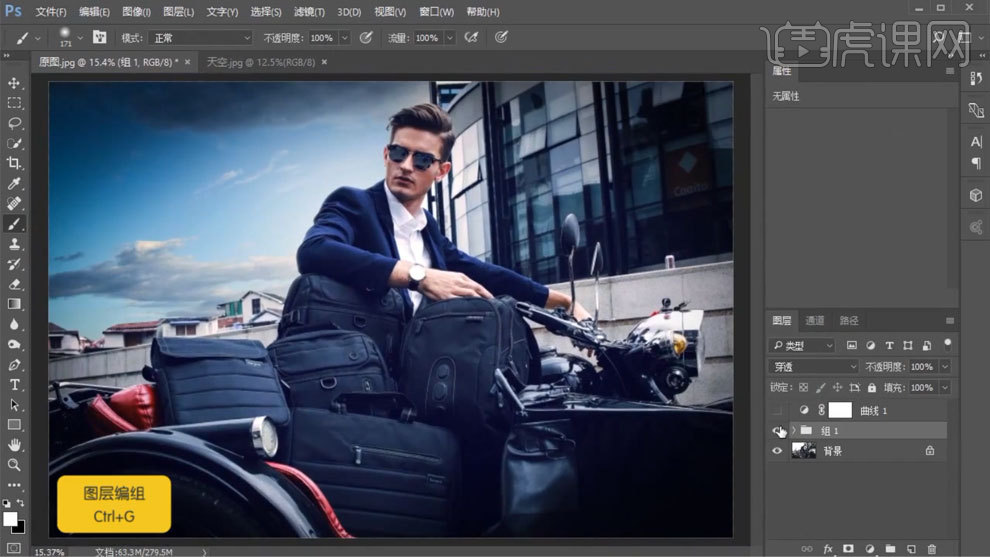
如何用PS精修欧美女模特
1、打开【PS】,拖入素材,【Ctrl+J】复制图层,进入Camera Raw中进行调整。
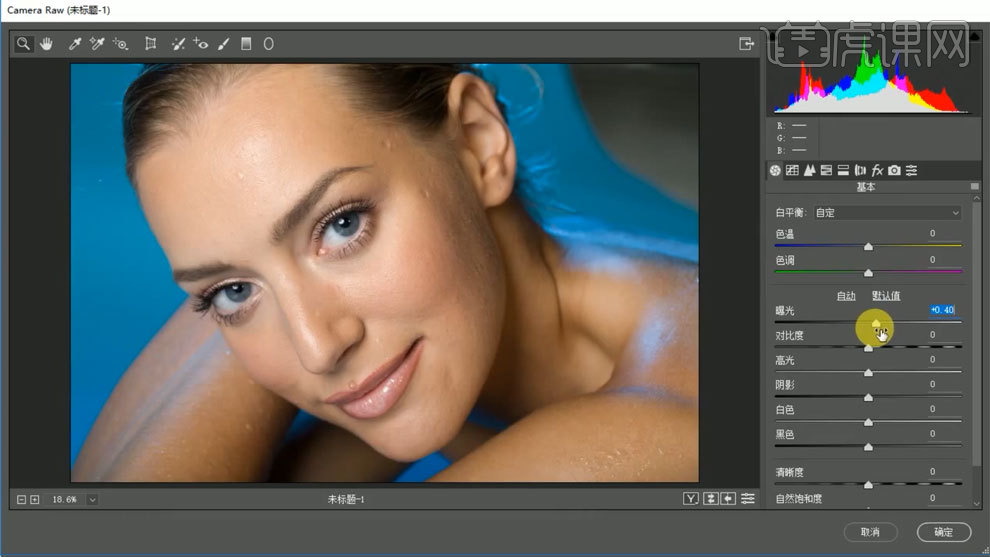
2、新建图层,使用【污点修复画笔】进行处理。
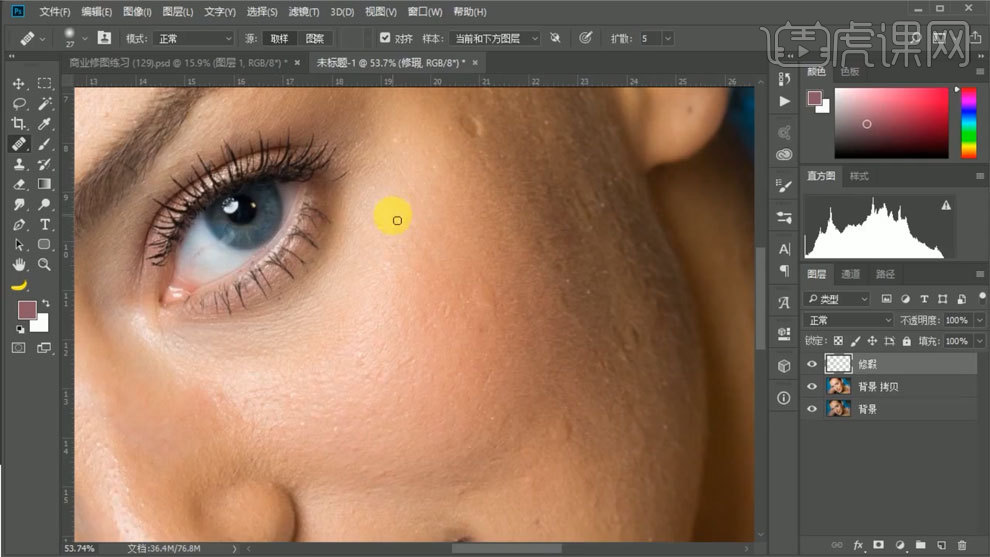
3、新建黑白观察图层,新建中性灰图层,使用【画笔工具】处理人物明暗关系。
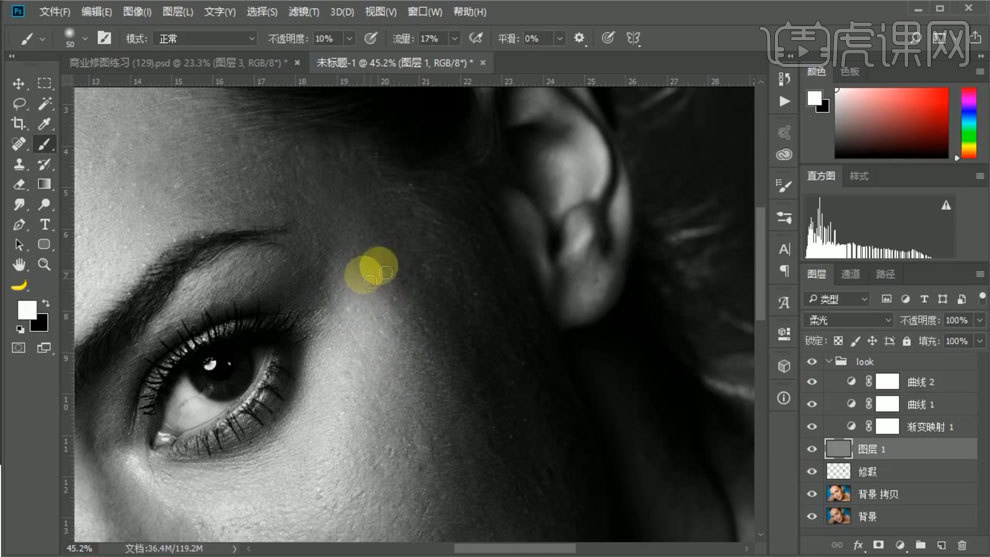
4、【Ctrl+Alt+shift+E】盖印图层,对脖子皮肤进行选区,然后遮盖住瑕疵部分。
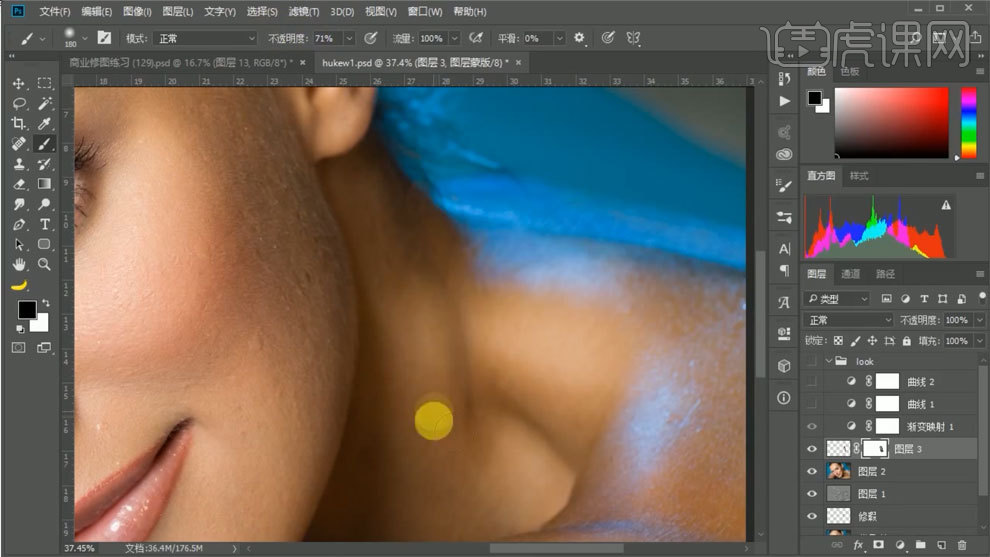
5、使用【色相饱和度】进行调整。
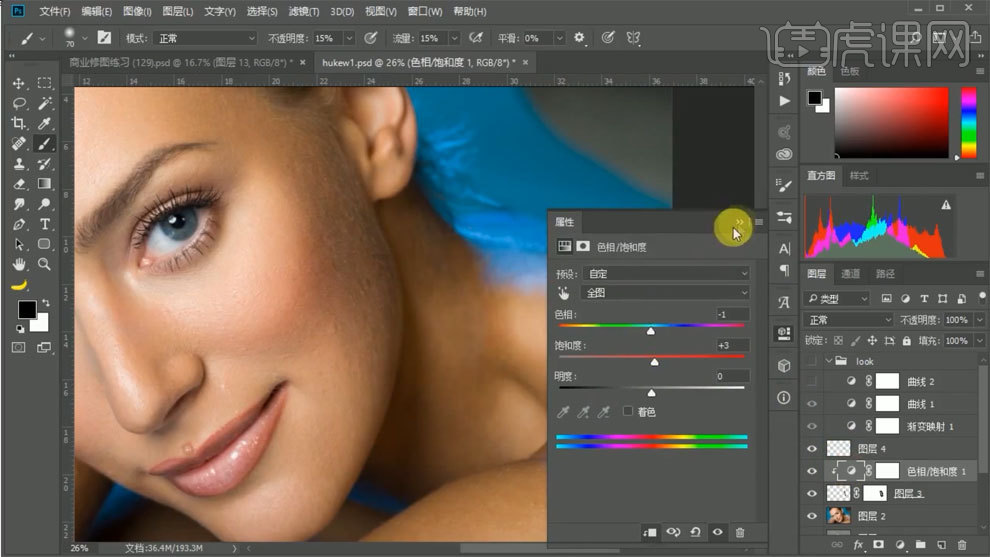
6、使用【曲线工具】进行调整。
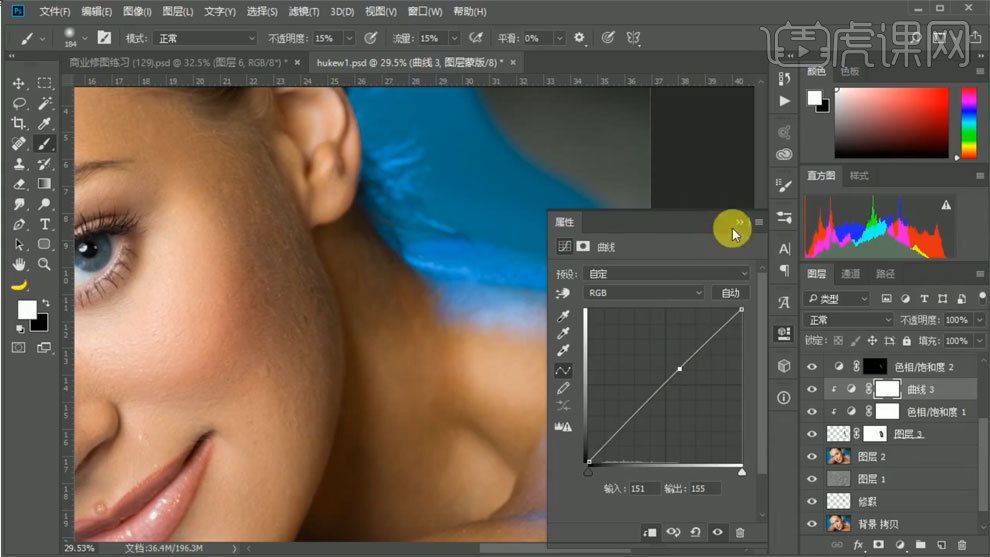
7、新建中性灰图层,使用【画笔工具】处理。
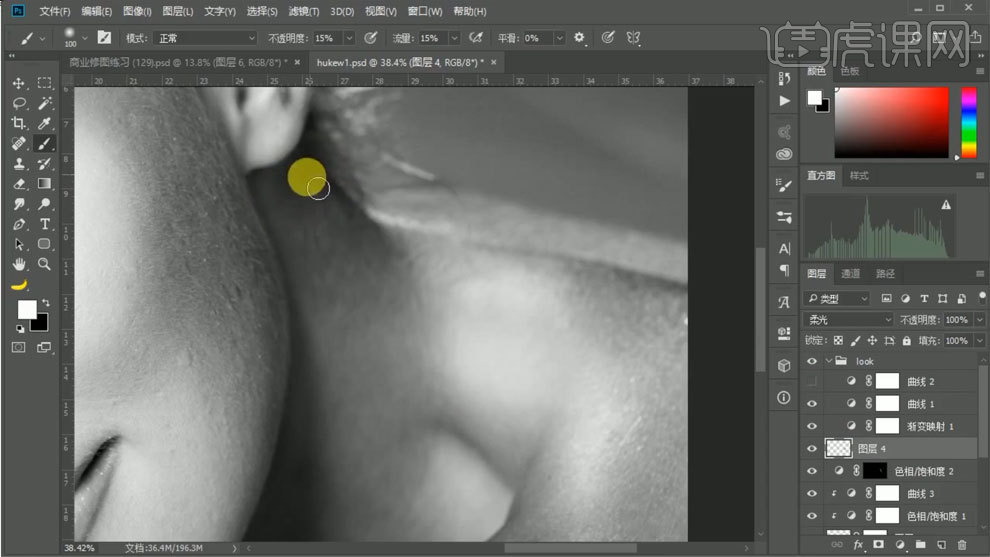
8、使用【色相饱和度】进行调整,蒙版填充黑色,使用【画笔工具】进行处理。
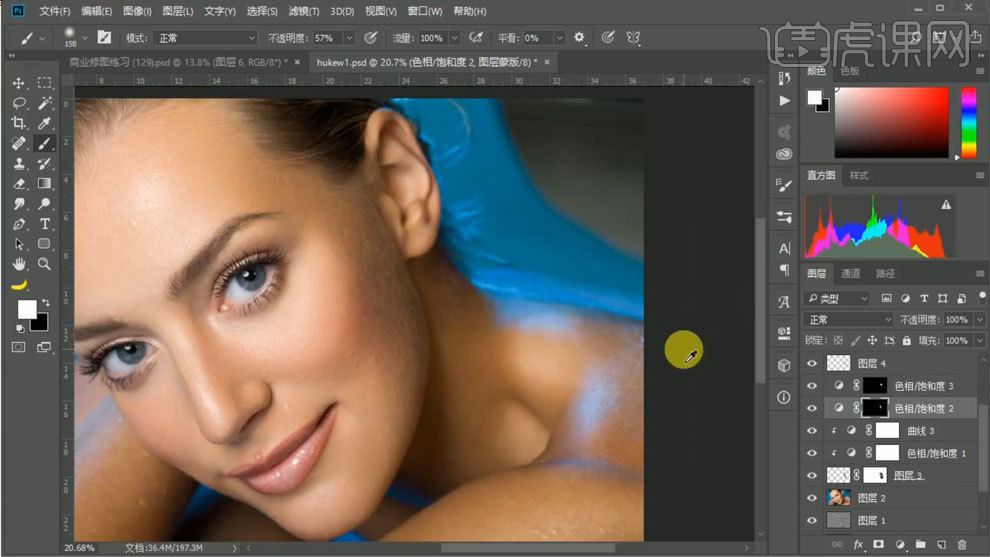
9、新建图层,模式选择颜色,吸取皮肤颜色,使用【画笔工具】进行处理。
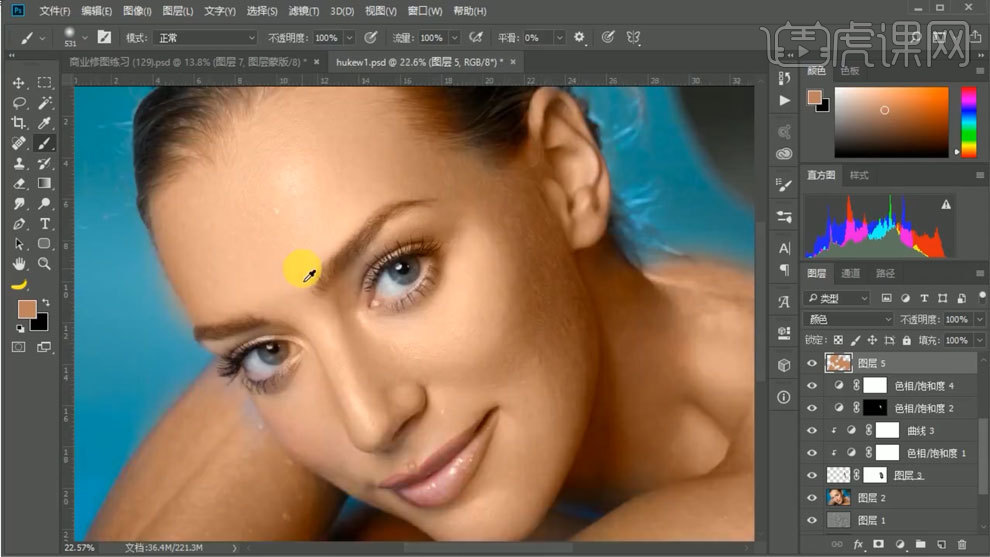
10、使用【色彩平衡】进行调整。
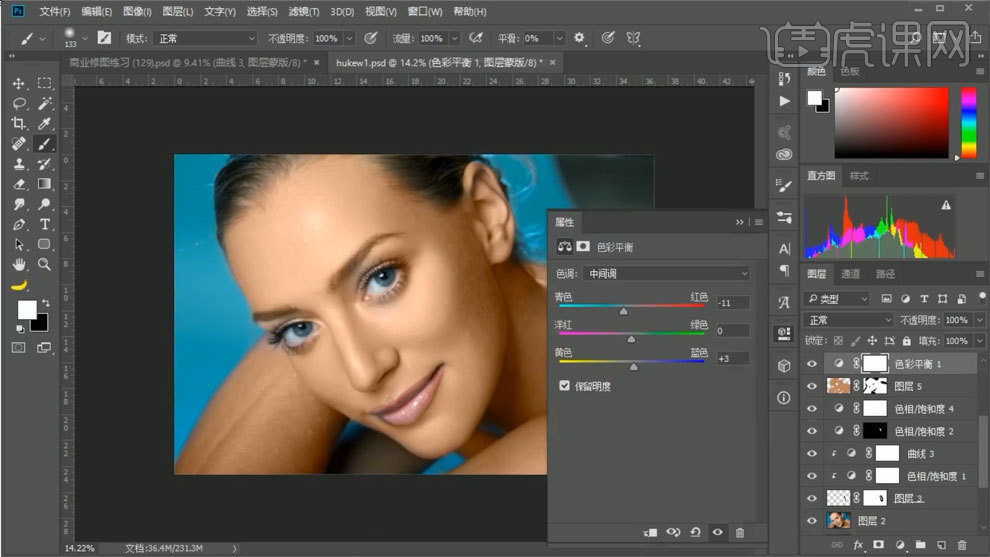
11、使用【色相饱和度】进行调整。
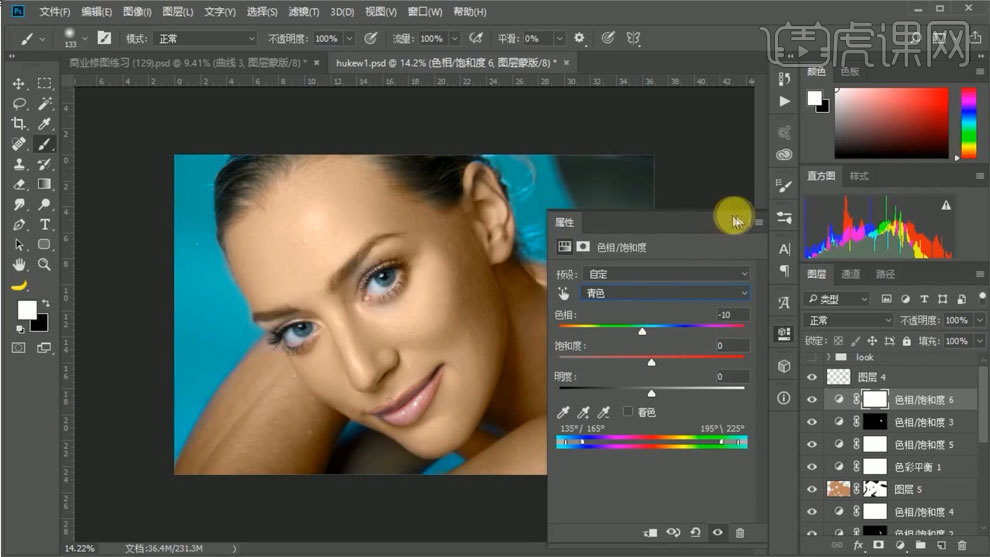
12、使用【曲线工具】进行调整。
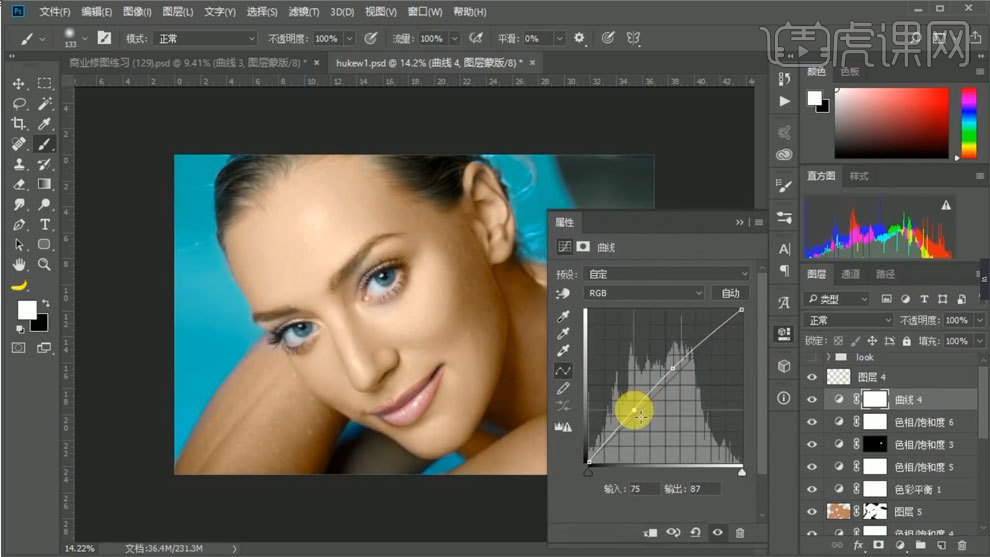
13、使用【可选颜色】进行调整。
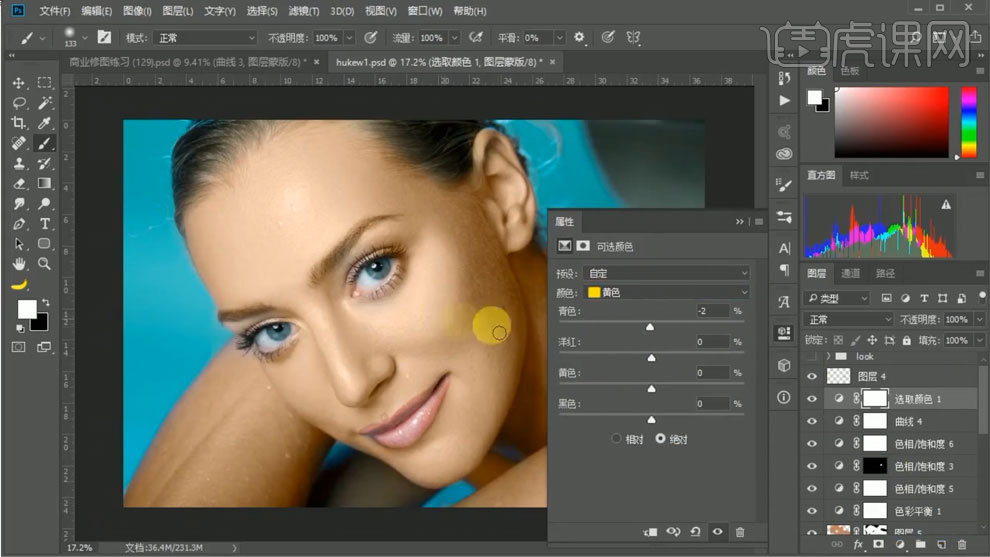
14、【Ctrl+Alt+shift+E】盖印图层,【Ctrl+I】蒙版反向,模式选择线性光。
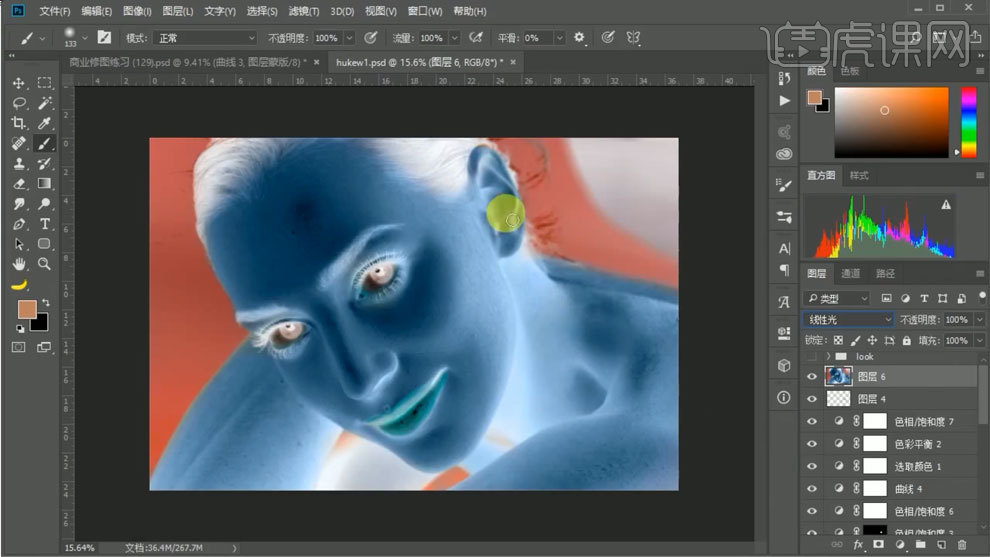
15、使用【高反差保留】和【高斯模糊】进行处理,添加蒙版填充黑色,使用【画笔工具】进行处理。
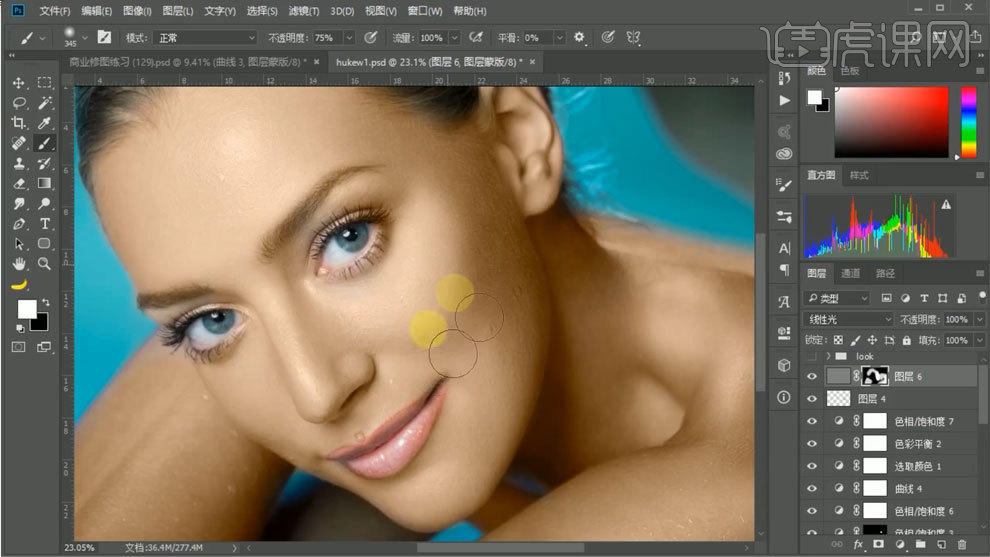
16、【Ctrl+Alt+shift+E】盖印图层,使用【USM锐化工具】进行处理。
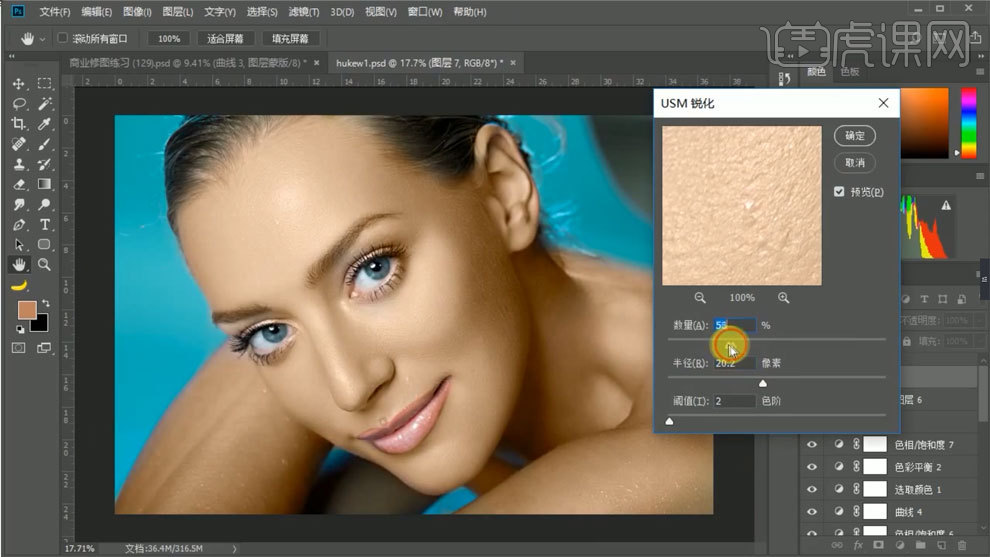
17、使用【色相饱和度】进行调整,蒙版填充黑色,使用【画笔工具】进行处理。
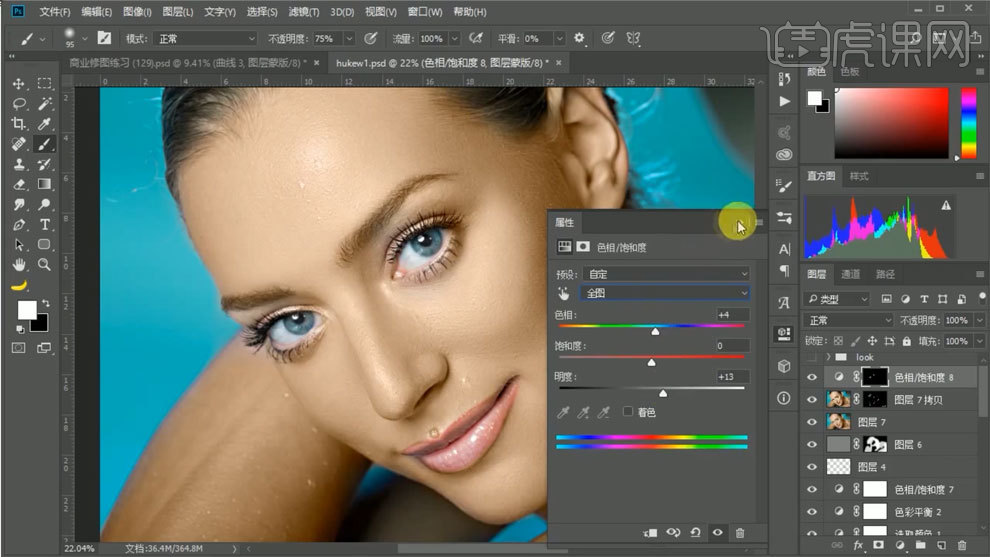
18、新建图层,吸取背景颜色,使用【画笔工具】进行处理。
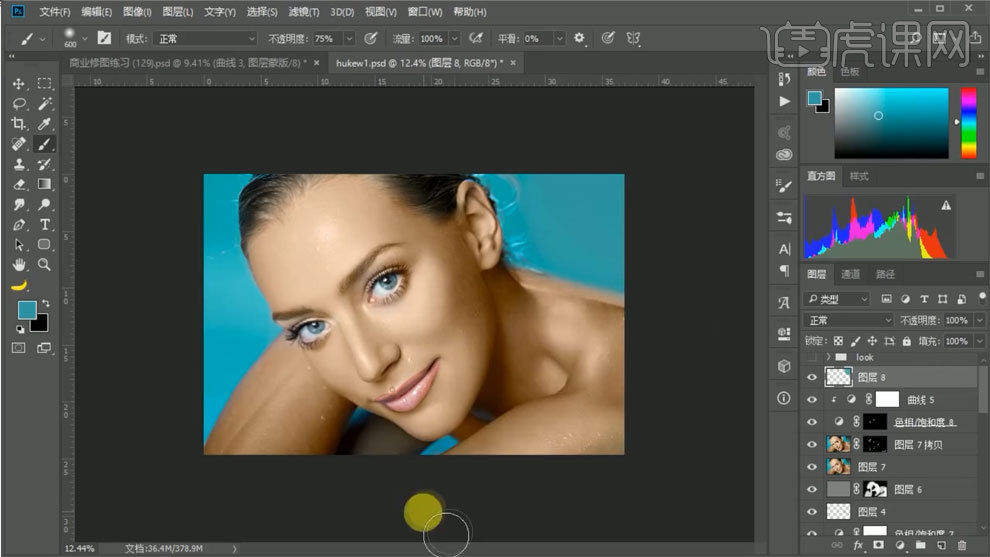
19、最终效果如图所示。

怎样用PS精修平面女模特
1.打开PS拖入【人物】素材并【Ctrl+J】复制一个,然后【新建图层】使用【修复画笔工具】对人物脸部的斑点进行涂抹处理,效果如图所示。
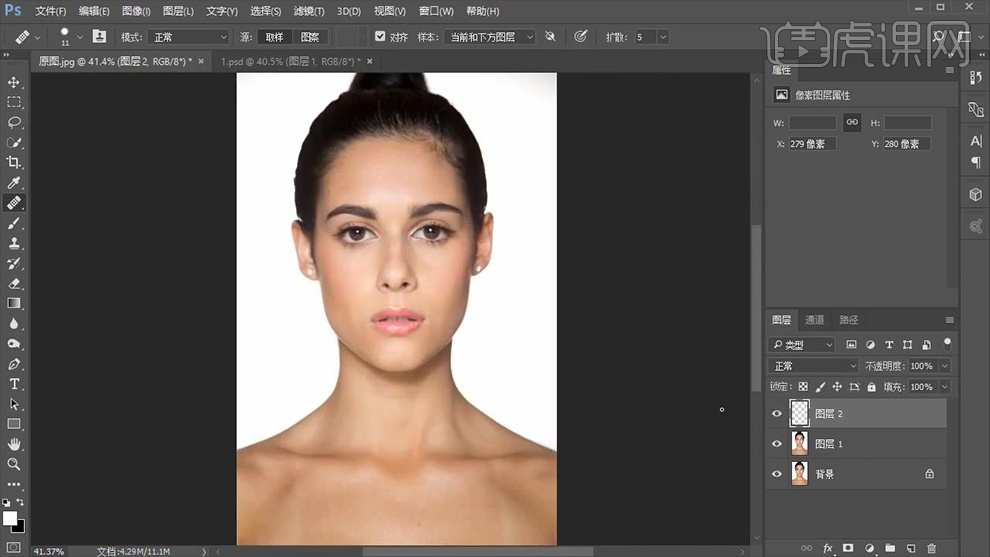
2.【新建图层】调整参数将其设为【中性灰】图层,详细参数如图所示。
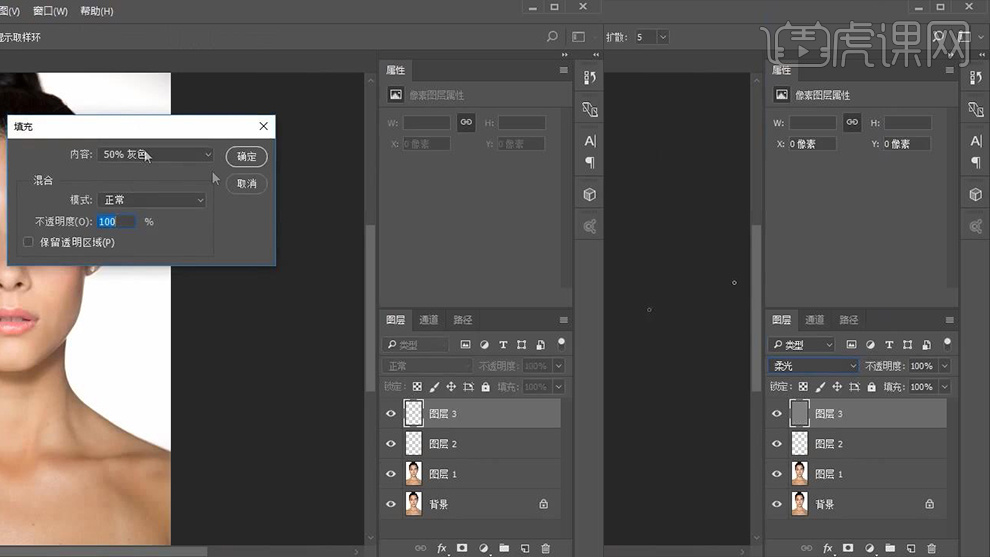
3.然后为其添加【黑白】和【曲线】并将其【Ctrl+G】编组作为【观察组】,详细参数和效果如图所示。
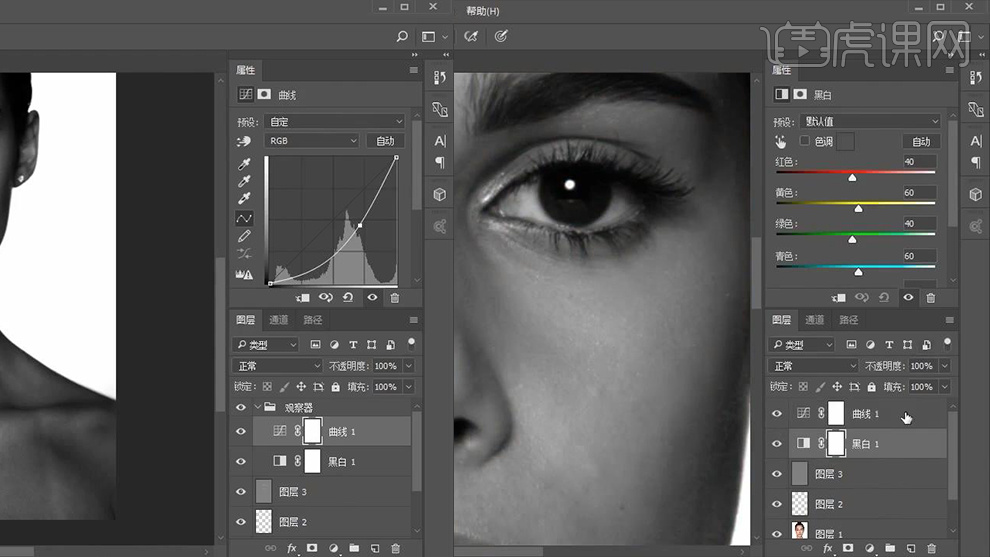
4.之后回到【中性灰】图层使用【黑色和白色画笔工具】调整其【不透明度】和【流量】对人物脸部的光影进行适当的涂抹调整,效果如图所示。
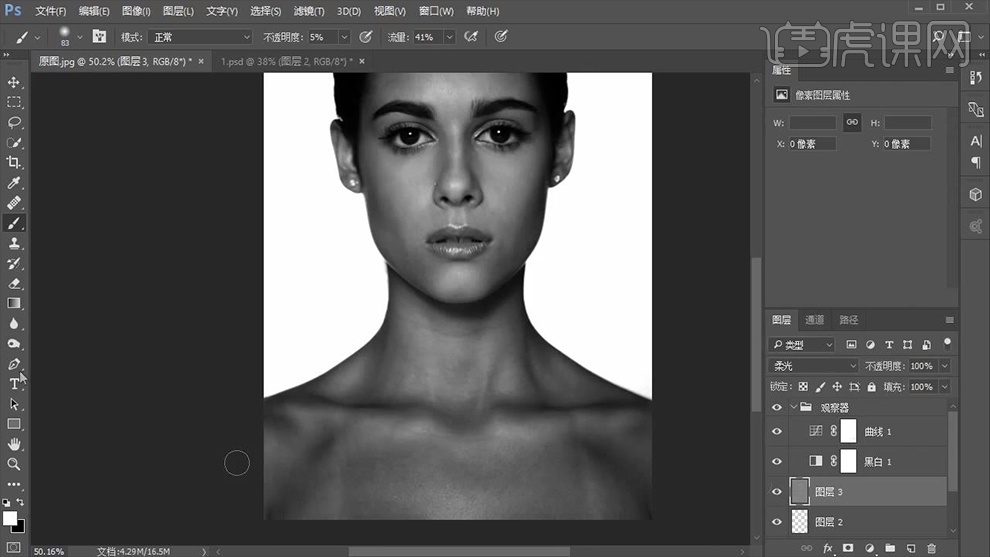
5.【新建图层】使用【修复画笔工具】对人物的眼球的瑕疵部分进行涂抹修补,然后将其相关图层编组命名为【初修】,效果如图所示。
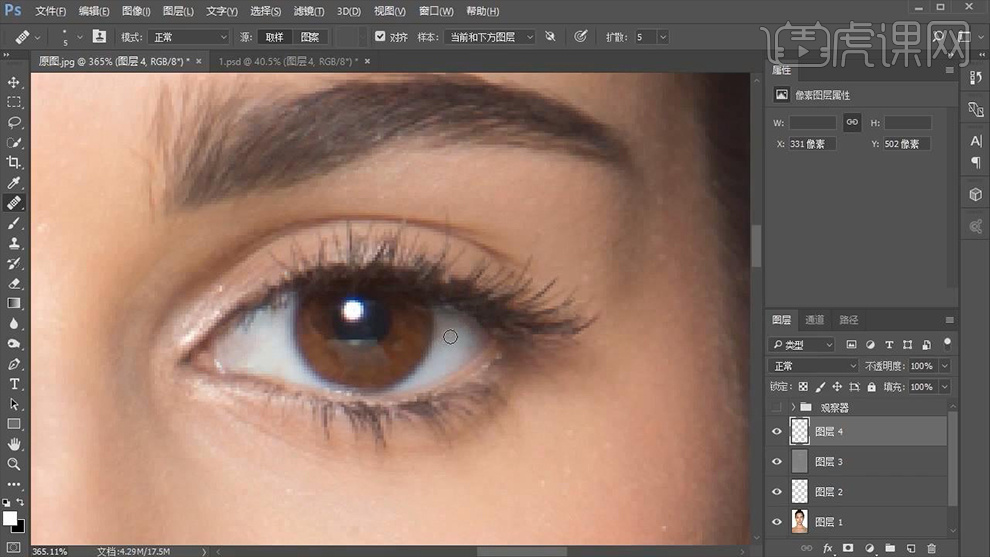
6.新建【中性灰】图层并调整其【观察组】中【曲线】的参数,详细参数如图所示。
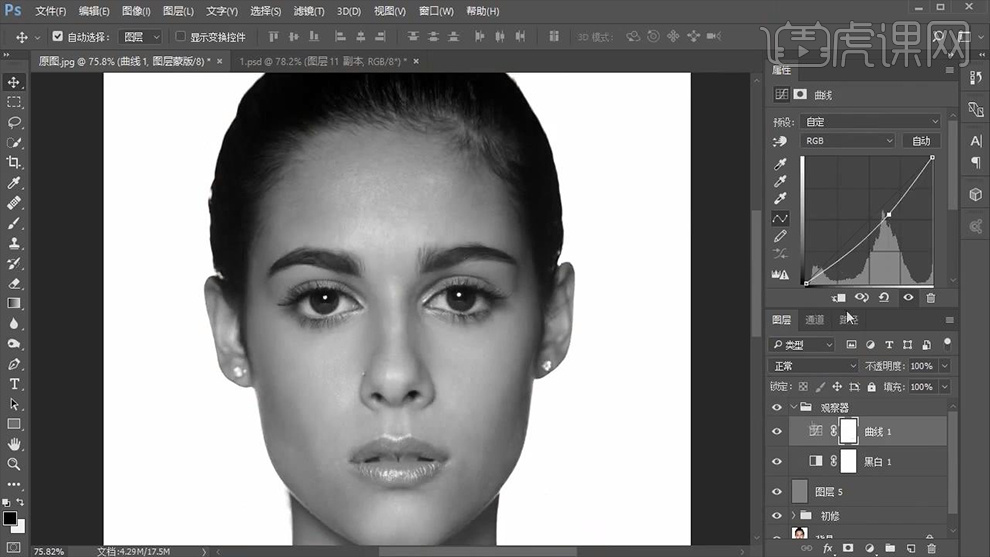
7.再次回到【中性灰】图层使用【黑色和白色画笔工具】调整其【不透明度】和【流量】对人物脸部的光影进行适当的涂抹调整,效果如图所示。
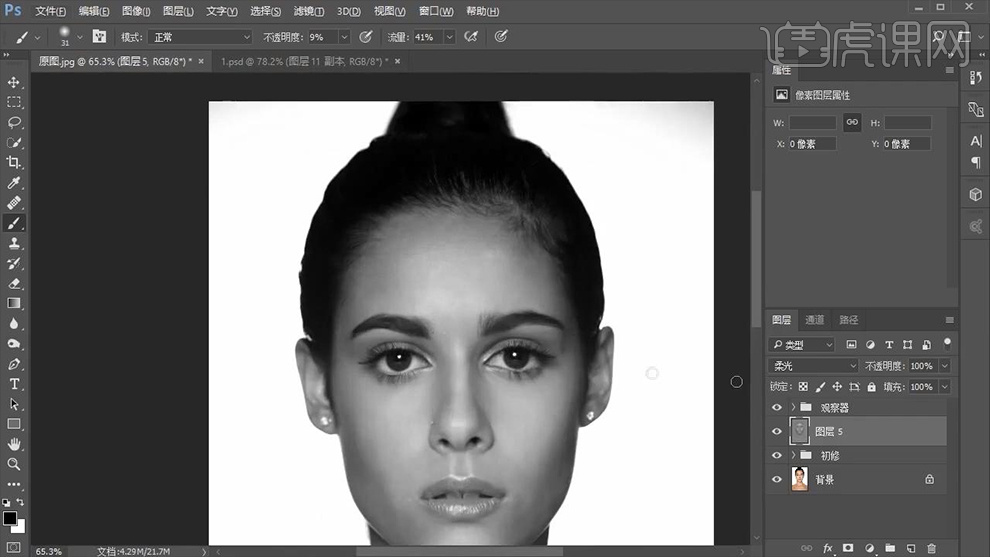
8.关闭【观察组】的【可见性】并为【中性灰】图层添加【色相/饱和度】,详细参数如图所示。
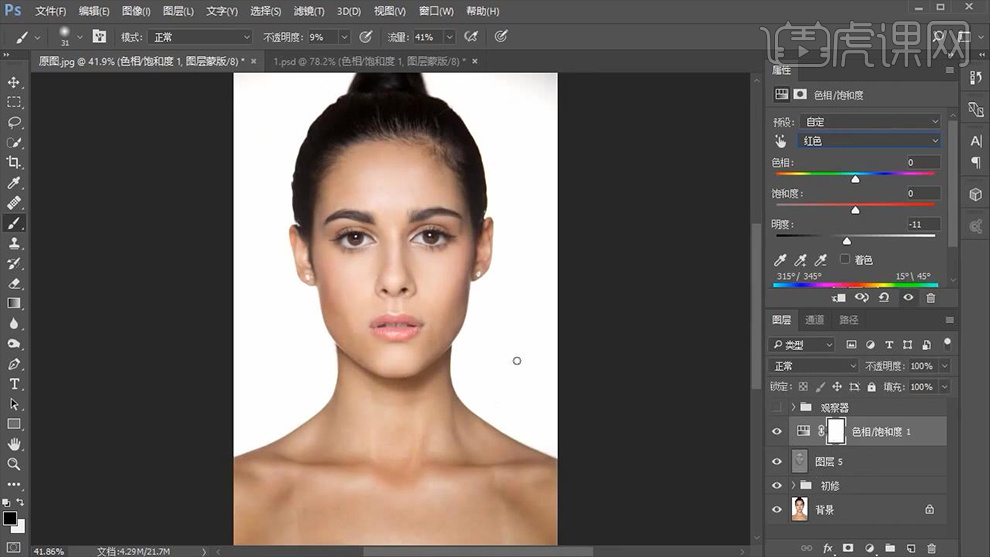
9.【Ctrl+Alt+shift+E】盖印图层,然后使用【套索工具】对人物左边的眉毛进行套索选区并【Ctrl+J】复制图层,然后拖出【参考线】【Ctrl+T】右键【水平翻转】并移动到人物脸部右侧的眉毛处。
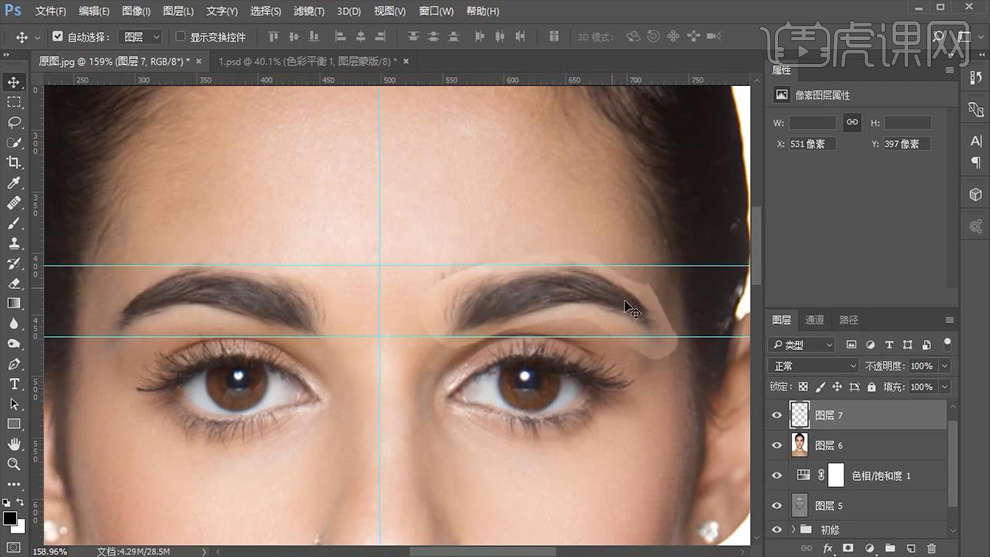
10.接着为该图层【添加蒙版】并选中使用【黑色画笔工具】对多余的地方进行涂抹擦除,效果如图所示。
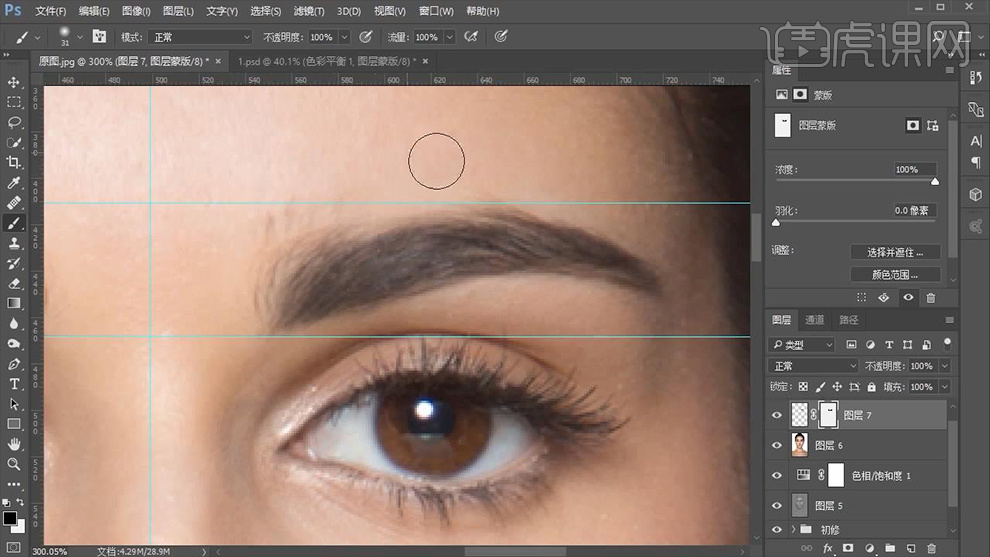
11.再然后回到【盖印图层】结合【修复画笔工具】和【修补工具】对眉毛的细节进行适当的调整,效果如图所示。
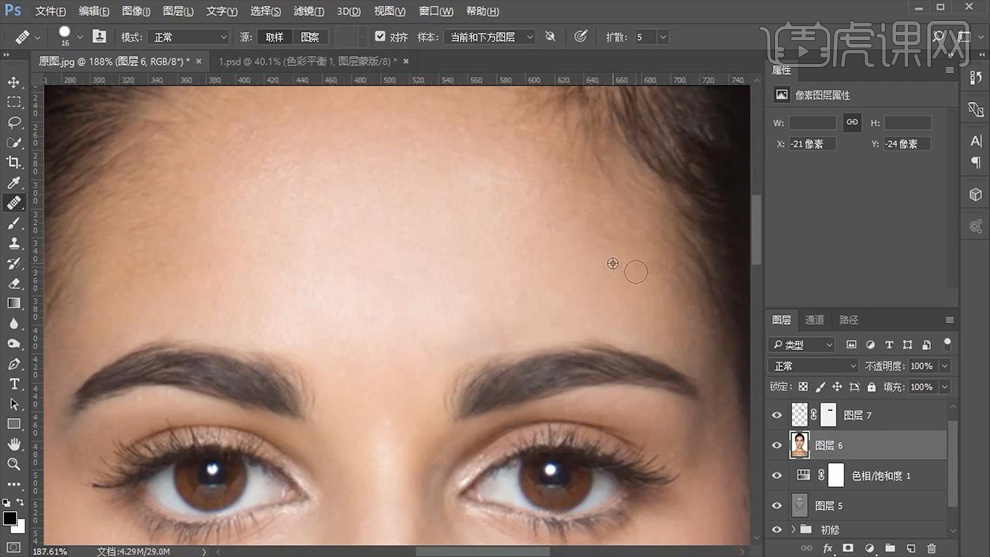
12.之后添加【色彩平衡】调整其参数,然后选中其蒙版【Ctrl+I】蒙板反向并使用【黑色画笔工具】对其脸部进行适当的涂抹,详细参数和效果如图所示。
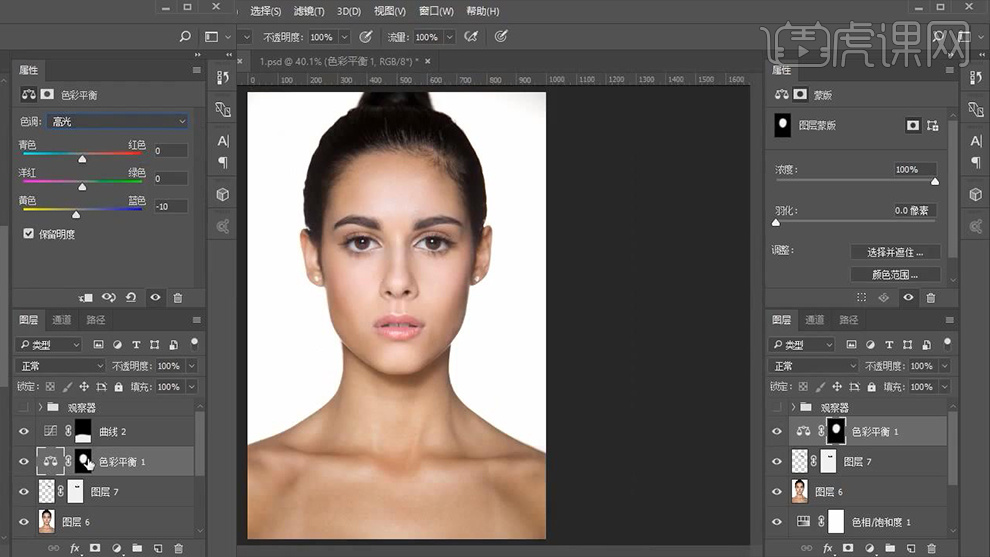
13.添加【曲线】调整其参数,然后选中其蒙版【Ctrl+I】蒙板反向并使用【黑色画笔工具】对其身体进行适当的涂抹,详细参数和效果如图所示。
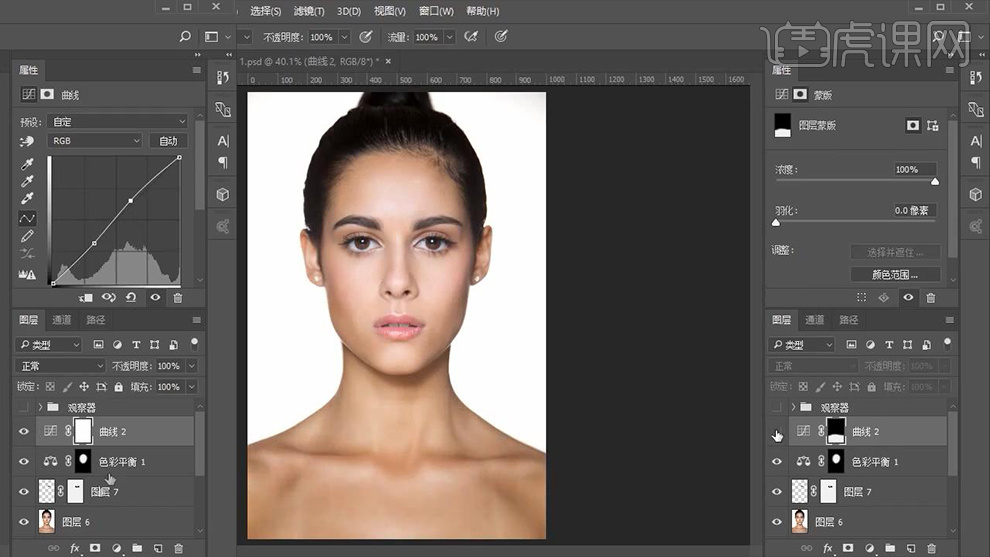
14.再次添加【色彩平衡】调整其参数,然后选中其蒙版【Ctrl+I】蒙板反向并使用【黑色画笔工具】对其人物周边进行适当的涂抹,详细参数和效果如图所示。
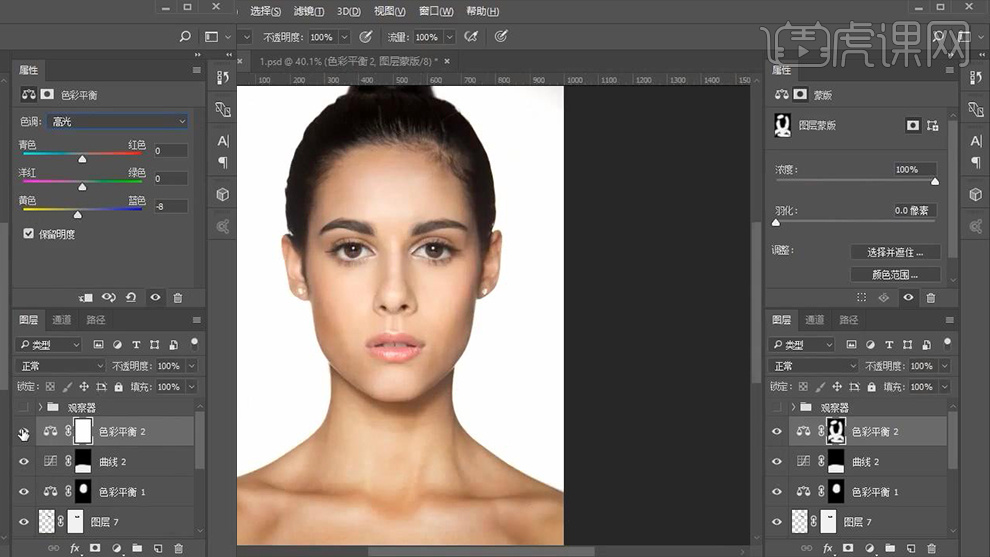
15.之后继续添加【色相/饱和度】、【渐变映射】和【自然饱和度】并调整其参数,详细参数如图所示。
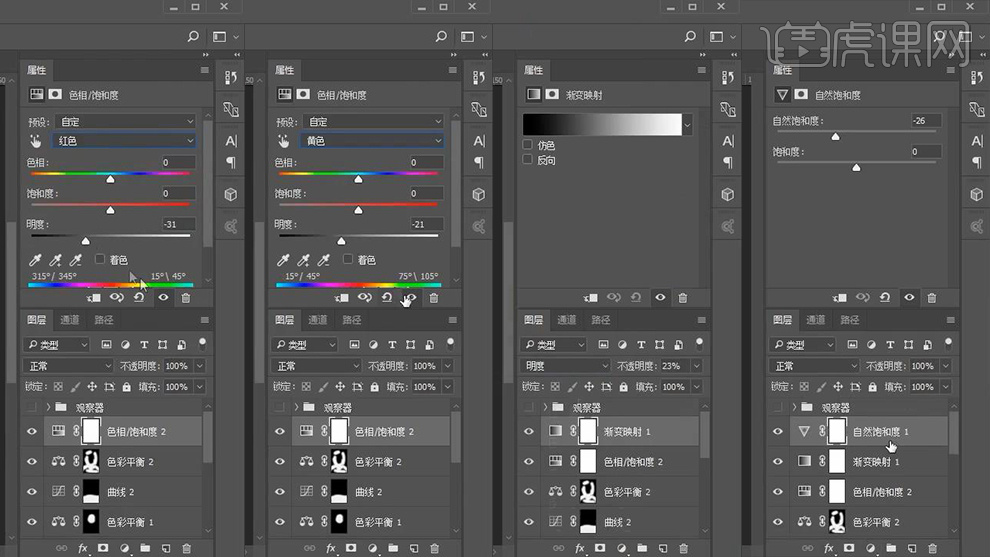
16.【盖印图层】使用【矩形选框工具】框选左半边的头发部位并【复制图层】,然后水平翻转调整到右侧覆盖原右侧头发的位置,效果如图所示。
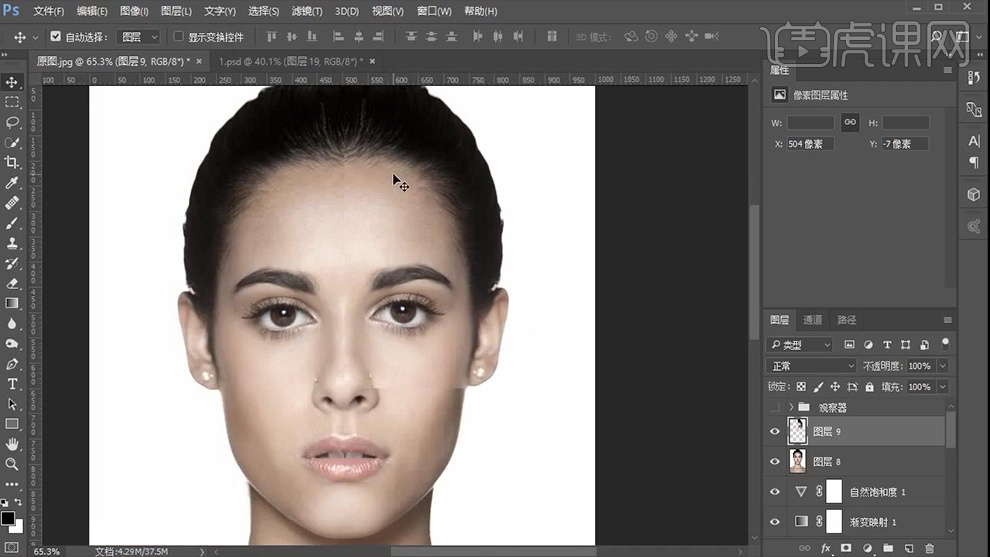
17.然后为该图层【添加蒙版】使用【黑色画笔工具】对瑕疵进行涂抹擦除,效果如图所示。
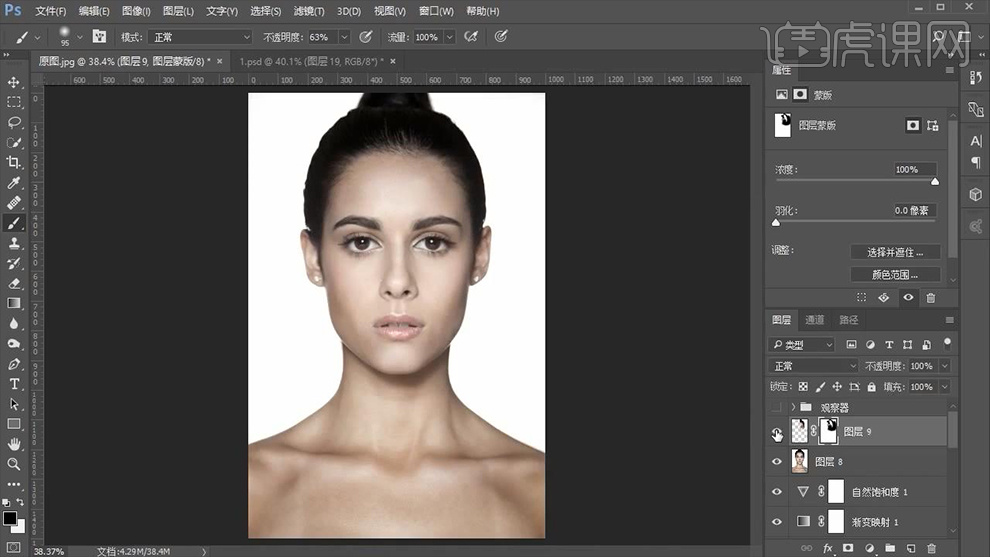
18.【盖印图层】选择【滤镜】-【液化】使用【向前变形工具】对人物头发的边缘进行变形使其更为饱满,效果如图所示。
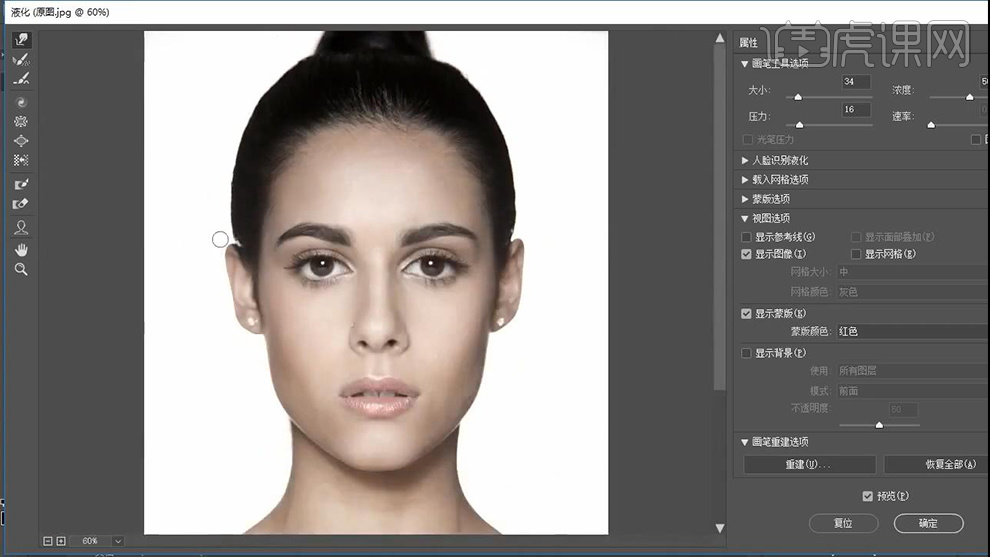
19.之后选择【滤镜】-【Camera Raw滤镜】调整其基本参数,详细参数如图所示。
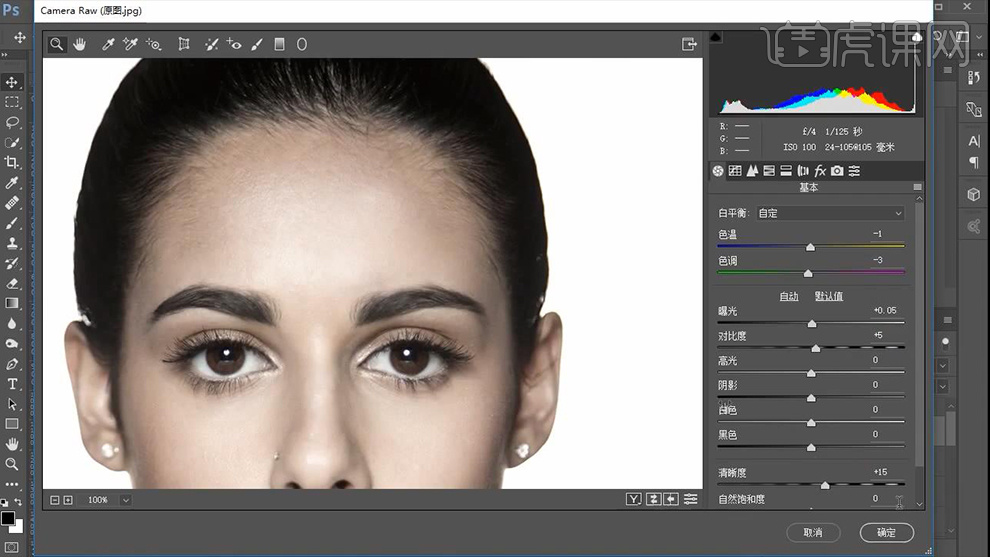
20.最后选择【滤镜】-【锐化】-【USM锐化】调整其参数,详细参数如图所示。
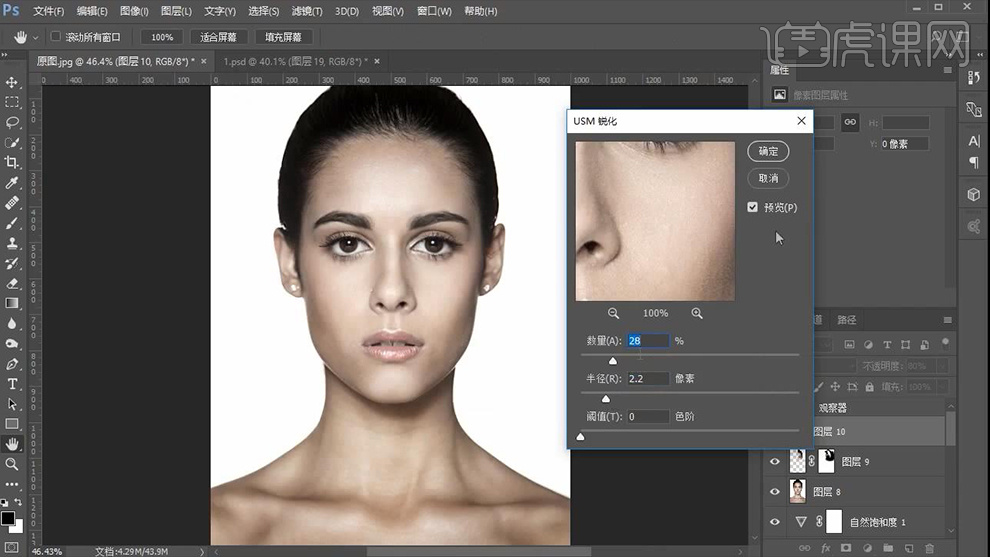
21.最终效果对比图。