ps质感精修
ps精修是现在我们非常常见的一种软件使用方式,但是你知道ps质感精修如何进行吗?ps质感精修首先需要打开我们所需要的产品文档,点击钢笔工具抠出我们所需要的图形,使用涂抹工具对素材进行涂抹,下一步就是点击直线工具,填充我们所需要的颜色,并添加高斯模糊,创建新的剪切蒙版并添加黑白工具去色,下面让我们来详细的了解一下关于ps质感精修的知识介绍吧!
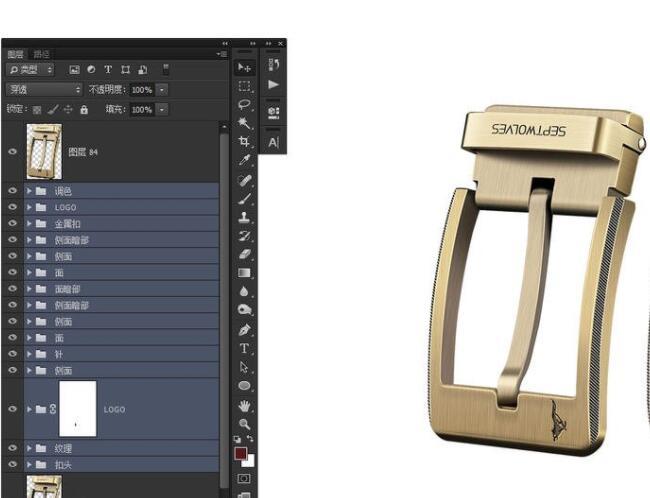
PS怎么精修金属质感杯子
1.该课主要讲解光感、质感、色感、体积感,结构的精细处理,以及钢笔、画笔、铺光、调色、锐化高反差保留等基础功能的应用。
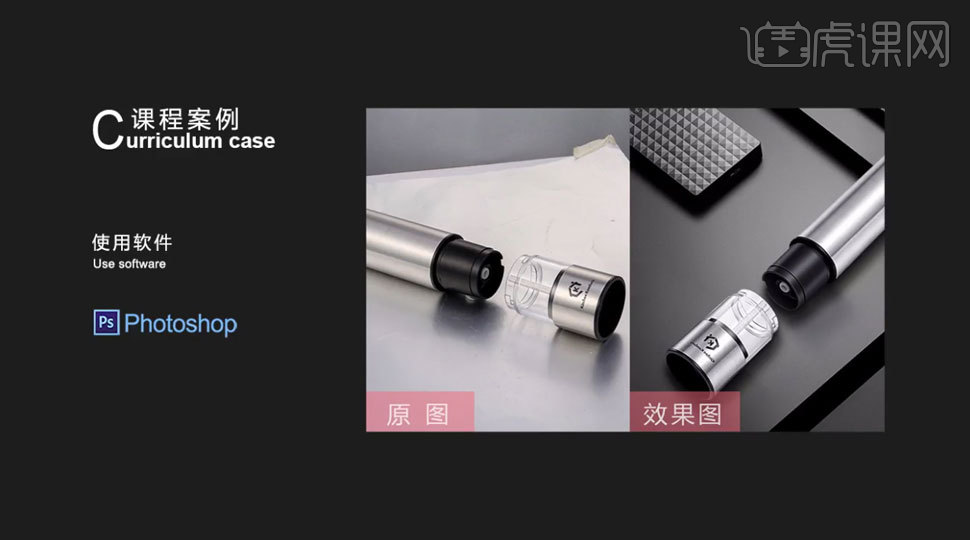
2.【打开】PS软件,【打开】产品文档。【拷贝】原图作为对比。具体效果如图示。
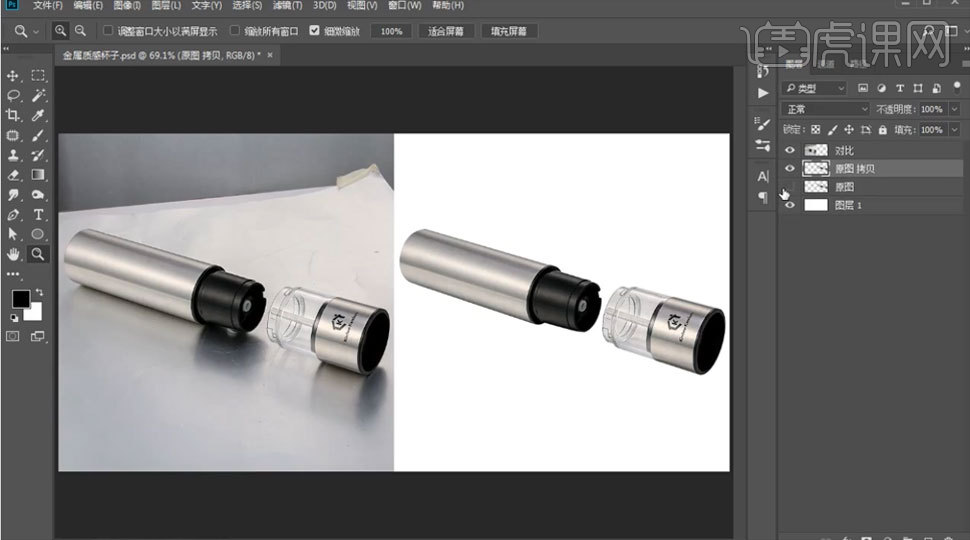
3.点击【钢笔】工具抠图,【ctrl+t】复制图层,双击【保存路径】,【ctrl+j】锁住图层,使用【涂抹】工具,可使用【R】旋转工具进行涂抹,具
体效果如图示。

4.点击【直线】工具,填充黑色,添加【高斯模糊】,【ctrl+alt+g】创建剪切蒙版,原图添加【黑白】去色,降低【不透明度】,【ctrl+j】复制调整,点击【直线】填充白色,添加【高斯模糊】,降低【不透明度】,添加金属质感高光,整体添加【色阶】,具体参数如图示。具体效果如图示。

5.点击【选区】,【alt+e+s】内部黑色1个像素,删除多余部分,整体添加【高斯模糊】,降低【不透明度】,具体效果如图示。
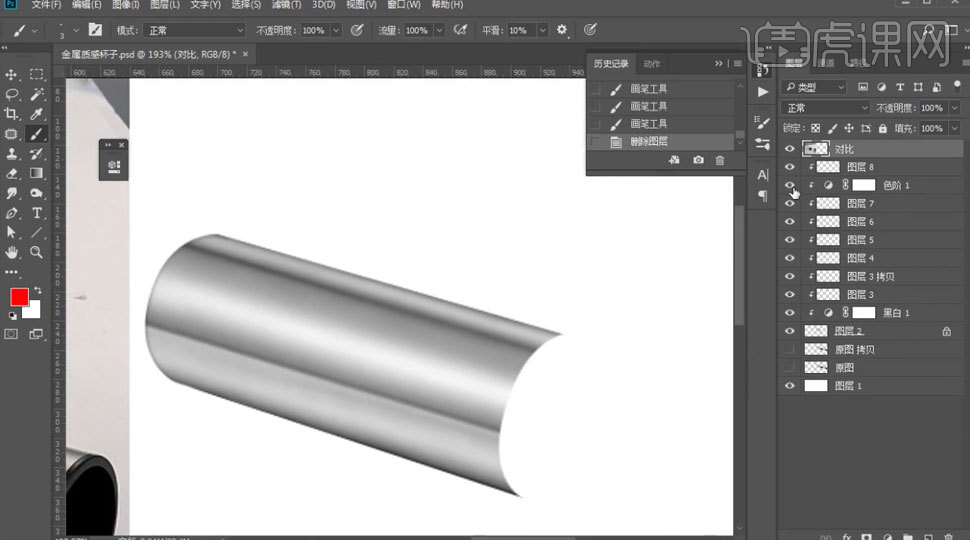
6.点击【框选】工具填充黑色,点击【滤镜】-【添加杂色】勾选【单色】,添加【动态模糊】,【ctrl+t】变形添加【柔光】,降低【不透明度】,具体效果如图示。
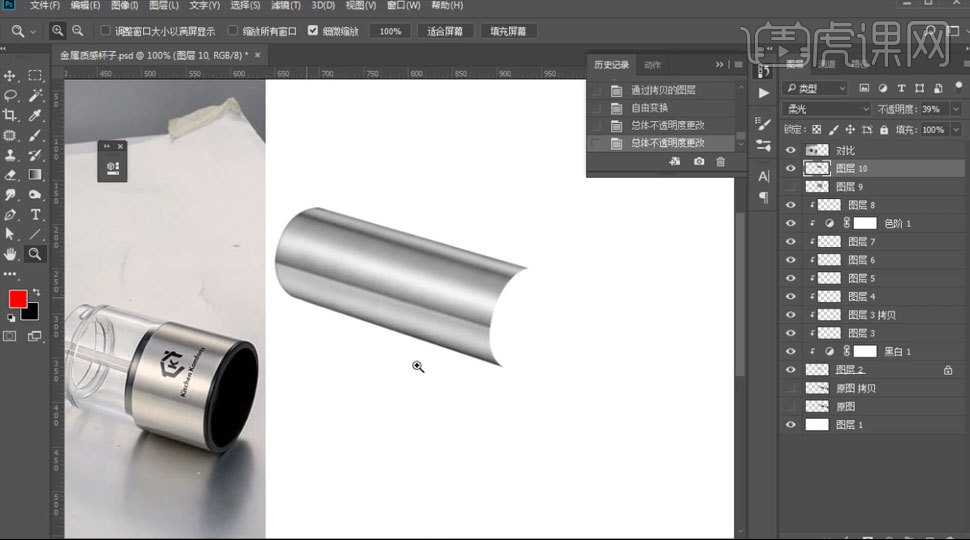
7.点击【钢笔】工具抠图,【ctrl+j】复制+【ctrl+alt+g】创建剪切蒙版,点击【画笔】黑色,【ctrl+alt+g】创建剪切蒙版,点击【画笔】白色,添加【高斯模糊】,降低【不透明度】,具体效果如图示。

8.点击【钢笔】工具抠图,双击【保存路径】,新建【ctrl+alt+g】创建剪切蒙版,点击【画笔】黑色,点击【直线】工具白色,添加【高斯模糊】,【拷贝】放大调整,具体效果如图示。

9.点击【钢笔】工具抠图,【ctrl+j】复制,双击【保存路径】,【ctrl+alt+g】创建剪切蒙版,点击【画笔】黑色,新建【ctrl+alt+g】创建剪切蒙版,点击【画笔】白色,降低【不透明度】,【alt+e+s】内部黑色1个像素,删除多余部分,具体效果如图示。

10.点击【钢笔】工具抠图,【ctrl+j】复制,双击【保存路径】,【ctrl+alt+g】创建剪切蒙版,点击【画笔】黑色,新建【ctrl+alt+g】创建剪切蒙版,点击【画笔】白色,添加高光,具体效果如图示。

11.点击锁住图层,【ctrl+l】色阶调节,【ctrl+shift+u】去色,点击【涂抹】工具进行修整,具体参数如图示,具体效果如图示。
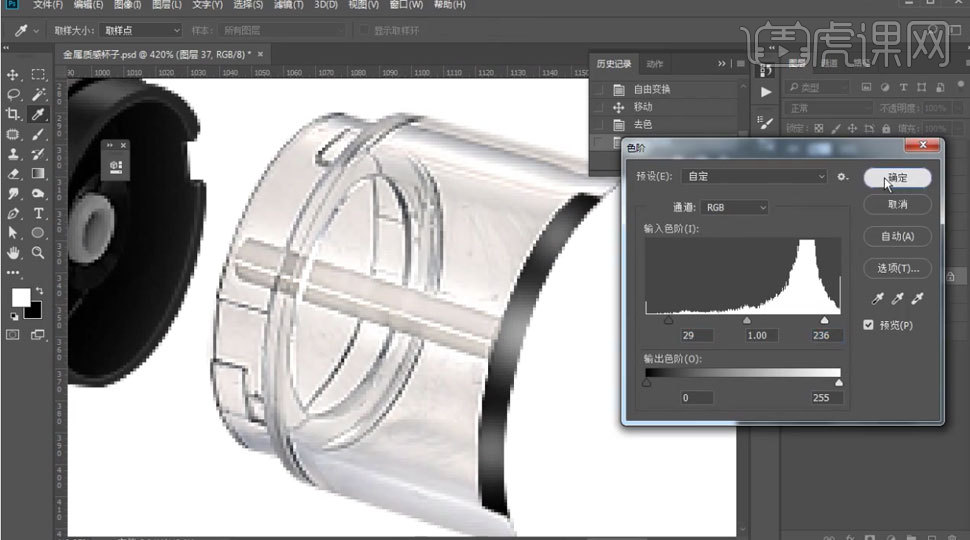
12.点击【画笔】按F5,调整数据,切换【钢笔】工具-【描边路径】,点击【模拟压力】,添加【高斯模糊】,具体效果如图示。
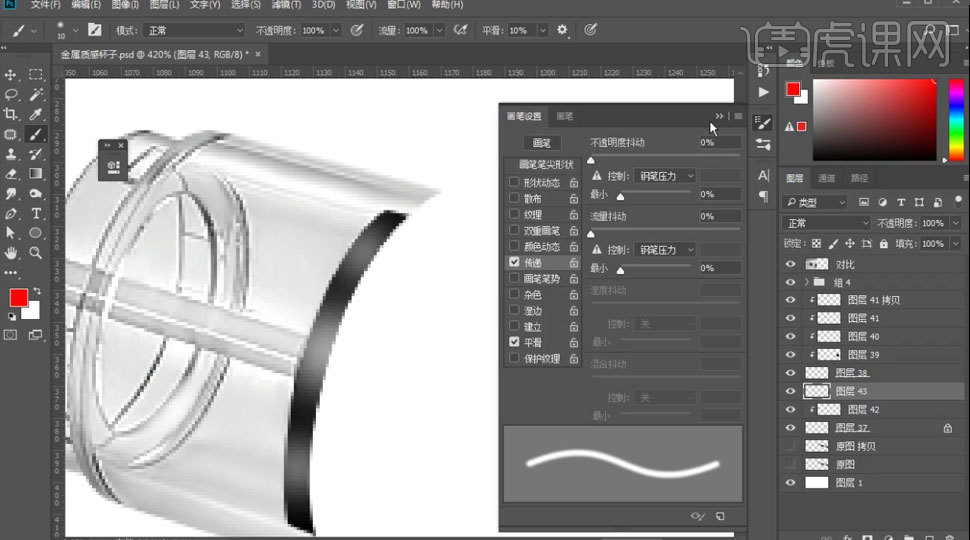
13.新建【alt+e+s】黑色居外1个色素,降低【不透明度】,点击【画笔】黑色添加阴影部分,具体效果如图示。
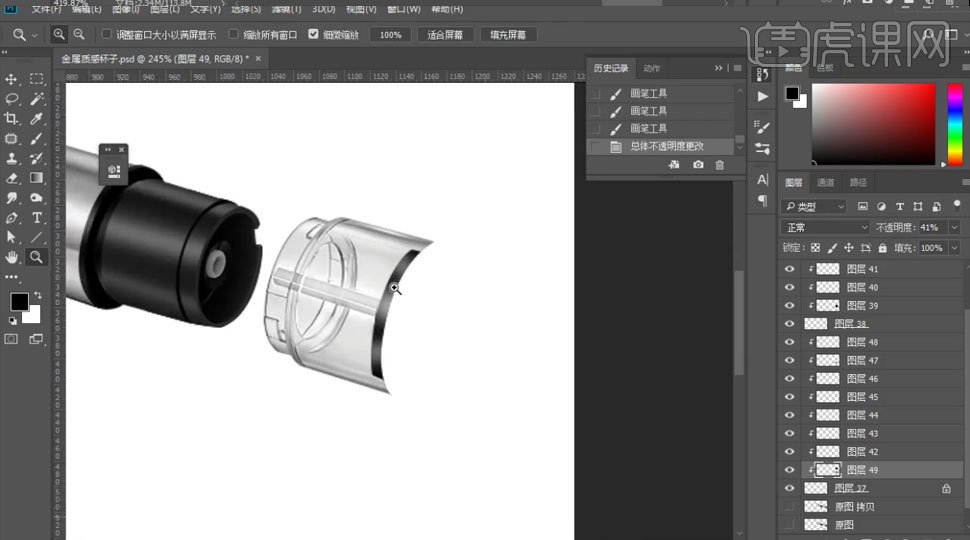
14.点击【直线】工具,填充白色,添加【高斯模糊】,具体效果如图示。

15.点击【钢笔】工具抠图,【ctrl+j】复制,双击【保存路径】,【ctrl+l】色阶调节,具体参数如图示,具体效果如图示。

16.点击【ctrl+shift+u】去色,【ctrl+l】色阶调节,具体参数如图示,具体效果如图示。
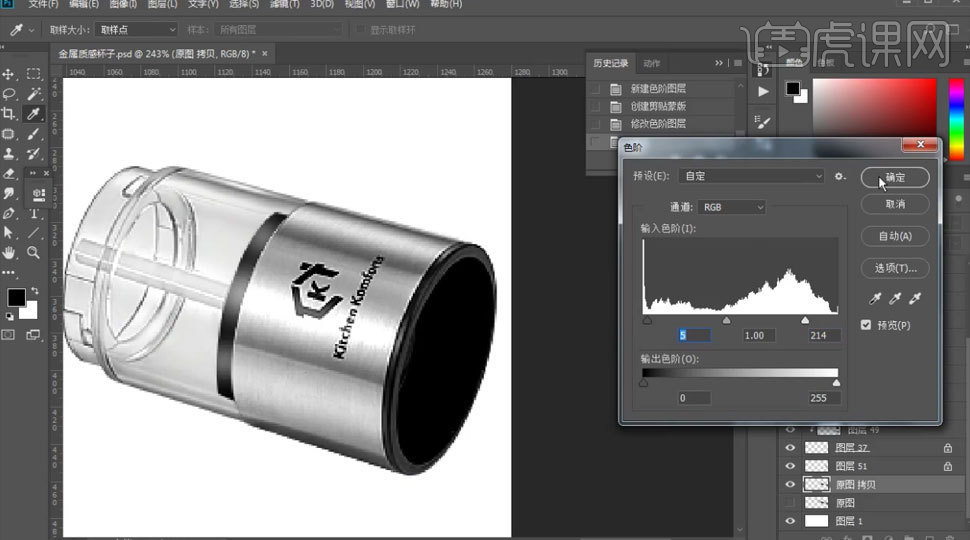
17.点击【钢笔】工具抠图,点击【画笔】工具白色,【ctrl+alt+g】创建剪切蒙版,降低【不透明度】,点击路径,【alt+e+s】居外黑色1个像素,重复居内白色,删除多余部分,点击【橡皮】工具柔和,具体效果如图示。

18.点击【ctrl+alt+SHIFT+E】盖印图层,创建新图层点击【线性光】-【滤镜】-【其他】-【高反差保留】+1个像素,降低【不透明度】,具体效果如图示。

19.点击【色彩平衡】调节整体颜色,,具体效果如图示。

20.添加背景,复制原图,添加阴影,调整。具体效果如图示。
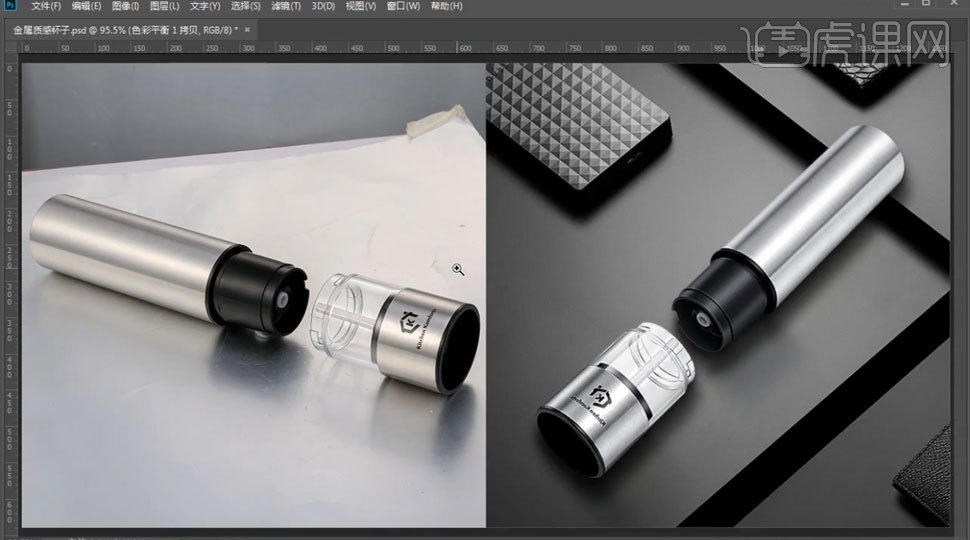
如何用PS精修金属质感人像
1、打开【PS】,拖入素材,【Ctrl+J】复制图层,进入Camera Raw中进行调整。
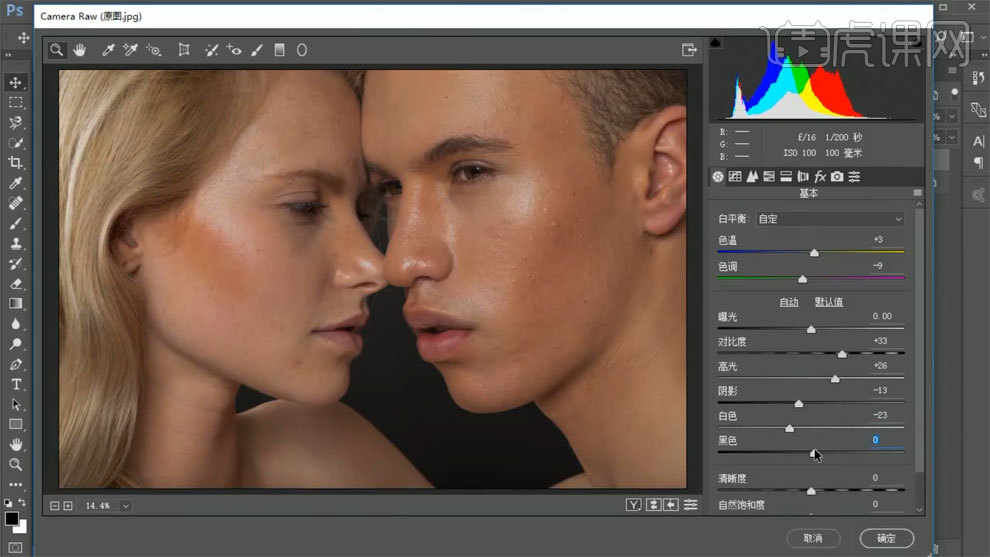
2、新建图层,使用【污点修复画笔】进行处理。
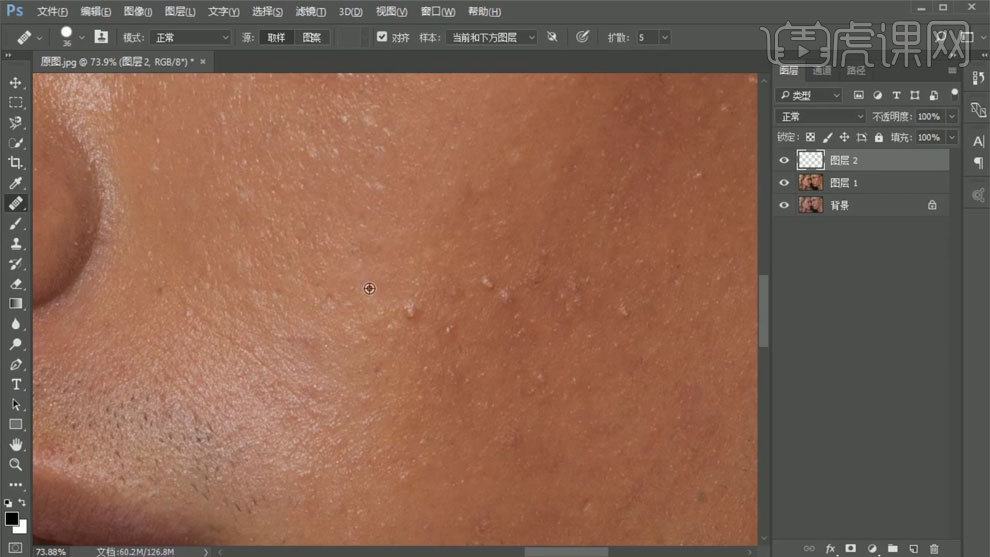
3、使用【套索工具】选区,对头发进行修整。
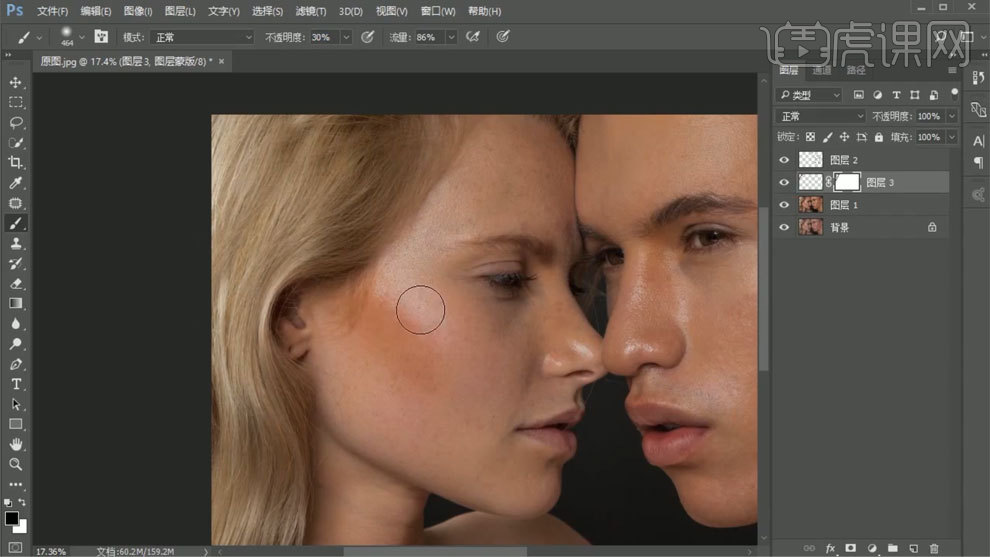
4、新建黑白观察图层,新建中性灰图层,使用【画笔工具】处理人物明暗关系。
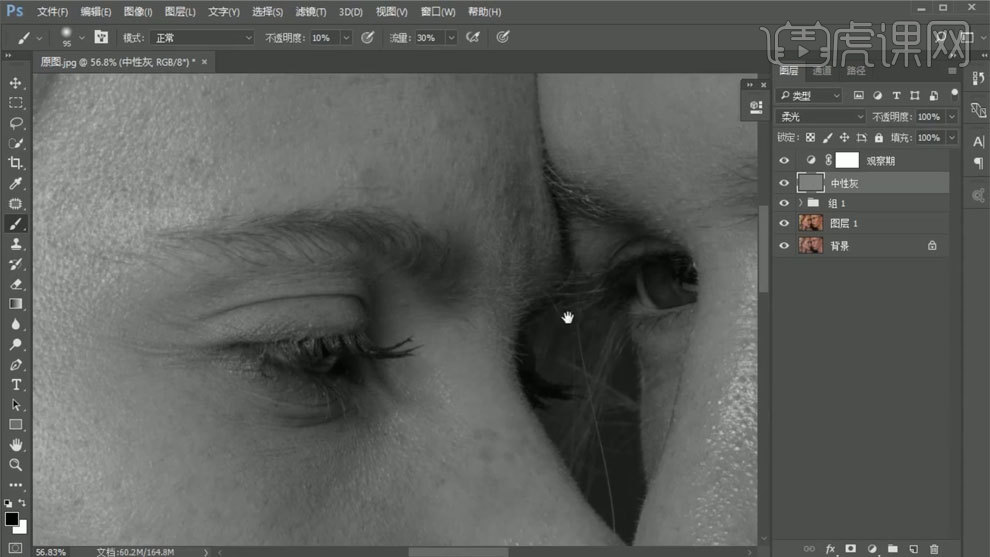
5、【Ctrl+Alt+shift+E】盖印图层,【Ctrl+I】蒙版反向,模式选择线性光。
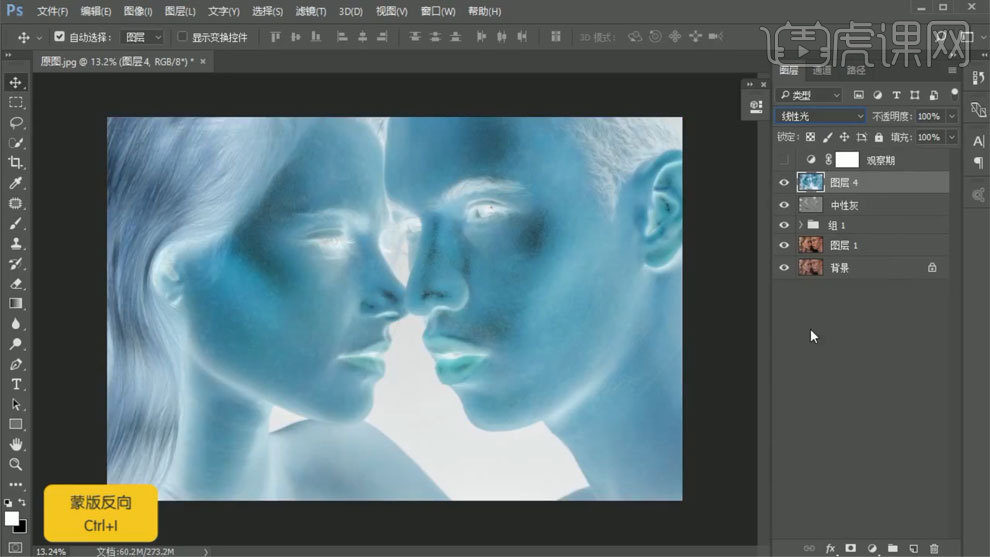
6、使用【高反差保留】和【高斯模糊】进行处理,添加蒙版,使用【画笔工具】进行处理。
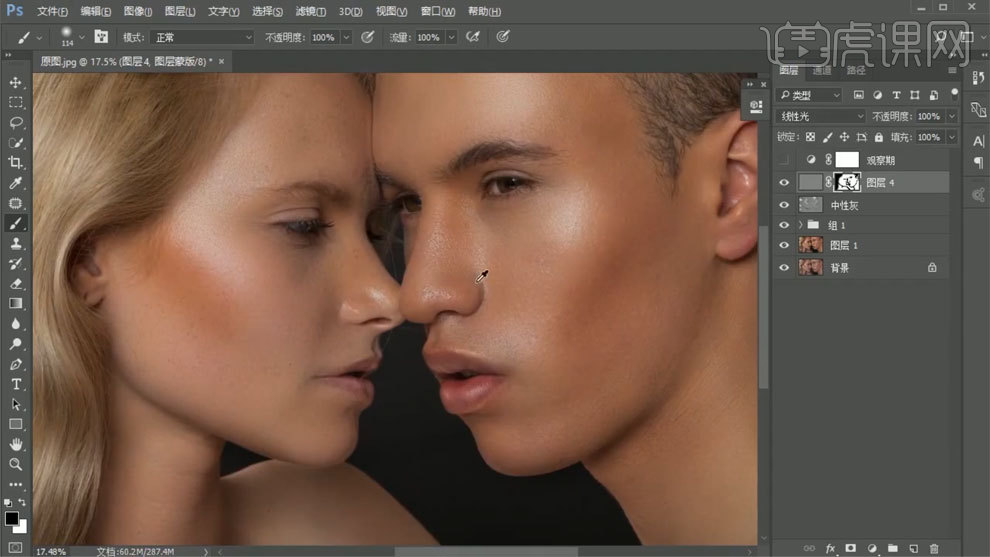
7、使用【可选颜色】进行调整。
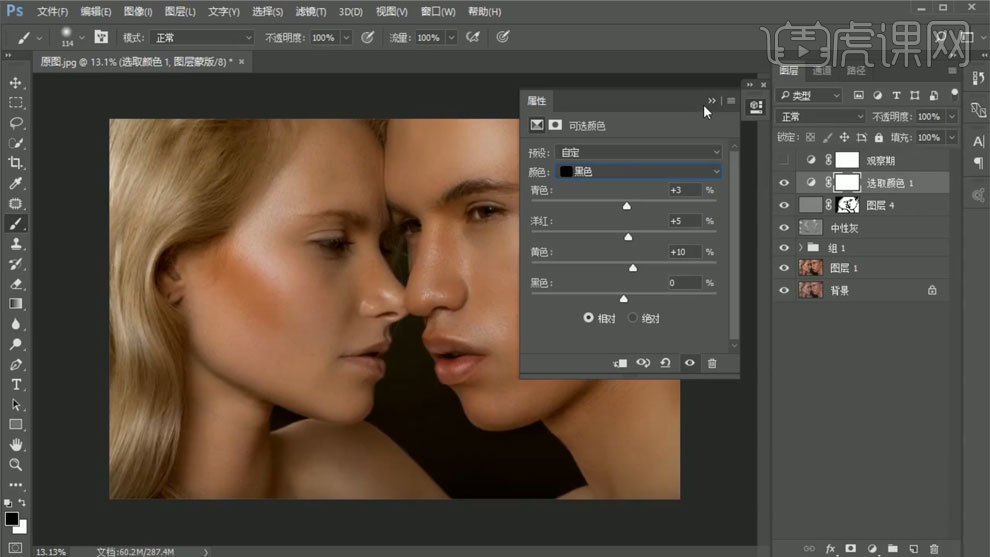
8、添加黑白渐变映射,模式选择明度,调整不透明度。
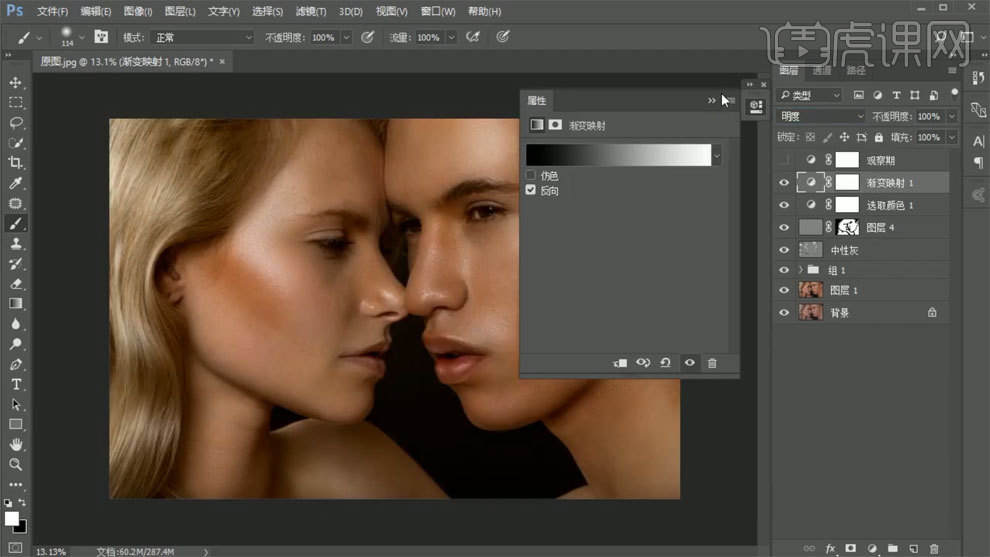
9、使用【照片滤镜】进行处理。
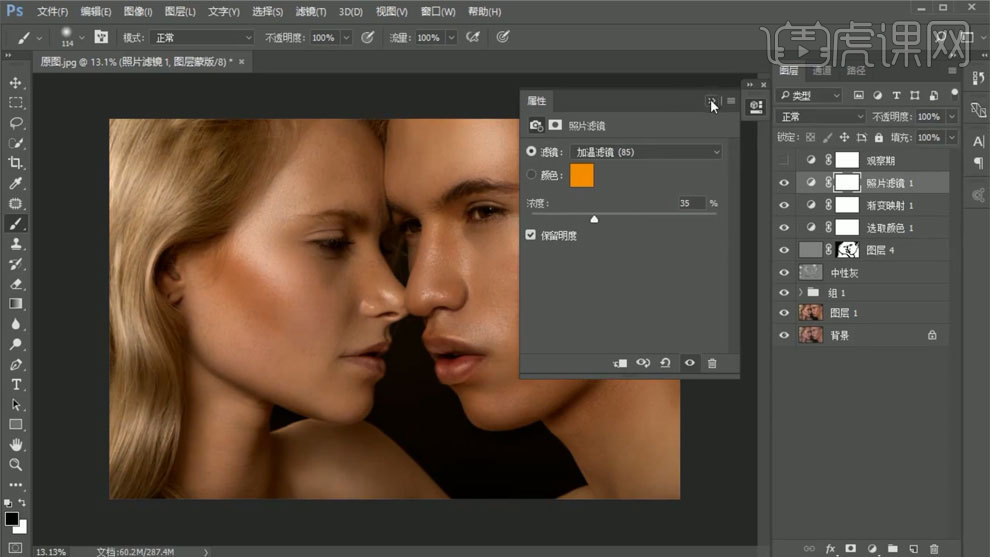
10、使用【曲线工具】进行调整。
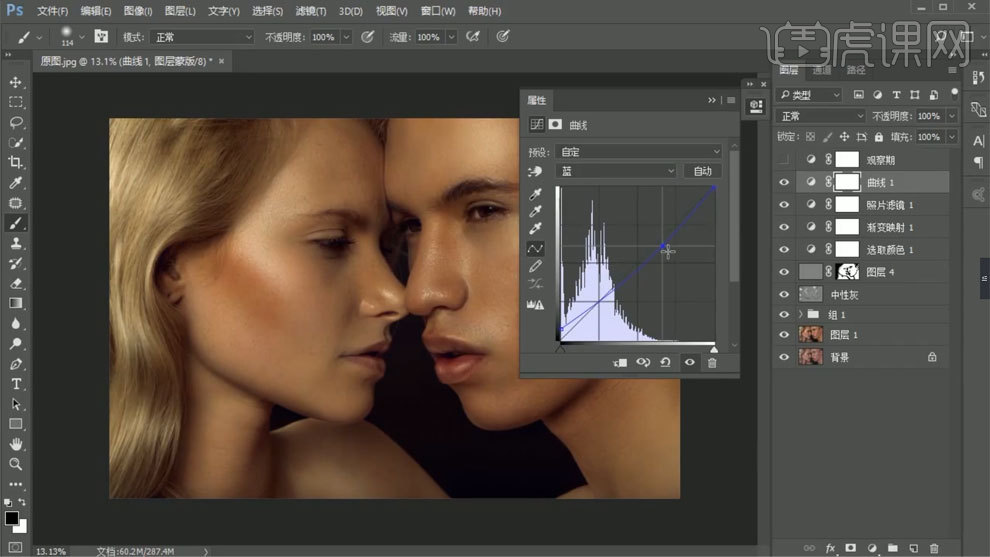
11、【Ctrl+Alt+shift+E】盖印图层,使用【USM锐化工具】进行处理。
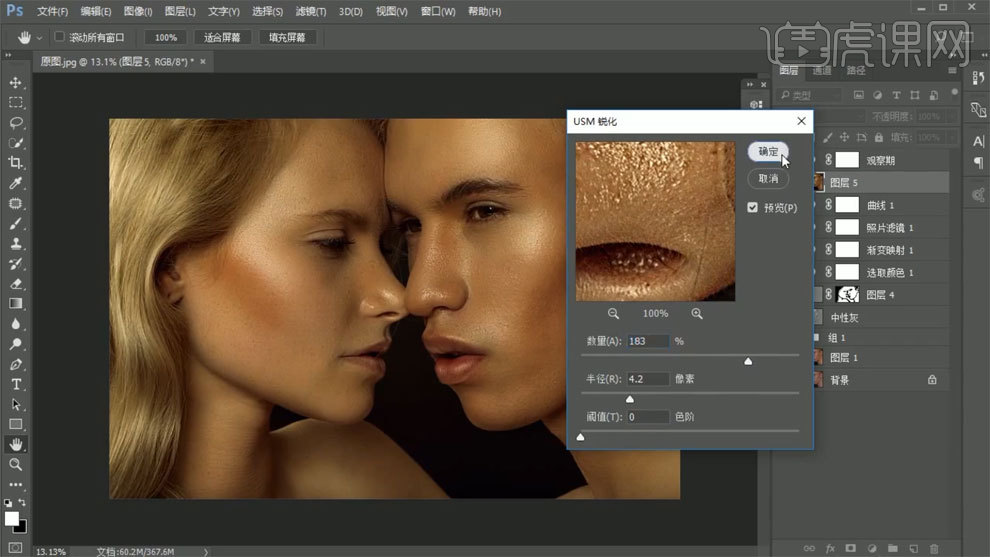
12、进入Camera Raw中进行调整。
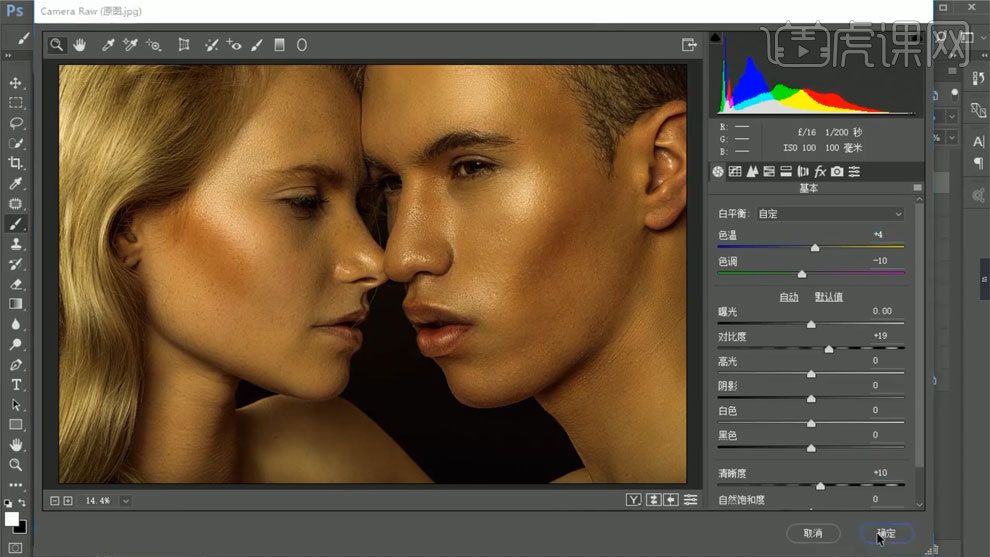
13、最终效果如图所示。
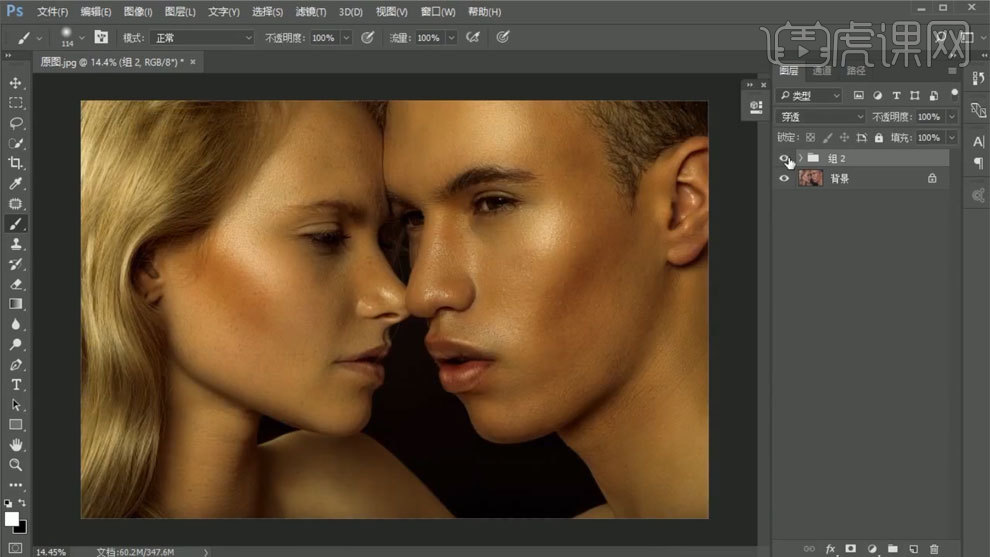
PS如何通过精修使产品更具质感
1、本课主要是讲化妆品的精修,化妆品精修常用工具有修复画笔和图章修复瑕疵,使用[路径]和蒙版]添加高光,通过曲线调整光影明暗对比,通过精修可以使产品更具有质感。
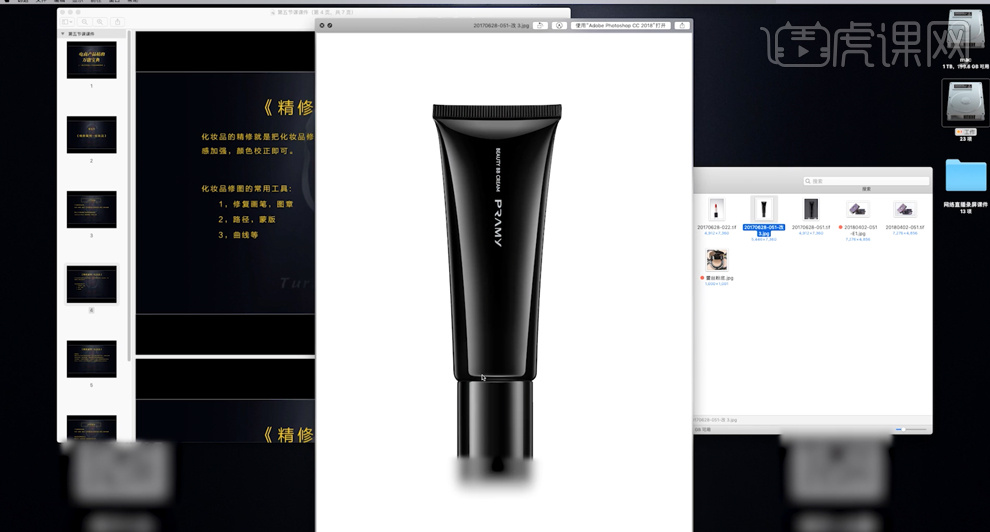
2、产品通过精修使得外观更具有质感,更能够突出产品的特性。
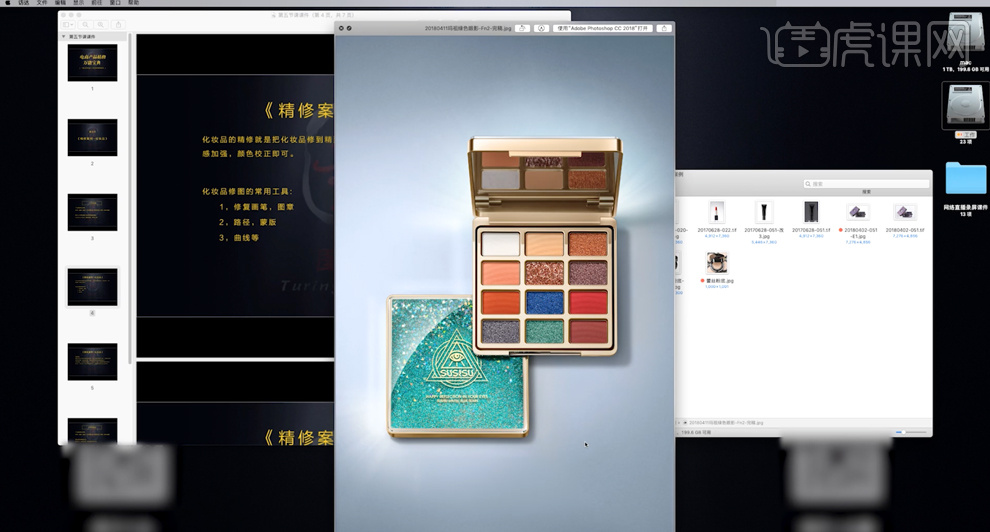
3、化妆品在修图前通过观察产品的立体面和质感,通过高光决定质感。通过光影的修饰来呈现产品的质感特性。

4、[打开]PS软件,[打开]产品文档。根据修图思路对产品的光影进行分析,使用[钢笔工具]勾选产品的外轮廓路径[建立选区],添加[图层蒙版]。在产品图层下方[新建]图层,[填充]白色。具体效果如图示。

5、[选择]产品图层,按[Ctrl+G]编组。[选择]产品图层蒙版,移动至图组。[打开]图组,[新建]合适次数图组,[重命名]图组。在顶层[新建]曲线图层,具体参数如图示。具体效果如图示。
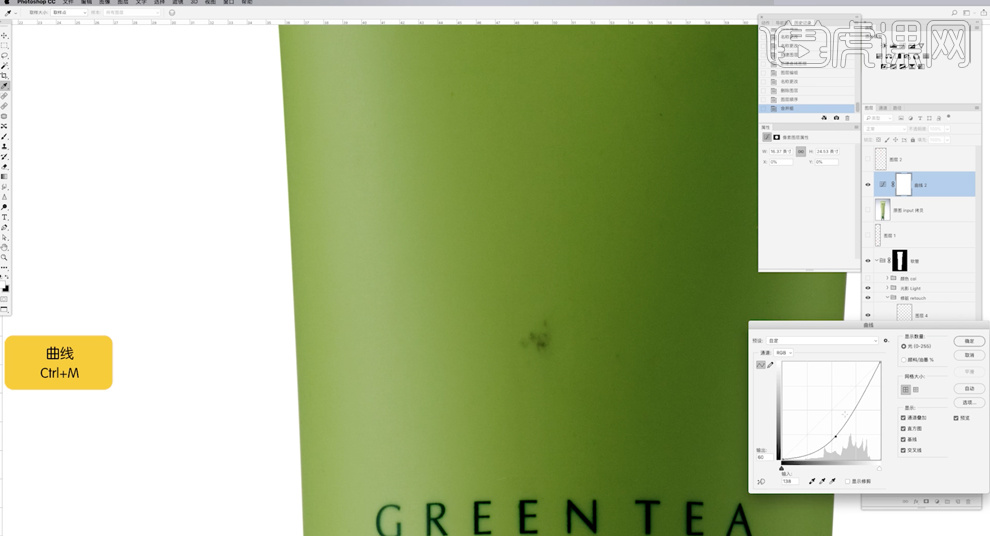
6、[打开]修瑕图组,[新建]图层,使用[修图工具]和[仿制图章工具]修复产品瑕疵细节。具体效果如图示。
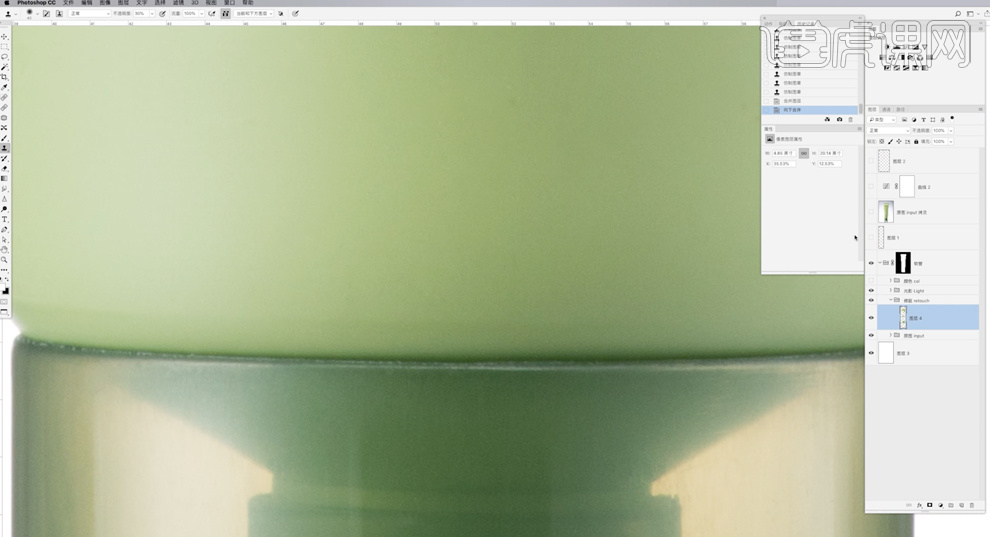
7、[选择]产品图层,使用[套索工具]套选瓶盖缝隙区域,[复制]选区建立图层。单击[滤镜]-[模糊]-[动感模糊],具体参数如图示。具体效果如图示。
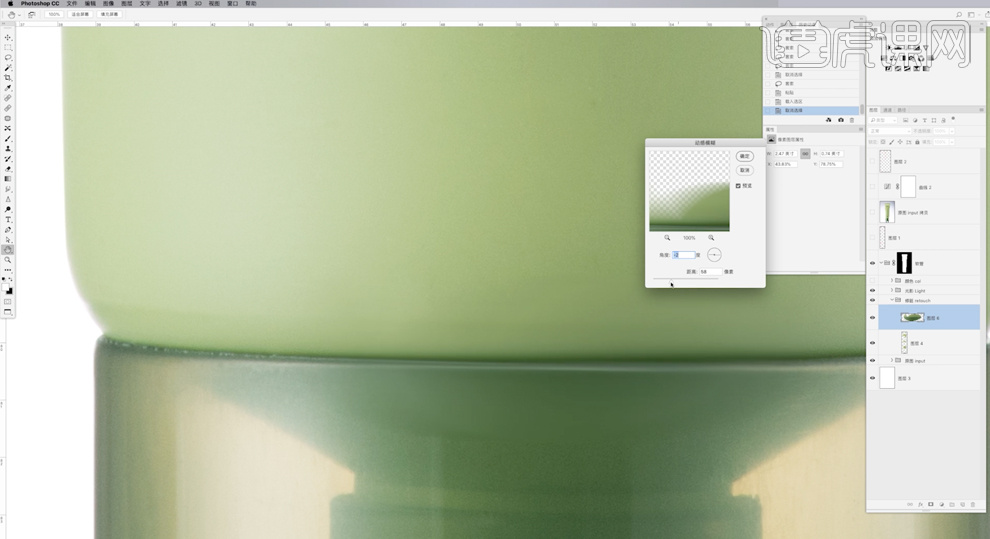
8、添加[图层蒙版],按[Ctrl+I]蒙版反向。使用[画笔工具]涂抹需要的区域,[新建]中性灰图层,[图层模式]叠加。单击[滤镜]-[杂色]-[添加杂色],具体参数如图示。具体效果如图示。
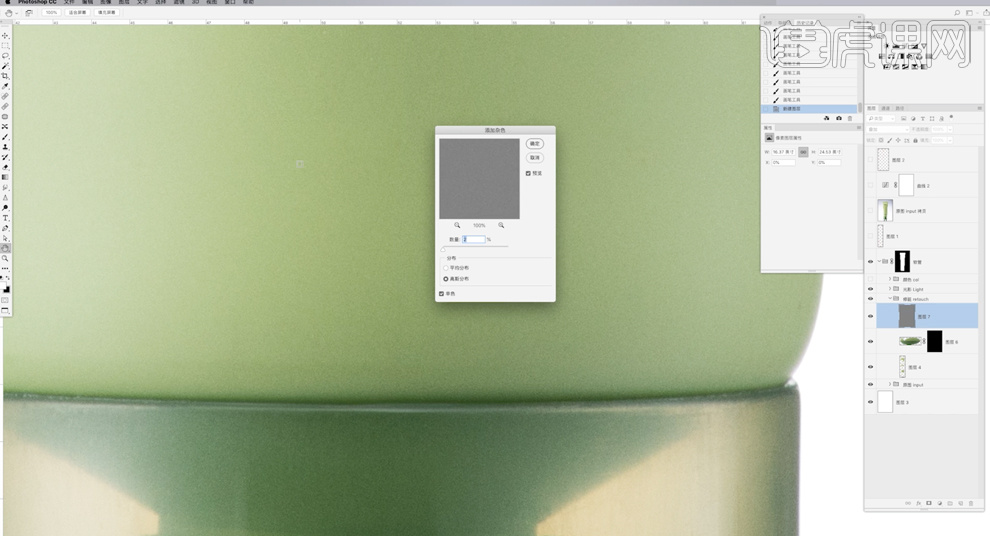
9、[新建]图层,使用[仿制图章工具]和[修复画笔工具],修复产品瓶身瑕疵细节。具体效果如图示。
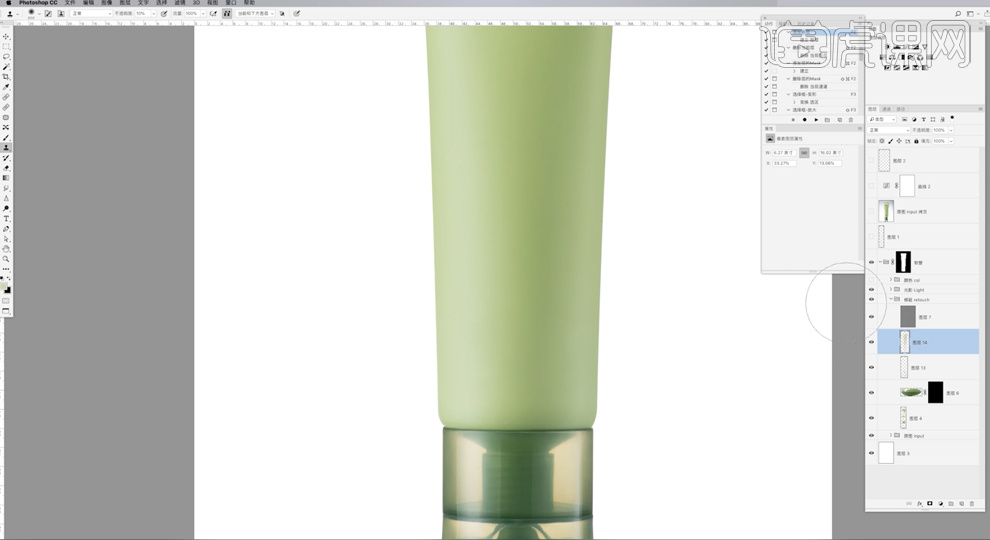
10、按Ctrl单击软管图组蒙版[载入选区],单击[快速蒙版],[打开]光影图组,[取消]快速蒙版,[羽化]2PX,[新建]曲线图层。选择[快速蒙版],按[Ctrl+T]调整选区形状,[取消]快速蒙版,[羽化]10PX,使用相同的方法[新建]曲线图层存储选区。具体操作如图示。

11、按[Ctrl+I]蒙版反向,按Alt键单击下方曲线图层[创建剪切图层],单击[属性面板],调整曲线参数,具体参数如图示。具体效果如图示。
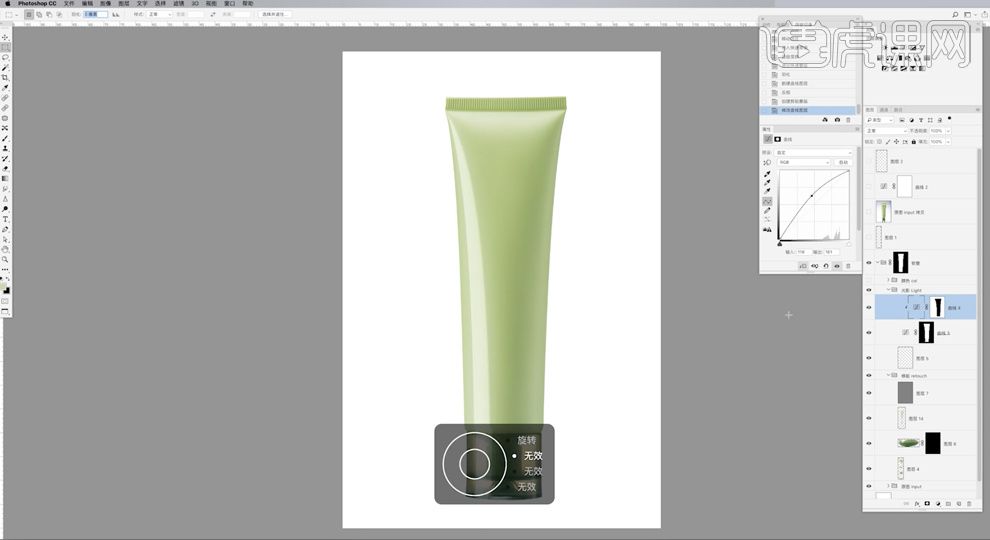
12、[选择]下方曲线图层,单击[滤镜]-[模糊]-[高斯模糊],具体参数如图示。具体效果如图示。
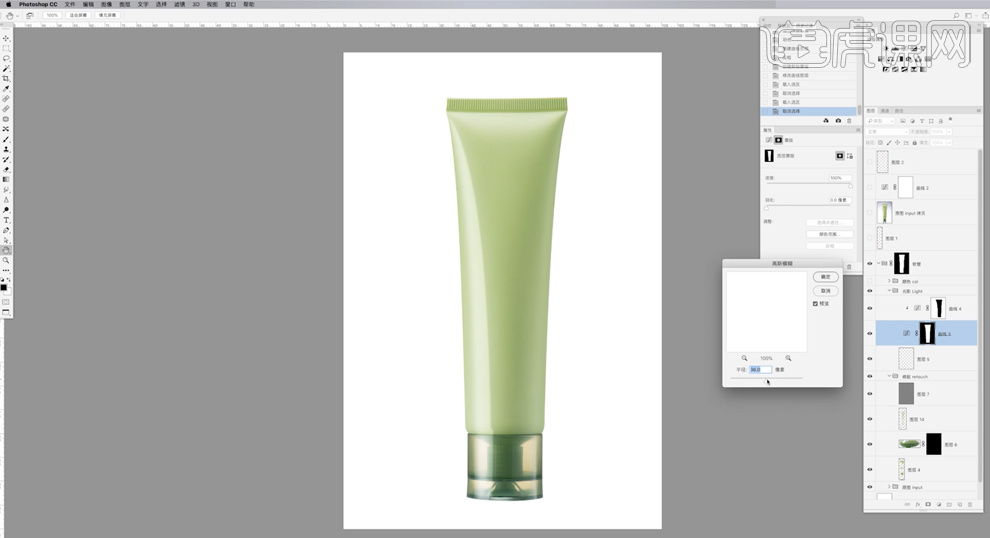
13、[选择]关联图层,按[Ctrl+J]复制图层,按[Ctrl+T]-[水平翻转],根据光影对称规律,移动至对应位置。具体效果如图示。
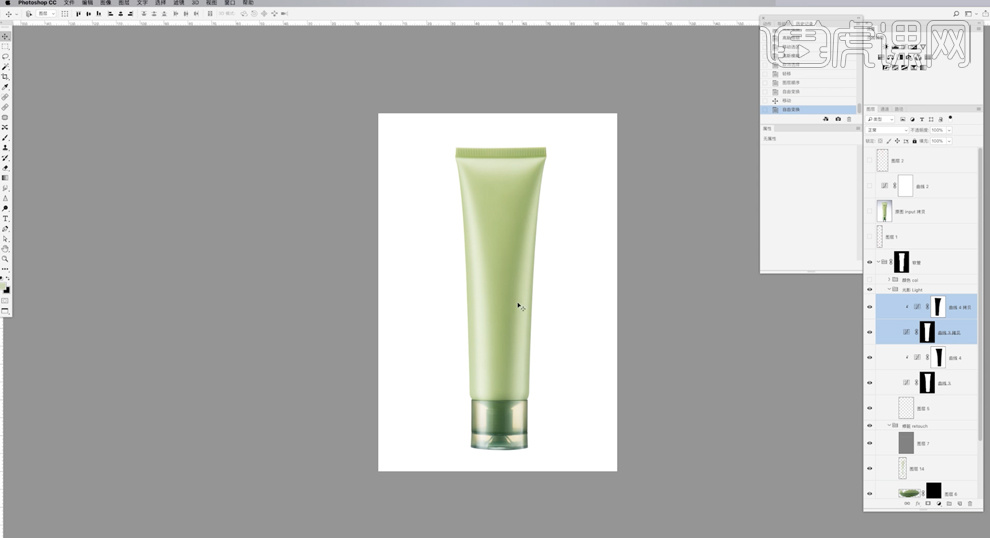
14、[选择]关联图层,按[Ctrl+G]编组。添加[图层蒙版],使用[钢笔工具]勾选瓶盖区域路径[建立选区],[填充]黑色。使用[钢笔工具]勾选顶部高光区域路径[建立选区],[新建]曲线图层,具体参数如图示。具体效果如图示。
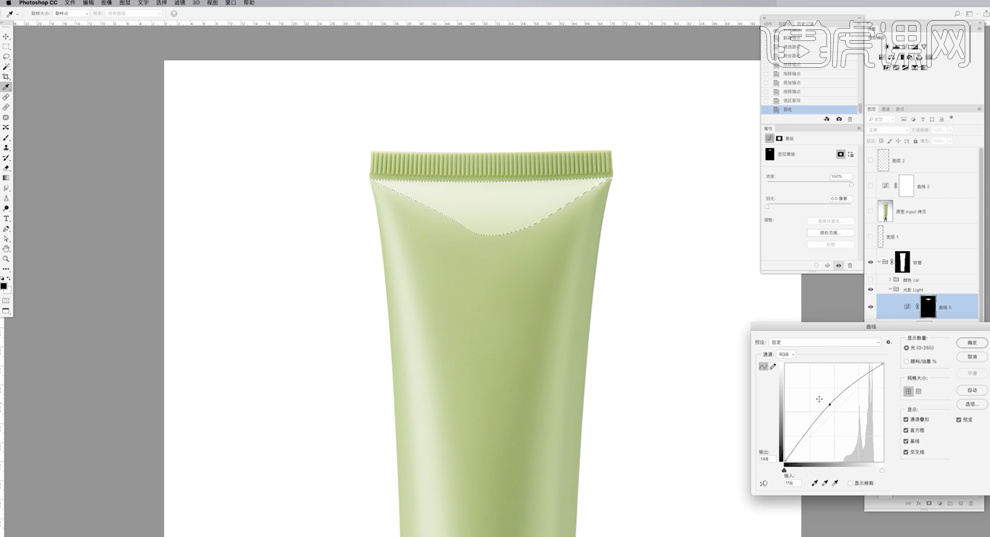
15、单击[滤镜]-[模糊]-[高斯模糊],具体参数如图示。具体效果如图示。
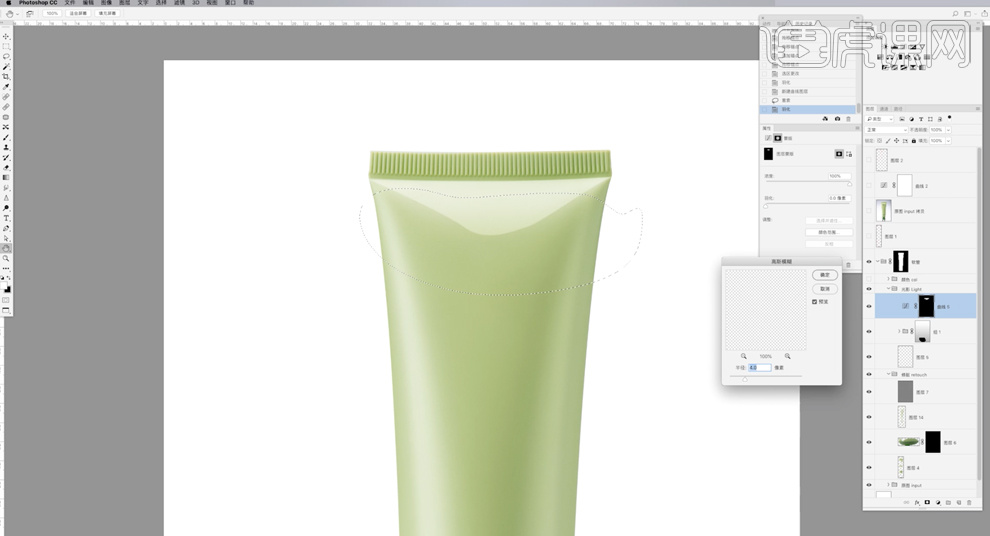
16、单击[图层蒙版],使用[画笔工具]涂抹高光细节。使用相同的方法建立选区,通过快速蒙版调整大小,[新建]曲线图层,具体参数如图示。具体效果如图示。
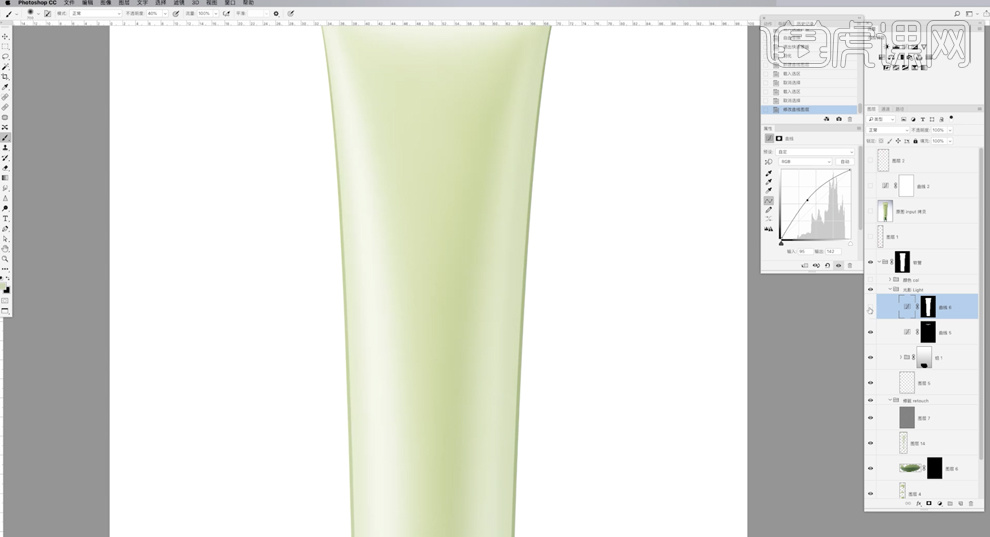
17、使用[钢笔工具]勾选瓶盖路径[建立选区],按[Ctrl+J]复制图层。[拖入]瓶身文字素材,排列至瓶身上方对应的位置。具体效果如图示。
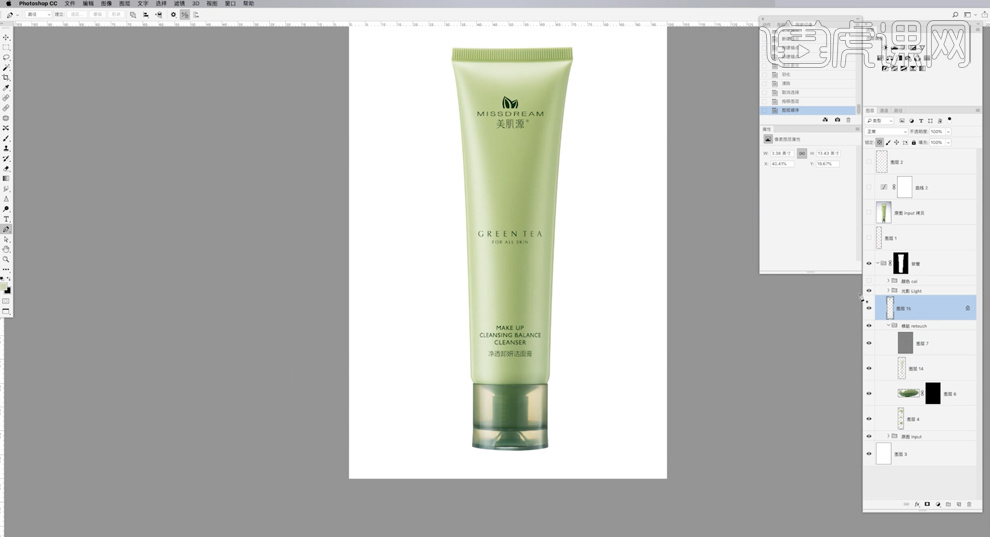
18、[新建]剪切图层,使用[画笔工具],调整画笔大小和属性,根据光影规律涂抹文字高光和暗部细节。具体效果如图示。
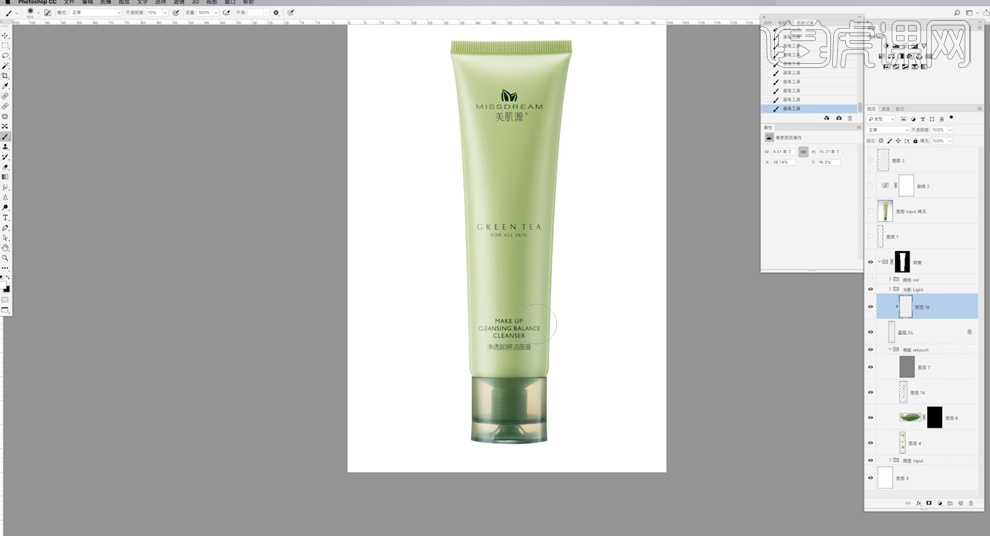
19、[打开]颜色图组,[新建]曲线图层,选择[红色],具体参数如图示。具体效果如图示。
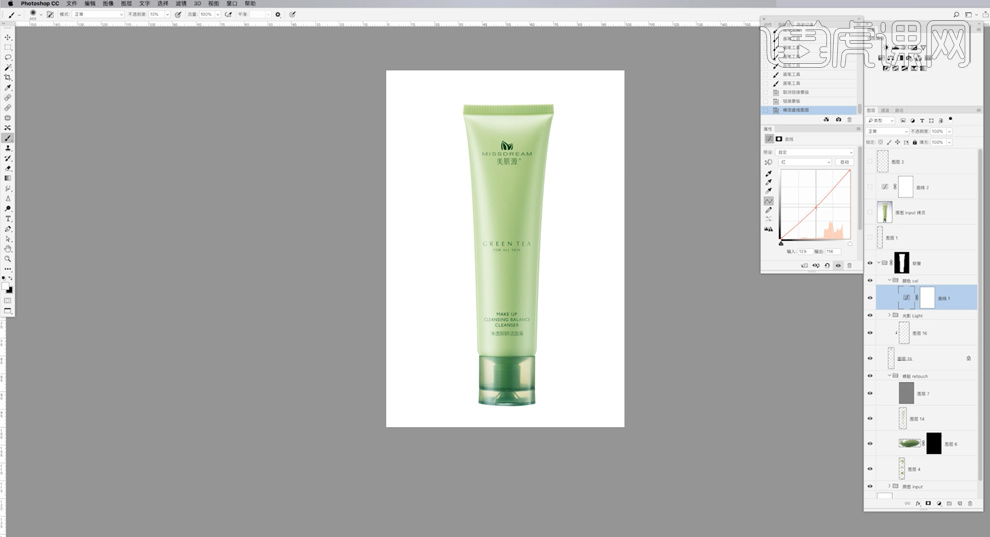
20、根据色彩调整思路,选择其他的通道,调整参数至合适的效果。根据光影投射规律,使用相同的方法给瓶身添加高光和暗部细节,调整曲线参数调整产品的明暗色彩细节。具体效果如图示。
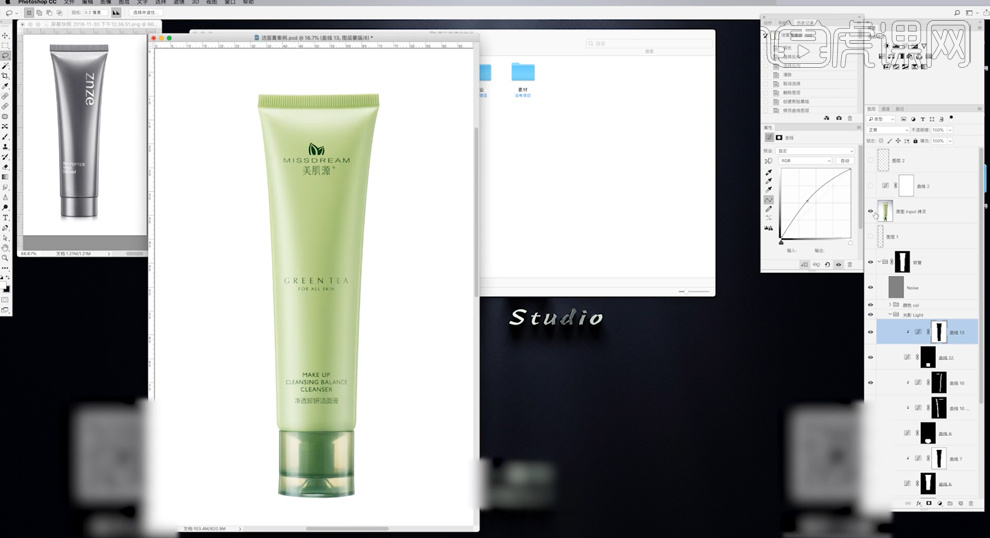
21、下节预告主要是讲产品精修,通过校形,抠图,修脏,立体感加强,质感加强,调色以及融合背景来呈现产品细节。具体内容如图示。
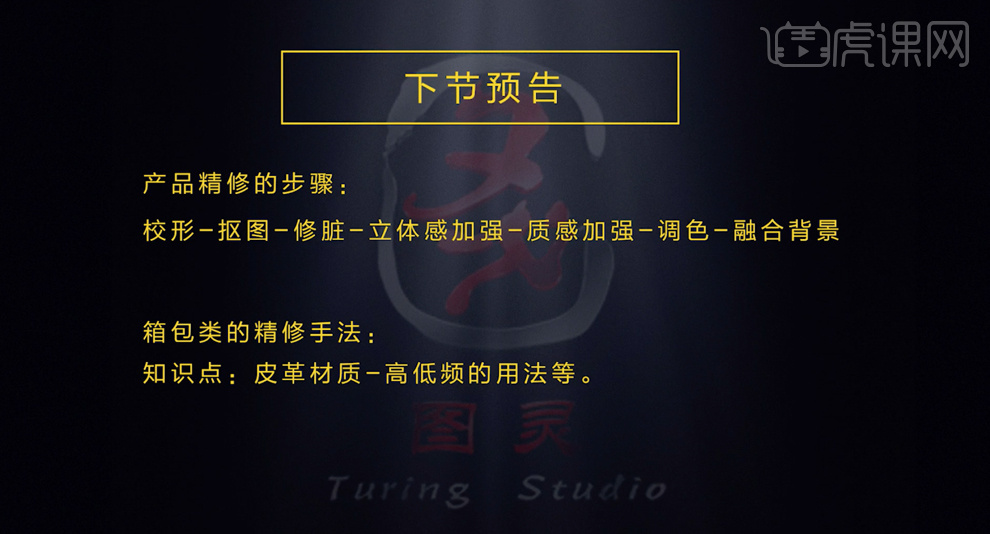
怎样用PS精修金属质感模特
1、分析存在的问题,【CTRL+J复制一层】然后使用【修补工具-修饰瑕疵】。
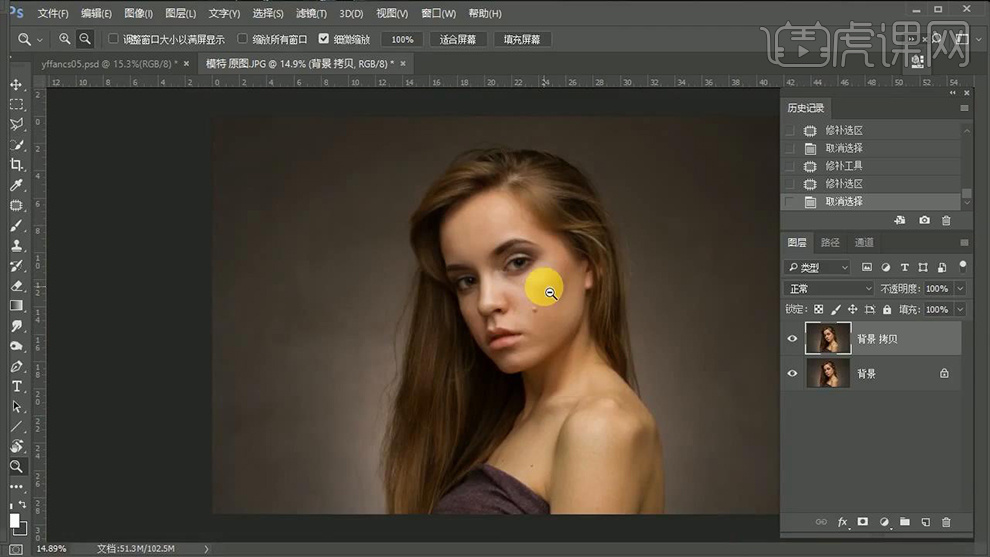
2、【新建中性灰图层(灰色-混合模式柔光)】然后使用【画笔】尽心修饰涂抹(白色画笔提亮、黑色画笔压暗,事先建立黑白调整层作为观察)。
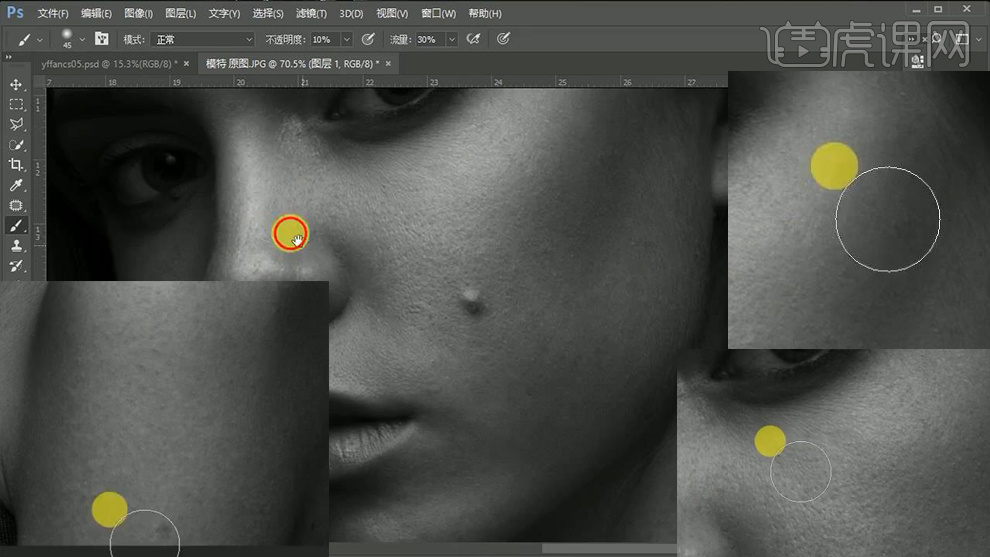
3、调整一段时间后,【隐藏观察组】继续使用【画笔】进行涂抹。
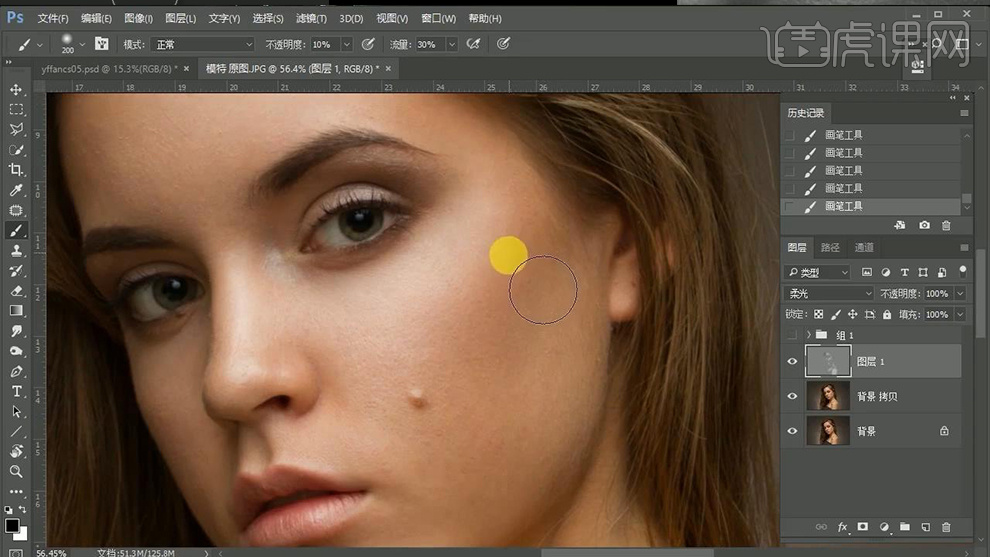
4、继续【显示观察组】同【步骤2】的方法进行调整。
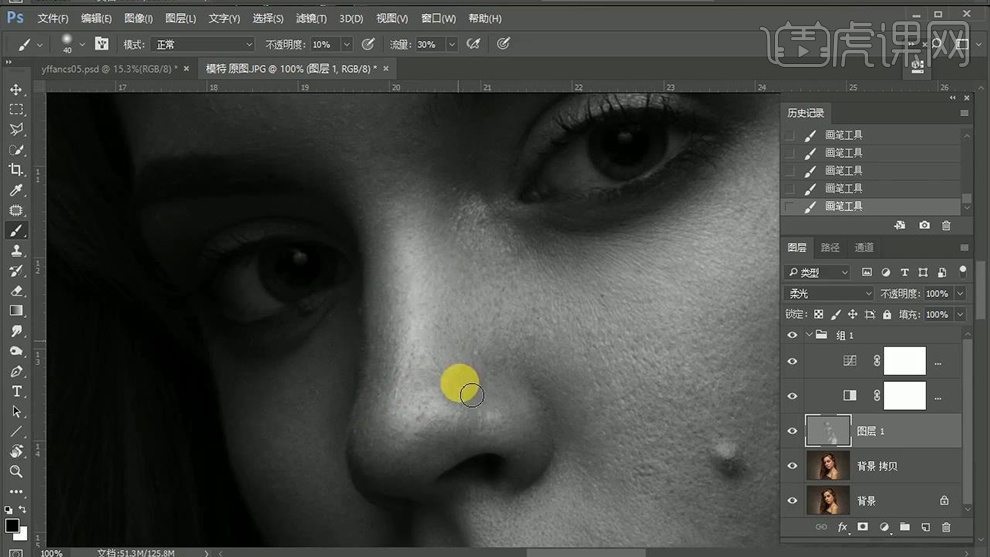
5、调整【观察组-曲线的参数】继续使用同样的方法调整,修饰‘颧骨’位置(反复调整)。
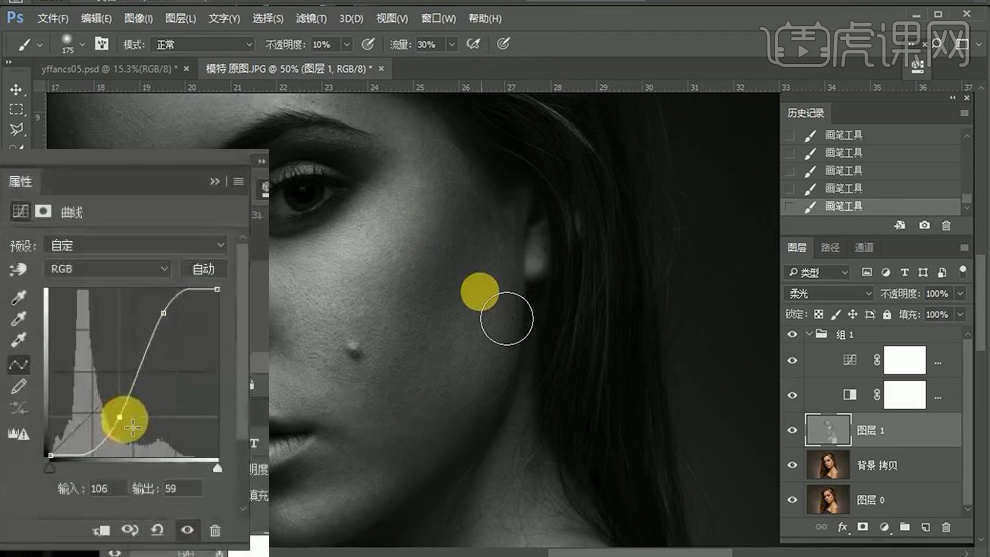
6、【CTRL+SHIFT+ALT+E盖印图层】【混合模式线性光】添加【高反差保留】。
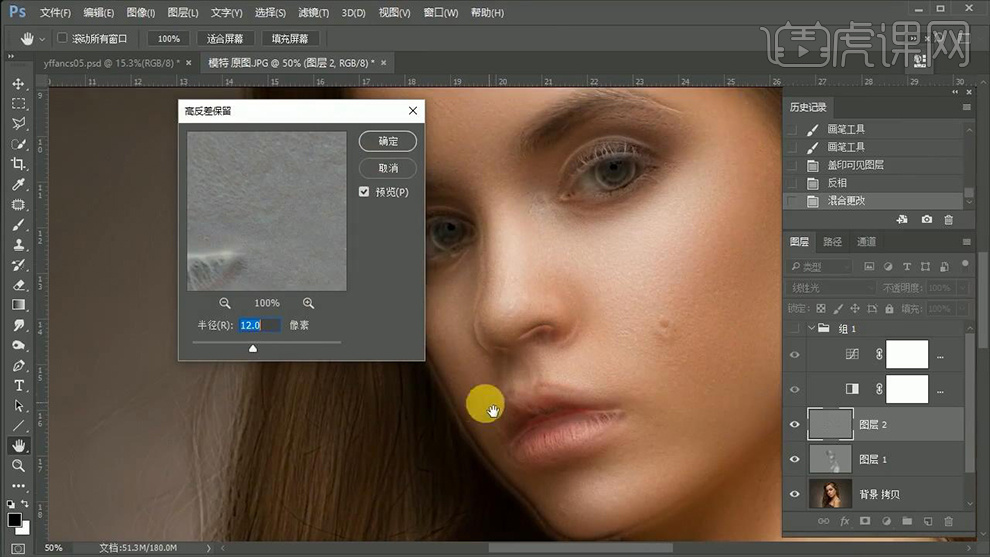
7、添加【高斯模糊】参数如图。
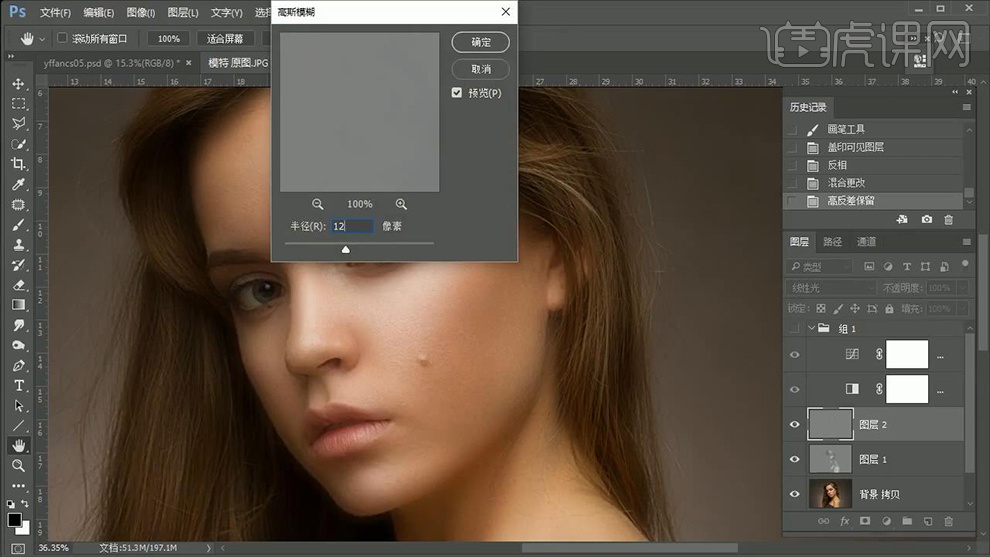
8、添加【蒙版-CTRL+I反相】使用【白色画笔】涂抹‘皮肤部分、五官’。
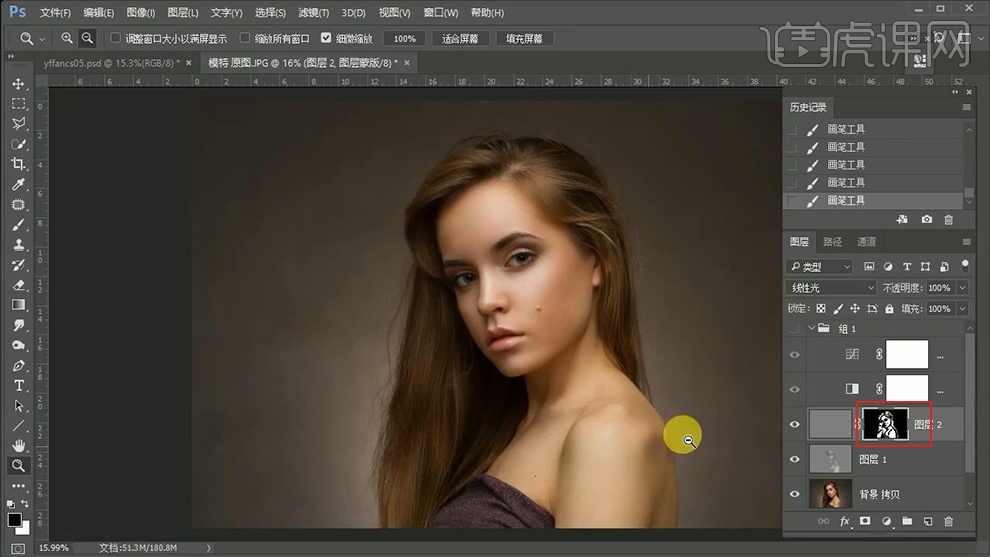
9、新建【色相饱和度】【CTRL+I反相-使用白色画笔涂抹】适当区域。
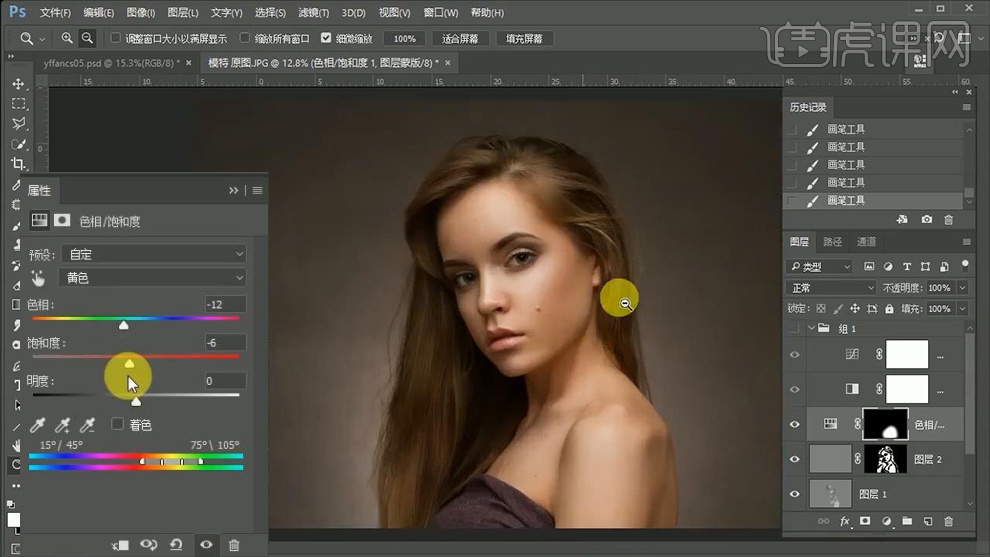
10、继续新建【色相饱和度】两层。
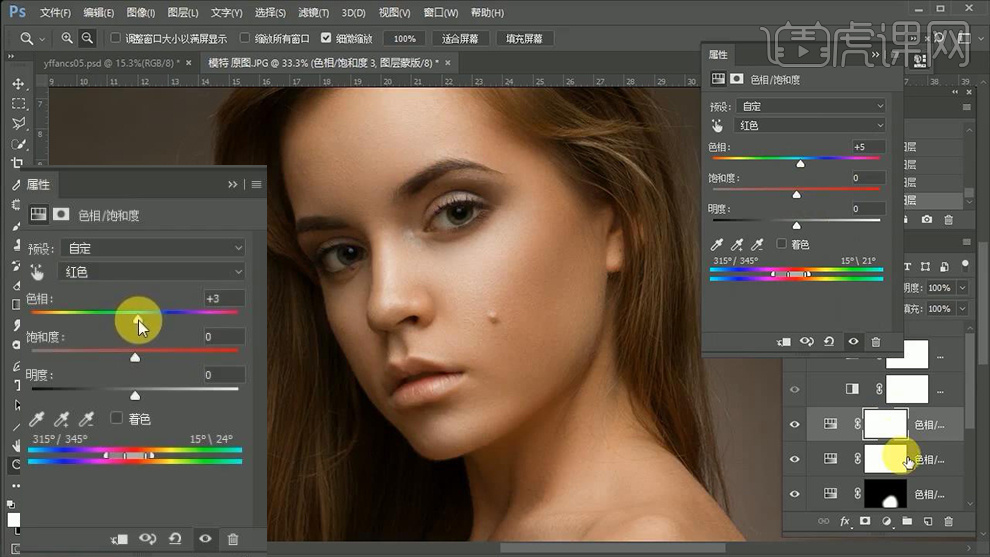
11、然后添加【蒙版】涂抹‘嘴唇等部分’。
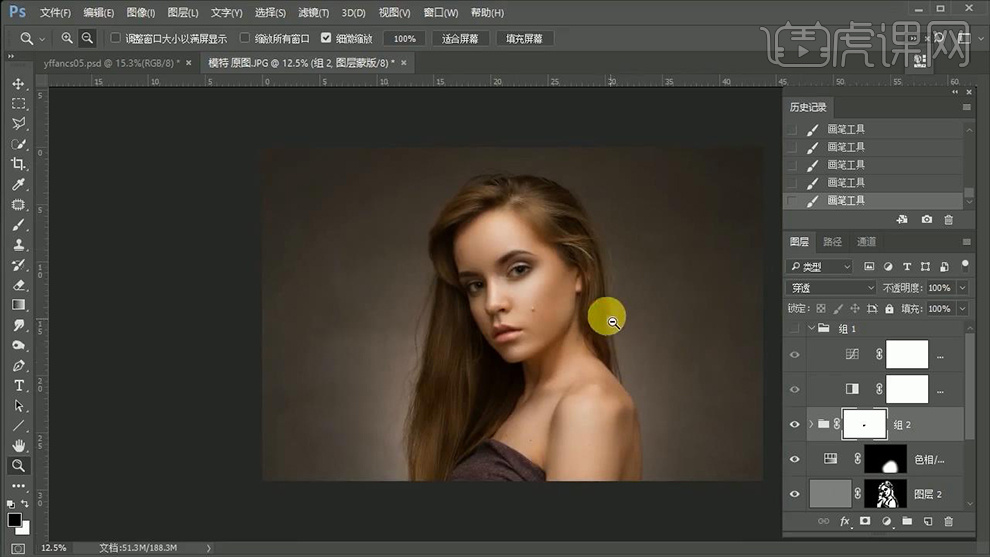
12、继续【新建中性灰图层】【显示观察组】调整【曲线的参数】同上的方法塑造‘眼睛的立体感’(白色标记-提亮、黑色标记压暗)。
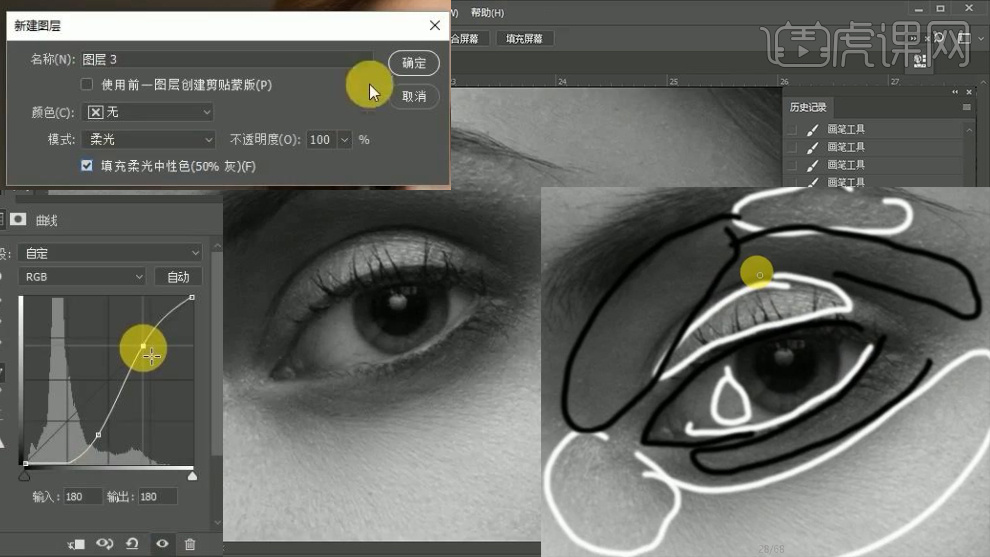
13、同理的操作方法绘制‘左侧眼睛’微微降低对比度(次要)。
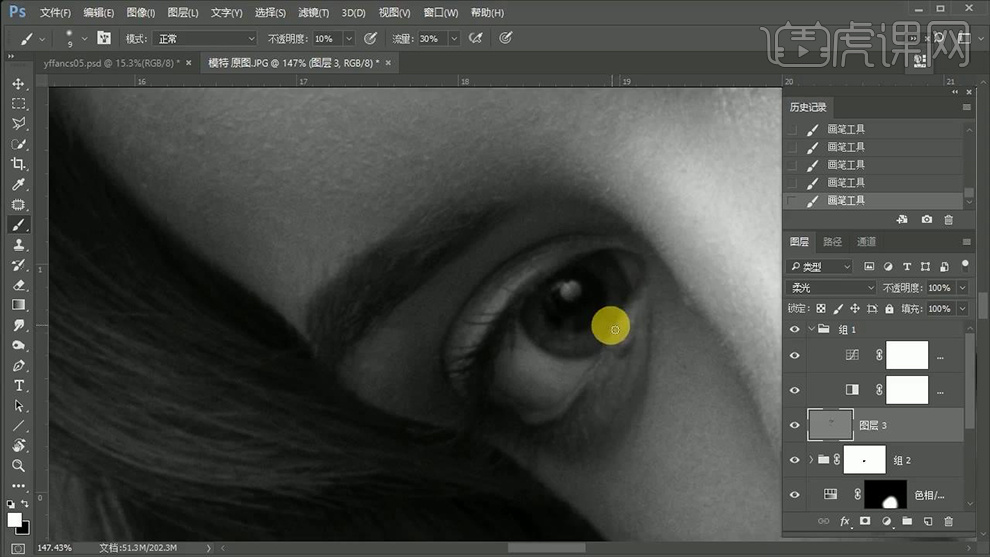
14、观察整体效果,在【图层三】上继续使用【画笔(不断切换前景色/背景色)-涂抹‘颧骨’】。
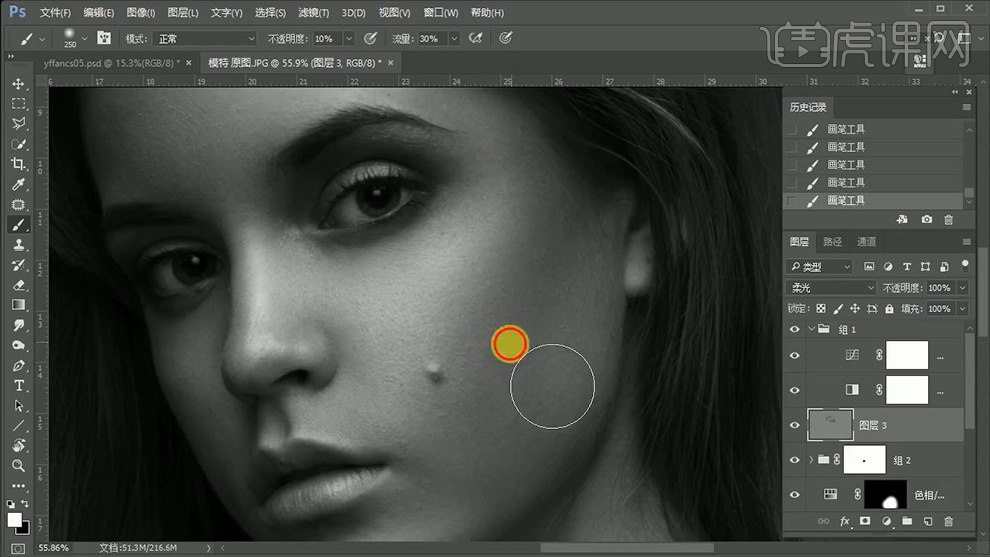
15、添加【可选颜色】(所有颜色中黑色调整为0,黑色、中性色、白色状态下的黑色调整为100)。
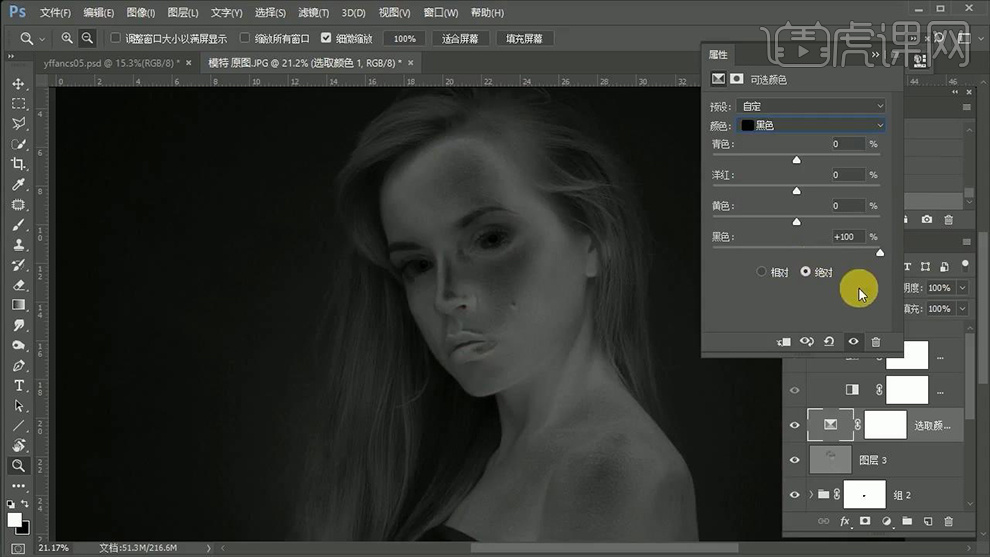
16、继续【新建色阶】参数如图。
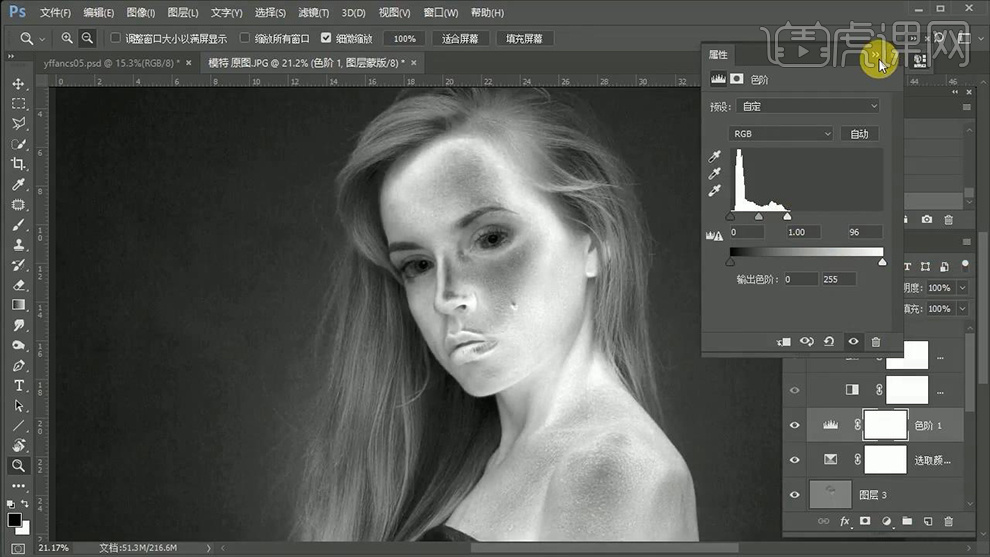
17、添加【色相饱和度】【CTRL+I反相蒙版】(分别命名为‘-/+’)。
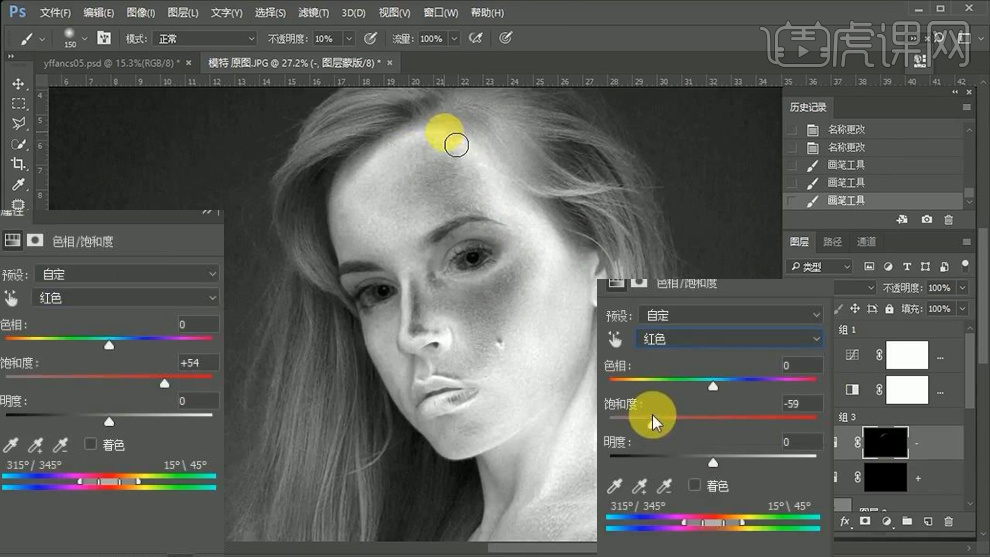
18、然后使用【白色画笔】分别在【两层的蒙版上】涂抹‘适当位置’。
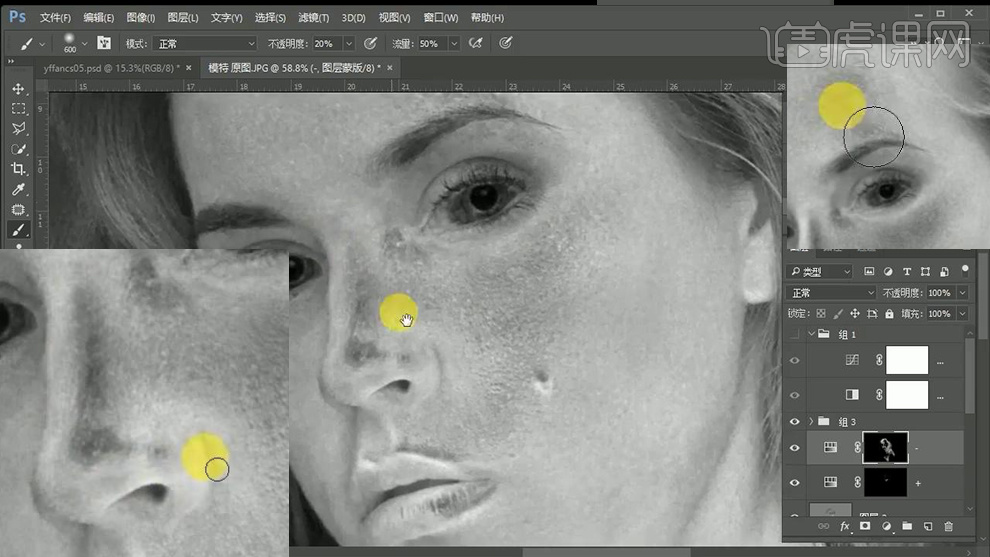
19、继续添加【色相饱和度】参数如图。
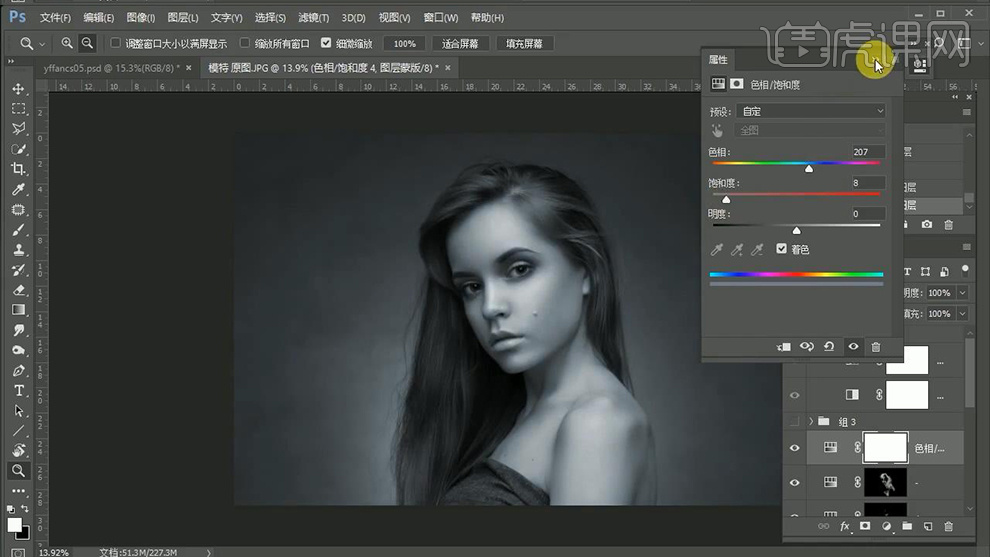
20、然后使用【画笔】涂抹‘皮肤部分、大部分头发’(边缘缩小画笔)。
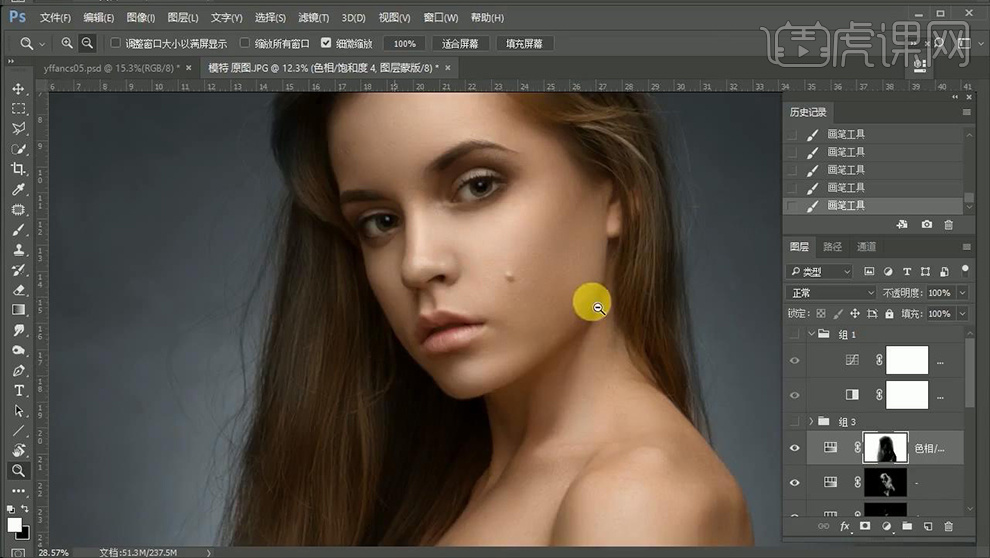
21、新建【曲线】增加对比度,调整【色相饱和度】的参数,降低饱和度。
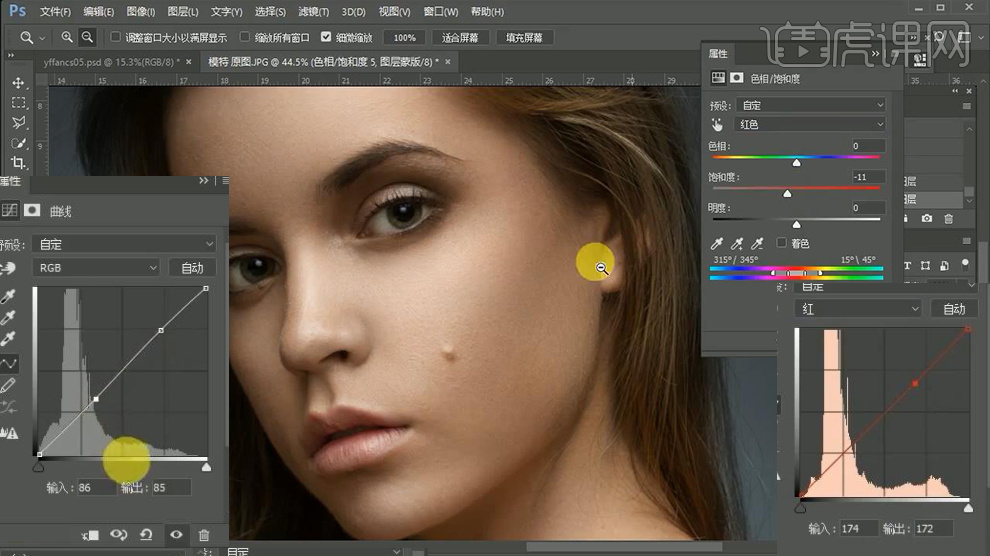
22、【新建色阶、色相饱和度、曲线】参数如图。
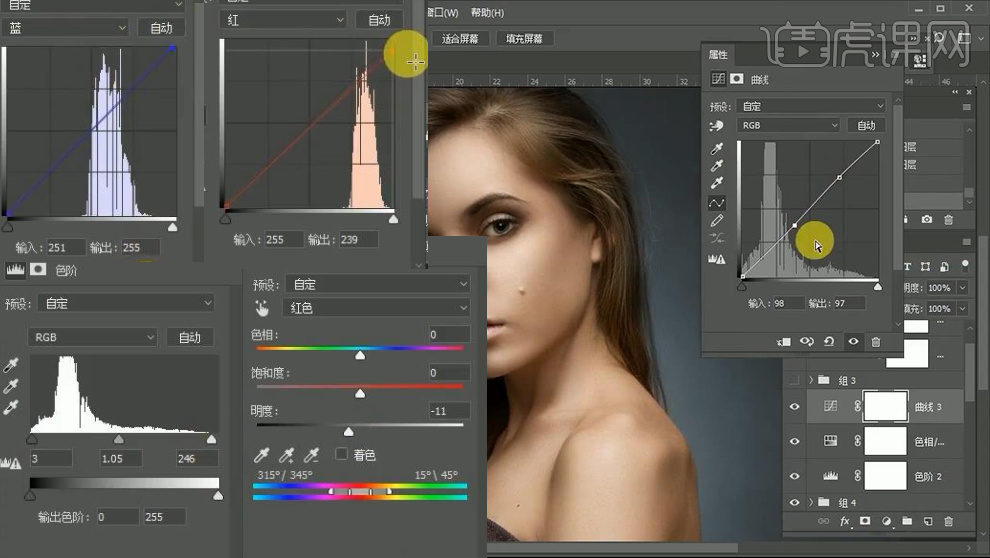
23、【CTRL+ALT+2提取高光】新建【曲线】调整参数。
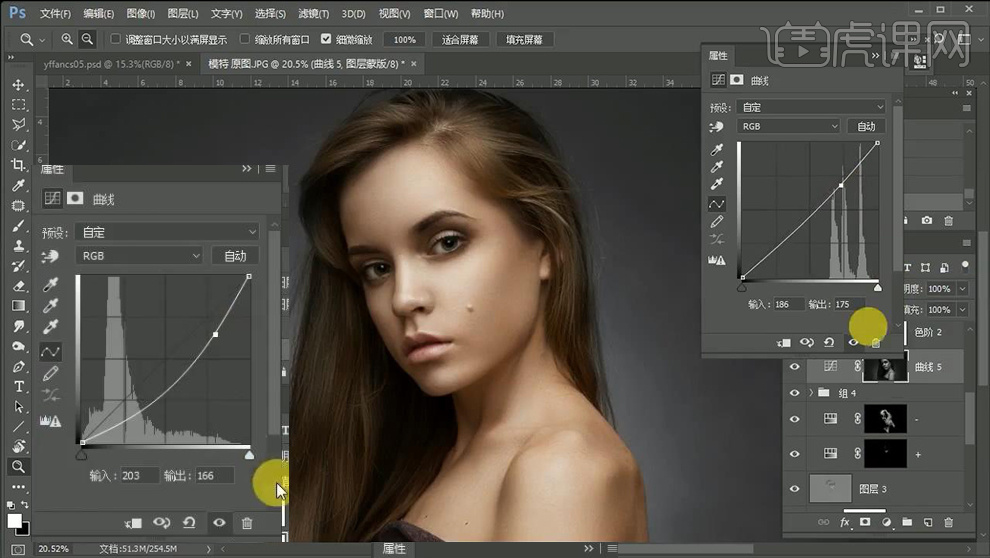
24、首先【新建曲线-压暗】【CTRL+ALT+2提取高光(然后删除)】添加【曲线、可选颜色】(其他参数根据具画面需要调整)。
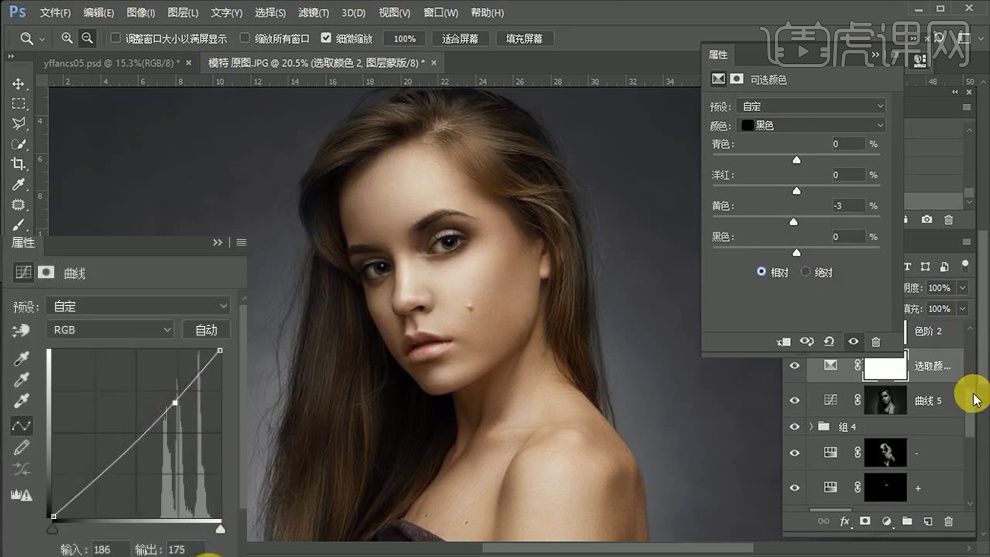
25、添加【色相饱和度、色阶】调整层。
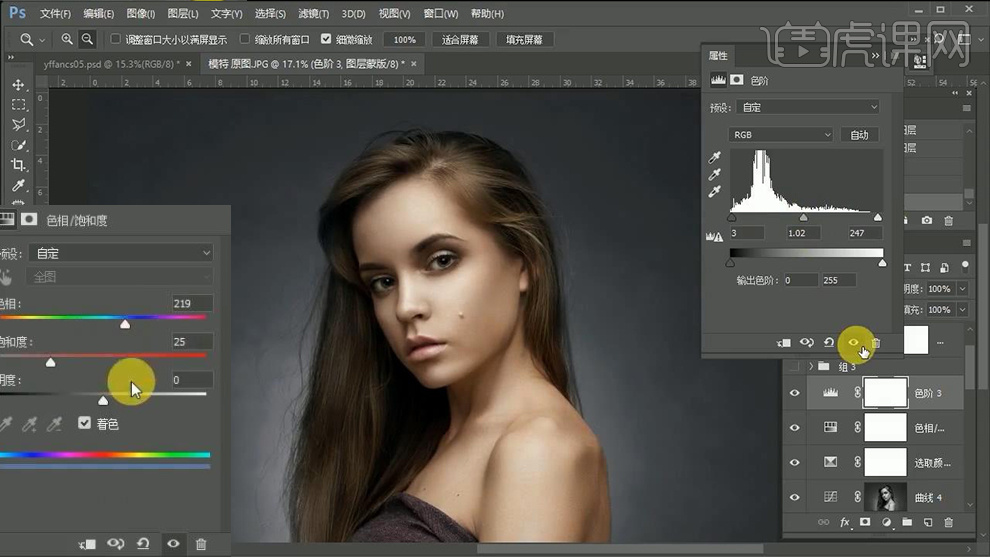
26、继续添加【可选颜色】。
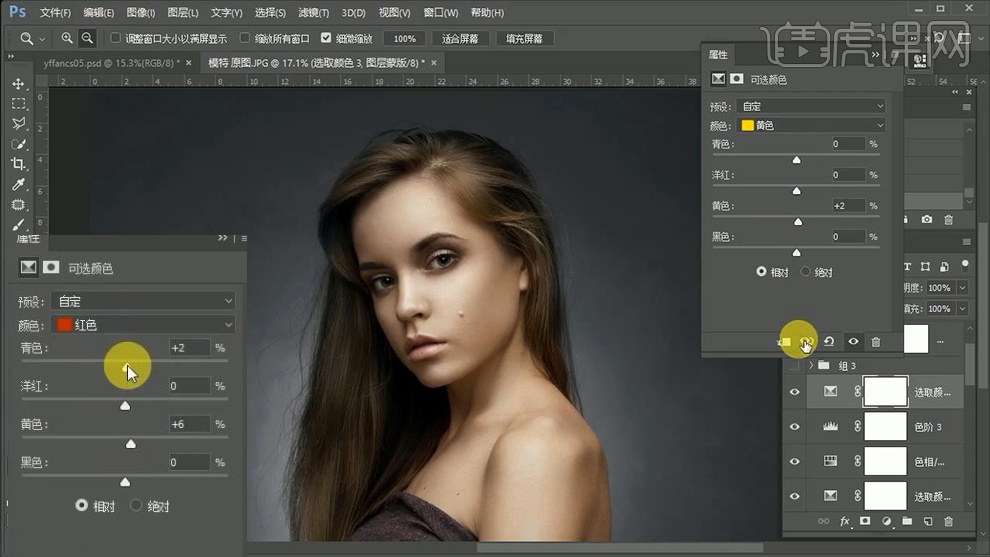
27、继续添加【曲线】【CTRL+I蒙版反相】使用【白色画笔涂抹】。
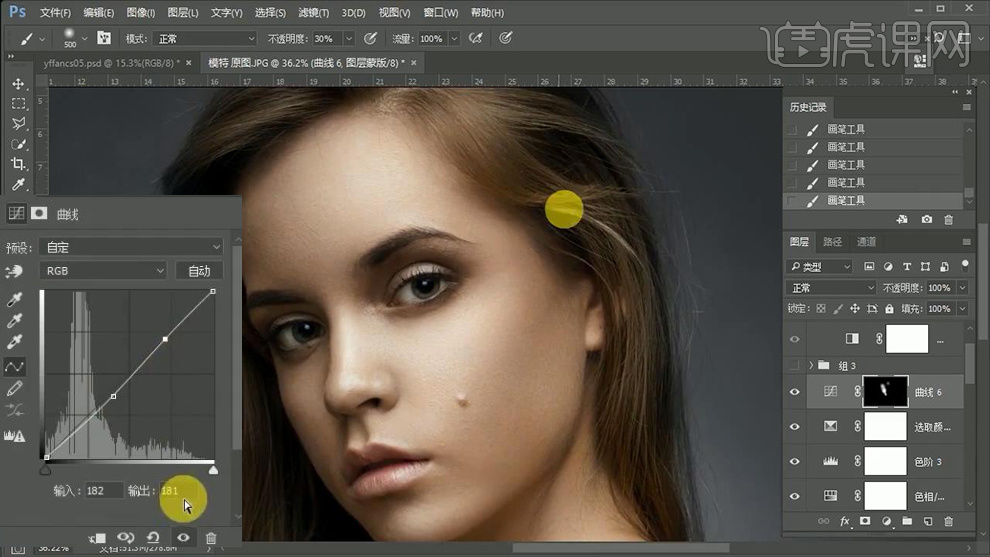
28、【新建图层(中性灰)】调整‘头发的光影’。
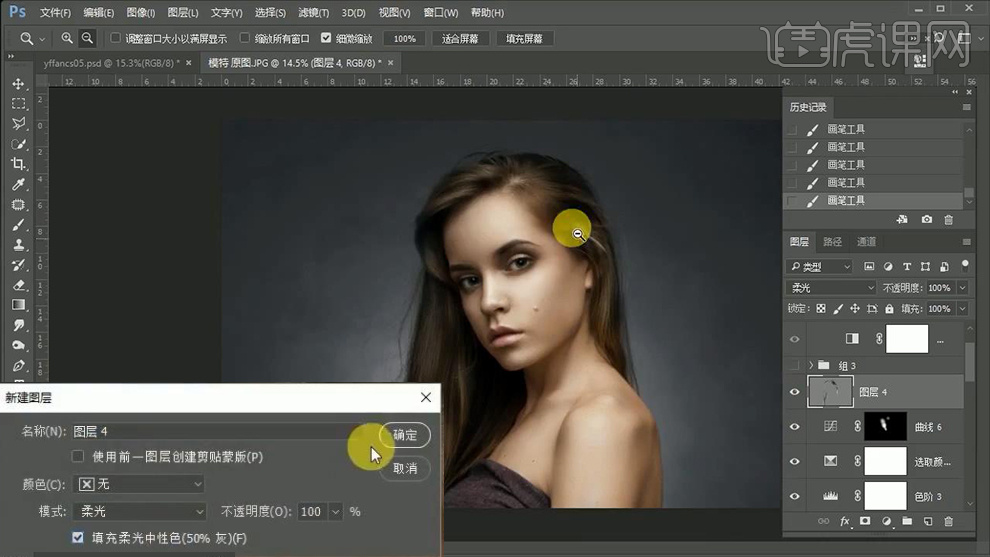
29、新建【曲线】【CRTL+ALT+2提取高光(删除曲线)】然后添加【曲线】。
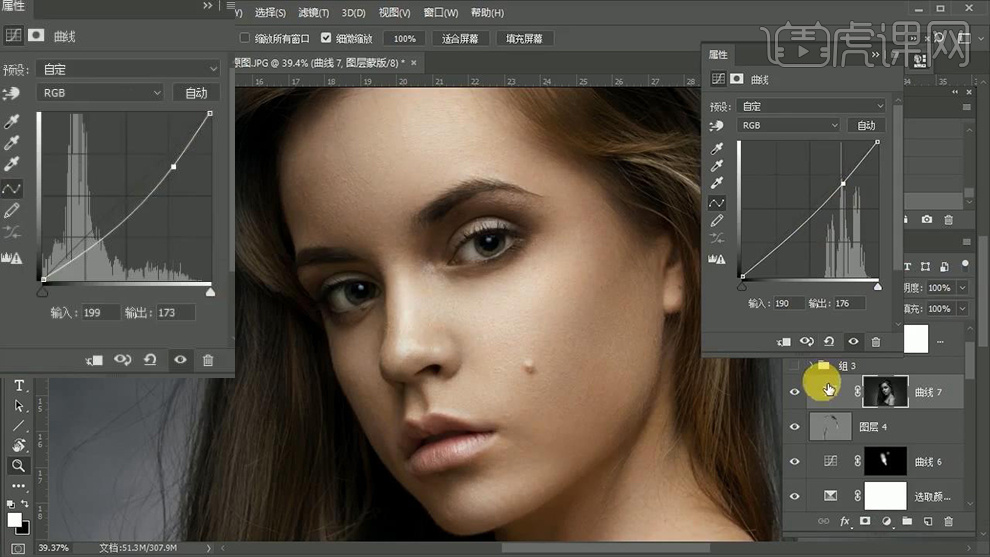
30、同上的方法调整‘眼睛的光影效果,已经主次的对比’。
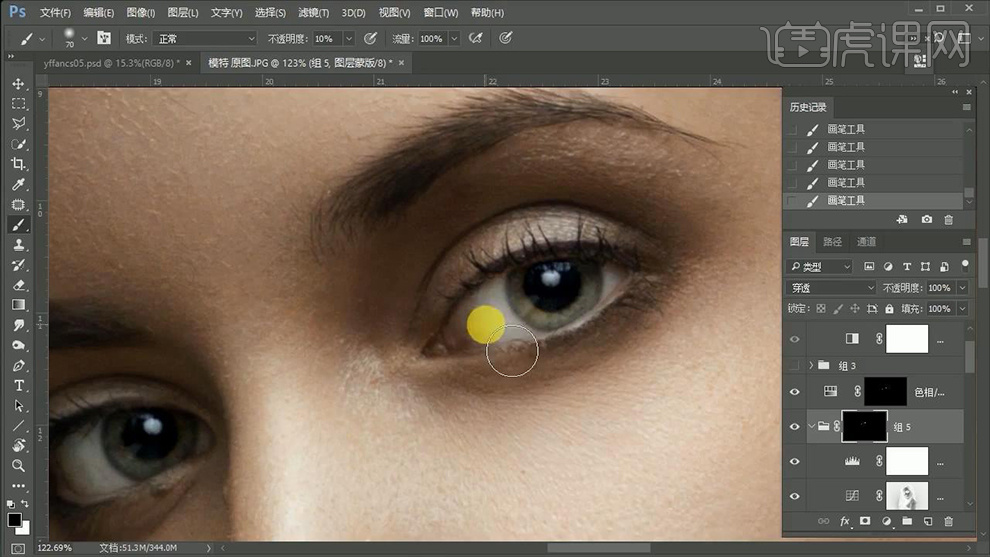
31、【CTRL+SHIFT+ALT+E盖印图层】【CTRL+J复制一层】打开【磨皮滤镜-进行磨皮】。
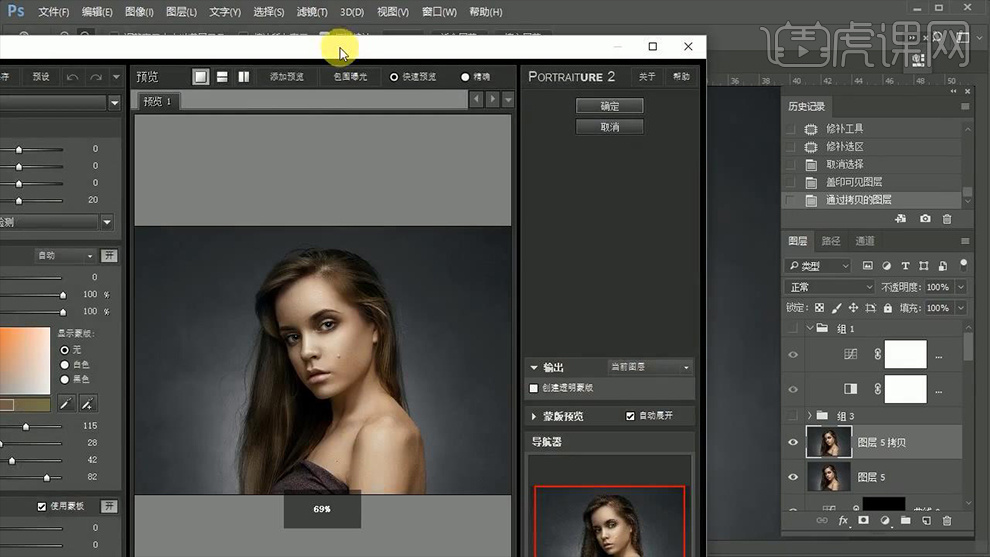
32、新建【曲线】参数如图。
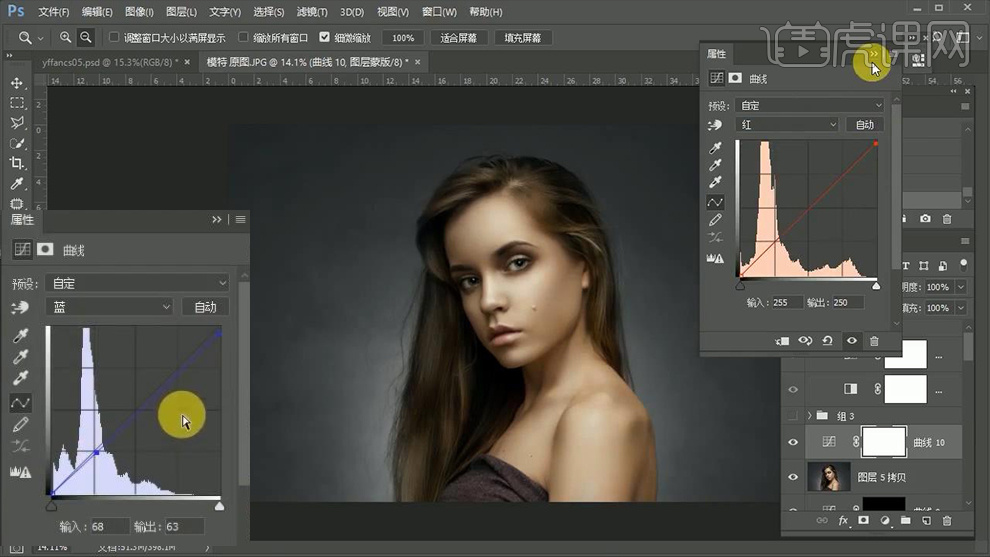
33、最终效果如图所示。

PS怎么能将金属质感女模特精修
1、分析存在的问题,【CTRL+J复制一层】然后使用【修补工具-修饰瑕疵】。
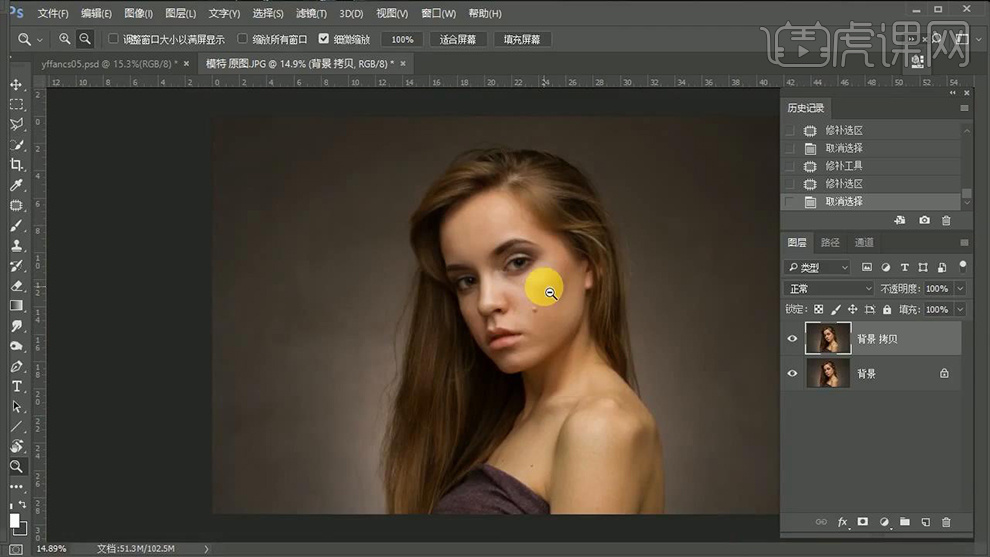
2、【新建中性灰图层(灰色-混合模式柔光)】然后使用【画笔】尽心修饰涂抹(白色画笔提亮、黑色画笔压暗,事先建立黑白调整层作为观察)。
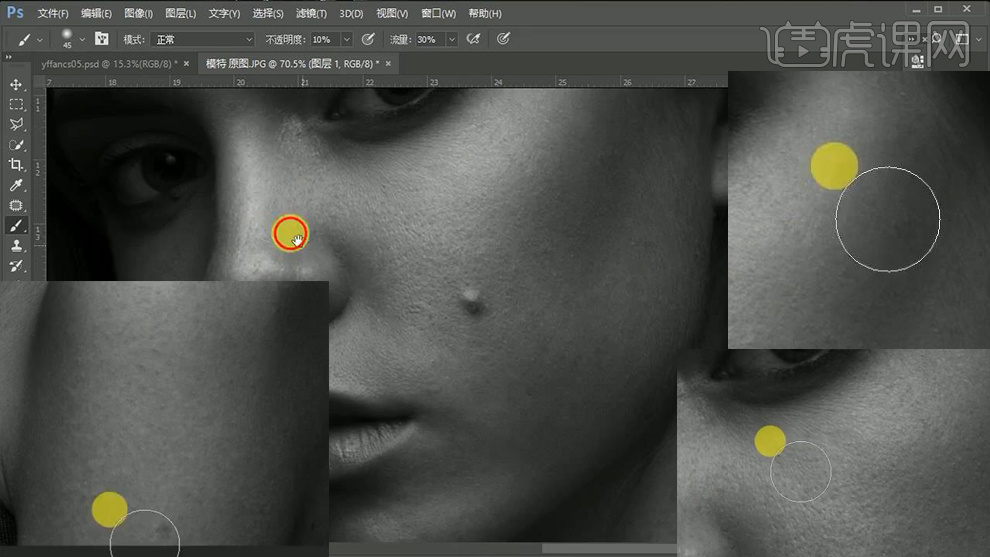
3、调整一段时间后,【隐藏观察组】继续使用【画笔】进行涂抹。
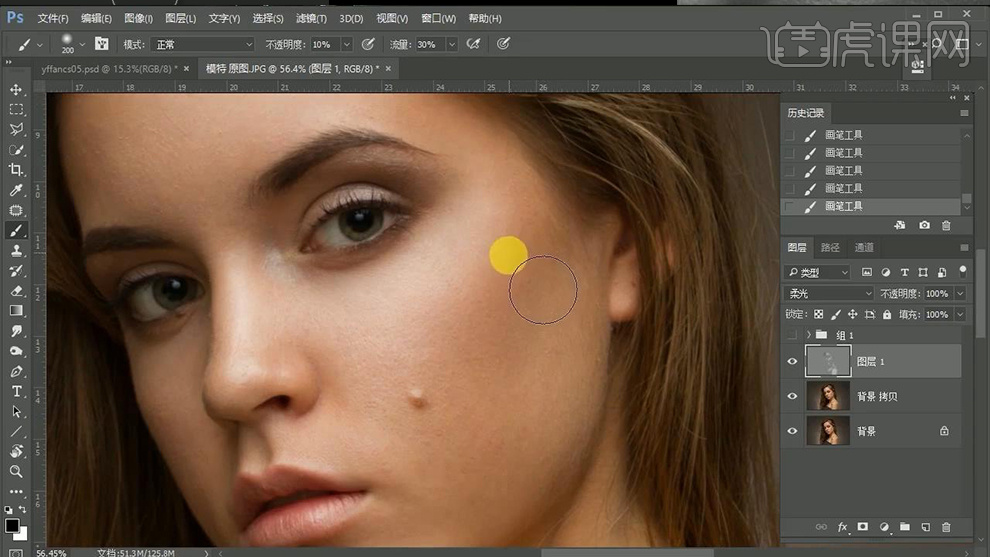
4、继续【显示观察组】同【步骤2】的方法进行调整。
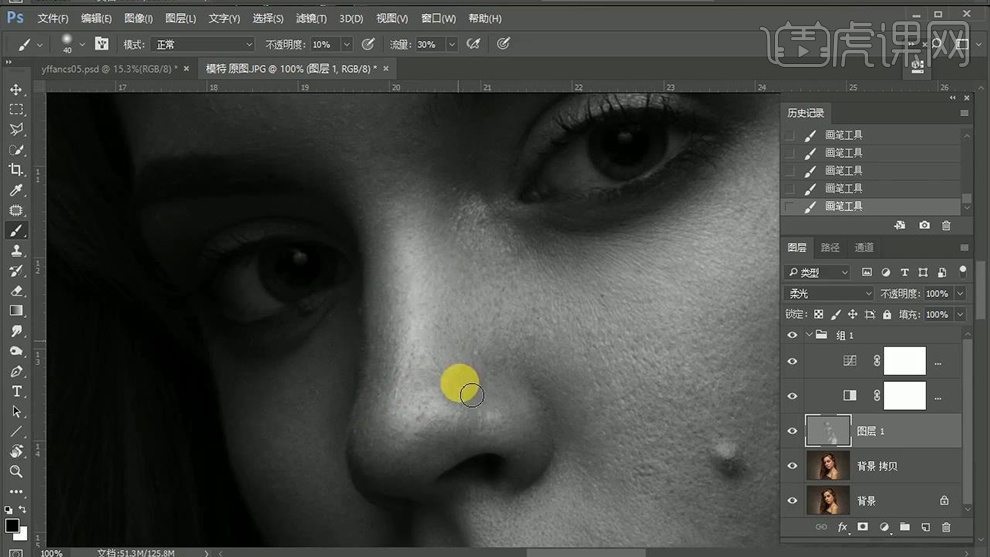
5、调整【观察组-曲线的参数】继续使用同样的方法调整,修饰‘颧骨’位置(反复调整)。
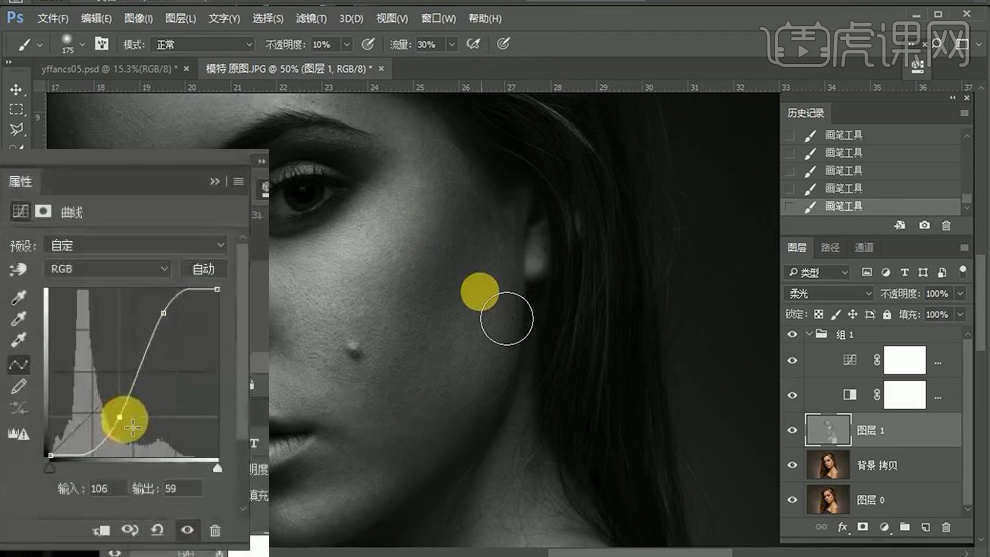
6、【CTRL+SHIFT+ALT+E盖印图层】【混合模式线性光】添加【高反差保留】。
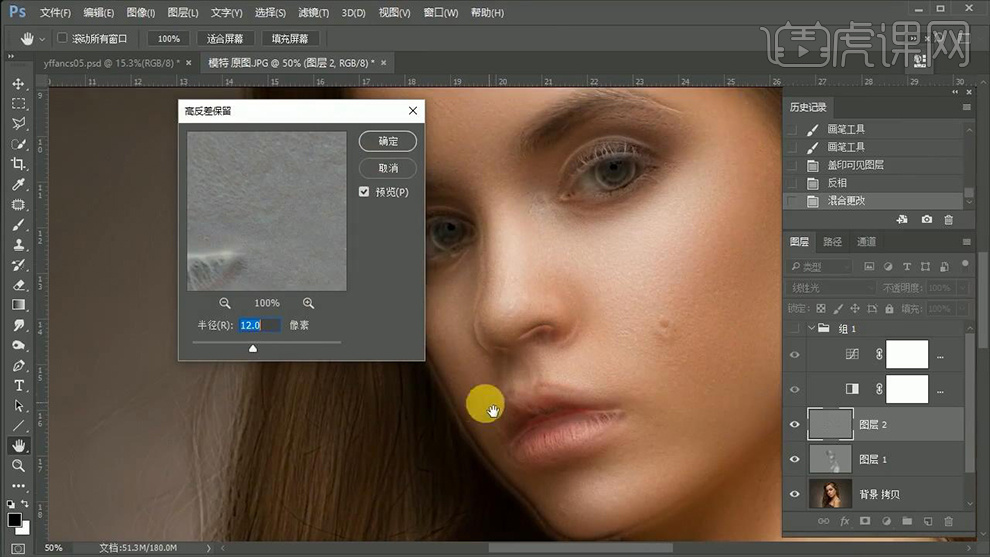
7、添加【高斯模糊】参数如图。
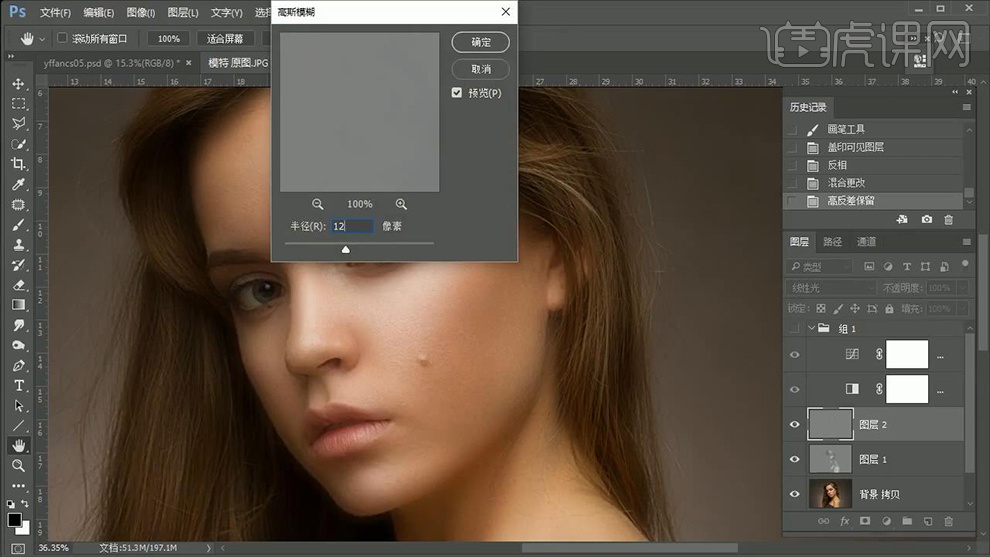
8、添加【蒙版-CTRL+I反相】使用【白色画笔】涂抹‘皮肤部分、五官’。
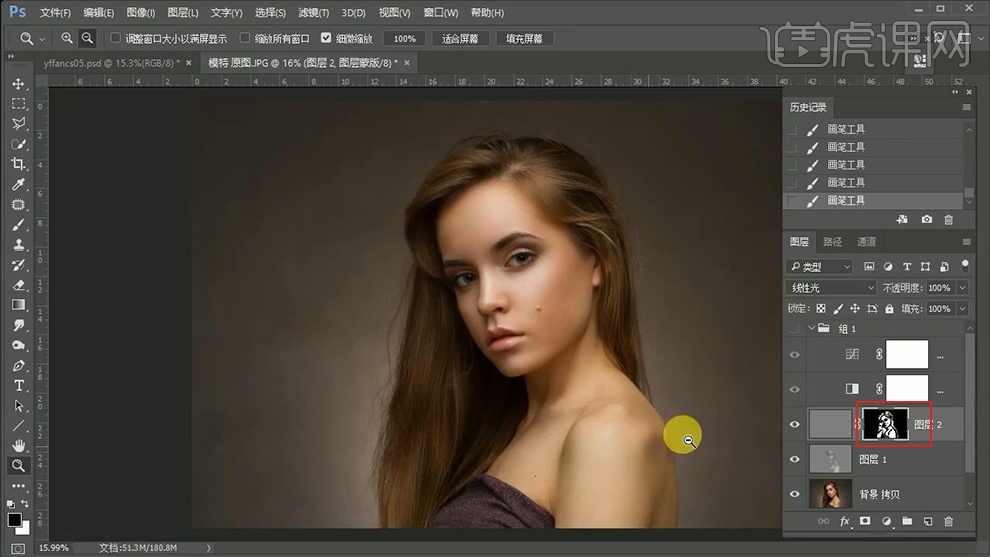
9、新建【色相饱和度】【CTRL+I反相-使用白色画笔涂抹】适当区域。
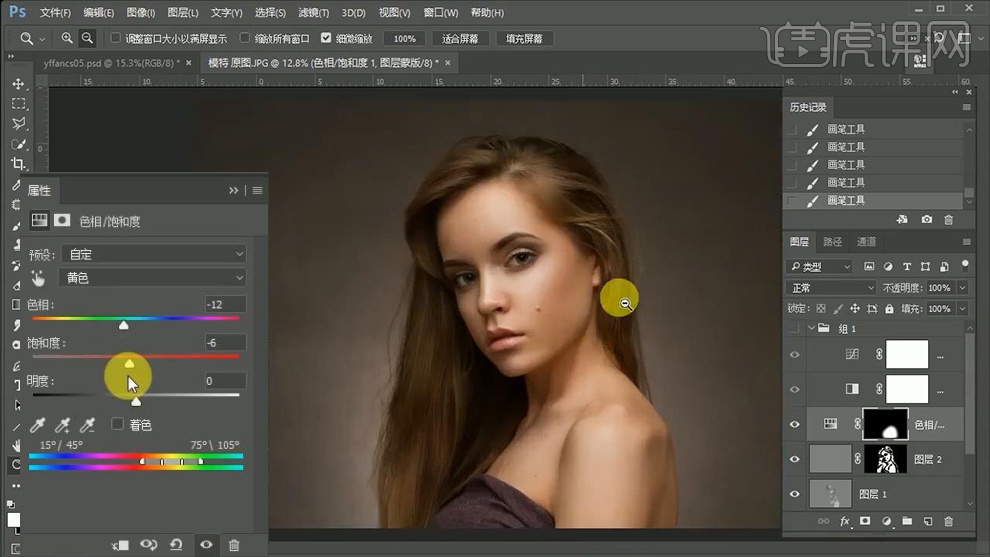
10、继续新建【色相饱和度】两层。
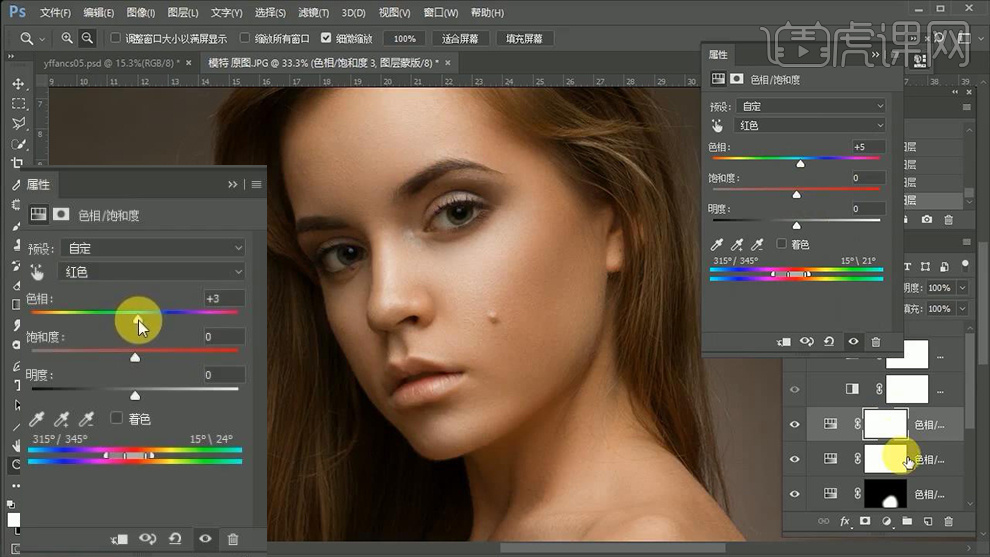
11、然后添加【蒙版】涂抹‘嘴唇等部分’。
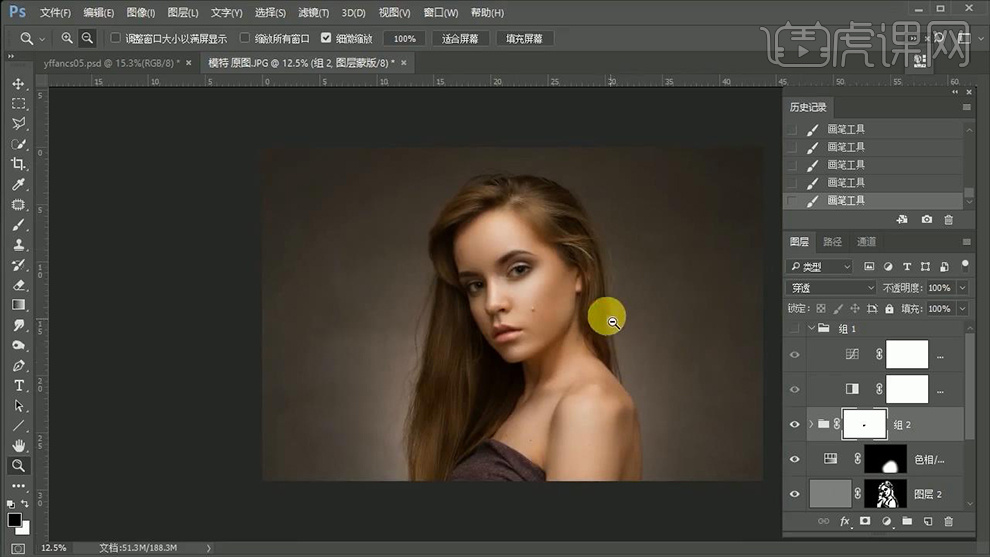
12、继续【新建中性灰图层】【显示观察组】调整【曲线的参数】同上的方法塑造‘眼睛的立体感’(白色标记-提亮、黑色标记压暗)。
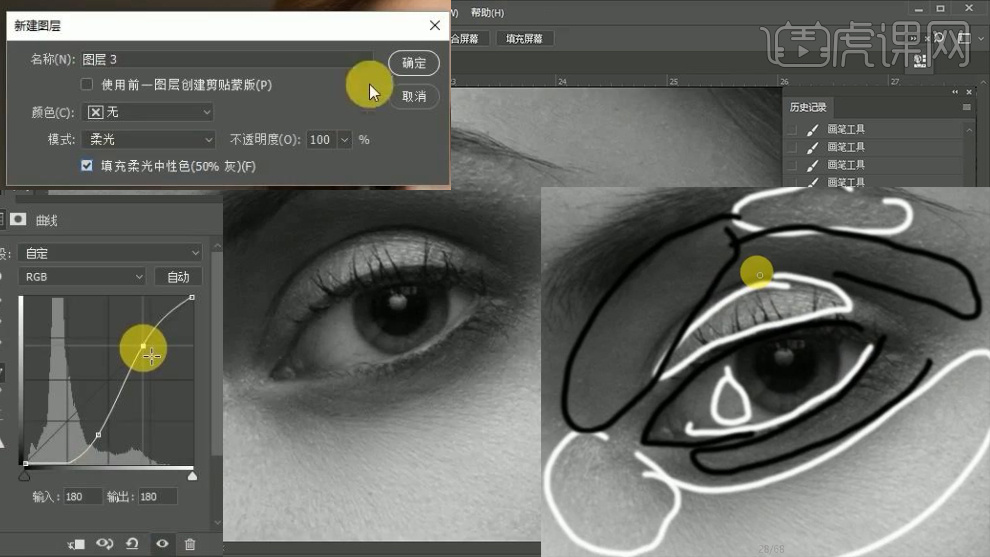
13、同理的操作方法绘制‘左侧眼睛’微微降低对比度(次要)。
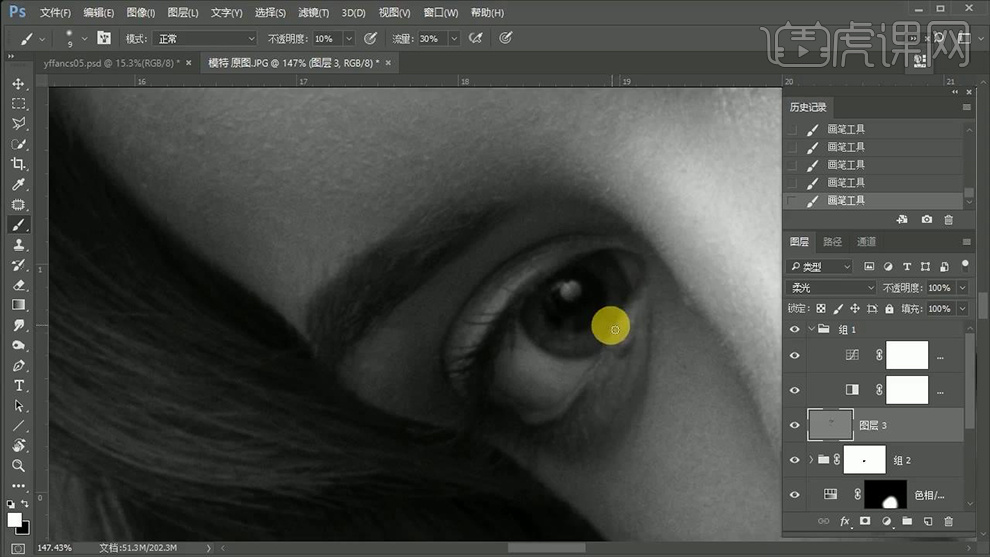
14、观察整体效果,在【图层三】上继续使用【画笔(不断切换前景色/背景色)-涂抹‘颧骨’】。
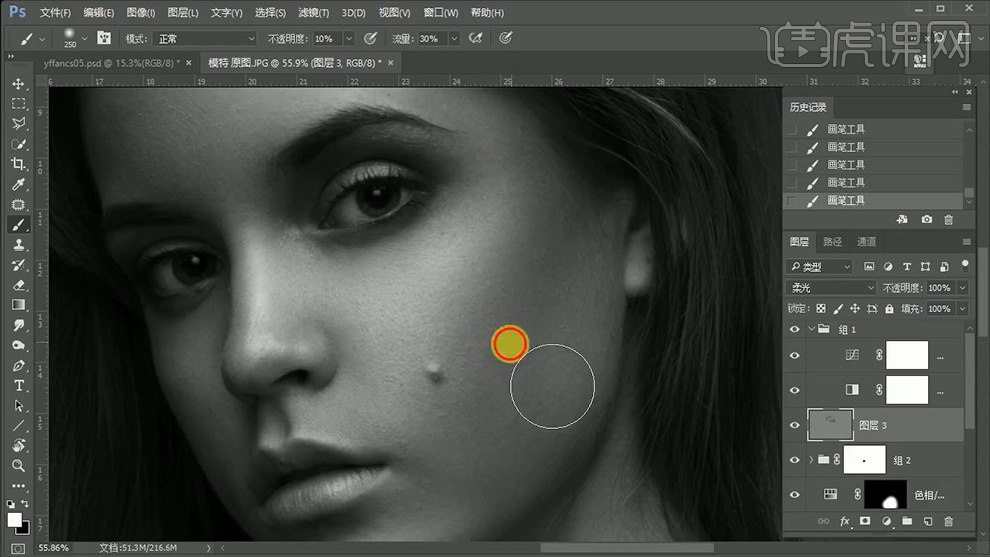
15、添加【可选颜色】(所有颜色中黑色调整为0,黑色、中性色、白色状态下的黑色调整为100)。
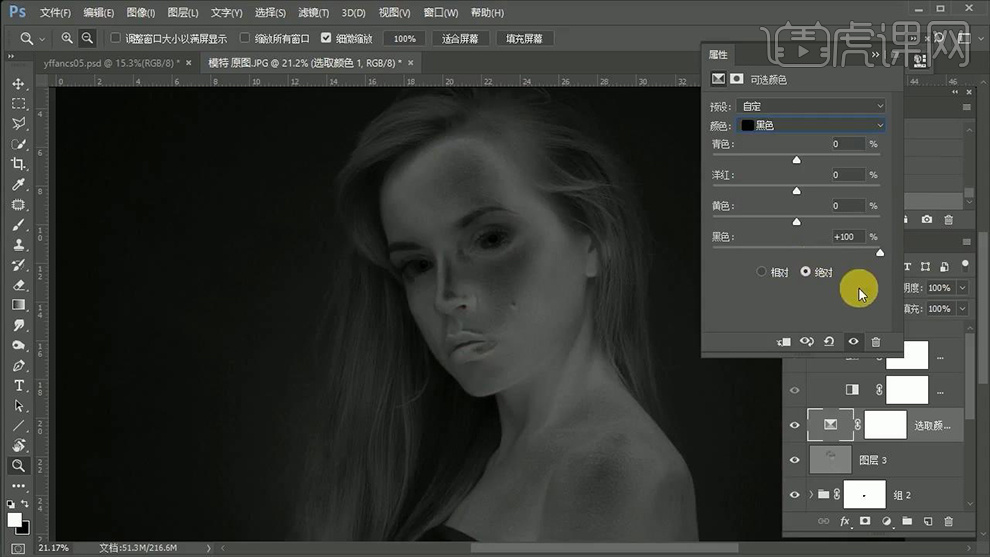
16、继续【新建色阶】参数如图。
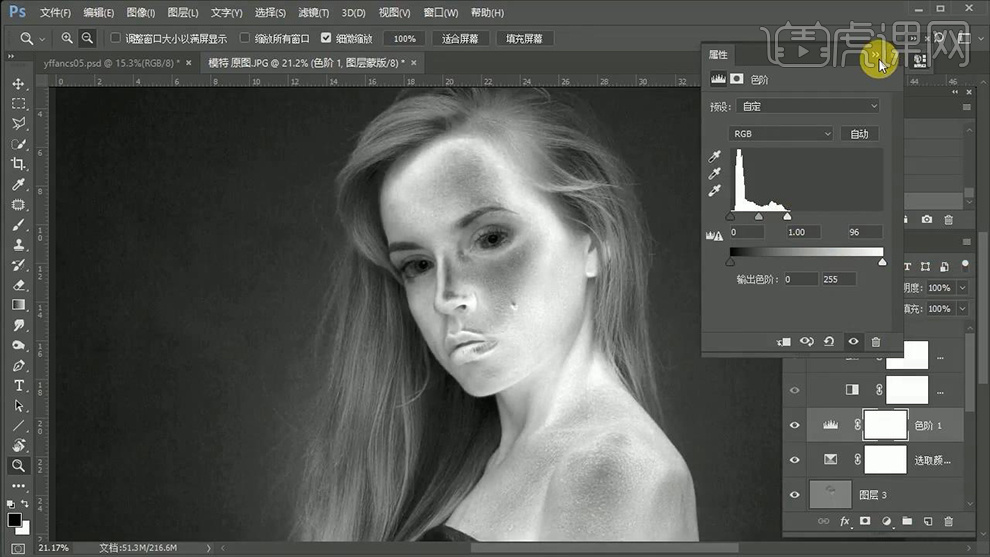
17、添加【色相饱和度】【CTRL+I反相蒙版】(分别命名为‘-/+’)。
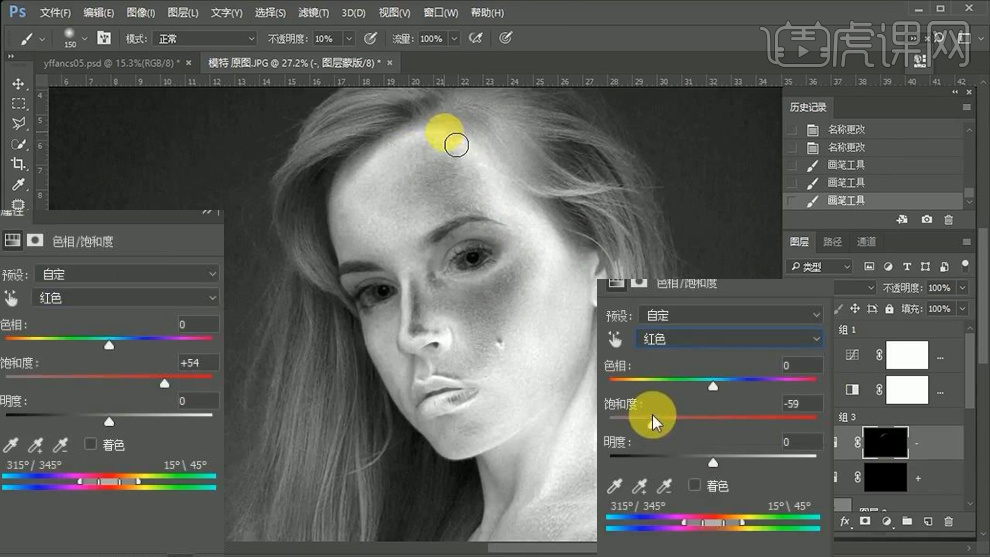
18、然后使用【白色画笔】分别在【两层的蒙版上】涂抹‘适当位置’。
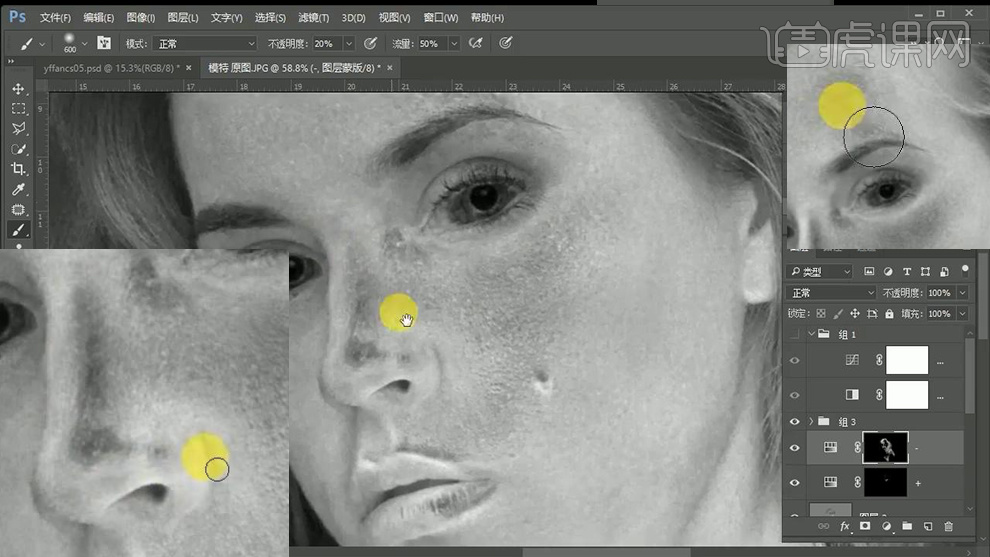
19、继续添加【色相饱和度】参数如图。
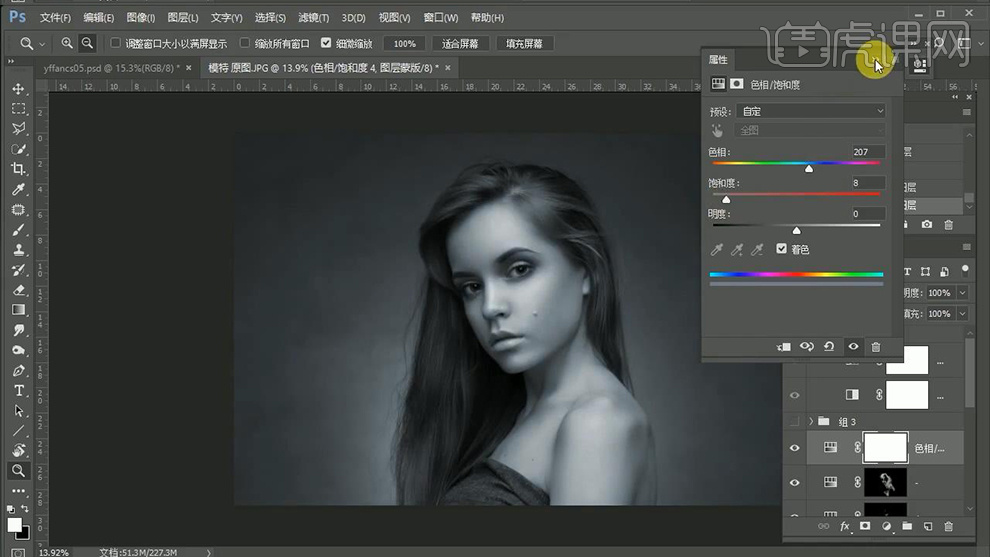
20、然后使用【画笔】涂抹‘皮肤部分、大部分头发’(边缘缩小画笔)。
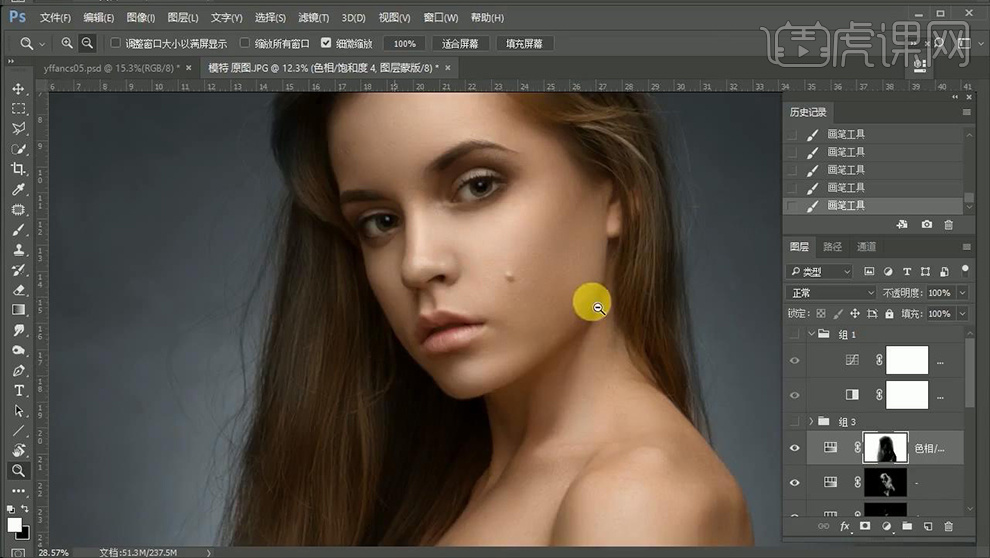
21、新建【曲线】增加对比度,调整【色相饱和度】的参数,降低饱和度。
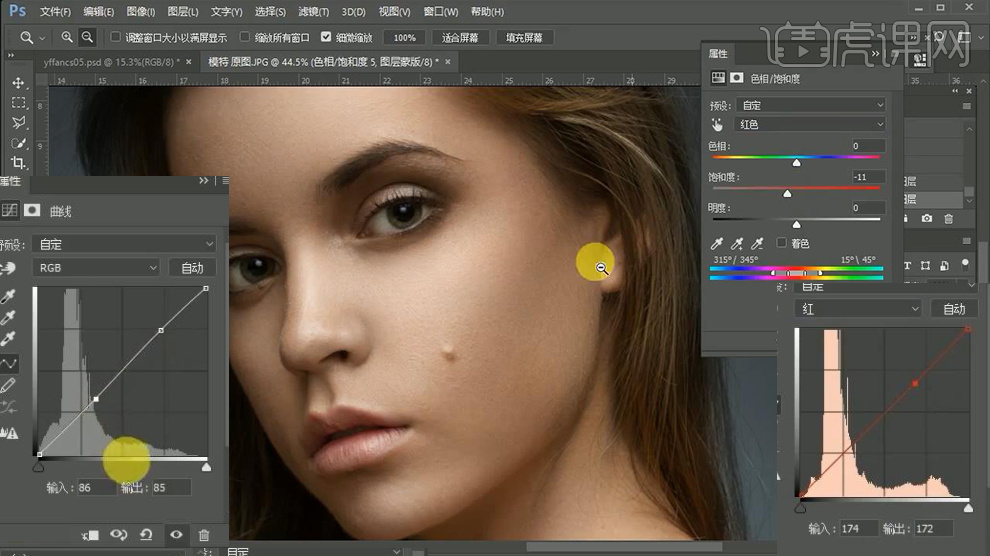
22、【新建色阶、色相饱和度、曲线】参数如图。
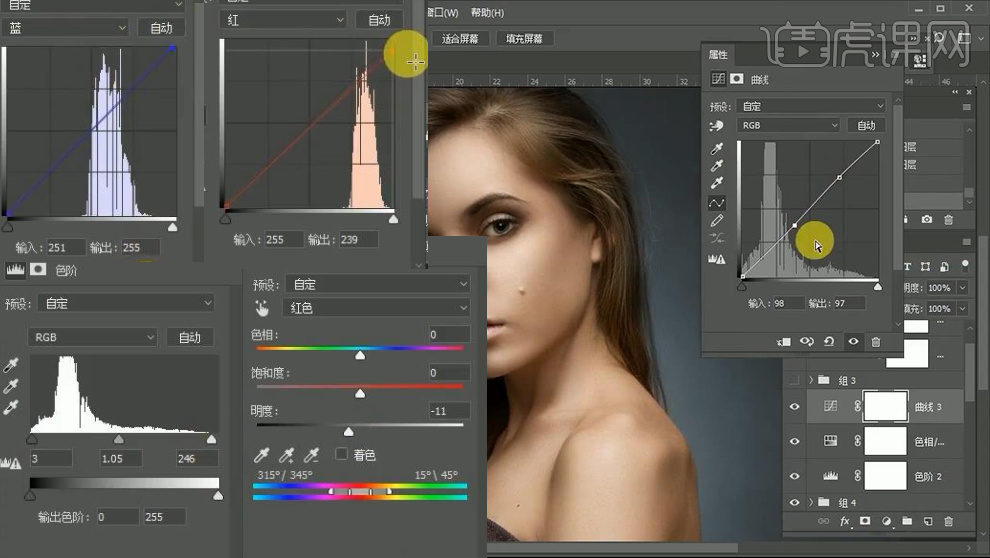
23、【CTRL+ALT+2提取高光】新建【曲线】调整参数。
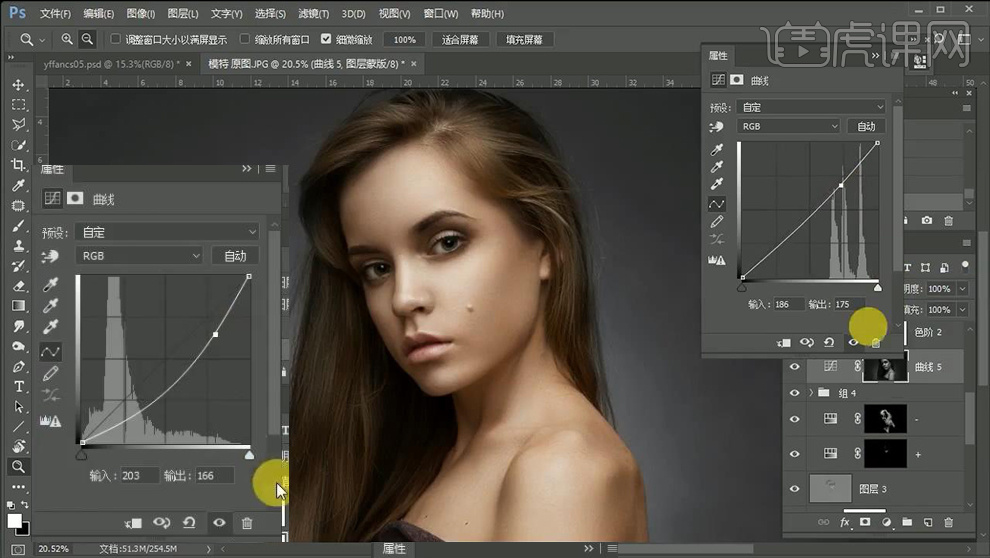
24、首先【新建曲线-压暗】【CTRL+ALT+2提取高光(然后删除)】添加【曲线、可选颜色】(其他参数根据具画面需要调整)。
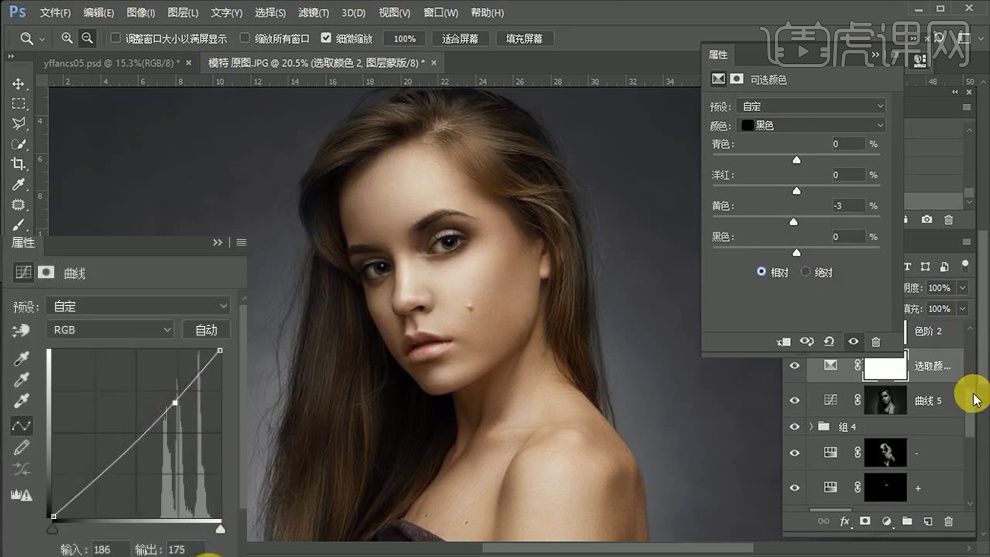
25、添加【色相饱和度、色阶】调整层。
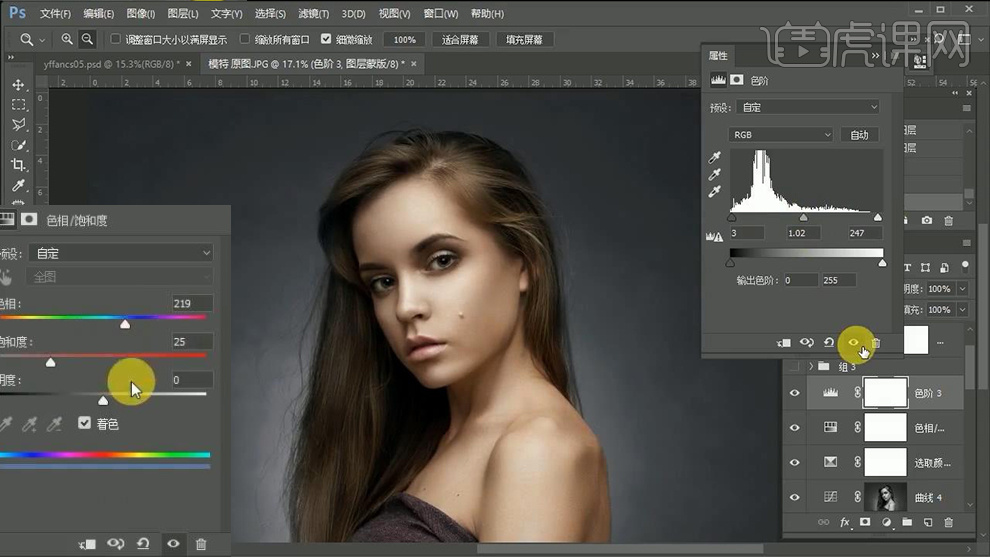
26、继续添加【可选颜色】。
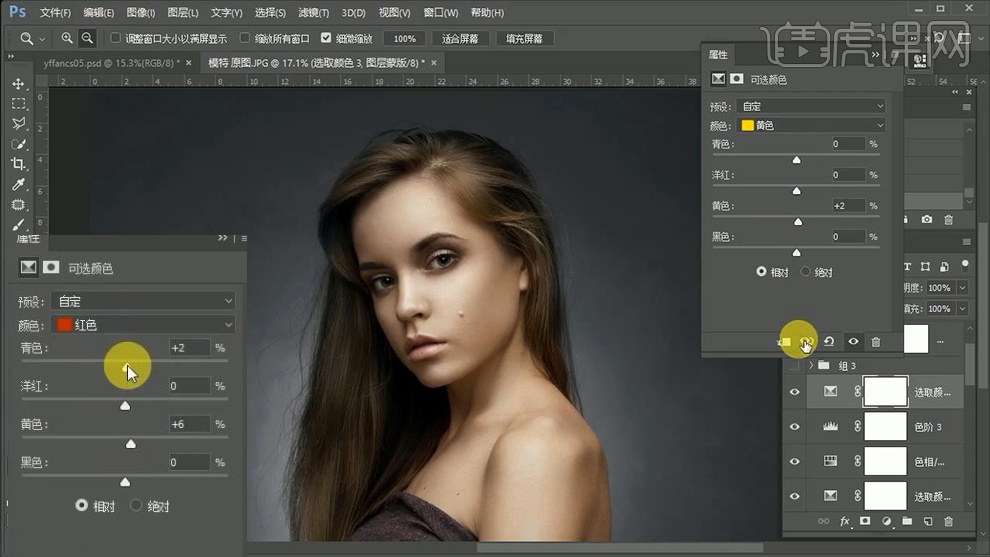
27、继续添加【曲线】【CTRL+I蒙版反相】使用【白色画笔涂抹】。
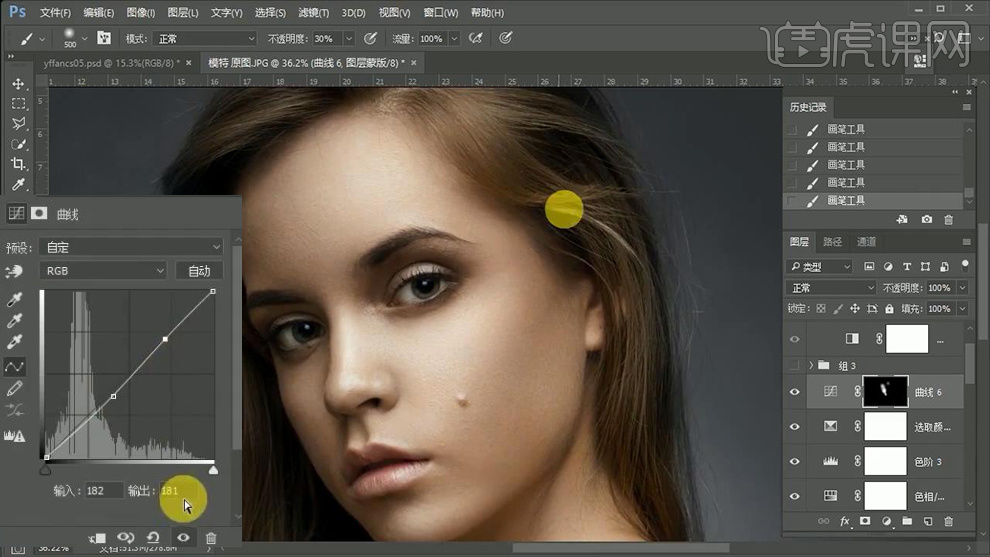
28、【新建图层(中性灰)】调整‘头发的光影’。
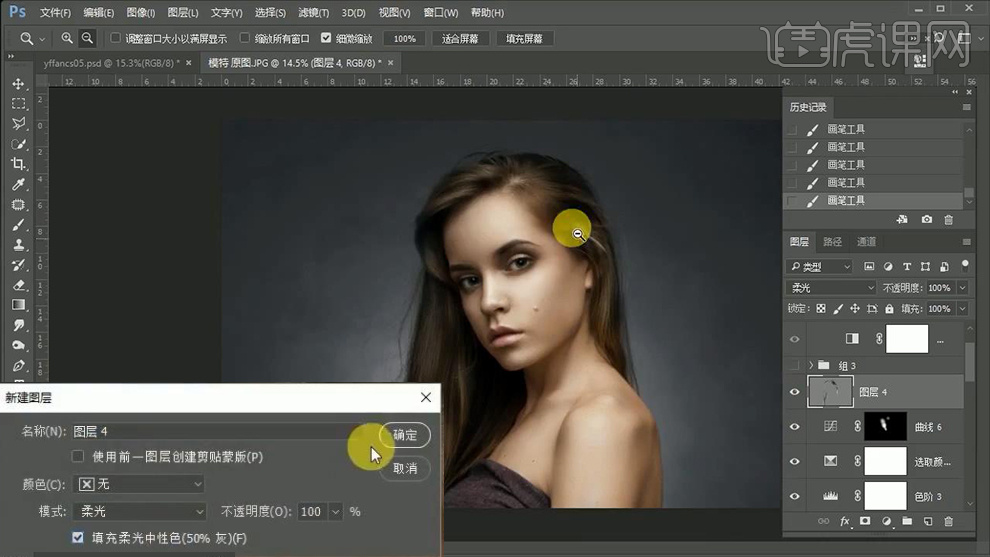
29、新建【曲线】【CRTL+ALT+2提取高光(删除曲线)】然后添加【曲线】。
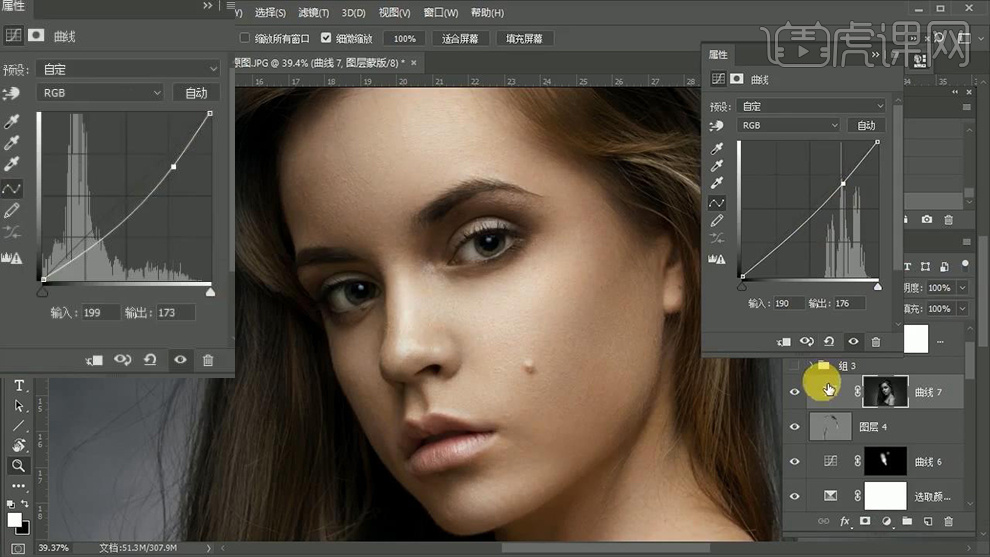
30、同上的方法调整‘眼睛的光影效果,已经主次的对比’。
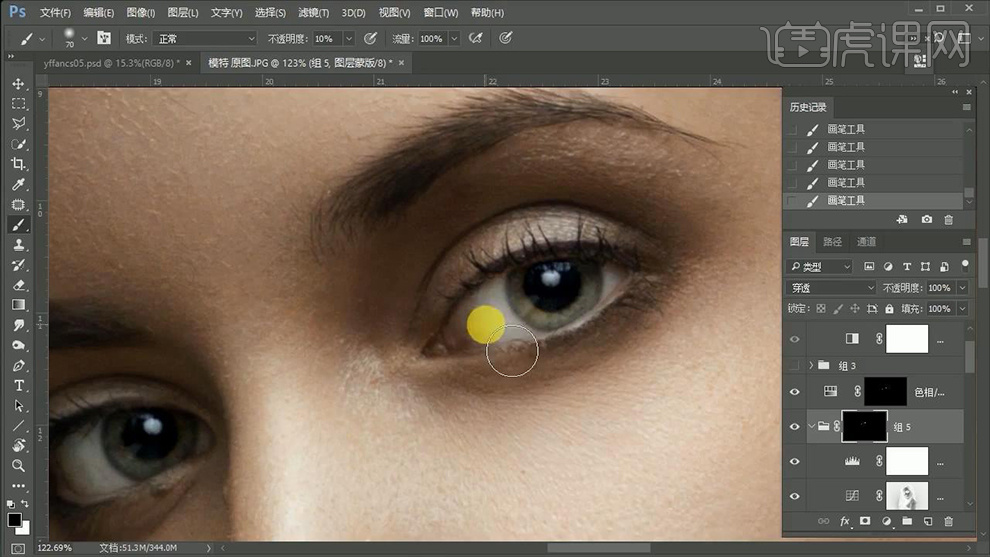
31、【CTRL+SHIFT+ALT+E盖印图层】【CTRL+J复制一层】打开【磨皮滤镜-进行磨皮】。
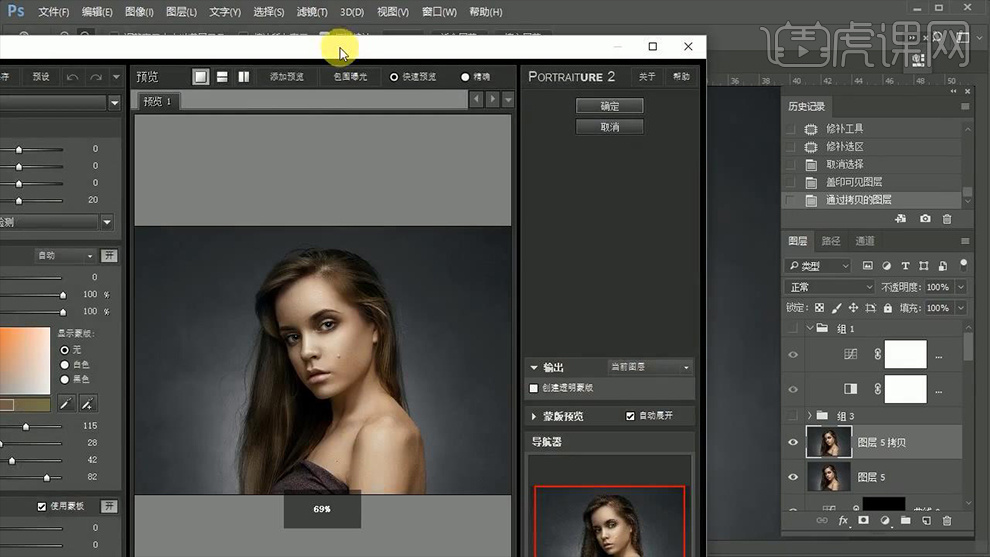
32、新建【曲线】参数如图。
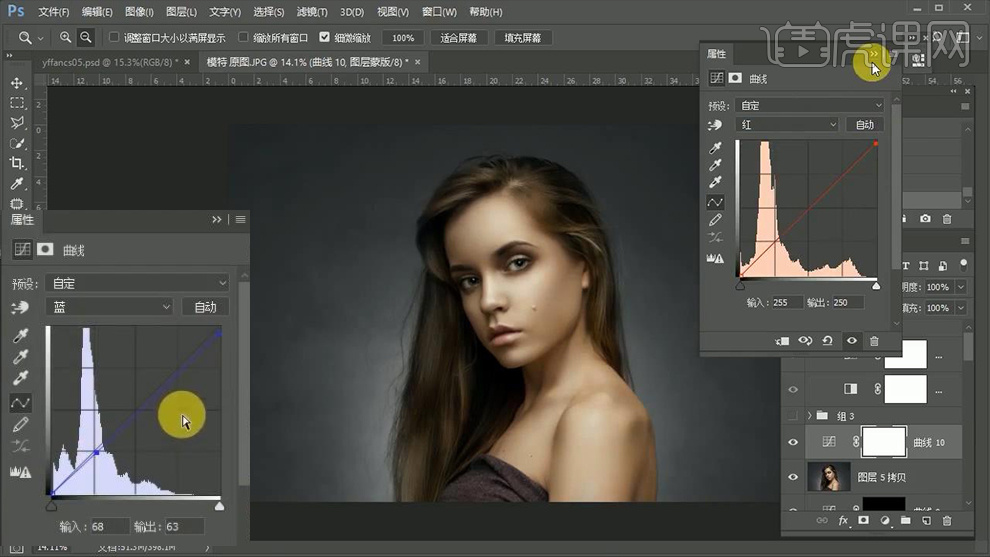
33、最终效果如图所示。






