ps透明精修
ps精修功能室现在最常用的,但是ps精修透明化妆水一些人并不是太了解,ps透明精修第一步就是先使用钢笔工具抠出我们所需要的产品,在绘制路径以后使用软件当中的CTRL+ENTER功能将其转化为选区的模式,接着下一步就是添加我们所需要的图层蒙版,然后填充我们所需要的颜色并添加亮度对比度,然后进行可选颜色的参数调整,下面让我们来详细的了解一下关于ps透明精修的知识介绍吧!

Ps怎样精修半透明化妆水
1. 打开【PS】使用【钢笔工具】进行抠图(将产品从背景中抠出),路径绘制完成后【CTRL+ENTER转化为选区】然后添加【图层蒙版】。
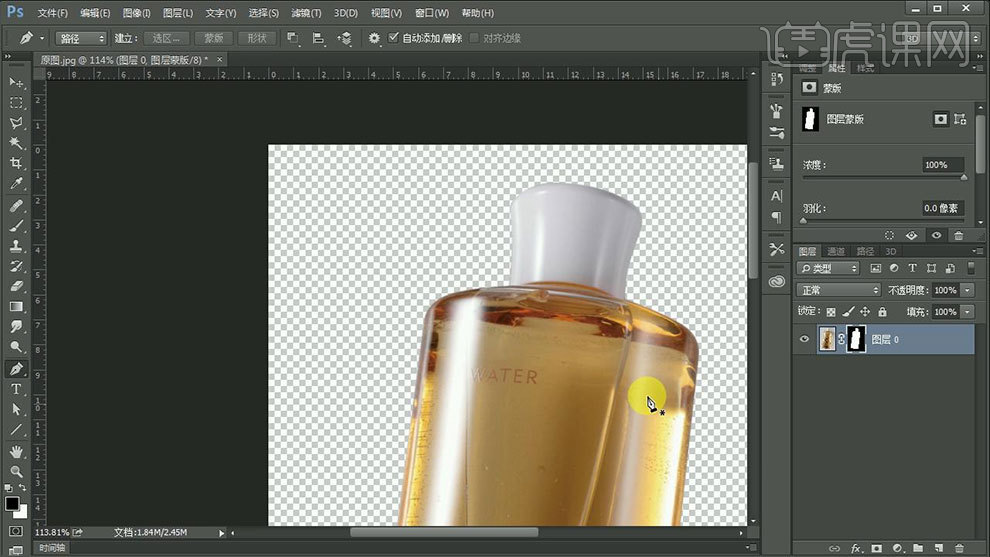
2. 【新建图层】填充【白色】至于底层,添加【亮度对比度】【可选颜色】参数如图。
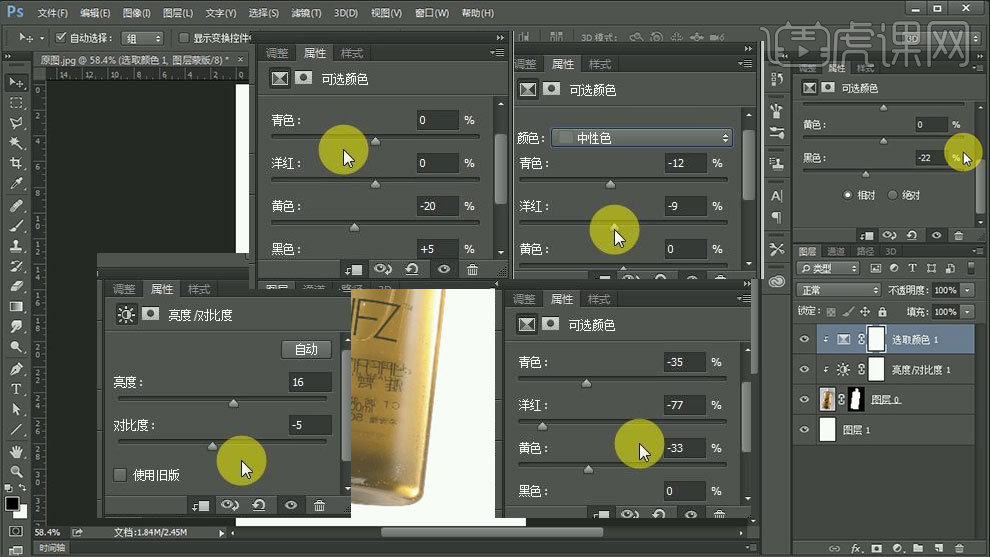
3. 使用【污点修复画笔】涂抹掉杂乱部分,继续使用【涂抹工具】调整整体的细节(小气泡等)。
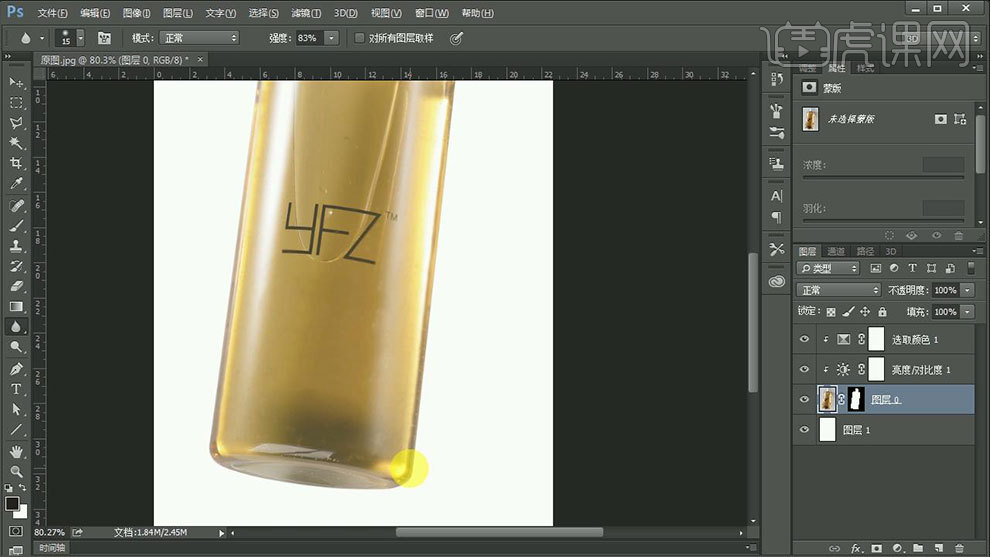
4. 回到【亮度对比度图层】调整参数如图。
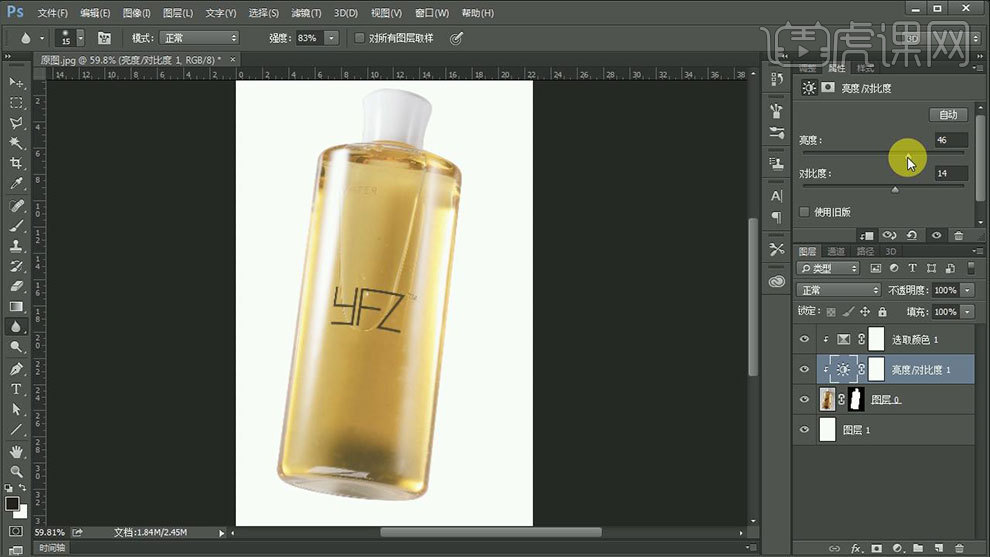
5. 使用【仿制图章工具】对瓶子底端黑色部分调整修饰,继续使用【修复画笔】调整细节。
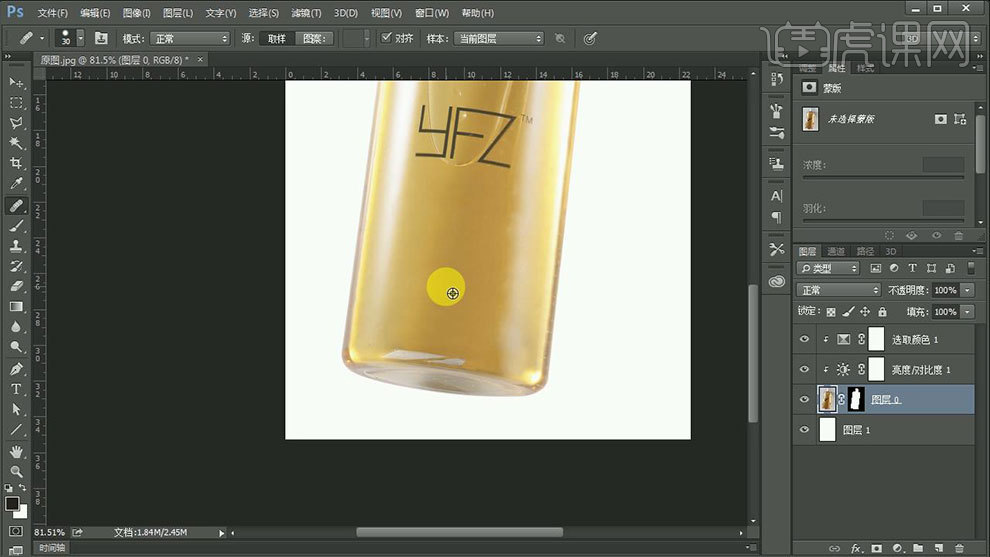
6. 使用【矩形】填充【白色】【羽化7px】【CTRL+T】调整形状,至于原高光位置【降低不透明度】。

7. 使用同上方法制作剩余部分的高光。

8. 使用【钢笔】绘制瓶底的选区填充【固有色】【混合模式改为柔光】。
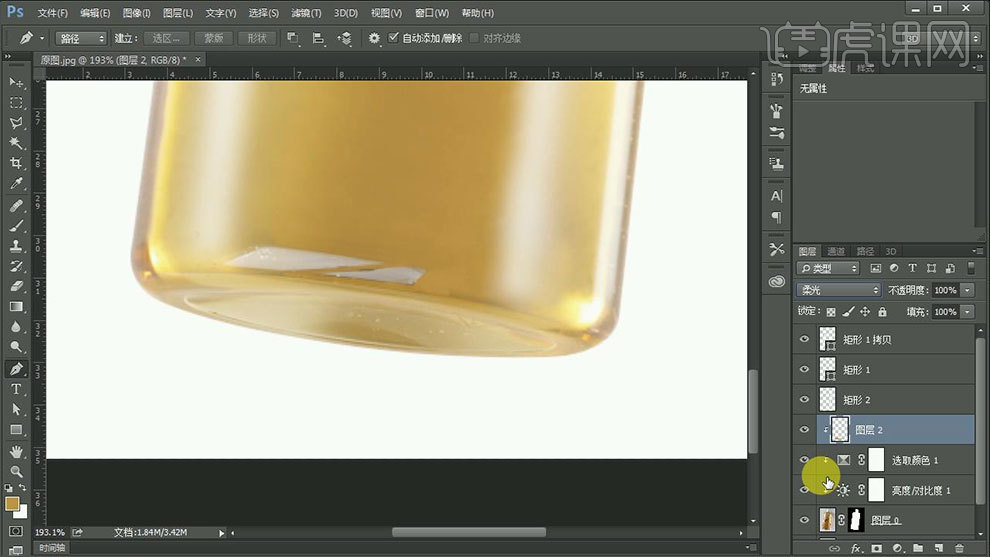
9. 使用【钢笔】绘制【路径】调整【画笔的参数】打开【路径面板-右键-描边路径】【降低不透明度】使用【橡皮擦】擦除多余部分。
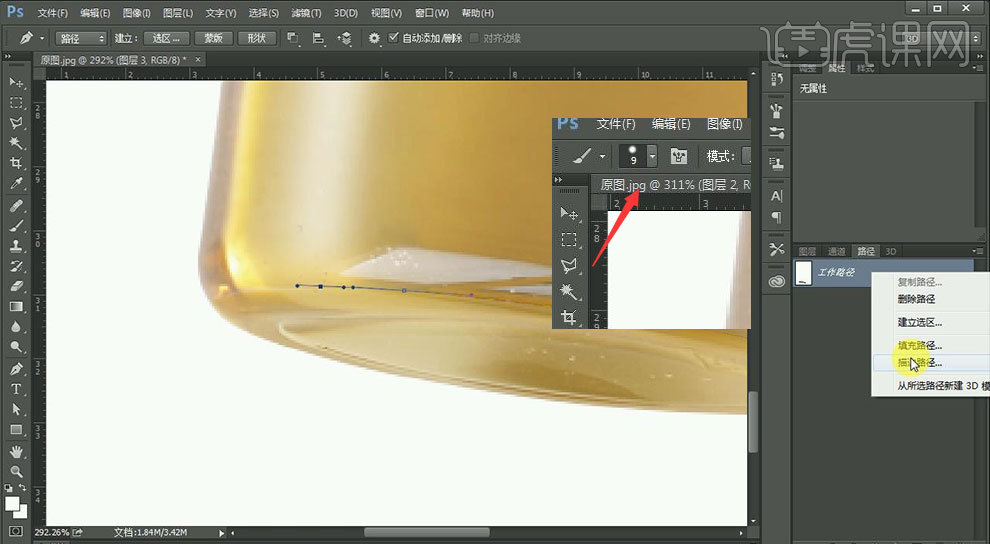
10. 使用【魔术棒工具】选中【logo】填充【黑色】重新输入【文字信息】调整【变形-扇形参数如图】调整完成后如图。
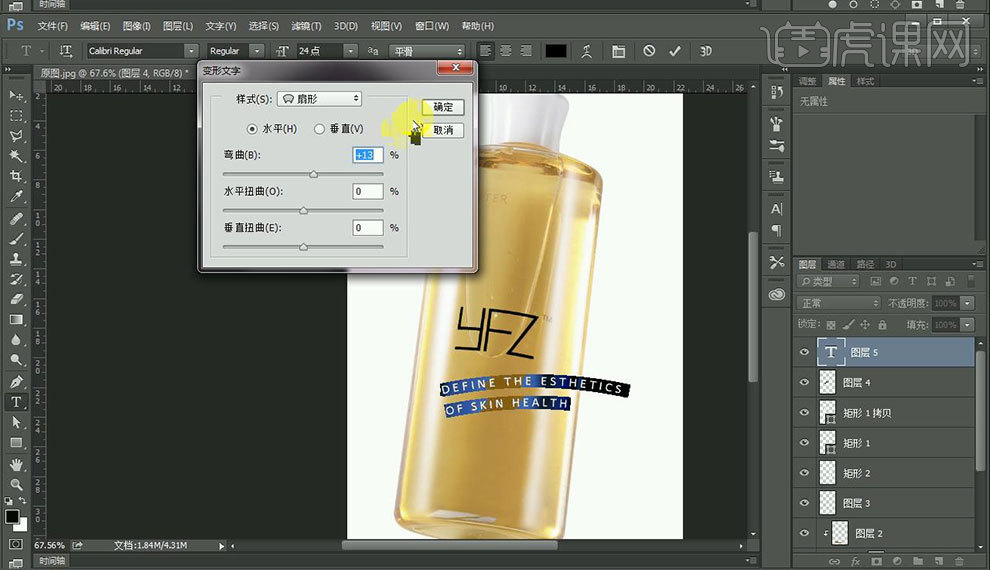
11. 输入‘背面文字’调整【变形文字参数】调整到合适位置,添加【2px的高斯模糊】【降低不透明度】。

12. 【复制一层瓶体图层】【降低不透明度37%】使用【柔边缘化笔】在【蒙版】上调整。
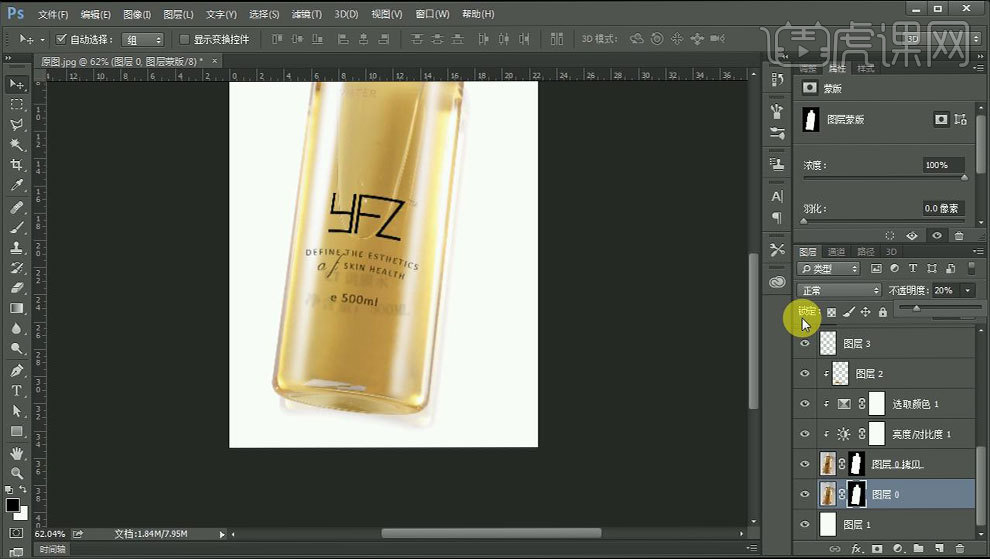
13. 再次复制一层,【调出选区】,【填充黑色】【CTRL+T拉伸】添加【高斯模糊22px左右】【降低不透明度】。
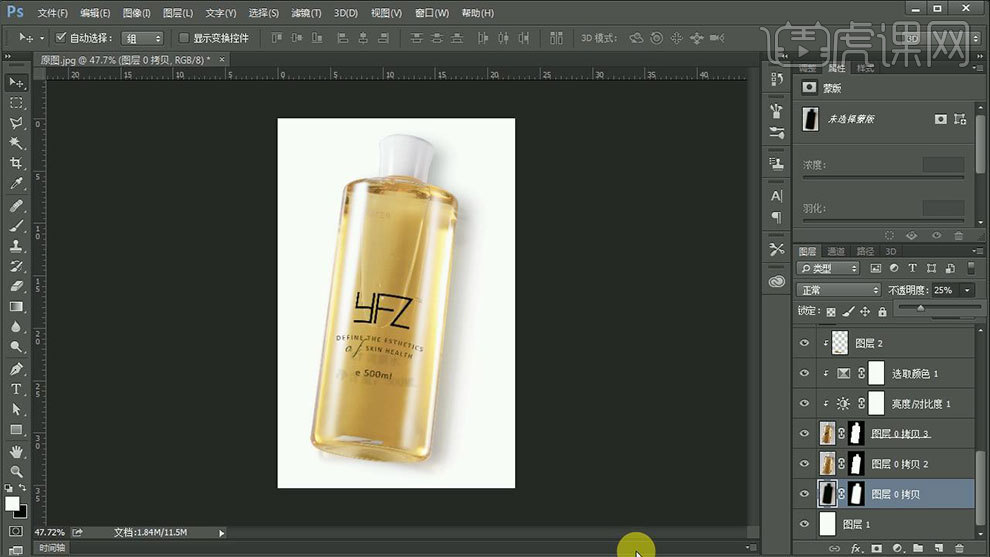
14. 最终效果图如图所示。

怎样用PS精修透明包装胶囊
1.在【ps】中打开产品图片,【Ctrl+J】复制,使用【钢笔工具】绘制产品的外轮廓路径,【Ctrl+Enter】将路径转为选区,【Ctrl+Shift+I】反选,【Delete】删除。
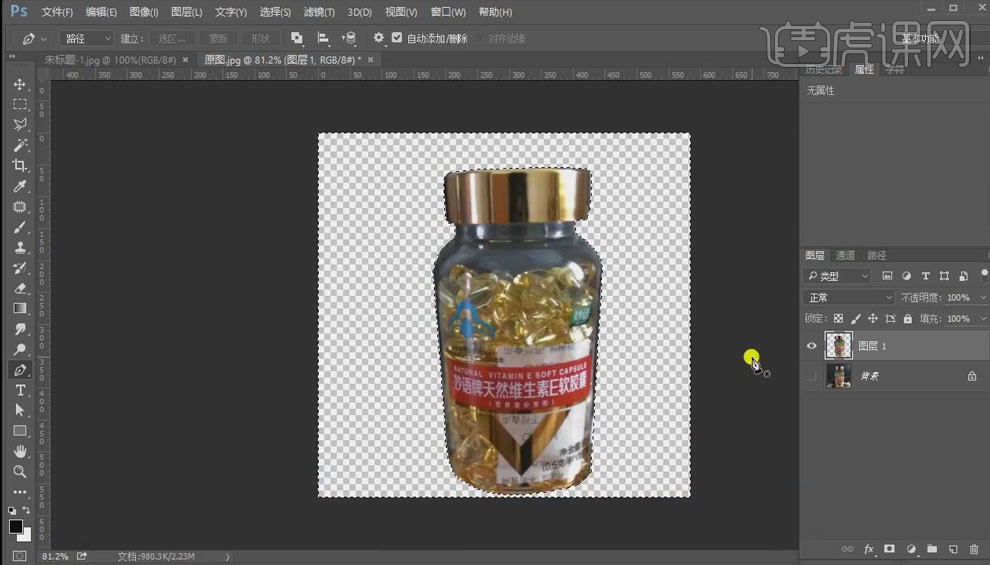
2.在下方新建空白图层,【Alt+Delete】填充白色;【Ctrl+R】显示标尺,在产品的外边缘建立四条参考线,【Ctrl+T】右击【扭曲】,调整产品的形状。
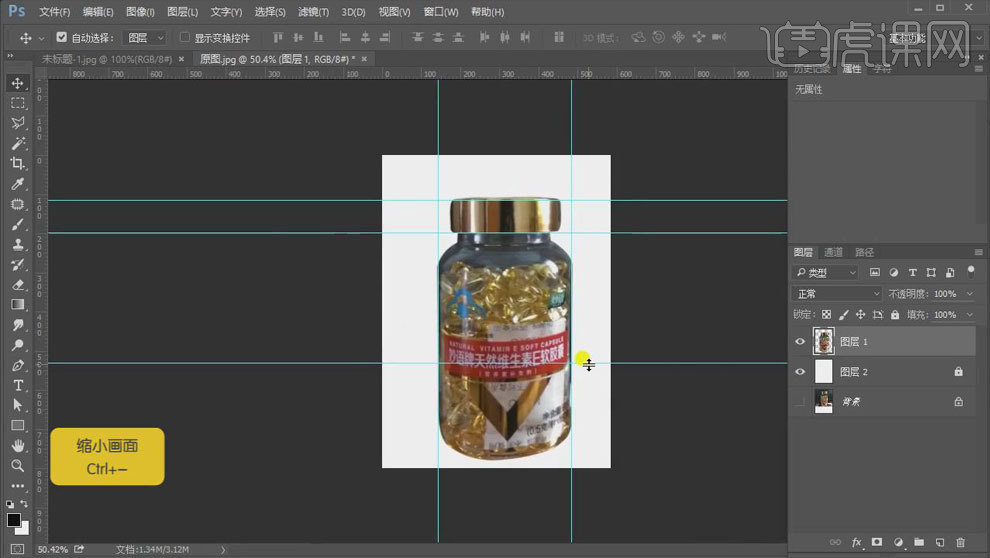
3.使用【选框工具】选中产品的右半部分,【Ctrl+J】复制,【Ctrl+T】选中右击【水平翻转】,将其移动到左边;给原产品图层添加【图层蒙版】,使用黑色【画笔】将边缘多余的擦除。
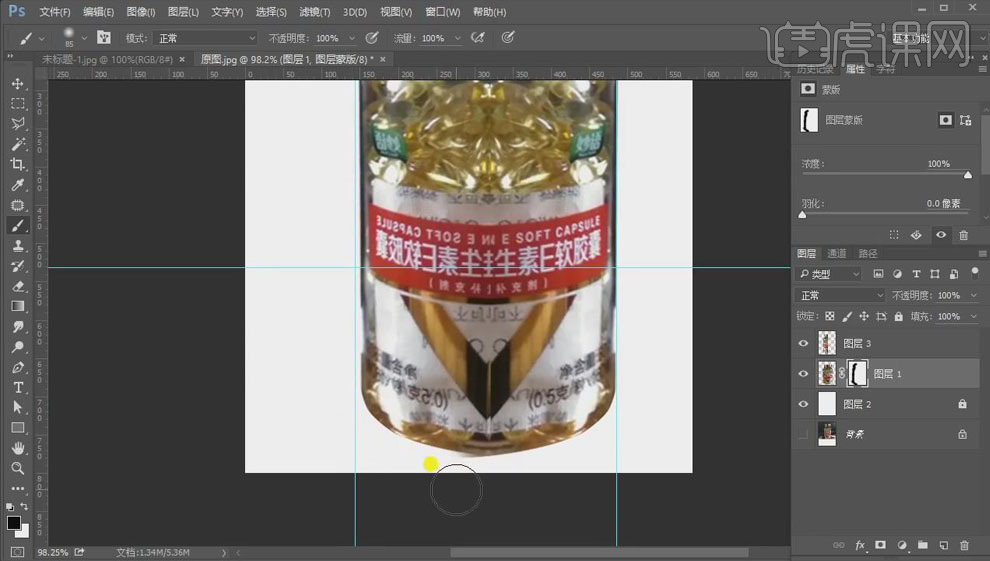
4.使用【钢笔工具】选择产品底部的形状,【Ctrl+Enter】将路径转为选区,【Delete】删除,将底部做成比较圆滑的形状。选中两图层【Ctrl+E】合并。
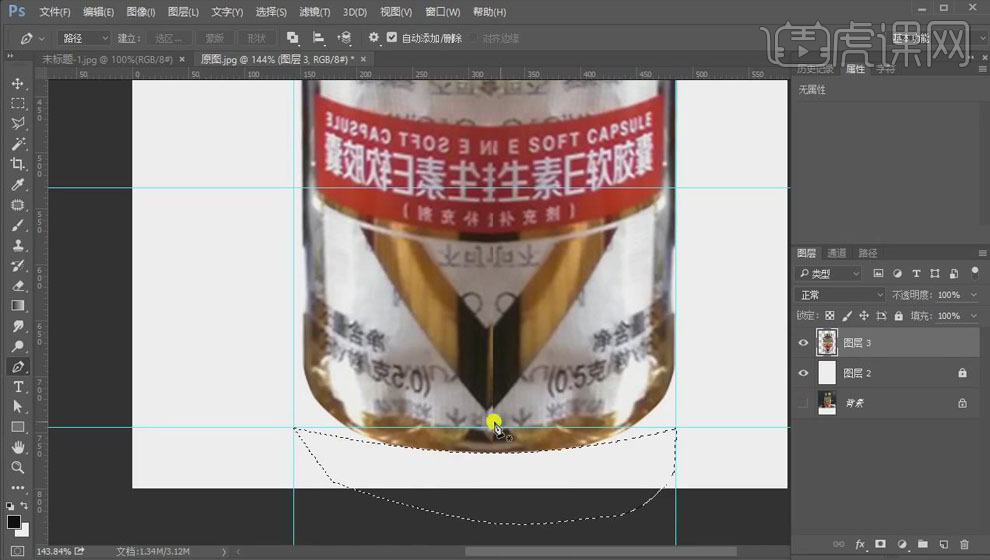
5.使用【圆角矩形工具】绘制和瓶盖大小相同的矩形,【Alt+Delete】填充色【#】,【Ctrl+T】右击【变形】,选择【扇形】,在中间添加锚点,向上拖动做出弧度。
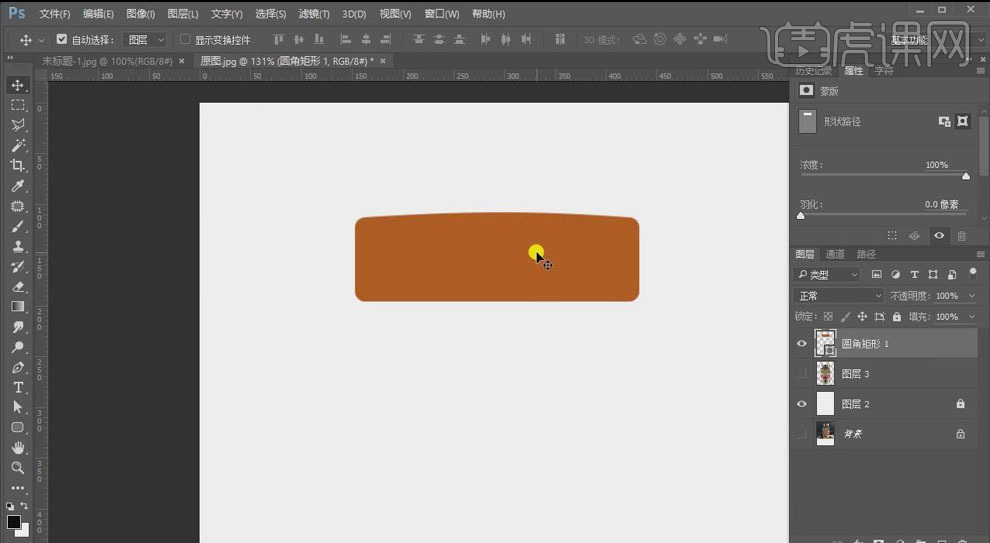
6.新建空白图层,右击【创建剪切蒙版】,使用【矩形工具】绘制矩形,填充深黄色,模式为【正片叠底】,【羽化】7.4px,降低【不透明度】70%,做出反光面。
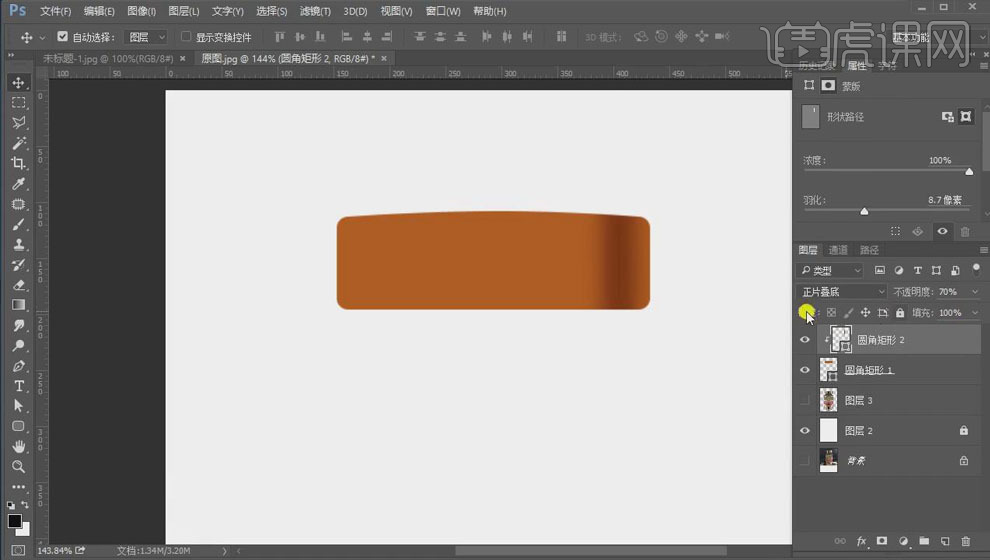
7.同样的方法步骤,使用【矩形工具】做出白色和深色的反光面。效果如图。
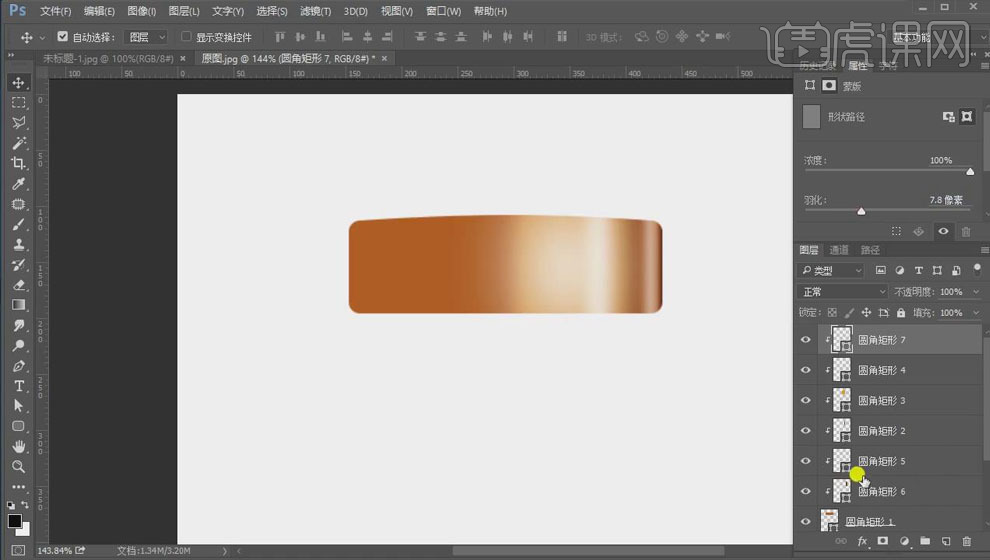
8.选中反光面的矩形,按【Alt】键拖动复制,移动到左边,调整位置。
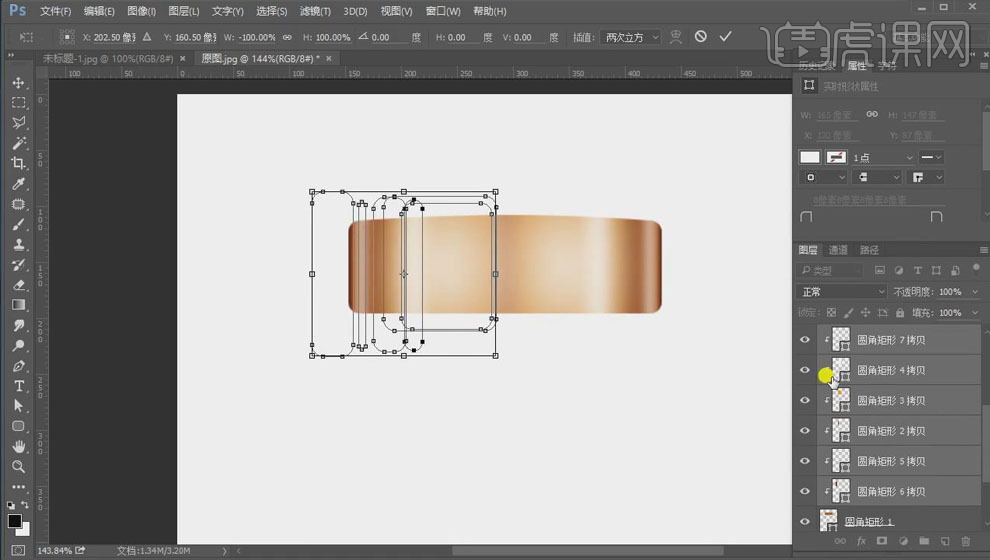
9.新建空白图层,右击【创建剪切蒙版】,使用【矩形工具】在中间绘制矩形,填充浅黄色【#fbf1af】,【羽化】5.6px;同样绘制矩形,填充暗黄色,【羽化】4.2px,降低【不透明度】80%。
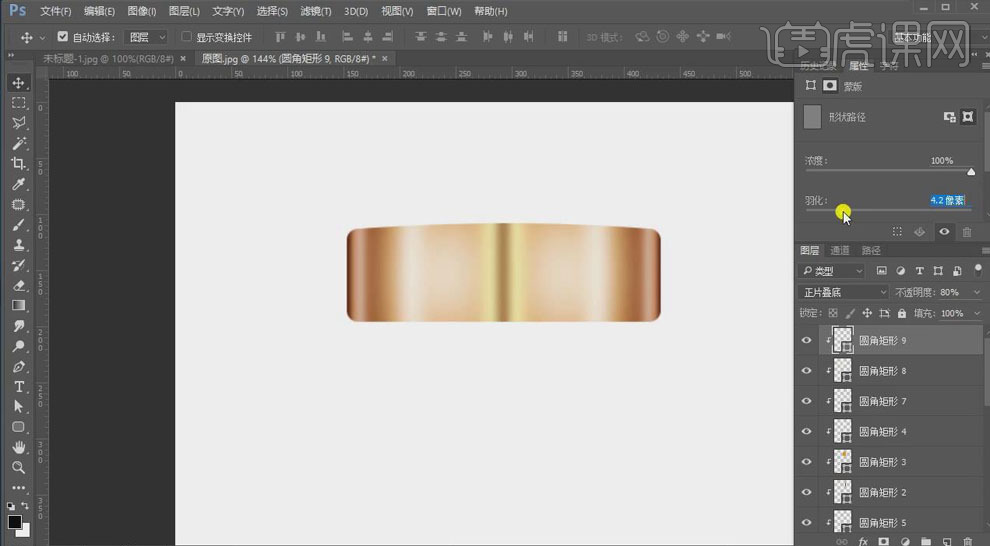
10.新建空白图层,右击【创建剪切蒙版】,按【Ctrl】键点击缩览图调出圆角矩形的选区,右击【描边】,【宽度】2px,【颜色】暗黄色【#2d1502】;添加【图层蒙版】,使用【渐变工具】从左往右拉出黑白黑的线性渐变,添加【高斯模糊】,【半径】1.4px。
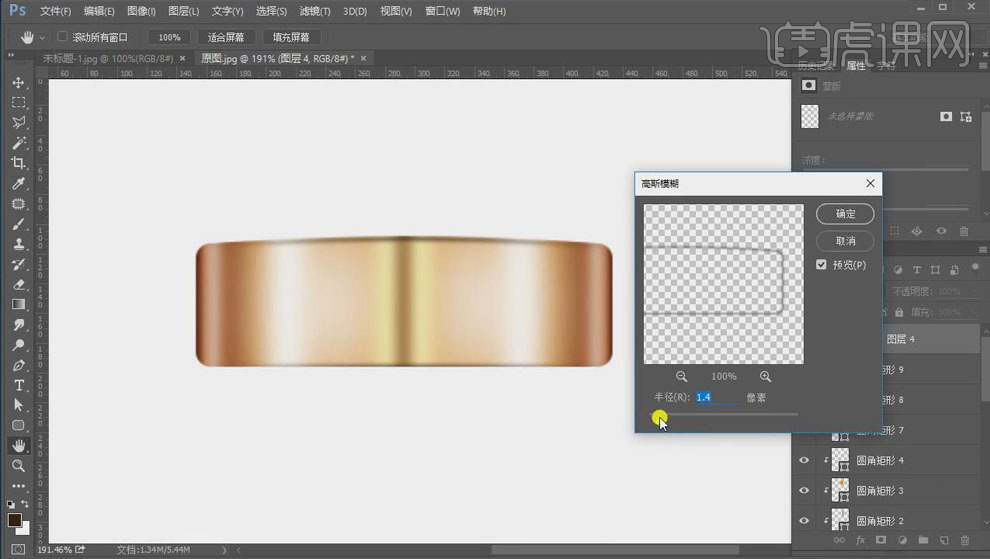
11.同样的方法步骤,做出一层白色描边,以及下边缘的描边,给形状做出厚度。
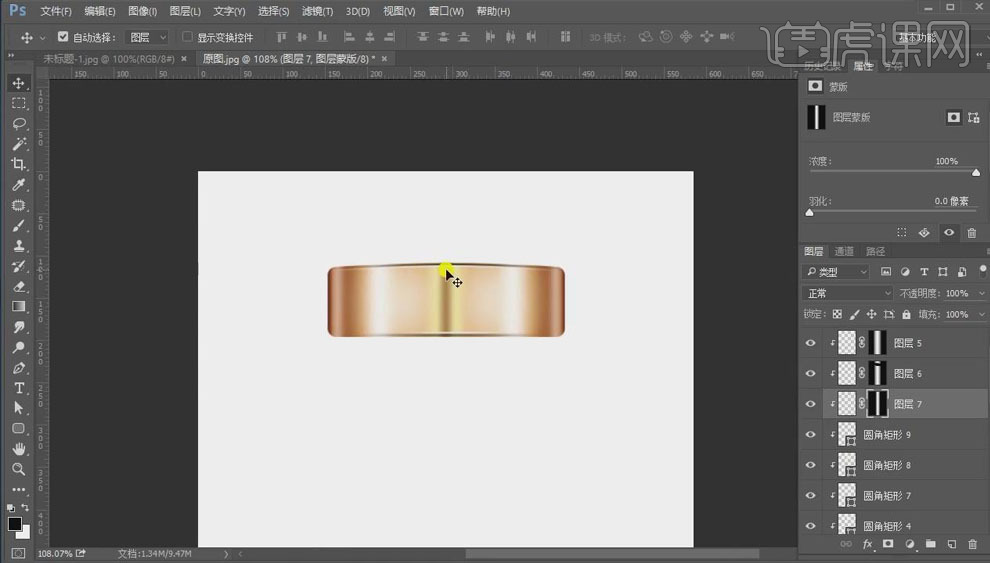
12.新建图层,右击【创建剪切蒙版】,使用【钢笔工具】绘制形状,【Ctrl+Enter】将路径转为选区,填充深色【#492203】,添加【高斯模糊】,半径【1.7px】,图层模式【正片叠底】,降低【不透明度】64%。
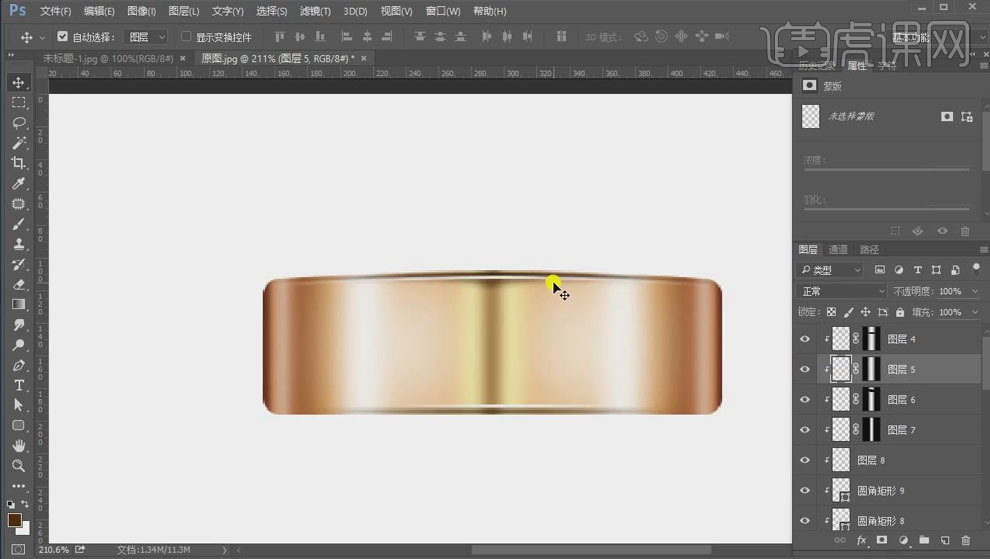
13.【Ctrl+J】复制圆角矩形,向下移动;新建图层【创建剪切蒙版】,使用【矩形工具】在中间绘制形状,填充黑色,【羽化】2px,做出高光;选中图层【Ctrl+G】编组“瓶盖”。
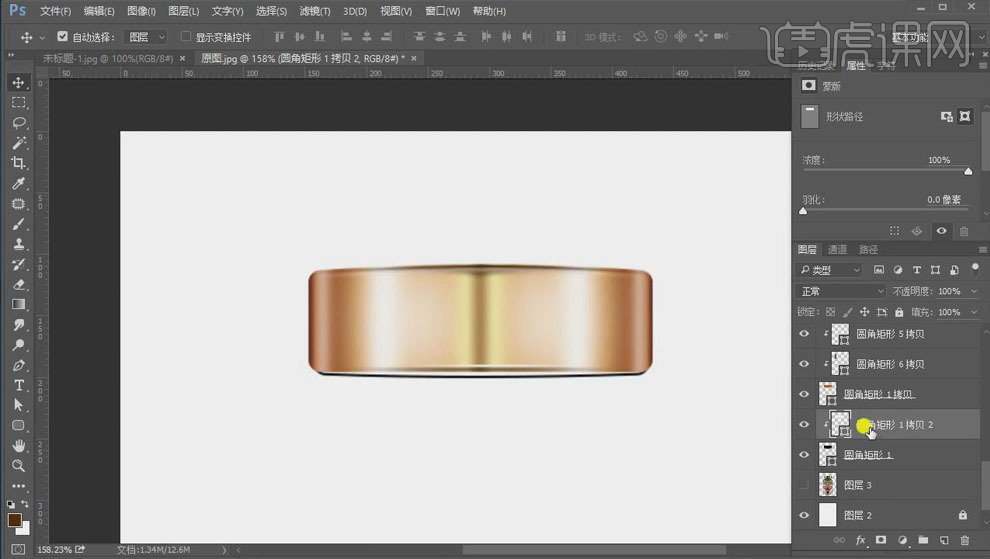
14.添加【曲线】调整层,拖动滑块调整,增强对比度;添加【色相/饱和度】调整层,调节【色相】+1,【饱和度】+6,调整整体色彩。
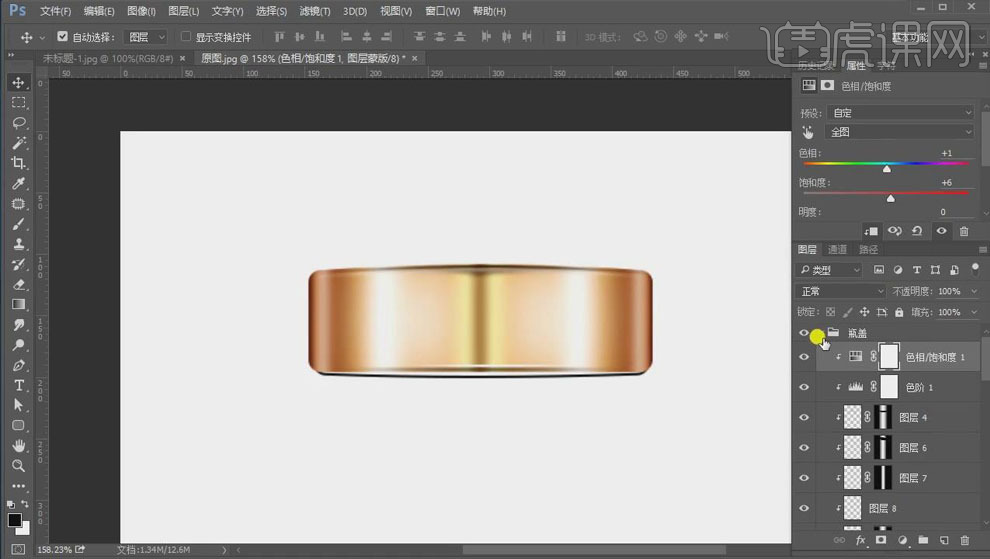
15.【Ctrl+Shift+N】新建【内容】为【50%灰色】的中性灰图层,模式为【叠加】;叠加【滤镜】、【添加杂色】,【数量】2%。
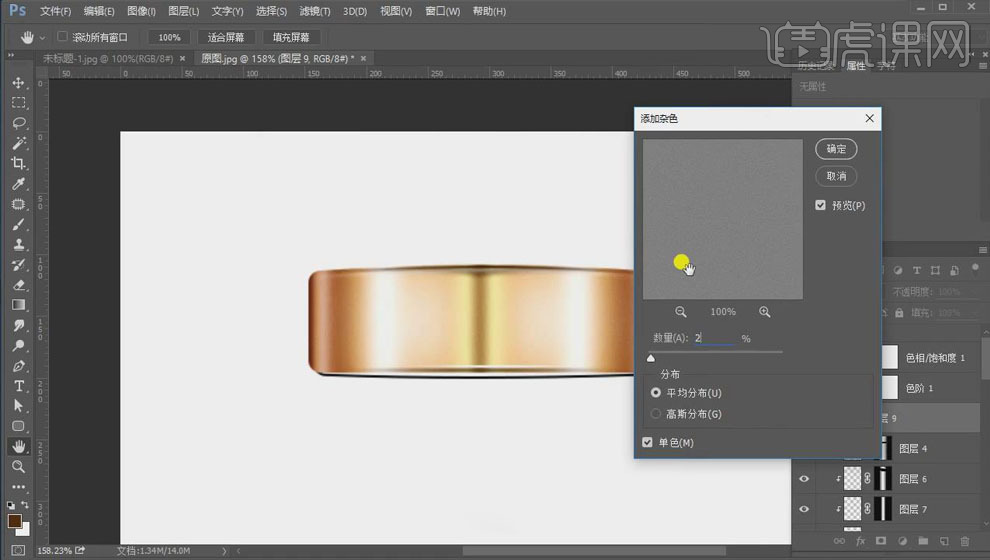
16.按【Ctrl】键单击缩览图调出产品选区,新建图层【Alt+Delete】填充灰色【#eeeeee】;新建空白图层,右击【创建剪切蒙版】,使用【矩形工具】在瓶盖下方绘制矩形,填充黑色;【羽化】6px,降低【不透明度】55%。
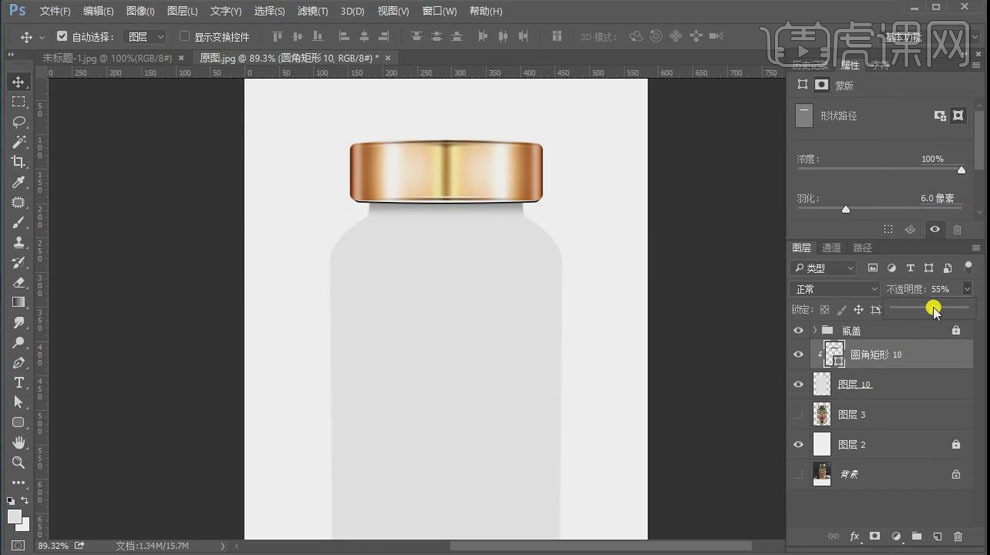
17.和上面同样的方法步骤,给瓶身做黑色描边。
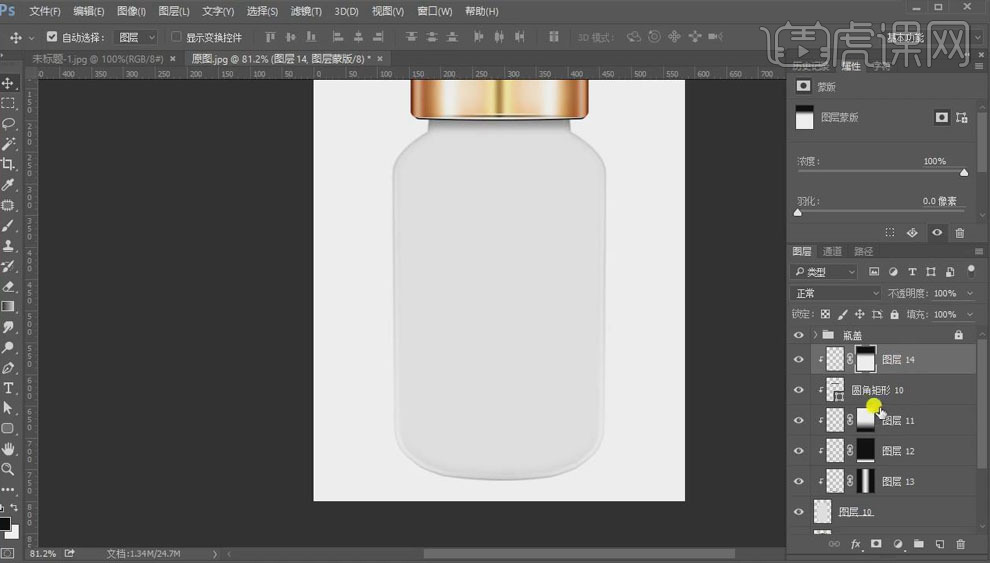
18.使用【椭圆工具】在底部绘制椭圆形状,填充浅灰色;选择【钢笔工具】,黑色、【大小】2px,在【预设】中勾选【传递】;在底部绘制路径,右击【描边路径】,勾选【模拟压力】;【高斯模糊】1px。
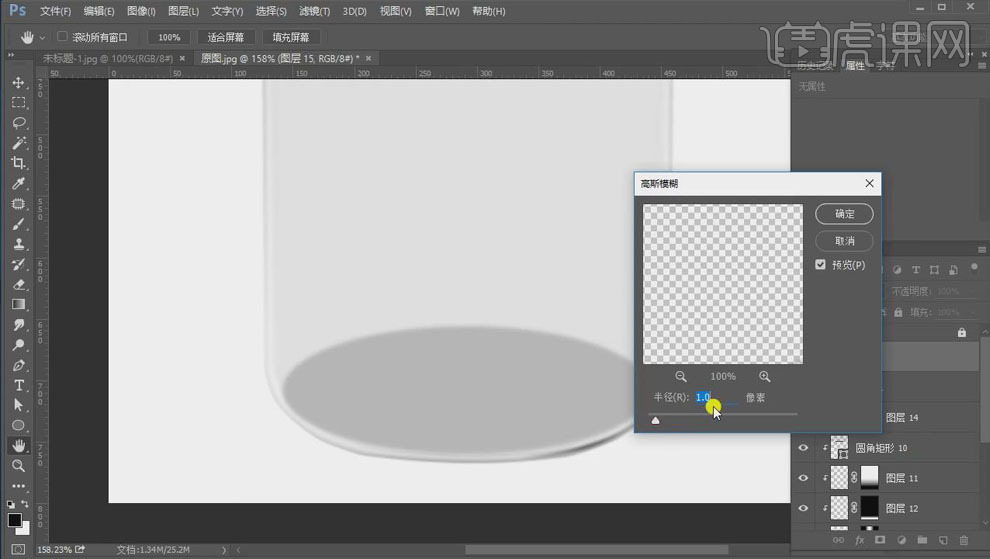
19.【Ctrl+J】复制黑色描边,【Ctrl+T】右击【水平翻转】,移动到左边;同样的方法在中间绘制白色描边。
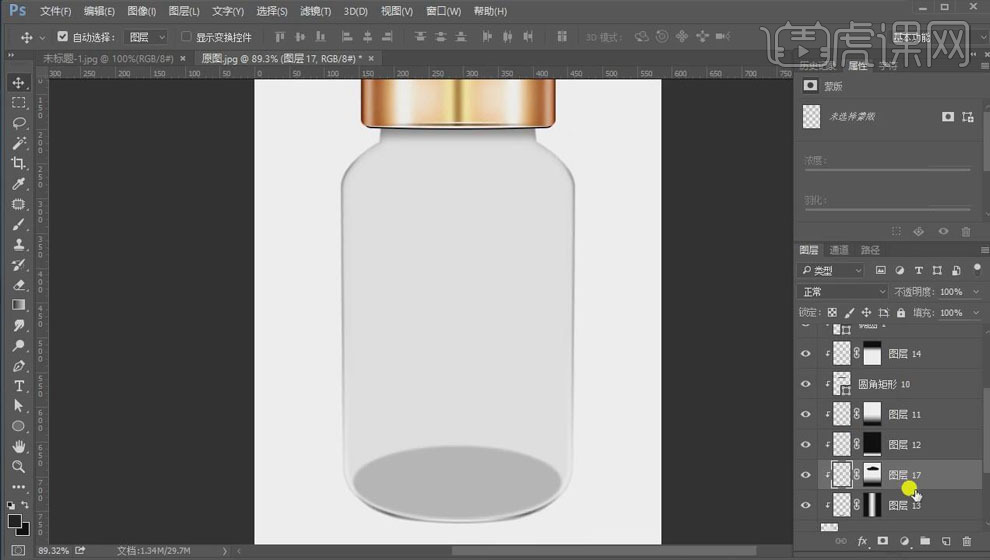
20.按【Ctrl】键单击缩览图调出产品选区,点击【选择】、【修改】、【收缩】,【收缩量】13px;【Alt+Delete】填充浅灰色,降低【不透明度】33%。
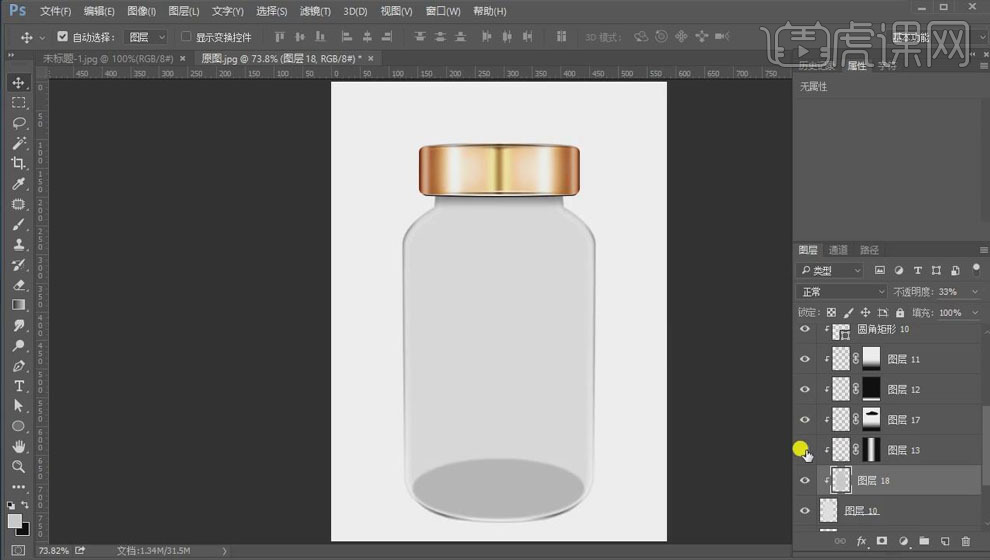
21.新建空白图层,使用【椭圆工具】在瓶底绘制椭圆,填充浅灰色;【羽化】1.2px,给底部做出厚度;选中图层【Ctrl+G】编组“瓶身”。
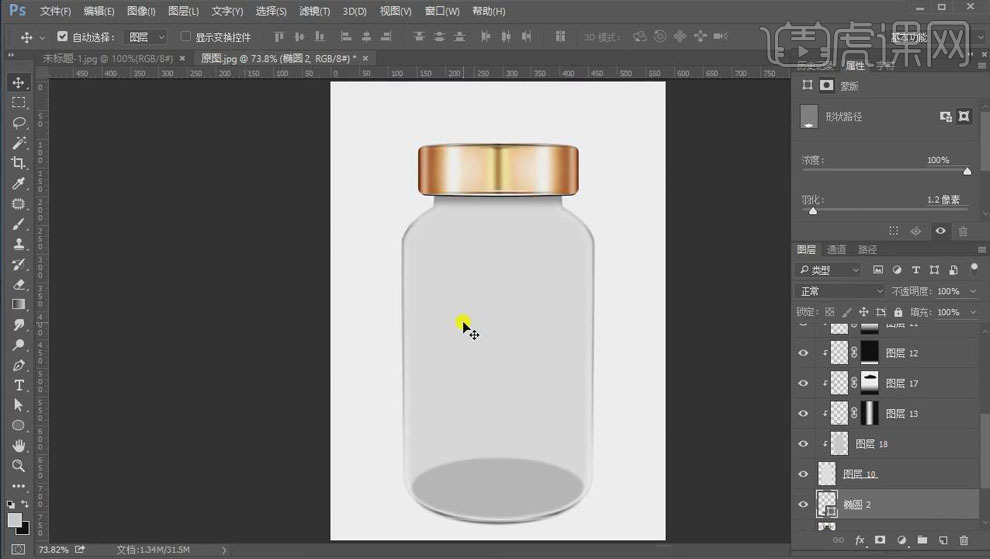
22.【置入】胶囊素材,【Ctrl+T】垂直翻转,移动到底部;按【Alt】拖动复制胶囊,将瓶子填充满;选中图层【Ctrl+G】编组“胶囊”。
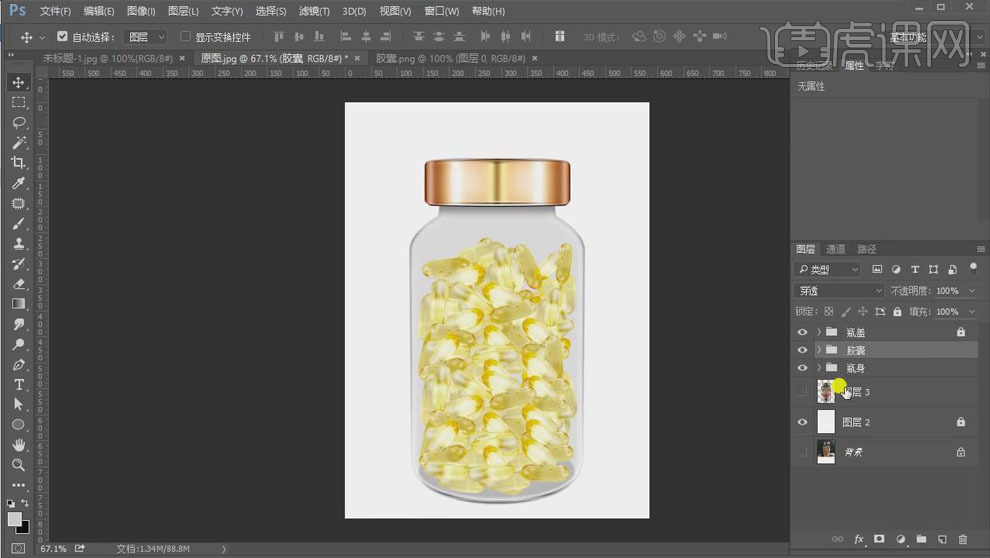
23.新建图层,使用【矩形工具】绘制矩形,【Alt+Delete】填充红色;【Ctrl+T】右击【变形】,选择【拱形】,拖动锚点调整成标签的形状;【Ctrl+J】复制出两个矩形,分别填充金黄色和暗黄色,调整位置。
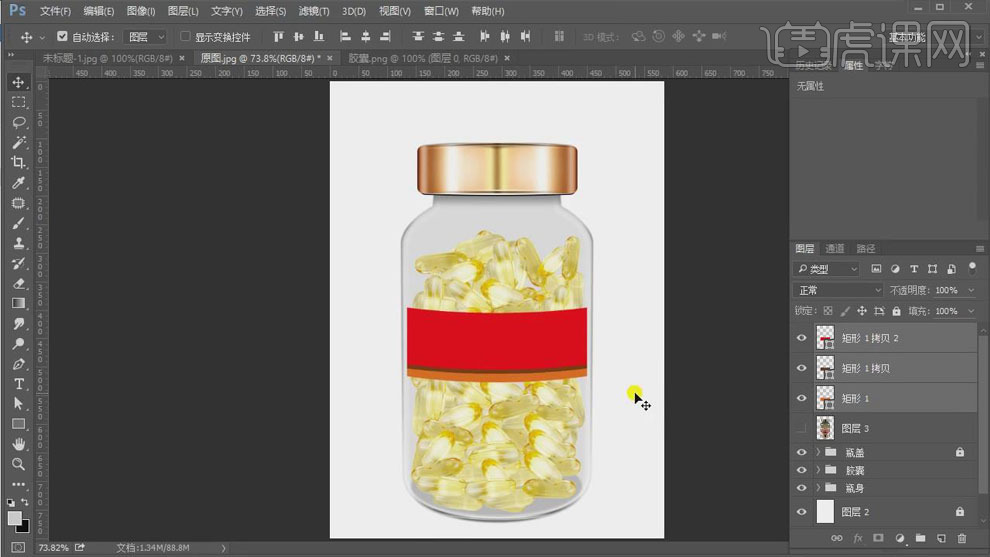
24.使用【文字工具】输入产品名称,白色、【思源黑体】,【Ctrl+T】调整字体大小,右击【变形】、【拱形】,调整字的弧度;输入英文,白色、【思源黑体】,【字号】28点,【字符间距】200。选中文字层和矩形层,【Ctrl+G】编组“字体”。
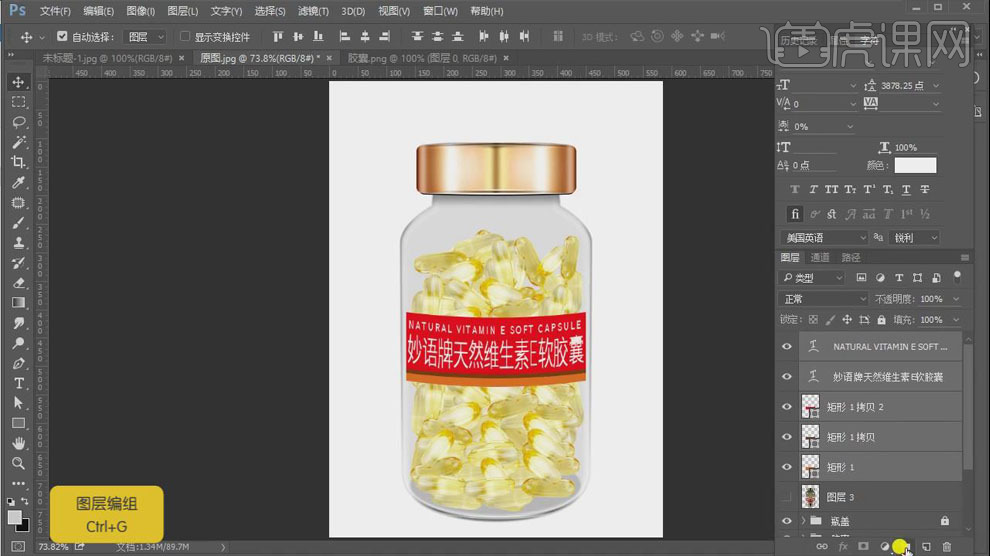
25.新建图层,右击【创建剪切蒙版】,使用【矩形工具】在标签上绘制矩形,填充白色;【羽化】9.8px,降低【不透明度】38%,做出高光。【Ctrl+J】复制高光,移动到右边。

26.使用【矩形工具】绘制矩形形状,【Ctrl+T】右击【透视】,拖动锚点调整形状;【Ctrl+J】复制形状,【Ctrl+T】右击【水平翻转】,移动到左侧,做成V形。【Ctrl+E】合并图层,使用【渐变工具】给V形做出渐变。
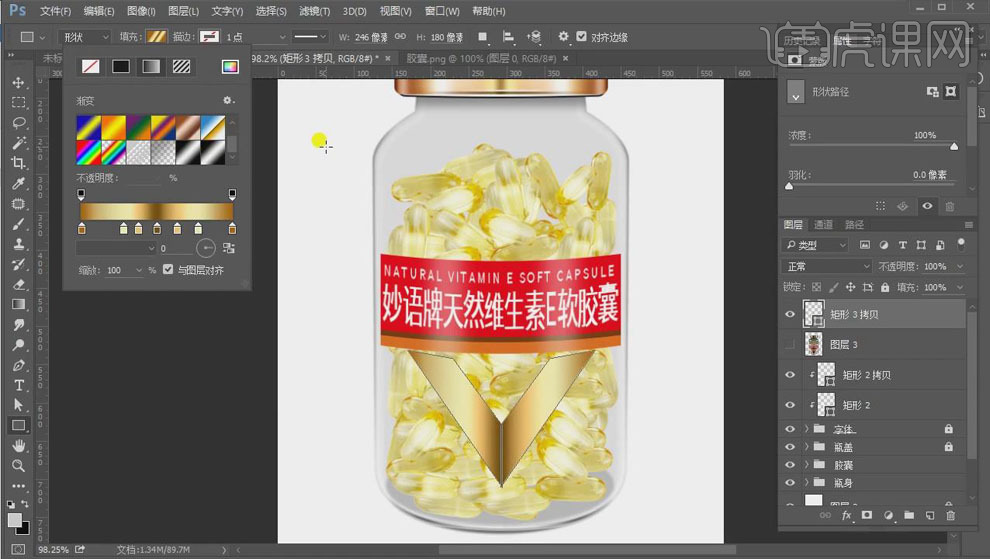
27.使用【文字工具】输入文字,黑色【思源黑体】,【字符间距】-140;【Ctrl+T】右击【变形】、【拱形】,给字体稍微做出弧度。

28.新建图层,使用【钢笔工具】勾画logo的形状,【Alt+Delete】填充绿色【#5ffa6a】;新建图层,【创建剪切蒙版】,按【Ctrl】缉拿单击缩览图调出logo形状的选区,向上移动,填充深绿色【#035f09】;添加【高斯模糊】,【半径】3.6px,做出暗部。

29.同样的方法步骤,做出logo的亮部,填充白色;输入“妙语”,白色【思源黑体】,【Ctrl+T】调整大小和位置。

30.使用【钢笔工具】绘制形状路径,按【Ctrl】键点击缩览图调出选区,填充黑色;添加【高斯模糊】,【半径】5.2px,降低【不透明度】22%,调整位置。

31.同样的方法,使用【钢笔工具】做出这个位置的高光和阴影。效果如下。

32.新建图层,按【Ctrl】键点击缩览图调出瓶身的选区,点击【收缩】,【收缩量】为10px;右击【描边】,白色、2px,【位置】外部;添加【高斯模糊】,【半径】2.4px。

33.使用【矩形工具】绘制矩形形状,【Alt+Delete】填充白色,【羽化】24.6px;按【Alt】键拖动复制到右边,做出瓶身的高光。
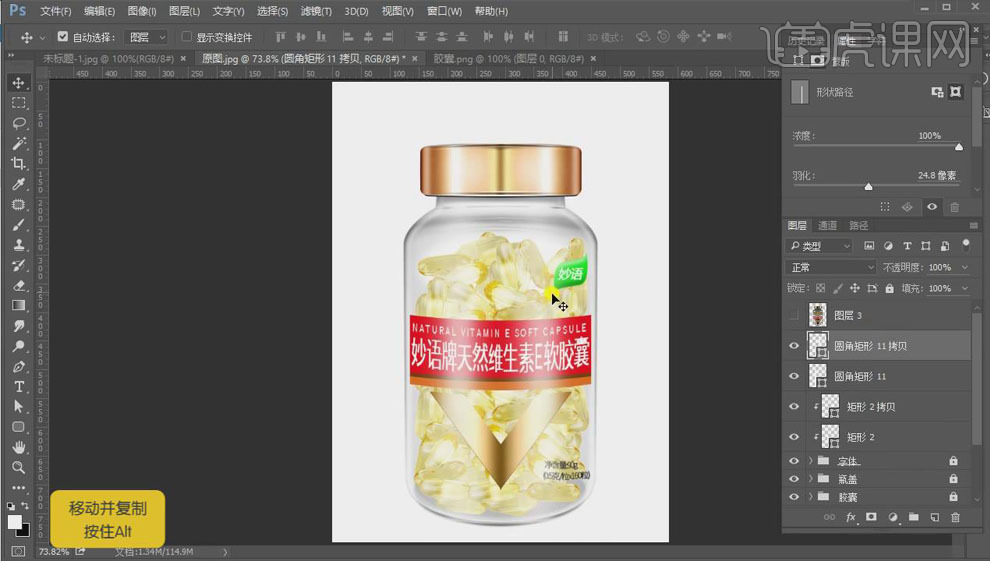
34.选中“胶囊”组,【Ctrl+L】打开色阶,拖动滑块调整对比度;添加【色相/饱和度】调整层,增加【饱和度】+15。
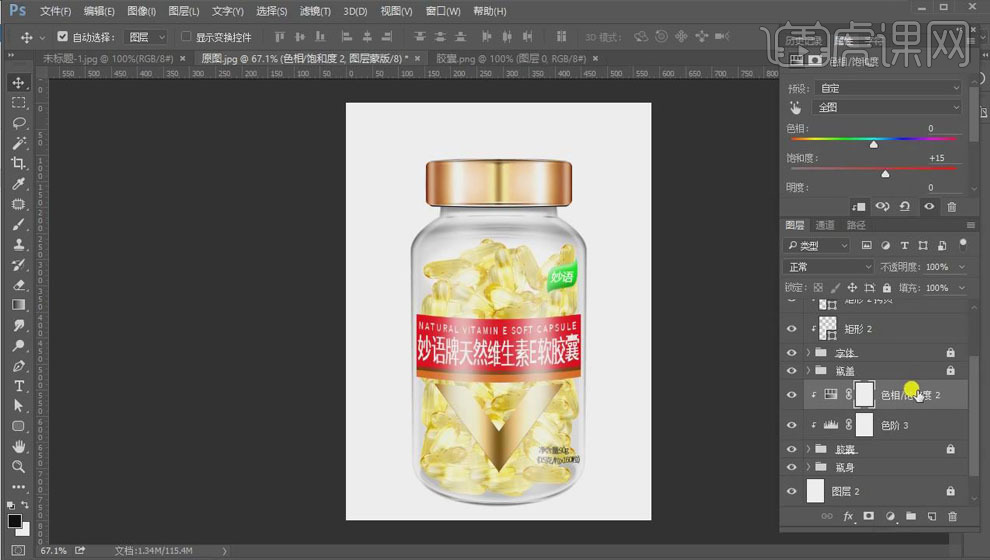
35.【Ctrl+Shift+Alt+E】盖印图层,将背景素材复制到画布中,【Ctrl+T】调整大小和位置;【Ctrl+J】复制背景,模式为【线性光】,点击【滤镜】、【高反差保留】,【半径】0.5px。
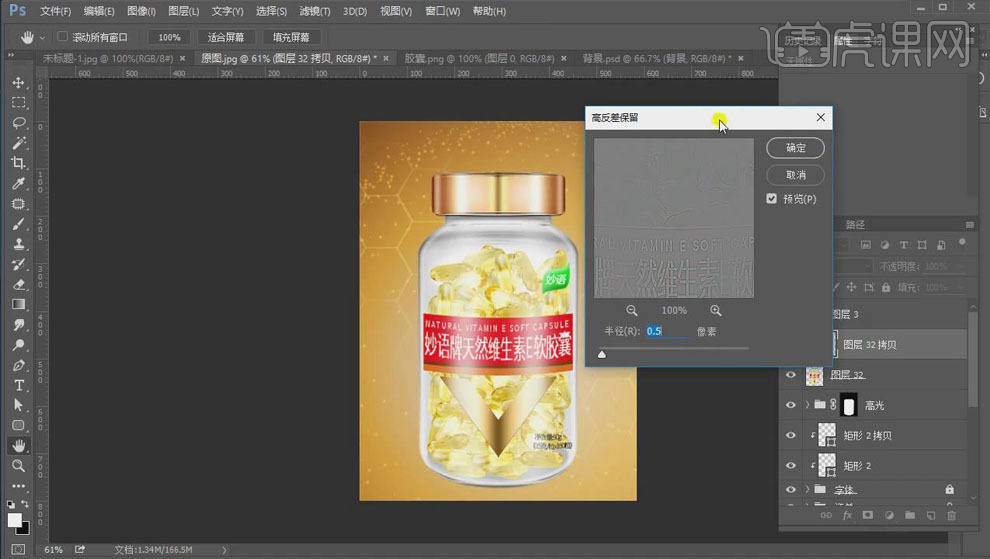
36.在盖印图层的上方新建【可选颜色】调整层,选择【白色】,增加【黄色】+56,减少【青色】-11、【洋红】-3。
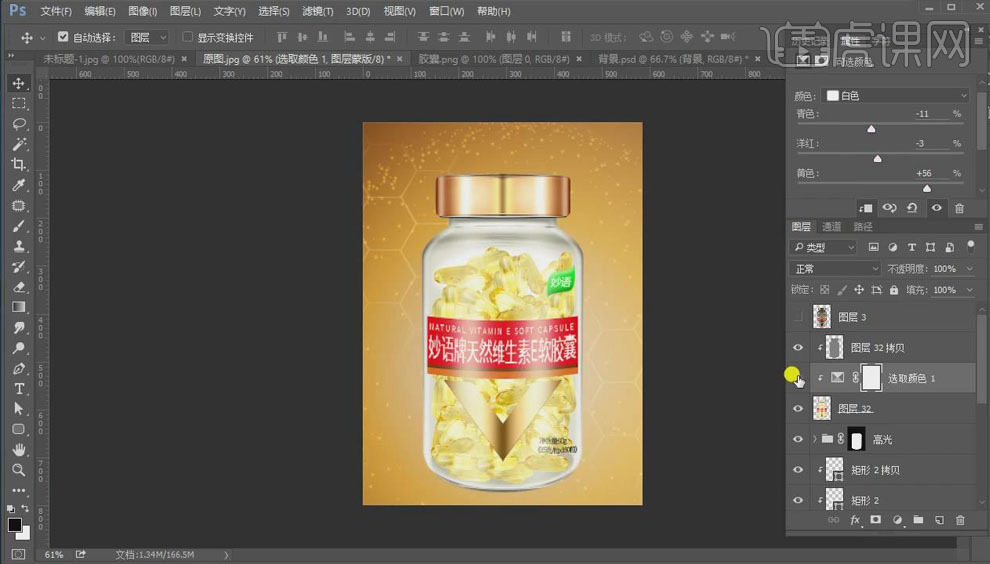
37.【Ctrl+J】复制产品图层,【CtrL+T】右击【垂直翻转】,移动到下方,添加【图层蒙版】,使用【渐变工具】从下往上做出渐变;添加【高斯模糊】,【半径】1.2px。
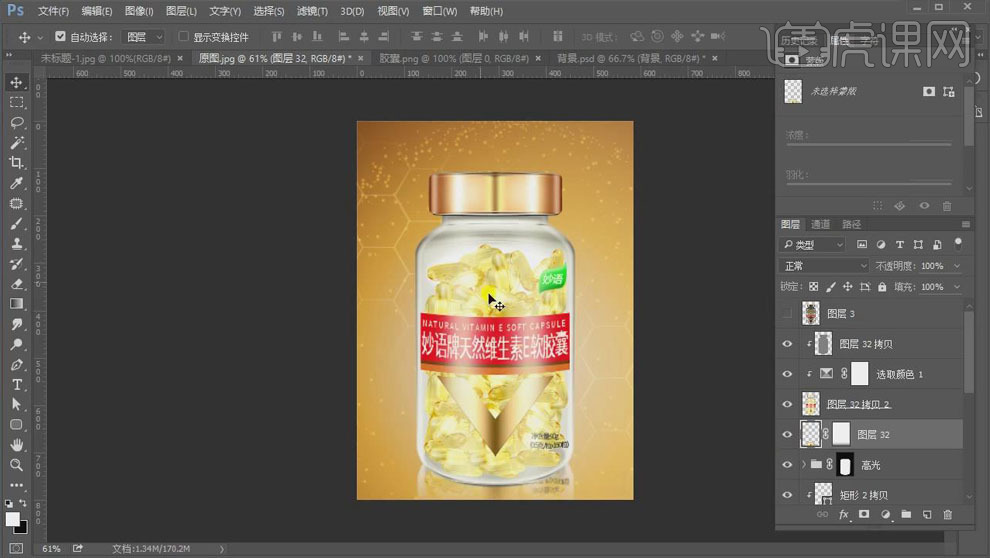
38.最终效果如图所示。

怎样用PS精修红色透明瓶子
1.打开产品图片,随意【钢笔工具】绘制产品路径,【Ctrl+Enter】转为选区,【Ctrl+J】复制,及nag产品上下结构单独抠出来。【Ctrl+G】编组,添加【蒙版】。
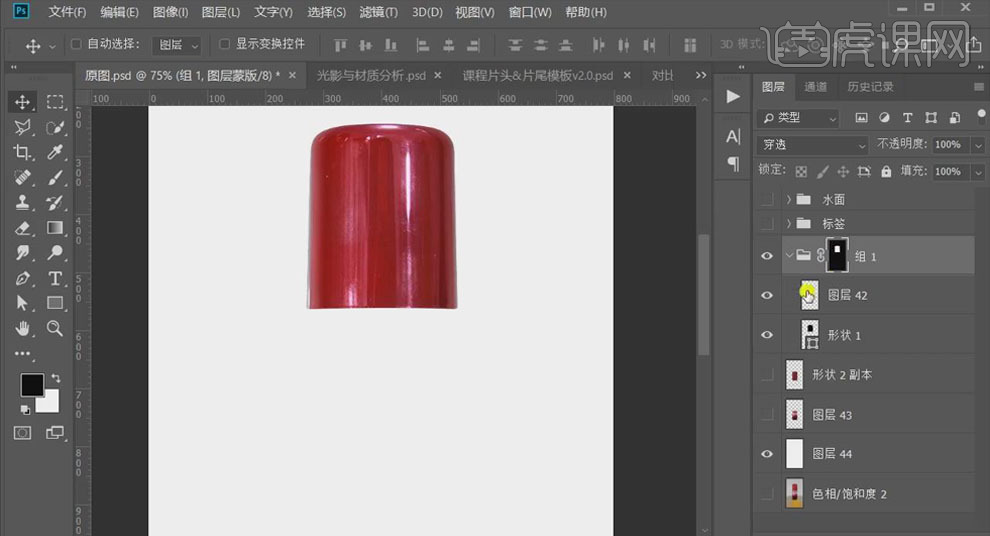
2.选择“瓶盖”图层,使用【钢笔工具】绘制高光选区,新建图层填充白色;添加【图层蒙版】,使用白色到透明的【渐变根工具】过度边缘,【高斯模糊】0.3px,使用白色【画笔】柔化边缘。
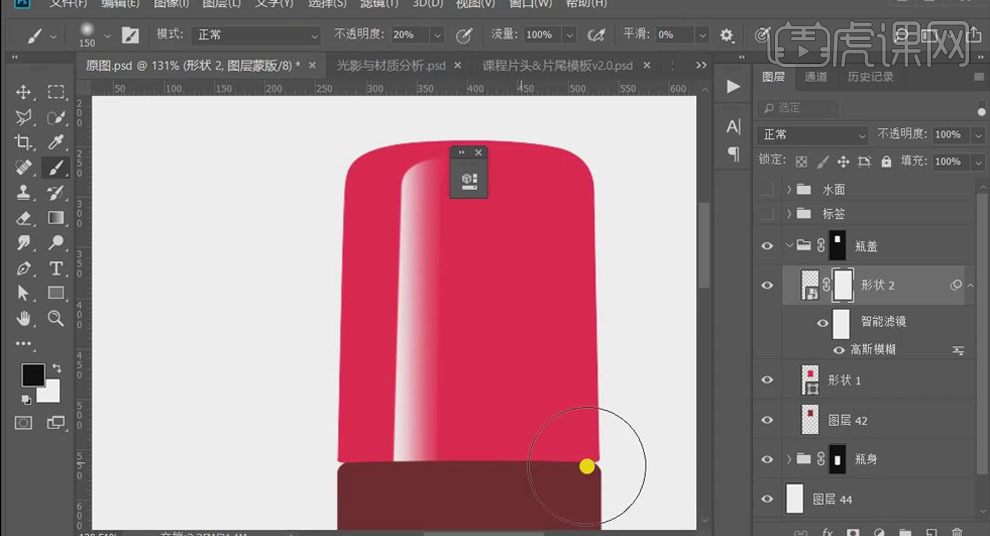
3.【Ctrl+J】复制高光形状,移动到右边;【Ctrl+T】右击【水平翻转】,调整到合适的位置,适当降低图层的【不透明度】。
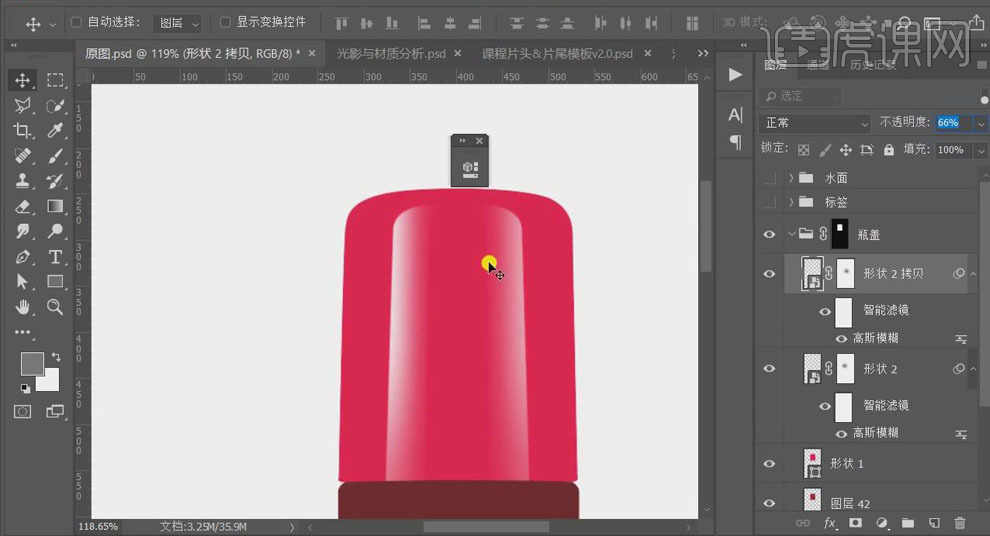
4.使用【钢笔工具】在中间绘制暗部选区,填充暗红色;【高斯模糊】19px,图层模式【正片叠底】,降低图层【不透明度】;【Ctrl+J】复制,【Ctrl+T】适当缩小,让暗部有深浅的变化。
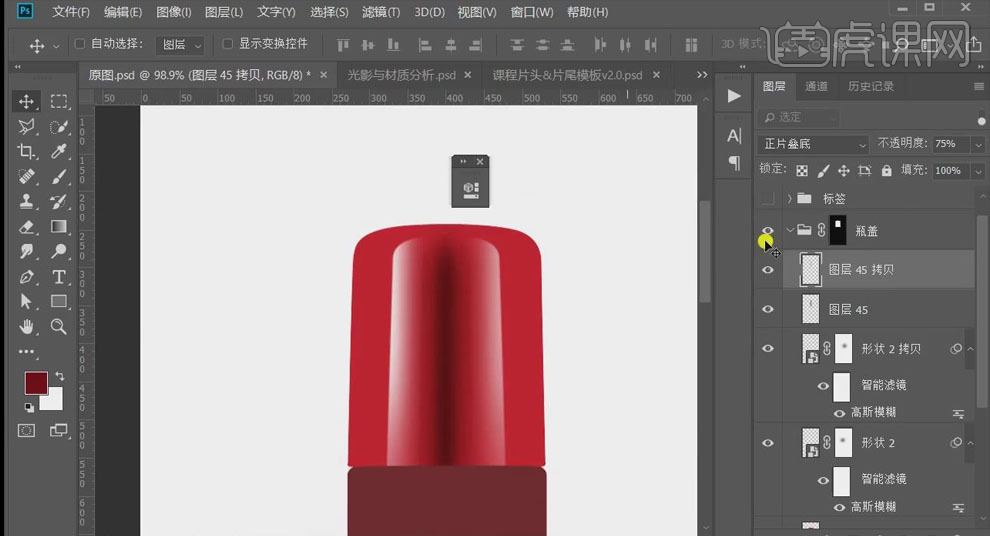
5.使用【选框工具】选择左边,按住【Ctrl+Alt】键点击蒙版,通过负形的方法得到外部的选区,新建5图层填充黑色,向外移动,【高斯模糊】19px,模式【柔光】;【Ctrl+J】多复制几层,【Ctrl+T】调整大小,做出边缘的暗部。
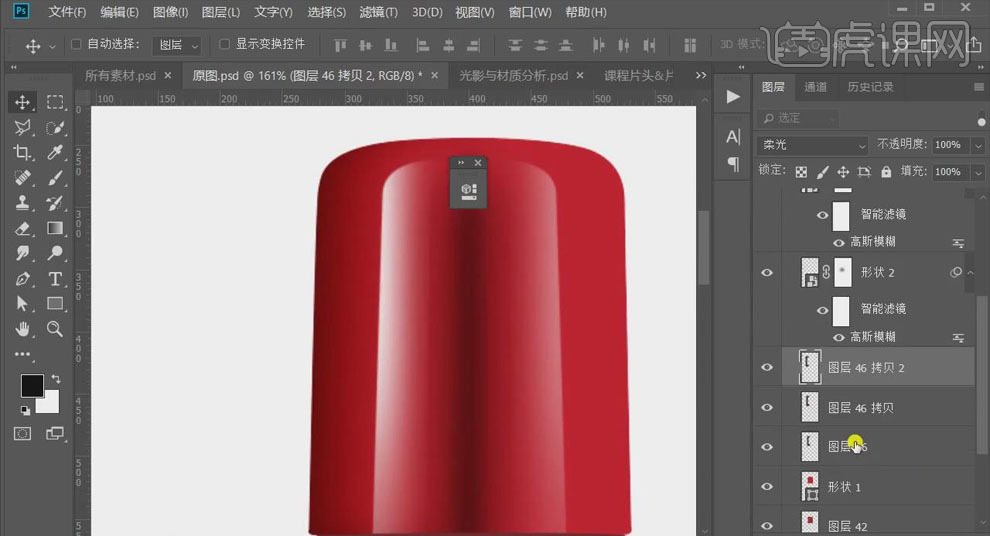
6.同样的方法,做出边缘的白色反光。将左边的暗部和放按【Alt】键复制到右边,调整到合适的位置。
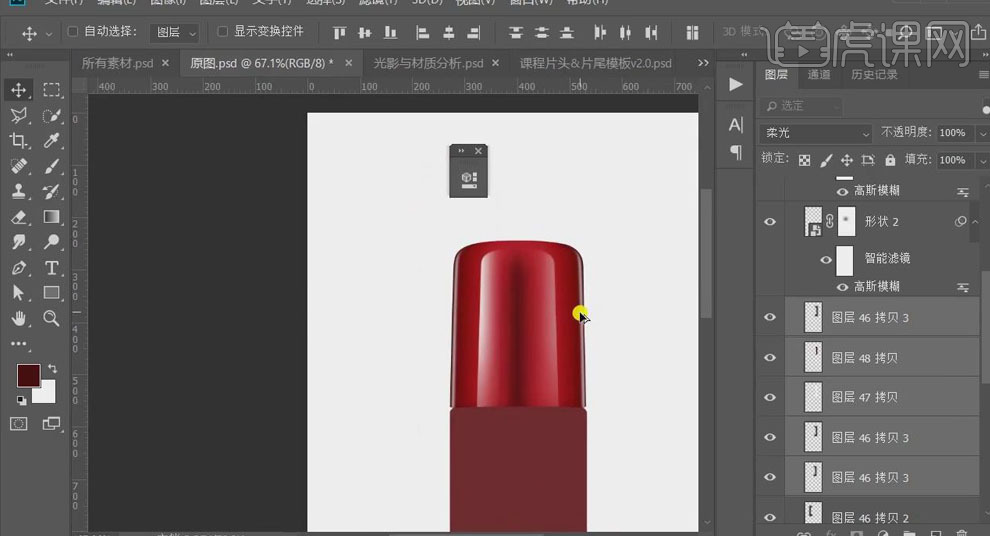
7.同样负形的方法,得到上部的外面选区,新建图层填充白色,向下稍微移动,【高斯模糊】3px,模式【柔光】,在上方做出白色反光;【Ctrl+J】多复制几层,调整为主和【不透明度】,做出层次感。
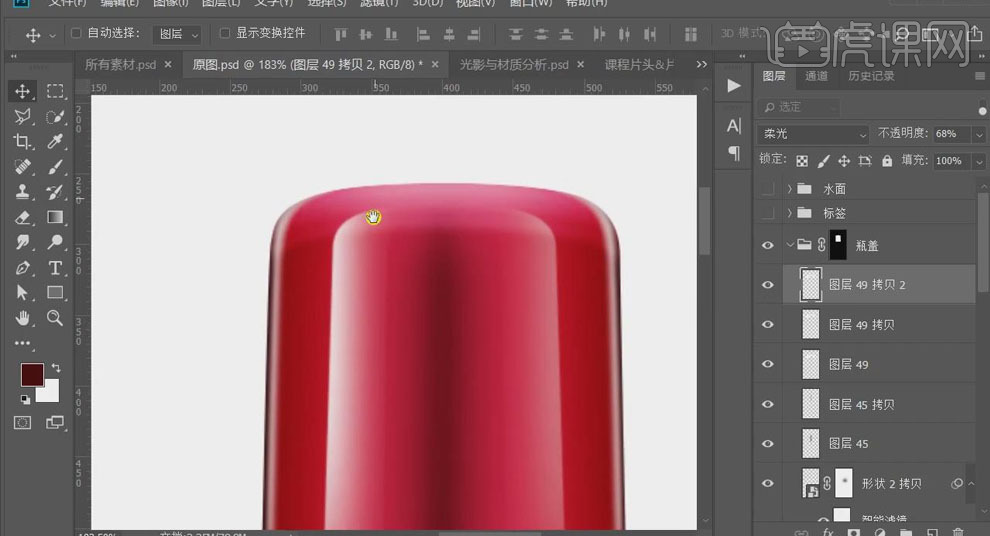
8.同样的方法,做出上面的暗部;新建图层,使用白色【画笔工具】绘制,【Ctrl+T】调整大小,移动到最上方,做出结构光。
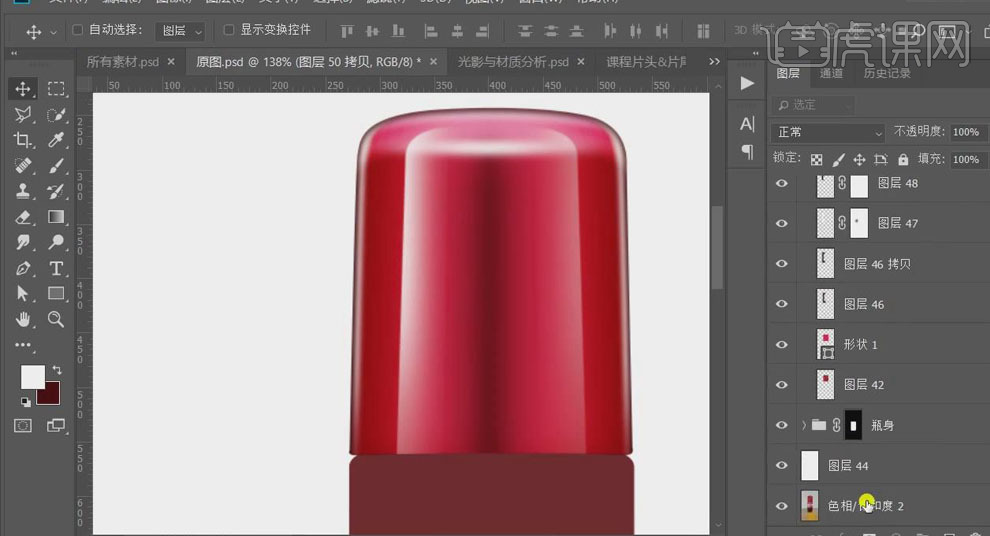
9.使用【钢笔工具】在右边绘制暗部的选区,填充黑色,【高斯模糊】过渡边缘;使用白色【画笔】在上下结构的接缝处绘制高光,模式【柔光】,【高斯模糊】5px;【Ctrl+J】复制,调整位置。
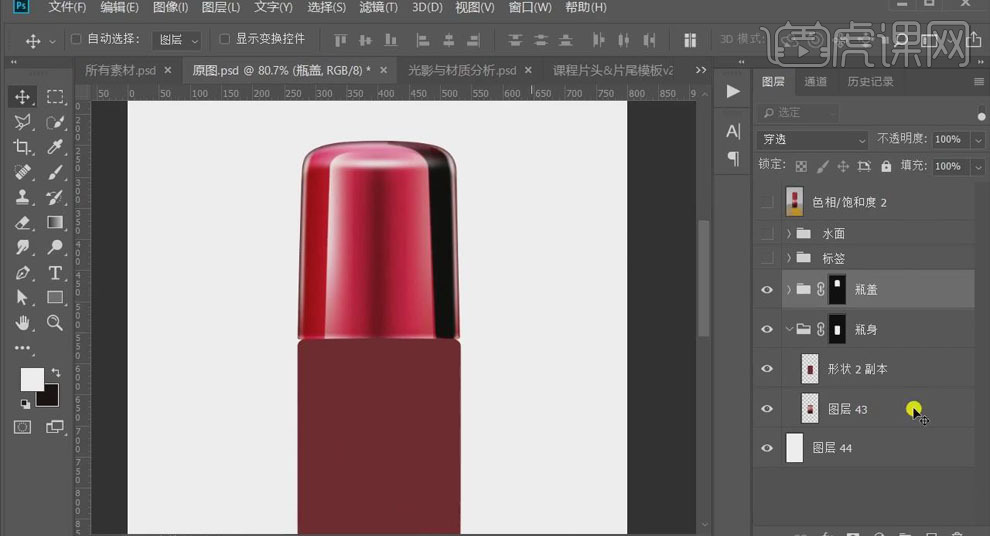
10.【Ctrl+M】创建取消,提亮瓶盖;调整【色相/饱和度】,【色相】-1,【饱和度】+2;【Ctrl+L】调整色阶,增强对比度。
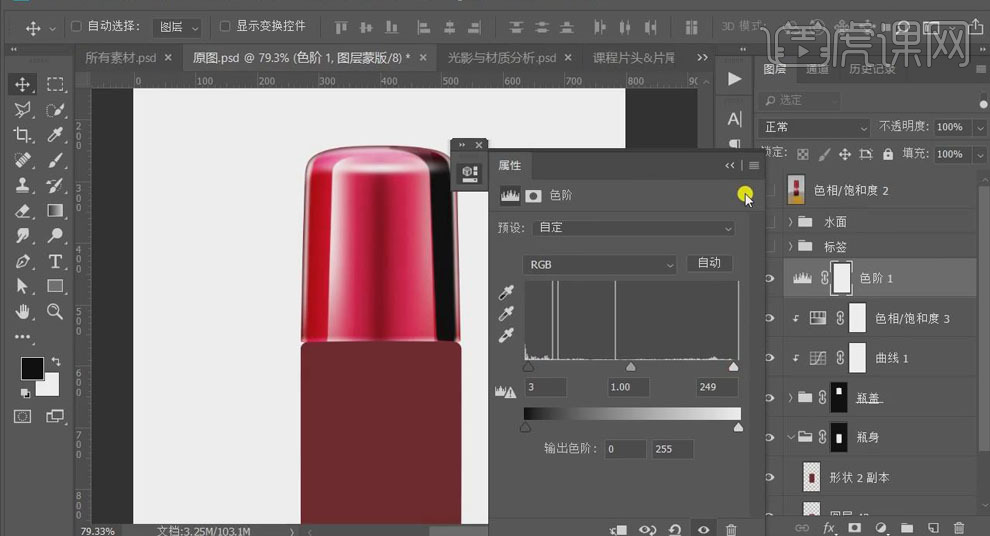
11.【置入】水面素材,调整到合适的位置;按【Ctrl】键单机缩略图调出瓶身的选区,使用【渐变工具】拉出渐变。
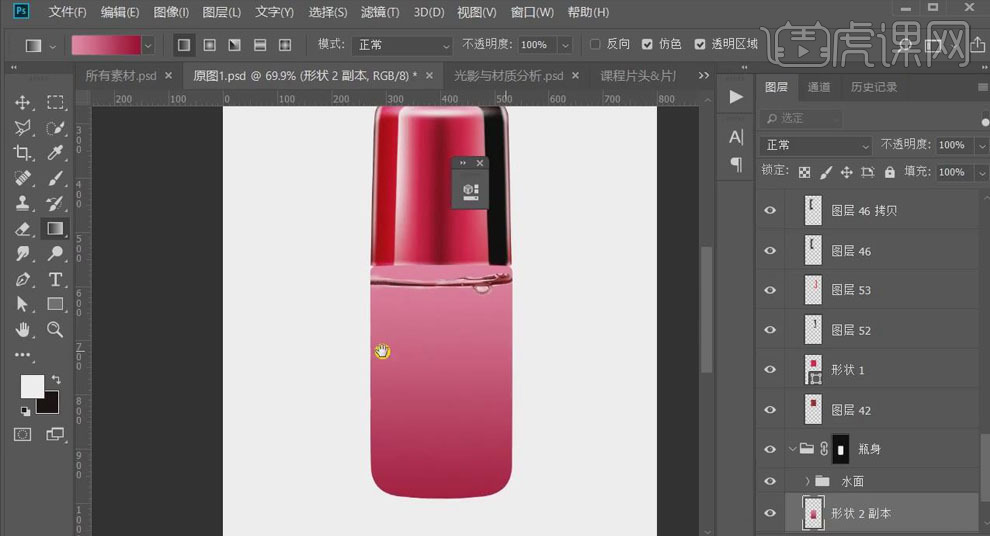
12.和瓶盖同样的做法,绘制瓶身的高光和暗部。
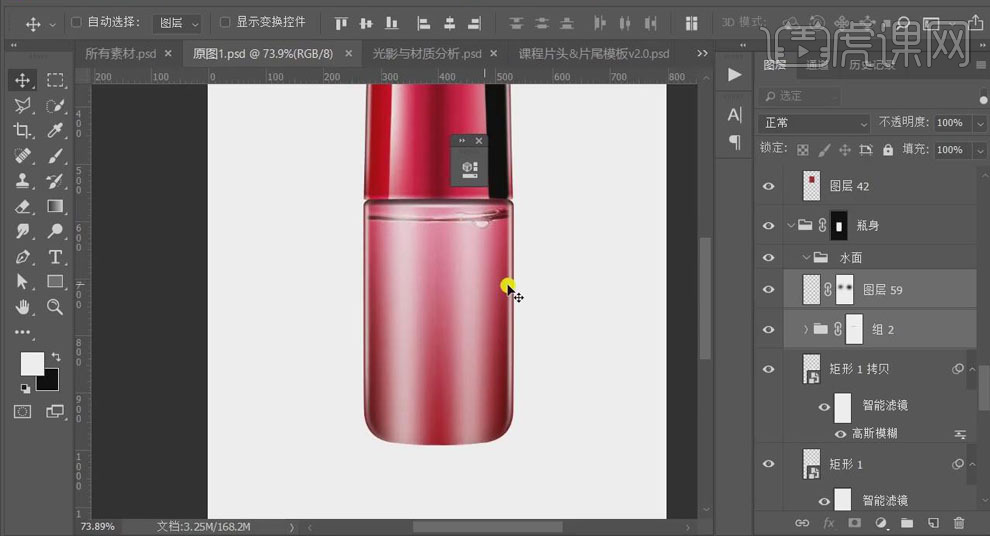
13.使用负形的方法得到底部外面的选区,新建图层填充暗红色,向下稍微移动,【高斯模糊】5px;做出产品底部的厚度。
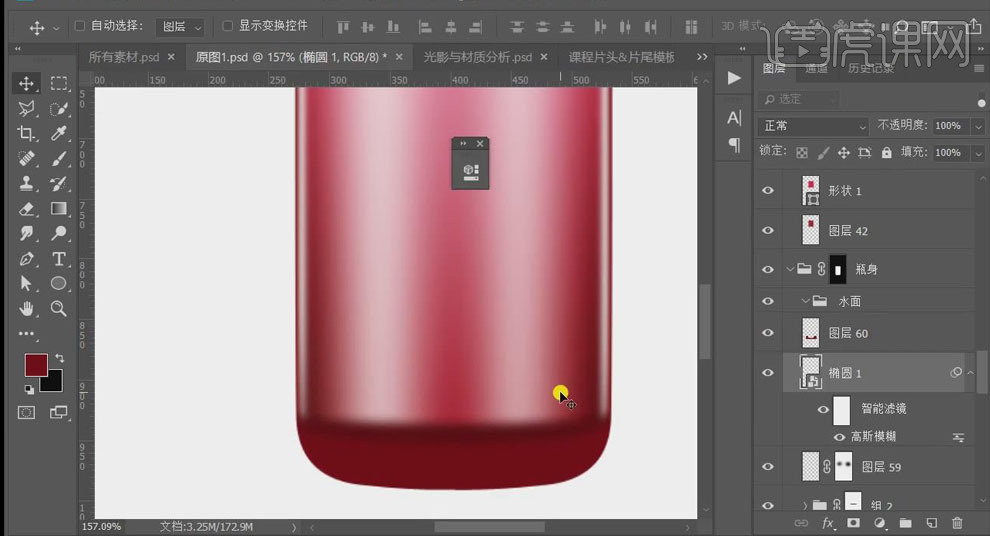
14.使用【选框工具】选择瓶身,新建填充,使用【画笔】在选区内刷一层白色光,模式【正片叠底】,降低【不透明度】。
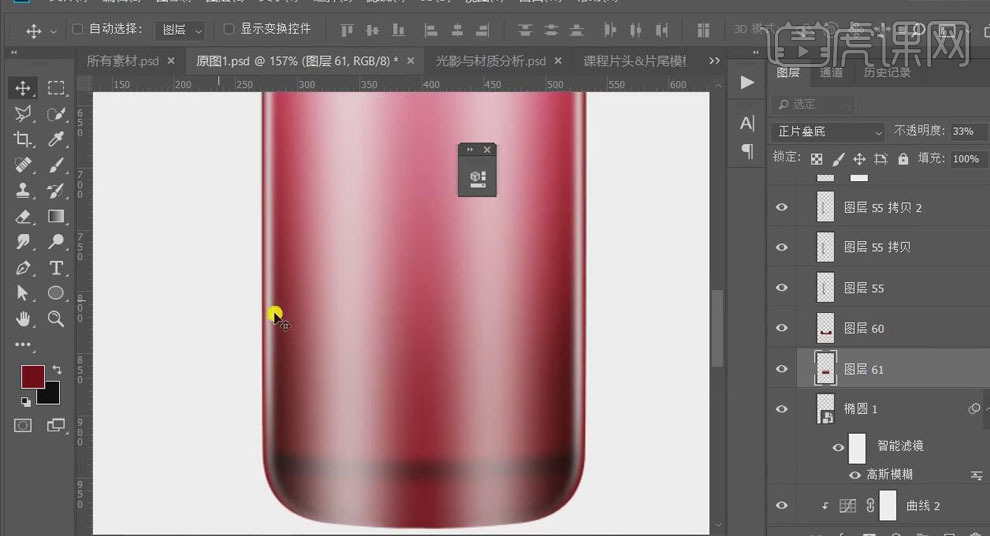
15.新建图层,使用白色【画笔】绘制底部高光店,【Ctrl+T】压扁,移动到合适的位置,降低【不透明度】50%;【Ctrl+J】复制多个,调整大小和不透明度。
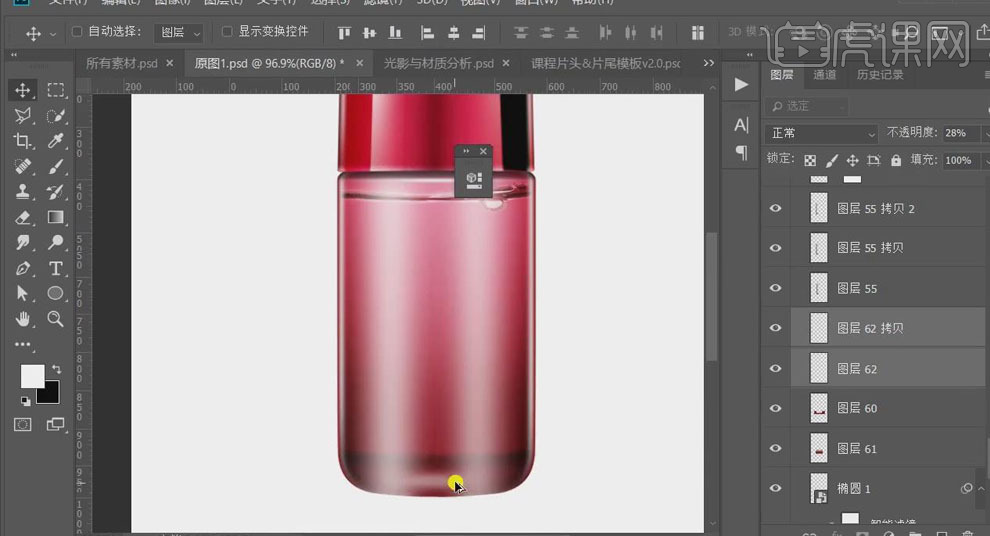
16.【置入】产品标签,调整到合适位置;创建【曲线】提亮瓶身,【Ctrl+L】调整色阶增强对比;调整【色相/饱和度】,调整色彩。
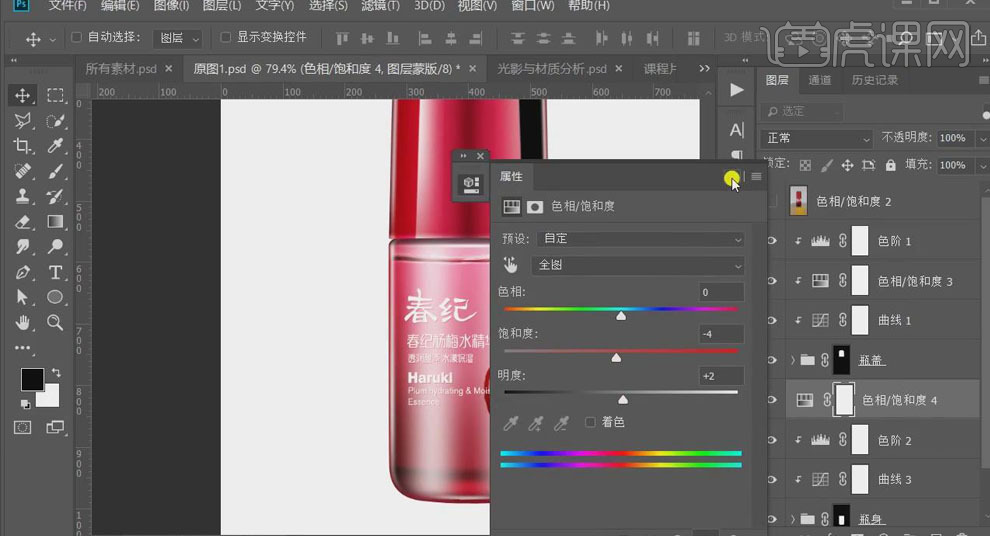
17.打开“场景图片,【置入】丝带,选择小丝带,【高斯模糊】;新建图层,使用白色【画笔工具】绘制光源,【CtrL+T】调整大小和位置。
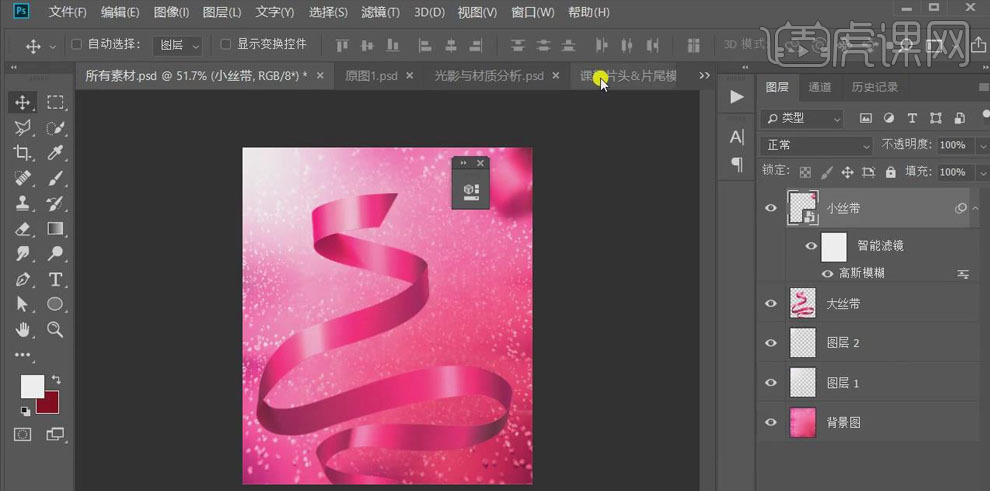
18.【置入】产品图片,【Ctrl+T】调整位置和大小;按【Ctrl】键单击缩略图调出大丝带的选区,给组添加蒙版,填充黑色;【Ctrl+I】反向,使用【画笔】将产品前面的丝带擦除。
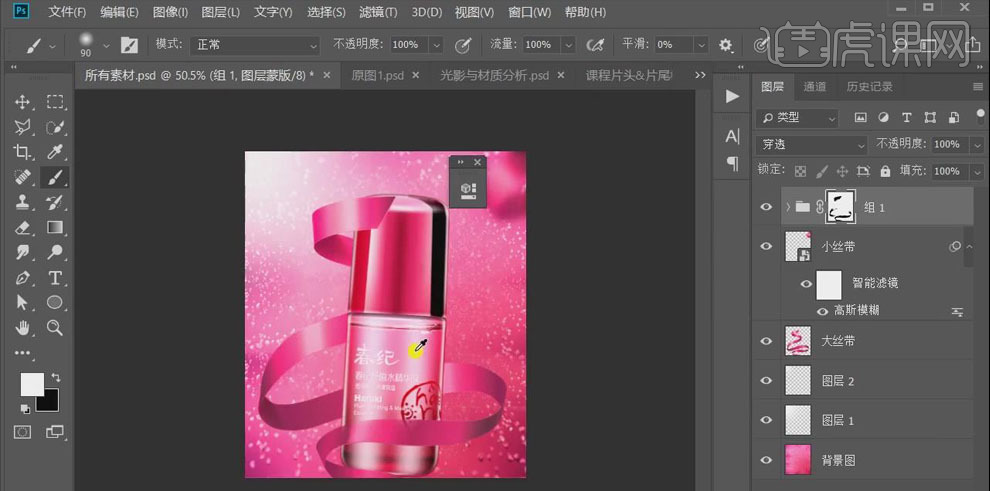
19.选择”丝带,添加【投影】效果,【混合模式】正片叠底,调整角度、不透明度等,做出丝带的投影。
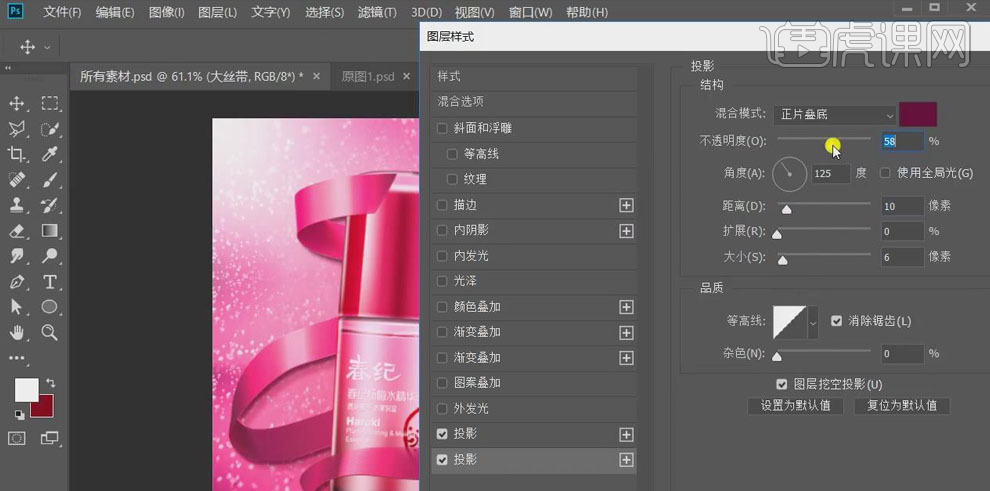
20.【Ctrl+J】复制产品图层,向右移动,降低【不透明度】30%,【高斯模糊】20px,做出产品的阴影。
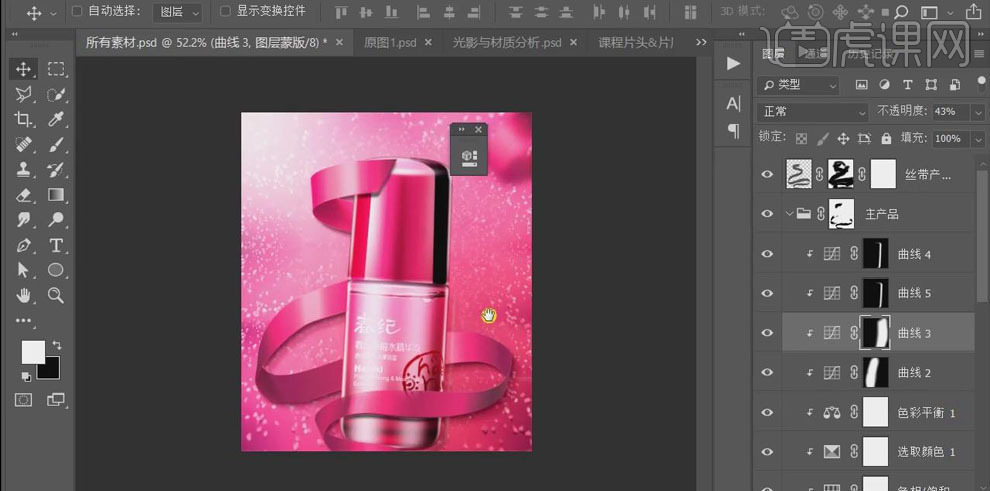
21.按【Ctrl】键调出产品选区,新建图层填充暗红色;【动感模糊】,【】距离290,【角度】-30;【Ctrl+J】复制,【正片叠底】模式;添加蒙版,使用【画笔】将多余的擦除。
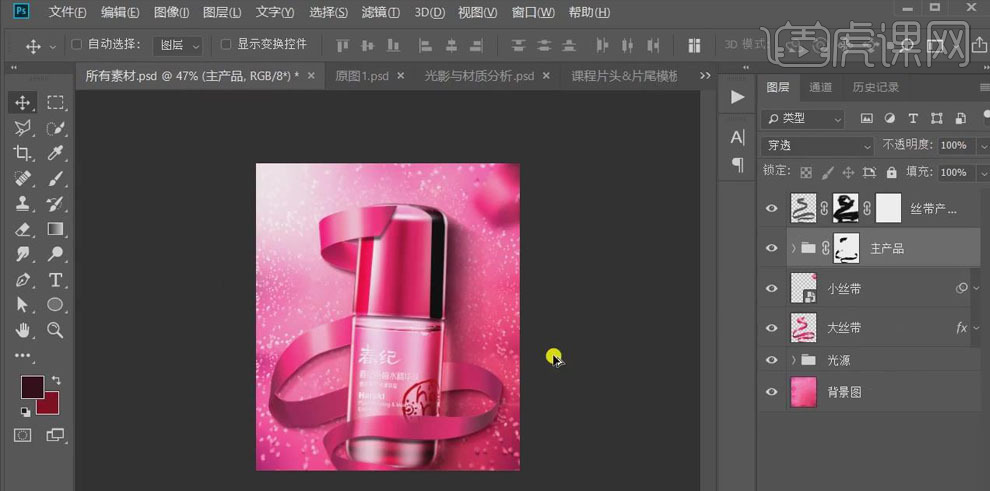
22.【Ctrl+Shift+Alt+E】盖印图层,【Camera Raw滤镜】,调整【阴影】13,【白色】3,【黑色】23,【清晰度】-8;【晕影】的数量-16,【高光】100。
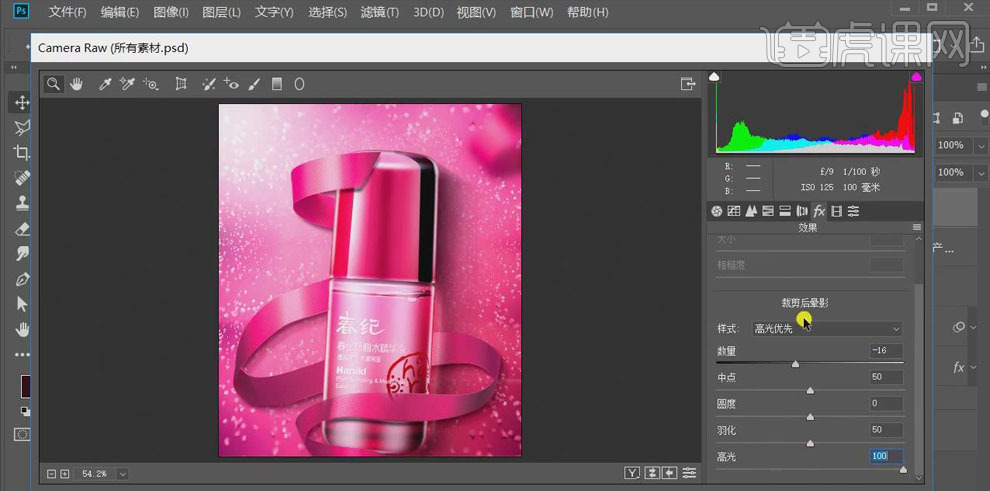
23.最终效果如图所示。

PS怎样进行儿童透明奶嘴瓶精修
1.本课作业。
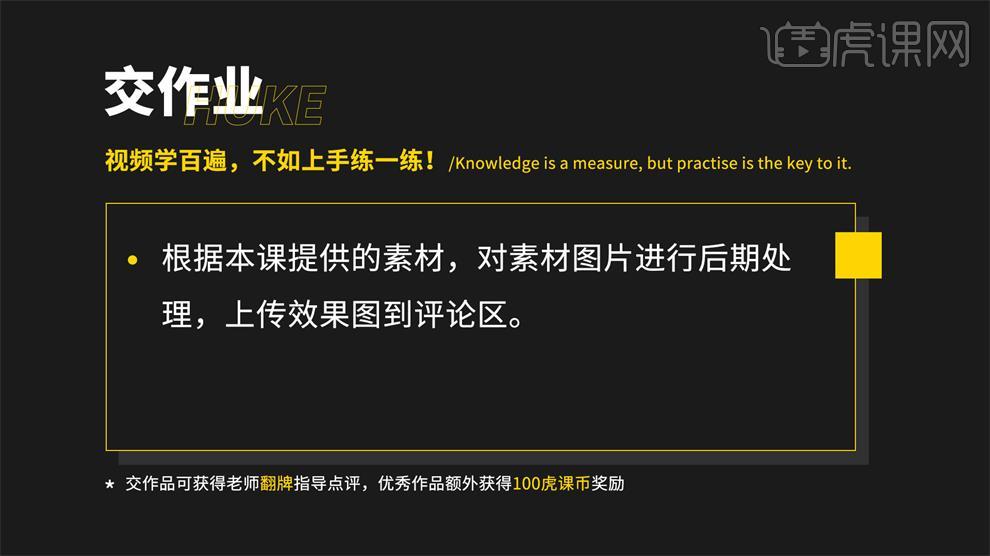
2、本课精修内容如图示。
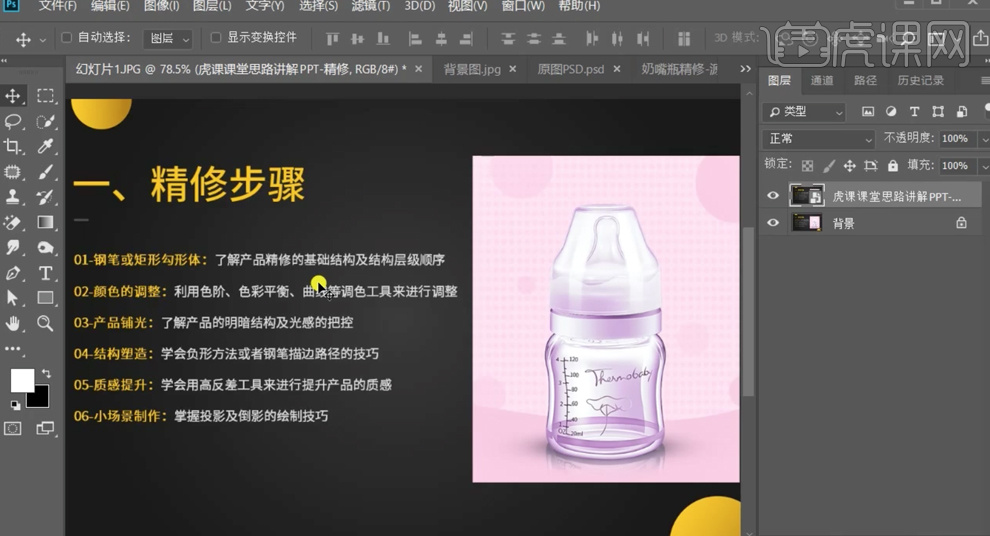
3、[打开]PS软件, [打开]案例文档。具体显示如图示。
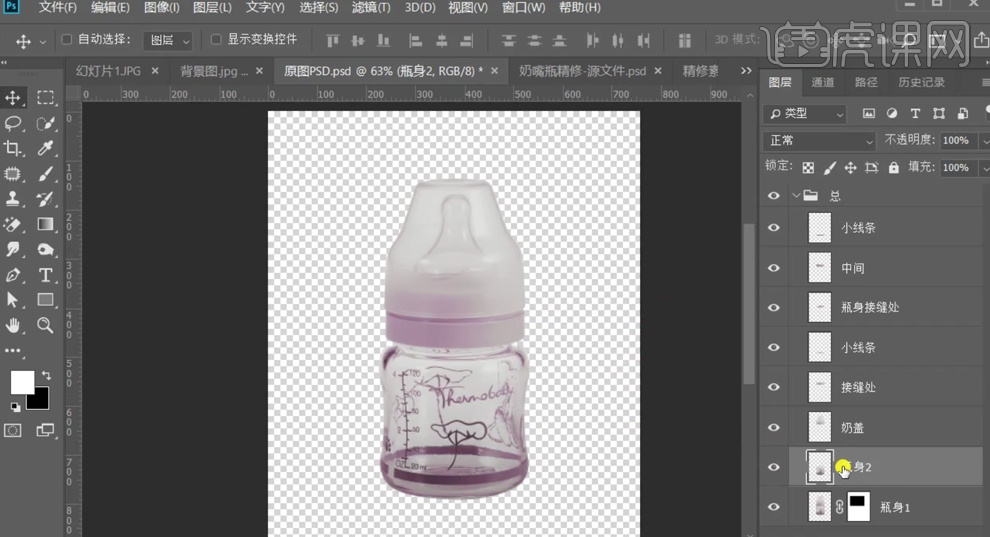
4、在瓶身图层上方[新建]色彩平衡图层,选择[中间调],具体参数如图示。具体效果如图示。
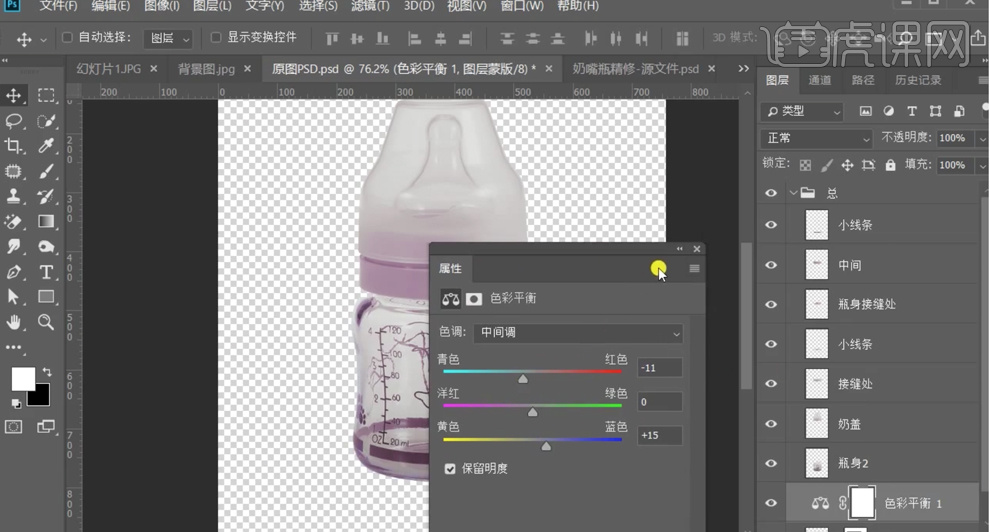
5、按[Ctrl+Alt+G]创建剪切蒙版,[新建]曲线图层,具体参数如图示。具体效果如图示。
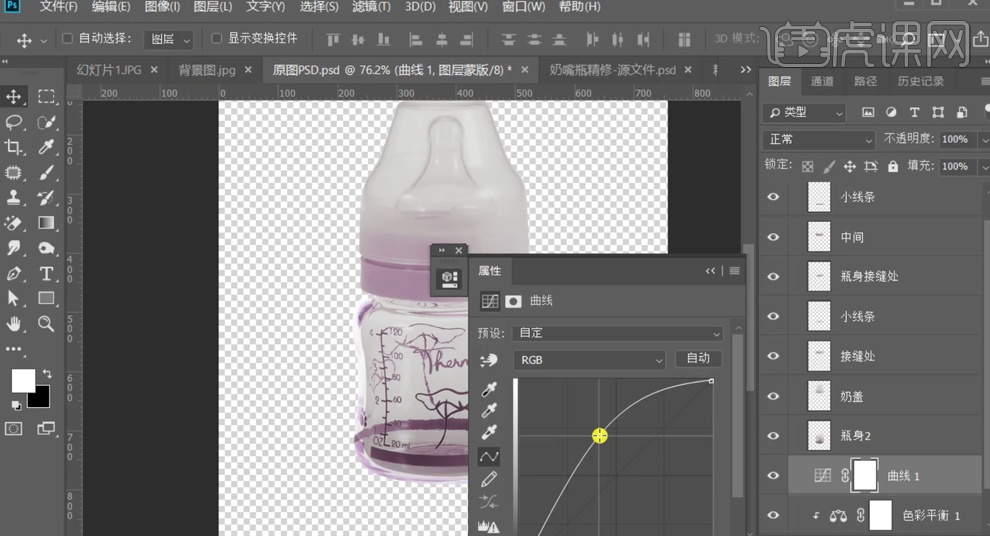
6、[选择]关联图层,按[Ctrl+G]编组,调整调整图层至图组上方,[选择]曲线图层,[不透明度]73%。[新建]曲线图层,具体参数如图示。具体效果如图示。
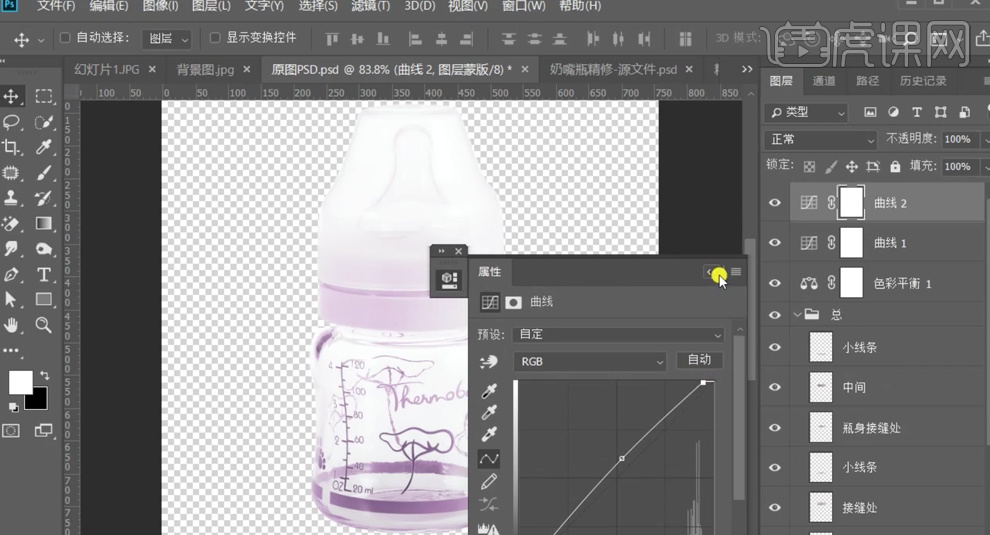
7、按[Ctrl+I]蒙版反向,使用[渐变工具]调整明暗细节。[选择]关联调整图层,按Alt键[拖动复制]至图组对应图层上方,[选择]关联图层,按[Ctrl+E]合并图层。具体效果如图示。
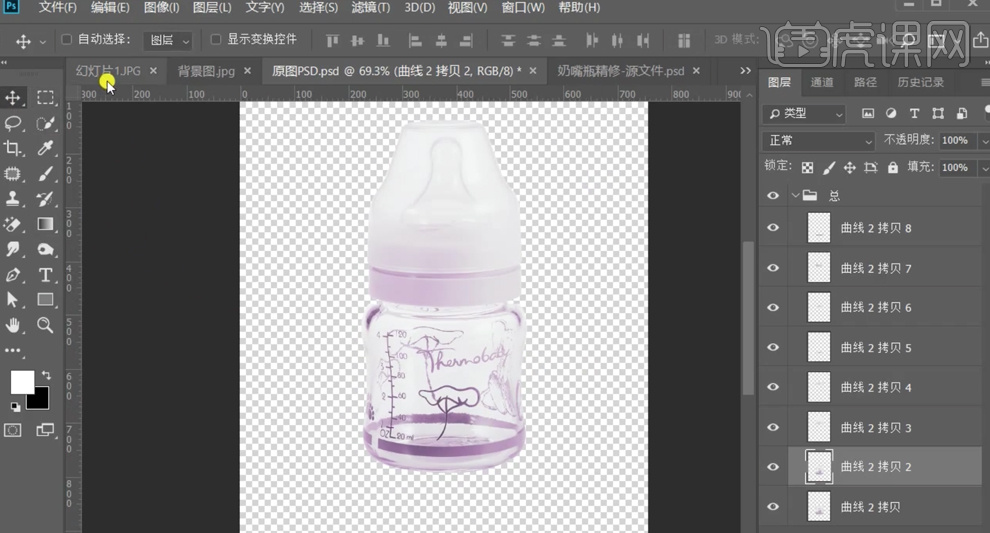
8、在瓶盖图层上方[新建]色阶图层,具体参数如图示,按[Ctrl+Alt+G]创建剪切蒙版。具体效果如图示。
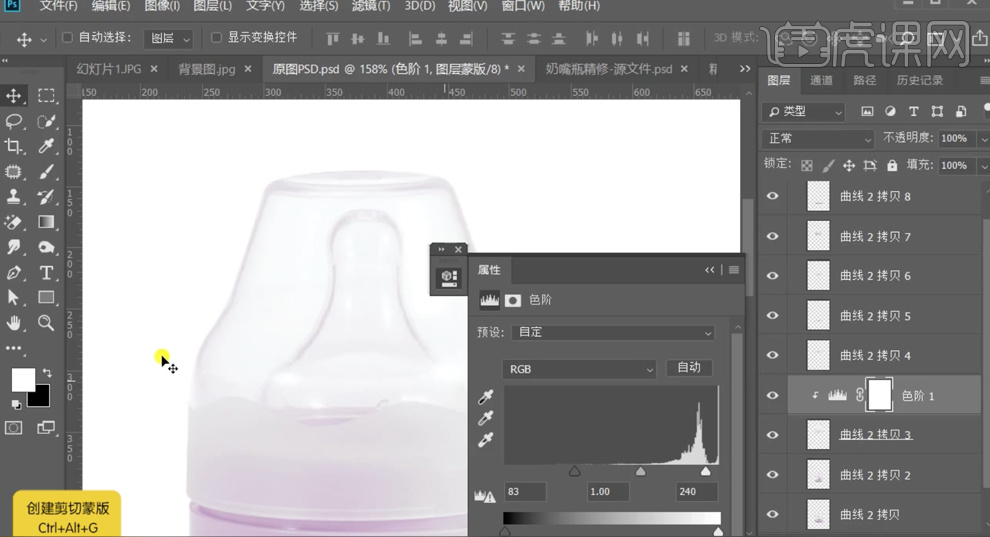
9、[新建]曲线图层,具体参数如图示。具体效果如图示。
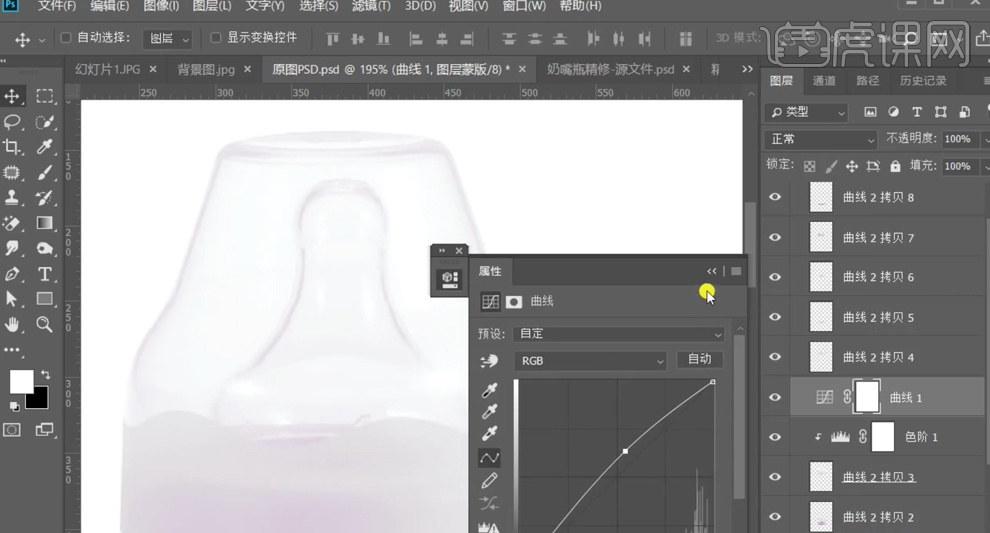
10、按[Ctrl+Alt+G]创建剪切蒙版,按[Ctrl+I]蒙版反向,使用[画笔工具]涂抹光影细节。[新建]图层,按Ctrl单击瓶盖图层[载入选区],按[Alt+E~S]添加内部描边,[颜色]吸取瓶子暗部颜色,[大小]2PX。具体效果如图示。

11、按Alt键单击[创建剪切蒙版],单击[滤镜]-[模糊]-[高斯模糊],具体参数如图示。具体效果如图示。
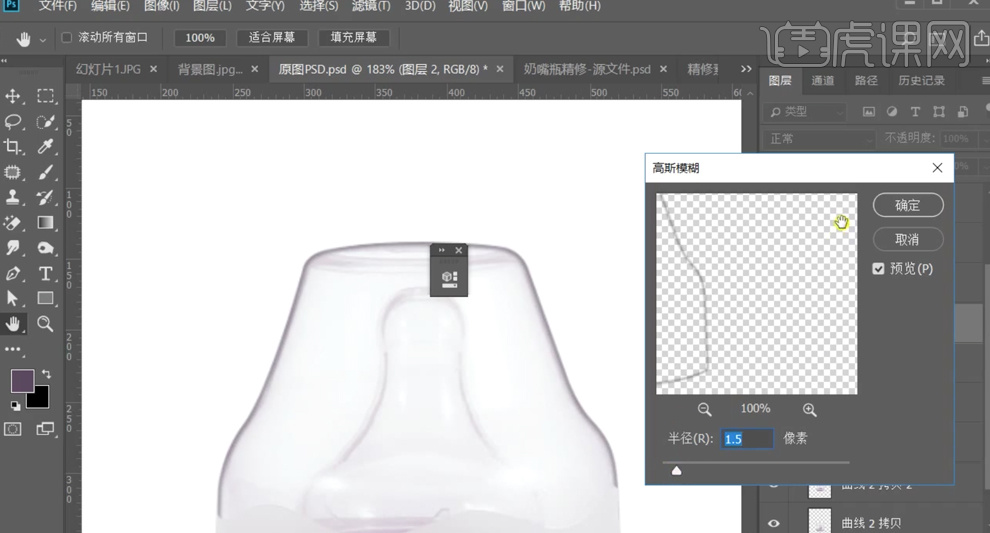
12、[新建]剪切图层,使用[钢笔工具],根据光影规律在顶部绘制暗部路径,调整画笔大小和颜色,[选择]路径,右击[画笔描边]。具体效果如图示。
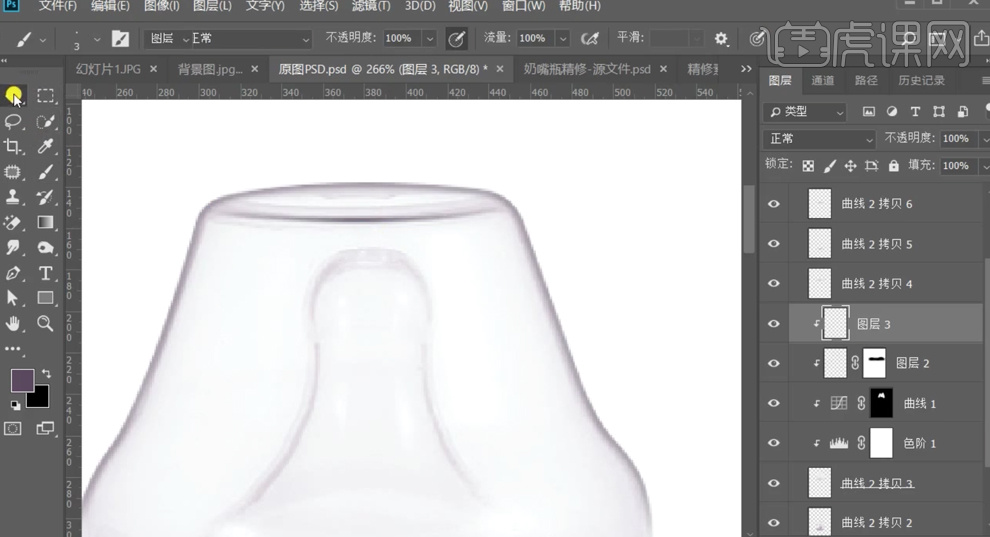
13、[不透明度]61%,[复制]剪切图层,调整大小和位置,[不透明度]14%。具体效果如图示。
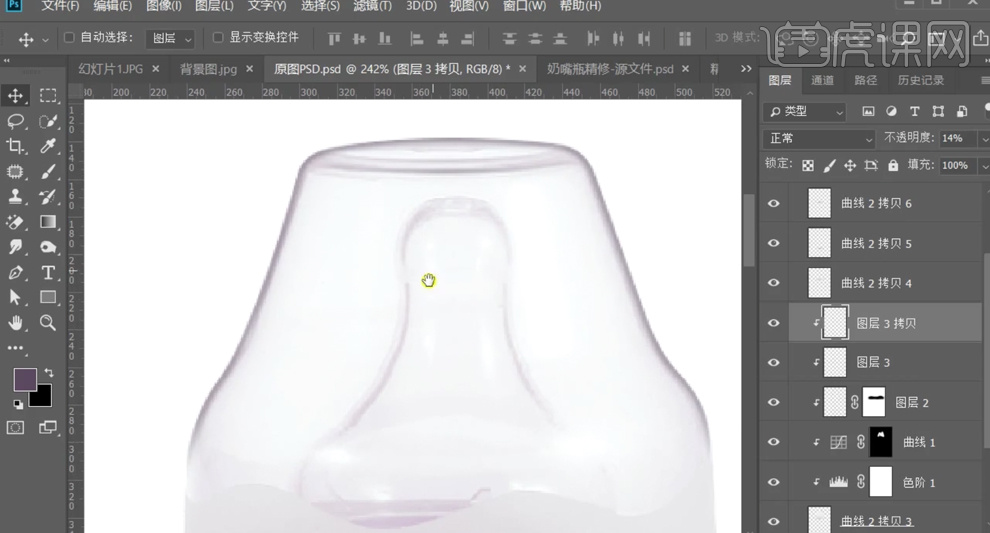
14、单击[曲线图层蒙版],使用[画笔工具]涂抹光影细节。[新建]曲线图层,单击[剪切图层],具体参数如图示。具体效果如图示。
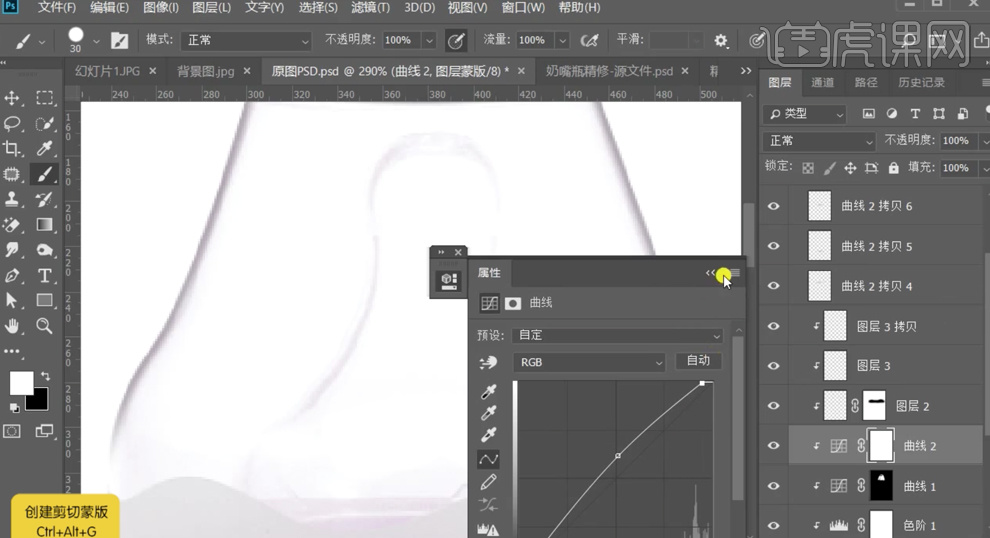
15、根据光影规律,[新建]剪切图层,使用[钢笔工具],使用相同的方法绘制内部结构暗部细节。具体效果如图示。
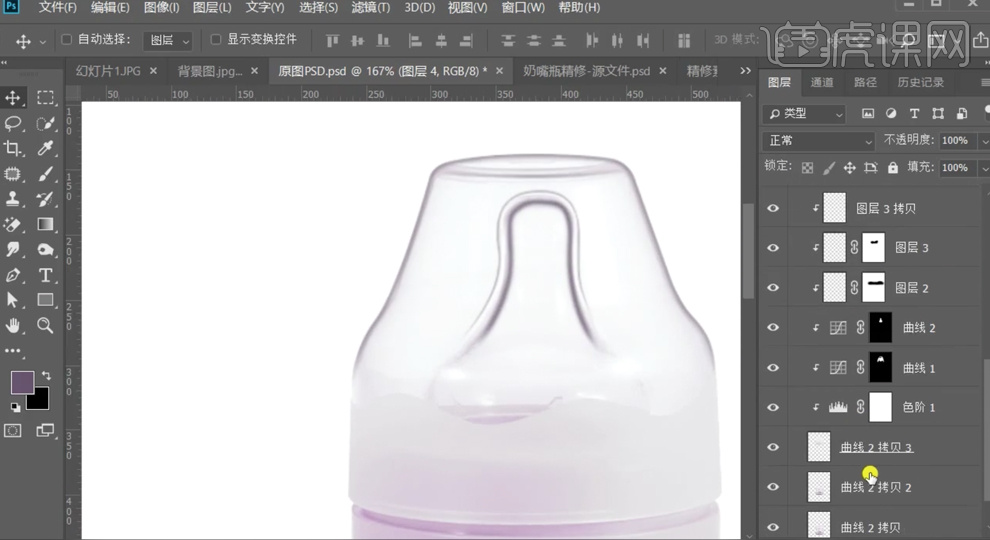
16、[选择]关联图层,按[Ctrl+G]编组,[新建]曲线图层,单击[剪切图层],具体参数如图示。具体效果如图示。
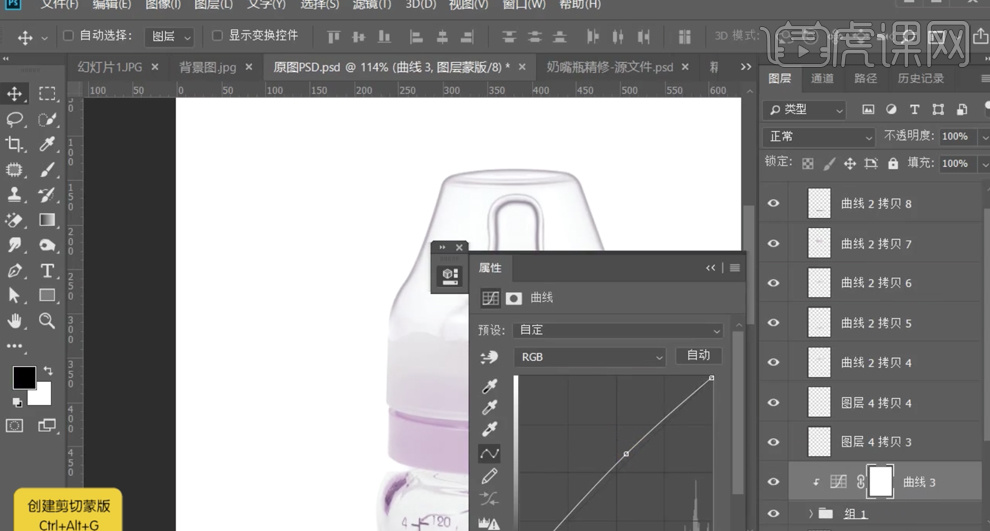
17、[新建]色阶图层,单击[剪切图层],具体参数如图示。具体效果如图示。
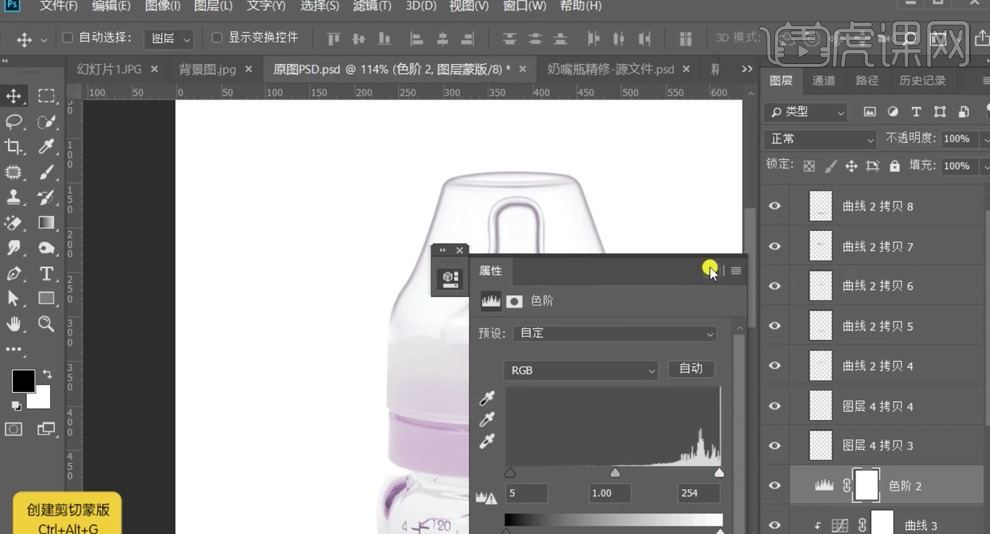
18、根据光影规律,使用相同的方法给瓶身添加高光和暗部细节。具体效果如图示。

19、[拖入]文字素材,调整大小排列至对应的位置。根据光影规律,在瓶身光影上方[新建]图层,使用[钢笔工具]勾选暗部形状路径[建立选区],[填充]瓶身暗部颜色。添加[图层蒙版],使用[画笔工具]涂抹明暗细节,[不透明度]56%。具体效果如图示。
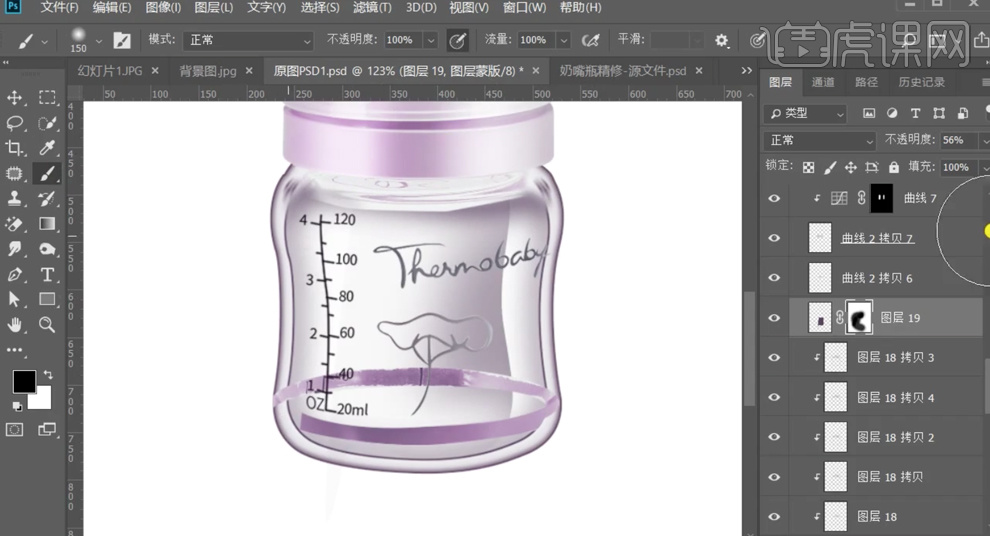
20、[新建]图层,使用[椭圆工具]绘制合适大小的椭圆,排列至内部合适的位置。[描边]2PX,[颜色]紫色。打开[图层样式]-[外发光],具体参数如图示。具体效果如图示。
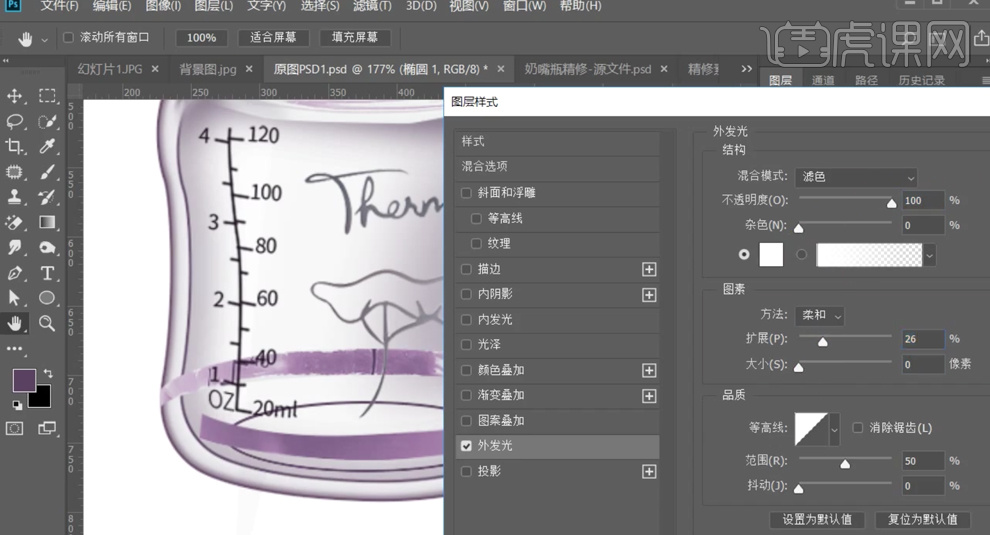
21、[新建]图层,按Ctrl单击椭圆图层[载入选区],按[Alt+E~S]添加描边,[颜色]白色,[大小]3PX,[描边类型]外部描边。单击[滤镜]-[模糊]-[高斯模糊],具体参数如图示。具体效果如图示。

22、添加[图层蒙版],使用[画笔工具]涂抹多余的区域。[选择]椭圆图层,右击[转换为智能对象],单击[滤镜]-[模糊]-[高斯模糊],具体参数如图示。具体效果如图示。

23、根据底部结构光影,使用相同的方法绘制光影纹路层次,调整图层透明度至合适的效果。[选择]关联图层,按[Ctrl+G]编组。具体效果如图示。
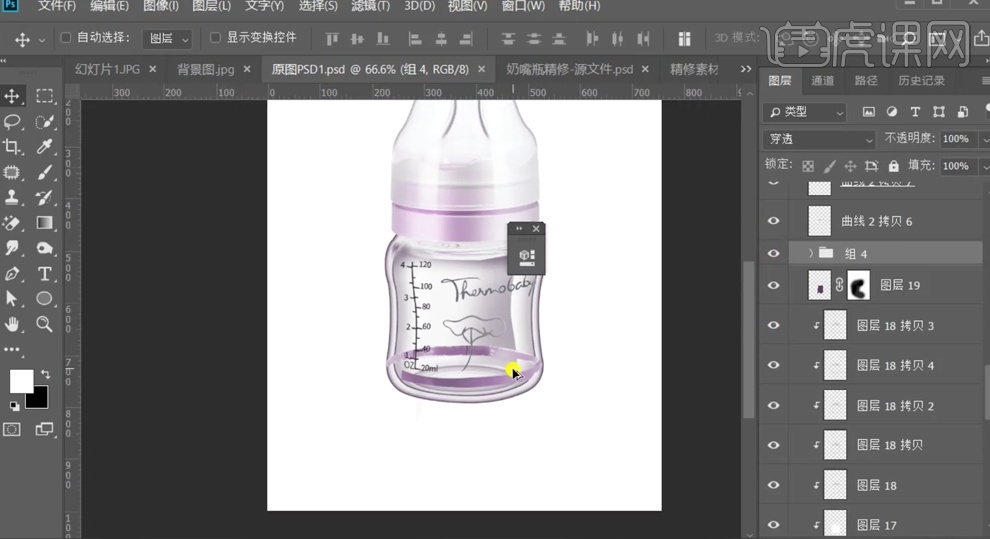
24、[选择]关联图层,按[Ctrl+G]编组,在组6上方[新建]色相饱和度图层,单击[剪切图层],具体参数如图示。具体效果如图示。
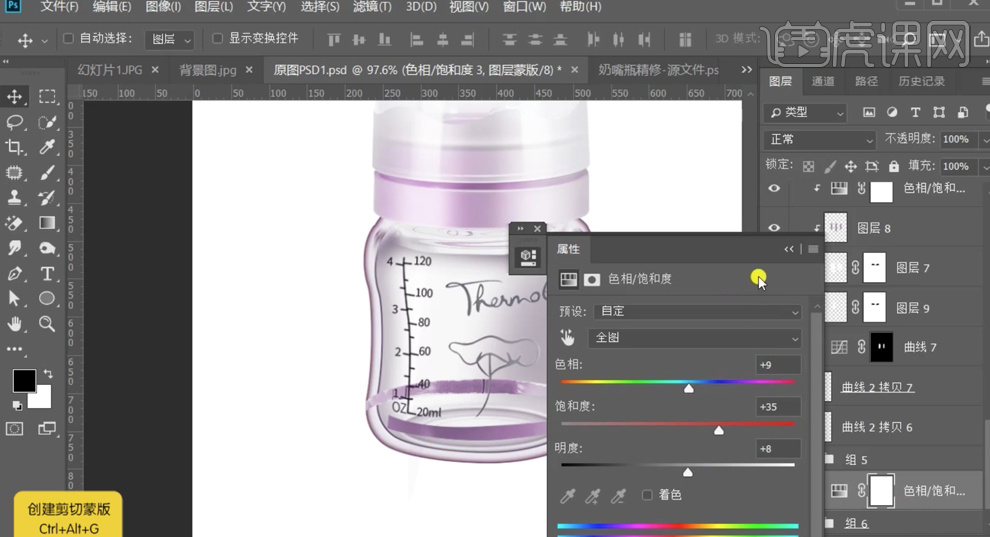
25、按Alt键[拖动复制]色相饱和度图层至合适的图层上方,根据产品的光影色调,使用相同的方法给瓶身添加合适的高光和暗部细节。在文字图层上方[新建]色阶图层,单击[剪切图层],具体参数如图示。具体效果如图示。
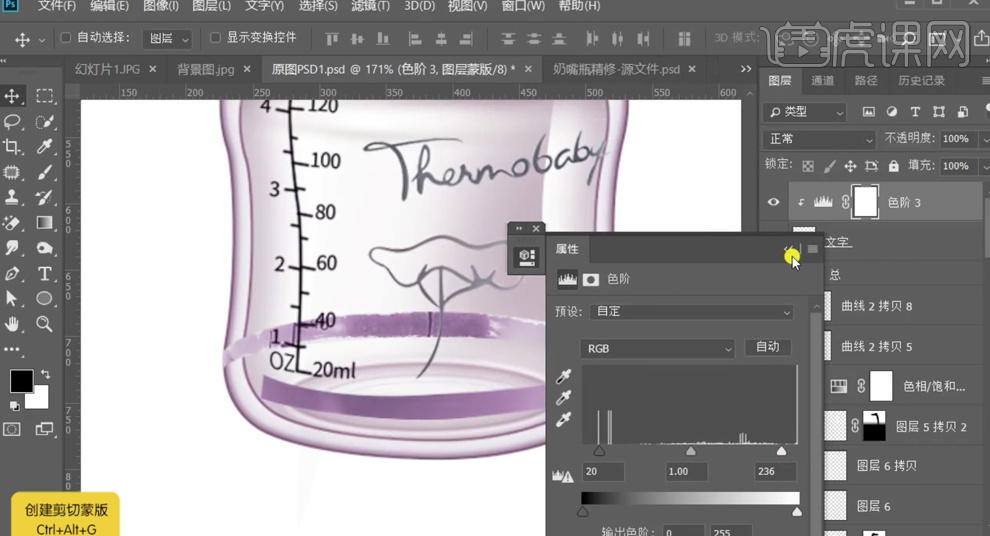
26、[不透明度]76%,在瓶身上方[新建]图层,使用[钢笔工具]勾选底部纹理形状路径[建立选区],[填充]瓶身对应颜色。按Ctrl单击瓶身[载入选区],按[Ctrl+G]编组,按Alt键添加[图层蒙版]。[新建]剪切图层,根据光影规律,使用[画笔工具]涂抹高光区域,按Alt键单击[创建剪切图层],[不透明度]55%。具体效果如图示。
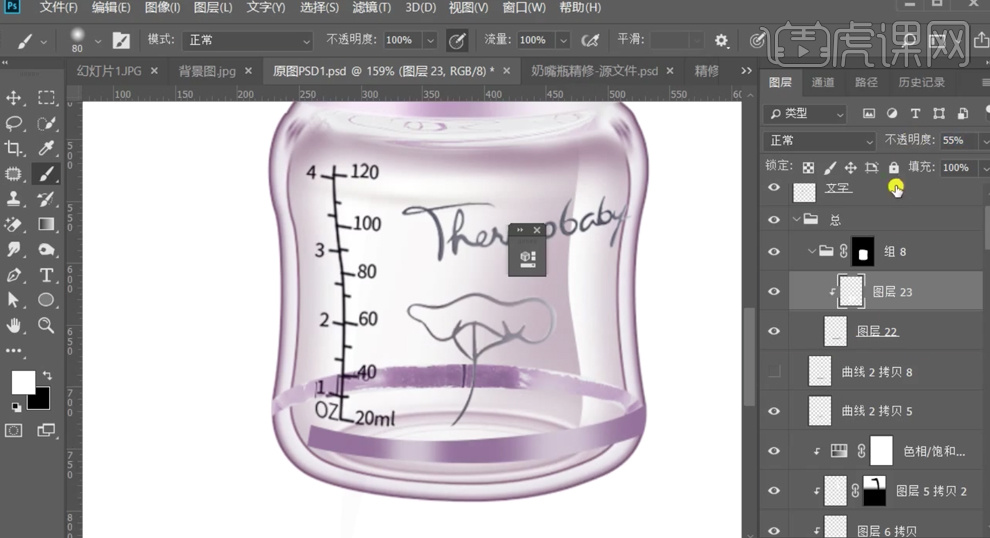
27、[新建]剪切图层,使用[画笔工具],吸取暗部颜色,调整画笔大小和属性,涂抹暗部区域,[不透明度]65%。具体效果如图示。
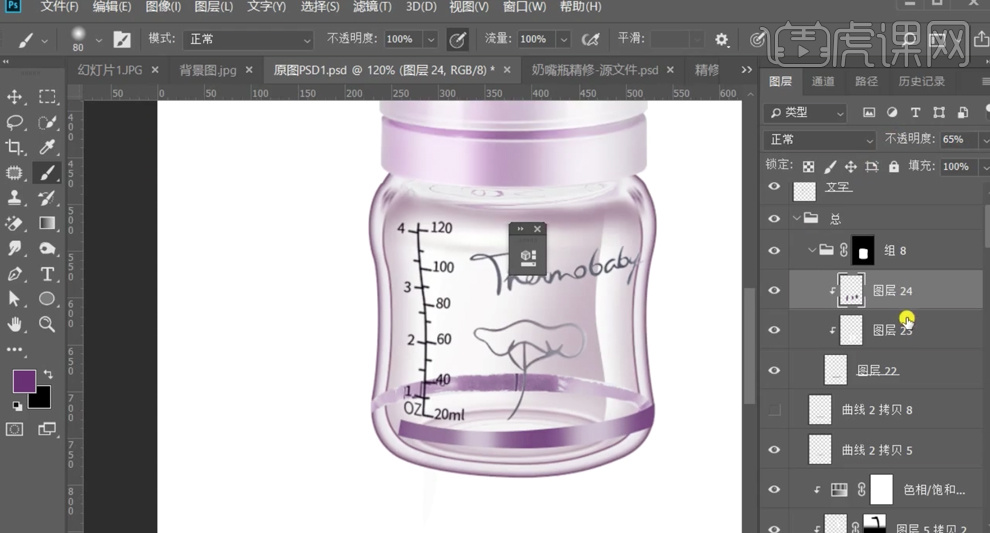
28、[新建]图层,使用相同的方法绘制瓶身后部色块区域,根据光影规律,[新建]剪切图层,使用[画笔工具]涂抹高光细节。单击[滤镜]-[模糊]-[高斯模糊],具体参数如图示。具体效果如图示。

29、在瓶身暗部图层上方[新建]曲线图层,单击[剪切图层],具体参数如图示。具体效果如图示。

30、[新建]色阶图层,具体参数如图示。具体效果如图示。

31、按[Ctrl+Alt+G]创建剪切蒙版,使用相同的方法调整瓶子整体的色调以及光影细节。具体效果如图示。
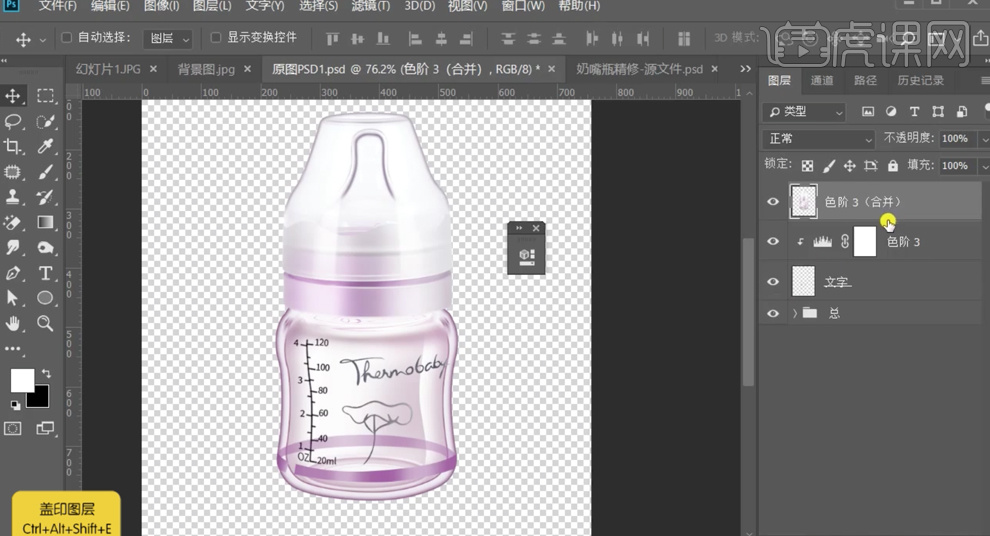
32、[选择]关联图层,按[Ctrl+G]编组,[隐藏]图组。[选择]盖印图层,单击[滤镜]-[其他]-[高反差保留]值5PX,[图层模式]柔光。具体效果如图示。
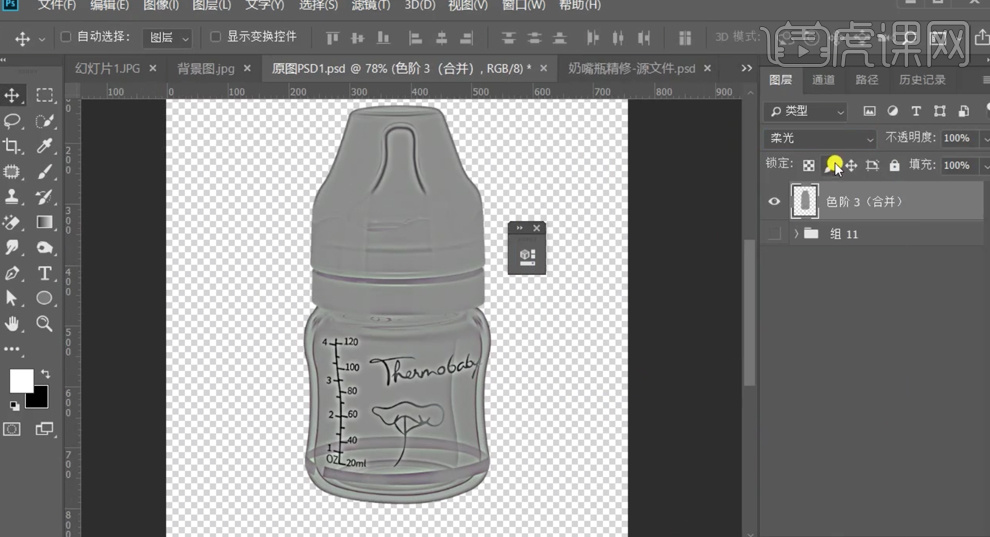
33、[不透明度]82%,按[Ctrl+Alt+Shift+E]盖印图层,使用[移动工具]移动盖印图层至背景文档,调整大小排列至合适的位置。[新建]色相饱和度图层,单击[剪切图层],具体参数如图示。具体效果如图示。

34、在产品图层下方[新建]图层,使用[画笔工具],调整画笔大小和属性,在画面单击。[图层模式]正片叠底,[复制]图层,根据阴影层次规律,调整大小和透明度,排列至底部合适的位置。[选择]关联图层,按[Ctrl+E]合并图层,[图层模式]正片叠底,[不透明度]13%。具体效果如图示。
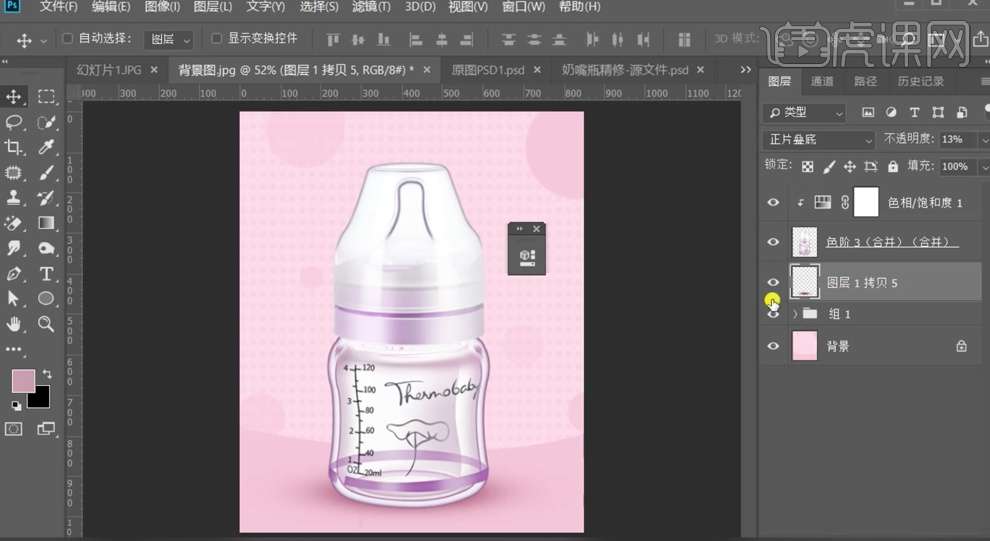
35、[复制]盖印图层,调整图层顺序,按[Ctrl+T]-[垂直翻转]移动至合适的位置。右击[变形],调整形状至合适的效果。添加[图层蒙版],使用[渐变工具]遮挡多余的区域,[选择]关联图层,按[Ctrl+G]编组。具体效果如图示。
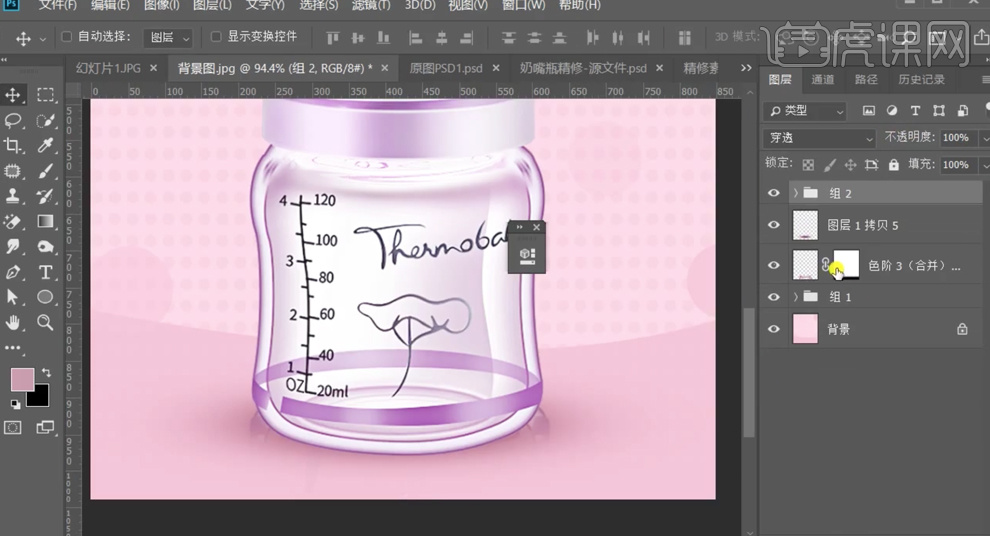
36、调整图层细节,[选择]关联图层,按[Ctrl+G]编组,在顶层,按[Ctrl+Alt+Shift+E]盖印图层,右击[转换为智能对象]。单击[滤镜]-[Camera Raw滤镜],单击[基本],具体参数如图示。具体效果如图示。
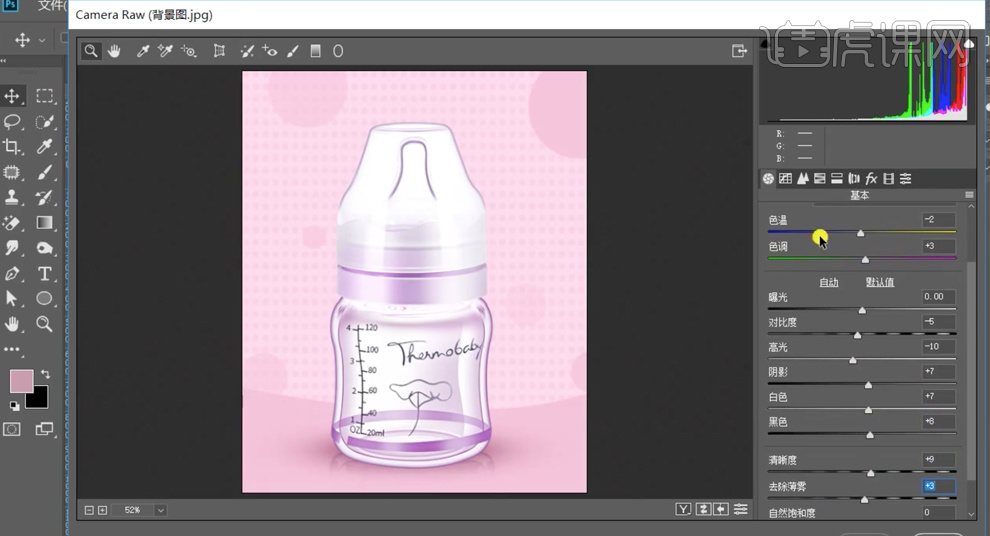
37、单击[细节],具体参数如图示。具体效果如图示。
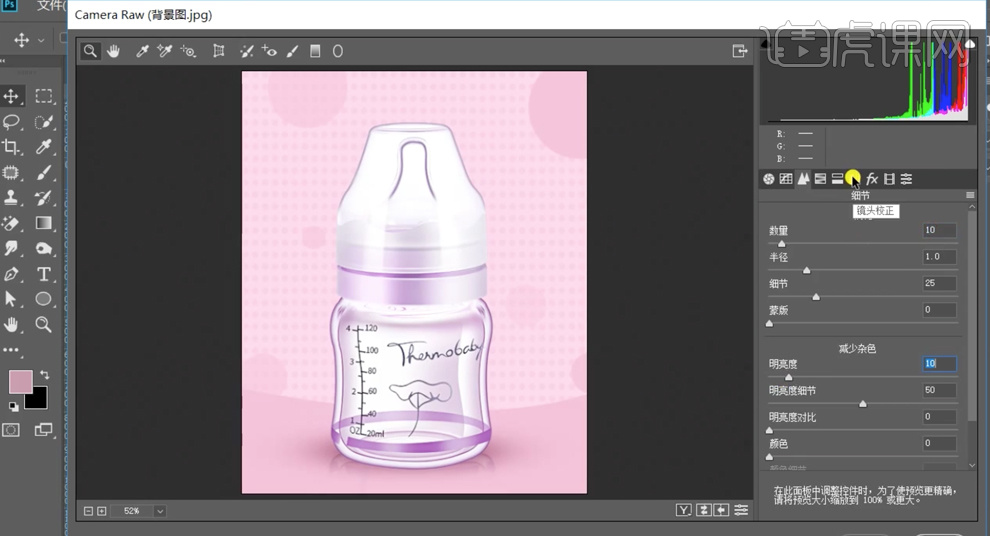
38、单击[效果],具体参数如图示。具体效果如图示。
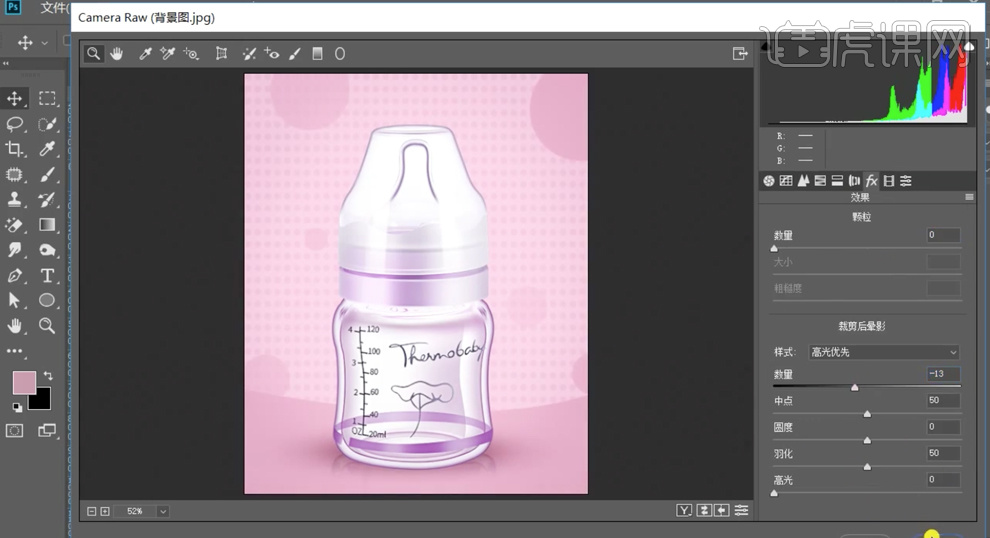
39、本课内容小结如图示。
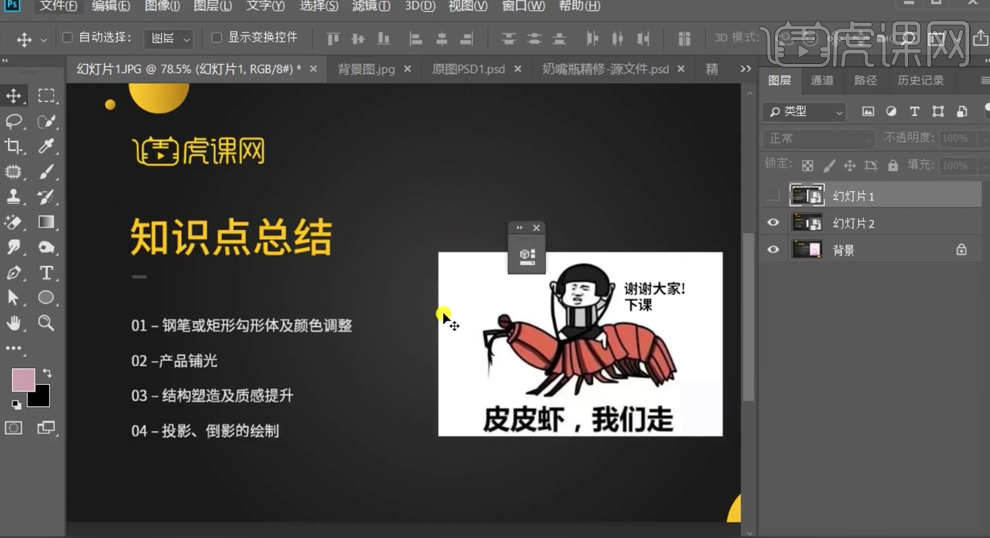
40、最终效果如图示。

如何用PS精修透明玻璃养生壶
1、首先分析本节课的主要内容。

2、分析产品结构+光影关系,扣除产品后,【下方新建图层-填充白色】【编组-调出扣好的产品选区】添加【组蒙版】。
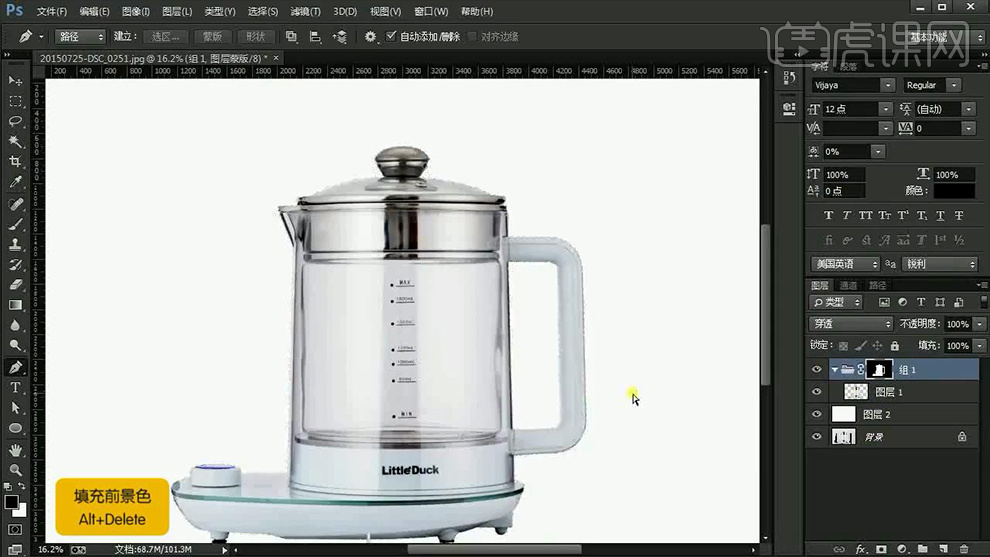
3、【新建图层】使用【钢笔工具(绘制路径-CTRL+ENTER路径转化为选区)】分结构进行抠图,【填充灰色】。
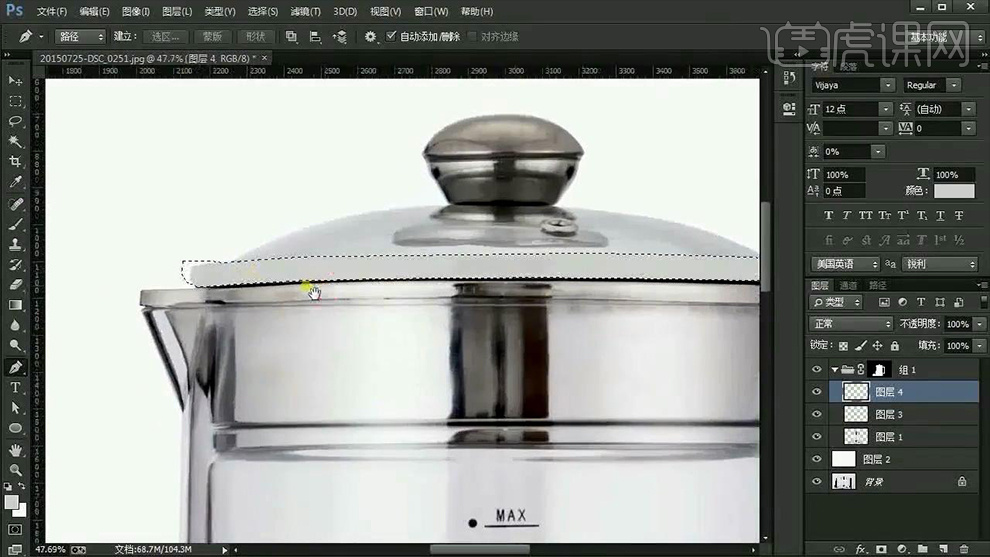
4、继续【新建图层(选区相减)-绘制选区】【填充灰色】添加【高斯模糊】添加【蒙版涂抹左右两端】制作‘灰色的过渡面’。
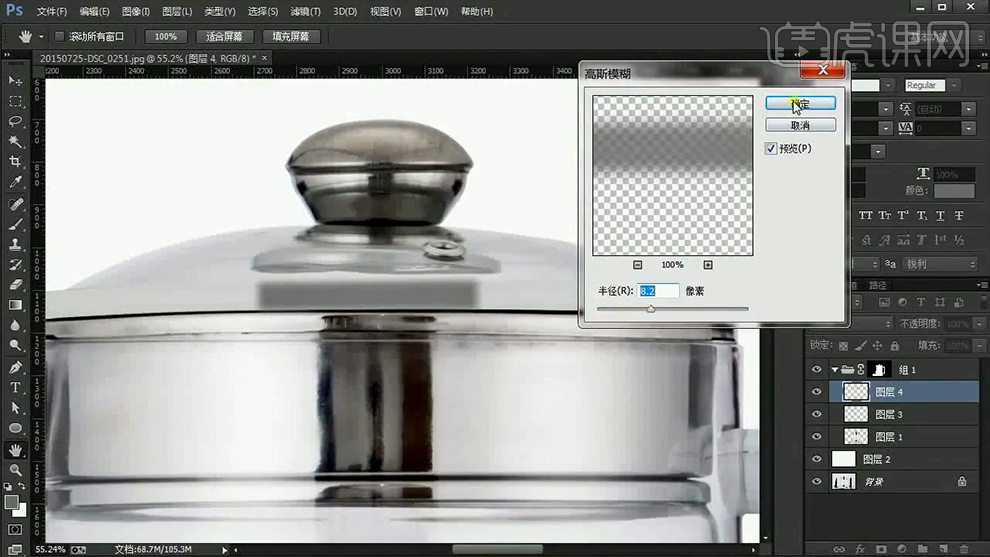
5、对两端进行同样的操作, 然后【新建图层】【钢笔-绘制选区-填充灰色渐变】制作‘往后转折面’适当添加【高斯模糊】。
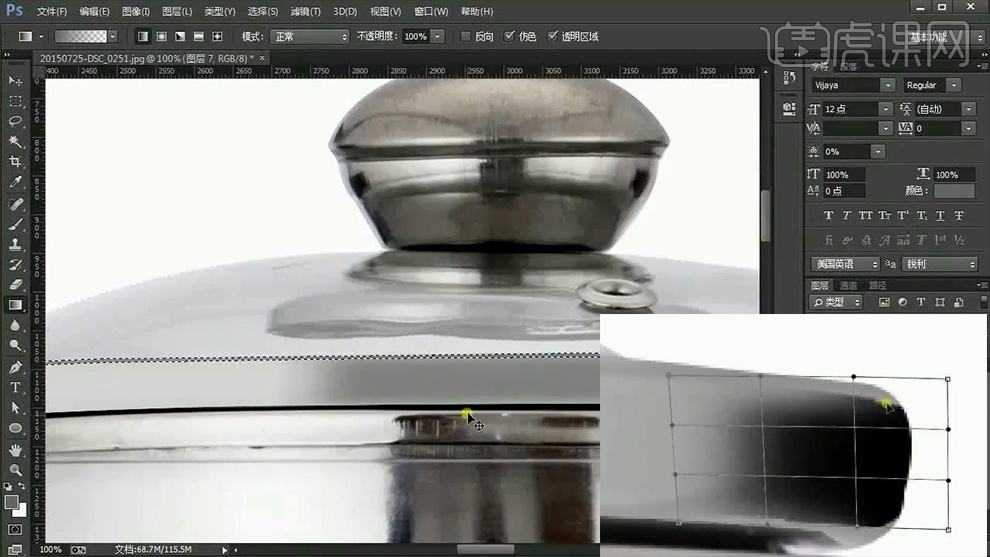
6、【复制一层】置于‘下方’,【新建图层】同上的方法绘制‘明暗交界线’(边缘的暗面同理)。
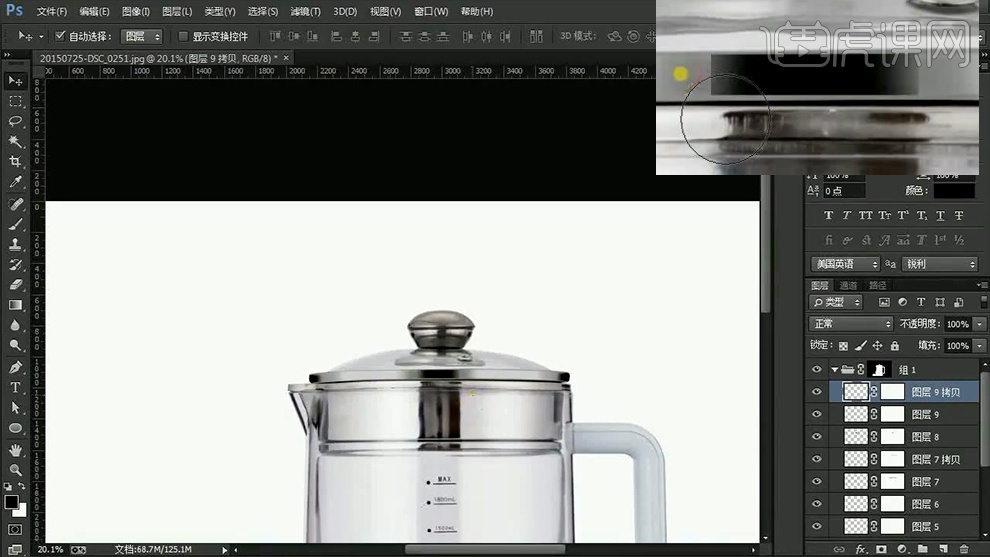
7、【新建图层】【钢笔-绘制选区】填充【白色渐变】制作‘反光+中间高光效果’【编组命名为不锈钢】。

8、然后【复制组】【CTRL+E合并图层】【CTRL+T调整形状】(复制一层)移动到下方,调整到合适位置,添加【蒙版涂抹边缘】。
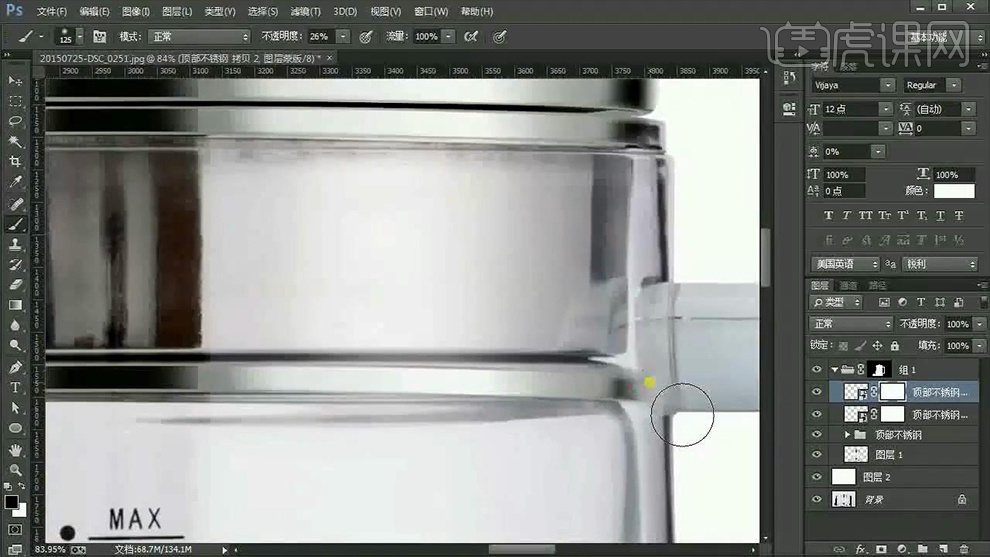
9、【新建图层-创建剪切蒙版】使用【钢笔绘制选区-填充黑色的渐变】制作‘边缘的暗面’。
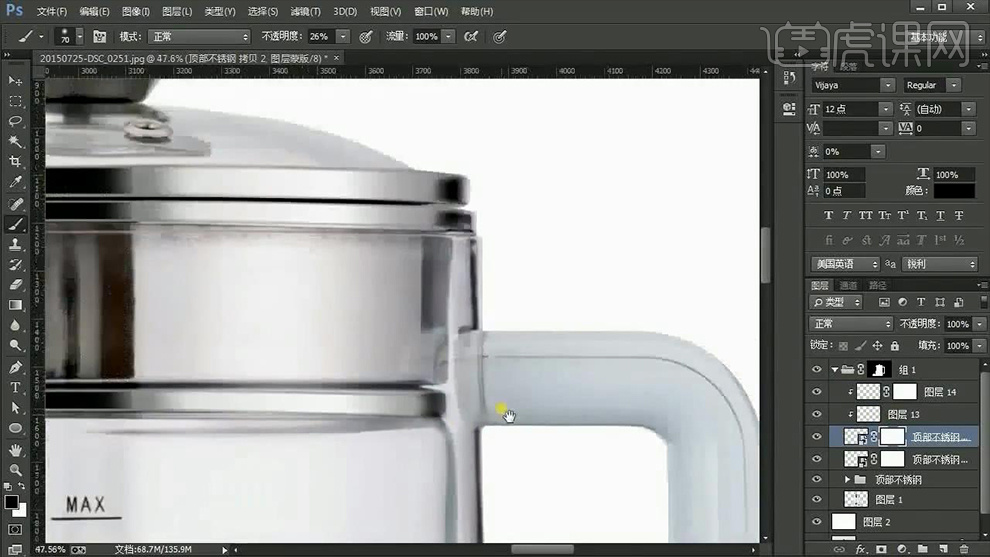
10、将下方【有关的不锈钢涂层-CTRL+E合并】【CTRL+T变形】符合产品结构。
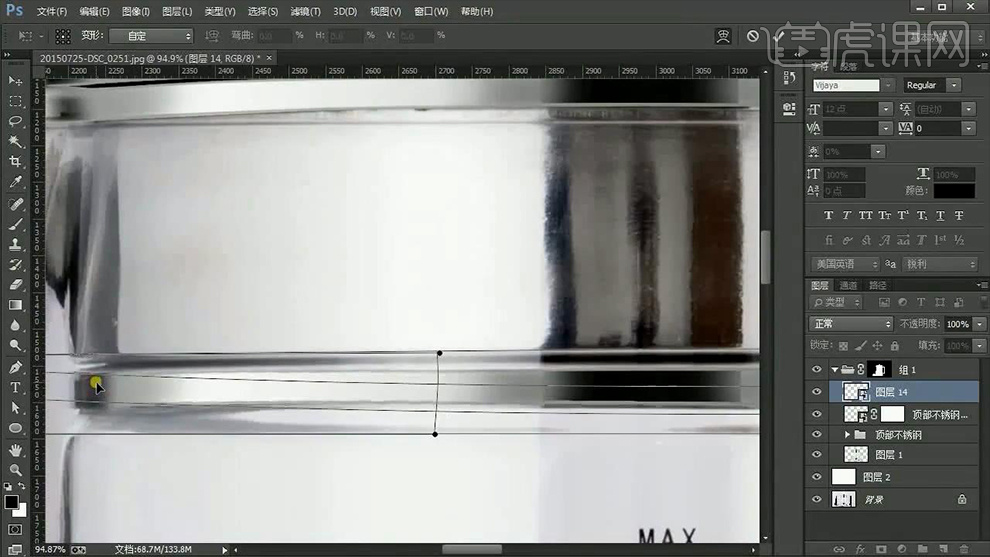
11、继续【复制一层组】【转化为智能对象】同样的方法进行处理,摆放在合适位置。
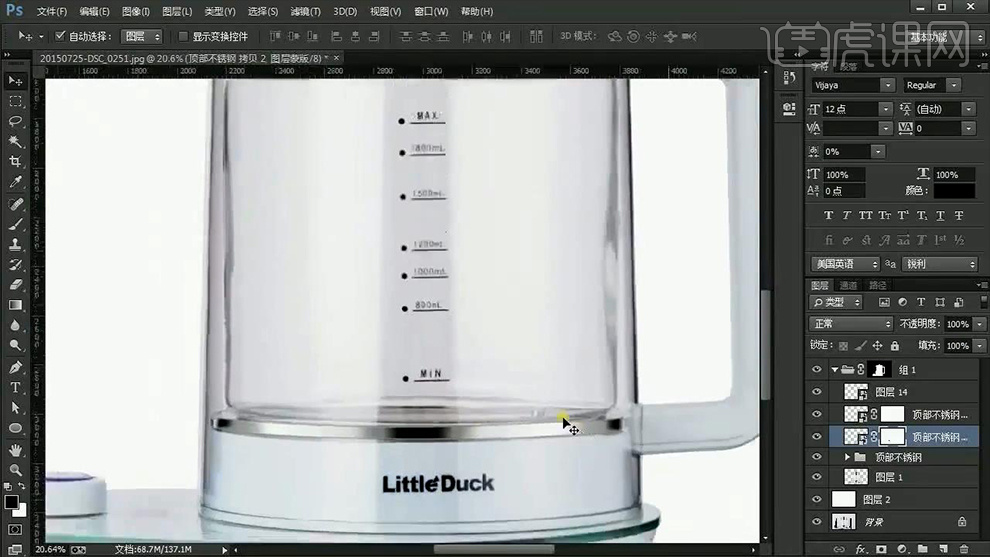
12、综上所述的操作方法(明暗交界线、高光、反光)调整‘其他不锈钢部分’效果如图。

13、最顶端的‘小把儿的不锈钢部分’进行同样的操作(顶面和立面的转折面-直接复制其他部分进行调整)。
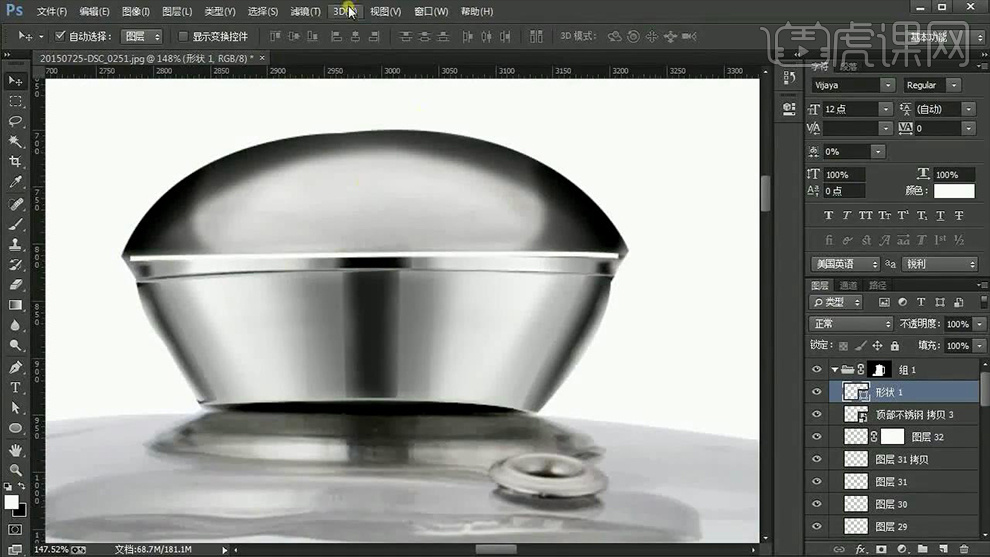
14、【钢笔绘制路径(选区)-新建图层】(吸管吸取合适颜色进行填充) 然后继续【新建图层-绘制选区-填充较深的蓝色】添加【蒙版】涂抹调整过渡。

15、继续【新建图层-绘制选区-填充较深的蓝色】调整光影关系(明暗交界线、高光、暗面、反光)添加【蒙版】使用【画笔涂抹】调整边缘的过渡。

16、【绘制把手位置的选区】【新建图层(吸取合适的颜色填充)】。
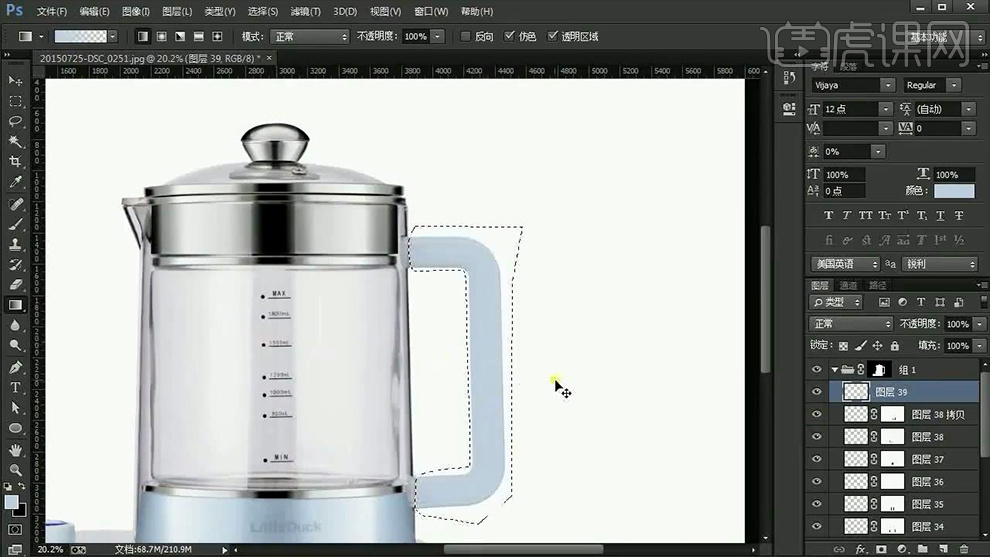
17、【新建图层】绘制【边缘灰面的选区-填充灰色】添加【高斯模糊】参数如图。
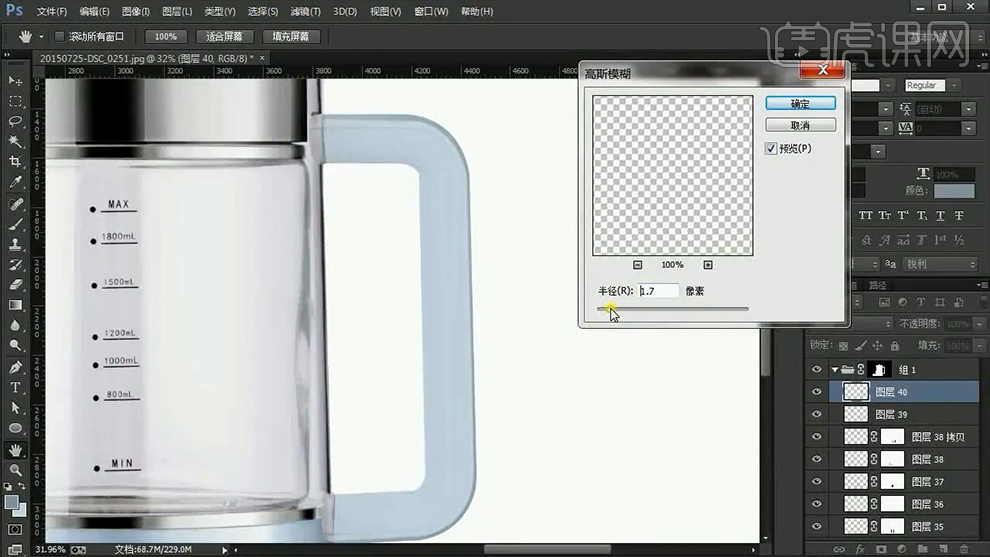
18、其他的‘光影关系的绘制’同理的方法进行操作。
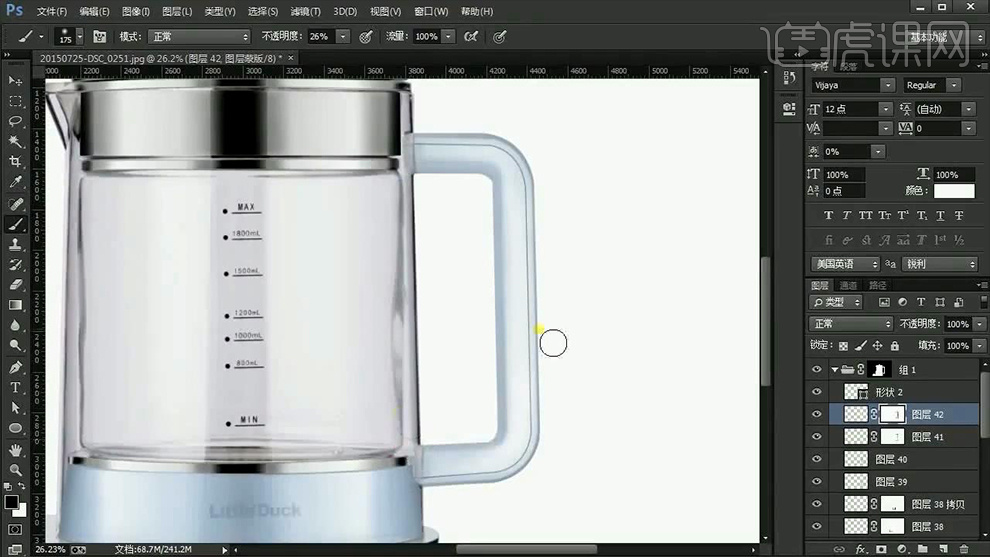
19、【暂时隐藏所有图层】在【原图层上】使用【魔术棒工具】口选【LOGO部分】,在【合适的组内-新建图层-填充灰色】。
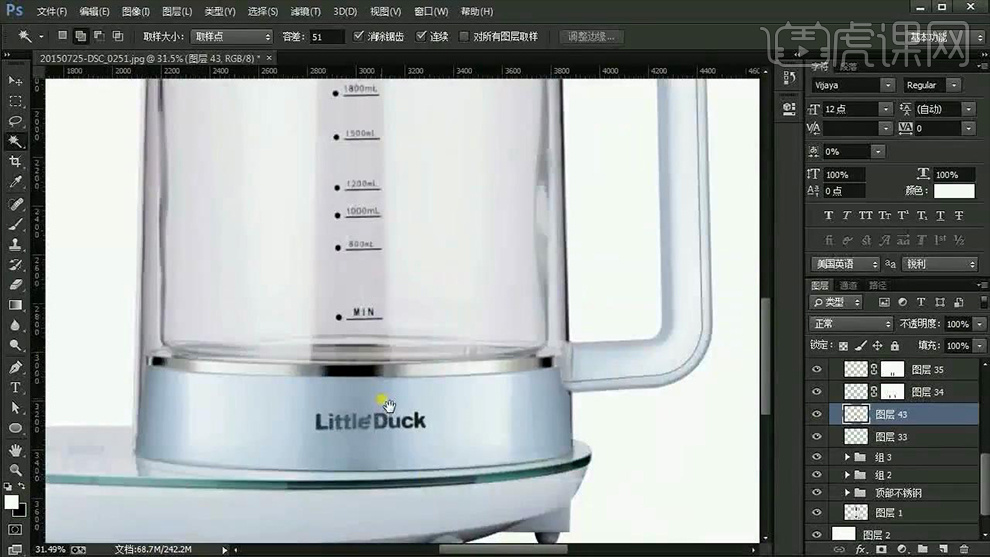
20、【新建图层】【钢笔-绘制选区】【填充灰色渐变】添加【高斯模糊】(添加蒙版适当涂抹)。

21、【钢笔工具-形状-描边黑色1.5点】添加【蒙版】涂抹调整过渡。
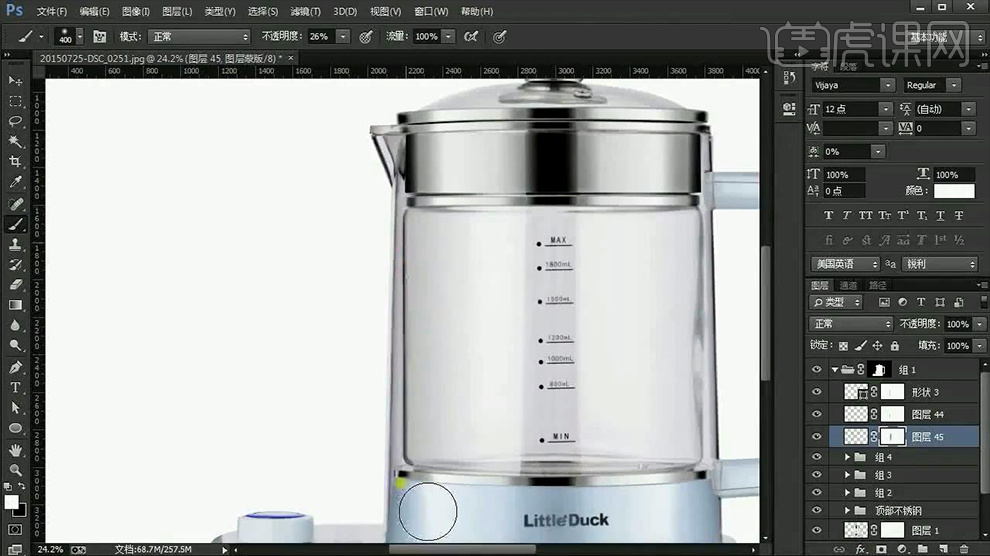
22、【图层下方-新建图层】【钢笔工具-路径】填充【浅灰色渐变】添加【蒙版】柔和边缘。
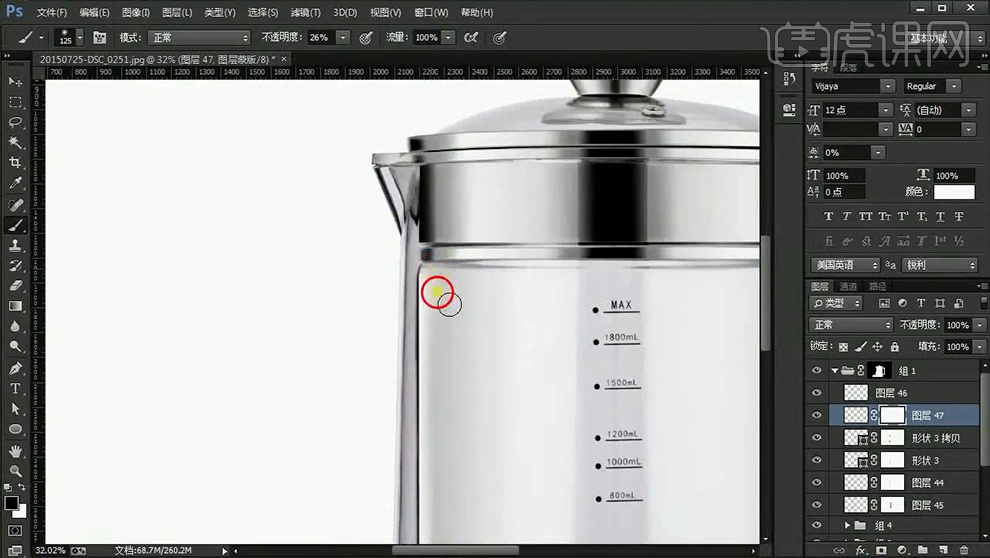
23、使用同【步骤21的操作方法(白色描边)】丰富边缘的细节,然后【新建图层-钢笔绘制选区-填充白色渐变】添加【蒙版涂抹】调整过渡。
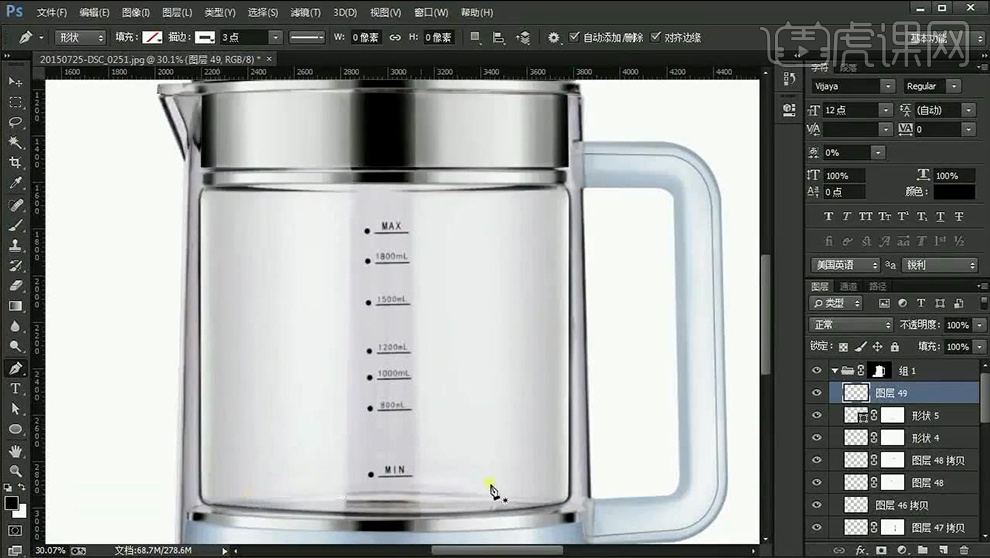
24、调整完成后,【复制有关图层-水平翻转-置于右侧】‘顶部+底部的结构暗面/内侧的过渡面’操作原理同左右两侧。
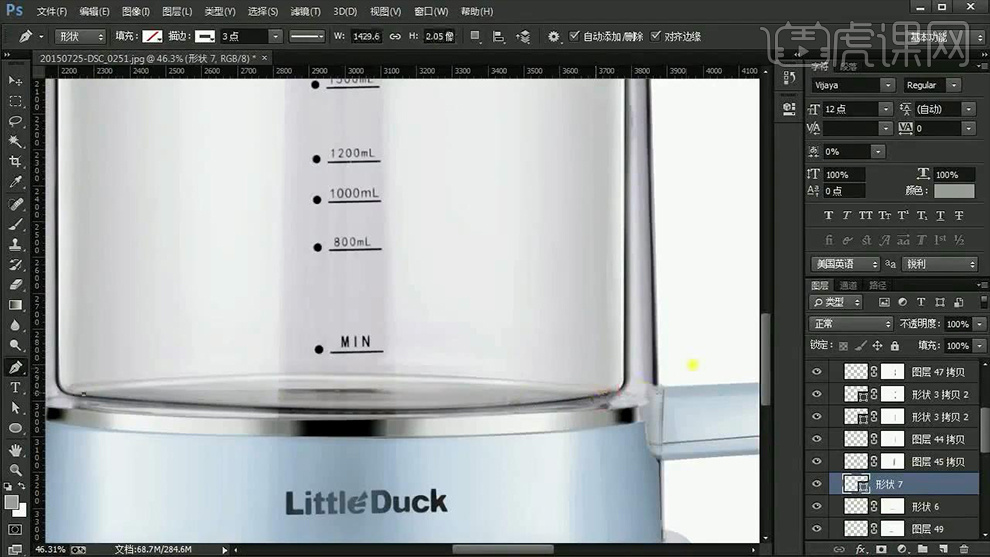
25、【新建图层】【钢笔-绘制选区-填充颜色】添加【蒙版】进行柔和。
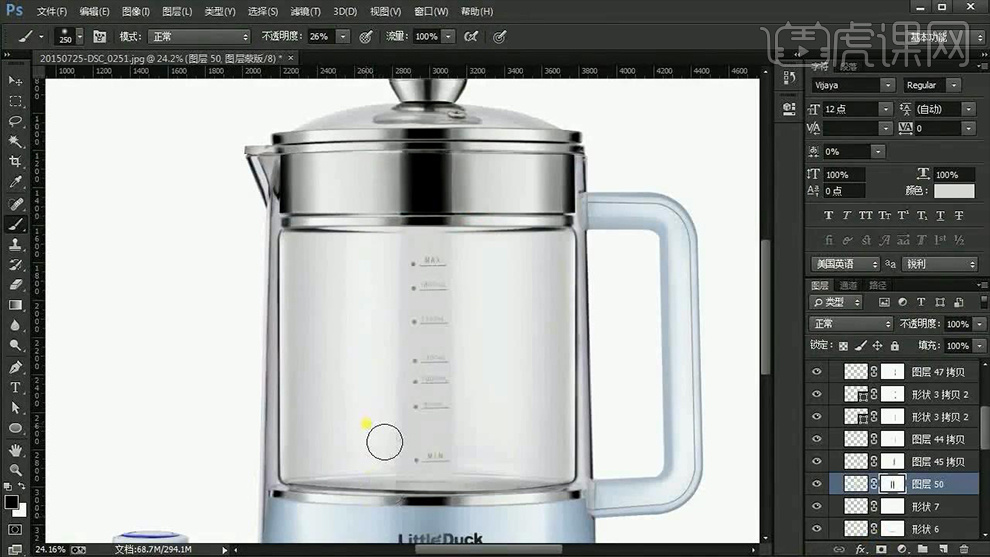
26、【新建图层】【钢笔-绘制选区】【填充白色】添加【蒙版柔和边缘】【复制一层-水平翻转-至于右侧】。
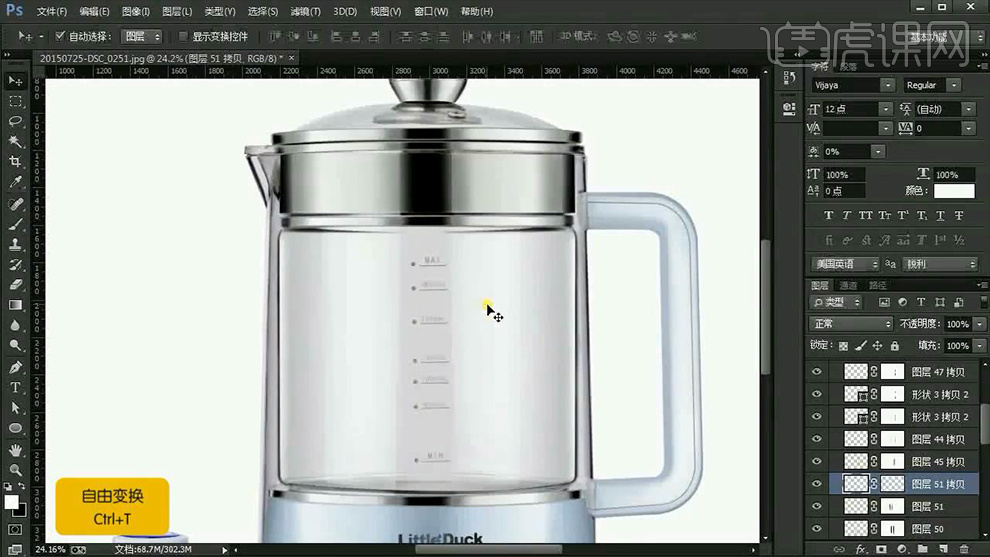
27、【新建图层】【钢笔-绘制形状】添加【高斯模糊】。
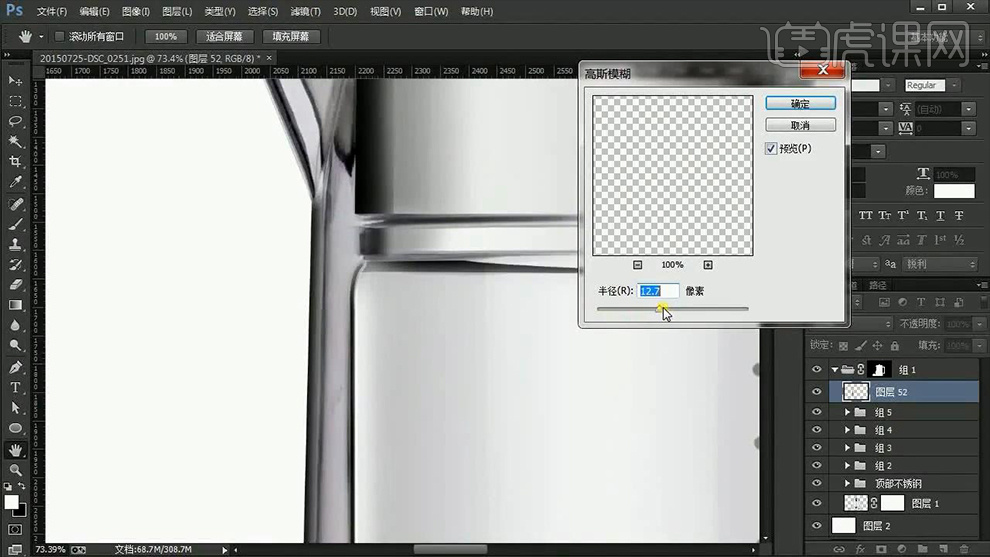
28、同理的操作方法绘制光影关系。
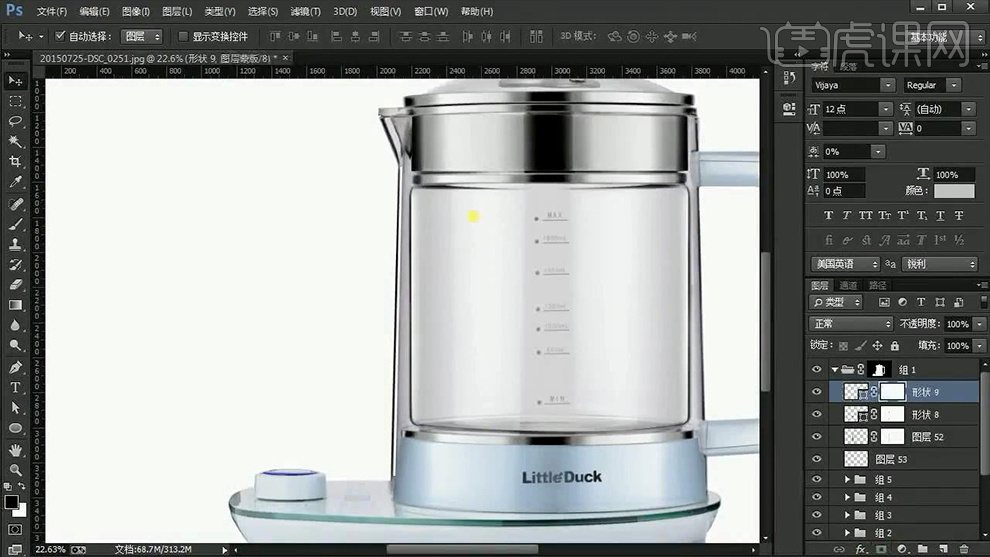
29、‘壶嘴’的位置的操作方法,与‘其他不锈钢的绘制同理’。
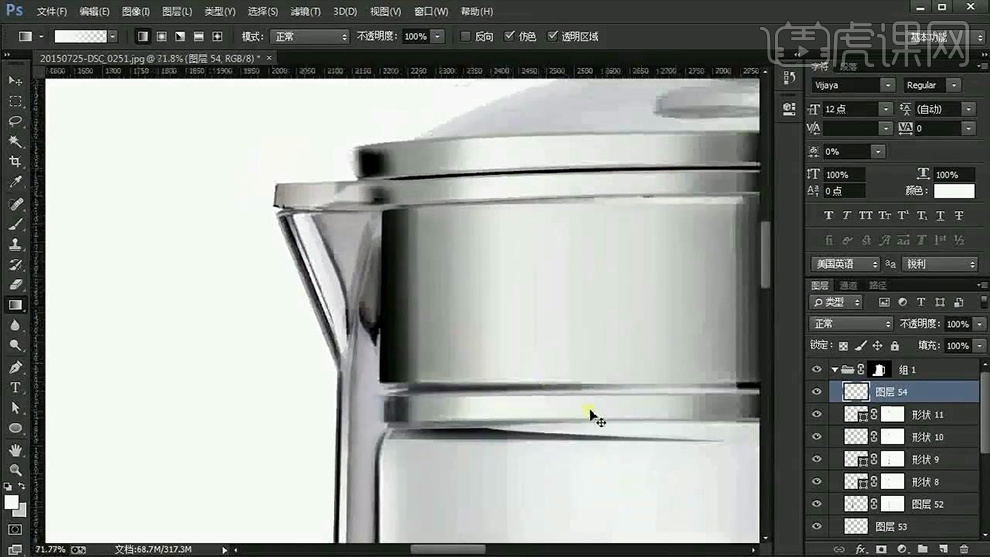
30、【玻璃右边的外侧】操作方法同上。
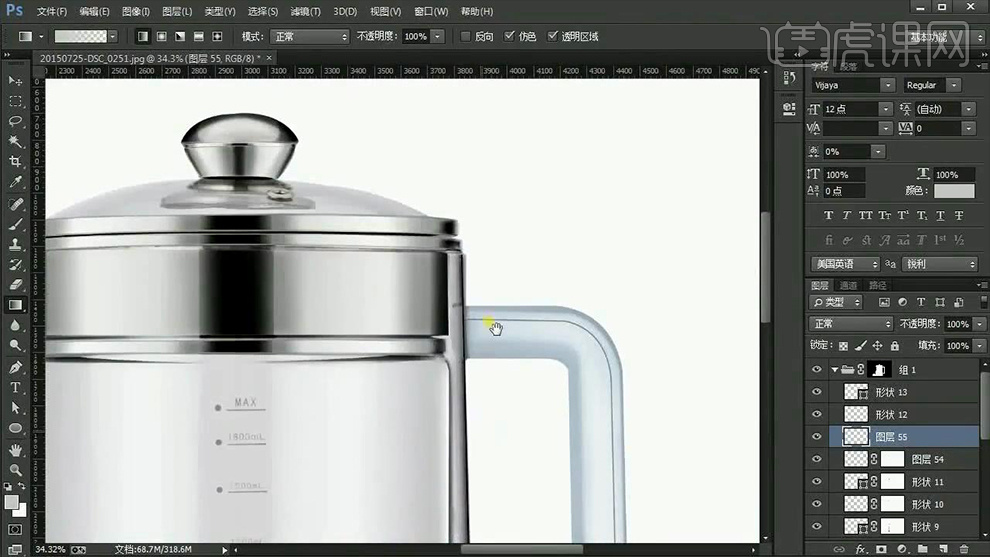
31、【新建图层】【钢笔-形状】制作‘结构线’添加【蒙版】涂抹调整过渡。
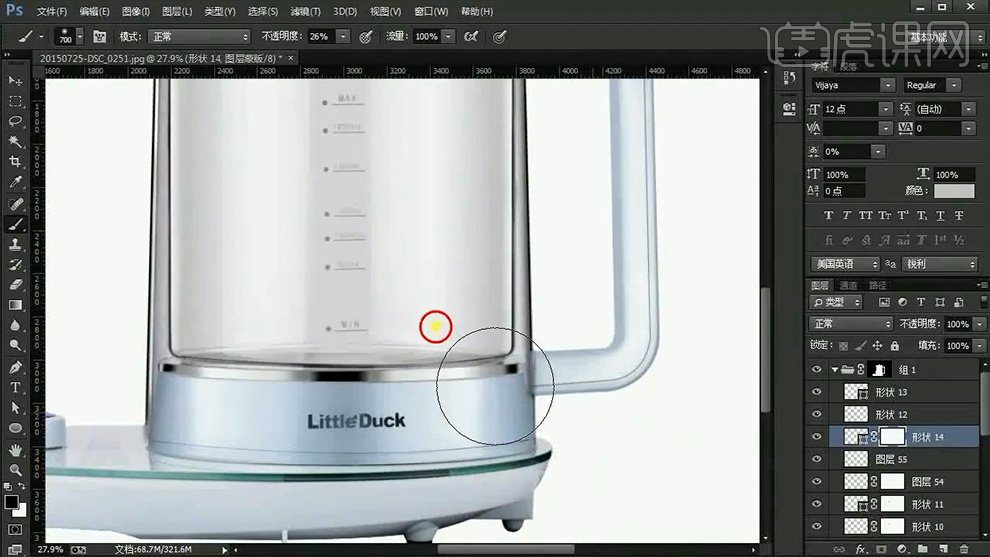
32、在【最上方-新建图层】【绘制选区-填充白色渐变】给整体添加高光,【复制一层水平翻转-至于右侧】(反光的绘制同理)。
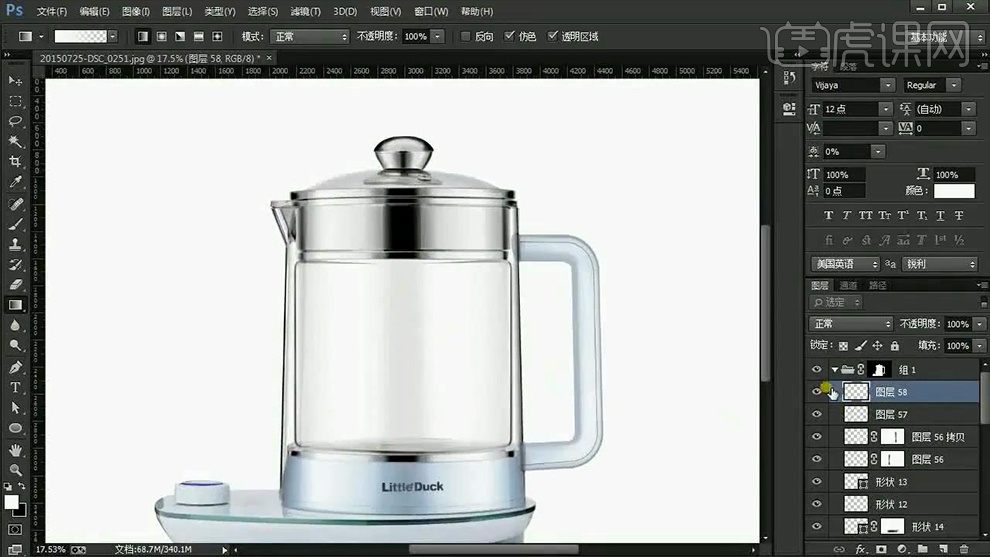
33、使用【椭圆工具+直线工具+文字工具】重新绘制‘标识’。

34、【新建图层-钢笔绘制选区】填充颜色,添加蒙版涂抹,继续【新建图层-钢笔绘制选区-填充深色渐变】制作‘反光’。
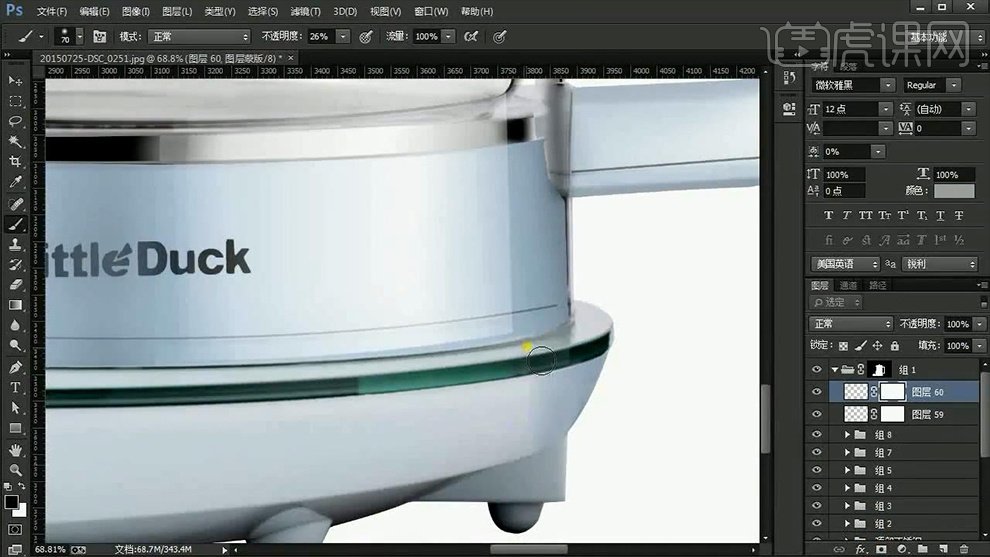
35、综上所述的方法调整其他部分的光影。
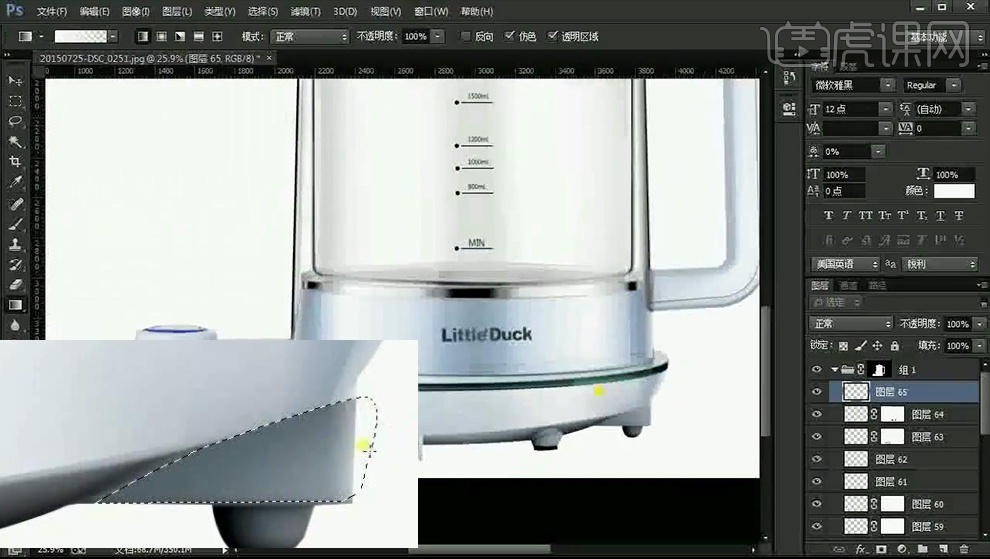
36、使用【修补工具】修饰杂质部分,【新建图层-填充渐变】制作‘倒影效果’(边缘杂质部分使用仿制图章等工具进行修补)。
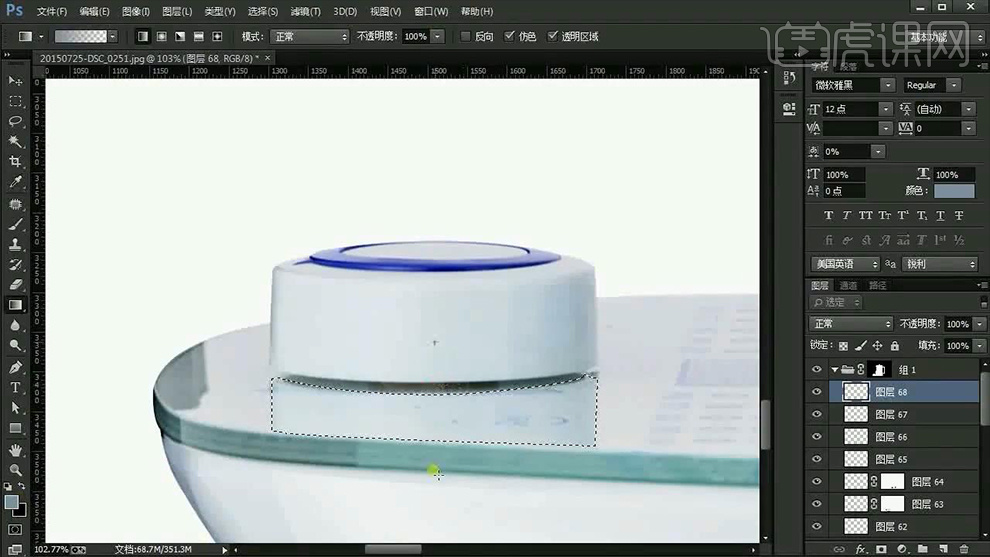
37、‘台面上的圆柱部分’光影的绘制同上。
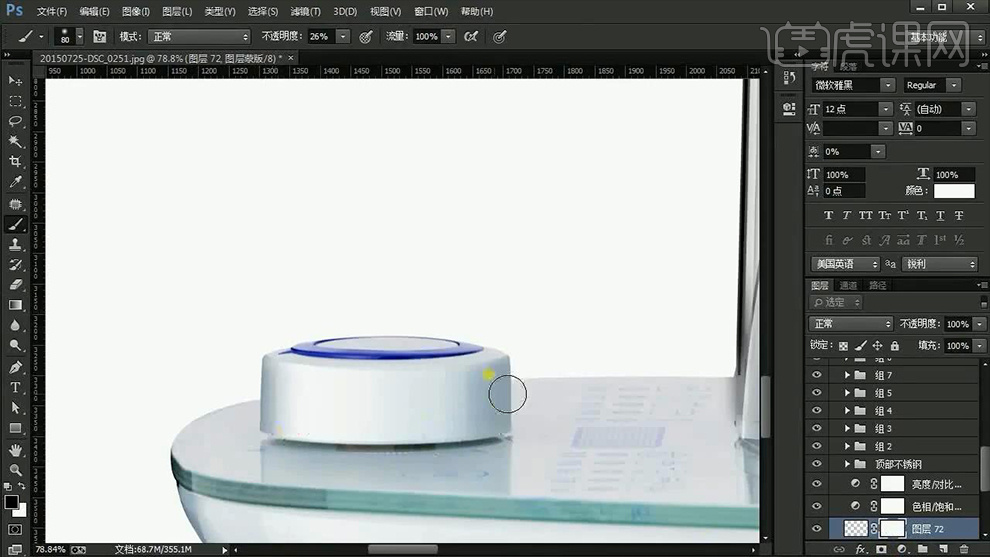
38、【复制一层组】【混合模式改为柔光】【降低图层不透明度】。
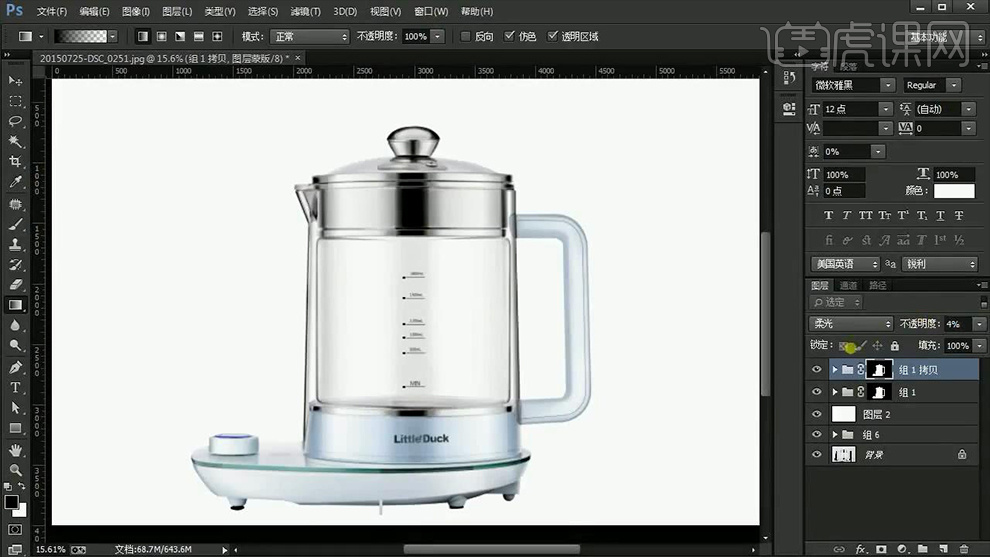
39、本课小结如图所示。

40、最终效果如图所示。






