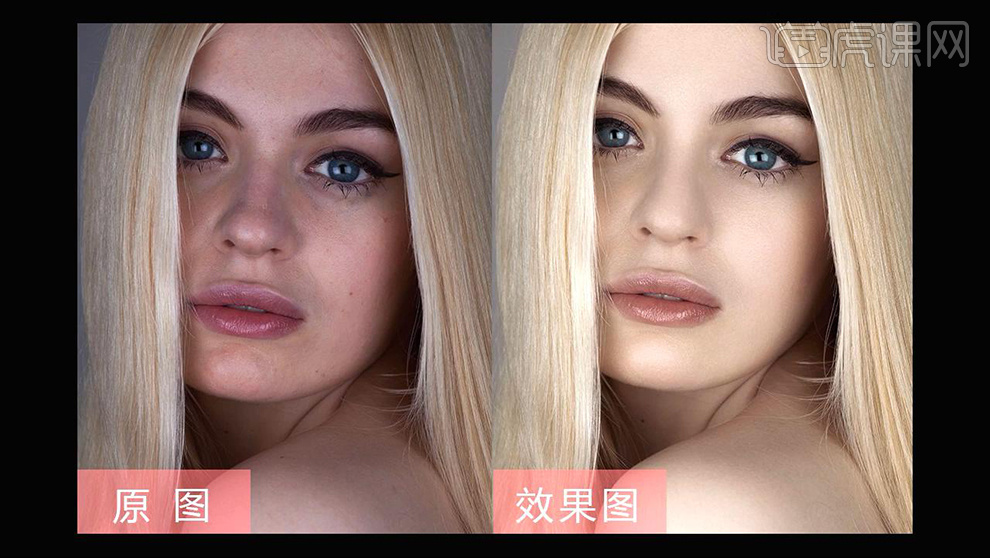ps商业精修
PS怎么对乌克兰商业美女进行精修
1、首先分析本节课的主要内容。

2、打开【Camera RAW】进行‘降曝处理’【复制一层】使用【修补工具】修饰皮肤上的瑕疵。
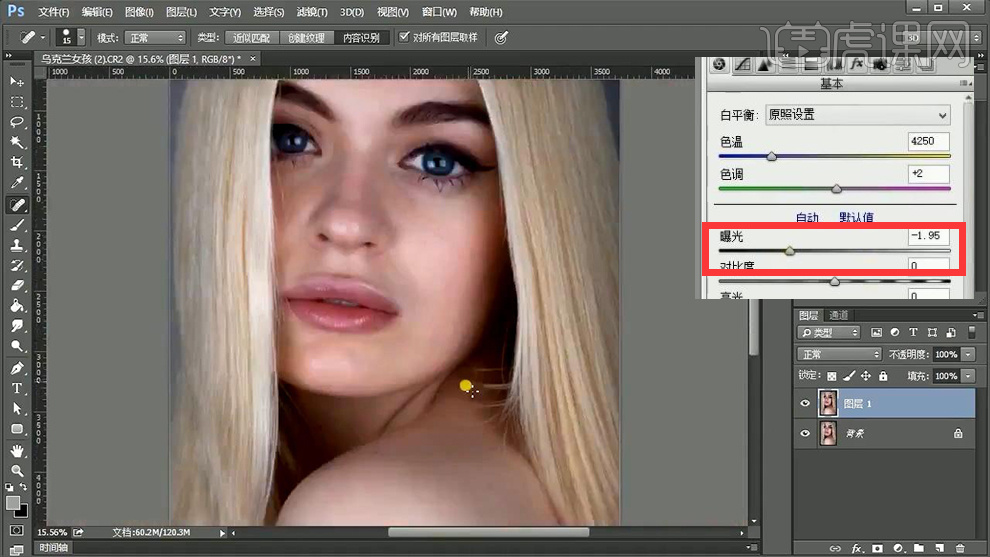
3、【新建‘中性灰图层’(灰色-混合模式改为柔光)】【新建颜色填充黑色、曲线】(便于观察)。
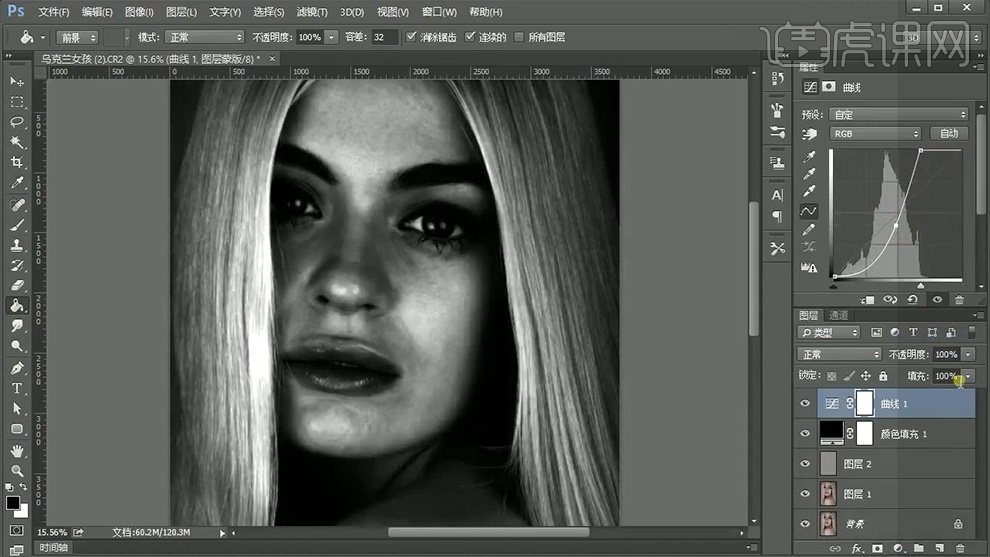
4、使用【加深减淡工具】在‘中性灰图层上’调整‘皮肤的光影过渡柔和’(过程中不断调整曲线的参数,耐心操作)。
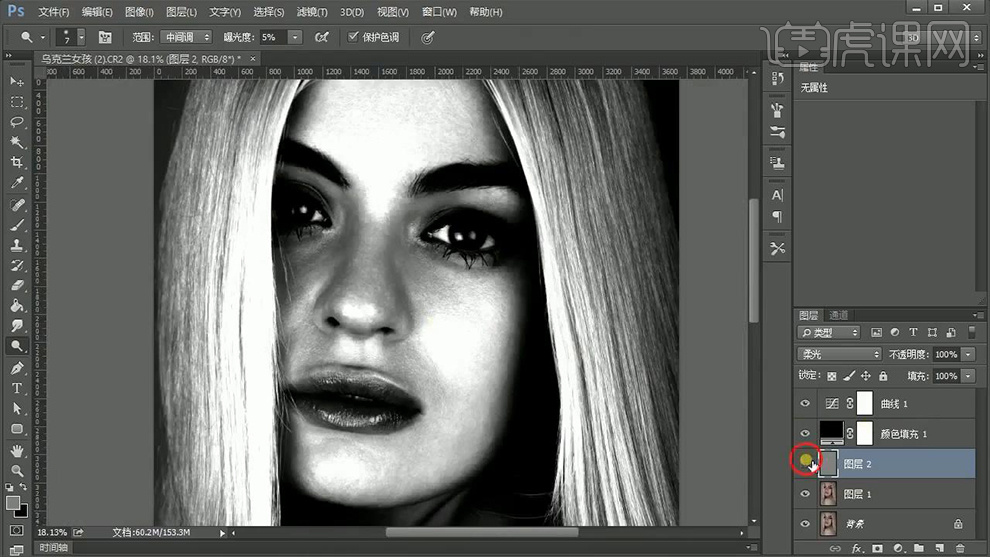
5、整体基本调整完成后,【微调曲线的参数】继续使用【加深减淡工具】调整细节部分的‘过渡’。
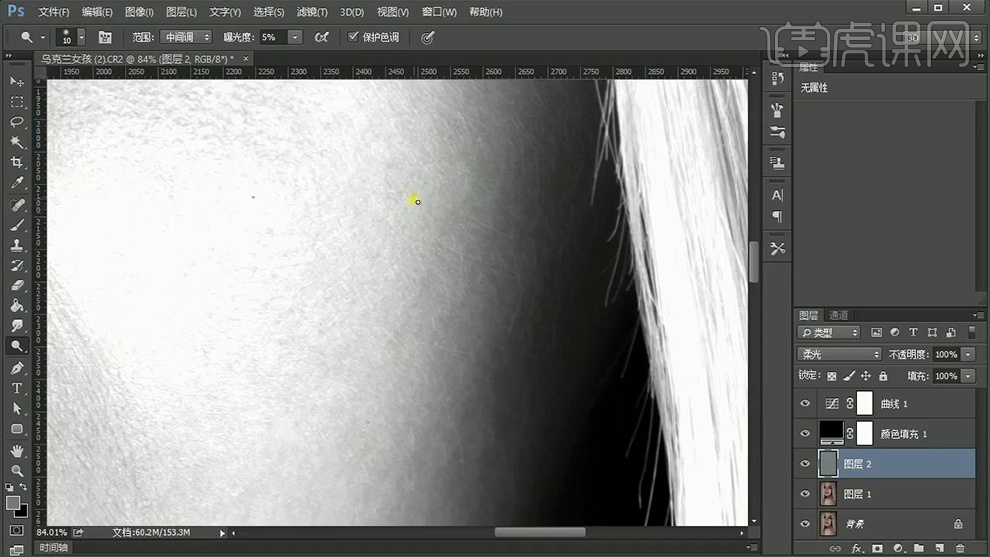
6、多余的‘眼影’使用【减淡工具】进行处理(擦除)。
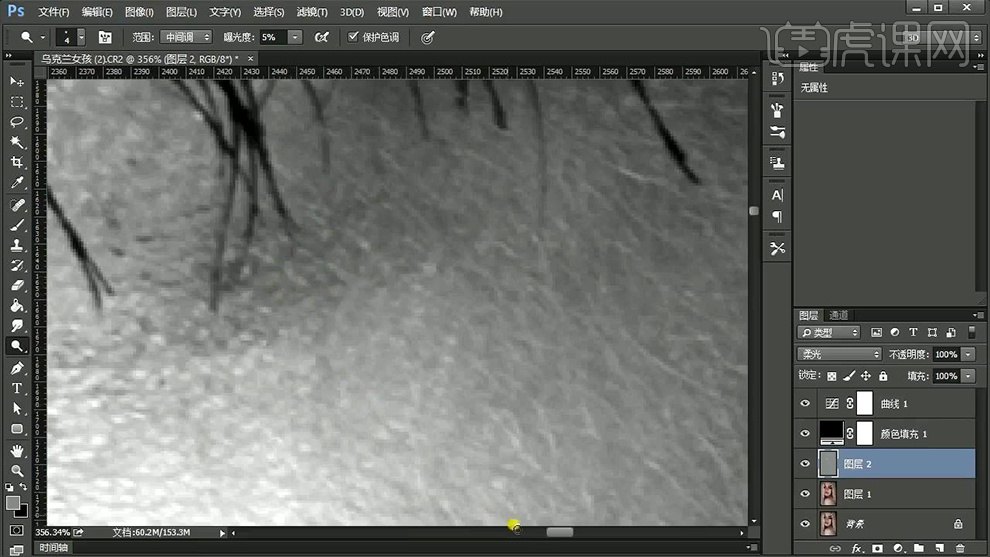
7、调整过程中,【显示/隐藏观察组】观看整体效果。
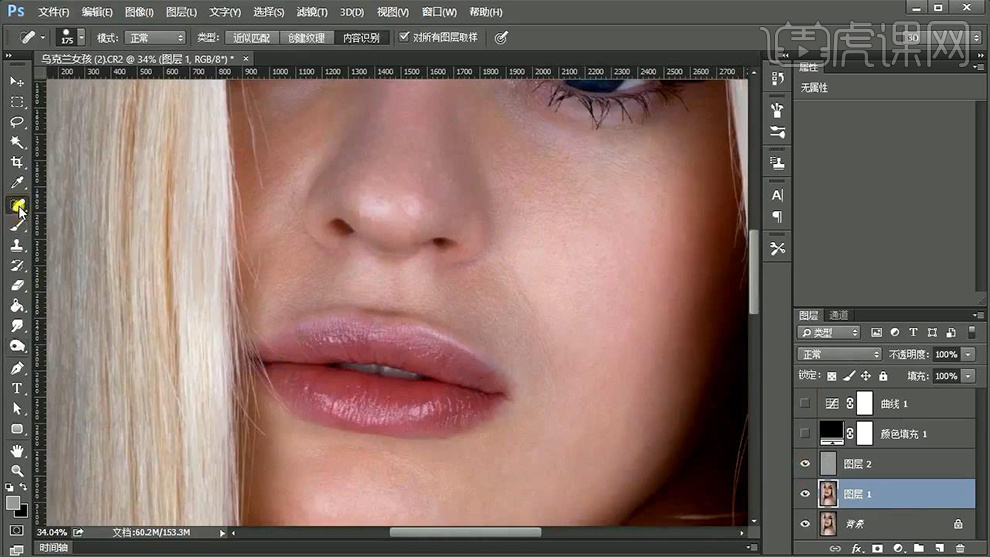
8、然后在【图层1上方新建图层】使用【仿制图章工具】‘涂抹纹理+疤痕等细小瑕疵’。
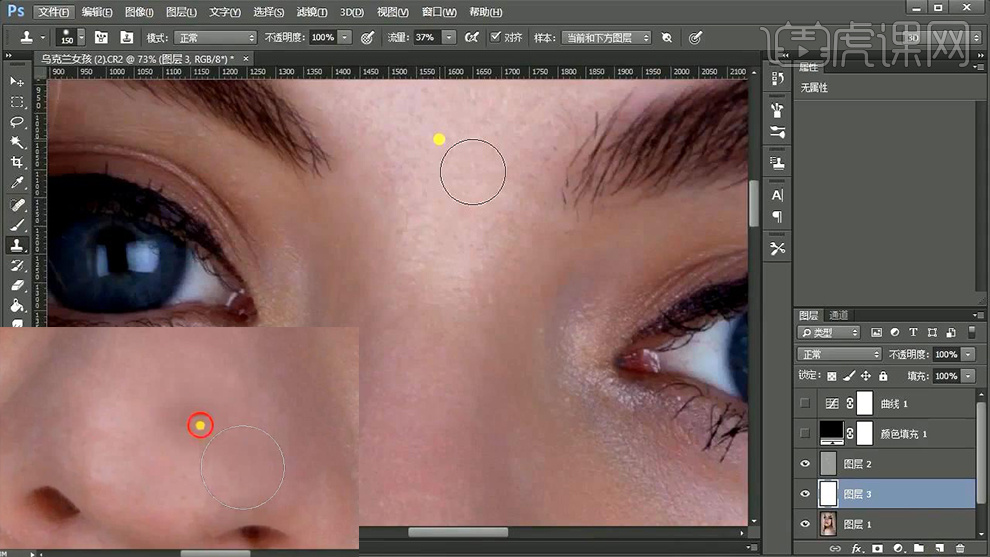
9、然后在【图层3】上方【CTRL+SHIFT+ALT+E盖印图层】使用【修复画笔工具】修饰‘鼻梁处的纹理’。
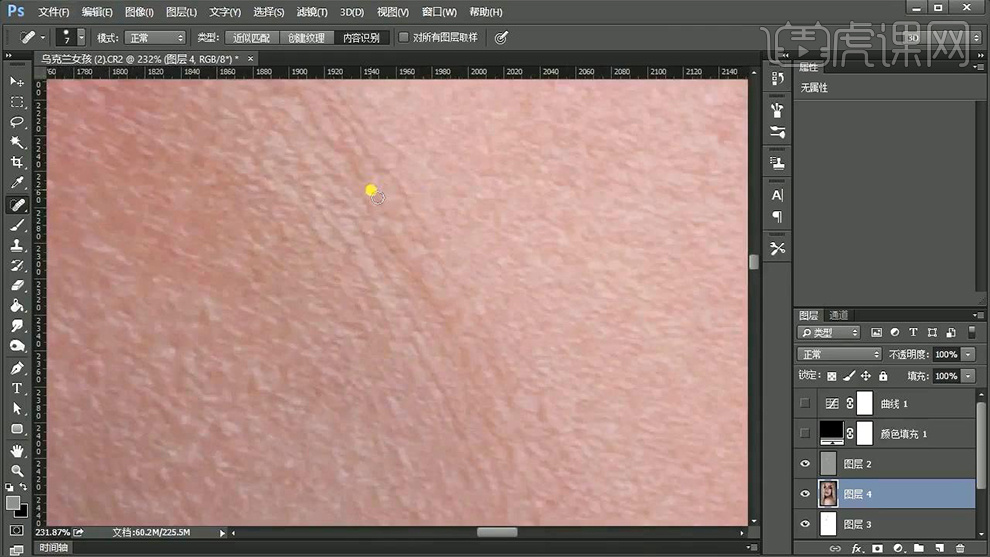
10、继续显示【观察层】使用【简单加深工具】继续在【‘中性灰图层上’】调整‘下巴部分的光影过渡’。
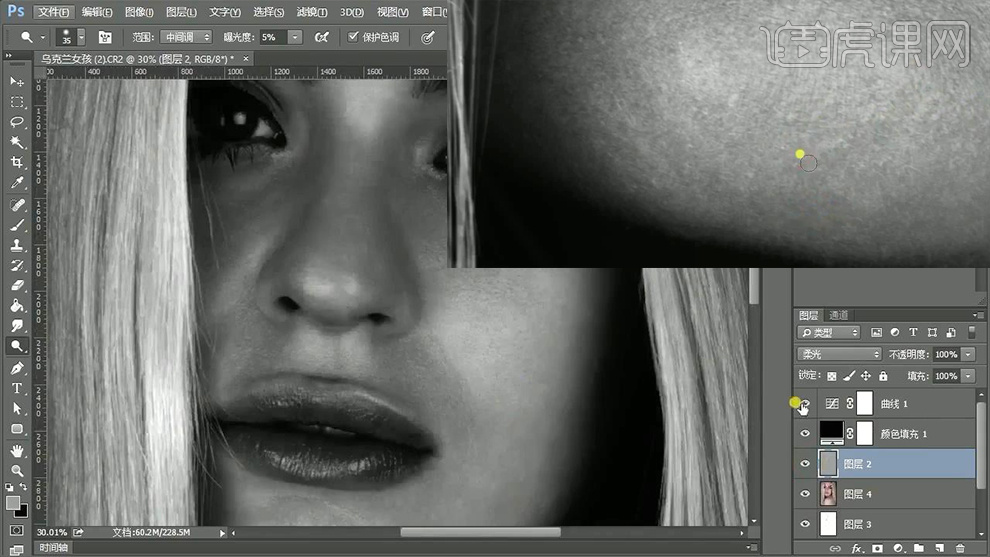
11、【CTRL+SHIFT+ALT+E盖印图层】【混合模式改为线性光】【CTRL+I反相】添加【高反差保留】。
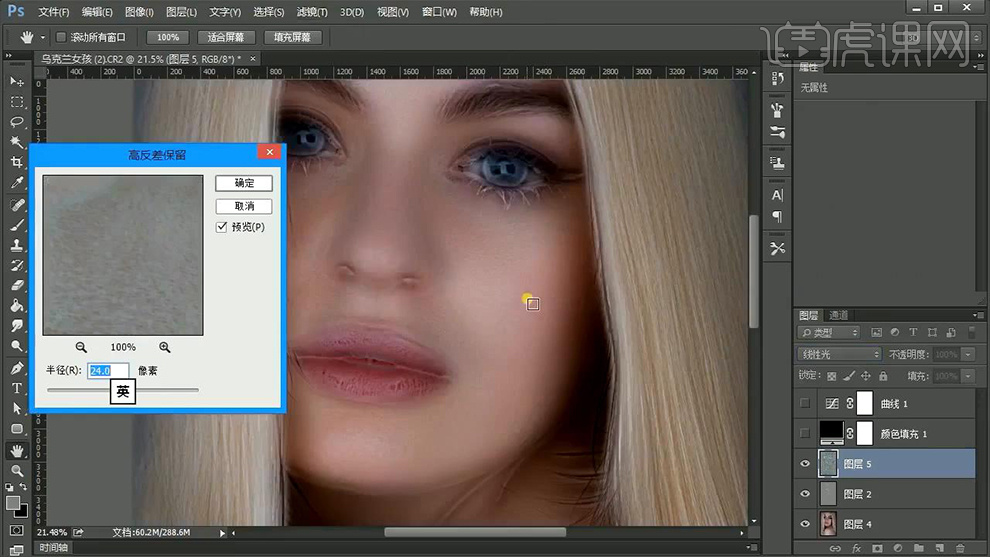
12、继续添加【高斯模糊】参数如图(参数同高反差保留的参数)。
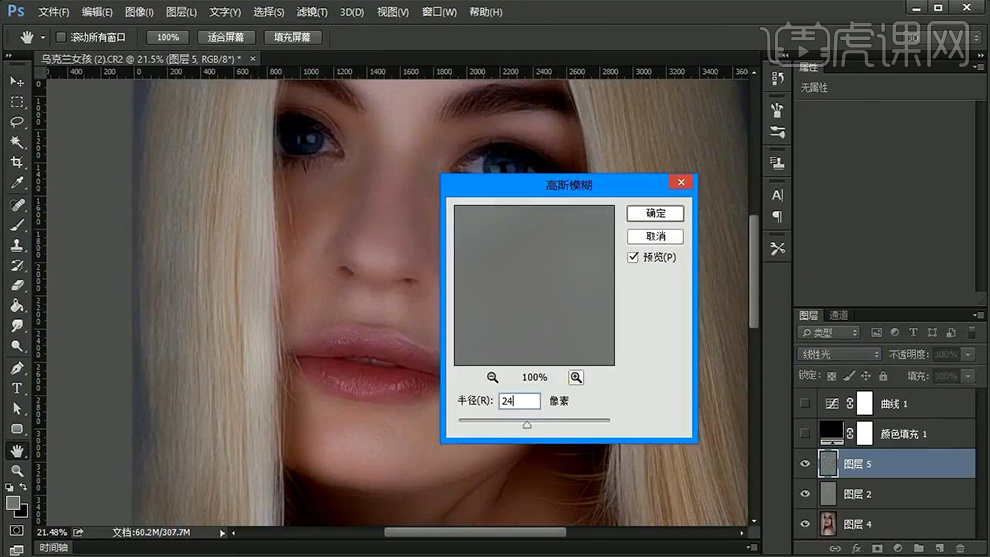
13、添加【蒙版】【CTRL+I反相】使用【白色画笔涂抹需要‘光阴过渡的部分’】。
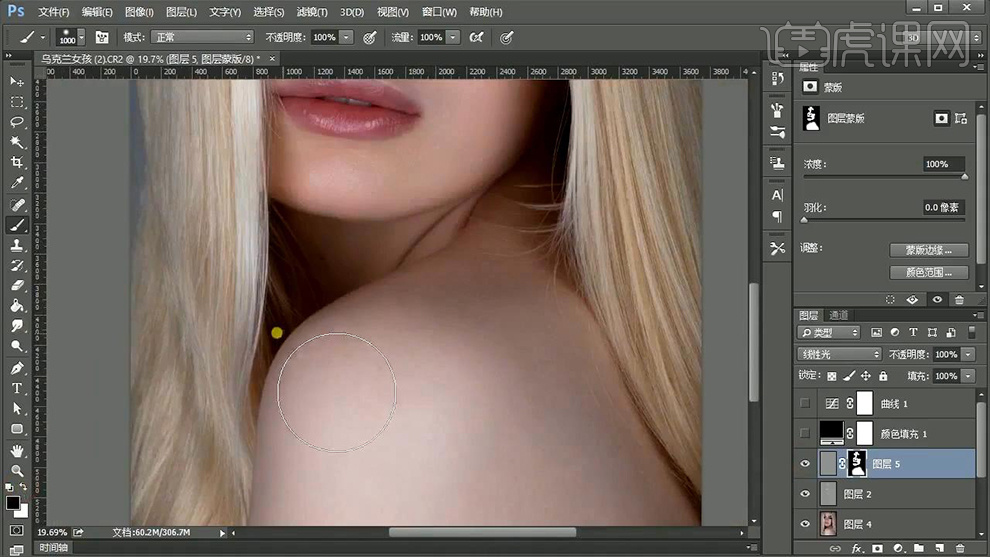
14、【CTRL+SHIFT+ALT+E盖印图层】使用【污点修复画笔】修饰‘嘴巴、眼角部分的瑕疵’。
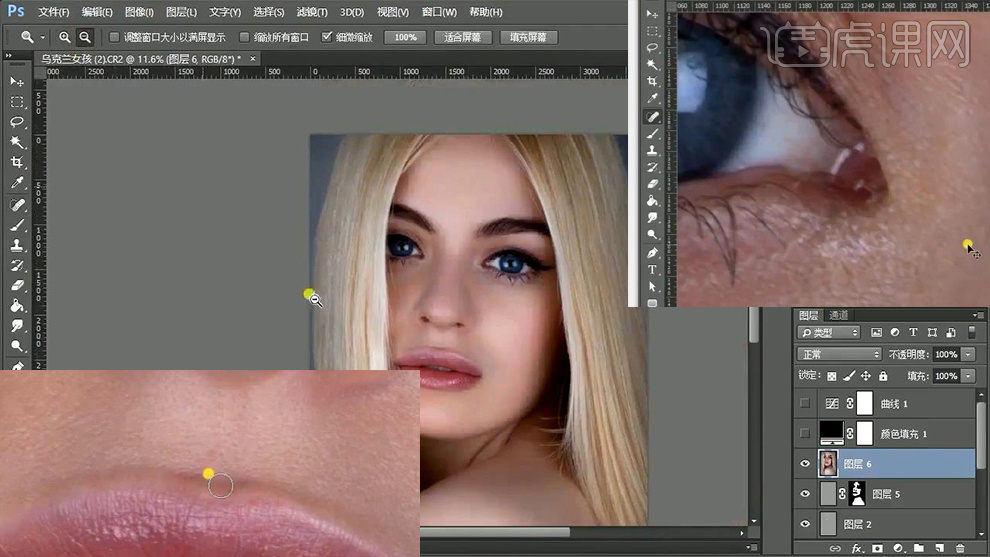
15、【CTRL+SHIFT+ALT+E盖印图层】进入【液化面板】‘稍微收缩鼻翼+脸颊’。
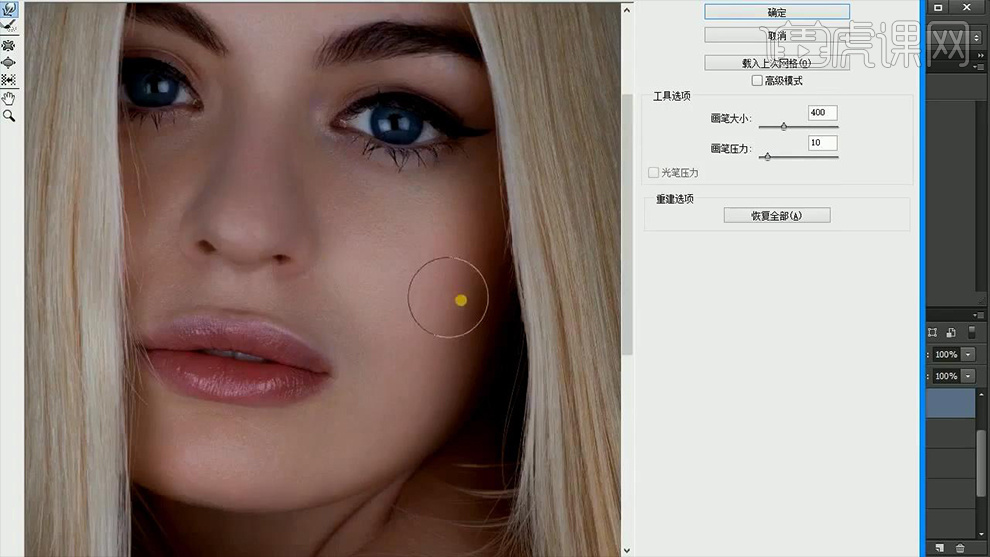
16、新建【色相饱和度】参数如图。
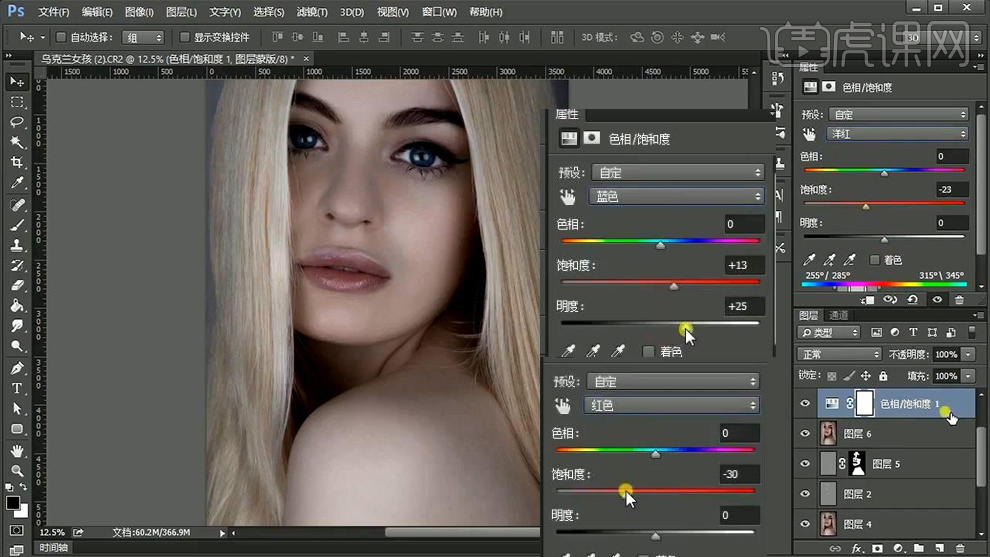
17、新建【曲线(分通道调整)】参数如图,【适当降低图层不透明度】。
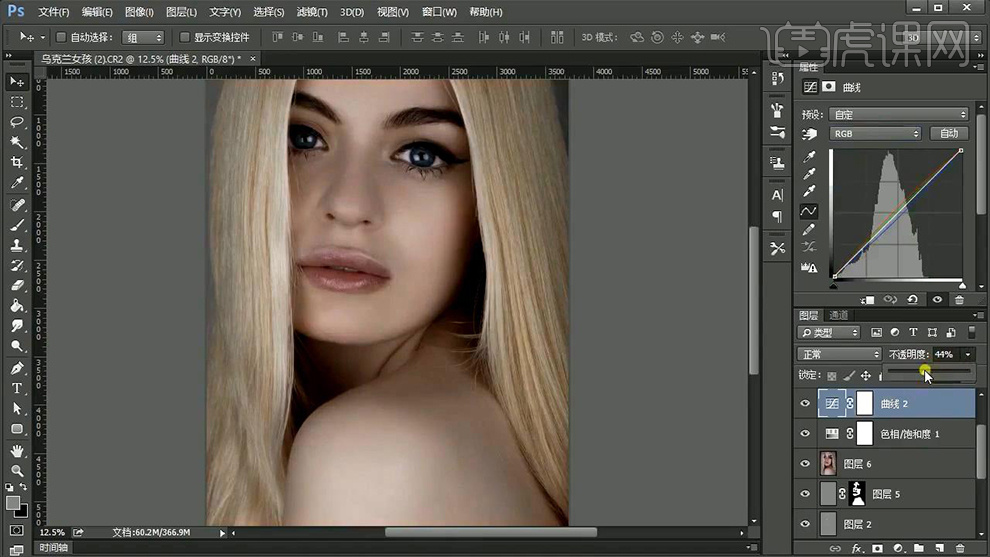
18、新建【色阶】【可选颜色】参数如图。
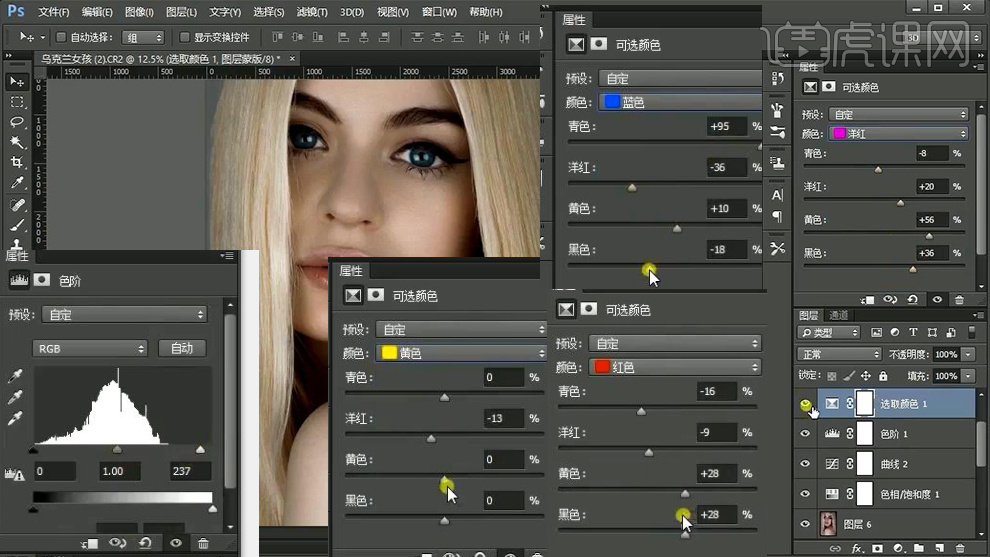
19、继续【分通道调整曲线】参数如图(两层)。
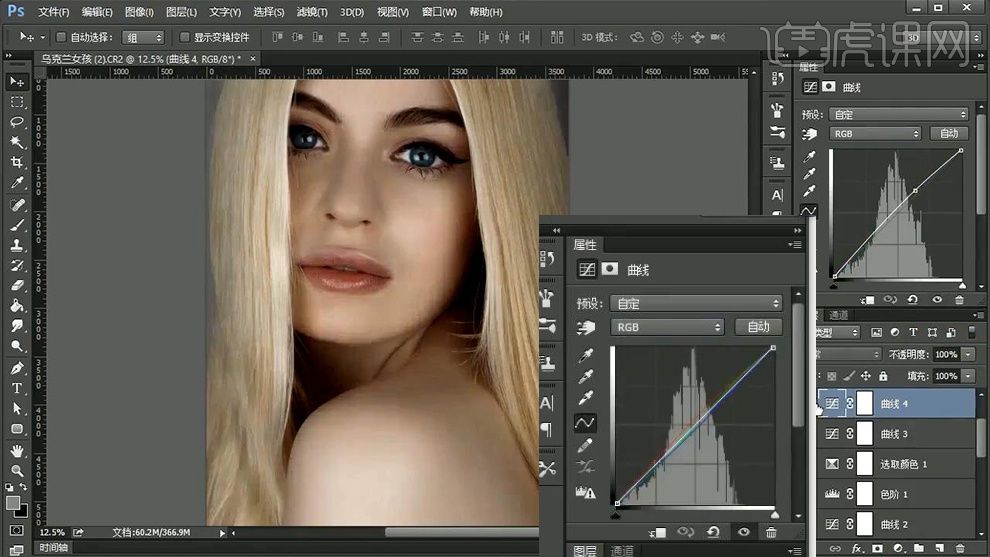
20、【CTRL+SHIFT+ALT+E盖印图层】【添加曲线-CTRL+I反相蒙版】使用【白色画笔涂抹‘额头+鼻梁部分’】。
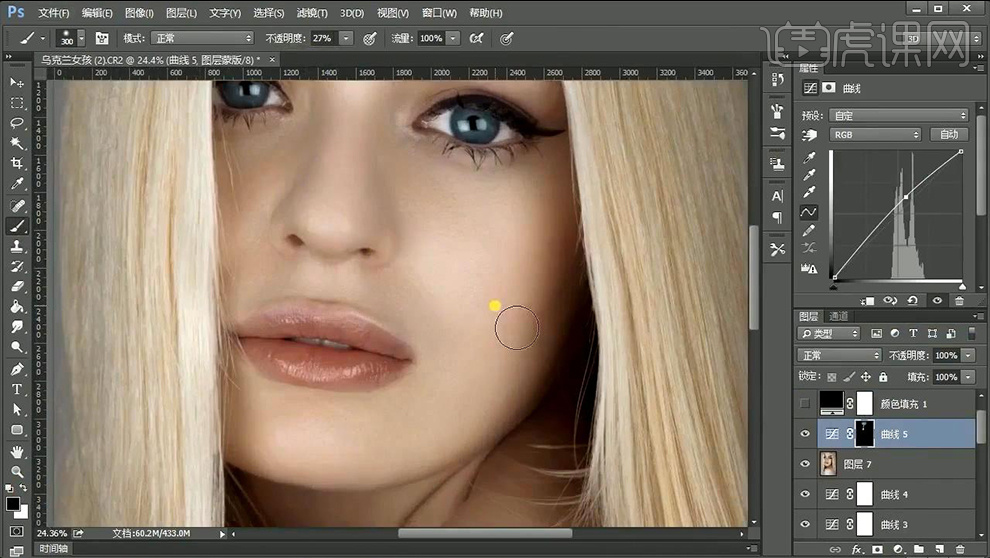
21、继续【CTRL+SHIFT+ALT+E盖印图层】调整【智能锐化】的参数如图。
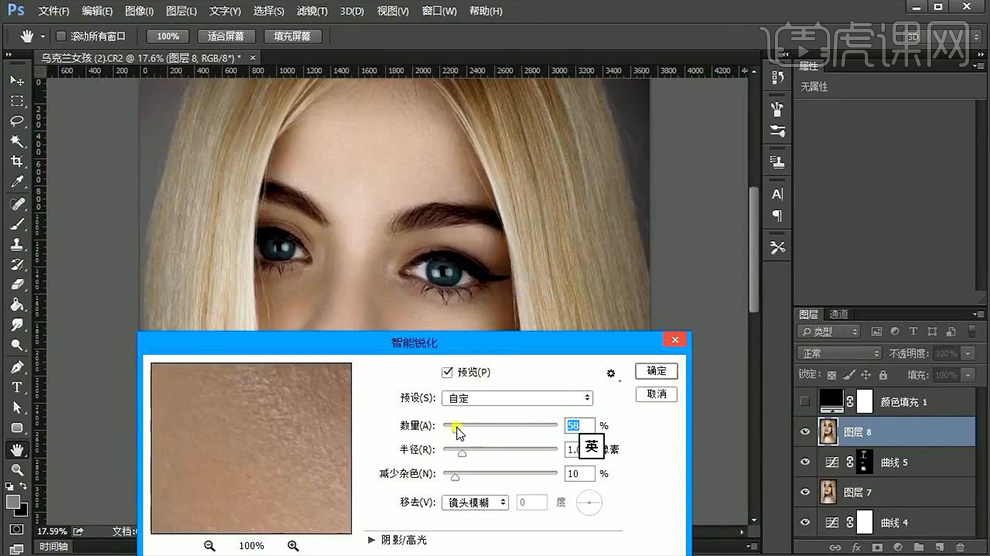
22、【复制一层】继续添加【智能锐化】参数如图,添加【蒙版-CTRL+I反相】使用【白色画笔涂抹‘眉毛、睫毛、嘴巴等位置’】。
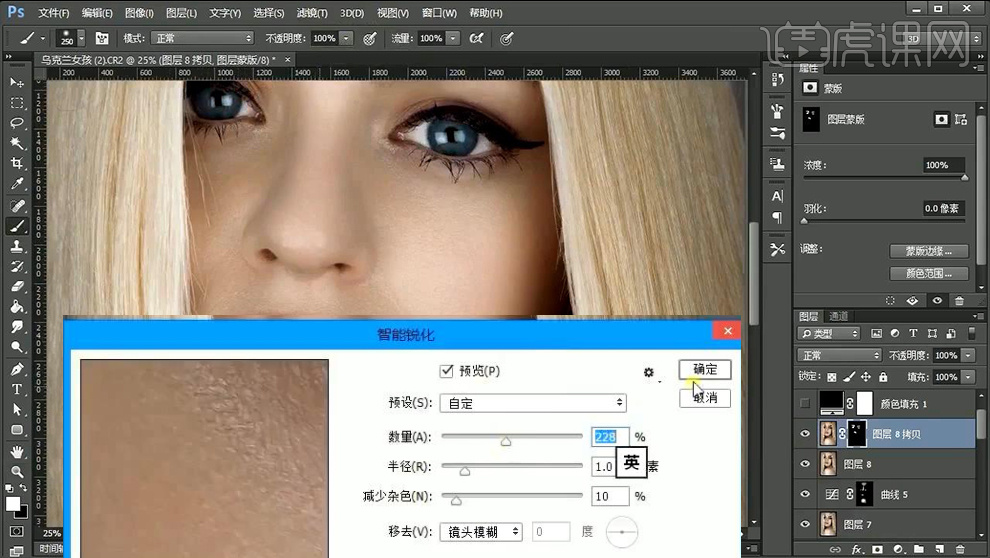
23、最终效果如图所示。