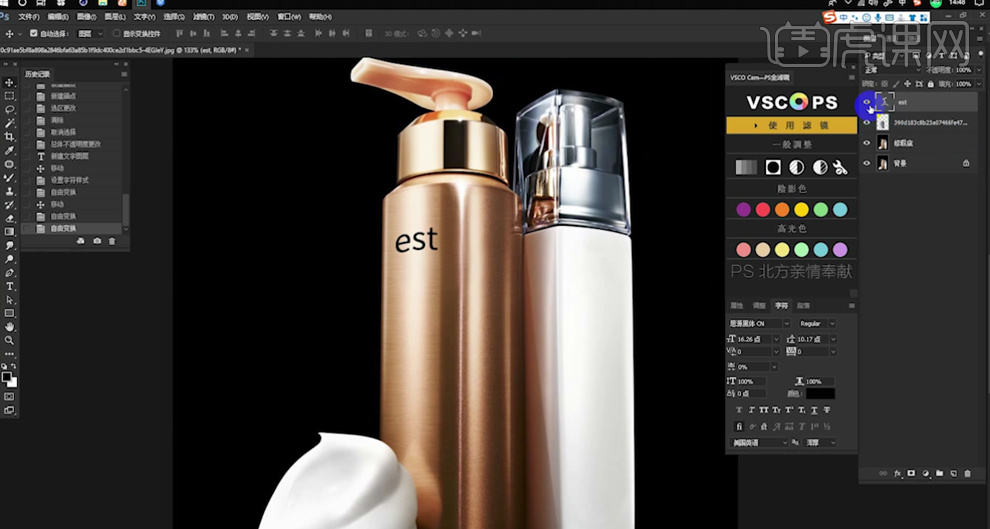ps材质精修
如何用PS精修佰草集浅色材质
1.精修步骤如下。
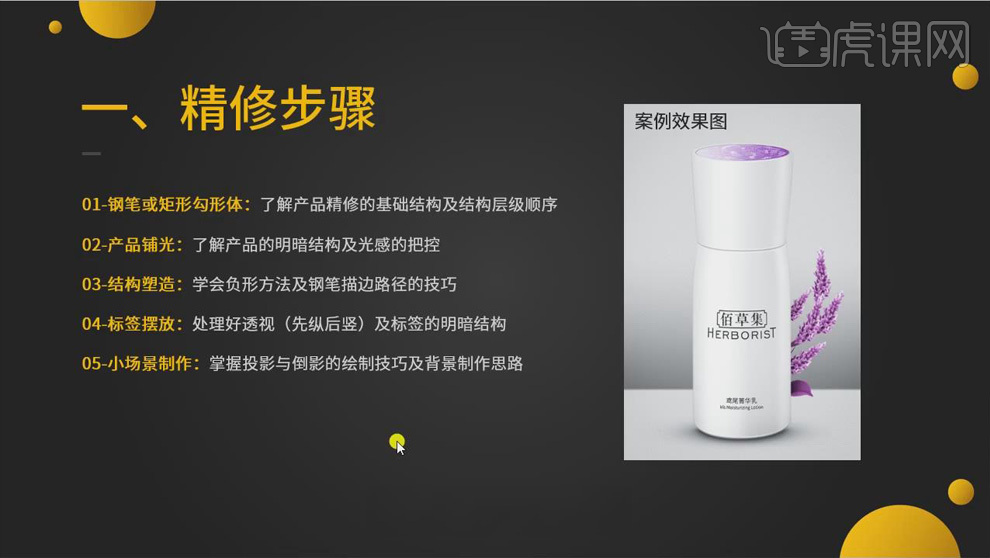
2.打开产品图片,使用【钢笔工具】将产品的结构单独抠出来,并将图层单独建组,【添加蒙版】。
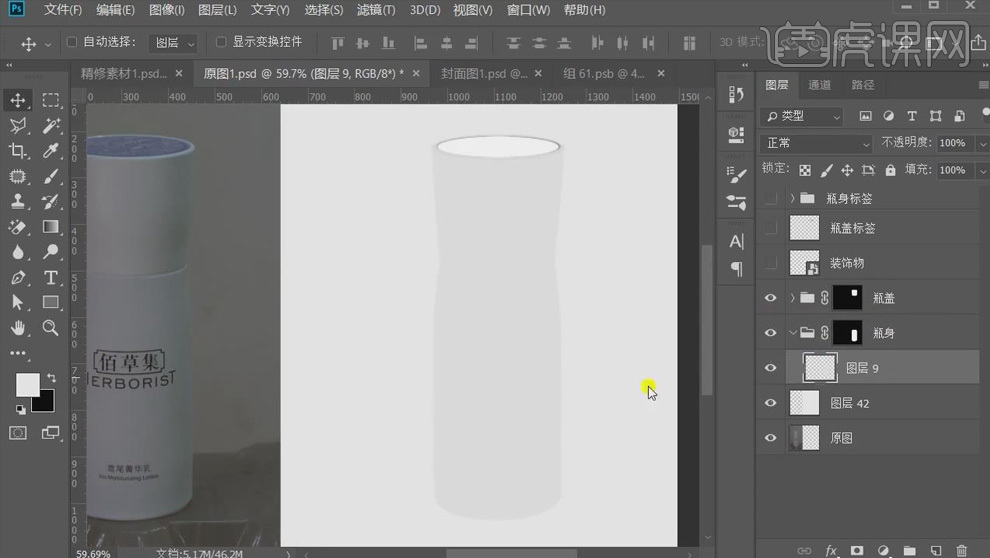
3.新建图层,【矩形选框工具】创建选区,填充白色,右键【转为智能对象】;【高斯模糊】28px,【Ctrl+J】复制,【Ctrl+T】适当放大,适当降低【不透明度】80%,绘制瓶身的高光。
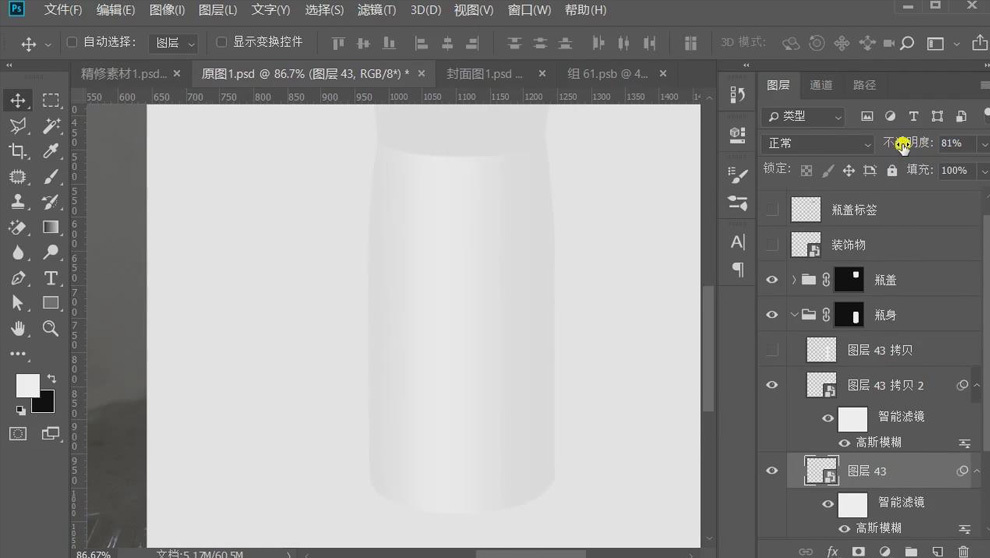
4.【选框工具】选择瓶身的左边,按住【Ctrl+Alt】键单击蒙版得到左边缘选区,新建图层填充灰色,【高斯模糊】40px,绘制边缘的暗部;【Ctrl+J】复制,【Ctrl+T】适当调整大小,增强暗部的层次感。
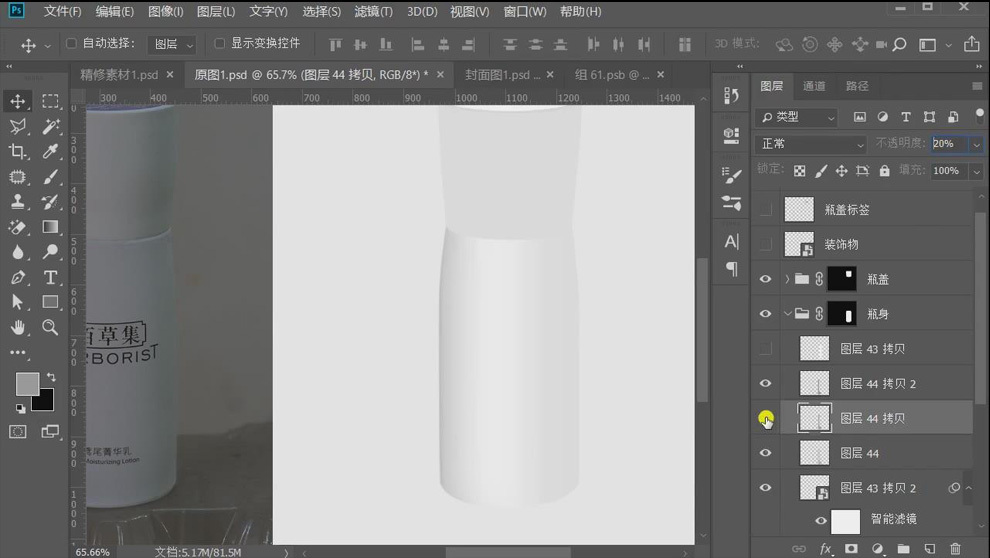
5.【Ctrl+J】复制暗部,【Ctrl+T】右键【水平翻转】,移动到右边缘,调整位置。
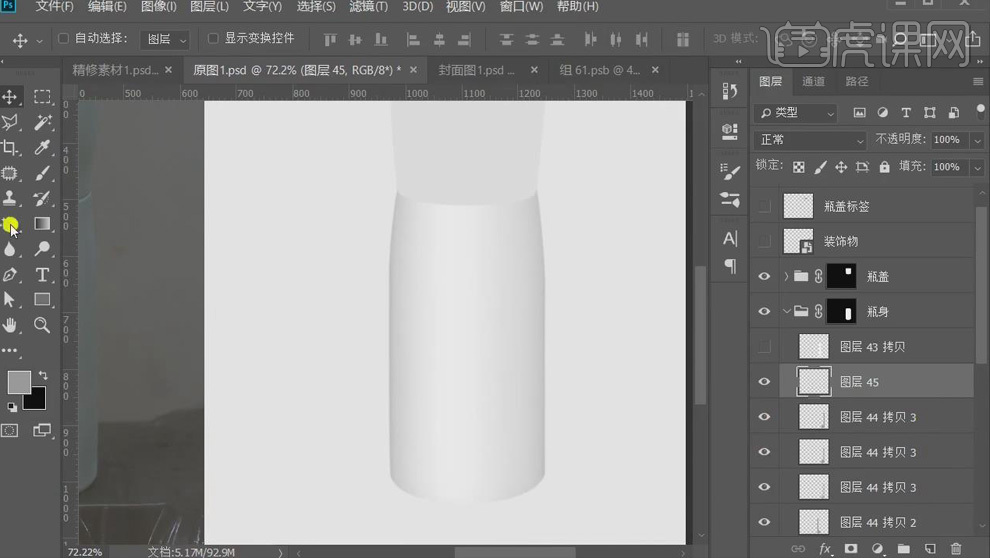
6.【矩形选框工具】绘制选区,新建图层填充灰色;【高斯模糊】36px,【Ctrl+T】调整大小和位置,降低【不透明度】50%左右,做出暗部。
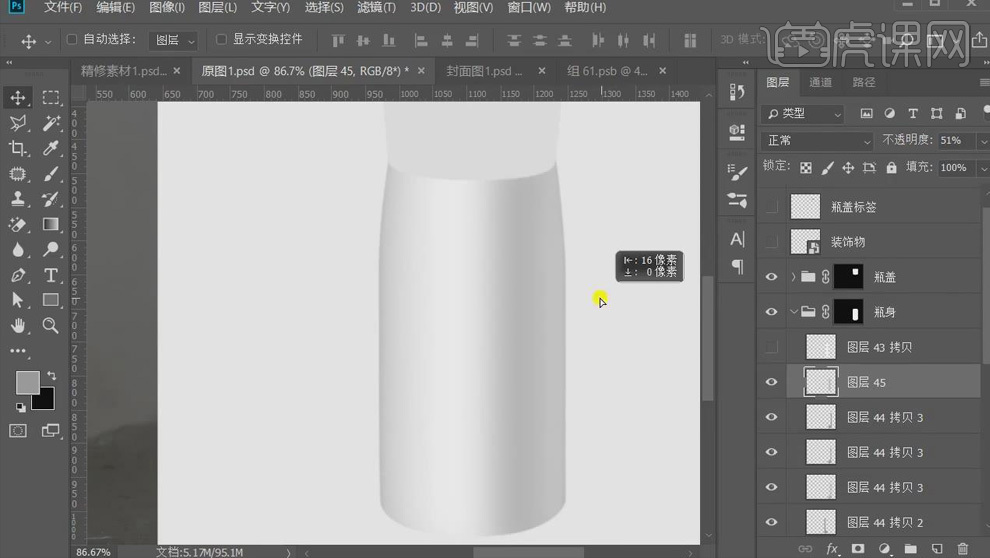
7.【钢笔工具】绘制形状路径,【Ctrl+Enter】转为选区,新建图层填充白色,【高斯模糊】9px;【Ctrl+J】复制,【Ctrl+T】复制大小和高斯模糊数值,得到产品的反光面。
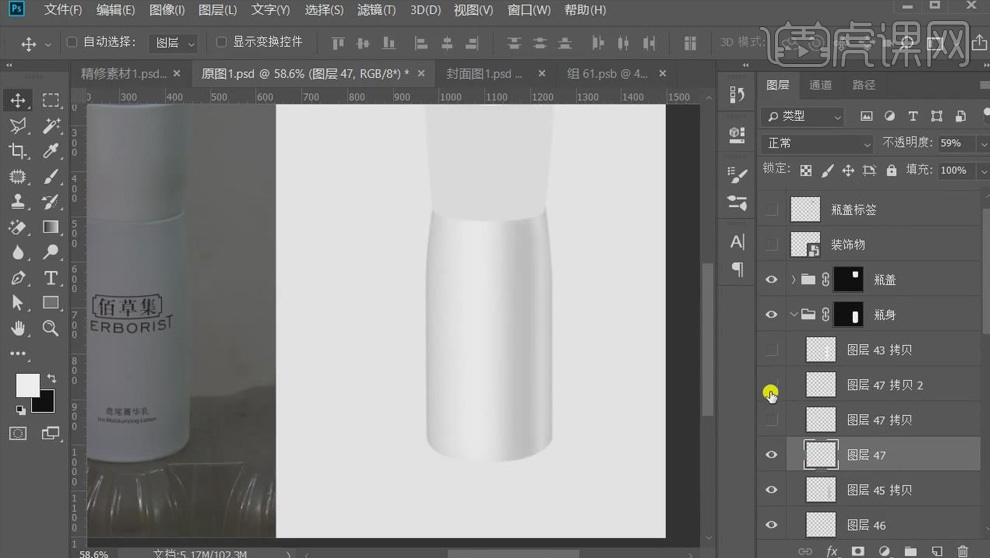
8.【Ctrl+J】复制瓶身的光影,移动到瓶盖上;【Ctrl+T】调整大小和位置;【置入】瓶盖的标签,创建【曲线】圧暗;使用白色到透明的【渐变工具】做渐变,使其有明暗的变化。
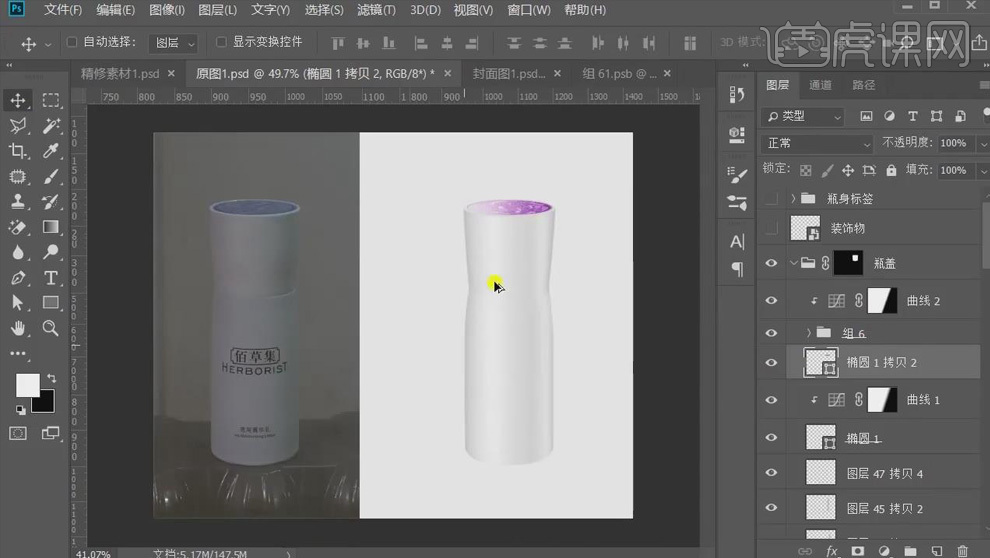
9.同样用负形的方法得到底部边缘的选区,新建图层填充灰色,【Ctrl+T】选中调整透视;【高斯模糊】2.2px,降低【不透明度】85%,做出底部的暗部结构。
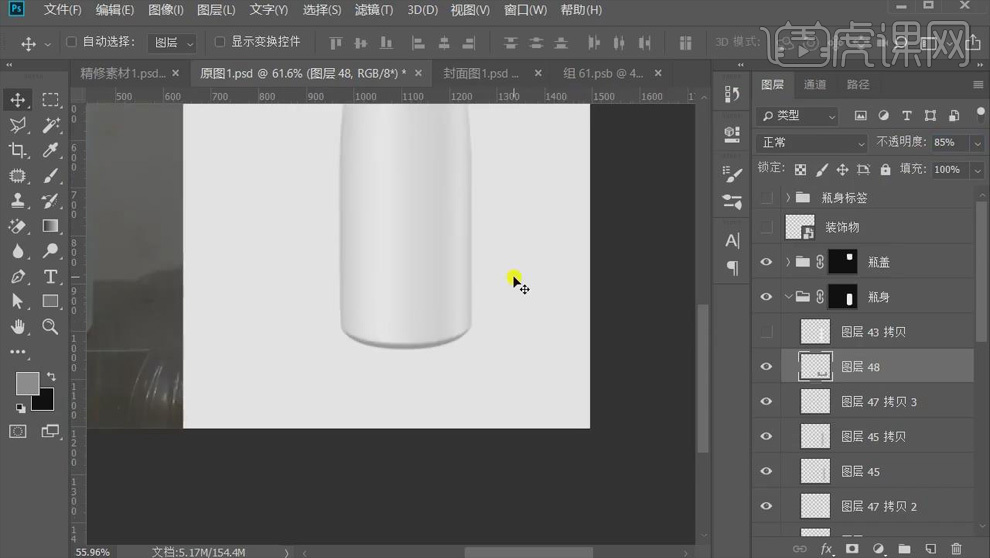
10.【钢笔工具】在底部绘制弧线路径,选择【画笔】,调整画笔的大小,前景色改为白色,选择路径,右键【描边路径】,【高斯模糊】1px;【添加蒙版】,【渐变工具】过渡两端;得到底部的高光。
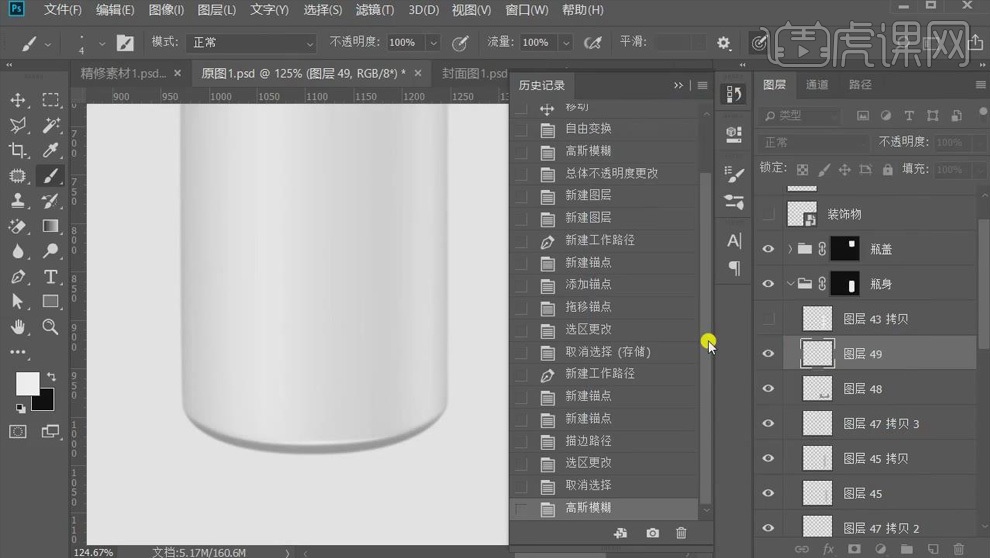
11.同样的方法,做出瓶盖和瓶身交界面的结构。
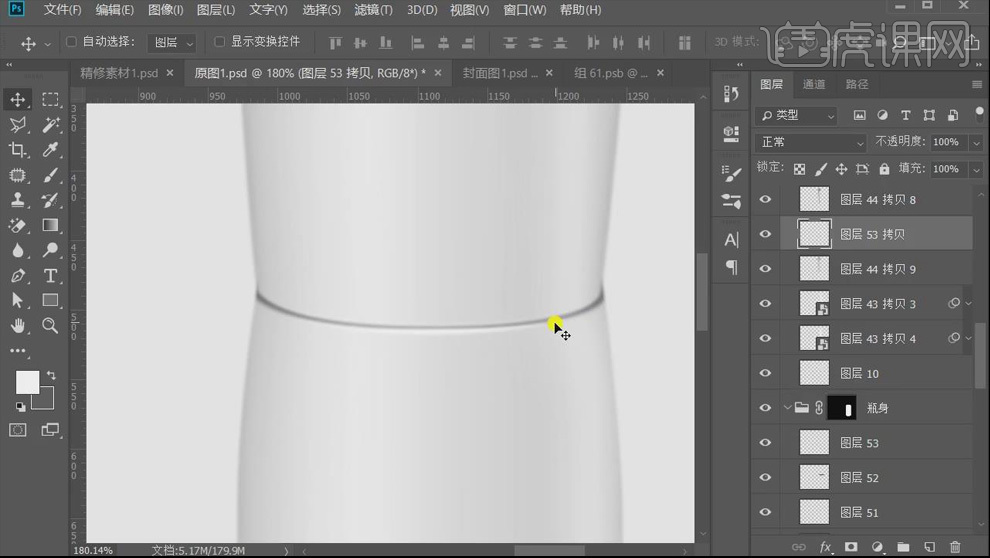
12.同样用【描边路径】的方法,绘制瓶盖边缘的高光。
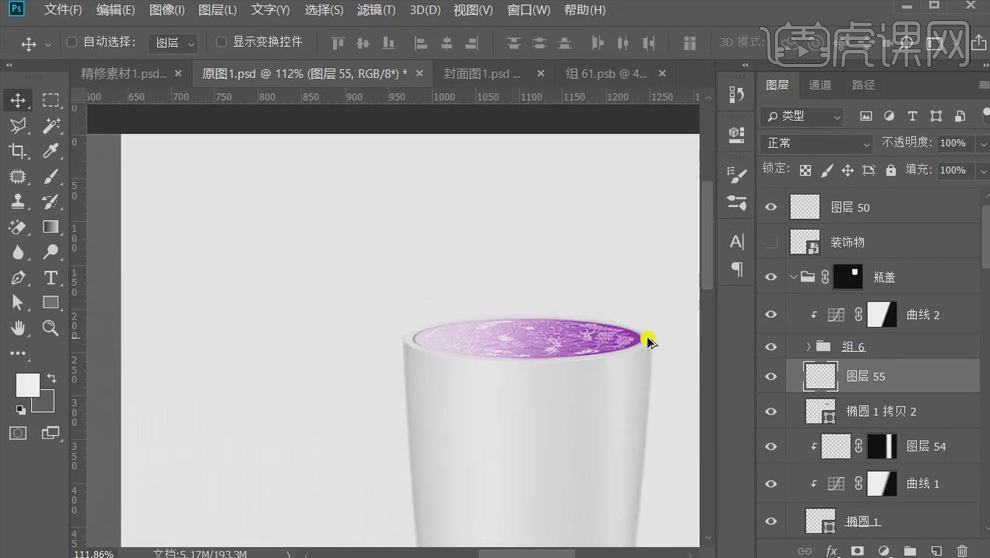
13.【置入】标签,【Ctrl+T】调整透视关系;【添加蒙版】,使用【画笔】绘制标签的明暗光影。
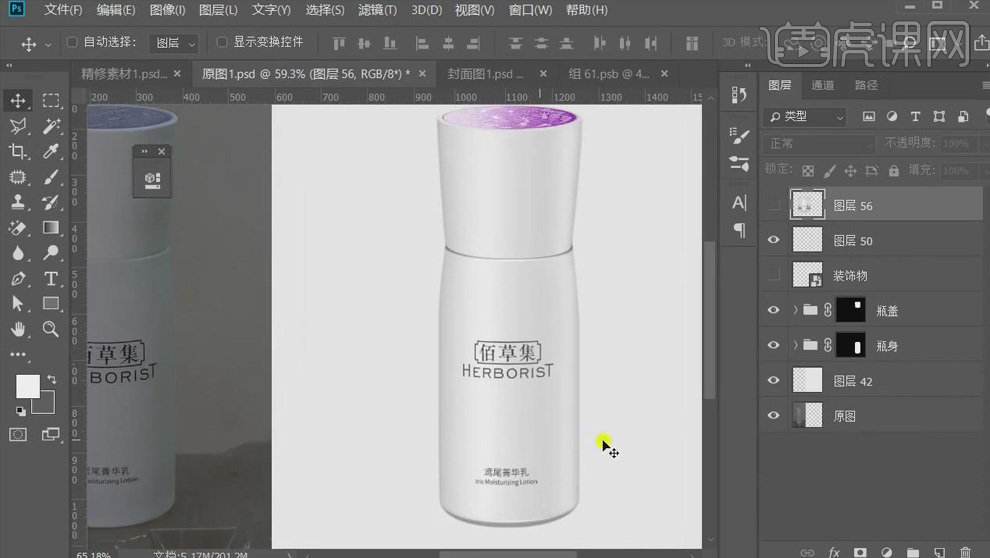
14.在产品图层下方新建图层,填充灰色;【选框工具】绘制矩形选区,【渐变工具】填充渐变色。
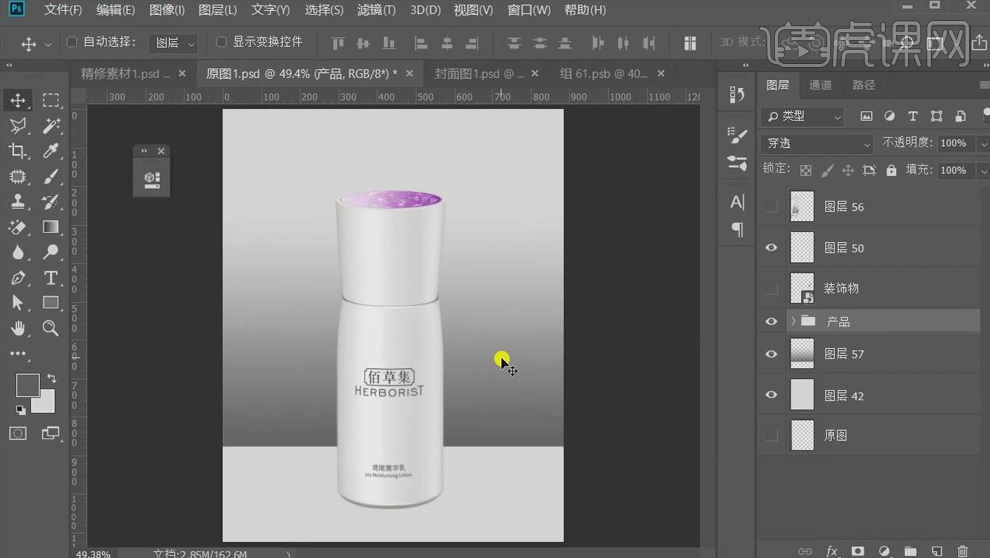
15.按【Ctrl】键单击缩览图,将瓶身载入选区,新建图层填充灰色;【高斯模糊】调整数值,向下移动;【添加蒙版】,【渐变工具】过渡边缘;得到产品的投影。
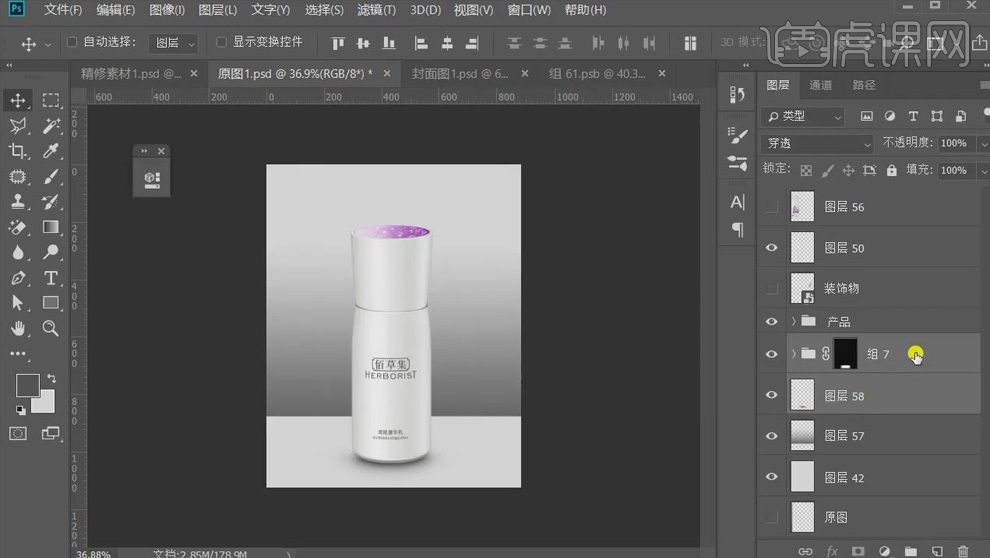
16.【置入】素材,【Ctrl+T】调整大小和位置;【Ctrl+Shift+Alt+E】盖印图层,在【ACR】中调整【色调】偏蓝色调,【色温】3,【曝光】0.02,【对比度】8,【高光】8,【阴影】3,【清晰度】7;在【效果】中添加晕影。
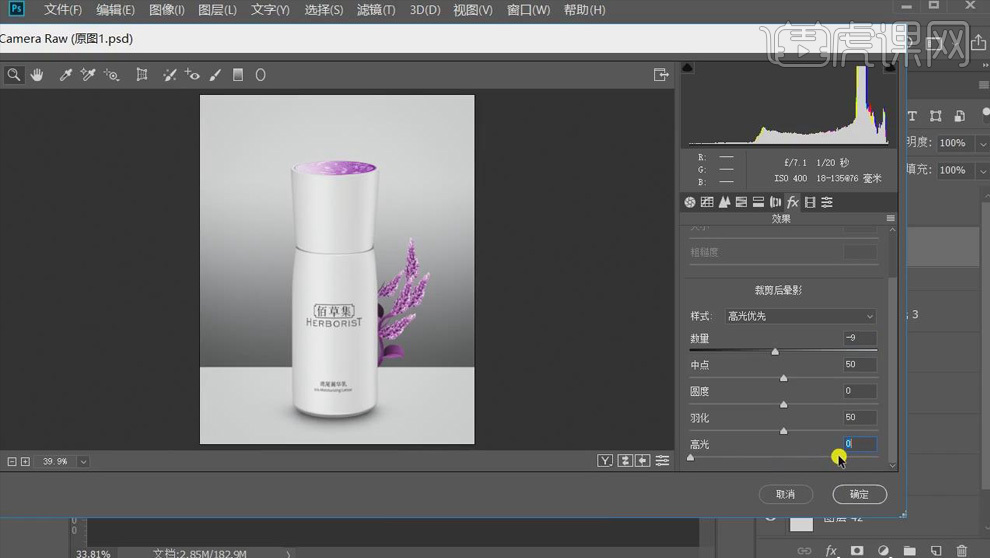
17.最终效果如图所示。

PS产品精修中如何表现材质质感
1、本课主要作业内容如图示。
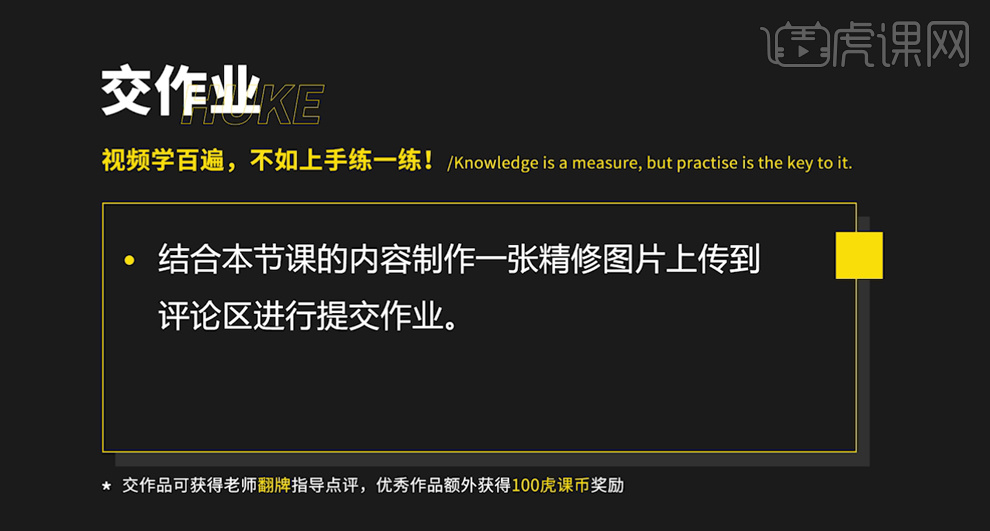
2、本课主要是讲系列课的第四章,贴图思维的建立。
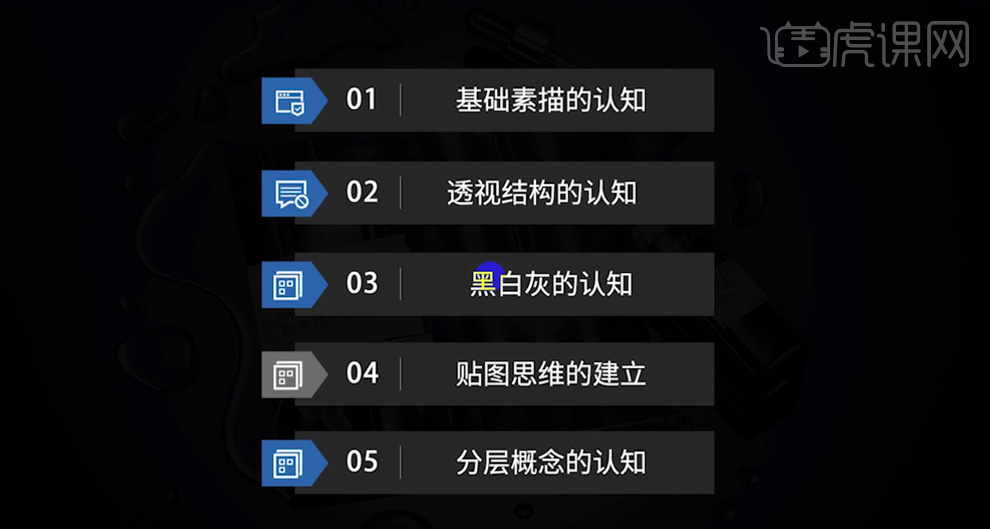
3、所谓贴图即指赋予画面材质质感表现的一种方法,【打开】PS软件,【打开】素材文档。【复制】图层,分析素材找到关键处理信息,【重命名图层】修瑕疵。使用【混合画笔工具】,【属性】潮湿,调整大小和其他的属性,涂抹瓶身瑕疵细节。具体操作效果如图示。
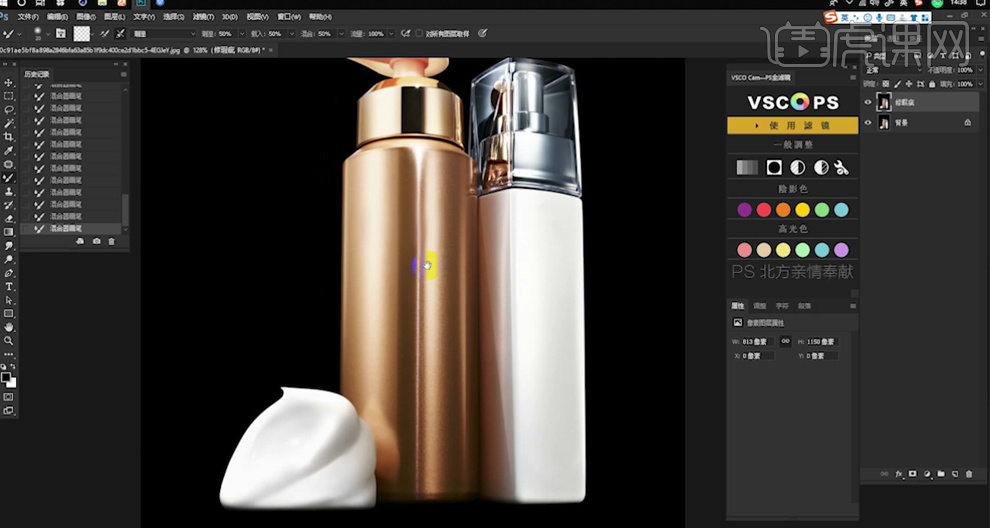
4、【打开】化妆品海报素材,根据素材的排列产品分析产品的标签的重要性,所有的标签需要根据产品的形状而呈现,而非直接的贴图表达。具体参考如图示。
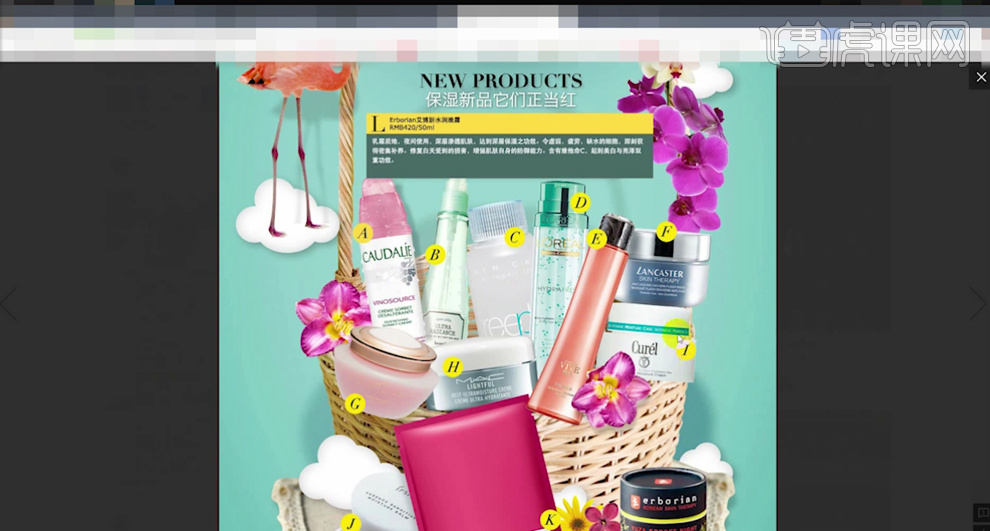
5、【返回】质感文档,【拖入】拉丝纹理材质,根据对产品外观的分析,调整大小和位置。【图层模式】叠加,添加【图层蒙版】,使用【矩形选区】框选合适区域,【填充】黑色。具体效果如图示。
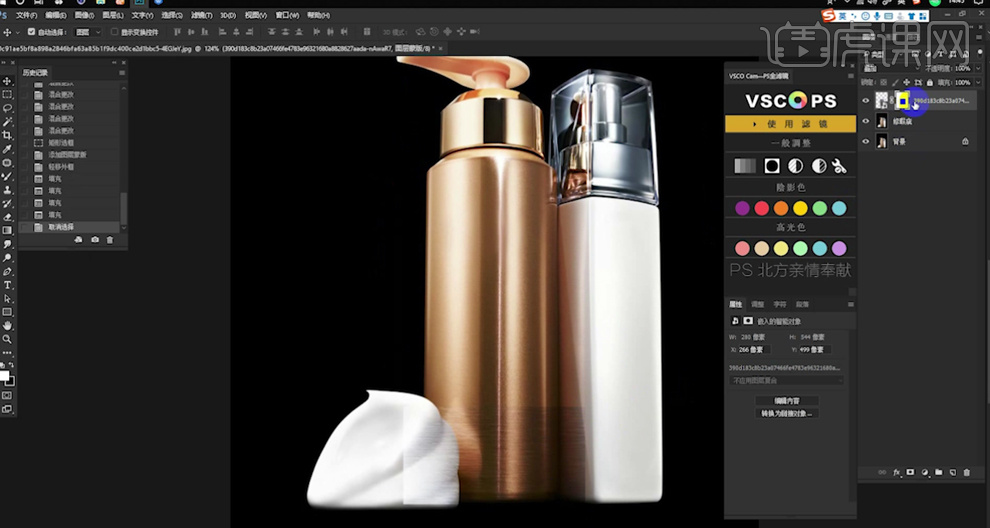
6、右击【栅格化图层样式】,【复制】图层多次,根据产品瓶身高度排列至合适的位置。添加【图层蒙版】,使用【渐变工具】调整接缝处细节。具体效果如图示。
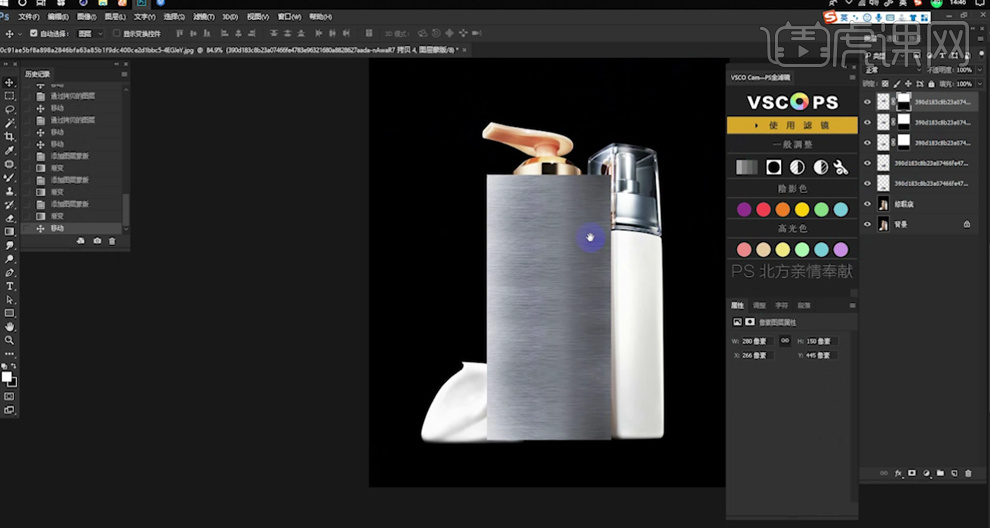
7、【选择】材质关联图层,按【Ctrl+E】合并图层。【图层模式】叠加,使用【钢笔工具】勾选多余的区域路径【建立选区】,按【Delete】删除,【不透明度】39%。具体效果如图示。
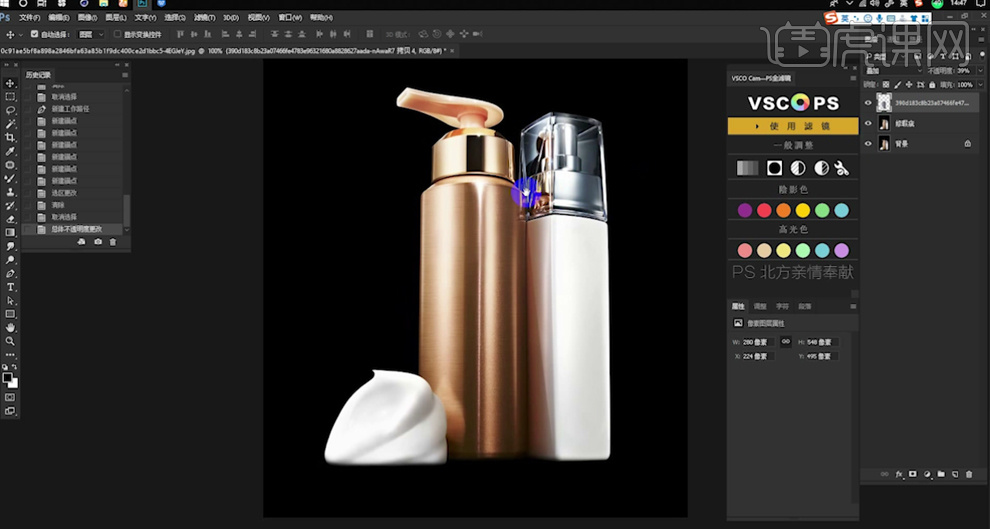
8、使用【文字工具】,输入标签文字信息,调整文字的大小和字体,排列至瓶身标签对应位置。单击【文字】-【变形】,根据瓶身的形状属性调整文字的形状,使文字与瓶身相贴合。具体操作如图示。
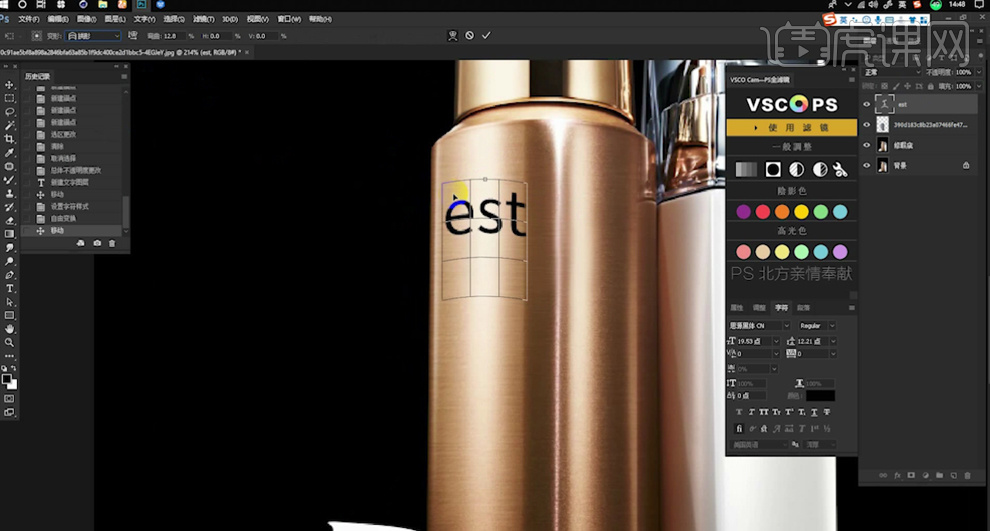
9、最终文字的贴图视觉效果如图示。