ps戒指精修
相信很多的珠宝店都会有戒指的存在,一些商店会使用ps软件来对戒指海报进行精修,ps戒指精修的第一步就是先要导入我们所准备好的素材,然后进行色彩平衡的调整,调整中间调的参数,然后使用色彩平衡的面板调整高光参数,调整完以后调整阴影的参数,下一步就是剪切蒙版,使用习惯工具吸取我们所需要的颜色,下面让我们来详细的了解一下关于ps戒指精修的知识介绍吧!

PS怎么精修几何体戒指
1.【打开】PS,【导入】素材,新建【色彩平衡】,调整【中间调】参数,具体参数效果如图示。
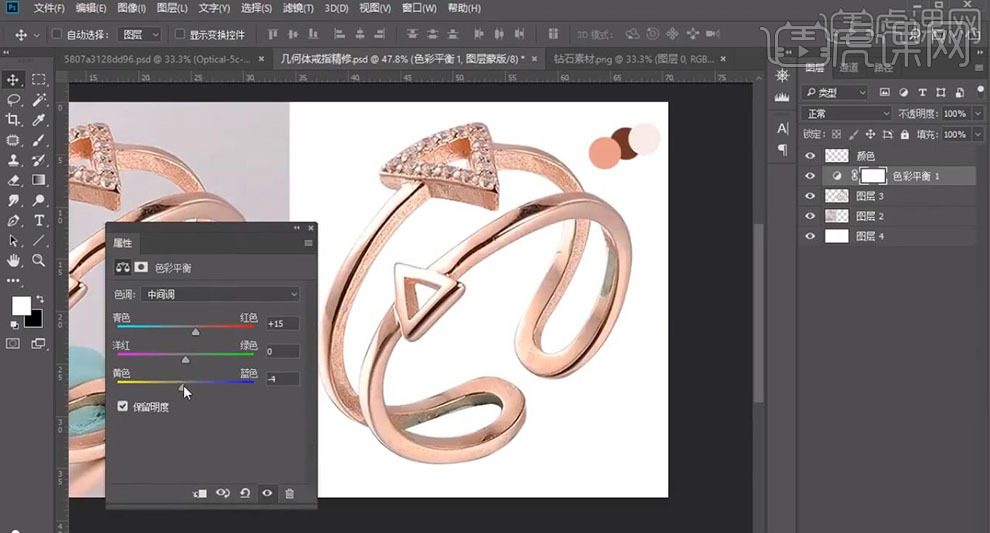
2.【色彩平衡】面板,调整【高光】参数,具体参数效果如图示。
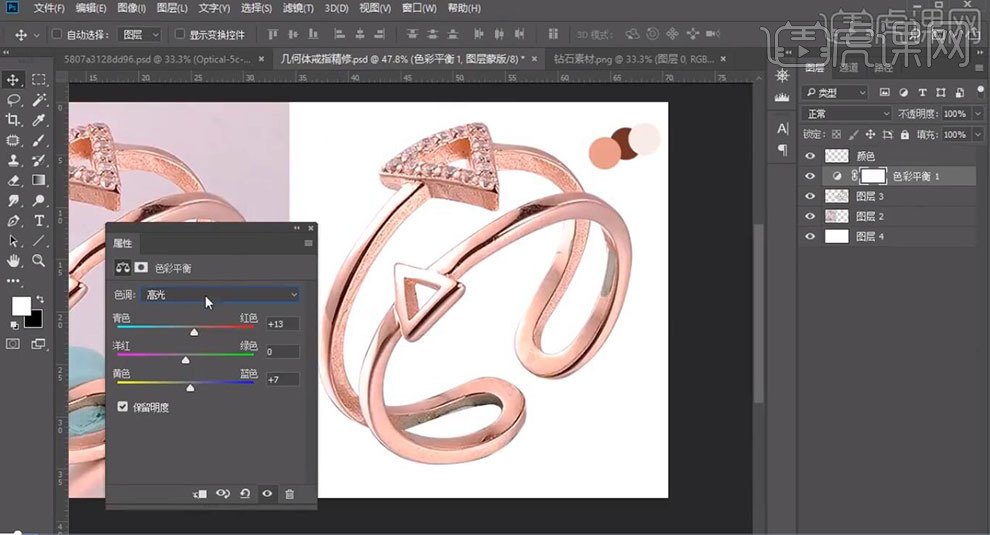
3.【色彩平衡】面板,调整【阴影】参数,具体参数效果如图示。
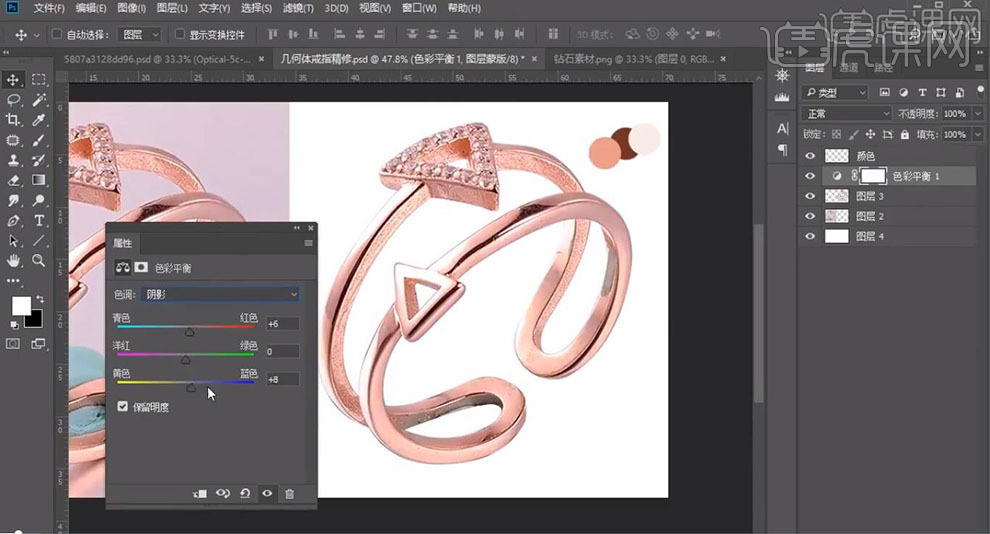
4.【Ctrl+Alt+G】创建剪切蒙版,新建【图层】,【I】吸管工具吸取颜色,使用【画笔工具】,前景色画笔,进行涂抹,具体如图示。
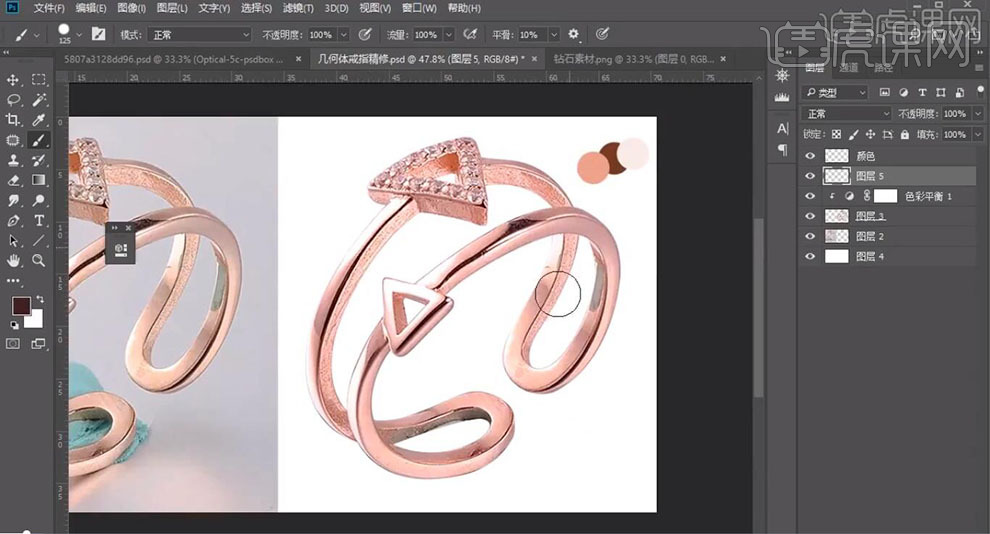
5.删除【图层】,【Ctrl+J】复制图层,使用【涂抹工具】,【强度】59%,进行涂抹。【打开】素材,使用【套索工具】,进行选区,【Ctrl+J】复制图层,将【钻石】素材拖动到【图层】中,调整【大小】与【位置】,具体如图示。
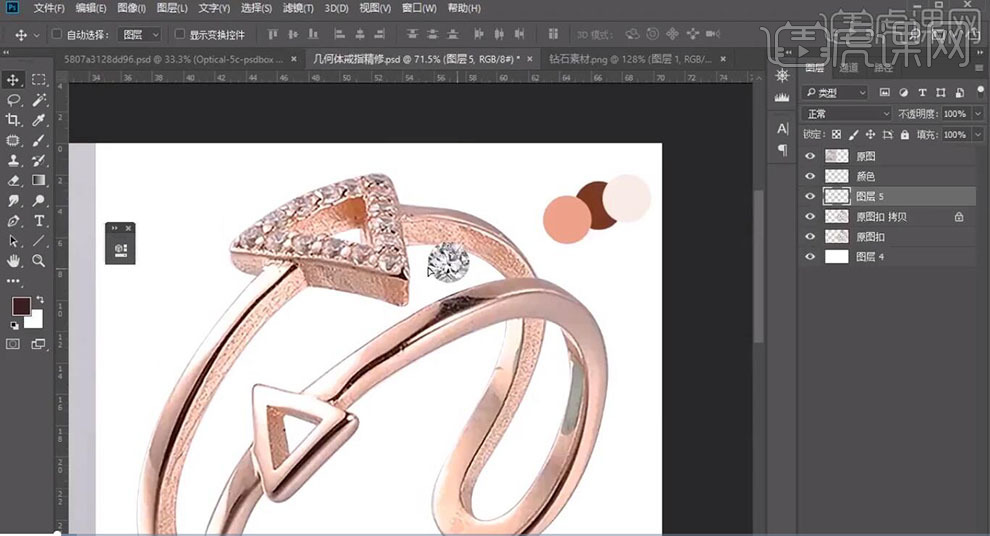
6.【右键】转换为智能对象,【Ctrl+T】调整大小与位置,按【Alt+移动复制】调整位置,具体如图示。
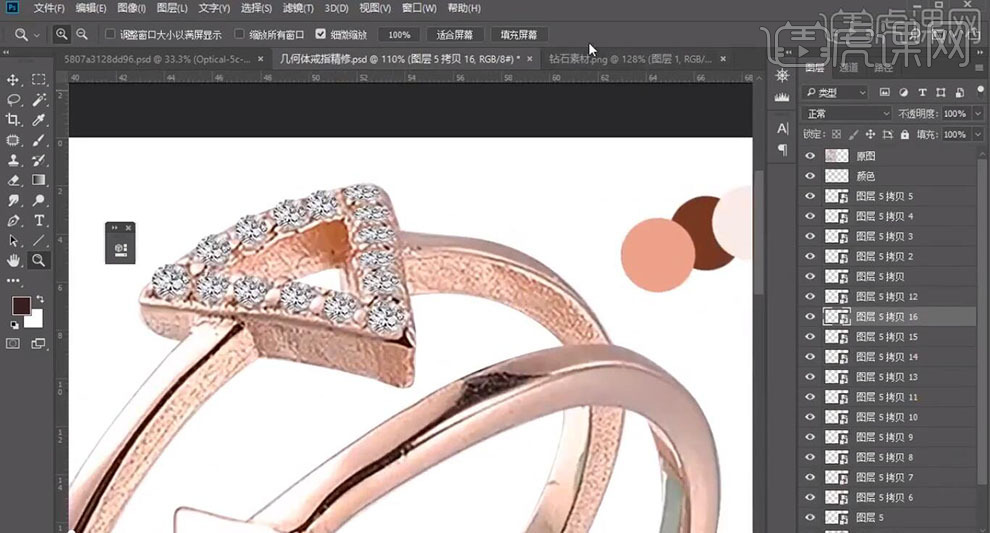
7.【打开】素材,使用【套索工具】,进行选区,【Ctrl+J】复制图层,拖动到【图层】中,调整【位置】,【Ctrl+U】色相/饱和度,调整【参数】,具体如图示。
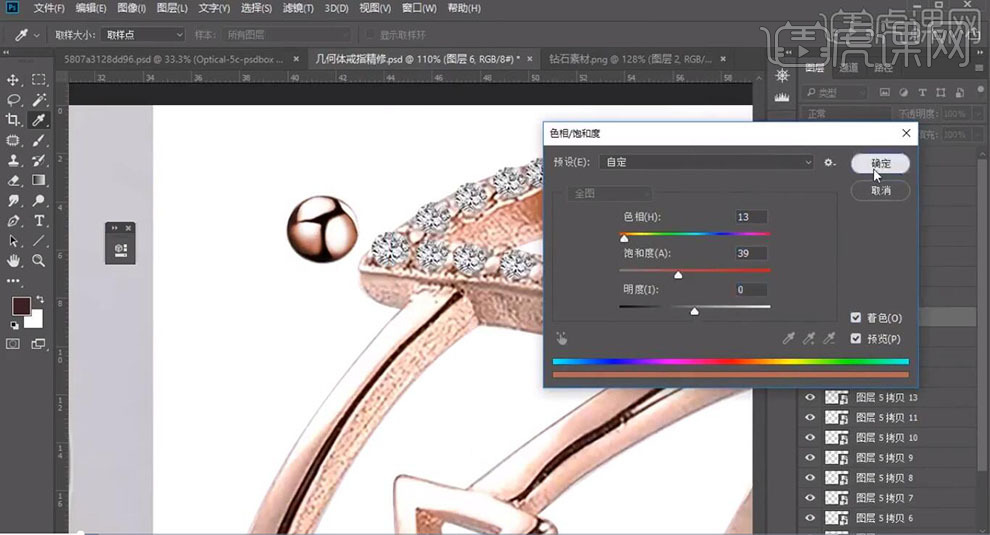
8.【Ctrl+T】调整大小与位置,【Ctrl+B】色彩平衡,调整【参数】,具体参数效果如图示。
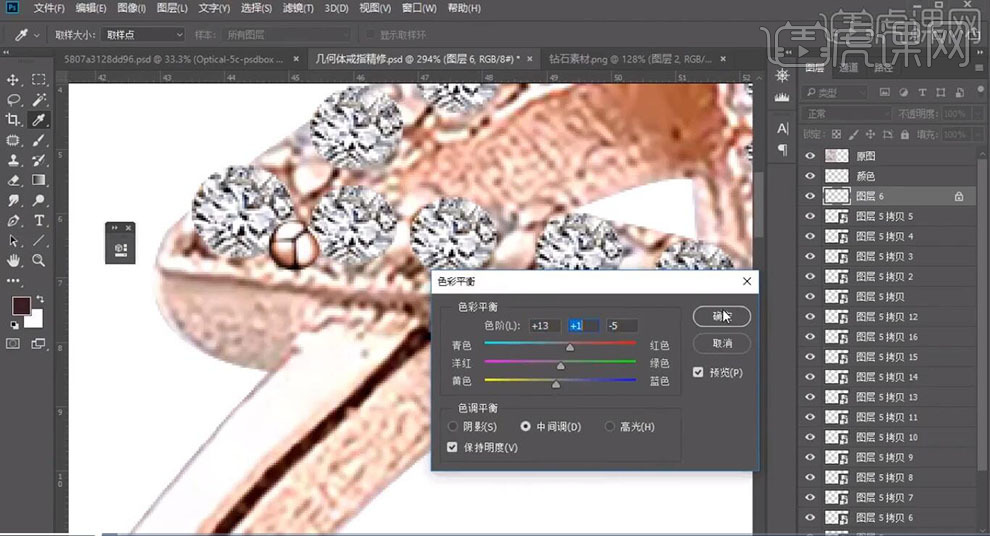
9.【Ctrl+T】调整旋转,按【Alt+移动复制】调整位置,进行排版,具体如图示。
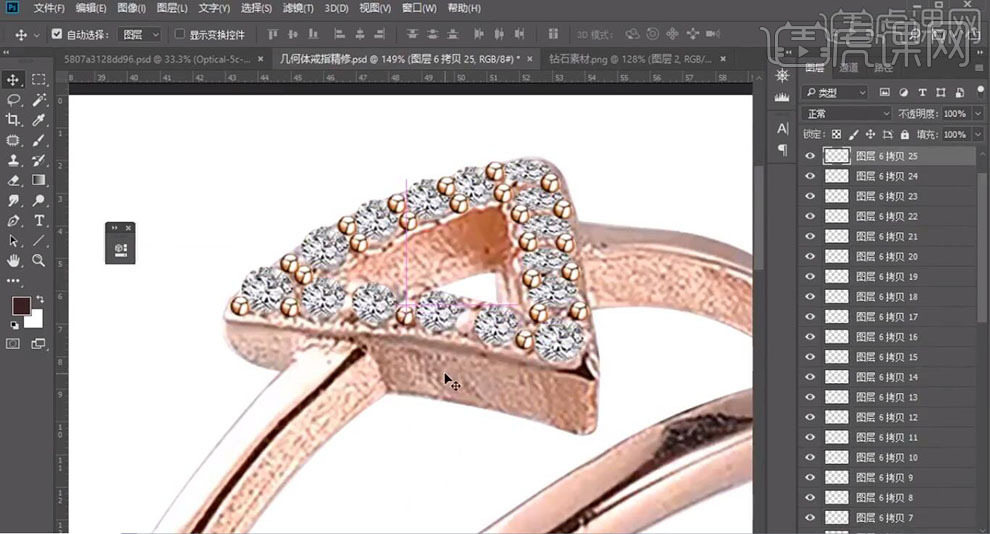
10.使用【钢笔工具】,进行绘制路径,【Ctrl+Enter】路径转换为选区,新建【图层】,按【Alt+单击图层间】创建剪切蒙版,使用【画笔工具】,使用【画笔工具】,前景色画笔,进行涂抹,具体如图示。
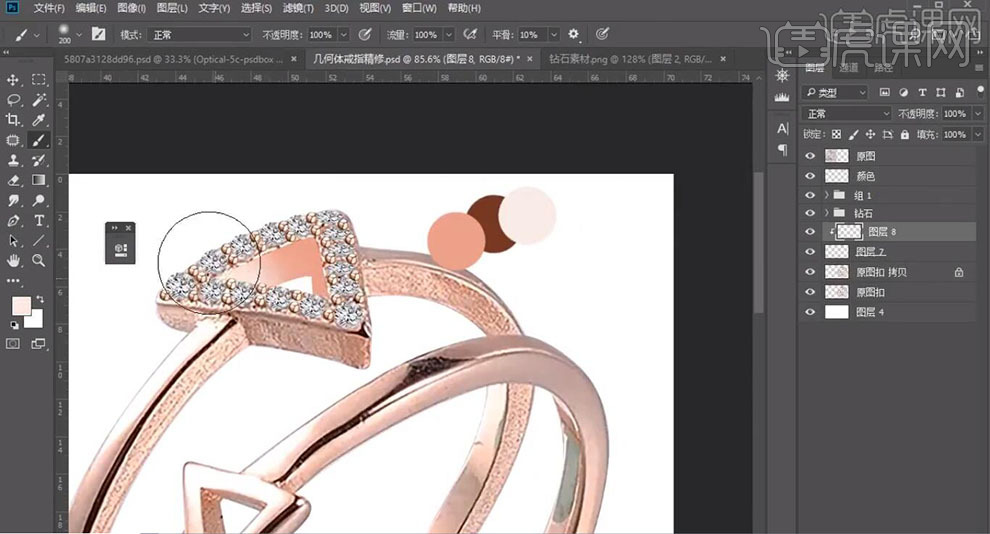
11.新建【图层】,按【Alt+单击图层间】创建剪切蒙版,使用【直线工具】,填充【背景色】,【滤镜】-【模糊】-【高斯模糊】半径7.8像素,具体如图示。
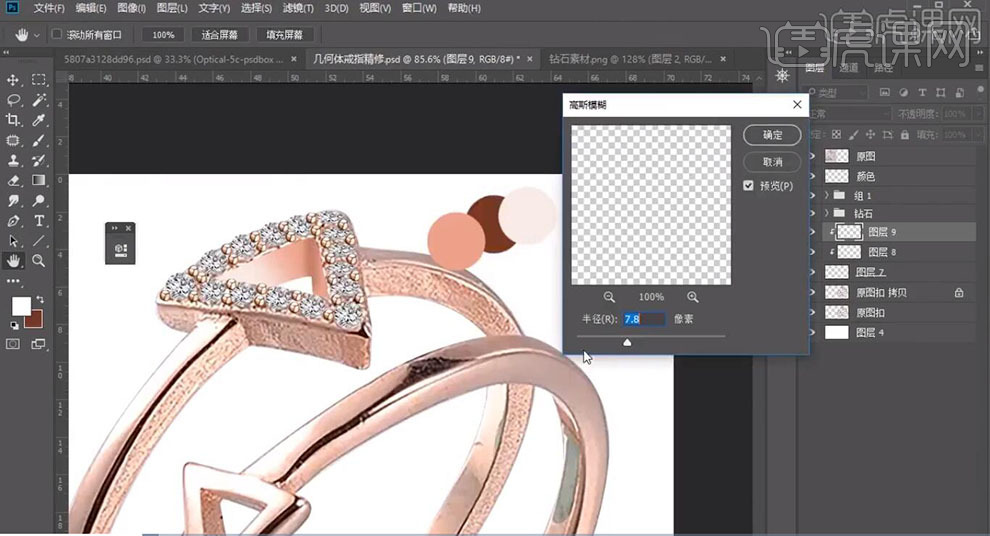
12.【重复】上部操作,使用【钢笔工具】,进行绘制路径,按【Ctrl+Enter】路径转换为选区,新建【图层】,使用【画笔工具】,前景色画笔,进行涂抹,具体如图示。
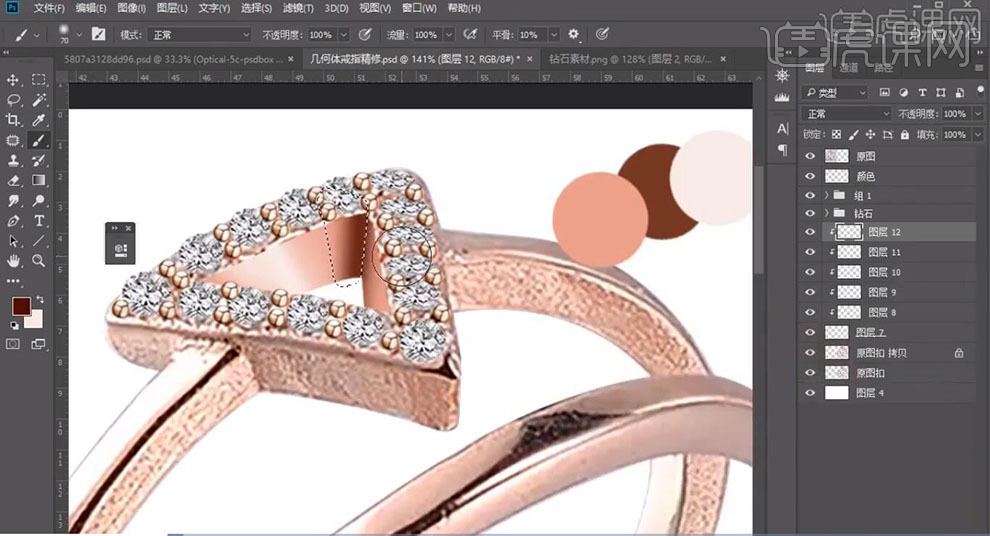
13.使用【钢笔工具】,进行绘制路径,【Ctrl+Enter】路径转换为选区,【Ctrl+J】复制图层,新建【图层】,按【Alt+单击图层间】创建剪切蒙版,使用【画笔工具】,前景色画笔,进行涂抹。【滤镜】-【高斯模糊】,具体如图示。
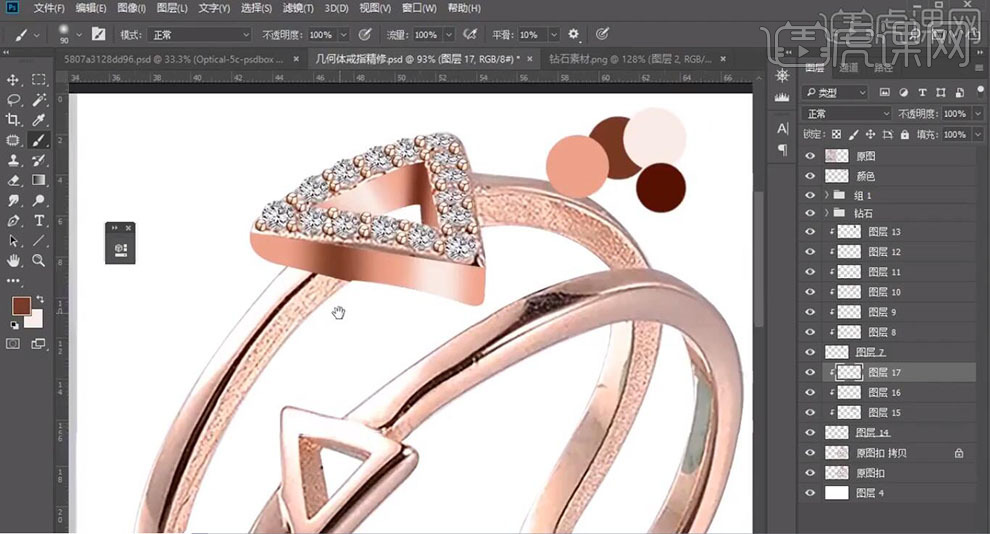
14.新建【色彩平衡】,调整【阴影】参数,具体参数效果如图示。
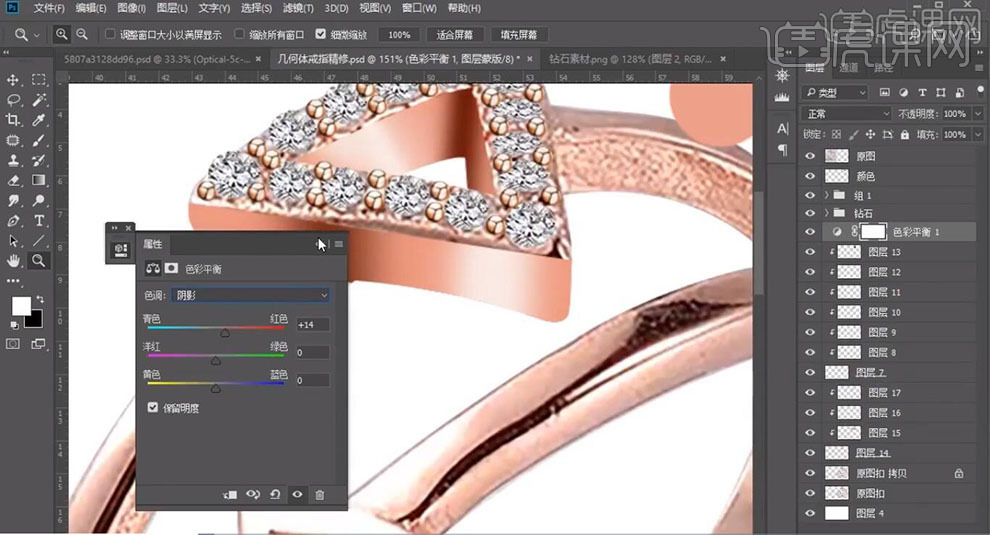
15.使用【钢笔工具】,进行绘制路径,【Ctrl+Enter】路径转换为选区,【Ctrl+J】复制图层,新建【图层】,按【Alt+单击图层间】创建剪切蒙版,使用【画笔工具】,前景色画笔,分别进行涂抹,具体如图示。
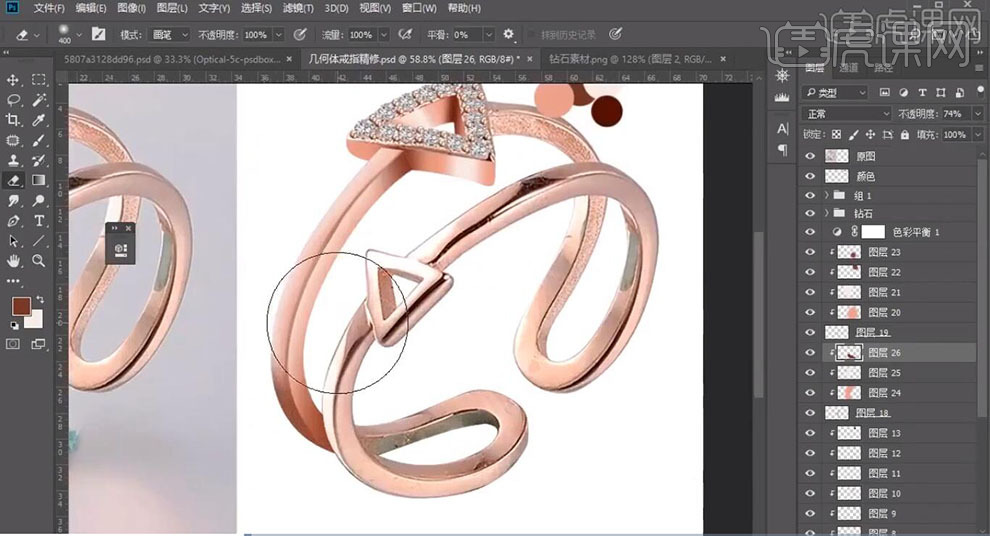
16.使用【钢笔工具】,进行绘制路径,【右键】描边路径,勾选【模拟压力】,【工具】画笔。【滤镜】-【模糊】-【高斯模糊】半径7.4像素,具体如图示。
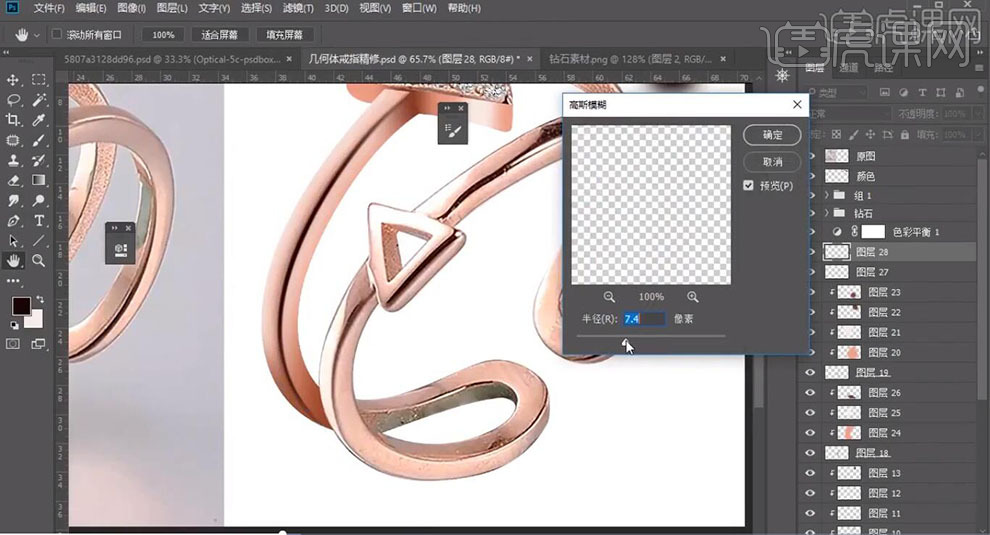
17.按【Ctrl+单击缩缆图】调出选区,新建【图层】,按【Alt+E+S】描边,勾选【内部】,【颜色】190001,具体如图示。

18.【滤镜】-【模糊】-【高斯模糊】半径0.6像素,添加【蒙版】,使用【画笔工具】,进行涂抹,具体如图示。

19.新建【图层】,按【Alt+单击图层间】创建剪切蒙版,使用【画笔工具】,前景色画笔,进行涂抹,具体如图示。

20.新建【图层】,按【Alt+单击图层间】创建剪切蒙版,使用【钢笔工具】,进行绘制路径,【Ctrl+Enter】路径转换为选区,【填充】白色,【滤镜】-【模糊】-【高斯模糊】5.0像素,具体如图示。

21.新建【图层】,按【Alt+单击图层间】创建剪切蒙版,使用【钢笔工具】,进行绘制路径,使用【画笔工具】,前景色画笔,进行涂抹,【重复】操作,【滤镜】-【高斯模糊】,具体如图示。
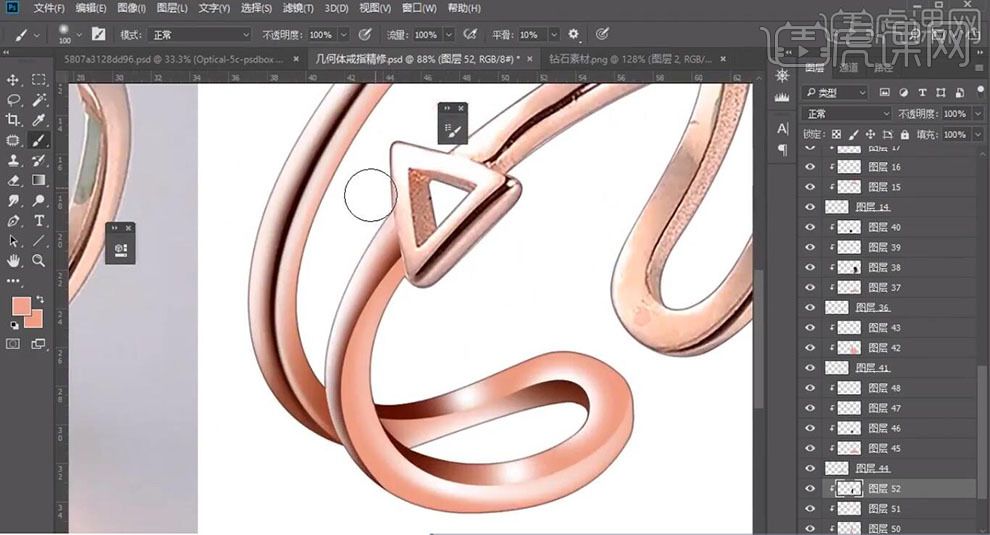
22.新建【图层】,按【Alt+单击图层间】创建剪切蒙版,使用【画笔工具】,白色画笔,进行涂抹。再次使用【钢笔工具】,进行绘制路径,【Ctrl+Enter】路径转换为选区,【填充】颜色,【滤镜】-【高斯模糊】,具体如图示。
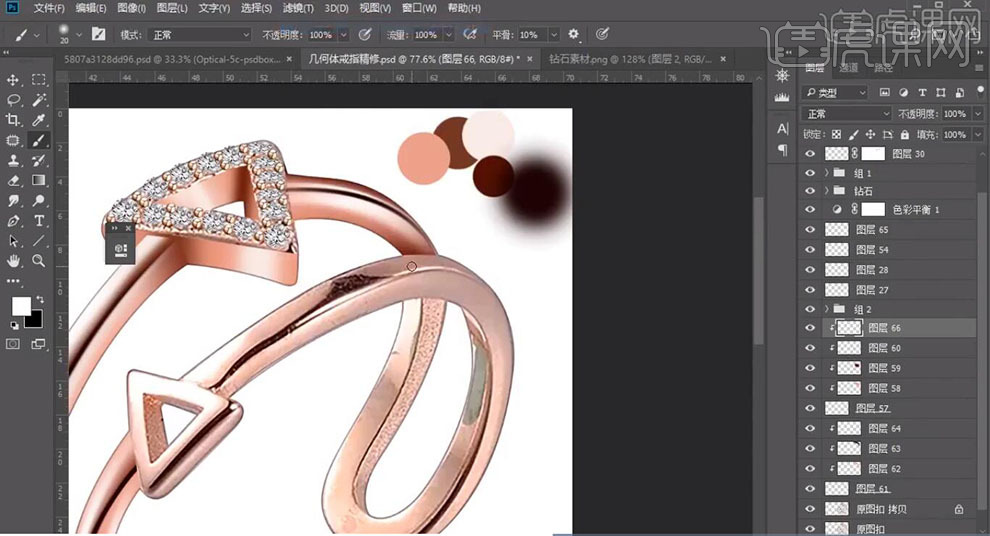
23.使用【钢笔工具】,进行绘制路径,【Ctrl+Enter】路径转换为选区,【Ctrl+J】复制图层,新建【图层】,按【Alt+单击图层间】创建剪切蒙版,使用【画笔工具】,前景色画笔,分别进行涂抹,具体如图示。
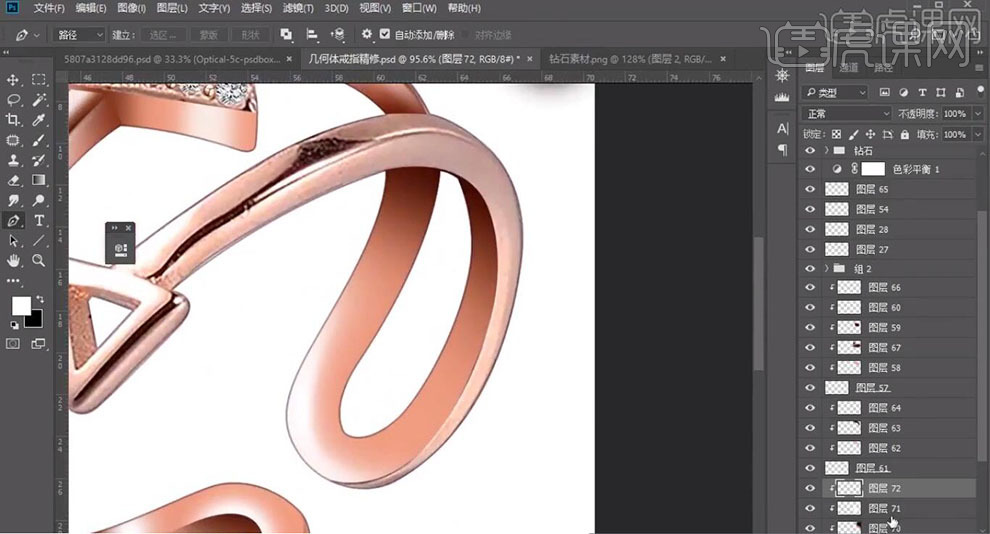
24.新建【图层】,按【Alt+单击图层间】创建剪切蒙版,使用【钢笔工具】,进行绘制路径,【Ctrl+Enter】路径转换为选区,【填充】前景色,使用【画笔工具】,前景色画笔,进行涂抹,具体如图示。
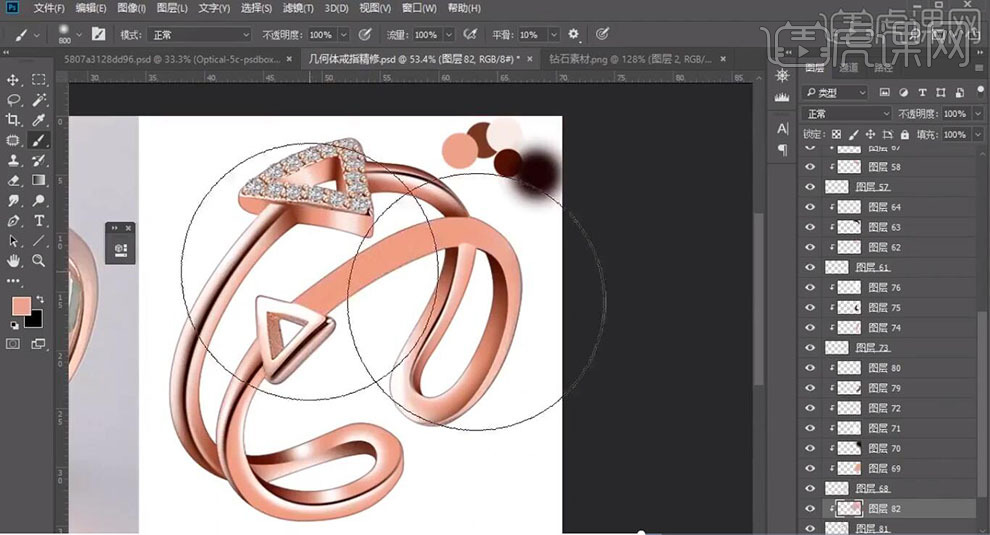
25.【重复】操作,新建【图层】,按【Alt+单击图层间】创建剪切蒙版,使用【钢笔工具】,进行绘制路径,【Ctrl+Enter】路径转换为选区,【填充】前景色,使用【画笔工具】,前景色画笔,进行涂抹,【滤镜】-【高斯模糊】,具体如图示。
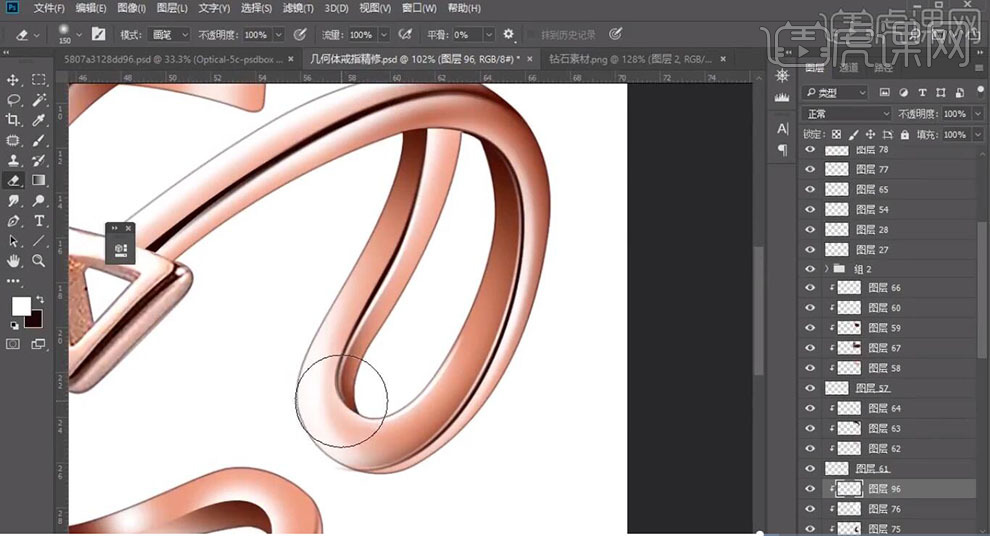
26.新建【图层】,使用【钢笔工具】,进行绘制路径,【Ctrl+Enter】路径转换为选区,【Alt+E+S】描边,调整【描边】参数,具体如图示。

27.新建【图层】,按【Alt+单击图层间】创建剪切蒙版,使用【画笔工具】,前景色画笔,进行涂抹。使用【钢笔工具】,进行绘制路径,【填充】前景色,具体如图示。

28.使用【钢笔工具】,进行绘制路径,选择【路径】,【右键】描边路径,【滤镜】-【模糊】-【高斯模糊】,调整【半径】0.5像素,具体如图示。
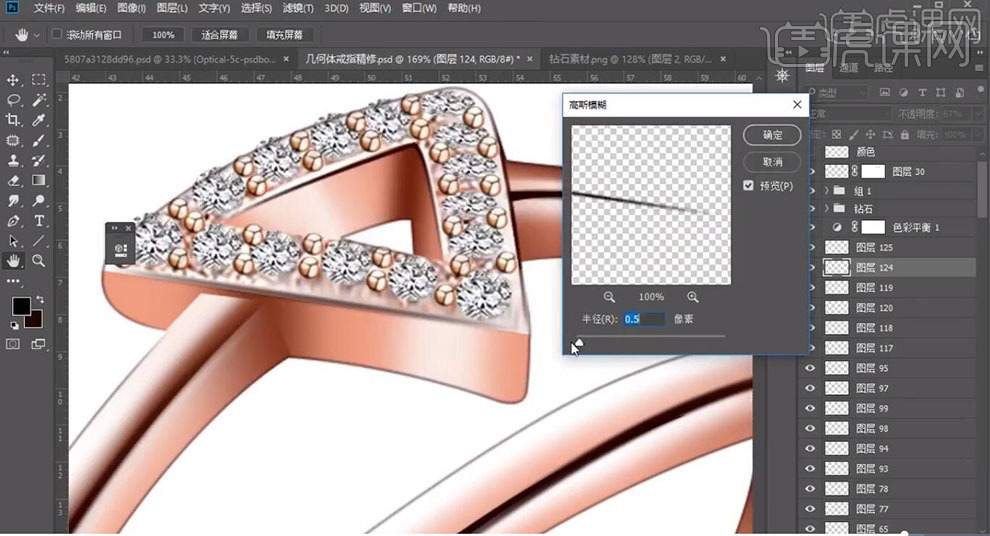
29.新建【色彩平衡】,调整【阴影】参数,具体参数效果如图示。

30.【色彩平衡】面板,调整【中间调】参数,具体参数效果如图示。
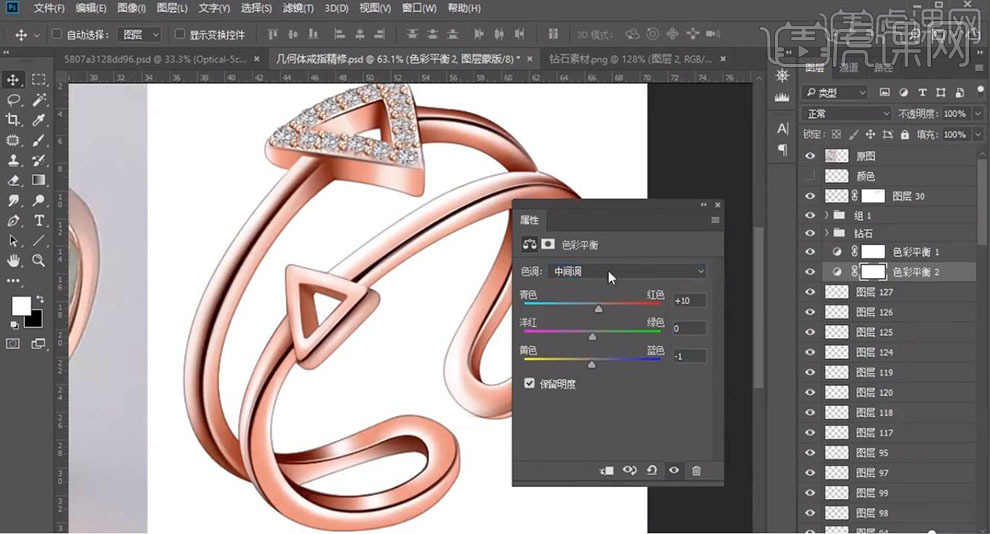
31.【色彩平衡】面板,调整【高光】参数,具体参数效果如图示。

32.新建【色相/饱和度】,调整【饱和度】-7,具体如图示。
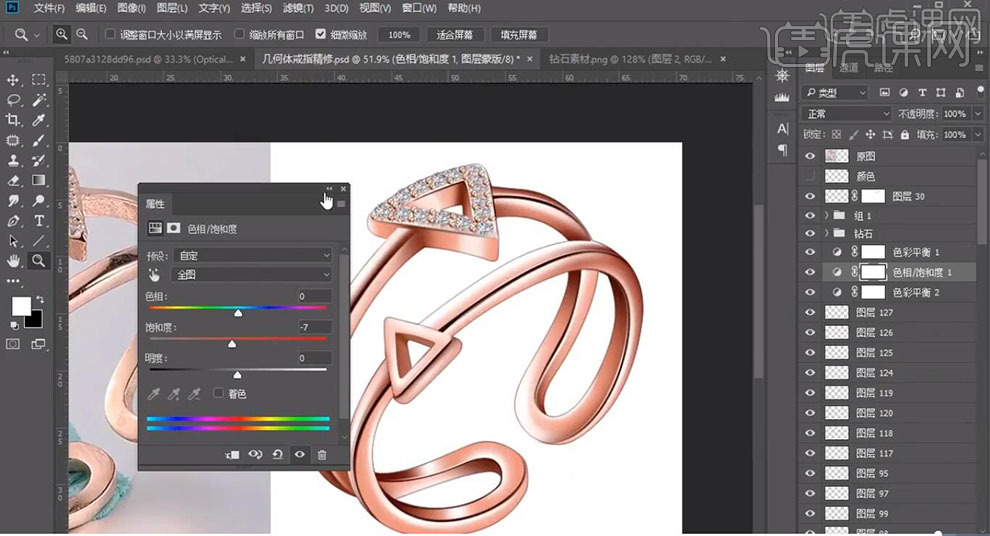
33.新建【色阶】,调整【色阶】参数,具体如图示。
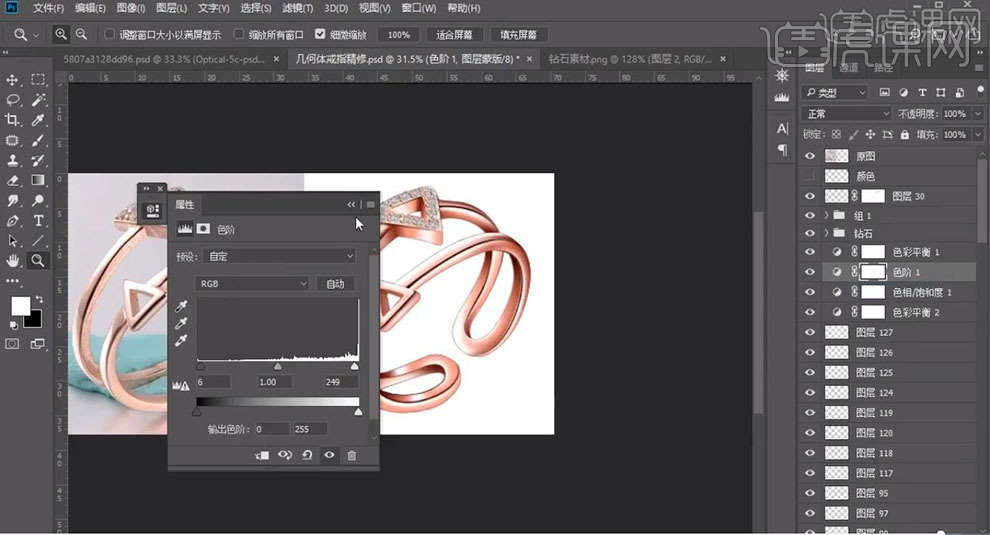
34.【Ctrl+Alt+Shift+E】盖印图层,【路径】面板,按【Ctrl+单击缩缆图】调出选区,【Ctrl+Shift+I】选区反向,添加【蒙版】,【导入】素材,具体如图示。
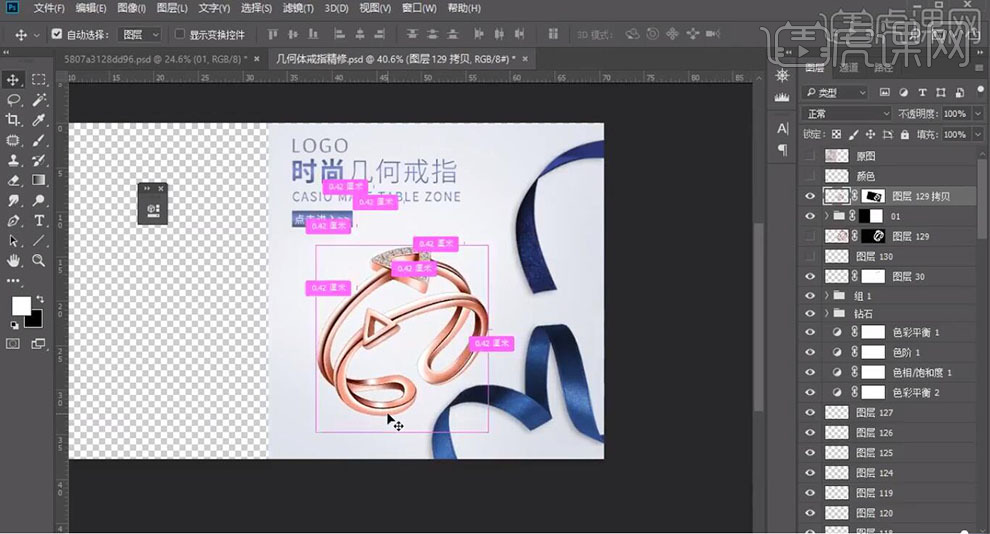
35.使用【钢笔工具】,进行绘制路径,【Ctrl+Enter】路径转换为选区,新建【图层】,【填充】黑色,【滤镜】-【模糊】-【高斯模糊】1.7像素,添加【蒙版】,使用【画笔工具】,黑色画笔,进行涂抹,【不透明度】55%,具体如图示。
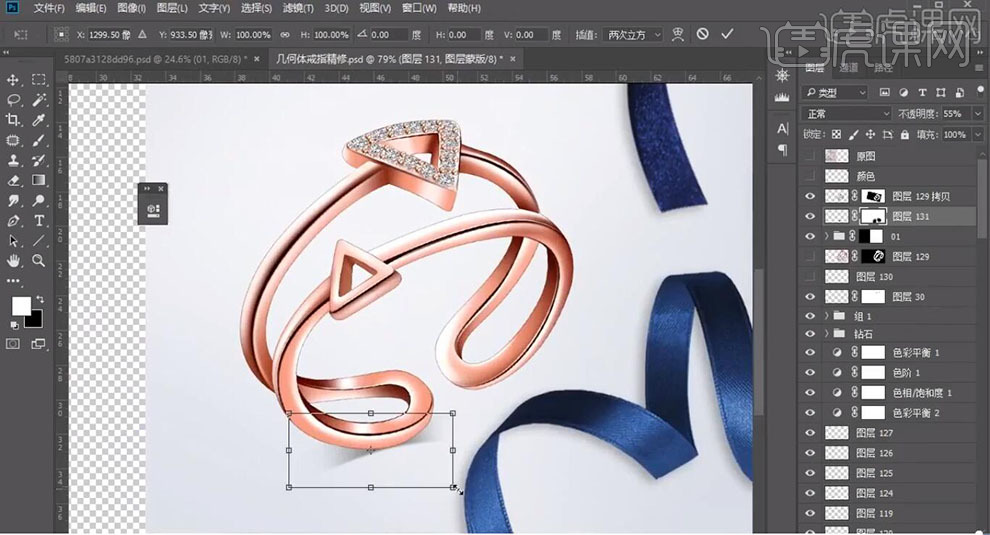
36.【导入】光效素材,拖动到【图层】中,调整【图层模式】滤色,调整【位置】,具体如图示。
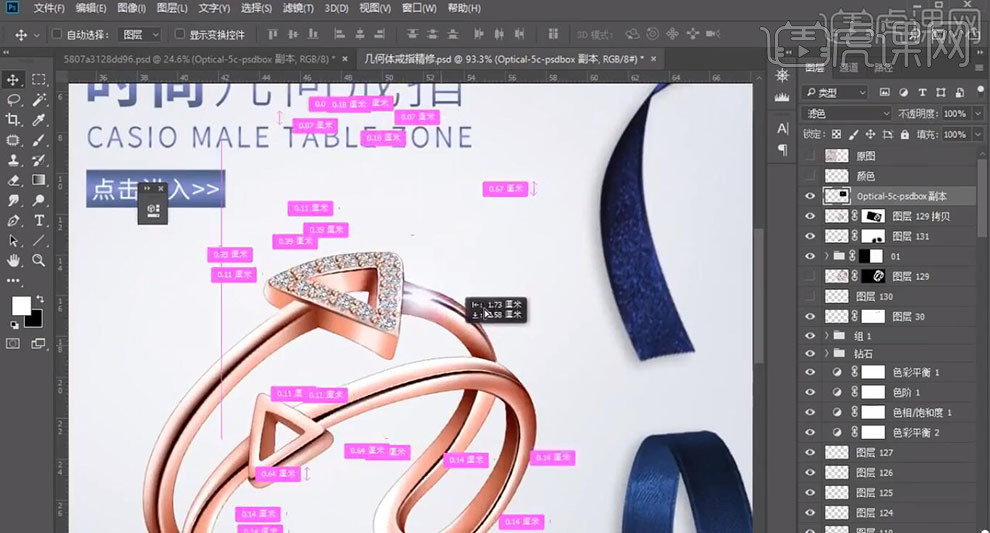
37.最终效果具体如图所示。

PS如何精修珍珠戒指
1、【打开】PS软件,【拖入】抠图后的图层,【Ctrl+J】复制图层后,放在底层,【Ctrl+shift+U】去色处理,【钢笔工具】将最外围圆环勾出选区,【Ctrl+Enter】转换为选区后,【复制】图层,并锁定透明图层。

2、【加深工具】涂抹暗部,【减淡工具】涂抹高光部分,使得产品有质感。
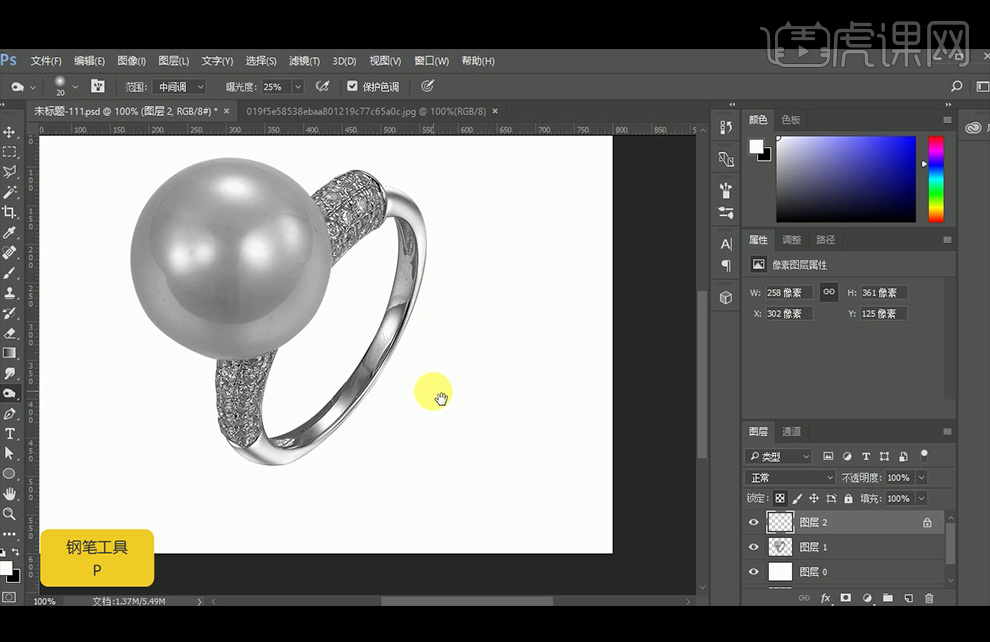
3、继续使用【钢笔工具】勾画出戒指圆环的其他部分,【Ctrl+Enter】转换为选区后,【复制】图层,并锁定透明图层。【加深工具】和【减淡工具】涂抹使其更有质感。可添加【亮度/对比度】图层,并【创建剪切蒙版】。
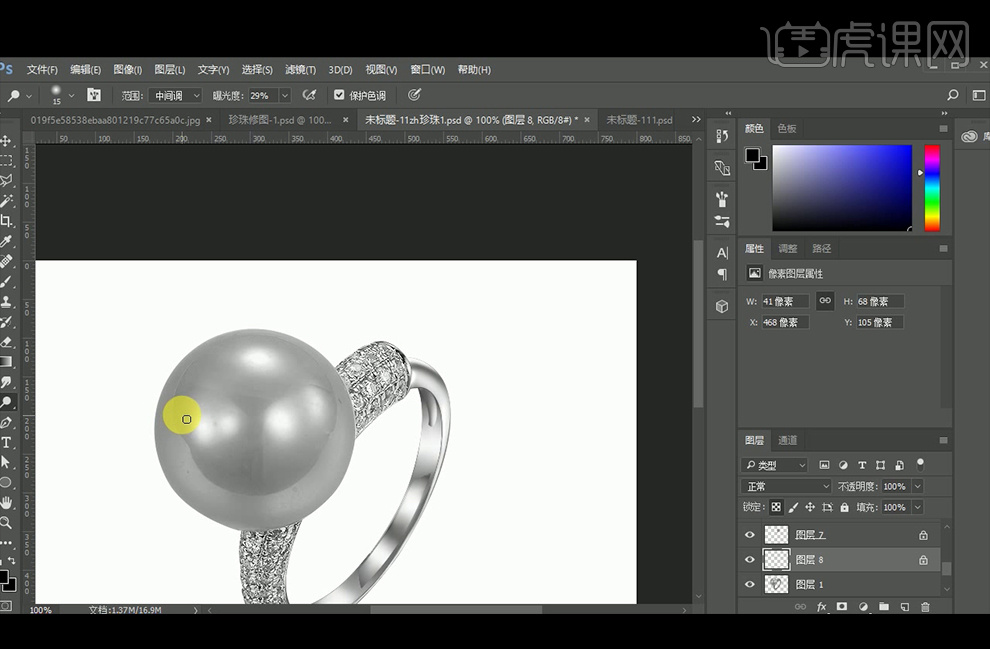
4、【钢笔工具】勾出珍珠形状,【复制】图层,并锁定透明图层。【加深工具】和【减淡工具】涂抹使其更有质感。给戒指环图层建组,并添加【色相】调整图层。
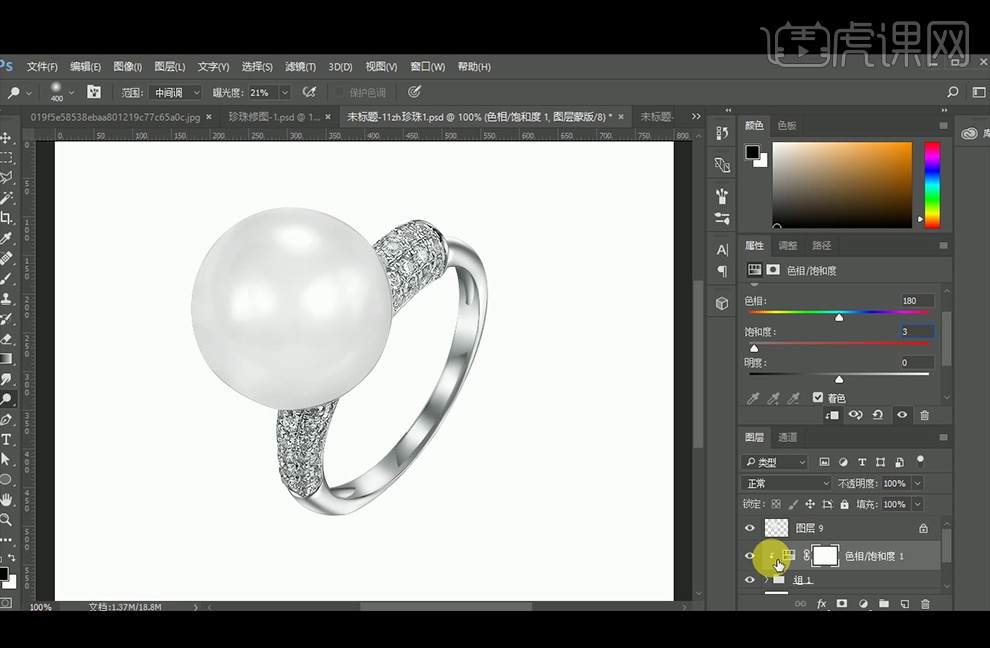
5、再添加【色彩平衡】图层,增加蓝色,【新建】图层,【钢笔工具】绘制外层的线条,【画笔工具】调整为2,【描边路径】选择【画笔工具】,【橡皮擦】擦拭两端使其过渡更自然。
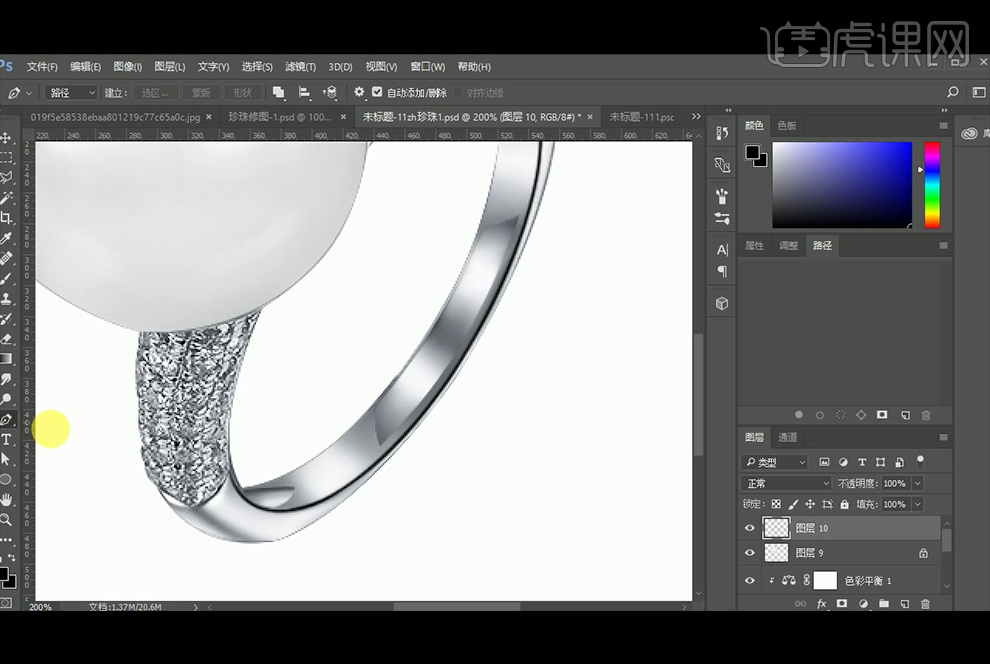
6、用同样的方法绘制其他线条并【描边路径】,【钢笔工具】绘制中间的高光,并【描边路径】,并添加0.5像素的【高斯模糊】。
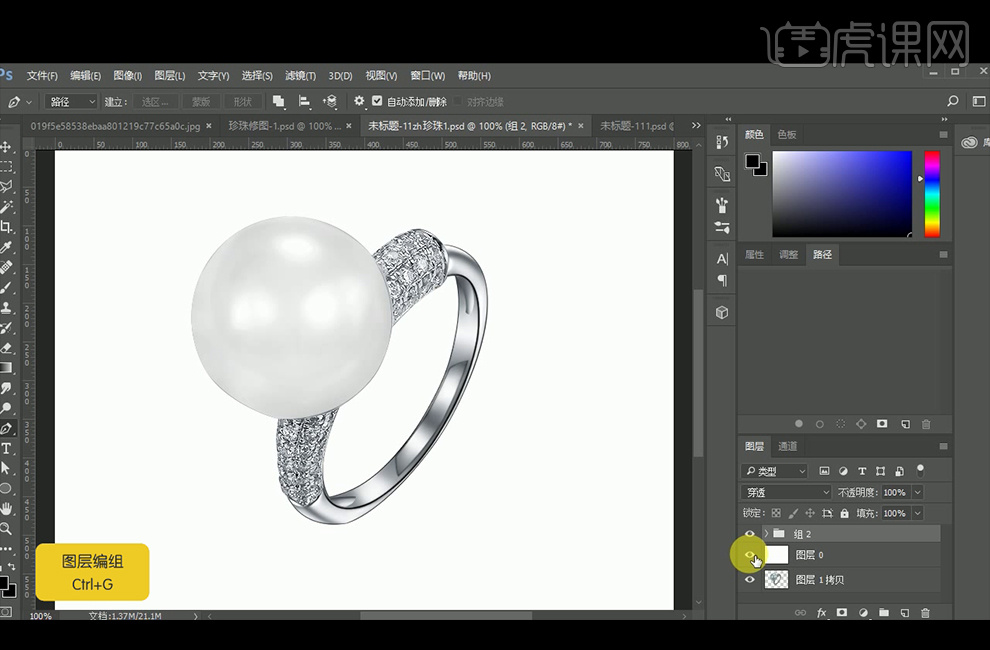
7、最终效果如图。

怎样用PS图层解锁精修黄金戒指
1.【打开】PS软件,【打开】已经抠好的产品素材文档。具体效果如图示。
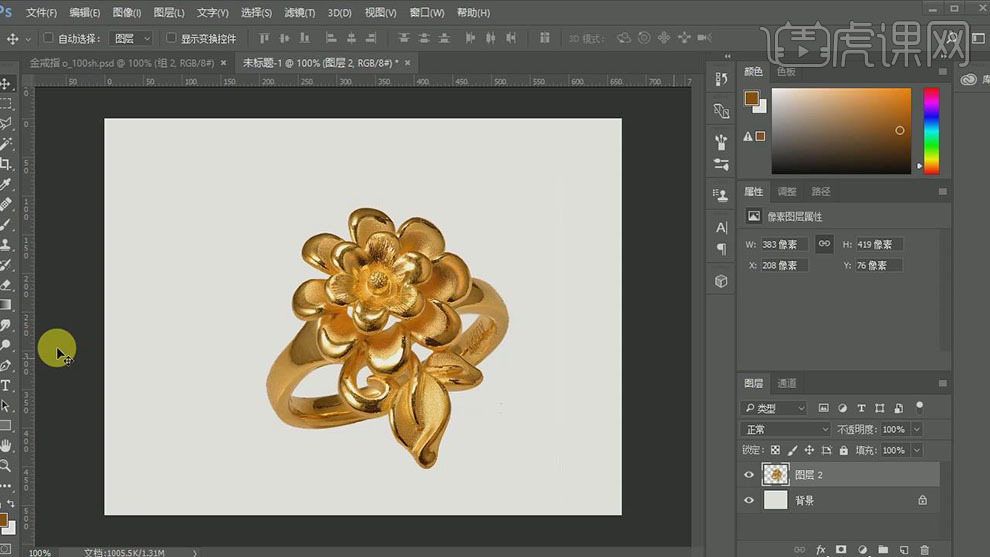
2.按【Ctrl+J】复制产品图层,【双击】背景图层解锁,调整复制图层至最底层。使用【钢笔工具】,依次勾出产品的各个细节部分,【Ctrl+J】复制选区建立图层,并【锁定】透明区域。具体效果如图示。

3.【选择】图层3,按Ctrl单击图层【载入选区】,使用【涂抹工具】,【强度】30%,在选区合适的位置涂抹。具体效果如图示。
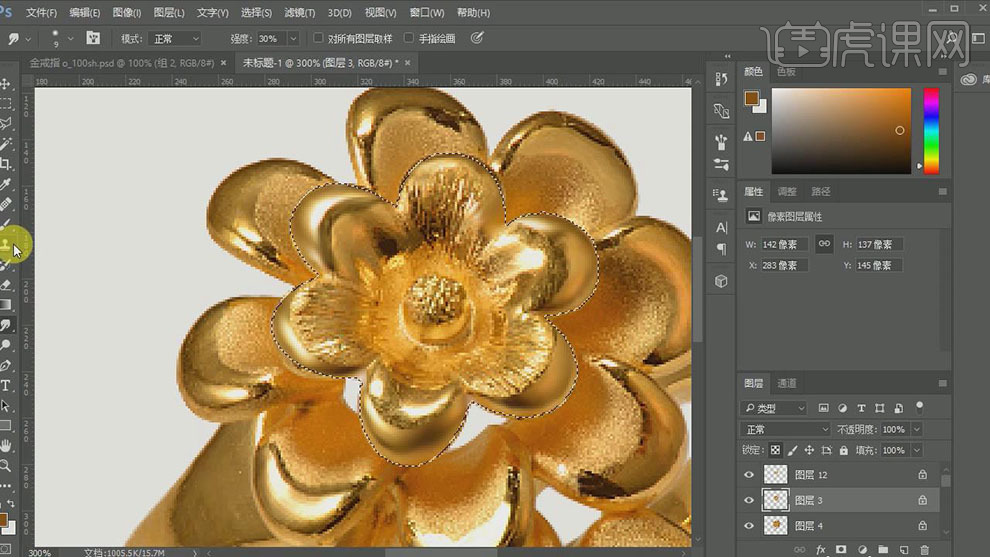
4.使用【图章工具】,修复选区的杂点。具体效果如图示。
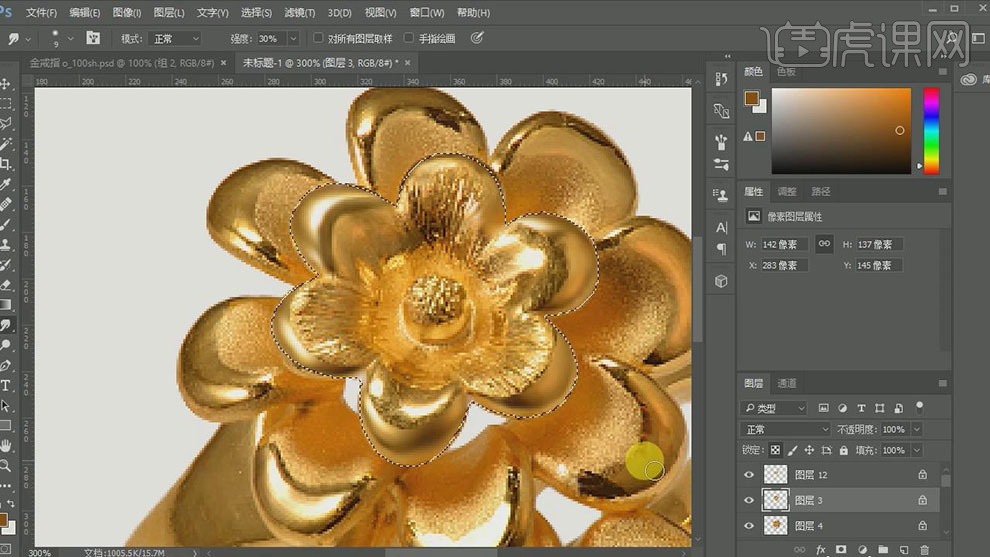
5.【选择】图层12,使用相同的方法修改图层的高光和杂点。【右击】图层-【向下合并】。具体效果如图示。
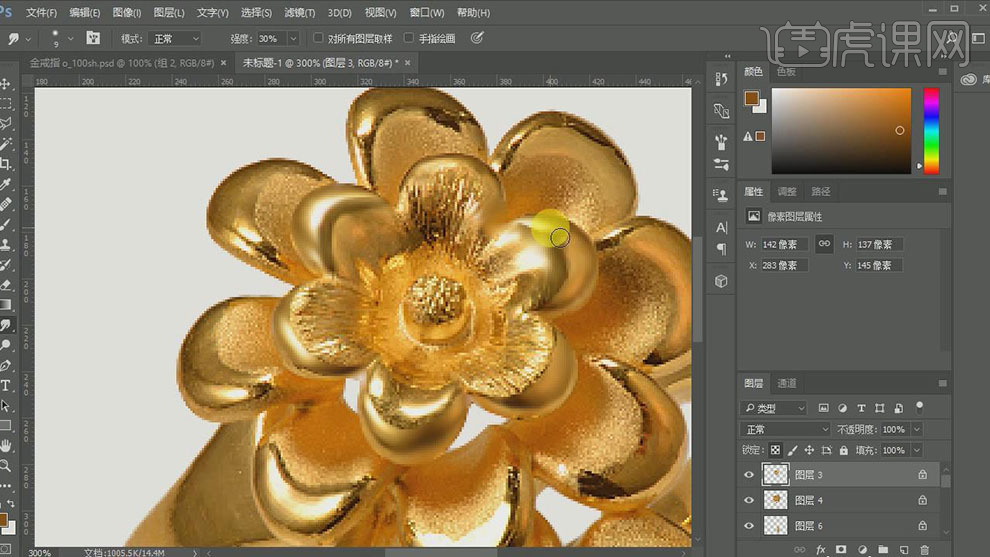
6.【选择】图层4,按Ctrl单击图层【载入选区】,使用【钢笔工具】,勾勒出拉丝区域,按【Ctrl+Enter】转换为选区,按【Ctrl+J】复制选区建立图层,【锁定】图层透明区域。具体效果如图示。
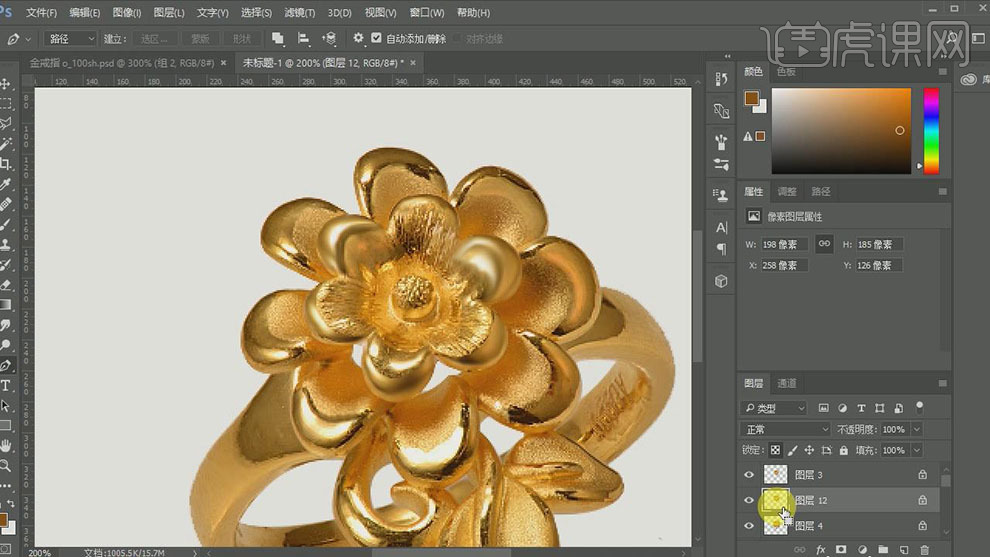
7.按Ctrl单击复制的图层【载入选区】,使用【图章工具】,修复选区内的杂点部分。具体效果如图示。
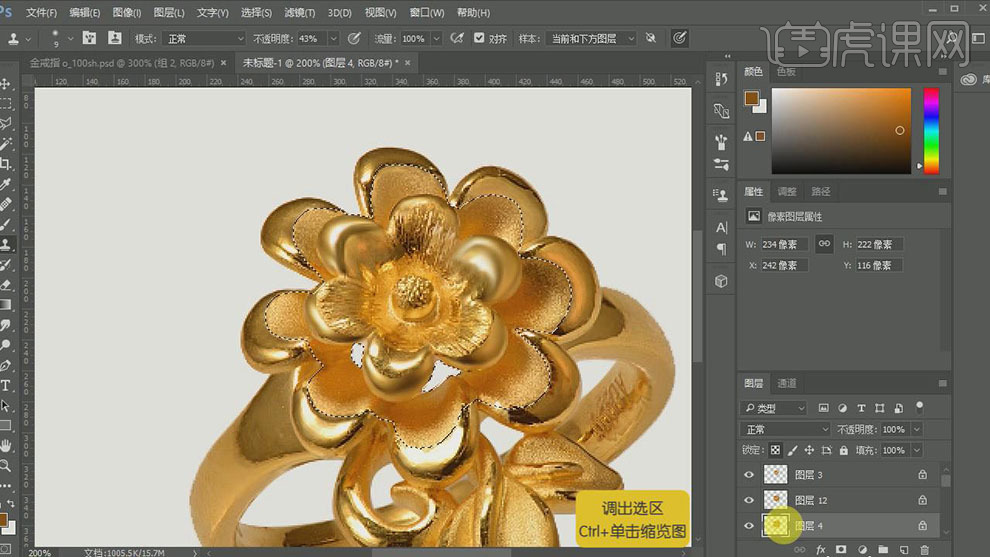
8.【选择】图层4,按Ctrl单击图层【载入选区】,使用【涂抹工具】,在选区合适的位置涂抹。使用【减淡工具】,在选区高光区域涂抹。具体效果如图示。
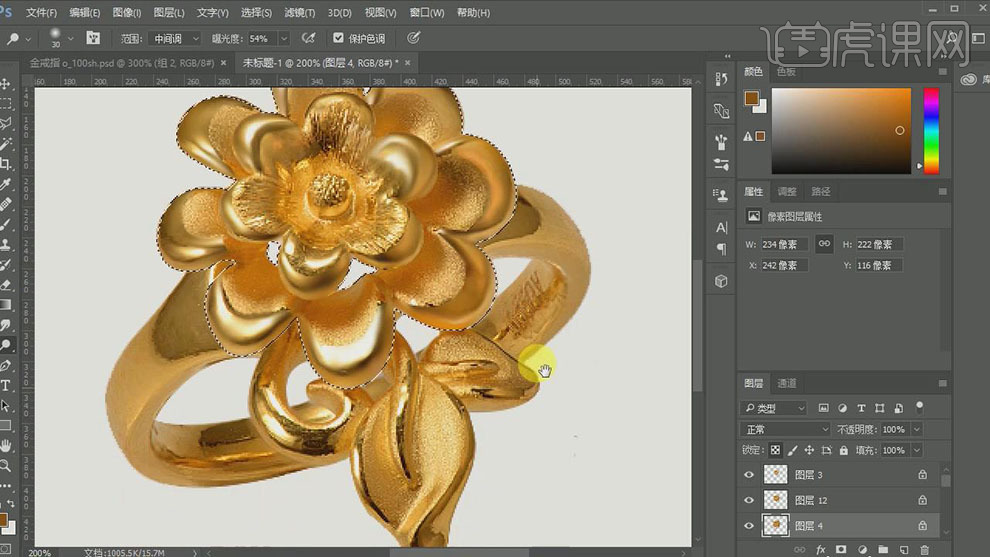
9.使用相同的方法依次使用【涂抹工具】和【减淡工具】在其他部位的图层进行涂抹,并使用【加深工具】加深边缘部分。【选择】所有的关联图层,按【Ctrl+G】编组。具体效果如图示。
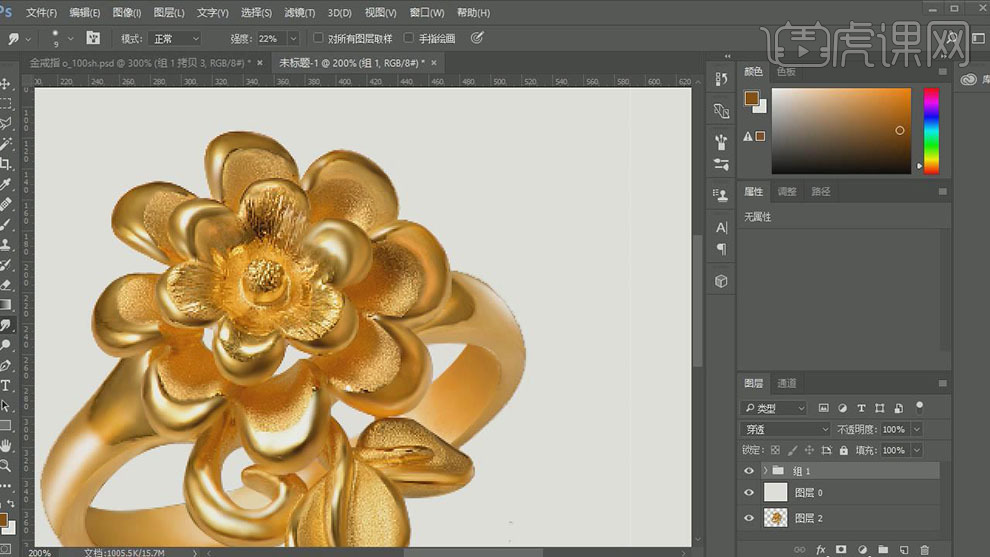
10.【新建】图层,使用【钢笔工具】,勾出外围的路径,单击【画笔工具】,【大小】1PX,【右击】-【画笔描边】。具体效果如图示。
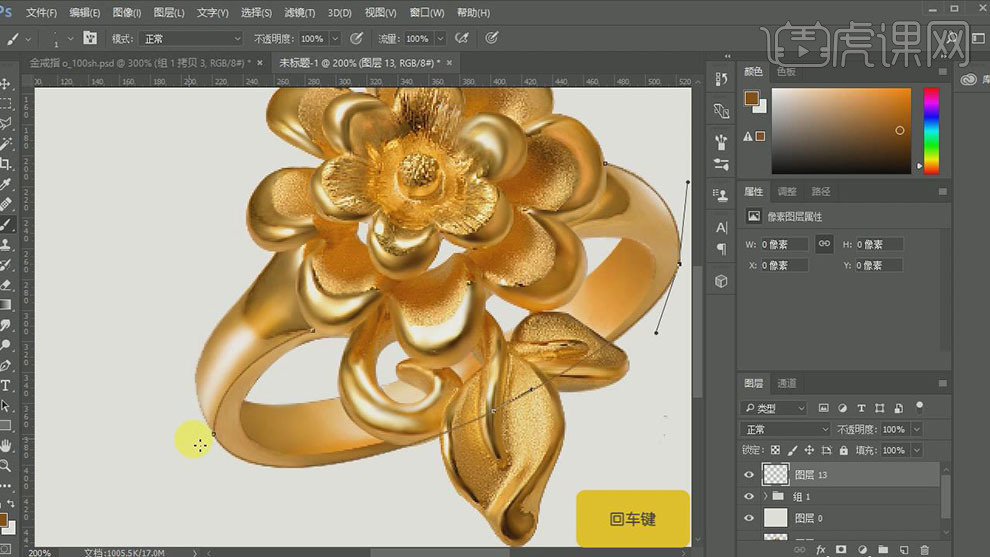
11.按【Ctrl+Enter+D】取消路径,使用【橡皮擦工具】擦除画面多余的部分。具体效果如图示。
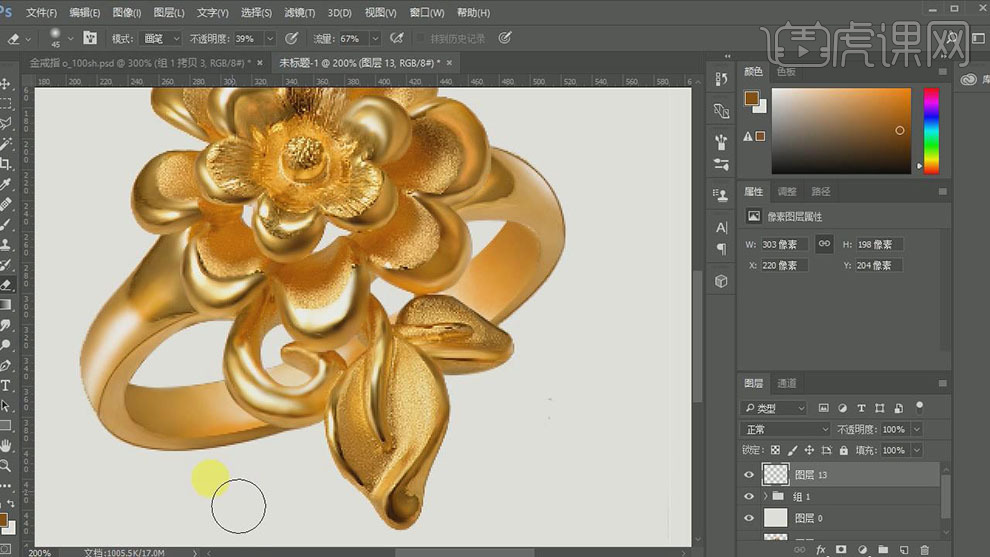
12.使用相同的方法给其他的外框添加合适的描边效果。【选择】所有的关联图层,按【Ctrl+G】编组。具体效果如图示。
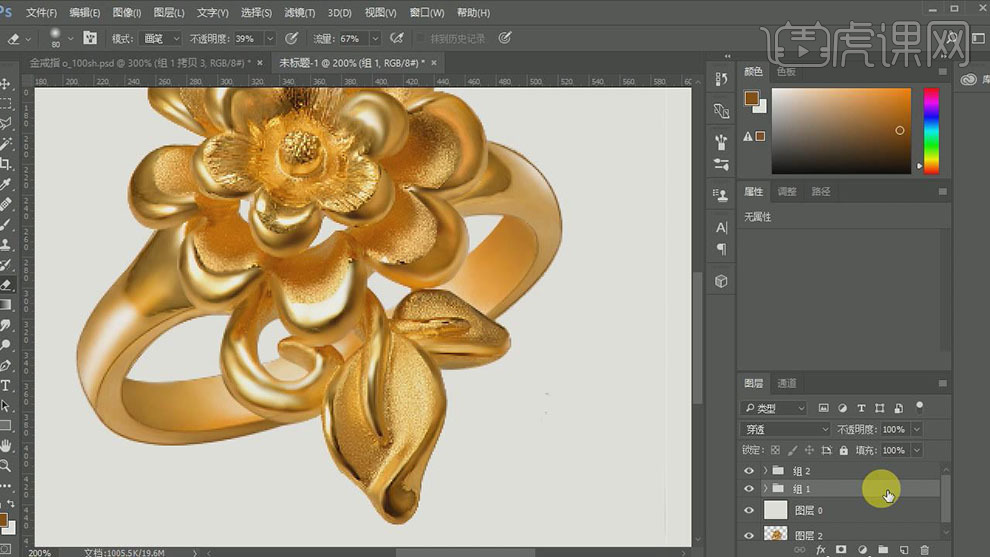
13.【选择】组1,按【Ctrl+J】复制组1,按【Ctrl+E】合并图组的图层。按【Ctrl+J】复制图层,单击【滤镜】-【锐化】-【USM锐化】,具体参数如图示。具体效果如图示。
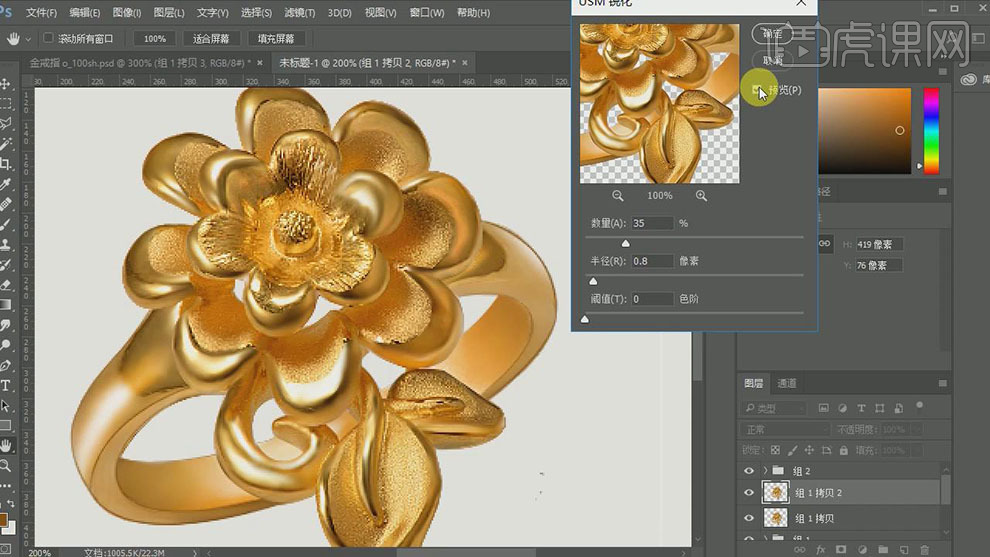
14.【选择】组1拷贝1图层,按【Ctrl+J】复制图层。单击【滤镜】-【其他】-【高反差保值】,具体参数如图示。具体效果如图示。
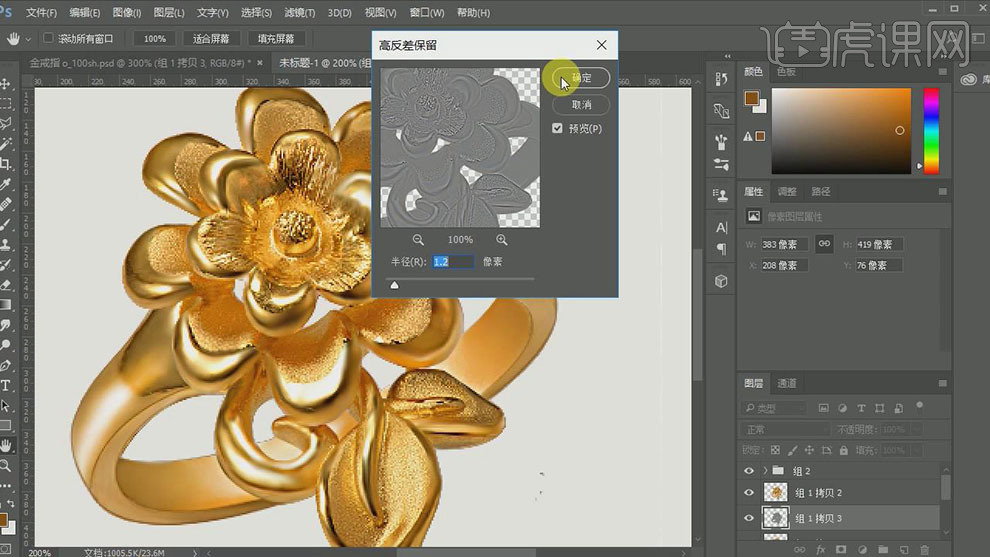
15.调整图层顺序至顶层,【图层模式】叠加。【选择】所有的关联图层,按【Ctrl+G】编组。具体效果如图示。
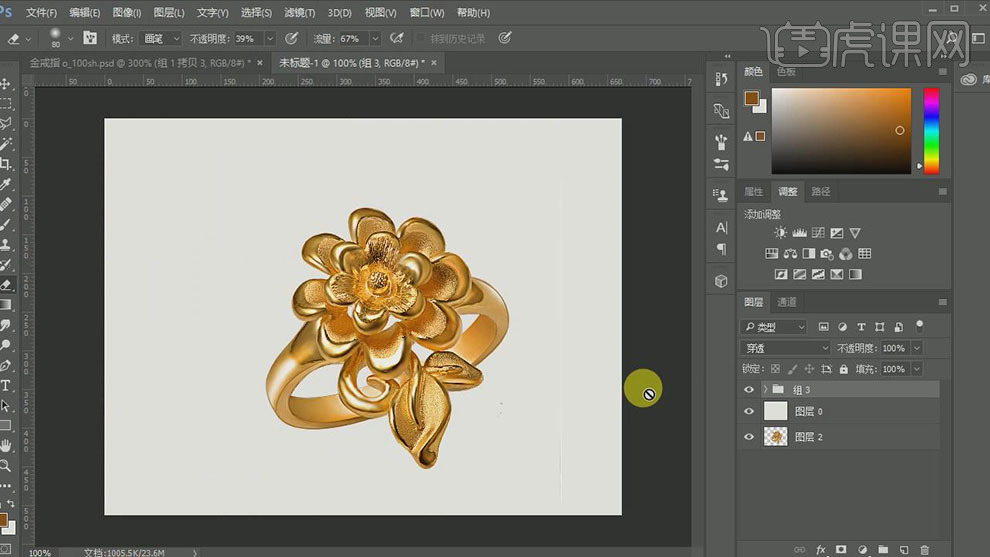
16.【新建】亮度对比度图层,具体参数如图示。具体效果如图示。
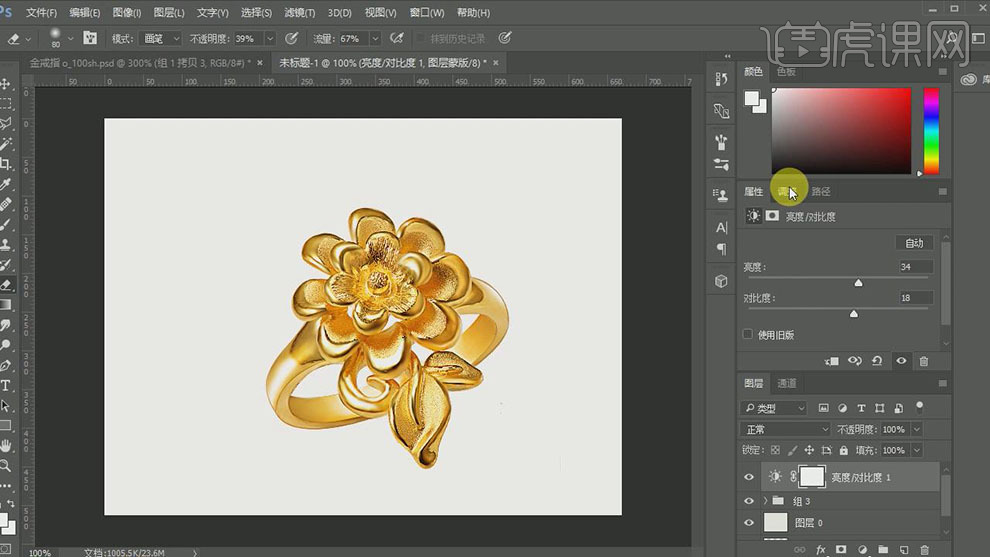
17.【新建】色彩平衡图层,具体参数如图示。具体效果如图示。
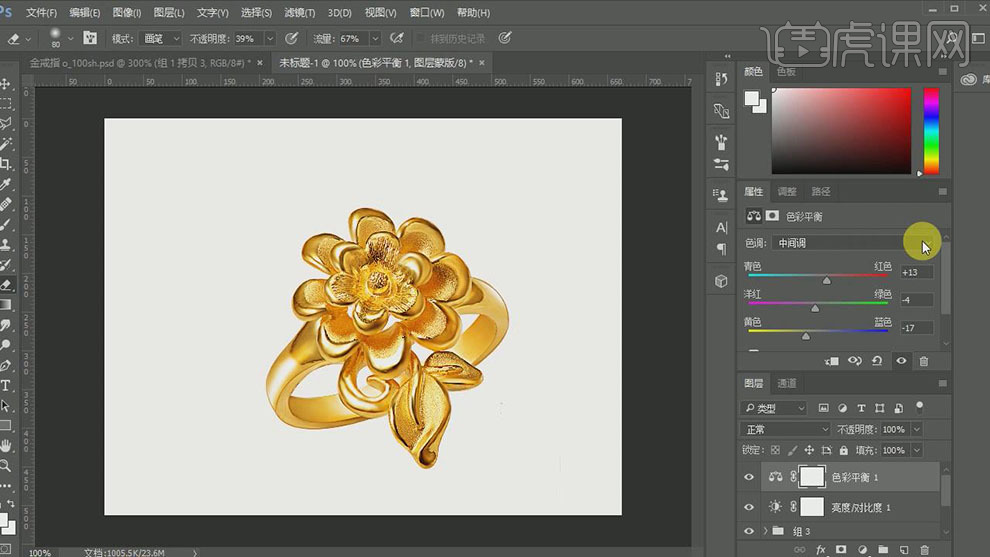
18.【选择】阴影,具体参数如图示。具体效果如图示。
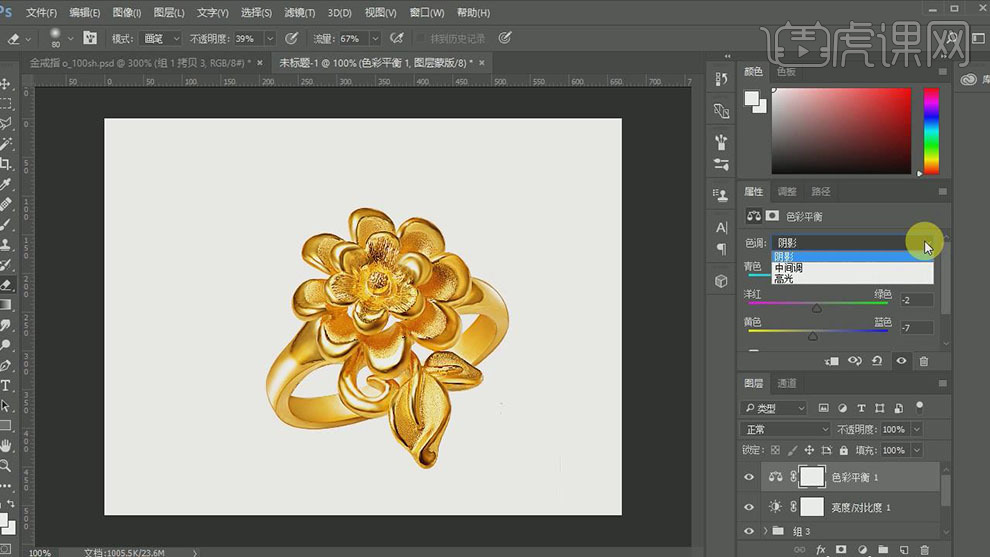
19.【选择】高光,具体参数如图示。具体效果如图示。
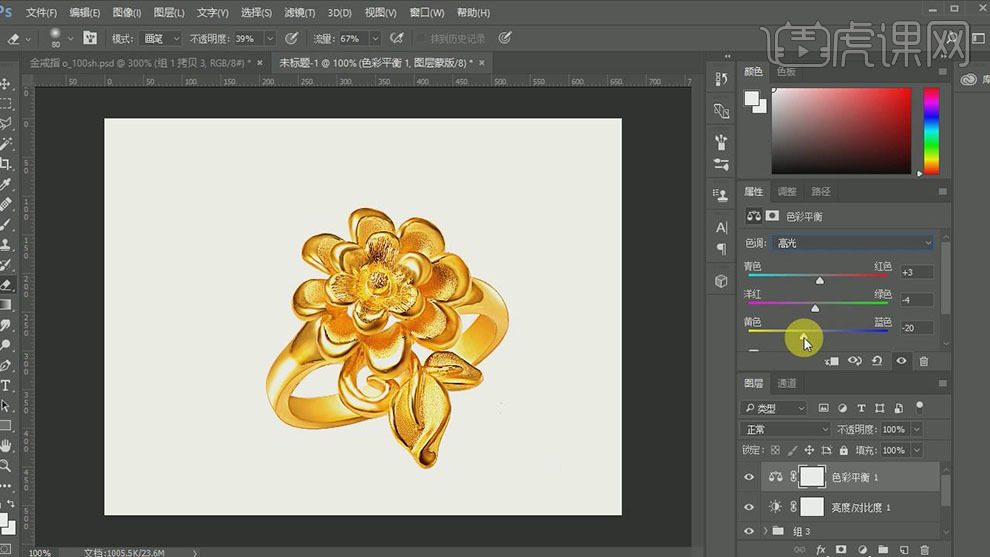
20.【选择】所有的调整图层,按Alt键单击【创建剪切蒙版】。【新建】可选颜色图层,调整合适的颜色参数。具体效果如图示。

21.【选择】所有可视关联图层,按【Ctrl+G】编组,【打开】原产品图层。并移动至合适的位置。具体效果如图示。

22.【选择】组4,按【Ctrl+J】复制组4,按【Ctrl+E】合并组4复制组所有图层。使用【图章工具】,修复画面的黑点部分。使用相同的方法,用【钢笔工具】勾出细节部分,按【Ctrl+Enter】转换为选区,使用【涂抹工具】,涂抹画面需要的部分。【选择】所有的关联图层,按【Ctrl+G】编组。具体效果如图示。

23.最终效果如图示。
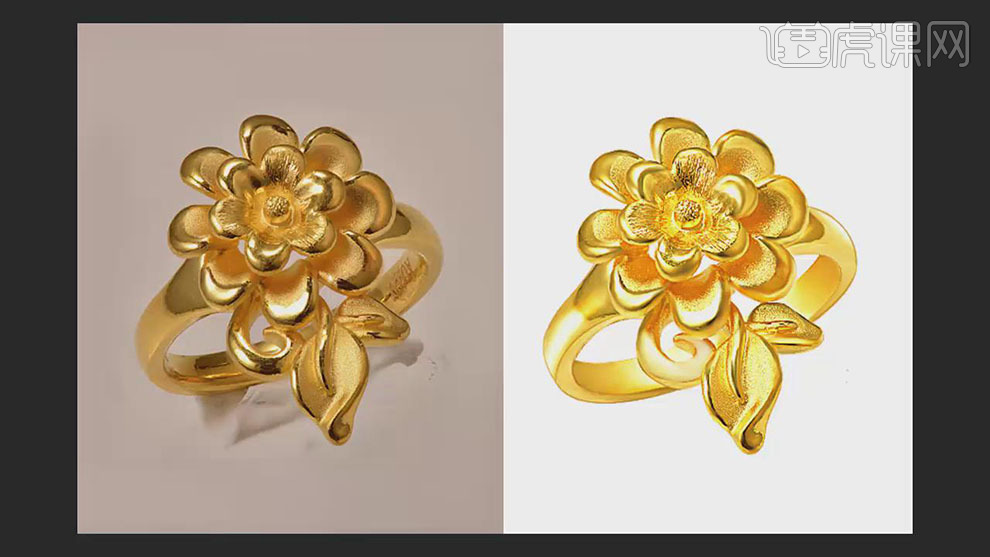
如何用PS对钻石戒指进行精修
1、打开【产品素材】然后将各部分分别‘抠出’并对其【重命名】(外圈、内圈等)。
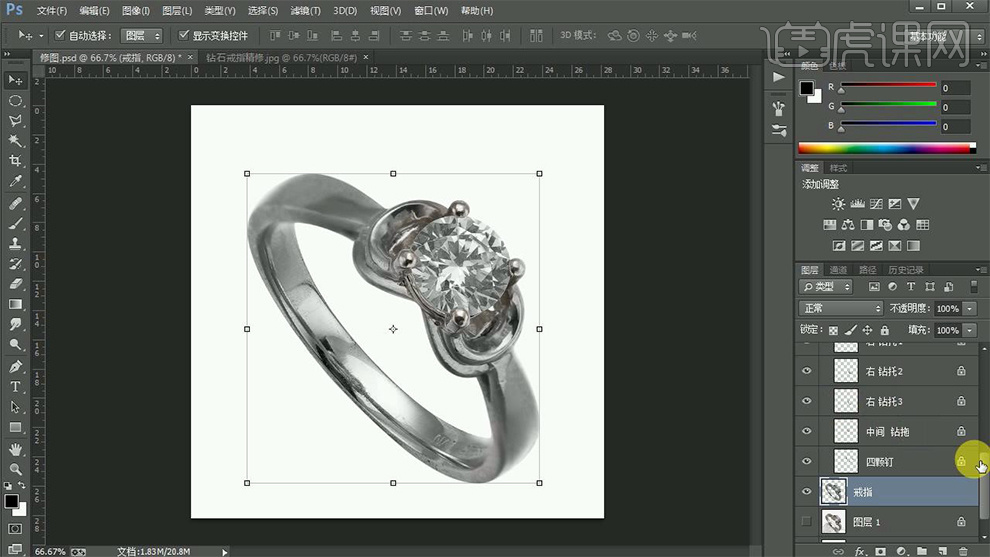
2、按住【CTRL单击图层缩略图-生成选区】然后使用【涂抹工具】进行调整(强度25%左右)。
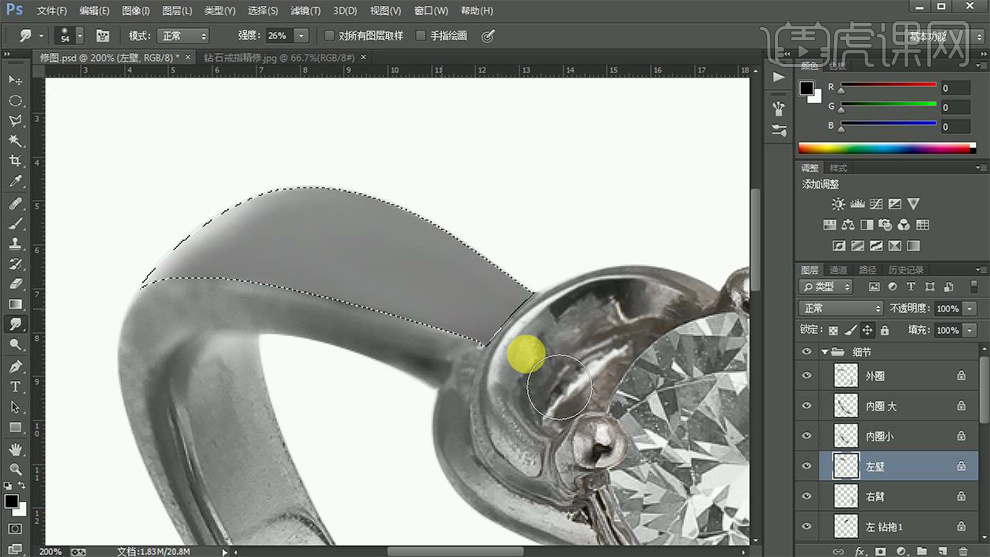
3、然后使用【减淡工具-范围:高光-曝光度:23%左右】不断调整画笔(快捷键‘[/]’)进行涂抹(然后使用涂抹工具调整使过渡自然)。
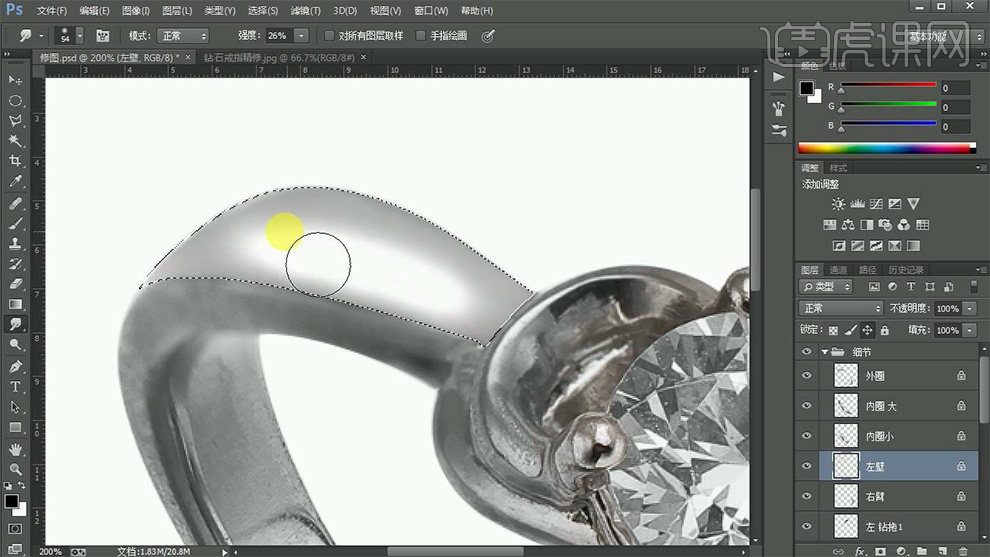
4、然后使用【画笔工具-沿着选区的边缘涂抹】, 然手使用【减淡工具】调整。
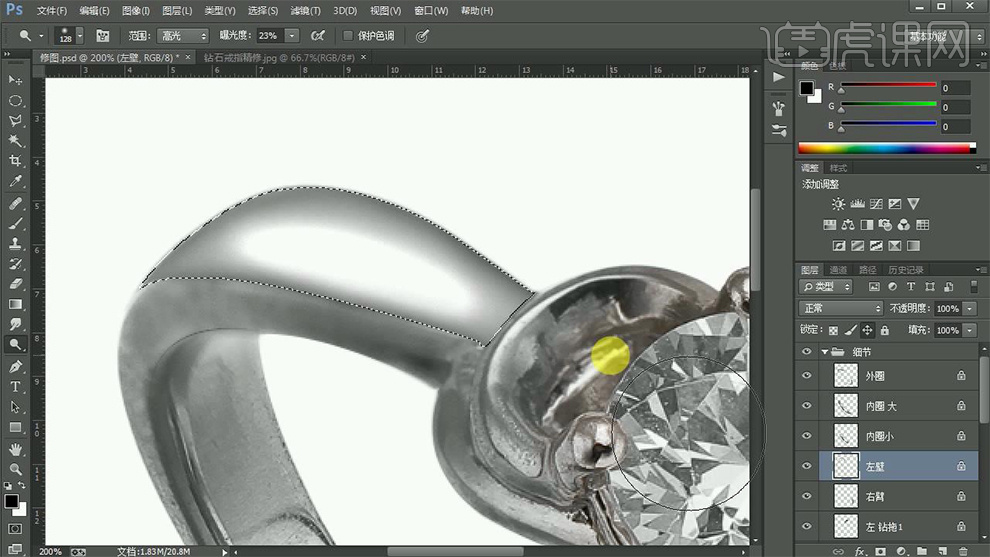
5、然后继续使用【涂抹工具-涂抹‘右臂’】(注意观察光源),并结合【减淡工具】同上方法涂抹进行调整。
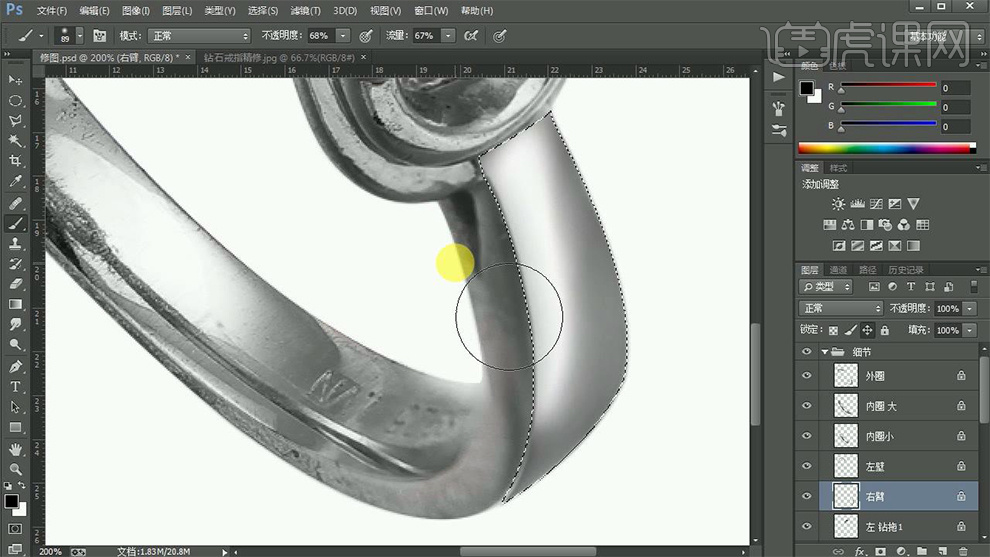
6、调出【外圈的选区】然后【吸管工具】吸取周围合适的亮灰色,然后使用【画笔】进行涂抹。

7、使用【涂抹工具】涂抹边缘的交界处,使过渡柔和,继续使用【减淡工具】稍微的进行涂抹。
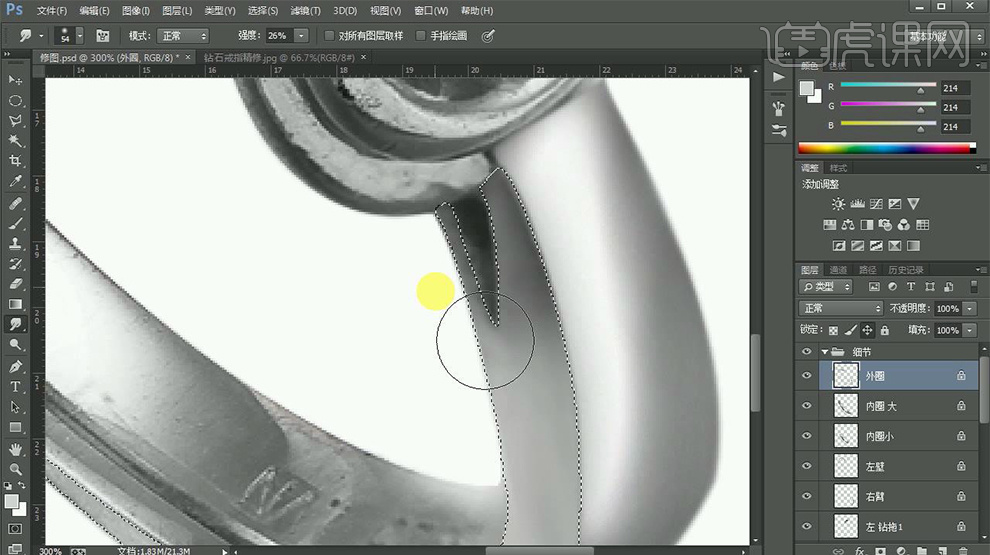
8、然后调出【内圈(小)的选区】使用同上的方法调整(注意图层顺序,减淡工具制作高光,颜色不均匀的地方使用【吸管工具】吸取颜色然后使用【画笔】涂抹)。

9、综上所述的方法调整其他部分(注意颜色统一,光影关系 )。

10、调整【戒托左侧的部分】,观察该部分的结构,分别进行抠图(不要过度涂抹)。

11、操作过程中可以抠出一部分,然后接着涂抹该部分(不容易造成混乱)。

12、右侧的钻石托同样的记性【涂抹(涂抹工具)-减淡工具:绘制高光】(调整完成后把图层锁定-防止图层移位)。
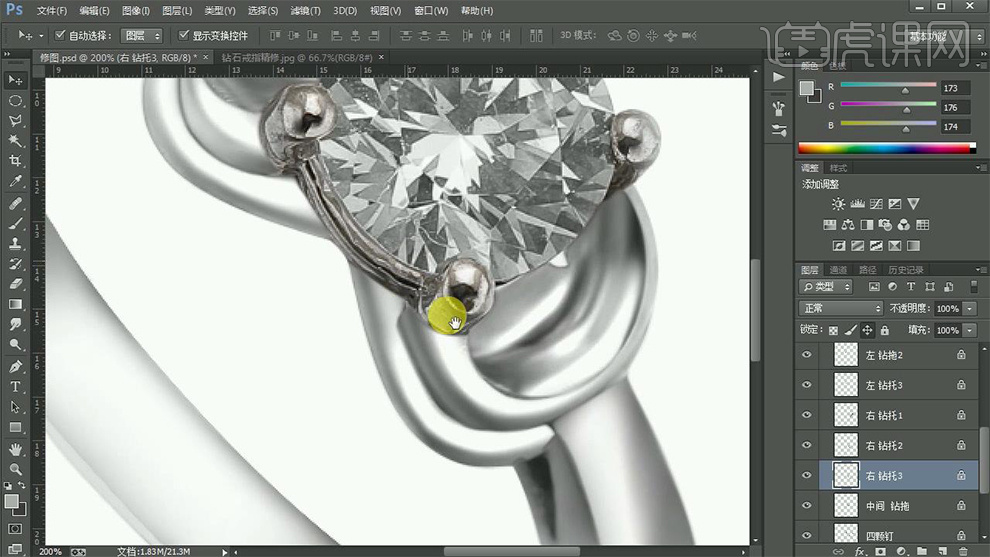
13、中间钻托【涂抹工具:涂抹-减淡工具:提亮】然后【CTRL+SHIFT+U去色】。

14、对图层进行【一对一命名(便于操作和调整)】然后综上所述的方法进行调整(上述的每一部分,调整完成全部执行CTRL+SHIFT+U去色)。

15、使用【椭圆选框-把钻石部分抠出】然后使用【多边形套索-选择减去选区】减去‘四颗戒钉部分’。

16、【CTRL+J复制-命名为钻】打开准备好的【钻石素材】继续使用【椭圆选框工具】抠出合适的钻戒(空格键按住移动选区,SHIFT按住绘制正圆)。
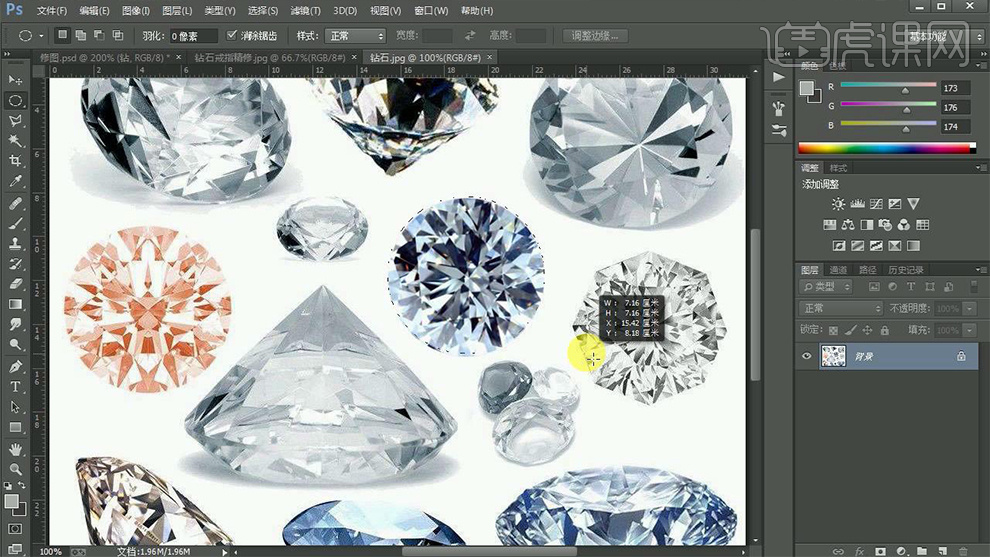
17、然后将【扣好的钻石】拖入画布,至于【钻图层的上方】然后按住【ALT单击两图层中间-创建剪切蒙版】。
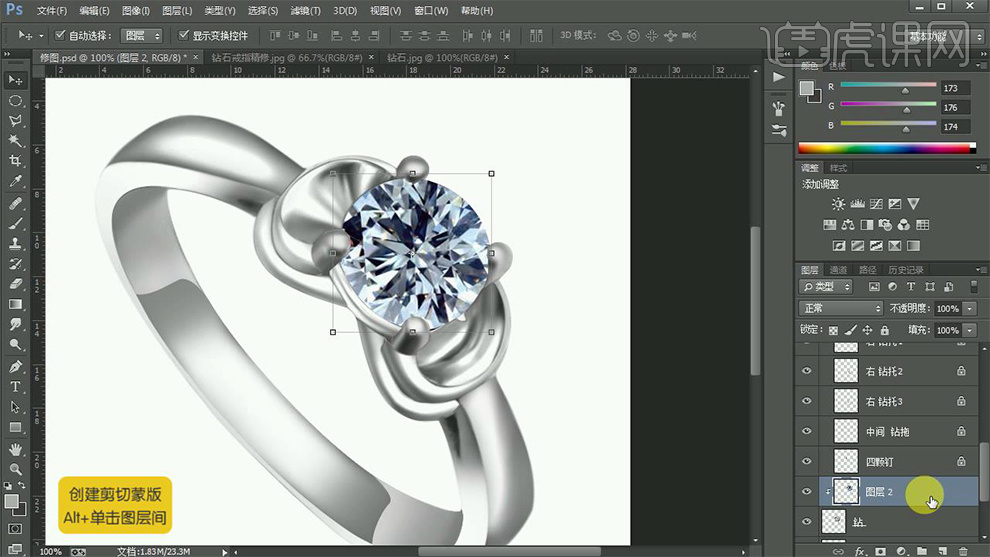
18、调整【导入的钻石图层】的【亮度对比度】。
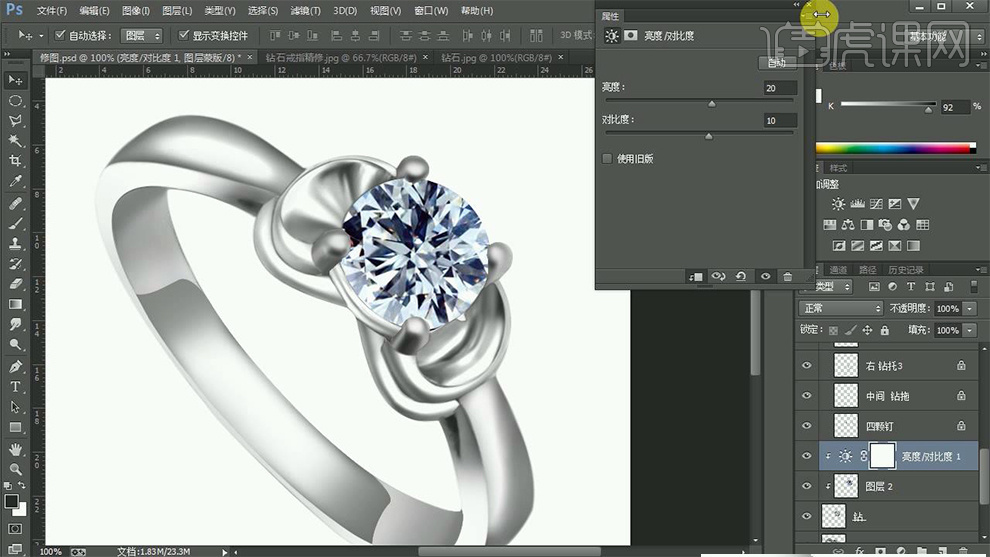
19、【新建图层】使用【钢笔工具】沿钻戒边缘绘制【路径】(注意精度),然后调整【画笔参数如图】。
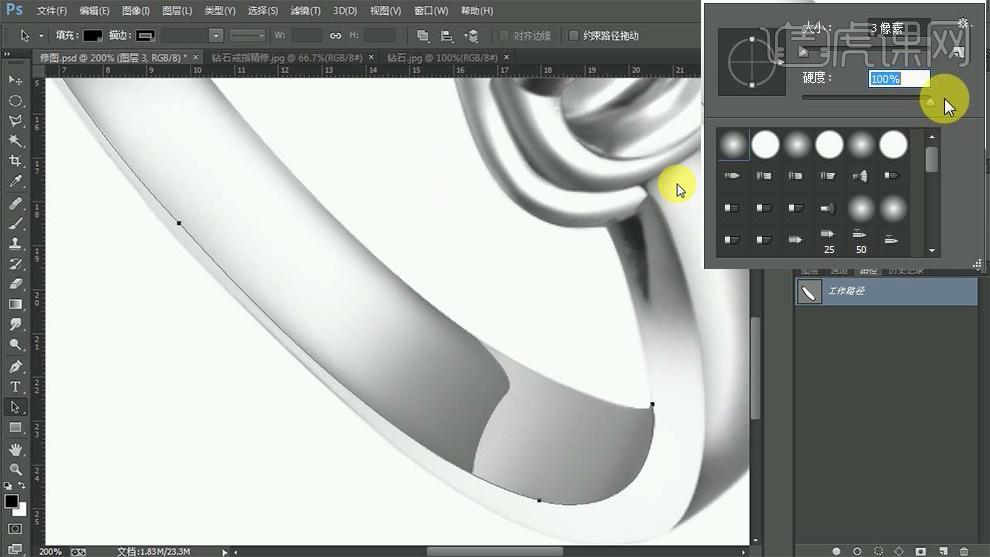
20、然后【右键-点击路径-描边路径-画笔】(注意画笔流量、不透明度100%、前景色黑色)将图层置于最顶层【命名为描边】。

21、然后给该图层添加【高斯模糊】参数如图,使用【橡皮擦】擦出多余部分。
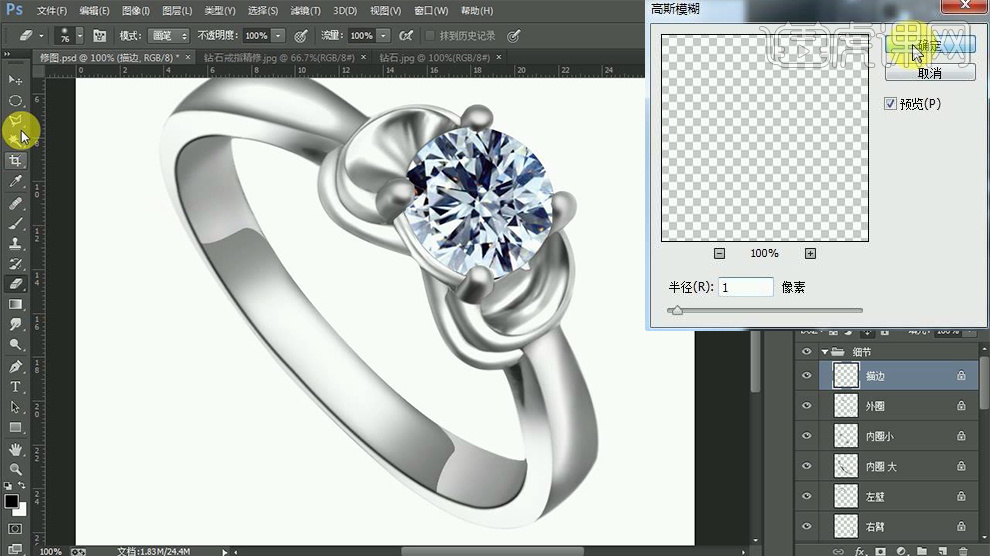
22、再次【新建图层】置于【顶层】使用同样的方法调整。

23、钻托使用同样的方法记性‘描边’。
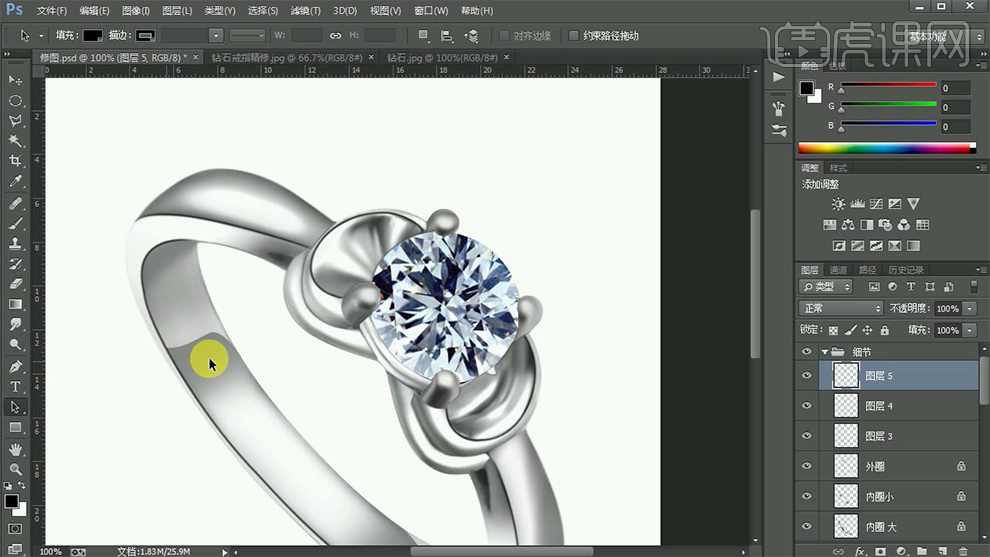
24、除【钻石图层外】其他图层全部选中【CTRL+E合并】添加【色相饱和度、色彩平衡】。
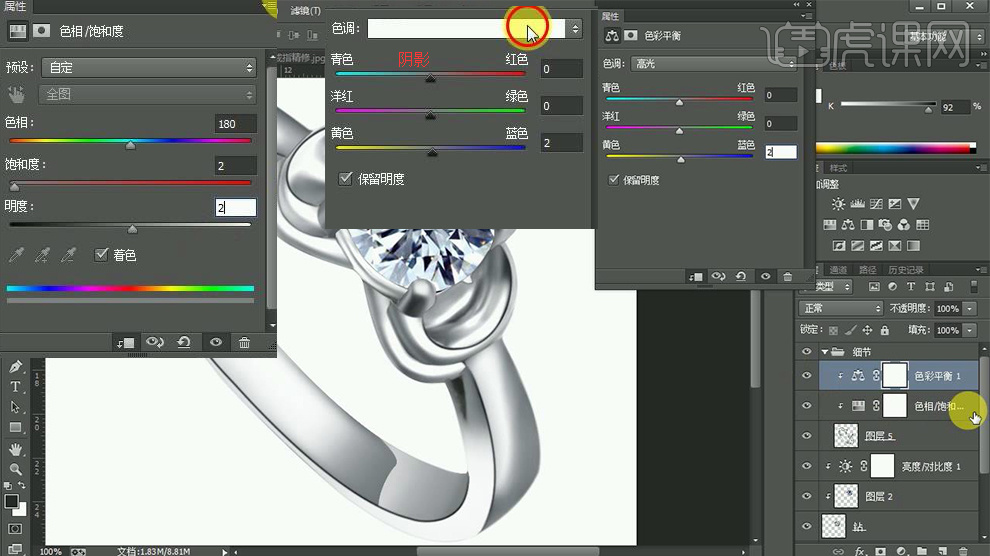
25、【新建图层-黑色软化笔-笔头大小500左右-在图层中间单击】然后【CTRL+T压扁】调整角度。
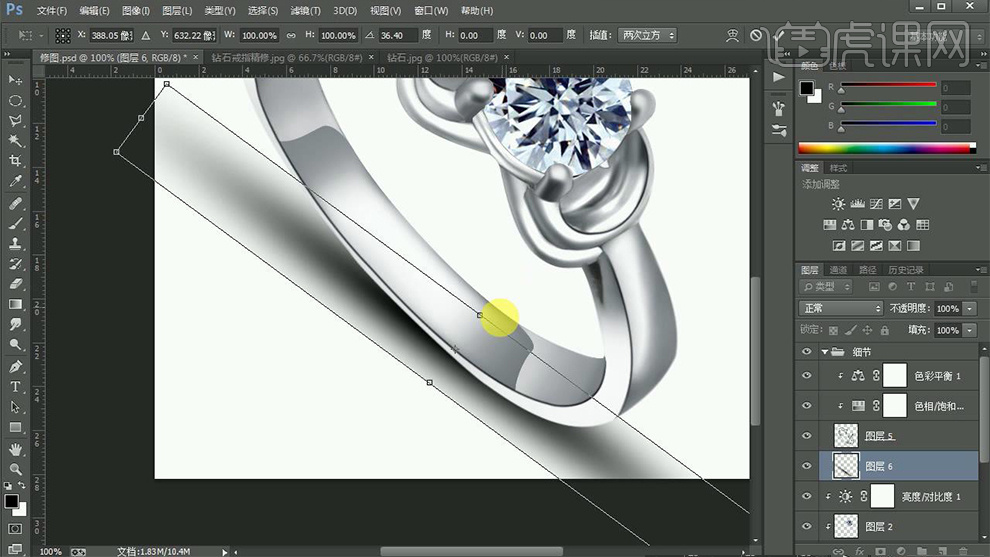
26、使用【橡皮擦】擦除边缘,然后添加【高斯模糊】。
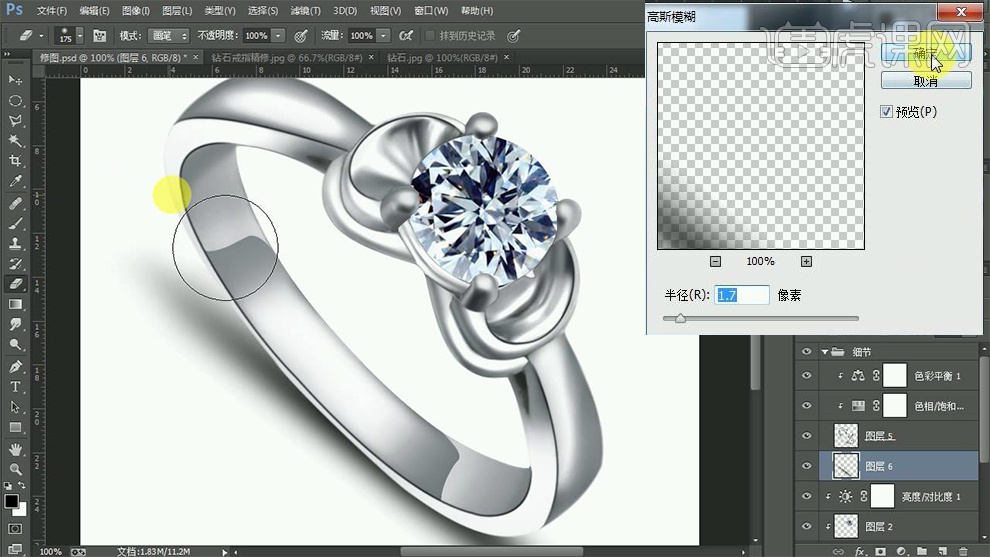
27、然后调整大小和位置。
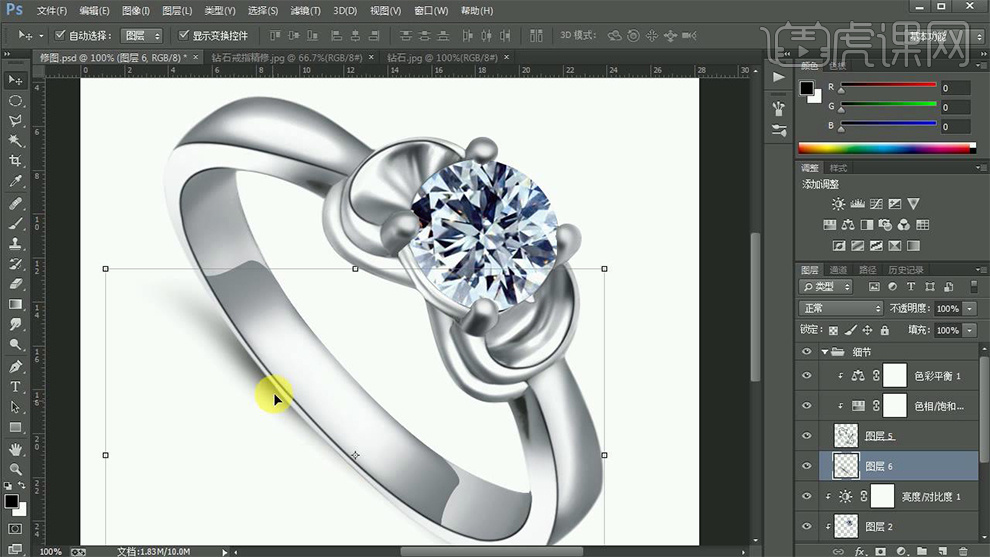
28、最终效果如图所示。

PS宝石戒指精修教程
1、【打开】PS软件,【打开】产品文档。具体效果如图示。
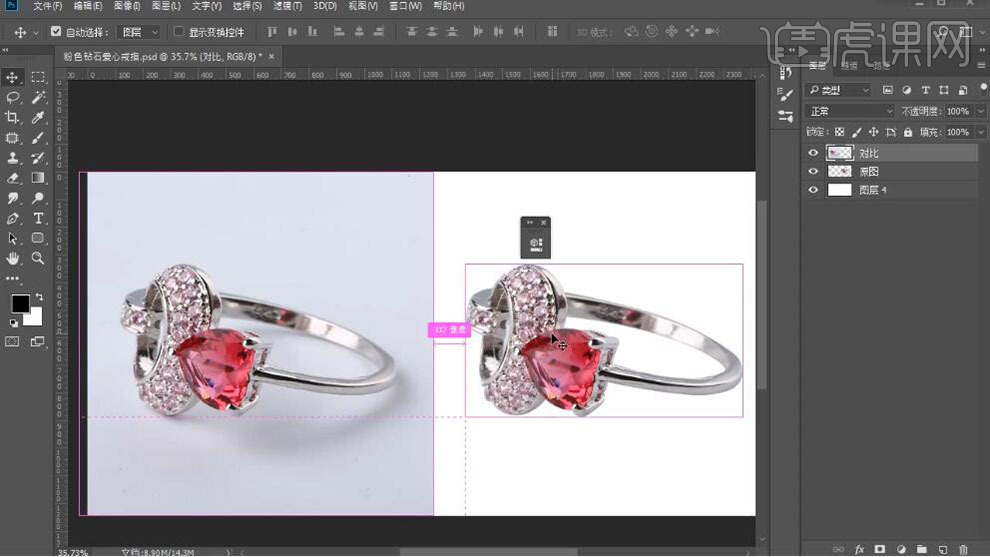
2、在原图上方【新建】可选颜色图层,【选择】红色,具体参数如图示。具体效果如图示。
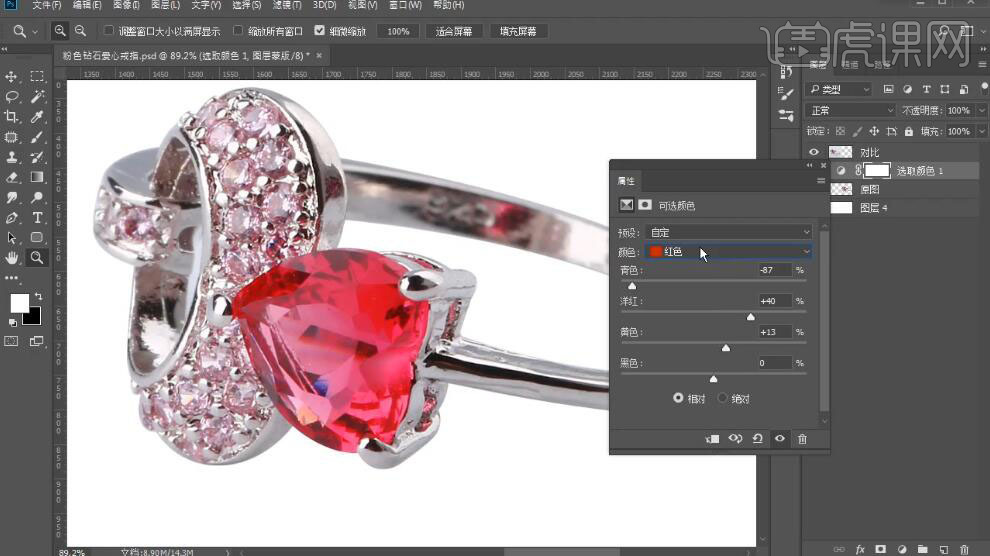
3、【选择】洋红色,具体参数如图示。具体效果如图示。
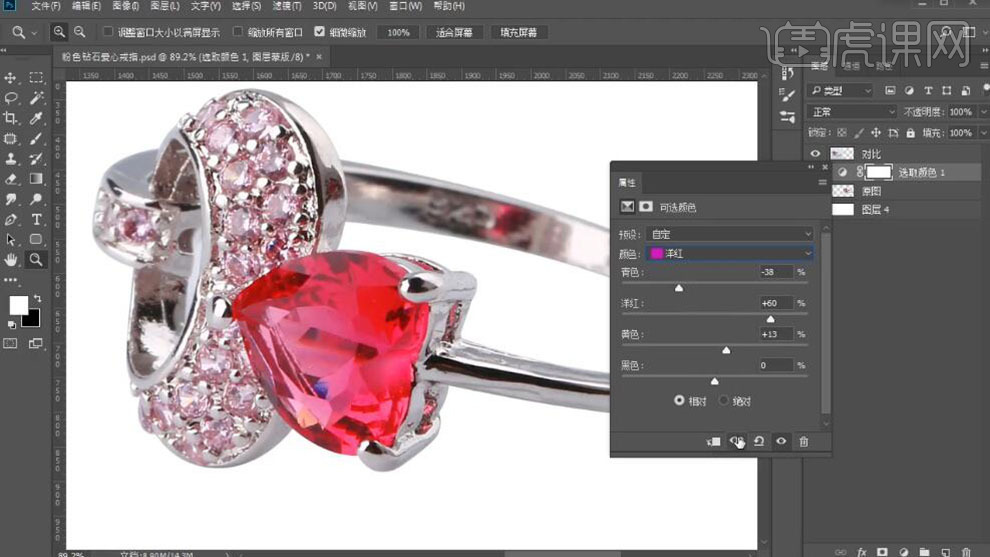
4、【新建】色相饱和度图层,具体参数如图示。具体效果如图示。
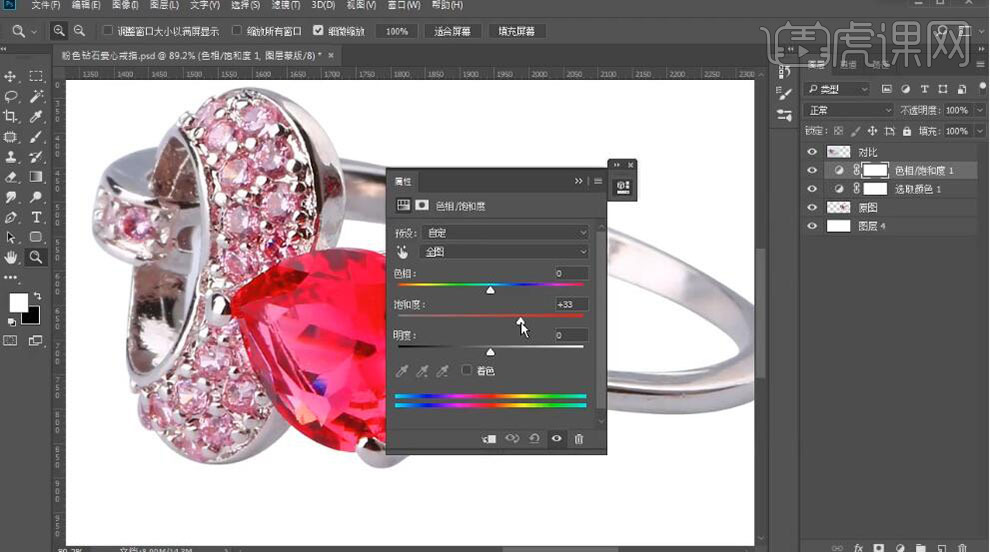
5、【选择】关联图层,按【Ctrl+J】复制图层,按【Ctrl+E】合并图层,【重命名】调好。【新建】图层,使用【钢笔工具】绘制红色钻石上的菱角形状路径【建立选区】,【填充】产品颜色。具体效果如图示。
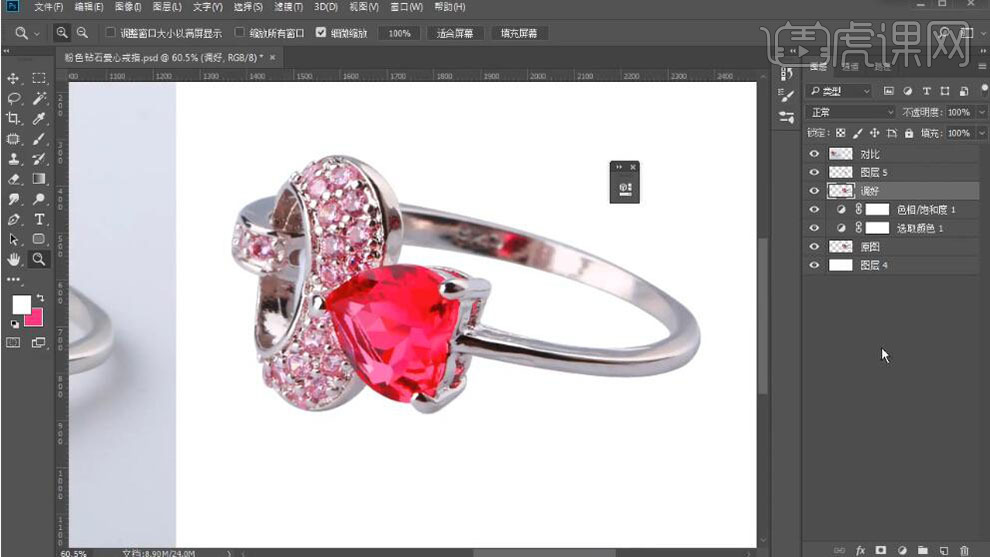
6、【新建】黑白渐变映射图层,单击【图层蒙版】,使用【画笔工具】涂抹钻石区域。具体效果如图示。

7、【选择】调好图层,使用【钢笔工具】勾选合适的区域路径【建立选区】,按【Ctrl+J】复制图层。【新建】图层,使用【钢笔工具】绘制形状上方黑色区域路径【建立选区】,【填充】黑色,按【Ctrl+Alt+G】创建剪切蒙版。具体效果如图示。
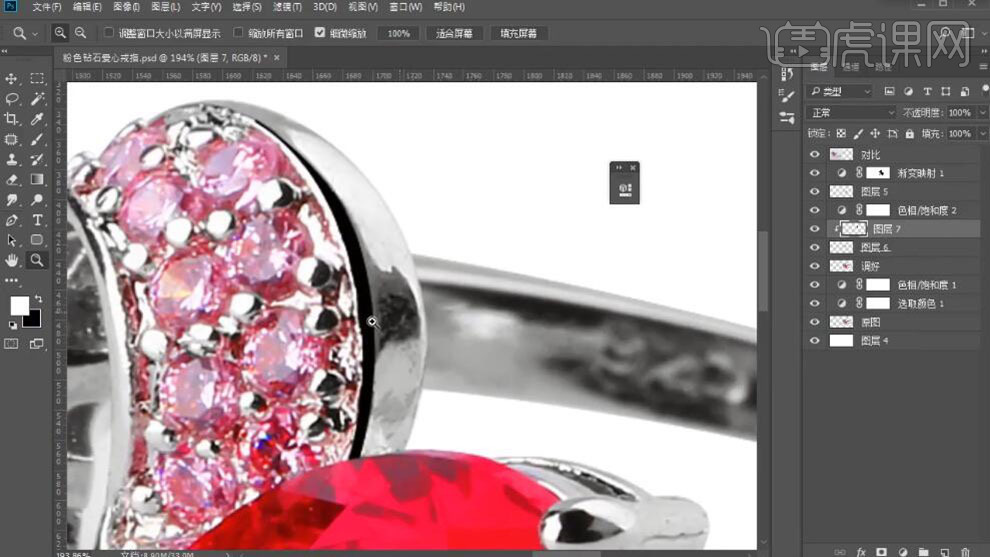
8、【选择】复制图层,【锁定】图层蒙版。使用【涂抹工具】涂抹细节。具体效果如图示。
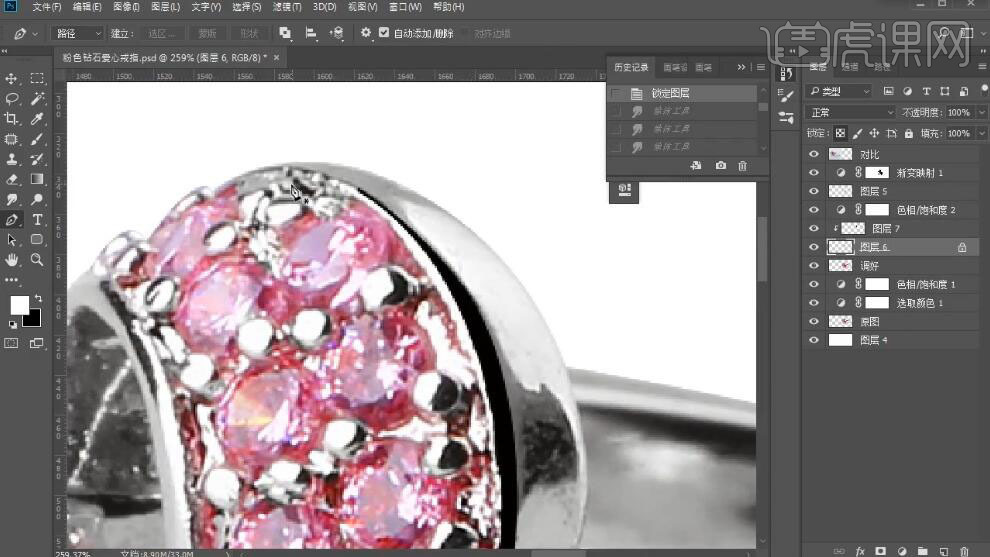
9、【新建】剪切蒙版图层,使用【钢笔工具】勾选高光形状路径【建立选区】,【填充】白色。添加【高斯模糊】值1PX,使用【涂抹工具】涂抹细节。具体效果如图示。
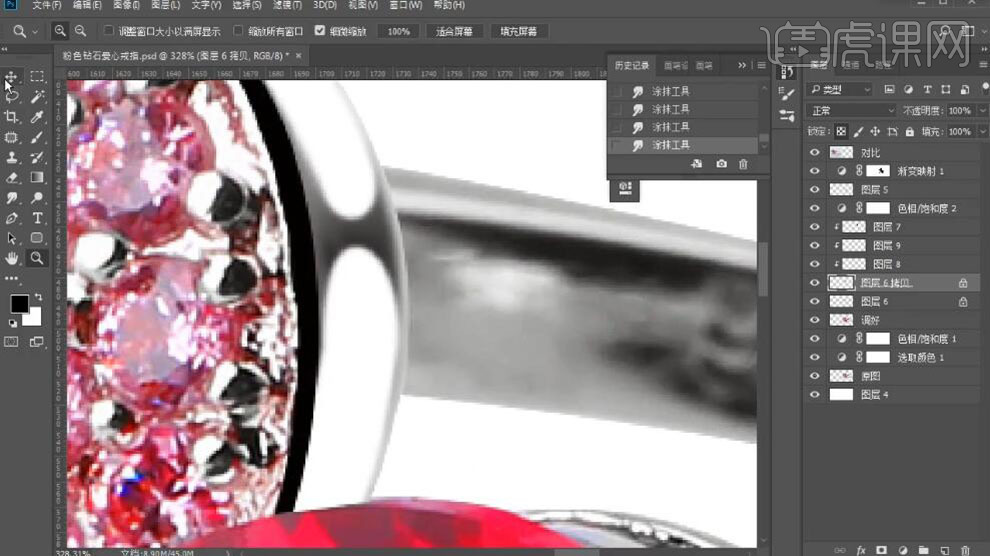
10、按Ctrl单击复制图层【载入选区】,【新建】图层,按【Alt+E+S】描边,合适大小,【颜色】黑色,【不透明度】57%,添加【高斯模糊】值1PX。具体效果如图示。
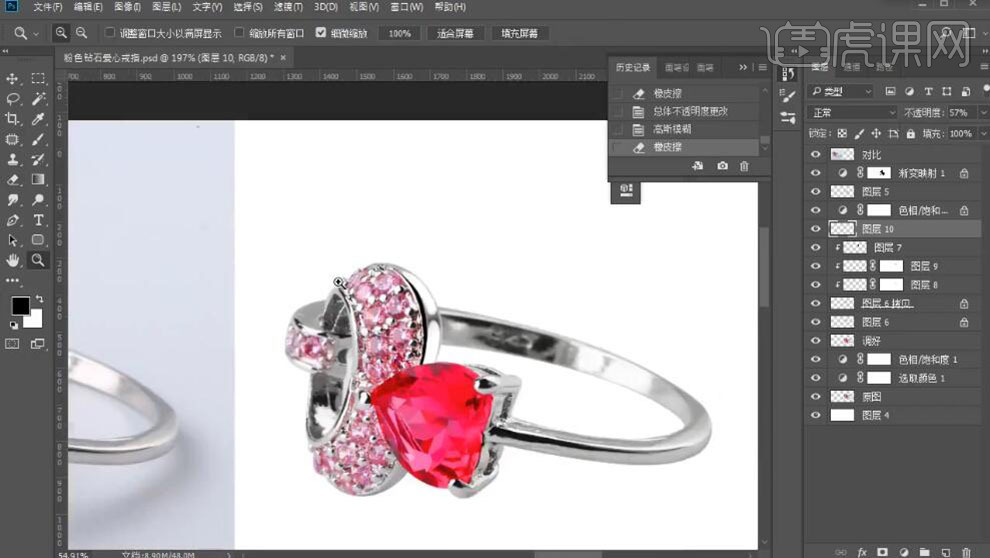
11、【选择】原图图层,使用相同的方法依次使用【钢笔工具】勾出底座结构面路径【建立选区】,按【Ctrl+J】复制图层。使用相同的方法,根据产品对比图和光影规律,【填充】合适的颜色,添加合适的光影效果。具体效果如图示。

12、【新建】图层,使用【文字工具】,选择合适的字体,输入文字。调整大小和颜色,排列至画面合适的位置。具体效果如图示。

13、打开【图层样式】-【内发光】,具体参数如图示。具体效果如图示。

14、添加【颜色叠加】,具体参数如图示。具体效果如图示。
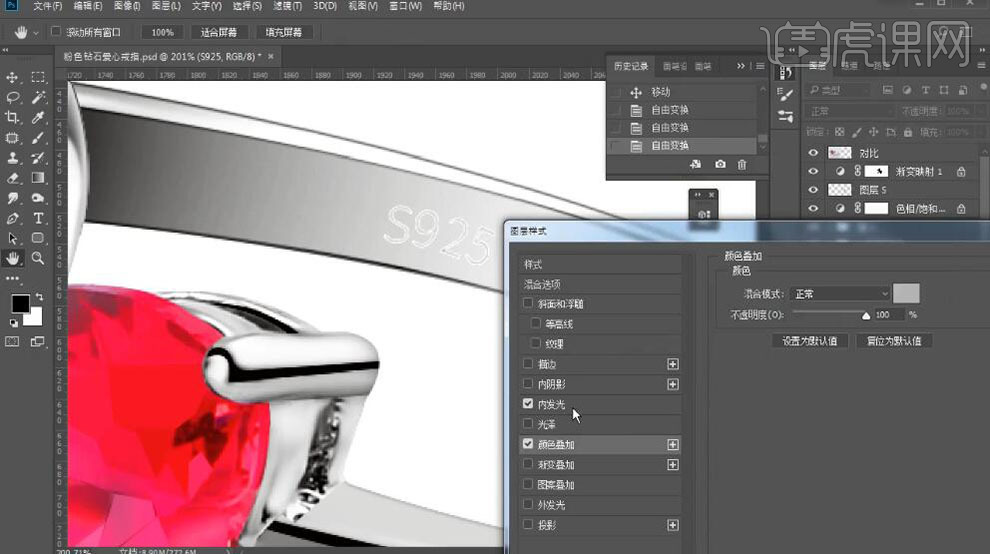
15、调整文字细节,【隐藏】多余的图层,按【Ctrl+Alt+Shift+E】盖印图层,【打开】关联图层,【新建】色彩平衡图层,具体参数如图示。具体效果如图示。
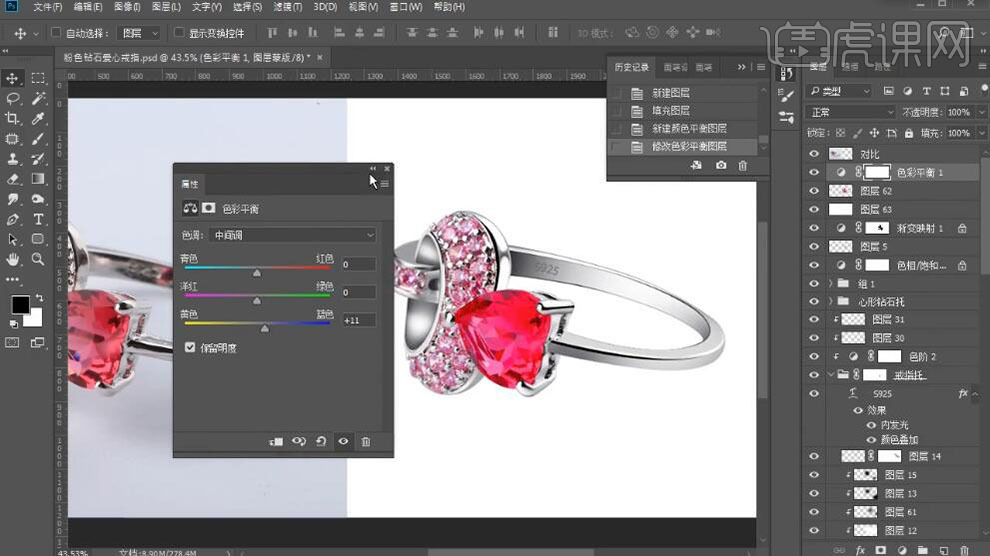
16、【新建】色阶图层,具体参数如图示。具体效果如图示。
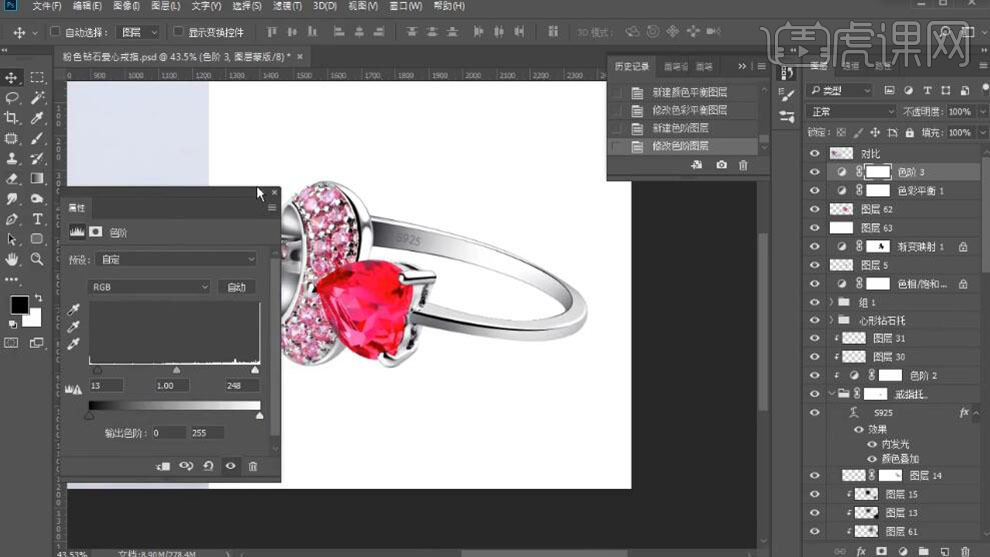
17、【复制】盖印图层,【图层模式】线性光。单击【滤镜】-【其他】-【高反差保留】,具体参数如图示。具体效果如图示。

18、【不透明度】57%,【选择】盖印图层,使用【锐化工具】涂抹细节。具体效果如图示。
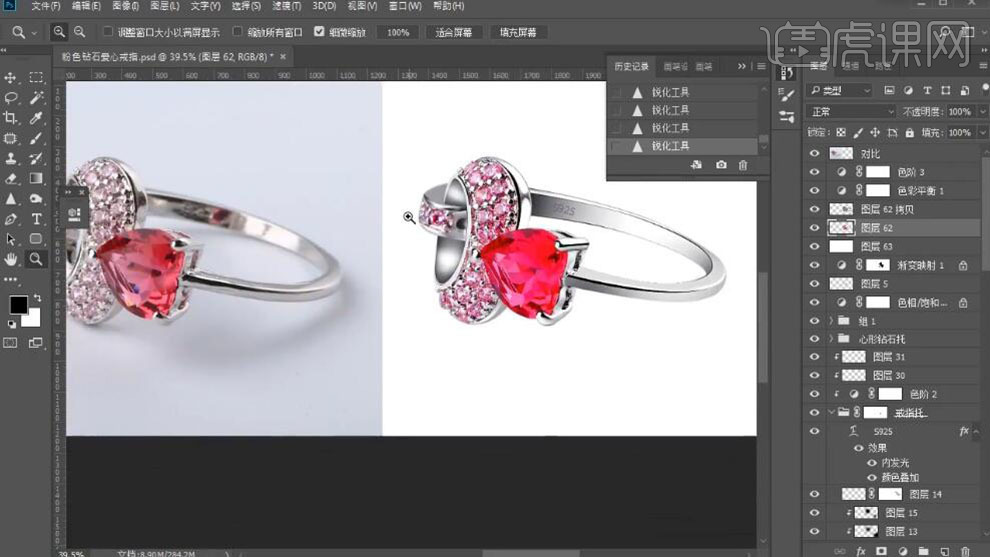
19、最终效果如图示。




